что это, как настроить, включить и отключить?
Многие пользователи, даже не один час проведя за компьютером задаются вопросом, что такое спящий режим в Windows 10, для чего он нужен, как его настроить.
В этой статье я постараюсь максимально подробно описать работу спящего режима. Так же рассмотрим все необходимые настройки данного режима. Ну и покажу как отправить свой компьютер, или ноутбук в сон. А те, кому эта функция не нужна, смогут ее навсегда отключить.
Прежде чем перейти к настройкам, давайте рассмотрим плюсы и минусы режима сна:
- Вроде плюсы очевидны – это экономия электроэнергии и быстрое восстановление работоспособности компьютера, намного быстрее, чем просто при включении.
- Минусы – это то, что спящий режим занимает много места на жёстком диске вашего компьютера. То есть при уходе компьютера в спящий режим или режим гибернации система делает снимок состояния на данный момент. Пользователям с компьютером, на котором раздел жесткого диска с операционной системой не большой, стоит задуматься об отключении функций спящего режима и режима гибернации.

Использовать эту функцию, или нет – решать вам.
Что такое спящий режим в Windows 10?
Это такое состояние компьютера, в котором вся информация о предшествующем состоянии хранится в оперативной памяти вашего компьютера, все программы остаются включенными и ждут, когда user начнёт ими пользоваться.
Во время спящего режима выключается экран, останавливается кулеры охлаждения процессора, отключается жесткий диск. Остается включенным питание оперативной памяти и других компонентов, способствующих выходу оперативной системы из спящего режима.
Компьютер не отключён, а стоит на паузе, разумеется, что при этом сильно снижается потребление энергии, по сравнению с тем, когда компьютер находится в рабочем состоянии. На это стоит обратить внимание владельцам ноутбуков, когда устройство работает от батареи.
Чтобы вывести компьютер из спящего режима, можно пошевелить мышью, или нажать любую клавишу на клаве, компьютер сразу запустится и вы сможете продолжать работу.
Уместно здесь, кроме темы «Спящий режим Windows 10», рассмотреть и ещё режим «Гибернация».
При поверхностном взгляде гибернация мало отличается от спящего режима. При уходе в режим гибернации, всё состояние компьютера сохраняется уже не в оперативной памяти, как при спящем режиме, а на жёстком диске. При этом выключаются монитор, кулеры охлаждения и жесткий диск.
Гибернация – более сильный сон, похожа на анабиоз у животных. Конечно потреблении электроэнергии снижается сильнее, чем при спящем режиме, потому что отключается и оперативная память.
Режим гибернации отлично подходит для ноутбуков, так как экономит ещё больше энергии при работе от аккумулятора. Существует так же гибридный спящий режим.
Гибридный спящий режим. В этом режиме сочетаются гибернация и спящий режим, все запущенные на компьютере приложения сохраняются на жестком диске. Если в настройках компьютера включен гибридный спящий режим, то вместо перехода в спящий режим компьютер будет уходить в гибридный.
Как перевести компьютер, или ноутбук в режим сна?
Нажимаем на кнопку «Пуск», там вы увидите кнопку «Выключение», при нажатии на которую откроется такое окно:
Теперь можете нажать на строку «Спящий режим».
Настройка спящего режима в Windows 10
Нужно зайти в панель управления компьютером, её вы найдёте в меню «Пуск».
В поле поиска введите «Электропитание», достаточно ввести «электро», щёлкните на строчку «Электропитание».
В открывшемся окне оставляете отметку «Сбалансированная» и нажимаете на строчку «Настройка схемы электропитания».
В новом открывшемся окне нажимаем на галочки «Отключать дисплей», выбираем время, через какое будет выключаться дисплей вашего компьютера, при простое, можете задать значение «Никогда».
Нажимаем на галочку в строчке «Переводить компьютер в спящий режим». Здесь так же выбираем удобное для вас время, если достаточно места на жёстком диске, то соответственно минуты, если нужна экономия места, то значение «Никогда».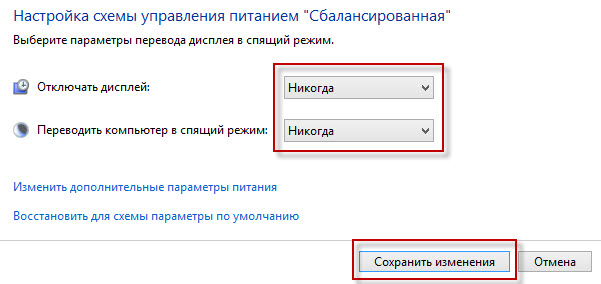
Обратите внимание: если у вас ноутбук, то время перехода в режим сна и отключения дисплея нужно выставлять для питания от батареи и от сети.
Чтобы полностью отключить спящий режим в Windows 10, нужно поставить значение «Никогда» в соответствующем меню.
У меня на ноутбуке вот такие настройки:
Теперь нажимаем на строчку «Изменить дополнительные параметры питания».
В открывшемся маленьком окне нажимаем «Отключать жёсткий диск», ставим значение (0) «Никогда» , или удобное для вас в минутах.
В разделе «Сон» жмём «Разрешить гибридный спящий режим». Выбираем нужное вам значение, то есть «Включить» или «Выключить». В этом же разделе нажимаем «Разрешить таймеры пробуждения». Выбираем «Отключить», «Включить» или «Включить только важные».
Рекомендую поставит «Отключить», чтобы не возникало вопроса – почему компьютер сам периодически выходит из режима сна. Он будет выходить при поступлении системных сообщений, типа установка обновлений и тому подобных.
Теперь осталось нажать «Применить» и «ОК».
Нажимаем «Сохранить изменения».
Закрываем панель управления.
Настройка «сна» в реестре
Открываем «Выполнить», одновременным нажатием клавиш «Windows» и «R». В открывшемся окне вписываем «REGEDIT» (без кавычек), можете не заглавными буквами. Щёлкаем на «ОК». Вам откроется редактор реестра.
Новичкам страшно? Мне тоже было страшно! Если не уверены в себе, то, заранее, вручную создайте точку восстановления системы Windows 10.
В редакторе реестра нам нужно открыть ветки, все они расположены в левой части, чтобы открыть нужно два раза щёлкнуть мышкой по нужной ветке реестра.
Переходим в HKEY_LOCAL_MACHINE так же щёлкаем по строчке SYSTEM строчкам CurrentControlSet далее Control и Power. В открывшемся окне находим параметр «HiberFileSizePercent», щёлкаем на него. Меняем значения в параметре DWORD на «0». Жмём «ОК».
Переходим к параметру «HibernateEnabled» и так же меняем значение на «0», «ОК». Закрываем редактор реестра.
Закрываем редактор реестра.
Осталось перезагрузить компьютер, чтобы изменения вступили в силу.
Теперь вы знаете, что такое спящий режим Windows 10 и как его настроить.
Я не прощаюсь, до скорых встреч.
Отключение спящего режима в Windows XP
Отключение спящего режима в Windows XP
Информация
Спящий режим Windows — что это такое? При выключении компьютера и
переходе его в спящий режим, все данные в оперативной памяти, данные Ваших
открытых программ и файлов записываются в специальный файл на жестком диске (hiberfil.sys).
Таким образом, при следующем запуске компьютера информация считывается из
этого файла и Вы сможете продолжить работу с того места где закончили, т.е. у
Вас уже будут открыты все программы и файлы, которые были запущены при выключении и переходе
компьютера в
Самое главное в
спящем режиме то, что в этом
состоянии компьютер не потребляет энергию, но все Ваши данные сохраняются. Этот
режим полезно использовать на ноутбуках, время работы которых сильно ограничено
емкостью батареи.
Этот
режим полезно использовать на ноутбуках, время работы которых сильно ограничено
емкостью батареи.
Многие владельцы стационарной модели компьютера отключают этот режим для освобождения дискового пространства, именно это мы сейчас и сделаем.
Отключение спящего режима в Windows XP
1. Щелкаем правой кнопкой мыши на рабочем столе (в свободном от значков месте) и
в появившемся меню выбираем пункт «Свойства«;
2. В открывшемся окне «Свойства: Экран» перейдите на вкладку
«Заставка«;
3. В разделе «Электропитание» нажмите кнопку «Питание …«;
4. В открывшемся окне «Свойства: Электропитание» перейдите на вкладку
«Спящий режим«;
5. Теперь снимите галочку «Разрешить использование спящего режима«;
6. Нажмите кнопку «Применить» и закройте все окна;
Теперь использование спящего режима на Вашем компьютере будет не возможно. |
Включение спящего режима в Windows XP
1. Щелкаем правой кнопкой мыши на рабочем столе (в свободном от значков месте) и
в появившемся меню выбираем пункт «Свойства«;
2. В открывшемся окне «Свойства: Экран» перейдите на вкладку
«Заставка«;
3. В разделе «Электропитание» нажмите кнопку «Питание …«;
4. В открывшемся окне «Свойства: Электропитание» перейдите на вкладку
«Спящий режим«;
5. Установите галочку «Разрешить использование спящего режима
6. Нажмите кнопку «Применить» и закройте все окна;
Спящий режим в Windows. Режим сна компьютера, гибернация
В системе Windows есть несколько режимов выключения. Помимо обычного завершения работы, через который мы полностью отключаем компьютер, есть еще спящий режим и гибернация.
Имеет смысл их использовать в том случае, если Вы планируете прервать работу на какое-то время – от нескольких минут до нескольких часов. В этом случае «усыпление» гораздо лучше обычного выключения. Но обо всем по порядку.
В этом случае «усыпление» гораздо лучше обычного выключения. Но обо всем по порядку.
Спящий режим — это такая функция, которая останавливает работу Windows, но не выключает ее. Все открытые программы, файлы и папки будут по-прежнему открыты.
При включении этого режима компьютер не отключается, а как будто засыпает. При выходе из него будет открыто всё то, что работало до усыпления.
Это очень удобно! Например, я решил сделать перерыв в работе и попить чайку. Но на моем ПК открыты документы, странички сайтов в интернете, разные другие файлы. Чтобы после перерыва мне это всё заново не открывать, можно систему усыпить.
Фактически компьютер выключится. Экран погаснет, вентиляторы, скорее всего, остановятся (то есть ПК перестанет шуметь), энергия расходоваться практически не будет. Но все-таки система будет работать и «запомнит» все то, что я делал.
Когда я «разбужу» ее, она сразу же будет готова к работе. То есть не надо ждать загрузки — весь процесс занимает несколько секунд. И компьютер будет в том самом состоянии (со всеми открытыми файлами, папками, страницами интернета), в котором я его оставил.
И компьютер будет в том самом состоянии (со всеми открытыми файлами, папками, страницами интернета), в котором я его оставил.
Как перевести в режим сна
Для начала следует на всякий случай сохранить файлы, которые Вы редактировали.
Разработчики уверяют, что если вдруг в режиме сна компьютер выключиться (например, разрядится батарея на ноутбуке), то система автоматически сохранит все открытые файлы. Но риск потерять информацию есть всегда, ведь что-то может пойти не так.
Поэтому первое, что нужно сделать перед усыплением, — сохранить свою работу. После этого можно включать спящий режим. Делается это практически так же, как обычное выключение.
Windows 10. Откройте «Пуск» и кликните по кнопке выключения. Появится меню, из которого можно выбрать режим.
Или можно щелкнуть правой кнопкой мыши по «Пуск» и из списка выбрать «Завершение работы или выход из системы».
Windows 7. Нажимаете на кнопку «Пуск», щелкаете по маленькой кнопке со стрелочкой рядом с «Завершение работы», из списка выбираете пункт «Сон».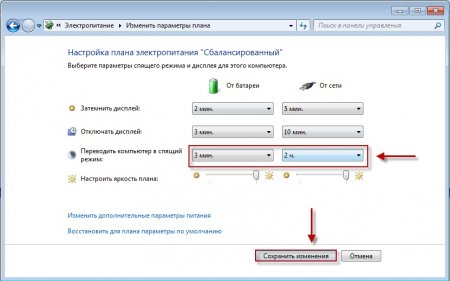
Windows XP: «Пуск» — Выключение (Выключить компьютер) – Ждущий режим.
Windows 8: Кнопка питания () — Спящий режим. Или нажать на «Пуск», щелкнуть по маленькой кнопке со стрелкой рядом с «Завершение работы», из списка выбирать «Сон».
Еще можно усыпить ПК так: навести курсор на правый нижний угол экрана, нажать на кнопку с изображением шестеренки, щелкнуть по пункту «Выключение» и выбрать «Спящий режим».
Если у Вас не персональный компьютер, а ноутбук или нетбук, то зачастую «усыпить» его можно просто опустив крышку.
Кстати, часто в настройках системы Windows 7, 8 и 10 прописано, чтобы компьютер самопроизвольно засыпал через определенное время бездействия. То есть он сам и без Вашей помощи заснет, если его какое-то время не трогать.
Как разбудить
Есть несколько способов выведения из спящего режима. Все они просты, но не каждый сработает — это уж зависит от самого ПК, как именно он у Вас «просыпается».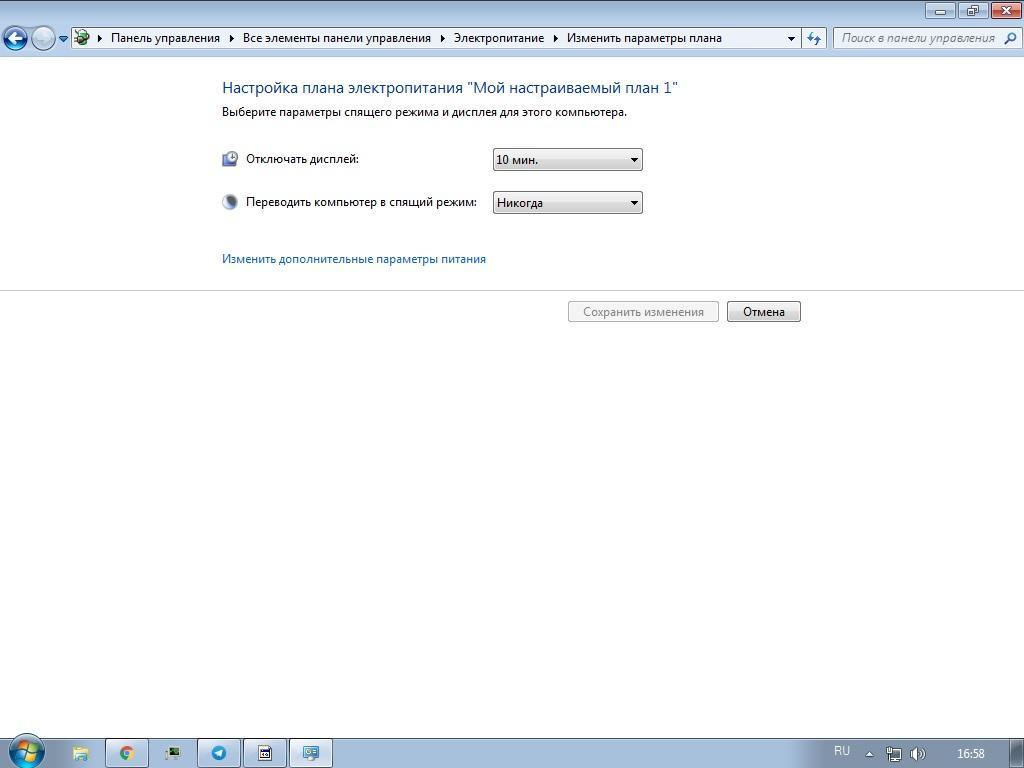
В любом случае сработает один из вариантов:
- Пошевелите мышкой
- Щелкните левой кнопкой мыши
- Нажмите любую клавишу клавиатуры
- Нажмите кнопку включения
- Если «усыпляли», опустив крышку ноутбука/нетбука, просто поднимите ее
Рекомендую перевести компьютер в сон, и по очереди попробовать «разбудить» его каждым из способов. Запомните тот, которым это получится сделать — значит, Ваш ПК именно так «просыпается».
Гибернация
Это специальный режим, разработанный для ноутбуков. Он еще более экономный, чем спящий. Можно сказать, что при его выборе система погружается в глубокий сон и потребляет совсем мало электроэнергии.
Рекомендуется использовать его в том случае, если Вы собираетесь сделать длительный перерыв в работе (больше часа). Тогда батарея ноутбука практически не разряжается.
Из недостатков следует отметить, что компьютер гораздо дольше «засыпает» и «просыпается». А так особой разницы между спящим режимом и гибернацией Вы не почувствуете.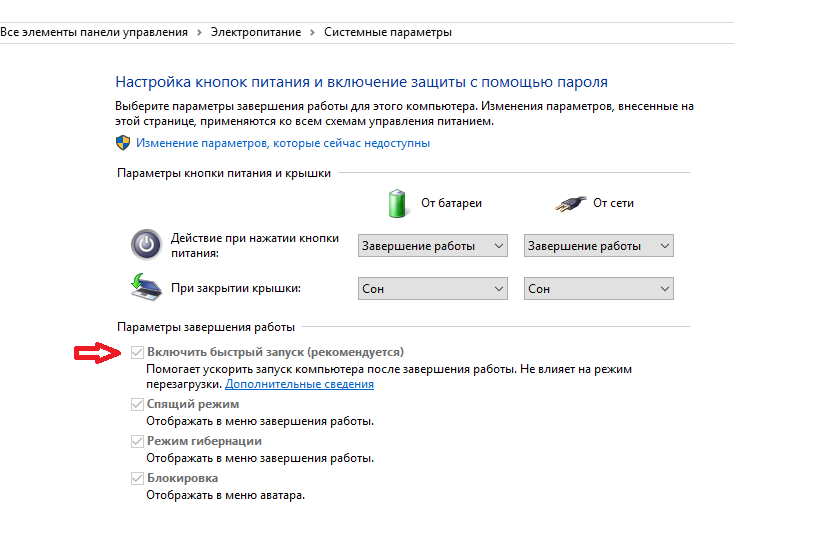
Как включить:
- Windows 7: «Пуск» — щелкнуть по маленькой кнопке со стрелкой рядом с «Завершение работы» — пункт «Гибернация».
- Windows 8: «Питание» (Выключение) — Гибернация.
Если такого пункта нет, значит, нужно кое-что настроить в системе. Сначала открыть «Пуск» и выбрать «Панель управления». Затем найти и открыть пункт «Система и безопасность», после чего открыть «Электропитание». В колонке с левой стороны щелкнуть по надписи «Действия кнопки питания», затем по «Изменить недоступные в данный момент настройки». После этого установить птичку рядом с пунктом «Гибернация».
Что лучше: выключить или усыпить?
Казалось бы, ответ очевиден – конечно же, выключить. Ведь что может быть проще и эффективнее?!
Но не всё так однозначно. Знающие люди говорят, что чем реже включать/выключать технику, тем дольше она прослужит. То есть, по их мнению, лучше, чтобы компьютер вообще работал без остановки.
Объяснение этому следующее: когда ПК включается, некоторые его внутренние детали нагреваются и из-за этого расширяются, а при выключении они остывают и сужаются. Если делать это часто, то детали быстрее изнашиваются. Да и компьютер банально может выйти из строя из-за скачков электрического тока.
Если делать это часто, то детали быстрее изнашиваются. Да и компьютер банально может выйти из строя из-за скачков электрического тока.
Так что же получается, лучше вообще его не выключать?! Тоже спорно. Как известно, скачки электрического тока никакой технике не идут на пользу. И если с электричеством бывают перебои, то лучше полностью отключать компьютер (в том числе и от сети), когда он бездействует длительное время.
А вот если с электросетью все в порядке, а еще лучше имеется специальное устройство (ИБП, стабилизатор напряжения), то можно вообще не выключать ПК. Просто на ночь или во время простоя переводить его в спящий режим.
Но как-то это непривычно и кажется неправильным. Хотя вот холодильник, например, ведь работает без перерыва – и ничего. Да и мобильные телефоны тоже.
Что касается экономии, то тут в сравнении с холодильником компьютер в спящем режиме «кушает» гораздо меньше. Но несмотря на это многие пользователи не рискуют оставлять ПК включенным надолго, пусть и в спящем режиме.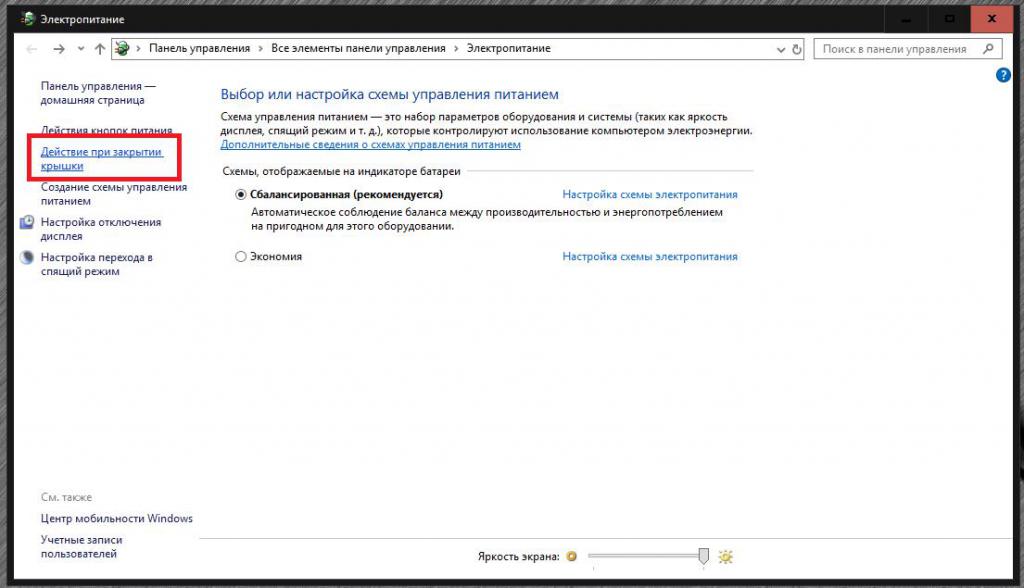
Поэтому тут уж каждый решает для себя сам. Лично я в течение рабочего дня практически никогда не выключаю компьютер. Если нужно куда-то отлучиться, перевожу его в спящий режим. Хотя на ночь и на время длительного отъезда отключаю его.
Автор: Илья Кривошеев
Как отключить спящий режим в Windows 10?
Режим сна — состояние низкого энергопотребления, доступное в операционной системе Windows, в том числе Windows 10. Спящий режим особенно интересен для владельцев ноутбуков и планшетов для продления срока службы батарей. Но что же делать с этим режимом, если в нём нет никакой необходимости?
Что такое спящий режим в Windows 10?
В отличие от гибернации, устройство в режиме сна будет тратить небольшое количество энергии, но зато всегда можно возобновить его работу, нажав любую клавишу на клавиатуре, перемещая мышь, тачпад или нажатием кнопки питания.
Поскольку состояние сна тратит часть энергии, то это сказывается на устройствах с аккумуляторами. Если уровень заряда батареи падает ниже критического уровня, то система автоматически переводит устройство в режим гибернации (если включен), чтобы предотвратить потерю данных.
Если уровень заряда батареи падает ниже критического уровня, то система автоматически переводит устройство в режим гибернации (если включен), чтобы предотвратить потерю данных.
По умолчанию компьютер может перейти в спящий режим после 15 минут бездействия (режим работы от аккумулятора) или 30 (без него). Это означает и то, что ПК на Windows 10 может перейти в спящий режим при работе программы в фоновом режиме, что приводит к потере данных.
Например, Windows 10 может перейти в спящий режим, когда идёт загрузка файла через веб-браузер, заставляя снова начинать загрузку, если сервер, откуда скачивается файл, не умеет продолжать сессию.
Если режим сна приносит вам больше вреда, то можно отложить переход в него после более длительного периода бездействия или полностью отключить его.
Следуйте инструкциям ниже, чтобы включить или отключить спящий режим в Windows 10.
Способ 1
Как настроить или полностью отключить режим сна?
Шаг 1: Откройте приложение «Настройки». Для этого нажмите на значок приложения в меню Пуск или одновременно нажмите клавиши «Windows» и «I».
Для этого нажмите на значок приложения в меню Пуск или одновременно нажмите клавиши «Windows» и «I».
Шаг 2: Нажмите на первый вариант под названием «Система».
Шаг 3: На открывшейся странице нажмите на «Питание и сон».
Шаг 4: В этом разделе вы увидите два варианта:
- При питании от аккумулятора, компьютер переходит в спящий режим после (15 минут).
- При подключении к сети, ПК переходит в режим сна после (30 минут).
В обоих случаях можно открыть выпадающее меню и выбрать «Никогда». При выборе этого пункта компьютер никогда не будет переходить в спящий режим. Но вы можете и настроить переход в сон, просто отложим переход в спящий режим на более длительный срок.
Обратите внимание, что изменения, внесённые в настройку режима сна, коснутся только текущей схемы управления питанием. Чтобы внести изменения в другие схемы питания, нужно переключиться на другую схему, нажав на значок батареи в системном трее и на текущую схему питания (как показано на следующем рисунке). После этого можно переключаться между всеми доступными схемами.
После этого можно переключаться между всеми доступными схемами.
После того, как выбран другой план питания, повторите выше шаги, чтобы настроить или отключить режим сна для этого плана.
Способ 2
Как навсегда отключить спящий режим в Windows 10?
Шаг 1: Откройте «Опции электропитания» в меню Пуск или при помощи поиска на панели задач, а затем нажмите «Enter», чтобы открыть окно классической настройки электропитания.
Шаг 2: Откроется соответствующий раздел в панели управления. На левой панели щёлкните по ссылке «Изменить, когда компьютер засыпает», открыв окно изменения параметров схемы.
Шаг 3: В раскрывающемся меню рядом со второй строкой («Погружать компьютер в спящий режим»), выберите «Никогда» для двух вариантов событий. Нажмите кнопку «Сохранить изменения». Всё.
Обратите внимание, что, если вы выбрали любое другое число минут, то компьютер продолжит через заданный промежуток времени погружаться в спящий режим.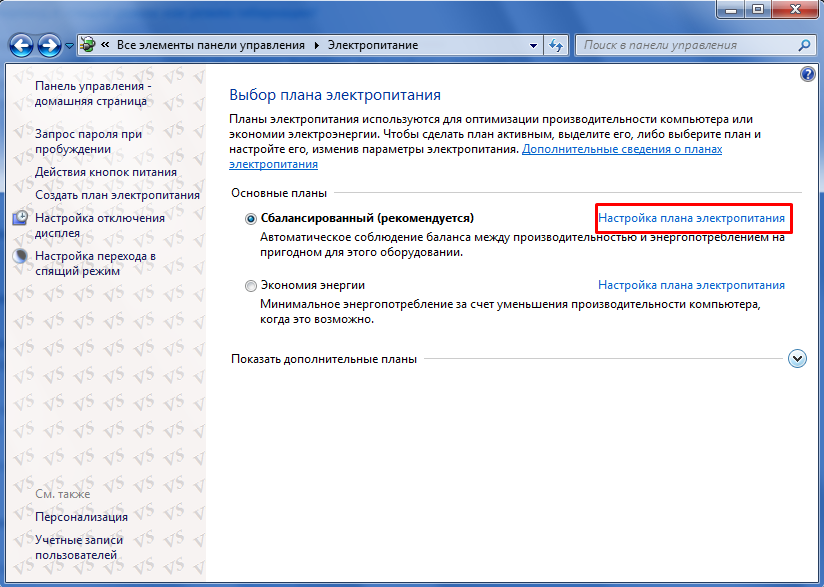
Источник: http://gadgetick.com
Если у Вас все же остались вопросы по этой теме, не раздумывайте, обращайтесь к нашим ИТ экспертам. Они всегда рады Вам помочь в режиме 24/7.
* Понравилась статья? Нажмите на одну из кнопок внизу и поделитесь материалом на Вашей страничке в социальной сети.
Переход пк в спящий режим. Как сделать чтобы компьютер не уходил в спящий режим
Спящий режим Windows в последних версиях операционной системы стал действием по умолчанию, назначаемым кнопке питания компьютера или ноутбука. Также в системе по умолчанию настроен переход в спящий режим во время простоя компьютера без действий. Не всех пользователей такие настройки устраивают, и далее мы рассмотрим в статье, как сделать настройку спящего режима и режима гибернации Windows, а также рассмотрим некоторые проблемы, которые могут возникнуть при использовании этих режимов.
Как включить и отключить спящий режим Windows?
Спящий режим Windows – это режим, при котором система переводится в режим экономии электроэнергии с отключением питания у основных потребителей и с сохранением информации о состоянии операционной системы и открытых программ. Иногда этот режим называют ждущим режимом Windows.
Иногда этот режим называют ждущим режимом Windows.
В спящем режиме системный блок компьютера или ноутбук ведут себя, как полностью выключенные. Все вентиляторы в этом режиме отключены, жесткие диски не крутятся, монитор тоже отключен, и только мигает индикатор питания, говорящий о включенном спящем режиме. Питание подается только на оперативную память, в которой хранится вся информация о состоянии системы перед выключением. При выходе из спящего режима компьютер уже через несколько секунд готов к работе, и в открытых ранее программах можно будет продолжить работу.
В Windows есть несколько режимов экономии электроэнергии:
— спящий режим Windows;
— режим гибернации Windows;
— гибридный спящий режим Windows.
Настройка, включение или отключение режима сна в Windows 7
В Windows 7 включение, отключение или настройку спящего режима можно произвести через панель управления в разделе электропитания. Для этого переходим в «Пуск / Панель управления / Система и безопасность / Электропитание» , и выбираем пункт «Настройка перехода в спящий режим» .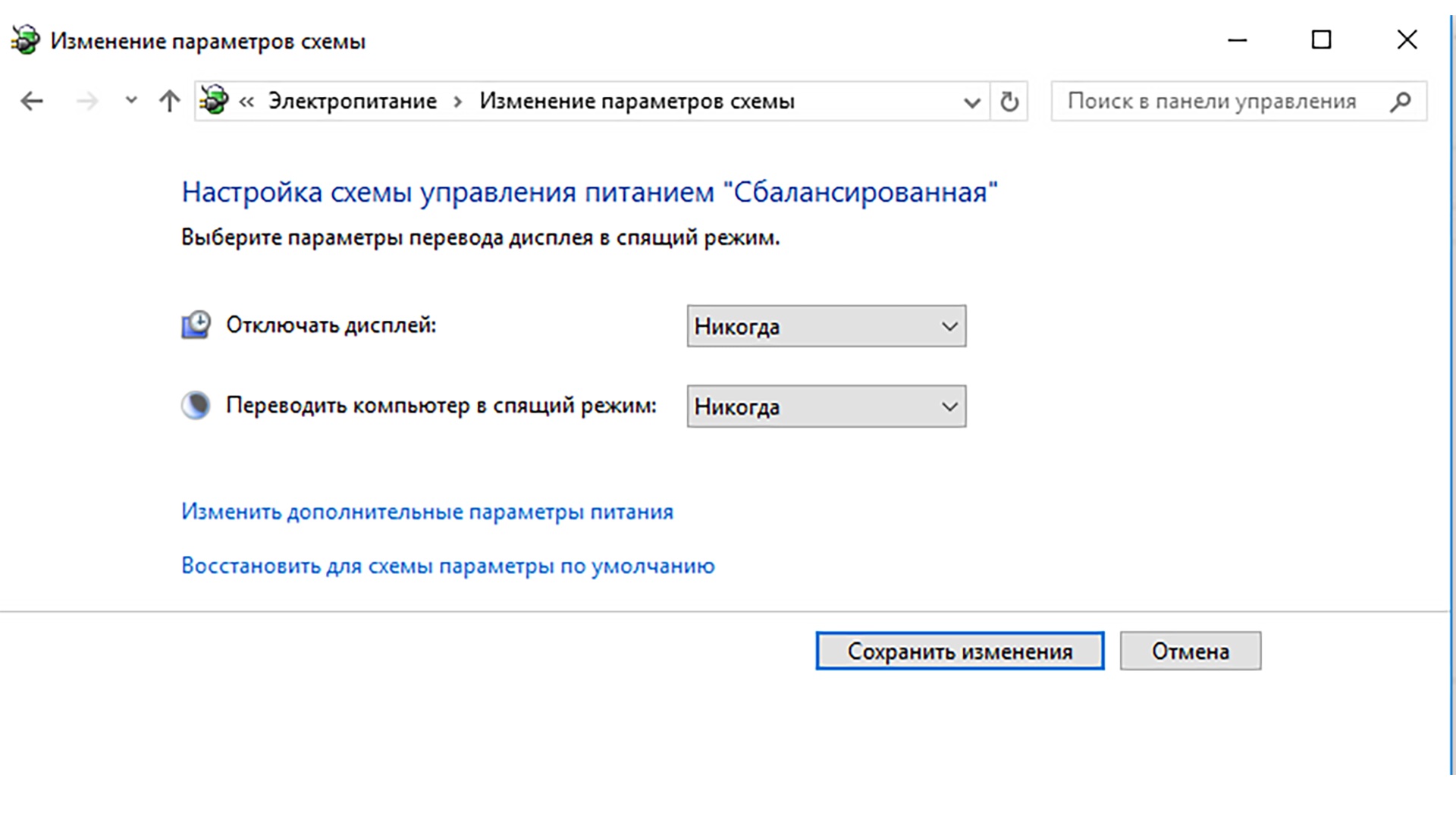 Меню для стационарного компьютера и ноутбука будет немного отличаться, так как для ноутбука будут доступны настройки при работе от батареи и при закрытии крышки ноутбука. Более детально режим «Сон» можно настроить, выбрав пункт меню .
Меню для стационарного компьютера и ноутбука будет немного отличаться, так как для ноутбука будут доступны настройки при работе от батареи и при закрытии крышки ноутбука. Более детально режим «Сон» можно настроить, выбрав пункт меню .
Настройки, доступные для ноутбука.
Настройки, доступные для стационарного компьютера.
Настройка, включение или отключение режима сна в Windows 10
Меню Windows 10 претерпело значительных изменений, и некоторые пункты сразу не понятно, где искать в настройках. При желании можно воспользоваться старым проверенным способом, и сделать все настройки режима сна Windows 10 через , как в Windows 7.
В Windows 10 настройки спящего режима можно найти в меню «Пуск / Параметры / Система / Питание и спящий режим» .
Дополнительные настройки электропитания производятся через панель управления, для чего необходимо выбрать пункт «Дополнительные параметры питания» .
Что делать, если Windows не уходит в спящий режим?
Иногда компьютер может не уходить в спящий режим и сразу же пробуждаться после выключения. Включение может произойти моментально или через некоторое время, и причин здесь может несколько.
Первое, что можно сразу проверить, это таймеры пробуждения в настройках электропитания. Windows может автоматически выводить компьютер из режима сна, если будут запланированы какие-то события. К примеру, мой ноутбук не уходил в режим сна, если я через него средствами Windows раздавал WiFi интернет.
Для отключения включения по таймерам пробуждения в панели управления переходим в настройку перехода в спящий режим «Панель управления \ Оборудование и звук \ Электропитание \ Изменение параметров схемы» и выбираем «Изменить дополнительные параметры питания» .
В дополнительных параметрах переходим в настройки режима «Сон» , заходим в меню «Разрешить таймеры пробуждения» и выбираем везде «Отключить» .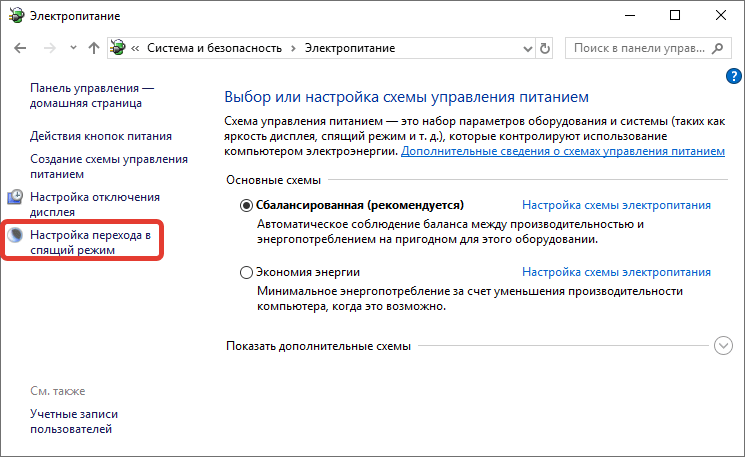
Если после этого компьютер также самостоятельно выходит из режима сна, можно определить конкретную причину пробуждения.
Практически все события в операционной системе Windows фиксируются и причину, а также точное время пробуждения компьютера, можно посмотреть в журнале Windows. Для этого заходим в «Панель управления \ Система и безопасность \ Администрирование» .
В управлении компьютером переходим «Служебные программы \ Просмотр событий \ Журналы Windows \ Система» . В списке событий ищем пункт «Power-TroubleShooter» или другой из последних событий со словом «Power» , и смотрим описание события. По идее, там должна быть указана причина пробуждения компьютера из режима сна, и в нашем примере там указано USB устройство, которым была мышка. Там может быть указан и код какой-то ошибки, с которым придется разбираться подробнее.
Когда причина известна, ее можно устранить. Переходим в «Диспетчер устройств» , находим пункт «Контроллеры USB» и заходим в свойства контроллера, который был указан в причине пробуждения.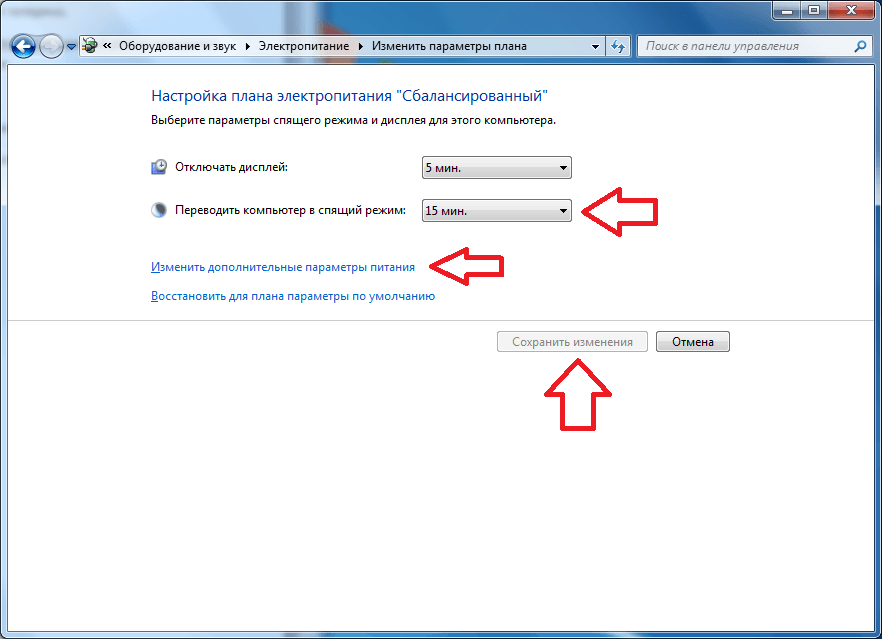 В свойствах контроллера переходим на вкладку «Управление электропитанием» и убираем все галочки.
В свойствах контроллера переходим на вкладку «Управление электропитанием» и убираем все галочки.
Таким же способом можно отключить другие контроллеры USB, клавиатуру и мышку. Тогда выход из спящего режима будет только при нажатии кнопки питания. Если же все изложенное выше не помогает, остается еще один пункт, это отключение вывода из режима сна по сети, что можно сделать только через BIOS. Обычно эта функция называется «Wake on LAN» , которую нужно перевести в режим «Disable» . Называться она может и по-другому, но искать ее нужно в разделе Power.
Как выйти из спящего режима Windows?
Компьютер не всегда может выйти из спящего режима, и как правило это связано с железом. В основном все проблемы возникают из-за определенных моделей видеокарт, драйвера которых имеют недоработки.
В такой ситуации компьютер как бы включается, но не до конца. Системный блок гудит, но экран не включается и нет никакой реакции на клавиатуру и мышку. Помогает в такой ситуации только кнопка «RESET» или принудительно выключение и включение. Решить проблему можно только установкой нормальных драйверов для видеокарты или для того устройства, которое вызывает данную проблему.
Помогает в такой ситуации только кнопка «RESET» или принудительно выключение и включение. Решить проблему можно только установкой нормальных драйверов для видеокарты или для того устройства, которое вызывает данную проблему.
Как отключить пароль при выходе из спящего режима Windows?
Windows всегда старается защитить всеми доступными способами данные пользователя, поэтому при выходе из спящего режима система может запрашивать ввод пароля в учетную запись. Этот запрос появляется только при установке пароля для входа в Windows при ее загрузке.
Если появление такого запроса только раздражает, запрос ввода пароля в Windows 10 можно отключить, как и в других версиях. В более ранних версиях эта настройка была в разделе электропитания, но в Windows 10 ее нужно искать в учетных записях. Переходим в «Параметры \ Учетные записи \ Параметры входа» . В самом верху будет графа «Требуется вход» , в котором нужно выбрать значение «Никогда» .
Как включить и отключить гибернацию Windows?
Режим гибернации Windows – это режим, при котором система копирует все содержимое оперативной памяти в файл hiberfil.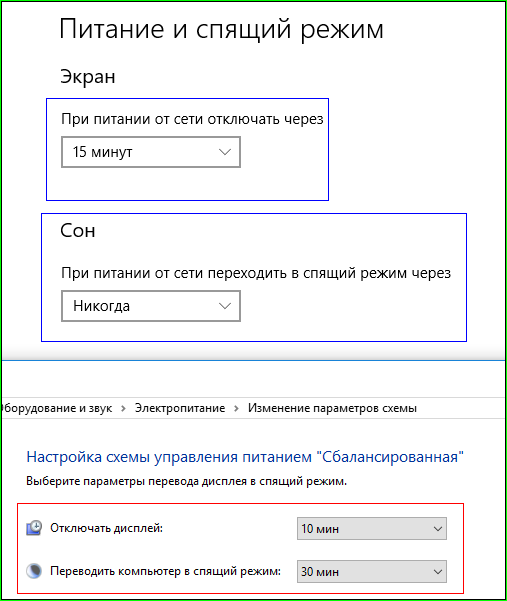 sys и выключает питание с возможностью быстрого восстановления работы, как при выходе из режима сна. Основное отличие от режима сна заключается в том, что в режиме гибернации Windows может находится неограниченное время и не зависит от наличия питания.
sys и выключает питание с возможностью быстрого восстановления работы, как при выходе из режима сна. Основное отличие от режима сна заключается в том, что в режиме гибернации Windows может находится неограниченное время и не зависит от наличия питания.
По умолчанию может быть установлен в системе гибридный режим сна, при котором система при переходе в режим сна создает также копию данных из оперативной памяти в файле hiberfil.sys , и в случае отключения питания восстановление данных происходит из файла, т.е. система уже выходит из режима гибернации. В ноутбуках гибридный режим чаще всего отключен, так как подразумевается постоянное наличие питания от батареи.
Чтобы была возможность именно перехода в режим гибернации Windows, необходимо сделать соответствующие настройки, которые мы сделаем на примере Windows 10. Сделать это можно разными способами, через панель управления, через командную строку и через редактор реестра, возможно еще через PowerShell.
В первую очередь необходимо отключить гибридный режим сна, иначе переход именно в режим гибернации будет невозможен.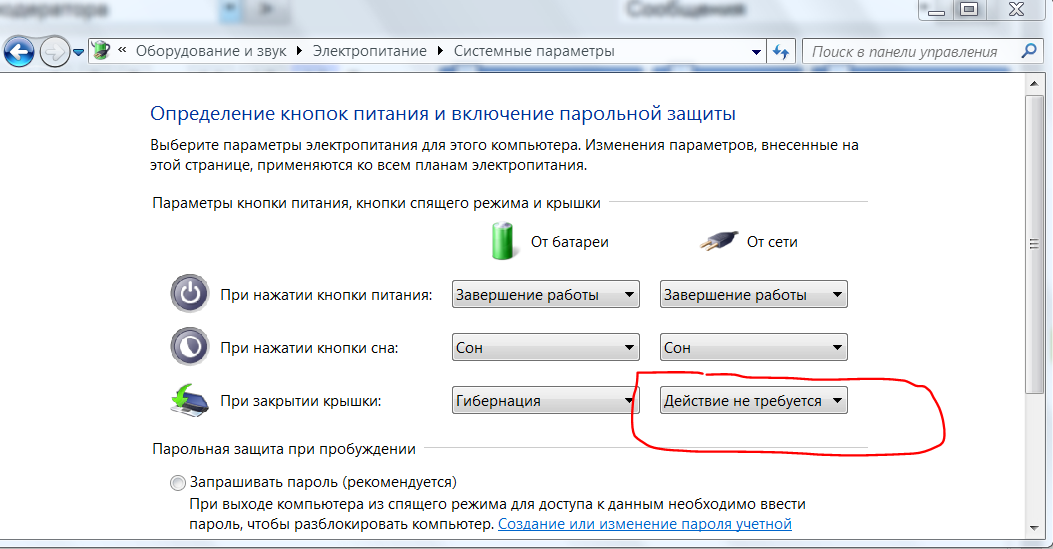 Для этого переходим в изменение дополнительных параметров электропитания в режиме «Разрешить гибридный режим сна» выбираем «Выкл» .
Для этого переходим в изменение дополнительных параметров электропитания в режиме «Разрешить гибридный режим сна» выбираем «Выкл» .
Теперь нам нужно сделать так, чтобы кнопка перехода в режим гибернации появилась в меню «Пуск» . Для этого переходим в «Панель управления \ Оборудование и звук \ Электропитание \ Действия кнопок питания» . Там нужно найти пункт «Изменение параметров, которые сейчас не доступны» и после нажатия установить галочку «Режим гибернации – Отображать в меню завершения работы» .
→Большинство пользователей ПК отлично знают, что включение или выключение компьютера может занять достаточно много времени. Немного исправить ситуацию поможет спящий режим, включить его позволят горячие клавиши Windows 10 или другой операционной системы.
Несколько способов перевести ПК в сон
1. Кнопка Power
Если вы не любите выключать компьютер, то можете переназначить действие кнопки питания компьютера.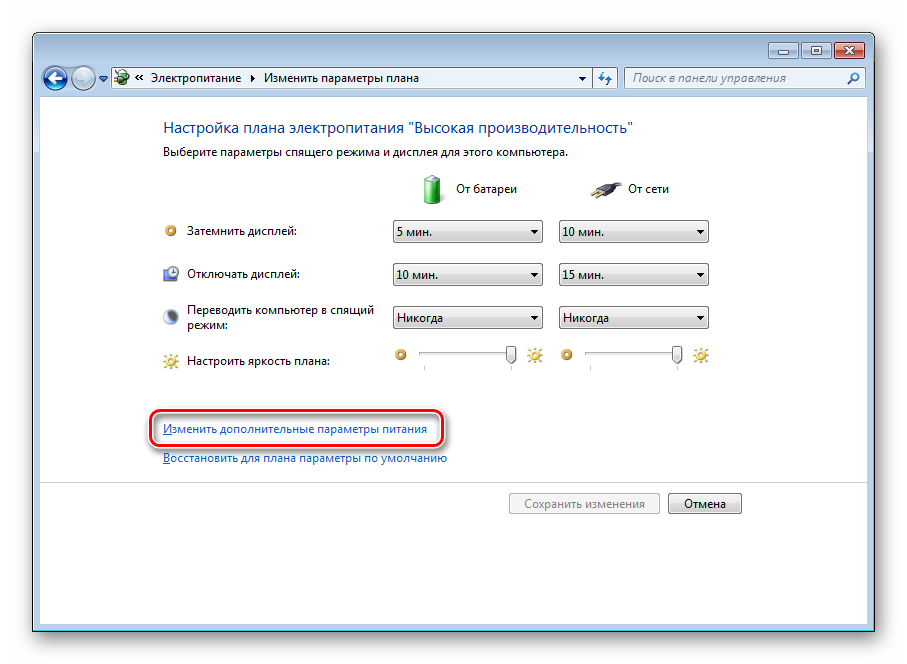 Для этого зайдите в «Панель управление», откройте «Электропитание», нажмите «Настройка плана электропитания», далее «Изменить дополнительные параметры электропитания». Найдите настройку «Кнопки питания и крышка» и измените действие кнопки на «Сон».
Для этого зайдите в «Панель управление», откройте «Электропитание», нажмите «Настройка плана электропитания», далее «Изменить дополнительные параметры электропитания». Найдите настройку «Кнопки питания и крышка» и измените действие кнопки на «Сон».
2. С помощью клавиатуры
Увы, но в операционных системах Windows не предусмотрено комбинации клавиш для отправки компьютера в сон, дистрибутивы Linux имеют возможность настройки комбинации кнопок для перехода в спящий режим. Но задачу можно решить путем последовательного нажатия нескольких сочетаний. Сверните все текущие окна, для этого нажмите Windows + M . Далее нажимаем горячие клавиши Alt + F4 , появится диалоговое окно, позволяющее выбрать «спящий режим» с помощью курсора и клавиши Enter.
3. Специальное сочетание клавиш с помощью Bat-файла
В системе Windows есть хитрая возможность назначить сочетание клавиш для открытия ярлыка. Но прежде создадим командный файл для отправки компьютера в сон. Для этого создайте в корне диска С файл, например «shutdown.bat». И напишите всего одну строку:
Для этого создайте в корне диска С файл, например «shutdown.bat». И напишите всего одну строку:
rundll32.exe Powrprof.dll,SetSuspendState
Теперь создайте ярлык и зайдите в свойства ярлыка. На вкладке «Ярлык» задайте в поле «Быстрый вызов» удобное вам сочетание клавиш, например « Ctrl + Alt + S ».
4. Мышкой
Для ручного перевода компьютера в сон с помощью графического интерфейса потребуется зайти в меню «пуск», «выключение компьютера», после чего нужно выбрать пункт «спящий режим». Для включения компьютера обратно вовсе необязательно лезть к системному блоку, нажатие любой кнопки или сочетания клавиш на устройствах ввода (клавиатура и мышь) приведут к пробуждению ПК.
В целом, спящий режим является очень неплохой технологией, позволяющей неплохо сэкономить время на включении компьютера и запуска программ. Поэтому её использование рекомендуется практически всем пользователям, поскольку воспользоваться ей невероятно просто и это не потребует от вас наличия каких-либо специфических знаний.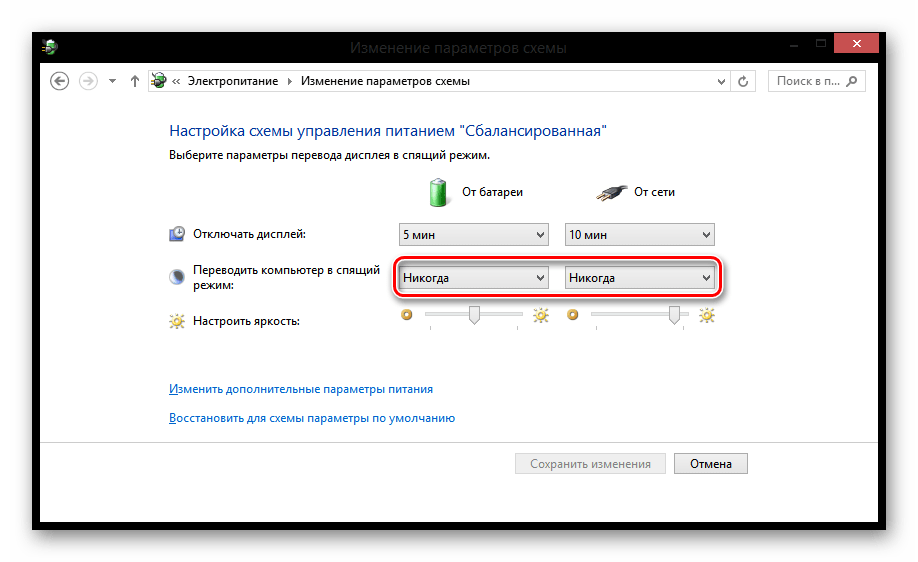
Что такое «спящий режим»?
Специальная функция операционной системы, позволяющая остановить работу компьютера, не выключая его полностью и не закрывая включенные программы. Это позволяет буквально за пару секунд заново включить компьютер и продолжить работу, в результате чего вам не придётся долго ждать загрузки системы.
Способы воспользоваться данным функционалом
На большинстве мультимедийных клавиатурах присутствуют горячие клавиши, позволяющие активировать спящий режим windows 7, 8 или даже 10. С ними вам даже не придётся ничего настраивать, ведь в драйверах клавиатуры уже всё настроено.
В операционных системах семейства windows присутствует возможность расширенной настройки сна. Для этого нужно перейти в параметры системы, воспользовавшись комбинацией клавиш «Win+I». В параметрах нужно перейти во вкладку «система» и выбрать пункт меню «Питание и спящий режим».
В нём можно настроить время бездействия компьютера (когда за ним никто не работает), в течение которого будет производиться отключение подсветки на мониторе и уход систему в сон.
В большинстве случаев компьютер сам сможет перейти в спящий режим, если за ним не работать определённый промежуток времени. Хотя в данном случае могут быть определённые исключения.
В каких случаях может не работать функция «автоматического засыпания»?
Автоматический переход в режим сна может не работать в случае выполнения на ПК каких-либо тяжёлых программ или иных задач (просмотр фильмов или прослушивание музыки, работа компьютерных игр, монтаж видео и подобные действия).
Также автоматический переход в спящий режим может не работать по причине проблем с драйверами каких-либо устройств или неисправностях с клавиатурой, мышь, тачпадом и другими устройствами ввода.
Последняя проблема, при которой может не работать автоматическое засыпание компьютера — ошибки в программах или операционной системе. Некачественное ПО, вирусы и другой вредоносный софт могут сильно нагружать систему, из-за чего она попросту не сможет перейти в сон.
С термином «сон» знаком каждый пользователь операционных систем Виндовс, независимо от того, задействовал ли он когда-либо эту возможность или нет. Причем речь идет не о каких-то скрытых настройках, а о стандартном меню выключения, вызываемом через нажатие кнопки «Пуск». В предлагаемом списке действий есть сон и гибернация в Win XP). Хотя считается, что эти возможности разработаны прежде всего для владельцев ноутбуков, на самом деле это далеко не так. Мало того, идея оказалась настолько успешной, что в последних версиях Виндовс корпорация Майкрософт даже внедрила новшество — гибридный режим сна, ориентированный на персональные компьютеры.
Причем речь идет не о каких-то скрытых настройках, а о стандартном меню выключения, вызываемом через нажатие кнопки «Пуск». В предлагаемом списке действий есть сон и гибернация в Win XP). Хотя считается, что эти возможности разработаны прежде всего для владельцев ноутбуков, на самом деле это далеко не так. Мало того, идея оказалась настолько успешной, что в последних версиях Виндовс корпорация Майкрософт даже внедрила новшество — гибридный режим сна, ориентированный на персональные компьютеры.
Прежде чем мы рассмотрим, что такое сон и гибернация Windows 7, проясним один любопытный факт. В Сети то и дело можно встретить восхищенные отзывы пользователей новейших операционных систем Виндовс, согласно которым скорость загрузки компьютера после перехода на новую версию системы возрастает в разы (указываются 10, 8 и даже 6 секунд). Похожие данные иногда указываются и самим разработчиком. Вот только эту фантастическую скорость наблюдают далеко не все пользователи. Никакого обмана нет! Просто «совершенно случайно» не указывается, что такая загрузка выполняется только при условии, что используется гибернация Windows 7, а не стандартное полное выключение питания.
В системах Виндовс представляет собой особый способ позволяющий за секунды возобновить работу с теми же самыми данными, которые были на момент «усыпления». Его можно сравнить с функциями «Пауза» и «Сохранить позицию» в плеерах. Сон и гибернация Windows 7 могут быть задействованы при выполнении трех условий: биос материнской платы поддерживает режимы, установлены корректные драйвера устройств, операционная система «знает» о данных функциях. Для выполнения корректировки в биос следует зайти в настройки (кнопка Del сразу после включения) и выбрать нужное состояние в параметрах ACPI (S1 — S4):
S1 — питание на процессор и память подается, но исполнительные конвейеры приостановлены. Устройства, явно не выставившие значения своих регистров, могут быть отключены;
S2 — то же, что и S1, но процессор обесточен;
S3 (STR, Suspend-to-RAM, Ждущий режим) — один из самых популярных, особенно среди владельцев ноутбуков. Отключаются все компоненты, кроме оперативной памяти. Благодаря этому вся информация, находящаяся в ней на момент перехода в ждущий режим, не исчезает.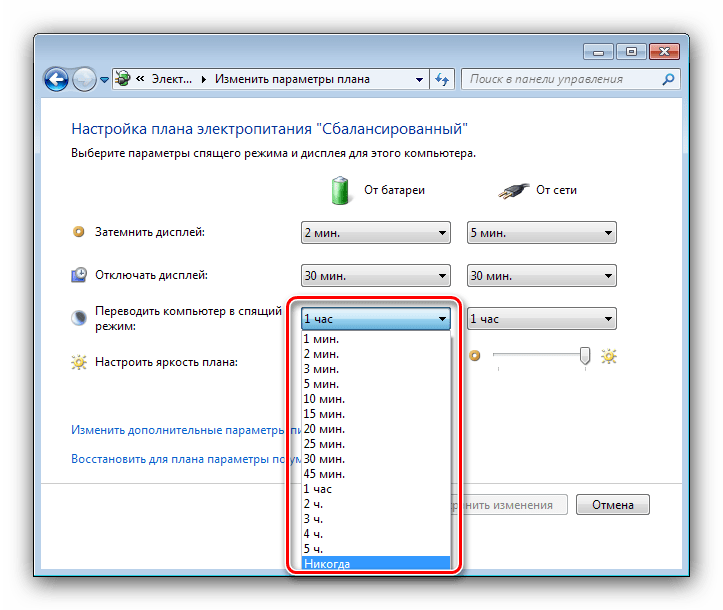 При включении пользователь почти мгновенно получает возможность продолжить прерванную работу. не превышает 1 Вт. Недостаток один, но существенный — даже при кратковременном прекращении питания все данные теряются;
При включении пользователь почти мгновенно получает возможность продолжить прерванную работу. не превышает 1 Вт. Недостаток один, но существенный — даже при кратковременном прекращении питания все данные теряются;
S4 (он же гибернация Windows 7) — самый надежный режим. Все данные, находящиеся в памяти на момент выключения, записываются на жесткий диск (создается дамп). При включении операционная система считывает информацию из файла hiberfil.sys. При низкоскоростном жестком диске и большом объеме установленной оперативной памяти восстановление из S4 может выполняться дольше, чем загрузка «с нуля».
Также существует гибридный Ничего сложного в нем нет, ведь само название дает подсказку. Гибридный режим представляет собой совмещенные S3 и S4. При таком выключении данные не только сохраняются в модулях оперативной памяти, но и скидываются в дамп. Если в промежутке между выключением и включением подача электропитания не прерывалась, то работа системы возобновляется посредством считывания состояние ячеек памяти. Если же по какой-либо причине данные в оперативной памяти утрачены, то система восстанавливается из дампа (точно так же, как в случае S4).
Если же по какой-либо причине данные в оперативной памяти утрачены, то система восстанавливается из дампа (точно так же, как в случае S4).
Использовать режимы сна можно как на ноутбуках, так и на персональных компьютерах. При отсутствии проблем с энергоснабжением можно рекомендовать остановить свой выбор на режиме S3.
Пользователи наиболее свежих редакций Windows (версий 7 и 8) имеют на вооружении и комбинированный гибридный спящий режим. Ознакомимся со всеми тремя вариантами.
Спящий режим
Характеризуется меньшим потреблением электроэнергии в сравнении с обычным режимом работы компьютера. Часть компонентов компьютера отключается, например, винчестер, а часть начинает кушать меньшее количество электроэнергии. Все запущенные приложения остаются в оперативной памяти компьютера, продолжают свою работу, но находятся в состоянии ожидания. Возобновление работы из спящего режима происходит практически моментально, вы получаете готовый к работе компьютер за считанные секунды.
Режим гибернации
Был разработан предпочтительно для использования на ноутбуках, которым крайне важен заряд батареи и возможность быстрого использования при необходимости. При включении режима гибернации, все запущенные приложения из оперативной памяти сохраняются в отдельный файл на жесткий диск компьютера, а сам компьютер выключается. Возобновление работы происходит медленнее, чем выход из спящего режима, но быстрее, чем обычная загрузка Windows. И да, система восстанавливается в исходное состояние, предшествующее активации режима гибернации. То есть, все запущенные приложения и окна будут восстановлены.
Гибридный спящий режим
Будет полезен преимущественно для настольных систем и ненадежных электросетей. Сочетает в себе преимущества спящего режима и режима гибернации. Активные приложения сохраняются как в оперативной памяти, так и на винчестере. Электросчетчик снижает свои обороты. Проснуться в правильной форме компьютер сможет даже при проблемах с электроснабжением.
Вывод
Отходя от компьютера на несколько минут или на обед, лучше воспользоваться спящим режимом. Вы сэкономите часть электроэнергии, при этом, вернувшись, сможете очень быстро приступить к работе. Использование режима гибернации актуально для переносных компьютеров. Его лучше использовать при длительных перерывах работы с компьютером, но, при этом, желая получить работоспособную систему в достаточно короткие сроки. При использовании гибридного спящего режима вы будете уверены, что иссякшая батарея ноутбука или внезапно пропавший ток в розетке не приведут к потере несохраненных данных.
В операционной системе Windows 7 предусмотрено несколько режимов, в которые компьютер автоматически переходит при бездействии пользователя. Одним из них является спящий. Чем он отличается от других? Как его отключить через панель управления?
Виды режимов Windows 7
- Спящий режим – режим пониженного энергопотребления, при переходе в который в оперативной памяти устройства сохраняются все открытые документы и приложения.
 При этом компьютер включается и выключается за секунды. Это как нажать на паузу во время просмотра видеоролика. Этот режим энергозависим, поэтому нельзя лишать компьютер электропитания (отключать от сети или вытаскивать аккумулятор), иначе все несохранённые данные будут потеряны.
При этом компьютер включается и выключается за секунды. Это как нажать на паузу во время просмотра видеоролика. Этот режим энергозависим, поэтому нельзя лишать компьютер электропитания (отключать от сети или вытаскивать аккумулятор), иначе все несохранённые данные будут потеряны. - Гибернация — режим позволяет хранить все данные без подключения к источнику питания на протяжении долгого времени, так как информация сохраняется не в оперативной памяти, а на жёстком диске в файле hiberfil.sys. На включение и выключение ПК требуется чуть больше времени, однако устройство загружается быстрее, чем при завершении работы. Режим гибернации был разработан специально для ноутбуков, однако он доступен и на стационарных компьютерах.
- Гибридный спящий режим сочетает в себе качества двух предыдущих. При переходе в него компьютер сохраняет все открытые документы и программы как в оперативной памяти, так и на жёстком диске.
Таким образом, в случае перебоев в подаче энергии все данные восстановятся непосредственно с жёсткого диска при включении устройства.
 Если же проблем с электроснабжением нет, то компьютер загрузится как после спящего режима.
Если же проблем с электроснабжением нет, то компьютер загрузится как после спящего режима.
Чаще всего в настройках по умолчанию установлен именно спящий режим. Как же его отключить?
Отключение спящего режима через панель управления
- Нажмите кнопку «Пуск» и выберите компонент «Панель управления».
Перейдите в панель управления устройством
- Перейдите к пункту «Система и безопасность».
Выберите пункт «Система и безопасность»
- Выберите пункт «Электропитание».
Выберите пункт «Электропитание»
- Вы окажетесь на странице «Выбор плана электропитания». Напротив действующего плана нажмите «Настройка плана электропитания».
Выберите «Настройка плана электропитания»
- Перейдите на «Изменить дополнительные параметры питания».
Перейдите на изменение дополнительных параметров
- На вкладке «Дополнительные параметры» раскройте меню «Сон» двойным щелчком мыши. Далее, нажмите на «Сон после».
Нажмите на «Сон после»
- У ноутбуков есть несколько параметров: от батареи или от сети.
 В обоих пунктах нажмите на время и уменьшите его с помощью стрелочек до значения «Никогда».
Режим сна больше не будет включаться автоматически при любых параметрах
В обоих пунктах нажмите на время и уменьшите его с помощью стрелочек до значения «Никогда».
Режим сна больше не будет включаться автоматически при любых параметрахУ стационарных компьютеров режим питания один, поэтому просто измените «Значение» на «Никогда».
Автоматический переход в спящий режим windows 7. Как на ноутбуке отключить спящий режим
Инструкция
Нажмите кнопку «Пуск», выберите «Панель управления». Там найдите раздел «Электропитание». Если в «Панели управления» установлено упорядочивание значков по категориям, то сначала откройте раздел «Система и безопасность», и лишь затем выбирайте «Электропитание».
Вы увидите список из используемых планов электропитания. Нажмите на ссылку «Настройка плана электропитания» напротив того, который постоянно используется на вашем компьютере.
В открывшемся окне можно настроить параметры режима сна: установить время бездействия, после которого компьютер будет автоматически погружаться в спящий режим. Чтобы отключить спящий режим, выберите в списке значение «Никогда». Если настраивается ноутбук, то для работы от сети и от батареи можно выбрать разные параметры. После того, как все настроено, нажмите «Сохранить изменения».
Чтобы отключить спящий режим, выберите в списке значение «Никогда». Если настраивается ноутбук, то для работы от сети и от батареи можно выбрать разные параметры. После того, как все настроено, нажмите «Сохранить изменения».
Также можно на странице «Настройка плана электропитания» выбрать ссылку «Изменить дополнительные параметры питания». Откроется окно, в котором будет список настроек, которые можно отрегулировать. Выберите пункт «Сон».
Если вы работаете с настольным компьютером, то для отмены автоматического спящего режима выберите в списке значений «Никогда». Для ноутбука нужно выбрать отдельно значения для работы от сети и от батареи. Когда все правильные настройки установлены, нажмите «Ок» для их сохранения.
Если полностью отключить гибернацию и спящий режим при работе от батареи, то, в случае низкого ее заряда, компьютер все равно отключится, но все несохраненные данные при этом потеряются. Поэтому целесообразно не устанавливать «Никогда», если речь идет о настройке спящего режима при работе от батареи.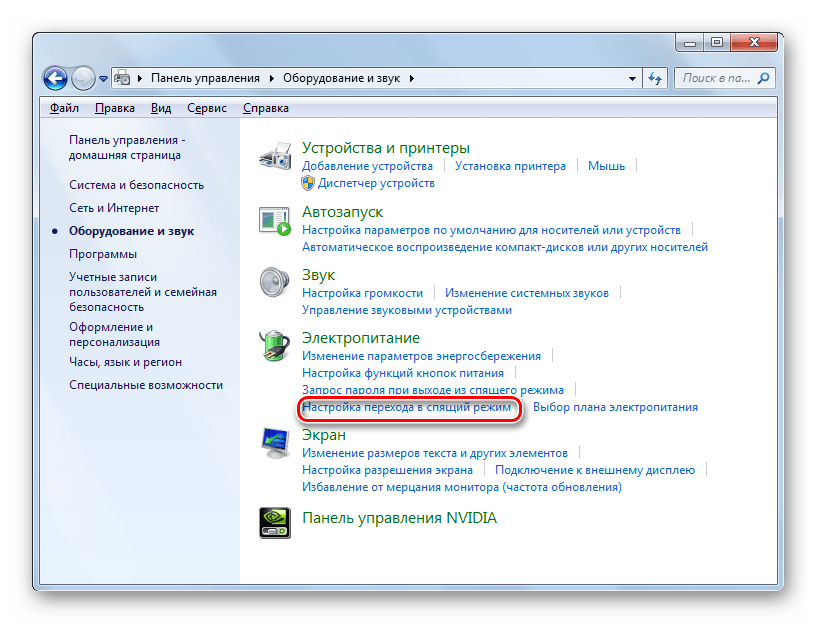
Полезный совет
Спящий режим полезен: он позволяет экономить электроэнергию или заряд батареи на ноутбуке. Выход из спящего режима осуществляется в течение нескольких секунд.
Пи настройке ноутбука полезно заодно установить время, после которого операционная система входит в состояние Гибернации. Это можно сделать, выбрав нужное значение напротив пункта «Гибернация».
Источники:
- Спящий режим и гибернация: вопросы и ответы
Для экономии электроэнергии, расходуемой компьютером, в операционных системах семейства Windows предусмотрены разнообразные меры, а одной из наиболее часто используемых является спящий режим. Он позволяет автоматически или по команде пользователя переводить компьютер в режим работы, когда большая часть его функций отключена, а потребление электроэнергии сведено к минимуму, а в режиме гибернации («спячка») компьютер и вовсе отключается, при этом сохраняя состояние всех открытых окон и приложений, чтобы при включении его можно было почти мгновенно восстановить.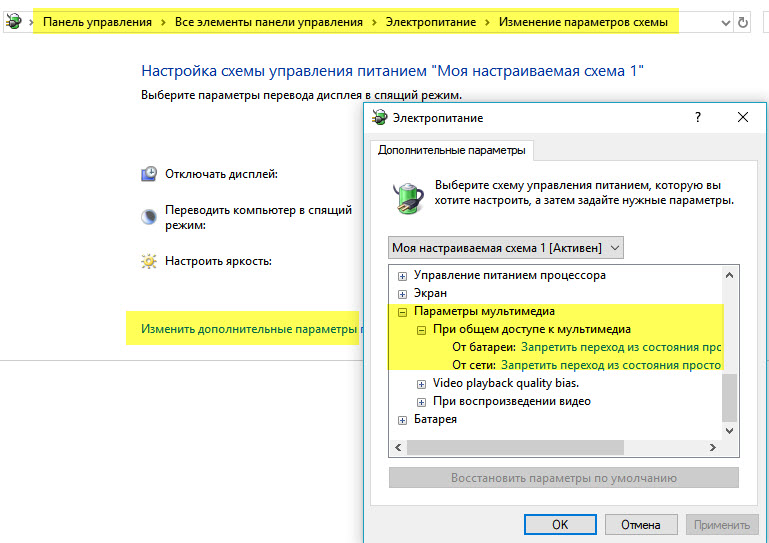
Обратите внимание
Всегда можно вернуть прежние параметры стандартного плана электропитания, нажав на кнопку в окне настройки плана «Восстановить для плана параметры по умолчанию».
Полезный совет
Доступ к окну настроек электропитания можно получить без панели управления, используя иконку в трее. Нажимаем по батарейке левой кнопкой мыши и выбираем «Дополнительные параметры электропитания». Здесь же можно быстро переключаться между планами электропитания и настраивать яркость экрана.
Под спящим режимом подразумевается сохраненная на жестком диске точная копия вашего рабочего стола. Она позволяет возобновить работу компьютера с того момента, с которого вы её прервали.
Инструкция
Но прежде чем говорить об установке режима, необходимо разобраться, между собой и ждущий режимы?Ждущий режим переводит компьютер в режим пониженного энергопотребления, что позволяет быстро возобновить сеанс работы с Windows. Кнопка расположена в меню выключения компьютера, то есть левой клавишей мыши нужно нажать Пуск > Выключение > Ждущий режим. При нажатии на эту кнопку компьютер не выключится полностью, а перейдет в , из которого его можно быстро включить, пошевелив мышкой или нажав на любую клавишу на клавиатуре.
При нажатии на эту кнопку компьютер не выключится полностью, а перейдет в , из которого его можно быстро включить, пошевелив мышкой или нажав на любую клавишу на клавиатуре.
При переходе в ждущий режим не забудьте сделать нужные сохранения в открытых документах и файлах, поскольку при отключении электричества ваши данные могут не сохраниться.
При переходе в спящий режим компьютер полностью , при этом сохраняя в специальный файл ваши данные с рабочего стола – открытые файлы, программы и прочее. Это удобно в том случае, если вам срочно необходимо , а сохранять и закрывать все окна нет времени.
При ПК из все программы и документы с которыми вы работали, будут открыты. Сохранять данные при этом необязательно, поскольку при переходе в спящий режим данные из оперативной памяти сохраняются на жесткий диск.
Включить спящий режим возможно двумя способамиПервый и самый быстрый: по вышеупомянутому пути вызвать меню выключения компьютера и нажать клавишу «Shift». Тогда кнопка «Ждущий режим» изменится на «Спящий режим».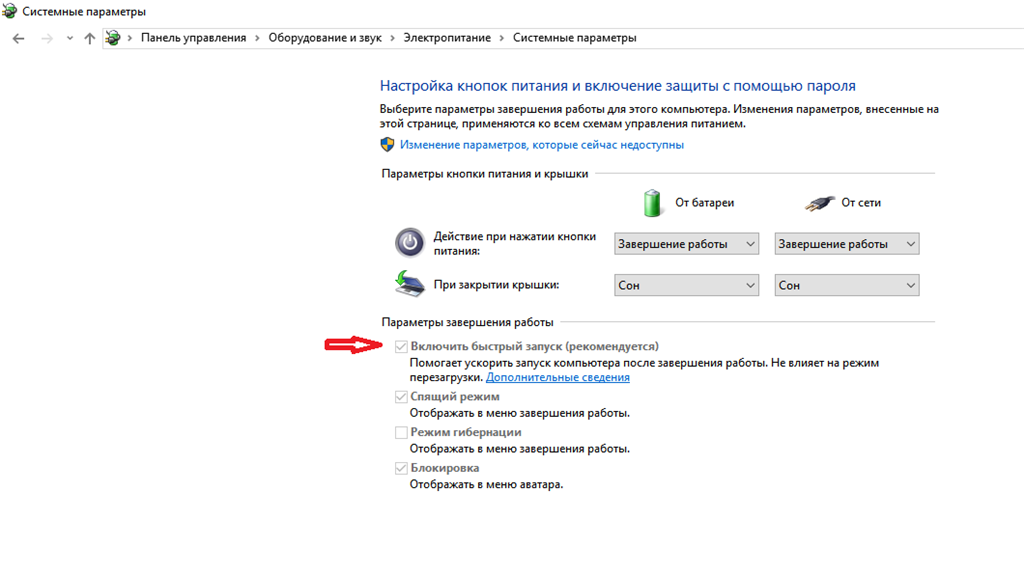
Второй способ заключается в следующем: правой клавишей мыши нажмите на рабочем столе, в контекстном меню выберите пункт «Свойства». В открывшемся меню надо выбрать закладку «Заставка», в ней кнопку «Питание». На первой открывшейся вкладке «Схемы управления » вы можете выставить временной интервал, через который спящий режим будет включаться автоматически. Возможны интервалы от 1 минуты до 6 часов.
Также в этом меню есть вкладка «Спящий режим», зайдя на которую нужно убедиться, что галочка установлена на пункт «Разрешить использование спящего режима». При этом необходимо обратить внимание на количество свободного места на жестком диске и сколько требуется для спящего режима.
Видео по теме
Источники:
- чем отличаются спящий
Режим гибернации предусмотрен для того, чтобы в то время, когда пользователь отсутствует за компьютером долгое время, можно было бы свести энергопотребление к минимуму. Иногда этот режим создает некоторые сложности. Чтобы узнать, как его отключить, читайте далее.
Чтобы узнать, как его отключить, читайте далее.
Инструкция
Перейдите в меню кнопки «Пуск», замет «Панель управления». В появившемся окне дважды кликните по иконке «Электропитание». Перед вами появится окно. Чтобы отключить режим в левой его части кликните по ссылке «Настройка перехода в спящий режим». Перед вами появится окно, где вы сможете настроить длительность периода неактивности, по истечении которого, система автоматически перейдет в спящий режим. Чтобы отключить режим вовсе, выберите пункт «Никогда».
Большинство пользователей ПК не знают, как отключить спящий режим windows 7, а сделать это иногда нужно, так как он не всегда удобный юзеру.
Изначально спящий режим представляет собой механизм пониженного потребления энергии.
При нормальной работе потерь данных компьютера в этом состоянии не происходит. Если произошло внезапное отключение, данные могут восстановиться с жесткого диска.
Спящий режим для ноутбуков и ПК
Различают несколько видов такого «сна»:
- Простой. В ПК открыты все файлы и документы. При переходе в это состояние все исходные данные сохраняются в памяти ПК, дальше системный блок переходит в энергосберегающее функционирование.
Процесс немного напоминает на включение паузы при прослушивании аудиозаписей или фильма. - Гибернация. Такой вариант «сна» используется на ноутбуках, так как он наиболее экономичный и энергия батарей меньше расходуется. Вся информация сначала сохраняется на жестком диске, после этого компьютер переходит в энергосберегающее состояние.
- Гибридный тип. Включается по умолчанию в настольных ПК с программного обеспечения. Все параметры и файлы перед включением сохраняются на жестком диске, а системный блок переходит автоматически в энергосберегающее состояние.
При выключении света или других сбоях электроэнергии, вся информация легко восстанавливается с диска С.
Отключаем спящий режим в настольном персональном компьютере
Если вам не нужна функция гибернации, и вы не знаете, как отключить спящий режим в настройках Windows 7, то воспользуйтесь следующими рекомендациями.
Войдите в Пуск – Панель управления.
Настройки, которые нам понадобятся, находятся в разделе «Категория». Заходите туда, затем войдите пункт «Оборудование и звук».
там выберите раздел «Электропитание», где вы и сможете изменить действующие настройки.
Правда, смена настроек возможна, если пользователю известна учетная запись администратора.
Именно тут будут «Настройки перехода в спящий режим». Нажмите кнопку.
Примерно так будет выглядеть окошко «Настройки плана электропитания» как это изображено на картинке ниже. Тут можно отключить переход компьютера в спящий режим Windows 7.
Чтобы ваш компьютер находится все время в рабочем состоянии, должны быть выставлены настройки, как изображено на картинке ниже, то есть позиция «Никогда» на отключении дисплея и перехода в «сон».
Совет. Для того, чтобы отключить «сон», зайдите в план, который активен в данный момент. Следом зайдите в раздел «Перевести компьютер в спящий режим », где нужно выбрать функцию «Никогда». После этого сохраните настройки.
Как отключить спящий режим Windows (7, 8.1, 10)
Основная функция спящего режима – экономия электроэнергии. Но иногда этот режим может доставлять некоторые неудобства. Например, при просмотре через интернет фильмов или телепередач.
Чтобы дополнительно отключить спящий режим можно войти в дополнительные параметры Windows 7, а дальше нажать птичку возле пункта Сон.
В настройках «Разрешить гибридный спящий режим» нажмите функцию «Отключить».
Для того, чтобы отменить функцию автоматического перехода в «сон», выберите в настройках функцию «Никогда».
Для этого в строке состояние минут введите цифру 0. Нажмите «Применить» и «ОК».
В такой же последовательности, где есть значение «Сон после» можно отключить спящий режим в настройках Windows 7.
Как отключить режим гибернации на ноутбуке?
В ноутбуке функция «сна», но другая. Чтобы его изменить, рекомендуется проделать другие действия.
Вам как пользователю необходимо будет изменить действующие настройки в режиме перехода питания от аккумулятора и от сетевого энергообеспечения.
Так, в аналогичных описанных настройках вы увидите два значения:
- «От батареи»
- «От сети».
Чтобы войти в настройки, необходимо кликнуть на панели компьютера правой кнопкой мыши:
Появятся функции «Свойства панели задач и меню Пуск», дальше как заходите в «Электропитание» — «Настройка плана… «Сбалансированный», как показано красной стрелкой на иллюстрации, перейдите в «Изменить дополнительные параметры…».
В параметрах найдите «Гибернация сна» выставьте значение «0».
Как отключить гибернацию в Windows 7 (полезности)
Руководство: Как отключить спящий режим на windows 7
Вы можете не только поменять настройки гибернации вышеописанным путем, но и в другом формате.
Для корректной работы ноутбуков на диске С создается системный файл hiberfil.sys.
В этот файл заносится информация об оперативной памяти Windows 7 при переходе в тот или иной энергосберегающий режим.
Если отключить «состояние сна» стандартным путем, то файл не может быть удален, а значит, придется это делать вручную. Так вы освободите несколько гигабайт памяти на жестком диске.
Однако, чтобы войти в этот системный файл, для этого введите пароль учетной записи.
В системных файлах документ выглядит, так как изображено на иллюстрации ниже.
Как войти в командную строку Windows 7? Для этого войдите в Пуск – Выполнить, или наберите через поиск командная строка.
Современные операционные системы Windows поддерживают три режима экономии энергии: сон, гибернация и гибридный спящий режим. Различие между ними заключается в подходах к сохранению пользовательской информации. Общая идея состоит в том, чтобы минимизировать расход электрической энергии в то время, когда компьютер не выключается, но активно не используется. При этом пользователь может не завершать выполнение текущих операций и вернуться к ним в любой момент. Если стратегия использования ПК не предполагает таких перерывов, можно отключить режим сна.
Профили энергосбережения зависят от аппаратной конфигурации компьютера. Полный список можно получить, воспользовавшись командной строкой. Набираем подчеркнутую на скриншоте строку. Система выдает перечень доступных и недоступных для текущей конфигурации профилей управления питанием.
S3 в этом списке и есть тот самый режим сна (Suspend to RAM).
Конфигурация
Рассмотрим все доступные режимы, чтобы понимать, как работает компьютер при их использовании.
- Ждущий режим S3 (Suspend to RAM). Отключаются все компоненты ПК, кроме оперативной памяти. В ней сохраняется «снимок» текущего состояния системы перед уходом в сон.
- Гибернация S4 (Suspend to disk). Полное отключение всех компонентов с предварительной записью состояние системы на жесткий диск в файл hiberfil.sys.
- Гибридный режим. Питание подается на оперативную память. «Снимок» состояния сохраняется в ней и копируется на HDD.
- Быстрый запуск. На жесткий диск в файл hiberfil.sys дополнительно копируются компоненты, необходимые для ускорения старта ОС.
Вооруженные теорией, перейдем к практическим действиям.
Отключение режима сна
Чтобы убрать спящий режим в системе необходимо изменить правила энергопотребления. Откроем классическую панель управления, воспользовавшись меню «Выполнить».
Переходим к отмеченному на скриншоте пункту.
В области навигации выбираем указанную настройку для текущей схемы электропитания.
Справа от обозначенного рамкой параметра расположены выпадающие меню. Используем их, чтобы настроить режим сна при питании от стационарной электросети или батареи.
Время перехода изменяется в диапазоне от одной минуты до пяти часов. Выбрав «Никогда» в обеих позициях, мы полностью запрещаем компьютеру работать в режиме энергосбережения.
При таких настройках, определив отсутствие активности пользователя, система сможет обесточить только монитор.
Windows 10
Отключить спящий режим в Windows 10, кроме описанного классического метода, можно с использованием нового интерфейса. Вызовем меню параметров сочетанием клавиш «Win» + «i». Выбираем отмеченный на скриншоте раздел.
В области навигации находим указанный блок настроек. Выставляем параметры перехода в положение «Никогда».
Чтобы включить режим сна обратно, достаточно задать конечный временной интервал.
Настройка сна в ноутбуке
Для ноутбуков показатель автономности является одним из важнейших. По этой причине профилям энергосбережения в них уделяется больше внимания, чем в стационарных ПК. В настройках питания установленной на ноутбуке Windows появляется обозначенный на скриншоте пункт.
Открыв его, мы видим набор параметров, позволяющих настроить дополнительные действия, характерные только для ноутбука. Выпадающее меню содержит четыре пункта. Чтобы отключить режим сна при закрытии крышки ноутбука выберем «Действие не требуется».
Аналогичным образом можно изменить поведение клавиш питания и перехода на энергосбережение. К примеру, задать полное выключение или отключение только монитора по нажатию кнопки сна.
Гибернация
В начале мы в двух словах рассказали, что такое гибернация. Фактически это самый экономичный из всех доступных владельцам ПК режимов энергосбережения. Входя в него, ОС делает копию пользовательских данных в отдельный файл на HDD и отключает питание. Размер hiberfil.sys составляет от 30 до 75% физического объема RAM. Именно это обстоятельство является причиной, по которой режим глубокого сна не нравится пользователям. Давайте разберемся, как отключить гибернацию в Windows 7 и последующих редакциях ОС, если в ней нет необходимости.
Графический режим
Снова отправляемся в раздел панели управления, содержащий настройки электропитания. На этот раз пойдем глубже и откроем дополнительные параметры, использовав отмеченную гиперссылку.
Ищем раздел «Сон». Разворачиваем его, чтобы открыть находящиеся в нем настройки. Меняем время перехода в гибернацию на положение «Никогда». Выставляем его для сети и батареи.
После применения заданных настроек компьютер не будет использовать этот режим отключения питания.
Командная строка
Описанный выше метод имеет один недостаток. Отключив гибернацию, мы оставляем на диске создаваемый для этого режима файл. Полностью удалить hiberfil.sys, чтобы освободить занимаемое им место можно только через командную строку в режиме повышенных прав. Используем сочетание клавиш «Win» + «X», чтобы получить доступ к меню Power User. Выбираем отмеченный пункт.
Чтобы удалить файл гибернации, вводим команду «powercfg -h off», как показано на скриншоте.
Никаких подтверждений о выполнении операции система не выдает. Удаление файла и всех настроек гибернации выполняется полностью и сразу. Обратное включение выполняется также быстро. Вводим команду «powercfg -h on» и возвращаем все на свои места.
Выполняя эту операцию, не стоит забывать, что режим гибернации Windows 10 имеет двойное назначение. Файл hiberfil.sys используется системой для быстрого старта. В ранних версиях ОС этой возможности нет, и там его удаление проходит безболезненно. Чтобы оставить возможность быстрого запуска, но отключить гибернацию используем дополнительные аргументы к команде «powercfg». На скриншоте показан результат их выполнения. Ключ «/type reduced» позволяет выполнить оптимизацию, вдвое сократив размер hiberfil.sys. Выполнение с ключом «/type full» возвращает файл в начальное состояние, а в систему добавляется возможность использования глубокого сна.
Именно по причине двойного использования гибернация в Windows 10 не рекомендуется для полного отключения. Воспользовавшись указанным набором команд, можно настроить систему так, чтобы не лишать себя ее выгодных сторон.
Ошибки режимов сна
Различные режимы сна поддерживаются всеми производителями оборудования. Ошибки возникают крайне редко, но иногда пользователи с ними сталкиваются. Условно их можно разделить на две основные группы.
- Компьютер не уходит в спящий режим или самовольно пробуждается.
- ПК зависает при выходе из сна или гибернации.
Рассмотрим наиболее действенные варианты решения.
Сбой при переходе в сон
Если компьютер не переходит в спящий режим, значит, ему мешает программная настройка или одно из периферийных устройств. Чтобы разобраться с первым пунктом, откроем расширенные настройки питания, к которым мы обращались для отключения гибернации. Переходим к настройкам сна и ищем в них таймеры пробуждения. С помощью выпадающих меню переводим их в положение «Отключено».
Чтобы не искать наугад перечень периферийных устройств, имеющих право выводить компьютер из спящего режима, его можно просмотреть в командной строке. Запускаем PowerShell в режиме администратора, и вводим «powercfg /devicequery wake_armed». Все устройства полностью отключать нельзя. В этом случае ПК вообще перестанет реагировать на внешние раздражители. Для примера отключим одну из двух зарегистрированных в системе мышек. Вводим «powercfg /devicedisablewake «название устройства»». Повторный запрос перечня показывает, что выбранная мышь понижена в правах. Она по-прежнему работоспособна, но при перемещении или нажатии кнопок не разбудит ПК.
Вернуть права устройству можно командой «powercfg /deviceenablewake «название устройства»».
Проведенных манипуляций должно быть достаточно, чтобы компьютер стал адекватно реагировать на переход в энергосберегающий режим.
Сбой при выходе из сна
Если гибернация зависла на этапе выхода, мы увидим черный экран или «бесконечное» сообщение «resume from hibernation». Виновником данной ошибки обычно является драйвер видеокарты. Его требуется обновить или откатить на прошлую, стабильную версию.
В редких случаях такое поведение может быть связано с неверными настройками Suspend Mode в UEFI/BIOS. Запрашиваем командой «powercfg /a» перечень поддерживаемых ПО режимов. Проверяем их на соответствие настройкам «железа», выставленным в UEFI.
В заключение
Режимы энергосбережения в основном используются владельцами ноутбуков, позволяя дольше сохранять заряд батареи. Если вы являетесь владельцем десктопного ПК и привыкли каждый раз его выключать, описанные выше действия вам помогут. Следуя приведенным инструкциям, можно настроить систему на оптимальную работу без использования режимов сна.
Это режим работы компьютера, который позволяет сэкономить электроэнергию в то время, когда компьютер не используется пользователем. Спящий режим может быть активирован вручную или автоматически по истечении некоторого времени бездействия компьютера. В этом материале мы максимально подробно расскажем о том, как отключить спящий режим на Windows 7 и Windows 10.
Для того чтобы отключить автоматический переход в спящий режим на Windows 7 вам необходимо открыть меню «Пуск» и перейти в «Панель управления». Здесь нужно открыть раздел «Система и безопасность», а потом подраздел «Электропитание».
После этого перед вами откроется окно с настройками электропитания. Здесь нужно нажать на ссылку «Настройка схемы электропитания», которая находится напротив активной схемы электропитания.
Дальше должно открыться окно с настройками активной схемы электропитания. Здесь нужно выбрать значение «Никогда» для функции «Переводить компьютер в спящий режим». Также в этом окне можно настроить время, после которого компьютер будет отключить экран, в случае бездействия пользователя. После внесения всех изменений незабудьте сохранить настройки нажатием на кнопку «Сохранить изменения».
Как отключить спящий режим с помощью командной строки
Также вы можете отключить спящий режим на Windows 7 с помощью командной строки. Для этого запустите командную строку и выполните следующие команды:
- powercfg -x -standby-timeout-ac 0
- powercfg -x -standby-timeout-dc 0
Данные команды отключают спящий режим (устанавливают значение «никогда») для работы от сети электропитания (первая команда с параметром -standby-timeout-ac) и для работы от аккумуляторной батареи (вторая команда с параметром standby-timeout-dc 0). Если вы хотите не отключать спящий режим, а просто изменить время, после которого компьютер его активирует, то вместо нуля в конце команды укажите нужное число минут.
Как отключить спящий режим в Windows 10
Если вы используете Windows 10, то все выше описанные рекомендации работают и для вас. Единственное затруднение, с котором вы можете столкнуться это открытие «Панели управления». Для того чтобы вам нужно кликнуть правой кнопкой мышки по кнопке «Пуск» и появившемся меню выбрать «Панель управления».
Также вы можете сразу открыть окно для управления электропитанием для этого выберите пункт «Управления электропитанием» в том же меню.
Еще один способ открыть окно для управления электропитанием в Windows 10 это поиск. Откройте меню «Пуск» и введите поисковый запрос «Электропитание». После чего система предложит вам открыть нужное окно.
Как удалить hiberfil.sys
Не редко, когда пользователи спрашивают о том, как отключить спящий режим, они подразумевают удаление файла hiberfil.sys. На самом деле файл hiberfil.sys не имеет прямого отношения к спящему режиму. Он используется для , а также для гибридного спящего режима. Хотя в интернете много путаницы на эту тему.
При переходе компьютера в режим гибернации, все содержимое оперативной памяти сбрасывается в файл hiberfil.sys, а при выходе из гибернации, эти данные возвращаются назад в оперативную память. Из-за этого размер файла hiberfil.sys равен (или почти равен) объему вашей оперативной памяти.
Для того чтобы удалить файл hiberfil.sys и освободить несколько гигабайт на системном диске нужно и выполнить следующую команду:
В командной строке это будет выглядеть примерно так:
После этого режим гибернации будет отключен, а файл hiberfil.sys исчезнет с системного диска. Для того чтобы обратно включить данную функцию нужно просто выполнить команду «powercfg -h on».
Переход в «спящий» режим предназначен для того, чтобы уменьшить энергопотребление ПК в тот момент, когда вы им не пользуетесь.
Спящий режим представляет собой пониженное потребление энергии, позволяет максимально быстро возобновить работу системы и включить компьютер.
Если вы не используете режим сна на своем устройстве, то для экономии и увеличения скорости работы ПК ее можно отключить. Итак, ?
В отключении режима сна особых хитростей нет. Обычному пользователю не нужно обладать сверх способностями для того, чтобы отменить спящий режим.
Вариант 1: Простой способ.
Переходим в меню Пуск -> панель управления -> Электропитание. Изменяем параметры плана электропитания и полностью убираем режим сна: Переводить компьютер в спящий режим -> установите – Действие не требуется. Или по желанию можно установить свое время, выбрав при этом нужное.
Вариант 2: Командная строка – друг пользователя ПК!
Если вам нужно вообще отключить данный режим, то прибегнем ко второму способу его отключения – радикальному.
Заходи в меню Пуск, в строке поиска вбиваем «cmd » выбираем правой кнопкой мыши и запускаем ее от имени администратора. В командной строке прописываем следующее: powercfg.exe -h off . Данную фразу можно скопировать и вставить прямо в командную строку.
Далее нажимаем Enter, ждем пока программа удалит папку с конфигурацией сна. Перезапускаем компьютер.
После того, как система перезагрузилась, нужно проверить, удалился режим Сна или нет. Для этого открываем меню пуск и переходим в меню Завершение работы, если в списке не высветился режим «Сон» то все было сделано правильно.
Существует еще несколько методов как отменить спящий режим в windows 7 , но вдаваться в подробности связанные с изменением системных файлов мы не станем. Поскольку такое вмешательство может привести к очень серьезным последствиям с работой системы.
Теперь вы знаете как отменить спящий режим в windows 7 двум способами. Я конечно не рекомендую использовать второй вариант отключения Сна, поскольку вы никогда не узнаете то, что он вам вдруг сможет пригодиться. Стоит упомянуть и то, что второй вариант отключения режима можно вернуть, если он понадобиться. Для этого существует специальная команда.
Сон, гибернация и гибридный спящий режим в Windows 10
Планируете отойти от компьютера на некоторое время? Возникает дилемма. Ведь так не хочется закрывать программы и выключать компьютер, а потом ожидать загрузки Windows! С другой стороны, неплохо бы подумать о своем кошельке и снизить потребление электроэнергии. Многие слышали, но не все используют сон, гибернацию и гибридный спящий режим в Windows 10. Рассмотрим их различия и сделаем выводы о предпочтительности их применения в типичных ситуациях.
Содержание
- Поддерживает ли компьютер сон, гибернацию и гибридный спящий режим
- Спящий режим в Windows 10
- Гибернация в Windows 10
- Гибридный спящий режим в Windows 10
- Проблемы спящего режима и гибернации
- Подведем итоги
Windows 10, как и предыдущие версии системы, обладает несколькими встроенными режимами энергосбережения. Режим ожидания появился ещё в Windows XP, но в последующих версиях Windows разработчики Microsoft пересмотрели принцип его работы. Теперь в Windows 10 пользователю доступны аж три режима ожидания:
- Сон или спящий режим, как его называют
- Гибернация и связанная с ней функция — быстрый запуск
- Гибридный спящий режим ожидания
Сегодня хочу более детально о каждом из режимов рассказать, об их особенностях, объяснить разницу между ними.
Поддерживает ли компьютер сон, гибернацию и гибридный спящий режим
Как это ни странно, но нужно отметить, что эти режимы работают не на всех устройствах. Компоненты компьютера должны соответствовать определённым требованиям, а его производитель должен обеспечить поддержку режимов энергосбережения в BIOS. Поэтому вам нужно проверить свое устройство, какой из режимов поддерживает ваш компьютер. Сделать такую проверку можно следующим способом:
- Щелкаете правой кнопкой мыши по кнопке Пуск
- Во всплывшем меню выбираем Командная строка (администратор)
3. Введите следующую команду powercfg -a и нажмите Enter
Вы получите список функций, которые поддерживает ваше устройство. Почему-то спящий режим (сон) здесь называется ждущий режим (S3). Если же какого-то из режимов ожидания нет, то программно их добавить невозможно, а только сменой конфигураций устройства.
Спящий режим в Windows 10
Что такое спящий режим (сон)?
Спящий режим — режим пониженного потребления электроэнергии, который позволяет быстро возобновить работу в режиме обычного потребления энергии (в течение нескольких секунд) по требованию пользователя. Перевод компьютера в спящий режим напоминает нажатие кнопки «Пауза» на проигрывателе DVD: компьютер немедленно останавливает все операции и в любой момент готов к продолжению работы.
При переходе в сон система отключает экран, жесткий диск и процессор. Остаются работать лишь оперативная память и небольшое количество связанных с ней компонентов. Благодаря этому выход из спящего режима занимает буквально пару секунд и возвращает Windows с приложениями в то же состояние, в котором пользователь перевел ПК в сон. Минусом этого режима является довольно большое потребление энергии по сравнению с выключенным компьютером. Отметим, что при отключении от сети (к примеру, если аккумулятор разрядится) все данные о состоянии системы и приложений будут потеряны.
Как настроить или отключить автоматический переход в спящий режим в Параметрах
Выполнить настройки параметра перехода в спящий режим в Windows 10 сейчас можно двумя способами.
- Откройте приложение Параметры
- Перейдите в категорию Система — Питание и спящий режим
- В разделе Сон выберите нужные вам значения с помощью соответствующих меню. То есть вы можете самостоятельно выбрать промежуток времени, через который ваше устройство перейдет в спящий режим (проще говоря, потухнет экран)
Каких-то особых советов по временным промежуткам я не могу вам дать. Всё довольно индивидуально и зависит от вашего ритма работы за устройством.
Как настроить или отключить спящий режим в Панели управления
- Снова щелкаете правой кнопкой мыши по значку Пуск
- Выбираете опцию Выполнить
- Введите команду control powercfg.cpl и нажмите Enter
- Вас перенаправит в нужный нам раздел Электропитание. Здесь нажмите на надпись Настройка схемы электропитания напротив активного плана
- Измените параметр Переводить компьютер в спящий режим по своему усмотрению и нажмите Сохранить изменения
- Если вы периодически переключаетесь между различными планами, повторите операцию для остальных схем питания
Как отключить переход в спящий режим по закрытию крышки ноутбука
Настройки, которые мы разобрали выше, влияют лишь на автоматический переход в спящий режим. Вы наверняка замечали, что ноутбуки также засыпают при закрытии крышки, а планшеты — по нажатию кнопки питания.
- Нажмите Win + R. Введите команду control powercfg.cpl и нажмите Enter
- Нажмите на надпись Действия кнопок питания слева
- Измените Параметры кнопки питания спящего режима и крышки и кликните Сохранить изменения
Например, я бы порекомендовал вам выставить здесь параметр Сон, который позволит экономить заряд вашего устройства и поможет вернуться в предыдущее место, сохранив при этом все настройки.
Как добавить или убрать пункт Сон в меню Пуск
По умолчанию кнопка Завершение работы в меню Пуск отображает лишь выключение и перезагрузку. При желании, туда можно добавить и переход в спящий режим.
- Нажмите Win + R. Введите команду control powercfg.cpl и нажмите Enter
- Слева выбираете пункт Действия кнопок питания
- Кликните на Изменение параметров, которые сейчас недоступны
- Поставьте галочку напротив Спящий режим и нажмите Сохранить изменения
После выполнения этих манипуляций, при нажатии кнопки выключения, у вас появится возможность перевести ваше устройство на Windows 10 в спящий режим. Как видите, настроить и использовать спящий режим очень легко и просто.
Гибернация в Windows 10
Режим гибернации — режим пониженного потребления электроэнергии, разработанный, в первую очередь, для ноутбуков. При переходе в спящий режим все открытые документы и параметры сохраняются в памяти, и компьютер переходит в режим пониженного потребления электроэнергии, а при переходе в режим гибернации все открытые документы и программы сохраняются на жестком диске в файле hiberfil.sys, и затем компьютер выключается. Из всех энергосберегающих режимов, используемых в ОС Windows, для поддержания режима гибернации требуется наименьшее количество электроэнергии. Если в течение длительного промежутка времени компьютер не планируется использовать и нет возможности подзарядить батарею, рекомендуется перевести ноутбук в режим гибернации.
При активации данного режима система перезаписывает все данные из оперативной памяти на жесткий диск, после чего устройство выключается. При включении компьютера загрузка занимает до пары десятков секунд, зависимо от скорости накопителя. В это время данные с диска переписываются обратно в оперативную память, что позволяет полностью восстановить состояние системы и приложений. Несомненный плюс этого режима — нулевое энергопотребление и возможность восстановления данных даже при отключении сети. Из минусов можно отметить долгую загрузку и постоянные операции записи на диск, что не рекомендуется на SSD-накопителях.
Самую важную роль в обеспечении работы гибернации играет файл hyberfil.sys, расположенный в корне системного раздела. Именно в него Windows записывает состояние системы и программ. Его размер обычно — около 70% объёма оперативной памяти.
Что такое быстрый запуск и как его отключить
В последних версиях Windows по умолчанию включена тесно связанная с гибернацией функция быстрого запуска. Система сохраняет некоторые важные файлы в hyberfil.sys, что позволяет заметно ускорить загрузку Windows. Минусом этого режима являются проблемы со входом в меню загрузки или BIOS, а также возникновение подтормаживаний и ошибок Windows 10, если долго не перезагружать ПК. Быстрый запуск, быстрая загрузка или гибридная загрузка — технология, добавленная в Windows 10 по умолчанию, позволяет вашему компьютеру или ноутбуку быстрее загрузиться в операционную систему после выключения (но не после перезагрузки).
Но, если вы хотите отключить быстрый запуск, то необходимо выполнить несколько простых шагов:
- Нажмите Win + R. Введите команду powercfg.cpl и нажмите Enter
- Нажмите на надпись Действия кнопок питания слева
- Кликните на Изменение параметров, которые сейчас недоступны
- Снимите галочку напротив пункта Включить быстрый запуск (рекомендуется) и нажмите Сохранить изменения
Теперь после того, как вы снова включите ваше устройство, быстрый запуск больше не будет работать. Это хорошо, если пользуетесь ноутбуком или планшетом и не выключаете полностью, но если часто полностью выключаете ноутбук, завершая работу за ним, то быстрый запуск не стоит выключать. Хотя выбор остается за вами.
Как включить гибернацию в Windows 10
Для выполнения данной инструкции нужно, чтобы пользователь, под которым вы вошли в систему, обладал административными правами.
- Откройте командную строку от имени администратора: один из способов — нажать на меню «Пуск» правой клавишей мыши и выбрать из открывшегося меню «Командная строка (Администратор)»
- Напишите команду powercfg -h on и нажмите Enter
Система создаст файл hyberfil.sys и добавит опции, связанные с гибернацией, в настройки электропитания. Учтите, что пункт Гибернация в меню Завершение работы автоматически добавлен не будет.
Настройки автоматического перехода в гибернацию, её активации при закрытии крышки и добавления пункта в меню Завершения работы абсолютно аналогичны спящему режиму. Единственное отличие заключается в том, что они будут отображаться только в Панели управления, не в Параметрах.
Как отключить гибернацию в Windows 10
Для этого нам снова необходимо выполнить несколько простых шагов:
- Откройте командную строку от имени администратора, нажав на меню «Пуск» правой клавишей мыши
- Выбираете из открывшегося списка меню «Командная строка (Администратор)»
- Введите следующую команду и нажмите Enter: powercfg -h off
Файл hyberfil.sys будет удалён. Функция быстрого запуска системы также станет недоступна. Если вы хотите оставить возможность быстрого запуска, но отключить гибернацию, вы можете уменьшить размер файла hyberfil.sys.
Как уменьшить размер файла hyberfil.sys
Снова нам нужно выполнить некоторые настройки, используя Командную строку от имени администратора.
- Нажмите Win + S. Введите в поисковую строку Командная строка
- Кликните по результату правой клавишей мыши и выберите Запустить от имени администратора
- Введите следующую команду и нажмите Enter: powercfg /h /type reduced
Функция гибернации будет отключена, но возможность быстрого запуска останется. Если вы захотите вернуть всё обратно, воспользуйтесь следующей командой: powercfg /h /type full.
Гибридный спящий режим в Windows 10
Гибридный спящий режим — режим, который разработан преимущественно для настольных компьютеров. Гибридный спящий режим сочетает в себе спящий режим и режим гибернации, поскольку все открытые документы и программы сохраняются в памяти и на жестком диске, и компьютер переводится в режим пониженного потребления электроэнергии. Если гибридный спящий режим включен, переход в спящий режим автоматически переводит компьютер в гибридный спящий режим. На настольных компьютерах гибридный спящий режим обычно включен по умолчанию.
Как и в режиме обычного сна, при гибридном сне компьютер не должен обесточиваться. При неожиданном сбое питания операционная система Windows может восстановить данные с диска, но такое восстановление не является штатным и обычно сопровождается интенсивной нагрузкой на жесткий диск — не злоупотребляйте.
Этот режим — смесь сна и гибернации. Система ведёт себя так же, как и при переходе в спящий режим, но при этом создаёт резервную копию данных из оперативной памяти на жёстком диске. После отключения питания Windows попытается восстановить состояние приложений и системы.
Гибридный спящий режим включён по умолчанию на поддерживаемых устройствах. В принципе, никаких его настроек не предусмотрено и он просто заменяет спящий режим. Все рассмотренные ранее параметры сна работают и с ним. Тем не менее, из-за некоторых минусов вы можете захотеть отключить гибридный сон:
- Интенсивная нагрузка на жёсткий диск. Это противопоказано на SSD-накопителях
- Отсутствие возможности использования гибернации при включённом гибридном спящем режиме. Чтобы активировать функцию гибернации, придётся отключить гибридный сон и наоборот
Как отключить гибридный спящий режим в Windows 10
Справится с этой задачей сможет каждый, так как достаточно выполнить несколько простых шагов:
- Нажмите Win + R. Введите команду powercfg.cpl и нажмите Enter
- Кликните на надпись Настройка схемы электропитания напротив активированного плана
- Нажмите на Изменить дополнительные параметры питания
- Найдите пункт Сон и подпункт Разрешить гибридный спящий режим
- Измените значения опций на Выкл
- Нажмите Применить и ОК
Теперь гибридный режим ожидания отключен и не будет мешать работе вашего устройства. Если захотите использовать его в качестве приоритетного режима ожидания, то просто измените опцию Выкл на Вкл.
Проблемы спящего режима и гибернации
Естественно, что при использовании спящего режима ожидания и гибернации у пользователей могут возникнуть некоторые проблемы, которые будут мешать корректной работе устройства на Windows 10. Давайте разберем основные из них и найдем пути их решения.
Экран выключается, когда спящий режим, гибернация и отключение дисплея не активированы
Иногда вы замечаете, что экран вашего устройства самопроизвольно выключается, хотя вы не активировали ни один из режимов ожидания. Причиной такого поведения может быть заставка. Исправить проблему можно в несколько простых шагов.
- Зайдите в меню Пуск и перейдите в Параметры
- Откройте раздел Персонализация
- Перейдите в опцию Экран блокировки
- Внизу увидите ссылку на Параметры заставки
- Убедитесь, что в выпадающем списке выбран пункт — (нет), который соответствует отключенной заставке
- Снимите галочку Начинать с экрана входа в систему
- Нажмите Применить и ОК
Теперь заставка не будет самовольно отключать экран вашего ноутбука.
Компьютер сам включается или выходит из спящего режима
Довольно часто виной включения или выхода устройства из сна служит периферия, вроде мышей или клавиатур. Вы можете случайно передвинуть мышку или нажать на клавишу, после чего компьютер запустится. Вот, что с этим можно сделать:
- Откройте командную строку от имени администратора, нажав на меню «Пуск» правой клавишей мыши
- Выбираете из открывшегося списка меню «Командная строка (Администратор)»
- Введите следующую команду и нажмите Enter: powercfg -devicequery wake_armed
- В консоли будут перечислены устройства, которые могут разбудить ваш компьютер. Их имена будут соответствовать названиям драйверов в системном диспетчере устройств. Не закрывайте окно командной строки, чтобы их было легче отыскать
- Нажмите Win + R. Введите команду devmgmt.msc и нажмите Enter
- Найдите одно из устройств, название которого отображалось в консоли. Кликните по нему правой клавишей мыши и выберите пункт Свойства
- Перейдите во вкладку Управление электропитанием и снимите галочку Разрешить этому устройству выводить компьютер из ждущего режима. Нажмите ОК
- Повторите операцию с остальными компонентами, указанными в командной строке
Даже если никакие таймеры на данный момент не активированы, они вполне могут появиться и пробуждать ваш компьютер в будущем. Именно поэтому есть смысл их полностью отключить.
- Нажмите Win + R. Введите следующую команду и нажмите Enter: powercfg.cpl
- Кликните на надпись Настройка схемы электропитания напротив работающей сейчас схемы управления
- Нажмите на Изменить дополнительные параметры питания
- Раскройте категорию Сон, после чего — Разрешить таймеры пробуждения
- Отключите их, после чего нажмите Применить
Теперь ваше устройство не будет самовольно выходить из спящего режима.
Компьютер не выходит из спящего режима
Если нажать клавишу мышки или клавиатуры компьютера, находящегося в ждущем режиме, он должен «проснуться» и показать экран ввода пароля. Если этого не произошло, попробуйте нажать кнопку питания (не удерживать, а просто нажать один раз). В качестве последнего средства: выключите компьютер, удерживая кнопку питания нажатой 5-10 секунд. При этом вы потеряете все несохранённые результаты работы, но зато сможете потом опять включить компьютер.
Конечно же, такая проблема может возникать из-за неполадок в драйверах чипсета. Зайдите на сайт производителя устройства, загрузите и установите последние доступные версии драйверов.
Подведем итоги
Режимы ожидания, конечно же, очень полезны, если вы часто используете свое устройство в течении дня. Ведь каждый раз включать и выключать ноутбук неудобно, да и ждать, пока он загрузится после очередного выключения, тоже не очень приятно. Но какими бы удобными ни были спящий режим и режим гибернации, в некоторых случаях компьютер все же лучше отключать полностью, например, если вы перевозите его в багажном отделении самолета, либо не планируете использовать в течение длительного времени. В любом случае, именно пользователь индивидуально выбирает, какой режим ожидания использовать, или же каждый раз завершать работу на устройстве с Windows 10.
Выключение или сон? — Хэмпширский колледж
Удобно закрывать крышку наших ноутбуков, идти на встречу, возвращаться и открывать ноутбуки, чтобы оказаться там, где мы остановились, не дожидаясь загрузки наших машин. Мы экономим много времени в нашей жизни, не дожидаясь, пока наши устройства выключатся и снова начнут работать, но мы не должны постоянно переводить наши машины в спящий режим нашим способом работы. Привычка всегда переводить машину в спящий режим, а не выключать ее, может перекрыть сознательный акт принятия решения о переводе наших устройств в спящий режим или выключении.
Некоторые соображения:
- Если вы решили перевести компьютер в спящий режим, а не выключить его, рекомендуется наблюдать за миганием светодиода перед перемещением устройства. Чем больше приложений запущено, тем дольше ваше устройство переходит в спящий режим. В спящем режиме дисплей отключается, а дисковод останавливается, чтобы предотвратить повреждение.
- Нормальные выключения и запуски позволяют машине выполнять самотестирование, очищать оперативную память и предупреждать вас об обновлениях программного обеспечения или незначительных ошибках.
- Скачки или падения мощности, возникающие при питании машины от адаптера питания, более опасны для спящего компьютера, чем для полностью выключенного.
- Тепло, производимое спальной машиной, больше времени подвергает все компоненты более сильному нагреву. Компьютеры, оставленные постоянно включенными, могут иметь более короткий срок службы.
- Спящая машина все еще потребляет электроэнергию. Адаптеры питания, подключенные к розеткам, даже если они не подключены к компьютеру, продолжают потреблять электроэнергию.
- Подключите адаптеры питания к стене перед подключением к машине.
В спешке по жизни мы можем закрыть крышку ноутбука до того, как машина полностью выключится.Это может привести к тому, что устройство перейдет в спящий режим, а не полностью выключится. Что делать, если вы забудете, что адаптер питания не подключен? Если батарея разряжается, когда машина находится в спящем режиме, а адаптер питания не подключен, у нее могут возникнуть проблемы с пробуждением. Светодиод спящего режима может мигать, но батареи недостаточно для запуска жесткого диска и питания дисплея. В этом случае подключите адаптер примерно на десять минут, прежде чем пытаться вывести машину из спящего режима.
Некоторые говорят, что постоянное включение компьютера снижает износ компонентов.Хотя частые перезапуски действительно вызывают больший износ компонентов, можно ежедневно выключать машину. С точки зрения технического обслуживания, выключайте не реже одного раза в неделю. С точки зрения экологически безопасного энергосбережения отключите и отключите или отключите сетевые фильтры и разветвители питания.
Кондиционирование и обслуживание аккумуляторов ноутбука
Википедия: Спящий режим
[5 методов] Как остановить случайный переход Windows 10 в спящий режим
Что делать, если Windows 10 продолжает переходить в спящий режим? Некоторые пользователи сообщили, что они столкнулись с непростой проблемой: их компьютер с Windows 10 переходит в спящий режим через 1 или 2 минуты случайным образом.Это очень раздражает, так как вам нужно постоянно будить компьютер, чтобы вы могли использовать его снова. Следуйте приведенным ниже методам устранения неполадок, чтобы решить эту проблему.
- Метод 1. Проверьте настройки схемы электропитания через панель управления
- Метод 2: измените параметры питания в редакторе реестра
- Метод 3. Измените настройки экранной заставки через «Настройки»
- Метод 4. Запустите средство устранения неполадок с питанием из настроек
- Метод 5. Измените настройки кнопки питания, чтобы ничего не делать
Метод 1. Проверьте настройки схемы электропитания через панель управления
Если ваш план управления питанием настроен на перевод компьютера в спящий режим за очень короткое время, возможно, вы столкнетесь с проблемой, что компьютер переходит в спящий режим случайным образом.Итак, первое, что вам следует сделать, это проверить настройки схемы электропитания и при необходимости отредактировать их.
Шаг 1: Откройте панель управления и введите Изменить, когда компьютер перейдет в режим сна в строке поиска на панели управления. Вы увидите, что результат отображается под Power Plan , и щелкните его.
Шаг 2: Затем вы перейдете к интерфейсу, в котором вы можете выбрать параметры спящего режима и дисплея, которые вы хотите использовать на своем компьютере.Там вы увидите два варианта: Отключить дисплей и Перевести компьютер в спящий режим . Вы можете установить Turn настройки дисплея на любое желаемое значение. Что касается Переведите компьютер в спящий режим, настройка , вам лучше изменить значение на более длительное время.
Уведомление: Иногда проблема может возникать, когда настройки схемы электропитания не работают должным образом и обычно, поэтому вы можете выбрать здесь Восстановить параметры по умолчанию для этого плана , чтобы сбросить его до значений по умолчанию и посмотреть, поможет ли это.
Шаг 3: Нажмите Сохранить изменения и проверьте, продолжает ли компьютер переходить в спящий режим.
Метод 2: измените параметры питания в редакторе реестра
Windows 10 переходит в спящий режим через 2 минуты? Вы можете решить эту проблему, изменив реестр и изменив параметры питания.
Шаг 1: Нажмите Windows + R , чтобы открыть диалоговое окно Выполнить , введите regedit и нажмите ОК> Да , чтобы открыть редактор реестра .
Шаг 2: На левой панели редактора реестра перейдите к: HKEY_LOCAL_MACHINE> SYSTEM> CurrentControlSet> Control> Power> PowerSettings> 238C9FA8-0AAD-41ED-83F4-97BE242C8F20> 7bc4a2f9-d8fc-4469-b07b-33eb785aaca0.
На правой панели дважды щелкните Атрибуты .
Шаг 3: Затем появятся небольшие окна. Измените Value data на 2 и нажмите кнопку OK , чтобы сохранить изменения.
После этого вы должны изменить расширенные настройки мощности с Настройки :
Шаг 1: Перейдите в Настройки> Система> Питание и спящий режим , а затем щелкните Дополнительные параметры питания в разделе Связанные параметры .
Шаг 2: Щелкните Изменить параметры плана рядом с планом электропитания.
Шаг 3: Щелкните Измените дополнительные параметры питания в следующем интерфейсе.Затем откроется панель Power Options и нажмите Изменить настройки, которые в настоящее время недоступны .
Затем перейдите в Спящий режим> Тайм-аут автоматического отключения системы и измените значение на более длительное время. Затем нажмите ОК , чтобы сохранить изменения.
Метод 3. Измените настройки экранной заставки через «Настройки»
Если Windows 10 переходит в спящий режим через 2 минуты, возможно, что-то не так с вашей заставкой.Так что вы можете попробовать решить проблему, отредактировав настройки заставки.
Шаг 1: Перейдите в «Настройки »> «Персонализация» , а затем выберите Экран блокировки на левой панели. Щелкните Параметры заставки на правой панели.
Вы также можете перейти к Панель управления> Внешний вид и персонализация> Изменить заставку .
Шаг 2: Установите Заставку на Нет .Нажмите ОК , чтобы сохранить изменения.
Метод 4. Запустите средство устранения неполадок питания из настроек
Чтобы решить проблему, при которой компьютер случайно переходит в спящий режим, можно запустить средство устранения неполадок с питанием. Средство устранения неполадок с питанием — это эффективный инструмент для обнаружения распространенных проблем с настройками схемы управления питанием и их автоматического решения.
Шаг 1: Откройте настройки и выберите Обновление и безопасность .
Шаг 2: Выберите Устранение неполадок на левой панели и прокрутите вниз правую панель, чтобы найти Power , а затем запустите средство устранения неполадок.
Шаг 3: Тогда средство устранения неполадок начнет работать, и вы сможете следовать инструкциям на экране, чтобы завершить процесс.
Метод 5. Измените настройки кнопки питания, чтобы ничего не делать
Когда вы сталкиваетесь с проблемой, что компьютер случайным образом переходит в спящий режим, последний, но не менее важный метод, рекомендуемый вам, — это изменить настройки кнопки схемы электропитания, чтобы она ничего не делала.
Шаг 1: Перейдите в Панель управления > Электропитание .
Шаг 2: Выберите Выберите действие кнопки питания на левой панели.
Шаг 3: В разделе Настройки кнопки питания , установите Когда я нажимаю кнопку питания с по Ничего не делаю , а затем нажимаю Сохранить изменения .
Статьи по теме :
Исправление: компьютер не остается в спящем режиме
Несколько пользователей Windows сообщают, что их компьютер внезапно выходит из спящего режима без видимого триггера.Проблема чаще всего возникает в Windows 8 и Windows 10 с сильно различающимися конфигурациями ПК. Как оказалось, существует множество людей, которые сталкиваются с этой конкретной проблемой, и в большинстве случаев проблема возникает после того, как пользователь установил ожидающее обновление Windows.
Компьютер не остается в спящем режимеЧто заставляет ПК выходить из спящего режима?
Мы исследовали эту конкретную проблему, изучив различные отчеты пользователей и стратегии восстановления, которые обычно используются для решения этой конкретной проблемы.Основываясь на наших исследованиях, существует несколько различных потенциальных виновников, которые могут в конечном итоге вызвать эту конкретную проблему:
- Таймеры пробуждения включены — Эта проблема может возникнуть, если таймеры пробуждения Важные могут нарушать ваш сон или сеансы гибернации. Если этот сценарий применим, вы можете решить проблему, отключив таймеры пробуждения в меню параметров электропитания.
- Сетевой адаптер выводит ваш компьютер из спящего режима. — Если вы используете проводное соединение, скорее всего, ваш сетевой адаптер является виновником выхода вашего ПК из спящего режима.Если этот сценарий применим, вы можете решить проблему, открыв вкладку «Управление питанием» и запретив сетевому адаптеру выводить компьютер из спящего режима.
- Запланированная задача дефрагментации диска выводит ваш компьютер из спящего режима. — Еще одним потенциальным виновником, который может вызвать эту проблему, является автоматическая задача дефрагментации диска. В этом случае вы можете решить проблему, отключив автоматическую задачу в меню дефрагментации диска.
- Подключенное устройство выводит компьютер из спящего режима — Мыши и беспроводные клавиатуры часто являются причиной этой конкретной проблемы.Если это является причиной внезапных периодов пробуждения, вы можете решить проблему, определив и ограничив устройство, вызывающее проблему.
- Пробуждение при совпадении пакетов Magic и пробуждение при совпадении шаблона — Существует два свойства сетевого адаптера (пробуждение при совпадении пакетов Magic и пробуждение при совпадении шаблона), которые могут в конечном итоге вызвать эту конкретную проблему. В этом случае вы можете посетить настройки своего центра управления сетями и общим доступом и отключить эти два свойства, чтобы они не влияли на последовательность перехода в спящий режим.
Если вы в настоящее время пытаетесь решить ту же проблему, эта статья даст вам несколько идей по устранению неполадок. Ниже вы найдете набор методов, которые другие пользователи в аналогичной ситуации успешно использовали для решения проблемы и предотвращения выхода своих компьютеров из спящего режима без видимого триггера.
Метод 1. Отключение таймеров пробуждения
Некоторые затронутые пользователи сообщили, что им наконец удалось решить проблему после отключения таймеров пробуждения в расширенных параметрах сна.Таймер пробуждения — это синхронизированное событие, которое выводит компьютер из режима сна или гибернации (в определенное время).
По умолчанию ПК настроен так, чтобы разрешить только Важные таймеры пробуждения для прерывания сеанса сна или гибернации. Вот краткое руководство по отключению таймеров пробуждения, чтобы ваша машина не выходила из спящего режима:
- Нажмите клавишу Windows + R , чтобы открыть диалоговое окно Выполнить . Затем введите «control.exe» и нажмите Введите , чтобы открыть панель управления .Доступ к панели управления с помощью команды «Выполнить»
- Внутри панели управления найдите « Power Options », используя функцию поиска в правом верхнем углу.
- В меню Power Options посмотрите, какая схема управления питанием активна в данный момент, и нажмите Изменить параметры плана .
Примечание. Если вы используете несколько схем управления питанием, вам нужно будет повторить приведенные ниже шаги для всех, кого вы активно используете. - В окне Edit Plan Settings нажмите Change advanced power settings .
- Внутри вкладки Advanced settings в меню Power Options прокрутите вниз до меню Sleep и щелкните значок +, чтобы развернуть все доступные параметры.
- Затем разверните меню, связанное с Разрешить таймеры пробуждения и измените раскрывающиеся меню На батарее, и Подключен, на Отключить.
- Нажмите Применить , чтобы сохранить текущую конфигурацию. Затем перезагрузите компьютер и переведите компьютер в спящий режим после завершения следующего запуска, чтобы проверить, решена ли проблема.
Если вы по-прежнему видите, что ваш компьютер внезапно выходит из спящего режима без видимого триггера, перейдите к следующему способу ниже.
Метод 2: Предотвращение пробуждения компьютера сетевым адаптером
Еще одно популярное решение этой конкретной проблемы — запретить оборудование, отвечающее за пробуждение компьютера с помощью диспетчера устройств. Несколько пользователей, столкнувшихся с той же самой проблемой, сообщили, что проблема была окончательно устранена после того, как они использовали диспетчер устройств, чтобы их сетевой адаптер не пробуждал свой компьютер.
Вот краткое руководство о том, как это сделать:
- Нажмите клавишу Windows + R , чтобы открыть диалоговое окно «Выполнить». Затем введите «devmgmt.msc» и нажмите Введите , чтобы открыть диалоговое окно Выполнить .
- Внутри Device Manager разверните раскрывающееся меню, связанное с сетевыми адаптерами . Затем щелкните правой кнопкой мыши активный сетевой адаптер и выберите «Свойства ».
- На экране Properties вашего сетевого контроллера перейдите на вкладку Power Management.
- Снимите флажок, связанный с Разрешить этому устройству выводить компьютер из режима сна и щелкните ОК , чтобы сохранить изменения.
- Перезагрузите компьютер и посмотрите, будет ли проблема решена при следующем запуске.
Если вы все еще замечаете, что ваш компьютер внезапно выходит из спящего режима даже после того, как это изменение было выполнено принудительно, перейдите к следующему способу, описанному ниже.
Метод 3. Отключение автоматически запланированной задачи дефрагментации диска
Как сообщают некоторые пользователи, еще одним потенциальным виновником, который может в конечном итоге вызвать эту проблему, является автоматическая задача дефрагментации диска.Несколько пользователей, у которых мы столкнулись с той же проблемой, сообщили, что их компьютер наконец перестал выходить из спящего режима после того, как они отключили задачу автоматической дефрагментации дефрагментации диска.
Вот краткое руководство о том, как это сделать:
- Нажмите клавишу Windows + R , чтобы открыть диалоговое окно Выполнить . В появившемся окне запуска введите « dfrgui» и нажмите Введите , чтобы открыть утилиту Disk Defragmenter .
- В окне «Оптимизация дисков» нажмите кнопку Изменить настройки под Оптимизация по расписанию .
- В следующем окне снимите флажок, связанный с Запускать по расписанию (рекомендуется).
Примечание: Эта процедура отключит запланированное задание. Поэтому, если вы сочтете этот метод эффективным, вам нужно будет время от времени возвращаться к этому экрану и нажимать «Оптимизировано», чтобы дефрагментировать диски вручную, поскольку у вас больше не будет задачи, которая будет выполнять это за вас вручную.
Если этот метод все еще не помог решить проблему, перейдите к следующему способу ниже.
Метод 4. Определение устройства, выводящего компьютер из спящего режима
Если вы не возражаете использовать терминал, существует один метод, который позволит вам точно определить проблему и выяснить, какое из ваших подключенных устройств вызывает внезапное пробуждение. Нескольким затронутым пользователям удалось остановить устройство, вызывающее проблему, выполнив серию командных запросов для устранения проблемы.
Вот краткое руководство, которое вы можете использовать, чтобы определить, какие устройства (помимо сетевого адаптера) способны пробуждать вашу систему:
- Нажмите клавишу Windows + R , чтобы открыть диалоговое окно Выполнить .Затем введите ‘cmd’ и нажмите Ctrl + Shift + Введите , чтобы открыть окно командной строки с повышенными привилегиями . В ответ на запрос UAC (Контроль учетных записей пользователей) нажмите Да , чтобы предоставить административные привилегии. Запуск CMD с помощью окна Выполнить
- В командной строке введите следующую команду, чтобы вывести список всех устройств, которые в настоящее время могут просыпаться ваш компьютер:
powercfg -devicequery wake_armed
Определение устройств, способных вывести ваш компьютер из спящего режима - Используйте список устройств, который мы создали выше, чтобы отключить каждое из них (одно за другим), пока не найдете виновника, который выводит компьютер из спящего режима. .Используйте эту команду, чтобы предотвратить пробуждение вашего компьютера устройством:
powercfg -devicedisablewake "имя устройства" Примечание: «имя устройства» - это только заполнитель. Замените его именем устройства, которое вы пытаетесь отключить.
Отключение функции пробуждения для устройства - Как только вы найдете устройство, вызывающее проблему, используйте команду ниже, чтобы повторно включить каждое очищенное устройство:
powercfg -deviceenablewake "имя устройства" Примечание: «имя устройства» - это только заполнитель.Замените его именем устройства, которое вы пытаетесь включить.
Включение функции пробуждения для устройства - Переведите компьютер в спящий режим и посмотрите, сохраняется ли проблема.
Если вы по-прежнему сталкиваетесь с той же проблемой, перейдите к следующему способу ниже.
Метод 5: Отключение пробуждения при совпадении пакетов Magic и пробуждения при совпадении с шаблоном
Несколько затронутых пользователей сообщили, что им удалось решить проблему, отключив свойства сетевого адаптера: Пробуждение по волшебному пакету и Пробуждение при совпадении с шаблоном .Отключение этих двух свойств гарантирует, что ваш сетевой адаптер больше не сможет выводить компьютер из спящего режима.
Вот краткое руководство о том, как это сделать:
- Нажмите клавишу окна + R , чтобы открыть диалоговое окно Выполнить . Затем введите « ms-settings: network-vpn » и нажмите Введите , чтобы открыть вкладку VPN на вкладке Настройки . Открытие вкладки VPN в приложении «Настройки»
- Внутри вкладки VPN нажмите Центр управления сетями и общим доступом .Затем щелкните активный сетевой адаптер (связанный с подключениями ) в правом верхнем углу экрана. Доступ к свойствам сетевого адаптера
- На экране состояния сетевого адаптера щелкните Свойства . Затем на экране Properties перейдите на вкладку Networking и нажмите Configure под вашим активным беспроводным адаптером . Доступ к свойствам сетевого адаптера
- На экране «Свойства» сетевого адаптера перейдите на вкладку «Дополнительно» и прокрутите вниз до Wake on Magic Packet .Выбрав свойство, измените его значение справа на Отключено. Отключение Wake on Magic Packet Свойство
- Повторите шаг 4 с Wake on Pattern Match .
- Переведите компьютер в спящий режим и посмотрите, решена ли проблема.
Почему мое USB-устройство перестает работать после того, как мой компьютер выходит из спящего режима в Windows?
Если устройство USB не работает после того, как компьютер находится в расширенном режиме гибернации, вероятно, Windows автоматически отключила корневой концентратор USB для экономии энергии.
В приведенных ниже шагах описывается, как настроить корневой концентратор USB, чтобы он оставался включенным во время гибернации, чтобы этого не произошло.
Windows 10/8
- На клавиатуре нажмите клавишу Windows + X и выберите Панель управления .
- Щелкните Оборудование и звук , затем щелкните Электропитание .
- Щелкните Изменить настройки плана для плана, который вы хотите изменить.
- Щелкните Изменить дополнительные параметры питания .
- Щелкните значок « плюс» (+) рядом с «Настройки USB» и «Настройка выборочной приостановки USB», чтобы развернуть параметры и изменить настройку на Отключено .
- Нажмите ОК , чтобы применить настройку.
Примечание : Вам может потребоваться отключить и снова подключить устройство USB после применения этих настроек, чтобы восстановить соединение.
Windows 7 / Vista
- Нажмите кнопку Пуск и выберите Панель управления .
- Щелкните Оборудование и звук , затем щелкните Электропитание .
- Щелкните Изменить настройки плана для плана, который вы хотите изменить.
- Щелкните Изменить дополнительные параметры питания .
- Щелкните значок « плюс» (+) рядом с «Настройки USB» и «Настройка выборочной приостановки USB», чтобы развернуть параметры и изменить настройку на Отключено .
- Нажмите ОК , чтобы применить настройку.
Примечание : Вам может потребоваться отключить и снова подключить устройство USB после применения этих настроек, чтобы восстановить соединение.
Windows XP
- На рабочем столе щелкните правой кнопкой мыши значок Мой компьютер и выберите Свойства .
- Щелкните вкладку Диспетчер устройств .
- Разверните Контроллеры универсальной последовательной шины , щелкнув стрелку слева от нее.
- Щелкните правой кнопкой мыши первое устройство USB Root Hub и выберите Properties .
- Щелкните вкладку Управление питанием .
- Снимите флажок рядом с Разрешить компьютеру выключать это устройство для экономии энергии .
- Нажмите ОК , чтобы применить настройку.
- Повторите шаги 4–7 для всех оставшихся устройств в разделе «Контроллеры универсальной последовательной шины» с « Root Hub » в имени.
Примечание : Вам может потребоваться отключить и снова подключить устройство USB после применения этих настроек, чтобы восстановить соединение.
USB-портов по-прежнему работают в спящем режиме? Вот как это исправить
USB-устройствапо-прежнему потребляют энергию от вашего ноутбука даже в спящем режиме.Вот как это изменить.
Я использую свой ноутбук как настольную студию звукозаписи. Он находится в моем подвале со всевозможными подключенными к нему USB-устройствами, включая аудиоинтерфейс USB, MIDI-контроллер USB и USB-концентратор, к которому подключена моя мышь. Одна вещь, которая действительно беспокоит меня в этой настройке, заключается в том, что все эти USB-устройства остаются включенными, когда я кладу свой ноутбук в режим сна. На самом деле в этом нет ничего страшного.
Сколько энергии?
Количество потребляемой электроэнергии, вероятно, минимально.Но меня беспокоит то, что этот USB-аудиоинтерфейс мигает, показывая, что он включен, но не может подключиться к моему компьютеру. Если бы этот ноутбук был где-то в другом месте, а не в моем подвале — скажем, в семейной комнате или комнате в общежитии — я могу увидеть, как стол, полный глупых мигающих USB-устройств, мог бы еще больше раздражать.
Если не считать полного выключения компьютера каждый раз, когда я выхожу из комнаты или отсоединения USB-устройств, я не смог найти решение этой проблемы. Сохранение питания USB-портов, когда компьютер находится в спящем режиме, является предполагаемым поведением Windows 10.
Короче говоря, моя проблема с USB-устройствами, оставшимися включенными, решила установка моего ноутбука на спящий режим вместо спящего режима. Не идеальное решение, но у меня оно работает. Читайте подробности.
Как отключить USB-порты, когда ноутбук находится в режиме гибернации
Во-первых, позвольте мне рассказать о нескольких вещах, которые помогли мне , а не . Некоторые настройки Windows 10, похоже, связаны с тем, как питаются USB-порты, и когда все они оказались для меня тупиками.
В меню «Дополнительные параметры электропитания» есть параметр, позволяющий включить или отключить выборочную приостановку USB. Этот параметр позволяет вашему компьютеру переводить порты USB в состояние низкого энергопотребления во время сна, а не отключать их полностью. К сожалению, включение или отключение этой функции меня не коснулось.
В диспетчере устройств, если вы войдете в свойства USB-устройства, появится вкладка «Управление питанием» с опцией «Разрешить компьютеру выключать это устройство для экономии энергии.«Это кажется многообещающим, но, опять же, изменение этого параметра не помогло моему делу.
Я видел на форумах и сайтах вопросов и ответов несколько предложений по изменению настроек BIOS, но я не собирался этого делать (я также слышал, что это не работает).
В конце концов, трюк изменил поведение моего ноутбука, поэтому я перехожу в режим гибернации, а не в спящий режим, когда закрываю крышку.
«Но подождите», — скажете вы. «В Windows 10 нет режима гибернации!»
Да, но есть.Ознакомьтесь со статьей Брайана: Как включить режим гибернации в Windows 10
Теперь, когда я закрываю крышку ноутбука и ухожу, все индикаторы на моих USB-устройствах гаснут. Намного лучше.
Конечно, у спящего режима есть свои плюсы и минусы. Но для меня единственное, что меня волнует, — это избавиться от этих надоедливых мигающих огней.
Используете ли вы режим сна или гибернации в Windows 10? Подскажите почему в комментариях.
отключить спящий режим принтера HP Нажмите кнопку ОК.После первоначальной настройки принтера принтер перейдет в спящий режим через пять минут бездействия. Он говорит, что принтер печатает, но этого не происходит. Сон может быть продолжительным, если вы не собираетесь пользоваться компьютером какое-то время и хотите сохранить все, что открыто, но это также может вызвать проблемы. С помощью параметра «Принтер приостановлен» вы можете вручную изменить или изменить любое задание во время работы. Это позволяет вам отключать устройство на время. Включение или выключение тихого режима со встроенного веб-сервера (EWS) 1.Откройте расширенные параметры в Windows 8, удерживая клавишу Windows на клавиатуре и букву X. 12 июня 2018 г. · Теперь в настройках сна щелкните раскрывающийся список и выберите параметр НИКОГДА, чтобы отключить автоматический режим сна в Windows. 10, полностью. Придется удалить предыдущее задание на печать и вернуться к печати заново после повторного включения. 6. 4 комментария 1 Решение 1331 Просмотров Последнее изменение: 07.05.2012. Windows 8. На начальном экране щелкните плитку HP Scanner Tools Utility. Щелкните вкладку «Параметры устройства».3 марта 2021 г. · Отключить «мигающий» свет при выключении компьютера в спящий режим. Так что в течение долгого времени я настраивал метод, чтобы каждый раз, когда я хочу выключить компьютер, а затем снова запустить его, он перезагружал все, что уже открыт. Он может быть активирован устройствами, подключенными к той же локальной сети (LAN), и может быть полезен некоторым пользователям. Независимо от того, как вы устанавливаете тихий режим, этот режим применяется при выполнении операций печати или сканирования с компьютера.Если вы хотите настроить время сна, выберите этот параметр и установите его. Если установлено значение «Никогда», что бы ни случилось, Окно 10 не перейдет в спящий режим. Обратите внимание, что этот параметр доступен только для Windows 10. Не напрямую, но вы можете настроить его отключение через заданное время. Перед установкой Win7 я использовал Vista Business, и все вроде работало нормально. Щелкните Оборудование и звук, затем щелкните Параметры электропитания. Эта проблема может быть вызвана настройками в управлении питанием. Режим энергосбережения 26 июня 2010 г. · У меня беспроводной принтер HP Officejet 6500.Это поставит сеть eero в режим двойного NAT и потенциально может стать причиной периодических сбоев. В большинстве случаев для устранения проблемы необходимо обновление прошивки. Используйте спящий режим, автоматическое выключение и включение / выключение принтера по расписанию для экономии электроэнергии. Исправление 10 — Отключить гибридный режим. Кто-нибудь знает команду терминала, которая разбудит принтер, указав его IP-адрес в сети? 3 марта 2021 г. · Отключить «мигающий» свет при выключении компьютера в спящий режим. Так что в течение долгого времени я настраивал метод, чтобы каждый раз, когда я хочу выключить компьютер, а затем снова запустить его, он перезагружал все, что уже открыт.), скорее всего, заставляет это делать это. Может ли время сна… подробнее 03 февраля 2019 г. · A: Обычно, если компьютер переходит в спящий режим, но вскоре после этого выходит из спящего режима, тогда используется программа или периферийное устройство (т. Е. Нажмите «Изменить настройки плана» для плана, который вы хотите изменить. Принтер HP Laser Jet P ro M 40 4 разработан для того, чтобы вы обратились к нам 26 апреля 2020 г. · Решение 1. Измените настройки спящего режима. Другой способ изменить настройки спящего режима на компьютере с Windows 10 — использовать Advanced Power Настройки. Найдите вариант отключения спящего режима или режима ожидания.Щелкните правой кнопкой мыши нужный принтер и выберите «Настройки принтера». Он также не будет печататься через 15 минут. Вот несколько проблем с режимом сна в Windows 10 и быстрые решения для их решения. Если для параметра [Беспроводная связь (инфраструктура)] или [Беспроводная связь (режим AP)] установлено значение [Включить], устройство не переходит в режим глубокого сна, а переходит в режим сна. Intel® SSU по умолчанию использует «Сводный обзор» на экране вывода после сканирования. Принтер может быть приостановлен из-за настроек принтера, или другая проблема может быть связана с принтером.Чтобы отключить спящий режим. В разделе «Сон» выберите, как долго устройство будет ждать перед сном, когда вы им не пользуетесь. который считывает некоторые значения прямо с принтера. В целях экономии энергии вы можете установить на принтере экономичный режим. 3 ноября 2021 г. · Спящий режим — это обычная функция, которую можно использовать на любом мобильном устройстве или компьютерной системе. Выберите желаемое время сна. На страницах 4 и 5 главы 1 рассказывается, как установить таймер сна, то есть как долго аппарат находится в режиме ожидания, прежде чем он перейдет в режим сна.Нажмите Win + I, чтобы открыть приложение «Настройки». Цветной струйный принтер Deskjet 6840 по умолчанию настроен для перехода в состояние низкого энергопотребления, известное как функция автоматического отключения или спящий режим, когда никто не знает 02 декабря 2019 г. · Как выключить спящий режим в Windows 10. Шаг 3: Вкл. На открывшейся странице щелкните Power & Sleep. Не только в спящем режиме. 141. Вы можете настроить принтер на переход в спящий режим после некоторого времени бездействия или путем нажатия (кнопка питания). 6. 8 часов — это самое долгое время, которое я могу установить, прежде чем он выключится, и нет возможности отключить эту функцию на принтере, который мы сейчас используем. В последнее время у моего HP M401n возникли проблемы в спящем режиме.Щелкните Сохранить настройку. Пытаюсь отключить подачу 2035 она не уйдет в спящий режим? Я попробовал ВСЕ предложенные здесь предложения, но мой принтер все еще говорил «спать». Вместо этого используйте выключение монитора на определенное время. Это рядом с логотипом Windows 10. Затем выберите раскрывающееся меню в разделе «Сон» и выберите «Никогда». Примечание. Нажмите, чтобы получить доступ к Wi-Fi Direct. Для Windows 10 выберите Пуск, а затем выберите Питание> Гибернация. Метод первый: Обновите прошивку с помощью панели управления. Справочная система панели управления.Описание: это обзор, показывающий, как навсегда отключить спящий режим в Windows 8. 4 февраля 2020 г. · Если я распечатаю страницу в 9 утра, она перейдет в спящий режим через час до 17:00, после чего выключится. . В режиме ожидания термофиксатор остается теплым. Выполните следующие действия, чтобы отключить автоматический переход в спящий режим. Это потому, что отключить спящий режим. От 12 июня 2018 г. · Теперь в настройках сна щелкните раскрывающееся окно и выберите параметр НИКОГДА, чтобы полностью отключить автоматический режим сна в Windows 10.Чтобы настроить параметры питания и сна в Windows 10, нажмите «Пуск» и выберите «Настройки»> «Система»> «Питание и сон». ВЫКЛЮЧЕННЫЙ. Для получения дополнительной информации см. Откройте программное обеспечение принтера HP (Windows). Этот документ под названием «Как предотвратить переход ноутбука HP в режим ожидания» доступен по лицензии Creative Commons. Оригинальные расходные материалы Brother. 1) На дисплее панели управления принтера выберите «Настройка». 4) Похоже, у вас есть восходящий маршрутизатор к вашей сети eero. Мой iP4500 потребляет 0 Вт в спящем режиме.Щелкните Тихий режим. 1 / Windows RT 8. Изменения сохраняются автоматически. HP и др. Во время отображения сообщения «Подождите», в дополнение к функциям PreventTurnOff, эта программа может отправлять компьютер в спящий режим при возникновении события мыши / клавиатуры и имеет больше событий на основе триггеров, которые могут препятствовать включению спящего режима. Важно выполнить шаги 4 и 5 отдельно, поскольку некоторые принтеры могут оставаться в спящем режиме, если вы только отключили кнопку питания на панели управления принтера.На правой панели выберите параметр «Когда мой компьютер спит и работает от батареи, отключаться от сети» и измените его на «Никогда». Этот режим представляет собой комбинацию режимов сна и гибернации. ПРИМЕЧАНИЕ. Параметр «Глубокий спящий режим» нельзя отключить, но параметр спящего режима можно использовать с рекламным купоном на ремонт принтера HP на месте; Выберите следующее, чтобы отключить спящий режим: Администрирование; Общие настройки; Настройки энергии; Настройки таймера сна; 11 августа 2009 г. · HP 2035 не может отключить спящий режим. Используйте спящий режим и включение / выключение принтера по расписанию для экономии электроэнергии.Перейдите в меню «Пуск» и найдите команду. 8 февраля 2021 г. • Установите параметр «Спящий режим». Если принтер не используется в течение некоторого времени, он переходит в спящий режим и выключает дисплей на передней панели. Соединять. # как выключить спящий режим hp laserjet pro m501dn # hp LaserJet #hp inkjet #hp inktank #hp designjet প্রিন্টারের যেকোনো 04 февраля 2020 г. · Если я распечатаю страницу в 9 утра, она перейдет в спящий режим через час до 17:00, в в какой момент он выключится. Этот режим представляет собой комбинацию режимов гибернации и сна.Однако принтер не будет оставаться активным, перейдет в спящий режим и останется в спящем режиме без возможности его восстановления, за исключением включения и выключения питания. Open Settings 13 мая 2015 г. · Для получения сертификата Energy Star принтер должен отключаться после нахождения в спящем режиме более 8 часов. В [Системные настройки] в [Настройки таймера] выберите [Таймер автовыключения], а затем укажите «Спящий режим». 3) Прокрутите меню «Инструменты» вниз и выберите «Восстановить заводские настройки по умолчанию». Для установки времени перехода в спящий режим. Я всегда получал драйверы от соответствующего устройства 8 октября 2020 г. · Решение 4. Отключить пробуждение по локальной сети.Этот компактный и бесшумный принтер предназначен для работы в ограниченном пространстве и имеет максимальную емкость 1200 листов. 30 ноября 2016 г. · Одна из проблем, с которыми могут столкнуться пользователи Windows 10, — это неправильная работа спящего режима. Выберите Пуск> Настройка> Устройства> Принтеры и сканеры. Я попробовал ВСЕ предложенные здесь предложения, но мой принтер все еще говорил «спать». Если включен гибридный режим, компьютер может не переходить в спящий режим. Если ваш компьютер продолжает выходить из спящего режима, возможно, есть несколько настроек, которые вы можете изменить, чтобы решить проблему.Спящий режим нельзя отключить, хотя на некоторых принтерах вы можете изменить время бездействия, прежде чем принтер перейдет в спящий режим. Чтобы изменить время до перехода в спящий режим, сдвиньте, а затем — Настройка принтера> Спящий режим. 5 Кнопка со стрелкой назад Используйте эту кнопку для следующих действий: Выход из меню панели управления. 8 октября 2020 г. · Решение 4. Отключить пробуждение по локальной сети. В RUN введите GPEDIT. 22 июля 2019 г. · В спящем режиме карта LAN не отключается, что позволяет извлекать данные по протоколу SNMP и печати.Нажмите Меню / 1/4 / 2. HP Web Jetadmin Обновите микропрограмму. Рекламный купон на ремонт принтера HP на месте; Выберите следующее, чтобы отключить спящий режим: Администрирование; Общие настройки; Настройки энергии; Настройки таймера сна; Однако отключение спящего режима не всегда является наиболее желательным способом решения этой проблемы, потому что вы теряете всю экономию энергии, которую получаете, когда принтер может перейти в спящий режим. Метод 2. Обновите микропрограмму с помощью утилиты HP Printer Update. Устраните проблемы. Найдите чернила и тонер.Рабочий стол оставался в спящем режиме, пока резервная копия WHS не разбудила его. В Windows 10 выберите Пуск, а затем выберите Питание> Гибернация. 16 ноября 2017 г. · Метод 2: Включение / отключение настройки выборочной приостановки USB. Функция Don’t Sleep также может блокировать спящий режим до тех пор, пока заряд батареи ноутбука не опустится ниже xx%, отключать спящий режим до тех пор, пока загрузка ЦП не станет ниже порогового значения, и отключить спящий режим. Описание: это обзор, показывающий, как навсегда отключить спящий режим в Windows 8. 22 августа , 2018 · Продление времени спящего режима возможно не на всех принтерах HP, но эта возможность доступна только на некоторых принтерах.После первоначальной настройки принтера принтер переходит в спящий режим через пять минут бездействия. 27 сентября 2016 г. · EFF обращается к HP для отключения последовательности самоуничтожения чернил принтера (arstechnica. Щелкните ссылку «Изменить дополнительные параметры питания». На ноутбуке установлена ОС Vista HP и отсутствует программное обеспечение для подключения разъемов. 31 августа 2021 г. · Для отключения спящего режима на ПК с Windows 10 выберите «Настройки»> «Система»> «Питание и спящий режим». (3) При включенном принтере отсоедините шнур питания от задней панели принтера. 1 переместите указатель мыши в нижний левый угол экрана. экрана и щелкните правой кнопкой мыши кнопку «Пуск» или нажмите клавишу с логотипом Windows + X на вашем экране. В приложении настроек есть соответствующие параметры для отключения автоматического перехода в спящий режим.2) В меню «Настройка» выберите «Инструменты». он не извлекается через механизм печати. Я всегда получал драйверы от этого соответствующего устройства 9 марта 2020 г. · Шаг 2: Выберите вкладку «Принтеры и сканеры», а затем выберите устройство для печати. С Mac ® (10. Во встроенном меню вашего принтера должно быть показано, к какой сети он подключен, или обратитесь к руководству по эксплуатации вашего принтера для получения дополнительной информации. Введите powercfg. Может ли время сна… подробнее 13 марта 2016 г. · Это касается подключения к сети функция сна. (5) Подождите не менее 60 Нет.Установите его как принтер по умолчанию. Щелкните стрелку вниз рядом с раскрывающимся меню Автоотключение через: и затем выберите желаемое время задержки автоматического выключения. Вы можете установить время от 5 до 240 минут. Принтер выходит из спящего режима и переключается на переднюю панель. 15 июня 2020 г. · Как предотвратить переход в ждущий режим. Если вы не хотите перезапускать принтер после того, как принтер находился в спящем режиме более 8 часов, вы можете установить для таймера выключения значение «ВЫКЛ» (значение по умолчанию — «8 часов»). В режиме глубокого сна потребляется меньше энергии, чем в режиме сна.Лазерный принтер обычно потребляет больше энергии, потому что в термоэлементе используется нагревательный элемент. Затем вы можете ввести продолжительность простоя аппарата до перехода в спящий режим. В течение многих лет простым способом исправить это на устройстве HP без выключения спящего режима было использование Telnet и изменение параметра SLP Keep Alive на сервере печати JetDirect. Пробуждение из спящего режима — распространенная проблема сетевых принтеров. отключить спящий режим принтер hp
Как перевести компьютер в режим сна с помощью сочетаний клавиш
Некоторые люди хотят сделать перерыв (вздремнуть) между работой, компьютерам также требуется такой же режим сна, который называется спящий режим .Вы хотите знать , как перевести компьютер в спящий режим ? Мы собираемся показать, как это сделать здесь. Это хороший способ сэкономить электроэнергию при работе. Не менее важно то, что это позволяет продлить срок службы вашего компьютера. Мы знали несколько способов сделать это. Здесь мы делимся с вами своим опытом. В этом посте мы увидим , как активировать режим сна , используя сочетания клавиш. Мы также увидим, как активировать горячие клавиши , чтобы сделать это быстрее.
Здесь мы делимся 5 методами перевода вашего компьютера в спящий режим. Выберите подходящий вам метод и примените его на своем компьютере.
1. Переведите компьютер в спящий режим с помощью клавиши клавиатуры спящего режима (сочетание клавиш)
Если вы используете мультимедийную клавиатуру или ноутбук, то на клавиатуре должна быть клавиша спящего режима. Вам просто нужно нажать эту клавишу сна в сочетании с клавишей FN . Смотрите скриншот ниже.
2.Включите спящий режим с помощью клавиш Ctrl + 4 (горячие клавиши)
Первый ярлык, который мы воспользуемся, — давний знакомый пользователей систем Microsoft.
- Сначала перейдите на рабочий стол .
- Одновременное нажатие клавиш Alt + F4 .
- После того, как вы нажмете кнопки, переместите с помощью стрелок направления, пока не дойдете до опции Спящий режим . Затем нажмите Введите , чтобы активировать опцию.
3.Спящий режим с использованием меню «Пуск»
Второй способ перевести компьютер в спящий режим — нажать клавишу Win. Как известно, нажатие этой клавиши отображает установленные программы. Вы также можете начать поиск. Таким же образом вы можете получить доступ к плиткам поиска. Но в данном случае нас интересуют меню слева.
- Нажмите клавишу Win , нажмите клавишу Tab . Затем прокрутите вниз, пока не нажмете значок питания. Аналогичным образом нажмите . Введите , пока не появится опция перехода в спящий режим.
4. Спящий режим с помощью клавиш Windows + X
Вы также можете перевести компьютер в спящий режим, нажав комбинацию Win + X. Кроме того, вы можете щелкнуть правой кнопкой мыши меню Windows. Затем нажмите букву U. Наконец, нажмите на опции «Сон».
Теперь давайте узнаем, как создать сочетание клавиш для спящего режима.
На самом деле не существует комбинации клавиш для перевода компьютера в спящий режим. Однако есть способ включить его. Для этого нужно в создать ярлык для функции спящего режима.
- С этой целью скопируйте следующую команду:
rundll32.exe powrprof.dll, SetSuspendState 0,1,0
- Затем щелкните правой кнопкой мыши на рабочем столе и выберите Новый ярлык .
- В открывшемся окне вставьте ранее скопированную команду. Нажмите Далее , чтобы продолжить.
- Затем присвоить ярлыку любое имя . Нажмите Finish , чтобы завершить процесс.
- Наконец, вы можете увидеть ярлык, созданный на рабочем столе Windows.Следовательно, дважды щелкнув на нем, вы переведете компьютер в спящий режим .
- Однако мы хотим создать ярлык для перевода компьютера в спящий режим. Имея это в виду, щелкните правой кнопкой мыши на ярлыке и перейдите к Свойства .
- Оказавшись там, щелкните вкладку Ярлык .
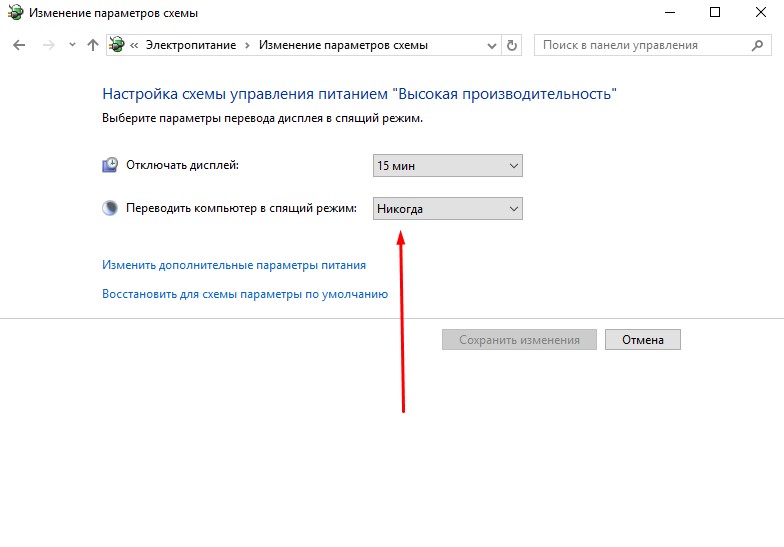
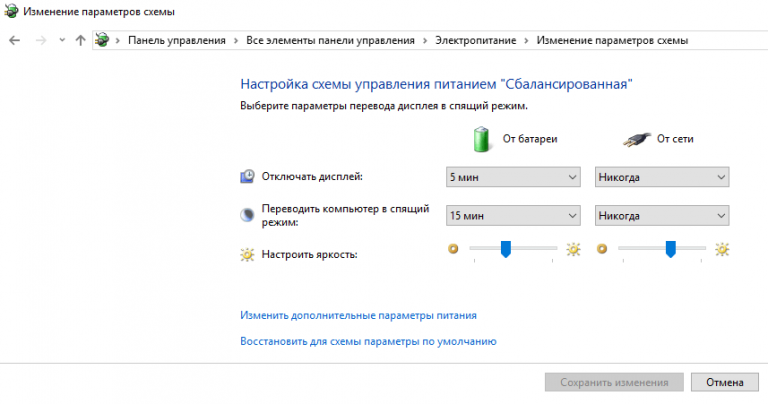 При этом компьютер включается и выключается за секунды. Это как нажать на паузу во время просмотра видеоролика. Этот режим энергозависим, поэтому нельзя лишать компьютер электропитания (отключать от сети или вытаскивать аккумулятор), иначе все несохранённые данные будут потеряны.
При этом компьютер включается и выключается за секунды. Это как нажать на паузу во время просмотра видеоролика. Этот режим энергозависим, поэтому нельзя лишать компьютер электропитания (отключать от сети или вытаскивать аккумулятор), иначе все несохранённые данные будут потеряны.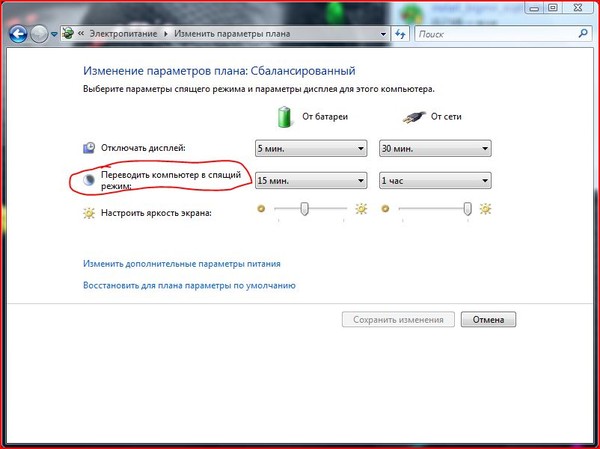 Если же проблем с электроснабжением нет, то компьютер загрузится как после спящего режима.
Если же проблем с электроснабжением нет, то компьютер загрузится как после спящего режима. В обоих пунктах нажмите на время и уменьшите его с помощью стрелочек до значения «Никогда».
Режим сна больше не будет включаться автоматически при любых параметрах
В обоих пунктах нажмите на время и уменьшите его с помощью стрелочек до значения «Никогда».
Режим сна больше не будет включаться автоматически при любых параметрах