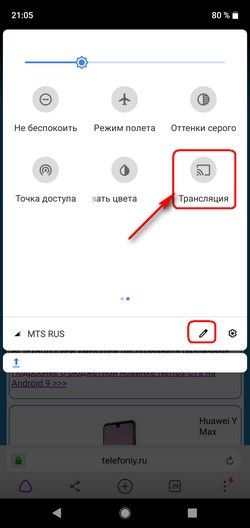5 способов как вывести изображение с телефона на телевизор | I`android
Иногда в компании друзей хочется расшарить на всех веселое видео со смартфона или запустить слайд-шоу из отпускных фотографий в теплом семейном кругу. И сегодня стало гораздо проще передать изображение по wifi на телевизор. Они уже давно получили модули Wi-Fi, так что проблем с подключением своих гаджетов стало гораздо меньше. На большом экране без проблем отображаются фотографии, видеоролики, стриминг прохождения игр.
Вывести изображение со смартфона на телевизорМы отобрали 5 простых и популярных способов того, как через wifi передать изображение на телевизор.
WiFi-Direct
Использование этой технологии не требует беспроводного маршрутизатора и доступной WiFi-сети. Большинство современных смартфонов и телевизоров поддерживают WiFi-Direct. Если у вас Smart TV, то такая функция там точно присутствует. Итак, как транслировать на телевизор через wifi с помощью этой технологии? Сначала активируйте службу в смартфоне. В Android-устройствах пункт WiFi-Direct находится в разделе «Беспроводные сети – Еще». На телевизоре ищите соответствующий пункт меню в настройках сети. В зависимости от марки телевизора тот либо сам найдет телефон, либо придется «превратить» его в точку доступа, введя наименование сети и пароль. Во втором случае на смартфоне в списке доступных wifi-подключений выберите созданную сеть и подключитесь ней.
В Android-устройствах пункт WiFi-Direct находится в разделе «Беспроводные сети – Еще». На телевизоре ищите соответствующий пункт меню в настройках сети. В зависимости от марки телевизора тот либо сам найдет телефон, либо придется «превратить» его в точку доступа, введя наименование сети и пароль. Во втором случае на смартфоне в списке доступных wifi-подключений выберите созданную сеть и подключитесь ней.
Соединение через общую WiFi-сеть
Трансляция +на телевизор через wifi еще проще, если ваш смартфон поддерживает подключение беспроводных дисплеев, а телевизор подключен к домашнему Wi-Fi. Для передачи изображения войдите на смартфоне в ту же сеть и найдите в настройках пункт «Трансляция» или «Беспроводной дисплей». Как правило, эта настройка вынесена в быстрый доступ на стандартный экран уведомления. Теперь остается только выбрать в списке дисплеев ваш телевизор и трансляция начнется.
Специальные программы
Кроме подключения через стандартные приложения, существует ряд специальных программ как универсальных, так и под конкретные модели телевизоров. Такие приложения как, например, Flipps, MyRemote или iMediaShare не только транслируют медиа-файлы с телефона, но и предоставляют потоковые видео-ресурсы, онлайн-кинотеатры и музыкальные сервисы. Подключаются к телевизору такие программы также через общую домашнюю WiFi-сеть.
Такие приложения как, например, Flipps, MyRemote или iMediaShare не только транслируют медиа-файлы с телефона, но и предоставляют потоковые видео-ресурсы, онлайн-кинотеатры и музыкальные сервисы. Подключаются к телевизору такие программы также через общую домашнюю WiFi-сеть.
Chromecast (если на телевизоре нет WiFi)
Как вывести изображения через wifi, если на телевизоре нет WiFi-модуля? Выход есть — используйте специальное устройство компании Google, которое называется Chromecast. Этот медиаплеер вставляется в HDMI-порт телевизора и использует домашнюю WiFi-сеть. Адаптер автоматически определяется Android-смартфонами и способен передавать на телевизор любой медиа-контент, включая режим дублирования экрана, вывод изображения с вкладок браузера Chrome или запуск роликов с YouTube.
AirPlay для Apple
Этот способ для тех, кто задается вопросом, как вывести через wifi на телевизор изображение, если у вас iPhone. Компания Apple для этих целей разработала технологию AirPlay. Одноименное приложение можно скачать в официальном магазине App Store. С его помощью смартфон без проблем подключается к любому современному телевизору по домашней WiFi-сети. Увеличить скорость и качество передаваемого со смартфона изображения можно с помощью медиаплеера Apple TV. Он будет служить своеобразным «мостиком» при передаче изображения.
Одноименное приложение можно скачать в официальном магазине App Store. С его помощью смартфон без проблем подключается к любому современному телевизору по домашней WiFi-сети. Увеличить скорость и качество передаваемого со смартфона изображения можно с помощью медиаплеера Apple TV. Он будет служить своеобразным «мостиком» при передаче изображения.
Как легко подключить свой телефон к телевизору
Подключить смартфон к телевизору довольно просто. Делается это несколькими способами, при помощи USB-соединения, HDMI-кабеля, специальных переходников, Bluetooth или WI-FI.Давайте рассмотрим каждый вариант подробнее.
Подключение через HDMI
Это один из самых простых способов, который позволяет транслировать с телефона на телевизор полностью все действия. А это значит, что можно будет не только смотреть личные фото, но и видео с ютюба, картинки с Инстаграма или даже поиграть в онлайн игру.
Важно, чтобы ваша модель смартфона имела HDMI-разъем. Визуально он мало отличается от USB, потому не перепутайте!
Что нужно сделать:
Присоедините телефон к телевизору кабелем.

Нажмите на пульте Sourse и потом в меню — HDMI.
Дальше произойдет автоматическая настройка, изображение с мобильного появится на ТВ.
Если же изображение не появилось, то советуем в настройках смартфона изменить разрешение экрана – это должно решить проблему.
Такое подключение дает хорошее качество картинки, причем конкретные ее параметры будут зависеть от вашего телефона и матрицы телевизора.
Подключение через «тюльпаны»
Для очень старых телевизоров, без USB, HDMI портов и поддержки Wi-Fi, доступен вариант подключения через RCA-выходы. Играть в игры или развлекаться в Интернете, конечно, не получится, но без проблем просмотрите фото или даже локальный видео-файлы.
Подключение происходит элементарно:
Вставьте провода «тюльпаны» в подходящие входы телевизора (они обычно совпадают по цвету).
Второй конец провода подключите к телефону.
Обратите внимание: для подключения нужно использовать microUSB – RCA провод.
Подключение к телевизору через USB-кабель
Рассматривая именно этот вид подключения, учитывайте, что мобильное устройство будет фактически работать как флешка. Вы сможете полюбоваться фото на телевизионном экране или воспроизвести отдельные медиа файлы, но только если они хранятся на вашем телефоне.
Что нужно сделать:
Подсоедините телевизор к питанию.
Возьмите USB шнур и подключите к порту ТВ.
Подключите смартфон ко второму разъему кабеля.
Экран вашего телефона покажет запрос о выборе параметров по USB. Выберите режим накопителя.
На пульте дистанционного управления телевизора выберите USB-адаптер. Обычно для этого следует нажать кнопку Sourse и дальше — USB.
Дополнительная приятность – при данном варианте подключения ваш мобильный заодно и подзарядится.
Подключение через MHL
Если вам требуется не только открывать файлы с вашего смартфона, но и «бродить» по Интернету, то стоит потратиться на MHL-адаптер или MHL-провод.
Причем, если телевизор работает с MHL технологией, то вам достаточно будет кабеля. А если нет – то тогда уже потребуется адаптер.
Как подключить телефон к телевизору по кабелю:
Соедините оба аппарата кабелем;
Зайдите в настройки телевизора, найдите источники сигнала и там выберите HDMI (MHL).
Подключение через адаптер в целом схоже:
Вставьте в смартфон тот конец адаптера, который поменьше (microUSB).
Штекер MHL, который большего размера, подключите к ТВ в HDMI порт.
Шнур питания адаптера вставьте в розетку.
В меню ТВ выберите «Автоматическое изменение входа MHL» и настройку Включено.
Подсоединение к телевизору через SlimPort
Трансляция через Slimport с телефона на телевизор скорее всего интересна тем, у кого имеются старые модели телефонов с ОС Андроид. Существенных отличий от MHL обычный пользователь не ощутит. Единственный минус, что в Slimport ваш телефон не получает заряда батареи. Однако на самом адаптере имеется порт micro-USB, в него можно подключить зарядку. Обязательным условием при данном способе подключения является наличие переходника microUSB-HDMI.
Единственный минус, что в Slimport ваш телефон не получает заряда батареи. Однако на самом адаптере имеется порт micro-USB, в него можно подключить зарядку. Обязательным условием при данном способе подключения является наличие переходника microUSB-HDMI.
Что нужно сделать:
Присоедините кабель HDMI к переходнику и телевизору.
Затем подсоедините переходник к смартфону.
При помощи пульта ТВ выберите как источник сигнала HDMI.
Связь через Lightning
Как владельцам устройств марки Apple со специфическим разъемом Lightning транслировать экран телефона на телевизор? Они тоже могут приобрести соответствующий переходник.
Чаще всего используют AV-адаптер Lightning (в идеале от Apple) в связке с HDMI кабелем. Такой вариант отлично подходит для всех айфонов.
Что нужно сделать:
Подключите переходник в соответствующие разъемы смартфона.
В другой конец переходника вставьте кабель HDMI.

И свободный конец кабеля подсоедините к телевизору.
Плюс описанного выше способа в том, что изображение будет воспроизводиться почти без задержки. А в качестве монитора можно подключить даже проектор.
Подключение через WI-FI
Этот способ хорош тем, что не нужно подключать никакие провода, не потребуется разбираться в какой порт их вставить. Но важно, чтобы производитель встроил в телевизор WI-FI модуль. Потому данный вариант подключения не подойдет владельцам устаревших моделей ТВ.
Подключившись по WI-FI, можно передавать изображения на дисплей, просматривать фильмы и видео, запускать видеоигры, прослушивать музыку.
Что нужно сделать:
На телефоне откройте настройки и выберите там параметры беспроводного подключения.
Активируйте WI-FI Direct.
Откройте настройки ТВ, пункт «Сеть» и тоже включите Direct.
Если у вас нет такой опции – значит, этот вариант подключения не подходит, поскольку ваш телевизор не работает с wi-fi.

Дальше на экране должен появится запуск сканирования, а затем — список доступных девайсов для синхронизации.
Найдите в списке название вашего смартфона.
На мобильный поступит запрос – подтвердите соединение.
Подключение через Miracast
Владельцам бюджетных моделей голубых экранов, в которых нет WI-Fi, не стоит расстраиваться. Существуют специальные адаптеры, которые помогают на довольно высокой скорости передавать информацию с телефона на телевизор.
Такая технология как Miracast, позволяет соединить устройства напрямую без маршрутизатора. Но важно помнить, что Android поддерживает указанную технологию только от версии 4.2, а начиная с 8.1. и Windows Phone.
Что нужно сделать:
В вашем ТВ присоедините адаптер Miracast в HDMI-разъем.
Подключите к нему через USB питание.
На ТВ выберите HDMI. После этого появятся свойства подключения.
В телефоне задайте трансляцию изображения.

Подключите беспроводную сеть адаптера.
Bluetooth-подключение
Еще один удобный вид подключения без использования проводов. К сожалению не все даже современные телевизоры имеют «родной» Bluetooth. Но не стоит отчаиваться, ведь в наше время есть решение этой задачи. К примеру, ресиверы с возможностью принимать звук по Bluetooth и передавать на колонку или наушники. А трансмиттер принимает звук через кабель, после передает через беспроводную связь.
Для соединения телефона с телевизором через Bluetooth, проделываем такие действия:
Убедитесь, что ваш ТВ имеет такую функцию.
Если таковой нет, то подключите через USB порт адаптер, имеющий Bluetooth.
Установите на смартфон приложение синхронизации устройств.
В настройках вашего телевизора включите Bluetooth. В ином случае подключите адаптер к USB.
Для соединения устройств, запустите приложение в телефоне.

DLNA-коннект
Метод не требующий проводов, но подходит только для Андроид. DLNA — это технология с набором стандартов для создания домашней цифровой сети. Приобретая донглмедиаплеер DNLA, вы получаете возможность передавать с телефона видео, аудио и фото.
Что нужно сделать:
Подключите его к вашему телевизору.
Установите на смартфон приложение BubbleuPnP.
После запуска, включите WI-FI и подключитесь к вашему донглмедиаплееру.
Надеемся, наша статья была полезной и вы теперь точно знаете, как подключить ваш смартфон к телевизору. А если вам нужен хороший мобильный, то посетите наш интернет-магазин. Вот увидите, наши товары подключаются к ТВ строго в соответствии с инструкцией и без малейших задержек. 😉
Как вывести изображение с телефона на телевизор?
Сегодня вывести изображение с телефона на экран телевизора не составит труда.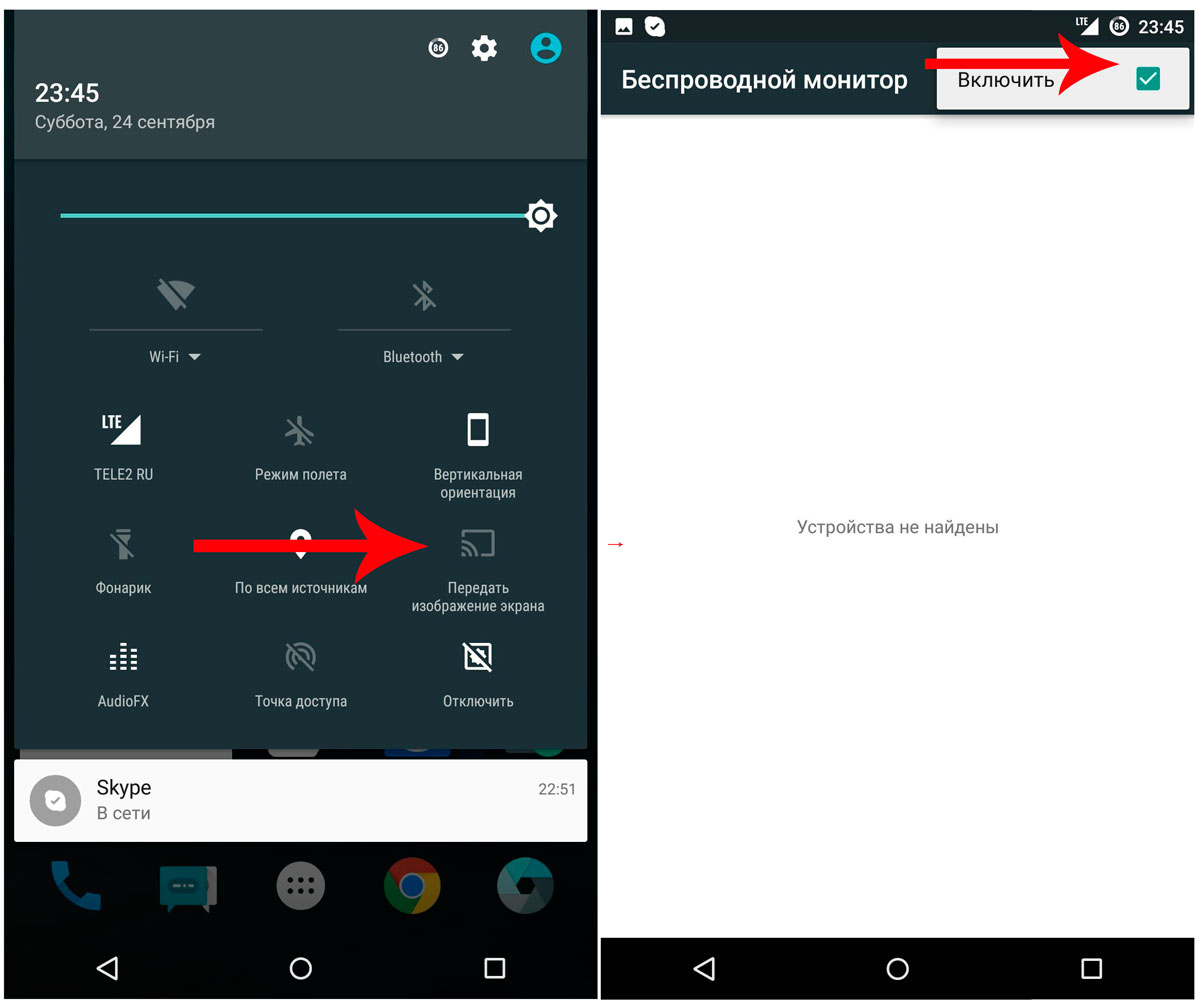 Такая полезная функция незаменима при просмотре домашнего альбома фотографий или видео. Чтобы на экране появилась картинка, потребуется только связать между собой два устройства. Методов, как можно это сделать, несколько. Каждый пользователь сам выбирает для себя удобный вариант.
Такая полезная функция незаменима при просмотре домашнего альбома фотографий или видео. Чтобы на экране появилась картинка, потребуется только связать между собой два устройства. Методов, как можно это сделать, несколько. Каждый пользователь сам выбирает для себя удобный вариант.
Когда это нужно?
Через телевизор удобно посмотреть фотографии, видео и любой другой контент. Экран дает возможность получить крупную картинку, увидеть происходящее в деталях.

Данный метод используют для разных целей. Одни предпочитают общаться в социальных сетях и выводить на экран видеозвонки. Другие пользуются возможностью поиграть в любимую игру, посмотреть стриминг или даже почитать книгу в большом формате. Очень удобно в таком режиме работать и с документацией.
От вида используемых устройств зависит специфика подключения. Есть телефоны, у которых порт HDMI отсутствует. Здесь лучше пользоваться беспроводным способом. Вообще, видов соединения телефона с телевизором всего два: проводное или беспроводное.
Независимо от варианта подключения потребуется минимум усилий, чтобы вывести картинку на экран.
Проводные способы подключения
Несложно догадаться, какое соединение называется проводным, и чем оно отличается от беспроводного. При помощи него очень просто в считанные минуты перенести изображение с телефона на экран большого телевизора.
Через HDMI
Чтобы проецировать картинку таким образом, нужно использовать HDMI. Сегодня подобный вид подключения считается наиболее востребованным, поскольку указанный порт присутствует на корпусе большинства моделей.
Сегодня подобный вид подключения считается наиболее востребованным, поскольку указанный порт присутствует на корпусе большинства моделей.
В любом магазине электроники специалист обязательно подберет необходимый товар. Визуально такой переходник схож с USB-портом. С одного конца шнура располагается HDMI Type, с другого – micro-HDMI Type D. Чтобы провести изображение через кабель, потребуется отключить устройства. После того как телефон и телевизор свяжутся между собой, можно их включить. На втором этапе потребуется перейти в меню телевизора и вручную выставить там источник сигнала. Без этого действия просмотр изображения будет невозможен. Источник сигнала и есть указанный выше HDMI.
На дорогих моделях современной техники таких портов может быть несколько. Из меню потребуется лишь выбрать необходимый. Когда второй этап завершен, нужно выбрать требуемую функцию в смартфоне. Это позволит сдублировать изображение на экран телевизора. В процессе такого подключения никаких проблем возникнуть не должно.
Из меню потребуется лишь выбрать необходимый. Когда второй этап завершен, нужно выбрать требуемую функцию в смартфоне. Это позволит сдублировать изображение на экран телевизора. В процессе такого подключения никаких проблем возникнуть не должно.
Важно помнить, что не в каждом приложении имеется функция автоматического дубляжа видео на два экрана, поэтому настройка выполняется вручную.
Даже если в процессе подключения используется переходник micro-USB-HDMI, процесс остается неизменным.
Через кабель USB
 Через указанный кабель можно передать видео, фото и даже документы. Воспроизведение файлов допустимого формата занимает совсем немного времени. Приобрести кабель можно в магазине электротоваров. Один конец присоединяется через micro-USB к смартфону, другой – к телевизору через стандартный порт USB.
Через указанный кабель можно передать видео, фото и даже документы. Воспроизведение файлов допустимого формата занимает совсем немного времени. Приобрести кабель можно в магазине электротоваров. Один конец присоединяется через micro-USB к смартфону, другой – к телевизору через стандартный порт USB.Пользователь может столкнуться с ситуацией, когда телефон запрашивает тип подключения. Определиться с выбором несложно, потребуется выбрать пункт с соответствующим названием. Чтобы увидеть необходимый контент, на телевизоре тоже потребуется сделать минимальные настройки. Режим чтения должен быть с пометкой «медиафайлы».
В зависимости от модели телевизора, описываемый этап подключения смартфона будет отличаться.
Беспроводные варианты передачи
По Wi-Fi
Для Android подключение к телевизору по беспроводной сети всегда производится через специальное приложение.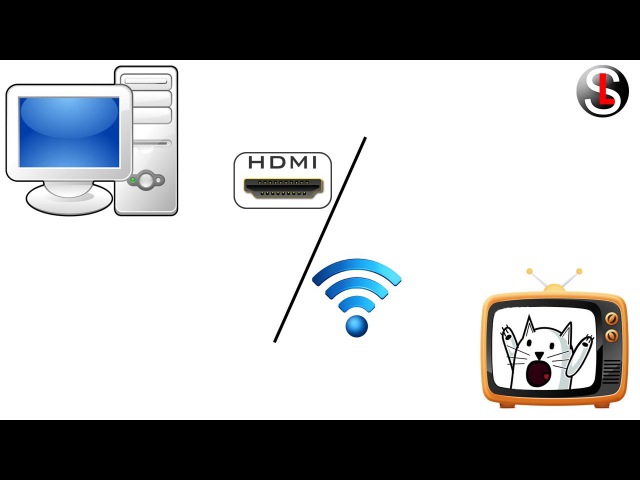
- простое меню;
- легкая и быстрая инсталляция;
- обширный функционал.
Основная задача указанной программы – дублирование информации, выводимой на экран телефона. Чтобы отправить файл, необходимо соблюсти единственное условие – подключиться к сети. Аппараты работают через роутер. В некоторых случаях требуется создать новую точку доступа. Переключить изображение на большой экран можно, нажав на кнопку «Старт», которая высвечивается после запуска софта.
Перед пользователем высветится надпись Start Now.
Чтобы каждый раз приложение не запрашивало разрешение, его можно перевести в автоматический режим. Для этого необходимо поставить галочку напротив надписи Don`t Show Again, что в переводе означает «Больше не спрашивать». Затем браузер предоставит ссылку, где нужно прописать адрес порта и указанный код. Для удобства можно использовать экранную клавиатуру. После этого на экране телевизора высвечивается информация со смартфона.
Для этого необходимо поставить галочку напротив надписи Don`t Show Again, что в переводе означает «Больше не спрашивать». Затем браузер предоставит ссылку, где нужно прописать адрес порта и указанный код. Для удобства можно использовать экранную клавиатуру. После этого на экране телевизора высвечивается информация со смартфона.
Проблем с использованием приложения возникнуть не должно. Разработчик предусмотрел возможность перенастроить параметры, в том числе и безопасность. Если есть желание, можно поставить на трансляцию пароль.
С помощью функции беспроводного экрана на Smart TV
Можно переносить изображение на большой экран и через такие программы, как Intel WiDi и AirPlay. Любой пользователь скажет, что в некоторых случаях использовать кабель не всегда удобно. Софт для беспроводной передачи контента решает многие задачи. Он применим не только для телефонов, но и для компьютеров, и даже планшетов. Технология Intel WiDi от одноименной и всемирно известной компании основывается на использовании Wi-Fi.
Любой пользователь скажет, что в некоторых случаях использовать кабель не всегда удобно. Софт для беспроводной передачи контента решает многие задачи. Он применим не только для телефонов, но и для компьютеров, и даже планшетов. Технология Intel WiDi от одноименной и всемирно известной компании основывается на использовании Wi-Fi.
Но для подключения устройств обязательно, чтобы каждое из них поддерживало используемую технологию. Из преимуществ можно выделить отсутствие необходимости использовать дополнительное оборудование в виде роутера, точки доступа или маршрутизатора. Узнать, поддерживает ли телевизор WiDi, можно из перечня технических возможностей, указанных производителем в паспорте.
В принципе, активация технологии на всех телевизорах происходит аналогично. От пользователя потребуется сначала открыть меню. Оно находится на пульте, может обозначаться как Smart или Home. Тут нужно отыскать и открыть Screen Share. Именно таким образом и активируется WiDi.
На телефон потребуется сначала скачать соответствующее приложение. После его запуска сканирование беспроводного дисплея происходит автоматически. Как только телевизор будет найден, пользователю предложат к нему подключиться. Теперь на большом экране появится несколько цифр. Их необходимо ввести на телефоне. Как только соединение состоится, информация на экране смартфона будет выводиться на телевизор.
Также можно использовать планшет или ноутбук.
Технология WiDi позволяет уменьшить количество проводов в доме. Нередко техника используется в качестве монитора к компьютеру. Играть становится интереснее, картинка будет больше, а впечатления – ярче. Но с рассматриваемой технологией не все так гладко, как может показаться на первый взгляд. Поскольку производитель позаботился об оснащении только своего продукта, то и воспользоваться беспроводной связью можно не на каждом устройстве.
Играть становится интереснее, картинка будет больше, а впечатления – ярче. Но с рассматриваемой технологией не все так гладко, как может показаться на первый взгляд. Поскольку производитель позаботился об оснащении только своего продукта, то и воспользоваться беспроводной связью можно не на каждом устройстве.
Не получится использовать WiDi и в том случае, когда хочется вынести на экран телевизора изображение игры с высокими техническими требованиями. Так происходит потому, что процессорная графика скудна. Если присмотреться, то сложно не заметить задержку при подаче картинки на телевизор. В случае с видео и фото задержка в несколько секунд практически не заметна, но в процессе игры становится некомфортно. Там, где от пользователя необходима мгновенная реакция, ее не будет.
Из списка существенных преимуществ, которыми может похвастать технология, можно выделить:
- отсутствие проводов;
- возможность воспроизведения файлов с разрешением FullHD;
- возможность расширения экрана.

Из минусов отмечается описанная выше задержка и возможность использовать технологию только на устройствах Intel.
При использовании приложения AirPlay сначала потребуется подключить все устройства к сети Wi-Fi. После этого на смартфоне находят видео или фото, которое планируется продублировать на большом экране. При нажатии на иконку выбирают указанный телевизор. Начинается потоковое воспроизведение файла.
Не все устройства изначально поддерживают данное приложение, но его можно посмотреть на App Store. Бывает и так, что трансляция начинается автоматически. Так происходит тогда, когда оба устройства совместимы с AirPlay и дополнительных действий от пользователя не потребуется.
Если вверху запущенной программы есть значок в виде телевизора, значит, устройство уже активировано.
Когда требуется сменить его, при нажатии на указанную иконку высветится полный список доступных для использования устройств.
Через программу Miracast
Miracast – одна из наиболее востребованных пользователями технологий. Это совершенно новый стандарт беспроводного подключения, который основан на применении другой технологии – Wi-Fi Direct. Перед разработчиками встала задача упростить уже имеющие возможности выведения картинки с телефона на экран телевизора. Удалось сделать инновационные наработки, а потом и применить их на практике.
Владельцы смартфонов, у которых техника поддерживает указанную технологию, могут без проблем переносить картинку на большой экран. Для активации нужно только пару раз нажать на сенсорный экран. Синхронизация используемых устройств происходит быстро и без многочисленных настроек.
Синхронизация используемых устройств происходит быстро и без многочисленных настроек.
Чтобы не терять впустую время, сначала пользователю рекомендуется убедиться, что техника поддерживает беспроводную передачу данных на дисплей телевизора. Не все модели Android поддерживают указанную функцию. Если это телефон средней ценовой категории или дешевый аппарат, то вряд ли он сможет подключиться через Miracast.
На смартфоне потребуется перейти в настройки, там имеется пункт «Трансляция» или «Беспроводной дисплей». Все зависит от модели используемой техники. Указанный пункт активируют вручную, а если его нет, то модель телефона не подходит для этого вида подключения. Еще информацию о наличии подобной функции можно отыскать в меню быстрых настроек, которое располагается в разделе, отвечающем за уведомления операционной системы. Обычно функция отсутствует на тех телефонах, где нет возможности подключиться через Wi-Fi.
Обычно функция отсутствует на тех телефонах, где нет возможности подключиться через Wi-Fi.
Чтобы активировать беспроводную связь на телевизоре Samsung, потребуется найти на пульте управления пункт, отвечающий за настройку вида источника сигнала. Там пользователя интересует Screen Mirroring. В некоторых моделях от этого производителя предусмотрены дополнительные опции, через которые становится возможным активировать дублирование экрана.
На телевизорах LG активация Miracast происходит через настройки и пункт «Сеть». Если используется техника от Sony, то выбор источника сигнала производится через пульт управления. Листают до пункта «Дублирование». На телевизоре активируется беспроводная сеть, при этом телефон обязательно должен быть активным. С моделями Philips все выглядит гораздо проще.
С моделями Philips все выглядит гораздо проще.
В настройках устанавливают параметры сети, затем активируют Wi-Fi.
Стоит помнить, что производители, выпуская на рынок новые модели, частенько вносят изменения в указанные пункты. Но в целом процедура подключения остается аналогичной. Технология передачи картинки на экран телевизора имеет свои особенности. В первую очередь включают Wi-Fi. После этого можно передать данные одним из двух доступных способов.
В настройках гаджета есть пункт «Экран». При нажатии на него пользователь может увидеть список из устройств, готовых к подключению. После нажатия на экран телефона начинается подключение. Потребуется немного подождать. Бывает и так, что телевизор запрашивает разрешение к подключению. Нужно просто поставить галочку в соответствующем окне.
Другой метод предполагает использование перечня быстрых действий. В нем находят подраздел с уведомлениями от операционной системы, затем выбирают пункт «Трансляция». Когда источник подключения будет найден, можно приступать к использованию. Этих действий достаточно для того, чтобы вывести картинку с телефона.
DLNA
Данная технология используется не только для объединения телефона и телевизора. Ее успешно применяют при необходимости связать два компьютера, смартфона или ноутбука между собой. Одно из главных преимуществ – отсутствие ненужных проводов, которые только занимают место и портят внешний вид комнаты. Любые устройства стало возможным объединить, создав единую локальную сеть.
Необходимый контент передается быстро, картинка получается четкой. Пользователи полюбили технологию за ее полную автоматизированность. Настройки устанавливаются самостоятельно, вот почему от человека не требуется особых знаний в области ПО. Если сравнивать с ранее описанной Miracast, то есть существенное отличие – ограниченность восприятия. Что же под этим подразумевается?
Пользователи полюбили технологию за ее полную автоматизированность. Настройки устанавливаются самостоятельно, вот почему от человека не требуется особых знаний в области ПО. Если сравнивать с ранее описанной Miracast, то есть существенное отличие – ограниченность восприятия. Что же под этим подразумевается?
Если с Miracast экран полностью дублируется, то с DLNA воссоздается только отмеченный пользователем файл. Чтобы подключить телефон к телевизору, необходимо сначала убедиться, что оба устройства используют одну сеть Wi-Fi. На втором этапе потребуется запустить софт DLNA – он просканирует используемые гаджеты. Из выпавшего списка выбирают телевизор и открывают видео на телефоне.
Передача картинки происходит немедленно.
Большинство современных пользователей предпочитает использовать беспроводной вариант подключения. У него много преимуществ, от которых сложно отказаться, если вы цените свободное пространство в квартире. Сегодня micro-HDMI, MHL считаются устаревшими спецификациями, их разработчики не дублируют на новые смартфоны. При отсутствии соответствующего модуля у телевизора можно купить адаптер и преобразователь сигнала.
У него много преимуществ, от которых сложно отказаться, если вы цените свободное пространство в квартире. Сегодня micro-HDMI, MHL считаются устаревшими спецификациями, их разработчики не дублируют на новые смартфоны. При отсутствии соответствующего модуля у телевизора можно купить адаптер и преобразователь сигнала.
Способов качественно передать изображение на большой экран много, каждый выбирает то, что нравится именно ему. Впрочем, всегда нужно исходить из тех возможностей, которыми обладает используемый гаджет.
О том, как передать изображение с телефона на телевизор, смотрите в следующем видео.
youtube.com/embed/IgxXK7mPd1I?modestbranding=1&iv_load_policy=3&rel=0″/>
Как передать картинку с телефона на телевизор
Как показывают исследования, у подавляющего большинства жителей планеты уже есть смартфон или планшет, в котором мы храним наши фотографии, видео, любимые игры и закладки на интересные интернет страницы.
Совершенно резонно возникает вопрос: как посмотреть всё это на большом экране, телевизоре или проекторе, без лишних телодвижений? Иными словами, как подключить телефон через телевизор и отобразить экран телефона на телевизоре?
Сегодня попытаемся разобраться с имеющимися способами соединения смартфона с телевизором (планшета с монитором, компьютера с проектором).
Если нет возможности читать всю статью – переходите к выводам, где уже указан самый лучший способ подключения !
Проводные решения
Самым банальным способом является подключение к телевизору через провод. Современные телевизоры и проекторы оборудованы портом HDMI, который сочетает в себе передачу качественного видео и цифрового звука:
Современные телевизоры и проекторы оборудованы портом HDMI, который сочетает в себе передачу качественного видео и цифрового звука:
Совет: если у телевизора, монитора или проектора нет HDMI, но есть VGA или RCA:
то для подключения смело можно использовать переходники с HDMI на VGA и с HDMI на RCA.
Обычным кабелем “папа-папа” тут не обойтись, нужен переходник от телефона на HDMI. У разных телефонов данный интерфейс реализован по разному, поэтому смотрите в Руководстве Пользователя или в интернете вашу конкретную модель, чтобы подобрать правильный переходник. Вот пример некоторых из них:
Для “яблочных” устройств разных поколений:
Для устройств на Android, в которых HDMI реализован через зарядный microUSB:
Беспроводные решения
Плавно переходим к теме поинтересней. Как отправить изображение со своего телефона или планшета на ТВ по воздуху?
Флешка
Это самый древний и довольно надёжный способ, правда, имеющий приличную долю ограничений:
Во-первых, и телефон и телевизор должны поддерживать подключение флешек по USB. Если с телевизором всё понятно, то для телефона, опять же, потребуются соответствующие переходники (как и в случае с выводом HDMI, для каждого конкретного бренда или даже модели – свой).
Если с телевизором всё понятно, то для телефона, опять же, потребуются соответствующие переходники (как и в случае с выводом HDMI, для каждого конкретного бренда или даже модели – свой).
У андроид-устройств кабель для подключения флешки (и других USB) называется OTG-кабель.
Для гаджетов компании Apple переходники выглядят так:
Необходимые файлы нужно скопировать с телефона на флешку а затем подключить её к телевизору. Или, если нет OTG-кабеля, скопировать сначала на компьютер, а потом уже перенести на флешку, которую, в свою очередь, подключить к ТВ.
Вернёмся к ограничениям подключения: телевизор обязательно должен поддерживать тот формат файлов, который “выдаёт” телефон. Сведения о конкретно поддерживаемых форматах Вы можете почерпнуть в руководствах пользователя для имеющихся у Вас устройств.
Третье ограничение, видное уже по двум предыдущим пунктам – на большой экран смогут попасть только медиафайлы, то есть фото, видео и музыка. Стримить (транслировать) рабочий стол мобильного гаджета, равно как и вашу любимую игрушку или программу, увы, не получится…
Стримить (транслировать) рабочий стол мобильного гаджета, равно как и вашу любимую игрушку или программу, увы, не получится…
Смарт-ТВ с функцией беспроводного экрана
Умные телевизоры потихоньку становятся частью нашей жизни, пусть пока и не в самом полном виде. Маркетинговый термин Smart-TV может очень сильно варьироваться в плане полноты функций, которые имеет в виду производитель. Для кого-то Смарт – это просто способность воспроизводить флешки (см.выше), а для кого-то – полноценная операционная система, как в компьютере, только в телевизоре.
Как бы там ни было, нас интересует конкретная функция нашей “плазмы” – поддержка протокола miracast. Будьте внимательны, каждый производитель так и норовит назвать эту функцию по своему, вчитывайтесь в формулировки инструкции. И разумеется, телевизор должен быть с Wi-Fi. Также сразу оговорюсь, что этот протокол поддерживается только мобильными девайсами на Android начиная с версии 4.1.2 и компьютерами с Windows 8 и выше. Ещё поддержка есть в малораспространённой мобильной ОС Windows Phone начиная с 8-ой версии. Всем остальным – пропускаем этот пункт и идём в конец статьи.
Всем остальным – пропускаем этот пункт и идём в конец статьи.
Если, по заверению руководства к вашему экрану, в нём реализована функция беспроводной трансляции, она же – miracast, то смело активируем её пультом в меню телевизора, далее заходим в настройки телефона или планшета и ищем что-то типа “беспроводной экран” или “Wi-Fi Display”. Производители часто прячут эту функцию в глубинах меню или вообще скрывают от пользователя. Но если у Вас андроид версии 4.1.2 и новее, то можно воспользоваться специальными приложениями, которые “достают” менюшку беспроводного экрана из нутра операционки.
На устройствах с Windows в настройках также будет пункт а-ля “беспроводной экран” в разделе “проекция”:
Поскольку miracast использует технологию Wi-Fi Direct, а та, в свою очередь, будет использовать общий адаптер и для интернета и для трансляции экрана, будьте готовы к возможным перебоям или с первым или со вторым, а в случае старенького смартфона, иногда и с обоими.
Грех не упомянуть тут старейший сетевой протокол для передачи медиаданных на “умные” устройства. По функциональности сравним с “флешкой”, только работает по сети. Но не всегда. И не во всех случаях. И не со всеми устройствами. Поддерживается некоторыми телевизорами и медиаплеерами. Так что особо останавливаться не будем. Если обнаружили, что есть, то ставьте на смартфон BubbleUPNP и отправляйте файлы по сети.
А для тех, кто хочет “мяса”, предлагаю обратить внимание на видеосендер, который реально умеет “заворачивать” любой HDMI в DLNA: ссылка.
Адаптеры беспроводного экрана от производителей
Производители смартфонов хотят заработать на Вас по-полной тоже не сидят на месте и, пользуясь своим брендом, активно продвигают дополнительные устройства, которые могут принимать трансляцию экрана от “родных” смартфонов и планшетов. Так Ваш не-смарт-ТВ может стать чуточку умнее.
Если говорить по “фруктовую” компанию, то в общем наплевать, смарт у Вас ТВ или нет, теперь он будет таковым! Вам предлагается приобрести устройство из линейки AppleTV, не всегда гуманное по цене, пусть и дизайненное в Калифорнии, но собранное, всё же, в Китае, ну да ничего.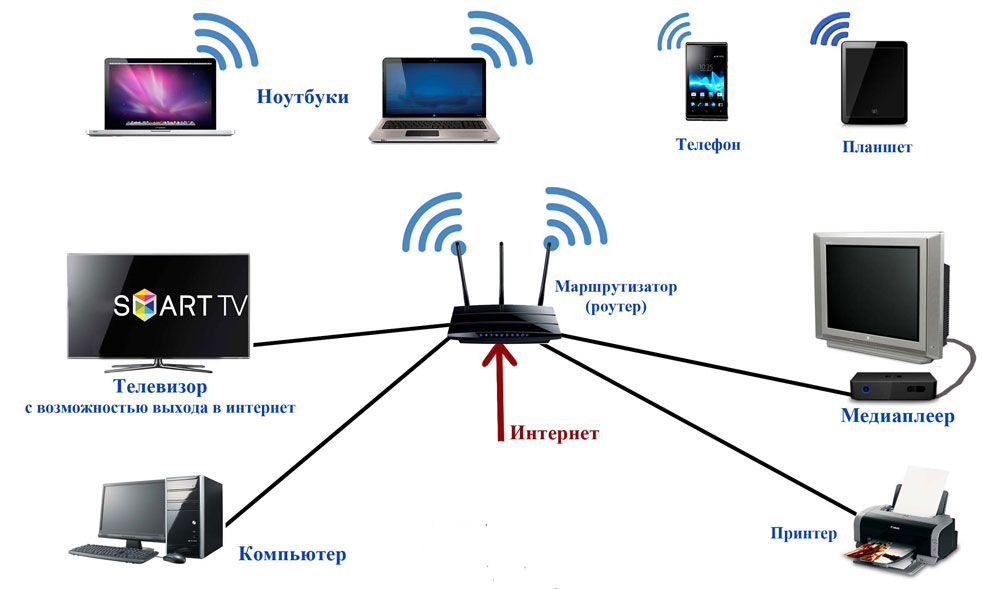 Устройство представляет собой приставку с HDMI для подключения к телевизору, доверху наполненную Эппл-сервисами, такими, как музыка, кино, сериалы напрокат, что на постсоветском пространстве, УВЫ, либо не работает либо не используется, когда “у меня, вон, на винте 5 терабайт свежих HD BD-рипов, а главное – бесплатно!”. В общем, из всего этого нас интересует только процентов десять функционала, а именно, поддержка протокола AirPlay. Данный протокол как раз предназначен для передачи аудио и/или экрана от устройств на iOS (кстати, не всех, старые четвёрки – гудбай) на ТВ или проектор, к которому подключена приставка.
Устройство представляет собой приставку с HDMI для подключения к телевизору, доверху наполненную Эппл-сервисами, такими, как музыка, кино, сериалы напрокат, что на постсоветском пространстве, УВЫ, либо не работает либо не используется, когда “у меня, вон, на винте 5 терабайт свежих HD BD-рипов, а главное – бесплатно!”. В общем, из всего этого нас интересует только процентов десять функционала, а именно, поддержка протокола AirPlay. Данный протокол как раз предназначен для передачи аудио и/или экрана от устройств на iOS (кстати, не всех, старые четвёрки – гудбай) на ТВ или проектор, к которому подключена приставка.
Внешние адаптеры miracast (протокол, о котором говорилось выше, в пункте о Смарт-ТВ) производят несколько именитых брендов, самый известный из которых – Microsoft. Устройство также подключается к ТВ по HDMI и несёт лишь одну функцию – принимать экран от смартфонов, планшетов, компьютеров:
Есть ещё приставка от Google, работает по протоколу chromecast / google cast, но тут говорить особо не о чем, поддержка трансляций доступна только в Android и только в некоторых приложениях, в которых создатели решили её добавить. На практике данный стандарт практически “мёртв”.
На практике данный стандарт практически “мёртв”.
Универсальный беспроводной метод для всех смартфонов, планшетов и компьютеров.
Признаться, когда мы включили этого малыша, то все вздохнули с облегчением: “Наконец-то проблемы всех переговорных и конференц-залов решены!”. И это действительно близко к правде:
Девайс, имея совсем малый размер, сравнимый с флешкой, подключается к любому телевизору, монитору или проектору по HDMI (напомню, если нет HDMI, то можно подключить через переходники: с HDMI на VGA и с HDMI на RCA), имеет встроенный Wi-Fi модуль с внешней антенной, может подсоединяться к существующей Wi-Fi сети и работать через неё, периодически получая по интернету обновления с новыми функциями.
Поддерживает полностью и Airplay и Miracast и DLNA, а также универсальный протокол и-зи-каст. То есть любой ваш девайс (в том числе и компьютер на Windows, MacOS, Linux) сможет транслировать рабочий стол на большой экран! Не говоря уже о возможности работы через DLNA.
Запуск «с нуля» происходит практически мгновенно! Теперь весь “зоопарк” ваших устройств сможет стримить содержимое экрана или веб-страницы на телевизор, монитор или проектор.
Трансляция может вестить как напрямую, с соединением типа “точка-точка”, так и через вашу домашнюю сеть. При том и в первом и во втором случае соединение с интернетом сохраняется!
Поскольку донгл (именно так принято называть подключаемые к ТВ устройства размером примерно с флешку) способен работать через “материнскую” сеть, по стандартному IP-протоколу, то транслировать можно хоть с другого конца земли, через интернет: например, через технологию виртуальной частной сети.
Для корпоративных пользователей есть возможность просматривать настройки устройства через Web-интерфейс, даже видеть слайды из транслируемого экрана прямо на Web-странице и-зи-каста.
Ещё можно настроить автоматический режим работы устройства, когда оно вообще без участия смартфона или компьютера подсоединяется к определённому каналу в интернете и начинает показ. Очень удобно использовать в качестве “заглушки”, эдакая динамичная заставка на ваши экраны.
Очень удобно использовать в качестве “заглушки”, эдакая динамичная заставка на ваши экраны.
Цена у устройства вполне демократична для его широкого функционала. Ознакомится с ним поближе и посмотреть видеообзор можно по этой ссылке.
На сегодня это практически все методы, которые позволяют соединить телефон с телевизором. Впрочем, для самостоятельного изучения можно упомянуть ещё пару протоколов, направленных на трансляции на удалённый экран, но не получивших широкого распространения: это Airtame (с непомерно дорогим приёмником) и MirrorOp, некогда популярный протокол, но сейчас довольно мало используемый в серверах презентаций.
Современные смартфоны отличаются высокой производительностью и удобством использования. Благодаря оснащению мощными камерами, они позволяют снимать качественное любительское видео, которое потом легко смонтировать в фильм и не стыдно показать друзьям. Только при этом возникает одна проблема — на смартфоне плохо видно, и большая компания не сможет насладиться, потому что попросту не увидит. Но видеоролик можно показать на экране ТВ-панели. Для этого надо знать, как вывести изображение с телефона на телевизор.
Но видеоролик можно показать на экране ТВ-панели. Для этого надо знать, как вывести изображение с телефона на телевизор.
Особенности вывода изображения с телефона на телевизор
Вывод с телефона на телевизор имеет свои особенности и зависит не только от модели вашего гаджета, но и от самой ТВ-панели. Самым распространённым способом является использование кабеля HDMI, но не все смартфоны имеют подходящий разъём. Поэтому, чтобы правильно выбрать подходящий способ, ориентируйтесь на те устройства, которые есть в наличии. Существуют два способа передачи изображения:
Применение каждого из предложенных вариантов не займёт много времени и усилий со стороны пользователя. Эти методы одинаково подходят для телевизоров любого производителя и не зависят от параметров операционной системы, установленной на устройстве.
Проводные способы передачи
С помощью проводных способов можно осуществить не только дублирование экрана, но и получить доступ к данным телефона, просматривать фотографии, проверять приложения, играть в игры. Наиболее популярным способом передачи является использование кабеля HDMI. Такими разъёмами комплектовали раньше большинство смартфонов, потому как модуль WI-FI был не очень скоростной и на передачу контента затрачивалось много времени. Например, у модели LG 2X имелся microHDMI-порт, с помощью которого можно было дублировать экран смартфона на ТВ-панели.
Наиболее популярным способом передачи является использование кабеля HDMI. Такими разъёмами комплектовали раньше большинство смартфонов, потому как модуль WI-FI был не очень скоростной и на передачу контента затрачивалось много времени. Например, у модели LG 2X имелся microHDMI-порт, с помощью которого можно было дублировать экран смартфона на ТВ-панели.
Вывод изображения через HDMI
Вывод изображения с телефона на телевизор с помощью HDMI-порта на сегодняшний момент является одним из приоритетных способов, так как позволяет сохранить качество картинки и осуществляется без задержек. Популярность обосновывается еще и тем, что большинство моделей телевизоров имеют порт HDMI. Но для соединения необходимо, чтобы microHDMI-портом был оснащён и смартфон. Если его нет, то потребуется купить специальный переходник. Если присмотреться, то внешне разъём похож на USB, но всё-таки отличается. Шнур должен иметь с одной стороны разъём HDMI Type A, а с противоположной – microHDMI Type D. Для синхронизации нужно выполнить следующие действия:
Для синхронизации нужно выполнить следующие действия:
- Отключить устройства.
- Подсоединить кабель в соответствии с разъёмами на устройствах.
- Включить смартфон и ТВ-панель.
- В меню телевизора выставить источник сигнала «HDMI». Если несколько портов, то выбрать надо именно тот, к которому было произведено подключение.
- Выбрать на смартфоне меню с функцией по дублированию экрана.
Не все приложения могут отображаться на экране. Это происходит из-за программной проблемы. Если дублирование не произошло, то, скорее всего, приложение не поддерживает эту функцию. Для того чтобы устранить этот момент, потребуется:
- найти в меню телефона пункт «Настройка HDMI»;
- настроить частоту обновлений.
Если порт HDMI в смартфоне отсутствует, то необходимо купить кабель с переходником вида microUSB–HDMI. Последовательность действий для подключения остаётся такой же.
Передача изображения через кабель USB
Чтобы разобраться, как передать изображение на телевизор, используя порт USB, не потребуется много времени. Практически необходимо повторить те же действия, что и в случае с HDMI-разъёмом. Выполняем:
Практически необходимо повторить те же действия, что и в случае с HDMI-разъёмом. Выполняем:
- Подсоединить кабель с коннектором microUSB к смартфону.
- Второй конец кабеля с USB-портом ТВ-панели.
- Если смартфон запрашивает тип подключения, то выбрать «USB– соединение».
- Чтобы передаваемый контент отобразился на экране, перевести его в режим «Чтение медиафайлов».
Беспроводные способы передачи
Популярными в последнее время становятся беспроводные способы выведения картинки с телефона на телевизор. Неоспоримым их преимуществом является отсутствие кабелей и необходимости разбираться с разъёмами.
Передача изображения на телевизор по Wi-Fi
Одним из самых популярных вариантов передачи изображения является использование WI-FI. Особенно этот способ может подойти тем, у кого дома Smart ТВ, ведь практически все модели оборудованы встроенным модулем WI-FI. Подключение происходит любым из двух способов:
- при помощи WI-FI Direct;
- посредством использования сторонних программ, адаптированных под конкретную модель ТВ.

Проще всего выводить данные при помощи WI-FI, но эту функцию должны поддерживать оба устройства. Чтобы вывести картинку, сделайте следующее:
- Запустить в настройках беспроводной сети смартфона «WI–FIDirect».
- После соответствующего сообщения о благополучном запуске зайти в настройки ТВ-панели во вкладку «Сеть» и запустить «WI–FIDirect».
- После чего произойдёт автоматическое соединение и выполнится беспроводное подключение.
Если модель вашего ТВ не снабжена встроенным модулем WI-FI, то его можно купить отдельно и подсоединить. Как отдельный вариант, можно приобрести медиаприставку и осуществлять соединение через неё.
Функция беспроводного экрана на Smart TV
На Smart TV транслировать звук и видеоданные со смартфона можно без использования проводов, а подключаясь при помощи следующих технологий:
- Miracast;
- Intel W >Трансляция через программу Miracast
Наиболее популярным способом просмотра данных со смартфона на телевизоре является использование программы Miracast. Для активации этой функции необходимо найти её на телефоне и отыскать в ней свой ТВ. Рассмотрим пример подключения с android через технологию Miracast на телевизоре Sony:
Для активации этой функции необходимо найти её на телефоне и отыскать в ней свой ТВ. Рассмотрим пример подключения с android через технологию Miracast на телевизоре Sony:
- Включить WI-Fi на устройствах.
- В меню телевизора «Входы» выбрать «Дублирование».
- Включить.
- На телефоне выбрать «Дублирование экрана».
- Просканировать устройства путём нажатия «Начать поиск».
- Найти свой ТВ и запустить трансляцию.
Технология позволяет объединить домашние компьютеры, телевизоры, смартфоны и ноутбуки без использования проводов. Все устройства можно объединить в одну локальную сеть и использовать для быстрой передачи любого контента. Достоинством метода считается практически полная автоматичность установки настроек, поэтому специальных знаний от пользователя не требуется. Отличием от технологии Miracast является ограниченность в действиях, т.е. мы можем только просматривать определённые файлы видео, аудио, картинки, а технология Miracast полностью дублирует экран. Для подключения необходимо:
Для подключения необходимо:
- Смартфон и телевизор должны быть подключены к одной сети Wi-Fi.
- Запустить на гаджете приложение DLNA, просканировать устройства.
- Выбрать из списка ТВ.
- Открыть видео- или аудиофайл на телефоне и смотреть на ТВ-панели.
передача изображения (1) (телевизор) Дополнительное слово
Вывод изображения с iPhone на телевизор
Производители iPhone живут обособленной жизнью, поэтому просто так подключиться к телевизору не получится. Существует несколько способов, с помощью которых возможно установить синхронизацию:
- проводной;
- беспроводной;
- с помощью приложения для просмотра;
- с помощью приставки.
Наиболее удобным способом является использование приставки Apple TV. Стоит она недёшево, зато у вас навсегда отпадёт проблема синхронизации iPhone с любым телевизором. Рассмотрим на примере подключения смартфона к ТВ-панели через приставку Apple TV:
- Необходимо убедиться, что приставка и смартфон имеют стабильное подключение к сети WI-FI.

- На смартфоне войти в «Управление».
- Включить «Повтор экрана».
- Из списка появившихся устройств выбрать свою приставку.
- На плазме появится код, состоящий из четырёх цифр. Его надо ввести в iPhone. Такие действия не придётся повторять, достаточно будет одного раза, чтобы установить соединение.
- После просмотра видеоданных отключить дублирование экрана путём нажатия на пункт меню «Повтор экрана», затем «Прекратить повтор». Или второй способ — нажать на пульте приставки пункт «Меню», тем самым отключив трансляцию.
Вывод
Как видно, способов трансляции изображения с телефона на телевизор много. Остаётся только определиться с возможностями и наличием у устройств определённых функций. Самыми простыми и надёжными способами передачи являются передача с помощью кабеля HDMI и беспроводной тип соединения по сети WI-Fi.
Просматривать информацию на большом экране всегда удобнее, чем на дисплее смартфона. Поэтому многие пользователи часто подключают телефон к телевизору или большому монитору. В статье мы рассмотрим основные способы подключения, а так же наиболее популярные сценарии использования связки телефон-телевизор.
Поэтому многие пользователи часто подключают телефон к телевизору или большому монитору. В статье мы рассмотрим основные способы подключения, а так же наиболее популярные сценарии использования связки телефон-телевизор.
Зачем выводить информацию с телефона на телевизор
Подключение смартфона к телевизору обеспечивает комфортный просмотр различного контента. А подключение беспроводной мышки и клавиатуры позволяет частично заменить компьютер. Вот наиболее частые сценарии использования:
- Просмотр фотографий и видеозаписей с камеры телефона.
- Общение в социальных сетях.
- Использование интернета.
- Просмотр потоковых трансляций, передач стриминговых сервисов, локального видео.
- Чтение книг и журналов, работа с офисной документацией.
- Запуск мобильных игр.
Способ 1: проводное подключение
microHDMI
Проводное подключение реализовано преимущественно в смартфонах, выпущенных до 2013 года, где имеется microHDMI разъем. Что бы вывести картинку достаточно подключить один конец кабеля в телефон, а второй в телевизор или монитор. Процесс подключения мгновенный и не нуждается в настройке. Максимум, что может потребоваться – указать в системных установках телефона разрешение выведенного изображения. После подключения, вся информация на экране мобильного телефона автоматически копируется на экран телевизора/монитора.
Что бы вывести картинку достаточно подключить один конец кабеля в телефон, а второй в телевизор или монитор. Процесс подключения мгновенный и не нуждается в настройке. Максимум, что может потребоваться – указать в системных установках телефона разрешение выведенного изображения. После подключения, вся информация на экране мобильного телефона автоматически копируется на экран телевизора/монитора.
Порт microHDMI в смартфоне Motorola Atrix HD.
Главное условие подключения – наличие HDMI разъема в устройстве вывода. Заменить необходимый разъем помогают переходники или преобразователи цифрового сигнала в аналоговый. Последнее позволяет подключать телефон к старым телевизорам и мониторам с VGA портом.
Выведенное изображение со смартфона на экран монитора.
Ещё один проводной способ подключения – MHL или Mobile High-Definition Link. В такой технологии порт для вывода видео находится в разъеме microUSB. Для подключения используется соответствующий адаптер с выходом на HDMI, где линии для передачи данных используются для передачи видео. Для питания используется заряд телефона, из-за чего заметно сокращается время активной работы. Проблема решается использованием адаптера, где имеется отдельный порт для подзарядки смартфона.
Для питания используется заряд телефона, из-за чего заметно сокращается время активной работы. Проблема решается использованием адаптера, где имеется отдельный порт для подзарядки смартфона.
Технология MHL поддерживается ограниченным числом моделей, полный список смотрите на этой странице. За то технология встречается в телефонах выпущенных вплоть до 2016 года, например в Samsung Galaxy Note 8.
SlimPort
В качестве альтернативы MHL выступает SlimPort. Принцип работы аналогичный – один конец кабеля требуется подключить в microUSB порт телефона, а другой к телевизору или монитору. В продаже так же встречаются переходники для HDMI, для VGA, для VGA и HDMI в одном корпусе, а ещё со встроенным считывателем для SD и MicroSD карт.
Ключевое преимущество SlimPort – уменьшение нагрузки по энергопотреблению на мобильное устройство. Внешнее питание для работы не требуется, а дополнительный microUSB разъем позволит ещё и подзарядить смартфон. При этом количество поддерживаемых устройств так же не отличается особым разнообразием. Полный список доступен на официальном сайте.
Полный список доступен на официальном сайте.
USB Type-C
С активным внедрением разъема USB-C, где имеется отдельная линия для передачи видео, появилась возможность подключать к телевизору современные флагманские модели, а не устройства 2-3 или 5-летней давности. Обязательное условие – наличие порта USB-C 3.1 и поддержка функции передачи видео. Для этого следует обратиться к производителю телефона и уточнить наличие такой возможности.
Традиционным лидером в этой области остается Samsung, где флагманские модели в сочетании со станцией DeX Station способны работать в режиме нетбука. После подключения док-станции к телевизору/монитору и установки телефона, на экран выводится рабочий стол с возможностью запуска браузера, приложений, видео и т.д.
Если же в телефоне поддерживается вывод изображения, DeX Station легко заменит любой многопортовый адаптер, где имеется разъем для зарядки телефона, HDMI для вывода картинки на экран и USB порт для подключения периферии.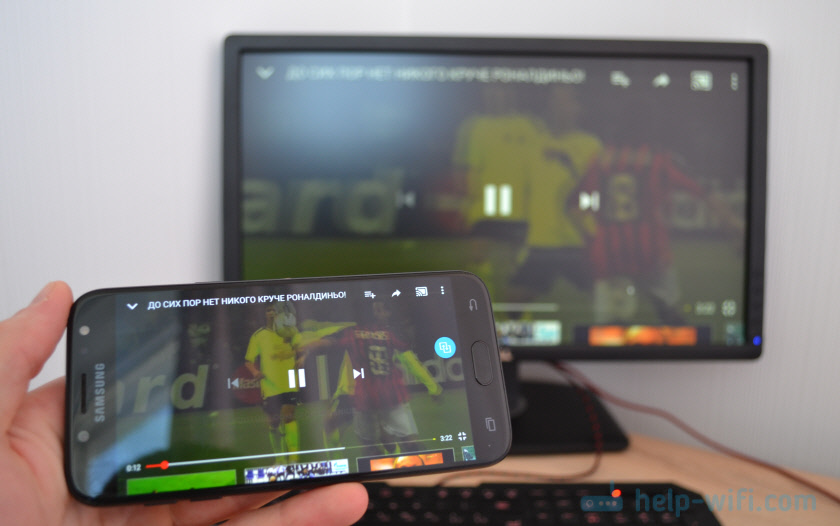
В будущем число совместимых устройств увеличится, поскольку Google работает над функцией «настольного режима». По задумке смартфон, подключенный к телевизору/монитору переключится с мобильной версии системы на настольную, где возможностей мультизадачности больше. Подробности развития технологии смотрите в статье «Обзор Android 10 Q. Отличия Андроид 10 и 9».
Способ 2: беспроводное подключение
Wi-Fi Direct
Большинство смартфонов и телевизоров с Wi-Fi поддерживают функцию «Wi-Fi Direct». Принцип работы заключается в создании индивидуальной сети, после чего телефон выступает в качестве мультимедийного устройства. Подключение аналогично соединению с Wi-Fi роутером: на телевизоре необходимо включить обнаружение, а на телефоне поиск нового устройства. После установки связи необходимо выбрать фото или видео, например, через файловый проводник, а затем через функцию «поделится» отправить содержимое по каналу Wi-Fi Direct.
Такой метод трансляции подойдет для передачи необъемных файлов. Если на телефоне или телевизоре слабый Wi-Fi модуль, могут наблюдаться сбои и подвисания.
Если на телефоне или телевизоре слабый Wi-Fi модуль, могут наблюдаться сбои и подвисания.
Функция DLNA поддерживается большинством смартфонов и присутствует в Smart телевизорах. При этом связь устанавливается не напрямую, а через Wi-Fi роутер. Когда оба устройства подключены к одному роутеру, на телевизоре необходимо выбрать режим DLNA. Для трансляции контента например в галерее необходимо выбрать фото или видео, после чего нажать на кнопку «трансляция». В некоторых моделях необходимо нажать на кнопку «поделится», где выбрать соответствующее действие. В завершении указать устройство воспроизведения.
Кнопка трансляции информации через DLNA в приложении “Галерея”.
С DLNA смотреть фильмы или потоковые передачи приятнее, за счет высокой пропускной способности Wi-Fi роутера. А так как в качестве сервера выступает мобильное устройство, проблемы с совместимостью форматов отсутствуют.
Miracast
Технология Miracast впервые появилась в Android 4.2 и поддерживается большинством мобильных устройств.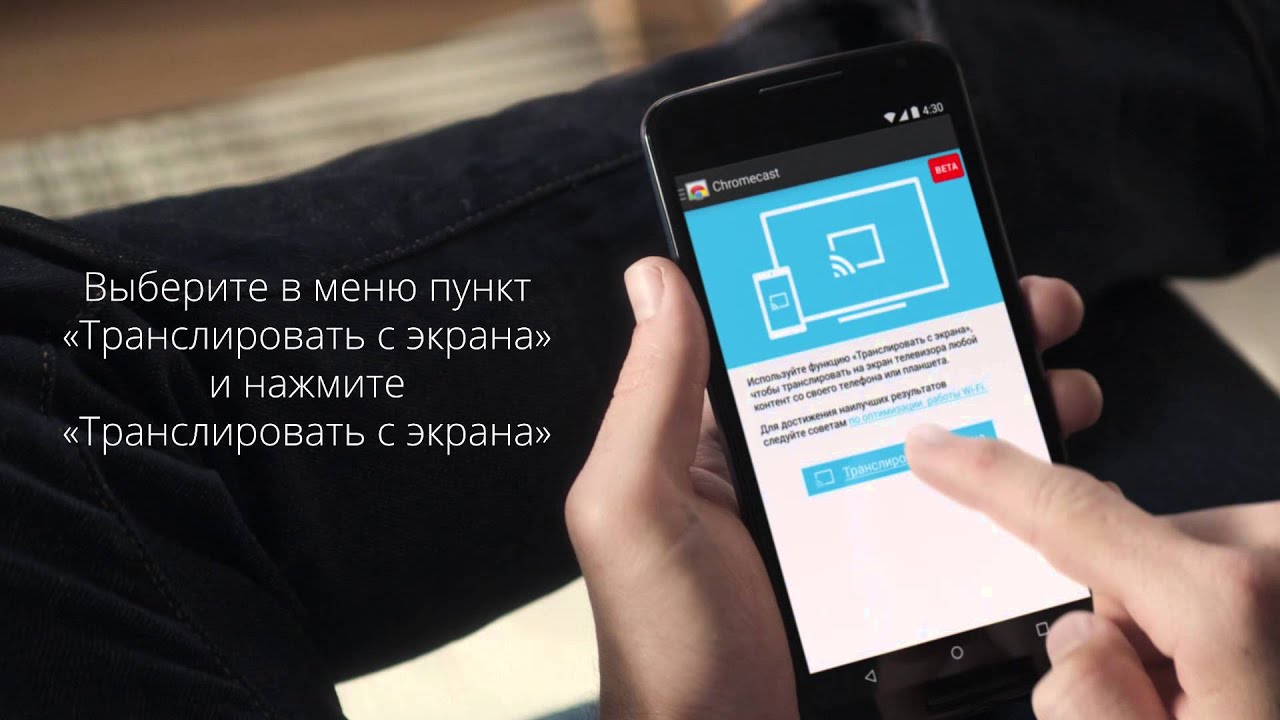 Для трансляции контента совместимый телевизор и телефон так же требуется подключить к одному роутеру. Затем в меню смартфона выбрать пункт «беспроводной дисплей» или «трансляция», а после из списка указать телевизор. После установки связи начнется автоматическая трансляция, а всё что появится на экране телефона, так же отобразится на экране телевизора.
Для трансляции контента совместимый телевизор и телефон так же требуется подключить к одному роутеру. Затем в меню смартфона выбрать пункт «беспроводной дисплей» или «трансляция», а после из списка указать телевизор. После установки связи начнется автоматическая трансляция, а всё что появится на экране телефона, так же отобразится на экране телевизора.
С Miracast удобно просматривать любой контент с телефона – книги, журналы, видео, фотографии и т.д. Пользоваться браузером и играть в игры. При этом для динамичных игр и видео высокой четкости важно использовать роутер с высокой пропускной способностью, иначе пропуски кадров неизбежны.
Способ 3: беспроводное подключение с помощью адаптера
Далеко не все пользователи владеют современными Smart телевизорами со встроенным Wi-Fi модулем. Поэтому для вывода изображения на такие телевизоры требуется докупить «умную начинку» в виде адаптера с внешним подключением. Визуально устройство напоминает большую USB флешку или приставку без управляющих элементов.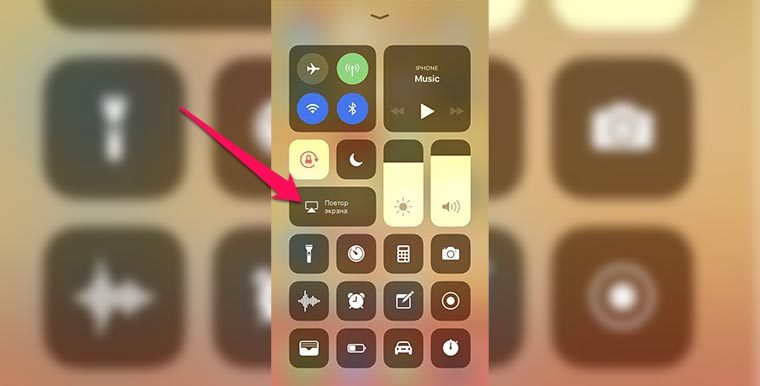 Адаптер подключается к телевизору через HDMI разъем и дополнительно нуждается во внешнем питании. После подключения на экране телевизора появится инструкция по настройке для Miracast, DLNA или другого режима.
Адаптер подключается к телевизору через HDMI разъем и дополнительно нуждается во внешнем питании. После подключения на экране телевизора появится инструкция по настройке для Miracast, DLNA или другого режима.
При выборе адаптера, будь-то именитый Chromecast разработанный Google или китайский аналог, внимательно изучите внутренние характеристики. Рекомендуется рассматривать модели, где минимум 2 процессорных ядра, 512 МБ оперативной памяти и не меньше 256 МБ флеш памяти.
Вывод
Теперь вы знаете, как вывести изображение с телефона на телевизор. В большинстве случаев придется использовать беспроводное соединение, так как microHDMI, MHL и другие устаревшие спецификации в современных смартфонах отсутствуют. А транслировать информацию через порт USB-C умеют преимущественно некоторые флагманы. Если же в телевизоре нет Smart функций и Wi-Fi модуля, тогда придется обзавестись адаптером, что заменит умную начинку. А если в телевизоре ещё нет HDMI порта, дополнительно придется обзавестись преобразователем сигнала.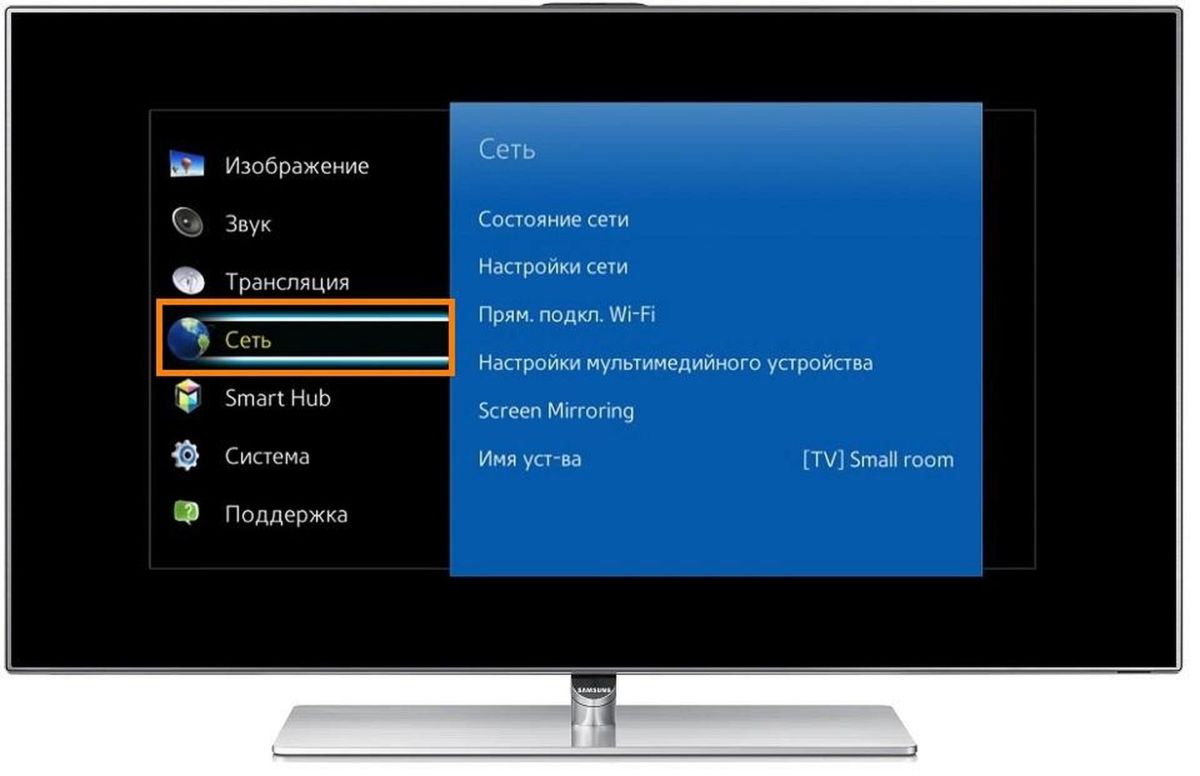
А вы пользуетесь трансляцией контента с экрана телефона на телевизор? Напишите в комментариях каким способом пользуетесь.
Вывод экрана телефона на экран телевизора с помощью Андроид-приставки
Как вывести видео или иное изображение с телефона на телевизор?Как подключить телефон к андроид приставке?
Рассмотрим решение вопроса с помощью Андроид — приставки «X92» (этот вариант подходит и для иных приставок «андроид бокс», где стоит установленное производителем приложение «Miracast» (Wi-Fi дисплей).
С помощью этого приложения можно вывести изображение с любого телефона (планшета андроид, а также и ноутбука с поддержкой «Miracast») на монитор или телевизор, который сам не имеет встроенной функции «Miracast» (Wi-Fi дисплей). Окончательный вывод изображения на экран ТВ производится через шнур HDMI, подключенный к андроид-приставке «X92».
Итак, подключаем, например, телефон:
1. Запускаем приложение «Miracast» на устройстве «X92».
2. Приложение просит включить Wi-Fi (если не включен на устройстве).
3. Включаем Wi-Fi на «X92».
4. Включаем заранее установленное приложение «Miracast» на телефоне и жмем там последовательно: «Wi-Fi Display» — «Вкл. общий доступ к экрану» — «Поиск».
5. На «X92» тоже запускаем поиск кнопкой «Go».
6. Оба устройства требуют друг у друга разрешения (сопряжения) на своих экранах.
7. Даем разрешение на подключение на обоих устройствах.
8. Видим на большом экране вашего ТВ (или дисплея) изображение с экрана телефона!
Управляется картинка, естественно, с телефона.
Впрочем, сами приставки, такие, как X92, TX92, X98 Pro с восьмиядерным процессором Amlogic S912 и ОЗУ 2/3Гб по своей производительности и функциональности ничем не уступают лучшим телефонам на ОС Андроид, а в большинстве случаев — сильно превосходят их.
Также предлагаем Вашему вниманию нашу обзорную статью Про цифровые ТВ приставки «Андроид бокс» (в стадии редакции и дополнения).
Настройка, прошивка и ремонт Андроид приставок.
Рабочие плэйлисты IPTV. Патч мультимедийных приложений.
Обслуживаем — как проданные нами устройства, так и устройства от сторонних продавцов.
В зависимости от Вашей модели, даем рекомендации по программному обеспечению.
Предлагаем ознакомиться с нашими разделами на темы: Спутниковое телевидение. «НТВ Плюс». «Триколор ТВ». Цифровое эфирное, кабельное и интернет-телевидение (IPTV). Антенны, репитеры GSM,3G/4G. Видеонаблюдение.
Дублирование экрана смартфона на тв. Можно ли подключить телефон к телевизору.
Смотреть фильмы или мультфильмы удобнее на большем экране. Поэтому стоит подумать о том, как подключить смартфон к телевизору. Следует отметить, что с подобной задачей справится любой пользователь, но нужно разобраться со всеми существующими способами. Только после этого можно будет приступать к подключению мобильного устройства к ТВ.
Способы подключения телефона к телевизору
Так как подключить смартфон к телевизору иногда может быть полезно, необходимо разобраться со всеми методами.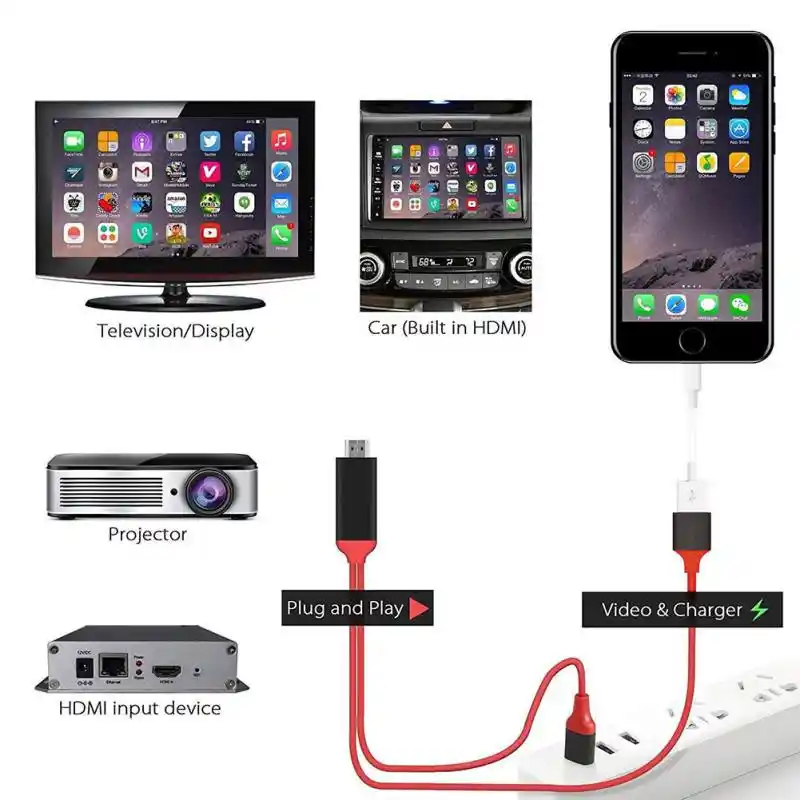 На самом деле существует несколько способов, способных передать изображение на ТВ:
На самом деле существует несколько способов, способных передать изображение на ТВ:
- USB-кабелем;
- HDMI-кабелем;
- Беспроводным подключением;
- Аналоговым проводом.
Подключение через USB
Так как подключить телефон к телевизору через usb проще всего, стоит его рассмотреть. В каждом смартфоне имеется Micro USB порт, а в телевизоре USB-порт. Важно понимать, что подобный разъем имеется только у современных телевизоров.
Чтобы подключить смартфон к телевизору через usb, необходимо воспользоваться кабелем для зарядки. После того как оба устройства будут соединены, следует настроить режим чтения. Стоит учесть, что подобная функция расположена в настройках устройства.
В телевизоре Самсунг для включения режима чтения необходимо кликнуть на кнопку USB или Multimedia. В продуктах LG и Sony на пульте расположена кнопка «Home». Еще одним распространенным вариантом, позволяющим перейти в режим чтения, является клавиша «Source».
После нажатия на кнопку, откроется специализированное меню. Для выбора источника сигнала требуется кликнуть на иконку «USB». Затем появится меню, в котором следует определиться с тем, какие типы файлов будут открываться на ТВ. Важно учесть, что смартфон при подключении через ЮСБ интерфейс выступает в качестве носителя информации.
Также полезно знать, как подключить планшет к телевизору через usb. На самом деле все просто, процедура проводится также, как и подключение смартфона. Единственным отличием может быть расположение пунктов меню.
После просмотра фильма, нужно не забыть поменять источник сигнала. Подобный способ удобен тем, что под руками всегда имеется ЮСБ кабель, так как он идет в комплекте с устройством. При этом в момент работы с файлами, смартфон или планшет заряжается.
HDMI интерфейс
Что делать если нет возможности подключиться к ТВ через USB? Как подключить Андроид к телевизору в этом случае? Можно воспользоваться HDMI кабелем. В отличие от ЮСБ-интерфейса подобный способ подключения, позволяет дублировать содержимое экрана смартфона на телевизоре.
Стоит учесть тот нюанс, что для подключения устройства к телевизору придется приобрести специальный переходник. Если подобного инструмента не будет, пользователь не сможет подключиться к ТВ. Это связано с тем, что у смартфонов отсутствует HDMI-порт.
После подключения кабеля, в телевизоре нужно установить сигнал – HDMI. Это же касается и телефона. Когда настройка будет завершена, на телевизоре будет отображаться содержимое экрана смартфона. При этом появляется возможность смотреть фильмы, открывать фотографии, играть, а также посещать Интернет-ресурсы.
Альтернативой обычного HDMI кабеля могут стать:
- SlimPort.
Это своего рода переходники, на одном конце расположен Micro USB, а на другом конце разъем для HDMI кабеля. Независимо от выбранного стандарта, на экран телевизора можно передать видео высокого качества, а также звук.
Подключение через Wi-Fi
Самым распространенным способом, позволяющим передавать изображение с планшета на телевизор, является использование беспроводного подключения. С развитием информационных технологий проводное подключение уходит на второй план. Это связано с тем, что провода мешают нормальному передвижению по комнате. К тому же провода могут быстро повреждаться. Современные смартфоны, как и телевизоры способны подключаться к одной Wi-Fi сети.
С развитием информационных технологий проводное подключение уходит на второй план. Это связано с тем, что провода мешают нормальному передвижению по комнате. К тому же провода могут быстро повреждаться. Современные смартфоны, как и телевизоры способны подключаться к одной Wi-Fi сети.
Чтобы осуществить подключение Андроида к телевизору через Wi-Fi, необходимо воспользоваться одной из существующих технологий:
Технология DLNA
Большая часть современных телевизоров оснащена технологией DLNA. Что касается старых аппаратов, то у них нет подобной функции. Пользователям, имеющим устаревшие модели телевизора, не стоит расстраиваться, так как можно воспользоваться медиаплеером или Android-стиком.
Что касается телефона, то придется дополнительно устанавливать DLNA сервер. После этого его нужно будет настроить:
- Войти в настройки;
- В разделе «Сеть » найти пункт «Общий доступ и соединение »;
- На следующем шаге найти раздел «Медиасервер »;
- Для трансляции видео со смартфона на телевизор, необходимо установить галку напротив пункта «Режим доступа к контенту »;
- Определиться с типом контента (можно выбрать фото, музыку или видео).

После завершения настроек, можно будет вывести изображение с телефона на телевизор. Смартфон будет выступать в качестве сервера. Для корректной работы соединения, необходимо в роутере включить режим UPnP.
Wi-Fi Direct
Как подключить телефон к телевизору, если нет точки доступа? Современные устройства поддерживают такую технологию, как Wi-Fi Direct. Благодаря подобному функционалу, смартфон может напрямую подключаться к ТВ. При этом смартфон определяется телевизором как мультимедийное устройство.
Для подключения телефона к телевизору, необходимо выполнить последовательно следующие действия:
- В настройках смартфона включить доступ Wi-Fi Direct;
- Все то же самое проделывается на телевизоре. Если сложно отыскать функцию, нужно ознакомиться с инструкцией;
- В телевизоре появится список доступных устройств. Нужно будет выбрать используемый смартфон. После этого устройства будут синхронизированы.
Так как транслировать видео с телефона на телевизор несложно, этим способом может воспользоваться каждый. Единственное, о чем стоит помнить, это то, что смартфоны с устаревшими версиями Андроид, не поддерживают подобную технологию.
Единственное, о чем стоит помнить, это то, что смартфоны с устаревшими версиями Андроид, не поддерживают подобную технологию.
Wi-Fi Miracast
В современных устройствах появилась новая технология – Miracast. Благодаря подобной возможности, можно подключать устройства без маршрутизатора. Чтобы включить функцию необходимо:
- На телевизоре войти в раздел настроек.
- Найти и включить функцию Miracast.
- На смартфоне войти в раздел «Экран».
- Среди доступных устройств выбрать нужный телевизор.
Как только настройки будут завершены, содержимое смартфона будет передано на дисплей телевизора.
Miracast имеется ряд преимуществ над другими технологиями беспроводного подключения. К ним можно отнести:
- Быструю передачу «объемных» файлов;
- Защиту беспроводного соединения с использованием WPA2-шифрования;
- Двустороннюю передачу информации;
- Возможность передачи 3D файлов.
Благодаря возможностям технологии можно посмотреть фильм любого качества или поиграть в игры.
Подключение через аналоговый кабель
Старенький телевизор не имеет USB и HDMI портов, а также не может подключаться к беспроводным сетям. Как в этом случае соединить смартфон с телевизором и можно ли это вообще сделать?
На самом деле все не так плохо. Подключить смартфон к старенькому телевизору возможно. Для этого рекомендуется использовать аналоговые кабеля:
Следует отметить, что с другой стороны кабеля находится Micro USB разъем. Нужно помнить, что подобные кабеля не востребованы, поэтому их придется искать в интернет-магазинах. При этом передаваться может только изображение невысокого качества.
Как вывести изображение при помощи аналогового кабеля? Все просто, нужно подключить провод к устройству, а затем на телевизоре включить режим AV. После этого останется выбрать один возможный файл. Выводить на экран можно будет как видео файл, так и фотографии.
Видео инструкция по подключению телефона к телевизору
Подведем итог
Владельцы смартфонов могут подключить свои устройства к телевизорам. Существует несколько способов, позволяющих синхронизировать эти устройства. Следует отметить, что старые устройства, также могут быть подключены друг к другу. Пользователям рекомендуется проанализировать каждый существующий способ, а затем выбрать более подходящий вариант. Лучше всего выбирать способ согласно своим потребностям.
Существует несколько способов, позволяющих синхронизировать эти устройства. Следует отметить, что старые устройства, также могут быть подключены друг к другу. Пользователям рекомендуется проанализировать каждый существующий способ, а затем выбрать более подходящий вариант. Лучше всего выбирать способ согласно своим потребностям.
Если у пользователя современный смартфон и телевизор, лучше всего подключаться через Wi-Fi, используя технологию Miracast. Благодаря этому, не нужно будет отдельно приобретать маршрутизатор.
В последние годы планшетные компьютеры завоевывают все большую популярность среди пользователей благодаря своему широкому функционалу. Они с легкостью заменяют ноутбуки для работы в дороге либо на учебе, позволяют максимально удобно просматривать фото и видео. В то же время, все больше современных моделей телевизоров производятся с функцией вывода изображения на экраны с планшета.
Это удобно при работе с монтажом видео либо просмотре фильмов, кроме того, такой вариант идеально подходит для работы с презентациями. Ну и совершенно понятно, что вывод изображения на телевизор обеспечит более комфортную работу в интернет-браузере, в случае отсутствия ноутбука или стационарного компьютера.
Ну и совершенно понятно, что вывод изображения на телевизор обеспечит более комфортную работу в интернет-браузере, в случае отсутствия ноутбука или стационарного компьютера.
В этом материале мы постараемся максимально подробно рассказать о том, как подключить Андроид планшет (телефон) к телевизору и в то же время избежать программных неполадок техники.
Итак, для успешного подключения планшета с ОС Android к телевизору, прежде всего необходим собственно телевизор, поддерживающий данную функцию (уточните эту информацию в инструкции либо на официальном сайте компании-производителя). Кроме того, потребуются специальные приспособления для самого планшета.
HDMI подключение .Даёт наилучшее изображение, это связано с тем, что интерфейс HDMI:
- Позволяет выводить не только наиболее качественное изображение, но и не менее качественный звук (что особенно важно для просмотра видео и фильмов) с использованием всего лишь одного кабеля, не нагружая телевизионный приёмник множеством шнуров и подключений.

- Используемый цифровой формат, передающий сигнал, позволяет достигать превосходного качества.
- Благодаря большой популярности среди пользователей, наличествует в большей части современных телевизоров и планшетов различных производителей.
- Осуществляет поддержку технологии «display mirroring», позволяющей «копировать» телевизору происходящее на экране планшетника.
- Даёт возможность выполнять лёгкую настройку соединения максимум двумя нажатиями (а то и без них).
Чтобы подключить планшет к телевизору с помощью HDMI-кабеля выполняем следующие действия:
- После соединения гаджетов кабелем должна последовать передача видео- и аудиосигналов в режиме автоматической настройки.
- Если этого не произошло, заходим в меню настроек на обоих устройствах и в телевизоре, как источник сигнала (вход, input, source…) выбираем порт HDMI (если их несколько, важно не ошибиться с указанием номера), а в планшете как выход (output) указываем HDMI.

Если планшет оснащён только «mini-HDMI» (micro-HDMI), то нужно подобрать кабель со штекером такого образца на одном конце или воспользоваться проводником.
В случае отсутствия HDMI разъема в планшете, можно отдельно приобрести MHL либо SlimPort. Недостатком является то, что довольно часто при выводе изображения на монитор с помощью HDMI нет возможности вывести звук, если телевизор не обладает встроенной акустикой. Закрепляем прочитанное:
RCA подключение .Этот вариант не дает достаточно качественного изображения, так как передача идет с помощью аналогового сигнала, однако плюсом здесь то, что абсолютно все мультимедиа-устройства (включая не совсем «свежего» выпуска) наделены возможностью подключения через композитный кабель (RCA), который ещё называют «тюльпан». Также следует учитывать, что передача звука и изображения будет происходить посредством отдельных кабелей. Как происходит подключение:
- Для выполнения такого соединения потребуется конвертер HDMI-RCA, к которому, с одной стороны подключаем HDMI-HDMI (второй конец направляем в планшет).

- С другой стороны к конвертеру подключаются три кабеля «тюльпан» (жёлтый, передающий видеосигнал и белый с красным для звука), а другие концы подключаем в разъёмы телевизора соответствующего цвета.
Подключение планшета через Wi-Fi соединение идеально подойдет для владельцев Smart-TV, которые имеют встроенный адаптер раздачи интернета. Подключить планшет можно либо с помощью технологии Wi-Fi Direct, либо с помощью использования специальных приложений для планшета, которые подбираются индивидуально к вашей технике.
Для использования функции Wi-Fi Direct необходимо чтобы ее поддерживал как телевизор, так и ваша модель планшета.
- Заходим в настройки беспроводных сетей на своём планшетном компьютере, находим и запускаем Wifi Direct.
- После успешного запуска в телевизионном меню находим вкладку «Сеть», а в ней Wifi Direct.
- После активации соединения дожидаемся окончания автоматической настройки обоих аппаратов.

Wi-Fi-соединение с помощью технологии Miracast:
Как подключить планшет (смартфон) к телевизору через USB
К сожалению, использовать USB-подключение для запуска приложений или просмотра фильмов на планшетнике, увы, невозможно. Дело в том, что компании, производящие планшеты, пока не придумали, каким образом, через этот вид соединения, передавать функции, позволяющие использовать телевизор в качестве дополнительного дисплея.
Но всё-таки, через USB-кабель можно осуществлять соединение, только в таком случае, гаджет будет функционировать как накопитель данных (попросту говоря, флешка). Тогда, с использованием телевизионного интерфейса, можно осуществлять управление медиафайлами, хранящимися в памяти аппарата Андроид (например, создать хранилище домашней фильмотеки). Кроме того, таким образом можно преобразовать телевизор в своеобразную доску для презентаций. Для выполнения подключения:
- Соединяем устройсва кабелем Ю-Эс-Би через предназначенные для этого разъёмы.

- В разделе телевизора «Настройки» выбираем источник сигнала.
Однако позитивные новости в этом направлении всё-таки есть. Дело в том, что на сегодняшний день уже существует интерфейс HDMI, который встроен в USB-модуль. Речь идёт о типе подключения micro USB с поддержкой протокола MHL. К сожалению, планшетники с такой функцией стали выпускаться совсем недавно, и если вы – счастливый обладатель такого гаджета, то вам, что называется, и карты в руки!
Подключение в этом случае будет осуществляться так же, как описано выше, только потребуется кабель HDMI для подсоединения к телевизионному приёмнику и адаптер MHL.
Хочется верить, что наш материал в полной мере смог удовлетворить ваше любопытство, и теперь вы, зная как подключить Андроид к телевизору, без проблем справитесь с поставленной задачей.
Обладатели мобильных устройств довольно часто предпочитают просматривать видео и фото не на своем гаджете, а подключать телефон через телевизор. Современные модели мобильных устройств и телевизоров обладают предпосылками для осуществления подключений такого рода. Преимущества такого рода передачи данных оспорить тяжело. Какую же информацию можно передать с телефона на телевизионную панель? Подавляющее большинство пользователей, к сожалению, ограничивается тем, что просматривать на панели Смарт-ТВ фильмы, фотографии и ролики, хранящиеся в памяти устройств. Однако возможности такого рода техники на самом деле намного шире. Все дело здесь в том, что при любом варианте подключения, что далее будет рассмотрено отдельно, можно осуществить не только перенос графики и видео на большой экран. При установке соответствующего программного обеспечения можно легко смотреть онлайн-телевидение, воспроизводить с ресурса YouTube клипы или управлять ими с планшета или телефона, если на телевизоре предусмотрен такой сервис. На ТВ-панель, в конце концов, можно просто транслировать используемые на мобильных устройствах программы и игры. Как вы сами можете убедиться, особых ограничений в данном случае нет.
Современные модели мобильных устройств и телевизоров обладают предпосылками для осуществления подключений такого рода. Преимущества такого рода передачи данных оспорить тяжело. Какую же информацию можно передать с телефона на телевизионную панель? Подавляющее большинство пользователей, к сожалению, ограничивается тем, что просматривать на панели Смарт-ТВ фильмы, фотографии и ролики, хранящиеся в памяти устройств. Однако возможности такого рода техники на самом деле намного шире. Все дело здесь в том, что при любом варианте подключения, что далее будет рассмотрено отдельно, можно осуществить не только перенос графики и видео на большой экран. При установке соответствующего программного обеспечения можно легко смотреть онлайн-телевидение, воспроизводить с ресурса YouTube клипы или управлять ими с планшета или телефона, если на телевизоре предусмотрен такой сервис. На ТВ-панель, в конце концов, можно просто транслировать используемые на мобильных устройствах программы и игры. Как вы сами можете убедиться, особых ограничений в данном случае нет. Основным вопросом при решении проблем, связанных с передачей изображения с телефона на телевизор, в любом случае будет выбор оптимального способа подключения устройства к панели. Давайте рассмотрим основные варианты.
Основным вопросом при решении проблем, связанных с передачей изображения с телефона на телевизор, в любом случае будет выбор оптимального способа подключения устройства к панели. Давайте рассмотрим основные варианты.
Передача изображения с телефона на телевизор: основные варианты подключения
Условно можно разделить варианты соединения ТВ-панели и мобильного устройства на два основных типа: беспроводное и проводное. Практически все современные модели телевизоров поддерживают хотя бы одну из технологий передачи данных или имеют встроенный модуль Wi-Fi. Для устаревающих панелей имеются и свои решения, однако они могут показаться немного громоздкими. Среди всего то, что сегодня предлагается на рынке подобных разработок, основными вариантами являются следующие:
— проводная связь через кабель MHL/HDMI;
— обычный кабель с разъемами типа «тюльпан»;
— кабель SlimPort;
— соединение посредством домашней сети Wi-Fi;
— применение специальных технологий AirPlay, Miracast иих аналогов.
В наиболее простом варианте можно использовать самую обычную телевизионную панель, которая подключается посредством USB-порта, а не продвинутые модели Смарт-ТВ. Мобильное устройство в этом случае будет распознаваться только как флэш-накопитель, с которого воспроизводятся записанные на нем видео, файлы изображений и аудиозаписи. Это достаточно примитивный способ подключения, поэтому мы не будет останавливаться на таком подключении. К тому же при таком подключении у вас не получится транслировать на экран программы, потоковое видео и игры из Интернета. Можно использовать технологии UPnP. Это тоже что-то вроде передачи по USB, только без проводов. Давайте остановимся на более функциональных методах подключения.
Использование кабеля HDMI
Следует сразу оговориться, что все вопросы, связанные с ретрансляцией изображения с телевизора на экран телефона, не будут рассматриваться из тех соображений, что это не слишком целесообразно. Нас в данном случае будут интересовать подключения мобильных устройств к ТВ-панелям с соответствующим направлением передачи информации. Наиболее простым способом в данном случае будет соединение двух устройств при помощи обычного HDMI кабеля. Такое подключение в некотором смысле напоминает установление связи через USB. Но при этом планшет или телефон уже не воспринимаются как съемные устройства для хранения информации. Они распознаются в качестве полнофункциональных гаджетов. Многим пользователям наличие проводов может показаться технологией вчерашнего дня, но у такого подключения имеется целый ряд преимуществ. Так, например, задержки, связанные с передачей изображения, отсутствуют вовсе. Можно совершенно просто транслировать видео в качестве Ultra HD со звуком 7.1 (DTS-HD и Dolby True HD), а также заряжать мобильные устройства, мощность которых не превышает 10 В. Для вывода изображений на экран могут использоваться кабели трех типов:
Наиболее простым способом в данном случае будет соединение двух устройств при помощи обычного HDMI кабеля. Такое подключение в некотором смысле напоминает установление связи через USB. Но при этом планшет или телефон уже не воспринимаются как съемные устройства для хранения информации. Они распознаются в качестве полнофункциональных гаджетов. Многим пользователям наличие проводов может показаться технологией вчерашнего дня, но у такого подключения имеется целый ряд преимуществ. Так, например, задержки, связанные с передачей изображения, отсутствуют вовсе. Можно совершенно просто транслировать видео в качестве Ultra HD со звуком 7.1 (DTS-HD и Dolby True HD), а также заряжать мобильные устройства, мощность которых не превышает 10 В. Для вывода изображений на экран могут использоваться кабели трех типов:
— стандартный кабель HDMI с переходником совместно с кабелем micro-USB для подключения внешнего питания;
— кабель MHL, подсоединяемый к телевизионной панели напрямую через разъем HDMI;
— специальный 11-контактный кабель Samsung;
Первый вариант подключения считается универсальным, а остальные типы подключения поддерживаются только ограниченным количеством мобильных устройств и телевизионных панелей.
Условия для установки беспроводной связи
Еще одно простое решение вопроса, связанного с передачей изображения с телефона на телевизор, заключается в объединении двух устройств через беспроводную домашнюю сеть. В этом случае, правда, телевизор должен обладать встроенным Wi-Fi модулем. Если его нет, то можно дополнительно приобрести внешнее подключаемое устройство, использующее USB-порт. В устройствах на базе Android предполагается включение режима Wi-Fi Direct. Процесс активации такого подключения на различных моделях телевизионных панелей будет рассмотрен отдельно.
Беспроводная сеть DLNA
В случае установки соединения через домашнюю сеть можно использовать встроенные средства DLNA, имеющиеся в операционных системах Android. В яблочных устройствах такое соединение активировать достаточно проблематично. В качестве своеобразного моста можно установить приложения типа My Remote от компании Philips. На устройствах с операционной системой Android можно вовсе отказаться от стандартных инструментов и установить программу вроде PlugPlayer. Подключение также можно производитель через универсальный медиаплеер WDTVLive. Такой вариант, впрочем, является не самым удобным, так как при достаточно высокой нагрузке на беспроводную сеть могут наблюдаться задержки в передачи. К тому же не последнюю роль играет и скорость подключения, установленная для домашней беспроводной сети провайдером.
Подключение также можно производитель через универсальный медиаплеер WDTVLive. Такой вариант, впрочем, является не самым удобным, так как при достаточно высокой нагрузке на беспроводную сеть могут наблюдаться задержки в передачи. К тому же не последнюю роль играет и скорость подключения, установленная для домашней беспроводной сети провайдером.
Технология Miracast
Использование специализированных технологий, предназначенных непосредственно для решения многих задач трансляции изображения с мобильных устройств на телевизионной панели, является одним из универсальных средств. Речь идет о технологии Miracast. У разных производителей данная технология обозначается по-разному. Например, у компании Samsung имеется аналогичная функция под названием Screen Mirroring, у компании Sony– технология Mirror Link, а у Apple – AirPlay. Однако Android системы все-таки считаются первопроходцами. Чтобы подключить их на планшете или смартфоне, необходимо сначала включить Wi-Fi и войти в параметры Wi-FiDirect. На телевизоре в качестве источника при этом нужно выбрать Miracast. Далее на мобильном устройстве выбирается телевизор, который должен появиться в списке. После этого в настройках устанавливается вывод мультимедийной информации. Тут стоит обратить внимание на тот момент, что далеко не все мобильные устройства поддерживают поворот экрана. Но на Sony Xperia ZL картинка при смене ориентации с книжной на альбомную автоматически поворачивается на ТВ-панели. Как уже должно быть ясно, изображение со смартфона на телевизор Wi-Fi будет передаваться только в том случае, если панель относится к поколению Smart TV.
На телевизоре в качестве источника при этом нужно выбрать Miracast. Далее на мобильном устройстве выбирается телевизор, который должен появиться в списке. После этого в настройках устанавливается вывод мультимедийной информации. Тут стоит обратить внимание на тот момент, что далеко не все мобильные устройства поддерживают поворот экрана. Но на Sony Xperia ZL картинка при смене ориентации с книжной на альбомную автоматически поворачивается на ТВ-панели. Как уже должно быть ясно, изображение со смартфона на телевизор Wi-Fi будет передаваться только в том случае, если панель относится к поколению Smart TV.
Подключение посредством Air Play
Теперь немного поговорим о яблочной технологии Air Play. Она, по сути, представляет собой практически полный аналог Miracast TV. Однако теперь передача не может быть осуществлена без специальной приставки Apple TV. Подключается приставка непосредственно к телевизору. Чтобы использовать функцию видеоповтора на девайсе, необходимо тапнуть дважды на кнопке Home, а после этого прокрутить список доступных приложений вниз и найти там AirPlay. При входе в данный раздел вы сможете увидеть все устройства, которые способны принимать сигнал, доступные на данный момент. Нужно только выбрать подключенный проигрыватель мультимедиа и активировать передачу.
При входе в данный раздел вы сможете увидеть все устройства, которые способны принимать сигнал, доступные на данный момент. Нужно только выбрать подключенный проигрыватель мультимедиа и активировать передачу.
Использование WiDi и Streambels
Программный продукт Streambels был разработан компанией Clockworkmod. Его сложно назвать аналогом Miracast или AirPlay. При подключении экран мобильного устройства не дублируется. Можно только воспроизводить файлы, как в случае использовании простого подключения через USB. Изначально технология WiDi разрабатывалась как альтернативный вариант Miracast, но большого распространения она получить так и не смогла. В основном данная технология используется в ноутбуках Intel, хотя в последнее время стали появляться попытки интеграции данной технологии в мобильные устройства.
Подключения к некоторым моделям телевизоров: особенности
Давайте теперь взглянем на некоторые особенности трансляции сигнала в определенных моделях ТВ-панелей. Проще всего будет вывести изображение с телефона на телевизор марки LG. Для этого при активированном соединении на смартфоне в главном меню на телевизоре выбирается сеть и раздел Wi-Fi Direct. Теперь остается только дождаться, когда телевизионная панель определит мобильное устройство. Чтобы выполнить подключение на телевизорах Sony, необходимо кнопкой пульта дистанционного управления выбрать раздел «Параметры», далее перейти в меню «Руководство», а затем выбрать раздел «Другие методы». Здесь нужно запомнить параметры WPA и SSID. При необходимости можно переписать их. Затем данные параметры нужно будет ввести при подключении смартфона. При использовании телевизионных панелей от компании Samsung необходимо выбрать раздел «Сеть» в главном меню, в после этого установить во включенное положение переключатель напротив строки «Прогр. АР». После этого нужно перейти в раздел ключа безопасности и установить для доступа к соединению уникальный пароль. Затем на устройстве Android необходимо выбрать точку доступа и произвести подключение к сети.
Проще всего будет вывести изображение с телефона на телевизор марки LG. Для этого при активированном соединении на смартфоне в главном меню на телевизоре выбирается сеть и раздел Wi-Fi Direct. Теперь остается только дождаться, когда телевизионная панель определит мобильное устройство. Чтобы выполнить подключение на телевизорах Sony, необходимо кнопкой пульта дистанционного управления выбрать раздел «Параметры», далее перейти в меню «Руководство», а затем выбрать раздел «Другие методы». Здесь нужно запомнить параметры WPA и SSID. При необходимости можно переписать их. Затем данные параметры нужно будет ввести при подключении смартфона. При использовании телевизионных панелей от компании Samsung необходимо выбрать раздел «Сеть» в главном меню, в после этого установить во включенное положение переключатель напротив строки «Прогр. АР». После этого нужно перейти в раздел ключа безопасности и установить для доступа к соединению уникальный пароль. Затем на устройстве Android необходимо выбрать точку доступа и произвести подключение к сети. При выборе файла нажимается кнопка Share.
При выборе файла нажимается кнопка Share.
Проблемы, возникающие при воспроизведении
Мы подробно разобрали вопрос, связанный с передачей изображения с телефона на телевизор. При задействовании подключения любого типа следует обратить внимание на ряд возможных проблем, которые могут быть связаны с нарушениями в процессе трансляции. Это, прежде всего, касается случаев использования технологии Miracast. В случае подключения такого рода могут наблюдаться обрывы связи при наличии преград между мобильным устройством и телевизором. Считается, что чем меньше будет расстояние между устройствами, тем лучше. У некоторых устройств предусмотрена возможность трансляции защищенных от копирования файлов. Однако телевизионные панели Philips не поддерживают их воспроизведение. Нагрузка на беспроводную сеть может значительно возрасти, так как при воспроизведении потокового видео сначала изображение передается на мобильное устройство, и уже только после этого воспроизводится на телевизоре. В результате может наблюдаться задержка, отставание звука от видео, торможение и подобные признаки. Стоит также отметить, что далеко не все мобильные устройства поддерживают создание сразу двух подключений. Так, например, некоторые модели смартфонов от компании Sony могут подключаться либо к Miracast, либо к интернету.
В результате может наблюдаться задержка, отставание звука от видео, торможение и подобные признаки. Стоит также отметить, что далеко не все мобильные устройства поддерживают создание сразу двух подключений. Так, например, некоторые модели смартфонов от компании Sony могут подключаться либо к Miracast, либо к интернету.
Заключение
В целом вопрос о том, как передавать изображение со смартфона на телевизионную панель, решается довольно просто. Вы легко можете выбрать из предложенных выше тот способ, который больше всего подходит в вашем случае. Среди множества представленных рекомендаций особо можно выделить советы по поводу того, что при любом типе подключения желательно использовать телевизионную панель и смартфон от одного производителя. В этом случае никаких проблем возникнуть не должно.
В этой теме рассмотрим ситуацию, когда нужно подключить Аndrоid к телевизору с помощью Wі-Fi, а именно покажем, как воспроизводить мультимедийные файлы на телевизоре и как передать картинку на экран вашего ТВ. Ранее мы уже объясняли .
Давайте сразу определимся, что нам нужно иметь, чтобы подключить телефон Аndroіd к телевизору с помощью Wi-Fі.
- Прежде всего нужен телевизор со Smаrt TV , в нашем примере будут использоваться телевизоры фирмы Sаmsung, также данную функцию поддерживают модели LG и Sоny высокого ценового сегмента.
- В телевизоре не обязательно должен быть установлен модуль Wi-Fi, достаточно разъема Ethernet – в таком случае подключение к сети будет выполнено кабелем через роутер.
- В Smаrt TV должно быть настроено подключение к интернету , согласно инструкциям к вашей модели.
- Оба устройства (телефон и телевизор) должны быть подключены к одной сети (к одному роутеру) будь то кабель или Wі-Fі.
Воспроизведение видео с телефона на экран ТВ
После того, как оба устройства настроены, мы расскажем, как можно подключить Аndroid к TV через Wi-Fi несколькими способами.
Через стандартный плеер
Произвести само подключение очень просто, все выполняется автоматически; другой вопрос – как воспроизводить мультимедийный контент у себя на большом экране.
Это можно сделать с помощью стандартного плеера. Все известные производители начали встраивать функцию потокового воспроизведения видео в стандартные плееры. В нашем примере будем воспроизводить видео с телефона LG. Для этого:
Примечание: Управление видео (громкость, перемотка, смена видео) выполняется с помощью телефона через интерфейс видеоплеера.
Через Youtubе
Популярное приложение Yоutube имеет поддержку потокового воспроизведения на других устройствах. Чтобы это сделать, нужно:
Примечание : на Smart TV должен быть установлен виджет Yоutubе, потому что через него происходит показ.
Andrоіd как медиасервер
В этой части статьи расскажем вам про Wi-Fi dіrect в Аndrоid для Smаrt ТV, иными словами, как сделать Аndroid медиасервером для вашего TB: тогда все мультимедийные файлы, сохраненные на телефоне, будут доступны для воспроизведения на телевизоре. То есть все управление будет выполняться в ТВ, а телефон выступает сервером. Чтобы создать такое подключение, выполните следующие действия.
С последним обновлением в Windows 10 было введено приложение Connect (Подключить), которое обеспечивает беспроводный вывод экрана с мобильных устройств, совместимых с Miracast. Это значит, что теперь мы можем вывести экран телефона по беспроводному подключению на компьютер без необходимости установки дополнительных программ.
Предлагаем краткую инструкцию, как подключить телефон к компьютеру без проводов и вывести экран смартфона с помощью новой встроенной опции Connect (Подключить).
Если вы когда-нибудь просматривали по беспроводному соединению фотографии с телефона на мониторе или записывали картинку с экрана Android или Windows 10 Mobile в видеофайл, то безусловно, имели дело с приложениями для потоковой передачи изображения со смартфона на компьютер.
Microsoft внедрила в Windows 10 с обновлением Anniversary Update приложение Connect (Подключить). Благодаря этому решению нам больше не нужно устанавливать стороннего программного обеспечения – теперь можно вывести изображение с экрана телефона непосредственно на компьютер с помощью встроенной функции.
Передача изображения с телефона на ПК без проводов
Настройка беспроводного подключения не должна вызвать у пользователей каких-либо трудностей, но есть один момент, который нужно помнить. Передача картинки осуществляется с помощью технологии Miracast.
В случае с телефоном с этим не должно возникнуть проблем, так как большая часть мобильных устройств совместима с вышеуказанным стандартом, но могут быть проблемы c самим компьютером – старые ноутбуки и настольные ПК не оснащены поддержкой Miracast, поэтому вывести картинку не получится. Можно убедится самому, действительно это так. Если у вас в меру новый компьютер, но не должно возникнуть проблем.
Откройте меню Пуск и найдите приложение Connect (Подключить). После запуска появится окно программы Connect с информацией об ожидании подключения с другого устройства. Теперь пора взять в руки смартфон и подключиться к компьютеру. Рассмотрим, как это сделать.
Включение функции передачи экрана в Android или Windows 10 Mobile
Для начала нужно в своем смартфоне найти опцию передачи изображения. К сожалению, как это часто встречается на Андроиде, в зависимости от производителя некоторые функции перенесены в другие места или их полностью устраняют. Поэтому здесь может быть немного проблематично, тем не менее, даже если производитель убрал эту функцию, то ее можно восстановить.
В чистой ОС Андроид соответствующая опция находится по пути «Настройки – Дисплей – Передать изображение». При включении этой функции появится список устройств в сети, на которые можно передать изображение – выберите здесь свой компьютер с Windows 10.
Беспроводный дисплей на Android
Если вы не можете найти функцию передачи изображения на Андроиде, то можно установить специальную программу, которая на рабочем столе создает ярлык для вывода изображения. Программа способна вызвать функцию даже тогда, когда производитель удалил ее ссылку в настройках.
Для этой цели нужно скачать Miracast Widget & Shortcut. После его установки перейдите к списку приложений вашего смартфона и запустите Miracast Widget & Shortcut. Вы сразу попадете в соответствующий раздел в настройках, отвечающего за передачу изображения на другое устройство. Эта опция называется «Беспроводный дисплей».
Если на мобильном телефоне установлен Windows 10 Mobile, перейдите в настройки экрана и найдите функцию соединения с беспроводным экраном. В списке устройств должен определится ваш ПК.
Дальнейшие действия уже не вызовут каких-либо трудностей. В списке устройств появится ваш компьютер – его название увидите в окне Connect (Подключить). Просто нажмите на него в списке, чтобы начать процесс подключения.
Когда устройства соединятся между собой, в окне программы Connect (Подключить) в Windows 10 появится картинка, которую мы видим на экране телефона. Таким образом, можно смотреть фотографии с телефона на большом экране по беспроводному соединению или использовать приложение для записи видео с Android / Windows 10 Mobile на компьютере.
Как подключить мобильный телефон к телевизору по проводам и без
Согласитесь, запускать мобильные игры, а также просматривать фильмы, фото и видео, которые хранятся в памяти смартфона, гораздо удобнее на большом экране. Для этого нужно лишь подключить телефон к телевизору. Сделать это можно разными способами — как по кабелю, так и без. И совсем не обязательно владеть телевизором последнего поколения. Достаточно, чтобы он поддерживал хотя бы одну технологию приема сигнала от мобильных устройств.
Беспроводное подключение
Wi-Fi Direct
Технологию Wi-Fi Direct поддерживают практически все телевизоры, оснащенные модулем Wi-Fi, и большинство современных смартфонов (кроме работающих на ранних версиях Android). Ее суть заключается в соединении устройств друг с другом без посредничества точки доступа. Телефон при этом распознается телевизором как мультимедийное устройство, а не накопитель.
Общая инструкция сопряжения смартфона и TV по Wi-Fi Direct выглядит так:
- Сначала активируем режим Вай Фай Директ на смартфоне. На устройствах с любыми версиями ОС она находится в настройках беспроводных подключений, но в разных местах.
- Следом делаем то же самое на TV. Опция также находится в настройках сети, но на аппаратах разных марок ее расположение слегка различается. Для уточнения, как это делается у вас, загляните в инструкцию.
- После того как вы включите Wi-Fi Direct, на телевизоре отобразится список доступных для соединения устройств. Среди них должен быть смартфон. Выберите его и наслаждайтесь просмотром мобильного контента на большом экране.
Wi-Fi Miracast
Miracast — более новая и совершенная технология, основанная на базе Wi-Fi Direct, однако поддерживаемая меньшим количеством девайсов. Как и Директ, Миракаст соединяет устройства напрямую — без маршрутизатора.
В списке основных преимуществ Миракаста:
- Лучшее качество передачи тяжелого медийного контента (удобно для просмотра фильмов).
- Защита соединения с использованием шифрования WPA2.
- Возможность отображать как экран смартфона на ТВ, так и наоборот.
- Поддержка передачи 3D и объемного звука.
- Сбережение заряда батареи мобильного гаджета.
Подключение (общая инструкция):
- Включаем режим Miracast в настройках ТВ.
- Заходим на смартфоне в раздел «Отображение» («Экран») и выбираем телевизор в списке доступных устройств вывода.
Существует еще одна технология, которая работает подобным образом, — Intel WiDi. Если ваш TV не поддерживает Миракаст, но поддерживает WiDi, используйте ее. Разницы вы, скорее всего, не заметите.
Кстати, для телевизоров, которые не поддерживают Миракаст, выпускаются адаптеры, восполняющие эту функцию. Они имеют вид обычной крупной USB-флешки, но подключаются к порту HDMI.
Фирменные технологии от производителей
Если ваш телефон и TV поддерживают Wi-Fi Direct или Miracast, эти способы связи покажутся вам самыми удобными. Однако некоторые производители электроники пошли дальше и внедрили стандарты, еще более упрощающие соединение устройств одной марки.
Так, чтобы подключить телефон Samsung к телевизору Samsung, достаточно активировать на том и другом функцию «AllShare». Аналог этой функции от LG называется «Smart Share». Пользователи телеприставки Apple TV могут подключать свои айфоны к ТВ при помощи «AirPlay», а приверженцы марки Sony — через «VAIO Media Server».
Фирменные технологии включают массу других полезностей и «вкусняшек». Например, транскодирование видео и аудио — быстрое преобразование данных в формат, который поддерживает телеприемник; автоматическое улучшение качества картинки; использование телефона в качестве пульта ДУ и многое другое. Однако для обеспечения связи между устройствами некоторые из технологий требуют наличия точки доступа, поскольку не обеспечивают прямого подключения.
Проводное соединение
HDMI
Если ваш смартфон оснащен портом micro- или mini-HDMI, что встречается не так часто, вы счастливчик, которому доступен самый простой вариант проводного подключения — HDMI-HDMI. Конечно, если телек тоже имеет такой разъем. В иных случаях понадобится адаптер-переходник.
Кабель такого типа, как на картинке, можно купить в любом магазине, торгующем электроникой (стоят они недорого). Кроме него вам не понадобится больше ничего.
Порядок соединения ТВ и телефона:
- Выключите оба устройства (отсоедините шнур телевизора от розетки).
- Подключите концы кабеля к соответствующим гнездам.
- Включите TV и смартфон.
- В меню телевизора укажите в качестве источника сигнала порт HDMI. После этого экран телефона отобразится на TV.
Дополнительно в параметрах HDMI (на телевизоре) можете указать разрешение и частоту изображения, если при автоматической настройке возникают проблемы.
Подключение по HDMI удобно, но имеет ряд недостатков. Самый раздражающий — быстрая разрядка аккумулятора смартфона. Это значит, придется держать его постоянно подключенным к зарядному устройству, а это иногда невозможно (если порты располагаются близко, и кабель одного перекрывает доступ к другому). Кроме того, некоторые старые андроид-телефоны передают по HDMI не весь контент (например, только картинки в режиме слайд-шоу) или требуют установки дополнительных приложений.
Для подключения телефонов без HDMI-разъема к порту такого типа можно использовать переходник micro-USB-HDMI, но лучше — MHL, речь о котором пойдет ниже.
MHL
MHL — более продвинутый и современный стандарт проводного соединения мобильных гаджетов и ТВ. Он реализуется при помощи специальных кабелей или конвертеров-переходников, которые одним концом подключаются к порту micro-USB, а другим — к HDMI. В отличие от подключения HDMI-HDMI, MHL обеспечивает питание подсоединенного устройства, что очень удобно, а также — лучшее качество воспроизведения и более высокую скорость обмена данными.
Существует два типа MHL-кабелей и переходников — пассивные и активные. Активные требуют дополнительного питания, для чего имеют еще один порт USB (через USB такой адаптер подключается к TB).
Пассивные кабели совместимы только с устройствами, обоюдно поддерживающими стандарт MHL. Активным достаточно, чтобы MHL поддерживала только воспроизводящая сторона (телевизор), а телефон — не обязательно.
Физическое подключение устройств по MHL осуществляется так же, как HDMI, поэтому отдельно рассматривать его не будем.
Кстати, на рынке скоро появятся гаджеты с поддержкой SuperMHL — следующего этапа развития этой технологии. Преимущества новинки заключаются в более высоком качестве передачи видео (разрешение 8K, глубина цвета 48 bit, частота кадров — 120 в секунду), поддержке объемного звучания и стандарта USB Type-C. Портами такого типа оснащаются многие смартфоны последнего поколения.
SlimPort
SlimPort — еще одна новая технология объединения мобильных устройств и ТВ в целостную систему. Работает через специальный адаптер, который одной стороной подключается к USB-порту телефона, а второй — к HDMI, VGA, DisplayPort или DVI-разъему телевизора. В этом, пожалуй, его главное отличие от MHL.
Другие же существенные отличия явно не в пользу SlimPort. Во-первых, SlimPort не подпитывает мобильное устройство (хотя для этого на самом адаптере есть еще один micro-USB порт, куда можно вставить зарядник). Во-вторых, он может использоваться только на устройствах, обоюдно поддерживающих технологию, а таких пока не слишком много.
Подключение телефона к старому телевизору
Хорошо быть владельцем Смарт ТВ — вариантов подсоединения телефона к такому аппарату предостаточно, но как быть обладателям старых телеящиков? Спешим вас успокоить: способов подключения к старому телевизору чуть меньше, но они тоже существуют.
Старенькие аппараты, как правило, оснащены одним-двумя внешними интерфейсами, например, RCA (тюльпаны), VGA, S-Video или SCART. А выход телефона — всё тот же micro-USB. В некоторых случаях для связи с ТВ еще используется порт для гарнитуры Jack 3,5, а на iPhone — 20-контактный сервисный разъем.
Чтобы соединить друг с другом эти малосовместимые устройства, нужны, разумеется, переходники. Например:
- RCA-Jack 3,5.
- VGA-micro-USB.
- S-Video-micro-USB.
- SCART-USB-micro-USB и т. д.
К сожалению, такие адаптеры трудно встретить в свободной продаже — они практически не востребованы. Поэтому в случае необходимости придется искать их в зарубежных интернет-магазинах или делать своими руками.
Хорошего изображения при передаче видеосигнала через переходник, увы, не получить. Кроме того, большинство из них не поддерживает передачу звука.
Более дорогой, но разумной альтернативой «шнурочкам» является телевизионная приставка. Это устройство, способное наделить обычный телевизор функциями Смарт. Одна из таких приставок уже была упомянута в статье — Apple TV, но кроме нее существует множество других — на базе систем Android и привычной Windows.
Приставка превратит ваш старенький телек во вполне современный компьютер с массой интерфейсов для подключения периферийных устройств. И проблема соединения с мобильным телефоном отпадет сама собой.
Как зеркалировать контент со смартфона на телевизор
Самый простой способ транслировать контент со смартфона на телевизор — использовать кабель HDMI-USB-C или Lightning. (Изображение: Pixabay)Смотреть любимые телешоу и фильмы на большом экране всегда веселее. В то время как кабельное телевидение имеет свои взлеты и падения, умные телевизоры сделали его более удобным. Но в случае, если у вас дома нет смарт-телевизора, вы можете просто зеркально отобразить свой смартфон на телевизоре или транслировать контент с телефона на большой экран.
Имейте в виду, что не существует одного способа для всех телевизоров и смартфонов, и это будет зависеть от того, какие протоколы поддерживает ваш телевизор. Если у вас действительно старый телевизор, скажем, старше 10 лет, потоковое устройство будет наиболее удобным способом.
Большинство новых Android-телевизоров поддерживают Google Cast. Некоторые телевизоры также поддерживают технологию Apple AirPlay. Некоторые полагаются на собственные технологии и приложения, чтобы обеспечить зеркальное отображение экрана. Лучше всего проверить, какие функции поддерживаются в настройках телевизора, чтобы упростить потоковую передачу.
Беспроводное вещание: донглы, такие как Google Chromecast, Amazon Fire TV Stick
Если у вас не-смарт-телевизор, особенно очень старый, но у него есть слот HDMI, самый простой способ отразить экран смартфона и транслировать контент на телевизор — через беспроводные ключи, такие как Google Chromecast или Amazon Fire TV. Палка устройство. На рынке доступны и другие потоковые флешки, такие как MarQ от Flipkart, Xstream от Airtel, хотя наиболее популярны стики Google и Amazon.
Приложения, такие как Netflix, YouTube, Disney + Hotstar, Amazon Prime Video, поддерживают функцию трансляции от Google, которая позволяет воспроизводить контент прямо со своего телефона, и он отображается на телевизоре.
На Amazon Fire TV Stick есть опция дублирования экрана для отображения экрана вашего смартфона на телевизоре. Это доступно в настройках. Когда вы включите это, экран вашего смартфона будет отображаться на экране телевизора и позволит вам получить доступ к другим приложениям на большом экране. Единственное преимущество Fire TV Stick — это собственный интерфейс с поддержкой таких приложений, как Netflix, YouTube, Disney + Hotstar, Zee5 и Apple TV.
В основном то, что делает Google Chromecast, Amazon Fire TV Stick или любой другой потоковый стик, заключается в том, что они формируют беспроводную связь между вашим смартфоном и телевизором, без необходимости использовать какой-либо кабель.
Вам необходимо убедиться, что Chromecast или Fire TV Stick и телефон подключены к одному и тому же Wi-Fi-соединению, чтобы контент передавался с телефона на телевизор.
Эти ключи для потоковой передачи данных — полезное устройство, если у вас нет смарт-телевизора и вы просто хотите транслировать контент с телефона на телевизор без особых хлопот.Они также поддерживают дублирование экрана, когда на экране телевизора отображается весь экран смартфона. И они будут безупречно работать со старым телевизором, давая вам радость умного телевизора.
Беспроводное вещание: использование встроенных функций телевизора
Как мы отмечали ранее, большинство новых телевизоров Android TV или Smart TV, которые были выпущены недавно, уже поддерживают функцию Cast от Google. Таким образом, в этом случае вам не понадобится ключ для подключения телефона Android к телевизору. Просто нажмите кнопку трансляции на своем смартфоне, и он должен подключиться к телевизору по беспроводной сети.Убедитесь, что оба находятся в одной сети Wi-Fi.
Как только они будут связаны, экран вашего смартфона зеркально отобразится на экране телевизора, и вы сможете использовать его на большом экране для доступа к некоторым другим приложениям, а не только к потоковым сервисам. С помощью этого метода ваши фотографии, видео и т. Д. Из памяти телефона также могут отображаться на телевизоре.
Или вы можете положиться на кнопки трансляции в таких приложениях, как Netflix, Amazon Prime Video, YouTube, для трансляции этого контента со своего телефона на телевизор. Но учитывая, что это Android TV, эти приложения уже должны присутствовать на вашем телевизоре.Функция трансляции здесь позволит вам получить доступ к другому контенту с вашего телефона на большом экране.
Для пользователей iPhone многие телевизоры также оснащены функцией Apple AirPlay. Таким образом, вы можете подключить свой iPhone, iPad или даже MacBook к телевизору с помощью этой функции, если ваш телевизор поддерживает ее. С помощью кнопки AirPlay контент с вашего iPhone или любого другого устройства Apple можно транслировать прямо на телевизор по беспроводной сети. Многие устройства Samsung и LG в Индии уже поддерживают AirPlay.
Также читайте: Как почистить телефон
Некоторые телевизоры также поставляются со своими собственными приложениями, позволяющими подключать смартфон.Это позволит вам получать доступ к фотографиям, музыке и видео с телефона на телевизор по беспроводной сети. Для этого подключения вам нужно будет загрузить приложение производителя телевизора на свой смартфон. После того, как это будет сделано и телевизор и телефон будут связаны, все фотографии, музыка и видео из памяти телефона можно будет просматривать на телевизоре в соответствующих настройках.
Подключение смартфонов через HDMI к телевизору
Здесь вы должны быть уверены в совместимости, а в некоторых случаях поддержка ограничивается более старыми устройствами Android.Вы можете положиться на порт HDMI вашего телевизора для подключения смартфона, но вам нужно будет проверить, поддерживает ли телефон выход HDMI, и вам понадобится совместимый кабель, который также поддерживается устройством. Некоторые старые устройства Android поставлялись с портами micro-HDMI, но теперь большинство телефонов имеют один порт USB Type-C внизу.
Таким образом, вам придется полагаться на преобразователи или адаптеры, если вы хотите подключить телевизор к телефону через порт HDMI. Однако этот метод гарантирует, что порт зарядки вашего телефона будет занят.С его помощью вы сможете получить доступ к видео, снятым на свой телефон, на телевизоре, но контент, защищенный авторскими правами, не будет работать с помощью этого метода.
Как подключить телефон к телевизору: руководство для экспертов
Мы живем в то время, когда с помощью мобильного устройства можно делать все: смотреть фильмы, заказывать одежду или еду, переводить деньги кому-то и так далее. И, конечно, вполне естественно иметь желание заменить старые гаджеты, например, пульт, на свой смартфон.Если вы ищете способы подключить телефон к телевизору — вот они.
Существуют способы подключения телефонов к телевизору, которые подходят только для устройств Android или только для устройств iOS, но также есть несколько способов подключения телефонов и телевизоров, подходящих для них обоих. Мы опишем все эти способы подключения телефонов и телевизоров, чтобы вы могли выбрать, какой из них вам удобнее.
Как подключить телефон к телевизору: устройства Android и iOS
Фото ismetal на Unsplash1.Использование HDMI
Кабель HDMI— это самый надежный способ подключить телефон к телевизору. Все современные телевизоры имеют порт HDMI, который передает видео и аудио из одного источника. Общий стандарт для кабелей HDMI — HDMI 2.0.
Конечно, на вашем телефоне нет порта HDMI, но есть множество адаптеров, которые выделяют HDMI на micro USB, Lightning или USB Type-C.
Некоторые планшеты Android оснащены мини-портом HDMI, с помощью которого можно установить соединение с помощью всего одного кабеля.
Для подключения устройства iOS через порт HDMI вам потребуется приобрести цифровой AV-адаптер Lightning, который обеспечивает простое соединение с телевизором. Цена адаптера Apple составляет около 50 долларов, поэтому вы можете поискать более дешевые модели на Amazon. Преимущество цифрового AV-адаптера Lightning от Apple в том, что у него есть дополнительный порт для зарядки телефона, когда он подключен к телевизору.
2. Разъем USB
Зарядные кабели почти всех смартфонов заканчиваются USB-разъемом, который помогает легко подключаться к нашему ноутбуку или просто к адаптерам питания.Но вот в чем дело: в настоящее время у большинства интеллектуальных телевизоров есть порт USB, и это самый простой способ передачи файлов на экран телевизора.
Но недостатком этого метода является то, что вы технически переносите файлы для открытия на телевизоре. Так что этот вариант лучше всего подходит, если вы ищете другой канал для воспроизведения фотоальбомов или видео на большом экране. Обратите внимание, что для работы необходимо разрешить устройству передавать файлы на телевизор.
3. Приложения DLNA
Третий способ подключения телефона к телевизору требует подключения к Интернету. Если у вас есть телевизор с выходом в Интернет, он, вероятно, поддерживает DLNA. Это общая форма потокового мультимедиа, доступная на продуктах многих различных производителей. Используя правильные приложения, вы можете транслировать незащищенные файлы. Так что для музыки, купленной, например, в iStore, она не будет работать, поскольку в ней есть управление цифровыми правами.
Преимущество этого метода заключается в том, что с помощью подходящего приложения вы можете транслировать мультимедиа не только со своего телефона, но и с других устройств, таких как ноутбук или планшет.Кроме того, преимуществом DLNA является то, что вы можете транслировать не только на телевизор, но, например, на игровую консоль. И вам даже не нужно конвертировать файлы, чтобы все работало правильно.
LocalCasts — это приложение для Android, которое позволяет передавать файлы на устройство DLNA. Еще одно приложение для Android-устройств — AllCast, которое имеет дополнительную возможность потоковой передачи на большее количество устройств, например PlayStation 4. Кроме того, AllCast может передавать файлы из вашей учетной записи Dropbox.
Как подключить телефон к телевизору: устройства Android
Фотография lolioni на Unsplash1.Chromecast
Если ваш телевизор поддерживает Chromecast или у вас есть ключ Chromecast, вы можете транслировать некоторые приложения на телевизор со своего телефона. Приложения, поддерживающие трансляцию, включают HBO, Netflix, Google Фото и т. Д.
Первое, что вам нужно будет проверить, это подключение ваших устройств к одному Wi-Fi. Затем просто коснитесь значка трансляции в приложении, которое хотите транслировать, выберите точное устройство и все.
Это отличное решение для потоковой передачи контента с авторскими правами, который нельзя передавать, используя, например, метод потоковой передачи по кабелю или дублирование экрана.
2. Зеркальное отображение экрана
Для приложений, не поддерживающих метод приведения, это лучший способ установить соединение.
У этого метода есть два способа подключения. Это зависит от модели вашего телефона. На некоторых устройствах вы можете опустить панель настроек, и вы увидите кнопку трансляции (она такая же, как в приложениях, поддерживающих трансляцию). Просто коснитесь этого значка, и вы поделитесь своим экраном с нужным устройством.
Если это не подходит для вашей модели телефона, скачайте приложение Google Home.Откройте «Учетная запись»> «Зеркальное устройство»> «Транслировать экран / звук» и просто транслируйте экран на телевизор.
3. Amazon FireStick
Подобно Chromecast, Amazon FireStick — один из лучших проигрывателей потокового мультимедиа, который поддерживает бесконечные фильмы, телешоу, прямые телетрансляции и многое другое. Хотя Amazon FireStick не работает непосредственно на устройствах Android. Но, немного изменив настройки и воспользовавшись помощью сторонних приложений, вы можете зеркалировать Amazon FireStick на свои устройства Android.Одно из лучших приложений для этого — AllCast для Android. Все, что вам нужно, это загрузить приложение, запустить его, и оно даст вам возможность выбрать носитель, который вы хотите отразить с помощью FireTV Stick.
Однако следует отметить, что ваш телефон Android должен поддерживать Miracast. Хотя не все мобильные устройства работают одинаково, если они поддерживают Miracast с включенным Wi-Fi, все в порядке. Конечно, вам также необходимо заранее включить функцию «Зеркало» на FireStick.Иначе ничего этого не произойдет.
4. Samsung Galaxy Smart View
. Вустройствах Samsung Galaxy реализована функция Smart View. Эта функция обеспечивает подключение и обмен контентом с вашего устройства на другой гаджет или наоборот.
Как подключить телефон к телевизору: устройства iOS
Фото Юсефа Сархана на Unsplash1. Apple AirPlay
Самый простой способ подключить iPhone к телевизору — это функция AirPlay, которая позволяет транслировать контент через Apple TV или телевизоры, поддерживающие AirPlay.
Если у вас установлен Apple TV, подключите его к тому же Wi-Fi, к которому подключен ваш телефон. Откройте Центр управления, проведя пальцем вверх вниз, коснитесь кнопки дублирования экрана и выберите устройство, на которое хотите транслировать контент.
Второй способ — для тех, у кого нет устройства Apple TV, но у него одна из новейших моделей телевизора, например Samsung (модели 2018 и 2019), LG (2019), Vizio (2017, 2018, 2019 ) и Sony (2019). Apple объявила, что эти модели теперь поддерживают потоковую передачу AirPlay 2, и вы можете наслаждаться функциями трансляции, просто подключив их без кабелей.
2. Android TV Stick или Chromecast
Это более хакерский способ подключения вашего iPhone к телевизору, но если вам срочно нужно это подключение, это может вам помочь. В случаях, когда вам нужно передавать незащищенные файлы и у вас есть ТВ-стик на базе Android, вы можете подключить его к телевизору, установить приложение медиасервера Kodi, и флешка будет воспроизводить ваш контент на экране, когда вы нажмете кнопку AirPlay.
Но опять же, помните, что это не лучший способ установить соединение, так как эти палки очень медленные и ненадежные.
На вынос
Вот и все. Это один из лучших способов подключить телефон к телевизору и наоборот. Это просто, легко и определенно работает. Информация верна на данный момент, хотя может измениться в будущем и при ее обновлении. Если вам потребуется дополнительная информация, напишите нам по электронной почте. Мы постараемся ответить на них.
Как подключить iPhone или iPad к телевизору
Когда вы пытаетесь продемонстрировать видео, фотографии и другой визуальный контент со своего iPhone или iPad, слишком часто маленький экран просто не подходит.К счастью, вы можете подключить эти устройства к телевизору с большим экраном несколькими способами.
Для этого даже не нужен модный смарт-телевизор. Мы покажем вам несколько простых способов дублирования экрана, от использования базового адаптера HDMI до сложной беспроводной потоковой передачи.
Упоминается в статье
Имейте в виду, что если ваша цель — смотреть потоковые сервисы, такие как Apple TV +, Netflix или Hulu, на телевизоре, зеркалирование вашего iPhone или iPad не является ни необходимым, ни самым практичным решением.Вместо этого вы можете купить недорогой потоковый медиаплеер, такой как Roku Streaming Stick + или Amazon Fire TV Stick 4K, подключить их к телевизору и управлять ими с помощью подходящего пульта дистанционного управления. Вот ссылка на наше руководство по лучшим потоковым устройствам.
Тем не менее, зеркальное отображение может быть полезно, если вы хотите воспроизвести видео, записанные на устройстве, отобразить свою библиотеку фотографий, представить слайд-шоу, совместно просматривать социальные сети или продемонстрировать свои игровые навыки iOS на экране телевизора. Читайте инструкции, как это сделать.
Подключение iPhone или iPad с помощью кабеля HDMI
Самый простой способ подключить устройство iOS к телевизору — использовать проводное соединение. Для iPhone, iPad или iPod touch с разъемом Lightning можно использовать цифровой AV-адаптер Apple Lightning Digital, который стоит около 40 долларов. Хотя доступны более дешевые адаптеры сторонних производителей, имейте в виду, что они не будут поддерживать приложения для потокового видео, которые используют защиту от копирования, такие как Netflix. (Вам также понадобится собственный кабель, поэтому подумайте о приобретении кабеля HDMI длиной не менее 15 мм. футов длиной, если вы хотите расположиться на удобном расстоянии от телевизора.)
Джаред Ньюман / IDG Официальный цифровой AV-адаптер Lightningот Apple стоит дорого, но с его помощью вы сможете без проблем отобразить iPhone или iPad на телевизоре.
Установкапроста: просто подключите кабель HDMI к телевизору с одной стороны, а адаптер — с другой, подключите кабель Lightning к устройству iOS и установите на телевизоре соответствующий вход. Вы также можете подключить зарядное устройство ко второму порту Lightning адаптера, чтобы батарея вашего устройства iOS не разряжалась.
Не пропустите наш путеводитель по всем шоу, доступным на Apple TV +
Большинство приложений просто отражают дисплей устройства iOS на телевизоре, но видеоприложения, такие как Amazon Prime и Netflix, могут предлагать постоянные элементы управления воспроизведением, пока видео воспроизводится по телевизору.
Джаред Ньюман / IDGНекоторые видеоприложения, такие как Netflix, предоставляют удобные средства управления мультимедиа, когда адаптер подключен к телевизору.
Что касается более старых устройств iOS с 30-контактными портами для зарядки, Apple больше не продает собственный адаптер с 30-контактным разъемом на HDMI, но вы можете найти сторонние варианты, такие как эта модель от JIMAT, на Amazon. (Однако важно отметить, что они могут не работать с приложениями для потокового видео из-за защиты от копирования. То же самое относится и к сторонним адаптерам Lightning.)
Apple больше не продает композитный аудиовидеокабель, позволяющий подключать устройства iOS к более старым ламповым телевизорам.
iPhone на Apple TV через AirPlay
Упомянуто в этой статье
Если вы не хотите иметь дело с проводами, вы также можете передавать видео и аудио в потоковом режиме на любой Apple TV (149 долларов за модель с 32 ГБ памяти 2015 года, 179 долларов за модель 4K) с помощью беспроводного протокола AirPlay. Это позволяет отображать экран вашего iPhone или iPad на экране телевизора или передавать видео и аудио из поддерживаемых приложений.
Вот как отразить то, что отображается на вашем iPhone или iPad:
- Убедитесь, что Apple TV и устройство iOS подключены к одной сети Wi-Fi.
- Если у вас iPhone X или новее или iPad под управлением iOS 12 или новее, смахните вниз от правого верхнего угла, чтобы открыть Центр управления. В противном случае проведите пальцем вверх для Центра управления.
- Нажмите кнопку «Screen Mirroring».
- Выберите свой Apple TV из списка. (Если у вас несколько Apple TV, пометьте каждый из них в зависимости от комнаты, в которой он находится.)
- На устройстве iOS введите четырехзначный код, который отображается на экране телевизора. (По умолчанию вам нужно сделать это только один раз для каждого устройства.)
- Чтобы отключиться от телевизора, выполните шаги с 1 по 3, а затем выберите «Stop Mirroring» из списка.
Чтобы начать беспроводное зеркалирование экрана на Apple TV, просто откройте Центр управления и выберите «Screen Mirroring».
Имейте в виду, что для многих видео и аудио приложений зеркальное отображение не требуется.Вместо этого вы можете просто коснуться значка AirPlay во время воспроизведения аудио или видео. (он выглядит как телевизор с треугольником внизу), а затем выберите свой Apple TV из списка устройств. Либо откройте Центр управления и коснитесь значка AirPlay (он выглядит как концентрический круг с треугольником внизу). Использование AirPlay с этими методами потребляет меньше энергии, чем зеркалирование, и позволяет использовать устройство iOS для других задач во время воспроизведения музыки и видео на телевизоре.
Джаред Ньюман / IDGВ большинстве видеоприложений вы можете нажать кнопку AirPlay, чтобы отправить видео на телевизор, вместо того, чтобы дублировать экран напрямую.
Зеркальное отображение в Roku, Fire TV и Chromecast
Упоминается в этой статье
Если у вас нет Apple TV и вы не хотите платить за дорогой переходной кабель, вы можете использовать приложения для дублирования экрана iPhone или iPad на устройствах Roku, Fire TV и Chromecast.
Несколько приложений предлагают это с разной степенью успеха, но я получил хорошие результаты от приложений Screen Mirroring от 2kit Consulting для Roku, Fire TV и Chromecast. Эти приложения используют функцию записи экрана iOS для захвата видео с вашего устройства iOS и отправки его в потоковый проигрыватель.(Для приложений Roku и Fire TV вам также потребуется загрузить отдельное приложение на сам проигрыватель, но приложение для iOS проведет вас через процесс.)
Джаред Ньюман / IDG2kit Consulting предлагает приложения Screen Mirroring не так четко и быстро, как AirPlay, но они являются достаточно хорошей альтернативой для устройств Roku, Fire TV и Chromecast.
Здесь есть некоторые предостережения: вы столкнетесь с некоторой задержкой, качество видео не будет идеальным, и вам обычно придется просматривать рекламу, прежде чем вы сможете зеркалировать, если вы не обновитесь до платных версий этих приложений.Тем не менее, эти приложения достаточно хороши для зеркалирования фотографий, веб-сайтов, презентаций и каналов социальных сетей.
Помните, что с помощью Chromecast вы также можете отправлять на телевизор видео, аудио, изображения и информацию из тысяч поддерживаемых приложений. Эти приложения позволят вам воспроизводить контент прямо на телевизоре, поэтому вам не нужно дублировать дисплей вашего iPhone или iPad.
Джаред Ньюман / IDGДля потоковой передачи мультимедиа напрямую через Chromecast вместо зеркалирования дисплея просто найдите кнопку трансляции в поддерживаемых приложениях.
После подключения Chromecast к телевизору используйте приложение-компаньон Google Home, чтобы подключить устройство к беспроводной сети. После этого вы должны увидеть значок Chromecast в поддерживаемых приложениях. Нажмите на него, а затем выберите свой Chromecast из списка устройств. Как только вы начнете воспроизведение мультимедиа, оно появится на экране телевизора вместо вашего iPhone или iPad.
С плеерами Roku вы также можете обмениваться фотографиями, видео и музыкой с устройства iOS с помощью мобильного приложения Roku. После установки просто перейдите на вкладку «СМИ», чтобы начать работу.
Примечание. Когда вы покупаете что-то после перехода по ссылкам в наших статьях, мы можем получить небольшую комиссию. Прочтите нашу политику в отношении партнерских ссылок для получения более подробной информации.Как превратить ваш телефон Android в проектор
С помощью мобильного телефона можно провести отличную презентацию — все, что нужно, — это немного ноу-хау или, в некоторых случаях, дополнительный кабель.Вот как превратить ваш телефон Android в инструмент для презентаций.
Беспроводная потоковая передача
AllCast — это приложение, совместимое с Android, которое позволяет передавать потоковую информацию с телефона на внешний монитор или телевизор по беспроводной сети. Для использования AllCast вам понадобится совместимая телеприставка. Поддерживаемые устройства включают Roku, Apple TV, Xbox 360, Xbox One и Google Chromecast, а также Smart TV от Samsung, Sony и Panasonic.
После того, как приложение будет установлено и на вашем смартфоне, и на дополнительном устройстве, вы можете транслировать свою бизнес-презентацию на большой дисплей, используя соединение Wi-Fi.
Подключение к проектору
Старые проекторы обычно подключаются к компьютерам через порт VGA, а новые проекторы подключаются через порт HDMI. К сожалению, на вашем Android-смартфоне, вероятно, нет ни того, ни другого. Но все же есть способы подключить телефон к проектору и перенести бизнес-презентацию на стену. Для этого вам необходимо приобрести адаптер: либо micro-USB на HDMI, либо micro-USB на VGA, в зависимости от типа проектора, с которым вы работаете.
Использование проектора имеет определенные преимущества перед подключением смартфона к цифровому дисплею.Что наиболее важно, он позволяет отображать бизнес-презентацию любого размера и практически на любой стене или плоской поверхности, что дает вам возможность обращаться к большим группам.
Подключение к телевизору или монитору
Если у вас есть доступ к телевизору или монитору, но вы не хотите выполнять настройку, необходимую для беспроводного подключения, вы можете использовать кабели для подключения. Поскольку очень немногие смартфоны Android могут похвастаться выходным портом HDMI — большинство ограничено портом micro-USB — вам понадобится адаптер MHL. Этот кабель подключается непосредственно к зарядному порту вашего смартфона на одном конце и имеет полноразмерный порт HDMI на другом конце.Однако не каждый смартфон поддерживает подключение по протоколу MHL, поэтому сначала обратитесь к производителю телефона.
Используйте Chromecast
Если вы уже используете Chromecast или все равно планировали его приобрести, вы можете использовать его для зеркалирования телефона на телевизоре. После настройки Chromecast вы можете легко подключить к нему свой телефон, загрузив приложение Google Home. Затем убедитесь, что на вашем телефоне выключен режим энергосбережения, так как его включение может помешать вам транслировать экран телефона на телевизор.
Подключите телефон к той же сети Wi-Fi, что и Chromecast, и откройте приложение Google Home. Выберите меню. Затем транслируйте экран / звук. Оттуда вы сможете определить и выбрать свое устройство Chromecast. Если вам нужно отрегулировать громкость презентации, вы можете зайти в приложение Google Home и выбрать «Устройства», чтобы найти ползунок громкости.
Дополнительная информация от Бретта Наклза
Как подключить iPad или iPhone к телевизору: отразить экран
Если у вас есть iPad или iPhone и вы хотите подключить его к телевизору, вы попали в нужное место.В этой статье есть все, что вам нужно знать о подключении мобильного устройства к телевизору, а затем о зеркальном отображении или потоковой передаче всего, что есть на iPhone или iPad, на большой экран.
Эта процедура оказывается очень простой; это тоже очень полезно. Несмотря на то, что устройства Apple имеют великолепные дисплеи (особенно сверхбольшой 12,9-дюймовый iPad Pro), почти всегда приятнее воспроизводить видео и фотографии на большом экране в гостиной, чем сидеть рядом со смартфоном или планшетом. И теперь, когда стриминговый сервис Apple TV + (почти) здесь, вы сможете смотреть новые шоу, такие как See и The Morning Show, на своем телевизоре.
Есть несколько способов подключить iPad или iPhone к телевизору. Вы можете использовать кабель, Apple TV, Roku, Amazon Fire Stick, а некоторые телевизоры предлагают поддержку AirPlay. О том, какие телевизоры и другие устройства работают с Apple TV +, вы можете прочитать здесь.
Кстати, у нас есть отдельное руководство, объясняющее, как подключить MacBook к телевизору.
Используйте цифровой AV-адаптер Lightning
Вероятно, самый простой (и дешевый) способ подключить iPad или iPhone к телевизору — это купить цифровой AV-адаптер Lightning в Apple Store.Имейте в виду, что при цене 49 фунтов стерлингов / 49 долларов это не дешево, и вам также понадобится кабель HDMI. (Apple продает кабель HDMI за 29,95 фунтов стерлингов / 29,95 долларов США, но Amazon предлагает гораздо более дешевый вариант: базовый кабель за 4,29 фунтов стерлингов или 6,99 доллара США.)
Этот небольшой набор хитростей содержит порт HDMI для подключения к телевизору, разъем Lightning (выход) для подключения к iPad или iPhone и дополнительный порт Lightning (вход), который дает вам возможность заряжать ваш iPhone (или iPad). ) в то же время.
Использование цифрового AV-адаптера Lightning не может быть проще.
- Подключите один конец кабеля HDMI к порту HDMI адаптера, а другой — к свободному порту HDMI на задней панели телевизора.
- Подключите адаптер к порту Lightning на iPad и iPhone.
- Дополнительно: подключите кабель зарядного устройства к порту Lightning на цифровом AV-адаптере Lightning.
Включите телевизор и убедитесь, что он настроен на отображение видеовхода из гнезда HDMI. (Обычно вы используете пульт дистанционного управления для выбора из нескольких входов HDMI на вашем телевизоре — обратитесь к инструкциям вашего телевизора для получения конкретных рекомендаций.) Вы увидите, что на экране телевизора появится домашний экран iPad или iPhone.
Может появиться в более низком качестве и в форме коробки. Не волнуйтесь: это только для главного экрана. Через минуту все станет лучше.
Начните воспроизведение видео на своем iPad или iPhone. Либо выберите файл фильма в приложении «Видео», либо воспроизведите клип из Apple TV +, Netflix, BBC iPlayer, YouTube или любого другого видео приложения. Главный экран исчезнет с телевизора, и видео будет воспроизводиться в полном разрешении. На iPhone вы увидите экран с надписью TV Connected.
Теперь вы можете использовать Центр управления, чтобы разрешить отправку определенного контента с вашего iPhone на телевизор, как и в случае с опцией AirPlay TV ниже.
Используйте Apple TV
Другой способ наслаждаться контентом с iPad или iPhone на телевизоре — использовать Apple TV (доступен от Apple по цене от 149 фунтов стерлингов / 149 долларов США для модели 2015 года или от 179 фунтов стерлингов / 179 долларов США для модели 4K 2017 года) и потоковой передачи видео через AirPlay.
Для этого подключите Apple TV к телевизору через свободный порт HDMI, а затем подключите Apple TV к беспроводной сети.(У нас есть отдельное руководство, в котором объясняется, как настроить Apple TV.) Выберите соответствующий вход на телевизоре и убедитесь, что отображается главный экран Apple TV.
Также необходимо убедиться, что ваш iPhone или iPad подключен к той же сети Wi-Fi, что и Apple TV.
- Начните воспроизведение видео на своем iPad или iPhone (через приложение «Видео», приложение «Фото», YouTube, Safari и т. Д.).
- Поднять Центр управления. На iPad или iPhone серии X проведите вниз от правого верхнего угла; на других устройствах проведите вверх от нижней части экрана.
- В iOS 11 или более поздней версии вы должны коснуться Screen Mirroring, затем выбрать Apple TV. (Если вы все еще используете iOS 10, нажмите AirPlay, затем выберите Apple TV.)
- Нажмите за пределами Центра управления, чтобы удалить его, и нажмите «Воспроизвести», чтобы продолжить просмотр фильма.
- Найдите значок AirPlay в приложениях.
Некоторые приложения, такие как BBC iPlayer и TED Videos, имеют собственный значок AirPlay. Во время воспроизведения видео коснитесь значка AirPlay и выберите Apple TV, чтобы начать потоковую передачу видео.
Иногда вы не можете транслировать видео из приложения или из Интернета на телевизор. Поддержка AirPlay определяется разработчиками, и не все ее поддерживают. (Например, вы не можете транслировать ITV Hub со своего iPhone на Apple TV.)
В этом случае вы можете обойти проблему с помощью зеркалирования (хотя это по-прежнему не будет работать с ITV Hub, но поскольку ITV Hub доступен через приложение TV, это не должно быть проблемой). Выбрав зеркальное отображение, вы можете транслировать весь экран iPad, включая главный экран и все, что отображается в приложениях, на телевизоре.Просто активируйте Центр управления и выберите опцию AirPlay, чтобы открыть меню AirPlay, и выберите Apple TV.
Используйте Roku
Roku и Amazon начали предлагать доступ к приложению Apple TV на своих потоковых устройствах.
Если у вас есть поддерживаемое устройство Roku (полный список поддерживаемых устройств здесь), вы можете добавить канал Apple TV. Для этого нажмите «Домой», перейдите к «Потоковые каналы» и откройте «Магазин каналов». Выберите «Поиск каналов» и введите Apple TV. Выделив Apple TV, нажмите ОК на пульте дистанционного управления и выберите «Добавить канал».
Теперь, когда канал Apple TV установлен, вы можете получить доступ к магазину Apple iTunes, чтобы брать напрокат или покупать фильмы, а также можете смотреть шоу Apple TV +, если подписались на услугу.
Используйте Amazon Fire TV
Просмотр контента Apple на Amazon Fire TV аналогичен процессу Roku.
Если у вас есть Fire TV Stick (2-го поколения) или Fire TV Stick 4K, вы сможете получить доступ к приложению Apple TV для доступа к прокату iTunes и покупкам фильмов, а также ко всему потоковому контенту, который Apple предоставляет подписчикам.
У вас также будет доступ к вашей медиатеке iTunes, так что все фильмы и шоу, которые вы уже купили, будут там.
Чтобы загрузить приложение Apple TV на Amazon Fire, щелкните значок поиска, затем выполните поиск Apple TV. Как только приложение будет установлено, вы сможете начать его использовать.
Используйте телевизор Samsung
На некоторых новых телевизорах Samsung есть приложение Apple TV.
- Приложение Apple TV должно быть там по умолчанию, просто перейдите к нему и выберите Apple TV.
- Затем выберите «Настройки»> «Учетные записи»> «Войти»> «Войти на мобильном устройстве».
- Вы увидите два варианта входа на телевизоре, но поверните свой iPhone и перейдите на страницу активации Apple TV здесь. Введите код, отображаемый на экране телевизора.
- Завершите вход, следуя инструкциям на экране.
После входа в систему вы можете просматривать свою библиотеку содержимого, которым вы владеете, и вы можете искать содержимое или прокручивать параметры, чтобы найти то, что вы хотите посмотреть.
Просмотр видео или фотографий на телевизоре
Вам захочется смотреть не только фильмы и телешоу.Вы также можете транслировать свои фотографии и видео со своего iPhone на экран телевизора.
Для просмотра фотографий и видео с iPhone на телевизоре выполните следующие действия:
- Откройте приложение «Фото».
- Выберите кнопку «Поделиться» (квадрат со стрелкой, направленной вверх).
- Выберите фото или видео, которое вы хотите показать, коснувшись синего кружка с белой галочкой.
- Теперь выберите AirPlay в появившемся всплывающем меню и выберите Apple TV.Теперь ваши фотографии появятся на вашем телевизоре. Вы можете перейти к следующей фотографии или видео, проведя пальцем влево или вправо на экране iPhone или iPad.
- Вы также можете настроить автоматическое отображение выбранных фотографий или видео в виде слайд-шоу. Для этого откройте меню обмена, выберите фотографии, которые вы хотите отобразить, нажав на них, как на шаге выше, и на этот раз нажмите «Слайд-шоу».
Начнется воспроизведение слайд-шоу. Если слайд-шоу воспроизводится на вашем iPhone или iPad, а не на телевизоре, нажмите на значок AirPlay в правом верхнем углу и выберите свой Apple TV.
Если вы хотите, чтобы музыка сопровождала ваше слайд-шоу, коснитесь «Параметры» и выберите в раскрывающемся меню рядом с «Музыка» или выберите музыку из библиотеки iTunes.
Воспроизведение музыки на телевизоре
Чтобы воспроизводить музыку, хранящуюся на вашем iPhone, через телевизор, выберите трек, альбом или список воспроизведения, который вы хотите послушать, снова войдите в Центр управления, выберите AirPlay, а затем выберите Apple TV. Бинго! Ваши любимые мелодии теперь звучат через ваш телевизор.
Композитный AV-кабель Apple
Если у вас старый iPhone или iPad с 30-контактным разъемом (если это iPhone 4s или старше, или одно из первых трех поколений iPad, он будет иметь 30-контактный разъем; iPhone 5 и более поздние версии, iPad 4 и новее, все модели iPad Air и iPad mini и iPad Pro имеют вместо этого Lightning), то старый композитный AV-кабель Apple — хороший вариант — если вы его найдете.
Этот кабель работает аналогично цифровому AV-адаптеру Lightning, описанному выше, за исключением того, что вам нужно использовать композитный видеовход на телевизоре вместо HDMI, и убедитесь, что все видео, которые вы хотите смотреть, имеют SD, а не HD.
Но Apple больше не продает его напрямую, поэтому вам нужно найти подержанное устройство: попробуйте eBay и Amazon. Как вариант, попробуйте этот адаптер Belkin.
Как подключить смартфон к телевизору с помощью кабеля USB и отображать содержимое
ВАЖНО: Эта статья применима только к определенным продуктам.Пожалуйста, проверьте «Поддерживаемые продукты» в этой статье.
Вы можете подключить поддерживаемый смартфон Android к телевизору с помощью кабеля Micro USB для просмотра содержимого ( фото, музыка, видео ), сохраненного на смартфоне, на телевизоре. Вы также можете выполнять такие операции с помощью пульта ДУ телевизора. См. Информацию ниже для получения дополнительной информации о поддерживаемых устройствах и порядке работы.
[A] Android-смартфон
[B] Пульт от телевизора
Поддерживаемые продукты:
- BRAVIA TV: Модели, выпущенные в 2017 году и позже
- Смартфон: Android 4.1 или более поздняя версия
ПРИМЕЧАНИЕ. Другие операционные системы смартфонов, включая iOS и Windows, не поддерживаются. Эта функция может не поддерживаться в зависимости от модели смартфона Android.
Поддерживаемые форматы файлов:
Подробнее о форматах файлов см. В руководстве к телевизору.
В следующем видео показано, как подключить устройство Android с помощью кабеля USB и отображать контент на телевизоре BRAVIA.
ПРИМЕЧАНИЕ: Экран дисплея может отличаться в зависимости от модели.
Учебник:
Узнайте, как включать и отключать субтитры при просмотре интернет-видео с YouTube
Порядок работы:
- Подготовьте смартфон Android и кабель Micro USB.
- Подключите телевизор и смартфон с помощью кабеля Micro USB.
- Установите для USB-порта смартфона режим передачи файлов или MTP.
Пример экрана:
- Откройте приложение Media Player на телевизоре.
- Нажмите кнопку HOME на пульте дистанционного управления.
- Выберите Медиа .
- Выберите Фото , Музыка или Видео .
- При выборе Фото, Музыка или Видео отображаются две папки, как показано на следующем рисунке.
Категория
Контент в каждой папке из внутренней и внешней памяти смартфона.Общий
Все фото / музыка / видео из внутренней и внешней памяти смартфона.ПРИМЕЧАНИЕ: Если есть папка Picture как во внутренней, так и во внешней памяти смартфона, обе папки Picture появятся отдельно.
- Выберите контент с помощью пульта ДУ телевизора. Цветные клавиши могут использоваться для переключения между Фото, Музыка и Видео .
Как просматривать фотографии на экране телевизора
Если вы хотите просматривать фотографии на большом экране, у вас есть несколько способов сделать это. Вы можете скопировать их на USB-накопитель и подключить к телевизору, вы можете транслировать их с помощью Chromecast или Plex, получить к ним доступ с общего диска на Smart TV или подключить камеру к телевизору через HDMI. Многое зависит от того, какое у вас оборудование. Это руководство покажет вам несколько способов просмотра фотографий на телевизоре.
Если вы хотите утомить членов семьи или позлорадствовать в отпуске, продемонстрировать свои приключенческие изображения в формате HD, пережить свадьбу или выпускной или что-то еще, вы можете легко просмотреть свои фотографии на телевизоре.Это при условии, что у вас относительно новый телевизор и средства для передачи на него изображений. К счастью, у вас есть варианты.
Просмотр фотографий на телевизоре
В этом учебном пособии будет показано несколько способов просмотра изображений на телевизоре. Вы можете выбрать тот, который соответствует имеющемуся у вас оборудованию, поскольку все они приводят к одному и тому же — фотографиям на вашем телевизоре.
Используйте USB-накопитель для просмотра фотографий на телевизоре
Если у вас есть запасной USB-накопитель или внешний жесткий диск, достаточно просто скопировать их на накопитель и подключить накопитель к телевизору.Пока на вашем телевизоре есть USB-порт. Подключите накопитель, включите телевизор и выберите USB в качестве источника. Некоторые телевизоры автоматически обнаруживают новые медиа, а некоторые нет. Перемещайтесь по диску с помощью пульта от телевизора и просматривайте изображения, как вам нравится.
Потоковая передача изображений с помощью Chromecast
Если у вас есть Chromecast, вы можете транслировать изображения прямо на телевизор с помощью устройства. Если все это настроено и находится в той же сети, что и исходное устройство, все будет в порядке.
Вы также можете добавить свои собственные изображения в качестве фона для меню в Chromecast. Откройте настройку Заставки, включите «Ваши фотографии», чтобы это произошло.
Потоковая передача изображений с помощью Plex
Вам, очевидно, потребуется настроить Plex как медиа-сервер, чтобы он работал, но если вы уже используете медиацентр, вы можете использовать его для потоковой передачи ваших изображений, а также фильмов и ТВ. Существует приложение, посвященное вашим фотографиям и видео, доступное с домашней страницы Plex.
Настройте папки с изображениями для совместного использования в Plex и откройте медиацентр на телевизоре.Выберите «Фотографии» на главной странице, и вы сможете просматривать их все по своему усмотрению.
Подключите устройство напрямую к телевизору.
Если у вас есть ноутбук или планшет с USB-портом и телевизор с USB-входом, вы можете подключить их напрямую, чтобы показывать изображения на телевизоре. Он немного отличается в зависимости от того, используете ли вы Windows или Apple, но вы можете зеркально отображать экран ноутбука на своем телевизоре и воспроизводить изображения на нем. Это дает дополнительный бонус в виде возможности создавать слайд-шоу, чтобы добавить немного интереса.
Зеркальное отображение вашего телефона или планшета
Если у вас есть смарт-телевизор, подключенный к той же сети, что и ваш телефон или планшет, вы также можете зеркалировать эти экраны. Иногда я так делаю, потому что у меня есть телевизор Samsung и телефон Samsung. Я подключаюсь к сети и зеркалирую экран телефона на телевизоре. Возможно, вам потребуется включить DLNA или Wi-Fi Direct на телевизоре, но это должно работать.
Если вы выбрали разных производителей, такие приложения, как Allcast (iOS и Android), справятся со своей задачей.
Подключение через HDMI
В зависимости от того, имеет ли ваша камера правильный выход, вы можете использовать кабель для подключения камеры к входу HDMI на телевизоре для показа изображений.