Печать с мобильных устройств на USB-принтере, в пределах локальной сети интернет-центра
Принтер подключен к USB-порту интернет-центра Keenetic. Печать с компьютера работает корректно. Возможно в пределах домашней сети настроить печать на этот принтер с мобильных устройств (смартфона, планшета)?
NOTE: Важно! Данный вопрос относится исключительно к настройкам мобильного устройства и приложений для него.
Так как USB-принтер определяется интернет-центром и работает печать с компьютера, вам остается настроить только мобильное устройство. Данная возможность должна быть реализована в операционной системе мобильного устройства (Android, iOS, Windows Phone) или с помощью специального приложения для вашего гаджета. Вообще, печать с мобильных устройств возможна разными способами: по технологии Wi-Fi Direct или Bluetooth, через компьютер или интернет-облако, и другие варианты, которые зависят от типа принтера, способа подключения, его расположения.![]()
Интернет-центры Keenetic, оснащенные портом USB и принт-сервером, поддерживают возможность сетевой печати на совместимом принтере. Для этого нужно подключить домашний принтер к порту USB интернет-центра.
Далее мы рассмотрим пример, в котором USB-принтер подключен к интернет-центра Keenetic и печать будет осуществляться c мобильного устройства по Wi-Fi. Обращаем ваше внимание, что мобильное устройство должно быть подключено к сети Wi-Fi интернет-центра.
При подключении принтера через USB-порт к интернет-центру Keenetic, он может работать по протоколу JetDirect или CIFS, что зависит от типа подключаемого принтера. Используйте тип подключения «Прямое» (Direct). Если у вас при подключении принтера к интернет-центру по умолчанию был установлен тип подключения CIFS, вручную установите «Тип подключения» — «Прямое». Сделать это можно в веб-конфигураторе интернет-центра на странице «Приложения»
Если вы изменили тип подключения с «CIFS» на «Прямое», в этом случае на компьютере нужно заново добавить принтер. Дополнительную информацию вы найдете в статье «Подключение принтера в режиме Direct».
NOTE: Важно! Перед настройкой печати с мобильного устройства, убедитесь, что корректно работает печать с компьютера домашней сети. При этом, принтер должен определяться в системе интернет-центра и быть в состоянии Готов (READY). Если принтер не определяется или не переходит в состояние Готов, обратитесь к статье «Не печатает USB-принтер, подключенный к интернет-центру. Диагностика и руководство к действию».
В магазинах приложений Google Play, App Store и Windows Store можно найти специальные приложения для печати с мобильных устройств.
NOTE: Важно! Существуют как платные версии приложений, реализующие возможность печати с мобильных устройств, так и бесплатные, которые обычно ограничены печатью нескольких страниц, документов или всего одной тестовой страницы.
Приложения для печати с мобильных устройств выпускают как производители принтеров, так и сторонние разработчики.
Используйте приложения с поддержкой печати по протоколу JetDirect/RAW (печать осуществляется по IP через порт TCP 9100, обычно используемый по умолчанию).
Не все приложения от производителей принтеров умеют работать по протоколу JetDirect/RAW. Мы не можем проверить все мобильные приложения на предмет поддержки протокола JetDirect/RAW (это вы можете сделать самостоятельно), но такие приложения есть, например: Samsung Mobile Print, OKI Mobile Print, Kyocera Print.
Обратитесь к инструкции «Пример настройки печати с мобильного устройства на базе Android через принтер, подключенный к Keenetic». В ней рассматривается пример настройки печати со смартфона на платформе ОС Android через приложение PrintHand на принтер HP LaserJet 3055, подключенный к интернет-центру Keenetic по протоколу JetDirect.
Обычно, настройка мобильного приложения заключается в указании нужного протокола (в нашем случае JetDirect/RAW), номера порта (по умолчанию используется порт TCP 9100, но при необходимости его можно изменить), IP-адреса интернет-центра (принт-сервера) и выборе нужной модели принтера (это необходимо для установки и использования драйвера, совместимого с вашим принтером). Если модель вашего принтера отсутствует в предлагаемом списке принтеров, в этом случае можно попробовать указать совместимый по серии или по номеру модель принтера (например, вместо принтера HP DeskJet Ink Advantage 1115 можно использовать HP DeskJet 1100). Примеры настроек приложений:
Как печатать с телефона Андроид на принтер (или что делать, если телефон не видит принтер при прямом подключении)
Вопрос от пользователя
Здравствуйте.
Подскажите пожалуйста с одной проблемой. Я не могу распечатать документ с телефона: компьютер не распознает его карту памяти, а при подключении телефона через OTG-переходник к принтеру — тот просто его не видит.
..
Здравствуйте.
Не совсем понял суть вашей проблемы (кто и кого не видит… ). Но так как подобный вопрос я уже далеко не первый раз слышу, решил в этой статье описать сразу несколько способов, как можно решить эту задачу (т.е. распечатать документы с телефона).
Почему именно так (а не какой-то один конкретный вариант)? Дело в том, что у одного пользователя может быть старый принтер (который не поддерживает работу по Wi-Fi), у другого — новый, у третьего вообще принтер «no name» малоизвестного китайского производителя и не работает ПК (и везде свои «но», «или», «если») …
Поэтому, из 3-4-х вариантов — всегда легче выбрать хотя бы 1 рабочий. Я, полагаю, это очевидно!
Теперь перейду непосредственно к теме…
*
Содержание статьи
Как можно распечатать документы с Андроида
Способ #1: через облачные диски
 ).
).Весь процесс сводится к тому, чтобы нужный файл (документ) загрузить с телефона на облачный диск, а затем на компьютере (к которому подключен принтер) открыть его и распечатать.
Приведу пример!
1) Выбираем нужные файлы (фото, документы и пр.) на телефоне и нажимаем кнопку «Поделиться», после указываем Яндекс диск
Пояснение. В своем примере взял за основу Яндекс диск, т.к. на мой скромный взгляд — это один из самых простых сервисов для работы (как на телефоне, так и на ПК). К тому же на многих телефонах он предустановлен.
Поделиться файлом
2) Далее выбрав папку на Яндекс диске, нужно нажать на кнопку загрузки. После дождаться окончания операции.
Загрузить файл на диск
3) Переходим к компьютеру. Установив приложение Яндекс диска на ПК, у вас в трее появится значок для быстрого доступа к нему. Открываем его.
В системном трее появился значок для быстрого доступа к диску
4) По внешнему виду он напоминает проводник: осталось только выбрать ту папку, куда вы загрузили файлы с телефона, открыть их и распечатать.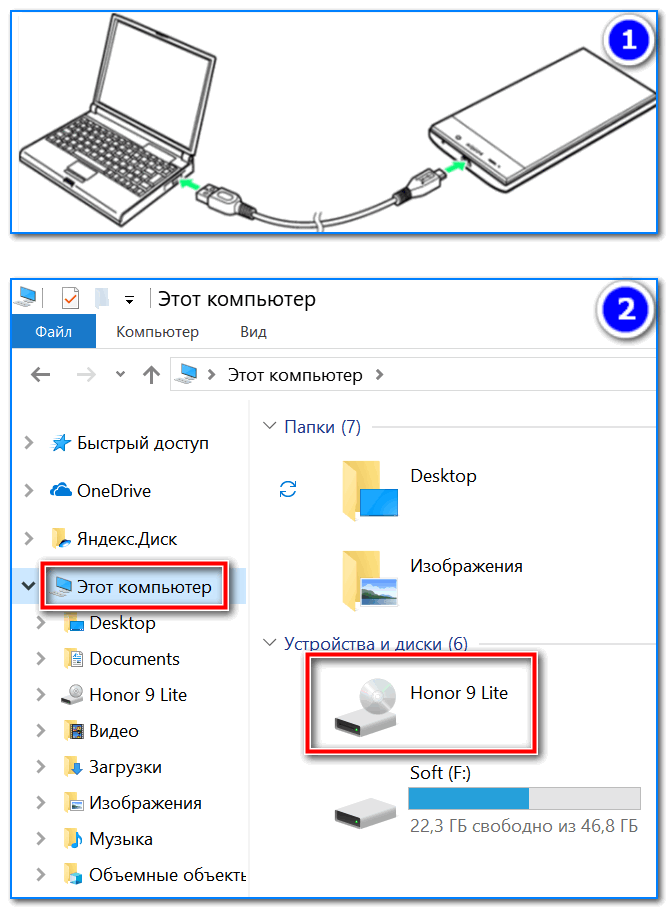
Программа Яндекс диск на Windows: как это выглядит
В помощь!
1) Облачное хранилище: что, как, зачем? Как подключить облачный диск к Windows, Android — безопасное хранение файлов в облаке, доступное всегда и везде — https://ocomp.info/kak-podklyuchit-oblachnyiy-disk.html
2) Яндекс Диск: как им пользоваться, загружать и скачивать файлы, фото. Как настроить авто-создание копии моих документов — https://ocomp.info/yandeks-disk-kak-polzovatsya.html
Способ #2: подключив телефон к ПК/ноутбуку (или через micro SD карту, флешку)
Второй способ, в общем-то, аналогичен первому: просто файлы передаем либо напрямую с телефона на ПК, либо через какой-нибудь накопитель (без сторонних сервисов. Например, это может быть полезно, когда имеете дело с конфиденциальной информацией, которую крайне нежелательно бы вообще куда-то там загружать в сеть.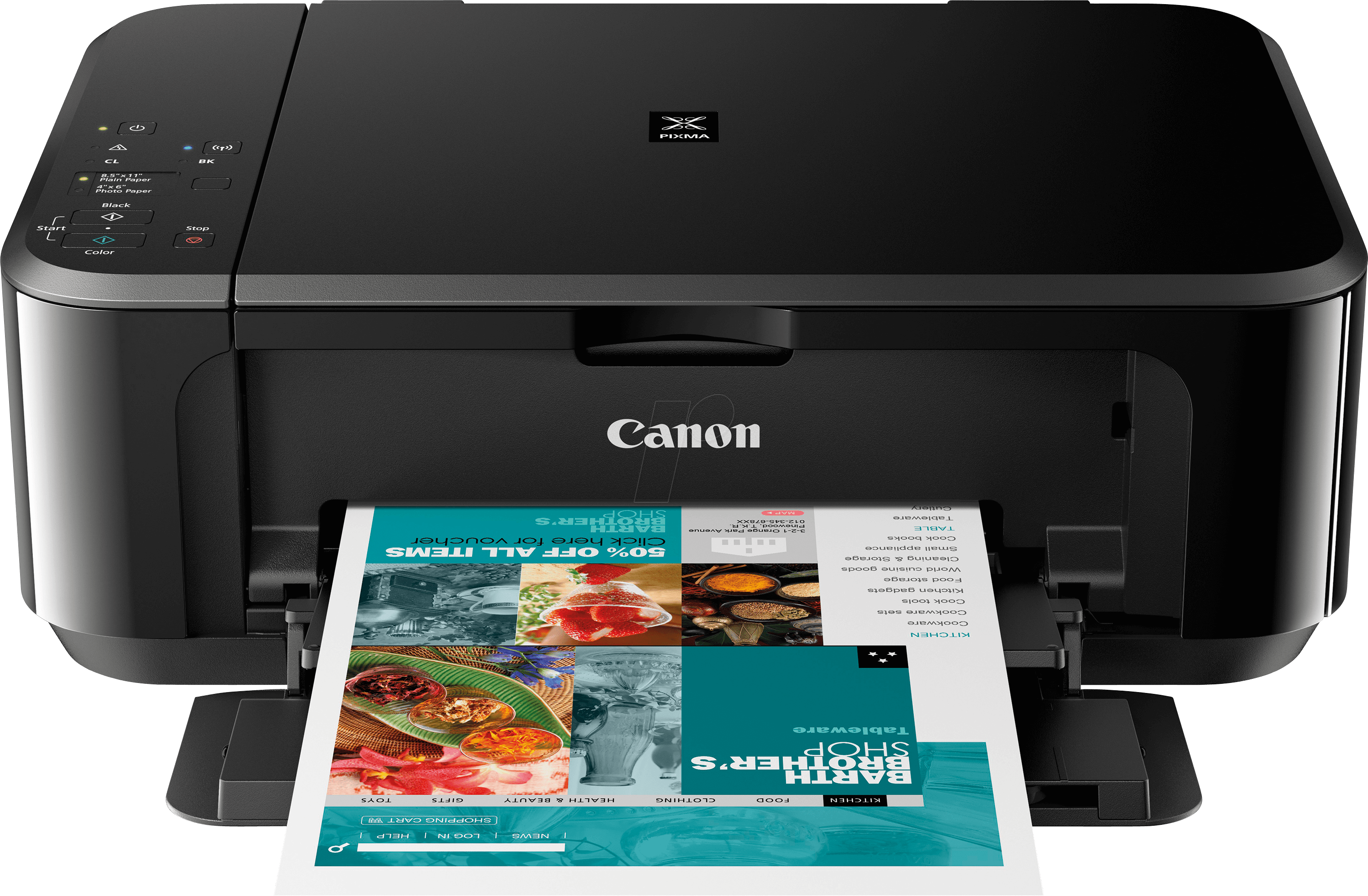 ..).
..).
В большинстве случаев, достаточно просто к USB порту ПК подключить телефон, затем подождать (20-30 сек. пока Windows установит драйвера) и в
Телефон подключен по USB
Обратите внимание, что при подключении телефона к компьютеру — на самом телефоне (обычно) появляется небольшое окно, в котором нужно дать разрешение на передачу файлов по USB. Если этого не сделать — то с компьютера вы не получите доступ к памяти аппарата…
Передача файлов
Дополнение!
1) Как загрузить фото и файлы с телефона на компьютер — 6 способов — https://ocomp.info/kak-zagruzit-foto-s-telefona-na-pc.html
2) Как подключить флешку к планшету (смартфону) на Android через MicroUSB порт — https://ocomp.info/kak-podklyuchit-fleshku-k-android.html
Способ #3: подключив к телефону принтер напрямую (через OTG адаптер)
Если у вас есть принтер (а ПК, например, не работает или не видит телефон), то есть возможность подключиться к принтеру напрямую, по USB (т. е. печатать с телефона вообще без использования компьютера).
е. печатать с телефона вообще без использования компьютера).
Для этого вам необходим спец. OTG переходник (адаптер).
Приобрести OTG адаптер можно в любом компьютерном магазине. Например, можно заказать в китайских онлайн магазинах (в поиске так и задавайте «OTG адаптер») — https://ocomp.info/kitayskie-internet-magazinyi.html
Телефон подключен к принтеру через OTG
После подключения телефона к принтеру, вам необходимо на него установить спец. приложение (для того, чтобы телефон «увидел» принтер). В большинстве случаев, достаточно обратить внимание на марку принтера (например, Samsung как в моем примере), и в Play Market загрузить приложение от этого производителя (это бесплатно).
Ссылки на спец. приложения для Андроид (на Play Market): Samsung, Epson, Canon, HP, Koycera
Кстати, это спец. приложение часто называют модулем печати.
Отмечу, что, если для вашего принтера спец. приложения нет, можно установить что-нибудь альтернативное: об этом пару слов скажу ниже.

На скрине ниже приведен пример установки Samsung Mobile Print (разумеется, для принтера марки Samsung).
Mobile Print — установлен
И так, дальше необходимо запустить это приложение и добавить свой принтер. Как правило, если принтер и телефон включены, OTG адаптер исправен, с кабелем все в порядке — телефон сразу же «увидит» подключенный принтер (как в моем примере ниже).
Samsung Mobile Print — скрины работы приложения
После останется только выбрать нужный документ из памяти телефона и отправить его на печать (отмечу, что функционал у разных приложений может существенно отличаться друг от друга: в Samsung Mobile Print, например, можно выбрать формат листа, указать границы, указать конкретные листы для печати и пр. параметры).
Принтер подключен, можно печатать документ
В качестве примера привожу фото парочки распечатанных листов формата А4…
В качестве примера… (распечатанные листы с телефона)
Про альтернативное приложения
Если специализированного приложения для своего принтера вы не нашли, то можно воспользоваться универсальными аналогами: PrinterShare или Printer 2 Go (правда, полный функционал у них платен!).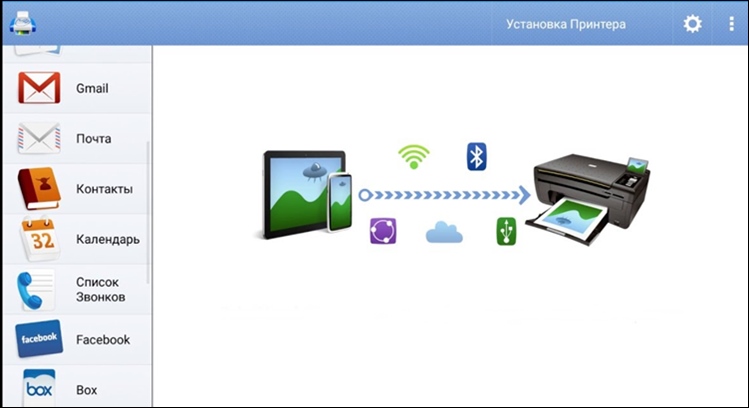
В качестве примера взял первую — в общем-то все тоже самое: сначала подключаете телефон к принтеру, после запускаете приложение и добавляете принтер (обратите внимание, что приложение может находить принтеры, подключенные по Wi-Fi, Bluetooth, USB).
PrinnterShare — выбор принтера
Далее устанавливаете необходимый драйвер (приложение автоматически его подберет и обновит), выбираете документ и отправляете на печать (примеры на скринах ниже).
Печать документа
Способ #4: через Wi-Fi (Bluetooth), если принтер поддерживает беспроводную технологию
Самый удобный вариант распечатки будет в том случае, если у вас современный принтер (поддерживающий полноценную работу по Wi-Fi). Можно вообще, лежа на диване и общаясь с кем-нибудь по Viber — одним кликом пальца (даже не вставая) отправить на печать любую из увиденных в чате фоток! Разве не здорово?!
Настройка в этом случае тоже достаточно простая: все сводится к подключению принтера к вашей домашней Wi-Fi сети (обычно, это можно сделать с помощью небольшого экрана на устройстве (см. на скрины ниже), либо с помощью кнопок WPS — которые нужно нажать и на роутере, и на принтере для авто-соединения).
на скрины ниже), либо с помощью кнопок WPS — которые нужно нажать и на роутере, и на принтере для авто-соединения).
Подключение принтера к Wi-Fi сети (Wi-Fi Settings)
После чего, телефон также подключите к этой Wi-Fi сети (можно сделать в разделе настроек «Беспроводные сети» (Актуально для Android 8.0)).
Ну а дальше просто выбираете фото или документ (я для примера открыл скан на Google Drive), нажимаете «Печать» и среди найденных принтеров увидите свой аппарат: осталось выбрать его и дождаться жужжания устройства …
Печатаем с телефона по Wi-Fi на принтер
*
Дополнения приветствуются…
Удачи!
Полезный софт:
- Видео-Монтаж
Отличное ПО для начала создания своих собственных видеороликов (все действия идут по шагам!).
Видео сделает даже новичок!
- Ускоритель компьютера
Программа для очистки Windows от мусора (ускоряет систему, удаляет мусор, оптимизирует реестр).

Другие записи:
Использование функции NFC
Использование функции NFC
Принтер с поддержкой NFC (технология связи в ближнем поле) позволяет выполнять печать/сканирование/отправку факсимильных сообщений непосредственно с мобильного устройства, просто поднеся его к NFC-наклейке на принтере. Это не требует установки драйвера принтера или подключения к точке доступа. Требуется только мобильное устройство с поддержкой функции NFC. Чтобы воспользоваться этой функцией, на мобильное устройство следует установить приложение Samsung Mobile Print.
|
-
Поддержка NFC, включенная функция Wi-Fi Direct и приложение Samsung Mobile Print, установленное на мобильном телефоне с ОС Android версии 4.
 0 или более поздней.
0 или более поздней.Только ОС Android версии 4.1 или более поздней при активации NFC автоматически активирует на мобильном телефоне функцию Wi-Fi Direct. Для использования функции NFC рекомендуется обновить ОС мобильного телефона до Android версии 4.1 или более поздней.
-
Принтер с функцией Wi-Fi Direct (см. Настройка Wi-Fi Direct).
-
Проверьте, включена ли функция NFCна мобильном телефоне и функция Wi-Fi Direct на принтере (см.
 Настройка Wi-Fi Direct для печати с мобильных устройств).
Настройка Wi-Fi Direct для печати с мобильных устройств). -
Поднесите NFC-антенну, обычно расположенную на задней поверхности мобильного устройства, к NFC-наклейке () принтера.
Подождите, пока запустится приложение .
-
В некоторых моделях мобильных устройств NFC-наклейка может размещатся не на задней поверхности корпуса. Проверьте, где находится антенна NFC вашего мобильного устройства перед работой.
-
Если появится сообщение об изменении PIN-кода, введите новый PIN-код и нажмите .
 Выполните указания на экране, чтобы изменить PIN-код.
Выполните указания на экране, чтобы изменить PIN-код. -
Если на вашем мобильном устройстве не установлено приложение , автоматически откроется страница загрузки . Установите приложение и повторите попытку.
-
-
Выберите режим печати.
-
Выберите содержимое, которое необходимо распечатать.
При необходимости измените параметры печати, нажав .
-
Поднесите NFC-антенну, обычно расположенную на задней поверхности мобильного устройства, к NFC-наклейке () принтера.

Подождите несколько секунд, пока мобильное устройство установит соединение с принтером.
-
В некоторых моделях мобильных устройств NFC-наклейка может размещатся не на задней поверхности корпуса. Проверьте, где находится антенна NFC вашего мобильного устройства перед работой.
-
Если появится сообщение об изменении PIN-кода, введите новый PIN-код и нажмите . Выполните указания на экране, чтобы изменить PIN-код.
-
-
Устройство начинает операцию печати.

-
Проверьте, включена ли функция NFCна мобильном телефоне и функция Wi-Fi Direct на принтере (см. Настройка Wi-Fi Direct для печати с мобильных устройств).
-
Поднесите NFC-антенну, обычно расположенную на задней поверхности мобильного устройства, к NFC-наклейке () принтера.
Подождите, пока запустится приложение .
-
В некоторых моделях мобильных устройств NFC-наклейка может размещатся не на задней поверхности корпуса.
 Проверьте, где находится антенна NFC вашего мобильного устройства перед работой.
Проверьте, где находится антенна NFC вашего мобильного устройства перед работой. -
Если появится сообщение об изменении PIN-кода, введите новый PIN-код и нажмите . Выполните указания на экране, чтобы изменить PIN-код.
-
Если на вашем мобильном устройстве не установлено приложение , автоматически откроется страница загрузки . Установите приложение и повторите попытку.
-
-
Выберите режим сканирования.
-
Поместите документ на стекло экспонирования лицевой стороной вниз или несколько документов в автоподатчик лицевой стороной вверх (см.
 Загрузка оригиналов).
Загрузка оригиналов).При необходимости измените параметры сканирования, нажав .
-
Поднесите NFC-антенну, обычно расположенную на задней поверхности мобильного устройства, к NFC-наклейке () принтера.
-
В некоторых моделях мобильных устройств NFC-наклейка может размещатся не на задней поверхности корпуса. Проверьте, где находится антенна NFC вашего мобильного устройства перед работой.
-
Если появится сообщение об изменении PIN-кода, введите новый PIN-код и нажмите .
 Выполните указания на экране, чтобы изменить PIN-код.
Выполните указания на экране, чтобы изменить PIN-код.
-
-
Принтер начнет сканирование содержимого.
Отсканированные данные сохраняются в памяти мобильного устройства.
Если хотите продолжить сканирование, выполните указания в приложении.
Отправка по факсу
-
Проверьте, включена ли функция NFCна мобильном телефоне и функция Wi-Fi Direct на принтере (см.
 Настройка Wi-Fi Direct для печати с мобильных устройств).
Настройка Wi-Fi Direct для печати с мобильных устройств). -
Поднесите NFC-антенну, обычно расположенную на задней поверхности мобильного устройства, к NFC-наклейке () принтера.
Подождите, пока запустится приложение .
-
В некоторых моделях мобильных устройств NFC-наклейка может размещатся не на задней поверхности корпуса. Проверьте, где находится антенна NFC вашего мобильного устройства перед работой.
-
Если появится сообщение об изменении PIN-кода, введите новый PIN-код и нажмите .
 Выполните указания на экране, чтобы изменить PIN-код.
Выполните указания на экране, чтобы изменить PIN-код. -
Если на вашем мобильном устройстве не установлено приложение , автоматически откроется страница загрузки . Установите приложение и повторите попытку.
-
-
Выберите режим отправки факсимильных сообщений.
-
Выберите содержимое, которое необходимо отправить факсимильным сообщением.
При необходимости введите номер факса и измените параметры отправки факсимильных сообщений, нажав .
-
Поднесите NFC-антенну, обычно расположенную на задней поверхности мобильного устройства, к NFC-наклейке () принтера.

Подождите несколько секунд, пока мобильное устройство установит соединение с принтером.
-
В некоторых моделях мобильных устройств NFC-наклейка может размещатся не на задней поверхности корпуса. Проверьте, где находится антенна NFC вашего мобильного устройства перед работой.
-
Если появится сообщение об изменении PIN-кода, введите новый PIN-код и нажмите . Выполните указания на экране, чтобы изменить PIN-код.
-
-
Принтер начнет отправку содержимого.

Как распечатать документы со смартфона или планшета на Android
Благодаря стремительному развитию технологий, мобильные девайсы прочно закрепились в повседневной жизни практически каждого человека на планете. И многие деловые люди, особенно часто работающие с документами, хотели бы распечатывать бумаги прямо со своего устройства. В нашей новой инструкции мы подробно расскажем, как можно вывести на печать документы со смартфона или планшета на Android.
Печать со смартфона при помощи фирменного приложения
Самые современные модели принтеров, сканеров и МФУ у большинства производителей рассчитаны на то, что их будут использовать не только с компьютера, но и со смартфонов и планшетов на Android. И чтобы пользоваться офисной техникой было как можно более удобно, производители выпустили специальные приложения:
- Canon PRINT Inkjet/SELPHY. Приложение, специально разработанное для работы с печатающими и сканирующими устройствами линеек PIXMA, MAXIFY и SELPHY от компании Canon.

- Epson iPrint. Приложение Epson, позволяющее печать со смартфона на принтерах, работающее с большинством современных сетевых устройств этой компании.
- Подключаемый модуль для печати HP. Фактически, это плагин-драйвер для смартфона, который помогает синхронизировать девайс с любым принтером Hewlett-Packard, включая даже старые модели.
- Samsung Mobile Print. Приложение, позволяющее печатать, сканировать и даже посылать факсы при помощи устройств компании Samsung.
- Xerox Print Service Plugin в связке с Xerox Workplace. Пожалуй, самые полнофункциональные приложения от старейшего производителя офисной техники. Они позволяют пользоваться МФУ и принтерами даже при помощи NFC-модуля смартфона и сканера QR-кода. Причем работают эти приложения даже с сетевыми устройствами других производителей.
Эти приложения по большей части являются узкоспециализированными и работают только в пределах оргтехники конкретных производителей. Но большинство функций в них работают еще и через интернет, предоставляя обширные возможности. Они не требуют какой-то особенной настройки принтера, сканера или МФУ — достаточно, чтобы девайс был подключен к сети. После установки приложения на мобильное устройство, нужно сделать несколько простых действий:
Но большинство функций в них работают еще и через интернет, предоставляя обширные возможности. Они не требуют какой-то особенной настройки принтера, сканера или МФУ — достаточно, чтобы девайс был подключен к сети. После установки приложения на мобильное устройство, нужно сделать несколько простых действий:
- Проверьте, чтобы принтер и смартфон или планшет находились в одной сети.
- Выполните в приложении поиск вашего принтера, сканера или МФУ.
- Синхронизируйте мобильный девайс.
После этих действий можно спокойно распечатать любые документы с планшета или смартфона на Android в любое время.
Печать со смартфона через Google Cloud Print
Виртуальный принтер Google или Google Cloud Print — одно из самых простых решений, когда принтер не поддерживает работу с официальными приложениями или не работает в сети. Чтобы воспользоваться облачным сервисом печати, необходимо обязательно провести привязку принтера к учетной записи на официальном сайте Google Cloud Print. Для привязки нужно выполнить несколько действий:
Для привязки нужно выполнить несколько действий:
- Войдите в учетную запись Google из браузера Google Chrome.
- Нажмите на значок «Меню» в правом верхнем углу экрана.
- Войдите в раздел «Настройки».
- Нажмите «Показать дополнительные настройки».
- В самом низу списка параметров будет раздел «Печать», содержащий пункт «Виртуальный принтер Google».
- Откройте подраздел и нажмите «Добавить принтеры».
- Выберите нужные принтеры из появившегося списка.
После завершения настройки для отправки на печать со смартфона или планшета на Android документов или изображений нужно установить приложение «Виртуальный принтер Google». Все, что на смартфоне можно отправить через кнопку «Поделиться» (Share), можно переслать в облачный сервис Cloud Print, после чего останется только дождаться окончания печати.
Отдельно стоит отметить, что принтеры, подключенные стандартным способом, будут доступны только если компьютер, к которому они присоединены, включен и имеет доступ к интернету. Также к сервису Google Print Cloud можно добавлять сетевые принтеры, при этом у них такого ограничения не будет. Для облегчения работы с устройствами, поддерживающими облачную печать, можно также подключить их к сервису от Google. Регистрация большинства моделей оргтехники у почти всех производителей производится в точности таким же способом.
Также к сервису Google Print Cloud можно добавлять сетевые принтеры, при этом у них такого ограничения не будет. Для облегчения работы с устройствами, поддерживающими облачную печать, можно также подключить их к сервису от Google. Регистрация большинства моделей оргтехники у почти всех производителей производится в точности таким же способом.
Печать со смартфона по Wi-Fi
Подобным способом можно осуществлять печать со смартфона на Android, который подключен к той же сети, что и принтер, сканер или МФУ. При этом оргтехника должна поддерживать подключение по Wi-Fi Direct или через роутер посредством Wi-Fi Protected Setup или WPS.
Для настройки Wi-Fi Direct необходимо, чтобы принтер поддерживал данный стандарт беспроводной связи. Как правило, у таких устройств есть отдельная кнопка для включения режима прямого соединения. Она становится активной после первичной настройки через приложение для компьютера. После активации этой функции необходимо выполнить следующие действия:
- Переключите Wi-Fi Direct на принтере в автоматический режим работы.

- Найдите в списке сетей Wi-Fi сеть, созданную принтером при помощи Wi-Fi Direct.
- Подключитесь к этой сети и введите пароль WPA2, установленный в компьютерном приложении.
- Можно отправлять документы или фотографии на печать со смартфона, используя принтер.
В случае с подключением при помощи роутера и WPS последовательность действий отличается. В первую очередь необходимо уточнить, поддерживают ли подобный режим роутер и принтер. Также нужно выяснить пароль (PIN) для WPS — как правило он указан на задней или нижней части роутера на специальной наклейке. Если все в порядке, то нужно выполнить следующие шаги:
- Включите WPS при помощи кнопки на роутере или в настройках.
- Подключите принтер и смартфон к роутеру через WPS.
- Найдите принтер в списке доступных по Wi-Fi устройств печати.
В пределах сети, к которой подключен принтер, можно отправлять на печать со смартфона или планшета на Android любые фотографии или документы.
Печать со смартфона через USB OTG кабель
Этот метод работает преимущественно со старыми принтерами, так как новые модели обычно поддерживают один из вариантов беспроводной печати. И воспользоваться им получится только в случае, если смартфон или планшет поддерживает режим USB Host. Для отправки на печать со смартфона на Android при помощи USB-кабеля потребуется OTG-переходник, превращающий стандартный USB-коннектор в microUSB, а также установленное приложение с драйверами для принтеров, например, StarPrint или PrinterShare.
Универсальное приложение, которое поддерживает большую часть принтеров и способно заменить как фирменные приложения, так и Google Cloud Print. Оно работает даже с принтерами, которые подключаются через кабель USB OTG. Но использовать его имеет смысл только тогда, когда количество разнокалиберной оргтехники очень велико и ее всю нужно объединить в одном приложении. Принцип настройки и использования PrinterShare довольно простой:
- Скачайте и установите приложение «Сервис печати PrinterShare».

- В приложении выберите тип подключения принтера.
- Подключите принтер, используя один из перечисленных ранее в инструкции способов.
- После завершения настройки печать со смартфона на Android будет доступна прямо из приложения.
Приложение PrinterShare позволяет печатать в режиме онлайн из любого места, где есть возможность подключить смартфон к интернету. При этом использовать для печати можно любой из настроенных и синхронизированных с сервисом активных и подключенных к интернету принтеров. Главный минус PrinterShare заключается в том, что часть функционала не будет активна без покупки премиум-версии приложения.
Похожие статьи:
Добавить комментарий
Как распечатать с телефона на принтер документы?
С появлением качественных камер на мобильных телефонах пользователи стали задаваться вопросом возможности распечатки фотографий и другой информации напрямую с устройства. Ведь благодаря этому важные файлы можно не хранить на компьютере или сторонней флешке. Для передачи материала на принтер существует множество способов, которые будут описаны далее в данной теме. Соединение телефона с принтером может понадобиться для печати чека, например. Или для того чтобы получить картинку с айфона.
Ведь благодаря этому важные файлы можно не хранить на компьютере или сторонней флешке. Для передачи материала на принтер существует множество способов, которые будут описаны далее в данной теме. Соединение телефона с принтером может понадобиться для печати чека, например. Или для того чтобы получить картинку с айфона.Содержание статьи
Как соединить телефон с принтером через USB
Для настройки печати можно воспользоваться обычным проводом USB. Однако, данный вариант подходит далеко не всем моделям принтеров и смартфонов, поэтому не является универсальным. Необходимо уточнить имеется ли на мобильном устройстве выход USB-HOST. Также понадобятся подходящие драйвера, найти которые бывает непросто. Ведь печатающей техники с программами, подстроенными под Андроид мало. В некоторых случаях помогает установка приложения «USB connection Kit». После того как устройство стало видимым, на печать можно направить любой документ.
Единственной компанией, которая уделила внимание вопросу передачи данных через провод является HP. С помощью специально разработанного приложения ePrint можно видеть практически все типы принтеров на планшетах и телефонах. Меню, иконки и местоположение настроек печати зависят от версии Андроид.
С помощью специально разработанного приложения ePrint можно видеть практически все типы принтеров на планшетах и телефонах. Меню, иконки и местоположение настроек печати зависят от версии Андроид.
ВНИМАНИЕ! Подключение происходит только по оптоволоконному USB-кабелю. Именно он позволяет передавать фото и другие медиафайлы.
Как синхронизировать через wifi?
Передача данных по системе вайфай является одним из быстрых, надежных и удобных способов. Необходимо только, чтобы принтер и смартфон имели данную опцию. В этом случае получить документ можно даже удаленно. Рассмотрим, как это можно сделать на примере телефона с операционной системой Андроид:- Для начала необходимо найти в меню настроек пункт «Печать».
- Далее следует выбрать пункт «Загрузить модули».
- В разделе Play Market представлен широкий выбор модулей для печати на различных устройствах.
- Необходимо выбрать модуль с поддержкой вайфай точно такой же фирмы, как и имеющийся в наличии принтер.

- После загрузки модуля в галерее можно просматривать сделанные фотографии.
- В специальном меню следует выбрать пункт «Печать» и указать на модель, если их будет обнаружено несколько.
ВАЖНО! Если принтер не поддерживает технологию вайфай, то распечатку придется сделать с помощью компьютера.
Как печатать документы с телефона?
Напечатать документы с телефона можно с помощью его подключения к принтеру или многофункциональному устройству. Все имеющиеся операционные системы имеют возможность как проводной, так и беспроводной передачи материала, включая расшаривание и синхронизирование через облачный сервис. Фотографии, сделанные на телефон, имеют высокое разрешение и по качеству не уступают снимкам, сделанным цифровым фотоаппаратом. Выбирая фото, следует знать некоторые нюансы:
- Убедиться, что потери качества не произойдет можно с помощью максимального приближения фото на телефоне.
 Особенно это актуально при выборе форматов А3 и А4.
Особенно это актуально при выборе форматов А3 и А4. - На печать следует отправлять изображения с разрешением матрицы не менее 4 Мп. Если формат небольшой, то можно и 3 Мп.
- Если фото темное (например, заснято ночью), то на бумаге изображение может быть трудноразличимым.
- При съемке пейзажей и общих планов возможно размытие фона, которое не видно при просмотре с девайса.
- Ожидать точно такое же изображение на бумаге, как и на телефоне точно не стоит. Ведь многие бюджетные или не достаточно хорошо настроенные принтеры искажают оттенки.
Какие документы можно распечатать?
Ограничений для современных гаджетов практически не существует, и распечатать можно любую информацию. Например, через облако осуществляется точно такой же объем передачи информации, что и по проводу. Это может быть:
Например, через облако осуществляется точно такой же объем передачи информации, что и по проводу. Это может быть:- текстовый файл;
- цифровое фото;
- архив формата zip, rar и другие.
Хорошим решением является использование облачных сервисов. Например, это может быть виртуальный принтер Google Cloud Print. Подключившись к аккаунту Google можно получить любой документ с браузера гугл хром. В Play Market можно скачать и установить «Виртуальный принтер Google». Он имеет простые настройки и позволяет отправить на печать любой файл из памяти устройства. Программка в автоматическом режиме определяет его. Далее остается только настроить печать с телефона или планшета, которые могут находиться за сотни километров от устройства.
Также документы и фото можно выгрузить в облачный сервис Dropbox. Соблюдайте следующую последовательность действий:
- Установите Dropbox на компьютер и подключите принтер.
- Скачайте приложение на мобильное устройство и войдите в аккаунт.

- Далее следует найти и скачать специальный скрипт eprint.vbs и запустить его.
- Должно быть создано две папки, в одной из которых будет находиться очередь на печать.
- Документ, который должен идти на печать загрузите в папку для печати.
- Принтер самостоятельно найдет файл, который нужно напечатать и запустит процесс.
СПРАВКА! Следует быть готовым к тому, что в зависимости от качества принтера, новизны картриджей, метода печати возможна большая или меньшая потеря качества.
Если выбран правильный метод передачи данных, поддерживаемый принтером и телефоном, а также проведены соответствующие настройки, то печать должна идти без проблем. Однако, бывают случаи, когда это действие не происходит. Проблем и решений может быть много. Рассмотрим наиболее частые:
Проверьте наличие краски и расходных материалов. Замените картридж или добавьте еще бумаги. Иногда принтер не может захватить последний оставшийся листок.
Посмотрите очередь заданий. Возможно, что старые данные не удалены, и они мешают. В этом случае нужна перезагрузка принтера и телефона с отменой всех выставленных заданий.
Можно попробовать напечатать пробный документ. Например, выберите абсолютно другую фотографию и текстовый файл вместо изображения. Полезно сделать тестовую печать и посмотреть ее качество.
ВНИМАНИЕ! Обязательно проверьте не стоит ли принтер на паузе и не включен ли он в автономный режим.
Что делать, если телефон не видит принтер
В данном разделе приведем список основных моментов, по причине которых мобильное устройство может не видеть принтер. Если передача происходит по системе блютуз, необходимо добиться синхронизации устройств. Бывает, что устройства не совместимы на аппаратном уровне и системы не могут определить друг друга. Часто это возникает, когда используется современный смартфон последней модели и устаревшее многофункциональное устройство.
Кроме того, следует найти инструкцию к каждому гаджету и обратить внимание на следующие моменты:
- Оба устройства должны быть включены и подсоединены к одной сети.
- На смартфоне должны быть установлены соответствующие приложения или программы.
- Принтер должен иметь соответствующую опцию печати и поддерживать выбранный метод передачи данных.
- Если подключение идет через кабель, то проверьте его целостность и контакты, а также в те ли гнезда он вставлен. Можно попробовать подключить другой USB- кабель, длиной не менее 2-х метров.
- Бывают случаи, что многие принтеры не видят телефон по блютуз, если уже подсоединен кабель. В данном случае следует выбрать что-то одно.
- Проверьте какой установлен принтер по умолчанию. Возможно, что для печати выбрано не то устройство.
С помощью современных разработок любую информацию можно распечатать с телефона без помощи компьютера. Ведь многие владельцы девайсов используют их в качестве основной фотокамеры. Кроме того, важная информация первым делом поступает именно на телефон, и часто бывает необходимость в ее быстрой печати. Каждый хозяин смартфона сможет подобрать для себя приемлемый способ печати. Главное, чтобы данную опцию поддерживали как принтер, так и мобильное устройство.
Кроме того, важная информация первым делом поступает именно на телефон, и часто бывает необходимость в ее быстрой печати. Каждый хозяин смартфона сможет подобрать для себя приемлемый способ печати. Главное, чтобы данную опцию поддерживали как принтер, так и мобильное устройство.
Подпишитесь на наши Социальные сети
Лучшие Android-приложения для принтеров
Печать с мобильного устройства Android не только быстра, но и исключительно проста. С момента появления смартфонов сидеть за столом для выполнения большей части компьютерной работы больше не нужно. Смартфон делает так много из того, что настольные компьютеры и ноутбуки ранее монополизировали в мире технологий.
Многие производители принтеров используют Android, благодаря чему людям невероятно легко использовать свои телефоны или планшеты на базе Android для печати любого печатного материала, даже печати на холсте если они знают, какое приложение подходит для вас лучше всего.
Рынок насыщен такими приложениями, и все они имеют свои плюсы и минусы. Мы достаточно изучили приложения для Android, чтобы составить узкий и в то же время солидный список лучших приложений на рынке. Посмотрите, что каждый из представленных нами лучших приложений может сделать для вашего смартфона.
Star Print — приложение для принтера
Если вы не являетесь поклонником типографских приложений для печати, StarPrint — это то, что вам нужно. Его первым преимуществом является то, что он поставляется бесплатно вместе с рекламой. Приложение позволяет печатать через Bluetooth, Wi-Fi и USB с помощью совместимых с ним принтеров. С помощью Start Print можно легко и просто печатать все, начиная с документов, карт, электронных писем, веб-страниц и изображений прямо с объектива камеры или страниц социальных сетей.
Он печатает даже календарь вашего устройства. 4000 моделей принтеров HP, Canon, Brothers, Epson, Kodak, Samsung и многие другие отлично подходят для этого приложения, но только если они поддерживаются. Star Point поставляется с широкими возможностями для печати, и это невероятно. Большинство приложений дают вам возможность выбрать размер бумаги, но, когда дело доходит до Star Print, любой вариант может пойти. Letter, Legal, Executive, Postcard и даже ваш 3-дюймовый CD.
Star Point поставляется с широкими возможностями для печати, и это невероятно. Большинство приложений дают вам возможность выбрать размер бумаги, но, когда дело доходит до Star Print, любой вариант может пойти. Letter, Legal, Executive, Postcard и даже ваш 3-дюймовый CD.
Приложение использует платежи за рекламу в приложении для запуска, но имейте в виду, что реклама не взаимодействует с вашим процессом печати или качеством. Однако, если вы это презираете, небольшая плата может привести к их удалению. Независимо от рекламы Star Point остается исключительно мощным приложением для печати на вашем Android-устройстве.
Cloud Print — приложение для принтера
Большинство пользователей не в восторге от устанавливаемых приложений для печати. Если вы один из них, вот наша рекомендация для вас! Зайдите в Google и используйте Cloud Print. Это бесплатно. Cloud Print позволяет вам использовать любой принтер, который подключается к облаку в Google.
Будь то документ, хранящийся в галерее вашего устройства или где-либо еще, в нижней строке принтер Google Cloud печатает все. Он даже позволяет вам следить за заданиями, печатать, а также подключаться к другим облачным принтерам в других местах. Дело в том, что Cloud Print — это бесплатное приложение для принтеров отличного качества.
Он даже позволяет вам следить за заданиями, печатать, а также подключаться к другим облачным принтерам в других местах. Дело в том, что Cloud Print — это бесплатное приложение для принтеров отличного качества.
Epsoni Print — приложение для принтера
Epson делает печать через приложение iPrint удобной. Благодаря Wi-Fi-соединению любой принтер Epson доставляет удовольствие от печати, независимо от расстояния вашего телефона Android от принтера. Приложение принтера состоит из кнопки для обмена документами.Вы также можете отсканировать его.
Используйте приложение для настройки своей работы в соответствии с вашими потребностями, выбора размера бумаги, плотности, типа и количества копий. Вы читаете с устройства Android и хотите распечатать эту страницу? С iPrint это просто. Будь то файл из Evernote, Dropbox или Google Docs, это бесплатное приложение предоставляет полную поддержку всех сервисов.
Пульт дистанционного управления принтером HP All-In-One
Если вам нужно бесплатное приложение для печати, которое поможет вам настроить новый принтер HP, распечатать и выполнить оптимизацию документов через ваше устройство Android, вы можете воспользоваться HP All-In-One Remote Remote.
С помощью камеры вашего телефона приложение позволяет создавать высококачественные JPEG-файлы, а также PDF-изображения или документы перед печатью через одно и то же приложение. Вы можете печатать изображения и документы, используя Dropbox, Evernote, Box, GoogleDrive или даже Facebook и Instagram. Это приложение совместимо с большинством принтеров HP.
Мобильно приложение от Samsung
Набор функций Samsung Mobile Print более или менее аналогичен описанным выше приложениям HP и Epson. Хотя у этого приложения есть парочка преимуществ. Прежде всего, приложение включает в себя удобный интерфейс, благодаря которому очень легко управлять документами. Epson и HP могут время от времени казаться немного беспорядочными, но с Samsung Mobile Print навигация по функциям становится плавной и увлекательной.
Он удобен для пользователя, и поэтому отправка по факсу, печать или сканирование документов с его использованием — это такой простой процесс. Независимо от того, хотите ли вы распечатать данные, загруженные в устройство, хранящиеся в облаке, с Google Диска, Dropbox, Boxили сайтов социальных сетей, это приложение выполнит подобную работу без особых усилий. Samsung Mobile Print также позволяет сканировать или печатать прямо из приложения, что значительно экономит время, особенно когда вы спешите.
Если вы хотите проверить, совместимо ли только что приобретенное приложение для мобильной печати с вашим принтером Samsung, посмотрите список моделей на страничке приложения в Google Play. В Inktonerstore мы предоставляем нашим клиентам лучшие расходные материалы для принтеров по разумным ценам. Наша цель — обеспечить отличное качество чернильных картриджей, картриджей с тонером и других расходных материалов для печати при минимальных затратах, предлагая при этом лучшее качество товара.
Как распечатать с телефона на принтер, по wifi, через usb, на android
Сегодня можно любой документ распечатать на принтере с телефона, минуя при этом длительный и неудобный процесс скидывания файлов на компьютер. Правда, для начала нужно подключить смартфон к печатающему устройству. Сделать это несложно. Тем более, что мы рассмотрим все способы вывода с телефона на печать, а также расскажем, на какие моменты необходимо обратить внимание в первую очередь.
Печать со смартфона через Google Cloud Print
Как проще всего распечатать с телефона на принтере без компьютера? Ответ очевиден – использовать сервис Google Cloud Print. Однако для этого нужно следующее:
- На смартфоне должно быть установлено приложение «Виртуальный принтер». Если по умолчанию на устройстве его нет, то можно скачать прогу в цифровом магазине.
- Сам принтер должен иметь поддержку облачной печати. Такая функция есть у многих современных моделей таких производителей как canon, epson, hp, sony, samsung и пр. Если хотите узнать, поддерживает ли данную технологию ваше устройство, то воспользуйтесь этим ресурсом.
- Потребуется и активированный личный аккаунт Google. Здесь сложностей возникнуть не должно – заходите и регистрируйтесь.
Если есть всё необходимое, то переходим к настройке:
- Для подключения потребуется компьютер с установленным Google Chrome. Запускаем с него браузер.
- Нажимаем в правом верхнем углу кнопку в виде 3 точек или тире. Кликаем на пункт «Настройки».
- Авторизуемся в разделе «Пользователи». При этом учётная запись в браузере и на смартфоне должна быть одна и та же.
- Затем пролистываем страницу вниз и жмём «Дополнительные». Находим раздел «Виртуальный принтер». Кликаем на «Добавить». Выбираем необходимое печатающее устройство.
- Запускаем на смартфоне установленное ранее приложение Cloud Print. Ждём, пока завершится процесс синхронизации с аккаунтом.
- Теперь можно распечатать документ, фотографию, изображение или картинку. Откройте на смартфоне нужный файл и через кнопку «Меню» отправьте его в печать (либо через «Поделиться»). Скорее всего, ещё понадобится указать и виртуальный принтер. При этом для печати необходимо, чтобы был включен и компьютер, к которому подключено печатающее устройство.
Печать с телефона на принтере с помощью wifi
Технология связи вай фай поможет распечатать на принтере любой документ сразу с телефона. Главное, чтобы устройство поддерживало подключение по беспроводной сети.
Сама печать с телефона по wifi будет возможна лишь после синхронизации с печатающим устройством. Как её выполнить? Давайте разберёмся:
- Включаем wifi на принтере и смартфоне.
- На телефоне заходим в раздел, где отображаются все доступные для подключения устройства.
- Находим там наш принтер или МФУ (в названии обязательно будет указано название модели – например, hp m426 laserJet). Подключаемся к нему. Возможно потребуется ввести пароль.
- Дожидаемся завершения процедуры синхронизации. Открываем специальное приложение или проводник. Пробуем отправить какой-нибудь документ в печать.
В чём преимущество такого способа? Он не требует использования никаких дополнительных устройств или шнуров. То есть можно обойтись без компьютера и ноутбука. Не нужны и дополнительные кабеля.
Однако такой вариант вывода на печать со смартфона иногда оказывается невозможным. Ведь устройства порой просто несовместимы на аппаратном уровне. В таких случаях телефон не видит принтер. Точнее их системы не могут определить друг друга. Зачастую эта проблема возникает, когда используется современный недавно купленный смартфон и старенькое МФУ, которому уже больше 4-5 лет.
Кроме того, на современные принтеры можно подавать задачу на печать прямо через Wi-Fi Direct. Как это сделать? Первым делом включите эту функцию на устройстве. Затем с телефона зайдите в настройки, выберите пункт Wi-Fi. Далее кликните на значок Wi-Fi Direct (в ОС андроид расположен внизу посередине). Останется лишь выбрать принтер и подтвердить синхронизацию. После чего смело отправляйте со смартфона любые документы в печать.
Применяем беспроводное подключение по WPS
Этот способ чуть сложнее, чем предыдущий. Поэтому рекомендуем его более опытным пользователям. Подключение и вывод с телефона на печать при таком варианте происходит при помощи роутера. Для этого нужно выполнить несколько шагов:
- Садимся за компьютер, к которому подключён роутер.
- Открываем браузер. Набираем в адресной строке «192.168.0.1» или «192.168.1.1». IP может быть другим – всё зависит от конкретной модели маршрутизатора.
- Вводим логин и пароль. Как правило, по умолчанию это «admin». Но возможно ранее вы придумали свою защитную комбинацию. Тогда придётся вспомнить её и затем ввести.
- Заходим в меню настроек. Здесь нас интересует раздел, посвящённый безопасности. Обычно это Protection Setup или Security.
- В пункте функция/настройки WPS меняем значение «disabled» на «enabled». Тем самым активируем опцию. Заодно проверьте, отключена ли фильтрация MAC адресов.
- На корпусе роутера находим кнопку WPS. Жмём её и удерживаем пару секунд. Теперь кликаем на кнопку WPS, которая расположена на печатающем устройстве. Причём как можно быстрее. Если сделать это спустя 1-2 минуты, то подключиться не получится.
- Коннектимся к этой же сети со смартфона. Теперь с него можно отправлять на сетевой принтер задания на печать.
Печатаем с телефона через USB
Ни у всех есть принтер или МФУ с поддержкой облачной печати или функцией wifi. Как быть в таком случае? Можно попробовать подключить телефон и печатающее устройство напрямую через шнур. Обычно для этого используется USB OTG кабель (с переходником). Единственное условие, которое позволит запустить печать – наличие на смартфоне (с iOS или андроидом) и принтере выхода USB-HOST.
Конечно, практически каждый современный телефон оснащается таким портом. А вот МФУ или принтеры – нет. Старенькие и бюджетные модели через USB не подключить из-за отсутствующего разъёма. Не забудьте об этом.
Что понадобится ещё, кроме шнура и соответствующих портов на обоих устройствах? На телефон нужно будет установить специальное приложение, которое позволит отправить на печать тот или иной документ. Наибольшей популярностью пользуются такие программы как:
- PrinterShare;
- HP ePrint;
- PrintHand и пр.
При этом распечатать с телефона, подключив его по USB к принтеру, предельно просто. Подсоединяем через шнур оба девайса, заходим в программу и выбираем в настройках печатающее устройство. Как правило, в меню приложения будут доступны все файлы, которые имеются в памяти смартфона и могут быть отправлены в печать.
Для справки! Лишь смартфоны на базе Android 4.0 и выше можно подключить по USB к принтеру, чтобы отправить какой-нибудь файл в печать. Что касается айфонов, то они способны хоститься к офисной технике с самых ранних версий ОС.
Используем специальные гаджеты
Кстати, нельзя не отметить такое устройство как карманный принтер для печати с телефона или планшета. Этот девайс довольно компактен и не занимает много места. Его спокойно можно взять с собой в путешествие, командировку или просто в гости.
Мобильный принтер оснащается батареей, которая обеспечивает несколько часов автономной работы. Подключается девайс к любому современному смартфону или планшету по wifi, usb или bluetooth. Конечно, стоит подобное устройство недёшево. Порой даже дороже, чем популярные МФУ известных брендов. Но зато вы можете в любой момент печатать с телефона на мобильном принтере любые файлы, находясь вдали от дома или офиса.
Печать с телефона Apple
«Яблочная» техника идёт в передовиках по наличию беспроводных технологий. Поэтому её пользователю не составит труда распечатать фотографию, текст или даже смс-переписку напрямую с телефона Apple. Понадобится лишь IPhone с подключенным вай фай и интернетом, а также специальное приложение для IOS. Это может быть:
- Apple airPrint,
- Handy Print,
- Printer Pro и пр.
Самая популярная программа среди пользователей – Apple airPrint. Тем более что она изначально встроена в ОС IOS. Чтобы с её помощью через телефон распечатать на принтере какой-нибудь документ, необходимо:
- Откройте какой-нибудь файл. Пусть это будет фотография из галереи.
- Нажмите на кнопку «Поделиться». В зависимости от программы она может выглядеть по-разному. Обычно напоминает квадрат со стрелкой, круговую стрелку или три точки.
- После чего на дисплее высветятся доступные варианты. Выбираем «Печать». Если такого значка в виде принтера нет, то тапните на «Ещё», чтобы найти нужную кнопку.
- В следующем окне кликаем на пункт «Выбрать принтер». Указываем устройство.
- Ставим необходимое количество копий или отмечаем номера страниц для печати.
- Наконец, нажимаем кнопку «Напечатать».
Есть один нюанс – не все принтеры поддерживают технологию AirPrint. Как узнать, оснащается ли ваша модель печатающего устройства подобной функцией? Посмотрите в интернете (лучше всего на сайте производителя) или загляните в инструкцию по эксплуатации.
Как печатать со смартфона или планшета по беспроводной сети
Несмотря на то, что мир становится безбумажным, все же есть случаи, когда распечатка является обязательной. В крайнем случае, это может означать необходимость печати прямо со смартфона. К счастью, и iOS, и Android поддерживают мобильную печать без необходимости в стороннем приложении для печати. Вы можете отправлять документы на любой принтер, если вы находитесь в той же сети Wi-Fi и знаете, как ее добавить. Это может означать гибкие параметры печати для малого и среднего бизнеса.
Печать с мобильного устройства несложна — если у вас iPhone, это встроенная функция, к которой вы можете получить доступ, нажав кнопку «Поделиться» на документах, в зависимости от того, в каком приложении вы работаете. Большинство телефонов Android поддерживают печать встроенные возможности, но если ваше устройство не дает вам возможности подключиться, вам придется загрузить приложение Google Cloud Print.
Если вас интересует мобильная печать на портативных принтерах, ниже представлен список возможных вариантов. Эти принтеры, хотя и немного дорогие, могут быть хорошим вариантом для деловых путешественников, которым нужно печатать в дороге.Они также могут легко подключаться к вашему устройству Apple или Android для быстрой и эффективной печати.
Пошаговое руководство по печати с телефона
Ниже приведены пошаговые инструкции по мобильной печати, добавлению принтера и выбору приложения для печати для Android, iOS и Windows.
Android
Google Cloud Print предустановлен на большинстве устройств Android, но вы можете загрузить его вручную.
- Если вы загрузите приложение Google Cloud Print на мобильное устройство вручную, вам придется определить или добавить совместимый с вашим устройством принтер, который находится в той же общей сети Wi-Fi.Откройте «Настройки» и найдите «Печать», чтобы добавить принтер.
- После добавления принтера откройте приложение, из которого вы печатаете, и коснитесь трех точек, обозначающих дополнительные параметры (обычно в правом верхнем углу), чтобы найти и выбрать параметр «Печать».
Лучшие приложения для принтеров для Android
Несмотря на то, что есть некоторые сторонние приложения для Android, которые могут удовлетворить ваши потребности в печати, лучше всего использовать Google Cloud Print. Это официальное приложение, рекомендованное Android, предоставляет вам возможность печати напрямую из любой программы, в которой вы работаете, будь то веб-браузер, почтовый клиент или система управления документами.Вместо того, чтобы открывать отдельное приложение, Google Cloud Print позволяет печатать прямо со своего телефона или планшета.
Имейте в виду, что ваш конкретный принтер может работать лучше с его собственным плагином или приложением. Например, приложение HP для принтера — это подключаемый модуль, который можно загрузить в магазине приложений Google Play. После загрузки вы сможете легко печатать.
Для Android могут быть и другие приложения для принтеров, но убедитесь, что вы используете либо приложение Google Cloud Print, либо предпочитаемый плагин вашего принтера.Сторонние приложения могут быть не лучшим методом.
iOS
Встроенная функция AirPrint от Apple позволяет легко печатать прямо с любого iPhone или iPad без загрузки дополнительных программ на мобильное устройство.
- AirPrint можно использовать только с принтерами, совместимыми с технологией Apple. Проверьте этот список, чтобы убедиться, что ваш принтер поддерживает AirPrint.
- Убедитесь, что ваш телефон и принтер находятся в одной сети Wi-Fi.
- Затем откройте приложение, из которого вы хотите распечатать, и найдите параметр печати, который может находиться в разделе «Поделиться», «Печать» или «Другие параметры».Нажмите «Печать» или значок принтера и выберите «Выбрать принтер с поддержкой AirPrint». В этом примере мы что-то распечатали прямо из почтового клиента Apple.
- У вас должна быть возможность легко определить и выбрать принтер по вашему выбору (или добавить новый принтер), указать ваши потребности в печати (количество копий и т. Д.) И отправить задание на выбранный принтер.
Если у вас по-прежнему возникают проблемы с использованием AirPrint, убедитесь, что вы используете последнюю версию iOS и что для приложения, из которого вы печатаете, нет доступных обновлений.
Windows
Если вы используете устройство с Windows 10 и хотите печатать по беспроводной сети, настройка проста.
- Сначала откройте Cortana и введите «Принтер». Когда он появится, выберите «Принтеры и сканеры».
- Выберите Добавить принтер или сканер. Предполагая, что ваш принтер находится в той же сети Wi-Fi, что и ваше устройство с Windows 10, у вас не должно возникнуть проблем с его поиском и добавлением в свою очередь.
- Теперь вы можете легко печатать.
Если у вас есть устройство с Windows 8 без встроенного драйвера, вот что вам нужно сделать для беспроводной печати:
- Загрузить Print Now (1 доллар США.99). Это приложение для Windows, которое позволяет пользователям Windows печатать по беспроводной сети через Google Cloud Print.
- Убедитесь, что ваше устройство Windows подключено к той же сети Wi-Fi, что и ваш облачный принтер.
- Свяжите свой принтер с Виртуальным принтером Google, открыв браузер Chrome и набрав «chrome: // devices».
- В разделе «Новые устройства» найдите свой принтер. Нажмите «Управление» рядом с ним.
- Во всплывающем окне «Подтвердить регистрацию» нажмите «Зарегистрироваться».
- Зайдите в Google.com / cloudprint и щелкните Принтеры, чтобы подтвердить, что ваш принтер зарегистрирован.
- После этого можно легко отправлять файлы на принтер из OneDrive, Google Диска, Dropbox или из встроенной медиатеки телефона.
Опции портативного принтера
Если вы спешите или постоянно путешествуете, возможно, лучше будет приобрести портативный принтер. Беспроводные принтеры могут подключаться и печатать ваши документы таким же образом.
Если вы используете устройства Apple, убедитесь, что вы выбрали одно из них, предварительно одобренное Apple, чтобы у вас не было проблем с совместимостью.
Что касается Android, вы сможете без проблем добавить портативный принтер в приложение Google Cloud Printing.
Вот несколько портативных принтеров, которые подходят для деловых путешественников. Имейте в виду, что покупка принтера должна рассматриваться как вложение в бизнес, поэтому убедитесь, что вы получаете прочный и недорогой принтер.
Как печатать с телефона или планшета Android
Источник: Andrew Myrick / Android Central
После завершения регистрации появится новый экран, показывающий, что процесс прошел успешно.Это позволяет вам управлять «классическим принтером» из того же меню Google Cloud Print в Chrome.
Как добавить приложение Google Cloud Print на телефон или планшет Android
- Запустите Play Store с главного экрана или панели приложений.
- Коснитесь строки поиска вверху страницы.
Тип облачная печать .
Источник: Android Central- Нажмите кнопку Search (она выглядит как увеличительное стекло).
- Tap Cloud Print от Google Inc.
- Метчик Установить .
Если учетная запись Google, активированная на вашем компьютере, совпадает с учетной записью Google, активированной на вашем телефоне или планшете, вы сможете видеть свой принтер. Если вы не знаете, как добавить учетные записи Google на свое устройство Android, ознакомьтесь с нашим руководством.
Как распечатать локальный файл с телефона Android
- Откройте файл , который хотите распечатать.
- Вы можете открывать файлы, хранящиеся локально (в Фото, Gmail, Документах, приложениях для управления файлами и т. Д.) Или файлы, хранящиеся в облачных сервисах, таких как Google Диск и Dropbox. В данном случае мы выбрали картинку в Фото.
- Нажмите кнопку меню в правом верхнем углу экрана. Это похоже на три сложенные точки.
- Метчик Печать .
Коснитесь стрелки раскрывающегося списка . Он расположен в верхней части экрана.
Источник: Android Central- Коснитесь Printer , с которого вы хотите распечатать (если доступно несколько).
- Нажмите кнопку Печать . Похоже на принтер.
Как распечатать файл из Интернета с помощью телефона Android
- Нажмите кнопку меню (выглядит как три уложенных друг на друга точки), когда вы просматриваете веб-страницу с содержимым, которое нужно напечатать. В зависимости от вашего браузера кнопка меню может выглядеть немного иначе.
- Tap Поделиться .
Коснитесь Печать под Chrome в появившемся Меню общего доступа .
Источник: Android Central- Коснитесь Printer , с которого вы хотите распечатать (если доступно несколько).
Нажмите кнопку Печать (она похожа на принтер).
Источник: Android Central
Наше лучшее оборудование
Большинство современных принтеров совместимы с Google Cloud Print. Есть некоторые исключения, поэтому, чтобы избежать разочарования, Google создал список всех принтеров, совместимых с Google Cloud Print.Нам нравится серия HP LaserJet Pro, которая обрабатывает сканирование, копирование и двустороннюю печать. Конечно, любой телефон будет работать, но что может быть лучше для использования службы печати Google, чем с собственного телефона?
Типичный телефон Android
Google Pixel 4
Делайте отличные фотографии и распечатывайте их по беспроводной сети
Нет ничего лучше хорошего принтера, чем хорошая фотография, а Pixel 4 делает, пожалуй, лучшие фотографии из всех телефонов. Конечно, это также любимый проект Google, а это значит, что он первый в очереди на любые новые версии Android.Короче говоря, это один из лучших телефонов Android, которые вы можете купить.
Принтер с подключением к облаку
МФУ HP LaserJet Pro M29w
Печать откуда угодно, без проводов
HP LaserJet Pro M29w намного меньше сопоставимых МФУ, но при этом предлагает высокую скорость печати и возможность беспроводного подключения. Если вы хотите печатать напрямую со своего телефона Android или с помощью приложения HP Smart, вы можете сделать все в мгновение ока.
Мы можем получать комиссию за покупки, используя наши ссылки.Узнать больше.
Как печатать со смартфона или планшета Android
Печать с телефона или планшета Android теперь проще, чем когда-либо. Как и при печати с ПК, просто откройте файл, который хотите распечатать, и отправьте его для бумажной копии. Вам даже не нужно подключаться к одной сети, если у вас есть принтер с доступом в Интернет.
В этом руководстве мы покажем вам, как печатать с Android, используя службу печати платформы по умолчанию. Мы также приводим пример того, как вы можете удаленно печатать без уже мертвой службы Google Cloud Print.
Примечание. Следующие инструкции основаны на чистой сборке Android 10 на смартфоне Pixel 3 и могут отличаться на устройствах Samsung и других сторонних производителей. Кроме того, методы, перечисленные в облачной части этого руководства, основаны на принтере Epson и могут отличаться в зависимости от вашей модели.
До свидания Google Cloud Print
Изначально в этом руководстве было показано, как использовать Google Cloud Print для печати с Android. Эта служба позволяла вам печатать с любого устройства, а не только Android, и из любого места, если ваш целевой принтер был зарегистрирован в Google и подключен к Интернету.В основном он был нацелен на Chromebook, потому что у них не было встроенной поддержки печати, но с тех пор ситуация изменилась. А теперь, когда современные принтеры совместимы с Интернетом, в виртуальном принтере Google нет необходимости.
После предоставления услуги в качестве бета-версии чуть более 10 лет, Google отказался от виртуального принтера в декабре 2020 года. Вы больше не сможете использовать виртуальный принтер Google с 1 января 2021 года. В качестве альтернативы Google предоставляет список партнеров по печати, включая Directprint.io и PaperCut.
Использовать службу печати по умолчанию
В современных принтерах с поддержкой Wi-Fi Android обнаружит ваш принтер, если оба устройства находятся в одной локальной сети.Вот как включить функцию печати по умолчанию и печатать из Google Фото.
Шаг 1: Убедитесь, что ваш Wi-Fi-принтер и устройство Android подключены к одной локальной сети.
Шаг 2: На устройстве Android потяните шторку вниз и коснитесь значка шестеренки. Откроется панель настроек.
Шаг 3: Коснитесь Подключенные устройства .
Шаг 4: Коснитесь Настройки подключения .
Шаг 5: Нажмите Печать .
Шаг 6: Нажмите Служба печати по умолчанию .
Шаг 7: Коснитесь переключателя, чтобы включить эту службу. Ваш совместимый Wi-Fi-принтер должен появиться ниже.
Шаг 8: Смахните экран настроек, закройте и откройте файл, который хотите напечатать. В этом примере мы использовали картинку в приложении Google Фото.
Шаг 9: Нажмите трехточечный значок Menu средства просмотра по умолчанию, который обычно находится в правом верхнем углу.
Шаг 10: Нажмите Печать в раскрывающемся меню.
Шаг 11: Нажмите Выберите принтер .
Шаг 12: Выберите принтер , обнаруженный службой печати по умолчанию, которую вы активировали ранее.
Шаг 13: Нажмите синий значок Принтер , чтобы закончить. Если вы видите всплывающее окно с подтверждением, нажмите ОК .
Используйте подключаемый модуль принтера
Установите это, если вы используете старое устройство с Android 4.4 и новее. Плагин с Android 10.
нам не понадобился.Шаг 1: Убедитесь, что ваш Wi-Fi-принтер и устройство Android подключены к одной локальной сети.
Шаг 2: На устройстве Android потяните шторку вниз и коснитесь значка шестеренки. Откроется панель настроек.
Шаг 3: Коснитесь Подключенные устройства .
Шаг 4: Коснитесь Настройки подключения .
Шаг 5: Нажмите Печать .
Шаг 6: Нажмите Добавить службу .
Шаг 7: Нажмите на подключаемый модуль производителя вашего принтера, например подключаемый модуль HP Print Service, Canon Print Service или Epson Print Enabler.
Шаг 8: Нажмите Установите .
Шаг 9: Служба печати производителя должна появиться на странице печати. Проведите пальцем, чтобы закрыть панель настроек.
Шаг 10: Откройте файл , который вы хотите распечатать, а затем коснитесь трехточечного значка меню, расположенного в правом верхнем углу соответствующего приложения.Опять же, мы использовали Google Фото.
Шаг 11: Нажмите Печать в раскрывающемся меню.
Шаг 12: Нажмите на своем принтере .
Шаг 13: Нажмите синюю кнопку Принтер , чтобы закончить. Если вы видите всплывающее окно с подтверждением, нажмите ОК .
Использовать Wi-Fi Direct
Вот еще один способ печати с Android, если принтер поддерживает Wi-Fi Direct.
Шаг 1: На устройстве Android потяните шторку вниз и коснитесь значка шестеренки.Откроется панель настроек.
Шаг 2: Коснитесь Сеть и Интернет .
Шаг 3: Нажмите Wi-Fi .
Шаг 4: Нажмите Настройки Wi-Fi .
Шаг 5: Нажмите Advanced , чтобы расширить параметры, а затем нажмите Wi-Fi Direct .
Шаг 6: Коснитесь обнаруженного принтера .
Шаг 7: На принтере подтвердите подключение.
Шаг 8: Откройте файл , который вы хотите распечатать, а затем коснитесь трехточечного значка меню, расположенного в правом верхнем углу соответствующего приложения. Опять же, мы использовали Google Фото.
Шаг 9: Нажмите Печать в раскрывающемся меню.
Шаг 10: Нажмите Выберите принтер и выберите Принтер , который вы добавили.
Шаг 11: Нажмите синюю кнопку Принтер , чтобы закончить.
Воспользуйтесь облачной службой принтера
Многие принтеры теперь имеют компонент «облачной печати».Например, принтеры Epson включают службу Epson Connect, которая позволяет печатать из любого места, отправляя электронное письмо прямо на принтер. Да, у него есть адрес электронной почты, который вы, вероятно, создали во время первоначальной настройки принтера.
Вы можете использовать любой почтовый клиент для печати или воспользоваться ярлыком и использовать приложение производителя — в данном случае приложение Epson iPrint для Android. Мы будем использовать это в качестве примера, потому что это принтер, который у нас есть под рукой.
Примечание. Для печати с удаленного устройства Android принтер должен быть подключен к Интернету.
Используйте приложение производителя
Мы снова используем в качестве примера принтер Epson. Следующие инструкции относятся к приложению Epson iPrint и, скорее всего, будут отличаться для приложений, предоставленных другими производителями.
Шаг 1: При открытом Epson iPrint вы увидите пять служб: печать фотографий, печать документов, печать из облака, сканирование и захват документов. Чтобы добавить зарегистрированный принтер Epson, коснитесь синего баннера «Принтер не выбран ».
Шаг 2: Если вы дома, принтер уже должен появиться на вкладке «Локальный». Поскольку мы хотим печатать удаленно, вместо этого коснитесь вкладки Remote .
Шаг 3: Нажмите Добавьте , расположенный внизу.
Шаг 4: Нажмите Да в приглашении, чтобы подтвердить, что может взиматься плата за связь в зависимости от вашей сетевой среды. Это относится к сотовым данным.
Шаг 5: Введите адрес электронной почты принтера , который вы создали в процессе начальной настройки.Скорее всего, он заканчивается адресом print.epsonconnect.com . Или нажмите Получить адрес электронной почты , если вы не создавали его ранее.
Шаг 6: Нажмите Готово , и приложение добавит принтер.
Шаг 7: Вернитесь на главный экран и коснитесь одной из служб, например «Печать фотографий». Выберите фотографии, которые хотите напечатать, и следуйте инструкциям.
Используйте приложение электронной почты
В этом примере мы выбрали Gmail. Вы можете использовать любой почтовый клиент для печати файлов Word (doc, docx), Excel (xls, xlsx), PowerPoint (ppt, pptx), PDF, JPEG, GIF, BMP, PNG и TIFF, если принтер подключен к сети и имеет действующий адрес электронной почты.
Шаг 1: Откройте Gmail и нажмите кнопку Написать , расположенную в правом нижнем углу.
Шаг 2: В поле To введите адрес электронной почты принтера. В нашем примере принтера этот адрес заканчивается на print.epsonconnect.com .
Шаг 3: Прикрепите изображение или документ, который хотите распечатать. Вы можете прикрепить до 20 файлов или до 20 МБ вместе.
Примечание: Если вы добавляете текст в тело сообщения электронной почты, он печатается как отдельный документ.На нашем принтере текст печатается на бумаге в лотке 2, а отправленное по электронной почте изображение — на бумаге в лотке 1.
Шаг 4: Нажмите значок Отправить («бумажный самолетик») для завершения. Принтер должен ожить и через пару минут начать выплевывать ваш файл.
Примечание: Когда вы просматриваете файл с помощью приложения по умолчанию, например изображения в приложении Google Фото, вы можете нажать кнопку Поделиться , а затем нажать свой предпочитаемый почтовый клиент в раскрывающемся меню.В этом случае вам не нужно прикреплять файл вручную.
Рекомендации редакции
Как печатать с вашего iPhone или iPad
При попытке печати с мобильного устройства Apple часто возникает ощущение, что вы терапевт для пары. Почему бы им просто не научиться общаться друг с другом? Это может показаться хлопотным, но, если вы можете заставить его работать, удобство неоспоримо.
В этом руководстве мы поможем вам пройти процесс печати с вашего iPhone или iPad с помощью нескольких различных методов, которые наверняка будут соответствовать вашим потребностям.
Хотите разгрузить контент? К счастью для вас, у нас есть инструкции по переносу фотографий с iPhone на Mac или ПК и по импорту видео с iPhone на Mac.
Как печатать с помощью Apple AirPrint Приложенияс поддержкой AirPrint позволяют создавать и печатать документы и графику в высоком качестве без рутинной установки драйверов или настройки очереди печати. Требования довольно минимальны: вам понадобится любая модель iPad, iPhone 3GS или новее или iPod Touch третьего поколения, а также последняя версия iOS и принтер, совместимый с AirPrint, с последней прошивкой.Посетите страницу базовой поддержки Apple AirPrint, чтобы получить полный список всех совместимых устройств, включая популярные модели от Canon, Epson, HP, Samsung, Brother и множества других производителей. Функциональность AirPrint одинакова для всех моделей iPhone, что упрощает использование программного обеспечения независимо от того, есть у вас iPhone 5 или iPhone 11.
Шаг 1. Подключитесь к Wi-FiЧтобы использовать AirPrint, принтер и iPhone должны быть подключены к одной сети Wi-Fi.Имейте в виду, что в офисе может быть доступно несколько сетей, и вам может потребоваться включить функцию AirPrint в зависимости от того, какую из них использует ваш принтер. Обратитесь к руководству по эксплуатации вашего принтера или на веб-сайте производителя, чтобы получить более подробные инструкции о том, как включить функцию и подключиться к Wi-Fi.
Шаг 2. Выберите принтерПроверьте соединение между вашим iPhone и принтером, открыв приложение с поддержкой AirPrint, например Mail, Safari или Evernote.В большинстве приложений есть знакомая стрелка, напоминающая значок пересылки или ответа по электронной почте. Коснитесь значка, выберите Печать, , и ваш принтер должен отображаться как выбранное устройство по умолчанию. В противном случае нажмите Выберите принтер вверху и позвольте вашему iPhone сканировать ближайшие принтеры.
Шаг 3: Выберите количество копийВыберите количество копий, которое вы хотите напечатать, нажав стрелки сложения и вычитания справа от Копия .По крайней мере, одна копия является обязательной, но вы можете распечатать в общей сложности до 99 страниц за один раз, если вы чувствуете себя счастливым. Вы также можете нажать Параметры , чтобы отобразить параметры цвета и страницы для печати (если страниц несколько).
Шаг 4: ПечатьПосле выбора принтера и необходимого количества страниц нажмите Печать в правом верхнем углу страницы. Вы можете отменить задание на печать или проверить его статус, дважды нажав кнопку Home , выбрав Print Center в переключателе приложений и нажав Cancel Printing .
Как распечатать по электронной почтеВы думали, что адреса электронной почты есть только у людей? Многие из новых моделей Epson и HP оснащены функциями HP ePrint или Epson Email Print для печати в любой точке мира, просто отправив фотографию или файл документа по электронной почте, назначенной вашему принтеру. После настройки процесс относительно прост и понятен, вам просто нужно отправить электронное письмо со своего iPhone на принтер, поддерживающий электронную почту. Очевидно, что это не вариант для всех пользователей и моделей принтеров, но он доступен для многих моделей, таких как серии Epson Expression и WorkForce, а также для самых последних принтеров HP.
Шаг 1. Активируйте печать по электронной почте
Предполагая, что у вас есть принтер с поддержкой электронной почты, первое, что вам нужно сделать, это активировать функцию электронной почты. Процесс включения будет отличаться от устройства к устройству — например, пользователи Epson захотят активировать Epson Connect, — но весь процесс должен быть более подробно описан в руководстве к вашему принтеру или на веб-сайте производителя. Принтеру будет назначен адрес электронной почты по умолчанию при активации, который, вероятно, будет состоять из серии случайных символов в указанном доменном имени, но вы можете изменить его позже на то, что действительно запомните.Хотя ваш iPhone не обязательно должен быть подключен к той же беспроводной сети, что и ваш принтер, чтобы использовать печать по электронной почте, принтер все равно необходимо подключать через Wi-Fi, а не через стандартный кабель USB.
Шаг 2: Распечатать
При правильной настройке все, что вам нужно сделать, это отправить по электронной почте документ или изображение с вашего iPhone на ваш принтер, и он автоматически распечатает файл в соответствии со спецификациями по умолчанию — обычно размер письма на обычной бумаге, если вы не изменили настройки по умолчанию во время активации.Ваш принтер не поддерживает все форматы файлов, но должен поддерживать работу с файлами из Word, PowerPoint и Excel, а также с файлами JPEG, GIF и PNG, среди прочих. Проверьте свой принтер, чтобы узнать о допустимых форматах файлов, размере и количестве вложений для печати, которые вы можете включить в электронное письмо.
Как печатать с помощью другого программного обеспеченияЕсли ни AirPrint, ни печать по электронной почте не подходят, вы всегда можете согласиться на программное обеспечение непосредственно от производителя вашего принтера или из другого стороннего источника.Мы рекомендуем установить Presto (ранее FingerPrint) и загрузить бесплатное приложение для iOS, которое совместимо практически со всеми принтерами. Для Android и Chrome доступна версия, которая позволяет печатать с устройств, подключенных к той же сети Wi-Fi, что и ваш компьютер и принтер.
В качестве альтернативы вы можете использовать бесплатное проприетарное приложение производителя принтера, например Epson iPrint или Samsung Mobile Print. Однако мы не можем гарантировать, что приложения для печати будут работать со всеми моделями принтеров, а также не у всех производителей есть сопутствующие приложения для своих продуктов.
Шаг 1. Загрузите и установите приложение
Выбрав приложение, перейдите на веб-сайт производителя или соответствующую страницу приложения в App Store. Затем загрузите и установите приложение.
Шаг 2: Запустите приложение
Затем запустите приложение на вашем компьютере или iPhone.
Шаг 3. Подключитесь к Wi-FiЧтобы использовать Presto, ваш принтер и iPhone должны быть подключены к одной и той же сети Wi-Fi, независимо от того, используете ли вы беспроводной принтер или принтер, физически подключенный к компьютеру, который использует Wi-Fi.Более подробные инструкции по подключению к Wi-Fi см. В руководстве к своему принтеру или на веб-сайте производителя.
Presto также имеет функцию, известную как Magic Queue, которая позволяет сохранять задания на печать, пока вы снова не подключитесь к Wi-Fi. Он идеально подходит для тех ситуаций, когда вам есть что распечатать, но нет рядом с сетью или принтером. Чтобы включить эту функцию, запустите приложение, например Notes, или приложение, в котором есть поле со стрелкой, указывающей на значок. Коснитесь указанного значка, выберите вариант Еще и включите Presto.Если у вас есть что-то, что вы хотите сохранить, нажмите тот же значок коробки в правом верхнем углу, затем нажмите Presto . Вы будете перенаправлены на новую страницу, на которой Presto’s Magic Queue уже выбран в качестве принтера по умолчанию. Нажмите Печать , чтобы сохранить задание на печать.
Шаг 4. Выберите принтер
Проверьте соединение между вашим iPhone и принтером, открыв такое приложение, как Mail, Safari или Evernote. В большинстве приложений есть знакомая стрелка, напоминающая значок пересылки или ответа, или поле со стрелкой, направленной вверх.Коснитесь значка, выберите Печать , и ваш принтер должен появиться как выбранное устройство по умолчанию. Если нет, нажмите Выберите принтер вверху и позвольте вашему iPhone сканировать все принтеры, которые вы проверили на шаге 2. Кроме того, ваш компьютер должен быть активным, чтобы получить доступ к принтеру.
Шаг 5: Выберите количество копий
Выберите количество копий, которое вы хотите напечатать, нажав стрелки сложения и вычитания справа от Копия . По крайней мере, одна копия является обязательной, но вы можете распечатать до 99 страниц одновременно, если вам нравится.
Шаг 6: Распечатать
Выбрав принтер и необходимое количество страниц, нажмите кнопку Печать в правом верхнем углу страницы. Вы можете отменить задание печати или проверить его статус, дважды нажав кнопку «Домой», чтобы вызвать переключатель приложений, и выбрав Print Center, или эквивалентную сводку печати для приложения, которое вы используете.
Как печатать с помощью Google Cloud PrintС Google можно делать практически все, и печать не исключение.Вы можете использовать Google Cloud Print для печати из любого приложения Google, включая браузер Chrome, Gmail или Google Docs. Вам просто нужно войти в свою учетную запись Google. Вы также можете распечатать другие вещи через Google Cloud Print с помощью стороннего приложения.
Шаг 1. Получите аккаунт Google
Если вы каким-то образом зашли так далеко, не создав учетную запись Google, сделайте ее сейчас, зайдя в Google и нажав Зарегистрироваться . Затем следуйте инструкциям по созданию профиля.
Шаг 2. Загрузите приложение PrintCentral Pro для своего iPad или iPhone
Виртуальный принтерработает только в определенных приложениях Google, и его нет для iOS.Вместо этого вы можете использовать PrintCentral Pro. К счастью, приложение доступно за 6 долларов в App Store. После загрузки запустите его.
Шаг 3. Выберите то, что вы хотите распечатать
Выберите меню в виде трех горизонтальных линий; он расположен сверху и слева от приложения PrintCentral. Открыв меню, выберите файл, изображение, электронное письмо, документ или веб-страницу для печати. Помните, что если вы собираетесь распечатать электронное письмо, вам необходимо заранее проверить, синхронизирован ли ваш почтовый ящик с приложением.Для определенных файлов сначала убедитесь, что они были добавлены в iCloud. Для печати изображений Google просто запросит доступ к ним, и вам нужно будет утвердить этот запрос. После того как вы нашли контент, который хотите напечатать, и упорядочили свои дела, выберите значок принтера в правом верхнем углу.
Шаг 4. Добавьте принтерыОттуда на экране вашего устройства появится страница принтера (WiFi ). В правом верхнем углу вы можете добавить принтер, нажав на символ добавления.Затем выберите Google Cloud Printing , введите свой адрес Gmail и нажмите синюю кнопку с надписью Сохранить.
Шаг 5: Распечатать
Оттуда все должно работать гладко. Google Cloud Printing выберет правильный файл, и ваше устройство направит вас на страницу предварительного просмотра печати. Вы увидите файл или документ, который вы пытаетесь распечатать, в верхней части экрана. На экране также появятся две опции: вы можете Сохранить на Google Диске или изменить настройки вашего принтера.Внизу страницы вы найдете варианты Preview, Print, или Print Later , чтобы запланировать ваши запросы на печать.
Рекомендации редакции
Как печатать с телефонов или планшетов Android
Кредит: Эдгар Сервантес / Android Authority
Современные гаджеты — это удивительные инструменты, которые могут справиться практически с любой задачей, которую вы им бросаете. Также были модернизированы устаревшие принтеры, которым раньше требовалось подключение к компьютеру через привязку.Теперь мы можем легко печатать со смартфонов и планшетов Android, даже если вы находитесь в любой точке мира со своего принтера!
Современные принтеры могут использовать Wi-Fi, Bluetooth и даже NFC для печати с устройств Android. Конечно, не у всех есть один из этих высокотехнологичных принтеров, но вы все равно можете печатать с устройств Android, используя старые принтеры. Продолжайте читать, чтобы узнать больше.
Также: Это лучшие многофункциональные принтеры, которые вы можете купить.
Google Cloud Print
Кредит: Эдгар Сервантес / Android Authority
Принтеры с Google Cloud Print становятся популярными и доступными.Недавно я купил принтер, который обошелся мне всего в 50 долларов и включал беспроводные возможности, включая Google Cloud Print. Имея это в виду, некоторые производители все еще живут в каменном веке и выпускают принтеры без поддержки Google Cloud Print. Чтобы избавить вас от хлопот проб и ошибок, Google составил список принтеров, которые работают с Виртуальным принтером.
Google Cloud Print — удобный инструмент для печати с Android. Поскольку Виртуальный принтер Google подключает ваш принтер к Интернету, вы можете печатать, когда вы находитесь вне зоны действия сети Wi-Fi.Все, что вам нужно, это подключение к Интернету.
Если у вас есть подключенный принтер с встроенной функцией Google Cloud Print, вам не нужно будет много делать для его настройки. Тем не менее, каждый принтер и производитель обрабатывают этот процесс по-своему. Идея состоит в том, чтобы связать ваш принтер с вашей учетной записью Google, поэтому приготовьте свое имя пользователя и пароль.
После настройки принтера убедитесь, что на вашем устройстве Android установлено приложение «Виртуальный принтер», и войдите в свою учетную запись. После этого процесс печати будет таким же, как и на любом другом устройстве.
Как печатать с Android:
- Откройте документ, который хотите распечатать. Это может быть документ на Google Диске, фотография в вашей галерее или любое другое приложение / документ, поддерживающий печать.
- Нажмите кнопку Меню .
- Щелкните Печать .
- На новой странице щелкните стрелку вниз, которая находится справа от Сохранить как PDF .
- Выберите принтер, с которого хотите печатать. Если вы не можете найти его сразу, нажмите Все принтеры , чтобы получить список всех подключенных принтеров.
- Когда все будет готово, нажмите кнопку печати.
Также: Это лучшие мобильные принтеры, которые вы можете купить прямо сейчас
У вас есть принтер старой школы? Вы по-прежнему можете использовать Google Cloud Print!
Google придумал способ сделать даже «немые» принтеры умными с помощью собственного браузера Chrome. Этот метод будет работать с любым принтером, который физически подключен к вашему ПК с Chrome. Это означает, что вам нужно будет держать компьютер включенным, а принтер всегда подключен для печати с Android, но, по крайней мере, это можно сделать!
- Запустите Google Chrome на вашем компьютере.
- Войдите в Google Chrome, если вы не вошли в систему автоматически.
- Нажмите кнопку Меню в правом верхнем углу окна.
- Выберите Настройки .
- Щелкните Advanced , чтобы открыть дополнительные параметры.
- Прокрутите вниз до раздела Printing и выберите Google Cloud Print .
- Нажмите Управление устройствами виртуального принтера .
- Найдите раздел под названием Классические принтеры .
- Нажмите Добавить принтеры .
- Вы попадете в список всех доступных принтеров. Отметьте те, которые вы хотите добавить в сеть Google Cloud Print, и выполните шаги, чтобы завершить процедуру.
- После этого вы можете использовать свой смартфон или планшет Android, чтобы просто найти любое приложение или файл, позволяющие печатать. Перейдите к параметрам меню и выберите Печать. Следуйте инструкциям, настройте задачу печати и отправьте ее.
Читать: Отличные предложения, чтобы получить принтер по дешевке
Используйте приложение производителя
Кредит: Эдгар Сервантес / Android Authority
Большинство принтеров популярных производителей предлагают приложение для смартфонов / планшетов для печати с Android смартфоны и планшеты.Canon, HP, Epson, Brother, Lexmark и другие включены в список. Мы не можем дать вам пошаговые инструкции по использованию этих приложений, поскольку все они разные, но вот ссылка, по которой вы можете их найти. Если вы не можете найти приложение, просто поищите его в Google Play Store.
Печать с Android с использованием электронной почты
Кредит: Эдгар Сервантес / Android Authority
Некоторые принтеры поставляются со своими собственными адресами электронной почты, что упрощает печать с Android без использования других приложений или служб.Если у вас есть один из них, просто выполните необходимые действия, чтобы подключить принтер к сети и настроить печать по электронной почте. Затем вы можете отправить электронное письмо на адрес электронной почты вашего принтера с вложенными документами или файлами, которые вы хотите распечатать.
Альтернатива: Лучшие услуги онлайн-печати
Печать с Android с помощью USB-кабеля
Кредит: Эдгар Сервантес / Android Authority
Хотя многие производители до сих пор не включают эту простую функцию, некоторые принтеры позволяют подключать ваши устройство физически и печатать с Android напрямую.Если у вас есть, вы можете воспользоваться этой функцией. Вам понадобится кабель USB Type-A — USB Type-B, а также преобразователь, который соединяет порт вашего смартфона со стороной USB Type-A другого кабеля. Действия могут отличаться в зависимости от производителя и принтера, но вот общее руководство по выполнению этого.
- Подключите USB-конвертер к смартфону.
- Подсоедините кабель USB типа B к принтеру.
- Принять плагины (или загрузить их).
- Печатайте как обычно на устройстве Android.
Как печатать с телефона Android
Что нужно знать
- Самый простой: перейдите к Настройки > Подключенные устройства > Параметры подключения > Печать > Служба печати по умолчанию .
- Чтобы использовать стороннее приложение, нажмите Добавить службу на странице Служба печати по умолчанию > выберите приложение> Установить .
- Для печати из приложения нажмите Меню > Печать > выберите принтер.
В этой статье объясняется, как печатать с телефона Android на беспроводной принтер с помощью службы печати по умолчанию, приложения производителя принтера или другого стороннего приложения. Инструкции относятся к Android 9.0 и выше.
Печать с телефона Android с помощью службы по умолчанию
Самый простой способ — использовать службу печати по умолчанию на вашем телефоне Android.
Перейдите в Настройки > Подключенные устройства > Параметры подключения > Печать > Служба печати по умолчанию .
Точное расположение параметров печати может отличаться в зависимости от ОС Android и производителя телефона.
Коснитесь Служба печати по умолчанию , чтобы установить значение на .
Включите принтер с поддержкой Wi-Fi. Теперь он должен появиться в списке Служба печати по умолчанию .
Выйдите из настроек и откройте файл, который хотите распечатать.
Коснитесь значка Меню во время просмотра файла в приложении.Обычно это выглядит как три точки в верхнем правом углу экрана, в зависимости от вашей ОС Android и производителя телефона.
Нажмите Печать .
Коснитесь списка Выберите принтер вверху экрана, чтобы выбрать свой принтер.
Коснитесь имени принтера, который хотите использовать. Если вы получите всплывающее окно с подтверждением, нажмите OK , чтобы продолжить.
Как печатать с помощью приложения для принтера
Вы также можете печатать со своего телефона Android с помощью приложения для принтера.Большинство брендов предлагают приложение для мобильной печати.
Перейдите в Настройки > Подключенные устройства > Печать > Служба печати по умолчанию .
Нажмите Добавить услугу . Магазин Google Play откроется на странице службы печати.
Прокрутите список, чтобы найти приложение производителя вашего принтера. Например:
Коснитесь службы печати и коснитесь Установить .
Вернитесь на страницу настроек службы печати. Вы должны увидеть приложение вашего производителя в списке.
Закройте настройки печати и откройте файл, который хотите распечатать.
Коснитесь значка Меню во время просмотра файла в приложении.
Нажмите Печать .
Коснитесь списка в верхней части экрана, чтобы выбрать свой принтер.
Коснитесь значка принтера, чтобы отправить его на свой принтер. Вы можете увидеть всплывающее окно подтверждения, поэтому нажмите OK , чтобы продолжить.
Как печатать с Android с помощью стороннего приложения
Кроме того, вы можете использовать стороннее приложение для печати для печати со своего телефона Android. Вы можете попробовать Mopria Print Service, PrinterOn или Mobile Print — PrinterShare.
Некоторые из этих приложений позволяют печатать что угодно бесплатно, в то время как другим требуется платная подписка, чтобы разблокировать различные режимы печати, такие как изображения и фотографии.
Как распечатать файл из приложения на телефоне Android
Иногда вам нужно что-то распечатать из приложения на телефоне Android. Это так же просто, как распечатать файл, хранящийся на вашем телефоне.
Откройте приложение, содержащее файл, который хотите распечатать.
Коснитесь значка Меню во время просмотра файла в приложении. Обычно это выглядит как три точки в правом верхнем углу экрана, в зависимости от приложения.
Нажмите Печать . В зависимости от производителя вашего телефона и ОС Android этот параметр может находиться в меню Поделиться .
Выберите свой принтер и дождитесь распечатки.
Спасибо, что сообщили нам!
Расскажите почему!
Другой Недостаточно деталей Сложно понятьКак распечатать со смартфона или планшета
Смартфоны и планшеты позволяют нам просматривать веб-страницы, делать фотографии и проверять электронную почту, как на компьютере, но что, если вы хотите что-то напечатать? Если у вас есть принтер, который поддерживает беспроводную связь и подключен к той же сети Wi-Fi, что и ваш телефон или планшет, вы можете легко печатать.Здесь GHI показывает, как это сделать.
Если у вас есть принтер, который подключается к компьютеру с помощью USB-кабеля, вам придется либо отправить по электронной почте то, что вы хотите распечатать, на компьютер и распечатать его таким образом, либо подключить смартфон или планшет к компьютеру с помощью USB-кабеля. а затем перенесите файлы.
iPhone или iPadApple использует технологию, известную как AirPrint, которая упрощает печать с iPad или iPhone. Не все принтеры поддерживают эту технологию, поэтому проверьте свои инструкции, чтобы узнать, поддерживает ли ваш принтер.Если у вас есть принтер, поддерживающий AirPrint, убедитесь, что он включен и подключен к той же сети, что и ваш iPhone или iPad. Откройте приложение, из которого хотите распечатать, и нажмите кнопку «Поделиться». Выберите свой принтер из отображаемого списка. Затем вам будет представлен экран, на котором вы сможете выбрать количество копий, а затем нажать «Печать».
Westend61 Getty Изображений
Если у вас нет принтера с поддержкой AirPrint или вы пытаетесь печатать из приложения, которое не поддерживает AirPrint, как это делают не все, проверьте, предлагает ли производитель вашего принтера бесплатное приложение, позволяющее печатать с вашего устройства. .Epson, HP и Canon имеют приложения для печати со смартфона или планшета.
Смартфоны и планшеты Google AndroidНа телефоне Android распечатать так же просто, как нажать на меню в открытом документе или фотографии и выбрать «Печать». Убедитесь, что ваш принтер и ваш смартфон подключены к одной и той же сети Wi-Fi. В меню открытого документа выберите «Печать», «Выбрать принтер», затем «Все принтеры». Здесь вы найдете опцию «Добавить принтер».Он просканирует ваши сети Wi-Fi и выведет список доступных вам принтеров!
Кроме того, у Google есть собственная технология, известная как Cloud Print, которая упрощает печать с устройства Android на беспроводной принтер, совместимый с Cloud Print (опять же, проверьте свои инструкции, чтобы узнать, поддерживает ли ваш принтер Cloud Print).
Если на вашем смартфоне или планшете Android еще не установлен Виртуальный принтер Google, перейдите в магазин приложений Google Play и загрузите его бесплатно.Вы можете проверить, установлен ли он, открыв приложение «Настройки» и нажав «Печать». Если отображается сообщение «Служба не установлена», значит, у вас нет Виртуального принтера Google. Коснитесь меню параметров в правом верхнем углу и нажмите «Добавить службу». После этого откроется Play Store, поэтому выберите и установите Cloud Print. Убедитесь, что виртуальный принтер также включен в меню «Печать» в настройках.
Затем вам нужно добавить свой принтер. В меню «Параметры» в правом верхнем углу выберите «Добавить принтер». Теперь следуйте инструкциям на экране, чтобы подключить принтер по беспроводной сети.После завершения вы готовы к печати. Просто откройте приложение, из которого вы хотите распечатать, и в меню «Параметры» в правом верхнем углу выберите «Печать».
Как и AirPrint, если у вас есть принтер, на котором не включен виртуальный принтер, проверьте, предлагает ли производитель вашего принтера бесплатное приложение, позволяющее печатать со смартфона или планшета. Epson, HP и Canon предлагают приложения, позволяющие печатать со смартфона или планшета.
Windows PhoneПосмотрите, есть ли у производителя вашего принтера бесплатное приложение — Brother и HP в настоящее время имеют приложения для печати с Windows Phone.Вы также можете печатать прямо из открытых документов, как в Android, если ваш смартфон и принтер подключены к одной и той же сети Wi-Fi.
Для печати с планшета Windows проведите пальцем влево, чтобы открыть панель чудо-кнопок, а затем выберите «Устройства». Если вы видите свой принтер в списке (он должен быть включен), вы можете нажать на него и следовать инструкциям на экране для печати. Если в списке нет ни одного принтера, то либо ваш принтер не включен, либо вы не можете печатать из приложения, которое используете, поскольку не все приложения поддерживают печать.
Печать фотографий
Мгновенные фотопринтеры — это быстрый и простой способ распечатать фотографии прямо со смартфона. Эти устройства размером с ладонь подключаются через Bluetooth или Wi-Fi к специальному приложению на вашем устройстве и создают фотографию с вашего телефона в вашу руку менее чем за минуту. Они используют специальную бумагу со встроенными в нее кристаллами чернил, которые активируются теплом от принтера. Это может стоить от 50 до 1 фунта за печать с мгновенного принтера, а бумага относительно небольшая, около 2×3 дюймов.Вы можете выбрать принтер, который будет печатать квадратные, глянцевые или даже ретро-бордюры.
Понравилась статья? ПОДПИШИТЕСЬ НА НАШУ БЮЛЛЕТЕНЬ , чтобы получать больше подобных статей прямо на ваш почтовый ящик.
Instax Share SP-2
Instax
Оценка: 79/100
Instax Share SP-2 — это действительно интересный способ мгновенно напечатать ваши фотографии на бумаге в стиле ретро.Он подключается к вашему смартфону через Bluetooth, и его печать занимает всего 15 секунд! Само устройство немного громоздко и не порадует экологов, так как фотобумага поставляется в пластиковом картридже, который после использования придется выбросить.
Instax Share SP-3
Оценка: 78/100
Этот стильный принтер с Bluetooth, созданный на основе SP-2, позволяет печатать квадратные отпечатки чуть большего размера 2,4 дюйма.Он также позволяет создавать коллаж из девяти различных фотографий или накладывать текст на изображения в стиле обложки журнала. Отпечатки занимают около 19 секунд, хотя для полного проявления им требуется до двух минут. Также есть кнопка повторной печати, которая позволяет быстро дублировать последний отпечаток.
Instax Ссылка
Instax amazon.co.uk109,00 фунтов стерлингов
Оценка: 78/100
Этот мгновенный принтер крошечный, он легко поместится в сумке или даже в кармане.Он печатает фотографии на бумаге формата кредитной карты с белой рамкой в стиле ретро. Печать фотографии со смартфона занимает всего 20 секунд, а затем до двух минут на проявку. В приложении для смартфона есть множество забавных функций, таких как Party Print, к которому можно подключить до пяти смартфонов для создания забавных фотоколлажей.
Звездочка HP Plus
HP amazon.co.uk
Оценка: 76/100
HP Sprocket Plus создает отпечатки на 30% больше, чем средний принтер Bluetooth.Он позволяет печатать фотографии со своего смартфона, а также из Facebook, Instagram и Google. Кроме того, используйте функцию сканирования в приложении, чтобы увидеть дату, когда была сделана фотография, другие сохраненные изображения и местоположение, если вы включили теги GPS. Однако этот принтер немного медленный, и печать займет около минуты.
Canon Zoemini
Оценка: 75/100
Canon Zoemini легко поместится в кармане и прост в установке.В прилагаемом приложении есть множество способов редактировать ваши фотографии, от рамок, наклеек и 3D-фильтров, таких как маски животных, чтобы сделать ваши фотографии забавными. И принты можно использовать как наклейки! Тем не менее, фотографии выглядели теплее исходного изображения.
Этот контент создается и поддерживается третьей стороной и импортируется на эту страницу, чтобы помочь пользователям указать свои адреса электронной почты.
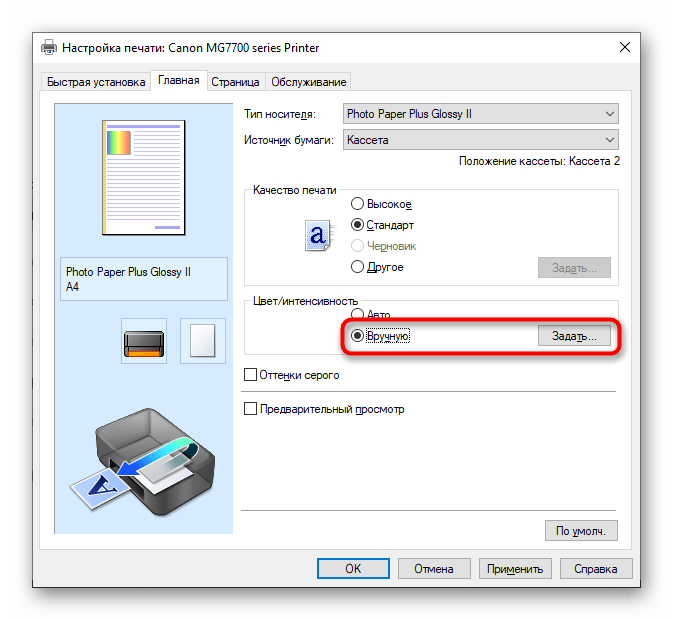 ..
..

 0 или более поздней.
0 или более поздней. Настройка Wi-Fi Direct для печати с мобильных устройств).
Настройка Wi-Fi Direct для печати с мобильных устройств). Выполните указания на экране, чтобы изменить PIN-код.
Выполните указания на экране, чтобы изменить PIN-код.

 Проверьте, где находится антенна NFC вашего мобильного устройства перед работой.
Проверьте, где находится антенна NFC вашего мобильного устройства перед работой. Загрузка оригиналов).
Загрузка оригиналов). Выполните указания на экране, чтобы изменить PIN-код.
Выполните указания на экране, чтобы изменить PIN-код. Настройка Wi-Fi Direct для печати с мобильных устройств).
Настройка Wi-Fi Direct для печати с мобильных устройств).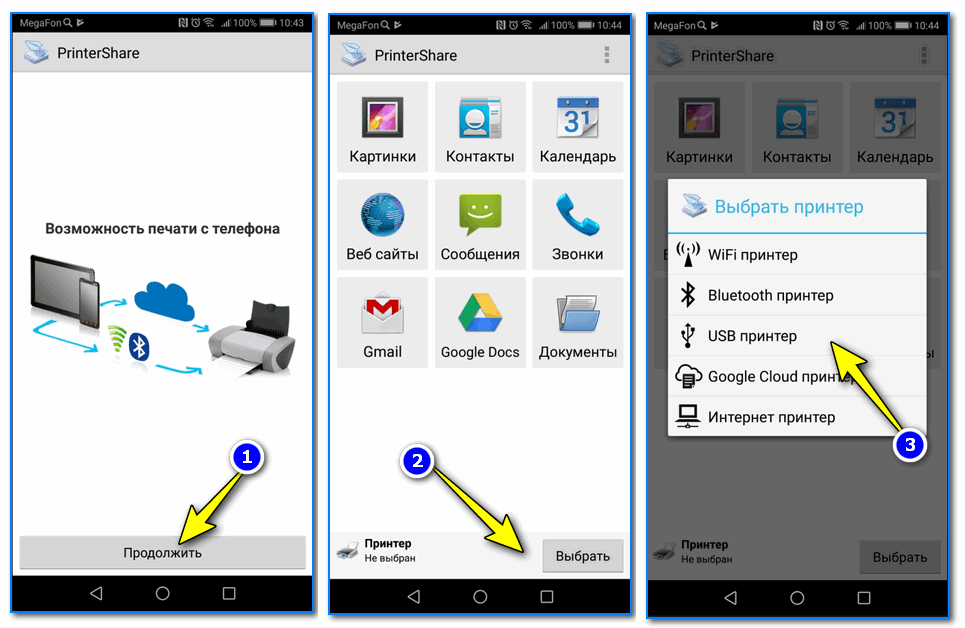 Выполните указания на экране, чтобы изменить PIN-код.
Выполните указания на экране, чтобы изменить PIN-код.





 Особенно это актуально при выборе форматов А3 и А4.
Особенно это актуально при выборе форматов А3 и А4.