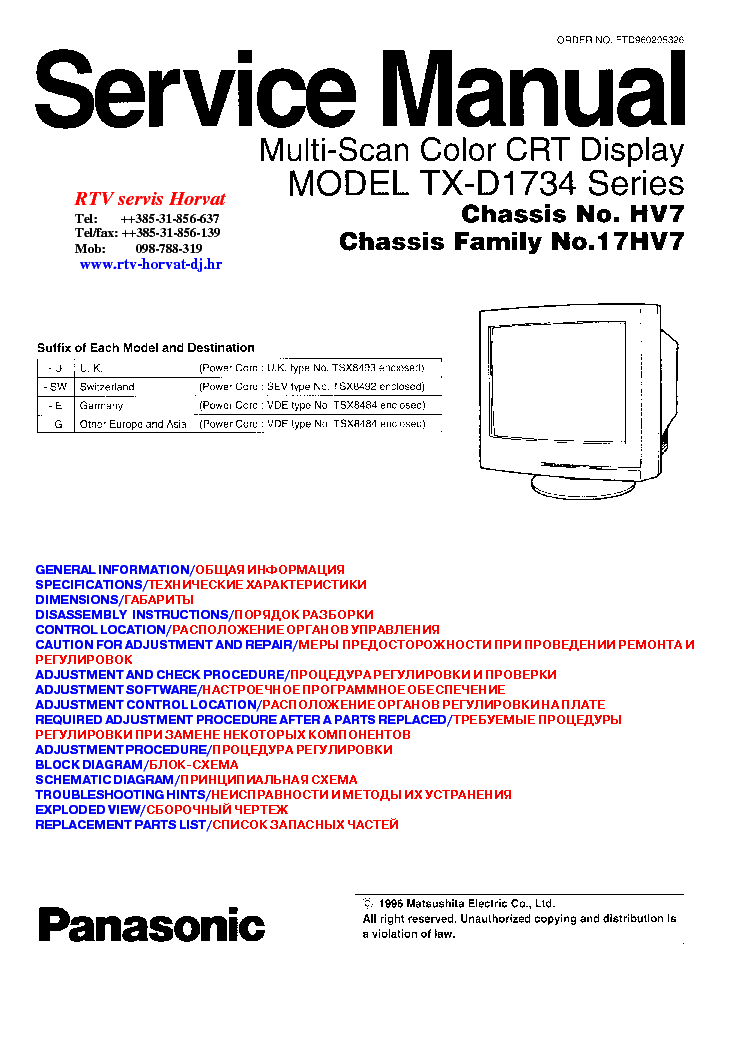Драйвер для принтера Panasonic KX MB1500
Аппарат Panasonic KX MB1500, в момент выхода на рынок, был одним из самых популярных многофункциональных устройств. На ее популярность оказало влияние относительно небольшая стоимость принтера при достаточно качественной печати. Данный аппарат способен работать в трех режимах: печать, копирование и сканирование документов. Чтобы воспользоваться всеми преимуществами этого аппарата необходимо установить специальное программное обеспечение. Скачать драйвер для принтера Panasonic KX MB1500 актуальной версии можно с нашего сайта.
Как установить драйвер
Драйвер – это системная утилита, которая позволяет идентифицировать устройство. Компьютер устроен так, что все подключающиеся к его материнской плате модули и внешние устройства нуждаются в специальном программном обеспечении. Только так они будут идентифицированы компьютером и смогут работать с ним.
Чтобы установить драйвер необходимо его правильно выбрать.
Установить драйвер на Panasonic KX MB1500 можно двумя способами:
- Заходим в «Диспетчер устройств» и находим в нем наш принтер.
- Кликаем правой кнопкой по устройству и вызываем контекстное меню.
- Выбираем «Установить драйвер» и указываем путь до скаченного файла.
- Дожидаемся пока он установится и перегружаем компьютер.
Альтернативный способ:
- Распаковываем скаченный файл и инсталлируем его.
- Когда драйвер установится перезагружаем компьютер.
- Проводим тестовую печать.
На этой странице нашего сайта можно скачать самую последнюю стабильную версия драйвера для Panasonic KX MB1500. С его помощью вы сможете использовать свой принтер на все 100%.
Драйвера для Panasonic KX MB1500
ВНИМАНИЕ!
Рекомендуем отключить AdBlock и иные блокировщики рекламы. В некоторых случаях ссылка на скачку может не показываться из-за них!
В некоторых случаях ссылка на скачку может не показываться из-за них!
Установка принтера Panasonic в Linux
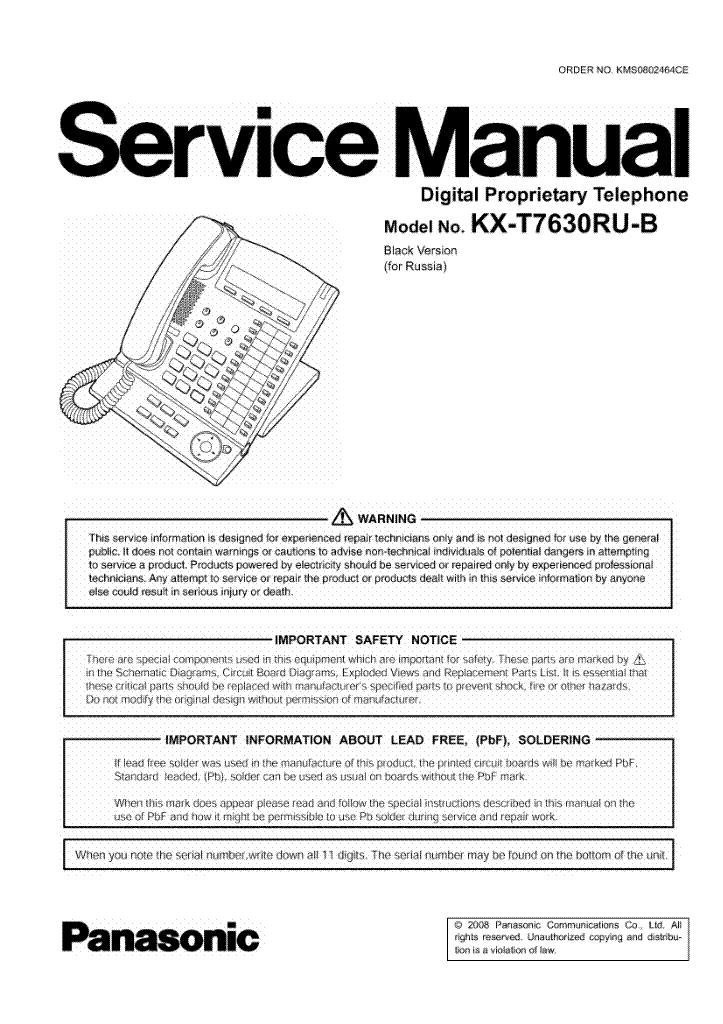
Кричаем на «Europe» и попадаем в перечень МФУ. Выбираем нужную модель и попадаем автоматически на страницу с драйверами. Для KX-MB2051 у меня вышла ссылка https://panasonic.net/cns/pcc/support/fax/europe/table/mb2060ru.htm Тут в перечне поддерживаемых ОС есть незаметная ссылка Click here for Linux — это как раз нужная страница. Тут есть драйвер для принтера и сканера, а вдобавок инструкция по установке для обоих драйверов. Инструкцию реально нужно прочесть, — установка не типична!
Содержание статьи
Аппарат МФУ Panasonic KX-MB2051 на Kubuntu 16, 18
Для установки принтера, подключенного через USB (можно ещё через LAN включать), нужно:
1. Скачать, распаковать и перейти в каталог драйвера принтера
2. Запустить консоль в каталоге драйвера принтера.
3. швырнуть установку драйвера:
sudo ./install-driver
4. В системной настройке принтеров добавить принтер. Новый присоединенный (и включенный) принтер отобразится среди локальных.
5. В процессе установки подсунуть специальный драйвер от изготовителя. В моём случае это — /usr/share/ppd/panasonic/L_Panasonic-MB2000-gdi.ppd
Кривой init-скрипт
В процессе эксплуатации были примечены проблемы с установкой/обновлением программ через apt-get. Возникали странные ошибки например, подобной вывод:
insserv: warning: script 'S80panasoniclpd-init' missing LSB tags and overridesinsserv: warning: script 'panasoniclpd-init' missing LSB tags and overridesinsserv: There is a loop between service plymouth and networking if startedinsserv: loop involving service networking at depth 3insserv: loop involving service procps at depth 2
insserv: loop involving service rpcbind at depth 6insserv: loop involving service urandom at depth 4insserv: There is a loop between service panasoniclpd-init and mountdevsubfs if startedinsserv: loop involving service mountdevsubfs at depth 2insserv: loop involving service udev at depth 1insserv: There is a loop at service plymouth if startedinsserv: Starting panasoniclpd-init depends on plymouth and therefore on system facility `$all' which can not be true!В итоге поиска, выяснилось, что есть кривой init-скрипт /etc/init.
### BEGIN INIT INFO# Provides: # Required-Start: $remote_fs $syslog# Required-Stop: $remote_fs $syslog# Default-Start: 2 3 4 5# Default-Stop: 0 1 6# Short-Description: Example initscript# Description: This file should be used to construct scripts to be# placed in /etc/init.d. This example start a# single forking daemon capable of writing a pid
# file. To get other behavoirs, implemend# do_start(), do_stop() or other functions to# override the defaults in /lib/init/init-d-script.### END INIT INFOВерно сформулированный вопрос и его грамотное оформление способствует высокой вероятности получения достаточно содержательного и по веществу ответа.
Принтер Panasonic KX-MB2000 не хочет устанавливаться на Linux Mint 18 Cinnamin 64-bit
При стремлению установки драйвера PPD установка вроде бы проходила, но пробная страница не печаталась из-за отсутствия програмки L_H0JDUCZAZ Дословно предупреждение звучит следующим образом: «Принтер «Panasonic-KX-MB2000Series» спрашивает программу «/usr/lib/cups/filter/L_H0JDUCZAZ», но она не установлена. Пожалуйста, установите её для использования этого принтера». Этая программа есть в данном же архиве в отдельном каталоге, но как устанавливать ее — не понятно (попытка тупо втиснуть данный пакет в указанную папку, понятно, не увенчалась успехом). Лечение:
1. Зашел в папку /usr/local/share/panasonic/printer чрез Nemo в режиме повышенных привелегий.
И удалил оттуда все что было создано ранее при попытках аппараты принтера в лоб.
2. Скопировал туда распакованное ранее содержимое архива от Панасоника (ссылка реке).
3. Открыл консоль. Перешел в режим sudo su
Перетащил из Немо в консоль файл install-driver и осуществил его.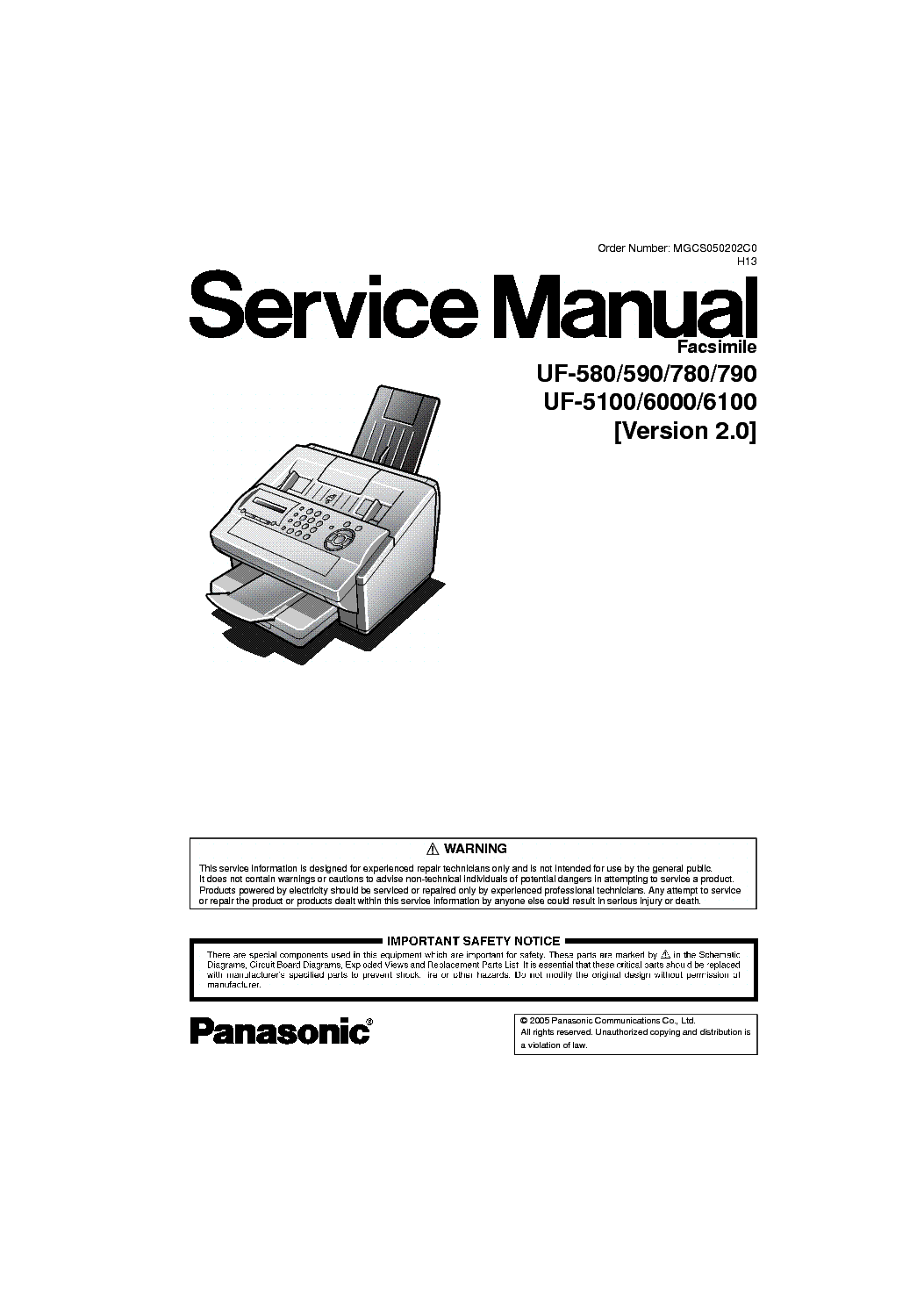
4. Далее в консоли же запустил (как рекомендовали) system-config-printer
5. Далее при поиске сетевого принтера Panasonic KX-MB2000 был найден и драйвера установлены.
Однако печать все равно не шла или шла после выключения/включения питания.
6. Что бы побороть это потребовалось установить пакет system-config-samba
при запуске из консоли sudo system-config-samba наблюдалась ошибка
SystemError: could not open configuration file `/etc/libuser.conf’: Нет подобного файла или каталога
7. После добавления файла и назначения ему привлегий
sudo touch /etc/libuser.conf
sudo chmod a+rw /etc/libuser.confВключения МФУ Panasonic KX-MB2000 в Manjaro KDE
Хочу поделиться опытом подключения МФУ Panasonic KX-MB2000, и иных из этой серии, в Manjaro KDE. На других линукс-дистрибутивах особых проблем с подключение по USB не было. Скачивал аннотацию, драйвер принтера и сканера тут 31. И все просто устанавливалось и настраивалось. Но на Manjaro и Antergos так не прокатило. Сканнер работал, а принтер не печатал. Пробовал брать драйвера из AUR, тоже не печатал. Помогла статья с wiki.archlinux 14 и статья отседова Установка принтеров 18.
Но на Manjaro и Antergos так не прокатило. Сканнер работал, а принтер не печатал. Пробовал брать драйвера из AUR, тоже не печатал. Помогла статья с wiki.archlinux 14 и статья отседова Установка принтеров 18.
Качаем и устанавливаем официальные драйвера, подключаем МФУ по USB.
Командой lsusb испытываем подключение. Вывод будет примерно такой “Bus 004 Device 007: ID 04da:0f07 Panasonic (Matsushita) KX-MB2030 Multifunction Laser Printer”. Нас занимит “ID 04da:0f07”.
где vendor id обмениваем на 04da , а product id меняем на 0f07 .
Сохраняем файл, перегружаемся, подключаем МФУ, печатаем.
p.s. Другой способ установить vendor id и product id , это в папке /dev/usb посмотреть номер lp и выполнить команду udevadm info -a -p $(udevadm info -q path -n /dev/usb/lp[НОМЕР]) сменив [НОМЕР] на вашу цифру.

В выводе искать столбец со строкой типа ATTRS{product}==“KX-MB2000RU” и ATTRS{manufacturer}==“Panasonic”, и в данном же столбце будет чуть выше ATTRS{idProduct}==“0f07” и ATTRS{idVendor}==“04da”.
Пакетирование драйвера для принтера Panasonic KX-MB2020RU
В кабинете стоят сетевые МФУ Panasonic, в частности Panasonic KX-MB2020RU. Для Linux производитель предоставляет двоичный драйвер для CUPS. Чтобы не превращать систему в слакварь я оборачиваю файлы драйвера в пакет. Для Debian это комфортно сделать через checkinstall. Отличная утилита, которая контролирует этап установки и перехватывает воззвания к файловой системе, отслеживая изменения в процессе установки. По окончании установки все изменения упаковываются в двоичный пакет. Для начала установим checkinstall
$ sudo aptitude install checkinstall
Далее скачиваем дистрибутив драйвера с веб-сайта производителя и запускаем установку через checkinstall
$ wget http://cs.psn-web.net/support/fax/common/file/Linux_PrnDriver/Driver_Install_files/mccgdi-2. 0.6-i686.tar.gz
0.6-i686.tar.gz$ tar -xf mccgdi-2.0.6-i686.tar.gz$ cd mccgdi-2.0.6-i686$ sudo checkinstall --inspect ./install-driver
This package will be built according to these values:
0 - Maintainer: [ Andrey Tataranovich <[email protected]> ]1 - Summary: [ Driver for Panasonic GDI printers ]2 - Name: [ printer-driver-mccgdi ]3 - Version: [ 2.0.6 ]4 - Release: [ 1 ]5 - License: [ GPL ]6 - Group: [ checkinstall ]7 - Architecture: [ i386 ]8 - Source location: [ mccgdi-2.0.6-i686 ]9 - Alternate source location: [ ]10 - Requires: [ cups ]11 - Provides: [ mccgdi-2.0.6 ]12 - Conflicts: [ ]13 - Replaces: [ ]
Enter a number to change any of them or press ENTER to continue:
Installing with . /install-driver...
/install-driver...
========================= Installation results ===========================
start install......start install files......restart spooler - CUPS[ ok ] Restarting Common Unix Printing System: cupsd.
install driver completed
please use "system-config-printer" or "lpadmin" to add printer.
======================== Installation successful ==========================
You requested to review the list of files that will beincluded in this package.
Now you'll have the chance to review and optionally modify it.
Press ENTER to continue.
Copying files to the temporary directory...OK
Stripping ELF binaries and libraries...OK
Compressing man pages...OK
Building file list...OK
Building Debian package. ..OK
..OK
Installing Debian package...OK
Erasing temporary files...OK
Writing backup package...OKOK
Deleting temp dir...OK
**********************************************************************
Done. The new package has been installed and saved to
/home/andrey/mccgdi-2.0.6-i686/printer-driver-mccgdi_2.0.6-1_i386.deb
You can remove it from your system anytime using:
dpkg -r printer-driver-mccgdi
**********************************************************************
В процессе аппараты вам будет предложено просмотреть и возможно отредактировать список файлов, которые будут включены в пакет. Я выслал все упоминания /var, которые добавились из-за перезапуска CUPS в процессе установки, и файл /usr/local/share/panasonic/printer/uninstall-driver, какой в пакете не нужен.
В итоге получился пакет, который легко удалить или проапгрейдить в будущем.
$ aptitude show printer-driver-mccgdiPackage: printer-driver-mccgdi New: yesState: installedAutomatically installed: noVersion: 2.0.6-1Priority: extraSection: checkinstallMaintainer: Andrey Tataranovich Architecture: i386Uncompressed Size: 4,530 kDepends: cupsProvides: mccgdi-2.0.6Description: Driver for Panasonic GDI printersPanasonic printer drivers
Аппарат МФУ Panasonic kx-mb 2000 в Linux Ubuntu
Установили себе новую операционную систему Linux Ubuntu и не сможете распечатать ни одного документа на только что приобретенном принтере Panasonic kx-mb 2000 (2020)? Ведь драйверы под вашу операторную систему на установочном диске отсутствуют. Не знаете, что делать? Готовы отнести отличное МФУ обратно в магазин? Или простонар переустановить операционную систему? Давайте не будем бросаться в крайности и найдем решение вместе.
Не знаете, что делать? Готовы отнести отличное МФУ обратно в магазин? Или простонар переустановить операционную систему? Давайте не будем бросаться в крайности и найдем решение вместе.
Не паникуйте, компания Panasonic заботится обо всех своих клиентах, независимо от того, какая операционная система водворена на компьютере пользователя. Драйверы для linux на сайте компании-производителя есть, правда они разработаны не под Debian/Ubuntu и, дабы привести их в надлежащий вид, придется немного попотеть. Но пугаться не стоит, собирать драйверы для многофункционального приборы Panasonic kx-mb 2000 (2020) из исходных кодов самостоятельно не придется – есть более легкий путь.
Проследуйте на интернет-сайт компании Panasonic и, перейдя на соответствующую страницу, скачайте все три пакета rpm драйверов под Linux Red Hat. Для преобразования rpm пакетов в deb пакеты, нужные для установки в Linux Ubuntu, вам необходима утилита alien. Перейдите по пути Приложения → Стандартные и опустите «Терминал». В открывшемся окне наберите команду:
В открывшемся окне наберите команду:
sudo apt-get install alien
После этого, как alien загрузится и установится, перейдите в папку, где лежат скопированные rpm пакеты, и наберите команду:
sudo alien libjbig-1.0.0-1.i386.rpm libtetra-1.0.0-2.i386.rpm rastertogdi-1.0.1-9.i386.rpm
Приобретенные в результате проделанных действий deb пакеты можно устанавливать удобным для вас способом.
В процессе установки выпрыгнет ошибка – не обращайте внимания, вам всего лишь придется перезапустить сервис CUPS самостоятельно при поддержки команды:
sudo service cups restart
После установки драйверов нужно перейти по пути Система → Управление → Печать → кнопка «Добавить». Или зайти на адрес localhost:631 и добавить новый принтер там.
МФУ Panasonic КХ МВ-1500 RU + Lubuntu
Закатываем на сайт http://www.Panasonic.ru ищем МФУ Panasonic Multi-Function Printer KX-MC6000 / DP-MC210 / KX-MB3000 / DP-MB300 / KX-MB2000 / KX-MB2060 / KX-MB1500 series и с веб-сайта производителя качаем дрова
mccgdi-2. 0.3-i686.tar.gz (for 32bit) для 32 бит.
0.3-i686.tar.gz (for 32bit) для 32 бит.mccgdi-2.0.3-x86_64.tar.gz (for 64bit) для 64 бит.
1. распаковываем картотека mccgdi-2.0.3-i686.tar.gz в папку \home
2. открываем терминал и с правами root закатываем в папку \home\mccgdi-2.0.3-i686
3. запускаем скрипт командой sudo ./install-driver
затыкаем терминал.
4. открываем (жмем кнопку) пуск=>системные=>принтеры
5. в открывшемся окошке жмем добавить принтер, и выбираем появившийся наш панасоник.
Скачивание драйверов для принтера Panasonic KX MB1500. Скачивание драйверов для принтера Panasonic KX MB1500 Установка драйвера для принтера panasonic kx mb1500
Драйвер для многофункциональных устройств от Panasonic. Данная версия поддерживает следующие модели: MB1500RU, MB1520RU, MB1530RU, MB1536RU, MB1500UC, MB1520UC, MB1530UC. Вы можете использовать этот драйвер для всех операционных систем Windows.
Multi-Function Station
Драйвер поставляется в составе ПО Multi-Function Station, которое также содержит дополнительные утилиты для работы с МФУ. Рассмотрим процесс установки драйвера и утилит. Запустите скачанный инсталлятор и извлеките файлы из самораспаковывающегося архива. Если не указывать путь, то файлы извлекутся в тот же каталог, в который был скачан файл установки. Будет создана еще одна папка MFS. Зайдите в эту папку и запустите файл Install.exe. Перед вами откроется установщик на русском языке, в котором есть несколько опций. Для установки драйвера и дополнительных удобных утилит (мы рекомендуем вам сделать именно так) выберите первый вариант «Простая установка». Далее следуйте указаниям программы. Другие варианты позволяют выбрать компоненты для инсталляции, изменить уже установленные модули или удалить драйвер.
Рассмотрим процесс установки драйвера и утилит. Запустите скачанный инсталлятор и извлеките файлы из самораспаковывающегося архива. Если не указывать путь, то файлы извлекутся в тот же каталог, в который был скачан файл установки. Будет создана еще одна папка MFS. Зайдите в эту папку и запустите файл Install.exe. Перед вами откроется установщик на русском языке, в котором есть несколько опций. Для установки драйвера и дополнительных удобных утилит (мы рекомендуем вам сделать именно так) выберите первый вариант «Простая установка». Далее следуйте указаниям программы. Другие варианты позволяют выбрать компоненты для инсталляции, изменить уже установленные модули или удалить драйвер.
Если вы используете Windows XP, во время установки может выпасть оповещение о том, что драйвер не проходил тестирование Windows Logo и может быть не совместим с данной операционной системой. Вы можете игнорировать данное сообщение и продолжать установку.
МФУ серии Panasonic KX MB1500 комплектуются принтером, сканером и копиром. Печать может производиться на скорости 18 страниц в минуту. Поддерживается цветное сканирование и мультикопирование.
Печать может производиться на скорости 18 страниц в минуту. Поддерживается цветное сканирование и мультикопирование.
Перед началом работы с Panasonic KX MB1500 нужно произвести установку требуемого программного обеспечения. Оно требуется для того, чтобы все процессы выполнялись корректно. Сам процесс инсталляции полностью автоматичен, пользователю необходимо только найти и скачать актуальные драйверы. Давайте разберем четыре метода осуществления этого процесса.
Каждый рассмотренный в этой статье способ имеет отличный от других алгоритм действий, что позволит юзеру выбрать наиболее удобный вариант и следовать инструкции скачивания драйверов для принтера Panasonic KX MB1500.
Способ 1: Официальный сайт Panasonic
У компании Panasonic есть собственная страница поддержки, куда регулярно выкладываются самые свежие файлы для производимой продукции. Первым делом следует заглянуть на этот веб-ресурс, чтобы отыскать там свежую версию драйвера.
- Откройте интернет-ресурс Panasonic.

- Перейдите на страницу поддержки.
- Выберите раздел «Драйверы и ПО» .
- Пролистайте страницу немного вниз, чтобы найти строку «Многофункциональные устройства» в категории «Телекоммуникационные продукты» .
- Ознакомьтесь с лицензионным соглашением, согласитесь с ним и нажмите «Продолжить» .
- К сожалению, на сайте не реализована функция поиска оборудования, поэтому придется найти его вручную в присутствующем списке. После нахождения кликните на строку с принтером Panasonic KX MB1500, чтобы начать загрузку требуемого файла.
- Откройте загруженный инсталлятор, выберите свободное место на компьютере для распаковки и нажмите «Unzip ».
- Перейдите в папку и запустите установочный файл. Выберите тип «Простая установка» .
- Прочитайте лицензионное соглашение и нажмите на «Да» , чтобы начать процесс установки.
- Выберите желаемый тип соединения устройства и кликните на «Далее» .

- Ознакомьтесь с открывшимся руководством, отметьте галочкой пункт «ОК» и перейдите к следующему окну.
- Появится уведомление безопасности Виндовс. Здесь следует выбрать «Установить» .
- Подключите принтер к компьютеру, включите его и выполните последний этап установки.
Способ 2: ПО для инсталляции драйверов
В свободном доступе в сети находится большое количество разнообразного программного обеспечения. Среди такого обилия софта находится несколько представителей, выполняющих поиск и установку необходимых драйверов. Мы рекомендуем подобрать одну из таких программ в нашей статье по ссылке ниже, а после подключить оборудование и произвести сканирование через выбранную программу.
В другом нашем материале вы найдете детальные пошаговые действия по инсталляции и поиске нужных файлов через DriverPack Solution .
Способ 3: Поиск по идентификатору устройства
У каждого оборудования есть собственный ID, по которому доступно нахождение требуемого драйвера. Узнать его легко, достаточно лишь выполнить определенные действия. По ссылке ниже вы найдете всю нужную информацию, которая поможет вам осуществить этот процесс.
Узнать его легко, достаточно лишь выполнить определенные действия. По ссылке ниже вы найдете всю нужную информацию, которая поможет вам осуществить этот процесс.
Способ 4: Встроенная функция Windows
В ОС Виндовс присутствует возможность ручного добавления новых устройств. Именно благодаря ей производится инсталляция нужных файлов для работы. Вам требуется выполнить следующие действия:
После данных действий вы можете приступать к работе с принтером, он будет корректно выполнять все свои функции.
Как видите, каждый способ достаточно прост и не требует от пользователя дополнительных знаний или навыков. Достаточно лишь следовать приведенным инструкциям и все обязательно получится. Надеемся, наша статья помогла вам и ваш принтер Panasonic KX MB1500 работает правильно.
Panasonic KX-MB1500 – высокопроизводительный принтер, который оснащён сканером, факсом и копиром. Чаще всего данная модель используется в офисных помещениях, сотрудники которых ежедневно печатают огромное количество документов. Для корректной работы принтеру необходим специальный драйвер, без которого система не увидит устройство, в связи с чем взаимодействовать с ним не получится. Найти ссылку на скачивание драйвера можно в конце статьи. Перед загрузкой советуем изучить небольшой материал, который мы подготовили для владельцев принтера KX-MB1500.
Характеристики устройства
Для начала выделим ключевые особенности рассматриваемого принтера:
- Быстро подключается к ПК при помощи USB-кабеля.
- Печатает со скоростью 18 страниц в минуту.
- Разрешение печати – 600 точек на дюйм.
- Обладает цветным сканером с разрешением до 19 200 точек на дюйм.
- Позволяет выбирать формат сохраняемых данных.
При первом подключении принтер нуждается в качественной настройке всех параметров, выполнить которую можно только после установки драйвера. В большинстве случаев он инсталлируется автоматически. Если этого не произошло, придётся всё сделать вручную.
Инструкция по установке необходимого ПО выглядит следующим образом:
- Спускаемся в конец страницы, нажимаем на предложенную кнопку для запуска скачивания установщика. Выбираем папку, в которую нужно сохранить загружаемые файлы.
- Запускаем дистрибутив и указываем директорию, в которую будут распакованы данные. Жмём на «Unzip», чтобы запустить процедуру извлечения файлов.
- Открываем папку, в которую были сохранены данные, и запускаем исполняемый файл «Install.exe» с правами администратора (правый клик по файлу > «Запустить от имени администратора»).
Дальнейшие действия будут выполняться через интерфейс официального установщика:
- В предложенном меню выбираем вариант «Простая установка».
- Знакомимся с условиями лицензионного соглашения (можно распечатать при желании). Жмём на «Да», тем самым соглашаясь с написанным.
- Активируем пункт «Соединить с помощью USB-кабеля», кликаем по кнопке «Далее». Появится уведомление о том, что при возникновении системного окна нужно нажать на «Установить».
- Отмечаем галочкой пункт «ОК», жмём на «Далее».
- Соглашаемся на установку драйвера и подключаем принтер к системному блоку так, как продемонстрировано на рисунке.
- Печатаем тестовый текст, предварительно подготовив устройство к работе.
Видео
Предлагаем ознакомиться с краткой видеоинструкцией, в которой пошагово демонстрируется процедура установки драйверов в Windows.
Ключ активации и загрузка
Чтобы запустить скачивание драйвера, нажмите на кнопку ниже. Установщик располагает собственным удобным интерфейсом, благодаря чему с поставленной задачей справится даже неопытный пользователь.
Лазерное МФУ Panasonic KX MB1500 обладает высокой производительностью. Поэтому подойдет для работы в офисе средней загруженности. Принтер порадует быстрым прогревом. Первый документ появляется уже через несколько секунд после активации печати. В плюсы этому устройству можно поставить и сканирование. С помощью этого принтера можно осуществить печать не только на бумаге, но и на картоне и пленке. Чтобы подключить МФУ к компьютеру скачайте драйвер для принтера Panasonic KX MB1500.
Как установить драйвер
Не одно внешнее устройство или внутренний компонент компьютера не может работать без установки дополнительного программного обеспечения. В качестве таких программ выступают драйвера. Современные сборки операционных систем Windows обладают необходимой библиотекой драйверов. Но если вы пользуетесь старой версией системы от Microsoft, то можете воспользоваться функционалом нашего сайта. Все представленные на его страницах драйвера прошли проверку на вирусы и абсолютно безвредны.
Инструкция по установке драйвера для принтера:
- Скачайте актуальную версию ПО для Panasonic KX MB1500.
- Подключите МФУ к настольному компьютеру
- Зайдите в раздел «Диспетчер устройств» панели управления вашим ПК.
- Найдите в нем ваш принтер и кликните по пункту «Обновить драйвер».
- Укажите системе место нахождения скаченного файла.
- Дождитесь окончания процесса установки и перегрузите компьютер.
АЛЬТЕРНАТИВНАЯ ВЕРСИЯ УСТАНОВКИ: Скачайте драйвер с нашего сайта. Извлеките его из архива. Запустите установку двойным кликом мышки. Когда установка будет закончена, не забудьте перегрузить компьютер.
На этой странице нашего сайта представлены самые актуальные версии драйверов для ваших печатных устройств. Мы поможем вам найти ПО для любых моделей принтеров.
Windows 8/8.1/10
Размер: 39.8 MB
Разрядность: 32/64
Ссылка: MFS15_113_Win8_RUS.exe
Windows 2000/XP/Vista/ 7
Размер: 39.75 MB
Разрядность: 32/64
Ссылка: MFS15_112_1_RUS.exe
Инструкция по использованию МФУ . Данный документ подходит для моделей KX-MB1500RU и KX-MB1520RU.
Дополнительное обновление драйвера
В том случае, если вам надо сделать обновление драйверов, которые установлены на вашем компьютере для этого МФУ, то вы можете воспользоваться ссылками ниже, чтобы скачать свежие программы и драйвера.
Размер: 25.5 MB
Разрядность: 32/64
Ссылки:
- для Windows 8 воспользуйтесь драйвера — MFS15_113_Win8_RUS_update.exe
- для Windows 2000/XP/Vista/7 скачайте — MFS15_112_RUS_update.exe
Device Monitor
Чтобы скачать утилиту. Вес программы — 4.5 MB.
Установка драйвера в Windows 10
Итак, вы скачали драйвер для МФУ с нашего сайта. Для начала установки драйвер надо извлечь. Для этого откройте скачанный файл и нажмите «Unzip». Драйвер извлечется в ту же папку, куда и был скачан архив. Скорректировать конечное назначение можно кнопкой «Browse».
После разархивации откройте файл Install из свежесозданной папки.
После запуска файла вас встретит главное окно установщика. Если у вас небольшой опыт работы с подобным ПО, советуем выбрать простую установку.
Установщик совершит все необходимые приготовления.
Принимаем лицензионное соглашение, нажатием кнопки «Да».
В меню выбора соединения выбираем пункт «Соединить с помощью USB-кабеля». На данном этапе подключать ничего не нужно.
В следующем окне потребуется только отметить единственную галочку и нажать «Далее».
Если до сих пор вы делали всё правильно, вас встретит окно конфигурирования системы I/O. Спустя короткий промежуток времени оно сменится на окно, которое показана ниже.
Скорее всего перед вами появится окно «Безопасность Windows». Так как драйвер никакого злого умысла вашему компьютеру не несёт, смело игнорируем все восклицания о безопасности и жмём «Установить».
Для завершения установки нужно соединить ваш принтер с компьютером и нажать «Далее».
Пройдет еще немного времени, и драйвер будет установлен. Готово!
Драйвер Для Panasonic Kx-Mb 2050
Драйвер Для Panasonic Kx-Mb 2050 5,6/10 7558reviews
Panasonic kx mb2050 драйвер Драйвер для Panasonic KX MB 1900 Identify Fix Unknown Devices. Есть вопросы по драйверу? Драйвер для многофункциональных устройств от Panasonic.Panasonic KX — MB 1900 GDI. Не могу найти драйвер на KX — MB 2050 Panasonic.Anton Matveyev Ученик (226), закрыт.
Driver Updater для поиска устаревших драйверов.panasonic kx mb 2050 драйвер.Драйвер для многофункционального устройства Panasonic KX MB 1500. Can not find my usb drive on my windows vista laptop. Panasonic kx — mb 2050 gdi Driver Download.
Panasonic KX-MB2030RU это новейшая модель МФУ который обладает сканером, копиром, принтером и даже факсом.. Прежде чем установить драйвер Panasonic KX-MB2030RU. Скачать драйвер для принтера Panasonic KX-MB2230RU, для всех операционных систем Windows 8 / 7 / Vista / XP. Скачивание происходит с официального сайта.
File Version: 8. Redragon Samsara Драйвер на этой странице. 4. Установочный Драйвер Samsung Wave Ii подробнее. Update PC Drivers Automatically. Драйвера для Panasonic KX — MB 263RU.zip.Knyt(Off) 03.10.12 18:28 отв: Вот у меня есть универсальный драйвер пакет для Самсунг принтеров.Если у Вас возникли проблемы при установке драйвера Panasonic KX — MB 1500 Multi-Function Station Driver /Utility (ES) 1.12, то Вы можете воспользоваться общей инструкцией по установка драйверов.Драйверы для Многофункционального устройства Panasonic KX — MB 1500.Драйверы версии 1.8.0 для МФУ Panasonic KX — MB 1500 Series.
Скачал драйвера под ХР. Вы также можете выбрать операционную систему, чтобы видеть только драйверы совместимые с вашей системой.
Panasonic KX MB 2051RU / KX MB 2061RU Скачать драйвера. How To Find Drivers for Unknown Devices. Why do I need to update Drivers. Пожалуйста, после скачивания и установки драйверов оставляйте свои комментарии. KX — MB 2050 Panasonic.
Anton Matveyev Ученик (226), закрыт.
Программное обеспечение драйвера для нескольких операторов беспроводной глобальной сети| Panasonic TOUGHBOOK
7455 Программное обеспечение для поддержки AT&T, Verizon и FirstNet
Драйвер и прошивка Sierra Wireless для модуля Sierra Wireless 7455 с несколькими несущими операторами 4G / LTE. Поддерживает сетевое подключение AT&T, Verizon и FirstNet для компьютеров TOUGHBOOK с Windows 10. Включает модели TOUGHBOOK CF-33 MK1, CF-54 MK3, FZ-G1 MK5, FZ-M1 MK3, CF-20 MK2 и CF-31 MK6. Эта сборка прошивки позволит клиентам использовать SIM-карту FirstNet.
Примечание: Этот пакет автоматически обновляет прошивку модема при необходимости.
Примечание. Skylight Connection Manager не подходит.
Сначала заполните регистрационную форму для своего устройства.
EM7455 Драйвер и сборка 4915 [zip, 318 МБ, для Win 10]
7511 Программное обеспечение для поддержки AT&T, Verizon и FirstNet
Драйвер беспроводной сети Sierra и прошивка для мультисервисного модуля 4G / LTE Sierra Wireless 7511 плюс Band 14.Поддерживает сетевое подключение AT&T, Verizon и FirstNet для компьютеров TOUGHBOOK с Windows 10. Включает модели TOUGHBOOK CF-33 MK1, CF-54 MK3 и FZ-55 MK1. Эта сборка прошивки позволит клиентам использовать SIM-карту FirstNet.
Примечание: Этот пакет автоматически обновляет прошивку модема при необходимости.
Примечание. Skylight Connection Manager не подходит.
EM7511 Драйвер и сборка 5044 [zip, 228 МБ, для Win 10]
Программное обеспечение Gobi-5000 для поддержки AT&T и Verizon Wireless
Драйвер и прошивка Sierra Wireless для модулей Sierra Wireless MC7355 и EM7355 с несколькими операторами связи 4G / LTE.Поддерживает сетевое подключение AT&T и Verizon, 3G и 4G / LTE для компьютеров TOUGHBOOK с Windows 7 и Windows 8 / 8.1. Включает модели TOUGHBOOK CF-19, CF-31, CF-53, CF-54, CF-C2, FZ-G1, FZ-M1.
Драйвер MC7355 и сборка встроенного ПО 4368 [209 МБ, для Win 7, 8, 8.1, 10]
Skylight Connection Manager, сборка 4378 [34 МБ, для Windows 7, 8, 10]
Примечание. Диспетчер соединений не требуется для Gobi-5000 (MC7355 или EM7355).По возможности рекомендуется использовать Windows Mobile Broadband в качестве единственного диспетчера соединений.
EM_MC7355 документ поддержки настраиваемых APN для Verizon Wireless
В этом документе описаны действия, которые должны выполнять (только) клиенты Verizon Wireless, которым назначен нестандартный APN (имя точки доступа) для подключения к сети Verizon Wireless. Описанные шаги должны быть выполнены для обеспечения возможности подключения как в сетях Verizon Wireless LTE, так и в сетях EvDo..
EM_MC7355-Verizon-Wireless-Custom-APN-Support-Configuration-for-Windows-7-and-8.pdf [123k, для Windows 7, 8]
Программное обеспечение Gobi-3000 для поддержки AT&T и Verizon Wireless
Диспетчер соединений Sierra Wireless Watcher и драйвер для модуля Sierra Wireless MC8355 поддерживают сетевое соединение AT&T и Verizon 3G.Это программное обеспечение предназначено для всех компьютеров TOUGHBOOK с поддержкой 3G, включая модели TOUGHBOOK CF-19, CF-31, CF-53, CF-h3, CF-C1 и CF-C2.
Sierra_Aircard_Watcher_v3728_Win_XP_7.zip [zip, 24 МБ, для Windows XP / 7]
ATT_MC8355_Driver_v3717_Win_XP_7_8.zip [zip, 66 МБ, для Windows XP / 7/8]
CSA для Gobi-1000 и Gobi-2000 для поддержки AT&T и Verizon Wireless
Новый CSA 2.0 включает самые последние версии диспетчеров подключения к операторам связи для AT&T и Verizon Wireless *. Эта версия поддерживает Gobi-1000 и Gobi-2000 для AT&T и Verizon в Windows XP и Windows Vista. Обратите внимание, что диспетчер соединений Verizon также поддерживает Win 7. ACM (AT&T Communications Manager) поддерживает Win7 только на Gobi-2000. При наличии AT&T в ближайшем будущем предоставит обновленный ACM с поддержкой Gobi 1000 для Win 7.
* Приложение для выбора оператора связи v2.00.1100.01.0193 включает AT&T Connection Manager v7.02.0110.0 и Verizon VZAccess Manager v7.2.9.1 (2470a).
Загрузите пакет установки CSA для Gobi ™ и Gobi2000 ™
Поддержка хранения батарей| Panasonic Северная Америка
* Обозначает обязательное поле
Штат / провинция— Выберите -AlabamaAlaskaArizonaArkansasCaliforniaColoradoConnecticutDelawareDistrict из ColumbiaFloridaGeorgiaHawaiiIdahoIllinoisIndianaIowaKansasKentuckyLouisianaMaineMarylandMassachusettsMichiganMinnesotaMississippiMissouriMontanaNebraskaNevadaNew HampshireNew JerseyNew MexicoNew YorkNorth CarolinaNorth DakotaOhioOklahomaOregonPennsylvaniaRhode IslandSouth CarolinaSouth DakotaTennesseeTexasUtahVermontVirgin IslandsVirginiaWashingtonWest VirginiaWisconsinWyoming
Страна— Выберите -AfghanistanAlbaniaAlgeriaAmerican SamoaAndorraAngolaAnguillaAntarcticaAntigua & BarbudaArgentinaArmeniaArubaAscension IslandAustraliaAustriaAzerbaijanBahamasBahrainBangladeshBarbadosBelarusBelgiumBelizeBeninBermudaBhutanBoliviaBosnia & HerzegovinaBotswanaBouvet IslandBrazilBritish Индийский океан TerritoryBritish Virgin IslandsBruneiBulgariaBurkina FasoBurundiCambodiaCameroonCanadaCanary IslandsCape VerdeCaribbean NetherlandsCayman IslandsCentral African RepublicCeuta & MelillaChadChileChinaChristmas IslandClipperton IslandCocos (Килинг) IslandsColombiaComorosCongo — BrazzavilleCongo — KinshasaCook IslandsCosta RicaCroatiaCubaCuraçaoCyprusCzechiaCôte d’IvoireDenmarkDiego GarciaDjiboutiDominicaDominican RepublicEcuadorEgyptEl SalvadorEquatorial GuineaEritreaEstoniaEswatiniEthiopiaFalkland IslandsFaroe IslandsFijiFinlandFranceFrench GuianaFrench PolynesiaFrench Южный TerritoriesGabonGambiaGeorgiaGermanyGhanaGibraltarGreeceGreenlandGrenadaGuadeloupeGuamGuatemalaGuernseyGuineaGu INEA-BissauGuyanaHaitiHeard & McDonald IslandsHondurasHong Kong SAR ChinaHungaryIcelandIndiaIndonesiaIranIraqIrelandIsle из ManIsraelItalyJamaicaJapanJerseyJordanKazakhstanKenyaKiribatiKosovoKuwaitKyrgyzstanLaosLatviaLebanonLesothoLiberiaLibyaLiechtensteinLithuaniaLuxembourgMacao SAR ChinaMadagascarMalawiMalaysiaMaldivesMaliMaltaMarshall IslandsMartiniqueMauritaniaMauritiusMayotteMexicoMicronesiaMoldovaMonacoMongoliaMontenegroMontserratMoroccoMozambiqueMyanmar (Бирма) NamibiaNauruNepalNetherlandsNetherlands AntillesNew CaledoniaNew ZealandNicaraguaNigerNigeriaNiueNorfolk IslandNorthern Mariana IslandsNorth KoreaNorth MacedoniaNorwayOmanOutlying OceaniaPakistanPalauPalestinian TerritoriesPanamaPapua Новый GuineaParaguayPeruPhilippinesPitcairn IslandsPolandPortugalPuerto RicoQatarRomaniaRussiaRwandaRéunionSamoaSan MarinoSaudi ArabiaSenegalSerbiaSeychellesSierra LeoneSingaporeSint MaartenSlovakiaSloveniaSolomon IslandsSomaliaSouth AfricaSouth Грузия и Южная Сэндвич IslandsSouth KoreaSouth Судан, Испания, Шри-Ланка, St.BarthélemySt. Елена Китс и НевисСант. LuciaSt. MartinSt. Pierre & MiquelonSt. Винсент и ГренадиныСуданСуринамШпицберген и Ян-МайенШвецияШвейцарияСирияСан-Томе и ПринсипиТайваньТаджикистанТанзанияТаиландТимор-ЛештиТогоТокелауТонгаТринидад и ТобагоТурТуристан-да-КунаТунисКизияТур Внешние острова Виргинские островаУгандаУкраинаОбъединенные Арабские ЭмиратыВеликобританияСоединенные ШтатыУругвайУзбекистанВануатуВатиканВенесуэлаВьетнамУоллис и ФутунаЗападная СахараЙеменЗамбияЗимбабвеАландские острова
Вы заинтересованы в покупке или просто ищете дополнительную информацию?— Выбрать -Заинтересованы в покупкеТолько информацию ищу
Отправляя эту форму, вы подтверждаете, что прочитали и согласны с нашей Политикой конфиденциальности и Условиями использования.Если вы предпочитаете не получать от нас маркетинговые электронные письма, вы можете отказаться от всех маркетинговых сообщений или настроить здесь свои предпочтения.
Благодарим вас за интерес к продукции Panasonic. Чтобы удовлетворить ваш запрос, нажмите здесь или нажмите кнопку отправки ниже, чтобы перейти на нашу международную страницу контактов.
* Обозначает обязательное поле
Поддержка Panasonic TOUGHBOOK | Получение обслуживания и поддержки
Как получить обслуживание и поддержку для компьютеров, планшетов или карманных компьютеров TOUGHBOOK
Если устройство не работает в течение гарантийного периода и в соответствии со стандартной гарантией, устройство будет отремонтировано и возвращено без оплаты труда, запчастей или доставки.Для заказа запасных частей звоните по телефону 1-888-808-4835 .
Чтобы получить поддержку, выполните следующие простые шаги:
- Обратитесь в службу технической поддержки Panasonic TOUGHBOOK по телефону 1-800-LAPTOP5 . Обычно время удержания составляет менее одной минуты, и технические специалисты из США, которые находятся под управлением и обучены Panasonic, оказывают поддержку. Эта команда специализируется на линейке продуктов Panasonic TOUGHBOOK. Звонки можно совершать из более чем 150 стран мира с помощью услуги AT&T 800 Direct.
- Технический специалист введет данные о вызывающем абоненте и продукте в систему базы данных, определит статус гарантии и попытается помочь в решении проблемы во время звонка .
- ГАРАНТИЙНЫЙ РЕМОНТ — После определения квалифицированного отказа оборудования в рамках гарантии будет выдан номер разрешения на возврат товара (RMA):
- Если проблема может быть решена заменой элемента, доступного вызывающему абоненту, например, аккумулятора, адаптера переменного тока, жесткого диска (большинство моделей), привода CD / DVD (некоторые модели), модуля памяти (некоторые модели) — a Будет настроен Priority Exchange, и устройство на замену будет доставлено в назначенное место за ночь, так что вы сможете приступить к работе на следующий рабочий день.Дефектный элемент возвращается в Национальный сервисный центр Panasonic (NSC). Panasonic оплачивает доставку в обоих направлениях.
- Если устройство необходимо вернуть для ремонта, оно может быть отправлено компанией Panasonic с предоплатой в NSC для ремонта и возврата. Более 80% ремонтов выполняются в течение двух рабочих дней с момента поступления в НСК. Все агрегаты проходят тщательную проверку качества перед отправкой обратно заказчику, чтобы практически исключить повторные отказы
- НЕГАРАНТИЙНЫЙ РЕМОНТ — Если установлено, что на устройство не распространяется гарантия, но требуется ремонт, устройство может быть отправлено с предоплатой владельца в NSC.
- а. Плата за оценку потребуется для диагностики ремонта, чтобы можно было оценить общую стоимость ремонта.
- NSC свяжется с заказчиком для утверждения сметы ремонта, которая включает затраты на оплату труда, запасные части, доставку, транспортировку и любые налоги, до того, как будет произведен ремонт.
- После утверждения и принятия условий оплаты устройство ремонтируется и возвращается клиенту.
Обязательный бюллетень по безопасности CF-C2, CF-SX
Поскольку вы не отреагировали на наши предыдущие усилия по обеспечению вашей безопасности, Panasonic теперь требует, чтобы вы приобрели и установили программное обеспечение, которое диагностирует и контролирует состояние аккумулятора TOUGHBOOK следующим образом:
Убедитесь, что вы согласились на загрузку и установку этого программного обеспечения для диагностики и управления на CF-C2 не позднее 12 октября 2020 г.Для CF-SX и CF-AX, пожалуйста, убедитесь, что вы согласились на загрузку и установку этого программного обеспечения для диагностики и управления не позднее 25 января 2021 года, чтобы избежать сбоев или потери данных на вашем ПК.
Программа управления диагностикой аккумуляторных батарей
Программа диагностики / управления автоматически установит , во время установки ваш компьютер будет перезагружен несколько раз.
Для установки программного обеспечения потребуется адаптер переменного тока.Если у вас нет адаптера переменного тока, обратитесь в компанию Panasonic.
Как мы ранее неоднократно сообщали, мы определили состояние качества, потенциально влияющее на аккумуляторные батареи ноутбуков серий Panasonic TOUGHBOOK CF-C2 и CF-SX .
CF-C2 / CF-SX Уведомление о безопасности
Пораженные аккумуляторные блоки могут перегреться и воспламениться, что приведет к опасности возгорания.
В настоящее время мы предоставляем дополнительные инструкции о том, как получить это программное обеспечение для диагностики / управления и устанавливаем окончательный срок установки, поскольку минимизация риска возгорания требует немедленных действий со стороны тех, кто еще не установил программное обеспечение, несмотря на наши предыдущие неоднократные сообщения по этому вопросу.
Продукты, затронутые в этом уведомлении, включают все серии CF-C2, CF-AX и CF-SX.
| CF-C2 | Серия CF-AX2 / AX3 | CF-SX |
Если вы приобрели ноутбук серии Panasonic CF-C2 и / или CF-SX в США и не можете самостоятельно выполнить загрузку, немедленно свяжитесь с нами, чтобы мы отправили программное обеспечение управления диагностикой батареи по защищенной ссылке.Вы можете связаться с нами одним из следующих способов:
ПОЖАЛУЙСТА, ОБРАТИТЕ ВНИМАНИЕ: Независимо от того, установили ли вы уже обновление Bios Update, выпущенное 28 марта 2018 г., немедленно примените указанное выше программное обеспечение Battery Diagnosis Control.
Принтер | Бесплатная загрузка
Загрузка драйвераPanasonic DP-6030 — с расширенными возможностями подключения и обновлениями, включающими функции сканирования в PDF и присвоение имен файлам,
10 декабря 2016 г. | ПринтерЗагрузка драйвера Panasonic DP-3530 — Копировальный аппарат Panasonic DP 3530 является самым передовым в мире.С. и Канада сегодня! С
9 декабря 2016 г. | Принтер Загрузка драйвераPanasonic DP-C266 — Panasonic DP-C266 — идеальное офисное решение для всех, кто хочет добавить цвета к
8 декабря 2016 г. | Многофункциональный, ПринтерЗагрузка драйвера Panasonic DP-C306 — Panasonic DP-C306 обеспечивает более быструю печать, блестящая цветная! Цветное МФУ Panasonic DP-C306 быстрее и лучше
7 декабря 2016 г. | Многофункциональный, Принтер Загрузка драйвераPanasonic DP-C406 — Panasonic DP-C406 Office — идеальное решение для всех, кто хочет добавить цвета к
6 декабря 2016 г. | Многофункциональный, ПринтерЗагрузка драйвера Panasonic KX-MB2235 — Многофункциональный принтер Panasonic KX-MB2235 является продуктом MFP (многофункциональный принтер) Heavy Duty от
2 декабря 2016 г. | Многофункциональный, ПринтерPanasonic KX-FLB882 Загрузка драйвера — Вывод факса panasonic Panasonic KX-i.е. FLB882CX. Факс Panasonic предлагает передовые технологии, потому что факс
28 ноября 2016 г. | ФАКС, МФУ, принтерДрайвер Panasonic KX-MB262 — цветной планшетный сканер, высокоскоростной 18-лазерный принтер, скорость печати стр. / Мин, разрешение 600 x 600 точек на дюйм, около 15 секунд
26 ноября 2016 г. | ФАКС, МФУ, принтер, сканерДрайвер Panasonic DP-MB340 — сетевой цифровой копировальный аппарат / принтер 35 стр / мин, 2 строки по 16 символов, высокое качество печати с разрешением 8,5 x
25 ноября 2016 г. | ФАКС, принтер, сканерДрайвер Panasonic DP-MB300 — многофункциональный лазерный принтер, копировальный аппарат и сканер Panasonic DP-MB300 имеет компактный размер и стильный белый цвет
24 ноября 2016 г. | ФАКС, МФУ, принтер, сканер Страница 1 из 7: 1 2 3 4 » Последняя»Драйверы Panasonic CF-54
Драйверы Panasonic Toughbook CF-54 — Компания Panasonic — жесткий лидер компьютерной индустрии, официально представившая два ноутбука Panasonic Toughbook CF-54.CF-54 относится к полужестким ноутбукам. Этот продукт тонкий и легкий (толщина 29,8 мм и вес 2,1 кг). Он предназначен для полевых рабочих, специализирующихся на ремонте и обслуживании помещений, а также для диагностов автомобилей.
Прочность CF-54 подтверждена сертификатом MIL-STD 810G, влагозащищенной клавиатурой и сенсорной панелью, а также сотовой конструкцией для повышенной прочности.
CF-54 оснащен 14-дюймовым ЖК-дисплеем с активной матрицей (TFT) HD 1366 × 768, процессором Intel Core i5-5300 U vPro, 4 ГБ оперативной памяти и жестким диском на 500 ГБ.Есть вариант сенсорного экрана, видимого под воздействием солнечных лучей, и сенсорный экран, которым можно пользоваться даже в перчатках (до 1000 компакт-дисков / м²). Panasonic Toughbook CF-SX4 и Toughbook CF-54 доступны в сером цвете.
Драйвер Panasonic CF-54
Пакеты драйверов
Скачать инструкцию:
- Щелкните Загрузить, чтобы загрузить драйвер или утилиту из Panasonic CF 54 Drivers.
- Когда появится сообщение «Загрузка файла», загрузка начнется автоматически.
- Если откроется окно «Полная загрузка», нажмите «Закрыть». Файл сохранен на жесткий диск. установить
| Имя | Размер | Разработчик | Загрузить |
| Пакет драйверов PE для Windows 5x 32 бит | 24 МБ | Панасоник | |
| Пакет драйверов PE для Windows 5x 64 бит | 35 МБ | Панасоник | |
| Toughbook 54 mk1, Windows 7 | 1.2 ГБ | Панасоник | |
| Toughbook 54 mk1, Windows 7, 64-разрядная версия | 1,3 ГБ | Панасоник | |
| Toughbook 54 mk1, Windows 8.1, 64-разрядная версия | 1,2 ГБ | Панасоник | |
| CF-54 [A / B / C] (mk1), Windows 10 RS1 (1607) | 1,29 ГБ | Панасоник | |
| CF-54 [A / B / C] (mk1), Windows 10 RS2 (1703) | 1.3 ГБ | Панасоник | |
| CF-54 [D / E / F] (mk2), Windows 7 | 1,5 ГБ | Панасоник | |
| CF-54 [D / E / F] (mk2), Windows 7, 64-разрядная версия | 1,4 ГБ | Панасоник | |
| CF-54 [D / E / F] (mk2), Windows 10 RS1 (1607) | 1,4 ГБ | Панасоник | |
| CF-54 [D / E / F] (mk2), Windows 10 RS2 (1703) | 1.7 ГБ | Панасоник | |
| CF-54 [G / H / J] (mk3), Windows 10 RS2 (1703) | 1,37 ГБ | Панасоник | |
| CF-54 [A / B / C] (mk1) Windows 10 RS3 (1709) | 1,3 ГБ | Панасоник | |
| CF-54 [D / E / F] (mk2) Windows 10 RS3 (1709) | 1,4 ГБ | Панасоник | |
| CF-54 [D / E / F] (mk2) Windows 10 RS4 (1803) | 1.4 ГБ | Панасоник | |
| CF-54 [G / H / J] (mk3) Windows 10 RS3 (1709) | 1,6 ГБ | Панасоник | |
| CF-54 [G / H / J] (mk3) Windows 10 RS4 (1803) | 1,7 ГБ | Панасоник |
Как установить:
- Дважды щелкните файл .zip с надписью driver или setup.exe. Откроется окно самораспаковывающегося архива
- с предложением распаковать или распаковать.Подождите, пока файл (т.е. Setup.exe) не будет найден.
- После появления файла самоизвлечения.
- Щелкните OK.
- После завершения извлечения файла закройте его, если окно Self-Extractor все еще открыто.
- Щелкните кнопку Пуск, затем щелкните Выполнить.
- Введите путь к драйверам в текстовом поле «Открыть» и нажмите «ОК».
- Следуйте инструкциям по установке на экране.
Менеджер загрузки
Менеджер загрузок:
Выберите один из вариантов ниже, чтобы получить доступ к драйверам Toughbook и Toughpad.
Чтобы сравнить корпоративные образы с нашими заводскими образами, загрузите и запустите средство проверки образов
.
Диспетчер загрузки позволяет предварительно выбрать несколько драйверов Toughbook для одного или нескольких продуктов и загрузить их одним щелчком мыши. Кроме того, функция паузы и возобновления дает вам лучший контроль над процессом загрузки.
Для начала загрузите установочный пакет (500 КБ) и запустите программное обеспечение.
Примечание. Для этого программного обеспечения требуется Windows.Net Framework 4, который вы можете найти на веб-сайте Microsoft.
Менеджер загрузки ==>
Panasonic TOUGHBOOK CF-19 Series CF-191DYAXDM Drivers Download
Panasonic TOUGHBOOK CF-19 Series CF-191DYAXDM Drivers DownloadКак обновить драйверы устройств TOUGHBOOK CF-19 Series CF-191DYAXDM
вручную 9: Версии драйверов по умолчанию для устройств TOUGHBOOK CF-19 Series CF-191DYAXDM можно получить через %% os %% или через Центр обновления Windows®.Использование этих предустановленных драйверов может поддерживать основные функции вашего планшета. Это руководство поможет вам обновить драйверы Panasonic.| Разработчик: | Panasonic | |
| Группа: | Планшет | |
| Версия: | TOUGHBOOK 902 CF-1925 серии | 191DYAXDM|
| Операционные системы: | Windows XP, Vista, 7, 8, 10, 11 | |
Дополнительное предложение для DriverDoc от Solvusoft | EULA | Политика конфиденциальности | Условия | Удалить | ||
Автоматически обновлять драйверы TOUGHBOOK CF-19 Series CF-191DYAXDM:
Рекомендация. Если у вас нет опыта обновления драйверов устройства Panasonic Планшет, мы настоятельно рекомендуем загрузить средство обновления драйверов DriverDoc [Загрузить DriverDoc — продукт от Solvusoft] .DriverDoc экономит время и избавляет от головной боли, убедившись, что вы загружаете и устанавливаете правильные драйверы CF-191DYAXDM.
Самым большим преимуществом использования DriverDoc является доступ к более чем 2 150 000 драйверов (обновляемых ежедневно), гарантирующих актуальность всех драйверов вашего ПК, а не только вашего планшета.
Дополнительное предложение для DriverDoc от Solvusoft | EULA | Политика конфиденциальности | Условия | Удалить
CF-191DYAXDM Часто задаваемые вопросы об обновлении
Как я могу обновить драйверы CF-191DYAXDM?
Два основных способа обновить драйверы TOUGHBOOK CF-19 Series CF-191DYAXDM — вручную с помощью диспетчера устройств или автоматически с помощью программного обеспечения для обновления драйверов.
Что может пойти не так при обновлении драйверов CF-191DYAXDM и зачем это делать?
Большинство людей опасаются, что они могут вызвать сбой или ошибку компьютера, если обновят драйверы устройства CF-191DYAXDM.
Можете ли вы описать преимущества обновлений драйвера CF-191DYAXDM?
Основными преимуществами обновления драйверов CF-191DYAXDM являются повышение функциональности, скорости и общей производительности системы. Установка неправильных драйверов подвергает вашу систему риску нестабильности, случайных сбоев и снижения производительности Windows и планшета.
Как узнать, когда обновлять драйверы CF-191DYAXDM?
Для оптимальной производительности оборудования CF-191DYAXDM вам следует обновлять драйверы устройств раз в несколько месяцев.
Обеспечение наличия подходящих драйверов
TOUGHBOOK CF-19 Series Ошибки CF-191DYAXDM могут быть связаны с поврежденными или устаревшими драйверами вашего компьютера. Водители могут работать один день и внезапно перестать работать на следующий день по разным причинам. Хорошая новость заключается в том, что системный драйвер планшета всегда можно изменить, чтобы решить дилемму ноутбука.
Получить драйверы TOUGHBOOK CF-19 Series CF-191DYAXDM непросто из-за большого и запутанного официального сайта Panasonic. Даже если у вас есть опыт, поиск, загрузка и обновление драйверов TOUGHBOOK CF-19 Series CF-191DYAXDM может оказаться утомительным и неприятным процессом. Установка неправильных драйверов может отрицательно сказаться на функциональности вашего оборудования или операционной системы.
Использование программы обновления драйверов может позволить обновлять драйверы без проблем, поэтому мы. Инструмент обновления драйверов гарантирует, что у вас есть правильные версии драйверов для вашего оборудования, а также создает резервную копию ваших текущих драйверов перед внесением каких-либо изменений.Вы уверены, что сможете вернуться к более ранней версии, если у вас возникнут проблемы с драйвером.
Топ-5 драйверов TOUGHBOOK серии CF-19 (447 моделей)
Дополнительное предложение для DriverDoc от Solvusoft | EULA | Политика конфиденциальности | Условия | Удалите
.