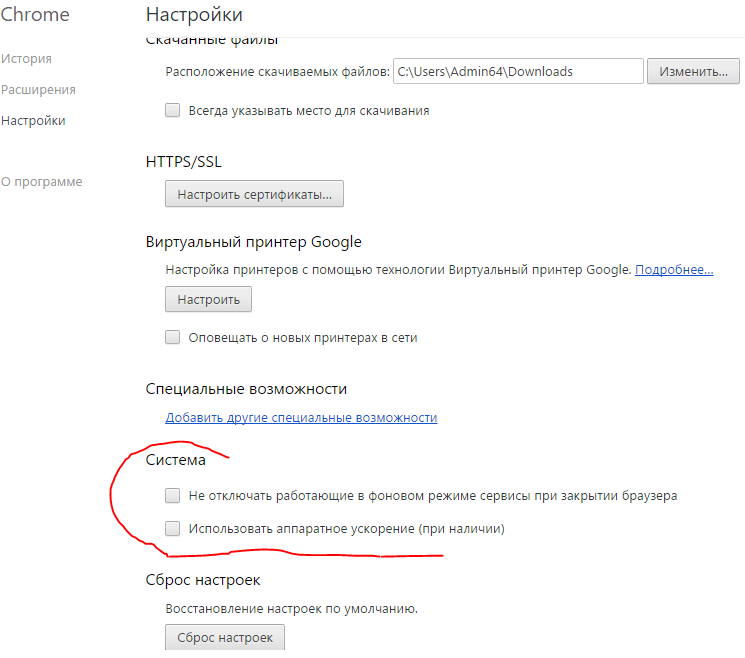Как отключить акселерацию мыши в Windows 10
Часто из-за включённой акселерации (ускорения) мыши пользователям сложно работать за компьютером, так как курсор ведёт себя непонятно и точность направления желает быть лучше. Суть акселерации заключается в том, что когда пользователь проводит мышкой медленно, курсор движется с обычной скоростью, при быстром передвижении мыши — скорость курсора увеличивается в несколько раз.
Эта статья расскажет, как отключить акселерацию мыши в Windows 10. После отключения ускорения нужно будет немного привыкать к работе мыши. Возможно, дополнительно понадобиться настроить чувствительность мыши. Для игр рекомендуется её отключать, так как равномерное движение курсора увеличивает точность прицеливания в шутерах.
Как отключить акселерацию (ускорение) мыши в Windows 10
Панель управления
- Открываем стандартную Панель управления и после включения сортировки Мелкие или Крупные значки выбираем пункт Мышь.

- Переходим в закладку Параметры указателя и снимаем отметку с пункта Включить повышенную точность установки указателя.
В окно свойств мыши можно перейти выполнив команду main.cpl в окне Win+R. В таком случае, не придётся искать панель управления в обновлённой Windows 10. После отключения акселерации рекомендуем протестировать работу мыши как минимум на рабочем столе. Если же изменения не будут ощутимы воспользуйтесь следующим способом.
Редактор реестра
Отключить ускорение мыши можно путём внесения изменений в реестр. Ещё десять лет назад было разработано фикс, помогающий отключить акселерацию мыши на предыдущих версиях операционной системы. Способ, по сути, не изменился, но был немного оптимизирован под новую версию Windows 10.
Ранее мы уже рассматривали, как путём масштабирования увеличить шрифт на компьютере Windows 10. Первым делом пользователю нужно перейти в настройки масштабирования и посмотреть, какое значение масштаба и разметки установлено (по умолчанию стоит и рекомендуется 100%).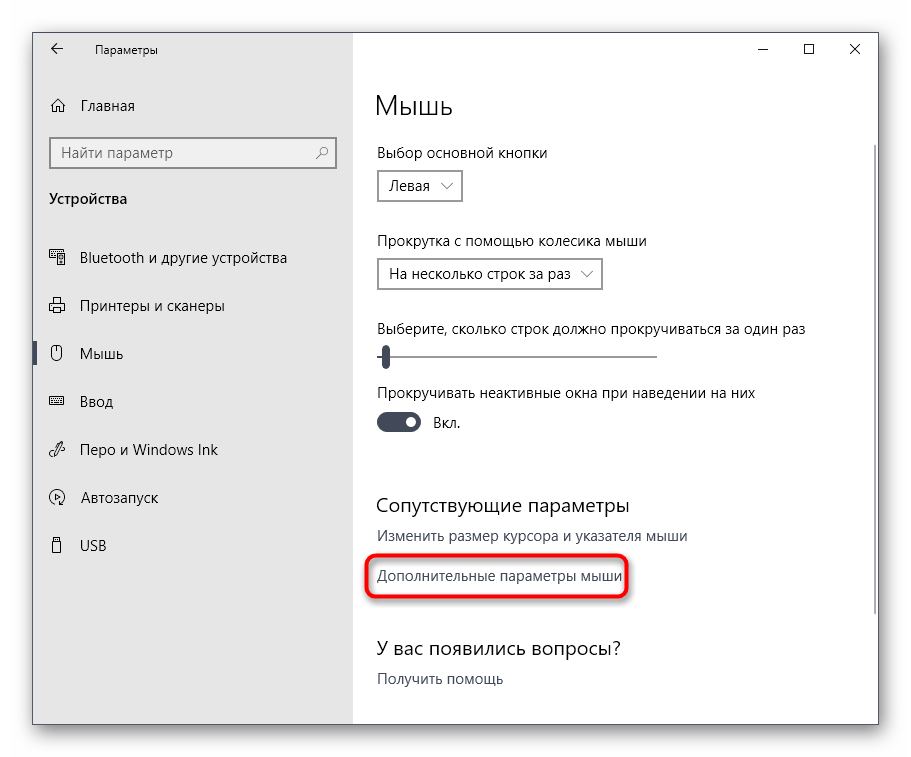 И под это уже значение будем выбирать настройку реестра.
И под это уже значение будем выбирать настройку реестра.
Теперь загружаем архив Windows_10,8.x,7,Vista,XP_MouseFix_Builder_2.6 (смотрите также лучшие архиваторы для Windows 10) и распаковываем его в удобное расположение. Переходим в папку Windows 10 Fixes и в зависимости от установленного масштаба (который мы уже посмотрели ранее) запускаем подходящий твик реестра.
В открывшемся окне подтверждаем слияние файла с реестром. После перезагрузки компьютера проверяем работу мышки на рабочем столе и в играх. Скорее всего, придётся заново привыкать к нормальной работе мышки. При необходимости в архиве присутствует файл, возвращающий все значения по умолчанию. Но всё же лучше воспользоваться ранее созданной копией реестра.
В принципе все значения можно настроить вручную без применения готовых фиксов. Вам достаточно открыть редактор реестра выполнив команду regedit в окне Win+R. Перейдите в раздел: HKEY_CURRENT_USER\ Control Panel\ Mouse и найдите параметры MouseSensitivity,
Вам достаточно открыть редактор реестра выполнив команду regedit в окне Win+R. Перейдите в раздел: HKEY_CURRENT_USER\ Control Panel\ Mouse и найдите параметры MouseSensitivity,
«MouseSensitivity«=»10»
«SmoothMouseXCurve«=hex:\
00,00,00,00,00,00,00,00,\
C0,CC,0C,00,00,00,00,00,\
80,99,19,00,00,00,00,00,\
40,66,26,00,00,00,00,00,\
00,33,33,00,00,00,00,00
«SmoothMouseYCurve«=hex:\
00,00,00,00,00,00,00,00,\
00,00,38,00,00,00,00,00,\
00,00,70,00,00,00,00,00,\
00,00,A8,00,00,00,00,00,\
00,00,E0,00,00,00,00,00
А также измените значение нескольких параметров по пути: HKEY_USERS\ .DEFAULT\ Control Panel\ Mouse.
| Параметр | Значение |
| MouseSpeed | 0 |
| MouseThreshold1 | 0 |
| MouseThreshold2 | 0 |
После чего нужно выполнить перезагрузку компьютера, так как изменения в реестре применяются только после перезапуска.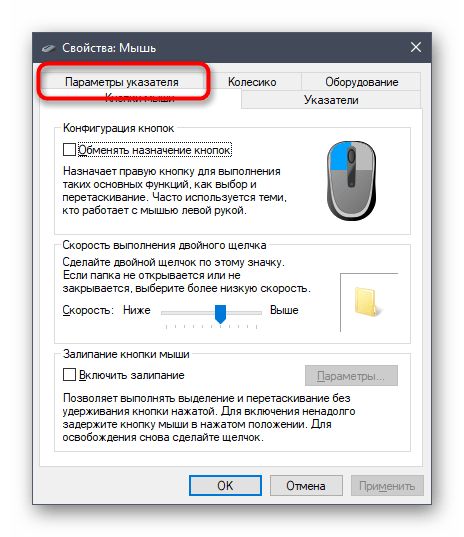 Такие же настройки устанавливаются после слияния фикса, загруженного по ссылке выше. Главное, выбрать правильную версию операционной системы и создать резервную копию реестра.
Такие же настройки устанавливаются после слияния фикса, загруженного по ссылке выше. Главное, выбрать правильную версию операционной системы и создать резервную копию реестра.
Заключение
По умолчанию акселерация мыши придает ускорение движения мыши. Чем быстрее пользователь двигает мышь, тем больше расстояние на экране преодолевает курсор. Отлично подходит для работы в операционной системе, но не очень помогает в играх, требующих высокой точности прицеливания. Рекомендуем отключить акселерацию мыши и попробовать протестировать полученный результат, при необходимости всегда можно откатиться к настройкам по умолчанию.
Как отключить акселерацию мыши в Windows 10
Акселерация мыши — опция, отвечающая за ускорение перемещения курсора при резких или размашистых движениях девайсом. По умолчанию эта функция в операционной системе находится во включенном режиме, что может вызывать трудности у некоторых пользователей во время прохождения игр или взаимодействия с Windows 10. Поэтому мы предлагаем изучить доступные методы отключения этого параметра с целью оптимизации отклика указателя при передвижении мыши рукой. Сегодня мы рассмотрим три доступных варианта осуществления поставленной задачи.
Отключаем акселерацию мыши в Windows 10
Каждый возможный способ отключения акселерации мыши в Windows 10 имеет свои преимущества и недостатки, которые связаны с текущей конфигурацией ОС или особенностями ее поведения.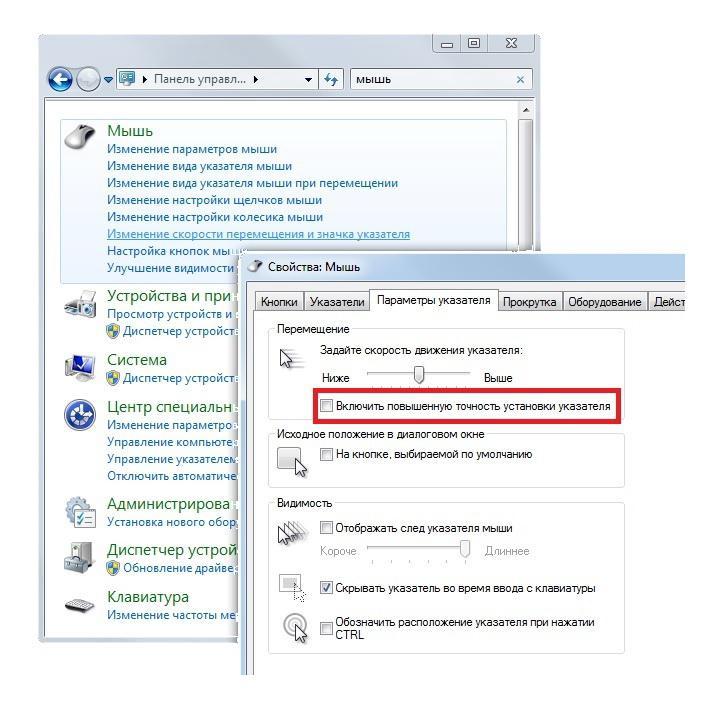 Мы предлагаем изучить каждую представленную инструкцию, чтобы узнать, какая из них будет оптимальной в сложившейся ситуации. После этого уже можно будет переходить к ее реализации, пошагово выполняя каждое действие.
Мы предлагаем изучить каждую представленную инструкцию, чтобы узнать, какая из них будет оптимальной в сложившейся ситуации. После этого уже можно будет переходить к ее реализации, пошагово выполняя каждое действие.
Способ 1: Меню «Параметры»
Первый и самый простой метод заключается в использовании раздела конфигурации в меню «Параметры». Здесь через графическое меню путем снятия галочки всего с одного пункта можно отключить акселерацию, что производится следующим образом:
- Запустите «Пуск» и перейдите в «Параметры».
- Откройте категорию «Устройства».
- Воспользуйтесь панелью слева, чтобы переместиться к пункту «Мышь».
- Отыщите надпись «Дополнительные параметры мыши» и кликните по ней ЛКМ.
- Отобразится отдельное окно со свойствами. Здесь следует перейти на вкладку «Параметры указателя».
- Снимите галочку с пункта «Включить повышенную точность установки указателя», а затем примените изменения, щелкнув по специально отведенной кнопке.

После внесения данных изменений скорость перемещения указателя может немного снизиться. С учетом этого сразу отредактируйте данный параметр, настроив оптимальное положение ползунка в этой же вкладке «Параметры указателя». Рекомендуется перезагрузить компьютер, чтобы убедиться в сохранении установленных ранее настроек.
Способ 2: Редактор реестра
Иногда устанавливаемые через «Параметры» настройки при создании нового сеанса операционной системы просто сбрасываются. Иногда это происходит и после запуска определенной игры, что в итоге приводит к повторной активации акселерации мыши. В таких ситуациях лучше обратиться к редактору реестра, чтобы самостоятельно внести правки в необходимые файлы.
- Уточним, что приведенные далее конфигурации рассчитаны на стандартный масштаб экрана 100%. При его пользовательском значении советуем вернуть состояние по умолчанию. Для этого в меню «Параметры» откройте раздел «Система».

- Через левую панель переместитесь в «Дисплей».
- Здесь в «Масштаб и разметка» установите значение «100% (рекомендуется)».
- Теперь можно переходить непосредственно к редактированию реестра. Откройте утилиту «Выполнить», зажав горячую клавишу Win + R. В строке напишите
regeditи нажмите на Enter. - Используйте адресную строку, чтобы быстро перейти по пути
HKEY_CURRENT_USER\Control Panel\Mouse. - Здесь найдите три параметра с названиями «MouseSensitivity», «SmoothMouseXCurve» и «SmoothMouseYCurve». Дважды щелкните левой кнопкой мыши по первому из них, чтобы перейти к изменению значения.
- В «MouseSensitivity» рекомендуется установить стандартное значение скорости перемещения курсора. Значит, в строке «Значения» напишите
10и сохраните изменения. - Откройте окно редактирования «SmoothMouseXCurve» и замените содержимое на приведенное ниже.

=hex:\
00,00,00,00,00,00,00,00,\
C0,CC,0C,00,00,00,00,00,\
80,99,19,00,00,00,00,00,\
40,66,26,00,00,00,00,00,\
00,33,33,00,00,00,00,00После этого откройте «SmoothMouseYCurve» и замените «Значение» на
=hex:\
00,00,00,00,00,00,00,00,\
00,00,38,00,00,00,00,00,\
00,00,70,00,00,00,00,00,\
00,00,A8,00,00,00,00,00,\
00,00,E0,00,00,00,00,00 - После применения всех изменений перейдите по пути
HKEY_USERS\.DEFAULT\Control Panel\Mouse. - Отыщите параметр «MouseSpeed» и откройте его для изменения.
- Установите значение
0и нажмите на «ОК». - Значение параметров «MouseThreshold1» и «MouseThreshold2» тоже измените на
0.
Теперь, когда все изменения были сохранены, никаких сбоев наблюдаться не должно. Однако учитывайте, что любая конфигурация, произведенная через редактор реестра, вступает в силу только после перезагрузки компьютера. Сделайте это, а уже потом переходите к взаимодействию с мышкой.
Сделайте это, а уже потом переходите к взаимодействию с мышкой.
Способ 3: Изменение параметров запуска игры
Иногда акселерация мыши мешает только в определенных играх, поскольку делает перемещение курсора непредсказуемым. Некоторые пользователи попросту не желают вносить глобальные изменения в ОС или они по каким-либо причинам не сохраняются. В таком случае необходимо изменить параметры запуска или конфигурационный файл конкретного приложения. Давайте рассмотрим эту процедуру с играми от Valve (Counter-Strike, Dota 2, Half-Life) через официальный клиент.
- Запустите Steam и перейдите в личную библиотеку игр.
- Здесь отыщите необходимую игру. Нажмите по ее значку правой кнопкой мыши и выберите пункт «Свойства».
- В появившемся окне вас интересует кнопка «Установить параметры запуска».
- Введите
-noforcemparms -noforcemaccelи нажмите на «ОК».
Два этих параметра будут автоматически отключать акселерацию мыши при запуске игры и позволят оптимизировать отклик движений. Если Steam отсутствует, то произвести эту настройку для игр от Valve можно и через ярлык:
Если Steam отсутствует, то произвести эту настройку для игр от Valve можно и через ярлык:
- Найдите значок игры и кликните по нему ПКМ. В появившемся контекстном меню выберите пункт «Свойства».
- На вкладке «Ярлык» отыщите поле «Объект».
- Сделайте отступ от последнего символа в конец строки вставьте
-noforcemparms -noforcemaccel, применив после этого изменения.
К сожалению, для игр от других компаний такая настройка не работает, поэтому придется обращаться в меню параметров в самом приложении и отключать там акселерацию, если соответствующий пункт имеется. Дополнительно можно обратиться на форумы игры или задать вопрос разработчику, чтобы понять, какие изменения вносить в конфигурационные файлы для выполнения поставленной задачи.
Это были три доступных варианта отключения акселерации мыши в Виндовс 10. Каждый из них имеет свой алгоритм действий, который мы постарались максимально детально описать.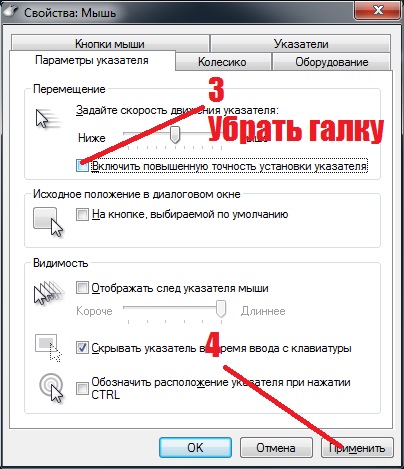 Вам следует лишь определить оптимальный способ и произвести инструкцию, чтобы реализовать нужную конфигурацию.
Вам следует лишь определить оптимальный способ и произвести инструкцию, чтобы реализовать нужную конфигурацию.
Опишите, что у вас не получилось. Наши специалисты постараются ответить максимально быстро.
Помогла ли вам эта статья?
ДА НЕТКак отключить ускорение мыши в Windows 10?
Если когда-либо играли в игры, которые требуют точного движения, то наверняка слышали, что отключение ускорения мыши позволит лучше управлять игровым персонажем.
Как следует из названия, ускорение мыши создает прямую зависимость между расстоянием, на которое перемещается курсор, и скоростью передвижения самого устройства. Другими словами, чем быстрее двигаете мышь, тем дальше курсор перемещается по экрану. И, наоборот, при медленном перемещении указывающего устройства, указатель проходит меньшее расстояние.
Преимущества
Функция обычно полезна для офисной работы или простого просмотра страниц в интернете. По сути, она позволяет максимально покрывать весь экран. Возможно, сталкивались с ситуацией, когда при перемещении мыши от одного края коврика к другому не хватало физического пространства, чтобы «покрыть» весь экран. Это явления часто встречается на низких настройках чувствительности.
По сути, она позволяет максимально покрывать весь экран. Возможно, сталкивались с ситуацией, когда при перемещении мыши от одного края коврика к другому не хватало физического пространства, чтобы «покрыть» весь экран. Это явления часто встречается на низких настройках чувствительности.
Вот именно такую ситуацию позволяет предотвратить ускорение мыши, при котором движение указателя может быть либо коротким и точным, либо быстрым и перескакивающим с одной стороны экрана в другую в зависимости от того, насколько быстро перемещаете указывающее устройство.
Недостатки
Ускорение может негативно влиять на ход игры по нескольким причинам:
Несогласованность движения и более низкая точность. Если играете, например, в шутер от первого лица, то точность прицеливания может сильного пострадать. Поскольку существует прямая зависимость между скоростью движения устройства и углом перемещения, ситуации, требующие мгновенной реакции, неизбежно приведут к тому, что будете сильнее двигать мышь, чем обычно, и скорее всего, пропустите свою цель.
Недостаточное развитие мышечной памяти. Этот навык играет значимую роль в любой задаче, требующей точного движения. Она позволяет делать эти движения точно и инстинктивно, без необходимости думать о них. Мышечная память для выполнения конкретных задач развивается через повторения. Однако несогласованная реакция, создаваемая ускорением, не позволяет ее развивать. Таким образом, отключение ускорения мыши приведет к быстрому и точному прицеливанию через неоднократные повторения.
Отключение функции ускорения мыши в Windows 10
Для отключения этой функции в Windows выполните указанные шаги:
Откройте Панель управления командой control из диалогового окна Win + R.
В правом верхнем углу окна переключите просмотр на крупные значки и перейдите в раздел Мышь.
На вкладке Параметры указателя снимите флажок с опции включения повышенной точности установки указателя. Примените изменения, затем нажмите на «ОК» и закройте Панель управления.
Отключение ускорения в первое время покажется немного непривычным. Но как только привыкните, перемещения будут казаться естественными, поскольку будете иметь представление о том, насколько будет перемещен курсор при передвижении устройства на конкретное расстояние.
Но как только привыкните, перемещения будут казаться естественными, поскольку будете иметь представление о том, насколько будет перемещен курсор при передвижении устройства на конкретное расстояние.
Как отключить ускорение мыши в windows 10
Часто из-за включённой акселерации (ускорения) мыши пользователям сложно работать за компьютером, так как курсор ведёт себя непонятно и точность направления желает быть лучше. Суть акселерации заключается в том, что когда пользователь проводит мышкой медленно, курсор движется с обычной скоростью, при быстром передвижении мыши — скорость курсора увеличивается в несколько раз.
Эта статья расскажет, как отключить акселерацию мыши в Windows 10. После отключения ускорения нужно будет немного привыкать к работе мыши. Возможно, дополнительно понадобиться настроить чувствительность мыши. Для игр рекомендуется её отключать, так как равномерное движение курсора увеличивает точность прицеливания в шутерах.
Как отключить акселерацию (ускорение) мыши в Windows 10
Панель управления
- Открываем стандартную Панель управления и после включения сортировки Мелкие или Крупные значки выбираем пункт Мышь.

- Переходим в закладку Параметры указателя и снимаем отметку с пункта Включить повышенную точность установки указателя.
В окно свойств мыши можно перейти выполнив команду main.cpl в окне Win+R. В таком случае, не придётся искать панель управления в обновлённой Windows 10. После отключения акселерации рекомендуем протестировать работу мыши как минимум на рабочем столе. Если же изменения не будут ощутимы воспользуйтесь следующим способом.
Редактор реестра
Отключить ускорение мыши можно путём внесения изменений в реестр. Ещё десять лет назад было разработано фикс, помогающий отключить акселерацию мыши на предыдущих версиях операционной системы. Способ, по сути, не изменился, но был немного оптимизирован под новую версию Windows 10.
Ранее мы уже рассматривали, как путём масштабирования увеличить шрифт на компьютере Windows 10. Первым делом пользователю нужно перейти в настройки масштабирования и посмотреть, какое значение масштаба и разметки установлено (по умолчанию стоит и рекомендуется 100%). И под это уже значение будем выбирать настройку реестра.
И под это уже значение будем выбирать настройку реестра.
Важно! Добавление сведений может привести к ненамеренному изменению или удалению значений и неправильной работе компонентов. Перед внесением изменений рекомендуем создать резервную копию реестра Windows 10.
Теперь загружаем архив Windows_10,8.x,7,Vista,XP_MouseFix_Builder_2.6 (смотрите также лучшие архиваторы для Windows 10) и распаковываем его в удобное расположение. Переходим в папку Windows 10 Fixes и в зависимости от установленного масштаба (который мы уже посмотрели ранее) запускаем подходящий твик реестра.
В открывшемся окне подтверждаем слияние файла с реестром. После перезагрузки компьютера проверяем работу мышки на рабочем столе и в играх. Скорее всего, придётся заново привыкать к нормальной работе мышки. При необходимости в архиве присутствует файл, возвращающий все значения по умолчанию. Но всё же лучше воспользоваться ранее созданной копией реестра.
В принципе все значения можно настроить вручную без применения готовых фиксов. Вам достаточно открыть редактор реестра выполнив команду regedit в окне Win+R. Перейдите в раздел: HKEY_CURRENT_USER Control Panel Mouse и найдите параметры MouseSensitivity, SmoothMouseXCurve и SmoothMouseYCurve. Для текущих параметров установите следующие значения (подходить только для масштабирования в 100%):
Вам достаточно открыть редактор реестра выполнив команду regedit в окне Win+R. Перейдите в раздел: HKEY_CURRENT_USER Control Panel Mouse и найдите параметры MouseSensitivity, SmoothMouseXCurve и SmoothMouseYCurve. Для текущих параметров установите следующие значения (подходить только для масштабирования в 100%):
«MouseSensitivity«=»10»
«SmoothMouseXCurve«=hex:
00,00,00,00,00,00,00,00,
C0,CC,0C,00,00,00,00,00,
80,99,19,00,00,00,00,00,
40,66,26,00,00,00,00,00,
00,33,33,00,00,00,00,00
«SmoothMouseYCurve«=hex:
00,00,00,00,00,00,00,00,
00,00,38,00,00,00,00,00,
00,00,70,00,00,00,00,00,
00,00,A8,00,00,00,00,00,
00,00,E0,00,00,00,00,00
А также измените значение нескольких параметров по пути: HKEY_USERS .DEFAULT Control Panel Mouse.
| Параметр | Значение |
| MouseSpeed | |
| MouseThreshold1 | |
| MouseThreshold2 |
После чего нужно выполнить перезагрузку компьютера, так как изменения в реестре применяются только после перезапуска. Такие же настройки устанавливаются после слияния фикса, загруженного по ссылке выше. Главное, выбрать правильную версию операционной системы и создать резервную копию реестра.
Такие же настройки устанавливаются после слияния фикса, загруженного по ссылке выше. Главное, выбрать правильную версию операционной системы и создать резервную копию реестра.
По умолчанию акселерация мыши придает ускорение движения мыши. Чем быстрее пользователь двигает мышь, тем больше расстояние на экране преодолевает курсор. Отлично подходит для работы в операционной системе, но не очень помогает в играх, требующих высокой точности прицеливания. Рекомендуем отключить акселерацию мыши и попробовать протестировать полученный результат, при необходимости всегда можно откатиться к настройкам по умолчанию.
Акселерация мыши отвечает за ускорение курсора на экране. Чем быстрее вы передвигаете мышь, тем большее расстояние курсор пройдет на экране.
У акселерации мыши есть свои плюсы и минусы. С ее помощью вам не нужно водить мышь по всему столу, что сильно экономит пространство. Также они полезна на больших мониторах с высоким разрешением. Тем не менее геймеры (особенно профессионалы) отключают эту функцию шутерах — она дает неравномерное перемещение прицела, что ухудшает точность стрельбы.
Тем не менее геймеры (особенно профессионалы) отключают эту функцию шутерах — она дает неравномерное перемещение прицела, что ухудшает точность стрельбы.
В этом руководстве мы расскажем как отключить акселерацию мыши на Windows 10 (на Windows 7 способ идентичен), а также применим эти настройки в CS:GO.
Отключение акселерации мыши в Windows 10 (
Windows 7)- Зайдите в панель управления;
- выберите пункт мышь;
- нажмите на вкладку «Параметры указателя»;
- найдите поле «Перемещение» и уберите галочку с пункта «Включить повышенную точность установки указателя».
Отключение акселерации мыши в CS:GO
Способ №1 – отключение акселерации мыши с помощью «Параметров запуска»
- Откройте Steam;
- нажмите на Counter Strike: Global Offensive правой кнопкой мыши и выберите «Свойства»;
- во вкладке «Общее» нажмите на «Установить параметры запуска»;
- введите следующие команды в поле: -noforcemaccel -noforcemparms -noforcemspd;
- нажмите «ОК» и закройте окна настроек.

Этот способ также работает и с Counter Strike 1.6.
Для non-Steam версии игры укажите эти параметры в поле «Объект» ярлыка игры.
Способ №2 – отключение акселерации мыши в настройках игры
- Зайдите в Counter Strike: Global Offensive;
- нажмите «Настройки»;
- выберите «Клавиатура/Мышь»;
- в поле «Ускорение Мыши» поставьте «Выкл.».
Здравствуйте. Очередная статья для геймеров и просто творческих людей, для которых точность направления курсора решает многое. Уже очень давно (кажется, ещё с Windows NT 3,5) Microsoft добавила функцию ускорения мыши. Работает она очень просто: когда вы ведете мышь медленно, курсор движется с обычной скоростью, когда вы двигаете мышь быстро — скорость курсора увеличивается в 1,5-2 раза, что ускоряет перемещение курсора в нужную часть экрана. При обычном использовании компьютера это очень удобная функция, которая ускоряет взаимодействие пользователя с рабочим пространством, но эта функция мешает в компьютерных играх, так как курсор может просто проехать дальше, чем необходимо.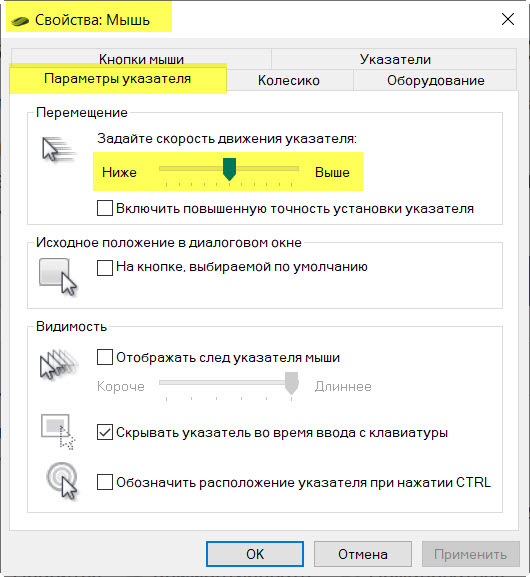 К счастью, есть пара способов как это исправить в Windows 8-ой серии.
К счастью, есть пара способов как это исправить в Windows 8-ой серии.
Способ №1. Отключение ускорения мыши через «Панель управления».
Самый простой, но в тоже время не совсем работающий способ. Вопреки уверениям Microsoft, ускорение не полностью отключается, а уменьшается до очень малого значения. Которое уже можно считать комфортным. Итак, что для этого требуется?
Открываем «Панель управления», кликнув по углу «Пуск» и выбрав соответствующий пункт:
Идём в пункт «Оборудование и звук» и в разделе «Устройства и принтеры» выбираем «Мышь»:
В открывшемся окне открываем вкладку «Параметры указателя» и снимаем галочку с пункта «Включить повышенную точность установки указателя»:
Способ №2. Отключение ускорения мыши с помощью реестра Windows.
Этот способ заключается в исправлении значений параметров ускорения курсора и приравнивании его к единице. Прежде чем начать его выполнять, рекомендую сделать экспорт следующих веток реестра:
Для того, чтобы облегчить вам жизнь, я выкладываю файл с рег-файлами всех возможных вариантов и файл настроек по умолчанию. Скачать вы их можете по ссылке.
Скачать вы их можете по ссылке.
Итак, как вы уже поняли открываем реестр. И в нём в первую, из вышеуказанных, ветку. Нас интересуют параметры «MouseSensitivity«, «SmoothMouseXCurve» и «SmoothMouseYCurve«:
Но здесь есть один нюанс: значения будут изменяться в зависимости от параметра размера элементов. Он устанавливается в «Панель управления»→»Оформление и персонализация»→»Экран».
Маленький (100%):
Устанавливаем следующие значения:
Средний (125%):
Крупный (150%):
Теперь переходим в ветку HKEY_USERS.DEFAULTControl PanelMouse. Здесь нам нужно поменять значения у следующих параметров и сделать их равным ««:
«MouseSpeed»=»0»
«MouseThreshold1″=»0»
«MouseThreshold2″=»0»
Стандартные значения на моем компьютере были следующие, но ещё раз напомню, что необходимо делать бекап:
«MouseSpeed»=»1″
«MouseThreshold1″=»6»
«MouseThreshold2″=»10»
Всё-таки рекомендую применить файлы, которые приложены в начале способа, чтобы не совершить ошибки.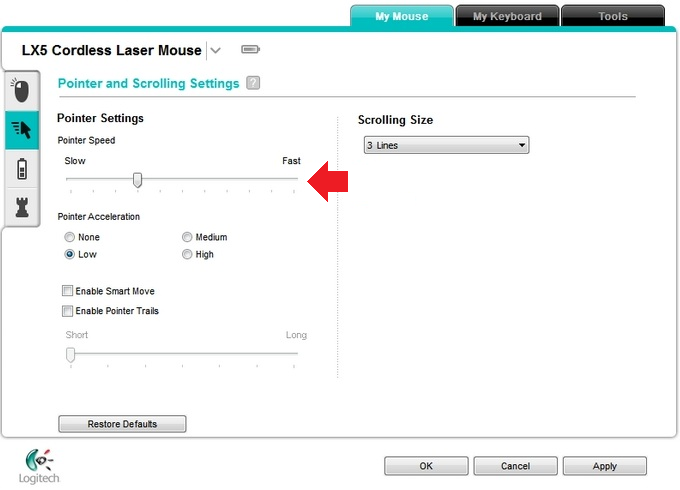 После этого нужно убедиться, что включена опция «Включить повышенную точность установки указателя» из первого способа.
После этого нужно убедиться, что включена опция «Включить повышенную точность установки указателя» из первого способа.
На этом всё. Надеюсь эта статья оказалась вам полезной, нажмите одну из кнопок ниже, чтобы рассказать о ней друзьям. Также подпишитесь на обновления сайта, введя свой e-mail в поле справа.
Настройка чувствительности мыши для PUBG
Оптические мыши точнее лазерных. Чем DPI выше, тем лучше. Акселерация – зло. Беспроводные мыши лагают. Значение чувствительности мыши в настройках Windows нужно ставить на 6.
Если вы хоть что-нибудь из этого поняли, то, вероятно, вы уже потратили какое-то время на чтение различных статей о выборе игровой мыши, пытаясь выяснить, что же на самом деле имеет значение.
В сети существуют странные, исключительно подробнейшие статьи и форумные посты о каждом аспекте игровых мышей (дрожания, акселерации и считывание на дюйм), причём многое из этого наполнено устаревшей информацией, техно-вуду и интернет-фольклором. Я попытался выяснить правду о некоторых наиболее запутанных элементах технологии игровых манипуляторов, и развеять некоторые из самых распространённых заблуждений.
Я попытался выяснить правду о некоторых наиболее запутанных элементах технологии игровых манипуляторов, и развеять некоторые из самых распространённых заблуждений.
Игровая мышь Proteus Core в разобранном виде
Давным-давно, в далёкой-далёкой Америке…
Но для начала традиционно немного баек из прошлого. Историю ПК-гейминга до массового распространения «грызунов» можно описать двумя словами: господство клавиатур. Да, представьте себе, было время, когда играли только на клавах. Забавно, но хитами при таком раскладе нередко становились шутеры. Сегодня представить зависание в виртуальном мире без мыши, если это не автосимулятор или платформер, довольно трудно. Это устройство однозначно изменило мир видеоигр. Однако произошло это несколько позже, чем мышь в принципе появилась на свет.
Первый представитель контроллеров, о которых мы сегодня говорим — а точнее, его прототип — был показан в 1968 году изобретателем Дугласом Энгельбартом. Однако только в 1981 году появился первый персональный компьютер, который поставлялся с мышью.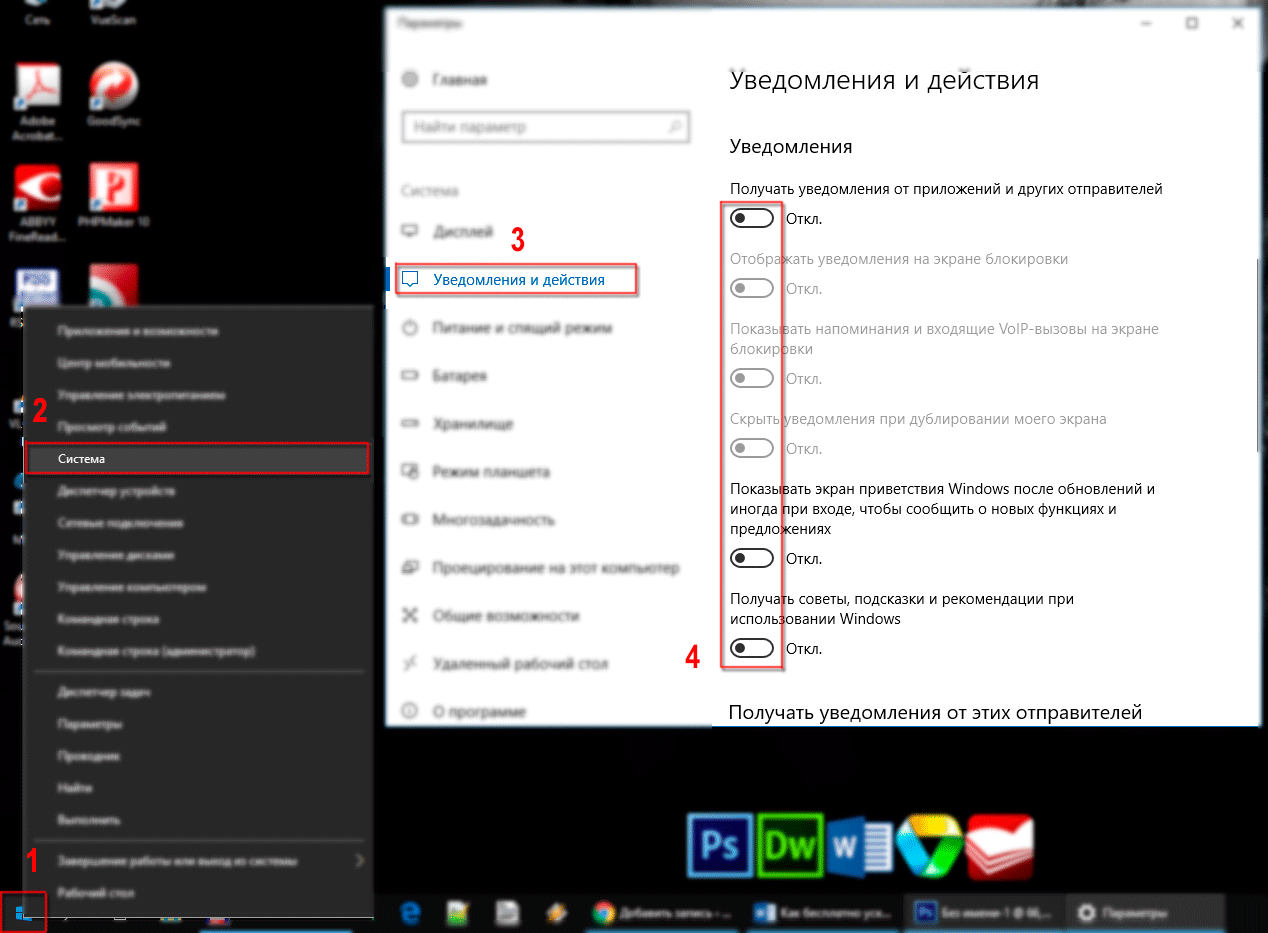 Этим прорывным устройством стал Xerox 8010 Star Information. Тогдашний вариант контроллера имел три кнопки и стоил колоссальных денег: 400 долларов. Монополия немцев на этом рынке длилась недолго — уже в 1983 году Apple выпустила свой персональный компьютер Lisa, который комплектовался однокнопочной мышью всего за 25 долларов.
Этим прорывным устройством стал Xerox 8010 Star Information. Тогдашний вариант контроллера имел три кнопки и стоил колоссальных денег: 400 долларов. Монополия немцев на этом рынке длилась недолго — уже в 1983 году Apple выпустила свой персональный компьютер Lisa, который комплектовался однокнопочной мышью всего за 25 долларов.
Прототип мыши
Стоит заметить, что в СССР в сфере информационных технологий в то время царила своя атмосфера: у нас делали всё своё. В том числе и «манипулятор графической информации «Колобок”», и «устройство ввода координатное «Марсианка»».
Разумеется, и зарубежные, и отечественные аналоги имели шаровый привод с массой недостатков, начиная с невысокой точности и заканчивая случайными срабатываниями из-за грязи. На этих устройствах играли и плевались, но уже в их эпоху начала появляться геймерская периферия.
Шариковая мышь
Пионером в этой нише стало основанное в 1998 подразделение компании kärna, получившие название Razer.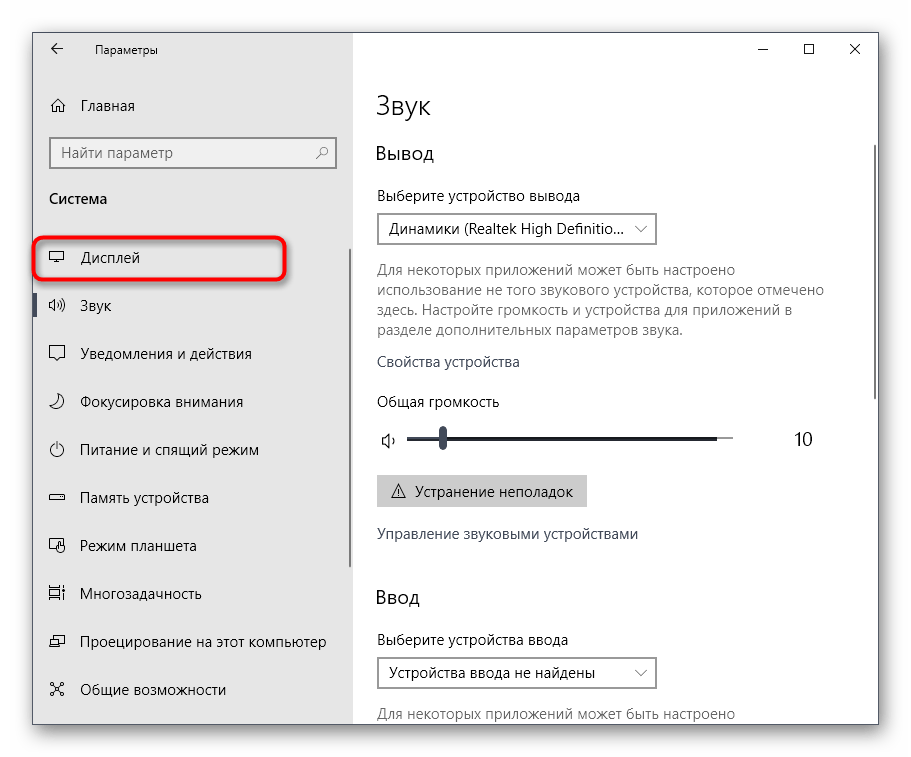 Её первым продуктом стала как раз таки мышь. Точнее — мини-серия Boomslang, состоящая из моделей 1000 и 2000. Выпущена она была в 1999 году, и уже тогда многие отметили, что Razer выиграла, поставив на вычурный дизайн: мол, все устали от однотипных серых вариантов Microsoft и Dell, а тут у нас и форма нестандартная, и даже подсветка есть.
Её первым продуктом стала как раз таки мышь. Точнее — мини-серия Boomslang, состоящая из моделей 1000 и 2000. Выпущена она была в 1999 году, и уже тогда многие отметили, что Razer выиграла, поставив на вычурный дизайн: мол, все устали от однотипных серых вариантов Microsoft и Dell, а тут у нас и форма нестандартная, и даже подсветка есть.
Справедливости ради стоит заметить, что серия Boomslang предлагала не только интересный внешний вид. Несмотря на шаровый привод, мышки Razer могли порадовать игроков огромной по тем временам разрешающей способностью до 2000 DPI (у офисных аналогов этот показатель был на уровне 200-400), высокой скоростью опроса (до 200 Гц) и визуальным интерфейсом для настройки. Высокий DPI получался за счёт того, что движения шарика считывались оптическим сенсором. У большинства других устройств была полностью механическая конструкция. В общем, геймерская мышь на самом деле давала то, чего не было у скучных аналогов.
youtube.com/embed/T2ZOMEdZaz4?feature=oembed» frameborder=»0″ allow=»accelerometer; autoplay; encrypted-media; gyroscope; picture-in-picture» allowfullscreen=»»/>
Варианты выбора мышей
Если вы любите проводить время за динамичными компьютерными играми, выбирайте среди игровых мышей. А если вы – киберспортсмен и желаете получить от мыши максимум надежности и скорости, выбирайте среди [url=»https://www.dns-shop.ru/catalog/17a8a69116404e77/myshi/?p=1&mode=list&f=1q34&f=1pob&f=1pyc]проводных игровых мышей со светодиодным типом сенсора и обратите внимание на частоту опроса.
В паре с ноутбуком бывает весьма удобна компактная мышь – она занимает мало места в сумке; а [url=»https://www.dns-shop.ru/catalog/17a8a69116404e77/myshi/?p=1&mode=list&f=bha5&f=1poc&f=1pxw]компактная беспроводная вдобавок не «садит» аккумулятор ноутбука и не запутывается в проводах.
Если вы уверены, что компьютер должен производить впечатление не только возможностями, но и внешним видом, выбирайте среди [url=»https://www. dns-shop.ru/catalog/17a8a69116404e77/myshi/?p=1&mode=list&f=ibmd9-1pqo-1pqn-1pqp-1pqm-1pqk-1pql-1pqq-1pqj]мышей с подсветкой – благо таковая бывает любого цвета.
dns-shop.ru/catalog/17a8a69116404e77/myshi/?p=1&mode=list&f=ibmd9-1pqo-1pqn-1pqp-1pqm-1pqk-1pql-1pqq-1pqj]мышей с подсветкой – благо таковая бывает любого цвета.
Если же вас, наоборот, даже светодиод сенсора раздражает – выбирайте среди [url=»https://www.dns-shop.ru/catalog/17a8a69116404e77/myshi/?p=1&mode=list&f=1pqi&f=1pyb]мышей без подсветки и с лазерным сенсором; ИК-излучение таких мышей человеческий глаз не видит.
Многие специалисты при работе с графикой и чертежами предпочитают мыши трекбол– во многих случаях им пользоваться удобнее; кроме того, он занимает меньше места на столе и снижает опасность появления туннельного синдрома запястья.
Если вас (или кого-то в комнате рядом с вами) раздражают щелчки кнопок мыши, выбирайте бесшумную модель.
Всем привет! Сегодня обсудим такую характеристику, как скорость отклика мыши – что такое герцовка и время отклика, какая она должна быть в рабочем и игровом режимах, на что влияет этот параметр, за что отвечает, что дает и какую ставить мышке если есть возможность регулировки.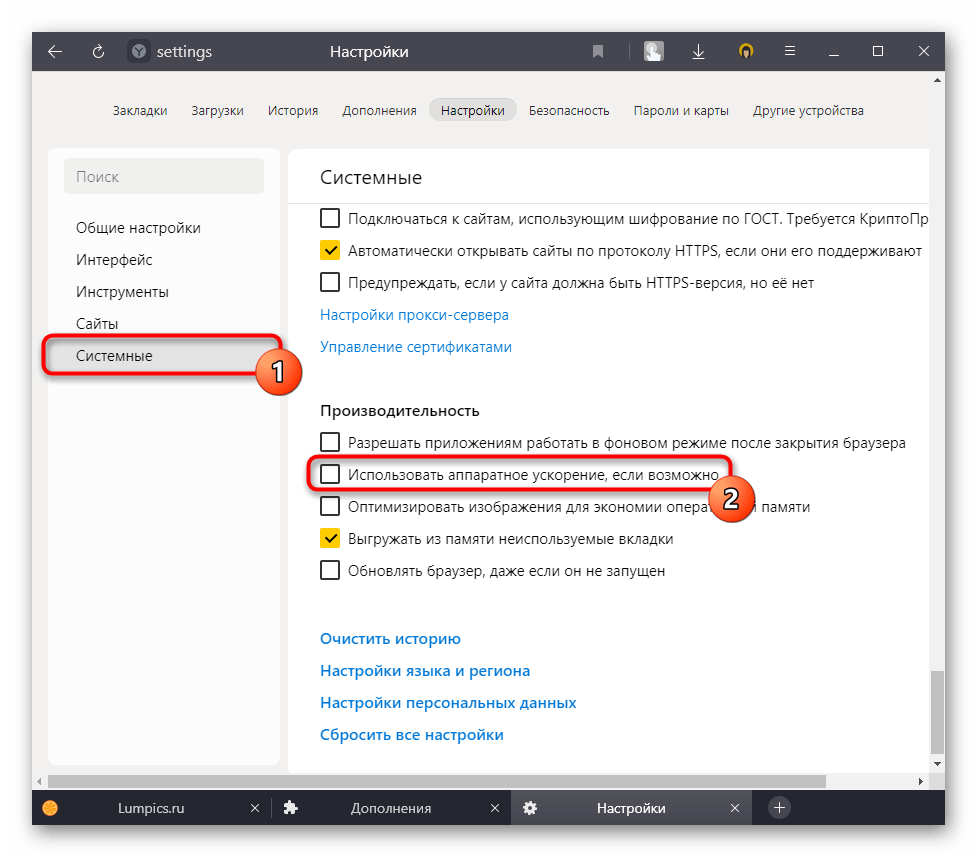
p, blockquote 1,0,0,0,0 —>
Геймерство в массы!
Однако с выходом Boomslang революции на рынке не случилось. Та же kärna вместе с Razer в 2000 году пошла ко дну и только в 2005 году возродилась стараниями Мин-Лян Тана, бывшего топ-менеджера kärna и текущего руководителя Razer. Примерно в это же время широкая аудитория и узнала о девайсах для ПК-гейминга: к тому моменту в нише уже господствовали устройства с оптическим сенсором, пришедшим на смену шарикам. Новинки были точнее, чувствительнее и меньше страдали от грязи и пыли. На пятку оптическим мышам наступали оптические лазерные, которые не требовали наличия специальных ковриков.
На пятку оптическим мышам наступали оптические лазерные, которые не требовали наличия специальных ковриков.
Тогда же новую стезю начали осваивать и производители скучного офисного оборудования вроде Logitech. Мало кто помнит модель 2005 года G1, первую мышь Logitech, ориентированную на геймеров, а вот её ровесница MX518 наверняка запала в душу многим геймерам. Только представьте: на дворе нулевые, а на столе у вас контроллер словно из 2100-го – с 8-ю кнопками, анатомической формой и оптическим сенсором, переключающим DPI с 400 до 1600. В общем, «грызун» стал народным любимцем и долгие годы был дружелюбным соседом многих игроманов.
Таким образом, можно утверждать, что господство геймерской периферии началось в 2004-2005 году. Что важно, с момента появления оптических и лазерных сенсоров фундаментальных изменений в техническом плане мыши для видеоигр не претерпевали. Мелких же — предостаточно. Помимо DPI, к критериям оценки функциональности контроллера прибавились количество программируемых кнопок, регулировка веса, пропускная способность интерфейса и даже объём встроенной памяти, влияющий на количество сохраняемых пользовательских пресетов.
Трендом последних двух-трёх лет является беспроводное соединение. Отдельные производители экспериментируют вообще в неожиданных областях: например, шведская компания Monix уже не первый год выпускает мыши Naos QG со встроенным оптическим пульсометром и сенсором кожно-гальванической реакции. Хотя бы для того, чтобы зрители трансляций могли в прямом эфире наблюдать за уровнем стресса стримера.
В общем, теперь вы знаете, как зародилась индустрия геймерских мышей. А теперь пора выяснять, как выбрать подходящее «оружие» для виртуальных сражений!
Лазерная или оптическая?
На обывательском уровне все знают, что есть оптические и лазерные мыши. На деле все они оптические: в основе обоих типов лежит механизм, похожий на цифровой фотоаппарат, только с очень маленькой матрицей. Эта камера беспрерывно фотографирует поверхность коврика и сравнивает полученные изображения; на основании разницы в фотографиях мышь понимает, что она движется в каком-либо направлении.
В «оптических» моделях поверхность, по которой ездит гаджет, подсвечивается красным светодиодом, в «лазерных» — лазером. На практике разница между ними заключается в том, что лазер способен глубже проникать в текстуру поверхности. Это позволяет подсвечивать больше деталей, а значит, матрица получает больше информации. Однако и современные «оптические» мыши неплохо справляются со сканированием, так что производители геймерских моделей одинаково часто используют лазерные и светодиодные решения. Разве что Razer чаще отдаёт предпочтение лазерам, а Logitech — светодиодам.
На практике разница между ними заключается в том, что лазер способен глубже проникать в текстуру поверхности. Это позволяет подсвечивать больше деталей, а значит, матрица получает больше информации. Однако и современные «оптические» мыши неплохо справляются со сканированием, так что производители геймерских моделей одинаково часто используют лазерные и светодиодные решения. Разве что Razer чаще отдаёт предпочтение лазерам, а Logitech — светодиодам.
Отключение акселерации мыши
Одна из лучших настроек, которую вы можете внести в свои настройки в PUBG, — отключить ускорение мыши. Вот почему:
Когда ускорение мыши включено, ваша чувствительность к движению автоматически увеличивается, в зависимости от того, насколько быстро вы двигаете мышью. Это вызывает у вас много проблем, потому что чем быстрее вы двигаетесь, тем чувствительнее становится ваша мышь!
Для более эффективного игрового процесса вам нужно иметь возможность совершать быстрое движение на 180 градусов в любое время без каких-либо переменных изменений чувствительности мыши. Наращивание мышечной памяти является основной причиной, почему это важно. Если вы можете свободно перемещаться, не беспокоясь об увеличении и уменьшении чувствительности, вы устраните основное отвлечение в игре.
Наращивание мышечной памяти является основной причиной, почему это важно. Если вы можете свободно перемещаться, не беспокоясь об увеличении и уменьшении чувствительности, вы устраните основное отвлечение в игре.
Эта настройка становится все более важной во время финального круга (финального круга) , когда вам нужно делать много разных вещей одновременно. Вам нужно быстро войти в последний круг, оглянуться вокруг на наличие врагов позади и осмотреть окрестности на предмет признаков вражеских движений.
При отключенном ускорении мыши вы можете плавно выполнять все эти функции, не компенсируя дополнительную чувствительность при быстром движении.
Чтобы отключить ускорение мыши на компьютере, просто найдите «Настройки мыши» на панели поиска на рабочем столе. Вы сможете получить доступ к различным настройкам мыши для вашего компьютера. Если вы используете Windows, вы можете выполнить следующие шаги, чтобы отключить ускорение мыши:
Три главные буквы — DPI
DPI расшифровывается как dots per inch, что можно перевести как количество точек на дюйм. Что за дюймы и точки? Объясняю без всяких формул, наглядно и максимально доступно. Допустим, у вас есть экран с разрешением 10000 на 10000 пикселей и мышь c разрешающей способностью 1000 DPI. Чтобы курсор проследовал из одного края экрана в другой, вам потребуется сдвинуть контроллер на 10 дюймов; чем выше DPI, тем быстрее курсор будет перемещаться по площади монитора.
В своём примере я использовал идеализированные разрешения дисплея и разрешающую способность мышки. На практике цифры, само собой, всегда другие. Однако отсюда важно вынести следующее — количество DPI у современных контроллеров зачастую избыточное. Cоотношение сторон истинного 4К, популярного сегодня разрешения изображения, равно 4096 на 3072 пикселей. Максимальный же DPI современных мышек — до 16 000 (например, Razer Basilisk). Делим 4096 на 16000 и получаем 0,256. Последняя цифра — это расстояние в дюймах, на которое нужно переместить мышь, чтобы курсор перемахнул из одного края картинки в другой. Сами понимаете, на практике такое никогда не пригодится.
Как показатель DPI связан с играми? Тут предпочтения геймеров зависит от тренировочных дисциплин. Так, например, для стратегий традиционно необходим более быстрый курсор, поэтому DPI они выставляют в районе нескольких тысяч. В шутерах требуется микроконтроль, поэтому DPI выставляется меньше. Вот так, например, выглядит статистика CS:GO; по ней видно, что большинство игроков на высоких рангах используют разрешение мышки в районе 400-800.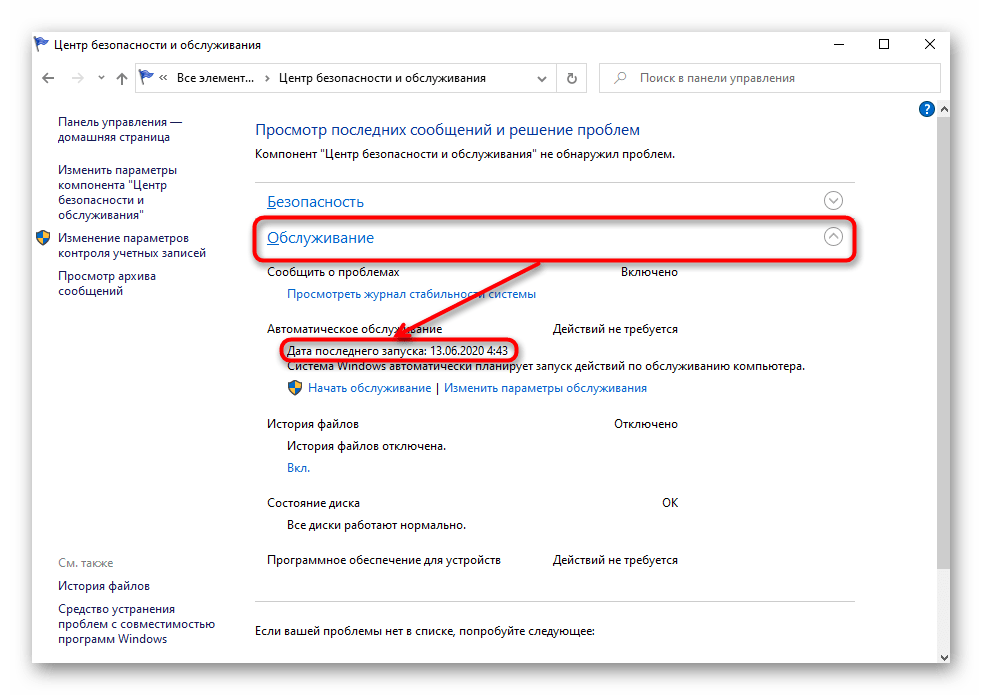
Как нам признался про-игрок из Team Liquid, раньше, когда офисные мышки имели разрешение 600-800 DPI, геймерские контроллеры с тысячами DPI были полезны. Сегодня же большие цифры используются скорее для рекламы.
Мышиные герцы
Второй важный фактор при выборе «грызуна» — частота его опроса. Это параметр обозначает количество сообщений о местоположении, которое мышь отправляет в компьютер за 1 секунду. Частоту опроса традиционно измеряют в герцах. Чем выше показатель, тем быстрее курсор реагирует на движение контроллера и, как следствие, плавнее двигается.
Вы могли где-то слышать, что высокая частота опроса нагружает центральный процессор ПК. Это так, но относиться к этому стоит как к легенде из нулевых: какой бы ни была частота, нагрузка на современный процессор составит меньше 1%.
Профессиональные геймеры обычно используют мыши с частотой либо 500 Гц, либо 1000 Гц. Эти параметры обеспечивают время отклика либо 1-2 мс, и тут нет единственного верного варианта. Хотя важно отметить, что на 500 Гц мыши работают стабильнее, чем на 1000 Гц. Под стабильностью понимается разброс между минимальной и максимальной частотами, при которых работает контроллер: он либо большой, либо маленький. На 500 Гц частота обычно скачет от 490 до 510, а на 1000 Гц — от 900 до 1050 (у всех по-разному). Это значит, что при выборе 500 Гц среднее значение ближе к заданному. Большие скачки чреваты тем, что вы можете почувствовать ложные изменения в чувствительности. Однако, как я уже сказал, опытные игроки часто пользуются обоими вариантами. Казуальные игроки могут смело игнорировать этот фактор.
Хотя важно отметить, что на 500 Гц мыши работают стабильнее, чем на 1000 Гц. Под стабильностью понимается разброс между минимальной и максимальной частотами, при которых работает контроллер: он либо большой, либо маленький. На 500 Гц частота обычно скачет от 490 до 510, а на 1000 Гц — от 900 до 1050 (у всех по-разному). Это значит, что при выборе 500 Гц среднее значение ближе к заданному. Большие скачки чреваты тем, что вы можете почувствовать ложные изменения в чувствительности. Однако, как я уже сказал, опытные игроки часто пользуются обоими вариантами. Казуальные игроки могут смело игнорировать этот фактор.
Практически все современные игровые и даже офисные мыши могут работать при частоте опроса в 1000 Гц, но по умолчанию многие «пашут» при частоте 125 Гц. При выборе того или иного «зверька» важно знать, получите ли вы из коробки простой способ регулировки этого параметра или нет. У геймерских моделей для настройки частоты и других опций почти всегда есть специальные утилиты.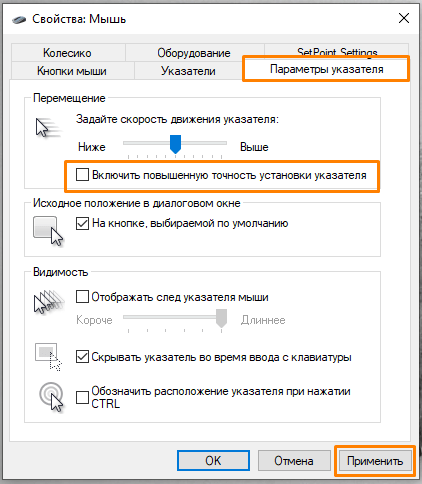 С простыми придётся повозиться в настройках драйверов и Windows.
С простыми придётся повозиться в настройках драйверов и Windows.
Замечу, что долгое время геймеры презирали беспроводные мыши из-за низкой скорости отклика, однако модели последних поколений научились достигать заветных 1000 Гц. Тут, правда, уже встаёт вопрос цены: такие мыши, как правило, значительно дороже.
Характеристики мыши
Тип сенсора мыши. С появлением «лазерных мышей» их производители говорили чуть ли не о революции в своей области. Да, по некоторым параметрам первые мыши с лазерными сенсорами заметно превосходили своих конкурентов со светодиодами (и по цене тоже). Но на сегодняшний день ситуация выровнялась – лазерные если и дороже, то ненамного, а по прочим характеристикам они вполне сравнимы.
Но разница все же есть: во-первых, «лазерные мыши» не светятся – свет от светодиодной мыши часто бывает заметен (особенно в полумраке) и некоторых раздражает (впрочем, бывают и светодиодные мыши с «невидимой» инфракрасной подсветкой).
Во-вторых, мышь с лазерным сенсором потребляет значительно меньше энергии, что особенно важно для беспроводных моделей.
В-третьих – у этих видов мышей разные требования к поверхности. Мыши со светодиодным сенсором не будут работать на гладких глянцевых или прозрачных поверхностях – им просто «не за что зацепиться взглядом». Лазерный же сенсор улавливает не подсвеченную «картинку» под мышью, а отраженный лазерный луч. Это позволяет использовать мышь на любой поверхности, но при малейшем изменении расстояния от мыши до подложки «картинка» на сенсоре меняется.
Мышь со светодиодным сенсором «видит» подложку даже на расстоянии в 5-7 мм от неё, лазерная же «потеряет связь с реальностью» намного раньше. Поэтому киберспортсмены чаще выбирают мыши со светодиодным сенсором – в конце концов, на стеклянный стол можно положить коврик, случайный же отрыв мыши от подложки предотвратить сложнее.
Чем тяжелее, тем лучше?
Третий важный для многих фактор — это дополнительные опции. В их числе регулируемый вес. Для чего? Производители уверяют, что для некой балансировки, но пользователи интернета до сих пор не пришли к однозначному мнению: одни считают, что это вопрос личных предпочтений, другие пытаются оправдать необходимость утяжеления «грызуна» с точки зрения физики.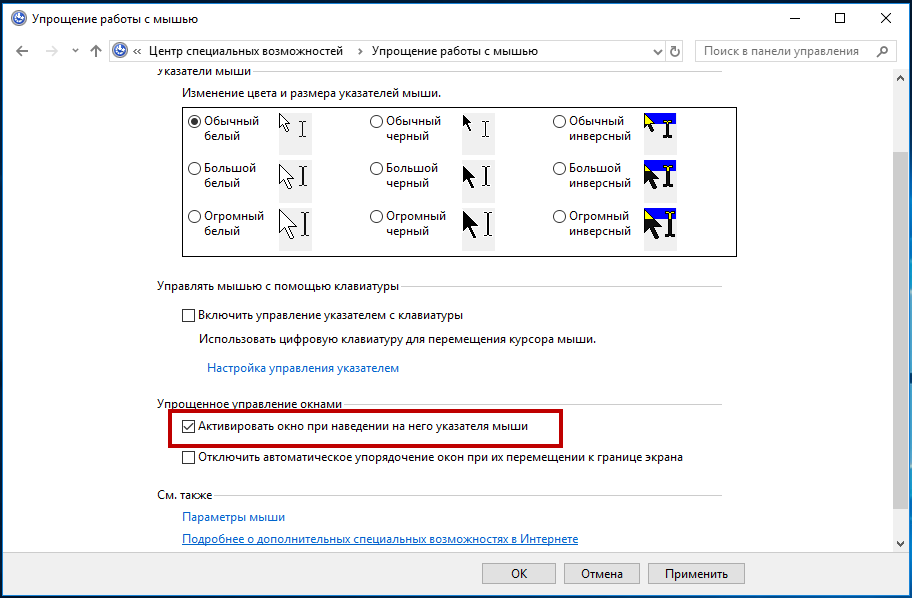 На практике ясно одно — лёгкой мышью играть непросто хотя бы потому, что провод оказывает заметное сопротивление. Особенно если оплётка твёрдая. Тяжёлый же контроллер послушнее.
На практике ясно одно — лёгкой мышью играть непросто хотя бы потому, что провод оказывает заметное сопротивление. Особенно если оплётка твёрдая. Тяжёлый же контроллер послушнее.
К слову о проводе. Имейте в виду, что, чем выше от основания провод выходит из корпуса, тем лучше, поскольку низкий шнур практически сразу касается коврика и стола и оказывает дополнительное сопротивление движению. Да и шуметь вы так будете заметно сильнее.
Киберспортсмены же считают регулировку веса спорным моментом. В шутерах, как я уже заметил, играют на низкой чувствительности, то есть елозить мышкой приходится по большой площади, что за 5-6 часов беспрерывной игры запястьем чувствуется довольно-таки сильно. Чрезмерно тяжёлый гаджет это положение только усугубляет.
Что такое частота опроса
Скорость кликанья или же герцовка – параметр, который указывает, как часто мышка сообщает компьютеру об изменениях своего положения. Как любая частота, измеряется в герцах, то есть количестве колебаний (а в нашем случае опросов) в секунду.
p, blockquote 2,0,0,0,0 —>
Чем выше этот показатель, тем плавнее будет движение указателя мыши по экрану, при равномерном движении самого манипулятора по рабочей поверхности.
p, blockquote 3,0,0,0,0 —>
Особенно это актуально для мониторов с высоким разрешением и когда нужно добиться точного позиционирования. Естественно, в том числе и в играх, например, в КС ГО – в большинстве из них перемещение мышки управляет поворотом камеры и, соответственно, прицелом.
Мышь-трансформер — то что надо?
Трудно поверить, но иногда даже вес — не самый затруднительный пункт выбора достойного орудия «убийства». Некоторым игрокам важно, чтобы анатомическая форма контроллера соответствовала разным хватам! Их, как правило два: «полный», когда ладонь полностью накрывает контроллер, и «когтевой», когда мышь хватается пальцами. Для этого производители выпускают устройства, в которых можно регулировать ширину корпуса, длину спинки и угол наклона подставки для большого пальца.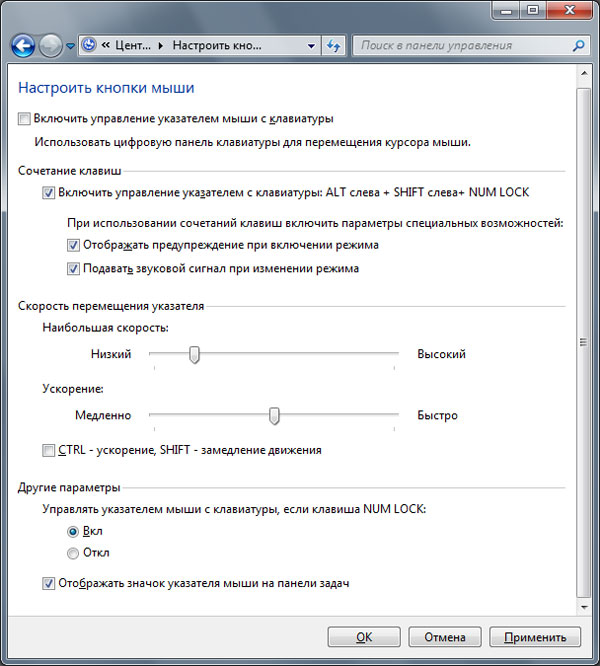 Также есть модели со сменными элементами.
Также есть модели со сменными элементами.
Много кнопок — залог победы?
Ещё один момент — россыпь дополнительных кнопок. Тут сразу стоит разделить устройства на 2 категории: для MMO-игр и для шутеров. В первом случае помимо колеса ПКМ, колеса и ЛКМ мышь сдабривается в среднем 12-ю дополнительными клавишами. Цель — снизить нагрузку на левую руку. Все, кто знаком с жанром MMORPG, знают, что при управлении особо сложными героями коллекция макросов на клавиатуре может достигать нескольких десятков. «Грызуны» же типа Logitech G600 MMO чуть-чуть упрощают жонглирование этими опциями. В общем, в отдельных играх обилие кнопок действительно полезно.
С шутерами ситуация сложнее. Нет единого мнения относительно конкретного числа дополнительных клавиш на мышке, однако доподлинно известно одно — профессиональные еймеры резко негативно относятся к переизбытку органов управления на контроллере. Логика простая: чем больше кнопок, тем больше вероятность совершить случайное нажатие, которое в играх, где всё рассчитано до миллиметра, приведёт к фатальным последствиям.
В это трудно поверить, но именно такими мышками играют профессионалы
Для чего нужна высокая герцовка мышки
И тут вырисовывается один интересный нюанс. Как вы, вероятно, помните, у мониторов с матрицей типа TN, время отклика в среднем 2 мс, у других типов этот интервал дольше. Временем отклика в 1 мс могут похвастаться только полупрофессиональные геймерские модели, и то не все.
При разбежности времени отклика, если оно больше в несколько раз, монитор попросту не успевает за откликом курсора, то есть не регистрирует своевременно начало его движения (или поворот камеры в игре). По сути, нет разницы, начали вы двигать курсор или нет, если монитор этого еще не отображает.
p, blockquote 6,0,1,0,0 —>
Поэтому, если у вас монитор с любым другим типом матрицы, кроме TN, можете вообще не заморачиваться с герцовкой мышки – извлечь дополнительный профит из высокотехнологичного девайса, увы, не получится.
p, blockquote 7,0,0,0,0 —>
Да и эта публикация пригодится вам не как руководство к действию, а для общего развития.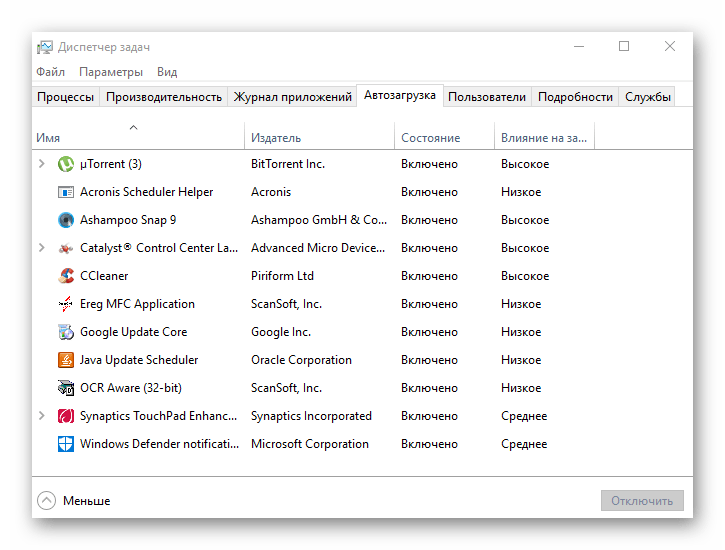 Впрочем, тоже весьма неплохо.
Впрочем, тоже весьма неплохо.
p, blockquote 8,0,0,0,0 —>
Немного статистики
Так, например, по итогам 2020 года выяснилось, что практически все киберспортсмены CS:GO используют мыши с аскетичным дизайном и 3-4 (чаще 2-мя) дополнительными кнопками.
Вот их список:
- SteelSeries Rival
- Razer DeathAdder Chroma
- Zowie EC2-A
- Logitech G303
- SteelSeries Sensei RAW
- Razer DeathAdder 2013
- Zowie FK1
- Zowie ZA12
- Zowie AM-GS.
Практически все модели до сих пор актуальны, у многих есть обновлённые аналоги. Так что можете смело брать и радоваться профессиональному геймингу.
А вот результат опроса 2020 года. Журналисты опросили 373 представителей киберспорта, выступающих в дисциплинах CS:GO, Overwatch, PUBG и Tom Clancy’s Rainbow Six, и составили ТОП производителей мышек:
- Zowie – 46,4%;
- Logitech – 23,1%;
- Razer – 14,2%
- SteelSeries – 7,8%;
- FinalMouse – 2,75%;
- Остальные бренды – 5,9%.

Вывод
Так какую же мышку брать для гейминга? Отвечу честно — не знаю. Но все же хотел бы отметил несколько моментов: во-первых, гнаться за количеством DPI не имеет смысла; во-вторых, много кнопок — плохо, если вы не играете в MMO; в-третьих, чем обычнее мышка выглядит, тем лучше. Однако если вам принципиально хочется контроллер, дизайну которого позавидует сам Оптимус Прайм, то, наверное, стоит приглядеться к серии R.A.T. от компании Mad Catz.
Мышь Mad Catz RAT 9
И, пожалуй, самый важный пункт — никто за вас не решит, какой контроллер вас удовлетворит. Поэтому не ленитесь, вставайте с кресел и отправляйтесь в специализированные магазины трогать десятки разных моделей. А потом уже заходите в интернет и заказывайте понравившуюся модель подешевле.
И да, помните, что для казуального гейминга вам всегда хватит обычного офисного «грызуна». Даже того, которого вы решили заменить и в поисках истины забрели на эту страницу. Если любопытство не исчерпано, загляните еще и к нам в Telegram – гарантируем пару любопытных вбросов. До связи!
До связи!
Что такое ускорение мыши и как его отключить в Windows 10 — Windows
Одна из многих причин, почему я люблю Операционная система Windows Это уровень свободы, который пользователи могут настраивать на своих устройствах. Неважно, для чего вы используете свой ПК с Windows, всегда есть способ настроить ваш опыт для достижения оптимальной производительности.
Одной из таких изящных функций настройки является то, как вы используете мышь во время работы приложений и другого программного обеспечения. Как правило, то, как вы используете мышь во время таких действий, как прокрутка веб-страниц или создание дизайна (скажем, Photoshop), это будет полностью отличаться от того, как вы будете использовать мышь вашего ПК во время игр.
В идеале, вы хотите, чтобы движение вашего курсора было точно, когда вы используете его для специальных действий, таких как игры. Вот где появляется термин «Ускорение мыши».
youtube.com/embed/y3lp0pr0YGM?modestbranding=1″ allow=»accelerometer; autoplay; encrypted-media; gyroscope; picture-in-picture» allowfullscreen=»»/>
Если вы слышите это в первый раз или вы здесь, чтобы узнать, как отключить его на ПК с Windows 10, мы постараемся ответить на большинство ваших вопросов ниже.
Также на Guiding Tech
[Быстрый совет] Настройка скорости прокрутки мыши в Windows
ПодробнееЧто такое ускорение мыши
Ускорение мыши описывает ситуацию, при которой расстояние, на которое перемещается курсор на экране вашего ПК, зависит от скорости (как быстрой или медленной) перемещения мыши. То есть, чем быстрее вы перемещаете мышь, тем больше расстояние, на которое перемещается курсор. Это называется ускорением мыши. А без этого курсор будет перемещаться на то же (фиксированное) расстояние, на которое вы двигали мышь.
Для контекста, когда у вас включено ускорение мыши на вашем компьютере, ваш курсор может двигаться до 10 сантиметров, даже если вы двигали мышь всего на — скажем, 2 сантиметра. Это связано с тем, что курсор чувствителен к скорости, и насколько далеко он движется, зависит от того, насколько быстро или медленно перемещается мышь.
Это связано с тем, что курсор чувствителен к скорости, и насколько далеко он движется, зависит от того, насколько быстро или медленно перемещается мышь.
Без ускорения мыши ваше движение курсора фиксируется, а его чувствительность к скорости значительно снижается.
Преимущества ускорения мыши
Опять же, Mouse Acceleration перемещает курсор вашего компьютера на расстояние и скорость, пройденные вашей мышью. Это удобно, когда у вас ограничено пространство для перемещения мыши. Поэтому вместо того, чтобы часто поднимать руки / мышь, Mouse Acceleration позволяет вашему курсору перемещаться на достаточно большое расстояние, когда вы слегка перемещаете мышь.
Вы также можете использовать ускорение мыши, если используете свой компьютер для повседневной деятельности, например запуска офисных приложений, программирования, веб-серфинга, прокрутки длинных документов / таблиц или для выполнения любых задач, которые необходимо выполнить быстро.
Недостаток ускорения мыши
С другой стороны, если вы хотите использовать свой компьютер для задач (например, игр), требующих точности курсора и точного движения мыши, вам следует отключить ускорение мыши.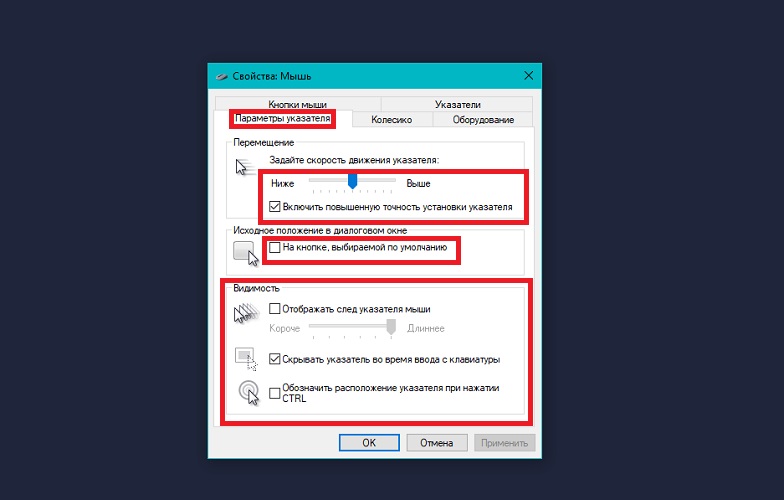
Скажи, что ты играешь онлайн шутер от первого лица (FPS)Например, если у вас включено ускорение мыши, курсор будет двигаться быстрее при небольших движениях мыши. Это может помешать вашей точности при попытке прицелиться или поразить вашу цель в игре, особенно с близкого расстояния.
Если вы заядлый геймер, вам следует отключить ускорение мыши, потому что вы можете быть убиты за каждую потерянную секунду, пытаясь нацелиться на свою цель. Отключение этой функции позволяет целиться и играть быстрее. С другой стороны, если вы не играете в игры на своем компьютере, особенно в играх, требующих точного прицеливания, вам лучше оставить на компьютере ускорение мыши.
Также на Guiding Tech
10 хитростей мыши-убийцы, которые вы никогда не пробовали
ПодробнееКак отключить ускорение мыши в Windows
Windows точно не называет это ускорением мыши. Вместо этого он известен как Pointer Precision и встроен в панель управления практически на каждом ПК с Windows. Когда эта точность указателя включена, она заставляет ваш курсор ускоряться и двигаться быстрее в зависимости от скорости, с которой вы двигаете мышь.
Когда эта точность указателя включена, она заставляет ваш курсор ускоряться и двигаться быстрее в зависимости от скорости, с которой вы двигаете мышь.
Эта функция в основном включена по умолчанию на компьютере с Windows, но вы можете отключить ее. Следуйте приведенным ниже инструкциям, чтобы отключить функцию Pointer Precision (ускорение мыши) на ПК с Windows 10.
Шаг 1: Нажмите клавиши Windows + X на клавиатуре, чтобы открыть меню быстрого доступа на ПК.
Шаг 2: Выберите Панель управления.
Шаг 3: В окне панели управления нажмите «Оборудование и звук».
Шаг 4: В разделе «Устройства и принтеры» выберите Мышь.
Шаг 5: Коснитесь вкладки «Параметры указателя» в всплывающем окне «Свойства мыши».
Шаг 6: В разделе «Движение» снимите флажок «Повысить точность указателя».
Шаг 7: Нажмите кнопку Применить.
Шаг 8: Нажмите кнопку ОК, чтобы сохранить внесенные изменения.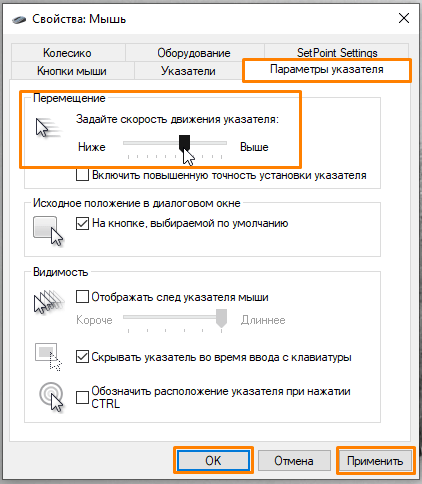
Теперь вы успешно отключили ускорение мыши на ПК с Windows 10.
Также на Guiding Tech
#mouse
Нажмите здесь, чтобы увидеть нашу страницу статей мышиЦель и игра с точностью
Как упоминалось выше, вам нужно отключить ускорение мыши только на ПК с Windows, чтобы улучшить прицеливание, точность и точность во время игры с помощью мыши. Однако для повседневного использования включение ускорения мыши поможет вам быстрее перемещаться по приложениям.
Следующий: В мире игр и игровой периферии мышь, пожалуй, является одним из самых важных аксессуаров. Проверьте 5 игровых мышей, которые стоит купить там.
Как отключить ускорение мыши в Windows 10
Если вам нужна лучшая точность мыши, вам нужно отключить ускорение мыши в Windows 10. Вот как.
В то время как планшеты и устройства с сенсорным экраном в настоящее время популярны, компьютерная мышь продолжает оставаться важным компонентом для использования компьютера.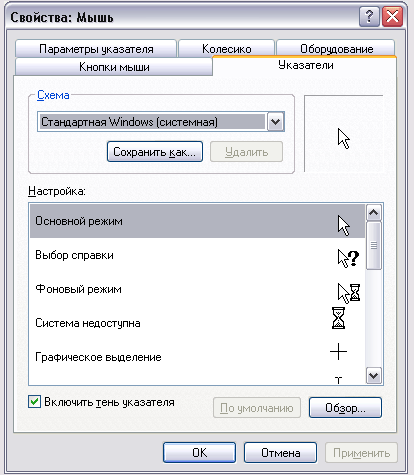 Впервые использованная в 1968 году, компьютерная мышь за 50 лет видела развитие этой технологии, но основной принцип, лежащий в ее основе, остается в основном тем же.
Впервые использованная в 1968 году, компьютерная мышь за 50 лет видела развитие этой технологии, но основной принцип, лежащий в ее основе, остается в основном тем же.
Одним из немногих достижений в технологии компьютерных мышей является ускорение мыши. Это включено по умолчанию на ПК с Windows 10 и может быть полезно в большинстве случаев. Однако в некоторых ситуациях отключение ускорения мыши может быть полезным.
Если вы хотите отключить ускорение мыши в Windows 10, вот что вам нужно сделать.
Что такое ускорение мыши?
Ускорение мыши – это система, которая призвана сделать вашу мышь более эффективной в использовании. Он работает, перемещая курсор немного дальше, когда ваши движения мыши быстры.
Другими словами, чем быстрее вы перемещаете мышь, тем дальше она перемещается по экрану.
Это может значительно ускорить перемещение мыши по экрану большого рабочего стола. Если вы хотите, чтобы ваша мышь перемещалась по экрану, просто двигайте мышь быстрее.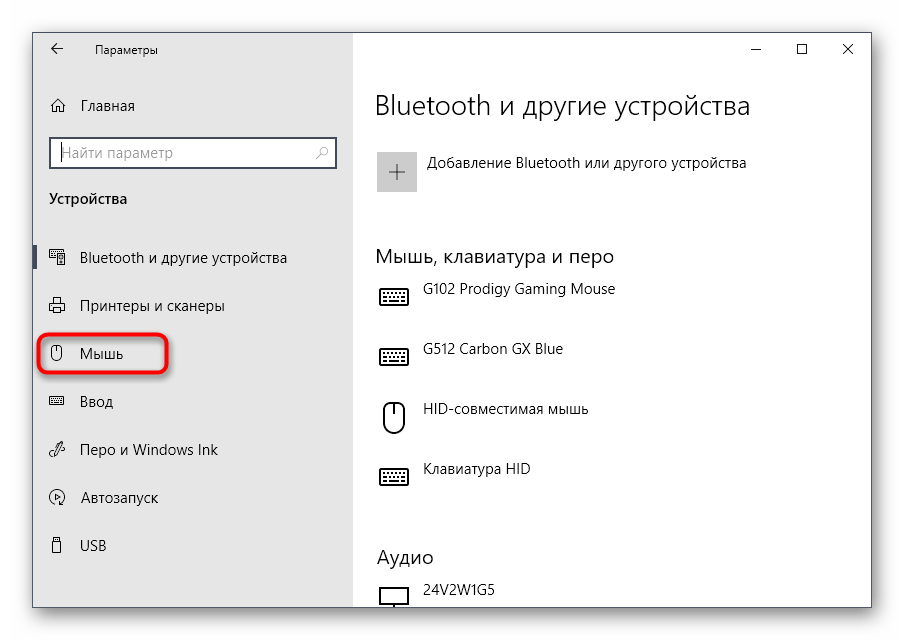
Если вам нужен более точный контроль, двигайте мышь медленно – в результате движения станут более точными.
Вы должны отключить ускорение мыши?
Бывают ситуации, когда отключение ускорения мыши может быть целесообразным. Ускорение мыши может быть полезно, когда вы пытаетесь переместить мышь с одной стороны экрана на другую, но бывают моменты, когда вам будет лучше без нее.
Одна из наиболее очевидных ситуаций, когда вы должны подумать об отключении ускорения мыши, – это когда вы играете. Если вы не решите постоянно перемещать мышь с одной и той же скоростью, возможно, вам лучше отключить ускорение мыши.
Это особенно актуально для игр, где необходимы точные движения, например, шутеры от первого лица. Это также может быть важно для других задач, где важны точные движения мышей.
Например, если вы используете мышь в качестве графического дизайнера, то, возможно, вы захотите зарегистрировать более точные движения на вашем ПК. Фиксированный ответ будет означать более высокую точность при использовании мыши, а не зависеть от скорости его перемещения.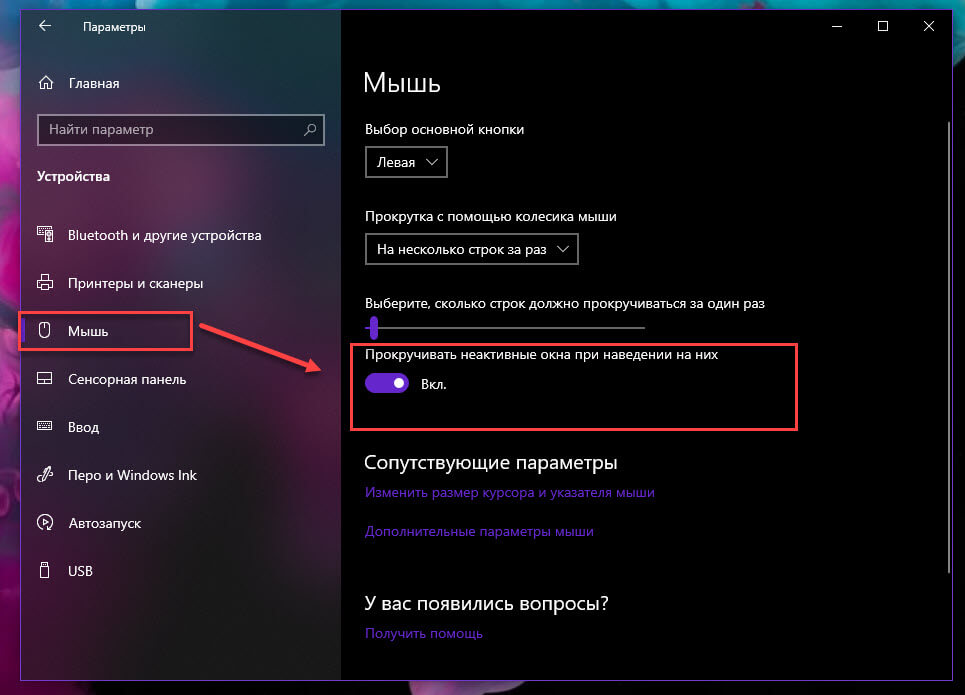
Как отключить ускорение мыши
К счастью, Windows 10 делает простой процесс включения и выключения ускорения мыши, давая вам возможность отключать его в определенных ситуациях.
Начните с нажатия на Windows значок меню Пуск в левом нижнем углу.
Отсюда нажмите настройки значок винтика. Или щелкните правой кнопкой мыши меню «Пуск» и выберите настройки вместо.
в Настройки Windows меню, нажмите приборы значок.
в приборы меню, нажмите мышь Вкладка слева.
Нажмите на Дополнительные параметры мыши ссылка в меню здесь, под Связанные настройки раздел.
в Дополнительные параметры мыши окно, снимите флажок Повысить точность указателя флажок под Параметры указателя Вкладка.
щелчок хорошо подтвердить настройки. После включения ускорение мыши будет отключено.
После включения ускорение мыши будет отключено.
Чтобы снова включить ускорение мыши, повторите приведенные выше инструкции, но убедитесь, что Повысить точность указателя флажок включен.
Улучшение работы с Windows 10
Отключение ускорения мыши – это только один из способов улучшить пользовательский интерфейс Windows 10 в соответствии с вашими потребностями.
Например, если у вас мало места на экране, вы можете переместить панель задач на новую позицию или изменить размер меню «Пуск», чтобы освободить место для рабочего стола Windows 10. Если у вас мало места, вы можете подумать о том, чтобы освободить место на диске для нового программного обеспечения или сохранить больше ваших самых важных файлов.
Конечно, ваш опыт работы с Windows 10 настолько же хорош, насколько и оборудование, которое вы используете. Если ускорение мыши не помогло вам в точности, вам, возможно, придется купить новую мышь для вашего ПК.
Как отключить ускорение мыши на ПК с Windows 10
- Вы можете отключить ускорение мыши в Windows 10, если эта функция вам не помогает.

- Ускорение мыши — это функция, которая изменяет скорость, с которой перемещается указатель мыши, в зависимости от скорости движения мыши, что может снизить точность при игре.
- Чтобы отключить ускорение мыши, откройте настройки мыши и отключите параметр «Повышение точности указателя».»
- Посетите домашнюю страницу Business Insider, чтобы узнать больше.
В принципе, ускорение мыши является полезной функцией в Windows 10 — оно пропорционально увеличивает перемещение указателя мыши в зависимости от скорости, с которой вы перемещаете его по экрану.
Так вы быстрее достигнете своей цели и будете работать более эффективно. К сожалению, это также означает, что у вас гораздо больше шансов промахнуться мимо цели, что раздражает при повседневном использовании и крайне неприятно при игре в игры, где точность критична.
Хорошая новость заключается в том, что его легко отключить — вам просто нужно отключить параметр с ироничным названием «Повышение точности указателя», который делает прямо противоположное тому, что подразумевает его название.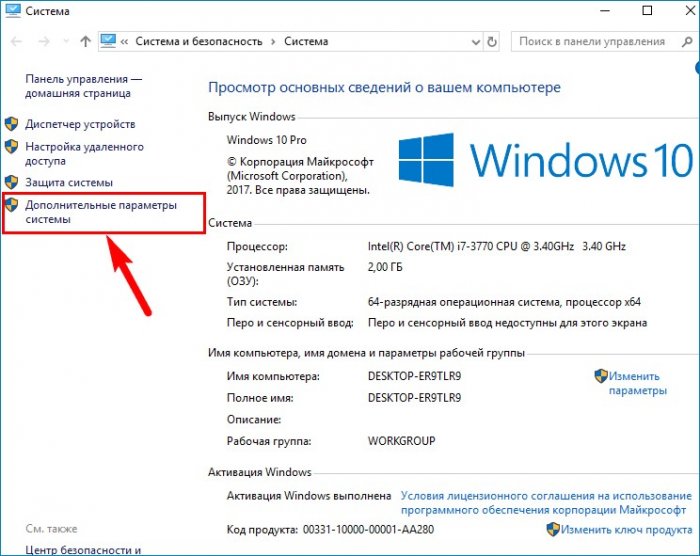
Вот как это сделать.
Ознакомьтесь с продуктами, упомянутыми в этой статье:Windows 10 (от 139,99 долларов США в Best Buy)
Как отключить ускорение мыши в Windows 101. Нажмите кнопку «Пуск», а затем нажмите кнопку Значок настроек в виде шестеренки.
Начните с открытия приложения «Настройки». Дэйв Джонсон / Business Insider2. Щелкните «Устройства», а затем на панели слева щелкните «Мышь».
3. Щелкните «Дополнительные параметры мыши».
Вам нужно открыть Дополнительные параметры мыши, которые откроют панель управления Windows в старом стиле. Дэйв Джонсон / Business Insider 4. В диалоговом окне свойств мыши нажмите «Параметры указателя», чтобы перейти на вкладку «Параметры указателя».
5. Снимите флажок «Повысить точность указателя».
Отключите параметр Повышать точность указателя, чтобы отключить ускорение мыши. Дэйв Джонсон / Business Insider6. Щелкните OK, чтобы закрыть диалоговое окно.
Insider Inc.получает комиссию при покупке по нашим ссылкам.
Как отключить ускорение мыши в Windows [Get Better Aim]
Если вы когда-либо заглядывали внутрь опций управления практически в любой компьютерной игре, то вы, несомненно, видели где-то там незаметную и, казалось бы, неуместную галочку, рядом с которой было написано «ускорение мыши».
Но что такое ускорение мыши? Может ли это помочь или навредить вашей производительности в играх? Как отключить ускорение мыши в операционной системе?
Ответы на все эти вопросы будут даны в этом руководстве.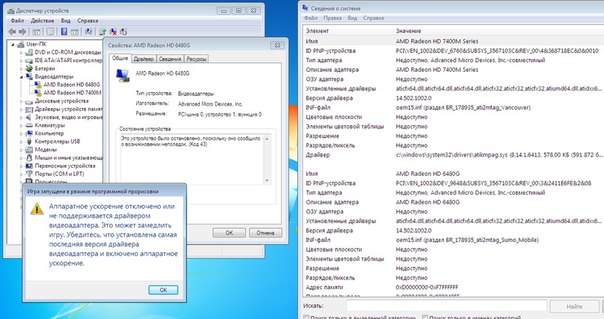
Что такое ускорение мыши?
Как следует из названия, ускорение мыши создает прямую корреляцию между расстоянием, на которое перемещается курсор, и скоростью, с которой фактически перемещается мышь. Проще говоря, чем быстрее вы перемещаете мышь, тем быстрее перемещается курсор по экрану.
Преимущества
Ускорение мыши обычно очень полезно для офисной работы или просто обычного просмотра веб-страниц. По сути, это позволяет вам максимально использовать доступное пространство для передвижения.
Вероятно, вы оказались в ситуации, когда вам пришлось поднять мышь, переместить ее в центр коврика для мыши и продолжать перемещать курсор в том же направлении, потому что вам просто не хватает физического пространства для «прикрытия» весь ваш экран.
Это часто встречающаяся проблема, если вы предпочитаете более низкие настройки чувствительности.
Теперь это именно тот сценарий, который ускорение мыши призвано предотвратить: перемещение курсора может быть коротким и точным или быстрым и переходить с одной стороны экрана на другую, просто в зависимости от того, насколько быстро вы двигаетесь.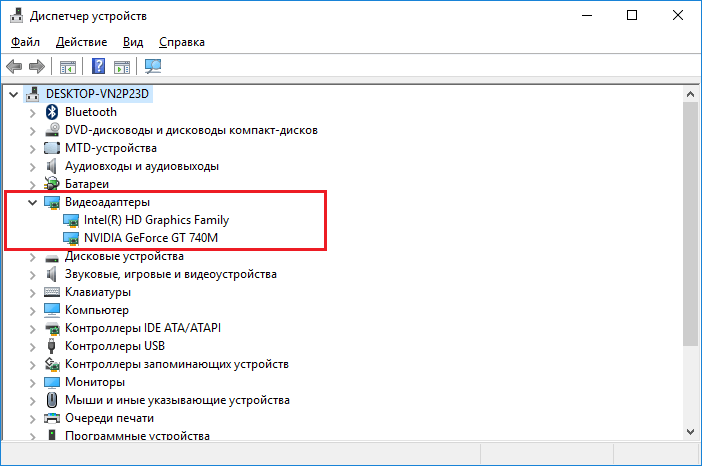 мышь.
мышь.
Недостатки
К сожалению, ускорение мыши часто может отрицательно сказаться на игровом процессе, и по нескольким причинам:
- Непоследовательность движений и низкая точность
Если вы играете в какой-либо шутер, то на точность прицеливания может сильно повлиять ускорение мыши. Поскольку существует прямая корреляция между скоростью, с которой вы перемещаете мышь, и скоростью, с которой движется камера, ситуации с высоким напряжением, требующие быстрой реакции, неизбежно приведут к тому, что вы дергаете мышью с большей силой, чем обычно, и, в свою очередь, скорее всего, не попал в цель. - Недостаточное развитие мышечной памяти
Мышечная память играет жизненно важную роль в любой задаче, требующей точных движений. Это позволяет вам делать эти движения точно и инстинктивно, не думая о них.
Как развить мышечную память для выполнения определенных задач? Просто повторением. Однако непостоянная реакция движения, вызванная ускорением мыши, не позволяет развить мышечную память. Таким образом, отключение ускорения мыши может привести к лучшему, более быстрому и более точному прицеливанию в долгосрочной перспективе.
Таким образом, отключение ускорения мыши может привести к лучшему, более быстрому и более точному прицеливанию в долгосрочной перспективе.
Как отключить ускорение мыши в Windows 10
- Поиск настроек мыши
- Открыть панель управления
- Открыть Оборудование и звук
- Открыть Устройства и принтеры
- Выберите мышь в разделе «Устройства».
ПРИМЕЧАНИЕ : Ваша мышь может отображаться просто как «Устройство USB» или «Устройство Bluetooth». В этом случае вам нужно будет открыть настройки мыши, щелкнув правой кнопкой мыши соответствующий значок и выбрав Настройки мыши в раскрывающемся меню.
- Поиск вариантов ускорения
- В открывшемся окне выберите вкладку Pointer Options
- В самом верху вы увидите раздел под названием Motion
- Снимите флажок Повышение точности указателя , расположенный непосредственно под ползунком чувствительности
- Нажмите OK или Применить , и все готово!
Так же ускорение мыши отключено в Windows 10, и вы можете наслаждаться точными и линейными движениями мыши как на рабочем столе, так и в играх.
На всякий случай не забудьте всегда снимать флажок ускорения мыши в каждой игре, в которую вы играете.
Как отключить ускорение мыши в Windows 7 и 10: простые шаги
To. Ударить. Ваш. Цель.
Хорошо, но серьезно. Поскольку ускорение мыши почти полностью зависит от того, насколько быстро вы перемещаете мышь от одной точки к другой, это не очень точно. При отключении этого указателя указатель отражает движения мыши 1: 1. Это дает вам особенно точную цель в играх FPS из-за того, как работает их камера.
Отключение ускорения мыши также может облегчить развитие мышечной памяти, что позволяет инстинктивно повторять движения, не думая о них.
С психологической точки зрения, ускорение мыши в корне меняет способ, которым ваш мозг обрабатывает ваши движения. Без него ваши действия точны: движение в физическом пространстве коррелирует с движением в цифровом пространстве. Когда он включен, ваши действия связаны не с определенным местоположением, а с скоростью и направлением перемещения мыши.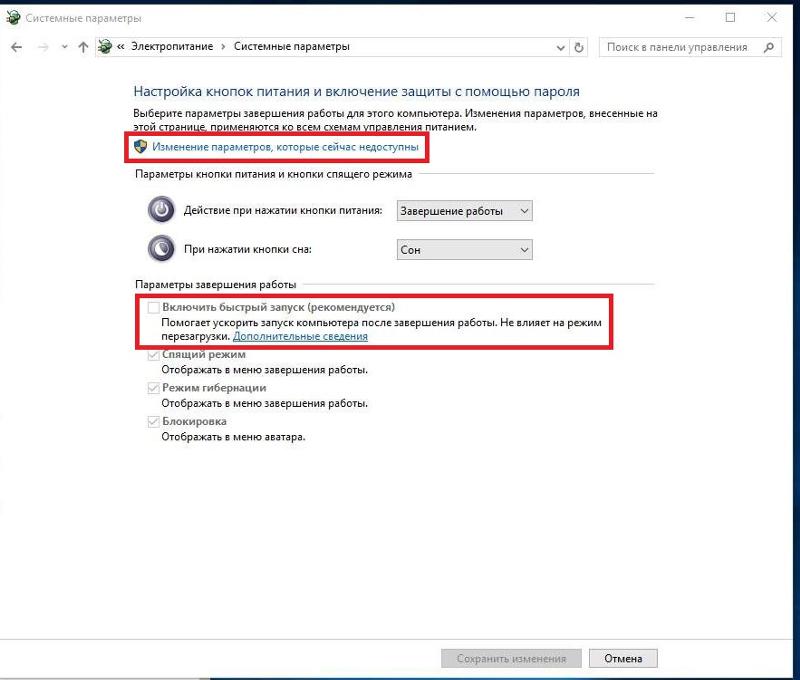
Это означает, что физическая скорость и направление абстрагируются в цифровое движение, что может быть резким переходом. Добавьте порог скорости для активации ускорения мыши, и вы получите гораздо больше информации, передаваемой в ваш мозг во время принятия важных решений за доли секунды.
Короче говоря, вашему мозгу легче привыкнуть к отключенному ускорению мыши.
Давайте представим все это в гипотетической ситуации:
Представьте, что вы играете [вставьте сюда свой любимый стрелок].Вы разбили лагерь внутри дома из-за YOLO. Теперь вы слышите шаги позади себя и на 90% уверены, что сможете выстрелить первым.
Давайте посмотрим, как это работает как с ускорением мыши, так и без него.
С Ускорение мыши: Вы должны развернуться так быстро, как только можете, но вы незаметно переместили мышь слишком быстро в разгар момента и промахнулись на несколько дюймов. Ты сделал пару хороших выстрелов, но она попала первой, и в тот момент это была битва на истощение.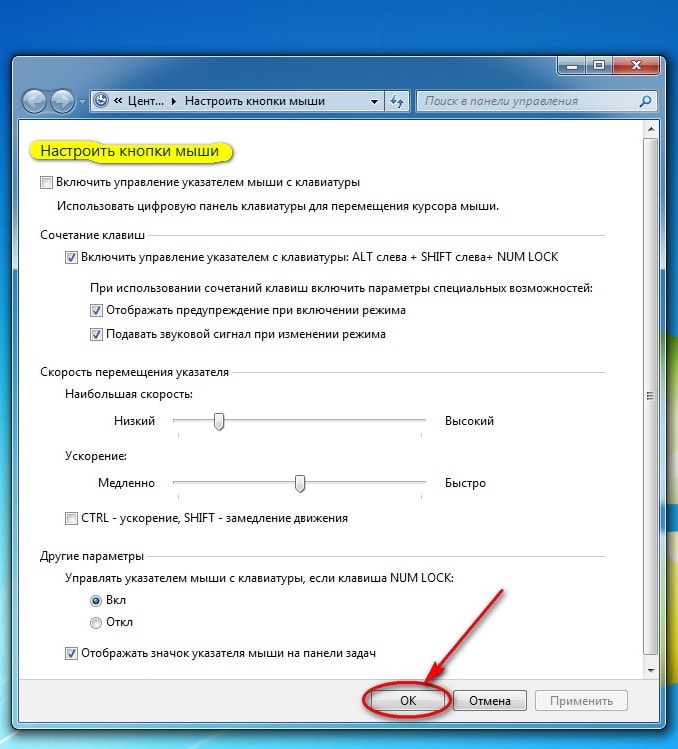
Без Ускорение мыши: Вы резко поворачиваете за угол, приземляетесь своей мышью на лоб, а затем делаете выстрел в голову. Вы умерли. Оказывается, вы оказались не так быстро, как думали. Но вы были точны!
Как отключить ускорение мыши в Windows 10
Иногда указатель мыши может зависать на экране или беспорядочно перемещаться, вызывая разочарование. Эта проблема может возникнуть в Windows 10 из-за проблем с ускорением мыши.
Из этой статьи вы узнаете:
- Как отключить автоматическое ускорение мыши
- Что такое функция Enhance Pointer Precision
- Как эта функция создает проблемы
Инструкции в этой статье применимы к Windows 10.
Как отключить ускорение мыши
Если вас не устраивает, как этот параметр по умолчанию влияет на использование вашего компьютера, выполните следующие действия, чтобы отключить его.
Нажмите кнопку Start .

Щелкните Настройки .
В Windows Settings щелкните Devices .
В окне Bluetooth и другие устройства щелкните Mouse на левой навигационной панели.
В окне Mouse щелкните Additional mouse options на правой панели навигации.
В окне Mouse Properties щелкните вкладку Pointer Options .
Снимите флажок Повышение точности указателя .
Щелкните Применить .
Если вы обнаружите, что вам не нравится, как движется ваша мышь после того, как вы отменили выбор этого параметра, вы всегда можете снова включить его, выполнив те же действия и выбрав его снова.
Если у вас все еще возникают проблемы с мышью, возможно, что-то еще происходит.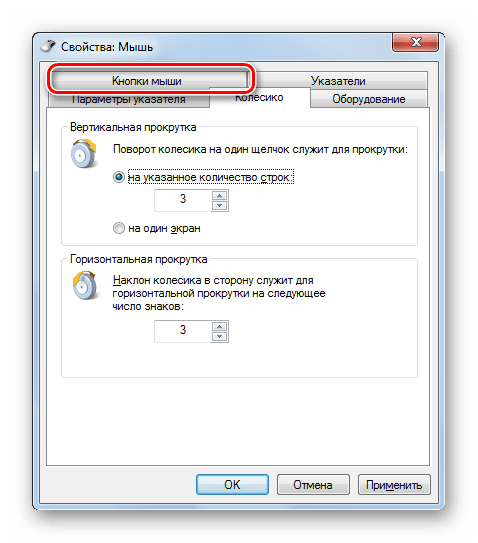 Иногда очистка мыши может решить множество проблем, но есть и другие советы по устранению неполадок, которые вы можете попробовать, если ваша мышь не работает должным образом.
Иногда очистка мыши может решить множество проблем, но есть и другие советы по устранению неполадок, которые вы можете попробовать, если ваша мышь не работает должным образом.
Как повышение точности указателя влияет на ускорение мыши
Повышение точности указателя автоматически изменяет скорость, с которой перемещается указатель на экране, в зависимости от скорости перемещения мыши. В Windows 10 функция повышения точности указателя по умолчанию настроена для управления ускорением мыши.
Однако этот автоматический расчет скорости в Windows 10 может иногда означать, что ваш указатель кричит от чего-то, чего он не должен, или не достигает чего-то так быстро, как вам хотелось бы.В частности, геймеры могут испытывать проблемы с производительностью из-за этой функции даже при использовании лучшей беспроводной мыши на рынке.
Хотя вы можете замедлить или ускорить работу мыши с помощью настроек Windows 10, функция Enhance Pointer Precision может переопределить эти настройки и по-прежнему расстраивать использование мыши.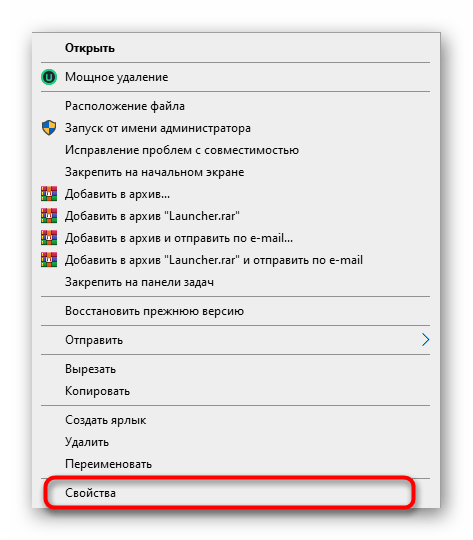
Спасибо, что сообщили нам!
Расскажите, почему!
Другой Недостаточно деталей Сложно понятьКак отключить ускорение мыши (Windows 10 и 7)
Хотите знать, следует ли отключать ускорение мыши? В этом руководстве мы рассмотрим, что такое ускорение мыши, почему вы можете его отключить и как его отключить.Если вы проведете достаточно времени в мире игр, вы неизбежно услышите об «ускорении мыши». Несмотря на то, что профессиональные геймеры разглагольствуют о важности отключения ускорения мыши, этот параметр, вероятно, не получает должного внимания.
Ускорение мыши напрямую влияет на скорость перемещения курсора мыши при перемещении физической мыши. Когда вы быстро перемещаете мышь, курсор будет двигаться быстрее, чтобы догнать. Движение курсора также подстраивает его движение под размер вашего экрана.Эта настройка может привести к тому, что курсор переместится дальше, чем вы нажали физическую мышь, что может вызвать неточности.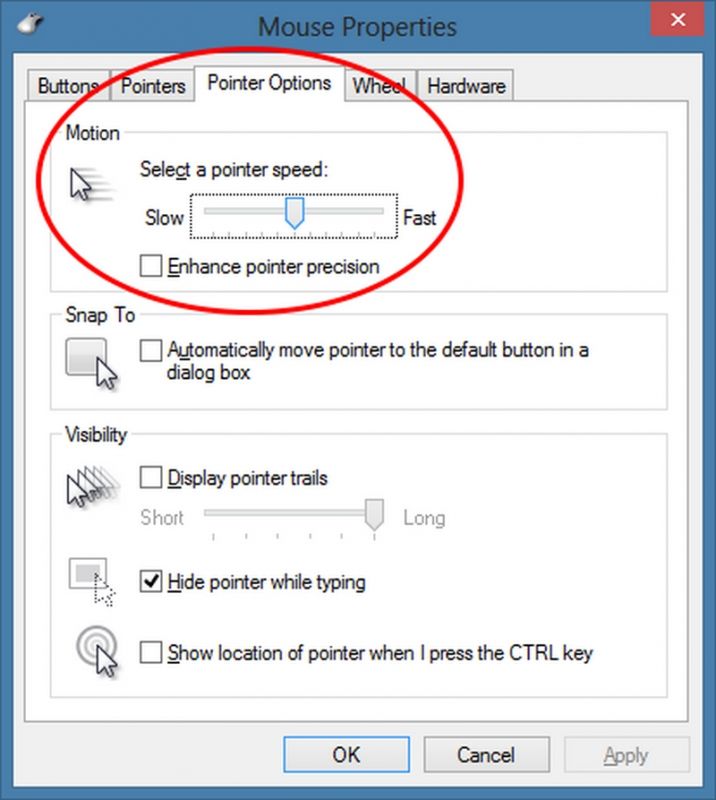 Как вы понимаете, эти неточности могут быть проблемой для определенных игр, например для шутеров от первого лица.
Как вы понимаете, эти неточности могут быть проблемой для определенных игр, например для шутеров от первого лица.
Преимущества и недостатки отключения ускорения мыши
Однако не всем выгодно отключать ускорение мыши. Есть несколько моментов, которые следует иметь в виду, прежде чем решать, следует ли выключать эту настройку.
Преимущества сохранения ускорения мыши на
Ускорение мыши было разработано для просмотра веб-страниц в Интернете и работы с простыми программами, такими как Microsoft Word.И для этих целей отличное ускорение мыши.
Вы когда-нибудь пытались поместить указатель мыши на что-нибудь в углу экрана, но на коврике для мыши не осталось места? Этой неудобной и раздражающей ситуации ускорение мыши пытается предотвратить. Ускорение мыши приводит к тому, что ваш курсор перемещается либо медленным и точным, либо быстрым и большим, в зависимости от того, насколько быстро вы перемещаете мышь. Это поможет вам добраться до другой стороны экрана, не поднимая мышь.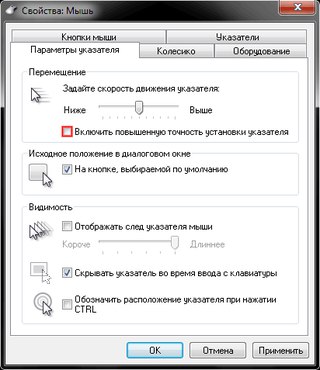
Если вы просматриваете страницы в Интернете или работаете в офисе, существует очень мало причин для отключения ускорения мыши. Однако с играми — совсем другое дело.
Недостатки сохранения ускорения мыши
Ускорение мыши может серьезно повлиять на производительность в играх, требующих точности и точности. Если вы пытаетесь улучшить коэффициент K / D в онлайн-шутере, вы, вероятно, захотите отключить ускорение мыши.
Ускорение мыши сильно влияет на точность прицеливания, поскольку оно может заставить курсор мыши двигаться больше или меньше, чем вы перемещали физическую мышь.Если вы быстро перемещаете мышь — как все мы делаем в шутерах от первого лица — ускорение мыши заставит вашу мышь двигаться дальше, чем вы ожидаете, в результате чего вы промахнетесь мимо цели.
Ускорение мыши предназначено для более точных и медленных движений, а при более быстрых изменениях курсор перемещается с одной стороны экрана на другую. В середине напряженной игры никто не перемещает мышь маленькими, медленными движениями, поэтому ускорение мыши не сделает ваши движения точными.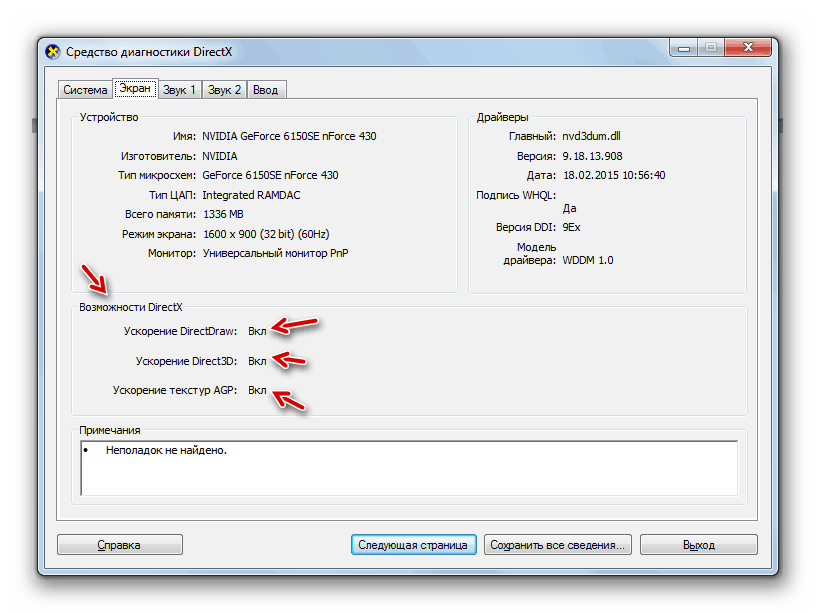 Как вы понимаете, это напрямую влияет на вашу точность.
Как вы понимаете, это напрямую влияет на вашу точность.
Кроме того, ускорение мыши также может сбивать с толку вашу мышечную память. Когда ваша мышь движется с разной скоростью, вашему мозгу будет сложно определить, сколько нужно переместить мышь, чтобы попасть в определенное место на экране. Это непоследовательное движение сделает вас еще менее точным.
Пошаговая инструкция по отключению ускорения мыши
По крайней мере, каждый геймер должен протестировать отключение ускорения мыши для нескольких игр, чтобы увидеть, влияет ли это на их производительность.
Windows 10
- Откройте панель управления. Вы можете сделать это, нажав кнопку Windows в нижнем левом углу и набрав «панель управления» в строке поиска. Приложение панели управления должно появиться в результатах. Кроме того, вы можете перейти в проводник в нижней части экрана, но часто это происходит медленнее.
- Откройте Оборудование и звук. (В текущем обновлении это третий вариант слева с изображением принтера рядом с ним.

- Открытые устройства и принтеры. Наверное, это первый вариант.
- Найдите свою мышь среди других устройств. Ваша мышь может отображаться как «мышь», «устройство USB», «устройство Bluetooth» или что-то подобное. Мой оказался «объединяющим приемником». Найдя его, щелкните его правой кнопкой мыши и выберите «Настройки мыши». Если у вас возникли проблемы с его поиском, начните щелкать правой кнопкой мыши по нужному элементу, пока не появится опция «Настройки мыши».
- Щелкните вкладку параметров указателя в верхней части экрана.
- Первый раздел на этой странице параметров должен быть «движение». Внизу этого раздела вы найдете флажок «Повышенная точность указателя». Это поле — опция ускорения мыши. Снимите галочку.
- Нажмите «Применить» или «ОК».
Windows 7
- Откройте меню «Пуск» в нижнем левом углу. Найдите опцию Панели управления и нажмите на нее.
- Введите «мышь» в поле поиска вверху. Устройтесь поудобнее и насладитесь моментом расслабления, потому что это, вероятно, займет минуту.

- В конце концов, должна появиться опция для мыши. Нажмите здесь.
- Нажмите «Параметры указателя» вверху.
- Найдите параметр «Повышенная точность указателя» в первом разделе. Снимите это.
- Нажмите «Применить» и «ОК»
Но моя цель не улучшилась?
Очень немногие люди увидят мгновенное улучшение игровой производительности после изменения настроек. Улучшение после отключения ускорения мыши зависит от восстановления мышечной памяти.Осознаете вы это или нет, но вы, вероятно, адаптировались к игре с включенным ускорением мыши, и его отключение на некоторое время сбивает вас с толку.
Итак, прежде чем отключать ускорение мыши, рекомендуется обратить внимание на свои текущие показатели в играх. Затем вы можете отключить ускорение мыши на пару недель и после адаптации сравнить свою производительность с ускорением мыши с производительностью без ускорения мыши.
Как отключить ускорение мыши в Windows 10
Если вы когда-либо играли на компьютерах в какие-либо игры, требующие точного движения мыши (например, шутеры от первого лица), вы слышали, что отключение ускорения мыши на вашем компьютере поможет вам лучше выступать в игре. Ускорение мыши, также известное как точность указателя, — это функция Windows, предназначенная для перемещения указателя мыши на основе не только физического расстояния, на которое вы перемещаете мышь, но и скорости, с которой вы перемещаете мышь. Ускорение мыши существует уже давно, какое только можно представить — оно было фактически включено как функция в Windows XP. При включенном ускорении мыши указатель мыши перемещается дальше, если вы перемещаете мышь быстрее, и указатель покрывает меньшее расстояние, если вы перемещаете мышь медленнее.
Ускорение мыши, также известное как точность указателя, — это функция Windows, предназначенная для перемещения указателя мыши на основе не только физического расстояния, на которое вы перемещаете мышь, но и скорости, с которой вы перемещаете мышь. Ускорение мыши существует уже давно, какое только можно представить — оно было фактически включено как функция в Windows XP. При включенном ускорении мыши указатель мыши перемещается дальше, если вы перемещаете мышь быстрее, и указатель покрывает меньшее расстояние, если вы перемещаете мышь медленнее.
С другой стороны, при отключенном ускорении мыши указатель мыши перемещается на фиксированное расстояние на каждый дюйм, на который вы перемещаете мышь, и на это фиксированное расстояние никоим образом не влияет то, насколько быстро вы перемещаете мышь. Следовательно, это приводит к тому, что движения мыши становятся более точными, когда ускорение мыши отключено. В этом случае большинство пользователей Windows, которые играют в игры и действительно хотят иметь возможность играть в них, отключают ускорение мыши. Пользователи также сообщают, что движение мыши кажется более естественным и «логичным» с отключенным ускорением мыши.Намного легче предсказать, насколько сильно переместится указатель мыши, если вы переместите указатель мыши на определенное расстояние, если вам нужно только принять во внимание расстояние, на которое вы будете перемещать мышь, и не учитывать скорость, с которой вы буду перемещать это. Кроме того, сообщалось, что с некоторыми моделями мышей настройка «Повышенная точность» приводит к частому исчезновению курсора, и это становится еще более неприятным, чем оно есть.
Пользователи также сообщают, что движение мыши кажется более естественным и «логичным» с отключенным ускорением мыши.Намного легче предсказать, насколько сильно переместится указатель мыши, если вы переместите указатель мыши на определенное расстояние, если вам нужно только принять во внимание расстояние, на которое вы будете перемещать мышь, и не учитывать скорость, с которой вы буду перемещать это. Кроме того, сообщалось, что с некоторыми моделями мышей настройка «Повышенная точность» приводит к частому исчезновению курсора, и это становится еще более неприятным, чем оно есть.
Ускорение мыши или точность указателя можно отключить в любой версии операционной системы Windows, которая в настоящее время поддерживается Microsoft, включая Windows 10, последнюю и лучшую итерацию операционной системы.Чтобы отключить ускорение мыши в Windows 10, вам необходимо:
- Щелкните правой кнопкой мыши кнопку меню «Пуск» или нажмите клавишу с логотипом Windows + X , чтобы открыть меню WinX .

- Щелкните Control Panel в меню WinX , чтобы запустить Control Panel .
- На панели управления в представлении Категория найдите и щелкните Hardware and Sound .
- В разделе Устройства и принтеры щелкните Mouse .Откроется окно Mouse Properties .
- В окне Mouse Properties перейдите на вкладку Pointer Options .
- Отключите ускорение мыши, сняв флажок, расположенный непосредственно рядом с параметром Повышение точности указателя .
- Щелкните Применить , а затем ОК .
- Закройте панель управления .
Использование мыши с отключенным ускорением мыши может немного сбить вас с толку, но это только потому, что это что-то новое и что-то, что ощущается иначе, чем то, к чему вы привыкли, и в некоторых случаях оно может даже избавить от задержки указателя.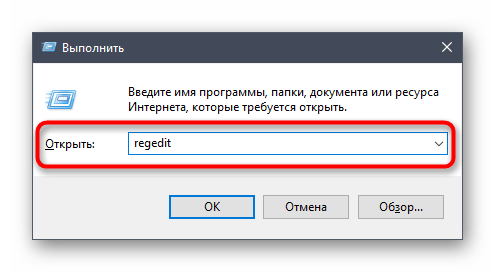 Как только вы привыкнете к своей мыши без ускорения мыши, перемещение мыши будет казаться невероятно естественным, потому что вы будете иметь представление о том, сколько именно смещения будет произведено в указателе мыши, если вы переместите ее на определенное расстояние. Кроме того, если вы когда-нибудь играли в игры (особенно в шутеры от первого лица, такие как Rainbow 6 Siege и Counter Strike: Global Offensive), не сомневайтесь в том, что решение отключить ускорение мыши на вашем компьютере, поскольку это без тени сомнения является правильным. сделать.
Как только вы привыкнете к своей мыши без ускорения мыши, перемещение мыши будет казаться невероятно естественным, потому что вы будете иметь представление о том, сколько именно смещения будет произведено в указателе мыши, если вы переместите ее на определенное расстояние. Кроме того, если вы когда-нибудь играли в игры (особенно в шутеры от первого лица, такие как Rainbow 6 Siege и Counter Strike: Global Offensive), не сомневайтесь в том, что решение отключить ускорение мыши на вашем компьютере, поскольку это без тени сомнения является правильным. сделать.
Как отключить ускорение мыши на ПК с Windows 10
Вы когда-нибудь задумывались, почему указатель мыши перемещается быстрее, когда мы быстро перемещаем мышь, или наоборот? Что ж, это из-за « Mouse Acceleration (Enhance Pointer Precision)», включенного в операционных системах Windows. Эта функция впервые появилась в Windows XP и все еще доступна даже в May 2020 Update. Microsoft разработала этот инструмент, чтобы добавить дополнительное условие к движению мыши, то есть точность скорости.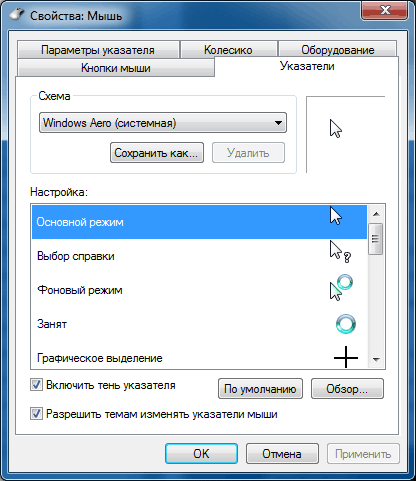 Когда вы перемещаете курсор мыши, он сначала определяет скорость, с которой он перемещается, а затем только он проходит фактическое расстояние.
Когда вы перемещаете курсор мыши, он сначала определяет скорость, с которой он перемещается, а затем только он проходит фактическое расстояние.
Хотя эта функция кажется идеальной для обычных целей на ПК. Однако Gamers это совсем не любит и часто пытается отключить ускорение мыши во время игры. Во время игры пользователи хотят, чтобы курсор перемещался на расстояние, совпадающее с фактическим перемещением мыши. Кроме того, отключение «Точности указателя» делает движение мыши более естественным и логичным.Становится довольно легко предсказать, сколько будет перемещаться курсор мыши, поскольку мы сознательно знаем фактическое движение. Кроме того, включение «Ускорения мыши» на некоторых моделях мышей может привести к частому исчезновению курсора.
Как отключить ускорение мыши в Windows 10
Чтобы отключить ускорение мыши в Windows 10, выполните следующие действия —
- Совместно нажмите WinKey + I , чтобы запустить интерфейс настроек.

- Выберите Devices , затем Mouse на следующем экране.
- Теперь перейдите на правую панель и щелкните « Additional Mouse Options ».
- Приложение «Настройки» перенаправит вас в окно Mouse Properties .
- Перейдите на вкладку « Pointer Options » и снимите флажок « Enhance Pointer Precision ».
- Щелкните Применить , затем ОК , чтобы подтвердить последние изменения.
Вот и все, теперь переместите мышь и посмотрите соответствующее движение курсора на рабочем столе.
| Включение ускорения мыши в Windows 10 Чтобы включить функцию ускорения мыши в Windows 10, выполните указанные выше действия и установите флажок слева от «Повышение точности указателя». Обязательно нажмите OK , чтобы изменения вступили в силу. |
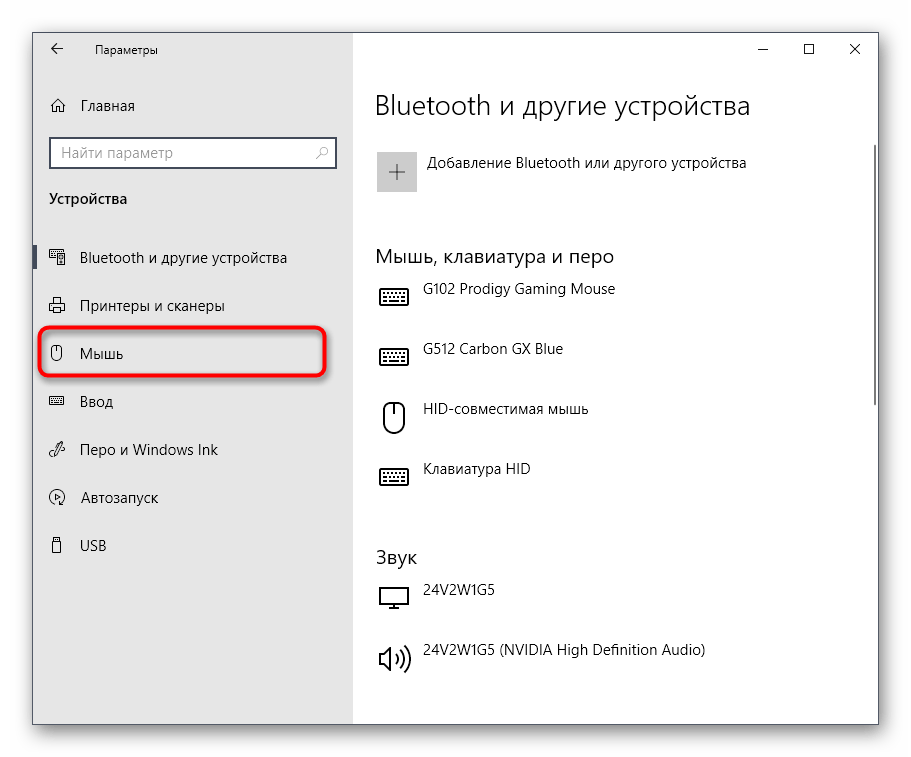
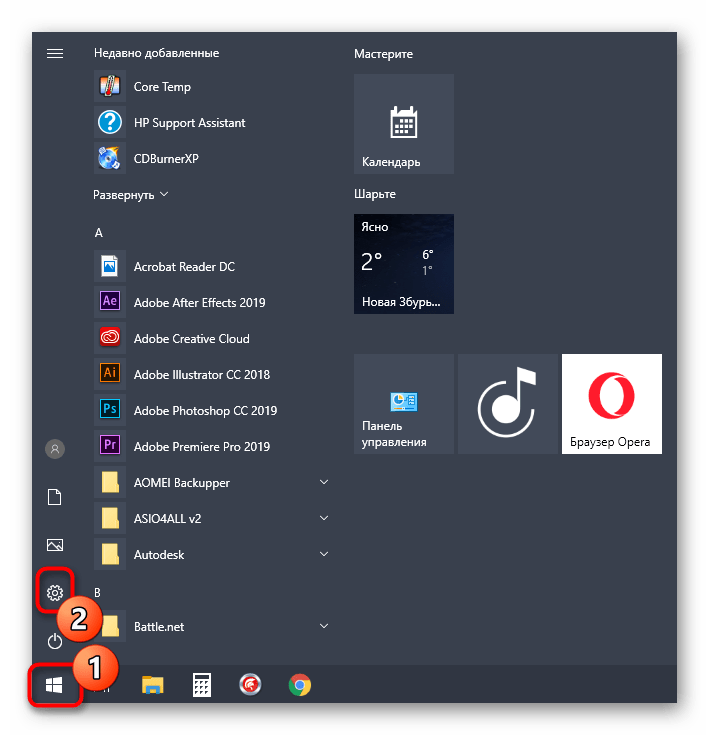
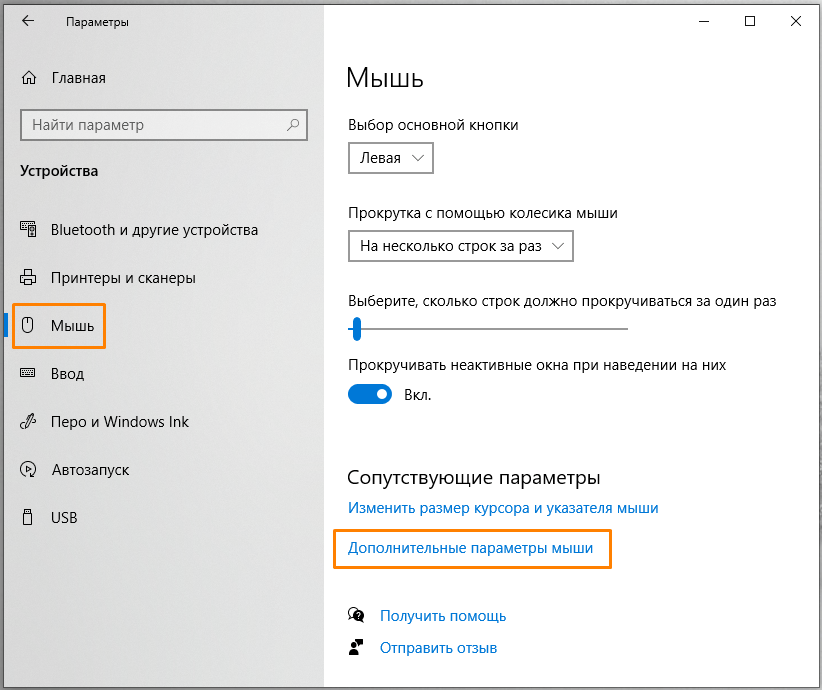

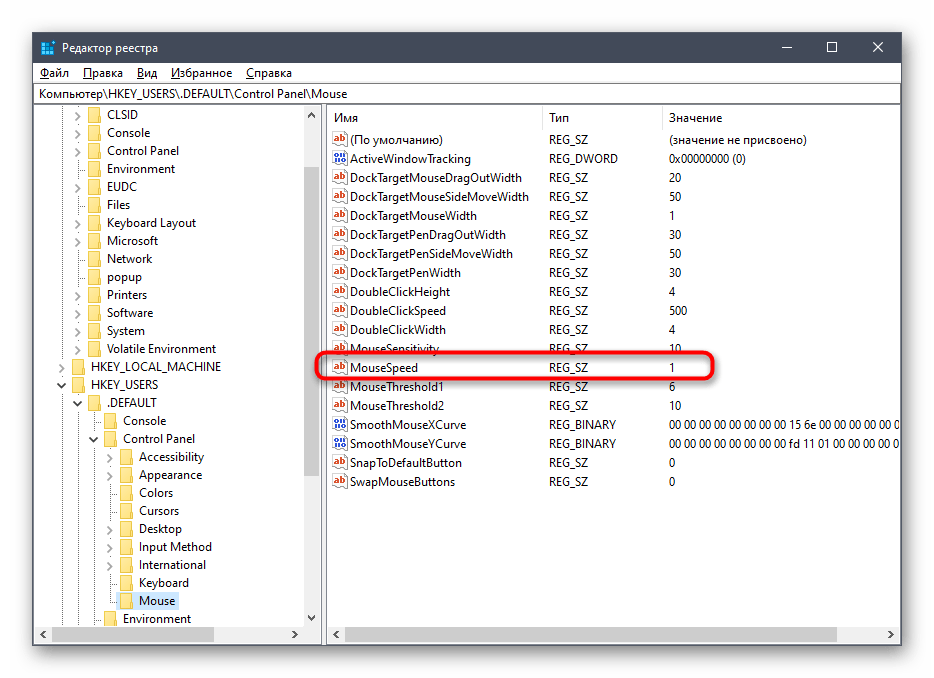
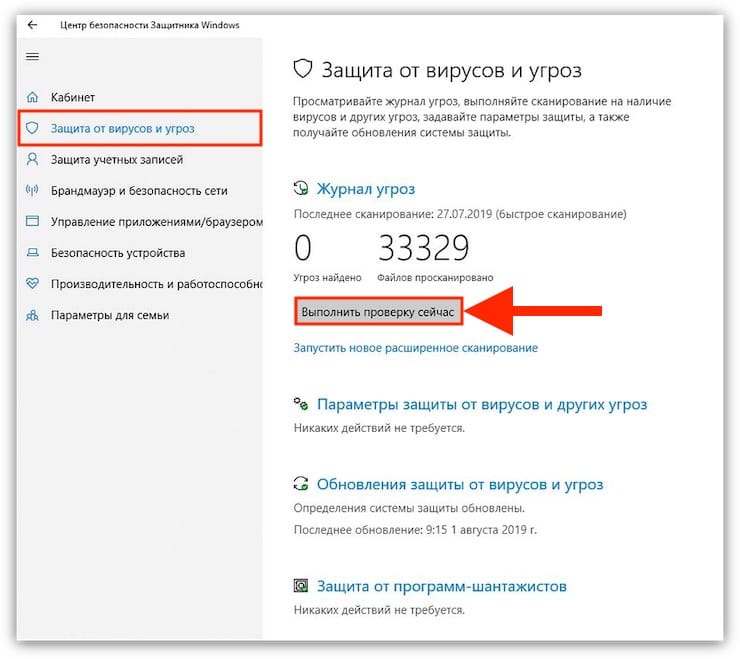
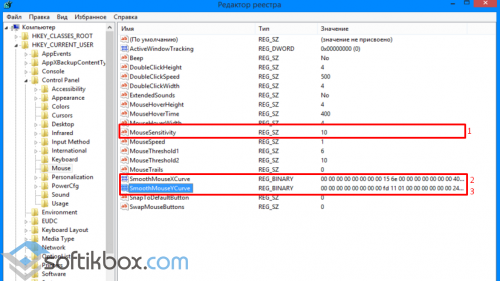

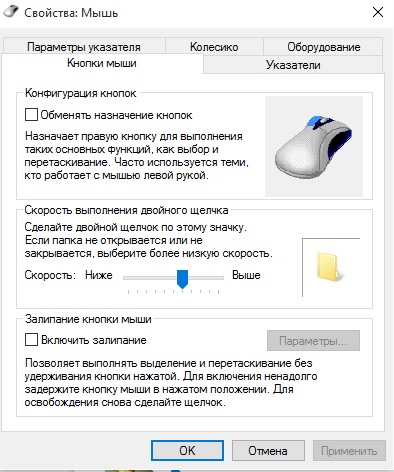 Таким образом, отключение ускорения мыши может привести к лучшему, более быстрому и более точному прицеливанию в долгосрочной перспективе.
Таким образом, отключение ускорения мыши может привести к лучшему, более быстрому и более точному прицеливанию в долгосрочной перспективе.