Как полностью отключить Защитник Windows на Windows 10 / Хабр
В Windows 10 имеется встроенный антивирус Windows Defender («Защитник Windows»), защищающий компьютер и данные от нежелательных программ: вирусов, шпионских программ, программ-вымогателей и многих других типов вредоносных программ и действий хакеров.
И хотя встроенного решения для защиты достаточно для большинства пользователей, бывают ситуации, в которых вы можете не захотеть пользоваться этой программой. К примеру, если вы настраиваете устройство, которое не будет выходить в сеть; если вам необходимо выполнить задачу, блокируемую этой программой; если вам нужно уложиться в требования политики безопасности вашей организации.
Единственная проблема связана с тем, что полностью удалить или отключить Windows Defender у вас не выйдет – эта система глубоко интегрирована в Windows 10. Однако есть несколько обходных путей, при помощи которых вы можете отключить антивирус – это использование локальной групповой политики, реестра или настроек Windows в разделе «Безопасность» (временно).
Как отключить Защитник Windows через настройки безопасности Windows
Если вам нужно выполнить определённую задачу, и не нужно отключать Защитника полностью, вы можете сделать это временно. Для этого при помощи поиска в кнопке «Пуск» найдите раздел «Центр безопасности Защитника Windows», и выберите в нём пункт «Защита от вирусов и угроз».
Там перейдите в раздел «Параметры защиты от вирусов и других угроз» и кликните по переключателю «Защита в режиме реального времени».
После этого антивирус отключит защиту компьютера в реальном времени, что позволит вам устанавливать приложения или выполнять определённую задачу, которая была недоступна вам из-за того, что антивирус блокировал необходимое действие.
Чтобы снова включить защиту в реальном времени, перезапустите компьютер или заново пройдите все этапы настроек, но на последнем шаге включите переключатель.
Это решение не является постоянным, но лучше всего подходит для отключения антивируса Windows 10 для выполнения определённой задачи.
Как отключить Защитник Windows через групповые политики
В версиях Windows 10 Pro и Enterprise вам доступен редактор локальных групповых политик, где можно навсегда отключить Защитника следующим образом:
Через кнопку «Пуск» запустите исполняемый скрипт gpedit.msc. Откроется редактор политик. Перейдите по следующему пути: Конфигурация компьютера > Административные шаблоны > Компоненты Windows > Антивирусная программа «Защитник Windows».
Двойным нажатием откройте пункт «Выключить антивирусную программу „Защитник Windows“». Выберите настройку «Включено» для включения этой опции, и, соответственно, отключения Защитника.
Нажмите «ОК» и перезапустите компьютер.
Если вы передумаете, вы всегда можете заново включить Защитника, повторив эти шаги, и на последнем шаге выбрав вариант «Не задано», после чего снова нужно будет перезагрузить компьютер.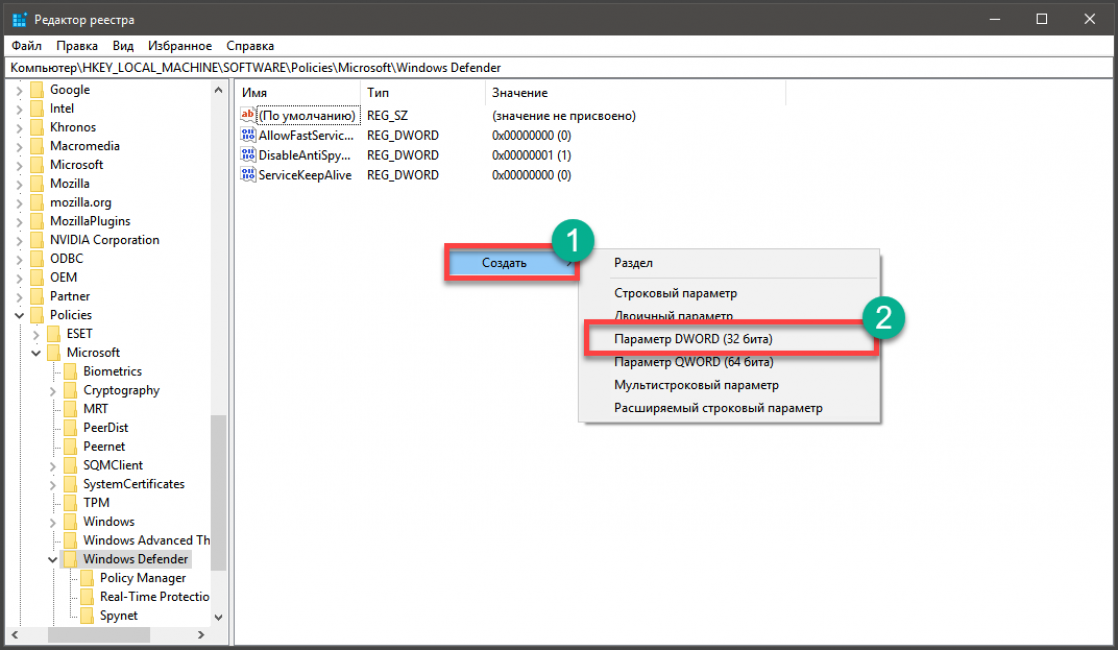
Как отключить Защитник Windows через реестр
Если у вас нет доступа к редактору политик, или у вас установлена Windows 10 Home, вы можете отредактировать реестр Windows, отключив тем самым Защитника.
Напоминаю, что редактировать реестр рискованно, и ошибки в этом деле могут нанести непоправимый ущерб текущей установленной копии Windows. Лучше сделать резервную копию системы перед тем, как начинать редактирование.
Чтобы полностью отключить Защитиника через реестр, запустите через кнопку «Пуск» программу regedit, и перейдите в ней по следующему пути:
HKEY_LOCAL_MACHINE\SOFTWARE\Policies\Microsoft\Windows Defender
Совет: этот путь можно скопировать и вставить в адресную строку редактора реестра.
Затем правой клавишей нажмите на ключ (каталог) Windows Defender, выберите «Новый» и DWORD (32-bit) Value. Назовите новый ключ DisableAntiSpyware и нажмите «Ввод». Затем двойным щелчком откройте редактор ключа и задайте ему значение 1.
Нажмите ОК, и перезапустите компьютер.
После этого Защитник Windows уже не будет защищать вашу систему. Если вы захотите отменить эти изменения, повторите все шаги, но в конце удалите этот ключ или назначьте ему значение 0.
Рекомендации
Несмотря на наличие нескольких методов отключения Защитника Windows, мы не рекомендуем использовать компьютер вообще без антивирусных программ. Однако вы можете столкнуться с ситуациями, в которых отключение этой функции будет лучшим вариантом. А если вы устанавливаете стороннюю программу-антивирус, вам не нужно отключать Защитника вручную, поскольку во время установки он отключится автоматически.
Как отключить Защитник Windows 10, если он вам мешает
Windows Defender — встроенное в операционную систему программное обеспечение, которое защищает пользователя от вирусов и шпионских программ. В принципе он обеспечивает неплохой уровень защиты, но иногда мешает установить новое ПО, даже лицензионное и от известных разработчиков. В этом случае Защитника можно на время отключить. Есть несколько способов как это сделать.
В принципе он обеспечивает неплохой уровень защиты, но иногда мешает установить новое ПО, даже лицензионное и от известных разработчиков. В этом случае Защитника можно на время отключить. Есть несколько способов как это сделать.
Параметры защиты
В операционной системе Windows 10 существует несколько гибких настроек, влияющих на работу Защитника. Чтобы их изменить, выполните следующие действия:
- Нажмите комбинацию клавиш Win + I и перейдите в раздел Обновление и безопасность.
- Затем в левой части окна выберите пункт Безопасность Windows.
- После этого выберите Защита от вирусов и угроз.
- В появившемся окне под разделом Параметры защиты от вирусов и других угроз
- Здесь можно отключить облачную защиту, защиту от подделки и автоматическую отправку образцов. Под каждым пунктом можно в деталях узнать, за что отвечает каждая функция.

После этого можно возвращаться к работе. Но, возможно, Defender уже заблокировал какой-то исполняемый файл и поместил его в карантин. В таком случае, даже если отключить все вышеописанные функции, вы не получите доступ к заблокированному файлу. Придется его восстанавливать.
- Для этого вернитесь в окно
- Здесь вы обнаружите рекомендации и последние действия, которые выполнил защитник. Сверху можно отфильтровать все недавние элементы.
- Раскройте интересующий вас пункт и в графе Действия выберите восстановление. Файл появится в той же папке, в которой был изначально.
Как отключить Защитника через групповые политики
Если вы хотите отключить Windows Defender навсегда, то воспользуйтесь редактором групповых политик. Для этого выполните следующие действия:
- Нажмите комбинацию клавиш Win + R и в появившемся окне введите команду gpedit.

- В левой части утилиты проследуйте по адресу: Конфигурация компьютера — Административные шаблоны — Компоненты Windows — Антивирусная программа «Защитник Windows».
- В правой части окна найдите пункт Выключить антивирусную программу «Защитник Windows» и нажмите по нему два раза.
- По умолчанию данная опция выключена. Вам требуется только включить её.
После этого нужно обязательно перезагрузить компьютер. Аналогичными действиями Windows Defender можно включить снова. Не забывайте только каждый раз выполнять ребут всей системы. Данный способ пригодится только в случае, если вы хотите навсегда отключить встроенную защиту. Разумеется, мы не рекомендуем этого делать начинающим пользователям.
Как отключить Защитника Windows 10 через реестр
Иногда в корпоративных сетях или в некоторых версиях Windows у пользователя нет доступа к редактору групповых политик. В таком случае на помощь приходит реестр.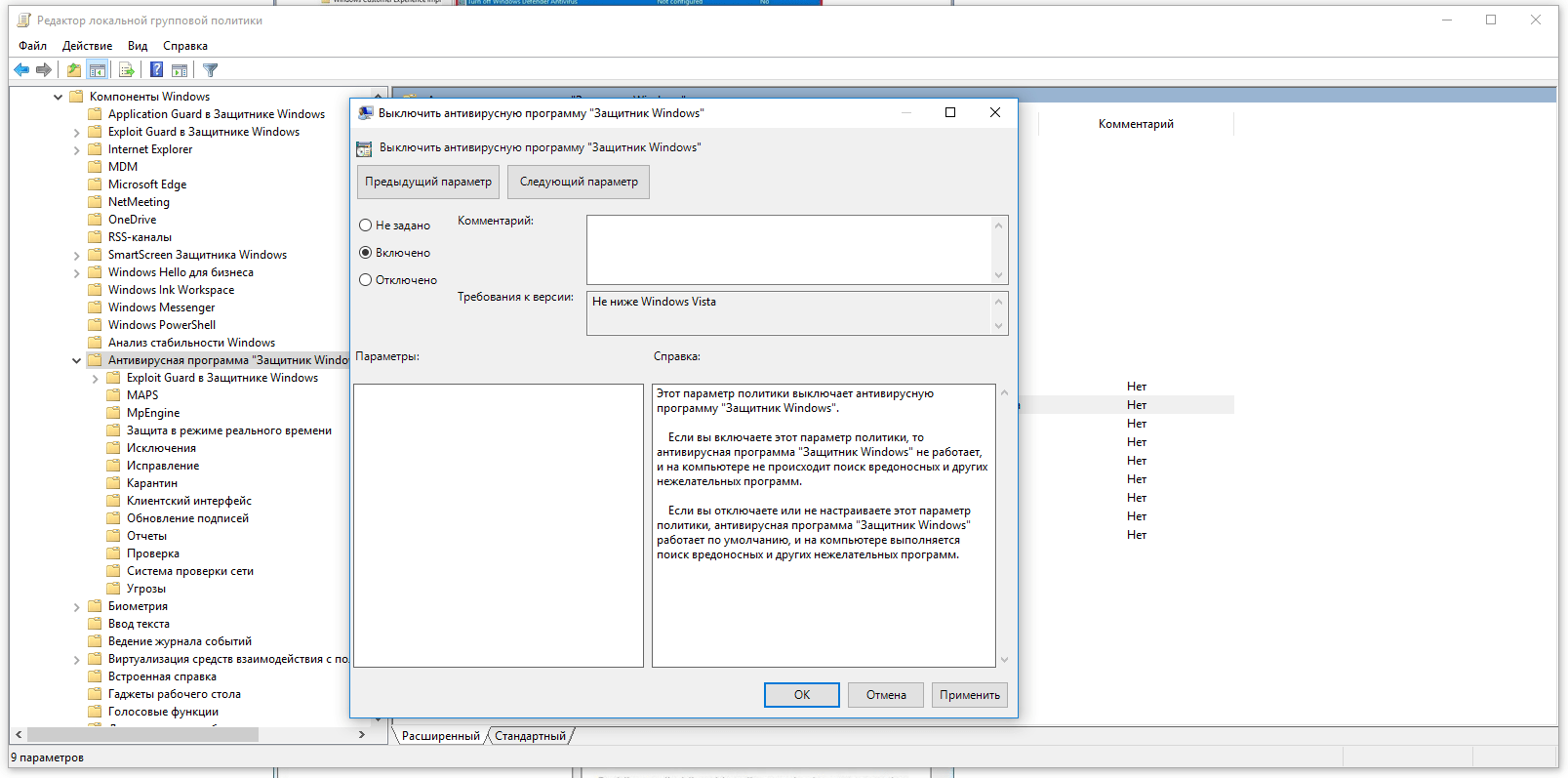 С его помощью можно также навсегда отключить встроенную защиту. Но будьте аккуратны: ОС очень чувствительна к параметрам реестра и сделав что-то не так, можно с легкостью «положить» всю систему. Перед тем, как приступить к действиям, мы рекомендуем создать точку восстановления или бэкап всего реестра. Затем можно пробовать.
С его помощью можно также навсегда отключить встроенную защиту. Но будьте аккуратны: ОС очень чувствительна к параметрам реестра и сделав что-то не так, можно с легкостью «положить» всю систему. Перед тем, как приступить к действиям, мы рекомендуем создать точку восстановления или бэкап всего реестра. Затем можно пробовать.
- Нажмите комбинацию клавиш Win + R и в открывшемся поле введите команду regedit.
- В левой части окна проследуйте по адресу HKEY_LOCAL_MACHINE\SOFTWARE\Policies\Microsoft\Windows Defender.
- В правой части окна вы найдете параметры, присвоенные этому ключу. Один из них будет называться DisableAntiSpyware. Откройте его и задайте значение 1. Тем самым вы его активируете.
- Если этого параметра нет, то создайте его вручную с таким же именем. Правой клавишей мыши по свободному пространству в правой части окна — Создать — Параметр DWORD (32 бита)
 И также присвойте ему значение 1.
И также присвойте ему значение 1.
Закройте реестр и перезагрузите компьютер. Windows Defender вас больше не побеспокоит.
Сторонний софт
Народных умельцев с самого запуска «десятки» много что не устраивало. В том числе и встроенный Защитник. В природе встречается множество утилит, которые обрубают часть функционала Windows 10. Одна из самых простых и популярных — Destroy Windows Spying. Первоначальная цель программы, как понятно из названия — борьба с телеметрией, которая тоже мало кому приходится по душе. Но и Windows Defender тоже попал под раздачу.
 Неудивительно, всё таки программа вносит свои коррективы во многие фундаментальные параметры в Windows 10. Так что используйте утилиту на свой страх и риск.
Неудивительно, всё таки программа вносит свои коррективы во многие фундаментальные параметры в Windows 10. Так что используйте утилиту на свой страх и риск.Читайте также:
Как отключить защитник Windows 10 (3 способа)
Защитник Windows – это встроенный компонент операционной системы, который помогает защитить компьютер от вредоносных программ, таких как вирусы, программы-шпионы и другие, потенциально небезопасные приложения.
По сути Windows Defender это тот же антивирус, только бесплатный, если не учитывать стоимость самой операционной системы. Так зачем же его отключать, если он выполняет такие полезные функции, за него не надо дополнительно платить и отдельно устанавливать?
Дело в том, что защитник Windows выполняет только базовую защиту компьютера. Антивирусы сторонних разработчиков справляются с защитой ПК намного лучше. Можете сами в этом убедиться, посмотрев на каком месте находится Defender по данным исследований лаборатории AV-Test (изображение кликабельно).
Антивирусы сторонних разработчиков справляются с защитой ПК намного лучше. Можете сами в этом убедиться, посмотрев на каком месте находится Defender по данным исследований лаборатории AV-Test (изображение кликабельно).
С другой стороны, если вы «прилежный» пользователь компьютера и сети Интернет, не заходите на подозрительные сайты, не скачиваете и не используете пиратский софт, используете только проверенные носители информации, то Защитника Windows 10 вам будет вполне достаточно для обеспечения минимальной безопасности.
Но вернемся к основной теме статьи. Как все-таки отключить защитник Windows 10?
В первую очередь следует отметить, что Defender сам автоматически отключается при установке дополнительного антивирусного программного обеспечения, при условии, что система корректно распознает ПО стороннего разработчика.
Далее рассмотрим вариант, который я сознательно не включал в общий список способов деактивации Defender. Дело в том, что он имеет только временное действие. Через некоторое время или после перезагрузки компьютера защитник вновь перейдет в рабочее состояние. Это особенность Windows 10. В Windows 8.1 таким методом можно было полноценно отключить встроенный антивирус.
Через некоторое время или после перезагрузки компьютера защитник вновь перейдет в рабочее состояние. Это особенность Windows 10. В Windows 8.1 таким методом можно было полноценно отключить встроенный антивирус.
- Откройте параметры компьютера (Windows + I).
- Зайдите в раздел «Обновление и безопасность».
- Выберите пункт «Защитник Windows» в меню слева.
- Отключите параметр «Защита в реальном времени»
Теперь рассмотрим способы, которые полностью отключают Defender.
Отключение Защитника Windows 10 навсегда
Способ 1 – Через реестр
1. Откройте окно «Выполнить» (Windows +R), введите команду regedit и нажмите «ОК».
2. Перейдите к следующей ветви реестра:
HKEY_LOCAL_MACHINE\SOFTWARE\Policies\Microsoft\Windows Defender
3. Кликните правой кнопкой мыши на пустом месте слева и создайте параметр DWORD (32 бита) с именем DisableAntiSpyware.
4. Двойным щелчком мыши откройте только что созданный параметр, присвойте ему значение 1 и нажмите «ОК».
Теперь можете закрыть редактор реестра и проверить действие этого метода через параметры компьютера. Там вы можете убедиться, что все настройки, связанные с Defender стали неактивными. Вы также можете попробовать запустить встроенный антивирус, нажав ссылку в самом низу «Открыть Защитник Windows».
В результате вы получите сообщение о том, что защитник Windows 10 отключен групповой политикой.
Если вы захотите вновь активировать отключенный защитник Windows 10, то достаточно удалить параметр DisableAntiSpyware или изменить его значение на 0.
Способ 2 – С помощью редактора локальной групповой политики
1. Запустите команду gpedit.msc через окно «Выполнить» (Windows + R).
2. Перейдите к следующему разделу:
Конфигурация компьютера -> Административные шаблоны -> Компоненты Windows -> Endpoint Protection
! В некоторых версиях (сборках) Windows 10 этот раздел может называться Windows Defender или Защитник Windows.
3. В этом разделе слева найдите пункт «Выключить Endpoint Protection» и откройте его.
4. Активируйте этот параметр, как показано на изображении ниже и нажмите «ОК».
Закройте редактор групповой политики и можете, как и в первом способе, проверить отключился ли Defender.
Если нужно обратно включить Защитник Windows, выполните все действия, описанные выше, и присвойте параметру значения «Не задано». При этом для активации встроенного антивируса может потребоваться перезагрузка.
Способ 3 – Программа NoDefender
Если описанные выше способы не помогли, вы можете попробовать утилиты, специально созданные для отключения Защитника Windows. Одной из таких является NoDefender.
Внимание! Используйте это способ только в крайнем случае. Программы такого плана официально не поддерживаются разработчиками Windows, и поэтому никто не дает никаких гарантий, что они не повлияют на работоспособность операционной системы.
Перед использованием NoDefender обязательно делайте резервную копию системы. Также стоит отметить, что процесс отключения защитника с помощью этой утилиты является необратимым. По крайней мере, функционал программы не позволяет обратно включить Defender.
1. Скачайте NoDefender на этом сайте.
2. Распакуйте полученный архив и запустите программу.
3. В первом окне программы нажмите «Next».
4. Далее нажмите кнопку «Open Windows Defender Settings», которая открывает настройки Защитника Windows в параметрах компьютера.
5. Отключите следующие параметры: защита в реальном времени, облачная защита и автоматическая отправка образцов.
6. Далее переходим к следующему шагу (кнопка «Next») и нажимаем «Disable Windows Defender».
7. Затем нажмите «Next» и на последнем шаге «Exit».
Все. Защитник Windows 10 отключен. Теперь если попробуете активировать Defender, будет выведено сообщение «Приложение отключено и не ведет наблюдение за компьютером».
Теперь если попробуете активировать Defender, будет выведено сообщение «Приложение отключено и не ведет наблюдение за компьютером».
Разработчики приложения утверждают, что повторный запуск NoDefender позволяет снова активировать защитник. У меня сделать это не получилось.
Как полностью отключить Защитник Windows 11
Привет, друзья. В этой публикации поговорим о том, как отключить Защитник Windows 11. Одно из направлений новой операционной системы – усиленная безопасность. В число минимальных системных требований Windows 11 вошли, в частности, протокол безопасной загрузки Secure Boot, модуль безопасности TPM 2.0, а перечень совместимых с системой десктопных процессоров включает таковые только современные с поддержкой эмуляции TPM 2.0. Со своей стороны компания Microsoft также предприняла меры по усилению безопасности: штатный антивирус Защитник Windows пуще прежнего неистовствует при внедрении в систему подозрительного ПО, особенно пиратского и такого, которое нацелено на его собственное отключение. Его проактивная защита срабатывает, если даже её отключить. А существующий в системе штатный метод полного отключения Защитника с помощью групповой политики не работает, возможно, пока что. Давайте рассмотрим, как всё же отключить штатный антивирус, в том числе как полностью вырубить его, чтобы он не беспокоил нас.
Его проактивная защита срабатывает, если даже её отключить. А существующий в системе штатный метод полного отключения Защитника с помощью групповой политики не работает, возможно, пока что. Давайте рассмотрим, как всё же отключить штатный антивирус, в том числе как полностью вырубить его, чтобы он не беспокоил нас.
↑ Как отключить Защитник Windows 11
↑ Отключение защит в приложении «Безопасность Windows»
Для отключения Защитника в Windows 11 запускаем системное приложение «Безопасность Windows». Идём в раздел «Защита от вирусов и угроз». В блоке параметров защиты от вирусов и угроз кликаем «Управление настройками».
И здесь, в управлении настройками Защитника отключаем все его модули защиты. Отключаем проактивную защиту, т.е. защиту в режиме реального времени, отключаем облачную защиту.
Отключаем автоматическую отправку образцов. И обязательно отключаем защиту от подделки.
В принципе, далее можем оперировать в Windows 11 любыми файлами и процессами, предварительно добавив их в исключения Защитника там же, где мы и модули защиты отключали, но в самом низу, в блоке «Исключения».
Но если надо работать со многими файлами, по поводу которых Защитник будет неистовствовать, давайте, друзья, всё же вырубим его на корню. Сделать это можно двумя бесплатными сторонними утилитами.
↑ Defender Control
Самый простой способ, как отключить Защитник Windows 11 полностью – портативная утилита-твикер Defender Control. Она только то и может, что включать и отключать системный антивирус. Примечательна тем, что не требует для этих действий перезагрузки компьютера. Качаем утилиту на её сайте. Запускаем и жмём «Disable Windows Defender».
Как только он выключится, утилита маякнёт об этом красной маркировкой и соответствующим значком.
Но, друзья, если не добавить утилиту в исключения Защитника, даже при отключённой проактивной защите он может убрать утилиту в карантин. В таком случае в приложении «Безопасность Windows» идём в раздел «Защита от вирусов и угроз», открываем журнал защиты.
Разрешаем Defender Control на устройстве.
И восстанавливаем из карантина.
После этого утилита как разрешённая сможет работать и беспрепятственно выполнить свою работу.
В дальнейшем при необходимости включения Защитника в окошке Defender Control жмём «Enable Windows Defender».
↑ Win Updates Disabler
Ещё одна утилита-твикер, которая может полностью отключить Защитник Windows в Windows 11 — Win Updates Disabler. У неё помимо этой возможности есть некоторые сопутствующие. Для приведения в действие твика утилиты по отключению и включению штатного антивируса требуется перезагрузка компьютера, потому, друзья, рассматривайте этот вариант как резервный. Качаем Win Updates Disabler на сайте утилиты, можно скачать обычную или портативную версию. Запускаем, в первой вкладке «Отключить» убираем предустановленные галочки и ставим галочку «Отключить Защитник Windows». Жмём «Применить сейчас».
Перезагружаемся.
Опять же, друзья, Защитник может перехватить Win Updates Disabler, пока она будет выполнять свою работу по его нейтрализации. В этом случае также отправляемся в журнал защиты приложения «Безопасность Windows». И, как и в случае с Defender Control, разрешаем процессы Win Updates Disabler на устройстве и восстанавливаем их из карантина. У этой утилиты два процесса, один – остановщик службы Защитника.
В этом случае также отправляемся в журнал защиты приложения «Безопасность Windows». И, как и в случае с Defender Control, разрешаем процессы Win Updates Disabler на устройстве и восстанавливаем их из карантина. У этой утилиты два процесса, один – остановщик службы Защитника.
Другой – непосредственно твик по отключению Защитника.
Для включения Защитника на вкладке утилиты «Включить» ставим галочку «Включить Защитник Windows», применяем и перезагружаем компьютер.
Как отключить Защитник Windows 10 навсегда или на время
Операционная система Windows 10 поставляется со встроенным антивирусным продуктом, именуемым Защитник Windows. Предназначается он для базовой защиты компьютера от разных типов вирусных угроз, но в некоторых случаях он может стать для пользователя источником проблем. В частности, Windows Defender может неадекватно реагировать на работу модифицированного программного обеспечения, он же не позволяет редактировать файл HOSTS, который нередко используется для блокировки доступа в интернет.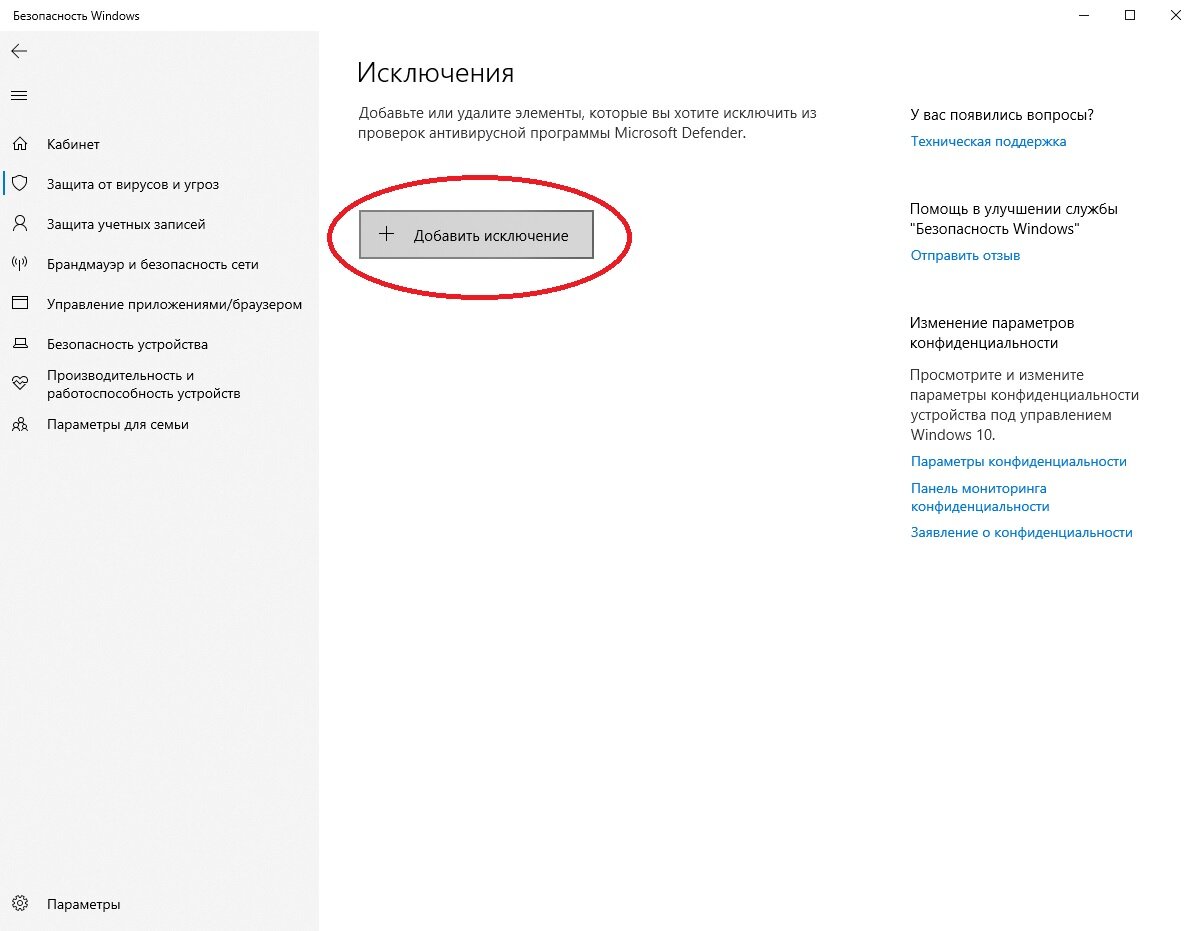
Решить эту проблему можно путем добавления программы или файла в список исключений, но иногда может понадобиться полное отключение Защитника. Деактивировать встроенную защиту можно в настройках безопасности, но Windows 10 будет всячески препятствовать полному отключению антивируса и, скорее всего, через некоторое время отключенный Защитник будет запущен системой автоматически. Если вы хотите отключить Защитник полностью, следуйте изложенным ниже инструкциям.
Как отключить Защитник Windows 10 на время
Если Защитник препятствует выполнению какого-либо разового действия, его можно временно отключить.
- Нажмите правой кнопкой мыши по иконке Защитника в системном трее и выберите в меню «Просмотр панели мониторинга безопасности»;
- В открывшемся окне нажмите иконку «Защита от вирусов и угроз», а в следующем окне нажмите ссылку «Управление настройками» в блоке параметров защиты;
- Отключите защиту в режиме реального времени, передвинув ползунок влево.

Через некоторое время Защитник включится автоматически.
Как отключить Защитник Windows 10 навсегда
Полному отключению средств встроенной защиты система препятствует, тем не менее, она может быть отключена. Это можно сделать собственными средствами Windows 10, но лучше всё же использовать для этих целей сторонние инструменты.
Отключение Защитника через редакторы реестра и групповых политик
Этот способ доступен только в Windows 10 Pro и выше, так как в Домашней версии редактор политик отсутствует. Перед тем как приступать к работе с редактором политик, нужно отключить функцию «Защита от подделки», которая блокирует несанкционированное изменение настроек безопасности, а также внести изменения в системный реестр.
- Зайдите в раздел настроек Защитника, указанный во втором пункте предыдущей инструкции;
- Прокрутив окно немного вниз, вы найдете опцию «Защита от подделки». Отключите ее, передвинув ползунок влево;
- Нажмите Win + R, введите в открывшееся окошко быстрого запуска команду
regeditи нажмите ввод. В редакторе реестра разверните ключ
В редакторе реестра разверните ключHLM\SOFTWARE\Policies\Microsoft\Windows Defender
создайте в правой колонке новый параметр типа DWORD, назовите его
DisableAntiSpywareи установите в качестве его значения 1. Закройте редактор реестра; - Командой
gpedit.mscв окошке быстрого запуска Win + R откройте редактор локальных групповых политик и перейдите по указанной на скриншоте цепочке; - Измените настройки выделенных политик как показано на скриншоте;
- Запустите от имени администратора PowerShell и выполните команду
gpupdate.exe /forceили перезагрузите компьютер.
Если вы теперь откроете панель настроек безопасности, то увидите, что защита в режиме реального времени отключена. При этом переключатель защиты окажется недоступным.
Отключение Windows Defender с помощью Win 10 Tweaker
Если твердо намерены отключить Защитник Windows 10 2004 или 20h3 раз и навсегда, есть смысл воспользоваться таким инструментом как Win 10 Tweaker. Эта утилита представляет собой твикер, позволяющий отключать встроенные системные компоненты. Использовать ее можно и для отключения Защитника в Windows 10 Home, в которой редактор локальных политик отсутствует.
Эта утилита представляет собой твикер, позволяющий отключать встроенные системные компоненты. Использовать ее можно и для отключения Защитника в Windows 10 Home, в которой редактор локальных политик отсутствует.
- Скачайте Win 10 Tweaker с сайта разработчика и добавьте исполняемый файл утилиты в исключения Защитника, поскольку последний идентифицирует программу как потенциально опасную. Можно также временно отключить Защитник;
- Запустите Win 10 Tweaker, примите лицензионное соглашение, выберите в меню утилиты Система → Остановить и отключить Защитник и SmartScreen;
- Нажмите кнопку «Применить» и перезагрузите компьютер.
В результате будут отключены главный процесс и службы Защитника, отправка им уведомлений, удалены его элементы автозагрузки и пункты из контекстных меню. Дополнительно в Windows 10 будет отключен SmartScreen. При попытке открыть настройки защиты вы увидите вот такое окно.
Замена штатного Защитника сторонним антивирусом
Наконец, отключить штатный Защитник Windows 10 можно, установив любой сторонний антивирус, например, Dr. Web или Avast. Штатные службы защиты в режиме реального времени будут автоматически отключены, никаких действий с вашей стороны не потребуется. С другой стороны, вы можете продолжать пользоваться Windows Defender, но исключительно для периодического ручного сканирования.
Web или Avast. Штатные службы защиты в режиме реального времени будут автоматически отключены, никаких действий с вашей стороны не потребуется. С другой стороны, вы можете продолжать пользоваться Windows Defender, но исключительно для периодического ручного сканирования.
Стоит ли отключать Защитник Windows 10?
Особых требований к системным ресурсам Windows Defender не предъявляет, если он и загружает процессор, то только на время активного сканирования файлов. Что касается недостатков Защитника Windows, к таковым можно отнести ложные срабатывания, но вряд ли это можно считать серьезной проблемой. Следовательно, особых причин для отключения встроенной защиты в Windows 10 нет. Однако, если вы не используете компьютер для интернет-серфинга, если Windows 10 установлена на виртуальную машину, если Защитник препятствует тестированию программного обеспечения, его с некоторой долей риска можно отключить.
Как полностью отключить Защитник Windows (Microsoft Defender) на Windows 10, 8.
 1, 8
1, 8Добрый день товарищи. Вы не представляете как сегодня меня разозлил стандартный антивирус от майкрософт, прямо настолько что я захотел полностью его отключить, а чтобы время потраченное на отключение не было потрачено зря, решил записать все в пошаговую инструкцию, чтобы и вам это тоже помогло. Почему же до этого дошло? Да потому что в конец Microsoft в конец обнаглели и начали добавлять в список «Зараженных» некоторые системные программы, позволяющие устанавливать драйвера (я думаю думаю есть и другие программы). Я и так пользуюсь преимущественно лицензионным ПО, я даже не пожалел денег для покупки Mirilias Action (хотя есть бесплатные аналоги), но как и у всех у меня есть некоторые программы, за которые я не готов отдавать 100$, а они мне очень редко, но нужны. Но они уже добавили в список зараженных все активаторы, которые есть на моем компьютере, пришлось добавлять папки в исключения и качать заново. В общем, достал меня этот псевдоантивирус. Я думаю уже понятно, с чем он борется на самом деле. Так что будем его отключать.
Так что будем его отключать.
Конечно же вам, я бы порекомендовал установить какой-нибудь сторонний антивирус и пользоваться им, тем более при установке ещё одного антивируса все встроенная в систему защита автоматически выключается. Но я пойду по жесткому варианту.
Отключение защитника Windows через запись в реестре.
С целью безопасности вашего компьютера и упрощения иснтрукции рекомендую просто скачать файлы по ссылке. И использовать их. Перейдя по ссылке вы увидите два файла:
Windows Defender — OFF.reg — выключает встроенный антивирус и запрещает их использование.
Windows Defender — ON.reg — возвращает все к «заводским» настройкам.
Просто скачивайте нужный файл и запускаете его. При вопросе о внесении изменений жмите «Да».
Дальше потребуется только перезагрузка компьютера. После запуска при попытке открытия защитника, он будет сообщать что запрещен групповыми политиками.
Если вы уверены в своих силах и уверены, что не накосячите в реестре. То вот, что вам нужно сделать.
Идём в ветку (при необходимости создаем ветки)
HKEY_LOCAL_MACHINE\SOFTWARE\Policies\Microsoft\Windows Defender
создаем в ней dword параметр DisableAntiSpyware со значением 1
Переходим в ветку:
HKEY_LOCAL_MACHINE\SOFTWARE\Policies\Microsoft\Windows Defender\Real-Time Protection
И создаем три dword параметра:
DisableBehaviorMonitoring со значением 1
DisableOnAccessProtection со значением 1
DisableScanOnRealtimeEnable со значением 1
Для возвращения все к заводским настройкам, необходимо удалить эти параметры.
2. Отключение встроенного антивируса Windows с помощью редактора групповых политик.
Как бы все настройки, используемые в редакторе групповых политик, находятся в реестре и по сути своей эта часть инструкции выполняет те же действия, что и первая. Но здесь же графическая оболочка, а не строковые параметры. Поэтому для некоторых этот способ покажется более удобным, а мне не сложно его описать;)
Запускаем утилиту «Выполнить» нажатием клавиш Win+R и вводим команду gpedit.msc
Идем по пути «Конфигурация компьютера»→»Административные шаблоны»→»Компоненты Windows». Открываем ветку Endpoint Protection (я так понимаю, что скорее всего Microsoft скоро переименует Microsoft Defender в Endpoint, но на момент написания статьи название старое. В ранних релизах ветка называлась Microsoft Defender, но в каких-нибудь сборках может называться «Защитник Windows»). И открываем параметр «Выключить Endpoint Protection».
Переводим точку на пункт «Включено» и жмем ОК.
Осталось только перезапустить компьютер. И отключить центр уведомлений, чтобы не надоедал сообщениями об отключенном антивирусе.
Вроде всё. Надеюсь эта статья оказалась вам полезной, нажмите одну из кнопок ниже, чтобы рассказать о ней друзьям. Также подпишитесь на обновления сайта, введя свой e-mail в поле справа или подписавшись на группу во Вконтакте и канал YouTube.
Спасибо за внимание
Материал сайта geekteam.pro
Как отключить защитник Windows 10 полностью и навсегда
Десятка позволяет запускаться Windows Defender, благодаря наличию ключа в реестре. Можно даже открыть редактор и посмотреть. Защита может быть выключена навсегда. Но это неправильная методика. Редактор реестра является средством экстренного доступа к базам данных. Все прочее должно регулироваться групповой политикой, системными настройками. Поэтому, во-первых, мы рассмотрим как отключить защитник Windows 10 штатными средствами, а затем уже займёмся экзотикой.
Но у нас возникает вопрос – зачем! Зачем это делать? Встроенный антивирус вполне боеспособен. Единственное, что ломается в таком случае, это устройства USB. Контроллеры клавиатуры перепрограммируются, и ввод перестаёт работать. Компьютерщики утверждают, что против этого нет защиты. Вирус запускается прямо с платы клавиатуры. Не то что удаление невозможно, но и заметить этого шпиона сложно. Как убрать? Спецслужбы не дадут.
Штатные методы
Вообще не понятно, как можно ломать голову вместо того, чтобы просто полностью отключить защитник Windows 10. Найдите значок щита в правом углу экрана и кликните правой кнопкой, чтобы открыть.
Появится окно с информацией о режимах работы Защитника. Нужно сказать, что встроенная защита постоянно печётся о безопасности. И последний риск потери работоспособности у нас случился тогда, когда мы попробовали поставить бесплатного Касперского. Это был какой-то кошмар. Он захватил управление ПК и с трудом удалось его удалить, несколько раз перегрузившись. С тех пор антивирусами не увлекаемся, но и штатный справляется неплохо.
Очевидно, что нужно нажать Параметры. Справедливости ради, нужно заметить, что троянам Защитник не помеха. Они могут долгое время спокойно собирать о нас информацию. Следовательно, полезно время от времени включить сторонний антивирус, чтобы отследить активность тех или иных приложений. Очень много троянов закачивается вместе с установщиками или вспомогательными программами. Типичным примером является ушедший в небытие daemon tools.
Из информации, приведённой на скрине, становится понятно, что отключение защитника Windows 10 уберёт его ежедневные проверки, что может немного ускорить работу всей системы. Допустим также, что некоторые антивирусы могут вступать с этой оболочкой в конфликт. Но это не причина удалить защитник Windows 10. Из контекста окна становится понятно, что при отключении утилита будет через какое-то время перезапущена. Она умеет включаться сама.
Вы видите, что можно запретить как обычную защиту, так и облачную. В том числе, Windows не будет отсылать на сервер подозрительные файлы. На наш взгляд можно поступить умнее. У Защитника имеется такая опция, как область проверки. Выделяют три категории:
- Быстрая.
- Полная.
- Особая.
Допускается задать пользовательскую папку и заставить службу работать над одним и тем же скромным списком файлов. В таком случае проверки будут происходить незаметно, но и толку от них не будет никакого. Как это сделать? Полный запуск запретить нельзя, но осталась одна лазейка. Это настройка исключений.
Можно запустить проверку так, что включение будет обходить стороной весь системный диск. Либо это будет только домашняя папка. Проблема людей в том, что они не ценят того, что имеют. Многим докучает ошибка 577, и защитник не включается, а тут такая мелочь – остановить службу. Зачем? Ограничьте область проверки настолько, чтобы она не отнимала много времени. А если отключить антивирус полностью, то ошибка 577 не даст покоя.
Диспетчер задач
В десятке появилось важное улучшение – автозапуском некоторых программ теперь можно управлять. Сразу оговоримся, это средство на даёт контроля над запуском Защитника, можно выключить лишь иконку уведомление в трее. Программа продолжит свою работу.
Посмотрим теперь, что там с реестром. Мы же обещали. Вот скрин.
В интернете пишут, что эта строка эквивалента тому, что написано в Диспетчере задач. Убедитесь сами.
Через реестр
Мастера придумали способ лишить Защитника права запускаться. Для этого нужно создать ключ DisableAntiSpyware типа DWORD со значением 1 в папке HKEY_LOCAL_MACHINE\SOFTWARE\Policies\Microsoft\Windows Defender.
Вставляем указанные выше данные в поля ключа, перезапускаем компьютер и убеждаемся, что остановленный Защитник не даёт о себе знать. Максимум, что нас ожидает, это появление сообщений о том, что ПК находится в опасности. Их можно отключить в Центре безопасности и обслуживания.
Групповые политики
Защитник может отключаться через оснастку групповых политик. Запускаем его:
- Win + R.
- msc.
Переходим так, как показано на скрине. Нужный параметр подсвечен.
Дважды кликните ключ и переставьте опцию с Не задано на Включено. Эта процедура производит те же самые действия с реестром, которые были описаны выше. Следовательно, та и другая методика полностью эквивалентны друг другу.
Через автозагрузку
Не рекомендуется искать ключи загрузки Защитника. Он плотно встроен в ядро и не оставил никаких следов, которые можно было бы обнаружить, как вручную, так и при помощи любых специализированных программ. Программа не может отключаться этим путём.
Мы показали те немногие методики борьбы с чрезмерной опекой нашего компьютера. Не забывайте, что большой брат следит за нами, поэтому ведите себя осторожно и с опаской. Особенно, если защитник уже выключенный.
3 простых способа отключить Защитник Windows в Windows 10
Наше руководство по отключению Защитника Windows в Windows 10
Что такое Защитник Windows?Windows Defender (теперь известный как Microsoft Defender Antivirus) — это постоянно работающее антивирусное программное обеспечение, которое защищает ваш компьютер от внешних угроз. Антивирус разработан Microsoft для защиты компьютеров от вирусных угроз, работающих под управлением операционной системы Windows 10.
Этот антивирус предустановлен с любой версией Windows 10.Защитник Windows защищает ваш компьютер в реальном времени не только от вирусов, но и от программ-вымогателей, руткитов, троянов, шпионского ПО и многих форм вредоносных атак. Программа бесплатна для использования, и Microsoft регулярно рассылает обновления для Windows 10.
Зачем выключать Защитник Windows?Хороший вопрос, который вы задаете! Если Microsoft Windows Defender — это бесплатный антивирус, который защищает вашу систему от атак вредоносных программ, то почему кто-то может чувствовать необходимость его отключать или выключать? Однако есть особые случаи, когда вы хотите отключить Защитник Windows.
Вы можете установить определенное программное обеспечение или программу в своей системе, но Защитник Microsoft Windows в Windows 10 может продолжать работу. Возьмем, к примеру, стороннее программное обеспечение. Защитник Windows может рассматривать программы или приложения от мелких разработчиков как угрозу и не позволяет вам их установить. Иногда это может быть полезно, поскольку вы не знаете, является ли программное обеспечение законным или оно может содержать вредоносное ПО, которое может нарушить вашу безопасность.
Тем не менее, иногда вы уверены, что программное обеспечение безопасно и законно, и хотите его установить, но Защитник Windows продолжает его удалять.В этом случае вы можете временно отключить Защитник Windows.
Может возникнуть ситуация, когда вы не доверяете возможностям Microsoft Windows Defender и решите установить сторонний антивирус для защиты от вирусных угроз. На рынке существует множество сторонних антивирусных программ, которые можно использовать вместо Защитника Windows.
Одним из преимуществ установки стороннего антивируса является то, что он дает вам большую безопасность и контроль над ним. Вы можете отключить его в любое время и снова включить.
Вы также можете отключить Защитник Windows в Windows 10, поскольку он использует много ресурсов при работе в фоновом режиме. Возможно, у вас недостаточно оперативной памяти, или вы можете захотеть, чтобы процессор сосредоточился на какой-то конкретной задаче, а не тратит ресурсы на сканирование вашего компьютера.
Это всего лишь несколько причин для отключения антивируса Microsoft Defender.
Какой бы ни была ваша причина, Защитник Microsoft Windows в Windows 10 по-прежнему является ценным ресурсом. Что-то лучше, чем ничего, а это означает, что ваш компьютер гораздо более подвержен заражению при использовании его с отключенным Защитником.Если вы планируете использовать другой антивирус, отключение Защитника Windows вполне оправдано. Антивирус Defender нигде не имеет возможности отключить или удалить. Имейте в виду, что при отключении Защитника Windows безопасность вашего компьютера подвергнется риску атак вредоносных программ.
Давайте посмотрим, как отключить Защитник Windows.
Защитник Windows по-прежнему можно отключить в Windows 10 с помощью настроек, реестра и групповой политики.
Давайте рассмотрим каждый шаг за шагом, как отключить Защитник Windows.
Это один из самых быстрых и простых способов отключить Защитник Windows. Все операции будут производиться через настройки. Просто выполните следующие действия:
1. Откройте «Пуск», щелкнув логотип Windows в левом нижнем углу экрана.
2. В меню «Пуск» найдите и щелкните «Открыть настройки», щелкнув значок в виде шестеренки на левой панели.
Отключить меню Пуск Защитника Windows Открыть настройки3.Откроются настройки Windows. Продолжите, нажав «Обновление и безопасность». Это будет последний вариант.
Отключить Защитник Windows: выберите Обновление и безопасность4. Затем перейдите к разделу «Безопасность Windows» на левой боковой панели.
Отключить Защитник Windows Выбрать Безопасность Windows Левая панель5. В разделе «Области защиты» щелкните «Защита от вирусов и угроз».
отключить Windows Defender вирус и обнаружение угроз6.Откроется окно защиты от вирусов и угроз. В разделе «Настройки защиты от вирусов и угроз» нажмите «Управление настройками».
отключить защитник Windows настройки управления7. Защита в реальном времени будет первым вариантом перед вами. Под защитой в реальном времени нажмите синий переключатель ВКЛ.
настройки обнаружения вирусов и угроз8. Windows предложит вам внести изменения. Щелкните Да. Вы увидите сообщение о том, что защита в реальном времени отключена, что означает, что вы успешно отключили Защитник Windows.
Защита в реальном времени Защитника Windows отключенаВ любой момент вы можете выполнить шаги с 1 по 7 и снова нажать кнопку «Выкл.», Чтобы снова включить защиту в реальном времени.
Преимущество отключения защиты в реальном времени с помощью настроек защиты от вирусов — удобство и скорость. Вы можете быстро выключить его, а затем снова включить. Следует иметь в виду, что при перезагрузке компьютера Защитник Windows автоматически включается. Отключив защиту в реальном времени, вы можете установить желаемое приложение или программное обеспечение, которое раньше не удавалось, но ваша безопасность окажется под угрозой.Вы также можете внести желаемые изменения в систему. Это не постоянное решение, но это самое быстрое решение благодаря настройкам защиты от вирусов.
Как отключить Защитник Windows через реестр: Это довольно длительный процесс отключения Защитника Windows:
Выполните следующие действия, чтобы навсегда отключить Защитник Windows через реестр.
1. Откройте «Пуск», щелкнув логотип Windows в левом нижнем углу экрана.
2.Введите «Regedit» в строке поиска и продолжите, щелкнув редактор реестра с синим значком. Нажмите «Да» при появлении запроса в Windows.
Введите «Regedit», чтобы открыть редактор реестра.3. Откроется редактор реестра. Слева вы увидите различные варианты. Вам нужно найти расположение Microsoft Defenders, развернув следующее:
- Сначала разверните папку «HKEY_LOCAL_MACHINE», дважды щелкнув по ней.
- Затем разверните папку «ПРОГРАММНОЕ ОБЕСПЕЧЕНИЕ».
- Прокрутите вниз, найдите папку «Политики» и разверните ее.
- Разверните папку «Microsoft».
- Затем щелкните один раз папку «Защитник Windows».
4. Теперь щелкните правой кнопкой мыши папку «Microsoft Defender» и наведите курсор на «Создать». Появится новое меню. Продолжите, нажав «DWORD (32-битное) значение».
DWORD (32 бита) Значение5. С правой стороны появится новый файл с возможностью присвоить ему имя.Введите «DisableAntiSpyware» в качестве имени и нажмите Enter.
Отключить антишпионское ПО6. Затем дважды щелкните только что созданный файл «DisableAntiSpyware».
7. Измените значение в разделе «Данные значения:» на 1.
Данные значения 18. Нажмите «ОК» внизу, чтобы сохранить значение.
9. Наконец, перезапустите систему, чтобы изменения вступили в силу. После перезапуска Защитник Microsoft Windows будет успешно отключен.
Если вы когда-нибудь захотите снова включить Защитник Windows, выполните следующие действия:
- Откройте редактор реестра.
- Найдите «Защитник Windows».
- Дважды щелкните «DisableAntiSpyware».
- Измените «Значение данных» на 0 и нажмите «ОК».
- Перезагрузите систему, чтобы изменения вступили в силу.
Этот метод немного сложен и длинен, но он навсегда отключит Защитник Windows . Перезагрузка компьютера не приведет к повторному включению Защитника. С помощью этого метода вы можете установить любое приложение и настроить любые параметры, не опасаясь, что Защитник Windows прервет работу Windows 10.Безопасность вашего компьютера будет скомпрометирована, поэтому обязательно снова включите Защитник, чтобы ваша безопасность оставалась активной.
Как отключить Защитник Windows с помощью групповой политики: Это наш последний набор инструкций по отключению Защитника Windows.
Чтобы навсегда отключить Защитник Windows, выполните следующие действия:
1. Одновременно нажмите «Win + R», клавишу «Окно» и клавишу «R».
2. Появится диалоговое окно. Введите «gpedit.msc» и нажмите Enter.
3.Перед вами откроется Окно редактора локальной групповой политики.
редактор локальной групповой политики4. В разделе «Конфигурация компьютера» дважды щелкните «Административные шаблоны».
5. Затем щелкните «Компоненты Windows», чтобы развернуть его.
6. Прокрутите вниз, найдите и щелкните «Антивирус Защитника Windows».
Папка группы антивируса Защитника Windows7. С правой стороны дважды щелкните «Отключить антивирус Защитника Windows».
Отключите антивирус Защитника Windows8.Откроется новое окно. Выделите слева опцию «Включено» и нажмите «Применить», а затем «ОК».
Отключите антивирус Защитника Windows «Включено»9. Наконец, перезагрузите компьютер, чтобы изменения вступили в силу.
Если вам нужно снова включить Защитник Windows, выполните шаги с 1 по 7, выделите «Не настроен», нажмите «Применить», а затем «ОК». Перезагрузите компьютер, и Защитник Windows снова будет включен.
Это третий и последний способ навсегда отключить Защитник Windows.Таким образом, антивирус Defender не включится автоматически при перезапуске системы. Это постоянное исправление антивируса Defender.
Вердикт:Можно временно отключить антивирус Defender для установки некоторого программного обеспечения или настройки некоторых параметров. В этом нет проблем, но отключение антивируса Defender на длительное время может поставить под угрозу вашу безопасность. В любой момент ваша система может быть атакована вредоносными программами. Поэтому рекомендуется установить хотя бы сторонний антивирус или просто временно отключить его.
Отключить Защитник Windows в Windows 10 навсегда
Как отключить Защитник Windows в Windows 10 навсегда? Иногда вы хотите отключить Защитник Windows в целях тестирования. Если у вас запущено антивирусное приложение, Защитник Windows будет автоматически отключен. Это потому, что с этого момента безопасность берет на себя ваше антивирусное программное обеспечение. В этой статье вы узнаете, как временно и навсегда отключить Защитник Windows в Windows 10.
Защитнику Windows не удалось остановить службу
Запустите диспетчер задач в Windows 10.Найдите работающую службу Защитника Windows. Найдите имя задачи Antimalware Service Executable и службу Windows Defender Antivirus Service .
Щелкните правой кнопкой мыши антивирусную службу Защитника Windows и выберите Остановить .
Появится сообщение об ошибке, что операция не может быть завершена. В доступе отказано. Невозможно остановить службу.
Запустите приложение Services и щелкните правой кнопкой мыши антивирусную службу Защитника Windows.Вы можете видеть, что следующие параметры выделены серым цветом:
- Start
- Stop
- Pause
- Resume
- Restart
Check status Windows Defender in Windows Security
Откройте меню «Пуск» Windows. Введите Безопасность Windows .
Щелкните Защита от вирусов и угроз .
Защитник Windows включен.
Если вы установили другой продукт безопасности, вы увидите следующий экран.
Временно отключить Защитник Windows в Windows 10
В Windows Security щелкните Защита от вирусов и угроз .
Щелкните Управление настройками .
Щелкните переключатель под защитой в реальном времени, чтобы отключить антивирус Защитник Windows.
Сделав это, вы увидите, что:
- Служба все еще работает в фоновом режиме
- При перезагрузке автоматически включается Защитник Windows
Как можно полностью отключить службу Защитника Windows и оставить ее отключенной после перезагрузки? Узнайте на следующем шаге.
Как отключить Защитник Windows в Windows 10 навсегда
Шаг 1. Загрузитесь в безопасном режиме
Щелкните Windows Запустите и найдите msconfig . Запустите конфигурацию системы от имени администратора.
Также можно запустить программу Выполнить . Введите msconfig и нажмите ОК.
Выберите вкладку Boot . В разделе Boot options включите Safe boot . Щелкните ОК .
Нажмите Перезагрузите .
Шаг 2. Отключение постоянной защиты
Как показано на предыдущем шаге, убедитесь, что для защиты в реальном времени установлено значение Выкл. .
Шаг 3. Автозапуск для Windows
Скачать Autoruns для Windows. Распакуйте zip-файл и запустите исполняемый файл Autoruns64.exe. Если вы используете 32-разрядную версию Windows 10, запустите Autoruns.exe.
Шаг 4. Включение служб Windows в автозапуске
Перейти на вкладку Услуги .Будет показано не так много услуг. Это потому, что службы Windows по умолчанию не отображаются.
Щелкните в строке меню на Опции . Снимите флажок Скрыть записи Windows . Он покажет службы Windows в виде списка.
Шаг 5. Снимите флажок Антивирусная служба Защитника Windows
Найдите WinDefend и снимите флажок. Снятие флажка предотвратит автоматический запуск Защитника Windows после каждой перезагрузки.
Шаг 6.Загрузиться в обычный запуск
Запустить приложение msconfig .
Выберите Нормальный запуск . Щелкните ОК .
Нажмите Перезагрузите .
Убедитесь, что Защитник Windows остается выключенным после перезапуска Windows 10
После перезагрузки запустите Диспетчер задач . Служба Защитника Windows больше не работает.
Запустите Windows Security и ознакомьтесь с Защита от вирусов и угроз .Вы увидите, что есть вращающийся значок , или статус отображается как неизвестно . Это потому, что он получает информацию.
Подождите пару минут. После этого вы увидите, что Защита от вирусов и угроз отключена.
Отменить изменения
Предположим, вы хотите отменить изменения. Сначала загрузитесь в безопасном режиме. После этого нажмите кнопку Restart Now в Windows Security. Другой способ — запустить Autoruns и проверить службу WinDefend.
Продолжайте читать: Отключить брандмауэр Windows с помощью PowerShell »
Заключение
Из этой статьи вы узнали, как навсегда отключить Защитник Windows в Windows 10. Обязательно следуйте точным инструкциям, указанным в статье. После этого Защитник Windows останется выключенным.
Вам понравилась эта статья? Вам также может понравиться Отключить Symantec Endpoint Protection (SEP). Не забудьте подписаться на нас и поделиться этой статьей.
Defender Control v1.9
Начиная с Vista, Microsoft Defender входит в состав Windows. Это небольшая программа, которая работает в фоновом режиме и помогает защитить ваш компьютер от вредоносных программ, таких как вирусы, шпионское ПО и другое потенциально нежелательное ПО. Некоторая защита от шпионского ПО лучше, чем никакая, она встроена и бесплатна! Но … если вы уже используете что-то, что обеспечивает отличную защиту от вредоносных программ, защитник, вероятно, будет растрачивать драгоценные ресурсы, нет необходимости запускать более одного приложения одновременно.
Проблема со всеми версиями Защитника в Windows Vista и выше заключается в том, что он интегрирован в операционную систему и устанавливается по умолчанию без каких-либо видимых или скрытых параметров для удаления. Многие люди ищут способы отключить или удалить его из своей системы, поскольку они предпочитают использовать другое программное обеспечение, например, в Windows 8 и 10 вы больше не можете полностью отключить Microsoft Defender. Щелчок по Настройкам в Microsoft Defender открывает панель управления для программу в новом приложении Windows Settings.Вы можете временно отключить защиту программы в режиме реального времени, но если она на какое-то время отключена, Windows автоматически включит ее снова. Непонятно, почему Microsoft приняла решение изменить поведение Microsoft Defender в этом отношении. Однако можно сказать наверняка, что это будет раздражать пользователей, которые хотят навсегда отключить его на компьютере, над которым они работают. Defender Control — это небольшая портативная бесплатная программа, которая позволит вам полностью отключить Microsoft Defenderr в Windows 10.
Defender Control v1.9 — Что нового — (пятница, 21 мая 2021 г.)
1. [Исправлено] — Ложноположительная ошибка
2. [Добавлено] — Добавить в список исключений (в меню)
Зачем это нужно:
1. Во время копирования больших данных с ПК на USB или наоборот отключение защитника может уменьшить общее время копирования
2. Пользователи могут испытывать конфликты между Защитником и их антивирусным приложением
3. Некоторые антивирусные программы просят пользователя вручную выключить или отключить Microsoft Defender в Windows 10…
4.Если он включен, скорее всего, Microsoft Defender будет запускаться при каждой загрузке компьютера. Если у вас мало ресурсов, у вас есть собственные методы борьбы со шпионским ПО или вы просто пришли к выводу, что Microsoft Defender не для вас, возможно, вы захотите отключить его.
Как использовать Defender control:
Загрузите элемент управления Defender и разархивируйте его, затем запустите программу. Мы рекомендуем использовать функцию « Добавить в список исключений » (в меню) после первого запуска программного обеспечения, чтобы на вас не повлияли возможные ложные срабатывания.При использовании этой функции на рабочем столе будет создан ярлык. Исключенный путь управления защитника — «C: \ Program Files (x86) \ DefenderControl \ dControl.exe»
, вы можете увидеть свой статус Защитника Microsoft в интерфейсе программы:
1. Зеленый — Microsoft Defender работает под управлением
.2. Красный — Microsoft Defender выключен
3. Оранжевый — Entweder Microsoft Defender не запускается или защита в реальном времени выключена
Чтобы отключить — включить Microsoft Defender, нажмите соответствующую кнопку, вы также можете запустить настройки Microsoft Defender или Microsoft Defender (под кнопкой меню) одним щелчком мыши.В Defender Control есть поддержка CMD (командной строки). На скриншоте ниже показаны доступные параметры
DefenderControl.exe / Выходной параметр Q:
0 = Microsoft Defender запущен.
1 = Защитник Microsoft выключен.
2 = Постоянная защита отключена.
3 = Служба Microsoft Defender недоступна в системе.
ПРИМЕЧАНИЕ. Если в Microsoft Defender «Защита от изменений» включена, Defender Control требует, чтобы служба TrustedInstaller обошла защиту и выключила защитник.Поэтому, если есть проблема со службой TrustedInstaller, приложение Defender Control может работать некорректно. Иногда программе может потребоваться подождать 3-5 секунд, чтобы включить или выключить Microsoft Defender, и в этот период вы можете увидеть оранжевый интерфейс.
ПРИМЕЧАНИЕ: Управление защитником, отключает защитник, поэтому; На Virustotal могут быть ложные срабатывания. Если вы используете программу постоянно, воспользуйтесь Меню — «Добавить в список исключений», чтобы добавить «Контроль Защитника» в белый список.
Поддерживаемые языки: английский, турецкий, немецкий, русский, французский, корейский, китайский (традиционный), китайский (упрощенный), итальянский, словенский, японский, польский, болгарский, испанский, арабский, чешский, тайский, венгерский, шведский, Греческий, португальский (бразильский), иврит, вьетнамский, персидский, румынский, тайский, финский, голландский (Нидерланды), украинский, голландский (голландский), сербский, эстонский, азербайджанский, литовский, узбекский, таджикский, латышский, литовский, абхазский, румынский , Туркменская, грузинская, индонезийская
Поддерживаемые операционные системы: Windows 10, Windows 8.1, Windows 8, Windows 7, Windows Vista (32- и 64-разрядная версии).
Этот файл зашифрован, поскольку программа «Defender Control» может вызывать ложные срабатывания в VirusTotal
.Пароль: sordum
Файл: dControl.exe
MD5: 0a50081a6cd37aea0945c91de91c5d97
SHA1: 755309c6d9fa4cd13b6c867cde01cc1e0d415d00
SHA256: 6606d759667fbd41eb47b48000d2fbddfac20b4485d0cfbdfc07fdfc08c08d08fbdddddddddddddddd2d0d0c08c08
[100% рабочий] Как навсегда отключить Защитник Windows?
Microsoft Defender — это встроенный антивирус во все версии операционной системы Windows 10.Он защищает вашу систему от вирусов, хакеров, спамеров, спамеров и т. Д.
Защитник Windows предоставляет вам защиту в реальном времени, учетную запись, защиту устройства, брандмауэр, защиту сети и многие другие бесплатные функции. Если вам не нравится их обслуживание, я покажу вам, как отключить защитник Windows.
Этот антивирус, предоставляемый Microsoft, является бесплатным, но многим пользователям это не нравится, и они хотят полностью удалить его из Windows 10. В этом руководстве я научу вас, как навсегда отключить Защитник Windows.
Внимание! Не оставляйте компьютер без защиты. Хакеры, вирусы, вредоносное ПО и т. Д. Могут легко повредить ваш компьютер, если вы не установили антивирус.
Зачем отключать Защитник Windows?Также читайте: Какая защита от компьютерных вирусов самая лучшая?
Это как странный вопрос. Антивирус, который обеспечивает бесплатную защиту от хакеров, вредоносных программ, спама, вирусов и т. Д., Тогда зачем его отключать навсегда.
У этого вопроса может быть много причин. Некоторые причины подробно описаны ниже.
1) Установка программного обеспечения
Это одна из основных причин, по которой необходимо навсегда отключить Windows Defender. Я лично сталкиваюсь с этой проблемой много раз, когда хочу установить программу, но защитник Windows останавливает ее.
Защитник Windows автоматически удаляет файлы, которые содержат любые вредоносные программы и могут нанести вред вашему компьютеру. Это хорошо, но иногда останавливает и обычные файлы.
Итак, это одна из основных причин удаления Microsoft Defender из Windows 10.
2) Использование ресурсов
Если у вас слабый ПК, вы можете столкнуться с другими проблемами использования памяти. Защитник Windows работает в фоновом режиме и использует оперативную память, что может снизить производительность вашей системы.
Вот почему вы хотите его удалить. Это веская причина, и здесь я пошагово расскажу, как отключить Windows Defender.
3) Отсутствие функций безопасности
Возможно, вы заметите меньшее количество функций или элементов управления безопасностью вашей системы и захотите установить сторонний антивирус, который более эффективен и имеет больше элементов управления безопасностью.
На рынке есть много хороших антивирусов, которые могут заменить Защитник Windows.
4) Вопросы конфиденциальности
Конфиденциальность пользователя очень важна. Хотя антивирусные компании обеспечивают полную безопасность, они могут не обращать особого внимания на личные файлы. Вы даете им доступ ко всем своим данным.
Это может быть причиной удаления защитника Windows. Есть много настроек конфиденциальности Windows 10, которые можно отключить, чтобы обеспечить безопасность ваших данных.
5) Сохраняет прерывание
Защитник Microsoft автоматически обнаруживает и удаляет вредоносное ПО.Иногда он отправляет нашу важную аутентичную программу или файл в корзину, что очень раздражает.
По этой причине вы можете навсегда отключить защитник Windows. Прочтите этот пост до конца, и вы сможете навсегда отключить защитник Windows для Windows 10.
Метод временного отключения ЗащитникаЕсли вы хотите установить определенное программное обеспечение, и защитник Microsoft вызывает проблему, вам следует временно отключите его вместо того, чтобы навсегда удалить.
Microsoft Defender — лучший и бесплатный антивирус для Windows 10, который защищает вас от любых вредоносных программ.
Вы можете легко загрузить ISO-образ Windows 10 легально с веб-сайта Microsoft, если вы еще этого не сделали.
Выполните следующие действия, чтобы временно отключить защитник Windows:
- Найдите Защита от вирусов и угроз в поиске Windows и откройте его:
- Нажмите Управление настройками в разделе Параметры защиты от вирусов и угроз :
- Наконец, Отключить защиту в реальном времени .
Вы временно отключили Защитник Windows. Он автоматически включится после перезагрузки компьютера. Вы также можете включить его вручную.
Этот метод является временным, если вы хотите навсегда отключить защитник Windows, окна 10 переходят к следующему разделу.
Также прочтите: Параметры конфиденциальности Windows 10 для отключения
Нет возможности удалить Защитник Microsoft из Windows 10, но существует множество тактик и способов окончательно удалить его из системы.
Мы можем отредактировать реестр Windows и групповую политику , чтобы навсегда отключить ее. Но изменение этих настроек рискованно и может повредить ваши окна.
Однако вы все равно можете отключить его навсегда. Я покажу вам простые и безопасные методы, которые избавят вас от необходимости редактировать важные файлы Windows.
Отключить Защитник Windows навсегда : Использовать Defender Control
Не знаете о контроле защитника? Это небольшая бесплатная программа, которая полностью отключит Microsoft Defender из Windows 10 в пределах одним щелчком мыши .Ух ты! Удивительный.
Да, вы не ослышались. Отключить Защитник Windows можно всего одним щелчком мыши. Есть много других программ, которые отключают Защитник Windows, но мне нравится эта программа.
Загрузите и установите этот инструмент:
Процедура загрузки этого небольшого инструмента приведена ниже:
- Посетите сайт sordum, чтобы загрузить его. Щелкните здесь, чтобы получить прямой доступ.
- Прокрутите вниз и нажмите кнопку Загрузить .
- Ваша загрузка начнется через несколько секунд.
Отключить Защитник Microsoft
Временно отключить Защитник Windows перед извлечением и открытием этого инструмента, в противном случае Защитник Microsoft автоматически удалит его.
Откройте проводник и перейдите к загруженному файлу. Включение вкладок проводника файлов в Windows 10 упрощает навигацию по файлам.
Этот файл защищен паролем, поэтому скопируйте пароль со страницы загрузки.
Чтобы отключить защитник, выполните следующие действия:
- Откройте извлеченную папку, щелкните dControl.exe файл. Убедитесь, что Defender должен быть выключен.
- После открытия инструмента вы увидите такой интерфейс:
- Нажмите Отключить Защитник Windows .
- Поздравляем! у вас навсегда отключен Microsoft Defender.
Подтвердите, перейдя в раздел защиты от вирусов и угроз в настройках. Вы увидите сообщение, подобное приведенному ниже:
Теперь навсегда отключите Защитник Windows из Windows 10. Он снова включится автоматически.Как я уже говорил ранее, оставлять компьютер без антивируса очень рискованно.
Вы можете снова включить его в любое время с помощью этого инструмента.
Окончательно отключить Защитник Windows : Использовать другой антивирусТакже читайте: Как защитить свой компьютер от вирусов в 2020 году?
Эту задачу также можно выполнить с помощью стороннего антивируса. Windows 10 автоматически отключает Microsoft Defender при установке любого другого антивируса.
Выбрать правильный, а также бесплатный антивирус сложно, но я составил список из 5 бесплатных антивирусных программ для Windows. Вы можете установить любой из них, и Windows 10 отключит защитник, ничего не делая.
Это самый простой способ отключить его навсегда. Более того, вы будете защищены от вредоносных программ и всевозможных взломов, установив другой антивирус.
Любые методы могут не удалить Защитник Windows, но этот метод никогда не удастся, так как ОС Windows серьезно влияет на вашу безопасность.Windows 10 нужен только антивирус любого типа, будь то Microsoft Defender или любой другой антивирус.
Работает ли изменение реестра и редактора локальной групповой политики?Microsoft ежедневно улучшает безопасность Windows 10. Раньше эти методы работали, но сейчас не работают . Вы не можете навсегда отключить Защитник Windows с помощью реестра и редактора локальной групповой политики.
Надеюсь, вы поняли, как навсегда отключить Windows Defender.Вы можете выбрать любой из вышеперечисленных способов.
ЗаключениеАнтивирусы созданы для вашей безопасности, и их удаление означает, что вы предоставляете доступ хакерам, спамерам, вирусам, вредоносным программам, интернет-мошенничеству и т. Д.
Microsoft создала этот антивирус, помня о каждом аспекте пользователя безопасность. По моему мнению, Защитник Windows — лучший антивирус для Windows 10.
Надеюсь, вы узнали что-то новое, если да, поделитесь этим руководством с другими.Кроме того, подпишитесь на рассылку новостей, если хотите регулярно получать обновления.
1 кв. Что делает Защитник Windows?Обнаруживает вредоносный файл или программу и удаляет их до того, как они могут нанести вред компьютеру. Он обеспечивает защиту пользователя в режиме реального времени.
2 кв. Достаточно ли Защитника Windows?Если у вас есть конфиденциальные данные, этого недостаточно. Если вы обычный пользователь, это хорошее бесплатное средство защиты от вредоносных программ.
3 кв. Защитник Windows бесплатный?Это бесплатный встроенный антивирус для пользователей Windows.Мы можем использовать его бесплатно.
4 кв. Может ли Защитник Windows обнаруживать вредоносное ПО?Да, если он обнаружит какой-либо вредоносный файл, который может нанести вред, он будет быстро удален. Но он может не находить все виды вредоносных программ.
Q5. Могут ли Защитник Windows и Bitdefender работать вместе?Нет. Защита Windows в режиме реального времени автоматически отключается, когда любой сторонний антивирус берет на себя управление безопасностью.
Как навсегда отключить Защитник Windows в Windows 10
Защитник Windows — это антивирусное решение по умолчанию для Windows 10, как и в Windows 8.Программа включена по умолчанию и выключится, если будет установлено другое антивирусное решение, при условии, что оно распознается операционной системой.
Одно из основных различий между реализацией в Windows 8 и 10 заключается в том, что вы больше не можете полностью отключить Защитник Windows, используя настройки, предоставленные в приложении.
При нажатии на «Настройки» в Защитнике Windows открывается панель управления программой в новом приложении «Настройки Windows». Хотя там вы найдете опции для переключения защиты программы в реальном времени, прямо на странице указано, что это всего лишь временное изменение состояния.
Вы можете временно отключить эту функцию, но если она на время отключена, мы автоматически включим ее снова.
Непонятно, почему Microsoft приняла решение изменить поведение Защитника Windows в этом отношении. Однако можно сказать наверняка, что это будет раздражать пользователей, которые хотят навсегда отключить его на компьютере, над которым они работают.
Хотя вы можете отключить Защитник Windows всякий раз, когда он снова включается автоматически, вы можете предпочесть постоянное решение.
Есть два варианта, с помощью которых вы должны навсегда отключить Защитник Windows в системе под управлением Windows 10. Обратите внимание, что один из способов доступен только в некоторых версиях Windows.
Метод 1. Отключение Защитника Windows с помощью групповой политики
Редактор групповой политики является только частью Windows 10 Pro и Enterprise. Чтобы выключить Защитник Windows с его помощью, выполните следующие действия:
- Нажмите кнопку Windows, чтобы открыть меню «Пуск».
- Введите gpedit.msc и нажмите Enter.
- Подтвердите запрос UAC, чтобы продолжить.
- Чтобы найти этот параметр, перейдите по следующему пути: Политика локального компьютера> Конфигурация компьютера> Административные шаблоны> Компоненты Windows> Антивирус Защитника Windows.
- Там вы найдете политику «Отключить антивирус Защитника Windows».
- Дважды щелкните политику.
- В открывшемся окне установите для политики состояние «Включено» и нажмите «ОК», чтобы сохранить изменения.
Политика гласит:
Этот параметр политики отключает Защитник Windows.
Если этот параметр политики включен, Защитник Windows не запускается, и компьютеры не сканируются на наличие вредоносных программ или другого потенциально нежелательного программного обеспечения.
Если этот параметр политики отключен или не настроен, по умолчанию запускается Защитник Windows, и компьютеры сканируются на наличие вредоносных программ и другого потенциально нежелательного программного обеспечения.
Защитник Windows отключается сразу после внесения изменений.Любая попытка запустить программу впоследствии приводит к появлению следующего сообщения об ошибке.
Чтобы восстановить функциональность приложения, установите состояние политики как отключено или не настроено.
Метод 2: отключение Защитника Windows с помощью реестра Windows
Обновление : августовское обновление 2020 для Защитника версии 4.18.2007.8 внесло изменение, игнорирующее запись в реестре. Его больше нельзя использовать для отключения антивируса Microsoft Defender в Windows 10. End
Вы также можете отключить Защитник Windows в реестре Windows. По сути, это тот же параметр, который записывается в него, когда вы отключаете приложение в редакторе групповой политики.
- Нажмите кнопку Windows, чтобы открыть меню «Пуск».
- Введите regedit.exe и нажмите Enter.
- Подтвердите запрос UAC, чтобы продолжить.
- Перейдите к следующему ключу: HKEY_LOCAL_MACHINE \ SOFTWARE \ Policies \ Microsoft \ Windows Defender
- Если вы видите предпочтение DisableAntiSpyware справа, дважды щелкните его и установите значение 1, чтобы отключить Защитник Windows.
- Если предпочтение не существует, щелкните правой кнопкой мыши Защитник Windows и выберите «Создать»> «Значение Dword (32-разрядное)» и назовите его DisableAntiSpyware.
- Перейдите в HKEY_LOCAL_MACHINE \ SOFTWARE \ Policies \ Microsoft \ Windows Defender \ Real-Time Protection.
- Щелкните правой кнопкой мыши «Защита в реальном времени» и выберите «Создать»> «Значение Dword (32-бит)» и назовите его DisableRealtimeMonitoring.
- Установите значение 1.
Чтобы восстановить Защитник Windows позже, удалите ключ или установите для него значение 0.
Метод 3: Обычное отключение и планировщик задач
Если оба метода, описанные выше, не работают, у вас может быть еще один козырь в рукаве, который вы можете попробовать.
- Нажмите кнопку Windows, чтобы открыть меню «Пуск».
- Введите taskschd.msc и нажмите Enter, чтобы открыть планировщик задач Windows.
- Вы можете получить приглашение UAC, которое необходимо принять.
- Перейдите в Библиотеку планировщика заданий> Microsoft> Windows> Защитник Windows.
- Там вы найдете «Сканирование по расписанию Защитника Windows», на котором нужно дважды щелкнуть.
- В открывшемся окне перейдите на вкладку «Условия».
- Выберите «Запускать задачу, только если компьютер простаивает» и установите здесь большое время простоя, чтобы предотвратить ее запуск в системе.
Метод 4: NoDefender
Если ни один из методов не работает в вашем случае, вы можете попробовать бесплатную программу NoDefender, стороннее приложение для отключения Защитника Windows на компьютерах под управлением Windows 10.
Это должно быть только последнее средство, поскольку не совсем понятно, что программа делает в фоновом режиме, когда вы ее запускаете.
Альтернативами «Без защитника» являются «Управление защитником» и «Настройка защитника».
Сводка
Название статьи
Как навсегда отключить Защитник Windows в Windows 10
Описание
Узнайте, как навсегда отключить Защитник Windows в Windows 10.
Автор
Мартин Бринкманн
Издатель
Ghacks Technology News
Logo
Реклама5 быстрых способов отключить Защитник Windows в Windows 10
Бывают случаи, когда мы хотим быстро отключить Защитник Windows в Windows 10.Например, если мы устанавливаем программное обеспечение, которое требует, чтобы антивирус был отключен во время установки (да, есть некоторые программы, которые требуют этого).
Windows Defender — это комплексное программное обеспечение безопасности от Microsoft, состоящее из антивируса и брандмауэра. Защитник Windows поставляется с предустановленной Windows 10. Все обновления он получает из Центра обновления Windows.
Хотя вы можете включить или выключить Защитник Windows в настройках Windows, есть и другие быстрые способы включить или выключить Защитник Windows Windows 10 или даже Windows 8/8.1. Вы должны выбрать лучший метод в соответствии с используемой версией Windows.
Зачем выключать Защитник Windows?
Общая рекомендация с точки зрения безопасности заключается в том, что на вашем ПК всегда должна быть включена защита. Это может быть Защитник Windows, собственное решение безопасности Microsoft, встроенное в Windows 10, или сторонний инструмент безопасности.
Иногда вам нужно отключить антивирус и защиту брандмауэра в Windows. Например, когда вы играете в игру, но антивирус продолжает сканировать файлы и замедляет работу системы.Другой пример может быть, когда антивирус определяет программу как ложное срабатывание, хотя вы знаете, что программа полностью безопасна в использовании.
Некоторые люди считают, что можно безопасно отключить Защитник Windows и использовать программы для взлома. Это включает активацию Windows с помощью незаконных инструментов, таких как KMSPico или Microsoft Toolkit. Эти инструменты для взлома совершенно небезопасны. Они могут внедрить в систему вредоносное ПО, которое антивирус не обнаружит после установки. Вредоносная программа используется для майнинга криптовалют и других хакерских целей.
Есть два способа отключить Защитник Windows: временно или навсегда. Здесь мы обсудим оба пути.
Как отключить Защитник Windows с помощью параметров Windows
Если вы хотите включить или выключить Защитник Windows с помощью параметров Windows, выполните следующие действия:
Объявление
- Откройте Параметры Windows (клавиша Windows + i)
- Перейдите в Обновление и безопасность -> Безопасность Windows
- На правой панели выберите Управление настройками в разделе Настройки защиты от вирусов и угроз .
- Установите переключатель в положение «Выкл.» В разделе «Защита в реальном времени».
Это отключит защиту в реальном времени, пока в вашем распоряжении будет ручное сканирование.
Как отключить Защитник Windows с помощью командной строки
- Откройте командную строку с правами администратора
- Выполните следующую команду, чтобы отключить Защитник Windows:
sc stop WinDefend - Чтобы снова включить Защитник Windows, выполните следующую команду :
sc start WinDefend
Обратите внимание, что это временный метод остановки Защитника Windows.Служба вернется в исходное состояние после перезапуска системы. Чтобы навсегда отключить Защитник Windows с помощью командной строки, выполните следующую команду:
sc config WinDefend start = disabled
sc stop WinDefend
Чтобы снова включить его при запуске, выполните следующие команды:
sc config WinDefend start = auto
sc start WinDefend
Если вы хотите проверить текущее состояние службы Защитника Windows, выполните следующую команду:
sc query WinDefend
Проверьте переменную STATE.Он должен быть в состоянии RUNNING , если он включен. Проверьте, работает ли Защитник Windows
Как навсегда отключить Защитник Windows с помощью PowerShell
Одним из преимуществ PowerShell является то, что вы можете развертывать изменения в Защитнике Windows на нескольких компьютерах в сети .
Если вы предпочитаете способ PowerShell, выполните следующие действия:
- Запустите PowerShell с правами администратора (клавиша Windows + X + A)
- Чтобы отключить мониторинг в реальном времени для Защитника Windows, выполните следующую команду:
Set-MpPreference -DisableRealtimeMonitoring $ true - Чтобы включить мониторинг в реальном времени, выполните следующую команду:
Set-MpPreference -DisableRealtimeMonitoring $ false
Вышеупомянутый метод отключит только мониторинг Защитника Windows в реальном времени.Если вы хотите полностью удалить Защитник Windows из Windows 10, используйте следующую команду PowerShell:
Uninstall-WindowsFeature -Name Windows-Defender
Как навсегда отключить Защитник Windows с помощью групповой политики
Если вы администратор сети и хотите отключить Защитник Windows из своей сети, разумно использовать групповую политику. Просто выполните следующие действия, чтобы отключить Защитник Windows с помощью редактора групповой политики:
- Откройте редактор групповой политики (Выполнить -> gpedit.msc)
- Перейдите к Конфигурация компьютера -> Административные шаблоны -> Компоненты Windows -> Антивирус Защитника Windows
- На правой панели откройте Отключите антивирус Защитника Windows и выберите Включено
К этому параметру можно получить доступ через локальную групповую политику, а также через групповую политику домена. Локальная политика отключит Защитник Windows для всех локальных пользователей, а политика домена отключит его для всех систем, к которым применяется политика.
Как навсегда отключить Защитник Windows с помощью реестра Windows
Вы также можете навсегда отключить Защитник Windows из реестра Windows, просто создав или изменив несколько разделов реестра. Выполните следующие действия:
- Перейдите к Выполнить -> regedit . Откроется редактор реестра Windows.
- Перейдите к следующему разделу:
HKEY_LOCAL_MACHINE \ SOFTWARE \ Policies \ Microsoft \ Windows Defender - На правой панели щелкните правой кнопкой мыши пустую область и создайте новое значение DWORD (32-разрядное).
- Переименуйте новый элемент в DisableAntiSpyware
- Дважды щелкните DisableAntiSpyware и измените его значение на 1 .
Защитник Windows не загружается после следующей перезагрузки компьютера. Чтобы снова включить Защитник Windows, вы можете либо удалить созданный раздел реестра, либо просто изменить его значение на 0 .
Обратите внимание, что полностью удалить Защитник Windows нельзя. Даже если вам удастся удалить его службу или файлы, они, скорее всего, будут восстановлены при следующем крупном обновлении Windows.
Существует несколько сценариев, в которых пользователь хочет отключить определенную часть системы Защитника Windows. Сценарии мы обсудим ниже.
Как выключить только брандмауэр Windows
Чтобы выключить только брандмауэр Windows и продолжить использование других функций Защитника Windows, выполните следующие действия:
- Откройте Windows Settings (Windows key + i)
- Нажмите на Update & Безопасность , а затем Безопасность Windows
- На правой панели нажмите Откройте Windows Security
- На левой панели выберите Брандмауэр и защита сети
- На правой панели, вы увидите три типа защиты.Доменная сеть, Частная сеть, Публичная сеть.
- Щелкните каждый тип сети и переключите его на отключено .
Это только отключит брандмауэр. Антивирус и другие функции Защитника Windows продолжат работать.
Как отключить только антивирус в реальном времени Защитника Windows
Если вы хотите отключить только антивирус в реальном времени, вы можете выполнить следующие шаги:
- Откройте Windows Settings (клавиша Windows + i)
- Щелкните Обновление и безопасность , а затем Безопасность Windows
- На левой панели щелкните Защита от вирусов и угроз
- На правой панели переключите защиту в реальном времени на с .
Вердикт
Если вы не установили какой-либо сторонний антивирус, вам следует оставить Защитник Windows работающим, поскольку он защитит вас от наиболее распространенных вирусов / угроз взлома, пока вы подключены к Интернету. На вашем компьютере всегда должно быть запущено решение для защиты от вредоносных программ. Эти методы следует использовать для временного отключения программного обеспечения безопасности.
Надеюсь, это было для вас информативным. Если есть другие более простые способы включить или отключить Защитник Windows, сообщите нам об этом в комментариях ниже!
См. Также:
Как отключить Защитник Windows в Windows 10
Microsoft Windows 10 — самая популярная операционная система на сегодняшний день, поэтому она привлекает внимание создателей вирусов.Поэтому в них встроена антивирусная программа. Microsoft пытается защитить безопасность данных своих пользователей, и в течение многих лет они поставляют свою собственную ОС с Защитником Windows. Несмотря на то, что этот антивирус очень хорош, большинство людей используют другие надежные и проверенные решения. В большинстве случаев новое антивирусное программное обеспечение автоматически отключает Защитник Windows. Однако в некоторых случаях может потребоваться выполнить эту процедуру вручную. Это руководство покажет вам, как отключить Защитник Windows в Windows 10.
Вы также можете прочитать: Как отключить автоматическое обновление Windows 10
Как отключить Защитник Windows в Windows 10
В более старых версиях Windows 10 отключить Защитник было просто, но с выходом Windows 10 разработчики решили усложнить эту задачу. Временно отключить Защитник Windows 10 несложно, но полностью отключить его в редакторе групповой политики может быть непросто. Однако с помощью этого руководства даже начинающий пользователь компьютера легко сможет это сделать.У вас есть два варианта: отключить Защитник Windows 10 навсегда или временно.
Временно отключить Защитник Windows
Нажмите «Пуск» <«Настройка» <«Обновления и безопасность» <«Защитник Windows» и выключите «Постоянную защиту». Этот метод отключает Защитник Windows на короткое время. Через 15 минут он автоматически включится. Поэтому, если такой вариант вам не подходит, воспользуйтесь следующим методом.
Отключить Защитник Windows навсегда
Чтобы деактивировать стандартный антивирус на долгое время (до тех пор, пока вам не понадобится снова включить), нужно покопаться немного глубже в редакторе локальной групповой политики: открыть «Выполнить» комбинацией клавиш «Win + R» и введите «gpedit.msc »и нажмите« ОК ». Щелкните «Конфигурация компьютера» <«Административные шаблоны» <«Компоненты Windows» <«Защитник Windows» <«Защита в реальном времени», дважды щелкните по нему и выберите параметр «Включено», чтобы отключить Защитник Windows. Нажмите «ОК» и закройте окно редактора.
Вы только что узнали, как полностью отключить Защитник Windows.
Источник изображения: www.techspot.com
Вы также можете прочитать: Как обмениваться файлами между ПК в Windows 10
.

 И также присвойте ему значение 1.
И также присвойте ему значение 1.

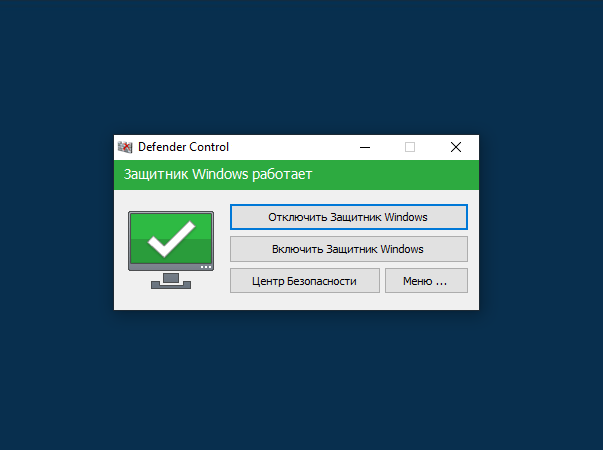
 В редакторе реестра разверните ключ
В редакторе реестра разверните ключ