Как включить или отключить спящий режим в Windows 7 —
Windows 7 предоставляет функции энергосбережения в параметрах выключения. Если вы не хотите выключать компьютер (вы просто хотите временно выключить компьютер), Windows предоставляет вам режим сна и гибернации для экономии энергии, пока вас нет. Вы можете перейти в режим гибернации или в спящий режим прямо из меню «Пуск» в разделе параметров питания.
Гибернация — это энергосберегающее состояние, предназначенное в основном для ноутбуков, но доступно и для других ПК. По умолчанию, если вы оставите свой компьютер без присмотра на слишком долгое время, он выключит экран и некоторое оборудование (например, USB, Wi-Fi) и перейдет в спящий режим для экономии энергии. Если он слишком долго находится в спящем режиме, он сохранит все ваши данные в системный файл и затем отключится. Это режим гибернации, и он больше не нуждается в питании вашего компьютера. В отличие от спящего режима, выход из режима гибернации займет больше времени, но все же быстрее, чем загрузка компьютера. Комбинация режима ожидания и режима гибернации называется гибридной настройкой режима ожидания.
В корневой папке диска, на котором установлена операционная система, находится скрытый системный файл с именем Hiberfil.sys. Диспетчер питания ядра Windows резервирует этот файл при установке Windows. Размер этого файла примерно равен объему оперативной памяти (ОЗУ), установленной на компьютере. Таким образом, если у вас 4 ГБ ОЗУ, файл Hiberfil.sys будет иметь размер от 2 до 4 ГБ в зависимости от данных, хранящихся в нем. Компьютер использует файл Hiberfil.sys для хранения копии системной памяти на жестком диске, когда включен гибридный режим ожидания, так что все, что загружено в ОЗУ, не будет потеряно. Если файл Hiberfil.sys отсутствует, компьютер не может перейти в спящий режим.
Вы можете посмотреть, если файл Hiberfil.sys присутствует, перейдя в.
- открыто мой компьютер и перейти к локальный диск (c 🙂
- В верхнем левом углу нажмите на организовать, и выберите ‘Папка и параметры поиска’
- Перейти к Посмотреть табуляция
- Из дополнительных параметров перейдите в скрытые файлы и папки и выберите ‘Показать скрытые файлы, папки и файлы’
- Также снимите флажок «Скрыть защищенные файлы операционной системы»
- Нажмите применять затем Хорошо
Если гибридный режим сна включен, вы сможете увидеть файл Hiberfil. sys в корне диска операционной системы.
sys в корне диска операционной системы.
Очевидно, что гибернация занимает значительную часть пространства на жестком диске, и если вы хотите сэкономить время, гибернация может стоить вам немного. Так как отключить режим гибернации, чтобы компьютер никогда не переходил в режим гибернации? В этой статье описывается, как отключить, а затем снова включить спящий режим на компьютере под управлением Windows.
Способ 1. Отключите и включите спящий режим с помощью командной строкиИспользуя командную строку, мы можем отключить спящий режим. Для этой операции вам понадобится учетная запись администратора, так как вам придется запускать командную строку от имени администратора.
Отключить спящий режим- Нажмите Начните, а затем введите CMD в поле Начать поиск. (Не используйте запуск, так как он не позволяет работать от имени администратора.
- В списке результатов поиска щелкните правой кнопкой мыши Командная строка или CMD, а затем нажмите Запустить от имени администратора.
- Когда вас попросит Контроль учетных записей, нажмите Продолжить.
- В командной строке введите powercfg.exe / hibernate выкл, и затем нажмите Enter.
- Тип выход, а затем нажмите Войти закрыть окно командной строки.
Из системного корня вы заметите, что файл Hiberfil.sys больше не доступен.
Включить гибернацию- Нажмите Начните, а затем введите CMD в поле Начать поиск.
- В списке результатов поиска щелкните правой кнопкой мыши Командная строка или CMD, а затем нажмите Запустить от имени администратора.
- Когда вас попросит Контроль учетных записей, нажмите Продолжить.
- В командной строке введите powercfg.exe / спящий режим включен, а затем нажмите Войти.

- Тип выход, а затем нажмите Войти закрыть окно командной строки.
Из системного корня вы заметите, что файл Hiberfil.sys теперь доступен
Способ 2: использовать редактирование реестра, чтобы включить и отключить спящий режим- нажмите Windows + R чтобы открыть диалоговое окно «Выполнить», введите смерзаться, и нажмите ввод.
- В окне редактирования реестра перейдите к расположению ниже.HKEY_LOCAL_MACHINE \ SYSTEM \ CurrentControlSet \ Control \ Мощность
- На правой панели Мощность ключ, дважды щелкните по HibernateEnabled, и выполните шаг 4 или 5 ниже для того, что вы хотели бы сделать
- к включить зимняя спячка введите 1 (один) в поле данных значения и нажмите Хорошо.
- к запрещать зимняя спячка тип (ноль) в поле данных значения и нажмите Хорошо
- Запустить снова ваш компьютер для эффекта, чтобы иметь место
- нажмите Windows + R чтобы открыть диалоговое окно «Выполнить», введите powercfg.cpl, и нажмите ОК.
- В вашем текущем плане питания (показанном как выбранный переключателем), нажмите на изменить настройки плана.
- В следующем окне нажмите на изменить расширенные настройки питания
- к включить гибернацию, сначала вы должны использовать способ 1 или 2 включить спящий режим (если вы ранее отключили спящий режим с помощью этих методов), в противном случае эти параметры будут недоступны.
- В расширенных настройках параметров питания разверните Спать вариант
- Под зимовать после, установить Установка (Минуты) сколько минут вы хотите, чтобы ваш компьютер простаивал, прежде чем он перейдет в спящий режим
- Нажмите на Применять, затем Хорошо
- к Отключить спящий режим
- В расширенных настройках плана электропитания для вашего плана электропитания раскройте Спать вариант
- Под Hibernate после, установите параметр (Минуты) Никогда
- Под Разрешить гибридный сон, установите параметр в от.

- Нажмите на Применять, затем Хорошо
Если ваш ПК или ноутбук меняет планы электропитания, вы должны сделать это для другого плана. Ноутбуки всегда переключают планы электропитания в зависимости от того, подключен ли адаптер переменного тока или нет.
Из всех энергосберегающих состояний Windows гибернация потребляет наименьшее количество энергии (в этом режиме питание практически не используется). На ноутбуке используйте режим гибернации, если вы знаете, что не будете использовать его в течение длительного периода времени и не сможете заряжать аккумулятор в течение этого времени. Вы можете потерять данные, если отключите режим гибернации и произойдет сбой питания при включенном режиме гибридного спящего режима. Помните, что когда вы делаете спящий режим недоступным, гибридный сон не работает.
Windows 7: отключить «Спящий режим»
Как это работает
Включить спящий режим можно вручную. Также есть возможность настроить систему так, что ПК станет погружаться в этот «сон», если вы в течение определенного времени не будете взаимодействовать с компьютерной мышью или нажимать кнопки на клавиатуре.
Узнайте что такое и как отключить гибернацию в Windows 7?Также имеет смысл провести аналогию с функцией паузы на медиаплеере: нажмите на соответствующую клавишу один раз – и программа прекратит воспроизводить файл. В этот момент софт будет брать на себя меньше оперативной памяти. При повторном нажатии проигрывание видео или аудио продолжится, а на плеер снова будет направлено больше ресурсов производительности.
Данный режим является менее глубоким аналогом гибернации, при которой потребление энергии прекращается практически полностью.
Как отключить в Windows 7 спящий режим
Если не хотите, чтобы ваш компьютер автоматически переходил в спящий режим, выполните несколько простых шагов:
- Зайдите в «Панель управления», воспользовавшись возможностями меню «Пуск».
- Выберите раздел «Электропитание».

- Появится окошко, в котором необходимо нажать на пункт «Настройка плана электропитания».
- После этого откроется еще одно меню. Здесь надо выбрать вариант «Никогда» напротив графы «Переводить ПК в спящий режим».
- Сохраните изменения.
Стоит отметить, что все вышеописанные действия нужно выполнять с учетной записи, обладающей администраторскими правами.
Узнайте Как убрать диск зарезервировано системой Windows 7?Теперь вы знаете все о том, что необходимо сделать для отключения спящий режима на компьютере или ноутбуке с установленной ОС Windows7. Когда вы выполните все пункты вышеприведенной инструкции, система прекратит осуществление автоматического перехода в формат экономного потребления энергии.
Возможно Вас также заинтересует
Ваши вопросы и комментарии:
Как включить или отключить спящий режим в Windows 10
Перед тем как рассмотреть, каким образом включается, отключается и настраивается спящий режим, давайте попробуем разобраться, что он из себя представляет, и есть ли альтернативные ему варианты. Также в этой статье мы рассмотрим, с какими распространенными проблемами пользователь может столкнуться, используя режим сна в Windows 10.
Что такое спящий режим и его отличия от гибернации
Некоторые пользователи путают спящий режим с гибернацией, но это не совсем так. При гибернации данные из оперативной памяти записываются в определённый системный файл под названием hiberfil.sys, хранящийся в корневом каталоге жесткого диска и занимающий место, равное размеру оперативной памяти (ОЗУ), которая установлена или используется системой.
Размер используемой оперативной памяти следует понимать следующим образом. Если, например, в компьютере установлена оперативная память 4 Гб, то 64-битная система видит и задействует весь ее объем, в то время, как 32-битная система сможет распознать и использовать только около 3,25 Гб.
Когда компьютер переводится в режим гибернации, данные из ОЗУ записываются в этот особый файл, и загрузчик будет использовать их при следующем запуске системы. Поэтому скорость загрузки системы заметно увеличивается по сравнению с обычным включением компьютера, а все данные остаются в том же состоянии, что и на момент завершения работы ПК.
Поэтому скорость загрузки системы заметно увеличивается по сравнению с обычным включением компьютера, а все данные остаются в том же состоянии, что и на момент завершения работы ПК.
Положительным моментом режима сна является пониженное энергопотребление. Когда он активируется, то различное оборудование и устройства периферии будут отключены, а необходимые компоненты для работы Windows 10 будут использовать минимальное количество энергии, при этом, поддерживая операционную систему в таком состоянии, из которого можно оперативно вернутся в полностью рабочее.
Простой способ перевести компьютер в режим сна
При нажатии кнопки выключения компьютера в меню Пуск, система сразу же предлагает различные варианты, в числе которых есть и спящий режим. Просто щелкаем по нему, и ПК или ноутбук переключится в режим сна.
Как отключить, включить и настроить спящий режим в параметрах
Итак, после того, как мы рассмотрели основные различия между режимами выключения системы, и узнали, как вручную перевести компьютер в спящий режим, можно перейти непосредственно к процедуре настройки режима сна.
- Проще всего выполнить эту задачу через параметры системы, которые вызываются нажатием клавиш Win+I. Также попасть в параметры можно через меню Пуск, выбрав соответствующий пункт.
- Оказавшись в меню с параметрами, нажимаем на раздел«Система».
- Далее кликаем по пункту «Питание и спящий режим». В правой части окна в блоке настроек «Сон» и осуществляется настройка спящего режима. Если нужно отключить автоматический переход в режим сна, выбираем параметр “никогда” при питании от батареи (для ноутбука) и от сети. Либо можно указать время простоя, после которого компьютер автоматически перейдет в спящий режим.
Настройка режима сна в Панели управления
В случаях, когда базовых установок выше недостаточно, можно перейти в детальные настройки режима сна в Панели управления.
Выполнить это можно двумя способами:
- Пролистав содержимое раздела “Питание и спящий режим” в параметрах системы, находим и щелкаем по надписи «Дополнительные параметры питания».

- Открываем Панель управления, и настроив просмотр в виде значков (крупных или мелких), выбираем раздел “Электропитание”.
В обоих случаях мы попадаем в окно с параметрами электропитания, которое позволяет, в том числе, задать параметры спящего режима.
- Нажатие на разделы “Действие кнопок питания” и “Действие при закрытии крышки” ведет в одно и то же окно с системными параметрами.
- Здесь у пользователя есть возможность определить, что будет происходить с компьютером при нажатии кнопки питания, кнопки сна, а также при закрытии крышки (для ноутбука). После того, как мы все настроили, щелкаем кнопку “Сохранить изменения”, чтобы применить настройки и выйти из этого окна.
- Также, обратите внимание на пункт “Настройка перехода в спящий режим”. Нажимаем на него, чтобы попасть в окно с параметрами перевода ПК в спящий режим.
- В этом окне мы можем указать, нужно ли переводить компьютер в спящий режим, и если да, то через какой промежуток времени. Здесь же настраиваем отключение дисплея и его яркость. Задаем требуемые настройки и кликаем по кнопке “Сохранить изменения”.
- Кстати, попасть в параметры перехода в спящий режим можно и через нажатие кнопки “Настройка схемы электропитания”.
- В настройке схемы электропитания есть возможность изменить дополнительные параметры, кликнув по соответствующей надписи.
- В новом окне можно указать, сколько времени компьютер должен быть неактивен до перехода в спящий режим, гибернацию, или, например, настроить таймер пробуждения.
- Помимо этого можно задать время отключения жесткого диска, а также, внести иные корректировки, касающиеся, например, показа слайд-шоу, отключения экрана, его яркости и т.д.
- После проделанных действий нажимаем “OK”, чтобы сохранить изменения. Либо можно щелкнуть “Восстановить параметры по умолчанию”, если вы запутались в настройках и хотите начать заново, либо передумали что-либо менять.
Какие проблемы могут возникнуть при работе спящего режима
1.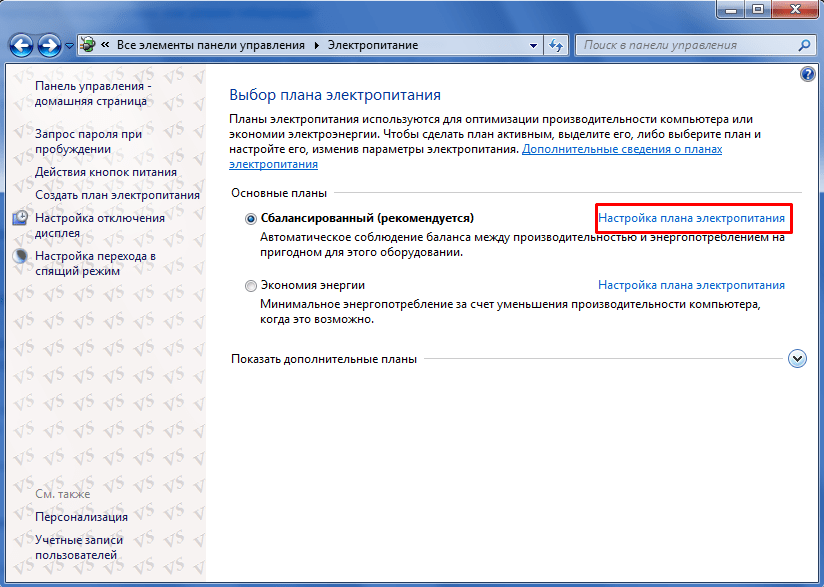 Спящий режим и отключение монитора не были включены, однако, через некоторое время дисплей сам отключается.
Спящий режим и отключение монитора не были включены, однако, через некоторое время дисплей сам отключается.
Чтобы справиться с этой проблемой, в строке поиска пишем «Заставки» и щелкаем по лучшему совпадению.
В открывшемся окне с параметрами выбираем “нет” для параметра “Заставка”.
2. Компьютер не хочет выходить из спящего режима, экран монитора остаётся черным, а клавиатура не реагирует на вводимые команды.
Зачастую, такую проблему может вызывать драйвер видеокарты, который поставила сама операционная система.
Обычно для разрешения данной неприятной ситуации необходимо переустановить драйвер устройства, т.е. удалить предоставленный операционной системой, а вместо него установить драйвер с сайта производителя или с диска, прилагаемого к видеокарте.
Стоит отметить, что если видеоадаптер довольно старой модели, за нужными драйверами следует идти на сайт его производителя или устанавливать его в режиме совместимости с одной из более ранних версий операционной системы.
3. Ноутбук или ПК сразу же включается после перехода в спящий режим или после того, как был выключен.
Подобным образом могу себя вести ноутбуки фирмы Lenovo. Данная проблема решается изменением настроек электропитания, а точнее, отключением опции таймеров пробуждения.
Далее переходим в Панель управления, выбираем здесь “Диспетчер устройств”.
Находим пункт “Сетевые адаптеры” и раскрываем список.
Щелкаем по адаптеру, и в открывшемся окне с настройками во вкладке “Управление электропитанием” запрещаем пробуждение от него, убрав соответствующую галочку.
4. Установка ОС Windows 10 на ноутбуки компании Intel может вызвать различные неполадки, преимущественно, связанные с питанием.
Это связано с автоматическим обновлением драйверов Management Engine Interface.
Для того, чтобы справиться с этой проблемой, заходим Диспетчер устройств, где находим драйвер и откатываем его до предыдущей версии. Или удаляем его и заменяем предыдущей версией, которую можно скачать с архива драйверов или на сайте производителя.
Или удаляем его и заменяем предыдущей версией, которую можно скачать с архива драйверов или на сайте производителя.
5. Снижение яркости экрана без действий со стороны пользователя.
Проблема менее распространена, чем другие, но тем не менее, она встречается. Дело в том, что иногда уровень яркости может достигнуть 0%, и делается это ради экономии заряда батареи (на ноутбуках).
Для решения данного вопроса необходимо открыть расширенные настройки электропитания. Как это делается, было описано в данной статье выше. Далее раскрываем закладку “Экран”, затем – “Яркость экрана”. Здесь задаем желаемый уровень яркости монитора ниже которого она не упадёт.
Заключение
Спящий режим – довольно полезная опция, при котором компьютер не выключается полностью и намного быстрее включается и переходит в полностью рабочее состояние. А благодаря стандартным и расширенным настройкам, предусмотренным в Windows 10, пользователь может настроить режим сна исходя из собственный предпочтений и особенностей работы.
Как отключить переход в спящий режим на Windows 8?
Содержание:
В чем отличия между режимами сна и гибернации?
- Спящий режим в Windows 8 – это состояние пониженного энергопотребления компьютера, при котором часть оборудования (жесткий диск, матрица) отключается, а остальное приостанавливает работу. Открытые документы и прочие данные будут сохранены в оперативной памяти. Система при таком режиме может быть возвращена в рабочее состояние максимально быстро.
- Гибернация – это сохранение текущего сеанса работы в особый файл на жестком диске – hiberfil.sys с последующим выключением ПК. При выходе из гибернации данные hiberfil.sys снова загружаются в оперативную память, и вы можете продолжать работу с того момента, на котором остановились. Этот режим предназначен для ноутбуков, так как позволяет экономно расходовать заряд батареи.
- Гибридный спящий режим сочетает в себе оба предыдущих.
 Сеанс в этом режиме сохраняется и в памяти, и на винчестере. Если за время простоя не происходит отключение питания ПК – сеанс восстанавливается из памяти, если происходит – с жесткого диска. Гибридный спящий режим предназначен для стационарных компьютеров. Если он включен – гибернация становится недоступной и исчезает из списка способов выключения ПК, как в этом примере:
Сеанс в этом режиме сохраняется и в памяти, и на винчестере. Если за время простоя не происходит отключение питания ПК – сеанс восстанавливается из памяти, если происходит – с жесткого диска. Гибридный спящий режим предназначен для стационарных компьютеров. Если он включен – гибернация становится недоступной и исчезает из списка способов выключения ПК, как в этом примере:
Как “разбудить” компьютер?
В большинстве случаев для вывода ПК из сна или гибернации нужно один раз нажать кнопку Power (Питание) на корпусе. Но на некоторых моделях для этого нужно сделать что-либо другое – нажать клавишу на клавиатуре или открыть крышку ноутбука.
Как отключить переход в спящий режим на Windows 8?
Выключить режим сна в Windows 8 можно через системное метро-приложение “Параметры компьютера” или панель управления.
Нажмите на клавиатуре сочетание Windows+I (для открытия списка параметров в панели Charms) и выберите “Панель управления”.
Или раскройте контекстное меню кнопки “Виндовс” и щелкните соответствующий пункт.
В панели управления откройте категорию “Оборудование и звук”.
И следом – раздел “Электропитание”.
Щелкните в боковом меню “Настройку перехода в спящий режим”.
Раскройте выпадающий список “Переводить ПК в спящий режим” и выберите “Никогда”. Нажмите кнопку “Сохранить изменения”.
Отключить переход в режим сна на ноутбуке можно еще быстрее. Чтобы попасть в настройки, кликните по иконке зарядки батареи в системном трее,
нажмите “Дополнительные параметры электропитания”
и выберите из того же списка пункт “Никогда”. Здесь, как видите, можно отключить спящий режим как при питании от одного источника (сеть или батарея), так и от обоих.
Второй способ
Предыдущий способ пригоден для разных версий Windows (“семерка”, виста, “восьмерка”), а этот – только для Windows 8, поскольку метро-приложений в системах-предшественницах нет.
Чтобы отключить переход в режим сна, выполните следующее:
- Нажмите сочетание Windows+I и кликните внизу панели “Изменение параметров компьютера”.
- Щелкните в меню “Компьютер и устройства”.
- Откройте раздел “Завершение работы и спящий режим” и разверните выпадающий список “Сон”.
Выберите из списка пункт “Никогда”. Настройка вступит в действие без подтверждения.
Эти же действия помогут отключить переход в гибернацию, если она активна.
Что делать, если ПК под Windows 8 не переходит в спящий режим или выходит из него самопроизвольно ?
Запрещаем устройствам “будить” компьютер
Выводить компьютер из сна могут различные устройства, особенно подключаемые по USB (мыши, флешки и т. д.). Чтобы запретить им делать это без вашего ведома, выполните следующее:
1. Установите последние версии драйверов на чипсет материнской платы и сами устройства (если они работают с отдельными драйверами).
2. Откройте одним из способов “Диспетчер устройств”:
- Разверните контекстное меню кнопки Windows и кликните по соответствующему пункту.
- Нажмите сочетание клавиш Windows+F (для запуска функции поиска) и впишите в поисковую строку “диспетчер устройств”. Откройте найденный файл.
3. Выберите “Свойства” в контекстном меню подключенного устройства (в нашем примере это мышь).
4. На вкладке “Управление электропитанием” снимите метку “Разрешить этому устройству выводить ПК из ждущего режима” и щелкните ОК.
Отключаем программные таймеры пробуждения
Кроме устройств, нарушать “спячку” ПК могут и программы, точнее – некоторые назначенные задания, разрешающие выводить компьютер из сна. Чтобы не настраивать каждую программу в отдельности, можно отключить таймеры пробуждения разом для всех.
Для этого:
- Откройте раздел “Электропитание” по инструкции выше.
 Щелкните “Настройка схемы электропитания”.
Щелкните “Настройка схемы электропитания”.
- В следующем окошке нажмите ссылку “Изменить дополнительные параметры питания”.
- В списке Дополнительных параметров найдите “Сон”, разверните его и в значении “Разрешить таймеры пробуждения” установите “Отключить”.
Щелкните кнопку OK для подтверждения и выхода.
что это, как настроить, включить и отключить?
Многие пользователи, даже не один час проведя за компьютером задаются вопросом, что такое спящий режим в Windows 10, для чего он нужен, как его настроить.
В этой статье я постараюсь максимально подробно описать работу спящего режима. Так же рассмотрим все необходимые настройки данного режима. Ну и покажу как отправить свой компьютер, или ноутбук в сон. А те, кому эта функция не нужна, смогут ее навсегда отключить.
Прежде чем перейти к настройкам, давайте рассмотрим плюсы и минусы режима сна:
- Вроде плюсы очевидны – это экономия электроэнергии и быстрое восстановление работоспособности компьютера, намного быстрее, чем просто при включении.
- Минусы – это то, что спящий режим занимает много места на жёстком диске вашего компьютера. То есть при уходе компьютера в спящий режим или режим гибернации система делает снимок состояния на данный момент. Пользователям с компьютером, на котором раздел жесткого диска с операционной системой не большой, стоит задуматься об отключении функций спящего режима и режима гибернации. Эти функции могут потреблять до нескольких ГБ дискового пространства.
Использовать эту функцию, или нет – решать вам.
Что такое спящий режим в Windows 10?
Это такое состояние компьютера, в котором вся информация о предшествующем состоянии хранится в оперативной памяти вашего компьютера, все программы остаются включенными и ждут, когда user начнёт ими пользоваться.
Во время спящего режима выключается экран, останавливается кулеры охлаждения процессора, отключается жесткий диск. Остается включенным питание оперативной памяти и других компонентов, способствующих выходу оперативной системы из спящего режима.
Компьютер не отключён, а стоит на паузе, разумеется, что при этом сильно снижается потребление энергии, по сравнению с тем, когда компьютер находится в рабочем состоянии. На это стоит обратить внимание владельцам ноутбуков, когда устройство работает от батареи.
Чтобы вывести компьютер из спящего режима, можно пошевелить мышью, или нажать любую клавишу на клаве, компьютер сразу запустится и вы сможете продолжать работу.
Уместно здесь, кроме темы «Спящий режим Windows 10», рассмотреть и ещё режим «Гибернация».
При поверхностном взгляде гибернация мало отличается от спящего режима. При уходе в режим гибернации, всё состояние компьютера сохраняется уже не в оперативной памяти, как при спящем режиме, а на жёстком диске. При этом выключаются монитор, кулеры охлаждения и жесткий диск.
Гибернация – более сильный сон, похожа на анабиоз у животных. Конечно потреблении электроэнергии снижается сильнее, чем при спящем режиме, потому что отключается и оперативная память.
Режим гибернации отлично подходит для ноутбуков, так как экономит ещё больше энергии при работе от аккумулятора. Существует так же гибридный спящий режим.
Гибридный спящий режим. В этом режиме сочетаются гибернация и спящий режим, все запущенные на компьютере приложения сохраняются на жестком диске. Если в настройках компьютера включен гибридный спящий режим, то вместо перехода в спящий режим компьютер будет уходить в гибридный.
Как перевести компьютер, или ноутбук в режим сна?
Нажимаем на кнопку «Пуск», там вы увидите кнопку «Выключение», при нажатии на которую откроется такое окно:
Теперь можете нажать на строку «Спящий режим».
Настройка спящего режима в Windows 10
Нужно зайти в панель управления компьютером, её вы найдёте в меню «Пуск».
В поле поиска введите «Электропитание», достаточно ввести «электро», щёлкните на строчку «Электропитание».
В открывшемся окне оставляете отметку «Сбалансированная» и нажимаете на строчку «Настройка схемы электропитания».
В новом открывшемся окне нажимаем на галочки «Отключать дисплей», выбираем время, через какое будет выключаться дисплей вашего компьютера, при простое, можете задать значение «Никогда».
Нажимаем на галочку в строчке «Переводить компьютер в спящий режим». Здесь так же выбираем удобное для вас время, если достаточно места на жёстком диске, то соответственно минуты, если нужна экономия места, то значение «Никогда».
Обратите внимание: если у вас ноутбук, то время перехода в режим сна и отключения дисплея нужно выставлять для питания от батареи и от сети.
Чтобы полностью отключить спящий режим в Windows 10, нужно поставить значение «Никогда» в соответствующем меню.
У меня на ноутбуке вот такие настройки:
Теперь нажимаем на строчку «Изменить дополнительные параметры питания».
В открывшемся маленьком окне нажимаем «Отключать жёсткий диск», ставим значение (0) «Никогда» , или удобное для вас в минутах.
В разделе «Сон» жмём «Разрешить гибридный спящий режим». Выбираем нужное вам значение, то есть «Включить» или «Выключить». В этом же разделе нажимаем «Разрешить таймеры пробуждения». Выбираем «Отключить», «Включить» или «Включить только важные».
Рекомендую поставит «Отключить», чтобы не возникало вопроса – почему компьютер сам периодически выходит из режима сна. Он будет выходить при поступлении системных сообщений, типа установка обновлений и тому подобных.
Теперь осталось нажать «Применить» и «ОК».
Нажимаем «Сохранить изменения».
Закрываем панель управления.
Настройка «сна» в реестре
Открываем «Выполнить», одновременным нажатием клавиш «Windows» и «R». В открывшемся окне вписываем «REGEDIT» (без кавычек), можете не заглавными буквами.
Новичкам страшно? Мне тоже было страшно! Если не уверены в себе, то, заранее, вручную создайте точку восстановления системы Windows 10.
В редакторе реестра нам нужно открыть ветки, все они расположены в левой части, чтобы открыть нужно два раза щёлкнуть мышкой по нужной ветке реестра.
Переходим в HKEY_LOCAL_MACHINE так же щёлкаем по строчке SYSTEM строчкам CurrentControlSet далее Control и Power. В открывшемся окне находим параметр «HiberFileSizePercent», щёлкаем на него. Меняем значения в параметре DWORD на «0». Жмём «ОК».
Переходим к параметру «HibernateEnabled» и так же меняем значение на «0», «ОК». Закрываем редактор реестра.
Осталось перезагрузить компьютер, чтобы изменения вступили в силу.
Теперь вы знаете, что такое спящий режим Windows 10 и как его настроить.
Я не прощаюсь, до скорых встреч.
Как отключить спящий режим в Windows 10: простые способы
Содержание статьи
Как отключить спящий режим в Windows 10: инструкция
Многим неизвестно, как отключить спящий режим в Windows 10, ведь порой это состояние может сильно мешать нормальной работе компьютера и уходить в сон, в самый неподходящий момент. Мы расскажем, как убрать спящий режим на Виндовс 10 и сделать это максимально просто.
Спящий режим — энергоэффективное состояние системы, при котором основные службы и процессы компьютера сохраняются, чтобы продолжить работу при пробуждении устройства.
Многие пользователям, особенно обладателям ноутбуков и планшетов, данная функция очень удобна:
- Не требуется выключать компьютер и ожидать повторной загрузки системы;
- Вы продолжаете на том. месте, где остановились, когда ПК уснул;
- Сон позволяет сильно экономить заряд аккумулятора ноутбука.
Но также есть и противники, которым сон может мешать:
- Устройство засыпает в неподходящий момент
- Кому-то необходим рабочий компьютер 24/7, а сон только сбивает рабочий процесс
- Иногда случаются проблемы и устройство просто может не выйти из сна.

Давайте подробнее разберём возможные варианты как отключить спящий режим в Windows 10
Вариант 1: Параметры Windows 10
Первый способ, как отключить уход в спящий режим в Windows 10 — использовать настройки системы. Для этого необходимо выполнить следующие шаги:
- Откройте Параметры Windows (через меню пуск или сочетанием клавиш Win+i )
- Пройдите в настройки “Система”
- После чего, откройте вкладку “Питание и спящий режим” , где будут доступны необходимые настройки
- Настройки Сон, позволят настроить время перехода устройства в сон или же полностью их отключить. Чтобы выключить спящий режим на Windows 10, выставьте значение “Никогда” .
Обратите внимание, что окно настроек для компьютера и ноутбука отличаются. У ноутбука будет 2 значения (от батареи и от сети), а у ПК только одно — от сети.
Вариант 2: Панель управления
В Windows 10 основные настройки системы дублируются между новым интерфейсом (Параметры Windows 10) и старым (Панель управления). Но с выходом новых версий системы, всё постепенно переносится в новый интерфейс.
В этом варианте, мы покажем, как отключить спящий режим на Виндовс 10 через панель управления.
- Сначала, откройте панель управления (через параметры Windows или введите команду control в окне выполнить — Win+R )
- Так как сон относится к экономии энергии устройства, пройдите в параметры “Электропитание”
- Затем, в левом столбце дополнительных настроек выберите “Настройка перехода в спящий режим”
- Затем выберите нужное значение времени, для перехода в сон. Чтобы полностью отключить режим сна в Windows 10, выберите значение “Никогда”
Вариант 3: Командная строка
Еще один вариант, который можем вам помочь отключить сон на Виндовс 10 — воспользоваться командной строкой.
- Откройте окно командной строки (через меню быстрого доступа или в поиске введите cmd и откройте нужное приложение)
- Введите следующие команды поочередно
powercfg.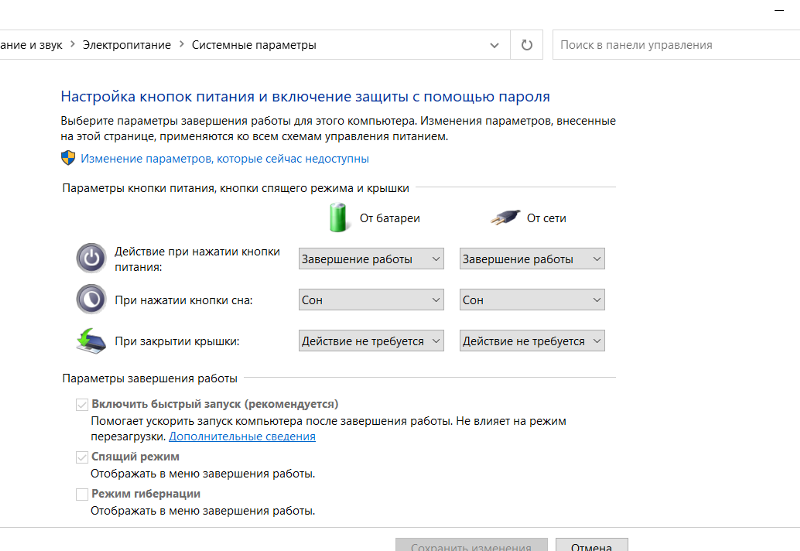 exe -change -standby-timeout-dc 0
exe -change -standby-timeout-dc 0
powercfg.exe -change -standby-timeout-ac 0
- Если у вас включена гибернация, поменяйте значение standby на hibernate
Команда powercfg имеет множество функций недоступных в интерфейсе системы. Вы можете подробнее ознакомиться с функционалом по команде — powercfg /?
Вариант 4: Утилиты
Также, вы можете воспользоваться специальными утилитами или программами, которые помогут отключить переход в спящий режим.
Caffeine
Данное приложение не изменяет системные настройки, только эмулирует нажатие на клавиатуру или клик мыши каждые 59 секунд. При этом система будет считать, что устройство активно и не будет выводить его в режим сна, даже если установлено значение в 1 минуту.
Также, есть приложение Targeted Caffeine, которое имитирует нажатие клавиш по конкретному окну.
Don’t Sleep
Удобное приложение с функцией блокировки сна, с помощью которого можно настроить таймер для выхода устройства в сон или выключения.
Noise
Еще одна, довольно простая утилита, которая поможет вам убрать режим сна на Виндовс 10.
После её установки, она будет отправлять системе введенный вами символ каждые 60 секунд.
Дополнительно
Отключение спящего режима в Windows 10 обуславливается многими причинами, некоторыми из них могут быть ошибки выхода из него или обычное неудобство. Рассмотрим основные моменты.
- После выхода из сна, компьютер не загружается
Стандартная ситуация на устройствах с устаревшими драйверами. Но если все драйвера обновлены до актуальных версий и переустановлены по несколько раз, но всё равно проблема наблюдается, выключите “Быстрый запуск” — с большой вероятностью, проблема будет решена.
- Некоторым пользователям неудобно вводить пароль учетной записи, после пробуждения устройства.
Чтобы отключить пароль при выходе из спящего режима Windows 10, в параметрах Windows, откройте “Учетные записи” — “Параметры входа” и на значении Требуется вход поставьте “Никогда”
В этой статье мы рассказали, как выйти из спящего режима windows 10 на ноутбуке и ПК, надеемся, что эта информация была вам полезна и решила ваши вопросы и проблемы.
Как отключить спящий режим windows 10?
Добрый день, уважаемые читатели! Вас тоже раздражает, когда вы отлучились от своего компьютера казалось бы на пять минут, а по возвращению к нему, компьютер переходит в спящий режим? Иногда такое сильное стремление вашего компьютера уснуть подталкивает к мысли, что вы приобрели слишком сонного и вечно ленивого помощника, не так ли? К счастью это можно довольно легко исправить, и сейчас я расскажу вам, как отключить спящий режим windows 10!
Однако перед тем как приступить, давайте разберемся, что же такое спящий режим в windows (не только 10) и для чего он нужен. Возможно, после этого вам не захочется его отключать, а достаточно будет немного настроить его для своего удобства. А если нет, то пролистните до соответствующего заголовка и вы быстро узнаете, как убрать спящий режим.
Что такое спящий режим windows?
Спящий режим – это особое состояние компьютера, предназначенное для экономии электроэнергии в период длительного бездействия. В спящем режиме отключается большинство служб windows и прекращается подача электропитания на все компоненты компьютера, за исключением необходимых для хранения временных данных и для пробуждения.
Если компьютер перешел в спящий режим, то внешне он выглядит, как выключенный, однако на самом деле в нем все еще работают оперативная память и блок питания (и мать, само собой). Но работают они очень тихо… компьютер спит…
Как отключить или настроить спящий режим windows 10?
Теперь давайте ближе к телу дулу делу. Не спешите отключать спящий режим в windows, возможно достаточно будет просто немного настроить его. Например, немного увеличить время простоя, после которого компьютер будет засыпать. Итак, пошаговая настройка спящего режима в windows 10 (там же можно будет и вовсе отключить спящий режим, если необходимо):
- Кликните на «ПУСК» и там на «Параметры» (значок в виде шестеренки). Или воспользуйтесь для этого комбинацией клавиш «Win+I».

- В параметрах нужно выбрать самый первый пункт под названием «Система».
- А дальше выбирайте «Питание и спящий режим». Вот и все, вы в нужном месте. Ну, это и так понятно, судя по названиям настроек, которые вы перед собой лицезрите (и на скриншоте).
- Выберите теперь время бездействия, после которого, компьютер перейдет в спящий режим. Если хотите отключить спящий режим, то выберите пункт «Никогда».
Совсем не сложно и все настроить можно буквально за пару минут. И я советую не отключать полностью режим сна, а поставить просто очень большой период бездействия, но все же с засыпанием. Вы же сами знаете, как иногда можно за хлебом сходить, встретить друзей и пропасть дня на три. И лучше, если компьютер эти три дня все-таки поспит хоть немного.
Чем отличается спящий режим от гибернации?
Напоследок расскажу вам немного о различиях гибернации и спящего режима, потому что многие их путают. По сути оба эти режима выполняют одну и ту же функцию – экономия энергии, но отличия все же есть.
Во время режима сна некоторые компоненты компьютера работают в ожидании быстрого выхода из «сна». И хоть при этом компьютер очень похож на выключенный, обесточивать его ни в коем случае нельзя. При таком раскладе вы как минимум потеряете все несохраненные данные, а в худшем случае можете нанести ущерб операционной системе или даже комплектующим компьютера. Это почти равносильно резкому обесточиванию работающего компьютера.
А вот гибернация в свою очередь может позволить вам обесточить компьютер на сколь угодно длительный промежуток времени. Это возможно, потому что фактически в режиме гибернации компьютер после тщательных подготовительных процессов выключается полностью. А потом при включении воссоздает из памяти всю рабочую среду (все открытые папки и приложения), как будто он просто вышел из режима сна.
Всю необходимую информацию для восстановления из режима гибернации компьютер хранит на жестком диске (а не в ОЗУ, как при спящем режиме). Поэтому иногда имеет смысл покупать жесткие диски с достаточным запасом памяти на все случаи жизни.
Поэтому иногда имеет смысл покупать жесткие диски с достаточным запасом памяти на все случаи жизни.
В итоге:
Я вам донес основную идею темы, а дальше сами для себя решайте каким режимом как пользоваться. Лично я всегда ставлю спящий режим на компьютере на «подольше», а на ноутбуке на «не так долго».
Надеюсь, статья ответила вам на вопрос, как отключить спящий режим windows 10. Если остались вопросы, задавайте, будем решать.
Как настроить, отключить или включит спящий режим в Windows 10
Прежде чем узнаете, как отключить спящий режим в Windows 10, следует понять, действительно ли он не нужен пользователю и какие есть альтернативы. В окончании статьи приведены распространенные проблемы, возникающие с режимом сна в «десятке».
Что такое гибернация и спящий режим?
У новичков спящий режим часто ассоциируется с гибернацией, что в корне неверно. Гибернацией называется состояние компьютера/ноутбука, когда все хранимые в его оперативной памяти данные записываются в специальный файл не жестком диске. Хранится он в корне системного тома, называется hiberfil.sys и занимает объем, равный объему установленной или используемой в системе оперативной памяти.
Под используемой ОЗУ подразумевается, что на ПК может быть 4 Гб ОЗУ, а при установленной 32-х битной Windows 10 система использует только
Во время выключения все данные с энергозависимой памяти записываются в этот файл, а загрузчик оповещается о том, что запускать ОС следует путем записи содержимого hiberfil.sys в оперативную память. Включение ПК при этом осуществляется за несколько секунд, а все открытые программы сохраняют свое состояние на момент его выключения.
Спящий режим Windows 10 отличается пониженным уровнем энергопотребления. При его активации часть оборудования и периферийные устройства отключаются, а основные компоненты компьютера/ноутбука начинают работать в минимальном энергопотреблении, что нужно для поддержания «десятки» в рабочем состоянии.
Отключаем режим сна посредством параметров
С разницей между режимами выключения ПК разобрались, теперь узнаем, как отключить спящий режим в Windows 10.
1. Простейший способ сделать это — воспользоваться функционалом меню «Параметры», вызываемым, например, при помощи комбинации Win+I.
2. В меню переходим в раздел «Система», где нажимаем по надписи: «Питание, спящий режим».
Во втором подразделе «Сон» и осуществляется настройка сна.
3. Внизу жмём «Дополнительные параметры питания» для открытия окна, позволяющего деактивировать режим сна и выбрать реакцию клавиши «Power» на нажатие во время работы ПК или в случае закрытия крышки ноутбука.
Конфигурируем спящий режим через Панель управления
В разделе рассказано, как отключить спящий режим в Windows 10.
Открыть Панель управления в десятке можно множеством путей, потому на них останавливаться не будем.
1. Заходим в апплет панели «Электропитание», где и осуществляется более тонкая настройка перехода в режим сна, чем позволяет предыдущий метод.
2. Нажимаем «Настройка схемы электропитания» возле выбранной схемы (обозначена активным переключателем).
3. Далее выбираем «Никогда», чтобы отключить спящий режим и сохраняем настройки.
Нажимая «Изменить дополнительные параметры», получите возможность осуществления тонкой настройки активной схемы электропитания. Здесь доступны следующие опции:
- указание времени неактивности ПК до перехода в сон;
- включение/деактивация режима сна;
- включение таймеров пробуждения — параметр следует изменять при возникновении проблем с самопроизвольным запуском системы (таймеры в таком случае необходимо отключить).
Очередной раздел, имеющий непосредственной отношение к режиму сна, называется «Кнопки питания и крышка». Здесь можно выбрать реакцию компьютера нажатием, на кнопку выключение и закрытие крышки портативного устройства.
При надобности, здесь же задаются опции деактивации жесткого диска (или дисков) во время простоя ПК, а также параметры понижения яркости или отключения дисплея в соответствующих разделах.
Проблемы с функционированием режима сна
Решение проблемы: в поисковой строке пишем «Заставки».
Открываем ее параметры и деактивирует отображение хранителя экрана.
2. ПК не выводится с режима сна, отображает черный экран вместо экрана блокировки или же не реагирует на какие-либо кнопки.
Обычно, подобную проблему вызывает драйвер видеоадаптера, инсталлированный самой операционной системой.
Решение проблемы — удаление предложенного Windows 10 видеодрайвера, например, посредством специальной утилиты Display Driver Uninstaller, и установка программного обеспечения с официального сайта.
Для старых устройств, в особенности с графической системой Intel и Dell драйвер придется загружать со страницы поддержки ноутбука и инсталлировать его в режиме совместимости с одной из предыдущих версий Windows.
3. Устройство мгновенно включается, перейдя в состояние сна или после выключения.
Ситуация типична для ноутбуков Lenovo.
Как это было сказано ранее, заходим в расширенные настройки электропитания и деактивируем опцию таймеров пробуждения.
Далее направив курсор на кнопку меню пуск, делаем клик правой кнопкой мыши и переходим по ссылке «Система», в открывшимся окне выбираем «Диспетчер устройств» находим «Сетевые адаптеры» в открывшемся списке выбираем установленный у вас сетевой адаптер и запрещаем пробуждение от сетевого адаптера.
4. Много неполадок возникает с функционирование схем питания на портативных устройствах от Intel после установки на них десятой версии операционной системы. Связаны они с автоматическим обновлением драйверов Management Engine Interface.
Зайдите в Диспетчер устройств и откатите драйвер до предыдущей версии или удалите и замените его на предыдущую версию, загруженную с архива драйверов на сайте поддержки ноутбука.
5. Понижение яркости без согласия на это пользователя — менее распространенная, но замеченная на некоторых ноутбуках проблема.
Порой уровень яркости доводится до 0% в целях экономии заряда батареи.
Если ищете решение для выхода из подобной ситуации, зайдите в расширенные параметры электропитания вашего устройства. В Разделе с названием «Экран» укажите уровень яркости дисплея, которой она должна быть в случае автоматического понижения. Делается это в разделе «Уровень яркости экрана…».
На этом изучение режима сна для Windows 10 можно завершать. Все вопросы задавайте через форму ниже.
Как убрать спящий режим на Виндовс 10
Спящий режим используется в операционной системе — для того, чтобы экономить энергопотребление. Благодаря этому вам не требуется лишний раз выключать или отключать компьютер и запускать все программы заново, когда нужно отойти на неопределенное время.
Функционирование спящего режима
Многие функции системы, переходя в режим сна, перестают работать . При этом электропитание не подается на большинство компонентов компьютера, кроме оперативной памяти и процессора. Они необходимые для того, чтобы оборудование смогло выйти из спящего режима и сохранило информацию об использованных программах и файлах. Благодаря этому, после выхода из сна приложения и программы снова начинают активно работать.
Важно! Если спящий режим используется на ноутбуке, не подключенном к сети, батарея может разрядиться и устройство выключится. При этом операционная система автоматически сохранит все внесенные данные. Однако, заранее не сохраненная информация может пропасть. Стоит помнить, что резкое обесточивание устройства, находящегося в режиме сна может навредить операционной системе.
Когда компьютер «спит», внешне создается впечатление, будто он выключен, экран не работает, единственное, что его выдает, это не большой шум от процессора. Чтобы нарушить спящий режим — достаточно лишь пошевелить мышкой, щелкнуть на любую клавишу или кнопку питания.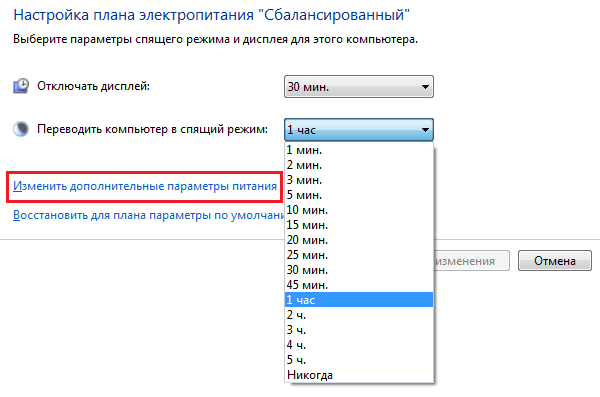 Если это ноутбук, то, возможно, нужно будет его просто открыть.
Если это ноутбук, то, возможно, нужно будет его просто открыть.
Отключение спящего режима
Как бы ни была хороша функция сна, не для всех она удобна. Чтобы ее отключить, достаточно воспользоваться одним из указанных ниже методов.
Метод №1. Использование раздела «Параметры»В отличие от интерфейса Windows 7, ОС Windows10 сделана так, чтобы обычный пользователь смог быстро получить доступ к основным настройкам своего устройства и первый способ тому пример. Для некоторых он будет более удобным, так как настроить нужные параметры очень просто. Воспользуйтесь одним из перечисленных вариантов:
- Справа, внизу на «Панели задач» нажмите на значок «Центр уведомлений» и откройте пункт «Все параметры».
В открывающемся списке можно выбрать, через какое количество минут или часов бездействия устройство перейдет в режим сна. Чтобы выключить данную функцию полностью, выбираем опцию «Никогда» и в первом, и во втором случае.
Метод №2. Переход в «Панель управления»Для тех, кто привык пользоваться Windows 7, скорее всего, будет удобно открыть «Панель управления» и установить все настройки там. Для этого нужно выполнить следующие действия:
- Зайдите в меню «Пуск».
- Выберите вкладку «Панель управления». Если такого пункта нет, можно воспользоваться функцией «Выполнить», она также находится в меню «Пуск». B поисковой строке впишите слово «соntrol» и щелкните кнопку Enter.
Важно! Если открывшееся окно выглядит так, как на иллюстрации внизу, значит, операционная система по умолчанию использует метод просмотра «Категория». Чтобы продолжить работу, следует поменять «Категорию» на «Мелкие значки» или «Крупные значки».
На заметку! Открыть окно настройки электропитания можно еще и вторым способом.
В разделе «Параметры» (как найти, описывалось в предыдущем методе), в подразделе «Сопутствующие параметры» нажмите на «Дополнительные параметры питания».
Спящий режим и гибернация одно и то же?
Хотя цель этих двух функций практически одинакова — обеспечить экономию энергии, все же, в них есть определенные отличия.
K примеру, в режиме сна компьютер продолжает работать, отключаются лишь некоторые функции. A информация сохраняется в ОЗУ или RAM. Благодаря этому, буквально от одного действия мышкой или клавиатурой устройство сразу же запускается.
С гибернацией происходит все совершенно по-другому. С этой функцией компьютер полностью отключается. Вся информация в открытых приложениях собирается в отдельный файл на жестком диске. После включения, сохраненный файловый кэш передается оперативную память, и запущенные программы, а также открытые файлы начинают активную работу.
Итак, спящий режим нужен в том случае, если вы отлучились от компьютера не на долго. А гибернация пригодится тогда, когда необходимо приостановить работу на длительный промежуток времени и сохранить заряд батареи.
Убрать спящий режим в операционной системе Windows 10 очень просто. Это может сделать даже неопытный пользователь ПК. Но, даже если после прочтения этой инструкции у вас возникли вопросы, посмотрите это обучающее видео.
Видео — Как отключить спящий режим в Windows 10
Понравилась статья?
Сохраните, чтобы не потерять!
Отключение спящего режима в Windows 7
Иногда случается, что вещи, созданные для того, чтобы приносить пользу, оказывают совершенно противоположный эффект. Так, спящий режим в Windows, создан для того чтобы выполнять вполне нужную функцию — экономить электроэнергию. С этой задачей он справляется, но при этом может доставить массу неприятностей. Дело в том, что спящий режим отключает некоторые устройства компьютера. Помимо монитора, отключает жесткий диск, USB-порт, PCI-Express и другое.
С этой задачей он справляется, но при этом может доставить массу неприятностей. Дело в том, что спящий режим отключает некоторые устройства компьютера. Помимо монитора, отключает жесткий диск, USB-порт, PCI-Express и другое.
Чтобы пояснить, чем же спящий режим может навредить, рассмотрим простой пример. Установка некоторых программ может занимать долгое время (1-1,5 часа). Караулить у компьютера все это время нет смысла. Запустив установку, скорее всего удалимся от компьютера и займемся другими делами. Вернувшись, увидим что компьютер перешел в спящий режим. При переходе в спящий режим, чаще всего, отключается жесткий диск. Вы уже догадались что происходит дальше — установку ннеобходимо начинать заново.
Чтобы отключить спящий режим в Windows 7, нажимаем Пуск -> Панель управления -> Электропитание (Пуск -> Панель управления -> Система и безопасность ->Электропитание).
В предложенных вариантах есть 3 плана: Сбалансированный, Высокая производительность, Экономия энергии. Напротив активного нажимаем — Настройка плана электропитания.
Тут видим два пункта: Отключать дисплей и Переводить компьютер в спящий режим. Для второго пункта без вариантов — ставим режим Никогда. Для первого — по вашему усмотрению.
Далее нажимаем Изменить дополнительные параметры питания. Для Сна выставляем значение Никогда. То же самое сделать для жесткого диска.
Спящий режим мы отключили. Теперь осталось удалить файл hiberfil.sys, который создается системой при включении спящего режима. В нем хранятся данные об открытых программах и используемых приложениях, то есть все то, что находится в оперативной памяти при уходе в сон. Он находится в корне диска C.
Для удаления файла, переходим Пуск –> Выполнить (либо нажатием комбинацией клавиш Windows+R) прописываем следующее: powercfg -h off. Нажимаем ОК и файла hiberfil.sys автоматически удалится.
Нажимаем ОК и файла hiberfil.sys автоматически удалится.
Как перевести компьютер в режим гибернации | Small Business
Параметр энергосбережения в режиме гибернации может быть полезен, если вы хотите сэкономить заряд батареи портативного компьютера или снизить энергопотребление вашего бизнеса. Однако, если ваш компьютер слишком часто переходит в спящий режим, вам могут не понравиться дополнительные несколько секунд, которые требуются компьютеру, чтобы каждый раз просыпаться. Компьютеру, находящемуся в спящем режиме, требуется больше времени, чтобы вывести его из спящего режима, чем компьютеру, находящемуся в обычном спящем режиме, поскольку компьютер полностью отключается, когда он переходит в спящий режим.Вы можете отключить спящий режим в настройках Windows.
Щелкните «Поиск» на панели чудо-кнопок, а затем введите «мощность» в поле поиска. В результатах выберите «Параметры электропитания».
Щелкните ссылку «Изменить параметры плана» рядом с планом электропитания, используемым на вашем компьютере. По умолчанию большинство настольных ПК используют план «Сбалансированный», а ноутбуки — план «Энергосбережение».
Используйте элементы управления на этом экране, если вы хотите изменить количество минут, необходимое Windows для перехода в спящий режим или выключения дисплея.Однако изменение этих параметров не повлияет на спящий режим, за исключением того факта, что Windows не активирует спящий режим, когда ваш компьютер находится вне спящего режима.
Нажмите «Изменить дополнительные параметры питания» на следующем экране, чтобы открыть окно «Параметры электропитания».
Щелкните «+» рядом с записью «Спящий режим», чтобы развернуть список, а затем щелкните «+» рядом с записью «Спящий режим после».
Щелкните количество минут, отображаемое после «Настройка», а затем щелкните стрелку вниз рядом с записью, пока она не изменится на «Никогда.«Если вы используете ноутбук, параметры будут другими.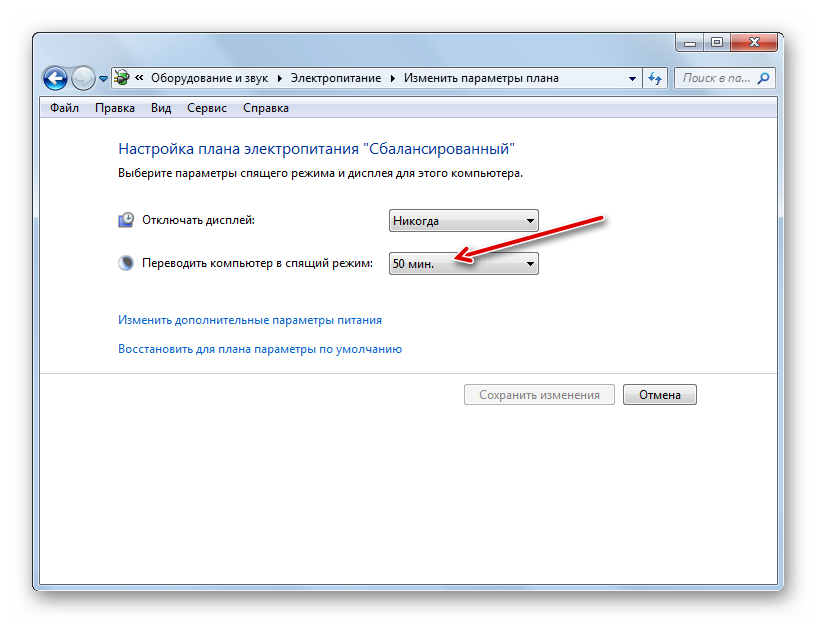 Вместо« Настройки »вы увидите« Подключен »и« От батареи ». Измените значение одного или обоих этих параметров на« Никогда », в зависимости от ваших предпочтений.
Вместо« Настройки »вы увидите« Подключен »и« От батареи ». Измените значение одного или обоих этих параметров на« Никогда », в зависимости от ваших предпочтений.
Нажмите «+» рядом с «Кнопками питания и крышкой», если вы используете ноутбук, а затем нажмите «+» рядом с «Действие при закрытии крышки». Если либо «От батареи», либо «Подключен» установлен на «Спящий режим», измените значения на «Спящий» или «Ничего не делать», чтобы предотвратить переход ноутбука в спящий режим при закрытии крышки.
Нажмите «ОК», чтобы применить изменения.
Ссылки
Биография писателя
Алан Сембера начал писать для местных газет Техаса и Луизианы. Его профессиональная карьера включает в себя работу в качестве компьютерного техника, редактора информации и составителя налоговой декларации. Шембера теперь постоянно пишет о бизнесе и технологиях. Он имеет степень бакалавра журналистики Техасского университета A&M.
Windows 10: Включение / отключение гибернации — Technipages
Гибернация — это функция Windows, которая позволяет компьютеру сохранять состояние всех запущенных программ перед полным выключением.После этого компьютер может выйти из сохраненного состояния, когда он снова включится. Гибернация задумана как нечто среднее между выключением и переходом в спящий режим. Компьютер выключается, как если бы он был выключен, но сохраняет свое состояние, как если бы он спал.
Все данные, хранящиеся в оперативной памяти при переходе компьютера в спящий режим, сохраняются на жестком диске. Это означает, что на жестком диске всегда должно оставаться свободное место на случай, если компьютер в какой-то момент перейдет в спящий режим. Это пространство отведено под «Hiberfil.sys ». Если натолкнетесь — это та сумма выделения. Размер Hiberfil.sys примерно равен объему оперативной памяти, доступной в вашей системе. Итак, если у вас 16 ГБ оперативной памяти, 16 ГБ жесткого диска для этой цели непригодны.
Вы можете освободить это место на жестком диске, если хотите, отключив функцию гибернации. Чтобы отключить спящий режим, вам необходимо запустить командную строку от имени администратора, нажав клавишу Windows и выполнив поиск по запросу «Командная строка». Щелкните правой кнопкой мыши и выберите «Запуск от имени администратора».Если вам будет предложено подтвердить, что вы действительно хотите выполнить это действие, нажмите «Да», чтобы продолжить.
Чтобы отключить спящий режим, вам необходимо запустить командную строку от имени администратора, нажав клавишу Windows и выполнив поиск по запросу «Командная строка». Щелкните правой кнопкой мыши и выберите «Запуск от имени администратора».Если вам будет предложено подтвердить, что вы действительно хотите выполнить это действие, нажмите «Да», чтобы продолжить.
В командной строке введите команду «powercfg.exe / hibernate off» без кавычек и нажмите клавишу ВВОД.
В административной командной строке запустите команду «powercfg.exe / hibernate off».Команда не возвращает никаких результатов, поэтому вы не увидите никакой реакции, даже если она работает правильно. После выполнения команды вы можете закрыть командную строку, щелкнув «X» в правом верхнем углу.Будьте осторожны и не вводите ничего в командной строке — очень легко случайно изменить что-то важное!
Отключение гибернации может привести к потере данных в случае отключения электроэнергии — если ваш компьютер отключится или у ноутбука разрядится аккумулятор и он выключится, вы потеряете часть того, над чем работали. Если вы хотите снова включить спящий режим, выполните те же действия, чтобы открыть административную командную строку, но вместо этого выполните команду «powercfg.exe / hibernate on».
Совет. Если вы хотите убедиться, что процесс работает, перезагрузите компьютер и проверьте файл hiberfil.sys с помощью поиска в проводнике. Он больше не должен быть того же размера, что и раньше, или даже полностью исчезнуть.
Как отключить спящий режим или гибернацию — Windows 10
Windows 10 и другие операционные системы Windows поставляются с множеством настроек и опций, которые вы можете настроить в соответствии со своими потребностями и которые значительно упростят повседневное использование вашего компьютера.
Когда дело доходит до перевода компьютера в режим ожидания Microsoft Windows имеет такие функции, как:
Спящий режим , который полезен, когда вы хотите оставить компьютер включенным, но в состоянии низкого энергопотребления, поэтому, когда вы вернетесь, вы только нажмете кнопку на клавиатуре или переместите мышь, ваш компьютер снова станет активным, как вы оставили это, как и программы, которые вы оставили открытыми, поэтому они вернулись на то же место, где вы их оставили.
Гибернация , которая сохраняет полное состояние машины в большом файле на жестком диске, и компьютер полностью выключается, и когда вы снова его включите, компьютер вернется в то же состояние, в котором вы его оставили, ваш компьютер выключится быстрее чем требуется при полном отключении питания.Но если вам не нужны эти функции и вы хотите отключить любую из них, следуйте нашим простым шагам
Отключение спящего режима:
1. Щелкните правой кнопкой мыши S кнопку пирога и выберите Power Options
2. Затем под Спящий режим вы увидите « При подключении компьютер переходит в спящий режим после» измените его на Никогда
Отключение гибернации:
Если у вас портативный компьютер, мы не рекомендуем полностью отключать спящий режим, поскольку на портативном компьютере необходимо безопасно сохранить текущее состояние.Он может повредить системные файлы, когда ноутбук отключается из-за низкого заряда батареи, и у вас могут быть проблемы с вашей операционной системой, но вместо этого вы можете отключить Fast Boot, и Hybrid Sleep.
Если вы отключите спящий режим, вам не нужно отключать быструю загрузку или гибридный спящий режим. Мы покажем вам, как отключить все 3 из них.
1. Отключите режим гибернации , открыв меню «Пуск» и введите cmd , затем щелкните его правой кнопкой мыши и выберите Запуск от имени администратора. Откроется командная строка.
2. В командной строке введите powercfg.exe / h off и нажмите Введите на клавиатуре
3. Вы отключили гибернацию, теперь можете выйти из CMD.
Отключение быстрой загрузки:
1. Щелкните правой кнопкой мыши на кнопке пирога S и выберите Power Options
2. В разделе Связанные настройки необходимо открыть Дополнительные параметры питания
В разделе Связанные настройки необходимо открыть Дополнительные параметры питания
3.В левом верхнем углу нажмите . Выберите, что делают кнопки питания.
4. Обратите внимание, что не может изменить настройки по умолчанию для . Чтобы внести изменения, нажмите Изменить настройки, которые в настоящее время недоступны
5. Теперь снимите флажок « Включить быстрый запуск (рекомендуется)» , а затем нажмите Сохранить изменения
Отключение гибридного сна:
1. Щелкните правой кнопкой мыши S кнопку пирога и нажмите Power Options
2.Под Связанные настройки открыт Дополнительные настройки мощности
3. Теперь рядом с выбранным планом нажмите Изменить настройки плана
4. Затем нажмите C изменить дополнительные настройки мощности
5. Найдите вкладку Sleep и щелкните значок + , чтобы развернуть, а затем снова щелкните + , разверните Разрешить гибридный спящий режим , затем измените Setting на No и нажмите O k , чтобы сохранить изменения.
Как включить или отключить гибернацию в Windows 10
Джордж Кокс, Периодические издания для ПК Опубликовано в 8:32 мск 3 августа 2020 г.
ЗАКРЫТЬ(Фото: MICROSOFT)
Гибернация может быть полезным инструментом, если вы хотите полностью выключить компьютер, но в то же время хотите продолжить работу с того места, на котором остановились, прежде чем выключить его. Эта статья расскажет, как включить или отключить гибернацию и как это сделать.
Джордж Кокс (Фото: DVT)
Разница между режимом сна и гибернацией
Прежде чем мы продолжим, важно понять, в чем разница между переводом ПК в режим сна / гибернации. Это сделано для того, чтобы вы могли понять, где вам следует или не следует включать его.
Спящий режим
Спящий режим переводит компьютер в состояние энергосбережения путем отключения всех компонентов компьютера, кроме оперативной памяти. Это связано с тем, что модули RAM должны постоянно получать электричество, иначе они потеряют все данные, которые хранятся в них.
ПК проснется через несколько секунд, так как все, что ему нужно сделать, это снова включить все его компоненты. У спящего режима нет известных недостатков, за исключением того факта, что он по-прежнему потребляет минимальное количество электроэнергии.
Гибернация
Гибернация переносит все из оперативной памяти на основной накопитель, который у вас есть, а затем переходит к выключению компьютера. При повторной загрузке ПК данные, которые были сохранены на накопителе, снова будут перенесены в оперативную память.
Это приведет к тому, что ваш компьютер снова будет работать в том же месте, где вы его выключили. В режиме гибернации электричество почти не расходуется, поскольку компьютер выключен, но, поскольку для передачи требуется небольшой объем данных, это немного медленнее, чем перевод компьютера в спящий режим.
Он в основном создавался для ноутбуков, но он также полезен для тех, кто использует настольный компьютер с жестким диском старой школы, у них обычно низкая скорость передачи, что приводит к чрезвычайно медленной загрузке.Использование гибернации на рабочем столе с жестким диском значительно сокращает время загрузки. (На самом деле это не загрузка, но вы поняли)
ВНИМАНИЕ: Не используйте спящий режим, если у вас есть SSD в качестве основного накопителя. Чем больше данных вы запишете на SSD, тем скорее он выйдет из строя. В режиме гибернации данные записываются на диск каждый раз, когда вы его используете, что сокращает срок службы твердотельного накопителя, даже если ненадолго. Если учесть, сколько терабайт может выдержать средний SSD, то это действительно не кажется большим делом.Но опять же, зачем? SSD-диски обеспечивают сверхбыструю загрузку, поэтому нет никаких преимуществ в использовании гибернации, когда у вас есть SSD.
Если учесть, сколько терабайт может выдержать средний SSD, то это действительно не кажется большим делом.Но опять же, зачем? SSD-диски обеспечивают сверхбыструю загрузку, поэтому нет никаких преимуществ в использовании гибернации, когда у вас есть SSD.
Так почему бы не использовать постоянно режим гибернации или сна вместо выключения?
Спящий режим или гибернация просто приостанавливает работу вашего компьютера, а возобновление обслуживания приводит к перезагрузке системы.
Перезапуск или завершение работы с последующим включением питания выполняет гораздо больше функций, которые не выполняются при использовании спящего режима или гибернации.
При загрузке системы начинается процесс очистки памяти, обновления операционной системы, перезагрузки драйверов оборудования, перезапуска подключения к Интернету и повторной инициализации запуска различных программных продуктов.
Понятно, что спящий режим или запуск не заменяют выключение или перезапуск.
Если что-то не работает, всегда перезагружайте систему в качестве первого шага.
Будьте в безопасности!
Джордж Кокс — владелец компании «Компьютерная диагностика и ремонт».С ним можно связаться по телефону 346-4217.
Прочтите или поделитесь этой историей: https://www.thespectrum.com/story/news/local/mesquite/2020/08/03/pc-periodicals-how-enable-disable-hibernation-windows-10/5571910002 /
Включение или отключение гибернации в Windows
Гибернация — это особое состояние энергосбережения, разработанное для портативных компьютеров, у которых нет легкого доступа к источнику питания в течение длительного периода времени. Когда вы переводите компьютер в спящий режим, ваши запущенные программы остаются в памяти (ОЗУ), а ваш компьютер продолжает потреблять энергию для поддержания работы ОЗУ.С другой стороны, в режиме гибернации содержимое памяти вашего компьютера сохраняется на жестком диске в скрытом защищенном системном файле (C: / hiberfil. sys ), который обычно занимает дисковое пространство, равное 75% от размера RAM вашего компьютера.
sys ), который обычно занимает дисковое пространство, равное 75% от размера RAM вашего компьютера. Это означает, что все ваши запущенные программы и открытые документы хранятся на жестком диске вашего компьютера, а не в оперативной памяти. Итак, после гибернации, когда вы запускаете компьютер, ваши запущенные программы загружаются в память вашего компьютера с жесткого диска вашего компьютера.Это приводит к снижению количества потребляемой энергии, поскольку вашему компьютеру не требуется постоянно питание для поддержания работы оперативной памяти.
В этой статье описаны некоторые методы, которые вы можете использовать для включения или отключения опции гибернации на вашем компьютере. Для работы этих методов необходимо использовать учетную запись администратора .
Включение или отключение гибернации с помощью редактора реестра
1) Нажмите комбинацию клавиш Windows + R , чтобы загрузить диалоговое окно Выполнить . Введите « regedit » без кавычек и нажмите . Введите , чтобы загрузить редактор реестра Windows.Может отображаться предупреждение от UAC. Если вы получаете сообщение об ошибке «Редактор реестра был отключен вашим администратором», вам необходимо сначала включить его.2) В редакторе реестра перейдите к « HKEY_LOCAL_MACHINE \ SYSTEM \ CurrentControlSet \ Control \ Power ».
3) В рабочей области найдите значение Dword « HibernateEnabled » и дважды щелкните его.
4) Во всплывающем окне проверьте, равно ли значение Dword «1» в поле данных значения. Если это не так, введите 1 в поле данных значения и нажмите OK .Это восстановит файл hiberfile.sys на системном диске.
Примечание : Если значение уже было 1 или даже после изменения его на 1 параметр гибернации не отображается в параметрах питания после перехода в спящий режим, выполните действия, упомянутые в конце этой статьи, чтобы сделать его видимым.
5) Чтобы отключить спящий режим , введите 0 в поле данных значения на предыдущем шаге.
 Это также удалит hiberfil.sys с вашего системного диска, что освободит место.
Это также удалит hiberfil.sys с вашего системного диска, что освободит место.6) Перезагрузите компьютер , чтобы изменения вступили в силу.
Включите или отключите гибернацию, просто запустив файл реестра (.reg).
1) Откройте Блокнот.2) Чтобы включить опцию гибернации, скопируйте и вставьте точный код, указанный ниже.
Редактор реестра Windows версии 5.003) Чтобы отключить параметр гибернации, скопируйте и вставьте приведенный ниже код.
[HKEY_LOCAL_MACHINE \ SYSTEM \ CurrentControlSet \ Control \ Power]
«HibernateEnabled» = dword: 00000001
Редактор реестра Windows версии 5.004) Сохраните файл как «Hibernate.reg» или «* .reg».
[HKEY_LOCAL_MACHINE \ SYSTEM \ CurrentControlSet \ Control \ Power]
«HibernateEnabled» = dword: 00000000
5) Дважды щелкните сохраненный файл. Возможно, вам придется согласиться с предупреждением от UAC.
6) Перезагрузите компьютер, чтобы изменения вступили в силу.
Примечание : Если спящий режим включен, но все еще не отображается в разделе «Параметры питания», выполните действия, указанные в конце этой статьи.
Включение или отключение гибернации с помощью командной строки с повышенными привилегиями.
1) Откройте меню / экран «Пуск».2) Введите « cmd » в поле поиска и нажмите Ctrl + Shift + Enter комбинацию клавиш , чтобы запустить командную строку с повышенными привилегиями. Может отображаться предупреждение от UAC.
3) Чтобы включить спящий режим , введите и выполните следующую команду.
powercfg -h на4) Чтобы отключить спящий режим , введите и выполните следующую команду.
powercfg -h off5) Закройте командную строку и перезагрузите компьютер, чтобы изменения вступили в силу.
Примечание : Если параметр гибернации не отображается в меню питания после его включения или если вы хотите удалить его из меню питания, выполните следующие действия: —
1) Перейдите к Параметры питания на панели управления Просмотр значков.
2) В правом меню навигации нажмите « Выберите, что делают кнопки питания ».
3) В следующем окне нажмите « Изменить настройки, которые в настоящее время недоступны ». Может отображаться предупреждение от UAC.Если вы полностью отключили уведомления от UAC, такой ссылки там не будет, и вы сможете сразу двигаться дальше.
4) Затем в разделе Параметры выключения отметьте опцию « Hibernate », чтобы отобразить его в меню «Питание». Чтобы удалить его из меню питания, снимите отметку с опции «Гибернация».
Приемы, упомянутые в этой статье, работают на Windows 10 , Windows 8.1 , Windows 8 и Windows 7 .
Отключение гибернации в Windows 10
Итак, Surface Pro 4 и Surface Book столкнулись с некоторыми проблемами роста.Одна из наиболее неприятных проблем заключалась в том, что Surface не спит «достаточно глубоко» и разряжает батарею, когда этого не должно быть.
Microsoft работает над исправлением этой проблемы, но вместо этого в спящем режиме Surface следует настроить его на гибернацию. Они утверждают, что это смягчит проблему, пока они не выпустят патч.
Однако есть проблема с использованием режима гибернации.
Видите ли, когда ваш Surface (или любой другой компьютер под управлением Windows) переходит в спящий режим, он выгружает содержимое ОЗУ в файл на жестком диске под названием hiberfil.sys. В результате этот файл может быть довольно большим (несколько гигабайт) и, если у вас уже мало места на диске, это может сильно повлиять на производительность.
Если вы хотите узнать, насколько велик ваш файл hiberfil.sys, вы можете найти его в корне вашего диска C: \. Он скрыт, поэтому вам нужно изменить вид в проводнике Windows, чтобы вы могли видеть скрытые и системные файлы.
Как включить спящий режим на компьютере
Хотя мы говорим о сбоях, возникающих при переходе в спящий режим и режим гибернации Windows, и о том, как их отключить, эти проблемы могут не быть проблемой для вас. В этом случае режим гибернации Windows может быть хорошим вариантом. Мы расскажем, как включить этот режим на вашем устройстве с Windows 10. К счастью, это простой процесс.
В этом случае режим гибернации Windows может быть хорошим вариантом. Мы расскажем, как включить этот режим на вашем устройстве с Windows 10. К счастью, это простой процесс.
- Сначала вам нужно выбрать ярлык меню «Пуск» и клавиши X. Этот дуэт откроет меню опытного пользователя.
- Отсюда выберите командную строку или строку администратора.
- Введите «poweroff / availablesleepstates» и выберите его, нажав Enter.
- Ваш компьютер должен сообщить вам, что эти состояния сна теперь доступны в вашей системе.
Вот еще один вариант, который можно использовать, если режим гибернации отсутствует в меню:
- Еще раз выберите меню «Пуск» Windows и кнопку X.
- Выберите «Электропитание».
- Чтобы получить доступ к этим параметрам, выберите параметр «Требовать пароль при пробуждении».
- Выберите, чтобы изменить доступные настройки. Это поможет вам изменить настройки и выбрать режим гибернации.
- Отсюда выберите вариант гибернации. Затем вы можете сохранить свои изменения.
- Теперь режим гибернации будет доступен в меню «Питание» простым нажатием клавиши Windows.
Если вы хотите вручную выбрать время гибернации:
- Перейдите к дополнительным параметрам после выбора питания на панели управления запуском.
- Выберите, чтобы изменить дополнительные параметры питания.
- Затем выберите Sleep, Hibernate.
- При работе от батареи и подключении к сети вам предоставляется возможность автоматически изменять время перехода устройства в спящий режим в Windows.
- По завершении нажмите «Применить», а затем выберите «ОК», чтобы сохранить новые настройки.
Отключение спящего режима в Windows 10: как это сделать
Отключить опцию гибернации на Surface довольно просто. Фактически, вам нужно выполнить только одну команду. Однако вам нужно будет сделать это из командной строки администратора.
- Нажмите и удерживайте (щелкните правой кнопкой мыши) кнопку «Пуск».
- Выберите Командная строка (администратор) из списка.
- Введите следующую команду power cfg -h off и нажмите Enter.
Вот и все. Опция гибернации исчезнет и, что, возможно, более важно, (потенциально гигантский) файл hiberfil.sys будет удален с вашего жесткого диска.
Отключение гибернации в Windows 10: что-то еще, что мне следует сделать вместо этого?
Лично я рекомендую вместо того, чтобы переводить Surface в спящий режим, а не в спящий режим, просто настроить его на полное выключение. Это не только предотвратит появление многогигабайтного файла на вашем (потенциально полном) диске, но и позволит избежать разрядки батареи во время проблем со сном.
Даже если у вас SP3 или более ранняя версия, я все же рекомендую настроить его на отключение питания вместо сна или гибернации, поскольку это может продлить срок службы батареи между зарядками и освободить пару ГБ на жестком диске Surface.
Компромисс заключается в том, что для подготовки Surface потребуется немного больше времени, когда вы нажмете кнопку питания, но это займет всего около 10 секунд. Это ваш вопрос, но для меня более длительный срок службы батареи и дополнительное место на диске полностью оправдывают небольшую задержку. Я, вероятно, должен добавить, что выключение также означает, что вы не сможете запустить Surface одним щелчком пера — если это важно для вас, вам не следует выключать Surface, когда он находится в спящем режиме.
Отключение гибернации в Windows 10: устранение неполадок
Конечно, всегда есть вероятность, что проблемы со спящим устройством Surface не связаны с известной ошибкой.Если вы хотите убедиться и проверить, прочтите наши другие сообщения по теме:
Отключение гибернации в Windows 10: другие вещи, которые могут истощать вашу батарею
Помимо других вещей, которые могут разряжать вашу батарею, перечисленных в В статьях выше, есть много менее известных вещей, которые могут препятствовать продлению срока службы батареи при повседневном использовании вашего устройства с Windows 10. Если вы хотите точно узнать, что происходит с аккумулятором, проверьте свою утилиту Windows Battery Saver.А пока вот несколько полезных советов, которые помогут вам решить эту проблему.
Если вы хотите точно узнать, что происходит с аккумулятором, проверьте свою утилиту Windows Battery Saver.А пока вот несколько полезных советов, которые помогут вам решить эту проблему.
1. Приглушите свет
Самым большим аккумулятором, без сомнения, является ваш дисплей. Независимо от того, какое у вас устройство, это всегда будет правдой. Работа, связанная с включением освещения и пикселей, потребляет много энергии от аккумулятора вашего компьютера. Чтобы сэкономить заряд батареи дисплея, сначала установите яркость ниже, чем обычно. Обычно есть идеальное нейтральное пятно. Вы даже можете настроить его на автоматическую регулировку света, что определенно может продлить срок службы батареи!
2.Разрешить ему спящий режим
Если у вас нет проблем с гибернацией или спящим режимом, это может быть для вас хорошим вариантом. Если вы чем-то похожи на меня, вы можете немного поработать, а затем решить встать, чтобы быстро перекусить или выпить чашку кофе. К тому времени, как вы вернетесь, вы уже заняты уборкой на кухне, прогулкой с собакой и приготовлением еды из трех блюд. Если это похоже на вас, то это еще одна причина, по которой установка определенных спящих режимов может быть вашим лучшим вариантом.
Выберите для устройства параметры спящего режима «Компьютер» или «Дисплей», если вы обычно позволяете ему оставаться в режиме ожидания в течение длительного времени.Вы можете найти подробное руководство о том, как выбрать определенное количество времени, в течение которого он не будет использоваться, прежде чем он уснет, выше.
3. Отсоедините присоски для батарей
Выньте все подключенные устройства или шнуры, а также все остальное, что без надобности вставляется в ваш компьютер. Если оставить их, батарея разряжается.
4. Отмените выбор Bluetooth и Wi-Fi
Вы можете подумать, что оставить Bluetooth или Wi-Fi включенными безвредно, но знаете ли вы, что они всегда ищут подключение к сети, когда они включены? Это означает, что ваш ноутбук работает сверхурочно, без перерыва! Отключайте эти функции, когда вы ими не пользуетесь.
5. Выключайте его, когда он не используется
Неразумно оставлять компьютер включенным постоянно. Если он не используется всю ночь, пока вы спите, или вы не используете его в течение рабочего дня, не включайте его в это время. Если оставить его включенным 24/7, он изнашивается, и не стоит оставлять его включенным для небольшого дополнительного удобства в отношении времени запуска.
Надеюсь, наши предложения будут вам полезны, и вы сможете решить любые проблемы с аккумулятором.Отключение режима гибернации — хороший вариант, но я считаю это временным решением, а не решением.
Как включить или отключить режим гибернации в Windows 10
Режим гибернации в Windows 10 в первую очередь предназначен для экономии заряда батареи на ноутбуках с Windows, ниже вы найдете шаги по включению или отключению режима гибернации в Windows 10.
Режим гибернации в Windows 10
Хотя и спящий режим, и режим гибернации являются режимами энергосбережения в Windows 10, режим гибернации специально разработан для экономии заряда аккумулятора на ноутбуках с Windows.
Когда на вашем портативном компьютере включен режим гибернации, он будет настроен на сохранение данных в скрытый файл (hiberfil.sys), расположенный на жестком диске, без разряда батареи.
Когда вы вернетесь к портативному компьютеру и включите его, вы сможете возобновить работу с того места, где остановили его.
Для сравнения, в спящем режиме данные сохраняются в системной памяти, при этом потребляется небольшое количество энергии или заряда батареи.
1. Включение или отключение режима гибернации в Windows 10
Самый простой способ включить или отключить режим гибернации в Windows 10 — использовать командную строку (администратор).
1. Щелкните правой кнопкой мыши кнопку «Пуск» и выберите Windows PowerShell (администратор) или командную строку (администратор).
2. В окне командной строки введите powercfg –h off и нажмите клавишу Enter на клавиатуре компьютера.
В окне командной строки введите powercfg –h off и нажмите клавишу Enter на клавиатуре компьютера.
После выполнения команды режим гибернации будет отключен, а файл «hiberfil.sys» будет удален с жесткого диска вашего компьютера.
Примечание. Отключение режима гибернации также отключит функцию быстрой загрузки Windows 10 на вашем компьютере.Fast Boot использует ту же технологию и не работает без Hibernate.
В любой момент вы можете включить режим гибернации в Windows 10, открыв командную строку, набрав powercfg –h on и нажав клавишу Enter.
Это включит режим гибернации на вашем компьютере.
2. Включение или отключение режима гибернации с помощью реестра
Еще один способ включить или отключить режим гибернации в Windows 10 — использовать редактор реестра.
1. Щелкните правой кнопкой мыши кнопку «Пуск» и выберите «Выполнить».
Примечание: Вы также можете нажать клавиши Win + R, чтобы вызвать команду «Выполнить».
2. В командном окне «Выполнить» введите regedit и нажмите «ОК».
3. На экране редактора реестра перейдите к HKEY_LOCAL_MACHINE \ System \ CurrentControlSet \ Control \ Power и дважды щелкните HibernateEnabled DWORD на правой панели.
4. На следующем экране вы можете включить режим гибернации, изменив значение параметра на 1, и отключить режим гибернации, изменив значение параметра на 0.
5. Нажмите ОК, чтобы закрыть редактор реестра и сохранить изменения на вашем компьютере.
Связанные
.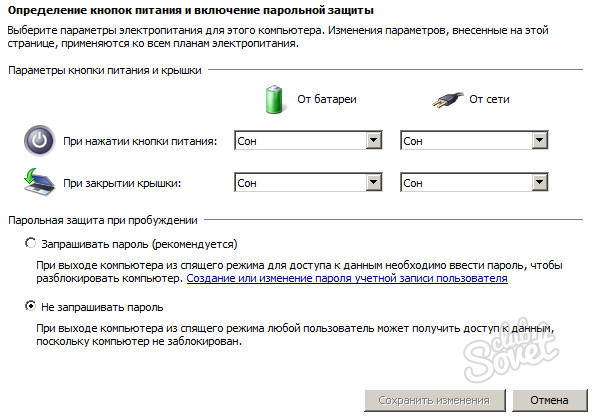




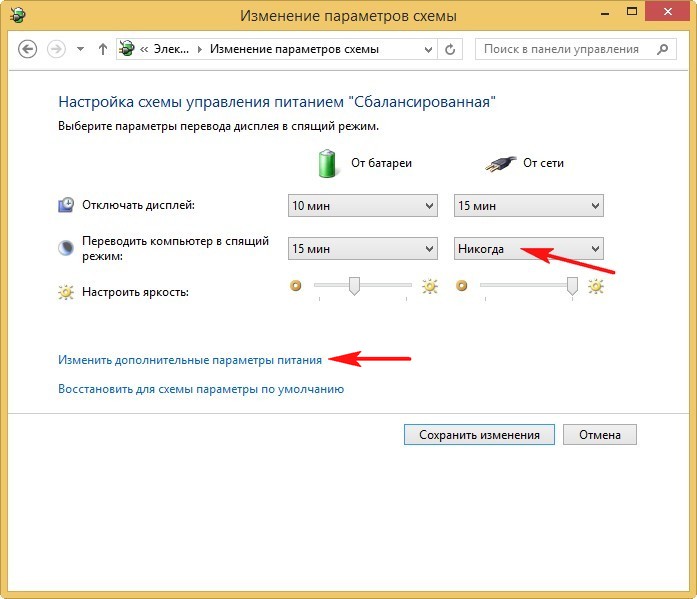 Сеанс в этом режиме сохраняется и в памяти, и на винчестере. Если за время простоя не происходит отключение питания ПК – сеанс восстанавливается из памяти, если происходит – с жесткого диска. Гибридный спящий режим предназначен для стационарных компьютеров. Если он включен – гибернация становится недоступной и исчезает из списка способов выключения ПК, как в этом примере:
Сеанс в этом режиме сохраняется и в памяти, и на винчестере. Если за время простоя не происходит отключение питания ПК – сеанс восстанавливается из памяти, если происходит – с жесткого диска. Гибридный спящий режим предназначен для стационарных компьютеров. Если он включен – гибернация становится недоступной и исчезает из списка способов выключения ПК, как в этом примере: Щелкните “Настройка схемы электропитания”.
Щелкните “Настройка схемы электропитания”.
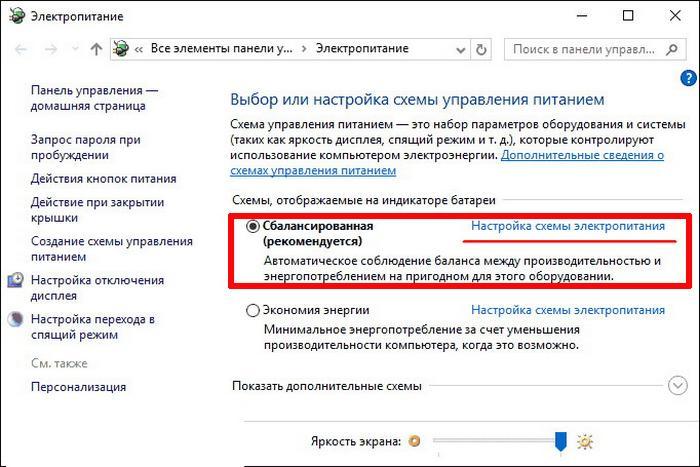
 В разделе «Параметры» (как найти, описывалось в предыдущем методе), в подразделе «Сопутствующие параметры» нажмите на «Дополнительные параметры питания».
В разделе «Параметры» (как найти, описывалось в предыдущем методе), в подразделе «Сопутствующие параметры» нажмите на «Дополнительные параметры питания».