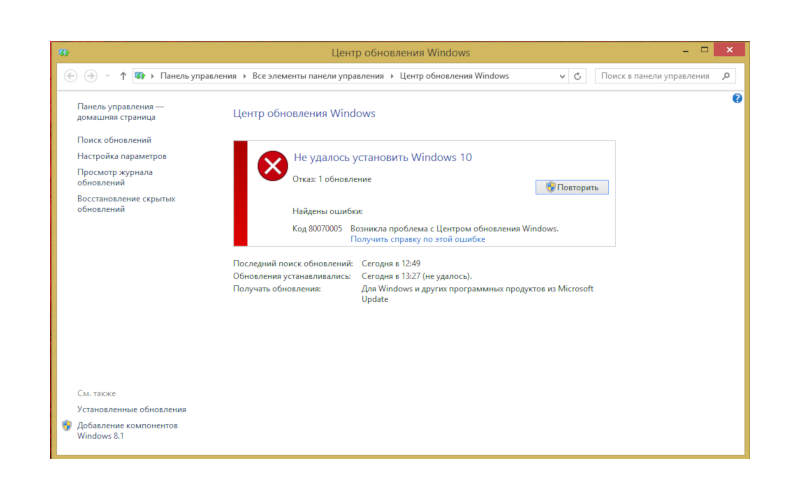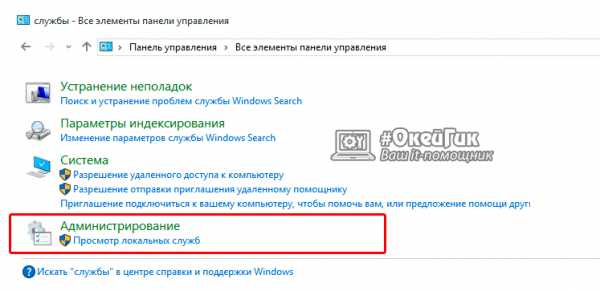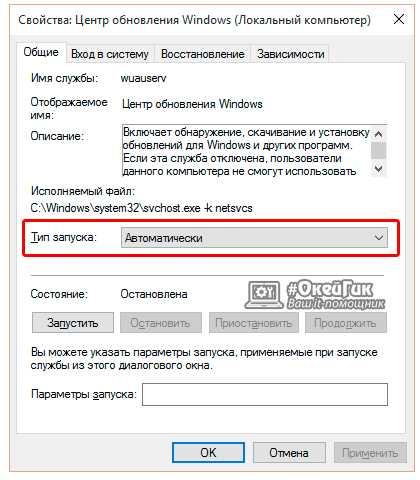Как исправить ошибку 0x80070422 Windows 10 стандартными способами
Временами, при работе с операционной системой или попытке включить брандмауэр, появляется сообщение о сбое в системе. О том, как можно исправить ошибку 0x80070422 в windows 10, что она собой представляет, и в каких обстоятельствах возникает, в продолжение этой статьи.
Содержание страницы
Причины сбоя в ОС
Ошибка 0x80070422 появляется не только при запуске брандмауэра Windows, но и при взаимодействии с ним множества IT-продуктов, среди которых, в частности, установщик ПО.
Причина может заключаться в отключении одной из следующих служб ОС:
- Дистанционный вызов процедур (RPC).
- Обновление Windows.
- Криптография.
- Фоновая интеллектуальная передача (BITS).
- Хранение данных на уровне блоков.
При появлении сообщения об ошибке, рекомендуется откатить ОС до более ранней точки восстановления. Таким образом можно сэкономить время, не вникая в системные тонкости.
Исправление ошибки 0x80070422
1. Одновременно нажимаются кнопки Win и R.
2. Прописывается команда services.msc
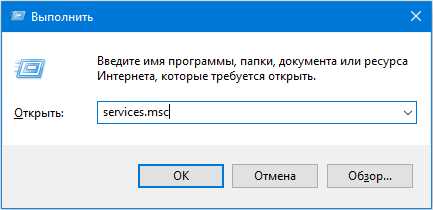
3. В «Службы» выбирается «Центр обновления Windows» и нажимается «Свойства».
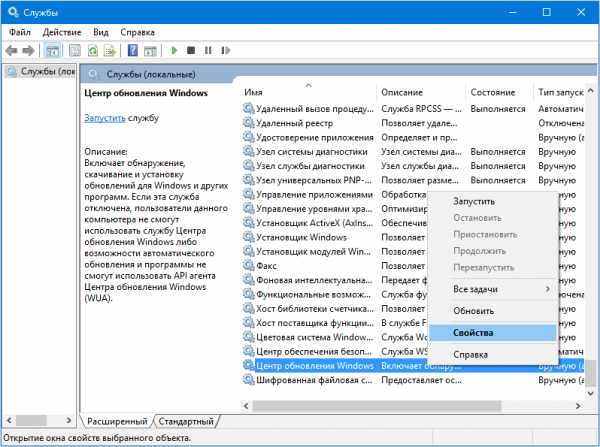
4. В «Общее» находится «Тип запуска» и нажимается «Автоматически», далее выбирается «Применить».
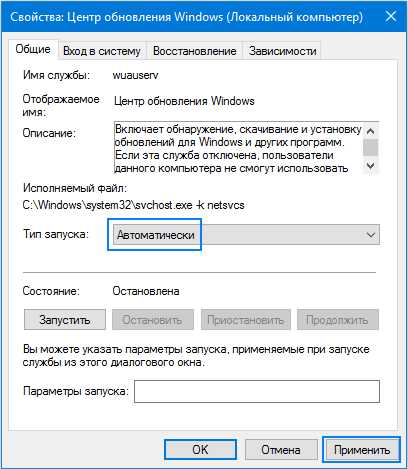
5. После этого компьютер перезагружается.
В том случае, когда проблема не устраняется, аналогичным образом проверяются другие службы.
В «Панель управления», куда пользователь попадает через «Пуск», необходимо выполнить еще три действия:
Из вариантов визуализации следует выбрать «Крупные значки».
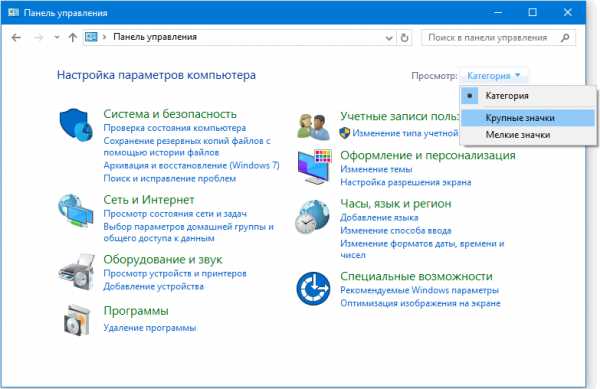
Далее открывается брандмауэр Windows.
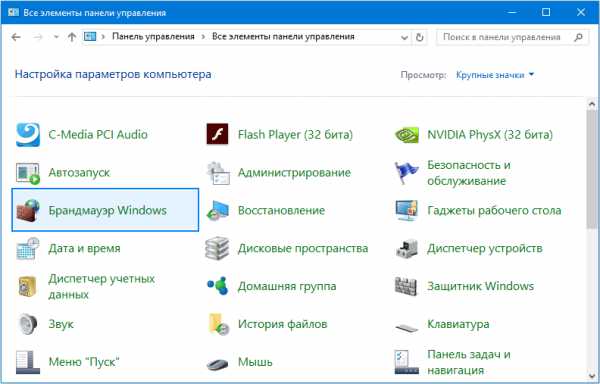
После чего нажимается «Включение и Отключение брандмауэра Windows».
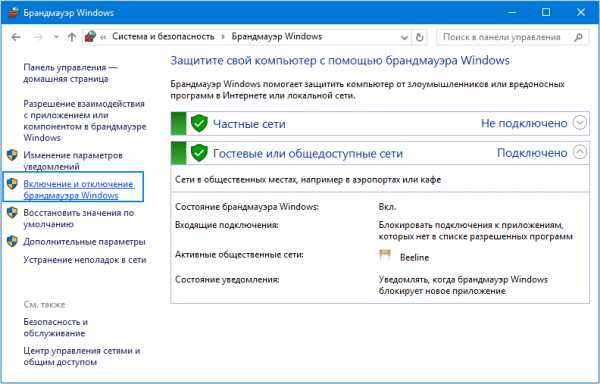
А в параметры настроек вносятся соответствующие коррективы, смотрим ниже на скриншот.
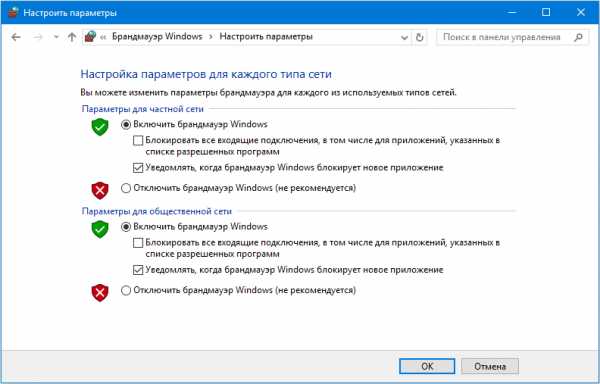
Бывает также, что ошибка появляется из-за вредоносного программного обеспечения. Для устранения этой причины рекомендуется проверить компьютер. Для удаления вирусных IT-продуктов можно использовать средство проверки безопасности Microsoft. Для этого разработан алгоритм простых действий:
Необходимо посетить следующий системный ресурс: http://www.microsoft.com/security/scanner/en-us/default.aspx
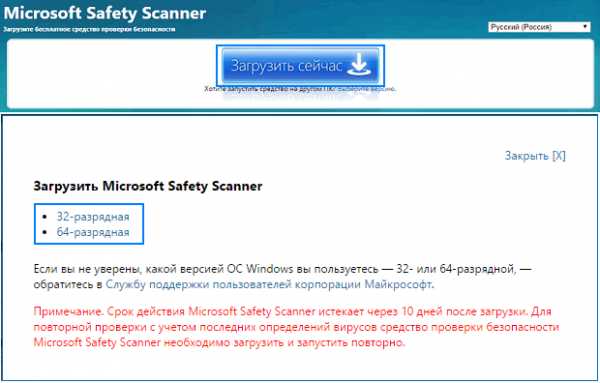
Пройдя по ссылке, в верхней части сайта находим кнопку «Загрузить», после чего скачиваем Microsoft Safety Scanner, следуя инструкциям, устанавливаем на свой компьютер представленное средство безопасности. Предложенный файл сохраняется на рабочем месте, объём установочного файла более 100 мегабайт.
По окончании установки нажимаем значок «Сканер безопасности корпорации Майкрософт», который может выглядеть как msert.
После этого, приняв условия лицензионного соглашения, пользователь дважды нажимает «Далее».
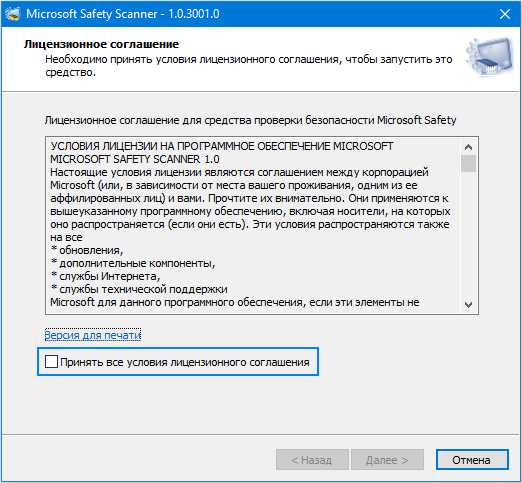
Нажимаем «Быстрая проверка» и «Далее».
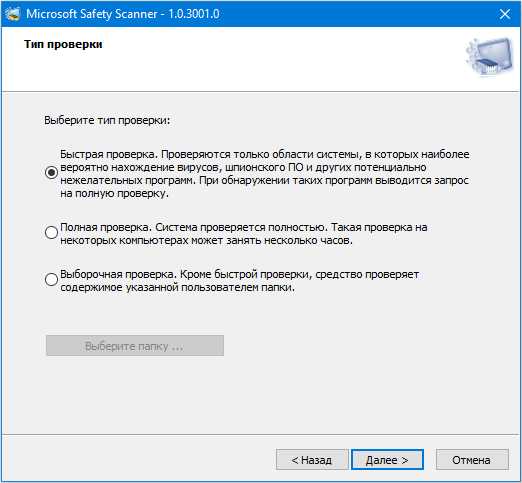
После этого проводится сканирование системы и удаление вредоносного ПО.

Если проблема не исчезла, можно попробовать исследовать компьютер другими антивирусными программами и бесплатными утилитами, например, Dr.Web CureIt.
windows10i.ru
Как исправить ошибку 0x80070422 в Windows 10: инструкция
Ошибка 0x80070422 связана с конфликтом между попыткой запуска сервиса и невозможностью это сделать внутри системы. Чаще всего решение заключается в подключении ряда служб. Как это сделать опишем далее.
Какие сервисы вызывают конфликт
Чтобы понять, как исправить ошибку 0х80070422 в Windows 10, надо выяснить, отключение каких утилит приводит к ее появлению. По наблюдению пользователей к ним относятся:
- Защитник.
- Дистанционный вызов процедур (RPC).
- Обновление Windows.
- Криптография.
- Фоновая интеллектуальная передача (BITS).
- Служба лицензий клиента (ClipSVC).
В частности, при попытке запустить систему получения новых разработок для ОС возникает ошибка обновления Windows 10 0x80070422, как исправить? Или вдруг не открывается защитник или брандмауэр. Это сигнал, что пользователь пытается запустить инструмент, который отключен на самом глубоком уровне.
Включаем службы
Как уже выяснили, код ошибки 0x80070422 Windows 10 – чаще всего признак отключения сервисов. Чтобы изменить ситуацию, сделайте следующее:
- Кликните [WIN]+[R] и напечатайте services.msc.
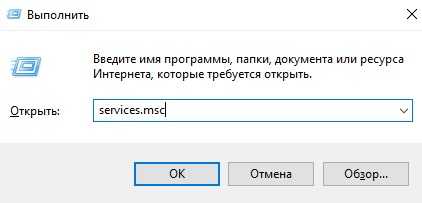
- В списке отыщите название сервиса, которая сгенерировала баг.
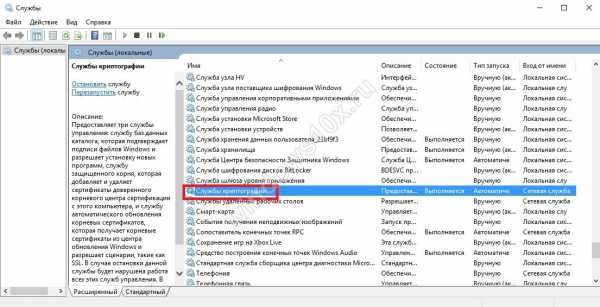
- Кликните по ней дважды и выставьте в выпадающем поле значение «Автоматически».
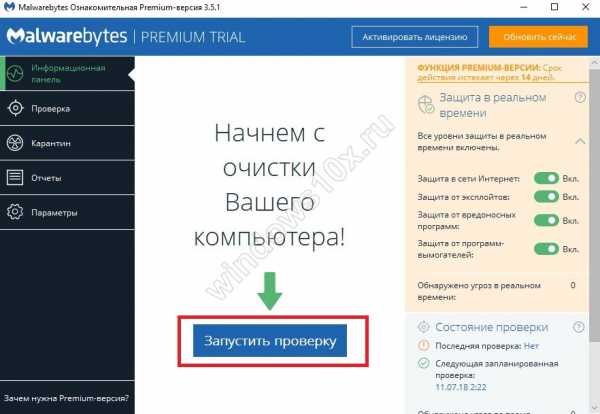
- Если служба была остановлена, кликайте «Запустить».
- Затем последовательно щелкайте «Применить» и «Ок».
- Перезапустите компьютер.
Ошибка 0x80070422 при обновлении Windows 10 или при проведении других операций должна пропасть. Если нет, то проделайте все сначала, но предварительно отключите проблемную службу, нажав на соответствующую кнопку в ее свойствах. Чтобы определить, какой сервис сгенерировала сообщение, прочитайте его. Обычно из текста понятно, о чем идет речь. Например, если вы увидели «Установщик обнаружил ошибку 0x80070422», значит виноват центр обновлений.
Другие проблемы с брандмауэром
Иногда появляется надпись «Брандмауэру не удалось изменить некоторые параметры 0x80070422», а включение сервиса не помогает. В таком случае проверьте на компьютере наличие программ-шпионов. Это можно сделать с помощью бесплатной утилиты Malwarebytes, скачать ее можно здесь.
https://www.malwarebytes.com/mwb-download/
- Установите программу и запустите. Кликайте запуск проверки.
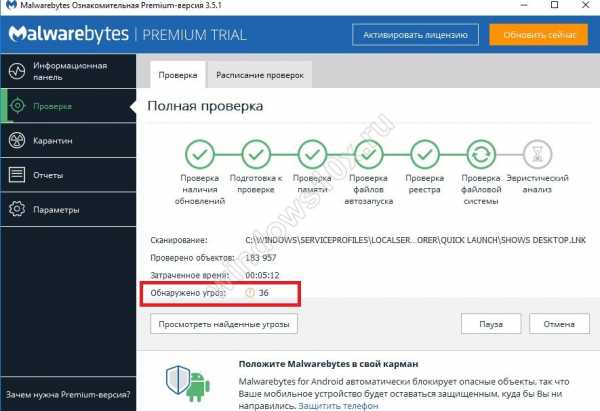
- На экране будет отображено количество угроз.
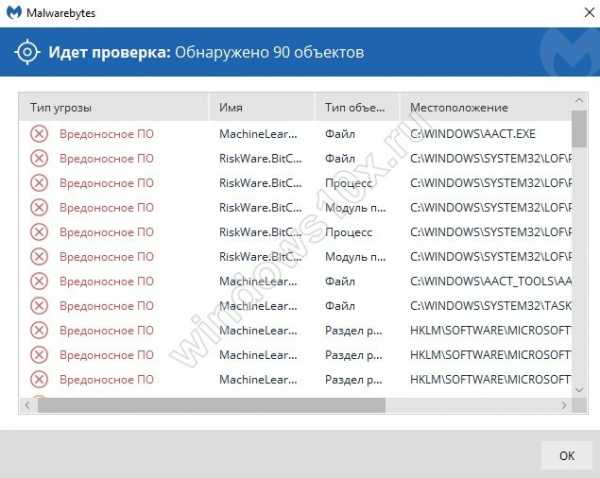
- Щелкните кнопку «Посмотреть найденные угрозы», чтобы увидеть весь список.
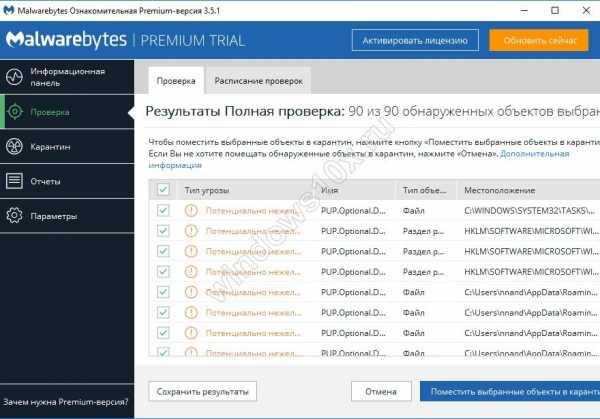
- После окончания проверки можно убрать выбранные элементы в карантин.
Штатные средства
В десятку были встроены инструменты, которые объединены под общим название «Средство устранения неполадок». Оно может помочь и в случае, когда брандмауэр показал код ошибки 0х80070422.
- Нажимайте [WIN]+[I], чтобы попасть в параметры. Переходите в блок, отвечающий за безопасность.
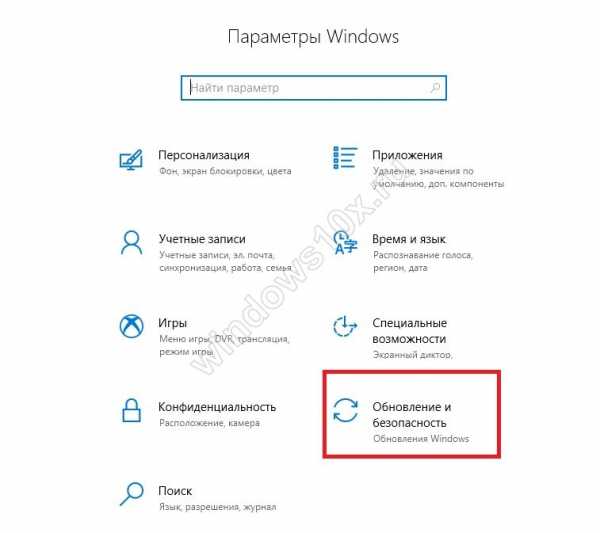
- Выбирайте соответствующий пункт.
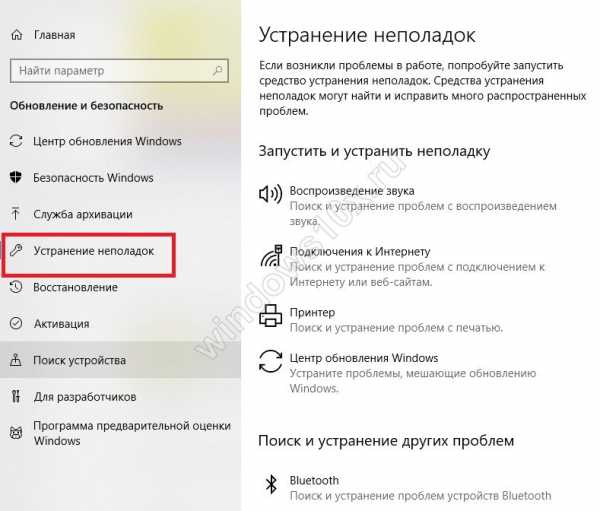
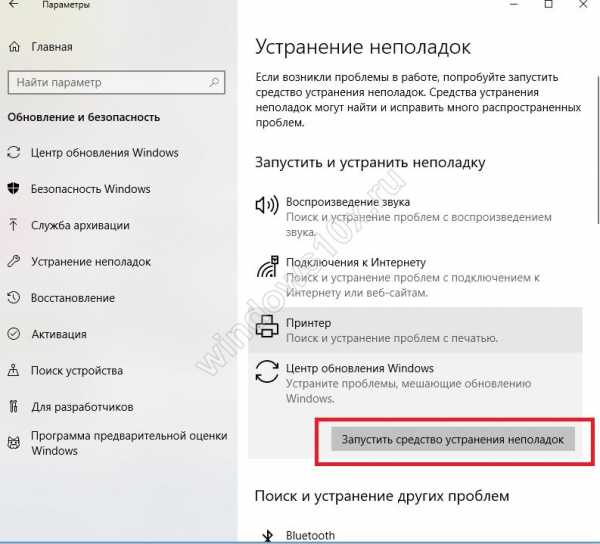
- После окончания процесса примите исправления.
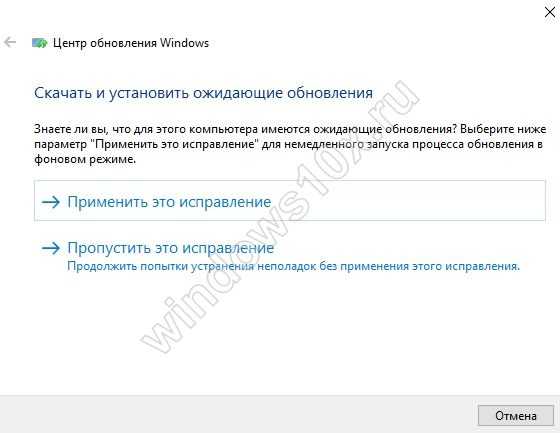
Какие еще ошибки могут возникнуть в Windows 10?
Службы и командная строка
Если у вас вообще не загружается графический интерфейс или нет прав на работу с службами, попробуйте открыть КС от имени админа. Это делается через главное меню. На названии сервиса следует нажать пкм.
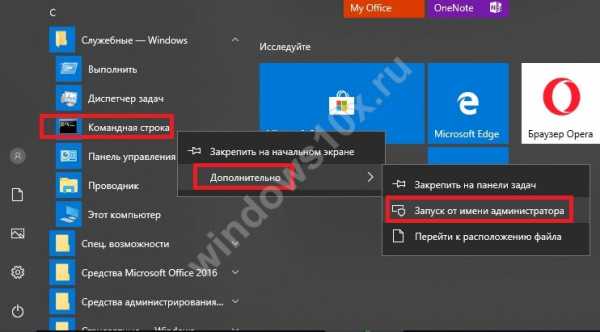
- Запуск центра обновлений осуществляется с помощью двух команд:
sc config wuauserv start= auto
sc start wuauserv
- Вводите их по очереди и нажимайте энтер.
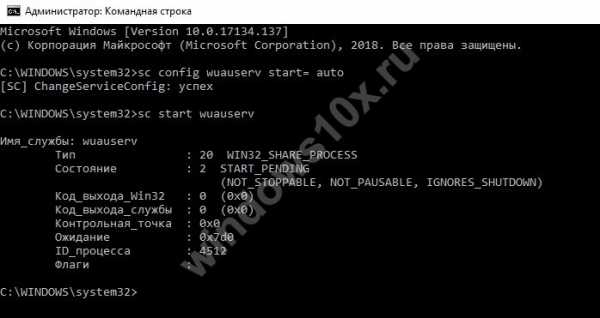
Это поможет исправить баг, когда Windows не обновляется. Советуем вам прочитать далее нашу статью о том, как скачать Дискорд для Виндовс 10 (64/32 бит) на русском.
Как исправить ошибку 0x80070422 в Windows 10. Подробная инстукция

У многих пользователей при выполнении тех или иных задач может появляться ошибка 0x80070422. В частности, такое явление имеет место во время использования брандмауэра. В данной статье хотелось бы рассказать, как исправить ошибку 0x80070422 в Windows 10. На самом деле эту проблему в большинстве случаев удается решить достаточно быстро. Рассмотрим все способы, благодаря которым можно исправить ошибку 0x80070422.
Описание проблемы
При выполнении различных действий появляется окно, в котором указано, что «брандмауэру Windows не удалось изменить некоторые параметры» и выдает код ошибки 0x80070422. Но это не единственное место, где может появиться данное сообщение.
Чаще всего ошибка 0x80070422 в Windows 10 последнее время наблюдается следующих местах:
1При автоматическом обновлении.
2В магазине Windows 10.
3При активации Windows.
На картинке ниже пример ошибки связанный именно с брандмауэром.
Рис. 1. Один из вариантов ошибки
Также она может давать о себе знать во время запуска или исполнения различных программ. Если Вы увидели код 0x80070422 и ищите как исправить ошибку в Windows 10. Переходим к практике.
Независимо от причины появления и операций, которые выполнял пользователь, когда появился код ошибки 0x80070422, необходимо попробовать выполнить несколько несложных действий по ее устранению, теперь давайте по порядку, что и как нужно делать.
к оглавлению ↑Как исправить ошибку 0x80070422
В Виндовс 10 проблема решается использованием фирменного ПО от Microsoft, установкой последних обновлений и запуском брандмауэра. Теперь мы пошагово рассмотрим, как исправить ошибку 0x80070422.
к оглавлению ↑Проверка на наличие вредоносных программ
Первое, что нужно сделать, так это проверить компьютер на наличие всевозможных вирусов, сборщиков данных и тому подобного мусора. Но делать это лучше всего не обычным антивирусом, а специальной программой от Microsoft. Этот процесс выглядит следующим образом:
1Сначала скачайте нужную программу на сайте microsoft.com. После этого на рабочем столе (или в папке загрузок) появится ярлык «Сканер безопасности корпорации Майкрософт». Нажмите на него дважды, чтобы запустить.
Скачать Microsoft Safety Scanner
2Установите ее на свой компьютер. Для этого просто следуйте инструкциям. Этот процесс здесь традиционный. Сначала поставьте галочку возле надписи «Принять все условия лицензионного соглашения» и нажмите «Далее».
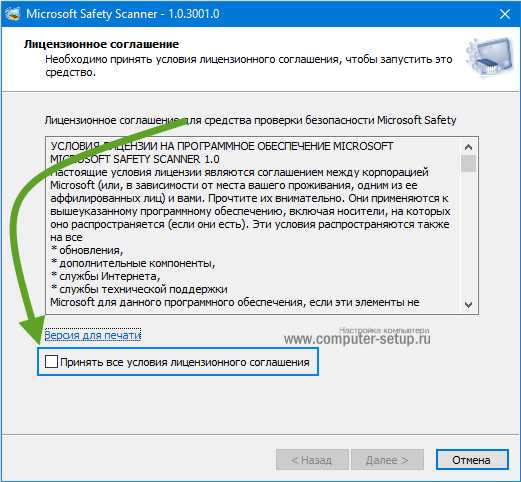
Рис. 2. Страница лицензии в сканере безопасности
3Желательно дальше поставить отметку напротив пункта «Полная проверка» и нажать «Далее». Также можно воспользоваться вариантом «Быстрая проверка».
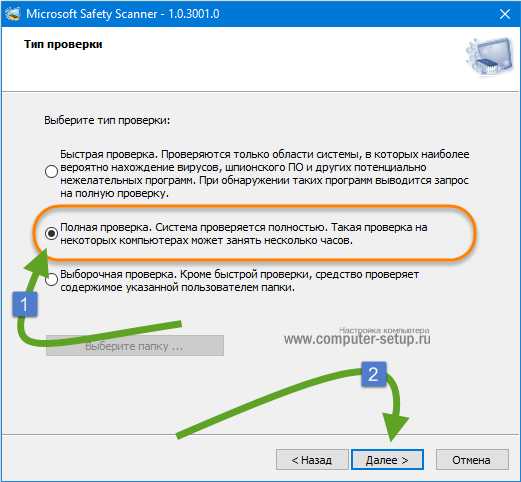
Рис. 3. Полная проверка ПК Microsoft Safety Scanner
4Дальше абсолютно ничего делать не нужно. Программа самостоятельно выполнит проверку, вам останется только подождать, пока она закончит делать это.
Чтобы ошибка 0x80070422 пропала, крайне важно после этого сразу активировать брандмауэр. Для этого в меню «Пуск» найдите «Панель управления», в ней запустите ярлык «Брандмауэр Windows».
Подсказка: Чтобы увидеть ярлык «Брандмауэр Windows» в Панели управления, выберите крупные значки в правом верхнем углу.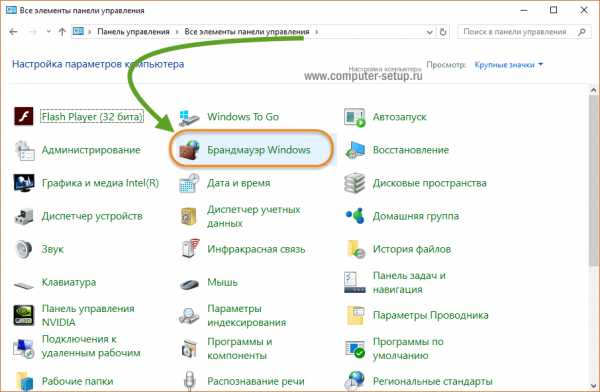
Рис. 4. Брандмауэр в панели управления
Слева выберете «Включение и отключение брандмауэра Windows».
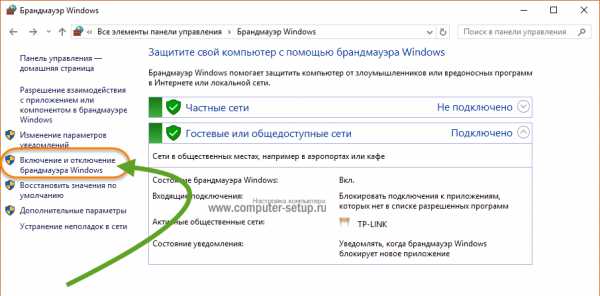
Рис. 5. Окно настроек защитника Виндовс
Откроется новое окно, в котором останется просто поставить отметки напротив надписей «Включить брандмауэр Windows» и нажать «ОК».
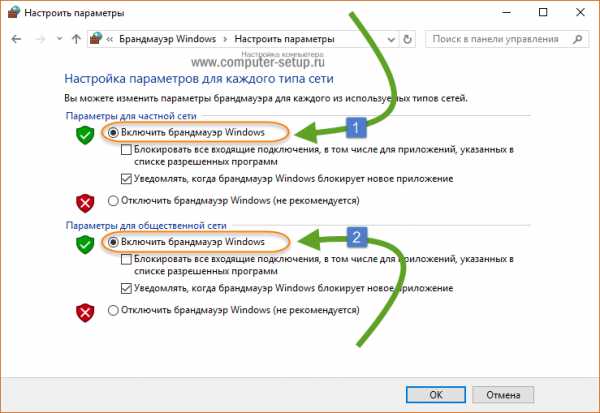
Рис. 6. Включение и отключение брандмауэра Windows
В принципе, такую проверку на вирусы можно выполнить и другими антивирусными программами, но лучше всего воспользоваться тем, что предлагает производитель.
к оглавлению ↑Специальное средство устранения ошибок
У Майкрософт также существует программа Microsoft Fix it. Она выделяется среди других программ тем, что направлена исключительно на исправление всевозможных ошибок. Поэтому при появлении рассматриваемой проблемы скачиваем приложение с сайта support.microsoft.com и просто активируем его.
После этого в windows 10 ошибка должна пропасть. Если сообщение осталось и ошибка появляется снова, попробуйте другой способ, который описан ниже.
к оглавлению ↑Установка последних обновлений системы
Теперь давайте разберемся как исправить ошибку 0x80070422, если выше описанные методы не помогли. Можно попробовать установить наиболее актуальную версию ОС. Разумеется, это актуально, так как Windows 10 можно бесплатно загрузить с официального сайта Microsoft.
Вполне вероятно, что программное обеспечение давно не обновлялось и это стало причиной появления исключения на запуск определенных функций. Легче всего выполнить обновление Windows 10 следующим путем:
1Загрузите помощник по обновлению на сайте microsoft.com. Запустите загруженный файл.2Нажмите на кнопку «Обновить сейчас» для активации программы.
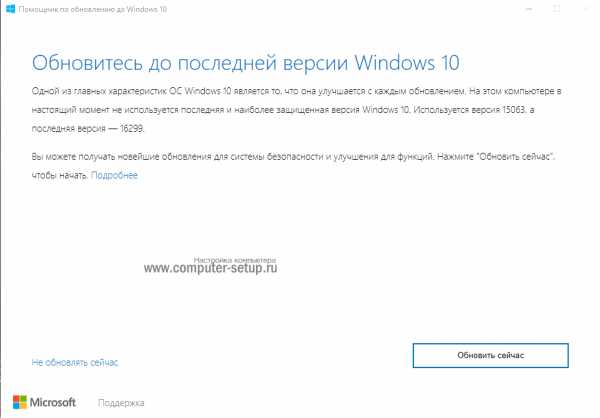
Рис. 7. Обновление до актуальной версии Windows 10
3Если компьютер совместим, появится соответствующая надпись. Нажмите «Далее».
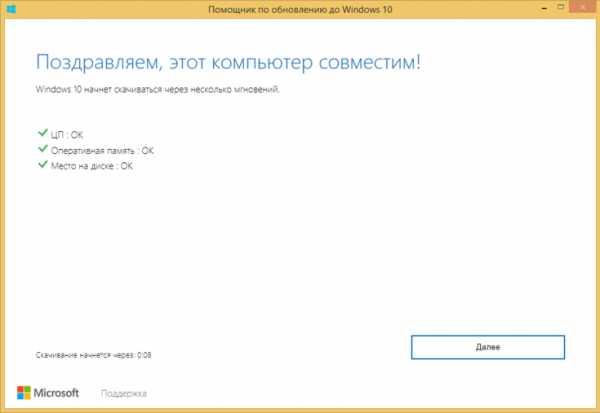
Рис. 8. Совместимость системы с обновлениями
Рис. 4. Начало работы программы обновления
4Чтобы обновиться, программа загрузит нужные ей файлы. Это займет немного времени. После этого станет доступной кнопка «Перезагрузить сейчас». Нажмите на нее.
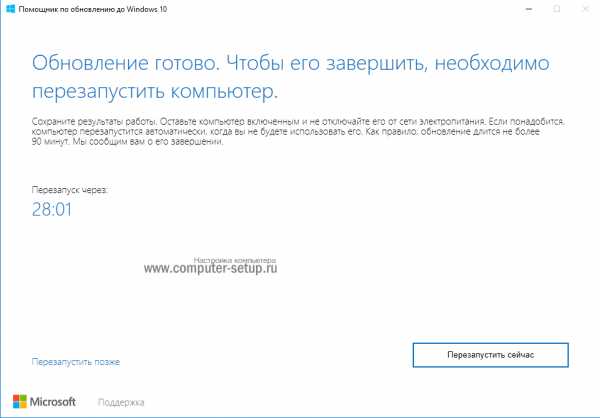
Рис. 9. Готовые обновления системы
5Подождите еще некоторое время, пока система обновляется. После этого появится окно настроек. В нем можно включить или выключить такие параметры, как местоположение, диагностика, распознавание речи и так далее. Установите их по желанию и нажмите «Принять».
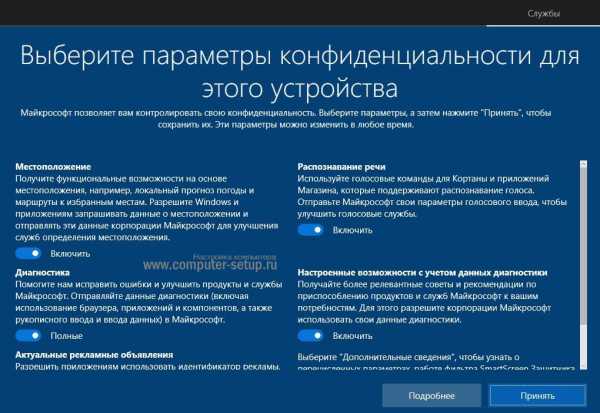
Рис. 10. Настройки конфедициальности
Рис. 5. Окно перезапуска и настройки индивидуальных параметров
6На этом установка закончена.
После этого обязательно включите брандмауэр, или проверьте, чтобы он был включен, так, как описано выше.
Также обновления Windows 10 можно получить через Центр обновления Windows. Для этого в меню «Пуск» введите запрос «Обновление и безопасность», запустите найденную программу, включающую окно обновлений. Нажмите на кнопку «Проверка наличия обновлений». Если они есть, то Вам будет предложено их инсталлировать. Просто следуйте инструкциям.
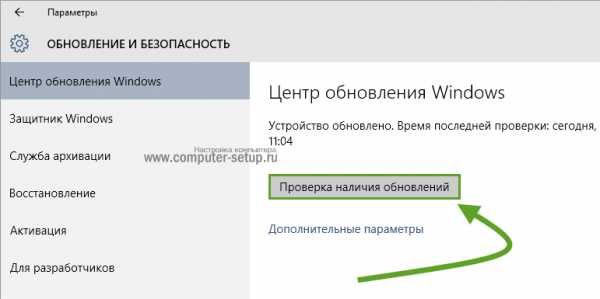
Рис. 11. Проверка обновлений
Рис. 6. Центр обновления
Исправление ошибки с кодом 0x80070422 также может заключаться в том, чтобы настроить автоматический запуск брандмауэра при запуске системы.
к оглавлению ↑Включение брандмауэра в службах Виндовс
Если установщик обнаружил ошибку 0x80070422, этот способ будет оптимальным выходом из ситуации. Необходимо через службы windows включить автоматический запуск брандмауэра. Настройка происходит так:
1Нажмите на клавиатуре кнопки «Win + R», чтобы открыть окно запуска команд. Введите там «services.msc» и жмите «ОК».
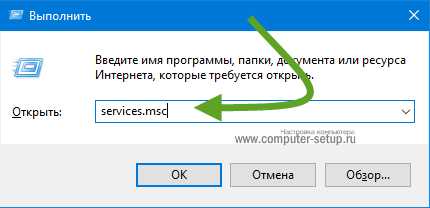
Рис. 11. Окно комманд — Выполнить
2Откроется окно служб. Среди них найдите «Брандмауэр…» Нажмите на нем правой кнопкой мыши и в выпадающем меню кликните «Свойства».
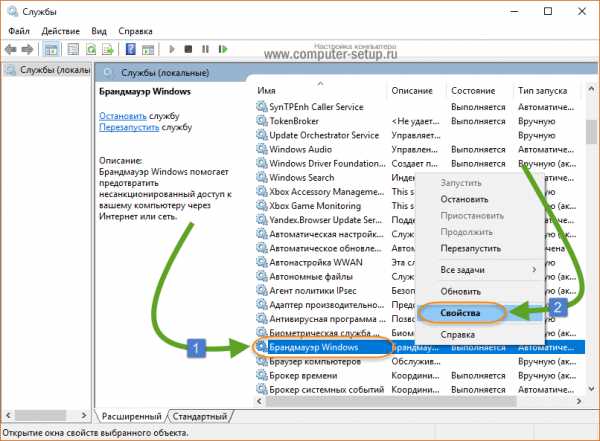
Рис. 12. Служба Брандмауэра
3Возле надписи «Тип запуска» выберите вариант «Автоматически». Нажмите «Применить», затем «ОК».
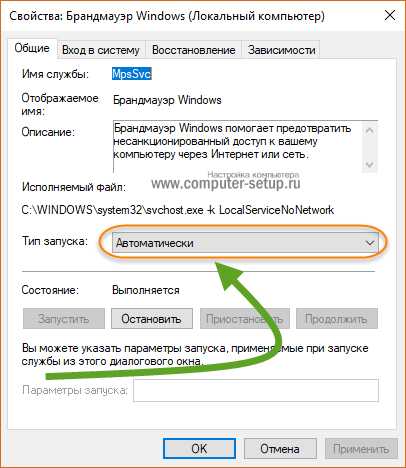
Рис. 13. Автоматический запуск службы MpsSvc
4То же самое сделайте со службой «Центр обновления Windows»
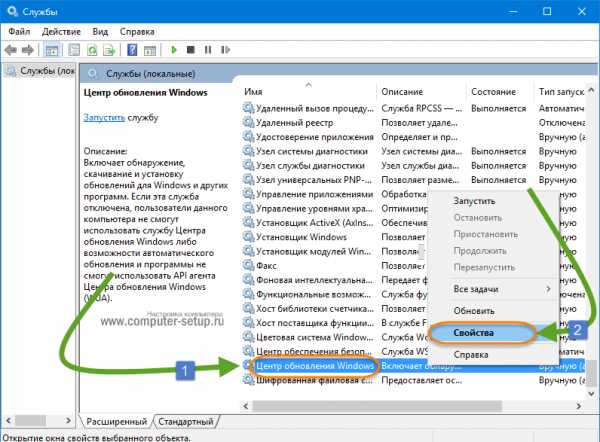
Рис. 14. Служба обновлений виндовс
Рис. 7. Настройка автоматического запуска центра обновлений
5Возле надписи «Тип запуска» выберите вариант «Автоматически». Нажмите «Применить», затем «ОК».
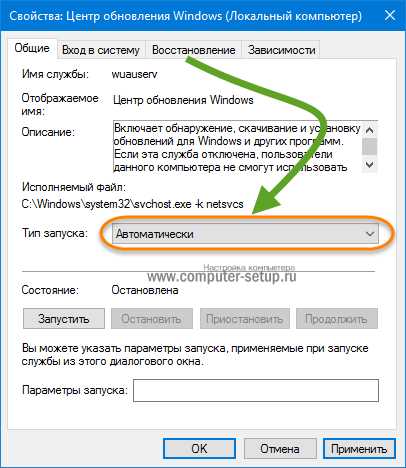
Рис. 15. Автоматический запуск службы обновлений
5Перезагрузите компьютер.
После выполнения этих инструкций ошибка должна исчезнуть.
к оглавлению ↑Подведем итог
Вообще, рассматриваемая проблема появляется, в основном, из-за отключения брандмауэра или вирусов. Лучше всего не выключать внутренний защитник ОС. Решается же проблема путем удаления вирусов, обновления или включением этого самого брандмауэра.
Примечательно, что 0x80070422 появляется и в Windows 7. Там проблема решается таким же образом, как и в «десятке». В первую очередь, нужно включить брандмауэр Windows 7, потом уже проверить наличие обновлений на сайте Microsoft и удалить вирусы той же утилитой. Как бы там ни было, ошибка эта достаточно простая для устранения.
www.computer-setup.ru
Как исправить ошибку 0x80070422 в Windows 10

Операционная система Windows 10 дружелюбна к пользователю в плане интерфейса, но ее сообщения об ошибках понятны только администраторам компьютеров, которые сталкивались с ними не раз. Одним из наиболее распространенных является код ошибки 0x80070422, который может возникать в различных ситуациях. Ниже мы расскажем, как исправить ошибку 0x80070422, и сделать это довольно просто.
О чем говорит код ошибки 0x80070422
При запуске любого приложения в операционной системе Windows, оно обращается ко многим службам на компьютере. Например, производительные игры для оптимизации работы компонентов системы затрагивают DirectX. В свою очередь, некоторые приложения могут требовать для работы запущенный брандмауэр Windows. Если он не включен на компьютере по тем или иным причинам, пользователь может увидеть код ошибки 0x80070422 или сообщение следующего содержания:
«Брандмауэру Windows не удалось изменить некоторые параметры»
Брандмауэр Windows представляет собой средство защиты, одобренное разработчиками операционной системы. Оно поддерживается и обновляется лично компанией Microsoft, и главная его цель – не пропустить на компьютер вредоносные программы и не позволить пользователю наткнуться на зараженные сайты.
Многие пользователи отключают брандмауэр Windows, после чего забывают об этом и сталкиваются с ошибкой 0x80070422. Она может проявить себя не только при запуске отдельных приложений, но и при попытке обновить операционную систему. В магазине Windows Store на Windows 10 ряд позиций (особенно игр) нельзя скачать на компьютер, на котором не установлены актуальные обновления операционной системы. При этом пользователю рекомендуется пройти в параметры и найти последние обновления самостоятельно. Выбирая пункт принудительного обновления, может возникнуть ошибка 0x80070422.
Как исправить ошибку 0x80070422
Как мы отметили выше, в ошибке 0x80070422 виноват отключенный брандмауэр. Чаще всего он отключается, чтобы повысить производительность компьютера. Соответственно, чтобы ее исправить, его необходимо включить. Чтобы исправить ошибку 0x80070422 проделайте следующее:
- Нажмите правой кнопкой мыши на меню «Пуск», и в выпадающем окне выберите пункт «Панель управления»;
- Далее в открывшемся окне в правом верхнем углу активируйте строку поиска и напишите «Службы». Поиск выдаст несколько результатов, нужно выбрать «Просмотр локальных служб», который находится во вкладке «Администрирование»;

- После этого прокрутите службы вниз и найдите среди них «Центр обновления» Windows;

- Нажмите на него правой кнопкой мыши и выберите пункт «Свойства»;
- Далее во вкладке «Общие» установите «Тип запуска» в положение «Автоматически», после чего нажмите «Применить» и «ОК»;

- Последним шагом необходимо в списке представленных служб нажать вновь правой кнопкой мыши на данную службу и выбрать пункт «Запустить».
Внимание: Если после данной инструкции ошибка 0x80070422 не исчезла, повторите все описанные выше процедуры для пункта «Брандмауэр Windows», который также присутствует среди служб.
Самым простым способом проверить, что ошибка 0x80070422 устранена, является запрос обновления Windows. Для этого нажмите на кнопку «Пуск» и перейдите во вкладку «Параметры». Далее выберите пункт меню «Обновление и безопасность» и нажмите «Проверить наличие обновлений». Если операционная система начала искать обновления и не выдала ошибку 0x80070422, значит проблема устранена.
Загрузка…okeygeek.ru
Как исправить ошибку 0x80070422 в Windows 10
Операционная система Windows 10 уведомляет пользователя о сбоях или ошибках при помощи специального кода с текстом. В старых версиях ОС этот код имел 8 цифр, а начиная с Windows 7 к началу кода ошибки прибавляется 0x. В данной статье вы узнаете, как исправить ошибку 0x80070422 в Windows 10, когда она может появиться, что служит причиной и как избежать этого. Начнем с распространенных причин.
Что означает сбой
Окно с сообщением о неисправности обычно состоит из двух предложений. В первом упоминается программа или служба, с которой связана проблема. Например, при запуске брандмауэра вы можете увидите сообщение: «Брандмауэру Windows не удалось изменить некоторые параметры». Во второй части указывается код самой ошибки. Если вы увидели именно 0x80070422, то исправить ее сможете именно с помощью данной инструкции.
Код оповещает о том, что были внесены изменения в какую-либо часть ПО, поэтому операционная система не может провести его запуск. Также ошибка может свидетельствовать о заражении компьютера вредоносным программным обеспечением, которое меняет настройки и разрешения на нем.
Почему возникает ошибка
Все неисправности, при которых возникает данная ошибка, связаны с обновлением операционной системы или работой защитного софта. Вы можете столкнуться с подобным сообщением, когда будете выполнять одно из следующих действий:
- ручное включение обновления Windows 10;
- включение/отключение или настройка брандмауэра;
- ошибка при работе встроенного антивируса.
Проблема может возникать на OS 32-bit и 64-bit версиях. Разберемся с каждым из случаев подробнее.
Общее решение
Если вы не хотите разбираться в процессах и программных настройках, то попробуйте откатить состояние ОС до последней сохраненной точки. Это поможет восстановить последний работоспособный вариант. По умолчанию в операционной системе включено автоматическое создание контрольных точек. Провести восстановление можно через стандартный софт. Для выполнения процедуры сделайте следующие шаги:
- Откройте «Панель управления».
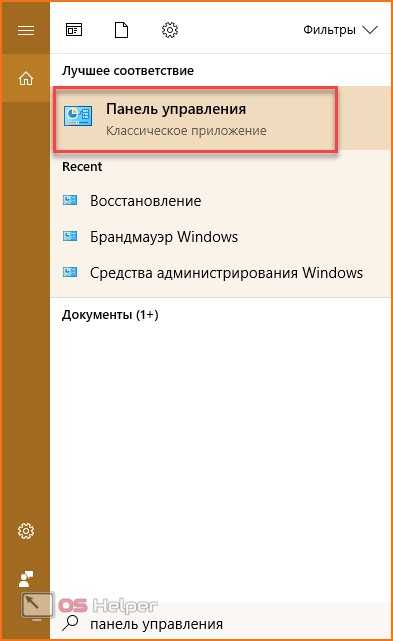
- Измените просмотр на мелкие значки.
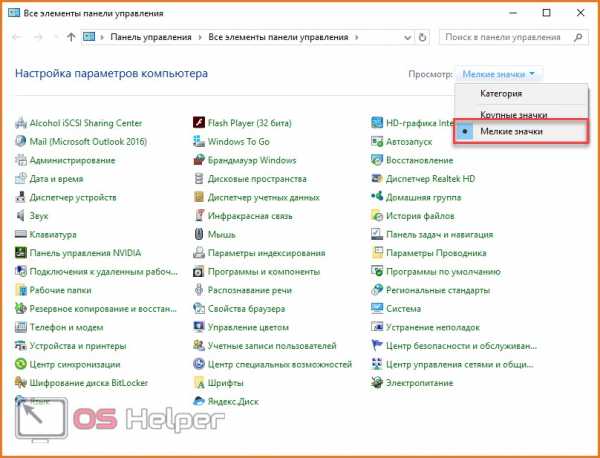
- Откройте раздел «Восстановление».
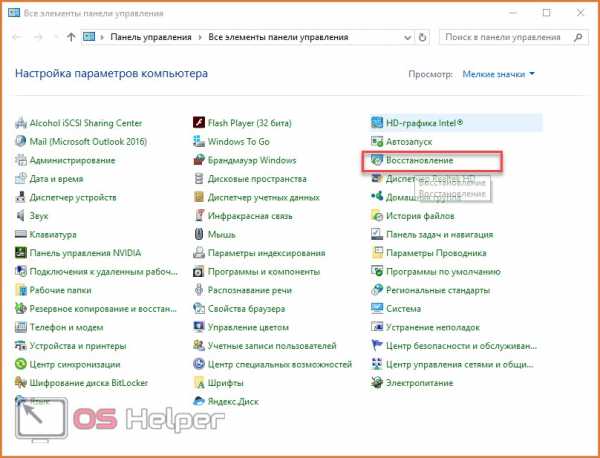
- Первым делом необходимо включить систему защиты. Откройте настройки.
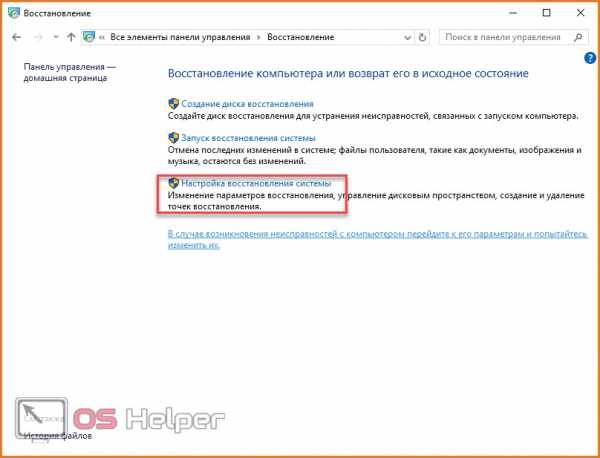
- В окне «Параметры защиты» выберите системный раздел жесткого диска и нажмите «Настроить».
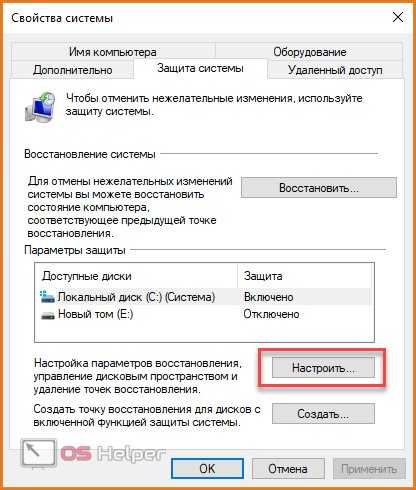
- Выберите параметр «Включить защиту системы» и сохраните изменения.
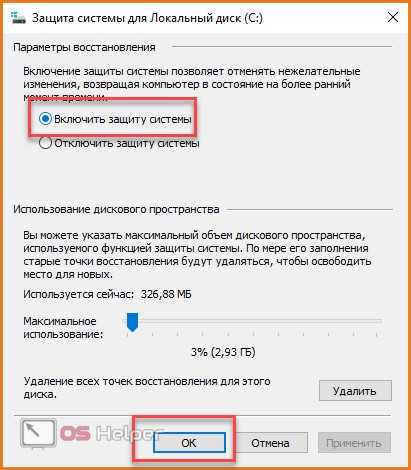
- Теперь в окне «Восстановление» кликните по «Запуск восстановления системы».
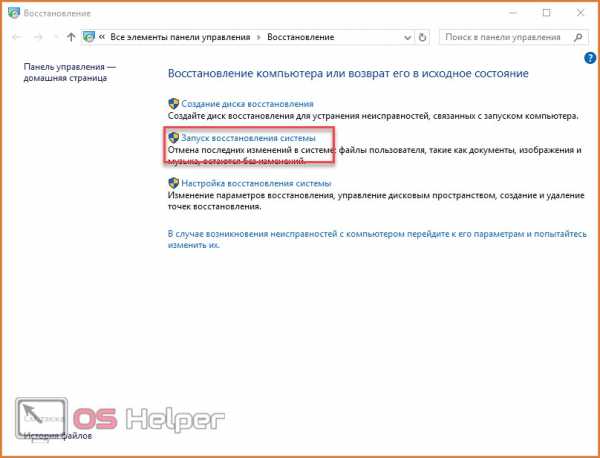
- На первом экране кликните «Далее».
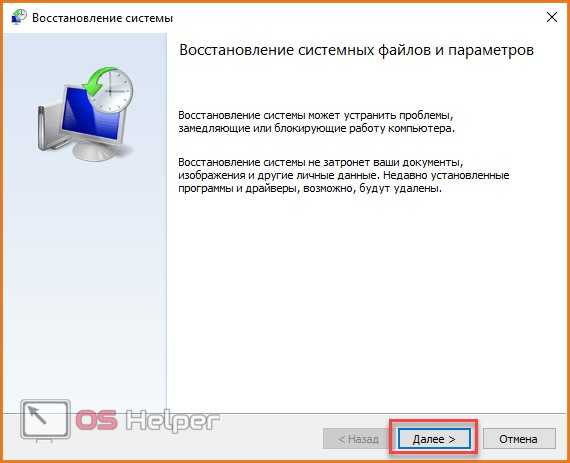
- Выберите точку восстановления и перейдите к следующему шагу.
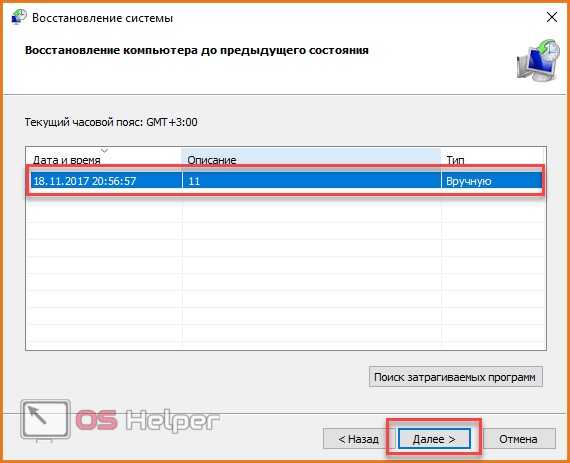
Для старта процесса нажмите на «Готово». Перед этим рекомендуем закрыть все важные приложения и программы, сохранить документы и так далее.
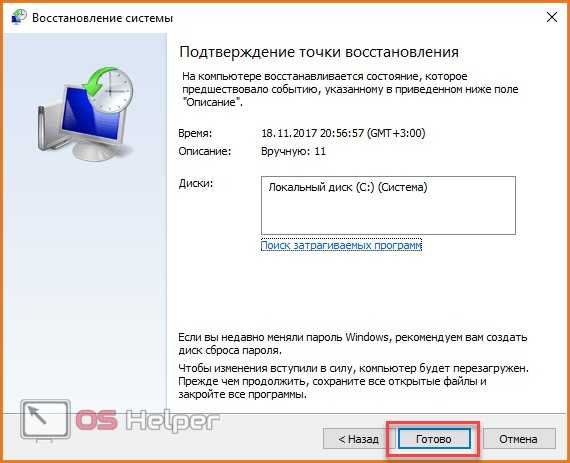
Проверьте наличие неисправности после восстановления ОС. Если откат до предыдущей точки не помог, переходите к следующим вариантам решения проблемы.
Обновление ОС
Попробуем исправить ошибку с помощью стандартных средств. Если вы решили запустить обновление операционной системы через «Центр обновления Windows», а на экране появилось соответствующее сообщение о невозможности проведения процедуры, необходимо начать со следующих действий:
- Нам нужно вручную запустить Windows Update и сделать так, чтобы служба постоянно работала автоматически. В таком случае вам не придется выполнять описанную процедуру повторно. Для начала необходимо запустить окно «Выполнить» с помощью комбинации Win+R и вписать команду «services.msc». Важно запускать программу с правами администратора. Сделать это можно через комбинацию клавиш Ctrl+ Shift+ Enter.
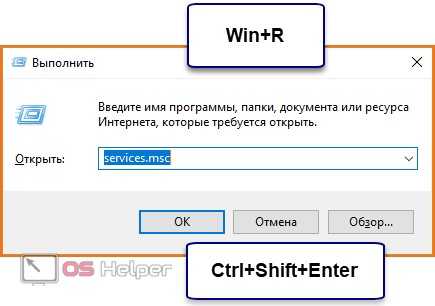
- Также запуск окна со службами осуществляется через поисковую строку. Для этого введите название «Службы» в поиске и откройте соответствующую утилиту.
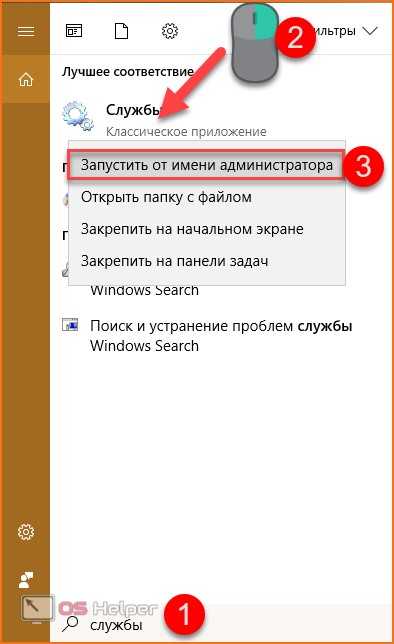
- Еще один вариант запуска – через «Панель управления». В поисковой строке впишите название приложения и откройте его.
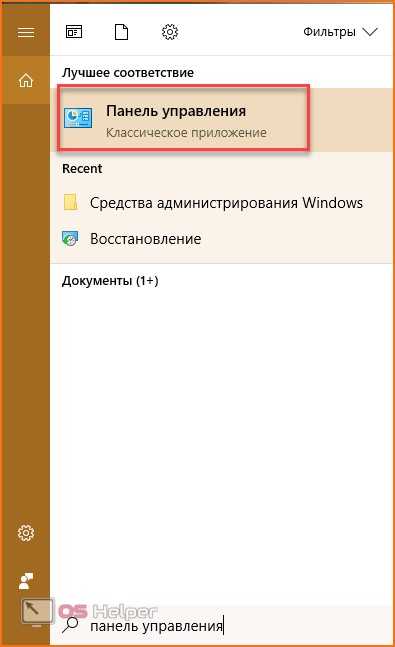
- Далее выберите тип просмотра «Мелкие значки».
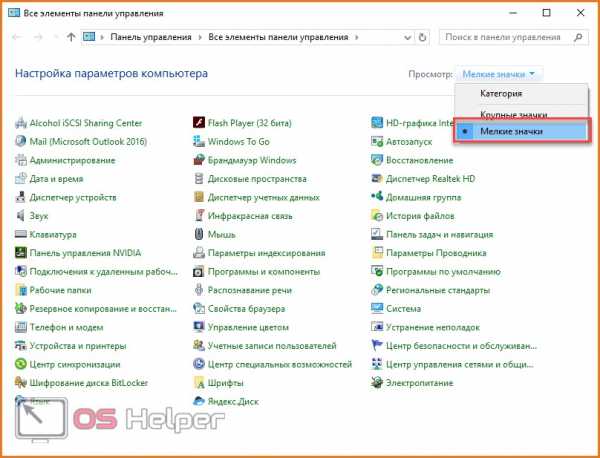
- Откройте раздел «Администрирование».
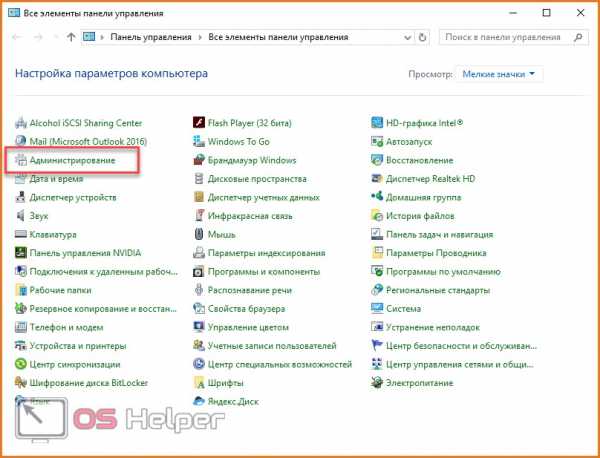
- Здесь откройте подраздел «Службы».
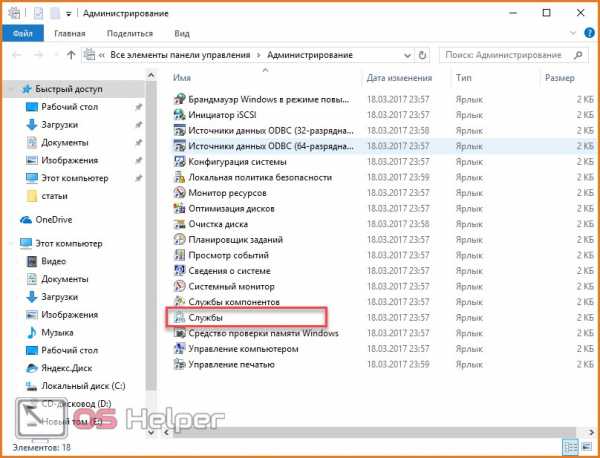
Теперь необходимо провести все настройки в данном окне. Ошибка с кодом может появляться при отключении следующих служб:
- Windows Update;
- BITS;
- RPC;
- Служба модуля архивации на уровне блоков.
Все перечисленные службы нужно запускать по очереди и проверять работоспособность обновления операционной системы. Начнем с Windows Update:
- Найдите в списке строку «Центр обновления Windows». Если в графе «Тип запуска» написано «Отключена», то необходимо запустить ее.
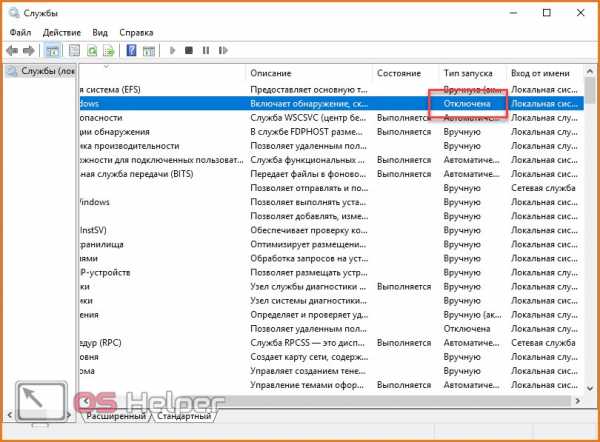
- Для этого кликните правой кнопкой мыши по строке и зайдите в «Свойства».
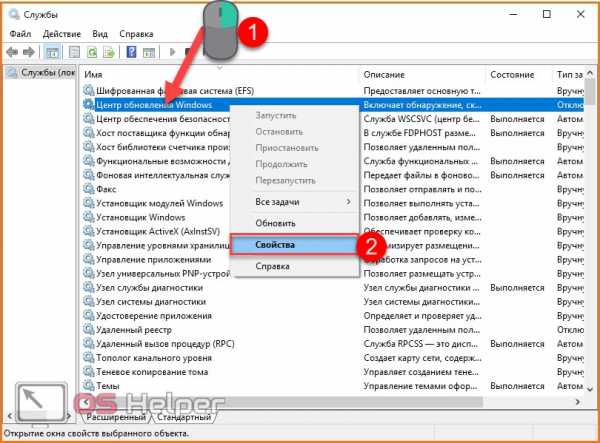
- Выберите «Тип запуска»: «Автоматически». Теперь в графе «Состояние» необходимо нажать на кнопку «Запустить» и сохранить изменения кнопкой «ОК».
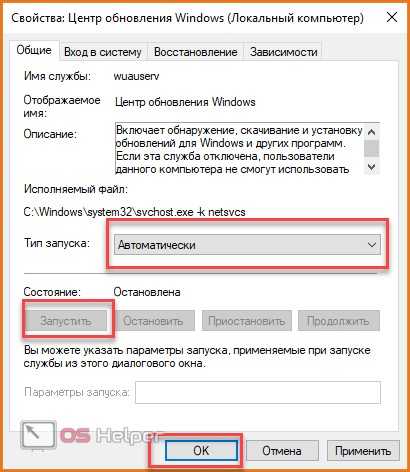
- Теперь дождитесь запуска службы. В столбике «Тип запуска» должна появиться надпись: «Автоматически».
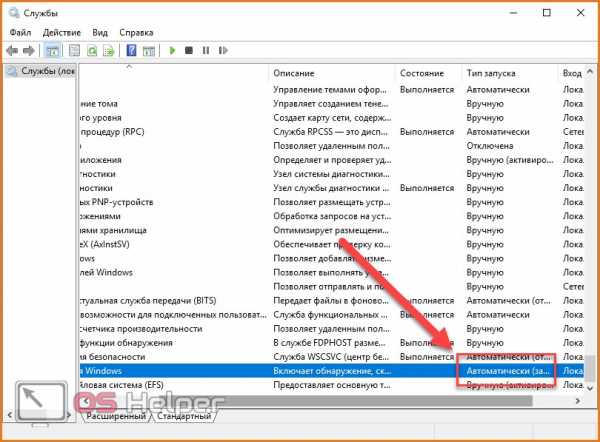
- Теперь перезагрузите PC и попробуйте запустить процедуру обновления вновь. Если это не помогло, то переходите к запуску следующей службы.
Настраиваем BITS:
- Находим строку «Фоновая интеллектуальная служба передачи» и нажимаем ПКМ для перехода в свойства службы.
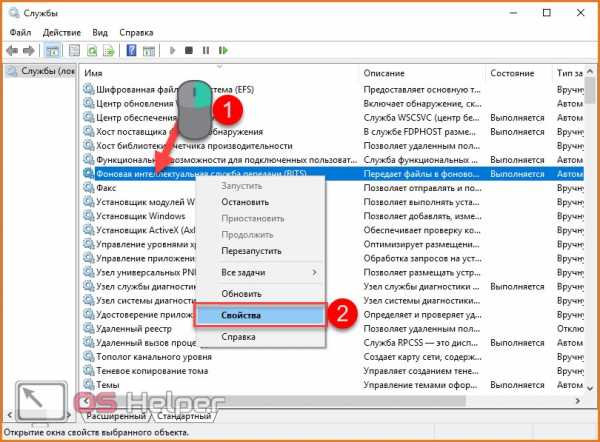
- Выбираем автоматический тип запуска. Нажимаем клавишу «Запустить» и выходим из окна свойств.
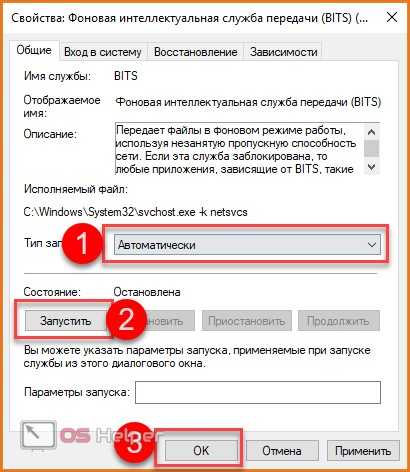
- Теперь вновь перезапускаем ноутбук или ПК, после чего проверяем, решена ли проблема.
Решение проблемы со службой RPC:
- Ищем строку «Удаленный вызов процедур» и переходим в окно «Свойства».
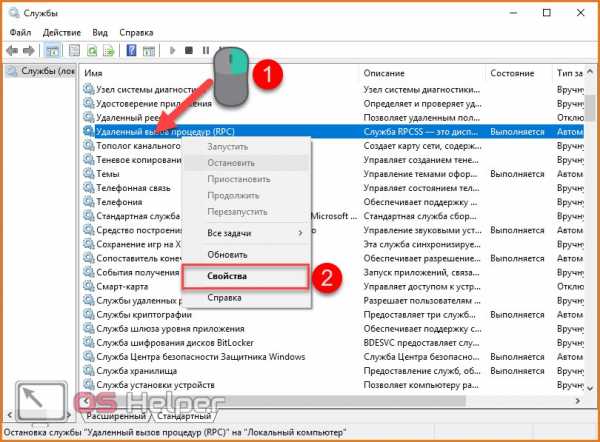
- Выбираем автоматический тип запуска и включаем службу. После этого закрываем окно кнопкой «ОК».
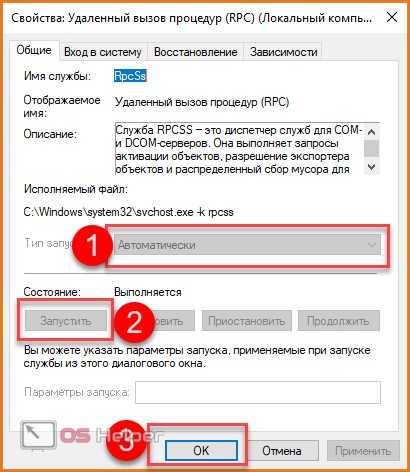
- Опять проверяем работоспособность Центра обновлений.
Запуск службы модуля архивации на уровне блоков:
- Ищем строку «Служба модуля архивации на уровне блока». Открываем свойства через нажатие правой кнопки мыши.
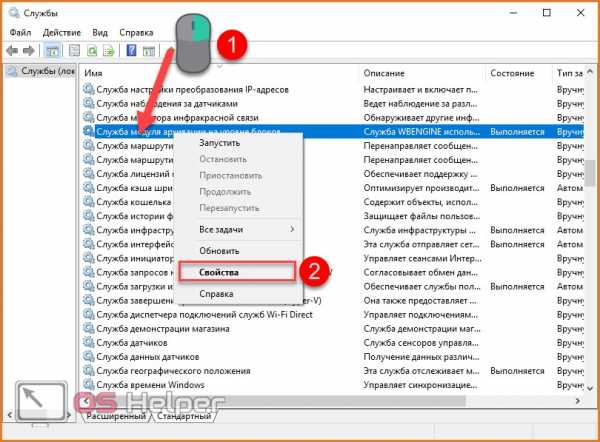
- Настраиваем автоматический тип запуска. Нажимаем на кнопку «Запустить» и закрываем окно «Свойства».

Теперь вы знаете, как исправить появление ошибки обновления операционной системы через запуск служб. Переходим к проблеме в работе встроенного брандмауэра Windows 10.
Настройка брандмауэра
Сбой может возникнуть при запуске встроенного брандмауэра Windows 10. Для исправления необходимо запустить соответствующую службу. Для этого воспользуйтесь представленным пошаговым руководством:
- Снова откройте программу «Службы». Для этого запустите «Выполнить» и введите «services.msc» или воспользуйтесь любым способом, описанным в предыдущей инструкции.
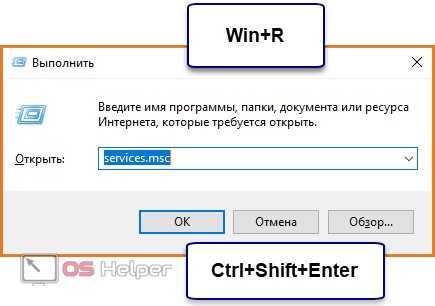
- В списке всех служб найдите «Брандмауэр Windows». Кликните по строке правой кнопкой мыши и выберите «Свойства».
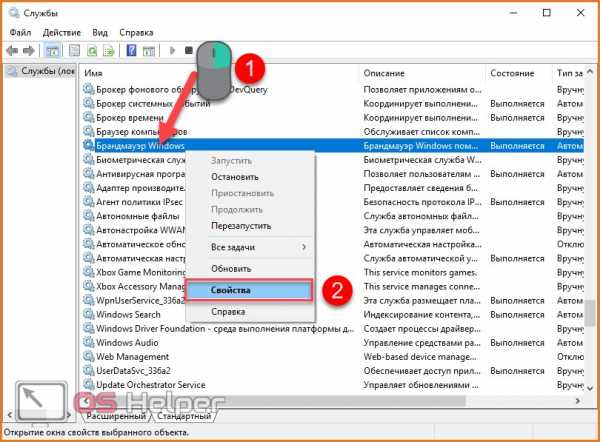
- Установите тип запуска на «Автоматически». Нажмите кнопку «Запустить» и закройте окно свойств кнопкой «ОК».
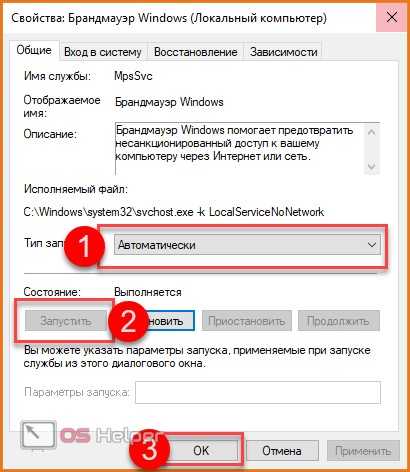
- Перезагрузите компьютер и проверьте работоспособность брандмауэра.
Для проверки службы необходимо выполнить следующие действия:
- Зайдите в «Панель управления». Для этого напишите в поисковой строке соответствующий запрос.
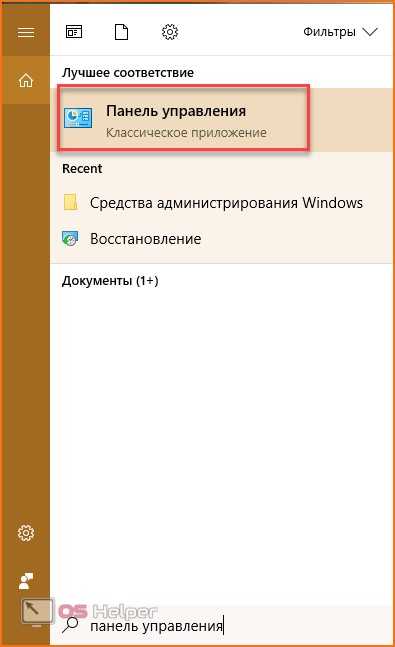
- Измените тип просмотра на «Мелкие значки».
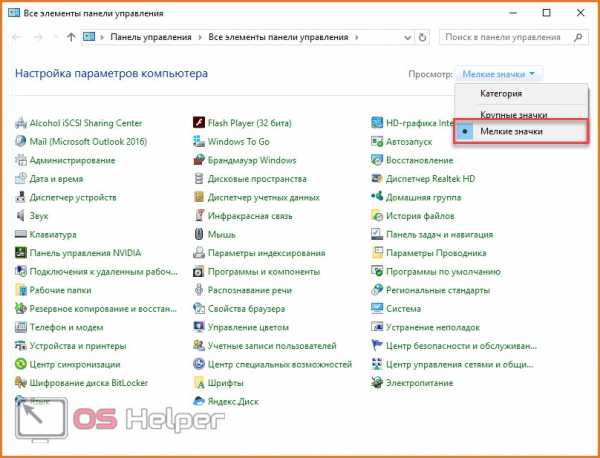
- Выберите «Брандмауэр Windows».
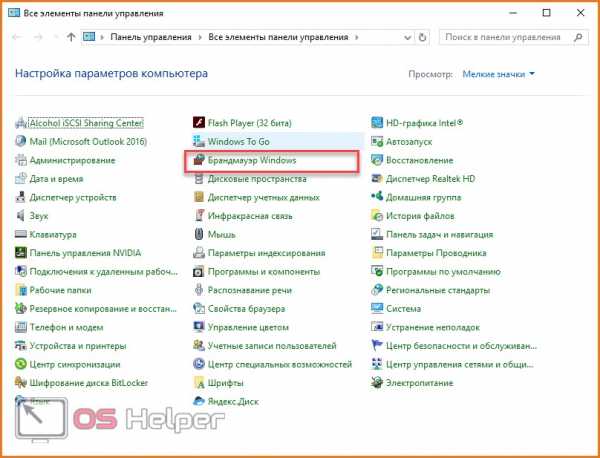
- Перейдите в подраздел «Включение и отключение брандмауэра Windows».
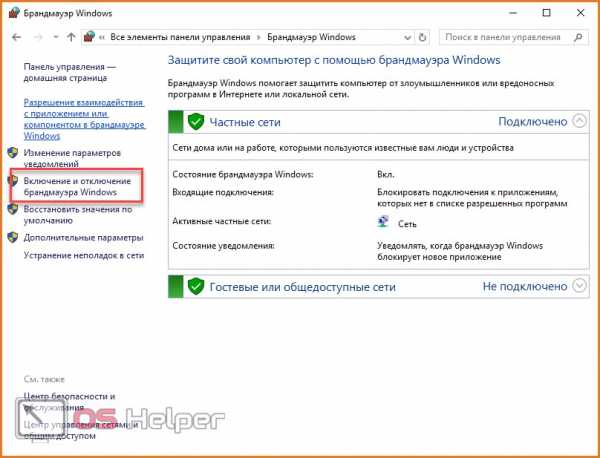
- Установите все параметры в положение «Включить брандмауэр Windows» и подтвердите изменения кнопкой «ОК».
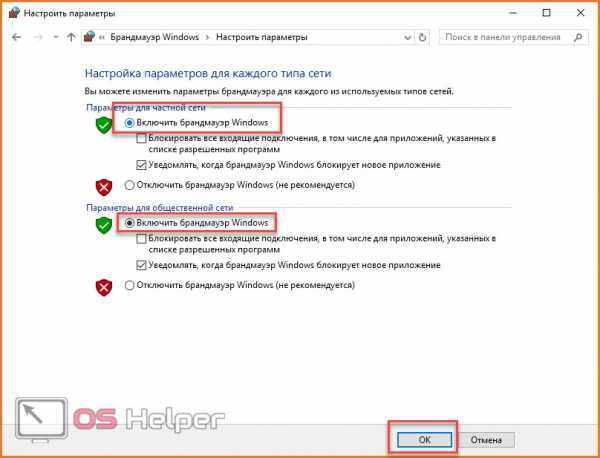
- Если служба работает корректно, то у вас получилось найти решение проблемы.
Проблемы при запуске стандартного браузера
Если вы увидели сообщение с кодом 0x80070422, то необходимо выполнить запуск службы с помощью командной строки. Таким способом вам не придется открывать окно «Службы» и настраивать все вручную. Делаем следующее:
- Открываем окно «Выполнить» с помощью Win+ R и вводим команду «cmd». Запускаем командную строку от имени администратора с помощью комбинации Ctrl+Shift+ Enter.
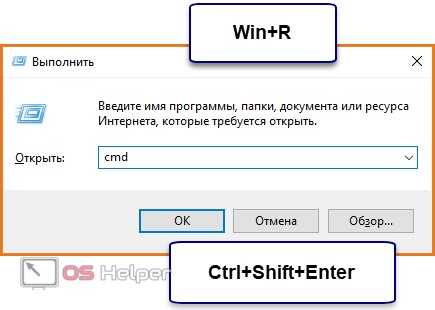
- В командной строке необходимо прописать команды: «sc config wuauserv start= auto» и «sc start wuauserv». Первая команда изменит тип запуска на автоматический, а вторая включает службу в данный момент.
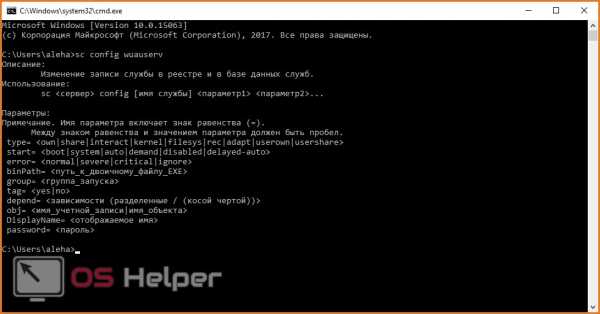
- Для проверки состояния воспользуйтесь командой «sc query wuauserv». При корректной работе вы должны увидеть надпись «RUNNING», отмеченную на скриншоте.
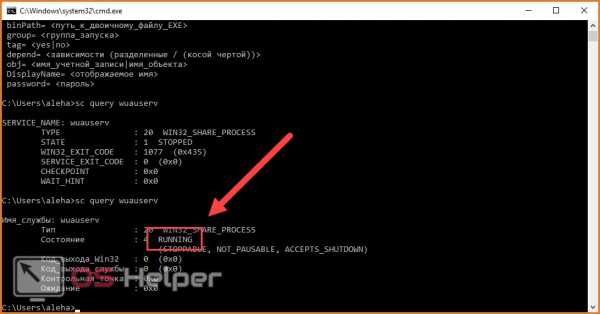
Подобная проблема может возникнуть с любым стандартным софтом Microsoft, если у вас некорректно работает Windows Update.
Проверка на вирусы
Возникновение ошибки на компьютере может быть связано с его заражением вирусами или другим вредоносным программным обеспечением. Самый простой способ устранения – проверка любым антивирусом. Вы можете воспользоваться стандартным Защитником:
- В поисковой строке пишем запрос «Защитник» и выбираем приложение из списка.
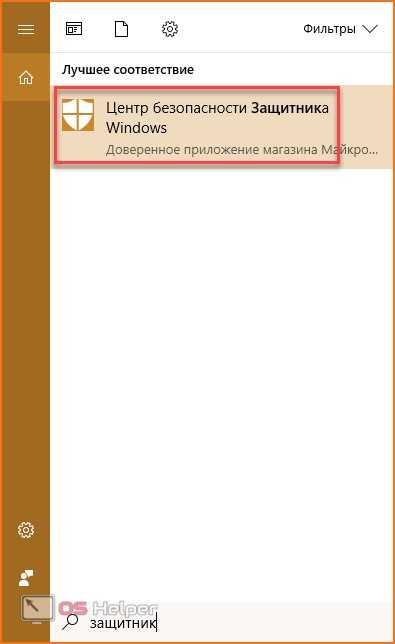
- В открывшемся окне нажмите «Защита от вирусов и угроз».
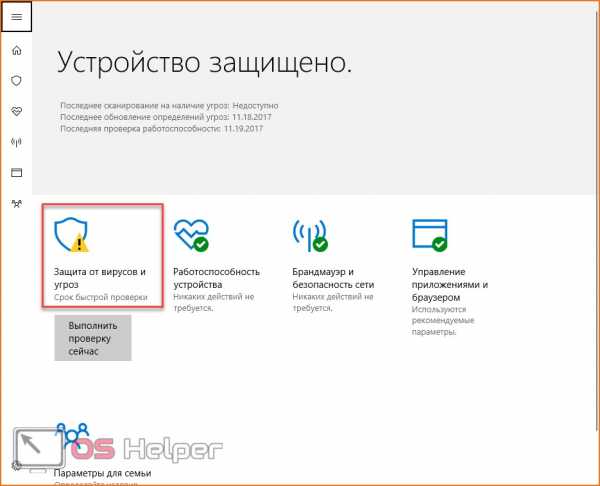
- Выберите пункт «Расширенная проверка».
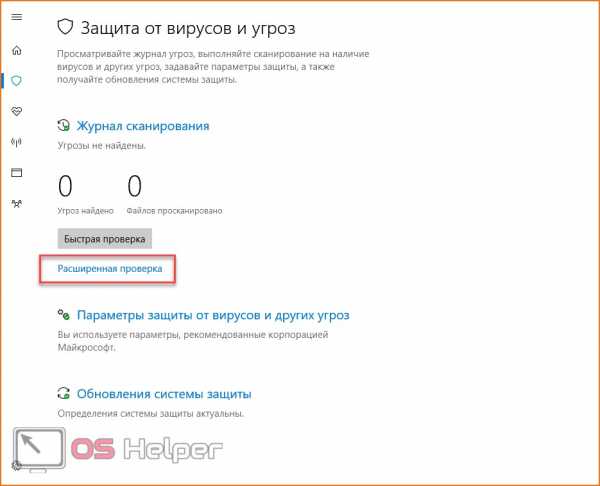
- Отметьте пункт «Проверка автономного Защитника Windows».
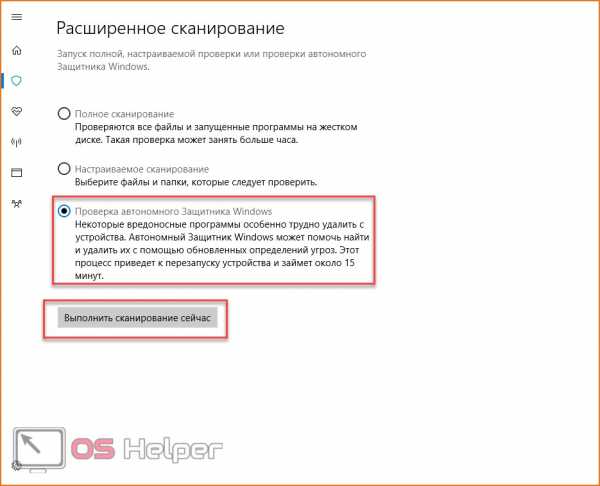
Внимание! На проверку данным методом уйдет примерно 15-20 минут. В течение процедуры компьютер будет перезагружен.
- Также необходимо провести полное сканирование файловой системы на наличие вредоносных программ и файлов. Для этого выберите пункт «Полное сканирование» и нажмите на «Выполнить сканирование сейчас».
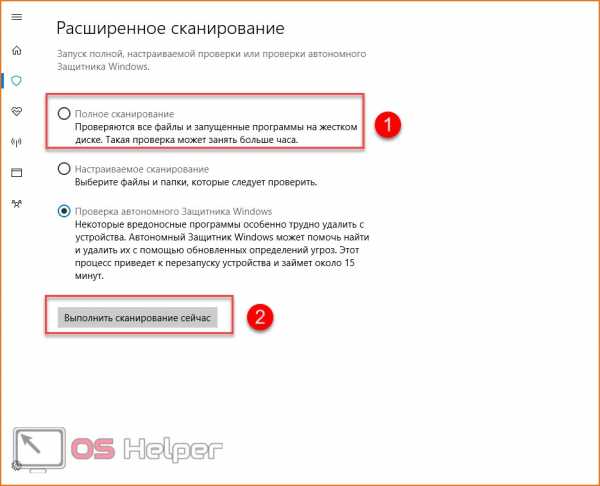
Если стандартный софт не помог, вы можете воспользоваться утилитой Microsoft Safety Scanner. Программа создана компанией Майкрософт специально для сканирования системы, поиска вирусных процессов и файлов. С ее помощью вы сможете найти возможную причину ошибки и удалить ее.
Помните, что Microsoft Safety Scanner не заменяет антивирусную программу, поэтому не рекомендуется отключать стандартный Windows Defender или сторонний антивирус, который вы используете в качестве основного.
Для работы с утилитой воспользуйтесь инструкцией:
- Зайдите на сайт Майкрософт. Выберите x32 или x64-битную версию и язык. Далее нажмите на кнопку «Загрузить».
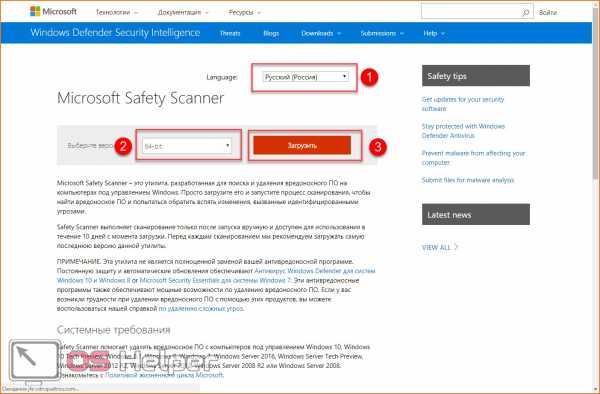
- После загрузки файла msert.exe запустите его для начала установки. Нажмите на соглашение и затем кнопку «Далее».
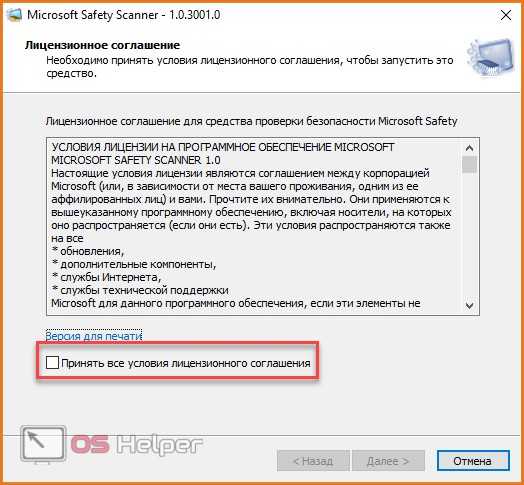
- Выберите «Полная проверка» и снова «Далее».
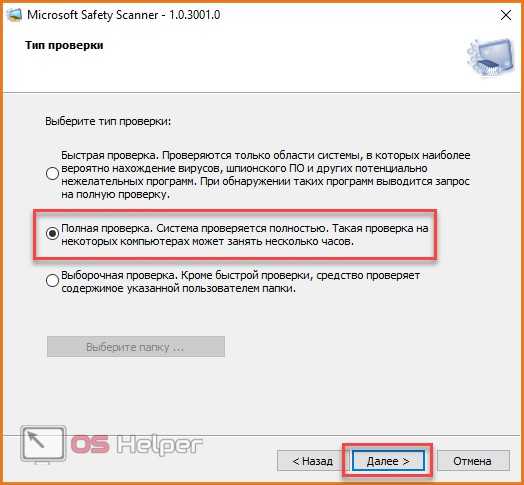
- Теперь дождитесь окончания процедуры и снова проверьте наличие сбоя.
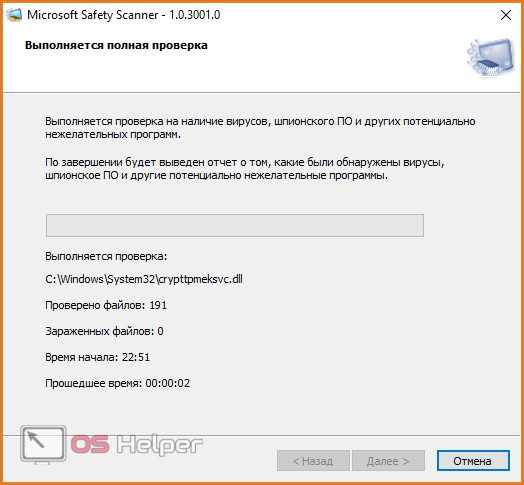
Программа Dr.Web CureIt также подойдет в роли «лекарства». С ее помощью вы однократно очистите компьютер от заражения, однако не сможете включить постоянную защиту. Для загрузки и включения очистки проделайте следующие шаги:
- Зайдите на сайт и нажмите на кнопку «Скачать».
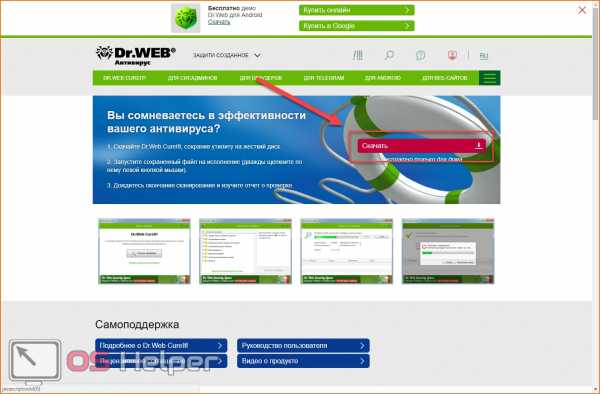
- На следующей странице установите галочки для согласия и снова кликните на кнопку «Скачать Dr.Web CureIt».
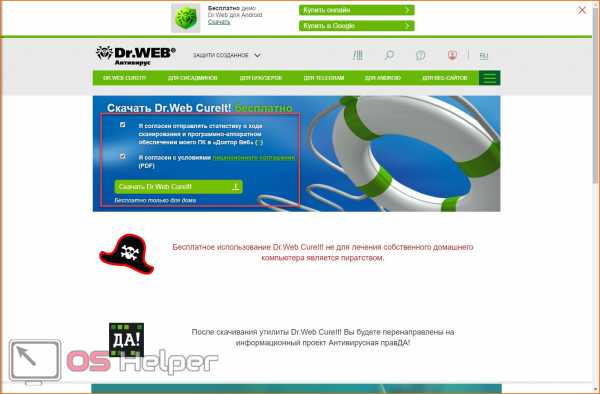
- Запустите инсталлятор и примите лицензионное соглашение. Нажмите «Продолжить».
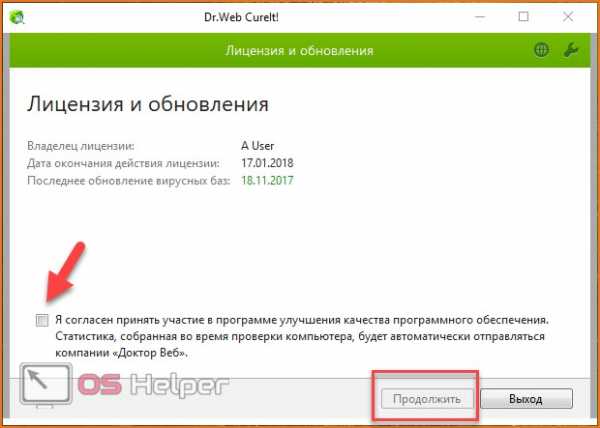
- На следующем экране нажмите на «Начать проверку».
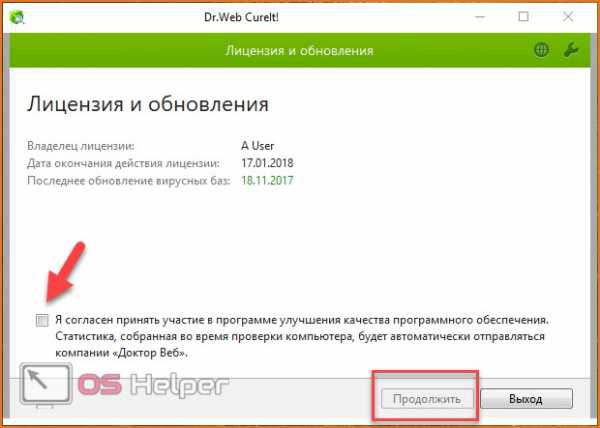
- После окончания сканирования программа предложит удалить все найденные угрозы.

Еще одна альтернатива для быстрой проверки системы – Malwarebytes. Приложение инсталлируется на компьютер и защищает его в режиме реального времени. Эта возможность позволит избежать повторного появления ошибок. Для установки выполните следующие действия:
- Зайдите на сайт и на главной странице нажмите на кнопку «Бесплатная загрузка». В дальнейшем вы сможете купить полноценную версию софта, если решите пользоваться им на постоянной основе.
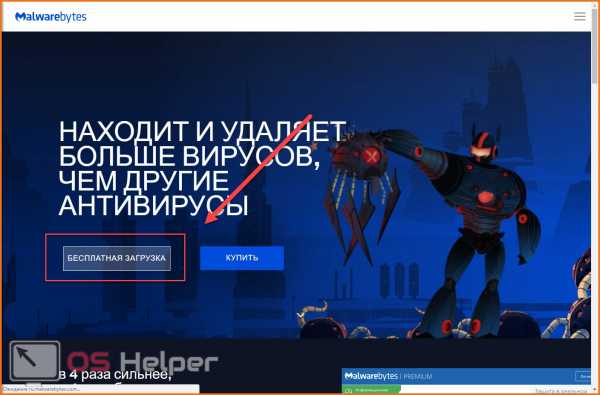
- Запустите скачанный файл. Нажмите «Принять и установить».
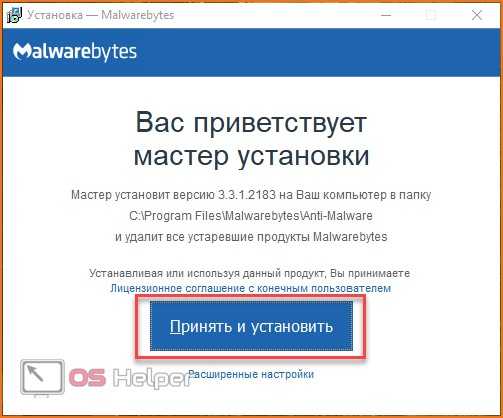
- В главном окне нажмите на «Запустить проверку». После окончания сканирования кликните по кнопке «Посмотреть найденные угрозы».
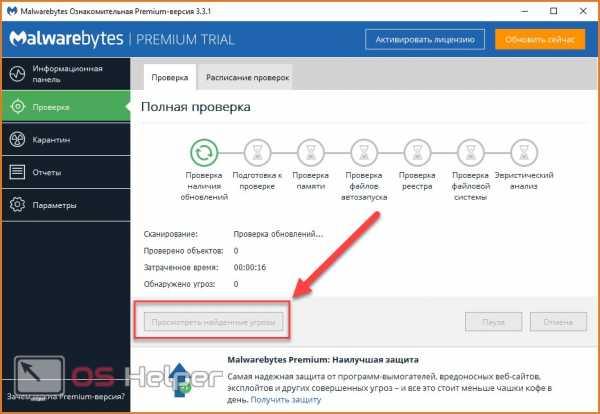
Важные советы
При выполнении всех действий обязательно пользуйтесь нашими советами:
- перезагружайте компьютер после включения или отключения каждой службы Windows 10;
- запускайте все необходимые для настройки приложения только с правами администратора;
- после устранения ошибки обязательно включите антивирусное ПО или установите его, если ранее пользовались только стандартным защитником. Некоторые вредоносные программы могут блокировать действие Windows Defender и не давать ему обновляться из-за ошибки 0x80070422.
Выводы
Поскольку причин у возникновения неполадки на Windows 10 множество, вам предстоит перепробовать целый ряд вариантов решения проблемы. Все представленные в статье способы помогут не только устранить причину, но и защитить компьютер от повторного возникновения проблемы.
Видео с инструкцией
На первый взгляд, решение проблемы может показаться громоздким и комплексным. Если вы не разобрались в каких-либо моментах, то поможет видеоролик.
os-helper.ru
Как исправить ошибку 0x80070422 на Windows 7/8/8.1/10
Ошибки в операционной системе Windows дело вполне привычное и мы сейчас будем рассматривать очередную такую ошибку — 0x80070422. Данная проблема является далеко не новой, так как с ней могут встретиться буквально большая часть всех пользователей ОС от Майкрософт, т.е. Windows 7/8/8.1/10.
Увидеть код ошибки 0x80070422 можно увидеть в разных местах и при разных обстоятельствах. В принципе, выделяют три случая ее появления: при запуске Защитника Windows, при работе Брандмауэра Windows и при попытке выполнить обновление операционной системы.
Причинами для трех этих событий, в основном, служат отключенные по какой-то причине службы системных утилит или же отключенные службы, которые необходимы для их работы. В общем, все сводится к одному — были деактивированы некоторые службы в системе.
В данной статье мы рассмотрим с вами все эти случаи и укажем вам, как исправить ошибку 0x80070422 в Windows 7/8/8.1/10. Начнем с самого распространенного случая — во время обновления Windows ОС.
Как исправить ошибку 0x80070422 при обновлении Windows 7/8/8.1/10
Огромное множество пользователем могут столкнуться во время, казалось бы, обычного обновления с непредвиденной ситуацией — ее прерывает оговариваемая ошибка. В ее сообщении обычно вы можете увидеть следующую информацию:
Установщик обнаружил ошибку: 0x80070422
Указанная служба не может быть запущена, поскольку она отключена или все связанные с ней устройства отключены.
В сообщении к ошибке уже содержится необходимая для вас подсказка. Код ошибки 0x80070422 можно увидеть при отключении службы Центра обновления Windows. Именно активация этой службы и может разрешить сложившуюся ситуацию. Вот что вам необходимо сделать:
- Нажмите ПКМ на Пуск и выберите пункт «Выполнить». Также вы можете нажать клавиши Windows+R.
- Впишите в пустую строку Services.msc и нажмите Enter.
- Перед вами появится окно со всеми службами, которые работают в вашей системе. Найдите службу под именем «Центр обновления Windows».
- Нажмите на эту службу ПКМ и выберите «Свойства».
- Нажмите на ниспадающее меню типа запуска и выберите параметр «Автоматически».
- Если в строке состояния не будет указано выполнение службы, то нажмите на кнопку «Запустить».
Итак, только что мы выполнили запуск службы Центра обновления Windows, что, вероятно, и заключалось причиной появления кода ошибки 0x80070422. Выполнив вышеуказанные действия, снова попробуйте запустить процесс обновления своей операционной системы.
Как исправить ошибку 0x80070422 при запуске Защитника Windows 8/8.1/10
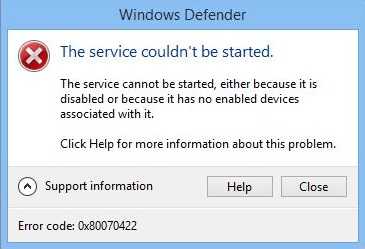
Перейдем теперь к коду ошибки 0x80070422, который может показаться на глаза пользователям при их попытке запустить системный антивирус Защитник Windows.
В сообщении этой ошибки указывается следующая информация:
Указанная служба не может быть запущена, поскольку она отключена или все связанные с ней устройства отключены. (Код ошибки: 0x80070422)
Здесь точно такая же ситуация, как и в предыдущем пункте — возможное отключение системной службы, что привело к появлению ошибки при запуске Защитника Windows. Вам нужно ее включить обратно:
- Нажмите ПКМ на Пуск и выберите пункт «Выполнить».
- Впишите в Services.msc и нажмите Enter.
- Найдите «Служба Защитника Windows».
- Нажмите ПКМ и выберите «Свойства».
- Выберите «Автоматически».
- Если служба так и не заработала — нажмите «Запустить».
После восстановления работы службы Защитника, попробуйте снова открыть системный антивирус и проверьте наличие ошибки 0x80070422.
Как исправить ошибку 0x80070422 Брандмауэра Windows 7/8/8.1/10
Код ошибки 0x80070422 может показывать себя при использовании функционала Брандмауэра Windows. Например, вы можете запустить какое-то приложение или видеоигру, которое использует ваше Интернет-подключение, а затем, после запроса на создания подключения, Брандмауэр Windows выдаст вам уже оговоренную ошибку.
В сообщение ошибки говорится следующее:
Брандмауэру не удалось изменить некоторые параметры. Код ошибки 0x80070422.
Решается данная проблема с системным фаерволом в похожей манере, что и предыдущие, но немного по другому. В случае с ошибкой 0x80070422 в Брандмауэре Windows, причиной ее могло послужить отключение нескольких служб одновременно.
Вам потребуется проверить работу службы Центра обновления Windows, Фоновой интеллектуальной службы передачи (BITS), Удаленного вызова процедур (RPC), Криптографии и Модуля архивации на уровне блоков. Для этого сделайте следующее:
- Нажмите Win+R.
- Впишите Services.msc и нажмите Enter.
- Найдите Центра обновления Windows, Фоновой интеллектуальной службы передачи (BITS), Удаленного вызова процедур (RPC), Криптографии и Модуля архивации на уровне блоков. Нажмите на одну из них ПКМ и выберите «Свойства».
- Выберите тип запуска «Автоматически».
- Если потребуется, нажмите на кнопку «Запустить».
- Повторите такой порядок действий для всех вышеуказанных служб, чтобы убедиться в нормальной работоспособности системного фаервола.
После включения всех описанных служб, попробуй воспользоваться функционалом Брандмауэра Windows. Если он все еще отказывается запускаться и показывает ошибку 0x80070422, то попробуйте сделать следующее:
- Откройте Панель управления.
- Перейдите в пункт «Брандмауэр Windows».
- Нажмите на ссылку «Включение и отключение Брандмауэра Windows».
- Активируйте Firewall для локальной и общественной сети.
После этого код ошибки 0x80070422 должен будет исчезнуть и вы сможете спокойно продолжите использовать Брандмауэр Windows.
Нашли опечатку? Выделите текст и нажмите Ctrl + Enter
geekhow.ru
Ошибка 0x80070422 в windows 10 anniversary update
Добрый день уважаемые товарищи и просто гости блога, за последний год корпорация Microsoft не перестает поднимать нам уровень нашей находчивости в борьбе с ошибками ее системы, все вы наверняка помните, что буквально полтора месяца назад, на свет появилась операционная система anniversary update, и вот ее очередной нежданчик в виде очередной проблемы, а именно мы разберем как решается ошибка 0x80070422 в windows 10.
Как исправить ошибку 0x80070422 в windows 10
Сразу, хочу отметить, что код ошибки 0x80070422 в windows 10, не так мучителен и не так сложно устраним как например черный экран при включении компьютера windows 10, на все про все у нас уйдет минут 5.
Данная ошибка возникает при попытке произвести обновление Windows 10, она даже чем-то похожа на ошибку с кодом c1900101. Хотя я на практике ее встречал и в брандмауэре и защитнике виндоус, рассмотрим все варианты.
Вот как это выглядит в центре обновления системы вы получаете вот такое сообщение.
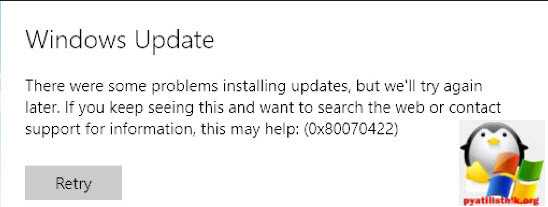
Вся проблема тут заключается в том, что у вас по какой то причине не работает служба центр обновления Windows, либо вы ее сами выключали, либо это было сделано, какой то программой.
Давайте это исправлять, в этом нам поможет оснастка службы, попасть в нее можно очень просто, нажимаем сочетание клавиш WIN+R (другие комбинации горячих клавиш Windows 10 смотрите по ссылке). В открывшемся окне Выполнить введите services.msc, это такое техническое название оснастки службы, хотя вы так же туда можете попасть через Панель управления > Администрирование > Службы.
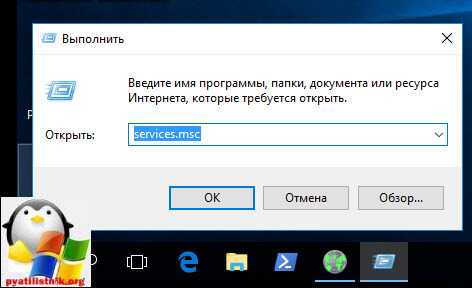
Спускаемся в самый низ и находим службу Центр обновления Windows, щелкаем по ней правым кликом и выбираем из контекстного меню пункт Свойства.
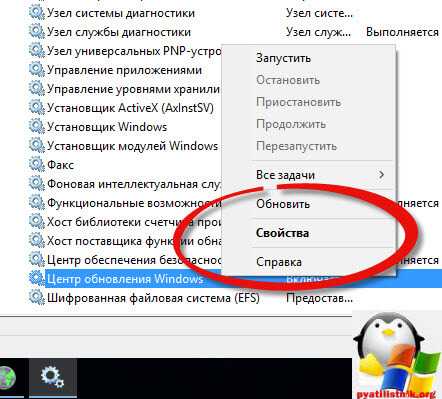
На вкладке общие, в поле Тип запуска выставите Автоматически, это после применения и перезагрузки системы устранит код ошибки 0x80070422 в windows 10.
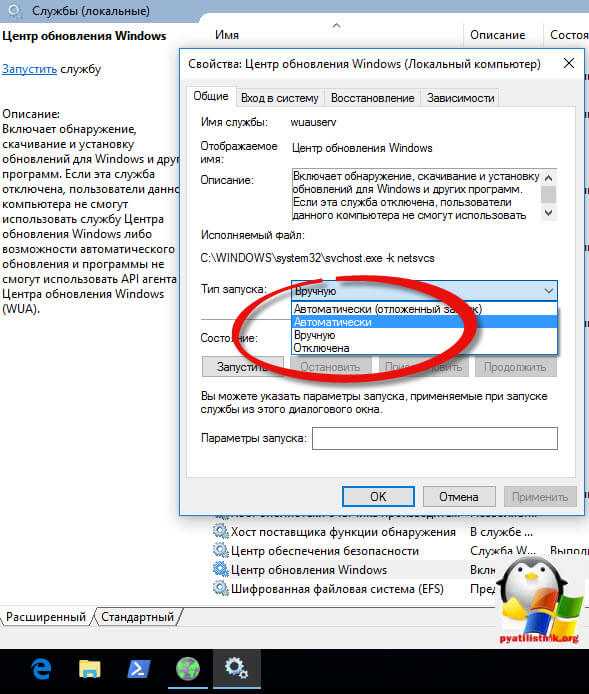
Данный глюк еще тянется с ОС Windows 8.1, и видимо вы его еще не раз встретите в следующих редакциях.
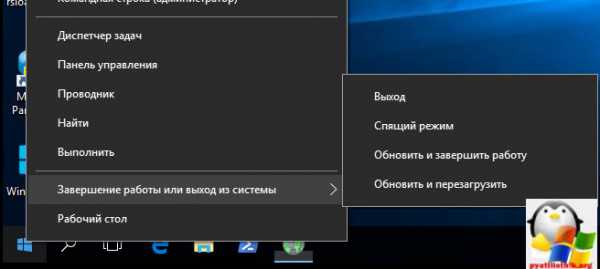
Так же убедитесь, что у вас выполняется служба «Фоновая интеллектуальная служба передачи данных (BITS)», она так же является необходимым компонентом при обновлении системы и с большой вероятностью она является причиной 0x80070422, если она у вас работает, советую ее перезагрузить.

Код ошибки 0X80070422 в брандмауэр
Как я и писал выше центр обновления не единственный источник ошибки 0x80070422, бывают случаи, что вы запускаете любое приложение в ОС Windows 10 Redstone, если это приложение хоть как то подразумевает общение с ним через брандмауэр, то вы можете поймать вот такое окно
Брандмауэру Windows не удалось изменить некоторые параметры. Код ошибки 0x80070422
Напомню, что основное предназначение брандмауэра Windows 10, это защита вашей системы на уровне доступа, по портам, которые используют программы для работы. Многие люди советуют его отключать, так как им не хочется заморачиваться с его настройками, а потом начинают жаловаться, что у них плохо работает система, да и еще в нее легко попасть.
0x80070422 встречается не только, когда вы запускаете некое приложение, но и при попытке, например, поставить обновления, как мы уже и разобрали выше. Когда на Windows 10 у вас не установлены некоторые обязательные обновления, то вы в Windows Store не сможете скачать ряд приложений и игр, и получите известный вам код.
так, что если вы ловите данную ошибку, то включите брандмауэр и все будет ок
Заходим в Панель управления > Брандмауэр Windows.
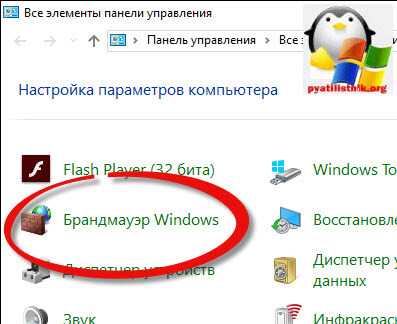
У вас тут все должно быть зелененькое :). Если нет, то переходим в пункт Включение и отключение брандмауэра виндоус.
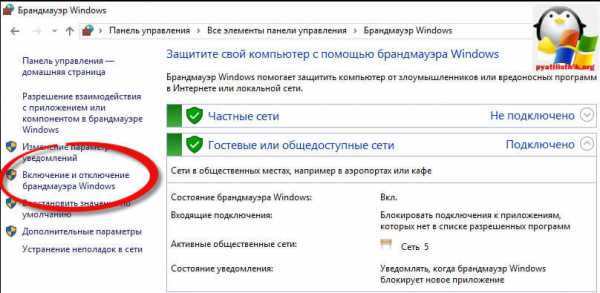
и выставляем тут все включить.
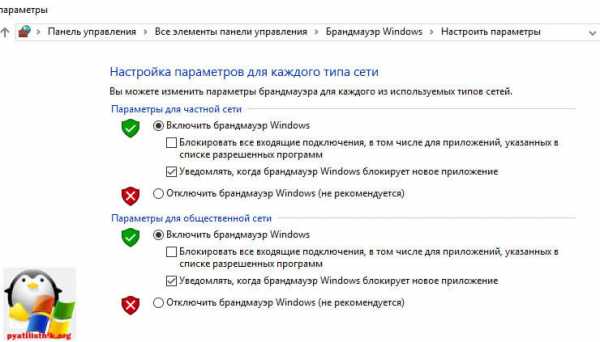
Удаляем поврежденные обновления
Если первые методы вам не помогли, то с большой вероятностью, ваша виндоус 10, все же скачала новые апдейты, но они повредились. Чтобы их удалить делаем следующие. Останавливаем службу Центр обновления Windows через оснастку службы. После чего переходим вот по такому пути:
C:\Windows\SoftwareDistribution
тут вам необходимо удалить две папки:
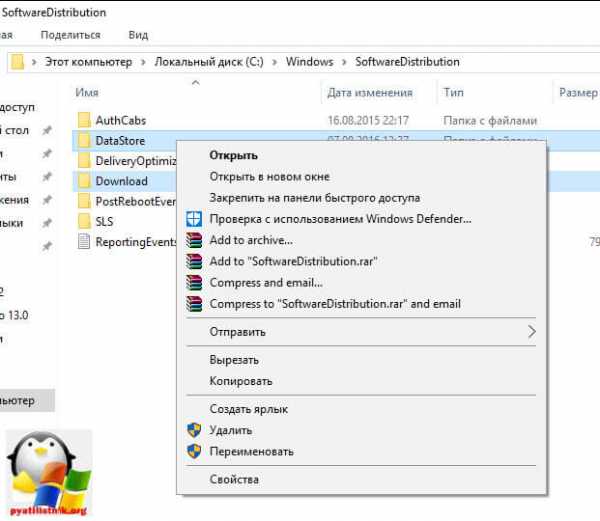
Как только вы это выполните, то вам нужно запустить службу Центр обновления Windows 10 и радоваться, жизни. Теперь вы знаете как исправить ошибку 0x80070422 в windows 10, спасибо за внимание.
pyatilistnik.org