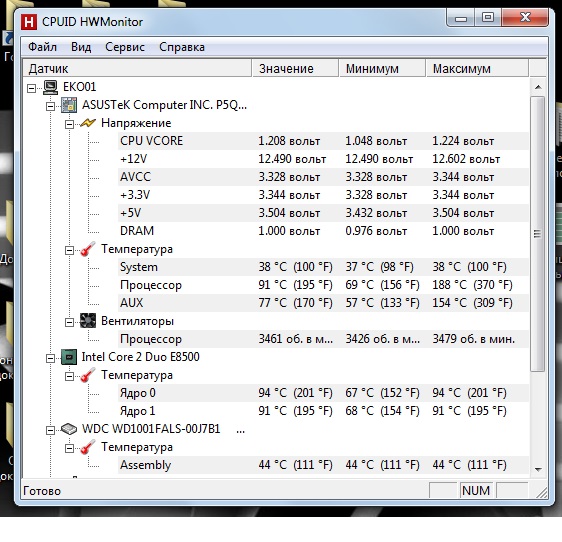тестируем CPU и боремся с перегревом
Как узнать температуру процессора в Windows 7/10 и охладить CPU? Помогут наши программы для тестирования и контроля работы процессора.
Если вентилятор системы охлаждения начал громко шуметь, а уровень энергопотребления взлетел до небес, скорее всего, процессор вашего ПК перегрелся. Эта проблема может привести к произвольным перезагрузкам системы и серьезным повреждениям, после которых вам придется заменить и процессор, и кулер компьютера.
Нормальная температура процессора
Температуру процессора Windows можно узнать в BIOS или с помощью утилит SpeedFan, AIDA64, CAM, Speccy. Следующие значения температур считаются допустимыми для CPU:
- При низкой нагрузке температура процессора должна находиться в диапазоне от 30 до 50°C.
- В любом случае, максимальная температура, до которой может нагреться процессор вашего ПК, должна быть ниже 100°C.
Обратите внимание, что при низких температурах воздуха охлаждается и «железо» вашего компьютера. Из-за этого на нем может образоваться водяной конденсат, который способен навредить ПК. Например, если ваш ноутбук стоит на лоджии или попал домой с морозной улицы, прогрейте устройство до привычной комнатной температуры и подождите около часа, прежде чем включать «переохлажденный» компьютер.
Как посмотреть температуру процессора через программу Аида
В качестве примера покажем, как проверить температуру процессора вашего ПК в популярной программе Аида. Это удобнее и порой быстрее, чем разбираться в настройках биос, и дает довольно точный результат.
Скачать приложение можно на официальном сайте разработчика — пробная версия Aida64 доступна бесплатно.
Скачать Aida64
- Установите программу, следуя подсказкам на экране.
- В боковом меню выберите пункт «Компьютер».
- Среди подразделов найдите «Датчики».
- В разделе «Температуры» будут указаны значения для комплектующих вашего ПК. Температура компонентов процессора будет указана в сторах с аббревиатурой ЦП.
Как видно на скриншоте, температура CPU нашего компьютера находится в пределах нормы.
Кстати, с помощью Aida64 легко посмотреть температуру процессора (а также GPU видеокарты) в Windows 10/7/XP, а также на Mac OS X и Андроид. В линукс это можно сделать через консольную программу lm_sensors или приложение PSENSOR.
Как проверить загрузку процессора
Большие температуры процессора при высокой нагрузке — это нормальное явление. Чтобы узнать, насколько сильно загружен ваш CPU, достаточно обратиться к диспетчеру задач Виндовс.
Загрузка ЦП в диспетчере задачВ левой верхней части нового окна вы увидите актуальную степень загрузки ЦП. На графике справа вверху отображена хронология загрузки центрального процессора за последние 60 секунд.
Если интенсивная нагрузка продолжается не менее одной минуты, и температура процессора выше 60°C — это в порядке вещей.
Что делать, если CPU перегревается?
Если ваш процессор стал слишком горячим, следующие действия помогут уменьшить его температуру:
С помощью бесплатной утилиты SpeedFan можно ускорить вращение вентилятора CPU, чтобы понизить температуру процессора.
Скачать программу SpeedFan
Проверьте CPU на наличие ошибок с помощью программы CPU Stability Test. Так вы сможете узнать, является ли высокая рабочая температура процессора последствием какой-либо другой проблемы.
Скачать программу CPU Stability Test
- Чтобы избавиться от накопившегося горячего воздуха, откройте корпус компьютера. Но это только временное решение, ведь в таком случае все компоненты ПК будут не защищены от пыли.
- Если вы уже сняли крышку вашего десктопного PC, но процессор все равно горячий, как пекло, попробуйте удалить раскаленный воздух с помощью вентилятора или пылесоса.
- Если в вашем компьютере есть только пассивная система охлаждения, снизить температуру поможет установка активного вентилятора.
Кстати, максимальное охлаждение компонентов ПК обеспечивают системы водяного охлаждения.
- Если вы постоянно используете ПО, которое слишком сильно загружает процессор, замените CPU на более производительный. Наш соответствующий рейтинг процессоров для настольных ПК поможет вам в выборе оптимального варианта.
Читайте также:
Фото: компании-разработчики
Как узнать температуру процессора, видеокарты и жесткого диска, что считается нормой? Способы снижения температуры компонентов компьютера/ноутбука
Вопрос от пользователя
Здравствуйте.
Подскажите, как можно узнать температуру процессора ноутбука?
Дело в том, что когда я играю — сбоку, со временем, начинает выходить очень горячий воздух, даже левая рука запотевает (а если ее положить напротив выхода этого воздуха — то через 10-15 сек. рука не терпит).
При этом, кстати, слышно, как гудит вентилятор (если не играть в игры — то его едва слышно).
Ноутбук работает как положено, но вот температура нагрева меня смущает. Как бы не сгорел…
Доброго дня!
Вообще, на температуру следует обращать внимание при подозрительном поведении компьютера (ноутбука), например, он автоматически сам выключается, перезагружается, у вас начинают закрываться игры и часть программ, появляются сильные тормоза после некоторого времени работы, сильный шум кулеров и выход горячего воздуха (это отчетливо можно заметить у ноутбуков, как это сделали Вы).
Насчет того, что процессор может сгореть — небольшая вероятность этого, конечно, есть, но современный компьютер (с современным процессором) просто выключится при достижении определенной температуры.
В этой статье приведу несколько способов, как можно узнать температуру основных компонентов ПК/ноутбука (процессора, видеокарты, жесткого диска, мат. платы), а также разберу все самые популярные вопросы, относительно температуры и перегрева. И так…
*
Содержание статьи
Определение температуры основных компонентов ПК
👉 Способ №1: с помощью утилиты HWiNFO
Официальный сайт: https://www.hwinfo.com/
Отличная бесплатная утилита для мониторинга за температурой всех основных компонентов компьютера, просмотра характеристик установленного железа. Поддерживается всеми популярными версиями Windows на сегодняшний день, есть портативные версии не нуждающимися в установке.
Чтобы посмотреть показания: запустите утилиту и в меню выберите кнопку «Sensors» (на ней тематическая картинка с градусником).
Sensors
Собственно, теперь можно вести мониторинг температуры, причем, не только текущей (Current, см. скрин ниже), но и максимальной (Maximum) и минимальной (Minimum). Средняя температура обозначается как Average. Удобно, что и говорить!
HWiNFO64
Плюсы: утилита бесплатная, показывает текущую температуру, максимальные и минимальные значения в определенном временном интервале (удобно при тестировании системы).
Минусы: несколько неудобно добраться до показателей, плюс их обилие может сбить с толку начинающего пользователя.
*
👉 Способ №2: с помощью утилиты AIDA64
Официальный сайт: https://www.aida64.com/downloads
Плюсы: самый быстрый и простой способ узнать температуру. Утилита поддерживает русский язык, результаты наглядно представлены в табличке (скрин ниже).
Минусы: утилита платная (в бесплатной показываться будет не все значения), нельзя смотреть макс. и мин. значения.
Примечание: чтобы узнать температуру в AIDA64 — установите и запустите утилиту, затем откройте вкладку «Компьютер/Датчики». Через некоторое время (до 5-10 сек.), программа получит показания датчиков и представит их вам в удобной табличке.
На скриншоте представлена температура: ЦП (48°C), Видеокарты (43°C), Жесткого диска (35°C).
*
👉 Способ №3: с помощью утилиты Speccy
Официальный сайт: https://www.piriform.com/speccy
Плюсы: утилита бесплатна, в ней наглядно представлены результаты, работает быстро. От пользователя требуется только запустить ее — на первом же экране увидите температуру (пример ниже).
Минусы: нельзя посмотреть температуру к некоторым компонентам. Показывает только текущую температуру.
Speccy — текущие температуры процессора (CPU), Видеокарты (Graphics), жесткого диска (HDD, Storage)
*
👉 Способ №4: посмотреть t-ру в BIOS (UEFI)
Плюсы: не нужно ничего устанавливать и скачивать. Можно посмотреть температуру, даже если не загружается Windows.
Минусы: показывает только текущую температуру. Чтобы увидеть значения — необходимо перезагрузить ноутбук/компьютер, а за это время, как правило, значение температуры изменится (т.е. результаты не будут точны). Может вызвать затруднение у начинающих пользователей — нужные данные не показываются в некоторых версиях BIOS.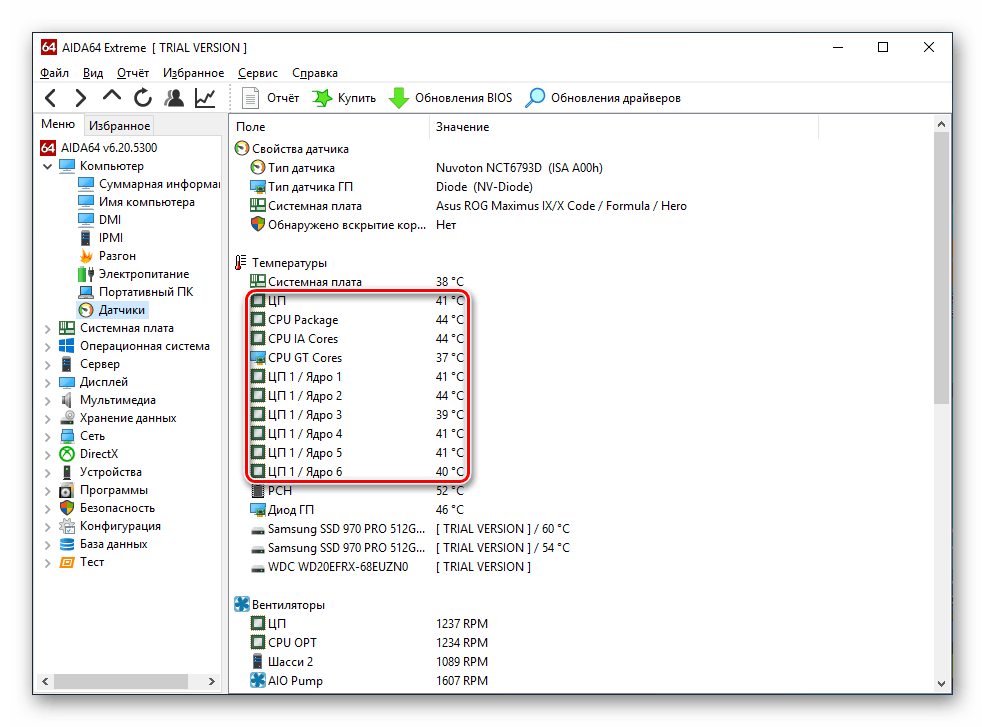
👉 В помощь!
Если вы не знаете, как войти в BIOS — рекомендую вам ознакомиться вот с этой статьей.
Температура процессора 31 гр. по Цельсию
*
Какая температура считается нормальной
Сколько людей — столько и мнений!
Вообще, очень многое зависит от модели вашего устройства, того же ЦП, например (порой, разница может доходить до десятков градусов).
Кроме того, у каждого специалиста (опытного пользователя) свое мнение и споров насчет этого – возникает уйма. Поэтому, все что написано ниже, это чисто мое субъективное мнение, основанное на своем личном опыте.
Важно!
В любом случае, рекомендую следующее: узнаете о том, что у вас за оборудование (ссылки выше на нужные утилиты приводил, можно использовать ту же AIDA64, или Speccy), затем идете на официальный сайт устройства – и смотрите рекомендованные температуры работы производителем!
♦
Для процессора
👉 В помощь! Температура процессора Intel: как ее узнать; какую считать нормальной, а какую перегревом.
Если говорить в общем, то можно выделить следующие границы.
Нормальной температурой для процессора считаю температуру в диапазоне 30-45°C без нагрузки, и до 55-60°C при сильной загрузке (игры, кодирование видео, графики и пр.).
При повышении температуры выше 60°C — рекомендую очень внимательно присмотреться за максимальными значениями нагрева. Дело в том, что примерно при этой отметке (выше 65°C) могут начаться проблемы с тормозами — процессор начинает медленнее работать, чтобы снизить температуру (троттлинг — пропуск тактов).
Что касается ноутбуков: то некоторые модели рассчитаны на нагрев до 70-85°C при нагрузке (игровые).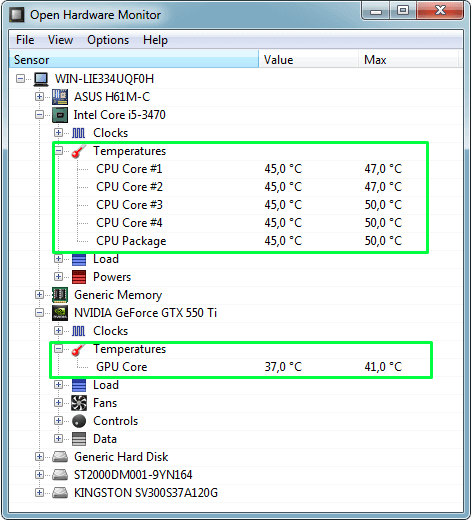 Несмотря на то, что это допускается производителем, лично я не считаю это нормальным явлением, и рекомендую в этом случае использовать охлаждающие подставки.
Несмотря на то, что это допускается производителем, лично я не считаю это нормальным явлением, и рекомендую в этом случае использовать охлаждающие подставки.
Для примера, ниже приведу температуры для процессоров Intel Core i3, i5 и i7 Skylake, Ivy Bridge, Sandy Bridge, Haswell (которые наиболее популярны сегодня на рынке):
- 30-40°C — нормальная температура при несильной нагрузке: работает браузер, какой-нибудь блокнот, проигрыватель музыки;
- 40-60°C — нормальная температура в режиме нагрузки: запущенная игра, кодирование видео, архивирование файлов и т.д.;
- до 70°C-85°C — максимальное рабочее значение температуры, допускаемое Intel.
Если у вас температура доходит до предельных величин (а тем более, если переходит их) — рекомендую ознакомиться с советами по снижению температуры, данных ниже в статье.
♦
Для видеокарты
👉 В помощь! Температура видеокарты: как ее узнать, допустимые и критические значения t-ры.
Здесь всё сложнее… Дело в том, что очень большое значение имеет что у вас за видеокарта: что за модель, какой тип охлаждение установлен, для чего она предназначена.
Если брать в среднем, то в простое видеокарта не должна греться выше 35-40°C (градусов Цельсия). Под нагрузкой – до 50-60°C (для некоторых старых видеокарт – такая температура может быть уже критичной!).
Если температура в нагрузке, например, при запущенной игре, уходит за 70°C – возможно есть дефект радиатора, проблема с кулером, или как вариант – плохо нанесена термопаста.
Что касается видеокарт для ноутбуков, то значения могут быть несколько выше, примерно на 5-10°C.
Многие опытные пользователи возразят мне, что современные чипы видеокарт (например, NVidia GTX) держат температуру до 105°C – но это критическая температура, после которой компьютер либо зависнет, либо выключится (сработает защита).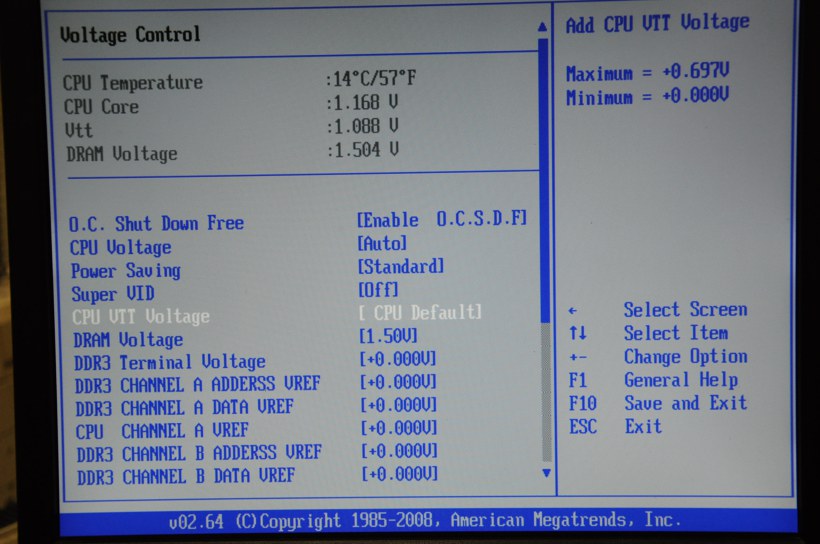
Кстати, добавлю, что при постоянной нагрузочной температуре свыше 75°C – срок работы вашей видеокарты существенно снижается!
♦
Для жесткого диска
👉 В помощь! Температура жесткого диска: подскажите, что делать, HDD нагревается до 49-54°C.
Первое, что хочу сказать, что для жесткого диска плохо, как сильно высокая температура, так и низкая.
Дело в том, что жесткий диск – это механическое устройство, а при повышении температуры – происходит расширение материалов (при низкой – сужение), что крайне нежелательно для работы такого высокоточного устройства.
Если брать в целом, то для дисков я бы выделил несколько диапазонов:
- Нормальный: 28-40°C. Самый обычный диапазон температур, который чаще всего и указывают все производители дисков (плюс-минус пару градусов). Если проблем с циркуляцией воздуха внутри устройства нет, и жесткий диск не стоит слишком близко к другим источникам тепла – то в большинстве случаев никак специально его и охлаждать ненужно, температура и так будет в норме (не беру во внимание исключительные случаи).
- Повышенный: 42-52°C. Если температура превысила 45°C – есть повод проверить систему охлаждения: вентиляционные отверстия, работу кулеров. Если температура поднялась в летнее жаркое время и не превысила 50°C – то в принципе, сильных поводов для беспокойства нет.
- Критический: выше 55°C. Если температура перевалила за 50°C – то использовать постоянно диск в таком диапазоне нельзя, долго он не прослужит (в любом случае, срок его службы сильно падает). В первую очередь рекомендую: почистить систему охлаждения от пыли, установить диск подальше от других устройств, поставить дополнительный кулер.
- Низкий: ниже 20°C. Вообще, если вы специально не преследуете цель снизить температуру HDD ниже 20°C – то добиться этого в обычном отапливаемом жилом помещении с обычным компьютером/ноутбуком – практически невозможно! Поэтому, давать здесь какие-то рекомендации – излишне.
 ..
..
*
Как снизить температуру
Мои скромные рекомендации
Чаще всего вопрос остро с температурой стоит в летнее жаркое время, когда температура за окном поднимается до 35-40°C (а в некоторых областях нашей страны порой и выше!). Если в комнате с ПК нет кондиционера – то жара действует не только на Вас, но и на компоненты компьютера (особенно при большой нагрузке).
И так, что можно сделать, чтобы снизить температуру… 👌
1) Почистить компьютер/ноутбук от пыли
Пожалуй, это первое с чего следует начать. Система охлаждения часто не справляется из-за того, что вентиляционные отверстия забиты пылью и из-за нее плохо выходит горячий воздух. Из-за нарушающейся циркуляции воздуха — температура внутри корпуса растет.
👉 В помощь!
1) О том, как почистить компьютер (системный блок, клавиатуру, экран) от пыли.
2) Как почистить ноутбук от пыли — самостоятельно в домашних условиях.
2) Термопаста
Если перегрев связан с процессором, видеокартой — не лишним будет сменить термопасту. Если сами не знаете — лучше не экспериментируйте и воспользуйтесь услугами какого-нибудь сервиса.
3) Солнце
По возможности нужно убрать компьютер/ноутбук от прямых солнечных лучей (можно повесить плотные шторы, или передвинуть устройство подальше от окна). Также неплохо чтобы помещение проветривалось. Идеально, если есть кондиционер ☝.
4) Дедовский способ (с вентилятором)
Если у вас есть обычный вентилятор – то можно открыть боковую крышку системного блока и поставить напротив него вентилятор. Таким образом, можно существенно снизить температуру всех компонентов системного блока.
5) Для ноутбука
Если вопрос перегрева касается ноутбука – то для него есть специальные подставки с кулерами. Использовав такую подставку, удается снизить температуру до 5-10°C.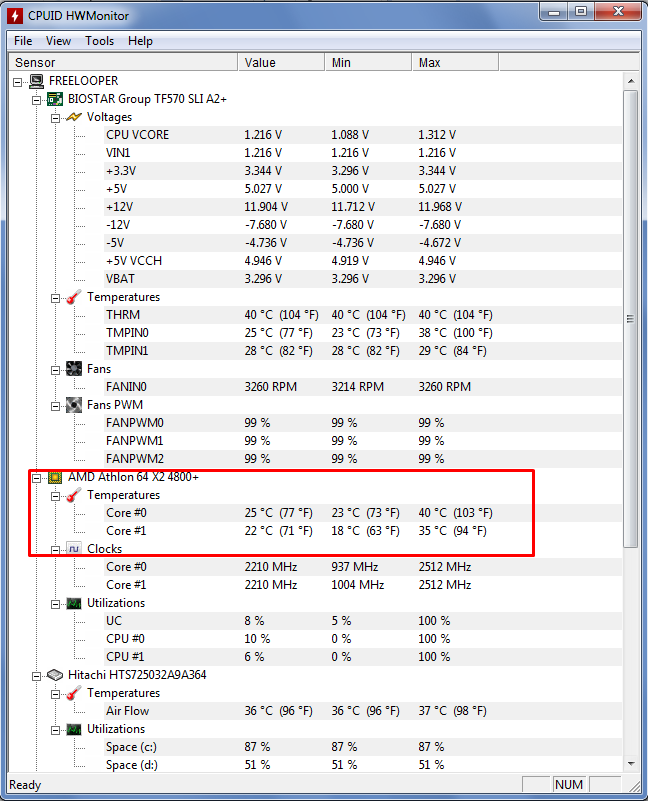
👉 В помощь! Греется ноутбук: что делать? Температура все время высокая: 85°C+
Примечание: при покупке такой подставки обратите внимание, что некоторые из них довольно сильно шумят. В магазине при покупке – слышно, как она работает далеко не всегда (отвлекают посторонние шумы: музыка, разговоры и пр.).
Подставка для ноутбука с охлаждением
6) Еще один момент, который касается ноутбуков.
Часто пользователи берут с собой ноутбук и кладут его на кровать, диван и пр. Дело в том, что поверхность того же дивана не ровная и не твердая, а из-за этого вентиляционные отверстия часто перекрываются тканью мебели. В следствии чего, вентиляция внутри корпуса устройства нарушается, и температура растет.
Посыл этого простой: ноутбук нужно использовать на ровных, сухих, твердых и устойчивых поверхностях.
7) Насчет жестких дисков
Часто многие пользователи, у кого несколько жестких дисков, устанавливают их в системный блок слишком близко друг к другу. В результате один диск нагревает другой. Лучший вариант — поставить их как можно дальше друг от друга, либо установить небольшой дополнительный кулер, который будет разгонять теплый воздух между ними.
Расположение дисков в системном блоке
8) Кулеры
Кстати, обратите внимание на то, как работают кулеры (вентиляторы). В некоторых случаях, есть смысл заменить их на более мощные (исправные).
Также есть смысл попробовать увеличить скорость вращения кулеров, которые не справляются с температурой (если они не работают на максимуме своих возможностей). О том, как это сделать, см. в одной из моих статей, ссылка на нее ниже.
👉 В помощь!
Как настроить скорость вращения вентиляторов (кулеров)
9) О том, как еще можно снизить температуру ЦП (обновление от 05.07.2019)
Если вы применили все вышеперечисленные советы и температура все равно остается достаточно высокой, можно попробовать отключить Turbo Boost и провести Undervolting (снижение напряжения) ЦП.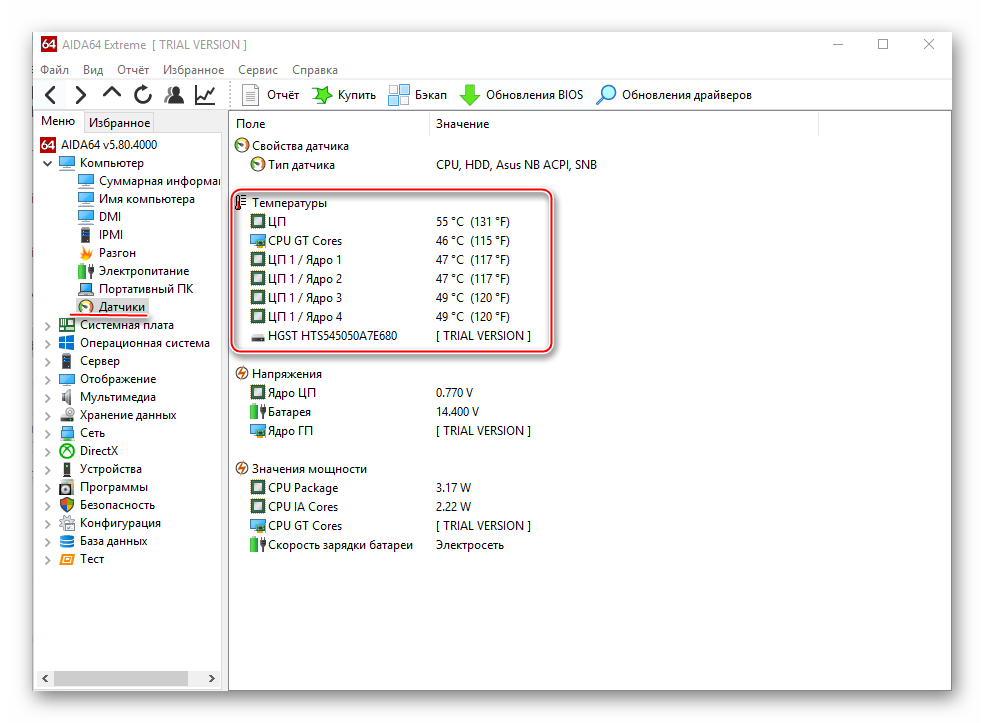
За счет этого удается добиться весьма значительного снижения температуры процессора, иногда до 20-25°С (очень заметно на игровых ноутбуках, ПК). О том, как это сделать, см. заметку ниже.
👉 В помощь!
Как снизить температуру процессора за счет тонких настроек (до 20°C): отключение Turbo Boost, Undervolting (для процессоров Intel)
*
На этом у меня все, удачной работы и нормальной температуры!
За дополнения по теме – заранее благодарю.
Good Luck!
👣
Первая публикация статьи: 05.07.2017
Корректировка: 5.01.2020
Полезный софт:
- Видео-Монтаж
Отличное ПО для начала создания своих собственных видеороликов (все действия идут по шагам!).
Видео сделает даже новичок!
- Ускоритель компьютера
Программа для очистки Windows от мусора (ускоряет систему, удаляет мусор, оптимизирует реестр).
Другие записи:
Как определить температуру процессора? | Hapers.ru
Как узнать производительность? Перейдите в раздел «Тест» и запустить один из двух методов проверки;Но, функция мониторинга температуры процессора и других компонентов здесь также есть. Поэтому SpeedFan можно вполне эффективно использовать для решения этой задачи.
Какую температуру процессора можно считать нормой
Для разных моделей процессоров нормальная температура будет разной. Некоторые процессоры в режиме простоя и со штатным кулером греются до температуры 35 градусов, некоторые больше 35 градусов, некоторые меньше. Поэтому четкой границы между нормальной температурой и неоправданной высокой температурой нет.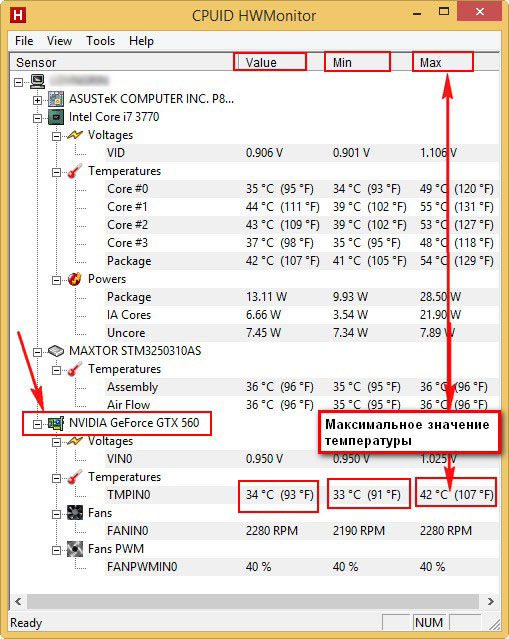 Но, типичную температуру для среднего процессора можно назвать, это:
Но, типичную температуру для среднего процессора можно назвать, это:
- 45 градусов в режиме простоя;
- 65 градусов под нагрузкой;
Если ваш процессор в режиме простоя компьютера (без нагрузки) греется 50, 55 или больше градусов, то у вас проблемы с охлаждением. То же самое с температурой под нагрузкой, она не должна значительно превышать 65 градусов.
Когда нужно проверять температуру процессора
Если компьютер работает стабильно, то проводить постоянный контроль за температурой процессора нет необходимости.
Но, в некоторых случаях проверка все-таки требуется. Давайте рассмотрим такие ситуации:
- Покупка или самостоятельной сборки компьютера. При первом включении компьютера необходимо убедиться, что процессор и остальные компоненты компьютера работают в нормальном температурном режиме.
- После замены кулера или термопасты. После замены кулера или термопасты обязательно нужно проверить температуру. Всегда есть вероятность, что вы сделали что-то не так.
- После очистки компьютера от пыли. После чистки компьютера нужно убедиться, что температура находится в рамках нормы, так как в процессе очистки вы могли повредить кулер.
- После разгона процессора. Разгон процессора значительно повышает вероятность перегрева, поэтому если вы балуетесь разгоном, то контроль за температурой это ваша главная задача.
- В случае появления признаков перегрева процессора. Ниже мы расскажем о том, какие признаки говорят о возможной проблеме с повышением температуры процессора.
Внешние признаки повышения температуры процессора
Так как узнать, что процессор перегревается? Существует ряд внешних признаков, при выявлении которых нужно срочно проверить температуру процессора.
- Перезагрузка компьютера. Наиболее характерным признаком перегрева процессора является перезагрузка компьютера. Поэтому если ваш компьютер перезагружается без видимой на то причины нужно проверить температуру процессора, возможно проблема именно в перегреве.

- Высокий уровень шума. Еще одним важным признаком является высокий уровень шума. Многие компьютеры умеют регулировать скорость вращения кулера в зависимости от температуры процессора, а это в свою очередь приводит к повышению уровня шума. Особенно это заметно в ноутбуках, при перегреве большинство ноутбуков начинают издавать сильный шум.
- Снижение производительности. Также из-за перегрева процессора может снижаться производительность компьютера. Но заметить этот эффект значительно сложнее.
Если вы заметили эти признаки необходимо немедленно узнать температуру процессора для того чтобы удостоверится, что с компьютером все в порядке.
Как можно снизить температуру процессора
Итак, вы узнали, что температура вашего процессора неоправданно высокая. Сейчас мы рассмотрим ряд мер, которые нужно предпринять для решения этой проблемы:
- Очистить компьютер от пыли. Если компьютер забит пылью, то система охлаждения не будет работать на полную силу. В результате температура компонентов компьютера повышается. Если это настольный компьютер, то вы можете очистить его от пыли самостоятельно. Для этого необходимо открыть боковую крышку и аккуратно убрать пыль кисточкой или не сильным потоком воздуха. В случае если у вас ноутбук для чистки системы охлаждения придётся обратиться в сервисный центр.
- Проверить обороты кулера. В большинстве случаев БИОС позволяет снизить обороты кулера на процессоре, для того чтобы уменьшить уровень шума. Войдите в БИОС и отключите эту функцию.
- Проверить систему охлаждения. Вполне вероятно, что у вас проблеммы с системой охлаждения. В типичном компьютере система охлаждения процессора состоит из кулера, радиатора и термопасты. С радиатором не бывает проблем, а вот кулер и термопаста могут подвести. Убедитесь, кулер процессора может свободно вращаться. Для этого попробуйте покрутить его пальцем при выключенном компьютере. Кулер должен вращаться быстро и легко. Также может пересыхать термопаста.
 В таком случае ее нужно заменить.
В таком случае ее нужно заменить. - Проверить компьютер на вирусы. Если ваш компьютер заражен вирусами, они могут создавать дополнительную нагрузку. Это может приводить к тому, что даже во время простоя компьютера температура процессора будет достаточно высока. Для решения проблемы необходимо установить антивирус или выполнить переустановку операционной системы.
Как узнать температуру процессора компьютера на Windows?
Время от времени пользователи персональных компьютеров сталкиваются с необходимостью получения температуры нагрева центрального процессора (ЦП). В большинстве случаев это требуется в ситуациях, когда ПК выключается сам по себе или начинает сильно тормозить через какое-то время после работы. Узнать температуру процессора можно несколькими простыми способами.
Узнать температуру ЦП в BIOS/UEFI
Чтобы воспользоваться данным способом, не нужно устанавливать никаких программ на компьютер, даже необязательно наличие установленной операционной системы. Все, что требуется сделать — войти в пользовательский интерфейс (настройки) микропрограммы BIOS или UEFI (разница небольшая) и перейти в нужный раздел:
- Выключите компьютер, затем включите его вновь.
- Сразу после нажатия на кнопку питания компьютера нажимайте на клавиатуре клавишу “F1”, “F12” или “Delete”. На экране отобразится пользовательский интерфейс BIOS/UEFI. Для входа в настройки могут использоваться и другие клавиши или даже некая их комбинация. Как именно войти в интерфейс BIOS/UEFI, следует узнать из технической документации к материнской плате (если компьютер стационарный) или к ноутбуку/нетбуку/ультрабуку и т.д.
- Данные о температуре процессора (и не только) могут быть представлены на первой же странице настроек BIOS/UEFI. Но обычно эта информация представлена в разделе “H/W Monitor”, “Hardware Monitor”, “PC Health Status”, “Power” и т.п. (название раздела зависит от версии прошивки BIOS).
- Температура центрального процессора почти всегда указывается напротив пункта “CPU Temperature”.

Например, так выглядит стартовое меню BIOS — “Phoenix — AwardBIOS”:
При входе в раздел “PC Health Status” отобразится вся нужная информация:
А здесь показана температура нагрева центрального процессора в интерфейсе UEFI материнской платы ASRock 990FX:
Отсюда понятно, что для получения температуры ЦП из интерфейса UEFI следует войти в раздел “H/W Monitor”.
Описанный способ получения температуры процессора хорош еще и тем, что его можно использовать при самопроизвольных отключениях компьютера из-за перегрева ЦП. Процессор попросту не успеет нагреться до критического уровня за то время, что потребуется пользователю для определения его температуры.
Программы для определения температуры процессора
Существует не один десяток сервисных утилит и программа для Windows, при помощи которых можно легко и быстро узнать температуру процессора. Рассмотрим самые популярные приложения.
CPUID HWMonitor
Это небольшое и простое в использовании приложение позволяет определять различные рабочие параметры функциональных компонентов компьютера, включая температуру центрального процессора:
- Скачать программу CPU >
Следует отметить, что программа CPUID HWMonitor показывает температуру каждого ядра процессора по отдельности.
Еще одна небольшая программа, “заточенная” под работу с центральным процессором. Она также проста в использовании, как и CPUID HWMonitor:
Скачать утилиту Core Temp можно по ссылке https://www.alcpu.com/CoreTemp/. Запустите программу. Температура ЦП будет отображена в основном окне программы в разделе “Процессор”:
Как и в предыдущем случае, программа Core Temp отображает температуру каждого ядра процессора. Примечательно — если свернуть программу, в трее (область возле часов) отобразится небольшой значок с температурой нагрева процессора (несколько значков, если ЦП многоядерный):
Это уже более серьезная программа, позволяющая определять не только температуру процессора, но и рабочие параметры, характеристики, свойства и т.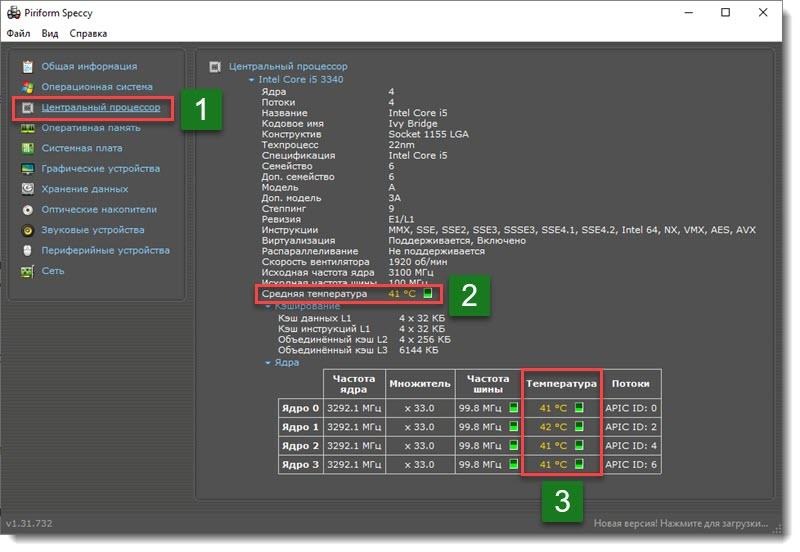 д. множества других устройств компьютера:
д. множества других устройств компьютера:
- Скачать программу можно на SoftSalad.ru или официальном сайте https://www.ccleaner.com/speccy/download/standard. Полная версия утилиты Speccy — платная, однако и бесплатной версии достаточно для получения нужной информации о процессоре.
- Чтобы было удобней работать с программой, сразу после ее запуска откройте меню “View” в верхней части окна, кликните по пункту “Options”, затем в разделе “Language” выберите русский язык и нажмите “ОК”.
- Для просмотра температуры процессора войдите во вкладку “Общая информация”.
- Необходимые данные будут представлены в разделе “Центральный процессор”:
- Если кликнуть по названию раздела “Центральный процессор”, то на экране отобразится более подробная информация о ЦП, где также можно будет уточнить температуру нагрева ядер ЦП по отдельности:
Программа Speccy также предоставляет возможность просмотра температуры процессора (и не только) в трее. Для этого нужно включить соответствующую функцию в настройках программы.
Чтобы получить значок со значением температуры процессора в трее, настройте программы также как показано на изображении выше. В данном случае отображается средняя температура нагрева обоих ядер ЦП.
Еще одна мощная программа для просмотра системной информации о компьютере. Утилита обладает гораздо большими возможностями, нежели даже предыдущее приложение. Чтобы узнать температуру процессора при помощи AIDA64, следуйте простой инструкции:
- Скачайте программу по ссылке https://www.a >
Как проверить температуру процессора в Windows 7/10 – обзор программ
Выделение тепла компьютером во время работы является совершенно естественным явлением. Тепловую энергию в той или иной мере выделяют все электронные устройства, но у каждого из них есть свой предел. Поэтому большинство из них оснащается температурными датчиками, связанными с системой электропитания. В компьютерах и ноутбуках подобными датчиками оснащены жёсткие диски, видеокарта, материнская плата и, конечно же, процессор.
Из всех аппаратных компонентов ПК это небольшое, но очень важное устройство имеет один из самых высоких температурных показателей. Сильнее нагревается разве что чипсет видеокарты, температура которого может переваливать за 100 градусов по Цельсию. Центральный процессор (CPU) греется не настолько сильно – здесь планка очень редко превышает 100 градусов, да и то это касается только современных марок. Интенсивность нагрева ЦП зависит от разных факторов: объёма выполняемых операций, заложенных производителем технических характеристик, близости расположения датчика и, конечно же, качества охлаждения.
Какая температура должна быть у процессора
Многие пользователи ПК задаются вопросом, какая температура нормальная для процессора? Если брать среднее значение, то приемлемой температурой для CPU при простое, то есть отсутствии нагрузки, считается 45-50 градусов. При средней и немногим выше средней нагрузке температура может достигать 55-65 градусов, и это будет считаться нормой. Максимальная температура процессора индивидуальна для каждой марки, но если брать опять же усредненное значение, это будет где-то около 75-80 градусов.
Если разделять по производителям, то нормальный показатель для процессоров Intel примерно на 10°C ниже, чем для процессоров AMD. Так, если средний температурный диапазон «интеловских» процессоров составляет 35-45°C при простое и 55-70°C при нагрузке, то для процессоров AMD он составит порядка 45-55°C при простое и 60-80°C при нагрузке. Следует также учитывать тип устройства. В ноутбуках, обладающих менее эффективной системой охлаждения, температурные значения могут превышать среднюю норму на 5, а в отдельных случаях на 10 градусов. Пугаться этого не нужно.
Как посмотреть температуру ЦП в Windows 7/10
Теперь давайте выясним, как узнать температуру процессора. Поскольку Windows не обладает внятными средствами для вывода данных температурных датчиков, для этих целей следует использовать специальные утилиты. Программ, позволяющих осуществлять проверку температуры процессора, существует достаточно много. Из них мы выбрали пять самых популярных.
Из них мы выбрали пять самых популярных.
Пожалуй, самая известная программа для получения сведений об аппаратных компонентах компьютера и их тестирования. С помощью этой программы вы можете получить исчерпывающие сведения о жёстких дисках, мониторе, видеоадаптере, материнской плате, устройствах ввода, процессоре и установленном на ПК программном обеспечении. Поддерживается приложением и определение текущей температуры аппаратных компонентов.
Чтобы получить эти сведения, запустите программу, выберите в левой колонке Компьютер – Датчики и найдите блок ЦП. В этом блоке будет указана температура по Цельсию и Фаренгейту для каждого ядра процессора.
Эта небольшая программка позиционируется как инструмент контроля скорости вентиляторов, но с таким же успехом она может использоваться для определения рабочей температуры процессора. Данные показываются в режиме реального времени в правой колонке на вкладке «Readings» (Показатели).
Как и AIDA64, SpeedFan способна определять температуру для каждого ядра процессора (показатели CPU и core). Также приложением поддерживается динамическое изменение скорости вращения кулеров, ведение статистики изменения параметров, анализ жёстких дисков по данным S.M.A.R.T. с использованием онлайновой базы.
Проверить температуру CPU можно с помощью бесплатной программы Speccy, созданной разработчиками популярного чистильщика Ccleaner. Предназначается Speccy для получения подробной информации об аппаратном обеспечении. Приложение показывает основные технические характеристики процессора, жестких дисков и оптических приводов, материнской платы, видео- и аудиокарты, оперативной памяти, сетевого окружения и периферийных устройств, если таковые подключены. Также программа предоставляет детализированные сведения об операционной системе.
Что касается температуры процессора, посмотреть её можно в разделе «Общая информация». Если же нужно получить данные по каждому ядру, необходимо переключиться в раздел «Центральный процессор».
Компактная простая программа для проверки температуры процессоров Intel и AMD. Утилита показывает основные характеристики ЦП, позволяет наблюдать в режиме реального времени за температурными показателями, в том числе для каждого ядра, имеет функцию защиты от перегрева, поддерживает импорт данных в файл Excel, а также отправку уведомлений при достижении установленного температурного порога. Все данные отображаются в одном единственном окошке утилиты, в нижней его области.
CPUID HWMonitor
Ещё одна простая, бесплатная и удобная утилита для считывания различных показателей аппаратных компонентов компьютера. Помимо температуры, CPUID HWMonitor определяет скорость вращения кулеров, предоставляет сведения о нагрузке на ядра процессора, а также напряжении в основных контрольных точках. Интерфейс утилиты представлен древовидным списком компонентов: процессора, видеокарты и т.д.
Чтобы узнать текущую температуру CPU, необходимо раскрыть пункт с названием вашего процессора, а в нём развернуть элемент «Temperatures». При наличии в списке пункта CPU, можно будет посмотреть температуру сокета. Дополнительно утилитой поддерживается сохранение данных мониторинга в лог.
Как определить температуру процессора и скорость вентиляторов?
Приветствую дорогие читатели. Данный пост о том, как определить температуру процессора. Тема всё таки довольна важная на мой взгляд. Как мы с вами уже знаем – процессор является мозгом нашего компьютера, а что происходит с ним, когда он перегревается?
Правильно, кипит и взрывается :-). Так и с компьютером, если значительно превышать допустимые нормы, это может привести к выходу проца и соответственно всего компа из строя.
Поскольку процессоры на сегодняшний день весьма дорогостоящие + необходимое дополнительное оборудование под него (материнская плата, блок питания и так далее), лучше просто перестраховаться и следить за температурой вашего процессора.
Существуют различные способы определения температуры процессора: как с использованием дополнительного ПО, так и без него.
Если же говорить о том, как узнать температуру без программ, вам необходимо перед запуском Windows запустить систему BIOS и найти раздел с температурой процессора.
Минус данного способа в том, что вы узнаете температуру процессора, который в данный момент не находится под нагрузкой, что является существенным недостатком.
Теперь про софт
Когда затрагивается тема определение температур, чаще всего используют программы AIDA 64, Эверест и Speedfan. Первые две программы очень похожи между собой , поэтому давайте разберём способ, как посмотреть температуру процессора на примере АИДА 64. К тому же эти две проги от одних и тех же разработчиков.
И так, скачиваем Аиду по этой ссылке: https://www.a >
Вообще конечно данный софт платный, но есть триал период на 30 дней. Ну так или иначе скачиваем и устанавливаем.
Вам необходимо, после запуска программы, перейти: Компьютер/Суммарная информация/Датчики. Вам будет представлен полный список устройств (включая процессор и видеокарту) и их температуры на данный момент.
Для того чтобы проверить температуру в рабочем состоянии, можете запустить, например, какую либо игру или другую программу и пронаблюдать за тем, как изменяется температура процессора
Что касается программы Speedfan, она также весьма просто в использовании. Вот тут вота вы можете её загрузить: http://www.almico.com/sfdownload.php
При её запуске вы будете видеть показания всех датчиков температуры.
Тут вам и температура по отдельным ядрам, мостов материнской платы, ядра графического процессора, жестких дисков, скорость вращения вентиляторов и т.д. и т.п.
Вообще конечно Speedfan мне нравится гораздо больше Аиды, потому что в ней нет ничего лишнего, да и бесплатна она, да ещё и такая маленькая.
Ещё пара фишек
Для того чтобы мониторинг температуры занимал у вас меньше времени, вы можете скачать гаджет на рабочий стол, который будет вам показывать действующие значения температуры.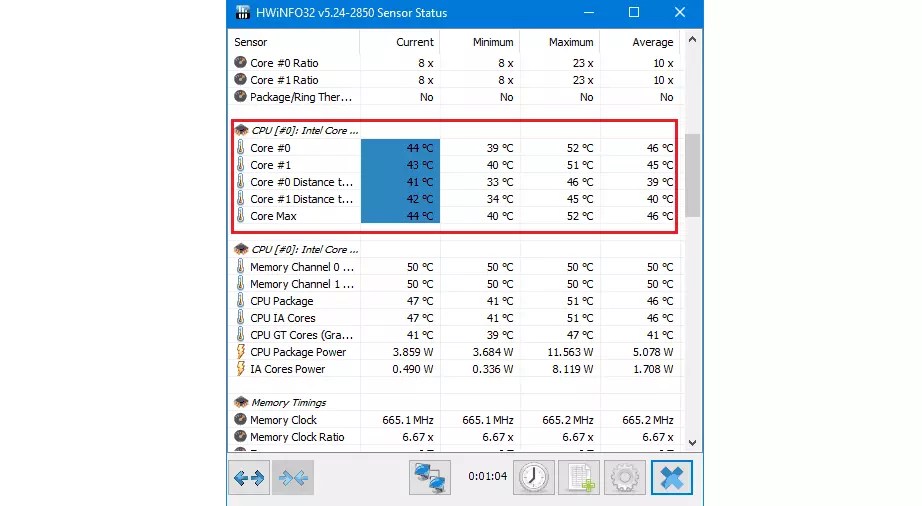 В таком случае не придётся ставить разного рода программы. Но это только для тех у кого Win7.
В таком случае не придётся ставить разного рода программы. Но это только для тех у кого Win7.
Вот к примеру вот такой гаджет, скачать можно здесь: https://yadi.sk/d/RfXCDGyh4FXVhp
Разместив в удобном месте рабочего стола, вы будете всегда уведомлены о том наколько нагрелся ваш камень.
Ну а теперь мой любимый метод.
Данную проблему я почикал путём установки в свой системный блок реобаса, а точнее некого гибрида: картридер в котором есть функции реобаса + экран с датчиками температуры. О нём как-нибудь отдельно поговорим.
Вот и всё на сегодня. Если вы знаете ещё какие — то способы о том, как определить температуру процессора то пишите в коменты. Буду рад почитать на досуге.
Берегите здоровье вашего компьютера и до новых встреч.
Как проверить температуру процессора в Windows, с помощью программ SpeedFan, HWMonitor, Prime: инструкция, видео.
Данная публикация расскажет подробно, как проверить температурные значения процессора и каждого ядра.
Температурные значения центрального процессора в первую очередь свидетельствуют о том, как ваш компьютер или ноутбук будет работать под большой нагрузкой. Поэтому, важно периодически проверять температурные значения ЦП. Таким образом, вы сможете избежать проблем с процессором, которые включают в себя перегрев, принудительное отключение питания и прочее.
Какая разница между температурой ЦП и температурой ядра?
Многие пользователи, даже опытные, путают температуру ядра с процессором, это обусловлено большим количеством некорректного материала, на основе которого делаются подобные выводы. Таким образом, сейчас мы подробно разберем данные значения, и расскажем, в чем их различие.
Tcase — измерение температуры процессора, которое производится с поверхности процессора при помощи диода, встроенного между ядрами ЦП.
Когда производители Intel, AMD и технические статьи упоминают термин «температура процессора», они имеют ввиду Tcase (если не указано иное значение).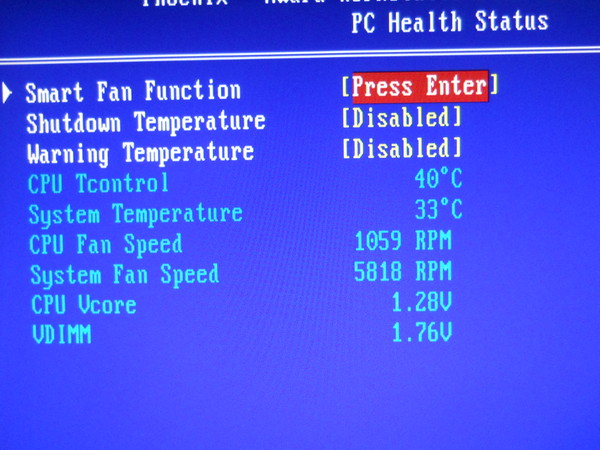
Короче говоря, Tcase — это значение с которым приходится сталкиваться большинству пользователей компьютеров, желающими разогнать тактовую частоту процессора или другие параметры.
Tjunction (также известный как TJ) — это температура ядра процессора, измеренная цифровым температурным датчиком DTS, расположенным в каждом ядре ЦП.
В то время как Tjunction мало интересует большинство людей, серьезным оверклокерам необходимо обратить внимание на «Tjunction Max» своего процессора (или TJ Max). Tjunction Max — это максимальная температура, при превышении которой процесс перегреется. Поэтому при разгоне процессора важно тщательно следить за значением, указанным в «Tjunction Max».
Тем не менее, мы не рекомендуем разгонять процессор, так как это повлечет за собой работу на высоких температурах, а следовательно сократит срок службы процессора.
Как проверить температуру процессора на ноутбуке, компьютере Windows 7, 8/8.1, 10?
В интернет есть огромное количество отличных программных средств для измерения температуры процессора, которые вы можете скачать бесплатно: Core Temp, HWMonitor, Real Temp и SpeedFan.
Среди этих популярных бесплатных программ мы считаем, что HWMonitor является лучшим программным обеспечением для получения детальной информации о работе процессора по следующим причинам:
- Позволяет измерить фактическую температуру процессора (Tcase). Это может сделать любой пользователь, даже новичок. В свою очередь, программы Core Temp и Real Temp измеряют Tjunction, что может смутить начинающих пользователей, которые только учатся проверять температуру процессора.
- Отображает наиболее точные показания температурных значения, что очень важно, если вы собираетесь разгонять процессор. В то время как SpeedFan также измеряет Tcase, пользователи сообщают о неточных показаниях для некоторых моделей ЦП.
- Это программное обеспечение для мониторинга температуры «все-в-одном». Помимо проверки температуры процессора вы также можете контролировать жесткие диски и видеокарту.
Если вы намерены разгонять свой процессор до предельных температурных значений, тогда мы предлагаем Real Temp. С двумя точками калибровки (Tjunction Max и Tjunction Idle) это наиболее точное программное обеспечение для измерения температурных значений каждого ядра.
Способ №1. Проверка температуры процессора с помощью HWMonitor
- Загрузите и установите HWMonitor.
- Перезагрузите компьютер, ноутбук и дайте поработать в течение 20 минут. Это необходимо для того, чтобы достичь рабочих температурных значений ядра и процессора.
- Откройте программу HWMonitor, чтобы приступить к просмотру данных о процессоре.
- Как вы видите, на изображении ниже перечислены следующие значения: Core #0, Core #1, Core #2 и Core #3, справа от значений вы можете увидеть настоящую (Value), минимальную (Min) и максимальную (Max) температуры. Если ваш процессор имеет только два физических ядра, программное обеспечение будет отображать только Core #0 и Core #1.
Способ №2. Проверка температуры процессора с помощью Speedfan
Итак, давайте рассмотрим способ проверки температуры процессора при помощи простой и легкой программы Speedfan.
- Прежде всего, скачайте бесплатное приложение Speedfan.
- Просто установите Exe-файл и запустите приложение. Speedfan откроется очень быстро, и на главной странице вы увидите подробности, как на изображении ниже.
Как узнать максимальную рабочую температуру процессора?
Теперь, когда мы знаем температурные значения, давайте выясним на какой максимальной температуре ваш процессор будет работать. Для этого нам понадобится Prime95 — тестирование, которое подтолкнет ваш процессор к предельному температурному значению. Вам же останется только записать это значение, и в будущем учитывать его при разгоне.
- Загрузите и установите Prime95.
- Откройте Prime95 > Выберите «Small FFTs (maximum heat, FPU stress, data fits in L2 cache, RAM not tested much)» > Нажмите «ОК».
- После запуска Prime95 в течение 20 минут снова откройте HWMonitor, чтобы проверить значения процессора. Обратите внимание на значения Core #0, Core #1, (Core #2 и Core #3). Эти показания укажут максимальную температуру процессора.
Работа программы Prime95 в течение 20 минут более чем достаточно для проверки температуры процессора. Чтобы проверить долгосрочную стабильность вашего ЦП, вам нужно оставить работать программу Prime95 в течение 12-24 часов.
В дополнение, ниже мы представили видео-инструкции, которые в подробностях рассказывают о том, как проверить и узнать температуру процессора.
Видео: Как проверить температуру процессора в Windows 7 и Windows 10
Видео: Как узнать температуру процессора, видеокарты и жесткого диска?
Нормальная температура процессора — какая?
FixErro » Компьютеры » База знаний » Нормальная температура процессора — какая?
Процессор — самая важная деталь персонального компьютера. Именно он отвечает за его вычислительные способности. Существуют «холодные» и «горячие» процессоры, то есть энергоэффективные и не особо. Например, ранее очень популярный процессор Intel Pentium 4 был настолько горячий, что на нём можно было жарить яичницу. Шутки шутками, но в интернете действительно есть успешные примеры. Из-за горячего процессора компьютер может тормозить и даже выключаться. Именно поэтому в этой статье я расскажу как узнать температуру процессора, какая температура считается нормальной и как её уменьшить.
Как узнать температуру процессора Windows 7 и Windows 10
К сожалению, Windows 10 и Windows 7 не обладают встроенными средствами просмотра температуры процессора. Есть некоторые извращённые способы просмотра, но я не буду ими делиться, так как они весьма неудобны. Поэтому ниже я расскажу лишь об основных простых способах узнать температуру процессора в Windows. Самый простой вариант — установить программу Core Temp. Она абсолютно бесплатна и занимает немного места.
Программа Core Temp помимо температуры процессора расскажет вам о модели процессора, его платформе, текущей частоте, техпроцессе, ревизии. В ней вы можете включить защиту от перегрева — установить критические температуры, при достижении которых компьютер выключится или запустит команду. Можно выбрать простые уведомления о перегреве.
Какая должна быть температура процессора
Нормальная температура процессора — понятие весьма относительное. Разные процессоры ведут себя по разному. В среднем можно сказать, что при нагрузке температура процессора Intel не должна превышать 70 градусов, а для AMD — 80. В простое процессор может быть холодным — это нормально. Поэтому на вопрос какая должна быть температура процессора можно ответить лишь прибегнув к средним значениям. Помимо отличий в моделях, на температуру процессора влияет эффективность системы охлаждения. Например, алюминиевые кулеры охлаждения процессора хуже проводят тепло, чем медные. Поэтому иногда в них устанавливают медные трубки для отвода тепла.
Оптимальная температура процессора
По этим причинам сложно назвать оптимальную температуру процессора. Можно назвать средние цифры — 70-80 градусов при нагрузке. На момент написания статьи температура моего процессора составляла 45 °C при температуре окружающей среды 25 °C. Модель процессора — Intel Pentium G3430. Нагрузка процессора 20-50%, стоит дешёвое, но достаточно эффективное охлаждение DeepCool.
Максимальная температура процессора
Максимальная температура процессора должна не быть не более 85-90 градусов. При такой температуре в полупроводниковой микросхеме начинают происходить необратимые изменения. В современных процессорах есть защита, которая сработает в случае сильного перегрева и просто отключит компьютер. Обычно процессор сильно греется в игре или приложении, которое требует больших вычислительных способностей.
Температура процессора онлайн
К сожалению, нет таких сервисов, которые могут позволить смотреть температуру процессора онлайн. Более того, посмотреть температуру процессора штатными средствами, то есть без установки программ, тоже не представляется возможным. Единственный вариант — зайти в BIOS и посмотреть температуру процессора там. Это можно сделать на любом компьютере и ноутбуке.
Для того, чтобы посмотреть температуру процессора без установки программ достаточно зайти в BIOS и выбрать там соответствующий пункт. В последнее время версии биос сильно отличаются друг от друга, поэтому дать универсальную инструкцию сложно. Однако, можно дать некоторые наводки. Если ваш BIOS на английском, ищите там слова Power, CPU, Temperature,Status, Health,Monitor. Температура процессора — это CPU Temperature. Да, это не онлайн просмотр температуры процессора, но программ устанавливать тоже не нужно.
Рабочая температура процессора
Рабочая температура процессора зависит от его нагрузки. Большинство современных процессоров умеют уменьшать энергопотребление (а значит и нагрев) в моменты отсутствия нагрузки. В среднем рабочая температура процессора составляет составляет 30-70 градусов, однако при критической нагрузке может повышаться до 100 градусов. Обычно в этом случае происходит отключение системы.
Чтобы не допускать перегрева процессора, достаточно иногда прочищать компьютер от пыли и менять термопасту. В этом нет ничего сложного — снимается кулером, салфеткой убирается старая термопаста и аккуратно наносится новая. Кулер ставится обратно и ваш компьютер говорит вам спасибо. Резюме — рабочая температура варьируется от нагрузки. Нежелательно нагревать процессор более 80 — 85 градусов, однако желание поиграть в игры и низкоэффективная система охлаждения берёт свое.
Вот и всё — теперь вы знаете какая температура процессора нормальная, как узнать температуру процессора, программу для её просмотра в Windows 7 и Windows 10. И конечно же, надеюсь, теперь вам стало понятно какая температура считается нормальной для процессора. Покупайте эффективное охлаждение и энергоэффективные процессоры! Если у вас остались вопросы, пишите их в комментарии.
С уважением, редакция FixErro.com
Задайте вопрос
или поделитесь своим способом решения проблемы
Температура процессора — программы
Температура процессора (ЦП) во время работы может существенно изменяться. В зависимости от степени загруженности процессора и используемой вычислительной мощности меняется его тепловыделение.
Превышение температуры ЦП над каким-то критическим значением приводит к выходу его из строя. Это значение у современной полупроводниковой техники составляет около +100°С. Производители в технической документации сознательно занижают это значение на 10-15°С для того, чтобы иметь какой-то «запас прочности».
Тем не менее, эксплуатация не только ЦП, но и любых компьютерных комплектующих: материнской платы (МП), памяти или жестких дисков, при повышенных тепловыделениях крайне нежелательна. Интенсивный нагрев в большей степени изнашивают любые устройства, уменьшая ресурс их работы.
Для того, чтобы оценить величину перегрева тех или иных узлов персонального компьютера (ПК), в эти узлы встраиваются датчики температуры. Иногда таких датчиков может быть несколько. Так, например, в ЦП встраиваются датчики в каждое ядро, а также отдельный датчик внутрь корпуса.
Существующие средства температурного мониторинга могут считывать показания с этих датчиков и предоставлять пользователю данные о нагреве тех или иных узлов ПК. Эта информация является очень важной для пользователей, которые не хотят испытывать проблем со своей конфигурацией.
Кроме того, рекомендуется раз в несколько месяцев проводить тестирование своего ПК на предмет возможных проблем с его перегревом и предпринимать определённые меры по улучшению температурных режимов работы комплектующих.
Рассмотрим существующие способы контроля температуры компонентов ПК.
Проверка температуры процессора ноутбука или стационарного ПК
Определение температуры процессора может производиться разными методами. Современные МП имеют все необходимые средства диагностики. Из имеющихся на каждом ПК по умолчанию средств контроля температуры можно отметить лишь средства контроля температуры, расположенные в биосе.
Однако, их явно недостаточно, так как они могут не давать объективной картины о нагреве процессора, поскольку, когда работает биос, ни о какой мультизадачности или даже работы под операционной системой речи не идёт.
Доступ к информации, поступающей с этих датчиков, обеспечивается не только при работе BIOS. Во время работы операционных систем с них также можно получить информацию. Для этой цели существуют специальные программы.
Тестирование системы на перегрев производится при выполнении какой-нибудь достаточно ресурсоёмкой задачи (например, в компьютерных играх или при работе с базой данных). Программы теплового мониторинга при этом запускаются в фоновом режиме. При этом информация о тепловых процессах постоянно обновляется и пользователь может точно определить не только величину превышения максимальных значений температуры, но и моменты, когда это происходит.
Рассмотрим наиболее популярные программы по измерению температуры ЦП.
Программы для определения температуры процессора
Эти программы обладают различными возможностями и разными способами распространения. Среди них есть как платные, так и бесплатные версии. Бесплатных программ больше, но их функционал может быть ограничен.
- RealTemp. Одна из самых простых программ. Способна показывать температуру ЦП, фиксировать минимальные и максимальные значения, показывающие температурный диапазон, однако не имеет возможности сохранять отчёты и не содержит функции предупреждения о перегреве. Бесплатная.
- CoreTemp. Имеет больший набор функций, в ней реализована функция защиты. Позволяет вести удалённый мониторинг и в случае достижения критических значений по нагреву отключать ПК или переводить его в режим сна. Бесплатная.
- SpeedFan. Позволяет не только отслеживать изменение температурного состояния, но и адекватно реагировать на его изменения, увеличивая или уменьшая частоту работы систем охлаждения. Содержит достаточно большую базу данных о МП, что позволяет ей работать с большим количеством разных ЦП и МП. Отдельным бонусом является работа с большим количеством различных моделей ноутбуков. Бесплатная.
- HWMonitor. Отслеживает тепловое состояние не только температуру процессора, но и всех устройств, имеющих соответствующие датчики. Программа обладает удобным интерфейсом и имеет возможность создания отчётов о состоянии ПК в различных режимах работы. К сожалению, для полноценного функционирования требует приобретения лицензии.
- AIDA64. Позволяет вести полный мониторинг состояния системы, формировать отчёты, определять и изменять режимы работы системы охлаждения. Содержит в себе множество различных тестов, в т.ч. стресс-тесты стабильности системы. Поддерживается разработчиком, поэтому может работать с любым аппаратным обеспечением. Месяц работы бесплатно, после чего требуется приобретение лицензии.
Как узнать температуру процессора через bios
Контроль температуры может быть осуществлён не только с применением сторонних программ. Посмотреть значение температуры в различных устройствах компьютера (от процессора до видеокарты, мостов и жестких дисков) можно в биосе.
Важно! Многие пользователи считают, что BIOS существует исключительно для настроек параметров системы, однако, этим его функции не ограничиваются. BIOS позволяет также вести предварительную диагностику ПК, а в некоторых случаях и внешних устройств.
Нужный нам параметр (называющийся CPU Temperature или CPU Temp) находится в разделе биоса, отвечающего за низкоуровневый мониторинг состояния устройств. Туда же, как правило, входят напряжения питания и частоты вращения вентиляторов. Этот раздел в разных версиях BIOS может называться по-разному: System Diagnostics, PC-Health или Hardware Monitor.
Преимущественно, в биосе отображается температура всего кристалла ЦП целиком, без разбивки по ядрам. Она может отображаться в градусах Цельсия или Фаренгейта.
Здесь же можно установить простейшую функцию температурной защиты материнки, задав значение температуры ЦП при которой будет либо подаваться сигнал о перегреве, либо производиться выключение питания компьютера.
Нормальная температура процессора
Нельзя однозначно указать какое-то конкретное значение температуры ЦП, которое является нормальным. Нормальность того или иного значения определяется режимом работы ЦП и эффективностью системы охлаждения.
Современные процессоры имеют приблизительно следующую картину распределения температур в зависимости от степени загруженности ЦП:
- при простое процессора или его работе на 20% загруженности нагрев не превышает +40°С;
- при загруженности от 20% до 50% – допускается нагрев до значений не выше +55°С;
- при загруженности свыше 50% — не более +65°С.
Внимание! Подобная картина актуальна для случая рассеиваемой мощности системы охлаждения, находящейся в переделах 1-1.2 мощности TDP процессора. Если система охлаждения не обеспечивает рассеивание такой мощности, температуры, естественно, будут на 5-10°С выше.
Максимально допустимым значением температуры современных процессоров является +85°С. Превышать это значение не рекомендуется, поскольку при этом возможно физическое разрушение конструкции чипа.
Как снизить температуру процессора
С точки зрения физики существует всего два способа снизить нагрев процессора:
- Уменьшить мощность выделяемого им тепла.
- Увеличить эффективность системы охлаждения компьютера.
И если первое зачастую сделать проблематично без потерь в производительности ПК, то второе реализуется гораздо проще.
Каким бы ни показалось странным, самым важным элементом системы охлаждения является вовсе не её активная честь в виде вентилятора и создаваемого им потока воздуха. Самое главное – это то, какой тип радиатора применяется.
Основной характеристикой радиатора является его способность рассеивать тепло, то есть площадь его поверхности. Для её увеличения радиаторы снабжаются множеством тонких пластин, а для того, чтобы тепло от ЦП как можно быстрее подводилось к пластинам, применяются тепловые трубки. В настоящее время самой эффективной конструкцией являются радиаторы башенного типа с 4 или 6 тепловыми трубками. Для системы подобного рода мощность и производительность обдувающего её вентилятора не имеет никакого значения.
Как узнать температуру процессора
Необходимость проанализировать температурные показатели процессора, в основном, возникает, когда компьютер начинает подтормаживать. Далее, поговорим о том, как узнать температуру процессора разными способами, при помощи стороннего программного обеспечения и без него. Статья больше предназначена для новичков, однако и продвинутые пользователи смогут подчеркнуть для себя немало интересного.
Как узнать температуру процессора через BIOS
Перед переходом к теме, как узнать температуру процессора через BIOS, разберемся с некоторыми нюансами. Во всех версиях BIOS это делается по-разному, однако есть общие моменты. Некоторые версии, к сожалению, вообще не поддерживают данной функции.
- Для начала запускаем сам BIOS (DELETE, F2, F10 — при загрузке операционной системы, в зависимости от настроек).
- Заходим в раздел Hardware Monitor (PC Health, Status, H/W Monitor – наиболее распространенные аналоги).
- Смотрим на показатель CPUTcontrol (оптимальная температура для всех процессоров разная, в спокойном состоянии она должна быть примерно 40-60 °C). Также в этом разделе BIOS можно посмотреть температурные показатели других частей ПК, если есть такая необходимость.
Как узнать температуру процессора с помощью программы
Если по каким-то причинам у вас не вышло получить сведения о температуре центрального процессора, используя BIOS, можно использовать специальную программу. Разберемся, как узнать температуру процессора с помощью программы, на примере Speccy:
- Скачиваем программу с официального сайта и устанавливаем ее к себе на компьютер.
- Запускаем программу.
- Ждем, пока проводится анализ системы.
- Теперь можно видеть не только температуру процессора, но и другие характеристики персонального компьютера.
Speccy — уникальная программа, которая позволяет узнать практически всю информацию о компьютере пользователя: какая материнская плата используется, какая сетевая и видеокарта установлены и так далее. В общем, программа будет полезна для любого пользователя, даже если ему не надо узнать температуру компонентов своего ПК.
Как узнать температуру процессора
Процессор как мы знаем является сердцем компьютера, в связи с этим, за ним необходим определенный уход. Ну конечно обязательно нужно следить за температурой процессора, так как в большинстве случаев, выход компьютера из строя, случается по причине перегрева данного устройства. В данной статье рассмотрим несколько способов как узнать температуру процессора и снизить ее, с помощью определенных действий.
Большинство пользователей не следят за своими компьютерами, что в итоге заканчивается плачевно, в лучшем случае выходит из строя сама операционная система, ну а в худшем потребуется замена оборудования. Чтобы не допускать плачевных ситуаций, необходимо хотя бы раз в 3 месяца проводить чистку от собирающейся пыли внутри системного блока. Пылесборниками являются кулера, а так как процессор тоже охлаждается кулером, его надо время от времени чистить. Если этого не делать, то в последствии получим перегрев, из-за этого тормозится вся работа системы, ну и потом получаем сгоревший процессор и это в лучшем случае, в худшем может сгореть и сама материнская плата. Итак, чтобы застраховать свой процессор, нужно хотя бы следить за его температурой, если вы ее знаете, то уже можете принимать определенные действия. Давайте рассмотрим несколько способов узнать температуру процессора в windows.
Как узнать температуру процессора без программ
Существует немало программ, с помощью которых можно посмотреть температуру процессора, но об этом поговорим чуть ниже, а пока хочу воспользоваться так называемым BIOS, в котором так же, можно определить температуру центрального процессора. Для перехода в биос, при загрузке компьютера нужно нажать клавишу Delete — сокращенно del (если не получается то попробуйте воспользоваться клавишами F2, F10, или F12).
При попадании в bios, перейдя во вкладку PC Health Status(может называться H/W Monitor), увидим температуру процессора, первая цифра измеряется в градусах цельсия, вторая в фаренгейтах.
Возможно у вас Bios UEFI, в принципе отличий расположения данного параметра нет, переходим во вкладку H/W Monitor и смотрим.
В EFI BIOS, данный параметр находится на основной странице.
Еще один вариант расположения температурных показателей процессора.
Как узнать температуру процессора с помощью сторонних программ
Как я уже говорил, существует немало утилит, которые помогут узнать температуру процессора в windows. Рассмотрим несколько популярных из них. Одна из таких утилит называется speccy, от разработчика такой популярной утилиты как ccleaner. Скачать ее можно перейдя на официальный сайт разработчика http://www.piriform.com/Speccy. Программа имеет как платную версию, так и бесплатную, вторая нам очень даже подойдет.
После скачивание и установки, открываем утилиту, где в левой колонке нас интересует пункт центральный процессор. Выбираем его и видим температуру каждого ядра нашего процессора.
Следующая утилита называется HWMonitor, скачиваем ее так же с сайта разработчика http://www.cpuid.com/softwares/hwmonitor.html.
Открываем программу и сразу можем наблюдать температуру процессора и каждого его ядра в отдельности.
где значение:
- Value — температура в данный момент.
- Min — минимальная за время работы программы.
- Max — максимальная за время работы программы.
Еще одна бесплатная утилита, под названием HWinfo, имеется портативная версия, которую не нужно устанавливать. Переходим на официальный сайт разработчика https://www.hwinfo.com/ и скачиваем программу.
Запускаем и наблюдаем количество градусов цельсия нашего процессора.
Ну и конечно одной из самых популярных, если не самой, является программа AIDA64. С ее помощью можно узнать не только температуру процессора, а так же все характеристики вашего компьютера. Скачать ее можно так же с официального сайта разработчика по ссылке https://www.aida64.com/downloads. Данная утилита является платной, но к нашему счастью имеет пробный период.
После скачивание, проходим процесс установки и запускаем программу. В левой колонке, переходим во вкладку компьютер -> датчики и в колонке «поле» находим пункт ЦП, где можем наблюдать температуру процессора.
В платной версии можно увидеть температуру всех ядер процессора.
В общем не забывайте следить за состоянием своего компьютера, чистить от пыли, смазывать необходимые устройства термопастой, в случае плохого охлаждения кулерами, замените их на новые, более мощные. Если на плате есть свободных вход, для подключения дополнительного вентилятора, то подключите. Старайтесь не доводить температура процессора выше чем 65 градусов.
Оставляйте своё мнение о данной статье, ну и конечно же задавайте свои вопросы, если у вас что-то вдруг пошло не так.
Спасибо за внимание!
Статьи рекомендуемые к прочтению:
Как посмотреть температуру процессора в Windows
При работе на компьютере необходимо следить за температурой процессора и видеокарты. Именно на два этих компонента приходится основная нагрузка. Увеличенная нагрузка может привести к перегреву, снизить производительность процессора, вывести компьютер из строя и даже привести к его возгорания. Чтобы этого не случилось стоит соблюдать простые правила и понимать, как грамотно использовать электронную машину.
Причины нагрева компонентов ПК
При штатной работе компьютера нагрев и снижение производительности могут быть незаметны. Проблемы начинают возникать при выполнении сложных операций: обработки видео, фотоматериалов, воспроизведения видео в высоком разрешении или при прямой трансляции. Особенно, это заметно во время игр, сильно увеличивающих нагрузку на процессор и видеокарту компьютера. Падение производительности в этом случае наиболее заметно. Игра начинает подтормаживать, картинка прерываться, а играть становится неудобно.
× Важно! В последних версиях Windows, процессоры с видеокартами поддерживают аварийное отключение ПК, когда температура какого-либо элемента превышает максимально допустимую. Если во время работы устройство периодически отключается, то это серьезный повод разобраться в проблеме.
Основные причины перегрева:
- Высохшая термопаста.
Термопаста представляет собой густую массу белого или серого цвета. Она имеет в составе мелкие частички различных металлов с высокой теплопроводностью, которые ускоряют теплообмен между комплектующими и радиатором охлаждения. Менять ее рекомендуется каждые 1-3 года. В зависимости от режимов использования компьютера и качества самой пасты. Высохшая термопаста мешает охлаждению.
Пример высохшей термопасты
- Неисправность системы охлаждения.
Компьютер требует регулярной механической очистки хотя бы раз в полгода. Вентиляторы, которые отвечают за охлаждение системы вместе с воздухом засасывают пыль, мелкую грязь. Все это накапливается внутри блока, снижает эффективность работы вентилятора, что в итоге ведет к увеличению температуры компонентов. (см. фото)
Пример забитого грязью устройства
- Вредоносные программы.
Подхватить вирус легко. Особенно неопытным пользователям. Хорошо, если вредоносное ПО лишь задействует ресурсы компьютера для выполнения сторонних задач. В этом случае вопрос решается простой проверкой антивирусной программой. Худшим вариантом станет ситуация, когда вирус загружает систему до полного отказа. Также, вирус может отключить системы защиты от перегрева, либо подменить данные о высоких температурах на рабочие, чтобы пользователь не заметил изменений. Эта проблема также устраняется при помощи специальной программы.
× Совет. Можно попробовать поочередно прогнать сразу несколько антивирусных программ. Алгоритмы работы у программ отличаются, поэтому общая эффективность «лечения» увеличивается.
- Плохая сборка.
Для охлаждения процессора нужен кулер. При самостоятельной сборке компьютера возникают ситуации при которых мощность имеющегося кулера не соответствует требования процессора по охлаждению. Это также может стать причиной перегрева, ведь процессор не будет успевать охлаждаться. Для видеокарт это менее актуально. На них установлено заводская система охлаждения.
5. Слишком высокая частота процессора.
Для увеличения производительности процессора, его можно «разогнать», то есть заставить работать при повышенной частоте. Производить оверлокинг (разгон) без достаточного опыта опасно. Можно легко получить ситуацию, когда система начинает работать со сбоями, потому что не всегда комплектующие рассчитаны на разгон. Из-за этого возникает перегрев. Если вы купили компьютер уже бывший в употреблении, есть вероятность того, что предыдущий владелец пытался увеличить производительность путем оверлокинга. При недостаточно тщательной проверке ничто на это не укажет и при обычном использовании все будет исправно. Но при росте нагрузке компьютер начнет греться.
Рабочая температура процессора и видеокартыЧтобы понять, что компьютер перегревается еще до того, как он выйдет из строя, необходимо знать штатные и максимальные температуры его работы. Эти параметры задаются еще на заводе самим производителем. В этой таблице представлены средние значения температур, при которых работают комплектующие:
| Компонент/температура | Штатная | Максимальная |
| Процессоры Intel | 35-80 | 80-90 |
| Процессоры AMD | 45-80 | 80-100 |
| Видеокарта | 60-70 | 90-105 |
× Важно! Это усредненные значения. Каждая модель имеет свои показатели. Комплектующие ноутбуков имеют температуры на 10-15 пунктов выше.
Как проверить температуру процессора, видеокарты- Онлайн? (При подготовке статьи мы увидели, что есть масса таких запросов к поисковым системам). Проверить температуру онлайн невозможно, только при помощи специальных программ. Программы получают доступ к файлам устройства, которые дают необходимые данные. Онлайн-сервисы таких возможностей иметь не могут.
- Через BIOS. Это довольно неполноценный способ, но обычно его достаточно. В этом случае не получится проверить данные при нагрузке на систему. Также не все материнские платы поддерживают подобный функционал. Чтобы зайти в биос необходимо нажать клавишу вызова при запуске ПК. Обычно это делается много раз до получения нужного результата. Далее нужно найти необходимую вкладку. (см. пример)
Вкладка может быть подписана как «monitor», «монитор», «power». На разных версиях может отличаться. Там как раз должны быть температуры большинства элементов.
× Справка. Клавиша вызова отличается на разных материнских платах. Узнать об этом можно из руководства пользователя или в интернете.
- PowerShell. Это стандартный компонент системы Windows, начиная с Windows XP, а заканчивая Windows 7, 8 и 10. Запустить его можно при помощи поиска в пуске. Там необходимо ввести команду «Get-WMIObject msacpi_thermalzonetemperature -namespace «root/wmi» | Select CurrentTemperature | ForEach-Object { ($_.CurrentTemperature/10)-273.15 }» без кавычек. Программа выведет температуру в градусах Цельсия.
× Важно! Запуск должен производиться от имени администратора.
- Командная строка. В нее необходимо ввести команду «wmic /namespace:\\root\wmi PATH MSAcpi_ThermalZoneTemperature get CurrentTemperature» без кавычек. Среди появившейся информации нужно найти пункт «Current Temperature».
Для получения градусов Цельсия это число делится на 10 и из него вычитается 273.
- Сторонние утилиты. Это самый распространенный способ. Даже при выделении наиболее популярных из них получается список из порядка 12 наименований.
| Название/характеристика | Температура процессора | Температура видеокарты | Подробные данные об устройстве |
| CPU-Z | — | — | + |
| CPU-Thermometer | + | — | + |
| HWiNFO | + | + | + |
| Real Temp | + | — | — |
| Core Temp | + | — | — |
| RivaTuner | — | + | — |
| CAM | + | + | + |
| Speed Fan | + | + | — |
| Open Hardware Monitor | + | + | — |
| HWMonitor | + | + | + |
| Speccy | + | + | + |
| Aida64 | + | + | + |
| Название/характеристика | Регулировка частот | Русский язык | Цена |
| CPU-Z | — | — | Бесплатно |
| CPU-Thermometer | + | — | Бесплатно |
| HWiNFO | — | — | Бесплатно |
| Real Temp | — | — | Бесплатно |
| Core Temp | — | + | Бесплатно |
| RivaTuner | + | + | Бесплатно |
| CAM | + | Неполный | Бесплатно |
| Speed Fan | + | + | Бесплатно |
| Open Hardware Monitor | — | — | Бесплатно |
| HWMonitor | — | + | Частично бесплатная (есть про-версия) |
| Speccy | — | + | Частично бесплатная (есть про-версия) |
| Aida64 | — | + | Платная (пробный период — месяц) |
Это одна из наиболее распространенных программ для получения информации о системе. Скачать можно здесь: https://www.cpuid.com/softwares/cpu-z.html. Вопреки заблуждениям, проверить, насколько горячий процессор здесь нельзя, но это не делает утилиту плохой. Использование: просто открыть.
CPU-ThermometerНе требует установки. Нужно просто скачать файл с программой (http://www.cputhermometer.com/). Показывает температуру процессора, его загрузку по каждому отдельному ядру. Использование: просто открыть.
HWINFOЕсть версия, не требующая установки. Есть подробная информация обо всей системе. Зарегистрированные пользователи получают возможность проводить тесты. Без английского языка разобраться может быть трудно. (https://www.hwinfo.com/)
Real TempПоказывает всю информацию о процессорах. К сожалению только для процессоров интел, начиная с модели Pentium 4. Температура отдельно по каждому ядру. Использование: просто открыть. (https://www.techpowerup.com/realtemp/)
Core TempПоказывает температуру процессора отдельно по каждому ядру и их загрузку. Можно установить дополнительные модули, которые дадут информацию о других компонентах системы. Использование: просто открыть. (https://www.alcpu.com/CoreTemp/)
RivaTunerУтилита для видеокарты. C ее помощью можно получить любую информацию, настроить, посмотреть температуру графического ядра во время игры и многое другое. Использование: просмотр температуры. (https://rivatuner.ru.uptodown.com/windows)
CAMУниверсальная программа для мониторинга состояния видеокарты и процессора. Приятный, понятный интерфейс. Использование: просмотр температуры. (https://camwebapp.com/)
1 – температура процессора.
2 – температура видеокарты.
Speed FanТемпература процессора по всем ядрам. Возможность регулировки скорости вращения вентиляторов. Использование: просто открыть. (https://speedfan.ru.softonic.com/)
В данном видео подробно рассматривается программа Speedfan.
Open Hardware Monitor
Не требует установки. Показывает температуру по всем ядрам. Информация о каждом компоненте системы отдельно. Возможность записи всех параметров в текстовый файл. Использование: просто открыть. (https://openhardwaremonitor.org/)
1 – температура процессора.
2 – температура видеокарты.
HWMonitor
Максимально похожа на предыдущую. Использование: просто открыть. (https://www.cpuid.com/softwares/hwmonitor.html)
1 – температура процессора.
2 – температура видеокарты.
Speccy
Подробная информация обо всех компонентах системы. Использование: просто открыть. На 1 скриншоте данные процессора, а на 2 – видеокарты. (https://www.ccleaner.com/speccy/download)
Видео более подробно расскажет о программе.
Aida64Aida64 обладает самым широкий функционалом на рынке. Есть не только контроль элементов системы, но также можно проверить программную составляющую. Люди часто сравнивают эту утилиту с Everest. Это простой предшественник Aida64. Everest хуже поддерживается разработчиками, имеет меньший функционал, старомодные алгоритмы работы. Использование: просто открыть. (https://www.aida64.com/)
Видео подробнее расскажет, как пользоваться Aida64. А так же какая должна быть температура компьютера, и как её понизить.
Как понизить температуру и профилактика
Способы снижения температуры зависят от того, чем вызван перегрев.
- Если это термопаста, то ее нужно заменить. Лучше доверить это профессионалам.
- При неисправности по причине загрязнения систему необходимо почистить пылесосом или баллончиком со сжатым воздухом. Опять же: будьте аккуратны, делая это, либо доверьте профессионалам.
- Вредоносные программы поможет удалить антивирус.
- Чтобы избежать проблем после самостоятельной сборки, нужно хорошо изучить процесс самому или довериться мастеру.
- Не устанавливайте системный блок ПК возле батареи.
Компьютер требует ухода. Оставлять его без внимания нельзя. Зная состояние комплектующих ПК, можно продлить его срок службы, а узнать температуру процессора и видеокарты можно с помощью специальных несложных программ. В случае обнаружения отклонений, лучше обратитесь к мастеру.
Насколько вам была полезна статья?
Кликните по звездочке, чтобы оставить оценку!
Submit RatingСредний рейтинг / 5. Оценок:
Нам очень жаль, что статья вам не понравилась!
Помогите нам ее улучшить!
Скажите, как мы можем улучшить статью?Отправить ответ
Спасибо за обратную связь!
Как узнать температуру процессора в Windows 10
- Узнать температуру с помощью самой ОС
- Программы, которые помогают узнать температуру процессора в Windows 10
- CoreTemp
- HWMonitor
- CPU-Z
- AIDA и Everest
В данной статье, мы расскажем о том, как узнать температуру процессора в Windows 10 – важный показатель как для опытных пользователей, так и для тех, кто просто заботится о своих устройствах. Дело в том, что несмотря на огромное количество возможностей, которые регулируются процессором самостоятельно, к примеру, занижение частоты, увеличение оборотов вентилятора или же вообще отключение, бывают моменты, когда этого не происходит, и при достижении определенных, очень высоких, значений, процессор может быть поврежден. Чтобы этого не произошло, нужно знать, как посмотреть температуру процессора в Windows 10.
Узнать температуру с помощью самой ОС — BIOS
Начать стоит с того, что в Windows не существует встроенных инструментов, как измерить этот показатель. Но это не значит, что нужно искать программное обеспечение. Еще до загрузки операционной системы каждый пользователь имеет возможность зайти в BIOS – своего рода контрольную панель компьютера, которая работает вне зависимости от наличия системы Windows и версии устройства. Она может отличаться, но всегда работает. Для входа в BIOS нужно использовать клавиши F2 или Del, в зависимости от версии устройства.
После входа на экране откроется окно, где можно сразу посмотреть температуру, либо найти соответствующий раздел:
- Status;
- Hardware Monitor;
- Power.
Индикатор температуры будет в поле с названием CPU Temperature.
Недостаток этого способа заключается в том, что показывается значение в данный момент, а узнать, какое оно при нагрузке, невозможно.
Программы, которые помогают узнать температуру процессора в Windows 10
Вот здесь-то и вступает в дело стороннее ПО для Windows. Программ достаточно много. Некоторые дают обычную статичную информацию, другие позволяют проводить полноценный анализ системы. Есть платные и бесплатные.
CoreTemp
Самая простая, бесплатная и русскоязычная программа – Core Temp для того, чтобы узнать температуру процессора в Windows 10. Она состоит из одного окна и нескольких настроек, но помимо отображения градусов процессора в окне, может также добавлять его с помощью гаджетов на рабочий стол или даже в трей, так, чтобы нагрев отслеживался постоянно.
HWMonitor
Следующее решение – CPUID HWMonitor подскажет, как проверить температуру процессора в Windows 10. Программа предоставляет информацию не только о нагреве, но и о вольтаже, а также о работе вентиляторов.
С его помощью можно узнать и информацию о видеокарте, материнской плате и других комплектующих – полноценный мониторинг температуры процессора и видеокарты в Windows 10.
Разумеется, и уже перечисленные выше, и те, о которых будут сказано дальше, пишут температуру каждого отдельного ядра в процессоре. Некоторые из них могут добавлять гаджеты на рабочий стол в Windows 10, чтобы доступ к информации был всегда.
Speccy похожа на предложенные выше программы. Бесплатна, проста, но не особо функциональна. То же касается и SpeedFan. Хотя, отталкиваясь от названия, можно сделать вывод, что основной упор все-таки делается на отслеживание и контроль работы вентиляторов, от которых, во многом, и зависит нагрев процессора.
CPU-Z
Все еще бесплатной, но уже более функциональной и распространенной программой для Виндовс 10 является CPU-Z. Она также дает информацию о системе, но с ее помощью можно проводить различные тесты и так далее.
AIDA и Everest
И настоящими комбайнами в данной сфере на Windows являются две программы: Everest и AIDA64. Они платные, но полностью отрабатывают каждый цент, предоставляя исчерпывающую информацию обо всех составляющих компьютера.
Эти программы пригодятся и в том случае, если вы решите включить все ядра Windows 10 – онлайн решения здесь бессильны.
Как узнать температуру процессора в Windows 10: программы для контроля температуры
Охлаждение персональных компьютеров и ноутбуков играет важную роль в их работе. Сильный перегрев компонента может привести к его поломке. Процессор компьютера в этом плане не исключение, поэтому следует регулярно контролировать его температуру.
К сожалению, Windows 10 не предусматривает встроенные программы для контроля температуры CPU. Но, прочитав нижеприведенные указания, можно обзавестись советами о том, как узнать температуру процессора в Windows 10.
Использование специальных программ
Ниже приводим список наиболее популярных и совместимых с Windows 10 программ для контроля температуры процессора:
- HWMonitor – утилита, которая отслеживает системы охлаждения компьютера. Занимает программа меньше двух мегабайт. Имеет англоязычный интерфейс. Существует бесплатная версия приложения, с помощью которой измеряется вольтаж центрального процессора, уровень его нагрева и данные о работе вентиляторов;
- SpeedFan – утилита для полнометражного контроля аппаратных компонентов системы. Кроме отображения температуры аппаратных средств, присутствует функция самостоятельного изменения скорости работы охлаждающих вентиляторов. Распространяется программа совершенно бесплатно;
- AIDA64 – приложение, которое проводит наиболее полную диагностику всех важных составляющих компьютера, в том числе и процессора. Утилита позволяет получить достоверную информацию о состоянии вентиляторов, уровне нагрева CPU в реальном времени. Существует русскоязычная версия утилиты;
- CPU-Z – программа для тестирования CPU, которая отслеживает исправность и работоспособность процессора. Встроенные функции позволяют пользователю узнать температуру процессора в Windows 10.
Вывод
Для определения перегрева, нужно знать температурную норму аппаратных составляющих каждого компьютера. Стандартный температурный режим для современных процессоров — это 50 градусов. Если уровень температуры слишком велик, проведите чистку вентилятора и замену термопасты.
Используйте специализированные программы для регулярного наблюдения за состоянием аппаратных компонентов компьютера. Это поможет вам избежать серьезных поломок и затрат на ремонт устройства.
Как контролировать температуру процессора
(Изображение предоставлено Аланом Шелдоном / Shutterstock)Проверка температуры процессора вашей системы аналогична проверке масла в автомобиле: вам не нужно делать это ежедневно, но это то, за чем нужно следить каждые несколько месяцев, особенно если вы регулярно нагружайте свою систему повышенными нагрузками.
К счастью, проверить температуру процессора довольно просто и не нужно открывать компьютер и вставлять внутрь термометр. Вместо этого каждый процессор поставляется со встроенными цифровыми термодатчиками, поэтому все, что вам нужно, — это немного программного обеспечения для считывания их измерений.
Ниже мы разберем, что такое нормальный диапазон температур для ЦП, как проверить температуру ЦП и что делать, если температура ЦП слишком высока.
Что такое хорошая температура процессора?
Когда ЦП простаивает или не используется какой-либо программой, нормальная температура составляет около 50 градусов по Цельсию (122 градуса по Фаренгейту). При более высокой нагрузке, например, при игре, рендеринге видео или других ресурсоемких задачах, ваш процессор потребляет больше энергии и, следовательно, работает при более высокой температуре.Это более важно, чем температура холостого хода (при условии, что температура простоя в порядке), и вам нужно периодически контролировать температуру вашего процессора под нагрузкой, чтобы убедиться, что он должным образом охлаждается в таких условиях.
Под нагрузкой вы хотите, чтобы ваш процессор в идеале оставался ниже 80 градусов по Цельсию (176 градусов по Фаренгейту), хотя некоторые процессоры могут нагреваться сильнее, когда они находятся в ноутбуках или компьютерах с малым форм-фактором (SFF). У вас есть пространство для маневра, чтобы проползти выше 80 градусов по Цельсию, но все, что выше 95 градусов по Цельсию (203 градуса по Фаренгейту), имеет решающее значение.На этом этапе некоторые процессоры начнут троттлинг, что означает, что тактовая частота снизится, чтобы гарантировать, что он не перегреется, и ваш компьютер может выключиться.
Более продвинутые пользователи, которым нужна максимальная уверенность в том, что их ЦП может справиться с агрессивными рабочими нагрузками, должны провести 100% стресс-тестирование ЦП с помощью таких программ, как Prime95 или AIDA64. При проведении такого стресс-теста внимательно следите за температурами, используя инструменты, упомянутые ниже, и отступайте, когда они достигают слишком высокого значения, то есть чего-либо выше 95 градусов Цельсия.Мы считаем, что идеальный стресс-тест длится один час, хотя максимальная температура, скорее всего, выровняется через 10-15 минут.
Как контролировать температуру процессора
Проверить температуру процессора так же просто, как запустить программу мониторинга и использовать ее для считывания значения. Примерами этих программ являются HWMonitor, Core Temp или NZXT’s CAM. Эти три являются лишь несколькими примерами из многих, и в целях этого практического руководства мы покажем вам, как работают CAM и Core Temp NZXT, потому что мы обнаружили, что эти два являются наиболее простыми в использовании для случайных целей.
CAM разработан производителем корпусов ПК, блоков питания и процессорных кулеров NZXT. Хотя он предназначен для использования с их продуктом, он действительно хорошо работает как инструмент случайного мониторинга, даже если у вас нет оборудования NZXT.
После установки CAM предлагает хорошо представленный пользовательский интерфейс (UI). Первый блок показывает состояние процессора, которое показывает нагрузку, температуру, тактовую частоту и скорость вращения вентилятора кулера. Вы можете нажать на этот блок, чтобы получить доступ к более подробной информации, как показано на изображении ниже.
(Изображение предоставлено: NZXT)Как видите, текущая температура ЦП этой системы составляет 41 градус Цельсия, что является нормальным температурным режимом в режиме ожидания.
CAM также имеет оверлей, который автоматически включается при входе в игру, когда CAM работает. Этот оверлей может показать вам состояние вашего процессора во время игры, предоставляя вам измерения температуры нагрузки.
Вы также можете использовать инструмент Core Temp для мониторинга температуры, который является более простым инструментом, который работает с более простым пользовательским интерфейсом.Просто не забудьте сначала отключить бесплатное программное обеспечение в меню установки.
(Изображение предоставлено: Core Temp)Как видите, этот процессор работал при температуре 46 градусов Цельсия и максимум 75 градусов Цельсия (167 градусов Фаренгейта) и, следовательно, работает при нормальной температуре. . Температура стресс-теста была достигнута при запуске Prime95 в течение примерно 30 минут, хотя процессор достиг максимальной температуры 75 градусов по Цельсию в течение 10 минут.
С Core Temp лучший способ контролировать свою температуру во время игры — это просто хорошо провести сеанс, а затем снова проверить программу, чтобы узнать, какова максимальная зарегистрированная температура.Опять же, если эта цифра составляет 95 градусов или превышает их, вы должны быть обеспокоены. Все, что находится между 80 и 95 градусами, нуждается в улучшении.
Что делать, если температура моего процессора слишком высока?
Если под нагрузкой температура вашего процессора превышает 80 градусов Цельсия, вы должны проверить свою систему, чтобы убедиться, что охлаждение процессора адекватно.
Вот список того, на что следует обратить внимание:
- Ваш компьютер чистый и на нем нет пыли (включая радиатор)?
- Все вентиляторы вашего ПК крутятся под нагрузкой?
- Сколько лет вашему компьютеру?
- Когда вы в последний раз наносили свежую термопасту между процессором и кулером процессора? Если прошло более трех лет, подумайте о повторном нанесении термопасты.
- Указывает ли кулер для ЦП вашей модели более высокой охлаждающей способностью, чем расчетный TDP вашего ЦП?
- Вы используете ПК малого форм-фактора, слишком маленький кулер для процессора или ноутбук?
Для ПК и ноутбуков малого форм-фактора возможно минимальное охлаждение, поскольку устройство никогда не предназначалось для использования при высоких нагрузках в течение продолжительных периодов времени. Например, большинство ноутбуков поставляются с очень компактными решениями для охлаждения, которые хорошо работают при кратковременных всплесках производительности, но должны замедляться во время длительных игровых сессий, чтобы оставаться ниже порога отключения.Игровые ноутбуки часто бывают громоздкими, потому что они оснащены обширными системами охлаждения.
Однако, если вы используете полноразмерный настольный ПК и считаете, что ваше охлаждение должно быть достаточным, вы можете повторно нанести термопасту на ваш процессор. Примерно через три года характеристики большинства термопаст серьезно ухудшаются. Применение свежей пасты и очистка системы от пыли могут обеспечить гораздо лучшую охлаждающую способность и значительно лучшую производительность. Это относится как к готовым, так и к изготовленным на заказ ПК.
Как проверить температуру процессора | ПК с Windows
Начнем со второго варианта, используя Core Temp, потому что это проще.
Используйте Core Temp, чтобы проверить температуру процессора вашего компьютера
Загрузите Core Temp с этого веб-сайта и установите приложение.
Запустите приложение. Не позволяйте количеству отображаемой здесь информации сбивать вас с толку.
Что важно, так это температуры, которые вы видите под каждым ядром (Core # 0-Core # 3, или сколько у вас может быть).В этом примере четырехъядерный процессор ноутбука Skylake в среднем работает при температуре 50 ° C (вы также можете переключиться на температуру по Фаренгейту, если вам так больше нравится).
С правой стороны вы также видите самые высокие температуры процессора, зарегистрированные Core Temp (« Max. »), а также текущую загрузку процессора.
Проверьте BIOS / UEFI
Если вы используете Windows 10 (или даже более старую ОС), она включает в себя встроенную проверку температуры. Эта функция «термометра» является частью основного «программного обеспечения» вашей материнской платы, которое обычно называется BIOS или UEFI.
Чтобы получить к нему доступ, вам нужно включить компьютер и нажать определенную клавишу. Эта комбинация клавиш отображается на экране при загрузке системы, например F12, ESC, F2 или DEL. Используйте эту комбинацию клавиш для входа в BIOS. Он показывает температуру прямо на главном экране BIOS.
К сожалению, это позволяет проверить температуру только один раз. Он ничего не делает для отслеживания температуры с течением времени, когда вы используете Windows, особенно когда ваш компьютер или ноутбук перегружен.
Как постоянно контролировать температуру процессора
Когда вы работаете с требовательными приложениями, такими как программное обеспечение для редактирования или рендеринга видео, или когда вы используете компьютер под прямыми источниками тепла или солнечного света, вам следует внимательно следить за температурой вашего процессора. Вот тогда становится по-настоящему жарко.
К счастью, Core Temp предлагает простой способ постоянно контролировать температуру процессора на нескольких ядрах. По умолчанию информация остается скрытой, но вы можете сделать ее видимой постоянно.Его легко настроить как мини-термометр, который находится на панели задач. Для этого щелкните маленькую стрелку в области уведомлений на панели задач:
Откроется список многих фоновых приложений. Видите четыре числа? Это четыре температуры ядра, как описано выше. Наведите указатель мыши на числа и перетащите их на панель задач. Затем температура появляется все время, что позволяет вам легко контролировать ее постоянно.
На экране слишком много четырех цифр? Вместо этого вы можете отображать только самую высокую температуру любого из ядер.В Core Temp нажмите Options и выберите Settings . Перейдите в категорию области уведомлений . Переключите представление на Самая высокая температура процессора.
Но когда вы играете в игру в полноэкранном режиме, вы не можете видеть свою панель задач. Было бы неприятно, если ALT + TAB выйти из игры, проверить температуру и вернуться в игру. (На самом деле, вы, вероятно, не стали бы беспокоиться.)
К счастью, у геймеров есть еще один специальный инструмент для измерения температуры процессора: он называется RivaTuner, и это еще один хороший монитор температуры процессора.RivaTurner поставляется в комплекте с утилитой разгона MSI Afterburner, как описано в нашей статье о разгоне графического процессора.
После установки MSI Afterburner и RivaTuner перейдите на панель задач информационной области панели задач и щелкните значок MSI Afterburner: щелкните значок Settings cog в MSI Afterburner и перейдите на вкладку Monitoring . Прокрутите вниз, пока не увидите в списке Температура процессора . Щелкните по нему, а затем выберите поле с надписью Показать на экране .Затем перейдите к экранному меню и укажите сочетание клавиш, которое будет использоваться для экранного меню, например ALT + F5 .
Наконец, запустите игру, наберите ALT + F5 , и вы всегда сможете следить за темпами процессора.
Зачем мне проверять температуру процессора?
Ваш вычислительный процессор (ЦП) выполняет миллионы операций в секунду, что может привести к сильному нагреву процессора. Если он станет слишком горячим, у вас могут возникнуть проблемы со стабильностью системы, сбои и замедление вычислений или даже нанесение долгосрочного ущерба.
Вот несколько ситуаций, в которых проверка температуры может быть хорошей идеей:
Вы разгоняете: Если вы выходите за пределы возможностей процессора, разгоняя его, его температура определенно повысится — во многих случаях довольно значительно! Как оверклокер или сборщик игровых ПК, отслеживание температуры должно быть в вашем списке дел.
У вас супертонкий ультрабук: Обычно ультрабуки очень тонкие, поэтому на вашем ноутбуке остается мало места для надлежащего охлаждения.Если вы очень много работаете на таком компьютере (например, играете или обрабатываете графику) или живете в более жарком климате, внимательно следите за температурой.
У вас старый ПК или портативный компьютер: Со временем внутри корпуса компьютера может скапливаться пыль, которая может замедлять работу вентиляторов или даже блокировать их. Проверять на предмет высоких температур — это разумно, так как это показатель того, пора ли убирать кроликов от пыли или заменять вентиляторы.
Система постоянно зависает и дает сбои: Если ваш компьютер выключается случайным образом, это может быть не аппаратный или программный дефект.Система, которая работает слишком сильно, может автоматически выключиться, чтобы предотвратить длительное физическое повреждение от тепла.
Ваш компьютер очень медленный. : Возможно, у вас хорошо оптимизированный компьютер и на нем установлен пакет обслуживания, такой как Avast Cleanup, для снижения производительности. Возможно, вы следовали нашим советам по ускорению и очистке вашего компьютера. Если что-то все еще замедляется до ползания, ЦП может быть вынужден дросселировать себя, когда он достигает критических температур.
Моя температура процессора слишком высока?
А теперь, насколько горячим должен быть ваш процессор? Температура процессора полностью зависит от используемого процессора.Как правило, температура от 40 ° C до 65 ° C (или от 104 ° F до 149 ° F) считается безопасным температурным диапазоном при нормальной рабочей нагрузке. На моем настольном игровом ПК с большим количеством систем охлаждения и высокопроизводительным процессором я вижу, что температура колеблется около 50 ° C, когда я не делаю ничего требовательного. На моем ультрабуке (опять же, очень мало места для мощного процессора), пока я работаю, температура в среднем составляет около 75 ° C.
При высоких нагрузках температура процессора может доходить до 80-85 °; считают, что абсолютный предел. Во время продолжительных игровых сессий вы, вероятно, увидите, что температура вашего процессора превысит 80 ° C.Хотя это нормально для нескольких минут игры или другого интенсивного использования процессора, это не очень хорошая идея для длительного периода времени.
Все вышеперечисленное может повредить ЦП и его микросхему в течение длительного времени, поэтому убедитесь, что ваш ЦП не поддерживает такие температуры в течение нескольких дней подряд.
Внимательно следите! Убедитесь, что он не поднимается выше 90 ° в течение нескольких часов. Если это произойдет, то вы сократите срок службы процессора, что будет означать, что игра окончена.
Как снизить температуру процессора
Постоянно достигая предельной температуры? Давайте уменьшим огонь с помощью этих советов:
Пропылесосьте свой компьютер: Удалите пылью из вентиляторов процессора! Если у вас есть ноутбук (особенно если это более старая модель), откройте его и прочистите вентиляторы.В качестве альтернативы, если вы нервничаете по поводу снятия крышки, вы можете использовать пылесосы со сжатым воздухом, чтобы прочистить внутреннюю часть вашего ПК и вентилятор ЦП.
Используйте подставку для ноутбука: Несколько подставок для портативных компьютеров на рынке либо поднимают компьютер, либо устанавливают его вертикально, чтобы обеспечить больший поток воздуха. У них есть и другие преимущества в удобстве использования.
Сохраняйте прохладу: Не размещайте ноутбук или компьютер под прямыми солнечными лучами или в жару и поддерживайте температуру окружающей среды как можно более прохладной.
Замените охлаждающий вентилятор : Если вентиляторы внутри вашего ПК не справляются со своими задачами, замените их более мощным кулером или установите систему водяного охлаждения. При замене вентилятора также следует снять ЦП и обновить термопасту или даже заменить ее на более качественную.
Не допускайте вредоносных программ: Некоторые вирусы постоянно используют 100% ЦП, резко увеличивая нагрузку и, следовательно, температуру.Вот почему вам следует обнаруживать и удалять вредоносные программы на своем компьютере.
Отключите фоновые приложения и закройте программы: Используйте такой инструмент, как спящий режим Avast Cleanup, чтобы перевести неиспользуемые фоновые приложения в спящий режим. Это снижает нагрузку на вашу систему. И обязательно закройте как можно больше приложений. Нажмите ниже, чтобы загрузить:
Как контролировать температуру процессора
Перегрев компьютера — не шутка.Если ваш процессор перегревается до определенной температуры, он может фактически «задросселировать» себя, что приведет к потере производительности. Тепло также может сократить срок службы вашего ПК, не говоря уже о том, чтобы обжечь бедра, если вы используете ноутбук на босых ногах. Но на большинстве ПК нет встроенных инструментов для контроля температуры, поэтому вам нужно загрузить некоторое программное обеспечение, если вы хотите узнать, насколько он нагревается.
Windows: отслеживайте температуру процессора с помощью Core Temp
Существуют десятки программ мониторинга температуры, но для большинства пользователей я рекомендую Core Temp.Он предоставляет множество информации, но не является таким громоздким, как более подробные утилиты, и поставляется как в виде установщика, так и в автономном формате EXE. Кроме того, он позволяет вам контролировать свою температуру с панели задач Windows, что отлично, если вы хотите следить за ней с течением времени.
Загрузите Core Temp, установите его (будьте осторожны, чтобы снять галочку с вредоносного ПО «Goodgame Empire») и запустите программу. В верхней части окна перечислены ЦП, установленный в вашей системе, его текущая нагрузка и несколько других технических лакомых кусочков.Настоящее мясо находится внизу окна, где написано «Показания температуры».
В левом столбце вы увидите текущую температуру, а также самую низкую и самую высокую температуру, зафиксированную программой с момента ее последнего запуска. Если вы используете процессор AMD, вы, вероятно, будете иметь здесь только одно значение, в то время как процессоры Intel, вероятно, будут иметь одно показание температуры на каждое ядро процессора — просто следите за самым горячим ядром, чтобы все было проще.
Я настоятельно рекомендую зайти в «Параметры »> «Настройки » и поиграть с доступными параметрами, особенно с вкладкой «Область уведомлений», которая позволит вам просматривать температуру процессора на панели задач.Я лично рекомендую выбрать здесь «Самая высокая температура» — затем щелкните стрелку на панели задач и перетащите значок Core Temp на панель задач, чтобы он всегда был виден.
MacOS: отслеживайте температуру процессора с помощью Fanny
Если вы используете Mac, iStat Menus широко считается лучшим приложением для системного мониторинга, и если вы опытный пользователь, желающий следить за своим Mac внутренности, это стоит 12 долларов. Однако для большинства пользователей Fanny — гораздо более простой выбор, и он бесплатный.
Загрузите Fanny, разархивируйте приложение и перетащите его в папку «Приложения». Когда вы запустите его, вы должны увидеть значок, появившийся в строке меню. Fanny позиционирует себя как виджет Центра уведомлений, но для этого вам придется выдвигать его каждый раз, когда вы хотите проверить температуру, что не идеально.
Вместо этого я рекомендую изменить значок Fanny для отображения температуры. Нажмите на значок панели меню Fanny и выберите «Настройки», чтобы изменить настройки приложения. Измените настройку строки меню на «Температура процессора», и вы увидите, что значок изменится на значение в градусах Цельсия, что идеально подходит для мониторинга температуры процессора во время работы.
Насколько жарко становится слишком жарко?
Если ваш процессор станет слишком горячим, он снизит производительность, чтобы попытаться снизить температуру — это означает, что все, что вы делаете в это время, вероятно, будет работать медленнее. Это также заставит ваши вентиляторы вращаться на высокой скорости, что означает много шума. Кроме того, высокие температуры в течение длительного времени могут сократить срок службы вашего процессора, не говоря уже о других компонентах, таких как вентилятор и аккумулятор.
«Нормальные» температуры могут сильно различаться в зависимости от процессора вашего компьютера и его типа.Например, тонкий и легкий ноутбук, в котором мощный процессор помещается в небольшом пространстве с небольшим воздушным потоком, скорее всего, станет горячее, чем настольный ПК с процессором с низким энергопотреблением, даже при выполнении тех же задач. И процессор, работающий под углом 70 градусов, вероятно, будет так же эффективен, как процессор, работающий под углом 40 градусов в данный момент.
Тем не менее, у вашего процессора действительно есть максимальный порог, определенная температура, которую он пытается избежать. Это известно как максимальная температура перехода, или TJ Max.Он варьируется от ЦП к ЦП, но для большинства чипов он находится где-то между 95 ° C и 105 ° C.Поэтому, если ваш компьютер регулярно достигает этой температуры, он, вероятно, сам дросселируется (и, если он не может снизить температуру, он может даже отключиться, чтобы предотвратить перегрев.)
Если вы регулярно наблюдаете такое тепло, у вас есть несколько вариантов. Во-первых, откройте свой компьютер — либо сняв боковую панель на рабочем столе, либо открутив нижнюю часть корпуса на ноутбуке — и выдуйте все пылинки с помощью воздуходувки.Это должно улучшить циркуляцию воздуха и снизить температуру. Вы также можете настроить поведение вентилятора вашего процессора, чтобы он мог чаще работать на более высоких скоростях.
Если у вас есть настольный компьютер, вы можете даже переустановить кулер процессора, чтобы убедиться, что он хорошо контактирует с процессором, а если ваш компьютер довольно старый, новая термопаста также может помочь снизить температуру. Однако, если у вас тонкий и легкий ноутбук, известный своей способностью к перегреву, эти советы могут не ограничить вас — и вам просто придется иметь дело с избыточным теплом.В следующий раз, когда вы купите ноутбук, обязательно прочитайте подробные обзоры, которые включают в себя нагрев и шум вентилятора, прежде чем совершать покупку.
Руководство по температуре процессора— Как проверить температуру процессора
Если вы увлекаетесь играми или разгоном, вам следует регулярно проверять температуру процессора. В наши дни перегрев процессора стал серьезной угрозой для дорогостоящего оборудования ПК.
Если вы проигнорировали проверку температуры процессора ПК, то можете столкнуться с внезапным выключением, потерей данных, низкой производительностью системы или в конечном итоге повредить внутреннее оборудование.
Если вы продолжите работу компьютера при высокой температуре процессора, это не только повлияет на производительность, но и сократит срок службы оборудования, особенно процессора и графического процессора. Но настоящая проблема в том, как я могу контролировать температуру процессора, чтобы увидеть, нормальная это температура компьютера или нет.
В этой статье мы объяснили, как можно контролировать температуру процессора на ПК с Windows. мы объяснили программы для контроля температуры вашего процессора. Наконец, также объясняется несколько советов, как снизить температуру ПК и сохранить его прохладным.
Примечание. Мы не обошли вниманием пользователей ноутбуков, они также могут узнать, как проверить температуру процессора ноутбука с помощью монитора температуры ноутбука после прочтения этого руководства.
Как проверить температуру процессора в Windows
Что касается Windows, эти операционные системы не предлагают никакого решения для контроля температуры процессора. Microsoft не включила встроенный монитор температуры компьютера в Windows 10/8/7. Вот почему в этих операционных системах довольно сложно проверить температуру процессора.
Тем не менее, вы можете получить доступ к системе BIOS , чтобы увидеть температуру процессора . BIOS действительно предоставляет полезную информацию, включая температуру процессора, но это связано с множеством хлопот. Кроме того, вы должны обладать достаточными знаниями, прежде чем настраивать параметры BIOS системы.
Однако существует множество программ для мониторинга температуры ПК, которые помогут вам контролировать температуру процессора. Эти мониторы температуры ЦП являются программным обеспечением сторонних производителей. Чтобы проверить, насколько горячим должен быть ваш компьютер, просто загрузите любые надежные мониторы температуры ПК.Эти инструменты бесплатны и не стоят ни копейки.
Вы можете проверить температуру процессора в Windows 10, , Windows 8, 7, Vista, XP и 2000 с помощью этих инструментов мониторинга температуры процессора.
Загрузите HWMonitor, чтобы проверить температуру вашего ПК.
Вы можете загрузить HWMonitor , чтобы проверить температуру процессора. CPUID HWMonitor обеспечивает более глубокое понимание вашего ПК. Это лучший выбор для тех, кому нужен лучший монитор температуры процессора. Этот тепловой монитор ЦП обращается к системным датчикам и затем отображает широкий спектр информации.
Он не только контролирует температуру процессора, но также показывает системные напряжения, скорость вращения вентиляторов и энергопотребление процессора. . Вы можете загрузить это программное обеспечение для мониторинга ЦП в двух версиях, например: HWMonitor Portable и HWMonitor pro . С помощью этого монитора температуры ПК вы можете мгновенно проверить температуру процессора в Windows 7, 10 Vista и XP.
Нужны дополнительные опции, затем загрузите HWiNFO32 / 64 для контроля температуры
С другой стороны, если вам нужен монитор температуры ПК с более «расширенными» опциями , загрузите HWiNFO.Этот компьютерный температурный монитор предоставляет исчерпывающую информацию об аппаратном обеспечении вашего ПК. Вы можете загрузить этот монитор температуры ПК в Portable и setup версии .
Загрузите SpeedFan для контроля температуры процессора и скорости вращения вентилятора
Для тех, кто считает, что Диспетчер задач Windows слишком прост для них. И им нужен компьютерный температурный монитор, который также может контролировать скорость вращения вентилятора ЦП в Windows. Они должны загрузить SpeedFan, который является бесплатным программным обеспечением контроллера скорости вращения вентилятора ПК.
Это один из лучших компьютерных мониторов температуры, который считывает температуру процессора с помощью датчиков S.M.A.R.T, установленных на материнской плате и жестком диске. Это программное обеспечение для управления вентиляторами позволяет вручную контролировать и контролировать скорость вращения вентилятора ЦП. Вы можете увеличить скорость вращения вентилятора компьютера в Windows 10 и 7. SpeedFan также может отслеживать напряжение компьютера и уберегать ваше драгоценное оборудование от перегрева.
Загрузите Core Temp для точного отслеживания температуры процессора
Если SpeedFan не показывает температуру процессора или она вас не устраивает.Затем загрузите основной монитор температуры. AlCPU Core Temp — это простой и легкий в использовании монитор температуры ПК . Это лучшее программное обеспечение для измерения температуры процессора, предназначенное исключительно для мониторинга температуры процессора в Windows 7/10.
Core temp отображает текущую, минимальную и максимальную температуру процессора каждого ядра. Здесь важно сказать, что температура ядра ПК более точна, чем температура процессора. Показания монитора температуры ядра более точны.
Этот компьютерный тепловой монитор также включает режим «всегда наверху», который может отображать текущую температуру процессора из панели задач.Пока что это самый точный монитор температуры процессора 2020 года.
Speccy, CPU-Z, NZXT’s Cam и Open Hardware Monitor — еще одно хорошо зарекомендовавшее себя лучшее программное обеспечение для проверки температуры процессора в Windows 10. С помощью этих мониторов температуры ПК вы можете легко контролировать температуру компьютера и отслеживать информацию о системе.
Как контролировать температуру графического процессора в Windows
Если у вас есть графический процессор и вам нужна бесплатная программа для проверки температуры графического процессора в Windows 10/7. Тогда CPUID CPU-Z, NZXT’s Cam и MSI Afterburner — лучшие мониторы температуры графического процессора.
Эти инструменты позволяют отслеживать температуру графического процессора и отображать текущую температуру графического процессора видеокарт. Эти временные мониторы для графического процессора отображают временные показания графического процессора в реальном времени, так что вы можете поддерживать нормальную температуру графического процессора во время игры.
Насколько сильно греется ПК?
Если вы хотите знать, насколько горячим должен быть мой процессор? Или насколько жарко греется для ЦП ? Затем помните, что все компьютеры выделяют тепло при обычном вычислении чисел. Так что не запутайтесь, если какое-либо компьютерное оборудование выделяет номинальное тепло.
Каждый аппаратный компонент ПК имеет свой температурный диапазон. Например, допустимый диапазон температур процессора процессоров Intel i7 составляет 85 ° C и , а диапазон безопасной рабочей температуры жестких дисков составляет 70 ° C .
Чтобы узнать, не перегревается ли ваш процессор , сначала проверьте, не является ли шум вентилятора компьютера причиной высокой температуры. Если вентиляторы ПК постоянно работают с шумной скоростью, это может быть признаком перегрева процессора. Потому что, когда компьютер перегревается, вы заметите, что производительность вашего компьютера ниже, чем обычно.
Если вы пользуетесь портативным компьютером, то регулярно проверяйте температуру ноутбука, потому что перегрев ноутбука более опасен, чем настольный компьютер. Причина, по которой температура ноутбука настолько высока, заключается в узком пространстве и компактном дизайне. Кроме того, у большинства ноутбуков есть свои входные плавники на нижней стороне, что также является еще одним фактором высокой температуры процессора.
Читайте также: Лучший игровой ноутбук 2020 года, который можно купить на Amazon
Какова нормальная температура процессора во время игры?
Максимальная температура процессора зависит от модели.Обычно «Tj. Максимум.» Значение используется во всех мониторах температуры ЦП для объяснения максимального диапазона температур ЦП.
Это « Tj. Max ”обозначает температуру перехода или наивысшую температуру аппаратного обеспечения рабочего компьютера . Если вы не видите эту информацию о своем процессоре, выполните поиск на веб-сайте CPU World, чтобы проверить номер модели вашего процессора и температуру процессора.
Многие пользователи спрашивают о нормальной температуре процессора, идеальной температуре процессора, хорошей температуре процессора или наилучшей температуре процессора.Эти термины имеют то же значение. Так что не путайте.
Обычно идеальной температурой процессора для компьютера и ноутбука для работы на максимальной мощности является комнатная температура, которая составляет 23 ° C / 73 ° F . Этот диапазон также можно назвать температурой процессора в режиме ожидания.
Опять же, температура окружающей среды считается нормальной температурой процессора. Но если это мало что объясняет, тогда считайте 60 градусов Цельсия средней температурой процессора. Мой совет: вы всегда должны стремиться к 45-50 градусам Цельсия , потому что это безопасная температура процессора.
Лучшая игра в игры Температура процессора должна быть около 70 ° C даже около 80 ° C это все еще нормальная температура процессора, но с этого момента она не должна превышать.
Процессоры Intel и AMD , установленные во всех новейших ноутбуках и настольных компьютерах, работают при максимальной температуре 212 ° по Фаренгейту или 100 ° Цельсия.
Q — Хорошие процессорные кулеры поддерживают температуру в каком диапазоне?
Ans — нормальный кулер ЦП помогает поддерживать температуру на уровне 90-110 градусов F (32-43 градуса C)
Но вы всегда должны поддерживать нормальную температуру процессора во время игры.Чтобы следить за максимальной температурой процессора, вы должны загрузить программное обеспечение для мониторинга температуры процессора.
Каков наилучший температурный диапазон процессора?
Это общее правило применяется ко всем типам ЦП под нагрузкой. Не пытайтесь упускать из виду эти важные диапазоны температур процессора, иначе это будет вам дорого стоить. Опять же, эти ниже временные диапазоны ЦП не следует рассматривать как жесткое правило.
- Ниже 60 ° C : Все отлично.
- Между 60 ° C и 70 ° C : все еще работает нормально, но становится немного жарче.Я рекомендую вам очистить ваш компьютер от пыли.
- Между 70 ° C и 80 ° C : Это действительно серьезная ситуация, потому что становится намного жарче, чем вы хотите бегать. Теперь проверьте и убедитесь, что ваши вентиляторы работают и в воздушном потоке системы не застряли кролики.
- Между 80 ° C и 90 ° C : Теперь мы входим в красную зону. Слишком жарко для длительного комфорта. Проверьте свое оборудование на наличие сломанных вентиляторов, смещенного радиатора. Верните свои настройки, если вы разгоняете, особенно напряжение, если вы его изменили.
- Более 90 ° C : Опасно, Первомай, Первомай!
Как снизить температуру процессора, чтобы предотвратить перегрев
В правильно управляемом настольном или портативном компьютере тепло отводится от корпуса компьютера через несколько вентиляторов. Если компьютер не удаляет горячий воздух, температура компьютера может стать достаточно высокой, чтобы нанести ему серьезный ущерб. Излишне говорить, что поддержание нормальной температуры компьютера является высшим приоритетом.
Ниже приведены бесплатные решения для охлаждения компьютеров своими руками, которые под силу каждому.Многие из них просты и не требуют специальных знаний. Так что нет оправдания тому, чтобы перегреться и вызвать повреждение процессора.
Регулярно чистите компьютер
Второй шаг для предотвращения и устранения перегрева компьютера. — это убедиться, что компьютер чистый внутри. Потому что пыль — это изолятор, который накапливается в корпусах настольных ПК и ноутбуков и со временем блокирует вентилятор и воздушный поток.
Эта пыль может вызвать проблемы с вентиляцией и помешать правильному охлаждению ПК.На ноутбуках очень сложно убрать пыль из-за узкого пространства. Выключите компьютер, откройте корпус и протрите его баллончиком со сжатым воздухом, салфеткой из микрофибры и 99-процентным изопропиловым спиртом.
Обеспечьте надлежащую вентиляцию для воздушного потока
Еще один метод, который может помочь поддерживать идеальную температуру процессора, — это обеспечение надлежащего воздушного потока. Поддержание надлежащей вентиляции — это не просто содержание компьютера в чистоте или установка вентиляторов. Скорее, это золотая середина между положительным и отрицательным давлением.Положительный воздушный поток, который представляет собой холодный воздух, устремляется в систему, а отрицательный воздушный поток, который представляет собой горячий поток, устремляется наружу. Между ними должен быть баланс.
В случае настольного ПК он должен находиться на расстоянии не менее 2-3 дюймов от стены, особенно сзади. Потому что большая часть горячего воздуха выходит из задней части. В случае с ноутбуком будьте осторожны, чтобы не закрывать вентиляционные отверстия. Поэтому всегда кладите ноутбук на ровную твердую поверхность, когда он делает что-то сложное.
Проверьте вентиляторы ПК и, при необходимости, установите более высокую скорость вращения вентилятора
Если проблема перегрева не уходит.Затем сначала убедитесь, что все вентиляторы работают и не отключены от сети. И если вентиляторы работают очень медленно, программное обеспечение контроллера скорости вращения , такое как SpeedFan, может решить эту проблему.
Потому что этот монитор температуры ПК может вручную контролировать скорость вентилятора. Поэтому поддерживайте скорость каждого вентилятора на уровне 50% , чтобы обеспечить безопасную температуру процессора.
MSI Afterburner также предоставляет те же возможности для управления скоростью вращения вентилятора во время игр или выполнения интенсивной работы на ПК. Для пользователей Mac я бы предложил управление вентилятором Mac.Это программное обеспечение помогает пользователям контролировать и контролировать скорость вращения вентилятора Mac.
Нанесите термопасту
Качественная термопаста необходима для поддержания нормальной температуры процессора. Термопаста в основном используется для понижения температуры процессора и температуры графического процессора .
Применяется между пространством радиатора и компонентом. Радиатор распределяет это тепло по металлическим листам, которые затем охлаждаются вентиляторами.
Чем выше качество термопасты, тем больше тепла будет передаваться между компонентом и радиатором.Arctic Silver 5 — одна из лучших легко доступных термопаст. Существуют разные методы нанесения термопасты на ЦП и ГП, но метод «горошек» лучше всего подходит для нанесения термопасты.
Предупреждение. Повторное нанесение термопасты на ЦП или ГП приведет к аннулированию гарантии, поскольку вам придется вскрывать устройство.
Установите систему водяного охлаждения и дважды проверьте ее
В высокопроизводительных установках накопление тепла может стать серьезной проблемой, из-за которой даже самый эффективный вентилятор не сможет охладить ПК.В этих случаях установка системы водяного охлаждения является правильным вариантом.
Этим кулерам не требуется больше места вокруг ЦП. В системе жидкостного охлаждения вода циркулирует по трубам внутри системы, которая поглощает тепло внутри ПК, после чего эту воду охлаждает радиатор.
Хотите кулер для процессора для ПК?
Если проблема с перегревом не исчезнет, или если вы хотите собрать игровой компьютер , или если вы хотите разогнать свой ПК , чтобы получить более высокую производительность.
Тогда вам может понадобиться больше, чем стандартное охлаждение для вашего процессора. Настало время выбрать лучший кулер для процессора, когда есть множество кулеров для процессора вторичного рынка.
Вот 5 лучших процессорных кулеров в произвольном порядке, которые могут снизить температуру процессора и предотвратить проблемы с перегревом. Так что выбирать вам по своему вкусу.
Более низкая цена, но отличная производительность. Cooler Master Hyper 212 EVO — доступный кулер для процессора.Hyper 212 EVO Cooler Master — отличное оборудование для ПК, поскольку они всегда производят лучшие продукты для охлаждения процессора.
Медные тепловые трубки вместе с алюминиевыми пластинами рассеивания и огромным вентилятором — надежное решение для контроля температуры процессоров Intel и AMD.
Если ваш бюджет позволяет, то Noctua NH-D15 — фантастический зверь по своим характеристикам. Низкий уровень шума и низкая температура — отличительные черты вентилятора Noctua. Но из-за его большого размера он может блокировать доступ к памяти или даже не подходить для небольших корпусов.Решения жидкостного охлаждения с замкнутым контуром обеспечивают намного более низкие температуры ПК, чем воздушные охладители.
Corsair Hydro Series h210 все в одном жидкостном охладителе ЦП. Его система жидкостного охлаждения очень эффективна для отвода впечатляющего тепла от процессора. Комплекты жидкостного охлаждения 140 и 280 мм становятся все более популярными среди пользователей. Процессорный кулер Corsair производит меньше шума, но при этом повышает производительность.
Dark Rock Pro 3 Be Quiet — немецкий производитель устройств для охлаждения ПК.Dark Rock Pro 3 от Be Quiet — это система воздушного охлаждения для перегретых ПК, наиболее подходящая для энтузиастов. Этот большой кулер для ПК будет стоить 89,99 доллара с трехлетней гарантией, что является справедливой сделкой.
Удивительно, но процессорный кулер NZXT Kraken X6 3 впечатляет не меньше, чем его оборудование. NZXT также позволяет контролировать температуру процессора с помощью программного обеспечения для мониторинга температуры CAM. Этот кулер ЦП совместим с программным обеспечением NZXT CAM, которое позволяет пользователям программировать, настраивать и контролировать систему жидкостного охлаждения.NZXT Kraken X62 продается по высокой цене в 159,99 долларов с 6-летней гарантией, что, на мой взгляд, является справедливой сделкой.
Так вы отслеживаете температуру процессора в системе Windows, включая ноутбуки. Теперь ваша очередь узнать, какую программу вы использовали для проверки температуры компьютера и помогли ли это.
Как проверить температуру процессора
Насколько сильно нагревается ваш компьютер и почему это важно? Вы можете найти ответы одним из двух способов. Вы можете позволить себе загрузить инструмент, который скажет вам именно то, что вы хотите знать, или вы можете использовать аппаратный монитор.
Охлаждение компьютера так же важно, как и сохранение воды в радиаторе. Когда они жарятся, это может означать, что нужна совершенно новая машина. Давайте вместе избежим этой проблемы.
Приложения для Windows
Вам не нужно вдаваться в подробности UEFI / BIOS, чтобы измерить температуру вашего процессора. Приложения для мониторинга используют в вашей системе те же физические датчики температуры, что и UEFI / BIOS, но делают их доступными прямо через Windows. Это означает, что вы можете проверить его без перезагрузки, а также вы можете заставить свой процессор делать что-то сложное, чтобы вы могли видеть, насколько он нагревается, когда он усердно работает.
Существует ряд собственных и сторонних приложений, которые вы можете использовать для быстрого и легкого доступа к температуре вашего процессора, а также ко многому другому. Некоторые из них могут показаться немного сложными, но если вы просто хотите узнать, как проверить температуру процессора, наши избранные, перечисленные ниже, помогут вам.
Intel XTUЕсли у вас процессор Intel Core, то утилита Intel Extreme Tuning Utility (XTU), возможно, является лучшим способом проверить, насколько нагревается ваш процессор.Хотя Intel XTU разработан в первую очередь как инструмент для разгона, он также имеет ряд встроенных функций мониторинга.
Шаг 1 : Чтобы узнать, насколько сильно нагревается ваш процессор во время его работы, загрузите программу из центра загрузки Intel и установите ее, как любое другое приложение.
Шаг 2 : Во время загрузки вы увидите много информации, но на нижней панели главного экрана вы увидите несколько частей ключевой информации о вашем процессоре.Наиболее важным для данного руководства является температура упаковки и соответствующий график. Это температура вашего процессора.
Шаг 3 : Вы также можете увидеть, насколько интенсивно работает ваш ЦП, по проценту использования ЦП. Чем он выше, тем больше приходится делать вашему процессору. Если вы хотите увидеть, как он работает в условиях стресса, вы можете использовать встроенный тест процессора XTU на соответствующей вкладке слева.
История продолжается
AMD Ryzen MasterШаг 1 : Если вы используете один из новых процессоров AMD Ryzen, вы можете использовать собственный инструмент AMD Ryzen Master.Он работает почти так же, как Intel XTU, но для чипов Ryzen. Зайдите в его центр загрузки, чтобы установить программу.
Step 2 : Помимо возможности настройки тактовой частоты ядра, он также имеет монитор температуры процессора, который вы можете просмотреть с левой стороны. Как и в случае с XTU, есть также график, который может отображать температуру вашего процессора с течением времени, даже с разбивкой по ядрам, чтобы вы могли видеть, становятся ли отдельные ядра теплее, чем другие.
Шаг 3 : Инструмент Ryzen Master также может дать вам средние и пиковые показания, чтобы вы могли видеть, насколько сильно нагревается ваш процессор в течение длительного периода, что отлично подходит для тех, кто обеспокоен временем дня или внешними силами, влияющими на температуру процессора. .
HWMonitorКлассическое решение для мониторинга ПК, HWMonitor может рассказать вам все о различных компонентах вашей системы, от требуемого напряжения до температуры, с которой они работают. В нем нет каких-либо инструментов для разгона, и его интерфейс прост, но он чистый, легкий и простой для анализа с первого взгляда. Загрузите его здесь.
Версия HWMmonitor Pro, которая доступна бесплатно с рекламой, имеет расширенные возможности и позволяет контролировать до 10 устройств, включая устройства Android.Это делает его идеальным выбором, если вы хотите контролировать температуру всего, что вы используете (и избегать случайного повреждения аккумулятора смартфона слишком большим нагревом).
Аппаратные мониторы
Если ни один из вышеперечисленных методов не совсем то, что вам нужно, когда дело доходит до проверки температуры процессора, вы всегда можете выбрать аппаратный монитор. Обычно они входят в состав контроллеров вентиляторов, которые вставляются в один из портов оптического привода на настольных компьютерах. Иногда они используют ваши встроенные датчики температуры, но многие идут со своими проводными термометрами, чтобы предоставить вам дополнительную информацию о том, насколько нагревается ваш процессор.
Примечание: Эти аппаратные мониторы в определенной степени требуют установки, поэтому будьте готовы открыть свой компьютер, чтобы они соответствовали им, или заплатите, чтобы это сделал профессионал. Советы по сборке ПК своими руками можно найти в нашем руководстве по сборке вашего первого ПК.
Вот несколько аппаратных мониторов, на которые стоит обратить внимание:
Купить на Amazon Thermaltake Commander FT (40 долларов США): Thermaltake Commander FT — это контроллер вентилятора с сенсорным экраном и 5,5-дюймовым дисплеем, на котором отображается температура для нескольких каналов.Это позволяет вам внимательно следить за своим процессором и управлять несколькими вентиляторами, чтобы ваша система остыла.
Купить на Amazon Kingwin Performance FPX-007 (35 долларов США): Контроллер вентиляторов Kingwin, который часто доступен по еще более выгодной цене, позволяет контролировать до пяти температур, включая центральный процессор, одновременно и управлять пятью различными вентиляторами. Он даже включает в себя встроенный сигнал тревоги, чтобы предупредить вас, если ваш процессор когда-либо станет слишком горячим.
Aerocool Fan V12XT Вентилятор и контроллер температуры (37 долларов США) : Монитор Aerocool контролирует до четырех комплектов вентиляторов и измеряет температуру с помощью сенсорного ЖК-экрана.На экране можно управлять настройками вентилятора, отображать температуру и позволять выбирать, когда должен звучать сигнал температуры.
На Mac? Попробуйте TG Pro
Если вы пользователь Mac, мы настоятельно рекомендуем TG Pro. Это приложение — отличный способ контролировать внутреннюю температуру, следить за признаками опасности и напрямую управлять вентилятором. Apple нотариально заверила приложение, и его разработчики гарантируют, что приложение совместимо с последними обновлениями macOS. Вы можете узнать больше и скачать здесь.
Как проверить температуру процессора на ПК с Windows в 2021 году
Одна из основных причин медленной работы вашего компьютера или его неожиданных отключений — перегрев.Чтобы ваш компьютер не зависал или не замедлялся то и дело, вам необходимо поддерживать его оптимальный температурный диапазон. Для этого вам нужно время от времени проверять температуру процессора на вашем компьютере. Здесь мы расскажем, как проверить температуру процессора вашего компьютера, чтобы предотвратить его перегрев, который должен не только повысить производительность, но и продлить срок его службы.
Проверьте температуру процессора на вашем ПК для оптимальной производительности
Вы можете проверить температуру процессора либо в BIOS / UEFI вашего компьютера, либо с помощью стороннего программного обеспечения, поскольку Windows не предлагает встроенного инструмента для этого.Высокая температура процессора влияет как на ноутбуки, так и на настольные компьютеры, и методы, которые мы опишем ниже, применимы к обоим. Итак, без лишних слов, давайте посмотрим, как вы можете проверить температуру процессора на своем ноутбуке или настольном компьютере для обеспечения оптимальной производительности.
1. Проверьте температуру процессора в BIOS.
Чтобы войти в BIOS, вам нужно включить компьютер и несколько раз нажать определенную клавишу, прежде чем он загрузится. Ключ варьируется от одного поставщика к другому, поэтому вам нужно будет выполнить поиск в Интернете, чтобы определить правильный ключ для марки и модели вашего ПК.Обычно это «F2» или «DEL» (удалить). Вы найдете температуру в меню BIOS, которое обычно называется «Hardware Monitor», «PC Status» или что-то подобное.
2. Проверьте температуру процессора с помощью Core Temp
Если проверка BIOS кажется слишком сложной, вы можете загрузить и установить приложение для Windows под названием «Core Temp», которое выполняет именно то, что указано на коробке. Это компактная, простая, надежная, крошечная, но мощная программа для мониторинга температуры процессора и другой важной информации на вашем ПК.После запуска программы вы сразу увидите температуру процессора вашего ПК на главном экране приложения.
Загрузить Core Temp: (бесплатно)
Что такое хорошая температура процессора?
Не существует универсальной «хорошей температуры ЦП», потому что идеальная температура ЦП / ГП / ОЗУ различается в зависимости от микросхем и способа их размещения. Это включает их TDP, а также их входное напряжение Vcore, потому что количество тепла, выделяемого полупроводниковым чипом, напрямую связано с количеством потребляемого им напряжения.
Тем не менее, в большинстве случаев температура около 40 градусов Цельсия является идеальной, но допустима температура до 60 градусов. Если это не кратковременный период, следует беспокоиться о температуре около 70 градусов и выше. Все, что превышает 80 градусов, может повредить ваш компьютер, поэтому лучше выключить его и дать ему остыть, прежде чем снова включать.
Причины высокой температуры процессора настольных ПК
Одной из основных причин чрезмерного нагрева ПК является скопление пыли и паутины на вентиляторах и других компонентах внутри корпуса.Это может препятствовать воздушному потоку, который необходим для эффективного охлаждения любого полупроводникового чипа, включая ЦП, графический процессор и оперативную память на вашем ПК.
Если ваш компьютер продолжает регистрировать высокие температуры, не играя в требовательные игры или не используя ресурсоемкое программное обеспечение, вам следует проверить возможное заражение вредоносным ПО. Скрипты крипто-майнинга и другое программное обеспечение для сбора данных, работающее в фоновом режиме, как правило, увеличивает использование ресурсов на компьютерах, увеличивая температуру ядра и снижая производительность системы.
Причины высокой температуры процессора в ноутбуках
Температуру процессора необходимо контролировать и контролировать как на настольных компьютерах, так и на портативных компьютерах. Все меры предосторожности, описанные выше, в равной степени применимы и к ноутбукам. Пыль, грязь и паутина — вам не помощники, независимо от того, используете ли вы настольный компьютер или ноутбук. Тем не менее, есть несколько дополнительных вещей, о которых вам нужно беспокоиться, если вы хотите решить проблемы с перегревом ноутбуков и игровых ноутбуков.
Это потому, что ноутбуки, какими бы мощными они ни были, не имеют массивных радиаторов и вентиляторов, используемых в настольных компьютерах, из-за очевидной нехватки места.Высокопроизводительные игровые настольные компьютеры также часто имеют решения с водяным охлаждением, чтобы держать температуру под контролем, что является MIA в игровых ноутбуках, хотя многие такие машины в наши дни, такие как Acer Nitro, Asus ROG, HP Omen, Lenovo Legion, Alienware и другие поставляются с настольными видеокартами, которым требуются мощные системы охлаждения.
В то время как многие топовые игровые ноутбуки теперь поставляются с корпусными вентиляторами в дополнение к стандартным радиаторам ЦП для отвода тепла, решение проблем с перегревом ноутбука и обеспечение дополнительных тепловых характеристик остаются более сложной задачей.Это особенно верно для игровых машин, которые оснащены процессорами с более высокой тактовой частотой и дискретной графикой. Однако, используя методы, описанные выше, вы можете легко контролировать температуру процессора на своих ноутбуках и снижать температуру процессора на игровых ноутбуках.
Как снизить температуру процессора на ноутбуках и настольных компьютерах
Чтобы снизить температуру настольного компьютера, откройте корпус и протрите его сжатым воздухом и тканью, уделяя особое внимание как охлаждающему вентилятору процессора, так и вентиляторам корпуса.В ноутбуке вам понадобится немного больше смазки для локтей, чтобы получить доступ к внутренней части. Оказавшись там, используйте ту же процедуру, чтобы очистить устройство. В большинстве случаев это должно снизить температуру процессора.
Если это не помогает, просканируйте свой компьютер на наличие вредоносных программ. Для этого вам следует ознакомиться с нашим списком лучших антивирусных программ для Windows. Также удалите программы, которые вы больше не используете, потому что некоторые из них могут использовать слишком много системных ресурсов в фоновом режиме и заставлять процессор перегружаться, повышая его температуру и сокращая срок его службы.
Чтобы проверить, какие процессы используют слишком много ресурсов, откройте диспетчер задач, одновременно нажав Ctrl + Shift + Esc. Затем проверьте, нет ли ошибочных процессов, которые перегружают ваш процессор или потребляют слишком много энергии. Скорее всего, именно они виноваты в перегреве вашего ПК. Удалите их, если они мало используются, или поищите альтернативу, если вам необходимо использовать аналогичную программу.
Часто задаваемые вопросы
Как проверить скорость вращения вентилятора процессора в Windows 10 и Windows 7?
Вентилятор ЦП часто управляется системными ресурсами в зависимости от использования.Однако вы можете отменить это с помощью сторонних утилит на настольных компьютерах. Мы рекомендуем SpeedFan (бесплатная), одна из лучших программ для управления скоростью вращения вентилятора на компьютерах с Windows 10 и Windows 7. Обратите внимание, что управлять скоростью вращения вентилятора можно только с помощью сторонних утилит на настольных компьютерах, но не на ноутбуках. Тем не менее, вы все равно можете использовать FanSpeed для наблюдения за вентиляторами в вашем ноутбуке.
85 градусов слишком жарко для моего процессора?
Как упоминалось ранее, разные процессоры имеют разные уровни термостойкости в зависимости от производственного процесса и способа их размещения.Температура 85 ° C (185 ° F), хотя и крайне нежелательна, может переноситься некоторыми процессорами, но срабатывает тепловое дросселирование в других. Фактически, большинство обычных процессоров для потребительских ноутбуков и настольных компьютеров могут быть серьезно повреждены этими температурами, поэтому лучше выключить компьютер и дать ему остыть, прежде чем использовать его снова.
Требуется ли для моей системы жидкостное охлаждение?
Это зависит от того, что вы делаете со своим компьютером. Если вы в основном используете его для электронных таблиц, текстовых редакторов, электронной почты и Netflix, то нет, он не требует жидкостного охлаждения.Фактически, для большинства таких систем вам даже не нужно вкладывать деньги в вторичный рынок HSF (радиатор и вентилятор). Однако, если вы заядлый геймер и играете в игры с интенсивной графикой, это определенно вариант. Особенно, если вы увлекаетесь моддингом и разгоном. Однако большинству постоянных пользователей об этом не стоит беспокоиться. Просто держите свой компьютер в чистоте физически и не устанавливайте мусор.
Что произойдет, если ваш процессор станет слишком горячим?
Большинство современных компьютеров, как ноутбуков, так и настольных компьютеров, оснащены встроенным механизмом обнаружения перегрева.Когда ваш процессор начинает нагреваться, BIOS может это определить и увеличить скорость вращения вентилятора, чтобы решить эту проблему. Однако, если температура продолжает расти, механизм самозащиты срабатывает сильнее, и вы сталкиваетесь с так называемым «тепловым дросселированием». То есть процессор начинает работать на более низкой скорости, чтобы рассеивать меньше тепла. Это замедляет работу вашего компьютера и приводит к частым зависаниям и задержкам. В конце концов, большинство компьютеров просто автоматически выключится, чтобы защитить себя от разрушения.
Как узнать, перегревается ли мой процессор?
Вы можете использовать методы, описанные в этой статье, чтобы проверить температуру процессора на вашем ноутбуке или настольном компьютере. На холостом ходу температура не должна превышать 40 градусов по Цельсию, хотя температура до 60 градусов обычно считается приемлемой в условиях стресса.
Простая проверка температуры процессора на вашем компьютере
Постоянно высокая температура процессора — верный способ повредить ваш компьютер.Поэтому ознакомьтесь с приведенными выше методами, чтобы легко проверить температуру процессора на своем ПК и решить эту проблему в соответствии с шагами, описанными выше. Если вы будете следовать руководству по буквам «Т», вы, надеюсь, предотвратите преждевременную смерть любимого компьютера и даже улучшите его производительность во время работы на нем. Итак, насколько сильно нагревается ваш компьютер? Дайте нам знать в комментариях ниже.
10 лучших инструментов для мониторинга температуры процессора для Windows (БЕСПЛАТНО)
Компьютерные процессоры могут выйти из строя или выйти из строя при перегреве (например,g в стресс-тесте). Следующие бесплатные инструменты позволяют избежать этой проблемы, отслеживая температуру процессора на вашем ПК или ноутбуке с Windows.
Как партнер Amazon я зарабатываю на соответствующих покупках.
Core Temp — это легкий и простой в использовании датчик температуры для компьютеров под управлением Windows. Он работает с большинством процессоров и отображает температуру для каждого отдельного ядра. Вы также можете просмотреть другую базовую информацию о системе, такую как модель процессора, платформа и частота.
Приложение отображает температуру в реальном времени и не использует много ресурсов. Вы можете оставить его работать в фоновом режиме, не замедляя работу других программ.
Примечание. Вам может потребоваться нажать «Показать скрытые значки» на панели задач, чтобы увидеть температуру для каждого ядра.
Помимо базовой программы Core Temp, пользователи могут устанавливать надстройки для увеличения ее функциональности. Например, есть несколько надстроек, позволяющих удаленно контролировать температуру процессора с другого устройства.
Разработчик Core Temp также выпустил мобильные версии приложения для устройств Android и Windows Phone.
Speed Fan предлагает удобный мониторинг температуры процессора и ряд других полезных функций. Помимо температуры процессора, программа также отображает температуру системы, видеокарты и отдельных ядер многоядерного процессора.
Работает на всех версиях Windows от Windows 95 до Windows 10. Speed Fan также поддерживает как x86, так и 64-битные процессоры.
С помощью этого приложения вы можете просматривать и контролировать скорость вращения вентиляторов для совместимых процессоров и материнских плат. Вы можете уменьшить скорость вращения вентиляторов до тех пор, пока не перестанете слышать лишний шум. Когда программа обнаруживает высокую температуру процессора, она автоматически увеличивает скорость до 100%.
Опытные пользователи также найдут множество функций и данных для мониторинга своих систем, включая доступ к информации о жестких дисках SMART и температурах жестких дисков.
HWMonitor — это подробная программа для мониторинга оборудования от разработчиков популярного бесплатного программного обеспечения CPU-Z.Он работает как с 32-разрядными, так и с 64-разрядными процессорами и часто получает обновления для постоянной поддержки с новейшими процессорами.
Пользователи могут загрузить устанавливаемую версию HWMonitor или не устанавливаемую версию в ZIP-папке. Устанавливаемая версия добавляет HWMonitor в меню «Пуск», а папка ZIP позволяет запускать программу без установки.
Программа считывает данные с различных датчиков состояния вашей системы. Вы можете просматривать температуру процессора, жестких дисков, материнской платы и видеокарты.Вы также можете контролировать напряжение, скорость вращения вентилятора и информацию SMART.
Есть два режима для мониторинга работоспособности ЦП. Вы можете выбрать режим только сводки или выбрать только датчики.
В режиме «только датчики» отображается длинный список сведений о состоянии системы. Хотя вся информация, упомянутая в этом мониторе, полезна, режим не идеален для использования во время игр. В таких сценариях вы можете использовать режим только сводки.
В целом, HWMonitor — один из самых надежных и легких мониторов температуры для ПК с ОС Windows.
Real Temp обеспечивает оптимизированное представление о температуре процессора, включая температуру для каждого отдельного ядра. Однако он поддерживает только процессоры на базе Intel Core. Он не будет работать с процессорами AMD или Pentium 4.
Если у вас процессор Intel Core, вы можете установить эту программу на ПК с ОС Windows от Windows 2000 до Windows 10. Она также работает как на 32-битных, так и на 64-битных процессорах.
Real Temp включает несколько функций для улучшенного контроля температуры.Он регистрирует минимальную и максимальную температуру процессора, использует тестовые датчики и включает функцию аварийного сигнала высокой температуры и отключения.
Хотя Real Temp не отображает дополнительную информацию о системе, он предлагает простой способ просмотра температуры процессора и графического процессора.
AIDA64 Extreme — это комплексный механизм обнаружения оборудования, разработанный для опытных пользователей. Люди, которые любят разгонять свои компьютеры, могут пользоваться расширенными диагностическими функциями этой программы.
Пользователи могут загрузить и установить бесплатную 30-дневную пробную версию AIDA64 Extreme.Однако полная версия — это платная программа. Хотя это не бесплатная программа, она предоставляет самый широкий набор функций для мониторинга вашей системы.
Вы можете просматривать температуру каждого компонента, а также скорость чтения, записи и копирования в память. Программа также отображает подробную информацию о запущенных приложениях, помогая опытным пользователям определить наилучшие настройки для разгона.
AIDA64 Extreme совместим со всеми современными 32-битными и 64-битными версиями Windows, включая Windows 10.
Open Hardware Monitor предоставляет простой интерфейс для мониторинга датчиков температуры, напряжения, скорости вращения вентилятора и тактовой частоты вашего компьютера. Он также отображает информацию о жестком диске SMART.
Эта программа совместима с 32-битными и 64-битными ПК с Windows, включая все версии от XP до Windows 10. Вы также можете установить ее в операционных системах Linux на базе x86.
Одним из преимуществ этой программы является то, что она работает как с процессорами Intel, так и AMD.Он также поддерживает видеокарты ATI и Nvidia.
Open Hardware Monitor — это проект с открытым исходным кодом, что означает, что другие разработчики могут использовать исходный код для своих собственных проектов. Также не требует установки. Вы просто загружаете ZIP-архив, извлекаете файлы и запускаете программу с правами администратора.
CPU Thermometer — это легкий монитор, который работает с большинством процессоров Intel и AMD. Он также поддерживает 32-битные и 64-битные операционные системы Windows, включая Vista, 2008, 7 и 10.
Последняя версия включает в себя базовый список ядер ЦП и их температуры, а также общую нагрузочную способность ЦП для каждого ядра. Вы также можете выбрать отображение температуры процессора на панели задач вместо того, чтобы оставлять окно открытым.
CPU Thermometer также предоставляет несколько основных опций. Вы можете установить максимальную температуру процессора. Когда температура достигает максимального значения, вы можете выбрать отображение предупреждающего сообщения, выключить компьютер или перезагрузить компьютер.
Speccy — бесплатная программа для мониторинга ПК от разработчиков CCleaner. Он отображает подробную системную информацию, относящуюся к процессору, оперативной памяти, материнской плате, операционной системе, видеокарте, дискам хранения и другому оборудованию. Вы также можете просмотреть температуру основных компонентов, включая ЦП и материнскую плату.
Speccy также можно использовать для создания подробных отчетов. Вы можете просмотреть производительность вашего оборудования за установленный период. Программа не такая легкая, как некоторые другие варианты.Однако он предлагает дополнительную информацию о типе оборудования, установленного на вашем компьютере.
Помимо бесплатной версии Speccy, компания предлагает премиум-версию с поддержкой клиентов и автоматическими обновлениями. Существует также связанный пакет, который включает Speccy, CCleaner, Recuva и Defraggler.
Enhanco — это инструмент общей настройки для Windows. Этот инструмент имеет свою историю, восходящую к Windows XP, но с тех пор разработчик создал новые версии, охватывающие версии Windows Vista, 7, 8, а теперь и Windows 10.
Инструмент может помочь вам настроить множество аппаратных и программных компонентов на вашем компьютере, таких как безопасность, очистка диска, дефрагментация, очистка реестра и т. Д. Среди этих функций он также предлагает системный мониторинг, такой как температура процессора, частота процессора, частота оперативной памяти. информация и т. д.
И последнее, но не менее важное — HWiNFO. Это бесплатное приложение предоставит больше информации о вашем компьютере, чем вам когда-либо понадобится, включая, конечно, температуру вашего процессора.
Он работает во всех версиях операционной системы Windows (от Windows 98 до Windows 10) и поддерживает мониторинг буквально сотен различных аппаратных компонентов, от процессоров, видеокарт и наборов микросхем.
Что мне нравится в этом программном обеспечении, так это то, что вы можете настраивать предупреждения и получать уведомления о любых отслеживаемых параметрах, а также получать отчеты и интеграцию с внешними и сторонними надстройками и расширениями.
Для бесплатного приложения это одно из лучших в нашем списке.
Как снизить температуру процессора
Есть много способов исправить проблемы с перегревом. Вы можете использовать простые методы, такие как протирание вентилятора ЦП, использование более мощного вентилятора с воздушным охлаждением на ЦП или нанесение новой термопасты.
Поскольку жидкостное охлаждение более эффективно передает тепло, чем воздух, жидкостное охлаждение может снизить температуру процессора на 50-60 ° F (10-15 ° C).
Хотя не каждому ЦП требуется жидкостное охлаждение, воздушное охлаждение может привести к его перегреву, если оно не соответствует требованиям ЦП.
Например, если вы используете воздушный охладитель мощностью 150 Вт в ЦП, которому требуется 200 Вт, то ЦП будет перегреваться и дросселировать. Помимо жидкостного охлаждения, вы можете использовать любой из следующих более простых методов для снижения и поддержания нормальной температуры процессоров:
- Не выполняйте разгон, если в этом нет необходимости.
- Улучшите воздушный поток внутри корпуса.
- Поместите компьютер в холодную среду.
- Регулярно очищайте компьютер, чтобы избавиться от грязи и пыли.
- Если у вас неисправный вентилятор или радиатор, замените его.
- Нанесите термопасту на ЦП и радиаторы.
- Закройте неиспользуемые фоновые программы.
- Купите охлаждающие подставки для ноутбука.
Вы не ошибетесь ни с одним из этих вариантов.Все эти программы бесплатны (или предлагают бесплатную пробную версию) и просты в использовании на любом ПК с Windows. Установите один из этих мониторов ЦП сегодня, чтобы следить за процессором ЦП, потому что это один из компонентов, работоспособность которого жизненно важна для вашей компьютерной системы.
.
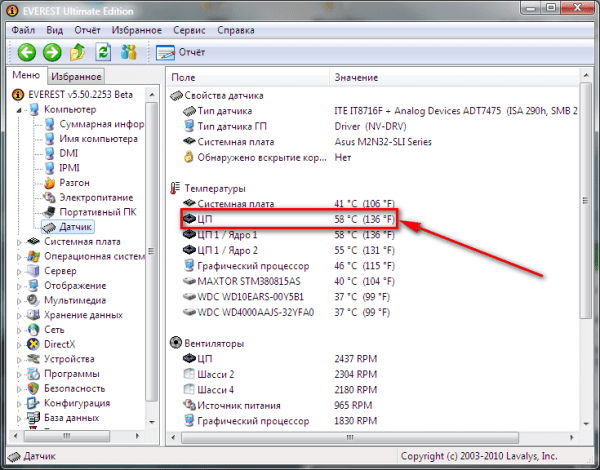 ..
..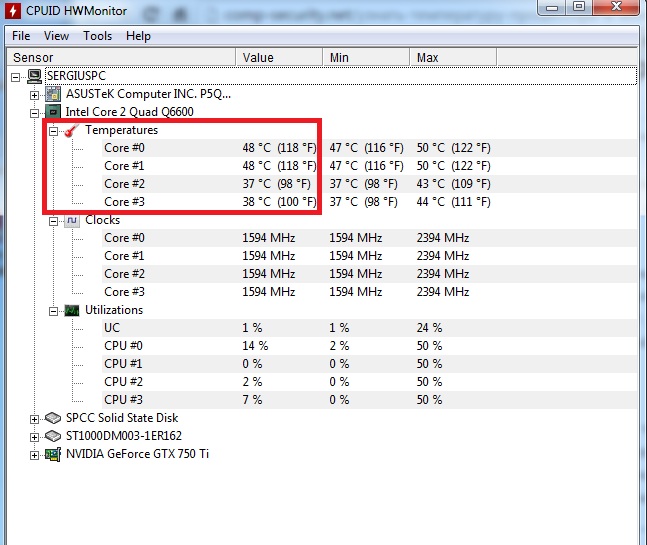
 В таком случае ее нужно заменить.
В таком случае ее нужно заменить.