Как зарегистрировать устройство? – Keenetic
При регистрации устройства Keenetic в Центре поддержки пользователь автоматически получает дополнительный год гарантийного обслуживания.
Условием регистрации продукции и получения дополнительной гарантии, равно как и условием обработки обращения в техническую поддержку, является согласие пользователя на обработку его персональных данных, предоставленных им по собственной воле или полученных автоматически из реквизитов его электронной почты.
Для регистрации интернет-центра нажмите Войти в правом верхнем углу экрана:
Если вы уже зарегистрированы в Keenetic Account, в полях E-mail и Пароль введите соответственно адрес электронной почты, указанный при регистрации, и пароль учетной записи. Нажмите Вход.
Если вы впервые обратились в Центр поддержки Keenetic, нажмите ссылку Регистрация.
TIP: Совет: Если у вас существует учетная запись на Google или Facebook, вы можете не проходить регистрацию, а выполнить подключение к Keenetic Account, используя один из аккаунтов.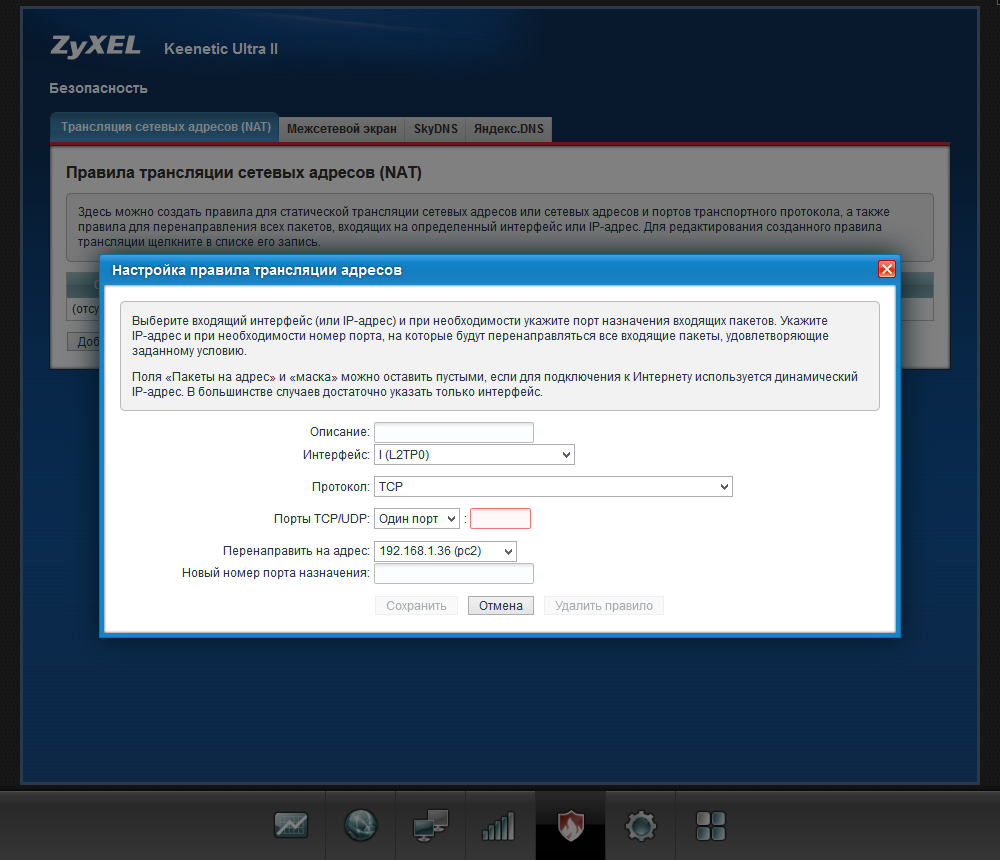
Заполните форму регистрации, указав Имя, Фамилия, E-mail (в дальнейшем используйте его в качестве логина для входа в Keenetic Account), Страна и Пароль. Для продолжения нажмите Регистрация.
Ознакомьтесь с Пользовательским и Лицензионным соглашениями, с Политикой конфиденциальности, Заявлением о сборе персональных данных для регистрации, если согласны с условиями, поставьте галочку «Принимаю условия Пользовательского соглашения» и нажмите
На указанный адрес электронной почты будет отправлено служебное сообщение. Найдите письмо от Keenetic Account и нажмите по ссылке для подтверждения адреса, или введите цифровой код из этого письма на странице подтверждения.
По адресу account.keenetic.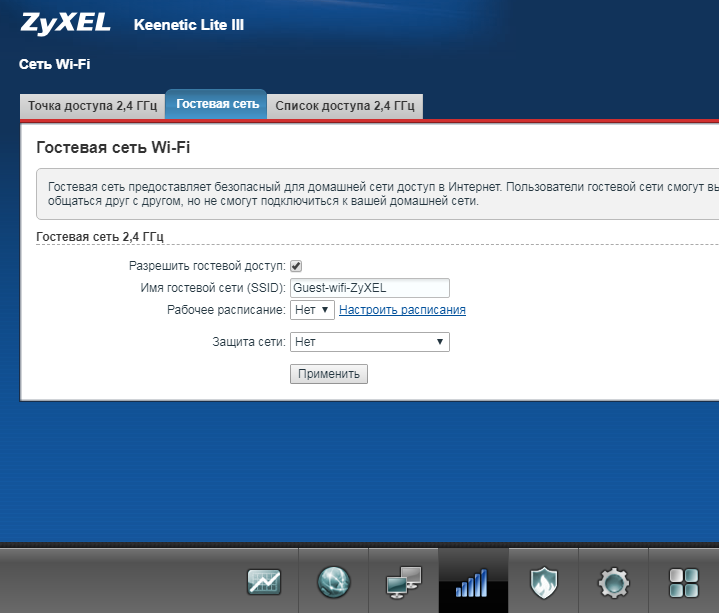 com вы увидите страницу личного кабинета пользователя.
com вы увидите страницу личного кабинета пользователя.
Нажмите слева в списке меню Регистрация устройства. Затем нажмите на
Введите сервисный код продукта и нажмите Зарегистрировать.
Сервисный код представляет собой специальный идентификационный номер из 15 цифр, который напечатан на этикетке интернет-центра на обратной стороне корпуса, а также отображается в его веб-интерфейсе на экране Системный монитор.
Теперь ваше устройство зарегистрировано.
Информацию по условиям гарантии и гарантийному сроку можно найти на странице Гарантия и сервис и в статье «Гарантийный срок и поддержка».
12 причин для перехода – Keenetic
Для устройств c KeeneticOS версии 3.1 и выше (это все актуальные модели Keenetic с индексом KN-xxxx) доступно новое приложение Keenetic с расширенным функционалом и новыми возможностями.
Приложение Keenetic доступно в
TIP: Для устройств, на которых установлены более старые версии KeeneticOS / NDMS (с 2.05 до 2.15), пожалуйста, используйте приложение My.Keenetic. Оно будет сохранено для поддержки старых моделей, но улучшений и исправлений в нем больше не ожидается.
Важно! Начиная с KeeneticOS 3.6 завершается поддержка приложения My.Keenetic.
Новое приложение создано для простого управления и настройки интернет-центров, а также Wi-Fi-системы Keenetic. Новейшие облачные технологии предоставляют быстрый доступ к роутеру из любой точки мира и уведомляют о событиях в домашней сети.
Приложение запомнит все ваши интернет-центры и позволит подключаться к ним без паролей и логинов из любой точки мира. С помощью него вы сможете в интернет-центре Keenetic обновить операционную систему, перенастроить параметры Wi-Fi, управлять встроенными сервисами, узнать состояние и текущую скорость интернет-подключения, включить или выключить гостевую точку доступа, контролировать все подключенные к интернет-центру домашние устройства, настроить расписание работы и многое другое.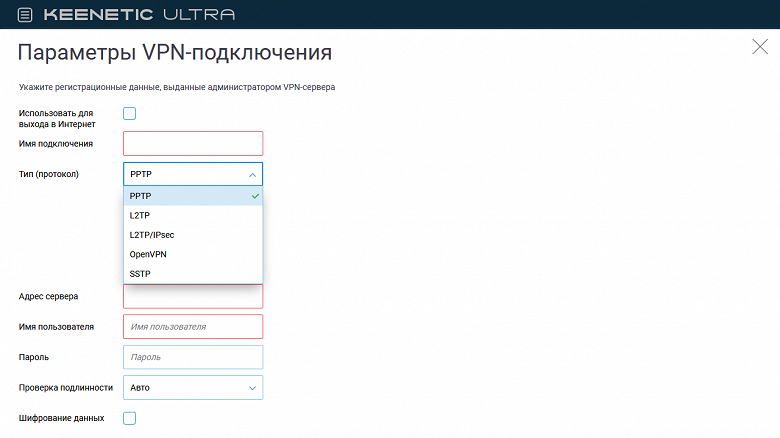
В новом приложении реализован ряд уникальных функций, которых не было раньше в My.Keenetic, да и вообще в Кинетиках.
12 причин для перехода на новое приложение:
1. Список интернет-центров теперь не привязан к конкретному мобильному телефону. Вся информация о ваших Кинетиках будет храниться в облаке, и при замене смартфона уже не потребуется заново добавлять устройства. Достаточно будет в приложении указать учетные данные вашего аккаунта.
NOTE: В приложении Keenetic возможно совместное управление Кинетиками из разных аккаунтов и на разных мобильных устройствах.
2. Добавление интернет-центров возможно в любом режиме работы: Роутер и Ретранслятор.
3. IP-адрес и порт управления интернет-центра теперь не важны, приложение автоматически обнаружит Кинетики в локальной сети. Старое приложение My.Keenetic не работает с Кинетиком при смене стандартного порта управления HTTP/80.
IP-адрес и порт управления интернет-центра теперь не важны, приложение автоматически обнаружит Кинетики в локальной сети. Старое приложение My.Keenetic не работает с Кинетиком при смене стандартного порта управления HTTP/80.
4. Добавление интернет-центра возможно удаленно по уникальному идентификатору CID (CloudID). Его вы сможете найти в веб-конфигураторе на странице «Общие настройки» в разделе «Облачная служба Keenetic Cloud для мобильных приложений».
5. Оповещения. Вы можете настроить уведомления, которые позволят получать информацию о событиях на интернет-центре удобным для вас способом. Например, это могут быть push-оповещения на мобильное устройство или уведомления на e-mail об изменении статуса Кинетика (онлайн / офлайн) или при переключении на резервное соединение, или оповещения о включении / отключении определенного устройства домашней сети.
6. Семейные профили. Позволяют управлять группами подключенных устройств, имеющих общего владельца. Это особенно будет полезно для реализации родительского контроля.
7. Глобальная статистика трафика. Наличие облака позволяет агрегировать и получать данные любой группы устройств или пользователей за промежуток времени от одного часа до года. Теперь вам легче будет вычислить основного потребителя интернет-трафика.
8. Разделение интернет-центров по локации. Кинетики, находящиеся в одной локальной сети, отображаются как группа. Группа может состоять из основного интернет-центра в режиме Роутер и Ретрансляторов, либо только из ретрансляторов.
9. Поддержка сегментов со всеми дополнительными параметрами. Старое приложение My.Keenetic не работает с дополнительными пользовательскими сегментами.
10. Совместимо с Wi-Fi-системой. Приложение позволяет добавить дополнительные ретрансляторы в уже существую сеть, настраивать и удаленно управлять всеми узлами Wi-Fi-системы.
11. Безопасность. Между Кинетиком, облаком и приложением используется End-2-end шифрование по технологии Curve25519 + AES, P2P-сессии и реестры ключей надежно защищают передаваемые данные.
12. Приложение будет развиваться и улучшаться. Планируется расширять возможности приложения. Наличие обратной связи с инженерами технической поддержки или напрямую с разработчиками позволяет оперативно выявлять ошибки и устранять их в кратчайшие сроки.
NOTE: В приложении Keenetic используется единый аккаунт Keenetic Account для доступа к сайту Центра поддержки, к облачному веб-порталу Keenetic Cloud и к приложению Keenetic.
Начните пользоваться новым приложением Keenetic!
На нашем сайте в разделе «Мобильное приложение» вы найдете статьи и инструкции по работе с приложением Keenetic.
Вход My.Keenetic.Net в Настройки Роутера Zyxel Keenetic — Как Зайти в Личный Кабинет 192.168.1.1?
MY.KEENETIC.NET — так выглядит адрес официального сайта, по которому расположен вход в личный кабинет роутера или модема Zyxel Keenetic. Также для того, чтобы зайти в меню мастера быстрой настройки маршрутизатора Zyxel Keenetic через веб-интерфейс, подойдет его стандартный IP — 192.168.1.1. Логин обычно имеет значение «admin», а пароль — «admin» или «1234». Однако поскольку вы попали на эту страницу из поиска, то у вас явно возникли трудности с авторизацией через my.keenetic.net. Давайте разбираться, в чём именно проблема и почему не удается войти в настройки из web-конфигуратора. Инструкция актуальна для любых моделей Зиксель Кинетик — Lite, Start, 4G, Omni, Ultra или Giga.
Краткая инструкция
Чтобы зайти в настройки роутера Zyxel Keenetic, нужно:
- Включить роутер в розетку
- Вынуть из компьютера и подключить к маршрутизатору в порт «Internet» интернет-кабель, который протянул в квартиру провайдер
- Соединить Zyxel Keenetic с компьютером через порт LAN проводом, который лежал в коробке от маршрутизатора.
 Либо подключить к нему ПК или ноутбук по WiFi. Сигнал начинает транслироваться сразу после того, как вы включите роутер. Данные для авторизации в сети берем с наклейки на корпусе — на ней указаны имя (SSID) WiFi и логин-пароль для входа в настройки роутера
Либо подключить к нему ПК или ноутбук по WiFi. Сигнал начинает транслироваться сразу после того, как вы включите роутер. Данные для авторизации в сети берем с наклейки на корпусе — на ней указаны имя (SSID) WiFi и логин-пароль для входа в настройки роутера
Как войти в настройки роутера Zyxel Keenetic через веб-интерфейс 192.168.1.1 или my.keenetic.net?
Для того, чтобы зайти в настройки маршрутизатора Zyxel Keenetic также необходимо проверить параметры подключения к сети на компьютере. Бывает такое, что вы вводите верный адрес «my.keenetic.net» или «http://192.168.1.1», а браузер не заходит в личный кабинет через веб-конфигуратор. Это может свидетельствовать о проблемах с неправильно выставленными параметрами на ПК. Они просто могли сохраниться еще с тех пор, когда ваш компьютер был подключен к интернету напрямую кабелем от провайдера. Сейчас расскажу, о чем идет речь.
Заходим на Windows в Панель управления
в раздел «Сети и Интернет — Центр управления сетями и общим доступом»
и далее в «Изменение параметров адаптера»
Здесь находим «Подключение по локальной сети» («Ethernet»), если вы соедините свой маршрутизатор с компом по кабелю, либо «Беспроводное соединение», если собираетесь выполнять настройку сразу по WiFi. Кликаем по тому или другому правой кнопкой мыши и заходим в «Свойства».
Кликаем по тому или другому правой кнопкой мыши и заходим в «Свойства».
И здесь в разделе «Протокол Интернета версии 4» выставляем все параметры на «автомат» — получение IP адреса и DNS серверов. Ничего не должно быть прописано вручную.
Показать результатыПроголосовало: 11059
Применяем изменения.
Логин и пароль для входа в меню личного кабинета Zyxel Keenetic
После этого мы сможем войти в личный кабинет роутера Zyxel Keenetic как по адресу 192.168.1.1, так и my.keenetic.net без каких-либо трудностей. Запускаем браузер на компьютере или ноутбуке и вводим в адресную строку (не путайте с окном поиска) «my.keenetic.net» или «192.168.1.1».
Откроется страница входа в маршрутизатор Zyxel Keenetic. В самых первых модификациях (не знаю, остались ли они еще у кого-то), чтобы зайти в настройки, нужно было ввести логин и пароль. По умолчанию используются значения «admin», а в качестве ключа — «1234».
В новых версиях панель управления не защищена, а пароль администратора необходимо менять вручную после первого захода.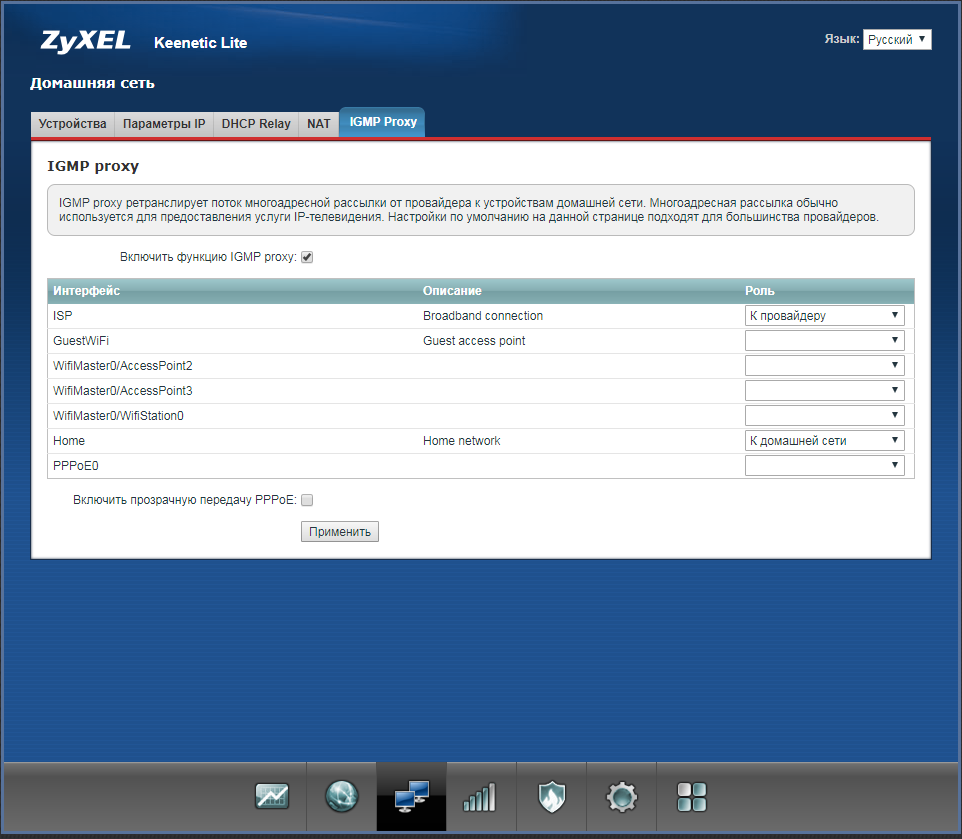
Если же страница не открывается или указанные выше данные не подходят, значит ранее кто-то уже выполнял настройку и поменял их. В этом случае поможет только сброс настроек Keenetic кнопкой Reset на корпусе
Если вы все сделали в точности по данной инструкции, то ошибок больше возникнуть не должно. Осталось только выполнить конфигурации сети.
Личный кабинет my.keenetic.net или 192.168.1.1 не открывается — что делать, если не заходит в меню роутера Zyxel Keenetic?
Для того, чтобы зайти в личный кабинет Zyxel Keenetic можно использовать два адреса — официального сайта веб-интерфейса или IP адрес. Уточню сразу, что какой из них использовать для входа в панель управления роутера, решать вам. Никакой особой разницы между ними нет:
- My.keenetic.net — «официальный» сайт, придуман для удобства его запоминания и восприятия
- 192.168.1.1 — стандартный IP адрес роутера, который используется для всех моделей Zyxel и Keenetic
Постоянно помогая читателям данного блога с подключениями оборудования, я заметил частую проблему, что они не могут войти в настройки.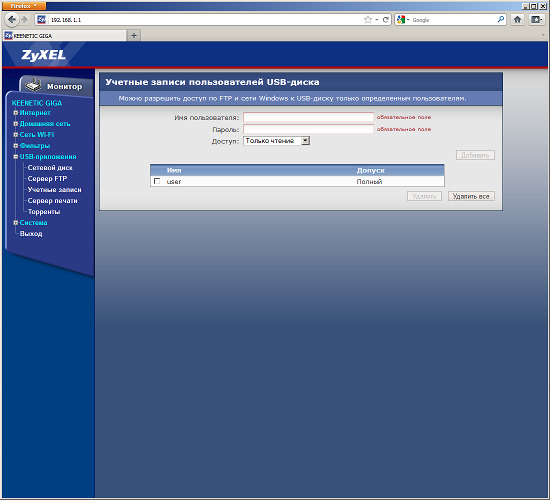 Многие пытаются зайти в роутер Zyxel Keenetic по адресу 192.168.0.1 или my.keenetic.net.html, но он не открывается.
Многие пытаются зайти в роутер Zyxel Keenetic по адресу 192.168.0.1 или my.keenetic.net.html, но он не открывается.
Друзья, если вы хотите использовать его IP адрес, то вход в личный кабинет Zyxel Keenetic осуществляется только через официальные 192.168.1.1 или my.keenetic.net. По другим адресам браузер в настройки не заходит, если стандартные конфигурации не были изменены предыдущим владельцем.
Поэтому набирать в браузере http://192.168.0.1 или my.keenetic.net.html нет никакого смысла — вам будет просто выдавать ошибка о несуществующей странице.
Видео, как зайти на официальный сайт веб-конфигуратора Zyxel Keenetic
Спасибо!Не помоглоЦены в интернете
Александр
Выпускник образовательного центра при МГТУ им.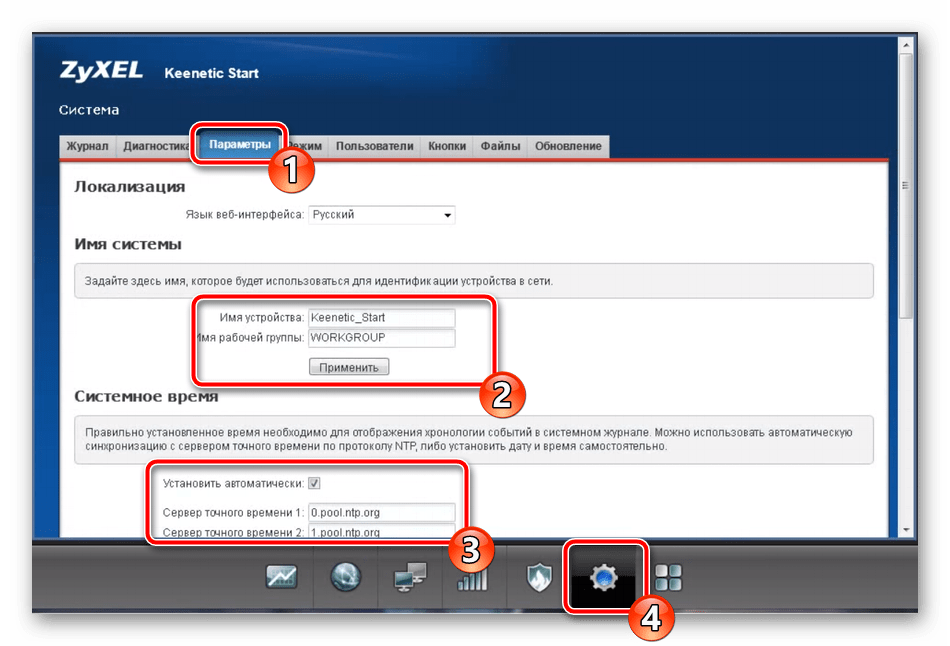 Баумана по специальностям «Сетевые операционные системы Wi-Fi», «Техническое обслуживание компьютеров», «IP-видеонаблюдение». Автор видеокурса «Все секреты Wi-Fi»
Баумана по специальностям «Сетевые операционные системы Wi-Fi», «Техническое обслуживание компьютеров», «IP-видеонаблюдение». Автор видеокурса «Все секреты Wi-Fi»
Задать вопрос
Как обновить прошивку на роутере Zyxel Keenetic? Подробная инструкция
Привет! В этой статье мы подробно рассмотрим процесс обновления прошивки на роутере Zyxel Keenetic. Напишу о всех нюансах, покажу как прошить Zyxel двумя способами: через панель управление (когда роутер сам скачивает и устанавливаем нужные компоненты), и через загрузку прошивки с сайта. В любом случае, мы обновим программное обеспечение нашего маршрутизатора.
Обновление микропрограммы на Zyxel желательно делать еще в процессе первой настройки роутера, сразу после покупки. В обновлениях производитель всегда что-то улучшает, добавляет новые фишки и т. д. Вот для примера, в старых прошивках на маршрутизаторах Zyxel, нет встроенных сервисов SkyDNS и Яндекс DNS. И что бы блокировать сайты через SkyDNS, нужно обновить ПО роутера.
Эта статья подойдет для всех роутеров компании Zyxel, серии Keenetic: 4G, Giga, Lite, Omni, и т. д. Показывать я буду на примере Keenetic Start (инструкция по настройке).
Прошивка роутера Zyxel Keenetic (без загрузки файла микропрограммы)
Давайте сначала рассмотрим простой способ, когда прошивку можно обновить в несколько нажатий, в настройках интернет-центра. Не нужно искать и скачивать файл прошивки. Но, у вас на роутере уже должен быть настроен интернет. Интернет должен работать. Если вы еще не настроили соединение с провайдером, то смотрите ниже в этой статье способ обновления с загрузкой файла микропрограммы.
Зайдите в настройки своего роутера. Наберите в браузере адрес 192.168.1.1 и откройте его. Укажите имя пользователя и пароль. Если что-то не получается, смотрите инструкцию по входу в настройки на Zyxel.
В настройках, сразу на главной странице, в окне Информация о системе вы увидите пункт Обновления (если у вас настройки отличаются от тех, что у меня на скриншоте, то смотрите другой способ, ниже). Если напротив написано Доступны, то это значит, что есть новая версия прошивки. Нажмите на ссылку «Доступны».
Если напротив написано Доступны, то это значит, что есть новая версия прошивки. Нажмите на ссылку «Доступны».
Нажмите на кнопку Обновить.
Начнется процесс загрузки компонентов, обновления прошивки, и перезагрузки роутера.
Дождитесь пока роутер загрузится. Все, обновление микропрограммы завершено.
Обновление прошивки на Zyxel (через загрузку файла с сайта)
Давайте рассмотрим второй способ, который пригодится в том случае, когда интернет на вашем маршрутизаторе еще не настроен. В таком случае, файл прошивки можно скачать с официального сайта, и «залить» его через настройки маршрутизатора. Так же, этот способ подойдет для устройств со старой версией прошивки (панель управления другая на вид).
Делать обновление ПО таким способом, я рекомендую только при подключении к маршрутизатору через сетевой кабель (LAN), а не по Wi-Fi.
Обратите внимание! Есть роутеры разных ревизий (вроде бы только Keenetic Lite/4G): A (Rev. A) и B (Rev.B). Прошивки разных ревизий несовместимы. Посмотреть ревизию своего маршрутизатора можно на самом устройстве:
A) и B (Rev.B). Прошивки разных ревизий несовместимы. Посмотреть ревизию своего маршрутизатора можно на самом устройстве:Обратите на это внимание, когда будете скачивать прошивку. В описании указана ревизия.
Для начала, нам нужно скачать фал прошивки. Для этого, зайдите на официальный сайт Zyxel, на страницу загрузок: http://zyxel.ru/support/download. В выпадающем меню «Ваше устройство», выберите модель своего роутера. У меня например Keenetic Start, я выбрал его. Можно начать вводить модель роутера в строке поиска, что бы долго не прокручивать весь список.
Прокручиваем страницу, и там вы увидите раздел «Файлы загрузки». И в блоке «Микропрограммы» можно увидеть информацию о самой новой версии программного обеспечения для вашей модели. Нажмите на ссылку новой прошивки, и скачайте ее на свой компьютер.
Вы можете сверить версию прошивки на сайте c той, которая установлена на вашем роутере. На роутере версию вы можете посмотреть в настройках, на главной станице, напротив пункта Версия NDMS. Возможно, у вас установлена самая новая версия.
Возможно, у вас установлена самая новая версия.
Теперь нужно извлечь файл программного обеспечения из скачанного архива. Файл будет иметь примерно такое название: KEENETIC_START_v2.04[AAKV.1]C6.bin.
Дальше, заходим в настройки нашего роутера, и переходим на вкладку Система — Файлы (в старой панели управления вкладка Система — Микропрограмма). Нажимаем на файл firmware и на кнопку Выберите файл.
Выбираем файл прошивки на компьютере и открываем его.
Нажимаем на кнопку Заменить.
Нажмите Да для продолжения.
Ждем пока закончится процесс обновления микропрограммы на интернет-центре Zyxel.
На этом процесс обновления программного обеспечения закончен.
Как обычно, вопросы задавайте в комментариях. Может у вас есть какие-то советы по теме статьи, оставляйте, буду благодарен.
Инструкция по прошивке роутеров Keenetic для работы с модемами Тандем
Большинство современных роутеров Keenetic теперь поддерживают модемы Тандем на официальной прошивке. Все что требуется — обновить роутер до последней версии.
Все что требуется — обновить роутер до последней версии.
Ссылка на официальный сайт Zyxel с новыми прошивками
При загрузке выбирайте последнюю версию прошивки не старше v2.08 от 30.08.2017
В данное время все модемы Тандем поддерживают следующие роутеры Zyxel:
- Keenetic III
- Keenetic Viva
- Keenetic Omni II
- Keenetic 4G III
- Keenetic 4G III Rev. B
- Keenetic Extra
- Keenetic Extra II
- Keenetic LTE
- Keenetic Giga III
- Keenetic Ultra II
Рассмотрим процесс обновления прошивки на примере роутера Keenetic 4G III.
- Скачиваем последнюю прошивку по ссылке
- Заходим в WEB-интерфейс роутера (по умолчанию 192.168.1.1)
- Заходим в меню Система — Файлы и кликаем по файлу с названием firmware
- Нажимаем кнопку «Выберете файл» и выбираем файл скачанной прошивки, затем нажать на кнопку «Заменить», соглашаемся с заменой прошивки.

- Прошивка займёт не более 5 минут, после прошивки роутер перезагрузится.
- Сейчас нужно установить обновление для роутера. Для этого нужно, чтобы роутер был подключен к интернету. Перейдите в меню Система — Обновление и нажмите кнопку установить. Без установки обновлений роутер может не определит модемы.
- После установки обновлений подключите модем с СИМ-картой в роутер и перейдите в меню Интернет — 3G/4G. Нажмите на доступный интерфейс модема — откроется меню настройки параметров
- Установите галочку «Использовать для выхода в интернет», выберете вашего оператора из списка или введите параметры вручную. Нажмите «Применить»
- Если всё сделано правильно, роутер подключиться к интернету. На главной странице WEB-интерфейса отображаются данные о модеме, качество сигнала, статус подключения к интернету, ID базовой станции и другие параметры
Внимательно следуйте инструкции, если вы что-то пропустили прошивка может не заработать. Поступало несколько жалоб от наших клиентов, что прошивка не работает. Но когда начинали разбираться последовательно оказывалось, что какой-то пункт не был выполнен верно или не выполнен вообще.
Поступало несколько жалоб от наших клиентов, что прошивка не работает. Но когда начинали разбираться последовательно оказывалось, что какой-то пункт не был выполнен верно или не выполнен вообще.
Модемам Тандем может не хватать питания от роутера, поэтому рекомендуем использовать внешний блок питания для модема.
my.keenetic.net – вход в настройку роутера Keenetic
В этой инструкции я хочу подробно рассказать как через адрес my.keenetic.net выполнить вход в мастер настройки роутера Keenetic. Не так давно эти устройства выпускались под маркой Zyxel, а вот с недавнего времени стали отдельным брендом. Так как прошивка у всех моделей одинаковая, соответственно и личный кабинет пользователя ничем практически не отличается. Поэтому, данная инструкция будет актуальная для WiFi-маршрутизаторов Keenetic Start, Keenetic Lite, Keenetic City, Keenetic Air, Keenetic Giga KN-1010, Keenetic Ultra KN-1810 и других.
Если перевернуть устройство вверх «тормашками», то на нижней его крышке Вы увидите наклейку. В ней будет строчка: Настройка — my.keenetic.net. То есть, если Вы хотите зайти в настройки роутера — введите этот адрес в адресной строке браузера. Точно так же, как Вы вводите там адреса сайтов в Интернете. В ответ на это Вам должен открыться веб-конфигуратор маршрутизатора. Его ещё часто называют веб-интерфейс или личный кабинет роутера Кинетик. По своей сути все три названия представляют одно и то же — набор параметров настройки девайса, представленный в виде веб-сайта. Потому веб-конфигуратор новички называют «сайт роутера».
В ней будет строчка: Настройка — my.keenetic.net. То есть, если Вы хотите зайти в настройки роутера — введите этот адрес в адресной строке браузера. Точно так же, как Вы вводите там адреса сайтов в Интернете. В ответ на это Вам должен открыться веб-конфигуратор маршрутизатора. Его ещё часто называют веб-интерфейс или личный кабинет роутера Кинетик. По своей сути все три названия представляют одно и то же — набор параметров настройки девайса, представленный в виде веб-сайта. Потому веб-конфигуратор новички называют «сайт роутера».
Если Вы возьмёте в руки какой нибудь старенький Зиксель Кинетик, ещё из первых моделей, то в наклейке будет написан IP 192.168.1.1. Почему же сейчас вместо него пишут символьный адрес my.keenetic.net?! Открою небольшой секрет — оба варианта правильные! Просто в последнее время, для удобства пользователей, производители стали повсеместно внедрять вход в настройки роутера не по IP, а через символьное имя. Это проще и понятнее для неподготовленного человека.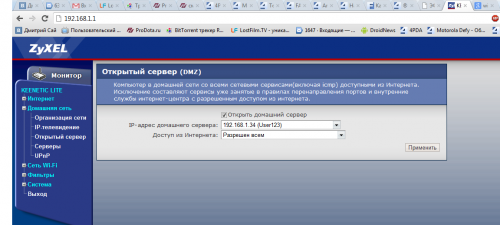
Первая настройка My Keenetic net
Чтобы подключиться к глобальной сети со своего компьютера или ноутбука с помощью мастера NetFriend можно воспользоваться одним из двух способов:
- Онлайн, через любой из установленных веб-браузеров.
- Через мобильное приложение, которое доступно для всех сотовых телефонов.
Но каждый из способов требует предварительной подготовки устройства и роутера. Чтобы начать быструю настройку Zyxel следует:
- Включить роутер Zyxel в розетку.
- Перевести кнопку питания в режим «включено».
- Проверить состояние световых индикаторов на передней панели роутера.
- С помощью сетевого кабеля соединить компьютер и роутер.
5. Подключить провод интернет — провайдера в соответствующий разъём.
Важно. Если маршрутизатор ранее использовался другим человеком, или был подключен к другой сети, перед его включением нужно произвести сброс настроек к заводским. Для этого на задней панели имеется небольшая кнопочка с соответствующей надписью.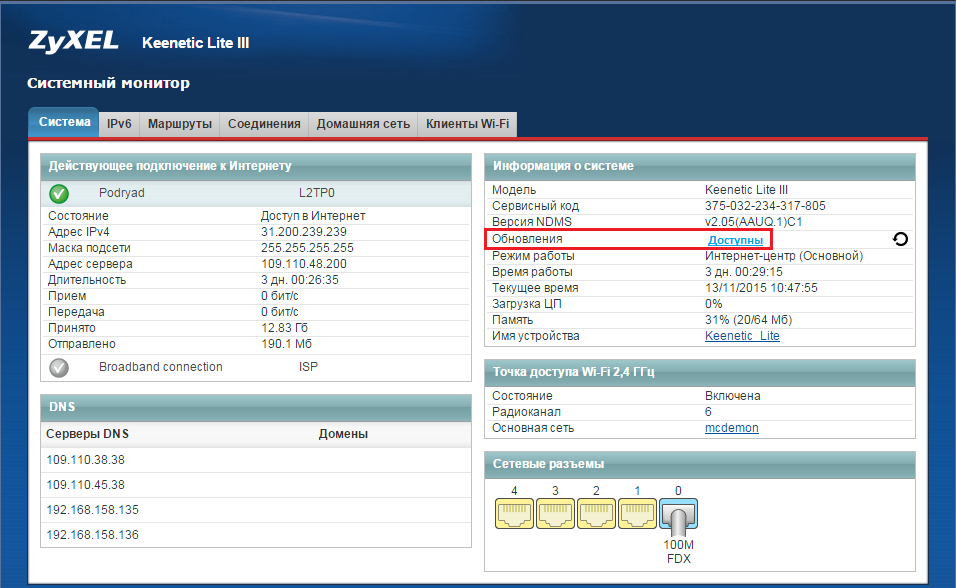 Нажать её можно используя швейную иглу или обычную канцелярскую скрепку. Кнопка держится нажатой около 10 секунд, после чего роутер мигает всеми индикаторами, что сброс осуществлён.
Нажать её можно используя швейную иглу или обычную канцелярскую скрепку. Кнопка держится нажатой около 10 секунд, после чего роутер мигает всеми индикаторами, что сброс осуществлён.
Если все действия проведены правильно, и на устройстве загорелись все нужные для работы лампочки (узнать назначение каждой можно в инструкции, прилагаемой к роутеру, или в интернете), то можно переходить к настройкам соединения.
Мастер настройки My.Keenetic.net работает с любым типом соединения: Динамический IP, Статический IP, PPPoE или L2TP. Чтобы узнать какой именно используется интернет-провайдером можно позвонить оператору по горячему номеру работы с клиентами, посетить их официальный сайт или посмотреть в интернете.
Подключаем Keenetic
Итак, пользователь может подключиться к своему роутеру посредством шнура LAN, а также по беспроводному интерфейсу. С кабелем всё довольно просто, он всегда имеется в коробке с любым сетевым устройством. Один конец шнура необходимо подключить к соответствующему разъёму компьютера, ноутбука, второй конец – к роутеру.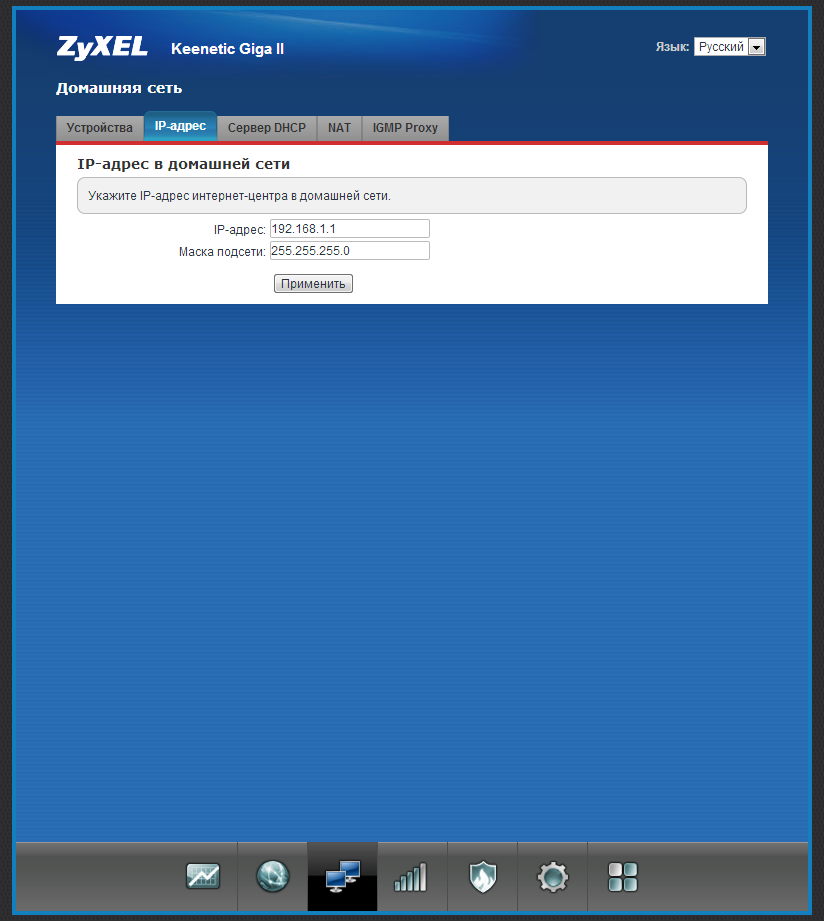 В принципе – всё, компьютер автоматически увидит новое сетевое устройство.
В принципе – всё, компьютер автоматически увидит новое сетевое устройство.
Что касается подключения через WiFi, то на компьютере, смартфоне, планшете, вы должны найти SSID вашего роутера или имя сети. Вся эта информация есть на наклейке снизу устройства. Там есть SSID и, если необходимо – ключ безопасности, то есть пароль. Со смартфона, кстати, можно ничего не набирать, а отсканировать имеющийся на роутере QR-код. Сама настройка со смартфона несколько проще.
youtube.com/embed/qGrMHvifrCI?feature=oembed» frameborder=»0″ allow=»accelerometer; autoplay; encrypted-media; gyroscope; picture-in-picture» allowfullscreen=»»/>
Настройка с использованием динамического интернет протокола
После подсоединения всех проводов нужно в браузере компьютера ввести адрес 192.168.1.1, настройка будет происходить там. Выбрать язык интерфейса – русский. И нажать команду «быстрая настройка».
Следующее окно оповещает пользователя о том, что кабели подключены, поэтому там изменять ничего не нужно, а следует лишь нажать кнопку «далее».
После чего пользователь переходит на этап ввода МАС – адреса. Данные о котором можно также получить у своего интернет – провайдера.
- Если привязка не осуществляется нужно выбрать «Мой провайдер не регистрирует MAC-адреса».
- Если регистрация была осуществлена на используемый компьютер, выбирается строка «МAC-адрес этого компьютера».
- Если требуется ввести номер, нажимается «МАС – адрес интернет – центра» и вводятся нужные цифры.

Если для программного обеспечения NetFriend разработчики выпустили новую версию, то на одном из этапов потребуется подтверждение на установку обновления.
При этом, некоторые версии мастера предлагает к установке на компьютер или ноутбук интернет – фильтры Яндекс.DNS. Их загрузка отмечается галочкой в соответствующем поле.
После завершения необходимых настроек маршрутизатор готов к работе.
Дополнительные возможности
Описанных выше настроек вполне достаточно для устойчивой работы маршрутизатора и выполнения им своих основных функций. Однако в Zyxel Keenetic Lite существует ряд дополнительных возможностей, которые могут представлять интерес для многих пользователей.
Изменение параметров домашней сети
Так же как и в случае с беспроводной сетью, установка отличных от стандартных параметров домашней сети может повысить уровень ее защиты. Чтобы сделать это, необходимо в веб-конфигураторе устройства открыть раздел «Домашняя сеть» и перейти в подменю «Организация сети».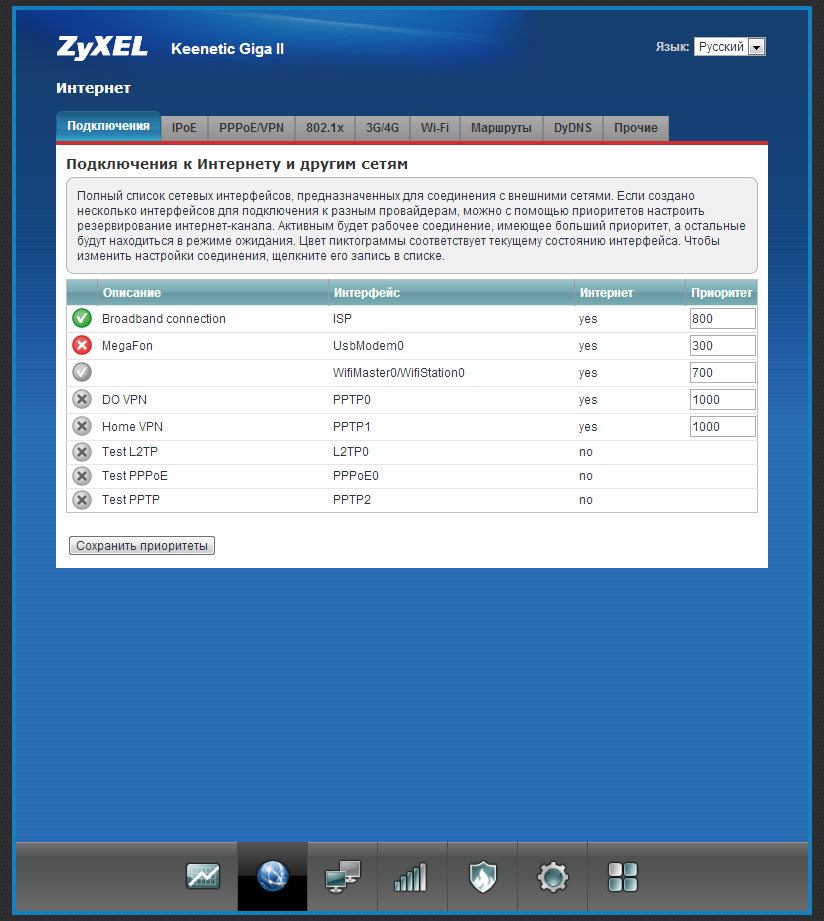
Здесь пользователю предоставляются такие возможности:
- Изменить IP-адрес роутера;
- Включить или отключить DHCP-сервер. В последнем случае придется каждому устройству в сети задавать IP-адрес вручную;
- Сформировать пул IP-адресов, из которого DHCP-сервер будет раздавать их устройствам в сети.
При этом, в случае необходимости закрепления за отдельным устройством статического IP-адреса, вовсе не обязательно отключать службу DHCP. В нижней части окна настроек можно установить ему арендованный адрес. Для этого достаточно внести в соответствующие поля МАС-адрес устройства и желаемый IP, который нужно за ним закрепить.
IPTV
Интернет-центр Zyxel Keenetic Lite поддерживает технологию TVport, которая позволяет пользователям смотреть цифровое телевидение из интернета. По умолчанию эта функция настроена на автоматический режим и не требует каких-то дополнительных настроек. Однако в некоторых случаях провайдер может требовать выделения для IPTV конкретного LAN-порта, или предоставлять эту услугу на базе VLAN с использованием стандарта 802.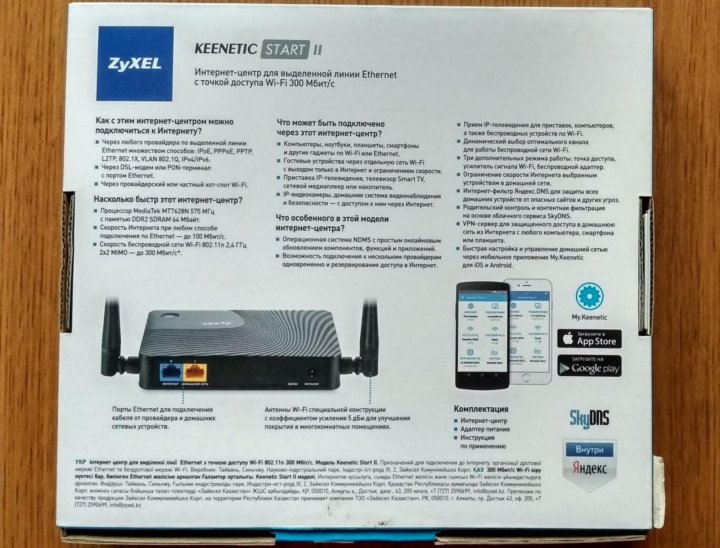 1Q. Если это так, то необходимо войти в подменю «IP-телевидение» раздела «Домашняя сеть» и изменить режим:
1Q. Если это так, то необходимо войти в подменю «IP-телевидение» раздела «Домашняя сеть» и изменить режим:
В первом случае достаточно из выпадающего списка выбрать порт, к которому будет подключаться телевизионная приставка.
Во втором случае параметров больше. Поэтому подробности настройки необходимо предварительно узнать у провайдера.
После этого можно без проблем наслаждаться просмотром любимых телеканалов.
Динамический DNS
Для пользователей, желающих иметь доступ к своей домашней сети из любой точки, где есть интернет, в интернет-центре Zyxel Keenetic Lite реализована функция динамического DNS. Для того, чтобы иметь возможность ею воспользоваться, необходимо предварительно зарегистрироваться у одного из поставщиков услуги DDNS и получить у него доменное имя, логин и пароль для входа. В веб-конфигураторе интернет-центра необходимо сделать следующее:
- Открыть раздел «Интернет» и перейти в подменю «Доменное имя».
- Задействовать функцию динамического DNS, поставив галочку в соответствующем пункте.

- Выбрать из выпадающего списка поставщика услуги DDNS.
- В оставшиеся поля внести данные, полученные от поставщика src=»https://lumpics.ru/wp-content/uploads/2018/06/Vnesenie-dannyih-dlya-avtorizatsii-v-sluzhbe-DDNS-v-marshrutizatore-Ziksel-Kinetik-Layt.png» class=»aligncenter» width=»900″ height=»387″[/img]
После этого останется только применить созданную конфигурацию и функция динамического DNS будет активирована.
Управление доступом
Использование роутера Zyxel Keenetic Lite позволяет администратору сети гибко настраивать доступ устройств как ко всемирной паутине, так и к ЛВС. Для этого в веб-интерфейсе устройства предусмотрен раздел «Фильтры». Фильтрацию можно осуществлять по таким направлениям:
- МАС-адрес;
- IP-адрес;
- ТCP/UDP-порты;
- URL.
Организация доступа по всем четырем направлениям реализована однотипно. Пользователю предоставляется возможность разрешить или запретить доступ устройств по указанному критерию, внеся его в черный или белый список. Так это выглядит на примере фильтрации по МАС-адресу:
Так это выглядит на примере фильтрации по МАС-адресу:
А здесь то же самое, только применительно к IP-адресации:
В случае применения фильтрации по портам, предоставляется возможность закрыть как все без исключения порты для доступа извне, так и выбрать определенные службы, использующие какой-либо конкретный порт, или диапазон портов.
Наконец, фильтрация по URL позволяет запретить доступ к определенным ресурсам в интернете из сформированного списка:
При этом нет необходимости создавать длинные списки запрещенных сайтов. Можно создать маску совпадения, по которой будут блокироваться целые группы веб-страниц.
Таковы основные настройки маршрутизатора Zyxel Keenetic Lite. Как видим, многообразие функций, гибкость и простота настройки вполне соответствуют тому, что устройства данного модельного ряда имеют название интернет-центров.
Мы рады, что смогли помочь Вам в решении проблемы. Добавьте сайт Lumpics.ru в закладки и мы еще пригодимся вам. Отблагодарите автора, поделитесь статьей в социальных сетях.
Отблагодарите автора, поделитесь статьей в социальных сетях.
Опишите, что у вас не получилось. Наши специалисты постараются ответить максимально быстро.
Настройка с использованием статического интернет протокола
Начало настройки соединения по типу статического IP, PPPoE и L2TP аналогично описанному выше. Но после того, как пользователь отмечает в окне наличие или отсутствие МАС-адреса начинаются изменения. Теперь в настройку роутера нужно ввести IP-адрес. Для этого нужно:
1.В открывшемся окне выбрать способ настройки адреса: автоматический или ручной.
2. Ввести логин и пароль пользователя, которые были выданы интернет — провайдером для входа в личный кабинет. Или отметить строку, что таких данных нет.
3. Если параметры соединения не настраиваются автоматически, то следует перейти на вкладку «интернет», выбрать тип соединения и добавить нужные данные. Их можно получить в любое время у провайдера интернет-соединения.
После нажатия кнопки «подключить» произойдёт подключение устройства к глобальной сети.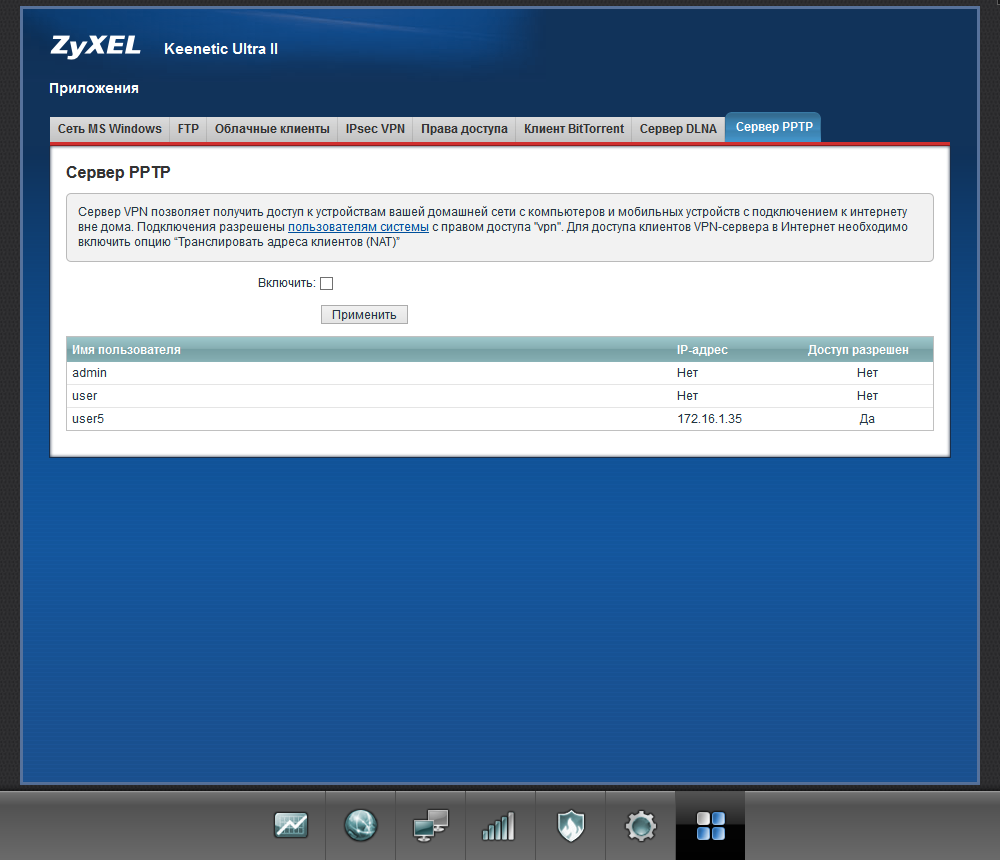 Теперь пользователь может не только подключаться к интернету через сетевой кабель, но и включить Wi-FI. По умолчанию, которому заданы логин и пароль, указанные на нижней стороне роутера.
Теперь пользователь может не только подключаться к интернету через сетевой кабель, но и включить Wi-FI. По умолчанию, которому заданы логин и пароль, указанные на нижней стороне роутера.
Подключения
Смотрите, наша задача подключиться к «админке» или точнее администраторской панели роутера. Как вы, наверное, уже поняли эта штука находится внутри маршрутизатора, поэтому для начала нам нужно к нему подключиться и можно сделать это двумя способами.
По проводу
Первый и самый надёжный способ — это подключиться по кабелю. Для этого мы будем использовать ноутбук или компьютер, у которых есть специальный выход. Если у вас нет ни ноута, ни компа, то перейдите к следующей главе – где я объясняю подключение по воздуху.
Для начала убедитесь, что роутер включен и горит лампочка питания. И так теперь достаньте сетевой кабель. Он должен быть в коробке из-под аппарата.
Один конец нужно вставить в жёлтый порт (Домашняя сеть) – их обычно от 4 до 5 штук.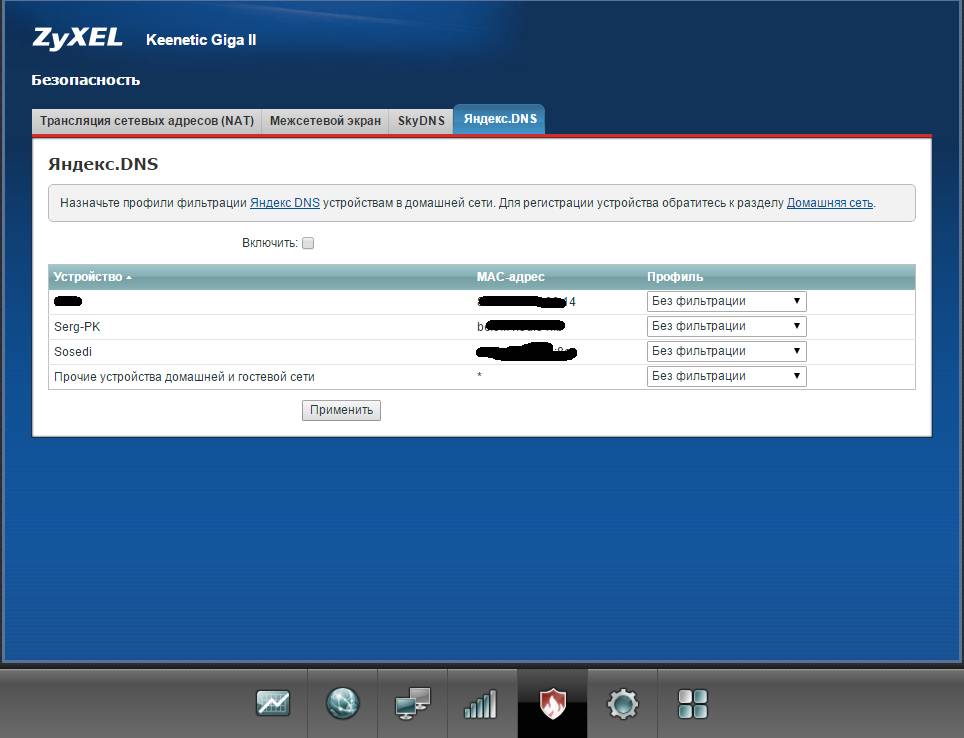 Синий порт, предназначен для подключения интернет-кабеля. Если вы только его приобрели и интернет идёт по проводу, то сразу вставьте кабель провайдера в синий или голубой порт.
Синий порт, предназначен для подключения интернет-кабеля. Если вы только его приобрели и интернет идёт по проводу, то сразу вставьте кабель провайдера в синий или голубой порт.
Второй конец провода от жёлтого порта вставляем в сетевой разъём на ноутбуке или ПК. Обычно это всего лишь один порт, так что не ошибетесь.
По Wi-Fi
Чтобы подключиться по беспроводной сети, вам практически ничего делать не нужно. А сделать это можно как с телефона, планшета и ноутбука, так и со стационарного компьютера, у которого есть WiFi-модуль. Убедитесь, что интернет-центр работает и включен. Далее просто включите вай-фай на втором устройства и начните искать сети.
Если имя беспроводной сети никто не менял, то её название должно быть как модель аппарата. А стандартный пароль от вайфай можно найти на этикетке под корпусом роутера.
Если такой сети нет, то включить воздушную сеть можно кнопкой WPS. Она расположена на верхней части корпуса и имеет значок волны или на старых моделях ключика. Нажмите на эту кнопку, а когда устройство попросит пароль от сети, вновь нажмите на ту же кнопочку.
Нажмите на эту кнопку, а когда устройство попросит пароль от сети, вновь нажмите на ту же кнопочку.
Как изменить данные настроек WI-FI
Для того, чтобы изменить имя сети и стандартный код, нужно в мастере настроек NetFriend перейти на соответствующую вкладку.
На ней можно установить:
- Точку доступа.
- Гостевую сеть.
- Список доступа.
В разделе «точка доступа» специалисты рекомендуют менять только имя и пароль, чтобы не сбить все настройки.
В гостевой сети настраиваются дополнительные беспроводные соединения, которые будут доступны всем желающим.
Узнайте также:
- Как можно узнать пароль Wi-Fi на ОС Windows 10
- Как установить Windows 10 с USB — флешки
- Как вынести значок «Мой компьютер» на рабочий стол в Windows 10
Мобильное приложение
Приложение для смартфонов My.Keenetic позволяет просто и быстро настроить подключение роутера к интернету. Также в приложении есть возможность обновления прошивки роутера, если в этом есть необходимость, перенастроить параметры беспроводного соединения (поменять ключ безопасности, имя сети). Приложения после первой настройки становится весьма удобным средством управления вашей сетью. Пользователь может узнать состояние подключения, сети, скорость. Есть возможность активировать и деактивировать дополнительную точку доступа. Приложение позволяет держать под контролем все устройства, которые подключены к роутеру, в любой момент можно запретить выход в интернет любому из устройств.
Также в приложении есть возможность обновления прошивки роутера, если в этом есть необходимость, перенастроить параметры беспроводного соединения (поменять ключ безопасности, имя сети). Приложения после первой настройки становится весьма удобным средством управления вашей сетью. Пользователь может узнать состояние подключения, сети, скорость. Есть возможность активировать и деактивировать дополнительную точку доступа. Приложение позволяет держать под контролем все устройства, которые подключены к роутеру, в любой момент можно запретить выход в интернет любому из устройств.
Облачные технологии делают возможным управлять сетью не только из дома, но и из любого другого места, главное, чтобы смартфон имел доступ в интернет. Через приложение можно подключить к интернету все умные бытовые приборы, от телевизора до умного холодильника.
Что делать, если забыл пароль от беспроводного соединения
Восстановить забытый или утерянный код можно за несколько шагов:
- Перейти в мастер настроек.
 Для этого в любом из браузеров следует ввести адрес – 192.1.1.1.
Для этого в любом из браузеров следует ввести адрес – 192.1.1.1. - Выбрать вкладку «сеть».
- В поле «ключ сети» посмотреть код.
Если пароль слишком сложный, его можно изменить на тот, который пользователю будет проще запомнить. Но не следует делать его слишком простым, так как злоумышленники могут этим воспользоваться.
Важно! После изменения пароля, на ранее подключенных устройствах потребуется также сменить код.
Софт для смартфона
Keenetic 4G поколения III — многофункциональный интернет-центр
Wi-Fi роутер Keenetic Еxtra способен взаимодействовать с приложением My.Keneetic для мобильных платформ Android и iOS. На главном экране мобильного приложения отображается список доступных роутеров для управления.
В окне управления в список формируются устройства, расположенные в локальной сети. Здесь же отображается информация об активности обмена данными. Непосредственно само приложение позволяет осуществить первоначальное подключение к местному провайдеру.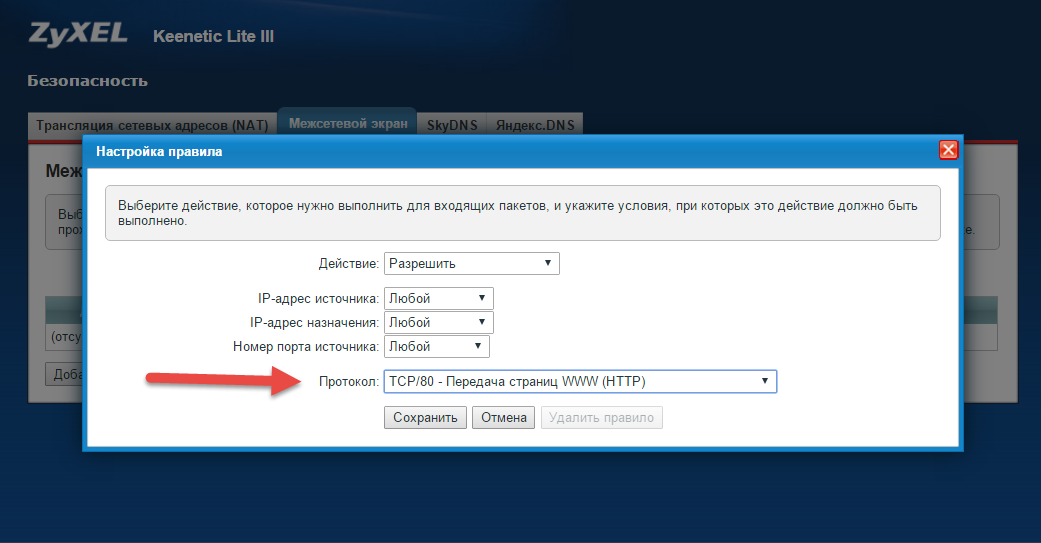 В соответствующих разделах необходимо ввести параметры беспроводной и проводной сети.
В соответствующих разделах необходимо ввести параметры беспроводной и проводной сети.
Интерфейс приложения имеет отдельную вкладку по управлению и просмотру подключенных накопителей к роутеру.
Чего мне не хватает в Keenetic
Для того, чтобы линейка Keenetic была совсем идеальной для всех применений, мне не хватает в ассортименте точек доступа Wi-Fi. Мы ведь может создавать систему из роутеров Keenetic, настраивая один как основной, а остальные как дополнительные.
Мы можем замечательно расположить роутер, работающий как точка доступа Wi-Fi, в шкафу или в тумбе с техникой под телевизором ила даже за телевизором. Или под рабочим местом. При этому ещё одно удобство будет в том, что до этого места от вводного роутера мы протянем одну витую пару, а в роутере будут 3-4 порта для подключения техники. Но если в квартире или доме не предполагается таких мест, куда можно поставить крупный роутер, либо они расположены неудобно в плане покрытия помещений Wi-Fi, то хотелось бы использовать устройство наподобие точек доступа Ubiquiti или Microtik или даже TP-Link, желательно с питанием PoE, которое можно было бы расположить в любом месте на стене и потолке, чтобы оно не портило интерьер.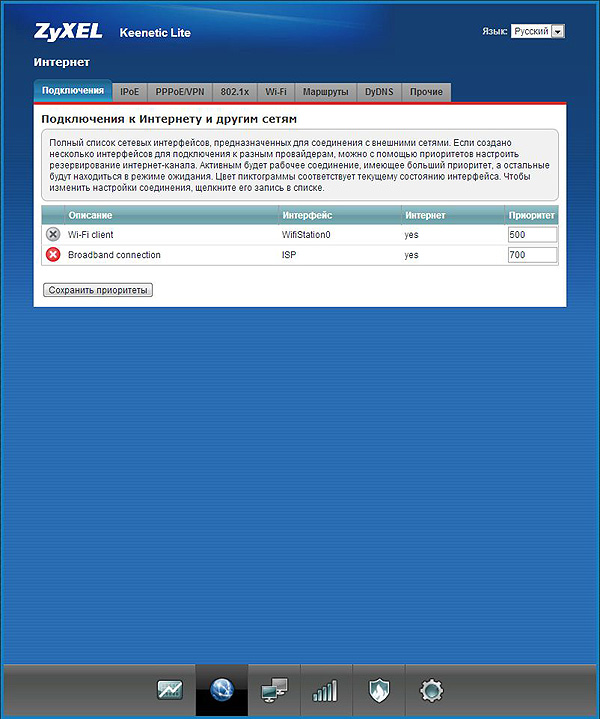
Точка доступа Wi-Fi TP-Link
Причём, было бы неплохо, чтобы у такой точки доступа было два порта Ethernet: для ввода сети и для подключения ещё какого-нибудь устройства.
Ещё одни идея для тех, кто забыл поставить дополнительные LAN-розетки — точка доступа, она же ретранслятор, вставляющаяся в розетку. Таких устройств много на Aliexpress.
Но те модели, что на Aliexpress, имеют крайне ужасную прошивку. А хотелось бы получить весь крутой функционал Keenetic. Причём, чтобы в сетевой порт может было вставить кабель от роутера (устройство будет в режиме точки доступа), а можно было подключить клиента (устройство будет в режиме Wi-Fi-клиента и ретранслятора).
Подозреваю, что что-то такое вскоре появится. Техподдержка ответила, что ожидать стоит, но не ранее, чем через год.
Кстати, при желании запитать роутер через PoE можно использовать PoE сплиттер.
Но тогда скорость сети будет ограничена 100 мегабитами, которые могут быть переданы по двум парам.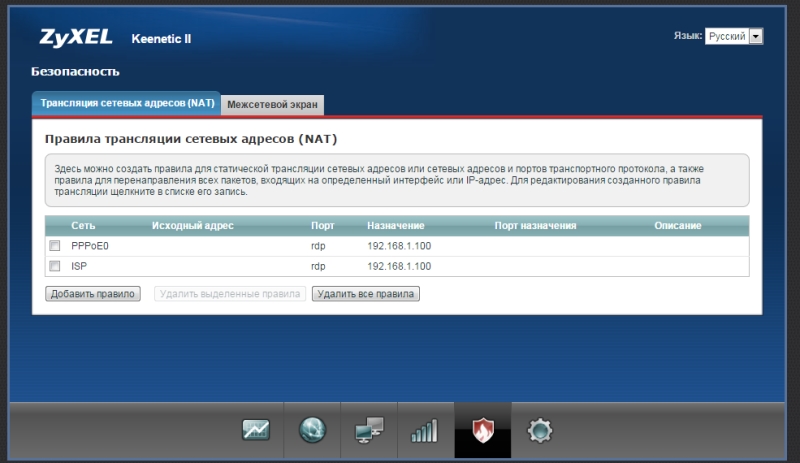
6,730 total views, 37 views today
1+
Я занимаюсь проектированием инженерных систем для квартир и загородных домов: электрика, слаботочные системы, Умный Дом. Вопросы и задачи высылайте, пожалуйста, на почту
Нашли ошибку в тексте?
Выделите текст с ошибкой и нажмите Ctrl+Enter, она будет исправлена автором.
Похожие посты:
- Бесшовный Wi-Fi интернет для квартиры и загородного дома Проблема нескольких точек Wi-Fi Проблема актуальна для большой квартиры (скажем,…
- Сколько нужно интернет розеток в 2020 году У меня есть короткая, но очень читаемая статья 2020 года…
- Вводной роутер для локальной сети. Обзор Mikrotik RB2011UIAS-RM Если у нас в квартире компьютерная сеть минимальная, то подойдёт…
- Системы видеонаблюдения: аналоговые, цифровые, AHD и прочие Видеонаблюдением я занимаюсь с 2008 года. Я тогда подбирал системы…
- Удобное управление светом в умном доме Современные тенденции дизайна стремятся увеличить количество групп света.
 Встроенные светильники…
Встроенные светильники… - Бесшовный Wi-Fi в роутерах Keenetic Мне всегда очень нравились роутеры Keenetic. Начиная с того времени,…
- Fibaro Home Center 2: управление радиаторами Продолжаю писать про настройку системы управления климатом на оборудовании Z-Wave….
Панель управления
Веб-интерфейс устройства обновлен. Пользователи отметили, что он стал намного понятнее, удобнее и функциональней. Непосредственно управление полностью соответствует современным стандартам.
На начальной странице отображается активность использования сети, а также список подключенных дисков, общие данные, активность сетевых портов и т.д.
В разделе «Клиенты Wi-Fi» можно ознакомиться со списком подключенных устройств. При желании ограничить доступ.
Во вкладке «Домашняя сеть» задаются сведения об основной беспроводной сети в двух диапазонах. Устройство поддерживает бесшовный роуминг.
Настройка роутера для работы DC++
Для корректной и бесперебойной работы файлообменной сети нужно произвести следующие настройки:
- Закрепить за конкретным ПК диапазон IP-адресов.
 Это необходимо, чтобы корректно работало перенаправление портов. Особенность работы системы в том, что ПК должен уметь получать входящие данные извне. По этой причине как раз используется Port Forwarding. Чтобы IP-адреса оставались неизменными, нужно дополнительно настроить Static DHCP.
Это необходимо, чтобы корректно работало перенаправление портов. Особенность работы системы в том, что ПК должен уметь получать входящие данные извне. По этой причине как раз используется Port Forwarding. Чтобы IP-адреса оставались неизменными, нужно дополнительно настроить Static DHCP. - Настроить перенаправление потока входящих данных на соответствующие IP-адреса (установленные в предыдущем пункте).
Для резервирования конкретных адресов в домашней сети нужно открыть вкладку «Домашняя сеть» и выбрать пункт «Организация сети». Во всплывающем окне «Арендованный IP-адрес» отобразятся МАС и IP адреса всех подключенных компьютеров. Нужно выделить те, которые нужно закрепить за соответствующими МАС-адресами. Для сохранения изменения нужно нажать кнопку «Фиксировать».
Обратите внимание: зарезервированные адреса необходимо запомнить, они понадобятся для перенаправления портов.
Сброс настроек
Часто требуется сбросить настройки на заводские, причины могут быть разные. Например, вы поменяли пароль на вход и забыли его, или где то ошиблись в настройках. Самый быстрый способ исправить любую проблему — это сбросить настройки и перенастроить роутер по новой. Для этого вам нужен любой тонкий предмет (зубочистка, булавка, спичка и т.п.), этим предметом нажимаем на кнопку задней панели над надписью «СБРОС». Удерживайте нажатой кнопку в течений 20-30 секунд, затем подождите пару минут, пока роутер перезагрузится.
Zyxel keenetic lite не включается
Сидел я, значит, никого не трогая в интернете, все было замечательно, ничего не предвещало беды, как вдруг вырубился интернет. Первая мысль, а вернее ругательство, было в сторону моего провайдера, так как обычно он этим грешит, часто подводит. Спустя 5 минут все стало гораздо интереснее. Я обратил внимание, что мой ноут (а у меня ноут) не видит мой модем (ZyXEL NBG334W EE). Обычно, когда подводит провайдер, сигнал с модемом не пропадает, а просто показывает соответствующий значок об отсутствие интернета. Чтож, подумал я, и просто перезагрузил модем (вынул с розетки и обратно подключил), делов то. К моему удивлению, ситуация не изменилась и тут я понял, что это нестандартный случай. Еще вот что я заметил: индикатор wi-fi не горел, хотя в рабочем режиме у меня горели 3 индикатора (питания, wi-fi, ключик). Ну все, подумал я, хана модему. В общем промучился я с ним довольно долго и расписывать обо всем особо не хочется, поэтому попробую более сжато.
Что случилось с роутером?
- — Индикатор wi-fi не горел
- — В веб интерфейс (192.168.1.1) не заходит
- — Кнопочка reset (для сброса всех настроек) тоже не работает
Оставалось только выкинуть модем, но! Меня смутил тот факт, что остальные индикаторы ведь горели, а значит не все еще потеряно. Я сразу понял, что проблема в прошивке или, как ее еще называют, микропрограмме. Но как ее обновить, без доступа к веб интерфейсу, я не знал и для этого мне нужно было относить модем в сервисный центр, а мне уж больно лень было это делать, да и интернет нужен был как можно скорее.
Короче говоря, я перепробовал все что предлагают на разных форумах, в том числе и официальных — ничего не помогло. И вот когда я уже совсем отчаялся, у меня получилось найти выход.
Итак, пробуем следующее:
- Зажимаем кнопочку reset (маленькая, сзади) чем то острым и не отпускаем.
- Ждем секунд 30 и выключаем питание (из розетки), кнопочку не отпускаем!
- Ждем 30 сек. и снова включаем в розетку, кнопочку не отпускаем!
- Ждем 30 сек.
После этой легкой процедуры у меня все заработало! Нужный индикатор загорелся, модем вновь стал виден компьютеру, а так же заработал веб. интерфейс. Что интересно, так это то, что на официальном сайте нету этой подсказки, хотя она единственная, которая помогла мне в решении моей проблемы. На оф. сайте предлагалось восстановить поврежденный файл конфигурации с помощью утилиты NBG Repair Tool, но и этот вариант мне не помог. Все оказалось гораздо проще.
Теперь я безумно рад! Я подумал что модему пришел полный писец и уже, кстати, стал подбирать в интернет магазине новые роутеры. Как же хорошо что я не успел сделать заказ сегодня ? Да и это приятное чувство, когда сам чинишь устройство, которое уже собирался выбросить — бесценно!
Блог о модемах, роутерах и gpon ont терминалах.
К сожалению, программные проблемы случаются с устройствами всех без исключения производителей. Просто у кого-то это случается чаще, у кого-то реже. Лидером, бесспорно, можно назвать компанию D-Link, реже встречаются заглючившие TP-Link и ASUS. Причём надо отметить, что чаще всего виновниками являются владельцы устройств, которые по невнимательности или неопытности убивали модем или маршрутизатор, установив не него не ту версию микропрограммы.
А вот случаи, когда слетела прошивка на роутере Zyxel на своей памяти я вообще могу пересчитать по пальцам. Что интересно — с первой версией известного семейства Кинетиков, которая шла в белом корпусе, такое вообще не случалось. Началось всё с перехода на NDMS v2 и выхода второй версии и удешевления аппаратной части. Потому и в статье я хочу рассказать как восстановить роутер Zyxel Keenetic II и III после неудачной прошивки или её сбоя. Статья будет актуальна и для всех остальных моделей семейства (Lite, DSL, Extra, Giga и т.п.)
На сегодняшний день есть два способа — простой для новичков и посложнее для более продвинутых пользователей. Мы рассмотрим оба варианта по очереди.
Способ 1. Простой
В качестве инструмента будем использовать специальную сервисную утилиту «Zyxel Keenetic recovery utility». Скачать её можно на официальном сайте компании или отсюда —ссылка. Кстати, архив не маленький и весит под 90 Мегабайт. Это из-за того, что в нём содержаться актуальные версии ПО для всех поддерживаемых моделей. После распаковки, запускаем файл zkrutil.exe . Появится вот такое окно:
Для того, чтобы запустить восстановление прошивки роутера, надо в точности выполнить следующее:
1. выключить устройство;
2. отсоединить от него все кабели кроме того, которым подключен компьютер или ноутбук с запущенной утилитой;
3. зажать кнопку Reset(«Сброс») и включить питание;
4. как только на лицевой стороне замигает индикатор «Статус» — отпускаем кнопку.
После этого должна запуститься передача данных на и запись микропрограммы на флеш-память девайса.
Если всё прошло удачно — Вы получите сообщение, что восстановление роутера успешно завершено!
Нажимаем кнопку «Выход». Процесс завершен.
Запускаем веб-браузер, вводим IP-адрес 192.168.1.1 и пробуем зайти в веб-интерфейс Кинетика .
Способ 2. Продвинутый
При этом варианте мы будет делать то же самое, что делает утилита выше, только вручную. Последовательность действий такая:
1. Сначала скачиваем архив с микропрограммами отсюда, либо идём на на официальный сайт Зиксель, в разделе «Поддержка» находим файлы для своей модели Кинетика и качаем архив оттуда.
2. Надо скачать в Интернете утилиту tftpd32, установить и в папку, где она установлена (обычно C:Program FilesTftpd32 ) положить прошивку. Теперь внимание! Важный момент. Если вы взяли прошивку с сайта, то её надо правильно переменовать:
Для Keenetic II — файл k2_recovery.bin
Для Keenetic III — файл k3_recovery.bin
Для Keenetic Giga II — файл kgiga2_recovery.bin
Для Keenetic Giga III — файл kgiga3_recovery.bin
Для Keenetic Ultra — файл kultra_recovery.bin
Для Keenetic Ultra II — файл kultra2_recovery.bin
Для Keenetic Lite II — файл klite2_recovery.bin
Для Keenetic Omni — файл komni_recovery.bin
Для Keenetic Omni II- файл komni2_recovery.bin
Для Keenetic 4G II — файл k4g2_recovery.bin
Для Keenetic 4G III — файл k4g3_recovery.bin
Для Keenetic Start — файл kstart_recovery.bin
Для Keenetic DSL — файл kdsl_recovery.bin
Для Keenetic Viva — файл kviva_recovery.bin
Для Keenetic Ultra II — файл kultra2_recovery.bin
Для Keenetic Vox — файл kvox_recovery.bin
3. Настраиваем статический IP-адрес на сетевой плате компьютера или ноутбука. Для этого нажимаем комбинацию клавиш Win+R чтобы открыть папку с сетевыми соединениями. Кликаем правой кнопкой по подключению по локальной сети и выбираем пункт меню «Свойства». В открывшемся окне кликаем дважды по строчке «IP версии 4 (TCP/IPv4)»:
Здесь надо поставить флажок «Использовать следующий IP-адрес» и прописать следующие параметры:
DNS-сервера можно не указывать, а можно прописать такие, как на скриншоте. Разницы от этого не будет, так как в процессе восстановления роутера они не используются.
4. Запускаем утилиту Tftpd32. Теперь выключаем питание маршрутизатора, зажимаем кнопку «Ресет» и включаем снова! Через 5 секунд после включения кнопку надо отпустить.
5. Смотрим в логи TFTP-сервера — должна начаться процесс загрузки микропрограммы на устройство:
Как запись закончится — ждём примерно 10 минут, после чего возвращаем автоматическое получение IP-адреса на сетевой карте. Восстановление роутера после неудачной прошивки завершено, пробуем зайти в веб-конфигуратор.
Примечание: Если на гигабитных моделях Giga, Ultra и Viva при использовании комплектного кабеля процесс загрузка программного обеспечения в память Интернет-Центра Зиксель не начинается — надо попробовать подключить его к компьютеру или ноутбуку с помощью четырёхжильного (двухпарного) патч-корда, который поддерживает скорость до 100 Мб/с.
Помогло? Посоветуйте друзьям!
Как восстановить роутер Zyxel Keenetic если полетела прошивка : 47 комментариев
Способы рабочие! единственное если нету в проге прошивки под ваше устройство, скачиваете отдельно прошивку, закидываете ее в папку с программой в каталог fw и добавляете в файл INI строчку написанную аналогично существующим только с названием вашей прошивки.
Андрей, можно поподробнее?
Добрый день!
Помогите по Keenetic III: пролежал настроенный чуть дольше года (резерв), когда потребовалось использовать — не заработал, веб-морду не отдавал. Прошивается успешно, но в сети не откликается, не сканится, не пингуется, не отдает веб-морду. Есть логи Wireshark, из которых видно, что запрос данных прошивки (read request) идет с адреса 192.168.1.1.
Что за чудеса и что с этим делать?
Вы напрямую с компьютера кабелем к нему подключиться не можете? Статически IP на сетевой прописывали?
Простите, не понял, кому адресован последний вопрос.
Дополнительно по своей проблеме:
версия прошивки и замена блока питания на ситуацию не влияет, индикация на устройстве адекватная.
Прошивка происходит так: прошивальщик направляет широковещательный запрос, устройство откликается с адреса 192.168.1.1 и направляет запрос на чтение файла «k3_recovery.bin», порт источника 3562 (sdbproxy), порт приемника 69 (tftp). Дальше данные перегоняются блоками через UDP-пакеты без контрольных сумм с порта 3296 (rib-slm) на порт 3562 (sdbproxy). В обратную сторону идут UDP-пакеты с подтверждением получения блока.
На основании чего прошивальщик рисует прогресс-бар установки прошивки — не понятно, т.к. после получения последнего сетевого пакета с данными прошивки дальнейшее взаимодействие с устройством не наблюдается. Возможно, для установки требуется заранее известное время, и прошивальщик отображает фиктивный процесс, т.е. то, как должно быть.
Поскольку устройство «накрылось» во время хранения, то вариантов представляется два:
1) память, т.е. прошивка скачивается, но реально не устанавливается — не похоже, т.к. есть отличия в индикации устройства у разных версий прошивки;
2) конденсаторы — не очень похоже, т.к. обычно последствия нестабильные и связаны и зависаниями или перезагрузками.
В любом случае, прошивка не работает, т.к. необходимые порты не открыты. С адреса 192.168.1.1 работает спец.ПО, по спец.портам и в особых условиях — для обеспечения прошивки.
После возврата к исходной прошивке и очередного сброса устройство «завелось».
Причина проблем остается неясной…
Сохраняйте исходные прошивки, ибо могут пригодиться! )))
Намучился я с ним. Программа Netfriend его не видит. WI-FI не отключался переключателем. Интернет подключил при помощи модема, подсоединенный через USB-порт, настроился самостоятельно в течение дня сам. Раз 5 и более подключался переключался. Плюнул поехал на работу. Смотрю вечером сам подключился и появились настройки маршрутизатора.
Купил роутер-модем. Решил подключиться через беспроводную сеть в режиме WISP. В настройках эта функция есть, но при попытке перенастройки сбивались все настройки. И в настройки нельзя было зайти. Приходилось постоянно переключать его в заводские настройки.
Короче надоело мне все это. Обновил его до первой версии прошивки Keenetic-V1.00[BFW.4.4]D0.
Стал быстро подключаться и настраиваться, как положено. Стала работать кнопка WI-FI. Но я рано радовался при подключении беспроводного роутера-модема в режиме WISP, тоже стали сбиваться все настройки. Решил попробовать другую прошивку KEENETIC_V2.01[BFW.0]B5. Обновился быстро. Может она не от этой марки роутера. Только теперь нельзя войти в настройки.
1. Сведения о сетевом подключении сетевого адаптера Broadcom:
DHCP не включен
IPv4-адрес автонастройки 169.254.101.74
Маска подсети 255.255.0.0
В настройки нельзя зайти. Пробовал менять IPv4-адрес на 192.168.1.1 или 192.168.0.1 – результат тот же. При подключении через кабель комп пишет «неопознанная сеть».
2. При подключении через Wi-Fi маршрутизатор определяется как ZyXEL_Keenetic_FFDOFO.
3. При попытке войти в настройки маршрутизатора без кабеля через беспроводную сеть маршрутизатор начинает перезагружаться. То же самое происходит, если пытаться войти в настройки через смартфон, начинается перезагрузка маршрутизатора.
4. Пробовал обновить через программу KN-1310-Recovery – не обновляется. Появляется окно начала загрузки, но ничего не происходит.
5. Попробовал другую программу tftpd64.464 для обновления до 1 версии прошивки. Результат тот же – не обновляется.
6. Маршрутизатор продолжает работать как неопознанная сеть с кабелем, и как ZyXEL при беспроводном подключении. Не дает войти в настройки.
Посоветуйте, пожалуйста, что делать. Как мне его подключить.
Ответ
Юрий, роутер нужно обновлять прошивкой, которая подходит строго под конкретную модель, ревизию роутера. Это очень важно.
Честно говоря, не знаю, как вы искали прошивку и все это обновляли, если в описании своей проблемы вы даже не указали модель роутера и его ревизию. ZyXEL Keenetic – это название производителя. У роутера есть еще модель. Ревизия конкретного устройства. Все это указано снизу роутера на наклейке. Я писал об этом в статье как обновить прошивку на роутере Zyxel Keenetic.
при подключении беспроводного роутера-модема в режиме WISP, тоже стали сбиваться все настройки
Как это происходило? Хотя, это на данный момент наверное не важно.
Если роутер не реагирует на сброс настроек и его не удалось восстановить через Keenetic Recovery по этой инструкции https://help.keenetic.com/hc/ru/articles/214470865-Как-восстановить-операционную-систему-интернет-центра то скорее всего его придется отнести в ремонт, или заменить на другой.
Возможно, роутер с самого начала был технически неисправен, если так неадекватно работал.
На компьютере, в свойствах сетевого и Wi-Fi адаптера рекомендую установить автоматическое получение IP и DNS адресов.
Веб-интерфейс — Keenetic
Веб-интерфейс, также известный как веб-конфигуратор, является основным инструментом для управления и настройки вашего интернет-центра. Он позволяет настроить подключение к Интернету, проверить настройки, проверить текущую версию KeeneticOS и доступные обновления, установить или удалить системные компоненты, просмотреть текущую скорость подключения домашних устройств, сохранить файл конфигурации, включить удаленное управление и многое другое.
СоединениеСначала подключите домашнее сетевое устройство к маршрутизатору.Затем запустите веб-браузер (Google Chrome, Mozilla Firefox, Opera, Safari и т. Д.) И введите веб-адрес в его адресной строке: my.keenetic.net
или IP-адрес, по умолчанию 192.168.1.1
При первом доступе к веб-интерфейсу (когда в интернет-центре установлены настройки по умолчанию) автоматически запускается мастер начальной настройки. Щелкните «Мастер начальной настройки» и следуйте инструкциям для завершения настройки.
ПРИМЕЧАНИЕ: Важно! Для защиты от несанкционированного доступа к настройкам интернет-центра создайте и установите пароль администратора.Позже, чтобы войти в веб-интерфейс, используйте имя пользователя: «admin» и пароль, который вы установили. Запомните или сохраните где-нибудь пароль администратора, так как он может вам понадобиться позже, если потребуется внести изменения в настройки роутера.
Если вы ранее включили интернет-центр, настроили его с помощью веб-интерфейса и установили пароль администратора для доступа к веб-интерфейсу маршрутизатора, при подключении вы увидите окно аутентификации.
Если вы не знаете пароль, забыли его или хотите восстановить маршрутизатор до заводских настроек по умолчанию, используйте кнопку «Сброс» на маршрутизаторе для сброса пользовательских настроек.Нажмите и удерживайте примерно 10-12 секунд.
При последующих подключениях вы увидите страницу «Системная панель».
ПРИМЕЧАНИЕ: Важно! По умолчанию доступ к управлению вашим интернет-центром (его веб-интерфейсом) возможен из локальной сети (домашний сегмент), так как доступ из внешней сети (Интернет) заблокирован. Это реализовано для домашней сети и безопасности устройства.
Менеджмент
В левом нижнем углу экрана находится кнопка меню (панель управления) с настройками роутера.На широкоформатных дисплеях эта панель может располагаться в левой части интерфейса.
ПРИМЕЧАНИЕ: Важно! Операционная система Keenetic имеет модульную структуру, которая позволяет пользователям выбирать набор компонентов в соответствии со своими потребностями. Пункты меню могут отличаться в зависимости от функциональности модели и установленных компонентов KeeneticOS.
Панель управления роутера состоит из разделов «Основное», «Интернет», «Мои сети и Wi-Fi», «Сетевые правила» и «Управление».
В правом верхнем углу экрана находится панель поиска настроек.
Если вы не знакомы со структурой меню веб-интерфейса и не знаете, где находятся нужные настройки, введите имя функции, услуги, настройки или слово, которое может появиться в их описании в строке поиска. Если желаемое место найдено, вы увидите ссылку на соответствующий раздел или страницу панели управления.
Контекстная справка интегрирована в веб-интерфейс.Вы увидите символ рядом с некоторыми настройками, названиями разделов, ссылками, полями и строками. Нажав на нее, вы можете увидеть описание этого параметра или получить ссылки на статьи нашей базы знаний по данной теме (при условии, что у вас есть работающее подключение к Интернету).
В интернет-центрах Keenetic есть возможность изменить язык веб-интерфейса. Интерфейсы доступны на английском, французском, немецком, итальянском, польском, португальском, русском, испанском, шведском, турецком и украинском языках.Английский язык — обязательный компонент системы. Помимо английского, через меню «Параметры компонентов системы» можно установить два дополнительных языка.
Переключатель выбора языка расположен в нижней части панели навигации.
СОВЕТ: Советы:
1. Если вы по-прежнему не можете подключиться к веб-интерфейсу устройства, вы забыли или не знаете пароль администратора, сбросьте свой Keenetic до заводских настроек по умолчанию (вы можете сделать это с помощью кнопки «Сброс». на корпусе) и убедитесь, что ваш компьютер настроен на автоматическое получение IP-адреса (для получения дополнительной информации см. Как изменить настройки сетевого адаптера в Windows для автоматического получения IP-адреса от маршрутизатора).
2. Подключите маршрутизатор напрямую к компьютеру (за исключением других сетевых устройств) с помощью прилагаемого кабеля Ethernet (подключите порт «1» интернет-центра к сетевому адаптеру компьютера).
Если на вашем компьютере несколько сетевых подключений, отключите их, оставив только подключение к интернет-центру.
3. Либо, чтобы подключиться к веб-интерфейсу интернет-центра, в адресной строке браузера введите полный IP-адрес устройства с http: // перед ним (например, http: // 192.168.1.1).
4. Если вы ранее изменили TCP-порт 80 веб-интерфейса по умолчанию, введите его с двоеточием после IP-адреса. Например, если используется порт 8080, введите в браузере 192.168.1.1:8080.
5. При необходимости вы можете легко настроить доступ к веб-интерфейсу маршрутизатора из внешней сети (Интернет). Для этого обратитесь к инструкции «Удаленный доступ к веб-интерфейсу».
Новые беспроводные маршрутизаторы ZyXEL Keenetic Ultra II и Giga III
Введение
Внешний вид и оборудование
Обновление прошивки
Web-интерфейс
Командная строка
Тестирование
Заключение
Около двух месяцев назад нас пригласили на презентацию новых беспроводных маршрутизаторов ZyXEL Keenetic Ultra II и Giga III.Оба устройства имеют порты Gigabit Ethernet, поддерживают стандарт беспроводной связи AC1200 и предназначены для использования дома или в небольших офисах. В нашей тестовой лаборатории до сих пор не публиковались обзоры сетевого оборудования компании ZyXEL. Но ведь во всем есть первый раз, не так ли? Поэтому мы решили написать обзор и протестировать эти две модели. Поскольку Ultra II и Giga III очень похожи (как по производительности, так и по возможностям), мы решили предложить нашим читателям одну статью, в которой рассматриваются оба устройства.Давайте начнем!
Оба устройства выполнены в черном пластиковом корпусе размером 187х122х37 мм (без учета антенн). Внешние антенны на 5 дБи несъемные и расположены на боковых панелях. Маршрутизатор Ultra II весит 310 граммов, а Giga III — 290 граммов. Обе модели требуют для корректной работы внешнего блока питания (входит в комплект) со следующими характеристиками: 12 В и 2,5 А.
Большая часть верхней панели обоих устройств — ребристый рисунок.Здесь же находится наклейка с кратким описанием возможностей модели и кнопкой WPS.
На передней панели есть светодиоды, отображающие состояние устройства, а также состояние его беспроводных модулей и портов USB. Здесь же расположены настраиваемый индикатор и индикатор, показывающий наличие доступа в Интернет.
Обе боковые панели перфорированы. На одном из них есть два порта USB (USB 2.0 и USB 3.0) и две программные кнопки.
Нижняя панель также перфорирована и снабжена наклейкой с краткой информацией об устройстве. Также здесь расположены две резиновые ножки и два монтажных отверстия. Беспроводные маршрутизаторы ZyXEL Keenetic Giga III и Ultra II предназначены как для настольного, так и для настенного монтажа.
Задние панели у рассматриваемых моделей немного отличаются. Модель Giga III имеет четыре порта LAN и один порт WAN Gigabit Ethernet, кнопку сброса и слот для подключения внешнего блока питания вместе с кнопкой включения / выключения.Беспроводной маршрутизатор Ultra II имеет семь портов LAN.
А теперь заглянем внутрь устройств. К сожалению, все первичные электронные элементы закрыты металлическими защитными экранами и недоступны для просмотра. Единственным элементом, доступным для осмотра в обеих моделях, был модуль флеш-памяти Spansion S34ML01G200TFI00 объемом 128 Мбайт. Официальные источники утверждают, что оба устройства оснащены оперативной памятью DDR3 256 Мбайт. Модель Giga III оснащена одноядерным процессором SoC MediaTek MT7621S, который работает на частоте 880 МГц, в то время как модель Ultra II оснащена двухъядерным процессором SoC MT7621A, который работает на той же частоте.
Мы решили предоставить нашим читателям фотографии электронной начинки беспроводного маршрутизатора ZyXEL Keenetic Giga III.
Также мы не могли не опубликовать фотографии основной карты модели Ultra II.
Перейдем к рассмотрению программных возможностей устройств.
Обновление прошивки осуществляется через веб-интерфейс как в ручном, так и в полуавтоматическом режиме.Естественно, что для обновления прошивки в автоматическом режиме необходимо подключение к Интернету. Обнаружив более новую версию прошивки на серверах поставщика, вы увидите соответствующее уведомление на вкладке «Панель мониторинга» в меню «Панель управления устройством».
Обновление прошивки вручную выполняется на вкладке «Файлы» в меню «Система».
Администратор может убедиться, что обновление прошивки выполнено успешно на вкладке «Система» в меню «Панель управления устройством».При обновлении прошивки происходит автоматическое обновление всех установленных компонентов. После успешного выполнения первоначального обновления прошивки пользователь сможет выбрать необходимые компоненты на вкладке «Обновление» в меню «Система».
Стоит отметить, что администратор может выбрать соответствующие компоненты, которые должны быть установлены на устройстве, с помощью вкладки «Обновление» в меню «Система».
Администратор может просмотреть установленную версию прошивки и обновить ее, также используя командную строку.Команда Show version отображает данные о текущей версии прошивки.
(config)> показать версиюКоманда
, выпуск: v2.06 (AAUW.1) A4
arch: mips
ndm:
точный: 0-fe174cf
cdate: 1 октября 2015
bsp:
точный: 0-58f6634
cdate: 1 октября 2015 г.
производитель: ZyXEL
поставщик: ZyXEL
серия: интернет-центр серии
модель: интернет-центр
hw_version: 80280000-D
hw_id: kng_re
устройство: Keenetic Giga III
класс: Интернет-центр
Components sync используется для проверки наличия обновленного микропрограммного обеспечения и компонентов.
(config)> синхронизация компонентов
Components :: Manager error [268369922]: для этой системы доступны обновления.
А 2.06.A.5
А А А А А А
А А ТВпорт
А А А IPTV
А DLNA- А А
А А - А
Команда фиксации компонентов используется для выполнения обновления прошивки (вывод команды частично опущен).
(config)> components commit
Components :: Manager: началось обновление компонентов.
progress, name = Components :: Manager: 0
progress, name = flash: firmware: 0
progress, name = Components :: Manager: 2
progress, name = flash: firmware: 0
progress, name = Components :: Менеджер: 4
, имя = флэш: прошивка: 0
прогресс, имя = Компоненты :: Менеджер: 98
прогресс, имя = флэш: прошивка: 0
прогресс, имя = Компоненты :: Менеджер: 100
прогресс, имя = flash: firmware: 0
file_size: 8257596
(config)>
Соединение с хостом потеряно.
Администратор также может убедиться, что обновление прошивки выполнено успешно, используя команду show version.
(config)> sho ver
release: v2.06 (AAUW.2) A5
arch: mips
ndm:
точный: 0-5db8bde
cdate: 29 октября 2015
bsp:
точный: 0-b270fe8
cdate: 29 октября 2015 г.
ndw:
версия: 4.1.0.137
функции: wifi_button, wifi5ghz, usb_3, flexible_menu,
emulate_firmware_progress
компоненты: облако, dot1x, fat, hfsplus, json, kabinet,
, miniuphelnper-ft-pat , nathelper-sip,
ntfs, ppe, usblte, usbserial, base, cifs, cloudcontrol, компоненты
, config-ap, config-Repeater, config-client,
corewireless, easyconfig, ftp, dhcpd, igmp, madwimax, l2tp, ppp,
pptp, pppoe, skydns, storage, usb, usbnet, usbmodem, ydns, base-
l10n, принтеры, sysmode, theme-ZyXEL-Intl, base-theme,
easyconfig-3.2, модемы, base-ZyXEL-Intl, ispdb
производитель: ZyXEL
поставщик: ZyXEL
серия: Keenetic серия
модель: Keenetic
hw_version: 80280000-D
hw_id: kng_re
устройство: интернет-центр Keenetic Giga III 94 класс:Другой метод обновления прошивки, о котором мы не говорили, - это копирование файла обновления прошивки через FTP.
Доступ к FTP-серверу, встроенному в маршрутизатор, можно получить с помощью любого современного FTP-клиента, поддерживающего соединения в пассивном режиме.После успешного подключения пользователь должен будет заменить файл прошивки на новый, содержащий более новую версию прошивки. После успешного копирования файла необходимо перезагрузить устройство.
На этом мы завершаем рассмотрение процесса обновления прошивки и переходим к изучению возможностей веб-интерфейса устройства.
Прежде чем приступить к рассмотрению возможностей веб-интерфейса беспроводных маршрутизаторов ZyXEL Keenetic Ultra II и Giga III, мы установили все доступные надстройки, чтобы наш обзор был более полным.
Главное меню расположено внизу страницы. Мы решили начать обзор возможностей веб-интерфейса из меню приборной панели устройства, которое позволяет администратору получать информацию о состоянии всего устройства, а также его интерфейсов, просматривать таблицу маршрутизации и определять использование основных аппаратных ресурсов, а также просматривать список подключенных клиентов и внешних устройств.
Управление доступом к глобальной сети осуществляется с помощью вкладок в меню «Широкополосный доступ».Большое разнообразие параметров во вкладках в меню широкополосного доступа может озадачить новичка. Именно поэтому при первом подключении к устройству запускается специальный мастер, помогающий пользователю выполнить простую пошаговую настройку роутера. Получить доступ к этому мастеру можно с помощью кнопки NetFriend на вкладке «Сводка».
По правде говоря, мы были приятно удивлены выбором возможных способов подключения. Помимо традиционных вариантов подключения, IPoE, VPN (PPTP / L2TP / PPTP), 802.Беспроводные маршрутизаторы 1X и 3G / 4G, Keenetic Ultra II и Giga III позволяют пользователю подключаться к беспроводным сетям в диапазонах частот 2,4 ГГц и 5 ГГц. Компания ZyXEL решила не делить свои интернет-центры на маршрутизаторы ADSL и Ethernet. Вместо него все устройства серии Keenetic оснащены WAN-портом Ethernet. Подключение к поставщикам услуг ADSL или VDSL осуществляется с помощью специального USB-модема, который необходимо подключить к маршрутизатору. Управление доступом к глобальной сети осуществляется с помощью подгрупп группы Интернет.Отдельно стоит отметить, что администратор может настроить проводное соединение в гибком режиме. Например, используя определенную виртуальную сеть в магистрали к поставщику услуг или подключив IP-телефон или телеприставку к любому порту устройства.
Устройства серии Keenetic позволяют пользователю подключаться не только к традиционным сетям IPv4, но и к сетям нового поколения, использующим IPv6.Соответствующие настройки доступны на одноименной вкладке в меню «Широкополосный доступ». Подключение осуществляется по туннелям 6in4. В случае, если поставщик услуг предлагает поддержку IPv6 с автоматической настройкой параметров IP самостоятельно, например, с помощью SLAAC (автоконфигурация адреса без сохранения состояния), настройка маршрутизатора будет выполнена автоматически без какого-либо участия пользователя.
Владелец интернет-центра Keenetic может подключиться к нескольким поставщикам услуг.Для резервирования основного канала доступа в Интернет можно использовать несколько подключений. Настройка параметров проверки работоспособности канала производится во вкладке Ping Check того же меню.
Вкладка
Extra предназначена для задания статических маршрутов и адресов DNS-серверов.
Вкладка
Hosts в главном меню используется для получения списка устройств, находящихся в локальной сети, и списка запущенных на них приложений, а также для ограничения скорости одного из устройств.
Вкладка
Segments предназначена для управления сегментами локальной сети. Эта вкладка используется для объединения различных локальных сетевых интерфейсов и управления работой DHCP-сервера.
Включение или отключение функций IntelliQoS, которые анализируют трафик приложения и резервируют полосу пропускания для передачи определенных данных, используется на одноименной вкладке.
В некоторых случаях может потребоваться, чтобы клиенты получали IP-адреса от определенного внешнего DHCP-сервера, который находится в другом сегменте сети, например, от DHCP-сервера поставщика услуг.Беспроводные маршрутизаторы ZyXEL Ultra II и Giga III позволяют администратору ретранслировать сообщения DHCP на определенный хост. Эти настройки доступны на вкладке DHCP Relay.
Для обеспечения доступа в Интернет для локальных пользователей маршрутизатор должен выполнять преобразования NAT / PAT. Включение и отключение переводов осуществляется с помощью вкладки NAT. Маршрутизация между пользовательскими сегментами в локальной сети выполняется без трансляций.
IGMP Proxy и udpxy server предназначены для управления получением многоадресной рассылки пользователем.Эта функция преимущественно используется для предоставления услуги IPTV.
Пункт меню
Wireless позволяет администратору настроить беспроводной модуль маршрутизатора, работающий как точка доступа. Также здесь можно выполнить фильтрацию клиентов, которым было разрешено соединение, по их MAC-адресам.
Настройка параметров трансляции сетевых адресов, а также управление брандмауэром и защитой через DNS выполняется с помощью меню «Безопасность».
Вкладки
в системном меню предназначены для управления основными параметрами работы всего роутера, обновления прошивки, просмотра данных журнала, запуска диагностических процедур, захвата сетевых пакетов, изменения режима работы устройства, управления пользователями и получения доступа к основным системные файлы.
Дополнительные протоколы и службы настраиваются с помощью вкладок в меню «Приложения».Здесь пользователь может управлять протоколами SMB / CIFS, FTP, IPSec, DLNA и BitTorrent, а также предоставлять доступ к каталогам и облачным клиентам.
В последних версиях прошивки, которые нам предоставил производитель, в меню приложений была добавлена дополнительная вкладка под названием Opkg. Он позволяет администратору устанавливать сторонние программные надстройки. Ранее эта функция была недоступна в ОС NDMS v.2. Надеемся, что в ближайшее время эта возможность станет доступна и в официальных версиях прошивок, доступных и обычным пользователям.
К USB-порту рассматриваемых роутеров можно подключать различные устройства. Например, модемы 3G / 4G, принтеры, флэш-карты и внешние жесткие диски, а также модемы ADSL / VDSL. Кроме того, к маршрутизаторам можно подключать различные специализированные устройства, такие как Keenetic Plus DECT - USB-модуль беспроводной телефонной базы, работающий в режиме DECT.
Управление базовой базой DECT, если она принадлежит пользователю, осуществляется с помощью вкладок в меню DECT. Подключение DECT-телефонов возможно только операторам SIP.Подключение к PSTN / POTS не поддерживается.
На этом мы завершаем рассмотрение веб-интерфейса беспроводных маршрутизаторов ZyXEL Keenetic Ultra II и Giga III и переходим к изучению возможностей их командной строки.
Интерфейс командной строки беспроводных маршрутизаторов ZyXEL Keenetic Ultra II и Giga III отличается от того, который мы видели в других устройствах SOHO. ОС NDMS, хотя и построена на базе ОС * nix, не предоставляет административного доступа к оболочке.Поэтому мы рассмотрим возможности встроенного интерпретатора команд. Очевидно, что изучение всех возможностей командной строки не является нашей целью, и если пользователь хочет это сделать, он может ознакомиться с руководством пользователя. Однако мы все же познакомим вас с наиболее интересными командами. Рассматриваемый интерфейс командной строки аналогичен интерфейсу командной строки в устройствах от Cisco System, но также имеет много отличий. Для доступа к командной строке необходимо использовать те же логин и пароль, что и для подключения к веб-интерфейсу устройства.
Логин: admin
Пароль: ********
(config)>
система - функции обслуживания
ntp - настройка расписания NTP
- настройка расписания
известное - управление списками известных сетевых объектов
список доступа - настройка списки доступа к сети
изолировать-частный - настроить, может ли трафик проходить между "частными" интерфейсами
dyndns - настроить профили DynDns
yandexdns - настроить профили Яндекс.DNS
skydns - настроить профили SkyDns
ndns - настроить NDNS
ping-check - настроить пинг -проверить профили
interface - конфигурация сетевого интерфейса
ip - настроить параметры IP
telnet - управлять службой сервера Telnet
pppoe - настроить параметры PPPoE
kabinet - настроить аутентификатор кабинета
ppe - настроить механизм обработки пакетов
upnp - настроить параметры UPnP
торрент - настроить параметры торрент-сервиса
udpxy - настроить udpxy
crypto - настроить IPsec
igmp-proxy - настройка пользователя IGMP
- настройка учетной записи пользователя
vpn-server - настройка службы VPN-сервера
- управление службами
ftp - управление службой FTP-сервера
cifs - управление службой CIFS
dlna - управление службой DLNA
dns-proxy - управление Прокси-служба DNS
whoami - отображение информации о текущем сеансе управления
принтер - конфигурация принтера
еще - просмотр текстового файла
ls - список содержимого каталога
copy - копирование файлов
erase - стереть файл или пустой каталог
monitor - управлять службами монитора
показать - отображать различную диагностическую информацию
tools - инструменты для тестирования среды
opkg - Open Package Configuration
easyconfig - настраивать Easyconfig Services
components - управлять компонентами прошивки
cloud - управлять облачными сервисамиПоддерживаются несколько подрежимов конфигурации.Например, чтобы изменить параметры определенного интерфейса, необходимо перейти в соответствующий режим работы.
(config)> int
interface - конфигурация сетевого интерфейса
(config)> interface
Шаблон использования:
interface {name}
Выберите:
Pvc
Vlan
CdcEthernet
UsbModem
UsbDsl
AsixEthernet
UsbotaOne
PPPoE
PPTP
L2TP
L2TPoverIPsec
TunnelGre
GigabitEthernet0
GigabitEthernet0 / 0
1
GigabitEthernet0 / 1
2
GigabitEthernet0 / 2
3
GigabitEthernet0 / 3
4
GigabitEthernet1
ISP
GigabitEthernet1 / 0
0
WifiMaster0
WifiMaster0 / AccessPoint0
AccessPoint
WifiMaster0 / AccessPoint1
GuestWiFi
WifiMaster0 / AccessPoint2
WifiMaster0 / AccessPoint3
WifiMaster0 / WifiStation0
WifiMaster1
WifiMaster1 / Access0
WifiMaster1
WifiMaster1 / Access0
AccessPoint60001
AccessPoint_5Master
AccessPoint_5Master
(config)> interface Bri
Шаблон использования:
interface {name}
Выберите:
Bridge
Bridge0
(config)> interface Bridge0
(config-if)>
name - измените имя интерфейса
description - установите описание интерфейса
роль - конфигурация ролей интерфейса
traffic-shape - установка ограничения скорости трафика
dyndns - DynDns обновляет
наследование - добавление интерфейса Ethernet к мосту (с наследованием)
include - добавление интерфейса Ethernet к мосту
tx-queue - установка длины очереди TX
mac - настройка параметров MAC
уровень безопасности - назначение уровня безопасности
отладка - включение отладки подключения
аутентификация - настройка аутентификации
ip - настройка параметров IP
igmp - настройка параметров IGMP
ping-check - настройка ping-check
vdsl - настройка VDSL параметры
вверх - включить интерфейс
вниз - отключить интерфейс
расписание - интерфейс вверх / вниз расписаниеДля беспроводных интерфейсов разрешено управление мощностью передатчика, беспроводным каналом и режимами совместимости.Также администратор может указать код страны, в которой используется устройство. Используя команду traffic-shape, администратор может ограничить скорость передачи пользовательских данных для любого интерфейса, в том числе беспроводного.
(config)> interface WifiMaster0
(config-if)>
name - изменение имени интерфейса
description - установка описания интерфейса
role - конфигурация роли интерфейса
traffic-shape - установка ограничения скорости трафика
dyndns - DynDns обновляет
tx-queue - установить длину очереди передачи
mac - настроить параметры MAC
отладка - включить отладку соединения
rf - изменить параметры RF
ip - настроить параметры IP
код страны - установить код страны
совместимость - установить 802.11 совместимость (используйте такие параметры, как BG или ABGN)
channel - установите мощность радиоканала
- установите уровень мощности передачи
preamble-short - включите короткие преамбулы
vdsl - настройте параметры VDSL
up - включите интерфейс
down - отключите интерфейс
schedule - расписание вверх / вниз интерфейса
(config-if)> tra
traffic-shape - установить ограничение скорости трафика
(config-if)> traffic-shape
Шаблон использования:
traffic-shape rate {rate}
(config-if) > роль rol
- конфигурация роли интерфейса
(config-if)> role
Шаблон использования:
роль {роль} [для {ifor}]
Выберите:
inet
iptv
voip
(config-if)> coun
country -code - установить код страны
(config-if)> country-code
Шаблон использования:
country-code {code}
(config-if)> chan
channel - установить радиоканал
(config-if)> channel
Шаблон использования:
канал {канал} | ширина ...
width - установить ширину радиоканала
(config-if)> powe
power - установить уровень мощности передачи
(config-if)> power
Шаблон использования:
power {power}
(config-if)> exit
(config)> interface AccessPoint
(config-if)>
name - изменение имени интерфейса
description - установка описания интерфейса
role - конфигурация роли интерфейса
traffic-shape - установка ограничения скорости трафика
dyndns - DynDns обновления
tx-queue - установить длину очереди TX
mac - настроить параметры MAC
уровень безопасности - назначить уровень безопасности
отладка - включить отладку соединения
wps - включить функцию WPS Проверка подлинности
- настроить проверку подлинности
encryption - настроить параметры шифрования
ip - настроить параметры IP
igmp - настроить параметры IGMP
ping-check - конфигурация ping-check
ssid - установить беспроводной ESSID
hide-ssid - отключить широковещание SSID на точке доступа
wmm - ru Возможность беспроводных мультимедийных расширений на этом интерфейсе
vdsl - настройка параметров VDSL
up - включение интерфейса
down - отключение расписания интерфейса
- расписание up / down интерфейса
(config-if)> en
encryption - настройка параметров шифрования
(config-if )> encryption
key - установить беспроводной ключ шифрования
enable - включить беспроводное шифрование (WEP по умолчанию)
disable - отключить беспроводное шифрование
wpa - включить шифрование WPA версии 1 (TKIP)
wpa2 - включить шифрование WPA версии 2 (AES)Управление списками доступа осуществляется с помощью команды access-list.
(config)> accept
access-list - настроить списки доступа к сети
(config)> access-list
Шаблон использования:
access-list {acl}
(config)> access-list test
deny - добавить запрещающее правило
Разрешение - добавить разрешающее правило
(конфигурация)> список доступа test pe
разрешение - добавить разрешающее правило
(конфигурация)> разрешение теста списка доступа
Шаблон использования:
разрешение ((tcp | udp) {source} {source-mask } [порт (lt | gt | eq)
{порт источника}] {назначение} {маска назначения} [порт (lt | gt
| eq) {порт назначения}]) | (icmp {источник} {маска-источника}
{цель} {маска-назначения}) | (ip {source} {source-mask}
{destination} {destination-mask})
Выберите:
tcp
udp
icmp
ipУстановить список доступа к интерфейсу можно с помощью команды ip access-group interface.
(config-if)> ip access-group
Шаблон использования:
access-group {acl} {direction}Управление трансляциями NAT / PAT осуществляется с помощью команд ip nat и ip static.
(config)> ip nat
Шаблон использования:
nat (({адрес} {маска}) | {интерфейс}) | vpn ...
vpn - добавить правило NAT
Выберите:
GigabitEthernet1
ISP
WifiMaster0 / AccessPoint0
AccessPoint
WifiMaster0 / AccessPoint1
GuestWiFi
WifiMaster0 / AccessPoint2
WifiMaster0006 WifiMaster0 / AccessPoint2
WifiMaster00060006 WifiMaster 90 / AccessPoint 90 / WifiMaster 90 / WifiMaster6Master 90 / Access3_Master 90 / Access3_Master 90 / WifiMaster
Разумеется, рассматриваемые маршрутизаторы поддерживают статические записи в таблице маршрутизации.Их управление осуществляется с помощью команды ip route.
(config)> ip route
Шаблон использования:
route (({network} {mask}) | {host} | default) (({gateway}
[{interface}]) | {interface}) [auto] [ {metric}]Пользователь может просмотреть содержимое определенного каталога с помощью команды ls, в то время как команда more отображает содержимое определенного файла (мы намеренно опустили вывод команды в нашем листинге).
(config)> ls
Шаблон использования:
ls [{directory}]
Выберите:
ndm:
flash:
temp:
proc:
sys:
storage:
usb:
(config)> ls fla
Usage шаблон:
ls [{directory}]
(config)> ls flash:
rel: flash:
entry, type = R:
name: default-config
size: 3315
entry, type = R:
name: firmware
size: 11403324
entry, type = R:
name: startup-config
size: 6064
(config)> more flash: default-config
! $$$ Модель: ZyXEL Keenetic Giga III
! $$$ Версия: 2.0
! $$$ Агент: по умолчанию
system
set net.ipv4.ip_forward 1
set net.ipv4.tcp_fin_timeout 30
set net.ipv4.tcp_keepalive_time 120
set net.ipv4.netfilter.ip_conntrack_tcp_timeout_established ip_conntrack_max 16384
установить vm.swappiness 100
установить dev.usb.force_usb2 0
имя хоста Keenetic_Giga
часовой пояс Москва
имя домена WORKGROUP
!
ntp-сервер 0.pool.ntp.org
ntp-сервер 1.pool.ntp.org
ntp-сервер 2.pool.ntp.org
ntp-сервер 3.pool.ntp.orgУправление различными вспомогательными службами осуществляется с помощью служебной команды.
(config)> service
dhcp - запустить службу DHCP
dns-proxy - включить прокси DNS
igmp-proxy - включить прокси IGMP
dhcp-relay - запустить службу ретрансляции DHCP
ftp - включить сервер FTP
cifs - включить сервер CIFS
dlna - включить сервер DLNA
http - запустить веб-интерфейс
telnet - запустить службу telnet
ntp-client - запустить клиент NTP
upnp - запустить службу UPnP
torrent - запустить торрент-службу
udpxy - включить udpxy
kabinet - запустить аутентификатор Kabinet
vpn -server - включить VPN-сервер
ipsec - включить IPsec
cloud-control - включить службу облачного управленияИзменение параметров работы системы осуществляется с помощью системной команды.
(config)> sys
system - функции обслуживания
(config)> system
reboot - перезапустить систему
set - настроить параметры системы
button - настроить функции системных кнопок
hostname - установить имя хоста
clock - изменить настройки системных часов
domainname - установка имени домена
configuration - управление конфигурацией системы
log - управление системным журналом
mount - установка раздела USB-диска
drivers - управление драйверами ядра
swap - установка области подкачки
debug - включение системной отладки
mode - выбор работы системы mode
(config)> system con
configuration - управление конфигурацией системы
(config)> system configuration
save - асинхронное сохранение конфигурации системы
factory-reset - сброс конфигурации системы до заводских значений по умолчаниюДля ознакомления с текущими параметрами работы устройства необходимо использовать команду show.Например, команда show interface используется для отображения информации обо всех сетевых интерфейсах.
(config)> показать версию
- отобразить версию прошивки системы
- отобразить информацию о состоянии системы
драйверов - просмотреть список загруженных драйверов ядра
процессов - просмотреть список запущенных процессов
интерфейс - отобразить состояние интерфейса
dot1x - состояние запрашивающего устройства 802.1x
skydns - отображение параметров SkyDns
log - отображение системного журнала
running-config - просмотр текущей конфигурации
ip - отображение параметров IP
ppe - отображение «связанных» записей PPE
upnp - отображение правил UPnP
ipsec - отображение внутреннего состояния IPsec
ftp - отображение статуса FTP-сервера
cifs - отображение статуса сервера cifs
dlna - отображение статуса сервера DLNA
torrent - отображение информации о торрент-сервисе
vpn-server - отображение статуса VPN-сервера
облако - отображение статуса облачной службы
ndns - отображение статуса NDNS
easyconfig - показать информацию EasyConfig
dyndns - показать статус профиля DynDns
ping-check - показать ping-ch eck profile status
site-survey - отображение доступных беспроводных сетей
ассоциаций - отображение списка связанных беспроводных станций
кнопка - отображение информации о системных кнопках
clock - отображение информации о системных часах
ntp - отображение параметров NTP
расписание - отображение системной среды
crypto - отображать информацию IPsec
usb - отображать список USB-устройств
принтеров - отображать список подключенных принтеров
тегов - отображать доступные теги аутентификации
kabinet - отображать параметры аутентификатора Kabinet
monitor - отображать статус монитора
(config)> show ver
release: v2.06 (AAUW.6) A6
arch: mips
ndm:
точный: 0-845e4dd
дата: 19 ноября 2015 г.
bsp:
точный: 0-64572cb
дата: 19 ноября 2015 г.
ndw:
версия: 4.1.0.156
особенности: wifi_button, wifi5ghz, usb_3, flexible_menu,
emulate_firmware_progress
компонентов: облако, ddns, dot1x, factory, fat, hfsplus, json,
kabinet, miniupnpd, monitor, nathelper-ftp, nathelper-ppt6, nathelper-p000 ntfs, ppe, ssl, trafficcontrol, usblte,
usbserial, base, cifs, cloudcontrol, компоненты, config-ap,
config-client, config-Repeater, corewireless, dhcpd, dlna,
easyconfig, ftp, igmp, ipsec, l2tp , opkg, pingcheck, ppp, pppoe,
pptp, skydns, storage, udpxy, usb, передача, usbdsl, usbnet,
usbmodem, ydns, vpnserver, base-l10n, printers, theme-ZyXEL-
Intl, base-theme, sysmode, easyconfig-3.2, модемы, base-ZyXEL-
Intl, ispdb
производитель: ZyXEL
поставщик: ZyXEL
серия: Keenetic серия
модель: Keenetic
hw_version: 80280000-D
hw_id: kng_re
устройство: интернет-центр класса
Giga III
(config)> показать sys
hostname: Keenetic_Giga
domainname: WORKGROUP
cpuload: 0
memory: 43000/262144
swap: 0/0
memtotal: 262144
memfree: 195384
memberscache: 5864 6 0
swapfree: 0
время работы: 5822Администратор может переключиться в специальный режим показа для облегчения работы с командами в группе показа.
(config)> show
(show)>
version - отображение версии прошивки
system - отображение информации о состоянии системы
drivers - просмотр списка загруженных драйверов ядра
процессов - просмотр списка запущенных процессов
interface - отображение состояния интерфейса
dot1x - Состояние соискателя 802.1x
skydns - отображение параметров SkyDns
log - отображение системного журнала
running-config - просмотр текущей конфигурации
ip - отображение параметров IP
ppe - отображение «связанных» записей PPE
upnp - отображение правил UPnP
ipsec - отображение внутренних Статус IPsec
ftp - отображение статуса FTP-сервера
cifs - отображение статуса сервера cifs
dlna - отображение статуса сервера DLNA
torrent - отображение информации о торрент-сервисе
vpn-server - отображение статуса VPN-сервера
cloud - отображение статуса облачной службы
ndns - показать статус NDNS
easyconfig - отобразить информацию EasyConfig
dyndns - показать статус профиля DynDns
ping-check - показать статус профиля ping-check
site-survey - отобразить доступные беспроводные сети
ассоциаций - показать список связанных беспроводных станций Кнопка
- отобразить информацию о системных кнопках
часы - отобразить информацию о системных часах
ntp - отобразить параметры NTP
расписание - отобразить системная среда
crypto - отображение информации IPsec
usb - отображение списка USB-устройств
принтеров - отображение списка подключенных принтеров
тегов - отображение доступных тегов аутентификации
kabinet - отображение параметров аутентификатора Kabinet
monitor - отображение состояния монитора
(показать)> кнопка
кнопок :
button, name = RESET:
is_switch: no
position: 2
position_count: 2
кликов: 0
elapsed: 0
hold_delay: 10000
button, name = WLAN:
is_switch: no
position: 2
position_count: 2
кликов: 0
прошло: 0
hold_delay: 3000
button, name = FN1:
is_switch: no 90 006 позиция: 2
position_count: 2
кликов: 0
elapsed: 0
hold_delay: 3000
button, name = FN2:
is_switch: no
position: 2
position_count: 2
clicks: 0
elapsed: 0
hold_delay: hold_delay 3000В завершение хотелось бы добавить, что интерфейс командной строки оборудования ZyXEL предоставляет администраторам больше возможностей, чем веб-интерфейс.Таким образом, например, мы не могли настроить статические IPv6-адреса на интерфейсах LAN и WAN маршрутизатора, хотя это было действительно легко сделать с помощью командной строки.
system
set net.ipv6.conf.all.forwarding 1
interface GigabitEthernet1
ipv6 address 2001: db8: 1 :: 1
ipv6 prefix 2001: db8: 1 :: / 64
interface Bridge0
ipv6 address 2001: db8: 2 :: 1
ipv6 route 2001: db8: 1 :: / 64 ISP
ipv6 route default 2001: db8: 1 :: 2На этом мы завершаем краткий обзор возможностей командной строки маршрутизаторов серии Keenetic и переходим к тестированию устройств.
Первая процедура тестирования, с которой мы обычно начинаем наш раздел тестирования, - это измерение времени загрузки устройства, которое представляет собой временной интервал, начинающийся с момента включения питания до получения первого эхо-ответа через ICMP. Беспроводной маршрутизатор ZyXEL Keenetic Giga III загружается за 97 секунд, а Ultra II - за 119 секунд. Мы считаем, что это достойные результаты.
Вторым традиционным тестом была процедура сканирования безопасности, которая проводилась с помощью Positive Technologies XSpider 7.8 (сборка 8.25.5.23382) сканер сетевой безопасности. Сначала мы выполнили это измерение с интерфейса LAN, а затем с интерфейса WAN маршрутизатора. Наиболее интересные данные представлены ниже.
Прежде чем приступить к рассмотрению результатов тестирования производительности обоих маршрутизаторов, мы хотели бы упомянуть основные характеристики используемого нами тестового стенда.
| Компонент | ПК | Ноутбук |
| Материнская плата | ASUS Maximus VI Extreme | ASUS M60J |
| ЦП | Intel Core i7 4790K 4 ГГц | Intel Core i7 720QM 1.6 ГГц |
| RAM | DDR3 PC3-10700 SEC 32 Гбайт | DDR3 PC3-10700 SEC 16 Гбайт |
| Сетевая карта | Intel PRO / 1000 PT ASUS PCE-AC68 | Atheros AR8131 |
| ОС | Windows 7 x64 SP1 Rus | Windows 7 x64 SP1 Rus |
Тесты производительности мы решили начать с измерения скорости передачи пользовательских данных при выполнении трансляции сетевых адресов (NAT / PAT) маршрутизатором.Результаты измерений для обеих моделей представлены на диаграммах ниже. Тесты проводились с 1, 5 и 15 одновременными сессиями TCP. Для тестирования устройств использовалась утилита JPERF версии 2.0.2.
ZyXEL Keenetic Giga III и Ultra II поддерживают работу не только с текущей версией IP, IPv4, но и с новой, IPv6. Скорости маршрутизации для IPv6 представлены на диаграммах ниже.
Пожалуй, одним из самых интересных тестов для пользователей Интернета из стран постсоветского блока является измерение скорости передачи данных при использовании VPN.Туннельные соединения по-прежнему популярны среди российских провайдеров услуг. К счастью, в последнее время некоторые компании склонны использовать IPoE, что означает отказ от использования туннелей PPPoE / PPTP / L2TP для предоставления доступа в Интернет, но еще многое предстоит сделать. На диаграммах ниже показаны скорости передачи пользовательских данных при использовании обычного зашифрованного PPTP-соединения. Приятно удивили полученные скорости при использовании PPTP без шифрования.
Беспроводные маршрутизаторы ZyXEL Keenetic Giga III и Ultra II имеют встроенный PPTP-сервер; его производительность представлена на диаграммах ниже.Оказалось, что производительность этой услуги ограничена 100 Мбит / с.
PPTP - не единственный туннельный протокол, поддерживаемый рассматриваемыми маршрутизаторами. Довольно необычно обнаружить поддержку IPSec в устройствах SOHO. Мы подключили Giga III к Ultra II, создали туннель IPSec и провели измерения в двух режимах: при использовании менее криптобезопасных и более криптобезопасных алгоритмов (DES и AES).
Производитель сообщил нам, что в настоящее время туннели IPSec не имеют ни программного, ни аппаратного ускорения, но работа по оптимизации криптографического модуля идет полным ходом.Когда эта статья была почти закончена, мы получили новую бета-версию прошивки, которая поддерживает ускорение туннелей IPSec. На представленной ниже диаграмме показаны результаты работы новой версии криптомодуля. Производительность устройства увеличилась в четыре раза. Надеемся, что обновленный криптомодуль станет доступен рядовым пользователям оборудования ZyXEL в ближайшее время.
Мы проверили загрузку ЦП на обоих устройствах при выполнении этого теста. В этом случае производительность туннеля IPSec ограничивается только возможностями менее мощного устройства из двух, Giga III.Вот почему мы склонны полагать, что полученные скорости могут быть значительно выше при установлении соединения IPSec между двумя маршрутизаторами Ultra II.
Одним из самых ожидаемых тестов было измерение производительности беспроводного модуля при работе устройств в режиме точки доступа. Эти измерения проводились для обоих беспроводных диапазонов частот. При разработке этих моделей компания ZyXEL не стремилась к достижению теоретически возможных максимальных скоростей беспроводной сети, а не к стабильной работе беспроводного модуля маршрутизатора.
Помимо работы в качестве точки доступа, эти устройства могут выполнять функции беспроводного клиента. Однако при этом скорости передачи станут намного ниже, что, вероятно, связано с отсутствием поддержки 802.11AC в этом режиме.
Обе рассматриваемые модели имеют порты USB. Естественно, мы просто не могли не подключить к роутерам внешний SSD Transcend TS256GESD400K емкостью 256 Гбайт.Для тестирования скорости доступа к данным, находящимся на внешнем носителе, мы использовали утилиту Intel NASPT версии 1.7.1.
Еще одна интересная возможность, которой оснащены беспроводные маршрутизаторы компании ZyXEL, - это ограничение скорости пользовательского трафика, называемое шейпером. Модели Giga III и Ultra II позволяют ограничивать скорость определенного хоста в локальной сети. И совершенно не важно, какое соединение, проводное или беспроводное, у этого хоста. На диаграмме ниже можно увидеть сравнение настроенной и полученной скорости.Глядя на диаграмму, мы видим, что максимально возможная ограничиваемая скорость составляет около 200 Мбит / с. Мы считаем, что необходимость ограничивать скорость того или иного пользователя высокими значениями - не самое необходимое для администратора.
Следует отдельно отметить, что мы не заметили существенного влияния этой функции на скорость передачи данных другими хостами в локальной сети.
Помимо ограничений, которые могут применяться к определенным хостам, администратор может ограничить скорость для всех устройств, находящихся в гостевой беспроводной сети.Естественно, мы не могли не протестировать эту возможность. В этом и предыдущих тестах мы использовали десять одновременных TCP-соединений.
Мы измерили температуру корпуса обеих моделей с помощью нашего лабораторного пирометра ADA TempPro-2200 при выполнении теста производительности. Максимальная температура корпуса Giga III составила 41,1 ° С, в то время как устройство Ultra II прогрелось до 44,1 ° С. Полученные значения температуры считаем вполне приличными.
Беспроводные маршрутизаторы ZyXEL могут захватывать пересылаемые пакеты.Эта функция может потребоваться, например, для устранения неполадок при подключении к поставщику услуг или когда некоторые приложения в сети могут работать некорректно. Естественно, приложения не ограничиваются этими двумя примерами, которые мы привели выше. Мы решили узнать, как работает эта функция. Используя функцию захвата пакетов, можно сохранить трафик локально на маршрутизаторе без использования какого-либо выделенного хоста. Очевидно, что если необходимо сохранить большое количество сетевых пакетов, внешний диск необходимо будет подключить к роутеру.Управление перехватом трафика осуществляется с помощью вкладки «Захват пакетов» в меню «Система». Для запуска захвата пакетов потребуется создать соответствующее правило.
После создания правила администратору нужно будет запустить процесс захвата пакетов.
Файлы, содержащие перехваченные пакеты, могут быть сохранены на компьютере администратора для дальнейшего анализа, например, с помощью Wireshark.
К сожалению, мы не обнаружили возможности, позволяющей запускать захват по расписанию или событию.Мы считаем, что такая функция будет весьма востребована.
На этом мы завершаем главу о тестировании и переходим к подведению итогов.
Компания ZyXEL предпочитает называть свои устройства Интернет-центрами, но наша тестовая лаборатория несколько консервативна и по-прежнему склонна рассматривать такие устройства как беспроводные маршрутизаторы. Мы очень довольны протестированными нами моделями ZyXEL Keenetic Giga III и Ultra II, которые имеют стабильную работу и высокую скорость передачи пользовательских данных. Отличительной чертой этих устройств является гибкость настройки сетевого интерфейса.Все это наводит на мысль, что наша первая встреча и знакомство с беспроводным оборудованием ZyXEL оказалось успешным. Мы не можем рекомендовать ZyXEL Keenetic Giga III и Ultra II компьютерным фанатам и ИТ-энтузиастам, которые хотели бы получить максимально возможную скорость беспроводной связи, но эти устройства отлично справятся с задачами большинства обычных пользователей.
К сильным сторонам беспроводных маршрутизаторов ZyXEL Keenetic Giga III и Ultra II можно отнести следующие.
- Высокая скорость передачи данных через туннели PPTP / L2TP / PPPoE
- Поддержка IPv6
- Очень гибкая настройка сетевых интерфейсов
- Возможность подключения к существующим беспроводным сетям
- Поддержка туннелей IPSec
- Возможность ограничения скорости пользовательского трафика
К сожалению, нельзя не упомянуть об обнаруженных нами недостатках.
- В настоящее время производительность встроенного сервера PPTP ограничена 100 Мбит / с
- Не очень высокие скорости работы устройства в режиме беспроводного клиента
На момент написания статьи средняя цена беспроводного маршрутизатора ZyXEL Keenetic Giga III в интернет-магазинах Москвы составляла 7170 рублей, тогда как модель Ultra II стоила 9090 рублей.
Нашли опечатку? Пожалуйста, выберите его и нажмите Ctrl + Enter.
С вспышкой коронавируса и последующей самоизоляцией проживание в загородном доме или в любом другом месте, вдали от городской суеты и тесных квартир, стало настоящей тенденцией. В то же время возрос интерес к мобильному Интернету. Если год назад этот вид связи был больше нужен смартфонам, то сегодня он находится на одном уровне с классическим проводным подключением фиксированных точек.
Этому способствует и развитие, а точнее качественное изменение малого бизнеса. Последним часто проще и дешевле использовать мобильную точку доступа, чем проводное соединение, которое иногда неоправданно дорого. Такая ситуация не редкость на территориях крупных закрытых заводов и других предприятий. А иногда проводной доступ в Интернет попросту недоступен, как, например, в придорожном кафе или в сельской местности. Вместо того, чтобы протянуть оптоволокно по улицам поселка, российские операторы часто предлагают ADSL-связь по цене менее тысячи рублей в месяц и со скоростью, не превышающей 5 Мбит / с.Но все эти задачи легко решаются с помощью модема 4G.
Интернет-центр Keenetic Hero 4G (KN-2310)
На рынке достаточно роутеров, которые работают с внешними USB-модемами. Keenetic - одни из лучших в этом отношении. Но устройств со встроенным модулем 4G намного меньше. Но если будет спрос, то и предложение будет расти. Совсем недавно у Keenetic есть сразу две модели интернет-центров с 4G-модемами на борту: Keenetic Hero 4G (KN-2310) и Keenetic Runner 4G (KN-2210).Мы взяли на тестирование старую модель.
⇡ # Комплект поставки
⇡ # Упаковка и комплект поставки Keenetic Hero 4G
Интернет-центрKeenetic Hero 4G поставляется в картонной коробке в бело-синей цветовой гамме, знакомой нам по другим современным устройствам Keenetic. В коробке вместе с устройством находится:
- Адаптер питания;
- плоский кабель Ethernet;
- Адаптер для nanoSIM-карты;
- Краткая печатная инструкция по подключению.
Более подробные руководства по настройке, а также многочисленные статьи о работе с интернет-центрами и сетями доступны на официальном сайте производителя.
⇡ # Технические характеристики
(
(
2,4 ГГц + 5 ГГц
Безупречный роуминг 802.11 k / r / v
2,4 ГГц
Безупречный роуминг 802.11 k / r / v
1 × Fn
* Средняя цена для «Яндекс.Маркета» на момент написания.
В таблице приведены технические характеристики как Keenetic Hero 4G, который у нас на тестировании, так и младшей модели Keenetic Runner 4G.Модель Keenetic Hero 4G построена на базе хорошо зарекомендовавшего себя роутера Keenetic Viva, с тем же двухъядерным процессором MT7621A, работающим на тактовой частоте 880 МГц, и такого же класса двухдиапазонной сети Wi-Fi AC1300 с максимальная скорость соединения 867 Мбит / с в частотном диапазоне 5 ГГц.
Младшая модель Keenetic Runner 4G имеет менее производительный процессор и, самое главное, однодиапазонный модуль Wi-Fi 2,4 ГГц с максимальной скоростью подключения 300 Мбит / с. Его проводная сеть Ethernet также менее быстра - 100 Мбит / с против 1 Гбит / с для каждого из пяти портов Keenetic Hero 4G.Модель Keenetic Runner 4G имеет всего четыре порта Ethernet. У старшей модели также есть один порт USB, который в основном предназначен для подключения внешнего дисковода.
Но в чем новинки идентичны, так это в возможности подключения к сотовой сети - оба устройства оснащены одинаковыми модемами Qualcomm Snapdragon X5 Cat.4 LTE, работающими в сетях LTE / 3G / 4G и обеспечивающими скорость до 150 Мбит / с. В модемах используются карты Micro-SIM. За прием отвечают две съемные широкополосные антенны с разъемами SMA.При желании или необходимости их можно заменить на внешние наружные MIMO-антенны, с помощью которых можно значительно улучшить прием как за городом, так и в его границах, если, например, Интернет-центр находится в подвале.
Не так давно мы познакомились с функцией Mesh-сети в роутерах Keenetic, которая может быть организована на базе любой из последних моделей устройств этого производителя. Более того, все они обеспечивают беспрепятственный роуминг и поддерживают 802.11 к / р / в протоколов. Новинки с LTE-модемами на борту не исключение. Дополнительные устройства в этой ячеистой сети могут быть более простыми моделями с более низкой стоимостью - например, Keenetic Start. Таким образом, можно организовать надежное и безопасное подключение к Интернету даже в достаточно большом помещении с очень сложной планировкой и толстыми стенами.
Внешний вид
Общий вид 4G роутера Keenetic Hero
Вид снизу
Несмотря на то, что в основе новинки лежит аппаратная составляющая модели Keenetic Viva, корпус устройства больше похож на корпус более старых моделей роутеров, таких как Keenetic Ultra.Дело, конечно, в необходимости свободного места для размещения 4G-модема. Стоит отметить, что на тыльной стороне корпуса есть застежки, благодаря которым этот интернет-центр можно не только разместить на полке, но и закрепить на стене или даже потолке. В этом случае антенны всегда можно развернуть в зависимости от местоположения роутера в пространстве.
Передняя панель
Корпус прямоугольной формы, как и другие современные модели Keenetic, выполнен из пластика двух цветов: серого и белого.На его передней панели расположены светодиодные индикаторы. Помимо традиционных индикаторов, информирующих пользователя о мощности и статусе, наличии подключения к Интернету и Wi-Fi, в Keenetic Hero 4G есть еще один, который показывает наличие подключения к мобильной сети. Если он синий, сигнал слабый; а при сильном сигнале индикатор горит зеленым. Индикатор подключения к Интернету также выполнен двухцветным. При подключении через сотовую сеть оранжевым цветом информирует пользователя о работе в сети 3G и зеленым - если подключение было выполнено через 4G.
Вид сбоку
Порт USB и настраиваемая кнопка для быстрого запуска выбранных пользователем функций расположены на одной стороне корпуса. Сзади традиционно расположены все порты Ethernet, слот для SIM-карты, кнопка сброса и разъем адаптера питания.
Вид сзади
Также на задней панели корпуса расположены резьбовые разъемы для подключения пары антенн сотовой связи. Несъемные антенны Wi-Fi расположены на боковых гранях корпуса.И те, и другие могут быть развернуты и повернуты практически по желанию.
В целом дизайн нового интернет-центра, как и всех других моделей интернет-центра, прост и в то же время удобен. Модель Keenetic Hero 4G получилась довольно крупной, но при этом ей не составит труда найти подходящее место в любом помещении.
⇡ # Настройка
Первоначальная настройка интернет-центра Keenetic
Подключение и настройка роутера Keenetic Hero 4G не занимает много времени и не требует специальных знаний.Самый простой способ сделать это - использовать мастер настройки my.keenetic.net. В этом случае пользователю необходимо будет выбрать вариант подключения устройства к Интернету и часовой пояс, а также разрешить системе автоматически загружать и обновлять прошивку. На момент тестирования для установки предлагалась KeeneticOS версии 3.5.2. После того, как вы придумали пароль для входа в веб-интерфейс, вы можете начать пользоваться всеми функциями Keenetic Hero 4G.
KeeneticOS 3.5 веб-интерфейс
Дизайн веб-интерфейса и основные функции Keenetic Hero 4G остались такими же, какими мы их видели, например, в модели Keenetic Viva. Используя веб-интерфейс, вы можете просмотреть список устройств, подключенных к сети, организовать домашнюю и гостевую сети Wi-Fi с отдельными настройками для разных частотных диапазонов, настроить фильтры и межсетевой экран, а также организовать Mesh-сеть, которая у нас есть. уже подробно обсуждалось ранее…
Настройки и информация сотовой связи
Сейчас нас больше интересует раздел «Интернет», в котором, помимо возможностей проводного и беспроводного WISP-соединения, есть еще подраздел «4G / 3G-модем».Именно здесь вы настраиваете подключение встроенного LTE-модема к Интернету через сотовую сеть.
Пользователь может вручную выбрать не только тип сети (3G или 4G), но и установить диапазоны рабочих частот, установить мобильное соединение в качестве основного типа Интернет-соединения или сделать его резервным, а также узнать полную информацию о текущем подключении. Здесь много данных. Подавляющее большинство пользователей будут вполне удовлетворены тем, что эта страница содержит информацию о значениях скорости соединения и передачи данных и уровне сигнала.Как и в случае с другими типами подключения, вы можете запланировать доступ в Интернет для подключения с помощью модема LTE.
Профили подключения к Интернету и SMS Страница
Если вы используете несколько вариантов подключения к Интернету одновременно, вы можете установить приоритет. При этом для разных зарегистрированных и еще не зарегистрированных устройств в сети вы можете установить свой индивидуальный профиль подключения. И в этом разделе пользователь найдет страницу с СМС. Их можно просматривать и удалять, а также записывать и отправлять на любые мобильные номера.Это очень удобно и полезно при активации или отмене различных услуг, когда нет возможности войти в личный кабинет на сайте мобильного оператора. Скоро появится поддержка USSD-команд в веб-интерфейсе (она уже доступна в консоли и в бета-версии).
В остальном веб-интерфейс не претерпел серьезных изменений. Все настройки понятны и просты, а модульная система KeeneticOS с возможностью добавления компонентов в разделе настроек позволяет адаптировать работу Keenetic к вашим потребностям.
⇡ # Тестирование
Мы протестировали интернет-центр Keenetic Hero 4G на юго-западе Москвы, в квартире, расположенной на восьмом этаже многоэтажного жилого дома. В качестве провайдера сотового интернета мы выбрали оператора «Мегафон» с тарифом «Скачать! В любое время". Тестирование скорости интернет-соединения проводилось на ноутбуке ASUS ZenBook UX331U со встроенным сетевым адаптером Intel Wi-Fi 5 802.11ac (2 × 2) и смартфоне Xiaomi Redmi Note 9Pro с двухдиапазонным адаптером 802.Модуль Wi-Fi 11ac. Оба устройства подключены к Интернет-центру через Wi-Fi, что, как будет видно из тестов, в данном случае не является узким местом.
Скорость соединения клиента при тестировании интернет-соединения
На ноутбук и смартфон были установленыSpeedtest Ookla и nPerf. Выбор удаленного сервера производился автоматически. На первом этапе тестирования Интернет-центр располагался на подоконнике, а клиентские устройства находились примерно в двух метрах от него.Результаты тестирования показаны на скриншотах ниже.
Результаты тестирования скорости интернет-соединения на ноутбуке с помощью Speedtest Ookla с разными серверами
Результаты тестирования скорости интернет-соединения на ноутбуке с помощью nPerf
Результаты тестирования скорости интернет-соединения на смартфоне с помощью Speedtest Ookla с разными серверами (слева) и с помощью nPerf (справа)
В зависимости от удаленного сервера и текущей загрузки сотовой сети скорость загрузки и выгрузки варьировалась от 30 до 50 Мбит / с.Эти результаты сильно зависят от местоположения маршрутизатора, времени суток (то есть нагрузки на мобильную сеть) и многих других факторов, но не от реального значения пропускной способности встроенного модема LTE, которое составляет значительно выше.
При переходе вглубь квартиры сигнал сотовой связи заметно ослабевает, а скорость обмена данными падает в 5-10 раз. Ниже приведены результаты теста полной скорости для смартфона с использованием Speedtest Ookla:
- Три нижние строчки - Интернет-центр расположен на подоконнике;
- Три средние линии - Интернет-центр находится в задней части квартиры;
- Три верхние строчки - Интернет-центр находится в ванной (наиболее удаленная от окон точка квартиры).
Результаты тестирования скорости интернет-соединения на смартфоне с помощью Speedtest Ookla с разными серверами в разных частях квартиры
Помимо скорости интернет-соединения, мы проверили скорость работы по Wi-Fi. Тестирование проводилось с использованием следующих программных средств:
- IPerf3 - для ПК под управлением Microsoft Windows 10 Pro;
- Magic iPerf - для смартфонов под управлением ОС Android.
Сервер (настольный ПК с двухпортовым гигабитным сетевым адаптером Intel I350-T2), обменивающийся данными с клиентскими устройствами, постоянно был подключен к одному из LAN-портов интернет-центра Keenetic Hero 4G.В качестве клиентских устройств мы использовали ноутбук ASUS ZenBook UX331U со встроенным сетевым адаптером Intel Wi-Fi 5 802.11ac (2 × 2) и смартфон Xiaomi Redmi Note 9Pro с двухдиапазонным модулем Wi-Fi 802.11ac. Все устройства располагались в одной комнате на прямой видимости друг от друга. Использовалась передача данных в восьми потоках.
Результаты тестирования пропускной способности Wi-Fi в iPerf 3 при передаче данных от сервера к клиенту (слева) и от клиента к серверу (справа). Ноутбук ASUS ZenBook UX331U используется как клиентское устройство
Результаты тестирования пропускной способности Wi-Fi в iPerf 3 при передаче данных от сервера к клиенту (слева) и от клиента к серверу (справа).В качестве клиентского устройства используется смартфон Xiaomi Redmi Note 9Pro
.Как видно из скриншотов выше, скорость обмена данными между сервером и клиентом через интернет-центр составляет от 500 до 600 Мбит / с. Более того, эти результаты также верны, если ноутбук выступает в качестве клиентского устройства и когда происходит обмен данными со смартфоном. В целом результаты тестирования подтверждают заявленные технические характеристики нового роутера и ставят его в один ряд не только со старыми моделями устройств Keenetic, но и с роутерами других производителей, стоимость которых несколько выше, чем у Keenetic Hero. 4G.
⇡ # Выводы
Интернет-центрKeenetic Hero 4G - одно из самых сбалансированных устройств в своем классе по цене и возможностям на рынке. Все больше и больше моделей со встроенными модемами LTE. Но все они либо проигрывают Hero 4G по функциональности при сопоставимой цене устройств, либо стоят дороже за счет поддержки LTE Cat.6, а по возможностям до прошивки Keenetic все равно не дотягивают. Среди достоинств новинки следует отметить:
.- Съемные антенны 4G;
- Наличие порта USB;
- Возможность организации бесшовной ячеистой сети;
- Широкие возможности настройки через веб-интерфейс;
- Высокая скорость обмена данными через Wi-Fi.
Обратите также внимание на тот факт, что Hero 4G - один из очень немногих маршрутизаторов, которые одновременно поддерживают 4G и доступ к проводной сети, и в то же время может быть основой для Mesh-сети, тем самым увеличивая зону покрытия Wi-Fi практически на неопределенное время - Fi. А для любого достойного «умного дома» резервирование интернет-канала просто необходимо, и здесь Hero 4G с поддержкой Mesh, сегментацией сети, удаленным управлением, включая доступ к сервисам в локальной сети, и push-уведомлениями практически не имеет себе равных.
При этом пользователь не будет ограничен ни в возможностях настройки роутера, ни в функциях сетевого администрирования, которые часто можно увидеть в 4G-модемах и Mesh-роутерах. Для многих это может стать весомым аргументом в пользу покупки Keenetic Hero 4G. Более того, он может быть одинаково полезен как домашним пользователям, так и малым предприятиям, где условия подключения к Интернету зачастую намного более жесткие.
Keenetic повышает производительность беспроводной сети с помощью DPI
Техническое сотрудничество между Rohde & Schwarz и Keenetic улучшит QoE, QoS и укрепит сетевую безопасность для беспроводных домашних и бизнес-приложений
Лейпциг, Германия - 5 мая 2021 г. - ipoque GmbH, компания Rohde & Schwarz и ведущий в отрасли производитель программного обеспечения для глубокой проверки пакетов (DPI) OEM, объявила сегодня о том, что поставщик решений Wi-Fi Keenetic Limited лицензировал свой механизм DPI R&S. ® PACE 2, чтобы добавить детализированную видимость IP-трафика для всего портфеля беспроводных маршрутизаторов компании.R&S ® PACE 2 предоставляет подробные сведения о сетевом трафике с видимостью на уровне приложений и пользователей. Такая видимость является ключевым условием для интернет-центра Keenetic для удовлетворения потребностей клиентов за счет повышения производительности устройств, удобства работы конечных пользователей и усиления мер сетевой безопасности.
Учитывая экспоненциальный рост требований к сетевым данным и пропускной способности, Keenetic требует надежного и мощного программного обеспечения DPI с низким потреблением памяти для анализа и определения приоритетов сетевого трафика в режиме реального времени.Встраивая R&S ® PACE 2 в операционную систему своих беспроводных маршрутизаторов, Keenetic может создавать политики приложений для тысяч приложений, выявляя приложения с высокой пропускной способностью и анализируя тенденции использования с течением времени. Это позволяет их клиентам устанавливать приоритеты, блокировать или ограничивать приложения или группы приложений и определять политики по устройствам, типам пользователей или глобально в сети.
R&S ® PACE 2 требует только 400 байтов на сетевой поток и классифицирует тысячи приложений и протоколов в различных операционных системах, версиях приложений и типах услуг.Он охватывает разные регионы, области и вертикали, даже если трафик зашифрован или запутан. Еженедельные обновления сигнатур приложений и протоколов во время выполнения позволяют поддерживать библиотеку в актуальном состоянии, обеспечивая высочайшую точность классификации в любое время.
«Нам необходимо модернизировать наши маршрутизаторы Wi-Fi, чтобы лучше соответствовать будущим требованиям наших домашних и корпоративных пользователей, а также для дальнейшего роста нашего присутствия и репутации на рынке Wi-Fi», - сказал Мэтт Доннелли, CSMO в Keenetic.«В связи с постоянно растущим числом приложений и постоянным обновлением приложений необходимо всегда иметь современные технологии классификации трафика, чтобы обеспечить быстрое и безопасное беспроводное соединение. Мы убеждены, что компания Rohde & Schwarz, известная в нашей отрасли своим высоким качеством и профессионализмом, является самым надежным партнером OEM DPI, отвечающим нашим требованиям ».
С помощью R&S ® PACE 2 клиенты Keenetic смогут оптимизировать качество взаимодействия с пользователем при выполнении нескольких онлайн-операций.Это может минимизировать чувствительность к колебаниям пропускной способности, предоставляемой их поставщиками интернет-услуг.
Контакт для прессы:
Кристин Лоренц, +49 151 22045351, [email protected]
Интернет-центр
Keenetic Limited - амбициозный и инновационный разработчик, производитель, дистрибьютор и поставщик послепродажного обслуживания интеллектуальных маршрутизаторов Wi-Fi. Компания специализируется на ячеистых маршрутизаторах и маршрутизаторах «для дома» верхнего среднего уровня, предлагая передовые технологии и услуги для домашнего использования, а также для нужд малого и среднего бизнеса.Узнайте больше на www.keenetic.com
ipoque
ipoque, компания Rohde & Schwarz, является мировым лидером в области программного обеспечения для сетевой аналитики для отрасли связи. Мы используем наш глубокий опыт в предметной области для создания программных решений, которые позволяют клиентам преобразовывать данные в аналитические данные. Узнайте больше по www.ipoque.com .
Rohde & Schwarz
Rohde & Schwarz - ведущий поставщик решений в области тестирования и измерения, вещания и медиа, аэрокосмической промышленности | оборона | безопасность и сети и кибербезопасность.Инновационные продукты для связи, информации и безопасности, предлагаемые технологической группой, помогают промышленным и государственным заказчикам обеспечить более безопасный и взаимосвязанный мир. На 30 июня 2020 года в Rohde & Schwarz работало около 12300 сотрудников по всему миру. Независимая группа достигла чистой выручки в размере 2,58 млрд евро в 2019/2020 финансовом году (с июля по июнь). Штаб-квартира компании находится в Мюнхене, Германия, и имеет дочерние компании в более чем 70 странах с региональными центрами в Азии и Америке.
R&S является зарегистрированным товарным знаком Rohde & Schwarz GmbH & Co.КГ.
Купить keenetic с бесплатной доставкой на AliExpress
Отличные новости !!! Вы попали в нужное место для keenetic. К настоящему времени вы уже знаете, что все, что вы ищете, вы обязательно найдете на AliExpress. У нас буквально есть тысячи отличных продуктов во всех товарных категориях. Ищете ли вы товары высокого класса или дешевые и недорогие оптовые закупки, мы гарантируем, что он есть на AliExpress.
Вы найдете официальные магазины торговых марок наряду с небольшими независимыми продавцами со скидками, каждый из которых предлагает быструю доставку и надежные, а также удобные и безопасные способы оплаты, независимо от того, сколько вы решите потратить.
AliExpress никогда не уступит по выбору, качеству и цене.Каждый день вы будете находить новые онлайн-предложения, скидки в магазинах и возможность сэкономить еще больше, собирая купоны. Но вам, возможно, придется действовать быстро, поскольку этот главный кенетик в кратчайшие сроки станет одним из самых востребованных бестселлеров. Подумайте, как вам будут завидовать друзья, когда вы скажете им, что получили интерес на AliExpress. Благодаря самым низким ценам в Интернете, дешевым тарифам на доставку и возможности получения на месте вы можете еще больше сэкономить.
Если вы все еще не знаете, что делать с увлечением, и думаете о выборе аналогичного товара, AliExpress - отличное место для сравнения цен и продавцов.Мы поможем вам решить, стоит ли доплачивать за высококлассную версию или вы получаете столь же выгодную сделку, приобретая более дешевую вещь. И, если вы просто хотите побаловать себя и потратиться на самую дорогую версию, AliExpress всегда позаботится о том, чтобы вы могли получить лучшую цену за свои деньги, даже сообщая вам, когда вам будет лучше дождаться начала рекламной акции. и ожидаемая экономия.AliExpress гордится тем, что у вас всегда есть осознанный выбор при покупке в одном из сотен магазинов и продавцов на нашей платформе.Реальные покупатели оценивают качество обслуживания, цену и качество каждого магазина и продавца. Кроме того, вы можете узнать рейтинги магазина или отдельных продавцов, а также сравнить цены, доставку и скидки на один и тот же продукт, прочитав комментарии и отзывы, оставленные пользователями. Каждая покупка имеет звездный рейтинг и часто имеет комментарии, оставленные предыдущими клиентами, описывающими свой опыт транзакций, поэтому вы можете покупать с уверенностью каждый раз. Короче говоря, вам не нужно верить нам на слово - просто слушайте миллионы наших довольных клиентов.
А если вы новичок на AliExpress, мы откроем вам секрет. Непосредственно перед тем, как вы нажмете «купить сейчас» в процессе транзакции, найдите время, чтобы проверить купоны - и вы сэкономите еще больше. Вы можете найти купоны магазина, купоны AliExpress или собирать купоны каждый день, играя в игры в приложении AliExpress. Вместе с бесплатной доставкой, которую предлагают большинство продавцов на нашем сайте, вы сможете приобрести keenetic по самой выгодной цене.
У нас всегда есть новейшие технологии, новейшие тенденции и самые обсуждаемые лейблы. На AliExpress отличное качество, цена и сервис всегда в стандартной комплектации. Начните самый лучший шоппинг прямо здесь.
Почему 4G роутер Keenetic Hero лучше?
Обзор 4G роутера Keenetic Hero
С вспышкой коронавируса и последовавшей за этим самоизоляцией проживание в загородном доме или любом другом месте, вдали от скопления людей и тесной квартиры, стало настоящей тенденцией.В то же время возрос интерес к мобильному Интернету. Если год назад этот вид связи больше требовался для смартфонов, то сегодня он не уступает классическому проводному подключению стационарной точки
.Также способствует развитию, а точнее качественному изменению малого бизнеса. Последним часто проще и дешевле использовать мобильную точку доступа, чем проводное соединение, которое иногда становится неоправданно дорогим. Такая ситуация не редкость на территориях крупных закрытых заводов и других предприятий.А иногда проводной доступ в Интернет недоступен, как, например, в придорожном кафе или сельском поселке. Вместо того, чтобы протянуть оптоволокно по деревенским улицам, российские операторы часто предлагают ADSL-связь по цене менее тысячи рублей в месяц и со скоростью, не превышающей 5 Мбит / с. Но все эти задачи можно быстро решить с модемом 4G.
Keenetic - одни из лучших в этом отношении. Но устройств со встроенным модулем 4G намного меньше. Но если будет спрос, то и предложение будет расти.Совсем недавно у Keenetic есть сразу две модели интернет-центров с 4G-модемами на борту: Keenetic Hero 4G (KN-2310) и Keenetic Runner 4G (KN-2210). Мы взяли на тестирование старую модель.
⇡ # Упаковка и комплект поставки Keenetic Hero 4G Интернет-центрKeenetic Hero 4G поставляется в картонной коробке сине-белого цвета, знакомой нам по другим современным устройствам Keenetic. В упаковке вместе с устройством находятся:
- адаптер питания;
- плоский кабель Ethernet;
- адаптер для nanoSIM-карты;
- короткое печатное руководство по подключению.
Более подробные руководства по настройке и многочисленные статьи по работе с интернет-центрами и сетями доступны на официальном сайте производителя.
В таблице приведены технические характеристики протестированного нами Keenetic Hero 4 G и младшей модели Keenetic Runner 4G. Модель Keenetic Hero 4G построена на базе хорошо зарекомендовавшего себя роутера Keenetic Viva, с тем же двухъядерным процессором MT7621A, работающим на тактовой частоте 880 МГц, и того же класса двухдиапазонной сети Wi-Fi AC1300 с максимальным подключением. скорость 867 Мбит / с в диапазоне частот 5 ГГц.
Также читайте: -Windows 10 утешительна или нет: первая пятилетка!
Младшая модель Keenetic Runner 4G имеет менее производительный процессор и, самое главное, однодиапазонный модуль Wi-Fi 2,4 ГГц с максимальной скоростью подключения 300 Мбит / с. Его проводная сеть Ethernet также менее быстра - 100 Мбит / с против 1 Гбит / с для каждого из пяти портов Keenetic Hero 4G. Модель Keenetic Runner 4G имеет всего четыре порта Ethernet. Более старая модель также имеет один порт USB, в основном предназначенный для подключения внешнего дисковода.
Но в чем новинки идентичны, так это в возможности подключения к сотовой сети. Оба устройства оснащены одинаковыми модемами Qualcomm Snapdragon X5 Cat.4 LTE, работающими в сетях LTE / 3G / 4G и обеспечивающими скорость до 150 Мбит / с. В модемах используются карты Micro-SIM. За прием отвечают две съемные широкополосные антенны с разъемами SMA. При желании или необходимости их можно заменить внешними наружными MIMO-антеннами, с помощью чего существенно улучшить башню за городом и в его границах.Например, Интернет-центр находится в подвале.
Не так давно мы познакомились с функцией Mesh-сети в роутерах Keenetic, которая может быть организована на базе любого из новейших устройств этого производителя. Более того, все они обеспечивают беспрепятственный роуминг и поддерживают протоколы 802.11 k / r / v. Новинки с LTE-модемами на борту не исключение. Дополнительные устройства в этой ячеистой сети могут быть более простыми моделями с более низкой стоимостью - например, Keenetic Start. Таким образом, вы можете организовать надежное и безопасное подключение к Интернету даже в достаточно большом помещении с очень сложной планировкой и толстыми стенами.
Внешний вид
Несмотря на то, что новинка основана на аппаратной составляющей модели Keenetic Viva, корпус устройства больше похож на проблему более старых моделей маршрутизаторов, таких как Keenetic Ultra. Дело, конечно, в необходимости свободного места для размещения 4G-модема. Стоит отметить, что на тыльной стороне корпуса есть застежки, благодаря которым этот интернет-центр можно не только разместить на полке, но и закрепить на потолке стены. В этом случае антенны всегда можно развернуть в зависимости от местоположения маршрутизатора в космосе.
Узнайте больше о приложениях: 10 лучших мобильных приложений для учащихся
Как и другие современные модели Keenetic, прямоугольный корпус выполнен из пластика двух цветов: серого и белого. На его передней панели расположены светодиодные индикаторы. Помимо традиционных индикаторов, которые информируют пользователя о питании и статусе, наличии подключения к Интернету и Wi-Fi, в Keenetic Hero 4G есть еще один, который показывает подключение к мобильной сети. Если он синий, сигнал слабый; при сильном сигнале индикатор горит зеленым.Стрелка выхода в Интернет также сделана двухцветной. При подключении через сотовую сеть оранжевым цветом информирует пользователя о работе в сети 3G, а зеленым - о подключении через 4G.
На одной стороне корпуса находится порт USB и настраиваемая кнопка для быстрого запуска выбранных пользователем функций. На задней панели традиционно находятся все порты Ethernet, слот для SIM-карты, кнопка сброса и разъем адаптера питания.
Также на задней панели корпуса расположены резьбовые разъемы для подключения пары антенн сотовой связи.Несъемные антенны сети Wi-Fi расположены на боковых гранях корпуса. И те, и другие можно развернуть и поворачивать практически как угодно.
В целом дизайн нового интернет-центра, как и всех других моделей интернет-центра, прост и в то же время удобен в использовании. Модель Keenetic Hero 4G получилась довольно крупной, но при этом ей не составит труда найти подходящее место в любом помещении.
⇡ # НастройкаПодключение и настройка роутера Keenetic Hero 4G не занимает много времени и не требует специальных знаний.В случае my.keenetic.net пользователю необходимо будет выбрать вариант подключения устройства к Интернету и часовой пояс, а также разрешить системе автоматически загружать и обновлять прошивку. На момент тестирования для установки предлагалась KeeneticOS версии 3.5.2. После того, как вы придумали пароль для входа в веб-интерфейс, вы можете начать пользоваться функциями Keenetic Hero 4G.
Дизайн веб-интерфейса и основные функции Keenetic Hero 4G остались такими же, какими мы их видели, например, в модели Keenetic Viva.Используя веб-интерфейс, вы можете просмотреть список устройств, подключенных к сети, организовать домашнюю и гостевую сети Wi-Fi с отдельными настройками для разных частотных диапазонов, настроить фильтры и брандмауэр, а также организовать Mesh-сеть, которую мы есть - уже подробно обсуждалось ранее.
Сейчас нас больше интересует раздел «Интернет», в котором, помимо возможностей проводного и беспроводного WISP-подключения, есть еще подраздел «Модем 4G / 3G». Здесь вы настраиваете подключение встроенного модема LTE к Интернету через сотовую сеть NetworkNetwork.
Пользователь может вручную выбрать тип NetworkNetwork (3G или 4G) и установить диапазоны рабочих частот, установить мобильное соединение в качестве основного типа Интернет-соединения или сделать его резервным и узнать полную информацию о текущих отношениях. Здесь много данных. Подавляющее большинство пользователей будут довольны тем, что на этой странице есть информация о значениях скорости соединения и передачи данных, а также об уровне сигнала. Как и в случае с другими типами подключения, вы можете установить расписание доступа в Интернет для подключения с помощью модема LTE.
Если вы используете несколько вариантов подключения к Интернету одновременно, вы можете установить приоритет. Одновременно для разных зарегистрированных и еще не зарегистрированных сетевых устройств вы можете выбрать свой профиль подключения. И в этом разделе пользователь найдет страницу с СМС. Их можно просматривать и удалять, а также записывать и отправлять на любые мобильные номера. Это очень удобно и полезно при активации или отмене различных услуг, когда нет возможности зайти в свой аккаунт на сайте мобильного оператора.Скоро появится поддержка USSD-команд в веб-интерфейсе (в консоли и бета-версии она уже доступна).
В остальном веб-интерфейс не претерпел существенных изменений. Все настройки понятны и понятны. Модульная система KeeneticOS с возможностью добавления компонентов в разделе настроек позволяет адаптировать работу Keenetic к вашим потребностям.
⇡ # ТестированиеМы протестировали интернет-центр Keenetic Hero 4G на юго-западе Москвы; В качестве провайдера сотового интернета мы выбрали оператора «Мегафон» с тарифом «Скачай! В какой-то момент".Тестирование скорости интернет-соединения проводилось на ноутбуке ASUS ZenBook UX331U со встроенным сетевым адаптером Intel Wi-Fi 5 802.11ac (2 × 2), смартфон Xiaomi Redmi Note 9Pro с двухдиапазонным модулем Wi-Fi 802.11ac. Оба устройства, подключенные к Интернет-центру через Wi-Fi, которые будут видны в тестах, в данном случае не являются узким местом.
Speedtest Приложения Ookla и nPerf для измерения скорости интернет-соединения были установлены на ноутбук и смартфон. На первом этапе тестирования Интернет-центр располагался на подоконнике и обнаруживал клиентские устройства примерно в двух метрах от него.Результаты тестирования показаны на скриншотах ниже.
В зависимости от удаленного сервера и текущей нагрузки на сотовую сеть NetworkNetwork скорость загрузки и выгрузки варьировалась от 30 до 50 Мбит / с. Эти результаты сильно зависят от местоположения маршрутизатора, времени суток (то есть нагрузки на мобильную сеть NetworkNetwork) и многих других факторов, но не от фактического значения пропускной способности встроенного модема LTE, которая значительно выше. .
При переходе вглубь квартиры сигнал сотовой связи заметно ослабевает, а скорость обмена данными падает в 5-10 раз.Ниже приведены результаты теста полной скорости для смартфона с использованием Speedtest Ookla:
- три нижние строки - Интернет-центр находится на подоконнике;
- три средние линии - Интернет-центр находится в задней части квартиры;
- верхние три строчки - Интернет-центр находится в ванной (наиболее удаленная от окон точка кондоминиума).
Помимо скорости интернет-соединения мы проверили скорость работы по Wi-Fi.
программных средств:
- iPerf3 - для ПК под управлением Microsoft Windows 10 Pro;
- Magic iPerf - для смартфонов под управлением ОС Android.
Сервер (настольный ПК с двухпортовым гигабитным сетевым адаптером Intel I350-T2), обменивающийся данными с клиентскими устройствами, постоянно был подключен к одному из LAN-портов интернет-центра Keenetic Hero 4G. В качестве клиентских устройств мы использовали ноутбук ASUS ZenBook UX331U со встроенным сетевым адаптером Intel Wi-Fi 5 802.11ac (2 × 2) и смартфон Xiaomi Redmi Note 9Pro с двухдиапазонным адаптером 802.Модуль Wi-Fi 11ac. Мы использовали передачу данных в восьми потоках.
Скорость обмена данными между сервером и клиентом через интернет-центр составляет от 500 до 600 Мбит / с. Более того, эти результаты действительно показывают, что ноутбук действует как клиентское устройство и при обмене данными со смартфоном. В целом результаты тестирования подтверждают заявленные технические характеристики нового роутера и ставят его в один ряд не только со старыми моделями устройств Keenetic, но и с роутерами других производителей, стоимость которых несколько выше, чем у Keenetic Hero 4G.
⇡ # выводы Интернет-центрKeenetic Hero 4G - одно из самых сбалансированных устройств в своем классе по цене и возможностям на рынке. Все больше и больше моделей со встроенными модемами LTE. Но все они либо проигрывают Hero 4G по функциональности при сопоставимой цене устройств, либо стоят дороже за счет поддержки LTE Cat.6 и до сих пор не дотягивают до прошивки Keenetic по возможностям. Среди достоинств новинки следует отметить:
.- съемные антенны 4G;
- наличие порта USB;
- возможность организации бесшовной ячеистой сети;
- широкие возможности настройки через веб-интерфейс;
- высокая скорость обмена данными через Wi-Fi.
Отметим также, что Hero 4G - один из очень немногих маршрутизаторов, которые одновременно поддерживают 4G и проводной доступ к сети, и в то же время могут быть основой для Mesh-сети, тем самым увеличивая зону покрытия Wi-Fi практически. бесконечно. -Fi. А для любого приличного «умного дома» резервирование интернет-канала просто необходимо, и здесь Hero 4G с поддержкой Mesh, сегментации сети, удаленного управления, включая доступ к сервисам в локальной NetworkNetwork, и push-уведомлений практически не имеет себе равных.
Подробнее: - 10 альтернатив Яндекс Навигатору. Найдите подходящий вариант
При этом пользователь не будет ограничен в возможностях настройки маршрутизатора или в функциях администрирования сети, которые часто можно увидеть в модемах 4G и маршрутизаторах Mesh. Для многих это может стать весомым аргументом в пользу покупки Keenetic Hero 4G. Более того, он может быть одинаково полезен как домашним пользователям, так и малым предприятиям, где условия подключения к Интернету часто намного более жесткие.
Zyxel Keenetic Extra: Простая и расширенная настройка Wi-Fi роутера. Wi-Fi роутер Zyxel Keenetic Extra II
Из всей линейки ZyXell Keenetic этот роутер в первую очередь (если исходить из цены) поддерживает два беспроводных диапазона (2,4 и 5 ГГц), о преимуществах и недостатках 5 ГГц вы можете прочитать в статье - Wi-Fi 2.4 ГГц против 5 ГГц . Вдобавок есть гигабитные порты, они крайне желательны, если ваш провайдер предоставляет скорость интернета более 100 Мбит / с или вы используете сетевой диск, например Seagate Central.. Этот роутер имеет разъем USB 2.0, который поддерживает модемы 3G / 4G, умеет работать с подключенными флешками и внешними жесткими дисками, к нему можно подключить принтер и сделать его сетевым, плюс есть торрент-клиент, с помощью которого можно скачать Торренты на USB-носитель.
Технические характеристики:
| Параметр | Значение |
|---|---|
| ЦП | MT7620A 600 МГц |
| RAM | 128 Мбайт DDR2. |
| Флэш-память | 16 МБ |
| Скорость сети Wi-Fi 2.4 ГГц, Мбит / с | 300 |
| Скорость Wi-Fi 5 ГГц, Мбит / с | 300 |
| Порты Ethernet | 5 x 1 Гбит / с |
| Антенны | 3 DBI |
| Порты USB | 1x USB 2.0 |
| Габаритные размеры прибора без антенны, ш x г x дюйм, мм | 160 х 110 х 35 |
В общем, нужно распознать на борту этого роутера довольно неплохое «железо».В 2003 году на компах стояло столько ОЗУ, сколько на этом роутере. Мощности процессора и объема оперативной памяти хватит, чтобы «переварить» маршрутизацию IPOE / PPPoE на скорости до 900 Мбит / с, а L2TP / PPTP - до 200 Мбит / с. Вот что вышло из строя, это были антенны, можно было поставить 5 DBI, вместо 3 dbi, это обеспечило бы большую площадь покрытия беспроводной сети, но еще больший минус в том, что они несъемные и при желании заменить их на более мощные нет возможности.Но давить не надо, зона покрытия не меньше собрата. Еще хотелось бы увидеть на этой модели два USB-разъема, так как возможности USB-порта велики, но компания решила, что если вам нужно несколько разъемов, покупайте более дорогие модели роутеров. Этот роутер можно повесить на стену, для этого он предусмотрен днем, а вот поставить боком конструкция не предусматривает.
Оборудование Zixel Kinetic Extra:
1) Интернет-центр Zyxel Keenetic Extra;
2) блок питания;
3) патч-корд;
4) инструкция и прочая макулатура.
Далее предлагаю приступить к его настройке. Прежде всего, вам нужно зайти в его веб-интерфейс, для этого подключите один конец сетевого кабеля (идущего в комплекте) к любому LAN-порту маршрутизатора (желтые порты), другой конец - к сетевому разъему компьютера / ноутбука. Не рекомендуем выполнять настройку, а уж тем более обновлять прошивку при подключении к роутеру по беспроводной сети. Подключите роутер к источнику питания 220 В и нажмите кнопку включения на задней стенке роутера (там, где расположены LAN-порты).В настройках компа / ноутбука выставляем автомат получения сетевых настроек . Откройте на компьютере / ноутбуке любой браузер (IE, Chrome, Opera), откроется веб-интерфейс роутера, если этого не произошло, введите в адресной строке 192.168.1.1 или my.keenetik.net. Первое, что вы видите во время первой настройки, - это окно выбора для переключения на веб-интерфейс или запуска быстрой настройки.
Быстрая настройка Zyxel Keenetic Extra.Оказавшись в веб-интерфейсе маршрутизатора, нажмите кнопку «Быстрая настройка».
Вам будет предложено выбрать протокол подключения, ввести логин и пароль провайдера. Как только роутер сможет выйти в Интернет, он предложит обновить компоненты, нажмите «Обновить».
После этого вам будет предложено выбрать включать Яндекс DNS или нет,
В результате вы увидите основную информацию о подключении к Интернету. Для дальнейшей настройки нажмите «Веб-конфигуратор».
Подойдите и введите пароль для подключения к веб-интерфейсу. Это окно появляется только при первом подключении и в будущем его не будет, вам нужно будет только ввести пароль, чтобы вы его запомнили. Мы рекомендуем использовать сложный пароль, состоящий из прописных и строчных букв, цифр и специальных знаков (! "Нет.).
В результате вы попадете в главное меню веб-интерфейса.
Настройка интернета в ручном режиме.Если по каким-то причинам не подошла быстрая настройка, вы можете настроить интернет вручную, для этого зайдите в веб-интерфейс, откройте меню «Интернет», выберите меню «Используемое соединение» и введите данные провайдера.
Рассмотрим настройку интернета Билайн и Ростелеком. Выберите вкладку «PPPOE / VPN» и нажмите «Добавить соединение».
Настройка интернета от Билайн на Zyxel Keenetic Extra.
Описание - введите произвольное имя,
Тип (протокол) - L2TP
Адрес сервера - TP.internet.Beeline.ru
Имя пользователя Укажите данные из договора с провайдером
Пароль Укажите пароль, который указан в договоре.
Настройка интернета с Ростелекома на Zyxel Keenetic Extra.
Описание - произвольное имя
Тип (протокол) - PPPoE
Имя пользователя - используйте договор с провайдером
Пароль - информация в договоре с провайдером
Настройка 4G интернета.Для подключения 3G / 4G интернета достаточно вставить модем в разъем USB роутера, на несколько секунд роутер «увидит» 3G / 4G модем и автоматически подключит его.
При использовании универсального модема 3G / 4G, приобретенного в интернет-магазине net-well.ru. В настройках роутера видна следующая информация.
На самом деле никаких настроек не производил, просто поставил модем и все заработало.
Обновление прошивки ZyXEL KEENETIC EXTRA.Видеообзор обновления прошивки ZyXEL.
Зайдите в веб-интерфейс роутера и в главном меню посмотрите версию прошивки.
После этого перейдите на официальный сайт ZyXEL и выберите вкладку «Поддержка». Посмотрите, какая версия самая последняя. Если версия прошивки, установленная на вашем роутере, устарела, загрузите новую.
Распаковать скачанный архив.В веб-интерфейсе роутера перейдите в меню «Система», выберите вкладку «Файлы» и нажмите «Прошивка». В появившемся окне укажите путь к новой прошивке и нажмите «Сохранить».
По вопросу о замене файла прошивки нажимаем «Да»
После этого ваш роутер загрузит прошивку, перезагрузится, и через несколько минут вы увидите веб-интерфейс с новой версией прошивки.
Настройка беспроводной сети Wi-Fi на Zyxel Keenetic Extra.По умолчанию на роутере настроен Wi-Fi. Если включить, то на наклейке вы увидите названия сетей (напомню два, поскольку роутер работает в двух режимах 2,4 ГГц и 5 ГГц) и пароль к ним.
Тем, кому не нравится название сети или он хочет сменить пароль, необходимо подключиться к веб-интерфейсу, выбрать меню «Сеть Wi-Fi» и в пункте «Точка доступа 2,4 ГГц» в меню «Сеть» указать Имя сети и пароль.Также вы можете выбрать канал по желанию, зачем он нужен и как его выбрать, написано в статье Как выбрать / изменить беспроводной канал на роутере / роутере .
В конце не забудьте нажать «Применить».
Затем перейдите на вкладку «Точка доступа 5 ГГц» и выполните аналогичную процедуру, за единственным исключением, мы рекомендуем добавить «5G» к Wi-Fi Fi Fi Fi, чтобы отличить сеть 2,4 от 5 ГГц.
Настройка BitTorrent-клиента.
Интернет-центр Zixel Kinetik Extra имеет возможность скачивать торрент-файлы без участия компьютера или ноутбука. Для этого подключите внешний USB-носитель (флешку или внешний жесткий диск) к USB-разъему, зайдите в веб-интерфейс роутера, выберите меню «Приложения», перейдите во вкладку BitTorrent Client. Установите флажок перед элементом «Включить» в поле каталога для хранения файлов, щелкните значок «Несколько» и укажите, в каком каталоге вы будете сохранять файлы.После этого нажмите кнопку Применить.
Теперь осталось добавить торрент файлы. Для этого нажмите кнопку «Управление загрузкой» или на новой странице браузера введите 192.168.1: 8090. Перед вами откроется окно, с помощью которого вы сможете добавлять торренты, удалять, следить за их загрузкой. Нажмите на кнопку «Открыть торрент» (папка со стрелкой вверх), укажите путь к загруженному торрент-файлу и нажмите «ОК».
Через несколько секунд начнется загрузка файла.
Хочу отметить, что загрузка происходит и при выключении компьютера.В загрузке участвуют только роутер и USB-носитель.
Настройка DLNA на роутере.Что такое DLNA, я подробно описал в статье Способы просмотра мультимедийных файлов на ТВ (и других устройствах) по DLNA , Поэтому предлагаю сразу перейти к настройке. В веб-интерфейсе выберите меню «Приложение», вкладку «Сервер DLNA». Установите флажок перед элементом «Включить», затем щелкните точку в поле «Каталог для мультимедиа», выберите папку (или все USB-носители), к которым вы хотите получить доступ к DLNA.В конце не забудьте нажать «Применить».
Чтобы использовать IPTV, в веб-интерфейсе перейдите в меню «Приложения», откройте вкладку «Сервер UDPXY» и установите флажок «Включить».
Смотрите, кто подключен к роутеру.Если у вас есть подозрения, что кто-то подключается к вашему роутеру, вы всегда можете увидеть, какие устройства к нему подключены. Для этого в веб-интерфейсе выберите меню «Домашняя сеть» и на вкладке «Устройство» просмотрите все устройства, подключенные к вашему роутеру.
Результат.На мой взгляд, роутер ZyXEL Keenetic Extra - очень хорошее сетевое устройство, которое устроит большинство пользователей. Имеет хорошие технические характеристики, которые хорошо реализованы и дают большие возможности (торрент, DLNA, поддержка модемов 3G / 4G), жаль только разъем USB, кому-то может не хватить, чтобы реализовать все возможности роутера .
Настройки видео ZyXEL KEENETIC EXTRA.
Инструкция по настройке ZyXEL KEENETIC EXTRA
Самостоятельная настройка подключения Интернет-центра к сети Интернет будет производиться через встроенный веб-конфигуратор .Для настройки подключитесь к устройству с помощью кабеля Ethernet (в наличии, желтого цвета):
Запустите браузер (Google Chrome, Mozilla Firefox, Internet Explorer и т. Д.) И в адресной строке наберите 192.168.1.1 (IP-адрес по умолчанию) (маршрутизаторы ZyXEL Keenetic, также есть сайт для настройки my.kenetic.net). Для входа в меню введите логин и пароль ADMIN 1234. Вы увидите веб-конфигуратор устройства:
Устанавливаем пароль для входа в веб-интерфейс настроек роутера - по умолчанию логин использует Админ.
Нажмите «Применить» Для сохранения настроек:
Меню настроек находится внизу - заходим в пункт «Интернет» - «Подключения ».
Интерфейс здесь уже добавлен. «Широкополосное соединение» Для его открытия достаточно нажать на название:
В поле «Настройка IP» Оставьте значение автоматическим. Нажмите «Применить» Для сохранения настроек:
Желательно сразу обновить прошивку роутера, для этого зайти в меню «Системный монитор». Доступны обновления. Нажмите на название «Доступен» :
После того, как вы увидите окно с процессом обновления, необходимо дождаться окончания, после чего веб-конфигуратор загрузится самостоятельно:
Далее заходим в меню «Сеть Wi-Fi» Для настройки беспроводного подключения.
Т.к. маршрутизатор поддерживает два диапазона частот: 2,4 ГГц и 5 ГГц - Настройте оба подключения:
Нажмите «Применить» , чтобы сохранить настройки.
А на частоте 5 ГГц. Название сети лучше дополнить 5G - чтобы всегда можно было определить, какая частота будет подключена:
Нажмите «Применить». Для сохранения настроек.
* При выборе страны обязательно указываем - США. . Страна Россия поддерживает диапазон каналов 1-13. Выбирая страну, Россия, вы можете столкнуться с проблемой подключения к вашей сети Wi-Fi. Многие устройства не поддерживают соединение, если канал выбран выше 11.Категорически не советую выходить на 11-канальный. При выборе страны США / США диапазон каналов 1-11.
На этом настройки закончены - не лишним будет проверить поставленную галочку Igmp для просмотра IPTV. В меню «Домашняя сеть» - «IgMP Proxy»:
Для корректной работы всех сетевых ресурсов «Вл-Телеком» у вас дома необходимо изменить домашнюю подсеть.
Для этого заходим в настройки LAN, вкладка «Сегменты» , выбираем «HOME» :
Следующее изменение IP-адреса и пула элементарных адресов (по умолчанию 192.168. 1 .1, его нужно изменить на 192.168. 0 .1:
После изменения IP-адреса настройка маршрутизатора на этом сайте (192.168.1.1) будет недоступна. Через некоторое время в адресной строке наберите 192.168.0.1 (назначенный нами IP-адрес устройства) (маршрутизаторы Zyxel Keenetic, также есть сайт для настройки my.kenetic.net). Для входа в меню наберите логин Admin и пароль, назначенный в начале настройки:
Настройка завершена.Заходим во вкладку «Системный монитор» . Здесь вы можете просмотреть состояние подключения к Интернету и полученные сетевые настройки:
Здравствуйте дорогие друзья. С тобой, как всегда, Артём.
Какие основные требования предъявляют к пользователю при построении беспроводных сетей с Wi-Fi роутером?
Это стабильная работа без частых перезагрузок, широкое покрытие беспроводного сигнала, поддержка диапазона 5 ГГц 802.11ac и понятный интерфейс управления.
Все это от ZyXEL KEENETIC EXTRA 2 и даже больше.
Устройство поставляется в небольшой коробке, в которой перечислены все основные возможности Интернет-центра от ZyXEL.
Устройство построено на базе микросхемы MT7628N 580 МГц с 128 Мб оперативной памяти типа DDR2.
4 антенны DBI 5 обеспечивают уверенный сигнал Wi-Fi.
Скорость беспроводной сети Wi-Fi 802.11n 2,4 ГГц - 300 мегабит / c.
Wireless Wireless Wi-Fi 802.11ac 5 ГГц - 867 Мбит / с.
Проводные порты имеют скорость 100 мегабит / c.
Есть порт USB, который поддерживает установку дополнительных устройств.
3G / 4G LTE модемы, USB-накопители, принтеры, телефоны DECT.
Если вам нужно использовать подключение к Интернету по технологии ADSL, то это не проблема.
Вы можете купить DSL-модем ADSL2 + / VDSL Keenetic Plus и использовать свой обычный маршрутизатор от ZyXEL для подключения своего обычного маршрутизатора!
Кроме того, на борту есть поддержка протоколов FTP / DLNA / CIFS / SMB, а также торрент-клиент ПЕРЕДАЧИ.
Таким образом, USB-накопитель может выступать в качестве общего сетевого ресурса со скоростью обмена данными до 12 мегабайт / c.
В коробке, кроме самого Интернет-центра, вы найдете инструкцию на русском языке, блок питания и патч-шнур.
Сам роутер очень компактен и не займет много места на вашем столе. Длина корпуса около 17 см.
Верх корпуса выполнен из матового пластика белого цвета с приятной шероховатостью.Такой пластик не собирает отпечатки и пыль.
Сразу стоит ряд индикаторных светодиодов, они маленькие и не бьют светом в глаза.
Функциональная клавиша расположена чуть правее, со значком Wi-Fi. По умолчанию ключ может запускать сопряжение WPS с другими беспроводными устройствами.
Его функции можно переназначить в веб-интерфейсе.
С. . С. . Кстати, многими функциями Интернет-центра ZyXEL можно управлять со смартфона через My.приложение keEnetic.
На лицевой стороне логотип ZyXEL.
По бокам устройство перфорировано для отвода тепла от внутренних электронных компонентов.
С. . С. . В процессе эксплуатации аппарат достаточно сильно греется.
На левом торце расположен многофункциональный порт USB, рядом клавиша Fn.
По умолчанию при нажатии этой клавиши USB-диск безопасно отключается от Zyxel Keenetic Extra 2.
После этого его (диск) можно физически вынуть из порта USB. Функции Клавиши FN можно переназначить в веб-интерфейсе.
На задней стенке пять портов по 100 мегабит. Один порт WAN и четыре порта LAN.
С. . С. . Поддерживает возможность подключения двух провайдеров одновременно. Когда интернет-провайдер отключен, автоматически включается другой.
Все четыре антенны видны и могут поворачиваться на угол до 180 градусов и опускаться в стороны от 90 до 0 градусов.
В нижней части корпуса имеются резиновые ножки и отверстия для крепления на стене.
Дизайн получился отличным, устройство впишется в любой интерьер.
Сейчас тесты.
Для начала проверил скорость проводного интернета.
У меня скорость 50 мегабит.
С этой задачей отлично справляется Zyxel Keenetic Extra 2, выдавая полную скорость моего тарифного плана.
57 мегабит / c при загрузке и 94 мегабит / c при возврате.
Наличие четырех антенн действительно делает свое дело, уровень беспроводного сигнала стабильно высокий.
На расстоянии более 10 метров высвобождается более 60 мегабит / c и передача данных.
П.С. Несмотря на мой тариф в 50 мегабит / c, реальная скорость передачи очень часто бывает больше. Специфика моего провайдера.
Так что проблем с построением беспроводной сети дома у вас не возникнет. Вы можете уверенно воспроизвести любую медиасистему по воздуху, без тормозов и фризов.
Чтобы проверить скорость локальной сети, я подключил к USB-порту интернет-центра накопитель Seagate Goflex на 500 ГБ.
После этого диск отобразится в вашей локальной сети как общий ресурс. Скорость передачи данных составляет 10 мегабайт / C, что почти полностью загружает 100-мегабитный канал данных (100-мегабитная сеть может передавать до 12 мегабайт в секунду).
Итак, если вы используете встроенный в роутер клиент TRANSMISION, он полностью раскроет скорость интернет-тарифного плана в 100 мегабит / c.
А теперь посмотрим прошивку Zyxel Keenetic. Экстра 2.
В устройстве много полезных опций и возможностей, и они соответствуют более дорогим интернет-центрам от ZyXEL.
П.С. Отзывов о других устройствах:
Чтобы перейти в веб-интерфейс, введите в адресной строке браузера my.kenetic.net.
Рассмотрим основные особенности и фишки.
- На странице «Системный монитор» В разделе «Система» представлена основная статистическая информация о подключении, его типе, состоянии беспроводных точек на 2.4 и 5 ГГц.
Сразу видны все подключенные USB-устройства.
Все кабели, подключенные к Zyxel Keenetic Extra 2, визуально отображаются в виде рисунка. Если вдруг с кабелем что-то случилось, то вы это сразу увидите.
В разделах «Маршруты» и «Соединения» Соответственно отображаются актуальные маршруты и соединения.
Список пользователей Wi-Fi сети Wi-Fi отображается в соответствующем разделе.
« USB - Разработка » содержит список подключенных USB-накопителей: модемы и сетевые принтеры.
USB-накопительможно управлять в разделе «Накопители» .
Если вы используете специальный USB-модуль, для подключения к ADSL раздел будет полезен. « USB DSL » .
- Следующая страница "Интернет".
В главе «Подключения» Вы можете увидеть все подключения к Интернету и другим сетям, а также расставить приоритеты между подключениями.
Функция будет очень полезна при использовании двух провайдеров. Вы также можете настроить, чтобы в системе Pingoval работали два интернет-провайдера и в случае обрыва сети один провайдер автоматически переключал канал на резервного провайдера.
Эта функция настраивается в разделе « Пинг. Проверить. » .
Все остальные опции отвечают за подключение к протоколам IPOE / PPPOE / VPN.
Также поддерживается 802.1x и Cabinet Provider.
Беспроводные протоколы 3G / 4G не забыты и подключены к интернет-провайдерам по «неодобренным» WISP 2,4 и 5 ГГц.
« USB DSL » Отвечает за выбор технологии DSL, если вы ее используете. Вы можете установить ADSL2 / 2 + или VDSL.
Если у вас белый IP-адрес, вы можете подключиться к онлайн-центру zyxel удаленно через Интернет.
Если белого IP нет, не беда, есть другие варианты подключения извне.Эти дополнительные параметры я покажу немного позже.
Раздел «Другое» Отвечает за DNS-серверы, статические маршруты и соединения PPPOE Pass.
- На странице «Домашняя сеть» Вы можете посмотреть список устройств, подключенных к сети. Сеть можно разделить на сегменты, и для использования внешнего DHCP-сервера перейти в раздел « DHCP. Готово » .
IGMP Proxy Отвечает за настройку IP-телевидения.
- Страница "Сеть Wi -" Fi » Отображает параметры беспроводных сетей 2,4 и 5 ГГц. Именно здесь настраивается все, от сетевого ключа, типа защиты и стандарта Wi-Fi.
Если вы хотите контролировать беспроводные сетевые соединения, проверяя Mac-адреса, то здесь нет никаких проблем.
- Страница «Безопасность» Позволяет настроить правила перенаправления портов и адресов.
Сразу можно управлять параметрами экрана сети, а также услугами Skydns. и Яндекс. DNS. .
Эти сервисы смогут фильтровать нежелательный и опасный трафик.
С. . С. . Например, вы можете легко ограничить доступ к опасным ресурсам для ваших детей, когда они активно пользуются Интернетом.
- Страница "Система".
В главе «Параметры» Вы можете настроить файл подкачки, если вдруг системные ресурсы отсутствуют для работы со всеми запущенными службами.
Low внизу находится кнопка обычной перезагрузки роутера, а потом кнопка настроек по умолчанию.
Очень удобно, что вы можете устанавливать только те компоненты прошивки zyxel, которые вам действительно нужны.
Все установленные компоненты, а также обновления находятся в одноименной вкладке. «Обновление» .
Чтобы увидеть список всех компонентов, просто нажмите кнопку. "Показать компоненты" .
Вкладка «Режим» Поможет выбрать один из четырех режимов работы Zyxel Keenetic Extra 2 - Интернет-центр, адаптер, усилитель Wi-Fi и точка доступа.
Чтобы переназначить действия функциональных кнопок в Internet Center Case, перейдите в раздел «Кнопки» .
Если вы хотите отключить проводную и беспроводную сеть, вы можете установить удобное расписание, в разделе «Расписания» .
- Последняя страница «Приложения» Отвечает за сетевой сервис маршрутизатора. DLNA, FTP, торрент-клиент, сеть Windows.
Общая папка USB-накопителя только что создана в разделе «Сеть Windows » .
Для разрешения удаленного управления через смартфон перейдите в раздел «Облачный сервис» .
Если у вас нет так называемого белого IP-адреса, для доступа к настройкам роутера, через Интернет, то вам поможет раздел « Кенднс. » .
Как видите, прошивка Zyxel Keenetic Extra 2 очень удобна в управлении и предоставляет множество возможностей, на уровне более дорогих интернет-центров от ZyXEL.
Все вкладки открываются моментально, в интерфейсе чертежа нет долгих загрузок.
В результате мы получаем стабильную работу устройства, уверенный сигнал Wi-Fi с двумя диапазонами 2,4 и 5 ГГц.
Через USB можно подключить диск / флешку / модуль ADSL, а также модем 4G LTE.
Если вам нужно развернуть DECT-телефонию, то такая возможность тоже есть.
И все это по цене около 3.600 руб.
Видеообзор Версия:
За совокупность этих характеристик Zyxel Keenetic Extra 2 получает заслуженную награду от сайта
Если вам понравился видеоролик и статья, то поделитесь ими с друзьями в социальных сетях.
Чем больше читателей и зрителей, тем больше мотивация для создания нового и интересного контента 🙂
Также не забудьте присоединиться к группе ВКонтакте и подписаться на канал YouTube.
Сегодня в статье мы поговорим об обновленном Wi-Fi роутере Keenetic Extra KN 1710. Эта конфигурация отличается наличием дополнительных усилителей Wi-Fi и USB-разъемов для сопряжения с модемами 4G или хранилищами файлов. Такие технические характеристики устройства позволяют использовать его не только в многоквартирных домах и офисах, но и в частном секторе, загородных домах, где количество проводимых сетевых кабелей ограничено.
Wi-Fi роутерKeenetium выполнен в лаконичной картонной коробке, которая содержит всю информацию о технических характеристиках устройства с основными особенностями.Стандартное оснащение - роутер, блок питания, патч-корд (сетевой кабель), инструкция по эксплуатации и гарантийный талон.
Внешний вид
Это устройство относится к обновленной линейке, выделенной отдельным брендом. Благодаря этому в роутере улучшены конструктивные особенности, внесены изменения во внешний вид. Дизайн технологичный и сдержанный, в корпусе преобладают светло-серый и белый цвета.
На крышке находится панель управления с несколькими светодиодными индикаторами, нанесена маркировка.На правой стороне корпуса закреплена многофункциональная клавиша, которая в одно касание включает Wi-Fi и активирует WPS-соединение. В веб-интерфейсе в соответствующих разделах вы можете настроить его действие.
Левая часть корпуса оборудована полноразмерным USB-разъемом, при желании к нему можно подключиться, можно подключить модем, внешний накопитель, флешку или кабель от принтера.
Недалеко от этого разъема находится кнопка Fn, которая позволяет извлекать подключенные устройства в безопасном режиме.
Маршрутизатор KEENETIC EXTRA KN 1710 оснащен 4 портами LAN и 1 портом WAN. Для подключения к Интернету через сетевой кабель можно использовать любой порт или даже несколько.
Конструкция оснащена 4 несъемными антеннами, каждая с усилением 5 дБи. Благодаря креплению антенны петли способны изменять угол наклона относительно точки крепления.
Внизу корпуса есть наклейка, на которой указаны MAC-адрес, серийный номер, сеть передачи данных Wi-Fi и QR-код для быстрого подключения.С помощью специальной насадки устройство можно установить не только на горизонтальные поверхности, но и прикатить к стене.
начинка
Обзоры роутера Keenetic Zyxel Extra KN 1710 показали, что модель оснащена процессором MediaTek MT7628AN, тактовая частота которого составляет 580 МГц. Объем памяти DDR2 составляет 128 МБ, а внутренней - 32 МБ. Устройство работает в двух диапазонах: 2,4 ГГц со скоростью до 300 Мбит / с и 5 ГГц с максимальной скоростью до 867 Мбит / с.Все сетевые разъемы не более 100 Мбит / с.
Софт для смартфона
МаршрутизаторWi-Fi Keenetic Extra может взаимодействовать с приложением My.keneetic для мобильных платформ Android и iOS. На главном экране мобильного приложения отображается список доступных для управления роутеров.
В Окне управления формируются устройства, находящиеся в локальной сети. Также отображается информация об активности обмена данными. Само приложение позволяет первоначальное подключение к локальному провайдеру.В соответствующих разделах необходимо ввести параметры беспроводной и проводной сети.
В интерфейсе приложения есть отдельная вкладка для управления и просмотра подключенных к маршрутизатору накопителей.
Панель управления
Устройство веб-интерфейса обновлено. Пользователи отметили, что он стал намного понятнее, удобнее и функциональнее. Непосредственное управление полностью соответствует современным стандартам.
На начальной странице отображается активность использования сети, а также список подключенных дисков, общие данные, сетевые порты и т. Д.
Раздел Wi-Fi Clients находится со списком подключенных устройств. Если вы хотите ограничить доступ.
На вкладке «Домашняя сеть» указывается информация об основной беспроводной сети в двух диапазонах. Устройство поддерживает бесшовный роуминг.
Настроить доступ в Интернет
Настроить роутер не так уж и сложно и не обязательно иметь опыт. Главное - строго следовать инструкции.
В первую очередь необходимо выйти из веб-интерфейса роутера и произвести базовые настройки.
примечание : Производители маршрутизаторов этой компании называются Интернет-центрами.
Для входа в настройки необходимо открыть любой браузер, установленный на ПК, и в адресной строке ввести комбинацию - 192.168.1.1. Чтобы перейти на клавиатуру, нужно нажать ENTER. Первое, что запросит роутер, - это сменить пароль администратора. В зависимости от настроек браузер может предложить его сохранить.
Для настройки доступа в Интернет нужно выбрать значок Интернет на рабочем столе.Он находится в правом нижнем углу.
В веб-интерфейсе щелкните «Широкополосные подключения». Конфигуратор автоматически переведет пользователя на страницу «Настройка Ethernet-соединения».
Для входа в личный кабинет необходимо знать логин и пароль для идентификации системы. Если пользователь забыл его и нет возможности восстановить, вам необходимо обновить MAC-адрес, нажав на кнопку с таким же именем. В конце нажмите на кнопку «Применить».
Настройка доступа в Интернет на этом завершена.
Настройка Wi-Fi
Для настройки беспроводного подключения необходимо, чтобы на маршрутизаторе в разделе Wi-Fi сети были выставлены следующие параметры:
- Включить точку доступа.
- Имя сети (SSID) Можно писать любые латинские буквы (важно, чтобы точки доступа на 2,4 ГГц и 5 ГГц различались).
- Защита сети WPA2-PSK.
- Сетевой ключ - установить пароль на Wi-Fi.
Чтобы все изменения вступили в силу, вы должны быть сохранены, нажав кнопку «Применить».
На этом настройка роутера завершена. Для корректной работы устройства необходимо перезагрузить роутер.
Настройка маршрутизатора для DC ++
Для корректной и бесперебойной работы файлообменной сети необходимо произвести следующие настройки:
- Защищенные IP-адреса для определенного ПК. Необходимо, чтобы перенаправление портов работало корректно. Особенность системы в том, что ПК должен иметь возможность принимать входящие данные извне.По этой причине используется переадресация портов. Чтобы IP-адреса оставались неизменными, необходимо дополнительно настроить статический DHCP.
- Настроить поток входящих данных на соответствующие IP-адреса (установлен в предыдущем абзаце).
Чтобы зарезервировать определенные адреса в домашней сети, необходимо открыть вкладку «Домашняя сеть» и выбрать пункт «Сетевая организация». Во всплывающем окне арендованного IP-адреса отображаются MAC- и IP-адреса всех подключенных компьютеров.Вам нужно выделить те, которые необходимо объединить для соответствующих MAC-адресов. Чтобы сохранить изменение, нужно нажать кнопку «Исправить».
примечание : Зарезервированные адреса необходимо запомнить, они понадобятся для перенаправления портов.
Регулировка переадресации портов (Port Forwarding)
При настройке перенаправления портов необходимо открыть меню «Домашняя сеть» и перейти в раздел «Серверы». Далее алгоритм действий следующий:
- Во всплывающем окне установите галочку напротив «Открыть доступ к услуге домашней сети» (в некоторых версиях может называться - включить перенаправление портов).
- Чтобы сохранить изменения, нажмите кнопку «Применить».
- В разделе «Сервис» выберите пустую строку или «другое».
- В графе «IP-адрес компьютера» укажите тот, который был зарезервирован ранее.
- На вкладке «Протокол» активируйте TCP и UDP.
- В разделе «Диапазон портов» укажите число 4000.
- В поле «до» также укажите 4000.
- На вкладке «Описание» введите DC ++.
В конце обязательно нужно нажать кнопку Добавить.
примечание : Если DC ++ планируется использовать на нескольких компьютерах, необходимо выполнить аналогичные операции.
WiFi RouterKeenetium Extra KN 1710 - это маршрутизаторы последнего поколения, которые отличаются высокой функциональностью, стабильностью в работе и длительным сроком эксплуатации. Приобретать устройство рекомендуется в крупных сетевых магазинах или у официальных представителей.
На первый взгляд кардинальных отличий от более старых моделей нет. Коробка такая же бело-голубого цвета, а внутри - классический набор: помимо роутера пользователь получает блок питания, полметровый патч-корд и инструкцию.
Дизайн лаконичный и сдержанный. Черно-белый пластиковый прямоугольник отлично впишется в интерьер как дома, так и офиса. Материалы подлые - верхняя крышка зрачка вообще не собирает отпечатков пальцев. Да и в целом сборка оставляет приятное впечатление: ничего не скрипит и никаких зазоров.
Все нужные индикаторы нанесены на верхнюю крышку.Помимо статуса подключения, индикаторы позволяют узнать о состоянии порта USB. На задней панели устройства расположены четыре порта LAN и один порт WAN.
Корпус оснащен четырьмя удлиненными антеннами, способными работать по принципу MIMO 2 × 2 - это позволяет маршрутизатору лучше справляться с передачей сигнала в многокомнатных пространствах. Форм-фактор позволяет установить гаджет не только на ровную горизонтальную поверхность, но и повесить на стену. Специально для этого внизу есть петли.
Работает на любой частоте
Разрабатывая Extra II, производитель сделал упор на функциональность. Внутри роутера спрятан недорогой, но надежный чип SOC MediaTek MT7628 с одним ядром, работающий на частоте 580 МГц. Имеется 16 МБ флеш-памяти и 128 МБ оперативной памяти. На первый взгляд может показаться, что такая начинка не справляется с высокоскоростным подключением, но на «помощь» приходят программные ускорители NAT и VPN.
Четыре антенны позволяют разделить сеть на два сегмента: часть подключенных устройств сможет работать на частотах в диапазоне 2.5 ГГц (в диапазоне 300 Мбит / с), а более современные гаджеты, оснащенные модулем 802.11As - в диапазоне 5 ГГц (до 867 Мбит / с). В этих диапазонах устройство поддерживает до 16 непроходящих каналов, так что функции гаджета позволяют настроить третью или даже четвертую сеть, особенно для гостей, которые будут закрывать доступ к локальным ресурсам, и вы можете использовать только Интернет.
Порт WAN способен поддерживать скорость до 100 Мбит / с, и этого вполне достаточно для комфортного онлайн-просмотра фильмов в высоком качестве.
Интерфейс для пошаговой настройки
Все управление маршрутизатором происходит через операционную систему NDMS 2.08 и через веб-интерфейс. Первичная настройка предельно проста - мастер установки уже имеет в своей «памяти» пошаговые инструкции по наиболее популярным методам настройки. Так что пользователю остается только выбрать удобное руководство. Остальные алгоритмы настройки можно найти на сайте - многие из них производитель даже снабдил скриншотами.
В последних версиях прошивки появилось расписание - например, можно настроить время работы интерфейсов или ограничить доступ определенных устройств.
Также предусмотрены режимы использования роутера в качестве усилителя сигнала или адаптера (в этом случае к Keenetic Extra II можно подключить до пяти устройств). Для каждого используемого режима настройки он сохраняется, чтобы впоследствии их можно было использовать повторно.
Дополнительные функции могут быть добавлены в Интернет-центр в качестве компонентов. Среди существующих компонентов есть Сетевые фильтры Yandex.dns и Skydns, защищающие сеть от ненужных сайтов.
Keenetic Extra II - один из самых доступных роутеров в линейке Zyxel, его цена на старте продаж не превышает всего 4000 рублей.Однако аппарат демонстрирует более чем хорошую производительность. Пользователю, приобретающему данную модель для дома, наверняка понравится простота всех настроек и возможность решить любую сетевую задачу.
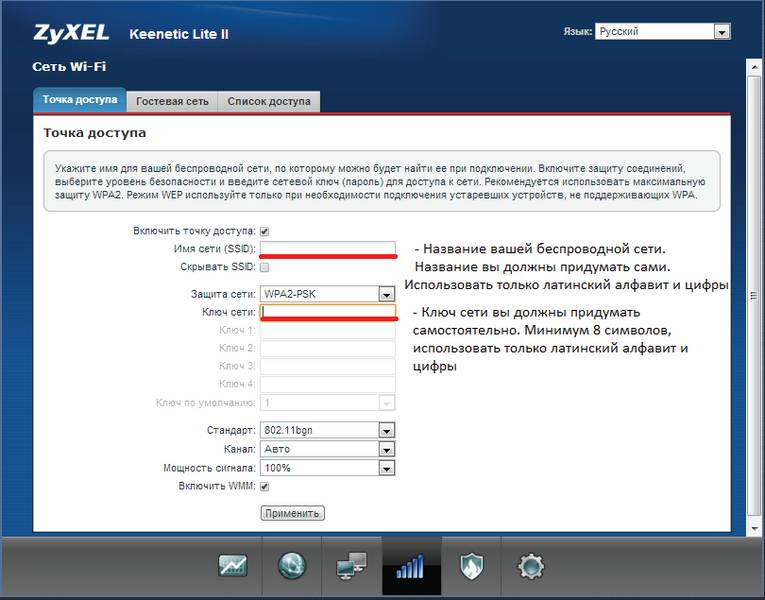 Либо подключить к нему ПК или ноутбук по WiFi. Сигнал начинает транслироваться сразу после того, как вы включите роутер. Данные для авторизации в сети берем с наклейки на корпусе — на ней указаны имя (SSID) WiFi и логин-пароль для входа в настройки роутера
Либо подключить к нему ПК или ноутбук по WiFi. Сигнал начинает транслироваться сразу после того, как вы включите роутер. Данные для авторизации в сети берем с наклейки на корпусе — на ней указаны имя (SSID) WiFi и логин-пароль для входа в настройки роутера


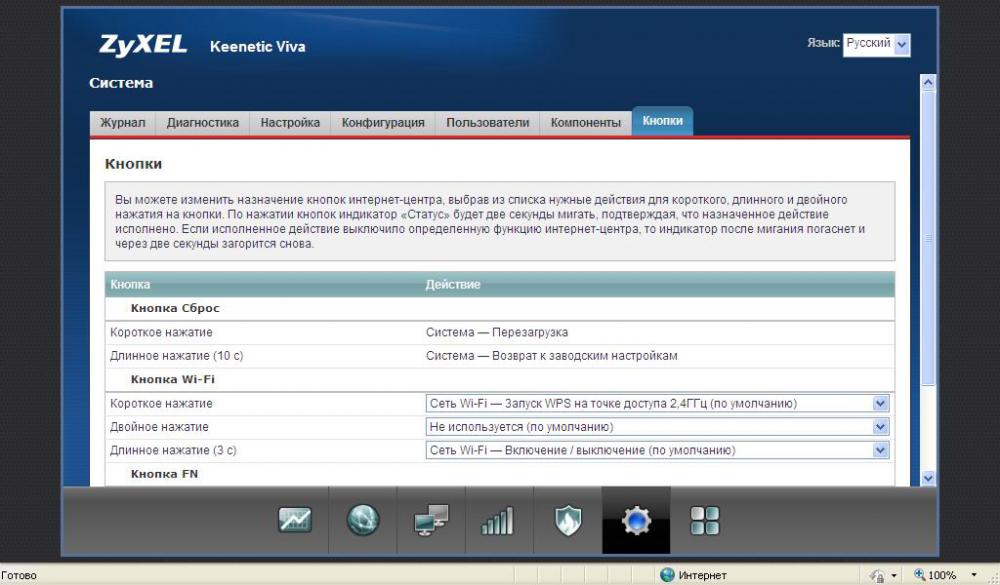 Для этого в любом из браузеров следует ввести адрес – 192.1.1.1.
Для этого в любом из браузеров следует ввести адрес – 192.1.1.1. Встроенные светильники…
Встроенные светильники…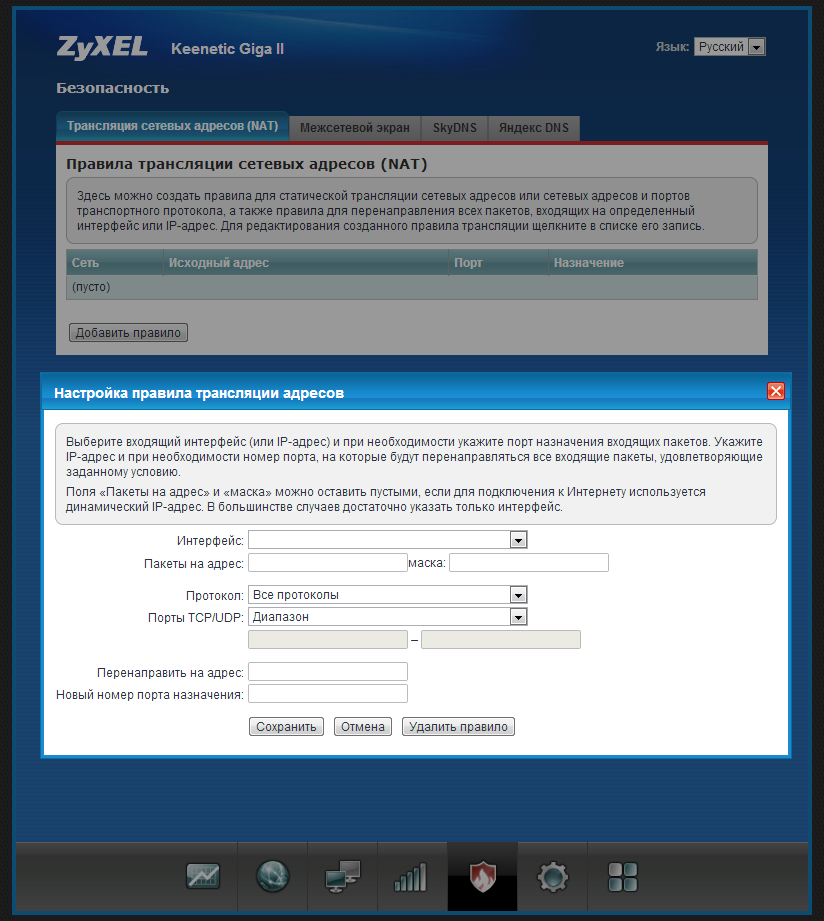 Это необходимо, чтобы корректно работало перенаправление портов. Особенность работы системы в том, что ПК должен уметь получать входящие данные извне. По этой причине как раз используется Port Forwarding. Чтобы IP-адреса оставались неизменными, нужно дополнительно настроить Static DHCP.
Это необходимо, чтобы корректно работало перенаправление портов. Особенность работы системы в том, что ПК должен уметь получать входящие данные извне. По этой причине как раз используется Port Forwarding. Чтобы IP-адреса оставались неизменными, нужно дополнительно настроить Static DHCP.