Откат с Windows 10, на windows 7(8.1), после обновления
Привет! Ну что, обновлённая операционная система вышла и уже многие на нее перешли. Но как оказалось, что не всем она нравится, всё чаще, встречаю таких людей, которые совсем недовольны новой Windows 10 и большинство из них, в ближайшее время, подумывают о возращение обратною на Windows 7 и 8.1. Факторы, которые повлияли на решение пользователей вернутся на струю операционную систему, абсолютно различные и не схожие между собой.
Например, некоторым совсем не нравится внешний вид новой системы. У многих появились проблемы с различными устройствами, как показывает практика большинство страдает от ошибок с разными драйвера. На данный момент, одним из самых проблемных драйверов – является программное обеспечение видеокарты, которые слетают у большинства пользователей, а когда пробуешь их обновить, появляется сообщение что обновление не требуется.
После обновления до Windows 10 все файлы вашей старой операционной системы будут хранится у вас на ПК, на диске «С:\» в папке «Windows Old». Срок их хранения, составляет один месяц с момента установки новой ОС, после чего она будет автоматически удалена.
Срок их хранения, составляет один месяц с момента установки новой ОС, после чего она будет автоматически удалена.
Это новая фишка от Microsoft, придумана для того, что бы пользователи в случае различных сбоев, глюков и неполадок, после обновлений, смогли в любой момент откатится с Windows 10 на свою старую и рабочую Windows 7 (8.1), при этом не потеряв ни одного файла или программы. Сам процесс выполняется с помощью новой функции, которая будет проста и понятна даже самым начинающим пользователям.
Кстати, чуть не забыл сказать, если вы удалите папку Windows Old или её содержимое, тогда вы не сможет воспользоваться этим способом восстановления до Windows 7 и 8, так что будьте осторожны. Даже если вы не думаете о возврате на старую ОС, все равно я рекомендую, ее не трогать и пускай она лучше сама, автоматически удалится. Чем вы сэкономите кучу своего времени, которое могли бы потратить на её удаление или исправления ошибок, которые могли появится после.
Возвращение с Windows 10 на предыдущую версию операционной системы (Windows 7 (8.
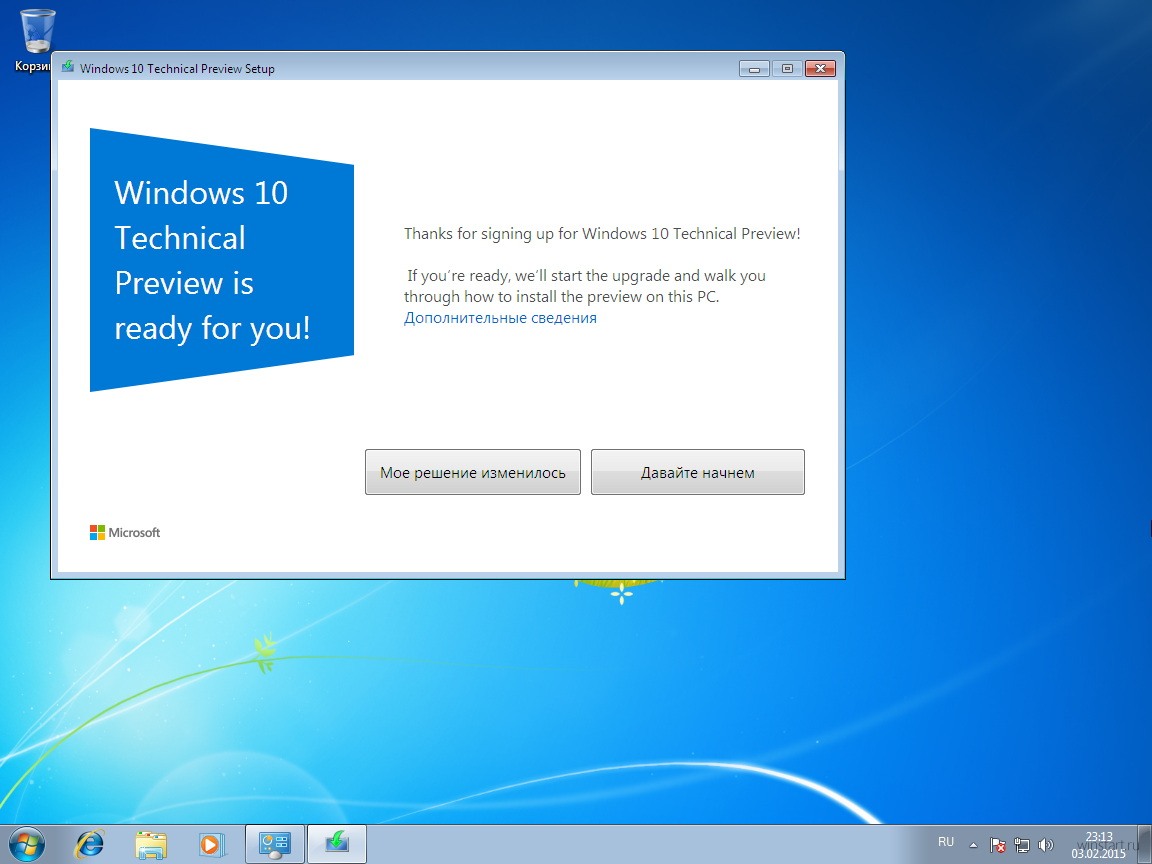 1))[adsense1]
1))[adsense1]Для того, что бы воспользоваться функцией отката на струю версию операционной системы, нажимаем на значок уведомления, который находится в панели задач и выглядит как сообщение. Должно появится меню, в котором нажимаем на «Все параметры».
Далее, в открывшихся параметрах, спустившись к последнему пункту, клацаем по «Обновления и безопасность».
Теперь, перейдя на пункт «Восстановление», справа должно появится меню, где мы находим «Вернутся к Windows 7 или 8.1». Нажав на кнопку «Начать», мы запустим процесс отката состояния компьютера до того момента, как мы обновились на Windows 10. Правда, перед тем, как начать сам процесс у вас спросят, что является причиной отката. Вы можете указать непосредственно то, что вам не понравилось или просто выбрать любой из вариантов.
После этого Windows 10 будет удален, а компьютер перезагрузится несколько раз и запустится уже с вашей предыдущей системой, не утратив ни одного файлы и не удалив не одной программы.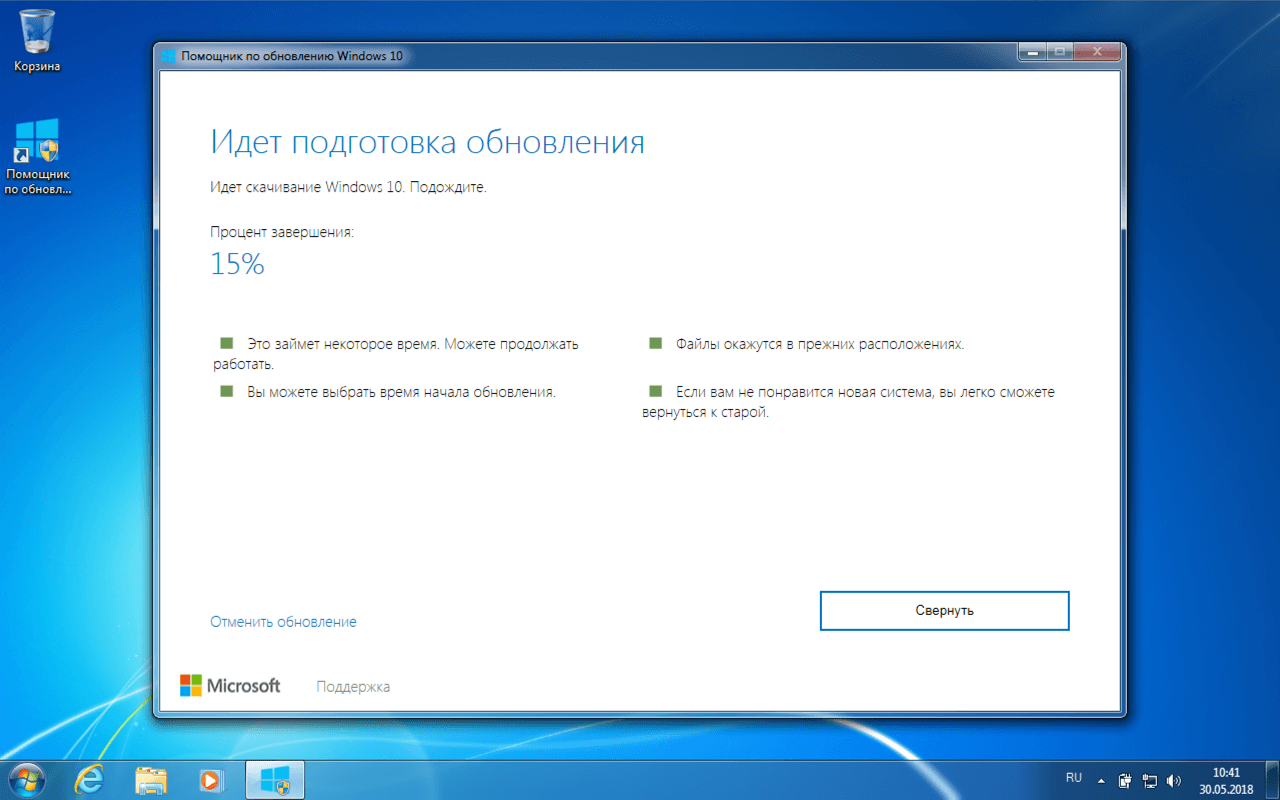
Все действительно очень просто, правда? Если вас интересует мое мнение, то я рекомендую, Вам остаются на Windows 10, да возможно она ещё сырая, да имеет мелкие недоработки, но со временем это все устранится путем скачки и установки различных обновлений от Microsoft. Возможно, вы даже этого не заметите, но то что система начнет работать стабильней, думаю, это вы точно ощутите.
А вы будете откатываться с Windows 10 обратно до старой Windows 7 или 8.1?
Как Windows 7 запретить обновления до Windows 10?
Сразу после анонсирования новой, 10 версии операционной системы семейства виндовс, у пользователей появилась возможность бесплатно обновиться и опробовать нововведение. Одновременно с этим возник вопрос: как отключить обновление Windows 7?
Связано это по большему счету с проблемами несовместимости программного обеспечения. Например, некоторый софт или игры до сих пор нельзя установить на Windows 10.
Чтобы ваш компьютер автоматически не обновился, необходимо запретить обновление Windows.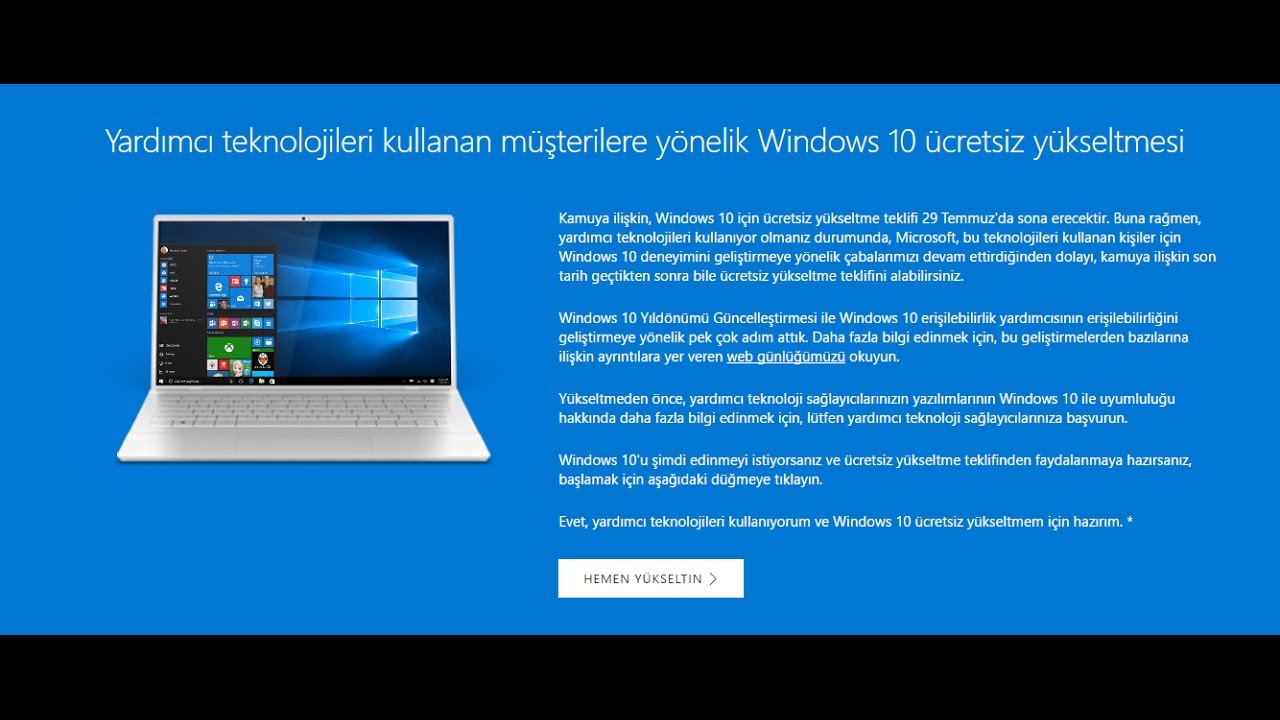 Сделать это можно несколькими способами.
Сделать это можно несколькими способами.
С помощью редактора групповой политики
Сперва запустите системное приложение для редактирования разрешений групповой политики. Для этого:
1. откройте «пуск» — «все программы» — «стандартные»;
2. здесь найдите и запустите системную утилиту «выполнить»;
3. в открывшемся диалоговом окне наберите команду «gpedit.msc»;
4. после этого на экране должен появиться редактор.
Для более комфортного поиска нужных нам параметров, измените вид программы на «стандартный». Слева, в меню «конфигурация компьютера», необходимо перейти в каталог «административные шаблоны» — «компоненты виндовс» и выбрать конечную директорию «центр обновления Windows».
После этого, справа появится список со всеми параметрами и подробности об их состоянии. Найдите в нем строчку «отключить обновление до последней версии виндовс». Данный параметр отвечает за переход на Windows 10 и может носить и немного другое название. Поэтому внимательно просмотрите список.
Поэтому внимательно просмотрите список.
Через реестр
Другой способ запретить обновление Windows — изменить исходные конфигурации реестра. Для этого:
1. запустите системную утилиту «выполнить» и введите команду «regedit», чтобы запустить программу для работы с реестром;
2. здесь, в меню слева перейдите в директорию «HKEY_LOCAL_MACHINE\ SOFTWARE\ Policies\ Microsoft\ Windows\»;
3. после запуска конечной папки виндовс, в ней должна быть еще одна, с именем WindowsUpdate, запустите ее двойным нажатием мыши;
4. в правой части реестра найдите параметр с именем «DisableOSUpgrade» (тип REG_DWORD), нажмите на него два раза и в открывшемся окне параметра DWORD измените значение записи на «1».

Как удалить обновления
Так как отключить обновление Windows 7 не значит полностью избавиться от навязчивой «десятки», то необходимо еще удалить ее загрузочные файлы с компьютера. Дело в том, что виндовс скачивает их в автоматическом режиме, поэтому после отключения обновлений, все загруженные данные будут занимать место на жестком диске. Чтобы от них избавиться, необходимо:
2. в списке слева найти «просмотр установленных обновлений»;
3. здесь необходимо найти обновление с кодом KB2990214 или KB3014460, а затем удалить его.
Второй способ:
1. запустите системную утилиту «очистка диска» (пуск — все программы — стандартные — служебные) и дождитесь пока программа завершит анализ дискового пространства;
2. снизу нажмите на кнопку «очистить системные файлы»;
3. откроется новое диалоговое окно, где нужно выбрать «временные файлы установки Windows».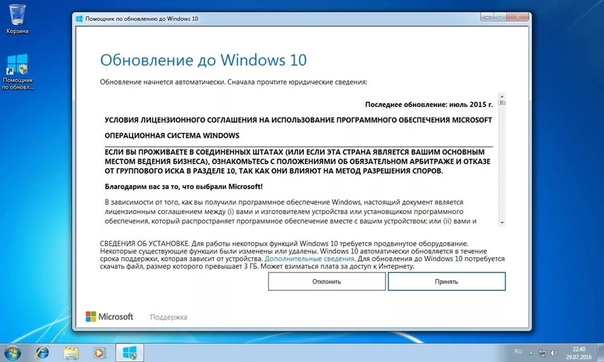
После этого компьютер не будет предлагать обновиться до «десятки». Если описанные ваше способы не принесли желаемого результата, что попробуйте полностью отключить автоматические обновления на компьютере. В таком случае, вам придется устанавливать все драйвера и другие системные файлы вручную, через журнал в центре обновлений виндовс.
Существуют и более сложные способы, чтобы отключить автоматическое обновление Windows до «десятки». Например, через командную строку. Описывать их было бы не совсем целесообразно. Поэтому предлагаем вам ознакомиться с видеороликом, где все максимально наглядно.
Подробная инструкция по откату от Windows 10 к Windows 7
Эта статья посвящена тем пользователям, которые произвели бесплатное обновление с Windows 7, 8 или 8.1 на Windows 10,
но она, по вашему мнению, не стабильно работает, тормозит или Вам не нравится тот факт, что Microsoft получает информацию о всех ваших действиях на персональном компьютере.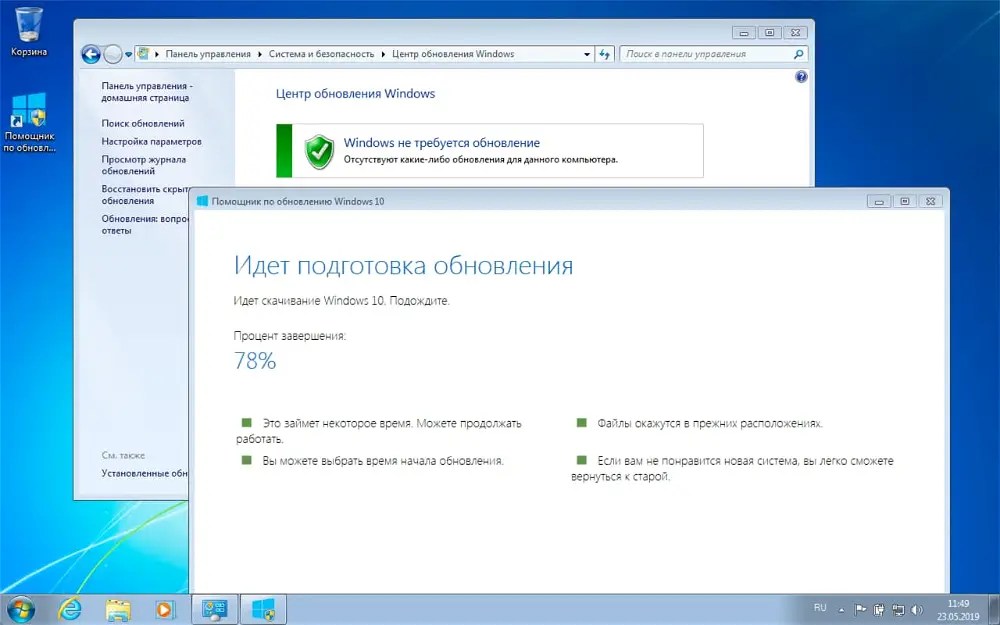
Итак как же вернутся к Windows 7 или 8.1 после обновления до Windows 10?
Сразу же хотим предупредить пользователей, возврат к Windows 7 или 8.1, без полной переустановки операционной системы, получится только, если вы установили Windows 10 в качестве обновления существующей системы. Для возврата к Windows 7 или 8.1 в Windows 10 необходимо открыть меню
Далее в «Параметрах Windows» выбираем пункт «Обновление и безопасность».
В открывшемся окне выбераем пункт «Вернуться к Windows 7» или «Вернуться к Windows 8.1», выбор будет зависить от того, какая операционная система стояла до Windows 10. Далее нажимаем кнопку «Начать». Стоит отмечить, что для выполнения этой операции потребуется заполнить поле, в котором нас попросят рассказать, по какой причине нас не устраивает операционная система Windows 10. После заполнения вышеуказанного поля выполняем инструкции установщика.
Разберем случай, когда у вас не получается найти кнопку «Вернуться к Windows 7 или 8.1».
Такая ситуация может возникнуть в двух случаях:
Во-первых, могло пройти более 30 дней после перехода на Windows 10. Это время отводится для принятия решения о использовании новой операционной системы. После месяца система удаляет файлы предыдущей версии Windows.
Во — вторых, Вы самостоятельно удалили файлы предыдущей версии, например при помощи программы «Очистка диска» или вручную удалили папку «Windows.old», которая находится на диске «C».
Как поступить, в случае, если вышеперечисленные методы не привели к успеху?
Перейти с Windows 10 на Windows 7 или 8.1 можно, но необходима полная, чистовая переустановка операционной системы Windows 7 или Windows 8.1. Перед установкой ОС рекомендуем сохранить ваши данные, которые хранятся на диске «C», их будет достаточно перенести на второй раздел. В случае, если Вы не обладаете достаточными навыками по переустановке ОС, Вы можете обратится за квалифицированной помощью наших ИТ-инженеров, по телефонам, указанным в разделе Контакты нашего сайта.
В случае, если Вы не обладаете достаточными навыками по переустановке ОС, Вы можете обратится за квалифицированной помощью наших ИТ-инженеров, по телефонам, указанным в разделе Контакты нашего сайта.
Обратите внимание, что для полной установки ОС вам понадобится лицензионный ключ. В случае с Windows 7 необходимо найти коробку с дистрибутивом и наклейкой, на которой указан ключ, также наклейка может быть на корпусе системного блока, в случае с ноутбуком — наклейка находится на нижнем поддоне или под аккумуляторной батареей. Если до Windows 10 стояла операционная система Windows 8 или 8.1 дело с ключом обстоит проще, как правило, ключ вшит в микросхему BIOS и при переустановке системы будет введен автоматически.
После установки операционной системы следует установить драйвера на все устройства вашего компьютера, для этого следует применить компакт диск с драйверами, который идет вместе с оборудованием. В случае, если диск уже утерян, то драйвера всегда можно скачать с официальных сайтов производителя оборудования.
Желаем успехов при переходе с операционной системы Windows 10 на предыдущие версии программного обеспечения.
Ответы на часто задаваемые вопросы о Windows 10 (FAQ) » Community
Бесплатное обновление доступно для пользователей Windows 7, 8.1 и Windows Phone 8.1 в течение года, после выхода Windows 10, то есть до 29 июля 2016 года.
Да, обновление распространяется абсолютно бесплатно в течение года, после выхода системы. Вы
Существует несколько способов:
- Купить новое устройство с Windows 8.1 и бесплатно обновить его до Windows 10;
- Зарезервировать бесплатное обновление для установленной Windows 7 или Windows 8.1.
Они практически не изменились. Если у вас работает Windows 7 или 8.1, то будет работать и Windows 10.
- Процессор: Не менее 1 ГГц или SoC
- ОЗУ: 1 ГБ (для 32-разрядных систем) или 2 ГБ (для 64-разрядных систем)
- Место на жестком диске: 16 ГБ (для 32-разрядных систем) или 20 ГБ (для 64-разрядных систем)
- Видеокарта: DirectX версии 9 или выше с драйвером WDDM 1.
 0
0 - Дисплей: 1024 x 600 точек
Обновление займет около часа. Новым устройствам может быть достаточно 20 минут, а старым более часа.
Да, обновление доступно не на аккаунт, а для каждого устройства в отдельности. Если оно подходит под требования Windows 10, то вы получите предложение по обновлению.
Да, в течение года вы можете бесплатно обновиться до Windows 10 с помощью приложения «Переход на Windows 10».
Пользователи Windows 7 Начальная, Домашняя базовая и Домашняя расширенная, а также пользователи Windows 8.1 Core получат Windows 10 Home.
Пользователи Windows 7 Профессиональная и Максимальная, а также пользователи Windows 8.1 Профессиональная и Профессиональная для учащихся получат Windows 10 Pro.
Пользователи Windows Phone 8.1 получат Windows 10 Mobile.
Внимание! Корпоративные редакции Windows, а также Windows RT не получат бесплатное обновление до Windows 10.
Да, обновление до Windows 10 получат все пользователи Windows 7 и 8.1. Но система, после обновления, останется нелицензионной. Вам нужно будет приобрести лицензионную копию в магазине.
Да. Если вы воспользуетесь бесплатным обновлением до Windows 10, то позднее вы сможете переустановить систему, создав установочный DVD или USB носитель. Вам не нужно будет покупать систему или делать откат до предыдущей версии и производить обновление.
Как обновить Windows 7 до Windows 10
В этой статье мы пошагово покажем как обновиться с Windows 7 до Windows 10. На примере исходная операционная система у нас будет Windows 7 Professional, соответственно она обновится до Windows 10 Pro.
Если у Вас Windows 7 Ultimate, то она обновится так же до Windows 10 Pro, если у Вас Windows 7 Home (базовая или расширенная), то она обновится до Windows 10 Home (Домашняя).
1) Первым шагом желательно проверить, какая именно версия у Вас установлена, на нашем примере как мы уже сказали ранее Windows 7 Профессиональная (Pro).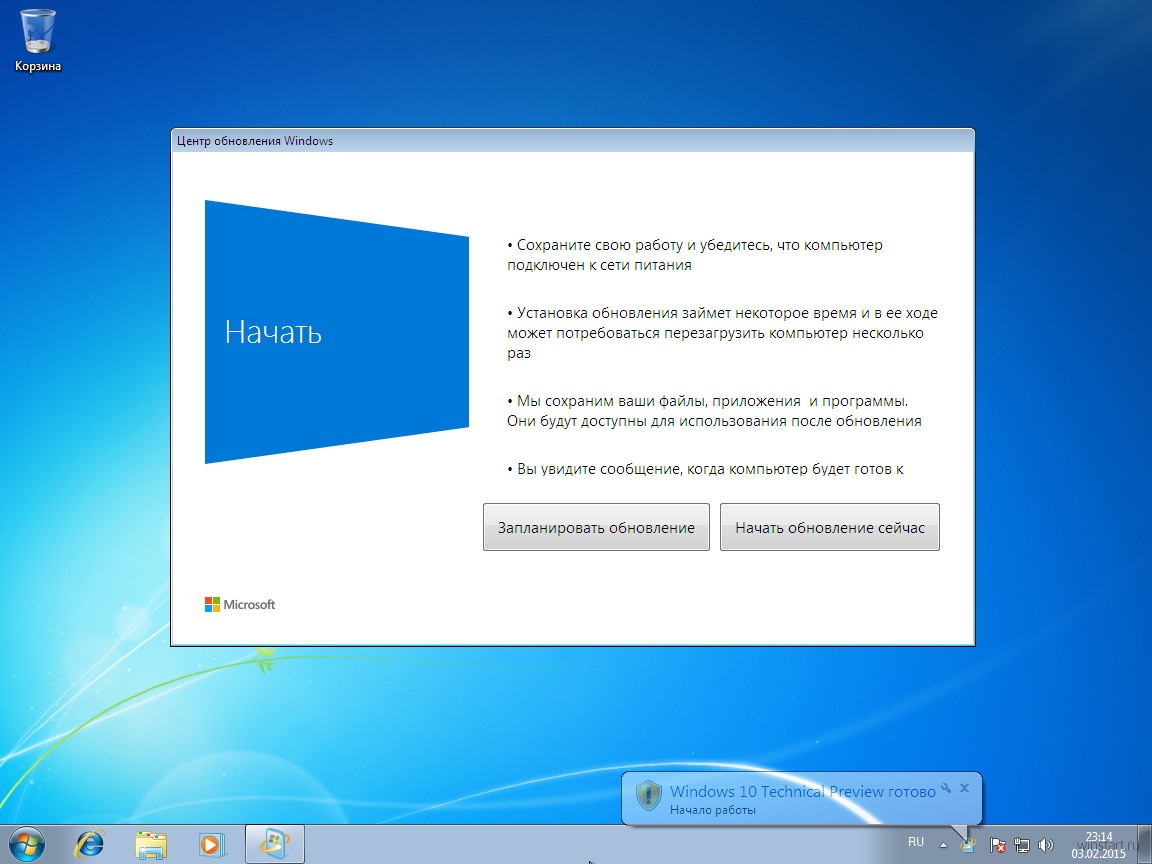
2) Для обновления, Вам нужно скачать официальную утилиту от Microsoft для апгрейда системы Media Creation Tool. Скачать можете на официальном сайте Microsoft.
3) Запускаете утилиту.
4) Соглашаемся с лицензионным соглашением.
5) Выбираем пункт «Обновить этот компьютер сейчас» и жмем «Далее».
6) Ожидаете пока будет происходить загрузка файлов Windows 10. Скорость скачивания зависит от скорости Вашего соединения с интернетом.
7) После у Вас запросит ввести ключ активации для Windows 10. В нашем случае ключ нужен от Windows 10 Pro. Приобрести ключ активации для различных версий Windows 10 можете в нашем каталоге по самым низким ценам, моментальная доставка ключа активации на Вашу электронную почту сразу после оплаты.
8) Снова принимаем лицензионное соглашение.
9) Когда файлы скачались, оставляем все пункты на своем месте.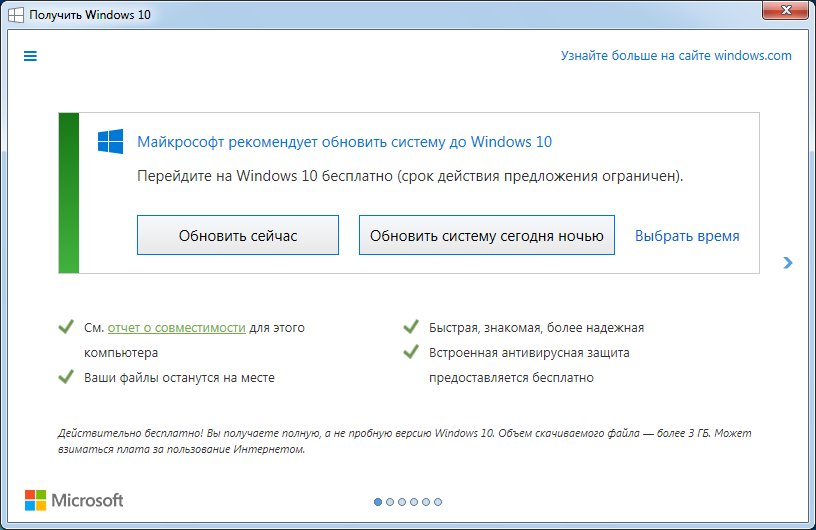 Т.е установку Windows 10 с сохранением всех личных файлов и приложений.
Т.е установку Windows 10 с сохранением всех личных файлов и приложений.
10) Ожидаете пока установится Windows 10. Компьютер пару раз перезагрузится для установки новой операционной системы.
11) На шаге параметров конфиденциальности советуем отключить все пункты.
12) В целом все. Процедура по обновлению с Windows 7 до Windows 10 закончена. Вам остается только проверить в свойствах компьютера Вашу операционную систему. А так же после ввода ключа в начале обновления у Вас будет уже активированная Windows 10.
Как обновить Windows 7 и 8.1 до Windows 10
Обновление Windows 7 и 8.1 до Windows 10 с помощью утилиты обновления и с установочного диска или флешки. |
В прошлой статье мы рассматривали чистую установку Windows 10 с диска или флешки. А сейчас рассмотрим обновление Windows 7 и 8.1 до Windows 10 с сохранением лицензии, личных файлов и программ.
Содержание
Содержание
1. Стоит ли обновляться до Windows 10
Windows 10 вобрала в себя все самое лучшее от предыдущих версий Windows 7 и Windows 8.1. Она довольно красивая, удобная и быстрая. Но не обошлось без недостатков. Самые существенные из них это возникающие у многих ошибки в работе системы, программ, игр и самостоятельное удаление операционной системой приложений, которые она считает нелицензионными, даже некоторых бесплатных.
Тем не менее, если у вас достаточно современный компьютер или ноутбук, то со временем скорее всего вам все равно придется перейти на Windows 10, так как старые версии операционных систем постепенно лишаются поддержки со стороны разработчиков как самой системы, так и разработчиков программного обеспечения.
Стоит ли спешить обновлять систему обладателям довольно посредственных по сегодняшним меркам ПК? Вероятно нет… Так как проблем у вас возникнет больше, чем пользы от обновления – подбор драйверов, глюки в работе системы и программ и т. д. Да и в производительности вы вряд ли выиграете.
д. Да и в производительности вы вряд ли выиграете.
А вот обладателям лицензионных версий Windows 7 и 8.1 важно не прозевать момент и произвести бесплатное обновление до Windows 10, которое доступно до 29 июля 2016 года. После этой даты получить обновление бесплатно не получится.
Если вы любите игры и ваша видеокарта поддерживает DirectX 12, доступный только в Windows 10, то вам в любом случае придется на нее переходить, так как это призвано дать дополнительный прирост производительности. Хотя игры на DirectX 12 вряд ли появятся раньше середины 2016 года, а то и ближе к его концу.
Но если у вас современный компьютер или ноутбук с не очень удачной Windows 8.1 и вы хотите окунуться в мир более современной операционной системы, то почему бы и нет? Сделайте резервную копию Windows на внешний диск и вперед к новым технологиям! В крайнем случае вы легко и быстро сможете восстановить предыдущую систему.
Жесткий диск Transcend StoreJet 25M TS500GSJ25M 500 GB
2.
 Обновление или чистая установка
Обновление или чистая установкаЧистая установка всегда считается лучше обновления, так как при обновлении новая операционная система может унаследовать от старой различные проблемы, глюки и вирусы. Кроме того, никуда не денется и хлам, который накапливался годами. Лишние системные компоненты и временные файлы будут не только съедать пространство жесткого диска, но и тормозить работу компьютера. Вместе со старой системой в Windows 10 могут попасть и вирусы, что крайне не желательно. Также при обновлении возникает гораздо больше различных проблем и ошибок, чем при чистой установке.
Еще одним плюсом чистой установки Windows 10 на ПК, где была установлена лицензионная Windows 7 или 8.1, является то, что с недавнего времени не обязательно производить первую установку Windows 10 путем обновления. Можно сразу же установить Windows 10 и ввести при установке ключ от Windows 7 или 8.1. Правда поддерживаются только ключи от коробочных версий Windows. Если вы приобретали компьютер или ноутбук с уже установленной производителем системой, то установочная программа не примет ключ и первую установку Windows 10 придется производить путем обновления.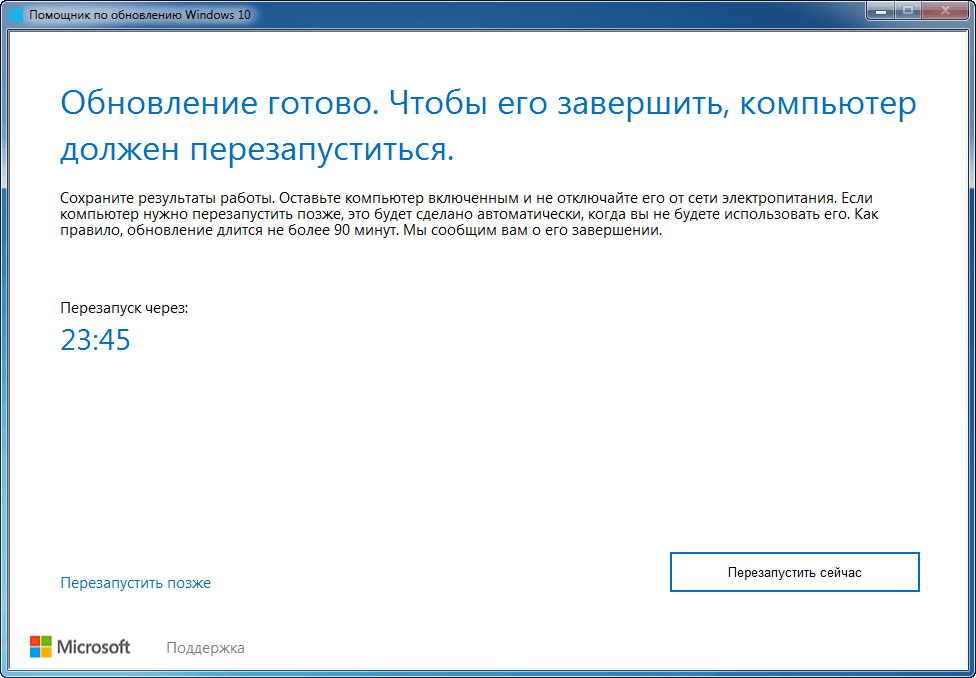 После того, как Windows 10 успешно активируется на вашем ПК можно будет произвести чистую установку без ввода ключа и ваша лицензия сохранится.
После того, как Windows 10 успешно активируется на вашем ПК можно будет произвести чистую установку без ввода ключа и ваша лицензия сохранится.
Недостатком обновления Windows 7 или 8.1 до Windows 10 является невозможность смены разрядности операционной системы. Нужно устанавливать Windows 10 той же разрядности, что и установленная у вас система. При чистой установке вы можете установить Windows 10 любой разрядности и лицензия сохранится.
Однако, у метода обновления есть и свои преимущества. Если ваш ПК работает нормально, на нем установлено много различных программ (в том числе возможно лицензионных) со своими настройками, то при обновлении их можно сохранить. Также можно сохранить все личные файлы. Это значительно упростит и ускорит переход к новой системе. Попробуйте, если возникнут проблемы, никогда не поздно будет выполнить чистую установку.
3. Резервное копирование
После обновления Windows 10 компания Майкрософт дает 30 дней на то, чтобы вернуть прежнюю версию системы, о чем мы поговорим в конце статьи.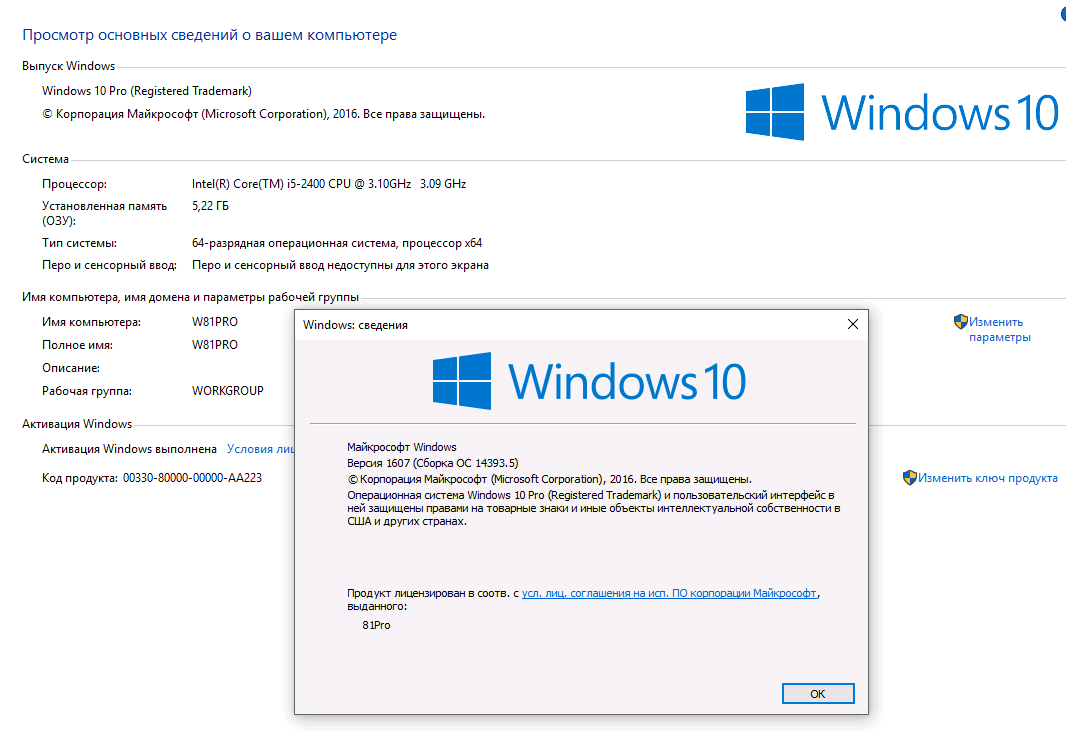 Но, если в процессе обновления произойдет сбой, вернуть систему к прежнему состоянию штатными средствами может не получиться. Поэтому, перед обновлением Windows рекомендую выполнить резервное копирование системы с помощью сторонней утилиты. Это позволит быстро вернуть компьютер в работоспособное состояние в случае сбоя или нестабильной работы системы после обновления.
Но, если в процессе обновления произойдет сбой, вернуть систему к прежнему состоянию штатными средствами может не получиться. Поэтому, перед обновлением Windows рекомендую выполнить резервное копирование системы с помощью сторонней утилиты. Это позволит быстро вернуть компьютер в работоспособное состояние в случае сбоя или нестабильной работы системы после обновления.
Еще более важным моментом является резервное копирование файлов.
Обязательно сделайте резервную копию хотя бы наиболее важных файлов на внешний диск, флешку или другой ПК, так как процесс обновления системы операция потенциально рискованная и вы можете все потерять.
4. Обновление Windows 10 с помощью утилиты
Компания Майкрософт позаботилась о пользователях и сделала специальную утилиту для обновления Windows 7 и 8.1 до Windows 10. Ссылка на страницу загрузки есть в разделе «Ссылки». Вам нужно будет перейти по этой ссылке на сайт, нажать кнопку «Обновить сейчас» и утилита загрузиться на ваш ПК.
Сразу же после ее запуска начинается загрузка установочных файлов Windows 10.
Это займет некоторое время в зависимости от скорости вашего интернета. Учтите, что для успешной загрузки на диске «C» вашего компьютера должно быть не менее 4 Гб свободного места. Так же необходимо достаточное количество свободного пространства для выполнения установки. Я рекомендую, чтобы на диске «C» было свободно не менее 10 Гб.
По окончании загрузки начнется процесс обновления системы, требующий участия пользователя. Это мы разберем чуть ниже, сразу после того как я покажу вам как запустить обновление системы с установочного диска или флешки и о преимуществах такого способа.
5. Обновление Windows 10 с диска или флешки
Обновление с диска или флешки является более надежным, так как если при установке произойдет сбой, то вы сможете загрузиться с уже имеющегося носителя и произвести установку Windows 10 с него.
Transcend JetFlash 790 8Gb
В остальном установка с диска или флешки ничем не будет отличаться от установки с помощью фирменной утилиты.
Если у вас уже есть установочный диск или загрузочная флешка Windows 10, вставьте его в компьютер, найдите в проводнике и запустите приложение «setup.exe».
О том как скачать образ Windows 10 и сделать загрузочный диск или флешку читайте в статье о чистой установке Windows 10. Учтите, что для обновления разрядность образа должна совпадать с разрядностью установленной системы. В дальнейшем вы сможете сделать чистую установку Windows 10 любой разрядности, не потеряв при этом лицензию.Последующий процесс установки будет одинаковым независимо от того как вы его запустили – с помощью утилиты обновления или установочной программы на диске или флешке.
6. Получение важных обновлений
Компания Майкрософт рекомендует перед обновлением до Windows 10 установить последние обновления системы.
Это может предотвратить возможные проблемы при установке. Если вы никуда не спешите и у вас достаточно быстрый интернет, то лучше так и сделать.
Дальше нам предлагают что-то «Принять» вероятно для того, чтобы процесс установки нанес меньше вреда нервной системе.
После этого пройдет короткая проверка готовности к установке, наличия достаточного места и если все нормально, будет предложено выбрать компоненты для сохранения.
7. Выбор компонентов для сохранения
По умолчанию предлагается установить Windows 10 с сохранением всех личных файлов и программ.
Если вас это не устраивает, нажмите на ссылку «Изменить выбранные для сохранения компоненты».
«Сохранить личные файлы и приложения» – позволяет сохранить все файлы на рабочем столе и в папках пользователя типа «Мои документы», а также все установленные программы. Выбирайте этот вариант обновления если ваш компьютер работает нормально и вы не хотите заморачиваться с переустановкой программ.
«Сохранить только мои личные файлы» – позволяет сохранить все файлы на рабочем столе и в папках пользователя типа «Мои документы», а все программы будут удалены. Это будет хорошим выбором в случае если ваш компьютер уже работает не так как прежде и вы хотите очистить систему от всякого хлама.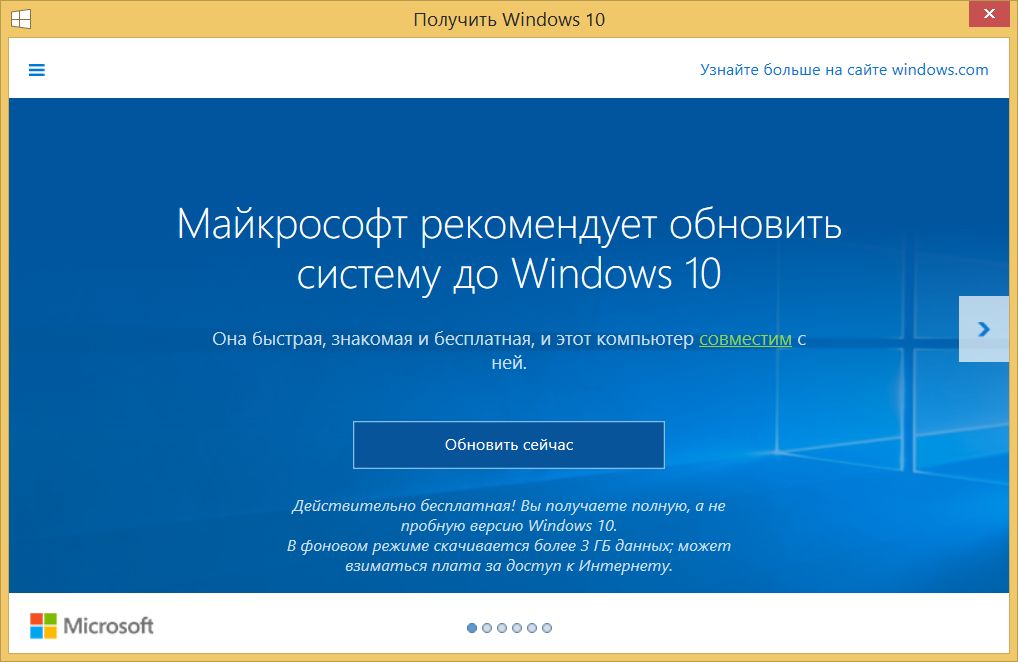
«Ничего не сохранять» – при выборе этого варианта обновления вы получите чистую систему без каких либо ваших программ и файлов. Если у вас есть резервная копия всех важных для вас файлов, то это будет хорошим выбором для полной очистки системы.
В любом случае я рекомендую сделать резервную копию хотя бы наиболее важных для вас файлов на внешний диск, флешку или другой ПК, так как если при обновлении произойдет сбой на диске вы можете потерять все свои файлы.
Если вы не уверены, что сможете восстановить множество настроек ваших программ или боитесь потерять сохранения ваших игр, то лучше выбрать первый вариант «Сохранить личные файлы и приложения».
8. Начало установки Windows 10
На первом этапе установки Windows 10 файлы с диска или флешки копируются на жесткий диск компьютера.
В зависимости от мощности и захламленности вашего ПК весь процесс установки может занять от 15 минут до нескольких часов.
Если ваш компьютер работает медленно, рекомендую устанавливать Windows, программы и игры на SSD диск. Тогда вы получите непревзойденную скорость работы компьютера!
Тогда вы получите непревзойденную скорость работы компьютера!
В процессе обновления компьютер должен несколько раз перезагрузиться. Если вы запустили установку с диска или флешки, то при перезагрузке может появляться сообщение с предложением нажать любую клавишу, но ничего нажимать ненужно.
Если вы ничего не нажимали, но программа опять предлагает вам начать установку Windows, то выньте загрузочный диск или флешку и перезагрузите компьютер. Обновление Windows должно продолжиться с жесткого диска.
Должно появиться окно «Обновление Windows».
В круге отображается общий прогресс обновления, а в нижней строке текущий этап.
Сначала происходит копирование файлов из временной папки на жестком диске в папки операционной системы. После копирования файлов компьютер перезагружается.
Затем производится установка системных компонентов и драйверов. Операционная система Windows 10 отлично находит и устанавливает драйвера для всех устройств. Если в процессе обновления какие-то драйвера не будут найдены, то они загрузятся и установятся автоматически после обновления Windows в течение получаса. После установки системных компонентов и драйверов компьютер опять перезагружается.
Если в процессе обновления какие-то драйвера не будут найдены, то они загрузятся и установятся автоматически после обновления Windows в течение получаса. После установки системных компонентов и драйверов компьютер опять перезагружается.
В самом конце происходит настройка параметров, требующая участия пользователя.
9. Настройка параметров Windows 10
На данном этапе можно настроить некоторые параметры Windows 10, касающиеся в основном слежения за пользователем.
Если не хотите заморачиваться, то нажмите кнопку «Использовать стандартные параметры», ничего страшного не произойдет. Для просмотра и изменения настроек нажмите на ссылку «Настройка параметров».
Рекомендую отключить отправку в Microsoft данных, которые вы вводите с клавиатуры и привязку к мобильному телефону в Skype, это ни к чему.
Желательно отключить все варианты подключения к неизвестным Wi-Fi сетям и отправку отчетов об ошибках, это повысит безопасность.
Защиту браузера и ускорение его работы лучше оставить.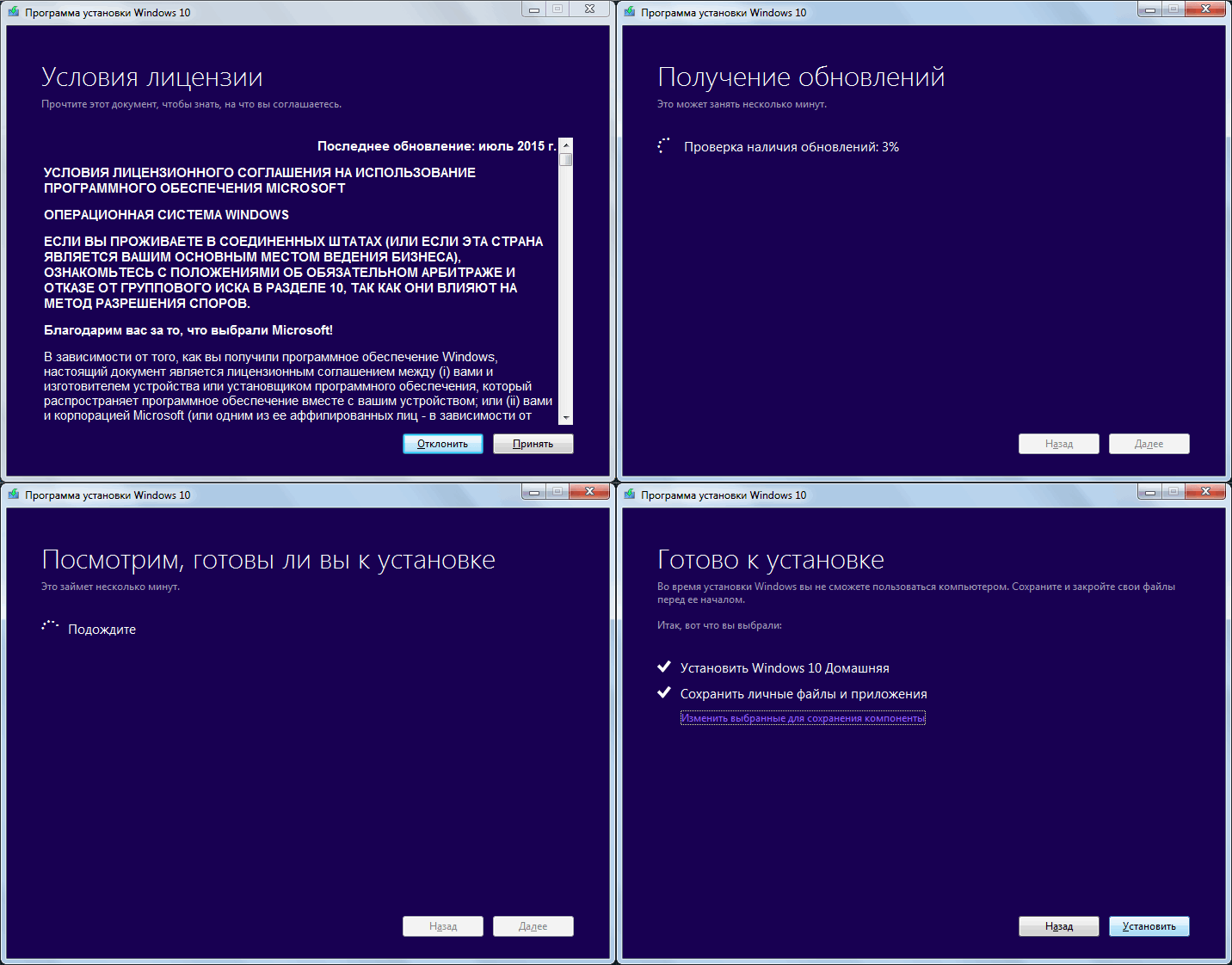 А вот использовать свой компьютер для скачивания системных файлов другими пользователями лучше запретить, чтобы не нагружать диск и интернет.
А вот использовать свой компьютер для скачивания системных файлов другими пользователями лучше запретить, чтобы не нагружать диск и интернет.
После этого появляется окно где вы можете почитать о новых приложениях Windows 10.
После нажатия кнопки «Далее» компьютер еще раз перезагрузится и начнется последний этап установки.
10. Завершение установки Windows 10
На последнем этапе установочная программа заканчивает настройку системы и показывает различные сообщения на меняющем яркость фоне.
Иногда это может занять длительное время. Наберитесь терпения и не трогайте компьютер.
Если вы выбрали установку с сохранением личных файлов и программ, то при входе на рабочий стол вы должны увидеть свои файлы и ярлыки, которые у вас и были.
11. Активация
Если вы обновили лицензионную Windows 7 или 8.1, то активация Windows 10 произойдет автоматически при подключении к интернету.
Для того чтобы проверить статус активации кликните на значок Windows в левом нижнем углу и перейдите в раздел «Параметры — Обновление и безопасность — Активация».
12. Откат обновления
Если новая система работает нестабильно, то компания Майкрософт дает 30 дней на отмену обновления. Для этого перейдите в меню «Пуск — Параметры — Обновление и безопасность — Восстановление».
Здесь можно сделать сброс системы в исходное состояние и, если это не поможет, вернуться к предыдущей версии Windows.
Не забывайте хранить резервную копию важных файлов на внешнем носителе, так как в процессе манипуляций с системой, может произойти сбой на жестком диске и вы все потеряете.
Если вы решили вернуться к предыдущей версии Windows, то лучше, быстрее и надежнее восстановить систему из резервной копии, если вы конечно послушались моего совета и сделали ее.
Даже если Windows 10 после обновления у вас работала плохо, не отчаивайтесь. Попробуйте выполнить чистую установку Windows 10, большинство проблем наверняка исчезнет
13. Ссылки
По ссылке ниже вы можете скачать утилиту для обновления Windows 7 и 8. 1 до Windows 10, а также сравнение разных версий Windows.
1 до Windows 10, а также сравнение разных версий Windows.
Дождитесь пока Windows 10 загрузит и установит драйвера, настройте защиту от вирусов и сделайте резервную копию системы.
Жесткий диск A-Data Ultimate SU650 240GB
Жесткий диск Transcend StoreJet 25M3 1 TB
Sandisk Cruzer
Бесплатное Обновление до Windows 10 остается в силе, с помощью ключей Windows 7/8 G-ek.com
Подходит к завершению 2020 год, нам по-прежнему поступают сообщения, что пользователи Windows, могут обновить свои компьютеры до Windows 10 бесплатно при условии, что они имеют ключ Windows 7 или 8.
Официальное предложение от Microsoft для бесплатного обновления до Windows 10 устройств под управлением Windows 7 или Windows, 8.1 закончилось 29 июля 2016 года. Несмотря на это, сообщения свидетельствуют о том, что пользователи могут по-прежнему получить бесплатно Windows 10, если у них есть ключ продукта.
Все, что нужно сделать, это ввести ключ 7 или 8. 1 Windows, во время установки Windows 10 на компьютере, и получить новую активированную Windows 10 на вашем ПК. Основное отличие в том, что, (GWX) инструмент больше не доступен для обновления операционной системы до Windows 10.
1 Windows, во время установки Windows 10 на компьютере, и получить новую активированную Windows 10 на вашем ПК. Основное отличие в том, что, (GWX) инструмент больше не доступен для обновления операционной системы до Windows 10.
Мэри Джо Фоли спросил Microsoft , — почему бесплатное предложение обновления до Windows 10 по-прежнему доступно?
Ответ Microsoft:
Пользователи, обновляющиеся свой компьютер в первый раз, нужно будет ввести ключ продукта для Windows 10. Пользователи, которые уже установили Windows 10 на ПК должен успешно активировать с помощью цифровой лицензии при переустановке Windows 10 на этом компьютере.
Microsoft не признает, что бесплатное обновление по-прежнему доступно на машинах, где Windows 10 не была установлена на ранее. Это довольно загадочный ответ. Это связано с тем, что Microsoft интересует доля рынка Windows 10, чем о доходы от лицензирования.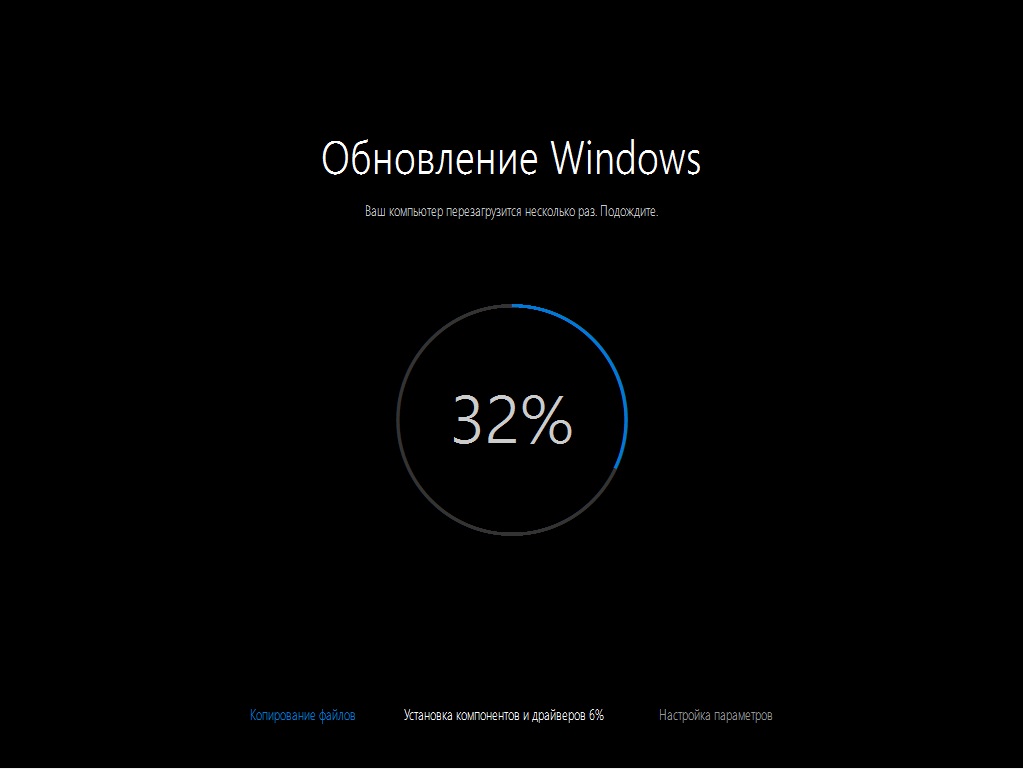
Хотя компания не подтверждает этого, пользователи Windows 7 или 8.1, которые имеют ключи продукта могут все еще обновить свои компьютеры бесплатно до Windows 10. Пользователи с подлинной запасной лицензией Windows 7 также могут перейти на Windows 10 и получить цифровую лицензию бесплатно.
Как получить Windows 10 бесплатно
Выполните следующие действия:
- Посетите страницу Microsoft для загрузки инструмента «Media Creation Tool».
- На странице нажмите «Обновить сейчас» чтобы загрузить инструмент для обновления.
- Запустите в папке загрузки «Помощник по обновлению до Windows 10» файл: Windows10Upgrade9252.exe
- Выполните обновление.
- После завершения подключите свое устройство к интернету и откройте «Центр обновления Windows» → «Активация».
При необходимости нажмите кнопку «Активировать», и ваш компьютер будет активирован с помощью цифровой лицензией.
Вы также можете ввести ключ продукта Windows 7 и вручную активировать операционную систему.
Способ, кажется, работает со всеми видами ключей продукта включая ключи OEM.
Мы не знаем, когда лазейка заканчивается, возможность пользователям, бесплатно получить Windows 10 с помощью ключей для Windows 7 и 8.1. все еще работает. Тот, кто пропустил срок бесплатного обновления до Windows 10 все еще может выполнить обновление при условии, что у них есть ключ продукта для предыдущей версии Windows.
Рекомендуем: Скачать образ диска ISO для Windows 10
Бесплатная загрузка Windows 10: как получить обновление сейчас
Поддержка Windows 7 закончилась около года назад, и Microsoft хочет, чтобы те, кто воздержался, обновились до Windows 10, чтобы устройства работали безопасно и без сбоев. Если у вас есть более старый ПК или ноутбук, на котором все еще установлена Windows 7, вы можете купить операционную систему Windows 10 Home на веб-сайте Microsoft за 139 долларов (120 фунтов, 225 австралийских долларов). Но вам не обязательно тратить деньги: бесплатное обновление от Microsoft, которое технически закончилось в 2016 году, по-прежнему работает для многих людей. И если из-за пандемии коронавируса вы обнаружите, что проводите больше времени дома за своим компьютером, возможно, это хорошее время, чтобы попробовать это на себе.
Если у вас есть более старый ПК или ноутбук, на котором все еще установлена Windows 7, вы можете купить операционную систему Windows 10 Home на веб-сайте Microsoft за 139 долларов (120 фунтов, 225 австралийских долларов). Но вам не обязательно тратить деньги: бесплатное обновление от Microsoft, которое технически закончилось в 2016 году, по-прежнему работает для многих людей. И если из-за пандемии коронавируса вы обнаружите, что проводите больше времени дома за своим компьютером, возможно, это хорошее время, чтобы попробовать это на себе.
Когда Windows 10 была впервые выпущена в июле 2015 года, Microsoft предложила беспрецедентное бесплатное обновление для Windows 7, 8 и 8.1, действует до июля 2016 года. Но в 2017 году Эд Ботт из дочернего сайта CNET ZDNet сообщил, что инструмент бесплатного обновления все еще работает. Я попробовал это в ноябре 2019 года и смог обновить настольный компьютер Dell OptiPlex 9020 2014 года с Windows 7 Pro до Windows 10 Pro. По состоянию на конец декабря 2020 года читатели все еще пишут мне по электронной почте и оставляют комментарии ниже, говоря, что это сработало и для них.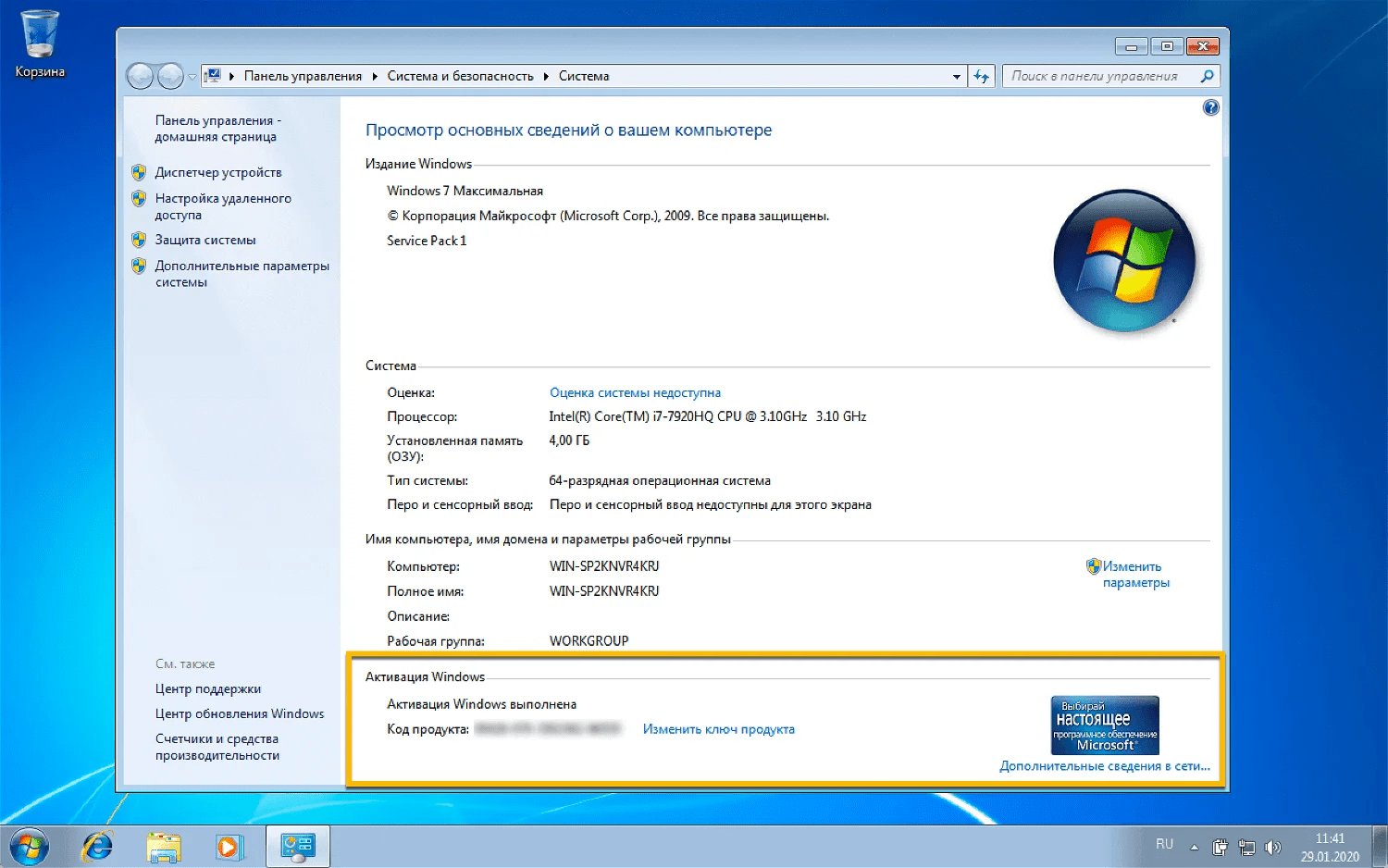
Подробнее: 11 простых приемов Windows 10, о которых вы не знали о
Пользователи Windows 7, которые не обновятся до новой версии, больше не смогут получать обновления безопасности или исправления Microsoft, а также техническую поддержку по любым вопросам. проблемы, подвергая ваш компьютер большему риску заражения вирусами и вредоносными программами.По словам аналитиков, хотя пользователи Windows 10 за последние годы столкнулись с рядом ошибок, обновление остается лучшим вариантом для обеспечения безопасности вашего компьютера. И все больше людей, похоже, делают этот шаг: в настоящее время у Windows 10 более 1 миллиарда активных пользователей по всему миру, сообщила Microsoft в марте.
Сейчас играет: Смотри: Как делать скриншоты Windows 10
2:04
Вот как получить Windows 10 бесплатно, если в настоящее время вы используете лицензионную и активированную копию Windows 7, Windows 8 или Windows 8. 1 Домашняя или профессиональная:
1 Домашняя или профессиональная:
1. Перейдите на веб-сайт загрузки Windows 10.
2. В разделе Создайте установочный носитель Windows 10 , щелкните Загрузить инструмент сейчас и Запустите .
3. Выберите Обновите этот ПК сейчас , предполагая, что это единственный ПК, который вы обновляете. (Если вы обновляете другую машину, выберите Создать установочный носитель для другого ПК и сохраните установочные файлы.)
4. Следуйте подсказкам.
5. Когда обновление будет завершено, перейдите в Settings Update & Security> Activation , и вы должны увидеть цифровую лицензию для Windows 10.
Подробнее на TechRepublic: 20 профессиональных советов по установке Windows 10 работайте так, как хотите (бесплатный PDF-файл)
Microsoft призывает пользователей Windows 7 перейти на Windows 10, теперь поддержка первой прекращена.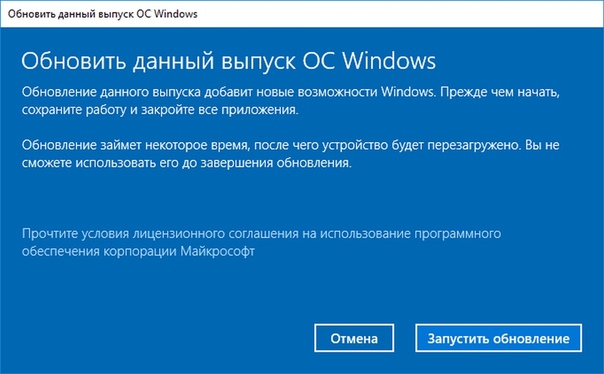
Следует отметить, что если у вас есть лицензия на Windows 7 или 8 Home, вы можете обновиться только до Windows 10 Home, а Windows 7 или 8 Pro можно обновить только до Windows 10 Pro.(Обновление недоступно для Windows Enterprise. Другие пользователи также могут столкнуться с блокировками в зависимости от вашего компьютера.) Это обновление с использованием средства создания мультимедиа не предназначено для обычных пользователей, но тем не менее работает для многих.
Чтобы получить максимальную отдачу от Windows 10 и воспользоваться преимуществами таких функций, как вход без пароля с помощью Windows Hello, вы захотите приобрести новый компьютер с Windows 10 (или компьютер, выпущенный после июля 2015 года) со всеми обновлениями оборудования. Если вы студент или преподаватель университета, вы также можете бесплатно загрузить Windows 10 (найдите здесь программное обеспечение, предлагаемое для вашего учебного заведения).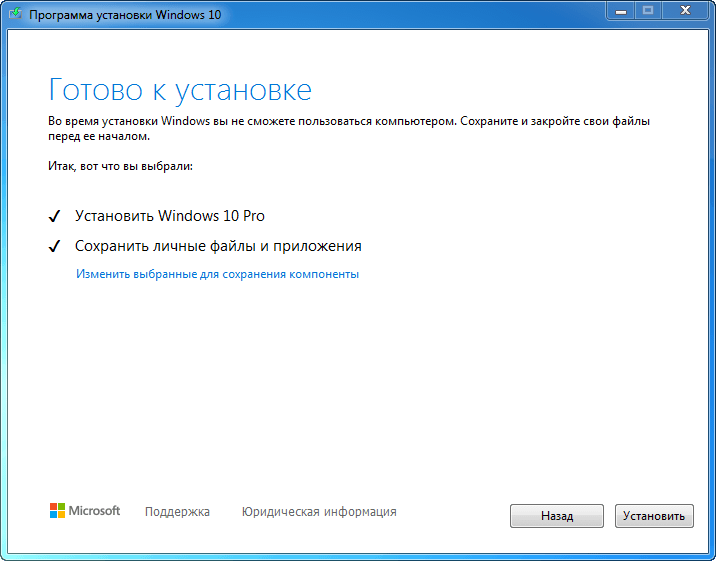
Будьте в курсе последних новостей Microsoft, а также обзоров и советов по ПК с Windows.
Для получения дополнительной информации ознакомьтесь с лучшей антивирусной защитой 2021 года для Windows 10, шестью изменениями безопасности, которые необходимо внести всем пользователям Windows 10, и всем, что вам нужно знать об обновлении Windows 10 October 2020 Update, включая три новые функции и способы их использования. Вы также можете бесплатно получить Microsoft Office в Интернете.
Сейчас играет: Смотри: Осеннее обновление Windows 10 2020: вот что нового
2:46
Вот как вы все еще можете получить бесплатное обновление до Windows 10
Предложение Microsoft по бесплатному обновлению для Windows 10 закончилось более четырех лет назад, но никто не сообщил об этом людям, которые запускают серверы активации Windows. В результате вы по-прежнему можете обновиться до Windows 10 с Windows 7 или Windows 8.1 и получить бесплатную цифровую лицензию на последнюю версию Windows 10, без каких-либо ограничений.
В результате вы по-прежнему можете обновиться до Windows 10 с Windows 7 или Windows 8.1 и получить бесплатную цифровую лицензию на последнюю версию Windows 10, без каких-либо ограничений.
Это обновление важно как никогда, поскольку поддержка Windows 7 официально прекращена. И это может стать большим облегчением для вашего бюджета для тех, кому нужно работать из дома (или ходить в школу через удаленные сеансы), и вам нужно вынуть старый компьютер из хранилища и быстро освоить его.
Также: Лучшие провайдеры веб-хостинга в 2020 году
Вы также можете обновить Windows 10 Home до Windows 10 Pro, используя ключ продукта из предыдущей бизнес-версии Windows 7, 8 или 8.1 ( Pro / Ultimate). Это может сэкономить вам до 100 долларов на стоимости обновления OEM, если вы купите новый компьютер с предустановленной Windows 10 Home. (Подробности см. В разделе «Как без проблем перейти с Windows 10 Home на Pro».)
В этом посте я расскажу об основах установки Windows 10 в качестве обновления на более старом оборудовании. Я также расскажу о проблемах лицензирования, которые (как всегда) сбивают с толку.
Я также расскажу о проблемах лицензирования, которые (как всегда) сбивают с толку.
Я написал и опубликовал первую версию этого поста в начале 2017 года, через несколько месяцев после того, как закончилось первоначальное предложение Microsoft по бесплатному обновлению. Предложение бесплатного обновления только что закончилось, и когда я загрузил средство обновления Windows 10 и запустил его на старом ПК с Windows 7, я полностью ожидал, что обновление не сможет активироваться, и меня попросят предоставить ключ продукта.
Каково же было мое удивление, когда вместо этого меня встретил этот экран.
Одна цифровая лицензия, ключ продукта не требуется.
В течение следующих трех с лишним лет я повторял эти шаги на тестовых ПК через регулярные промежутки времени и подтверждал, что инструмент бесплатного обновления все еще работает. По состоянию на конец ноября 2020 года я продолжаю получать сообщения электронной почты каждый день от читателей, которые из первых рук сообщают, что их бесплатные обновления были успешными и не требовали покупки или ключа продукта.
Небольшое количество читателей сообщило, что обновление не удалось из-за ошибки установки или блокировки совместимости.Дополнительные сведения о том, как устранить эти ошибки, см. В разделе «Это бесплатное предложение по обновлению до Windows 10 все еще работает. Вот почему — и как его получить».
Хотите собственную цифровую лицензию на последнюю версию Windows 10? Следуйте этим инструкциям.
Как обновить старый ПК до Windows 10Если у вас есть ПК с «подлинной» копией Windows 7/8 / 8.1 (Windows 7 Home, Pro или Ultimate edition или Windows 8.x Home или Business, лицензированы и активированы должным образом), вы можете выполнить те же действия, что и я, для установки Windows 10 в качестве обновления.
Перед тем, как начать, я рекомендую выполнить несколько предварительных задач, которые могут предотвратить потенциальные проблемы:
- Убедитесь, что ваша копия Windows правильно активирована. Это особенно важно, если вы недавно переустановили Windows.

- Проверьте наличие последних обновлений драйверов, особенно для сетевого оборудования и устройств хранения.
- Загрузите и установите все доступные обновления BIOS для вашего оборудования; этот шаг особенно важен для систем, которые изначально продавались в 2015 году или ранее, до выпуска Windows 10.
- Создайте резервную копию файлов данных на внешнем жестком диске или в облачном хранилище (или на обоих). Рассмотрите возможность создания полной резервной копии системы на внешний жесткий диск с помощью программы резервного копирования Windows 7, которая также доступна в Windows 8.x и Windows 10. Просто запустите команду Sdclt.exe, а затем выберите параметр «Создать образ системы».
- Временно удалите стороннее программное обеспечение безопасности и низкоуровневые системные утилиты, которые могут помешать обновлению. Вы можете переустановить эти программы после завершения обновления.
- Наконец, отключите все ненужные внешние устройства, особенно USB-накопители и внешние жесткие диски.
 (Некоторые распространенные ошибки установки могут быть связаны с программой установки, которую сбивают с толку эти дополнительные диски.)
(Некоторые распространенные ошибки установки могут быть связаны с программой установки, которую сбивают с толку эти дополнительные диски.)
Убрав эти предварительные настройки, перейдите на веб-страницу «Загрузить Windows 10» и нажмите кнопку Загрузить сейчас . После завершения загрузки дважды щелкните исполняемый файл, чтобы запустить Media Creation Tool.
Вы можете обновить напрямую с помощью этого инструмента или создать отдельный носитель.
Если вы загрузили Media Creation Tool на машину, которую планируете обновить, и планируете обновить один и только один компьютер, вы можете выбрать вариант «Обновить этот компьютер сейчас» . Этот вариант устанавливает самую последнюю версию Windows 10. Обычно это занимает час, больше или меньше, в зависимости от вашего оборудования. (Использование SSD в качестве системного диска — лучший способ ускорить процесс.)
Если вы знаете, что хотите выполнить обновление до Windows 10 на нескольких компьютерах, или если вам просто нужна большая гибкость в случае сбоя мгновенного обновления, выберите второй вариант и сохраните установочные файлы на USB-накопитель или как файл ISO.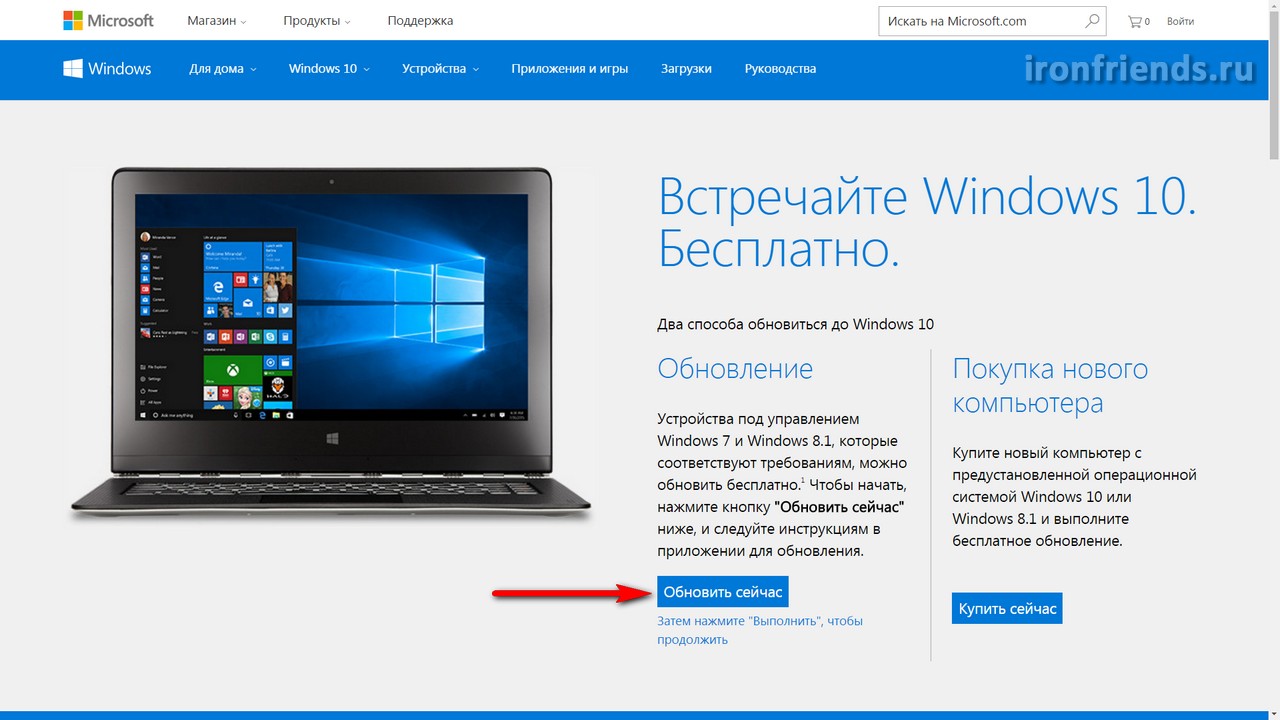 Загрузка занимает немного времени, но когда она будет завершена, вы можете запустить программу установки Windows вручную, чтобы установить Windows 10 на любой ПК с любой поддерживаемой версией Windows 10 (извините, это не будет работать с ПК под управлением Windows Vista или Windows XP). Точные действия зависят от того, какой вариант загрузки вы выбрали:
Загрузка занимает немного времени, но когда она будет завершена, вы можете запустить программу установки Windows вручную, чтобы установить Windows 10 на любой ПК с любой поддерживаемой версией Windows 10 (извините, это не будет работать с ПК под управлением Windows Vista или Windows XP). Точные действия зависят от того, какой вариант загрузки вы выбрали:
- Флэш-накопитель USB Вставьте только что созданный USB-накопитель в свободный слот USB на ПК, который вы хотите обновить. Затем откройте проводник (проводник Windows в Windows 7) и дважды щелкните Настройка, чтобы установить Windows 10.Обратите внимание, что не может загрузить с вновь созданного USB-накопителя или DVD для выполнения обновления до Windows 10. Вы должны запустить программу установки Windows 10 из текущей установленной и активированной копии Windows.
- ISO-файл После завершения загрузки вам необходимо смонтировать ISO-файл и открыть его в окне проводника Windows / проводника.
 На ПК под управлением Windows 8.1 или Windows 10 вы можете дважды щелкнуть файл ISO, чтобы открыть его как виртуальный диск. На ПК под управлением Windows 7 вам потребуется установить стороннюю утилиту, например бесплатную WinCDEmu с открытым исходным кодом.После монтирования ISO-файла дважды щелкните «Установка», чтобы начать процесс установки.
На ПК под управлением Windows 8.1 или Windows 10 вы можете дважды щелкнуть файл ISO, чтобы открыть его как виртуальный диск. На ПК под управлением Windows 7 вам потребуется установить стороннюю утилиту, например бесплатную WinCDEmu с открытым исходным кодом.После монтирования ISO-файла дважды щелкните «Установка», чтобы начать процесс установки.
Затем просто следуйте инструкциям, чтобы завершить обновление до Windows 10. Вам не будет предложено ввести ключ продукта, и когда обновление будет завершено и вы подключитесь к Интернету, у вас будет цифровая лицензия на самая последняя версия Windows 10, которую вы можете подтвердить, перейдя в Настройки> Обновление и безопасность> Активация. Все ваши приложения и файлы данных будут доступны.
Цифровая лицензия связана с этим конкретным устройством, что означает, что вы можете переформатировать диск и выполнить чистую установку того же выпуска Windows 10 в любое время.(Если вы думаете об обновлении своего старого системного диска до SSD, выполните обновление до Windows 10 на старом оборудовании; после подтверждения, что новая версия Windows 10 правильно активирована, установите SSD, а затем либо восстановите из резервной копии. или загрузитесь с USB-накопителя, чтобы выполнить чистую установку. Вам не понадобится ключ продукта, активация выполняется автоматически.)
или загрузитесь с USB-накопителя, чтобы выполнить чистую установку. Вам не понадобится ключ продукта, активация выполняется автоматически.)
А теперь большой вопрос: если вы воспользуетесь этим обновлением до Windows 10, действительна ли полученная лицензия?
Все предложение о «бесплатном обновлении» всегда сопровождалось выражениями, мягко говоря, вежливо.И формулировка в конце этого предложения также расплывчата. Например, см. Ответы, которые я выделил здесь, в разделе часто задаваемых вопросов по обновлению Windows 10 от Microsoft:
Формулировка здесь чрезвычайно расплывчата.
Очень странный язык. Бесплатное обновление с помощью приложения Get Windows 10 завершилось 29 июля 2016 года. Аналогичным образом, при обсуждении ключей продукта говорится, что ключ будет необходим «для работы этого инструмента» (неправда), но не говорится ни слова о лицензирование.
И, в отличие от слабого ярлыка «Подлинная Windows» на старых обновлениях, экраны активации для обновления до Windows 10 специально подтверждают наличие «цифровой лицензии». «
«
В любом случае предложение бесплатного обновления было расширено, по крайней мере, для людей, использующих вспомогательные технологии. В FAQ на отдельной странице это даже названо« расширением предложения бесплатного обновления »и подчеркнуто, что оно не ограничивается конкретными вспомогательными технологиями. (Я регулярно использую в Windows утилиту Magnifier, которая, несомненно, является вспомогательной технологией.)
Конечно, я не юрист, и эта колонка не является юридической консультацией. Но я скажу, что лично уверен в статус активации любого ПК, обновленного с помощью инструмента на этой странице в течение периода допуска.
Это расширение было, как мне кажется, очень большим кивком и подмигиванием, разработанным, чтобы упростить для тех, кто хотел обновление Windows 10, все еще получить его, успокаивая OEM-партнеров, которые не были слишком довольны акцентом на год. на обновлениях, а не на продаже новых ПК.
Увы, я сказал «было», потому что продление (которое само было продлено) официально закончилось 16 января 2018 года. На странице, на которой раньше работал помощник по обновлению, теперь отображается сообщение об истечении срока действия предложения.
На странице, на которой раньше работал помощник по обновлению, теперь отображается сообщение об истечении срока действия предложения.
Сейчас большой вопрос заключается в том, отключит ли когда-нибудь Microsoft код на своих серверах активации, который выдает цифровые лицензии, после обновления с более ранней версии Windows. Я продолжал тестировать этот сценарий и могу подтвердить, что спустя много времени после прекращения поддержки Windows 7 в январе 2020 года он все еще работает.
Я продолжаю получать сообщения от читателей, делящихся своим опытом. Если вы использовали эту технику на ПК, щелкните мое имя в верхней части этого сообщения и используйте контактную форму, чтобы сообщить мне, как все прошло для вас.
Примечание: Эта статья была первоначально опубликована в январе 2017 года. С тех пор она многократно обновлялась, чтобы отразить самую последнюю информацию. Эта редакция была опубликована 8 января 2021 г.
Как перейти с Windows 10 на Windows 7 или Windows 8.
 1
1Итак, вы загрузили Windows 10, поиграли с ее новыми функциями, но поняли, что эта операционная система не для вас. Что делать сейчас? Что ж, вы всегда можете перейти с Windows 10 на Windows 7 или любую другую версию Windows.Если вам нужна помощь с возвращением к Windows 7 или Windows 8.1, вот руководство, которое поможет вам туда добраться.
Windows 10 уже здесь, но, возможно, вам еще не стоит обновляться
В зависимости от того, как вы обновились до Windows 10, вариант перехода на Windows 8.1 или более раннюю версию может различаться для вашего компьютера. Ниже вы найдете все возможные способы обновления до Windows 10 и соответствующую процедуру перехода на более раннюю версию Windows. Выберите правильный вариант для вашего компьютера и следуйте процедуре.Но прежде чем вы начнете это делать, убедитесь, что вы сохранили все важные файлы на флэш-накопителе (или жестком диске) или в онлайн-хранилище, таком как Dropbox, OneDrive или Google Диск.
Вы обновились до Windows 10 с Windows 7 и Windows 8. 1 с помощью Центра обновления Windows
1 с помощью Центра обновления Windows
Если вы обновили свой компьютер с Windows 7 и Windows 8.1 до Windows 10 с помощью Центра обновления Windows в течение последних 30 дней, компания предлагает вам быстрый вариант для отката к более старой версии.
Если вы воспользуетесь этим методом, вы сможете выполнить переход на более раннюю версию «на месте», что означает, что все ваши данные останутся нетронутыми.Тем не менее, мы по-прежнему настоятельно рекомендуем сделать резервную копию всех ваших данных, включая изображения и рабочие материалы, на внешний диск перед переходом на более раннюю версию.
- Откройте меню «Пуск» , выполните поиск и откройте «Настройки ».
- В приложении «Настройки» найдите и выберите Обновление и безопасность.
- Выберите Recovery.
- Выбрать Вернуться в Windows 7 или Вернуться в Windows 8.1.
- Нажмите кнопку Начать работу , и на вашем компьютере будет восстановлена более старая версия.

Во время перехода Microsoft также спросит вас, почему вы снова переключаетесь на Windows 7 / Windows 8.1. Вы можете выбрать любую из указанных выше причин или оставить отзыв. После этого нажмите кнопку Далее .
( См. Также: Как сделать загрузочный USB-диск для Windows 10)
Если с момента обновления вашего компьютера до новой операционной системы прошло уже более 30 дней, вышеупомянутая процедура вам не подходит. .Это связано с тем, что Microsoft сохраняет все важные данные из вашей предыдущей операционной системы в папке под названием «Windows.old» на вашем жестком диске. По истечении 30-дневного периода данные удаляются, чтобы освободить место.
Этим пользователям теперь необходимо вручную стереть операционную систему Windows 10 со своего жесткого диска и установить на нем Windows 7 или Windows 8.1. Вот как это сделать.
Вы выполнили чистую установку (использовали DVD / флэш-накопитель) для обновления до Windows 10 (или Windows 10 Technical Preview)
Если вы выполнили чистую установку Windows 10 или прошло более 30 дней поскольку вы обновились до Windows 10 или если вы просто хотите начать все сначала, вы всегда можете установить Windows 10, используя следующий метод. Перед началом убедитесь, что вы сделали резервную копию и всех ваших данных, поскольку выполнение новой установки включает удаление / форматирование раздела, что означает, что вы потеряете все на этом диске.
Перед началом убедитесь, что вы сделали резервную копию и всех ваших данных, поскольку выполнение новой установки включает удаление / форматирование раздела, что означает, что вы потеряете все на этом диске.
Обратите внимание, что пока мы говорим о понижении версии вашей установки Windows 10 до Windows 7 / Windows 8 / Windows 8.1, вы также можете использовать этот метод для возврата к Windows XP, если вы действительно этого хотите.
- Найдите загрузочный DVD или диск с Windows 7 или Windows 8 / 8.1. Если у вас его нет, вот как вы можете сделать загрузочный диск для Windows 7 или Windows 8.1.
- Вставьте диск Windows 7 / Windows 8 / 8.1 в привод DVD / USB и перезагрузите / включите компьютер.
- Убедитесь, что вы изменили процесс загрузки. Это потому, что вы не хотите, чтобы ваша система загружалась с жесткого диска (порядок загрузки по умолчанию), а вместо этого загружалась с DVD или USB-накопителя. В зависимости от производителя вашей материнской платы клавиша для изменения меню загрузки может отличаться.
 Обычно это F2, F8 или F9. Вы также можете изменить его, войдя в настройки BIOS.
Обычно это F2, F8 или F9. Вы также можете изменить его, войдя в настройки BIOS. - Нажмите любую клавишу, когда вас просят нажать клавишу, чтобы включить загрузку с DVD или USB-накопителя.
- На следующем экране с именем «Установить Windows» выберите предпочтительный язык, время и часовой пояс, а также клавиатуру или метод ввода. После этого нажмите кнопку Далее .
- На следующем экране вам будет предложено выбрать между опцией «Обновить» и «Пользовательская». Если вы выполняли обновление с Windows XP или любой предыдущей версии до Windows 7 или Windows 8.1, вы бы выбрали кнопку «Обновить».В этом случае нам нужно выбрать опцию Custom .
Выполните остальные шаги по установке, включая форматирование раздела, содержащего существующую установку Windows 10. Обратите внимание, что если вы выбрали удаление или форматирование раздела, потеряет все данные на нем , а не только системные файлы Windows 10. Убедитесь, что вы сделали резервную копию всех своих данных, как мы напомнили вам в самом начале.
( См. Также: Обзор Windows 10: новое, но знакомое)
После завершения установки — обратите внимание, вам нужно будет снова активировать свою копию Windows — у вас будет новая установка Windows, и вы можете необходимо установить драйверы, поставляемые с вашей системой, чтобы убедиться, что все работает должным образом.Скопируйте данные из резервной копии — мы очень надеемся, что вы создали резервную копию своих данных (мы не можем не подчеркнуть этого).
Каким был ваш опыт перехода на более старую версию Windows с Windows 10? Сообщите нам об этом в комментариях. Для получения дополнительных руководств посетите наш раздел «Как сделать».
Как выполнить обновление до Windows 10 с Windows 7 • Pureinfotech
Вы можете обновить устройство под управлением Windows 7 до Windows 10, не теряя файлы и не стирая все на жестком диске, используя опцию обновления на месте.Вы можете быстро выполнить эту задачу с помощью Microsoft Media Creation Tool, который доступен для Windows 7 и Windows 8.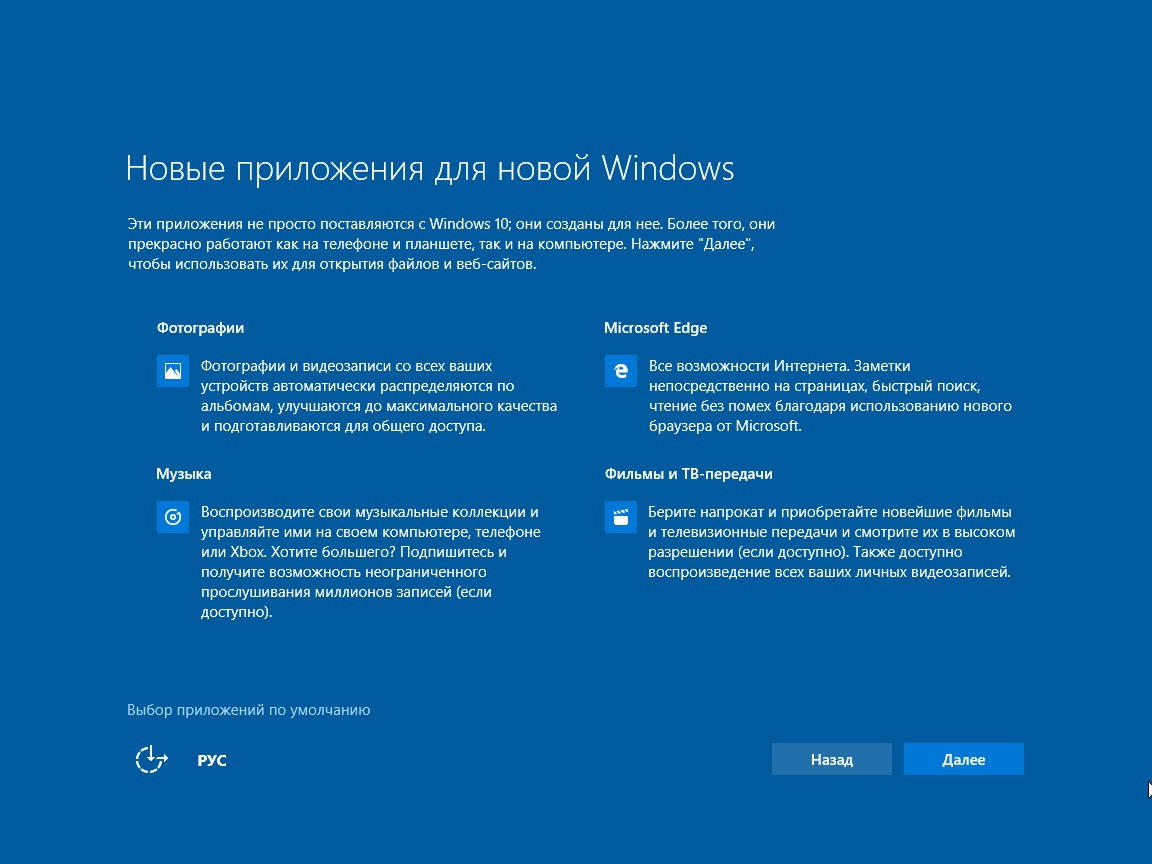 1.
1.
Однако, прежде чем продолжить, вы должны убедиться, что подтвердили совместимость оборудования, приобрести лицензию Windows 10 (при необходимости) и создать полную резервную копию на случай, если вам потребуется откат. Кроме того, вы хотите убедиться, что на компьютере установлен «Windows 7 Service Pack 1».
Также рекомендуется удалить любое программное обеспечение (например, антивирус, средство безопасности и старые сторонние программы), которое может помешать успешному обновлению до Windows 10.Это поможет, если вы отключите любое оборудование, подключенное к устройству, включая принтеры, телефоны, камеры, внешние жесткие диски и другие периферийные устройства USB, чтобы избежать проблем.
В этом руководстве вы узнаете, как выполнить обновление до Windows 10 с Windows 7, чтобы не столкнуться с проблемами во время установки. (Если вы предпочитаете выполнить обновление с помощью чистой установки, следуйте этим пошаговым инструкциям.)
Системные требования для обновления с Windows 7 до Windows 10
Для обновления до Windows 10 компьютер должен соответствовать минимальным системным требованиям:
| Требования к оборудованию Windows 10 2004 | |
|---|---|
| Процессор | 1 ГГц или выше ЦП или система на кристалле (SoC) |
| RAM | 1 ГБ для 32-разрядной версии или 2 ГБ для 64-разрядной версии |
| Место на жестком диске | Существующие установки: 16 ГБ для 32-разрядной версии или 20 ГБ для 64-разрядной версии Чистая установка или новый ПК: 32 ГБ или больше |
| Графика | DirectX 9 или более поздняя версия с WDDM 1.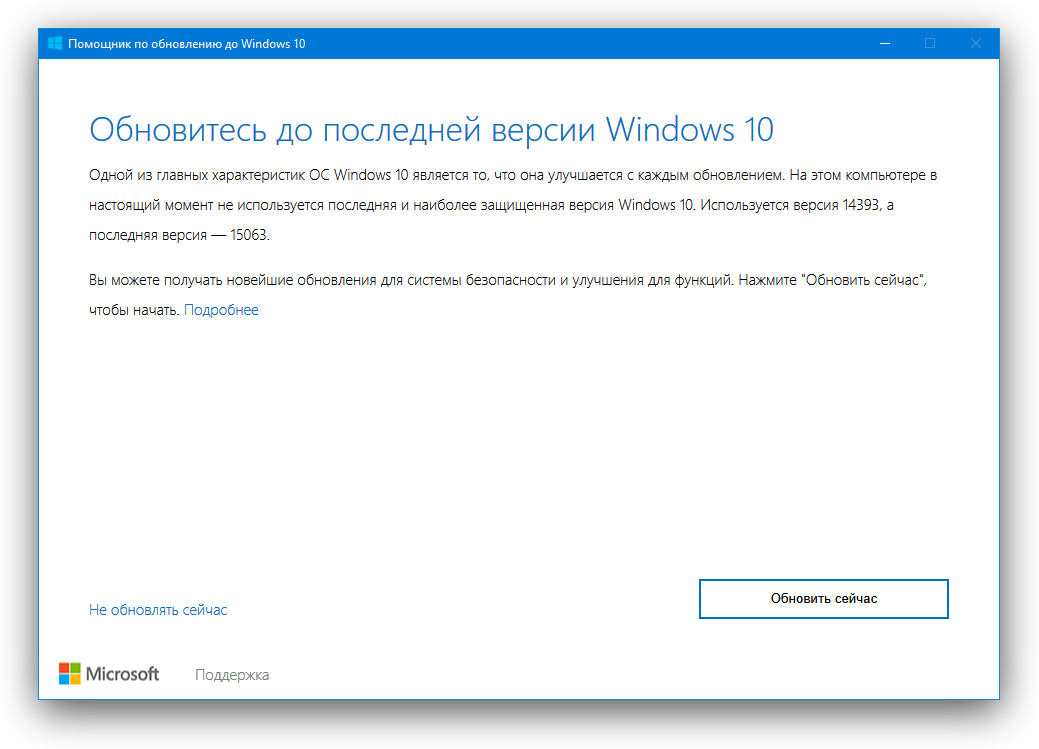 0 драйвер 0 драйвер |
| Разрешение дисплея | 800 × 600 |
| Сеть | Адаптер Wi-Fi или Ethernet |
В этом случае вам также потребуется последняя версия вашей текущей операционной системы. , «Пакет обновления 1 для Windows 7». Если у вас еще не установлено это обновление, вы можете скачать его здесь.
Подсказка: Вы можете проверить версию Windows, открыв команду Run , используя комбинацию клавиш Windows + R , набрав winver и нажав кнопку OK .
Для обновления устройства с Windows 7 необходим действующий ключ продукта Windows 10. Вы можете использовать существующий ключ продукта Windows 7, но он может работать, а может и не работать. Если вы попытаетесь и увидите «Этот ключ продукта не работает. Пожалуйста, проверьте его и попробуйте еще раз, или попробуйте другой ключ ». , вам нужно будет приобрести новую лицензию.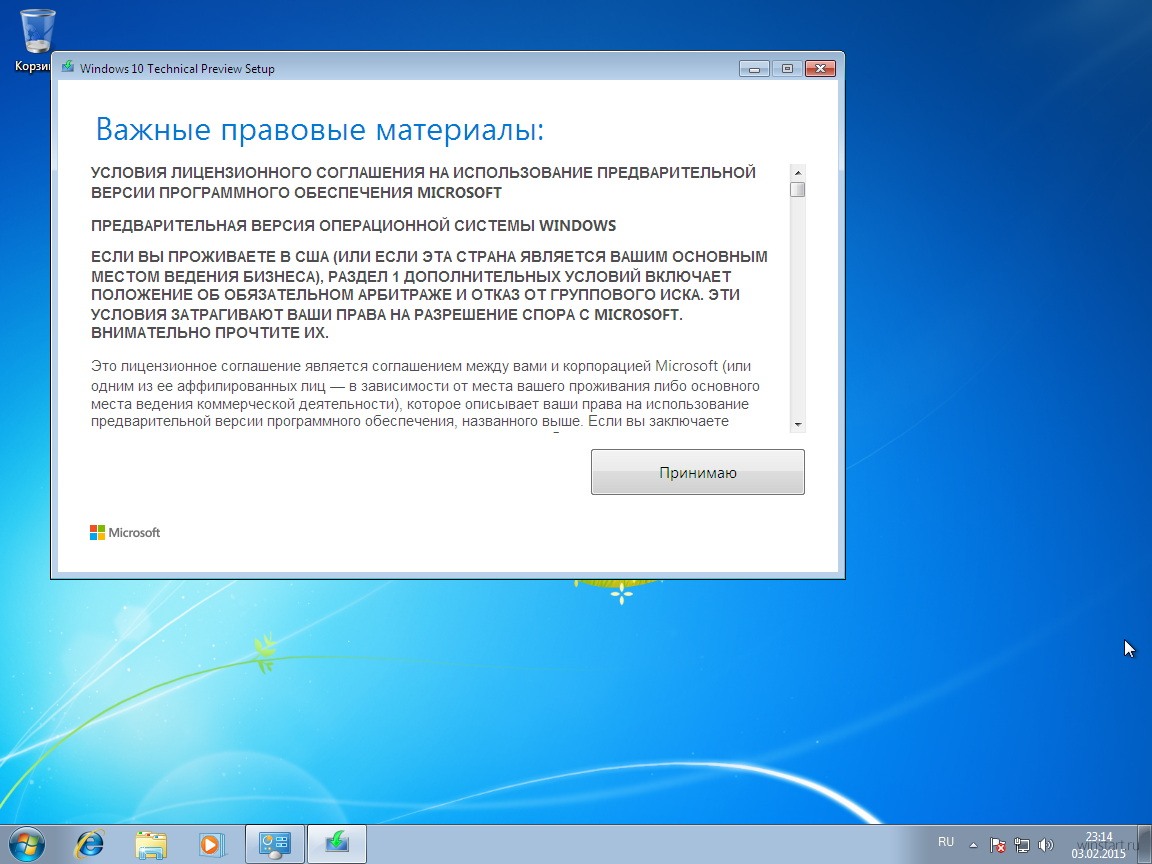
Создать полную резервную копию Windows 7
Хотя процесс обновления до Windows 10 обычно безопасен, всегда есть вероятность проблем, и чтобы избежать каких-либо проблем, вы должны убедиться, что у вас есть полная резервная копия, которую вы можете использовать для откатиться, если что случится.
Чтобы создать полную резервную копию в Windows 7, подключите внешний жесткий диск и выполните следующие действия:
Откройте панель управления .
Щелкните Система и безопасность .
Щелкните Backup and Restore .
Резервное копирование и восстановление в Windows 7
Щелкните опцию Создать образ системы на левой панели.
Создание образа системы в Windows 7
Выберите вариант На жестком диске .
Место назначения резервной копии в Windows 7
Нажмите кнопку Далее .

Нажмите кнопку Начать резервное копирование .
Начать полное резервное копирование Windows 7
Нажмите кнопку № , чтобы подтвердить, что вы не хотите создавать диск восстановления системы. (Вы также можете использовать загрузочный носитель Windows 10 или Windows 7.)
Нажмите кнопку Закрыть .
После выполнения этих шагов во внешнем хранилище будет создана полная резервная копия, которую затем можно использовать, если во время обновления что-то пойдет не так.
В дополнение к резервной копии системы вы также хотите создать резервную копию ваших файлов и настроек веб-браузера (избранное, пароли и личные настройки) в OneDrive или другом облачном сервисе или на внешнем диске на случай, если вам потребуется восстановить их вручную. если случится непредвиденное. Если вам нужна помощь, используйте это руководство с полным процессом резервного копирования и восстановления Windows 7 и файлов.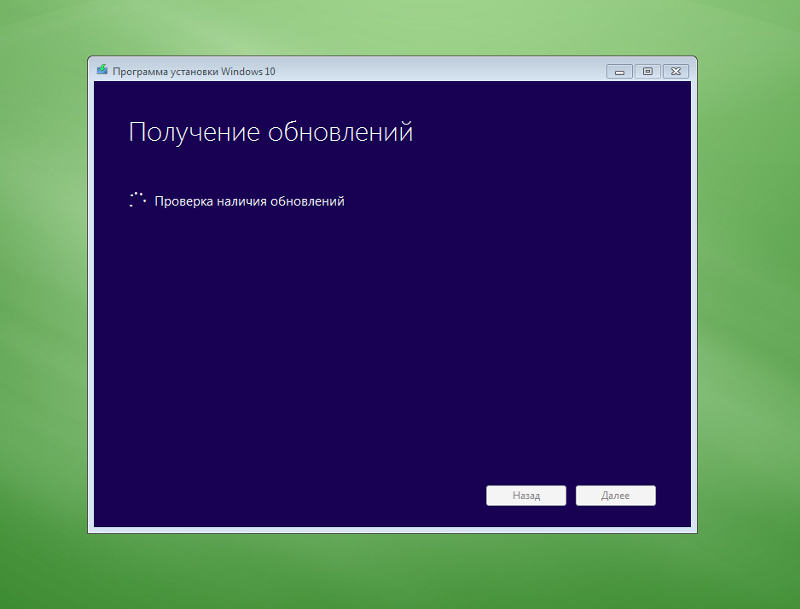
Обновите Windows 7 до Windows 10
Чтобы обновить Windows 7 до Windows 10, выполните следующие действия:
Загрузите Media Creation Tool от Microsoft.
Подсказка: Если у вас установлена более старая версия Internet Explorer, вы, вероятно, не сможете получить доступ к веб-сайту загрузки Microsoft. Если это ваш случай, вам нужно будет использовать другой веб-браузер, например Google Chrome или Mozilla Firefox.
Нажмите кнопку Загрузить сейчас и сохраните программу установки на устройстве.
Дважды щелкните файл MediaCreationTooxxxx.exe , чтобы запустить мастер установки Windows 10.
Нажмите кнопку Принять для лицензионного соглашения.
Выберите вариант Обновить этот компьютер сейчас , чтобы загрузить файлы и начать обновление.
Media Creation Tool, опция обновления Windows 7 до Windows 10
Нажмите кнопку Далее .

Введите действительный ключ продукта Windows 10 для выпуска, который вы пытаетесь обновить (если применимо).
Нажмите кнопку Далее .
Нажмите кнопку Принять , чтобы еще раз согласиться с лицензионным соглашением.
Выберите Сохранить личные файлы и приложения .
Нажмите кнопку Установить .
Сохранять файлы во время варианта обновления с Windows 7 до Windows 10
После установки вам нужно будет выполнить готовую работу (OOBE), чтобы завершить настройку Windows 10. Вы также можете посмотреть этот YouTube видеоурок по выполнению обновления.
Оказавшись на рабочем столе, вы хотите использовать «Диспетчер устройств», чтобы проверить, что все оборудование правильно установлено в вашей системе, а затем переустановите предпочитаемый антивирус (если применимо) и любое другое программное обеспечение, которое вы удалили перед обновлением.
Обновление , 12 февраля 2021 г .: Это руководство было первоначально опубликовано в августе 2015 г. и было пересмотрено в феврале 2021 г.
Как перейти на Microsoft Windows 10
Microsoft Surface Pro X
Todd Haselton | CNBC
Microsoft официально прекратила поддержку Windows 7 во вторник, что означает, что она больше не выпускает обновлений безопасности, которые защитят вас от кибератак.
Это означает, что пора либо купить новый компьютер, либо обновить систему до Windows 10.
Microsoft говорит, что вам следует покупать новый компьютер, если вашему компьютеру больше трех лет, поскольку Windows 10 может медленно работать на старом оборудовании и не будет предлагать все новые функции. Если у вас есть компьютер, на котором все еще работает Windows 7, но он все еще довольно новый, вам следует его обновить.
Узнайте, следует ли вам обновиться.
- Узнайте, какую версию Windows вы используете, открыв меню «Пуск», выбрав «Настройки», выбрав «Система», а затем «О программе».
 Если вы видите Windows 7, пора обновиться.
Если вы видите Windows 7, пора обновиться. - Затем вы хотите убедиться, что ваш компьютер поддерживает Windows 10. Microsoft разместила на своем веб-сайте короткую викторину, которая поможет вам убедиться, что Windows 10 будет правильно работать на вашем текущем компьютере. Он спросит вас, насколько быстро работает ваш компьютер сейчас, на сколько обычно хватает заряда батареи, сколько программ может работать одновременно и насколько важна для вас безопасность.
- Microsoft предупредит вас, что Windows 10 не улучшит скорость, время автономной работы или производительность, поэтому, если какие-либо из этих проблем являются текущими, вам следует купить новый компьютер с Windows 10 и пропустить обновление, которое может только сделать ваш компьютер более медленным. .Я бы рекомендовал вам попробовать три ноутбука с Windows 10: Dell XPS 13 2-in-1, Lenovo Yoga C940 и 13-дюймовый HP Spectre X360. Все они оснащены новейшим чипом Intel и должны прослужить вам несколько лет.
Если вы довольны скоростью и временем автономной работы вашего текущего компьютера, возможно, вам стоит обновить уже имеющийся компьютер до Windows 10.
Как перейти на Windows 10
Инструмент Microsoft поможет вам через обновление до Windows 10.
Тодд Хазелтон | CNBC
- Купите Windows 10 на сайте Microsoft.Windows 10 Home стоит 139 долларов. Это версия, которая нужна большинству людей. (CNET сообщает, что Microsoft по-прежнему позволяет людям обновляться бесплатно, даже несмотря на то, что программа бесплатного обновления закончилась в 2016 году, а это значит, что вас могут попросить заплатить. Я рекомендую просто купить ее перед началом работы, чтобы не столкнуться с какими-либо проблемами. )
- Microsoft отправит вам письмо с подтверждением после покупки. Это 25-значный код, который выглядит следующим образом, с цифрами и буквами: «Ключ продукта: XXXXX-XXXXX-XXXXX-XXXXX-XXXXX.«Держите это в надежном месте, потому что он вам скоро понадобится.
- Теперь вы готовы к обновлению. На своем компьютере с Windows 7 посетите веб-сайт Microsoft и загрузите средство установки Windows 10, выбрав« Загрузить средство сейчас ».

- Запустите файл после его загрузки и согласитесь с условиями.
- Выберите «Обновить этот компьютер сейчас» и нажмите «Далее».
- Windows 10 загрузится на ваш компьютер. Это займет много времени — до пару часов
- Убедитесь, что вы выбрали «Сохранить личные файлы и приложения», если хотите, чтобы все передавалось правильно.
- Нажмите «Установить».
- Теперь позвольте вашему компьютеру делать свое дело. Это может занять больше часа, в зависимости от скорости вашей текущей системы, и будет перезагружаться несколько раз, поэтому ничего не трогайте и не выключайте.
- Введите ключ продукта, если Microsoft запросит его.
Вот и все! Теперь у вас будет Windows 10, и вы будете получать частые обновления программного обеспечения и важные исправления безопасности, когда Microsoft их выпускает.
Как перейти на Windows 10 с Windows 7 или 8
Windows 10 — лучшая операционная система для ПК на сегодняшний день, с новым мощным меню «Пуск», пользовательским интерфейсом, который переключается между режимами, удобными для касания и мыши, цифровым помощником Cortana и множеством других улучшений.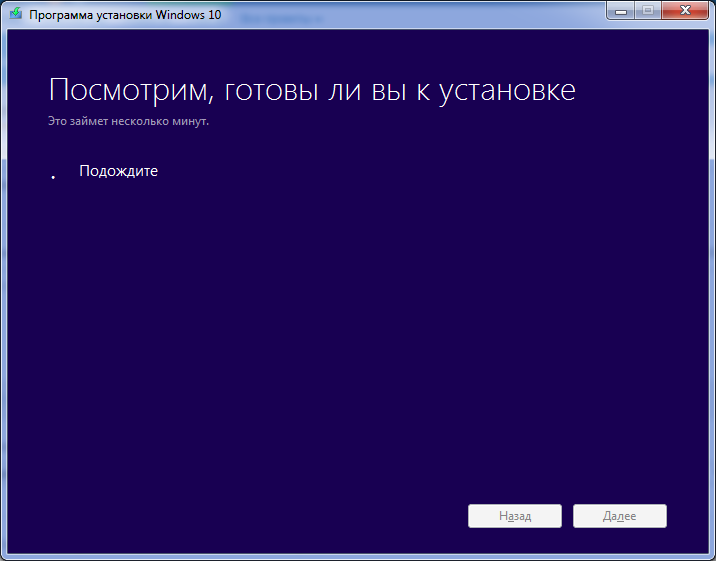 Если вы уже используете законную копию Windows 7 или 8, вы имеете право на бесплатное обновление. Обновление ОС занимает немного времени, но не требует больших усилий или опыта — когда вы закончите, у вас будет самая мощная Windows, со всеми вашими программами, настройками и данными. Вот как можно бесплатно перейти на Windows 10.
Если вы уже используете законную копию Windows 7 или 8, вы имеете право на бесплатное обновление. Обновление ОС занимает немного времени, но не требует больших усилий или опыта — когда вы закончите, у вас будет самая мощная Windows, со всеми вашими программами, настройками и данными. Вот как можно бесплатно перейти на Windows 10.
Windows 10 должна устанавливаться без проблем, но возможны проблемы с драйверами, и во время любого обновления системы всегда есть вероятность, что что-то пойдет не так.Прежде чем начать процесс, убедитесь, что у вас есть резервные копии всех файлов данных, желательно в облачной службе, такой как собственный One Drive от Microsoft, где вы можете загрузить их снова, если ваш компьютер выйдет из строя. Если у вас еще нет диска восстановления системы, рекомендуется сделать полную резервную копию системы с помощью программного обеспечения для создания образов дисков, такого как Macrium Reflect, которое создает побитовую копию вашего жесткого диска.
Наконец, убедитесь, что у вас есть 1–2 часа бесплатно для запуска установки. Несмотря на то, что вы можете уйти от выполнения больших частей процесса, вы можете ожидать, что вся загрузка и копирование файлов займет не менее 60 минут, а в нашем случае — около двух часов при быстром подключении к Интернету.Если у вас медленный или нестабильный Интернет, вам следует пойти в какое-нибудь место с надежным подключением и следовать инструкциям по созданию установочного USB-диска, который вы можете использовать дома.
Несмотря на то, что вы можете уйти от выполнения больших частей процесса, вы можете ожидать, что вся загрузка и копирование файлов займет не менее 60 минут, а в нашем случае — около двух часов при быстром подключении к Интернету.Если у вас медленный или нестабильный Интернет, вам следует пойти в какое-нибудь место с надежным подключением и следовать инструкциям по созданию установочного USB-диска, который вы можете использовать дома.
Как выполнить обновление с помощью прямой загрузки
1. Перейдите по адресу https://www.microsoft.com/en-us/software-download/windows10
2. Нажмите кнопку «Загрузить инструмент сейчас»
3. Запустите средство загрузки.
4. Нажмите «Выбрать обновить этот компьютер сейчас» , если вы только устанавливаете на этот компьютер и хотите сделать это прямо сейчас.Однако, если вы хотите создать свой собственный USB- или DVD-носитель, см. Раздел «Как создать установочный носитель Windows 8» ниже. Хотя для этого требуется несколько дополнительных шагов и пустой флэш-накопитель или диск, создание собственного установочного носителя позволяет не только установить на нескольких компьютерах, но и переустановить на текущий компьютер, если что-то пойдет не так.
Хотя для этого требуется несколько дополнительных шагов и пустой флэш-накопитель или диск, создание собственного установочного носителя позволяет не только установить на нескольких компьютерах, но и переустановить на текущий компьютер, если что-то пойдет не так.
Средству потребуется время для загрузки программного обеспечения, поэтому проявите терпение, особенно если у вас медленное Интернет-соединение. После загрузки программное обеспечение также проходит процесс подготовки и загружает еще несколько файлов, что требует времени, возможно, до часа даже при высокоскоростном соединении.
5. Нажмите Принять на экране условий лицензии. Подождите еще раз, пока программное обеспечение проверяет наличие обновлений. Вы можете уйти, так как это тоже займет несколько минут.
6. Если вы выполняете обновление с Windows 7, убедитесь, что выбрали «сохранить личные файлы и приложение», иначе обновление не будет работать. Затем Нажмите кнопку «Установить». Подождите 20–30 минут, пока компьютер скопирует файлы. Он перезагрузится несколько раз.
Подождите 20–30 минут, пока компьютер скопирует файлы. Он перезагрузится несколько раз.
7. Щелкните Next на экране входа в систему.
8. Щелкните Использовать экспресс-настройки. Вы всегда можете изменить некоторые настройки позже.
9. Нажмите Далее на экране «Новые приложения для новой Windows». Компьютер скажет «завершите настройку», а затем перейдет на экран блокировки Windows 10.
10. Войдите в свой компьютер. Windows 10 займет еще пару минут, чтобы выполнить первоначальную настройку, а затем вы перейдете на рабочий стол Windows.
Как создать установочный USB-диск Windows 10
Если у вас есть USB-накопитель объемом 4 ГБ или больше или чистый DVD-диск (и вы все еще используете оптический привод), вы можете создать свой собственный установочный диск Windows 10. Наличие собственного диска позволяет запускать обновление на нескольких компьютерах, не дожидаясь часа новой загрузки.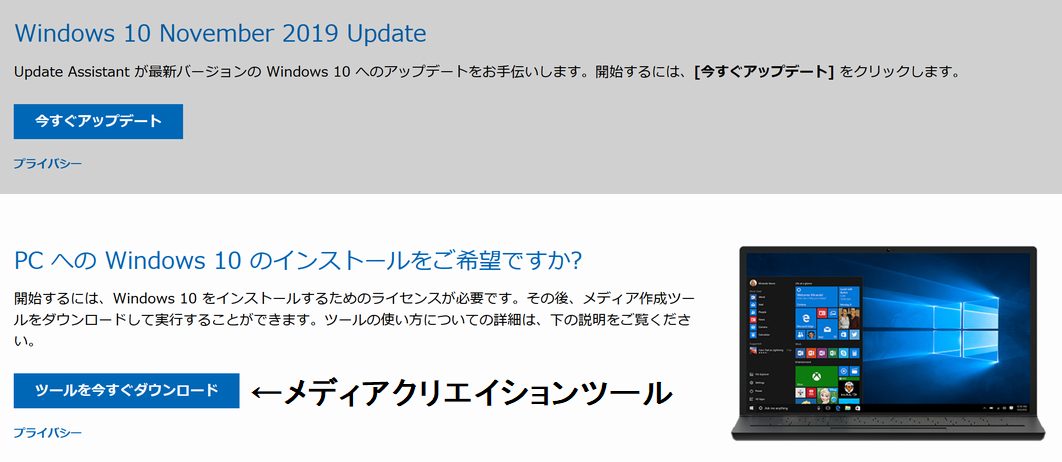 У вас также есть возможность выполнить чистую установку или запустить обновление во второй раз, если позже у вас возникнут проблемы. Вот как создать установочный диск Windows 10.
У вас также есть возможность выполнить чистую установку или запустить обновление во второй раз, если позже у вас возникнут проблемы. Вот как создать установочный диск Windows 10.
Прежде чем начать, убедитесь, что флэш-накопитель вставлен в один из USB-портов. Имейте в виду, что все данные на диске будут удалены.
1. Выполните шаги 1–3 выше , установив и запустив инструмент загрузки.
2. Выберите «Создать установочный носитель …»
3. Выберите язык, выпуск и архитектуру (32- или 64-разрядную) Windows. Убедитесь, что выбранные вами параметры соответствуют компьютерам, которые вы хотите обновить.Итак, если у вас сейчас Windows 8 Home (64-битная), выберите Windows 10 Home 64-bit.
4. Выберите USB-накопитель. Если вы планируете вместо этого записать его на DVD, выберите файл ISO, и после завершения процесса вам придется использовать программу записи DVD для записи ISO на диск.
5. Нажмите Finish , когда процесс будет завершен. Если вы не планируете сразу устанавливать Windows 10, вы можете извлечь диск и остановиться на этом.
6. Запустите setup.exe на флеш-накопителе, чтобы начать процесс обновления.
7. Выберите «Загрузить и установить обновления» и нажмите Далее. Если вы очень спешите, выберите «Не сейчас». Подождите несколько минут, пока загрузятся обновления.
Если программное обеспечение запрашивает у вас ключ продукта, вы используете неправильную версию Windows 10 для обновления. Например, вы можете попытаться установить Windows 10 Домашняя поверх существующей Windows 8.1 Профессиональная или наоборот.Следующие шаги такие же, как при установке посредством прямой загрузки.
8. Нажмите Принять. Программа проверяет вашу систему за пару минут.
9. Щелкните Установить. Теперь вы можете пройти как минимум 30 минут.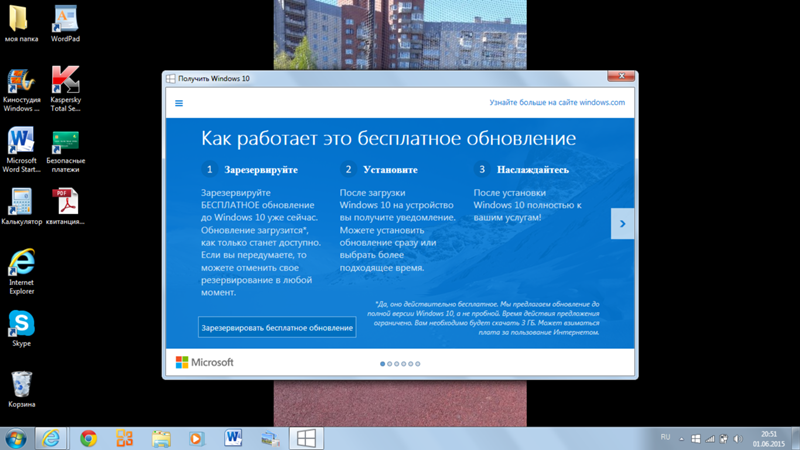 После завершения установки ОС вы увидите экран с вашим именем пользователя.
После завершения установки ОС вы увидите экран с вашим именем пользователя.
10. Нажмите кнопку Далее.
11. Выберите «Использовать экспресс-настройки».
12. Щелкните Next еще раз.
13. Войдите в свой компьютер.
Основы Windows 10
Возникли проблемы с Windows 10? На нашем дочернем сайте Tom’s Hardware есть команда сотрудников, готовых круглосуточно ответить на ваши вопросы на форумах.
Как перейти с Windows 7 на Windows 10
Windows 7 обслуживала операционную систему многих пользователей ПК, но поскольку Microsoft больше не поддерживает эту версию операционной системы.Хотя Microsoft предлагает компаниям возможность приобрести расширенную поддержку до 2023 года, дешевле и проще перейти с Windows 7 на Windows 10.
С января 2020 года Microsoft больше не поддерживает Windows 7. Мы рекомендуем выполнить обновление до Windows 10 в соответствии с приведенными ниже инструкциями, чтобы продолжать получать обновления безопасности и техническую поддержку.
Как перейти с Windows 7 на Windows 10
Если ваш компьютер относительно новый, вы, вероятно, сможете без труда перейти на Windows 10.Однако, если ваш компьютер был произведен примерно в то время, когда впервые была выпущена Windows 7, он может не соответствовать техническим требованиям.
Microsoft опубликовала минимальные системные требования, необходимые для того, чтобы ваш компьютер мог работать с Windows 10.
Соответствие требованиям означает только то, что Windows 10 будет работать в вашей системе, но не обязательно хорошо.
Как обновить Windows 7 до Windows 10 с помощью ключа продукта
Если у вас все еще есть ключ продукта от Windows 7, 8 или 8.1, вы можете бесплатно перейти на Windows 10. Все, что вам нужно сделать, это загрузить Windows Media Creation Tool, чтобы начать работу.
Загрузите Windows Media Creation Tool от Microsoft и выберите Run . Для этого вам необходимо войти в систему как администратор.

На странице условий лицензии выберите Принять .
Выберите Обновить этот компьютер сейчас , затем выберите Далее .
Инструмент проведет вас через настройку Windows 10.
Для загрузки доступны все версии Windows 10, кроме Enterprise. Выберите 32-битную или 64-битную версию в зависимости от вашей системы.
Перед установкой проверьте выбранные вами программы и все файлы или программы, которые вы хотите сохранить. Выбирайте между передачей личных данных и приложений, только личных файлов или ничего во время обновления.
Сохраните и закройте все открытые приложения и файлы, которые вы можете запустить.Когда будете готовы, выберите Установить .
Не выключайте компьютер во время установки Windows 10; ваш компьютер перезагружается несколько раз.
После завершения установки Windows 10 введите свой ключ продукта Windows 7, 8 или 8.
 1 при появлении запроса.
1 при появлении запроса.
Купить Windows 10 напрямую
Если у вас нет ключа продукта от Windows 7, 8 или 8.1, вы всегда можете приобрести Windows 10 непосредственно в Microsoft. Базовая версия Windows 10 стоит 139 долларов, Windows 10 Pro — от 199 долларов.99, а Windows 10 Pro для рабочих станций стоит 309 долларов. Большинству пользователей ПК потребуется только Windows 10 Basic или Pro для своих устройств.
Другие методы обновления Windows 7 до Windows 10
Если весь ваш компьютер нуждается в обновлении, знайте, что все новые ПК Microsoft поставляются с Windows 10 в качестве стандартной операционной системы. За 150-500 долларов вы можете получить совершенно новый компьютер с Windows 10 без дополнительных затрат.
Спасибо, что сообщили нам!
Расскажите почему!
Другой Недостаточно деталей Сложно понять .
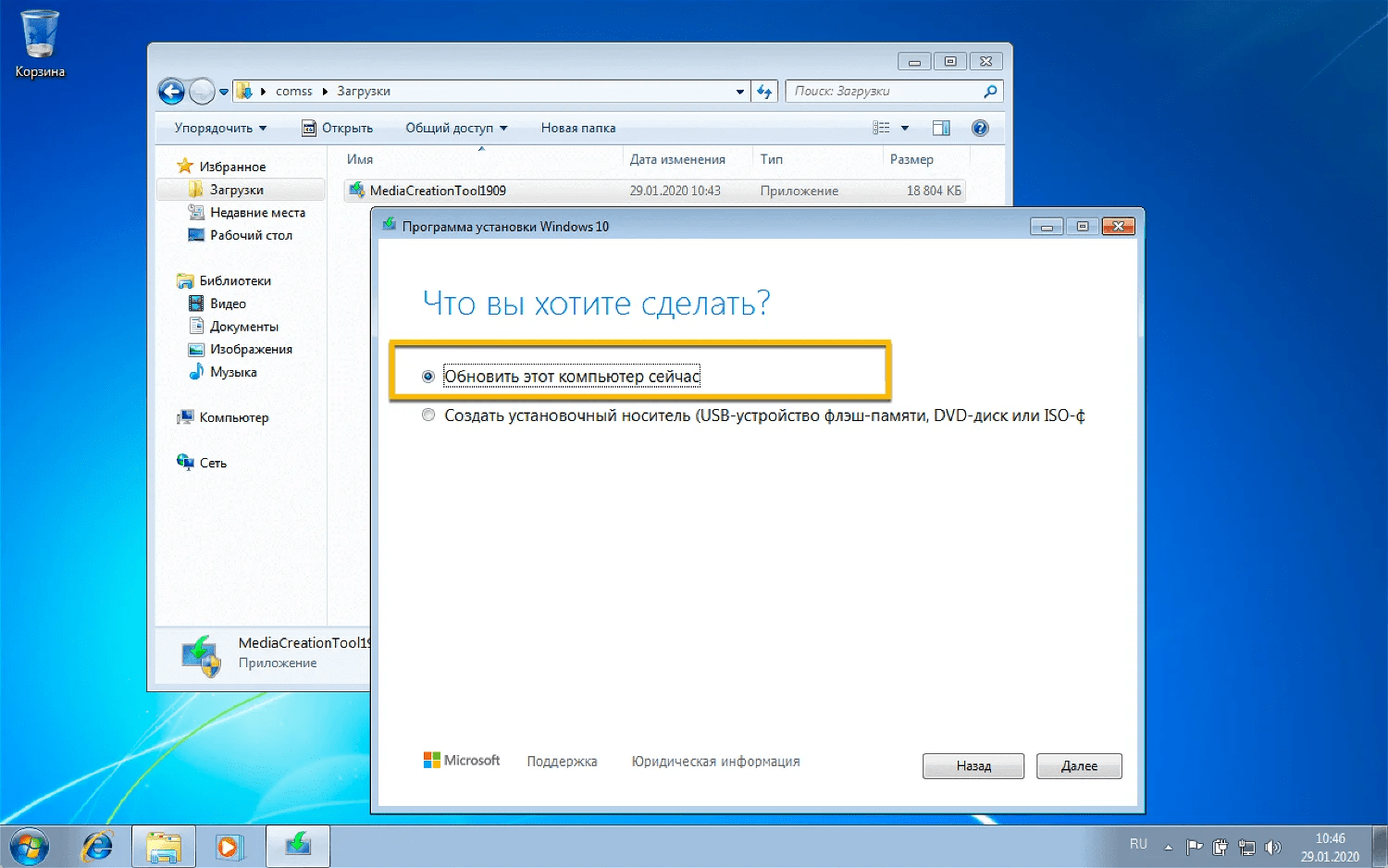 0
0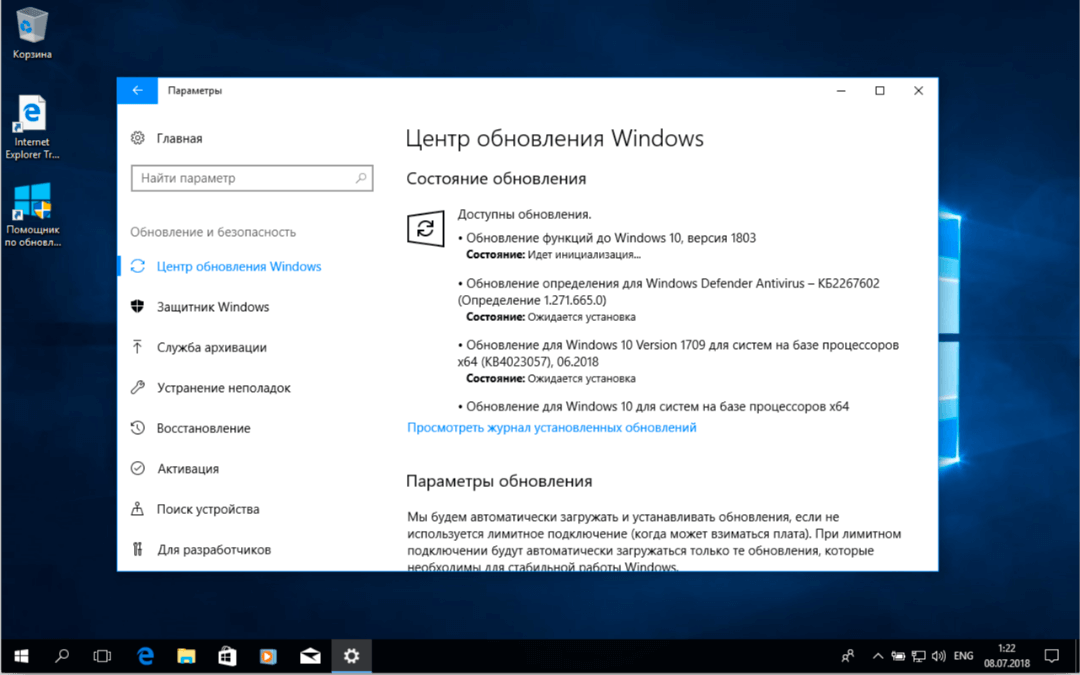
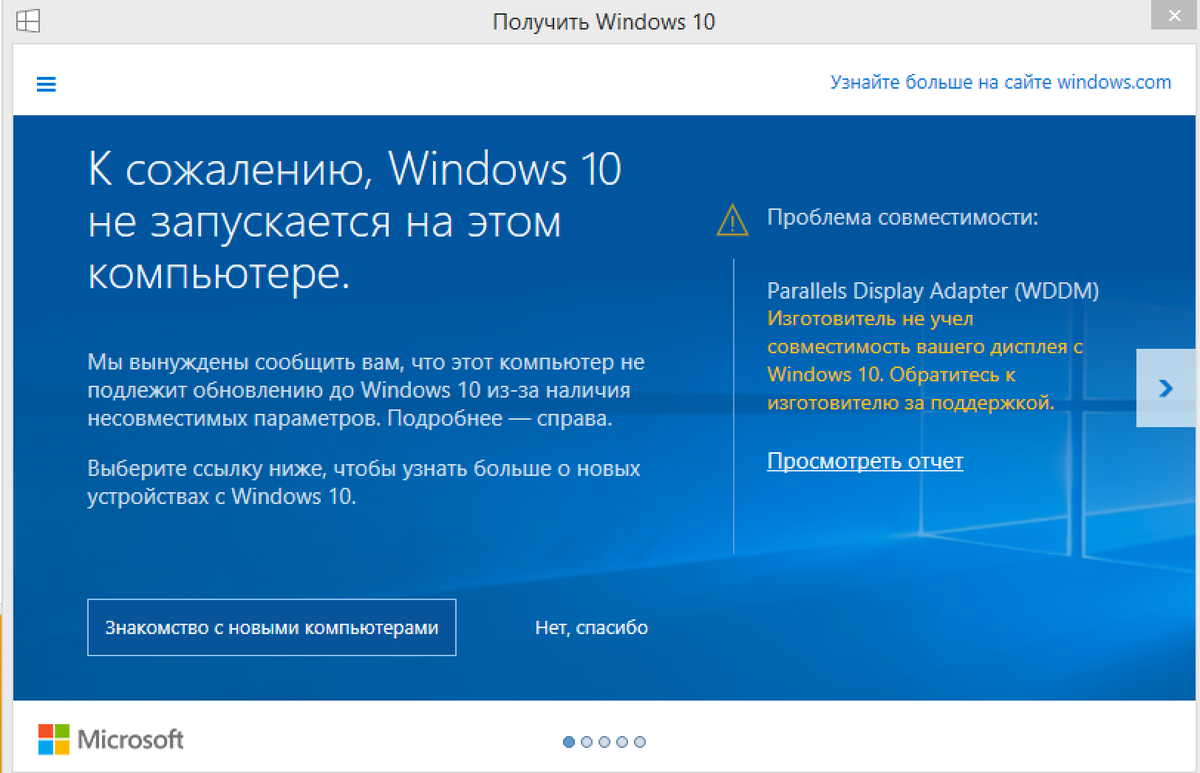
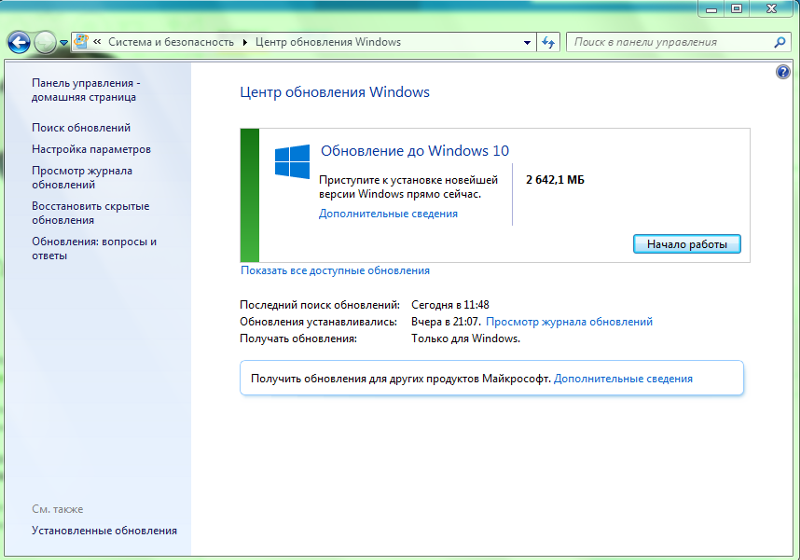 На ПК под управлением Windows 8.1 или Windows 10 вы можете дважды щелкнуть файл ISO, чтобы открыть его как виртуальный диск. На ПК под управлением Windows 7 вам потребуется установить стороннюю утилиту, например бесплатную WinCDEmu с открытым исходным кодом.После монтирования ISO-файла дважды щелкните «Установка», чтобы начать процесс установки.
На ПК под управлением Windows 8.1 или Windows 10 вы можете дважды щелкнуть файл ISO, чтобы открыть его как виртуальный диск. На ПК под управлением Windows 7 вам потребуется установить стороннюю утилиту, например бесплатную WinCDEmu с открытым исходным кодом.После монтирования ISO-файла дважды щелкните «Установка», чтобы начать процесс установки.
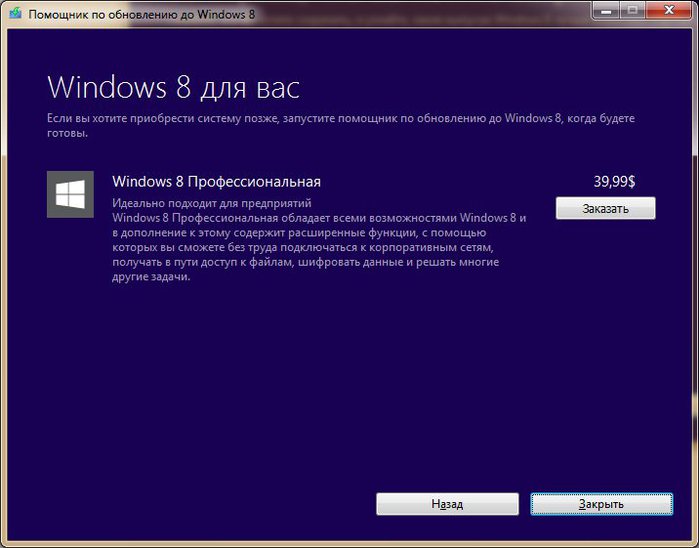 Обычно это F2, F8 или F9. Вы также можете изменить его, войдя в настройки BIOS.
Обычно это F2, F8 или F9. Вы также можете изменить его, войдя в настройки BIOS.

 Если вы видите Windows 7, пора обновиться.
Если вы видите Windows 7, пора обновиться.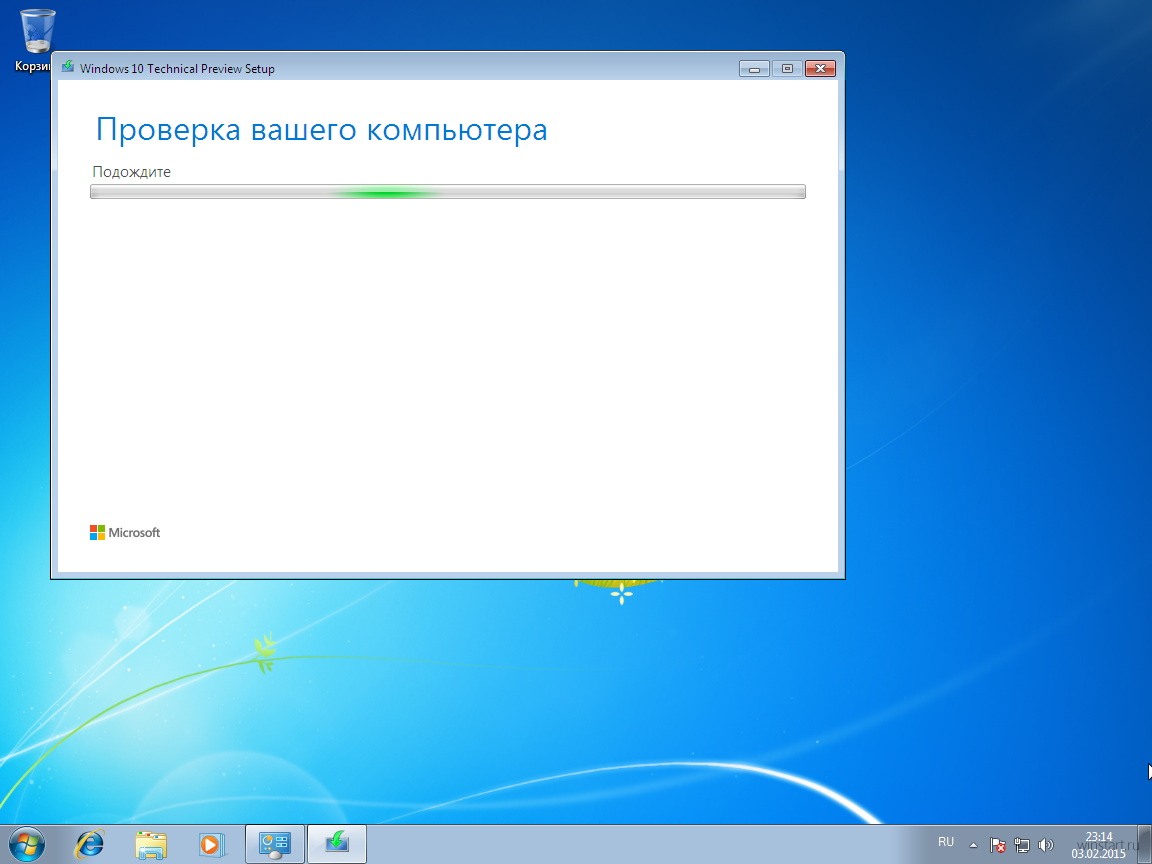

 1 при появлении запроса.
1 при появлении запроса.