Получить последнее обновление Windows обновления
Когда обновление Windows 11 будет готово к установке, оно будет доступно для установки со страницы обновления Windows в Параметры. Выберите время, которое лучше всего работает при установке обновления. Затем вам потребуется перезагрузить устройство и завершить установку. После этого устройство будет работать в Windows 11. Также следует иметь в виду следующее:
-
Если вы хотите установить обновление прямо сейчас, выберите Начать> Параметры> Windows Обновление> Проверить обновления. Если обновление доступно, вы можете установить его.
-
Если у вас возникают проблемы с обновлением устройства, в том числе с предыдущими основными обновлениями, см. общие исправления в этой Windows или Воспользуйтесь ссылкой Устранение проблем с обновлением Windows для устранения неполадок.

-
Если вы увидите предупреждение Windows, что на устройстве недостаточно места для установки обновления, см. дополнительные Windows обновлений.
-
Если при обновлении устройства у вас проблемы с подключением к Интернету, см. Wi-Fi проблем с подключением к Интернету в Windows.
Дополнительные информацию об обновлении до Windows 11 можно найти в Windows 11: faq.
Дополнительные сведения об обновлении Windows
Когда обновление Windows 10 мая 2021 г., оно будет доступно для скачивания со страницы обновления Windows в Параметры. Выберите время, когда вам удобнее всего скачать обновление. Затем вам потребуется перезагрузить устройство и завершить установку. После этого на вашем устройстве будет работать Windows 10 версии 21h2. (Чтобы проверить, запущено ли у вас обновление за май 2021 г., на странице параметров обновления Windows Просмотреть историю обновлений.) Также следует иметь в виду следующее:
После этого на вашем устройстве будет работать Windows 10 версии 21h2. (Чтобы проверить, запущено ли у вас обновление за май 2021 г., на странице параметров обновления Windows Просмотреть историю обновлений.) Также следует иметь в виду следующее:
-
Если вы хотите установить обновление сейчас, выберите Пуск > Параметры > Обновление и безопасность > Центр обновления Windows и нажмите Проверить наличие обновлений. Если доступны обновления, установите их.
-
Если версия 21h2 не предлагается автоматически с помощью проверки на обновления,вы можете получить ее вручную через помощник по Windows обновления.
-
Если у вас возникают проблемы с обновлением устройства, в том числе с предыдущими основными обновлениями, см. общие исправления в этой Windows или Воспользуйтесь ссылкой Устранение проблем с обновлением Windows для устранения неполадок.

-
Если вы увидите предупреждение Windows о том, что на устройстве недостаточно места для установки обновления, см. дополнительные Windows обновлений.
-
Если при обновлении устройства у вас проблемы с подключением к Интернету, см. Wi-Fi проблем с подключением к Интернету в Windows.
Если вы все еще используете Windows 7 или Windows 8.1 и хотите перейти на Windows 10, см. дополнительные инструкции в разделе Обновление до Windows 10: вопросы и ответы.
Дополнительные сведения об обновлении Windows
Проверка на обновления
Пакеты обновления и Центр обновления
Получение последнего обновления Windows 10
Windows 10 автоматически загружает и устанавливает обновления, чтобы обеспечить безопасность вашего устройства и доступ к актуальным возможностям.
Несмотря на то что обновления загружаются и устанавливаются автоматически, они могут быть доступны не на всех устройствах одновременно; мы следим за тем, чтобы обновления были готовы и совместимы.
Чтобы проверить наличие обновлений вручную, нажмите кнопку Пуск , а затем выберите Параметры > обновить & безопасность > центра обновления Windows >и выберите пункт проверить наличие обновлений.
Проверка наличия обновлений
Узнайте больше об обновлении Windows 10.
Пакет обновления (SP) для Windows часто включает ранее выпущенные обновления и помогает повысить надежность Windows. Пакеты обновления могут содержать улучшения для компонентов безопасности и производительности, а также предоставлять поддержку для новых типов оборудования. Установите последнюю версию пакета, чтобы Windows оставалась в актуальном состоянии. Установка пакетов обновления занимает приблизительно 30 минут. Во время установки потребуется перезагрузить компьютер.
Установите последнюю версию пакета, чтобы Windows оставалась в актуальном состоянии. Установка пакетов обновления занимает приблизительно 30 минут. Во время установки потребуется перезагрузить компьютер.
Рекомендуемый (и самый простой) способ получать обновления — включить Центр обновления Windows для Windows 8.1. После этого Windows будет уведомлять, когда обновления будут готовы к установке.
Узнайте, как выполнить обновление до Windows 10.
Пакет обновления (SP) для Windows часто включает ранее выпущенные обновления и помогает повысить надежность Windows. Бесплатные пакеты обновления на этой странице могут содержать улучшения для компонентов безопасности и производительности, а также предоставлять поддержку для новых типов оборудования. Установите последнюю версию пакета, чтобы Windows оставалась в актуальном состоянии. Установка пакетов обновления занимает приблизительно 30 минут.
Поддержка Windows 7 закончилась 14 января 2020 г.
Чтобы продолжить получать обновления системы безопасности от Майкрософт, мы рекомендуем перейти на Windows 10.
Подробнее
Последний пакет обновления для Windows 7 — это пакет обновления 1 (SP1). Узнайте, как получить пакет обновления 1 (SP1).
Поддержка Windows 7 RTM (без пакета обновления 1 (SP1)) завершилась 9 апреля 2013 года.
Как бесплатно обновиться с Windows 7 до Windows 10
Сегодня, 14 января, заканчивается срок бесплатной расширенной поддержки операционной системы Windows 7. И хотя предложение Microsoft относительно бесплатного обновления для пользователей Windows 7 и Windows 8.1 закончилось несколько лет назад (соответствующая информация удалена с сайта компании), но технически всё ещё есть возможность перейти на Windows 10 бесплатно. Компания продолжает активировать лицензии Windows 10 для людей, которые обновляют версии Windows 7 или Windows 8.1.
Компания продолжает активировать лицензии Windows 10 для людей, которые обновляют версии Windows 7 или Windows 8.1.
Если компьютер пользователя соответствует минимальным системным требованиям для установки Windows 10, то он сможет произвести процедуру бесплатного обновления через сайт Microsoft. Но при этом нужно помнить, что обновление с Windows 7 до Windows 10 с большой долей вероятности приведёт к удалению настроек и программ. Существует возможность сохранить файлы и персональные данные, но из-за различий в операционных системах не всегда возможно сохранить установленные программы. При обновлении с Windows 8.1 процесс происходит таким же образом, но без необходимости удалять приложения и настройки.
Итак, для обновления с Windows 7 до Windows 10 нужно выполнить следующие действия:
- Сделать архивную копию всех важных документов, данных и программ;
- Перейти в соответствующий раздел сайта Microsoft для загрузки Windows 10;
- Нажать на кнопку «Скачать средство сейчас», загрузить и запустить приложение;
- После предварительной подготовки нужно выбрать пункт «Обновить этот компьютер сейчас»;
- После выбора необходимых настроек по сохранению данных пользователя начнётся процедура установки Windows 10;
- После завершения процесса обновления пользователь получит цифровую лицензию для Windows 10.
 Проверить её можно в «Настройках» > «Обновление и безопасность» > «Активация».
Проверить её можно в «Настройках» > «Обновление и безопасность» > «Активация».
Источник: The Verge
Инструкция по обновлению Windows 7 до Windows 10, обновление Windows 7 до Windows 10
Если на Вашем компьютере установлена Windows 7 или Windows 8 — до 29 июля 2016 года существует бесплатная официальная возможность обновление до Windows 10. После этой даты данное обновление будет не доступно и приобрести Windows 10 можно будет только покупкой соответствующего лицензионного ключа.
Данное системное обновление делает выгодным покупку старых лицензий ОС Windows с последующим их обновлением до 10-й, последней на данный момент версии. Данная инструкция приводит в качестве примера обновление Windows 7 Ultimate до Windows 10 Pro, общие правила обновления версий показаны ниже:
| № | Старая версия ОС | Версия после обновления |
|---|---|---|
1.
|
Windows 7 Home Premium | Windows 10 Home |
| 2. | Windows 7 Professional | Windows 10 Pro |
| 3. | Windows 7 Ultimate | Windows 10 Pro |
| 4. | Windows 8.1 Core | Windows 10 Home |
| 5. | Windows 8.1 Professional | Windows 10 Pro |
Шаг 1: проверка активации Windows, выбор способа обновления Windows 7
После установки Windows убедитесь, что она активирована. Для этого кликните на кнопку «Пуск». В появившемся меню кликните правой кнопкой мыши на «Компьютер» и в выпавшем меню кликните левой кнопкой мыши на пункт «Свойства».
Начать обновление до Windows 10 можно двумя способами. Либо через автоматическое обновление (шаг 2.1), либо с помощью официальной программы от компании Microsoft (шаг 2. 2).
2).
Мы рекомендуем воспользоваться пунктом 2.2, т.к. он имеет больше вариантов выбора настроек и помогает избежать некоторых несовместимостей, которые ошибочно появляются при автоматическом обновлении.
Дальнейшие шаги расписаны именно для установки Windows 10 с помощью программы от компании Microsoft. Даже если Вы выберете установку через автоматическое обновление, Вы все равно можете руководствоваться данной инструкцией, просто некоторые шаги Вам можно будет пропустить, так как они выполнятся автоматически.
Шаг 2.1: автоматическое обновление Windows
Кликните левой кнопкой мыши на иконку «Windows 10», находящуюся возле часов.
В открывшемся окне нажмите на кнопку «Зарезервировать бесплатное обновление».
После сообщения об успешном резервировании, закройте это окно.
После этого Windows сам подготовит нужные обновления и сообщит Вам, когда все будет готово.
Шаг 2.2: обновление Windows 7 через специальную программу Microsoft
Скачайте официальную программу от компании Microsoft с этой страницы.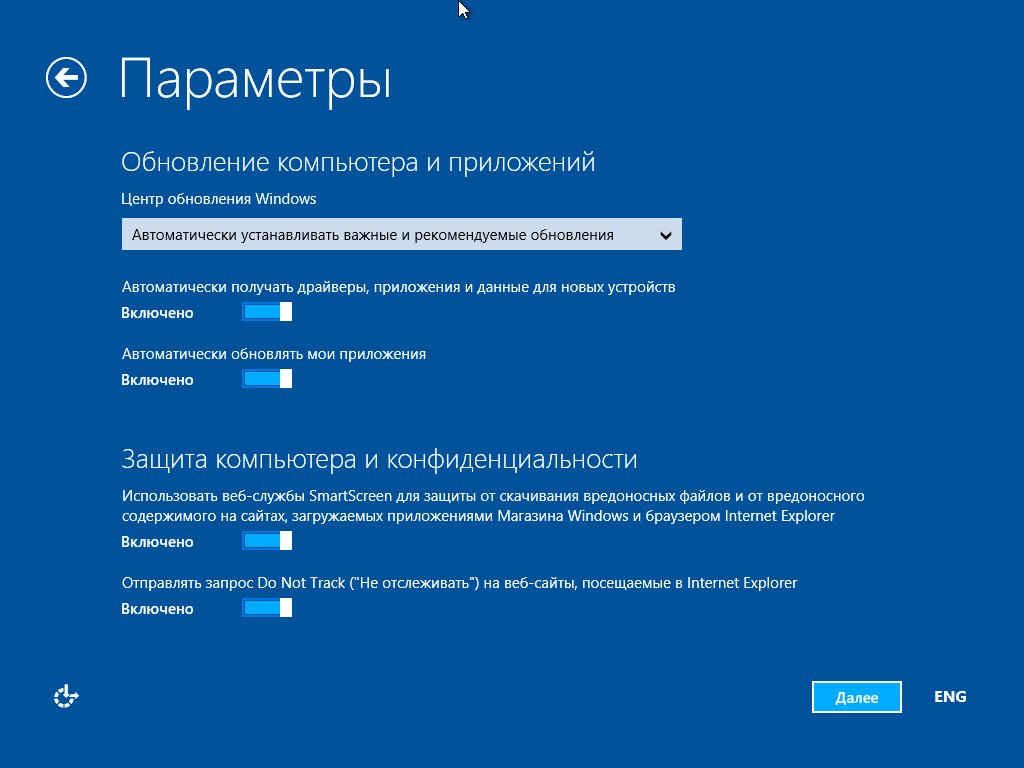 Также Вы можете скачать ее по прямым ссылкам:
Также Вы можете скачать ее по прямым ссылкам:
Узнать разрядность установленного у Вас Windows можно кликнув на кнопку «Пуск», а в появившемся меню кликнуть правой кнопкой мыши на «Компьютер» и в выпавшем меню нажать левой кнопкой мыши на пункт «Свойства».
В открывшемся окне можно будет увидеть разрядность Вашего Windows.
Шаг 3: процесс обновления Windows
После запуска программы обновления Windows 10, в появившемся окне выберите пункт «Обновить этот компьютер сейчас» и нажмите на кнопку «Далее».
После этого начнется загрузка Windows 10 и подготовка к установке.
Далее нужно подтвердить соглашение с условиями лицензии, после чего запустится само обновление Вашей ОС.
После завершения установки будет показано приветственное окно. Нажмите на кнопку «Далее», при запросе настроек скорости работы нажмите на кнопку «Использовать стандартные параметры».
При запросе настроек параметров включите нужные Вам свойства и нажмите на кнопку «Далее».
При показе новых приложений нажмите на кнопку «Далее». После нажатия начнется настройка параметров.
Когда все параметры будут настроены, будет произведен вход в Windows 10. Теперь в окне информации о свойствах системы можно увидеть, что Windows 10 установлен и активирован.
Обновление Windows 10 привело к массовым сбоям в работе компьютеров
https://ria.ru/20210927/windows-1752056318.html
Обновление Windows 10 привело к массовым сбоям в работе компьютеров
Обновление Windows 10 привело к массовым сбоям в работе компьютеров — РИА Новости, 27.09.2021
Обновление Windows 10 привело к массовым сбоям в работе компьютеров
Сентябрьский апдейт Windows 10 принес не только исправление безопасности, но и новые проблемы. Об этом сообщает WindowsLatest. РИА Новости, 27.09.2021
2021-09-27T18:04
2021-09-27T18:04
2021-09-27T18:04
наука
технологии
microsoft corporation
windows
/html/head/meta[@name=’og:title’]/@content
/html/head/meta[@name=’og:description’]/@content
https://cdnn21. img.ria.ru/images/07e4/0b/12/1585136820_0:5:3411:1924_1920x0_80_0_0_868b7ca59518d24f87cffc36cc723c17.jpg
img.ria.ru/images/07e4/0b/12/1585136820_0:5:3411:1924_1920x0_80_0_0_868b7ca59518d24f87cffc36cc723c17.jpg
МОСКВА, 27 сен — РИА Новости. Сентябрьский апдейт Windows 10 принес не только исправление безопасности, но и новые проблемы. Об этом сообщает WindowsLatest.Обновление под номером KB5005565 стало обязательным для установки. Пользователи столкнулись с рядом проблем — у одних перестали работать драйверы Bluetooth от Intel для беспроводных адаптеров Intel 720, другие жалуются на зависшие программы и вылеты приложений.В Microsoft проблему признали. Уже разработано исправление для всех выявленных багов в Windows 10. Вскоре до него будут обновлены все компьютеры, пострадавшие от некорректного апдейта.Запуск новой Windows 11 компанией Microsoft запланирован на 5 октября: пользователи по всему миру смогут обновить компьютеры, если те соответствуют требованиям Редмонда.
https://ria.ru/20210921/windows-1751178618.html
РИА Новости
7 495 645-6601
ФГУП МИА «Россия сегодня»
https://xn--c1acbl2abdlkab1og. xn--p1ai/awards/
xn--p1ai/awards/
2021
РИА Новости
7 495 645-6601
ФГУП МИА «Россия сегодня»
https://xn--c1acbl2abdlkab1og.xn--p1ai/awards/
Новости
ru-RU
https://ria.ru/docs/about/copyright.html
https://xn--c1acbl2abdlkab1og.xn--p1ai/
РИА Новости
7 495 645-6601
ФГУП МИА «Россия сегодня»
https://xn--c1acbl2abdlkab1og.xn--p1ai/awards/
https://cdnn21.img.ria.ru/images/07e4/0b/12/1585136820_324:0:3053:2047_1920x0_80_0_0_a71c92ab6072f38a475fb487dd050f2b.jpgРИА Новости
7 495 645-6601
ФГУП МИА «Россия сегодня»
https://xn--c1acbl2abdlkab1og.xn--p1ai/awards/
РИА Новости
7 495 645-6601
ФГУП МИА «Россия сегодня»
https://xn--c1acbl2abdlkab1og.xn--p1ai/awards/
технологии, microsoft corporation, windows
Обновление Windows 10 и Windows 7 ломают ПК
| Поделиться Последнее обновление для Windows принесло неприятности группам пользователей разных версий Windows. Например, при определенных условиях систему оказывалось невозможно загрузить; снова возникли проблемы с некоторыми антивирусами; для браузеров Microsoft потребовалось выпускать дополнительный патч, чтобы восстановить доступ через них к правительственным сайтам Великобритании.
Например, при определенных условиях систему оказывалось невозможно загрузить; снова возникли проблемы с некоторыми антивирусами; для браузеров Microsoft потребовалось выпускать дополнительный патч, чтобы восстановить доступ через них к правительственным сайтам Великобритании.Точка невосстановления
Microsoft признала наличие ошибки, не позволяющей после обновления Windows 10 откатываться к точке восстановления системы, заданной ещё до установки обновления. Попытка такого откатывания приведёт к отказу системы загружаться вовсе: выпадает ошибка 0xc000021a.
Данную ситуацию Microsoft объясняет следующим образом: «В процессе восстановления системы Windows производит временную индексацию и готовит к фиксированию файлы, которые в данный момент используются. Затем информация записывается в реестр. Процедура завершается при перезапуске компьютера. Но в данной ситуации Windows восстанавливает файлы из каталога и индексирует файлы .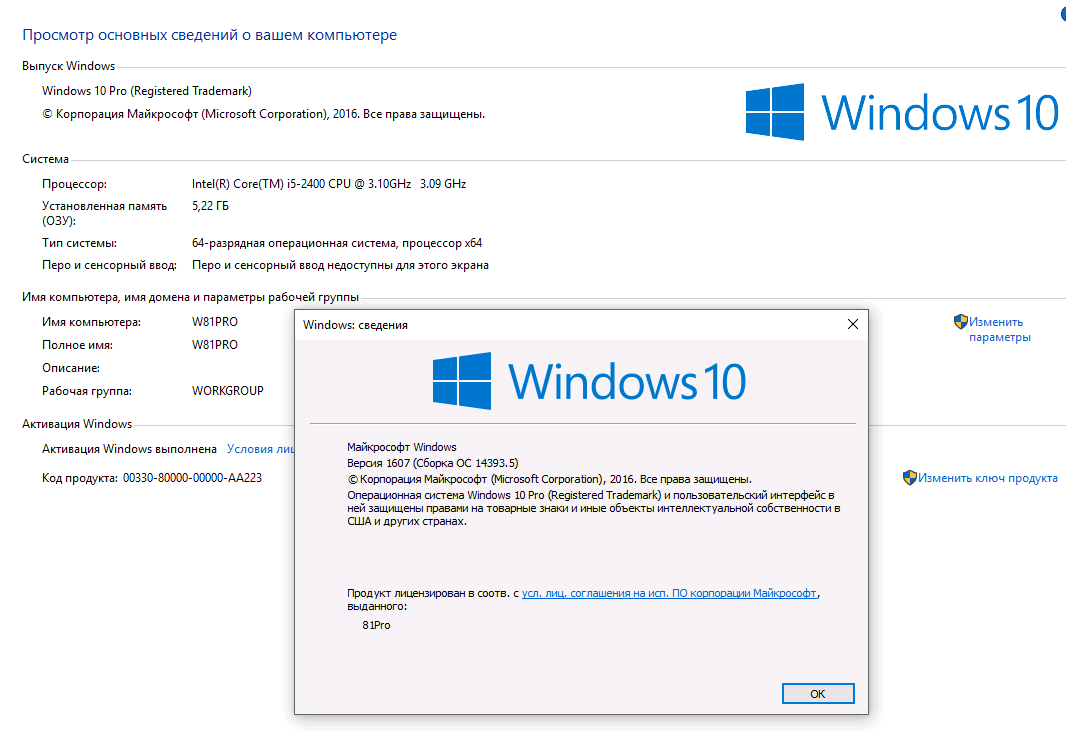 sys для восстановления после перезапуска. Однако, когда компьютер действительно перезапущен, Windows загружает уже существующие версии драйверов до того, как восстанавливает более поздние версии драйверов. И поскольку версии драйверов не соответствуют тем, что сохранены в каталоге для восстановления, весь процесс перезапуска останавливается».
sys для восстановления после перезапуска. Однако, когда компьютер действительно перезапущен, Windows загружает уже существующие версии драйверов до того, как восстанавливает более поздние версии драйверов. И поскольку версии драйверов не соответствуют тем, что сохранены в каталоге для восстановления, весь процесс перезапуска останавливается».
Microsoft опубликовала рекомендации, каким образом можно исправить положение. Для этого потребуется перейти в среду восстановления Windows Recovery Environment и отключить принудительную проверку подписей драйверов. Подробные объяснения, что следует предпринять, доступны по ссылке.
Антивирусы не в фаворе
Компания Sophos сообщила, что пользователи её антивирусов под Windows 7 и Windows 8.1 столкнулись за зависанием обновления ОС. На значении 30% процесс останавливается.
Обновление Windows 10 привело к затруднениям в загрузке ОС
Больше всех пострадали пользователи Sophos Endpoint Security and Control и Sophos Central Endpoint Standard.
Первоначальные результаты расследования указывают на проблемы с патчами KB4499164 (обновление безопасности для Windows 7) и KB4499165 (обновление безопасности для Windows 8.1 и Windows Server 2012 R2).
Для восстановления работоспособности компьютера приходится переводить его в безопасный режим и деинсталлировать недоустановленное обновление. При этом, возможно, потребуется ещё и отключать антивирус.
Пользователи Sophos уже второй месяц подряд сталкиваются с проблемами при обновлении Windows. В апреле 2019 года обновление Windows Client Server Run-Time Subsystem привело к проблемам со многими антивирусами.
Станет ли госсектор драйвером развития российского рынка BI
ИнтеграцияСложности с апрельским и майским обновлениями Windows испытывают ещё и пользователи антивируса McAfee.
Система, на которой установлены McAfee Endpoint Security (ENS) Threat Prevention 10.x, McAfee Host Intrusion Prevention (Host IPS) 8.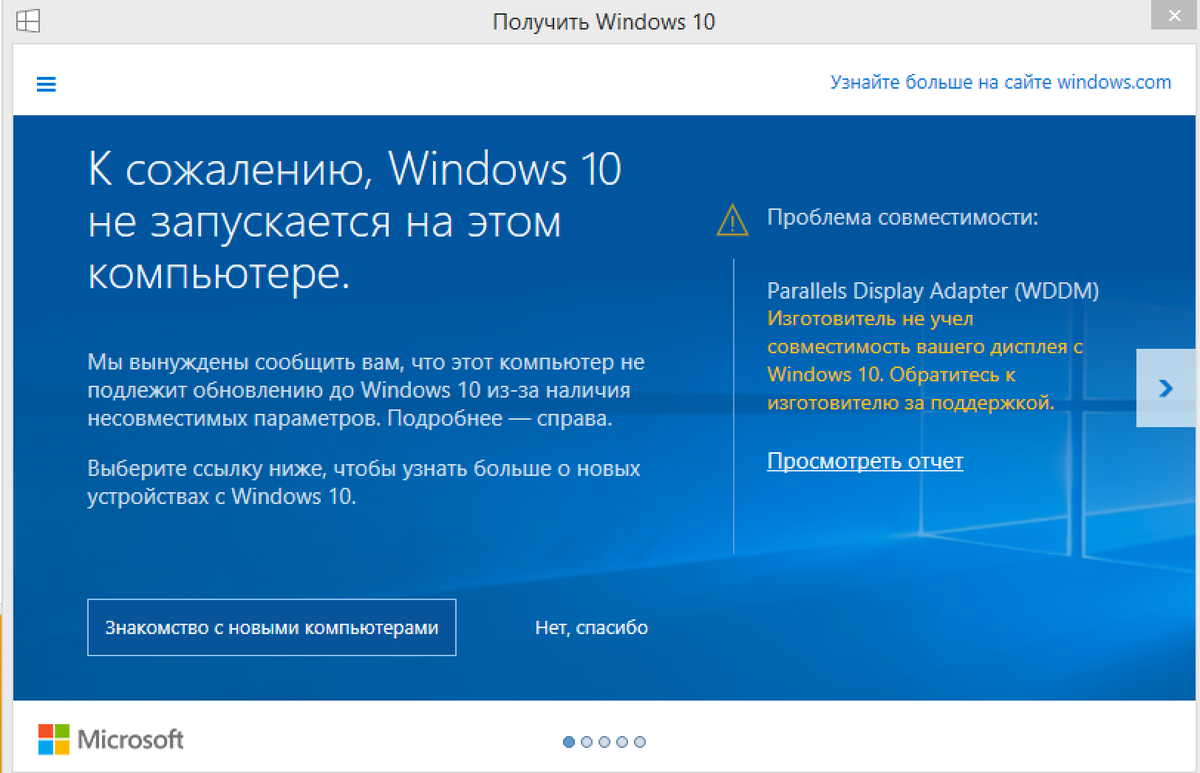 0 или McAfee VirusScan Enterprise (VSE) 8.8, могут испытывать серьёзное замедление загрузки, или машина и вовсе виснет.
0 или McAfee VirusScan Enterprise (VSE) 8.8, могут испытывать серьёзное замедление загрузки, или машина и вовсе виснет.
Доступность правительственных сайтов
Неожиданным образом пользователи браузеров Microsoft Internet Explorer 11 и Edge столкнулись с проблемой доступа к сайтам в доменной зоне gov.uk, используемой правительственными органами Великобритании.
Впрочем, в данном случае это проблема даже не столько Microsoft, сколько операторов самих сайтов: недоступными оказались те из них, которые до сих пор не поддерживают безопасный протокол соединения HTTPS.
Между тем, Microsoft занесла всю доменную зону gov.uk в список доменов, доступ к которым осуществляется только по безопасному протоколу (HTTPS). В результате некоторые сайты оказались недоступными из-под Windows 7, 8.1 и 10. Microsoft пришлось выпускать дополнительное исправление этой проблемы.
«С практической точки зрения все три проблемы выглядят весьма серьёзными — для тех групп пользователей, которых они затрагивают, — считает Анастасия Мельникова, эксперт по информационной безопасности компании SEC Consult Services. — Однако проблемы со сторонними антивирусами у Microsoft стали возникать в последнее время слишком уж часто. Неоднократно приходилось слышать мнения, что, дескать, после появления штатного антивируса у компании и не осталось особой заинтересованности в исправной работе чужих антивирусов в среде Windows. Хотя, по правде говоря, эта версия отдаёт конспирологией».
— Однако проблемы со сторонними антивирусами у Microsoft стали возникать в последнее время слишком уж часто. Неоднократно приходилось слышать мнения, что, дескать, после появления штатного антивируса у компании и не осталось особой заинтересованности в исправной работе чужих антивирусов в среде Windows. Хотя, по правде говоря, эта версия отдаёт конспирологией».
Роман Георгиев
| Step 2 Installing Windows 8 | |
| 2.1 | Функция Обновление работает только по плану обновления Microsoft Windows 8. Пожалуйста, подтвердите вашу существующую версию Microsoft Windows 7. Для того чтобы проверить вашу существующую версию Microsoft Windows 7, нажмите “Запуск → Панель Управления → Система”.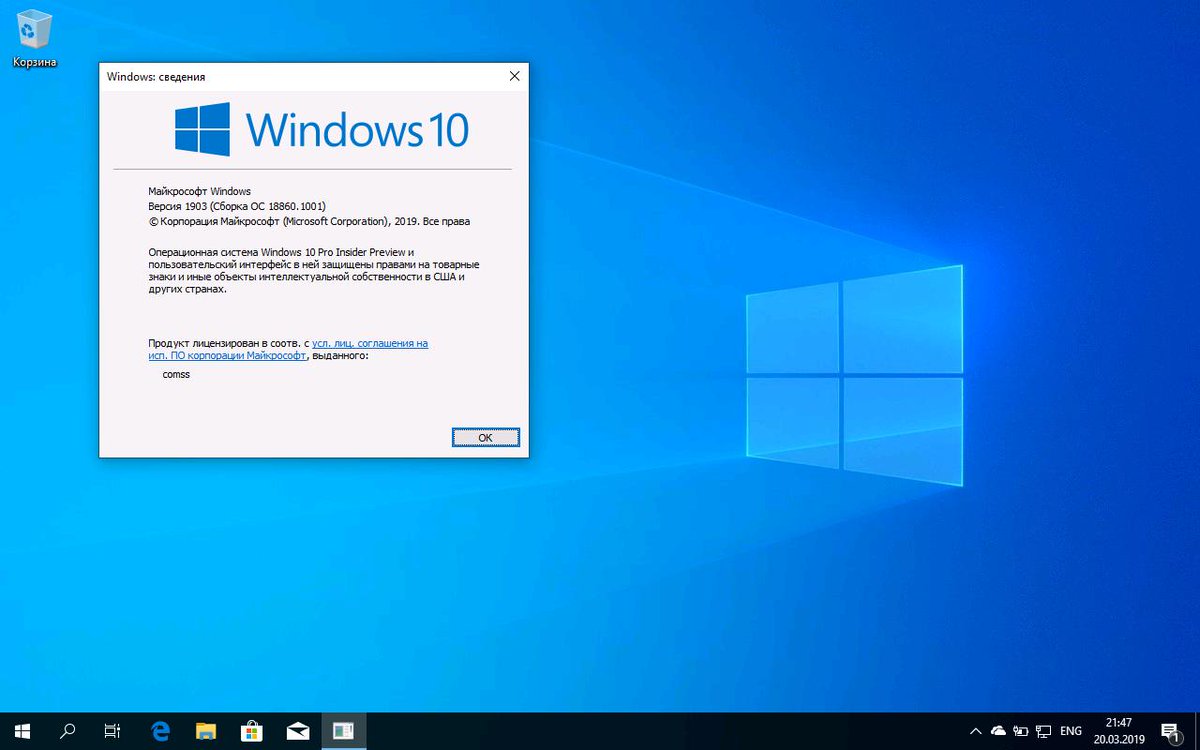 Также, вам понадобится устройство для чтения DVD или BD Также, вам понадобится устройство для чтения DVD или BD |
|---|---|
| 2.2 | Вставьте установочный диск Windows 8 в устройство для чтения DVD или BD. Подождите появления окна Автозапуска на экране компьютера, затем нажмите “Run setup.exe”. |
| *приобретите установочный диск через Программу Обновление Microsoft Windows 8 или через прямые розничные продажи. GIGABYTE НЕ отправляет диски пользователям. | |
| 2.3 | Подготовка к установке Windows 8. |
| 2.4 | Перед установкой Windows попросит ввести Ключ продукта. Найдите ключ продукта в упаковке вашего диска. ( в случае его отсутствия обратитесь к поставщику диска) |
2. 5 5 |
Отметьте окошко “Я принимаю условия соглашения”. |
| 2.6 | Выберите вид обновления и нажмите “Вперед”. Вставьте адаптер переменного тока в разъем для того чтобы продолжить. Пожалуйста, НЕ вынимайте диск из устройства чтения DVD до завершения установки. |
| 2.7 | Windows проверит готова ли система к обновлению. |
| 2.8 | Windows заметит если какая либо из програм Microsoft не совместима с Windows 8. |
| 2.9 | Удалите программу и далее следуйте инструкциям по установке Windows 8. |
Обновите свой ПК с Windows — Информационная безопасность — ИТ-услуги
Центр обновления Windows автоматически устанавливает важные обновления по мере их появления.
| Включение автоматических обновлений в Windows 10 |
|
|---|---|
| Включение автоматического обновления в Windows 8.1 |
|
| Включение автоматических обновлений в Windows 7 |
|
Как обновить Windows 7, 8 и 10 (БЫСТРО И ЛЕГКО) в 2021 году
Мерси Пилкингтон Что бы вы сделали, если бы за всю вашу цифровую жизнь — рабочие файлы, учетные записи электронной почты, учетные записи в социальных сетях и даже купленную вами музыку и семейные фотографии — было удержано за с целью выкупа ? У вас есть 24 часа, чтобы заплатить 5000 долларов или все проиграть.
Это может случиться, если вы не будете обновлять Windows.
Почему? Потому что ваш компьютер более уязвим, когда он устарел. Обновления операционной системы помогают защитить ваш компьютер от новейших вредоносных программ и других угроз. Но как работают эти обновления, что их запускает и как их изменить?
Windows 7, 8 и 10 сделали установку обновлений быстрой и удобной для пользователя , но обновление Windows может показаться проблемой, которая всегда возникает в худшие моменты.Хуже того, эти обновления используют ценные системные ресурсы во время установки и часто мешают вашему рабочему процессу.
Почему обновления операционной системы важныОднако есть веские причины, по которым Microsoft и другие разработчики ОС настаивают на обновлении. Потратьте время на усовершенствование настроек обновления вашей системы по следующим причинам:
- Обновления повышают безопасность системы.
 Вредоносное ПО развивается, и ваша операционная система должна не отставать.Более старые версии Windows могут не поддерживаться Microsoft, что увеличивает риск заражения вирусами и другими вредоносными программами. Некоторые обновления исправляют дыры в безопасности, что затрудняет киберпреступникам кражу вашей личной информации.
Вредоносное ПО развивается, и ваша операционная система должна не отставать.Более старые версии Windows могут не поддерживаться Microsoft, что увеличивает риск заражения вирусами и другими вредоносными программами. Некоторые обновления исправляют дыры в безопасности, что затрудняет киберпреступникам кражу вашей личной информации. - Обновления облегчают совместимость с новым программным обеспечением. Технологии развиваются, новое программное обеспечение выпускается каждый день, и эти новые программы, особенно драйверы оборудования, такие как программное обеспечение принтера, лучше работают с последними версиями Windows.
- Обновления ускоряют работу вашего компьютера. Наконец, Microsoft время от времени вносит улучшения в Windows с помощью обновлений. Вы можете обнаружить, что ваша система более отзывчива и эффективна после обновления.
Windows 7 по-прежнему удерживает сильную долю рынка даже после выпуска Windows 10; многим пользователям нравится простота. Выпуск Windows 8.1 был встречен не так хорошо, но обе эти версии все еще официально поддерживаются Microsoft.
Выпуск Windows 8.1 был встречен не так хорошо, но обе эти версии все еще официально поддерживаются Microsoft.
Обе версии имеют аналогичные процедуры обновления , так что мы рассмотрим их обе одновременно.
Как начать обновление- Нажмите кнопку «Пуск».
- Щелкните «Панель управления» справа. Вы должны увидеть окно, подобное приведенному ниже.
- Щелкните большую зеленую ссылку «Система и безопасность».
- Щелкните «Центр обновления Windows».
- Щелкните «Проверить наличие обновлений» на левой боковой панели для поиска новых обновлений.Для этого шага ваш компьютер должен быть подключен к Интернету.
- Центр обновления Windows сообщит вам, что ваша система обновлена, или предоставит вам несколько обновлений для установки. Если указано, нажмите «Установить обновления».
- Дождитесь завершения обновлений.
 Не стесняйтесь использовать свой компьютер во время загрузки.
Не стесняйтесь использовать свой компьютер во время загрузки. - Перезагрузите машину, чтобы завершить установку.
Просмотр предыдущих обновлений
В левой части окна обновления у вас есть возможность просмотреть историю обновлений. Здесь отображаются недавно установленные обновления. сгруппированы по статусу, важности и дате установки. Если некорректное обновление вызывает проблемы, вы можете удалить его из этого окна.
Настройка параметров обновления
Найдите время, чтобы изучить «Изменить настройки» на левой боковой панели.
Здесь вы можете настроить Windows на автоматическое обновление. Кроме того, вы можете:
- Выберите идеальное время для проверки обновлений. Выберите время, когда вы вряд ли будете использовать свой компьютер, поскольку обновления обычно требуют перезагрузки.
- Решите, следует ли автоматически устанавливать необязательные обновления.
- Разрешить доверенным пользователям устанавливать обновления на машину.
 Однако будьте осторожны, чтобы не предоставлять детям права администратора.
Однако будьте осторожны, чтобы не предоставлять детям права администратора.
Как обновить Windows 10
Microsoft использует подход «, установи и забудь, » с Windows 10, предпочитая автоматические обновления контролю пользователя. У этого есть свои плюсы и минусы, но, к счастью, он так же надежен, как и старая система, с небольшими изменениями.
Однако Windows 10 — это немного больше работы, чем это. Вот как контролировать эти «своевременные» обновления:
Как начать обновление
Windows 10 автоматически загрузит и установит обновления в фоновом режиме . Когда требуется перезагрузка, Windows заранее предупредит вас и позволит вам решить, следует ли перезапускать немедленно или позже. Имейте в виду, что если вы слишком долго откладываете перезагрузку, Windows в конечном итоге потребует ее.
Тем не менее, вы все равно можете вручную проверить наличие новых изменений.
- Откройте меню настроек Windows 10 с помощью кнопки «Пуск» или значка флажка в нижнем левом углу панели задач.
- Щелкните значок «Обновление и безопасность».
- Щелкните «Центр обновления Windows», после чего откроется следующий экран.
- Нажмите кнопку «Проверить обновления».
Просмотр предыдущих обновлений
Ссылка «Просмотреть историю обновлений» работает так же, как и в предыдущих версиях Windows.
Отсюда вы можете просмотреть недавно установленные обновления и удалить все проблемные. Однако неустановленные обновления в конечном итоге появятся позже.
Настройка параметров обновления
Windows известна тем, что автоматически перезагружает машину для обновления в неподходящее время . Однако использование функции Active Hours предотвращает эту проблему.
Щелкните «Изменить часы активности» в окне «Обновление». Затем установите интервал времени в течение дня, когда вы , скорее всего, будете использовать компьютер .Windows не будет перезагружаться в это время.
Затем установите интервал времени в течение дня, когда вы , скорее всего, будете использовать компьютер .Windows не будет перезагружаться в это время.
Существует также подробная ссылка «Дополнительные параметры», по которой можно:
- Выберите, хотите ли вы загружать обновления через лимитированные соединения (например, мобильные данные, использование которых ограничено).
- Включение или отключение напоминания о перезапуске Windows для обновления.
- Настройте «Оптимизация доставки». Эта функция ускоряет процесс обновления, если в вашей сети есть другие машины. Это безопасно, но может потребовать больше системных ресурсов.
- И, наконец, если вас беспокоит использование данных в сети с ограничениями, ссылка «Дополнительные параметры» в окне выше позволяет настроить ограничения загрузки и выгрузки.
Важно знать, как правильно искать и настраивать обновления Windows, независимо от того, какую версию этой операционной системы вы используете. Windows 10 великолепна, но иногда требует большего контроля.Настройте метод, который работает в соответствии с вашим расписанием и потребностями компьютера, чтобы вы оставались защищенными, но вас не отвлекали .
Windows 10 великолепна, но иногда требует большего контроля.Настройте метод, который работает в соответствии с вашим расписанием и потребностями компьютера, чтобы вы оставались защищенными, но вас не отвлекали .
Вы все еще можете обновить Windows 7 до Windows 10 бесплатно
Это была отличная поездка, но сегодня все кончено. 14 января 2020 года Microsoft прекратила жизнь одной из лучших своих операционных систем. Винда 7 мертва.
Ваш компьютер по-прежнему будет включаться, но он больше не получит обновлений безопасности, а любые обнаруженные ошибки не будут исправлены.Итог: продолжать использовать Windows 7 опасно, особенно если вы делаете покупки в Интернете или храните какую-либо личную информацию на своем компьютере. У нас есть советы о том, как оставаться в максимальной безопасности в Windows 7, когда обновления безопасности выполнены, но лучше всего перейти на более современную операционную систему. Хорошие новости! Помните предложение Microsoft о бесплатном обновлении Windows 10, которое якобы закончилось много лет назад? Он все еще доступен.
Да, если вы используете действующий лицензированный компьютер с Windows 7 Home, Pro или Ultimate, вы все равно можете бесплатно перейти на Windows 10, что подтверждают How To Geek, ZDNet и Bleeping Computer.
Неясно, как долго это будет доступно, поскольку предложение по обновлению было официально отменено в 2016 году, поэтому подумайте о том, чтобы сделать это раньше, чем позже, если вам интересно. Тем не менее, поскольку он все еще работает, мы склонны полагать, что Microsoft не возражает против этого неофициального метода обновления и просто хочет, чтобы как можно больше людей перешло на Windows 7. Теперь, когда Windows 7 умерла, это стало еще более важным.
Как бесплатно перейти с Windows 7 на Windows 10
Во-первых, вам нужно иметь под рукой ключ продукта Windows 7 на случай, если что-то пойдет не так.Если вы используете готовый ПК, купленный в магазине — обычные компьютеры в корпусе Tower от Dell, HP и т. Д. — то на нем должна быть наклейка с ключом продукта. В противном случае бесплатные инструменты, такие как Belarc Advisor или ProduKey от NirSoft, могут просканировать вашу систему и найти ее для вас. Запишите это и держите под рукой.
В противном случае бесплатные инструменты, такие как Belarc Advisor или ProduKey от NirSoft, могут просканировать вашу систему и найти ее для вас. Запишите это и держите под рукой.
После этого сделайте резервную копию ваших данных. Обновление до новой операционной системы — сложная задача, и вы не хотите потерять свои драгоценные фотографии и файлы, если что-то пойдет не так. У нас есть руководства по лучшему программному обеспечению для резервного копирования Windows и вариантам резервного копирования в Интернете, но даже хранение самых ценных файлов на USB-носителе или внешнем диске работает.Какой бы метод вы ни использовали, просто убедитесь, что ваши данные сохранены в надежном месте.
Microsoft Затем перейдите на страницу Microsoft Windows Media Creation Tool и нажмите кнопку Обновить сейчас . Средство создания мультимедиа загрузится на ваш компьютер. Запустите его, выберите опцию Обновить этот компьютер сейчас при появлении запроса — , а не «Создать установочный носитель» — и оставьте свои приложения и файлы. Нажмите Установить и дождитесь, пока инструмент сработает.После нескольких перезагрузок (и, возможно, долгого ожидания) вы будете в Windows 10, которая будет поддерживаться еще долгие годы. Ура!
Нажмите Установить и дождитесь, пока инструмент сработает.После нескольких перезагрузок (и, возможно, долгого ожидания) вы будете в Windows 10, которая будет поддерживаться еще долгие годы. Ура!
Если вы хотите выбрать более сложный путь, вы также можете использовать опцию «Создать установочный носитель» для чистой установки Windows 10, введя ключ продукта Windows 7, который вы извлекли ранее, когда вас попросят предоставить лицензию на Windows 10. Статья How To Geek проведет вас через процесс шаг за шагом. Однако большинству людей следует использовать более простой вариант Обновите этот компьютер сейчас .
Mark Hachman / IDG Иногда Microsoft предотвращает выполнение обновления из-за ошибок совместимости с вашим оборудованием или программным обеспечением. Если это так, вы будете сброшены обратно в Windows 7 после перезагрузки. Устранение этих ошибок становится непростой задачей и выходит далеко за рамки данной статьи. Тем не менее, подумайте о том, чтобы проверить, доступно ли обновление BIOS или прошивки для вашей системы, если вы столкнетесь с проблемой.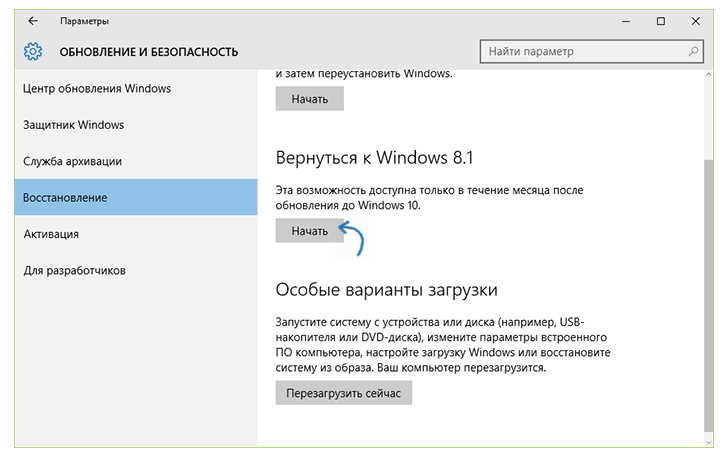 Найти? Установите его и снова запустите средство обновления Microsoft.
Найти? Установите его и снова запустите средство обновления Microsoft.
Если вам все еще не повезло, ознакомьтесь с нашим руководством по безопасному запуску Windows 7 и подумайте о переходе на Linux или покупке нового Chromebook или ПК с Windows, чтобы снова воспользоваться обновлением безопасности.Серьезно: в современном мире вы не хотите использовать незащищенную и незащищенную операционную систему. Linux гораздо удобнее для пользователя, чем раньше, и должен удовлетворять основные потребности большинства людей с минимальной головной болью.
Microsoft продолжает предоставлять пользователям Windows 7 / 8.1 возможность бесплатного обновления до Windows 10
Несколько лет назад Microsoft предложила пользователям Windows 7 и Windows 8 бесплатно перейти на Windows 10. Программа обновления позволяла пользователям с подлинными лицензионными ключами бесплатно обновиться до последней версии операционной системы.Хотя программа бесплатного обновления закончилась в 2016 году, похоже, что предложение остается в силе.
Клиенты могут продолжать пользоваться бесплатным обновлением Microsoft до Windows 10. Согласно тесту Windows Latest , пользователи с подлинной лицензией Windows 7 или Windows 8.1 могут перейти на Windows 10 и получить цифровую лицензию бесплатно. В комментарии Reddit самопровозглашенного сотрудника Microsoft говорится, что все «бесплатное» обновление на год было полным маркетинговым трепом.
Это должно быть хорошей новостью для пользователей Windows 7, особенно после того, как Microsoft прекратила поддержку этой операционной системы в январе 2020 года.За это время Microsoft также подтвердила, что обновлений безопасности или аварийных исправлений больше не будет, если только вы не готовы платить.
Как получить обновление до Windows 10 бесплатно:
- Убедитесь, что вы используете подлинную копию Windows 7 / 8.1 на своем устройстве или виртуальной машине.
- Обратите внимание, что экземпляр Windows с корпоративной / корпоративной лицензией, даже если он подлинный, не подходит.

- Обратите внимание, что экземпляр Windows с корпоративной / корпоративной лицензией, даже если он подлинный, не подходит.
- Перейдите на страницу загрузки Windows 10 и загрузите инструмент для установки ОС.
- Кроме того, вы можете загрузить полный ISO-образ Windows 10 с этой страницы (может перенаправить на страницу загрузки Media Creation Tool, если она открыта в Windows).
- Откройте Media Creation Tool и выберите «Обновить этот компьютер сейчас».
- Примите условия и выберите вариант обновления, при котором вы храните свои файлы и информацию. Выполнение новой установки с помощью Media Creation Tool может не дать вам Windows 10 бесплатно, так что будьте осторожны!
- Сводку доступных путей обновления с Windows 7 или более поздней операционной системы до Windows 10 можно найти здесь.
- После завершения установки подключите устройство или виртуальную машину к Интернету и откройте Центр обновления Windows> Активация. При необходимости нажмите кнопку «Активировать», и ваш компьютер будет активирован с цифровой лицензией после того, как он установит соединение с серверами Microsoft.

- Если вы не можете получить лицензию, вы можете ввести ключ продукта Windows 7/8 / 8.1 и вручную активировать операционную систему.
Обратите внимание, что эти шаги будут работать, только если у вас легальная Windows 7 или Windows 8.1 установка. Вы не можете перейти на подлинную Windows 10, если у вас неактивированная или неподлинная версия Windows 7 или 8.1. Также интересно отметить, как Microsoft держала это в секрете и не афишировала тот факт, что пользователи по-прежнему могут бесплатно перейти на более безопасную и мощную операционную систему.
Microsoft выпускает предварительную версию эмуляции приложения x64 для Windows 10 на ARM
Как обновить Windows 7 до Windows 10
Релиз Windows 10 быстро приближается, и пора задуматься об обновлении.У вас есть машина с Windows 7 и вы думаете об обновлении до Windows 10? Несмотря на то, что это может быть относительно простой задачей для многих пользователей, это может быть не так просто для всех остальных.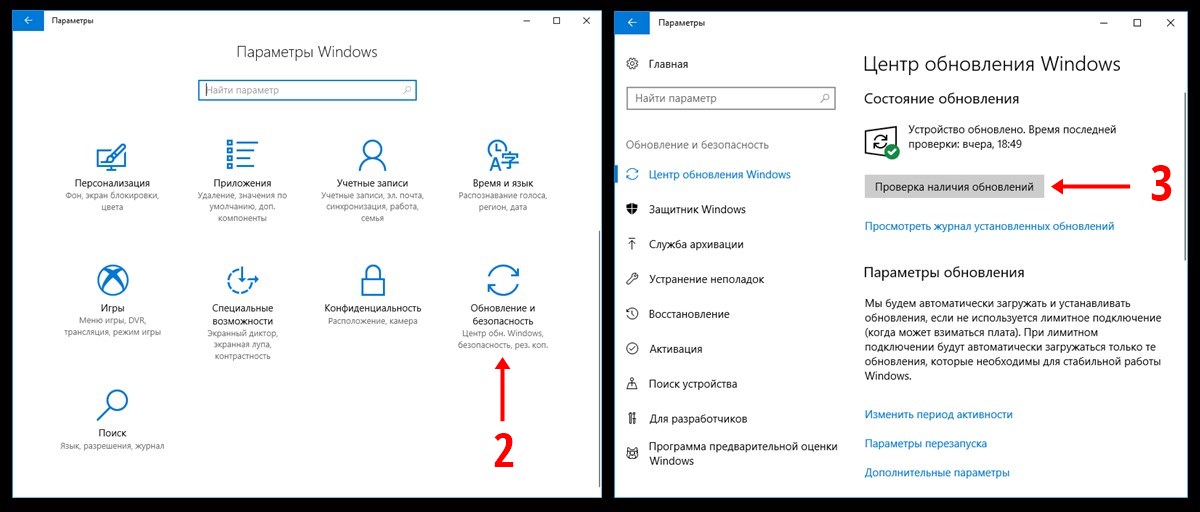 Есть несколько вещей, о которых стоит помнить. Таким образом, сегодня мы собираемся изучить основы, чтобы попытаться свести к минимуму любые трения, которые могут возникнуть при обновлении до Windows 10 с Windows 7.
Есть несколько вещей, о которых стоит помнить. Таким образом, сегодня мы собираемся изучить основы, чтобы попытаться свести к минимуму любые трения, которые могут возникнуть при обновлении до Windows 10 с Windows 7.
Теперь, когда Microsoft прекратила поддержку Windows XP, Windows 7 поднялась в списке как самая популярная операционная система, используемая сегодня.Однако производитель программного обеспечения надеется, что Windows 10 будет иметь огромное значение, не только потому, что следующая версия содержит множество новых функций, таких как новое меню «Пуск», Cortana, универсальные приложения, новый веб-браузер Microsoft Edge и многое другое. , но потому что это будет бесплатное обновление. Компания ожидает более быстрого внедрения Windows 10.
VPN. Предложения: пожизненная лицензия за 16 долларов, ежемесячные планы от 1 доллара и более
Итак, да, как вы, вероятно, уже знаете, Windows 10 будет бесплатной в течение первого года после ее выпуска 29 июля.Это будет бесплатно для пользователей, использующих подлинную копию Windows 7 и Windows 8.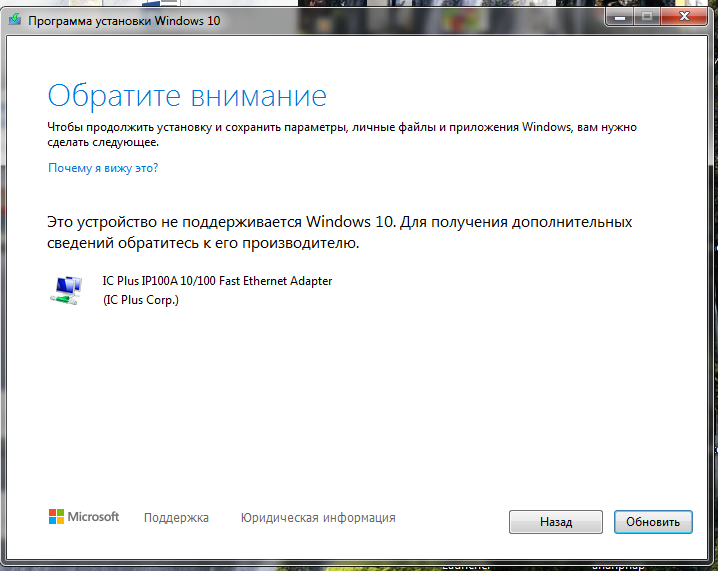 Однако, прежде чем перейти к обновлению, вам нужно знать кое-что.
Однако, прежде чем перейти к обновлению, вам нужно знать кое-что.
Например, вы получите операционную систему бесплатно, но только если вы используете Windows 7 с пакетом обновления 1.
Вы можете проверить, установлен ли у вас пакет обновления 1, открыв команду «Выполнить» с помощью сочетания клавиш Windows + R , набрав winver , и под именем операционной системы должно быть написано «Версия 6.1 (сборка 7601: пакет обновления 1) «.
Если у вас его нет, вам придется установить обновление через Центр обновления Windows или посетив эту страницу поддержки Microsoft. Вы можете скачать обновление вручную. Обязательно загрузите «windows6.1-KB976932-X64.exe», если у вас 64-разрядная версия, или «windows6.1-KB976932-X86.exe», если вы используете 32-разрядную версию Windows 7.
После того, как вы установили последние обновления и убедились, что Центр обновления Windows включен, приложение «Получить Windows 10» вскоре должно появиться в области уведомлений со значком Windows. На этом этапе, если вы не видите приложение, ваш компьютер, вероятно, несовместим с Windows 10. Также возможно, что Центр обновления Windows настроен неправильно.
На этом этапе, если вы не видите приложение, ваш компьютер, вероятно, несовместим с Windows 10. Также возможно, что Центр обновления Windows настроен неправильно.
Если вы не хотите иметь дело с Центром обновления Windows, вы можете загрузить обновление KB3035583, которое установит приложение «Получить Windows 10» в вашей системе. (Вы также хотите убедиться, что у вас установлен KB2952664)
После установки приложения щелкните значок Windows в правом нижнем углу экрана, а затем нажмите кнопку Зарезервировать бесплатное обновление .Введите адрес электронной почты, чтобы получить подтверждение, когда операционная система будет готова к установке, нажмите Отправить подтверждение , и все готово.
29 июля Microsoft начнет развертывание своей новой операционной системы, начиная с компьютеров, участвующих в программе предварительной оценки Windows. Компания продолжит постепенно развертывать Windows 10 для всех, кто зарезервировал копию с помощью приложения «Получить Windows 10», и для тех, кто купил новый компьютер. Позже все остальные тоже получат апгрейд.
Позже все остальные тоже получат апгрейд.
Итак, это означает, что, как мы сообщали ранее, Windows 10 не будет доступна для всех сразу 29 июля. Сделав предварительный заказ перед выпуском, вы убедитесь, что ваш компьютер получит новую операционную систему как можно скорее.
Если вы смогли сделать предварительный заказ, это означает, что ваш компьютер или планшет совместим с Windows 10, но это не значит, что вы не столкнетесь с какими-либо проблемами во время обновления. Вы также должны убедиться, что ваши приложения, все ваше оборудование, периферийные устройства и драйверы также совместимы.
К счастью, приложение Get Windows 10 также включает в себя инструмент проверки ПК, который перечислит все проблемы с вашим компьютером и другую другую информацию, которую вам необходимо знать перед обновлением. Чтобы проверить совместимость вашего ПК, откройте приложение Get Windows 10, нажмите кнопку гамбургера и в меню выберите Check your PC .
Как только Windows 10 станет доступной для вашего компьютера, вы получите уведомление. Несмотря на то, что установка должна быть простой, вы должны сделать резервную копию всех ваших личных файлов на внешнем хранилище и сделать полную резервную копию вашей системы с помощью встроенного инструмента резервного копирования образа системы.(Вы можете использовать мое предыдущее руководство для выполнения этой задачи, но обратите внимание, что хотя руководство было написано для Windows 10 и 8.1, те же инструкции будут работать и в Windows 7.)
Несмотря на то, что установка должна быть простой, вы должны сделать резервную копию всех ваших личных файлов на внешнем хранилище и сделать полную резервную копию вашей системы с помощью встроенного инструмента резервного копирования образа системы.(Вы можете использовать мое предыдущее руководство для выполнения этой задачи, но обратите внимание, что хотя руководство было написано для Windows 10 и 8.1, те же инструкции будут работать и в Windows 7.)
Затем вы хотите отключить или удалить антивирус и другое программное обеспечение безопасности, и вы хотите отключить все периферийные устройства, кроме клавиатуры, мыши и монитора. Вы также можете удалить любые приложения, которые вы не используете, или приложения, которые были указаны в разделе «Получить Windows 10» как проблемные. Иногда причиной неудачной установки могут быть антивирус, периферийные устройства и определенное программное обеспечение.
Вы также хотите убедиться, что у вас есть по крайней мере 10 ГБ или более свободного места на диске для выполнения обновления. Windows 10 требует как минимум 16 ГБ места для установки 32-разрядной версии или 20 ГБ для установки 64-разрядной версии.
Как только Windows 10 станет для вас доступной (время зависит от ПК), на вашем рабочем столе появится уведомление. Просто примите Important Legal Stuff , после чего появится мастер установки Windows . Ваше обновление готово к установке .Вы можете запланировать время для обновления или щелкнуть Начать обновление сейчас , чтобы начать процесс.
Теперь сядьте, расслабьтесь и подождите, пока установка позаботится обо всем остальном. Процесс обновления для перехода с Windows 7 на Windows 10 может занять некоторое время, поэтому обязательно планируйте заранее и освободите не менее часа времени для процесса обновления. (Вы также можете сделать это на выходных.)
После завершения процесса установки вам будет представлена готовая к работе система.Выберите настройки, которые вам удобнее использовать, и позвольте настройке завершить процесс.
Вот и все! Теперь вы должны быть обновлены до Windows 10. Наслаждайтесь!
Дополнительная информация
- Да, ваши файлы и программы будут сохранены после обновления
- Вам не будет предложено ввести ключ продукта во время обновления Windows 7 или Windows 8 до Windows 10
- Не забудьте повторно включить или повторно установить антивирусное и другое необходимое программное обеспечение.
- Обязательно зайдите в приложение «Настройки», « Обновление и безопасность» и проверьте наличие новых Windows и обновлений драйверов.
- Откройте Диспетчер устройств Windows и убедитесь, что все драйверы работают правильно.Если вы не видите желтого восклицательного знака или чего-либо еще на красном, все в порядке.
- Если вы обновляете Windows 7 Starter, Windows 7 Home или Windows 7 Home Premium, вы будете обновлены до Windows 10 Home. Если вы обновляете Windows 7 Professional или Windows 7 Ultimate, вы будете обновлены до Windows 10 Pro .
- Windows 10 Home не сможет отказаться от автоматических обновлений
- Windows 10 Pro сможет выбрать способ получения новых обновлений Windows
- Вам необходимо переключиться на учетную запись Microsoft, если вы хотите воспользоваться преимуществами установки приложений Магазина Windows, Кортаны и различных других функций — вот как
Завершение
Обновление с Windows 7 до Windows 10 должно быть очень простым процессом.С новой операционной системой Microsoft работает над тем, чтобы сделать обновление максимально удобным, поэтапно внедряя новые компоненты. Он начинается с опытных пользователей и постепенно продвигается вниз, чтобы убедиться, что каждое обновление проходит успешно.
Хотя это руководство ориентировано на пользователей Windows 7, обновление с Windows 8 до Windows 10 практически идентично, с той разницей, что перед обновлением вам нужно будет сначала выполнить обновление до Windows 8.1 Update.
Windows 10 будет запущена 29 июля, но потребуется некоторое время, чтобы добраться до всех.
Вы выполняете обновление до Windows 10 29 июля или будете ждать более поздней даты? Расскажите нам, что вы будете делать, в комментариях ниже.
Мы можем получать комиссию за покупки, используя наши ссылки. Учить больше.
Школьное изданиеMicrosoft представляет Windows 11 SE, созданную для недорогих ПК для учебных заведений
Microsoft анонсировала новую версию Windows 11, разработанную специально для образовательного сектора K-8, получившую название «Windows 11 SE».«Эта новая редакция Windows 11 предназначена для решения фундаментальных проблем, с которыми школы сталкиваются изо дня в день, за счет повышения производительности, оптимизации ресурсов и простоты развертывания и управления.
Отключить nagware обновления Windows 10 на компьютерах с Windows 7, Windows 8.1
Многие из нас были поражены, обнаружив, что по состоянию на вчерашнюю ночь на компьютерах, присоединенных к домену, устанавливалась вредоносная программа Microsoft Windows 10. Я видел поток новых жалоб от Windows 7 и 8.1 клиенты — и администраторы — спрашивают, как избавиться от значка Get Windows 10 в строке состояния, как запретить Microsoft принудительно загрузить 5 ГБ файлов предварительной установки на ПК клиентов и как уберечь ПК от заблокирован с, казалось бы, принудительным уведомлением «Обновите до Windows 10».
Вот где мы находимся.
Если вы видите значок «Получить Windows 10» на панели задач, панель управления GWX Джоша Мэйфилда (обновленная сегодня) удалит значок, удалит и скроет проблемные исправления KB и внесет изменения в реестр, о которых сообщает Windows 7 и 8.1, чтобы не устанавливать Windows 10, но это работает только в том случае, если вы используете ее достаточно рано в цикле обновления.
Если вы заходите в Центр обновления Windows и видите нормальный экран обновления со списком важных и необязательных обновлений, значит, вы не были полностью заражены махинациями обновления Windows 10. Вы можете безопасно обращаться с Центром обновления Windows, как и всегда, что в моем случае означает установить для Центра обновления Windows значение «Уведомлять, но не загружать» и избегать исправлений этого месяца, пока мы не узнаем о них больше.
Если вы войдете в Центр обновления Windows и увидите экран с надписью «Обновите до Windows 10» (снимок экрана), вы можете подумать, что застряли — единственное обновление, которое вы можете установить, — это то, которое обновляет систему до Windows 10.Фактически, вы можете установить любые исправления, которые вам нравятся, без установки Windows 10. Щелкните ссылку «Показать все доступные обновления». Снимите флажок «Обновить до Windows 10», выберите (отметьте) все обновления, которые вы можете применить, нажмите «ОК» и «Установить обновления». На основании тестов с десятками систем Windows 7 или 8.1 применит только выбранные вами исправления. Обновление до Windows 10 не начнется.
Чтобы избавиться от сообщения «Обновление до Windows 10», запустите панель управления GWX, установите флажок «Отключить получение приложения Windows 10», затем «Отключить обновления операционной системы в Windows». Обновлять.Первый вариант удаляет и скрывает изобилие обновлений Windows, ответственных за беспорядок. Последний параметр устанавливает ключ реестра, указанный в KB 3080351 — вам не нужно вручную изменять реестр, и он работает независимо от того, установлен ли у вас редактор групповой политики.
Панель управления GWX не работает с , а не с , если Центр обновления Windows показывает сообщение «Ваше обновление до Windows 10 готово» (снимок экрана) или если вы получаете сообщения «Пришло время для обновления», что позволяет вам перенести — но не отменить — обновление.
Мы провели серию тестов на сайте AskWoody, чтобы выяснить, есть ли способ предотвратить сценарии принудительного обновления на поздних стадиях. (Я говорю «принудительно», понимая, что в какой-то момент клиент Windows 10, возможно, щелкнул поле с предложением «Зарезервировать бесплатное обновление». Мало кто мог ожидать, что резервирование в один щелчок приведет вас к необратимое обновление, а?) На данный момент у нас есть одно потенциально проблемное решение, которое работает не на всех машинах.
Потенциально проблемное решение: восстановить точку восстановления до сентября.15. Если вы когда-либо использовали точки восстановления, вы знаете, что откат может создать проблемы: программы и драйверы, которые вы установили после точки отката, могут не работать, настройки, сделанные в промежуточный период, обычно не действуют, и другие дополнительные проблемы такие как те, которые обсуждались в этой статье Lifehacker. Windows 8.1 даже не создает автоматические точки восстановления, и, если вы не включили эту функцию (один из первых шагов, перечисленных в «Windows 8.1 All-in-One для чайников»), вы не найдете никаких точек восстановления.Льгота сохранения: запуск восстановления не затрагивает ни один из ваших файлов данных. В большинстве случаев вы можете выполнить восстановление системы и почти не узнать, что что-то было изменено.
Если вам посчастливилось иметь точку восстановления, датированную до 15 сентября, запустите восстановление и посмотрите, избавится ли это от сообщения «Ваше обновление до Windows 10 готово». Если сообщение «Ваше обновление» исчезло, немедленно запустите панель управления GWX и избавьтесь от всех остатков, которые могут скрываться.
Если у вас нет точки восстановления, датированной сентябрем.15 или ранее, подождите, не перезагружайте компьютер, и давайте посмотрим, сможет ли кто-нибудь найти решение.
Несколько человек отметили, что Windows 10 не будет установлена, если заказчик не примет лицензионное соглашение. К сожалению, Microsoft не опубликовала никакой информации о том, как работает отмена в середине обновления — и похоже, что ваша система не возвращается в состояние предварительного принудительного обновления.
Кстати, для справки, я лично обновил свои рабочие машины до Windows 10, и она отлично работает.Я не против Windows-10, но я против принудительного обновления. Поведение Microsoft в этом фиаско с незаметным обновлением ужасно.
Copyright © 2015 IDG Communications, Inc.
Установка более ранней версии Windows 10 на Windows 7 / 8.1 (обновленная)
Если вы получаете новый компьютер с предустановленной Windows 10, возможно, вы захотите понизить его до Windows 7 или 8.1. Вот что вам нужно знать для этого.
Обновление: Стоит отметить, что Microsoft прекратила поддержку Windows 7. Кроме того, Windows 8.1 больше не имеет основной поддержки. Вот что компания говорит о Windows 8.1: «Windows 8.1 достигла конца основной поддержки 9 января 2018 года и достигнет конца расширенной поддержки 10 января 2023 года. С общедоступностью Windows 8.1 клиенты на Windows 8 пришлось до 12 января 2016 года перейти на Windows 8.1, чтобы сохранить поддержку ». Фактически, возврат к предыдущей неподдерживаемой версии Windows, вероятно, больше не будет работать.
Windows 10
Microsoft надеется, что в течение трех лет Windows 10 будет работать на 1 миллиардах систем. Замечательная цель, но не учитывающая требований пользователя. Windows 10 имеет много общего с Windows 8.1; это плавное обновление с этого выпуска. Для пользователей Windows 7 история может немного отличаться. Некоторые старые приложения просто лучше работают со старыми версиями. Если вы приобретете новый компьютер сегодня, скорее всего, на нем будет предустановлена Windows 10.Тем не менее, у пользователей по-прежнему есть возможность понизить установку до более старой версии Windows, такой как Windows 7 или даже Windows 8.1.
Важное примечание: Это другой процесс, чем откат обновления Windows 10 до предыдущей версии. Когда вы обновляете Windows 7 или 8.1 до Windows 10, у вас есть 30-дневное окно, в течение которого вы можете откатиться до предыдущей версии и не потерять свои данные. Подробнее об откате см. В одной из следующих статей:
Предварительные требования, которые вы должны выполнить
Понижение версии — это сложный процесс; Я настоятельно рекомендую вам подготовить все необходимое перед тем, как начать этот проект, например:
- Копия Windows 7 или Windows 8.1 вы хотите перейти на более раннюю версию. Если у вас нет лицензии, вам придется приобрести лицензию на Windows 7 или Windows 8.1. Если в вашей системе была предустановлена Windows 10 Pro, вам нужно будет загрузить или одолжить диск с Windows 7 Professional или Windows 8.1 Pro.
- Ключ продукта от компьютера под управлением Windows 7 Professional или Windows 8.1 Pro. Если вы используете права перехода на более раннюю версию Windows 10 Pro OEM, этот ключ может быть либо розничным обновлением, полной версией, предустановленной OEM-версией, либо ключом продукта для сборщика систем.
- Необходимые драйверы оборудования для Windows 7 или Windows 8.1.
- Внешний жесткий диск для резервного копирования установки Windows 10.
- Имейте под рукой копию вашего OEM-ключа продукта Windows 10 Pro на тот случай, если службе поддержки Microsoft потребуется проверить его во время активации. Вот как это можно найти. Обратите внимание, что это касается только предустановленных OEM-лицензий на Windows 10 Pro.
Нажмите клавишу Windows + X , затем щелкните Командная строка (администратор) , в командной строке введите следующую команду и нажмите Enter на клавиатуре.
wmic path SoftwareLicensingService get OA3xOriginalProductKey
Другие варианты, которые следует учесть перед переходом на более раннюю версию
Для компьютеров, обновленных до Windows 10 с Windows 8.1 или Windows 7, в течение 30 дней доступен ограниченный вариант отката до предыдущей версии. Если вашему обновлению до Windows 10 больше месяца, то необходимо будет выполнить переход на более раннюю версию вручную. Если ваш компьютер поставляется с носителем для восстановления, обратитесь к документации, чтобы узнать, как переустановить Windows 7 или Windows 8 на вашем компьютере.
Если вы недавно приобрели новый компьютер с предустановленной Windows 10 и обнаружили, что он не работает с вашим оборудованием или программным обеспечением, или вам он просто не нравится, то вы можете рассмотреть возможность возврата компьютера. Проблемы, связанные с фактическим переходом на более раннюю версию, не так удобны и гладки, как вы могли бы подумать.
Кроме того, остается спрос на системы со старыми версиями Windows, что вы, возможно, предпочтете. Большинство OEM-производителей, таких как Dell, HP и Lenovo, предлагают новые модели систем с Windows 7 или Windows 8 на выбор.1. Если на ваш компьютер еще не истек гарантийный срок, я предлагаю вам воспользоваться этим и приобрести подходящую систему с предустановленной Windows 7 или Windows 8.1.
Microsoft предоставила список поставщиков, которые предоставляют выбор систем Windows 7 / 8.1 с поддержкой новейшей архитектуры процессоров Intel, Skylake. Microsoft недавно объявила о планах ограничить поддержку Windows 7 и Windows 8.1 для будущих версий Skylake. Это сделало бы сейчас подходящее время для обновления до нового ПК, пока они доступны.В течение года Microsoft сосредоточится только на поддержке Windows 10 для будущих процессорных технологий.
Переход на Windows 8.1 или Windows 7
Если вы недавно купили систему с Windows 10, но ваша покупка находится вне гарантийного окна, то следующий лучший вариант — вручную перейти на более раннюю версию, если ваша система это поддерживает. Вот что вам нужно сделать, чтобы определить, можете ли вы успешно перейти на более раннюю версию:
- Проверьте, имеет ли производитель родную Windows 7 и Windows 8.Доступны 1 аппаратные драйверы; в зависимости от модели системы это не гарантия. Для работы системы вам потребуются важные драйверы, такие как набор микросхем, видео, сеть, аудио и хранилище.
- Лицензия на Windows 7 или Windows 8.1. Если у вас нет лицензии на Windows 8.1 или Windows 7, вам необходимо ее приобрести. Если в вашей системе предустановлена Windows 10 Pro, вы автоматически получаете право на понижение версии до Windows 8.1 Pro или Windows 7 Professional.
Перейдите на веб-сайт производителя, а затем поищите его в разделе загрузок и драйверов.Введите номер модели и нажмите OK или Go.
После того, как драйверы будут найдены, на веб-сайте обычно будет возможность отфильтровать операционную систему. Щелкните в поле со списком, выберите Windows 7 или Windows 8.1 в зависимости от того, какую версию вы решили перейти на более раннюю. Перейдите к загрузке всех важных драйверов, таких как набор микросхем, видео, сеть, аудио и хранилище. После загрузки сохраните их на флэш-накопитель, пока не будете готовы их установить.
Резервное копирование системы Windows 10
Возможно, вам не понравится Windows 10 сегодня, или ваше возвращение к Windows 7 может быть временным.В будущем, если и когда вы решите вернуться к Windows 10, вы сможете сделать это удобным процессом для восстановления образа системы. Это, конечно, будет похоже на выполнение чистой установки с минимальными неудобствами. Ознакомьтесь с нашей статьей, чтобы узнать, как создать образ системы в Windows 10.
Выберите правильный выпуск и архитектуру Windows 7 или Windows 8.1
Вам нужно определить, версию и архитектуру Windows 7 или 8.1, вы будете быть установкой. Если на вашем компьютере установлено более 4 ГБ ОЗУ, используйте 64-разрядную версию.Если ваша цель — совместимость с устаревшим оборудованием или программным обеспечением, то лучшим выбором будет 32-разрядная версия, это ограничит объем памяти, который ваша система сможет адресовать.
Если вы используете права перехода на более раннюю версию Windows 10 Pro OEM, вы можете загрузить копию Windows 7 или Windows 8.1 со страницы восстановления программного обеспечения. Для носителя Windows 7 вам понадобится действующий ключ продукта. В противном случае страница восстановления программного обеспечения работать не будет. Следующий лучший вариант — одолжить соответствующий диск с Windows 7 Professional у надежного друга или члена семьи.
Отключите безопасную загрузку и загрузку EFI, затем подготовьтесь к установке Windows 7 или 8.1
Установка Windows 7 или Windows 8.1 — относительно простой процесс. Ознакомьтесь с нашими статьями, чтобы узнать, как это сделать. Процедура предполагает выполнение чистой установки. Вы не можете выполнить обновление на месте до более старой версии Windows из Windows 10. Перед началом установки вам необходимо отключить безопасную загрузку и встроенную загрузку EFI. Этот процесс требуется, если вы устанавливаете Windows 7.Кроме того, перед включением устаревшей загрузки необходимо отключить безопасную загрузку.
Безопасная загрузка была впервые представлена как часть волны систем Windows 8 с новым механизмом безопасности для защиты систем от вредоносных программ. Отключение безопасной загрузки может различаться в зависимости от марки и модели системы; для этого потребуется загрузка интерфейса встроенного ПО системы. Прочтите следующую статью TechNet, чтобы узнать, как отключить безопасную загрузку.
После загрузки с Windows 7 или Windows 8.1 установочный носитель. Выберите опцию Custom (Advanced), , затем выберите каждый раздел, затем нажмите кнопку «Удалить», пока не останется только один нераспределенный диск. Щелкните New; , это создаст раздел восстановления системы. Выберите системный раздел большего размера, затем нажмите «Далее», чтобы установить свою версию Windows.
Установка драйверов оборудования и обновление Windows
После установки Windows 7 или Windows 8.1 перейдите к установке соответствующих драйверов, которые вы загрузили заранее.Начните с самых важных, которые включают: Набор микросхем, видео и сеть. Ваши установки Windows 8.1 и Windows 7, вероятно, будут устаревшими, поэтому немедленно проверьте Центр обновления Windows на наличие последних обновлений, а затем установите их. Также убедитесь, что ваша антивирусная утилита обновлена. Windows 8.1 включает встроенный антивирус под названием Защитник Windows. Пользователи Windows 7 могут загрузить Защитник Windows или другую бесплатную антивирусную утилиту стороннего производителя.
Активация Windows 7 или Windows 8.1 Лицензия
После того, как у вас будет установлена и запущена Windows 7 или Windows 8.1, вам нужно будет активировать лицензию. В зависимости от выбранных или доступных вариантов этот процесс должен быть плавным. Если вам пришлось приобрести лицензию на розничную продажу или лицензию на сборщик систем OEM, то вам будет достаточно стандартной активации через Интернет.
Для систем, использующих права на переход на более раннюю версию Windows 10 Pro, ваши варианты непростые. Согласно Microsoft, вам следует связаться с OEM-производителем для получения лицензии.
Некоторые OEM-производители предварительно вводят ключ продукта для Windows 7 Professional или Windows Vista Business в BIOS именно для такого случая.Если ваш OEM-производитель сделал это на вашем компьютере, вы должны выполнить только одно из следующих действий:
- Установите Windows 7 Professional или Windows Vista Business с помощью носителя восстановления для той версии Windows, который был предоставлен тем же OEM-производителем. . Ваша система активируется автоматически с помощью ключа продукта, введенного в BIOS. источник
Если ваш OEM-производитель не внедрил ключ продукта в BIOS на вашем ПК, выполните следующие действия:
- Получите подлинный установочный носитель Windows 7 Professional или Windows Vista Business и соответствующий ключ продукта.Возможно, вам придется купить полную копию продукта для перехода на более раннюю версию Windows у продавца. источник
Эти утверждения противоречат цели права на более раннюю версию. Обходной путь в этой ситуации — использовать существующий ключ продукта Windows 7 или Windows 8.1, чтобы инициировать активацию. Сложность в том, что это может быть ключ продукта, который уже используется, но соответствует выпуску. Вы, как пользователь, должны найти такой ключ продукта.
Варианты включают заимствование Windows 7 Professional / Windows 8/8.1 ключ Pro от надежного друга или члена семьи. Намерение состоит не в том, чтобы использовать ключ для активации лицензии, а в том, чтобы самостоятельно реализовать права на использование более ранней версии. Вы также можете использовать ключ продукта с компьютера, на котором предварительно установлена OEM-лицензия Windows 7 Professional или Windows 8 / 8.1 Pro. См. Инструкции в начале этой статьи о том, как извлечь ключ продукта Windows 8.1 Pro с помощью командной строки.
Нажмите клавишу Windows + R , затем введите , slui.exe 4 , затем нажмите Enter на клавиатуре.Выберите свою страну из списка, затем выберите параметр «Активация по телефону». Оставайтесь на телефоне и дождитесь, пока специалист Microsoft Answer Tech поможет вам с активацией. Самое важное, что вам нужно запомнить, — это сказать «Я использую право на более раннюю версию ».
Отключить получение Windows 10
Поскольку вы вернулись к соответствующей версии Windows, вы получите уведомление об обновлении до Windows 10. Ознакомьтесь с нашими статьями здесь и здесь, чтобы узнать, как отключить приложение Get Windows 10 из автоматическое обновление вашего компьютера до Windows 10.
Когда вы все же решите снова выполнить обновление до Windows 10 в будущем, вы можете выбрать маршрут обновления на месте или восстановить образ системы, созданный вами заранее. Если вы накопили данные в системе, сначала сделайте резервную копию, а затем восстановите образ системы.
Уф, теперь много чего нужно было сформулировать. Microsoft хочет, чтобы каждый компьютер был обновлен до Windows 10; реальность такова, что это может произойти только в идеальном мире. У всех нас есть разные причины, по которым мы по-прежнему предпочитаем Windows 7 или Windows 8.


 Проверить её можно в «Настройках» > «Обновление и безопасность» > «Активация».
Проверить её можно в «Настройках» > «Обновление и безопасность» > «Активация».

 Вредоносное ПО развивается, и ваша операционная система должна не отставать.Более старые версии Windows могут не поддерживаться Microsoft, что увеличивает риск заражения вирусами и другими вредоносными программами. Некоторые обновления исправляют дыры в безопасности, что затрудняет киберпреступникам кражу вашей личной информации.
Вредоносное ПО развивается, и ваша операционная система должна не отставать.Более старые версии Windows могут не поддерживаться Microsoft, что увеличивает риск заражения вирусами и другими вредоносными программами. Некоторые обновления исправляют дыры в безопасности, что затрудняет киберпреступникам кражу вашей личной информации. Не стесняйтесь использовать свой компьютер во время загрузки.
Не стесняйтесь использовать свой компьютер во время загрузки.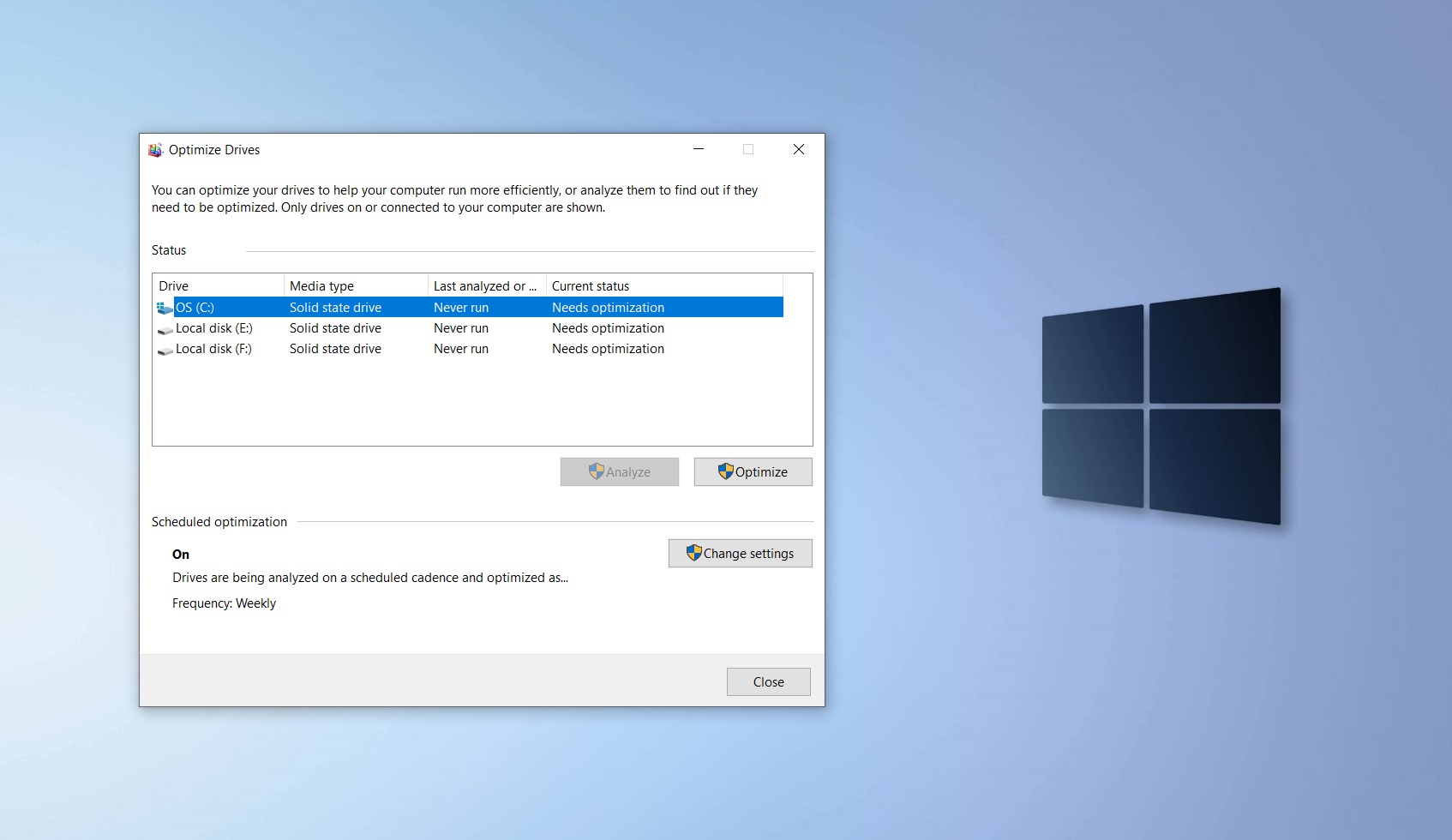 Однако будьте осторожны, чтобы не предоставлять детям права администратора.
Однако будьте осторожны, чтобы не предоставлять детям права администратора.
