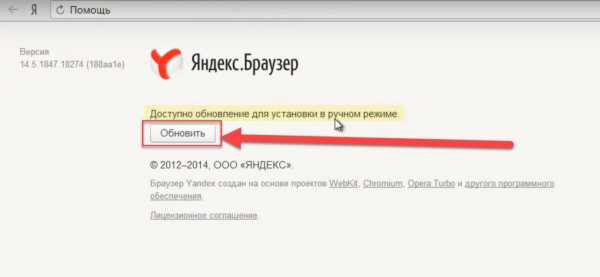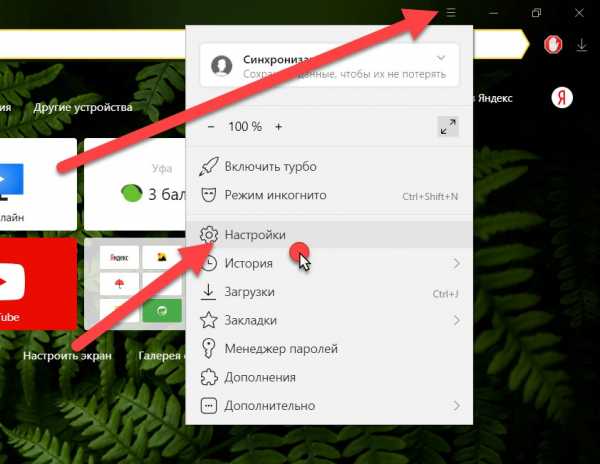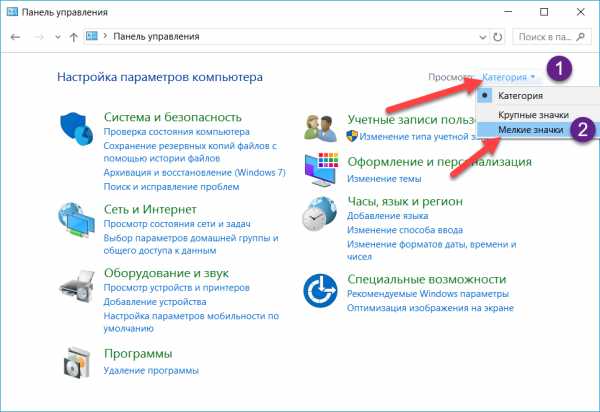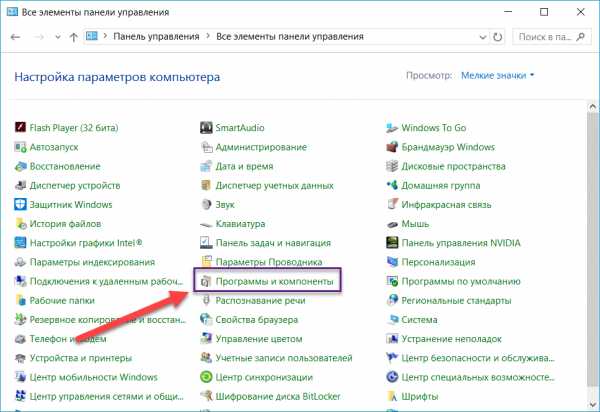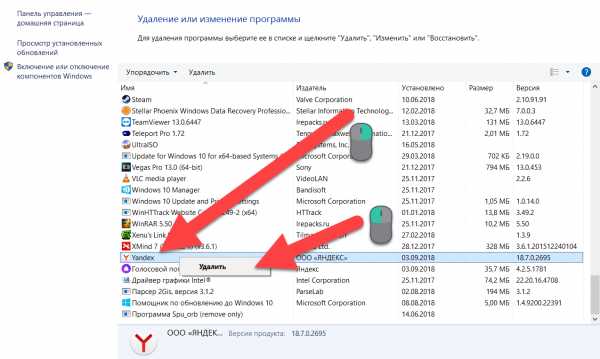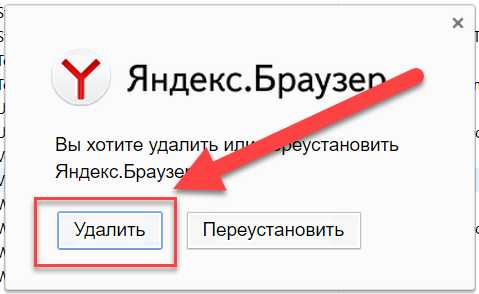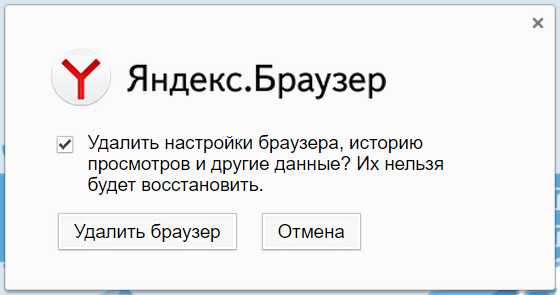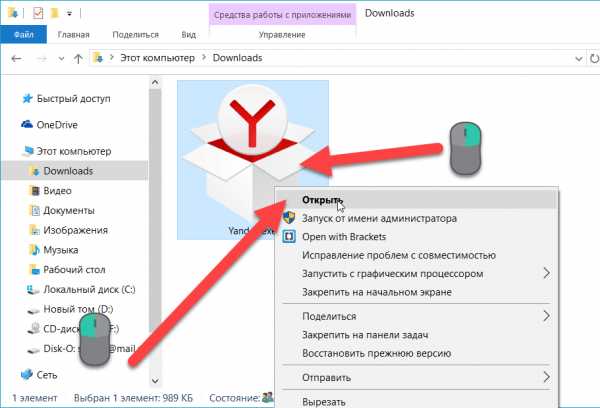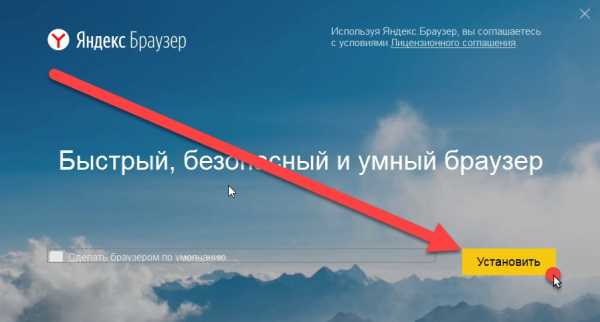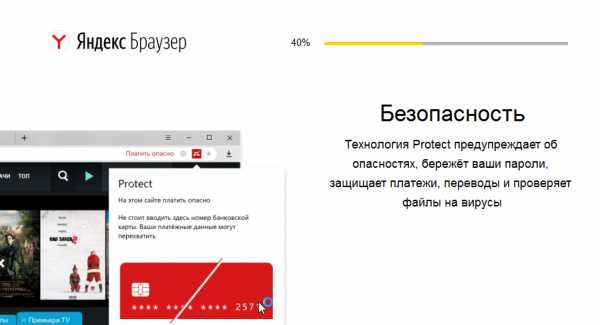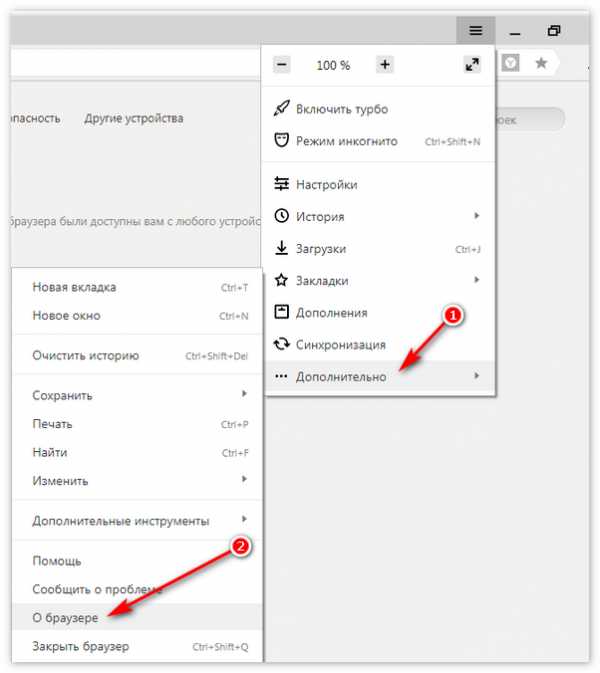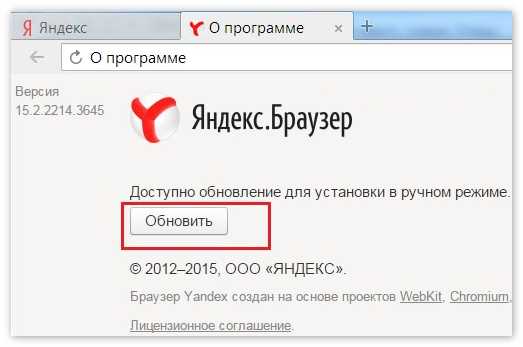Как обновить браузер: наглядная инструкция с картинками
Содержание статьи
Любой браузер нуждается в обновлении. Новые функции, интерфейс, быстродействие становятся доступны пользователям только в обновленных версиях программного обеспечения. Пользователи интернета большую часть времени проводят именно в браузерах, для комфортной эксплуатации рекомендуется своевременно отслеживать и устанавливать выходящие от разработчиков обновления.
Инструкция по обновлению браузера
Разработчики предлагают множество браузеров. Они отличаются интерфейсом, производительностью, дополнительными возможностями. Также различаются методы обновления.
Internet Explorer/Microsoft Edge
Internet Explorer предустановлен на всех операционных системах Windows. По прямому назначению им пользуются редко, но браузер необходим для корректной работы многих программ. Microsoft Edge используется на корпоративных компьютерах, обновляется аналогичным способом.
Чтобы обновить Internet Explorer, необходимо перейти на официальную страницу загрузки. Сделать это можно через любой удобный браузер. На этой странице хранится новейшая версия IE.

Система автоматически запустит установку обновления после скачивания. По завершению работы установщика понадобится перезагрузка компьютера.

Перезагрузка устройства активирует изменения, браузер обновится до актуальной версии.
Opera
Браузер Opera поддерживает автоматическое обновление. Если по какой-то причине автообновление не запускается, провести его можно в ручном режиме. Ручное обновление проводится после запуска программы. В правом верхнем углу необходимо вызвать меню по соответствующей кнопке. Затем перейти в раздел «О программе».

Найти раздел «Информация о версии». Здесь отображается текущая версия Opera. Программа сообщит о наличии неустановленных обновлений, если таковые имеются.

Кликнув по кнопке обновления, пользователь запустит скачку и установку нужных файлов. Понадобится перезагрузить Opera по завершению процедуры.

Mozilla Firefox
Данный браузер также обновляется автоматически, но присутствует возможность ручного обновления. Необходимо вызвать меню настроек Mozilla Firefox. Оно располагается в правом верхнем углу, внешне выглядит как 3 горизонтальных черты. В этом меню нужно выбрать пункт «Справка» и «О Firefox». Пользователь направится на страницу информации.

Если существуют неустановленные обновления, на странице с информацией будет кнопка «Перезапустить Mozilla Firefox для обновления». Нажимая на нее, пользователь активирует скачку и установку файлов.

После повторного запуска Mozilla Firefox, программа будет полностью обновлена.
Google Chrome
В Google Chrome предусмотрено оповещение о вышедших обновлениях. В правом верхнем углу появляется яркий индикатор. Если пользователь долго не обновляет браузер, цвет индикатора меняется.
Для обновления необходимо вызвать контекстное меню в правом верхнем углу. Навести мышь на раздел «Справка». Появится дополнительное контекстное меню, где нужно выбрать пункт «О браузере Google Chrome».

В окне информации будет предупреждение об использовании устаревшей версии и предложение обновить Google Chrome. Кликнув по этому меню, пользователь обновит браузер. В полностью обновленном состоянии Google Chrome указывает «Последняя версия уже установлена».

Safari
Данный браузер работает на операционных системах от Apple. В случае выпуска обновления, устройство выдает сообщение «Эта версия Safari больше не поддерживается» при попытке включить программу. Необходимо открыть меню Apple в левом верхнем углу экрана, выбрать раздел обновления программного обеспечения.

Пользователь автоматически перенаправляется на страницу, где предложен список всех доступных обновлений для установленных программ. Скачать и установить новую версию Safari можно, кликнув по кнопке подтверждения действий.

После перезапуска, браузер Safari перестанет выдавать напоминание об устаревшей версии и обновится.
Chromium
Предназначен для операционных систем Linux – Chromium, практически полная копия Google Chrome. Автообновление Chromium не предусмотрено. Пользователю необходимо выполнить несколько команд:
sudo apt-get install pepperflashplugin-nonfreesudo update-pepperflashplugin-nonfree –install
Если существуют новые версии Chromium. Они установятся. В самом браузере можно только ознакомиться с текущей версией.

Яндекс Браузер
Программное обеспечение от Яндекс обновляется стандартно через меню настройки. Вызвать меню можно по кнопке в правой верхней части экрана.

В этом меню выбираются дополнительные настройки и пункт «О Yandex».

В открывшемся окне появится информация о доступных обновлениях и используемой версии ПО от Яндекс. Если присутствует кнопка «Обновить», нужно нажать на нее и дождаться полного скачивания и установки обновлений. После перезапуска программы изменения вступят в силу.
Amigo
Браузер Amigo очень похож на Google Chrome и Яндекс. Обновляется по схожей системе. Необходимо вызвать меню настроек в правом верхнем углу. Навести указатель мыши на вкладку «Дополнительно», выбрать пункт «Справка».

Откроется окно с информацией об Amigo. Если доступны обновления, необходимо нажать на кнопку скачивания и установки, перезапустить программу.

Tor Browser
Обновление Tor Browser проводится через основное меню. Вызываются настройки через раздел «Помощь», об используемой версии можно узнать в разделе «О браузере».

Если Tor Browser не обновлен, в этом окне появится кнопка скачивания и установки. Tor Browser обновляется автоматически, без дополнительных действий со стороны пользователя.

Потребуется перезапуск Tor для применения установленных обновлений.

Зачем оперативно обновляться
Без своевременных обновлений пользователь не только не увидит новый интерфейс или функции используемой программы. Большинство ресурсов на просторах интернета подстраиваются под новейшие версии браузеров. Если не обновлять свою программу для выхода в сеть, можно столкнуться с очень долгой прогрузкой, постоянными «тормозами» в работе сайтов. По этой причине рекомендуется своевременно обновлять предпочитаемые браузеры, следить за автообновлениями.
Пожаловаться на контентwirelesscover.ru
Как обновить Яндекс Браузер до последней версии бесплатно (2018)
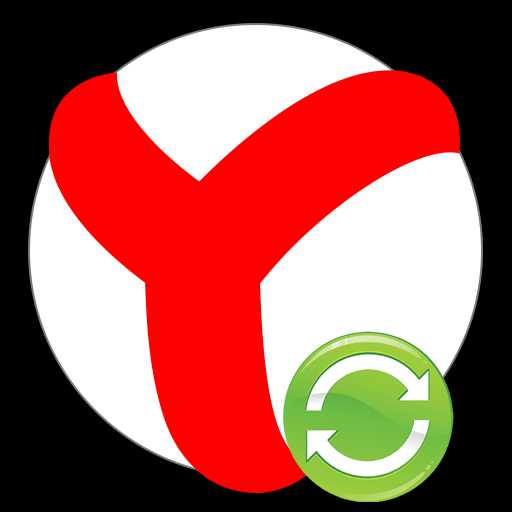
Автор comhub Просмотров 1.2k. Опубликовано Обновлено
В этой инструкции покажу как обновить яндекс браузер до последней версии. Рассмотрим обновление в ручном режиме, автоматическом и c помощью чистой переустановки.
По умолчанию Яндекс.Браузер обновляется автоматически, происходит это частенько, для того что бы обеспечить безопасность ваших данных.
Для чего нужно обновлять версию браузера?
В свежей версией браузера:
- Добавляются новые функции, обеспечивающие безопасность в интернете, и обновлена база данных компьютерных угроз.
- Меньше ошибок, зависаний и сбоев. Страницы сайтов, музыка и видео загружаются быстрее.
- Добавляются новые функции и другие улучшения.
Инструкция подойдет для всех операционных систем: Windows 10, 8, 7, vista, xp, MacOS.
И так приступим.
Обновление Яндекс браузера в ручном режиме
- Откройте яндекс браузер.
- Раскроете меню, нажмите в верхнем правом углу на три горизонтальные линии.
- Раскроется меню, наведите курсором мыши на пункт Дополнительно, раскроется ещё одно меню, выберите пункт О браузере.
 Вы так же можете попасть на эту страницу перейдя по этой ссылке browser://help
Вы так же можете попасть на эту страницу перейдя по этой ссылке browser://help - Если доступно обновление, вы увидите кнопку Обновить, нажмите на неё.

- Если вы увидите сообщение «Вы используете актуальную версию Яндекс.Браузера«, то обновление не требуется.
Автоматическое обновление Яндекс Браузера
По умолчания в Яндекс браузере стоит автоматическое обновление. Если вы замечаете что этого не происходит, то следуйте этой инструкции.
- Перейдите по этой ссылке в яндекс браузере browser://settings
- Либо откройте меню, выберите Настройки.

- Либо откройте меню, выберите Настройки.
- Пролистайте страницу до самого низа и нажмите на кнопку «Показать дополнительные настройки«.

- Опустите ниже до раздела Система.
- Поставьте галочку напротив пункта Обновлять браузер, даже если он не запущен.
- Готово, браузер должен будет автоматически обновляться. Если же все таки не обновляется, то следуйте следующему пункту.
Чистая переустановка Яндекс Браузера
Бывает что в браузере произошла ошибка и не можете обновиться, то вероятнее всегда поможет чистая установка.
- Сперва скачаем последнюю версию Яндекс браузера. Перейдите на официальный сайт яндекс по этой ссылке browser.yandex.ru
- Нажмите кнопку Скачать.

- Запомните папку, куда сохранился установщик яндекс браузера.
Что бы сделать чистую переустановку, сперва нужно удалить предыдущую версию.
- Откройте панель управления.
- Удерживая клавишу Windows , нажмите «R», чтобы открыть диалоговое окно «Выполнить».
Введите «control», затем нажмите «Enter» либо ОК.
- Удерживая клавишу Windows , нажмите «R», чтобы открыть диалоговое окно «Выполнить».
- Переключите просмотр панель управления в мелкие значки.

- Найдите и откройте Программы и компоненты (Windows 10) либо Установка и удаление программ (Windows 7).

- В списке программ найдите Yandex. Нажмите правой кнопкой мыши и выберите удалить.

- Вас спросят, «Вы хотите удалить или переустановить Яндекс.Браузер», нажмите кнопку Удалить.

- В следующем шаге, если у вас были ошибки в браузере, то рекомендую поставить галочку, что бы удалить так же настройки браузера.

- Откроется другой браузер с сообщение что Яднекс.Браузер удалился.

- Теперь перезагрузите компьютер.
- После перезагрузки, найдите установочный файл, который мы скачивали во втором пункте и откройте его.

- Нажмите кнопку Установить.

- Начнётся установка браузера.

- Перейдите по этой ссылке browser://help и проверьте актуальность обновления яндекс браузера.
comhub.ru
Как обновить Яндекс Браузер до последней версии бесплатно
Yandex Browser с голосовым помощником Алиса – это обозреватель, который входит в 5-ку лучших программ для интернета по итогам не только 2018, но и ранних годов. Стабильность такой программы зависит от многих факторов, в частности, и от актуальности сборки. Поэтому, обновлять Яндекс Браузер должен каждый пользователь не только Windows 8.1 и 10, но и владельцы Андроид устройств, которые хотят без проблем просматривать страницы в сети и видеоролики.
Особенности обновления браузера на компьютере и ноутбуке
Яндекс.Браузер, как и любой другой обозреватель построенный на движке Chromium, можно обновлять как вручную, так и автоматически. По умолчанию в программе заданный автоматический способ апдейта. Однако, если произошел сбой, файлы программы повреждены или пользователь из-за региональной блокировки не имеет доступа к серверу Яндекс, то только ручной метод обновления программы решит проблему.
Способ 1. Автоматическое обновление программы
Для того, чтобы запустить автоматическое обновление программы на компьютере с Виндовс 7 и выше (XP уже не поддерживается), стоит выполнить следующее:
- Нажимаем на кнопку «Меню», «Дополнительно», «О браузере».
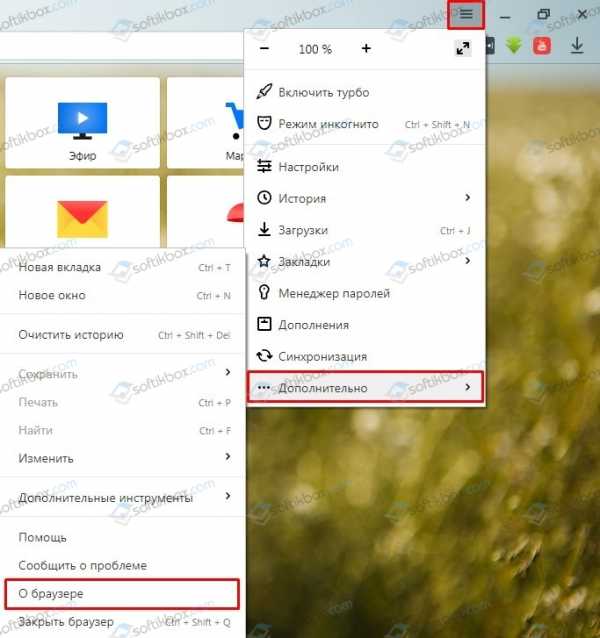
- Запуститься поиск и установка обновлений софта.

- После установки апдейта нужно нажать на кнопку «Перезапустить браузер», чтобы изменения вступили в силу.
Также включить автоматическое обновление обозревателя можно через раздел настроек. Для этого выполняем следующее:
- Жмем «Меню», «Настройки».
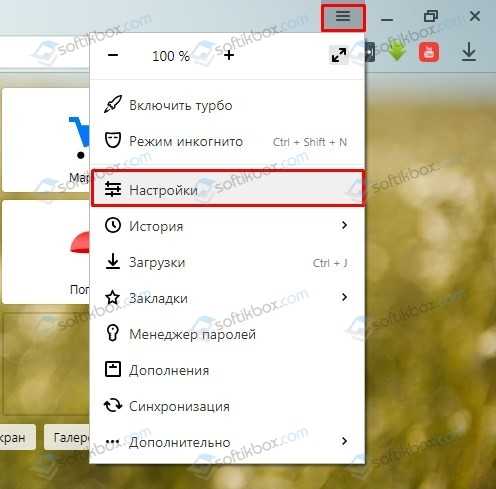
- Далее выбираем «Показать дополнительные настройки». Здесь находим раздел «Система» и ставим отметку «Обновлять браузер, даже если он не запущен».

- Перезапускаем программу, а еще лучше – компьютер.
В случае, если официальный способ не работает, то ручное обновление сводится к тому, что программу придется полностью удалить и скачать заново.
Способ 2. Ручное обновление Яндекс.Бразера
Нет такого файла, скачав который, обозреватель будет обновляться самостоятельно. Если автоматический апдейт не работает, стоит изначально проверить:
- ПК на вирусы;
- Подключение к сети;
- Если вы находитесь в регионе, для которого заблокированы Яндекс, Mail.Ru и т д, то не обходимо загрузить и установить VPN, так как Яндекс.Браузер не имеет доступа к серверам и не может обновиться.
Если же антивирус не обнаружил вредоносного ПО, с подключением к сети и серверу все в порядке, то нужно удалить и заново скачать программу. Только так можно Яндекс Браузер обновить до последней версии бесплатно и максимально быстро.
Ручное обновление программы стоит выполнить в два этапа – чистка ПК от остатков приложения и загрузка нового софта.
Для того, чтобы очистить Виндовс от данных программы, стоит запустить обозреватель и нажать «Меню», «История».
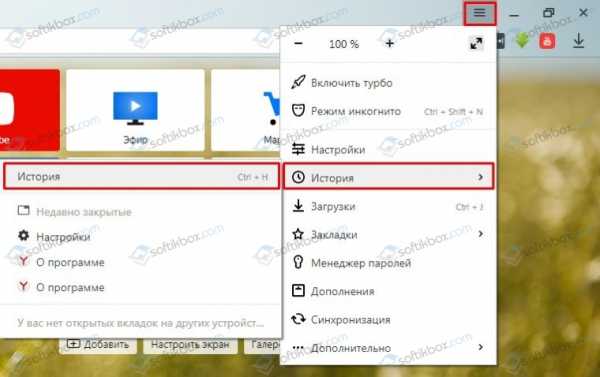
С правой стороны нажимаем на кнопку «Очистить историю».
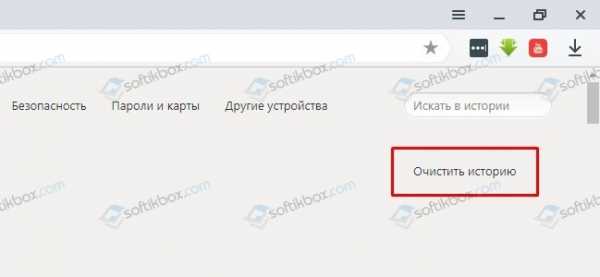
Появится небольшое окно. Отмечаем галочками все пункты. Выставляем режим «За все время» и нажимаем на кнопку «Очистить историю».
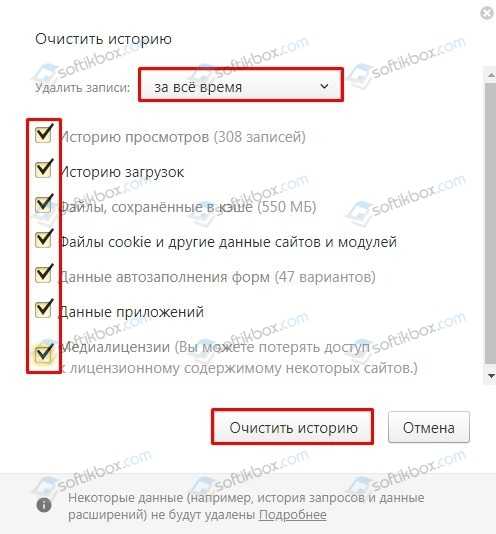
Теперь запускаем программу CCleaner. Выбираем раздел «Очистка» и переходим во вкладку «Приложения».
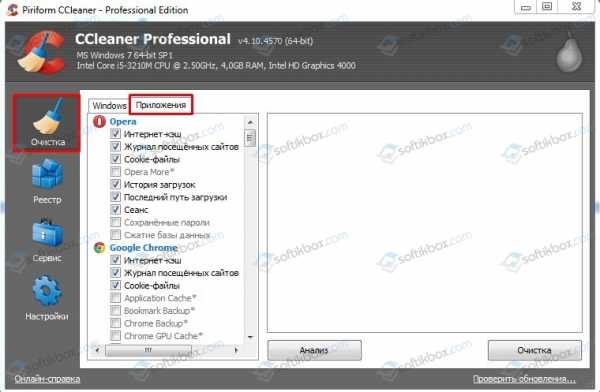
ВНИМАНИЕ! Пункты, касающиеся Яндекс.Браузера будут размещены в Google Chrome, так как они используют один движок.
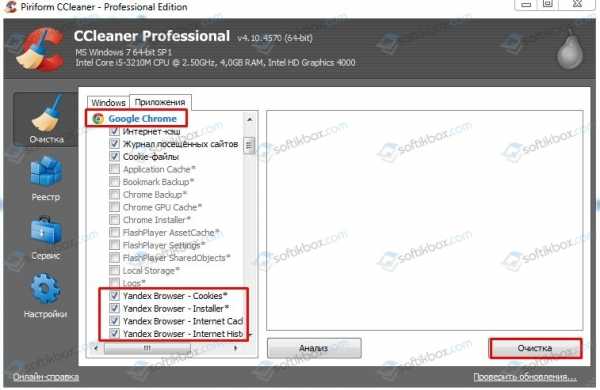
Отмечаем нужные пункты и нажимаем «Удалить».
Теперь открываем «Панель управления», «Программы и компоненты» и выбираем «Удаление программ».
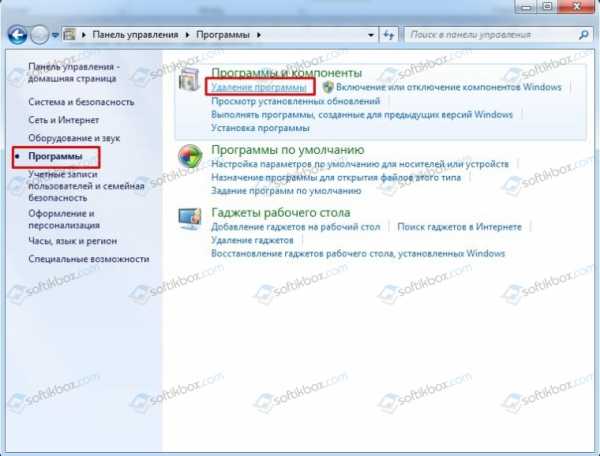
Выбираем «Яндекс» и нажимаем на кнопку «Удалить».
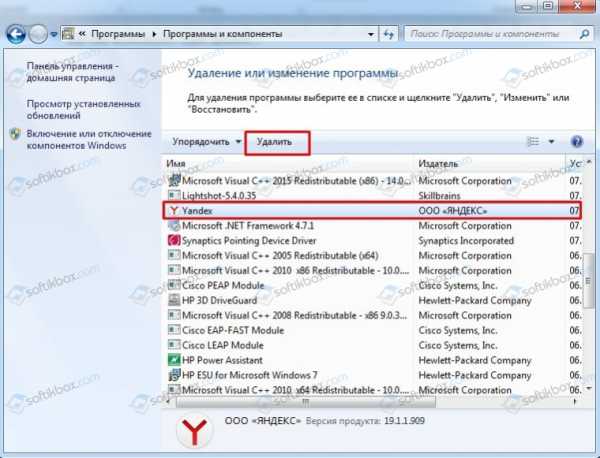
После удаления программы нужно перезагрузить компьютер.
Теперь переходим на официальный сайт Яндекс, откуда будем загружать последнюю актуальную версию программы. Когда откроется сайт, нужно поставить отметку «Я принимаю условия…». После нажимаем на кнопку «Скачать».

Установочный файл можно сохранить в любую папку, все равно во время установки софт создаст свою директорию и распакует туда файлы. Установка программы стандартная. Нужно следовать подсказкам Мастера установщика. После инсталляции рекомендуем перезагрузить ПК.
Особенности обновления Яндекс.Браузера на телефоне или планшете
Обновление Яндекс.Браузера на планшете или смартфоне осуществляется максимально просто, так как весь софт контролируется Плей Маркетом. Поэтому, чтобы обновить данный обозреватель на своем гаджете, стоит выполнить следующее:
Открываем Play Market. Переходим во вкладку «Установленные».
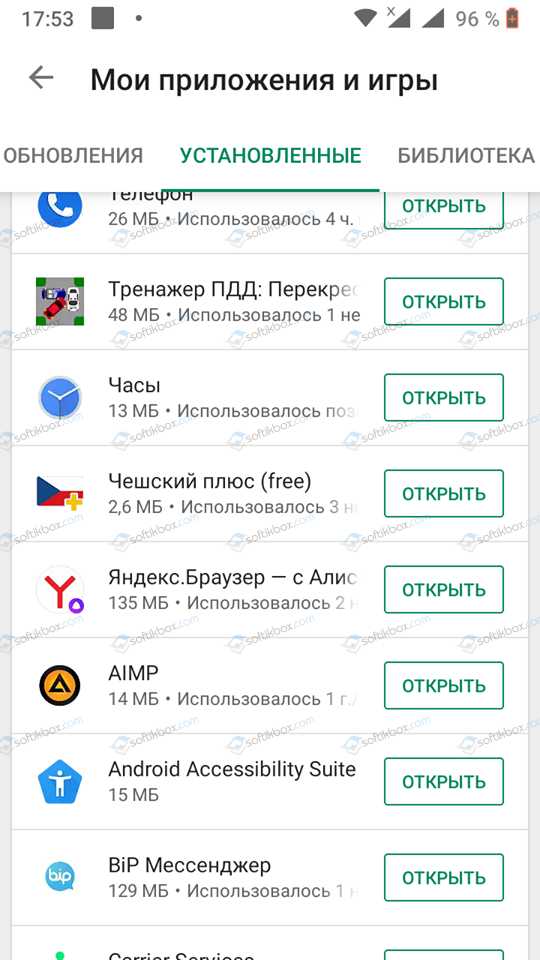
Находим в списке Яндекс.Браузер. Если версия устаревшая, то возле значка программы будет кнопка «Обновить». Если нет, то твикаем на софте «Открыть». Внизу находим данные о программе: версия и дата обновления. Возможно, вы используете актуальную версию приложения и проблема возникает не по причине браузера.
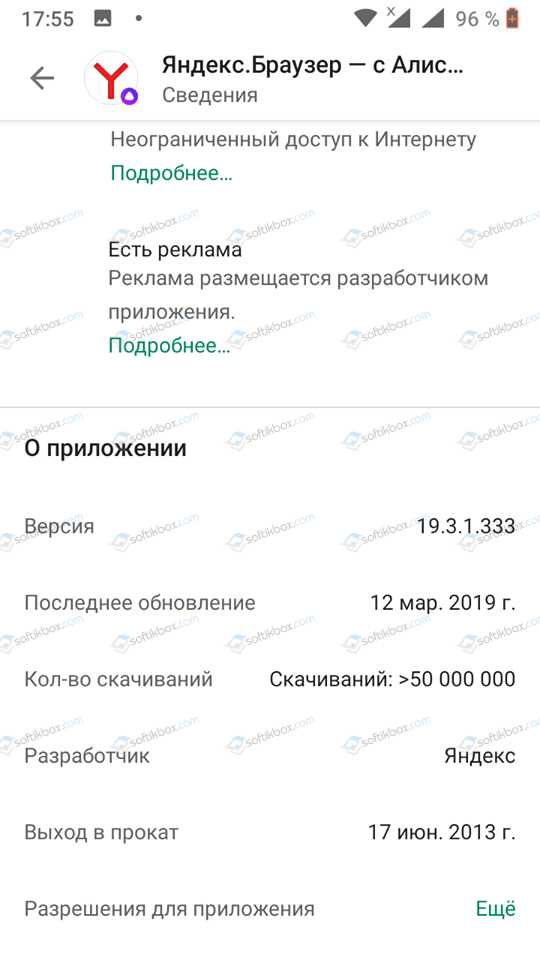
Если же вы уверены в том, что по причине браузера контент в сети отображается неправильно, то приложение придется удалить. Сделать это можно двумя способами: через Магазин приложений и через Настройки.
- Открываем Плей Маркет. Переходим во вкладку «Установленные» и находим Яндекс. Нажимаем на программе, а не на кнопке «Открыть».
- Откроется страница продукта в сети. Нажимаем на кнопку «Удалить».
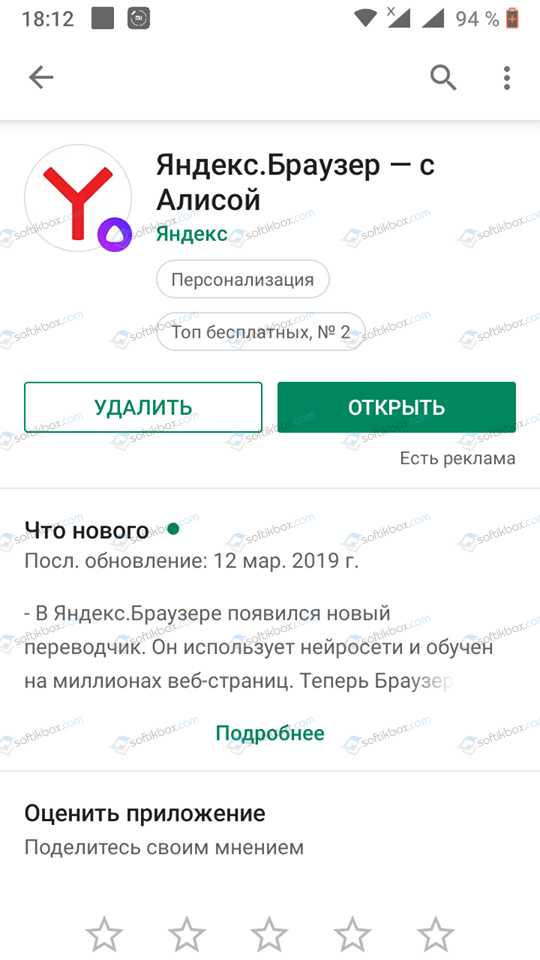
- Подтверждаем выбранное действие.
Или же открываем «Настройки», «Приложения и уведомления».
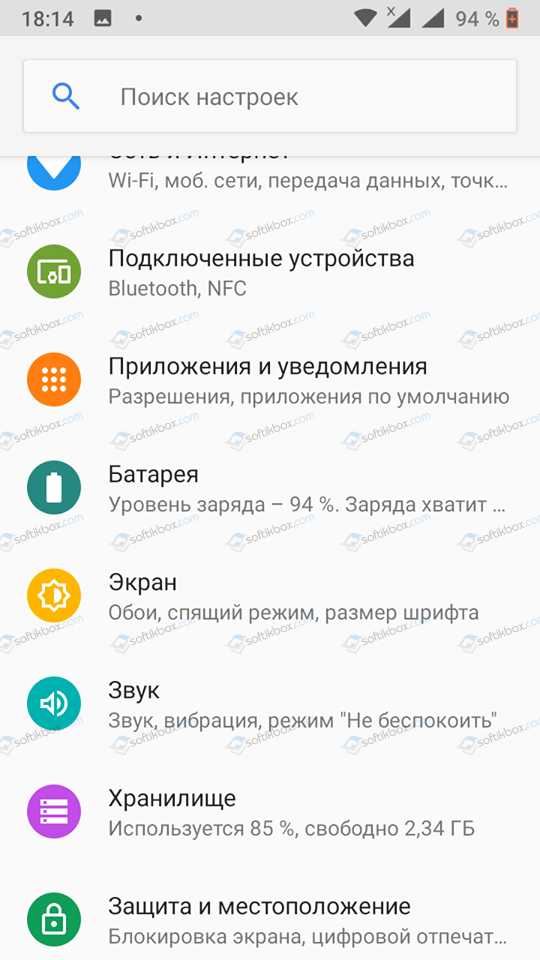
Находим Яндекс.Браузер. Нажимаем на элементе. Твикаем «Удалить».
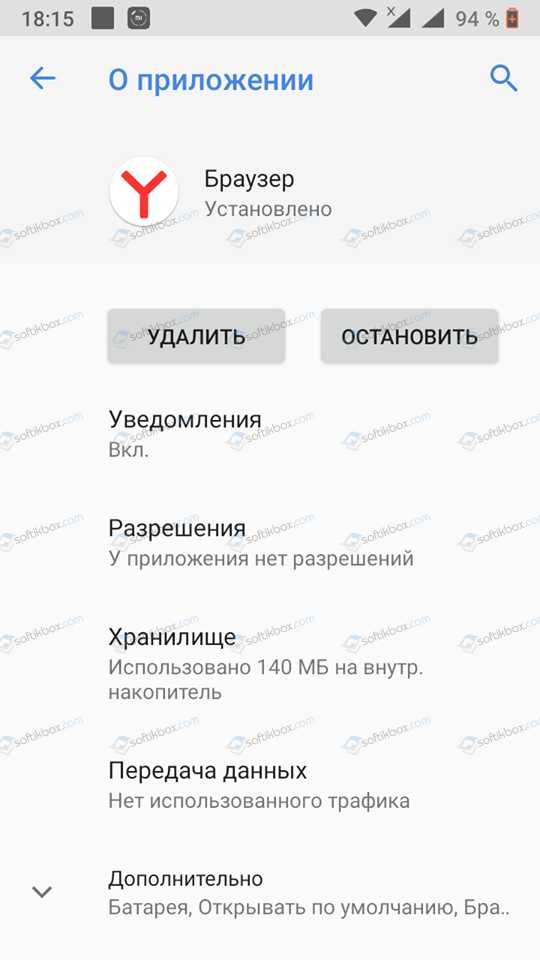
Теперь заново открываем Play Market и качаем новый вариант приложения.
ВАЖНО! Скачать мобильную версию Яндекс.Браузера нужно только с Play Market, так как файл безопасный и адаптированный под все версии платформы.
О синхронизации Яндекс.Браузера
Синхронизация – это технология, которая позволяет объединить различные устройства посредством использования одной адаптированной программы. Это относится к браузеру Яндекс, который мультиплатформенный, что означает следующее: пользователь может начать чтение на ПК, а продолжить его на планшете или мобильном телефоне.
Для того, чтобы включить синхронизацию, нужно:
- Создать аккаунт на Яндекс.
- Открыть браузер. Нажать «Меню», «Синхронизация».
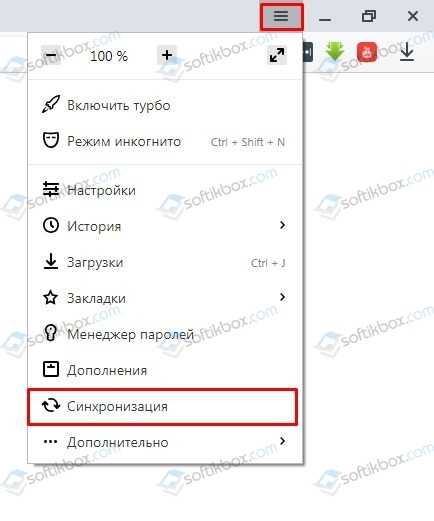
- Далее нужно войти в свой аккаунт. Также авторизоваться нужно и на мобильном устройстве. Данные будут синхронизированы автоматически.
Что делать, если при обновлении Яндекс.Браузера возникли проблемы?
Если во время обновления интернет-обозревателя вы столкнулись с проблемами, стоит выполнить следующие рекомендации:
- Проверить ПК на вирусы.
- Посмотреть, какую программу вы устанавливали последней и удалить её. Возможно, Яндекс с ней конфликтует.
- Отключить на время обновления антивирус.
- Отключить брандмауэр.
- Проверить качество подключения к сети. Попробовать выполнить обновление не через Wi-Fi, а с помощью кабельного подключения.
- Включить или отключить прокси и VPN. Возможно, из-за скрытия реального IP-адреса вы не можете получить доступ к серверу для обновления софта.
- Очистить историю и кэш браузера.
Также, если вы используете Яндекс.Браузер на Windows 10, то рекомендуем обновить свою операционную систему.
Если же вышеизложенные рекомендации не помогли исправить проблему, рекомендуем переустановить обозреватель полностью.
softikbox.com
Как обновить современные браузеры? 2 шага для обновления браузеров
Сегодня даже школьник знает, что браузером называют прикладное программное обеспечение, созданное с целью просмотра веб-страниц. Все вы слышали такие названия, как Google Chrome, Яндекс, Opera и т.д. Вы часто задаетесь вопросами:
Ответ очень прост: с каждым днем интернет становится все менее безопасным, а потому выход в сеть через устаревшие обозреватели связан с риском: взлома, рекламы, вредоносного ПО. Для избежания таких последствий лучше всего устанавливать дополнения, например такие как Adblock и Adblock Plus, смотреть по ссылке:
Читать: Надоела реклама? Устанавливаем Adblock или Adblock Plus для блокировки рекламы в современных браузерах
Не забываем и про битву за клиента на рынке браузеров. Чтобы одержать победу в такой битве хотя бы на время, следует регулярно добавлять новшества, следя за новинками конкурентов. Хотя браузеры распространяются бесплатно, их создатели зарабатывают целое состояние. К примеру, недавно Firefox установил поисковую систему Google по умолчанию, за что заработал более миллиарда долларов.
Уметь обновить браузер сегодня так же важно, как помнить пароль своей странички в соцсетях. И хотя обновление чаще всего происходит автоматически в фоновом режиме (чего мы не видим), но не стоит лениться и на «всякий пожарный» посмотреть текущую версию поисковика. Если возникнет необходимость, можно вручную инициировать процесс обновления. Это лучше всего делать, когда браузер перестал автоматически обновляться. Как же это правильно сделать? Об этом читайте ниже.
Рассмотрим более подробно, как обновить каждый из ниже перечисленных видов браузера бесплатно:
- Google Chrome;
- Firefox;
- Opera;
- Safari;
- Яндекс Браузер;
- Internet Explorer.
А теперь обо всем по порядку.
К содержанию ↑Как обновить браузер Google Chrome
Браузер Google Chrome в последнее время очень популярен во всем мире, особенно за границей. И это при том, что появился он сравнительно недавно. Каждая вкладка Гугла – это автономный системный процесс, а потому если такая вкладка зависнет, сам браузер останется в порядке. Это большое преимущество при работе над статьями, например в CMS WordPress. Также, если компьютер неожиданно зависнет, или Вам придется его перезагрузить, все Ваши вкладки будут автоматически и очень быстро восстановлены, как только Вы повторно откроете браузер. Что касается рекламы, то лучше всего установить дополнение которое будет отключать рекламу в Гугл Хроме. Можно использовать например Adblock или Adblock Plus для Chrome.
Но не будем отвлекаться от основной темы – каким образом следует обновить Google Chrome. Кликните по иконке, которая расположена в правом верхнем углу (где будут изображены три горизонтальные полоски). Теперь выберите из появившегося окошка кнопку “О браузере Гугл Хром” или “Довідка” для украиноязычных пользователей, а дальше кнопку “про Google Chrome” (подробнее см. на скриншоте).
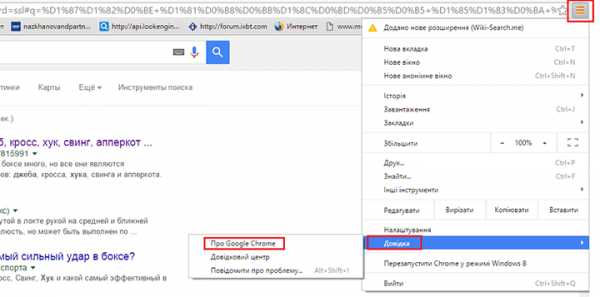 О браузере Google Chrome
О браузере Google ChromeОбновить браузер Гугл Хром можно автоматически после перезагрузки (для этого закройте и снова откройте окно). Однако если браузер долгое время оставался открытым, то Вы можете найти информацию о выходе новых версий браузера в изменении цвета фона. У Вас должен отображаться точно такой же значок с тремя горизонтальными линиями. Если они зеленого цвета, значит, автоматической системе удалось обновить Гугл Хром два дня назад. Однако установка новой версии на Вашем компьютере произойдет только после перезагрузки обозрителя. Если же полоски имеют ярко-оранжевый цвет, обновление произошло четыре дня назад. Если полоски красного цвета – уже неделю Вы используете устаревшую версию обозревателя.
Кликнув на пункте «О браузере Google Chrome«, Вы увидите окно, которое показывает процесс сравнения текущей версии и новой, которая уже доступна на специальном сервере обновлений (см. скриншот ниже).
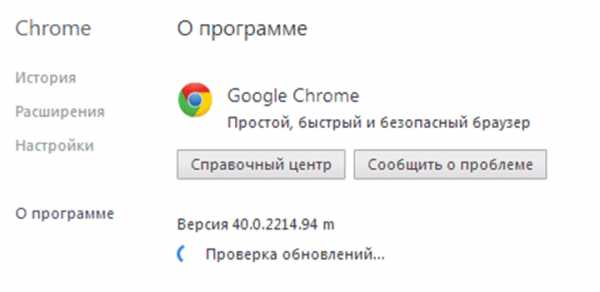 Проверка обновлений Google Chrome
Проверка обновлений Google ChromeПосле того, как процесс сравнения подошел к концу, появится кнопка для перезагрузки браузера и использования скачанных обновлений (см. скриншот ниже).
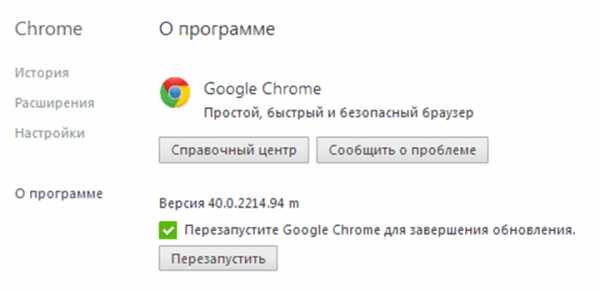 Обновление Google Chrome
Обновление Google ChromeТак же если у Вас установлена последнаяя версия данного браузера, то на экране Вы увидите надписать “ У вас последняя версия Google Chrome”.
Такой же эффект будет при обычном закрытии программы, а затем ее повторном запуске. Так вы убедитесь в том, что вы установили самую последнюю версию Гугл Хром, содержащую все необходимые обновления безопасности плюс новый функционал.
Но никто не застрахован от сбоя, в ходе которого установление новой версии обозревателя сорвется или же прервется связь с сервером обновлений. Не пугайтесь! Для начала необхожимо очистить кэш в старом браузере. Как это сделать можно посмотреть в статье:
Читвть: Как очистить кэш в современных браузерах Хром, Яндекс, Опера и других
Теперь Вам просто нужно зайти на официальный сайт Гугл Хром и скачать последнюю версию обозревателя для вашей операционной системы. Определение системы происходит автоматически после считывания данных с компьютера. Для этого необходимо перейти по ссылке:
https://www.google.ru/chrome/browser/desktop/
Нажимаем на кнопку «Скачать Chrome«.
 Скачать Google Chrome
Скачать Google ChromeКогда скачивание окончено, нужно активировать процесс обновления ранее установленной версии обозревателя. Для этого закройте Хром и установите последнюю актуальную версию, нажав на иконку которую скачали. Обязательно проследите, чтобы все закладки, пароли и настройки сохранились. Перед тем, как обновить браузер, необходимо синхронизировать свои настройки браузера с аккаунтом в Google.
Скачанные плагины, расширения, дополнения Хрома легко и просто обновить принудительно. Сначала нажмите на кнопочку с тремя линиями правой кнопкой мыши, выбирайте пункт «Дополнительные инструменты» — «Расширения».
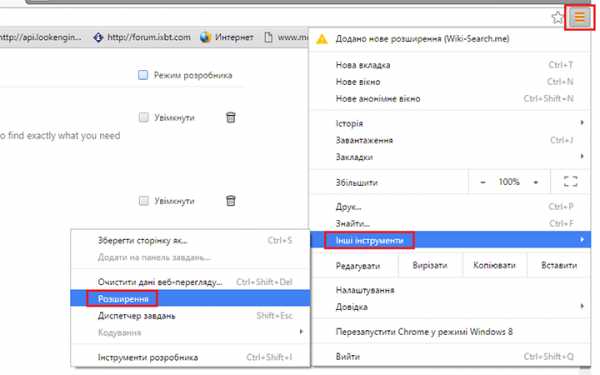 Раcширения Google Chrome
Раcширения Google ChromeТеперь необходимо поставить галочку на “Режим разработчика” и нажать на пункт «Обновить расширение«, который расположен в правом верхнем углу (см. ниже).
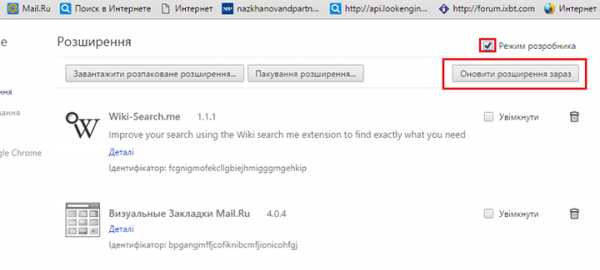 Обновить расширения
Обновить расширенияРекомендуем вам также отличный русскоязычный ресурс по Хрому, где вы можете узнать обозначение последней актуальной версии браузера или просто почитать много полезного.
http://my-chrome.ru/category/stable-versii-google-chrome/
Помните, что такой движок будет обкатываться на браузере Хромиум, который по умолчанию включает все программы, содержащиеся в обновлениях еще не вышедшей версии Chrome.
К содержанию ↑Как обновить браузер Mozilla Firefox
Здесь процесс апгрейда очень напоминает все то, что вы уже проделали с Хромом. По умолчанию браузер обновляется автоматически, однако это при желании или необходимости можно сделать вручную. Для это выполните следующие шаги:
- Нажмите на кнопку с тремя линиями в левом верхнем углу, а в открывшемся окне кликните по иконке. Где изображен вопросительный знак. Она расположена внизу выпадающего списка. В зависимости от версии она может быть на разных местах внизу.
- В открывшемся меню нажмите в самом низу кнопку «О Firefox» (см. скриншот).
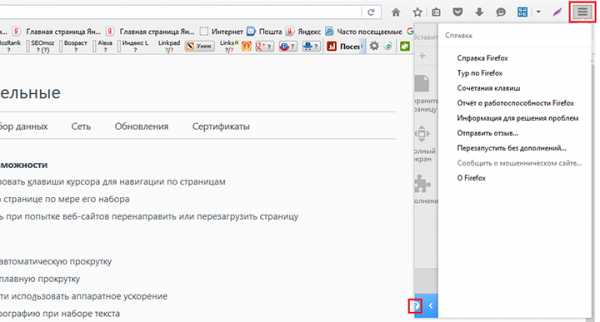 О браузере Mozilla Firefox
О браузере Mozilla FirefoxЕсли браузер очень долго не закрывался, после загрузки обновлений появится предложение перезапустить браузер для того, чтобы применить эти обновления.
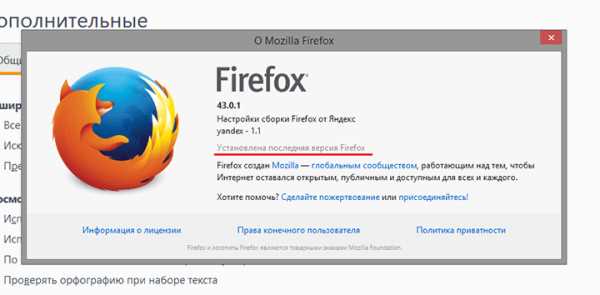 Установленная последняя версия Mozilla Firefox
Установленная последняя версия Mozilla FirefoxЕсли вы не хотите автоматически обновить Mozilla Firefox, вам следует просто отключить опцию автообновления. Для этого зайдите в настройки Мазилы Фаерфокс, кликнув по кнопке с тремя полосками и выбрав пункт «Настройки«.
 Настройки браузера Mozilla
Настройки браузера MozillaНе пугайтесь, если появятся вкладки «Дополнительно«, здесь нажимайте «Обновления«, как на скриншоте ниже.
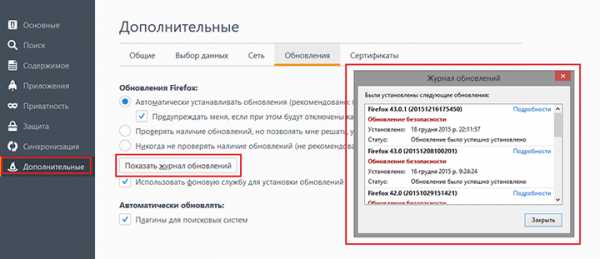 Автоматическое обновление Firefox
Автоматическое обновление FirefoxЗдесь работать можно по трем вариантам:
- По умолчанию апгрейд скачивается и устанавливается в фоновом режиме, вам только нужно поставить галочку (показано на скриншоте выше), чтобы вас предупредили, если установленные дополнения плагинов или расширения для браузера не совместимы с новой версией.
- Обновление проверяется автоматически, но каждый раз вас будут беспокоить перед началом установки.
- Проверка браузера на наличие новых версий может вообще не происходить. Вам нужно будет самостоятельно при помощи уже описанных манипуляций обновить браузер Мозила Фаерфокс, как только вы сами этого захотите.
Главным коньком Мозилы является именно простота настроек, так что рекомендуем не мучиться и автоматически обновить Mozilla. Так же если после обновления браузера появляется большое количество рекламы, советуем использовать дополнение Adblock или Adguard. Как убрать рекламу в данном браузере смотрите:
К содержанию ↑Читать: Как убрать рекламу в Firefox и облегчить загрузку страницы
Как обновить браузер Opera
А вот здесь все не так просто, как хотелось бы. Пару лет назад создатели этого браузера отказались от применения движка собственной разработки, заменив его тем же, который используется в Гугле. Распространение движка происходит бесплатно.
Последняя версия на старом движке – это Opera 12.17. более современные версии уже не совместимы с ней. Сегодня обновить двенадцатую Оперу уже невозможно. Если она установлена на вашем компьютере, то необходимо вверхнем правом угле нажать на кнопку “Opera”, в выпадающем списке выбрать пункт “Справка” или “Об Opera” и далее нажать на этот пункт или в выпадающем списке выбрать “О програме”. Посмотрите версию как показано на скриншоте.
Все о браузере OperaЕсли вы выберите пункт «Проверить обновление», вам сообщат, что вами используется самая последняя версия. Многие используют версию 12.17, потому что в нее интегрирован почтовый клиент и много других «наворотов». Поскольку обновить версию 12 нельзя, зайдите на официальный сайт Оперы и скачайте специальную программу для установки браузера. Для этого необходимо перейти по ссылке:
http://www.opera.com/ru
И нажать кнопку “Загрузить сейчас”.
 Скачать Опера
Скачать ОпераТеперь обновить Opera можно отдельно от двенадцатой версии, однако при этом произойдет вытягивание всех закладок из последней (это же касается установленных вами настроек, паролей и др., смотреть, что такое кэш страницы и браузера.). Это довольно удобно, потому что вы сможете безболезненно и быстро перейти на другую версию, как при рядовом обновлении браузера. Это большое преимущество Оперы.
Если вы любите все новое и у вас уже установлена версия Оперы, которая старше двенадцатой, для ее обновления не нужно делать никаких специальных шагов, потому что в ней стоит механизм автоматического обновления. После апгрейда появится окно, информирующее вас о завершении процесса.
Проверка появления новых версий браузером происходит через определенные промежутки времени. Если обновить браузер Опера не удалось, появится окно с соответствующим напоминанием. Вы сможете просмотреть используемую вами в данный момент версию, выбрав в меню окошка «Opera» пункт «О программе» (см. скриншот ниже).
Версия браузера OperaЕсли по какой-то причине у вас «барахлит» механизм автоматического апгрейда, зайдите на официальный сайт Оперы (смотрите выше), а затем скачайте дистрибутив для вашей оперативной системы. Затем проведите установку, заранее закрыв браузер. Новая версия появляется на месте старой, а это то же самое, что и обновить Опера стандартным путем. Если перед вами стоит цель скачать более старую версию, к которой вы уже привыкли (в том числе и Опера 12.17), скачайте ее из официального архива.
К содержанию ↑Как обновить браузер Safari
Обновить Safari тоже довольно просто. Этот обозреватель придуман для пользователей Apple, хотя сегодня есть обновленная версия для Windows.
Для того, чтобы обновить браузер Сафари, следуйте инструкции:
- Вам необходимо перейти на официальный сайт компании Apple и скачать нужную версию Браузера Safari. Для этого перейдите по ссылке: https://support.apple.com/ru_RU/downloads/safari
- Теперь вам нужно скачать последнюю версию Сафари;
- После скачивания файла, его необходимо запустить.
- В ходе загрузки программа предложит запустить или сохранить файл. Нажмите «Запустить», после чего немедленно начнется обновление.
Обновить Сафари проще, чем какой-либо другой браузер, необходимо просто зайти, скачать и запустить обновление.
Что бы посмотреть какой версии данный браузер у вас установлен, необходимо в правом верхнем углу найти шестеренку нажать на нее и в выпадающем списке выбрать пункт “О Safari”.
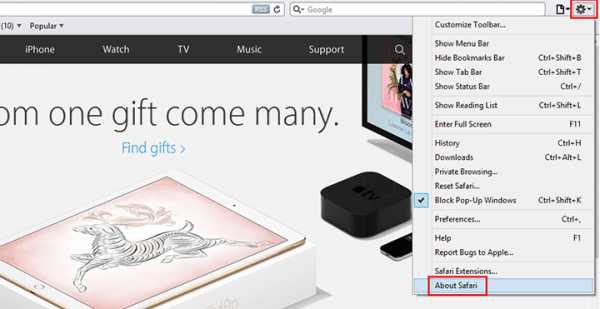 О браузере Safari
О браузере SafariПосле нажатия у Вас появится окно в котором можно посмотреть текущую версию браузера.
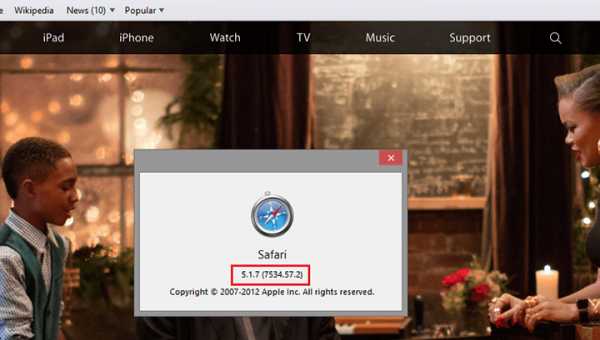 Првоерить версию SafariК содержанию ↑
Првоерить версию SafariК содержанию ↑Как обновить Яндекс браузер
Данный браузер работает на том же движке, что и Гугл Хром или последняя версия Оперы, а потому у него есть опция автоматического обновления. При этом особо отметим, что эту опцию нельзя отключить. Впрочем, если вы долго не пользовались Yandex, то при заходе на страницу просмотра новой версии обозревателя вы найдете кнопку обновления или перезагрузки программы (с применением уже скачанных изменений). Подробнее смотрите на скриншоте.
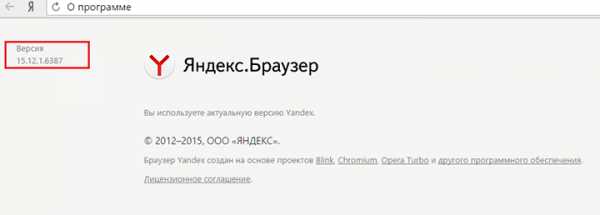 Версия браузера Yandex
Версия браузера YandexВыберите в контекстном меню уже знакомую вам кнопку с тремя горизонтальными палочками, нажмите на нее и выберите «Дополнительно» — «О браузере Yandex«.
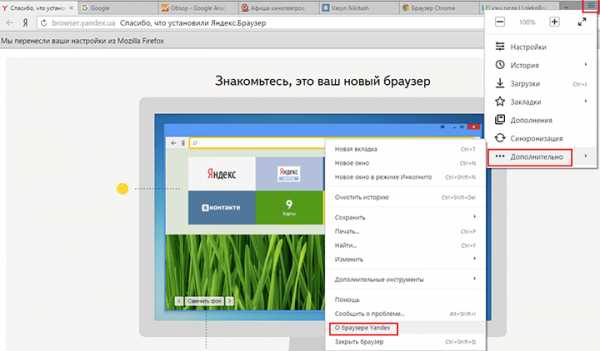 Обновление Yandex браузера
Обновление Yandex браузераОднако никто не застрахован от случая, когда система автообновления «глючит». Поэтому в этом случае вы можете обновить браузер Yandex, скачав самую последнюю версию с официального сайта, а затем установив ее поверх уже скачанной. Это то же самое, что стандартно обновить Яндекс. Проследите, чтобы все настройки у вас сохранились.
Для того, что бы скачать Браузер от Яндекса, необходимо перейти на официальный сайт, по ссылке:
https://browser.yandex.ua/ru/
На странице необходимо нажать кнопку «Скачать» и следовать всем рекомендациям.
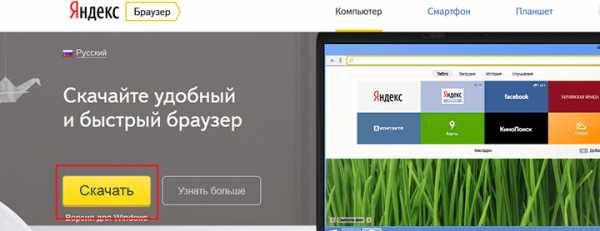 Скачать Яндекс Браузер
Скачать Яндекс БраузерБраузер Яндекс интересен уже потому, что базируется на том же движке, что и Гугл Хром, однако при этом имеет несколько уникальных функций. Но как видите обновление данного браузера занимает всего несколько минут. Так же если после обновления у Вас появились проблемы с рекламой рекомендуем посмотреть данную статью:
К содержанию ↑Способы, которые помогут убрать рекламу в Яндекс браузере
Как обновить Браузер Internet Explorer
Такой обозреватель имеет отличие от всех ранее рассмотренных, потому что принадлежит к операционной системе Windows. Обновить Интернет Эксплорер до последней версии вы сможете не для каждого типа Винды. Скорее всего, это связано с попытками Майкрософта поднять продажи своих новых оперативных систем.
Перед тем как обновлять рекомендуем посмотреть текущую версию браузера. Для этого необходимо в правом верхнем углу найти шестеренку, нажать на нее и найти в выпадающем списке пункт «О программе Internet Explorer«.
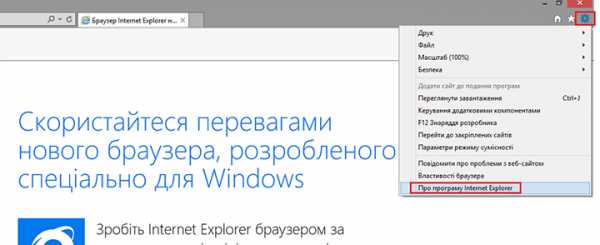 О браузере Internet Explorer
О браузере Internet ExplorerПосле того как Вы перейдете по данной ссылке появится окно с текущей версией браузера. Мы рекомендуем всегда ставить галочку “Автоматическая инсталляция новых версий”, что бы всегда быть в курсе новых обновлений.
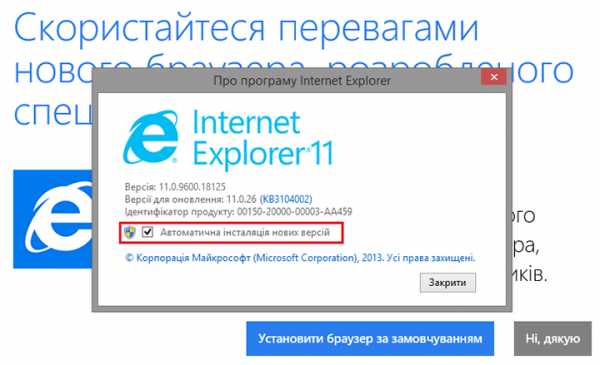 Версия Internet Explorer
Версия Internet ExplorerТак же есть более простой метод. Для его реализации необходимо перейти на официальный сайт Internet Explorer по ссылке:
http://windows.microsoft.com/ru-RU/internet-explorer/download-ie
Скачать данный браузер и по новой установить его на компьютер. Тем самым старая версия браузера обновится на более новую (последнуюю) версию.
К содержанию ↑Выводы
Итак, подведем итоги:
- Браузеры имеют свои плюсы и минусы, и то, какой браузер выбрать – вопрос сугубо индивидуальный.
- Обновление браузера нужно для того, чтобы защитить ваш компьютер от хакеров или вирусов, поскольку последние постоянно совершенствуются и находят слабые места в системах безопасности той или иной версии обозревателя. Не пренебрегайте обновлением браузера!
- Лично мы рекомендуем использовать браузеры Mozilla Firefox и Google Chrome, потому что у них наиболее понятный и богатый функционал, а также есть опция автоматического обновления. Даже если такая система «барахлит», обновить браузер вручную в случае с Мозиллой или Гуглом проще простого. В обоих этих обозревателях можно обновится бесплатно.
Скажу за себя. Я использую для повседневной работы браузер Mozilla так как для меня он является наиболее подходящим + не кушает много памяти. Большой минус Google Chrome в точ, что каждая открытая вкладка это новый процесс который сжирает оперативную память и тем самым замедляет работу компьютера. Поэтому у теж у кого более слабые машины, рекомендую использовать именно Mozilla Firefox.
loleknbolek.com
Как обновить браузер? – Портал службы поддержки
Корректная работа Системы гарантирована только в случае использования обновленных версий браузеров. Подробнее о поддерживаемых версиях можно узнать тут. В случае, если браузер устарел, его необходимо обновить.
Обновление браузера Google Chrome
При наличии доступных обновлений значок «Настройка и управление Google Chrome» изменит цвет индикатора.
Цвет зависит от того, насколько давно на компьютер поступило обновление:
- зелёный – 2 дня назад;
- оранжевый – 4 дня назад;
- красный – более 7 дней назад.
Для установки обновления необходимо выполнить следующие действия:
- открыть меню Chrome на панели инструментов нажав на значок ;
- выбрать «Обновить Google Chrome»;
- если появится окно подтверждения, нажать на кнопку «Перезапустить».
В браузере сохраняются открытые вкладки и окна, которые автоматически открываются при повторном запуске приложения. Для отказа от запуска сразу, необходимо нажать «Не сейчас». При следующем запуске браузера обновление будет автоматически применено.
Для получения информации о текущей версии Google Chrome необходимо:
- открыть меню Chrome на панели инструментов;
- выбрать пункт меню «Справка» — «О браузере Google Chrome»;
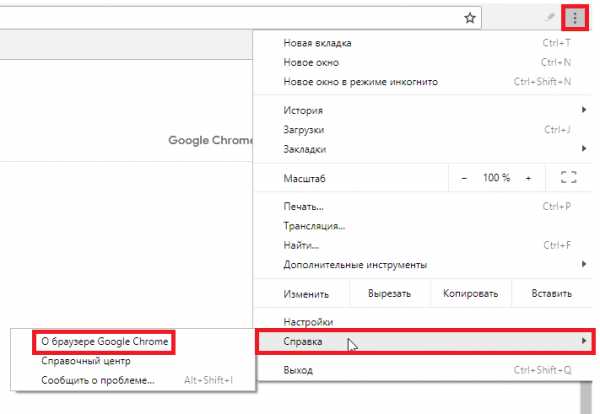
- номер текущей версии указан прямо под заголовком Google Chrome.
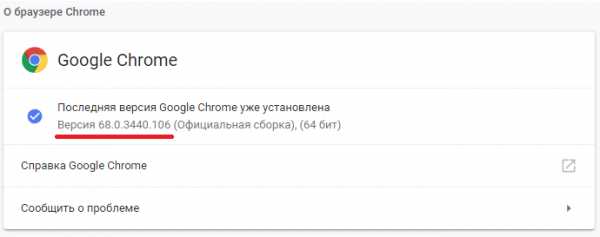
Дополнительная информация для пользователей Mac и Linux:
- Для пользователей Mac: если браузер Google Chrome установлен в папке «Программы», есть возможность настроить его автоматическое обновление для всех пользователей. Необходимо открыть окно «О браузере Google Chrome» и проверить, доступна ли кнопка «Настройка автообновлений для всех пользователей». Если кнопка доступна, необходимо нажать ее и ввести учетные данные, чтобы настроить автоматические обновления.
- Для пользователей Linux: для обновления Google Chrome необходимо использовать диспетчер пакетов.
Обновление браузера Yandex
Для установки обновления необходимо выполнить указанные ниже действия:
- нажать на кнопку в верхнем левом углу экрана;
- выбрать пункт меню «Дополнительно»;
- выбрать пункт «О браузере».
В открывшемся диалоговом окне будет доступна информация о версии браузера. Обновления загружаются автоматически.
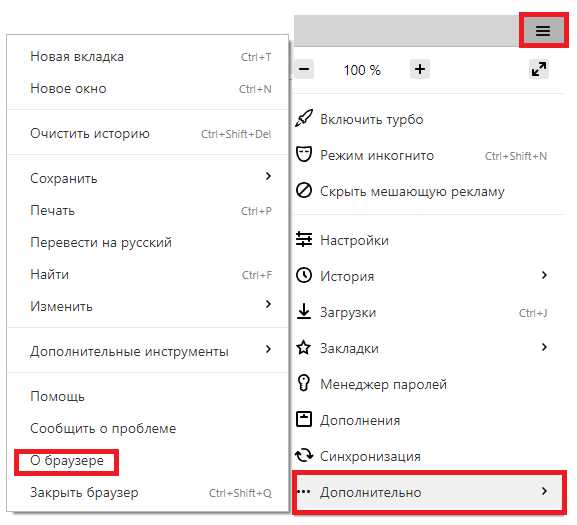
Обновление браузера Mozilla Firefox
Для установки обновления необходимо выполнить следующие действия:
- зайти в меню — «Справка» ;
- выбрать раздел «О Firefox»;
- после выбора раздела откроется окно «O Firefox», где автоматически будет произведена проверка наличия новой версии и её установка.

Для автоматического обновления браузера рекомендуется сделать следующее:
- перейти в меню ;
- открыть раздел «Настройки»;
- перейти на вкладку «Основные»;
- в блоке «Обновления Firefox» включить опцию «Автоматически устанавливать обновления».
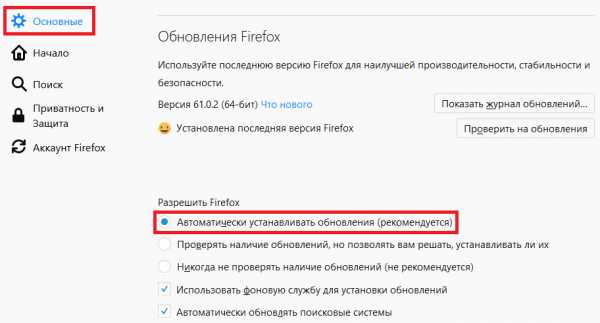
Если опция выключена, будет доступна кнопка «Проверить наличие обновлений», при нажатии на которую будет произведена проверка. При наличии на сайте Mozilla новой версии браузера появится предложение установить её.
Обновление браузера Opera
Для установки обновления
help.dnevnik.ru
Как Обновить Яндекс Браузер до последней версии бесплатно с официального сайта
Yandex Browser во многом превосходит аналоги среди веб-обозревателей. Все больше пользователей хотят скачать с официального сайта новое приложение. Каждые обновления программы становятся еще более производительными, безопасными и функциональными.
Для возможности пользователь обычно получает специальные уведомления, если автоматическое обновление включено. Однако, существуют и ручные способы сделать это , при невозможности автоматического. Рассмотрим, как обновить Яндекс Браузер до последней версии бесплатно.
Автоматический режим
Для того, чтобы запустить данный процесс, необходимо совершить следующие действия:
- Запуск установленного обозревателя.
- После открытия главной страницы, нажать значок шестеренки справа вверху.
- В меню Дополнительно найти пункт «О браузере».

- Начать процесс поиска новой актуальной версии.

- Установка и перезапуск браузера после обновления.
Альтернативный способ
Некоторые пользователи предпочитают сначала удалить старую программу и поставить новую. При данном подходе необходимо выполнить три последовательных шага:
- Скачать новую версию.
- Удалить предыдущую.
- Установка обновленной и актуальной программы.
Загрузка браузера обязательно должна выполняться с официального сайта. Это обеспечивает необходимый уровень безопасности. Для того, чтобы скачать, необходимо на главной странице Яндекса нажать Скачать. Далее выбрать тип устройства и запустить загрузку.
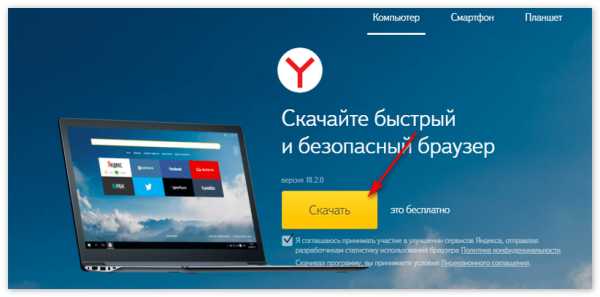
Для того, чтобы удалить старую версию нужно действовать по принципу удаления любой программы в Windows – через Панель управления. При установке новой программы, находим скачанный файл установки. Он находится в папке Загрузки по умолчанию.

После этого, проходит процесс инсталляции и производится первый запуск программы. Делаем Яндекс браузером по умолчанию, перезагружаем систему. Выполнив эти процедуры, получаем обновленную стабильную версию приложения.
Важно! Скачивать установочный файл нужно только с проверенных источников, во избежание проникновения на жесткий диск вредоносного программного обеспечения.
Яндекс Браузер постоянно совершенствуется, становясь еще более производительным, быстрым и удобным приложением для серфинга в сети Интернет.
Скачать последнюю версию Yandex Browser
Загрузить обновленный браузер можно здесь бесплатно
xn—-8sbcrj6cdv7h.xn--p1ai
Обновление Яндекс.Браузера — Блог Яндекса
Сегодня мы выпустили новую версию Яндекс.Браузера. В нём появилась синхронизация пользовательских настроек и красочные фоны для Табло, Умная строка ещё поумнела, а система безопасности – окрепла.
Синхронизация позволит вам легко перенести свои закладки, расширения, пароли и настройки на другой компьютер, где установлен Яндекс.Браузер. Купили нетбук для дачи – перенесите на него все закладки с рецептами шашлыков за пару мгновений.
Если компьютер у вас один и вы верны только ему, синхронизацию всё равно стоит включить – благодаря ей настройки браузера будут надёжно сохранены и не пропадут, если техника вдруг подведёт. Для синхронизации используются серверы облачного хранилища — Яндекс.Диска, а все данные надёжно защищены протоколом HTTPS.
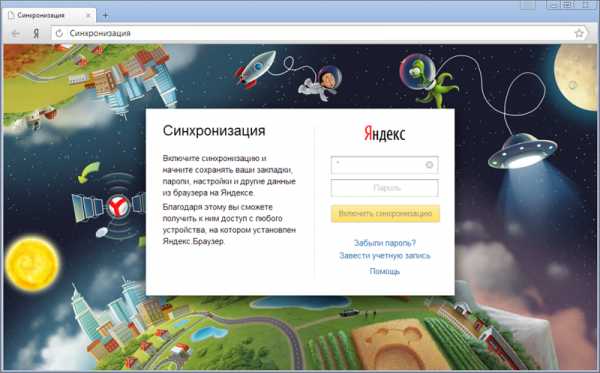
Одна из самых важных частей браузера – Умная строка – стала ещё умнее. Теперь вы можете не только вводить в ней поисковые запросы, но и корректировать их, если результат поиска вам не подошёл. Введите, например, [Венера]. Если вы искали не планету, а что-то другое, то запрос можно дополнить: [Венера богиня] или [Венера Милосская].
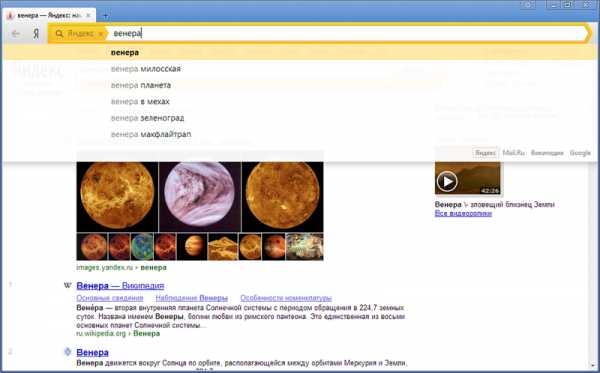
Яндекс знает, где в интернете что лежит, поэтому Умная строка может подсказывать адреса не только сайтов, но и определённых страниц. Даже если вы на них ещё не были. Теперь Яндекс.Браузер знает 93 миллиона адресов страниц – ведь часто удобнее сразу перейти в нужный раздел сайта, чем искать его на главной.
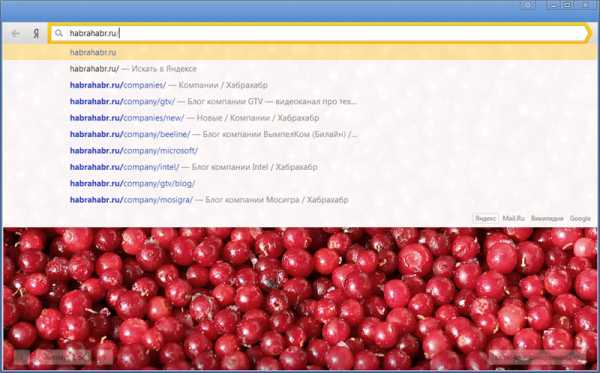
Обновлённый браузер стал безопаснее. Теперь он предупреждает о сайтах, которые могут быть связаны с смс-мошенничеством, так что злоумышленникам будет труднее выманить у вас деньги или номер телефона, например, за «быстрый способ похудеть», «полную базу данных ФСБ» или «генеалогическое древо до 42 колена».
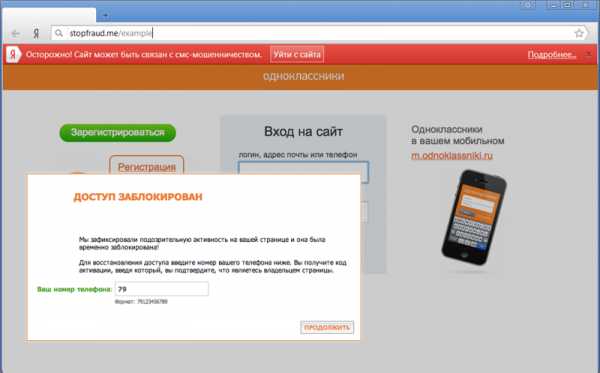
Ну а чтобы вы могли придать своему браузеру индивидуальность, мы добавили возможность выбрать фон для Табло – панели самых посещаемых сайтов. По умолчанию в качестве фона доступны красивые фотографии природы, но вы всегда можете использовать вместо них свои любимые изображения.
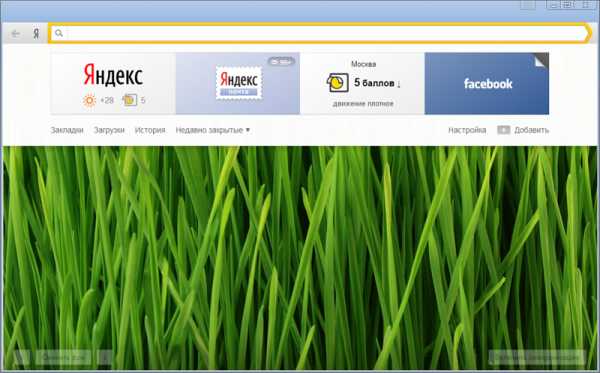
Пользователей Яндекс.Почты браузер порадует уведомлениями о новых письмах — они подскажут о новом входящем практически сразу же.
Как обычно, Яндекс.Браузер сам постепенно обновится у всех пользователей, но вы можете загрузить свежую версию с browser.yandex.ru.
Чего ещё вам не хватает в Яндекс.Браузере? Напишите нам в комментариях.
Команда Яндекс.Браузера
yandex.ru
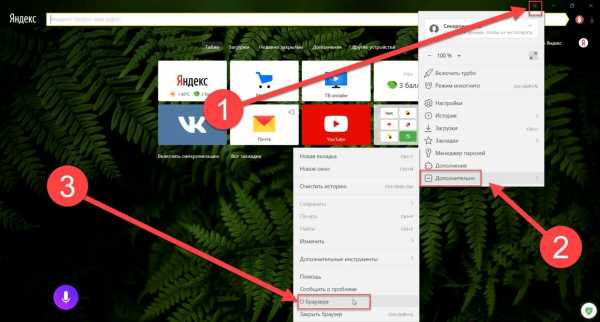 Вы так же можете попасть на эту страницу перейдя по этой ссылке browser://help
Вы так же можете попасть на эту страницу перейдя по этой ссылке browser://help