Как обновить БИОС на материнской плате ASUS
Привет друзья! В сегодняшней статье мы с вами обновим БИОС материнской платы ASUS. Дело это серьёзное и отнестись к нему нужно соответственно. Процесс обновления БИОСа любой материнской платы, хоть и очень простой, но любая ошибка в нём будет стоить вам дорого — возвращать материнку к жизни придётся в сервисном центре, так как специального программатора у вас наверняка нет. В начале статьи в двух словах напомню вам, что такое БИОС.
Как обновить БИОС на материнской плате ASUS
БИОС — это важнейший элемент компьютера — микропрограмма, записанная на микросхеме, которая с в свою очередь находится на материнской плате.
БИОС — обеспечивает базовый доступ OS к аппаратным возможностям компьютера. Простыми словами, БИОС объясняет операционной системе, как использовать то или иное комплектующее компьютера.
Сразу после включения системного блока, BIOS производит проверку всех устройств (процедура POST) и если какое-либо комплектующее неисправно, то через специальный динамик раздаётся сигнал, по которому можно идентифицировать неисправное устройство.
На сегодняшний день БИОС, это немного устаревшее название, несколько лет назад он эволюционировал в интерфейс UEFI (Unified Extensible Firmware Interface) и тянет по своему функционалу на мини-OS. С помощью БИОСа можно изменять приоритет загрузочного устройство компьютера, настраивать частоту оперативной памяти, производить разгон процессора, увеличивать или уменьшать скорость вращения вентиляторов (кулеров) и многое другое, кому интересно, читайте отдельную статью.
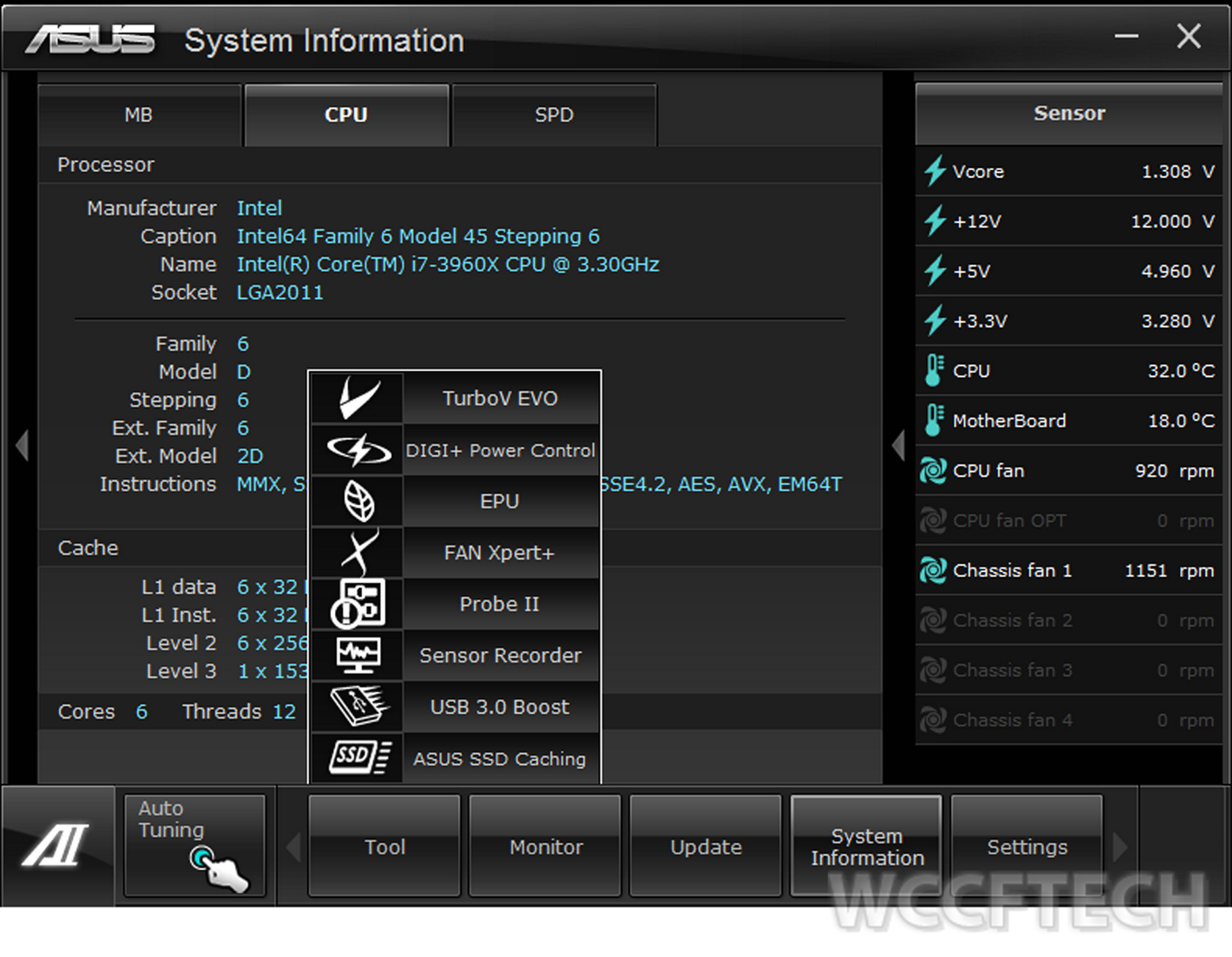
Должен сказать, что производители предусмотрели всю серьёзность вопроса и на заре производства материнских плат совсем исключали возможность обновления или перепрошивки BIOS, только совсем недавно БИОС стал комплектоваться специальной программой для своего обновления. Но всё равно, обновление БИОСа любой материнской платы происходит обычно один раз в её жизни, а иногда вообще ни разу.
Самое главное правило, если работа компьютера или ноутбука вас вполне устраивает, то ничего обновлять не нужно, но если вы всё же решили обновить БИОС, то тому должны быть весомые причины. Вот некоторые из них.
В вашем БИОСе нет каких-либо новых функций. Например нет технологии AHCI, а есть только устаревшая IDE, но вы купили новый жёсткий диск интерфейса SATA III (6 Гбит / с) или вообще твердотельный накопитель SSD. Технология AHCI позволит вашему накопителю использовать современные возможности и операционная система на новом жёстком диске будет работать быстрее, чем в IDE.
У одного моего приятеля пропал на компьютере звук, переустановка Windows и драйверов не помогла, он решил, что сгорела встроенная звуковая карта и купил дискретную, так системничек проработал 7 лет, затем на этом компе пришлось заменить процессор, это потребовало обновления БИОСа, после обновления встроенная звуковая карта заработала.
Ещё один случай. У клиента постоянно перезагружался компьютер и переустановка операционной системы не помогла, заменили в системнике всё что можно, не меняли только материнскую плату и процессор. Решили в конце концов установить новую прошивку на BIOS и помогло!
Итак, всё же мы решили обновить БИОС нашей материнской платы. В первую очередь устанавливаем версию прошивки нашего БИОС, сделать это просто.
Вводим в командной строке команду: msinfo32
В открывшемся окне «Сведения о системе» видим версию БИОСа — 2003
Теперь переходим на официальный сайт производителя нашей материнской платы ASUS P8Z77-V PRO и выбираем «Драйвера и утилиты»
Выбираем любую операционную систему и раскрываем пункт «BIOS». Видим, что присутствует обновление 2104 (более новая версия, чем у нас).
Жмём на кнопку «Глобальный» и скачиваем прошивку.
Свежая прошивка на БИОС (P8Z77-V-PRO-ASUS-2104.CAP) скачивается в архиве. Извлекаем её из архива и копируем на USB-флешку. Прошивка весит 12 Мб.
USB-флешка обязательно должна быть отформатирована в файловую систему FAT32 и кроме обновления на БИОС ничего не должна содержать.
Перезагружаемся и входим в БИОС.
Жмём «Дополнительно» и входим в дополнительные настройки БИОСа.
(Щёлкните на скриншоте левой мышью для увеличения)
Входим на вкладку «Сервис»
Выбираем утилиту прошивки BIOS — ASUS EZ Flash 2 или у вас может быть ASUS EZ Flash 3.
В окне ASUS EZ Flash 2 видим нашу USB-флешку с прошивкой P8Z77-V-PRO-ASUS-2104.CAP.
Щёлкаем на файле с прошивкой левой кнопкой мыши.
Прочитать файл?
Жмём «ОК»
Обновить BIOS?
Жмём «ОК»
Начинается процесс обновления БИОС. Очень важно, чтобы в этот момент у вас не отключили электричество и процесс дошёл до конца.
Обновление выполнено успешно.
«ОК»
Наш БИОС обновлён, версия прошивки новая — 2104.
В конце статьи несколько советов.
1. Подсоединяйте флешку с прошивкой непосредственно к портам USB на материнской плате. Не подсоединяйте флешку к USB-портам передней панели системника.
2. Не используйте экзотические и неизвестные вам ранее способы обновления БИОСа.
3. По возможности используйте источник бесперебойного питания (ИБП).
Метки к статье: BIOS Материнка
Как обновить биос на материнской плате Asus
Компания ASUS, известный производитель комплектующих для компьютеров, старается выпускать стабильные, обладающие всеми необходимыми функциями, версии BIOS для своих материнских плат.
Однако, время от времени в материнские платы добавляются новые функции или в них обнаруживаются ошибки. В этой ситуации обновление BIOS может позволить пользователю установить дополнительное оборудование или повысить стабильность работы ПК.
Как обновить биос на материнской плате Asus
BIOS и BIOS/UEFI
BIOS – это программа, хранящаяся в специальной микросхеме ПК. BIOS инициализирует центральный процессор, видеокарту и другие устройства при включении компьютера, передавая управление загрузчику операционной системы.
Сегодня существует два типа BIOS – «обычный» (старый) BIOS и BIOS/UEFI. Подавляющее большинство современных материнских плат несет на своем «борту» BIOS/UEFI – усовершенствованную систему обмена данными между компонентами ПК, расширяющую его функциональность и ускоряющую запуск.
Обычный BIOS
BIOS версии American Megatrends, Inc.
BIOS/UEFI
BIOS UEFI на материнской плате ASUS
Справка! Современные ПК, имеющие чип UEFI, чаще требуют обновления BIOS, исправляющего его недоработки и защищающего от воздействия вирусов из-за большей открытости этого интерфейса.

Процесс модификации BIOS/UEFI на платах ASUS обычно одинаков для всех плат этого производителя, однако каждая плата может иметь свой, немного отличающийся интерфейс.
В каких случаях требуется модификация BIOS
Модификация BIOS
Еще недавно обновление BIOS было довольно сложным и небезопасным мероприятием. Процесс обновления иногда прерывался, в результате чего пользователь получал неработоспособный ПК.
Вернуть плату в работу после неудачной перепрошивки можно было лишь посредством программатора BIOS в сервисной мастерской.
Сегодня поставщики плат значительно упростили этот процесс, введя дополнительные проверки и сведя риск ошибок модификации BIOS к минимуму.
Тем не менее из-за возможных рисков заниматься модификацией BIOS имеет смысл, только если это действительно необходимо для повышения стабильности работы системы, решения вопросов несовместимости компонентов ПК или открытия новых возможностей платы.
Модификация BIOS без определенной цели не улучшит функционирование ПК и не ускорит его работу.
Oбновленный BIOS
Справка! Информацию об изменениях в новых редакциях BIOS для определенной модели платы можно выяснить на сайте ее производителя.
Что необходимо сделать перед обновлением
Меры безопасности при модификации BIOS/UEFI:
- Важно обезопасить ПК от отключения питания в процессе обновления BIOS, т.к. это может спровоцировать выход ее из строя. Крайне нежелательно проводить обновление при ремонте на местной линии электропередач или во время грозы.
- При обновлении BIOS желательно подключить ПК к источнику бесперебойного питания (ИБП) для избежания скачков или пропадания напряжения. При обновлении BIOS ноутбука следует полностью зарядить его батарею, а сам ноутбук подключить к источнику питания 220В.
Подключаем ПК к источнику бесперебойного питания (ИБП) для избежания скачков напряжения
- При перепрошивке BIOS все его настройки будут удалены, поэтому перед ее проведением рекомендуется записать выполненные пользователем дополнительные изменения в BIOS.

- USB-Flash накопитель с файлом BIOS необходимо подсоединять к портам USB, расположенным непосредственно на материнской плате ПК, а не (например) к портам на его передней панели. Это увеличит вероятность нормального чтения и записи прошивки.
USB-Flash накопитель с файлом BIOS необходимо подсоединять к портам USB, расположенным на материнской плате ПК
- Желательно использовать USB-накопитель объемом не более 2 Гб, т.к. BIOS часто «не видит» «флешки» большего объема. Накопитель должен быть отформатирован в формат файловой системы FAT32, а его метка тома очищена, т.к. некоторые версии BIOS не читают ее.
- Скачивание модифицированной версии BIOS нужно проводить только на сайте изготовителя платы и только в категории конкретной ее модели. Это позволит избежать ошибок установки BIOS и загрузки зараженного вирусами файла.
Скачивание BIOS с сайта ASUS
Перед скачиванием BIOS необходимо выяснить его текущую версию на ПК, чтобы загрузить более новое обновление (имеющее большую цифру, чем у текущей версии).
Шаг 1. Нажать «Win+R».
Нажимаем «Win+R»
Шаг 2. Напечатать команду «msinfo32» и нажать Enter.
Пишем команду «msinfo32» и нажимаем Enter
Шаг 3. Просмотреть версию BIOS на плате ПК (в примере это версия 2003).
Смотрим версию BIOS на плате ПК в «Сведениях о системе»
Шаг 4. Перейти по адресу: https://www.asus.com/ru/support/, ввести в поисковой строке название своей модели материнской платы и выбрать щелчком мыши в списке ее название.
Переходим по адресу, вводим в поисковой строке название своей модели материнской платы и выбираем ее название
Шаг 5. Нажать «Драйверы и утилиты» и выбрать версию ОС.
Нажимаем «Драйверы и утилиты»
Выбираем версию ОС
Шаг 6. Выбрать категорию «BIOS» и щелкнуть на его новой доступной версии (в данном случае это версия 2104). Нажать «Глобальный» для скачивания.
Нажимаем «Глобальный» для скачивания
Примечание! Найти загруженный на ПК файл можно, щелкнув «Настройка» и выбрав «Загрузки» в браузере.
Находим загруженный на ПК файл, щелкнув «Настройка» и выбрав «Загрузки» в браузере
Шаг 7. Распаковать загруженный файл из архива, дважды щелкнув на нем мышью, и перетянув его из окна архива в любую подходящую папку.
Распаковываем загруженный файл из архива
Подготовка USB-Flash накопителя
Шаг 1. Вставить накопитель USB в USB-порт материнской платы.
Вставляем накопитель USB в USB-порт материнской платы
Важно! При форматировании USB-накопителя все данные на нем будут удалены. Если на накопителе имеются важные данные, необходимо заранее скопировать их на другой носитель.
Шаг 2. Щелчком мыши открыть папку «Компьютер» на основном экране ПК.
Открываем «Мой компьютер»
Шаг 3. Нажать на USB-диске правой кнопкой мыши и выбрать левой «Форматировать».
Нажимаем на USB-диске правой кнопкой мыши и выбираем «Форматировать»
Шаг 4. В пункте «Файловая система» выбрать «FAT32», стереть название диска в «Метка тома» и щелкнуть «Начать».
Нажимаем «Начать»
Шаг 5. Скопировать распакованный файл BIOS на накопитель USB.
Копируем распакованный файл BIOS на накопитель USB
Справка! Можно создать запасную копию обновляемого BIOS для возможности его восстановления, если модификация BIOS будет выполнена с ошибкой.
Для этого требуется отформатировать сразу два накопителя USB, повторив шаги этого раздела для каждого из них.
Прошивка BIOS с помощью ASUS EZ Flash
Шаг 1. Вставить один (или два, если требуется копия BIOS) накопитель USB в USB-порт.
Вставляем накопитель USB в USB-порт материнской платы
Шаг 2. Перезапустить ПК и нажимать Del, Esc, F2 (или F1+Fn) на клавиатуре для попадания в BIOS.
Справка! Клавишу для входа в BIOS можно посмотреть в меню загрузки ПК или в его инструкции по эксплуатации.
Шаг 3. В ASUS BIOS Utility нажать F7, чтобы войти в расширенный режим.
В ASUS BIOS Utility нажимаем F7, чтобы войти в расширенный режим
Примечание! В верхней части экрана BIOS также можно посмотреть его версию.
Шаг 4. Перейти к пункту «Сервис».
Переходим к пункту «Сервис»
Шаг 5. Открыть утилиту прошивки ASUS EZ Flash 2 (или Flash 3).
Открываем утилиту прошивки ASUS EZ Flash 2
Шаг 6. Щелкнуть слева в окне утилиты на пустом USB-накопителе. Нажать клавишу F2 для создания на диске резервной копии BIOS (этот шаг можно пропустить).
Нажимаем клавишу F2 для создания на диске резервной копии BIOS
Шаг 7. Щелкнуть слева в окне на USB-накопителе с файлом BIOS. Справа в окне «Информация о папке» находится информация о файле с прошивкой.
Щелкаем слева в окне на USB-накопителе с файлом BIOS
Шаг 8. Щелкнуть на файле прошивки.
Щелкаем на файле прошивки
Шаг 9. На вопрос о чтении файла ответить «OK».
На вопрос о чтении файла отвечаем «OK»
Шаг 10. Через 10-20 секунд утилита предложит применить обновление BIOS. Нажать «OK».
Нажимаем «OK»
Начнется процесс обновления BIOS, обычно занимающий около 2-х минут.
Важно! Нельзя прерывать обновление BIOS, пока процесс не завершится!
Процесс обновления BIOS
Шаг 11. Нажать «OK» после завершения процесса обновления.
Нажимаем «OK» после завершения процесса обновления
Справка! Если модификация BIOS по каким-либо причинам завершилось неудачно, вставить в USB-порт USB-накопитель с запасной копией BIOS и выполнить Шаги 2-11 (кроме Шага 6) для его восстановления.

Прошивка BIOS с помощью ASUS Easy Flash
Шаг 1. Перезагрузить ПК и нажимать Del, Esc, F2 (или F1+Fn) на клавиатуре для входа в BIOS.
Перезагружаем ПК и нажимаем Del, Esc, F2 (или F1+Fn) на клавиатуре для входа в BIOS
Шаг 2. Перейти стрелками клавиатуры в пункт «Advanced», выбрать пункт «Start Easy Flash» и нажать Enter на клавиатуре.
Переходим в пункт «Advanced», выбираем пункт «Start Easy Flash» и нажимаем Enter
Шаг 3. Выбрать в левом окне стрелками USB-диск и нажать Enter.
Выбираем USB-диск и нажимаем Enter
Шаг 4. Перейти стрелкой в правое окно, выбрать файл обновления BIOS и нажать Enter.
Выбираем файл обновления BIOS и нажимаем Enter
Шаг 5. Выбрать стрелками Yes (Да) и нажать Enter.
Выбираем Yes и нажимаем Enter
Начнется процесс модификации BIOS.
Процесс модификации BIOS
После модификации BIOS/UEFI перезагрузить ПК и снова зайти в меню BIOS, чтобы убедиться, что обновление применено, а также провести необходимые настройки.
Процедура обновления BIOS на этом завершена.
Видео — Прошивка BIOS материнской платы ASUS
Как прошить BIOS ASUS (утилита AFUDOS)
Здравствуйте.Прошу Вашей помощи. У меня такая же проблема — слетел биос (если я не ошибаюсь).
Все началось с того, как я обновил вин 8.1 на вин 10. После этого, я сразу же поймал какой-то вирус, буквально в первый час работы. Система почти полностью зависла и я сделал перезагрузку. Всё — компьютер больше не загрузился.
Прошло уже несколько дней, я перепробовал много способов реанимирования, но результат нулевой.
Попасть в биос не могу, при нажатии Del, F8, F11 ничего не происходит, просто черный экран.
Поменяв шлейф жесткого диска и оптического привода местами, мне удалось загрузиться с оптического загрузочного диска и установить систему (семерку).
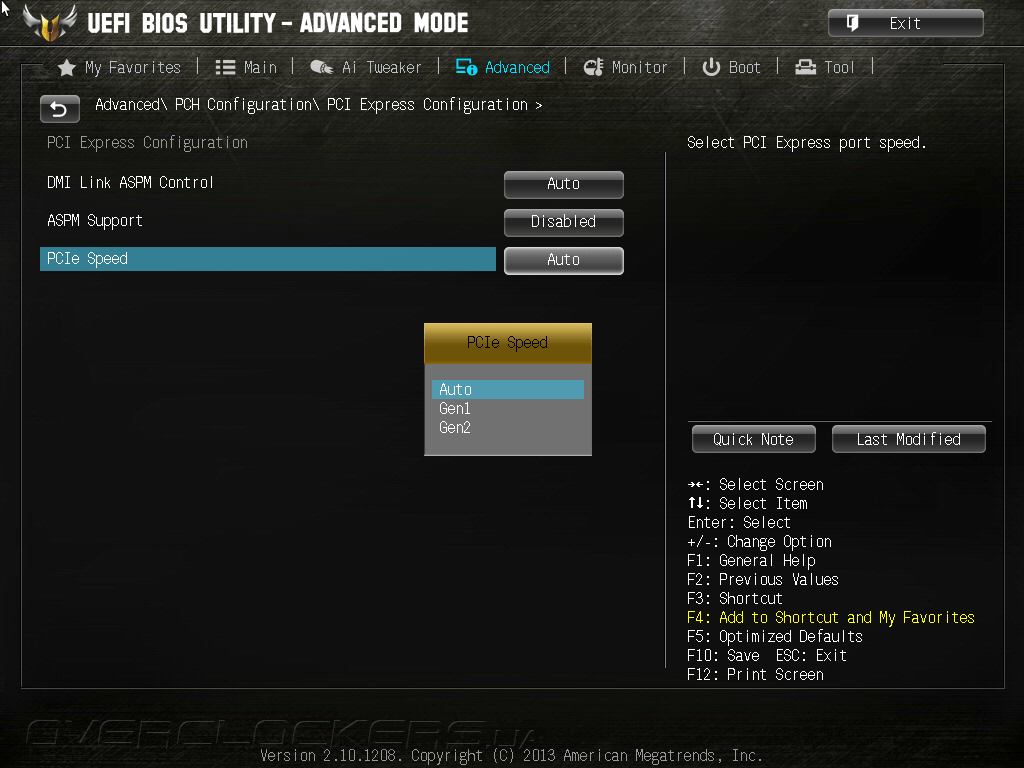
На протяжении всей установки и после нее, разрешение экрана было 640х480 16 цветов, а дисплей периодически погасал на пару секунд и снова вспыхивал бесконечное количество раз.
Попробовав установить драйвер на встроенный графический адаптер и сделав перезагрузку, я вновь не смог загрузиться, система не стартовала, биос недоступен, дисплей постоянно мигает…
Запустившись в режиме safe mode, я удалил установленный драйвер и перезагрузился. Система стартанула.
Прочитав Вашу статью, я сделал все почти так как написано. «Почти» — потому, что мой биос был с расширением .cap . Именно такой биос я нашел на сайте производителя.
По окончании описанной Вами процедуры, я получаю следующее сообщение:
AFS Signature not found
ERROR: BIOS has no flash information available
Применить EZ flash — возможности не имею из-за того, что не могу попасть в биос.
Также, пробовал установить фирменную утилиту Asus update, которая должна обновить биос, но почему-то, ни одна из трех разных версий этой программы у меня не заработала, первая после установки не запускалась, вторая не устанавливалась вообще, а третья после запуска закрывалась с ошибкой ссылаясь на то, что работает лишь с платами Асус.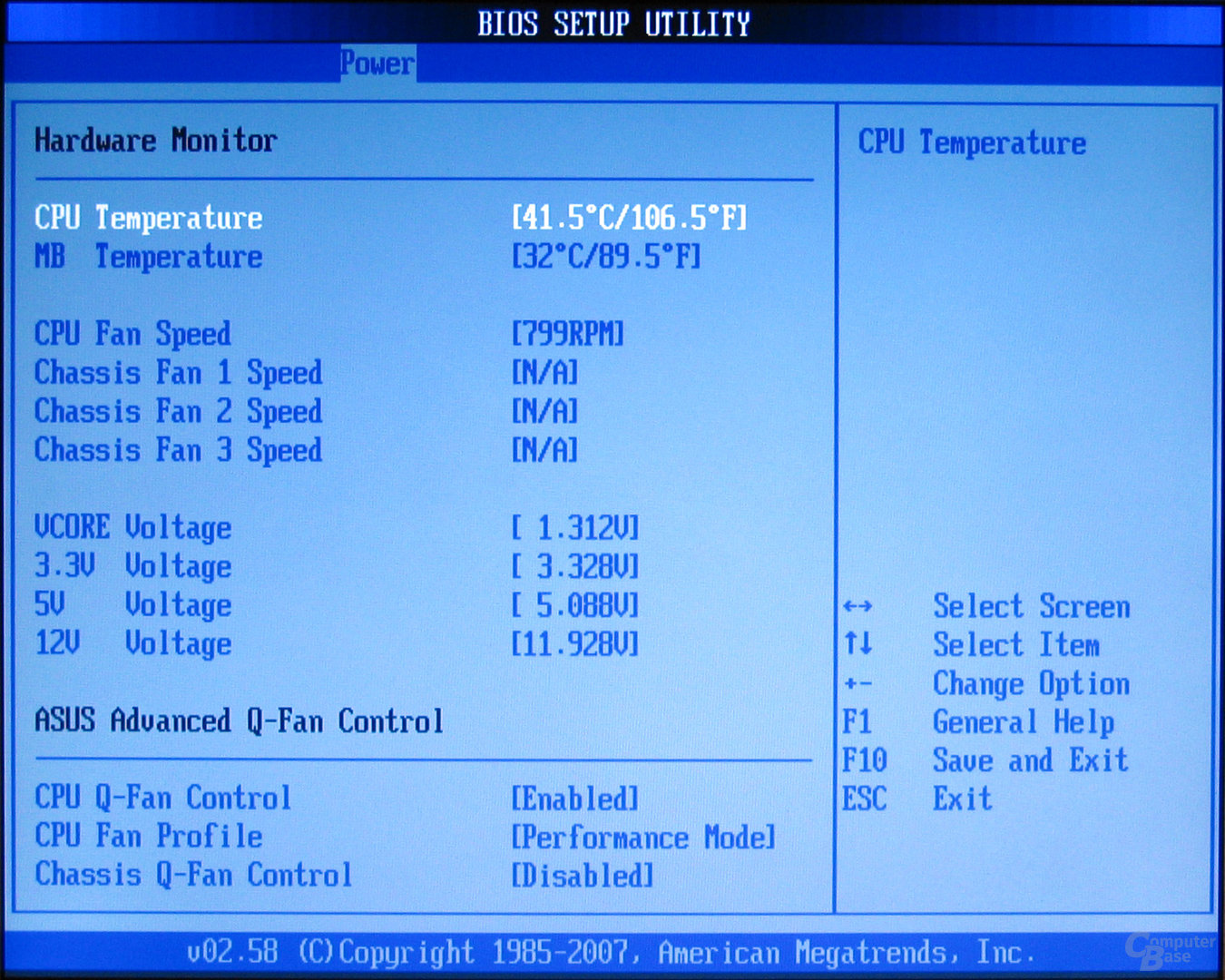 ..
..
Я в растерянности.. . Большими знаниями не обладаю, решить самостоятельно эту проблему не в состоянии. Предполагаю, что надо искать программатор, а то и вовсе идти в магазин за новой MB.
Моя плата: Asus P8 Z77-V LX
Помогите, если сможете.
Спасибо.
Обновление прошивки БИОС материнских плат ASUS
В этой статье пошагово опишу процесс обновления прошивки БИОС материнских плат ASUS. Современные материнские платы ASUS представляет собой реализацию стандарта UEFI (Unified Extensible Firmware Interface – Унифицированный расширяемый интерфейс прошивки), который пришел на смену традиционным системам BIOS (если у вас старая версия БИОС инструкция по ее обновлению в статье —
Как и в традиционном БИОСе обновить прошивку довольно легко используя встроенную утилиту ASUS EZ Flash 2.
Теперь идем на официальный сайт ASUS (рекомендую заходить на англоязычный сайт ASUS поскольку на русскоязычном возможно не будет обновлений для вашей материнской платы) и с помощью поиска находим модель материнской платы, выбираем вкладку «Support«- «
Разархивируйте скаченный архив, и полученный файл с расширением .CAP скопируйте на флешку или внешний жесткий диск.
Внимание!!! Во время обновления прошивки версии БИОС необходимо обеспечить компьютер бесперебойным питанием и оградить его от внешнего вмешательства, поскольку неожиданная перезагрузка или выключение компьютера может вывести из строя материнскую плату.
Далее необходимо зайти в БИОС компьютера/ноутбука, для этого во время загрузки компьютера/ ноутбука нажимайте кнопку F2 или Del. Попав в БИОС нажмите кнопку «
Появиться окно предложения войти в расширенный режим, нажимаем «Ок«.
После того как вы попали в расширенный режим, выберите в верхнем меню «Сервис«- «Утилита ASUS EZ Flash3«
После этого выберите слева устройство на котором находится файл с прошивкой. Справа найдите файл со свежей прошивкой и нажмите на нем левой кнопкой мыши.
Появится предложение прочитать этот файл, нажимаем «Ок«.
Соглашаемся на предложение обновить прошивку БИОС, нажимаем «
Процесс обновления прошивки БИОС займет не более 3 мин, после чего будет предложена перезагрузка и сброс настроек до заводских, соглашаемся.
На этом процесс обновления БИОС материнской платы можно считать оконченным, теперь если вы зайдете в БИОС вы увидите обновленную версию прошивки.
Я очень надеюсь, моя статья помогла Вам! Просьба поделиться ссылкой с друзьями:
Как обновить Биос на ноутбуке Asus
Доброго времени суток тем, кто решил посетить наш блог cho-cho.ru. В сегодняшней статье мы ответим на вопрос: «Как обновить Bios на ноутбуке Asus», хотя обновление на персональном компьютере будет точно таким же.
Большинству пользователей ноутбуков и персональных компьютеров вряд ли потребуется обновление BIOS. Но в случае необходимости в выполнении данной операции, могут возникнуть серьёзные проблемы, поскольку обновить BIOS не так просто и любая ошибка может полностью вывести из строя ноутбук.
Перед тем, как приступить к делу, нужно узнать точную модель материнской платы своего ноутбука, попытка установить BIOS другой модели может привести к нескольким результатам:
- Банальная невозможность обновления;
- Обновление с дальнейшей некорректной работоспособностью устройства;
- Полная поломка ноутбука.
Также стоит проверить версию BIOS, предустановленную на ноутбук с завода. На ноутбуке может быть установлена последняя имеющаяся версия, что сведёт смысл от его апгрейда до нуля.
Обновление Биос из операционной системы
Самый простой и наиболее безопасный способ, заключающийся в:
- Переходе на официальный сайт Asus — www.asus.com/ru/support;
- Нужно ввести свою модель ноутбука;
- Перейти в меню «Драйверы и утилиты»;
- Затем нужно выбрать свою операционную сиситему Windows 7, 8 или 10;
- Сохранить прошивку биос на ваш компьютер.
Затем нам понадобится специализированная утилита — Windows BIOS Flash Utility, с помощью нее открываем прошивку и нажимаем Flash. Обновление займет всего пару минут, после этого перезагрузите свой ноутбук.
Использование данного метода обновления никак не повлияет на гарантию ноутбука и не приведёт к поломке.
Несмотря на все преимущества данного способа апгрейда, присутствуют некоторые недостатки. Способ вряд ли заработает на слишком старых моделях ноутбуках, также могут отсутствовать экспериментальные или beta-версии. По этой причине данный метод обновления может подойти не всем пользователям ноутбуков Asus.
Обновление непосредственно из BIOS
Способ сложен и потребует от пользователя следующих специфических знаний: умение запустить BIOS (об этом мы подробно писали в этой статье) и настраивать его, точное знание модели своего ноутбука и версии биос, и хотя бы базовое знание английского языка.
Данный способ имеет следующие преимущества:
- Возможность использования новейших версий;
- Возможность расширить изначальный функционал ноутбука с помощью установки модифицированной версии Нередки ситуации, когда в дешёвом ноутбуке присутствует функционал более дорогой версии, но он заблокирован программно, в таком случае поможет установка модифицированной энтузиастами версии. Внимание: установка такого биоса может привести к поломке ноутбука и лишению гарантии на устройство, поэтому выполнять такие действия категорически не рекомендуется!
- Возможность поставить более старую версию (бывает полезно при обнаружении множества ошибок в новом биосе).
Порядок установки:
- Первым делом нужно загрузить нужную версию на заранее подготовленный flash-накопитель. Лучший источник — это официальный сайт Asus — www.asus.com/ru/support/
- Перезагрузить ноутбук в BIOS (клавиша «F2» сразу после включения устройства). Перед перезагрузкой установить накопитель в ноутбук.
- Найти пункт меню «Update Firmware», «Update BIOS» или что-либо подобное.
- Указать нужный накопитель и дождаться окончания обновления.
Что делать, если после апгрейда ноутбук включается, появляется изображение на мониторе, но не загружается операционная система? В таком случае необходимо сбросить настройки BIOS до заводских. Для этого нужно зайти в биос и нажать клавишу «F5».
В случае, когда операционная система по прежнему не загружается можно попробовать заново переустановить BIOS. Если, стоит попробовать вставить установочный носитель с операционной системой и попробовать загрузиться с него, если ничего не происходит — BIOS неисправен и необходимо установить более старую версию. Для загрузки старой версии можно воспользоваться любым функционирующим компьютером.
Поделитесь со своими друзьями:
Обязательно к ознакомлению:
Как прошить BIOS ASUS (ASUS EZ Flash 2)
На смену традиционным системам BIOS в материнских платах пришла современная система UEFI. Интерфейс нового UEFI BIOS теперь напоминает обычное программное приложение и является более удобным за счёт использования удобного визуального интерфейса и возможности использования не только клавиатуры, но и мышки.
В таких материнских платах для обновления BIOS удобнее всего воспользоваться специальной утилитой ASUS EZ Flash 2 уже встроенной в материнскую плату.
Если Ваше устройство ASUS реализовано на более старой версии BIOS (без утилиты ASUS EZ Flash), то воспользуйтесь инструкцией Как прошить BIOS ASUS (утилита AFUDOS)
Пошаговая инструкция прошивки (обновления) BIOS с помощью ASUS EZ Flash 2:
Перед прошивкой обязательно нужно позаботиться об электрическом обеспечении устройства. Если во время процесса прошивки система будет обесточена BIOS будет повреждён. Поэтому постарайтесь подключить ПК к источнику бесперебойного питания или зарядите полностью аккумулятор (в случае прошивки ноутбука)
1. Для начала необходимо скачать подходящую версию прошивки BIOS с официального сайта ASUS и сохранить её на внешнем носителе (с которого будет осуществляться прошивка) в разархивированном виде (зачастую с расширением .CAB)
2. Зайти в BIOS. Для этого перезагрузить устройство и при его включении удерживать кнопку DEL (для персональных компьютеров) или F2 (для ноутбуков).
3. Проверив текущую версию BIOS перейти на вкладу дополнительных свойств, нажав кнопку «Advansed mode» (Дополнительно) или кнопку F7.
4. В расширенном режиме BIOS перейти на вкладку «Tool» (Сервис)
5. На сервисной вкладке выбрать утилиту ASUS EZ Flash 2
6. В интерфейсе программы ASUS EZ Flash 2 ещё раз проверить текущую версию BIOS и затем выбрав подготовленный носитель с прошивкой — в левой части экрана. Выбрать в правой части экрана файл новой версии BIOS.
7. Подтвердить согласие на на проверку файла прошивки.
8. После проверки нужно дать согласие на прошивку BIOS.
9. Дождаться окончания процесса прошивки (полоса прогресса процесса отображается снизу).
10. После удачной прошивки BIOS будет выдано сообщение, предлагающее перезагрузку. Согласиться, нажав OK.
11. При первом запуске после прошивки BIOS, система предложит произвести первичную настройку. Необходимо проверить текущую версию BIOS — она должна соответствовать выбранной для прошивки. Нажать F1 и произвести нужную настройку или просто выйти из настроек.
На этом прошивка BIOS материнской платы производства ASUS завершена.
Обновление uefi bios asus. ASUS новый BIOS. Как обновить Биос на материнской плате Asus — нужны ли обновления.
В этой статье пошагово опишу процесс обновления прошивки БИОС материнских плат ASUS. Современные материнские платы ASUS представляет собой реализацию стандарта UEFI (Unified Extensible Firmware Interface – Унифицированный расширяемый интерфейс прошивки), который пришел на смену традиционным системам BIOS (если у вас старая версия БИОС инструкция по ее обновлению в статье — Обновление БИОС на страх материнских платах ASUS ). Одним из видимых невооруженным взглядом преимуществ UEFI BIOS является поддержка не только клавиатуры, но и мыши. Таким образом, интерфейс BIOS стал таким же удобным, как интерфейсы обычных программ.
Как и в традиционном БИОСе обновить прошивку довольно легко используя встроенную утилиту ASUS EZ Flash 2.
Для того что обновить прошивку материнской платы первым делом необходимо узнать ее модель, для этого можно воспользоваться или зайти в BIOS/ UEFI, нажатием клавиши F2 или Del при загрузке компьютера/ ноутбука и увидеть модель и версию BIOS.
Теперь идем на официальный сайт ASUS (рекомендую заходить на англоязычный сайт ASUS поскольку на русскоязычном возможно не будет обновлений для вашей материнской платы) и с помощью поиска находим модель материнской платы, выбираем вкладку «Support «- «Driver & Tools «, выбираете версию своей операционной системы, в меню «BIOS » и скачайте свежую версию прошивки.
Разархивируйте скаченный архив, и полученный файл с расширением.CAP скопируйте на флешку или внешний жесткий диск.
Внимание!!! Во время обновления прошивки версии БИОС необходимо обеспечить компьютер бесперебойным питанием и оградить его от внешнего вмешательства, поскольку неожиданная перезагрузка или выключение компьютера может вывести из строя материнскую плату.
Далее необходимо зайти в БИОС компьютера/ноутбука, для этого во время загрузки компьютера/ ноутбука нажимайте кнопку F2 или Del. Попав в БИОС нажмите кнопку «Дополнительно » или клавишу «F7 «.
Появиться окно предложения войти в расширенный режим, нажимаем «Ок «.
После того как вы попали в расширенный режим, выберите в верхнем меню «Сервис «- «Утилита ASUS EZ Flash3 «
После этого выберите слева устройство на котором находится файл с прошивкой. Справа найдите файл со свежей прошивкой и нажмите на нем левой кнопкой мыши.
Соглашаемся на предложение обновить прошивку БИОС, нажимаем «Ок «.
Процесс обновления прошивки БИОС займет не более 3 мин, после чего будет предложена перезагрузка и сброс настроек до заводских, соглашаемся.
На этом процесс обновления БИОС материнской платы можно считать оконченным, теперь если вы зайдете в БИОС вы увидите обновленную версию прошивки.
Всем привет, уважаемые друзья! Буквально на днях приобрел для себя новенький ноутбук ASUS, в котором пришлось сразу же обновить БИОС. Поэтому в этой статье я бы хотел вам рассказать, как обновить БИОС на своем ноутбуке и зачем выполняется данная процедура на новом ноутбуке.
Итак, рано или поздно настает час, когда мы больше не можем терпеть глюки и тормоза в работе операционной системы. Одни пользователи предпочитают нести свой ноутбук в сервисный центр, чтобы профессионалы переустановили систему. Другие юзеры выбирают более сложный путь – самостоятельную переустановку Windows. Эта статья посвящена для второй категории пользователей. Мы будем разбираться, как обновить BIOS на ноутбуках Asus. Процедура требует 10-15 минут, не считая самой инсталляции операционной системы. Редко владельцы ноутбуков самостоятельно решают выполнить апдейт БИОС, обычно появляется причина – ошибка, не позволяющая поставить новую версию операционной системы. Чаще всего это ошибка 0×000000А5. Если вы хорошо разбираетесь в компьютерах, но не сталкивались с обновлением BIOS, то сразу переходите к соответствующему разделу статьи.
В сегодняшнем материале будут рассмотрены следующие вопросы:
— Для каких ноутбуков подходит инструкция?
— Когда требуется апдейт для BIOS?
— Как проходит процесс обновления BIOS?
— Что делать, если BIOS новый, а Windows 7 не ставится?
— На что стоит обратить внимание перед установкой?
Справка! Аббревиатура BIOS расшифровывается как Basic input-output system, на русский язык это переводится как Базовая система ввода-вывода. BIOS представляет собой совокупность микропрограмм, которые помогают оптимизировать работу компонентов компьютера, а также осуществляют загрузку и установку операционной системы. Вот здесь можете прочесть необходимую информацию про сам BIOS.
Базовую систему можно даже увидеть на материнской плате. Посмотрите на фото, жало отвертки указывает на микросхему BIOS.
Для каких ноутбуков Asus желательно провести обновление BIOS?
Ответ прост – для тех, на которых стоит устаревший BIOS. Обычно это ноутбуки ASUS серии X551 и X553. Касается это и более старых моделей. В любом случае компьютер самостоятельно сообщит вам о том, что поставить новую версию операционной системы на данный BIOS у вас не получится. И сделает он это при помощи ошибки 0x000000A5. Нам необходимо поставить новую версию BIOS, которая будет поддерживать ACPI, после этого ошибка исчезнет, и вы сможете благополучно поставить нужную версию операционной системы Windows.
Я буду приводить пример обновления BIOS на ноутбуке ASUS X553 MA. Процедура обновления проходит по одной и той же схеме, поэтому моей инструкцией смогут воспользоваться и владельцы других моделей Asus. Если у вас ноутбук другого производителя, то все отличие будет заключаться в источнике скачивания прошивки для BIOS. Я скачаю ее с официального сайта Asus, вам же нужно будет зайти на страничку вашего производителя ноутбуков.
А какие вообще причины обновления BIOS?
В первую очередь вам необходимо проверить, есть ли в вашем BIOS в разделе «Advanced» параметр «OS Selection». Если его нет, то вам понадобиться обновление. В других случаях просто выставить в этом параметре позицию «Windows 7», на этом инструкция для вас будет закончена.
Ниже перечислены две основные причины установки обновленной версии базовой системы:
- Ошибка. Появление кода 0x000000A5, который сопровождается синим экраном смерти. Большинство пользователей переходят на обновленную версию именно из-за этой ошибки. В некоторых случаях владельцы ноутбуков с встроенной Windows 8 или 10 не могут поставить более старую версию операционной систему, в этом случае тоже помогает апдейт базовой системы.
- Работа с утилитами. Некоторые утилиты загружаются не с операционной системы, а с BIOS, как это происходит с установкой операционной системы. Для примера можно взять программу Acronis, с помощью которой можно вносить коррективы в жесткий диск, изменять количество и размеры разделов диска. Таких приложений достаточно много, и новые версии требуют, чтобы BIOS на вашем компьютере поддерживал формат загрузки ACPI.
Вот так выглядит экран смерти с ошибкой 0x000000A5, как правило, именно она сообщает об устаревшей версии BIOS.
На ноутбуке стоит обновленный BIOS, но ошибка все равно выскакивает при установке Windows 7. Что делать и как быть?
Как обновить БИОС на ноутбуке asus?
В этом случае причиной появления ошибки являются некорректные для «семерки» настройки в самом BIOS. Особенно это касается владельцев ноутбуков с более современными системами. Исправить ситуацию можно следующим образом (пробуйте установить Windows 7 после каждого шага):
Начнем с самого простого – сбросьте BIOS к стандартным настройкам. Для этого нам необходимо попасть в раздел «Exit» и выбрать пункт под названием «Load Default Settings», как это показано на фото ниже:
Ничего не поменялось? Тогда попробуйте в этом же разделе поменять позицию на «OS Optimized Defaults» с «Win8 64bit» на «Win7 OS». На изображении ниже показан процесс смены параметров.
Если вы пытаетесь установить операционную систему с флешки, то стоит проверить в разделе «Configuration» параметр под названием «USB mode». Попробуйте поменять позицию с «USB 2.0» на «USB 3.0».
ВАЖНО! Если причина была в третьем шаге, и вы успешно установили седьмую версию Windows, то после завершения инсталляции снова зайдите в BIOS и верните параметр «USB Mode». В противном случае пропадут драйвера USB 3.0, как результат, все устройства USB будут работать с пониженной скоростью.
Обновляем BIOS на ноутбуке Asus – пошаговая инструкция
Итак, вы зашли в BIOS, открыли раздел «» для настройки загрузки и не обнаружили там параметра «OS Selection». В этом случае нам понадобиться обновить BIOS. Выглядит нужный параметр следующим образом:
Чтобы поставить последнюю версию BIOS, необходимо зайти на официальный сайт Asus https://www.asus.com/ru /В верхней части экрана вы увидите вкладку продукты, выбираем там «Ноутбуки» и указываем свою модель в специальном поле.
Нас интересует серия X, так как именно к ней относится модель 553 MA. Узнать серию вы всегда можете на самом ноутбуке или на коробке. Перед нами появилось окно, посвященное нашей модели – выбираем раздел «Поддержка», а затем кликаем на кнопку «Драйверы и утилиты».
Для начала выбираем тип операционной системы, здесь стоит поставить ваш вариант. После этого появится список категорий с драйверами. Здесь все просто – нажимаем на категорию BIOS, после чего открывается вкладка с последними обновлениями. Выбираем самые последние, в моем случае это версия 214. Если вы будете читать статью позже, у вас будут более свежие драйвера. В общем, нужно выбрать самую верхнюю версию.
Устанавливать Windows лучше всего с флешки, поэтому файлы прошивки BIOS лучше всего скинуть на USB-носитель. Разархивируйте архив и скиньте содержимое в корневую папку флешки. Также нам понадобится утилита «Start Easy Flash», которая находится в BIOS. Возможно, она уже стоит у вас. В другом случае утилиту нужно будет загрузить, вы найдете ее на официальном сайте.
Вставляем флешку с прошивкой BIOS в ноутбук и запускаем его. В первые секунды загрузки нажимаем на клавиатуре клавишу «F2», чтобы попасть в BIOS. Здесь нас интересует вкладка «Advanced», сразу переходим в нее. Здесь нажимаем на кнопку «Start Easy Flash»
Теперь необходимо выбрать файл прошивки, который находится на флешке. У него будет точно такое же название, как и при скачивании. Нажимаем клавишу «Enter», чтобы начать обновление BIOS.
После этого на экране появится шкала загрузки, вам осталось дождаться завершения процесса. Не выключайте ноутбук во время обновления прошивки, рекомендуется, чтобы он был подключен к сети. После завершения процесс ноутбук перезагрузится. Снова заходим в BIOS и переходим во вкладку «Advanced». Теперь здесь есть опция «OS Selection». Нажмите на нее, чтобы выставить режим установки «Windows 7».
Если вы собираетесь установить седьмую версию ОС, вам необходимо после этого перейти в раздел «Boot» и выбрать носитель, с которого вы будете ставить систему.
Если это флешка, то в названии будет слово «USB», если диск – «DVD». Выглядит это следующим образом (в моем случае используется флешка):
Теперь можно смело вставлять носитель с установочными файлами операционной системы и переходить к инсталляции Windows 7. Не забудьте после завершения установки выставить приоритет на загрузку с жесткого диска, в противном случае, компьютер будет каждый раз пытаться загрузиться с флешки.
Как видите, процесс обновления проходит довольно быстро. В 95% случаев апдейт BIOS поможет решить проблему с ошибкой 0x000000A5. Остальные настройки трогать не стоит, выполняйте только те шаги, которые указаны в моей инструкции. Эксперименты могут негативно сказаться на работе вашего компьютера. Готово, теперь вы можете полноценно использовать седьмую версию Windows.
В этой инструкции я буду исходить из того, что вы знаете, зачем вам требуется обновление, и опишу как обновить БИОС по шагам, которые следует выполнить вне зависимости от того, какая именно материнская плата установлена на компьютере.
В том случае, если вы не преследуете какую-то определенную цель, обновляя БИОС, а система не проявляет каких-либо проблем, которые могли бы иметь отношение к его работе, я бы рекомендовал оставить все как есть. При обновлении всегда имеется риск того, что произойдет сбой, исправить последствия которого значительно сложнее, чем переустановить Windows.
Требуется ли обновление для моей материнской платы
Первое, что следует выяснить перед тем, как приступать — ревизию вашей материнской платы и текущую версию БИОС. Сделать это не сложно.
Для того, чтобы узнать ревизию, вы можете посмотреть на саму материнскую плату, там вы найдете надпись rev. 1.0, rev. 2.0 или аналогичную. Еще один вариант: если у вас сохранилась коробка или документация к материнской плате, там также может быть информация о ревизии.
Для того, чтобы узнать текущую версию БИОС, вы можете нажать клавиши Windows + R и ввести msinfo32 в окне «Выполнить», после чего увидеть версию в соответствующем пункте. .
Вооружившись этими знаниями, следует отправиться на официальный сайт производителя материнской платы, найти плату вашей ревизии и посмотреть, есть ли для нее обновления БИОС. Обычно увидеть это можно в разделе «Загрузки» или «Поддержка» который открывается при выборе определенного продукта: как правило, все достаточно легко находится.
Примечание : если вы покупали уже собранный компьютер какого-либо крупного бренда, например, Dell, HP, Acer, Lenovo и аналогичного, то следует заходить на сайт именно производителя компьютера, а не материнской платы, выбрать там вашу модель ПК, после чего в разделе загрузок или поддержки посмотреть, доступны ли обновления БИОС.
Различные способы, которыми можно обновить БИОС
В зависимости от того, кто производитель и какая модель материнской платы на вашем компьютере, способы обновления БИОС могут отличаться. Вот наиболее распространенные варианты:
Для многих материнских плат можно использовать любой из этих способов, например, для моей.
Как именно обновлять БИОС
В зависимости от того, какая именно у вас материнская плата, обновление БИОС может выполняться по-разному. Во всех случаях я настоятельно рекомендую читать инструкцию производителя, хотя она часто и представлена только на английском языке: если полениться и упустить какие-либо нюансы, есть вероятность того, что во время обновления случатся сбои, которые будет нелегко поправить. Например, производитель Gigabyte рекомендует отключить Hyper Threading при процедуре для некоторых своих плат — не прочитав инструкцию, вы об этом не узнаете.
Инструкции и программы для обновления БИОС производителей:
Один пункт, который присутствует почти в любой инструкции производителей: после обновления рекомендуется сбросить БИОС на настройки по умолчанию (Load BIOS Defaults), после этого заново настроить все нужным образом (если требуется).
Самое главное, на что я хочу обратить ваше внимание: обязательно смотрите официальные инструкции, я специально не описываю весь процесс для разных плат, потому что стоит мне упустить хоть один момент или у вас окажется особенная материнская плата и все пойдет не так как нужно.
Давайте рассмотрим, как обновить «БИОС» Asus на обычных материнских платах, а также платах, установленных в ноутбуках. Кроме того, мы разберемся, что же такое этот BIOS и с чем его «едят».
Как обновить «БИОС» Asus: определение
Читая «Википедию», вы можете узнать, что BIOS (или на русском «БИОС») — в переводе с английского — это база ввода-вывода. На самом деле, перед нами программа, программное обеспечение (ПО), которое позволяет пользоваться всеми устройствами, видеокартой, жестким диском, дисководом, оперативной памятью и так далее. А также и внешними устройствами: динамиками (они же колонки), мышью, клавиатурой, принтером, монитором, USB-флэш-картой, в конце концов, и так далее. То есть без этого программного обеспечения ОС (операционная система) просто не сможет нормально работать, и скорее всего, не запустится.
Использование «БИОС»
Многие пользователи уже давно знают, как зайти в «БИОС», и заходят туда только для установки операционной системы, но на самом деле через «БИОС» можно настроить еще и работу жёстких дисков, кулеров, дисководов и так далее. Однако возникает вопрос: «Как обновить «БИОС» Asus, и для чего нужна эта процедура?» На самом деле, с каждым днём выходят всё более новые видеокарты и остальные компьютерные комплектующие, и зачастую старые материнские платы просто не поддерживают их. Именно в такой ситуации и происходит обновление, «БИОС» Asus при этом становится более функциональным. Однако это не единственная причина для подобной процедуры. Другие рассмотрим ниже.
Как обновить «БИОС» на Asus (ноутбуках)
Внимательный читатель отметит, что обновление указанного программного обеспечения необходимо для работы с новыми комплектующими ПК. Что касается ноутбуков, здесь аппаратную часть сменить намного сложнее, значит, и к процедуре обновления обращаться не обязательно. На самом деле, вся информация проходит через «БИОС», а с каждой новым обновлением система оптимизируют скорость работы, поэтому, как правило, компьютер или ноутбук начинает работать в два-три раза быстрее.
Как же обновить «БИОС» именно у материнских плат ASUS?
Есть два основных способа — первый через сам «БИОС» и флешку, второй — через операционную систему Windows. Рассмотрим первый. Для начала заходим на официальный сайт и скачиваем последнюю прошивку, последнее обновление «БИОСа». Теперь просто скинем файл на флешку. Далее обязательно необходимо обеспечить бесперебойное питание и ни при каких обстоятельствах не отключать компьютер от сети. Перезагружаем систему и нажимаем на DELETE или F2, заходим в «БИОС». Находим вкладку TOOLS и выбираем пункт обновления «БИОСа», обычно это — ASUS ** Flash 2, запускаем утилиту, нажав на «ОК». Теперь выбираем файл на флешке. «БИОС» проверит файл, после этого он удалит сам себя и запишет новые файлы. Поздравляем вас, вы обновили свой BIOS!
Альтернативный метод
Скачиваем с официального сайта ASUS установщик программы ASUS BIOS UPDATE. Устанавливаем. Запускаем и снова скачиваем файл прошивки *.ROM, выбираем его в программе и нажимаем на FLESH. После успешного обновления компьютер перезагрузится. Поздравляем, вы обновили BIOS! Как же обновить его на ноутбуке? Очень просто, предлагаем вам пошаговую инструкцию. Для обновления «БИОСа» есть очень много особых программ, однако прежде чем приступать к обновлению, узнайте тип собственного ПО, его производителя и версию. Если в обычном компьютере вы можете вынуть материнскую плату и посмотреть, что написано на аппаратной части, то с ноутбуком это проблема. Разбирать портативный компьютер не рекомендуем, лучше откройте документ, предлагавшийся к устройству, и отыщите в нем данные о «БИОСе» — они непременно там будут указаны. Велика возможность, что создатель вашего ПО — Award либо Ami. Узнав производителя «БИОСа», вы можете посетить его официальный сайт, где и загрузить все необходимые обновления. Также аналогичные материалы могут присутствовать на сайте компании-производителя вашего ноутбука. Скачайте файлы, убедившись в том, что перед вами действительно новейшая версия, и узнайте, необходимо ли восстанавливать «БИОС» в вашей модели ноутбука через DOS, либо разрешено проходить данную процедуру через операционную систему. Для обновления через DOS скачайте особый загрузчик производителя «БИОСа» — amiflash.exe либо awdflash.exe, перепишите его на флеш-накопитель либо компакт-диск и загрузитесь с него в систему. В «БИОСе» выключите разделы Flash bios protection, Video bios cacheable, System bios cacheable, а потом установите обновления и лишь после этого перезагрузите компьютер. Не перезагружайте ПК в процессе установки — это может привести к неприятным последствиям для вашей системы.
Дополнительная информация
Для того, чтобы облегчить взаимодействие с «БИОСом», рекомендуем ознакомиться с данным разделом. Начнем с того, что эта программа обладает текстовым интерфейсом. Управление производится исключительно с клавиатуры, при этом используются несколько специальных клавиш. Стрелки служат для удобного перемещения по пунктам меню, окнам и вкладкам. Клавиша Enter выполняет команду либо осуществляет переход к выбранному разделу. Для изменения значений параметров можно использовать клавиши «Плюс» и «Минус», а также Page Up и Page Down. Esc обеспечивает выход из определенного раздела в основное меню или из «БИОСа» без сохранения выполненных изменений. Клавиша F1 традиционно вызывает справку. F2 может изменить цветовую палитру. Клавиша F5 может вернуть значения, установленные по умолчанию либо указанные на момент входа. F6 возвращает все значения, установленные по умолчанию в выбранном разделе. F7 применяет оптимальные значения в данном разделе. F10 — выход из BIOS, который предполагает сохранение изменений, а также подтверждение клавишами «Y» и «Ввод». Вот мы и разобрались, как обновить «БИОС» Asus. Надеемся, наши советы были вам полезны.
Доброго времени суток тем, кто решил посетить наш блог . В сегодняшней статье мы ответим на вопрос: «Как обновить Bios на ноутбуке Asus», хотя обновление на персональном компьютере будет точно таким же.
Большинству пользователей ноутбуков и персональных компьютеров вряд ли потребуется обновление BIOS . Но в случае необходимости в выполнении данной операции, могут возникнуть серьёзные проблемы, поскольку обновить BIOS не так просто и любая ошибка может полностью вывести из строя ноутбук.
Перед тем, как приступить к делу, нужно узнать точную модель материнской платы своего ноутбука, попытка установить BIOS другой модели может привести к нескольким результатам:
- Банальная невозможность обновления;
- Обновление с дальнейшей некорректной работоспособностью устройства;
- Полная поломка ноутбука.
Также стоит проверить версию BIOS, предустановленную на ноутбук с завода. На ноутбуке может быть установлена последняя имеющаяся версия, что сведёт смысл от его апгрейда до нуля.
Обновление Биос из операционной системы
Самый простой и наиболее безопасный способ, заключающийся в:
Затем нам понадобится специализированная утилита — Windows BIOS Flash Utility , с помощью нее открываем прошивку и нажимаем Flash. Обновление займет всего пару минут, после этого перезагрузите свой .
Использование данного метода обновления никак не повлияет на гарантию ноутбука и не приведёт к поломке.
Несмотря на все преимущества данного способа апгрейда, присутствуют некоторые недостатки. Способ вряд ли заработает на слишком старых моделях ноутбуках, также могут отсутствовать экспериментальные или beta-версии. По этой причине данный метод обновления может подойти не всем пользователям ноутбуков .
Обновление непосредственно из BIOS
Способ сложен и потребует от пользователя следующих специфических знаний: умение запустить BIOS (об этом мы подробно писали в ) и настраивать его, точное знание модели своего ноутбука и версии биос, и хотя бы базовое знание английского языка.
Данный способ имеет следующие преимущества:
- Возможность использования новейших версий;
- Возможность расширить изначальный функционал ноутбука с помощью установки модифицированной версии Нередки ситуации, когда в дешёвом ноутбуке присутствует функционал более дорогой версии, но он заблокирован программно, в таком случае поможет установка модифицированной энтузиастами версии. Внимание : установка такого биоса может привести к поломке ноутбука и лишению гарантии на устройство, поэтому выполнять такие действия категорически не рекомендуется!
- Возможность поставить более старую версию (бывает полезно при обнаружении множества ошибок в новом биосе).
Порядок установки:
- Первым делом нужно загрузить нужную версию на заранее подготовленный flash-накопитель. Лучший источник — это официальный сайт Asus — www.asus.com/ru/support/
- Перезагрузить ноутбук в BIOS (клавиша «F2» сразу после включения устройства). Перед перезагрузкой установить накопитель в ноутбук.
- Найти пункт меню «Update Firmware», «Update BIOS» или что-либо подобное.
- Указать нужный накопитель и дождаться окончания обновления.
Что делать, если после апгрейда ноутбук включается, появляется изображение на мониторе, но не загружается операционная система? В таком случае необходимо сбросить настройки BIOS до заводских. Для этого нужно зайти в биос и нажать клавишу «F5».
В случае, когда операционная система по прежнему не загружается можно попробовать заново переустановить BIOS. Если, стоит попробовать вставить установочный носитель с операционной системой и попробовать загрузиться с него, если ничего не происходит — BIOS неисправен и необходимо установить более старую версию. Для загрузки старой версии можно воспользоваться любым функционирующим компьютером.
How-To: обновить BIOS с помощью E-Z Flash на материнской плате ASUS | ГеймерыNexus
Перепрошивка прошивки была случайным процессом, который часто приводил к блокировке материнских плат. По крайней мере, таков был мой опыт работы с материнскими платами до UEFI в лабораторных условиях. Широкое распространение UEFI на современных материнских платах означает, что удобство использования было значительно улучшено, и с учетом этого для перепрошивки больше не требуется загрузочный компакт-диск с загруженной командной строкой.
В этом кратком руководстве показано, как перепрограммировать прошивку (обновить BIOS) с помощью любой современной платы ASUS.В этом руководстве мы использовали ASUS Crosshair V, но эти действия применимы к любой другой плате с E-Z Flash. Обратите внимание, что некоторые современные производители плат (включая MSI и ASRock) также допускают перепрошивку BIOS через Ethernet или беспроводное соединение, хотя USB по-прежнему является самым простым и безопасным методом.
Видеоурок по: Как прошить BIOS с помощью платы ASUS
Настройка и необходимые инструменты
- Плата с упрощенным ПО для прошивки.
- USB-накопитель.
- Самая последняя версия BIOS вашей системной платы, найденная на сайте производителя. Сохраните это на USB-устройстве.
Предупреждения и примечания
Внезапное отключение или отключение питания пользователем может привести к блокировке платы — это означает, что она будет столь же полезна, как кирпич, когда дело доходит до вычислений. Ни в коем случае не отключайте питание во время этого процесса. Не выступайте во время грозы.
При обновлении через Интернет большинство плат сохраняют обновление локально, стирают старую прошивку, а затем применяют обновление.Если ваша плата этого не делает, а вместо этого требует постоянного подключения к Интернету, рекомендуется не отключать провод во время обновления. Мы также советуем выбрать проводное соединение.
Также обратите внимание, что при перепрограммировании BIOS все настройки стираются, поэтому перед продолжением рекомендуется записать все настройки разгона.
Обратите внимание, что многие высокопроизводительные платы, такие как MSI Z97-GD65, предлагают функцию «двойного BIOS». Это хорошая вещь. Причина, по которой при перепрошивке микропрограммы может блокироваться плата, заключается в том, что не существует потребительских средств восстановления поврежденного микропрограммного обеспечения.Чтобы обновить прошивку, плата должна сначала стереть существующие блоки, в которых находится прошивка, а затем применить обновление поблочно к флеш-устройству. Отказ или потеря питания во время фазы очистки, скорее всего, приведет к катастрофическому сбою или неустранимому повреждению флэш-памяти.
Dual BIOS устраняет эту проблему. Если BIOS выходит из строя из-за плохой флэш-памяти, можно переключить физический переключатель на плате, чтобы включить резервную микросхему BIOS.
Для большинства пользователей рекомендуется не исправлять что-то, что не сломано, перефразируя пословицу.Обновление BIOS рекомендуется в случае появления новых функций (например, поддержка новых процессоров и разблокировка процессоров) или фиксированных функций (часто это RAID).
Пошаговое руководство по обновлению BIOS на материнской плате ASUS
- Загрузитесь в BIOS. Перейдите в «Инструмент», затем «EZ Flash».
- Проверьте текущую версию BIOS. Записать.
- Загрузите последнюю версию BIOS с веб-сайта ASUS. Сохраните это на USB-устройство.
- Загрузитесь в BIOS. Перейдите в «Инструмент», затем «EZ Flash».»
- Выберите устройство USB. Выберите файл. Нажмите Ввод.’
- Перед применением обновления вам будет предложено в последний раз. Прочтите это и примите.
- Перезагрузка по завершении.
- Еще раз проверьте версию BIOS, чтобы убедиться, что обновление было применено.
- Вам потребуется повторно применить настройки BIOS вручную.
Вот и все! Готово. У нас есть аналогичный контент для обновления через Интернет при использовании плат MSI и ASRock.Как всегда, подпишитесь на канал YouTube, чтобы увидеть больше уроков.
Сценарий / Видео: Стив «Lelldorianx» Берк.
Операторская работа: Патрик «Мокальций» Стоун.
Как использовать Asus ROG USB Bios Flashback с процессором или без него
Это краткое руководство, в котором подробно описаны шаги по прошивке материнской платы Asus с помощью USB-накопителя BIOS flashblack с процессором или без него.
Для этого урока я прошиваю материнскую плату Asus ROG Strix 570-E с помощью USB Bios flashback.Но процесс должен быть аналогичным для большинства материнских плат Asus с USB-памятью BIOS.
Загрузите последние версии драйверов BIOS с веб-сайта ASUS
Первое, что нам нужно сделать, это перейти на страницу продукта материнской платы Asus ROG Strix 570-E на сайте Asus.com:
Оттуда можно получить доступ к странице поддержки, откуда мы можем загрузить последнее обновление BIOS.
Щелкните Support , а затем Drivers & Tools.
Выберите Windows 10 64-bit из раскрывающегося списка, а затем оттуда мы сможем загрузить последнее обновление BIOS.
Я скачал драйвер BETA, выпущенный 8 апреля 2021 года.
Самый разумный поступок — загрузить последнюю версию драйвера, не являющегося бета-версией. Но тогда почему ASUS этого не показывает по умолчанию. Может, бета-тестеров ищут?
Скопируйте последнее обновление BIOS на флэш-накопитель
Загрузите последнюю версию BIOS с веб-сайта Asus.
Сначала подключите USB-накопитель, отформатированный как FAT32, к любому USB-порту компьютера. На этом этапе вам пока не следует использовать порт BIOS USB Flashback.
Распакуйте zip-файл прямо в корень USB-накопителя:
После распаковки я увидел в корневой папке USB-накопителя два файла:
- ROG-STRIX-X70-E-GAMING-ASUS-3801.CAP — обновление BIOS
- BIOSRenamer.exe — исполняемый файл, который нам нужно вызвать, чтобы переименовать обновление BIOS, готовое для нашей материнской платы для приема
Теперь, чтобы подготовить обновление BIOS, мне просто нужно было дважды щелкнуть BIOSRenamer.exe:
Это переименовано в.CAP-файл в SX570EG.CAP
Итак, настало время для самой страшной части.
Обновление BIOS с помощью USB BIOS Flashback
Вам необходимо выключить компьютер и вставить флэш-накопитель USB в порт USB FlashBack, который находится на задней панели компьютера.
НЕ ВКЛЮЧАЙТЕ компьютер обычной кнопкой питания.
Вместо этого нажмите кнопку BIOS Flashback примерно на 3 секунды, пока светодиодный индикатор не начнет мигать.
Как только вы увидите мигание светодиода, больше не трогайте его! Обновление может занять несколько минут, и вы определенно не хотите пытаться включить компьютер, пока оно не завершится.
Хорошая рекомендация: пока BIOS обновляется, выпейте кофе или что-нибудь еще, и к тому времени, когда вы вернетесь, все должно быть сделано.
Как проверить, что обновление BIOS завершено
Легко узнать, когда обновление BIOS завершено, потому что светодиод на материнской плате перестанет мигать.
Первая загрузка компьютера после обновления BIOS
При первой загрузке компьютера после обновления BIOS на экране появится сообщение о том, что BIOS обновляется.Не выключайте питание. Это всего лишь еще один шаг, который необходимо сделать BIOS, прежде чем он будет полностью обновлен.
После завершения обновления BIOS вам будет предложено нажать F1, чтобы войти в программу настройки BIOS.
Я нажимаю F1
Вуаля! Теперь BIOS полностью обновлен!
Happy Gaming .. или кодирование!
РЕСУРСОВ
Узнайте, как легко обновить BIOS
by Милан СтаноевичЭксперт по Windows и программному обеспечению
Милан с детства увлекался ПК, и это побудило его заинтересоваться всеми технологиями, связанными с ПК.До прихода в WindowsReport он работал интерфейсным веб-разработчиком. Прочитайте больше Обновлено:Размещено: 2021 Февраль
- Если вы не меняете оборудование и у вас нет конкретных ошибок, обновлять BIOS не нужно.
- BIOS поставляется предварительно установленной на материнской плате, поэтому в этом руководстве вы узнаете, как обновить BIOS материнской платы.
- Обновление BIOS — сложная операция, и вам следует начать со сбора информации о вашей материнской плате и версии BIOS.
- Вы можете обновить BIOS в Windows 10 из самого BIOS, как указано в наших решениях ниже.
Это программное обеспечение исправит распространенные компьютерные ошибки, защитит вас от потери файлов, вредоносных программ, сбоев оборудования и оптимизирует ваш компьютер для достижения максимальной производительности.Исправьте проблемы с ПК и удалите вирусы прямо сейчас, выполнив 3 простых шага:
- Загрузите Restoro PC Repair Tool , который поставляется с запатентованными технологиями (патент доступен здесь).
- Нажмите Начать сканирование , чтобы найти проблемы Windows, которые могут вызывать проблемы с ПК.
- Нажмите Восстановить все , чтобы исправить проблемы, влияющие на безопасность и производительность вашего компьютера.
- Restoro загрузили 0 читателей в этом месяце.
BIOS — это важный компонент каждого ПК, который позволяет изменять настройки оборудования без запуска Windows.
В вашем BIOS доступно множество функций, но некоторые опытные пользователи, как правило, обновляют свои, чтобы получить доступ к новым функциям.
Обновление BIOS может быть довольно сложной процедурой, поэтому сегодня мы покажем вам, как перепрограммировать BIOS в Windows 10.
Как обновить BIOS в Windows 10? Самый простой способ обновить BIOS — прямо из его настроек.Прежде чем начать процесс, проверьте версию BIOS и модель материнской платы.
Другой способ обновить его — создать USB-накопитель DOS или использовать программу для Windows. Если вы хотите знать, как это сделать, выполните следующие действия.
Как прошить BIOS в Windows 10?
- Обязательно ли обновлять BIOS?
- Какую версию BIOS вы используете в настоящее время?
- Обновление из BIOS
- Создание USB-накопителя DOS
- Использовать программы для Windows
1.Нужно ли обновлять BIOS?
Перезагрузка BIOS — это сложная процедура, и если вы не выполните ее должным образом, вы можете серьезно повредить свой компьютер.
В большинстве случаев вам даже не нужно обновлять BIOS, если не возникнет серьезная проблема с оборудованием.
Основная проблема с BIOS заключается в том, что он расположен на микросхеме материнской платы, и если процесс обновления пойдет не так, вы вообще не сможете запустить Windows.
Если вы не являетесь опытным пользователем, вам не нужно обновлять BIOS, но если у вас есть проблема с оборудованием, и единственный способ исправить ее — обновить BIOS, возможно, вам придется обновить ее.
Для успешного обновления BIOS необходимо убедиться, что процесс обновления не прерван из-за отключения питания или неожиданного завершения работы.
В этом случае процесс обновления BIOS завершится неудачно, и вы, скорее всего, повредите материнскую плату.
Во избежание проблем обязательно подключайте ноутбук напрямую к розетке или используйте ИБП для настольного ПК.
Хотя обновление BIOS может быть потенциально опасным, после его обновления есть определенные преимущества.Иногда обновление BIOS обеспечивает поддержку нового оборудования, например, новых процессоров.
Еще одним преимуществом обновления BIOS является повышенная стабильность и потенциально новые функции, такие как разгон.
Как видите, обновлять BIOS необязательно, особенно потому, что неправильное обновление BIOS может привести ко многим другим проблемам.
Рекомендуется обновить BIOS, если у вас есть проблемы с оборудованием, которые могут быть связаны с BIOS. Есть несколько способов обновить BIOS, и сегодня мы покажем вам, как это сделать.
2. Какую версию BIOS вы используете в настоящее время?
Перед обновлением BIOS вам необходимо выяснить, какую версию вы используете в настоящее время. Самый простой способ сделать это — использовать командную строку или инструмент «Информация о системе».
Мы уже писали о нескольких различных методах, которые вы можете использовать для проверки версии BIOS в Windows 10, поэтому обязательно ознакомьтесь с этой статьей.
Помимо версии BIOS, вам также необходимо знать модель вашей материнской платы.Если у вас нет доступных данных, вы можете использовать это руководство, чтобы проверить модель вашей материнской платы.
Вы можете увидеть модель своей материнской платы с помощью любого инструмента информации об оборудовании, такого как Speccy или CPU-Z. Вот полный список инструментов для проверки конфигурации вашей системы.
После того, как вы найдете версию BIOS, которую вы используете, вам необходимо загрузить новую версию с веб-сайта производителя материнской платы. Перейдите в раздел «Поддержка» или «Скачать» и выберите модель своей материнской платы.
Обязательно загрузите обновление BIOS для той модели материнской платы, которую вы используете.
Установка неправильной версии BIOS на материнскую плату может привести к повреждению, поэтому будьте особенно осторожны при загрузке новой версии BIOS.
Почти для всех версий BIOS есть примечания к обновлению, доступные на странице загрузки, чтобы вы могли легко увидеть, какие проблемы устраняет обновление.
Когда вы загружаете новую версию BIOS, она будет сохранена в архиве, поэтому вам необходимо сначала распаковать ее.После этого проверьте доступный файл readme для получения инструкций и любой дополнительной информации.
Есть несколько способов обновить BIOS, и мы кратко их рассмотрим.
3. Обновление из BIOS
- При запуске Windows 10 откройте меню «Пуск» и нажмите кнопку Power .
- Удерживая нажатой клавишу Shift , выберите опцию Restart .
- Вы должны увидеть несколько доступных опций. Выберите Устранение неполадок .
- Теперь выберите Дополнительные параметры и выберите Настройки прошивки UEFI.
- Нажмите кнопку Restart , и теперь ваш компьютер должен загрузиться в BIOS.
Выполните сканирование системы для обнаружения потенциальных ошибок
Нажмите Начать сканирование , чтобы найти проблемы с Windows.
Нажмите Восстановить все , чтобы исправить проблемы с запатентованными технологиями.
Запустите сканирование ПК с помощью Restoro Repair Tool, чтобы найти ошибки, вызывающие проблемы с безопасностью и замедляющие работу.После завершения сканирования в процессе восстановления поврежденные файлы заменяются новыми файлами и компонентами Windows.
Некоторые производители материнских плат позволяют прошивать BIOS, просто открыв его и выбрав вариант обновления.
Это относительно просто, и для этого вам нужно переместить загруженное обновление BIOS на USB-накопитель.
Перед переносом обновления на USB-накопитель убедитесь, что на нем нет других файлов.Теперь вам нужно подключить USB-накопитель к компьютеру и получить доступ к BIOS.
Вы можете получить доступ к BIOS во время загрузки, нажав соответствующую клавишу. В большинстве случаев это Del или какая-либо другая клавиша F, поэтому следите за сообщениями, в которых вам предлагается нажать определенную клавишу для входа в SETUP.
Кроме того, вы всегда можете проверить руководство к материнской плате, чтобы узнать, какую клавишу нужно нажать, чтобы получить доступ к BIOS.
После входа в BIOS найдите параметр обновления BIOS и выберите его.Теперь вам нужно выбрать файл обновления BIOS с USB-накопителя и дождаться обновления BIOS.
Некоторые производители предлагают инструменты для создания USB-накопителя со всеми необходимыми файлами, поэтому вам не придется переносить их вручную.
Имейте в виду, что процесс обновления немного отличается для каждой модели материнской платы, поэтому обязательно ознакомьтесь с инструкцией по эксплуатации, чтобы узнать, как обновить BIOS.
4. Создайте USB-накопитель DOS
Это решение DOS является более старым методом перепрограммирования BIOS и, вероятно, наиболее сложным.Этот процесс требует, чтобы вы создали загрузочную флешку, а также скопировали новую версию BIOS на диск.
Кроме того, вам понадобится скрипт, который перепрограммирует BIOS. Этот файл обычно будет доступен в архиве с обновлением BIOS и будет иметь расширение .exe или .bat.
В некоторых случаях этот сценарий придется загружать отдельно. Чтобы создать загрузочный USB-накопитель с системой DOS, вам необходимо использовать сторонние инструменты, такие как Rufus.
Просто отформатируйте диск с помощью этого инструмента и обязательно отметьте Создайте загрузочный диск с помощью опции FreeDOS .
После этого перенесите файл обновления BIOS и сценарий установки на USB-накопитель и перезагрузите компьютер. Загрузите компьютер с USB-накопителя и запустите сценарий установки с помощью DOS.
Это сложная процедура, поэтому мы настоятельно рекомендуем вам проверить руководство по материнской плате для получения подробных инструкций о том, как это сделать.
5. Используйте программы для Windows
Если использование DOS кажется вам слишком сложным, вы можете рассмотреть возможность использования приложения на базе Windows.
Многие производители материнских плат предлагают приложения для обновления BIOS, которые позволяют обновлять BIOS с помощью простого графического интерфейса.
Хотя это самый простой способ сделать это, с ним связаны определенные проблемы. Установленное программное обеспечение может иногда мешать этому процессу и вызывать сбой обновления BIOS.
Программы безопасности часто могут мешать процессу обновления BIOS и вызывать всевозможные проблемы, поэтому лучше полностью отключить их при перепрошивке BIOS.
Любой сбой или зависание системы также может повлиять на процесс обновления, поэтому может быть лучше использовать другой метод для обновления BIOS.
Производители материнских платчасто рекомендуют лучший способ обновления BIOS, поэтому обязательно используйте этот метод.
Обновление BIOS — несложный процесс, но он может быть потенциально опасным, поэтому будьте осторожны, если решите обновить BIOS.
Вдобавок обязательно все перепроверьте перед запуском. Многие инструменты обновления BIOS дают вам возможность сохранить или создать резервную копию текущего BIOS, поэтому обязательно используйте эту функцию.
Нет необходимости обновлять BIOS, особенно потому, что вы можете нанести необратимый ущерб материнской плате, если не сделаете это должным образом.
Однако, если у вас возникла проблема с оборудованием и единственное решение — обновить BIOS, обязательно внимательно прочтите руководство по эксплуатации материнской платы, чтобы узнать, как правильно обновить BIOS.
Некоторые производители компьютеров, такие как Asus, Lenovo или Dell, предлагают встроенные инструменты для обновления BIOS. Вы всегда можете проверить руководство к своему компьютеру, чтобы узнать, предлагает ли он такой инструмент, чтобы немного упростить работу.
Если у вас есть какие-либо вопросы или опасения по поводу процесса обновления BIOS, не стесняйтесь оставлять их в разделе комментариев ниже.
По-прежнему возникают проблемы? Исправьте их с помощью этого инструмента:- Загрузите этот PC Repair Tool с оценкой «Отлично» на TrustPilot.com (загрузка начинается с этой страницы).
- Нажмите Начать сканирование , чтобы найти проблемы Windows, которые могут вызывать проблемы с ПК.
- Нажмите Восстановить все , чтобы исправить проблемы с запатентованными технологиями (эксклюзивная скидка для наших читателей).
Restoro загрузили 0 читателей в этом месяце.
Часто задаваемые вопросы
Была ли эта страница полезной? 5Спасибо!
Недостаточно подробностей Сложно понять Другой Связаться с экспертомНачать разговор
Как обновить BIOS вашего компьютера
Базовая система ввода / вывода вашего компьютера — или BIOS — находится в небольшой микросхеме на материнской плате и управляет самыми основными инструкциями, которые позволяют вашему компьютеру загружаться в операционную систему.Время от времени производитель вашего ПК может предлагать обновления BIOS с определенными улучшениями. Вот как их установить.
В общем, вам не нужно часто обновлять BIOS. Установка (или «перепрошивка») нового BIOS более опасна, чем обновление простой программы Windows, и если что-то пойдет не так во время процесса, вы можете в конечном итоге сломать свой компьютер. Я не собираюсь быть из-за этого мрачным и мрачным. У меня никогда не было проблем с обновлением BIOS, и я делал это много раз, но важно быть осторожным.
Поскольку обновления BIOS обычно не вводят новых функций или значительного увеличения скорости, вы, вероятно, в любом случае не увидите огромных преимуществ. Если в последней версии BIOS нет исправлений безопасности, поддержки нового оборудования, которое вы планируете использовать, или исправления ошибки, которая мешает вам в повседневной жизни, вам лучше вообще оставить ее в покое. Если вы попадаете в одну из этих категорий и вам необходимо обновить BIOS, вот как это сделать.
Обратите внимание, что навигация по этому интерфейсу может немного отличаться от компьютера к компьютеру, особенно если у вас есть новый компьютер, на котором работает Unified Extensible Firmware Interface или UEFI (который, несмотря на то, что он более эффективен, чем его более старый брат, все еще часто упоминается как BIOS).Поэтому, хотя мы не можем сказать вам точно, на что нажимать, следующие инструкции, тем не менее, должны помочь вам сделать правильный выбор.
Перейдите на веб-сайт производителя вашего ПК, например Dell, HP или Lenovo, и найдите страницу поддержки. (Если вы создали свой собственный компьютер, вам нужно будет найти производителя материнской платы, например Asus, Gigabyte или MSI.) Затем найдите страницу поддержки для вашего конкретного ПК, выполнив поиск по номеру модели или серийному номеру, который вы часто можно найти где-нибудь на устройстве.
Как только вы найдете страницу поддержки, там должен быть раздел для загрузок или драйверов. Отправляйтесь туда и найдите обновления BIOS или UEFI. Загрузите последнюю версию и ознакомьтесь с прилагаемыми к ней инструкциями. Обычно вам придется пройти один из двух процессов.
Форматирование флэш-накопителя
На многих компьютерах (особенно старых) вам потребуется отформатировать флэш-накопитель, скопировать на него новый файл BIOS и перезагрузить компьютер, нажав клавишу для входа в программу настройки BIOS ( обычно Delete, F2 или другая клавиша, которую вы увидите на экране при загрузке).
Оказавшись внутри BIOS, запишите все настройки, которые вы изменили в прошлом, поскольку обновление обычно возвращает вашу систему к настройкам по умолчанию. При необходимости сделайте фотографии каждой категории!
Затем найдите вариант обновления прошивки, и вы сможете запустить утилиту обновления, используя файл на флэш-накопителе. Опять же, будьте очень осторожны, чтобы не прерывать процесс и не выключать компьютер в это время, иначе вы можете вывести компьютер из строя.
Обновление из Windows
Некоторые производители, например HP, предлагают обновления BIOS с помощью собственных утилит обновления программного обеспечения.Это значительно упрощает обновление, поскольку вам не нужно входить в программу настройки BIOS перед запуском обновления.
Другие, например ноутбук Acer, показанный выше, потребуют от вас загрузки EXE-файла с сайта производителя. Вместо перезагрузки компьютера вы можете просто дважды щелкнуть программу обновления, и она выполнит для вас процесс перезагрузки и обновления.
В любом случае вы все равно можете войти в программу настройки BIOS перед запуском обновления, чтобы записать любые настройки, которые вы хотите сохранить.После успешного завершения процесса и внесения изменений в настройки вы можете продолжать использовать компьютер в обычном режиме, с любыми улучшениями или исправлениями, предлагаемыми этим обновлением BIOS.
Этот информационный бюллетень может содержать рекламу, предложения или партнерские ссылки. Подписка на информационный бюллетень означает ваше согласие с нашими Условиями использования и Политикой конфиденциальности. Вы можете отказаться от подписки на информационные бюллетени в любое время.
Asus досрочно добавляет поддержку процессоров AMD Ryzen 5000 для материнских плат серии 400
Компания Asus выпустила обновления BIOS для своих материнских плат серии 400, чтобы добавить поддержку новых чипов AMD Ryzen 5000 .Это отличная новость, потому что она дает каждому гораздо больше возможностей относительно того, какие системы они могут построить, и по более привлекательной цене. Это особенно актуально, потому что даже после выпуска предположительно более доступного набора микросхем B550 материнские платы на базе набора микросхем B450 по-прежнему представляют собой лучшее соотношение цены и качества.
Что еще более важно, это означает, что любой, у кого в настоящее время есть материнская плата серии 400, имеет относительно простой путь обновления, чтобы войти в игру Zen 3. При условии, конечно, что вы можете заполучить процессор Ryzen 5000, так как они были распроданы практически сразу при запуске.
Уровни запасов начинают выглядеть немного более обнадеживающими, поскольку мы приближаемся, по крайней мере, к концу года, но ваша способность получить в свои руки новые чипы может варьироваться в зависимости от того, где вы живете. По данным британского розничного продавца Scan , похоже, что AMD пытается хотя бы наладить складские запасы — Scan только на этой неделе получил поставку более тысячи чипов Ryzen 5000.
Пять различных наборов микросхем получают обновления BIOS, охватывающие материнские платы X570, B550, X470, B450 и A520 — вы можете найти полный список затронутых материнских плат на микросайте AM4 Ryzen 5000 .Обратите внимание, что Asus разделила материнские платы серии 400 и 500 на разные секции, поэтому не беспокойтесь, если вы сразу не увидите свою материнскую плату в списке.
Здесь потенциально может возникнуть сложная ситуация для любого, кто покупает материнскую плату серии 400 или 500 для новых чипов Ryzen 5000, и это фактически заставляет машину загружаться. Обычно вам нужна рабочая система для того, чтобы в первую очередь обновить BIOS. Не проблема, если вы обновляетесь, но большая проблема, если вы покупаете новую материнскую плату и процессор.
У Asus здесь есть умное решение в виде функции BIOS Flashback, которая доступна только на недавно выпущенных материнских платах B450 II, но позволяет обновлять BIOS без необходимости подключения старого процессора. В основном магия.
Все, что вам нужно для обновления BIOS, доступно на этом сайте , вам просто нужно выбрать материнскую плату и перейти оттуда.
Если вы хотите получить максимальную отдачу от архитектуры Zen 3, то здесь я в основном говорю о PCIe 4.0, то вы захотите придерживаться предложения X570 или B550 просто потому, что это единственные чипсеты, которые напрямую поддерживают стандарт хранения следующего поколения. Если у вас уже есть материнская плата 400-й серии, это отличная новость, которая опережает обещание AMD о том, что эти материнские платы получат обновления в январе 2021 года.
Как выполнить обновление BIOS
Если ваш компьютер не работает должным образом, возможно, вам нужно обновить BIOS. Независимо от того, обновляетесь ли вы до лучшего игрового процессора или пытаетесь диагностировать источник нестабильности вашей системы, обновление базовой прошивки вашего ПК — отличное место для начала устранения неполадок.
BIOS или базовая система ввода-вывода — это важнейшее низкоуровневое соединение между вашей материнской платой, подключенными к ней компонентами и вашей ОС. Эта прошивка, хранящаяся локально на плате, инициализирует все, что подключено к вводу-выводу mobo, и имеет решающее значение для бесперебойной работы вашего ПК, от лучшего твердотельного накопителя для игр до вашего процессора и лучшей игровой оперативной памяти. Думайте об этом как о системе, управляющей магистралью между всеми наиболее важными компонентами вашего компьютера.
Если у вас возникли сложные проблемы с диагностикой оборудования, мешающая нестабильность системы или просто не удается увеличить скорость памяти, особенно важно убедиться, что микропрограмма BIOS вашей материнской платы обновлена до последней версии от соответствующего производителя.От этого могут зависеть производительность, стабильность и совместимость вашей системы — да, вы все правильно прочитали, может повысить fps в вашей игре на . Все, что вам нужно для этого, — это подключение к Интернету, USB-накопитель и 10 свободных минут.
Если ваша система радует и работает, как задумано, лучше не трогать ее. Хотя обновление BIOS проще и надежнее, чем когда-либо, если ваша система внезапно потеряет питание в середине процесса, это может привести к отключению вашей материнской платы.
Проще говоря, если он не сломался, не чините его. Но если вам нужен для обновления BIOS, вот наше руководство о том, как быстро и, что более важно, безопасно выполнить обновление BIOS на лучших игровых материнских платах от MSI, Gigabyte, Asus и Asrock.
Первое, что нужно сделать, это записать все настройки BIOS или значения разгона перед выполнением следующего процесса обновления, так как они будут удалены во время установки. Вы также можете проверить, нет ли запланированных отключений электроэнергии в вашем районе, прежде чем приступить к обновлению, если вы хотите быть особенно осторожными.
Процесс обновления BIOS может различаться в зависимости от того, выделяете ли вы кровь красным или синим в споре AMD против Intel. Особенно важно регулярно обновлять материнские платы AM4 для улучшения поддержки памяти и совместимости с новейшими процессорами AMD Ryzen 2000 и AMD Ryzen 3000. А если у вас материнская плата AM4 или LGA 1200, возможно, ваш производитель выпустил обновление BIOS, обеспечивающее поддержку обновления ЦП до новейших процессоров AMD Zen 3 и будущих процессоров Intel Rocket Lake-S.
Узнайте характеристики вашей системы
Чтобы обновить BIOS, вам необходимо знать точно, — марку и модель вашей материнской платы.Это достаточно легко найти, быстро перейдя в раздел «Информация о системе».
Чтобы узнать марку и модель материнской платы:
- Нажмите клавишу Windows
- Введите «msinfo» в строку поиска
- Нажмите Enter
Информация в разделе «Продукт BaseBoard» — это модель вашей материнской платы, а выше — производитель вашей материнской платы. Также чуть выше находится «Версия / Дата BIOS», запишите это для сравнения с последней версией BIOS от производителя на следующем шаге.
Загрузите последнюю версию прошивки BIOS
Затем загрузите соответствующую прошивку BIOS для вашей системы со страницы продукта производителя. Хотя этот процесс варьируется в зависимости от производителя, его должно быть достаточно легко найти в выбранной поисковой системе с помощью указанной выше информации о материнской плате — обычно достаточно ввести марку и модель материнской платы, а затем слово «прошивка».
Загрузив последнюю версию BIOS, извлеките нужный файл и скопируйте его в корневой каталог (не в отдельную папку) USB-накопителя.Это упростит поиск, когда вы будете искать его позже, и, пожалуйста, не переименовывайте файл вообще, иначе ваш компьютер запутается.
UEFI производителя материнской платы может позволить вам загрузить и установить файл обновления BIOS прямо из Интернета через интерфейс. Это удобно, если у вас под рукой нет USB-накопителя, но мы предпочитаем не рисковать, используя надежный USB-накопитель.
Более тонкие детали процесса обновления BIOS действительно различаются у разных производителей, но основы те же, что и те, кто построил плиту печатной платы, установленную на вашем ПК — если у вас нет ни одной из марок материнских плат в этом списке, процесс в любом случае должен быть похож на .
обновление BIOS для ASUS
Материнские платы Asusнезначительно различаются в зависимости от производителя. В частности, платы под брендом ROG имеют особенно красный и черный цвет. Тем не менее, процесс более или менее одинаков. Для обновления BIOS Asus:
- Загрузите обновление BIOS для материнской платы с веб-сайта ASUS.
- После перезагрузки компьютера нажмите клавишу DEL настолько, насколько это возможно. Не обязательно, но традиция требует этого.
- Нажмите F7, чтобы перейти в «расширенный режим».
- Перейдите в Инструменты.
- Откройте Asus EZ Flash 3.
- Выберите USB-накопитель с извлеченным файлом BIOS из списка устройств хранения.
- Выберите файл BIOS и подтвердите, что хотите прочитать этот файл.
Подтвердите, что вы хотите обновить BIOS.
Дождитесь завершения процесса обновления. НЕ ВЫКЛЮЧАЙТЕ ПК , пока не будете на 100% уверены, что обновление завершено. Обновление BIOS не так страшно, как раньше, но отключение питания на полпути к обновлению BIOS — верный способ создать новое дорогостоящее пресс-папье.
Наконец, повторно примените настройки, которые вы записали ранее, не забудьте включить настройки XMP, чтобы полностью раскрыть потенциал вашей памяти.
Обновление BIOS для MSI
То же самое, что и выше, но с немного другими меню. Для обновления MSI BIOS:
- Загрузите обновление BIOS с веб-сайта MSI.
- После перезагрузки компьютера загрузитесь в BIOS, непрерывно нажимая клавишу DEL. Или только один раз в нужное время. В любом случае, вы в деле.
- Перейдите к M-Flash и согласитесь на автоматическую перезагрузку системы в режиме Flash.
- Выберите USB-накопитель с файлом BIOS, который вы извлекли ранее.
- Выберите файл BIOS.
- Примите приглашение.
- Повторно примените ваши настройки.
Обновление BIOS Gigabyte
Для обновления BIOS Gigabyte:
- Загрузите соответствующее обновление BIOS для своей материнской платы с веб-сайта Gigabyte.
- После перезагрузки компьютера нажмите клавишу DEL, чтобы попасть в Kingdom Come. Вы также можете сразу перейти к Q-Flash, утилите Gigabyte для прошивки BIOS, нажав клавишу END во время запуска с большинством плат Gigabyte.
- Перейдите к Q-Flash — вам может потребоваться нажать клавишу ALT, чтобы вызвать ярлык Q-Flash из меню BIOS.
- Выбрать обновление BIOS
- Выберите извлеченный BIOS с вашего накопителя
- Нажмите ENTER и согласитесь обновить BIOS
- Будьте терпеливы и позвольте вашему компьютеру делать свое дело.
- Повторно применить настройки.
обновление asrock bios
Опять же, процесс обновления BIOS для материнской платы Asrock очень похож:
- Перейдите на сайт Asrock и загрузите правильный файл обновления BIOS.
- Перезагрузите компьютер и непрерывно нажимайте F2, чтобы войти в BIOS. Вы думали, что это снова будет клавиша DEL, не так ли?
- Перейдите в меню «Инструмент» и нажмите на утилиту «Instant Flash».
- Здесь должен быть указан USB-накопитель, на который вы загрузили обновление BIOS. Выберите его, и пусть он сделает свою работу.
- Повторно примените любые настройки BIOS, которые могли измениться после обновления.
Это все, что нужно для обновления BIOS.Это не тот процесс, который вам обязательно нужно проводить, когда вы учитесь создавать игровой ПК, но это относительно простой и безболезненный опыт с момента появления UEFI. Кроме того, это потенциально может облегчить некоторые из этих неудобных, недиагностируемых аппаратных проблем, значительно расширить совместимость ЦП и даже получить эти дополнительные кадры.
По теме: Почему бы не отдать должное своему компьютеру и не прокладывать кабели, пока вы на нем?
Если вы обнаружите, что хотите большего от своего ПК, вы можете либо выбрать лучшую видеокарту, либо мы научим вас, как разогнать процессор и графический процессор.Это не так страшно, как может показаться, и может существенно повлиять на ваш игровой опыт.
{«schema»: {«page»: {«content»: {«headline»: «Как выполнить обновление BIOS», «type»: «hardware», «category»: «gaming-hardware»}, » user «: {» loginstatus «: false},» game «: {» publisher «:» «,» genre «: null,» title «:» Игровое оборудование «,» genres «: null}}}}
ASUS AGESA 1.2.0.2 Обновления BIOS материнской платы исправят проблемы с USB-подключением Ryzen
Месяц назад AMD подтвердила, что у многих материнских плат серии 500 были проблемы с подключением через USB.Проблемы были давно задокументированы в субреддите AMD, но от энтузиастов Ryzen было приятно услышать, что AMD наконец-то поддержала это раздражение.
Компания ASUS объявила о загрузке новых обновлений BIOS AGESA 1.2.0.2 для своих материнских плат AMD серии 500, которые, как мы надеемся, помогут решить все сохраняющиеся проблемы с функциональностью USB.
Получить новую версию AGESA 1.2.0.2 BIOS для материнской платы относительно просто, так как вам нужно просто посетить веб-сайт поддержки ASUS и выбрать Материнские платы.Затем выберите серию продукта и модель продукта. Затем нажмите «Драйвер и утилита» под выбранной материнской платой и загрузите последнюю обновленную версию AGESA 1.2.0.2 BIOS в разделе «BIOS и прошивка».
⚡️ Новости Flash! ⚡️
Новые обновления BIOS материнской платы для ASUS AMD серии 500 готовы! (Включает AGESA 1.2.0.2, который AMD разработала для решения проблемы прерывистого подключения USB)
Найдите свою плату на https://t.co/JvIqjU3LTF для загрузки.
— ROG Global (@ASUS_ROG) 14 апреля 2021 г.
Подробнее здесь: https: // t.co / iZeMbZqtql
Первоначальная проблема, казалось, была наиболее заметной, когда клиенты включили поддержку PCIe 4.0 на своих материнских платах. PCIe 4.0 необходимо включить, чтобы получить максимальную производительность от видеокарт текущего поколения и новейших сверхбыстрых твердотельных накопителей PCIe 4.0, что в некоторых случаях может привести к сбоям в работе периферийных USB-устройств или полной потере связи.
«Мы считаем, что изолировали основную причину и разработали решение, которое устраняет ряд выявленных симптомов, включая (но не ограничиваясь): пропадание порта USB, USB 2.0 (например, комбинация DAC / AMP) и исключение USB / PCIe Gen 4 », — заявила AMD, объявила о разработке обновления BIOS AGESA 1.2.0.2 еще в марте.
Если у вас есть материнская плата ASUS и вы уверены в обновлении до последней версии AGESA 1.2.0.2 BIOS, обязательно сообщите в разделе комментариев ниже, если какие-либо ранее обнаруженные проблемы с подключением USB были решены.


