Обновление uefi bios asus. ASUS новый BIOS. Как обновить Биос на материнской плате Asus — нужны ли обновления.
В этой статье пошагово опишу процесс обновления прошивки БИОС материнских плат ASUS. Современные материнские платы ASUS представляет собой реализацию стандарта UEFI (Unified Extensible Firmware Interface – Унифицированный расширяемый интерфейс прошивки), который пришел на смену традиционным системам BIOS (если у вас старая версия БИОС инструкция по ее обновлению в статье — Обновление БИОС на страх материнских платах ASUS ). Одним из видимых невооруженным взглядом преимуществ UEFI BIOS является поддержка не только клавиатуры, но и мыши. Таким образом, интерфейс BIOS стал таким же удобным, как интерфейсы обычных программ.
Как и в традиционном БИОСе обновить прошивку довольно легко используя встроенную утилиту ASUS EZ Flash 2.
Для того что обновить прошивку материнской платы первым делом необходимо узнать ее модель, для этого можно воспользоваться или зайти в BIOS/ UEFI, нажатием клавиши F2 или Del при загрузке компьютера/ ноутбука и увидеть модель и версию BIOS.
Теперь идем на официальный сайт ASUS (рекомендую заходить на англоязычный сайт ASUS поскольку на русскоязычном возможно не будет обновлений для вашей материнской платы) и с помощью поиска находим модель материнской платы, выбираем вкладку «Support «- «Driver & Tools «, выбираете версию своей операционной системы, в меню «BIOS » и скачайте свежую версию прошивки.
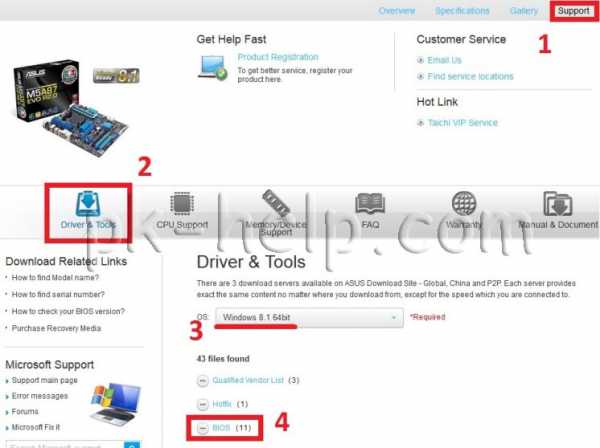
Разархивируйте скаченный архив, и полученный файл с расширением.CAP скопируйте на флешку или внешний жесткий диск.
Внимание!!! Во время обновления прошивки версии БИОС необходимо обеспечить компьютер бесперебойным питанием и оградить его от внешнего вмешательства, поскольку неожиданная перезагрузка или выключение компьютера может вывести из строя материнскую плату.
Далее необходимо зайти в БИОС компьютера/ноутбука, для этого во время загрузки компьютера/ ноутбука нажимайте кнопку F2 или Del. Попав в БИОС нажмите кнопку «Дополнительно » или клавишу «F7 «.
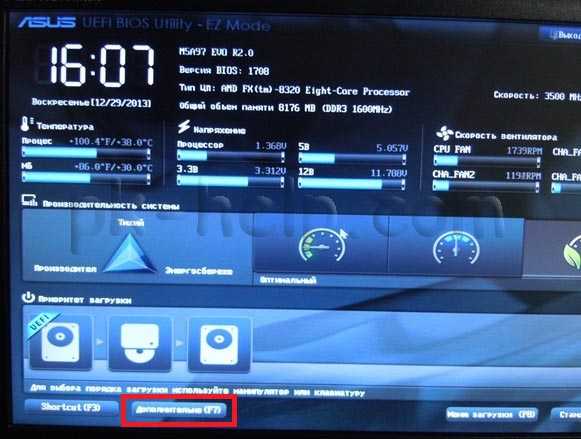
Появиться окно предложения войти в расширенный режим, нажимаем «Ок «.
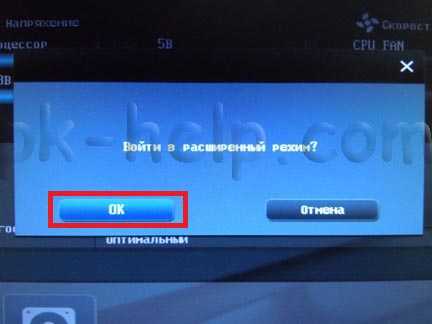
После того как вы попали в расширенный режим, выберите в верхнем меню «Сервис «- «Утилита ASUS EZ Flash3 «
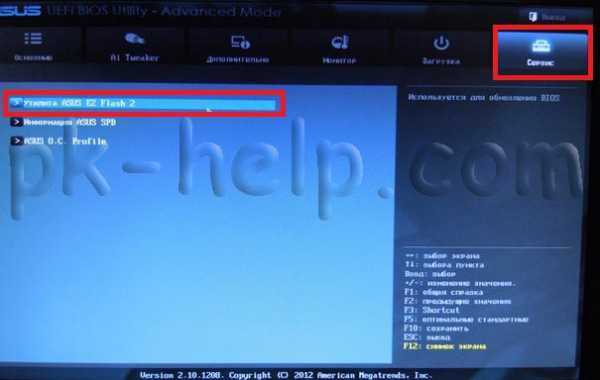
После этого выберите слева устройство на котором находится файл с прошивкой. Справа найдите файл со свежей прошивкой и нажмите на нем левой кнопкой мыши.
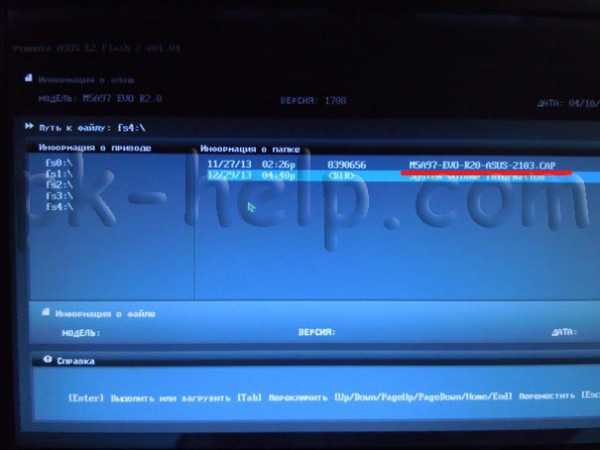

Соглашаемся на предложение обновить прошивку БИОС, нажимаем «Ок «.
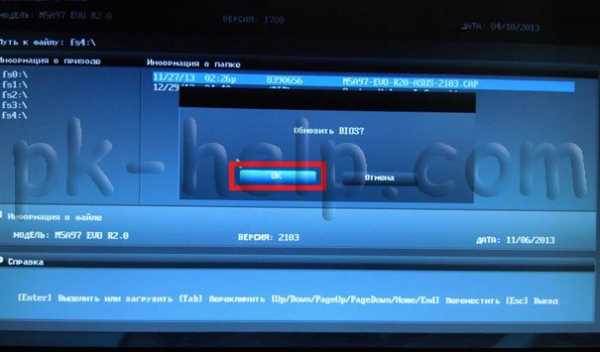
Процесс обновления прошивки БИОС займет не более 3 мин, после чего будет предложена перезагрузка и сброс настроек до заводских, соглашаемся.

На этом процесс обновления БИОС материнской платы можно считать оконченным, теперь если вы зайдете в БИОС вы увидите обновленную версию прошивки.

Всем привет, уважаемые друзья! Буквально на днях приобрел для себя новенький ноутбук ASUS, в котором пришлось сразу же обновить БИОС. Поэтому в этой статье я бы хотел вам рассказать, как обновить БИОС на своем ноутбуке и зачем выполняется данная процедура на новом ноутбуке.
Итак, рано или поздно настает час, когда мы больше не можем терпеть глюки и тормоза в работе операционной системы. Одни пользователи предпочитают нести свой ноутбук в сервисный центр, чтобы профессионалы переустановили систему. Другие юзеры выбирают более сложный путь – самостоятельную переустановку Windows. Эта статья посвящена для второй категории пользователей. Мы будем разбираться, как обновить BIOS на ноутбуках Asus. Процедура требует 10-15 минут, не считая самой инсталляции операционной системы. Редко владельцы ноутбуков самостоятельно решают выполнить апдейт БИОС, обычно появляется причина – ошибка, не позволяющая поставить новую версию операционной системы. Чаще всего это ошибка 0×000000А5. Если вы хорошо разбираетесь в компьютерах, но не сталкивались с обновлением BIOS, то сразу переходите к соответствующему разделу статьи.
В сегодняшнем материале будут рассмотрены следующие вопросы:
— Для каких ноутбуков подходит инструкция?
— Когда требуется апдейт для BIOS?
— Как проходит процесс обновления BIOS?
— Что делать, если BIOS новый, а Windows 7 не ставится?
— На что стоит обратить внимание перед установкой?
Справка! Аббревиат
bazava.ru
Как обновить bios asus из под windows 7
Как обновить БИОС на компьютерах windows 7
Прежде, чем обновить БИОС необходимо выяснить несколько вещей. Во-первых, узнать, что это такое, во-вторых, доступен ли апдейт. Последнее, что нужно помнить, – обновление BIOS – очень важный и ответственный шаг, делать который следует только в крайнем случае ввиду большого риска нанести вред системе.
БИОС – набор микропрограмм, хранящихся на микросхеме материнской платы, отвечающих за реализацию взаимодействия аппаратной части компьютера с его программным обеспечением – операционной системой. Обновить программный код, содержащийся на микросхеме БИОС – перепрограммировать, заменить код микропрограмм на новый, усовершенствованный. Порой это приводит к раскрытию потенциала аппаратного обеспечения компьютера под управлением windows 7, таким образом повышается стабильность и исправляются недочеты в функционировании оборудования, открываются новые возможности, поддержка новых устройств и так далее.
Исходя из вышесказанного, обновлять БИОС стоит, но делать это необходимо аккуратно, придерживаясь рекомендаций и инструкций производителей материнской платы, а также осознавая, что всегда существует мизерная доля вероятности нанести вред не только материнской плате, но и другим компонентам компьютера.
Появляются проблемы в случае неправильного выполнения инструкций, поврежденного файла прошивки, перебоев с питанием во время обновления и так далее.
Определяем версию
Перед тем как обновить БИОС набор микропрограмм, необходимо убедиться, что апдейт доступен. Для этого определяем версию прошивки материнской платы. Делается это несложно. На наклейке или печати системной платы производителем обязательно указывается версия BIOS. Ту же информацию можете отыскать на коробке или в документации к оборудованию. Она имеет вид «Rev х.хх».
Узнать версию БИОС можно и средствами windows 7: открываем «Пуск», вводим «msinfo32» в поисковую строку и жмем «Enter». В открывшемся окне ищем соответствующую строку.
Посмотрите ещё: Как самому перевернуть видео на компьютере windows 7
Также существует масса приложений, HWInfo, CPU-Z, AIDA, отображающих эти данные.
Прошивка в режиме DOS
В последнее время этот метод теряет популярность для ПК под windows 7 ввиду появления более простых. Для прошивки из-под DOS загружаем свежую консольную версию прошивки с официального сайта производителя материнской платы. Затем создаем загрузочную флешку, например, через BootIce, и записываем на нее загруженный файл вместе с утилитой для прошивки (awdflash.exe). В autoexec.bat прописываем эту программу и путь к самому файлу с прошивки. Команда будет иметь вид: «awdflash.exe new_version_bios.bin». Дополнительно, изучив параметры команды, можно задать создание резервной копии текущей прошивки. Загружаемся с носителя и все действия производятся автоматически.
Прошивка из-под windows
Простой и удобный вариант обновить БИОС на компьютере – использование фирменного ПО разработчиков системной платы. Загружаем приложение с сайта разработчика. Как правило, оно содержит слово Update и название бренда (MSI LiveUpdate или ASUSUpdate).
Процесс работы с такими программами для BIOS прост.
- Устанавливаем и запускаем утилиту.
- Указываем метод, которым хотим воспользоваться (обновление с интернета или с файла прошивки, хранящегося на компьютере с windows 7).
Зная редакцию набора микропрограмм материнской платы и ее модель, идем на сайт производителя в поисках файла, позволяющего обновить BIOS. В зависимости от производителя, файл обновления БИОС располагается в разных разделах. Но обычно это разделы «Загрузка» и «Поддержка». Отыскав последнюю версию прошивки, сверяем с нашей и делаем вывод о необходимости ее замены. Если же на сайте расположена более новая прошивка, загружаем ее на компьютер с windows 7.
- Делаем резервную копию текущей установленной прошивки.
- В зависимости от метода выбираем сервер для поиска апдейта, жмем на кнопку «Обновить» или указываем путь к загруженному ранее файлу обновлений.
Посмотрите ещё: Настройки IP адреса windows 7
- Подтверждаем выполнение прошивки и ждем.
- Перезагружаем компьютер.
Обновление средствами самой системы
Еще один простой метод прошить BIOS и материнскую плату – задействование возможностей обновления базовой системы ввода-вывода, используя ее собственный функционал. Рассмотрим на примере BIOS с новым графическим интерфейсом – UEFI.
- Как и ранее, дабы обновить микропрограммы системной платы, необходимо загрузить последнюю редакцию БИОС на компьютер с windows 7 с официальной страницы производителя.
- Распаковываем архив в удобное место (лучше разархивировать скачанный файл на съёмный накопитель).
- Заходим в настройки базовой системы ввода\вывода посредством клавиши Del, F11, F2 или иной (см. инструкцию к материнской плате или подсказку во время инициализации оборудования).
- Заходим в меню редактирования «Advanced Mode» (клавиша F7) и подтверждаем выполнение действия.
- Переходим во вкладку «Сервис» или «Tool», где выбираем фирменную утилиту. В нашем случае это Asus EZ Flash 2.
- Выбираем прошивку на флешке и разрешаем программе прочитать ее.
- Далее соглашаемся на обновление BIOS.
Процесс прошивки затянется на несколько десятков секунд, после чего перезагрузится windows 7.
(Visited 7 640 times, 16 visits today)
windowsprofi.ru
Как обновить БИОС на материнской плате Asus

Многие пользователи в процессе эксплуатации современных компьютеров сталкиваются с желанием, а часто и необходимостью обновить BIOS материнской платы. Эта процедура во многих случаях позволяет устранить проблемы, связанные с несовместимостью комплектующих ПК, минимизировать количество критических ошибок, и в целом вывести стабильность работы системы на более высокий уровень.
Сегодня мы поговорим о БИОС материнских плат одного из самых известных производителей — ASUS. Вернее, не о самой микропрограмме, а о методах ее обновления. Используя правильный подход, самостоятельно процедуру такого обслуживания техники может выполнить даже неопытный пользователь. Далее подробно описаны несколько существующих методов и способов решения данной проблемы, разработанных программистами ASUS. Четко следуя пошаговым инструкциям можно почти со 100%-й вероятностью быть уверенным, что процесс будет завершен успехом, а риск поломки оборудования от неверных действий сведен к минимуму.
Этапы обновления
На сегодняшний день существует несколько способов обновить микропрограмму базовой системы ввода-вывода материнских плат ASUS. Разнообразие методов вызвано огромным модельным рядом продукции и серьезным сроком пребывания компании на рынке. Инженеры Асуса постоянно совершенствуют программное обеспечение, необходимое для работы собственных аппаратных решений, создавая все более надежные и простые для использования конечным потребителем утилиты.
Обычно процесс обновления состоит из нескольких этапов:
- Точное определение модели материнской платы
- Получение файла обновления.
- Выбор метода и способа обновления.
- Непосредственно процедура обновления.
Определение модели материнской платы
Казалось бы, пустяковый, но в действительности немаловажный момент. Пользователь должен четко знать модель оборудования, с которым придется работать. Учитывая большой ассортимент мат. плат, необходимо понимать, что каждая из моделей отличается от другой целым рядом параметров и внесение, к примеру, настроек необходимых для работоспособности одного решения, может привести к нестабильной работе и даже выходу из строя другого представителя модельного ряда. При работе с БИОС на вышеописанный нюанс следует обратить особое внимание.
Определение модели можно осуществить многими способами. Эта информация в обязательном порядке:
- Напечатана на коробке материнской платы и этикетке.
- Нанесена на саму печатную плату.
- Отображается на экране при загрузке системы до старта ОС.

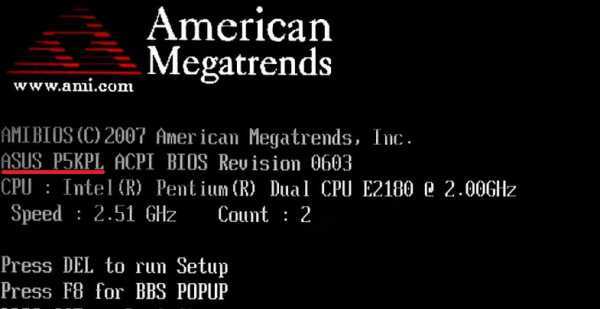
Также модель может быть выяснена с помощью командной строки windows: Команда: wmic baseboard get product
или стороннего ПО (на скриншоте — утилита AIDA64): 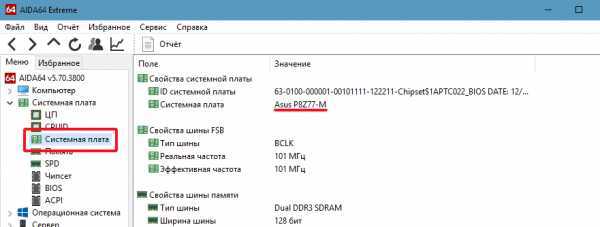
Получение файла обновления BIOS
После того как модель выяснена, можно переходить к поиску и получению файлов, необходимых для прошивки, а также ПО, с помощью которого осуществляется процедура.
Важное замечание! Все необходимые для работы файлы должны быть загружены исключительно с сайта производителя ASUS! Использование прошивок и методов, которые получены со сторонних ресурсов — недопустимо!
- Переходим на сайт Асус для русскоязычного региона, находим поле поиска и вводим название модели материнской платы, нажимаем клавишу «Enter» либо кликаем на изображение лупы.
- В результате поиска может быть выведено несколько моделей, выбираем именно свою, выше описано почему это важно!
- Попав на страницу продукта выбираем раздел «Поддержка», затем переходим на вкладку «Драйверы и утилиты».
- Следующим шагом должен быть выбор используемой ОС из раскрывающегося списка. В большинстве случаев следует выбирать версию, установленную на компьютере. Стоит отметить что сами обновления БИОС, выкладываемые производителем для разных операционных систем, абсолютно идентичны. Различны лишь предлагаемые утилиты, используемые при проведении обслуживания. Об этом подробно расс
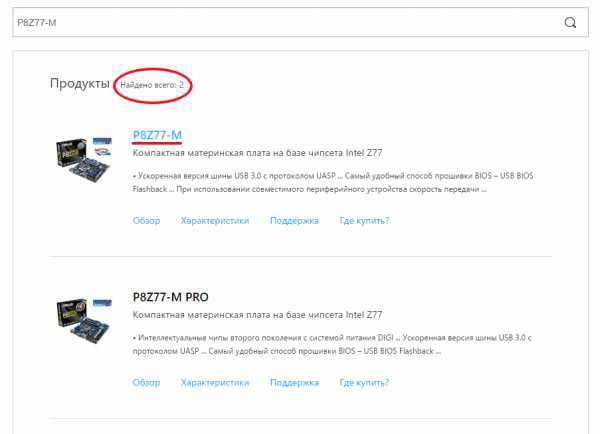
htfi.ru
Обновляем микросхему биос. Как обновить биос Asus
Биос – основная микросхема компьютера, мобильного коммуникатора, ноутбука и других электронных систем, от которой зависит их функционирование. Основная и непосредственная задача данного контроллера – диагностика устройств и запуск операционной системы.
Одним словом, без базовой системы ввода – вывода работоспособность электронной вычислительной системы равна нулю.
Современные модели биос обладают расширенным набором возможностей по настройке устройств как подключаемых извне, так и внутренних контроллеров. Иногда, чтобы повысить функциональность или быстродействие аппаратных подсистем на Asus, нужно выяснить, как обновить биос Asus. Именно этот вариант модернизации прошивки микросхемы мы и рассмотрим в инструкциях.
Обновление биос Asus. Что будет нужно:
- Средство, чтобы «перепрошить» bios – программа ASUS Update.
- Приложение-детектор AIDA64 Extreme Edition.
Пошаговые действия как обновить биос на Asus
Несмотря на то, что использование перепрошивки предназначено строго для материнских плат Asus, ее также можно применять для обновления программного обеспечения биос от других поставщиков. Как обновить биос Asus пошагово?
- Скачать в сети средство ASUS Update, желательно на официальном ресурсе производителя. Инсталлировать копию ПО в систему.
- Запустить основной файл (обычно ярлык приложения на рабочем столе). В основном сервисе утилиты выбрать Update BIOS from internet.
- Если информация о новой версии прошивки для контролера подтвердится, программа даст вам об этом знать соответствующим уведомлением.
- Затем активизируйте процесс с помощью кнопки «далее». Дальнейшие изменения в биос программа сделает автоматически. В процессе работы ни в коем случае не запускайте никаких ресурсоемких утилит, а перед началом процесса лучше вообще отключить их для запуска.
- Если ваша системная плата не подходит под решение как обновить биос Asus, и ее разрабатывала другая компания, следует воспользоваться программой-детектором.
Ее название AIDA64 Extreme Edition. Повторите шаг 1 для установки приложения. Затем запустите утилиту для сканирования аппаратных компонентов. Когда процесс будет завершен, вы увидите основное окно приложения.
- Теперь взгляните правее. В той части окна выберите раздел «системная плата» и аналогично для развернутого списка устройств.
- В развернутом дочернем окне, разбитом на несколько блоков и категорий, найдите пункт «поставщик системной платы». Там же находятся гиперссылки на ресурсы, где можно модернизировать биос и драйвера. Остается лишь перейти по указанным адресам и скачать файл обновления.
- Возвращаемся к шагам 1-2. В главном сервисе программы ASUS Update указываем команду Update BIOS from file. Затем устанавливаем выбор каталога с файлом для обновления. Выбор нужно сделать кликом левой кнопки мыши или тачпада или последовательно нажимать tab+space+enter.
- Далее по аналогии. Сидим, пьем кофе, ждем, пока программа установит подходящее ПО для контроллера BIOS. В конце модернизации последует перезапуск компьютера или ноутбука.
Теперь зайдите в утилиту BIOS SETUP при начальной загрузке ПК. Как правило, в верхней части ПО указывается текущая его версия. Если цифры изменились по сравнению с предыдущими данными, это будет означать об успешном завершении процедуры «как обновить биос Asus или аналогичный контроллер».
Предупреждения и безопасность
Позаботьтесь о надежных источниках энергопитания для проведения процедуры. Для ноутбуков и коммуникаторов зарядите аккумулятор на полную емкость. Для ПК выполняйте процесс апдейта с подключенным ИБП.
Если произойдет скачок питания или обесточат электросеть, очень большая вероятность повреждения данных БИОС. В этом случае вы не сможете запустить свою ИТ-систему вообще.
Когда вы не уверены в своих действиях, лучше сразу обратиться к специалисту. Сэкономите потраченное время и финансы.
fb.ru
Как обновить BIOS ASUS | IThowto.ru
Своевременно обновляя BIOS для своей материнской платы ASUS, вы избавляете свой компьютер от проблем, которые могут возникнуть при его работе.
Для того, чтобы обновить BIOS ASUS, вам следует выполнить следующие действия:
- Скачайте специальную утилиту ASUSUpdate с официального сайта ASUS. Она имеет много возможностей и позволит нам обновить BIOS ASUS.
- Распакуйте архив с программой в какой-нибудь каталог и запустите Setup:

- Нажмите «Next»:

- Выберите каталог, в который будете устанавливать ASUSUpdate (или просто оставьте путь по умолчанию):

- Последует процесс установки ASUSUpdate:
 по завершению которой, нажмите на «Finish»:
по завершению которой, нажмите на «Finish»: 
- Запустите ASUSUpdate, выбрав ее из списка программ:
- Выберите удобный для вас и предоставляемый программой тип обновления BIOS и нажмите на «Next»:
 Я предварительно скачал новую версию BIOS для своей ASUS с официального сайта производителя и поэтому выбрал пункт «Update BIOS from file».
Я предварительно скачал новую версию BIOS для своей ASUS с официального сайта производителя и поэтому выбрал пункт «Update BIOS from file». - Открываем файл с новой версией BIOS для ASUS:

- Что же, как видим, все готово для обновления BIOS. Осталось только нажать на «Flash»:

- После успешного процесса обновления BIOS ASUS появится сообщение о необходимости перезагрузки компьютера:
 Сделайте это.
Сделайте это.
После того, как компьютер «пискнет» не забудьте зайти в BIOS и проверьте параметры, которые, возможно, будут выставлены по умолчанию (Внимание! Это требует определенной квалификации и знаний!).
www.ithowto.ru
Как обновить «БИОС» Asus, и зачем это нужно :: SYL.ru
Давайте рассмотрим, как обновить «БИОС» Asus на обычных материнских платах, а также платах, установленных в ноутбуках. Кроме того, мы разберемся, что же такое этот BIOS и с чем его «едят».
 Читая «Википедию», вы можете узнать, что BIOS (или на русском «БИОС») – в переводе с английского — это база ввода-вывода. На самом деле, перед нами программа, программное обеспечение (ПО), которое позволяет пользоваться всеми устройствами, видеокартой, жестким диском, дисководом, оперативной памятью и так далее. А также и внешними устройствами: динамиками (они же колонки), мышью, клавиатурой, принтером, монитором, USB-флэш-картой, в конце концов, и так далее. То есть без этого программного обеспечения ОС (операционная система) просто не сможет нормально работать, и скорее всего, не запустится.
Читая «Википедию», вы можете узнать, что BIOS (или на русском «БИОС») – в переводе с английского — это база ввода-вывода. На самом деле, перед нами программа, программное обеспечение (ПО), которое позволяет пользоваться всеми устройствами, видеокартой, жестким диском, дисководом, оперативной памятью и так далее. А также и внешними устройствами: динамиками (они же колонки), мышью, клавиатурой, принтером, монитором, USB-флэш-картой, в конце концов, и так далее. То есть без этого программного обеспечения ОС (операционная система) просто не сможет нормально работать, и скорее всего, не запустится.
Использование «БИОС»
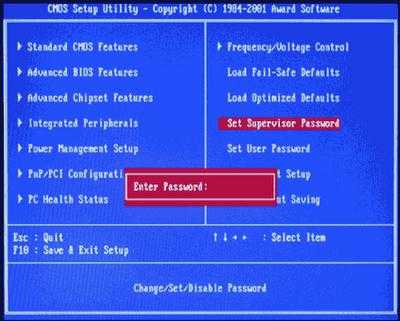 Многие пользователи уже давно знают, как зайти в «БИОС», и заходят туда только для установки операционной системы, но на самом деле через «БИОС» можно настроить еще и работу жёстких дисков, кулеров, дисководов и так далее. Однако возникает вопрос: «Как обновить «БИОС» Asus, и для чего нужна эта процедура?» На самом деле, с каждым днём выходят всё более новые видеокарты и остальные компьютерные комплектующие, и зачастую старые материнские платы просто не поддерживают их. Именно в такой ситуации и происходит обновление, «БИОС» Asus при этом становится более функциональным. Однако это не единственная причина для подобной процедуры. Другие рассмотрим ниже.
Многие пользователи уже давно знают, как зайти в «БИОС», и заходят туда только для установки операционной системы, но на самом деле через «БИОС» можно настроить еще и работу жёстких дисков, кулеров, дисководов и так далее. Однако возникает вопрос: «Как обновить «БИОС» Asus, и для чего нужна эта процедура?» На самом деле, с каждым днём выходят всё более новые видеокарты и остальные компьютерные комплектующие, и зачастую старые материнские платы просто не поддерживают их. Именно в такой ситуации и происходит обновление, «БИОС» Asus при этом становится более функциональным. Однако это не единственная причина для подобной процедуры. Другие рассмотрим ниже.
Как обновить «БИОС» на Asus (ноутбуках)
Внимательный читатель отметит, что обновление указанного программного обеспечения необходимо для работы с новыми комплектующими ПК. Что касается ноутбуков, здесь аппаратную часть сменить намного сложнее, значит, и к процедуре обновления обращаться не обязательно. На самом деле, вся информация проходит через «БИОС», а с каждой новым обновлением система оптимизируют скорость работы, поэтому, как правило, компьютер или ноутбук начинает работать в два-три раза быстрее.
Как же обновить «БИОС» именно у материнских плат ASUS?
Есть два основных способа – первый через сам «БИОС» и флешку, второй – через операционную систему Windows. Рассмотрим первый. Для начала заходим на официальный сайт и скачиваем последнюю прошивку, последнее обновление «БИОСа». Теперь просто скинем файл на флешку. Далее обязательно необходимо обеспечить бесперебойное питание и ни при каких обстоятельствах не отключать компьютер от сети. Перезагружаем систему и нажимаем на DELETE или F2, заходим в «БИОС». Находим вкладку TOOLS и выбираем пункт обновления «БИОСа», обычно это – ASUS ** Flash 2, запускаем утилиту, нажав на «ОК». Теперь выбираем файл на флешке. «БИОС» проверит файл, после этого он удалит сам себя и запишет новые файлы. Поздравляем вас, вы обновили свой BIOS!
Альтернативный метод
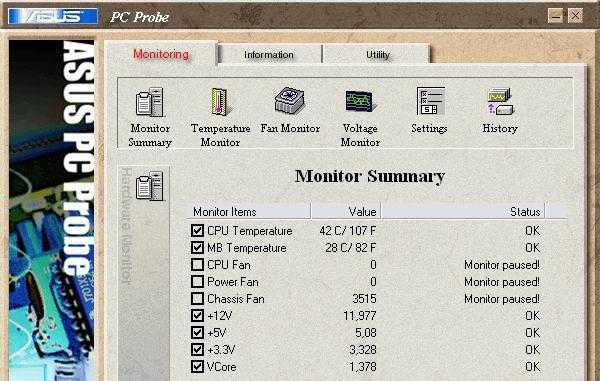
Скачиваем с официального сайта ASUS установщик программы ASUS BIOS UPDATE. Устанавливаем. Запускаем и снова скачиваем файл прошивки *.ROM, выбираем его в программе и нажимаем на FLESH. После успешного обновления компьютер перезагрузится. Поздравляем, вы обновили BIOS! Как же обновить его на ноутбуке? Очень просто, предлагаем вам пошаговую инструкцию. Для обновления «БИОСа» есть очень много особых программ, однако прежде чем приступать к обновлению, узнайте тип собственного ПО, его производителя и версию. Если в обычном компьютере вы можете вынуть материнскую плату и посмотреть, что написано на аппаратной части, то с ноутбуком это проблема. Разбирать портативный компьютер не рекомендуем, лучше откройте документ, предлагавшийся к устройству, и отыщите в нем данные о «БИОСе» — они непременно там будут указаны. Велика возможность, что создатель вашего ПО — Award либо Ami. Узнав производителя «БИОСа», вы можете посетить его официальный сайт, где и загрузить все необходимые обновления. Также аналогичные материалы могут присутствовать на сайте компании-производителя вашего ноутбука. Скачайте файлы, убедившись в том, что перед вами действительно новейшая версия, и узнайте, необходимо ли восстанавливать «БИОС» в вашей модели ноутбука через DOS, либо разрешено проходить данную процедуру через операционную систему. Для обновления через DOS скачайте особый загрузчик производителя «БИОСа» — amiflash.exe либо awdflash.exe, перепишите его на флеш-накопитель либо компакт-диск и загрузитесь с него в систему. В «БИОСе» выключите разделы Flash bios protection, Video bios cacheable, System bios cacheable, а потом установите обновления и лишь после этого перезагрузите компьютер. Не перезагружайте ПК в процессе установки — это может привести к неприятным последствиям для вашей системы.
Дополнительная информация

Для того, чтобы облегчить взаимодействие с «БИОСом», рекомендуем ознакомиться с данным разделом. Начнем с того, что эта программа обладает текстовым интерфейсом. Управление производится исключительно с клавиатуры, при этом используются несколько специальных клавиш. Стрелки служат для удобного перемещения по пунктам меню, окнам и вкладкам. Клавиша Enter выполняет команду либо осуществляет переход к выбранному разделу. Для изменения значений параметров можно использовать клавиши «Плюс» и «Минус», а также Page Up и Page Down. Esc обеспечивает выход из определенного раздела в основное меню или из «БИОСа» без сохранения выполненных изменений. Клавиша F1 традиционно вызывает справку. F2 может изменить цветовую палитру. Клавиша F5 может вернуть значения, установленные по умолчанию либо указанные на момент входа. F6 возвращает все значения, установленные по умолчанию в выбранном разделе. F7 применяет оптимальные значения в данном разделе. F10 – выход из BIOS, который предполагает сохранение изменений, а также подтверждение клавишами «Y» и «Ввод». Вот мы и разобрались, как обновить «БИОС» Asus. Надеемся, наши советы были вам полезны.
www.syl.ru
Как обновить БИОС на материнской плате Asus
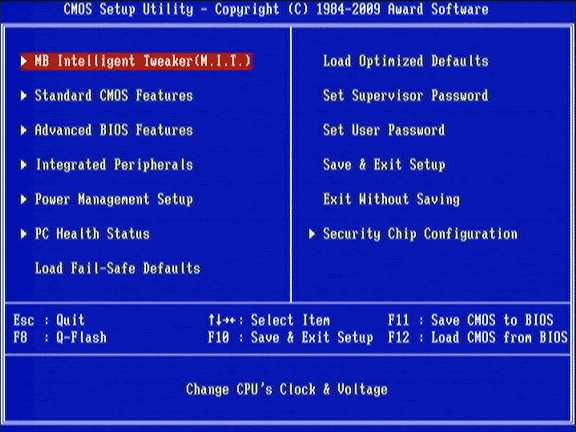
В самом начале хотелось бы обратить внимание на то, что обновление БИОС довольно рискованное занятие. После неудачного обновления ваша материнская плата может выйти из строя. Но порой наступает время, когда это сделать просто необходимо.
Первым делом следует скачать прошивку БИОСа. В интернете найти ее не сложно, но желательно осуществлять поиск на сайте производителя вашей материнской платы.
Почти у всех производителей процесс обновления ни чем значимым не отличается. Поэтому для примера попробуем обновить биос Asus.
4
Инструкция, по обновлению БИОС материнской платы
1. Переходим на официальный сайт компании ASUS, далее на вкладку «Сервис», и затем выбираем «Центр загрузки»;
2. Далее переходим в раздел «Файлы» и выбраем продукт, т.е. свою материнскую плату (модель и серия должны полностью совпадать) и нажать на кнопку «Поиск»;
3. Во всплывшем окне нужно выбрать свою операционную систему и нажать «Общий поиcк». После того как файлы под вашу версию операционной системы найдены, из предложенного списка необходимо выбрать нужный файл BIOS и скачать его на компьютер. Скаченный файл в архиве должен иметь расширение «rom».
4. Далее для обновления понадобиться исправный, без ошибок, USB-накопитель (флеш-карта). Необходимо проверить его на ошибки и произвести полное форматирование;
5. После того, как USB-накопитель подготовлен, не вынимая его делаем перезагрузку компьютера и заходим в БИОС.;
6. Переходим во вкладку «Tools» утилиту «ASUSEZ Flash 2»;
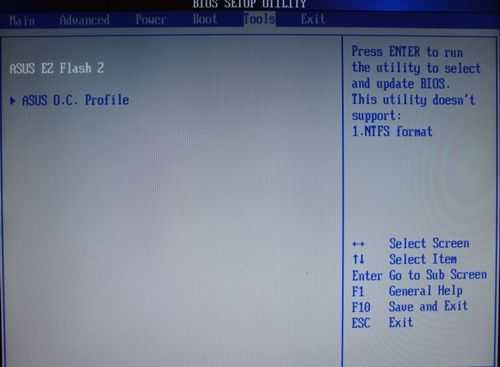
7. Если все сделано правильно, следует выбрать утилиту и нажать клавишу «Enter», после чего система откроет меню программы для прошивки;
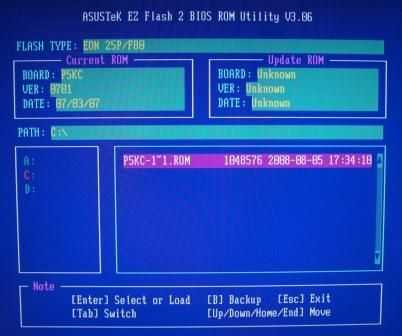
8. Клавишей «Tab» нужно перейти в левый столбец, в котором будет предложен список дисков и накопителей, а также все найденные системы. Из всего списка следует выбрать USB-накопитель на котором записан файл прошивки БИОС, выбрать его и нажать «Enter».
Система попросит подтверждение, на которое нужно ответить «YES». После этого начнется процесс прошивки.
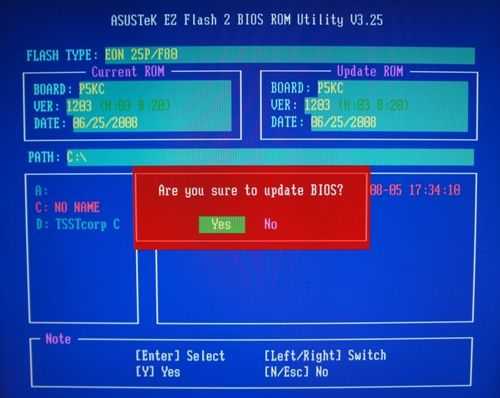
9. Перед началом процедуры может начаться проверка на ошибки. Здесь все зависит от материнской платы.
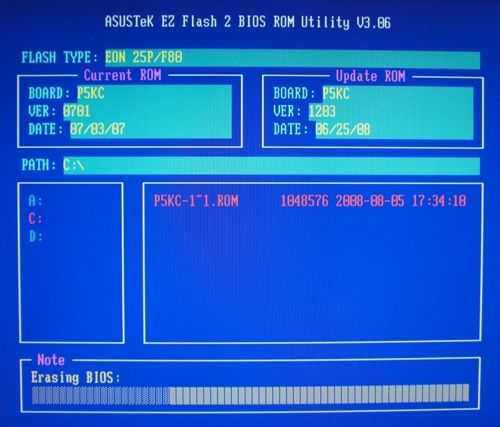
Чаще всего проверки на ошибки не происходят, но если она началась, то не стоит пугаться.
10. После проверки начнется основной процесс обновления, который займет не больше сорока секунд.
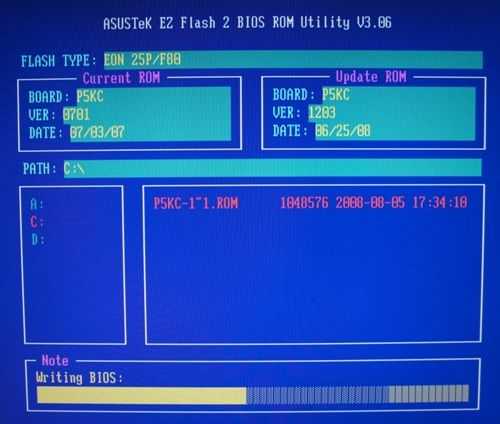
Далее биос проведет верификацию новой прошивки
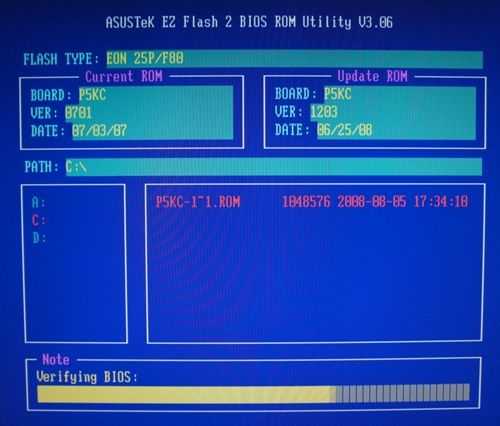
и в заключении перезагрузит компьютер
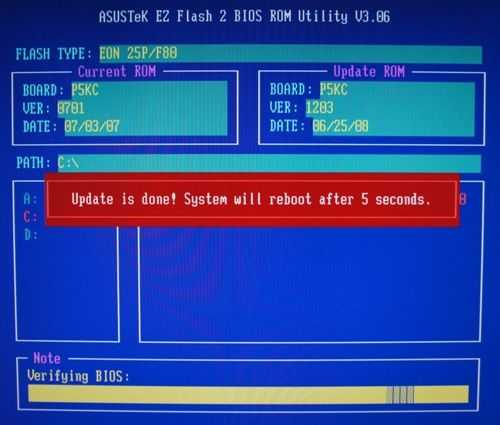
Хотелось бы отметить, что обновление БИОС на ноутбуке ни чем не отличается от стационарного компьютера.
Кому-то может показаться, что осуществить данный процесс без опыта весьма сложно, но это не так. Данная процедура довольно проста и занимает всего пару минут времени. Однако если вы не уверены в собственных силах, то лучше обратиться к опытному специалисту или в сервисный центр.
Обратите внимание, что для повышения производительности и устранения возможных сбоев в работе компьютера, необходимо так же периодически обновлять драйвер видео карты.
Если вам понравилась статья — подписывайся на наши каналы в Яндекс Дзен и Google-новости, чтобы не пропустить новые публикации.
tdblog.ru
Утилита прошивки биос asus из под windows. Обновление Биоса с помощью фирменной утилиты Asus Live Update. Обновляем биос утилитой Asus Live Update.
Программа Asus Update предназначена для перепрошивки BIOS материнских плат компании Asus Tec из под Windows, что значительно упрощает этот процесс.
Сначала вам нужно убедиться, что она вам подходит, т.е. она поддерживает ваш тип материнской платы, для этого внимательно почитайте описание программы.
1. Запускаем программу и выбираем опцию «Check BIOS Information».
Нажимаем кнопку «Next».
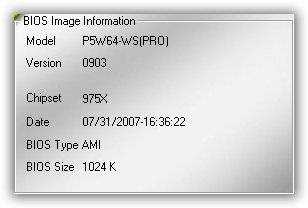
Появится информация о вашем BIOS»е.
В данном примере:
Model — тип материнской платы
Version — версия установленного BIOS
Cipset — чипсет материнской платы
Date — дата версии установленного BIOS
BIOS Type — тип BIOS»a
BIOS Size — размер файла BIOS
2. Ищем новую версию BIOS.
Лучше ее искать не через эту программу, а прямо на сайте производителя материнской платы.
В форме слева пишем название материнской платы и выбираем «Драйверы и утилиты».
В формочке выбираем установвленную у вас операционную систему.
Затем кликаем на «BIOS»
Откроется страничка со всеми модификациями BIOS для вашей материнской платы.
Необходимо внимательно почитать описания всех версий и только после этого решить нужно ли вам перепрошивать свой BIOS.
Если вы решили, что нужно, то скачиваете необходимую версию и сохраняете ее на своем компьютере.
3. Возвращаемся к программе Asus Update и выбираем опцию «Save current BIOS to file».
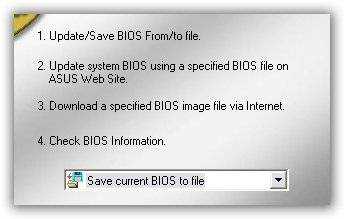
Сохраняем текущую версию BIOS, на всякий случай.
Имя файла нужно записать такое: номер версии.ROM , например: 0903.ROM
Этот файл может нам пригодиться, если вы решите вернуться к этой версии BIOS.
4. И наконец приступаем непосредственно к самой прошивке.
Очень важно:
— чтобы во время этого процесса, а он займет не более 20 секунд, не пропало питание вашего компьютера.
— обязательно нужно выключить антивирусную программу, если она у вас установлена.
— переписать на бумажку все текущии значения опций установленного BIOS.
В программе Asus Update выбираем опцию «Update BIOS from file».
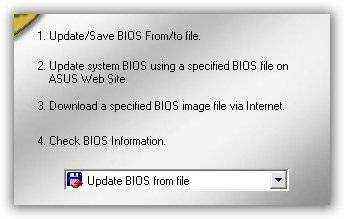
Процесс перепрошивки проходит очень быстро, затем выскакивает окно с просьбой перезапустить компьютер, жмем «Ok».
Сразу, как только начнется загрузка компьютера, нажимаем клавишу на клавиатуре.
В начале POST будет предложено нажать клавишу , нажимаем ее.
Загрузится новый BIOS с установками по-умолчанию.
Если BIOS не загружился, то отрываем системный блок при выключенном боке питания от сети, вынимаем батарейку минут на 5 и снова включаем компьютер, далее и .
После этого, вносим в опции BIOS нужные нам изменения.
Выходим из BIOS с сохранением установок (Save …).
Программа Windows заработает без всяких проблем и всё оборудование будет работать сразу же.
Все довольно просто и удобно.
YouTube: новые дизайн и логотип, перемены в функциональности
Компания Google представила обновленный сервис видеостриминга YouTube, в котором изменили не только логотип, но и функциональность мобильного приложения и веб-версии.
Что касается логотипа, то теперь фирменную белую кнопку воспроизведения на красном фоне поместили рядом с названием YouTube.
Новый дизайн YouTube выполнен в концепции Material Design, чтобы упростить интерфейс и убрать все лишнее.
В веб-версии YouTube появился ночной режим, который должен уменьшить нагрузку на глаза пользователей в темное время суток.
Примечательно то, что в YouTube появилась поддержка вертикальных видеороликов, которые теперь будут воспроизводиться на мобильных устройствах без черных полос по краям.
При помощи двойного нажатия на экран можно активировать функцию быстрой перемотки, кроме того, в мобильной версии можно менять скорость воспроизведения.
Все эти и другие изменения будут вводиться постепенно, полный переход займет определенное время.
«Генеральное сражение» добавлено патче 9.20 для World of Tanks
Компания Wargaming.net выпустила новое обновление для многопользовательского танкового экшена World of Tanks.
В патче с индексом 9.20 в игру был добавлен режим «Генеральное сражение» с битвами 30 на 30, а также новая ветка китайских ПТ-САУ, главными преимуществами которых является боевая универсальность, большой радиус обзор и хорошая маскировка.
Режим «Генеральное сражение» — ответ разработчиков World of Tanks на просьбы танкистов реализовать в игре массовые бои.
В нем команды из 30 участников сражаются на новой карте «Небельбург» площадью вдвое больше стандартной — 2 км².
В генеральных сражениях могут принимать участие только машины 10 уровня, а награда за победу включает в себя боны — новую валюту, на которую можно приобрести предбоевые инструкции и улучшенное оборудование, позволяющие дополнительно усилить свой танк.
Новый пакет драйверов Rade
crabo.ru
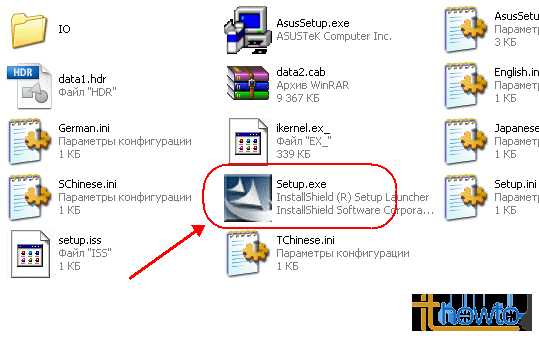
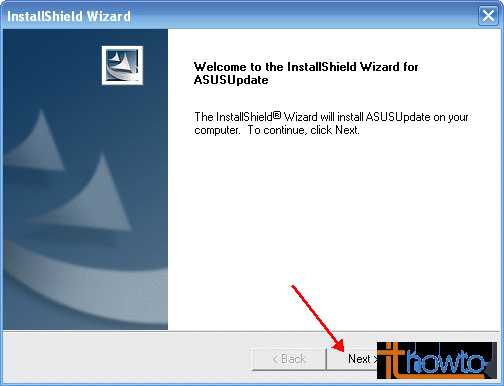
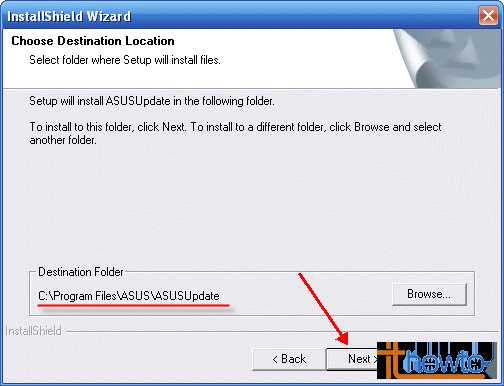
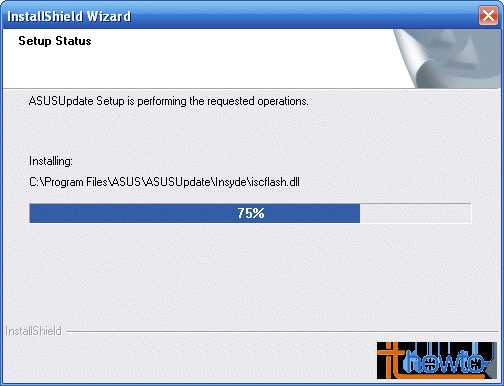 по завершению которой, нажмите на «Finish»:
по завершению которой, нажмите на «Finish»: 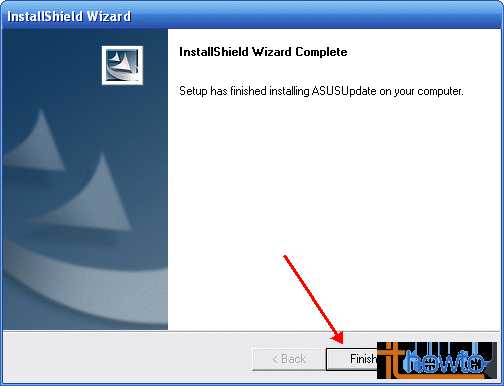
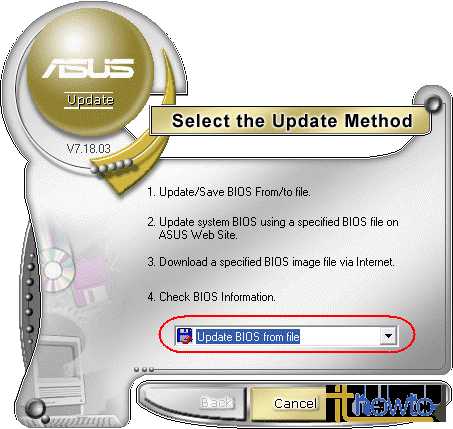 Я предварительно скачал новую версию BIOS для своей ASUS с официального сайта производителя и поэтому выбрал пункт «Update BIOS from file».
Я предварительно скачал новую версию BIOS для своей ASUS с официального сайта производителя и поэтому выбрал пункт «Update BIOS from file».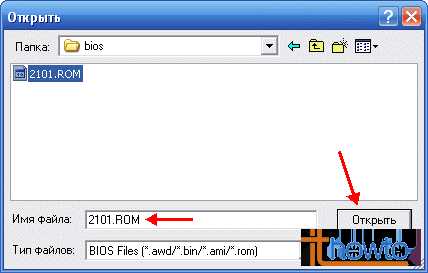
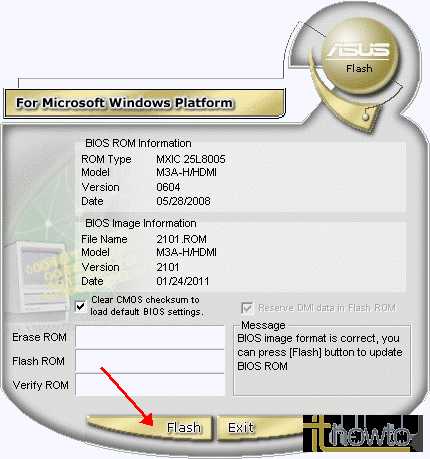
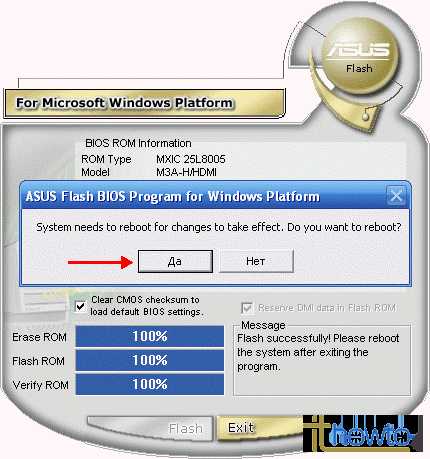 Сделайте это.
Сделайте это.