Как обновить Windows 7 до Windows 10 бесплатно в 2018 году
Рано или поздно любой пользователь Windows задумывается об обновлении ОС к последней версии. В этой статье мы рассмотрим, как обновить Виндовс 7 к Виндовс 10 бесплатно (Рисунок 3).
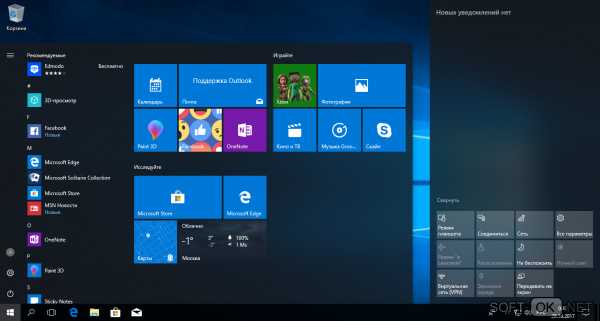
Рисунок 1. Внешний вид интерфейса меню Пуск операционной системы Windows 10
Почему лучше обновить Windows 7 до Windows 10
Для начала разберемся, стоит ли обновлять систему. Ниже представлены преимущества новой версии ОС.
Преимущества Windows 10
Начнем с банального – дизайна. Кто бы что ни говорил, но внешний вид Виндовс 10 во много раз превосходит предыдущие версии. Если в «семёрке» сделан упор на градиентные элементы, то в «десятке» перевешивают строгие элементы с прямыми углами.
Не менее важным является новая версия брандмауэра, который защищает ваш ПК от различного типа угроз.
Не стоит забывать об удобстве пользования интернетом. Благодаря браузеру Microsoft Edge, который превосходит Internet Explorer, вы сможете легко и удобно заниматься интернет-сёрфингом.
Рекомендованные системные требования для установки Windows 10
Перед обновлением обязательно убедитесь, что ваш компьютер соответствует системным требованиям для установки Виндовс 10:
- Процессор: любой с тактовой частотой не менее 1 ГГц.
- ОЗУ: 1 ГБ для 32-бит и 2 ГБ для 64-бит.
- HDD: 16 ГБ свободного места для 32-бит и 20 ГБ для 64-бит.
- Видеоадаптер: любой с поддержкой DirectX 9 или выше.
- Монитор: разрешение 800×600 (Рисунок 2).
Рисунок 2. Минимальные требования для полноценной работы ОС Windows 10
Версии Windows 10
Как и в случае с «семеркой», Виндовс 10 бывает разной. Сейчас мы рассмотрим особенности каждой версии (Рисунок 4).
Home (Домашняя)
Pro (Профессиональная)
Pro содержит те же функции, что и Windows 7 Ultimate. Подойдет для более продвинутых юзеров, которым не хватает домашней версии.

Рисунок 3. Подробная инструкция по бесплатному обновлению с Windows 7 до Windows 10
Enterprise (Корпоративная)
Корпоративная ОС практически никогда не используется на домашних ПК, а только для корпоративных. Содержит набор утилит и команд, который позволяют организовать корпоративную сеть.
Education (для образовательных учреждений)
Версия education используется только в образовательных учреждениях (например, колледжах, школах, ВУЗах и т. д.). С помощью неё организовывают сеть подобную корпоративной, но подстроенную для обучения.
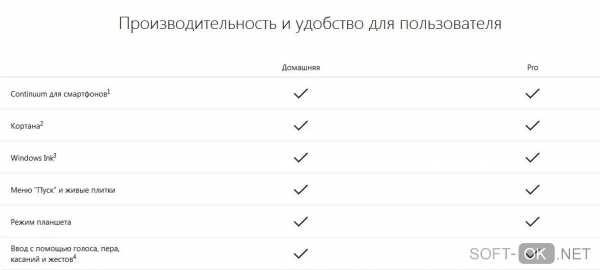
Рисунок 4. Сравнительная таблица преимуществ версий ОС Домашняя и Pro
Подготовка к обновлению
Перед апдейтом обязательно сохраните все важные файлы со системного диска (диск С) на съёмный накопитель или перенесите их на другой диск, т. к. при переустановке форматируется часть файлов.
Самое важное – забота о работоспособности компьютера во время апдейта. Для этого позаботьтесь, чтобы на протяжении всего процесса компьютер был подключен к сети электропитания, и чтобы было постоянное соединение с интернетом, т. к. ресурсы служба обновления будет получать с удаленных серверов Microsoft.
Как обновить Windows 7 до Windows 10
Вот и настало время обновить Виндовс 7 к Виндовс 10. Для этого воспользуемся службой Windows Update. На нашем сайте доступен большой выбор программ для Windows 10.
Обновление с лицензией
Для обновления с лицензией воспользуйтесь специальной службой. Для этого нужно зайти в настройки ОС, выбрать пункт «обновление» и нажать на кнопку «проверить наличие обновлений» (Рисунок 5).
После окончания процесса поиска нажимаем на кнопку «загрузить». Далее следуйте инструкции, которую вам выдаст система.
Примечание: После загрузки пакетов ваш ПК перезапустится, а сразу же при запуске начнется установка.
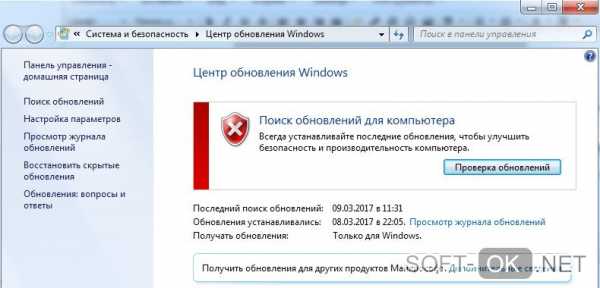
Рисунок 5. Внешний вид окна центра обновления Windows с возможностью проверки обновлений
Бесплатное обновление для пользователей с ограниченными возможностями
Специально для пользователей с ограниченными возможностями «майки» создали специальную утилиту, которая поможет вам произвести апдейт (Рисунок 6).
Во время процесса вам будут постоянно преследовать инструкции, которых вы должны придерживаться.

Рисунок 6. Окно обновления до Windows 10 для пользователей с ограниченными возможностями
Повторная установка Windows 10 (после 29 июля 2016 года)
До 29 июля 2016 года любой желающий мог обновиться до «десятки» бесплатно, и если понравиться – оставить, а если нет – сделать откат на предыдущую версию. К сожалению, таким образом уже обновиться не получиться, но есть и другой выход – повторная установка.
Для реализации нужно установить Виндовс 10 с нуля (Рисунок 7). Это сделать достаточно просто, а инструкции можно найти в интернете. Когда наступит этап ввода ключа – пропускайте его. Таким образом, вы сможете переустанавливать систему бесконечной количество раз, и она всегда будет лицензионной.

Рисунок 7. Ноутбук с установленной операционной системой Windows 10
Платное обновление
29 июля 2016 года Microsoft официально убрала возможность бесплатного апдейта к «десятке», но это не помешало юзерам найти лазейки для обхода этого запрета. Этому поспособствовало обновление Treshold 2, которое позволило активировать новую операционную систему ключами от её старших братьев (т. е. «семёрки» и «восьмёрки»). Таким образом, платный апдейт – это всего лишь формальность, которую обойдет самый не продвинутый пользователей ПК.
Надеюсь, что эта статья помогла вам бесплатно обновить Виндовс 7 к Виндовс 10 и у вас больше не будет проблем с этим.
Как обновить Windows 7 и 8 до Windows 10 бесплатно
С момента официального выпуска компанией Microsoft операционной системы Windows 10 прошло немного времени, но уже многие спешат установить ее на свои компьютеры и ноутбуки.
Обновление на Windows 10 – ПРОСТО!
В первую очередь хочется отметить, что бесплатно обновить до десятой версии могут все пользователи лицензионных операционных систем Windows 7, Wundows 8 и Windows 8.1. Поэтому если у вас установлена пиратская версия, обновление для вас недоступно. По официальной версии.
Тут у меня есть небольшая история. Товарищ захотел купить Windows 10, купил лицензионный ключ, позвал меня. Установлена у него была пиратская Windows 7. Систему мы обновили до Windows 10, а ключ операционная система не потребовала. Получается, можно и полностью бесплатно обновиться. Но ключ уже был куплен и мы его ввели вручную в разделе активации.
Для начала установки обновления, необходимо пройти по ссылке — https://www.microsoft.com/ru-ru/software-download/windows10 и скачать один из файлов установки. Различие их только в разрядности: 32 и 64. Если у вас установленная Windows 7 32-битная, то рекомендуется устанавливать 32-разрядную Windows 10, если 64-разрядная, то соответственно 64-х битную Windows 10. Сохраняем файл, идём дальше.
Системные требования
Системные требования незначительные по меркам современных ПК и ноутбуков. Из всех требований стоит отметить необходимость наличия 1Гб оперативной памяти для системы разрядностью 32 бит и 2Гб для 64-битной системы.
Также требуется минимальное разрешение экрана 800 x 600, процессор частотой не менее 1 ГГц и 3Гб места на жёстком диске. С остальными мелочами проблем не возникает.
Процесс обновления
На втором этапе и начинается ответ на вопрос как обновить windows 7 и 8 до windows 10. Необходимо открыть только что скаченный файл, выбрать пункт «Обновить этот компьютер сейчас» и нажать на кнопку «Далее»».

После этого начнется процесс скачивания обновления и поэтапная установка системы. Во время всего процесса загрузки windows 10 пользоваться компьютером не запрещено, однако когда начнется процесс установки, во время которого будут периодические перезагрузки, пользоваться компьютером будет невозможно до завершения обновления системы.
Microsoft постаралась — обновление ОС практически никогда не было таким лёгким и быстрым. Из всех параметров нужно только выбрать, хотите ли Вы сохранить свои старые фалы и программы или нет. Если не хотите, система установится в «чистом виде». В противном случае все ваши данные сохранятся (кроме очень старых, не совместимых программ).
Важно: Если обновление производится на нетбуке или ноутбуке, необходимо обеспечить постоянное электроснабжение, подключить устройство к проводному питанию до самого завершения обновления. Это необходимо для того, чтобы не произошло прерывание установки windows 10 вследствие снижения заряда аккумуляторной батареи.
Во время обновления система предложит принять пользовательские соглашение и произвести иные несложные действия на уровне «Далее» и «Продолжить». Скорость обновления зависит от множества факторов, начиная от скорости интернет-соединения и заканчивая техническими характеристиками компьютера или ноутбука, на который устанавливается обновление. В итоге после очередной перезагрузки Вы увидите это:

Ваша операционная система успешно обновлена до Windows 10. Все установленные программы будут сохранены, все драйверы обновлены. Единственное может потребоваться заново настроить удаленные диски и все настройки сетевого доступа к другим компьютерам и устройствам в сети. В остальном все обновление безболезненно и не требует специальных знаний и навыков. Обновите свою систему и вы!
P.S. операционная система Windows 10 позволяет настроить цвета панели управления, сделать слайдшоу из фоновых картинок и многое другое. Если Вам не нравится её начальный вид — это не повод её не устанавливать, можно всё подстроить под свой вкус!
feetch.com
3 способа обновить Windows 7/ 8.1 до Windows 10.
С выходом Windows10 многие обладатели предыдущих версий Windows 7/ 8.1 получили возможность обновиться до последней. Обновление версии ОС Windows и ранее было возможно (например с Windows7 до Winodws 8), но довольно часто вызывала ошибки, сбои, либо снижалась производительность компьютера после обновления. В Windows 10 учли все предыдущие ошибки и сделали обновление до Windows10 максимально просто и быстро. В этой статье я покажу три способа как обновиться до Windows10.
Способы обновиться до Windows10:1) С помощью обновлений Windows;
2) Используя утилиту Windows 10 Installation Media Creation Tool;
3) С помощью установочно ISO образа Windows10.
Апгрейд до Windows 10 с помощью обновлений.
Этот способ отличается от других тем, что требует минимум усилий от вас, но взамен требует больше времени. Все довольно просто, проверьте включено ли автоматическая установка обновлений, если выключена — включите. Далее остается только ждать, пока появится значок Windows в панели задач.
Нажав на него зарезервируйте обновление, нажав кнопку «Зарезервировать бесплатное обновление».

При желании можете указать свой e-mail, что бы после того, как ваш компьютер будет готов вам сообщили письмом.
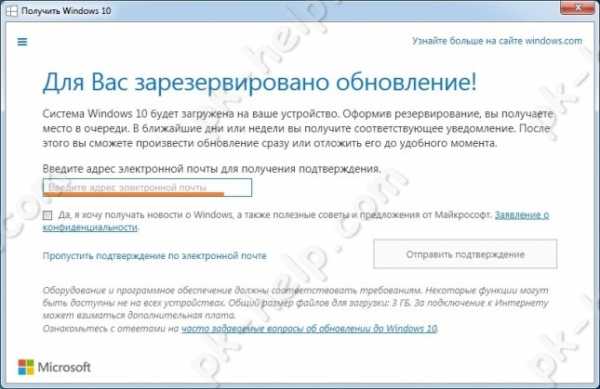
В конце откроется окно, которое предложит вам ждать, ожидание может составить несколько дней.
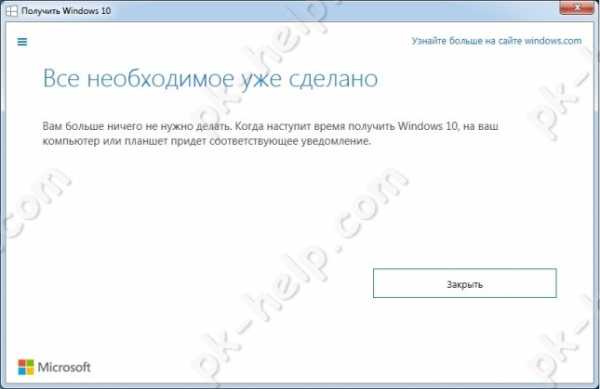
После того как ваш компьютер будет готов, появится соответствующее сообщение. Нажмите на нем.

В открывшемся окне нажмите кнопку «Продолжить».
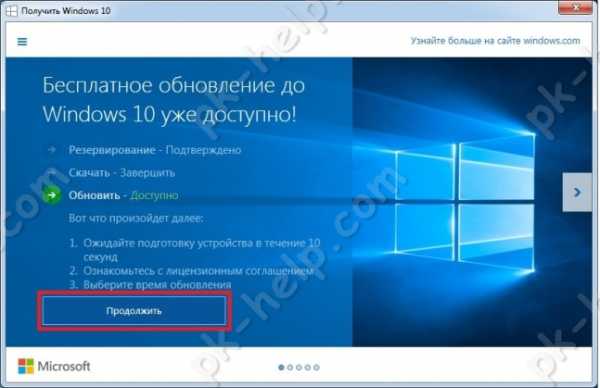
Затем необходимо принять лицензионное соглашение.
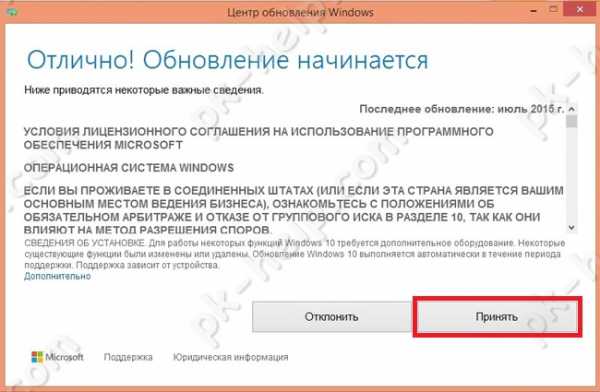
Начнется процесс загрузки Windows 10.
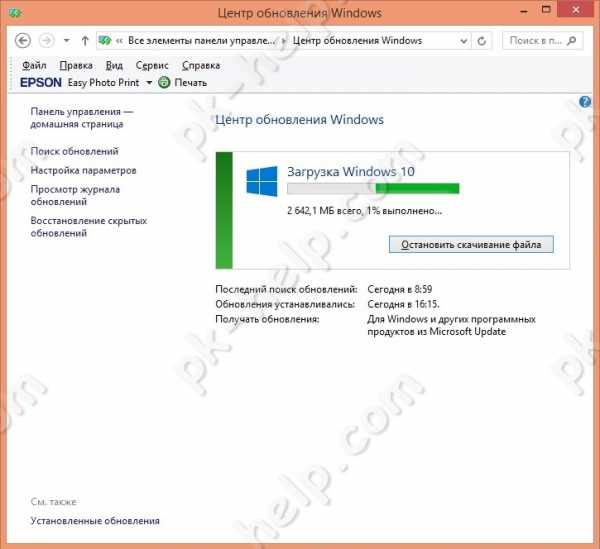
После этого начнется подготовка к обновлению до Windows 10, единственное, что от вас потребуется — согласие на установку.
Все последующие шаги мало зависят от способов обновления и описаны в конце статьи.
Обновить Windows7/ 8.1 до Windows 10 с помощью Windows 10 Installation Media Creation Tool.
В отличие от первого способа, для этого нет необходимости ждать пока ваш компьютер будет проверен и загружены необходимые файлы, обновиться до Windows 10 можно гораздо быстрее.
Этот способ подразумевает использование инструмента Microsoft — Windows 10 Installation Media Creation Tool. Для этого, первым делом необходимо скачать его с официального сайта, выберите ту версию операционной системы, которая у вас установлена на компьютере/ ноутбуке.
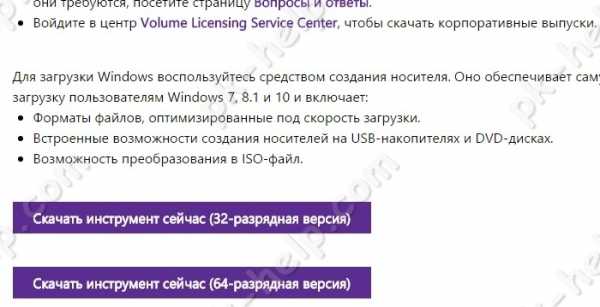
Запустите скаченный файл
Выберите пункт «Обновить этот компьютер сейчас».

Далее будет происходить Загрузка и Создание носителя с Windows 10.

После этого начнется стандартная процедура обновления до Windows 10 мало отличимая от выбранного вами способа, ознакомится с ней вы можете в конце статьи.
Обновиться до Windows10 с помощью загрузочного образа.
Плюс этого способа состоит в том, что вы минимизируете скачивание с Интернета, и в отличие от первого способа вам нет необходимости ждать загрузок файлов.
Для этого способа понадобиться первым делом скачать ISO образ Windows 10. Разархивируйте скаченный архив и запустите файл установщика SETUP.EXE.

Первым делом будет предложено скачать и установить обновления, при желании вы можете пропустить этот пункт (если, предположим, у вас ограничен доступ в Интернет).
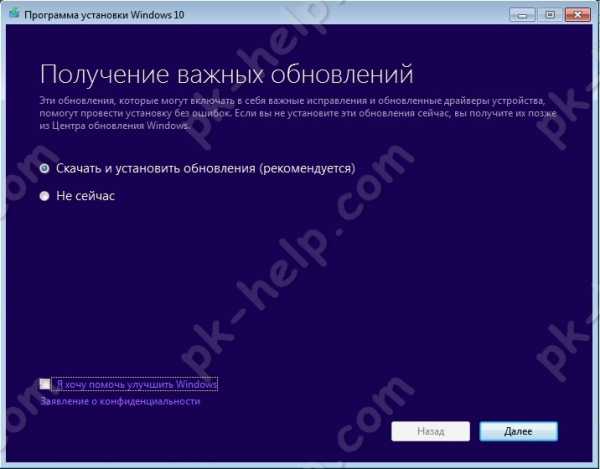
Далее начнется процесс подготовки системы к обновлению, после чего процесс обновления до Windows 10, который мало чем отличается от выбранного способа и описан ниже.
Процесс обновления до Windows10.
Если ваша ОС (Windows 7, Windows 8.1) была активирована, то этот шаг будет пропущен, иначе вам необходимо будет ввести ключ. Если у вас его нет, но вы хотите установить Windows10 в ознакомительных целях, вы можете воспользоваться ключами установки. Не путайте их с ключом активации, поскольку данные ключи позволят вам лишь обновиться до Windows10, но не активируют ее после установки.
Ключи установки Windows10:
Windows 10 Home — TX9XD-98N7V-6WMQ6-BX7FG-H8Q99
Windows 10 Home N — 3KHY7-WNT83-DGQKR-F7HPR-844BM
Windows 10 Home Single Language — 7HNRX-D7KGG-3K4RQ-4WPJ4-YTDFH
Windows 10 Home Country Specific — PVMJN-6DFY6-9CCP6-7BKTT-D3WVR
Windows 10 Professional — W269N-WFGWX-YVC9B-4J6C9-T83GX
Windows 10 Professional N — Mh47W-N47XK-V7XM9-C7227-GCQG9
Windows 10 Education — NW6C2-QMPVW-D7KKK-3GKT6-VCFB2
Windows 10 Education N — 2Wh5N-8QGBV-h32JP-CT43Q-MDWWJ
Windows 10 Enterprise — NPPR9-FWDCX-D2C8J-H872K-2YT43
Windows 10 Enterprise N — DPh3V-TTNVB-4X9Q3-TJR4H-KHJW4
Windows 10 Enterprise 2015 LTSB — WNMTR-4C88C-JK8YV-HQ7T2-76DF9
Windows 10 Enterprise 2015 LTSB N — 2F77B-TNFGY-69QQF-B8YKP-D69TJ
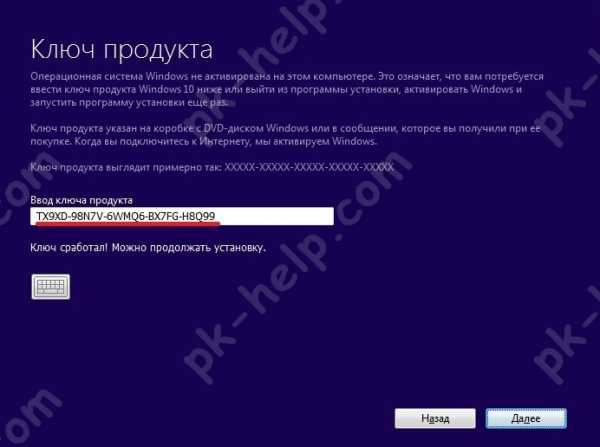
Затем необходимо согласится с условиями лицензирования.
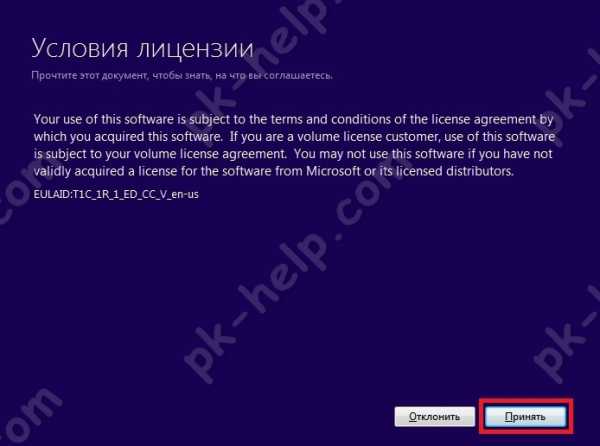
Далее необходимо выбрать какие из компонентов вы хотите перенести, если все, то можно просто нажать «Далее». Если хотите выбрать только некоторые компоненты, нажмите «Изменить выбранные для сохранения компоненты» и выберите требуемые условия.
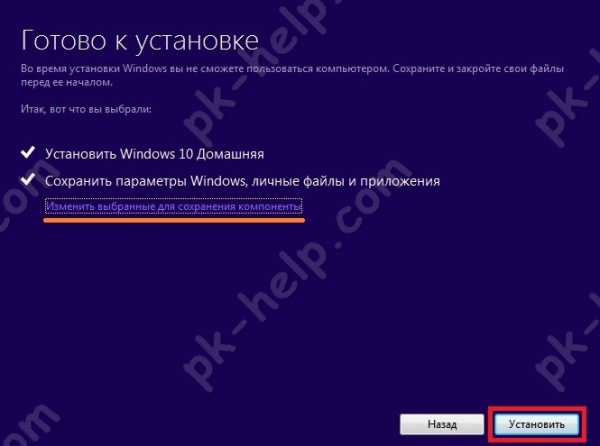
Далее начнется процесс установки Windows10.

После этого обновление Windows.

В итоге обновления должно открыться окно приветствия, нажмите «Далее».

После этого вам необходимо выбрать параметры системы. Если хотите оставить значения по умолчанию нажмите «Использовать стандартные параметры», если хотите изменить конфигурацию, нажмите «Настройка параметров» и измените соответствующие пункты.
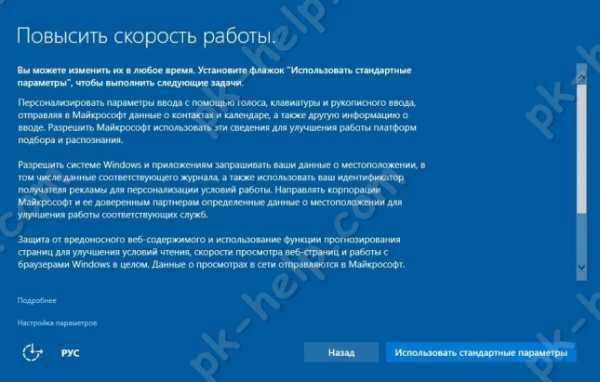
Несколько минут подготовки.

И результат — обновленная ОС до Windows 10.

В итоге вы получите Windows10 со всеми программами и файлами.
Если вас чем то не устроила Windows10, в течении 30 дней вы всегда сможете вернуться назад к Windows7 или Windows8.1.
Если у вас после обновления осталось совсем мало места на диске C, рекомендуем удалить папку Windows.old.
Я очень надеюсь, моя статья помогла Вам! Просьба поделиться ссылкой с друзьями:
pk-help.com
Обновление Windows 7 до Windows 10 бесплатно
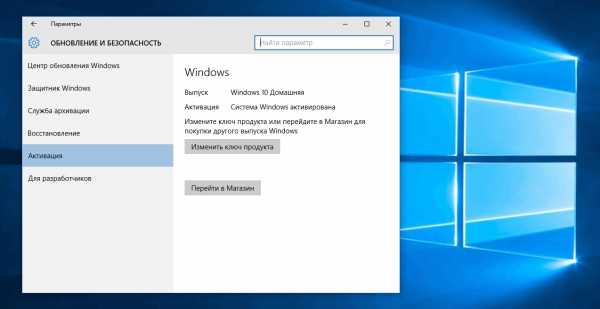 Обновление до Windows 10 бесплатно
Обновление до Windows 10 бесплатноВопрос Как обновить Windows 7 до Windows 10 бесплатно стал актуален для многих. Практика показала, что пользователи заходят в тупик и не знают как запустить обновление до Windows 10. Обновить Виндовс 7 до Виндовс 10 уже установленную на компьютере или ноутбуке, не удаляя ее и сохранив все пользовательские данные, достаточно просто.
Как обновить Windows 7 до Windows 10
На самом деле все очень просто и прозаично, и не требует каких-либо специальных навыков. Корпарация Microsoft предоставляет возможность Всем желающим официально обновить Windows 7, Windows 8 или Windows 8.1 до Windows 10 совершенно бесплатно, разумеется при наличии лицензии на текущую версию операционной системы с которой Вы планируете обновление до Windows 10.
Далее будет показан и описан весь процесс обновления Виндовс 7 на Виндовс 10 пошагово. Переход с Виндовс 8 и Виндовс 8.1 на Виндовс 10 по выполняемым действиям ничем не отличается от операций производимых для «Семерки». Итак приступим.
Для начала нужно будет определить разрядность установленной версии 32 или 64 бита. Для этого кликните по кнопке «Пуск», найдите пункт «Компьютер» и кликните на нем правой клавишей мыши, в появившемся выпадающем меню выберите пункт «Свойства». Откроется новое окно с основными сведениями о Вашей системе, в строке «Тип системы» будет указана разрядность.
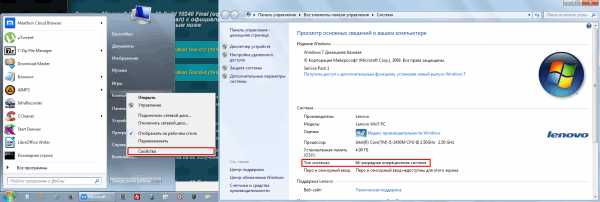 Определяем разрядность установленной версии Windows
Определяем разрядность установленной версии WindowsИсходя из полученных знаний нужно скачать соответствующую версию программы обновления Windows 10 Media Creation Tool (ссылки приведены в конце этой страницы).
Убедитесь что компьютер или ноутбук имеет соединение с интернет, программе автоматического обновления понадобится загрузить около 4 гигабайт данных. Запустите загруженную программу Media Creation Tool, выберите пункт «Обновить этот компьютер сейчас» и кликните по кнопке «Далее»
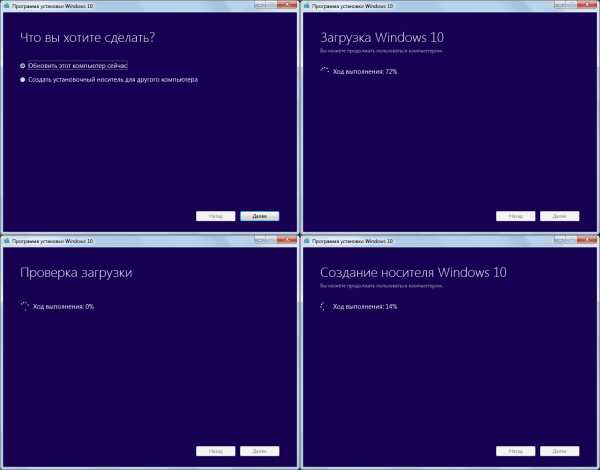 Как обновить систему Windows 7 до Windows 10 бесплатно
Как обновить систему Windows 7 до Windows 10 бесплатноНачнется загрузка Windows 10 из интернет, в это время будет отображаться индикатор хода выполнения, Вы можете продолжать пользоваться компьютером, но не перезагружайте и не выключайте его. Загрузка может длится от нескольких минут до нескольких часов в зависимости от скорости Вашего подключения к интернету.
После того как загрузка Виндовс 10 закончится появится окно с надписью «Подготовка»
Подготовка к обновлению до Windows 10а затем окна поиска обновлений и подготовки системы к обновлению
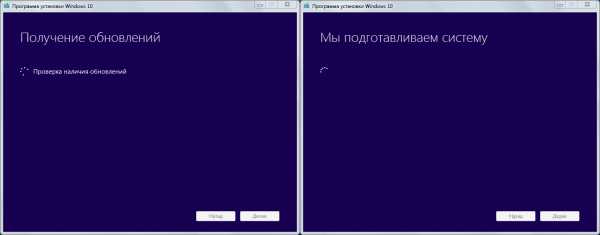 Как обновить windows 8.1 до windows 10
Как обновить windows 8.1 до windows 10По завершении подготовительных процессов, появится окно с условиями лицензии, которые Вы внимательно прочтете и если Вас в них все устраивает — кликните на клавишу «Принять»
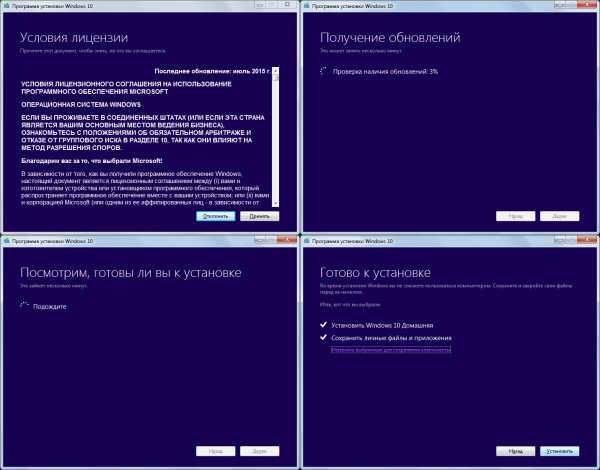 Как обновить систему Виндовс 7 до Виндовс 10 бесплатно
Как обновить систему Виндовс 7 до Виндовс 10 бесплатноСнова будет запущен поиск обновлений, затем проверка готовности к установке и в случае отсутствия каких-либо проблем появится окно с надписью «Готово к установке» в котором будет указана какая версия будет установлена, т.е. если у Вас была установлена Windows 7 Домашняя, то и будет установлена Windows 10 Домашняя, если была Профессиональная, то соответственно обновится до Профессиональной, при этом все Ваши данные сохранятся, а система будет активирована автоматически. Остается только запустить обновление кликнув по клавише «Установить»
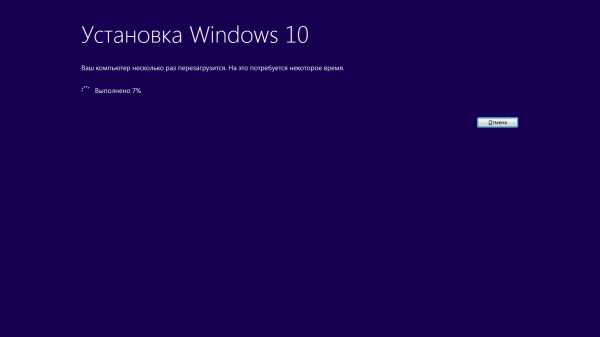 Обновление до Виндовс 10
Обновление до Виндовс 10После запуска обновления, которое займет в зависимости от быстродействия Вашего ПК от нескольких минут до часа, компьютер будет перезагружен несколько раз, все происходящие процессы сопровождаются пояснениями на русском языке и не вызовут затруднений с пониманием. После окончания установки, Вы станете счастливым обладателем операционной системы Windows 10. По статистике собираемой Microsoft 92% пользователей остаются довольны новой операционой системой 😉
Скачать Microsoft Windows 10 Media Creation Tool, с официального сайта, по прямым ссылкам расположенным ниже:
Скачать Windows 10 Media Creation Tool x32 (18 Мб)
Скачать Windows 10 Media Creation Tool x64 (19 Мб)
rusoft.info
Как обновить Windows 7 до Windows 10 без проблем
Многие уже пожелали инсталлировать на свои машины новую операционную систему от Microsoft. Рассмотрим частный случай: как обновить Windows 7 до Windows 10. Следует помнить, что активация программного обеспечения – процесс не простой. Если версия 7 не была активирована, то и 10 версия такой не станет.
Установка состоит из нескольких этапов, которые легко можно проделать, даже не обладая специальными навыками. В данной версии применена революционная установка – установка непосредственно через Центр обновлений. Такое приложение есть в предыдущих сериях Windows, что позволяет перейти на 10 поколениее несколькими кликами. Таким образом, чтобы начать обновлять свой компьютер, нужно пройти несколько шагов.
Резервирование
Чтобы перейти на новую версию программного обеспечения разработчики предлагают самый простой вариант. Пользователю достаточно нажать на изображение плитки в правом нижнем углу.
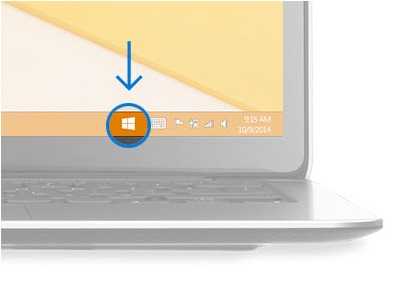
Если на панели задач такую плитку увидеть невозможно, то рекомендуется обратиться в Центр обновлений. Система через несколько мгновений автоматически предложит рекомендуемые параметры для перехода от текущего программного обеспечения. Не найти такую плитку можно в том случае, когда установлена Windows 7 SP 1 или другие Windows, кроме восьмерки.
Как только будет открыто приложение Переход на Windows 10, следует выбрать Зарезервировать бесплатное обновление.
Требуется ввести адрес электронной почты, чтобы через ящик пришло специальное уведомление. Далее установка файлов будет осуществляться в фоновом режиме. Существует возможность отменить процедуру резервирования в любой удобный момент времени.
Резервирование имеет очень большое значение, так как помогает перейти от одной операционной системы к другой без соответствующей потери данных. Очень важно проверить свою систему на требования, которые устанавливает Microsoft. Для этого разработано специальное приложение под названием Получить Windows 10.
Обновление
Как только процедура резервирования будет пройдена, пользователь переходит в режим очереди на обновление. Вся информация о ходе инсталляции операционной системы приходит через уведомления и на почту. Сама установка обновлений может проводиться в любое время, которое удобно непосредственному пользователю Windows. Все данные предыдущего программного обеспечения будут сохранены, если установка проводилась через Центр обновлений.
Поддержка
А что делать, если установка вызывает ряд вопросов? Нужно просто обратиться за поддержкой в специально созданную службу, которая называется Answer Desk от компании Microsoft. Не следует избегать часто задаваемых вопросов. Их можно найти через форумы. Теряться, действительно, не стоит, так как в сети на сегодняшний момент полно информации о том, как перейти на десятку. Но, скорее всего никаких проблем не возникнет, и установка Windows 10 пройдет успешно.
Установка через USB или DVD
Есть возможность установить Windows 10 через процедуру создания загрузочного накопителя на карте памяти USB или диске DVD. Здесь тоже нет ничего сложного. Официальную версию операционной системы на 32 бита и на 64 можно скачать на официальном сайте компании Microsoft. Далее необходимо воспользоваться специальной программой-загрузчиком на USB или DVD.

В данном случае хотелось бы порекомендовать проводить подобные процедуры через специальную программу Rufus. Всё дело в том, что ISO файлы, которые представляют собой образ диска, не всегда содержат требуемые данные для старта установки. В таком случае установка может сорваться, причем по непонятным для пользователя причинам. Программа Rufus заносит недостающие файлы загрузки на носители информации и решает эту проблему без участия пользователя. Следует знать, что чистая установка (когда Windows 10 устанавливается, минуя старую операционную систему, прямо на компьютер) вызовет сброс лицензии. Так что придется либо откатывать Windows обратно до 7 или 8 серии, после чего активировать, либо покупать новую лицензию.
Подобная установка сопряжена с определенными трудностями, так что лучше пойти по простому пути через Центр обновлений. Если всё делать по порядку, то компьютер сможет перейти на новое программное обеспечение самостоятельно.
Тестирование
Не стоит забывать, что новая версия операционной системы берет всё самое лучшее у мобильных платформ других компаний, так что пользователи будут добровольно участвовать в тестировании данного программного продукта. Естественно, нужно ознакомиться с таким положением дел в лицензионном соглашении, чтобы не возникало ощущение шпионажа. Всё дело в том, что Windows 10 каждые две минуты отправляет фотографии рабочего стола пользователя в центр компании Microsoft. В этом нет ничего страшного, так как подобные данные используются только для улучшения работы операционной системы. При желании отсылку этой информации можно принудительно отключить в настройках.

С другой стороны, подобные мероприятия проводят такие известные компании, как Apple и Google. От этого пользователи получают очень качественные товары и продукты, теперь и персональный компьютер сможет воспользоваться подобными преимуществами. В любом случае, вряд ли среднестатистический компьютер содержит компроматы на своего хозяина, так что процедуры отсылки личных данных вполне законны и безопасны.
Медиа центр
Медиа центр осуществлял много полезных функций в предыдущих версиях операционной системы Windows. К сожалению, в 10 поколении данного программного обеспечения Медиа центр будет удален. Об этом официально уведомляют в сообщении после установки. Так что если есть желание сохранить такое приложение, как Медиа центр, то лучше не переводить свой компьютер на новую Windows 10.
Возможности и недостатки
Некоторые пользователи задумываются, стоит ли переводить свой компьютер на новую платформу. Определенно стоит, так как Windows 10 обладает уже исправленными ошибками предыдущих версий. Плюс к этому разработчики наследуют удачные решения других производителей, такие как область уведомлений и поиск. Система становится более удобной и быстрой. Конечно, не всё так гладко в новой серии, компьютер иногда может не запускать некоторые программы, но на то и придумано тестирование, чтобы дорабатывать сырую операционную систему.

Нужно понимать, что обновлять компьютер следует после хороших раздумий. Могут возникнуть проблемы с несовместимостью аппаратной начинки и программной. Это означает, что нужные программы могут не заработать по причине отсутствия кода в операционной системе. Также некоторые комплектующие, которые содержит компьютер, могут не заработать, так как Windows 10 не найдет нужный драйвер. Ряд приложений Microsoft решила просто убрать – это такие всем любимые игры, как Косынка, и полезная программа Медиа центр.
(Visited 2 189 times, 2 visits today)
windowsprofi.ru
Как обновить Windows 7 до Windows 10?

Не так давно в свет вышла совсем новая операционная система от Microsoft Windows 10, которая сейчас активно обсуждается многими пользователями. В этой статье мы ответим на очень актуальный вопрос: Как обновить Windows 7 до Windows 10? Есть ли смысл в обновлении и действительно ли windows 7 уступает windows 10? На самом деле у новой операционной системы много преимуществ, тем более что компания Microsoft предоставляет обновление в течении года абсолютно бесплатно. Так что протестировать ее стоит, к тому же мы расскажем и покажем как обновить Windows 7 до Windows 10 быстро и без лишних проблем. Вы наверное заметили в системном трее новый логотип Windows.
Вот он то и предназначен для перехода с windows 7 до windows 10 бесплатно. Данный значок может отсутствовать и чтобы он появился необходимо просто включить автоматическое обновления системы.
Как обновить Windows 7 до Windows 10: ПУНКТ 1
Чтобы включить автоматическое обновление нажимаем правой кнопкой мыши по значку «Компьютер» на рабочем столе и выбираем пункт «Свойства».
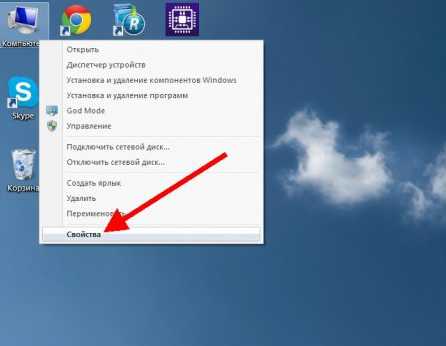
Далее выбираем раздел «Центр обновления Windows».

В этом окне выбираем пункт «Настройка параметров»
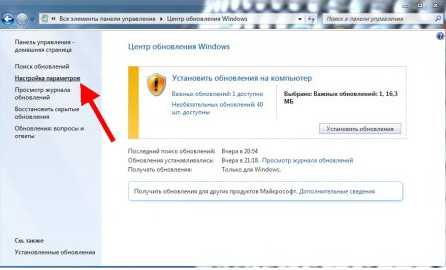
И здесь нам нужно установить настройку «Устанавливать обновления автоматически (рекомендуется)».
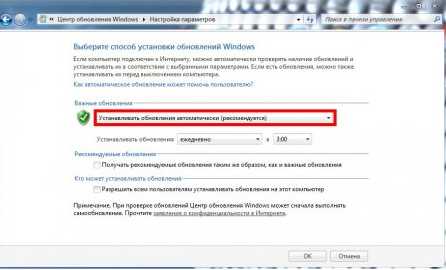
Если логотип Windows не появился, значит обновления установились не полностью и произошла ошибка. Чтобы исправить проблему, нужно установить необязательные обновления. Для этого выберете установку необязательных.
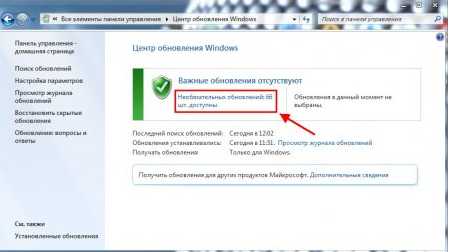
Выбираем все до пункта Window 7 Language Packs и нажимаем кнопку OK

Далее жмем «Установить обновления» и через некоторое время появится значок логотипа Microsoft Windows.
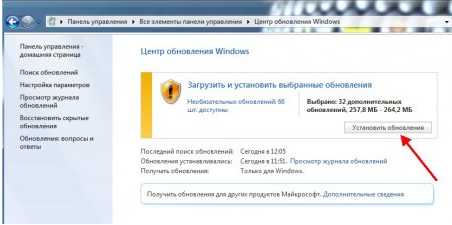
Как обновить Windows 7 до Windows 10: ПУНКТ 2
Далее кликаем по значку логотипа.
В открывшемся окне нам нужно зарезервировать бесплатное обновление до Windows 10. Жмем эту кнопку:

Теперь выбираем пункт — Пропустить подтверждение по электронной почте.
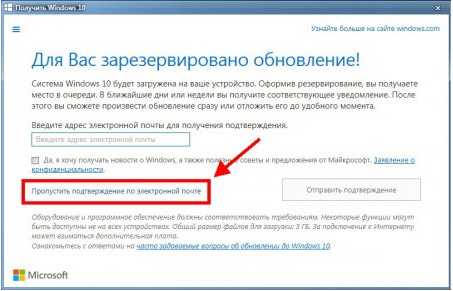
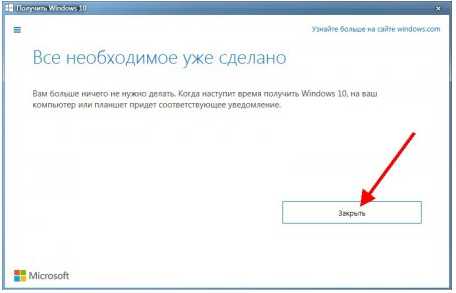
Итак, когда все будет готово, то компьютер выдаст вот такое сообщение. Жмем по нему.
В этом окне нас информируют о том, что обновление уже скачивается. В чем мы можем убедиться нажав на кнопку — Просмотреть ход скачивания. Нажимаем.
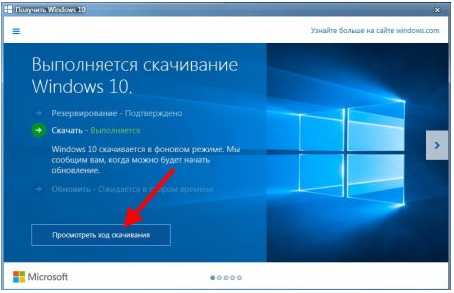
После нажатия запуститься центр обновления Windows где мы можем видеть ход загрузки Windows 10.
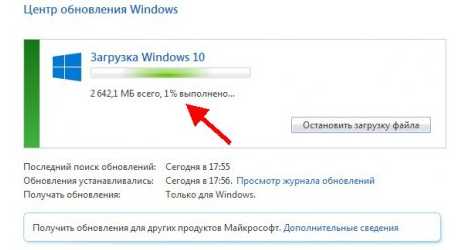
После окончания загрузки нужно принять Условия лицензионного соглашения.
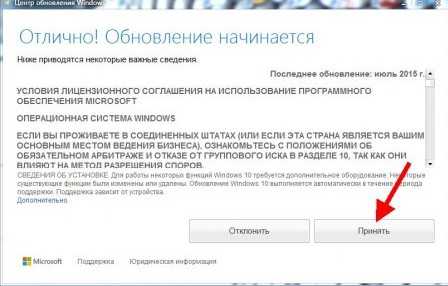
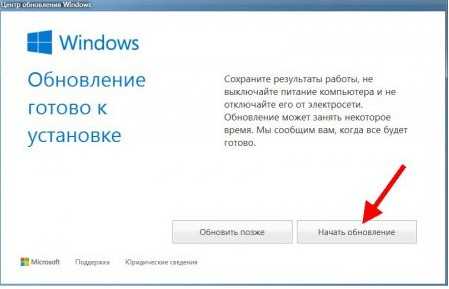
Начнется установка и компьютер будет несколько раз перезагружен. Ну вот и все, теперь вы знаете как обновить Windows 7 до Windows 10. Удачи!
click-net.ru
Как обновиться с Windows до 10 версии с официального сайта
В июле 2015 года вышла новая версия Windows, десятая по счету, которая многим пришлась по душе. Но не все смогли установить эту версию, поскольку она была бесплатной не постоянно, как хотелось бы, а всего год. После 29 июля 2016 года десятку нужно покупать. С 19 июля 2016 года некоторым пользователям Виндовса регулярно приходили оповещения о том, что нужно обновиться до десятой версии.
В список «некоторых» входили те пользователи, у которых включены автоматические обновления. Поэтому у них был включён обратный отсчёт до того момента, когда бесплатно установить Виндовс 10 уже было невозможно. После 29 июля того же года этот счётчик исчез.
С тех пор как установить десятую ОС стало невозможным, многие задаются вопросом, как обновиться до Windows 10. С 29 июля 2016 года Майкрософт, как и раньше, заботится о своих пользователях с ограниченными возможностями и все же предлагает обновиться бесплатно до самой новой версии ОС. В этой теме вы узнаете о том, как обновить до Виндовс 10 бесплатно.
Что для этого нужно
- Для начала необходимо найти в Интернете помощник по обновлению Windows и загрузить его себе на компьютер. Делать это необходимо исключительно с официального сайта Майкрософт, чтобы не подхватить вирусов на устройство. Не стоит переживать о том, что установить новую версию будет сложно, если у вас 7 или 8 версия Виндовс, поскольку никаких отличий по установке нет.
- После того, как помощник был загружен на компьютер, нужно его запустить и принять соглашение. Многие делают это, не читая, и допускают в будущем массу ошибок, когда что-то вдруг выходит не так. Далее скаченный помощник сообщает нам о том, что ему нужно проверить совместимости на компьютере. После этого начинается скачивание Windows 10 на компьютер. Как только десятая версия загрузилась, начнётся подготовка обновления.
- Примерно полчаса или чуть больше времени уходит на обновление во время работы ОС. В это время вы спокойно можете сидеть в Интернете, работать или играть, при этом никаких погрешностей в работе компьютера не будет. Позже поступит оповещение о том, что компьютеру необходимо перезагрузиться. Если при каких-то обстоятельствах вы не заметили этого предупреждения, которое длится ровно 30 минут, придётся проделывать все заново.
- Далее, после того как компьютер перезагрузится, начнётся обычная установка версии на компьютер. Процесс загрузки зависит от скорости жёсткого диска, поэтому предвидеть время установки невозможно. Но в основном на загрузку уходит от десяти до сорока минут. По окончании загрузочного процесса вас поприветствует новая версия Виндовс.
Необходимые настройки
После того как вы обновили Windows 7 до Windows 10, необходимо настроить ОС. В этом нет ничего сложного, поскольку Майкрософт уже выявил рекомендации о том, что нужно отключить. Теперь смело заходим в сведения о системе и видим, что Виндовс 10 успешно активирована.
Несмотря на то, какая версия (сборка) на вашем компьютере, все кумулятивные обновления Виндовс включены. Если вы хотите обновить сразу и сборку, то в настройках ОС необходимо включить автоматические обновления сборок. Их можно найти в дополнительных параметрах обновлений. Чтобы включить автоматические обновления ветвей, нужно нажать кнопку «начать», дабы получить все последующие сборки Insider Preview. Далее вам необходимо ввести и подтвердить учётную запись от Майкрософт. Понадобится отдельное приложение от Insider Preview, если учётную запись нужно ещё зарегистрировать.
Никаких лишних вопросов при обновлении в будущем не будет, если учётная запись в приложении зарегистрирована или вы сразу вошли с помощью неё в самом начале. Самой последней сборкой Виндовс на данный момент является 14393. Поэтому после обновления Виндовс 10 и при включённых автоматических обновлениях вы получите её в течение суток. После того как вы получили эту сборку, можно отключить получение сборок.
Как ещё можно обновиться
 Так как не у всех получается обновить Виндовс до 10, официальный сайт это может объяснять тем, что такие ошибки происходят из-за отключённых обновлений. То есть если у вас отключены автоматические обновления, то о новой версии вы можете даже не узнать. Чтобы этого избежать, нужно изменить настройки и включить определённые пункты через центр.
Так как не у всех получается обновить Виндовс до 10, официальный сайт это может объяснять тем, что такие ошибки происходят из-за отключённых обновлений. То есть если у вас отключены автоматические обновления, то о новой версии вы можете даже не узнать. Чтобы этого избежать, нужно изменить настройки и включить определённые пункты через центр.
И также многие переживают о том, что, обновив систему, можно потерять все содержимое на компьютере. А зря! Поскольку, даже если ставить десятку на седьмую или восьмую ОС, все файлы на компьютере будут сохранены.
Кроме предложенного варианта, предлагаем вам ещё несколько способов, которые позволят обновиться бесплатно:
- С помощью установочного диска.
- С флеш-карты.
- Скачать утилиту на официальном сайте, с помощью которой обновление начнётся автоматически.
Обновление до Windows 10 версии несложное, это сможет проделать даже школьник, поскольку на всех этапах установки есть подсказки. А если по каким-то причинам вас не устраивают предыдущие версии Виндовс, десятая придётся по душе каждому благодаря своему минимализму и массе дополнительных и полезных программ. Но если вам не понравится десятая, вы всегда сможете откатить версию до предыдущей.
komp.guru