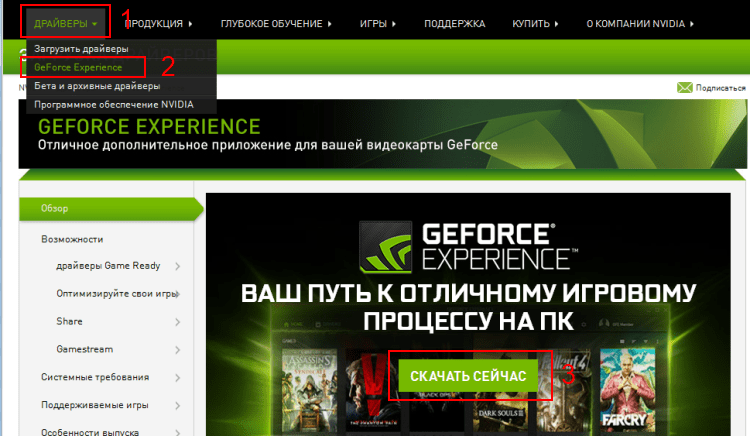Арт-галерея Ansel «Снято на GeForce»
ОБРАБОТКА ИЗОБРАЖЕНИЯ
Отменить
Поворот и обрезка изображения
Название
Upload
Профиль
Выйти
Профиль
ВОЙТИ
Нравится
Закладка
Опубликовать
Конкурс
Редактировать
Удалить
Просмотров
Просмотреть
Публикация.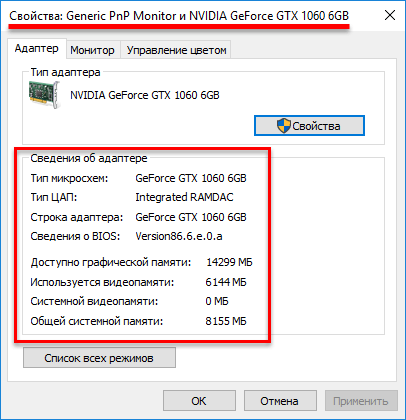 ..
..
Посмотреть этот скриншот NVIDIA Ansel на
Посмотреть скриншот NVIDIA Ansel на
Вы уверены, что хотите удалить это изображение? Отменить это действие будет невозможно.
Изображение удалено
Назад
Обновить
Перетащите изображение сюда
или
Искать
Ошибка чтения файла. Поддерживаются только изображения, полученные с помощью Ansel
Ok
Создание уменьшенного изображения
Укажите название
Ошибка загрузки изображения. Пожалуйста, обновите страницу и повторите попытку
Пожалуйста, обновите страницу и повторите попытку
Ваше время вышло. Войдите в аккаунт повторно, нажав на кнопку ниже
Опубликуйте свои изображения в
Загрузите скриншоты, полученные с помощью NVIDIA Ansel, ниже
Произошла ошибка, пожалуйста, обновите страницу и повторите попытку.
Обновить
Подписчики
Подписчик
Загрузка успешно завершена
Participants have the opportunity to win a GeForce GTX 1080 Ti graphic card package
Смотрите подробнее
Правила и условия
проведения конкурса
Shot with GeForce Contest
Помощь с драйверами NVIDIA|NVIDIA
Помощь в поиске драйверов:
B: Могу ли я найти драйвер для более раннего продукта и где?
 Вы можете воспользоваться Опцией номер 2 для автоматического поиска драйвера для вашего продукта или выбрать “Предыдущие модели” в Типе продукта в Опции номер 1.
Вы можете воспользоваться Опцией номер 2 для автоматического поиска драйвера для вашего продукта или выбрать “Предыдущие модели” в Типе продукта в Опции номер 1.B: Где я могу найти более ранние или бета версии драйверов?
O: На главной странице закачки драйверов, выберите Бета версии и драйверы из архива в меню Дополнительное ПО и драйверы.
B: Как узнать, с какой версией драйвера я работаю?
O: Нажмите правую клавишу мыши на рабочем столе и выберите Панель управления NVIDIA
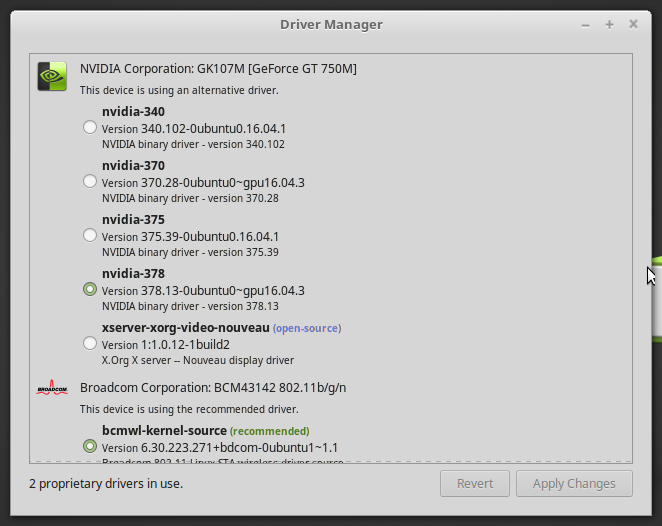 Последние 5 цифр являются номером версии драйвера NVIDIA.
Последние 5 цифр являются номером версии драйвера NVIDIA.Помощь в установке драйверов:
O: Ваш выбор зависит от ваших предпочтений. Если вы хотите сохранить драйвер и использовать его позже или на другом ПК, то стоит выбрать Сохранить. Если вы хотите скачать и тут же начать использовать драйвер, то необходимо выбрать Запустить.
B: Нужно ли сперва удалить более ранний драйвер?
O: Нет. Ранее перед установкой следовало удалить предыдущий драйвер. Сегодня мы рекомендуем установку нового драйвера поверх более раннего. Это позволит вам управлять любыми текущими настройками и профилями Панели управления NVIDIA.
B: Я бы хотел вернуться к предыдущей версии драйвера. Как это сделать?
O: Если вы установили новый драйвер поверх старого, просто сделайте откат к более ранней версии драйвера. Инструкции вы найдете тут: Опция 2: Откат к предыдущему драйверу.
Инструкции вы найдете тут: Опция 2: Откат к предыдущему драйверу.
Установка драйверов в NVIDIA GeForce Experience
Установленные на компьютер драйвера для видеокарты позволят устройству работать не только без перебоев, но и максимально эффективно. В сегодняшней статье мы хотели бы рассказать вам во всех деталях о том, как можно установить или обновить драйвера для графических адаптеров от NVIDIA. Делать мы это будем с помощью специального приложения NVIDIA GeForce Experience.
Порядок действий для инсталляции драйверов
Перед тем, как приступить к загрузке и установке самих драйверов, вам необходимо будет скачать и установить само приложение NVIDIA GeForce Experience. Поэтому данную статью мы разделим на две части. В первой мы разберем порядок установки NVIDIA GeForce Experience, а во второй — процесс инсталляции самих драйверов. Если же у вас уже установлена NVIDIA GeForce Experience, вы можете сразу же перейти ко второй части статьи.
Этап 1: Инсталляция NVIDIA GeForce Experience
Как мы уже упоминали выше, первым делом загружаем и устанавливаем нужную программу. Сделать это абсолютно не сложно. Вам лишь необходимо выполнить следующие действия.
- Заходим на официальную страницу загрузки NVIDIA GeForce Experience.
- Посередине рабочей области страницы вы увидите большую зеленую кнопку «Скачать сейчас». Нажимаете на нее.
- После этого моментально начнется загрузка установочного файла приложения. Дожидаемся окончания процесса, после чего запускаем файл простым двойным нажатием левой кнопкой мыши.
- На экране появится серое окошко с названием программы и строкой прогресса. Необходимо немного подождать, пока софт подготовит все файлы к установке.
- Спустя некоторое время вы увидите на экране монитора следующее окно. Вам будет предложено ознакомиться с лицензионным соглашением конечного пользователя. Для этого необходимо перейти по соответствующей ссылке в окне.
 Но можно и не читать соглашение, если вы не хотите. Достаточно просто нажать кнопку «Принимаю. Продолжить».
Но можно и не читать соглашение, если вы не хотите. Достаточно просто нажать кнопку «Принимаю. Продолжить». - Теперь начнется очередной процесс подготовки к установке. Он займет совсем немного времени. Вы увидите на экране следующее окно:
- Сразу же за ним начнется следующий процесс — установка GeForce Experience. Об этом будет сигнализировать надпись внизу следующего окна:
- Спустя пару минут установка завершится и запустится инсталлированный софт. Сперва вам предложат ознакомиться с основными изменениями программы по сравнению с предыдущими версиями. Читать список изменений или нет — решать только вам. Можно просто закрыть окно, нажав крестик в правом верхнем углу.
На этом загрузка и установка софта завершена. Теперь можно приступить к установке или обновлению самих драйверов видеокарты.
Этап 2: Инсталляция драйверов для графического чипа NVIDIA
Установив GeForce Experience, вам необходимо сделать для загрузки и инсталляции драйверов видеокарты следующее:
- В трее на значке программы нужно нажать правой кнопкой мыши.
 Появится меню, в котором нужно нажать на строчку «Проверить наличие обновлений».
Появится меню, в котором нужно нажать на строчку «Проверить наличие обновлений». - Откроется окно GeForce Experience во вкладке «Драйверы». Собственно, можно также просто запустить программу и перейти в данную вкладку.
- Если есть более новая версия драйверов чем та, что установлена у вас на компьютере или ноутбуке, тогда в самом верху вы увидите соответствующее сообщение.
- Напротив подобного сообщения будет находиться кнопка «Загрузить». Вам следует нажать на нее.
- Вместо кнопки загрузки появится строка с прогрессом загрузки. Тут же будут кнопки паузы и остановки загрузки. Вам необходимо подождать, пока все файлы не будут загружены.
- Спустя некоторое время на этом же месте появятся две новые кнопки — «Экспресс-установка» и «Выборочная установка». Нажав первую из них, вы запустите автоматический процесс инсталляции драйвера и всех сопутствующих компонентов. Во втором случае вы сможете самостоятельно указать те компоненты, которые нужно инсталлировать.
 Мы рекомендуем прибегнуть к первому варианту, так как это позволит установить или обновить все важные компоненты.
Мы рекомендуем прибегнуть к первому варианту, так как это позволит установить или обновить все важные компоненты. - Теперь начнется очередной процесс подготовки к инсталляции. Тут придется подождать несколько больше, чем в подобных ситуациях до этого. Пока будет идти подготовка, вы будете наблюдать на экране следующее окно:
- Далее вместо него появится аналогичное окно, но уже с прогрессом установки самого драйвера графического адаптера. Соответствующую надпись вы увидите в левом нижнем углу окна.
- Когда сам драйвер и все сопутствующие системные компоненты будут установлены, вы увидите последнее окно. В нем будет показано сообщение о том, что драйвер успешно инсталлирован. Для завершения просто нажмите кнопку «Закрыть» в нижней части окна.
Вот, собственно, и весь процесс загрузки и инсталляции графического драйвера NVIDIA с помощью GeForce Experience. Надеемся у вас не возникнет сложностей при выполнении данных инструкций.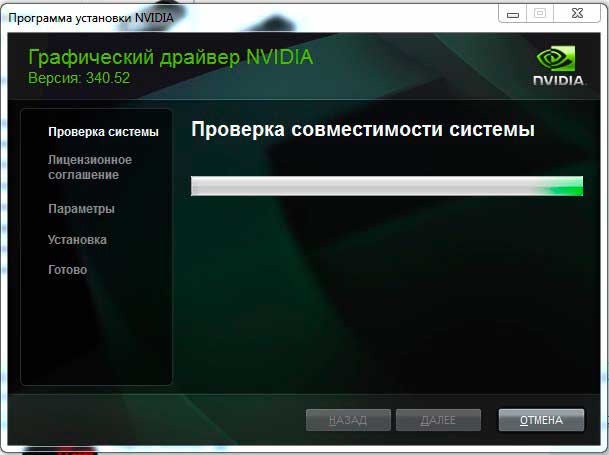 Если же в процессе у вас появятся дополнительные вопросы, тогда можете смело их задать в комментариях к данной статье. Мы ответим на все ваши вопросы. Кроме того, мы рекомендуем вам ознакомиться со статьей, которая поможет решить самые частые проблемы, возникающие при инсталляции ПО NVIDIA.
Если же в процессе у вас появятся дополнительные вопросы, тогда можете смело их задать в комментариях к данной статье. Мы ответим на все ваши вопросы. Кроме того, мы рекомендуем вам ознакомиться со статьей, которая поможет решить самые частые проблемы, возникающие при инсталляции ПО NVIDIA.
Подробнее: Варианты решения проблем при установке драйвера nVidia
Мы рады, что смогли помочь Вам в решении проблемы.Опишите, что у вас не получилось. Наши специалисты постараются ответить максимально быстро.
Помогла ли вам эта статья?
ДА НЕТТеория заговора. Как разные версии драйверов влияют на производительность видеокарт NVIDIA
NVIDIA в этом году уже «поучаствовала» в одном крупном скандале. Компания абсолютно намеренно утаила реальные характеристики одного из топовых устройств 900-й серии — видеокарты GeForce GTX 970. Оказалось, что графический процессор имеет не 64 блока ROP, как было заявлено производителем, но всего 56. Видеопамять устройства работает по схеме 3,5+0,5 Гбайт, в которой небольшой «клочок» GDDR5 функционирует на заведомо меньшей скорости, нежели основной блок. Кэш второго уровня урезан с 2 Мбайт до 1,75 Мбайт. Как видите, все тайное очень быстро становится явным.
Видеопамять устройства работает по схеме 3,5+0,5 Гбайт, в которой небольшой «клочок» GDDR5 функционирует на заведомо меньшей скорости, нежели основной блок. Кэш второго уровня урезан с 2 Мбайт до 1,75 Мбайт. Как видите, все тайное очень быстро становится явным.
Тестирование
К сожалению, под рукой у меня не оказалось GeForce GTX 960 и GeForce GTX 770. Ух, какая бы получилась заруба! Однако проверку драйверов «на вшивость» удалось совершить при помощи GeForce GTX 780 и GeForce GTX 970. Разница между выходом этих видеокарт в продажу составляет приблизительно полтора года. При этом «девятьсот семидесятая» на момент анонса стоила в два раза дешевле. Изначально видеокарты обладали приблизительно одинаковым уровнем производительности. Если «зеленые» нахимичили с драйверами, то это сразу же бросится в глаза.
Тестовый стенд:
- Процессор: Intel Core i7-4790K @4,5 ГГц;
- Видеокарты: NVIDIA GeForce GTX 780, NVIDIA GeForce GTX 970;
- Процессорный кулер: Corsair H75;
- Материнская плата: ASUS Z97-DELUXE;
- Накопитель: OCZ Vertex 3, 360 Гбайт;
- Блок питания: LEPA G1600, 1600 Вт;
- Периферия: Samsung U28D590D, ROCCAT ARVO, ROCCAT SAVU;
- Операционная система: Windows 8.
 1 х64.
1 х64.
Для эксперимента я взял несколько версий драйверов. Все — WHQL (Windows Hardware Quality Lab). «Дрова» подбирались таким образом, чтобы покрыть все временные рамки, а именно сразу три года: 2013-й, 2014-й и 2015-й соответственно. Тем не менее, акцент в тестировании делался на последние версии. Например, в списке присутствует драйвер под номером 353.06. NVIDIA выпустила его в день анонса GeForce GTX 980 Ti. Именно с ним связана появившаяся информация о том, что NVIDIA намеренно занижает производительность серии GeForce GTX 700. Подробный таймлайн приведен в таблице ниже.
| Поддерживаемые видеокарты GeForce 10 Series: NVIDIA TITAN X (Pascal), GeForce GTX 1080, GeForce GTX 1070, GeForce GTX 1060, GeForce GTX 1050 Ti, GeForce GTX 1050 | Поддерживаемые видеокарты: GeForce 10 Series (Notebooks): GeForce GTX 1080, GeForce GTX 1070, GeForce GTX 1060 |
NVIDIA GeForce Game Ready — Драйвер видеокарты NVIDIA для Windows
NVIDIA GeForce Game Ready — драйвер для видеокарт корпорации NVIDIA позволяющий обеспечить превосходное качество отображения в компьютерных играх на операционной системе Windows и выдать максимальную производительность вашей видеокарты для наилучшего игрового процесса в день выхода игры.
Структура драйвера NVIDIA GeForce Game Ready предоставляет графический интерфейс панели управления через который пользователи персональных компьютеров Windows могут настроить различные параметры отображения в компьютерной игре задав оптимальные настройки с наилучшей графикой или максимальной производительностью видеокарты NVIDIA.
Может быть полезно
Используя панель управления NVIDIA можно выбрать наилучшее быстродействие обеспечивая максимум производительности от видеокарты, задать оптимальные настройки или подстроить качество эффектов так, чтобы проходимая игра выглядела более красивой.
Возможности драйвера видеокарты NVIDIA GeForce Game Ready- Регулировка настроек изображения с предварительным просмотром.
- Предустановленные параметры для множества игр и программ.
- Изменение разрешения и частоты обновления дисплея.
- Несколько ступеней сглаживания прозрачности.
- Настраиваемое качество фильтрации текстур.

- Настраиваемые профили игр и приложений.
- Управление параметрами 3D изображения.
- Регулировка параметров цвета для видео.
- Настройка цифрового аудио на дисплее.
- Изменение плавности и степени DSR.
- Поддержка технологии Resizable BAR.
- Режим управления электропитанием.
- Многокадровое сглаживание (MFAA).
- Настройки цвета рабочего стола.
- Установка нескольких дисплеев.
- Возможность поворота экрана.
- Настройка Surround и PhysX.
Благодаря тонким возможностям настройки всевозможных параметров NVIDIA GeForce Game Ready является подвинутым решением регулировки отображения рабочего пространства операционной системы Windows и наилучшему качеству игрового процесса.
Важная информация. Для операционной системы Windows 7 необходима установка обновлений KB4474419 и KB4490628.
Улучшения и изменения NVIDIA GeForce Game Ready версии 472.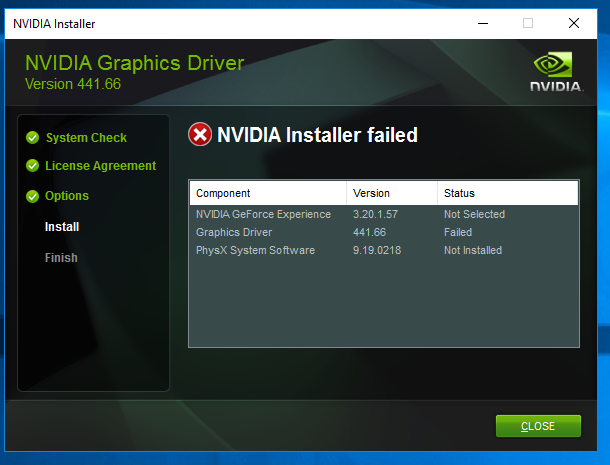 12 WHQL — Новый драйвер Game Ready обеспечивает поддержку официального запуска Windows 11, включая множество новых функций и возможностей для улучшения вашей игры и производительности. Предоставляется поддержка последних новых игр и обновлений, в том числе Alan Wake Remastered, который использует NVIDIA DLSS для увеличения частоты кадров до 2 раз при разрешении 4K. 12 WHQL — Новый драйвер Game Ready обеспечивает поддержку официального запуска Windows 11, включая множество новых функций и возможностей для улучшения вашей игры и производительности. Предоставляется поддержка последних новых игр и обновлений, в том числе Alan Wake Remastered, который использует NVIDIA DLSS для увеличения частоты кадров до 2 раз при разрешении 4K. — Кроме того, данный выпуск обеспечивает оптимальную поддержку последнего обновления Deathloop, которое представляет технологию NVIDIA Reflex, а также запуск Diablo II: Resurrected, Far Cry 6, Hot Wheels Unleashed, Industria, New World и World War Z: Aftermath. |
Примечание. DCH – это новейшие пакеты драйверов NVIDIA, обычно устанавливаемые OEM-производителями включающие универсальные компоненты корпорации Microsoft и подходят для Windows 10 версии 1809 или новее.
Поддерживаемые операционные системы: Windows 11 / 10 / 8.1 / 8 / 7 (x64)
Право использования: Бесплатное
Производитель: NVIDIA Corporation
Страна разработчика: США
Финальная версия: 472.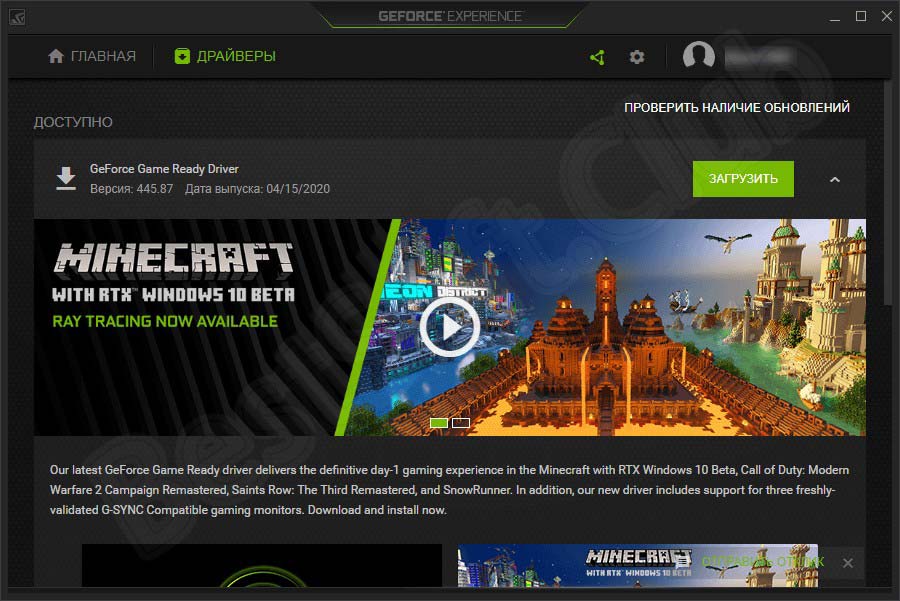 12 WHQL
12 WHQL
Язык интерфейса: Русский / Английский
Размер файла: 701 МБ
Скачайте графический драйвер NVIDIA GeForce Game Ready и обеспечьте своему компьютеру наилучшее отображение и производительность в компьютерных играх с видеокартой NVIDIA:
Решено: Как обновить видео драйвер NVIDIA GeForce GT 330M?
Добрый день .
Официально ,только , то что рекомендует Sony ,есть на сайте загрузок .
Не официально ,на свой страх и риск ,качаете драйвер последней версии nvidia и ставите с небольшими изменениями в файле inf .
У меня сечас 296 версия стоит ,работает ,пока не жалуюсь .Как делать ,что бы встало ,ниже .
NVIDIA на ноут SONY:
1) Скачиваете с сайта NVIDIA пакет последних дров для вашей видеокарты (у меня это был 285.62). Пытаетесь поставить, просто запустив. Он сначала распакуется в заданную директорию, потом начнёт проверять совместимость с железом. Если у вас ноут SONY — на этом дело и закончится.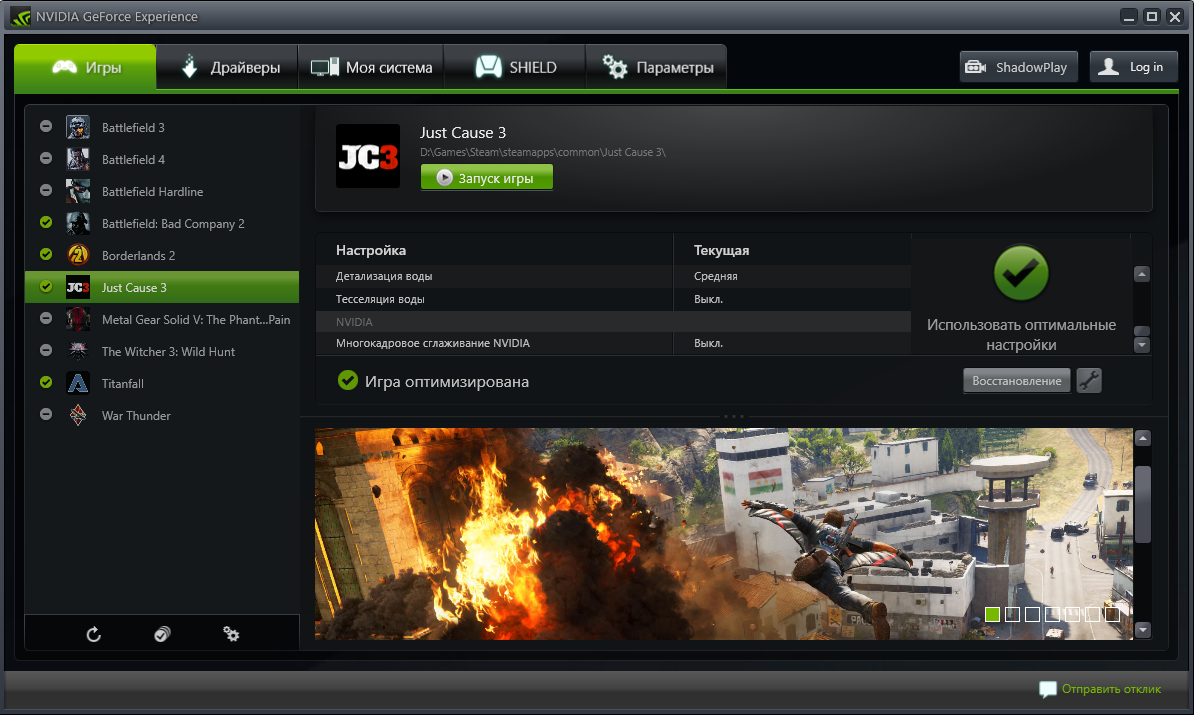
2) Панель Управления -> Система -> Диспетчер Устройств -> Видеоадаптеры -> Описание Устройства -> Сведения -> ИД. Находите Иденф.Номер вашей видеокарты (вторая строка из трёх). У меня четырёхзначное число из этого ИД — это 0649, и правее восьмизначное 9040104D.
3) Далее надо в папке, куда распаковали драйвер, найти файл nvsm.inf, и прописать там наш ID — чтобы обмануть установщик. Смотрим этот файл с конца: там названия видеокарт видны в разделе [strings]. К примеру, для своей видеокарты вижу (не меняю, а просто смотрю что есть) строку:
NVIDIA_DEV.0649.01 = «NVIDIA GeForce 9600M GT»
4) Иду выше в этом же файле, во второй раздел-список с заголовком
[NVIDIA_SetA_Devices.NTamd64.6.1]
В нём нахожу свой номер: выделил его жирным, у меня это 0649.01 (01 — к примеру) в одной из строк, и справа в этой строке меняю их восьмизначный ID на свой. Вот что в итоге стало с этой строкой:
%NVIDIA_DEV.0649.01% = Section002, PCI\VEN_10DE&DEV_0649&SUBSYS_ 9040104D
5) Сохраняю файл nvsm. inf (там буквально 8 цифр поменяно). Запускаю установщик Setup.exe. После пары авто-перезагрузок новый драйвер на месте
inf (там буквально 8 цифр поменяно). Запускаю установщик Setup.exe. После пары авто-перезагрузок новый драйвер на месте
Гораздо проще найти ошибку , чем исправить найденное .
Просмотреть решение в исходном сообщении
ДРАЙВЕРЫ NVIDIA Драйвер GeForce Game Ready WHQL
Драйверы Game Ready обеспечивают наилучшие игровые возможности для всех основных новых выпусков. Перед запуском новой игры наша команда драйверов работает до последней минуты, чтобы обеспечить включение всех настроек производительности и исправлений ошибок для лучшего игрового процесса в первый день игры. Game Ready для Windows 11
Этот новый драйвер Game Ready обеспечивает поддержку официального запуска Windows 11, включая множество новых функций и возможностей для улучшения вашей игры и производительности.Кроме того, этот новый драйвер Game Ready предлагает поддержку последних новых игр и обновлений, в том числе Alan Wake Remastered, который использует NVIDIA DLSS для увеличения частоты кадров до 2 раз при разрешении 4K.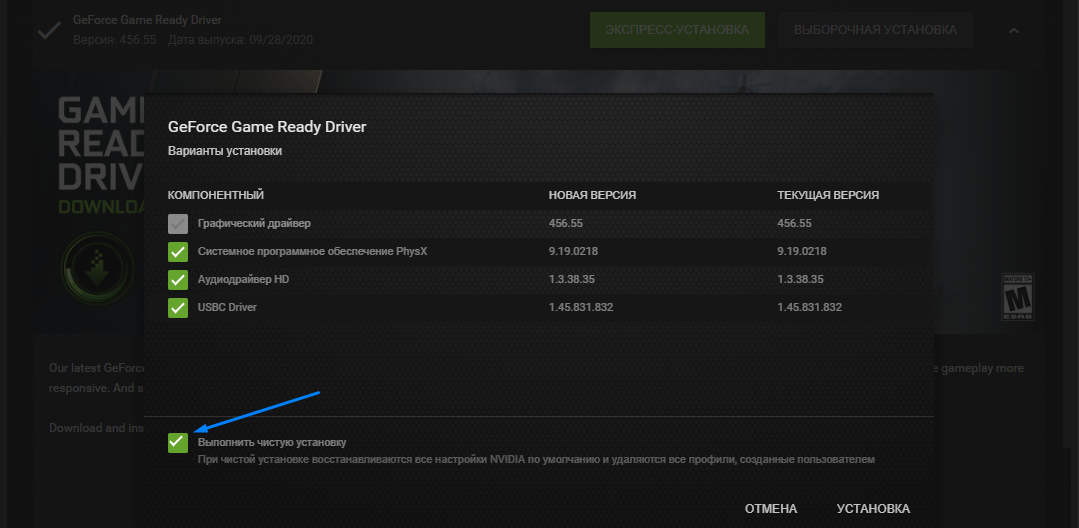 Кроме того, этот выпуск всегда обеспечивает оптимальную поддержку последнего обновления Deathloop, которое представляет технологию NVIDIA Reflex, а также запуск Diablo II: Resurrected, Far Cry 6, Hot Wheels Unleashed, Industria, New World и World War Z: Aftermath. .
Кроме того, этот выпуск всегда обеспечивает оптимальную поддержку последнего обновления Deathloop, которое представляет технологию NVIDIA Reflex, а также запуск Diablo II: Resurrected, Far Cry 6, Hot Wheels Unleashed, Industria, New World и World War Z: Aftermath. .
Подробнее читайте в статье о драйвере Game Ready здесь.
С октября 2021 года обновления драйверов Game Ready, включая улучшения производительности, новые функции и исправления ошибок, будут доступны для систем, использующих графические процессоры Maxwell, Pascal, Turing и Ampere. Важные обновления безопасности будут доступны для систем, использующих графические процессоры серии Kepler для настольных ПК, до сентября 2024 года. Полный список графических процессоров GeForce серии Kepler для настольных ПК можно найти здесь. NVIDIA TITAN серии:NVIDIA TITAN RTX, NVIDIA TITAN V, NVIDIA TITAN Xp, NVIDIA TITAN X (Pascal), GeForce GTX TITAN X, GeForce GTX TITAN, GeForce GTX TITAN Black, GeForce GTX TITAN Z
GeForce RTX 30 серии :GeForce RTX 3090, GeForce RTX 3080 Ti, GeForce RTX 3080, GeForce RTX 3070 Ti, GeForce RTX 3070, GeForce RTX 3060 Ti, GeForce RTX 3060
GeForce RTX 20 Series:GeForce RTX 2080 Ti, GeForce RTX 2080 SUPER, GeForce RTX 2080, GeForce RTX 2070 SUPER, GeForce RTX 2070, GeForce RTX 2060 SUPER, GeForce RTX 2060
GeForce 16 серии:GeForce GTX 1660 SUPER, GeForce GTX 1650 SUPER, GeForce GTX 1660 Ti, GeForce GTX 1660, GeForce GTX 1650
GeForce 10 Series:GeForce GTX 1080 Ti, GeForce GTX 1080, GeForce GTX 1070 Ti, GeForce GTX 1070, GeForce GTX 1060, GeForce GTX 1050 Ti, GeForce GTX 1050, GeForce GT 1030, GeForce GT 1010
GeForce серии 900:GeForce GTX 9 80 Ti, GeForce GTX 980, GeForce GTX 970, GeForce GTX 960, GeForce GTX 950
GeForce серии 700:GeForce GTX 780 Ti, GeForce GTX 780, GeForce GTX 770, GeForce GTX 760, GeForce GTX 760 Ti (OEM) , GeForce GTX 750 Ti, GeForce GTX 750, GeForce GTX 745, GeForce GT 740, GeForce GT 730, GeForce GT 720, GeForce GT 710
GeForce серии 600:GeForce GTX 690, GeForce GTX 680, GeForce GTX 670, GeForce GTX 660 Ti, GeForce GTX 660, GeForce GTX 650 Ti BOOST, GeForce GTX 650 Ti, GeForce GTX 650, GeForce GTX 645, GeForce GT 640, GeForce GT 635, GeForce GT 630
Как обновить графический драйвер NVIDIA GeForce для Windows
ПК-геймеры хотят получить максимум удовольствия от игры.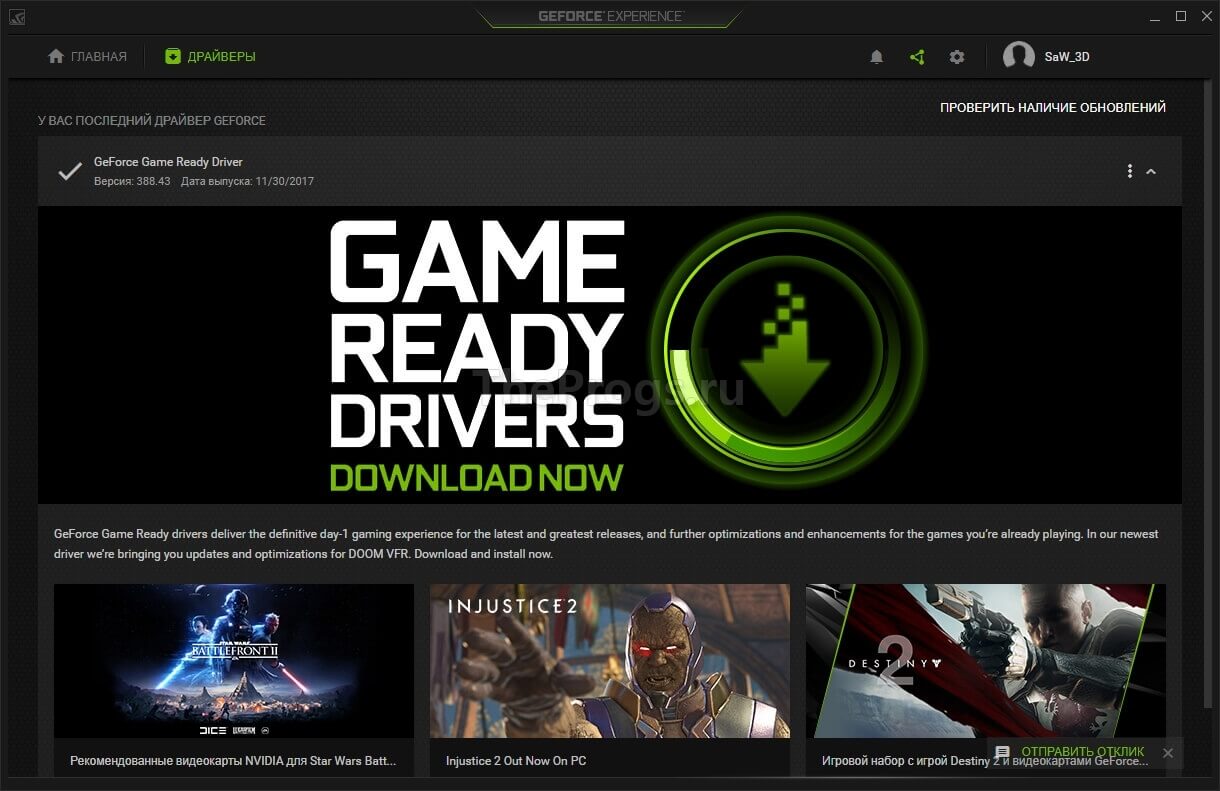 Вот почему многие из нас тратят сотни и даже тысячи долларов только на то, чтобы иметь новейшие и лучшие видеокарты, также называемые графическими процессорами.
Вот почему многие из нас тратят сотни и даже тысячи долларов только на то, чтобы иметь новейшие и лучшие видеокарты, также называемые графическими процессорами.
Если вы любите играть в компьютерные игры, одна из самых важных вещей, которые люди упускают из виду, — это обновление драйверов графического процессора.
Обновление материнской платы, звуковой карты или сетевых драйверов обычно не улучшает скорость и производительность.
Это не относится к обновленным драйверам для вашей видеокарты. Производители графических процессоров часто выпускают обновления драйверов, которые обеспечивают значительное повышение производительности, особенно для новых игр.
Если вы хотите сэкономить время, возможно, посмотрите и эту опцию ниже, используя поддержку драйверов.
Попробуйте этот ярлык для экономии времениНачать использование поддержки драйверов | ONE сегодня и сэкономьте время и нервы, решая типичные проблемы с устройствами Windows.
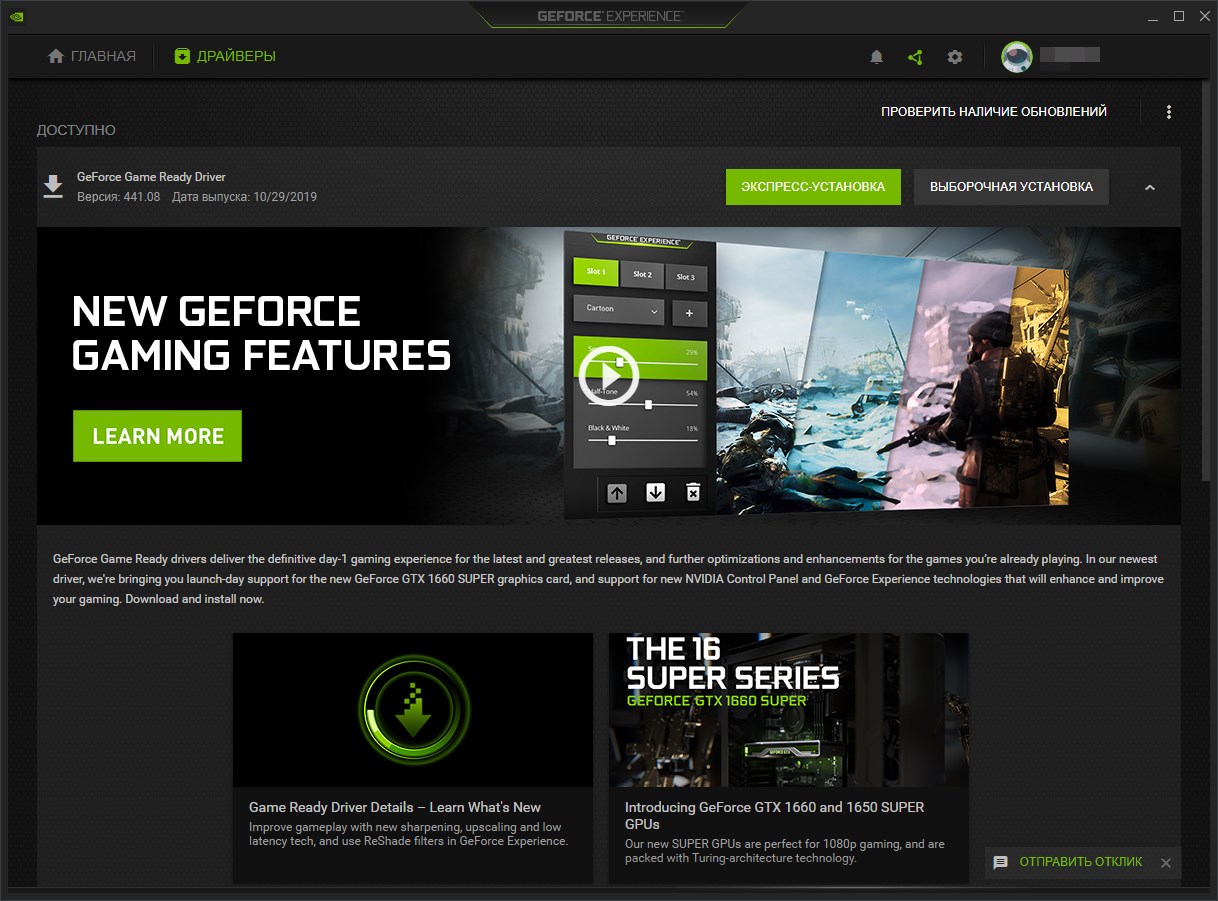 Программа проведет инвентаризацию вашего компьютера для всех активных типов устройств, которые мы поддерживаем при установке. После полной регистрации сервис автоматически обновит драйверы.
Программа проведет инвентаризацию вашего компьютера для всех активных типов устройств, которые мы поддерживаем при установке. После полной регистрации сервис автоматически обновит драйверы. Загрузить драйверы поддержки
Вот краткое руководство со всем, что вам нужно знать о драйверах NVIDIA.
Что такое драйверы Game Ready?Драйвер Game Ready — это маркетинговый термин, используемый NVIDIA. Уже много лет они используют термин «Game Ready» для представления обновлений драйверов и выпусков программного обеспечения.
В конечном итоге это просто означает, что драйвер был точно настроен для поддержки и сильно оптимизирован для предстоящей игры. Драйвер, по сути, даст вам лучший игровой опыт при запуске.
Для сравнения: драйверы, выпущенные задолго до игры, могут иметь ограниченную поддержку или даже несовместимы с этой игрой.
Что такое драйверы NVIDIA? Драйвер — это программное обеспечение, которое позволяет операционной системе взаимодействовать с оборудованием или устройством. Таким образом, для графического драйвера NVIDIA он позволяет ОС взаимодействовать с видеокартой, обеспечивая ее правильную работу.
Таким образом, для графического драйвера NVIDIA он позволяет ОС взаимодействовать с видеокартой, обеспечивая ее правильную работу.
Однако самая важная причина для обновления драйверов NVIDIA — это дополнительная поддержка и повышение производительности при игре в игры.
У вас может быть новейший графический процессор на рынке, но без правильных драйверов ваша игра пострадает с точки зрения производительности, например:
- Низкая частота кадров
- Заикание
- Сбой
- Другие графические сбои
В худшем случае вы даже не сможете запустить игру без обновления драйверов.
Для чего нужны драйверы NVIDIA?Установка последних версий драйверов NVIDIA делает несколько вещей. По сути, это установит драйверы дисплея вместе с другими надстройками, такими как драйверы GeForce Experience и PhysX.
Как уже упоминалось, графические драйверы значительно улучшат производительность ваших игр.
NVIDIA часто выпускает обновления драйверов, которые изменяют производительность последних игр. В результате вы получаете плавные кадры, лучшую графическую точность и общую стабильную производительность.
В результате вы получаете плавные кадры, лучшую графическую точность и общую стабильную производительность.
Нет , нельзя.
ГрафикаIntel HD основана на процессоре. Для установки драйверов NVIDIA необходима настоящая физическая видеокарта NVIDIA.
Чтобы установить встроенные графические драйверы, такие как Intel HD, вы можете загрузить их вручную через веб-сайт Intel, через Центр обновления Windows или с помощью служебного инструмента для работы с драйверами, такого как DriverSupport.
Как установить драйверы графики NVIDIA?Установить драйверы NVIDIA можно вручную.Однако вам потребуется найти источник для загрузки, найти последнюю версию драйвера и продолжить установку.
Если вы хотите легко установить последние версии драйверов NVIDIA, настоятельно рекомендуется использовать такой инструмент, как DriverSupport.
Вы можете просто загрузить DriverSupport, выполнить быстрое сканирование, чтобы найти устаревшие драйверы, затем нажать «Исправить!» для автоматической загрузки и установки необходимых драйверов NVIDIA.
(Кроме того, когда вы регистрируетесь в премиум-аккаунте, вам больше не придется вручную загружать драйверы устройств.)
По-прежнему нужна помощь, почему бы не попробовать службу поддержки драйверов?Сэкономьте время и нервы , используя технологию согласования машин Driver Support, предоставляемую с зарегистрированной службой.
Загрузить драйверы поддержки Игры с подходящими графическими драйверами
Если вы хотите максимально улучшить игровой процесс, вы должны взять за привычку обновлять графические драйверы NVIDIA до последней версии. Эти советы призваны помочь вам в работе.
Была ли эта статья полезной?
Как обновить и установить драйвер NVIDIA
NVIDIA® — одна из крупнейших компаний в мире графического оборудования, особенно графических процессоров (GPU). С каждым выпуском новой серии графических процессоров компания предоставляет новые возможности геймерам, разработчикам, видеоредакторам и другим пользователям с тяжелыми визуальными ресурсами максимально эффективно использовать свои компьютеры.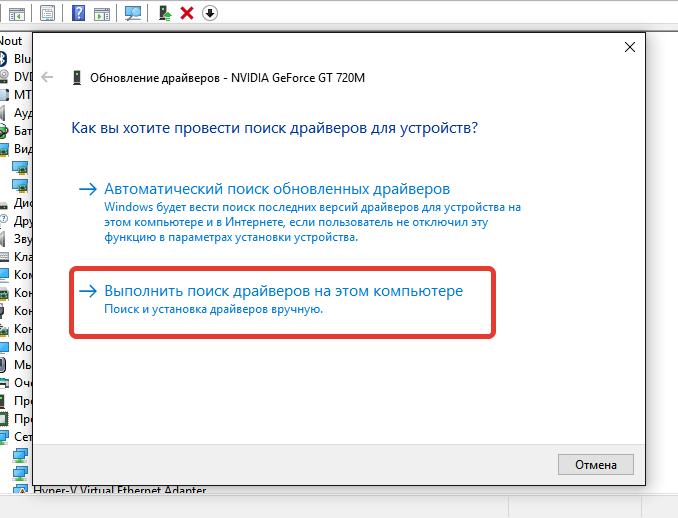 чтобы убедиться, что он работает в отличной форме.Вот почему так важно понимать, как обновлять драйверы NVIDIA на вашем устройстве. Фактически, это один из лучших способов гарантировать непрерывную работу вашего компьютера.
чтобы убедиться, что он работает в отличной форме.Вот почему так важно понимать, как обновлять драйверы NVIDIA на вашем устройстве. Фактически, это один из лучших способов гарантировать непрерывную работу вашего компьютера.В этой статье мы расскажем о 5 самых простых способах управления обновлениями драйверов NVIDIA, чтобы ваш графический процессор работал должным образом. Если вы давний пользователь NVIDIA, возможно, вам уже знакомы некоторые из этих шагов. Но даже если вы впервые обновляете или устанавливаете графический процессор, мы разбили этот процесс на простые и легкие для выполнения шаги.
Перед началом работы
Если вы устанавливаете один из графических процессоров компании впервые после использования другой марки, не забудьте выполнить удаление драйвера на вкладке «Приложения» в настройках, прежде чем приступить к установке и обновлению NVIDIA.
Чтобы удалить драйвер графического процессора:
- Откройте панель управления
- В разделе «Категория» щелкните Удаление программы
- Найдите Драйвер NVIDIA из списка
- Щелкните правой кнопкой мыши, затем щелкните Удалить / изменить
- Перезагрузите компьютер , чтобы изменения вступили в силу перед установкой новых драйверов
Вариант 1: программное обеспечение NVIDIA GeForce Experience
Если вы активный пользователь, который хочет максимального контроля и максимальной производительности, NVIDIA GeForce® Experience ™ Suite предоставляет вам необходимое решение.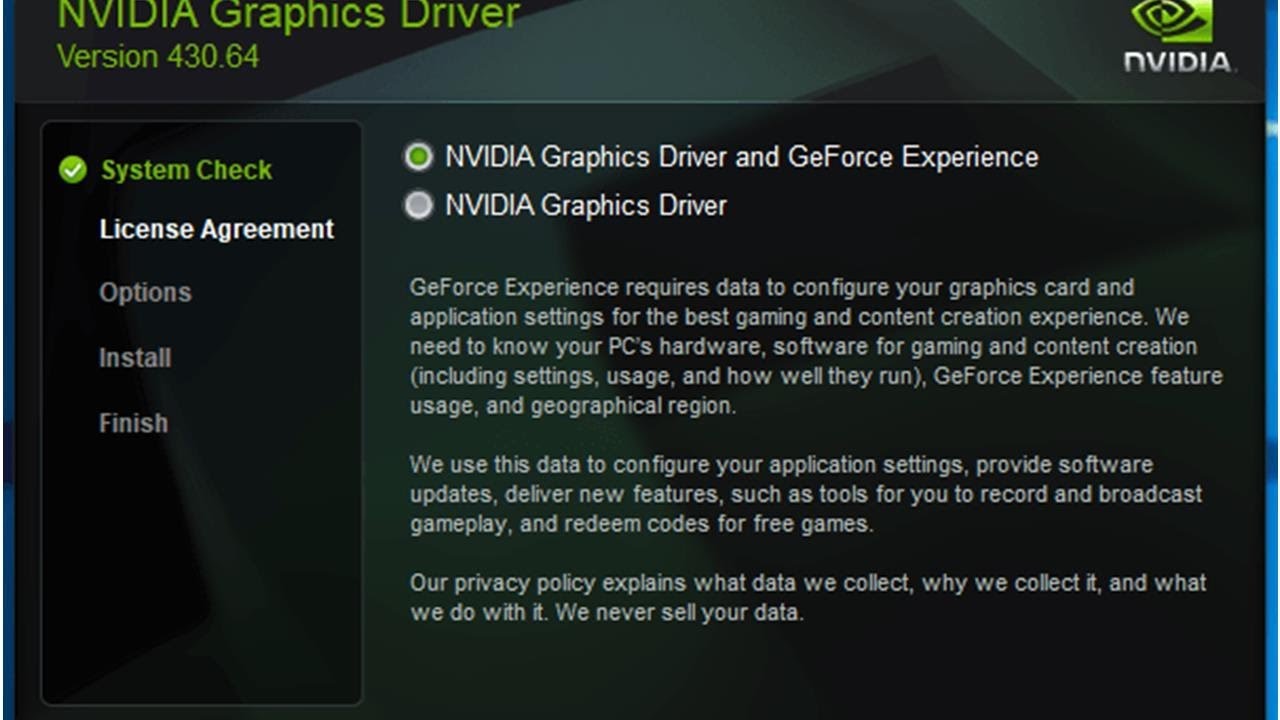 Он предоставляет готовые к игре обновления драйверов для новых крупных игр, расширенные возможности потоковой передачи в реальном времени, NVIDIA Ansel для более качественной записи мультимедиа, фильтры постобработки для настройки вашего игрового процесса и другие удобные функции.
Он предоставляет готовые к игре обновления драйверов для новых крупных игр, расширенные возможности потоковой передачи в реальном времени, NVIDIA Ansel для более качественной записи мультимедиа, фильтры постобработки для настройки вашего игрового процесса и другие удобные функции.Вот как установить обновленный графический драйвер из этого программного обеспечения:
- Загрузите и установите GeForce Experience
- Войдите или создайте свою учетную запись, чтобы продолжить
- После входа в систему щелкните вкладку Drivers на главной странице GeForce Experience. страница, на которой также отображается последняя установка.
- Нажмите кнопку «Проверить наличие обновлений» в правом верхнем углу для поиска обновлений.
- Выберите между экспресс-обновлением или пользовательским обновлением при появлении запроса.
- Express устанавливает немедленно, в то время как пользовательское обновление требует от вас для ввода ваших предпочтений
Хотя вы можете рассчитывать на посещение концентратора GeForce Experience, чтобы проверить самые последние обновления, вы также можете получать уведомления на рабочем столе, которые помогут вам быть в курсе всего.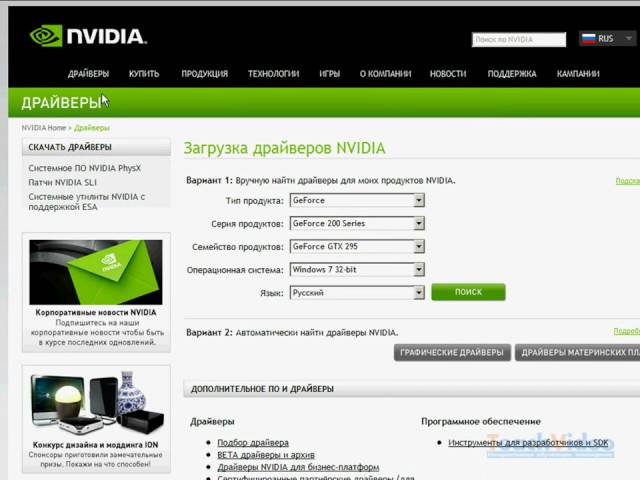
Вариант 2: Выполните ручной поиск драйверов на NVIDIA
Выполнение загрузки драйвера NVIDIA на официальном сайте компании — это быстрый и простой способ обновления. Это идеально, если вам нужны самые последние версии драйверов, но вы не хотите беспокоиться о слишком многих других деталях. Вот информация о продукте, которую вам нужно будет указать перед поиском последних версий драйверов:- Тип продукта (семейство устройств)
- Серия продуктов (линия, из которой оно происходит)
- Продукт (полное название)
- Операционная система
- Тип загрузки (версия драйвера и параметры формата)
- Язык
Хорошая новость в том, что вам не нужно вводить эту информацию вручную.Просто выберите соответствующие данные для своего устройства, и после того, как вы нажмете на поиск, веб-сайт NVIDIA загрузит информацию о вашем устройстве с возможностью загрузки.
После загрузки вы можете завершить установку, щелкнув файл . exe и запустив его, как любую другую программу.
exe и запустив его, как любую другую программу.
Вариант 3: Утилита панели управления NVIDIA
Многим давним пользователям NVIDIA может быть интересно, что случилось с утилитой панели управления NVIDIA. В предыдущих версиях Windows и оборудования NVIDIA вы могли найти готовые к игре драйверы в Панели управления NVIDIA.
Возможно, он не поставляется с предустановленной видеокартой NVIDIA, но вы можете бесплатно загрузить панель управления NVIDIA через Microsoft Store. Это простой и комплексный способ управления драйверами, настройки двух графических процессоров и решения других задач, связанных с графическим процессором.Вот как выполнить обновления графического драйвера NVIDIA:
- Если вы используете старую версию Windows, щелкните правой кнопкой мыши на рабочем столе Windows и выберите Панель управления NVIDIA в раскрывающемся меню
- Если этот параметр отсутствует Доступна, вы можете загрузить бесплатную панель управления NVIDIA в магазине Microsoft Store.

- Откройте приложение и нажмите Управление настройками 3D на боковой панели «Выбор задачи».
- Нажмите Управление обновлениями , чтобы проверить свои настройки и подтвердить последнюю версию. Установлены драйверы NVIDIA.
Оттуда вы также можете изменить настройки 3D-изображения вашего дисплея, изменив настройки качества и производительности.Вы даже можете установить новую конфигурацию PhysX, если хотите сфокусировать графический вывод через определенный компонент, будь то ваш процессор или графический процессор.
Вариант 4: Диспетчер устройств Windows
Хотя у вас не будет таких же возможностей прямого управления, как с GeForce Experience или Панелью управления NVIDIA, вы можете легко обновить драйверы через Диспетчер устройств Windows.- Нажмите одновременно клавиши Windows + x , чтобы загрузить меню Windows Quick Link.
- Щелкните Диспетчер устройств или нажмите клавишу m
- Выберите Видеоадаптеры из списка оборудования
- Щелкните правой кнопкой мыши графическую карту NVIDIA и выберите Обновить драйвер
- Выберите автоматический или ручной поиск драйверов выберите их
Вы также можете удалить драйверы NVIDIA, выбрав опцию «Удалить драйвер» в том же раскрывающемся меню.
Вариант 5: средство обновления Windows
Еще один простой способ получать обновления драйверов — использовать средство обновления Windows. Имейте в виду, что, как и диспетчер устройств, Центр обновления Windows не всегда предоставляет самые последние обновления по сравнению с нашими прямыми решениями NVIDIA.
Если вы отключили функцию автоматического обновления в этом инструменте, вы можете выполнить обновление вручную следующим образом:
- Щелкните значок Windows
- Щелкните значок шестеренки , чтобы получить доступ к меню настроек
- Нажмите Обновить и Безопасность
- Щелкните Проверить наличие обновлений для поиска
- Если инструмент обнаружит какие-либо критические обновления, он установит их автоматически
На той же вкладке вы также можете просмотреть дополнительные обновления или подтвердить самые последние изменения в драйвере нажав Просмотреть историю обновлений .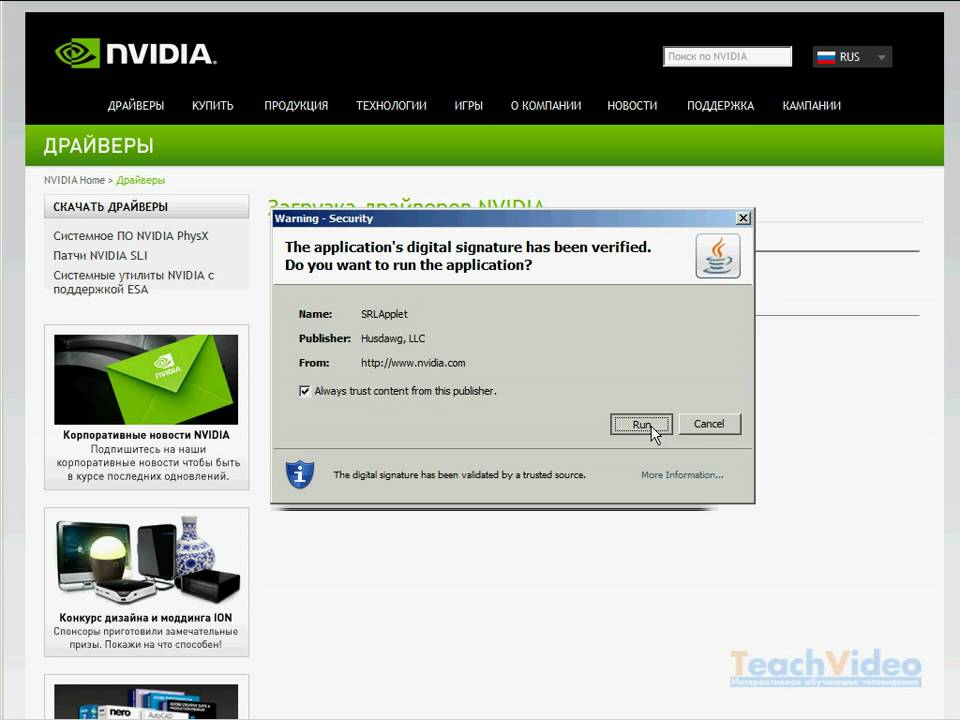
Преимущества обновления драйверов графического процессора
Графические процессоры часто являются серьезным вложением средств, на которое вы можете потратить несколько лет. Вот почему такие компании, как NVIDIA, обслуживают свое оборудование после даты запуска, потому что это позволяет им вносить изменения. От исправления ошибок до оптимизации производительности у производителей есть несколько способов обеспечить долговечность своей продукции.
Конечный результат для вас? Вы можете наслаждаться максимальной производительностью своего оборудования.
Дополнительные ресурсы от NVIDIA
Если у вас возникнут какие-либо проблемы с обновлениями драйверов, особенно при использовании NVIDIA GeForce Experience и утилиты Панели управления, обратитесь в их службу поддержки.Вы также можете найти дополнительную информацию о том, как использовать функцию обновления NVIDIA в Панели управления, и проверить наличие новых разработок в отделе новостей NVIDIA.Резюме
К счастью, процесс обновления драйверов NVIDIA прост и понятен.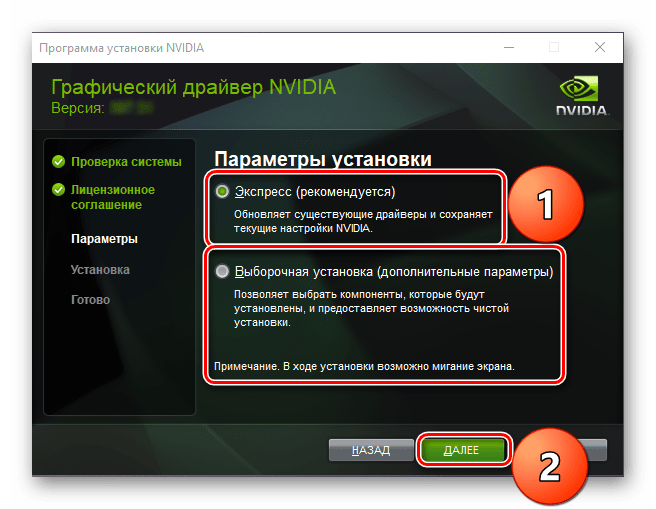 Однако важно помнить, что некоторые решения в нашем списке обеспечивают больший контроль, чем другие. Хотя наши последние 2 варианта основаны на Windows, опытные пользователи захотят обратиться к библиотеке обновлений NVIDIA или загрузить и использовать инструмент управления GeForce Experience.
Однако важно помнить, что некоторые решения в нашем списке обеспечивают больший контроль, чем другие. Хотя наши последние 2 варианта основаны на Windows, опытные пользователи захотят обратиться к библиотеке обновлений NVIDIA или загрузить и использовать инструмент управления GeForce Experience.
Популярные продукты HP
Как загрузить драйверы Nvidia для обновления графики
- Вы можете загрузить драйверы Nvidia прямо с веб-сайта Nvidia или с помощью приложения под названием Nvidia GeForce Experience.
- Если у вас есть карта Nvidia GeForce, вы можете установить приложение GeForce Experience, чтобы автоматически установить нужные драйверы Nvidia.
- Если у вас есть карта Nvidia другого типа или вы не хотите использовать приложение Experience, вы можете вручную загрузить драйверы с веб-сайта Nvidia.

- Перед загрузкой новых драйверов Nvidia воспользуйтесь диспетчером устройств Windows, чтобы узнать, какая видеокарта у вас установлена.
- Посетите техническую библиотеку Business Insider, чтобы узнать больше.
На протяжении многих лет Nvidia была лидером в области компьютерной графики. Многие из самых мощных компьютеров на рынке используют видеокарты Nvidia.
И, как и любую часть вашего компьютера, программное обеспечение на ваших картах Nvidia — также известное как их «драйверы» — иногда необходимо обновлять.Обновление вашей видеокарты жизненно важно, так как устаревшие драйверы могут вызвать всевозможные сбои и ошибки.
К счастью, вам не нужно вынимать карту из компьютера, чтобы обновить ее драйверы. Вы можете просто загрузить новые драйверы, как если бы вы обновляли обычное приложение.
Есть два способа загрузить драйверы Nvidia и поддерживать вашу систему в актуальном состоянии, но прежде чем вы начнете, вам нужно знать, какая карта Nvidia установлена на вашем компьютере.
1. Щелкните правой кнопкой мыши значок Windows в нижнем левом углу экрана и выберите «Диспетчер устройств» во всплывающем окне.
2. В диспетчере устройств найдите строку «Display Adapters» и щелкните стрелку рядом с ней. Это покажет вам все видеокарты, активные в настоящее время на вашем компьютере.
3. Вы должны увидеть название вашей видеокарты. Запишите это для справки. Если там не написано «Nvidia» — вместо этого может быть написано «Intel» или «AMD», то у вас нет карты Nvidia, и вам нужно будет загрузить драйверы другим способом.
Узнай какая у тебя видеокарта в диспетчере устройств.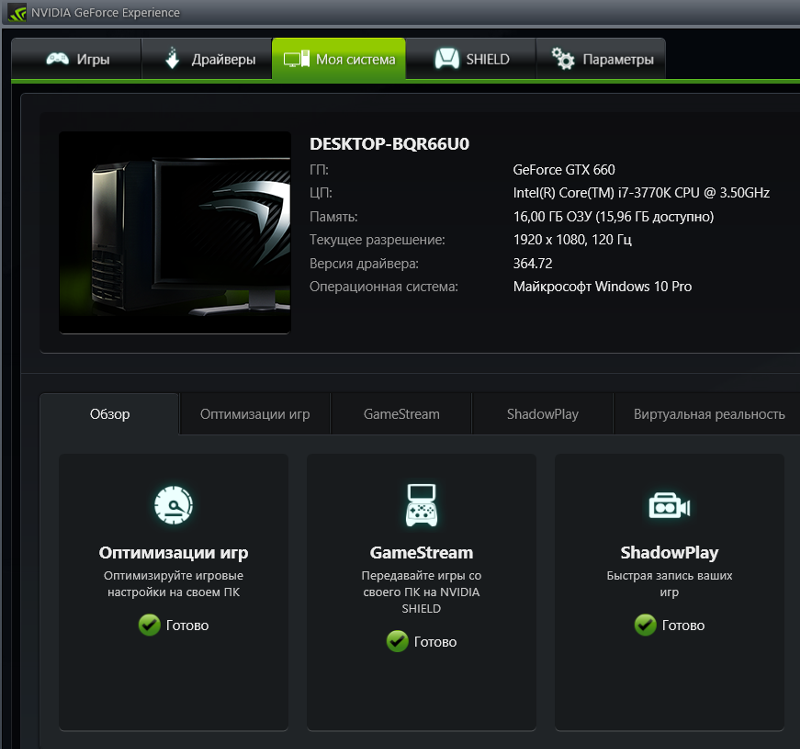 Дэйв Джонсон / Business Insider Как загрузить драйверы Nvidia
Дэйв Джонсон / Business Insider Как загрузить драйверы Nvidia Во всех случаях обратите внимание, что при загрузке и установке драйверов Nvidia ваш экран может стать черным или беспорядочно мигать.Это нормально — видеокарта тестирует новые драйверы, что иногда может вызывать временные визуальные сбои.
Если у вас есть карта Nvidia Ge ForceКогда вы посмотрели на свою видеокарту, была ли она названа Nvidia «GeForce»? Если это так, Nvidia предлагает бесплатное приложение, которое автоматически загрузит все необходимые драйверы, аналогично тому, как Windows поддерживает актуальность файлов на других компьютерах.
Вот как использовать GeForce Experience:
1. Откройте веб-сайт Nvidia в браузере.
2. В меню навигации вверху веб-страницы нажмите «Драйверы», а затем «Драйверы GeForce».
В меню навигации вверху веб-страницы нажмите «Драйверы», а затем «Драйверы GeForce».
3. В разделе «Автоматические обновления драйверов» нажмите «Загрузить сейчас», чтобы загрузить приложение GeForce Experience.
Если у вас видеокарта GeForce, вы можете использовать приложение GeForce Experience для автоматической установки драйверов.Дэйв Джонсон / Business Insider 4. Установите программу, затем откройте ее и дайте ей определить, какая у вас видеокарта. Теперь он должен загружать новые драйверы, когда они доступны, и сообщать вам, как их установить — обычно это так же просто, как нажимать одну кнопку.
В некоторых случаях приложение GeForce Experience могло быть предустановлено на вашем компьютере.В этом случае найдите приложение, выполнив поиск, а затем посмотрите, есть ли в нем какие-либо драйверы, готовые к загрузке или установке.
Откройте вкладку «Драйверы» приложения, чтобы узнать, какие обновления доступны.Дэйв Джонсон / Business Insider Если у вас есть другая карта Nvidia Если у вас нет видеокарты Nvidia GeForce или вы просто не хотите устанавливать приложение GeForce Experience, вы можете проверить и загрузить драйверы вручную.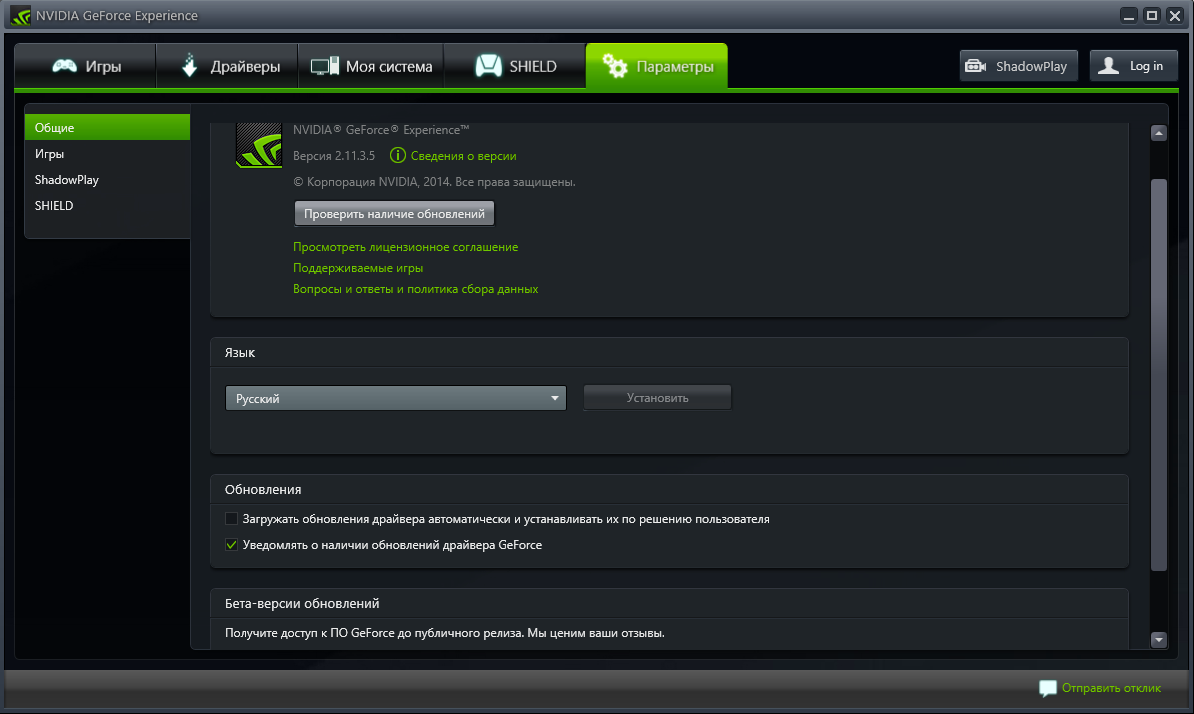
1. Откройте веб-сайт Nvidia в браузере.
2. В меню навигации вверху веб-страницы нажмите «Драйверы», а затем «Все драйверы Nvidia».
3. В форме загрузки драйвера Nvidia найдите свою видеокарту. Введите тип продукта (например, GeForce, Titan или Quattro), серию продукта и конкретное название продукта. Вы сможете получить всю эту информацию из диспетчера устройств Windows.
4. Когда вы закончите, нажмите «Поиск».
5. Когда появятся результаты поиска, нажмите «Загрузить», чтобы сохранить файл на свой компьютер. Когда загрузка будет завершена, вы можете открыть файл, чтобы установить его.
Используйте инструмент поиска, чтобы найти и загрузить последние версии драйверов. Дэйв Джонсон / Business Insider
Дэйв Джонсон / Business InsiderЕсли вам предлагается более одного типа драйверов — «Game Ready», иногда называемый «WHQL» или «Studio», вам обычно следует выбирать драйвер Game Ready / WHQL. Это поможет всем программам работать лучше, но основное внимание уделяется видеоиграм.
Если вы творческий профессионал, который использует свой компьютер в основном для графических или видеоредакторов, и вы не играете в игры, выберите драйвер Studio.
Драйверы Game Ready будут работать как с играми, так и с графическим программным обеспечением, но драйверы Studio иногда могут вызывать проблемы с играми.
Дэйв Джонсон
Писатель-фрилансер
Как установить или обновить драйверы NVIDIA [Руководство на 2021 год]
Установка драйвера была необходима всегда, но, к счастью, благодаря технологическому прогрессу этот процесс стал намного проще.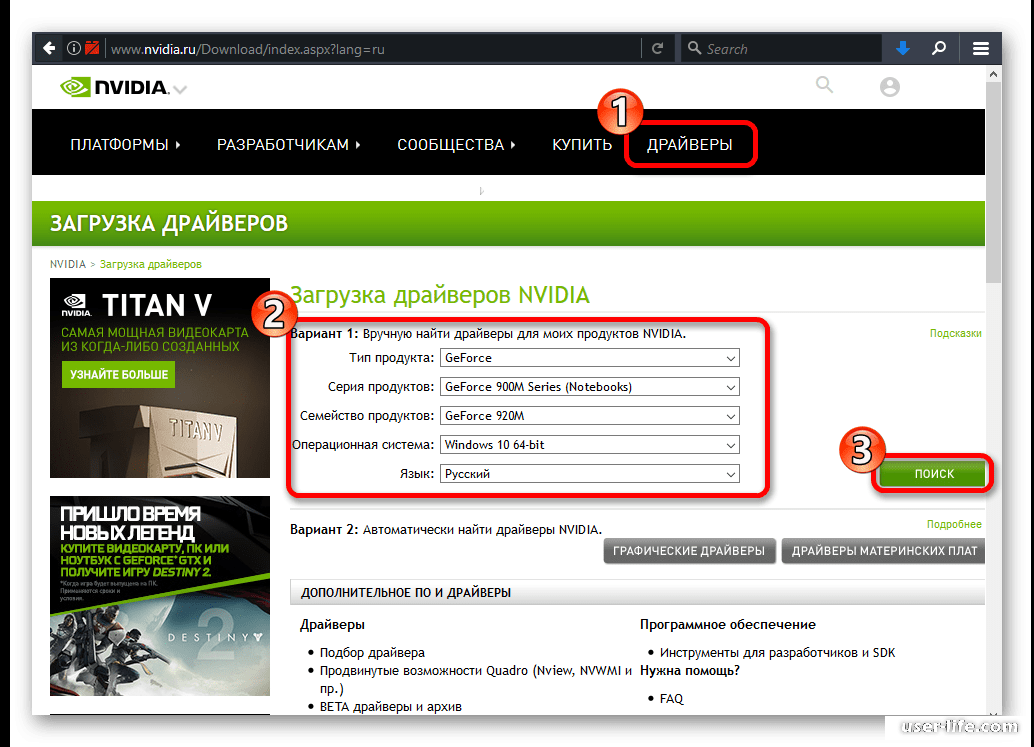 В большинстве случаев Windows 10 (и некоторые более ранние версии) автоматически запускает мастер установки при загрузке ПК с новым оборудованием, но если вы хотите иметь больший контроль над процессом, это руководство для вас.
В большинстве случаев Windows 10 (и некоторые более ранние версии) автоматически запускает мастер установки при загрузке ПК с новым оборудованием, но если вы хотите иметь больший контроль над процессом, это руководство для вас.
Учитывая то, что Nvidia постоянно доминирует над своим главным конкурентом AMD, неудивительно, что средний пользователь захочет установить на свой ПК видеокарту Nvidia . Хотя ситуация может измениться, Nvidia по-прежнему остается более безопасным выбором.
Несмотря на то, что покупка нового графического процессора является реальной, для этого нужно нечто большее, чем просто открыть корпус, вставить карту и поиграть в свою любимую игру.
Связанный: Как установить новую видеокарту
Как и AMD, Nvidia предлагает два варианта установки или обновления драйверов видеокарты:
- GeForce Experience — Более простой выбор между двумя. Интересно отметить, что это сопутствующее программное обеспечение Nvidia GPU не только обновляет ваши драйверы, но и предлагает множество других опций, специально разработанных для геймеров.

- Установка драйверов вручную — Большинство современных пользователей ПК не знакомы с этим методом, но старые геймеры наверняка помнят, сколько раз графическая ошибка в игре решалась путем поиска драйверов на официальном сайте и их выяснения. некоторое время не обновлялись.
Связанный: Как установить или обновить драйверы AMD
GeForce ExperienceНесмотря на то, что GeForce Experience относительно проста и проста в использовании, все же есть некоторые предварительные требования при установке драйверов с помощью этого программного обеспечения.
Перед установкой драйверов Nvidia таким образом, вам необходимо знать, выполняете ли вы обновление с карты AMD или Nvidia one . Это важно, потому что иногда разные драйверы оставляют определенные избыточные данные в системном реестре, что может вызвать некоторые проблемы.
Шаг 0 — Удаление предыдущих драйверов
Если вы переходите с графического процессора AMD , необходимо удалить его драйверы .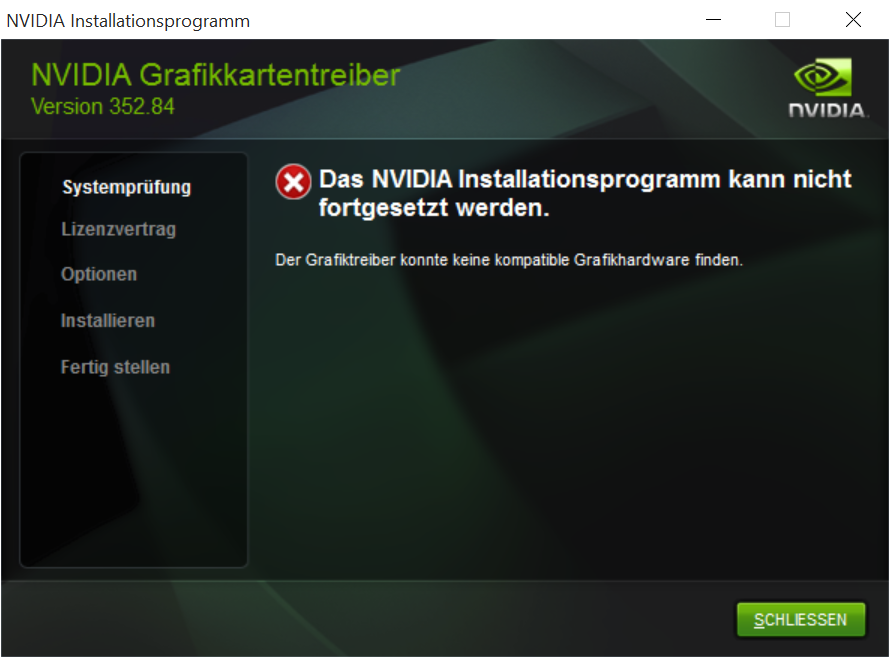 Вы можете сделать это, перейдя в Панель управления , затем щелкнув «Установка и удаление программ» .Когда откроется новое окно и отобразится список программ, вы должны щелкнуть AMD Software .
Вы можете сделать это, перейдя в Панель управления , затем щелкнув «Установка и удаление программ» .Когда откроется новое окно и отобразится список программ, вы должны щелкнуть AMD Software .
Рекомендуется, помимо удаления программного обеспечения AMD таким способом, загрузить полезное приложение под названием Display Driver Uninstaller и запустить его из Safe Mode .
Это гарантирует, что все программное обеспечение AMD, которое может испортить ваши драйверы Nvidia, будет полностью удалено с вашего ПК. При использовании DDU следует использовать опцию Clean and Restart , так как отстающие драйверы будут автоматически удалены с вашего ПК перед его перезапуском.
На этом этапе ваша машина будет работать с низким разрешением, и вам придется установить такие драйверы. Хорошая новость заключается в том, что, по крайней мере, теперь вы обеспечили чистую установку.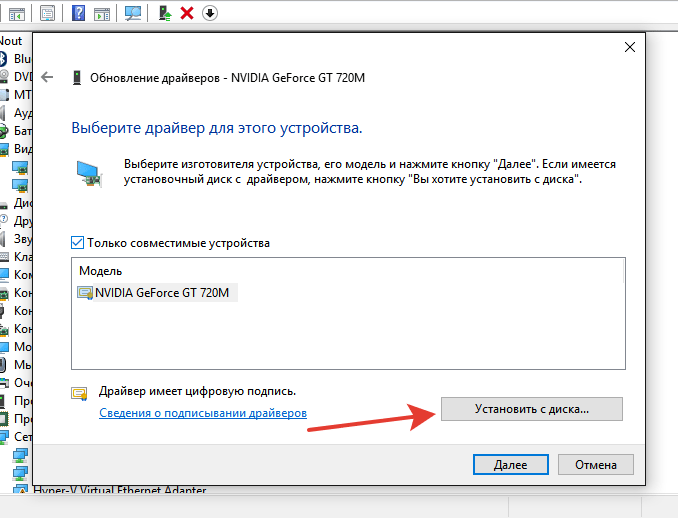
Если вы обновляете карту Nvidia , то удаление предыдущих драйверов не потребуется.
Шаг 1. Подготовка к установке
Это, вероятно, само собой разумеется, но для того, чтобы установить драйверы для вашего графического процессора, вам действительно нужны исполняемые файлы на вашем ПК.Лучший способ получить последнюю версию программного обеспечения Nvidia (или конкретных драйверов в этом отношении) — это посетить веб-сайт Nvidia .
На этом этапе мы рассмотрим установку драйвера с помощью программы GeForce Experience, которую вы можете получить здесь.
После того, как вы загрузили GeForce Experience, запустите его, и вы можете приступить к работе.
Шаг 2 — Установка драйверов
После запуска программного обеспечения Nvidia вам сначала будет предложено войти в свою учетную запись Nvidia .
Конечно, если у вас нет учетной записи, вы можете создать ее, используя свои учетные данные в социальной сети или введя свои данные вручную.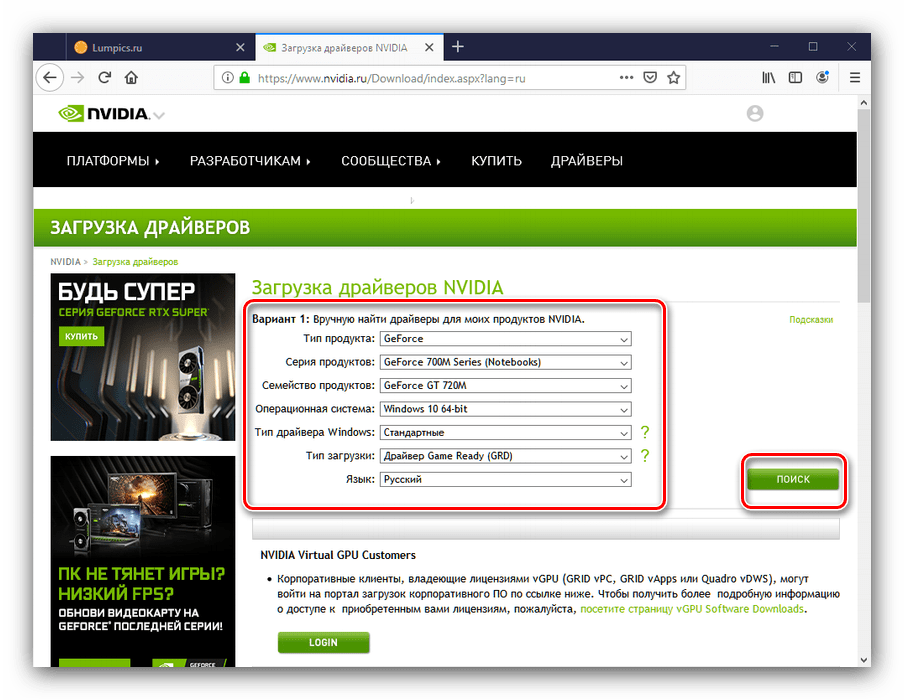 В любом случае, после простого раздела регистрации вы попадете на главную страницу Experience.
В любом случае, после простого раздела регистрации вы попадете на главную страницу Experience.
Здесь вы увидите список игр, установленных на вашем ПК, и вам будет предоставлена возможность оптимизировать их производительность, изменив визуальные характеристики после нажатия кнопки «Подробности».
Однако нас больше интересует вкладка «Драйверы» в верхнем левом углу окна.После щелчка по нему вам будет предложен вариант быстрой или индивидуальной установки.
Экспресс-установка не задает вопросов и не берет пленных. Он автоматически определит, какие драйверы вам нужны, и установит их без запроса . Важно отметить, что в процессе установки ваш экран станет черным на пару секунд, и нет причин для беспокойства — это стандартная процедура установки драйвера дисплея.
С другой стороны, Custom Installation предложит вам дополнительные опции, но они предназначены для вещей, которые не являются необходимыми для бесперебойной работы вашей видеокарты. Вам также будет предложена опция « чистая установка », которая восстанавливает все настройки по умолчанию и удаляет все профили, которые вы могли создать.
Вам также будет предложена опция « чистая установка », которая восстанавливает все настройки по умолчанию и удаляет все профили, которые вы могли создать.
После завершения процесса (который идентичен процессу быстрой установки) вы настроите драйверы видеокарты Nvidia и сможете играть в свои любимые видеоигры.
Установка драйверов вручную
Процесс удаления драйверов вашей предыдущей карты здесь точно такой же.Поскольку это было объяснено шаг за шагом в последнем разделе, мы не будем объяснять это снова.
Разница между этими двумя методами установки заключается в том, что здесь вам нужно будет вручную выбрать драйверы для вашей видеокарты с веб-сайта Nvidia .
Выбрать подходящий драйвер достаточно просто, но давайте рассмотрим его на всякий случай.
‘Product Type’ , который вам, скорее всего, нужен ‘GeForce’ , но если вы планируете играть на Titan card , вам следует выбрать это. Вариант «Legacy» предоставит вам доступ к драйверам дисплея двадцатилетней давности, которые, как мы предполагаем, вам понадобятся только из чистого академического любопытства.
Вариант «Legacy» предоставит вам доступ к драйверам дисплея двадцатилетней давности, которые, как мы предполагаем, вам понадобятся только из чистого академического любопытства.
«Серия продуктов» определит, какие фактические параметры продукта вы получите на следующем этапе, поэтому важно знать, из какой серии ваш графический процессор.
Боковое примечание: «Продукт» — это настоящее название вашей видеокарты. Кроме того, если вы купили графический процессор с другим префиксом производителя, например MSI или EVGA , вам нужно только найти фактическое название модели, и все готово.
«Операционная система» должна быть вашей операционной системой, если вы можете найти ее в раскрывающемся меню. Если нет, то есть вероятность, что ваш компьютер не сможет запустить драйверы, но в этом случае у вас на руках совсем другая проблема.
Параметр «Язык» просто указывает на язык, который вы хотите использовать во время установки.
Важным параметром является «Тип загрузки» . Здесь вам предлагается «Game Ready Driver» или «Studio Driver» .
GRD лучше всего подходит, если вы собираетесь использовать свою видеокарту в последних играх , чтобы вы могли получать последние обновления драйверов. SD предназначена для людей, которые используют свои видеокарты более в профессиональных целях, таких как 3D-моделирование или рендеринг видео . В этом случае вам действительно не нужны последние версии драйверов по мере их выхода, и вы будете использовать только стабильные обновления.
Когда вы найдете драйвер видеокарты, вы попадете на страницу загрузки, откуда вы сможете загрузить и установить драйверы из исполняемого файла из вашей файловой системы.
После запуска файла вам будет предложено указать место назначения для установки, и путь по умолчанию уже будет выбран. После того, как вы выберете желаемый путь, мастер установки запустится и установит ваши драйверы, и вы будете готовы к игре в видеоигры.
Как переустановить драйверы Nvidia
Некоторые люди считают, что необходимость переустановки драйверов — это пережиток ушедшей эпохи, но лучше всего покрыть свои базы на случай, если в ваших играх наблюдается замедление или заикание. .
Как и в процессе установки, у вас есть два варианта переустановки драйверов.
При использовании GeForce Experience вам будет предложена опция на вкладке «Драйверы». Это не так очевидно, как хотелось бы, но найти не так уж и сложно.
В верхнем левом углу вкладки вы увидите уведомление о том, что у вас установлены последние версии драйверов, а точная версия драйвера отображается сразу под ним. Справа от имени драйвера вы увидите три точки, обозначающие доступные дополнительные параметры.После того, как вы нажмете на них, вам будет предложено переустановить драйверы.
Оттуда вы попадете на тот же экран, который вы видели при установке драйверов, и вам были предложены варианты «Быстрая установка» или «Выборочная установка» . Мы уже описали процесс выбора каждого из них ранее, поэтому вы можете обратиться к этой части для следующих шагов.
Если вы хотите установить вручную, переустановите драйверы , вам придется пройти через тот же процесс удаления драйвера, который мы уже описали.Опять же, лучше всего использовать Display Driver Uninstaller и полностью удалить все оставшиеся драйверы в вашей системе.
Процесс выбора подходящего драйвера для вашей видеокарты имеет решающее значение. Несмотря на то, что мы объясняли это ранее, мы должны подчеркнуть, что возможно, что причина, по которой вы столкнулись с заиканием, или аналогичными проблемами, связана с использованием неподходящего драйвера. Поэтому для чрезвычайно важно точно знать, какая у вас видеокарта , чтобы вы могли установить для нее правильный драйвер.
Как обновить и загрузить драйверы Nvidia без GeForce Experience
Несколько лет назад Nvidia сделала шаг, который не мог не разочаровать многих геймеров. Приложение GeForce Experience, которое является самым простым способом обновления и загрузки драйверов Nvidia, требует наличия учетной записи. Тем, кто просто хочет поддерживать свой компьютер сейчас, без нужды нужно было стать частью семьи Nvidia.
К счастью, хотя Nvidia сильно навязывает GeForce Experience своим владельцам графических процессоров, их можно обновлять и без этого.Процесс немного сложнее, но драйверы GTX можно найти на его официальном сайте для установки. В этом случае вы по-прежнему сможете использовать панель управления Nvidia, но без лишних хлопот, таких как наложения на рабочий стол, оптимизаторы настроек и запись игр.
Сегодня мы собираемся показать вам, как загрузить драйверы Nvidia без опыта работы с Geforce, а также как их установить и проверить свой графический процессор. Если вы хотите узнать, как обновить драйверы Nvidia без Geforce Experience, ручная установка нового драйвера сделает именно это и заменит существующий устаревший драйвер графического процессора Nvidia.Приступим:
Объявление
Как вручную обновить и загрузить драйверы Nvidia
Одним из недостатков ручного обновления драйверов является то, что вам необходимо хорошо знать свое оборудование. Хотя многие помнят производитель своих графических процессоров, бывает сложно вспомнить точную модель. Если вы не хотите использовать нижнюю часть стола или ноутбук, вы можете проверить свой графический процессор Nvidia через диспетчер задач. Затем вы можете перейти к проверке своей архитектуры, а также загрузить и установить драйвер дисплея Nvidia.
- Проверьте свой графический процессор Nvidia
Нажмите «Ctrl + Shift + Esc» , чтобы открыть диспетчер задач, и щелкните вкладку «Производительность» . Проверьте имя под заголовками GPU. В нашем случае это две GTX 690. Вы также увидите эту информацию в правом верхнем углу окна диспетчера задач, когда нажмете на графический процессор. - Открыть информацию о системе в настройках Windows 10
Нажмите кнопку «Пуск» и введите «О системе» , затем щелкните верхний результат. - Запишите тип вашей системы
Перед загрузкой графического драйвера Nvidia вам необходимо знать архитектуру вашей системы. Его можно найти под заголовком «Тип системы» в интерфейсе «О программе» . Важной частью является то, является ли ваша система 64-битной или 32-битной. - Выполните ручной поиск драйверов на странице драйверов GeForce
Вооружившись этими знаниями, вы можете перейти на страницу драйверов GeForce и выполнить ручной поиск вашей видеокарты.Установите Product Type на GeForce , затем выберите серию продукта, продукт, операционную систему и язык и нажмите «Поиск» . Вы можете - Выполнить поиск драйверов вручную на странице загрузки устаревших драйверов Nvidia
Если вы предпочитаете полностью отказаться от современной Nvidia, вы можете перейти на страницу загрузки устаревших драйверов Nvidia, обязательно войдя в правильные данные и выбор «Game Ready Driver» или «Studio Driver» в зависимости от того, используете ли вы карту для игр или 3D-рендеринга. - Загрузите драйверы Nvidia
На странице будет указано: «Эта загрузка включает драйвер дисплея NVIDIA и приложение Geforce Experience» . Не волнуйтесь, на следующем шаге вы решите не устанавливать GeForce Experience. А пока просто нажмите «Загрузить» . - Извлеките драйвер дисплея Nvidia
Запустите только что загруженный файл. Вы должны увидеть мастера извлечения.При желании вы можете выбрать другое местоположение, нажав на значок папки. По завершении нажмите «ОК» , чтобы распаковать файлы установщика. - Дождитесь проверки совместимости системы
Nvidia убедится, что вы загрузили правильные драйверы для своей системы, чтобы предотвратить любые проблемы. Если вы получили сообщение об ошибке, проверьте свои характеристики еще раз и загрузите правильный драйвер с сайта. - Выберите «Графический драйвер Nvidia»
По умолчанию Nvidia попытается обманом заставить вас установить GeForce Experience с драйвером.Если вы не хотите, чтобы программное обеспечение устанавливалось, обязательно отметьте «Nvidia Graphics Driver» , затем нажмите «Принять и продолжить» . Для установки вашего драйвера потребуется некоторое время, и ваш экран может стать черным на секунду или две во время перезапуска драйверов дисплея Nvidia.
Если вы нашли это руководство полезным, вам может понравиться наше руководство о том, как удалить вредоносное ПО Windows 10 и удалить Xbox Game Bar.
Реклама
Guru3D.com
Избранные истории
К Гильберт Хагедорн: 08.10.2021 18:36 | 0 комментариев]
В этой статье мы рассмотрим беспроводную мышь Corsair Sabre RGB Pro. Не обычная (проводная) версия под названием Sabre RGB Pro, которая была представлена 8 апреля, но это беспроводная версия — обе из серии Corsair Champions.
Прочтите обзор здесь .
К Гильберт Хагедорн: 06.10.2021 13:00 | 110 комментариев]
Ubisoft представляет Far Cry 6, и мы протестируем его с 40 видеокартами и технологиями, такими как движок шейдинга, трассировка лучей, а также FSR, которые также могут быть применены к видеокартам GeForce.Мы протестируем игру на платформе ПК относительно производительности видеокарты с новейшими видеокартами AMD Radeon и NVIDIA GeForce.
Прочтите обзор здесь .
К Гильберт Хагедорн: 06.10.2021 09:30 | 0 комментариев]
Загрузить программу удаления драйверов дисплея v18.0.4.4; это новое обновление содержит множество исправлений, изменений, а также предлагает поддержку Windows 11.
Скачать
К Гильберт Хагедорн: 05.10.2021 13:33 | 9 комментариев]
MSI Afterburner 4.6.4 beta 4 теперь доступна для загрузки. Если вы планируете играть в Battlefield 2042 с RTSS, настоятельно рекомендуется установить ее. В игре используется DX12 Agility SDK, что означает, что для нее требуется RTSS 7.3.2 beta 5, как и для Halo Infinite.
ПодробнееТекущие новости
К Гильберт Хагедорн: 09.10.2021 11:09 | 54 комментария (ов)]
Было опубликовано заявление Amazon о повторяющихся проблемах с конкретными графическими процессорами во время игры в недавно выпущенную игру New World.Amazon утверждает, что это вина производителя видеокарты.
ПодробнееК Гильберт Хагедорн: 09.10.2021 11:02 | 14 комментариев]
AMD работает над степпингом B2 процессоров Ryzen 5000. Теперь они обнаружены для продуктов двух производителей материнских плат.
ПодробнееК Гильберт Хагедорн: 08.10.2021 18:45 | 6 комментариев]
AMD, вероятно, на следующей неделе выпустит версию Radeon RX 6600 без XT, в которой будет использоваться частично отключенный процессор Navi 23, аналогичный чипу Navi 23, установленному в Radeon RX 6600 XT.
ПодробнееК Гильберт Хагедорн: 08.10.2021 18:42 | 8 комментариев]
Да, процессор Intel Core i9-12900K в сочетании с материнской платой Z690, которая достигла скорости передачи 8,008 МТ / с с комплектом памяти Gigabyte.
ПодробнееК Гильберт Хагедорн: 08.10.2021, 09:11 | 0 комментариев]
27-дюймовый игровой жидкокристаллический дисплей Full-HD с частотой обновления 165 Гц и временем реакции 1 мс, предназначенный для использования в игровых средах.Технология синхронизации дисплея, совместимая с NVIDIA G-Sync, поддерживается ЖК-панелью, которая представляет собой систему IPS.
ПодробнееК Гильберт Хагедорн: 08.10.2021, 09:11 | 45 комментариев]
Facebook навсегда запретил Луи Баркли, разработчику расширения браузера Unfollow Everything, использовать свои сервисы в обозримом будущем. Кроме того, ему пришлось пообещать, что он никогда больше не будет разрабатывать программу, которая подключается к серверам Facebook, пишет Барклай в СМИ Slate.
ПодробнееК Гильберт Хагедорн: 08.10.2021, 09:05 | 6 комментариев]
Опубликованы фотографии следующих материнских плат ASRock Z690. На фотографиях не указаны спецификации, поэтому мы не будем подсчитывать, сколько фаз у каждой платы, для каких плат требуется память DDR5 или какие слоты совместимы с PCIe Gen5, хотя мы сделаем некоторые очевидные замечания по поводу плат.
ПодробнееК Гильберт Хагедорн: 08.10.2021, 09:03 | 0 комментариев]
С логотипом Far Cry 6 на вспененном подголовнике с эффектом памяти подготовьтесь к стильной борьбе с островом Яра и смотрите в глаза гориллам бейсбольной команды Las Guerrillas, вышитым в черном и солнечно-желтом цветах.
ПодробнееК Гильберт Хагедорн: 08.10.2021 08:55 | 0 комментариев]
Сегодня мы возвращаемся на нашу обычную встречу с предложениями, предлагаемыми cdkeyoffers, которые, как обычно, поддерживают нашу страсть к ПК, сохраняя более или менее важные данные о программной части, необходимой для сборки нового ПК. Таким образом, у тех, кто готовится к сборке новой машины, будет возможность выделить больший бюджет на аппаратный компонент или добавить несколько дополнительных лицензий, которые они могли исключить вначале, учитывая значительные скидки, предлагаемые по сравнению с официальными списками.Для достижения этой цели Мы сотрудничаем с CDKeyoffers, чтобы предложить его читателям дополнительную скидку на покупку лицензий через указанный веб-сайт, что позволит вам сэкономить более 90% по сравнению с официальными списками. В частности, сегодня мы предлагаем вам приобрести лицензию Windows 10 Pro всего за 13 долларов США. Все, что вам нужно сделать, это подключиться к cdkeyoffers, зарегистрироваться также через свою учетную запись Facebook или Google и в процессе покупки ввести купон GURU30:
К Гильберт Хагедорн: 08.10.2021 08:55 | 11 комментариев]
Бесплатная версия PC Building Simulator доступна в Epic Games Store в течение ограниченного периода времени.
ПодробнееК Гильберт Хагедорн: 08.10.2021, 08:53 | 0 комментариев]
Карта microSD, поддерживающая UHS-I DDR200, которая значительно быстрее, чем UHS-I SDR104, и поэтому рекомендуется. Он также имеет шесть различных типов защитных функций, включая гидроизоляцию, термостойкость, устойчивость к рентгеновским лучам, магнитное сопротивление, ударопрочность и износостойкость.
ПодробнееК Гильберт Хагедорн: 08.10.2021, 08:51 | 7 комментариев] Видеокарта
GeForce RTX 3070 Ti от ASUS, включая большой внешний вытяжной кулер на двух слотах охлаждения.Охлаждающий вентилятор представляет собой 80-миллиметровый вентилятор с двумя шарикоподшипниками, который поставляется с крышкой новой конструкции с краем, которая позволяет воздуху втягиваться в вентилятор более эффективно, чем раньше.
ПодробнееК Гильберт Хагедорн: 08.10.2021, 08:48 | 2 комментария (ов)]
Он будет доступен для покупки 22 октября как ASUS «USB-AX56», подчиненное устройство беспроводной локальной сети, совместимое с Wi-Fi 6, что является необычной функцией для подключения через USB.
ПодробнееК Гильберт Хагедорн: 08.10.2021 08:44 | 0 комментариев]
NVMe M.2 с возможностью подключения PCI-Express 3.0 (x4). Доступны четыре варианта размером 256 ГБ, 512 ГБ, 1 ТБ и 2 ТБ, все из которых используют форм-фактор M.2 2280.
ПодробнееК Гильберт Хагедорн: 08.10.2021 08:40 | 0 комментариев]
Новейшие модули IRDM разработаны для геймеров и профессионалов, чтобы обеспечить не только эстетичный вид, но и высокую производительность. Каждый модуль оснащен 8 светодиодами и совместим с программным обеспечением для управления RGB-подсветкой от ведущих производителей материнских плат, таких как ASUS, MSI, GIGABYTE и ASRock.
ПодробнееК Гильберт Хагедорн: 08.10.2021, 08:37 | 27 комментариев]
После выхода Великобритании из Европейского Союза Intel прекратит строительство завода по производству микросхем в Великобритании. По словам генерального директора Intel в интервью BBC.
ПодробнееК Гильберт Хагедорн: 07.10.2021 18:16 | 36 комментариев]
Intel i7-12900K (16 ядер / 24 потока) имеет меньше ядер. Об этом свидетельствует многопоточная производительность просочившегося теста.@TUM APISAK представил новый снимок экрана CPU-Z, показывающий, что процессор набрал более 800 баллов в однопоточном тесте.
ПодробнееК Гильберт Хагедорн: 07.10.2021 18:16 | 24 комментария (ов)]
Играйте как профессионал, сидите как босс! — это то, о чем говорится в аккаунте Gigabyte в Twitter. Как ни странно, это даже не близко к первоапрельскому дню 🙂 Это … надувное кресло.
Подробнее.
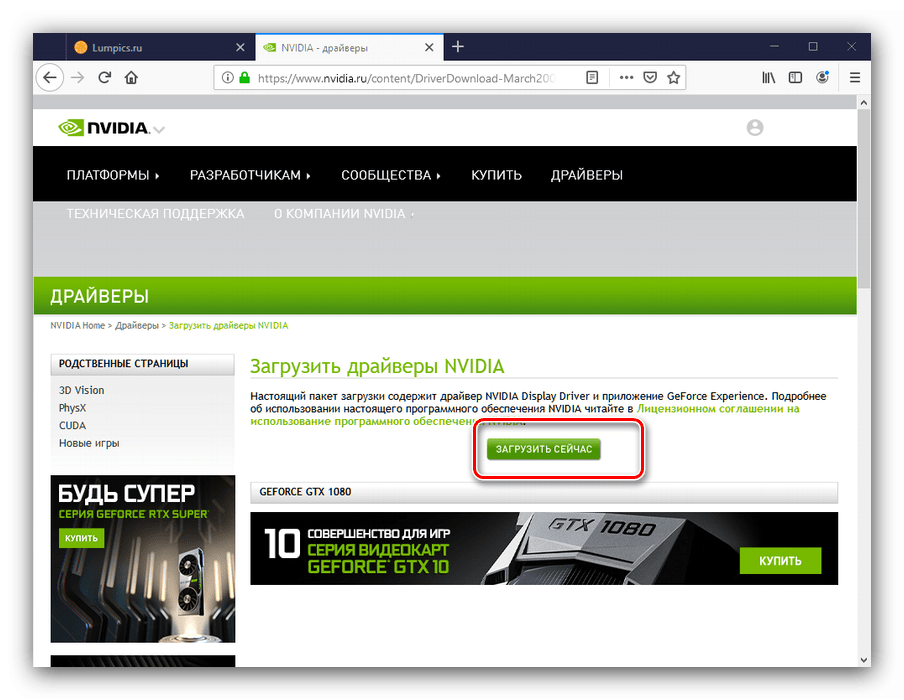 Но можно и не читать соглашение, если вы не хотите. Достаточно просто нажать кнопку «Принимаю. Продолжить».
Но можно и не читать соглашение, если вы не хотите. Достаточно просто нажать кнопку «Принимаю. Продолжить».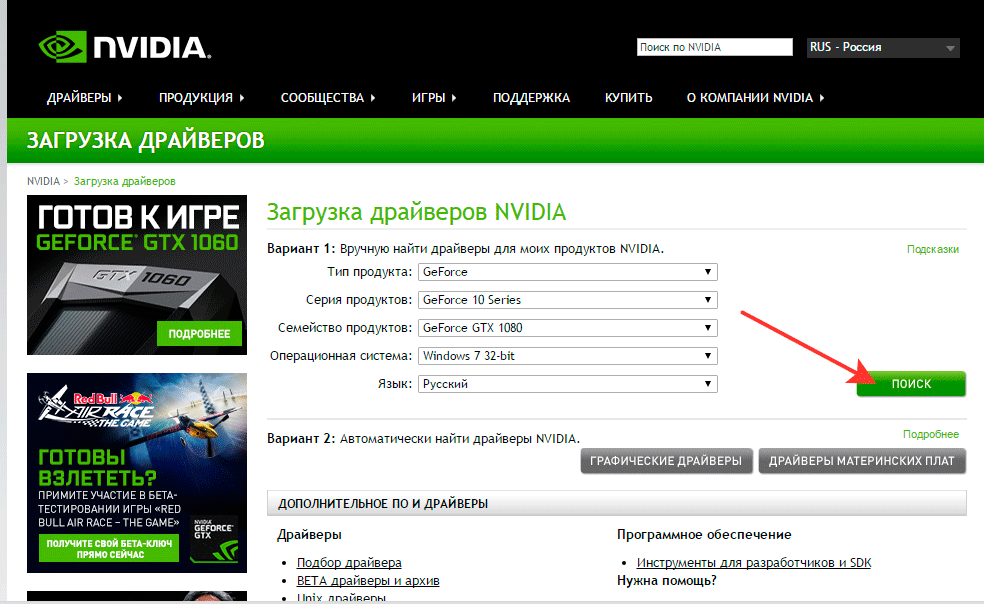 Появится меню, в котором нужно нажать на строчку «Проверить наличие обновлений».
Появится меню, в котором нужно нажать на строчку «Проверить наличие обновлений». Мы рекомендуем прибегнуть к первому варианту, так как это позволит установить или обновить все важные компоненты.
Мы рекомендуем прибегнуть к первому варианту, так как это позволит установить или обновить все важные компоненты. 1 х64.
1 х64.