Как объединить диски в Windows 10: простой способ
- Если вы используете компьютер или ноутбук с уже предустановленной на него Microsoft Windows 10, то жесткий диск (или SSD) может быть разбит на несколько частей (разделов). Один используется для хранения системных файлов операционной системы, а остальные – для личных документов, программ. По желанию вы можете объединить все существующие разделы в один. Сделать это можно, используя штатные инструменты ОС Windows (x32 Bit, x64 Bit) или бесплатное программное обеспечение. В этой статье мы как раз и поговорим о том, как объединить диски в Windows 10.
Через управление дисками
Учтите, что при объединении данные со второго раздела будут полностью удалены (фото, видео, документы, программы). Скопируйте их на съемный USB носитель или в облако, чтобы не потерять.
После этого:
- Запустите системную утилиту «Выполнить», используя поиск по ключевому слову или одновременным нажатием клавиш [knopka]Windows[/knopka]+[knopka]R[/knopka] на клавиатуре.

- Далее необходимо открыть классическое приложение и в пустой графе ввести команду «diskmgmt.msc», как показано на скриншоте. После нажмите «ОК».
- Будет запущена утилита «Управление дисками». С помощью нее и будут объединяться разделы HDD или SSD. В первом столбце можно посмотреть список доступных томов. Напротив указывается тип файловой системы (NTFS, FAT32), состояние, емкость и свободное пространство (в ГБ, МБ или процентах).
- На нашем примере мы будем объединять «Новый том W» с диском «C». Учтите, что слияние нескольких разделов осуществляется поочередно, то есть «C» с «D», но не с «W» или «E». Если они не рядом, то система не даст это сделать. Если вы не хотите удалить данные с тома, который планируете объединить с основным, то убедитесь, что вы скопировали их. После этого кликните по разделу, который хотите убрать, правой кнопкой мыши и в появившемся контекстном меню выберите «Удалить том».

- Появится уведомление, где будет предложено отказаться от процедуры, если вы еще не успели создать резервные копии с выбранного раздела. Нажмите «Да», чтобы продолжить.
- После этого раздел исчезнет из списка, а в нижней части программы появится надпись: «Не распределена».
- Кликните правой кнопкой мыши по диску, который хотите увеличить, и в контекстном меню выберите «Расширить том».
Внимание! Если у вас не активна кнопка «Расширить том», то скорее всего вы пытаетесь объединить разделы, которые не находятся «подряд». Например, если между ними есть другое занятое (или наоборот свободное) дисковое пространство. Объединять можно только тома, которые находятся в непосредственной близости.
- Откроется мастер расширения томов. Выберите логический или локальный диск, за счет которого хотите увеличить пространство и нажмите «Далее».

- Подтвердите выбор и нажмите «Готово», чтобы завершить процесс.
После этого в списке отобразятся оставшиеся разделы. Вы можете закрыть утилиту и продолжить пользоваться компьютером. По желанию, здесь же вы можете создать новый том, выполнить его удаление, скрыть диск.
Компьютер будет автоматически помечать все изменения. Поэтому в случае возникновения неполадок, вы сможете сделать полное восстановление системы. При этом пользовательские данные затронуты не будут. Однако, если вы удалили их при объединении, то вернуть не получится.
Через сторонний софт
Если вы не хотите пользоваться встроенными средствами от Майкрософт, то объединить диски можно с помощью стороннего программного обеспечения. Многие из них доступны для бесплатного скачивания и позволяют:
- сохранить данные с разделов в автоматическом режиме;
- объединять диски и разделы, которые находятся не по порядку.

Далее мы рассмотрим несколько самых популярных программ для работы с дисками (создание новых разделов, объединение существующих). Дополнительно они позволяют разделить уже существующие.
Что такое динамический диск? Это технология, которая позволяет делить физический носитель на несколько томов, разделов. Их можно создавать, удалять, расширять (за счет других).
Aomei Partition Assistant Standard
Приложение доступно для бесплатной загрузки с официального сайта разработчика. Оно полностью на русском языке, поэтому отдельно скачивать русификатор не придется. Запустите загруженный дистрибутив программы и при установке следуйте инструкциям мастера. После этого запустите программу.
Порядок работы на ПК будет следующим:
- Правой кнопкой мыши кликните по диску (если он не скрытый), который хотите приплюсовать к основному. В появившемся контекстном меню выберите «Удалить раздел». В нашем примере — это диск «G».
- Появится уведомление, которое предупредит, что информация будет полностью удалена.
 Согласитесь, чтобы перейти к следующему этапу. Для этого мы рекомендуем выбрать первый пункт и нажать «ОК». Для более подробной информации кликните по кнопке «Справка».
Согласитесь, чтобы перейти к следующему этапу. Для этого мы рекомендуем выбрать первый пункт и нажать «ОК». Для более подробной информации кликните по кнопке «Справка».
- Диск «G» исчезнет из списка, а вместо него появится «Незанятое пространство». Его мы будем «прибавлять» к основному разделу «C».
- Для этого кликните по «C» правой кнопкой мыши и в контекстном меню выберите «Слияние разделов».
- Откроется мастер объединения. Из списка выберите тот раздел, который хотите приплюсовать к основному. После чего нажмите «ОК».
- Нажмите на значок в виде большой зеленой галочки «Применить» на панели инструментов, чтобы соединить «C» и «G».
Выбранные разделы будут объединены в один, никаких других изменений вносить не нужно. Аналогичным образом вы можете объединить сразу несколько разделов, у которых напротив пространства написано — нераспределенный.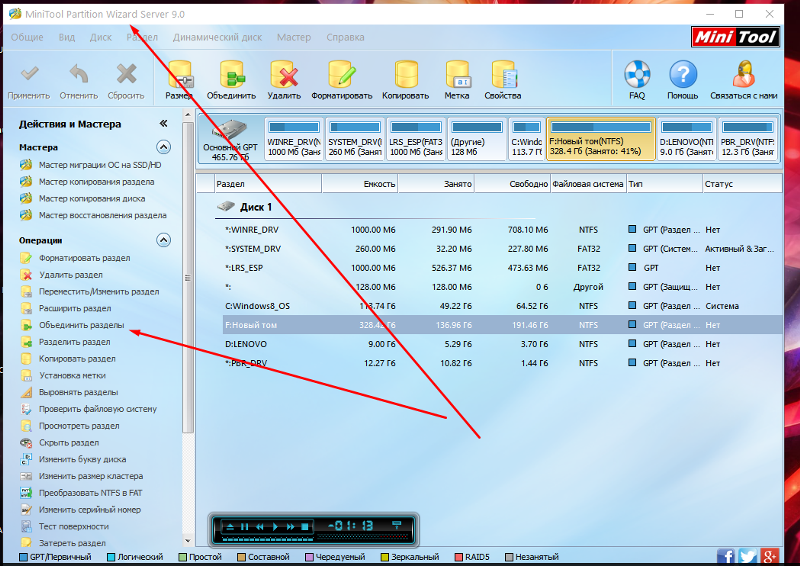
Разбитый диск можно делить на разделы и объединять в один неограниченное количество раз. Учтите, что потеря данных в таком случае — неизбежна. Поэтому не забывайте делать резервные копии или пользоваться сторонним софтом.
MiniTool Partition Wizard
Программа полностью совместима с OS Windows 10 (домашняя, расширенная или другая версия) и доступна для бесплатной загрузки с официального сайта. Учтите, что она не поддерживает русский язык, поэтому работать придется с английским интерфейсом. После установки выполните следующие действия на PC:
- Запустите программу и выберите MiniTool Partition Wizard. Откроется прога по работе с дисками.
- Правой кнопкой мыши кликните по главному разделу, к которому хотите приплюсовать другой. В появившемся контекстном меню выберите «Merge».

- Откроется новое окно, выберите «Disk 1» и раздел «C». Как будете готовы, нажмите «Next».
- Программа предложит придумать имя для папки, в которую будет перемещена вся информация с текущего раздела на основной. Здесь же, в верхней части, отметьте раздел, за счет которого хотите увеличить основной (в нашем случае это «C»). Нажмите «Finish». По желанию вы можете добавить здесь несколько дисков.
- Окошко «Merge Partition» закроется. В самом приложении нажмите по синей галочке «Apply», чтобы начать слияние.
Учтите, что процесс может занять от нескольких минут до часов. Точное время будет зависеть от размера раздела, наличия файлов, которые будут скопированы на основной диск. Они останутся в корневой директории с тем именем, которые вы указали.
В отличие от Aomei, MiniTool Partition позволяет сразу же сделать резервную копию всех сохранившихся на разделе данных.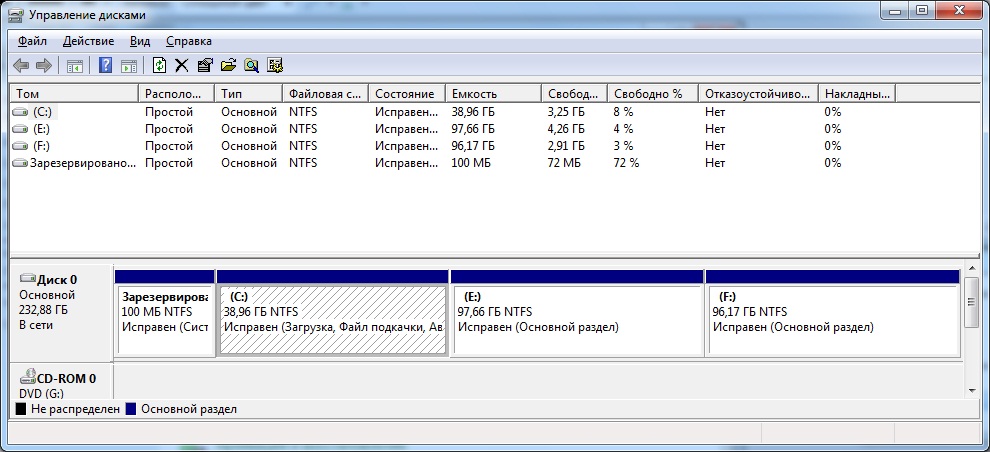
Чтобы ускорить процесс объединения и резервного копирования, удалите лишние файлы самостоятельно или переместите хотя бы часть на съемный носитель или в облако.
Заключение
Теперь вы знаете, как объединить диски в Windows 10, используя стандартные средства системы или сторонний софт. Но учтите, что без потери данных провести операцию не получится. Поэтому обязательно сохраните всю важную информацию с того диска, пространство которого хотите приплюсовать к основному. Потому что осуществить их восстановление потом не получится.
Если вы планируете объединить несколько разделов, то мы рекомендуем воспользоваться бесплатным программным обеспечением. Дополнительно оно позволяют копировать файлы на новый раздел, поэтому вручную делать это не придется.
Видео
Ниже вы можете ознакомиться с видеоматериалом по теме объединения дисков на Windows 10.
Как объединить разделы жесткого диска в один |
Некоторые производители компьютеров разделяют жёсткие диски на несколько разделов. Один для операционной системы Windows, а остальные для хранения ваших личных файлов. При желании, вы можете объединить эти разделы в один. Как объединить разделы жесткого диска, без потери личной информации, читаем инструкцию ниже. В чём разница между GPT и MBR я писал подробно в этой статьи.
Этот трюк можно также использоваться для удаления разделов восстановления и освобождения места, которое иначе было бы занято данными для восстановления. Либо, если вы хотите иметь компьютер с несколькими разделами, можете всё отменить.
Почему жёсткие диски некоторых компьютеров заранее разбиты на несколько разделов?
Некоторые производители ПК, похоже, считают, что выделение одного раздела для операционной системы и второго для данных обеспечивает их явное разграничение, позволяя вам стирать первый раздел и переустанавливать систему, не затрагивая область с личными данными.
Это удобно для части пользователей, но совсем не обязательно. Функция Windows 10 под названием «Вернуть компьютер в исходное состояние» сбросит все настройки системы на стандартные, не трогая ваши файлы, даже если они находятся в том же разделе. Вдобавок, при разделении жёсткого диска на две части, у вас может закончиться место как для программ в системном разделе, так и для личных файлов в дополнительном.
Вместо того чтобы работать с конфигурацией диска, выбранной производителем, вы можете изменить её под свои нужды. Это быстро, просто, относительно безопасно и делается прямо из самой Windows.
Помните, что в некоторых компьютерах может быть установлено несколько жёстких дисков. Вы не сможете объединить эти диски в один раздел без дополнительных манипуляций.
Удалите один раздел и расширьте другой
Мы начнём с удаления одного из разделов. Если вы приобрели новый компьютер, первый раздел которого содержит системные файлы, а второй пуст и называется «DATA» или что-то в этом роде, мы будем удалять пустой раздел.
Если в этом разделе уже хранятся какие-то из ваших файлов, переместите их в системный раздел, если не хотите потерять. Если в системном разделе недостаточно свободного места, воспользуйтесь внешним жёстким диском или USB-флэш-накопителем. Просто уберите эти файлы с раздела, так как они будут потеряны при его удалении.
Объединить разделы жесткого диска можно с помощью утилиты Управление дисками. На Windows 10 или 8.1, нажмите правой кнопкой мыши на кнопку Пуск и выберите «Управление дисками». На Windows 7 нажмите клавишу Windows + R, введите «diskmgmt.msc» в текстовое поле диалога Выполнить и нажмите Enter.
Найдите два раздела, которые хотите объединить. В примере ниже, мы будем объединять раздел OS (C:) с разделом DATA (D:).
Эти два раздела должны находиться на одном жёстком диске. Если они расположены на разных дисках, ничего не получится. Вдобавок, необходимо, чтобы они находились рядом друг с другом, иначе придётся поработать чуть больше.
Удалите второй раздел, нажав на него правой кнопкой мыши и выбрав пункт «Удалить том». Не забывайте, что при этом потеряете все хранящиеся на нём файлы!
Не забывайте, что при этом потеряете все хранящиеся на нём файлы!
Далее, нажмите правой кнопкой мыши на оставшийся раздел, который хотите увеличить, и выберите опцию «Расширить том».
Пройдите через все шаги и примите стандартные опции, предлагающие увеличить раздел до максимального доступного пространства. Он расширится на свободное место, оставшееся после удаления соседнего раздела.
Вот и всё. Изменения произойдут мгновенно и вступят в силу после перезагрузки. Второй раздел исчез, а первый теперь включает все пространство, ранее выделенное второму.
Нельзя создать раздел, использующий пространство сразу нескольких жёстких дисков. Однако, функция Пространства Данных, добавленная в Windows 8, позволит вам объединить несколько физических жёстких дисков в один логический диск.
Как объединить разделы жесткого диска в Windows 10
Если ЖД на вашем компьютере разделен на две части, может возникнуть неприятная ситуация, когда в системном разделе не хватает места под новые программы, или же в дополнительном – под личные данные.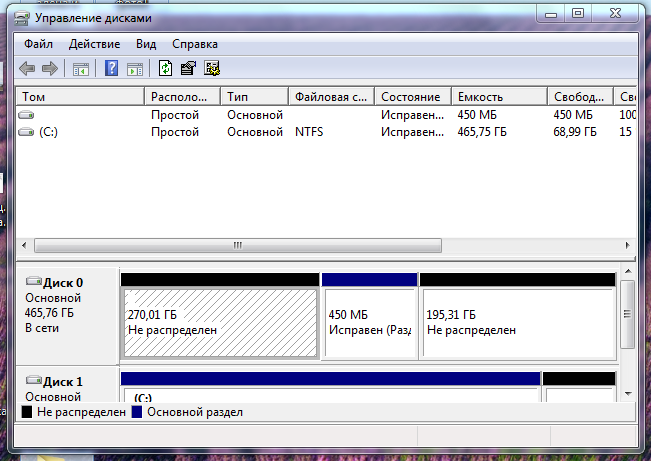 В таком случае рекомендуется объединить два раздела в один. Поэтому мы предлагаем небольшую инструкцию о том, как объединить разделы жесткого диска в Windows 10.
В таком случае рекомендуется объединить два раздела в один. Поэтому мы предлагаем небольшую инструкцию о том, как объединить разделы жесткого диска в Windows 10.
Как соединить разделы жесткого диска на Windows 10 с помощью штатной утилиты
В этой инструкции, помимо рекомендаций по объединению отделов, вы найдете и информацию о том, как один из них удалить, потому что именно с этого и следует начать. Если ваш компьютер новый, и тот раздел, который не содержит системные файлы и называется, например, DATA, то мы просто его удалим. Если вы успели добавить какие-либо данные, то, чтобы избежать их потери, скопируйте все на флешку. Итак, наши действия:
- Нажимаем правой кнопкой мыши на «Пуск» и выбираем «Управление дисками»
- Определяемся с разделами, которые будем соединять. Оговоримся, что возможные варианты должны «жить» на одном ЖД и находились рядом друг с другом
- Удаляем ненужный и предварительно очищенный раздел – кликаем по нему ПКМ и выбираем «Удалить том»
- Появляется свободное место, которое пока нельзя ни к чему присоединить.
 Нажимаем по нему ПКМ, выбираем «Удалить»
Нажимаем по нему ПКМ, выбираем «Удалить» - Теперь система позиционирует освободившуюся память, как «не определена» и это говорит о том, что ее можно присоединить к нашему оставшемуся разделу
- Теперь жмем ПКМ на оставшийся раздел и выбираем «Расширить том»
- После того как запустится окно расширения тома, жмем «Далее» и следуем указаниям, пока не перенесем свободное пространство.
Объединение разделов жесткого диска Windows 10 без потери данных с программой AOMEI Partition Assistant
Что делаем:
- Открываем программу. Если вы хотите объединить, например, диск С с другим диском, то выделяете диск С левой кнопкой мыши и заходите во вкладку меню «Раздел» и выбираете пункт «Слияние разделов».
- Находим нужный вариант, который, в итоге, присоединим к системному. Если такой раздел один, программа определит его по умолчанию
- Далее программа наглядно нам покажет процесс соединения.
 После того как все завершится – жмем «Применить» — во всплывшем окне «Перейти» — нажать «Да», что вы согласны с операцией.
После того как все завершится – жмем «Применить» — во всплывшем окне «Перейти» — нажать «Да», что вы согласны с операцией. - Ждем пока операция будет завершена и нажимаем на «ОК». Все, диски объединены, перезагрузка компьютера не нужна.
Если вам интересно, как восстановить из raw в ntfs без потери данных — читайте у нас.
Как скрыть разделы жесткого диска на Windows 10
Бывает, что один из разделов ЖД содержит данные, которые мы предпочли бы скрыть от посторонних глаз. В этом случае нам опять же поможет штатная утилита «Управление дисками», которой мы уже пользовались при объединении разделов.
Что нужно сделать:
- Открываем панель утилиты, как в инструкции выше
- В открывшемся окне мы видим все диски, которые есть на нашем устройстве
- Выбираем тот, который хотим скрыть и щелкаем по нему ПКМ
- Нажимаем «Изменить букву или путь к диску», а за тем «Удалить»
- Подтверждаем «Ок».
 Все то, что мы хотели скрыть — скрыто
Все то, что мы хотели скрыть — скрыто
Альтернативным вариантом скрыть нужное в операционной системе будет способ с использованием командной строки. Вот наши действия в этом случае:
- Открываем командную строку (Win+R), вводим команду dsikpart и подтверждаем Enter
- Затем List Volum и снова Enter
- Выбираем букву того диска, который будем скрывать. Вводим Select Volume и опять нажимаем Enter
- Вводим Remove Letter Х (где Х – буква выбранного диска) и Enter
- Читаем сообщение о том, что диск успешно скрыт
Интересно, как отключить пароль при входе в Винду 10 — тогда читайте на нашем сайте!
Как посмотреть скрытые разделы жесткого диска на Windows 10
Мы об этом вкратце уже упоминали: открываем нашу штатную утилиту и в открывшемся окне видим все разделы, что есть на устройстве. В том числе и скрытые.
Восстановление разделов жесткого диска
Об удалении разделов жесткого диска на Windows 10 мы уже поговорили, перейдем к их восстановлению.
Восстанавливать утраченный диск мы будем с помощью уже знакомой нам программы AOMEI Partition Assistant. И вот наши действия:
- Открываем программу, в основном окне выделяем незанятое пространство и нажимаем «Мастер восстановления»
- Выделяем ЖД, на котором будем восстанавливать разделы и применяем «Далее»
- В этом же окне выбираем Полный поиск (если не помог быстрый)
- Программа находит наши удаленные разделы
- Выделяем их галочками и жмем «перейти»
Не знаете, как разделить жесткий диск на Windows 10 — читайте на нашем сайте все подробности.
Как объединить разделы жёсткого диска в Windows 10
В этой статье мы рассмотрим вопрос, как соединить диски в Windows 10. Говоря строго, в один том будут объединены совсем не диски (так, не совсем корректно они называются в операционной системе), а разделы одного физического жёсткого диска. Времена, когда считалось, что HDD непременно надо разделить на несколько томов, уходят в прошлое.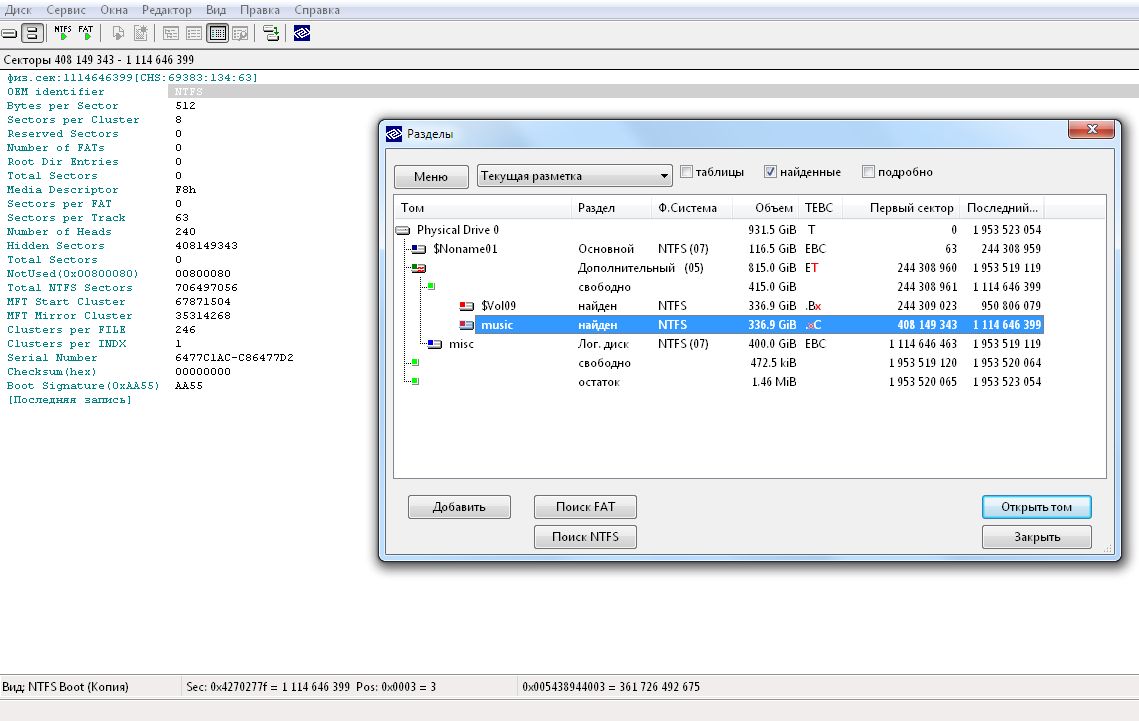 Сегодня большинство специалистов приходят к общему мнению, что на одном жёстком диске должен быть один основной раздел, не считая небольших системных. Допустимо оставлять дополнительные тома, если там располагаются файлы для восстановления или переустановки операционной системы Windows 10. Однако если «десятка» на вашем компьютере установлена начисто, то мы рекомендуем оставить только один том на жёстком диске. При желании ускорить работу системы лучше всего не создавать дополнительные разделы HDD, а приобрести ещё один жёсткий диск или твердотельный накопитель (SSD). Последний обеспечивает скорость в разы больше, чем традиционный диск. Идеальный вариант: использовать SSD под систему и программы, а HDD для хранения личных файлов.
Сегодня большинство специалистов приходят к общему мнению, что на одном жёстком диске должен быть один основной раздел, не считая небольших системных. Допустимо оставлять дополнительные тома, если там располагаются файлы для восстановления или переустановки операционной системы Windows 10. Однако если «десятка» на вашем компьютере установлена начисто, то мы рекомендуем оставить только один том на жёстком диске. При желании ускорить работу системы лучше всего не создавать дополнительные разделы HDD, а приобрести ещё один жёсткий диск или твердотельный накопитель (SSD). Последний обеспечивает скорость в разы больше, чем традиционный диск. Идеальный вариант: использовать SSD под систему и программы, а HDD для хранения личных файлов.
Итак, приступим к рассмотрению вопроса о том, как в Windows 10 соединить разделы (иначе говоря тома) жёсткого диска в один. Прежде всего, скажем, что это можно сделать на этапе чистовой установки операционной системы. Надо просто удалить все существующие разделы и расположить «десятку» на освободившемся незанятом пространстве.
Объединение разделов жёсткого диска встроенным средством Windows 10
Если операционную систему переустанавливать начисто не планируется, а тома объединить в один всё-таки хочется, то мы можем воспользоваться встроенной утилитой «Управление дисками». Чтобы запустить её, необходимо кликнуть ПРАВОЙ клавишей мыши на меню Пуск (1) и выбрать соответствующий пункт (2).
Том F, который мы будем присоединять к C, сначала надо будет удалить и превратить в свободное пространство. Только затем мы сможем добавить его к диску C. Поэтому прежде чем начать объединение двух разделов жёсткого диска в Windows 10, надо перенести всю нужную информацию с присоединяемого тома на основной раздел (флешку, внешний жёсткий диск). Данные на удаляемом разделе не сохраняются!
После того, как на дополнительном разделе жёсткого диска не осталось ничего нужного, надо:
- Кликнуть на нём ПРАВОЙ клавишей мыши.
- И выбрать пункт «Удалить том.
 ..»
..»
Вместо раздела F теперь у нас появилось свободное пространство с надписью «Не распределена». Чтобы прибавить его к диску C, надо:
- Кликнуть на нём ПРАВОЙ клавишей мыши.
- И выбрать пункт «Расширить том».
После этого запустится «Мастер расширения тома». В нём дважды нажимаем «Далее», а затем «Готово». В итоге, получаем один раздел жёсткого диска объёмом 297,60 ГБ вместо двух, существовавших вначале (197,60 и 100,00 ГБ).
Соединение томов жёсткого диска компьютера при помощи сторонней программы
Иногда возникают проблемы по объединению разделов жёсткого диска компьютера, которые невозможно решить при помощи встроенной в Windows 10 утилиты «Управление дисками». В этом случае имеет смысл использовать сторонние инструменты. Программ, работающих с разделами HDD, великое множество, но среди них очень сложно найти действительно эффективную и безопасную. Мы рекомендуем использовать бесплатную версию инструмента AOMEI Partition Assistant (Будьте внимательны! качать надо файл с названием AOMEI Partition Assistant Standard Freeware). Аргументируем, почему мы предлагаем именно эту программу. Во-первых, её расширенная версия платная — уже этот факт внушает к ней некоторое доверие. Во-вторых, об этом продукте технологической компании AOMEI есть отдельная и довольно подробная статья в англоязычной Википедии. Это тоже своего рода признак качественности ПО. Ну, и напоследок, в-третьих, проверка нами установочного файла этой бесплатной программы на сайте VirusTotal.com (рекомендуем там проверять все скачиваемые из интернета файлы) показала отсутствие каких-либо вирусов и других угроз. Так что, однозначно программа AOMEI Partition Assistant заслуживает внимания. Тем более, что её бесплатной версии Standart Freeware вполне хватает для решения абсолютного большинства возникающих задач по разделению или объединению разделов жёсткого диска.
Мы рекомендуем использовать бесплатную версию инструмента AOMEI Partition Assistant (Будьте внимательны! качать надо файл с названием AOMEI Partition Assistant Standard Freeware). Аргументируем, почему мы предлагаем именно эту программу. Во-первых, её расширенная версия платная — уже этот факт внушает к ней некоторое доверие. Во-вторых, об этом продукте технологической компании AOMEI есть отдельная и довольно подробная статья в англоязычной Википедии. Это тоже своего рода признак качественности ПО. Ну, и напоследок, в-третьих, проверка нами установочного файла этой бесплатной программы на сайте VirusTotal.com (рекомендуем там проверять все скачиваемые из интернета файлы) показала отсутствие каких-либо вирусов и других угроз. Так что, однозначно программа AOMEI Partition Assistant заслуживает внимания. Тем более, что её бесплатной версии Standart Freeware вполне хватает для решения абсолютного большинства возникающих задач по разделению или объединению разделов жёсткого диска.
Пример такой задачи, которую не может решить встроенная в операционную систему утилита «Управление дисками», но с успехом решает упомянутая выше сторонняя программа, продемонстрирован ниже на изображении. Здесь у нас есть два тома жёсткого диска (C и F), а также уже освобождённое для присоединения к разделу C пространство в размере 50 гигабайт. Мы видим, что при попытке расширить том C на размер этого нераспределённого пространства, система нам это сделать не даёт — пункт «Расширить том…» остаётся неактивен (всё потому, что расположено необходимое нам пространство через другой том — между С и нераспрелелённым пространством находится ещё том F).
Зато вот программа AOMEI с лёгкостью решит этот вопрос. Для этого:
- На расширяемом томе C кликаем ПРАВОЙ клавишей мыши.
- Выбираем пункт «Слияние разделов».
- Во вновь появившемся окне ставим галочки напротив тех томов или незанятого пространства, которые нужно соединить.
- Нажимаем ОК. После этого в окне программы свободное пространство присоединится к тому C, но не надо этим обольщаться.
- Чтобы изменения были произведены на деле, обязательно надо в левой верхней части окна программы нажать на зелёную галочку «Применить».
- Затем во вновь открывшемся окне подтвердить действие кликом на кнопку «Перейти», дождаться завершения операции и нажать ОК.
Добавим, что в некоторых случаях при работе с разделами жёсткого диска программа предупреждает, что выполнить поставленные перед ней задачи она может лишь в режиме PreOS. Это значит, что объединять или разделять тома она будет после перезагрузки компьютера, до старта Windows 10. PreOS — значит «перед ОС», то есть работа до загрузки операционной системы. Объединение или разделение разделов жёсткого диска в этом предзагрузочном режиме может занять некоторое время и не стоит опасаться этого.
Если у вас возникают дополнительные вопросы по данной теме, задавайте их в комментариях ниже.
Как объединить разбитый диск в windows 10. Как объединить разделы жесткого диска? Описание всех способов. Объединение разделов под управлением Windows XP
Не всегда получается создать необходимое количество локальных дисков в процессе установки операционной системы. У некоторых пользователей такая необходимость появляется во время эксплуатации компьютера — переизбыток информации требует порядка. На этот случай гибкость операционной системы Windows 10 позволяется настраивать жёсткий диск в любое время.
Как распределить локальные диски на Windows 10
Зачем это нужно? Изначально при установке Windows на новую машину существует только один носитель, известный большинству пользователей как под буквой «С». На нём хранится сама операционная система, все системные файлы и устанавливаемые в процессе эксплуатации программы. Если не разделить жёсткий диск, то все пользовательские файлы (фильмы, музыка, фото и документы) будут сохраняться здесь же. Тогда при сбоях или переустановке Windows эти файлы исчезнут вместе с системными, если их не перенести на какой-либо сторонний носитель (что занимает много времени и довольно неудобно).
Все эти проблемы решаются просто — перед тем, как приступить к использованию Windows, желательно разделить жёсткий диск на несколько разделов (максимум 4) и хранить пользовательские файлы на отдельном от системы разделе.
Как распределить жёсткий диск и создать на нём раздел
Распределение ЖД на разделы возможно как с помощью сторонних программ, так и средствами самой операционной системы. И до тех пор, пока стандартные средства помогают в управлении дисковым пространством, мы не видим смысла пользоваться другими способами. Поэтому опишем поэтапно, как создать разделы с помощью самой Windows 10.
- Нажатие правой кнопкой мыши по меню «Пуск».
- В списке выбираем пункт «Управление дисками».
- Теперь выделим свободное место для создания раздела. Выбираем носитель с подписью (С:), нажимаем правую кнопку мыши, выбираем пункт «Сжать том».
- В появившемся диалоговом окне мы видим информацию об общем размере ЖД до начала сжатия и о доступном для сжатия пространстве. В поле «Размер сжимаемого пространства» мы вводим тот объём памяти, который хотим освободить.
- После того, как мы убедились, что всё правильно ввели, нажимаем кнопку «Сжать» и ждём. После сжатия смотрим на нижнюю полосу в активном окне. Справа появился новый сектор с не распределённой (то есть, со свободной) памятью. Это освободившееся в результате наших действий место.
- Нажимаем по сектору правой кнопкой мыши и выбираем первый пункт — «Создать простой том».
- Дальше всё просто — нажимаем кнопку далее. Если мы решим назначить хранилищу свою букву алфавита, то делаем это в третьем окне (на картинке).
В следующем окне в поле «Метка тома» можем также прописать желаемое название для дискового пространства. Больше ничего не меняем. В конце нажимаем «Готово».
- Теперь открываем «Проводник» и в «Мой компьютер» видим созданный нами диск.
Важно! Размер указывается в мегабайтах В 1 гигабайте содержится 1024 мегабайта. Значит, если мы хотим освободить 10 ГБ, то это будет равно 10240 МБ. Учитывайте это при вводе числа.
Как поменять букву логического носителя
Вообще, зачем всё это хождение по английскому алфавиту? Иногда причиной является желание «навести красоту». Ещё одна причина — привычка. Например, на старом компьютере была определённая система в упорядочивании разделов, и на новом хочется этот порядок перенести. Но в основном это необходимо для порядка в самой Windows. Дело в том, что при установке Windows 10 буквы назначаются в автоматическом порядке: хранилище с ситемными файлами получает букву С, DVD(CD)-привод — букву D, а остальные буквы «раздаются» локальным хранилищам и USB-устройствам.
Смена имени для носителя происходит всё в той же утилите «Управление дисками», в котором мы создавали новый раздел (локальный). Выбираем нужный носитель, нажимаем по нему правой кнопкой мыши, выбираем пункт «Изменить букву диска…». Дальше всё просто. Ну и, конечно, вы понимаете, что просто поменять буквы местами не получится. Сначала диску D мы присваиваем букву F, например. Потом носитель E меняем на D. И только потом возвращаемся к F (бывшему D) и отдаём ему букву E.
Как удалить локальный диск
Всё происходит всё в той же утилите «Управление дисками». Выбираем носитель для удаления, правая кнопка мыши, пункт «Изменить букву диска…». В открывшемся диалоговом окне нажимаем кнопку «Удалить», соглашаемся с появившимся вопросом. Готово. Теперь видим освободившееся место как сектор памяти с подписью «Не распределена».
Важно! Перед удалением перенесите все нужные данные с одного носителя на другой, так как при удалении все данные будут стёрты.
Почему нельзя удалить том
На это есть несколько причин:
- Невозможно удалить локальный диск, на котором хранятся системные файлы Windows, загрузочные файлы или так называемый «файл подкачки».
- У вашей учётной записи нет прав Администратора системы. Тогда попробуйте зайти в утилиту управления через «Пуск» — «Панель управления» — «Система и безопасность»-«Администрирование» — «Создание и форматирование разделов жёсткого диска».
- Ну и иногда путают невозможность удаления тома с невозможностью удаления раздела. Если вы не можете удалить раздел, то сначала вам нужно удалить с него все тома (помним про копирование нужной информации) и только после этого удалять раздел.
«Зарезервировано системой Windows 10»
Раздел с такой надписью содержит в себе служебные данные, необходимые для работы Windows (параметры загрузчика Windows и данные для шифрования ЖД). Сам диск, как правило, занимает немного места — порядком 100–350 Мб. Иногда у пользователя возникает желание его удалить, несмотря на небольшой размер. Однако удаление этого диска требует специальных навыков, поэтому мы опишем способ сокрытия этого диска из проводника.
Открываем утилиту «Управление дисками», выбираем раздел с надписью «Зарезервировано системой», нажимаем правой кнопкой мыши и выбираем пункт «Изменить букву…». Нажимаем кнопку «Удалить». В этом случае подтверждать удаление мы будем дважды — так как появится предупреждение об использовании этого раздела. Теперь необходимо перезагрузить компьютер. Готово — диск исчез из проводника.
Как создать сетевой диск
Он необходим для возможности одновременного доступа к данным по локальной сети (работа в офисе, школы, университеты).
В «Проводнике» нажимаем правой кнопкой мыши по иконке «Мой компьютер». Выбираем пункт «Подключить сетевой диск». Выбираем букву для названия. Выбираем путь к общему ресурсу (папку, которая будет в общем доступе) по нажатию на кнопку «Обзор». Дальше вводим логин и пароль учётной записи с которой мы будем подключаться к этому носителю.
Готово. Теперь в проводнике есть созданный нами сетевой диск.
Гибкость операционной системы Windows 10 позволяет стандартными средствами во время работы с системой настраивать локальные диски: создавать, объединять, переименовывать, удалять. Главное правило всех манипуляций — сохранять информацию перед каждым серьёзным действием. Успешной работы!
Система Windows 10 предлагает достаточно много возможностей по работе с накопителями памяти. По сравнению с прошлыми версиями Windows, текущий инструмент управления дисками имеет больше функций и способен полностью заменить командную строку. Впрочем, и её при желании все ещё можно использовать.
Как открыть управление дисками в Windows 10
Для открытия управления дисками, сделайте следующее:
Есть также несколько других вариантов, как попасть в меню «Управления дисками». Например:
- Вбить команду diskmgt.msc в строку «выполнить». Строка «Выполнить» вызывается сочетанием клавиш Win+R (или создать исполняемый файл с этой командой).
- В диспетчере задач выбрать раздел «Файл» и перейти к пункту «Управление дисками».
- И также есть возможность открыть утилиту командной строки для управления дисками. Для этого в окно выполнить, необходимо вбить команду ‘DiskPart.exe’.
Если один из способов не работает просто попробуйте другой. Если же при попытке открыть управление дисками, система выдаёт ошибку подключения к службе, то вам необходимо убедиться, что антивирусная программа не удалила файл dmdskmgr.dll
В случае если этот файл не будет обнаружен, необходимо восстановить его на прежнем месте. Вернуть его можно или взяв с загрузочного диска Windows, или использовав команду проверки файлов системы. Делается это так:
- Откройте меню выполнить (Win+R) и введите туда команду cmd.
- В открывшейся командной строке необходимо вбить команду sfc и затем scannow.
- Для сверки данных, программе потребуется указать путь к установочному диску с вашим Windows 10. Сделайте это и сканирование файлов будет проведено.
Проверка на наличие ошибок
Проверку можно произвести и через командную строку, но гораздо проще сделать это через программу «Управление дисками». Достаточно сделать следующее:
Как создать локальный диск
Если вы хотите создать локальный диск вдобавок к тому где у вас установлен Windows, сделать это можно через всю ту же программу «Управления дисками». После её открытия, предпринимаем следующие действия:
- Выбираем неразмеченную область диска. Внизу чёрным цветом будет показана доступная для разбивки область.
- Нажимаем по этому месту правой кнопкой мыши для открытия контекстного окна и выбираем «Создать простой том…»
- Следуя инструкциям программы, доходим до раздела «Указание размера тома». Тут можно задать либо полный объем памяти доступной на диске, либо неполный если вы хотите разбить один диск на несколько локальных.
- Далее, задаём буквенное обозначение локальному диску.
- Затем, остаётся лишь задать файловую систему (В наши дни стоит устанавливать NTFS, так как она не имеет ограничений на размер файлов). Остальные значения можно оставить по умолчанию.
- В следующем окне останется лишь подтвердить заданные данные и локальный диск будет создан.
Сжатие и расширение тома в Windows 10
Расширение тома, это увеличение размера локального диска, используя его неразмеченную область. Неразмеченной является область новых жёстких дисков, а также её можно получить при сжатии локальных дисков.
Как сжать том в Windows 10
Чтобы сжать том в Windows 10, сделайте следующие действия:
Возможные проблемы при сжатии
Если у вас не удаётся сжать том, то следует сделать следующее:
- Сделайте дефрагментацию диска — это может увеличить максимально доступное значение для сжатия.
- Отключите антивирусные программы перед попыткой сжатия. Например, антивирус Norton может блокировать возможность сжать диск.
- И также, чтобы увеличить доступное для сжатия место можно отключить файл подкачки.
Как расширить том в Windows 10
Если у вас уже есть неразмеченная область диска, то расширить том не составит труда. Делается это так:
Возможные проблемы при расширении
Если у вас возникли проблемы при расширении тома. Проверьте следующее:
- Убедитесь, что у вас имеется довольно большая неразмеченная область на диске.
- Для расширения может использоваться область только из смежных отделов. То есть, если у вас есть неразмеченная область, которая не прилегает к расширяемому тому, то расширить его не выйдет. В таких случаях могут помочь сторонние программы.
- Убедитесь, что количество созданных разделов не больше четырёх. Существует ограничение на количество созданных основных разделов.
Изменение размера жёсткого диска (видео)
Дефрагментация
Дефрагментация диска нужна чтобы повысить скорость отклика до файлов, путём их более плотного размещения на жёстком диске. Сделать её очень просто:
- Нажимаем правой кнопкой мыши на диске и заходим в «Свойства»
- Открываем раздел «Сервис»
- Нажимаем кнопку оптимизировать.
- Выбираем диск фрагментацию которого мы хотим произвести и нажимаем «Оптимизировать».
- Дожидаемся окончания фрагментации диска.
Очистка
Очистка диска также может помочь вам освободить требуемое место. Сделать это можно с помощью одноимённой утилиты. Для этого:
Объедение дисков
Для объедения разделов вашего диска в один локальный раздел, необходимо использовать сторонние программы. Впрочем, используя средства Windows можно достичь того же результата просто перекинув все файлы с одного диска на другой, затем удалив ненужный нам локальный диск и расшив второй на доступное после удаления пространства.
Но если вы хотите именно объединить два диска, можно, к примеру, использовать программу EaseUS Partition Master. Делаем следующее:
Теперь вы знаете как управлять дисками на своём компьютере и сможете без труда создать необходимые локальные диски. Очень радует, что в Windows 10 управление дисками стало ещё доступнее для всех пользователей и теперь производить любые манипуляции с дисками может каждый.
При наличии нескольких жестких дисков, которые, в свою очередь, могут быть разбиты на разделы, часто возникает необходимость объединить их в единую логическую структуру. Это может понадобиться для установки программ, требующих определенного дискового пространства, или же для более быстрого поиска файлов на ПК.
Объединить диски можно многими способами, среди которых есть как методы, использующие штатные инструменты операционной системы Виндовс 10, так и основанные на работе сторонних программ и утилит. Рассмотрим более подробно некоторые из них.
Способ 1: Aomei Partition Assistant
Объединить диски в ОС Виндовс 10 можно с помощью — мощного программного комплекса с простым и удобным русскоязычным интерфейсом. Этот метод подойдет как начинающим, так и опытным пользователям. Для слияния дисков в этом случае нужно выполнить такие шаги:
Способ 2: MiniTool Partition Wizard
Аналогичным образом объединить диски можно, используя . Как и Aomei Partition Assistant, это довольно удобная и простая программа, которая, правда, не имеет русской локализации. Но если для вас английский не проблема, то стоит приглянуться к этому бесплатному решению.
Сама процедура слияния дисков в среде MiniTool Partition Wizard похожа на предыдущий способ. Все что необходимо сделать — это выполнить несколько простых действий.
Способ 3: Штатные инструменты Виндовс 10
Выполнить объединение можно и без использования дополнительных программ — встроенными средствами самой ОС. В частности, для этой цели используется оснастка «Управление дисками» . Рассмотрим этот способ.
Используя компонент «Управления дисками» , стоит учитывать, что информация на втором диске, который будет объединяться, уничтожится, поэтому необходимо заранее выполнить копирование всех нужных файлов на другой том системы.
Очевидно, что способов объединения дисков более чем достаточно. Поэтому при выборе подходящего стоит учитывать конкретные требования к проведению операции и необходимость сохранения информации.
Учтите, что при объединении данные со второго раздела будут полностью удалены (фото, видео, документы, программы). Скопируйте их на съемный USB носитель или в облако, чтобы не потерять.
После этого:
- Запустите системную утилиту «Выполнить», используя поиск по ключевому слову или одновременным нажатием клавиш Windows +R на клавиатуре. Ее также можно запустить через меню «Стандартные».
- Далее необходимо открыть классическое приложение и в пустой графе ввести команду «diskmgmt.msc», как показано на скриншоте. После нажмите «ОК».
- Будет запущена утилита «Управление дисками». С помощью нее и будут объединяться разделы HDD или SSD. В первом столбце можно посмотреть список доступных томов. Напротив указывается тип файловой системы (NTFS, FAT32), состояние, емкость и свободное пространство (в ГБ, МБ или процентах).
- На нашем примере мы будем объединять «Новый том W» с диском «C». Учтите, что слияние нескольких разделов осуществляется поочередно, то есть «C» с «D», но не с «W» или «E». Если они не рядом, то система не даст это сделать. Если вы не хотите удалить данные с тома, который планируете объединить с основным, то убедитесь, что вы скопировали их. После этого кликните по разделу, который хотите убрать, правой кнопкой мыши и в появившемся контекстном меню выберите «Удалить том».
- Появится уведомление, где будет предложено отказаться от процедуры, если вы еще не успели создать резервные копии с выбранного раздела. Нажмите «Да», чтобы продолжить.
- После этого раздел исчезнет из списка, а в нижней части программы появится надпись: «Не распределена».
- Кликните правой кнопкой мыши по диску, который хотите увеличить, и в контекстном меню выберите «Расширить том».
Внимание! Если у вас не активна кнопка «Расширить том», то скорее всего вы пытаетесь объединить разделы, которые не находятся «подряд». Например, если между ними есть другое занятое (или наоборот свободное) дисковое пространство. Объединять можно только тома, которые находятся в непосредственной близости.
- Откроется мастер расширения томов. Выберите логический или локальный диск, за счет которого хотите увеличить пространство и нажмите «Далее». Если доступен всего один, то он будет отмечен автоматически.
- Подтвердите выбор и нажмите «Готово», чтобы завершить процесс.
После этого в списке отобразятся оставшиеся разделы. Вы можете закрыть утилиту и продолжить пользоваться компьютером. По желанию, здесь же вы можете создать новый том, выполнить его удаление, скрыть диск.
Компьютер будет автоматически помечать все изменения. Поэтому в случае возникновения неполадок, вы сможете сделать полное восстановление системы. При этом пользовательские данные затронуты не будут. Однако, если вы удалили их при объединении, то вернуть не получится.
Через сторонний софт
Если вы не хотите пользоваться встроенными средствами от Майкрософт, то объединить диски можно с помощью стороннего программного обеспечения. Многие из них доступны для бесплатного скачивания и позволяют:
- сохранить данные с разделов в автоматическом режиме;
- объединять диски и разделы, которые находятся не по порядку.
Что такое динамический диск? Это технология, которая позволяет делить физический носитель на несколько томов, разделов. Их можно создавать, удалять, расширять (за счет других).
Приложение доступно для бесплатной загрузки с официального сайта разработчика . Оно полностью на русском языке, поэтому отдельно скачивать русификатор не придется. Запустите загруженный дистрибутив программы и при установке следуйте инструкциям мастера. После этого запустите программу.
Порядок работы на ПК будет следующим:
- Правой кнопкой мыши кликните по диску (если он не скрытый), который хотите приплюсовать к основному. В появившемся контекстном меню выберите «Удалить раздел». В нашем примере — это диск «G».
- Появится уведомление, которое предупредит, что информация будет полностью удалена. Согласитесь, чтобы перейти к следующему этапу. Для этого мы рекомендуем выбрать первый пункт и нажать «ОК». Для более подробной информации кликните по кнопке «Справка».
- Диск «G» исчезнет из списка, а вместо него появится «Незанятое пространство». Его мы будем «прибавлять» к основному разделу «C».
- Для этого кликните по «C» правой кнопкой мыши и в контекстном меню выберите «Слияние разделов».
- Откроется мастер объединения. Из списка выберите тот раздел, который хотите приплюсовать к основному. После чего нажмите «ОК».
- Нажмите на значок в виде большой зеленой галочки «Применить» на панели инструментов, чтобы соединить «C» и «G».
Выбранные разделы будут объединены в один, никаких других изменений вносить не нужно. Аналогичным образом вы можете объединить сразу несколько разделов, у которых напротив пространства написано — нераспределенный. Для этого им необязательно находиться в непосредственной близости друг с другом, как этого требует системная утилита от Microsoft.
Разбитый диск можно делить на разделы и объединять в один неограниченное количество раз. Учтите, что потеря данных в таком случае — неизбежна. Поэтому не забывайте делать резервные копии или пользоваться сторонним софтом.
Программа полностью совместима с OS Windows 10 (домашняя, расширенная или другая версия) и доступна для бесплатной загрузки с официального сайта . Учтите, что она не поддерживает русский язык, поэтому работать придется с английским интерфейсом. После установки выполните следующие действия на PC:
- Запустите программу и выберите MiniTool Partition Wizard. Откроется прога по работе с дисками.
- Правой кнопкой мыши кликните по главному разделу, к которому хотите приплюсовать другой. В появившемся контекстном меню выберите «Merge».
- Откроется новое окно, выберите «Disk 1» и раздел «C». Как будете готовы, нажмите «Next».
- Программа предложит придумать имя для папки, в которую будет перемещена вся информация с текущего раздела на основной. Здесь же, в верхней части, отметьте раздел, за счет которого хотите увеличить основной (в нашем случае это «C»). Нажмите «Finish». По желанию вы можете добавить здесь несколько дисков.
- Окошко «Merge Partition» закроется. В самом приложении нажмите по синей галочке «Apply», чтобы начать слияние.
Учтите, что процесс может занять от нескольких минут до часов. Точное время будет зависеть от размера раздела, наличия файлов, которые будут скопированы на основной диск. Они останутся в корневой директории с тем именем, которые вы указали.
В отличие от Aomei, MiniTool Partition позволяет сразу же сделать резервную копию всех сохранившихся на разделе данных. Это удобно, если вы не хотите сохранять информацию вручную (например, если она слишком большого объема). Но в таком случае операция займет намного больше времени.
Чтобы ускорить процесс объединения и резервного копирования, удалите лишние файлы самостоятельно или переместите хотя бы часть на съемный носитель или в облако.
Заключение
Теперь вы знаете, как объединить диски в Windows 10, используя стандартные средства системы или сторонний софт. Но учтите, что без потери данных провести операцию не получится. Поэтому обязательно сохраните всю важную информацию с того диска, пространство которого хотите приплюсовать к основному. Потому что осуществить их восстановление потом не получится.
Если вы планируете объединить несколько разделов, то мы рекомендуем воспользоваться бесплатным программным обеспечением. Дополнительно оно позволяют копировать файлы на новый раздел, поэтому вручную делать это не придется.
Видео
Ниже вы можете ознакомиться с видеоматериалом по теме объединения дисков на Windows 10.
Рассмотрим детальнее, как объединить разделы жесткого диска.
Содержание:Если на вашем ПК есть слишком много неиспользуемых разделов, и вы хотите их убрать, воспользуйтесь следующими инструкциями из статьи.
Подготовка к удалению тома диска
Прежде чем выполнить объединение нескольких томов, нужно выполнить действия, которые помогут сохранить ваши файлы.
Любое редактирование раздела в Виндоус приводит к безвозвратному удалению файлов и папок в этом томе.
В большинстве из них вы можете использовать бесплатно до 20 ГБ пространства ( , DropBox, и другие).
Объединение разделов в Windows 7
В Windows 7 пользователи могут объединить разделы диска, не загружая дополнительных программ на свой компьютер. Все нужные настройки можно изменить следующим образом:
- Зайдёт в меню Пуск и откройте окно «Выполнить» . В Home Edition эта клавиша может отсутствовать. В таком случае, просто нажмите на Win +R для вызова нужного окна или отредактируйте внешний вид меню Пуск в настройках рабочего экрана;
- В появившемся окошке напечатайте diskmgmt.msc – команда для вызова окна управления дисками компьютера. Подтвердите действие, нажав на «ОК» .
Рис.2 – ввод команды
- Откроется следующее окно. В нижней части окна отображаются все подключённые к системе жесткие диски и их условное деление. Каждая секция деления – это и есть отдельный том. Он обозначен буквой, имеет свой тип файловой системы и пространство;
Рис. 3 – отображение разделов в настройках
- Вам необходимо выделить секцию, которую хотите удалить (объединить с основным томом диска С). Затем кликните на неё правой клавишей мыши и нажмите на пункт «Удалить том ». Далее появится окно с системным сообщением о том, что все данные тома будут удалены и вы не сможете их восстановить. Подтвердите деинсталляцию. По сути, вы ничего не удаляете, а просто стираете секцию. Всё пространство переходит на диск С;
Рис. 4 – удаление тома
После удаления одного тома вы можете сделать то же самое и с остальными, создавая таким образом свободные секции. На месте предыдущего объекта появится «Пустой том» .
Не забудьте присоединить его к нужному разделу. Нажмите на секцию, в которую будут объединены все объекты и в контекстном меню кликните на «Расширить том» .
В открывшемся окне выберите доступный пустой раздел и добавьте его к основному. Проделывайте действие до тех пор, пока на компьютере не останется незарезервированной части жесткого диска.
Рис. 5 – расширение тома в Windows 7
После выполнения процедуры нужно обязательно перезапустить работу Windows, иначе дальнейшая работа может привести к ошибкам и удалению данных.
Инструкция для Windows 10
Описанная в этом разделе статьи инструкция подходит как для , так и для всех версий Windows 8. Объединить разделы можно с помощью встроенных инструментов ОС.
Как и в предыдущем описании настроек, нам понадобится утилита «Управление дисками» . Следуйте инструкции:
- Перейдите в окно поиска и введите слово «Управление» . В результатах появится нужная опция. А также, вы можете нажать на сочетание клавиш Win и Х , вызвав меню быстрого доступа. В нём есть ссылка для доступа в «Управление дисками» ;
Рис.6 – окно настроек параметров жёсткого диска в Windows 10
- Определитесь с тем, какие секции вы больше не используете. Для лучшего ориентирования они обозначены буквами, которые соответствуют именам дисков в окне «Этот компьютер» ;
- Если вы хотите оставить только один том, выберите, к какому из них вы будете присоединять остальные элементы;
- Затем кликните правой кнопкой на объект, который следует удалить. И деинсталлируйте его;
Рис.7 – удаление раздела в Windows 10
- Подтвердите действие, согласившись с потерей данных;
- Удалите пространство раздела;
Рис.8 – освобождение пространства
- Теперь вы увидите, что секция стала пустой, но её деление осталось. Так как она больше не используется в системе, удаляется её наименование и другие атрибуты. Объект можно объединять с основным диском;
- В результате правильного выполнения всех действий вы увидите, что на месте секции диска появилась надпись: «Не распределена» . Теперь можно приступать к объединению разделов.
Кликните на главной секции – в большинстве случаев это диск С. В меню выберите пункт расширения тома.
Рис. 9 – присоединение элемента
Откроется окно мастера настроек. С его помощью вы легко сможете разделить свободное пространство или объединить его в один системный носитель информации.
Рис.10 – объединение разделов
Полезная информация:
Работа с программой Acronis Director
Часто в стандартном окне «Управление дисками» пользователи сталкиваются с тем, что клавиша «Удаление тома» недоступна или другие функции невозможно выполнить.
Это происходит из-за ограничения групповых политик.
Возможно, системный администратор запретил выполнять подобные действия или ваша версия ОС не подразумевает настройку разделов диска и других системных параметров.
Использование сторонних утилит поможет решить проблему.
Acronis Director – это одна из лучших программ, которая позволяет настроить конфигурацию диска и обходит все запреты на изменение настроек вашего компьютера.
Главное окно утилиты содержит все необходимые данные о жестком носителе данных. Информация о делении на разделы также предоставлена в этом окне.
Рис. 11 – главное окно в Acronis Director
Чтобы создать один диск вместо нескольких секций, просто выделите все разделы, которые больше не хотите использовать и в левой части окна кликните на «Объединить».
В новом окошке появиться детальная настройка элементов. Вы должны выбрать том, который будет основным и поочередно присоединить к нему другие объекты.
Объединить разделы жёсткого диска БЫСТРО!
Я расскажу, как объединить разделы жесткого диска используя простую программу Acronis Disk Director. Если вы до сих пор не знаете, как это делается, то посмотрите мой короткий видео-урок, где я подробно всё изложил. Вам понадобится несколько минут вашего времени,чтобы объединить диски, и приложение Acronis Disk Director.
Как объединить разделы дисков в Windows 10 [Complete Guide] • Оки Доки
Хотя полезно иметь разные разделы на жестком диске для разных целей, иногда вам может потребоваться объединить их в один непрерывный блок. Какой бы ни была ваша причина, вы здесь, потому что хотите объединить несколько разделов на своем компьютере в единое целое, желательно без потери данных. Итак, сегодня мы покажем вам, как объединить (объединить) несколько разделов жесткого диска в одно устройство на компьютерах с Windows 10 с помощью встроенного инструмента Windows под названием «Управление дисками», стороннего приложения под названием AOMEI Partition Assistant и через инструмент командной строки DiskPart (командная строка или cmd).
Объединить несколько разделов жесткого диска в Windows 10
Windows 10 предлагает встроенную утилиту управления разделами под названием Управление диском которые можно использовать для слияния или объединения нескольких разделов. Однако вы также можете использовать сторонние инструменты и даже использовать командную строку (cmd) для объединения разделов диска в Windows 10. У каждого метода есть свои плюсы и минусы, и здесь мы расскажем вам, какой метод подходит для чего. цель. Итак, без дальнейших промедлений, давайте рассмотрим различные методы, с помощью которых вы можете объединить (объединить) несколько разделов в один непрерывный блок и расширить существующий раздел в Windows 10.
Что нужно помнить перед объединением разделов в Windows
Вы можете легко разделить жесткий или твердотельный диск на разделы с помощью встроенного в Windows инструмента под названием Disk Management. Он может выполнять базовые задачи, такие как удаление, форматирование и создание новых томов, которые необходимы для обработки структуры хранения на ПК. Однако в управлении дисками нет фактической функции «слияния». Вместо этого можно увеличить размер раздела (тома), добавив нераспределенное смежное пространство справа. Еще один серьезный недостаток инструмента «Управление дисками» заключается в том, что вам необходимо удалить все данные в пространстве надстройки, чтобы иметь возможность объединить их с другими разделами.
Наряду с управлением дисками мы также будем использовать сторонний инструмент управления дисками для слияния или объединения двух разделов. Большинство этих приложений позволяют добавлять несмежное нераспределенное пространство для создания одного большого непрерывного тома без потери данных. По большей части они также имеют лучший пользовательский интерфейс и более просты в эксплуатации для обычных пользователей. Для Windows доступно множество программ для управления разделами, в том числе EaseUS Partition Master, MiniTool Partition Wizard, Paragon Partition Manager, AOMEI Partition Assistant и другие. Практически все они поддерживают функцию «Слияние». Наконец, мы также узнаем, как использовать инструмент командной строки DiskPart для объединения разделов на компьютере с Windows.
Тем не менее, давайте посмотрим, как вы можете объединить несколько разделов в один в Windows 10:
Метод 1: Использование управления дисками (потеря данных)
Этот метод приведет к потере данных, поэтому создайте полную резервную копию Windows 10, прежде чем продолжить этот метод.
- Перейдите в Панель управления и найдите «Управление дисками». В результатах нажмите «Создать и отформатировать разделы жесткого диска».
Примечание. Вы также можете открыть «Управление дисками» через «Выполнить»> «diskmgmt.msc».
- Найдите два раздела, которые вы хотите объединить, а затем удалите тот, который находится справа. Например, чтобы объединить диски D: и E: на моем ПК, мне нужно сначала удалить диск E :. Для этого щелкните правой кнопкой мыши раздел E: и выберите «Удалить том».
- Вы получите предупреждение о том, что все данные будут потеряны. Нажмите «Да», чтобы продолжить.
- Теперь щелкните правой кнопкой мыши том D: и выберите «Расширить том».
- Теперь вы увидите «Мастер расширения тома», который позволит вам выбрать, насколько вы хотите расширить диск. Нажмите «Далее», чтобы начать процесс.
- Примите параметры по умолчанию и нажмите «Далее», не изменяя никаких значений.
- Наконец, нажмите «Готово», чтобы полностью объединить два раздела в один.
- Как видите, я успешно объединил (объединил) разделы D: и E: в один на моем ПК с Windows 10.
Метод 2: Использование стороннего приложения (без потери данных)
Примечание. Мы используем AOMEI Partition Assistant для этой демонстрации, но большинство других программ в нашем списке, включая упомянутые выше, поддерживают функцию «слияния».
- Сначала загрузите и установите AOMEI Partition Assistant (Свободный). Теперь откройте его и щелкните правой кнопкой мыши раздел, размер которого вы хотите увеличить. Во всплывающем меню выберите «объединить разделы».
- Теперь выберите раздел, который вы хотите добавить в родительский раздел. [1] и выберите уровень громкости [2]. Наконец, нажмите «ОК».
- Теперь вы успешно объединили два раздела в Windows 10 без потери данных.
Метод 3: Использование DiskPart (потеря данных)
Вы также можете использовать инструмент командной строки (cmd) DiskPart для объединения двух разделов в Windows 10. Вот как вы это делаете:
- Введите diskpart.exe (без кавычек) в строку поиска Windows и нажмите Enter.
- В появившемся окне командной строки введите ‘list volume’ и нажмите Enter.
- Теперь введите ‘выберите громкость ‘(без кавычек) и нажмите Enter. Например, «выберите том e», если E: это раздел, который вы хотите объединить.
- Введите «удалить том», чтобы подготовить этот том к слиянию.
- Теперь выберите раздел, который хотите расширить. Для этого введите «выберите объем ‘, чтобы сместить фокус на этот объем. В этом случае я наберу «выберите том d» и нажму Enter.
- Наконец, введите «extend», чтобы расширить этот раздел. Вы должны получить сообщение «DiskPart успешно расширил том».
Вот и все. Ваши диски D: и E: теперь являются одним смежным блоком.
Простое объединение разделов жесткого диска на вашем компьютере с Windows 10
Теперь вы знаете, как объединить или объединить разделы на компьютере с Windows 10 с помощью встроенного инструмента управления дисками, командной строки (DiskPart), а также с помощью сторонних приложений, таких как AOMEI Partition Assistant, без потери данных. Между тем, поскольку вы уже заинтересованы в управлении разделами, вам также следует проверить, как преобразовать стиль разделов жесткого диска из MBR в GPT. Вам также следует ознакомиться с нашим подробным объяснением разницы между BIOS и UEFI, чтобы получить более полное представление о том, как работает ваш компьютер изнутри.
Как объединить разделы жесткого диска. Все способы (2019)
Рассмотрим детальнее, как объединить разделы жесткого диска.
Если ваш жесткий диск разбит на несколько разделов, вы сможете легко объединить их с помощью стандартных инструментов Windows или сторонних программ.
В более ранних версиях Виндоус деление жесткого диска на разделы позволяло структурировать объёмы информации, которые хранили пользователи на своих компьютерах.
А также, некоторые системные администраторы создают разделение, чтобы системные файлы и остальные данные хранились в разных местах.
Это позволяет снизить риск их повреждения со стороны вирусного ПО или неосторожных действий пользователя.
Содержание:
В современных моделях ОС, как правило, используются всего два деления – основной диск и пространство для резервной копии.
Таким образом, если в Windows произойдёт серьёзный сбой всё перестанет работать, ваши данные не будут повреждены, ведь всегда будет возможность сделать восстановление с помощью второго раздела диска.
Если на вашем ПК есть слишком много неиспользуемых разделов, и вы хотите их убрать, воспользуйтесь следующими инструкциями из статьи.
Подготовка к удалению тома диска
Прежде чем выполнить объединение нескольких томов, нужно выполнить действия, которые помогут сохранить ваши файлы.
Любое редактирование раздела в Виндоус приводит к безвозвратному удалению файлов и папок в этом томе.
Советуем создать резервную копию всех файлов и переместить её на съемный USB-носитель. Если объем информации слишком велик, создайте для неё отдельный профиль в облачном хранилище.
В большинстве из них вы можете использовать бесплатно до 20 ГБ пространства (Яндекс.Диск, DropBox, OneDrive и другие).
Рис.1 – схематический пример деления жесткого диска
к содержанию ↑Объединение разделов в Windows 7
В Windows 7 пользователи могут объединить разделы диска, не загружая дополнительных программ на свой компьютер. Все нужные настройки можно изменить следующим образом:
- Зайдёт в меню Пуск и откройте окно «Выполнить». В Windows 7 Home Edition эта клавиша может отсутствовать. В таком случае, просто нажмите на Win+R для вызова нужного окна или отредактируйте внешний вид меню Пуск в настройках рабочего экрана;
- В появившемся окошке напечатайте diskmgmt.msc – команда для вызова окна управления дисками компьютера. Подтвердите действие, нажав на «ОК».
Рис.2 – ввод команды
- Откроется следующее окно. В нижней части окна отображаются все подключённые к системе жесткие диски и их условное деление. Каждая секция деления – это и есть отдельный том. Он обозначен буквой, имеет свой тип файловой системы и пространство;
Рис. 3 – отображение разделов в настройках
- Вам необходимо выделить секцию, которую хотите удалить (объединить с основным томом диска С). Затем кликните на неё правой клавишей мыши и нажмите на пункт «Удалить том». Далее появится окно с системным сообщением о том, что все данные тома будут удалены и вы не сможете их восстановить. Подтвердите деинсталляцию. По сути, вы ничего не удаляете, а просто стираете секцию. Всё пространство переходит на диск С;
Рис. 4 – удаление тома
После удаления одного тома вы можете сделать то же самое и с остальными, создавая таким образом свободные секции. На месте предыдущего объекта появится «Пустой том».
Не забудьте присоединить его к нужному разделу. Нажмите на секцию, в которую будут объединены все объекты и в контекстном меню кликните на «Расширить том».
В открывшемся окне выберите доступный пустой раздел и добавьте его к основному. Проделывайте действие до тех пор, пока на компьютере не останется незарезервированной части жесткого диска.
Рис. 5 – расширение тома в Windows 7
После выполнения процедуры нужно обязательно перезапустить работу Windows, иначе дальнейшая работа может привести к ошибкам и удалению данных.
к содержанию ↑Инструкция для Windows 10
Описанная в этом разделе статьи инструкция подходит как для Windows 10, так и для всех версий Windows 8. Объединить разделы можно с помощью встроенных инструментов ОС.
Как и в предыдущем описании настроек, нам понадобится утилита «Управление дисками». Следуйте инструкции:
- Перейдите в окно поиска и введите слово «Управление». В результатах появится нужная опция. А также, вы можете нажать на сочетание клавиш Win и Х, вызвав меню быстрого доступа. В нём есть ссылка для доступа в «Управление дисками»;
Рис.6 – окно настроек параметров жёсткого диска в Windows 10
- Определитесь с тем, какие секции вы больше не используете. Для лучшего ориентирования они обозначены буквами, которые соответствуют именам дисков в окне «Этот компьютер»;
- Если вы хотите оставить только один том, выберите, к какому из них вы будете присоединять остальные элементы;
- Затем кликните правой кнопкой на объект, который следует удалить. И деинсталлируйте его;
Рис.7 – удаление раздела в Windows 10
- Подтвердите действие, согласившись с потерей данных;
- Удалите пространство раздела;
Рис.8 – освобождение пространства
- Теперь вы увидите, что секция стала пустой, но её деление осталось. Так как она больше не используется в системе, удаляется её наименование и другие атрибуты. Объект можно объединять с основным диском;
- В результате правильного выполнения всех действий вы увидите, что на месте секции диска появилась надпись: «Не распределена». Теперь можно приступать к объединению разделов.
Кликните на главной секции – в большинстве случаев это диск С. В меню выберите пункт расширения тома.
Рис. 9 – присоединение элемента
Откроется окно мастера настроек. С его помощью вы легко сможете разделить свободное пространство или объединить его в один системный носитель информации.
Рис.10 – объединение разделов
Полезная информация:
Также для форматирования жесткого диска рекомендуем программу HDD Low Level Format Tool. Это превосходная утилита для низкоуровневого форматирования жесткого диска. Также программа отлично справляется с форматированием флешек и других внешних накопителей.
Скачать ее можно на нашем сайте по данной ссылке
к содержанию ↑Работа с программой Acronis Director
Часто в стандартном окне «Управление дисками» пользователи сталкиваются с тем, что клавиша «Удаление тома» недоступна или другие функции невозможно выполнить.
Это происходит из-за ограничения групповых политик.
Возможно, системный администратор запретил выполнять подобные действия или ваша версия ОС не подразумевает настройку разделов диска и других системных параметров.
Использование сторонних утилит поможет решить проблему.
Acronis Director – это одна из лучших программ, которая позволяет настроить конфигурацию диска и обходит все запреты на изменение настроек вашего компьютера.
Рекомендуем работать только с загрузочной версией программы, ведь она поможет избежать ошибок, которые могут появиться во время настройки параметров системы.
Главное окно утилиты содержит все необходимые данные о жестком носителе данных. Информация о делении на разделы также предоставлена в этом окне.
Рис. 11 – главное окно в Acronis Director
Чтобы создать один диск вместо нескольких секций, просто выделите все разделы, которые больше не хотите использовать и в левой части окна кликните на «Объединить».
В новом окошке появиться детальная настройка элементов. Вы должны выбрать том, который будет основным и поочередно присоединить к нему другие объекты.
После выполнения всех действий нужно обязательно применить настройки. Для этого кликните на кнопку «Применить», которая находиться в верхней части утилиты (на панели инструментов).
Тематические видеоролики:
Как объединить несколько жестких дисков в один том в Windows 10
Когда у вас есть несколько жестких дисков на вашем компьютере, становится трудно отслеживать, где находятся ваши файлы. Однако, как и в предыдущих версиях, Windows 10 включает две функции, которые позволяют объединить все диски на вашем ПК в один большой том.
Эти две функции известны как «составные» и «чередующиеся» тома, и обе предлагают схожие функции, но используют разные методы для записи данных на жесткий диск.
Если вы используете том Spanned , вы можете объединить два или более жестких диска разного размера для создания одного большого тома. В режиме Spanned диски используются последовательно, то есть данные не будут записываться на второй жесткий диск, пока первый жесткий диск не будет заполнен.
С другой стороны, если вы используете том с чередованием , вы также можете объединить два или более жестких диска для создания одного большого тома. Однако, если вы хотите использовать все доступное пространство, вам необходимо использовать жесткие диски того же размера.В режиме чередования данные записываются на все участвующие диски, что обеспечивает лучшую производительность, чем вариант с разделением.
VPN-предложения: пожизненная лицензия за 16 долларов, ежемесячные планы за 1 доллар и более
В этом руководстве по Windows 10 мы проведем вас через шаги создания одного большого тома, объединяющего несколько жестких дисков.
Как объединить несколько жестких дисков в один большой том
Важно отметить, что вы удалите содержимое жестких дисков, участвующих в составном или чередующемся томе, поэтому обязательно сделайте резервную копию данных, прежде чем продолжить.
- Используйте сочетание клавиш Windows + X , чтобы открыть меню опытного пользователя и выбрать Disk Management .
Щелкните том жесткого диска правой кнопкой мыши и выберите Удалить том .
- Щелкните Да , чтобы подтвердить удаление текущего тома и всего его содержимого.
- Повторите шаги 2 и 3 на жестких дисках, которые вы хотите объединить.
- Щелкните правой кнопкой мыши незанятое пространство диска и выберите Новый чередующийся том (или Новый составной том ).
Нажмите Далее .
- Выберите дополнительные диски один за другим и нажмите Добавить .
Нажмите Далее .
- Оставьте присвоенную по умолчанию букву диска и нажмите Далее .
- Убедитесь, что файловая система установлена на NTFS , размер единицы размещения установлен на по умолчанию , и выберите метку тома.
- Проверьте Выполните быстрое форматирование опции .
Нажмите Далее .
Нажмите Готово .
Вам будет предложено преобразовать жесткий диск из базового в динамический, щелкните Да , чтобы завершить задачу.
Еще одно различие между этими двумя решениями заключается в том, что вы можете легко добавить к компьютеру дополнительные жесткие диски, чтобы расширить составной том, что не поддерживается в чередующихся томах.
Единственное предостережение, связанное с этими решениями, заключается в том, что вы не можете использовать жесткие диски, на которых установлена Windows, поскольку операционная система не может загружаться с динамического диска. Кроме того, как составные, так и чередующиеся тома не используют четность, что означает, что они не обеспечивают отказоустойчивость — если один из дисков выйдет из строя, вы потеряете данные на всех жестких дисках, поэтому обязательно создавайте регулярные резервные копии вашего компьютера.
Лучшее решение для вас будет зависеть от того, чего вы пытаетесь достичь.Если вы хотите объединить жесткие диски разных размеров для создания большого тома, лучшим вариантом может быть составной том. Если вы хотите повысить производительность чтения и записи при создании большого тома из нескольких дисков, возможно, чередующийся том — лучшее решение.
Хотя вы можете использовать составной или чередующийся том в Windows 10 Домашняя и Windows 10 Pro, вы также можете использовать эти инструкции в Windows 8.1 и даже в Windows 7.
Наконец, стоит отметить, что благодаря гибкости Windows 10 вы также можете использовать дисковые пространства для создания одного тома с использованием нескольких дисков.
Дополнительные ресурсы по Windows 10
Дополнительные справочные статьи, статьи и ответы по Windows 10 можно найти на следующих ресурсах:
Главное событиеВот все, что было анонсировано на Opening Night Live Gamescom 2021
Opening Night Live может официально начать Gamescom 2021, но это также одно из самых масштабных шоу на всем мероприятии, оно наполнено новыми объявлениями, анонсами и обновлениями игры. Вот все, что было объявлено во время открытия вечера в прямом эфире на Gamescom 2021.
Тодд Ховард сделал это сноваВы собираетесь получить юбилейное издание Skyrim?
Bethesda недавно анонсировала Skyrim Anniversary Edition на QuakeCon, которая представляет собой новую версию любимой фэнтезийной ролевой игры 2011 года, которая включает улучшения следующего поколения, режим выживания, рыбалку и более 500 элементов контента Creation Club, созданного страстным сообществом Skyrim. Планируете ли вы получить последний переиздание Skyrim?
Ваш новый маршрутизаторЛучшие игровые роутеры, которые вы можете купить
Может быть сложно выбрать лучший игровой маршрутизатор.Они должны быть быстрыми, с малой задержкой и простыми в использовании. Вот лучшие игровые роутеры, которые вы можете купить прямо сейчас.
[Как сделать] Разделение и объединение разделов диска в Windows 10
Может быть много случаев, когда вам нужно создать, удалить или изменить разделы или тома диска в Windows . Кроме того, для управления разделами диска доступно множество стороннего программного обеспечения. Но в этом руководстве для начинающих я покажу, как управлять разделами диска, просто используя встроенную оснастку Disk Management для Windows 10.
Для удобства читателей данное руководство разделено на две части. В первом разделе показано, как разделить раздел жесткого диска на два и присвоить букву диска вновь созданному тому. Во второй части мы удалим вновь созданный том и объединим его с исходным томом. Итак, приступим…
Для справки: Вы также можете управлять разделами диска с помощью инструмента командной строки DISKPART в Windows .
Как разделить и объединить разделы диска в Windows 10/8.1/8/7
Часть 1 — Разделенные или отдельные дисковые тома
В этой первой половине этого руководства мы увидим, как разделить существующий дисковый том. Давайте разберемся в этом на примере. Предположим, вы купили новый ПК с Windows 10 PC с диском C: около 500 ГБ . Очевидно, Windows уже будет установлена на диске C :. Но наступает момент, когда вам нужно переместить часть данных на другой диск. Или, в другом случае, вы хотите создать новый раздел для загрузки другой операционной системы.Поскольку у вас только диск C :, вам нужно создать раздел на этом диске, разделив его на две части. Итак, вот что вам нужно сделать:
1. Нажмите + R , чтобы открыть Запустите и введите в нем diskmgmt.msc , чтобы открыть Disk Management . Щелкните OK или нажмите Введите .
2. В окне Disk Management щелкните правой кнопкой мыши раздел диска, который вы хотите разделить, и выберите Shrink Volume .
3. Затем в следующем окне введите нестандартный размер, для которого должен быть создан другой раздел. Другими словами, размер, который вы здесь вводите, будет удален из существующего раздела и позже может быть назначен новому разделу диска. Щелкните Shrink .
4. Через несколько секунд вы увидите, что введенный вами размер тома удален из существующего раздела и помечен как « Unallocated ».
Таким образом, диск C: разделен на два тома.Вы можете выполнить действия, описанные в этом руководстве, чтобы назначить букву диска этому нераспределенному тому и сделать из него раздел диска.
Шаги по созданию раздела диска в Windows 10
Теперь посмотрим, как восстановить созданный том на уже существующий.
Часть 2 — Объединение томов дисков
Вам может потребоваться объединить тома, чтобы упростить управление файлами и упростить доступ к ним. Вот как:
1. Откройте Управление дисками .Выберите том, который вы хотите объединить, и щелкните его правой кнопкой мыши, выберите Удалить том . Это просто удалит букву диска и форматирование раздела.
Он также удалит, если в разделе существуют какие-либо данные. Щелкните Да , чтобы подтвердить удаление тома.
2. После удаления тома вы увидите тот же размер Нераспределенный том . Теперь щелкните правой кнопкой мыши том, с которым вы хотите объединить Нераспределенный том , и выберите Расширить том .
3. Нажмите Далее в этом окне:
4. Затем на следующем экране Windows автоматически выберет Нераспределенный помеченный том. Просто подтвердите его размером или введите собственный и нажмите Далее .
5. Затем нажмите Готово .
6. Теперь вы увидите, что размер ранее существовавшего тома увеличивается по мере того, как в него добавляется том Нераспределенный .
Итак, это все о манипулировании дисковыми томами в Windows 10!
Объединить два раздела в Windows 7/8/10
Одна распространенная жалоба, которую я получаю от друзей и родственников, заключается в том, что их компьютеры с системными конфигурациями по умолчанию от Dell, HP и т. Д. Часто делают раздел C слишком маленьким и поэтому заставляют их придумать способы расширения раздела, чтобы получить больше свободного места.
К сожалению, когда вы ищете слияние разделов, подавляющее большинство решений предлагают вам загрузить стороннее программное обеспечение для управления внесением изменений в разделы Windows.Со всеми возможными вариантами и опциями это быстро становится сложной задачей для обычного пользователя ПК. Есть хорошие программы, и они выполнят работу безопасно, не требуя особых технических знаний, но обычно они стоят от 30 до 60 долларов.
В этой статье я попытаюсь показать вам более простой и легкий способ объединить два раздела без стороннего программного обеспечения. Это не так надежно, как использование сторонней программы, и в некоторых ситуациях вам придется использовать отдельную программу, но она справится со своей задачей для большинства людей.
По сути, мы делаем резервную копию второго раздела, затем удаляем его, а затем расширяем первый раздел, чтобы включить свободное пространство, образовавшееся при удалении второго раздела. Вот как мы это делаем в Windows 7/8/10.
Объединить разделы в Windows 7/8/10
Сначала щелкните правой кнопкой мыши Computer или This PC на рабочем столе и выберите Manage .
Затем щелкните Disk Management в левой навигационной панели:
Теперь на правой панели вы увидите список томов вверху и список дисков внизу.
Как вы можете видеть в приведенном выше примере, у меня есть том C и E. Том C — это мой системный раздел, который включает в себя операционную систему и файл подкачки. Том E — это просто второй основной раздел размером около 10 ГБ. Здесь мы хотим объединить эти два раздела, чтобы раздел C стал 60 ГБ вместо 50 ГБ.
Первое, что нам нужно сделать, это щелкнуть правой кнопкой мыши раздел E внизу и выбрать Удалить том .
Вы получите предупреждение о том, что при удалении тома будут удалены все данные на нем. Прежде чем делать это, убедитесь, что вы создали резервную копию чего-либо на этом томе. Как только вы удалите его, вы увидите, что он становится Незанятое пространство .
Теперь, чтобы объединить разделы, просто щелкните правой кнопкой мыши раздел, который вы хотите расширить (C в моем случае), и выберите Extend Volume .
Мастер откроется, нажмите «Далее».На экране Select Disk он должен автоматически выбрать диск и показать объем любого нераспределенного пространства.
Как видите, мастер обнаружил 9999 МБ нераспределенного пространства, которое я могу использовать для расширения тома C. Щелкните Next , а затем щелкните Finish . Теперь вы увидите, что первый раздел (том C) был расширен и включает все пространство на диске.
Вот и все! Да, с помощью этого метода вам нужно удалить раздел и создать резервную копию данных, но, по крайней мере, вам не нужно беспокоиться о стороннем программном обеспечении и платить за что-либо.Нетрудно просто скопировать некоторые данные на внешний жесткий диск, а затем скопировать их позже. Если у вас есть вопросы, оставьте комментарий! Наслаждаться!
Как превратить старые жесткие диски в один большой диск в Windows
Эд РиНе можете позволить себе диск емкостью 1 ТБ, но у вас есть два диска по 500 ГБ? Windows может их комбинировать.
Функция Windows XP / Vista / 7 называется охватом, и она может расширить полезность старых жестких дисков меньшего размера. Вот как создать составной том:
Шаг 1: Перейдите в Пуск и введите diskmgmt.msc в поле поиска. Это запустит инструмент управления дисками Windows. Убедитесь, что диски, которые вы хотите объединить, не отформатированы и не содержат разделов. В нашем примере мы собираемся объединить Диск 1 (298,09 ГБ) и Диск 3 (186,31 ГБ).
Скриншот от Эда РиШаг 2: Щелкните правой кнопкой мыши один из дисков, которые нужно объединить, затем выберите «Новый составной том».
Скриншот от Эда РиШаг 3: Когда появится мастер создания нового составного тома, нажмите «Далее», затем добавьте диск (и), который нужно объединить, на уже выбранный диск.
Скриншот от Эда РиШаг 4: Завершите оставшуюся часть мастера, которая включает в себя выбор буквы диска и форматирование нового тома.
Шаг 5: Завершив работу мастера, проверьте средство управления дисками Windows на предмет только что созданного тома. Вы должны увидеть новый том в списке вверху. Диски также должны быть помечены фиолетовым цветом (в нашем примере — «Диск 1» и «Диск 3»).
Скриншот от Эда РиВот и все. Мы рекомендуем включать составной том в ваши обычные резервные копии, потому что в случае выхода из строя одного из дисков в томе будет уничтожен весь том.
Как объединить несколько жестких дисков в один том в Windows 10
Когда у вас есть несколько жестких дисков на вашем компьютере, управление файлами данных, а также поиск файлов могут быть очень трудными. Однако в Windows 10 также есть встроенная функция, с помощью которой вы можете объединить все драйверы на компьютере в один том.
Две функции — это составной объем и чередующийся объем.Обе эти функции работают одинаково, единственная разница между этими двумя функциями заключается в том, как записывать данные на жесткий диск.
Если вы используете составной том, вы можете объединить 2 или более жестких диска разного размера для создания большого тома. В режиме Spanned диски сортируются и используются по порядку, то есть после того, как данные на первом диске закончены, данные на втором диске будут записаны.
И наоборот, если вы используете Stripped, вы можете объединить 2 или более жестких диска, чтобы сформировать большой том.Однако, если вы хотите использовать все доступное пространство, вы должны использовать жесткие диски того же размера. На Stripped данные записываются на всех участвующих дисках, производительность выше, чем Spanned.
Объедините несколько жестких дисков в один большой том:
Важно отметить, что все ваше содержимое будет удалено при присоединении к составному или чередующемуся тому, поэтому рекомендуется предварительно создать резервную копию ваших данных. продолжаются.
- Нажмите комбинацию клавиш Windows + X , чтобы открыть меню опытного пользователя.Здесь щелкните Disk Management.
- Щелкните том правой кнопкой мыши и выберите Удалить том.
- Щелкните Да , чтобы подтвердить удаление текущего тома и всех данных в томе.
- Сделайте то же самое для шага 2 и шага 3 на жестком диске, который вы хотите объединить.
- Щелкните правой кнопкой мыши в любом месте диска и выберите Новый чередующийся том (или Новый составной том).
- Нажмите Далее .
- Выберите диск, который вы хотите добавить, выберите каждый диск один за другим и нажмите «Добавить».
- Нажмите Далее .
- Оставьте диск по умолчанию и нажмите Далее .
- Убедитесь, что для записи Файловая система задан формат NTFS , для записи размера единицы размещения установлено значение По умолчанию , и выберите метку тома.
- Установите флажок для Выполните быстрое форматирование .
- Нажмите Далее .
- Нажмите Готово .
14. В этот момент на экране вам будет предложено преобразовать жесткий диск из базового в динамический, нажмите Да , чтобы завершить процесс.
— вот как можно объединить несколько жестких дисков в один том в Windows 10.
Связано:
Как изменить расположение OneDrive в Windows 10
Как очистить кеш DNS?
Как удалить точку восстановления системы в Windows 10
Лучшие сочетания клавиш в Windows 10, которые вы должны знать
Навигация по сообщениям
Как объединить несколько жестких дисков с дисковыми пространствами Windows
Я создал довольно большая коллекция фильмов и телешоу, которые я скопировал с дисков Blu-ray.Каждые несколько лет мне нужен жесткий диск большего размера, чтобы вместить их все, а с появлением 4K Blu-ray даже мой многотерабайтный накопитель трещит по швам. Если бы только был лучший способ организовать и объединить все эти файлы. Войдите в дисковые пространства Windows.
Как работают дисковые пространства
Функция дисковых пространств призвана помочь в таких ситуациях, как моя: вместо беспорядочного распределения файлов по нескольким дискам, вы можете объединить несколько жестких дисков в пул, который Windows видит как один единый том — с одной буквой диска.
Storage Spaces также позволяют добавить избыточность: если один диск выходит из строя, вы можете вставить новый и восстановить пространство для хранения без потери данных. (Это похоже на резервное копирование, но это не то же самое, и у вас все равно должно быть удаленное резервное копирование с контролем версий в дополнение к избыточности, если ваши данные действительно важны.)
Если вы слышали о RAID, дисковые пространства аналогичны , только это выполняется полностью программно — нет необходимости в дополнительной аппаратной плате RAID. Производительность вашего хранилища не будет такой высокой, как с картой RAID, но это значительно дешевле и проще в реализации, когда вы только начинаете использовать эти типы технологий объединения в пул.
Как создать дисковое пространство
Чтобы создать дисковое пространство в Windows, откройте меню «Пуск», введите «дисковые пространства» и выберите инструмент «Управление дисковыми пространствами». После открытия панели управления нажмите «Создать новый пул и дисковое пространство», и Windows представит вам список дисков, подключенных к вашему компьютеру.
У них не будет в списке букв их дисков, поэтому нажмите кнопку «Просмотр файлов», чтобы дополнительно убедиться, что вы выбираете нужные диски. Любой диск, который вы используете с Storage Spaces, будет удален, поэтому вы определенно не захотите выбрать неправильный!
Создать пул хранения
Когда будете готовы, нажмите «Создать пул».Если вы столкнетесь с какими-либо ошибками, вам может потребоваться закрыть программы или даже очистить диск из командной строки, прежде чем продолжить.
У вас есть несколько вариантов при настройке нового пула. Простой пул объединит диски в один том хранения без избыточности. Обычно я не рекомендую этот метод, если у вас нет надежной системы резервного копирования — в простом пуле один отказавший диск будет означать потерю всех ваших данных в пуле.
Двустороннее зеркало и трехстороннее зеркало требуют большего количества дисков для того же объема полезного пространства.Двустороннее зеркало требует как минимум двух приводов, а трехстороннее — пять.
Однако они также вводят избыточность: ваши данные хранятся на нескольких дисках одновременно, поэтому, если один из дисков выходит из строя, ваши данные остаются нетронутыми, и вы можете вставить новый диск, не пропуская ни одной доли. (В случае трехстороннего зеркала вы можете потерять сразу два диска без потери данных.)
Создайте место для хранения
Parity — это своего рода компромисс между вышеперечисленными вариантами.Вы получаете больше полезного пространства, чем при таком же количестве зеркальных дисков, но вы по-прежнему получаете избыточность благодаря битам четности — крошечным фрагментам данных, которые помогают восстановить информацию, если один из дисков выходит из строя.
(Четность — довольно сложная концепция, но это видео — довольно приличное объяснение для начинающих того, как она работает, если вам интересно). Обратной стороной является то, что четность намного медленнее, поэтому она не идеальна для данных, которые вы активно используете. использовать часто.
Поскольку я использую это только для базовых хранилищ и носителей, и я несколько ограничен в количестве имеющихся у меня дисков, я выбираю Parity.С тремя дисками по 8 ТБ в режиме четности я получаю около 14,5 ТБ полезного пространства, чего достаточно для моих текущих потребностей. Но если вам нужно более быстрое хранилище, вам может потребоваться зеркало, поскольку оно будет быстрее записывать данные (и быстрее восстанавливать, если диск выходит из строя).
Обратите внимание, что в некоторых более ранних версиях Windows предлагалась опция для хранения ReFS, но она была удалена из потребительских версий Windows 10. Если у вас Windows 10 Enterprise или Windows 10 Pro для рабочих станций, вы можете использовать более новую устойчивую файловую систему Microsoft. .
Когда будете готовы, нажмите «Создать место для хранения» — это все, что нужно. Ваш новый том должен быть немедленно доступен, и вы можете начать копировать на него данные.
Как добавить новый диск в пространство для хранения
На этом все готово — вы можете использовать свой компьютер как обычно. Если наступит день, когда вам снова не хватит места и вы захотите добавить еще больше хранилища в свой пул, Storage Spaces упростит это.
Управляйте складскими помещениями
Вернитесь на страницу «Управление дисковыми пространствами» и нажмите кнопку «Изменить настройки».Затем рядом с вашим текущим пулом нажмите кнопку «Добавить диски».
Выберите свой диск (опять же, он будет удален, поэтому сначала сделайте резервную копию!) И убедитесь, что установлен флажок Оптимизировать использование диска — это переместит часть ваших данных на новый диск, чтобы они оптимально распространились по всем дискам. .
Выберите диски
Нажмите кнопку «Добавить диски», и как только Windows закончит перемещение этих данных, у вас будет еще больше места для работы.
Storage Spaces — это гораздо больше, чем то, что мы рассмотрели здесь, поэтому, когда вы будете готовы к более продвинутому использованию, обязательно поищите вокруг, чтобы увидеть дополнительные функции, которые вы можете включить с помощью PowerShell.А пока наслаждайтесь гораздо большим количеством дисков!
Нравится то, что вы читаете?
Подпишитесь на информационный бюллетень Tips & Tricks , чтобы получать советы экспертов, чтобы максимально эффективно использовать свои технологии.
Этот информационный бюллетень может содержать рекламу, предложения или партнерские ссылки. Подписка на информационный бюллетень означает ваше согласие с нашими Условиями использования и Политикой конфиденциальности. Вы можете отказаться от подписки на информационные бюллетени в любое время.
Как объединить два раздела без удаления данных в Windows 7/10
Обычно, когда мы покупаем новый компьютер, каждый из нас инициализирует и разбивает жесткий диск на разделы, прежде чем использовать его, предоставив достаточно места для каждого раздела.Ну, раздел также называется диском или томом, который представляет собой часть непрерывного логического пространства на жестком диске. Кроме того, вы также можете разделить жесткий диск на несколько разделов в зависимости от емкости. Здесь вы можете создать более одного раздела и использовать его для хранения различных файлов, таких как операционные системы, установленные приложения и личные данные, на разных разделах. Однако через некоторое время мы видим, что в разделе, в котором хранятся приложения, не хватает места, а в разделе с фотографиями и другими файлами достаточно места.Итак, в этом случае мы ищем способ быстро и эффективно объединить разделы без удаления каких-либо данных.
Например, мы предполагаем, что один из моих друзей принес новый компьютер и разделил жесткий диск на три части, назвав их дисками C, D и E. Но проблема в том, что C меньше D и не хватает места. Итак, мы предлагаем вам объединить разделы C и D с помощью процесса управления дисками.
Disk Management — это встроенная в Windows утилита, впервые запущенная в Windows XP с целью замены команды fdisk.Многие люди считают, что использовать командную строку слишком сложно, поэтому Microsoft добавляет Управление дисками в качестве функции графического интерфейса пользователя для Windows Vista / 7/8/10 и Server 2008/2012/2016. Это позволяет пользователям просматривать дисковые тома на компьютере и управлять ими. Кроме того, пользователи могут выполнять некоторые важные операции, такие как создание, форматирование и удаление или изменение размера разделов, а также расширенные операции, такие как сжатие раздела и расширение тома. Поэтому в сегодняшней статье мы обсудим, как объединить разделы в Windows 7/10.
Вы также можете прочитать: 5 способов освободить место на жестком диске на ПК с Windows
Зачем нужно объединять разделы в Windows?Но, прежде чем мы углубимся в статью подробно, позвольте нам узнать, почему пользователи Windows попадают в ситуацию слияния двух разделов в один в ОС Windows.
- Первая ошибка может быть связана с жестким диском или твердотельным накопителем с неправильным разделением. Это означает, что из-за увеличения объема данных в некоторых разделах заканчивается место для хранения, а в других достаточно места для хранения ваших файлов.
- Например, диск C для операционной системы недостаточно велик, тогда как диск D, используемый для хранения данных, каким-то образом имеет лишнее пространство. В этом случае вы можете переместить свободное дисковое пространство с диска C на диск D или объединить диск D с диском C, чтобы в полной мере использовать доступное пространство.
- Вторая причина может заключаться в том, что у вас жесткий диск с разделами MBR. Как правило, на MBR-диске мы можем создать максимум 4 основных раздела. С другой стороны, если вы хотите создать еще один первичный раздел, состоящий из 5 разделов, вам нужно либо объединить разделы, чтобы уменьшить количество разделов, либо преобразовать MBR в GPT без потери данных, чтобы превысить ограничение.
- Многие пользователи иногда хотят установить на тот же жесткий диск другую операционную систему, например Ubuntu, и им нужны компьютеры с двойной загрузкой. Если это так, значит, на этом разделе недостаточно места. Таким образом, вам придется увеличивать или объединять разделы для установки новой операционной системы.
Также рекомендуется ознакомиться со статьей Как показать скрытые диски в Windows 7
Как объединить разделы без потери данных с помощью управления дисками?Если вы хотите объединить, объединить или расширить раздел или жесткий диск без потери данных, вам необходимо выполнить один и тот же процесс для всех версий Windows, то есть Windows 10, 8/8.1 и 7 Операционные системы.
- Пользователи должны помнить, что объединяемые разделы, которые вы хотите объединить, должны быть смежными друг с другом.
- С другой стороны, разделы должны быть файловой системы NTFS, потому что объединение разделов будет возможно только NTFS. Предположим, что если целевой раздел отформатирован в файловой системе FAT12 / FAT16 / FAT32, то вам нужно преобразовать формат FAT32 в файловую систему NTFS , о чем мы говорили в нашей предыдущей статье.
Итак, вот подробные шаги по слиянию или объединению разделов в Windows 7
Примечание: Перед тем, как начать объединение, мы советуем вам сделать резервную копию или скопировать файлы диска, который вы собираетесь объединить, в безопасное место, чтобы избежать сценариев потери данных.
- Во-первых, нажмите одновременно клавиши Win + R на клавиатуре, чтобы открыть окно «Выполнить», затем введите diskmgmt.msc и нажмите Enter, чтобы начать управление дисками.
- Кроме того, вы также можете щелкнуть логотип Windows на клавиатуре и ввести «Управление дисками» в поле поиска, расположенном в нижнем левом углу экрана.Он показывает вам с опцией «Создать и отформатировать разделы жесткого диска». Щелкните по нему, чтобы открыть окно управления дисками.
- После того, как вы окажетесь в окне управления дисками, вам нужно удалить раздел, который вы хотите объединить.
- Например, если вы хотите объединить диски C и D и хотите расширить пространство диска C, вам необходимо удалить диск D, щелкнув его правой кнопкой мыши и выбрав опцию «Удалить том».
- Появится всплывающее окно, затем нажмите «Да», чтобы продолжить, где все данные в разделе будут удалены, и вы получите незанятое пространство.
- Затем вы должны щелкнуть правой кнопкой мыши диск C и выбрать опцию «Расширить том».
- Операция слияния разделов завершится через короткое время, и раздел диска C будет расширен, и у вас появится дополнительное пространство для восстановления файлов на диск C.
Вот как вы можете объединить или объединить любые разделы в Windows 7, 8 / 8.1 и 10. Что ж, это может быть небольшой трюк, но он все же полезен.Кроме того, мы сталкиваемся с очень большим количеством доступного программного обеспечения: EaseUS Partition Master , AOMEI Partition Assistant , DiskGenius Partition Management и т. Д. Однако мы рекомендуем вам использовать служебную программу Windows для объединения или слияния разделов.
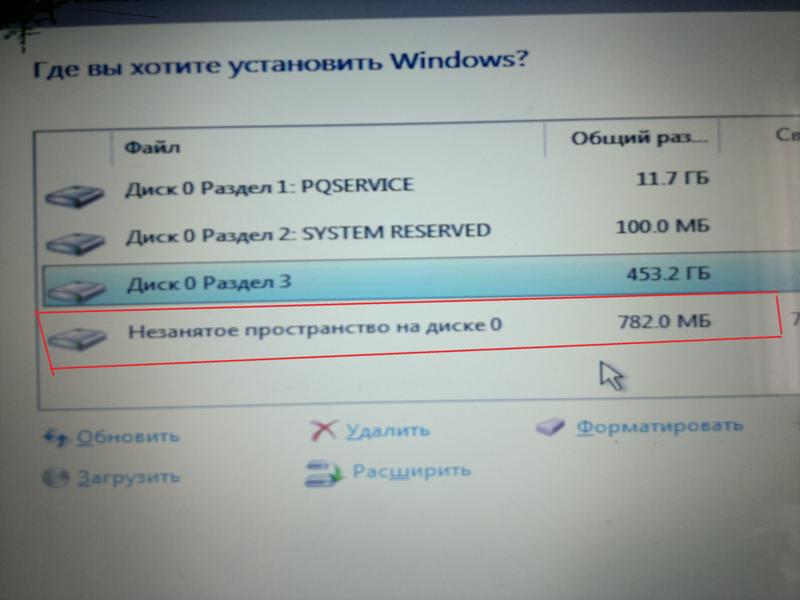
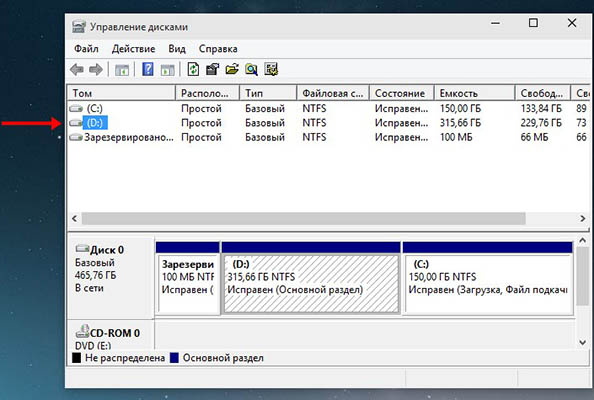


 Согласитесь, чтобы перейти к следующему этапу. Для этого мы рекомендуем выбрать первый пункт и нажать «ОК». Для более подробной информации кликните по кнопке «Справка».
Согласитесь, чтобы перейти к следующему этапу. Для этого мы рекомендуем выбрать первый пункт и нажать «ОК». Для более подробной информации кликните по кнопке «Справка».
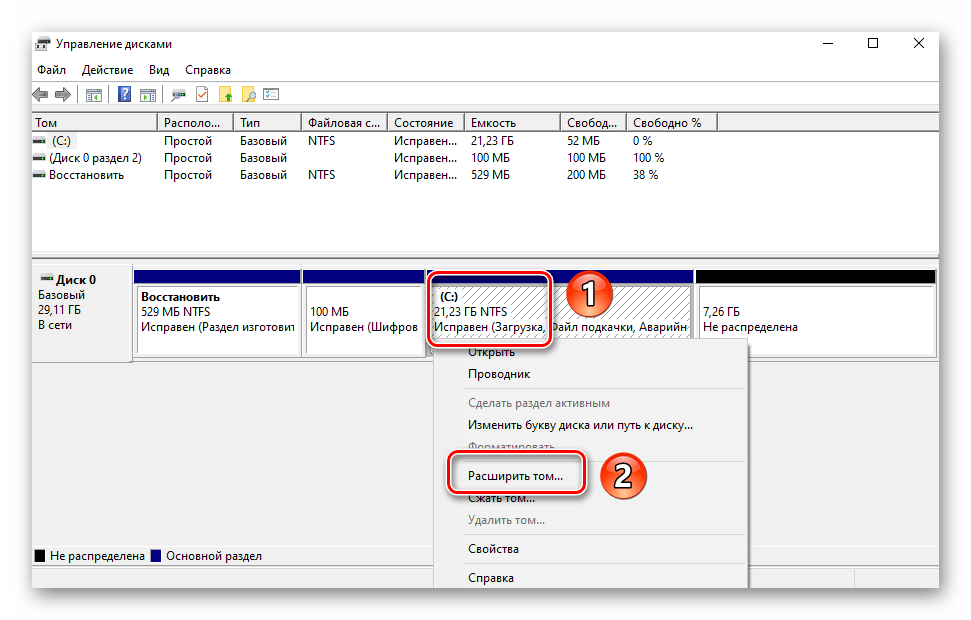 Нажимаем по нему ПКМ, выбираем «Удалить»
Нажимаем по нему ПКМ, выбираем «Удалить» После того как все завершится – жмем «Применить» — во всплывшем окне «Перейти» — нажать «Да», что вы согласны с операцией.
После того как все завершится – жмем «Применить» — во всплывшем окне «Перейти» — нажать «Да», что вы согласны с операцией.  Все то, что мы хотели скрыть — скрыто
Все то, что мы хотели скрыть — скрыто ..»
..»