Какой ноутбук MSI подходит вам больше всего?
Как многие из вас уже знают, MSI предлагает несколько серий игровых ноутбуков, предназначенных для пользователей с различными потребностями – от экстремальных и ультра производительных до средних и мейнстримных. В начале прошлого года их было четыре, но ближе к его концу появилась пятая серия. Сегодня ассортимент игровых ноутбуков MSI представлен следующими сериями: GT, GS, GE, GP и, самая молодая из них, GL (рис.1).

Рис.1 Линейка игровых ноутбуков MSI – пять серий
Каждая серия игровых ноутбуков направлена на соответствующие категории геймеров. Возьмём, к примеру, серию GT: она была создана для настоящих хардкорных геймеров. Одними из звёзд этой серии являются GT80 Titan SLI и GT72S Dominator Pro G. Лишь прочитав названия этих моделей становится понятно, что внутри них “полный фарш”, включающий графику MXM SLI, систему хранения данных MSI SuperRAID4 (индекс S в наименовании) и поддержку технологии NVIDIA G-Sync (индекс G в наименовании). Обе модели имеют GPU десктоп-уровня GTX980, а GT80 к тому же снабжена механической клавиатурой с переключателями Cherry MX Brown.
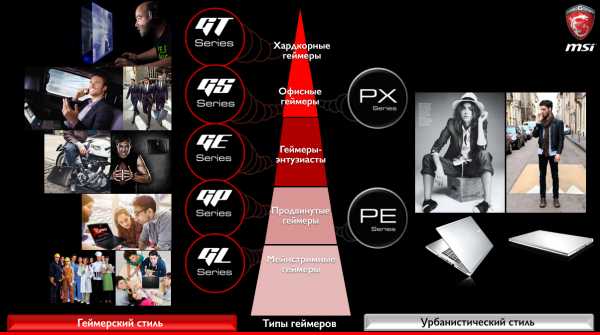
Рис.2 Серии игровых ноутбуков MSI и их пользователи
Серия GE разработана для геймеров-энтузиастов. Их игровые навыки могут быть не столь высоки, как у профессиональных геймеров, но они, определённо, желают испытывать захватывающие ощущения от игры, полностью погружаясь в красоты современных тайтлов. Производительность и внешний вид игрового ноутбука для таких геймеров должен соответствовать определённым стандартам. Два спортивных ребра на крышке и алюминиевый матовый корпус этого мускулистого ноутбука в сочетании с дискретной графической картой NVIDIA GTX960M (или выше) и рядом эксклюзивных игровых технологий MSI должны удовлетворить все потребности геймеров-энтузиастов. Здесь важно упомянуть о том, что серия GE предоставляет широкий выбор графических карт – от GTX950M до GTX970M.
Те, кому по душе ноутбуки, выдержанные в более строгом стиле, могут обратить внимание на новую серию Prestige, запущенную в прошлом году специально для городских геймеров, которым не чужды законы моды и стиля в компьютерной сфере. Серии PX и PE готовы продемонстрировать всё то, что олицетворяет идеальный ноутбук для таких геймеров. Серия PX подойдёт тем, кто стремится найти экстремальную игровую мощь, в то время как PE прекрасно справляется с требовательными игровыми эффектами.
ru.msi.com
MSI Россия
1. Необходимо узнать модель ноутбука, указано на стикере с серийным номером ноутбука, который расположен под батареей или на обратной стороне корпуса.
2. Загрузить BIOS с официального сайта http://ru.msi.com/
Строка ввода модели:
Результат поиска:
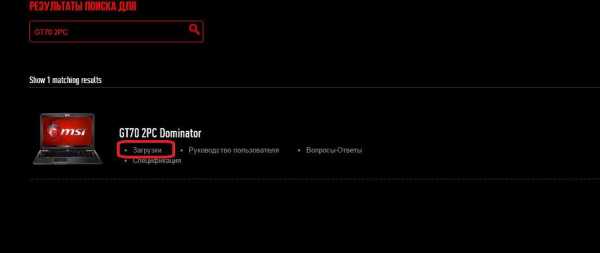
Выбор версии ОС Windows:
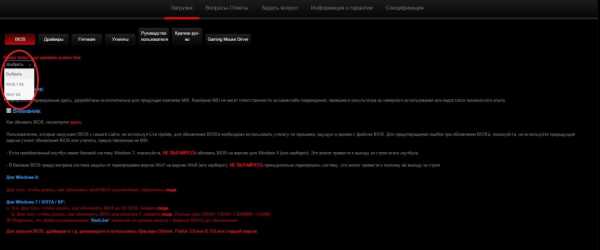
3. Переходим в раздел загрузок и выбираем вкладку с BIOS файлами, далее проверяем версию вашей ОС Windows и версию прошивки BIOS. Так же необходимо проверить имеет ли ваш ноутбук RAID массив (в оригинальной спецификации) – исходя из этого подбирается версия BIOS! Версию ОС можно проверить с помощью команды dxdiag. Нажимаем сочетание клавиш WIN+R и вводим туда данную команду.
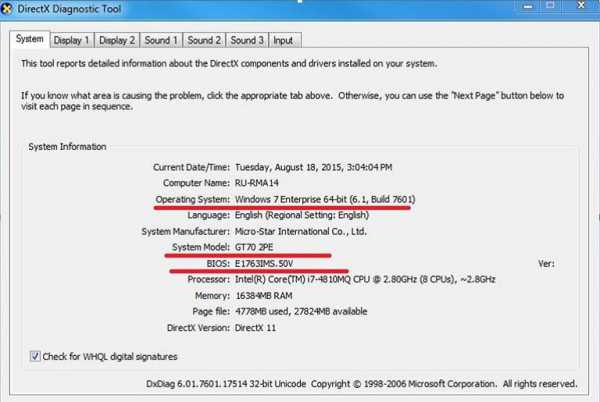
Там же можно проверить необходима ли прошивка BIOS или у вас уже аналогичная версия. Если у вас с момента покупки имеется RAID массив из SSD, то нужно прошивать версию BIOS для RAID, в остальных случаях прошивается ACHI версия. Если вы не уверены, то свяжитесь с технической поддержкой для уточнения.
Список файлов BIOS доступных для выбранной модели ноутбука:
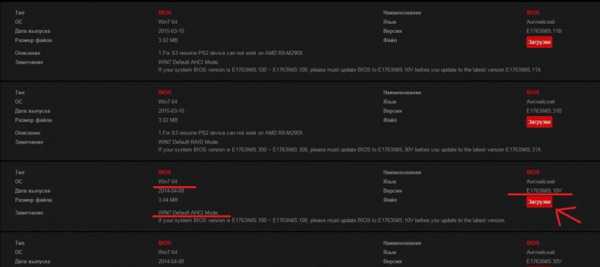
4. После загрузки архива необходимо распаковать данные и копировать их на USB носитель. Необходимо извлечь папку с файлами BIOS из архива: 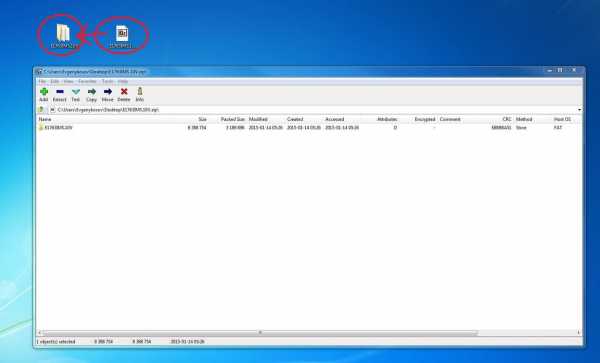
Файлы в папке:
USB носитель необходимо отформатировать и привести к формату файловой системы FAT32. Все файлы BIOS должны быть скопированы на готовый USB носитель, в корневую папку.
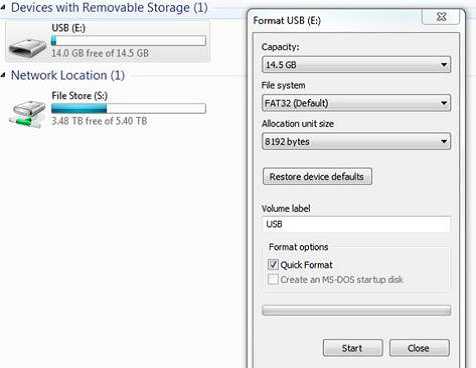
Готовый к прошивке USB носитель:
5. Процесс прошивки: Видео примеры: https://www.youtube.com/watch?v=YeXOFWGgW4M http://www.youtube.com/watch?v=mNpcu1DVnZs
1) Выключите ноутбук, подключите кабель питания ноутбука.
2) Подключите USB носитель в USB 2.0 порт (при его отсутствии в USB 3.0).
3) Включите ноутбук и войдите в BIOS c помощью клавиши DEL (DELETE).
4) В некоторых моделях ноутбуков (версий BIOS) может быть включена опция Secure boot – она может препятствовать прошивке. Отключить ее можно во вкладке Security, в меню BIOS. Во вкладке Advanced выберите пункт – UEFI BIOS UPDATE. Далее найдите необходимый файл BIOS (Его название совпадает с версией загружаемого файла). После выбора файла компьютер перезагрузится и произойдет проверка совместимости файла (10-15 секунд), откроется окно подтверждения. Нажмите “Proceed with flash update”. Параметры в данном окне изменять не нужно.
После завершения прошивки можно проверить версию во вкладке “system information”.
ru.msi.com
MSI Россия
Ключевые слова
Категория
All
Prestige
Ноутбуки
Mobile Workstation
Моноблоки AIO PC
Материнские платы
Графические карты
Десктопы
Мультимедиа
Баребоны
Компоненты ПК
Мониторы
VR Backpack PC
Vortex
Тип
All
Tags:
— Select — AudioSpeakerMicrophoneHeadphoneS/PDIFStorageHDDSSDOptical Disc DriveCameraPowerBatteryAC AdapterGameFPSPing SpikeVisual ArtifectVideo/DisplayIntel GraphicsNVIDIA GraphicsAMD GraphicsSwitchable GraphicsExternal MonitorMonitorConnectivityEthernet LANWireless LANBluetoothGPS3GSystem InstabilityI/O PortHDMImDPVGA (D-Sub)USB 2.0USB 3.0USB 3.1USB Type CSuper PortCard ReaderKeyboardTouchpadUSB OTGTouch PanelOperating SystemWindows 10Windows 10 UpgradeWindows 8.1Windows 8Windows 7Windows UpdateMechanicalGuideHow ToNotebook Accessoryi-KeyGaming MouseOverheatFanHardwareG SensorCPUChipsetMemorySoftwarePre-Installed APBattery CalibrationBoot ConfigureBurnRecoveryDragon Gaming CenterHelp DeskKasperskyKLM (Keyboard LED Manager)MSI Remind ManagerMSI Social Media CollectionA-Volume NahimicNortonOne Touch InstallSound Blaster Cinema (SBC/SBC2)SCMS-BarShortcut ManagerSilent OptionSizing OptionsShiftSteelSeries Engine 2 (SSE 2)SteelSeries Engine 3 (SSE 3)Super ChargerTrue ColorXSplit GamecasterPre-Installed SystemSystem RecoveryFirmwareBIOSEC FirmwareVBIOS
FAQ List
Notebook — Как проверить загрузку графического процессора (GPU)? 1) Загрузите утилиту мониторинга HWiNFO64 Portable. Загрузить данную утилиту Вы можете по ссылке 2) После запуска утилиты, должно появиться следующее окно: Вам необходимо поставить галочку &quo… Notebook — Инструкция по обновлению прошивки EC Firmware для ноубуков MSI. Важно! Пожалуйста, обновляйте ЕС только при необходимости, для исправления ошибок. Неправильная перепрошивка EC Firmware приведет к некорректной работе ноутбука. Пожалуйста, прочитайте это руководство… Notebook — Как узнать версию BIOS и EC Firmware установленную на ноутбуке MSI. Узнать версию BIOS и EC Firmware Вам поможет фирменное приложение MSI Help Desk или BIOS Setup Utility. Примечание: MSI Help Desk только для ноутбуков. Вариант 1. MSI Help Desk. 1. Откройте MSI Help D… Notebook — Как поменять местами клавиши [Win] и [Fn] на ноутбуке MSI? 1) Обновите Bios и прошивку EC Firmware до последней версии для Вашей модели ноутбука. 2) Войдите в Bios нажав [Del] при загрузке Вашего ноутбука. 3) Перейдите на вкладку Advanced и выберете пункт [Fn… Notebook — Не включается web-камера на ноутбуке MSI По умолчанию на ноутбуках MSI модуль web-камеры выключен. Включить его можно комбинацией клавиш Fn+F6.. . v_v … Notebook — Инструкция по обновлению BIOS на ноутбуках MSI. 1. Необходимо узнать модель ноутбука, указано на стикере с серийным номером ноутбука, который расположен под батареей или на обратной стороне корпуса. 2. Загрузить BIOS с официального сайта htt… Notebook — Система зависает на логотипе MSI и после перезагружается во время процесса загрузки. Вариант 1. Через меню восстановления 1. Нажмите кнопку включения на вашем устройстве. 2. Нажмите [F3] когда увидите логотип MSI, чтобы попасть в меню восстановления Windows. 3. Выберите раскладку кл…ru.msi.com