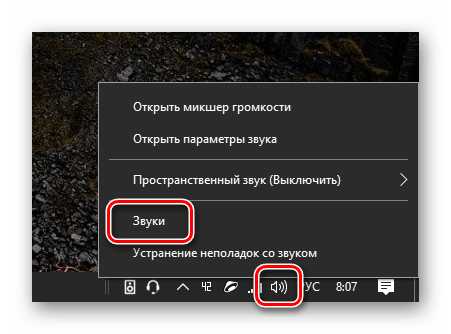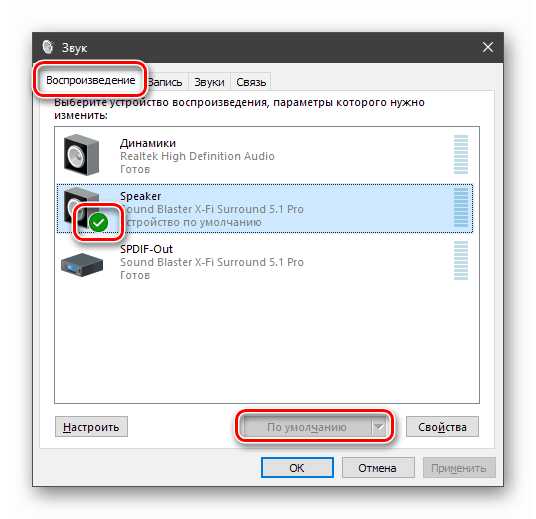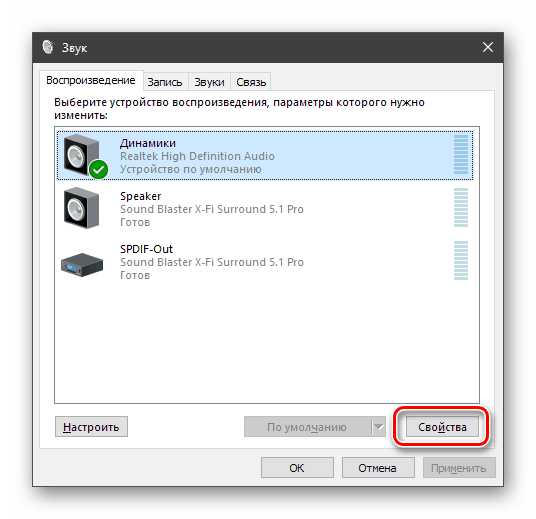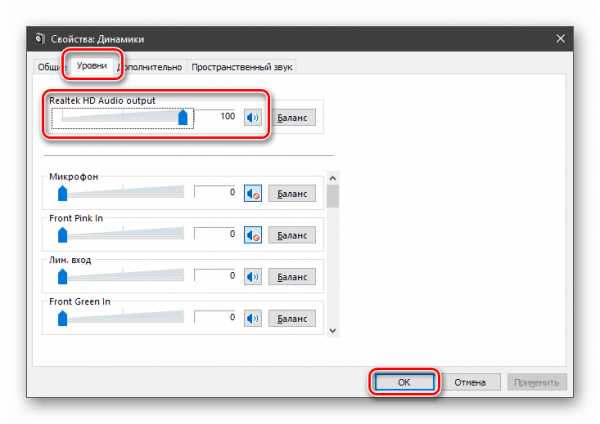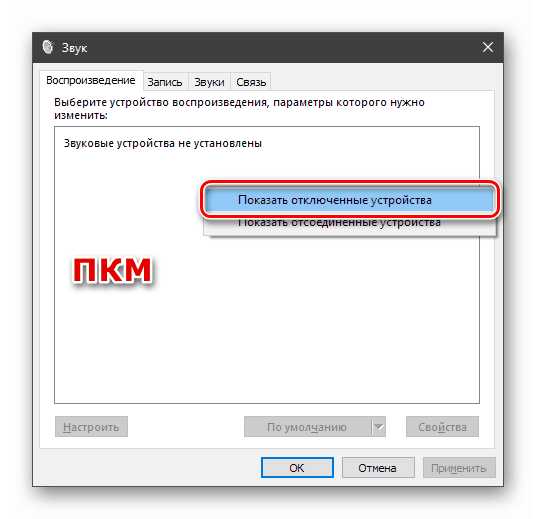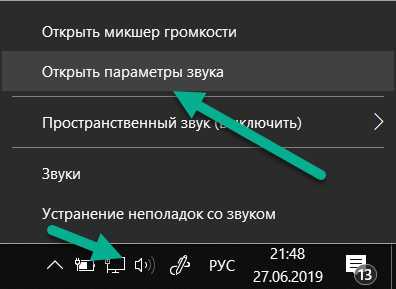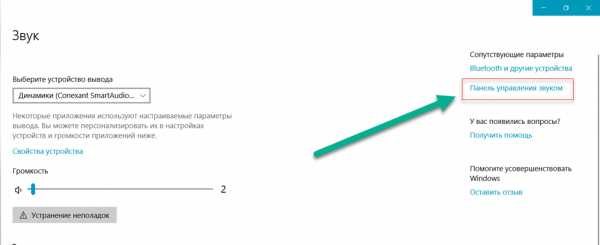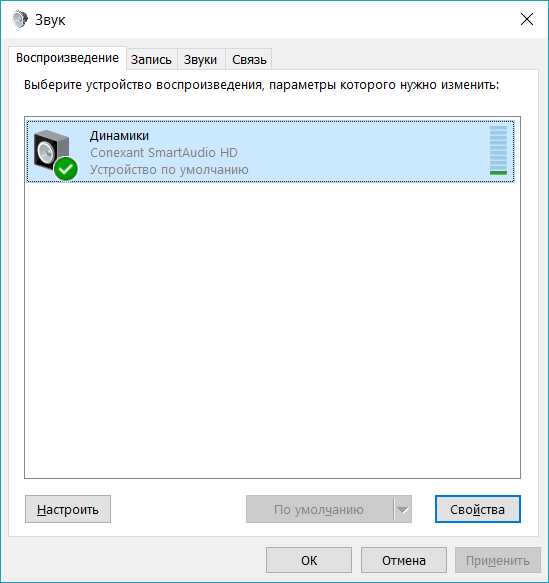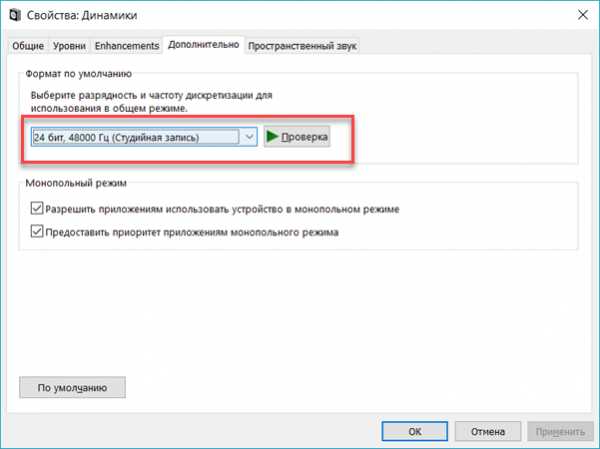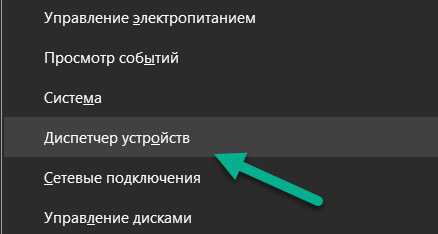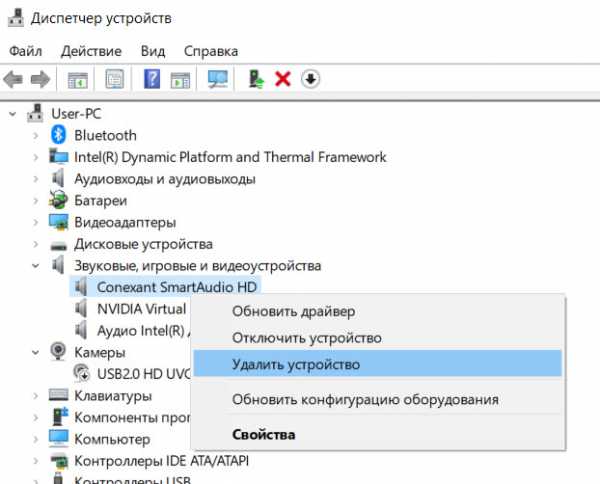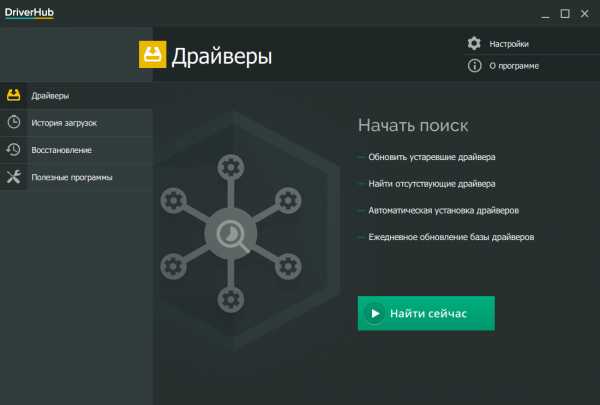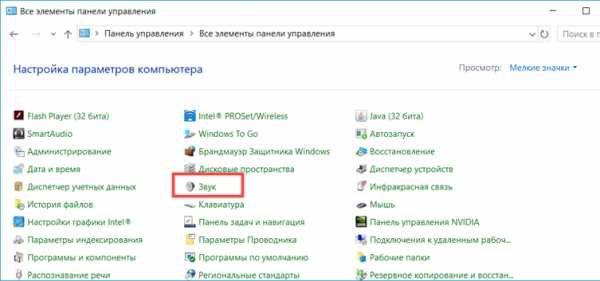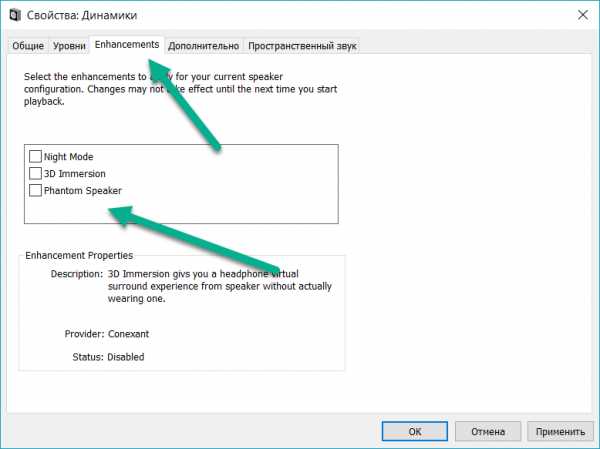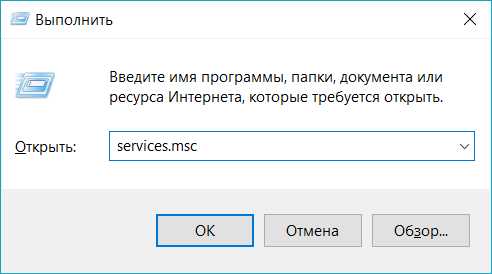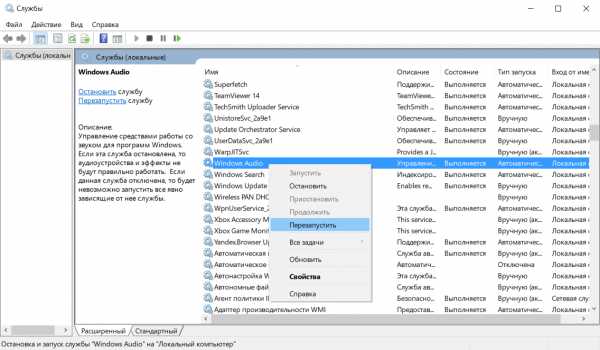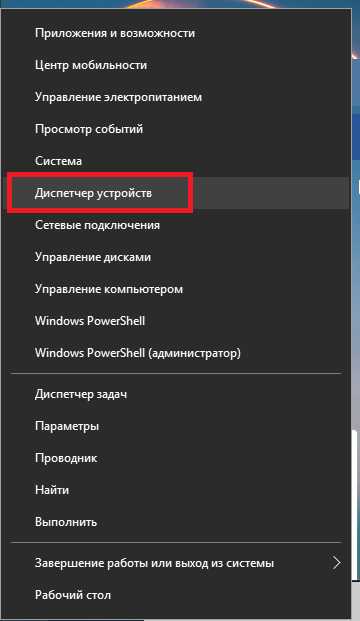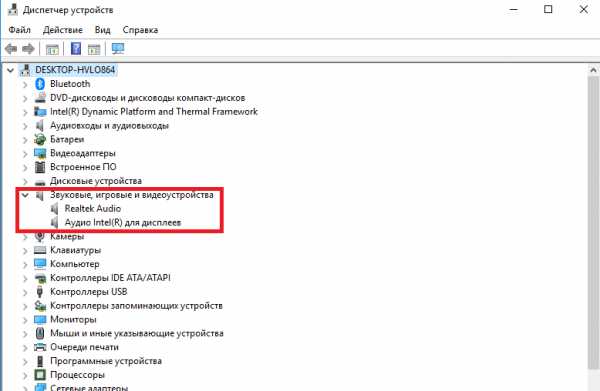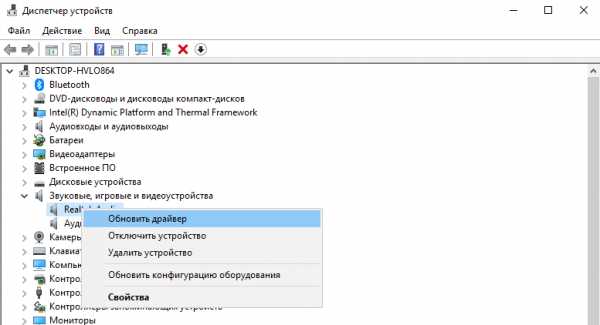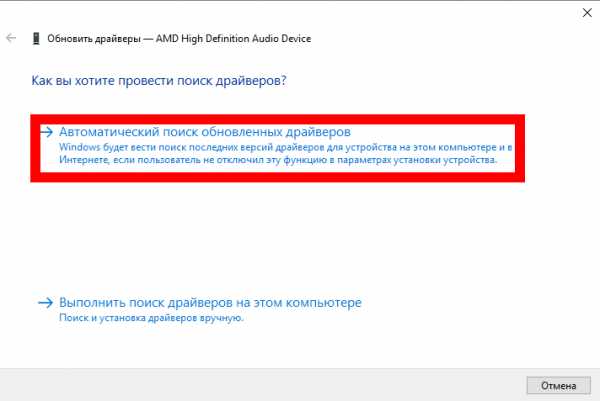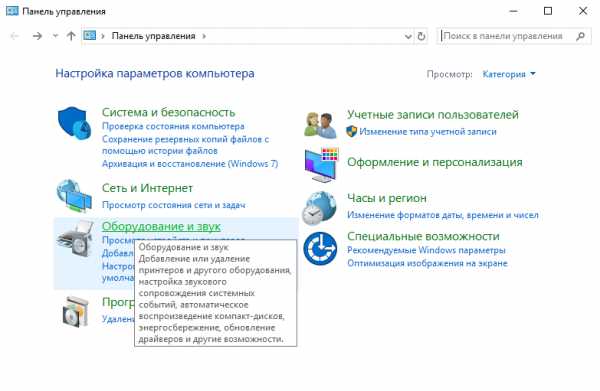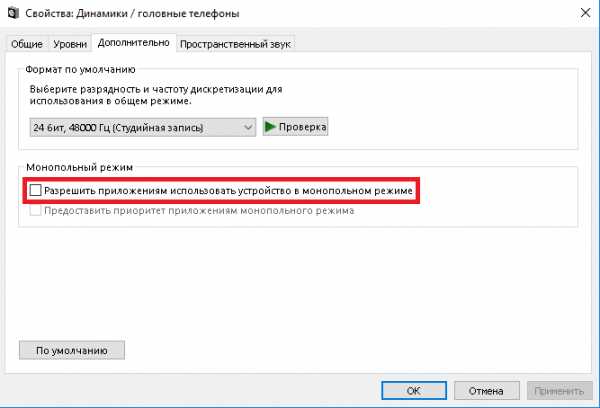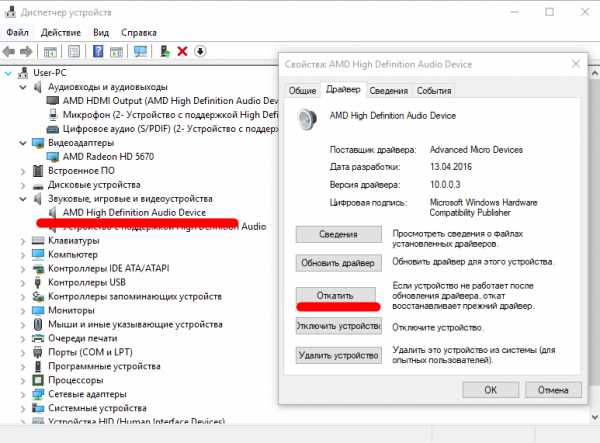Не работают наушники в Windows 10: настройка звучания и громкости
После перехода на «десятку» или ее очередного обновления многие пользователи сталкиваются с неполадкой из-за которой не работают наушники на компьютере в Windows 10 или же система не может видеть устройство воспроизведения звука.
В большинстве своем источником загвоздки является звуковой драйвер — программное обеспечение, отвечающее за функционирование звуковой платы. Почему после обновления Виндовс она вдруг перестает работать с установленными драйверами?
Скорее всего, в процессе получения апдейта был обновлен и сам драйвер, а загружался он не из какого-нибудь иного места, как с серверов Microsoft. Значит, вместо официального программного обеспечения на компьютер пользователя был скачан созданный софтверной корпорацией продукт, а стороннее ПО никогда не отличалось стабильностью и 100% совместимостью.
Причиной того, что ноутбук не видит наушники, прежде всего, является устаревший или посторонний звуковой драйвер. Рассмотрим, как от него избавиться и обзавестись официальным программным обеспечением.
Содержание страницы
Варианты настройки наушников
При столкновении с неполадкой не следует сразу во всем драйверы винить. Возможно, необходимо всего лишь настроить наушники. С этого и начнем.
1. Если устройство подключается к ПК через разъем на акустической системе (колонках), следует убедиться, что этот порт функционирует, подключив, например, другой воспроизводящий аудио девайс.
2. Проверяем наушники, подключив их к иному ноутбуку или смартфону, возможно, они сами не функционируют.
3. Удостоверьтесь, что штекер подключен к правильному гнезду (окрашено в зелёный цвет).
4. Попробуйте воспользоваться иным аудио входом, возможно передний не функционирует, к примеру, не подключен.
5. Убедитесь в правильной распиновке, ведь на Windows 10 тип подключения АС’97 работать не будет, его следует заменить на прогрессивный HD Audio.
6. Зайдите в Диспетчер устройств и проверьте наличие драйвера на чипсет материнской платы.
Обновление драйвера с сайта разработчика
Скачивать ПО для управления устройствами необходимо только с официальных ресурсов, несмотря на рекомендации Microsoft обновлять драйверы посредством инструментария Windows 10.
1. Узнаем производителя звуковой платы (скорее всего это Realtek).
2. Если Realtek, переходим по ссылке www.realtek.com.tw/downloads/.
3. Загружаем инсталлятор с пакетом библиотек и приложений для управления звуковым устройством.
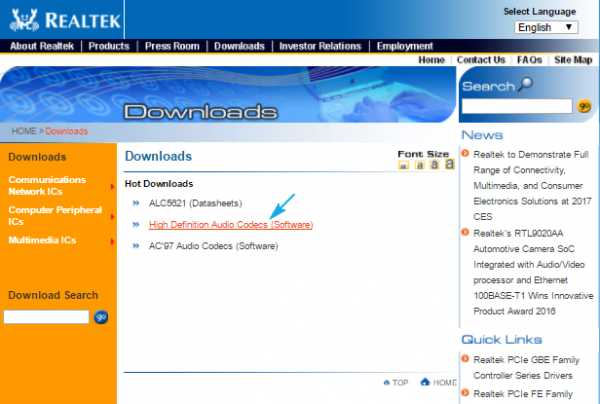
4. Запускаем установщик и выполняем пару инструкций, удалив старое программное обеспечение.
5. Перезагружаем компьютер и проверяем, помогла ли установка драйвера решить проблему.
Обновляем драйвер по рекомендации Майкрософт
Приведенный вариант использовать не рекомендуется, но для новичков, например, он будет проще предыдущего, если на их ПК используется аудио плата от VIA или C-Media.
1. Открываем Диспетчер устройств, зажав Win+X и кликнув по одноименному пункту выпавшего меню.
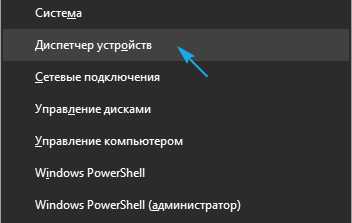
2. Открываем контекстное меню звукового девайса и жмем «Обновить драйверы…».

3. Источником контента выбираем интернет.
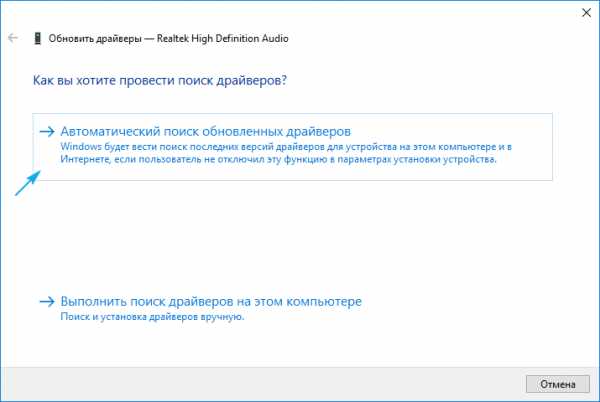
4. По завершении апдейта перезагружаемся и проверяем, не работает ли наше устройство.
Настройка наушников
Если инсталляция свежей версии программного обеспечения не решила проблему, значит, она заключается в неправильной конфигурации динамиков. Рассмотрим, как включить наушники для воспроизведения звука в Панели управления.
1. Вызываем апплет «Диспетчер Realtek» или «Диспетчер звука» через контекстное меню иконки в трее.
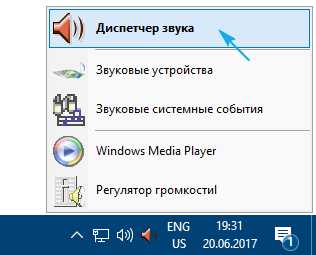
2. Переходим в настройки.
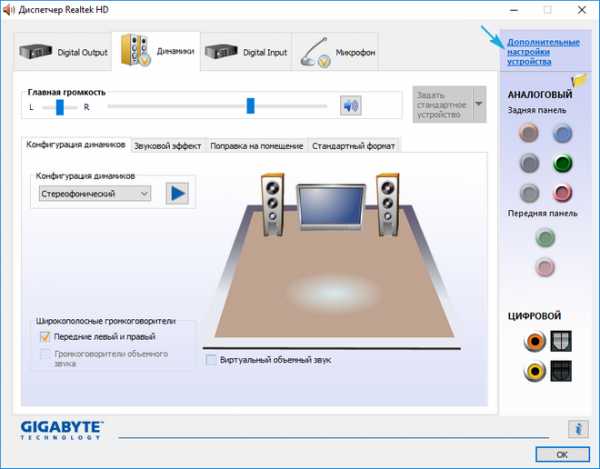
3. Возле опции, отвечающей за разделение звука на два потока, каждый из которых будет воспроизводиться через свое устройство, подключенное к переднему и заднему гнезду, ставим флажок.
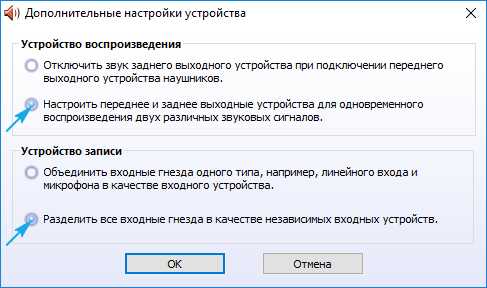
4. Далее, отключаем определение гнезд передней панели на программном уровне.
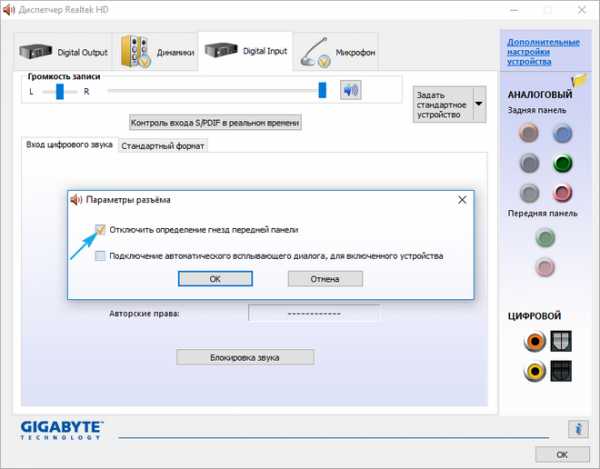
После этого все должно встать на свои места.
Перестали работать наушники на компьютере Windows 10

Перестали работать наушники на компьютере windows 10 – довольно частая проблема большинства пользователей данной операционной системы. Многие грешат на разработчиков, но их вины здесь нет. Обычно неполадка обнаруживает себя при неправильном или сбойном обновлении на более новую версию windows 10. Возможно, некорректно установлены звуковые драйвера.
Как устранить проблему
Теперь подробно разберемся, что нужно делать, если на компьютере windows 10 не работают наушники и как устранить данную неполадку.
Необходимо проверить разъемы

Случается, что звук не воспроизводится по причине физического воздействия на наушники или на разъем компьютера. Проверить просто: гарнитуру подключаем к телефону. Если звук есть – с наушниками все в порядке, а неисправность кроется в компьютере.
Проверяем штекер

Звуковая гарнитура может работать некорректно из-за неисправного штекера, который становится таковым, вследствие частых перегибов провода. В таком случае лучше приобрести новые наушники.
Устраняем ошибки с помощью инструмента «Устранение неполадок со звуком»
- После запуска Windows 10 открываем «Параметры», кликнув по меню Пуск правой кнопкой мыши и выбрав соответствующий пункт.
- Переходим в пункт «Обновление и безопасность» и выбираем «Устранение неполадок».
- Теперь в открывшемся меню находим «Воспроизведение звука» и запускаем инструмент устранения неполадок.
- Система выполнит поиск неисправностей и ошибок.
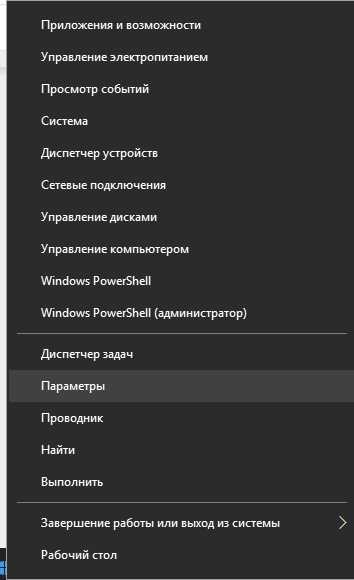
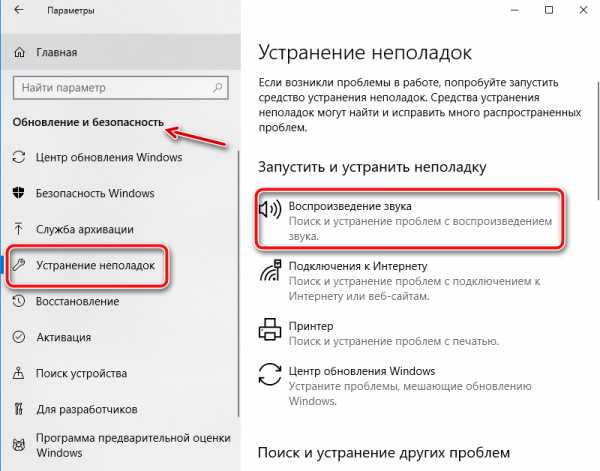
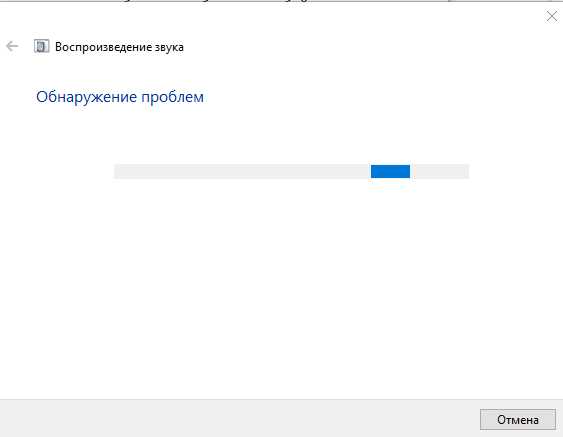
Обновляем драйвер
Если наушники не работают после обновления windows 10 – виноват драйвер. Устранить эту проблему можно перейдя в
- В поиске пишем: «Диспетчер устройств» и запускаем найденное приложение.
- В появившемся окне выбираем «Звуковые, игровые и видеоустройства», обновляем звуковой драйвер. Для этого следует кликнуть по нему ПКМ и выбрать «Обновить драйвер».
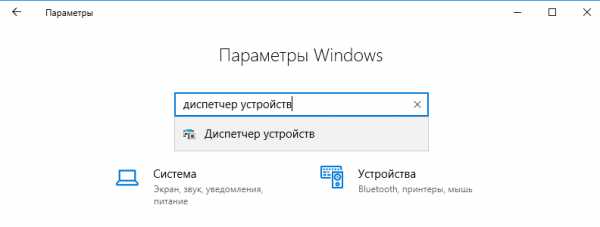
Если Windows не смогла найти подходящий – необходимо зайти на сайт разработчика вашего звукового устройства и скачать требуемый драйвер.
Настраиваем параметры звука
- В поиске Windows 10 пишем: «Панель управления»
- Откроется классическая Панель управления. При просмотре выбираем крупные значки и переходим в приложение «Диспетчер Realtek HD (или изготовитель вашего звукового устройства либо Звук)».
- Здесь находятся основные настройки звука: конфигурация динамиков, эффект звука и т.д. Можно также настроить громкость звучания, разъемы для наушников и микрофона.
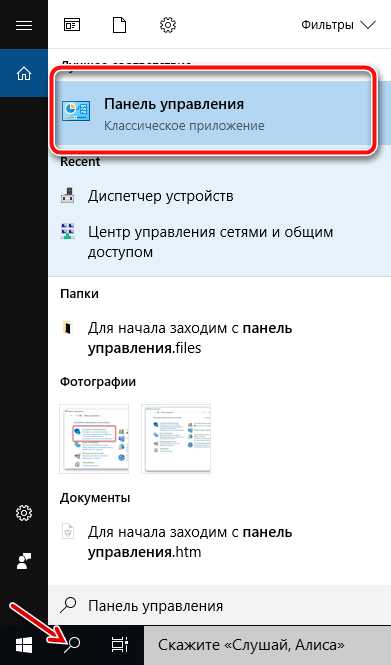
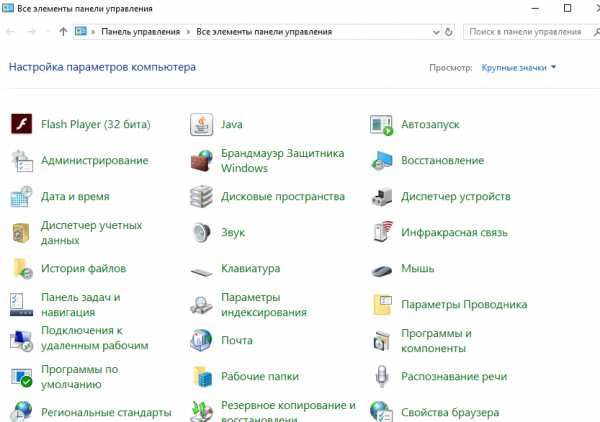
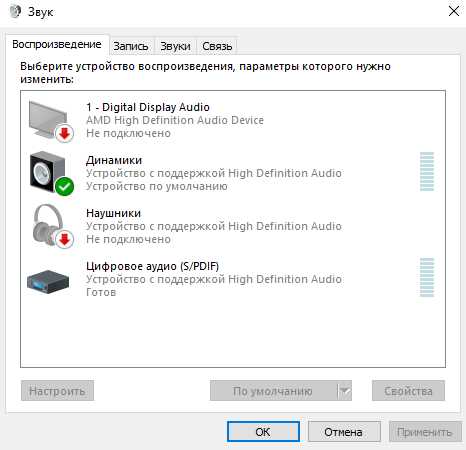
Заключение
Изучив информацию, приведенную выше, можно легко определить, почему не работают наушники на ноутбуке или на компьютере windows 10. Исправить данную проблему не так уж и сложно, нужно внимательно прочитать статью и проделать необходимые действия.
Автор статьи
Техник по компьютерным системам, специалист среднего звена. С 2017 года основатель данного блога, в 2018 году окончил обучение.
Написано статей
175
kompukter.ru
Не работают наушники на компьютере с Windows 10
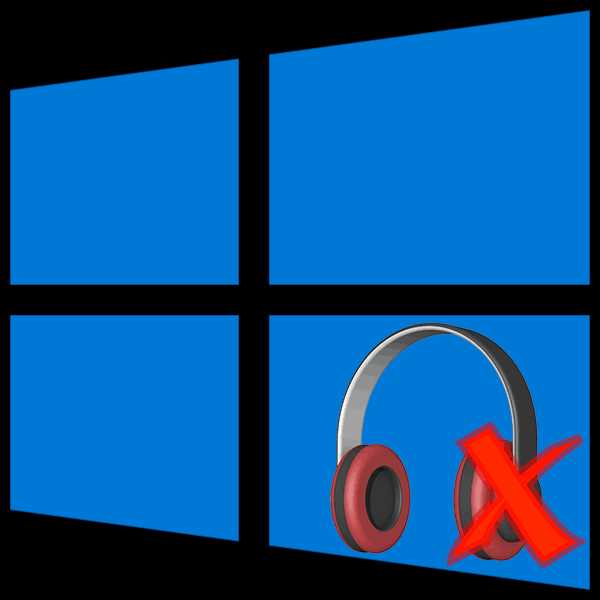
Неполадки в работе звуковых устройств в ОС Windows – явление далеко не редкое. Причины, их вызывающие, в большинстве случаев довольно легко поддаются диагностике, но бывают и исключения. В этой статье мы разберемся, почему отсутствует звук в наушниках на ПК с Виндовс 10.
Не работают наушники в Windows 10
Факторов, влияющих на подобное поведение устройств, несколько. В первую очередь это невнимательность пользователя при подключении или физические неисправности штекеров или самих наушников. Остальные неполадки имеют программную природу, и степень сложности их устранения зависит от того, что привело к сбою. Это может быть отказ службы, сбой системных настроек или драйверов, а также внешние воздействия в виде вирусных атак. Далее мы подробно разберем наиболее распространенные варианты.
Причина 1: Физические неисправности
Первое, на что стоит обратить внимание, это возможный выход из строя самого устройства или штекера и кабеля. Закрыть вопрос с проводами поможет визуальный осмотр. Довольно часто некачественные материалы и небрежное отношение приводят к перелому возле штекера или на входе в наушники.

Диагностировать выход из строя устройства можно, подключив его к другому разъему, например, на передней панели корпуса, или к другому компьютеру или телефону. Отсутствие звука говорит о том, что «ушам» требуется ремонт или замена.
Существует вероятность того, что «приказали долго жить» разъемы, к которым подключаются наушники, или компоненты, отвечающие за звук на материнской плате или звуковой карте. Явный признак — устройство работает на другом ПК. В такой ситуации вам предстоит визит в сервисный центр. Если используется гарнитура, которая подключается по USB, необходимо также проверить и этот порт на работоспособность, подключив к нему флешку или другой девайс. Не стоит исключать и возможность сбоя драйверов USB. Попробуйте несколько раз переподключить устройство, подсоединить его к другому порту, а также повторить те же действия после перезагрузки. Отказ портов также служит поводом для обращения в сервис.
Причина 2: Ошибки при подключении
Неопытные пользователи нередко путают входы и выходы на звуковой карте, особенно, если их много или нет разделения по цвету. Обычно наушники подключаются к линейному выходу зеленого цвета. Если на вашей материнской плате разъемы одинаковые, внимательно посмотрите на значки на задней планке: там может стоять соответствующее обозначение. Другой, более надежный способ определить назначение гнезд – почитать мануал к материнской плате или «звуковухе».

Подробнее: Включение звука на компьютере
Причина 3: Системные сбои
Говоря о системных сбоях, мы имеем в виду отказ службы аудио, сброс настроек или случайные ошибки в драйверах. В большинстве таких ситуаций проблема решается перезагрузкой ПК. Если она не помогла, попробуйте выключить машину, а затем включить снова. Делается это для того, чтобы все системные процессы были остановлены, а драйвера выгружены из памяти. Далее поговорим о других вариантах.
Служба аудио
Служба аудио («Windows Audio») – это системный сервис, отвечающий за вывод звука и функционирование устройств. Случается, что при очередном включении компьютера она попросту не запускается. Об этом говорит красный значок ошибки на иконке звука в области уведомлений.
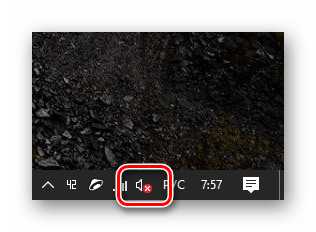
Решить проблему можно разными способами, в зависимости о того, какие причины привели к такому поведению системы. Можно воспользоваться автоматическим средством, запустить службу вручную, а если не получится, проверить ПК на вирусы или прибегнуть к восстановлению Windows.
Подробнее: Решаем проблемы со службой аудио в Windows 10
Сброс настроек
Сброс системных настроек аудио может произойти по разным причинам. Это может быть установка нового драйвера, обновления или программы управления звуком, вирусная атака или обычный системный сбой, каких бывает немало. При этом обычно сбиваются отметки на устройствах по умолчанию и уровни воспроизведения.
- Идем в системные настройки звука, кликнув по значку динамика правой кнопкой мыши и выбрав пункт, указанный на скриншоте.

- Идем на вкладку «Воспроизведение» и проверяем, чтобы зеленая отметка стояла на наушниках. Если «уши» подключены не к передней панели на корпусе, устройство может называться так же, как и колонки («Динамики» или «Speaker»). Выбираем девайс и нажимаем «По умолчанию».

- Нажимаем на кнопку «Свойства».

На вкладке «Уровни» смотрим, чтобы ползунок был в положении «100» или, по крайней мере, не «0».

Подробнее: Настраиваем звук на компьютере
Причина 4: Отключено устройство
Бывают ситуации, когда при переходе в настройки мы видим картину, как на скриншоте, с надписью «Звуковые устройства не установлены».
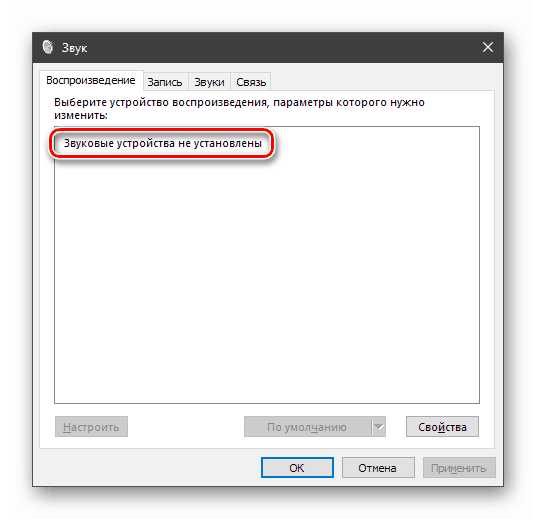
Здесь необходимо выполнить следующие действия:
- Жмем правой кнопкой мыши по любому месту окна настроек и выбираем пункт «Показать отключенные устройства».

- Выбираем устройство, кликаем по нему ПКМ и нажимаем «Включить».

Если приведенная инструкция не сработала, следует попробовать решить проблему способами, представленными в статье по ссылке ниже.
Подробнее: Решаем проблему с не установленными аудиоустройствами в Windows 10
Причина 5: Драйвера и другое ПО
Причиной отсутствия звука в наушниках может стать некорректная работа драйверов или их отсутствие. Также, возможно, был установлен софт для управления аудио, который мог изменить параметры или «перебросить» управление ими на себя. В первом случае нужно проверить совместимость «дров» с вашими аудиоустройствами, переустановить ПО или, если все действия не привели к желаемому результату, восстановить систему.
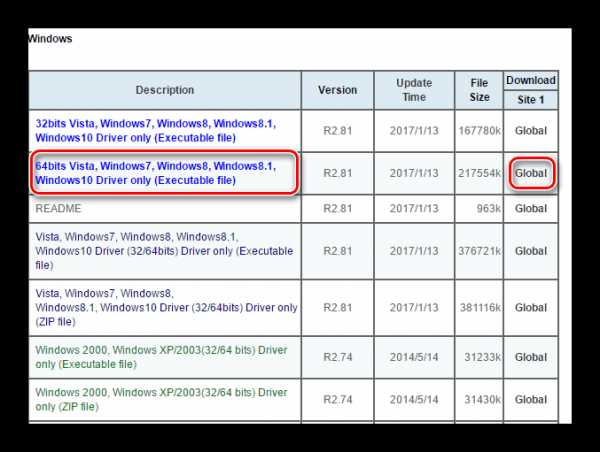
Подробнее: Решаем проблему со звуком после обновления драйверов
Если вы решили воспользоваться какой-либо программой по усилению или настройке звука, здесь два варианта. Первый – ознакомиться с мануалом к софту и изменить необходимые параметры, а второй – отказаться от его использования, удалив с компьютера. Обратите внимание, что после удаления, возможно, придется заново произвести настройку аудио (см. параграф «Системные сбои»).

Читайте также: Программы для настройки, усиления звука
Причина 6: Вирусы
Вредоносные программы, разумеется, не способны вывести из строя сами наушники, но они могут стать причиной всех озвученных выше программных проблем. Проникая в компьютер, вредители изменяют системные параметры, повреждают файлы и препятствуют нормальной работе служб и драйверов. Любые неполадки, которые не поддаются диагностике, также должны вызвать подозрение на заражение. В таких случаях требуется без отлагательств произвести сканирование системы специальными утилитами и избавится от вирусов. Кроме того, можно обратиться за бесплатной помощью к волонтерам, которых можно найти на специализированных форумах. Несмотря на то, что там не берут платы за свои услуги, эффективность приближается к 100 процентам.
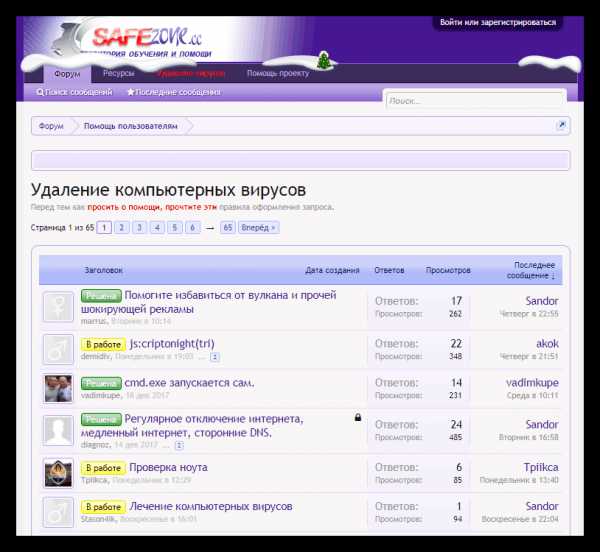
Подробнее: Как почистить компьютер от вирусов
Заключение
Мы разобрали шесть причин отсутствия звука в наушниках на компьютере с Windows 10. Большинство из них устраняется довольно легко путем манипуляций с настройками или исправления функционирования драйверов. О физических неисправностях сказать больше нечего, кроме того, что придется или ждать ремонта, или посетить компьютерный магазин.
Читайте также: Как выбрать наушники для компьютера
Наиболее серьезной проблемой является вирусная атака. Поскольку никогда нельзя исключать такую возможность, проверку на вирусы необходимо произвести в обязательном порядке, даже если удалось вернуть звук приведенными способами.
Мы рады, что смогли помочь Вам в решении проблемы.Опишите, что у вас не получилось. Наши специалисты постараются ответить максимально быстро.
Помогла ли вам эта статья?
ДА НЕТlumpics.ru
Нет звука на компьютере windows 10
Автор comhub Просмотров 1.4k. Опубликовано Обновлено
Одной из самых распространенных проблем с Windows 10 является отсутствие звука. Особенно сразу после обновления с предыдущей версии Windows. Так что, если вы испытываете эту проблему, будьте уверены, вы не одиноки. Что еще более важно, это обычно довольно легко решить.
Вот три простых исправления, которые вы можете попробовать. Вам не обязательно пробовать их все. Просто начните с верхней части списка и двигайтесь вниз.
Способ 1: Проверьте кабель и громкость
Если вы не слышите звук от внешних аудиоустройств, таких как динамики и наушники, вы можете проверить, не поврежден ли их кабель. Вы можете подключить их к другому компьютеру и посмотреть, работают ли они на другом компьютере. Если они работают на другом компьютере, проблема, вероятно не с кабелем.
Если аудиоустройство было отключено, вы не услышите звук от него. Проверьте, не отключен ли динамик или наушники случайно.
Способ 2: Проверьте настройки динамиков
- Щелкните правой кнопкой мыши значок звука в правом нижнем углу рабочего стола и выберите «Открыть параметры звука».

- Откройте «Панель управления звуком» из правой колонки окна.

Во вкладке Воспроизведение, убедитесь, что есть зеленая галочка на динамиках. Это означает, что ваши динамики являются устройством воспроизведения по умолчанию.

Если ваши динамики не установлены по умолчанию, это, несомненно, ваша проблема. Чтобы исправить, просто нажмите на них, нажмите Установить по умолчанию, затем нажмите OK и проверьте, есть ли у вас звук.
Если ваши динамики установлены в качестве устройства воспроизведения по умолчанию, а звук все еще не слышен, вам следует поэкспериментировать с различными звуковыми форматами. Для этого нажмите Динамики, затем Свойства.
- Перейдите на вкладку «Дополнительно» и в разделе «Формат по умолчанию» выберите другую частоту дискретизации и битовую глубину, затем нажмите «Тест». Повторяйте этот процесс, пока не найдете подходящий формат, затем нажмите OK . Если вы не нашли подходящий формат, перейдите к способу ниже.

Способ 3: Удалите аудио драйвер
Если ваш звуковой драйвер был каким-то образом удален, поврежден или стал несовместимым с Windows 10, вы не сможете слышать звук из ваших динамиков. (Это довольно часто происходит после обновления до Windows 10 с более ранней версии Windows.)
Самый простой способ проверить, произошло ли это, — удалить аудио драйвер:
- Откройте Диспетчер устройств, одновременно нажмите клавишу с логотипом + X , чтобы выбрать Диспетчер устройств.

- В диспетчере устройств разверните Звуковые, игровые видеоустройства, щелкните правой кнопкой мыши на звуковой карте и выберите «Удалить устройство».

- Если вас попросят подтвердить удаление, установите флажок «Удалить программное обеспечение драйвера для этого устройства» и нажмите «ОК».
- Перезагрузите компьютер и проверьте, решена ли проблема. Если это не так, перейдите к способу ниже.
Способ 4. Обновите аудио драйвер
Если эксперименты с различными звуковыми форматами и удаление аудио-драйвера не вернули ваш звук в Windows 10, скорее всего, вы используете неправильный аудио-драйвер.
Есть два способа получить правильный аудиодрайвер: вручную или автоматически.
Обновление драйвера вручную — вы можете обновить аудио драйвер вручную, зайдя на сайт производителя и выполнив поиск самой последней версии правильного драйвера для вашей звуковой карты и вашего варианта Windows 10.
Чтобы обновить автоматически драйвера
- Скачайте и установите программу DriverHub.
- Запустите программу.
- Нажмите кнопку «Найти сейчас».

- По завершению сканирования, нажмите «Установить».
Перезагрузите компьютер и проверьте, есть ли у вас звук.
Способ 5: Отключить улучшения звука
Улучшения звука могут вызвать проблемы со звуком. Чтобы устранить проблемы со звуком в Windows 10, вы можете попробовать отключить улучшения звука.
Для этого выполните следующие действия:
- Откройте панель управления.
- Режим просмотра — мелкие значки, выберите Звук.

- Выберите одно устройство по умолчанию и выберите Свойства.
- На вкладке «Расширения» установите флажок «Отключить все расширения». Либо снимете все галочки Затем нажмите ОК.

- Проверьте, решена ли проблема со звуком.
Обратите внимание, что если у вас есть несколько устройств по умолчанию, вам может потребоваться повторить шаги выше для каждого устройства по умолчанию, пока проблема со звуком не будет решена.
Способ 6: Перезапустите аудио сервисы
Выполните следующие действия, чтобы перезапустить аудио сервисы.
- Одновременно нажмите клавишу с логотипом + R и введите
services.msc.
- Щелкните правой кнопкой мыши службу Windows Audio и выберите «Перезапустить».

- Перезагрузите компьютер и проверьте, решена ли проблема.
Мы надеемся, что один из этих методов решит вашу проблему со звуком в Windows 10. Пожалуйста, не стесняйтесь оставлять свой комментарий ниже, если у вас есть какие-либо вопросы.
comhub.ru
Как настроить наушники на компьютере на Windows 10
Настройка звука в операционной системе может осуществляться с помощью стандартных средств или сторонних программ. Если у вас возникли какие-либо проблемы с воспроизведением в гарнитуре или вы просто решили выровнять уровень звука, то воспользуйтесь советами из данной инструкции. Мы расскажем, как настроить наушники на компьютере с Windows 10.
Этапы настройки
Чтобы наушники работали исправно и без периодических отключений, необходимо выполнить следующие этапы настройки:
- аппаратная настройка. В нее входит проверка правильности подключения гарнитуры к разъему, работоспособность звуковой платы и т. д.;
- программная настройка. Здесь необходимо установить драйвера, провести диагностику в системе при наличии проблем и т. д.
Далее рассмотрена инструкция по выполнению обоих этапов настройки. Также вы узнаете, что делать при отсутствии тех или иных звуков.
Первый шаг – подключение
Обычно на системных блоках персональных компьютеров можно найти два разъема под 3,5 мм – задний и передний. Чаще всего проблемы с работой гарнитур связаны с передним гнездом. Поскольку основное располагается на материнской плате, а переднее необходимо подключать от корпуса к разъему на той же плате.
Сначала нужно быть уверенным в работоспособности гнезда. Если система определяет разные подключенные наушники, то разъем исправен. В том случае, если компьютер никак не реагирует на подключение гарнитуры, попробуйте переставить ее в основной разъем на материнской плате.
Если все действия были произведены и это не дало никакого результата, тогда необходимо провести диагностику звукового устройства в операционной системе. Для этого выполните следующие шаги:
- Откройте «Параметры». Для этого кликните ПКМ по иконке «Пуск» и в меню выберите пункт «Параметры».
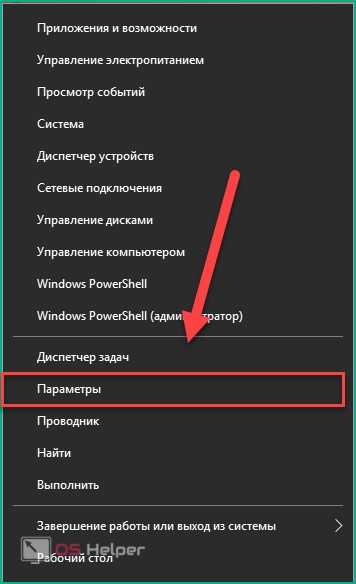
- Перейдите в раздел «Обновление и безопасность».
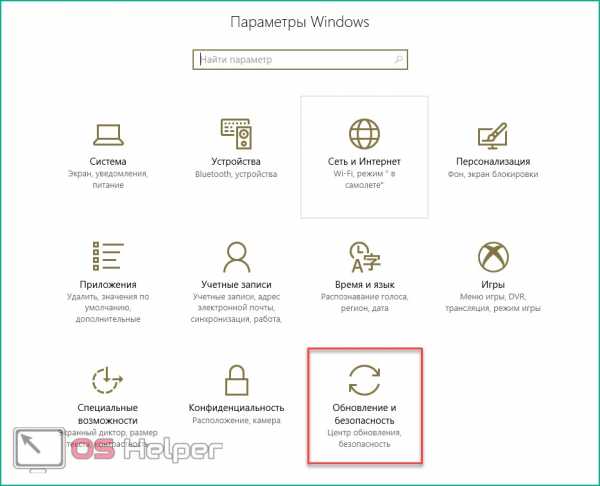
- Откройте подраздел «Устранение неполадок».
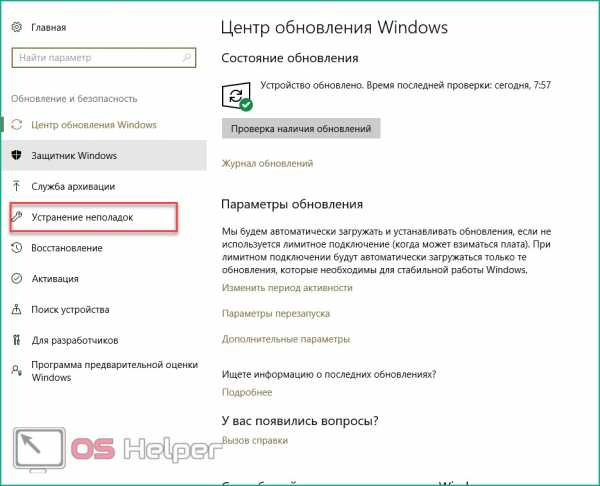
- Выберите «Воспроизведение звука» (1) и запустите средство устранения неполадок (2).
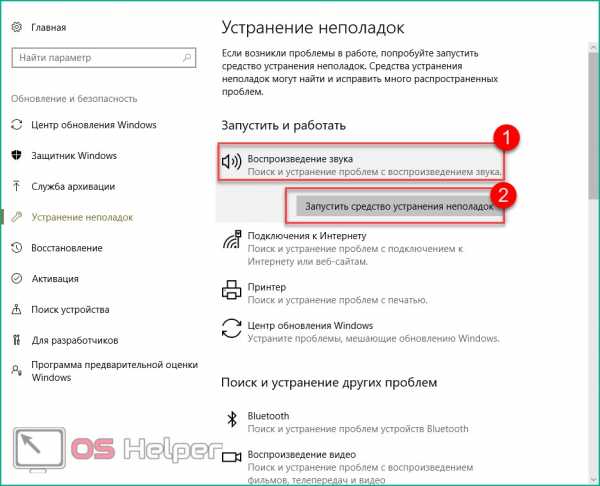
- Система начнет автоматический поиск проблем.
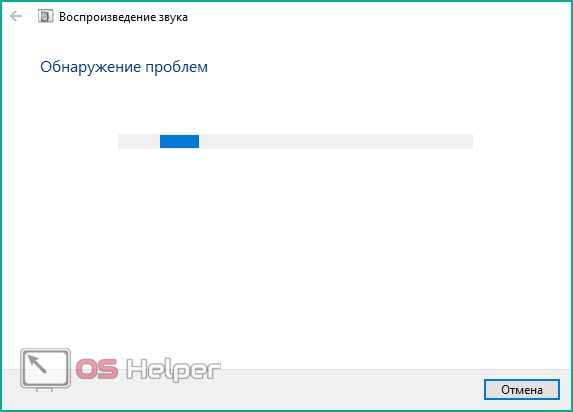
- Вам предложат перейти в меню улучшения звука.
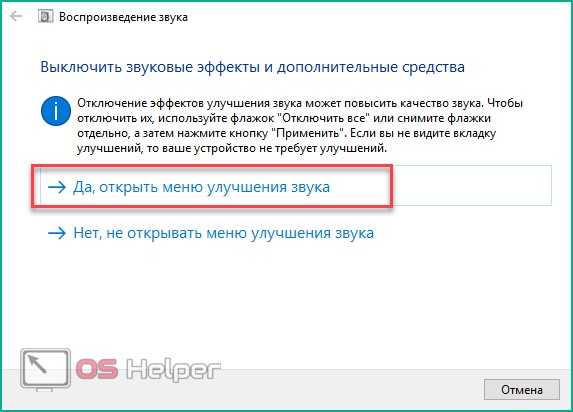
- Тут находится список улучшений, которые позволят изменить качество звука.
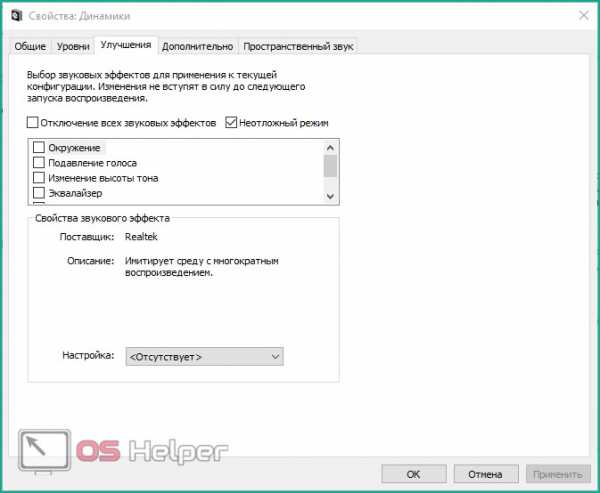
- Если вы решите не открывать окно с улучшениями, то система предложит провести тестирование с помощью воспроизведения звука.
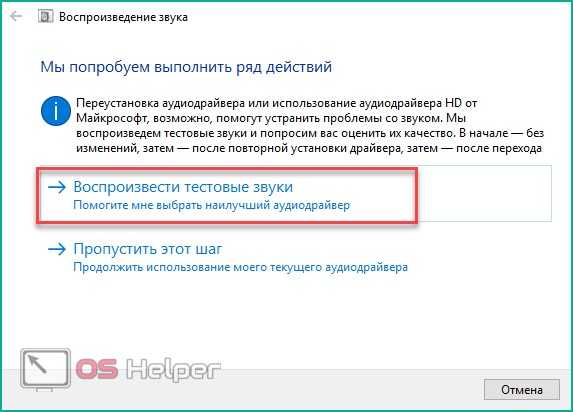
- В конце диагностики в окне появится причина неисправности.
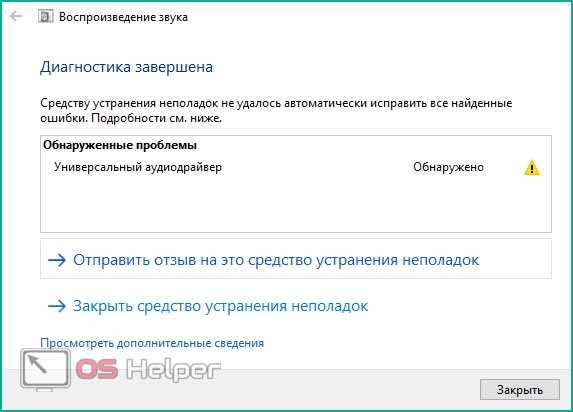
В большинстве случаев в неполадках со звуком в наушниках виноват драйвер устройства. Для переустановки драйвера необходимо выполнить следующие действия:
- Откройте «Диспетчер устройств» через поисковую строку.
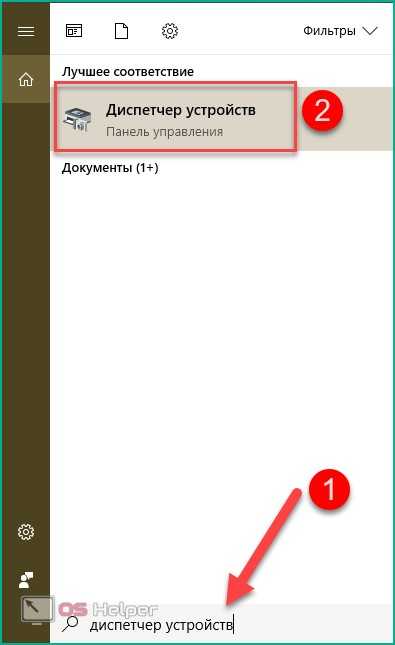
- В ветке «Звуковые, игровые и видеоустройства» найдите вашу аудиокарту и кликните по ней правой кнопкой мыши. В меню выберите пункт «Обновить драйвер».
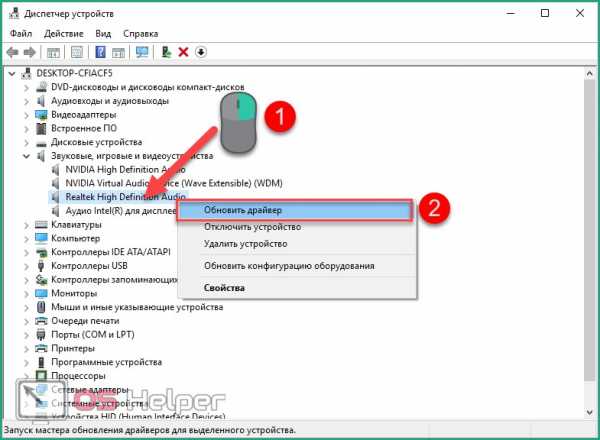
- Программа предложит вам установить драйвер с жесткого диска, если вы заранее скачали необходимые файлы на ПК, либо сделать это в автоматическом режиме. При выборе автоматического поиска (1) программа будет находить наиболее подходящие драйвера и устанавливать их. Если вы выберете пункт «Выполнить поиск драйверов на этом компьютере» (2), тогда переходите к следующему шагу.
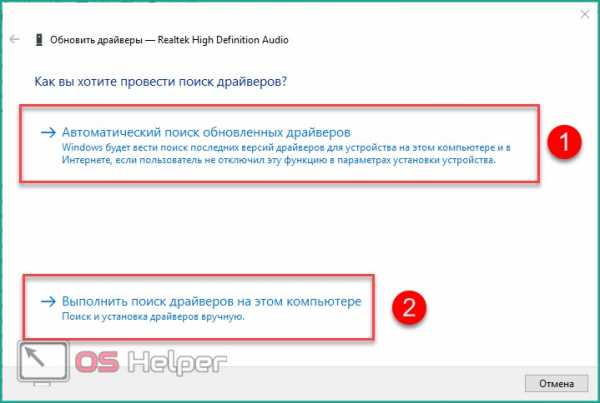
- Укажите директорию, в которой располагает драйвер, и нажмите «Далее».
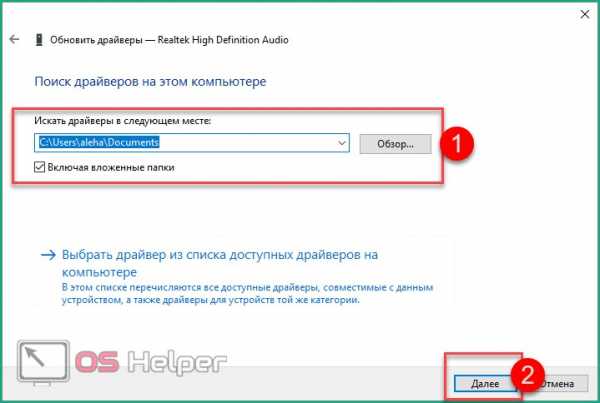
После инсталляции желательно перезагрузить комп и проверить, как работают ваши наушники или динамики.
Второй шаг – программная настройка
Когда вам удалось правильно подключить гарнитуру, нужно настроить уровень звука и прочие параметры. Только после индивидуальной настройки вы сможете комфортно играть в наушниках, смотреть фильмы или видеоролики.
Регулировка осуществляется либо через стандартный микшер Windows 10, либо через утилиту производителя вашей звуковой карты. Большинство пользователей обходятся стандартным Realtek Audio, который встроен в материнскую плату. После установки драйвера на ПК появится специальный диспетчер. Чтобы начать с ним работу, следуйте инструкции:
- Откройте «Панель управления» через поисковую строку.
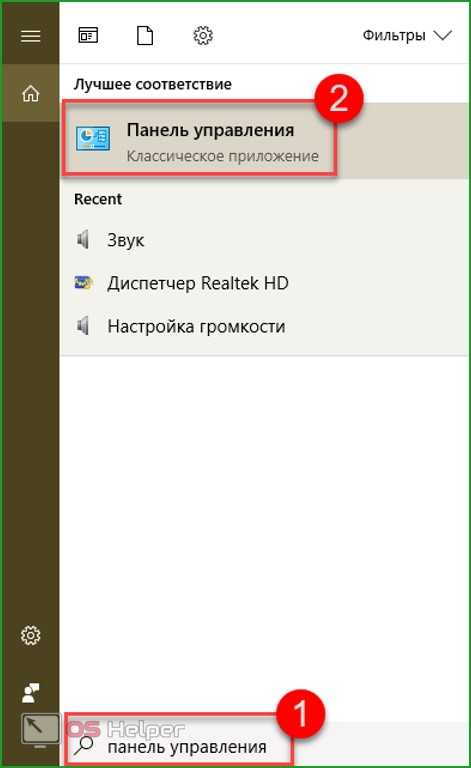
- Переключите тип просмотра на «Крупные значки».
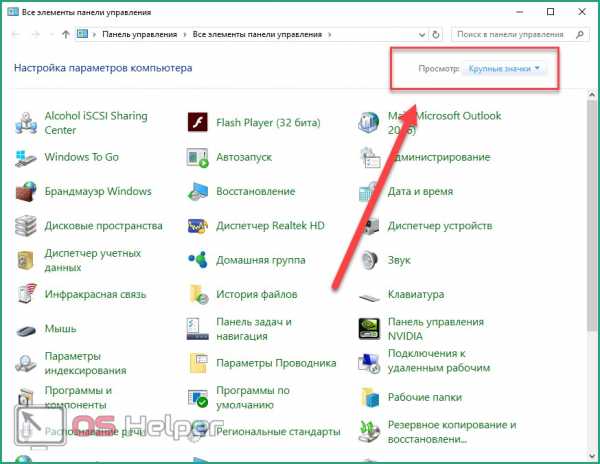
- Выберите раздел «Диспетчер Realtek HD».
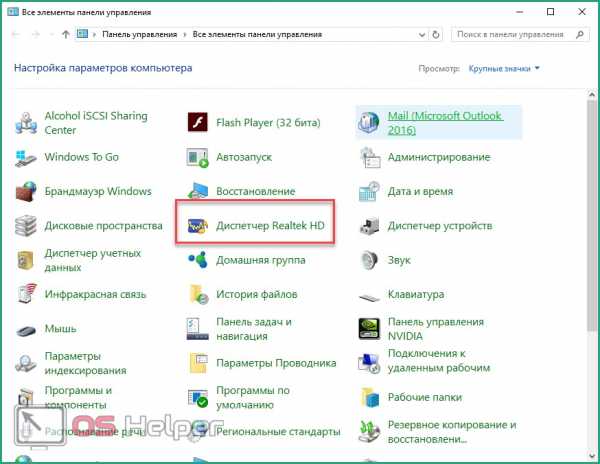
- В главном окне вы можете выбрать все устройства, подключенные через передний и задний выход (1), выровнять баланс между правым и левым наушником (2), изменить уровень громкости (3), установить объемное звучание (4).
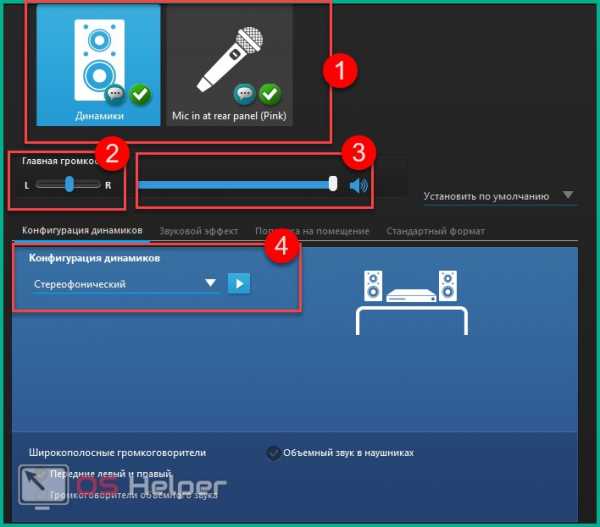
- Во вкладке «Звуковой эффект» настраивается эквалайзер и эффекты звучания.
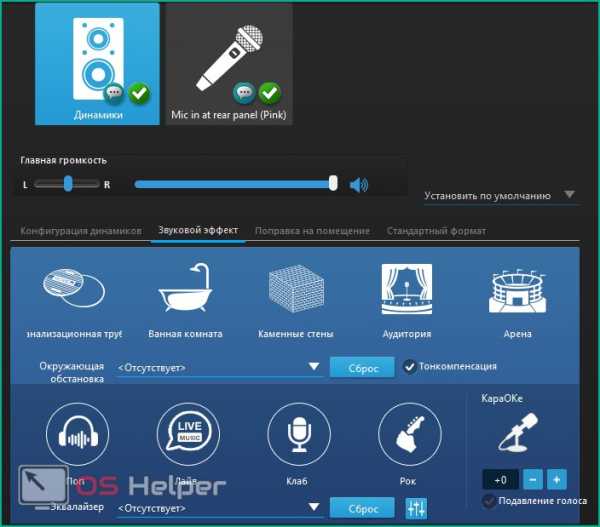
- Во вкладке «Стандартный формат» можно переключать качество записи и воспроизведения.
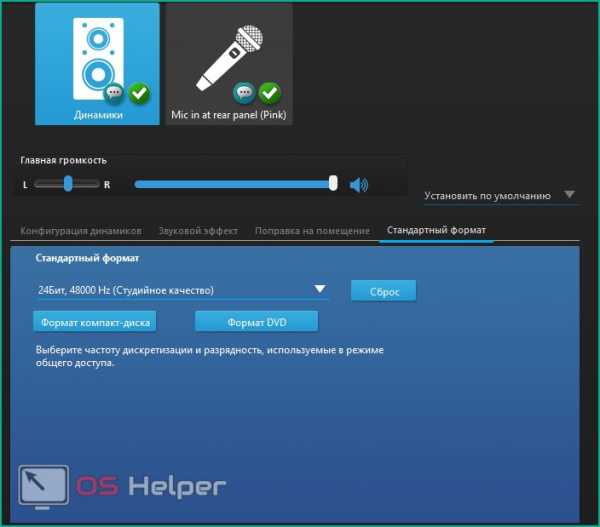
- Если у вас некорректно работает определение входа для наушников, зайдите в настройки с помощью шестеренки и переставьте галочки в разделе «Параметры разъема».
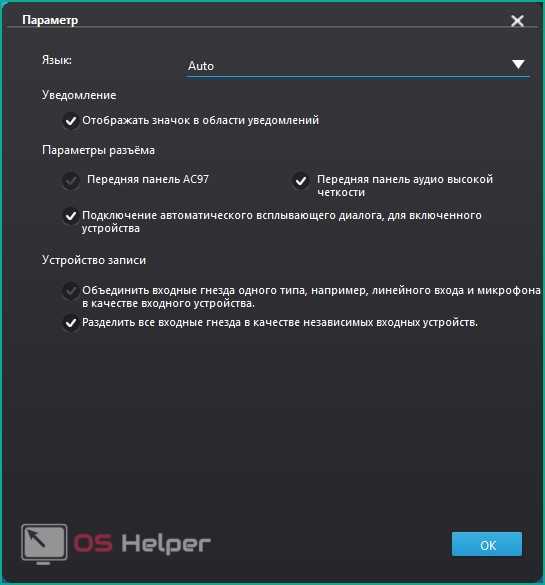
Диспетчер Realtek HD устанавливается только для звуковых карт Realtek.
Софт других производителей ничем не отличается по набору настроек: позволяет подключать через разные разъемы, выбирать эффекты, настраивать уровень звука и так далее. Меняется лишь интерфейс программы в зависимости от разработчика.
Регулировка с помощью стандартного микшера
Стандартный микшер будет включаться по умолчанию при каждом запуске ПК. Чтобы активировать и воспользоваться им, следуйте инструкции:
- На панеле «Пуск» в трее нажмите правой кнопкой мыши по иконке динамика.
- В контекстном меню кликните на пункт «Открыть микшер громкости».

- В этом же меню вы можете получить быстрый доступ к диагностике и исправить неполадки (1).
- В микшере имеются два блока – общий уровень громкости (1) и громкость отдельных приложений (2). Обратите внимание, что во втором блоке есть шкала системных звуков. Если у вас не воспроизводятся стандартные оповещения, то сначала необходимо проверить данный микшер. В разделе с громкостью приложений будут определяться все запущенные в данный момент программы, игры и плееры. Вы можете сделать тихий звук у фоновых приложений, повысить громкость в активном окне и т. д.
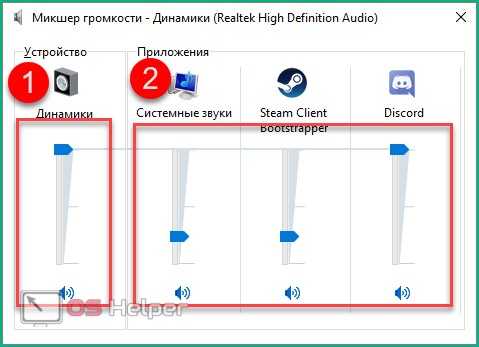
Использование сторонних программ
Если стандартного функционала вам недостаточно, вы можете добавить в свой арсенал сторонний софт для настройки эквалайзера наушников. Большинство плееров имеют встроенный набор параметров, для того чтобы вы могли вывести звук в устройстве воспроизведения на приятное для вас качество.
Рассмотрим настройку на примере KMPlayer:
- Откройте программу и перейдите в настройки с помощью шестеренки.
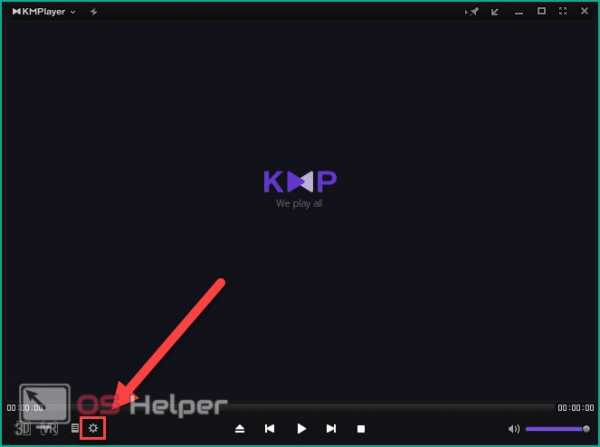
- Перейдите во вкладку «Звук», отмеченную на скриншоте.
- Здесь вы можете как вручную настраивать эффекты, так и выбрать их из заготовленного списка.
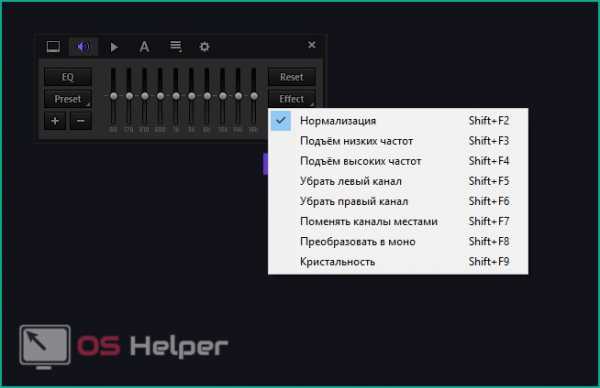
Также существует отдельные эквалайзеры для PC. Их можно использовать прямо на рабочем столе – вход в плееры и диспетчер вам не понадобится.
Что делать, если не работают только системные звуки
Если в наушниках пропали системные оповещения Windows, но все остальные звуки исправно воспроизводятся, то выполните следующие действия:
- Откройте «Панель управления».
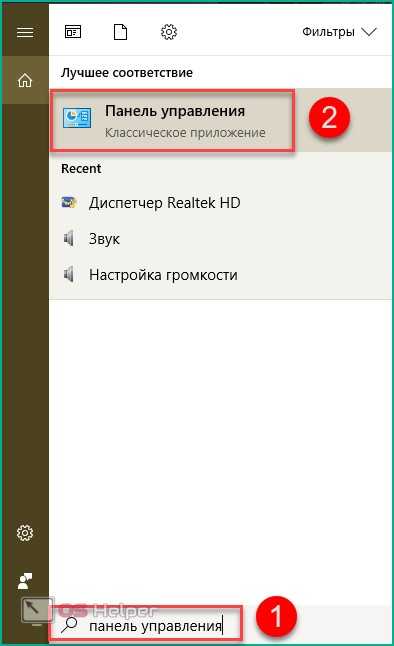
- Перейдите в раздел «Звук».
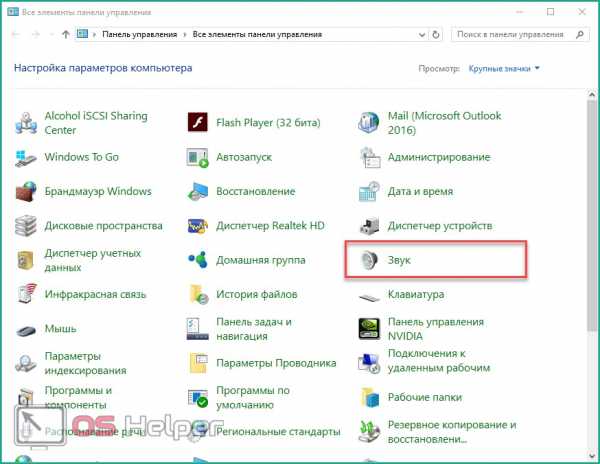
- Откройте вкладку «Звуки» (1) и установите параметр «По умолчанию» в пункте «Звуковая схема». В завершение перезагрузите компьютер.
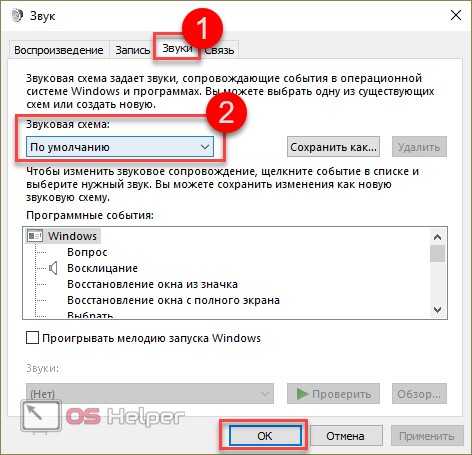
Что делать, если ничего не помогло
Если вы подключили наушники к ПК или ноутбуку всеми возможными способами, установили драйвер и проверили наличие неисправностей с помощью средства диагностики, но операционная система все равно отказывается воспроизводить звук, то проблема заключается, скорее всего, в самих наушниках.
Попробуйте подключить внешние колонки или другую гарнитуру. Если результат будет тот же, то вам придется обращаться в ремонт за починкой звуковой платы или разъемов в корпусе ПК/ноутбука.
Выводы
Функционал ОС и сторонние программы позволяют настроить звуковое сопровождение через наушники под свои предпочтения и нужды. Также Windows 10 обладает средством диагностики, которое поможет решить проблемы и устранить все неисправности звуковой платы, драйверов и т. д.
Видео
Для закрепления информации и получения наглядных инструкции рекомендуем вам ознакомиться с видеороликом на данную тему.
os-helper.ru
Не работают наушники в Windows 10
После установки Windows 10 или обновления системы многие пользователи сталкиваются с проблемой, когда наушники не работают или система не видит подключённого устройства. Связана такая неполадка с отсутствием, повреждением или несовместимостью драйверов. Чтобы настроить наушники в Windows 10 предлагаем следующие способы.
Способы настройки наушников в Windows 10
Если вы столкнулись с такой неполадкой, когда в Виндовс 10 не работают наушники, стоит проверить следующие параметры:
- Подключите наушники к передней, а затем к задней панели ПК. Проверьте, какая панель у вас не работает.
- Проверьте правильность подключения выходов к звуковой карте (если вы подключаете к передней панели). Возможно, выходы слабо подсоединены, отошли или вовсе не подключены.
- Убедитесь, что выставлена правильная распиновка. К примеру, вы подключаете наушники к передней панели. Windows 10 не поддерживает такой тип подключения аудио-разъёма, как АС’97. В результате ноутбук не видит подключённых наушников. Нужно изменить тип подключения на HD Audio и настроить наушники.

- Подключите к ПК другие наушники. Возможно, гарнитура не работает.
- Убедитесь, что перед установкой драйверов вы устанавливали фреймворки и драйвера для чипсета.
Если после выполнения данных манипуляций наушники на ноутбуке или компьютере по-прежнему не работают, стоит обновить драйвера. Для этого выполняем следующие действия:
- Жмём «Win+R» и вводим «msc».
- Откроется диспетчер устройств. Находим «Звуковые, игровые, видеоустройства». Выбираем звуковую карту и жмём «Обновить драйвер».
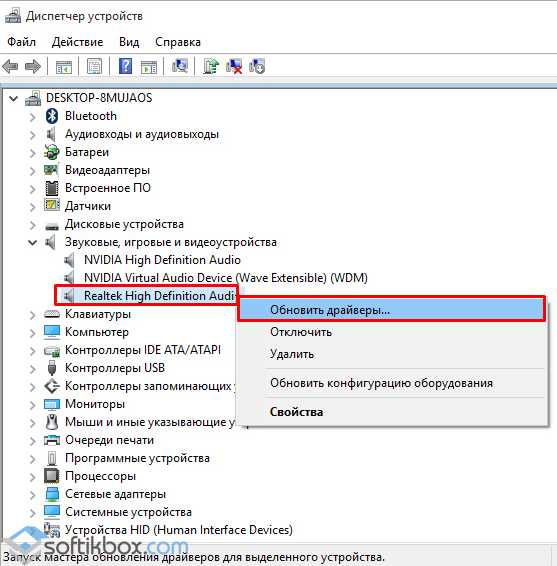
- После этого позволяем системе найти драйвер. Однако стоит отметить, что в данном случае может быть загружено универсальное ПО от компании Майкрософт. Поэтому стоит скачать с сайта разработчика драйвер Realtek High Definition Audio и в следующем окне нажать «Выполнить поиск драйверов на этом компьютере».
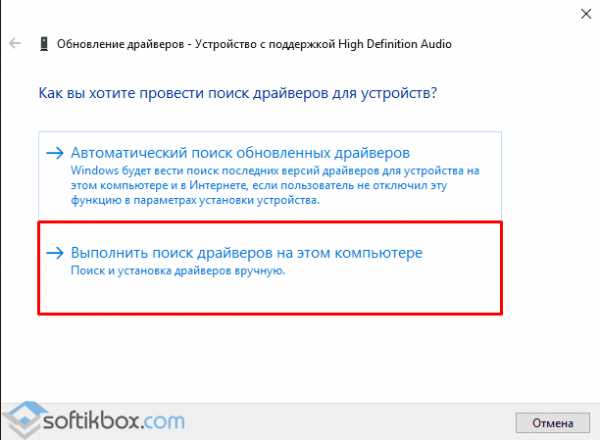
- После установки драйвера, стоит перезагрузить ноутбук или ПК.
- Переходим в «Панель управления» и выбираем «Диспетчер Realtek» (или другие программы, такие как Sound Blaster, Dolby Digital). Откроется новое окно. Выбираем «Дополнительные настройки устройства», что расположено в правом верхнем углу. В новом окне ставим отметку «Разделить все выходные гнезда в качестве независимых входных устройств».
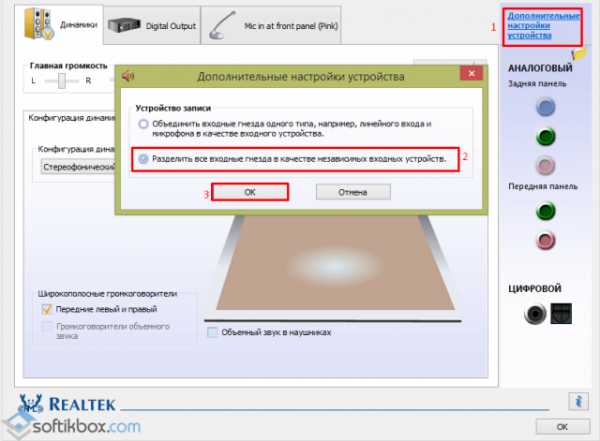
- Это нужно для того, чтобы звук направлялся на все входные устройства, а не только на колонки.
- Также в настройках динамика стоит поставить отметку «Отключить определение гнёзд передней панели».
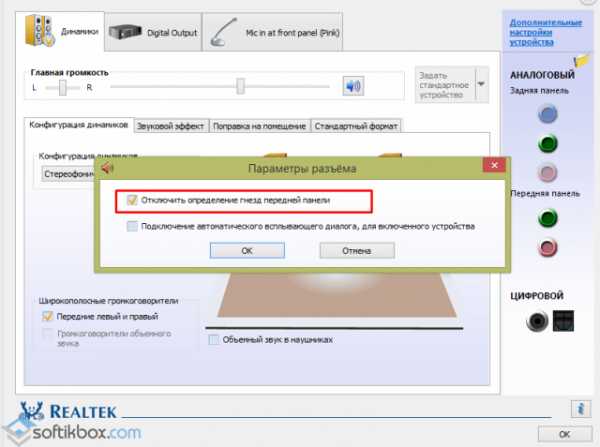
Если же звука в наушниках по-прежнему нет, убедитесь, что вы воспроизводите поддерживаемый формат. Возможно, у вас не установлены все кодеки и формат файла неизвестный для вашего проигрывателя. Установите пакет кодеков для Windows 10 и проверьте гарнитуру повторно.
softikbox.com
После обновления Windows 10 пропал звук

Последняя версия операционной системы от Microsoft принесла большое количество новшеств в повседневное использование ПК сотнями миллионов пользователей по всему миру. Были значительно улучшены оптимизация и стабильность работы, добавлен встроенный антивирус и многое другое, однако многие столкнулись с весьма неожиданной проблемой: иногда на компьютере с Windows 10 нет звука. Это может быть результатом нехватки оперативной памяти, к примеру (самая частая причина), однако существует ещё множество видов проблем, каждая из которых требует индивидуального подхода.
Проблемы со звуком, варианты их решения
Проблемы со звуком на Windows 10 имеют спонтанный характер и могут возникать в самых разных условиях. Универсального рецепта их устранения не существует, однако есть несколько паттернов поведения системы, благодаря которым можно точно установить причину возникновения проблемы. К примеру, довольно часто пользователи замечают, что после обновления в Windows 10 не работает звук. Также звук может не работать сразу после установки Windows 10, либо же не отсутствовать конкретно в играх. У каждой из этих проблем собственное решение, из-за чего настройка звука на компьютере с установленной Windows 10 стала большой проблемой. Но не спешите отчаиваться и звонить мастеру.
Банальные причины
Этот пункт хотелось бы посвятить человеческой невнимательности. Даже самый дотошный пользователь ПК может не помнить о том, что просто выключил звук или забыл подключить новые колонки или наушники. Кроме того, бывают случаи, когда провод от устройства неплотно вошел в разъём, также возможен вариант с неисправностью последнего. Чтобы отсечь факторы невнимательности рекомендуем лишний раз перепроверить правильность подключения, громкость звука и режим Mute на колонках.
Ещё одна проблема подобного рода — неисправность кабеля. Он может быть повреждён домашними животными или просто порваться (сразу заметно), а может повредиться внутри, что определить весьма непросто. Чтобы убедиться в исправности наушников или колонок, подключите их к другому ПК или смартфону.
Также сразу проверьте правильно ли у вас выбран источник воспроизведения. Кликните левой кнопкой по значку динамика в правом нижнем углу и проверьте появляется ли звук на каждом из имеющихся вариантов.
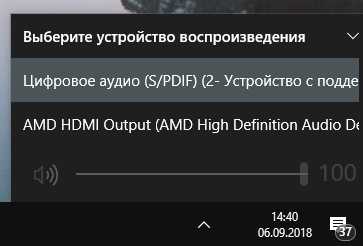
Устаревшие или нерабочие драйвера
Если банальные причины — не ваш случай, то первым делом следует подумать об обновлении программного обеспечения. В Windows 10 предусмотрена система автоматической загрузки актуальных версий драйверов, которая поможет в большинстве случаев. В оставшейся же части ситуаций можно загрузить драйвера с официального сайта производителя звуковой платы. Обе инструкции мы расположили ниже.
Обновление драйверов при помощи стандартных средств Windows.
- Кликнув ПКМ по меню Пуск, вы увидите чёрный список с несколькими пунктами. В вашем случае следует открыть Диспетчер устройств.

- Разворачиваете пункт Звуковые, игровые и видеоустройства.

- Кликнув ПКМ по названию звукового контроллера (как правило, Realtek), вы откроете контекстное меню. В этом меню нужно выбрать обновление драйверов.

- В открывшемся окне выбираете Автоматический поиск обновлённых драйверов.

- Если системе удалось найти более новую версию драйвера, то начнётся установка, по окончании которой необходимо провести перезагрузку ПК.
Если Windows не обновил драйвера, то воспользуйтесь инструкцией по ручной загрузке.
- Находите официальный сайт производителя вашей звуковой платы. Как правило, это Realtek, сайт которых найти довольно просто. Если же вы сомневаетесь, что открыли верный ресурс, то посмотрите адрес в документации от звуковой карты.
- Загружаете инсталятор драйвера.
- Запускаете установочный файл и следуете инструкциям.
- Перезагружаете ПК.
Если установка не проходит, то есть вероятность, что старый драйвер не только работает некорректно, но и мешает установке нового. Подобное случается достаточно редко, а решается удалением драйвера через диспетчер устройств с последующей его переустановкой.
Звук пропал во время работы компьютера
Если вы заметили, что звук пропал непосредственно во время работы устройства, то это может быть следствием нехватки оперативной памяти. К примеру, запуск современной видеоигры или большого количества вкладок в браузере могут вызвать дефицит ОЗУ. По неизвестным причинам Win10 считает звук менее приоритетной вещью, чем 50 вкладок в Google Chrome. И проблема в том, что снова включить аудио очень трудно.
Основные признаки нехватки ОЗУ:
- Появление чёрного экрана во время использования ПК.
- Перезагрузка вкладок браузера при переключении на них.
- Автоматическое отключение каких-либо программ.
- Предупреждение о нехватке памяти. Так как в сообщении не уточняется, какой именно памяти недостаточно, неопытные пользователи начинают удалять файлы с жёсткого диска, не обращая внимание на то, что система просит ЗАКРЫТЬ некоторые приложения, а не удалить их.
- Предупреждение о нехватке памяти в браузере.
- Пониженная скорость загрузки приложений, локаций в видеоиграх.
Для решения проблем с ОЗУ можно установить в ПК дополнительную планку памяти. Для комфортного использования браузера рекомендуется иметь не менее 8 Гб ОЗУ системе. Если у вас пропал звук на ноутбуке, а проблема именно в ОЗУ, то здесь всё сложнее, так как установка новых планок на ноутбуки либо невозможна вовсе, либо проблематична, да и стоимость оных значительно выше, чем у аналогов для стационарных ПК. Но можно также соблюдать простые правила экономии ОЗУ, которые также актуальны и для вышеупомянутых стационарных ПК.
- Старайтесь закрывать ненужные вкладки в браузере. Наиболее часто посещаемые страницы можно добавить в закладки.
- Запуская современные видеоигры, закрывайте браузер, либо оставляйте минимум вкладок.
- Создайте файл подкачки на одном из жёстких дисков или SSD.
- В трее (стрелочка вверх в правом нижнем углу экрана) выключите программы, которые вам в данный момент не нужны. Очень часто, нажимая на крестик, вы отправляете программу именно в трей, а не закрываете полностью. Там могут обосноваться Steam, например. Если вы не знаете, для чего нужна какая-либо программа, то трогать её не стоит.
Также звук может не пропасть, а начать искажаться. Часто это происходит вместе с видео: медиа-файл замедляется, звук становится жужжащим и неприятным. Это также может быть связано с недостаточной мощностью ПК, однако решить эту проблему можно без дополнительных покупок. Путей решения несколько.
Отключение монопольного режима.
- Откройте Панель управления.
- Перейдите в Оборудование и звук.

- ЛКМ по Звук.
- Двойной щелчок ЛКМ по Динамики.
- Дополнительно.
- Уберите галочку из чекбокса Разрешить приложениям использовать устройство в монопольном режиме (если стояла).

Если проблема продолжит появляться, то попробуйте переустановить драйвера. Инструкция выше.
Звук пропал после установки Windows 10
Проблемы со звуком в данном случае могут возникать из-за несовместимости драйверов и ОС (редко), либо из-за некорректной установки обновления. К сожалению, последнее случается чаще, чем можно подумать. Допустим, у вас перестал работать звук, причём без видимых причин. Из хорошего здесь лишь то, что данная неполадка может быть устранена штатным инструментом Windows. Не всегда, но во многих случаях. Кликните ПКМ по значку динамика в правом нижнем углу экрана и выберите пункт «Устранение неполадок со звуком». Следуйте инструкциям.
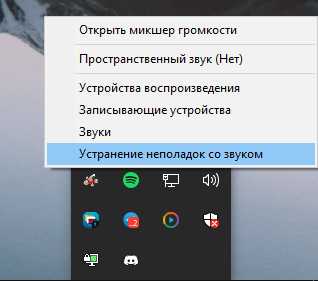
Также вы можете воспользоваться Откатом версии драйверов, чтобы восстановить работу звука.
- Заходите в Диспетчер устройств.
- Выбираете звуковую карту двойным нажатием ЛКМ.
- Перейдите в пункт Драйвер.
- Нажмите Откатить.

Если не работает звук на только что установленной Windows 10, то загрузите драйвера вручную с сайта производителя звуковой карты.
Не работает звук в наушниках
Удивительно, но самая частая причина отсутствия звука в наушниках — это установка минимальной громкости на самих наушниках. Нередко пользователи не замечают, что регулятор громкости на гарнитуре находится на минимальном значении.
Когда-то довольно частой проблемой была несовместимость. Некоторые (как правило, дешёвые) наушники попросту не умели работать с Windows 10. Эта проблема хоть и редка, но случиться может. Исправить её почти невозможно, если наушники не работают на ПК, и играют, к примеру на телефоне или устройстве с прошлой версии Windows, придется их менять.
Нельзя не упомянуть банальное отсутствие драйверов. Решение описано выше. Если же вы приобрели наушники, требующие установки собственных драйверов (встречать лично не доводилось, но среди современных геймерских наушников такие есть), то установите их.
Как правило, новое устройство включается автоматически, однако иногда случается необходимость сделать это вручную.
- Кликните ПКМ по значку динамика в правом нижнем углу экрана.
- Выберите пункт Звуки.
- Воспроизведение — на панели сверху.
- ПКМ по пустому пространству.
- Поставьте галочку в чекбокс Показывать отключенные устройства.
- Если ваши наушники появились, то кликаем по ним ПКМ и выбираем Включить.

Это же касается и любого другого источника звука, могут быть не активированы либо не выбраны в качестве источника воспроизведения не только наушники, но и акустическая система либо встроенные в экран динамики.
Заключение
Таким образом большинство проблем, связанных с некорректной работой звука, появляются из-за неправильной работы драйверов или банальной невнимательности пользователи. К сожалению, охватить полный спектр ошибок почти невозможно, поскольку с каждым обновлением Windows устраняются старые, но появляются новые. Универсальный совет — воспользоваться методом отсеивания. Смотрите на наиболее вероятные причины и спускайтесь к наименее вероятным, параллельно самостоятельно разбираясь, как настроить звук после очередного проблемного обновления. Так вы имеете наиболее высокий шанс максимально скоро устранить неполадку.
geekville.ru