Неопознанная сеть в Windows 10. Подключение к интернету отсутствует
Сама ошибка «Неопознанная сеть. Без доступа к Интернету» хорошо известна еще с предыдущих версий Windows. В новой Windows 10 ошибка «Неопознанная сеть» выглядит немного иначе, но сама проблема и решения остались прежними. Появление этой ошибки говорит о том, что возникли проблемы с подключением к интернету. Когда подключение отсутствует по какой-то причине. В данном случае совершено не важно, ноутбук у вас, стационарный компьютер, или даже планшет.
Появится эта ошибка может при подключении как по Wi-Fi, через роутер, так и при подключении по сетевому кабелю (напрямую от провайдера, или через роутер). В обоих случаях, возле иконки подключения к интернету на панели уведомлений будет желтый восклицательный знак. А в сетевых подключениях, возле адаптера через который вы подключены к интернету будет надпись «Неопознанная сеть».
Давайте посмотрим, как все это выглядит на деле.
Когда подключение по кабелю (Ethernet)
Если вы столкнулись с этой проблемой, когда интернет у вас подключен по кабелю, то в окне со статусом подключения будет ошибка 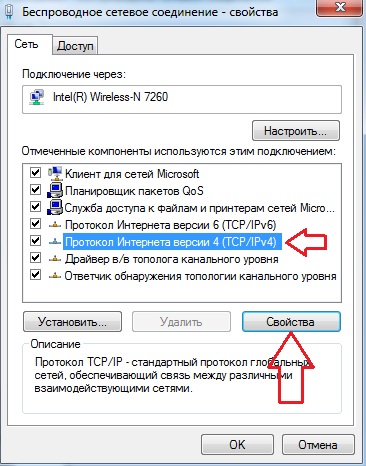 Подключение к Интернету отсутствует». Ну и желтый значок возле иконки подключения к интернету. А возле адаптера «Ethernet» так же будет сообщение о неопознанной сети.
Подключение к Интернету отсутствует». Ну и желтый значок возле иконки подключения к интернету. А возле адаптера «Ethernet» так же будет сообщение о неопознанной сети.
Если подключение по Wi-Fi
В таком случае, ошибка будет «Нет подключения к Интернету, защищено». Беспроводной адаптер будет иметь статус «Неопознанная сеть». А возле иконки «Wi-Fi» будет желтый восклицательный знак.
А если зайти в «Центр управления сетями и общим доступом», то вы скорее всего увидите, что ваше подключение «Без доступа к сети». Если у вас «Без доступа к интернету», то вам лучше смотреть решения на этой странице: https://help-wifi.com/reshenie-problem-i-oshibok/podklyuchenie-ogranicheno-v-windows-10-po-wi-fi-i-setevomu-kabelyu/
Если у вас такая же проблема, то рекомендации о которых я напишу ниже должны вам помочь. Я начну с самых простых решений. Советы подойдут в обоих случая:
- Когда подключение через Wi-Fi роутер.
 В том числе по кабелю.
В том числе по кабелю. - И когда интернет подключен напрямую к компьютеру по сетевому кабелю. От интернет-провайдера.
Мне кажется, что с этой ошибкой чаще всего сталкиваются именно при подключении по сетевому кабелю. Через адаптер «Ethernet».
Простые решения ошибки «Неопознанная сеть» в Windows 10
Давайте для начала рассмотрим простые и элементарные решения. Возможно, эти советы помогут исправить проблему с доступом к интернету. И вам не придется разбираться в более сложных решениях.
- Ошибки редко появляются внезапно и сами по себе. Первым делом, я всегда советую постараться вспомнить, что делали на компьютере перед тем, как появилась проблема. В нашем случае «Неопознанная сеть». Может устанавливали какую-то программу, или меняли какие-то настройки на компьютере, или Wi-Fi роутере. Если что-то вспомните, то постарайтесь отменить изменения. Или опишите свой случай в комментариях, и я постараюсь что-то подсказать.
- Если ошибка с отсутствием доступа к интернету в Windows 10 появилась при подключении через Wi-Fi роутер, то в первую очередь нужно перезагрузить роутер.
 Отключите на пару минут питание, и включите его обратно. Если это не решило проблему, то хорошо бы выяснить, работает ли интернет на других устройствах, которые подключены через этот роутер. Если работает, то значит нужно искать проблему конкретно на этом компьютере. Если на других устройствах интернет так же не работает, то проблема в роутере, или у интернет-провайдера. Скорее всего, вам пригодится статья роутер не раздает интернет по Wi-Fi. Что делать.
Отключите на пару минут питание, и включите его обратно. Если это не решило проблему, то хорошо бы выяснить, работает ли интернет на других устройствах, которые подключены через этот роутер. Если работает, то значит нужно искать проблему конкретно на этом компьютере. Если на других устройствах интернет так же не работает, то проблема в роутере, или у интернет-провайдера. Скорее всего, вам пригодится статья роутер не раздает интернет по Wi-Fi. Что делать. - Перезагружаем наш компьютер (ноутбук). Делаем именно перезагрузку, а не завершение работы и повторное включение.
- Если у вас ошибка «Ограничено» (возле Wi-Fi сети), или просто надпись «Подключение к интернету отсутствует» (без надписи «Неопознанная сеть»), то решения для Windows 10 смотрите в статье «Подключение ограничено» в Windows 10 по Wi-Fi и сетевому кабелю.
- Если вы видите надпись «Нет подключения к Интернету, защищено», то попробуйте на время отключить сторонний антивирус. Если он установлен на вашем компьютере.

- Запустите диагностику неполадок. Просто нажмите правой кнопкой мыши на иконку со статусом подключения, и выберите «Диагностика неполадок». Посмотрите на результат диагностики.
- В том случае, если интернет у вас подключен без роутера, напрямую к компьютеру, есть смысл позвонить в поддержку вашего интернет-провайдера, и объяснить проблему. Не исключено, что у провайдера какие-то технические проблемы, а у вас ошибка с отсутствием подключения к интернету.
Если описанные выше рекомендации не помогли, то попробуем еще более подробно рассмотреть несколько других решений.
Делаем сброс настроек сети
Я подумал, и решил первым делом посоветовать сделать сброс сетевых настроек. Этот способ очень часто помогает решить разные проблемы с подключением к интернету. В Windows 10 сделать сброс сети очень просто.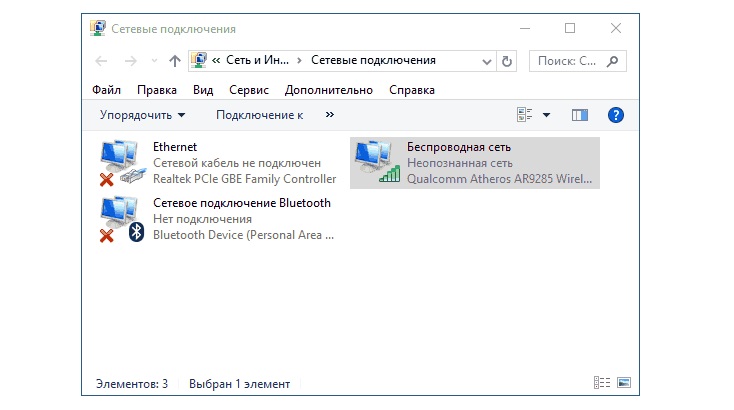 В параметрах, в разделе «Сеть и Интернет» есть отдельный пункт. Достаточно нажать на «Сброс сети», затем на кнопку «Сбросить сейчас» и подтвердить.
В параметрах, в разделе «Сеть и Интернет» есть отдельный пункт. Достаточно нажать на «Сброс сети», затем на кнопку «Сбросить сейчас» и подтвердить.
Более подробно этот процесс я описывал в отдельной статье: https://help-wifi.com/reshenie-problem-i-oshibok/sbros-nastroek-seti-v-windows-10/.
Есть шанс, что после перезагрузки компьютера интернет заработает.
Сброс параметров TCP/IP можно выполнить и через командную строку, выполнив следующие команды:
netsh int ip reset
ipconfig /release
ipconfig /renew
Но не вижу в этом особого смысла. Если у вас Windows 10, то лучше сделать сброс сети, как я показывал выше.
Проверяемым настройки TCP/IP
Сама ошибка «Неопознанная сеть» говорит о том, что система не смогла получить IP-адрес от роутера, или оборудования интернет-провайдера. Возможно, проблема в настройках IP для протокола IPv4 в свойствах нашего подключения к интернету. Если там уже прописаны какие-то статические параметры, то вполне возможно, что они заданы неправильно.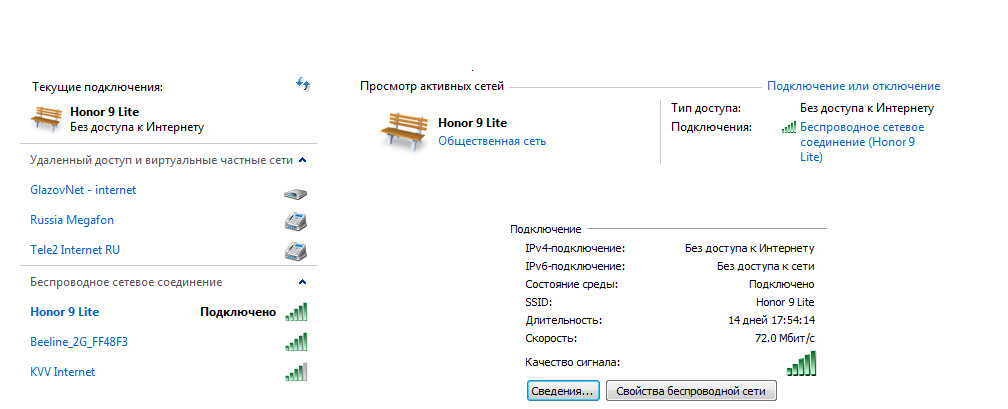
Эта ошибка так же может быть вызвана проблемами в работе DHCP сервера на роутере (задача которого раздавать IP-адреса). Поэтому, перезагрузите роутер.
Еще один момент: вы наверное заметили, что отключив и обратно подключив кабель, или выполнив повторное подключение к Wi-Fi сети, подключение долго находится в статусе «Идентификация». Это не что иное, как попытка получить IP-адрес для подключения.
Откройте «Центр управления сетями и общим доступом» и «Изменение параметров адаптера».
Дальше нужно открыть свойства того адаптера, через который вы пытаетесь подключится к интернету.
- Если подключение по Wi-Fi, то открываем свойства адаптера «Беспроводная сеть».
- Если по сетевому кабелю, то «Ethernet».
Возле проблемного адаптера скорее всего будет надпись «Неопознанная сеть». Нажмите на него правой кнопкой мыши и выберите «Свойства».
Нажмите на него правой кнопкой мыши и выберите «Свойства».
Выделите пункт «IP версии 4 (TCP/IPv4)» и нажмите кнопку «Свойства». Откроется еще одно окно, в котором можно задать необходимые параметры для данного подключения. делаем так:
- Если у вас там уже заданы какие-то параметры, то можно попробовать выставить «Получать IP-адрес автоматически» и «Получать адрес DNS сервера автоматически». Настройки, которые возможно там были прописаны, желательно запомнит, переписать, или как-то сохранить (сделать скриншот, например). Возможно, их придется прописать обратно.Перезагрузите компьютер и смотрите результат.
- Если там сразу стояло автоматическое получение адресов, то можно попробовать задать статические параметры. Только в том случае, когда вы подключаетесь через роутер.
Чтобы задать статические адреса, вам нужно узнать адрес вашего роутера. Это скорее всего 192.168.1.1, или 192.168.0.1. Его можно посмотреть на самом роутере (на корпусе). Например, на «50».
Например, на «50».
Маска подсети пропишется автоматически.
А в поле «Основной шлюз» прописываем адрес роутера (у меня 192.168.1.1).
Можно так же прописать DNS адреса: 8.8.8.8 и 8.8.4.4
Перезагрузите компьютер.
Если это не поможет, то лучше обратно выставить автоматическое получение адресов. Или прописать адреса, которые там были заданы изначально.
Смена сетевого адреса при ошибке «Неопознанная сеть. Подключение к интернету отсутствует»
В отдельных случаях может помочь смена MAC-адрес адаптера, через который мы подключаемся к интернету.
Для этого нужно зайти в диспетчер устройств. Найти его и запустить можно через поиск. Или указав команду devmgmt.msc в окне «Выполнить», которое появится после нажатия сочетания клавиш Win + R.
В диспетчере откройте вкладку «Сетевые адаптеры», нажмите правой кнопкой мыши на тот адаптер, через который вы подключаетесь к интернету, и выберите «Свойства».
Перейдите на вкладку «Дополнительно».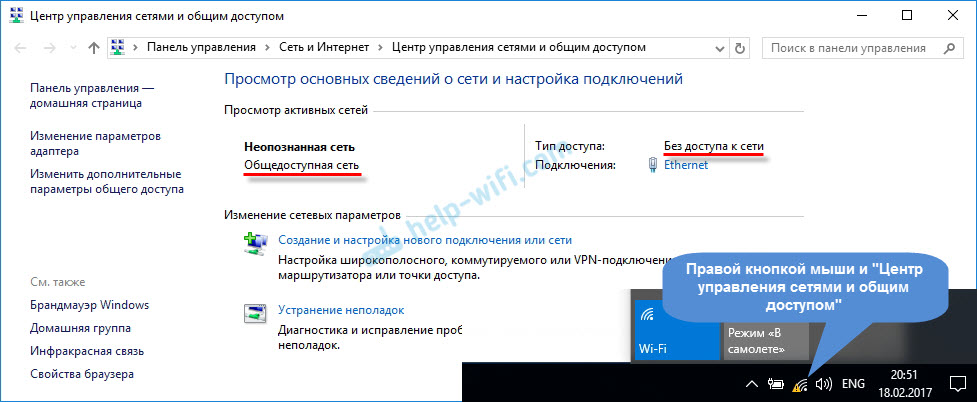 Выделите в списке пункт «Сетевой адрес» (Network Address). И установив переключатель возле пустого поля, прописываем там новый адрес из 12-ти знаков. Можно использовать только цифры, или буквы от A до F. Выглядит это примерно вот так:
Выделите в списке пункт «Сетевой адрес» (Network Address). И установив переключатель возле пустого поля, прописываем там новый адрес из 12-ти знаков. Можно использовать только цифры, или буквы от A до F. Выглядит это примерно вот так:
Нажимаем «Ok», и перезагружаем компьютер.
Удаляем адаптер, обновляем драйвер Ethernet и Wi-Fi адаптера
Честно говоря, я не видел случая, чтобы в решении такой проблем с отсутствием подключения к интернету в Windows 10 был виновен драйвер сетевого адаптера. Но все может быть. Поэтому, я бы посоветовал для начала попробовать удалить адаптер, чтобы он переустановился в системе.
Для этого, в диспетчере устройств достаточно нажать правой кнопкой мыши на адаптер, при подключении через который появляется ошибка «Неопознанная сеть», и выбрать «Удалить». Если у вас проблемы с Wi-Fi подключением, то нужно удалит драйвер к названии которого есть «Wi-Fi», или «Wireless». У меня, на скриншоте ниже, показан драйвер сетевой карты «Ethernet».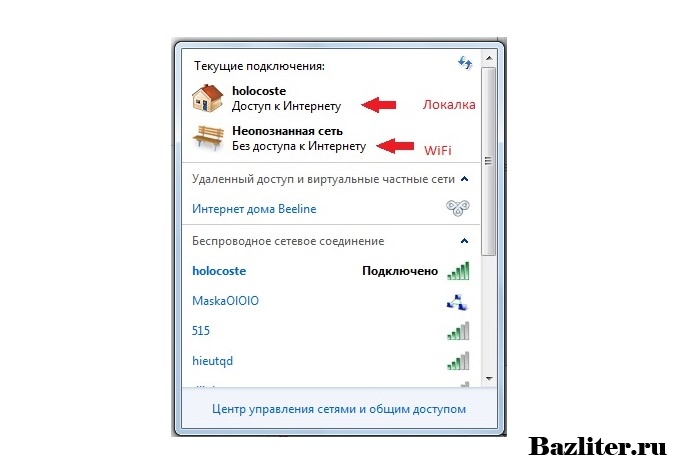
После этого перезагрузите свой ПК, или ноутбук. Система снова должна определить и установить драйвер адаптера, который мы удалили. Об этом я писал в статье решение проблем с драйвером беспроводного Wi-Fi адаптера в Windows 10. Там я так же давал другие советы по этой теме.
Можно попробовать переустановить драйвер сетевого адаптера, с которым возникли проблемы. Нужно скачать драйвер для вашей модели ноутбука, или адаптера с официального сайта, и запустить его установку.
По этой теме есть отдельная статья: обновление (установка) драйвера на Wi-Fi в Windows 10. И отдельно для драйвера сетевой карты (LAN): https://help-wifi.com/raznye-sovety-dlya-windows/kakoj-drajver-nuzhen-dlya-setevoj-karty-ethernet-kontroller-zagruzka-i-ustanovka/.
Буду стараться дополнять статью новыми решениями, которые могут устранить ошибку с неопознанной сетью Ethernet, или Wi-Fi адаптера в Windows 10. Если у вас есть какая-то информация по этой проблеме, то прошу поделится ею в комментариях. Там же вы можете оставлять свои вопросы по теме статьи.
Там же вы можете оставлять свои вопросы по теме статьи.
При подключении кабеля интернета пишет неопознанная сеть. Что значит неопознанная сеть без доступа к интернету и как исправить
Вы пытаетесь подключиться к интернету, и всё, казалось бы, шло хорошо… Но вдруг вы видите, что возле значка подключения высвечивается желтый треугольник с а вместо какой-либо информации о соединении появилась надпись «Неопознанная сеть. Без доступа к Интернету». Здесь возникает разумный вопрос: «Почему это вообще происходит и как исправить ситуацию?»
Предлагаем вам на минутку перестать чертыхаться и прочесть эту статью, где вы найдёте ответ на все свои вопросы!
Попробуйте перезагрузить роутер
Это вариант для тех, у кого раньше соединение устанавливалось нормально, всё работало, и тут внезапно, казалось бы, знакомое и «проверенное» подключение пишет «Неопознанная сеть».
Возможно, сбились некоторые настройки самого роутера. Они могут снова восстановиться при повторном подключении.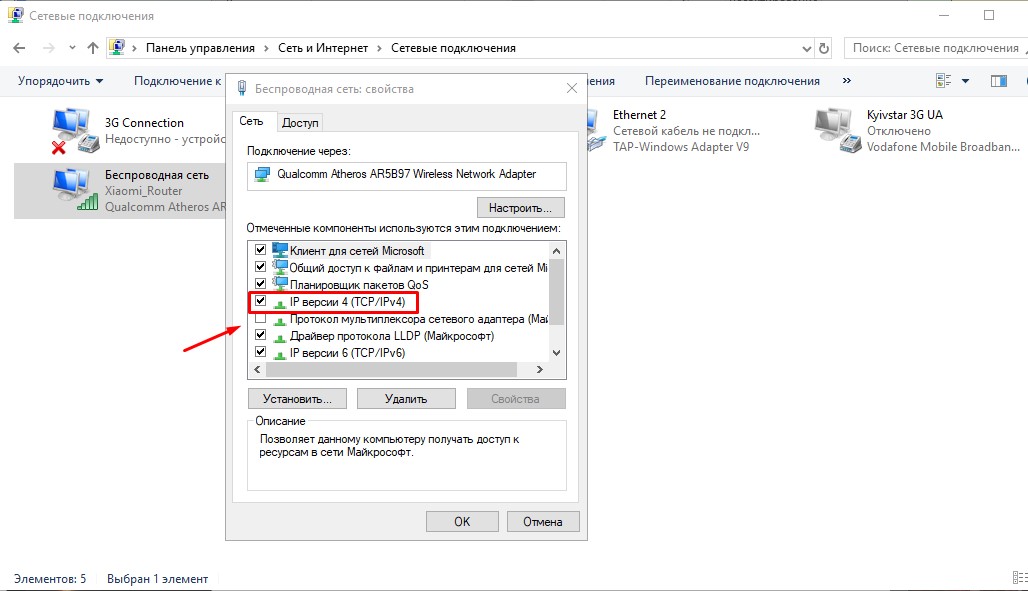 Для этого достаточно просто выдернуть роутер из розетки, а затем вставить заново.
Для этого достаточно просто выдернуть роутер из розетки, а затем вставить заново.
Кроме того, нужно проверить, есть ли соединение при прямом подключении через кабель. Есть вероятность, что корни проблемы находятся на стороне провайдера — поставщика услуг Интернет. Не помогло? Тогда идём дальше.
Проверьте настройки беспроводного подключения на компьютере
Если вы уже перезагрузили роутер, но надпись «Неопознанная сеть. Без доступа к Интернету» не исчезла, причина может крыться в неправильных настройках беспроводного адаптера или самой сети на компьютере.
Часто встречаются проблемы с IP-адресами, например, тогда, когда система не в состоянии получить его автоматически. Если вы прописывали их вручную, то, вероятнее всего, указанный адрес неверен, или подсеть была изменена.
В таком случае необходимо проверить параметры адаптера в «Центре управления сетями и общим доступом». В появившемся окне необходимо выбрать то подключение, которое вы используете, кликнуть по его иконке правой кнопкой мышки и выбрать пункт «Состояние». На экране высветится окно «Состояние подключения». Оно нам и нужно. Если в пункте «Адрес IPv4» указывается адрес формата 169.254.X.X, значит системе не удалось автоматически получить IP-адрес при помощи DHCP-сервера роутера.
На экране высветится окно «Состояние подключения». Оно нам и нужно. Если в пункте «Адрес IPv4» указывается адрес формата 169.254.X.X, значит системе не удалось автоматически получить IP-адрес при помощи DHCP-сервера роутера.
Прежде всего в таком случае имеет смысл попробовать прописать его вручную. На нижней части роутера, как правило, имеется наклейка с указанием модели и марки устройства. На ней же можно увидеть его IP-адрес, а также данные для доступа в веб-интерфейс (логин и пароль).
Кликаем правой кнопкой на иконке снова, но на этот раз выбираем пункт «Свойства». Затем необходимо выбрать компонент «Протокол Интернета версии 4 (TCP/IPv4)», проставить в новом окошке точку возле «Использовать…».
Типичные настройки роутеров
Для большинства роутеров (исключение — роутеры «D-Link») должны подойти такие настройки:
Если без доступа появляется при работе с роутером «D-Link», используем другие настройки:
Откорректируйте настройки роутера
Многие люди для того, чтобы настроить роутер, в точности дублируют настройки, указанные в качестве примера в сети. И часто именно это приводит к тому, что компьютер впоследствии выдаёт сообщение «Неопознанная сеть. Без доступа к Интернету».
И часто именно это приводит к тому, что компьютер впоследствии выдаёт сообщение «Неопознанная сеть. Без доступа к Интернету».
Примеры существуют только для того, чтобы пользователи могли понять, какой пункт какого раздела меню устройства за что отвечает. Вы же должны прописать свои настройки, а не те, которые указаны в примере. Случается так, что приведённые в качестве примера настройки совпадают с вашими. Если это не так, возникают трудности с получением доступа к сети.
Перепроверьте логин и пароль. Если вы пропустили какой-то символ, выбрали не тот регистр либо язык ввода, интернета не будет. Кроме того, неопознанная сеть WiFi может появиться из-за неверно выбранного типа соединения.
Во время обязательно используйте свои настройки, а не те, что предлагаются в чужих примерах, тогда всё получится.
Обновите драйвера
Устаревшие или нерабочие драйвера также часто становятся причиной того, что компьютер или ноутбук при попытке подключиться к интернету получают только ограниченный доступ.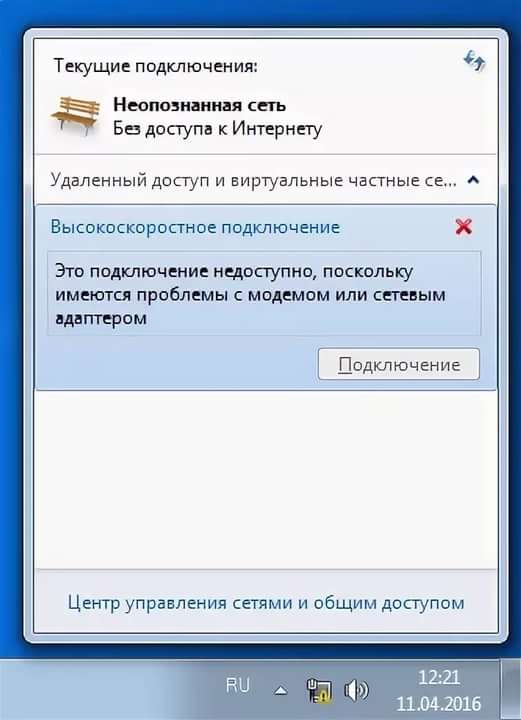 Неопознанная сеть сможет нормально идентифицироваться тогда, когда вы исправите эту проблему.
Неопознанная сеть сможет нормально идентифицироваться тогда, когда вы исправите эту проблему.
Важно! Не всегда те драйвера, которые операционная система Windows устанавливает самостоятельно, работают адекватно. Намного более надёжный вариант — загрузить соответствующее программное обеспечение напрямую с сайта производителя вашего роутера.
Поменяйте MAC-адрес
Вы сделали всё, что описано выше, но неопознанная сеть без доступа к интернету осталась, и никаких признаков жизни со стороны соединения вы не наблюдаете?
Возможно, проблема связана с неверным MAC-адресом устройства. Однако это актуально только в тех случаях, когда все устройства, подключённые к той же сети, работают нормально и имеют доступ к интернету, и только на одном компьютере или ноутбуке возникают проблемы.
Вся «фишка» в том, что производители часто присваивают всем платам один и тот же MAC-адрес. Если вы переустанавливали драйвера с диска, идущего в комплекте с материнской платой, в сети могут появиться два устройства с одним и тем же MAC-адресом. Это ваш случай? Тогда следует попробовать прописать его вручную.
Это ваш случай? Тогда следует попробовать прописать его вручную.
Нажимаем сочетание клавиш Win+R, а затем в окошке «Выполнить» прописываем команду devmgmt.msc. Таким образом, вы открываете Windows. Делать это обязательно нужно от имени пользователя, имеющего права администратора. В диспетчере нам нужно найти пункт «Сетевые адаптеры». В выпадающем списке вы увидите название того устройства, с помощью которого компьютер подключается к интернету. Кликаем по иконке адаптера дважды, в появившемся окне выбираем пункт «Дополнительно». Нам нужен «Network Address» (сетевой адрес). Напротив пустого поля следует поставить галочку, а затем ввести в это поле 12 цифр, нажать «ОК» и перезагрузить компьютер.
Проверьте фаерволл
Неверные настройки фаерволла — ещё одна частая причина, почему компьютер или ноутбук выдаёт ошибку «Неопознанная сеть. Без доступа к Интернету».
Если фаерволл настроен корректно, он будет пресекать попытки несанкционированного проникновения в сеть извне и предотвращать злоумышленные действия. Однако иногда он блокирует вообще все потоки данных.
Однако иногда он блокирует вообще все потоки данных.
Проверьте IP-адреса, которым фаерволл не даёт доступ к интернету, среди них не должен присутствовать адрес вашего устройства. Весь список IP, которые следует блокировать, лучше прописывать самостоятельно, это отнимает немного времени, но зато риска, что случайно в списке запрещённых устройств окажется ваш компьютер, не будет.
Ничего не помогло?
Тогда, скорее всего, исправить ситуацию без вмешательства специалистов не представляется возможным. Вне зависимости от того, какой версией операционной системы вы пользуетесь, будь то 7 или Windows 8, неопознанная сеть будет опознана и начнёт нормально работать только после того, как мастер продиагностирует всё оборудование, отремонтирует его в случае необходимости (или порекомендует заменить) и введёт необходимые настройки. Как правило, подобные проблемы решаются в течение 20-30 минут.
Надеюсь, что вам помогла эта статья разобраться со всеми проблемами.
Привет народ! Я уверен вы тут для того чтобы узнать что такое неопознанная сеть без доступа к интернету? Если да то вы на правильном пути! В этой статье я постараюсь подробно рассказать как исправить эту ошибку. Вы наверное только что переустановили виндовс? Или установили роутер и ? Ну да ладно, давайте ближе к делу, а то что-то я разговорился немного)
Вы наверное только что переустановили виндовс? Или установили роутер и ? Ну да ладно, давайте ближе к делу, а то что-то я разговорился немного)
Неопознанная сеть без доступа к интернету
Давайте рассмотрим несколько причин из-за которых появляется неопознанная сеть . Постарайтесь повторять все как я говорю и у вас все получится но заранее хочу у вас спросить, а где вы покупали ip камеры ? А то хочу себе купить одну штучку домой, а где купить не знаю(Напишите об этом в комментариях.
После всего проделанного перезагрузите ваш компьютер и неопознанная сеть без доступа к интернету у вас должна исчезнуть. На этом буду заканчивать наверно, а если у вас есть вопросы — задавайте их в комментариях, ну а я уже вам отвечу. Всем пока!
Навигация по записям
Неопознанная сеть без доступа к интернету : 56 комментариев
- Евгения Куварина
У меня периодически возникает такая проблема, но пропадает, когда отключаю и затем заново включаю соединение
- анптолий
У меня WI-FI.
 Смотрю есть сеть незащещённая,беру и подключаюсь.Всё работает.Вторая сеть тоже не защещённая,пытаюсь подключиться-облом!Почему?Вроде всё одинаково.
Смотрю есть сеть незащещённая,беру и подключаюсь.Всё работает.Вторая сеть тоже не защещённая,пытаюсь подключиться-облом!Почему?Вроде всё одинаково. - Мария Шутова, врач-косметолог
Спасибо за столь полный список, Евгений! Если такая проблема возникнет, буду знать, где искать решение.
- Поля Радость
Ой а у меня с подключением к интернету часто такое случается. Наверное, нужно провайдера менять.
- Александр
мой знакомый дал мне логин и пароль от своего интернет подключения,я на своем компьютере я создал высокоскоростное соединение, ввел логин и пароль все работает,но периодически выскакивает ошибка 629,если нужно ввести его мак адрес,то где он может найти его у себя и как мне ввести его на мой компьютер.
За ранее благодарен - nikolaybogdanovich
Александр, для настройки доступа в Интернет на Windows 7 необходимо (на компьютере вашего знакомого):
1. Откройте «Управление сетевыми подключениями». Для этого нажмите Пуск > Панель управления > Центр управления сетями и общим доступом.
Для этого нажмите Пуск > Панель управления > Центр управления сетями и общим доступом.
2. При раскрытии меню правой клавишей мыши в Подключение по локальной сети, выберите «Состояние»
3. Нажмите кнопку «Сведения»
4. Строка «Физический адрес» — это и есть MAC-адрес устройства, который нужно прописать на вашем компьютере.
На вашем компьютере:
5. Нажимаем кнопку Пуск. В появившемся меню выбираем «Панель управления». Затем в панели управления находим раздел «Сеть и интернет» и под ним кликаем по ссылке «Просмотр состояния сети и задач» или кликаем по ярлыку «Центр управления сетями и общим доступом».
6. В появившемся разделе «Центр управления сетями и общим доступом» слева в колонке кликаем по ссылке «Изменение параметров адаптера».
7. Теперь, когда вы перешли к изменениям настроек параметров адаптера, найдите ярлычок «Подключение по локальной сети» и щелкните правой кнопкой мыши, затем выберите вариант Свойства.
8. В появившемся окне «Состояние — Подключение по локальной сети» нажмите на кнопку Свойства.
9. В новом окне «Подключение по локальной сети — Свойства» необходимо кликнуть на кнопку Настроить.
10. Перейдите в закладку «Дополнительно» или «Advanced» и слева выберите в списке вариант «Сетевой адрес» или «Network Address». В поле «Значение» или «Value» введите MAC-адрес, состоящий из 12 символов (латинские буквы и цифры) без пробелов, тире и точек. - Фидаин
Интернет работает. Без дир-300 неопознанная сеть без доступа к Интернету. Интерра доступ к Интернету. С дир-300 — Сеть доступ к Интернету. Без дир-300 в свойствах ввел все нужные цифры и сразу вылез номер сети. Интерра (провайдер) требует- верните как было(автоматический). Спрашиваю- из- чего? ответ- могут быть проблемы у всех с доступом. Перевел как было -автоматический.
- nikolaybogdanovich
Фидаин, дополнительно для себя можете протестировать: убрать DNS-Relay на компьютере и вручную задать DNS сервер Х.Х.Х.Х. (как отдельный тест), но вместо Х.Х.Х.Х вписать DNS-сервера вашего провайдера.

Обновить прошивку DIR-300. - Евгений
Установил 8.1. Роутер Вай-фай Д-динк. До этого 7-ка держала связь автоматически. Теперь — ввожу пин код, просит пароль, ввожупароль… нет соединения. Включаю все службы по устранению неполадок сокдинения — иногда срабатывает, связь появляется, иногда — не помогает. После перезагрузки о пять всё исчезает. иКак настроить 8.1 винд на мою вай-фай. что бы «по умолчанию» включалось?
- Евгений
Как всё вышесказанное сделать на 8.1 винде?
- nikolaybogdanovich
Евгений, проблемы связи по WiFi на компьютере с Windows — ситуация нередкая. Чтобы понять, из-за чего это происходит, перед тем, как настроить wifi на windows 8.1 Вам нужно проверить:
1. Неисправность оборудования.
2. Изменение настроек подключения (в том числе конфликт IP-адресов).
3. Вирусное заражение.
4. Ошибки сетевого стека на ранних версиях Windows.
Для исключения аппаратных причин необходимо убедиться, что оборудование корректно распознано, а драйвер для Wifi Windows 8. 1 установлен. Чтобы это проверить, загляните в диспетчер устройств, в список сетевых адаптеров.
1 установлен. Чтобы это проверить, загляните в диспетчер устройств, в список сетевых адаптеров.
Чтобы понять, почему windows 8.1 не видит wifi и убедиться в правильности настроек, откройте «Центр управления сетями и общим доступом», щелчком правой кнопки мыши по иконке сети в трее.
В разделе «Изменение параметров адаптера» найдите свое сетевое подключение. Из его контекстного меню выберите команду «Состояние». Нажав на кнопку «Сведения» можно посмотреть свойства текущего подключения. Чаще всего, если в Windows 8.1 Wifi ограничено, проблему можно обнаружить там.
Обратите внимание на:
Описание: ваш wireless (беспроводной) адаптер.
Адрес Ipv4: IP адрес, назначенный вашему компьютеру в сети Wi-Fi.
Шлюз по умолчанию: IP адрес точки доступа — ею может быть и домашний роутер, и любой другой источник Wi-Fi сигнала.
DHCP-сервер Ipv4: DHCP-сервером обычно бывает точка доступа Wifi Windows 8.1, и ее адрес будет совпадать с адресом шлюза по умолчанию.
DNS-серверы IPv4: в роли DNS-сервера тоже обычно выступает точка доступа, но иногда в этой строке можно увидеть иные IP-адреса, которые могут принадлежать как провайдеру сети, так и неизвестно кому (например, вредоносному ПО).
Редактируется настройка Wifi Windows 8.1 здесь же: выбрав из контекстного меню «Состояние», кликните «Свойства». В списке компонентов, используемых подключением, выберите пункт «Протокол Интернета версии 4″ и снова нажмите «Свойства».
На вкладке «Общие» вы сможете настроить конфигурацию соединения. Таким же образом можно сконфигурировать подключение в сетях IPv6.
В больших Wi-Fi-сетях не стоит прописывать IP-адреса вручную (выберите «получить автоматически», поскольку возможен конфликт (несколько устройств пытаются выйти в сеть с одним и тем же адресом).
Если, проверив настройки, вы видите, что все еще Wifi подключение ограничено — Windows 8.1 у вас, возможно, не обновлялась с момента установки. В ее ранних версиях был отмечен ряд ошибок сетевого стека, которые позже пофиксили разработчики. Поэтому для решения проблемы перед тем, как подключить беспроводной интернет, нужно установить все обновления системы. - Владимир
Здравствуйте, такая проблема, есть роутер -через него подключён компьютер по лан каб.
 .Решил провести ещё один к кабель к нэтбуку, подключаю кабель подключения нет интернета нет,ана компе есть,Как только меняю провода местами то что ишол от роутера к компу а другой к нетбуку,я их поменял заработало, а так как я хочу н хочет включаться,Уже даже пишеться что есть подключение к интернету и т.д…но всё равно в инет не заходит …помогите решить проблему.
.Решил провести ещё один к кабель к нэтбуку, подключаю кабель подключения нет интернета нет,ана компе есть,Как только меняю провода местами то что ишол от роутера к компу а другой к нетбуку,я их поменял заработало, а так как я хочу н хочет включаться,Уже даже пишеться что есть подключение к интернету и т.д…но всё равно в инет не заходит …помогите решить проблему. - nikolaybogdanovich
Владимир, чтобы произвести настройку вашего роутера, необходимо подключить его к ноутбуку, а на компьютере открыть любой веб браузер. Далее в адресной строке браузера необходимо ввести имя маршрутизатора (оно либо указано в этикетке под днищем роутера, либо смотрим в инструкции).
После ввода сетевого адреса нажать «Enter», и роутер потребует ввести имя/пароль для авторизации пользователя.
Имя/пароль также указаны в инструкции для роутера.
Если после этих действий выдается ошибка, то нужно сбрасит настройки, нажать и удерживавать кнопку «Reset» на задней панели роутера в течение 15 секунд.
Все, подключение роутера к ноутбуку и вход в настройки выполнен, далее можно производить настройку проводной и беспроводной сети. - andrei
- Серж
и введите там значение из 12-значное 16-разрядное число? что это должно быть за число?
- nikolaybogdanovich
Серж, это должно быть число, в котором можно использовать цифры от 0 до 9 и буквы от A до F. 12 — символов!!!
- Владимир
Здравствуйте, проблема с незащищенным вифи. Иногда пишет что не опознаная сеть, а иногда подключается и все работает отлично, но не долго, потом опять выскакивает ограниченное подключение.
Подскажите что делать? - сергей
Вот мой путь решения.Роутер дир 300.свисток два140. Ничего не помогало.Удалил Adobe air,bonjour и этот сраный аваст. И о чудо,все заработало. Не знаю что именно мешало, но помогло.Так что пробуйте. Удалял через стандартный удаляльщик.удачи.
- Юлия
спасибо, сделала как описано в п.
 4 , но ключи в реестре прописывать не пришлось, это нормально?
4 , но ключи в реестре прописывать не пришлось, это нормально? - nikolaybogdanovich
да нормально, ключи сами переписалися…
- Аноним
Здравствуйте! У меня роутер ТР LINK работал без сбоев, после короткого отключения электричества перестала гореть лампочка индикатора интернет, сам интернет не работает, пере настраивала роутер, бесполезно, пишет без доступа к сети, браузер не работает. Подскажите что делать?
- nikolaybogdanovich
в данном случае обратитесь в ближайший сервисный центр. Очень хорошо, если ваш роутер находится еще на гарантии…
- Аноним
а если не помогло что делать
- Хава
Спасибо, способ с командой «netsh int ip reset resetlog.txt» помог
- Архан
Я сделал всё что было в этой статье но нет результата у меня Windows 8.1
Говорит
ethernet
Ограничено
Помоги пожалуйста - Олеся
у меня виндовс 8,модем мегафон.
 перестал подключаться,идет бесконечное получение IP адреса.вчера ещё все прекрасно работало,топом перестал видеть модем,вручную установила драйверы,зароботало,но перестал подключаться,пишет неизвестное соединение,доступ ограничено!что делать?
перестал подключаться,идет бесконечное получение IP адреса.вчера ещё все прекрасно работало,топом перестал видеть модем,вручную установила драйверы,зароботало,но перестал подключаться,пишет неизвестное соединение,доступ ограничено!что делать? - Оксана
я создала на ноутбуке с помощью командной строки беспроводное соединение но он пишет IPv6 — без доступа к интеренету что делать???
- Аноним
А у меня вообще не знаю что
- Ксюша
Здравствуйте. стоит винда 10. у ноутбука есть вай-фай, при подключении возникает конфликт ip-адресов. При смене ip, подключение сначало появляется потом вообще выключается (через несколько секунд).
- Павел
Здравствуйте! Не помог не один из выше описанных способов. Всё также Неопознанная сеть без доступа к интернету. На ноутбуке всё работает, а на компьютере нет. И на предыдущей материнской плате компьютера работало.
- Михаил
Модем настроен и работает.
 В модеме только лан порты в роутере только один лан порт значит соединяем модем и роутер по IP. У модема 192.168.1.1 у роутера выставляем 192.168.1.2 потом в роутере выбираем PPPoE пишем логин пароль провайдера и сохраняем. В модеме DHCP включено. В роутере нужно DHCP выключить? Что я не так делаю интернет через вай-фай не работает через модем работает.
В модеме только лан порты в роутере только один лан порт значит соединяем модем и роутер по IP. У модема 192.168.1.1 у роутера выставляем 192.168.1.2 потом в роутере выбираем PPPoE пишем логин пароль провайдера и сохраняем. В модеме DHCP включено. В роутере нужно DHCP выключить? Что я не так делаю интернет через вай-фай не работает через модем работает. - Саша
Здравствуйте, у меня несколько раз в день проподает интернет, приходится сбрасывать все настройки (на задней понели, удерживая кнопачку иглой) далее вбивать настройки. Интернет работает после этого не долго, может и день проработать, а может и несколько часов. Подключение через локальную сеть, но и вай фай перестоет работать. Ставил другой модем, но воз и ныне там. Может вирус? Установлена семерка. Поможете с ответом, буду признателен.
- Денис
Добрый вечер. При попытке изменить вручную ip адрес, виснет служба и кроме перезагрузки ни что не помогает. Отмена процесса тоже. Ip v6 отключен.

- Беар Гриллз
Пользователям ОС семейства Windows достаточно хорошо знакомы проблемы с сетью. Среди них и одна из излюбленных «неопознанная сеть» она же «Сеть без доступа к интернету». Это объясняется постоянным обновлением статуса сети в этих ОС. Так, если возникает какая-либо проблема с подключением к сети, на экран выводится соответствующее сообщение и в желтом треугольнике восклицательный знак предупреждающих о сбоях.
Для того, чтобы решить эту проблему нужно зайти в настройки сети. Для этого:
1. Нажмите правой кнопкой мыши по иконке с восклицательным знаком.
2. Выберите из выпадающего списка «Просмотр активных сетей»
3. Если у Вас ошибка «Неопознанная сеть без доступа к Интернету», то, вероятнее всего, проблема с IP адресом самого компьютера, для проверки его необходимо выбрать активное сетевое подключение, нажать правой кнопкой и, в открывшемся списке, выбрать пункт «Состояние» и в окне нажать кнопку «Свойства». В окне появится информация о вашем IP адресе и маски подсети.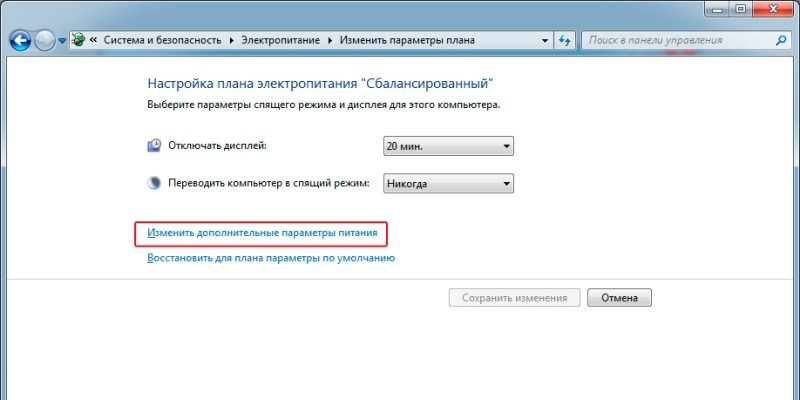 Их нужно выписать.
Их нужно выписать.
4. Чтобы проверить соответствие IP адресов, нужно взять роутер, перевернуть его(там указан его IP адрес, логин и пароль).
5. Далее снова нажимаем правой кнопкой мыши на активную сеть, но теперь уже выбираем пункт «Свойства».
6. В открывшемся окне нужно выбрать «Протокол Интернета версии 4 (TCP/IPv4)» и нажмаем «Свойства».
7. Окно «Свойства протокола» демонстрирует основные настройки, из-за которых вероятнее всего возникли проблемы, для из устранения нужно ввести такие данные (согласно этому примеру):
Вероятнее всего проблема решена.
Вы пытаетесь подключиться к интернету, и всё, казалось бы, шло хорошо… Но вдруг вы видите, что возле значка подключения высвечивается желтый треугольник с восклицательным знаком, а вместо какой-либо информации о соединении появилась надпись «Неопознанная сеть. Без доступа к Интернету». Здесь возникает разумный вопрос: «Почему это вообще происходит и как исправить ситуацию?»
Предлагаем вам на минутку перестать чертыхаться и прочесть эту статью, где вы найдёте ответ на все свои вопросы!
Попробуйте перезагрузить роутер
Это вариант для тех, у кого раньше соединение устанавливалось нормально, всё работало, и тут внезапно, казалось бы, знакомое и «проверенное» подключение пишет «Неопознанная сеть».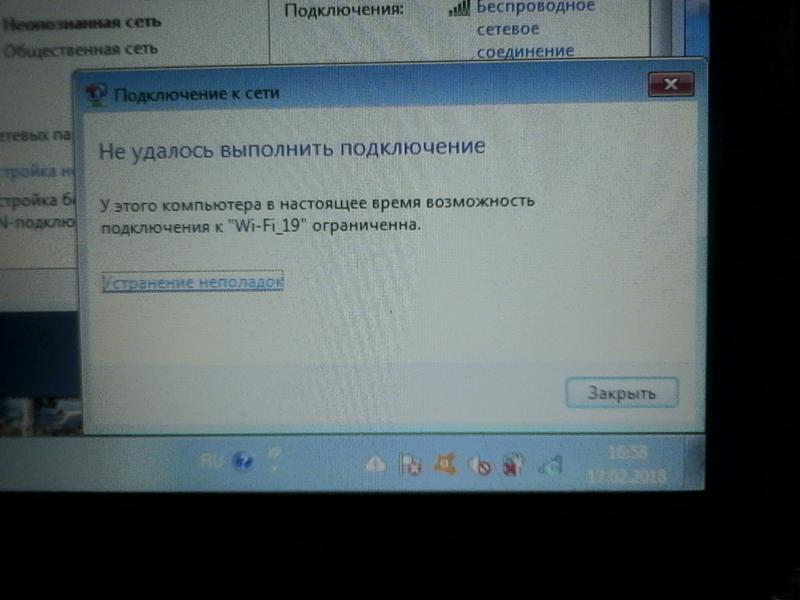
Возможно, сбились некоторые настройки самого роутера. Они могут снова восстановиться при повторном подключении. Для этого достаточно просто выдернуть роутер из розетки, а затем вставить заново.
Кроме того, нужно проверить, есть ли соединение при прямом подключении через кабель. Есть вероятность, что корни проблемы находятся на стороне провайдера — поставщика услуг Интернет. Не помогло? Тогда идём дальше.
Проверьте настройки беспроводного подключения на компьютере
Если вы уже перезагрузили роутер, но надпись «Неопознанная сеть. Без доступа к Интернету» не исчезла, причина может крыться в неправильных настройках беспроводного адаптера или самой сети на компьютере.
Часто встречаются проблемы с IP-адресами, например, тогда, когда система не в состоянии получить его автоматически. Если вы прописывали их вручную, то, вероятнее всего, указанный адрес неверен, или подсеть была изменена.
В таком случае необходимо проверить параметры адаптера в «Центре управления сетями и общим доступом».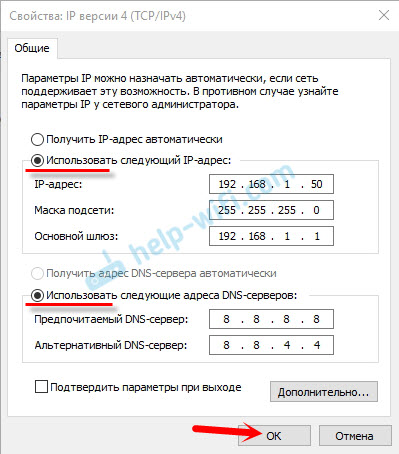 В появившемся окне необходимо выбрать то подключение, которое вы используете, кликнуть по его иконке правой кнопкой мышки и выбрать пункт «Состояние». На экране высветится окно «Состояние подключения». Оно нам и нужно. Если в пункте «Адрес IPv4» указывается адрес формата 169.254.X.X, значит системе не удалось автоматически получить IP-адрес при помощи DHCP-сервера роутера.
В появившемся окне необходимо выбрать то подключение, которое вы используете, кликнуть по его иконке правой кнопкой мышки и выбрать пункт «Состояние». На экране высветится окно «Состояние подключения». Оно нам и нужно. Если в пункте «Адрес IPv4» указывается адрес формата 169.254.X.X, значит системе не удалось автоматически получить IP-адрес при помощи DHCP-сервера роутера.
Прежде всего в таком случае имеет смысл попробовать прописать его вручную. На нижней части роутера, как правило, имеется наклейка с указанием модели и марки устройства. На ней же можно увидеть его IP-адрес, а также данные для доступа в веб-интерфейс (логин и пароль).
Кликаем правой кнопкой на иконке сетевого подключения снова, но на этот раз выбираем пункт «Свойства». Затем необходимо выбрать компонент «Протокол Интернета версии 4 (TCP/IPv4)», проставить в новом окошке точку возле «Использовать…».
Типичные настройки роутеров
Для большинства роутеров (исключение — роутеры «D-Link») должны подойти такие настройки:
Если неопознанная сеть без доступа появляется при работе с роутером «D-Link», используем другие настройки:
Откорректируйте настройки роутера
Многие люди для того, чтобы настроить роутер, в точности дублируют настройки, указанные в качестве примера в сети. И часто именно это приводит к тому, что компьютер впоследствии выдаёт сообщение «Неопознанная сеть. Без доступа к Интернету».
И часто именно это приводит к тому, что компьютер впоследствии выдаёт сообщение «Неопознанная сеть. Без доступа к Интернету».
Примеры существуют только для того, чтобы пользователи могли понять, какой пункт какого раздела меню устройства за что отвечает. Вы же должны прописать свои настройки, а не те, которые указаны в примере. Случается так, что приведённые в качестве примера настройки совпадают с вашими. Если это не так, возникают трудности с получением доступа к сети.
Перепроверьте логин и пароль. Если вы пропустили какой-то символ, выбрали не тот регистр либо язык ввода, интернета не будет. Кроме того, неопознанная сеть WiFi может появиться из-за неверно выбранного типа соединения.
Во время настройки модема обязательно используйте свои настройки, а не те, что предлагаются в чужих примерах, тогда всё получится.
Обновите драйвера
Устаревшие или нерабочие драйвера сетевых адаптеров также часто становятся причиной того, что компьютер или ноутбук при попытке подключиться к интернету получают только ограниченный доступ. Неопознанная сеть сможет нормально идентифицироваться тогда, когда вы исправите эту проблему.
Неопознанная сеть сможет нормально идентифицироваться тогда, когда вы исправите эту проблему.
Важно! Не всегда те драйвера, которые операционная система Windows устанавливает самостоятельно, работают адекватно. Намного более надёжный вариант — загрузить соответствующее программное обеспечение напрямую с сайта производителя вашего роутера.
Поменяйте MAC-адрес
Вы сделали всё, что описано выше, но неопознанная сеть без доступа к интернету осталась, и никаких признаков жизни со стороны соединения вы не наблюдаете?
Возможно, проблема связана с неверным MAC-адресом устройства. Однако это актуально только в тех случаях, когда все устройства, подключённые к той же сети, работают нормально и имеют доступ к интернету, и только на одном компьютере или ноутбуке возникают проблемы.
Вся «фишка» в том, что производители часто присваивают всем платам один и тот же MAC-адрес. Если вы переустанавливали драйвера с диска, идущего в комплекте с материнской платой, в сети могут появиться два устройства с одним и тем же MAC-адресом. Это ваш случай? Тогда следует попробовать прописать его вручную.
Это ваш случай? Тогда следует попробовать прописать его вручную.
Нажимаем сочетание клавиш Win+R, а затем в окошке «Выполнить» прописываем команду devmgmt.msc. Таким образом, вы открываете диспетчер устройств Windows. Делать это обязательно нужно от имени пользователя, имеющего права администратора. В диспетчере нам нужно найти пункт «Сетевые адаптеры». В выпадающем списке вы увидите название того устройства, с помощью которого компьютер подключается к интернету. Кликаем по иконке адаптера дважды, в появившемся окне выбираем пункт «Дополнительно». Нам нужен «Network Address» (сетевой адрес). Напротив пустого поля следует поставить галочку, а затем ввести в это поле 12 цифр, нажать «ОК» и перезагрузить компьютер.
Проверьте фаерволл
Неверные настройки фаерволла — ещё одна частая причина, почему компьютер или ноутбук выдаёт ошибку «Неопознанная сеть. Без доступа к Интернету».
Если фаерволл настроен корректно, он будет пресекать попытки несанкционированного проникновения в сеть извне и предотвращать злоумышленные действия. Однако иногда он блокирует вообще все потоки данных.
Однако иногда он блокирует вообще все потоки данных.
Проверьте IP-адреса, которым фаерволл не даёт доступ к интернету, среди них не должен присутствовать адрес вашего устройства. Весь список IP, которые следует блокировать, лучше прописывать самостоятельно, это отнимает немного времени, но зато риска, что случайно в списке запрещённых устройств окажется ваш компьютер, не будет.
Ничего не помогло?
Тогда, скорее всего, исправить ситуацию без вмешательства специалистов не представляется возможным. Вне зависимости от того, какой версией операционной системы вы пользуетесь, будь то Windows XP, Windows 7 или Windows 8, неопознанная сеть будет опознана и начнёт нормально работать только после того, как мастер продиагностирует всё оборудование, отремонтирует его в случае необходимости (или порекомендует заменить) и введёт необходимые настройки. Как правило, подобные проблемы решаются в течение 20-30 минут.
И еще 1. Вы можете выполнить полный сброс настроек сетевых подключений, после этого выполнить настройку заново: Нажмите Win+X и поочередно введите команды ниже:
«netsh int ip reset»
«netsh winsock reset»
«ipconfig /flushdns»
2. Так же некоторые параметры Вы можете изменить используя редактор групповой политики. Нажмите Win+R и введите «gpedit.msc» без кавычек. Откройте Конфигурация компьютера — конфигурация Windows — параметры безопасности — Политики диспетчера списка сетей.
Так же некоторые параметры Вы можете изменить используя редактор групповой политики. Нажмите Win+R и введите «gpedit.msc» без кавычек. Откройте Конфигурация компьютера — конфигурация Windows — параметры безопасности — Политики диспетчера списка сетей.
Очень часто при настройке интернета можете возникнуть некоторые проблемы. Одной из таких проблем является неопознанная сеть, которая не имеет доступа к сети интернет.
В этом случае необходимо сначала выяснить причину появления данной проблемы. А таких можете быть немало.
Самым первым фактором, влияющим на то, что ваша сеть неопознанная и у нее нет доступа к сети интернет — это ошибка провайдера, который и поставляет вам услуги интернета. И стоит заметить, что данная причина является очень распространенной.
Чтобы узнать это ли причина является следствием того, что ваша сеть неопознана, можно сделать следующие несложные действия. Просто подключите интернет-кабель в другой компьютер и проверьте работоспособность вашего интернет-соединения.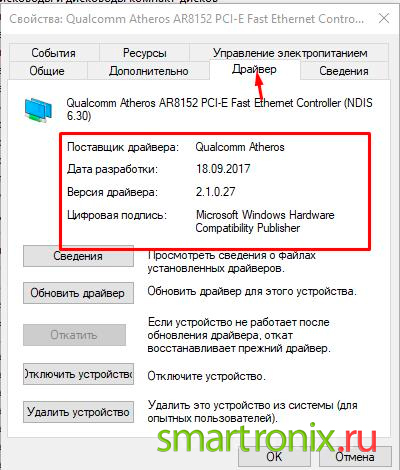 Если все так же, то причина в вашем провайдере.
Если все так же, то причина в вашем провайдере.
Также можно с уверенностью сказать, что причина неопознанной сети кроится в провайдере, если, например, утром все работало, а вечером ваша сеть стала неопознанной и без доступа к сети.
В данном случае устранить эту проблему можно только одним способом: позвонить своему поставщику интернета.
Также сеть может быть неопознанной и без доступа сети, если вы неправильно задали настройки подключения по локальной сети. Если говорить конкретнее, то в протоколах IPv4 вашего локального соединения неверные данные.
Стоит заметить, что есть вероятность такого случая и без вашего вмешательства в настройки сети. Причиной изменения записей в протоколах IPv4 могут стать различные вирусные программы.
Чтобы проверить и при необходимости устранить данную проблему нужно для начала зайти в «Панель управления» . В панели управления найдите пункт «Управление сетями и общим доступом» . Зайдите в него и здесь найдите пункт «Изменение параметров адаптера» .
После всех этих действий откроется окно с параметрами сети и в здесь нужно будет выбрать пункт «Сеть» . В данном пункте найдите протокол IPv4 и нажмите его свойства.
Зайдя в свойства данного протокола сети, проверьте, чтобы получение IP-адреса и DNS-сервера осуществлялось автоматически. Если такого нет, то выставите все это.
Сохраните изменения и проверьте исчезла ли проблема с неопознанной сетью.
Если это не помогло, то, возможно, проблема кроется в некорректных настройках протоколов интернета в Windows 7. Здесь вам необходимо будет сбросить настройки протоколов TCP/IP.
Для того чтобы это сделать зайдите в командную строку от имени администратора и введите в нее следующее: «netsh int ip reset resetlog.txt» . Далее нажмите клавишу клавиатуры «Enter» выполните перезагрузку вашего компьютера.
Выполняя данную процедуру, вы тем самым переписываете реестровые ключи Windows 7, после чего проблема с неопознанной сетью на вашем компьютере может исчезнуть.
Также неопознанная сеть может появиться на вашем компьютере, если у вас отсутствуют драйвера на сетевую карту. В этом случае просто установите необходимые драйвера. Желательно скачивать их с официальных сайтов.
Ну и неопознанная сеть может появиться на вашем компьютере, если вы в первый раз вставляете в свое устройство кабель интернета. В этом случае вам необходимо будет настроить новое интернет-соединение. Стоит заметить, что инструкцию для настройки интернет-соединения сегодняшние провайдеры прикладывают к вашему договору.
Неопознанная сеть без доступа к интернету Windows 7, что делать?
На вашем компьютере не работает интернет? А на значке сети написано: неопознанная сеть без доступа к интернету на Windows 7. Что делать в таком случаи мы постараемся подробно показать в данной статье. Рассмотрим все возможные причины появления данной надписи и способы её устранения
Причины, почему появляется данное сообщение
Причиной отсутствия интернета на компьютере или ноутбуке может быть неисправное сетевое оборудование. Либо же произошедший сбой в программном обеспечении. При поломки сетевого адаптера смотрите статью: какой выбрать и как подключить WiFi адаптер.
Либо же произошедший сбой в программном обеспечении. При поломки сетевого адаптера смотрите статью: какой выбрать и как подключить WiFi адаптер.
Такую ошибку как «Неопознанная сеть без доступа к интернету» относят к программной неисправности. Потому что при этой ошибке компьютер исправно подключен к вашему роутеру либо же маршрутизатору провайдера. А вот выход во всемирную сеть, пишет отсутствует. Давайте попробуем разобраться, по какой причине так происходит и что можно сделать в этой ситуации.
Причина первая: неисправность на стороне провайдера
Вчера у вас интернет работал, а сегодня после включения компьютера вы увидели сообщение: неопознанная сеть в Windows 7. При этом вчера, на ПК и роутере вы нечего не настраивали и не меняли.
При таком раскладе, есть большая вероятность, что неполадка возникла у провайдера. Для того что бы убедиться в этом, необходимо к вашему компьютеру подключить сетевой кабель, напрямую от провайдера. Как это сделать смотрите в статье: подключаем ноутбук к интернету через кабель.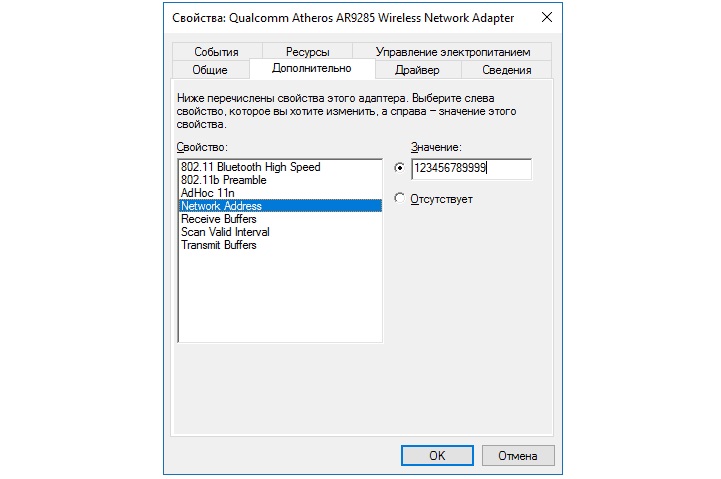
После этого проверьте, не заработал ли интернет. Если он так и не заработал, тогда необходимо обратиться в службу поддержки. Чтобы выяснить причину, по которой отсутствует интернет. Скорее всего это одна из ниже приведенных причин:
- Поломка оборудования у провайдера.
- Обрыв в сети интернет кабеля.
- Закончились деньги на счету.
Причина вторая: неправильно прописанные сетевые настройки
Еще одна неисправность, из-за которой компьютер будет без доступа к сети и не будет работать всемирная паутина. Это потому, что прописаны неправильные настройки в параметре протокола IPv4. И не обязательно допустить ошибку при вводе могли только вы. Существует много вирусов и вредоносных программ, которые при проникновении на ваше устройство изменяют настройки протокола IPv4. Чтобы удостовериться, что все настройки прописаны правильно вам необходимо зайти на сетевую карту и проверить их. Как это сделать мы сейчас покажем.
- Нажать ПКМ на иконке «Сеть», «Центр управления….
 ». В окне которое появится нажимаем на строку «Изменение параметров адаптера».
». В окне которое появится нажимаем на строку «Изменение параметров адаптера».
- Выскочит новое окошко, со значками всех имеющихся на ПК адаптерами. Жмите ПКМ на том адаптере, который используете для подключения к сети. Если вы подключаетесь кабелем, тогда жмем на «Ethernet». Если беспроводным WiFi, тогда жмем на значке «Беспроводная сеть». Выбираем «Свойства».
- Выделите одним нажатием «IP версии 4…», «Свойства».
- Теперь нужно перепроверить правильность прописанных настроек. Обычно, в настройках ставят точки напротив строк «Получить IP и DNS сервер автоматически». Но некоторых случаях провайдеры, используют фиксированные настройки. Какой бы у вас не был вариант, все равно необходимо проверить правильность внесенных настроек.
Причина третья: Ошибка в протоколе TCP/IP на Виндовс 7
Один из вариантов появления сообщения: неопознанная сеть без доступа к интернету ОС Windows 7, может быть из-за внутренней ошибки в самом протоколе TCP/IP. Чтобы устранить данную ошибку нужно будет сбросить этот протокол. Как это сделать смотрите ниже:
Чтобы устранить данную ошибку нужно будет сбросить этот протокол. Как это сделать смотрите ниже:
- Открываем командную строку. Открыть её необходимо от имени администратора. Для этого зайдите в «Пуск», «Служебные». Находим «Командную строку» и жмем ПКМ на ней. Выбираем «Дополнительно», «Запуск от имени администратора».
- В появившемся черном окне прописываем команду «netsh int ip reset resetlog.txt», жмем «Enter».
- Желательно, перед тем как проверять, перезагрузите компьютер.
После перезагрузки на ПК перезапишутся два ключа в вашем реестре Виндовс 7. Эти ключи как раз таки и несут ответственность за настройку TCP/IP, а также DHCP.
Причина четвертая: Проблема с сервером DHCP
При возникновении неполадки с DHCP ваш компьютер не сможет автоматически получить настройки.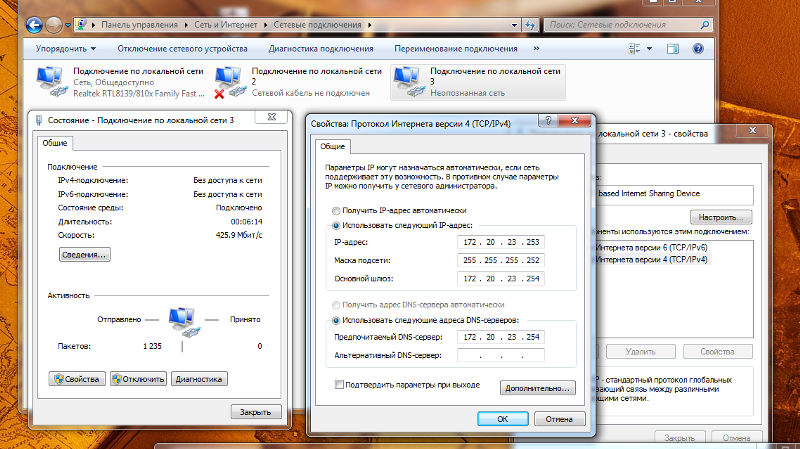 Разумеется, без настроек работать нечего не будет. Чтобы убедиться, что поломка именно в DHCP, выполните следующие действия:
Разумеется, без настроек работать нечего не будет. Чтобы убедиться, что поломка именно в DHCP, выполните следующие действия:
Откройте командную строку, как это делать мы уже показывали в этой статье выше. Вбейте команду « ipconfig». Если напротив графы «IP адрес» будет непонятный набор цифр, типа «169.253…..», значит проблема все-таки с DHCP сервером.
Для исправления этой проблемы, выполните следующие действия:
- Заходим в «Диспетчер устройств». Для этого нажмите на «Поиск» и введите «devmgmt.msc».
- Находим свой сетевой адаптер и жмем на нем ПКМ. Выбираем «Свойства».
- Теперь в окне сверху, клацните на раздел «Дополнительно». И выберите строку «Network Address». Напротив впишите 12 символов, произвольно от 0 – 9 цифры, а буквы латинские от A – F.
 Жмем «ОК».
Жмем «ОК».
- Запускаем повторно командную строку и вбиваем туда по очереди две разные команды:
- Ipconfig /release
- Ipconfig /renew
- Делаем перезагрузку ПК. На этом все, пробуйте интернет.
Если решите подключиться по Wi Fi к роутеру и проверить работает или нет интернет. Тогда для этого сперва вам понадобиться активировать модуль вай фай на ноутбуке. Как это сделать смотрите в статье: все способы включения вай фай на ноутбуке Windows 7.
Причина пятая: Сложности с драйверами
Обычно такая поломка возникает у пользователей, которые переустановили Windows 7. Во время переустановки операционная система ставит свои драйвера. Некоторым адаптерам они подходят, а некоторым нет. Хоть визуально в «Диспетчере устройств» будет отображаться, что все в порядке, все равно рекомендуем установить драйвера скачанные с официального сайта производителя.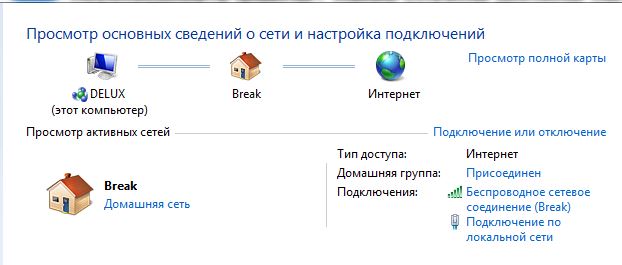 Или же после установки Windows, скачайте программу, которая поможет автоматически отыскать все самые новые драйвера и установить их. К примеру: DriverPack Solution.
Или же после установки Windows, скачайте программу, которая поможет автоматически отыскать все самые новые драйвера и установить их. К примеру: DriverPack Solution.
Также удостоверьтесь, что на ПК стоит только один сетевой драйвер. Бывают случаи когда после обновления драйверов на компьютере в «Диспетчере устройств» отображается сразу два сетевых драйвера. Это приводит к конфликту. Удалите один из них и перезапустите ПК.
Причина шестая: блокировка антивирусом или сторонней программой
Некоторые пользователи настолько переживают о безопасности своего компьютера, что начинают устанавливать дополнительные защитные программы и антивирусы. А потом самостоятельно их настраивают.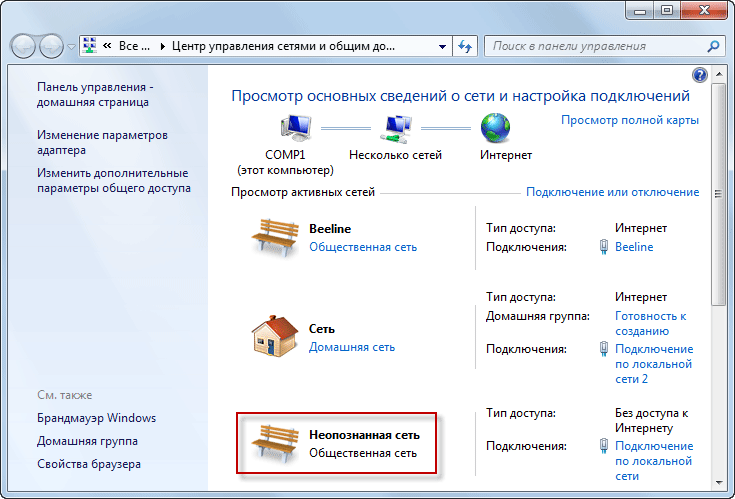 Но увы, далеко не каждый это умеет делать правильно. После таких настроек очень часто и начинают возникать проблемы с доступом в интернет. Поэтому, если у вас пропал интернет после того как вы установили и неумело настроили защитную утилиту (firewall), удалите её. Или выполните корректно настройки.
Но увы, далеко не каждый это умеет делать правильно. После таких настроек очень часто и начинают возникать проблемы с доступом в интернет. Поэтому, если у вас пропал интернет после того как вы установили и неумело настроили защитную утилиту (firewall), удалите её. Или выполните корректно настройки.
Ещё причиной может послужить установленный антивирус. Проверьте не включена ли блокировка выхода во всемирную сеть или переустановите его.
Заключение
Интернет на ПК не работает, написано: сеть без доступа к интернету на Windows 7, как исправить это мы показали в данной статье. Рассмотрели самые распространенные причины появления такого рода сообщения, а также способы их устранения. Вопросы, возникшие после прочтения статьи, пишите в комментариях.
Вы также можете почитать:
Как настроить интернет на Windows 10
Подключение интернета к компьютеру – простое дело, которое в Windows 10 чаще всего автоматизировано.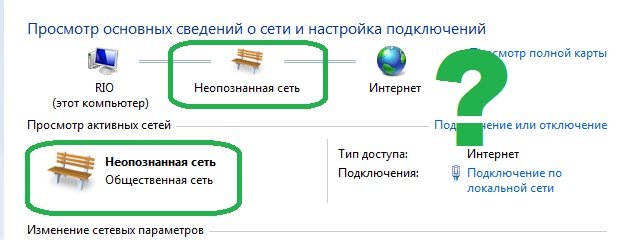 В ранних версиях операционной системы нам приходилось искать драйверы, выставлять многочисленные настройки, вызывать мастера и только потом получать долгожданный выход в сеть. Сейчас мы смотрим на это, как на страшный сон, но для некоторых он так и не закончился. Нередко бывает, что Windows 10 начинает подводить, и приходится самостоятельно настраивать интернет. Чаще всего это возникает при подключении через PPPoE.
В ранних версиях операционной системы нам приходилось искать драйверы, выставлять многочисленные настройки, вызывать мастера и только потом получать долгожданный выход в сеть. Сейчас мы смотрим на это, как на страшный сон, но для некоторых он так и не закончился. Нередко бывает, что Windows 10 начинает подводить, и приходится самостоятельно настраивать интернет. Чаще всего это возникает при подключении через PPPoE.
Как все настроить и получить связь со всемирной паутиной – об этом и многом другом поговорим в сегодняшней статье.
Ethernet: подключение к интернету через LAN-кабельEthernet – это одна из самых распространенных технологий передачи данных, которая используется многими интернет-провайдерами. Суть заключается в прокладывании обычных сетевых кабелей в квартиры пользователей. Подключение может осуществляться как напрямую, так и через Wi-Fi роутер. Чаще всего достаточно просто вставить кабель в ноутбук или компьютер, и соединение будет установлено.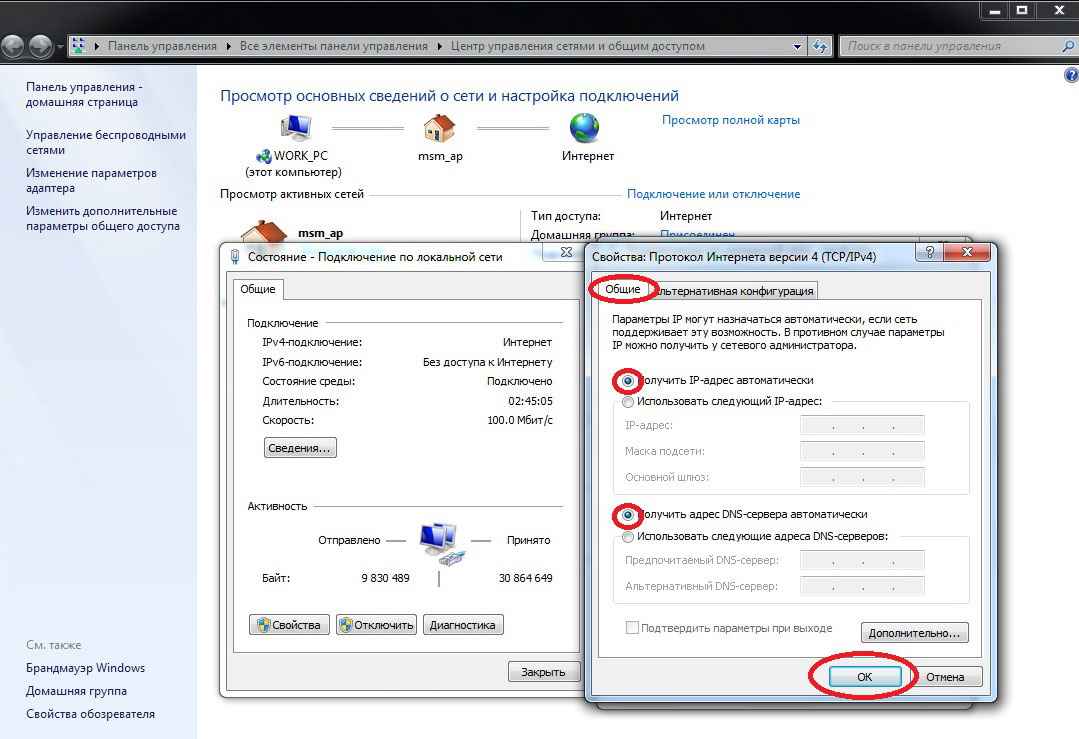
Но так бывает не всегда: многие пользователи сталкиваются со статусами подключения «Ограничено» или «Неопознанная сеть». Подобные проблемы обозначаются восклицательным знаком в иконке интернета, которая расположена в панели задач.
Решить подобную неполадку можно с помощью следующих манипуляций:
- Открываем окно «Выполнить» с помощью комбинации клавиш «WIN+R», где Win – клавиша с логотипом Windows. В отобразившееся окно вводим запрос ncpa.cpl.
- Таким образом мы попадаем в «Сетевые подключения» – здесь находится вся информация о текущих подключениях. Выбираем иконку с желтым восклицательным знаком и кликаем по ней правой кнопкой мыши, затем переходим в «Свойства».
- Во вкладке «Сеть» открываем дополнительное окно «IP версия 4 (TCP/IPv4)». В нем должны быть установлены автоматические режимы – если это не так, то выставите их и не забудьте сохраниться кнопкой «ОК».
Проверьте, изменился ли статус подключения – интернет должен заработать.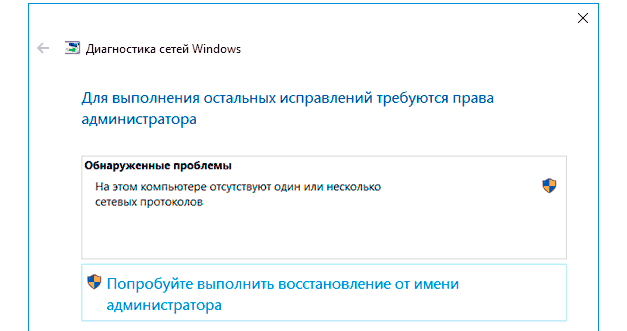 Если никаких результатов нет, то попробуйте перезагрузить компьютер. Если и это не помогло, то можно пойти еще одним путем – узнать у провайдера, есть ли привязка по MAC-адресу. Если есть, то он попросит вас сообщить MAC-адрес компьютера, чтобы вбить его в свои настройки.
Если никаких результатов нет, то попробуйте перезагрузить компьютер. Если и это не помогло, то можно пойти еще одним путем – узнать у провайдера, есть ли привязка по MAC-адресу. Если есть, то он попросит вас сообщить MAC-адрес компьютера, чтобы вбить его в свои настройки.
Что такое MAC-адрес и как его узнать? Можете не беспокоиться, провайдер поможет разобраться в этом и все настроить.
Подключение через PPPoE в Windows 10PPPoE характеризуется высокоскоростным интернет-соединением, которое также часто используется провайдерами. Подключение осуществляется с помощью логина и пароля, которые выдаются индивидуально каждому клиенту. Отличие этого соединения от Ethernet, по сути, только в более расширенной настройке: если просто вставить провод в компьютер, то никакого соединения не произойдет. Однако если вы пытаетесь подключиться через роутер, все настройки уже будут внесены.
Если же кабель идет напрямую, то необходимо добавить высокоскоростное подключение в Windows 10.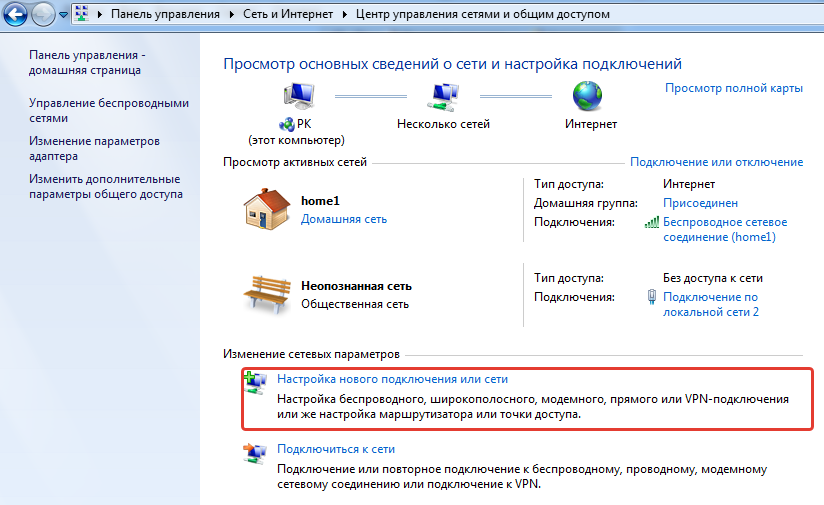 Сделать это можно следующим образом:
Сделать это можно следующим образом:
- Кликаем правой кнопкой мыши по иконке интернета и выбираем «Открыть “Параметры сети и Интернет”».
- Переходим во вкладку «Ethernet» и в правой части открываем окно «Центр управления сетями и общим доступом».
- В отобразившемся окне выбираем «Создание и настройка нового подключения или сети».
- Выделяем пункт «Подключение к Интернету» и жмем «Далее».
- Выбираем «Высокоскоростное (с PPPoE).
- Осталось ввести данные, которые были предоставлены интернет-провайдером – это имя пользователя и пароль. По желанию вы также можете изменить имя подключения. В завершение жмем «Подключить».
Если все данные были введены правильно, то проблем возникнуть не должно. Управлять соединением вы также можете через значок интернета в панели задач.
Как подключиться к Wi—Fi роутеруСамый простой способ, который требует минимум усилий – достаточно открыть нужное меню, выбрать роутер и ввести необходимые данные. Рассмотрим на примере:
Рассмотрим на примере:
- Обращаем внимание на нижний правый угол рабочего стола – там должна отображаться иконка интернета со знаком блока. Кликаем по ней левой кнопкой мыши и в отобразившемся окне выбираем «Wi-Fi».
- В списке будут показаны все ближайшие Wi-Fi роутеры – находим свой и кликаем по нему левой кнопкой мыши. Затем жмем «Подключиться». Если вы хотите, чтобы данная процедура всегда выполнялась автоматически, то отметьте галочкой соответствующий пункт.
- Вводим пароль от роутера и наслаждаемся успешным подключением.
Вот так все просто – теперь вы знаете, как подключиться к Wi-Fi роутеру на ноутбуке с Windows 10.
Как подключиться к беспроводному модемуСегодня модем – это высокоскоростной 4G-интернет, который может пригодиться в поездах или для жизни в отдаленных районах, где нет проводного интернета. Да, конечно, сейчас есть мобильный интернет с раздачей, но если нужно выжать максимум скорости, то это, безусловно, модем. Подключить его можно практически так же, как и высокоскоростной интернет.
Подключить его можно практически так же, как и высокоскоростной интернет.
- Переходим в окно подключения к интернету, которое мы успешно открыли в разделе с PPPoE, отмечаем пункт «Показать варианты подключения, которые не настроены для использования» и кликаем по «Коммутируемое».
- Вводим все данные, необходимые для подключения модема и жмем «Создать».
- После этого соединение должно быть установлено. Подключить или отключить интернет можно в разделе «Набор номера» параметров сети.
Как видите, подключение к интернету – несложная процедура, которая посильна даже неопытным пользователям.
Что делать, если на Windows 10 не работает интернетВ некоторых случаях компьютер никак не реагирует на подключение LAN-кабеля и показывает красный крест и надпись «Сетевой кабель не подключен».
Первым делом рекомендуется проверить, корректно ли установлены драйверы:
- Кликаем правой кнопкой мыши по иконке «Этот компьютер» и выбираем «Свойства».

- Раскрываем окно на весь экран и в правой части кликаем по кнопке «Диспетчер устройств».
- В отобразившемся окне раскрываем пункт «Сетевые адаптеры» и смотрим, все ли корректно. Если все нормально, то ни один из элементов не будет отображаться с желтым восклицательным знаком.
- Если же проблемы есть, то можно попробовать переустановить драйвер, предварительно удалив старый. Для этого выбираем конфликтный драйвер и кликаем по нему правой кнопочкой мыши, в отобразившемся меню жмем «Удалить устройство».
Перезагружаем компьютер и смотрим на устранение проблемы: Windows 10 способен автоматически устанавливать новые драйверы. Если же драйвер не установился (проверить это можно в «Диспетчере устройств», что мы открыли выше), то придется позаботиться об этом самостоятельно. Загружать драйвер нужно для сетевой карты, которая установлена в вашем компьютере или ноутбуке.
Проблема может быть не в драйвере, а в самой сетевой карте – в таком случае рекомендуем обратиться к специалисту, если своими руками не получается ничего решить. Возможны и проблемы со стороны провайдера – свяжитесь со службой поддержки, чтобы это уточнить.
Возможны и проблемы со стороны провайдера – свяжитесь со службой поддержки, чтобы это уточнить.
На что еще можно обратить внимание, так это на сам LAN-провод. Проверьте, плотно ли он подсоединен к роутеру или компьютеру, нет ли никаких дефектов и прочих оплошностей.
Сценариев предостаточно, но стоит сказать, что их часто решает сам провайдер. Обычно за это берут дополнительную плату, но иногда бывает, что все это входит в ежемесячный тариф. Если инструкция не помогла, то уточните все детали у службы поддержки – с проблемой вы точно не останетесь.
Неопознанная сеть без доступа к интернету
Всем привет! В этой статье автор поделится с вами личным опытом исправления ошибки «Неопознанная сеть без доступа к интернету», которая довольно часто портит нервны пользователям Windows 7, 8, и 10.
Возникает она, как правило, при смене домашнего модема либо переезде на новое место жительства. Как часто говорят в таких случаях, что вроде все работало и ничего не меняли. Но тем не менее здесь есть некоторые нюансы.
Но тем не менее здесь есть некоторые нюансы.
Содержание статьи:
Значит так, друзья, давайте сразу проясним один важный момент. В этой публикации мы не будем перечислять все возможные причины этой ошибки, а также чересчур мудреные способы ее устранения.
Сейчас будем говорить только об одной самой частой причине возникновения данной проблемы и только об одном простом пути решения. Ведь именно таким образом автору всегда удавалось настроить сеть с доступом в интернет.
Итак, давайте начинать с самого начала. И первым делом мы будем рассматривать беспроводное подключение по Wi-Fi. Если при подключении этим способом к модему у вас появляется вот такое сообщение в «Центре управления сетями и общим доступом»:
Значит, первым делом нужно проделать одну нехитрую операцию. Далее все настройки будут показаны на примере Windows 10, но в системах постарше все делается по аналогии. Главное понять общую суть.
Жмем правой кнопкой мыши на «Пуск» и выбираем раздел «Сетевые подключения»:
Затем нужно выбрать беспроводной сетевой адаптер, и снова нажать по нему правой кнопкой. В открывшемся меню выбираем строку «Свойства»:
В открывшемся меню выбираем строку «Свойства»:
На следующем шаге идем по пути «IP версии 4-Свойства»:
И проверяем, чтобы во всех пунктах была активирована опция «Получить IP-адрес автоматически»:
После этого, по идее, назойливое сообщение «Неопознанная сеть без доступа к интернету» должно исчезнуть. Так что давайте проверим, так ли это на самом деле. Ведь верить можно только собственным глазам.
Для этого нужно в системном трее щелкнуть по значку беспроводного соединения и выбрать пункт «Центр управления сетями и общим доступом»:
И вот, пожалуйста, от ненавистного сообщения не осталось и следа:
Теперь можно смело пользоваться сетью с интернетом. Кстати, настройки IP-адресов сетевой карты можно также изменять через пункт «Изменение параметров адаптера». Запомните этот момент, так как мы к нему еще вернемся.
Хорошо, но давайте сейчас поговорим о ситуации, когда после вышеуказанных настроек ситуация не изменилась.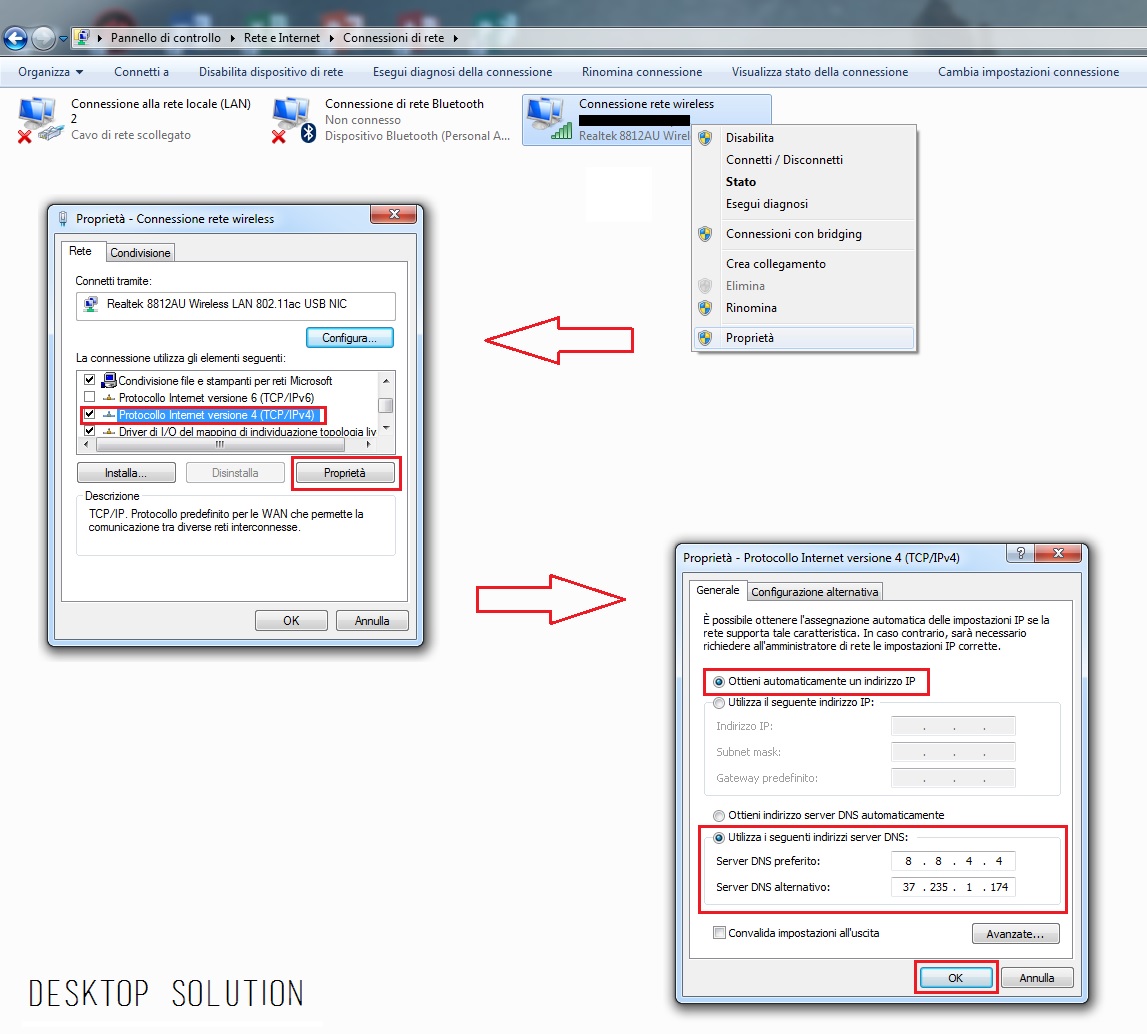 В таком случае можно предположить, что в вашем домашнем модеме просто отключена функция DHCP-сервера.
В таком случае можно предположить, что в вашем домашнем модеме просто отключена функция DHCP-сервера.
Ведь именно она отвечает за автоматическую раздачу IP-адресов подключающимся к нему девайсам. И здесь надо сказать, что настройка ее для каждой модели роутера будет индивидуальна.
На примере устройства автора статьи, это дело выглядит следующим образом:
Так что, уважаемые дамы и господа, включайте данную опцию у себя и будем вам счастье. А теперь давайте переходить к настройке проводной сетевой карты. Как же ее правильно настраивать в случае отсутствия доступа к интернету?
Самое интересное, что в таком случае действовать нужно наоборот. То есть значения IP-адресов должны быть выставлены вручную. Делается это следующим образом. Выбираем проводной сетевой адаптер и идем в его свойства:
Затем заходим в уже знакомые нам параметры протокола «IP версии 4»:
И выбираем пункт «Использовать следующий IP-адрес»:
- IP-адрес: произвольное значение в пределах 192.
168.1.2/254;
- Маска подсети: оставьте значение по умолчанию:
- Основной шлюз: укажите IP-адрес вашего модема;
- Предпочитаемый DNS-сервер: укажите адрес выданный провайдером либо впишите универсальный 8.8.8.8.
После таких нехитрых манипуляций, все должно исправиться. Смотрим и проверяем:
Ну что же, дорогие мои, теперь вы точно знаете, как исправить ошибку «Неопознанная сеть без доступа к интернету». Если остались какие-то вопросы, задавайте их в комментариях к статье.
А в завершение, предлагаю посмотреть очередной захватывающий видеоролик.
Не работает интернет по сетевому кабелю от роутера
В последнее время мы много описывали решения разных проблем, связанных с подключением к беспроводным сетям Wi-Fi. Теперь пришло время немного уделить внимание и проблемам, с которыми можно столкнуться при использовании кабельного подключения к интернету. Хотя здесь и намного реже возникают разные ошибки и трудности, но все равно иногда приходится разбираться с непонятными проблемами.
В сегодняшней статье мы ознакомимся с основными проблемами и способами их решения, которые появляются, при кабельном подключении компьютера к интернету, через роутер. Мы будем рассматривать случай именно при подключении через это устройство. Если Вы подключены по кабельной сети напрямую от провайдера, то это уже немного другое и сегодня такую тему мы не затрагиваем.
Такой вид подключения часто используют если нужно организовать сеть Wi-Fi, но при этом, имеются стационарные компьютеры, нужно провести и к ним интернет. А у таких компьютеров, обычно, нет беспроводного адаптера. Конечно, есть выход из такой ситуации без лишнего протягивания проводов — нужно приобрести специальный адаптер Wi-Fi, подключаемый через USB.
Поиск и устранение проблемы с подключением интернета по сетевому кабелю от роутера
Но мы пока подробнее рассмотрим тему нашей статьи. Если соединив компьютер кабелем с роутером, не появляется интернет, то необходимо посмотреть на такие важные вопросы:
- Попробуйте подключить другой ПК к этому же кабелю. Будет ли он работать?
- Подключите кабельный интернет к ПК без роутера. Заработает ли он сейчас?
- На роутере должен светиться светодиодный индикатор LAN.
- Нужно взглянуть на статус подключения по локальной сети. Что он показывает? Он может совсем не подавать признаков активности, при подключении кабеля. А может начинать идентификацию подключения.
В зависимости от того, какой ответы будет на эти вопросы, мы и будем определять причину неполадки.
Компьютер не видит подключенный кабель LAN
В этом случае, при подключении сетевого кабеля, не появляется никаких сообщений и активности со стороны последнего. Значок сетевых подключений перечеркнут красным, а если навести на него курсор, то появится надпись «Нет подключения». Все выглядит точно так же, как если бы кабель и вовсе не был подключен.
Здесь проблема может прятаться в трех местах: как в роутере или компьютере, так и причиной может быть поврежденный кабель. Для начала проверим исправность самого компьютера.Подключите к нему кабель без роутера, напрямую. Если статус подключения к сети поменялся, то по всей видимости ПК тут не при чем. Или можно наоборот проверить, подключив кабель через роутер к другому ПК.
Если компьютер продолжает не видеть подключаемые к нему кабеля, независимо от их источников, то по всей видимости у нас проблемы с сетевой картой. В случае необходимости всегда можно приобрести и установить другую, тем более она не дорого стоит. Но для начала, убедитесь в том, что на компьютере действительно есть драйвер сетевой карты. Проверить это можно зайдя в диспетчер устройств и развернув список сетевых адаптеров. Убедитесь, есть ли там ваша карта. Ее название может отличатся от того, что показано на рисунке ниже.
В некоторых случаях сетевая карта может отображаться, но возле нее будет стоять желтенький восклицательный знак. Это говорит о том, что сетевая карта может работать не корректно. Нужно попробовать заново установить драйвер для этого устройства. Скачайте его с официального сайта производителя и вручную установите.
Иногда можно столкнуться с тем, что разъем, для подключения сетевого кабеля, на роутере перегорел, или как то поврежден. На маршрутизаторах очень часто имеется несколько таких разъемов, по этом попытайтесь подключить кабель в другие. Возможно все заработает.
Проблема может быть и в самом роутере, это проверяется подключением его к нескольким разным компьютерам. Если во всех случаях соединение с интернетом так и не появилось, то очевидно, что виновник маршрутизатор. Не обязательно это может быть физическая неисправность, возможно просто что-то в настройках сбито. Сбросьте на нем настройки и выполните перезапуск, затем снова проверьте.
При этом надо быть уверенным что сам кабель исправен. Он ведь тоже может где-нибудь переломиться, либо иметь плохой контакт. Можно поискать другой и проверить его. Но проблема может быть связанна с настройками на компьютере. В некоторых случаях на ПК может быть отключена локальная сеть.
Тут нужно, через Панель управления, зайти в раздел Сети и Интернета, открыть Сетевые подключения. В случае, когда под значком подключения по локальной сети будет статус «Отключено», то сделайте по нему клик правой кнопкой и включите.
Обычно одна из этих рекомендаций обязательно помогает.
Идет постоянная идентификация сети, либо она вообще не опознается
Теперь посмотрим, что можно сделать, если компьютер замечает подключение сетевого кабеля, но к интернету все равно не удается подключиться. Например, подключили кабель и появился статус сети «Идентификация». Вроде все круто и сеть должна скоро появится! Но проходит время и ничего не меняется.
Другой случай, когда компьютер не опознает сеть и показывает соответствующий статус.Обычно, такие ошибки связанны напрямую с получением адреса IP. На компьютере может быть отключено автоматическое определение сетевых настроек, или вместо этого записан конкретный статический IP адрес. К примеру, он может остаться от предыдущего подключения. Но для роутера он является не корректным и вы не сможете установить соединение с интернетом. На самом роутере может не работать DHCP, который автоматически выдает адреса всем устройствам. Опять же, нужно зайти в настройки и включить эту функцию, либо вручную ввести все необходимые адреса на своем компьютере.
Что бы включить автоматическое определение адресов IP и DNS, нужно зайти в Панель управления и там открыть раздел Сетей и Интернета. Дальше заходим в сетевые подключения. Туда можно попасть и другим способом, сделайте это так, как показано на рисунке ниже.
Дальше сделайте клик правой кнопкой мышки по Подключению локальной сети и откройте его свойства. Затем выполните действия показанные на этом рисунке.
Отсоедините свой сетевой кабель от компьютера и снова выполните его подключение. После этого интернет должен начать нормально работать.
Перейдя по таким же путям, в тех же настройках, можно и вручную указать адреса IP. Только в этом случае активируйте Использование следующего IP. Какой адрес нужно вписать, определяем с помощью адреса, по которому доступны настройки роутера. Например, настройки маршрутизатора 192.168.1.1, значит адрес должен быть вписан на подобии такого 192.168.1.60. Просто берем адрес и последнее число меняем на другое, к примеру 60.
DNS тоже можно указывать вручную, они будут иметь такой вид: 8.8.8.8 и 8.8.4.4.
Нет доступа к интернету (желтый треугольник с восклицательным знаком)
Или как это отображается в статусе «Без доступа к Интернету».
Такое сообщение говорит, что кабель подключен и все успешно работает, в том числе и роутер, но доступа к интернету нет. Возможно сам маршрутизатор не подключен к сети, либо имеет неправильные настройки. В некоторых случаях проблемы могут быть со стороны провайдера, по этому можно связаться с ним и уточнить.
Неопознанная сеть — как исправить
В качестве самой распространённой проблемы при работе с операционной системой Windows является невозможность получения доступа к сети Интернет, что в настоящее время сравнимо «локальной катастрофе» для отдельно взятого пользователя. Подобные проблемы могут характеризоваться различным образом, так как разновидностей ошибок, связанных только с подключением к сети можно насчитать десятки, не говоря уже о проблемах, которые возникают при обрыве соединения.
В рамках рассматриваемой темы речь как раз и пойдёт о достаточно неприятной ситуации, когда пользователь при подключении к какой-либо точке доступа или интерфейсу видит сообщение «Неопознанная сеть без доступа в Интернет».
А о том, в чём причина сей ситуации и как её можно исправить, и пойдёт речь далее.
Начать следует с того, что рассматриваемая ошибка сопровождается соответствующей иконкой в виде «жёлтого треугольника с восклицательным знаком», которая сразу информирует пользователя о «временном закрытии интернета для него».
Итак, практически все ошибки, связанные с интернет-соединением, имеют одинаковый набор причин, которые и приводят к рассматриваемым проблемам. В число данных причин входят:
И на основе приведённых причин и следует приступить к непосредственному возвращению желаемого доступа в Интернет.
Перед тем, как приступить к каким-либо манипуляциям следует предварительно озаботиться получением некоторых персонифицированных данных: договор о получение интернет услуг от провайдера, где указаны ваш логин и пароль, которые используются при подтверждении права авторизации, сделать резервную точку восстановления системы, а также при возможности найти устройство с работающим интернетом, хотя бы мобильным, например, смартфон или планшет.
Именно для проверки актуальности версий используемого на компьютере драйверов, и потребуется активное интернет-соединение. Проверить актуальность, да и скачать нужную вам версию драйвера (при необходимости) можно с помощью мобильного интернета, только необходимо учитывать, что за получаемый трафик, оператором может быть списана с вашего баланса определённая сумма денежных средств, согласно предоставляемого им тарифу.
Принимая во внимание данный факт, следует попробовать воспользоваться сторонним программным обеспечением, например, «DriverPackSolutions» установочный файл которого занимает чуть менее 1МБ.
Скачайте данную программу, запустите файл и «DPS» автоматически проведёт сканирование вашей операционной системы на наличие несоответствий в версиях драйверного обеспечения компонентов Windows.
В случае, если деятельность данного ПО (и ему подобных) вызывает у вас сомнение, то проведите ручной поиск исходя из ИД вашего сетевого оборудования, который можно посмотреть следующим образом:
- Кликните правой кнопкой мышки по ярлыку «Этот компьютер» (Мой компьютер) и выберите «Управление»;
- В открывшемся окне «Управление компьютером» раскройте раздел «Диспетчер устройств»;
- Разверните категорию «Сетевые адаптеры» и кликните правой кнопкой мышки по нужному вам адаптеру и вызовите его «Свойства»;
- Далее, перейдите на вкладку «Сведения» и среди списка свойств найдите строку «ИД»;
- Кликните по первой строчке правой кнопкой мышки и выберите «Копировать»;
- Вставьте полученный идентификатор в поисковую строку браузера и проведите поиск последней версии драйвера, основываясь на информации (Дата и Версия), которая указана на вкладке «Драйвер».
В качестве альтернативного варианта можно просто посетить сайт разработчика адаптера или ноутбука и посмотреть информацию о проверенных драйверах непосредственно в официальных источниках.
Корректность используемых сетевых настроек самым непосредственным образом влияет на качество работы интернет-соединения, а также на наличие самой возможности осуществить данное соединение/подключение. Более подробно о работе драйвера сети мы рассматривали в статье: Отсутствует драйвер для сети windows 10.
В основном существует две основные причины использования неверных настроек: 1-ая заключается в самостоятельной деятельности пользователя, 2-ая в деятельности вирусного программного обеспечения.
Но, первое, что следует попробовать – это провести тестовое подключение к проблемной сети с помощью другого устройства (смартфон, планшет, телевизор и т.п.). Если всё пройдёт успешно, то искать виновника следует на самом компьютере. Если положительных подвижек нет, то потребуется приложить больше усилий и продолжить поиск.
А для проверки сетевой конфигурации компьютера сделайте следующее (Windows 10):
- Кликните правой кнопкой мышки по значку «Сеть» в трее и выберите «Открыть Параметры сети и Интернет»;
- Пролистайте страницу вниз и откройте «Центр управления сетями и общим доступом»;
- Далее, откройте «Изменение параметров адаптера»;
- И кликом правой кнопкой мышки вызовите свойство вашего активного соединения–«Ethernet» или «Беспроводная сеть»;
- Среди отмеченных компонентов найдите ««IP версии 4» (TCP/IPv4) и нажмите на кнопку «Свойства»;
- Дальнейший порядок действий зависит от того, что вы там увидите и от того, как именно строится ваша сеть.
Если у вас там указаны какие-либо адреса, то запомните их или сделайте скриншот, и переведите все режимы получения адресов в автоматический режим.
Нажмите на кнопку «Дополнительно» и пробегитесь взглядом по остальным вкладкам, проверяя нет ли в них сомнительных адресов и параметров.
Если что-то вызывает сомнения, по аналогии с вышеописанным запоминайте их значения, и отключайте всё, что кажется вам несанкционированным, после чего проверяйте доступность сети.
Стоит отметить, что рассматриваемая ошибка, по большей части, имеет «корни» именно в работе компьютера, а не во внешнем оборудовании. Что-то мешает вашему адаптеру провести корректное соединение. Это что-то может быть и вирусом, о чём ранее упоминалось, и какой-либо «сбойный» процесс.
Поэтому проведите комплексное сканирование операционной системы на наличие вирусной активности, любым доступным для вас способом.
Также, в случае если проблема не была решена, попробуйте воспользоваться услугами служебной программы «NetShell» для сброса имеющихся параметров «TCP/IP», для этого:
- Нажмите сочетание клавиш «WIN+S» и введите в поисковую строку «cmd.exe»;
- Кликните правой кнопкой мышки по найденному результату и выберите «Запуск от имени администратора»;
- В открывшуюся консоль командной строки введите и выполните команду «netsh int ip reset c:\resetlog.txt»;
- Дождитесь завершения выполнения команды, и перезагрузите компьютер.
Можно максимально упростить выполнение данной команды, скачав с сайта Microsoft
https://support.microsoft.com/ru-ru/help/299357/how-to-reset-tcp-ip-by-using-the-netshell-utility
утилиту для устранения проблем. Но опять же это требует интернет-трафика.
Последнее, что следует проверить – это не блокирует ли соединение антивирусное программное обеспечение и брандмауэр. На время тестового подключения отключите все сетевые экраны и проверьте, стала ли искомая сеть доступной.
Соответственно, если в настройках вашего компьютера ничего подозрительного не было найдено, то остаётся ещё небольшая вероятность, что всему виной настройки маршрутизатора/роутера, в особенности, если проблемы возникают при подключении к беспроводной точке доступа.
В основном, рассматриваемая ошибка возникает только если в настройках сети на маршрутизаторе указаны неверные авторизационные данные (логин и пароль), которые были ранее предоставлены провайдером.
Остальные параметры, как, например, используемый тип шифрования и метод аутентификации, канал или режим беспроводной передачи данных могут вызывать проблемы с подключением, но не в подобной ситуации, когда подключиться удалось, а вот самого доступа нет.
Выше уже было сказано, что следует приготовить договор с провайдером, где в обязательном порядке указываются все необходимые в дальнейшем данные, для которых и настало время. Обратите внимание на следующее (на примере «TP-linkArcher C50»):
- Откройте любой удобный для вас браузера и в адресную строку пропишите «192.168.0.1» или «192.168.1.1». Адреса могут быть и другими, посмотреть их можно на наклейки на корпусе маршрутизатора;
- Введите логин и пароль для подтверждения своих полномочий по входу в web-интерфейс роутера. Эти же данные, если вы их не меняли, можно также посмотреть на упомянутой выше наклейке. После проведения описанных ниже манипуляций, в обязательном порядке следует сменить их на собственные значения;
- Перейдите в раздел «Сеть»- «WAN» и обратите внимание на используемый вами тип подключения. Если у вас используется «Динамический Ip-адрес», то ничего менять не требуется, да и по сути, проверять здесь тоже нечего, можно переходить сразу к 4 причине.
Для остальных вариантов, необходимо проверить, всё ли вами, или тем лицом, который и проводил непосредственную настройку, было указано верно.
Например, для «PPPoE» (он же самый распространённый тип подключения) требуется указать «PPPлогин»и дважды ввести пароль.
Особое внимание следует уделить вводу пароля, так как буквенно-цифровое значение, иногда, может вводить в заблуждение. Например, на бумаге, что подмечено на практике, бывает сложно различить «0» от «О», а в пароле это ключевая разница.
По сути, только эти параметры могут вызывать данную ошибку, несмотря на то, что многие советуют проверить все возможные варианты. Например, включен ли DHCP-сервер. Эта проверка не помешает, но не возлагайте на неё особых надежд.
Опять же, как и в вышеизложенной причине, физические неполадки хоть и могут, при определённых обстоятельствах, спровоцировать появления рассматриваемой ситуации, но на практике сопровождаются несколько иными признаками. Но в данном случае, проверка всего кабельного подключения – это одно из лучших решений.
Проверьте, чтобы кабель провайдера, а также все узлы между компьютером и маршрутизатором были в целости и сохранности. Провода не перебиты и не перекручены, не проложено в непосредственной близости с источником сильных электромагнитных помех, рядом или непосредственно на радиаторе отопления (да, случается и такое).
То есть, всё что не соответствует принятым стандартам должно быть выявлено и своевременно устранено.
Достаточно частое явление, которое выявить удаётся крайне редко. Многие интернет-провайдеры не спешат оповещать своих пользователей/клиентов о наличии каких-либо проблем в предоставляемых ими услугах. Поэтому даже обращение в техническую поддержку не может гарантировать получение правдивой информации.
У подавляющего большинства провайдеров, различной степени популярности, имеются тематические форумы, на которых публикуется информация от обычных пользователей. Именно там, зачастую, можно найти интересуемую информацию о наличие массовых проблем с разрывом соединения, или с отсутствием фактического доступа во «всемирную паутину».
И в заключение. Необходимо справедливо отметить, что всё вышеизложенное ещё не гарантирует, что рассмотренная ошибка найдёт своё логичное и ожидаемое решение и завершение. Абсолютно все ошибки в работе операционной системы Windows, а также вся работа, связанная с интернет-соединением, имеют множество индивидуальных черт. Поэтому, в решение любой ошибки, главное – это определить причинно-следственную связь (что непосредственно предшествовало появлению сбоев?!), что практически всегда приводит к фактическому выявлению «виновных лиц». А это и есть ключ к решению проблем.
Как исправить неопознанную сеть в Windows 11/10
Иногда вы можете столкнуться с проблемой сетевого подключения при попытке подключиться к сети, где ошибка говорит « Неопознанная сеть ». Хотя для этого нет надежного решения, мы составили исчерпывающий список шагов по устранению неполадок, которые могут помочь. Просмотрите сначала весь список, а затем решите, какие из них могут применяться в вашем случае.
Почему Windows 10 сообщает о неопознанной сети?
Проблема «Неопознанная сеть» Ethernet, как правило, возникает из-за неправильных настроек конфигурации IP или из-за неправильной настройки сетевых настроек.Из-за этой ошибки пользователи Windows не могут использовать Интернет в своих системах, даже если у них есть рабочее подключение к Интернету.
Как исправить неопознанную сеть в Windows 10?
Чтобы исправить проблему Неопознанная сеть в Windows 10/8/7, можно выполнить следующие предложения.
- Отключите режим полета
- Обновите драйверы сетевой карты
- Временно отключите программное обеспечение безопасности
- Отключите функцию быстрого запуска
- Измените DNS-серверы
- Выполните эти команды
- Диагностируйте сеть
- Измените Кабель Ethernet
- Установите статический IP-адрес
- Используйте внешний сетевой адаптер
- Перезагрузите модем и маршрутизатор
- Обновите прошивку маршрутизатора
- Отключите виртуальные сетевые адаптеры
- Запустите встроенные средства устранения неполадок сети.
Давайте рассмотрим эти методы подробнее. Сначала просмотрите весь список и посмотрите, что может применяться в вашем случае.
1: выключить режим полета
Windows 10 предлагает режим полета или режим полета, если вам нужно отключиться от всех сетей, включая доступ в Интернет. Если он выключен, вам необходимо включить его, чтобы решить проблему. Выключить режим полета можно двумя способами:
Настройки Windows 10: Нажмите клавишу Windows, а затем нажмите значок «Настройки».Затем нажмите «Сеть и Интернет». Затем нажмите на параметр «Режим полета» и выключите его.
Значок Wi-Fi / сети: Отключить режим полета легко, используя значок Wi-Fi или значок сети на панели задач. Щелкните правой кнопкой мыши значок Wi-Fi, и если режим полета выглядит темным, нажмите на него, и он будет отключен.
2: Обновите драйверы сетевой карты
Иногда проблема может быть в сетевых драйверах. Обновите их и посмотрите, поможет ли это. Чтобы обновить драйверы сетевой карты, есть два варианта:
Центр обновления Windows: Перейдите в Настройки Windows 10> Обновление и безопасность> Щелкните ссылку «Просмотр дополнительных обновлений».Проверьте, доступно ли обновление для сетевого драйвера. Если да, установите его. Перезагрузите и проверьте, сохраняется ли проблема.
Загрузить с веб-сайта OEM: Откройте диспетчер устройств (Win + X, затем клавиша M), найдите сетевой адаптер и установите флажок «Свойства».
Перейдите на вкладку Драйверы и обратите внимание на версию драйвера. Затем откройте OEM-сайт адаптеров Ethernet или Wi-Fi. Найдите раздел с драйверами и проверьте, выпущена ли новая версия.Если да, создайте точку восстановления на своем компьютере, а затем установите драйвер.
3: временно отключить программное обеспечение безопасности
Часто антивирусное программное обеспечение или брандмауэр мешает подключению к сети или вызывает другие проблемы. Понятно, что антивирусное программное обеспечение имеет решающее значение для системы. Тем не менее, его можно отключить, чтобы проверить, решаются ли проблемы с сетевым подключением в его отсутствие, чтобы изолировать проблему.
Щелкните правой кнопкой мыши значок программы безопасности на панели задач и посмотрите, есть ли у вас возможность отключить ее.После отключения посмотрите, сможете ли вы подключиться. Если вы используете брандмауэр Windows, вы можете сбросить настройки брандмауэра Windows до значений по умолчанию и проверить. Если вы используете программное обеспечение VPN, отключите его и попробуйте.
4: Отключите функцию быстрого запуска
Все мы заметили, что более поздние версии Windows загружаются значительно быстрее, чем предыдущие версии. Это из-за функции под названием «Быстрый запуск». Иногда этот режим вызывает проблемы. Чтобы отключить эту функцию, выполните следующие действия:
1] Найдите «Электропитание» в строке поиска Windows.Откройте окно параметров электропитания и среди вкладок слева нажмите Выбрать, что делает кнопка питания.
2] Щелкните «Изменить настройки, которые в настоящее время недоступны».
3] Снимите флажок «Включить быстрый запуск». Выключите систему и перезагрузитесь через 30 секунд.
Готово, проверьте, восстановлено ли беспроводное соединение или Ethernet, и вы можете подключиться к Интернету должным образом.
5: Измените DNS-серверы
Интернет-провайдеры предлагают свой собственный адрес DNS-сервера, который иногда может работать медленно.Вместо этого вы можете выбрать Google Public DNS или Cloudflare DNS, чтобы ускорить доступ к веб-сайту.
1] Нажмите Windows + X или щелкните правой кнопкой мыши кнопку «Пуск».
2] Щелкните «Сетевые подключения».
3] Щелкните правой кнопкой мыши свое сетевое соединение (Ethernet или Wi-Fi) и выберите свойства. Он может запросить учетные данные администратора.
4] Дважды щелкните Internet Protocol Version 4.
5] Выберите «Использовать следующие адреса DNS-серверов и установите предпочтительный и альтернативный адрес DNS-сервера, как показано ниже, для использования Google Public DNS»:
- Предпочитаемый DNS-сервер: 8.8.8.8
- Альтернативный DNS-сервер: 8.8.4.4
6: Выполните эти команды
Откройте командную строку с правами администратора и выполните эти команды. Вы можете выполнить поиск, набрав «командная строка» в строке поиска Windows, и как только она появится, выберите запуск от имени администратора.
Введите команды ipconfig одну за другой и перезапустите систему. В основном эти команды — обновить IP-адрес, сбросить Winsock, очистить кеш DNS и сбросить TCP / IP.
ipconfig / релиз ipconfig / обновить сброс WinSock Netsh netsh int ip сброс ipconfig / flushdns ipconfig / registerdns netsh int tcp set эвристика отключена netsh int tcp set global autotuninglevel = отключено netsh int tcp установить глобальный rss = включен netsh int tcp show global
7: Диагностика сети
Windows 10 предлагает встроенное средство устранения неполадок сети. Вы можете найти его в разделе «Устранение неполадок». Вы можете выполнить это двумя способами. Первый метод диагностирует конкретный сетевой адаптер, а второй метод проверяет все.
Устранение неполадок конкретного сетевого адаптера:
1] Нажмите Windows + X или щелкните правой кнопкой мыши кнопку «Пуск».
2] Щелкните «Сетевые подключения».
3] Щелкните правой кнопкой мыши свое сетевое соединение (Ethernet или Wi-Fi) и выберите « Diagnose ». Запустится автоматическое средство устранения неполадок.
Второй способ сделать это — перейти в Настройки Windows 10> Обновление и безопасность> Устранение неполадок> Дополнительное средство устранения неполадок. Найдите сетевой адаптер , и выберите его запуск.После этого проверьте, решена ли проблема.
8: Замените кабель Ethernet
Иногда неисправность может быть связана с кабелем Ethernet. Это может быть старый кабель, который сейчас стареет. Если у вас нет адаптера WiFi, замените кабель Ethernet, чтобы изолировать проблему. Или попробуйте подключиться к сети Wi-Fi и проверьте, работает ли она.
9: Установить статический IP-адрес
Сетевые настройки адаптера Ethernet или Wi-Fi позволяют настроить статический IP-адрес. Это удобно, когда ваш маршрутизатор или интернет-провайдер не может предлагать динамический IP-адрес при каждом подключении к нему.
1] Нажмите Windows + X или щелкните правой кнопкой мыши кнопку «Пуск».
2] Щелкните «Сетевые подключения».
3] Щелкните правой кнопкой мыши свое сетевое соединение (Ethernet или Wi-Fi) и выберите свойства. Вы должны ввести учетные данные администратора, чтобы подтвердить изменения.
4] Дважды щелкните Интернет-протокол версии 4.
5] Установите переключатель «Использовать следующий IP-адрес».
6] Проверьте настройки IP-адреса для других пользователей той же сети, что и ваша, и измените свои настройки на те же.
7] Щелкните OK, чтобы сохранить настройки и выйти.
10: Используйте внешний сетевой адаптер
Чтобы определить, связана ли проблема с сетевым адаптером, попробуйте использовать внешний адаптер и проверьте, решает ли он проблему. Эти внешние адаптеры присутствуют в большинстве ноутбуков и настольных компьютеров и должны работать, даже если внутренний тоже выходит из строя, что делает это хорошим первым шагом для локализации проблемы.
11: Перезагрузите модем и маршрутизатор
Выключение и выключение адаптера часто решает проблему, и стоит попробовать, если вы уверены, что сетевой адаптер вашего портативного компьютера работает правильно и сама сеть работает должным образом.
1] Выключите модем и маршрутизатор, оставив их физически подключенными.
2] Запустите модем. Подождите 30 секунд, когда все индикаторы станут зелеными.
3] Запустите маршрутизатор.
Некоторым современным маршрутизаторам требуется больше времени для перехода в стабильный режим, поэтому обязательно примите это во внимание.
12: Обновите микропрограмму маршрутизатора
Если все устройства, подключенные к маршрутизатору, сталкиваются с проблемами сети, вам может потребоваться обратиться в службу технической поддержки маршрутизатора, чтобы помочь с обновлением микропрограммы устройства.Если OEM-производитель маршрутизатора предлагает программное обеспечение, вы можете проверить это и получить уведомление, которое поможет вам обновить прошивку.
13: Отключить виртуальные сетевые адаптеры
Виртуальным сетевым адаптерам сообщают их виртуальные адаптеры хоста, что они подключены к сети через нечто, называемое виртуальным сетевым подключением. Они выглядят так же, как аппаратные адаптеры в Windows, и следуют тому же набору рекомендаций и протоколов для связи.
Еще раз откройте Диспетчер устройств и разверните раздел Сетевые адаптеры .Если виртуальные адаптеры присутствуют, щелкните правой кнопкой мыши и отключите их. Вы можете легко идентифицировать их, поскольку в их именах будет использоваться термин виртуальный.
14: Запустите встроенные средства устранения неполадок сети
Чтобы открыть средство устранения неполадок подключения к Интернету:
msdt.exe -id NetworkDiagnosticsWeb
Чтобы открыть средство устранения неполадок входящих подключений
msdt.exe -id NetworkDiagnostics Средство устранения неполадок сетевого адаптера:msdt.exe -id NetworkDiagnosticsNetworkAdapter15. Изменить дуплексный режим адаптера
Время от времени появляется неопознанное сетевое сообщение из-за неправильно настроенных или ограничивающих параметров дуплексного режима. Чтобы изменить его, выполните следующие действия:
Щелкните правой кнопкой мыши значок «Сеть» на панели задач и выберите «Открыть Параметры сети и Интернета ». В окне состояния сети нажмите Изменить параметры адаптера . Это покажет все сетевые адаптеры, доступные с ПК с Windows 10.
Щелкните правой кнопкой мыши адаптер, вызывающий проблему, и выберите свойства. В окне Network Properties . Щелкните по кнопке «Настроить».
Затем перейдите на вкладку «Дополнительно» и выберите из списка Speed / Duplex . Измените его на Автосогласование, если установлено другое значение.
Примечание: Мы заметили, что этот параметр может отображаться не на всех компьютерах.
Почему моя Интернет-сеть неопознана?
Существует несколько распространенных причин, по которым на сетевом адаптере вашего устройства может появляться сообщение «Неопознанная сеть» или «Ограниченное соединение».Это могло произойти, если драйвер вашей сетевой карты устарел или поврежден. Неправильные настройки сети также могут помешать вам установить соединение.
Как перейти с неопознанной сети на домашнюю?
Первый вариант - запустить средство устранения неполадок сети, чтобы проверить наличие проблем, которые могут мешать вам изменить неопознанную сеть на домашнюю сеть. Если это не помогло, включите обнаружение сети. Для этого откройте «Дополнительные параметры общего доступа»> «Центр управления сетями и общим доступом»> «Изменить дополнительные параметры общего доступа».Затем нажмите «Включить сетевое обнаружение», а затем нажмите «Сохранить изменения».
Если вы хотите устранить неполадки, ознакомьтесь с еще несколькими предложениями по устранению проблемы с сетью и подключением к Интернету, а соединение Ethernet не работает в Windows 10.
Я надеюсь, что одно из решений помогло вам решить проблему с неопознанной сетью. на ПК с Windows 10. Известно, что эти ошибки являются печально известными, и для их устранения требуется больше времени.
Исправление: неопознанная сеть Ethernet в Windows 10
Проблема Ethernet « неопознанная сеть » часто возникает из-за неправильных настроек IP-конфигурации или неправильных настроек сети.При возникновении этой проблемы пользователи не могут использовать свой Интернет в своих системах, даже если у них есть рабочее подключение к Интернету. Пользователи отмечаются желтым восклицательным знаком на значке сети, который доставляет сообщение «Нет доступа к сети».
Мы используем Интернет в повседневной жизни, и когда дело доходит до проблем, связанных с Интернетом, мы стараемся решать их быстро. Решения данной проблемы могут быть разными в зависимости от вашей компьютерной системы, однако мы выбрали наиболее эффективные из них, которые обязательно вернут вас на сайты.
Неопознанная сеть Ethernet Что вызывает проблему с неопознанной сетью Ethernet в Windows 10?Что ж, в зависимости от различных сценариев факторы, вызывающие эту проблему, могут различаться. Тем не менее, это в основном связано со следующими причинами -
- Неправильная конфигурация IP . Когда ваша система подключается к сети, компьютеру назначается адрес, называемый IP-адресом. Если конфигурация вашего IP-адреса неверна, это может вызвать проблему.
- Настройки сети . Настройки вашей сети в вашей системе могут вызвать проблему.
- Стороннее ПО . Сторонние приложения, которые вы используете в своей системе, также обычно могут вызывать проблему - в основном, антивирусы.
- Драйверы сетевых карт . Драйверы, установленные в вашей системе для вашей сетевой карты, также могут быть причиной.
Как мы упоминали ранее, решения могут различаться в зависимости от системы.Поэтому, чтобы найти обходной путь, обязательно выполните все решения, приведенные ниже. Кроме того, прежде чем мы перейдем к решениям, убедитесь, что Режим полета выключен.
Решение 1. Запуск средства устранения неполадок сетиПри попытке решить проблему с сетью мы всегда рекомендуем сначала запустить средство устранения неполадок сети. Возможно, вам просто повезет, что специалист по устранению неполадок найдет проблему и исправит ее. Вот как это сделать:
- Нажмите Windows Key + I , чтобы открыть Settings .
- Перейти к Сеть и Интернет .
- Нажмите « Средство устранения неполадок сети », чтобы запустить средство устранения неполадок. Средство устранения неполадок сети
- Дождитесь его завершения.
Конфигурация вашего IP-адреса может быть причиной проблемы, как мы упоминали выше. В таком случае вам придется освободить текущий IP-адрес и обновить конфигурацию IP-адреса. Для этого следуйте приведенным инструкциям:
- Нажмите Windows Key + X и выберите Командная строка (администратор) из списка, чтобы открыть командную строку с повышенными привилегиями.
- Введите следующие команды:
ipconfig / release ipconfig / Renew
Обновление IP
Вы также можете попробовать очистить свой DNS , чтобы увидеть, имеет ли это эффект, вот как это сделать:
- В командной строке введите следующее:
ipconfig / flushdns
Очистка DNS - После этого выйдите из командной строки и посмотрите, решила ли она вашу проблему.
Вы также можете попробовать решить проблему, сбросив настройки TCP в вашей системе.TCP - это носитель, который определяет, как компьютер отправляет данные в другую систему, работая с IP. Чтобы сбросить TCP / IP, выполните следующие действия:
- Откройте командную строку с повышенными привилегиями , как показано выше.
- Введите следующие команды:
netsh winsock reset netsh int ip reset
Сброс TCP - Закройте командную строку.
В некоторых случаях сторонний антивирус, который вы используете в своей системе, может быть виноватым.Известно, что антивирусы обеспечивают безопасность вашей системы, но иногда они также вызывают определенные проблемы. Поэтому попробуйте отключить антивирус и посмотреть, поможет ли это.
Отключение антивируса Решение 5. Временное отключение брандмауэра WindowsБрандмауэр Защитника Windows - это встроенное приложение безопасности Microsoft, которое управляет и фильтрует вашу сетевую передачу. Иногда приложение безопасности может быть причиной проблемы, поэтому, чтобы исключить такую возможность, обязательно временно отключите брандмауэр Защитника Windows.Вот как это сделать:
- Нажмите Windows Key + I , чтобы открыть Settings .
- Найдите « Брандмауэр Защитника Windows », а затем выберите « Брандмауэр Защитника Windows ».
- С левой стороны нажмите « Включить или выключить брандмауэр Защитника Windows ».
- Установите флажок « Отключить брандмауэр Защитника Windows » под обоими настройками. Отключение брандмауэра Windows
- Проверьте, устраняет ли это вашу проблему.
Другой способ решить вашу проблему - обновить драйвер сетевого адаптера. Устаревшие драйверы могут работать неправильно, что потенциально может вызвать проблему, поэтому вам придется их обновить. Вот как это сделать:
- Нажмите Windows Key + X и выберите Device Manager .
- Разверните список Сетевые адаптеры .
- Щелкните правой кнопкой мыши сетевой адаптер и выберите « Обновить драйвер ».
- Нажмите « Автоматический поиск обновленного программного обеспечения драйвера ». Обновление сетевого драйвера
- Дождитесь его завершения и перезапустите систему.
Иногда система не может найти обновление для вашего драйвера, из-за чего ошибка сохраняется. В таком случае вам придется удалить драйвер сетевого адаптера, а затем переустановить его. Вот как это сделать:
- Откройте диспетчер устройств .
- Разверните список Сетевые адаптеры .
- Щелкните правой кнопкой мыши сетевой адаптер и выберите « Удалить устройство ». Удаление сетевого драйвера
- После удаления драйвера перезагрузите систему, чтобы драйвер можно было установить снова.
- Проверьте, устраняет ли это проблему.
Исправить неопознанную сетевую проблему в Windows 10/7 [Решено]
Windows 10 существует уже почти 3 года, но все еще полна ошибок.Если вы обновите свой компьютер до Windows 10 или просто установите его обновления, такие как Creators Update / Fall Creators Update версии 1709 / Anniversary update, возникнет много ошибок. Одна из таких ошибок в Windows 10 - это неопознанная сеть - нет доступа в Интернет . Эта ошибка также часто встречается в Windows 7. Если вы столкнулись с этой ошибкой, значит, вы не единственный. Многие пользователи Windows 10 и Windows 7 испытывают проблемы с доступом в Интернет из-за той же проблемы. Но не волнуйтесь. Мы поможем вам решить эту проблему в кратчайшие сроки.Просто следуйте приведенным ниже методам один за другим, пока проблема не будет устранена.
Как исправить неопознанную сеть - нет доступа в Интернет в Windows 10Эта проблема может быть вызвана рядом причин. Итак, есть много способов решить проблему. Мы рассмотрим каждую потенциальную причину этой проблемы и попробуем исправить их. Следуйте инструкциям этих методов, пока проблема не будет решена.
1. Использование сетевых команд
1.Нажмите одновременно клавиши Windows + S и найдите в нем cmd .
2. Теперь щелкните правой кнопкой мыши значок командной строки и запустите от имени администратора.
3. Теперь выполните команды, приведенные ниже, одну за другой, копируя, вставляя и каждый раз нажимая клавишу ввода.
ipconfig / release ipconfig / обновить сброс WinSock Netsh netsh int ip сброс ipconfig / flushdns ipconfig / registerdns netsh int tcp set эвристика отключена netsh int tcp set global autotuninglevel = отключено netsh int tcp установить глобальный rss = включен netsh int tcp показать глобальный
4.Закройте окно cmd.
2. Получить IP-адрес автоматически
1. Нажмите одновременно клавиши Windows + R , чтобы открыть , запустить .
2. Напишите в нем ncpa.cpl и нажмите OK .
3. Теперь щелкните правой кнопкой мыши сетевой адаптер, с которым вы подключены к Интернету.
Допустим, вы подключены через Wi-Fi.
Просто щелкните правой кнопкой мыши адаптер Wi-Fi и выберите свойства.
4. Теперь дважды щелкните Internet Protocol version 4 (TCP / IPV4)
5. Теперь выберите , получить IP-адрес автоматически и выберите , получить DNS-сервер автоматически .
6. Щелкните ОК и закройте окно.
3. Отключите и снова включите сетевой адаптер.
1.Нажмите одновременно клавиши Windows + R , чтобы открыть , запустить .
2. Напишите в нем ncpa.cpl и нажмите OK .
3. Теперь щелкните правой кнопкой мыши сетевой адаптер, с которым вы подключены к Интернету.
Допустим, вы подключены через Wi-Fi.
Просто щелкните правой кнопкой мыши адаптер Wi-Fi.
4. Теперь нажмите Отключить .
5.Затем снова нажмите Включить .
4. Забудьте о сети Wi-Fi и попробуйте снова подключиться.
1. Нажмите одновременно клавиши Windows + I , чтобы открыть настройки .
2. Теперь нажмите Сеть и Интернет
3. Нажмите WiFi в левом меню.
4. Теперь щелкните , управляйте известными сетями справа.
5. Теперь щелкните свою сеть Wi-Fi в списке, чтобы развернуть меню.
6. Щелкните Забыть .
7. Теперь попробуйте снова подключить его после ввода пароля.
5. Проблемы с оборудованиемПервый способ решить проблему - убедиться в отсутствии проблем с оборудованием модема или маршрутизатора. Многие люди также используют донглы. Итак, прежде чем приступить к решению проблемы изнутри, убедитесь, что с оборудованием нет проблем. Попробуйте повторно подключить или использовать другой кабель.Выполните сброс или перезагрузите маршрутизатор и модем Wi-Fi. Не забудьте проверить сетевой адаптер. Убедитесь, что он правильно вставлен в порт. Теперь, убедившись в отсутствии проблем с оборудованием, переходите к следующему методу.
6. Режим полетаWindows 10 поставляется с режимом полета. Пользователи, обновившие свои компьютеры с помощью Windows 10 Fall Creators Update / Anniversary Update / Creators Update, сообщили о включении, а затем обратно в выключенный режим полета, что для них решило проблему.Вот как это сделать.
Шаг 1. Режим полета расположен на правой панели или в Центре действий, доступ к которому можно получить с правой стороны панели задач. Нажмите на опцию Уведомления на панели задач. Или просто нажмите клавишу с логотипом Windows + A
Шаг 2. Теперь включите режим полета , а затем ВЫКЛ .
Посмотрите, решит ли это проблему.Если нет, переходите к следующему методу.
7. Неопознанная сеть в частную или публичнуюВ этом методе мы установим частное или общедоступное местоположение неопознанной сети. Это может решить проблему за вас.
Шаг 1. Перейдите в Cortana на панели задач и введите secpol.msc . Нажмите Ввод. Откроется Локальная политика безопасности .
Шаг 2. В левой части окна выберите Политики диспетчера сетевых списков . Затем в правой части окна дважды щелкните Unidentified Networks .
Шаг 3. Теперь в разделе Тип местоположения выберите Частное и в разделе Разрешения пользователя выберите Пользователь может изменить местоположение . После этого нажмите Применить , а затем ОК .
Проверьте, есть ли у вас сейчас доступ к Интернету. Если проблема все еще существует, попробуйте следующий метод.
8. Отключить быстрый запускТрудно не заметить, насколько быстро Windows 10 загружается по сравнению с предыдущими версиями ОС Windows. Причина в том, что в Windows 10 есть функция Fast Startup. Поскольку Windows 10 полна ошибок, иногда эта очень полезная функция может вызывать проблемы.Итак, в этом методе мы увидим, решит ли проблему его отключение.
Шаг 1. Щелкните правой кнопкой мыши на кнопке запуска и выберите Power Options .
Шаг 2. Прокрутите вниз в правой части окна и выберите Дополнительные параметры питания .
Шаг 3. Выбрать Выберите действие кнопки питания с левой стороны.
Шаг 4. Теперь нажмите Изменить настройки, которые в настоящее время недоступны .
Шаг 5. В разделе «Параметры выключения» снимите флажок Включить быстрый запуск . Нажмите Сохранить изменения .
Шаг 6. Выключите компьютер. Включите его снова через 30 секунд.
Это должно решить проблему. Если вы столкнулись с проблемой, следуйте следующему методу. Кроме того, поскольку проблема не в быстром запуске, вы можете снова включить функцию «Быстрый запуск».
9. Отключить элементы конфликтующих сетевых подключенийСетевые подключения используют различное программное обеспечение или программы, такие как программа VPN или менеджер беспроводной сети.Эти программы могут вызвать конфликт при подключении, что в конечном итоге приведет к неопознанной сети. Итак, в этом методе мы отключим такие конфликтующие элементы сетевого подключения.
Шаг 1. Щелкните правой кнопкой мыши значок сетевого подключения на панели задач и выберите Открыть настройки сети и Интернета .
Шаг 2. В разделе «Изменить настройки сети» выберите Изменить параметры адаптера .
Шаг 3. Теперь щелкните правой кнопкой мыши Ethernet или Подключение по локальной сети и выберите Свойства .
Шаг 4. На вкладке «Сеть» вы найдете конфликтующие элементы. Удалите их.
Это должно устранить ошибку. Если проблема не исчезнет, попробуйте следующий метод.
10.Добавить IP-адрес вручнуюИногда причиной этой ошибки может быть неверный IP-адрес. Итак, в этом методе мы добавим IP-адрес вручную в свойствах подключения к Ethernet / беспроводной сети. Вот как это сделать.
Шаг 1. Щелкните правой кнопкой мыши значок сетевого подключения на панели задач и выберите Открыть настройки сети и Интернета .
Шаг 2. В разделе «Изменить настройки сети» выберите Изменить параметры адаптера .
Шаг 3. Теперь щелкните правой кнопкой мыши Ethernet или Подключение по локальной сети и выберите Свойства .
Шаг 4. Теперь на вкладке «Сеть» щелкните Протокол Интернета версии 4 (TCP / IPv4) , а затем щелкните Свойства .
Шаг 5. Выберите Используйте следующие адреса DNS-серверов. Затем добавьте вручную следующие IP-адреса:
Предпочтительный DNS-сервер: 8.8.8.8
Альтернативный DNS-сервер: 8.8.4.4
Нажмите ОК после ввода IP-адреса.
Шаг 6. Теперь перейдите в Cortana и введите Командная строка . Выберите из результатов Командная строка , щелкните его правой кнопкой мыши и выберите Запуск от имени администратора .
Шаг 7. В окне командной строки введите следующие команды и нажимайте Enter после каждой команды.
ipconfig / релиз
ipconfig / обновить
Шаг 8. Перезагрузите компьютер.
Проверьте, решило ли это проблему. Если ошибка по-прежнему возникает, попробуйте следующий метод.
Как исправить неопознанную сеть в Windows 10
Неопознанная сеть нет доступа в Интернет
Если у вас возникла проблема с неопознанной сетью и отсутствием доступа в Интернет в Windows 10, вы можете легко исправить эту ошибку, следуя приведенным ниже решениям.Итак, давайте подробно рассмотрим, как исправить неопознанную сеть без доступа в Интернет решениями для Windows 10.
Как исправить неопознанную сеть в Windows 10
- Отключить режим полета
- Обновить сетевые драйверы
- Отключить и снова подключить сетевой кабель (сброс питания).
- Конфигурация IP и команда Netsh
- Перезагрузите маршрутизатор / модем
- Используйте параметр устранения неполадок
- Сброс сетевых адаптеров
Отключить режим полета
Шаг 1: Щелкните меню «Пуск» Windows.
Шаг 2: Щелкните левой кнопкой мыши значок настройки (шестеренка).
Шаг 3: Щелкните «Сеть и Интернет».
Шаг 4: Выберите режим полета в левом меню и выключите режим полета
Обновите сетевые драйверы, чтобы исправить неопознанную сеть, нет доступа в ИнтернетШаг 1: Щелкните правой кнопкой мыши в меню «Пуск» Windows и выберите «Диспетчер устройств» .
Шаг 2: Щелкните по сети и Интернету.
Неопознанная сеть. Щелкните по параметрам Интернета.Шаг 2: Разверните раздел «Сетевые адаптеры».
Откройте сетевые адаптерыШаг 3: Щелкните правой кнопкой мыши сетевой адаптер и выберите «Обновить драйверы».
Шаг 4: Нажмите Автоматический поиск драйверов и дождитесь установки лучших драйверов на вашем компьютере с Windows 10, чтобы исправить неопознанную сеть в Windows 10.
Шаг 5: Закройте диспетчер устройств после успешной установки сетевых адаптеров.
Вот и все, после обновления сетевых драйверов у вас не должно возникнуть проблем с неопознанной сетью в Windows 10 без доступа к Интернету.
Отключите и снова подключите кабель Ethernet
Убедитесь, что кабель Ethernet подключен правильно. Если есть какой-либо неисправный кабель, вы можете столкнуться с неопознанной сетью в Windows 10. Замените кабель другим кабелем, чтобы исправить неопознанную сеть без доступа в Интернет в Windows 10.
Командная строка Ipconfig и команды Netsh
Шаг 1 : В окне поиска введите CMD, щелкните правой кнопкой мыши на cmd и выберите Запуск от имени администратора.
Шаг 2: В командной строке выполните эту команду
ipconfig / flushdns и нажмите Enter.
netsh winsock reset Шаг 3: Теперь, продолжайте и перезагрузите компьютер, и ваша проблема неопознанная сеть в Windows 10 будет успешно исправлена.
Перезагрузите маршрутизаторШаг 1: Отсоедините шнуры питания от маршрутизатора и выключите маршрутизатор и модем
Шаг 2: Подождите 60 секунд
Шаг 3: Подключите снова блок питания и включи свой маршрут и модем.
Вот и все, большую часть времени маршрутизатор будет вызывать проблему неопознанной сети в Windows 10.
Устранение неполадок неопознанной сети
в Windows 10Шаг 1: В поиске Windows введите Устранение неполадок и нажмите и откройте вариант устранения неполадок.
Шаг 2: Щелкните Дополнительные параметры устранения неполадок.
Шаг 3: Внизу и работает -> выберите параметры Интернета и нажмите Запустить средство устранения неполадок.
Шаг 4: Выберите параметр «Устранение неполадок при моем подключении к Интернету».
Шаг 5: Подождите, пока средство устранения неполадок исправит неопознанная сеть без доступа в Интернет.
Сброс сетевых адаптеров для исправления
неопознанной сети в Windows 10Шаг 1: В поиске Windows введите сброс сети и щелкните левой кнопкой мыши по сбросу сети.
Шаг 2: Нажмите «Сбросить сейчас» и следуйте инструкциям на экране.Ваш компьютер перезагрузится (перезагрузится).
Примечание: сбросит сеть, и вам необходимо переустановить все настройки сетевого адаптера и восстановить их до исходных настроек по умолчанию.
Заключение
Следуя приведенным выше методам, вы разрешите неопознанную сеть, не имеющую доступа к Интернету на компьютере с Windows 10, путем сброса сетевых адаптеров и выполнения команд ipconfig и netsh , перезапуска маршрутизатора, обновления сетевых драйверов.
Почему Windows 10 сообщает о неопознанной сети?Если сетевые драйверы устарели или возникла проблема с вашим маршрутизатором или модемом, и вам необходимо сбросить настройки сети, чтобы решить эту проблему, а также изменить свой IP-адрес.
Как решить проблему с неопознанной сетью и отсутствием Интернета в Windows 10,7?
Интернет - одно из лучших средств для получения информации и данных в режиме онлайн. Но бывают случаи, когда вы сталкиваетесь с некоторыми проблемами. Независимо от того, используете ли вы проводное или беспроводное соединение, вы можете иногда сталкиваться с проблемами из-за некоторых общих проблем.
И когда это произойдет, вы увидите на экране сообщение «Неопознанная сеть, нет доступа в Интернет». Теперь вопрос нетрудно решить; вам просто нужно выполнить несколько простых шагов, чтобы исправить это.
Устранение неполадок неопознанной сети Нет доступа в Интернет Windows 10 и 7Мы включили несколько быстрых и простых методов, чтобы исправить неопознанную сеть Windows 10 без проблем с Интернетом. Есть несколько простых подходов, которые вам просто нужно искать.
1. Проверьте подключение к ИнтернетуЭто одна из наиболее частых причин отсутствия доступа к Интернету в неопознанной сети. Убедитесь, что ваше интернет-соединение работает правильно или нет.В основном из-за потери соединения вы сталкиваетесь с этой проблемой.
- Это не проблема, связанная с веб-сайтом или приложением; это может произойти с любой веб-страницей.
- Если вы используете проводное соединение, ищите свободные концы, а если используете беспроводное соединение, то проверьте правильность сети.
- Это поможет устранить неопознанную сеть без интернета Windows 10.
Это также основная причина, по которой неопознанная сеть Windows 10 не имеет доступа к Интернету.Видно, что функции безопасности ограничивают некоторые службы для защиты вашего устройства. Вы отключите эту функцию, чтобы избавиться от проблемы.
- Перейдите в меню «Пуск» вашей системы и затем введите «MSCONFIG».
- Теперь вы увидите небольшое окно, щелкните вкладку «Службы».
- Здесь вы увидите список программ, найдите программу брандмауэра и снимите флажок.
- Эта функция безопасности брандмауэра отключена.
Безопасность брандмауэра может сделать ваше соединение медленным или ненадежным, поэтому лучше временно отключить их.Вы можете выполнить аналогичный процесс для устранения неопознанной сети без доступа к Интернету в окнах 7.
3. Кабель EthernetЕсли вы используете проводное соединение, вы можете столкнуться с неопознанной сетью Ethernet без Интернета. В этой неопознанной сети нет доступа к сети Ethernet может быть по разным причинам. Выполните следующие действия, чтобы решить эту проблему.
- Проверьте правильность подключения кабеля к компьютеру и маршрутизатору.
- Если концы соединены правильно, то есть вероятность, что кабель поврежден где-то посередине.
- Проверьте подключение питания вашего маршрутизатора.
Просто следуйте этим простым и быстрым исправлениям, чтобы решить проблему неопознанной сети без подключения к Интернету через Ethernet.
4. Используйте обновленный драйвер сетевой картыВ Windows очень важно использовать правильные драйверы для вашего оборудования. Если вы используете неправильные драйверы, вы можете продолжать сталкиваться с проблемами. Кроме того, если вы используете устаревшие версии драйверов, вы можете столкнуться с проблемами.
- Перейдите в строку поиска ваших окон, введите «devmgmt.msc» и нажмите Enter.
- В следующем окне щелкните раскрывающееся меню «Сетевые адаптеры».
- Щелкните сетевой адаптер правой кнопкой мыши и выберите параметр «Обновить драйвер».
- Затем нажмите на данную опцию «Автоматический поиск обновленного программного обеспечения драйвера».
- Процесс установки драйвера будет продолжен и завершен.
После завершения этой проверки для неопознанной сети Windows 7 проблема с доступом в Интернет не решена или нет.Это также устранит проблему потери подключения к Интернету на ПК с Windows 10.
5. Сброс стека TCP / IPНеопознанная сеть без доступа в Интернет Windows 7 или неопознанная сеть без доступа в Интернет Windows 10, решение одинаково для обоих. Сброс стека TCP / IP может помочь восстановить настройки сети по умолчанию.
- Перейдите в строку поиска Windows, введите «командную строку» и нажмите Enter.
- Теперь щелкните правой кнопкой мыши результат поиска и выберите «Запуск от имени администратора».
- Вы увидите черное окно, введите «netsh int IP reset» и нажмите Enter.
- После завершения перезагрузите систему.
Эти простые шаги решат проблему неопознанной сети без интернета Windows 10.
Все эти данные методы помогут вам разрешить неопознанную сеть Windows 7 без доступа в Интернет и неопознанную сеть без доступа в Интернет через Ethernet. Вам просто нужно выполнить указанные шаги, как упоминалось.
14 исправлений неопознанной сетевой ошибки в Windows 10
Интернет - один из важнейших аспектов нашей жизни сегодня.Это чудесное явление привело к тому, что мир стал меньше. Но могут возникнуть проблемы, связанные с вашей сетью, и это может усложнить задачу.
Одной из таких проблем является проблема с неопознанной сетью, которая может возникнуть на любом компьютере, который может быть подключен к Интернету. Это не то, о чем вам нужно беспокоиться, потому что мы позаботимся о вас.
Что означает неопознанная сеть?Если на вашем компьютере возникла ошибка «Неопознанная сеть», вы заметите небольшой восклицательный знак желтого цвета над значком сети.Когда указатель наведен на значок сети, вы увидите небольшую заметку «Нет доступа к сети». Это означает, что вы не сможете использовать свою сеть для доступа в Интернет, даже если у вас есть надлежащее и функциональное подключение.
Эта проблема может возникнуть в вашей системе, независимо от того, подключены ли вы к беспроводному соединению или к локальной сети (LAN).
Причины возникновения проблемы с неопознанной сетью Ethernet в Windows 10Основная причина, по которой эта проблема возникает на вашем компьютере, связана с неправильной конфигурацией IP или другими настройками сети.Другие вещи могут вызвать ошибку неопознанной сети на вашем ПК с Windows 10.
Это факторы, которые могут вызвать эту ошибку на вашем компьютере:
- Сторонние приложения - Приложения, такие как антивирусные программы, могут вызывать множество проблем в Интернете. Они могут создать брандмауэр, блокирующий Интернет.
- Драйвер сетевого адаптера - Могут быть проблемы с драйверами, отвечающими за сетевой раздел компьютера.Даже идеально работающие драйверы могут не иметь необходимых функций для работы в сети, предоставляемой вам поставщиком услуг.
- Конфигурация неверного IP-адреса - Если IP-адрес на вашем компьютере неправильный, это может вызвать целый ряд новых проблем.
- Измененные параметры сети - Небольшое изменение в конфигурации параметров сети может вызвать некоторые сетевые проблемы, такие как проблема с неопознанной сетью.
- Обновления Windows - Некоторые обновления Windows могут быть полезны в некоторой степени, но они могут повлиять на ваши системные файлы, изменение которых может вызвать проблемы с подключением к неопознанной сети.
- Обновите драйверы сетевого адаптера
- Диагностика сети
- Устранение неполадок в сети
- Отключить режим полета
- Временно отключить антивирусное программное обеспечение
- Отключить быстрый запуск19 Изменить сетевой DNS-адрес
- Назначьте статический IP-адрес для вашего устройства
- Выполните определенные команды командной строки
- Получите другой кабель Ethernet
- Попробуйте использовать внешний сетевой адаптер
- Перезагрузите модем и маршрутизатор
- Обновление прошивки системного маршрутизатора
- Отключение виртуальных сетевых адаптеров в вашей системе
Драйверы сетевого адаптера могут вызвать проблемы, если они не обновлены до последней версии.Вы можете обновить эти драйверы через диспетчер устройств на вашем компьютере.
Пропустите этот метод, если у вас уже есть обновленный драйвер
Вот ваши шаги по обновлению сетевого драйвера:
- Найдите Device Manager в строке поиска на панели задач. Под результатами выберите Device Manager .
- Найдите раздел Сетевые адаптеры и щелкните его, чтобы развернуть.
- Найдите сетевой драйвер , который необходимо обновить.Будет ряд драйверов для сетевых карт. Вам нужно будет узнать свое.
- Дважды щелкните по нему. Появится окно свойств драйвера.
- Отметьте версию вашего драйвера и посмотрите, есть ли более новая версия, чем та, которая у вас есть.
- Нажмите кнопку Обновить драйвер и следуйте инструкциям мастера обновления.
- Вам нужно будет выбрать, хотите ли вы установить существующий файл обновления или загрузить его из Интернета.
Windows имеет встроенное средство устранения неполадок сети, которое можно использовать для поиска проблем с сетевым подключением.
- Щелкните правой кнопкой мыши значок Windows или нажмите клавиши Windows + X и выберите опцию Network Connections .
- Появится таблица всех адаптеров, к которым вы были подключены. Щелкните правой кнопкой мыши активное соединение и выберите опцию Diagnose .
- Следуйте инструкциям на странице диагностики.Это обнаружит вашу проблему и устранит большинство из них самостоятельно.
Существует три различных средства устранения неполадок, посвященных проблемам с Интернетом.
Найдите его, выберите Командная строка из результатов и выполните команды в зависимости от проблем:
Средство устранения неполадок подключения к Интернету
msdt.exe -id NetworkDiagnosticsWeb Средство устранения неполадок входящих подключений
msdt.exe -id NetworkDiagnosticsInbound Средство устранения неполадок сетевого адаптера
msdt.exe -id NetworkDiagnosticsNetworkAdapter Отключить режим полета Режим полета доступен на каждом устройстве с доступом к любой форме беспроводной сети. Включение этого параметра отключит ваше устройство от всех сетей, к которым оно подключено.
Есть три способа отключить режим полета:
- Параметры Windows - Нажмите клавишу Windows на клавиатуре или щелкните значок Windows, чтобы открыть меню «Пуск».Щелкните значок шестеренки слева, чтобы открыть Системные настройки . Войдите в сеть и Интернет , выберите Flight mode и нажмите на этот тумблер, чтобы выключить его.
- Значок сети - Вы увидите значок своей сети в правой части панели задач. Это может быть даже внутри панели задач. Вам просто нужно щелкнуть по нему и указать указателем на параметр «Режим полета».
- Панель уведомлений - Маленький квадратный облачко с текстом в правом конце панели задач - это панель уведомлений.Нажав на нее, вы увидите свои уведомления, а также несколько функций, которые вы можете быстро включить или отключить. Нажмите здесь на Режим полета, чтобы активировать или деактивировать его.
Очень вероятно, что ваш брандмауэр Windows или антивирусная программа блокируют сетевое подключение к вашему ПК. Отключение на короткое время может помочь вам вернуть Интернет.
Отключение антивируса - рискованный метод исправления, поскольку антивирусное программное обеспечение очень важно для любого компьютера.На этот риск стоит пойти, потому что он поможет вам сузить круг проблем с сетевыми подключениями на вашем компьютере.
Откройте панель задач, и вы увидите в ней значок антивирусной программы, если она работает в фоновом режиме. Щелкните значок правой кнопкой мыши, и вы сможете отключить его или выйти на время. Если это недоступно, вы можете открыть приложение и перевести его в спящий режим на определенное время.
Отключить быстрый запускФункция быстрого запуска отвечает за то, чтобы ваш компьютер загружался быстрее, чем обычно.Это ускорит процесс запуска, но может повлиять на сетевое соединение.
Вот как вы отключаете функцию быстрого запуска в вашей системе:
- Введите «Параметры электропитания» в строке поиска и откройте наиболее подходящий вариант. Вы попадете в Параметры электропитания на Панели управления.
- На левой панели нажмите Выберите, что делает кнопка питания ссылка.
- Снимите флажок с поля Включить быстрый запуск .
- Выключите компьютер и через минуту загрузите его заново.
DNS - это функция, которая переводит человеческий язык на машинный язык для компьютерной интерпретации через Интернет.
У нас есть статья, посвященная Как изменить настройки DNS на вашем ПК под управлением Windows 10
Существует множество способов изменить адрес DNS-сервера в Windows 10. Ниже приводится самый простой способ изменить его на вашем ПК.
- Найдите панель управления в строке поиска и откройте первый результат.
- В разделе «Сеть и Интернет» откройте Центр управления сетями и общим доступом .
- Нажмите меню «Изменить настройки адаптера» в меню левой панели. Вы сможете увидеть все сетевые адаптеры, которые были подключены к вашему устройству.
- Дважды щелкните сеть, которая активна в данный момент.
- Нажмите кнопку Properties внизу.
- На вкладке «Сеть» установите флажок Протокол Интернета версии 4 (TCP / IPv4) . Установите флажок Использовать следующий адрес DNS-сервера и введите предпочтительный DNS-сервер и альтернативный.
- Щелкните Ok . По завершении выберите Закройте .
Вы можете использовать следующие адреса DNS-серверов:
Назначьте статический IP-адрес для вашего устройстваСтатический IP-адрес - это IP-адрес, который не изменяется до тех пор, пока устройство не перестанет работать.Вот как вы можете изменить статический IP-адрес, когда ваш маршрутизатор выходит из строя или если поставщик услуг не предоставляет вам динамический IP-адрес:
- Перейдите в Панель управления Windows . С другой стороны, вы можете нажать Windows + X, чтобы открыть меню Quick Link, где вы можете выбрать Network Connections .
- Дважды щелкните параметр Сеть и Интернет .
- Войдите в Центр управления сетями и общим доступом .
- Выберите Изменить настройки адаптера на левой панели.
- Откройте текущее активное соединение и выберите Properties .
- Установите флажок Internet Protocol Version 4 и откройте его.
- Щелкните переключатель с надписью «Использовать следующий IP-адрес» и введите нужный IP-адрес.
- Нажмите Ok , когда закончите.
Некоторые команды можно запускать для устранения проблем с подключением к Интернету через командную строку.
Вы должны ввести Командная строка в строке поиска и выбрать Запуск от имени администратора под результатами наилучшего соответствия.
Выполните следующие команды в окне командной строки по одной и нажимайте ввод каждый раз:
Обновление IP-адреса
ipconfig / release
ipconfig / обновить Сброс Winsock
netsh winsock сброс
netsh int ip сбросить Очистка кэша DNS
ipconfig / flushdns
ipconfig / registerdns Сброс TCP / IP
netsh int tcp set эвристика отключена
netsh int tcp set global autotuninglevel = отключено
netsh int tcp установить глобальный rss = включен
netsh int tcp показать глобальный Купите другой кабель Ethernet Есть вероятность, что ваш кабель Ethernet поврежден.Это может не предоставлять вам доступ в Интернет через модем. Если у вас старый кабель, он может доставить вам неприятности. Изменение этого параметра может помочь вам сузить круг проблем с сетью.
Попробуйте использовать внешний сетевой адаптерДобавление внешнего адаптера может решить эту проблему на вашем компьютере. Если внутренний адаптер перестал работать, его может заменить внешний.
Этот метод поможет вам, если есть проблемы с адаптером.
Перезагрузите модем и роутерПерезапуск модема может решить множество сетевых проблем.Вам просто нужно найти кнопку сброса, которая обычно находится за маршрутизатором. Возьмите предмет с маленьким острием, например зубочистку или булавку, и нажмите им на маленькую кнопку.
Вы также можете выключить модем и снова включить его через 30 секунд.
Это приведет к сбросу беспроводного сетевого подключения и локальной сети.
Обновите прошивку системного маршрутизатораСтарая прошивка маршрутизатора может вызвать некоторые проблемы. Большинство маршрутизаторов имеют интерфейс, который можно использовать для обновления прошивки.
Если это не так, вы можете связаться со службой поддержки производителя маршрутизатора для получения информации.
Отключить виртуальные сетевые адаптеры в вашей системе Виртуальные адаптеры- это цифровые адаптеры, которым не требуется оборудование для подключения устройств к сети.
Вот шаги, чтобы отключить их на ПК с Windows 10:
- Нажмите клавишу Windows + R на клавиатуре , чтобы открыть служебную программу «Выполнить».
- Введите devmgmt.msc и нажмите . Введите , чтобы открыть диспетчер устройств.
- В разделе «Сетевые адаптеры» проверьте, есть ли у вас виртуальные адаптеры.
- Щелкните их правой кнопкой мыши и выберите Отключить устройство .
Это методы, которые можно использовать для решения этой проблемы.
Мы надеемся, что вы понимаете, что эта проблема не опасна, но вам может потребоваться ее исправить, чтобы избежать разочарований и короткого промежутка времени без Интернета.
Часто задаваемые вопросы Как исправить неопознанную сеть Ethernet?Вы можете изменить свои DNS-серверы, настроить статический IP-адрес, проверить кабель для передачи данных, запустить средство устранения неполадок сети, обновить драйвер Ethernet или адаптер Wi-Fi или отключить функцию быстрого запуска на ПК с Windows 10, чтобы решить эту проблему.
Что означает неопознанная сеть?Неопознанная сеть на компьютере означает, что он не подключен к сети Wi-Fi или локальной сети, с которой он не знаком. Это может не дать вам доступа к Интернету.
Как исправить неопознанную сеть в Windows 10?Обновление сетевой карты, замена кабеля Ethernet, выполнение устранения неполадок сети, сброс модема - это шаги, которые вы можете предпринять для решения неопознанной сетевой проблемы на ПК с Windows 10.
Что подключено к неизвестной сети?Подключение к неизвестной сети означает, что у вас неправильная IP-конфигурация, устаревшая сетевая карта, старый драйвер сетевого адаптера или брандмауэр на вашем компьютере с Windows 10.
Рекомендуемые статьи
Решено: Wi-Fi подключен, но неизвестная сеть и нет доступа в Интернет
Я только что исправил эту проблему на своем Dell XPS, поэтому решил поделиться ею с сообществом.
Позвонив в Dell и узнав, что срок моей гарантии истек (чуть больше года), и узнав, что получение одноразового ответа будет стоить мне 129 долларов, я решил заняться поиском решений. Я нашел ветку 2009 года, связывающую проблему с сетевым доступом Mcaffee. Я знал, что это не проблема, так как мне лично не нравятся основные антивирусные бренды (они, как правило, устраивают подобные трюки), поэтому я сорвал McAfee со своего компьютера, как только я его загрузил. Но эта ветка помогла мне понять, как это исправить.
Проблема, по всей видимости, связана с агентом защиты доступа к сети в вашей конфигурации системы (ваши программы запуска). Убедитесь, что это отключено. Не помешало бы также попытаться отключить службу Internet Explorer ETW Collector Service (у нее сомнительное имя, поэтому я ее тоже нукнул: P). Это сразу устранило мою проблему с неопознанным подключением.
Выполните следующие действия (Windows 7):
1. Щелкните Пуск.
2. Щелкните строку поиска внизу.
3. Введите: msconfig
4.Нажмите Enter
5. У вас должно появиться новое окно с именем System Configuration
.6. Щелкните вкладку Службы.
7. Прокрутите список вниз, пока не найдете: Агент защиты доступа к сети. Он будет иметь статус «Остановлен». Это нормально.
8. Снимите флажок рядом с агентом защиты доступа к сети.
9. Щелкните ОК.
10. Перезагрузите компьютер.
Ваш Интернет должен работать. Если это не так, повторите процесс до шага 6, затем выполните следующие действия:
1.
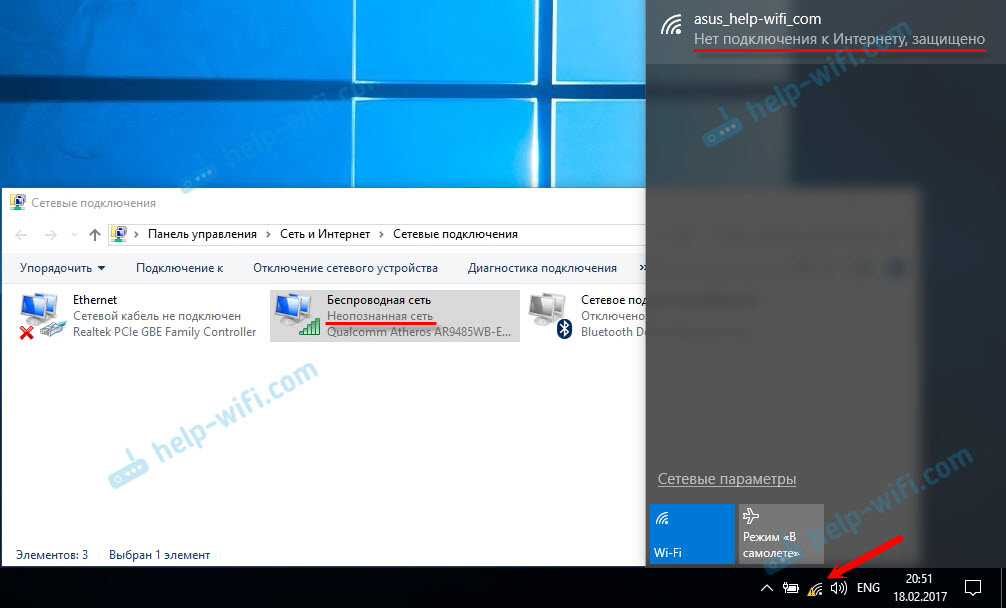 В том числе по кабелю.
В том числе по кабелю.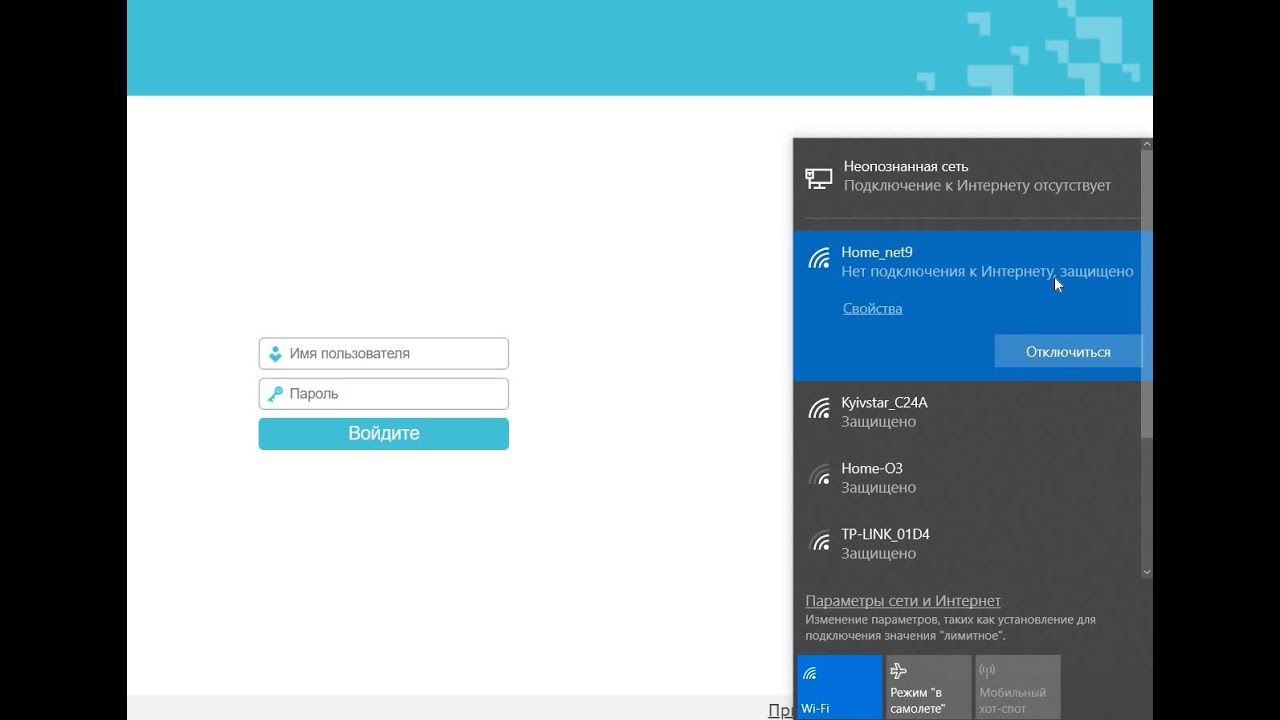 Отключите на пару минут питание, и включите его обратно. Если это не решило проблему, то хорошо бы выяснить, работает ли интернет на других устройствах, которые подключены через этот роутер. Если работает, то значит нужно искать проблему конкретно на этом компьютере. Если на других устройствах интернет так же не работает, то проблема в роутере, или у интернет-провайдера. Скорее всего, вам пригодится статья роутер не раздает интернет по Wi-Fi. Что делать.
Отключите на пару минут питание, и включите его обратно. Если это не решило проблему, то хорошо бы выяснить, работает ли интернет на других устройствах, которые подключены через этот роутер. Если работает, то значит нужно искать проблему конкретно на этом компьютере. Если на других устройствах интернет так же не работает, то проблема в роутере, или у интернет-провайдера. Скорее всего, вам пригодится статья роутер не раздает интернет по Wi-Fi. Что делать.
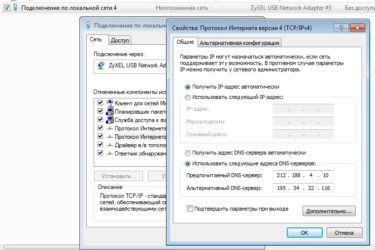 Например, на «50».
Например, на «50».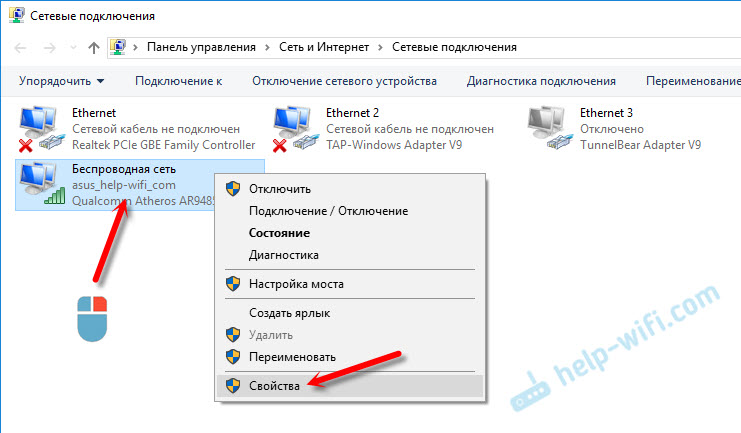 Смотрю есть сеть незащещённая,беру и подключаюсь.Всё работает.Вторая сеть тоже не защещённая,пытаюсь подключиться-облом!Почему?Вроде всё одинаково.
Смотрю есть сеть незащещённая,беру и подключаюсь.Всё работает.Вторая сеть тоже не защещённая,пытаюсь подключиться-облом!Почему?Вроде всё одинаково. Для этого нажмите Пуск > Панель управления > Центр управления сетями и общим доступом.
Для этого нажмите Пуск > Панель управления > Центр управления сетями и общим доступом.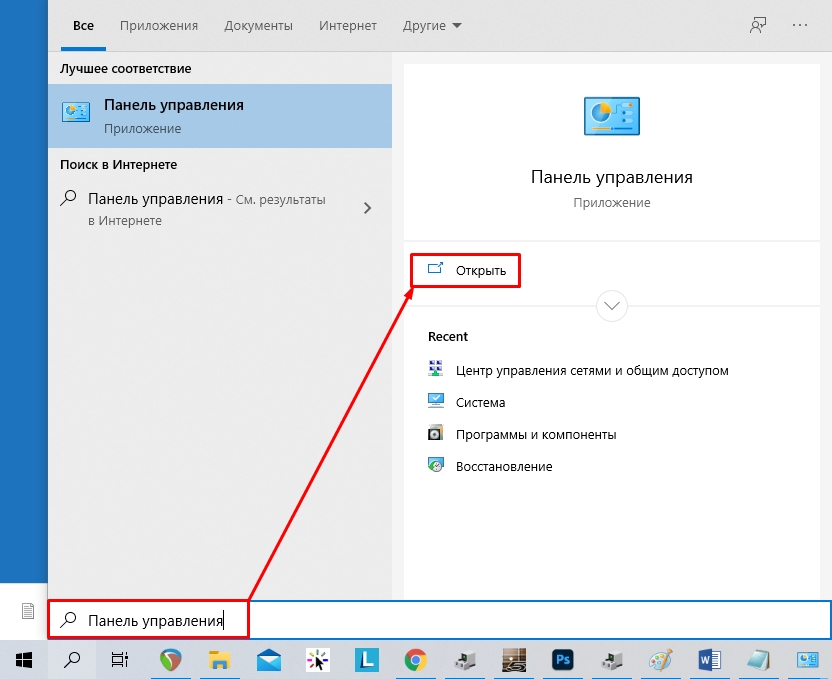
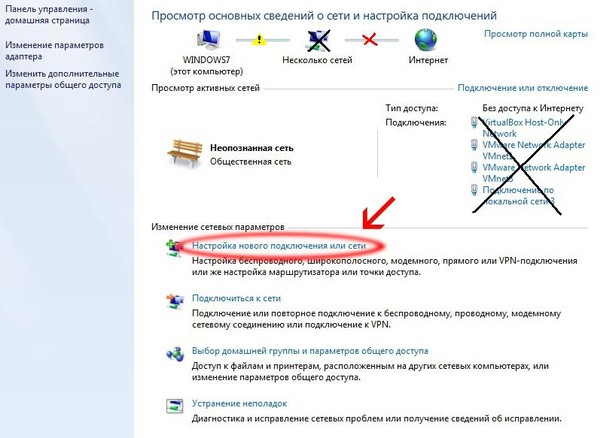
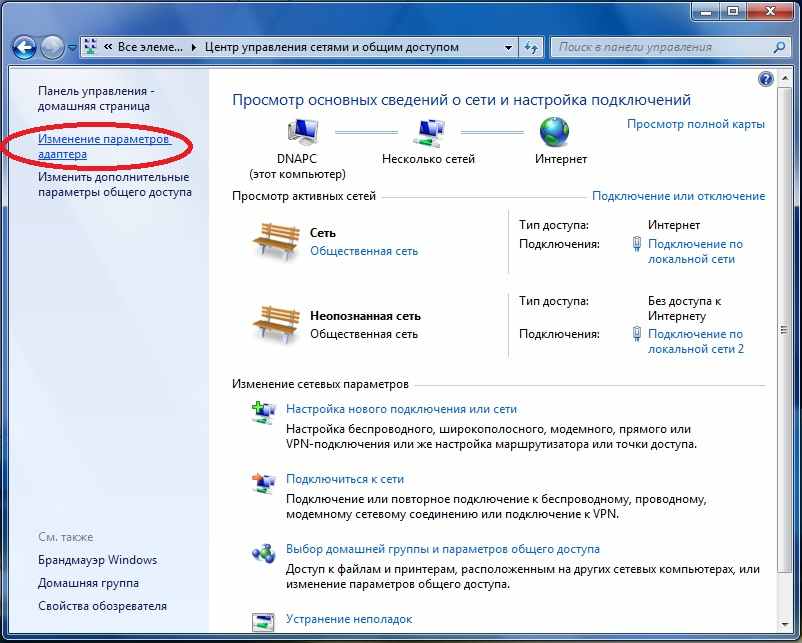 1 установлен. Чтобы это проверить, загляните в диспетчер устройств, в список сетевых адаптеров.
1 установлен. Чтобы это проверить, загляните в диспетчер устройств, в список сетевых адаптеров.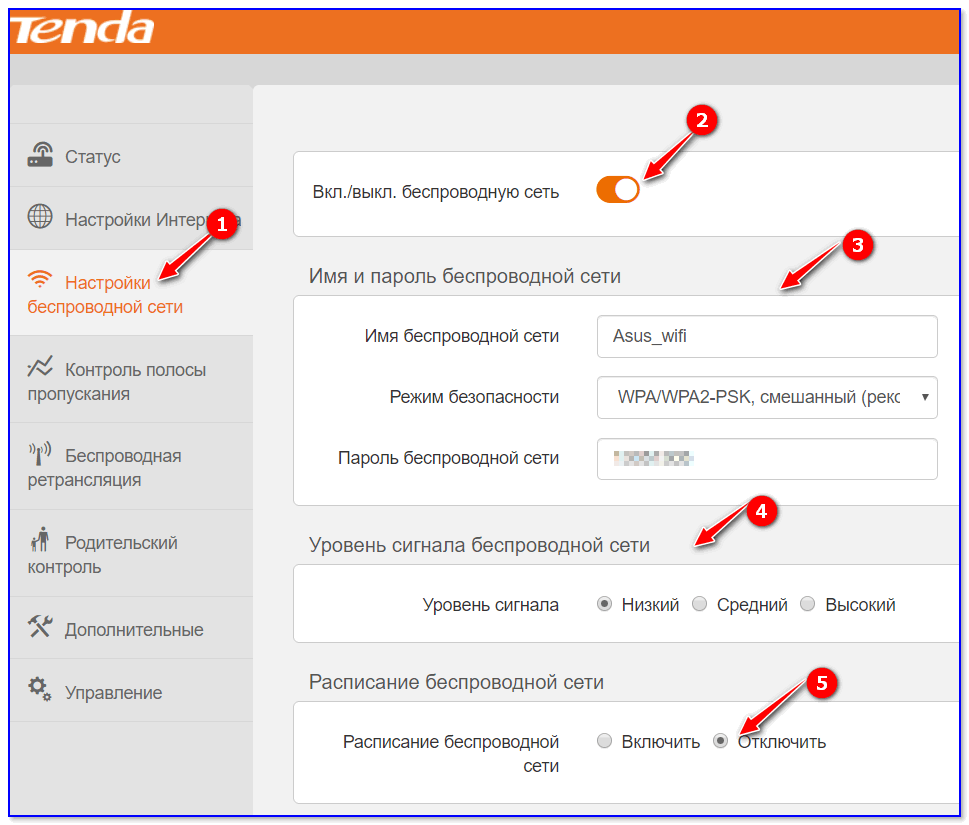
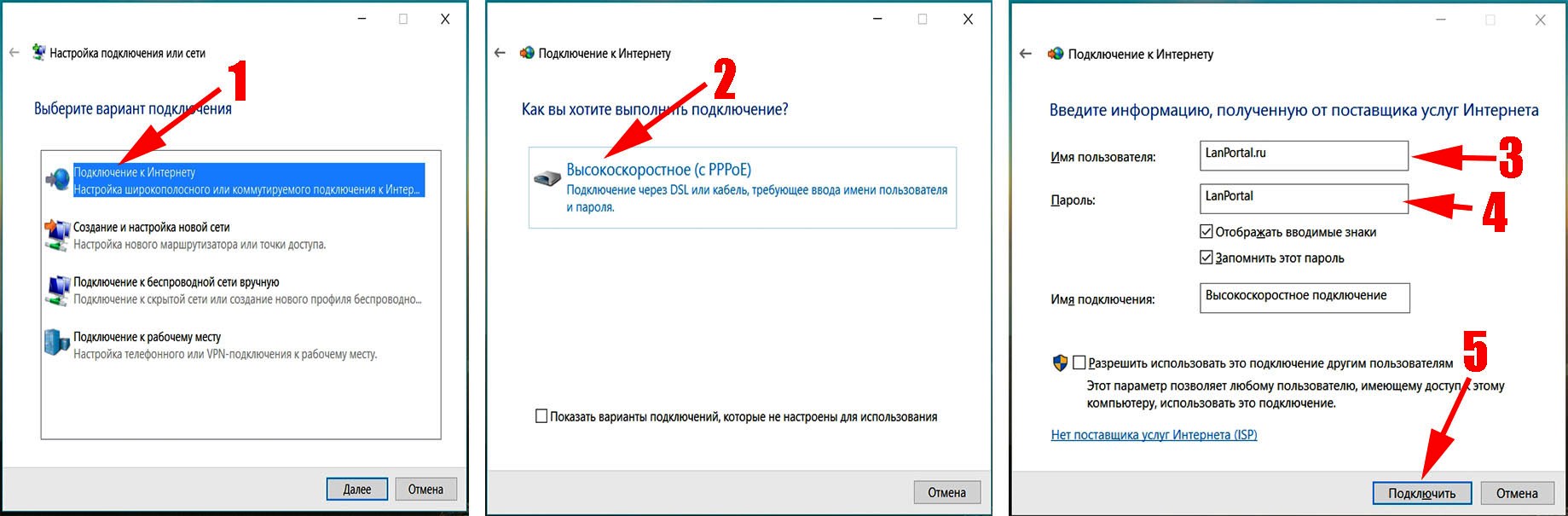 .Решил провести ещё один к кабель к нэтбуку, подключаю кабель подключения нет интернета нет,ана компе есть,Как только меняю провода местами то что ишол от роутера к компу а другой к нетбуку,я их поменял заработало, а так как я хочу н хочет включаться,Уже даже пишеться что есть подключение к интернету и т.д…но всё равно в инет не заходит …помогите решить проблему.
.Решил провести ещё один к кабель к нэтбуку, подключаю кабель подключения нет интернета нет,ана компе есть,Как только меняю провода местами то что ишол от роутера к компу а другой к нетбуку,я их поменял заработало, а так как я хочу н хочет включаться,Уже даже пишеться что есть подключение к интернету и т.д…но всё равно в инет не заходит …помогите решить проблему.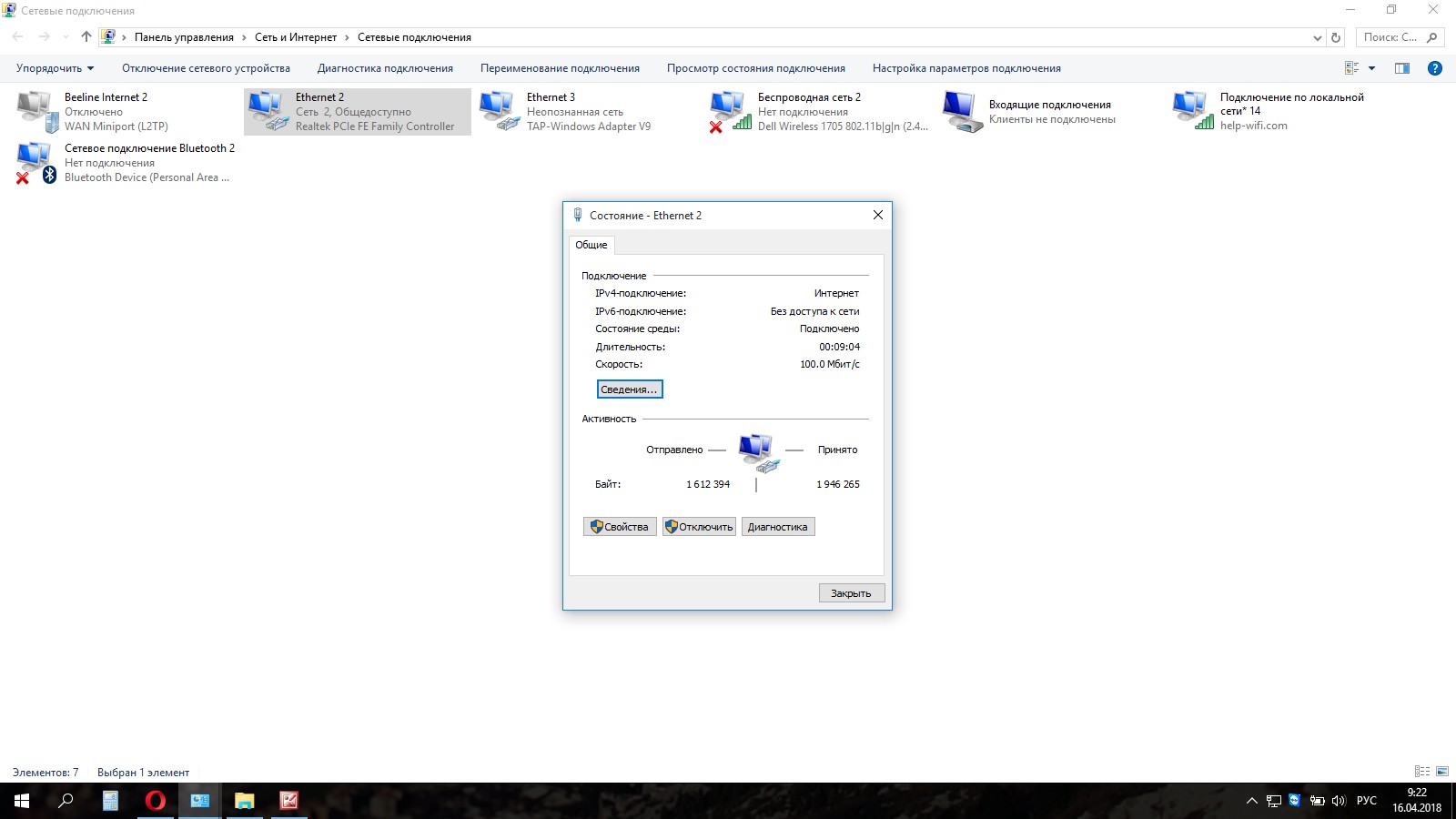
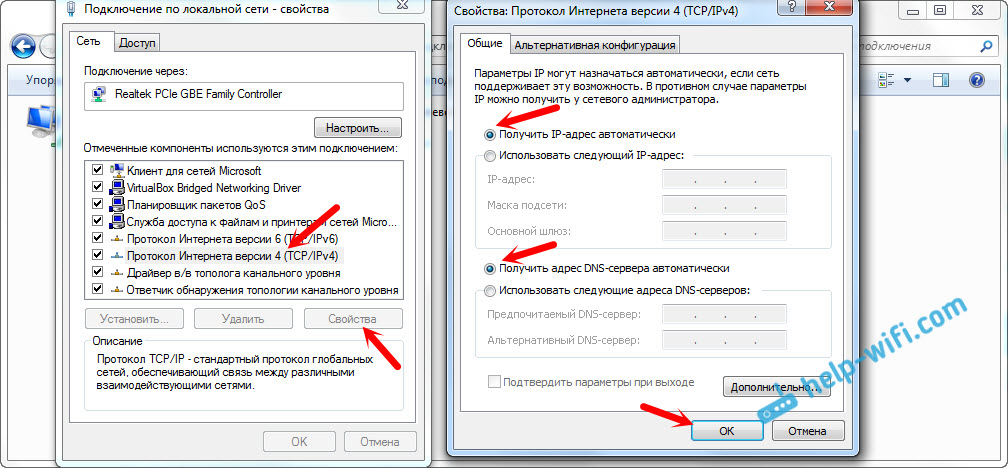 4 , но ключи в реестре прописывать не пришлось, это нормально?
4 , но ключи в реестре прописывать не пришлось, это нормально?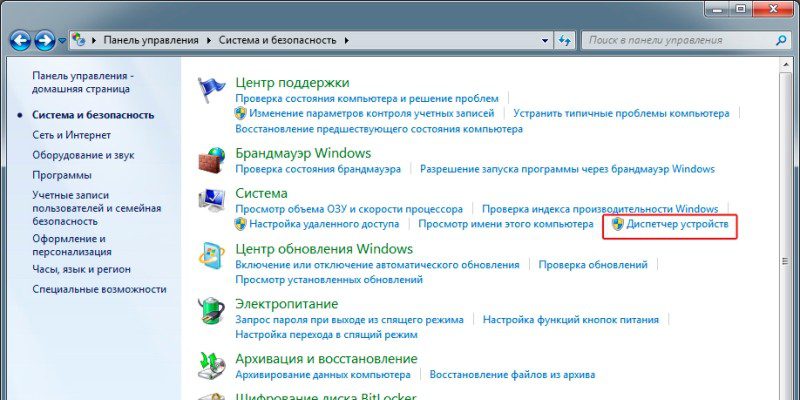 перестал подключаться,идет бесконечное получение IP адреса.вчера ещё все прекрасно работало,топом перестал видеть модем,вручную установила драйверы,зароботало,но перестал подключаться,пишет неизвестное соединение,доступ ограничено!что делать?
перестал подключаться,идет бесконечное получение IP адреса.вчера ещё все прекрасно работало,топом перестал видеть модем,вручную установила драйверы,зароботало,но перестал подключаться,пишет неизвестное соединение,доступ ограничено!что делать?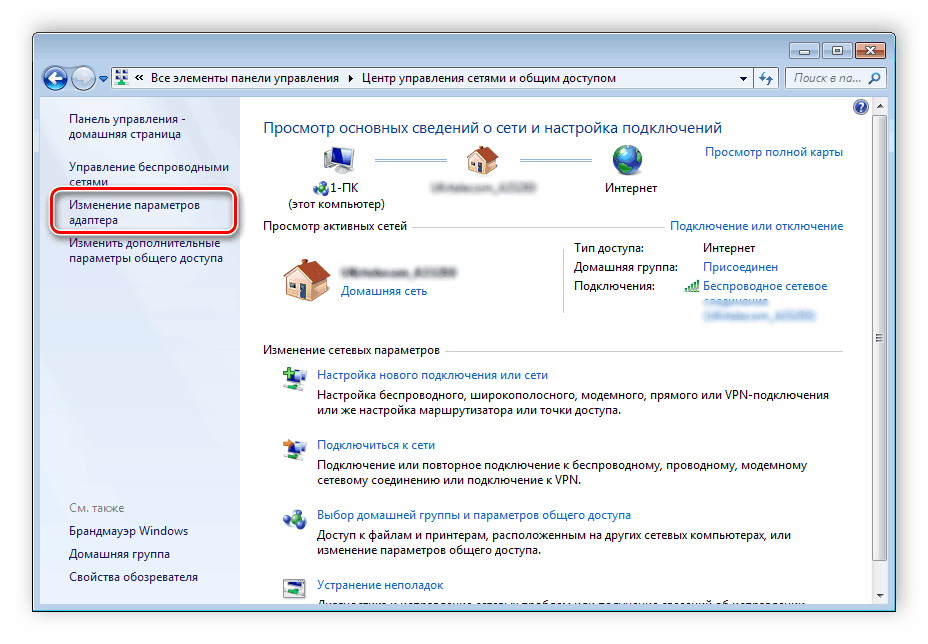 В модеме только лан порты в роутере только один лан порт значит соединяем модем и роутер по IP. У модема 192.168.1.1 у роутера выставляем 192.168.1.2 потом в роутере выбираем PPPoE пишем логин пароль провайдера и сохраняем. В модеме DHCP включено. В роутере нужно DHCP выключить? Что я не так делаю интернет через вай-фай не работает через модем работает.
В модеме только лан порты в роутере только один лан порт значит соединяем модем и роутер по IP. У модема 192.168.1.1 у роутера выставляем 192.168.1.2 потом в роутере выбираем PPPoE пишем логин пароль провайдера и сохраняем. В модеме DHCP включено. В роутере нужно DHCP выключить? Что я не так делаю интернет через вай-фай не работает через модем работает.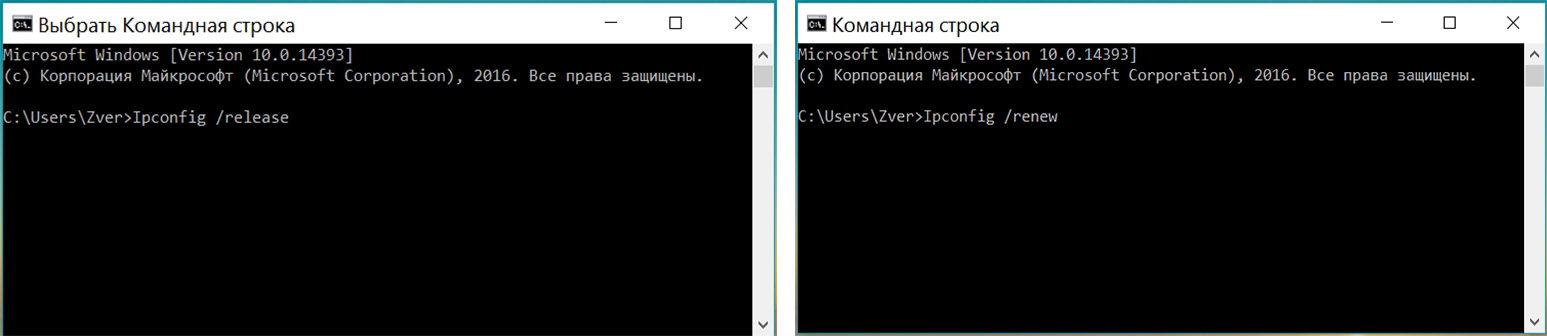
 ». В окне которое появится нажимаем на строку «Изменение параметров адаптера».
». В окне которое появится нажимаем на строку «Изменение параметров адаптера».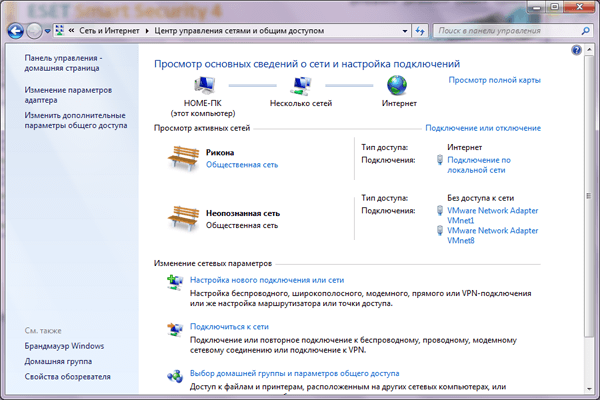 Жмем «ОК».
Жмем «ОК».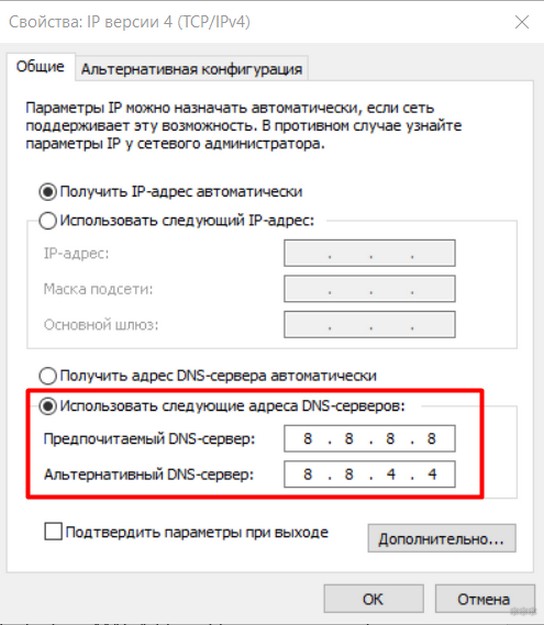
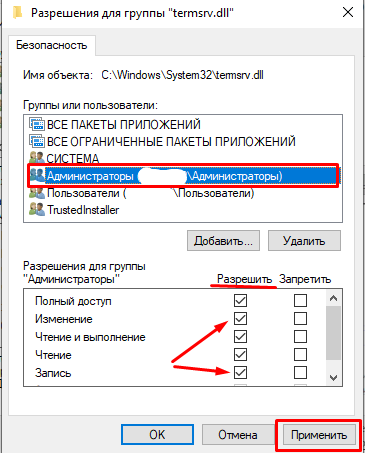 168.1.2/254;
168.1.2/254;