Отремонтировать блок питания компьютера своими руками: как самостоятельно починить БП
Отремонтировать блок питания компьютера своими руками
В современных десктопах предусмотрена защита от перепадов напряжения в электрической сети. Однако нередки случаи, когда она оказывается недостаточной. Первое, что страдает при этом — блок питания.
При наличии хотя бы минимального опыта в починке электроприборов, ремонт блока питания компьютера можно пробовать выполнить своими руками.
Первые признаки неисправности
Ситуация, когда системник вообще не включается, является критической. Обычно ей предшествует ряд первичных признаков, свидетельствующих о неисправности устройства, формирующего получаемое из электросети напряжение. К ним относятся:
- усиление шума при работе компьютера и появление посторонних звуков
- непривычно медленное включение компьютера
- самопроизвольное появление экрана BIOS, отключение компьютера.

При появлении хотя бы одного из указанных признаков, необходимо проверить БП
Проверка работоспособности
Предварительную проверку работоспособности устройства можно выполнить без разборки и использования каких-либо специальных тестирующих приборов. Для этого достаточно отключить все разъемы компьютера, за исключением контактов БП и центрального процессора, а затем повторить попытку включения.
Более надежный метод проверки заключается в замерах напряжения на проводах, идущих к материнской плате. Тестирование выполняется при помощи специального прибора – мультиметра (цифрового вольтметра). В приведенной ниже таблице указаны допустимые значения напряжения:
Фото 1. Таблица допустимых величин напряжения
Все измерения необходимо производить под нагрузкой (при включенном ПК).
Как исправить поломку своими силами
В ряде случаев единственным выходом при поломке БП, является его замена. Пошаговая инструкция замены устройства своими руками в этом видео:
youtube.com/embed/yZUYgrXDkW0″/>
Впрочем, прежде чем тратить деньги на покупку новой запчасти, есть смысл попытаться отремонтировать старую.
Большинство импульсных БП можно починить. Ремонт в домашних условиях выполняется по следующей схеме:
- снятие устройства с ПК (для этого необходимо отпустить четыре крепящих винта и осторожно извлечь узел из корпуса)
- разборка БП (снятие кожуха)
- удаление пыли (феном или пылесосом)
- осмотр схемы блока питания, выяснение причины неисправности и проведение мероприятий по ее устранению
- проверка работы вентилятора системы охлаждения и проведение его профилактики.
Причины неисправности и способы их устранения
У всех блоков питания – похожая конструкция и функциональная схема. Стандартная схема импульсных БП (АТХ) выглядит следующим образом:
Фото 2. Схема АТХ
Наиболее частой причиной выхода их строя блока питания десктопа является:
- перегоревший предохранитель
- вздувшиеся электролитические конденсаторы
- выход из строя диодного моста.

Вышеперечисленные проблемы можно устранить своими руками. Из инструментов потребуются отвертка и паяльник.
Следует отметить, что нередко поломка блока питания десктопа, является следствием заклинивания вентилятора системы охлаждения. Поэтому, наряду с устранением основной неисправности БП, обязательно следует выполнять профилактику кулера. Для этого вентилятор необходимо снять, разобрать, почистить и смазать.
Самостоятельный ремонт
Первое, что следует проверить в неисправном устройстве – это предохранитель на входе (смотри схему фото 2). Чаще всего его впаивают в печатную плату, но в некоторых случаях для этого предусмотрены специальные посадочные гнезда.
Предохранители могут гореть в результате короткого замыкания или из-за работы устройства под повышенной нагрузкой. Заменить сгоревший элемент можно на аналогичный либо на предохранитель с большим током срабатывания (но не более, чем на 1 ампер!). Нет смысла ставить предохранитель меньшей силы — он непременно сгорит.
Следующим в схеме блока питания идет сетевой фильтр. Он построен на импульсном высокочастотном трансформаторе, диодном мосте и конденсаторах.
Вздутые электролитические конденсаторы хорошо заметны при визуальном осмотре.
Фото 3. Вздувшиеся конденсаторы
Пришедшие в негодность конденсаторы можно заменить на аналогичные по емкости, с таким же или большим работающим напряжением. В данном случае главное, чтобы:
- габарит позволил установить новый комплектующий на плате
- соблюдалась полярность.
Исправность диодного моста проверяется с использованием омметра. При подключении к рабочему диоду прибор покажет сопротивление примерно 500 Ом в одном положении, а при инверсном подключении оно будет стремиться к бесконечности. В противном случае элемент нуждается в замене.
О том, как отремонтировать самому блок питания АТХ, детально рассказано в видео:
В каких случаях не стоит пытаться отремонтировать БП своими руками
Определив самостоятельно причину неисправности блока питания и устранив ее, следует скрупулезно вновь проверить уровень всех напряжений. Только после этого приступать к установке его на место.
Только после этого приступать к установке его на место.
Если показатели не соответствуют норме, значит, скорее всего, неисправность вызвана нарушениями в схеме питающего напряжения или другими причинами, установить которые в домашних условиях, без специального профессионального оборудования просто невозможно. В этом случае будет разумным обратиться за помощью к профессионалам.
Нет смысла делать самостоятельный ремонт, если вздулись все конденсаторы, или большая часть из них. Это означает, что причина неисправности — в других узлах схемы, которую сможет установить только квалифицированный мастер сервисного центра.
Не нужно пытаться отремонтировать своими руками блок питания, если в нем подгорел резистор или транзистор (это также всего лишь является свидетельством выхода из строя других элементов схемы).
Наиболее распространенные проблемы с компьютером и их решение.
Компьютер включается, но загрузка не начинается.
    Внешнее проявление данной ситуации: блок питания включается, вентиляторы вращаются, но на экране монитора нет изображения, индикатор активности жесткого диска не мигает и, либо нет никаких звуковых сигналов, либо они присутствуют в виде серии звуков разной длительности.
При включении БП и установке на его выходе номинальных напряжений вырабатывается специальный сигнал, поступающий на материнскую плату для выполнения начального сброса
оборудования и запуска программы самотестирования, прошитой в постоянном запоминающем устройстве (ПЗУ) BIOS — 
Отсутствие звуковых сигналов может означать наличие неисправности в самом начале тестирования, когда ошибка настолько серьезная, что даже нет возможности воспроизвести звук.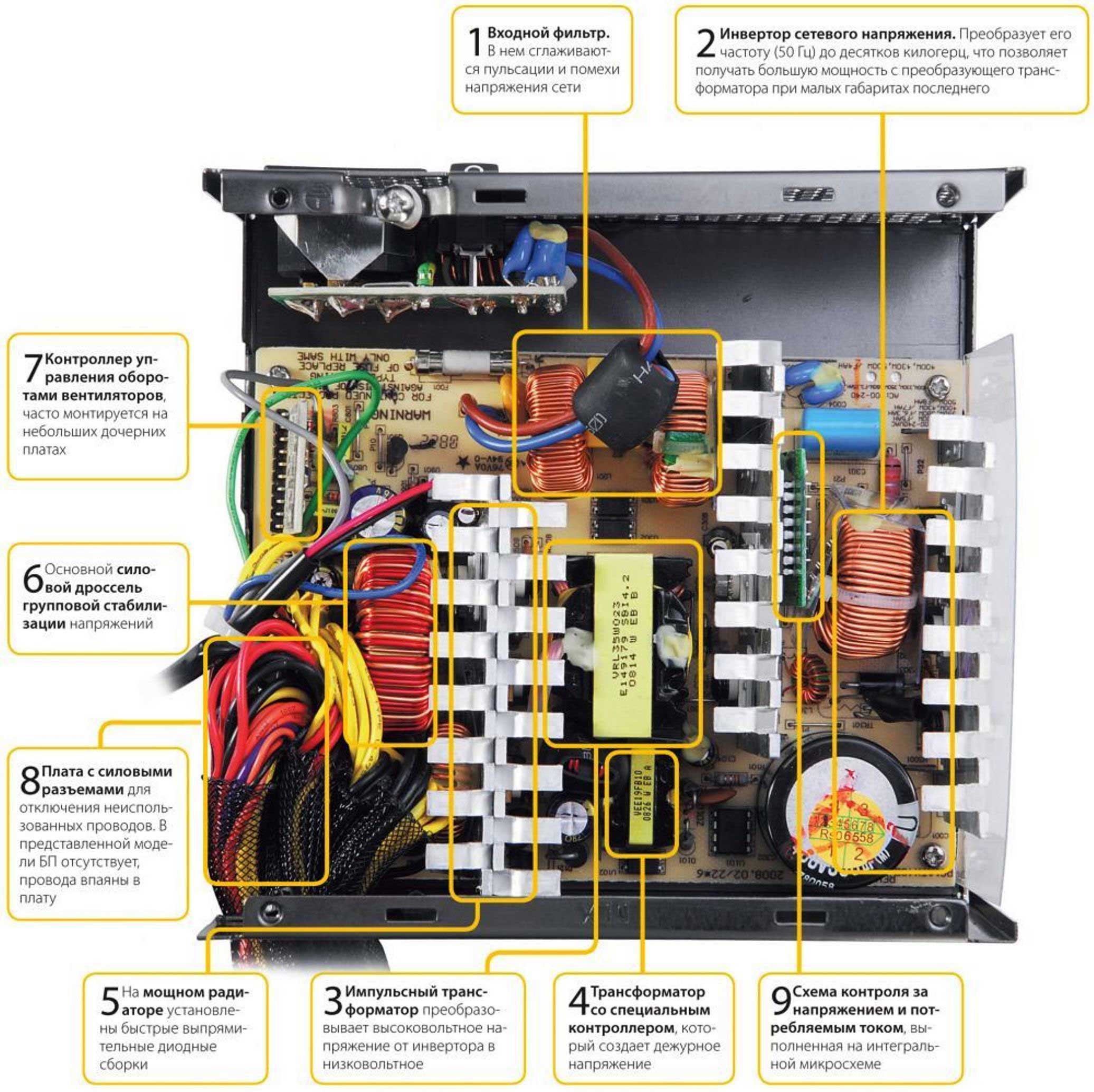 Например – неисправен центральный процессор (CPU) или генератор тактовой частоты. Конечно, это не относится к случаям, когда нет звуковых сигналов из-за отсутствия динамика системного блока или его неисправности.
Например – неисправен центральный процессор (CPU) или генератор тактовой частоты. Конечно, это не относится к случаям, когда нет звуковых сигналов из-за отсутствия динамика системного блока или его неисправности.
В случаях неисправности, не позволяющей выполнить начальную загрузку попробуйте максимально упростить конфигурацию оборудования. Выключите компьютер, уберите из слотов расширения все адаптеры и отключите все периферийные устройства, подключенные к компьютеру. Если имеется несколько модулей памяти — оставьте только один. Если звуковые сигналы отсутствуют, попробуйте включить системный блок вообще без модулей памяти. Если вы услышите характерный писк — материнская плата запустилась. Если нет – материнская плата неисправна.
Естественно, все манипуляции с отключением и подключением периферийных устройств, адаптеров и модулей нужно выполнять при выключенном компьютере и при отсутствии первичного
электропитания 220V, потому, что в выключенном, но не обесточенном состоянии, блок питания вырабатывает дежурное напряжения +5VSb, которое подается на
материнскую плату и обеспечивает включение компьютера при возникновении событий управления электропитанием (PME – Power Management Event), таких как
нажатие определенных клавиш на клавиатуре, кнопок мыши, получение специальных кадров по локальной сети (Wake On Lan, Magic Packet), и т. п. Таким образом,
часть оборудования системной платы выключенного компьютера находится под напряжением +5V Sb и отключение или подключение плат или устройств к ее разъемам может
привести к выходу из строя блока питания, самой материнской платы или подключаемого устройства.
п. Таким образом,
часть оборудования системной платы выключенного компьютера находится под напряжением +5V Sb и отключение или подключение плат или устройств к ее разъемам может
привести к выходу из строя блока питания, самой материнской платы или подключаемого устройства.
Комбинации звуковых сигналов при выполнении POST для конкретной версии материнской платы и BIOS можно найти на сайте производителя.
Существуют также специальные программы, разработанные энтузиастами, как например, Beep Codes Viewer. Программа позволяет получить описание кодов звуковых сигналов (beep codes) для наиболее распространенных версий BIOS. Язык — английский. Тем не менее, наиболее достоверным источником информации была и будет документация от производителя.
Если в минимальной конфигурации звуковые сигналы отсутствуют, то наиболее вероятными причинами неисправности являются блок питания, материнская плата, процессор, модули памяти.
В качестве средства отображения диагностических событий в некоторых моделях ноутбуков могут использоваться не только звуковые, но и световые сигналы с использованием светодиодных индикаторов клавиатуры (CAPS Lock, Num Lock). Расшифровку подобных сигналов нужно выполнять с использованием документации, размещаемой на сайтах производителей, например, для ноутбуков Hewlett Packard и Compaq на странице Служба поддержки клиентов HP — База знаний. На новых компьютерах для указания на определенные ошибки, используется последовательность визуальной индикации из двух частей с разными цветами. В таблице с описаниями ошибок такие сигналы обозначаются числом, например, 3.5, что означает 3 длинных мигания красным цветом и 5 коротких миганий белым цветом. Таблицы содержат сведения о проверяемом компоненте компьютера, последовательности световых и звуковых сигналов, состоянии ошибки и действиях по устранению неполадки. Таблицы сигналов для моделей разного года выпуска могут отличаться .
Расшифровку подобных сигналов нужно выполнять с использованием документации, размещаемой на сайтах производителей, например, для ноутбуков Hewlett Packard и Compaq на странице Служба поддержки клиентов HP — База знаний. На новых компьютерах для указания на определенные ошибки, используется последовательность визуальной индикации из двух частей с разными цветами. В таблице с описаниями ошибок такие сигналы обозначаются числом, например, 3.5, что означает 3 длинных мигания красным цветом и 5 коротких миганий белым цветом. Таблицы содержат сведения о проверяемом компоненте компьютера, последовательности световых и звуковых сигналов, состоянии ошибки и действиях по устранению неполадки. Таблицы сигналов для моделей разного года выпуска могут отличаться .
При некоторых неисправностях, связанных с заменой компонент или изменением настроек в BIOS, может помочь сброс настроек установкой специальной перемычки на материнской плате (Clear CMOS).
Для современных недорогих материнских плат, одной из наиболее частых причин неисправности являются вздувшиеся электролитические конденсаторы в цепях питания процессора и памяти. Обычно это легко обнаружить при визуальном осмотре.
Обычно это легко обнаружить при визуальном осмотре.
При выполнении программы самотестирования BIOS, также выполняется опрос доступных периферийных контроллеров и информация о них записывается в энергонезависимую память ( CMOS ) — создается специальная таблица, называемая Desktop Management Interface (DMI) pool . Таблица DMI может использоваться операционными системами для определения списка доступных устройств, но в большинстве случаев, информация DMI не используется, а список создается собственными программными средствами загрузчика ОС. Тем не менее, таблица DMI создается ( или проверяется ) до загрузки операционной системы всегда. Обычно, этот процесс сопровождается сообщением «Building DMI pool» или «Verifying DMI pool data» . Как правило, процесс создания таблицы DMI длится не более нескольких секунд и, если после подобного сообщения, загрузка не началась, то возможны варианты:
— изменилась конфигурация компьютера и какая-либо подпрограмма BIOS не может правильно ее интерпретировать.
— какое – то из устройств выдает неверные данные о себе (неисправно).
— таблица DMI , записанная в энергонезависимой памяти (CMOS) повреждена и не может быть создана заново ( неисправность CMOS, севшая батарейка, конфликтующее устройство и т.п. ).
— повреждена сама подпрограмма BIOS ( например, при перепрошивке )
Возможные пути решения проблемы:
— сбросить содержимое CMOS ( Clear CMOS Configuration) и загрузить оптимальную
конфигурацию ( Load Setup Defaults, Load Optimal и т.п. )
— сбросить содержимое буфера DMI и вынудить подпрограмму самотестирования пересоздать его. Обычно эта процедура выполняется с использованием настройки в BIOS разрешением пункта Reset Configuration Data (Force Update ESCD и т.п — зависит от версии и производителя BIOS)
— если предыдущие пункты не сработали, попробуйте отключить как можно больше периферийных устройств и интегрированных контроллеров в настройках BIOS (звук, порты ввода – вывода и т. п.)
п.)
Загрузка начинается, но заканчивается сбросом и перезагрузкой.
    Подобное поведение системы, обычно, вызвано критической ошибкой, обнаруженной в процессе начальной загрузки. Информация о такой ошибке традиционно отображалась в виде текста на синем фоне, и получила название ”синий экран смерти” или BSOD (Blue Screen Of Death или BSOD).Иногда синие экраны смерти называют стоп — ошибками (stop error) или сокращенно Stop с указанием кода ошибки — Stop 0x000000F4 или ещё короче — Stop F4.
Информация синего экрана смерти обычно содержит :
— Краткое описание, например,
CRITICAL_OBJECT_TERMINATION
— код ошибки и дополнительные данные для детализации, например,
*** STOP: 0x00000050 (0xe80f26cd, 0x00000000, 0xe80f26cd, 0x00000002)
— имя программного модуля ядра или драйвера и другие параметры, если это возможно определить, например,
*** ntoskrnl. exe — Address 0x8044a2c9 base at 0x80400000 DateStamp 0x3ee6c002
exe — Address 0x8044a2c9 base at 0x80400000 DateStamp 0x3ee6c002
Критическая ошибка не может быть исправлена аппаратно-программными средствами и работа операционной системы завершается аварийно. Синий экран смерти может возникнуть как в процессе, так и после завершения загрузки, например, когда в программе обработки ошибки также возникла неустранимая ошибка. Если подобная ситуация возникает при выполнении пользовательской программы, то она просто завершается аварийно, но если ситуация возникает при работе модуля ядра или системного драйвера, то аварийно завершается работа всей системы.
По умолчанию, операционные системы семейства Windows настроены на выполнение автоматической перезагрузки при возникновении критической ошибки. Этот режим устанавливается в Панель управления — Система — вкладка «Дополнительно» — режим «Загрузка и восстановление » — режим « Выполнить автоматическую перезагрузку»
При такой настройке, «синий экран смерти» можно просто не увидеть, начальная загрузка завершается перезагрузкой так, как будто во время ее выполнения была нажата кнопка сброса системного блока (Reset). В результате, пользователь не получает информацию синего экрана, которую можно было бы использовать для анализа причин возникновения ошибки. Для исключения перезагрузки по критической ошибке в операционных системах Windows XP и старше, нужно войти в меню загрузчика по нажатию клавиши F8 и выбрать режим
В результате, пользователь не получает информацию синего экрана, которую можно было бы использовать для анализа причин возникновения ошибки. Для исключения перезагрузки по критической ошибке в операционных системах Windows XP и старше, нужно войти в меню загрузчика по нажатию клавиши F8 и выбрать режим
Отключить автоматическую перезагрузку при отказе системы
При загрузке в таком режиме вы сможете проанализировать данные синего экрана смерти и определить причину критической ошибки.В операционных системах Windows 7 и старше, попасть в меню загрузчика довольно проблематично из-за очень малого времени, отводимого на ожидание нажатия F8 . Приходится многократно и часто нажимать клавишу F8 в самом начале загрузки до появления логотипа Windows. А в Windows 10 по умолчанию используется новый режим (standard), при котором опрос нажатия F8 вообще не производится. В этом случае можно выполнить перевод системы в совместимый (legacy) режим загрузки с помощью редактора конфигурации загрузки bcdedit. exe:
exe:
bcdedit /set {default} bootmenupolicy legacy — включить совместимый режим загрузки для текущей конфигурации.
bcdedit /store Z:\EFI\Microsoft\Boot\BCD /set bootmenupolicy legacy — включить режим совместимости для конфигурации с хранилищем загрузки на диске Z: в папке \EFI\Microsoft\Boot\. В данном случае загрузка выполнена в другой операционной системе и изменения выполняются для диспетчера загрузки в конфигурации определяемой параметром /store
bcdedit /store Z:\EFI\Microsoft\Boot\BCD /set bootmenupolicy standard — включить стандартный режим для конфигурации с хранилищем загрузки на диске Z: в папке \EFI\Microsoft\Boot\.
В Windows 8 и Windows 10 для доступа к параметрам загрузки и восстановления Windows можно использовать
стандартную утилиту Bootim.exe (Boot Immersive Menu). Утилита позволяет работать с меню загрузчика непосредственно из графической среды пользователя.
Чтобы изменить параметры загрузки, достаточно запустить командную строку от имени администратора и ввести команду Bootim. После чего в графической среде можно задать нужные режимы диагностики и восстановления системы, которые будут применены при следующей перезагрузке.
После чего в графической среде можно задать нужные режимы диагностики и восстановления системы, которые будут применены при следующей перезагрузке.
Одним из примеров возникновения синего экрана смерти является случай загрузки старой операционной системы после установки новой материнской платы, или изменением режима работы контроллера жесткого диска в настройках BIOS (SATA – IDE или RAID). Подробно, практика восстановления работоспособности Windows в данном случае описана в отдельной статье
Если непосредственно перед появлением проблемы производилась установка нового программного обеспечения или устанавливались обновления Windows, или другого ПО, имеющего в своем составе системные службы или драйверы (антивирусы, брандмауэры и т.п.), то возможно, что проблема заключается не в неисправном оборудовании, а в аварийном завершении системы из-за некорректно работающих системных служб или драйверов.
Самым простым способом восстановления системы в данном случае, является
откат ее состояния на момент создания точки восстановления, когда проблемы еще не было. Механизм
точек восстановления Windows позволяет создавать, и некоторое время хранить, копии реестра и важных системных файлов. Такие копии создаются
периодически, или при серьезных изменениях системы, и в подавляющем большинстве случаев, откат на точку работоспособного состояния вернет
Windows к жизни. Но, главной проблемой такого способа восстановления системы заключается в том, что запустить средство восстановления Windows ( утилиту rstrui.exe ) можно только в среде самой ОС, которая не загружается из-за синего экрана смерти. Тем не менее, если данные точек восстановления существуют, проблему можно решить очень просто с использованием диска аварийного восстановления MicroSoft Diagnostic and Recovery Toolset ( MS DaRT), ранее известного как ERD Commander ( ERDC ). Средства аварийного восстановления MS DaRT позволяют выполнить откат системы в несколько щелчков мышью, а также быстро и легко деинсталлировать обновления системы. Даже в тех случаях, когда данные точек восстановления не кондиционны или не могут быть использованы в полном объеме, проблема может быть решена с использованием выборочной замены системных файлов вручную.
Механизм
точек восстановления Windows позволяет создавать, и некоторое время хранить, копии реестра и важных системных файлов. Такие копии создаются
периодически, или при серьезных изменениях системы, и в подавляющем большинстве случаев, откат на точку работоспособного состояния вернет
Windows к жизни. Но, главной проблемой такого способа восстановления системы заключается в том, что запустить средство восстановления Windows ( утилиту rstrui.exe ) можно только в среде самой ОС, которая не загружается из-за синего экрана смерти. Тем не менее, если данные точек восстановления существуют, проблему можно решить очень просто с использованием диска аварийного восстановления MicroSoft Diagnostic and Recovery Toolset ( MS DaRT), ранее известного как ERD Commander ( ERDC ). Средства аварийного восстановления MS DaRT позволяют выполнить откат системы в несколько щелчков мышью, а также быстро и легко деинсталлировать обновления системы. Даже в тех случаях, когда данные точек восстановления не кондиционны или не могут быть использованы в полном объеме, проблема может быть решена с использованием выборочной замены системных файлов вручную. Например, если Windows аварийно завершается с кодом Stop: 0xc0000218 {Registry File Failure}, это означает, что с большой долей вероятности повреждены файлы system и / или software из каталога \windows\system32\config , которые являются разделами реестра
Например, если Windows аварийно завершается с кодом Stop: 0xc0000218 {Registry File Failure}, это означает, что с большой долей вероятности повреждены файлы system и / или software из каталога \windows\system32\config , которые являются разделами реестра
HKLM\SYSTEM и HKLM\SOFTWARE
Повреждения файлов остальных разделов ( SAM, SECURITY, BCD ) менее вероятно, поскольку запись в них выполняется гораздо реже и они значительно меньше по размеру. Кроме того, повреждение данных файлов, вызывают другие проблемы загрузки системы и сопровождаются иными сообщениями о критической ошибке. В данном случае, для восстановления системы можно либо выполнить полный откат, либо вручную скопировать файл куста System ( Software ) из данных контрольной точки. Кроме данных точек восстановления в Windows 7-8 можно воспользоваться автоматически создаваемыми копиями файлов реестра, хранящимися в папке \Windows\System32\Config\Regback. Подробно о приемах восстановления работоспособности
Windows с использованием данных точек восстановления, если загрузка системы невозможна, изложено в статье
ERD Commander — инструкция по применению.
Компьютер самопроизвольно включается.
Подобное поведение компьютера, как правило, связано с настройками BIOS, имеющим отношение к системе управления электропитанием (ACPI — Advanced Configuration and Power Interface или интерфейсу управления электропитанием). Частью спецификации ACPI являются функции включения электропитания компьютера при возникновении определенных условий.Если коротко, то электропитание компьютера может быть включено не только нажатием кнопки POWER, но и при возникновении событий управления электропитанием (Power Management Events или PME), задаваемых настройками BIOS материнской платы. Такими событиями могут быть нажатие определенных клавиш на клавиатуре, специально сформированные кадры ETHERNET, сигнал, сформированный по внутреннему таймеру, сигнал при подаче первичного напряжения (220V) на вход блока питания и т.п.
Название и содержимое раздела управления электропитанием BIOS
зависит от конкретного производителя и версии (Power Management Setup,
ACPI Configuration, Advanced Power Management Setup, APM и т. п.)
п.)
Ниже приведен пример настроек раздела «Power — APM Configuration» AMI BIOS v2.61:
Restore on AC Power Lost — поведение системы при пропадании
электропитания. Значение Power Off
— система останется в выключенном состоянии,
Power On — будет выполнено включение компьютера, как только электропитание
будет восстановлено. Другими словами, если этот режим включен в BIOS — при подаче
первичного напряжения (220В) компьютер включится самостоятельно, без нажатия
кнопки POWER
Power On By RTC Alarm — включение электропитания по внутренним часам компьютера (аналог будильника).
Power On By External Modems — включение электропитания будет выполняться
при входящем звонке на внешний модем, подключенный к последовательному порту.
Power On By PCI (PCIE) Devices — разрешает включение компьютера от устройств на шине
PCI(PCI-E).
Power On By PS/2 Keyboard — разрешает включение электропитания от клавиатуры,
подключенной к разъему PS/2
В заключение добавлю, что в некоторых версиях BIOS , настройка автоматического включения электропитания при появлении первичного 220V может быть в разделе Integrated Periferals — пункт PWRON After PWR-Fail ( встречается в некоторых версиях Foenix — AwardBIOS CMOS Setup Utility )
Компьютер самопроизвольно выключается.
Подобное проявление неисправности может быть связано не только с компьютерным оборудованием, но и с внешними факторами – температурой окружающей среды, качеством первичного электропитания на входе БП ( 220 V ) и т.п. Наиболее вероятные причины самопроизвольного выключения компьютера:— Перегрев. Показания температурных датчиков можно получить с помощью специального программного обеспечения. Обычно такое ПО можно имеется на сайтах производителей оборудования (материнской платы, видеоадаптера, дисковых накопителей и т.д ). Можно также воспользоваться специальными программами мониторинга состояния системы, как например, AIDA64 ( бывший EVEREST ) компании Lavalis Consuting Group или Speccy от разработчиков более известных продуктов CCleaner и Recuva. Если самопроизвольное выключение компьютера связано с перегревом, то обычно оно сопровождается ошибками прикладных программ, синими экранами смерти, зависаниями системы.
— Срабатывает защита блока питания. Причиной срабатывания может быть недостаточная мощность БП. Дополнительным признаком работы на предельной нагрузке может быть то, что выключение происходит не всегда, а, например, при запуске игровых программ, резко увеличивающих потребление электроэнергии видеоадаптером.
Срабатывание защиты в редких случаях, может быть вызвано кратковременным коротким замыканием, возникающим при вибрации корпуса или электронных плат. Обычно это вызвано малым расстоянием между шинами питания, выводами разъемов, элементов плат или проводников с поврежденной изоляцией и корпусом. При диагностике можно воспользоваться легким простукиванием предполагаемых мест возникновения замыкания.
Компьютер зависает или самопроизвольно перезагружается.
    Речь идет только о зависаниях и перезагрузках, вызванных неисправностью или нестабильной работой оборудования.Нередко зависания и перезагрузки сопровождаются ошибками распаковки архивов,
сообщениями об ошибках отдельных программ, сообщениями системы о невозможности
выполнить приложение или открыть файл.
Как и в случае с самопроизвольным выключением, причиной может быть перегрев,
недостаточная мощность или нестабильность выходных напряжений блока питания.
Также распространенной причиной является использование разгона с целью
повышения быстродействия. Разгон всегда снижает стабильность работы системы.
Диагностика проблемы:
— проанализируйте журналы системы. Возможно, там есть записи, которые помогут установить
причины нестабильной работы.
— отмените режим автоматической перезагрузки при возникновении критической ошибки
Windows. «Пуск» — «Настройка» — «Панель управления» — «Система» — «Дополнительно» —
«Загрузка и восстановление — Параметры» — нужно убрать галочку «Выполнить автоматическую
перезагрузку». Полезно включить (если не включен) режим записи малого дампа памяти,
который может помочь в поиске причин возникновения критической ошибки с помощью
утилиты BlueScreenView, как описано
здесь в разделе «Поиск проблемного драйвера»
— попробуйте выполнить загрузку ОС в безопасном режиме. В данном режиме выполняется
загрузка только тех драйверов устройств и системных служб, которые минимально необходимы. Их перечень определяется содержимым раздела реестра
HKLM\SYSTEM\CurrentControlSet\Control\SafeBoot
Подразделы:
Minimal — список драйверов и служб, запускаемых в безопасном режиме
(Safe Mode)
Network — то же, но с поддержкой сети.
Синий экран смерти (BSOD) с разными кодами на разных драйверах с большой вероятностью говорит о неполадках в оборудовании, обычно это:
    Несколько советов:
1. Диагностика значительно упрощается, если вам удастся зафиксировать ситуацию, т.е. — найти такую комбинацию условий, при которых сбой будет повторяться. .
2. При диагностике старайтесь максимально упростить конфигурацию оборудования — физически отключайте то, без чего можно обойтись.
3. Если у вас возникло подозрение, что причиной нестабильной работы
является перегрев, попробуйте установить дополнительные вентиляторы. При их
установке, старайтесь не создавать встречных воздушных потоков.
Можно, также, используя настройки BIOS материнской платы, искусственно
занизить производительность компьютера.
Обычно, в BIOS имеются настройки для повышения производительности (разгона)
путем увеличения тактовых частот работы процессора, памяти, шин обмена данными. Для стабильной работы, как правило, требуется еще и увеличение напряжений питания разгоняемых устройств. И первое, и второе, сопровождается ростом энергопотребления и дополнительным нагревом. Занижение тактовых частот и напряжений питания снизит нагрев элементов. Однако, учтите, что значительное снижение напряжения, как правило, еще и уменьшает стабильность их работы.
4. Если у вас используются модули оперативной памяти, не входящие в список рекомендованных производителем материнской платы, то, как и в предыдущем случае, попробуйте снизить настройками BIOS их производительность, но не уменьшайте, а, наоборот, пошагово увеличивайте напряжения питания. Если модулей несколько, попробуйте для эксперимента, использовать только один из них.
Программы для контроля и тестирования оборудованияEverest Ultimate Edition (Everest Corporate Editions) — наверно, самая популярная программа компании Lavalys Consulting Group для диагностики и тестирования аппаратных средств компьютера. Выдает более 100 страниц информации, о процессоре, материнской плате, памяти, устройствах, показания температурных датчиков, и т.д. Также может использоваться для проведения сетевого аудита и настройки на оптимальную работу. Everest Corporate Edition, по сравнению с EVEREST Ultimate Edition обладает несколько более широкими возможностями по диагностике, в том числе по анализу локальной сети. Имеется поддержка русского языка. Программа платная. Сайт программы — www.lavalys.com/
SIV (System Information Viewer) — В отличие от Everest, бесплатная. Показывает очень подробную информацию о системе, локальной сети и аппаратном обеспечении. Выдает информацию о широком наборе характеристик локального компьютера и рабочих станций: установленное оборудование и программное обеспечение, данные с датчиков температуры и напряжений, сведения о процессоре, памяти, жестких дисках и очень многое другое. По возможностям (кроме удобства представления информации) практически не уступает платному Everest. Программа постоянно обновляется. Скачать последнюю версию можно на странице загрузки производителя rh-software.com
SpeedFan — бесплатная программа для контроля материнской платы (температура, напряжения, скорости вращения вентиляторов). Имеет возможность считывания S.M.A.R.T — атрибутов жестких дисков, и соответственно, их температуры. Позволяет регулировать скорость вращения вентиляторов. Поддерживается множество аппаратных платформ, включая и IPMI для серверов.
Скачать актуальную версию SpeedFan можно на официальном сайте разработчика.
Speccy — популярная программа для получения сведений о системе от разработчиков оптимизатора Ccleaner. Сайт программы — www.ccleaner.com/speccy. Программа распространяется в бесплатном (Speccy Free) и платном (Specce Professional) вариантах, а также в составе платного пакета Ccleaner Professional .
Memtest86+ — создана на основе Memtest86 независимыми разработчиками. Сайт программы — www.memtest.org
В современных операционных системах может быть доступна программа тестирования оперативной памяти непосредственно из меню менеджера загрузки установленной ОС Windows или из меню загрузочного диска с дистрибутивом.
Если вы желаете поделиться ссылкой на эту страницу в своей социальной сети, пользуйтесь кнопкой «Поделиться»
Почему компьютер не включается? — Intel
Шаг 2. Внутренняя проводка
Следующий шаг — начать проверку внутри сборки, чтобы убедиться в отсутствии плохо закрепленных или неисправных кабелей. Если вы работаете с предварительно собранной системой, помните, что если открыть корпус компьютера, это может нарушить гарантию. Поэтому перед тем как продолжить, стоит обратиться к производителю системы за консультацией.
Прежде чем выполнять какие-либо действия внутри компьютера, отключите кабель, идущий от блока питания ПК к розетке. Кроме того, не забудьте отключить все внешние периферийные устройства, такие как клавиатуры, мыши или внешние жесткие диски, а также кабели монитора, подключенные к компьютеру. USB-устройства или кабели для подключения мониторов могут иногда вызывать проблемы с питанием. Если компьютер загружается при отключенных кабелях, подсоединяйте каждый из них по отдельности и тестируйте работоспособность, пока не обнаружите периферийное устройство, вызывающее проблему. Далее либо попробуйте выполнить загрузку без него, либо протестируйте устройство, заменив на исправное.
Если это не помогает, отключите компьютер от розетки и откройте корпус, чтобы получить доступ к внутренним компонентам. Этот процесс зависит от устройства корпуса, поэтому для получения доступа к внутренней части компьютера следуйте соответствующим инструкциям и документации.
Открыв корпус, проверьте все подключения блока питания к компонентам компьютера, и, если есть ослабленные соединения, переустановите их. Если у вас модульный блок питания (источник питания, к которому можно подключать кабели по мере необходимости), также повторно проверьте надежность подключения кабелей. Убедитесь, что с обеих сторон нет ослабленных соединений, и проверьте, включается ли компьютер.
Если это не помогает, необходимо отсоединить каждый кабель питания, подключенный к компонентам ПК. Это кабели с 24-контактным разъемом и для питания ЦП, подключенные к системной плате, дополнительные кабели питания, подключенные к любым устройствам PCIe, таким как графический процессор, а также разъемы питания SATA и Molex, подключенные к устройствам хранения и другим аксессуарам.
Для более глубокого изучения подключений источников питания ознакомьтесь со всеми необходимыми сведениями о блоках питания.
После отключения всех компонентов от блока питания переустановите кабели системной платы и питания ЦП, подключите компьютер к сети и проверьте, включается ли компьютер — вентиляторы начнут вращаться, а индикаторы на оборудовании загорятся.
Если все так, то отлично! После этого необходимо выключить питание системы и снова подключать кабели питания — по одному, к каждому компоненту аппаратного обеспечения, каждый раз проверяя, пока не найдете оборудование, которое является причиной проблемы. Если вы хотите узнать, какое оборудование требует подключения к источнику питания, или у вас возникли вопросы, что с чем соединять, ознакомьтесь с этим вводным курсом по сборке ПК.
Заглядывая внутрь корпуса, следите за тем, что может привести к короткому замыканию. Типичными пример — системные платы, которые привинчиваются непосредственно к корпусу без использования требуемых распорных элементов, или разъемы Molex* с выступающими контактами, которые могут задевать за корпус. Эта проблема маловероятна, если ваш ПК предварительно собран, но про нее всегда следует помнить, и она не всегда бросается в глаза.
Если после выполнения всех вышеперечисленных действий индикаторы состояния компонентов по-прежнему не загораются, возможно, неисправен блок питания.
Если у вас есть запасной рабочий блок питания, подключите кабель ЦП и 24-контактный кабель системной платы от нового блока питания, чтобы проверить, обеспечивается ли питание системной платы. Если питание подается, то, скорее всего, проблема в предыдущем блоке питания, и вы можете обратиться далее к производителю неисправного блока.
Блок питания персонального компьютера и его неисправности
Блок питания – элемент системного блока компьютера, который довольно часто ломается. Но, при этом следует помнить о том, что существует десятки причин выхода из рабочего состояния. Потому, если в вашем компьютере довольно часто «барахлит» эта деталь, в первую очередь следует найти первопричину проблемы. О том, какие они бывают, и о главных неполадках в блоке питания поговорим в сегодняшнем обзоре.
Самые распространенные неисправности
Несмотря на то, что причин поломок десятки, все же некоторые из них встречаются чаще остальных. Потому мы попытаемся рассмотреть самые главные поломки, которые случались у пользователей ПК:
- Низкое качество поступающего питания. Обычно эта ситуация возникает по вине пользователя или же из-за производственных особенностей изделия. В первом случае мы можем наблюдать в системе электроснабжения значительные перепады напряжения, различные скачки и пр. Во втором – причина кроется в том, что некоторые блоки питания могут существенно превышать собственные предельные рабочие параметры.
- Заводской брак. К сожалению, несмотря на современные технологии от этого никуда не деться. Любая, даже незначительная деталь с неправильным размещением или размерами, может стать причиной поломки. Например, известен случай, когда кулер БП (блока питания) издавал характерные «рычащие» звуки во время работы. Оказывается, причиной этого стало некоторое увеличение на одной из лопастей, которая постоянно цепляла корпус.
- Некачественная установка или выбор корпуса. Порой от правильного расположения блока питания зависит его правильное функционирование. Например, в некоторых моделях корпусов компьютеров он располагается горизонтально, что существенно снижает вероятность образования поломки. В других же его монтируют вертикально, что вызывает некоторый «дискомфорт» при работе отдельных элементов.
Признаки поломки блока питания
Обычно признаки поломки блока питания довольно ярко выражаются. Их всего насчитывается три вида.
В первом случае компьютер перестает работать, а при включении или выключении загорается только индикатор подачи напряжения, а сам системный блок не запускается.
Во втором случае компьютер включается, но работает лишь некоторое время. Ярким примером является не полное перегорание контактов, когда напряжение подается некоторое время нормально, а спустя, обычно не более 30 минут, происходит перепад и ПК отключается.
Прослеживается шум при работе. Чаще всего это связано с кулером, но так как он является частью БП, то и его придется рассмотреть как причину неполадок.
Купить блок питания для компьютера в случае необходимости можно у нас в сервисном центре Кротек.
Ремонт неисправностей блока питания | Умелые руки
Уважаемые читатели! В начале статьи я хотел бы поблагодарить Вас за то, что подписываетесь на канал и ставите лайки. Благодаря Вам канал уверенно развивается. Спасибо!
Большое количество отказов в работе операционной системы, нарушений и разного рода осложнений и проблем появляется потому, что в компьютере находится недоброкачественный, перегруженный по потребляемой мощности или очень старый блок питания. Плохой блок питания негативно влияет на работу даже очень доброкачественных комплектующих. Зачастую в стандартных компьютерах, продающихся в магазинах, установлены недорогие, средние по качеству блоки питания. В них скорее установят топовый процессор (маркетинговый ход для повышения общей стоимости), чем хороший и качественный блок питания, происходит это, потому что некоторые недобросовестные сборщики компьютеров на них экономят. А блок питания – является очень важным компонентом компьютера, обеспечивающим правильную работу всех комплектующих. Поэтому при выборе компьютера блоку питания необходимо уделять, гораздо больше внимания.
Вскрытый блок питания ПКВскрытый блок питания ПК
Как мы уже писали в первой нашей статье. Если блок питания не включается, проверить его можно закоротив, зеленый или любой черный провод в 24-контактном разъеме, который подключается к материнской плате, и попробовать его включить. Если после этого он не работает, то, скорее всего он не исправен.
Запуск блока питания припомощи скрепкиЗапуск блока питания припомощи скрепки
Если блок питания рабочий, и его вентилятор запустился, неисправности в других модулях компьютера. Это может оказаться как материнская плата, так и любой другой составляющий компьютера.
Когда вы протестируете блок питания и выясните, что он рабочий, попробуйте самостоятельно найти возможные короткие замыкания в других местах. Чтобы их найти попробуйте последовательно подсоединять к блоку остальные комплектующие. Сначала подключите материнскую плату, потом остальные составляющие. Каждый раз включайте блок питания, после проверки отключайте и подсоединяйте для проверки следующее устройство.
Этот способ поможет вам определить место замыкания. Если же у вас установлен недорогой, сомнительного качества блок питания то, кратковременные замыкания для него представляют опасность. Поэтому вышеуказанный способ проверки подходит для качественных блоков питания, потому-что в них срабатывает защита и напряжение снижается до нуля. Но такое снижение напряжения может вызвать на дисках может потерю информации и сбои в файловой системе жесткого диска. Поэтому после того как, ремонт компьютера будет закончен, не забудьте протестировать жесткий диск (если он использовался при поиске мест возможного замыкания).
Проверка на выявление устройства, вызывающего короткое замыкание, может производиться без предварительного теста блока питания и отключения всех комплектующих компьютера.
Включите компьютер и отсоедините любое устройство, к примеру, жесткий диск (чтобы избежать потери информации в случае замыкания в другом месте). Затем поочередно остальные комплектующие. Помните о необходимости отключения сетевого кабеля электропитания от компьютера перед каждым отсоединением составляющих вашего компьютера. Это требуется для блоков питания, в которых срабатывает защита при коротком замыкании на выходе и они самостоятельно, повторно не запускаются без отключения от сети электропитания, даже когда источник короткого замыкания устранен. Когда на очередном отключении какого-либо модуля, компьютер запустится, то, скорее всего данный модуль и есть причина неполадки. Естественно, что во время отключения таких составляющих, как видеокарта или память, компьютер работать не будет, но спикер сообщит об ошибке звуковым сигналом.
Нестабильное напряжение в сети довольно часто выводит блоки питания из строя, а также выходу из строя способствует сильный перегрев при недостаточном охлаждении. Это может произойти при остановке вентилятора по причине его неисправности или сильного запыления.
Вообще перегрев компьютера это плохо. А перегрев блока питания еще хуже.
При не штатном нагреве происходит падение выходной мощности блока питания. Номинальную мощность определяют при температуре блока 25 ⁰C. При 40 ⁰C, номинальная мощность, скорее всего, будет снижена на 30%. Также происходит ухудшение стабилизация выходного напряжения. Другими словами, нагрев блока питания выше рабочей температуры приводит к ухудшению его выходных параметров.
Если при запуске компьютера блок питания включается и затем самостоятельно отключается, это может быть следствием, нехватки мощности для нормальной работы. Желательно этот блок питания заменить, иначе он станет причиной неполадок других составляющих компьютера.
Если блок питания оказался неисправен, необходимо выяснить причину его неполадки.
Классическим действием является проверка предохранителя, расположенного внутри блока питания. Если он перегорел, желательно определить, почему это произошло. Новый предохранитель при замене должен в точности соответствовать параметрам старого. Ни когда не устанавливайте самодельные предохранители так называемые «жучки». Далее осмотрите блок питания, на наличие визуально определяемых дефектов. Таких как отсутствие повреждений проводников, радиодеталей, непропаенных контактов, отсутствие обугленных деталей, вздутых или потекших конденсаторов.
В импульсных блоках питания наиболее часто подвержены повреждениям первичные цепи, состоящие из пары силовых транзисторов, диодного (выпрямляющего) моста и сглаживающих конденсаторов. При замене вышедших из строя элементов нужно подбирать аналогичные, использование отечественных крайне не желательно.
Также желательно провести проверку тестером уровень выходных напряжений и показатель сигнала Power Good и сравнить их с показателями из нижеследующей таблицы.
Не забудьте проверить высоковольтные цепи, высоковольтный фильтр и выпрямитель омметром. Проверьте конденсаторы на наличие обрывов и замыканий.
Далее следует проверить высоковольтный ключ, это транзисторы. Они обычно имеют охлаждающий радиатор из алюминия (маркировка «B», «C», «E»). Если сопротивления в цепи «коллектор-эмиттер» нет или оно низкое, такой транзистор надо менять аналогичным.
Далее необходимо замерить сопротивление на выходах +5 В, +12 В, -5 В, -12 В. Для цепей +5 В и +12 В, сопротивление свыше 100 Ом является неисправностью.
Если замер показывает сопротивление ниже 100Ом , возможно неисправен один или несколько диодов выпрямительного моста. Если диодный мост не исправен, то блок питания является нерабочим, все напряжения будут, ниже нормы, вентилятор не будет вращаться, блок питания будет негромко гудеть.
Также необходимо замерить сопротивление выходных цепей -5 В, -12 В. Ремонт необходимо провести так, как описано выше.
Устройство блока питанияУстройство блока питания
Если вентилятор не работает, его нужно снять почистить и смазать. Если он не вращается и, после этого замените его новым.
Блок питания может отказать и при низкой температуре. Причиной этого является то, что один из элементов может работать только при комнатных, плюсовых температурах.
Блок питания старой версии (от старых компьютеров), а также низкокачественные изделия могут не обеспечивать компьютер нужной мощностью, это также приведет к неисправности блока. Подвергать ремонту такой блок экономически не имеет смысла. Для обеспечения долгой и стабильной работы вашего компьютера, лучше приобрести высококачественный, мощный и от известного производителя блок питания, имеющий хорошую защиту.
При замене выберите блок питания, подходящий к размеру вашего корпуса. Старые блоки питания – ATX 1.X, ATX 2.X, ATX 12V 1.X, ATX 12V 2.X – легко заменить на ATX12V.
Блок питания SFX, SFX12V можно заменить на ATX 12V, если позволяет корпус. Блок питания TFX12V можно менять только на TFX12V.
Кроме того, могут возникнуть вопросы совместимости, при установке устаревших блоков питания новые материнские платы и наоборот.
Если на материнской плате предусмотрен основной разъем питания под 20-контактный, а вы устанавливаете новый блок питания, то отсоедините дополнительную секцию 24-контактного разъема питания. Дополнительная секция может оставаться незадействованной и находиться «в воздухе». 20- и 24-контактные разъемы имеют одинаковую форму и расположение выводов, поэтому они совместимы по контактам с 1-го по 20-й, а дополнительная секция из 4 контактов свободно добавляется и отсоединяется. Неправильное подключение исключено самой конструкцией разъема.
На самых материнских платах, рассчитанных на 24-контактное питание, раньше устанавливались разъемы Molex (такие же, как и для IDE-устройств – HDD, CD-ROM). Таким образом, если устанавливается блок питания с 20-контактным разъемом питания, то на материнскую плату для обеспечения достаточной мощности питания можно взамен дополнительной 4-контактной секции 24-контактного подключить разъем типа Molex от блока питания.
Если же у вас возникла проблема с установкой цельного 24-контактного разъема, у которого дополнительные 4 контакта не отсоединяются, то нужно приобрести и установить дополнительный переходник-удлинитель. Дело в том, что разъем на материнской плате может вплотную располагаться к другому разъему или рядом могут находиться конденсаторы. Такой переходник может входить в комплект блока питания.
Разъемы блока питанияРазъемы блока питания
Перед тем как купить блок питания для замены неисправного или устаревшего, убедитесь, что он подойдет по форм-фактору и установится без проблем внутри корпуса. Старайтесь не покупать дешевые блоки питания от неизвестных производителей, ориентируйтесь на известные бренды. Обязательно убедитесь, что мощность выбранного блока питания соответствует «запросам» компьютера, лучше взять с запасом. При этом запас не сказывается на потреблении энергии от сети переменного тока. Потребление такое же, как и менее мощного, если КПД у них одинаковые. Более мощный блок питания меньше греется и обеспечит лучшую стабилизацию напряжения. При этом вы будете иметь запасную мощность на случай апгрейда, вы спокойно замените составляющие компьютера в дальнейшем, добавите новые устройства и при этом будете уверенны, что выбранный вами блок питания отлично выполнит свою задачу.
Для современных производительных компьютеров потребуется 500 Вт блок питания с коэффициентом полезного действия порядка 70%. Обратите внимание и на его шумность, выберите более тихий блок питания.
Чтобы заменить блок питания, нужно выключить компьютер, отсоединить сетевой кабель, все кабели питания – от материнской платы и т.д., и выкрутить 4 винта крепления. Обычно блок питания в корпусе лежит на полочке и удерживается фиксатором, либо есть специальные контейнеры, направляющие. Когда выкрутите винты крепления, удерживайте одной рукой блок питания, чтобы он случайно не выскользнул и не повредил материнскую плату или другие составляющие компьютера.
Когда будете устанавливать новый блок питания, обязательно убедитесь, что разъемы питания надежно зафиксированы. Они должны быть установлены до конца. Болтающийся наполовину установленный разъем питания может вывести из строя технику.
После присоединения всех разъемов проверьте подключения, убедитесь, что все установлено правильно, только после этого включайте компьютер.
Чтобы блок питания прослужил дольше, необходима профилактика. Главный враг блока питания – это пыль. С потоком воздуха она попадает внутрь и, оседая на деталях блока питания, ухудшает теплоотдачу. Рекомендуется периодическая чистка от пыли как снаружи, так и изнутри.
Еще одна серьезная опасность – насекомые. Им нравятся «теплые» места, они часто устраиваются внутри блока питания. Попав между проводниками, насекомое вызывает короткое замыкание.
Желаю Вам успеха! Ставьте лайк, если понравилась статья, а также подписывайтесь на канал, узнаете много нового! Посмотреть весь канал можно здесь!
Можете почитать:
Неопознанная сеть при настройке локального соединения в Windows 7, 8
Компьютерный апгрейд
Запись на оптические CD, DVD, Blu-ray диски
Лакировка паркета
Ремонт ноутбука Lenovo
Неисправности блока питания компьютера
Что такое блок питания
БП – это электрический прибор, который внутри себя формирует напряжение, передающееся остальным компонентами компьютера для обеспечения стабильной работы. Он преобразует ток, подающийся из электрической сети. В России приняты стандарты в 220 вольт с частотой 50 Гц.
При выборе блока питания, необходимо смотреть на мощность, измеряемую в ваттах. Чем сильнее оборудование, установленное внутри, тем больший показатель должен быть у устройства. Для бюджетных ПК хватает от 300 до 50 Вт, а рабочие машины или игровые требуют около 600 Вт. Для ПК с оборудованием топ-уровня, требуется покупка БП с мощностью в 1 киловатт и выше. Но это дорогое решение, которое встретить можно очень редко.
Это ядро для любого стационарного ПК, так как от него напряжение передается на все составляющие, и дает возможность продолжать работать и не выключаться из-за перепадов напряжения. БП подключается к розетке, а уже затем присоединяется к компьютеру. Напряжение распределяется равномерно между всей периферией.
Чаще всего от блока питания к ПК идет множество кабелей, которые подключаются к жесткому диску, к материнской плате, видеокарте и так далее. От перепадов напряжения спасает только то оборудование, которое имеет все необходимые функции. Таким образом, пользователь сможет защитить себя от износа и поломок.
Для обеспечения производительности комплектующих, включая видеокарту и процессор, необходимо устанавливать соответствующий блок питания. Иначе установка комплектующих будет бесполезна.
Что будет, если ПК не хватит мощности
Если вы еще не определились, нужен ли мощный блок питания для компьютера или подойдет бюджетное решение, то мы покажем, чем грозит недостаточная мощность устанавливаемого оборудования:
-
Неполадки в работе жесткого диска, включая его поломку. Головка не сможет считывать данные в полном объеме и будет царапать устройство. При этом можно даже услышать, как головка будет издавать неприятные звуки. Это точно говорить о проблемах с оборудованием;
-
Неисправная работа видеокарты. Использование блок питания недостаточной мощности может приводить к тому, что изображение будет пропадать. При запусках тяжелых игр это проявляется в полной мере;
-
Внешние устройства не распознаются при недостатке напряжения;
-
При работе ПК на полной мощности, он может неожиданно отключиться или перезагрузиться.
Проблемы не обязательно будут в блоке питания. При установке некачественных комплектующих, вероятнее всего, проблемы будут с ними. Но для решения проблем можно поменять и устройство питания, которое решит все проблемы.
Разница между надежным и ненадежным БП
Чтобы узнать, хорошее ли оборудование установлено внутри или некачественное, есть несколько критериев, по которым можно определить качественное устройство:
-
Он должен защитить напряжение в сети от скачков. При неполадках, БП сгорит сам, но компьютер и его комплектующие повреждены не будут.
-
Удобная система проводов. Должна иметься возможность их отсоединения при ненадобности.
-
Надежная система охлаждения. Не допускается перегревов. Внутри должен устанавливаться вентилятор, который не будет сильно шуметь, но обеспечит рабочую температуру.
Стоимость зависит от мощности, а также сертификации оборудования. Оно должно быть проверено по стандартам для того, чтобы быть уверенным он будет обладать высоким КПД.
Как выявить неисправности БП
Для определения необходимости замены или ремонта, обращается внимание на несколько факторов. Главным из них считается невключение устройства. Но в этом случае поможет только замена или обращение в сервисный центр.
Пользователь начинает замечать неисправности в тот момент, когда в работе происходят сбои. Они могут быть в работе материнской платы, видеокарты или даже ОЗУ. Но на деле проблема часто кроется в БП, который из-за сбоев не подает необходимое напряжение на микросхемы.
Есть ряд стандартных проблем, которые свидетельствуют о поломке:
-
Компьютер зависает и часто перезагружается во время включения.
-
Перезагрузки и выключения без указаний пользователя.
-
Ошибки в памяти.
-
HDD неожиданно приостанавливает работу.
-
Вентилятор глохнет.
-
Компьютер не определяет внешние устройства.
-
Запах дыма. Перегореть могут трансформаторы или дроссели, также частой причиной считаются раздутые конденсаторы.
-
Писк блока питания. Частым виновником считается вентилятор. Его нужно смазать и прочистить.
Если замечена одна из причин, необходимо сразу начать тестирования оборудования. Проблема может быть в БП, и если она в нем, то либо стоит заменить его, или отнести в сервисный центр. Если же в его работе нет сомнений, то вызывайте мастера, который проведет комплексную проверку, а также почистит оборудование от пыли. Проверка и починка будут стоить дешевле, чем замена устройств.
По каким причинам БП издает писк
Это частая причина, по которой люди обращаются в сервис за ремонтом. Это веская причина для того, чтобы отнести БП в сервисный центр или приобрести новое устройство. Устройство начинает пищать в нескольких случаях:
-
Электричество. При сильных перепадах напряжения в БП могут быть нарушены условия работы. В таких случаях писк длится недолго и повторяется 1-2 раза в неделю, если нет серьезных проблем с напряжением. Изначально проверяется розетка. Для проверки подключитесь к другой розетке, лучше на противоположной стороне комнаты.
-
Частый пик на протяжении пары секунд. Это означает, что неполадки внутри устройства. Вероятнее всего ослаблены внутренние соединения между компонентами.
-
Писк указывает и на ошибки в сборке БП. Он возникает сразу после покупки и установки. Сразу обращайтесь в сервисный центр, чтобы устройство поменяли или пересобрали.
-
Частый писк, от которого ничего не помогает, означает поломку. Вздутие корпуса БП говорит о том, что пора заменять устройство. Если промедлить, то сгорит жесткий диск, а также другое оборудование.
Проверка БП
Иногда компьютер работает с явными неисправностями. В этом случае осматривается блок питания. Сделать это можно самостоятельно без особых навыков. Первый этап – это осмотр блока. От него зависит, сможете ли вы найти неисправности или нет.
Осмотр блока
Осмотр начинается с открытия боковой крышки корпуса и отсоединения питания. Запомните, как подключены провода, чтобы потом не было проблем с подключением. Если проводить подключение неправильно, то по итогу решение проблемы станет бесполезным.
Визуальный осмотр важен, и необходимо проводить его перед остальными проверками. После отключения блока питания и снятия с корпуса понадобится разобрать его. Внимательно осматриваются элементы и выявляются механические повреждения. Не должно быть вздутых конденсаторов, а вентилятор должен иметь место для вращения. Излишнюю пыль удаляют при помощи пылесоса.
Один из способов проверки – это использование скрепки. Ее складывают в виде буквы «U». Далее находится жгут из 20 или 24 проводов. Необходимо вставить скрепку в разъем зеленого и черного провода. Скрепка фиксируется надежно, чтобы обеспечить плотный контакт. На блок питания подается питание, и если компоненты исправны, то начнет работу вентилятор.
Запуск кулера не значит, что БП будет нормально функционировать и проблема не в нем. Необходимо далее проводить проверки. Чтобы понять неисправен ли блок питания, стоит проводить полномасштабную проверку, и лучше использовать вольтметр.
Проверка с помощью мультиметра
Проверка начинается после того, как компьютер отключается от сети. Первые этапы процедуры точно такие же, как и в первом способе. Необходимо найти шлейф на 20 или 24 провода. Для проверки требуются черный, розовы, желтый и красный рахъемы.
Далее блок питания запускается и производится попытка измереия выходного напряжения. Эталонные показатели будут следующими: черный и розовый разъемы – 3,3В, черный и красный – 5В, черный и желтый – 12В. Допускается погрешность не более 5 процентов в каждую из сторон. Если показатели показывают исправность, значит проблема не в блоке питания.
Проверка при помощи специализированного ПО
Разбирать ПК не потребуется, если есть программы для определения неисправностей. Есть несколько программ, которые используются пользователями. Первая из них ADIA64. Она удобная и имеет необходимый функционал. Единственный минус – это необходимость приобретать её. Чтобы выполнить ее там, надо нажать на вкладку «Сервис» и затем на «Тест стабильности системы». Выбирается пункт Stress GPU, что позволит задействовать графический процессор для проверки. Жмем Start – это запустит проверку.
Во вкладке «Statistics» указываются данные. Здесь интересует «Voltage», который должен соответствовать стандартным – 5В, 3,3В и 12В. Важна стабильность показателей. Просадки говорят о неисправности. Необходимо обратить внимание и на работу кулеров под нагрузкой во врем тестов. Это также указывается в статистике, что позволит определить, есть ли какие-либо неполадки, или работа осуществляется без проблем.
Программа occt
Программа имеет преимущество по сравнению с другими, за счет того, что она предлагается производителем бесплатно. Для проверки блока питания выбирается вкладка Power Supply. Тип тестирования выбирается «автоматический» от 30 минут до 1 часа. работа должна быть в полноэкранном режиме и с использованием логических ядер. Далее следует запустить проверку.
После проведения появится окно с данными. На графиках рассматриваются параметры системы, которые интересуют в каждом конкретном случае. После теста можно понять, насколько производителен БП и корректно ли он работает.
Программа создает значительные нагрузки на БП. Если вы используете некачественное оборудование или дешевое китайское, то к этому стоит отнестись как можно более серьезно. В этом случае подойдет такая программа, как AIDA64. Она работает более щадящим способом по отношению к оборудованию.
Заключение
Если ни один способ не помог, то дело может быть не в блоке питания, или ему требуется замена. Перед заменой обратитесь в сервисный центр, где мастера попробуют восстановить устройство. При этом, все равно надо задуматься о замене, так как БП может не выдержать следующих перепадов напряжения. в любом деле важна осторожность, поэтому необходимо это учитывать. При бережной работе вы сохраните свои деньги.
возможные варианты, причины, способы исправления
Блок питания является неотъемлемой частью любого оборудования, в том числе и компьютера. Неисправности блока питания компьютера можно определить только физически, то есть визуально. Программного способа сделать это не существует. Далее будут рассмотрены возможные неисправности блока питания компьютера.
Как устроен блок
Для более точного обнаружения неисправности блока питания компьютера нужно понять его устройство. Схематически блок состоит из нескольких основных узлов.
Первая половина имеет гальваническую связь с сетью, содержащей фильтр, схему источника питания для дежурного режима, выпрямитель и транзисторные ключи преобразователя.
Сюда же относится схема силового фактора коррекции.
Во второй половине заключены фильтры входного напряжения, схема управления, стабилизатор микросхемы ШИМ-контроллера, стабилизатор напряжения дежурного режима и выпрямитель. Работа с этой частью более безопасна, так как она не зависит от сети.
Теперь есть общее представление о том, как устроен блок питания компьютера, чтобы приступить к его диагностике.
Подготовка блока питания
Прежде чем приступить к ремонту неисправностей блока питания компьютера, нужно подготовить его.
Для этого понадобится полностью убрать крышку корпуса блока питания и снять плату. После этого необходимо разрядить конденсаторы сетевого напряжения лампой накаливания. Теперь можно приступать к осмотру.
Диагностика неисправностей
Первым видимым признаком неисправности блока питания компьютера является вздутие конденсаторов. Также можно наблюдать выгоревшие элементы, которые источают неприятный горелый запах. Это тоже может быть симптомом неисправности блока питания компьютера.
Если блок давно используется, то его неработоспособность может быть следствием старения его компонентов. Такой «недуг» чаще всего поражает конденсаторы, наполненные электролитом. Также страдают выпрямители и выходные каскады. Когда жидкость в конденсаторах в нестабильном состоянии, то можно увидеть ее сверху — она будет подтекать, а конденсатор будет выглядеть вздутым.
При неаккуратном использовании может случиться перегрев, то есть необходимо своевременно очищать блок питания от пыли.
На неисправность блока питания компьютера может указывать некорректная работа всей системы: случайные (периодические) перезагрузки и зависания.
С чего начать?
Так как программным способом узнать модель блока питания не представляется возможным, то стоит обратиться к инструкции, которая прилагалась вместе с блоком. К сожалению, не всегда удается сохранить документацию, которая была в комплектации, поэтому нужно открыть интернет-браузер с любого другого устройства.
На блоке питания есть наименование его модели, вот ее и надо указать в поисковой строке вместе с запросом «Возможные неисправности. Не запускается блок питания компьютера».
Прежде чем начинать самостоятельный ремонт, стоит рассмотреть вариант неверной энергетической нагрузки. Все комплектующие в системном блоке потребляют определенное количество энергии, поэтому подбирать блок питания следует, исходя из данных всех компонентов. Например, общая сумма энергопотребления составляет 350 Вт, а блок питания подключен объемом 300 Вт.
В лучшем случае компьютер просто не запустится, а в худшем перегорят некоторые детали или вся система. Чтобы узнать энергопотребление всей системы, нужно воспользоваться онлайн-калькулятором, в который вводятся данные каждого комплектующего, а калькулятор подбирает оптимальный объем блока питания. Это поможет избежать признаков неисправности блока питания компьютера.
Распиновка блока питания
В современных блоках питания основным кабелем, который подключается к материнской плате, считается 20+4 пин. Именно этот кабель и разъем понадобится для дальнейших действий.
Каждый контакт обладает своим уникальным входным напряжением. Чтобы его узнать, нужно в интернете посмотреть схему питания своего блока питания.
Самый простой способ проверить один из симптомов неисправности блока питания компьютера — это воспользоваться блоком питания и скрепкой. Однако он не является безопасным как для самого блока, так и для того, кто будет его проверять.
Проверка тестером
Еще один вариант проверки основной неисправности блока питания компьютера — это воспользоваться тестером. Для этого нужно снять боковую крышку системного блока, чтобы получить доступ к материнской плате. Далее понадобится отсоединить все кабели блока, которые подключены к комплектующим на материнской плате. Единственный компонент, которому не опасны перепады напряжения — это дисковой привод. Модульные блоки в этом плане гораздо проще — их кабели отсоединяются отовсюду.
После этого нужно воспользоваться скрепкой и шлейфом, который предназначен для материнской платы. Контакты на нем, которые отмечены черным и зеленым цветом, нужно перемкнуть скрепкой. Теперь можно подключить блок питания к сети и воспользоваться тестером.
Включается блок при помощи специальной кнопки, расположенной на нем. Далее нужно смотреть в тестер, и если некоторые показатели отклоняются от нормы хотя бы на одну единицу, то это свидетельствует о непостоянном напряжении. Этот способ позволяет разобраться в том, как найти причину неисправности блока питания компьютера.
Громкие звуки
Иногда блок питания издает неприятный шум при запуске и работе. Как искать неисправность в блоке питания компьютера в этом случае? Шум, который издает блок, — это вентилятор, а точнее — его неправильная работа. Самым легким вариантом будет замена вентилятора, но не всех данный способ устраивает.
Подготовка вентилятора
Итак, когда от материнской платы были отсоединены все кабели, можно приступать к разбору блока питания. На той стороне, где находится вентилятор, есть четыре винтика, которые необходимо открутить — они фиксируют крышку.
К этой крышке прикреплен вентилятор, но мы к нему вернемся позже. Нужно обратить внимание на остальные запчасти блока питания — если они в запыленном состоянии, то можно воспользоваться сухой салфеткой, щеткой или мини-пылесосом. Избавившись от пыли, можно приступать к смазке.
Двухконтактный кабель, который ведет к вентилятору, необходимо открепить от блока питания. Откреплению подлежит и сама плата блока питания, которая зафиксирована на корпусе винтами (их нужно открутить). Плату нужно будет почистить с обеих сторон.
Смазка вентилятора
Теперь займемся непосредственно вентилятором. Пальцами к лопастям лучше не прикасаться, даже вытереть пыль, так как на жирную поверхность частицы налипают быстрее.
Очистив вентилятор от пыли, нужно найти на нем наклейку и убрать ее. После этого нужно приподнять край резиновой пробки шилом или другим тонким предметом, потому что пробку нельзя повреждать.
Под самой пробкой находится ось крыльчатки, а посередине — стопорная шайба. Если шайба с трудом просматривается, то можно воспользоваться сухой ватной палочкой и протереть ее. Делать это нужно внимательно, чтобы на шайбе не осталось ворсинок.
В стопорной шайбе есть поперечный разрез, в который вставляется отвертка, тем самым поддевая ее, чтобы вытащить наружу. После этого остается последняя мелкая деталь — резиновое кольцо, которое тоже подлежит снятию. Теперь можно убрать в сторону крыльчатку. Осталось очистить внутри всю поверхность от пыли, опять же, поможет сухая ватная палочка.
Возвращаемся к раме вентилятора с двигателем. Приподнимая небольшую круглую плату, можно увидеть скопление пыли, от которой также необходимо избавиться. В центре круга находится втулка, которая издает шум при работе. Дело в том, что время от времени ее необходимо смазывать. Для этого идеально подходит обычное машинное масло.
Обратная сборка
Итак, собирать обратно вентилятор не трудно, однако если это делалось впервые, то последовательность запомнить сложно. Первое, что нужно сделать — вернуть на место двигатель, а на него поместить крыльчатку.
После этого по центру помещается резиновое кольцо, а сверху на него крепится стопорная шайба, ее необходимо выровнять. Самый быстрый способ — разместить шайбу при помощи вертикального пинцета.
Пара капель масла вокруг шайбы не будут лишними. Сверху накладывается резиновая пробка, на которую клеится наклейка.
Сборка вентилятора прошла успешно, можно продолжать собирать блок питания, вернув вентилятор в корпус блока. После этого нужно закрепить плату к корпусу блока питания и вентилятор подключить к плате. После этого останется только зафиксировать крышку и подключить его к материнской плате. Если после смазки шум не устранился, то дело в неисправности вентилятора, который подлежит полной замене.
Полезные советы
Блок питания — не самая дорогая часть компьютера, тем не менее, без него работа невозможна, поэтому стоит следить за его состоянием. В статье были рассмотрены варианты того, как найти неисправности в блоке питания компьютера и как их исправить.
Перед началом любых манипуляций с блоком питания важно знать, что внутри находятся силовые высоковольтные конденсаторы, которые необходимо разряжать. Для этого нужно просто отключить блок питания от сети и дать постоять ему без дела минут 15-20. Более опытные специалисты могут самостоятельно разрядить их. Это занимает меньше времени, но и риск велик.
Для начала стоит знать, что даже большое количество дополнительных кулеров в корпусе не защитит блок питания от попадания в него были. Именно по этой причине нужно как можно чаще чистить его и весь системный блок от пыли. Несвоевременный уход приводит к большему налипанию пыли, что влечет за собой перегрев компонентов.
Конденсаторы также являются актуальной проблемой неисправности блока питания компьютера. Их необычное состояние можно разглядеть невооруженным глазом — они вздутые, а в некоторых электролит вытекает наружу сверху или снизу. Такую поломку можно исправить самому, если знать толщину платы и уметь пользоваться паяльником.
Избавляясь от пыли в блоке питания, важно использовать материалы, которые не оставляют после себя волоски или ворсинки, так как они могут налипать, нагреваться и оставлять выгоревшие места. Идеальными приборами для чистки являются щетки и кисточки с мягким пластиковым наполнителем, мини-пылесосы.
Проводить ремонт блока питания нужно только в том случае, если есть опыт обращения с подобной техникой. В любом случае стоит проконсультироваться со специалистом по компьютерной технике, чтобы удостовериться, что проблема действительно кроется в блоке питания.
признаков неисправного источника питания на компьютере | Small Business
Один из самых важных компонентов компьютера — это блок питания. Блок питания представляет собой коробку внутри корпуса, которая принимает стандартное 120-вольтовое питание и преобразует его во множество различных типов питания и подает его на все внутренние компоненты компьютера, от материнской платы до жесткого диска. Когда блок питания начинает выходить из строя, это может проявляться по-разному. К ним относятся случайные перезагрузки, отказы компонентов и странные шумы и запахи.
Периодические сбои
Хотя к сбою компьютера может привести множество разных вещей, плохой источник питания — одна из них. Хороший способ узнать, не вызывает ли проблема ваш источник питания, — это обратить внимание на то, когда ваш компьютер выходит из строя. Обычно проблемы с блоком питания проявляются под нагрузкой, поэтому, если ваш компьютер выходит из строя, когда ему требуется больше энергии, есть большая вероятность, что ваш блок питания является виновником. Вещи, вызывающие высокую нагрузку, включают запуск жестких или оптических дисководов после того, как они были отключены на некоторое время, и задачи, требующие интенсивной работы процессора, такие как загрузка игры с подробной вводной последовательностью или начало рендеринга эффектов в видео, которое вы редактируете.Но случайные перезагрузки и зависания также являются признаками плохого питания.
Странные шумы
Если вы слышите странные шумы, исходящие от вашего компьютера, это может быть ваш блок питания. Внимательно слушайте заднюю часть вашей системы, чтобы увидеть, откуда исходит шум. Если они идут от места подключения шнура питания, вероятно, это источник питания. Странные звуки могут быть чем угодно, включая громкий или тихий вентилятор, жужжание или даже нытье. Если ваш внутренний жесткий диск издает щелкающий звук, это также может означать, что у вас проблема с источником питания, хотя это также может указывать на то, что ваш диск вот-вот выйдет из строя.С другой стороны, если ваш компьютер работает необычно тихо, это может означать, что ваш блок питания не обеспечивает электроэнергией охлаждающие вентиляторы. Это серьезная проблема, поскольку перегрев может привести к повреждению оборудования.
Странные запахи или дым
Если из блока питания вашего компьютера идет дым, его, безусловно, необходимо заменить. Немедленно отсоедините его от стены, чтобы избежать риска возгорания. Еще один признак того, что ваш блок питания находится на грани отказа, — это то, что он издает странный запах.Все, что пахнет химикатами или чем-то горящим, даже если нет дыма, является признаком того, что с вашим источником питания что-то не так, и в этом случае отключите его и не используйте компьютер, пока он не будет отремонтирован.
Dead Computer
Самый очевидный признак неисправности блока питания — это когда ваш компьютер даже не включается. Даже если все остальное на вашем компьютере сломано, если ваш блок питания работает, его вентилятор должен включиться, и вы все равно увидите, как загорается светодиодный индикатор питания рядом с источником питания или на передней панели корпуса.Если ваш компьютер не включается, и вы убедились, что он правильно подключен к исправной розетке, обратитесь к профессионалу для замены источника питания.
Ссылки
Writer Bio
Соломон Порецкий пишет с 1996 года и был опубликован в ряде отраслевых изданий, включая «Minnesota Real Estate Journal» и «Minnesota Multi-Housing Association Advocate». Он имеет степень бакалавра искусств с отличием Колумбийского университета и большой опыт в области финансовых услуг, недвижимости и технологий.
Как поступить с мертвым (или умирающим) источником питания
Lifehacker’s Complete Guide to Construction PC): titleLifehacker’s Complete Guide to Building PCBuilding your own desktop PC is a great, geekyild. Мы покажем вам, как это сделать, и все, что вам нужно знать, чтобы поддерживать вашу систему в надлежащем состоянии.Итак, вы напеваете на рабочем столе Windows, болтаете с друзьями в выбранной вами социальной сети или заполняете дырявых демонов Хаоса в Warhammer 40,000: Inquisitor — Martyr (одно из самых эпических имен для игры, которую я видел некоторое время).А затем ваша система отключается. Да, зоот.
«Странно», — думаете вы. «В моей комнате все еще горит свет».
Вы смотрите на свою систему — возможно, это модная игровая система — и замечаете некоторые странности. Возможно, его индикаторы горят, но никакие уговоры (нажатие кнопки питания) не заставят компьютер включиться. Может, работает, но издает очень странный звук. Он также может быть полностью мертв или, что еще хуже, вы включаете свою систему и начинаете сталкиваться с более частыми случайными сбоями, такими как:
Хотя есть много вещей, которые могут выйти из строя с вашим настольным ПК в любой момент, Неисправный, перегруженный или умирающий источник питания — одна из самых неприятных и неприятных проблем, с которыми вы можете столкнуться.Диагностировать это может быть непросто, а исправить невозможно — вам просто нужно будет купить новый.
Прежде чем вы обратитесь к своему любимому онлайн-магазину и потратите много денег, чтобы на следующий день отправить новый блок питания, потому что вы не хотите пропустить еженедельную ночь рейда World of Warcraft, вот несколько быстрых советов. чтобы помочь вам справиться с затруднительным положением источника питания:
Резервное копирование — ваш друг
Теоретически источник питания может повредить любой компонент, который он подает питание с по , что, по сути, является чем-то важным (или дорогим) в вашей настольной системе.Неисправный блок питания — более редкая проблема с компьютером, но потенциально одна из самых серьезных. Меньше всего вам нужно, чтобы какой-то напуганный скачок напряжения отключил ваш твердотельный накопитель и лишил вас доступа к данным, которые были на нем. Ой.
Прежде чем я начну более подробно рассказывать о неисправных источниках питания, давайте сделаем резервную копию. Драматично держите руку над клавиатурой и повторяйте за мной: Я сделаю резервную копию данных моей системы.Я буду делать это регулярно или использовать приложение или службу, которые делают это от моего имени. Не буду жаловаться, если это будет обходиться мне в 5–10 долларов в месяц, потому что мои файлы бесценны и незаменимы.
Независимо от того, какое решение для резервного копирования вы выберете, а есть из чего выбрать, оно вам необходимо. Период. Есть много вещей, которые могут выйти из строя с вашим ПК и даже с самими накопителями, помимо неисправного источника питания. Это даже включает в себя: «Я случайно удалил целую папку с важными вещами, и теперь я облажался.«При регулярном резервном копировании вы все равно будете немного беспокоиться, если ваш блок питания начнет дымиться, но вы не потеряете все, что имеете.
Ваш блок питания вообще виноват?
Когда ваша система начинает давать вам проблемы, важно иметь план атаки для ее устранения — бритву Оккама и все такое. Это тот же принцип, по которому случайный кашель или два , вероятно, не означает, что у вас рак, но вы никогда не хотите, чтобы кашель длился месяцами.Или что-то подобное.
Поскольку бесчисленное множество проблем могут создать на вашем ПК всевозможные причудливые проблемы, я не собираюсь вдаваться в подробное описание всего, что вы можете сделать, чтобы исправить каждую болезнь ПК, с которой вы можете столкнуться. Мы будем здесь весь день.
Вместо этого, если ваша система дает вам проблемы, которые являются странными, но не полностью указывают на проблему с блоком питания (например, ваш компьютер иногда дает сбой, но не отказывается полностью включиться), рассмотрите несколько общих шагов с до вы взламываете ее и начинаете тянуть за кабели.
Вы только что установили какое-то программное обеспечение или новые драйверы, которые могли вызвать проблему? Вы установили новый компонент оборудования или подключили новое устройство? Ваша операционная система обновилась автоматически? Если вы можете исключить проблему с программным обеспечением — что можно сделать, переустановив различные системные драйверы, программное обеспечение и, возможно, даже саму операционную систему (после резервного копирования, конечно), — тогда ваша проблема может быть связана с оборудованием.
Рассмотрите возможность обновления микропрограмм для любых компонентов, которые вы можете (включая устройства, которые вы подключаете к вашей системе, или внутреннее оборудование вашей системы, например материнскую плату или твердотельные накопители).Вы также можете попробовать запустить любые служебные программы, предоставленные производителем, чтобы попытаться изолировать оборудование, которое может вызвать проблемы. Если инструмент диагностики диска говорит, что ваш SSD работает нормально, ваша проблема, вероятно, не в этом.
Тестирование источника питания
Лучший способ узнать, является ли ваш текущий источник питания проблемным, — это использовать резервный источник питания. Отключите тот, который вы используете, от всех своих компонентов, подключите новый, включите компьютер и посмотрите, не возникли ли у вас проблемы с какими-либо проблемами.Тестирование подкачки настолько же просто, насколько и многообещающе.
Но я довольно чокнутый, и даже у меня нет резервного источника питания, который стоит в одном из ящиков моего стола. У меня также нет мультиметра, хотя я, вероятно, должен, так как это может быть отличным способом проверить, действительно ли ваш источник питания обеспечивает правильное напряжение для вашего оборудования, как YouTuber cobuman демонстрирует в этом видео:
(На этом В этой статье я должен отметить, что блоки питания — это не то, с чем вы хотите просто случайно возиться.Не поддавайтесь желанию разобрать свой и начать ковыряться в его внутренностях. Черт возьми, я даже немного нервничаю, используя скрепку, чтобы прыгнуть на одну — трюк, которым я скоро займусь, — но это только я. Не жарьте себя, пока устраняете неполадки в блоке питания; вы были предупреждены.)
Если вы выберете путь мультиметра, убедитесь, что вы просмотрели руководство по эксплуатации вашего блока питания или веб-сайт производителя, или даже связались с производителем напрямую, чтобы узнать, каким должно быть напряжение вашего блока питания. .(Вам также понадобится считывание выводов, чтобы убедиться, что вы вставляете щупы мультиметра в нужные места и используете их наиболее безопасным способом.)
Вы также можете просто купить обычный тестер блоков питания по довольно низкой цене. (примеры здесь), которые могут быстро сказать вам, есть ли у вас какие-либо проблемы с вашим. В качестве дополнительного бонуса тестер может раскрутить ваш блок питания, не заставляя вас выполнять немного более сложный тест «скрепка в контакте», который вы можете использовать, чтобы выяснить, включится ли ваш блок питания или нет.(Возможно, вам также придется подключить к блоку питания несколько корпусных вентиляторов, чтобы обеспечить достаточную нагрузку, чтобы заставить блок питания даже раскручиваться.)
Если пришло время купить новый блок питания …
Итак, ваш источник питания мертв, умирает, курит или просто ведет себя странно. Если пришло время покупать новый, поздравляем — вы только что вошли в одну из наиболее запутанных областей компьютерного строительства, поскольку никто не знает, сколько энергии действительно требуется их системе.
Вместо того, чтобы просто пойти и купить самый дорогой модульный блок питания мощностью 1000 Вт, который вы можете найти — ведь чем больше, тем лучше, верно? — стоит провести быструю самооценку, чтобы выяснить, какой блок питания вам может понадобиться.Как минимум, вы сэкономите немного денег, купив блок питания, который ненамного больше того, что нужно вашей системе, а не на тонну больше .
Ряд сайтов предлагают различные инструменты «оценки», которые могут дать вам представление о том, какой источник питания вам следует купить. Я рекомендую указать характеристики вашей системы для некоторых из них (Cooler Master или OuterVision, чтобы назвать два), чтобы получить хорошее представление о том, что вам может понадобиться для покупки. В случае сомнений, чем точнее калькулятор позволяет вам разбираться в деталях, тем лучше результат — предположительно.(Некоторые до сих пор клянутся, что Newegg завышает ваши потребности в электроэнергии.)
Как только я выяснил, сколько энергии нужно моей системе, я предпочитаю покупать блок питания, который предлагает немного больше — на случай, если я захочу сделать некоторые обновления позже. Итак, это может означать покупку блока питания на 750 Вт, если моя система будет потреблять 600 Вт.
Ряд источников предлагают рассматривать только блоки питания с золотым обозначением не ниже «80 Plus». Другими словами, 80 процентов его номинальной мощности идет на вашу систему, а 20 процентов теряется на тепло.Я не особо склоняюсь к этим обозначениям, но я также, вероятно, не стал бы настаивать на чем-то вроде Platinum, если бы это означало, что за один блок питания аналогичного размера нужно платить намного больше, чем за другой.
Что еще более важно, убедитесь, что соединения вашего блока питания соответствуют требованиям вашей системы — в частности, ваши видеокарты, система охлаждения, жесткие диски и все остальное, что вы туда поместили. Нет ничего более раздражающего, чем необходимость перенастроить систему из-за того, что у вас закончились доступные силовые кабели.
С учетом всего сказанного, я думаю, что удобное руководство на Logical Increments отлично подходит для просмотра множества различных вариантов в зависимости от того, сколько вы готовы потратить и сколько энергии вам нужно.Как всегда, ищите отзывы обо всем, что вы думаете о покупке, чтобы убедиться, что в этом нет нежелательных сюрпризов. Надеемся, что ваш новый блок питания прослужит вам долгое-долгое время.
Решение проблем, связанных с питанием компьютера
Решение вопросов ремонта питания компьютеров
В этой статье мы рассмотрим несколько советов по устранению неполадок для определения причин выключения компьютера. Кроме того, мы подробно рассмотрим настройку BIOS типичного ПК в сопроводительном видео.
Питание отключается без предупреждения
Если компьютер выключается без предупреждения, это может быть вызвано несколькими причинами. Проблема может быть связана с перегревом системы, проблемой или ошибкой оборудования, вирусом или проблемами в операционной системе.
Перегрев — компьютер либо автоматически перезагрузится, либо полностью выключится, если станет слишком горячим. Это делается для защиты процессора (компьютерного чипа) от повреждения.Если от компьютера исходят какие-либо нерегулярные шумы, например звук высокой тональности, это может означать, что вентилятор компьютера вышел из строя. Чтобы устранить эту проблему, проверьте компьютер, чтобы убедиться, что вентилятор движется и обеспечивает достаточный воздушный поток. Кроме того, проверьте настройки BIOS, чтобы подтвердить скорость вращения вентилятора и температуру процессора. Вы можете получить доступ к BIOS компьютера, нажав специальную функциональную клавишу (например, F1, F2 или F10 и т. Д.) При первом включении компьютера. Появится сообщение «Нажмите F1, чтобы войти в настройки» или что-то подобное.Оказавшись там, просмотрите информацию о температуре процессора и скорости вращения вентилятора. Не все BIOS будут отображать эту информацию, но большинство новых компьютеров будут. Температура процессора зависит от процессора, но обычно (не всегда), если компьютер сообщает о температуре процессора выше 82 градусов во время простоя, может возникнуть проблема с перегревом. Изучите документацию к вашему компьютеру, чтобы узнать о типе процессора и диапазонах нагрева, в которых он может работать. Обнаружение проблем с перегревом может быть сложной задачей, потому что, если у вас плохой вентилятор или плохая вентиляция в компьютере, процессор в режиме ожидания может перегреться , а не пока он не сделает что-нибудь обременительное (например, запустит игру, интенсивно использующую процессор).Чем больше процессор обрабатывает данные, тем горячее он нагревается, поэтому охлаждение является важным фактором в поддержании исправной работы машины.Неисправный блок питания — Если ваш компьютер выключается случайным образом (в режиме ожидания) и / или если для включения требуется несколько нажатий кнопки питания, возможно, у вас неисправный или умирающий блок питания. Источники питания часто выходят из строя, и их не так дорого покупать и заменять.
Проблемы или ошибки оборудования — Если возникла (или была обнаружена) проблема с оборудованием или ошибка, это может привести к автоматическому завершению работы системы.Это иногда происходит, когда в компьютер недавно было установлено новое оборудование. Есть много способов определить, является ли это виновником, в зависимости от конкретного оборудования, которое вы установили. Если вы установили карту PCI / PCIe и включаете компьютер только для того, чтобы обнаружить, что он зависает, перезагружается или полностью выключается, скорее всего, проблема в этой карте. Если новое оборудование просто не работает должным образом, просмотрите страницу диспетчера устройств. После того, как вы проверите свою страницу диспетчера устройств и обнаружите, что на ней возникла проблема, необходимо удалить оборудование.
Вирус — Если компьютер был заражен вирусом, это также может привести к перезагрузке или выключению компьютера или к нестабильному поведению. Всегда, всегда, всегда запускайте обновленную антивирусную программу на своем компьютере.
Операционная система Проблема — Если компьютер продолжает перезагружаться без какого-либо предупреждения, это может быть вызвано проблемой операционной системы (ОС). Один из способов выяснить, является ли это причиной, — начать с перезагрузки компьютера и войти в программу настройки CMOS / BIOS при перезагрузке компьютера.После загрузки компьютера сядьте и подождите, чтобы увидеть, выключится ли система. Если он не выключается, попробуйте перезагрузить компьютер в безопасном режиме. Оставьте его в покое на время, когда он обычно перезагружается. Если все в порядке, то, скорее всего, существует какой-то конфликт драйверов устройства или другой конфликт программного обеспечения, вызывающий проблему во время нормального рабочего режима.
Windows перезагружается без предупреждения
Когда Windows перезагружается без предупреждения, это может быть вызвано программной проблемой или ошибкой, аппаратной проблемой или ошибкой, проблемами, связанными с нагревом, или компьютерным вирусом в операционной системе.
Как определить, произошла ли серьезная ошибкаПроблема с программным обеспечением или ошибка — Чтобы выяснить, вызвана ли проблема проблемой в программном обеспечении компьютера, необходимо перезагрузить компьютер в Safe Mode . Перезагрузка в безопасном режиме зависит от того, какая операционная система используется. В Windows после перезагрузки компьютера нажмите клавишу F8. В безопасном режиме вы можете проверить драйверы, расположенные на панели управления в диспетчере устройств. Диспетчер устройств покажет, есть ли у вас проблема с оборудованием.Если вы недавно установили программу, несовместимую с вашей системой, вам может потребоваться удалить ее. Если компьютер продолжает перезагружаться в безопасном режиме, вам может потребоваться восстановить его до более раннего состояния с помощью панели управления под значком восстановления. Это решит большинство проблем, которые могут возникнуть с несовместимым программным обеспечением.
Аппаратная проблема или ошибка — Если аппаратный сбой, это может привести к автоматическому завершению работы или перезагрузке Windows. Это иногда происходит, когда на компьютер недавно было установлено новое оборудование.Чтобы определить, является ли это основной причиной, просмотрите страницу диспетчера устройств. После того, как вы проверите свою страницу диспетчера устройств и обнаружите, что на ней возникла проблема, необходимо удалить оборудование.
Перегрев — компьютер автоматически перезагрузится (или выключится), если он станет слишком горячим. Если от компьютера исходят какие-либо нерегулярные шумы, например высокий звук, это может означать, что вентилятор компьютера вышел из строя. Осмотрите компьютер, чтобы убедиться, что вентилятор работает правильно.
Операционная система Проблема — Если компьютер продолжает перезагружаться без какого-либо предупреждения, это может быть вызвано проблемой операционной системы (ОС). Один из способов выяснить, является ли это причиной, — начать с перезагрузки компьютера и войти в программу настройки CMOS / BIOS при перезагрузке компьютера. После загрузки компьютера сядьте и подождите, чтобы увидеть, выключится ли система. Если он не выключается, попробуйте перезагрузить компьютер в безопасном режиме. Оставьте его в покое на время, когда он обычно перезагружается.Если все в порядке, то, скорее всего, существует какой-то конфликт драйверов устройства или другой конфликт программного обеспечения, вызывающий проблему во время нормального рабочего режима.
Вирус — Если компьютер был заражен вирусом, Windows может автоматически выключиться. Могут создаваться вирусы, перезагружающие систему каждые 5, 10, 15, 30 и т. Д. Минут. Убедитесь, что в системе установлена последняя версия антивирусной программы. Чтобы решить эту проблему, необходимо выполнить сканирование / очистку / восстановление.Доступно множество антивирусных инструментов, которые могут помочь защитить компьютер.
Хотите верьте, хотите нет, но иногда трудно определить, что произошла серьезная ошибка, особенно если вы находились вне компьютера, когда произошло событие. Например, компьютер может перезагрузиться после «проверки ошибок», пока вас не было, но вы могли не заметить, когда вернулись, поскольку компьютер уже перезагрузил рабочий стол.Однако есть несколько подсказок, которые вам даст ОС. Например, в Windows вы можете получить сообщение об ошибке, которое выглядит примерно так:
Очевидно, ОС обнаружила, что компьютер неожиданно выключился. Более того, в этом случае он обнаружил «Ошибка системы : ошибка остановки ». По сути, это означает, что ОС Windows обнаружила серьезную ошибку, в результате которой «синий экран» (подробнее об этом позже) выгружает память в файл для последующей отладки и перезагружается.
Компьютер также может предупредить вас о серьезной ошибке, предложив сообщить об ошибке в корпорацию Microsoft. Это означает, что обнаруженная ошибка «сбила с толку» ОС, и она хочет отправить детали инженерам Microsoft (анонимно), чтобы они могли просмотреть эту информацию и определить, нужно ли это исправить в будущих пакетах обновления / исправлениях. Не задерживайте дыхание. Они не помогут вам напрямую решить эту проблему.
Но самый полезный инструмент для документирования возникшей ошибки — это Event Viewer .Средство просмотра событий доступно во всех версиях Windows, начиная с Windows 2000. Он находится в папке «Инструменты администратора». Серьезные системные ошибки ищите в разделе «Система» средства просмотра событий.
Как видно из приведенного выше снимка «Системной ошибки», в разделе «Описание» журнала ошибок есть коды ошибок. Выполните поиск этих кодов ошибок в Интернете (например, в поиске Google), чтобы получить дополнительную помощь, чтобы определить основную причину этих ошибок. Помимо записей о системных ошибках, которые вы видите в области «Система» средства просмотра событий, вы также можете искать записи «Сохранить дамп».Эти записи будут выглядеть примерно так:
Эта более подробная информация показывает, что он перезагрузился после «проверки ошибок». Он предоставляет коды ошибок проверки ошибок и выгружает память, связанную с ошибкой, в файл «memory.dmp» для отладки инженерами.
Вся эта информация полезна, потому что она сообщает вам, когда произошла ошибка (временная метка в журнале событий), что компьютер сделал в результате ошибки (он перезагрузился сам) и коды ошибок, которые были сгенерированы, чтобы вы могли исследовать эти коды. онлайн для получения дополнительной информации, помощи и возможных решений.Ключевые слова
CMOS / BIOS Setup : Чтобы перейти в CMOS / BIOS Setup, во время фазы перезагрузки попробуйте ввести одну из пяти следующих клавиш на клавиатуре: F1, F2, DEL, ESC, F10. На мониторе должна отображаться точная клавиша, которую нужно нажать во время перезагрузки для входа в Setup . Будьте быстры, сообщение появится только на несколько секунд при включении.
Страница диспетчера устройств: в зависимости от компьютерной системы, страница диспетчера устройств может быть доступна по-разному.В версии для Windows одновременно нажмите «Клавиша Windows» и «Клавиша паузы».
Загрузить — Это означает перенос любого типа содержимого с удаленного компьютера по на ваш собственный компьютер. Например, вы можете загрузить видео, игру, документ и т. Д. Когда вы загружаете элемент, вы копируете файлы откуда-то еще на свой компьютер. Вы можете скачать что-то из Интернета, с диска, с другого компьютера в вашей сети и т. Д.Загрузить — Это противоположно загрузке.Это когда вы переносите файл (ы) со своего компьютера на на удаленный компьютер.
Оборудование — это относится к любым объектам, связанным с компьютером, к которым можно реально прикоснуться, например, дискам, клавиатуре, принтерам, микросхемам, дисководам и т. Д.
Установить / удалить / переустановить — Когда вы устанавливаете что-то на свой компьютер, вы добавляете это в свою систему для использования в будущем, и оно останется на вашем компьютере до тех пор, пока не будет удалено.Удаление программы называется «Деинсталляция», а переустановка означает, что вы удалили программу из своей системы, а затем снова установили (установили) ее. Некоторые примеры того, что можно установить: операционная система, такая как Windows, игра, антивирусная программа и т. Д.
Операционная система — это программа, которая используется для запуска других программ на компьютере. Это самая важная программа, которая будет в компьютере, и она считается «основой», поскольку она управляет ресурсами как аппаратного, так и программного обеспечения.
Reboot — Перезагрузка компьютера означает его выключение, а затем повторное включение, чтобы он перезагрузил все с нуля. Его еще называют «Перезагрузка» или «Сброс».
Безопасный режим — Позволяет диагностировать проблемы операционной системы. Его можно использовать для исправления многих проблем, обнаруженных в операционной системе. В частности, если ваш компьютер отлично работает в безопасном режиме, но имеет проблемы в нормальном режиме, вы можете определить, что основные функции компьютера работают правильно, и вам следует сосредоточиться на более продвинутых драйверах, управляющих периферийными устройствами компьютера, которые загружаются в нормальном режиме. .
Программное обеспечение — В отличие от оборудования, программное обеспечение относится к компьютерным программам и данным, которые хранятся на компьютере. Программное обеспечение нельзя «осязать», в то время как аппаратное обеспечение. Примеры программного обеспечения включают видеоигры, языковые программы, офисные инструменты для повышения производительности, программы для редактирования фотографий и т. Д.
Вирус — компьютерный вирус совершает всевозможные «злые» вещи, зависящие от того, что программист вируса хотел от него. Скорее всего, они удаляют файлы, повреждают данные, скрываются, чтобы их можно было быстро скопировать на другие машины, ставят под угрозу безопасность вашего компьютера и т. Д.Он может поступать из электронной почты, мгновенных сообщений или распространяться с определенных веб-сайтов. Это скрытые программы, которые могли быть случайно загружены, или же они могут быть «червями», которые специально покупали в Интернете компьютеры с уязвимостями в программном обеспечении. Страшно, правда? Вот почему крайне важно, чтобы у вас всегда была обновленная антивирусная программа.
Windows — это операционная система от Microsoft, которая очень распространена на многих компьютерах, особенно в деловом мире.Windows включает в себя все различные версии, такие как Windows 7, Windows Vista, Windows XP, 2000, 98, 95 и другие.
11 наиболее распространенных признаков сбоя питания компьютера.
Неисправный блок питания — одна из причин, по которой компьютер не включается. Здесь я подробно объясню наиболее распространенные признаки отказа источника питания , которые будут возникать , если блок питания выходит из строя или выходит из строя , а также причины этого и способы продления срока службы источника питания. Ед. изм.
Блок питания, установленный в настольном ПК, имеет мощность 300 Вт или менее, от 300 до 600 Вт и 600 Вт или более. Чем больше число, тем выше цена, но он может обеспечить большую мощность.
Если этот блок питания выйдет из строя, он не сможет подавать соответствующее питание на каждую часть, что вызовет различные проблемы. Кроме того, из-за проблем с питанием это может привести к повреждению других компонентов или прямому отключению оборудования.
Поэтому всегда рекомендуется покупать хороший блок питания для правильного использования электроэнергии компьютерами, а не покупать дешевый.Но что, если эта линия всплеска прервется? Или каким-то образом поврежден? Как узнать, есть ли проблема с вашим блоком питания?
Что ж, чтобы помочь вам, ребята, я разработал 11 характерных признаков, которые могут указывать на сбой блока питания в вашем ПК. С помощью этого руководства вы узнаете, как определить проблемы с блоком питания, будь то модульный или немодульный блок питания, и узнаете, когда пришло время уйти из жизни вашему старому блоку питания, чтобы заменить его новым.
11 Признаков отказа источника питанияПримечание : Прежде всего, давайте проверим, выключен ли выключатель питания, отсоединен ли кабель питания и т. Д.как причина того, что компьютер не включается. Неожиданно эти базовые вещи также могут быть причиной. Также неплохо открыть крышку компьютера и убедиться, что кабель, соединяющий блок питания с материнской платой, не отсоединен.
1. Компьютер на некоторое время включается, затем внезапно выключается.Это одна из самых распространенных ошибок, с которыми можно столкнуться при запуске.
Хотя это часто бывает, это не означает, что ваш блок питания вышел из строя.Иногда это все из-за того, что загружает пыль внутрь вашего шкафа, что может вызвать проблемы с перегревом или испортить слоты драйверов для загрузки. Это приводит к внезапному отключению ботинка.
Но в случае, если вы очистили свои внутренние детали, стерли с них всю пыль, и все же столкнулись с той же проблемой. Что ж, скорее всего, ваш блок питания не может обеспечить достаточную мощность, чтобы удовлетворить потребности вашего компьютера.
2. Случайные сбои в черно-синем экранеПечально известный BSOD или Синий экран смерти — частый признак отказа источника питания.Но обычно именно недостаток питания может вызвать сбои в работе различных аппаратных компонентов системы. Конечно, BSoD может быть вызван сбоями драйверов, проблемами с памятью и дисковым хранилищем.
Но они могут возникать и в случае неисправного БП. Внимательно посмотрите на код ошибки или сообщение, которое появляется в BSoD (синий экран мертвых), и поищите информацию в сети, чтобы исключить проблемы с памятью, графическим процессором и т. Д.
3.
Случайные сбои и перезапуски компьютера .Как и в первом случае, это одна из самых неприятных проблем. Представьте, что вы заняты своей работой или играете в любимую игру, и вдруг становится темно. ЦП отключается без уведомления, а затем перезагружается, в результате чего все ваши несохраненные результаты навсегда исчезают. Довольно раздражает, правда?
Ну, это потому, что ваша материнская плата не получила достаточного питания для работы. Хотите предположить, что это вызвало? Ваш неисправный блок питания.
Признак, заключающийся в том, что питание отключается без разрешения после запуска компьютера, затем перезапускается без разрешения и повторяется снова, также считается вызванным отказом блока питания.
4.
Проблемы с дисплеемПоскольку монитор может прослужить еще много лет, вы сталкиваетесь с неопределенностями на экране монитора. Вероятность проблемы с монитором или блоком питания составляет 50 на 50. Установите этот флажок, чтобы увидеть случайное мигание или появление линий и точек по всему дисплею.
Попробуйте один раз подключить его к блоку питания компьютера и один раз — к обычному источнику питания. Обычно это проблема из-за недостаточной мощности, которая вызывает сбои в работе ЦП и графического драйвера, что приводит к этому сбою.
Если та же проблема сохраняется при подключении к основному источнику питания, значит, с монитором что-то не так. Если нет, то это блок питания.
5.
ЗависаниеЗависание персонального компьютера может быть вызвано разными причинами, поэтому нельзя сказать однозначно, но оно также может быть вызвано выходом из строя блока питания.
1-й случай — Если ваш компьютер случайно зависает во время тяжелых игр или если вы разогнали свой процессор.Блок питания может не выполнить требование TDP, что приведет к его сильному зависанию. Пробуем сбросить настройки BIOS, и если проблема не исчезнет. Ну может у вас неисправный БП.
2-й корпус — Если охлаждающий вентилятор блока питания вышел из строя, тепло внутри компьютера не будет отводиться должным образом, что может привести к зависанию. Температуру внутри компьютера можно измерить с помощью такого программного обеспечения, как «HWMonitor».
Регулярное измерение температуры внутри компьютера может использоваться в качестве ориентира для оценки сбоя.
6.
Дым / запах гариЕсли ваш блок питания не работает, вы можете обнаружить, что он дымится (буквально). Скачок напряжения на неисправном блоке питания может привести к несчастным случаям со смертельным исходом, в том числе к пожару.
Вы даже можете услышать звук, похожий на небольшой взрыв, и оборудование внезапно отключается и пахнет гари. Обычно это происходит из-за конденсатора от источника , взорванного , поэтому вам придется заменить конденсатор (несколько сложно, если у вас нет средств) или заменить источник питания.
Итак, если вы все-таки почувствуете запах дыма, это непреднамеренно и необычно. Выключите компьютер и сразу замените его.
Примечание: В тот момент, когда вы открываете корпус вашего ПК и затем разбираете блок питания, вы обнаруживаете внутри батарейный компонент, называемый конденсатором. Если этот конденсатор вздулся или заржавел, можно сделать вывод о неисправности блока питания. Однако используйте этот метод, если вы в какой-то мере знакомы с персональными компьютерами.Если вы не уверены, не заставляйте его передать эксперту.
7.
Странные шумы от корпуса ПКИтак, если вы случайно услышите странные шумы, такие как что-то трение, исходящее от задней части процессора, внимательно проверьте звук, и если он находится где-то рядом со шнуром питания, скорее всего, возможно, вам придется начать копить на новый БП.
Также может быть скрежет вентилятора. Возможно, подошел к концу срок службы вентилятора, на вентилятор не подается питание, возникли проблемы с самим вентилятором, грязь (попробуйте очистить его) или он трется о что-то.
Совет: После запуска компьютера визуально проверьте охлаждающий вентилятор блока питания, чтобы убедиться, что он работает должным образом. Если блок питания неисправен, вентилятор охлаждения может не работать должным образом.
8.
Частое поражение электрическим током при прикосновении к металлическим частям компьютера .При прикосновении к блоку питания вас шокирует ток, значит, это свидетельствует об отсутствии изоляции между высоковольтными цепями блока питания и корпусом.Поскольку для работы системы требуется электричество, но частые скачки напряжения могут со временем повредить блок питания.
Это также частый сценарий для людей, которые не используют ИБП . Поэтому, если вы испытываете частые поражения электрическим током от корпуса или любых металлических предметов на открытом воздухе, вам следует немедленно выключить компьютер и вынуть шнур питания из розетки.
Это симптом серьезной проблемы с блоком питания, и компьютер не следует использовать до тех пор, пока вы не отремонтируете или не замените неисправный блок питания на новый.
9.
Вентилятор блока питания вращается, но на другие устройства нет питанияКак вы уже поняли, о влиянии скачков высокого напряжения на ваш блок питания. Я также должен напомнить вам о влиянии низкого напряжения на входе. Проще говоря, вы можете обнаружить, что вентилятор вашего блока питания вращается, но процессор не может включиться. Это означает, что компьютер не может найти необходимую мощность для работы.
Это может быть проблема с питанием в вашем доме или может быть проблема с вашим блоком питания.Проверка при нормальном напряжении; если проблема не устранена, это блок питания.
10.
ПК не запускается, но корпусные вентиляторы крутятся .Значит, вентиляторы корпуса крутятся, а ПК не запускается? Попробуйте открыть весь корпус и снова подключить всю материнскую плату. Пробовали, а все осталось так же? Что ж, тогда дело пропало.
11.
Перегрев блока питанияБлок питания вашего компьютера может перегреться, если нагрузка, создаваемая компьютером, слишком высока или если внутренний охлаждающий вентилятор блока перестает работать.Перегрев блока питания может вызвать пульсацию на других компонентах компьютера, поскольку вентилятор блока питания часто является единственным выхлопом в корпусе компьютера.
Если вентилятор блока питания не может отводить тепло от компьютера, вы также можете столкнуться с чрезвычайно низкой производительностью, поскольку нагрев процессора становится настолько высоким, что он закрывает его внутреннюю тепловую защиту и снижает тактовую частоту.
Многие вентиляторы блока питания регулируются по температуре и становятся громче при повышении внутренней температуры блока питания.Если вы вообще не слышите вентилятор блока питания и не чувствуете, как воздух выходит из вентиляционного отверстия на задней панели блока, это может быть признаком неисправности вентиляции вентилятора. Замените блок питания, если вентилятор больше не работает.
Полезно знать ~ Если вы не можете определить, является ли блок питания причиной даже с указанными выше симптомами неисправности, существует способ разобрать персональный компьютер и проверить его с помощью только материнской платы и блока питания. Однако, поскольку для этого требуются специальные знания, я не могу его очень рекомендовать.Если вы не знаете, в чем дело, симптомы могут со временем ухудшиться, поэтому я предлагаю вам рассмотреть возможность ремонта у производителя или обратиться к специалисту.
Итак, , нужен ли мне новый блок питания?Если вы заметили какой-либо из вышеперечисленных признаков, вероятно, ваш блок питания (БП) неисправен и нуждается в замене. Ожидая замены, обязательно отключите всю свою электронику. Лучше перестраховаться!
В большинстве случаев, упомянутых выше, бывает свойственно продвигаться вперед с идеей приобрести себе новый блок питания.Но бывают случаи, когда это не полностью вина блока питания, а не из-за постоянной грязи и халатности со стороны владельца.
Однако, если такие случаи все же имеют место. Тогда будет разумно подумать о приобретении нового блока питания. В конце концов, он действует как сердце вашей системы, обеспечивая повышенную мощность для каждого компонента. А если это не удастся, скорее всего, потребуется много других компонентов.
Итак,
Почему выходят из строя блоки питания ?А блоки питания созданы для решения множества задач.Но в конечном итоге это тоже электронный компонент. И как любой электронный компонент, который вы когда-либо покупали. В какой-то момент он обязательно потерпит неудачу.
Хотя на помощь приходят гарантии в случае преждевременной кончины, блоки питания чаще всего поддаются указанным ниже факторам.
- Срок службы : Обычно срок службы блока питания составляет 5-10 лет . В лучшем случае, хорошо обслуживаемый блок питания может проработать более десяти лет, но это зависит от того, сколько вы используете свой компьютер.Если он перестанет работать раньше ожидаемого времени, обязательно ознакомьтесь с гарантийной политикой производителя.
- Ненормальное электрическое напряжение на входе : Всегда рекомендуется выключать компьютер во время грозы или колебаний напряжения. Аномальные электрические помехи приводят к быстрой поломке вашего блока питания.
- Грязь и дым : Если вы курите, скорее всего, вы и ваш блок питания много времени проводите на этой планете. Кроме того, не допускайте попадания на блок питания домашней пыли, так как оставление его там может привести к перегреву компьютера или блоков, подобных процессору.
- Перегрев : Это в первую очередь вызвано непроверенной пылью дома . Но иногда это также связано с низкой вентиляцией вашего процессора. Внутри что-то сильно нагревается, поэтому убедитесь, что в вашем шкафу есть надлежащая вентиляция.
- Конденсатор : Конденсатор, который прикреплен к блоку питания, изнашивается быстрее, чем другие части компьютера, поскольку он постоянно выделяет тепло. По большей части говорят, что конденсаторы работают в течение 20 000 часов при температуре до 105 градусов по Цельсию, однако, если вы держите свой компьютер постоянно включенным, он выйдет из строя примерно через три года.
- Brown Outs : Brown Outs плохие. Никогда не используйте компьютер во время отключения электроэнергии. В этот период перебои в подаче электроэнергии мешают работе вашего блока питания и могут даже вывести из строя другие электронные устройства в вашем доме.
Что можно сделать, чтобы продлить срок службы блока питания?
Что ж, теперь вы знаете причины, по которым ваш блок питания выходит из строя. Вот список нескольких процедур, которые могут помочь продлить срок службы вашего блока питания сверх гарантии производителя.Посмотри на это как следует.
- Попробуйте вычислить общую мощность, необходимую для вашей системы. Затем добавьте 20% к этой сумме, и готово. Это необходимая мощность для установки блока питания. Всегда помните, чтобы лишние 20% не использовались для долговечности.
- Не допускайте попадания пыли в блок питания как можно дольше . Не забывайте очищать блок питания от пыли хотя бы раз в год. Пыль — это «одеяло» для радиоэлементов, под которым они могут выйти из строя или даже «погибнуть» от перегрева.Вы можете ознакомиться с лучшими пылезащитными чехлами для (Mini, Mid, а также Full Tower)
- Убедитесь, что у вас установлена последняя версия программного обеспечения компьютера. Наличие текущей версии Windows или macOS поможет компьютеру работать бесперебойно.
- Убедитесь, что вокруг компьютера достаточно места. Если компьютер используется в ограниченном пространстве, попробуйте переместить его в место, где у него может быть какое-то место.
- Установите программное обеспечение для мониторинга напряжения, чтобы наблюдать скачки напряжения и любые аномалии в вашей системе.
- Не забудьте держать ваш компьютер ниже 80 градусов ; Программное обеспечение для мониторинга температуры доступно по всему Интернету. Загрузите один и всегда держите внутренние компоненты под контролем.
- Наконец, когда вы собираетесь покупать блок питания. Не соглашайтесь на дешевый блок питания, но это не означает, что вы приобретаете блок питания высшего качества золотого качества (не у всех есть такие деньги). Не забудьте выбрать известный бренд и добавить это в свой бюджет.
Изнашивается ли блок питания?
Да, как и любой другой когда-либо созданный электронный компонент.Блоки питания со временем изнашиваются. Но они служат дольше всех остальных компонентов компьютера, если вы правильно их используете и обслуживаете.
Может ли плохой блок питания убить материнскую плату?
Да, плохой блок питания всегда плохо сказывается на материнской плате. Недостаточная подача питания может привести к нестабильности в системе и, в конечном итоге, к выходу из строя материнской платы. Вот почему вы всегда должны инвестировать в хороший блок питания.
Может ли плохой блок питания убить графический процессор?
Если это графический процессор более высокого класса. Тогда да, блок питания с недостаточной мощностью — это действительно плохо, поскольку он не сможет справиться с длительными стрессовыми сессиями и в конечном итоге будет перезагружать компьютер снова и снова.Кроме того, если отключение электроэнергии близко к максимальному, это приведет к перегреву и повреждению блоков вместе.
Как долго должен работать блок питания?
Обычно при нормальном использовании БП прослужит около пяти лет. Однако при хорошем уходе. Это могло длиться до 10 лет. Не забывайте не переутомлять его, поддерживайте его надлежащим образом.
Как часто нужно менять блок питания?
Это зависит от того, как часто вы используете свой компьютер. Если вы его перегружаете, он очень быстро выйдет из строя.Итак, если мощность достаточная и устройство от известного бренда. Тогда его можно использовать до тех пор, пока он работает.
Можно ли отремонтировать блок питания?
Короткий ответ: да, это можно исправить, но вы потратите гораздо больше, и большую часть времени покупка нового оказывается дешевле. К тому же не все могут с ними работать.
Может ли неисправный блок питания повредить другие компоненты?
Да, большинство проблем с другими компонентами компьютера действительно возникает из-за неисправного блока питания.Чрезмерное использование приводит к множественным сбоям, сбоям системы и, в конечном итоге, к повреждению большинства компонентов.
Что это означает, что питание часто не включается даже при низкой температуре в помещении?
Конденсаторы, используемые в блоке питания, уязвимы к холодной погоде, и если вы попытаетесь включить компьютер утром при низкой температуре, например зимой, питание может не включиться. Если питание не включается только в холодные дни, вероятно, это связано с блоком питания.
Какой сбой блока питания наиболее частый?
Чаще всего выходят из строя силовые полупроводники и конденсаторы. Если чувствуется запах сгоревшего кремниевого чипа, нужно посмотреть на перегоревшие диоды или транзисторы. Неисправные конденсаторы выявляются при визуальном осмотре. Вскрытый, вздутый, подтекающий электролит — это первый признак того, что срочно нужно менять БП.
ЗаключениеБлок питания является хрупкой деталью для тех, кто чаще пользуется компьютером, поэтому будьте готовы немедленно отремонтировать его, если он сломается, не упуская из виду первые симптомы.
Я знаю, что многие люди не знают, как определить, что у них плохой блок питания. В этой статье я надеюсь прояснить любую путаницу, и вы сможете самостоятельно диагностировать свой блок питания и определить, в порядке ли он или находится на грани падения. Держите вкладки на чеке, не допускайте попадания пыли на стойку, и ваш блок питания прослужит довольно долго.
На этом заканчивается наша статья « Как узнать, неисправен ли блок питания?», 11 признаков сбоя блока питания в ПК .”, В идеале, он устранит любую путаницу и даст вам несколько способов поддерживать блок питания в хорошем рабочем состоянии. Помните, что вы можете поделиться им в социальных сетях, чтобы помочь большему количеству пользователей, которым это нужно.
Общие проблемы с питанием — Решения по питанию
Вот некоторые из наиболее распространенных проблем с электропитанием и их вероятное влияние на чувствительное оборудование:
Скачки напряжения
Скачок напряжения происходит, когда напряжение на 110% или более выше нормы.Наиболее частая причина — отключение тяжелого электрооборудования. В этих условиях компьютерные системы и другое высокотехнологичное оборудование могут испытывать мерцание света, отключение оборудования, ошибки или потерю памяти.
Возможные решения : Ограничители перенапряжения, регуляторы напряжения, источники бесперебойного питания, стабилизаторы питания
Высоковольтные шипы
Всплески высокого напряжения возникают при внезапном скачке напряжения до 6000 вольт.Эти шипы обычно возникают в результате ударов молнии поблизости, но могут быть и другие причины. Последствия для уязвимых электронных систем могут включать потерю данных и сгоревшие печатные платы.
Возможные решения : Ограничители перенапряжения, регуляторы напряжения, источники бесперебойного питания, стабилизаторы питания
Переходные процессы
Переходные процессы — потенциально самый опасный тип нарушения качества электроэнергии, с которым вы можете столкнуться. Переходные процессы делятся на 2 категории.
Возможные Решения : Ограничители перенапряжения, регуляторы напряжения, источники бесперебойного питания, стабилизаторы питания
Изменение частоты
Изменение частоты включает изменение частоты по сравнению с обычно стабильной частотой электросети 50 или 60 Гц, в зависимости от вашего географического положения. Это может быть вызвано неустойчивой работой аварийных генераторов или нестабильными частотными источниками питания. Для чувствительного оборудования результатом может быть потеря данных, сбой программы, блокировка оборудования или полное отключение.
Возможные Решения : регуляторы напряжения, стабилизаторы напряжения
Мощность провеса
Провисание — это снижение напряжения переменного тока при заданной частоте на время от 0,5 цикла до 1 минуты. Сбои обычно вызваны системными сбоями и часто являются результатом включения нагрузок с высокими потребляемыми пусковыми токами.
Возможные Решения : регуляторы напряжения, источники бесперебойного питания, стабилизаторы питания
Шум в электрической линии
Шум в электрических линиях определяется как радиочастотные помехи (RFI) и электромагнитные помехи (EMI) и вызывает нежелательные эффекты в цепях компьютерных систем.Источники проблем включают электродвигатели, реле, устройства управления электродвигателями, радиовещательные передачи, микроволновое излучение и далекие электрические бури. RFI, EMI и другие проблемы с частотой могут вызвать блокировку оборудования и ошибку или потерю данных.
Возможные Решения : регуляторы напряжения, источники бесперебойного питания, стабилизаторы питания
Отключение
Пониженное напряжение — это состояние стабильного низкого напряжения. Примером отключения электроэнергии является то, что происходит во время пикового потребления электроэнергии летом, когда коммунальные предприятия не всегда могут удовлетворить требования и должны снизить напряжение, чтобы ограничить максимальную мощность.Когда это происходит, в системах могут возникать сбои, потеря данных и отказ оборудования.
Возможные Решения : регуляторы напряжения, источники бесперебойного питания, стабилизаторы питания
Блэкауты
Сбой питания или отключение электроэнергии — это состояние отсутствия напряжения, которое длится более двух циклов. Это может быть вызвано срабатыванием автоматического выключателя, отказом распределения питания или отключением электросети. Отключение питания может привести к потере или повреждению данных и повреждению оборудования.
Возможные Решения : Генераторы
Как отремонтировать блок питания компьютера
Если блок питания поврежден или не работает, компьютер также не сможет работать. Прежде чем приступить к ремонту блока питания компьютера, необходимо определить причину поломки. Повреждение источника питания обычно вызывается тремя факторами: нестабильным напряжением, чрезмерной нагрузкой, а также плохой системой заземления.Чтобы выяснить это, мы должны сначала провести тестирование, чтобы диагностировать повреждение источника питания, шаги следующие:
- Прежде всего, отключите кабель питания БП от электрических соединений.
- Отключите БП, выход подключен ко всем компонентам компьютера.
- Вставьте обратно шнур питания блока питания, который был отключен от сети.
- Подготовьте перемычку проводов от 10 до 20 см, чтобы оба конца были сняты.
- Удерживайте выходной кабель блока питания (порт с 20 контактами или 24 контакта), а затем соедините зеленый кабель с черным кабелем с помощью кабельной перемычки.
- Если оба кабеля были подключены, а вентилятор вращается, то состояние блока питания хорошее, а если вентилятор не работает, блок питания неисправен.
Однако, если повреждение было вызвано поломкой одного из компонентов блока питания, выходное напряжение может стать нестабильным и повредить другие компоненты вашего компьютера. Поэтому не забывайте проверять каждый кабель по цвету. Вот список выходных напряжений блока питания.
- Красный: + 5 В
- Белый: — 5 вольт
- Черный: 0 В на массу
- Желтый: + 12 В
- Синий: — 12 вольт
- Фиолетовый: +5 вольт в стойке
- Оранжевый: + 3 В
- Зеленый: DC ON
- Коричневый: датчик напряжения согласно MB
После диагностики повреждения блока питания компьютера следующим шагом является ремонт существующего компонента в блоке питания, если действительно есть повреждение.Перед этим, пожалуйста, обратитесь к примеру схемы блока питания компьютера на изображении выше.
Как отремонтировать блок питания компьютера
- Во-первых, отключите все входные порты источника питания, которые подключены к сети, или выходные порты, подключенные к компонентам компьютера.
- После этого выньте блок питания из корпуса компьютера.
- Откройте коробку источника питания, очистите внутреннюю часть источника питания и проверьте, есть ли горящие компоненты, горение обычно является компонентом elco.
- При обнаружении ослабьте компоненты и замените их новыми. Если нет, проверил ли раздел проверки предохранителя, если его состояние все еще хорошее или нет, путем измерения его с помощью омметра.
- Затем проверьте силовой переключающий транзистор 2SC3039 (две части), который предназначен для управления источником питания в режиме ШИМ.
- Снимите два транзистора печатной платы, чтобы проверить его состояние. Если все в порядке, проверьте секцию диодного моста.
- Проверьте состояние каждого диода с помощью мультиметра.Повреждение блока питания часто происходит из-за того, что есть один излучающий диод.
- После этого проверьте транзисторы генератора импульсов, конденсаторы, а также имеющийся резистор на одном блоке схем генератора импульсов. Убедитесь, что все компоненты исправны и работают нормально.
- Не забудьте проверить каждую точку пайки компонентов. Убедитесь, что нет пайки, учитывая высокую температуру внутри блока питания.
- Если все компоненты проверены и исправны, высока вероятность повреждения компонента ICTL494.Для проверки компонента микросхемы TL494 нельзя использовать мультиметр.
- Следовательно, вам следует попробовать заменить старые компоненты микросхемы TL494 на новые.
- Проведите тест еще раз.
Надеюсь, эта статья: как отремонтировать блок питания компьютера оказалась полезной
Теги: исправить блок питания компьютера исправить блок питания компьютера ремонт блока питания ATX ремонт блока питания компьютера обслуживание блока питания компьютера
Компьютерные блоки питания — iFixit
Блокам питанияне хватает гламура, поэтому почти все воспринимают их как должное.Это большая ошибка, потому что блок питания выполняет две важные функции: он обеспечивает регулируемое питание для каждого компонента системы и охлаждает компьютер. Многие люди, жалующиеся на частые сбои Windows, по понятным причинам винят Microsoft. Но, не извиняясь перед Microsoft, правда в том, что многие такие сбои вызваны некачественными или перегруженными источниками питания.
Если вам нужна надежная и безаварийная система, используйте высококачественный источник питания. Фактически, мы обнаружили, что использование высококачественного источника питания позволяет даже невысоким материнским платам, процессорам и памяти работать с приемлемой стабильностью, тогда как использование дешевого источника питания делает нестабильными даже первоклассные компоненты.
Печальная правда в том, что купить компьютер с первоклассным блоком питания практически невозможно. Производители компьютеров буквально считают гроши. Хорошие блоки питания не приносят маркетинговых очков, поэтому немногие производители готовы тратить от 30 до 75 долларов дополнительно на лучший блок питания. Для своих линий премиум-класса производители первого уровня обычно используют так называемые блоки питания среднего уровня. Для массового рынка, потребительского класса, даже известные производители могут пойти на компромисс с блоком питания, чтобы соответствовать цене, используя то, что мы считаем предельными блоками питания как с точки зрения производительности, так и с точки зрения качества конструкции.
В следующих разделах подробно описано, что вам нужно, чтобы понять, как выбрать хороший источник питания на замену.
Наиболее важной характеристикой блока питания является его форм-фактор , который определяет его физические размеры, расположение монтажных отверстий, типы физических разъемов и их расположение выводов и т. Д. Все современные форм-факторы блоков питания заимствованы из оригинального форм-фактора ATX , опубликованного Intel в 1995 году.
При замене блока питания важно использовать блок правильного форм-фактора, чтобы не только убедиться, что блок питания физически соответствует корпусу, но и обеспечивает правильные типы разъемов питания для материнской платы и периферийных устройств.В современных и новейших системах обычно используются три форм-фактора блоков питания:
ATX12V блоки питания являются самыми большими физически, доступными в самых высоких номинальных мощностях и, безусловно, самыми распространенными. В полноразмерных настольных системах используются блоки питания ATX12V, как и в большинстве систем mini-, mid- и full-tower. Рисунок 16-1. показывает блок питания Antec TruePower 2.0, который является типичным устройством ATX12V.
Рисунок 16-1: Блок питания Antec TruePower 2.0 ATX12V (изображение любезно предоставлено Antec)
SFX12V (s-for-small) блоки питания выглядят как уменьшенные блоки питания ATX12V и используются в основном в системах microATX и FlexATX малого форм-фактора.Источники питания SFX12V имеют меньшую мощность, чем блоки питания ATX12V, обычно от 130 Вт до 270 Вт для SFX12V по сравнению с 600 Вт или более для ATX12V и обычно используются в системах начального уровня. Системы, которые были построены с блоками питания SFX12V, могут принять замену ATX12V, если блок ATX12V физически подходит для корпуса.
TFX12V (t-for-thin) блоки питания физически удлинены (по сравнению с кубической формой блоков ATX12V и SFX12V), но имеют мощность, аналогичную блокам SFX12V.Источники питания TFX12V используются в некоторых системах малого форм-фактора (SFF) с общим объемом системы от 9 до 15 литров. Из-за их необычной физической формы вы можете заменить блок питания TFX12V только другим блоком TFX12V.
Хотя это менее вероятно, вы можете встретить источник питания EPS12V (используется почти исключительно в серверах), источник питания CFX12V (используется в системах microBTX) или источник питания LFX12V (используется в системах picoBTX). . Подробные спецификации для всех этих форм-факторов можно загрузить с http: // www.formfactors.org.
МОДИФИКАТОР 12 В
В 2000 году, чтобы удовлетворить требованиям своих новых процессоров Pentium 4 + 12В, Intel добавила новый разъем питания + 12В в спецификацию ATX и переименовала спецификацию в ATX12V. С тех пор каждый раз, когда Intel обновляла спецификацию блока питания или создавала новую, ей требовался этот разъем +12 В и использовался модификатор 12 В в названии спецификации. В старых системах используются блоки питания не-12V ATX или SFX.Вы можете заменить блок питания ATX блоком ATX12V или блок питания SFX блоком SFX12V (или, возможно, ATX12V).
Изменения от старых версий спецификации ATX к более новым версиям и от ATX к более мелким вариантам, таким как SFX и TFX, были эволюционными, с учетом обратной совместимости. Все аспекты различных форм-факторов, включая физические размеры, расположение монтажных отверстий и кабельные разъемы, строго стандартизированы, что означает, что вы можете выбирать среди множества стандартных блоков питания для ремонта или модернизации большинства систем, даже более старых моделей.
ВСЕ ПОДХОДЯЩИЕ СОКЫ
При замене блока питания важно получить замену, подходящую для вашего случая. Если ваш старый блок питания имеет маркировку ATX 1.X или 2.X или ATX12V 1.X или 2.X, вы можете установить любой текущий блок питания ATX12V. Если он имеет маркировку SFX или SFX12V, вы можете установить любой текущий блок питания SFX12V или, если в корпусе достаточно свободного пространства, блок ATX12V. Если старый блок питания имеет маркировку TFX12V, подойдет только другой блок TFX12V.Если на вашем старом блоке питания нет маркировки с указанием спецификации и соответствия версии, поищите на веб-сайте производителя номер модели вашего текущего блока питания. Если все остальное не помогает, измерьте свой текущий блок питания и сравните его размеры с размерами блоков, которые вы собираетесь купить.
Вот еще несколько важных характеристик блоков питания:
Номинальная мощность, которую может обеспечить блок питания. Номинальная мощность — это составная величина, определяемая путем умножения значений силы тока, доступной для каждого из нескольких напряжений, подаваемых блоком питания ПК.Номинальная мощность в основном полезна для общего сравнения источников питания. Что действительно имеет значение, так это индивидуальная сила тока, доступная при разных напряжениях, которые значительно различаются между номинально аналогичными источниками питания.
ТЕМПЕРАТУРА
Номинальные значения мощности не имеют смысла, если они не указывают температуру, при которой проводился расчет. С повышением температуры выходная мощность источника питания уменьшается. Например, мощность ПК и охлаждение составляет 40 ° C, что является реальной температурой для рабочего источника питания.Большинство источников питания рассчитаны всего на 25 C. Эта разница может показаться незначительной, но источник питания, рассчитанный на 450 Вт при 25 C, может выдавать только 300 Вт при 40 C. Регулирование напряжения также может пострадать при повышении температуры, что означает, что источник питания, который номинально соответствует спецификациям регулирования напряжения при 25 ° C, может выходить за рамки технических требований при нормальной работе при 40 ° C или около того.
Отношение выходной мощности к входной, выраженное в процентах. Например, блок питания, который выдает 350 Вт на выходе, но требует 500 Вт на входе, имеет КПД 70%.Как правило, хороший источник питания имеет КПД от 70% до 80%, хотя КПД зависит от того, насколько сильно он загружен. Расчет эффективности затруднен, потому что блоки питания ПК — это импульсные блоки питания , а не линейные блоки питания . Самый простой способ подумать об этом — представить себе импульсный источник питания, потребляющий большой ток в течение части времени, в течение которого он работает, и не ток в остальное время. Процент времени, в течение которого он потребляет ток, называется коэффициентом мощности , который обычно составляет 70% для стандартного блока питания ПК.Другими словами, блок питания ПК мощностью 350 Вт фактически требует входной мощности 500 Вт в 70% случаев и 0 Вт в 30% случаев.
Сочетание коэффициента мощности с эффективностью дает некоторые интересные цифры. Блок питания выдает 350 Вт, но коэффициент мощности 70% означает, что ему требуется 500 Вт в 70% случаев. Однако эффективность 70% означает, что вместо фактического потребления 500 Вт он должен потреблять больше в соотношении 500 Вт / 0,7 или около 714 Вт. Если вы посмотрите на табличку с техническими характеристиками блока питания на 350 Вт, вы можете обнаружить, что это соответствует номинальной мощности 350 Вт, что составляет 350 Вт / 110 В или около 3.18 ампер, он должен фактически потреблять до 714 Вт / 110 В или около 6,5 ампер. Другие факторы могут увеличить эту фактическую максимальную силу тока, поэтому часто встречаются блоки питания мощностью 300 или 350 Вт, которые на самом деле потребляют максимум 8 или 10 ампер. Это отклонение имеет значение для планирования как для электрических цепей, так и для ИБП, размеры которых должны соответствовать фактическому потреблению тока, а не номинальной выходной мощности.
Высокая эффективность желательна по двум причинам. Во-первых, это снижает ваш счет за электричество.Например, если ваша система фактически потребляет 200 Вт, блок питания с эффективностью 67% потребляет 300 Вт (200 / 0,67) для обеспечения этих 200 Вт, тратя впустую 33% электроэнергии, за которую вы платите. Блок питания с эффективностью 80% потребляет всего 250 Вт (200 / 0,80), чтобы обеспечить те же 200 Вт для вашей системы. Во-вторых, потраченная впустую энергия преобразуется в тепло внутри вашей системы. Благодаря источнику питания с КПД 67% ваша система должна избавиться от 100 Вт избыточного тепла по сравнению с половиной от этого показателя при использовании источника питания с КПД 80%.
Коэффициент мощности
Коэффициент мощности определяется делением истинной мощности (Вт) на полную мощность (Вольт x Ампер или ВА).Стандартные блоки питания имеют коэффициент мощности в диапазоне от 0,70 до 0,80, а лучшие блоки приближаются к 0,99. В некоторых более новых источниках питания используется пассивная или активная коррекция коэффициента мощности (PFC) , которая может увеличить коэффициент мощности до диапазона от 0,95 до 0,99, уменьшая пиковый ток и ток гармоник. В отличие от стандартных источников питания, которые попеременно потребляют большой ток и его отсутствие, источники питания с коррекцией коэффициента мощности постоянно потребляют умеренный ток. Поскольку электрическая проводка, автоматические выключатели, трансформаторы и ИБП должны быть рассчитаны на максимальное потребление тока, а не на среднее потребление тока, использование источника питания PFC снижает нагрузку на электрическую систему, к которой подключается источник питания PFC.
Одно из главных различий между источниками питания премиум-класса и менее дорогими моделями заключается в том, насколько хорошо они регулируются. В идеале источник питания принимает питание переменного тока, которое, возможно, является шумным или выходит за рамки технических характеристик, и преобразует эту мощность переменного тока в плавное, стабильное питание постоянного тока без артефактов. На самом деле, ни один блок питания не соответствует идеалу, но хорошие блоки питания намного ближе, чем дешевые. Процессоры, память и другие компоненты системы рассчитаны на работу с чистым стабильным напряжением постоянного тока.Любое отклонение от этого может снизить стабильность системы и сократить срок службы компонентов. Вот ключевые вопросы регулирования:
Идеальный источник питания принимает входной синусоидальный сигнал переменного тока и обеспечивает полностью плоский выход постоянного тока. Реальные источники питания фактически обеспечивают выход постоянного тока с наложенной на него небольшой составляющей переменного тока. Эта составляющая переменного тока называется пульсацией и может быть выражена как размах напряжения (p-p) в милливольтах (мВ) или в процентах от номинального выходного напряжения.Высококачественный источник питания может иметь пульсацию 1%, которая может быть выражена как 1%, или как фактическое изменение напряжения p-p для каждого выходного напряжения. Например, при +12 В пульсации 1% соответствуют + 0,12 В, обычно выражаемым как 120 мВ. Источник питания среднего уровня может ограничивать пульсации до 1% на некоторых выходных напряжениях, но подниматься до 2% или 3% на других. У дешевых источников питания пульсация может составлять 10% и более, что делает запуск ПК бесполезным.
Нагрузка на блок питания ПК может значительно меняться во время рутинных операций; например, когда включается лазер записывающего устройства DVD или оптический привод раскручивается и замедляется. Регулировка нагрузки. выражает способность источника питания обеспечивать номинальную выходную мощность при каждом напряжении при изменении нагрузки от максимального до минимального, выраженное как изменение напряжения во время изменения нагрузки, либо в процентах, либо в разностях размахов напряжения. Источник питания с жесткой регулировкой нагрузки обеспечивает почти номинальное напряжение на всех выходах независимо от нагрузки (конечно, в пределах своего диапазона). Первоклассный источник питания регулирует напряжения на шинах критического напряжения +3.3 В, + 5 В и + 12 В с точностью до 1%, с регулировкой 5% на менее важных шинах 5 В и 12 В. Отличный источник питания может регулировать напряжение на всех критических шинах с точностью до 3%. Источник питания среднего уровня может регулировать напряжение на всех критических шинах с точностью до 5%. Дешевые блоки питания могут отличаться на 10% и более на любой рейке, что недопустимо.
Идеальный источник питания должен обеспечивать номинальное выходное напряжение при любом входном переменном напряжении в пределах своего диапазона. В реальных источниках питания выходное напряжение постоянного тока может незначительно изменяться при изменении входного переменного напряжения.Так же, как регулирование нагрузки описывает эффект внутренней нагрузки, линейное регулирование можно рассматривать как описывающее эффекты внешней нагрузки; например, внезапный провал подаваемого сетевого напряжения переменного тока при включении двигателя лифта. Регулировка линии измеряется путем удержания всех других переменных постоянными и измерения выходных напряжений постоянного тока, когда входное напряжение переменного тока изменяется в пределах входного диапазона. Источник питания с жесткой регулировкой линии обеспечивает выходное напряжение в пределах спецификации, поскольку входное напряжение изменяется от максимального до минимально допустимого.Линейное регулирование выражается так же, как регулирование нагрузки, и допустимые проценты такие же.
Вентилятор блока питания является одним из основных источников шума в большинстве ПК. Если ваша цель — снизить уровень шума вашей системы, важно выбрать подходящий источник питания. Блоки питания с пониженным уровнем шума Модели , такие как Antec TruePower 2.0 и SmartPower 2.0, Enermax NoiseTaker, Nexus NX, PC Power & Cooling Silencer, Seasonic SS и Zalman ZM, предназначены для минимизации шума вентилятора и могут быть основой системы, которая почти не слышна в тихой комнате. Бесшумные блоки питания , такие как Antec Phantom 350 и Silverstone ST30NF, вообще не имеют вентиляторов и почти полностью бесшумны (электрические компоненты могут немного гудеть). На практике безвентиляторный источник питания редко дает много преимуществ. Они довольно дороги по сравнению с источниками питания с пониженным уровнем шума, а блоки с пониженным уровнем шума достаточно тихие, поэтому любой шум, который они производят, компенсируется шумом от вентиляторов корпуса, кулера ЦП, шума вращения жесткого диска и т. Д.
Полет с рельсов
Регулирование нагрузки на шине +12 В стало гораздо более важным, когда Intel поставила Pentium 4. В прошлом +12 В использовалось в основном для работы приводных двигателей. С Pentium 4 Intel начала использовать 12V VRM для обеспечения более высоких токов, которые требуются процессорам Pentium 4. Последние процессоры AMD также используют 12 В VRM для питания процессора. Блоки питания, совместимые с ATX12V, разработаны с учетом этого требования. Старые и / или недорогие блоки питания ATX, хотя они могут быть рассчитаны на достаточную силу тока на шине +12 В для поддержки современного процессора, могут не иметь надлежащих правил для правильной работы.
За последние несколько лет в источниках питания произошли некоторые существенные изменения, все из которых прямо или косвенно явились результатом повышенного энергопотребления и изменений напряжений, используемых современными процессорами и другими компонентами системы. При замене блока питания в старой системе важно понимать различия между старым блоком питания и существующими блоками, поэтому давайте кратко рассмотрим эволюцию блоков питания семейства ATX на протяжении многих лет.
В течение 25 лет каждый блок питания ПК снабжен стандартными разъемами питания Molex (жесткий диск) и Berg (дисковод для гибких дисков), которые используются для питания приводов и аналогичных периферийных устройств. Источники питания различаются типами разъемов, которые они используют для питания самой материнской платы. Исходная спецификация ATX определяла 20-контактный основной разъем питания ATX , показанный на Рис. 16-2 . Этот разъем использовался всеми блоками питания ATX и ранними блоками питания ATX12V.
Рисунок 16-2: 20-контактный основной разъем питания ATX / ATX12V
20-контактный основной разъем питания ATX был разработан в то время, когда процессоры и память использовали + 3,3 В и + 5 В, поэтому для этого разъема определены многочисленные линии + 3,3 В и + 5 В. Контакты в корпусе разъема рассчитаны на ток не более 6 ампер. Это означает, что три линии + 3,3 В могут нести 59,4 Вт (3,3 В x 6 А x 3 линии), четыре линии + 5 В могут передавать 120 Вт, а одна линия + 12 В может передавать 72 Вт, что в сумме составляет около 250 Вт.
Этой установки было достаточно для ранних систем ATX, но по мере того, как процессоры и память стали более энергоемкими, разработчики систем вскоре поняли, что 20-контактный разъем обеспечивает недостаточный ток для новых систем. Их первая модификация заключалась в добавлении вспомогательного разъема питания ATX , показанного на рис. 16-3 . Этот разъем, определенный в спецификациях ATX 2.02 и 2.03 и в ATX12V 1.X, но исключенный из более поздних версий спецификации ATX12V, использует контакты, рассчитанные на 5 ампер.Таким образом, его две линии + 3,3 В добавляют 33 Вт к пропускной способности + 3,3 В, а одна линия + 5 В добавляет 25 Вт к пропускной способности + 5 В, что в целом добавляет 58 Вт.
Рисунок 16-3: 6-контактный разъем вспомогательного питания ATX / ATX12V
Intel отказалась от разъема вспомогательного питания из более поздних версий спецификации ATX12V, поскольку он был излишним для процессоров Pentium 4. Pentium 4 использовал питание +12 В, а не + 3,3 В и + 5 В, которые использовались более ранними процессорами и другими компонентами, поэтому больше не было необходимости в дополнительных +3.3В и + 5В. Большинство производителей блоков питания прекратили предоставление разъема вспомогательного питания вскоре после поставки Pentium 4 в начале 2000 года. Если вашей материнской плате требуется разъем вспомогательного питания, это является достаточным доказательством того, что эта система слишком старая, чтобы ее можно было экономически модернизировать.
Хотя подключенное вспомогательное питание обеспечивало дополнительный ток + 3,3 В и + 5 В, оно никак не увеличивало ток +12 В, доступный для материнской платы, и это оказалось критически важным. Материнские платы используют VRM (модули регулятора напряжения) для преобразования относительно высоких напряжений, подаваемых блоком питания, в низкие напряжения, необходимые процессору.Более ранние материнские платы использовали VRM + 3,3 В или + 5 В, но повышенное энергопотребление Pentium 4 вынудило перейти на VRM + 12 В. Это создало серьезную проблему. Основной 20-контактный разъем питания может обеспечить мощность не более 72 Вт при напряжении +12 В, что намного меньше, чем требуется для питания процессора Pentium 4. Дополнительный разъем питания не добавил +12 В, поэтому потребовался еще один дополнительный разъем.
Intel обновила спецификацию ATX, включив новый 4-контактный разъем 12 В, названный + 12 В разъем питания (или, случайно, разъем P4 , хотя последние процессоры AMD также используют этот разъем).В то же время они переименовали спецификацию ATX в спецификацию ATX12V, чтобы отразить добавление разъема +12 В. Разъем + 12В, показанный на , рис. 16-4, , имеет два контакта + 12В, каждый рассчитан на ток 8 ампер, что в сумме дает 192 Вт мощности + 12В, и два контакта заземления. Благодаря мощности +12 В 72 Вт, обеспечиваемой 20-контактным основным разъемом питания, источник питания ATX12V может обеспечить до 264 Вт мощности +12 В, что более чем достаточно даже для самых быстрых процессоров.
Рисунок 16-4: 4-контактный разъем питания + 12В
Разъем питания +12 В предназначен для подачи питания на процессор и подключается к разъему на материнской плате рядом с разъемом процессора, чтобы минимизировать потери мощности между разъемом питания и процессором.Поскольку теперь процессор питался от разъема +12 В, Intel удалила вспомогательный разъем питания, когда выпустила спецификацию ATX12V 2.0 в 2000 году. С того времени все новые блоки питания поставлялись с разъемом +12 В, а некоторые до сих пор продолжают для подключения вспомогательного силового разъема.
Эти изменения с течением времени означают, что блок питания в более старой системе может иметь одну из следующих четырех конфигураций (от самой старой до новейшей):
- 20-контактный только основной разъем питания
- 20-контактный основной разъем питания и 6-контактный вспомогательный разъем питания
- 20-контактный основной разъем питания, 6-контактный вспомогательный разъем питания и 4-контактный разъем +12 В
- 20 -контактный основной разъем питания и 4-контактный разъем + 12V
Если материнская плата не требует 6-контактного вспомогательного разъема, вы можете использовать любой текущий блок питания ATX12V для замены любой из этих конфигураций.
Это подводит нас к нынешней спецификации ATX12V 2.X, которая внесла больше изменений в стандартные разъемы питания. Введение видеостандарта PCI Express в 2004 году снова подняло старую проблему, связанную с ограничением тока +12 В на 20-контактном основном разъеме питания до 6 ампер (или 72 Вт в сумме). Разъем +12 В может обеспечить достаточный ток +12 В, но он предназначен для процессора. Быстрая видеокарта PCI Express может легко потреблять более 72 Вт тока +12 В, поэтому нужно что-то делать.
Intel могла бы представить еще один дополнительный разъем питания, но вместо этого она решила на этот раз укусить пулю и заменить устаревший 20-контактный основной разъем питания новым основным разъемом питания, который может подавать больше тока +12 В на материнскую плату. Результатом стал новый 24-контактный разъем основного питания ATX12V 2.0 , показанный на рис. 16-5 , .
Рисунок 16-5: 24-контактный основной разъем питания ATX12V 2.0
К 24-контактному основному разъему питания добавляются четыре провода к 20-контактному основному разъему питания, один провод заземления (COM) и один дополнительный провод для +3.3В, + 5В и + 12В. Как и в случае 20-контактного разъема, контакты внутри корпуса 24-контактного разъема рассчитаны на ток не более 6 ампер. Это означает, что четыре линии + 3,3 В могут нести 79,2 Вт (3,3 В x 6 А x 4 линии), пять линий + 5 В могут нести 150 Вт, а две линии + 12 В могут нести 144 Вт, что в сумме составляет около 373 Вт. С мощностью 192 Вт от +12 В, обеспечиваемой разъемом питания + 12 В, современный блок питания ATX12V 2.0 может обеспечить в общей сложности около 565 Вт.
Казалось бы, 565 Вт хватит для любой системы.Увы, неправда. Проблема, как обычно, в том, какие напряжения и где доступны. 24-контактный основной разъем питания ATX12V 2.0 выделяет одну из своих линий +12 В для видеосигнала PCI Express, что на момент выпуска спецификации считалось достаточным. Но самые быстрые современные видеокарты PCI Express могут потреблять намного больше, чем может обеспечить выделенная линия +12 В 72 Вт. Например, у нас есть видеоадаптер NVIDIA 6800 Ultra с пиковым потреблением +12 В, равным 110 Вт.
Очевидно, были необходимы какие-то средства обеспечения дополнительной энергии.Некоторые сильноточные видеокарты AGP решают эту проблему, включая разъем жесткого диска Molex, к которому можно подключить стандартный кабель питания для периферийных устройств. Видеокарты PCI Express используют более элегантное решение. 6-контактный разъем PCI Express графического питания , показанный на рис. 16-6 , был определен PCISIG (http://www.pcisig.org), организацией, ответственной за поддержку стандарта PCI Express специально для обеспечения дополнительных Ток +12 В, необходимый для быстрых видеокарт PC Express.Хотя он еще не является официальной частью спецификации ATX12V, этот разъем хорошо стандартизирован и присутствует в большинстве современных источников питания. Мы ожидаем, что он будет включен в следующее обновление спецификации ATX12V.
Рисунок 16-6: 6-контактный разъем питания графического адаптера PCI Express
В разъеме питания видеокарты PCI Express используется штекер, аналогичный разъему питания +12 В, с контактами, также рассчитанными на ток 8 А. С тремя линиями +12 В при 8 А каждая, разъем питания графического адаптера PCI Express может обеспечить до 288 Вт (12 x 8 x 3) тока +12 В, которого должно хватить даже для самых быстрых графических карт будущего.Поскольку некоторые материнские платы PCI Express могут поддерживать двойные видеокарты PCI Express, некоторые блоки питания теперь включают два разъема питания для графической карты PCI Express, что увеличивает общую мощность +12 В, доступную для видеокарт, до 576 Вт. В дополнение к 565 Вт, доступным на 24-контактном основном разъеме питания и разъеме + 12 В, это означает, что можно построить источник питания ATX12V 2.0 с общей мощностью 1141 Вт. (Самый большой из известных нам — это блок мощностью 1000 Вт, доступный от PC Power & Cooling.)
Со всеми изменениями, произошедшими с годами, разъемы питания устройств остались без внимания.Источники питания, выпущенные в 2000 году, включали те же разъемы питания Molex (жесткий диск) и Berg (дисковод для гибких дисков), что и блоки питания 1981 года. Ситуация изменилась с появлением Serial ATA, в котором используется другой разъем питания. 15-контактный разъем питания SATA , показанный на Рис. 16-7 , включает шесть контактов заземления и по три контакта для + 3,3 В, + 5 В и + 12 В. В этом случае большое количество выводов, находящихся под напряжением, не предназначено для поддержки более высокого тока, жесткий диск SATA потребляет небольшой ток, и каждый диск имеет свой собственный разъем питания, но для поддержки включения перед разрывом и прерывания перед включением. соединения, необходимые для горячего подключения или подключения / отключения привода без отключения питания.
Рисунок 16-7: Разъем питания Serial ATA ATX12V 2.0
Несмотря на все эти изменения на протяжении многих лет, спецификация ATX значительно улучшила обратную совместимость новых блоков питания со старыми материнскими платами. Это означает, что, за очень немногими исключениями, вы можете подключить новый блок питания к старой материнской плате или наоборот.
ОСТЕРЕГАЙТЕСЬ СТАРЫХ СИСТЕМ DELL
В конце 1990-х годов в течение нескольких лет Dell использовала стандартные разъемы на своих материнских платах и блоках питания, но с нестандартными контактами.Подключение стандартного блока питания ATX к одной из этих нестандартных материнских плат Dell (или наоборот) может привести к повреждению материнской платы и / или блока питания. К счастью, эти системы настолько устарели, что их уже нельзя модернизировать с экономической точки зрения. Тем не менее, если вы обнаружите, что заменяете блок питания или материнскую плату в более старой системе Dell, будьте абсолютно уверены, что это не одно из нестандартных устройств Dell. Для этого проверьте номер модели системы на веб-сайте PC Power & Cooling (http: // www.pcpowerandcooling.com). PC Power & Cooling продает запасные блоки питания для этих нестандартных систем Dell, но, учитывая, что самая молодая такая система сейчас довольно старая, можно только догадываться, как долго PC Power & Cooling будет продолжать продавать эти нестандартные блоки питания.
Даже изменение основного разъема питания с 20 на 24 контакта не представляет проблемы, потому что новый разъем сохраняет те же соединения контактов и шпонку для контактов с 1 по 20, а просто добавляет контакты с 21 по 24 на конец более старого 20- расположение контактов.Как показано на рис. 16-8 , старый 20-контактный разъем питания идеально подходит для 24-контактного разъема основного питания. Фактически, разъем главного разъема питания на всех 24-контактных материнских платах, которые мы видели, разработан специально для подключения 20-контактного кабеля. Обратите внимание на выступ во всю длину на разъеме материнской платы на рис. 16-8 , рис. 16-8, который предназначен для фиксации 20-контактного кабеля на месте.
Рисунок 16-8: 20-контактный основной разъем питания ATX, подключенный к 24-контактной материнской плате
Конечно, на 20-контактном кабеле лишних +3 нет.Провода 3 В, + 5 В и + 12 В, имеющиеся на 24-контактном кабеле, могут вызвать потенциальную проблему. Если материнской плате для работы требуется дополнительный ток, доступный на 24-контактном кабеле, она не сможет работать с 20-проводным кабелем. В качестве обходного пути большинство 24-контактных материнских плат имеют стандартный разъем Molex (жесткий диск) где-то на материнской плате. Если вы используете эту материнскую плату с 20-жильным кабелем питания, вы также должны подключить кабель Molex от источника питания к материнской плате. Этот кабель Molex обеспечивает дополнительные + 5 В и + 12 В (но не +3.3 В), необходимое материнской плате для работы. (Большинство материнских плат не имеют требований к напряжению + 3,3 В выше, чем может удовлетворить 20-жильный кабель; те, которые имеют, могут использовать дополнительный VRM для преобразования некоторых дополнительных +12 В, подаваемых через разъем Molex, в + 3,3 В.)
Поскольку основной 24-контактный разъем питания ATX является расширенным набором 20-контактной версии, также можно использовать 24-контактный блок питания с 20-контактной материнской платой. Для этого вставьте 24-контактный кабель в 20-контактный разъем так, чтобы четыре неиспользуемых контакта свисали с края.Кабель и гнездо материнской платы имеют ключ для предотвращения неправильной установки кабеля. Одна из возможных проблем проиллюстрирована на рис. 16-9 . На некоторых материнских платах конденсаторы, разъемы или другие компоненты устанавливаются так близко к разъему основного питания ATX, что недостаточно свободного места для дополнительных четырех контактов 24-контактного кабеля питания. На рис. 16-9 , например, эти дополнительные контакты вторгаются во вторичный разъем ATA.
Рисунок 16-9: 24-контактный основной разъем питания ATX, подключенный к 20-контактной материнской плате
К счастью, есть простой способ решения этой проблемы.Различные компании производят переходные кабели с 24 на 20 контактов, подобные показанному на Рис. 16-10 . 24-контактный кабель от источника питания подключается к одному концу кабеля (левый конец на этом рисунке), а другой конец представляет собой стандартный 20-контактный разъем, который подключается непосредственно к 20-контактному разъему на материнской плате.

