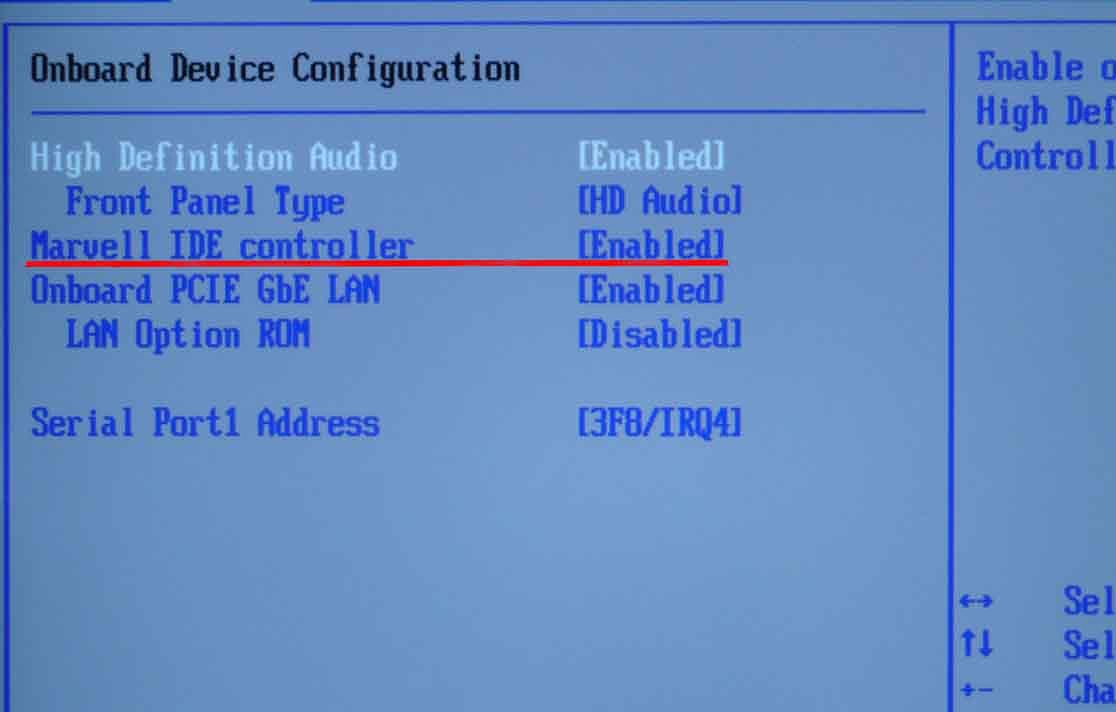Не видит один жесткий диск. Жесткий диск не отображается в моём компьютере. Режим работы SATA
На жестком диске хранится информация пользователей и операционная система. Если внезапно все данные стали недоступны, надо проверить состояние хранилища. Когда жесткий диск, последовательно проверьте все возможные проблемы по нашему списку – большинство из них вы легко устраните самостоятельно.
Если у вас комп не видит внешний или внутренний жесткий диск, или его отдельный раздел, но при этом ПК успешно загружается – используйте системную утилиту для решения проблемы. В «Пуске» найдите пункт «Средства администрирования», в нем – утилиту «Управление компьютером». В столбце слева выбирайте «Управление дисками». Это же приложение можно вызвать командой diskmgmt.msc через Win+R.
Обратите внимание на следующие индикаторы проблем:
- Есть раздел, который не отображается в «Проводнике».
- У невидимого раздела указана файловая система RAW или FAT32 (а на компьютере установлена Windows).

- Маркировка «Нет данных».
- Область «не распределена».
Проблема 1 . Система не видит новый жесткий диск или старый из-за конфликта буквенных обозначений. Кликните правой кнопкой мышки на проблемном HDD, в подменю перейдите на «Изменить букву или путь…». В следующем окошке щелкайте «Изменить», в выпадающем списке выбирайте одну из букв латинского алфавита, которая еще не занята никаким устройством в системе.
Проблема 2 . Если изменить букву нельзя, обычно HDD неправильно отформатирован. Для успешной работы Windows устройство должно быть размечено под NTFS. Опять кликайте на проблемном разделе мышкой и в подменю выбирайте «Форматировать». На следующем шаге выбирайте файловую систему NTFS и запускайте быстрое форматирование.
Проблема 3 . При отсутствии инициализации надо помочь системе получить доступ к дисковым данным. Щелкайте правой кнопкой мышки по диску и выбирайте «Инициализировать». В окошке оставьте переключатель стиля на MBR и запустите процедуру.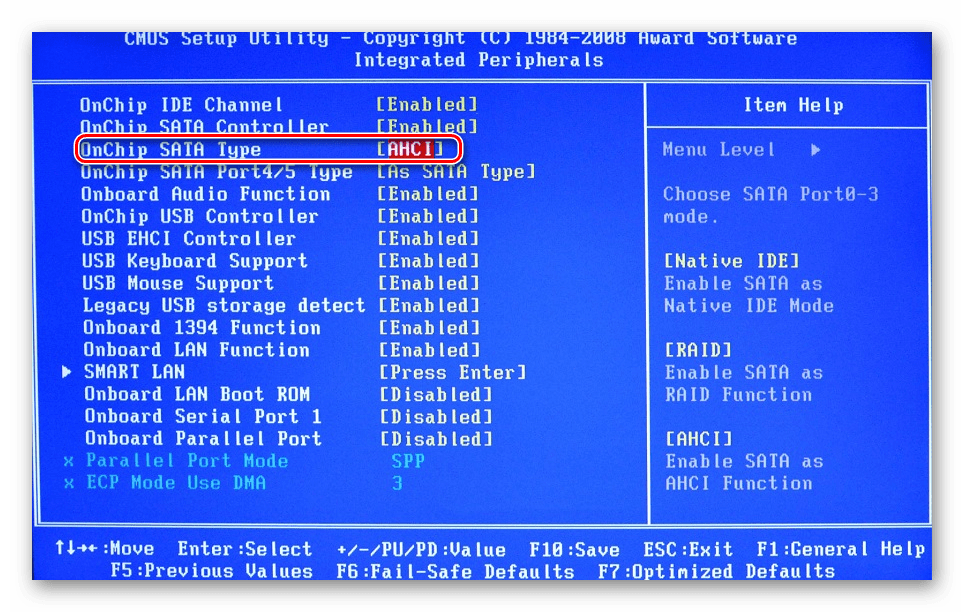
В конце будет создана нераспределенная область. Кликайте на ней и переходите на «Создать простой том». Откроется мастер, которому надо сообщить:
- размер тома – оставьте максимальный;
- букву – выбирайте незанятую устройствами;
- поставьте отметку на «Форматировать следующим образом» с системой NTFS.
По окончании инициализации диск появится в «Проводнике».
Проблема 4 .
Если изначально есть нераспределенная область, создайте том, как описано в пункте 3.
Неверные параметры BIOS
Иногда компьютер не видит внешний или внутренний жесткий диск из-за неправильных настроек биоса, при этом даже может не запускаться Windows. Что делать – запустите комп, в начале загрузки входите в BIOS, нажав Del или F2.
В системе проверьте:
- Приоритет загрузки – свойство «Device priority» во вкладке «Boot» или пункт «First Boot Device» на главной странице. На первое место поместите HDD.
- Режим SATA – ищите пункт «Onboard Device Configuration» во вкладке «Advanced» или подраздел «Integrated Peripherals».
 Строчки с подписями SATA или IDE переведите в «Enabled».
Строчки с подписями SATA или IDE переведите в «Enabled».
Сохраните настройки и попробуйте загрузить систему.
Если ваш HDD в принципе отсутствует в BIOS, попробуйте полностью сбросить параметры. Сброс делают одним из способов, предварительно отключив ПК от сети:
- На материнской плате передвиньте джампер-перемычку на контакты 2-3. Выждите 15 сек, верните перемычку на 1-2.
- Вытащите из материнки круглую батарейку на 30 сек.
Включите компьютер и проверьте доступность устройств.
Драйвер
Если Windows 7 не видит новый жесткий диск, проверьте наличие драйверов на него. Заходите в «Диспетчер устройств» и ищите подраздел «Дисковые устройства». Если у накопителя стоит желтый значок, найдите для него драйвера на сайте производителя и установите.
Сторонние программы для помощи
Встроенные в Windows утилиты не всегда дают полную информацию о системных устройствах. Используйте одно из приложений, нацеленных на глубокое тестирование HDD.
Victoria HDD
Утилита проверяет накопители на низком уровне, через разъемы. Тестирует контроллеры, поверхность и механическую работоспособность. Доступно низкоуровневое форматирование, позволяющее устранить ряд дефектов. Выводит полную техническую информацию о диске.
AOMEI Partition Assistant
Обладает расширенными возможностями по управлению разделами – активация, создание, изменение меток, форматирование. Есть функции восстановления, копирования содержимого, поддержка множества файловых систем.
Почему еще компьютер не видит диск
Если после всех манипуляций Windows 10 все равно не видит жесткий диск, проверим физические причины:
- Снимите крышку системного блока и осмотрите подключение к материнской плате. Шлейфы должны быть плотно вставлены в разъемы.
- Устройству может не хватать питания. Если во время работы при записи и считывании файлов появляются щелкающие звуки, периодически пропадают дисковые разделы – отключите все второстепенные комплектующие.

- При перегреве ПК часть компонентов тоже перестает определяться, особенно это заметно на ноутбуках. Замените кулер или установите систему охлаждения.
- Поломка. После падения или удара HDD-диск может просто сломаться – попробуйте подключить его к другому ПК. Если это не поможет, ищите сервис для ремонта или покупайте новое устройство.
USB
Если при подключении по USB внешний жесткий диск отображается моем компьютере неправильно или вообще не виден, вставьте провод в другой USB-порт. Если вы использовали разъем на передней стороне системного блока, теперь задействуйте соответствующий порт сзади.
В BIOS активируйте поддержку USB – в пунктах «USB storage» или «USB configuration».
Заключение
Мы разобрались, как действовать при отсутствии HDD-диска в системе. Начните со встроенных в Windows средств или используйте сторонние программы для первичного тестирования.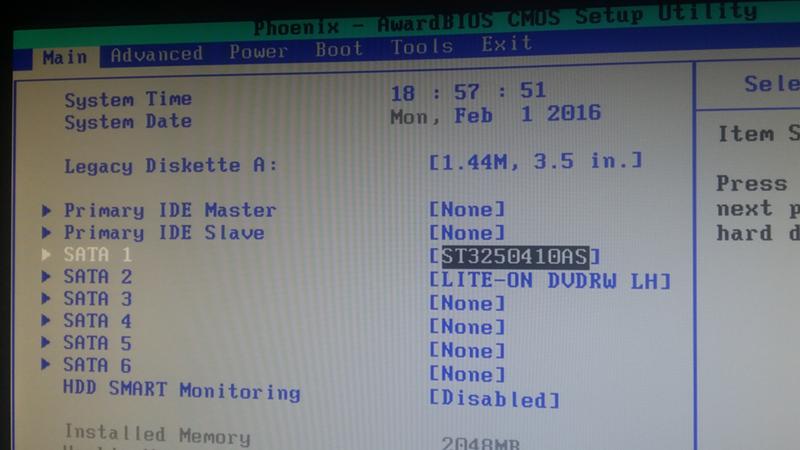 Если накопитель нигде не виден – проверяйте параметры биоса и физическое подключение.
Если накопитель нигде не виден – проверяйте параметры биоса и физическое подключение.
Бывают случаи, при которых нормально включившийся компьютер, после нормального процесса загрузки выдаёт на экран надпись «Операционная система не найдена «. Это может нам сказать лишь о том, что наша ОС не смогла для загрузки обнаружить требуемые системные файлы. Если в своей практике вы столкнулись с такого рода неполадками, то благодаря этой инструкции вы сможете избавиться от этой проблемы.
Причины, по которым Windows 7 не сможет видеть жесткий диск
Можно назвать несколько причин, почему система не видит жесткий диск:
- Жесткий диск имеет повреждения
- Основная загрузочная запись (MBR) «Сектора О» повреждена, или имеет ошибки.
- Неправильно установленный приоритет дисков, отвечающих за то, с какого диска будет осуществляться загрузка операционки.
- Также часто бывает, что в BIOS вашего компьютера кроется ошибка, и из-за нее нет возможности обнаружить жесткий диск.

- Из аппаратных причин можно назвать такую: интерфейсный кабель, который соединяет компьютер и винчестер поврежден, тогда его нужно заменить и проверить. А для SATA лучше всего подберите кабель, на котором будут металлические защелки.
- Если вы только установили новый винчестер, и не успели его как следует подготовить и создать разделы, то
Теперь давайте попробуем решить проблему. Для начала, нам необходимо найти пункт «» кликнув по иконке «Мой компьютер » с помощью правой кнопки вашей мыши.
Затем в пункте «Управление компьютером «, выбираем подпункт ««. Дальше смело жмем правой кнопкой по необходимому диску и тут уже выбираем такой пункт, как «Изменить букву диска «.
Дальше точно не ошибетесь. Для того чтоб поменять местами два диска, то придется несколько раз их переименовывать.
Windows 7 не определяет жесткий диск после переустановки системы
Очень часто бывают такие случаи, когда после переустановки ОС жесткий диск перестаёт быть видимым. Тогда поможет с этой проблемой эта инструкция.
- Если у вас тот случай, при котором Windows 7 не может определить жесткий диск из-за конфликта, исходящего от материнской платы, то для начала попробуйте скачать необходимые
драйвера для материнской платы вашего компьютера. Сохраните их на диск и загрузите
эти драйвера в корневую папку вашей ОС. Для этого, вставьте в дисковод ваш диск с драйверами и после перезагрузки компьютера нажмите кнопку «
Ещё один способ решения проблемы. Во время загрузки компьютера нужно зайти в BIOS (как это сделать читайте )
, а в настройках самой системы найдите параметр, отвечающий за отключение AHCI , и только когда вы отключите эту настройку, то сразу жесткий диск будет найден. Как это сделать вы увидите на картинках ниже.
Как это сделать вы увидите на картинках ниже.
Если и это вам не помогло, то тогда нужно заняться таким непростым делом, как интегрирование драйверов SATA , или, даже, придется загрузить целые пакеты драйверов . Также, есть вероятность, что поможет интеграция всех пакетов драйверов вместе с их обновлениями. А интегрировать их нужно в дистрибутив ОС любым способом из тех, которые представлены ниже.
Для того, чтоб выбрать нужные драйвера и обновления, необходимо зайти на сайт производителя вашей материнской платы (для того, чтоб быстро узнать модель материнской платы, прочтите ).
Решение этой проблемы не такое сложное, как кажется на первый взгляд. В большинстве случаев пользователи, которые занялись установкой, либо переустановкой операционной системы сталкиваются с этой проблемой. Не стоит сразу паниковать и звонить в сервисные центры для вызова специалиста на дом, сначала попробуйте в BIOS отключить такую опцию, как AHCI , затем попытайтесь интегрировать все драйвера для материнки в дистрибутив вашего компьютера.
Если же вышеперечисленное не помогает, то попробуйте определить как подключен разъем HDD , и насколько правильно. Именно то устройство, благодаря которому, есть возможность подключить к материнской плате жёсткий диск, имеет только два разъёма — черный и синий, который и должен быть подключен к жесткому диску, так как он работает более стабильно.
Выполняйте следующие действия по порядку. Если не поможет первое, переходите ко второму и так далее.
Что делать, если Windows-компьютер не видит жёсткий диск
Диск не отображается в BIOS
1. Если вы только что подключили винчестер, проверьте, правильно ли вы это сделали. Найдите официальные инструкции к вашей материнской плате и жёсткому диску и выполните все рекомендации производителей.
2. Если вы пытаетесь установить Windows XP или более старую версию и система сообщает об отсутствии жёсткого диска, убедитесь, что в BIOS включён совместимый с этой ОС режим винчестера — IDE. Для этого найдите в BIOS настройку работы SATA (SATA Mode, SATA Configuration или с подобным названием). В качестве значения установите IDE, сохраните изменения и перезагрузите компьютер.
В качестве значения установите IDE, сохраните изменения и перезагрузите компьютер.
3. При возможности проверьте работоспособность жёсткого диска, подключив его к другому ПК. Заработает — ищите неисправности в материнской плате или других комплектующих своего компьютера. Если нет, можете отнести винчестер в сервисный центр.
Диск не отображается в Windows
1. Убедитесь, что жёсткий диск включён в настройках BIOS. Для этого перезагрузите компьютер и, как только машина начнёт включаться, нажимайте клавишу F2 или DEL (нужная клавиша обычно высвечивается на экране), пока не попадёте в BIOS.
Затем найдите раздел управления дисками (Storage Configuration, Drive или с подобным названием) и убедитесь, что нужный винчестер активирован. Напротив него должна быть надпись Active, On или нечто похожее. Сохраните изменения и перезагрузите ПК.
2. Проверьте, правильно ли Windows подготовила диск к работе. Сначала откройте окно командной строки (клавиши Windows + R), далее введите в нём diskmgmt.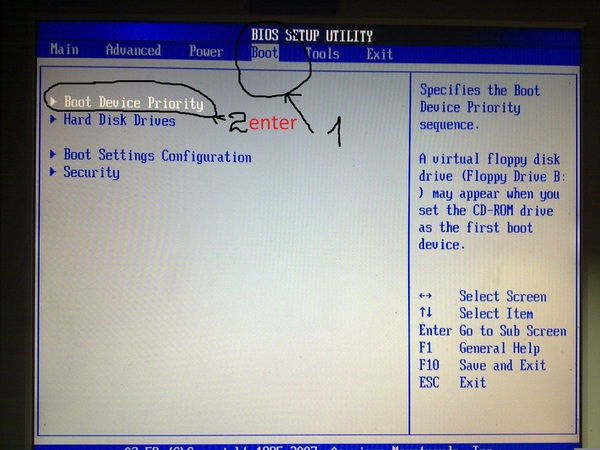 msc и нажмите Enter. Внимательно читайте все предупреждения системы, чтобы случайно не отформатировать накопитель или не изменить записанные на него данные.
msc и нажмите Enter. Внимательно читайте все предупреждения системы, чтобы случайно не отформатировать накопитель или не изменить записанные на него данные.
Если в меню «Управление дисками» вы увидите диск без метки тома, это и может быть причиной конфликта. Тогда кликните по диску правой кнопкой и назначьте для него букву с помощью соответствующей опции в контекстном меню. Затем перезагрузите компьютер.
Если в этом же меню увидите новый диск с подписью «Не инициализирован», щёлкните по нему правой кнопкой мыши, выберите «Инициализировать диск» и следуйте подсказкам Windows. После инициализации снова кликните по диску для вызова контекстного меню, выберите «Создать простой том» и действуйте согласно указаниям системы. По завершении перезапустите ПК.
3. Скачайте последние драйверы для жёсткого диска с сайта производителя и установите их.
4. Проверьте компьютер на наличие вредоносного ПО с помощью антивируса.
5. Попробуйте , предварительно сохранив все важные данные.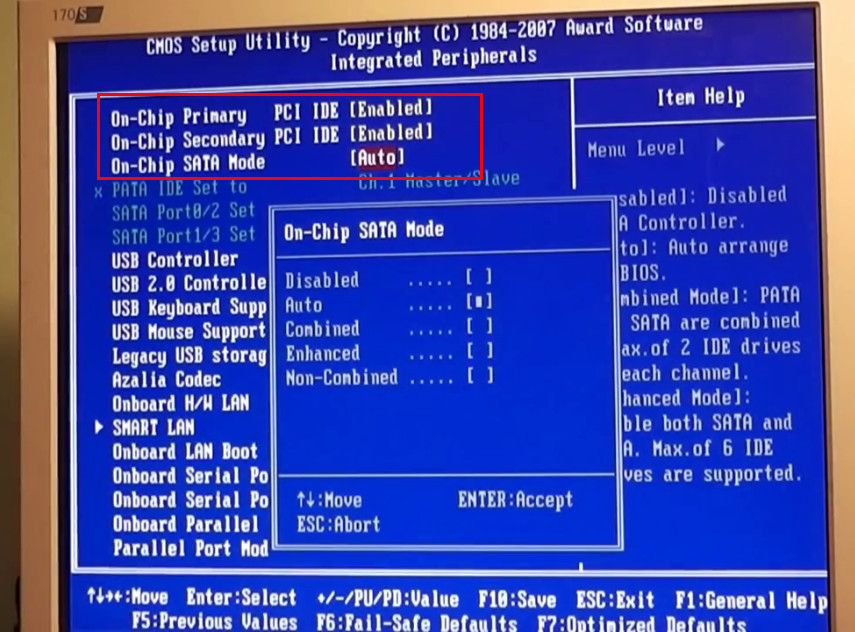
Если ничего из перечисленного не поможет, обратитесь за помощью в сервисный центр.
Что делать, если Mac не видит жёсткий диск
Mac не загружается
Если у вас современный Mac, то в нём, скорее всего, будет один диск. И очевидно, что при проблемах с ним компьютер просто не загрузится. В таком случае нужно провести диагностику с помощью Apple Hardware Test, воспользовавшись сетевым режимом.
Подключите Mac к источнику питания и отключите все внешние устройства, кроме клавиатуры, мыши, монитора и кабеля Ethernet. Выключите Mac, удерживая кнопку питания несколько секунд.
Включите Mac, удерживая клавиши Option + D. После запуска Apple Hardware Test проводите диагностику компонентов, следуя подсказкам мастера.
Если в процессе тестирования будут выявлены ошибки диска, придётся обращаться в сервис. Выполнить ремонт самостоятельно будет возможно лишь на старых моделях c HDD путём замены диска.
Диск не отображается в Finder
1. Если у вашего Mac несколько дисков и проблема возникла не с загрузочным, а со вспомогательным, то компьютер загрузится, но диск будет недоступен. В этом случае нужно проверить, отображается ли он в «Дисковой утилите».
В этом случае нужно проверить, отображается ли он в «Дисковой утилите».
Для этого откройте приложение из папки «Программы» → «Утилиты» или через Spotlight и проверьте, виден ли диск. Если да, то можно попытаться отформатировать его (имейте в виду, что при этом удалятся все данные).
2. Если накопитель в «Дисковой утилите» отсутствует, следует проверить, отображается ли он в «Информации о системе».
Откройте утилиту через меню Apple → «Информация о системе» и затем нажмите кнопку «Отчёт о системе». Перейдите во вкладку «Накопитель» или интерфейсы SATA / SATA Express. Проверьте, доступен ли нужный диск там.
Если диск не отображается, можно провести диагностику с помощью Apple Hardware Test так, как описано выше, и при обнаружении ошибок с диском обратиться в сервис для ремонта.
Представьте себе: работаете Вы за компьютером и тут вам понадобились документы с внешнего жесткого диска. Вы подключаете его, и … ничего не происходит. Ваш HDD не работает.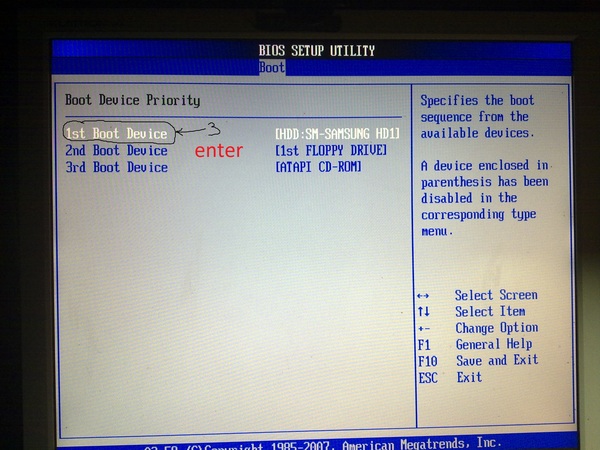 Не паникуйте, есть несколько способов извлечь из него данные, которые можно попробовать перед обращением к профессионалам.
Не паникуйте, есть несколько способов извлечь из него данные, которые можно попробовать перед обращением к профессионалам.
Поломка может возникнуть по ряду причин, но чаще всего по двум следующим. Первая (и самая легкоустранимая) — проблема в ПО. Вы могли случайно удалить нужные папки или отформатировать диск. Вторая — и наиболее частая — повреждение диска. Как правило, в случае повреждения диска, самостоятельно можно сделать немногое, потребуется помощь профессионалов. Однако, вот несколько приемов, которые могут спасти Ваши файлы .
Восстановление данных программными средствами
Первое, что следует помнить при восстановлении данных, поврежденный диск следует отключить . С каждой секундой его работы с компьютером тают шансы на его восстановление. Операционная система компьютера постоянно считывает и записывает на диск информацию, вне зависимости от того, работаете ли Вы с ним или нет. Она определит освободившееся от утерянных файлов место как «незанятое» и запишет новые данные, стирая последние шансы на восстановление.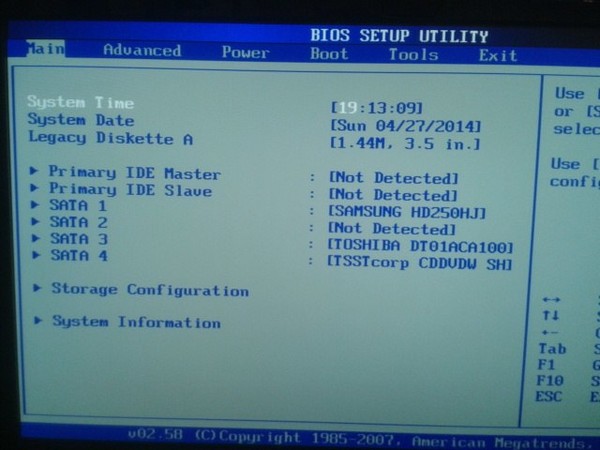
Выключите компьютер, к которому подключен диск с утерянными данными. Теперь, когда HDD в относительной безопасности, можно сделать его копию и попытаться восстановить данные с неё.
Для клонирования диска существует множество разнообразных программ, для Linux подойдут Clonezilla и Redo Backup Recovery.
Просканируйте клон несколькими программами восстановления: TestDisk (Windows/Mac/Linux), Recuva (Windows), PhotoRec (Windows/Mac/Linux), Restoration (Windows), Undelete Plus (Windows).
Основные компоненты жесткого диска: снята крышка и печатная плата.
Разборка жесткого диска
Поздравляем, если Вам удалось восстановить утерянные данные программными средствами. Но что, если диск не определяется, или компьютер определяет его, но повисает при доступе? Или он просто не запускается, не слышно характерных звуков вращения?
Давайте вкратце рассмотрим основные компоненты HDD и симптомы при их поломке.
Печатная плата: Зеленая плата в нижней части устройства, содержит основной контроллер (аналог процессора в Вашем компьютере) и множество других электронных контроллеров.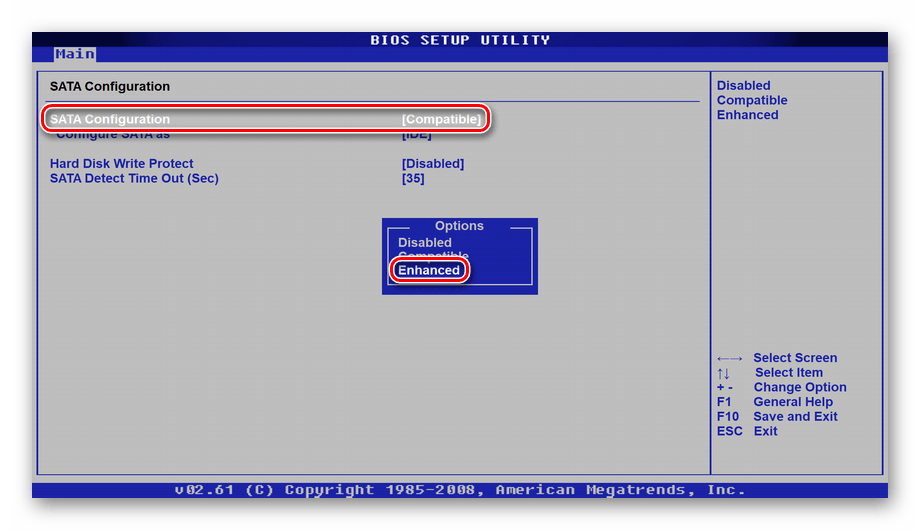 Это интерфейс, превращающий двоичный код в доступные компьютеру команды.
Это интерфейс, превращающий двоичный код в доступные компьютеру команды.
Магнитные диски («блины»): HDD содержит от одного до нескольких тонких магнитных дисков. Непосредственно на них хранятся данные. Сделанные из стекла или сплава, они покрываются магнитным слоем и вращаются на скорости от 5900 до 7200 оборотов в минуту.
Блок головок: Данные с магнитных дисков считываются набором магнитных головок. В процессе работы они не контактируют с поверхностью диска, а «парят» в нанометрах от неё, считывая и записывая информацию. Как правило, каждый диск HDD снабжен двумя голосками, по одной с каждой стороны. Если головки ломаются после падения или удара устройства, они перестают «парить» над диском, а входят в контакт с его поверхностью, уничтожая данные на скорости в несколько тысяч оборотов в минуту.
Прошивка: Обработка данных контролируется прошивкой устройства. Сбой в прошивке может привести к недоступности данных на диске. К сожалению, прошивка HDD не похожа на используемую в мобильном телефоне или планшете — её нельзя обновить или перепрошить.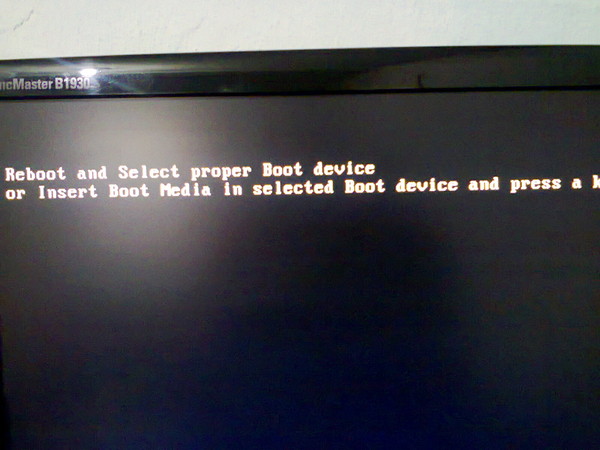
Теперь, ознакомившись с основными компонентами HDD, рассмотрим поломки и их симптомы. Определив, где возникла проблема, можно оценить вероятность её устранения своими силами.
Тот случай, когда есть неплохой шанс воскресить жесткий диск, если Вы готовы потратить время и приложить усилия. Если диск вообще не реагирует на подключение к компьютеру, в 99% случаев причина в печатной плате.
Для прежних HDD иногда можно было найти подходящую плату от аналогичного устройства и заменить дефектную.В современных жестких дисках используется новая архитектура и технологии, каждый HDD содержит уникальный микрокод. Простая замена платы в этом случае не только не решит проблему, но и может привести к полной потере данных.
Причин подобного сбоя две: из-за перепада напряжения сгорел TVS-диод или вышел из строя один из основных компонентов платы. Для защиты от перепадов напряжения плата жесткого диска обычно снабжена двумя TVS-диодами: на 5 и 12 Вольт. Если проблема только в перегоревшем диоде, его замена вернет устройство к жизни. Это легко проверить мультиметром — если сопротивление около нуля Ом, диод перегорел. Помните, что после удаления TVS-диода жесткий диск остается беззащитным от перепадов напряжения!
Это легко проверить мультиметром — если сопротивление около нуля Ом, диод перегорел. Помните, что после удаления TVS-диода жесткий диск остается беззащитным от перепадов напряжения!
Печатная плата: отмечены TVS-диоды
Если мультиметр показывает корректное сопротивление — проблема в печатной плате и требуется её замена. На плате припаян блок ПЗУ с уникальным микрокодом, для восстановления устройства его надо отпаять и перенести на новую плату. В некоторых жестких дисках, например, Western Digitals, блок ПЗУ отсутствует, а прошивка содержится в главном контроллере, заменить который практически невозможно.Также следует проверить на плате разъемы для подключения головок. Иногда со временем они подвергаются коррозии, которая легко устраняется ластиком.
Коррозия контактов может стать причиной сбоя диска.
Это серьезное повреждение одной или нескольких магнитных головок, также может означать повреждение магнитного диска. В этом случае, стоит обратиться к специалистам. HDD вскроют в условиях чистой комнаты (без пыли), заменят головку и восстановят данные. Щелкающий диск следует отключить, повторное включение может окончательно вывести его из строя.
HDD вскроют в условиях чистой комнаты (без пыли), заменят головку и восстановят данные. Щелкающий диск следует отключить, повторное включение может окончательно вывести его из строя.
Жесткий диск после повреждения магнитных головок, поцарапавших диск.
Обычно это означает повреждение поверхности магнитного диска. Диск пытается читать сбойные сектора, которых слишком много, и повисает. Если SMART-мониторинг покажет большое количество переназначенных секторов, диагноз подтвердится. Это частая проблема, которая решается с применением профессиональной аппаратуры для снятия образа диска.
Если хотите устранить эту неисправность самостоятельно (рискнув ухудшить ситуацию или потерять всю информацию разом), для снятия образа диска можно воспользоваться программными средствами. Приложение для Linux dd_rescue лучше всего подходит для этих целей. Однако эффективность таких программ ограничена, поскольку команды все равно идут через BIOS.
Пикающие звуки означают, что моторчик пытается привести диск в движение и не может.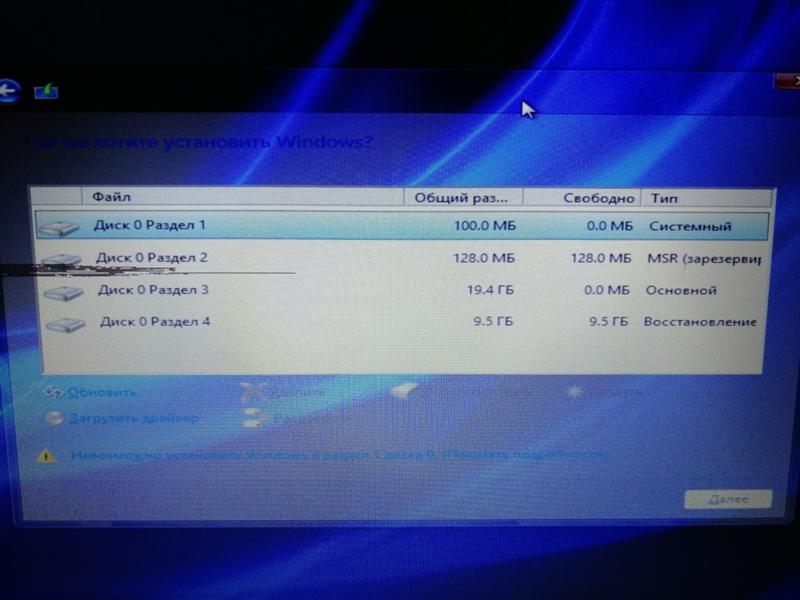 Это может быть «залипание» магнитной головки. Если головки не были правильно запаркованы и остались над поверхностью диска после его остановки, они могут «прилипнуть» к поверхности диска. Для устранения этой поломки требуется вскрытие диска в условиях чистой комнаты, удаление и замена головок. Определенно, работа для профессионалов.
Это может быть «залипание» магнитной головки. Если головки не были правильно запаркованы и остались над поверхностью диска после его остановки, они могут «прилипнуть» к поверхности диска. Для устранения этой поломки требуется вскрытие диска в условиях чистой комнаты, удаление и замена головок. Определенно, работа для профессионалов.
Припаркованные головки после остановки диска. При залипании они застревают на поверхности магнитного диска.
Другой причиной пикающих звуков при включении диска может быть блокировка шпинделя. Это ось вращения магнитных дисков. Шпиндель может заклинить из-за падения или удара HDD . У этой проблемы есть два варианта решения, оба требующие вмешательства профессионалов: замена шпинделя или перестановка магнитных дисков в новый донорский жесткий диск .
Жесткий диск нормально запускается, но не определяется или определяется неверный объем диска
Как правило, это указывает на проблемы с прошивкой. Она неправильно читается, возможно, неисправной головкой или неверно записывается по той же причине.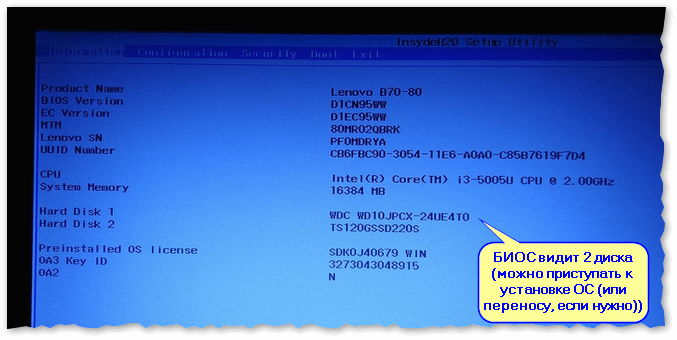 Современные HDD в этом случае требуют профессионального вмешательства.
Современные HDD в этом случае требуют профессионального вмешательства.
Подводя итог, в нескольких случаях можно попробовать самостоятельно реанимировать Ваш жесткий диск. Однако помните, что любые подобные попытки весьма рискованны и, если потерянные данные очень важны, стоит обратиться к профессиональной помощи.
Выполняйте следующие действия по порядку. Если не поможет первое, переходите ко второму и так далее.
Что делать, если Windows-компьютер не видит жёсткий диск
Диск не отображается в BIOS
1. Если вы только что подключили винчестер, проверьте, правильно ли вы это сделали. Найдите официальные инструкции к вашей материнской плате и жёсткому диску и выполните все рекомендации производителей.
2. Если вы пытаетесь установить Windows XP или более старую версию и система сообщает об отсутствии жёсткого диска, убедитесь, что в BIOS включён совместимый с этой ОС режим винчестера — IDE. Для этого найдите в BIOS настройку работы SATA (SATA Mode, SATA Configuration или с подобным названием).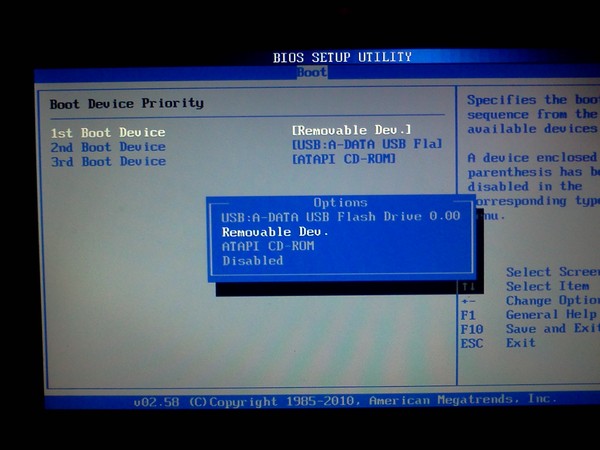 В качестве значения установите IDE, сохраните изменения и перезагрузите компьютер.
В качестве значения установите IDE, сохраните изменения и перезагрузите компьютер.
3. При возможности проверьте работоспособность жёсткого диска, подключив его к другому ПК. Заработает — ищите неисправности в материнской плате или других комплектующих своего компьютера. Если нет, можете отнести винчестер в сервисный центр.
Диск не отображается в Windows
1. Убедитесь, что жёсткий диск включён в настройках BIOS. Для этого перезагрузите компьютер и, как только машина начнёт включаться, нажимайте клавишу F2 или DEL (нужная клавиша обычно высвечивается на экране), пока не попадёте в BIOS.
Затем найдите раздел управления дисками (Storage Configuration, Drive или с подобным названием) и убедитесь, что нужный винчестер активирован. Напротив него должна быть надпись Active, On или нечто похожее. Сохраните изменения и перезагрузите ПК.
2. Проверьте, правильно ли Windows подготовила диск к работе. Сначала откройте окно командной строки (клавиши Windows + R), далее введите в нём diskmgmt. msc и нажмите Enter. Внимательно читайте все предупреждения системы, чтобы случайно не отформатировать накопитель или не изменить записанные на него данные.
msc и нажмите Enter. Внимательно читайте все предупреждения системы, чтобы случайно не отформатировать накопитель или не изменить записанные на него данные.
Если в меню «Управление дисками» вы увидите диск без метки тома, это и может быть причиной конфликта. Тогда кликните по диску правой кнопкой и назначьте для него букву с помощью соответствующей опции в контекстном меню. Затем перезагрузите компьютер.
Если в этом же меню увидите новый диск с подписью «Не инициализирован», щёлкните по нему правой кнопкой мыши, выберите «Инициализировать диск» и следуйте подсказкам Windows. После инициализации снова кликните по диску для вызова контекстного меню, выберите «Создать простой том» и действуйте согласно указаниям системы. По завершении перезапустите ПК.
3. Скачайте последние драйверы для жёсткого диска с сайта производителя и установите их.
4. Проверьте компьютер на наличие вредоносного ПО с помощью антивируса.
5. Попробуйте , предварительно сохранив все важные данные.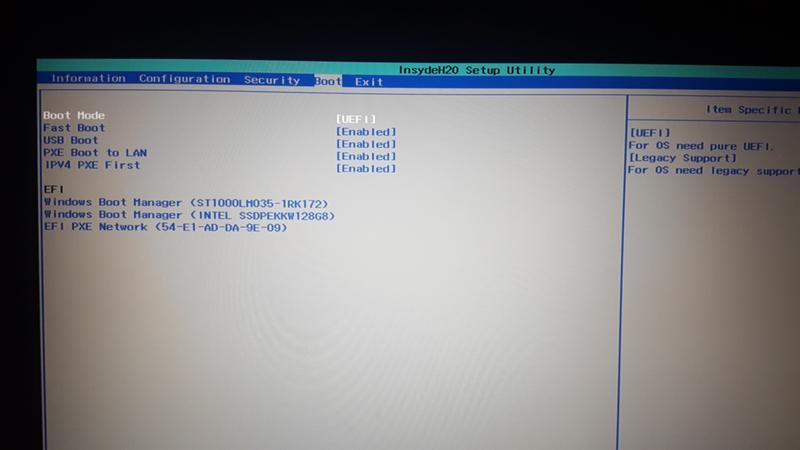
Если ничего из перечисленного не поможет, обратитесь за помощью в сервисный центр.
Что делать, если Mac не видит жёсткий диск
Mac не загружается
Если у вас современный Mac, то в нём, скорее всего, будет один диск. И очевидно, что при проблемах с ним компьютер просто не загрузится. В таком случае нужно провести диагностику с помощью Apple Hardware Test, воспользовавшись сетевым режимом.
Подключите Mac к источнику питания и отключите все внешние устройства, кроме клавиатуры, мыши, монитора и кабеля Ethernet. Выключите Mac, удерживая кнопку питания несколько секунд.
Включите Mac, удерживая клавиши Option + D. После запуска Apple Hardware Test проводите диагностику компонентов, следуя подсказкам мастера.
Если в процессе тестирования будут выявлены ошибки диска, придётся обращаться в сервис. Выполнить ремонт самостоятельно будет возможно лишь на старых моделях c HDD путём замены диска.
Диск не отображается в Finder
1. Если у вашего Mac несколько дисков и проблема возникла не с загрузочным, а со вспомогательным, то компьютер загрузится, но диск будет недоступен. В этом случае нужно проверить, отображается ли он в «Дисковой утилите».
Для этого откройте приложение из папки «Программы» → «Утилиты» или через Spotlight и проверьте, виден ли диск. Если да, то можно попытаться отформатировать его (имейте в виду, что при этом удалятся все данные).
2. Если накопитель в «Дисковой утилите» отсутствует, следует проверить, отображается ли он в «Информации о системе».
Откройте утилиту через меню Apple → «Информация о системе» и затем нажмите кнопку «Отчёт о системе». Перейдите во вкладку «Накопитель» или интерфейсы SATA / SATA Express. Проверьте, доступен ли нужный диск там.
Если диск не отображается, можно провести диагностику с помощью Apple Hardware Test так, как описано выше, и при обнаружении ошибок с диском обратиться в сервис для ремонта.
Тематические материалы:
Обновлено: 06.01.2020
103583
Если заметили ошибку, выделите фрагмент текста и нажмите Ctrl+Enter
Что делать, если компьютер не видит жесткий диск?!
Жесткий диск — это один из ключевых комплектующих элементов компьютера, без которых Вы не сможете запустить операционную систему, а значит и работать с файлами и данными.
Есть, конечно, рабочие станции, где эту роль выполняет обычная USB-флешка с Live-образом, но это уже скорее исключение и на нём мы останавливаться не будем, а обратим свой взор на обычные домашние или офисные компы и ноутбуки. Давайте подробно рассмотрим основные неприятности, которые могут привести к тому, что компьютер не видит жёсткий диск HDD.
Наиболее часто встречающийся случай — это когда винчестер работал продолжительное время и вдруг пропал, BIOS его не видит и, само собой, операционная система не загружается. Что делать?
1. Переключите HDD в соседний разъём на материнской плате
У среднестатистического ПК есть как минимум 2 IDE и 4 SATA порта. То есть, с каким бы интерфейсом у Вас ни был жёсткий диск, на материнской плате есть минимум ещё один разъём в который его можно подключить. Этим Вы проверите его работоспособность. Я неоднократно встречался с тем, что порт жесткого диска отрубался по неведомой причине — может сгорел, может заглючил его контроллер, может сбой БИОСа.
Чтобы всё это исключить, надо отсоединить винт от используемого порта и включить в соседний. Даже если он занят, например под DVD привод — не беда. Просто поменяйте их местами и всё сразу станет ясно: в разъёме загвоздка или нет.
2. Поменяйте соединяющий шлейф
Кабель, которым жесткий диск соединяется с материнской платой называется «шлейф». На старых машинах хард может соединятся через IDE-шлейф — плоский 40 или 44 пиновый жгут. Сейчас его хоть и редко, но ещё можно встретить.
На современных устройствах используется уже SATA-кабель. Выглядит он так:
В своей практике я встречался с тем, что компьютер не видит жесткий диск и перестаёт его определять из-за неисправного шлейфа. Причём пару раз они были сильно перегнуты и один раз был сломан пластмассовый штеккер. Но чаще всего видимых физических повреждений кабель не имеет и отрубается в силу низкого качества изготовления. Благо, его стоимость в компьютерных магазинах невысока и поменять на новый не составляет большой проблемы.
3. Проверьте разъём питания
К винчестеру подходит 2 кабеля — один для данных. А вот второй — это электропитание.
Разъёмов питания существует два вида. Первый — это древний Molex с четырьмя контактами. А второй — более современный под SATA — узкий и широкий — вот он на фото:
Попробуйте отсоединить его от HDD накопителя и подсоединить заново. Если не помогло, тогда найдите ещё один такой же свободный кабель, идущий от блока питания ПК и поменяйте их местами.
4. Сбросьте настройки BIOS
Несмотря на то, что Базовая Система Ввода-Вывода (БИОС) надёжная как молоток, тем не менее и у неё случаются сбои. Чтобы исключить этот момент, надо попробовать сделать сброс BIOS к заводским настройкам. Самый простой для этого способ — вытащить батарейку из материнской платы минут на 10-15.
После того, как Вы вернёте её назад и включите комп, все параметры системы обнулятся и вернутся к заводским значениям.
Как правило, приведённые выше три способа диагностики, позволяют с точностью до 90% узнать почему компьютер не видит жёсткий диск и определить кто виноват — сам винт или проблема более глобальна и затрагивает мат.плату, блок питания и т.п.
Недоступен внешний жесткий диск
Ещё один частый случай, это когда компьютер или ноутбук не видит второй или внешний жесткий диск, подключаемый через USB. При этом с кабелем и разъёмами всё в порядке, на харде горят индикаторы, но он не отображается в списке разделов. Что делать?
Причина этого явления обычно заключается в том, что система не может правильно инициализировать новый диск из-за того, что он не отформатирован или ему не присвоена буква.
Чтобы это исправить, надо открыть консоль «Управление компьютером» и выбрать раздел «Управление дисками»:
Справа внизу будет отображаться подключаемый вторым внешний жесткий диск. Если у него стоит статуст «Не проинициализирован», то кликните по нему правой кнопкой и выберите пункт «Инициализировать». Затем кликнуть правой кнопкой надо уже по черной полосе и выбрать пункт меню «Создать раздел». Далее будет запущен мастер, выполняя указания которого Вы сможете создать один или несколько локальных разделов.
Если у диска статус «В сети», но не присвоена буква, то кликните по нему правой кнопкой и выберите пункт меню «Изменить букву диска». Появится окно со списком свободных литер, любую из которых можно будет присвоить тому и использовать в дальнейшем.
как установить жесткий диск в биосе
Решил заменить жесткий диск у себя на компе. Подключаю винт к компьютеру, но система его не видит, в списке доступного оборудования его нет… Что делать? Как установить жесткий диск в Биосе? Буду рад любой помощи!
Для правильного отображения новых устройств, подключенных к ПК, требуется перенастройка конфигурации БИОС. Вы можете сделать это самостоятельно, или отдать эту задачу на it аутсорсинг. Если вы уверены в своих силах, то следуйте пошаговым указаниям:1. Включите компьютер и, не дожидаясь загрузки операционной системы, нажмите клавишу «DEL». Перед вами откроется меню BIOS. Зайдите во вкладку «MAIN» и нажмите «Enter». Открывшееся меню покажет вам все оптические приводы и жесткие диски, подключенные к компьютеру. Вам следует отыскать в списке оборудования нужное устройство (жесткий диск). Если система его не видит, необходимо выбрать тип разъема «SATA», к которому был подключен жесткий диск, и нажать кнопку «AUTO». После этого система автоматически начнет искать оборудование, подключенное к этому разъему. Когда жёсткий диск будет обнаружен системой, выберите его и нажмите «Save and Exit». В результате ваш компьютер перезагрузится, а жесткий диск станет доступен в разделе «Мой компьютер».
2. Если система не смогла обнаружить установленный в компьютере жесткий диск, то скорей всего у вас отключен контроллер интерфейса SATA. В этом случае в меню Биоса необходимо выбрать пункт «SATA configuration» и во вкладке «Controller» выбрать команду «Enable». После этого вновь проделайте операцию, описанную выше.
3. Что делать, если вы случайно выключили жесткий диск в BIOS? Не пугайтесь, включить его обратно очень просто. Вам следует зайти в БИОС и запустить команду LOAD DEFAULT, после чего система перезагрузится и жесткий диск снова будет доступен.
4. Когда новый жесткий диск станет отображаться в Биосе, вам потребуется обновить данные об установленных устройствах в операционной системе. Для этого включите компьютер и дождитесь загрузки Windows, затем щелкните правой кнопкой мыши по ярлыку «Мой компьютер» и в контекстном меню выберите раздел «Свойства». Далее перейдите в «Диспетчер устройств». В верхней строке появившегося окна отобразится название вашей системы – щелкните по этой строке правой кнопкой мыши и отправьте команду «Обновить конфигурацию оборудования». Система проведет самостоятельное сканирование всех устройств, и жесткий диск будет доступен для использования.
Что делать, если подключенный к компьютеру жесткий диск не отображается в управлении дисками
Чтобы начать пользоваться вторым жестким диском, его нужно не только подключить, но также и проинициализировать в оснастке управления дисками. До инициализации новый внутренний жесткий диск обычно представлен нераспределенным пространством, но иногда приходится сталкиваться с ситуацией, когда он не отображается ни в Проводнике, ни в оснастке управления дисками. При этом носитель может определяться либо не определяться в BIOS.
Причины неполадки в одном случае носят программный, а в другом случае аппаратный характер, проблема может быть вызвана повреждением разъемов и кабелей SATA, отсутствием или некорректной работой драйвера SATA, сбоем при обнаружении устройств ATA, включением жесткого диска в пул, а также идентификацией подключенного диска как инородного и динамического.
Содержание статьи:
Аппаратные неисправности
Если винчестер не определяется в BIOS, это может указывать на наличие аппаратных проблем как с самим диском, так и с разъемами и кабелями. Исключить неисправность диска нетрудно, достаточно подключить его к другому компьютеру по SATA-кабелю или USB-порту. Если носитель исправен, следует проверить состояние разъемов и SATA-кабеля, соединяющего жесткий диск с материнской платой. Проверка аппаратной части не будет излишней в любом случае, поскольку есть примеры, когда диск опознавался BIOS, но не был доступен в оснастке управления дисками по причине частичной неисправности разъемов и SATA-кабелей.
Удаление каналов ATA
В некоторых случаях устранить неполадку удавалось путем удаления всех каналов ATA из меню контроллеров IDE ATA/ATAPI. Предполагается, что так можно заставить Windows выполнить повторный поиск и перенастройку устройств ATA при загрузке операционной системы.
Откройте диспетчер устройств, разверните пункт «Контроллеры IDE ATA/ATAPI», удалите через контекстное меню все имеющиеся каналы (устройства) ATA, а затем перезагрузите компьютер.
Удалите пул дисков
Отмечены также случаи, когда жесткий диск не отображался в оснастке diskmgmt.msc по причине включения его в пул дисков.
Решается проблема удалением пула.
Открыв классическую панель управления, запустите апплет «Дисковые пространства», нажмите сначала «Изменить параметры», а затем, когда настройки управления пулом станут доступны, выберите включающий проблемный диск пул и удалите его.
Примечание: удаление диска из пула приведет к потере всех имеющихся на нём данных и преобразованию его в нераспределенное пространство.
Переустановка драйвера SATA
Как вариант, решить проблему можно попробовав переустановив или обновив драйвер SATA (RAID). Драйвера ищем либо самостоятельно на сайте производителя материнской платы, либо скачиваем, используя специализированные приложения типа DriverPack Solution.
Импорт чужого диска
Еще одной причиной проблемы с отображением подключенных жестких дисков в diskmgmt.msc может стать ошибочное определение операционной системой диска как инородного динамического. С такой ошибкой иногда сталкиваются пользователи, подсоединившие жесткий диск, который ранее использовался на другом компьютере. Если ошибка не связана с повреждением таблицы разделов диска, устранить ее можно двумя способами.
Поскольку диск не как пространство, а как устройство виден в diskmgmt.msc, зайдите в оснастку управления дисками, кликните ПКМ по носителю, идентифицированному как инородный динамический и выберите в меню опцию «Импорт чужих дисков». Если таким приемом «восстановить» диск не удается, переходим ко второму способу — преобразованию динамического инородного диска в базовый с помощью Acronis Disk Director или аналогичной программы, позволяющей выполнить эту операцию без потери данных.
Не видит винчестер что делать. Биос не видит жесткий диск SATA: инструкция по решению проблемы
Здравствуйте всем! Сегодня я расскажу вам почему комп не видит жесткий диск. Прогресс не стоит на месте. Популярность внешних жестких дисков с каждым днем набирает обороты.
Они в скором времени станут востребовательнее, чем флешки. А всё это благодаря их огромному объему памяти, порой до 2 ТБ. При этом его размер не превышает величину телефона. Но что же делать, когда комп не видит подключенный к нему жесткий диск? Рассмотрим две похожие ситуации: жесткий диск подключен впервые и ПК не обнаруживает старый диск (тот, который подключался к ПК неоднократно).
НЕ ВИДЕН НОВЫЙ ЖЕСТКИЙ ДИСК
- Зайдите сюда:
- В окне с левой стороны откройте:
- 2.1 Меню – Управление дисками.
Теперь Вы видите перечень всех дисков, которые подключены к системе.
Причиной Вашей неисправности может быть ошибочная буква жесткого диска. Её нужно изменить.
- 2.2 Кликните один раз правой кнопкой мыши по жесткому диску и выберите «Изменить букву диска».
- 2.3 Введите букву, которая нигде в перечне не встречается.
Ещё одной из причин, почему Ваш комп не видит новый жесткий диск может быть отсутствие . Такой диск не отображается и в перечне ярлыка «Мой компьютер». Тогда, конечно, сменить символ (букву) диска никак не выйдет.
2.4 Если в контекстном меню нет варианта «сменить букву», выберите «создать простой том». Однако при этом, вся информация, которая содержится на жестком диске будет стерта! Так что будьте внимательны.
Комп не видит жесткий диск,старый.
В этом случае мы рассмотрим момент когда комп не видит жесткий диск который уже был установлен в системный блок.
НЕ ВИДЕН СТАРЫЙ ЖЕСТКИЙ ДИСК
- Как и в первом случае зайдите сюда:
Пуск – Панель управления – Настройка системы и безопасности – Администрирование – Управление компьютером.
Среди перечня найдите свой жесткий диск и смените его букву.
- Ещё один из способов – . Воспользуйтесь антивирусной программой. Некоторые вирусы воздействуют на отображение жесткого диска в компьютере.
- Третий способ определить неисправность – зайти в Диспетчер устройств и обратить внимание, насколько правильно определено подключенное устройство (имя устройства не должно содержать иероглифов и знаков).
- Можно попробовать переустановить драйвера на контроллер USB.
- Подключите жесткий диск к другому компьютеру, если диск исправен, тогда переустановите операционную систему Windows.
- Помогает в данной проблеме чистка реестра и оптимизация работы компьютера. Этой теме в данном блоге посвящена отдельная статья
- Попробуйте подсоединить диск через другой разъем. Может, проблема в неисправном порте USB.
- И напоследок, проверьте цельность шнуров. Возможно, плохой контакт из-за повреждения.
Как видите, причин, почему комп не видит жесткий диск может быть множество. Пробуйте, надеюсь, у Вас получится устранить данную неполадку. Свои вопросы прошу задавать в комментариях, а я на них с радостью отвечу. Желаю всем мира!
С Ув. Евгений Крыжановский
Компьютер не видит жесткий диск. Что делать?
Жесткие диски бывают двух видов SSD и HDD. Однако и с теми, и с теми могут возникать проблемы. В частности, если компьютер не видит накопитель, нужно понять в чем причина.
На самом деле это не так уж легко. Тяжелее всего новичкам, поскольку часто проверять работоспособность диска нужно через БИОС, а не операционную систему.
Также в БИОС нужно быть осторожным. В противном случае можно сбить настройки.
В чем заключается проблема
Решаем проблему
Как правило, если ПК не может увидеть жесткий диск, то это сопровождается подобными надписями:
- DISK BOOT FAILURE. INSERT SYSTEM DISK AND PRESS ENTER;
- WARNING! HARD DISK NOT FOUND! PRESS ANY KEY TO CONTINUE!
В таком случае и нужно провести диагностику. Можно сделать это как у специалистов в сервисном центре, так и самостоятельно. Вполне возможно, что достаточно будет покопаться в БИОСе.
Причины неполадки
Чаще всего причиной является окисление контактов на сигнальном кабеле, он же шлейф. Также такое может произойти из-за отхождения контактов разъёмов питания жёсткого диска.
Тогда лучше всего проверить накопитель на другом компьютере. Так вы сможете понять, работает ли ваш диск вообще.
Совет! Также если у вас есть свободный рабочий жесткий диск, подключите его к ПК. Может быть, проблема заключается в материнской плате.
Если накопитель не работает и на другом компьютере, то самостоятельно тут уже ничего не сделаешь. Обратитесь в сервисный центр, чтобы вам установили новый диск или попытались реанимировать прошлый.
Также не пытайтесь самостоятельно разбирать жесткий диск. Это осуществляется в стерильных условиях. На него не должна попадать пыль.
Нельзя допускать, чтобы оставались отпечатки пальцев на поверхности. В противном случае, за ремонтом сразу же нужно обращаться в сервис.
Неправильное подключение
Прежде чем бить тревогу, убедитесь, что накопитель правильно подключен. Проверьте установку перемычек на корпусах – только одно устройство должно иметь категорию Master.
Шлейфы тоже имеют свои особенности. Главный жесткий диск подключайте к крайнему разъему, а подчиненный к среднему. Однако лучше всего посмотрите в инструкцию. У каждой марки есть свои нюансы.
Обратите внимание и на прочность контактов. Они должны быть целыми и не выпадать из разъемов.
Сбой в БИОС
Если при подключении жесткого диска, БИОС его не определяет совсем. То в большинстве случае необходимо сбросить БИОС до заводских настроек. Как правило, этим занимаются программисты.
Однако есть несколько способов, которые можно провести самостоятельно без риска для работоспособности компьютера.
1 Сначала отключите ПК от питания. Откройте материнскую плату и найдите джампер Clear CMOS (он расположен близко к батарее). Переставьте перемычку с контактов 1-2 на 2-3. Не трогайте ничего около 15 секунд, а потом верните всё в исходное положение. Это и есть сброс настроек БИОС. После этого жесткий диск должен отображаться, если он полностью исправен.
2 Снова же отключите ПК от питания. На материнской плате найдите батарейку CR2032. Далее извлеките её из гнезда. Подождите минуту, пока разрядятся конденсаторы, что приведёт к сбросу БИОС. Потом вставьте все на место и включите компьютер.
Совет! Если вы не уверены, что накопитель рабочий, не спешите проводить сброс БИОС. Лучше обратитесь сразу к специалистам, если не уверены в своих силах.
Диск отключен
Прежде чем осуществлять сброс, стоит проверить, подключен ли диск в БИОС. Перейдите в БИОС, запуская систему. Как правило, нужно зажать кнопку F2, но в некоторых моделях вход происходит по-другому.
Потом посмотрите в настройки. Там должны быть названия Disc 0, Disc 1, Primary Disc и другие в зависимости от того, сколько у вас установлено. Проверьте, не стоит ли напротив одного из них OFF.
Жёсткий диск является одним из важнейших аппаратных компонентов компьютера, без которого невозможно сохранение каких бы то ни было данных. Когда пользователь включает компьютер, первым делом производится распознавание «железа» BIOS, в том числе подключенных жёстких дисков, а потом уже определяется загрузочная запись, после чего управление передается операционной системе. Но бывает, что в этой цепочке случается сбой.
В таких случаях компьютер либо не видит жёсткий диск полностью, либо он не отображается в Проводнике. Если это системный диск, Windows не загружается, а на экране высвечивается ошибка. Чаще всего это «WARNING! HARD DISK NOT FOUND» или «DISK BOOT FALTURE, INSERT DISK AND PRESS ENTER», но могут быть и другие сообщения, указывающие на отсутствие винчестера.
Причины, по которым жёсткий диск не определяется, могут носить как аппаратный, так и программный характер, но чаще всего они связаны именно с аппаратными неполадками. Что делать, если компьютер не видит жёсткий диск? Первым делом необходимо исключить неисправности в аппаратуре и только потом искать, что не так с программным обеспечением.
Жёсткий диск не определяется в BIOS
Винчестер может быть недоступным в Проводнике или Диспетчере устройств, но он должен быть виден в BIOS. Если он не определяется в базовой системе ввода/вывода, это может указывать на проблемы с аппаратным обеспечением. Последовательно проверьте правильность подключения шлейфов, убедитесь, что они исправны (можно попробовать их заменить). Особое внимание обратите на качество контактов, посмотрите, нет ли на них следов окисления. Неисправным может оказаться и сам диск. Выяснить, все ли с ним в порядке, проще всего, подключив его к другому компьютеру.
На компьютерах с двумя физическими дисками следует обратить внимание на специальный разъём, расположенный на корпусе HDD между разъемами питания и данных. Если к нему присмотреться, можно увидеть четыре пары контактов и особую перемычку, замыкающую одну из пар. Служит эта перемычка для изменения приоритета винчестера. Если диск основной, перемычка должна быть установлена в положение Master, если дополнительный, её нужно установить в режим Slave. Установка этой перемычки в одно положение на обоих носителях наверняка приведёт к тому, что BIOS не сможет правильно их распознать.
Примечание: перемычка для переключения между режимами приоритета присутствует не на всех моделях жёстких дисков.
Всё вышесказанное по большей части относится к обычным сборным ПК, а вот с портативными компьютерами всё немного сложнее. Если ноутбук не видит жёсткий диск, и у вас есть подозрения, что виной тому аппаратные неполадки, возможно, придётся ограничиться проверкой контактов диска, соответствующих разъемов материнской платы и самого диска. Разбирать ноутбук, не обладая соответствующими знаниями и опытом не рекомендуется, в таких случаях устройство лучше отнести в сервисный центр.
Если с аппаратной частью все в порядке, проверьте настройки самого BIOS – контроллеры SATA и IDE должны быть включены. В разных версиях БИОС названия нужной вам настройки могут иметь небольшие отличия, но обычно в них всегда упоминается слово SATA (ATA) или IDE. Если это Ami BIOS, необходимая настройка, скорее всего, будет располагаться в разделе Advanced – Onboard Device Configuration . Зайдите в него и найдите контроллер, в названии которого упоминается SATA или IDE. Убедитесь, что он установлен в положение Enabled.
В Award BIOS вам нужно зайти в раздел Integrated Peripherals и убедиться, что параметры On Chip Primary PCI IDE и On Chip Secondary PCI IDE включены (Enabled), а параметр On Chip SATA Mode установлен в режим Auto.
В крайнем случае можно попробовать сбросить BIOS к заводским настройкам. Всего способов сброса шесть, но вам будут доступны только два. Вот первый. Полностью отключив питание, найдите на материнской плате джампер Clear CMOS, переключите перемычку с контактов 1-2 на 2-3, подождите секунд 20, а затем верните ее в исходное положение.
А вот и второй способ. Отключив питание, найдите на материнской плате батарейку CR2032, извлеките ее, также подождите минутку и вновь вставьте. BIOS будет обнулен. Сбросить BIOS на ноутбуках можно в разделе Exit – Load Setup Defaults , но это возможно только в том случае, если производителем не установлена защита паролем, в противном случае устройство придётся разбирать, чтобы можно было извлечь батарейку.
Диск определяется в БИОС, но система его не видит
Несколько иначе обстоят дела, когда Windows 7/10 не видит жёсткий диск, но при этом он прекрасно определяется BIOS. Если это системный диск, Windows, естественно, не загрузится и здесь важно понять, что именно является причиной неполадки. Это могут быть проблемы с самим диском, неверные настройками BIOS, а также повреждение операционной системы. Последнее важно исключить. Для этого попробуйте получить доступ к данным винчестера, загрузившись с LiveCD или флешки.
Если во встроенном файловом менеджере LiveCD диск виден, скорее всего, что-то не так с самой операционной системой. В остальных случаях первым делом зайдите в BIOS и посмотрите, правильно ли у вас выставлены приоритеты загрузки. Кстати, ошибка Operating System not found может указывать как раз на сбившийся приоритет. В Ami BIOS сделать это можно на вкладке Boot – Boot Device Priority , а в Award BIOS – в разделе Advanced BIOS Features – First Boot Device .
Также в адвардовском БИОС нужно убедиться, что в разделе Standard CMOS Features режим для винчестера установлен Auto.
Все вышесказанное справедливо в отношении дополнительных (вторых) дисков. Если с настройками БИОС всё в порядке, но компьютер не видит второй жесткий диск, проверьте следующие моменты:
– Открыв через меню Пуск утилиту «Управление дисками», найдите в списке свой диск и убедитесь, что он проинициализирован. Если нет, кликните по нему правой кнопкой мыши, выполните инициализацию, а затем создайте на диске новый том.
– Дисковое пространство не распределено. Опять же создайте новый том.
– Диску не присвоена буква. Присвойте ему свободную букву, иначе в Проводнике он отображаться не будет.
– Файловая система носителя определяется как RAW. Отформатируйте диск или выполните восстановление файловой системы командой chkdsk [буква диска]: /f . Как вариант, для этого можно воспользоваться специальными утилитами вроде TestDisk.
– Повреждены или не установлены драйвера диска. Откройте Диспетчер устройств, найдите в разделе «Дисковые устройства» ваш второй накопитель и посмотрите, не отмечен ли он желтым знаком. Если отмечен, то это может указывать на отсутствие необходимых драйверов. Скачайте драйвера с официального сайта производителя диска и установите их.
Отдельного внимания заслуживает случай, когда компьютер не видит жёсткий диск при установке Windows 7/10. Проблема эта довольно распространена на ноутбуках с кэширующим SSD, SATA-дисками и массивами RAID. Основная её причина – отсутствие специфических драйверов, позволяющих работать с подобными конфигурациями. Это не беда, скачать драйвера можно с официального сайта производителя вашей модели ноутбука или материнской платы. Имена таких драйверов обычно содержат слова «SATA», «Intel RST» или «RAID».
Скопируйте драйвер на флешку, с которой вы устанавливаете Windows и загрузитесь с нее. Когда появится пустое окно выбора раздела для установки системы, нажмите «Загрузка», укажите путь к скопированному драйверу и выполните его установку.
Если установка системы производится с оптического диска, файл драйвера также копируется на флешку, подключить которую к ноутбуку/компьютеру необходимо ещё до его включения, иначе переносной носитель не будет распознан. После инсталляции драйвера диск должен отобразиться в окне мастера установки.
Компьютер не видит внешний жесткий диск, подключенный по USB
А что делать, если компьютер не видит жёсткий диск, подключенный через USB? Практически всё то же самое, о чем было сказано выше. Разница лишь в том, что в BIOS мы проверяем включены ли USB-контроллеры. В Award BIOS это USB EHCI controller, USB EHCI controller, USB Keyboard Support, USB Mouse Support и Legacy USB storage detect, в AMI настройки устройств USB обычно располагаются в разделе Advanced – USB configuration или Advanced – Peripherals.
Неполадок с портами USB . Исправность их также необходимо проверить.
Нехватка питания – ещё одна причина, по которой внешний накопитель может не распознаваться системой. Не используйте по возможности удлинители, само же подключение необходимо производить через порт на задней панели. Если есть такая возможность, пользуйтесь при подключении дисков автономным источником питания, это повысит стабильность работы накопителя. И последнее. Внешний диск может не распознаваться Windows по тем же причинам, по которым система не видит флешки и прочие подключаемые по USB-устройства. Рекомендуем ознакомиться со статьей , возможно, вы найдете для себя в ней много полезного.
Большинство пользователей начинает паниковать, когда перед загрузкой операционной системы их встречает надпись «DISK BOOT FAILURE. INSERT SYSTEM DISK AND PRESS ENTER». Это послание имеет различные вариации, вроде «Missing Operating System» или «Operating System Not Found».
Вам знакома такая ситуация? Подождите рвать на себе волосы. Как заявляют специалисты компании — http://www.paradise-r.ru/nodisk.html , в 90% случаев с вашими данными ничего не случилось и проблема кроется в небольших неполадках физического характера, исправить которые можно самостоятельно. Но, обо всём по порядку.
Самые распространённые причины «пропавшего» диска
В этой статье мы рассмотрим 6 наиболее распространённых причин данной ошибки. И начнём с самой популярной из них:
1. Сбой настроек BIOS
В этом случае настройки BIOS нужно обнулить. Сделать это можно несколькими способами:
- Отключите питание компьютера. Поищите на материнской плате надпись Clean CMOS. Рядом с ней должна быть перемычка. Перенесите её с контактов 1-2 на контакты 2-3. Выждите минуту и верните перемычку назад. Теперь настройки сброшены на стандартные значения и BIOS должен распознать ваш жёсткий диск.
- Отключите питание компьютера. На материнской плате найдите плоскую батарейку. Выньте её. Подождите 60 секунд – за это время успеют разрядиться конденсаторы и настройки BIOS примут заводские значения. Теперь можно ставить батарейку обратно в гнездо и включать компьютер. Если всё сделано правильно, BIOS распознает ваш HDD.
2. Коррозия контактов шлейфа (SATA)
плохой контакт с разъёмом питания (MOLEX)
Чтобы удостовериться в правильности диагноза, попробуйте подключить жёсткий диск к другому компьютеру. Либо, если имеется возможность, замените пару кабелей на аналогичные.
Например, свободный шнур питания может обнаружиться от блока питания, если дело касается системного блока настольного ПК. А DATA-кабель можно приобрести в компьютерном магазине за скромную стоимость.
3. Неправильно выставлены перемычки на IDE-винчестере
Интерфейс IDE позволял подключать к материнской плате несколько устройств посредством одного шлейфа. Для из ранжирования, на старых IDE-жёстких дисках имелись перемычки (Master и Slave), позволяющие выставлять приоритет устройства при загрузке. Для корректного распознавания устройств необходимо, чтобы они работали в разных режимах. Например, жёсткий диск переключён на Master, а CD/DVD-ROM на Slave. Или наоборот.
4. Компьютер не видит внешний накопитель (USB, eSATA)
Если ваш внешний жёсткий диск не распознаётся компьютером, попробуйте подключить другой девайс к этому же разъёму (USB-флешку или мышь). Если новое устройство обнаружено, то проблема в самом жёстком диске.
5. Перегрев южного чипсета
Эта проблема особенно характерна для ноутбуков. Южный мост непосредственно отвечает за функционирование контролеров SATA/PATA. Из-за его перегрева, жёсткий диск может работать некорректно. Выключите ваш ноутбук и дайте чипсету как следует остыть. Также подумайте о чистке системы охлаждения, чтобы эта проблема вас в дальнейшем не беспокоила.
6. Повреждения механического характера
Если вы хотя бы отдалённо знакомы со строением жёсткого диска, то должны знать насколько тесно в нём расположены детали. Считывающая головка находиться в каких-то долях миллиметра от поверхности зеркальных пластин. Именно поэтому крайне не рекомендуется подвергать HDD ударам и встряскам. Одно неосторожное движение и головка поцарапает пластину, безвозвратно уничтожив хранящиеся на ней данные.
Сервисный центр неизбежен?
Перечисленные выше методы вам не помогли? Прибегать к крайним мерам имеет смысл, если во время работы жёсткого диска вы слышите.
Что делать, если компьютер не видит внешний жесткий диск? Обычно такие накопители отличаются простотой в использовании, потому что они адаптированы для повседневного использования массовым потребителем. Но бывают ситуации, когда HDD не распознается после подключения к компьютеру с операционной системой Windows или к другому устройству с портом USB.
Чаще всего компьютер или ноутбук не видит съемный жесткий диск из-за ошибки форматирования раздела, использования неправильной файловой системы, поломки порта USB или отсутствия необходимых драйверов, но могут быть и другие причины. В худшем случае, это может означать, что винчестер вышел из строя. Необходимо отметить, что принцип работы больших внешних HDD и карманных флеш-накопителей идентичен, так что связанные с ними проблемы обычно решаются одинаково. Вы можете ознакомиться с идентичным материалом по невидимости карт памяти на различных устройствах.
Прежде всего нужно выяснить, по какой причине не определяется внешний жесткий диск. Для этого нужно соединить внешний накопитель с компьютером. Если это полноценный жесткий диск, то необходимо включить на нем питание. Некоторые тяжелые съемные HDD даже могут подключаться с электросети с помощью отдельного кабеля. После соединения нужно открыть инструмент управления накопителями. Для этого используется комбинация клавиш Windows + R. В появившуюся строку нужно ввести diskmgmt.msc и нажать Enter.
Теперь вы должны увидеть внешний HDD в списке всех доступных накопителей. Он появится здесь даже в том случае, если его не распознает Explorer на Windows XP из-за отсутствия разделов. Если внешний жесткий диск определяется, но не открывается, значит его нужно отформатировать должным образом, после чего он будет распознаваться различными устройствами. В случае, когда накопитель не удалось обнаружить даже здесь, причина может быть в чем-то другом.
Что делать, если внешний жесткий диск не определяется? Это может быть вызвано аппаратной поломкой порта USB, отсутствием необходимого драйвера или выходом накопителя из строя. Прежде всего, нужно попробовать запустить диск через другой свободный разъем. Если после такой процедуры открывшийся HDD работает нормально, значит, причина была в поломанном порте USB. Бывает, что разъемы на передней части корпуса компьютера обладают ограниченной функциональностью и не могут обеспечить нормальную работоспособность внешнего жесткого диска. Рекомендуется использовать порты USB, расположенные сзади.
Проблемы с компьютером
Почему компьютер не видит внешний диск? Если портативный накопитель не отображается в менеджере управления дисками на Windows 7 даже после подключения к другому разъему, то остается выяснить, все ли в порядке с ПК и внешним диском. Когда комп не видит диск, но под рукой есть другой ПК, то нужно попробовать подсоединить накопитель к нему. В случае, когда доступные компьютеры не обнаруживают внешний диск, можно сделать вывод, что он сломался и не подлежит восстановлению.
Если система Windows 10 не видит накопитель, но он распознается на других компьютерах, значит, операционная система не располагает необходимыми драйверами для его обнаружения. Наверняка это можно выяснить с помощью диспетчера устройств на компьютере. Для его открытия необходимо вызвать командную строку с помощью Windows + R, ввести туда devmgmt.msc и нажать Enter.
В открывшемся окне пользователь должен проверить все доступные диски на наличие значка в виде желтого восклицательного знака. Если такая картинка обнаружена, то проблема заключается в драйверах. Нужно щелкнуть правой кнопкой мыши на устройство с желтым знаком, зайти в свойства и прочитать сообщение, которое раскрывает суть ошибки. Если дословно скопировать эту надпись в поисковую систему Google, то с большой долей вероятности найденные результаты помогут решить проблему, потому что другие пользователи наверняка уже сталкивались с такой бедой.
Подобные системные ошибки бывает сложно исправить. Если компьютер перестал видеть накопитель относительно недавно, то можно запускать восстановление системы. В диспетчере устройств также рекомендуется попробовать обновить драйвер или откатить его до предыдущей версии, в результате чего HDD может начать открываться. Еще нужно попытаться удалить устройство из списка в надежде на то, что при повторном подключении Виндовс ХР сумеет правильно его настроить.
Файловая система и форматирование
Менеджер дисков можно использовать для исправления проблем, связанных с разделами и файловой системой. Если на изображении видимый диск полон и на нем есть не распределенное пространство, то необходимо создать на нем новый раздел, благодаря чему он сможет открыться. Для этого нужно щелкнуть правой кнопкой мыши внутри незанятого пространства и создать новый раздел.
Если HDD поделен на секторы, но компьютер перестал видеть внешний диск, то нужно убедиться, что он получил обозначение в виде определенной буквы. Компьютер, видящий диск, должен делать это автоматически, но в некоторых случаях пользователь случайно удаляет литеру, из-за чего диск не может определиться. В случае, когда буква отсутствует, нужно ввести ее вручную.
Почему ПК не видит внешний жесткий диск? Всегда есть вероятность, что привод не читается, потому что использует неправильную файловую систему. Накопитель может быть отформатирован с помощью ext4 для Linux или HFS Plus для Мас. При этом Macbook не видит ext4, а Linux — HFS Plus. Даже планшет не работает с такими файловыми системами, так что накопитель нужно будет переформатировать с помощью NTFS или более старой FAT32 в случае, если компьютер его не видит. Для этого необходимо щелкнуть правой кнопкой мыши на диске и выбрать подходящую систему. Обратите внимание, что это приведет к удалению всех файлов на диске. Когда Макбук не видит внешний жесткий диск, необходимо отформатировать его с помощью HFS Plus.
Если перестал определяться внешний HDD с другого устройства, такого как дисковый плеер, смарт ТВ, игровая приставка или мультимедийный центр, то причина может быть в файловой системе NTFS. С ней отказываются работать многие устройства, среди которых Xbox 360. В таком случае нужно извлечь и отформатировать переносной диск с помощью старой файловой системы FAT32. Нужно иметь в виду, что этот процесс приведет к удалению файлов на внешнем диске, так что предварительно их нужно куда-нибудь скопировать.
Все вышеперечисленные рекомендации не помогли решить проблему, и Windows не видит HDD? В таком случае можно сделать вывод, что внешний жесткий диск вышел из строя, не подлежит восстановлению и с него нельзя извлечь информацию. К сожалению, подобная техника довольно часто ломается через несколько лет после начала интенсивного использования, и это вполне нормально. Предложенное видео поможет Вам более подробно разобраться в вопросе, почему компьютер не видит внешний жесткий диск.
Вконтакте
Одноклассники
Google+
Fix Жесткий диск ATA / SATA, не обнаруженный / обнаруженный в ошибке BIOS — EaseUS
Жесткий дискATA / SATA не обнаружен в BIOS, Помогите!
« Привет, вы когда-нибудь сталкивались с такой проблемой, что жесткий диск внезапно не обнаруживается на ПК? У меня теперь такая проблема, что мой компьютер не может обнаружить второй жесткий диск на моем ПК. Мой друг помогает Мне нужно проверить жесткий диск в BIOS, но на жестком диске нет информации: показывает вверх.Это так странно. Он поврежден? Что я могу сделать? Мне все еще нужен диск. А у вас есть какие-то способы решить эту проблему? Пожалуйста, помогите мне, если вы знаете какие-либо решения, спасибо. «
Есть ли у вас аналогичная проблема с жестким диском? Не беспокойтесь, если ваш жесткий диск ATA или SATA больше не распознается BIOS или ПК. Просто следуйте быстрым исправлениям и эффективным решениям здесь, чтобы исправить и исправить ошибку ATA / SATA, не обнаруженную / распознанную в BIOS, и заставить ее отображаться на ПК и снова работать.
Quick Fix 1. Подключите жесткий диск ATA / SATA к другому кабельному порту
Иногда, когда кабель передачи данных жесткого диска отсоединяется, компьютер не распознает или не обнаруживает диск. Таким образом, вы можете попробовать следующие два способа заставить компьютер сразу же обнаружить и прочитать ваш жесткий диск ATA или SATA:
- 1. Подключите жесткий диск к порту кабеля данных или подключите жесткий диск ATA / SATA к другому новому кабелю данных на ПК;
- 2. Подключите жесткий диск к другому настольному компьютеру / ноутбуку в качестве второго жесткого диска;
После этого, если компьютер может прочитать и обнаружить ваш жесткий диск ATA или SATA, значит, проблема решена.Если нет, не волнуйтесь. Попробуйте другие решения ниже, чтобы решить вашу проблему прямо сейчас.
Quick Fix 2. Включите и включите жесткий диск ATA или SATA в BIOS
Если ваш жесткий диск новый и подключен как второй диск к ПК, он не будет распознан ПК, пока вы не включите его в BIOS:
- Выключите компьютер и правильно отсоедините кабель данных от жесткого диска;
- Подключите жесткий диск с помощью кабеля для передачи данных;
- Перезагрузите компьютер и нажмите F2 , чтобы войти в BIOS;
- Войдите в Setup и проверьте системную документацию, чтобы узнать, отключен ли необнаруженный жесткий диск в программе настройки системы;
- Если он выключен, включите его в настройках системы.
- Перезагрузите компьютер, чтобы проверить и найти свой жесткий диск.
Не волнуйтесь, если ваша проблема все еще не решена. Продолжайте следовать нижеприведенным 3 методам, чтобы решить вашу проблему сейчас.
Метод 1. Обновите драйверы жестких дисков, чтобы жесткий диск ATA / SATA можно было обнаруживать
Если драйверы жестких дисков устарели, компьютер не сможет работать с жестким диском и читать с него данные. Вы можете попробовать следующие три предложенных варианта, чтобы получить обновление драйверов жесткого диска прямо сейчас:
- 1.Обратитесь к производителю жесткого диска за помощью и обновите драйверы жесткого диска;
- 2. Загрузите и обновите драйвер жесткого диска с сайта производителя;
- 3. Вручную обновить драйверы жесткого диска в системе Windows:
- Нажмите кнопку «Пуск»> введите: Диспетчер устройств и нажмите Enter;
- Выберите Диспетчер устройств, разверните категории, чтобы найти имя вашего жесткого диска, и щелкните его правой кнопкой мыши;
- Выберите «Обновить драйвер»> выберите «Автоматический поиск обновленного программного обеспечения драйвера»;
- Если Windows не может найти новый драйвер для вашего накопителя, найдите последнюю версию на веб-сайте производителя устройства;
- Если описанные выше действия не помогли, попробуйте переустановить драйверы: Откройте Диспетчер устройств > Щелкните правой кнопкой мыши жесткий диск и выберите «Удалить»;
- Затем перезагрузите компьютер, и Windows автоматически переустановит драйверы на жесткий диск.
После этого не забудьте перезагрузить компьютер и сохранить изменения на ПК и на жестком диске.
Метод 2. Инициализируйте жесткий диск ATA / SATA, чтобы сделать его обнаруживаемым
Когда жесткий диск, особенно новый жесткий диск, не инициализируется, пользователи не могут устанавливать программы или сохранять данные. Если вы не знаете, как инициализировать жесткий диск, не беда, профессиональное программное обеспечение для управления разделами — EaseUS Partition Master поможет вам сделать эту работу бесплатно.
Вы можете напрямую бесплатно загрузить это программное обеспечение и следовать учебной статье: как инициализировать жесткий диск / твердотельный накопитель в Windows 11/10/8/7, а затем сделать свой жесткий диск доступным для обнаружения в BIOS и на ПК.
Метод 3. Проверьте раскручивание диска
- 1. Выключите компьютер и откройте корпус компьютера, чтобы отсоединить кабель для передачи данных от жесткого диска;
- 2. Подключите привод с помощью кабеля для передачи данных и перезагрузите компьютер;
- 3. Проверить, крутится ли привод;
- 4. Если нет, попробуйте отсоединить и снова подключить шнур питания к компьютеру и жесткому диску, повторяйте, пока жесткий диск не раскрутится;
- 5. Это все еще не работает, попробуйте повторить эти шаги с другим новым ПК;
- 6.Или попробуйте подключить накопитель в корпусе SATA-USB или аналогичном устройстве;
- 7. Или вы можете даже получить гарантийный заказ на замену от производителя жесткого диска, чтобы узнать, работает он или нет.
Дополнительный совет: отформатируйте жесткий диск ATA / SATA, чтобы его можно было использовать для хранения данных
Если вы по-прежнему не можете использовать жесткий диск ATA или SATA для сохранения данных, вы можете отформатировать жесткий диск на своем ПК, чтобы его можно было использовать для сохранения данных сейчас:
1. Войдите в средство управления дисками, щелкнув правой кнопкой мыши «Этот компьютер / Мой компьютер» и выберите «Управление»;
2.Щелкните «Управление дисками» в диспетчере устройств, щелкните правой кнопкой мыши разделы жесткого диска ATA или SATA и выберите «Форматировать том» или «Удалить том», чтобы выполнить сброс жесткого диска для повторного сохранения данных.
Все подключено, но ничего не работает. Что мне делать?
Когда вы устраняете проблемы с док-станцией для жесткого диска или дубликатором, вы можете выполнить несколько быстрых тестов, чтобы исключить потенциальные проблемы. Вы можете протестировать, чтобы убедиться, что следующие компоненты работают правильно и не являются источником проблемы:
- Кабели IDE, SATA и eSATA
- Жесткие диски
- Док-станция для жесткого диска или дубликатор
Чтобы проверить компоненты установки, попробуйте следующее:
- Используйте кабели, жесткие диски и док-станцию для жесткого диска или дубликатор в другой установке, чтобы проверить, связана ли проблема с компонентами или установкой.
- Используйте другой кабель, жесткий диск и док-станцию для жесткого диска или дубликатор, чтобы проверить, сохраняется ли проблема. В идеале вам следует протестировать компонент, который, как вы знаете, работает в другой конфигурации.
При тестировании жесткого диска и док-станции жесткого диска или дубликатора рекомендуется выполнить следующие действия:
Примечание: Для дубликатора жесткого диска может потребоваться переключить устройство в режим ПК (если есть).
- Чтобы проверить управление дисками, нажмите клавишу Windows + R , введите diskmgmt.msc и нажмите Введите . Убедитесь, что ваш жесткий диск указан в списке.
- Выполните одно из следующих действий:
- Если на жестком диске указано незанятое пространство , жесткий диск необходимо переформатировать. Щелкните правой кнопкой мыши нераспределенный и выберите Новый простой том. Следуйте инструкциям на экране, чтобы завершить переформатирование.
Примечание: Форматирование жесткого диска стирает все данные на нем. Перед переформатированием жесткого диска обязательно сделайте резервную копию всех данных.
- Если жесткий диск указан как исправный , но не имеет буквы диска, например C :, щелкните правой кнопкой мыши исправный и выберите Изменить букву диска и пути . Нажмите Добавить , назначьте букву диска и нажмите ОК .
Примечание: Отформатированный жесткий диск не будет отображаться в Компьютер или Мой компьютер , пока ему не будет назначена буква диска.
Жесткий дискне отображается в BIOS, но DVD-привод отображается.Проблема с процессором? — Микроцентр
Вот предыстория. Я использую свою сборку как обычно и запускаю python.exe, который я хранил на моем внутреннем 3,5-дюймовом жестком диске, через порт SATA. Я получаю BSOD, и после перезагрузки Windows больше не может обнаруживать мой жесткий диск ни в проводнике, ни в любом месте управления дисками. Я перезагружаюсь в BIOS, и порты SATA включены и устанавливаются в режим AHCI, но он не может обнаружить мой жесткий диск ни в одном из портов, несмотря на замену кабелей SATA. Другой мой внутренний 3,5-дюймовый жесткий диск не обнаруживается точно так же, не имеет исполняемого файла и не использовался во время инцидента.Я подключил жесткий диск к другой своей сборке, и он без проблем обнаруживается в Windows. Я думаю, это странно, разве я не могу запускать исполняемые файлы через соединение SATA? Python — это компактный язык программирования с открытым исходным кодом, который я использую все время, и он отлично работает на моем локальном диске ОС (M.2 NVMe). И я, конечно, раньше устанавливал программное обеспечение из exe-файлов, хранящихся на внутреннем диске, через соединение SATA. Может быть, Python вызвал аномальный всплеск? Поэтому я подумал, что это должно быть повредило материнскую плату, что кажется безумной мыслью.
Тем не менее, я проделал всю беготню, чтобы полностью заменить мою материнскую плату, удалить и повторно нанести термопасту на процессор и установить его и кулер на новую материнскую плату. Загрузиться в BIOS и CPU и все его параметры не обнаруживаются без проблем. Но жесткий диск по-прежнему не отображается ни на одном из портов SATA в BIOS. Интересно, что у меня есть оптический привод, подключенный к одному из портов SATA, и он появляется! Может, дело не в материнской плате. Мог ли ЦП испортиться? Как я уже сказал, жесткий диск отлично работает с моей другой сборкой, у которой другая материнская плата / CPU / RAM / и т. Д.
Жесткие диски ОБНАРУЖЕНЫ в сборке 2:
MBD: Gigabyte B450M DS3H
APU: AMD Athlon 3000G с Radeon Vega Graphics
ОЗУ: Crucial 1×8 ГБ DDR4-2400
PSU: PowerSpec 650W 80+ Bronze
Жесткие диски НЕ обнаруживаются в сборке 1:
МБД: Gigabyte B450 Gaming X
ЦП: AMD Ryzen 7 2700X
Графический процессор: MSI GeForce RTX 2060 SUPER
Оперативная память: Kingston HyperX Fury 2×8 ГБ DDR4-3200
PSU : Seasonic Focus GX-750 80+ Gold
Жесткие диски НЕ обнаруживаются в сборке 1.2 (после замены материнской платы):
MBD: ASUS Prime X570-P
CPU: AMD Ryzen 7 2700X
GPU: MSI GeForce RTX 2060 SUPER
RAM: Kingston HyperX Fury 2×8 GB DDR4-3200
PSU: Seasonic Focus GX-750 80+ Gold
Тогда единственное, что я не поменял местами, это процессор, графический процессор, оперативная память и блок питания. Я думаю, что об актуальности GPU и PSU не может быть и речи. Что могло случиться с процессором или оперативной памятью, чтобы оптические приводы обнаруживались в BIOS через SATA, а жесткие диски — нет? Я был бы очень признателен за некоторые технические идеи здесь.Заранее спасибо.
Как заставить Windows 10 распознавать внешний жесткий диск | Вычислительная техника
Мой внешний жесткий диск USB с 11 000 фотографий из Windows 7 не распознается Windows 10. Как перенести их в Windows 10 для хранения в будущем? Джаки
Универсальная последовательная шина (USB) соединяет миллиарды клавиатур, мышей, джойстиков, принтеров, внешних жестких дисков и других периферийных устройств примерно с 1,5 миллиардами персональных компьютеров, и более 3 миллиардов мобильных телефонов используют меньшие версии Micro USB и более новые версии USB-C .Обычно это работает довольно хорошо, но большинство людей, вероятно, страдали от отказа или не распознавания USB-устройства.
Многое может пойти не так. Порт, соединительный кабель, блок питания и внешний жесткий диск (EHD) могут иметь физические и / или электрические неисправности.
Некоторые внешние жесткие диски получают питание от порта USB, и их может не хватать. Это может быть проблемой, если материнская плата ПК не подает достаточно энергии на USB-порт, который вы используете, или если диск подключен к концентратору без питания.EHD, у которых есть собственные источники питания, как правило, работают более надежно.
USB-кабели могут выйти из строя после длительного использования, хотя это чаще случается с кабелями Micro USB, используемыми с мобильными телефонами. Кабели внешнего жесткого диска редко выходят из строя, если они не подвергаются таким же злоупотреблениям. Однако, если у вас есть два устройства, которые используют один и тот же тип кабеля, вы можете поменять их местами, чтобы посмотреть, решит ли это проблему.
Или проблема в программном обеспечении. Например, это может быть отсутствие подходящего драйвера, поврежденный драйвер или конфликт с другим USB-устройством.
Если у вас нет резервной копии и вы не можете заставить диск работать, возможно, стоит вернуться к Windows 7 и сделать резервную копию перед переустановкой Windows 10 — или обратиться за помощью к другу, который все еще использует Windows 7.
Резервное копирование, резервное копирование, резервное копирование Флэш-накопители USB полезны для создания дешевых резервных копий. Фотография: AlamyНикогда не теряйте данные из-за выхода из строя внешнего жесткого диска USB. В идеале у вас должно быть не менее трех копий ваших фотографий, хранящихся на разных носителях, и хотя бы одна должна храниться в другом месте.Второй закон вычислений Шофилда гласит, что данные не существуют, если у вас нет хотя бы двух их копий.
Вы можете выполнять резервное копирование фотографий на флэш-накопители, SD-карты, оптические диски (CD, DVD, Blu-ray), внешние жесткие диски, локальный сетевой сервер или онлайн-сервис. К ним относятся Amazon Photos, Apple iCloud, Microsoft OneDrive, Google One и сторонние сервисы, такие как pCloud и Mega.NZ. См. Мой недавний ответ на вопрос «Где самое дешевое место для хранения 500 ГБ данных в Интернете?»
Диагностическое программное обеспечениеОсновные производители жестких дисков имеют наибольший опыт в устранении проблем с жесткими дисками, а у некоторых есть бесплатное программное обеспечение, которое может помочь.К ведущим примерам относятся Data Lifeguard Diagnostics от WD и Seagate SeaTools для Windows. Возможно, он у вас уже установлен. В противном случае посетите веб-сайт производителя электронного жесткого диска, чтобы найти инструмент, который может найти и исправить отсутствующий диск.
Простая отладкаБольшинство отказов USB — это сбои. Часто, если устройство не распознается одним портом, оно будет работать при подключении к другому порту или другому компьютеру. В противном случае традиционный подход — в основном, выключение и повторное включение компьютера — часто срабатывает.
Сначала отключите EHD, отключите его от сети, отсоедините и выпрямите кабель передачи данных. Во-вторых, перезагрузите компьютер и подождите две минуты (потому что Windows 10 продолжает загружать вещи в фоновом режиме даже после того, как заявляет, что готова к использованию). В-третьих, подключите соединительный кабель к EHD, убедившись, что он надежно закреплен. Наконец, снова подключите EHD к электросети, включите его (если у него есть ручной переключатель) и снова подключите кабель USB к ПК. Если повезет, компьютер либо распознает внешний диск, либо обнаружит его как новое устройство и установит его с подходящим драйвером.
Выключение и включение ПК не работает так хорошо, как раньше, из-за системы быстрого запуска Windows 10. В идеале мы хотим, чтобы компьютер забыл обо всем и начал все сначала. Благодаря быстрому запуску Windows 10 сохраняет основные части памяти, включая драйверы, в скрытом файле с именем hiberfil.sys и просто перезагружает этот файл, когда вы снова его включаете. Вы можете временно отключить быстрый запуск, но я просто перейду к следующему шагу.
Удалить, переподключить Диспетчер устройств — это программа, необходимая для управления драйверами и проверки наличия проблем.Фотография: Сэмюэл Гиббс / The Guardian. Если перезагрузка не заставляет Windows обновлять драйверы USB, вы можете сделать это вручную. Подключив EHD, перейдите в меню «Пуск» и введите или вставьте слова «Диспетчер устройств» в поле поиска, затем запустите появившееся приложение. Затем щелкните стрелку (>) рядом с «Дисковыми накопителями» в программе диспетчера устройств, чтобы просмотреть список накопителей, о которых знает ваш компьютер. Найдите диск, который не распознается. Это должно быть очевидно из его названия, которое может быть что-то вроде «WD Ext HDD 1021 USB Device», «WD MyBook» или «Seagate Expansion Desk» или что-то еще.
Щелкните правой кнопкой мыши свой EHD и выберите «Удалить устройство» во всплывающем меню. Когда это закончится, отключите USB-кабель.
Подождите, затем снова подключите кабель USB. Windows должна увидеть диск и установить драйвер. После этого ваш EHD должен появиться в разделе «Этот компьютер» проводника Windows 10.
Если это не помогло, запустите Центр обновления Windows с помощью приложения «Настройки», перезагрузите компьютер и повторите попытку. Центр обновления Windows предоставляет новые драйверы и исправления программного обеспечения, когда они становятся доступными.
В некоторых — обычно непонятных — периферийных USB-устройствах используются специальные драйверы, которые можно загрузить только с веб-сайта производителя. Если Windows не нашла лучшего драйвера, возможно, стоит его поискать. Если вы его нашли, выполните ту же процедуру, но выберите в меню «Обновить драйвер».
Попутно пользователи, у которых нет проблем с внешними накопителями, все равно могут использовать Диспетчер устройств. Настройка по умолчанию для USB-накопителей позволяет их быстро извлекать. Это снижает риск повреждения данных, когда пользователи не задумываясь отключают диски.Выберите «Свойства» во всплывающем меню, перейдите на вкладку «Политики» и измените значение по умолчанию, чтобы включить кэширование записи в Windows. Это улучшает производительность, но вы должны использовать опцию «Безопасное извлечение оборудования» перед отключением устройств.
Выбросьте свои контроллеры USB в корзинуПорты USB обрабатываются хост-контроллерами USB. Чтобы увидеть их, щелкните стрелку рядом с надписью «Контроллеры универсальной последовательной шины», которая будет в нижней части алфавитного списка в диспетчере устройств или рядом с ним. Как и раньше, щелкните правой кнопкой мыши каждый хост-контроллер и выберите «Удалить».По завершении перезагрузите компьютер. Windows автоматически переустановит контроллеры хоста USB с чистыми свежими версиями.
Кроме этого, вы мало что можете сделать. Если на ПК есть серьезные проблемы, вы всегда можете переустановить прошивку BIOS и обновить драйверы набора микросхем материнской платы. Последние версии должны быть доступны на веб-сайте производителя ПК или материнской платы. Тем не менее, нетехнические пользователи никогда не должны делать такого рода вещи без соответствующего запроса.
Например, вы могли обновить прошивку в прошлом году, потому что большинство крупных поставщиков ПК выпустили исправления для уязвимостей Spectre и Meltdown, описанных в предыдущем ответе.Но это не обязательно из-за простой проблемы, например, если USB-накопитель не распознается.
Спасите ваши данные Иногда единственный выход — вынуть жесткий диск и поместить его в новый корпус. Фотография: AlamyВсе жесткие диски выходят из строя, обычно через пять или более лет, но иногда и через несколько месяцев. Вот почему нам нужны резервные копии. Иногда EHD выходят из строя, но диск по-прежнему работает. Если у вас нет резервной копии и вы не можете позволить себе профессиональные услуги по восстановлению данных, это последнее средство.
USB-накопители — это просто дешевые жесткие диски в (обычно) пластиковом корпусе. Вы можете легко создать свой собственный, купив большой жесткий диск и отдельный корпус. Если ваш EHD не работает, но вы слышите, как диск раскручивается, когда он подключен, вы можете попробовать извлечь жесткий диск и установить его в новый корпус.
Изучите свой EHD в Интернете, чтобы узнать, насколько велик диск (2,5 дюйма или 3,5 дюйма) и тип диска (обычно SATA), чтобы вы могли купить правильный корпус. Пластиковые корпуса дешевы и в большинстве своем достаточно хороши.Металлические корпуса со встроенными вентиляторами лучше подходят для охлаждения жесткого диска, который постоянно используется, и увеличения его срока службы.
У вас есть вопросы? Отправьте его по адресу [email protected]
Часто задаваемые вопросы по устранению неполадок SSD | Поддержка
В BIOS может отсутствовать опция для установки пароля жесткого диска для твердотельного накопителя NVMe ™.
SSD-накопитель Samsung NVMe ™ поддерживает функцию безопасности, которая позволяет установить пароль для жесткого диска; однако программа BIOS, поставляемая с вашим компьютером, может не поддерживать эту функцию.
За инструкциями по устранению неполадок обращайтесь к производителю компьютера.
Ошибка синего экрана (сообщение: What failed: secNVMe ™ .sys) может появиться после включения Hyper-V в Windows 10 с помощью драйвера Samsung NVMe ™ и 960PRO.
Загрузите и установите последнюю версию драйвера Samsung NVMe ™ здесь.Если проблема не исчезнет, обратитесь в центр обслуживания клиентов Samsung. .
Что мне делать, если у моего SSD есть проблемы?
Если у вас возникли трудности с установкой, обратитесь к руководству по установке.
Если у вас возникли проблемы с использованием продукта, обратитесь к часто задаваемым вопросам или к решениям известных проблем.
Если вам необходимо вернуть продукт, обратитесь к дилеру, у которого вы приобрели твердотельный накопитель, или в S-ASC (авторизованный сервисный центр Samsung).
Как исправить ошибку «bootmgr is missing» при загрузке с Windows Vista или Windows 7?
Создайте диск восстановления Windows и запустите его, чтобы устранить ошибку «bootmgr is missing».Чтобы узнать, как создать диск восстановления ОС, обратитесь в Microsoft или к производителю компьютера.
Bootmgr также можно восстановить с установочного диска Windows, выбрав вариант восстановления.
Дополнительные сведения см. В справочной системе или базе знаний вашей ОС.
Что делать, если BIOS не обнаруживает мой твердотельный накопитель?
1. BIOS может не поддерживать SSD, если он устарел. Обновите BIOS до последней версии.
2. Ваша система может не обнаружить SSD, если SSD не подключен должным образом. Отсоедините кабель и снова подключите.
3. При возникновении проблемы с портом SATA BIOS может не обнаружить SSD. Подключите SSD к другому порту SATA и повторите попытку.
Что мне делать, если я не вижу свой твердотельный накопитель в диспетчере устройств?
1. Ваш компьютер может не обнаружить SSD автоматически; пожалуйста, найдите новые устройства в диспетчере устройств Windows.
2. Если для каждого порта в настройках BIOS установлено значение «Выкл.» По умолчанию, Windows может не обнаружить SSD.
Перезагрузите систему, войдите в настройки BIOS и перейдите в меню конфигурации SATA, чтобы убедиться, что для каждого порта Hot Plug-in установлено значение «Включить».
Как войти в настройки BIOS для различных материнских плат:
• GIGABYTE -> F12, ASUS -> F8, ASRock -> F11, Biostar -> F9, MSI -> F11, Intel -> F10
3. Если SSD не подключен должным образом, система может не обнаружить SSD.Отключите кабель и снова подключите
4. Если раздел не определен, это может вызвать сбой в обнаружении SSD.
Перейдите в диспетчер устройств, чтобы создать раздел, отформатируйте диск и перезагрузитесь.
• «Управление»> «Управление дисками»> «Выбрать твердотельный накопитель»> «Настроить раздел и форматирование».
Что мне делать, если я не вижу свой твердотельный накопитель в списке «Выбор диска»?
1. Замените кабель SATA и попробуйте еще раз.
2.Убедитесь, что разъем SATA на плате не содержит мусора и не поврежден.
3. Если SSD не подключен должным образом, система может не обнаружить SSD. Отсоедините кабель и снова подключите.
4. Подключите SSD к другому порту SATA и посмотрите, обнаружен ли диск.
• Проверьте, подключен ли SSD к порту расширения. Если да, то подключите SSD к обычному порту.
• Если SSD подключен к обычному порту, переключитесь на другой порт и перезагрузитесь.
5. Если SSD подключен правильно, но не отображается в списке выбора диска, попробуйте выполнить следующие действия.
• Щелкните правой кнопкой мыши значок «Мой компьютер» => выберите «Управление» => «Выбрать хранилище» => нажмите «Управление дисками» => Убедитесь, что диск настроен правильно.
• Убедитесь, что диск включен и настроен как динамический. Если это не так, измените его настройку на «Динамический диск».
6. Подключите SSD к другому компьютеру, чтобы проверить, есть ли проблема с самим SSD.
Мой SSD Samsung определяется не как SSD, а как обычный диск ATA под Windows 7 Professional.Это нормально?
Да, Windows 7 может определить SSD как обычный диск ATA.
Обратите внимание, что Windows 7 оптимизирует конфигурацию вашего SSD.
Что делать, если я не могу установить ОС?
1. Проверьте поверхность установочного компакт-диска ОС на предмет повреждений (царапины, отпечатки пальцев, пятна и т. Д.).
2. Замените кабель SATA и перезагрузите компьютер.
3. Убедитесь, что разъем SATA на плате не содержит мусора и не поврежден.
4. Неправильно подключенный кабель SSD может вызвать сбой в обнаружении SSD.
Отсоедините кабель и снова подсоедините.
5. Подключите SSD к другому порту SATA и посмотрите, обнаружен ли диск.
• Проверьте, подключен ли SSD к порту расширения. Если да, то подключите SSD к обычному порту.
• Если SSD подключен к обычному порту, переключите его на другой порт, а затем перезагрузите.
6. Для Windows 7 или выше системная область может быть установлена на существующем жестком диске.Перед установкой ОС убедитесь, что SSD — единственный диск, подключенный к системе.
7. Подключите SSD к другому компьютеру, чтобы проверить, есть ли проблема с самим SSD.
Что делать, если я не могу отформатировать диск?
1. Когда SSD не подключен должным образом, он может не быть обнаружен. Подключите диск и попробуйте еще раз.
2. Убедитесь, что разъем SATA на плате не содержит мусора и не поврежден.
3. Замените кабель SATA и попробуйте еще раз.
4. Подключите SSD к другому порту SATA и посмотрите, обнаружен ли диск.
• Проверьте, подключен ли SSD к порту расширения. Если да, то подключите SSD к обычному порту.
• Если SSD подключен к обычному порту, переключите его на другой порт, а затем перезагрузите.
5. Проверьте настройки BIOS (обязательно проверьте настройку режима SATA).
6. Подключите SSD к другому компьютеру, чтобы проверить, есть ли проблема с самим SSD.
7. Запустите Secure Erase, чтобы инициализировать SSD, а затем повторите попытку. (См. FAQ по безопасному удалению).
Что мне делать, если скорость моего твердотельного накопителя кажется низкой?
1. Когда SSD используется в течение длительного периода времени, состояние SSD может стать «грязным», что может повлиять на производительность SSD.
Используйте Magician Tool от Samsung и запустите оптимизацию производительности.
Регулярно запускайте программу, чтобы предотвратить это.
2. Убедитесь, что ваша материнская плата поддерживает интерфейс SATA III. Материнские платы
SATA II не позволяют SSD работать медленнее, чем они должны.
3. Убедитесь, что все параметры, связанные с производительностью, показанные ниже, установлены правильно.
• Необходимо включить кэш записи (см. FAQ)
• Должен быть включен AHCI (см. FAQ)
• Проверьте и при необходимости обновите версию драйвера (см. FAQ)
Почему производительность SSD со временем снижается?
Такие методы, как TRIM и сборка мусора, помогут поддерживать производительность твердотельного накопителя с течением времени.TRIM запускается автоматически под Windows 7.
Если вы используете более старую версию Windows, TRIM можно запустить с помощью программного обеспечения Samsung SSD Magician.
Если проблема не исчезнет, вы можете запустить «Безопасное стирание» с помощью программного обеспечения Samsung SSD Magician.
Обратитесь к руководству Magician для получения подробной информации и инструкций по этому процессу.
Приложение Magician Software доступно только для оконных компьютеров.
SSD Samsung Magician не обнаруживает мой SSD.Что я должен делать?
SSD-накопитель Samsung Magician совместим только с твердотельными накопителями Samsung.
Если ваш SSD является продуктом OEM, который относится к SSD, произведенному Samsung, но проданному под другими торговыми марками, Samsung Magician не может его аутентифицировать.
Если у вас SSD марки Samsung, проверьте, обнаружен ли SSD диспетчером устройств Windows.
Ваш SSD должен быть определен как устройство IDE или AHCI. Если это не так, установка стандартного драйвера контроллера AHCI для Microsoft Windows может решить вашу проблему.
Некоторые старые наборы микросхем AMD и драйверы AMD не поддерживаются Samsung Magician.
Пожалуйста, проверьте вкладку «Совместимость системы» для получения дополнительной информации.
Если SSD подключен к контроллеру устройства хранения данных RAID / SCSI, программа может не обнаружить SSD должным образом.
В этом случае установите драйверы MS по умолчанию, которые автоматически устанавливаются при установке операционной системы Microsoft.
Что делать, если SSD не определяется после установки Magician?
1.Пожалуйста, обновите драйвер до последней версии микропрограммы, чтобы избежать проблем с совместимостью.
2. Magician не поддерживает некоторые старые наборы микросхем AMD и драйверы AMD.
В этом случае установите драйверы MS по умолчанию.
3. Если SSD подключен к контроллеру устройства хранения данных RAID / SCSI, это может вызвать сбой в его правильном обнаружении.
В этом случае установите драйверы MS по умолчанию.
Что мне делать, если Magician неправильно отображает состояние здоровья или TBW?
1.Твердотельный накопитель Samsung 470 Series не поддерживает функцию отображения состояния диска (состояние работоспособности и TBW).
2. Статус привода использует значения SMART; нажмите кнопку SMART на главном экране Magician и убедитесь, что все значения SMART отображаются правильно.
3. Проблема совместимости драйвера может вызвать сбой команд хоста для SSD.
В этом случае значения SMART не будут отображаться, и состояние диска не будет отображаться.
Используйте другую программу, например CrystalDisk Info.
4. Перейдите в Диспетчер устройств — выберите драйвер, связанный с SSD — щелкните правой кнопкой мыши «Свойства» — Информация о драйвере — Запустите обновление драйвера
5. Обновите драйвер IRST до последней версии.
Что мне делать, если возникает ошибка оптимизации производительности?
Если емкость SSD меньше 137 ГБ в Windows XP / 2003, проблема может возникнуть из-за проблемы с функцией ATA PASS THROUGH.Загрузите и установите исправление, предоставленное Microsoft, по адресу http: // support.microsoft.com/kb/934205 .
Если проблема не исчезнет, обратитесь в сервисный центр.
Что мне делать, если при использовании Magician для оптимизации ОС возникает ошибка?
1. Если Magician пытается оптимизировать службы ОС и терпит неудачу, попробуйте вручную включить и выключить службы.2. Оптимизация ОС включает и выключает службы ОС, что может быть запрещено ОС в зависимости от обстоятельств, поэтому обратитесь к производителю вашего персонального компьютера.
3. Если установлен IRST, очистка буфера кэша записи не может быть выполнена в Magician, так как на это влияет IRST.
После отключения IRST вручную проведите оптимизацию ОС.
4. Если вы изменили настройки виртуальной памяти, обязательно перезагрузите систему.
(Magician показывает список отказавших служб во всплывающем окне.)
Что мне делать, если настройки управления питанием были изменены после запуска оптимизации ОС?
Если вы хотите изменить настройки управления питанием после оптимизации ОС, перейдите в Панель управления — Параметры электропитания.
Что делает программа Samsung Data Migration?
Программное обеспечение Samsung Data Migration разработано, чтобы помочь пользователям быстро, легко и безопасно перенести все свои данные, включая текущую операционную систему, прикладное программное обеспечение и пользовательские данные, с существующего устройства хранения (например, жесткого диска) на новый твердотельный накопитель Samsung.Дополнительную информацию см. В руководстве пользователя по адресу www.samsung.com/samsungssd. .
На что следует обращать внимание при использовании программного обеспечения Samsung Data Migration?
Samsung предоставляет пользователям инструменты Magician / Migration.Каждый программный инструмент сопровождается руководством по установке и подробным руководством по эксплуатации, в котором описаны системные требования и другая важная информация.
Обязательно ознакомьтесь с руководствами перед использованием продукта.
Указанные ниже программы доступны для загрузки на сайте Samsung.com веб-сайт.
[Программа переноса данных Samsung]
Программа переноса данных Samsung позволяет быстро, легко и безопасно копировать данные, хранящиеся на текущем запоминающем устройстве вашего компьютера, на новый твердотельный диск Samsung.
[Программное обеспечение Samsung Magician]
Программное обеспечение Samsung Magician разработано, чтобы помочь пользователям управлять работоспособностью и производительностью своих твердотельных накопителей Samsung.
Magician также помогает пользователям обновлять прошивку, измерять производительность и оптимизировать конфигурацию установки ОС Windows.
Программное обеспечение Samsung Magician разработано и распространяется исключительно для твердотельных накопителей Samsung.
[Ссылка для скачивания]
Чтобы загрузить последнюю версию программного обеспечения и руководств, посетите веб-сайт.
— www.samsung.com/samsungssd
— www.samsung.com
отображается в диспетчере устройств, но не в управлении дисками Windows 10
Восстановление жесткого диска Линдси Смит | Изменено: 2021-04-06T06: 09: 11 + 05: 30 | 5 минут чтения«На прошлой неделе я добавил идентичный жесткий диск на свой рабочий стол под управлением Windows 10, и сначала он отобразил диск в управлении дисками.Затем я оставил его, а когда вернулся через два дня, его там не было, а был только оригинальный диск. Оба диска также появляются в BIOS и диспетчере устройств, порты SATA включены. Компьютер запускается в режиме RAID On, однако он не был настроен. Пробовал пока режимы UHCI BIOS и ATA Boot, ни в одном из этих режимов система не запускается. Вернувшись к диспетчеру дисков для настройки программного рейда, я получил только оригинальный диск с ОС. Кто-нибудь может сказать мне, что это за проблема и как исправить жесткий диск, который появляется в BIOS, но не в управлении дисками Windows 10? »
Несколько пользователей компьютеров столкнулись с одним распространенным сценарием, когда их внешний жесткий диск подключен к компьютеру и отображается в диспетчере устройств.Однако он не отображается в Управлении дисками или Проводнике в Windows 10. Если вы один из таких пользователей и попали на эту страницу при поиске решения для того же самого, расслабьтесь.
Бывает, что жесткий диск отображается в диспетчере устройств, но не в управлении дисками в Windows 10. Итак, в этом руководстве мы попытались объединить некоторые реально работающие методы, которые могут исправить внешний жесткий диск, который не обнаруживает проблему с Windows 10 быстро.
Методы исправления жесткого диска не отображаются в управлении дисками Проблема
Если ваш внешний жесткий диск не отображается в проводнике Windows или управлении дисками, ниже приведены некоторые решения для устранения этой ошибки:
Метод первый: переустановка / обновление драйверов внешнего жесткого диска
Выполните шаги, перечисленные ниже, чтобы обновить драйвер жесткого диска и устранить проблему, когда внешний диск не отображается в управлении дисками.
- Прежде всего, подключите внешний жесткий диск к компьютеру и перейдите к D evices Manager Теперь щелкните Контроллеры универсальной последовательной шины
- Нажмите , щелкните правой кнопкой мыши на внешнем жестком диске и выберите Удалить >> Отключите диск
- После этого снова подключите жесткий диск к компьютеру и откройте Диспетчер устройств и выберите Контроллеры универсальной последовательной шины
- Теперь выберите компонент жесткого диска для обновления
- Затем нажмите , щелкните правой кнопкой мыши на жестком диске и выберите опцию Обновить программное обеспечение драйвера в раскрывающемся меню
- Следуйте инструкциям на экране мастера обновления программного обеспечения драйвера , чтобы обновить драйверы внешнего жесткого диска
Метод второй: назначьте внешнему жесткому диску новую букву диска для устранения проблемы
Если после обновления драйвера жесткого диска проблема не исчезнет.Затем попробуйте выполнить указанные ниже действия, чтобы назначить новую букву диска, чтобы в диспетчере устройств отображался паспорт WD, но не проблема с моим компьютером.
- Нажмите клавиши Windows + X и выберите опцию «Управление дисками» в открывшемся списке меню
- Обнаружьте и нажмите , щелкните правой кнопкой мыши на внешнем жестком диске и выберите Изменить букву диска , затем Путь …
- Нажмите Добавить , если у диска нет буквы, или назначьте этому диску новую букву .Введите новую букву диска и нажмите ОК, чтобы применить изменения
Метод третий: создание нового тома на жестком диске и устранение ошибки
Вы можете отформатировать и сбросить файловую систему на внешнем жестком диске до NTFS. Для этого следуйте инструкциям, приведенным ниже:
- Щелкните правой кнопкой мыши Start и выберите Disk Management
- Далее, найдите и определите внешний жесткий диск
- Выберите жесткий диск, который отображается в диспетчере устройств, но не в управлении дисками, и нажмите правой кнопкой мыши на нем.Выберите Формат объема …
- Теперь сбросьте файловую систему с FAT / RAW на NTFS . Нажмите кнопку OK , чтобы подтвердить и применить все сделанные изменения. После этого, если на вашем внешнем жестком диске отображается нераспределенное пространство в Windows 10, вы можете создать новый том на диске, чтобы он снова был полезен для хранения данных. Ниже описано, как это сделать:
- Нажмите , щелкните правой кнопкой мыши на кнопке Start и выберите Disk Management
- Search и щелкните правой кнопкой мыши на незанятом пространстве на внешнем жестком диске.Выберите New Simple Volume …
- Восстановите , затем установите файловую систему диска с новой буквой диска , чтобы сделать ее доступной для поиска с помощью Управление дисками в Windows 10
Вердикт наблюдений
Подключить внешний жесткий диск к Windows 10 очень просто. Однако иногда он может не отображаться при подключении к компьютеру, или мы можем сказать, что диск не обнаруживается ОС Windows. Что ж, это обычная проблема, которую можно решить с помощью некоторых технических советов.В этой статье мы раскрыли все возможные методы, с помощью которых пользователи могут быстро и без проблем решать проблемы с жесткими дисками в диспетчере устройств, но не в управлении дисками Windows 10, 8, 7.
Внешний жесткий дискне отображается на Mac, как это исправить?
Резюме: О том, как исправить внешний жесткий диск, который не отображается на Mac. Обычно диск не отображается, потому что он поврежден. Вы можете бесплатно скачать iBoysoft Data Recovery для Mac, чтобы восстановить файлы с поврежденного диска.
Возможно, вы подключаете к Mac внешний жесткий диск, но он не отображается. Не паникуйте! Вы можете устранить неполадки и исправить внешний жесткий диск , не отображающий проблему Mac . Не знаете с чего начать? Мы здесь, чтобы помочь.
Расслабьтесь и следуйте нашему руководству, чтобы проверить подключения, настройки macOS и, в обязательном порядке, сам внешний жесткий диск. Затем внешний жесткий диск снова появится на Mac.
Прежде всего, давайте разберемся, почему жесткие диски не работают или не отображаются.
Почему внешний жесткий диск не отображается на Mac?
В большинстве случаев Mac не распознает внешние жесткие диски из-за повреждения жесткого диска и неправильных подключений. Но и другие факторы могут сделать внешний жесткий диск невидимым на Mac.
Причины, по которым внешние жесткие диски, флэш-накопители USB и SD-карты не отображаются на Mac, зависят от случая. А именно их:
- Оборван USB-кабель.
- Неисправен порт USB.
- Адаптер USB не работает должным образом.
- Внешний жесткий диск отформатирован неправильно.
- Аппаратное и программное обеспечение, например драйвер диска, требует обновления.
- Файловая система внешнего жесткого диска повреждена.
В результате вы подключаете внешний жесткий диск к Mac, но ничего не происходит. Похоже, что Mac не читает ваш внешний жесткий диск. Жесткий диск не отображается на рабочем столе или в Finder. Но это не обязательно означает, что ваш Mac не распознает жесткий диск.
Руководство по исправлению внешнего жесткого погружения, которое не отображается на Mac
Тогда что делать, если ваш внешний жесткий диск не определяется Mac? Чтобы найти и получить доступ к этому внешнему жесткому диску на вашем Mac, просто следуйте нашему пошаговому руководству.
1. Проверьте подключения внешнего жесткого диска
Внешние жесткие диски, такие как Buffalo Ministation, WD, Samsung, Seagate и Lacie, подключаются к Mac с помощью USB-кабелей и портов. Но если соединение не удастся, ваш внешний диск не появится на Mac.
Итак, если Mac не видит ваш внешний жесткий диск, проверьте, правильно ли подключен внешний жесткий диск, выполнив следующие действия.
Шаг 1. Проверьте силовые соединения
Внешний жесткий диск требует электричества для включения, вращения и передачи данных. Таким образом, если на внешнем жестком диске не хватает питания, он не появится на Mac. Вы можете сделать это, чтобы проверить источник питания.
- 1. Для внешних жестких дисков настольных ПК, таких как Seagate Backup plus и WD Elements Desktop, убедитесь, что внешний жесткий диск подключен к розетке питания.
- 2. При использовании портативных внешних жестких дисков USB убедитесь, что порт USB не шатается, не пылит, не болтается и не деформируется. Если порт USB не работает и не может обеспечить достаточную мощность, вы можете попробовать другой порт USB.
Если вы работаете с моделями MacBook, MacBook Air и MacBook Pro, обратите внимание на две вещи.
- 1. Сначала убедитесь, что ваш Mac не находится в режиме пониженного энергопотребления. Внешние жесткие диски не могут работать, если в USB-порте недостаточно энергии.
- 2. Затем убедитесь, что концентратор USB и адаптер USB-C работают, если ваш Mac использует порт Thunderbolt 3. Хотя подлинный адаптер USB Type C лучше, проблема меньше, если вы подключите портативный жесткий диск Thunderbolt для Mac напрямую к Mac.
Шаг 2: Проверьте другие соединения
Иногда внешний жесткий диск, например жесткий диск Seagate, не распознается Mac. Затем вам необходимо проверить и другие части подключений, особенно когда внешний жесткий диск горит, но не обнаруживается и не отображается на Mac.
- Проверьте, не оборван ли провод внешнего жесткого диска.
- Попробуйте подключить его к другому Mac или даже ПК. Возможно, это просто несовместимый драйвер USB, который останавливает работу съемного жесткого диска.
- Проверьте порт USB на корпусе жесткого диска. Иногда внешний диск не отображается из-за проблемного подключения SATA. Так что при необходимости вы можете попросить помощи у специалистов, чтобы открыть корпус внешнего жесткого диска и пройти проверку.
После проверки соединений вы можете увидеть, обнаружен ли второй жесткий диск вашим Mac.
2. Проверьте приложение, несовместимое с внешним жестким диском
Скорее всего, некоторые программы останавливают загрузку внешнего жесткого диска. Эти несовместимые программы могут быть приложением безопасности USB, программой шифрования или любым антивирусным программным обеспечением, которое вы недавно установили. В этом случае вы можете попробовать перезагрузить Mac в безопасном режиме, в котором работают только основные элементы macOS.
- 1. Перезагрузите Mac (на некоторых компьютерах Mac воспроизводится звук запуска).
- 2.Немедленно нажмите и удерживайте клавишу Shift, а затем отпустите клавишу Shift, когда увидите индикатор выполнения.
- 3. После перезагрузки снова подключите внешний жесткий диск к Mac и посмотрите, распознается ли он.
- Если внешний жесткий диск распознается macOS в безопасном режиме, вам следует запустить Mac в обычном режиме, а затем удалить подозрительные программы, которые вы недавно загрузили.
3. Убедитесь, что Mac настроен на отображение подключенных внешних дисков
Иногда внешний жесткий диск не отображается, потому что ваш Mac не настроен на.Если вы не видите внешний жесткий диск на Mac, вы можете заставить Finder найти внешний жесткий диск. Чтобы внешний жесткий диск отображался на рабочем столе и в Finder в macOS Catalina, Mojave или более ранней версии, были бы полезны следующие шаги.
- Шаг 1. Перейдите в Finder> Настройки> вкладка Общие и выберите «Внешние диски», чтобы внешние жесткие диски отображались на рабочем столе.
- Шаг 2: Перейдите в Finder> Настройки> Боковая панель и убедитесь, что «Внешние диски» в разделе «Местоположения» отмечены галочкой.Тогда ваш внешний жесткий диск появится в Finder.
- Шаг 3: Перейдите на Рабочий стол / Finder и проверьте, отображается ли ваш внешний жесткий диск. Если нет, загрузите, установите iBoysoft Data Recovery на свой Mac, а затем проверьте, отображается ли ваш внешний жесткий диск в iBoysoft Data Recovery.
- Шаг 4: Если ваш внешний жесткий диск отображается в iBoysoft Data Recovery, следуйте инструкциям мастера, чтобы восстановить данные, а затем отформатируйте внешний жесткий диск.
Если ваш внешний жесткий диск также не отображается в iBoysoft Data Recovery, отправьте его специалисту для ремонта.
4. Доступ к внешнему жесткому диску через / Volumes / Folder
Если внешний жесткий диск все еще не отображается на Mac, где еще вы можете найти жесткий диск? Фактически, вы можете попытать счастья, проверив папку / Volumes / . В большинстве случаев Mac отображает там подключенные и смонтированные тома.
- 1. Запустите Finder и нажмите «Перейти» в верхней строке меню> «Перейти в папку».
- 2. Затем введите / Volume / и нажмите Enter.
- 3. Затем вы увидите папку томов, в которой перечислены все подключенные диски и образы дисков.Если ваш внешний жесткий диск указан в списке, получите доступ к жесткому диску и сразу перейдите к своим файлам.
5. Проверьте, можно ли найти внешний жесткий диск в Дисковой утилите
Чтобы убедиться, что ваш внешний жесткий диск обнаружен macOS, вы можете перейти в «Приложения»> «Утилиты»> «Дисковая утилита» и проверить, берет ли Mac внешний жесткий диск.
Примечание. Если внешний накопитель Fusion не отображается на Mac, вы также можете проверить, распознается ли он как два отдельных диска MacOS в Дисковой утилите.
Возможны два обстоятельства:
Давайте посмотрим, что мы можем сделать, если внешний жесткий диск отображается в Дисковой утилите.
Шаг 1. Проверьте, установлен ли внешний жесткий диск в Дисковой утилите
Если внешний жесткий диск можно найти в Дисковой утилите, это означает, что ваш Mac обнаруживает внешний жесткий диск. Но поскольку вы не можете видеть и открывать свой жесткий диск, как обычно, нам необходимо подтвердить дополнительную информацию, отображаемую в Дисковой утилите.
- 1. Разверните опцию Просмотр и выберите Показать все устройства .
- 2. Найдите и выберите внешний жесткий диск, который не отображается на вашем Mac.
- 3. Выберите Mount в верхней строке меню.
В Дисковой утилите может не отображаться раздел, кроме имени производителя, например WD и Seagate. Это означает, что таблица разделов (единица данных, описывающая информацию о разделах на жестком диске) повреждена или потеряна.В результате macOS не может распознать внешний жесткий диск. В этой ситуации рекомендуется сначала восстановить важные данные с помощью iBoysoft Data Recovery для Mac, а затем переформатировать этот жесткий диск.
Шаг 2. Проверьте, распознается ли файловая система внешнего жесткого диска
Файловая система управляет тем, как и где данные на диске хранения хранятся, доступны и управляются. Поэтому крайне важно убедиться, что файловая система не повреждена и работает хорошо.
Чтобы проверить файловую систему в Дисковой утилите: просто выберите диск, который вы хотите проверить, и информация о диске, включая файловую систему и емкость хранилища, отобразится справа.
Вы можете увидеть одно из 4 возможных обстоятельств:
1. Файловая система внешнего жесткого диска повреждена
Файловая система может быть повреждена из-за неправильного извлечения или поврежденных секторов. В результате информация о диске отображается некорректно. И вы не можете смонтировать этот внешний жесткий диск на Mac.Чтобы восстановить этот поврежденный внешний жесткий диск, используйте First Aid on your Mac.
- Шаг 1. Запустите Дисковую утилиту.
- Шаг 2: Выберите выделенный серым внешний жесткий диск на левой боковой панели.
- Шаг 3: Нажмите кнопку First Aid вверху, а затем выберите Run , чтобы подтвердить эту операцию.
Если Mac все еще не может распознать внешний жесткий диск или программа First Aid не смогла восстановить внешний жесткий диск, значит, файловая система или некоторые основные данные слишком повреждены, чтобы их можно было восстановить с помощью First Aid.Вот несколько отчетов об ошибках, которые вы можете получить от Дисковой утилиты:
В этом случае вам необходимо переформатировать его, чтобы присвоить этому жесткому диску новую файловую систему. Однако, как указывалось ранее, переформатирование очистит внешний жесткий диск и сотрет ваши данные на нем. Если у вас нет резервной копии и вы не хотите терять данные, рекомендуется восстановить файлы с поврежденного внешнего жесткого диска с помощью iBoysoft Data Recovery для Mac.
iBoysoft Mac Data Recovery является мощным средством восстановления данных с жестких дисков, особенно если жесткий диск Macintosh или внешний жесткий диск не распознается Mac.Это поможет вам восстановить потерянные данные с нечитаемых, отключенных, поврежденных и отформатированных дисков. За исключением жестких дисков, это программное обеспечение для восстановления данных также работает с USB-накопителями, картами памяти, SD-картами, флеш-накопителями, CF-картами и т. Д.
Чтобы восстановить потерянные данные и переформатировать поврежденный внешний жесткий диск:
- Шаг 1. Загрузите и установите iBoysoft Data Recovery для Mac на Mac, а затем перезагрузите компьютер.
- Когда внешний жесткий диск не отображается нормально на Mac из-за повреждения диска, данные на нем становятся серьезной проблемой.IBoysoft Data Recovery для Mac — удобный инструмент для восстановления файлов на неизвестном внешнем жестком диске и доступа к ним.
- Шаг 2: Найдите потерянные данные на внешнем жестком диске.
- После запуска этой программы проверьте, видите ли вы, что нераспознаваемый / поврежденный внешний жесткий диск указан в главном интерфейсе. Если вы его видите, нажмите Сканировать , чтобы найти файлы на внешнем жестком диске. Если нет, вам нужно отправить его в лабораторию восстановления данных.
- Шаг 3. Просмотрите результаты поиска, выберите нужные файлы и нажмите Восстановить , чтобы вернуть их.
- Если вы не можете открыть внешний жесткий диск и получить доступ к файлам на вашем Mac в обычном режиме, вы можете использовать функцию предварительного просмотра iBoysoft Data Recovery для Mac, чтобы просмотреть свои файлы. Это помогает убедиться, что ваши документы, фотографии, музыкальные файлы, видео и электронные письма находятся в хорошем состоянии.
- Шаг 4: Запустите Дисковую утилиту и найдите внешний жесткий диск на левой боковой панели окна.
- Шаг 5: Выберите этот неузнаваемый внешний жесткий диск и нажмите кнопку Стереть .
- Шаг 6: Введите соответствующую информацию (имя, формат, схему), затем нажмите Стереть , чтобы переформатировать проблемные внешние жесткие диски в Дисковой утилите.
2. Внешний жесткий диск отформатирован в APFS
Если ваш Mac использует macOS 10.12 или более ранней версии, но внешний жесткий диск отформатирован в APFS, рекомендуется обновить macOS, чтобы он мог работать с новейшими файловыми системами, программным обеспечением, а также с некоторыми прошивками, относящимися к периферийным USB-устройствам и устройствам.
Чтобы обновить macOS, вы можете:
- Шаг 1. Щелкните правой кнопкой мыши логотип Apple в правом верхнем углу и выберите Системные настройки .
- Шаг 2. Найдите и откройте «Обновление программного обеспечения », чтобы проверить наличие новых обновлений для macOS.
- Шаг 3. Создайте резервную копию важных файлов и обновите операционную систему, следуя указаниям мастера.
3. Внешний жесткий диск только для чтения в формате Windows NTFS
Несмотря на то, что Mac может распознавать диск NTFS, вы можете читать NTFS только без разрешения на запись.Иногда внешний жесткий диск не работает должным образом. В этом случае не устанавливайте внешний жесткий диск принудительно в режиме чтения-записи с помощью «LABEL = NAME none ntfs rw, auto, nobrowse» в Терминале. Менять « fstab » рискованно и нестабильно.
Вместо этого у вас есть два других варианта:
- Если вам нужно использовать этот внешний жесткий диск NTFS как для Mac, так и для ПК, вы можете установить программу NTFS для Mac, чтобы решить эту проблему без переформатирования.
- Если внешний жесткий диск используется только для Mac, вы можете выполнить резервное копирование важных файлов, а затем переформатировать их в совместимую файловую систему, такую как HFS, FAT32 или exFAT.
4. Внешний жесткий диск отформатирован с нераспознаваемой файловой системой
Mac не может распознавать неродные файловые системы. Таким образом, другие файловые системы, такие как Linux EXT3 и EXT4, не будут доступны для чтения Mac. В этом случае единственное решение — переформатировать его, чтобы он был совместим с вашим Mac.
Приведенные выше решения подготовлены для отображения внешнего жесткого диска в Дисковой утилите на Mac.
6. Проверьте и исправьте информацию об оборудовании внешнего жесткого диска
Тем не менее, что, если внешний жесткий диск вообще не отображается в Дисковой утилите? Должны быть проблемы с оборудованием, из-за которых внешний жесткий диск не отображается на Mac.Не волнуйтесь! Вы можете проверить и устранить эти проблемы с помощью следующих решений.
Шаг 1. Найдите невидимый внешний жесткий диск в информации о системе
Если внешний жесткий диск не отображается в Дисковой утилите, вы можете проверить, обнаружил ли Mac и распознал его информацию об оборудовании в Системной информации: перейдите в Приложения> Утилиты> Системная информация> USB, а затем проверьте внешний жесткий диск. Информация.
Если вы видите внешний жесткий диск там, но не в Дисковой утилите, возможно, жесткий диск ремонтируется в macOS.Пойдите и проверьте его в диспетчере задач Mac — Activity Monitor .
- 1. Щелкните панель запуска и найдите папку Other. Найдите и откройте Activity Monitor там.
- 2. Введите и выполните поиск, если есть какой-либо процесс с именем «fsck_hfs» или что-то подобное. (Если ваш внешний жесткий диск отформатирован в формате exFAT, он должен иметь формат «fsck_exfat».)
- 3. Выберите эту задачу и нажмите Принудительно завершить процесс. вверху слева, чтобы остановить его. и Затем внешний жесткий диск должен появиться на рабочем столе вашего Mac.
Если параметры внешнего жесткого диска не распознаются правильно или даже не распознаются, можно двигаться дальше.
Шаг 2. Перезагрузите NVRAM вашего Mac
NVRAM помогает сохранять информацию при выключенном питании. Если у вас возникли проблемы, связанные с этими или другими настройками, сброс NVRAM может быть полезным, чтобы ваш Mac распознал внешний жесткий диск.
- 1. Выключите или перезагрузите Mac.
- 2.Немедленно нажмите эти четыре клавиши в последовательности: Command + Option + P + R.
- 3. Удерживайте клавиши не менее 20 секунд и после второго сигнала отпустите кнопки.
- 4. После отпускания клавиш ваш Mac перезагрузится, и, надеюсь, ваш диск появится.
Шаг 3. Сбросьте SMC на вашем Mac
В определенных обстоятельствах сброс SMC может быть решением, потому что SMC отвечает за функции нижнего уровня, такие как питание и оборудование.
В качестве примера возьмем сброс SMC MacBook Air, MacBook Pro Retina или MacBook Pro с внутренней несъемной батареей:
- 1. Выключите MacBook Air / MacBook Pro.
- 2. Подключите адаптер питания к Mac.
- 3. После выключения Mac нажмите Shift + Control + Option на левой стороне встроенной клавиатуры, а затем одновременно нажмите кнопку питания. Удерживайте эти клавиши и кнопку включения в течение 10 секунд.
- 4.Отпустите все клавиши и кнопку питания одновременно. Затем снова нажмите кнопку питания, чтобы включить Mac, что займет некоторое время.
Шаг 4. Запустите диагностику Mac для обнаружения проблем с оборудованием
Apple Diagnostics — это набор диагностических инструментов, используемых техническими специалистами для поиска неисправностей оборудования Mac. Вы можете использовать его, чтобы подтвердить или опровергнуть свои подозрения. Если внешний жесткий диск был физически поврежден, вам необходимо отправить его в местный центр ремонта дисков.
- 1.Рекомендуется отключить все внешние устройства, кроме клавиатуры, мыши и других полезных устройств.
- 2. Перезагрузите Mac или включите Mac, если он выключился.
- 3. Нажмите и удерживайте кнопку D на клавиатуре. Удерживайте кнопку, пока вас не попросят выбрать язык.
- 4. После выбора языка отобразится индикатор выполнения Проверка вашего Mac .
- 5. После завершения диагностики он предложит вам решения для обнаруженных ошибок.
Как исправить неработающий внешний SSD Samsung на Mac Apple Silicon M1?
В этом сообщении объясняется, почему вы столкнулись с тем, что внешний жесткий диск не подключается к M1 Mac, и как заставить внешний SSD Samsung снова работать. Подробнее >>
Подвести итоги
Относительно сложно выяснить, почему внешний жесткий диск не отображается, не распознается или не обнаруживается macOS. Если вы беспокоитесь о потере данных в этом процессе, вы можете сначала восстановить все важные данные с внешнего жесткого диска с помощью iBoysoft Data Recovery для Mac.
Более того, чтобы предотвратить появление проблемы с внешним жестким диском, рекомендуется в любой момент правильно извлечь или подключить внешние диски. Кроме того, всегда полезно создавать резервные копии важных файлов на другом диске или в облаке.
• Как восстановить данные с Apple Silicon M1 Mac
Была ли эта статья полезной? Да Нет
Катрина ЮаньКатрина Юань (Katrina Yuan) — один из ведущих авторов материалов по SEO в iBoysoft.

 Строчки с подписями SATA или IDE переведите в «Enabled».
Строчки с подписями SATA или IDE переведите в «Enabled».