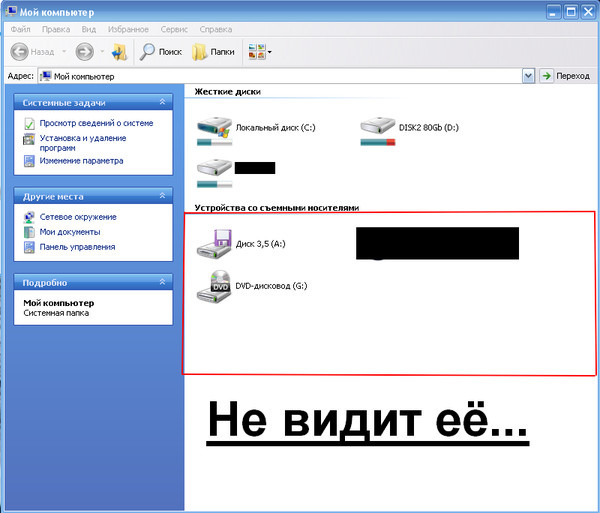Почему компьютер не видит диск: жесткий, внешний, съемный или переносной, CD или DVD в дисководе
Что надежней?
Так уже много лет повелось, что человек всё больше и больше доверяет хранение информации не бумажным носителям, а различным цифровым, магнитным и электронным устройствам. Если их надежность это довольно спорный вопрос, то вот количество полезной и разнообразной информации они точно вмещают больше. Да и в плане удобства тоже имеют хорошее преимущество. Но что же делать, если компьютер не видит диск с нашими данными?
И не важно, что это: обычный жесткий диск или переносной внешний, или CD и DVD в дисководе. Почему так происходит, и что делать в такой непростой и неприятной ситуации, мы подробно расскажем в данной статье.
Содержание:
Компьютер не хочет видеть подключенный жесткий диск с WindowsЕсли на нем установлена операционная система, то, как правило, при включении ПК на экране можно будет найти надписи (но не обязательно): «Operating System Not Found», «DISK BOOT FAILURE.
Независимо от того, что именно написано, обозначает это одно и то же: нет загрузочного устройства.
Основные причины этой проблемы и способы решения:
- HDD вышел из строя — начнем с самого худшего. В этом случаем винчестер не отображается в БИОС и полностью не подаёт признаков жизни (никаких звуков), или наоборот слишком сильно шумит (треск, писк, гудки, стук и т.д.). При таком варианте событий придется попросту идти в магазин за новым винчестером и надеяться на то, что в специализированных компьютерных сервисах смогут восстановить ваши данные с НDD.
Произойти такая поломка может из-за неаккуратного обращения при эксплуатации (удары, тряска, механические воздействия), из-за замыкания внутри системного блока, из-за заводского брака или обычного износа.
- Проблемы со шлейфами подключения — возможно, самая популярная причина, почему компьютер не видит жесткий диск. Необходимо проверить и при необходимости заменить шлейфы подключения (питания и данных).
 Они могли окислиться или повреждены контакты. Устройство в БИОС не будет отображаться.
Они могли окислиться или повреждены контакты. Устройство в БИОС не будет отображаться.
Шлейфы
- Сбились настройки БИОС – в этом случае винчестер определяется, но комп настроен на загрузку с другого устройства. Случиться такое может из-за ошибки при настройке BIOS или неопытности в этом деле. Лучшим вариантом будет сброс системы БИОС на настройки заводские настройки. Сделать это можно в самом интерфейсе, или вынув батарейку из материнской платы.
Также это может произойти из-за того, что батарейка села и настройки сами автоматически сбрасываются после каждого выключения питания. Тогда вам надо поменять батарейку на новую. Как это сделать мы рассказывали в этой статье. После этого надо заново настроить BIOS.
- Если ваш ПК уже довольно старый, то он может использовать HDD стандарта IDE. На таких устройствах есть специальная перемычка, которая отвечает за режим работы: Master (главный) или Slave (подчиненный). Если её установить в неправильное положение, то компьютер может не видеть жесткий диск.

Перемычка (джампер)
- Неисправна материнская плата или разъем на ней — довольно редко случается, чтобы проблемы с материнской платой проявлялись именно в подключении HDD. Но тем не менее такое тоже бывает. Если ни один из предыдущих пунктов не помог, то возможно у вас именно этот вариант. Ремонт «материнки» дорогое и хлопотное дело. Поэтому в большинстве случаев проще купить новую.
Отличие от предыдущего пункта в том, что вы используете HDD не в качестве системного, а в качестве второго винчестера и просто храните на нем информацию. Речь пойдет не о внешнем HDD, подключаемом через USB – про это читайте немного ниже.
В такой ситуации никаких надписей на экране вы не найдете, но будут справедливы все пункты, описанные в предыдущем разделе плюс несколько своих. Кратко повторим пройденный материал подробнее опишем новые пункты.
Основные причины:
- ПК перестал видеть второй жесткий диск, т.к. он неисправен.
- Проблемы со шлейфами подключения.
- Не правильно настроен BIOS.
- Если винчестер стандарта IDE, то надо проверить «перемычку».
- Проблемы с материнской платой.
- Не тянет блок питания – тот случай, когда подключено слишком много устройств, а мощность БП слишком маленькая. И его попросту на всех не хватает. Необходимо либо отключить лишнее оборудование, либо менять блок питания на более мощный. Тут можно прочитать, как самостоятельно рассчитать мощность блока питания для домашнего ПК.
- Если для подключения второго HDD используете лоток Mobile Rack, то есть вероятность, что неисправен он. Проверьте подключение напрямую.
Mobile Rack
- Повреждена или не задана файловая система – довольно частый ответ на вопрос, почему ПК не видит второй винчестер. Если хард новый, то перед использованием его надо отформатировать.
 Как это сделать, мы рассказывали тут. Если уже пользовались раньше, то возможно «слетела файловая система». Для сохранения данных лучше обратиться в сервис. Если информация значения не имеет, то можно попробовать отформатировать и скорее всего он нормально заработает.
Как это сделать, мы рассказывали тут. Если уже пользовались раньше, то возможно «слетела файловая система». Для сохранения данных лучше обратиться в сервис. Если информация значения не имеет, то можно попробовать отформатировать и скорее всего он нормально заработает.
Основные причины:
- Неисправно само устройство – самая частая причина, почему компьютер не видит съемный внешний жесткий диск. Во время переноски или использования бывают падения или просто небрежное обращение. Всё это может быстро вывести из строя HDD. Если данные не нужны, то покупаем новый.
- Неисправен USB кабель – проверьте, определяет ли ПК переносной диск с другим кабелем. Взять его можно от другого устройства – они идентичны.
USB кабель

- Не установлены драйвера для USB 3.0 – если вы подключаете внешний HDD к порту USB 3.0 и компьютер его не видит, то скорее всего у вас не установлен драйвер. В отличие от USB 2.0. для более нового поколения требуется отдельная установка драйвера, т.к. в Windows его нет.
- Особенности настройки BIOS – система может быть настроена таким образом, чтобы не определять никакие внешние устройства. Проверьте настройки или сбросьте их на заводские.
- Не достаточно мощности БП – случается крайне редко.
- Вышел из строя контроллер – съемный винчестер это по сути обычный HDD (чаще всего для ноутбука), который помещен в «коробочку» и через специальный контроллер может подключаться к USB, а не к материнской плате. Бывает так, что сам этот контроллер ломается. Можно попробовать вскрыть «коробочку» и вытащить оттуда винчестер. После этого попробуйте подключить его напрямую к «материнке» и блоку питания.
Контроллер
- Ошибка при назначении буквы – иногда Windows пытается присвоить переносному диску букву, которая уже занята, в итоге не присвоил никакую, и поэтому компьютер его не видит.

Меняем букву
- Если компьютер не видит новый внешний жесткий диск, то скорее всего его надо отформатировать.
- Если переносной накопитель не новый, то проверьте есть ли он в «Управлении дисками». Если есть, но не открывается, то возможно повреждена файловая система.
- Вирусы – бывают такие компьютерные вирусы, которые блокируют подключение устройств через USB. Просканируйте вашу систему антивирусом.
Хоть с каждым днем всё меньше и меньше остается людей, которые пользуются оптическими приводами, но тем не менее такая проблема всё еще актуальна.
Основные причины, почему ПК перестал видеть CD и DVD:
- Привод не подключен – как бы это странно не звучало, но это самая популярная причина.
 После чистки от пыли или при модернизации системного блока люди часто забывают нормально подключить все комплектующие. В результате может оказаться, что кабель питания вы подключили, а шлейф от материнской платы – нет. Лоток для CD и DVD будет выдвигаться, но компьютер видеть эти диски не будет.
После чистки от пыли или при модернизации системного блока люди часто забывают нормально подключить все комплектующие. В результате может оказаться, что кабель питания вы подключили, а шлейф от материнской платы – нет. Лоток для CD и DVD будет выдвигаться, но компьютер видеть эти диски не будет. - Неисправен привод – вы всё подключили правильно, но привод не отображается в «Мой компьютер». Такая поломка часто случается. Придется покупать новое устройство.
- Не работает лазер – бывает, что от длительно эксплуатации «садится» лазер, который считывает и записывает информацию. Тут тоже ничем не поможешь и придется идти в компьютерный магазин.
- Пыль внутри устройства – при попадании большого количества пыли внутрь компьютер не сможет увидеть диски в приводе. Можете попробовать продуть его. Но вряд ли это поможет – только покупка нового.
- Пыль на дисках – возьмите мягкую ткань или салфетку, которые не оставляют после себя ворсинки, и аккуратно протрите поверхность.
 Убедитесь, что пыли не осталось. Часто это помогает.
Убедитесь, что пыли не осталось. Часто это помогает. - Глубокие царапины – компьютер не увидит DVD или CD диск в приводе, если на нем есть глубокие царапины. Появиться они могут из-за неаккуратного обращения или хранения. Как-то «починить» это не получится.
Царапины на CD
- CD видит, а DVD нет – проверьте, поддерживает ли ваш привод DVD. Возможно, что он рассчитан только для чтения CD.
- Может вы положили не той стороной? =)
Теперь вы знаете все возможные варианты, почему компьютер не видит диск. Если вам так и не удалось решить проблему, то пишите в комментариях, будем разбираться вместе.
Еще больше интересной и полезной информации
Комментарии (0)
Оставить комментарий
Компьютер не видит жесткий диск. Пошаговая инструкция.
Многие пользователи предпочитают не покупать готовый компьютер, а собирать его своими руками. Либо же укомплектовывать уже имеющуюся машину теми или иными деталями. В частности – жёстким диском. И тут бывает такой неприятный казус – купили новый жёсткий диск, подключили его, а он не инициализируется.
Либо же укомплектовывать уже имеющуюся машину теми или иными деталями. В частности – жёстким диском. И тут бывает такой неприятный казус – купили новый жёсткий диск, подключили его, а он не инициализируется.
| Виды работ | Стоимость |
|---|---|
| Диагностика | 0 р. |
| Вызов | 0 р. |
| Проверка поверхности жесткого диска | 140 р. |
| Устранение логических ошибок на жестком диске | 210 р. |
| Настройка Bios | 230 р. |
| Установка драйвера для оборудования или устройства | 100 р. |
Впрочем, такая проблема иногда бывает и с теми дисками, которые уже давно установлены – виной тому, как правило, программные сбои.
Разумеется, как и в случае с любой другой неисправностью, если компьютер не видит винчестер, наиболее верным решением будет обратиться к специалисту. Однако несколько более-менее простых манипуляций можно попробовать исполнить собственноручно, если компьютер не видит жесткий диск.
Для начала попробуем переименовать жёсткий диск. Для этого находим «Мой компьютер», клацаем по нему правой клавишей мыши и выбираем пункт меню «Управление». В левой половине всплывшего окна выбираем меню «Управление дисками» выбираем тот диск, который пропал, клацаем по нему правой клавишей и выбираем «Изменить букву диска».
Наиболее популярные буквы – C и D, но если они не работают – идём дальше по английскому алфавиту и пробуем, например, J. После этого – перезагрузите компьютер.
Если не сработало и диск все так же не определяется, стоит попробовать установить драйвера на материнскую плату – возможно, проблема именно в этом. В случае, если вы собирали компьютер с нуля, в комплекте с материнской платой должен быть диск с драйверами. Вставляем его в дисковод, перезагружаем компьютер и вовремя его загрузки нажимаем F6.
Если же нужного диска у вас нет, нужно узнать модель материнской платы и скачать под неё драйверы. После чего записать их на диск и сделать всё то же самое.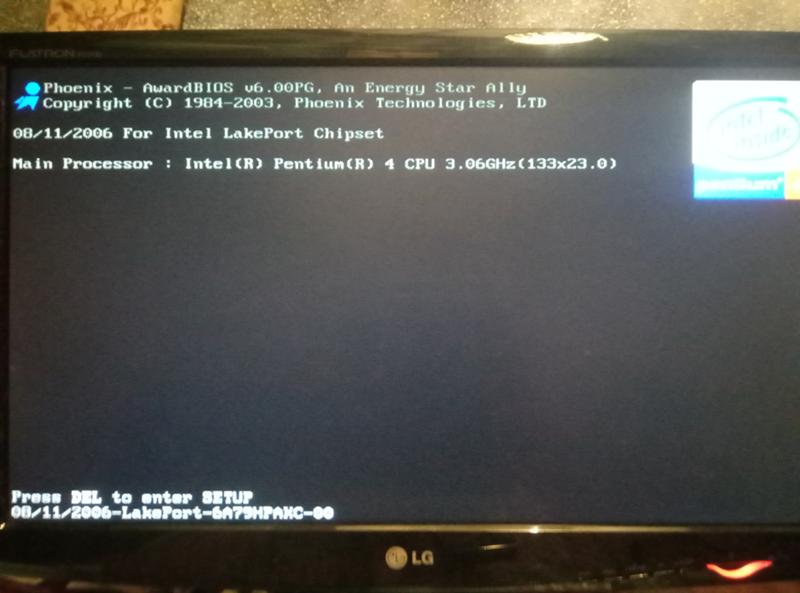
BIOS не видит жесткий диск
Если и это не помогло, и жёсткий диск всё ещё не отображается, придётся использовать более радикальные меры и проверить настройки БИОС. Стоит сразу обратить внимание на то, что лучше всего это делать в том случае, когда у вас уже есть опыт общения с компьютерной техникой на таком уровне (хотя и в этом случае будет шанс сделать что-то не так).
В любом случае БИОС – вещь сложная, к ней нужно знать подход, ведь, в зависимости от версии, выглядит он по-разному. А нарушения в его работе могут иметь очень неприятные последствия.
Так или иначе, первым делом нужно в него войти. Для этого при загрузке компьютера нужно нажать F8 ( ещё варианты: F2 и Delete ).Откроется БИОС. Далее в основных настройках операционной системы нужно отключить протокол AHCI.
В случае, когда даже манипуляции с БИОСом не принесли должного результата, и после перезагрузки все еще не видно винчестер (жёсткий диск), приступаем к работе с материальной частью проблемы – «железом».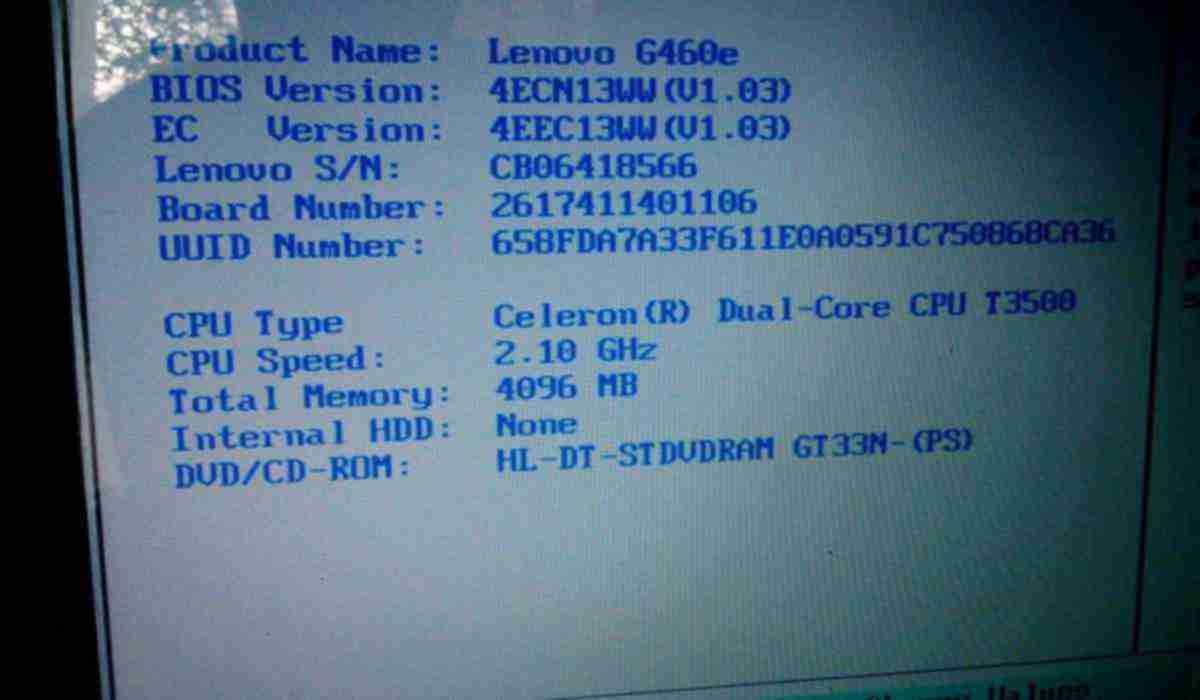
Делать это стоит исключительно тогда, когда проблему не выходит исправить ни через операционную систему, ни через БИОС.
Кабель, соединяющий материнскую плату и жёсткий диск, может быть подсоединён в один из двух разъёмов. Они находятся рядом, и подключать винчестер желательно не к чёрному разъёму, а к синему.
Чёрный работает менее стабильно, и причина того, что винчестер пропал, может быть именно в этом.
Ручная интеграция драйверов винчестера
Если даже механическое вмешательство не помогло, остаётся только один – вручную интегрировать пакет драйверов SATA в дистрибутив операционной системы. Уже из названия становится понятно, что занятие это не простое. Сделать это можно разными способами.
Пользователям последних версий Windows стоит попробовать загрузить необходимые пакеты драйверов в процессе обновления операционной системы.
Пользователям Windows XP и Windows Vista отлично подойдут программы nLite (для XP) и vLite (для Vista). Есть похожие программы и для Windows 7 – принцип их действия примерно один и тот же. Однако одними программами тут никак не обойтись – они лишь слегка упростят процесс.
Есть похожие программы и для Windows 7 – принцип их действия примерно один и тот же. Однако одними программами тут никак не обойтись – они лишь слегка упростят процесс.
Главное, что нужно сделать – найти нужный вам пакет драйверов. Не стоит искать его где-либо кроме официального сайта производителя материнской платы. Это наиболее безопасный вариант. Ведь качая драйвера из любых других источников, вы рискуете подвергнуть компьютер ещё и вирусному заражению.
Модель материнской платы проще всего будет посмотреть через меню «свойства» в «Мой компьютер». Также обратите внимание, что если вы используете Windows XP, а материнская плата из недавних моделей – вам понадобятся драйвера для контроллеров AHCI.
Ещё нам понадобится загрузочный диск с Windows. При возможности скопируйте все важные документы и файлы на съёмный носитель, так как эта методика предполагает полную переустановку операционной системы, в ходе чего все файлы на компьютере будут утеряны.
Когда вы скачали необходимые драйвера, вставляем в дисковод установочный диск.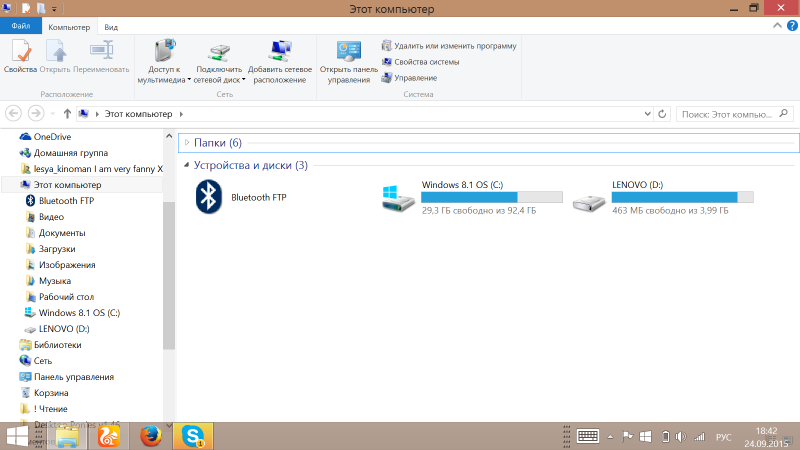 И копируем всё его содержимое в отдельную папку. После чего дополняем его свежескачанными драйверами и записываем на отдельный диск. Подробные действия зависят уже от используемой программы.
И копируем всё его содержимое в отдельную папку. После чего дополняем его свежескачанными драйверами и записываем на отдельный диск. Подробные действия зависят уже от используемой программы.
Далее нужно переустановить виндовс с уже вшитыми драйверами.
Обращайтесь к нам за помощью с жестким диском
Как вы могли убедиться – процесс этот довольно сложный. К тому же, если неправильно распаковать пакет драйверов в корневую установочную папку – вы навредите всей системе. Да, физически это вполне возможно сделать в домашних условиях, но лучше довериться многолетнему опыту наших мастеров, чем пытаться разобраться во всём самостоятельно, не имея должной подготовки и навыков.
Вы оформляете заявку онлайн или по телефону
Мастер выезжает по адресу в течении 1 часа
Мастер выявляет неисправность и устраняет её
Вы принимаете работу мастера и оплачиваете
Если компьютер перестал видеть жесткий диск, не теряйте время – обращайтесь в компанию «Эксперт», и уже скоро вы снова сможете пользоваться своим винтом и информацией на нем.
Бесплатная консультация
Перезвоним в течении 1 минуты
ОтправитьМы не передаем ваши данные третьим лицам
Что делать, если компьютер не видит жесткий диск
Для хранения информации в большинстве персональных компьютеров используются классические жесткие диски – HDD. Компонент достаточно простой, при этом ломается крайне редко (обычно по мере естественного износа). Иногда владельцы компьютеров и ноутбуков сталкиваются с проблемой, когда система не видит жесткий диск или SSD. Почему это случается, и как это исправить, вы узнаете из данного материала.
Причины возникновения проблемы
Причины по которым Windows не определяет жесткий диск делятся на две группы:
- Аппаратные. Сюда входит повреждение соединительного кабеля или шлейфов, поломка самого накопителя или недостаточная мощность блока питания. В редких случаях из-за плохого обдува системного блока диск перегревается и сбоит. Необходимо установить дополнительный вентилятор или открыть боковую крышку для лучшей вентиляции.

- Программные. В HDD может быть большое количество битых секторов, что делает его использование невозможным. Часто неправильно настроен BIOS или диск просто не инициализирован.
Большинство проблем (особенно программных) пользователи могут решить на дому без помощи специалистов. Точную причину поломки HDD его состояние вам скажут в специализированных центрах. Если диск, с которым возникли проблемы, находится еще на гарантии, смело несите его в сервисный центр для замены. Сэкономите свои нервы и время. Если он уже не совсем новый, тогда придется заниматься его «лечением» самостоятельно.
Аппаратная проверка
Первый шаг, который вы должны сделать, – проверить целостность SATA кабеля и разъема. На материнской плате разъемы САТА выглядят в виде продолговатых прямоугольников, как это показано на изображении ниже. Обратите внимание, что на материнских платах последних поколений монтируются разъемы SATA II и SATA III.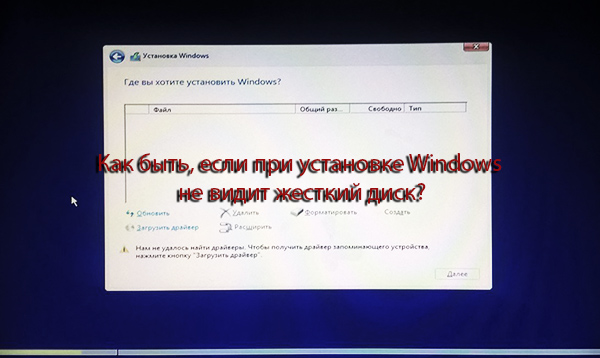 Попробуйте поменять их, а также используйте заведомо рабочий шнур.
Попробуйте поменять их, а также используйте заведомо рабочий шнур.
Обязательно проверьте, подключен ли кабель от блока питания к накопителю. Для этого используется 4-контактный разъем, как правило, на старых моделях. Обратите внимание, что на ноутбуках подобных кабелей нет. Накопитель обычно устанавливается в специальный слот, а контакты подключаются к материнской плате напрямую. Если вы используете жесткий диск IDE, а на материнской плате только SATA-разъемы, то вам придется отдельно купить специальный переходник.
Симптомом смерти диска могут служить резкие пощелкивание или металлический стук. Если вы слышите эти шумы, при этом диск не загружается, то проблема аппаратная, соответственно, необходимо обратиться к специалисту.
В крайнем случае, попробуйте подключить диск к другому заведомо исправному компьютеру, чтобы исключить неисправность портов, материнской платы или каких-либо контроллеров.
Устранение проблем в среде Windows
Если система не видит жесткий диск, сначала рекомендуем провести стандартную процедуру инициализации. Она обязательна, если вы подключаете HDD впервые.
Она обязательна, если вы подключаете HDD впервые.
Меняем буквенное обозначение
Конфликт может быть вызван между буквенными обозначениями, например, система не может присвоить правильную метку тома, так как она уже занята. Решить эту проблему позволяет специальный раздел операционной системы Windows – «Управление дисками». Чтобы попасть в это окно и сменить букву, выполните следующие действия:
- Откройте через пуск строку «Выполнить», а затем введите diskmgmt.msc. После кликните по клавише «Энтер».
- Найдите нужный диск и кликните по нему правой кнопкой мыши. Нажмите по строке «Изменить букву…»;
- В следующем окошке кликните по кнопочке «Изменить».
- Далее остается назначить удобную букву, выбрав ее из выпадающего списка.
Не забудьте везде нажать ОК, чтобы изменения вступили в силу. Смена буквы в некоторых случаях помогает определить диск.
Установка корректного формата
Существует несколько разнообразных форматов хранения информации. В операционной системе «Виндовс» для жестких дисков используется NTFS. Почему накопитель не распознается – необходимо правильно установить формат. Обратите внимание, что процесс форматирования полностью стирает любые данные! Если на диске есть важная информация, необходимо в начале вытащить ее. Стандартные средства ОС позволяют провести форматирование в NTFS:
В операционной системе «Виндовс» для жестких дисков используется NTFS. Почему накопитель не распознается – необходимо правильно установить формат. Обратите внимание, что процесс форматирования полностью стирает любые данные! Если на диске есть важная информация, необходимо в начале вытащить ее. Стандартные средства ОС позволяют провести форматирование в NTFS:
- В разделе «Управление дисками» кликните по нужному HDD правой кнопкой мыши.
- Выберите «Форматировать» из выпадающего списка.
- В следующем окне вы можете установить нужную метку тома и выбрать файловую систему. Не забудьте поставить галочку «Быстрое форматирование».
В зависимости от объема, форматирование может занять 5-15 минут. В редких случаях пользователи сталкиваются с ошибкой форматирования. Она появляется не только при работе с HDD, но и возникает на SSD. Исправить это могут специализированные программы для форматирования, в число которых входит Acronis Disk Director, HDD Low Level Format Tool и другие.
Инициализация
Система может распознать диск как неразмеченную свободную область. Для ее использования в качестве логического диска потребует инициализировать это свободное пространство на компьютере. Для этого потребуется снова включить раздел с управлением дисками, а затем проделать следующие шаги:
- Найдите среди накопителей пространство, которое не определяется. Оно должно быть подсвечено черным цветом.
- Нажмите по иконке с надписью «Не проинициализировано» ПКМ и выберите «Инициализировать…». Дождитесь окончания процедуры.
- В выпадающем меню поставьте галочку на диске и укажите, что нужно использовать таблицу MBR.
- Далее по области «Не распределено» нажмите правой кнопкой компьютерной мыши, а затем выберите «Создать простой том». Следуя подсказкам мастера настройки, укажите объем пространства, букву диска и файловую систему.
Настройка BIOS
БИОС — это меню системных настроек, в котором устанавливаются режимы работы различных устройств на материнской плате и другое.
В БИОСе вам необходимо проверить несколько пунктов:
После изменения любых настроек не забудьте применить их. Для этого нажмите F10. При выходе из BIOS настройки сохранятся, а компьютер уйдет в перезагрузку.
Крайняя мера — это обновление или сброс BIOS. В первом случае потребуется скачать микрокод новой прошивки БИОС с официального сайта. Обновление на новых материнских платах осуществляется через специализированные утилиты или в самом меню. Для материнских плат Gigabyte используется утилита Q-Flash, для продуктов MSI – программа MSI Live Update, а платы ASUS потребуют софт USB BIOS Flashback или Asus Update Utility. Представленный софт совместим с Windows 10, 8 и 7. Рекомендуется проводить обновление при подключении компьютера через источник бесперебойного питания. Если во время прошивки пропадет электричество, есть шанс превратить материнскую плату в «кирпич».
Обязательно узнайте модель и ревизию материнской платы, прочитав информацию с коробки или получив ее через специальные утилиты.
БИОС материнской платы можно сбросить до заводских настроек следующими способами:
- Найдите батарейку, от которой питается плата, а затем достаньте ее на несколько минут. После попросту установите на место.
- Найдите на плате перемычку CMOS и переставьте ее на другую пару контактов. Подождите 20-30 минут и установите ее в исходное состояние.
После этих действий BIOS вернет все параметры к стандартным, благодаря чему жесткий диск начнет распознаваться. Можете включить компьютер и проверить.
Механические повреждения: основные симптомы
Главная проблема HDD – это наличие движущихся частей и хранение данных посредством магнитной записи. Детали диска часто ломаются от износа, а размагничивание приводит к потере информации. Подчинить самостоятельно в домашних условиях такой накопитель практически невозможно. В редких случаях за процедуры восстановления берутся в специализированных сервисных центрах.
Со своей стороны важно своевременно определить скорую кончину устройства и сделать резервную копию необходимых данных.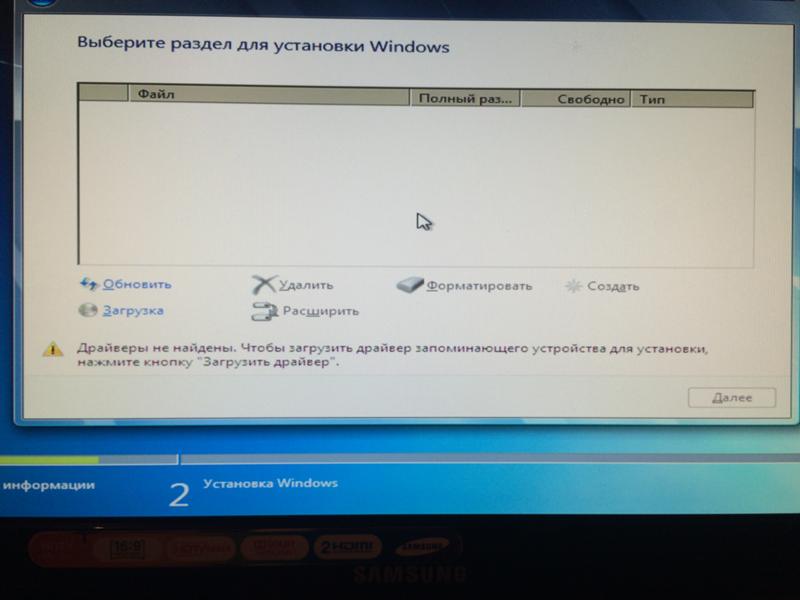 К главным признакам критической неисправности накопителя относится:
К главным признакам критической неисправности накопителя относится:
- Синий экран смерти. Часто говорит о большом количестве поврежденных секторов, что делает загрузку операционной системы невозможной. Если каким-либо образом вам удалось прогрузить систему до рабочего стола, срочно делайте бекап данных.
- Появление щелчков, потрескивания и клацанья. Возможно, сломалась головка или передвижной механизм. Отнесите HDD в сервисный центр для детальной диагностики.
- Абсолютное отсутствие звуков, даже при 100% нагрузке. Говорит о залипании головки. В большинстве случаев удается исправить.
- Сильный перегрев диска. Рекомендуем с помощью программы AIDA или стандартных системных датчиков проверять температуру накопителя. Предел составляет 50 градусов, а комфортными температурами являются 24-31 градус Цельсия.
- Долгое открытие файлов, регулярные ошибки чтения или исчезновение информации с компьютера.
 Здесь рекомендуем провести проверку на битые сектора, закрыть их или купить новый HDD.
Здесь рекомендуем провести проверку на битые сектора, закрыть их или купить новый HDD.
Срок службы накопителя с магнитной записью зависит от внешних факторов и условий эксплуатации. Долговечность – вопрос относительный. Максимальная гарантия на такие компоненты составляет 5 лет. Соответственно, при комфортных условиях диск может служить и 10 лет.
Подключение через USB
Часть новейших моделей HDD могут подключаться не только посредством SATA, но и используют интерфейс USB. Это очень удобно, поскольку можно проверить его работоспособность, не прибегая к изменениям параметров BIOS. Вставьте жесткий диск в USB-порт на передней панели компьютера или в задние разъемы, а затем проверьте, определился ли он в разделе «Управление дисками». Обязательно попробуйте различные USB, в том числе 2.0 и 3.0, если они имеются на корпусе или материнской плате.
Если накопитель имеет только SATA контакты, то можете использовать специальный переходник с SATA на USB.
Более дорогостоящее решение – док-станция для нескольких накопителей, которая аналогично подключается по юсб. Как правило, в такую станцию можно поставить устройства различных форм-факторов (2.5 и 3.5 дюйма).
Программы для диагностики
Проверить состояние накопителя можно через узкоспециализированный софт. Он позволяет проверить температуру, SMART-характеристики, а также просканировать на наличие битых секторов. Расскажем о паре наиболее популярных программ.
Victoria HDD
Проверенное временем средство для диагностики HDD, которым пользуются как обычные пользователи, так и многие системные администраторы. Софт распространяется абсолютно бесплатно, при этом имеет впечатляющий функционал. Скачайте программу на свой компьютер и запустите исполняемый файл от имени администратора. Далее выполните ряд действий:
- Во вкладке Standart выберите необходимый диск из правого верхнего меню. Он должен быть выделен.
- Перейдите на вкладку SMART и нажмите GET SMART.
 В правой части вы получите оценку состояния HDD. Показатель Good говорит, что все хорошо. Зеленые точки в основном списке говорят о нормальном износе. Желтые – не критично, а красные говорят о серьезной проблеме.
В правой части вы получите оценку состояния HDD. Показатель Good говорит, что все хорошо. Зеленые точки в основном списке говорят о нормальном износе. Желтые – не критично, а красные говорят о серьезной проблеме. - Зайдите на вкладку TEST. Здесь можно запустить сканирование секторов с одним из последующих действия:
- Ignore (игнорирование) – только проверка без каких-либо последующих действий.
- Remap (переназначение) – битые сектора заменяются на рабочие из резервной области памяти.
- Restore (восстановление) – если сектор поврежден на программном уровне, «Виктория» может его восстановить.
- Erase (стирание) – функция пытается сделать запись в поврежденный сектор, чтобы повторно использовать его. Этот режим предназначен для продвинутых пользователей, поэтому будьте осторожны при его использовании.
В конце теста вы получите количество секторов, распределенные по времени отклика. Серые и зеленые сектора – норма. Оранжевые – в предсбойном состоянии. Синие и красные – поврежденные.
Синие и красные – поврежденные.
Victoria HDD – простая, функциональная и интуитивно-понятная программа, с помощью которой можно «закрыть» все битые сектора и продлить срок службы жесткого диска.
AOMEI Partition Assistant
Для выполнения некоторых специфических операций отлично подойдет программа AOMEI Partition Assistant. С ее помощью можно выполнить следующие действия:
- резервное копирование;
- копирование или разделение диска;
- перенос операционной системы с SSD на HDD;
- конвертирование файловой системы;
- создание загрузочных дисков;
- операции над разделами.
Софт распространяется бесплатно. Скачать его можно с официального сайта разработчика.
Если не помогает ничего
Когда компьютер и даже BIOS не видит накопитель, то в 99% случаев это говорит о поломке HDD. Отнесите накопитель к специалистам. Они разберут его и тщательно проверят, какие детали вышли из строя.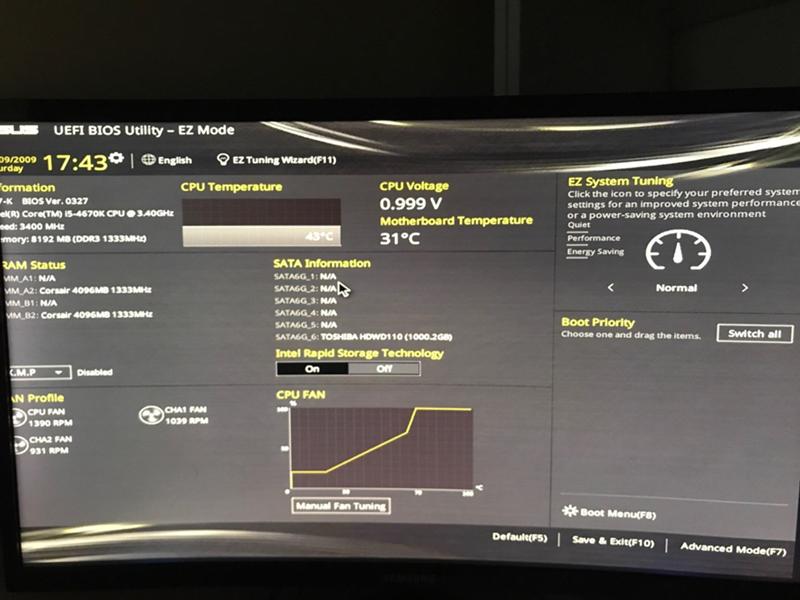 Настоятельно не рекомендуем самостоятельно разбирать устройство. Малейший отпечаток на магнитной поверхности может стереть записанные данные. Диагностика жесткого диска – относительно простая процедура благодаря наличию функциональных программ.
Настоятельно не рекомендуем самостоятельно разбирать устройство. Малейший отпечаток на магнитной поверхности может стереть записанные данные. Диагностика жесткого диска – относительно простая процедура благодаря наличию функциональных программ.
6 причин почему компьютер не видит жесткий диск
Главная страница » ЖелезоУ многих пользователей при возникновении на экране такой надписи, как «DISK BOOT FAILURE. INSERT SYSTEM DISK AND PRESS ENTER», «Operating System Not Found», «Missing Operating System» возникает вопрос: что делать дальше?
Такие надписи говорят о том, что ваш компьютер попросту не видит жёсткий диск. Причин на это может быть несколько. Итак, почему компьютер не видит жёсткий диск?
Почему компьютер не видит жесткий диск? Самые распространённые причины
1.Самая распространённая причина ─ это окисление контактов на сигнальном кабеле (шлейф) или ненадлежащий контакт разъёмов питания жёсткого диска (MOLEX или SATA).
Чтобы убедиться в том, что диагноз поставлен правильно нужно снять жёсткий диск и попробовать запустить его на другом винчестере.
2. Второй причиной может быть сбой в настройках BOIS, что приводит к неправильному видению устройств, подключенных к компьютеру. Для устранения этой проблемы в BOIS имеется функция сброса или обнуление, которая возвращает все параметры к заводским настройкам. Для обнуления BOIS имеется шесть способов, четыре из которых доступны только программистам, а два вы можете использовать самостоятельно.
- Первый способ. Выключите питание компьютера. На материнской плате (mainboard) найдите джампер Clear CMOS,
обычно он располагается недалеко от батарейки. Переставьте перемычку с контактов 1-2 на 2-3, подождите секунд 15, верните всё в исходное положение и Ваша система обнулена. После этой процедуры BOIS автоматически распознает Ваш жёсткий диск.
- Второй способ. Необходимо также выключить питание и найти на материнской плате батарейку CR2032 и извлеките её из гнезда.
 Подождите минуту, пока разрядятся конденсаторы, что приведёт к сбросу BOIS. Вставляете батарею на прежнее место и включаете винчестер.
Подождите минуту, пока разрядятся конденсаторы, что приведёт к сбросу BOIS. Вставляете батарею на прежнее место и включаете винчестер.
3. Если Ваш жёсткий диск с интерфейсом IDE, то на нём имеется перемычки, посредством которых можно выбрать Master, Slave.
При подключении ещё одного устройства, например CD-ROM, перемычки на них должны соответствовать либо Master, либо Slave на каждом устройстве, то есть жёсткий диск должен быть Master, а CD- ROM Slave и наоборот. Только в таком случае BOIS будет корректно воспринимать Ваше устройство.
4. Если вы подключаете внешний диск (eSata, USB) и он не определяется системой, то попробуйте подключить в этот разъём что-либо другое. Если он работает, а Ваш внешний диск нет, то причина в нём самом.
5. Очень часто из-за перегрева микросхемы южного моста, отвечающий за контроллеры PATA и SATA, который расположен на материнской плате ноутбука, жёсткий диск отказывается работать или работает некорректно. В этом случае необходимо выключить ноутбук и дать ему остыть.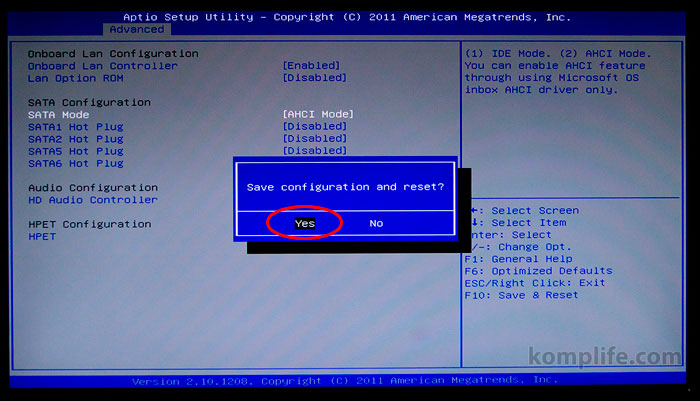
6. Жёсткий диск не должен подвергаться ударам или другим механическим воздействиям. В противном случае, в нём могут появиться механические повреждения такие, как царапины на магнитной поверхности. Так как головки жёсткого диска перемещаются над диском на очень небольшом расстоянии, любой удар может привести к соприкосновению головок с диском, в результате чего возникают царапины и дальнейшая эксплуатация диска невозможна.
Когда же обратиться к специалистам?
Давайте подробно рассмотрим последний случай. Если жёсткий диск работает, но при его работе слышны нехарактерные звуки: щелчки, подвывания (нестабильные обороты), затирания, то это проблема физического характера, которые можно решить при помощи таких программ, как Victoria или mHDD. Применять их можно только, если Вы хорошо уверенны в том, что делаете. Иначе вы сделаете только хуже, не оставив шансов на восстановление информации с жёсткого диска. Тогда Вам нужно обратиться в сервисный пункт, где его специалисты проведут бесплатно диагностику и по возможности починят диск либо при наличии неисправностей проведут восстановительные работы. Ведь для любого пользователя, прежде всего важна информация, хранящаяся на этом диске.
Ведь для любого пользователя, прежде всего важна информация, хранящаяся на этом диске.
Что делать, если операционная система не видит жёсткий диск?
В некоторых случаях, когда винчестер не распознаёт жёсткий диск по банальной причине: плохо прилегающего USB или несоответствие протокола USB 1.1 и 2.0 . Некоторые пользователи, не имея опыта в ремонте жёстких дисков, пытаются разобрать жёсткий диск самостоятельно. При этом, не имея представления о том, что их сборка осуществляется в стерильных условиях, не допускающих наличия пыли и отпечатков пальцев, что приводит к истинной неисправности. Так как зазор между диском и головкой равен нескольким микронам и любая пылинка может привести к царапине, полностью выводящей диск из строя.
Исходя из всех перечисленных проблем, когда компьютер не распознаёт жёсткий диск, прежде всего, стоит опробовать все попытки, доступные обычному пользователю. Иначе, Вы можете потерять и жёсткий диск, и все данные, находящиеся на нём.
Если всё перечисленная выше информация Вам не помогла, обратитесь в сервис, ведь вы знаете почему компьютер не видит жесткий диск и знаете насколько это серьезно…
Вконтакте
Одноклассники
Google+
Компьютер не видит жесткий диск
Жесткий диск — это одна из основных аппаратных частей ПК, без которой дальнейшая работа будет невозможной.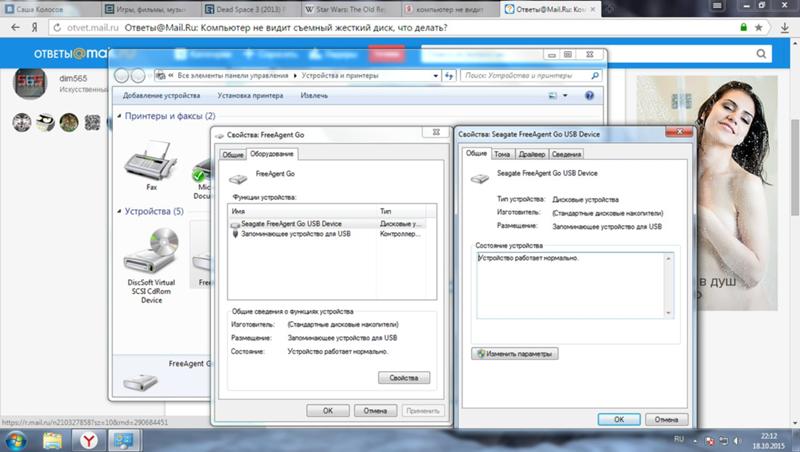 И к сожалению, от его выхода из строя не застрахован никто. Неисправность может возникнуть как через пару дней после покупки, так и через десяток лет. Это плохая новость. Но есть и хорошая — если компьютер не видит жесткий диск, это еще не значит, что его нужно менять. Во многих случаях ситуация не критичная, и найти выход из нее сможет даже неопытный владелец компьютера.
И к сожалению, от его выхода из строя не застрахован никто. Неисправность может возникнуть как через пару дней после покупки, так и через десяток лет. Это плохая новость. Но есть и хорошая — если компьютер не видит жесткий диск, это еще не значит, что его нужно менять. Во многих случаях ситуация не критичная, и найти выход из нее сможет даже неопытный владелец компьютера.
Содержание
Как узнать о поломке или сбое
Первый признак того, что есть проблемы лежит на поверхности — ПК или ноутбук не может загрузиться. После включения на начальном экране вы увидите зловещую надпись, сигнализирующую о проблемах: «Correct hard disk not found» или другую похожую. Загрузка останавливается, так как единственный диск, с которого можно загрузиться, не определяется.
Иногда возникает ситуация, когда система загружается, но работает некорректно. Это выражается в следующем:
- компьютер зависает, отсутствуют реакции на команды, не работает мышка, тачпад, клавиатура;
- на ЖД появились битые сектора;
- некоторые файлы повреждены;
- посторонние звуки в механических винчестерах (скрежет, щелчки).

Появление подозрительных шумов свидетельствует о том, что винчестер (HDD) уже на грани и скоро выйдет из строя. Поэтому лучше его отключить, а затем обратиться в хороший сервис. Если восстановить диск не получится, вы спасете хотя-бы файлы.
Бывает, что в BIOS все нормально, система запускается, но Windows не видит жесткий диск, хотя во время запуска никаких признаков проблемы не было. Из этого делаем вывод, что они не взаимодействуют между собой.
Работоспособность жесткого диска можно проверить при помощи программ. При помощи каких, читайте в нашей статье: Как проверить жесткий диск на ошибки
По каким причинам возникает проблема
Причинами этому могут служить программные сбои, ошибки при настройках, а также нарушение целостности компонентов, их износ. К наиболее распространенным ситуациям, с которыми сталкиваются владельцы ПК, относится следующее:
- сбой в работе БИОС, его неправильная настройка;
- некорректные драйвера, их отсутствие;
- физическая поломка диска;
- отсутствие контакта между накопителем и материнкой через повреждения кабелей;
- недостаточное охлаждение системы либо его отсутствие;
- недостаток питания.

Иногда HDD не определяется при его первом подключении к ПК/ноуту. В этом случае операционка не увидит рабочий накопитель. Вам придется исправить программную ошибку.
Подключение нового ЖД
Если Виндовс не видит диск при первом подключении, это еще не говорит о его неработоспособности. Исправить ошибку будет несложно даже неопытному человеку. Для этого вызовите командную строку путем одновременного нажатия клавиш Win и R. В окне поиска введите compmgmt.msc и нажмите Enter.
В открывшемся окне найдите графу «Управление дисками» и откройте ее. Когда вы выполните это действие компьютер покажет вам, какие накопительные устройства в данный момент подключены. Также отобразятся и проблемные.
После этого найдите диск, в работе которого возникают проблемы, наведите на него курсор и нажмите правую кнопку мышки. Во всплывающем окне найдите графу «Изменить букву диска или путь к диску…». Введите изменения и нажмите «Сохранить».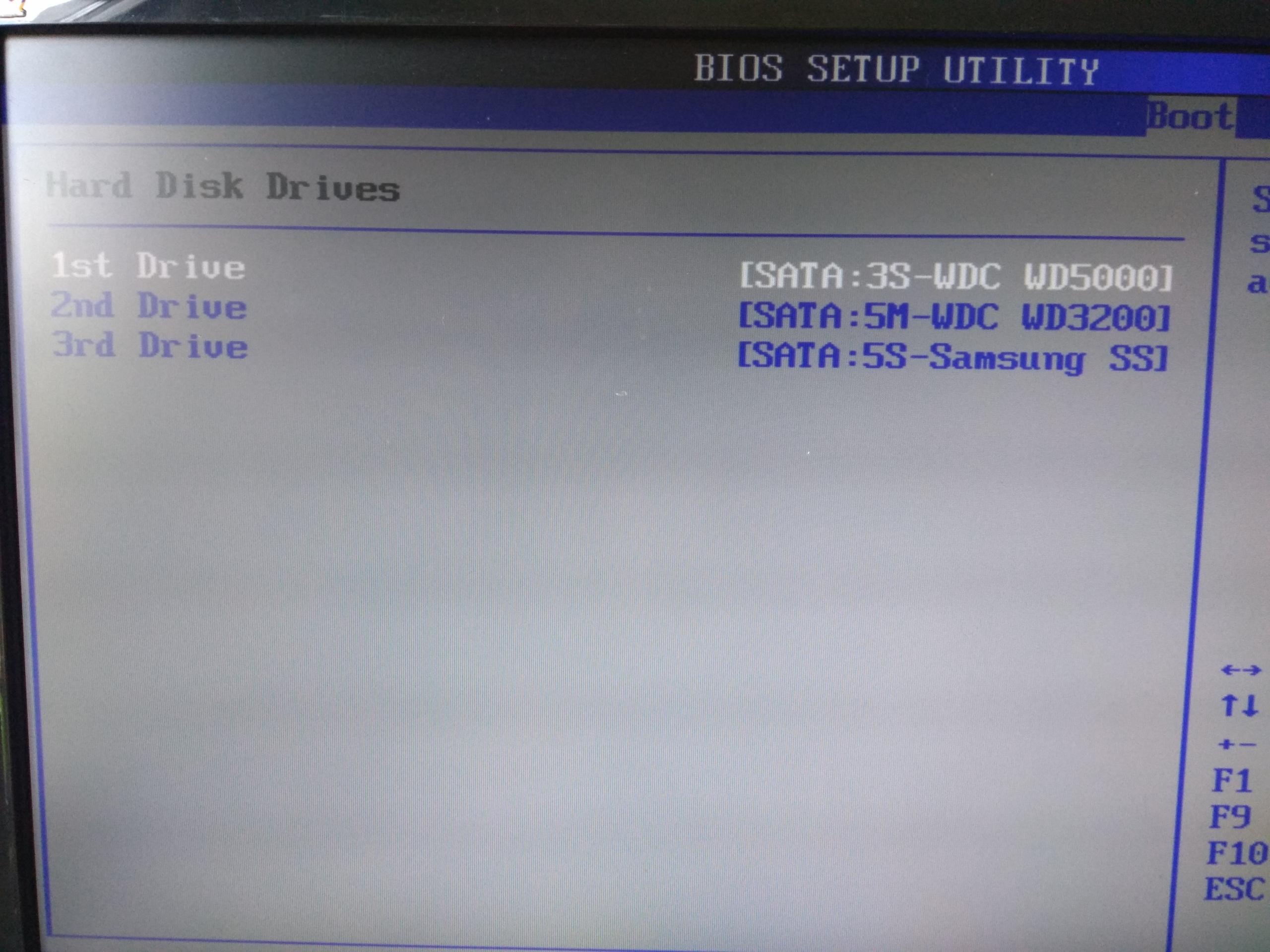
Если пункта для изменения буквы нет, вполне возможно, что неправильно выбрана файловая система. Из-за этого ЖД не взаимодействует с Виндовс. В таком случае формат нужно изменить на NTFS.
Для изменения формата вам, как и в предыдущем случае, нужно вызвать контекстное меню, но нажать «Форматировать». При этом проследите за тем, чтобы выбранная файловая система была NTFS. После этого ЖД и операционка должны взаимодействовать нормально.
Важно! Если на винчестере есть важная информация, и вы хотите ее сохранить, форматирование вам не подойдет. В ходе него все данные удаляются.
Как подключить новый SSD, читайте здесь: Как подключить SSD
Инициализация
Также, новый дисковый накопитель при первом подключении нужно инициализировать, так как он по умолчанию будет непроинициализирован. Вы увидите это, когда будете в «Управлении дисками». Чтобы исправить ошибку, вызовите контекстное меню путем нажатия на него мышью (правой кнопкой). Далее выберите пункт «Инициализировать диск». Обязательно укажите тип раздела «MBR», а затем нажмите ОК для подтверждения операции.
Обязательно укажите тип раздела «MBR», а затем нажмите ОК для подтверждения операции.
После завершения инициализации, появится нераспределенная область. Вместо нее нужно «Создать простой том». Это можно сделать аналогично предыдущим операциям через контекстное меню. Не забудьте указать NTFS при выборе файловой системы.
После этого второй диск появится в папке «Мой компьютер» и будет функционировать.
Если в «Управлении дисками» на уже работающем винчестере есть неработающая область, которая помечена как «Не распределена», проведите операции с пункта 5 по 9.
Ошибки в настройке БИОС
Первая причина — компьютер не видит диск, с которого загружается операционка, если неверно выставлена приоритетность. Это часто бывает после переустановки Виндовс, где сам процесс предполагает загрузку с переносного накопителя. Поэтому, уже при включении ПК с новой операционкой процесс не проходит дальше начального экрана, так как приоритетность выставлена, как и прежде, с флешки или CD-привода.
При запуске система информирует о проблеме сообщением о невозможности определить диск. Чтобы исправить ошибку, вам придется зайти в БИОС и поставить системный диск выше остальных. Для этого перезапустите компьютер, и когда начнется загрузка, быстро нажимайте клавишу, которая отвечает за вход в БИОС. Какая именно кнопка вам нужна, зависит от производителя компьютера или ноутбука. Это может быть F2, F10 или Del. В ноутбуках HP сначала активно нажимаете Esc, а затем F10. Также для перехода в БИОС некоторые производители (например, Sony) отводят отдельную кнопку.
Итак, после входа в BIOS находим вкладку «BOOT», а в ней «Boot Device Priority», «First Boot Device» или что-то такое (фраза отличается в зависимости от типа БИОСа). Перемещаем наш жесткий диск на первую строчку. Как это сделать вы узнаете по подсказкам, находясь на этом экране (там есть подсказки). Сохраняем изменения и выходим из БИОС. Пробуем загрузить компьютер. Если проблема не решится, ищем дальше.
Читайте, как зайти в BIOS здесь: Как запустить Биос на ноутбуке или ПК
Повреждение и износ деталей диска, отсутствие контакта с материнкой
Причина возникновения проблемы также может быть в его физической поломке либо поломке любого элемента, участвующего в обеспечении контакта с материнской платой.
В жестком диске (HDD) есть движущиеся детали, которые со временем изнашиваются, хоть и медленно. Поэтому по истечению нескольких лет активной эксплуатации будет совершенно естественно, если он перестанет работать.
Кроме того, проблемы с работоспособностью могут возникнуть в результате тряски, падения, ударов и других механических воздействий, которые повлияли на целостность устройства.
Если вы подозреваете, что система не видит жёсткий диск по причине физической поломки, подключите его к другому компьютеру (конечно, при наличии такой возможности). Если он не работает, придется обращаться в сервис. Этим же способом можно проверить работоспособность кабелей.
В ходе проверки вы узнаете, какой именно компонент (диск, кабель питания или передачи данных) поврежден. Если же при подключении к другому компьютеру выяснилось, что все исправно, проблему придется искать в материнской плате. Вполне возможно, что сломаны контакты в гнезде, к которому подключается один из кабелей. Если такая или другая неисправность материнки имеет место, помочь вам смогут только в сервисе.
Если такая или другая неисправность материнки имеет место, помочь вам смогут только в сервисе.
Некорректные драйвера
Драйвер — это программа, которая обеспечивает связь между операционкой и ЖД. Без него подключенный компонент не будет функционировать. То есть, если эта программа не установлена либо повреждена, то Виндовс просто не поймет, что ему нужно к нему подключили именно жесткий диск. Вследствие этого не установит с ним связь и не будет взаимодействовать.
На главные жизненно важные компоненты ПК или ноутбука (в том числе и на ЖД) драйвера устанавливаются автоматически вместе с операционкой. Это предусмотрено для того чтобы пользователь смог запустить компьютер, работать с ним и параллельно устанавливать драйвера на другие компоненты.
Драйвера могут работать некорректно, если систему атаковали вирусы. В этом случае сначала очистите компьютер антивирусом, а затем попробуйте восстановить работу.
Также часто именно по причине отсутствия драйверов компьютер не видит второй жесткий диск — операционка просто не может разобраться, какое устройство к ней подключили.
Для решения проблемы, найдите сайт производителя, загрузите и инсталлируйте драйвера.
Для проверки наличия драйверов вам нужно будет зайти в диспетчер устройств:
- Перейдите в «Мой компьютер» с рабочего стола или через «Пуск».
- С левой стороны найдите вкладку «Компьютер» и вызовите контекстное меню.
- Во всплывающем окне выберите диспетчер устройств.
- Найдите графу «Дисковые устройства» и откройте ее.
- В списке отобразятся драйвера на все установленные накопители.
Если здесь все в порядке, но винчестер не работает, ищем дальше.
Недостаточное питание и слабая система охлаждения
Слабый блок питания — еще одна частая причина. Прислушайтесь к работе системника. Если из него доносятся сменяющиеся жужжащие звуки, что нехарактерно для нормальной работы БП, скорее всего, он не справляется с обеспечением энергией аппаратной составляющей компьютера. Для устранения проблемы, вам придется заменить комплектующую на более мощную.
Через недостаточное охлаждение системы ПК или ноутбука аппаратные части также могут отказывать. Этой проблеме больше подвержены ноутбуки со слабыми вентиляторами, которые активно используются. В этом случае будет правильно дополнительно приобрести охлаждающую подставку. Вы увидите, что система не только станет работать корректно, но и будет быстрее выполнять команды.
Не забывайте об обслуживании устройства. Со временем в системе вентиляции и на других компонентах скапливается пыль. В результате устройство перегревается и отказывается нормально работать. Поэтому нужно регулярно проводить чистку.
Решили купить новый HDD? Прочитайте, как это сделать, чтобы не ошибиться: Как выбрать жесткий диск для ПК;
Ремонт или восстановление?
Если описанные способы не помогли, вам придется обратиться в сервис. Возможно, специалисту понадобится полчаса, чтобы определить характер проблемы и устранить ее. Конечно, пользователю без опыта трудно устранить поломку, если он раньше с этим не сталкивался.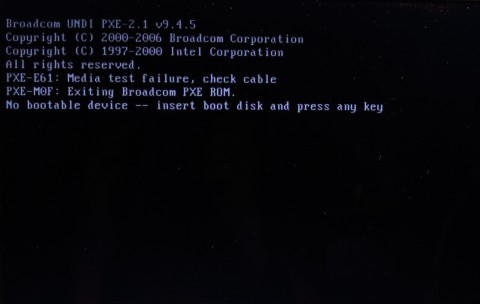 Поэтому, если вы что-то пропустили, но проблема несерьезная, хороший специалист устранит ее быстро.
Поэтому, если вы что-то пропустили, но проблема несерьезная, хороший специалист устранит ее быстро.
Если все не так радужно, вам придется определить и сообщить мастеру, что вам нужно: восстановить данные или отремонтировать жесткий диск. Уясним сразу, выполнить обе эти операции не получится. Вам придется именно выбирать. Почему так? Дело в том, что операции при ремонте и восстановлении HDD специалисты проводят разные, так как разные сами цели проведения этих операций. При этом, если вы хотите восстановить данные, то возможно, мастеру удастся вернуть диску работоспособность. Такая же ситуация и с ремонтом — вернуть информацию можно, но шансы небольшие.
Что же выбрать: восстановление или ремонт? Мы считаем, что лучше остановиться на первом варианте. И на это есть несколько причин:
- При ремонте, скорее всего, вернуть информацию не получится. Поэтому, если на диске сохранены важные сведения, копию которых вы нигде не сохранили, лучше не рисковать. Иначе, они могут удалиться навсегда.
 И, согласитесь, собирать все назад по крупинкам очень проблематично, а, иногда, и вовсе, невозможно.
И, согласитесь, собирать все назад по крупинкам очень проблематично, а, иногда, и вовсе, невозможно. - Поломка может быть настолько сложной, что диск отремонтировать не получится. При этом, мастер потратит свое время и ресурсы, которые вам, скорее всего, придется оплатить. А зачем тратить деньги, если желаемого результата вы не получили.
- Если же отремонтировать HDD удалось, не рассчитывайте на то, что это будет дешево. Конечно, мастер вам сразу сообщит примерную сумму, от которой вы и будете отталкиваться, но это лишь ориентир. На практике она может оказаться совсем другой. Поэтому ремонт просто может оказаться нерентабельным. А зачем ремонтировать то, что можно купить в новом состоянии по практически такой же цене.
- Даже если отремонтировать диск удалось, не факт, что он прослужит еще несколько лет, и что проблема не вернется через пару месяцев. Гораздо проще и правильнее купить новый HDD или SSD с полноценной гарантией от производителя, перенести туда информацию со старого диска и пользоваться без страха, что она в ближайшее время снова будет утеряна.

О том, как выбрать внешний жесткий диск, читайте здесь: Как выбрать внешний жесткий диск
Также мы рекомендуем в будущем создавать резервные копии информации с ЖД. Вы можете сохранить ее на втором накопителе или в облачном хранилище в интернете. Тогда вопрос с восстановлением данных не возникнет ни в случае неисправности диска, ни при программном сбое.
Компьютер не видит жесткий диск
Время от времени компьютеру или ноутбуку требуется замена комплектующих и наверное самый частый компонент — жесткий диск. Сегодня наш разговор пойдет о том, почему компьютер не видит жесткий диск. Довольно-таки распространенная проблема, но решение есть, да и к тому же не одно.
Как обычно я расскажу вам о нескольких способах, как сделать так, чтобы система стала распознавать диск, вы выберите именно тот, который на ваш взгляд является наиболее удобным и быстрым.
Кстати, если у вас компьютер не видит внешний жесткий диск, то данная статья для вас также актуальна.
Сначала давайте рассмотрим решение проблемы со стандартными средствами Windows 7. Кликаем правой кнопкой мыши по значку «Компьютер», либо по одноименной надписи в меню «Пуск», если нет значка на рабочем столе. Во всплывающем меню нас интересует пункт «Управление», затем «Управление дисками».
Здесь ждем пару-тройку секунд, пока информация подгружается. Щелкаем по диску, который не отображается в системе правой кнопкой и выбираем «Изменить букву диска или путь к диску…».
Чтобы изменить букву, нажмите кнопку «Изменить». Задаем этому жесткому диску букву и нажимаете «ОК».
Затем, если новая буква не нравится, можно проделать ту же самую процедуру, изменив букву обратно. Часто как раз этих манипуляций не хватает для того, чтобы Windows увидел жесткий диск.
Выше на изображениях я показал, как это сделать в Windows 7, если у вас другая система, то читайте подробнее в: «Как изменить букву диска в Windows XP, 7, 8».
Если в этом жестком диске была файловая система Linux-а, тогда в управлении дисками вы увидите, что файловая система не NTFS и не FAT32. Тогда вы смело можете понять, что проблема не с жестким диском, а просто Windows не видит эту файловую систему. Чтобы изменить эту ситуацию, вам надо чтобы жесткий диск был в NTFS.
Проверка в системном блоке
Если компьютер не видит жесткий диск до сих пор, тогда, прежде чем продолжить, давайте посмотрим все ли кабеля подключены к этому жесткому диску. Не пропускайте этот пункт, конечно проще сидеть на стуле и нажимать по клавишам, но иногда требуется немного физического вмешательства в системном блоке.
Пропустив эту рекомендацию и продолжая читать статью дальше, вы может быть и не добьетесь чего вам нужно. Для этого вам надо выключить компьютер и после чего снять крышку системного блока. Далее проверяете провода, которые подключены к жесткому диску. Для большей уверенности, отсоедините от него провода и подключите снова. Теперь можете включать компьютер.
Для большей уверенности, отсоедините от него провода и подключите снова. Теперь можете включать компьютер.
Надо также отметить, что решение этой проблемы может быть замена шлейфа или питания, которые подключены к жесткому диску. Если в заначке нету шлейфа, по которым передаются данные, то можете отсоединить на время проверки, например, от дисковода.
Проблема с драйверами
Подробнее о драйверах, читайте в статье: «Что такое драйвер».
Возможно, что у вас есть какие-то неполадки с драйверами. Чтобы их устранить, вам надо идти на сайт производителя, а нас конкретно интересует, производитель материнской платы. Скачиваете самые свежие версии драйверов для своей модели платы (подробно останавливаться на этом не буду, на любом подобном сайте есть раздел, в котором выбирается модель интересующей платы и подбирается наиболее подходящий драйвер).
Если вы покупали компьютер в сборке, то на компьютере должна быть написана модель компьютера, тогда идете на оф. сайт, указываете какой у вас компьютер и система. После чего появится список драйверов, где находите нужный драйвер. Теперь установив драйвера, перезагружаетесь.
сайт, указываете какой у вас компьютер и система. После чего появится список драйверов, где находите нужный драйвер. Теперь установив драйвера, перезагружаетесь.
Кстати, если у вас сохранился установочный диск с драйверами от компьютера, который шел в комплекте с покупкой – отлично! Вставляем его в привод и устанавливаем их.
Про установку драйверов можно прочитать на моём блоге в статье: «Как установить драйвер и что такое драйвер».
Ошибка Operating System not found и настройка BIOS
Бывает и глупая ситуация, когда компьютер не видит жесткий диск на котором, собственно, и записана система. В этом случае компьютер не будет загружаться, но на черном фоне будет появляться такая надпись: «Operating System not found» (в переводе – «Операционная система не найдена»).
Для начала проверьте наличие носителей в дисководе, USB портах, а также флоппи. Если их нет, вы должны быть на 100% уверены, что диск подключен правильно и на нем, естественно, записана Windows (ну хоть какая-нибудь). Заходим в BIOS вышеизложенным способом, но на этот раз ищем меню, в названии которого присутствует слово Boot (поверьте, какая бы версия BIOS не была, оно там точно есть или может называться немного по — другому). Заходим туда и в строке «1st Boot Device» устанавливаем именно жесткий диск, а не CD-привод, который может там быть выбран.
Заходим в BIOS вышеизложенным способом, но на этот раз ищем меню, в названии которого присутствует слово Boot (поверьте, какая бы версия BIOS не была, оно там точно есть или может называться немного по — другому). Заходим туда и в строке «1st Boot Device» устанавливаем именно жесткий диск, а не CD-привод, который может там быть выбран.
Также можете попробовать во время загрузки нажимать кнопку F12, может появиться меню, где выберите CD ROM или DVD ROM. Тем самым вам не надо вносить никаких изменений в BIOS.
Также можно попробовать сбросить настройки BIOS-а по умолчанию. Для этого вы также используете BIOS. Если не удается сбросить настройки, тогда для этого используйте батарейку на материнской плате. Чтобы это сделать, выключите компьютер, откройте крышку системного блока и выньте батарейку на 5 минут. После чего поставьте батарейку на место и включайте компьютер. Также надо не забывать, что причина этой проблемы может быть севшая батарейка и если это так, то надо ее заменить.
Если ничего не изменилось, опять же в Биосе ищем параметр Marvell IDE Controller. Он может находиться в разделе, название которого содержит слова IDE, SATA, Device Type. Ставим значение Enabled, в случае когда там другое.
Форматирование
Если Windows не видит жесткий диск, тогда выход из этой ситуации — форматирование. Но тут один нюанс, надо форматировать не из самой системы (так как она его не видит), а через специальные программы, которые загружаются из под BIOS-a.
Одна из самых популярных программ, которой часто пользуюсь для работы с жесткими дисками, является программное обеспечение Acronis Disk Director. Чтобы загрузиться с Bios-a, вы должны скачать программу с пометкой BOOT. Далее записываете образ на CD или DVD диск, заходите в программу и ищите диск, который не определяется. Если диск определился, тогда пробуйте его отформатировать. Если нужны данные, которые записаны на нем, то пробуйте скопировать на другой носитель.
Иногда, эта программа меня спасает не только в этой ситуации, но и в других, например, если система завирусована и зайти в нее нет возможности.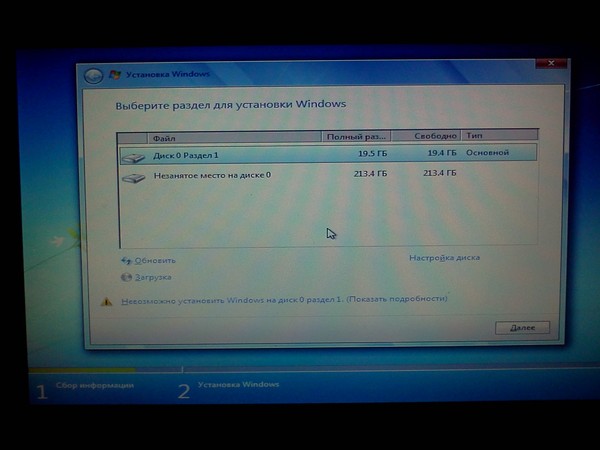 Чтобы решить эту проблему, я захожу через эту программу и скачиваю необходимые данные. После чего устанавливаю новую систему.
Чтобы решить эту проблему, я захожу через эту программу и скачиваю необходимые данные. После чего устанавливаю новую систему.
Вы начали читать этот абзац? Я вам искренне сочувствую, потому что, видимо вам ничего не помогло. Значит достаем жесткий диск из компьютера и пробуем запустить его на другом компьютере, если такой возможности нет, несем в сервис центр, чтобы его там проверили на работоспособность. В любом из этих вариантов вы поймете, покупать вам новый или платить за ремонт. Но чтобы там не случилось, я искренне желаю вам удачи с вашим железом.
Компьютер не видит жесткий диск
Содержание
- 1. Симптомы проблемы
- 2. Диск не отображается в BIOS
- 3. Диск не отображается в Windows
- 4. Повреждения жесткого диска
Винчестер – это самый распространенный постоянный носитель информации в любом персональном компьютере. Из-за наличия вращающихся деталей внутри HDD часто приходят в негодность.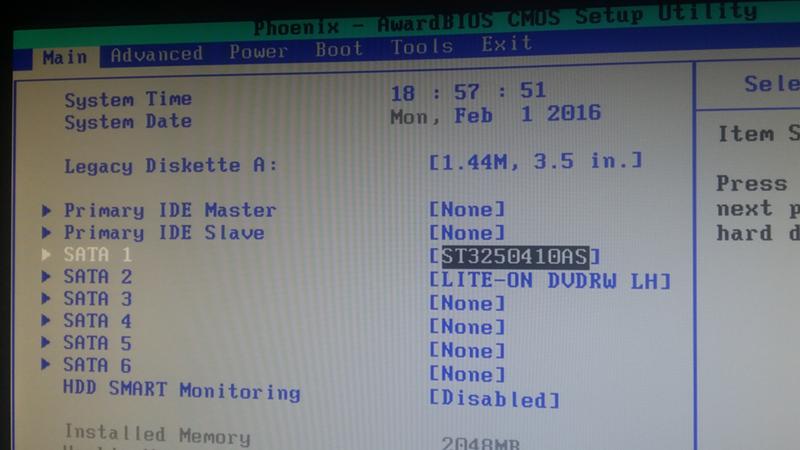 Сегодня мы постараемся разобраться, почему компьютер не видит жесткий диск и как исправить эту проблему.
Сегодня мы постараемся разобраться, почему компьютер не видит жесткий диск и как исправить эту проблему.
Симптомы проблемы
Неполадки жесткого диска дадут о себе знать сразу же после включения компьютера. Так как в пользовательских ПК на нем записана операционная система, тревожные сообщения об ошибке высветятся на экране еще до её загрузки. Зачастую система уведомляет о том, что компьютер не видит новый жесткий диск такими сообщениями: «DISK BOOT FAILURE. INSERT SYSTEM DISK AND PRESS ENTER», «Correct hard disk not found» или «WARNING! HARD DISK NOT FOUND! PRESS ANY KEY TO CONTINUE!».
Итак, что же может лежать в корне неисправности винчестера? В первом случае неполадка может быть вызвана конфликтом устройства с BIOS, конфликтом с самой операционной системой или другими комплектующими компьютера. Другой причиной проблемы может быть аппаратная неисправность винчестера, соединительных шлейфов или материнской платы ПК. Точно определить почему компьютер перестал видеть жесткий диск очень непросто, так как применяются разные пути решения проблемы.
В любом случае вам прежде всего нужно проверить работоспособность HDD на другом компьютере. Если он правильно определит жесткий диск, то проблема скорее всего кроется в конфликтах операционной системы или BIOS проблемного ПК. Если же винчестер и здесь не будет виден в системе, то его придется сдать в сервисный центр.
Напомним, что для входа в BIOS нужно нажать клавишу F2 или Del перед загрузкой операционной системы. Перед проверкой жесткого диска на другом компьютере убедитесь в правильном подключении кабелей с SATA-выходом. Избегайте контакта винчестера с поверхностями, на которых может скопиться большое количество статического электричества.
Диск не отображается в BIOS
Из-за неправильного подключения контактов или неправильной настройки BIOS HDD может быть не определен системой, как следствие — жесткий диск не виден компьютеру. В первом случае нужно извлечь винчестер, тщательно очистить контакты и подключить жесткий диск обратно. При неправильной настройке BIOS проблема становится несколько сложнее.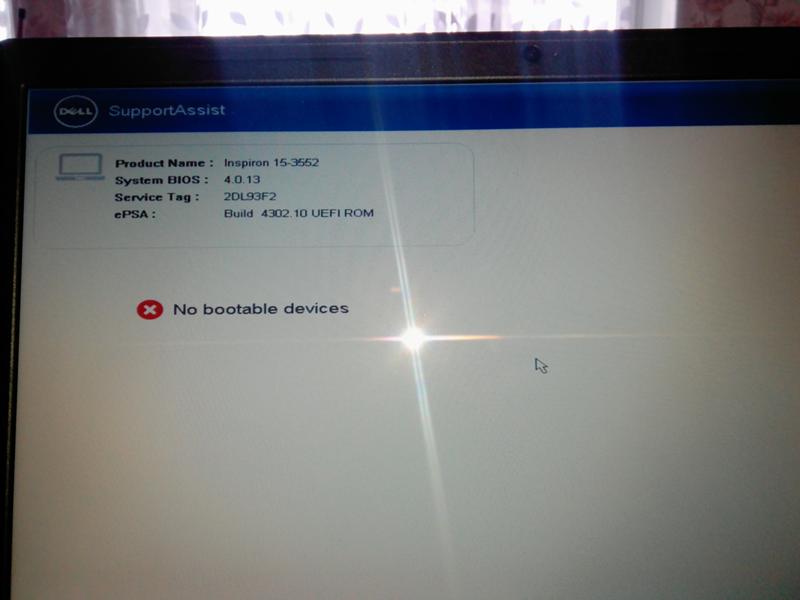 В этом случае потребуется выполнить сброс времени системы. Сброс выполняется простым извлечением батарейки на материнской плате, подождите около получаса и установите её обратно. Это должно помочь.
В этом случае потребуется выполнить сброс времени системы. Сброс выполняется простым извлечением батарейки на материнской плате, подождите около получаса и установите её обратно. Это должно помочь.
В иных случаях жесткий диск имеет неправильный приоритет при загрузке компьютера, то есть подгружается последним. Из-за этого могут возникать проблемы с правильной загрузкой операционной системы. Чтобы устранить неполадку, перейдите на вкладку Boot в BIOS и передвиньте пункт HDD на первое место с помощью клавиш на клавиатуре.
Еще одна довольно распространенная проблема – неправильный режим совместимости винчестера с ОС. Если вы хотите установить на свой ПК Windows XP или более старую версию операционной системы, в BIOS должен быть включен режим IDE для жесткого диска. Для этого перейдите к пункту SATA MODE или SATA CONFIGURATION и выставите там значение IDE. После внесения изменений перезагрузите компьютер.
Если во время работы винчестера вы замечаете резкие перепады жужжания, то ему попросту может не хватать питания для нормального функционирования.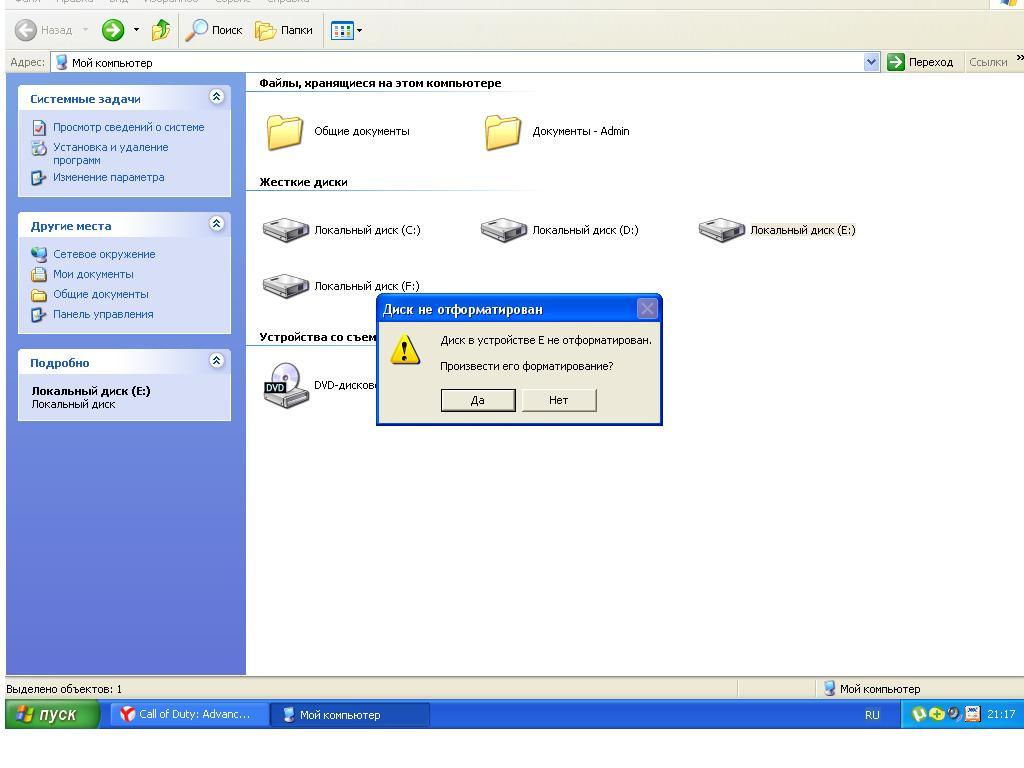 Соответственно, он может периодически не определяться в BIOS и операционной системе. Особенно часто эта проблема проявляется на старых ноутбуках, где батарея постепенно выходит из строя. В таком случае поможет только замена элементов питания на новые.
Соответственно, он может периодически не определяться в BIOS и операционной системе. Особенно часто эта проблема проявляется на старых ноутбуках, где батарея постепенно выходит из строя. В таком случае поможет только замена элементов питания на новые.
Диск не отображается в Windows
В некоторых случаях на ПК не видит жесткий диск, так как на нем установлено сразу несколько винчестеров. Один из них используется в качестве загрузочного диска для операционной системы, а второй – в качестве носителя для хранения данных. Но что делать, если носитель неправильно или вовсе не определяется операционной системой? В первую очередь убедитесь, что оба HDD имеют правильные настройки в BIOS (см. пункт выше).
Во-вторых, проверьте правильную настройку винчестеров в самом Windows. Для этого:
- Откройте командную строку нажатием комбинации клавиш Win+R. В появившемся окне введите diskmgmt.msc и нажмите Enter;
- В окне «Управления дисками» найдите диск без метки тома и назначьте ему соответствующую букву нажатием правой кнопки мыши;
- Сохраните изменения и перезагрузите компьютер.

Новые диски часто помечаются системой меткой «Не инициализирован» в этом же меню. Для исправления этой проблемы щёлкните правой кнопкой мыши по такому тому и выберите опцию «Инициализировать диск», затем следуйте инструкциям встроенного Помощника Windows. После завершения операции сохраните изменения и перезагрузите ПК.
Для правильной работы практически всем комплектующим компьютера нужны официальные драйвера с сайта производителя оборудования. Их отсутствие порой негативно сказывается на работоспособности винчестера. Чтобы исправить недоразумение, перейдите на официальный сайт производителя HDD и скачайте оттуда последнюю сборку драйверов для устройства.
Если все вышеуказанные способы вам не помогли, остается только полная переустановка ОС с предварительным сохранением пользовательских данных. Также рекомендуем проверить HDD на наличие аппаратных проблем, полностью решить которые можно только в сервисном центре.
Повреждения жесткого диска
Физические повреждения винчестера ведут к появлению BAD секторов (нечитаемых секторов памяти на носителе).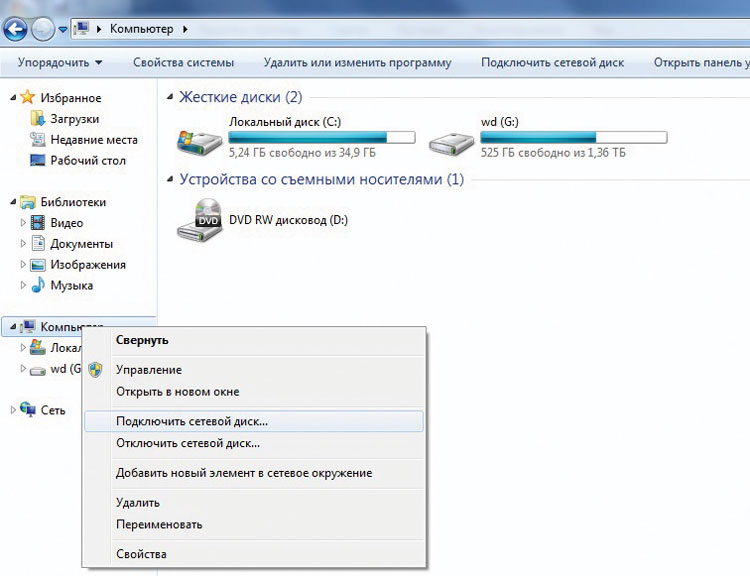 Каждый производитель перед выпуском HDD закладывает в него некоторое количество запасных секторов, которыми можно заменить битые. Если BAD секторов не так уж и много, жесткий диск еще можно восстановить, однако учтите, что хранить важные данные на уже поврежденном HDD не стоит.
Каждый производитель перед выпуском HDD закладывает в него некоторое количество запасных секторов, которыми можно заменить битые. Если BAD секторов не так уж и много, жесткий диск еще можно восстановить, однако учтите, что хранить важные данные на уже поврежденном HDD не стоит.
Итак, для восстановления BAD секторов нужно воспользоваться утилитой VictoriaHDD. Сначала запишите её на установочную флешку, предварительно отформатировав носитель. Затем:
- Перезагрузите компьютер. Сразу после этого нажмите F11 для загрузки установочной флешки. После загрузки утилиты нажмите клавишу P и выберите выделенный на скриншоте порт;
- В меню каналов найдите свой HDD и введите его номер в нижнее поле;
- Нажмите F4 для запуска режима BB: Erase 256 sect. Время восстановления BAD секторов на жестком диске может занять от нескольких часов до суток – всё зависит от количества поврежденных ячеек.
- После завершения восстановления перезагрузите компьютер и выполните проверку винчестера стандартными инструментами Windows.

Напомним, что при возникновении любых серьезных проблем с жестким диском его нужно сразу же отнести в сервисный центр. Использование VictoriaHDD может немного продлить жизнь устройства, однако хранить важную информацию на нем не рекомендуется.
USB Внешнее средство устранения неполадок | LaCie Support UK
Существует несколько причин, по которым внешний жесткий диск может быть недоступен или обнаружен при подключении его к компьютеру.
Хотя возможно, что ваш внешний жесткий диск может поставляться с программным обеспечением в комплекте, которое может быть несовместимо с новыми операционными системами, обычно это просто «резервное» программное обеспечение, и работа диска не зависит от этого программного обеспечения.
Сам внешний жесткий диск при нормальных обстоятельствах должен обнаруживаться вашей операционной системой без необходимости обновлять драйверы, программное обеспечение или прошивку.
Если внешний жесткий диск недоступен, попробуйте сначала выполнить следующие основные действия по устранению неполадок.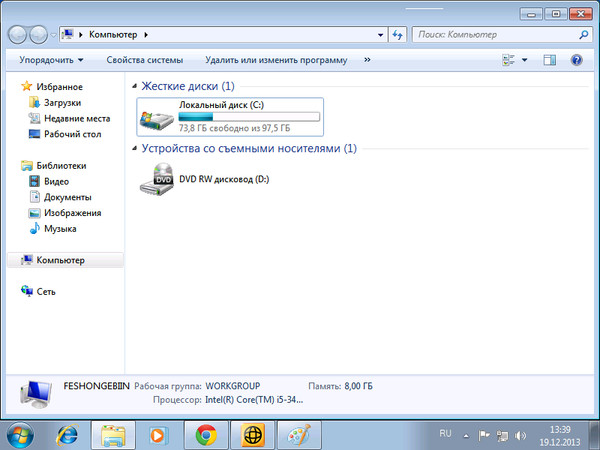
Основные шаги по устранению неполадок оборудования:
- Попробуйте подключить диск к другому порту на компьютере.
- Если возможно, попробуйте использовать другой кабель .
- Попробуйте использовать диск на другом компьютере .
- Убедитесь, что индикатор накопителя горит . Для настольных дисков обычно требуется адаптер питания.Отсутствие индикатора может указывать на то, что адаптер питания не подключен к источнику питания.
- Попробуйте другую розетку. (Накопители для настольных ПК)
- Если вы используете сетевой фильтр или удлинитель, подключите адаптер питания непосредственно к розетке. (Накопители для настольных ПК)
Для расширенных действий по устранению неполадок выберите свою операционную систему:
Windows
Macintosh
Windows
Проверьте Device Manager и Disk Management в консоли Computer Management :
Шаги:
- На клавиатуре удерживайте клавишу Windows вниз и нажмите R .

- Введите compmgmt.ms c в поле выполнения.
- Щелкните Диспетчер устройств слева.
- Сначала проверьте раздел Disk Drives в среднем окне, дважды щелкнув его.
- Найдите имя своего диска. Если вы видите, что диск обнаружен здесь, продолжайте чтение. Если нет, щелкните здесь.
- Щелкните правой кнопкой мыши внешний диск в списке Дисковые накопители .
- Щелкните Properties .
- Щелкните вкладку « Volumes ».
- Щелкните Заполните .
- Задокументируйте номер диска , указанный в этом окне (Диск 1, Диск 2 и т. Д.).
- Теперь щелкните Disk Management слева. Это позволит нам увидеть состояние диска.
- Посередине к низу найдите диск с номером ранее.
После того, как вы найдете диск, вам нужно будет найти следующее:
Показывает RAW или Незанято ? Любой из них указывает на возможную проблему с форматированием диска.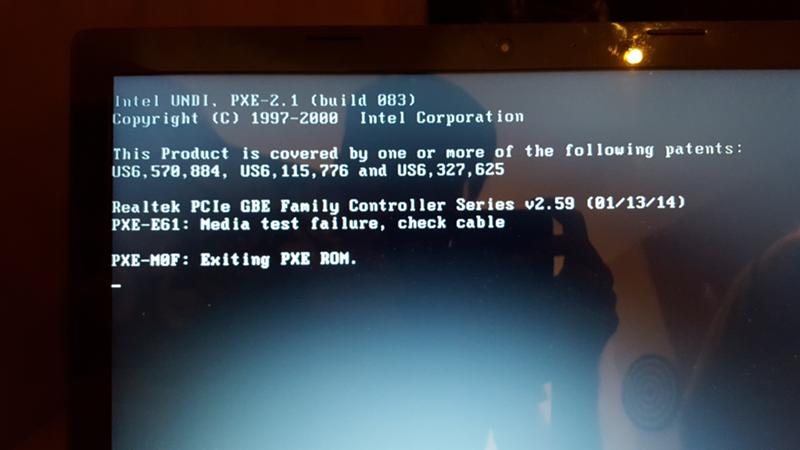
Если диск отображается как RAW или Unallocated , и вы уже пробовали другой порт, кабель и компьютер, но вам нужны данные, то вам следует рассмотреть возможность восстановления данных.
Если вам не нужны данные с диска, вы сможете переформатировать диск, чтобы восстановить доступность. Прочтите нашу статью Как отформатировать диск, чтобы узнать, как это сделать. ВНИМАНИЕ: Форматирование стирает все данные на диске.
Если диск правильно отформатирован для Windows, вы должны увидеть следующую информацию:
- NTFS — Если NTFS отсутствует, значит файловая система повреждена.Вы можете отформатировать диск, если вам не нужны данные.
- Емкость — Убедитесь, что диск правильный, например, если у вас диск емкостью 1 ТБ, он должен быть 931 ГБ.
- Буква диска — Убедитесь, что у диска есть буква диска. Если он отсутствует, убедитесь, что на других дисках есть буквы.
 Если у других дисков есть буква, но внешний отсутствует, вы можете щелкнуть правой кнопкой мыши и выбрать изменить букву диска или путь.
Если у других дисков есть буква, но внешний отсутствует, вы можете щелкнуть правой кнопкой мыши и выбрать изменить букву диска или путь. - Нажмите Добавьте , затем назначьте букву и OK .
Устранение неполадок диска не обнаружено:
Если диск не обнаружен в разделе Дисковые накопители , проверьте следующее:
- В Диспетчер устройств найдите любые записи с именем неизвестное устройство , другое устройство или запоминающее устройство с желтым цветом ! значок . Важно — Не забудьте развернуть раздел контроллеров универсальной последовательной шины , чтобы вы также могли видеть там записи.
- Если вы видите неизвестное устройство или другое устройство , тогда щелкните правой кнопкой мыши на нем и выберите свойств .

- На вкладке «Общие» найдите «Состояние устройства», и там может быть код ошибки.
- Вы можете увидеть код 10 или 28.
Если вы видите Код 10 и уже попробовали другой кабель и компьютер, то, вероятно, диск вышел из строя.
Если вам нужны данные на диске, вы захотите рассмотреть возможность восстановления данных.
Если вам не нужны данные, а на диск по-прежнему распространяется гарантия, вы захотите его заменить. Посетите раздел «Гарантия и замены» на сайте Seagate.com для получения дополнительных сведений.
Если вы видите Code 28 (это может работать и для других кодов, например, Code 43 ), попробуйте следующее:
- Закройте окно с кодом.
- Щелкните правой кнопкой мыши на устройстве с проблемой и выберите удалить .
- Выключите компьютер и отключите диск.
- Перезагрузите с отключенным диском.

- После загрузки компьютера подключите диск к другому порту .
- Вы должны увидеть, что Windows устанавливает драйверы устройств .
- После загрузки драйвера проверьте, не выдает ли он тот же код.
Примечание: Если это не поможет, вам нужно будет попытаться перезагрузить драйверы USB для операционной системы, вставив Windows Media, перезагрузив компьютер и попробовав восстановление / восстановление.
Предупреждение: Это может быть опасно для ваших данных, и вам следует отключить внешний диск, прежде чем пытаться это сделать.
Macintosh
Если диск не отображается на рабочем столе или в Finder, проверьте Disk Utility .
Откройте Finder> Приложения> Утилиты> Дисковая утилита
Если диск не обнаружен в Дисковой утилите , см. Раздел «Информация о системе / Сведения о системе ».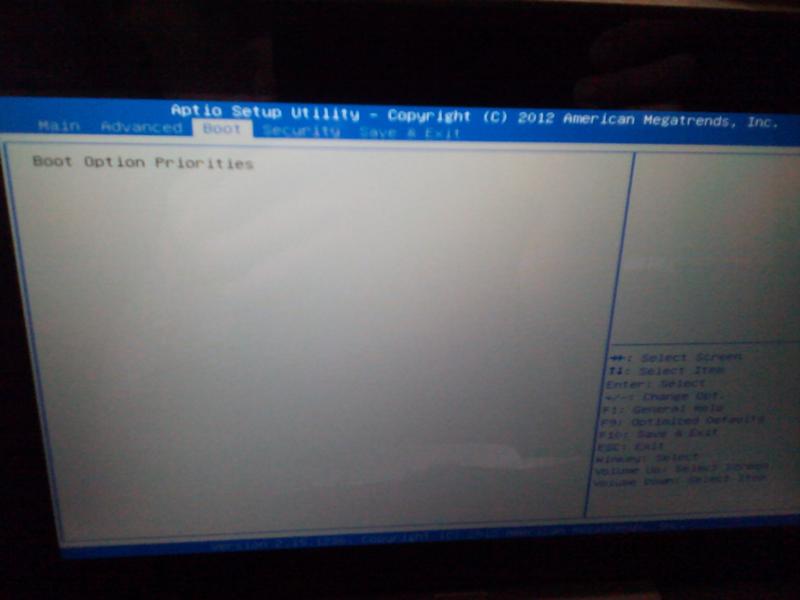
Если вы используете macOS 10.13 или более поздней версии, нажмите «Просмотр» в левом верхнем углу и выберите « Показать все устройства », что позволит вам видеть как диск, так и тома.
Запись без отступа — это запись физического диска, и если она выбрана, в имени должен быть указан носитель. В Mac OS X версий с 10.6 по 10.10 эта запись будет отображать емкость диска, а не носитель. Записи с отступом будут различаться в зависимости от формата диска, но эти записи будут томами или контейнерами, связанными с физическим диском.
Выберите для своего накопителя запись с отступом и нажмите кнопку « Mount » в верхней части Disk Utility . Если диск не смонтирован, это указывает на некоторый уровень повреждения файловой системы.
Выберите запись с отступом и затем щелкните Первая помощь
- В Mac OS X версий 10.6–10.10 щелкните Проверить диск , чтобы узнать, требуется ли восстановление тома.

- После завершения процесса проверки диска вам будет предложено отремонтировать диск или сообщит, что с ним все в порядке.
- Если это , а не единственная копия ваших важных данных , попробуйте запустить процесс Repair Disk , чтобы увидеть, устраняет ли он повреждение файловой системы.
- Если это единственная копия вашего важных данных , то мы предлагаем запустить программу восстановления данных на диске, чтобы попытаться восстановить ваши файлы.
- Если процесс восстановления диска не может восстановить диск, вам нужно переформатировать его, чтобы увидеть, имеете ли вы дело с физической или логической проблемой. ВНИМАНИЕ: Форматирование стирает все данные на диске.
- Если запись с отступом отсутствует, диск необходимо отформатировать или запустить на нем программу восстановления данных, чтобы попытаться извлечь файлы.
Если диск необходимо отформатировать, щелкните статью, соответствующую операционной системе.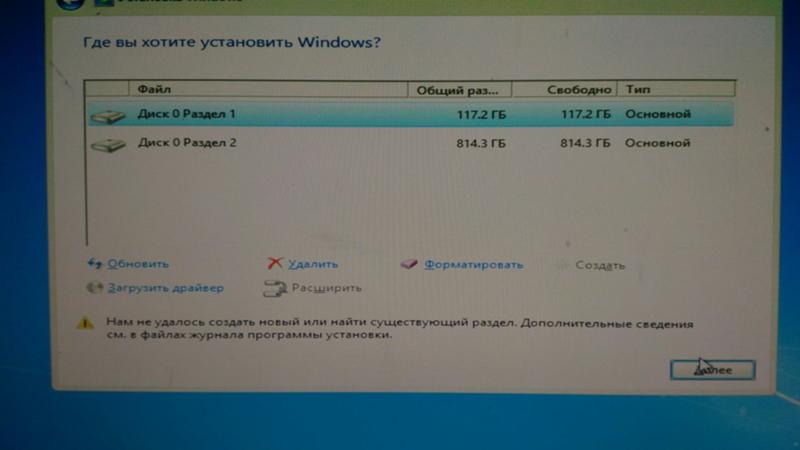
Как отформатировать диск в Mac OS 10.6–10.10
Как отформатировать диск в macOS 10.11 и выше
Если диск не определяется в Disk Utility , проверьте Информация о системе / Сведения о системе .
Удерживайте клавишу Option, затем щелкните значок Apple, первая запись должна быть «Информация о системе / Сведения о системе». Если там написано «Об этом Mac», снова нажмите и удерживайте клавишу выбора.
Один раз Информация о системе / Сведения о системе :
- С левой стороны найдите Оборудование
- Под оборудованием найдите интерфейс, который вы используете (например, USB, Firewire, Thunderbolt и т. Д.)
- В среднем окне , найдите диск и выберите его
- Вы должны увидеть информацию о диске, указанную в центре внизу
- Должен быть указан серийный номер и / или номер модели
Если диск отсутствует в System Information / System Profiler или в Disk Utility , затем попробуйте другой Mac, чтобы увидеть, обнаружен ли там диск. Если диск обнаружен на другом Mac, продолжите выполнение следующих действий по устранению неполадок Apple.
Если диск обнаружен на другом Mac, продолжите выполнение следующих действий по устранению неполадок Apple.
Устранение неполадок, определенных Apple, может помочь решить проблему.
Перезагрузитесь в Safe Mode и посмотрите, обнаружен ли диск. Если он обнаружен, перезагрузитесь обратно в нормальный режим и посмотрите, обнаружен ли теперь диск
Apple Safe Mode — https://support.apple.com/en-us/HT201262
Если это не помогло проблема, затем попробуйте каждый из следующих сбросов.Иногда помогает сделать это более одного раза.
Сброс Apple NVRAM — https://support.apple.com/en-us/HT204063
Сброс Apple SMC — https://support.apple.com/en-us/HT201295
Если вы выполнили какие-либо дополнительные действия по устранению неполадок Windows или Macintosh, а внешний жесткий диск по-прежнему недоступен или не обнаружен, за дополнительной помощью обратитесь в службу поддержки Seagate.
[4 метода] Как исправить исчезновение жесткого диска в Windows 10/11 (видеоурок в комплекте)
Вопрос : Мой жесткий диск пропал«Итак, около недели назад Windows предупредила меня о какой-то проблеме с жестким диском, когда они попросили меня сделать резервную копию самого жесткого диска с помощью шагов, достаточно глупо, я пропустил, судя по тому, что не увидел в этом фактическое предупреждение.В последние дни из моего компьютера пропадает жесткий диск. Я не могу получить доступ ни к каким файлам, ни к каким играм, потому что большинство моих вещей установлено на жестком диске. Вчера я попытался выключить компьютер и подключить кабели для жесткого диска, что вчера устранило проблему, но сегодня это, похоже, не решит мою проблему. Любые идеи? Ваше здоровье»
-красная канавка от Tom’s Hardware Forum
Вы страдаете от вышеупомянутой ситуации? На вашем d-диске отсутствует Windows 10 в проводнике? Если да, то на этом ваш поиск решения подходит к концу.В этой статье мы обсудим различные методы решения проблемы « жесткого диска пропал », которые помогут вам избавиться от ошибки.
Часть 1. Почему мой внутренний / внешний жесткий диск исчез в Windows 10
На жестком диске хранится большая часть данных на вашем компьютере, которые состоят из информации, которая вам очень дорога. Следовательно, если жесткий диск исчезнет, все ваши данные на нем могут быть потеряны безвозвратно. Есть несколько причин, которые могут привести к ошибке «жесткий диск продолжает исчезать».
- Неисправное USB-соединение.
- Буква диска может отсутствовать для диска.
- Привод скрыт.
- Обновление или установка Windows.
Быстрые исправления: подключите жесткий диск к другому USB-порту / используйте другой USB-кабель
Если вы подозреваете, что ошибка может быть вызвана неисправностью оборудования, попробуйте выполнить следующие действия.
Шаг 1. Подключите диск к компьютеру другим кабелем.
Шаг 2: Подключите диск к другому компьютеру с помощью другого кабеля.
В случае, если проблема не решена описанными выше процедурами, это означает, что между компонентами нет проблемы с подключением. Ниже мы рассмотрим другие технические исправления.
Часть 2. Исправления жесткого диска исчезли из проводника
Метод 1. Запустите средство устранения неполадок оборудования и устройств.
Windows 10 поставляется с программой устранения неполадок, которая поможет вам исправить ошибку.Он выполняет проверку устройства, выявляя в нем любые неисправности или проверяя его как «нормальное».
- Шаг 1. Откройте «Панель управления» в правом столбце меню «Пуск». Или вы можете нажать клавишу Windows + R, чтобы открыть панель управления, введя «Control».
- Шаг 2: Введите «устранение неполадок» в строку поиска панели или найдите его прямо в списке.
- Шаг 3: После получения результатов нажмите «Просмотреть все».
- Шаг 4: Теперь запустите «Средство устранения неполадок оборудования и устройств», чтобы устранить проблему.
Метод 2. Отформатируйте проблемный жесткий диск.
Когда ничего не работает, последнее средство, которое вы можете использовать, — это форматирование жесткого диска. Это устранит все виды конфликтующих ошибок с жесткого диска. Однако он сотрет все ваши данные на жестком диске. Поэтому перед началом рекомендуется восстановить файлы с диска, чтобы избежать ошибок или потери данных.
В Интернете доступно различное программное обеспечение для восстановления данных.Однако для достижения наилучших результатов я бы порекомендовал вам попробовать Tenorshare 4DDiG. Он поставляется с несколькими функциями, которые помогут вам быстро найти и восстановить удаленные или утерянные файлы на жестком диске. Tenorshare 4DDiG Data Recovery полностью совместим с внутренним или внешним жестким диском, SSD, медиаплеером, флэш-накопителем или USB-накопителем. Вот несколько функций, которые делают Tenorshare 4DDiG лучшим инструментом восстановления.
- Восстановление более 1000 типов данных, включая фотографии, видео, документы и аудио.
- Поддерживает Windows 11/10 / 8.1 / 8/7.
- Восстановить данные из поврежденной системы.
- Восстановление файлов с нескольких устройств.
- Скопируйте 4DDIG5OFF, чтобы получать предложения с ограниченным сроком действия
- Шаг 1. Загрузите Tenorshare 4DDiG на свой компьютер и запустите программу. В главном окне выберите Lost Partition , а затем нажмите Scan , чтобы продолжить.
- Шаг 2: После того, как вы нажмете на Сканировать , 4DDiG начнет сканирование вашего потерянного раздела, чтобы найти потерянные данные.
- Шаг 3: После завершения поиска выберите элементы, которые вы хотите восстановить. Отметьте все элементы, которые вы хотите, и нажмите кнопку Восстановить .
- Шаг 1. В строке поиска «Пуск» запустите «диспетчер устройств».
- Шаг 2: Найдите категорию драйвера диска и разверните ее.
- Шаг 3: Теперь щелкните правой кнопкой мыши каждый драйвер и выберите «Обновить драйвер».
- Шаг 4: Выберите «Обновить автоматически», и процесс начнется.
- Возможно, локальный диск был случайно отформатирован или удален.
- Жесткий диск может быть несовместим с Windows.
- Возможно, ваш диск отключен в BIOS.
- Ошибки плохого сектора также вызывают проблему отсутствия локального диска.
- DVD-дисковод занимает букву диска.
Следуйте этому руководству, чтобы восстановить данные с исчезнувшего жесткого диска с помощью Tenorshare 4DDiG.
Теперь все ваши данные извлекаются с проблемного жесткого диска, и теперь вы можете отформатировать жесткий диск, не беспокоясь о потере данных. Вот шаги по форматированию жесткого диска.
Шаг 1. Перейдите в «Управление дисками» на вашем компьютере.
Шаг 2: Теперь щелкните левой кнопкой мыши жесткий диск, который необходимо отформатировать, и выберите параметр «Форматировать».
Шаг 3: Затем введите «Метка тома» и выберите файловую систему. Установите флажок «Выполнить быстрое форматирование» и нажмите «ОК».
Часть 3. Исправления жесткого диска исчезли из управления дисками
Метод 1. Обновите драйверы устройств.
Драйверы устройств играют решающую роль в распознавании вашего диска компьютером.Если драйверы неисправны или устарели, процесс может быть затруднен, что может привести к исчезновению жесткого диска Windows 10. Нам потребуется обновить драйверы до последней версии, чтобы решить эту проблему.
Метод 2. Изменить букву диска и пути
Если описанные выше методы не дали хороших результатов, следующий метод — изменить букву диска и пути через Управление дисками. Вот что вам нужно сделать.
Шаг 1: Нажмите клавишу «Window + R», чтобы открыть диалоговое окно «Выполнить».
Шаг 2: Введите diskmgmt.msc и нажмите Enter, чтобы запустить Управление дисками.
Шаг 3: исчезнувший диск появится в средстве управления дисками. Щелкните его правой кнопкой мыши и выберите «Изменить букву диска и пути».
Шаг 4: Теперь выберите «букву диска», которую нужно назначить диску, и нажмите кнопку «ОК».
Часть 4. Видеоурок: Устранение отсутствия диска D в Windows 10/11 | Внешний жесткий диск не отображается
Часть 5. Часто задаваемые вопросы об исчезновении жесткого диска
Почему в Windows 11/10/8/7 отсутствует мой локальный диск?
Существует несколько причин, по которым локальный диск может не отображаться в Windows 10/8/7.Некоторые из них перечислены ниже.
Почему мой жесткий диск не отображается в BIOS?
Обычно это происходит при повреждении жесткого диска. Кроме того, если кабель неисправен или отключен от сети, это может привести к таким ошибкам.Также убедитесь, что драйверы Serial ATA установлены правильно и обновлены.
Почему пропал мой второй жесткий диск?
Обычно это случается, когда кабель перестает работать. Поэтому рекомендуется заменить кабель. Если после замены кабеля проблема не исчезнет, подключите жесткий диск к другому компьютеру, чтобы проверить, правильно ли работает второй жесткий диск. Вы также можете обратиться к разделу Быстрые и простые исправления для Windows 10, не распознающей / обнаруживающей второй жесткий диск.
Заключение:
В этом руководстве мы поделились различными методами устранения исчезновения диска Windows 11/10. Кроме того, мы представили Tenorshare 4DDiG, чрезвычайно удобный и сложный инструмент, который позволяет выборочно восстанавливать потерянные данные с исчезнувшего диска, внешних накопителей, карт памяти и т. Д. Мы надеемся, что это руководство оказалось для вас полезным. Если у вас есть вопросы, оставьте их в комментариях, и мы вам ответим!
Как исправить внешний жесткий диск, который не появляется или не распознается (2021)
В этой статье показано, как решить проблему, когда внешний жесткий диск не отображается на вашем компьютере с Windows.Обсуждаемые методы включают простые решения, а также более сложные методы, позволяющие восстанавливать данные с дисков, к которым невозможно получить доступ через проводник Windows.
Перейти к:
Мало что может расстроить больше, чем подключить внешний жесткий диск к компьютеру и обнаружить, что он не обнаруживается вашей системой. Внезапное осознание того, что ваши данные больше не доступны, может вызвать у вас панику.
Прежде чем вы начнете думать о том, что ваши данные потеряны навсегда, знайте, что есть много разных способов решить проблему отсутствия внешнего жесткого диска.В этой статье мы рассмотрим несколько проверенных решений, которые сделают ваш внешний жесткий диск читаемым и доступным.
Причины, по которым внешние жесткие диски становятся нечитаемыми или нераспознаваемыми
Хотя внешний жесткий диск, не отображаемый в Windows 10, может сначала показаться случайным, есть большая вероятность, что существуют некоторые основные проблемы, которые привели к тому, что диск стал нечитаемым, когда вы подключите его к компьютеру.
- 💥 Неисправное оборудование — Это может быть что угодно, от неисправного кабеля до неисправного жесткого диска.Если какой-то аппаратный компонент больше не работает, это может повлиять на производительность всего диска.
- 🔧 Устаревшие или поврежденные драйверы — Драйверы позволяют операционной системе взаимодействовать с внешним жестким диском и другими устройствами. Если драйверы устарели, вы можете упустить важные обновления совместимости. Или ваши существующие драйверы могли быть повреждены, что сделало их непригодными для использования.
- 🤷♂️ Неподдерживаемая файловая система — Если ваш диск отформатирован в файловой системе Apple HSF +, Windows не обнаружит его.Вместо этого он предложит вам отформатировать его с помощью поддерживаемого. Это произойдет с любым диском, использующим файловую систему, не распознаваемую операционной системой хоста.
- ⚡ Недостаточно питания — Если у вас есть внешний жесткий диск с интерфейсом USB 3.0, обязательно подключите его к порту USB 3.0. Порт USB 2.0 может не обеспечивать достаточную мощность для поддержки работы. Кроме того, если вашему накопителю требуется внешний источник питания, убедитесь, что он включен в розетку при использовании.
7 проверенных методов исправления внешних жестких дисков, которые не отображаются или не распознаются в Windows 10
Приведенные ниже методы помогут вам сделать внешний жесткий диск видимым и доступным на вашем компьютере.Реализуйте каждое решение в порядке, указанном в этой статье, чтобы не упустить ни одной детали.
Метод № 1. Подключение к другому порту
Чаще всего это может быть просто неисправный порт USB. Попробуйте подключить жесткий диск к другому USB-порту. Если это не помогло, и вы по-прежнему не можете получить доступ к внешнему жесткому диску, попробуйте подключить его к другому компьютеру. Наконец, вы можете попробовать подключить диск к компьютеру с помощью другого кабеля. Отказавшись от этих шагов, вы сэкономите бесчисленные часы ненужного устранения неполадок, если это проблема, связанная с оборудованием.
Некоторым внешним жестким дискам для работы требуется больше энергии, чем может обеспечить порт USB. В этом случае убедитесь, что он подключен к розетке, а не к USB-порту.
Метод № 2: Инициализировать накопитель
Если у вас новый накопитель, он может быть не инициализирован и не готов к использованию с компьютером Windows. Когда диск инициализируется, он стирает все на нем. По этой причине это рекомендуется делать только в том случае, если это совершенно новый диск, на котором ничего нет, у вас есть резервная копия, с которой вы можете восстановить файлы, или если вам удобно пытаться восстановить данные с помощью программного обеспечения для восстановления данных.
- Щелкните правой кнопкой мыши Пуск и щелкните Управление дисками .
- Щелкните правой кнопкой мыши внешний диск с надписью Not Initialized и выберите Initialize Disk .
- Нажмите ОК .
- Затем, чтобы использовать диск, его необходимо отформатировать. Щелкните правой кнопкой мыши незанятое пространство и выберите Новый простой том .
- Нажмите Далее .
- Укажите размер тома в МБ. Нажмите Далее .
- Назначьте букву диска. Windows автоматически назначит доступный, поэтому нажмите Далее .
- Укажите, как будет называться том, а также файловую систему. Если хотите, можете оставить эти настройки по умолчанию и нажать Далее .
- Наконец, нажмите Готово . После этого диск можно будет использовать.
Метод № 3. Запуск средства устранения неполадок
Windows по умолчанию поставляется с различными средствами устранения неполадок, которые специализируются на устранении конкретных проблем.Одно из таких средств устранения неполадок можно использовать для сканирования и устранения проблем, связанных с оборудованием, например, если жесткий диск USB не отображается. Прежде чем двигаться дальше, попробуйте запустить сканирование с помощью средства устранения неполадок, чтобы убедиться, что ничего не исправить автоматически.
- Нажмите Клавиша Windows + S и выполните поиск Командная строка . Щелкните правой кнопкой мыши первый результат и выберите Запуск от имени администратора . Если вам будет предложено разрешить доступ, нажмите Да .
- Выполните команду msdt.exe -id DeviceDiagnostic , чтобы открыть средство устранения неполадок.
- Щелкните Advanced и убедитесь, что Применить ремонт автоматически отмечен галочкой. Нажмите Далее . Средство устранения неполадок начнет сканирование вашей системы на предмет потенциальных проблем.
- Когда сканирование завершится, вы можете щелкнуть Просмотреть подробную информацию , чтобы просмотреть обзор сканирования.
Метод № 4: Обновите или переустановите драйверы
Драйверы позволяют внешнему жесткому диску обмениваться данными с компьютером и его операционной системой.Без драйверов диск не будет отображаться или работать должным образом. Вы можете обновить драйверы, чтобы убедиться в отсутствии проблем с совместимостью. Если они уже обновлены, попробуйте переустановить их, если они недавно были повреждены.
- Щелкните правой кнопкой мыши Пуск и щелкните Диспетчер устройств .
- Развернуть Дисководы . Щелкните правой кнопкой мыши диск, затем выберите Свойства
Имя жесткого диска в вашей системе может быть другим.
- Щелкните вкладку Драйвер , затем щелкните Обновить драйвер .
- Нажмите Автоматический поиск драйверов . Это просканирует Интернет на предмет совместимости последних версий драйверов, а также автоматически загрузит и установит их.
- Если это не помогло, вернитесь и нажмите Удалить устройство . Это приведет к удалению существующих драйверов из вашей системы. Отключите диск, а затем снова подключите его, чтобы драйверы были переустановлены.
Метод № 5: Отключить выборочную приостановку USB
Выборочная приостановка USB — это параметр в Windows, который позволяет отключать отдельные порты USB для экономии энергии, когда они не используются.По большей части это отлично работает, но иногда Windows ошибается и отключает питание порта, даже когда его нужно использовать. Вы можете полностью отключить этот параметр, чтобы устранить эту проблему.
- Нажмите Клавиша Windows + S и найдите Панель управления . Откройте верхний результат.
- Щелкните Оборудование и звук .
- Щелкните Электропитание .
- Нажмите Изменить настройки плана для текущего плана электропитания.
- Щелкните Изменить дополнительные параметры питания .
- Раскройте раскрывающийся список Настройки USB , затем Настройка выборочной приостановки USB . Если вы работаете на компьютере, измените настройку на Отключено . Если у вас ноутбук, вы можете отключить этот параметр для одного или обоих параметров От батареи, и Подключен в .
- По завершении нажмите Применить и закройте окна.
Метод № 6. Добавление или изменение буквы диска
Windows назначает букву диска всем подключенным устройствам хранения.Если диск не назначен, это приведет к тому, что он станет недоступным из-за того, что Windows не распознает внешний жесткий диск. Это легко исправить, назначив букву диска или изменив существующую.
- Щелкните правой кнопкой мыши Пуск и щелкните Управление дисками .
- Щелкните правой кнопкой мыши внешний жесткий диск и выберите Изменить букву диска и пути .
- Если у вас есть существующая буква диска, выберите ее и нажмите Изменить .Если буквы диска нет, нажмите Добавить .
- В раскрывающемся меню выберите букву диска и нажмите OK, , затем OK, еще раз, чтобы закрыть диалоговые окна.
Метод № 7: Форматирование диска
Выполнение форматирования было распространенным способом устранения различных логических проблем с внешними и внутренними жесткими дисками. Фактически, новый жесткий диск не появляется в результате отсутствия файловой системы. Он включает в себя очистку жесткого диска от его содержимого и восстановление заводских настроек.Если все остальное не помогло, вы можете попробовать отформатировать диск, чтобы увидеть, станет ли он распознаваемым.
Форматирование диска приведет к удалению всего содержимого на нем и должно выполняться только в крайнем случае. Перед форматированием вы должны восстановить свои данные с помощью программного обеспечения для восстановления данных.- Щелкните правой кнопкой мыши Запустите и щелкните Управление дисками .
- Щелкните том диска правой кнопкой мыши и выберите Форматировать .
- Укажите имя диска, а также файловую систему.Убедитесь, что Выполнить быстрое форматирование отмечен галочкой. В противном случае снимите флажок для полного формата. Когда все будет готово, нажмите ОК .
- Подтвердите формат, нажав OK в появившемся окне предупреждения.
Как восстановить файлы с внешнего жесткого диска, который не отображается
Вы не поверите, но когда вы удаляете свои данные, они не исчезают сразу. Вместо этого информация, которая позволила вашей операционной системе обнаружить эти данные, стирается, позволяя операционной системе перезаписать это место новыми данными.Это означает, что данные все еще существуют какое-то время, хотя и недоступны.
Используя инструменты восстановления данных, вы можете сканировать и восстанавливать эти данные всего за несколько кликов. Это работает даже для устройств, недоступных через проводник Windows. Пока внешний жесткий диск отображается в диспетчере устройств, вы можете восстанавливать данные с него. Для этой демонстрации мы используем Disk Drill Data Recovery из-за его проверенной надежности и дополнительных функций, о которых мы поговорим позже.
- Убедитесь, что диск подключен. Загрузите, установите и откройте Disk Drill.
- Выберите внешний диск из списка и нажмите Поиск потерянных данных .
- Время сканирования будет зависеть от объема данных и размера вашего диска. Когда будете готовы, нажмите Просмотреть найденные элементы .
- Используя раскрывающиеся меню, найдите файлы, которые хотите восстановить, и отметьте их флажками. Когда будете готовы, нажмите Восстановить .
- Укажите, куда вы хотите направить восстановленные файлы.Лучше всего выбрать место, которое не находится на внешнем жестком диске. Когда все будет готово, нажмите OK .
Как контролировать состояние внешнего жесткого диска
Жесткие диски, поскольку они содержат движущиеся компоненты, со временем могут возникать проблемы. Из-за этого у жестких дисков есть собственный способ измерения их производительности и надежности. Это называется S.M.A.R.T. (Технология самоконтроля, анализа и отчетности).
Через командную строку
Windows не предлагает углубленного способа проверки этой информации изначально, но у вас есть возможность получить базовый запуск через командную строку.
- Нажмите Клавиша Windows + S и выполните поиск Командная строка . Щелкните правой кнопкой мыши первый результат и выберите Запуск от имени администратора . Если вам будет предложено разрешить доступ, нажмите Да .
- Выполните команду wmic diskdrive и получите статус .
Если команда возвращает состояние «ОК» для ваших дисков, беспокоиться не о чем. Однако, если вы видите «Плохо», «Неизвестно» или «Внимание», вам следует подумать о выполнении полной проверки работоспособности с помощью стороннего программного обеспечения, чтобы выполнить углубленное сканирование S.M.A.R.T. данные.
Через Disk Drill
Как мы упоминали ранее, Disk Drill — это многофункциональный инструмент для восстановления данных. Он может не только восстанавливать данные, но также отслеживать состояние вашего диска и предупреждать вас, если что-то беспокоит. Вот как вы можете выполнять разовые проверки, а также позволить Disk Drill сделать это за вас.
- Откройте Disk Drill и выберите диск, который хотите проверить.
- Щелкните по ссылке S.M.A.R.T. табл. Нажмите Отметьте все S.M.A.R.T. атрибуты .
- Это даст вам изношенный S.M.A.R.T. вашего накопителя. данные. Когда будете готовы, закройте это окно.
- Чтобы Disk Drill активно контролировал диск, щелкните три точки в правом верхнем углу и выберите Настройки .
- Щелкните, чтобы открыть S.M.A.R.T. раздел слева.
- Отметьте Показать статус на панели задач и отметьте диски, для которых требуется отображать температуру.
Проактивный подход и активная проверка состояния внешнего жесткого диска могут помочь предотвратить проблемы, которые обычно приводят к тому, что внешний жесткий диск не обнаруживается.
FAQ
Существуют различные проблемы, из-за которых внешний жесткий диск может не отображаться. Логические проблемы исправить относительно легко. По физическим причинам может потребоваться помощь профессионала. К распространенным проблемам относятся:
- Устаревшие драйверы — Ваши существующие драйверы могут быть повреждены. Или им может потребоваться обновление, чтобы установить связь между внешним жестким диском и вашей системой.
- Неисправное соединение — Попробуйте подключить внешний жесткий диск к другому порту, чтобы проверить, не связана ли это с портом.Если это по-прежнему не удается, попробуйте подключить его к другому компьютеру.
- Неподдерживаемая файловая система — Файловая система, которую Windows не распознает (например, HFS +), приведет к тому, что диск либо не будет отображаться, либо будет отображаться пустым.
- Недостаточная мощность — Если вы используете накопитель USB 3.0, подключите его к порту USB 3.0, чтобы обеспечить достаточное питание.
Если внешний жесткий диск не распознается, отображается сообщение типа «USB-устройство не распознано».Помимо попытки использовать другой порт USB и другое устройство, вы можете попробовать обновить или переустановить необходимые драйверы:
- Щелкните правой кнопкой мыши Пуск и щелкните Диспетчер устройств .
- Разверните Дисководы и щелкните правой кнопкой мыши внешний жесткий диск. Щелкните Свойства .
- Перейдите на вкладку Драйвер , затем щелкните Обновить драйвер .
- Нажмите Автоматический поиск драйверов . Если у вас уже установлены последние версии драйверов, вернитесь в предыдущее окно и нажмите Удалить устройство .
- Отключите устройство и снова подключите его, чтобы драйверы установились снова.
Внешний жесткий диск можно сбросить, отформатировав его. Форматирование включает удаление существующего содержимого жесткого диска и указание файловой системы. Поскольку этот процесс включает в себя удаление всех данных на вашем диске, вам следует создать резервную копию своих файлов, если вы хотите сохранить их в безопасности.
Если на диске есть данные, вам следует создать их резервную копию или попытаться восстановить с помощью программного обеспечения для восстановления данных, если он недоступен обычным способом.
- Щелкните правой кнопкой мыши Пуск и щелкните Управление дисками .
- Щелкните правой кнопкой мыши объем внешнего жесткого диска и выберите Форматировать .
- Укажите имя внешнего жесткого диска, а также файловую систему. Если вы хотите выполнить быстрое форматирование, оставьте Выполнить быстрое форматирование с отметкой . В противном случае, если вы хотите более тщательное форматирование, не устанавливайте его, чтобы выполнить полное форматирование. Когда все будет готово, нажмите OK , затем OK еще раз, чтобы завершить процесс.
Если внешний жесткий диск не появился после подключения, попробуйте подключить его к другому порту или устройству. Это поможет определить, связана ли проблема с конкретным портом, компьютером или жестким диском. После этого вы можете попробовать использовать средство устранения неполадок, предлагаемое Windows, для автоматического поиска и решения проблем:
- Убедитесь, что внешний жесткий диск подключен к компьютеру.
- Нажмите Клавиша Windows + S , найдите Командная строка .Щелкните правой кнопкой мыши первый результат и выберите Запуск от имени администратора .
- Запустите команду msdt.exe -id DeviceDiagnostic , чтобы вызвать средство устранения неполадок.
- Щелкните Advanced и убедитесь, что Применить ремонт автоматически установлен. Нажмите Далее . Средство устранения неполадок начнет сканирование вашей системы и устранение потенциальных проблем.
Заключение
Жесткие диски — бесценный компонент для хранения и транспортировки наших данных.По этой причине все, что ставит нас в положение, когда мы не можем получить доступ к внешнему жесткому диску, может расстраивать. К счастью, используя методы, описанные в этой статье, вы можете исправить проблемы, из-за которых ваш компьютер не распознавал внешний жесткий диск.
Исправление: в установщике Windows 7 жесткие диски не обнаружены
Windows 7 была самой популярной операционной системой. Поскольку Windows 10 является относительно новой, в ней были ошибки и несовместимость, Windows 7 по-прежнему используется миллионами людей в качестве альтернативы.Это означает, что люди по-прежнему активно покупают лицензии на Windows 7 и устанавливают операционную систему на свои ПК. Однако существует распространенная проблема, когда программа установки Windows 7 не распознает жесткий диск, на который вы хотите выполнить установку. Все, что вы видите при установке, — это пустой список, когда дело доходит до выбора диска для установки. Также есть расплывчатое сообщение, которому предшествует восклицательный знак в желтом треугольнике: «Драйверы не найдены. Нажмите« Загрузить драйвер », чтобы предоставить драйвер запоминающего устройства для установки.В этой статье мы исследуем эту проблему, объясним причины, по которым она возникает, и в конце предоставим вам рабочие решения проблемы.
Почему программа установки Windows 7 не может найти ваш жесткий дискДля чтения с жесткого диска в Windows должны быть установлены драйверы контроллера памяти материнской платы, в отличие от настройки BIOS. Программа установки Windows обычно загружает все драйверы жесткого диска, но если ваша материнская плата была представлена после выпуска Windows 7, то есть вероятность, что ваши драйверы не загружены, поэтому жесткий диск не может быть обнаружен.Вы можете увидеть жесткий диск в настройках BIOS, но программа настройки Windows не сможет его найти.
Еще одна распространенная причина, по которой ваш жесткий диск не определяется в формате тома файла. Windows обычно читает файл формата NTFS, поэтому, если ваш жесткий диск новый или ранее использовался в Ubuntu, Mac или Linux, существует вероятность, что его формат файла не читается установкой Windows.
Материнская плата и жесткие диски также подключаются по-разному (в зависимости от контроллера памяти материнской платы), который определяет, как данные передаются на диск и с него, а также интерфейс, который используется в BIOS.Сюда входят EFI / UEFI, SATA / IDE, SATA / ATA, SATA / AHCI и SATA / RAID. Использование неправильного протокола подключения может привести к конфликту, поэтому ваш жесткий диск не будет обнаружен BIOS и установкой Windows.
Ниже описано, как решить эту проблему. Начните с этого метода 3, 4 и 5, если ваш BIOS не может определить ваш жесткий диск.
Метод 1. Отформатируйте / очистите жесткий диск с помощью «diskpart» в командной строкеЕсли ваш жесткий диск обнаружен BIOS, то с помощью команды «clean» будет отформатирован жесткий диск и установлен формат файла NTFS.Вы потеряете все данные, которые были сохранены на жестком диске, поэтому используйте этот метод, если абсолютно уверены, что данные на жестком диске вам не нужны.
- Вставьте загрузочный диск Windows 7 или USB и перезагрузите компьютер.
- Нажмите F12, чтобы вызвать параметры загрузочного устройства, и выберите USB или DVD / RW (в зависимости от того, какая у вас установлена Windows 7).
- Появится экран с просьбой нажать любую клавишу для загрузки с DVD / RW или USB. Нажмите любую клавишу, чтобы запустить установку Windows 7.
- Когда появится экран приветствия в программе установки Windows, нажмите Shift + F10, при этом отобразится командная строка (аналогично выбору языка> Восстановить> Командная строка).
- Введите «diskpart» (без кавычек) и нажмите Enter.
- Введите «список дисков» и нажмите ввод.
- Надеюсь, вы сможете увидеть свой диск в списке. Вы должны увидеть номер, идентифицирующий его. Теперь введите «выберите диск X» (где X — номер, идентифицирующий ваш диск) и нажмите ввод.
- Введите «очистить» и нажмите Enter. Будет записана пустая MBR, вы потеряете все данные на жестком диске, если на нем что-то было.
- Не пытайтесь установить Windows 7
Или же извлеките жесткий диск, подключите его к машине с уже установленной Windows и отформатируйте диск с использованием файловой системы NTFS.Когда закончите, установите жесткий диск обратно на свой компьютер и начните установку win7.
Метод 2: Загрузите драйверы контроллера хранилища жесткого диска с USB в программу установки WindowsЕсли ваш контроллер SATA / хранилища новее, чем ваша версия Windows 7, то этот метод загрузит недостающие драйверы контроллера хранилища, необходимые для обнаружения ваш жесткий диск.
- Работая с другого ПК, загрузите драйверы хоста жесткого диска / контроллера хранилища у производителя материнской платы или с веб-сайта производителя ПК (при условии, что вы не меняли материнскую плату, поставляемую с вашим компьютером).
- Распакуйте zip-файл на свой компьютер. USB-накопитель (если это.exe, добавьте в конце файл .zip и извлеките его на свой USB)
- Вставьте загрузочный диск Windows 7 и USB-накопитель в компьютер, на котором возникла проблема с установкой, и перезапустите его.
- Нажмите F12, чтобы вызвать параметры загрузочного устройства, и выберите USB или DVD / RW (в зависимости от того, какая у вас установлена Windows 7).
- Появится экран с просьбой нажать любую клавишу для загрузки с DVD / RW или USB. Нажмите любую клавишу, чтобы запустить установку Windows 7.
- Когда появится экран приветствия в программе установки Windows, выберите язык и нажмите «Далее»
- Примите лицензию и условия, а затем нажмите «Далее»
- Выберите выборочную (расширенную) установку
- Windows спросит вас, где вы хотите установить ОС, но в списке ничего не будет.
- Щелкните ссылку «загрузить драйвер» в левой нижней части окна.
- Если вы получили окно сообщения с просьбой подключить устройство к вашим драйверам, нажмите «OK» (или нажмите «Отмена», а затем «Обзор…»), чтобы вручную найти драйвер. Вы должны определить драйвер для этого случая. Если (необходимо, закройте предупреждение об отсутствии подходящих драйверов и снимите флажок Скрыть драйверы …)
- Найдите правильную букву диска и местоположение для USB-накопителя и нажмите OK
- После того, как драйвер будет найден, вам будет предложено выбрать контроллер из списка.Убедитесь, что он выбран, и нажмите «Далее»:
- Теперь жесткий диск будет показан и готов к установке Windows 7: выберите диск и нажмите «Далее», чтобы продолжить установку.
Этот метод поможет, если BIOS не может обнаружить жесткий диск. Выбрав правильный интерфейс BIOS и механизм обмена данными, программа установки Windows 7 сможет найти ваш жесткий диск. У вас есть возможность EFI / UEFI или SATA с четырьмя режимами загрузки (ATA, RAID, IDE, AHCI).
- Выключите компьютер и перезагрузите его.
- Быстро нажмите F2 или F10 для загрузки BIOS.
- Перейдите на вкладку «Дополнительно» и прокрутите вниз до «Режим SATA».
- Нажмите Enter и выберите режим. Перейти к выходу и выйти после сохранения изменений. Перезагрузите и проверьте, определяется ли ваш жесткий диск BIOS. Делайте это до тех пор, пока он не будет обнаружен.
Если вы используете RAID на своем компьютере, измените его на AHCI или IDE. В противном случае просто измените выбранный контроллер и проверьте, сохраняется ли проблема.После этого отформатируйте диск первым способом или вы также можете использовать Acronis True Image для завершения процесса форматирования.
Материнская платаUEFI может пропустить эту опцию, поскольку у них есть только один тип протокола контроллера хранилища. Обратите внимание, что этот метод и параметры режима контроллера могут отличаться для разных компьютеров. Вы можете получить режим контроллера в разделе «Хост-контроллер», «Конфигурация IDE», «Конфигурация SATA» или что-то подобное.
Метод 4. Сброс BIOSЕсли вы изменили конфигурацию контроллера хранилища из-за какого-либо обновления, вы можете попробовать сбросить BIOS.
- Выключите компьютер и перезагрузите его.
- Быстро нажмите F2 или F10 для загрузки BIOS.
- Перейдите на вкладку «Выход» и выберите «Восстановить настройки по умолчанию».
- Выберите «Да» в предупреждающем сообщении и выйдите после сохранения изменений
Если вы используете настольный компьютер, попробуйте использовать другой порт SATA и посмотрите, поможет ли это на все. Иногда они поставляются с двумя разными контроллерами.
Примечание: Иногда копирование загрузочной папки с установочного диска Windows на USB-накопитель решает эту конкретную проблему, так что вы можете попробовать.
Восстановление данных компьютера — жесткий диск не отображается на ПК
Обратитесь за помощью к техническому специалисту!
В этом блоге я объясняю типичную проблему восстановления компьютерных данных, с которой сталкиваются многие пользователи ПК.
Жесткий диск не отображается в «Моем компьютере» или в проводнике Windows (не путать с Internet Explorer).
Обычно я получаю телефонные звонки, когда клиент заявляет, что компьютер больше не видит его жесткий диск.
Я всегда пытаюсь выяснить, действительно ли это происходит именно так, или же диск больше не имеет присвоенной ему буквы.
Если вы нажмете кнопку «Пуск» в Windows и затем найдете «Компьютер», щелкните его правой кнопкой мыши, а затем выберите «Управление».
Должна открыться программа под названием «Управление компьютером».
Щелкните «Управление дисками» под заголовком «Хранилище».
Это откроет область, которая позволит вам увидеть все запоминающие устройства, подключенные к вашему компьютеру.
В диспетчере дисков вы можете видеть как физические, так и логические жесткие диски, подключенные к компьютеру. На иллюстрации выше видно, что к машине подключено 3 физических диска. Диск 0 — это диск, который не отображается на моем компьютере. Вы можете видеть, что это связано с тем, что Windows сообщает об этом как о нераспределенном пространстве.
Это может быть вызвано тем, что основная загрузочная запись (MBR или сектор раздела) неисправна или повреждена. Это отличная новость, потому что теперь я могу попробовать программу для восстановления компьютерных данных, чтобы восстановить ее.
Я рекомендую несколько разных вариантов:
- Вы можете загрузить наш бесплатный сканер поверхности Windows и запустить его, чтобы проверить, есть ли на диске поврежденные сектора. Если это так, это означает, что диск имеет физические повреждения, и вам следует попробовать клонировать его с помощью судебного клонера, такого как Speed Clone. Если клонирование не работает, я бы посоветовал позвонить в компанию по восстановлению жестких дисков, подобную нашей. Если у вас нет сбойных секторов, перейдите к варианту 2.
- Загрузите программу восстановления данных Recover It All Now и запустите демонстрацию.Это программное обеспечение также покажет вам количество сбойных секторов, если у вас много сбойных секторов, рекомендуется клонировать диск, прежде чем идти дальше. Если поврежденных секторов нет, я бы просто продолжил сканирование, убедился, что вы видите свои данные, и если да, то купите Recover It All.
Теперь, если диск не отображается в диспетчере дисков, то на этом этапе, если диск находится в корпусе, вы должны попытаться удалить его из корпуса. ПРИМЕЧАНИЕ. В большинстве случаев это приводит к аннулированию гарантии производителя.Если диск не находится в корпусе (внешний жесткий диск), лучше всего будет позвонить в компанию по восстановлению данных, такую как DTI Data Recovery.
Теги: Восстановление данных компьютера Восстановление данных на жестком диске Восстановление жесткого диска
Старый жесткий диск не отображается в Windows 10? Вот как это исправить.
Срок службы жестких дисков закончился. Интенсивное использование может сократить срок службы жесткого диска больше, чем его ожидаемый срок службы. В среднем можно ожидать, что жесткий диск прослужит три года, прежде чем вы увидите падение производительности.
Многие жесткие диски переживут расчетный трехлетний срок службы, и весь диск может не выйти из строя полностью, но со временем у него будут возникать проблемы. Если вы заметили проблемы с жестким диском, вам следует создать резервную копию его содержимого, прежде чем он выйдет из строя.
Старый жесткий диск не отображается в Windows 10
Когда жесткие диски стареют, их проблемы проявляются всевозможными способами, но зачастую на первый план выходит невозможность подключения или обнаружение ОС. Диск может раскручиваться, и вы действительно услышите, что он работает, но он может не отображаться в проводнике в Windows 10, он может не быть указан как место для установки ОС, и вы даже не сможете получить к нему доступ из инструмент управления дисками.
Если ваш старый жесткий диск не отображается в Windows 10, выполните эти базовые проверки, а затем попробуйте исправления, перечисленные ниже.
Базовые проверки
Жесткий диск, который не отображается в Windows 10, может быть внутренним или внешним. Это ограничит / повлияет на выполняемые вами проверки, но сделает все возможное для диска.
- Заменить соединительный кабель (для внешнего привода).
- Попробуйте подключиться к другому порту (внешний диск).
- Попробуйте подключить диск к другой системе (внутренние и внешние диски).
- Откройте окно запуска с помощью клавиши Win + R и введите
diskmgmt.msc. Проверьте, есть ли в списке диск . - Откройте командную строку с правами администратора и выполните эти две команды, одну за другой ;
Diskpart, а затемсписок дисков. Убедитесь, что ваш диск указан в списке . - Зайдите в BIOS и проверьте, указан ли там жесткий диск .
Если диск не появляется ни в одном из перечисленных выше случаев, возможно, ваш жесткий диск не подлежит ремонту. Если он появляется или вы слышите звук, обнаруженный оборудованием, при его подключении, проблема может быть решена.
1. Измените букву диска и путь
Это исправление можно применить, если жесткий диск отображается в «Управлении дисками».
- Нажмите сочетание клавиш Win + R keyboard , чтобы открыть окно запуска.
- В поле выполнения введите
diskmgmt.mscи нажмите Enter. - Щелкните правой кнопкой мыши диск и выберите Изменить букву диска и путь.
- Щелкните Изменить.
- Выберите новую букву и нажмите OK.
- После изменения буквы диска снимите диск и снова подключите его.
2. Инициализировать диск
Это решение применимо, если вы установили старый жесткий диск внутри своей системы, т. Е., у вас есть два отдельных внутренних диска в вашей системе или у вас есть твердотельный накопитель, и вы установили рядом с ним жесткий диск (изображение через Microsoft).
- Используйте сочетание клавиш Win + R , чтобы открыть окно запуска.
- В поле выполнения введите
diskmgmt.mscи нажмите клавишу Enter. - Щелкните правой кнопкой мыши жесткий диск (не панель области хранения, а имя диска).
- В контекстном меню выберите «Инициализировать диск » (это не приведет к потере данных).
- Завершите процесс и откройте проводник, чтобы просмотреть содержимое диска .
3. Исправить незанятое пространство
Возможно, диск не был отформатирован и на нем не были созданы тома. Это просто незанятое пространство. Вам нужно будет настроить привод.
На диске, на котором все нераспределенное пространство, не будет никаких файлов, поэтому вам не нужно беспокоиться о потере данных, которых никогда не было.
- Используйте сочетание клавиш Win + R , чтобы открыть окно запуска.
- В поле «Выполнить» введите
diskmgmt.mscи нажмите Enter. - Щелкните правой кнопкой мыши панель хранения диска и выберите Создать простой том.
- Выберите имя, размер, букву диска и т. Д. И разрешите Windows 10 создать том.
- Диск появится в проводнике.
4.Обновить драйверы диска
Это решение работает, если ваш жесткий диск отображается в диспетчере устройств и является внешним диском. Вы можете попробовать то же исправление для внутреннего диска, но оно может оказаться неэффективным.
- Откройте диспетчер устройств .
- Расширить диски.
- Щелкните правой кнопкой мыши диск и выберите Обновить драйверы.
- Выберите «Автоматический поиск драйверов» и установите все доступные обновления драйверов.
- Отключите и снова подключите привод.
Заключение
Одна постоянная проблема с технологиями заключается в том, что они стареют. Жесткий диск в какой-то момент выйдет из строя, и если вы не будете следить за признаками, вы можете потерять данные. Если у вас старые жесткие диски, рекомендуется почаще проверять их на наличие сбоев и создавать резервные копии данных.
Как исправить ошибку «Жесткий диск не отображается» в Windows [решено]
Внешние жесткие диски становятся чрезвычайно распространенными.Они идеально подходят для работы и хранения важных вещей. Их одинаково легко использовать. Это связано с тем, что все, что вам нужно сделать для , — это подключить их к ПК с Windows , и он легко появится. По этой причине многие люди склонны хранить свои важные элементы на жестких дисках, чтобы иметь к ним доступ позже.
Вот почему может быть неприятно, когда вы подключаете жесткий диск к ПК с Windows для доступа ко всем файлам, которые вам нужны, только для того, чтобы вы узнали, что ваш внешний жесткий диск не отображается .Многие люди должны были иметь дело с этим в какой-то момент, и это не то, что кто-то хочет испытать.
Итак, что делать, если вы столкнулись с такой проблемой? Что ж, если вы здесь, вы находитесь в нужном месте, так как мы рассмотрим некоторые шаги, которые вы можете предпринять, когда ваш компьютер не распознает ваш внешний жесткий диск.
Способы исправить диск, который не отображается в Windows:Прежде чем вы начнете изучать , как восстановить жесткий диск, который не обнаружен , вам необходимо выяснить, что могло вызвать эту проблему.Эта проблема может быть вызвана множеством факторов. Некоторые из них могут включать:
- Использование неправильного системного файла
- Проблема с вашим драйвером в Windows
- Поврежденные розетки USB
- Поврежденные жесткие диски
Вы были бы удивлены, насколько легко пропустить этот очевидный шаг. Подключите жесткий диск и посмотрите, включается ли он. Если это не так, то может быть проблема с кабелем жесткого диска .
Попробуйте использовать другой шнур или подключить его к другой системе. Если загорается, значит проблема в вашем кабеле . Если он по-прежнему не появляется, переходите к следующему шагу.
Используйте управление дисками для проверки дискаПодключите жесткий диск к ПК с Windows. Затем откройте Disk Management . Вы можете сделать это с помощью:
Windows Key + X button. Затем выберите управление дисками из списка.
С помощью этого инструмента вы сможете увидеть все диски, подключенные к вашему компьютеру. Вы сможете просмотреть размеры, увидеть разделы, а также другую статистику о диске.
Вы также сможете просмотреть свой жесткий диск в окне «Управление дисками». Даже если вы не можете найти его в этом окне, потому что в нем нет разделов, вы сможете увидеть его как съемный.
Если диск подходит сюда, вы сможете создать еще один том и назначить ему букву диска .Здесь вы сможете правильно его отформатировать или создать раздел. Это гарантирует, что вы сможете войти на жесткий диск с помощью ПК с Windows.
Если ваш компьютер по-прежнему не распознает внешний жесткий диск, вам нужно перейти к следующему шагу. Вам нужно будет выяснить причину, по которой ваш жесткий диск не отображается. Есть вероятность, что у вас возникли проблемы с драйвером, оборудованием или неисправным накопителем.
Используйте альтернативный ПК с WindowsПопробуйте подключить жесткий диск к другому USB-порту на вашем ПК.Если это произойдет, возможно, проблема связана с неисправным USB-портом.
Если жесткий диск все еще не появляется в управлении дисками после выполнения всех этих действий, вы можете использовать другой компьютер, если он у вас есть рядом. Если это по-прежнему не работает, переходите к следующему шагу.
Создание раздела и форматированиеВы можете сделать так, чтобы жесткий диск отображался, разбив его на разделы. Это возможно с помощью средства управления дисками . Но если жесткий диск борется с проблемой потери раздела, вам придется создать новый раздел.Это позволит вам восстановить потерянные данные. Здесь вам нужно восстановить потерянный раздел, прежде чем делать что-либо еще.
Восстановление потерянного или удаленного разделаНевозможно восстановить потерянный или удаленный раздел с помощью управления дисками. Однако с помощью программного обеспечения для восстановления разделов вы можете легко вернуть любой потерянный том.
Мы предлагаем вам использовать Disk Drill для Windows , чтобы помочь вам в этом.Это решение может помочь вам восстановить ваш раздел в том виде, в котором он был до потери. Это означает, что вы сможете восстановить папок и файлов в разделе одновременно . Как только вы восстановите потерянные разделы, вы сможете получить к ним доступ из Windows.
Решение также позволяет поддерживать множество систем. К ним относятся:
| NTFS | FAT12 | FAT32 |
| Ext4 | Ext4 | ExFAT |
| FAT12 | Ext3 | Ext3 | Dr data: Устранение неполадок устройств и оборудования
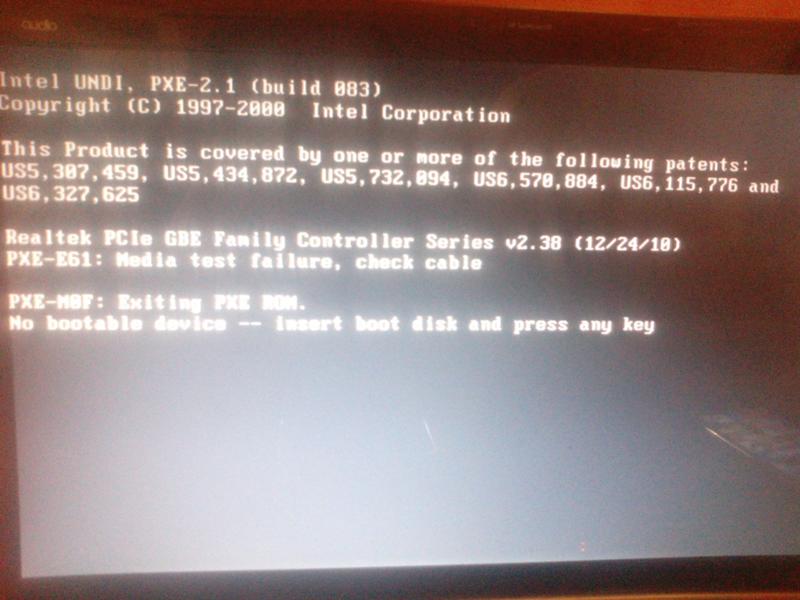 Они могли окислиться или повреждены контакты. Устройство в БИОС не будет отображаться.
Они могли окислиться или повреждены контакты. Устройство в БИОС не будет отображаться.
 Как это сделать, мы рассказывали тут. Если уже пользовались раньше, то возможно «слетела файловая система». Для сохранения данных лучше обратиться в сервис. Если информация значения не имеет, то можно попробовать отформатировать и скорее всего он нормально заработает.
Как это сделать, мы рассказывали тут. Если уже пользовались раньше, то возможно «слетела файловая система». Для сохранения данных лучше обратиться в сервис. Если информация значения не имеет, то можно попробовать отформатировать и скорее всего он нормально заработает.
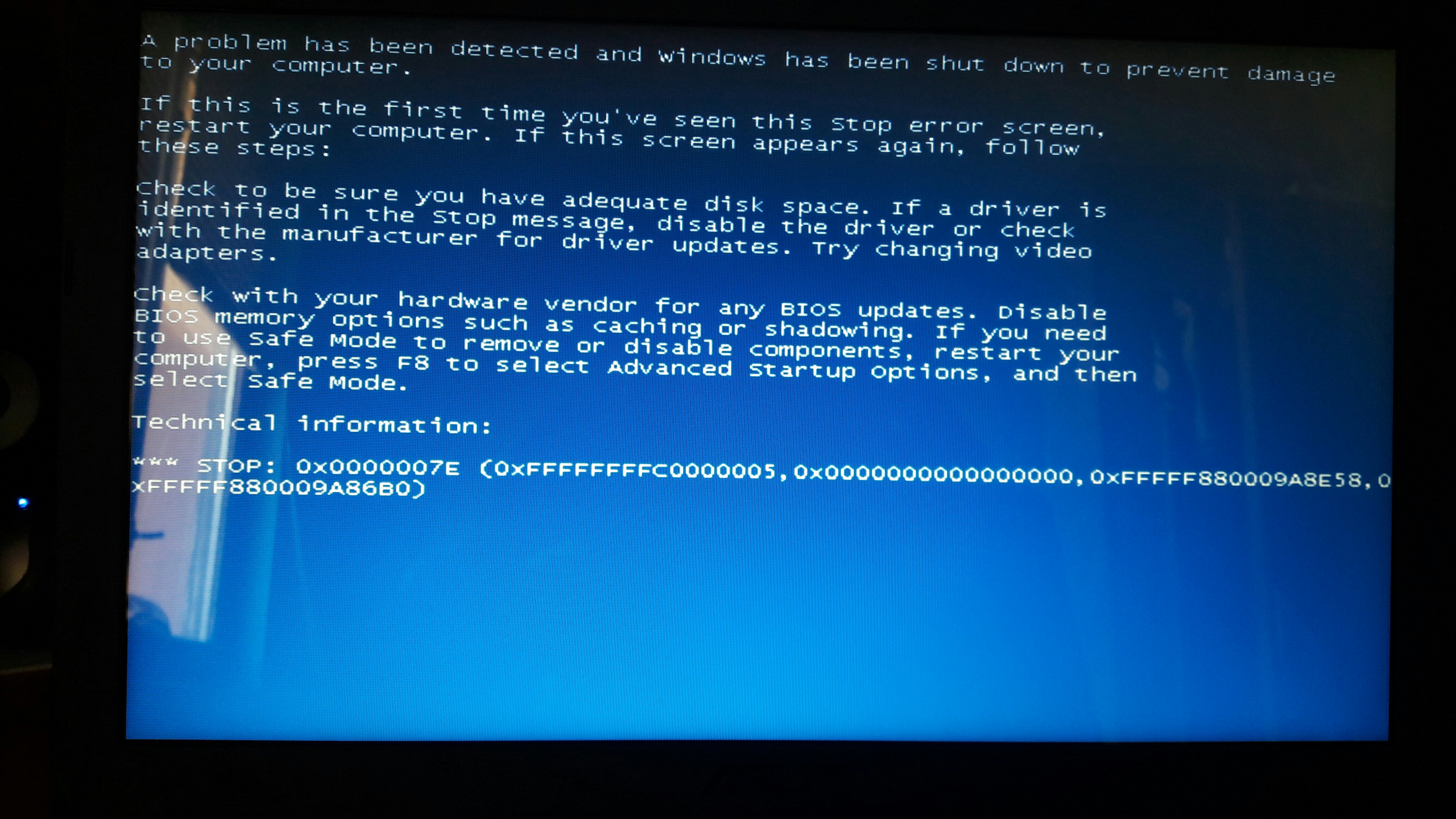
 После чистки от пыли или при модернизации системного блока люди часто забывают нормально подключить все комплектующие. В результате может оказаться, что кабель питания вы подключили, а шлейф от материнской платы – нет. Лоток для CD и DVD будет выдвигаться, но компьютер видеть эти диски не будет.
После чистки от пыли или при модернизации системного блока люди часто забывают нормально подключить все комплектующие. В результате может оказаться, что кабель питания вы подключили, а шлейф от материнской платы – нет. Лоток для CD и DVD будет выдвигаться, но компьютер видеть эти диски не будет. Убедитесь, что пыли не осталось. Часто это помогает.
Убедитесь, что пыли не осталось. Часто это помогает.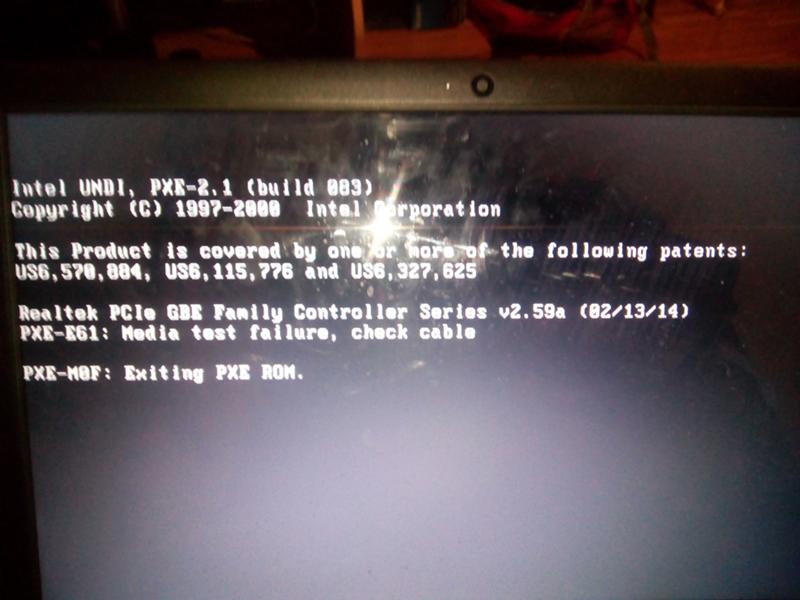
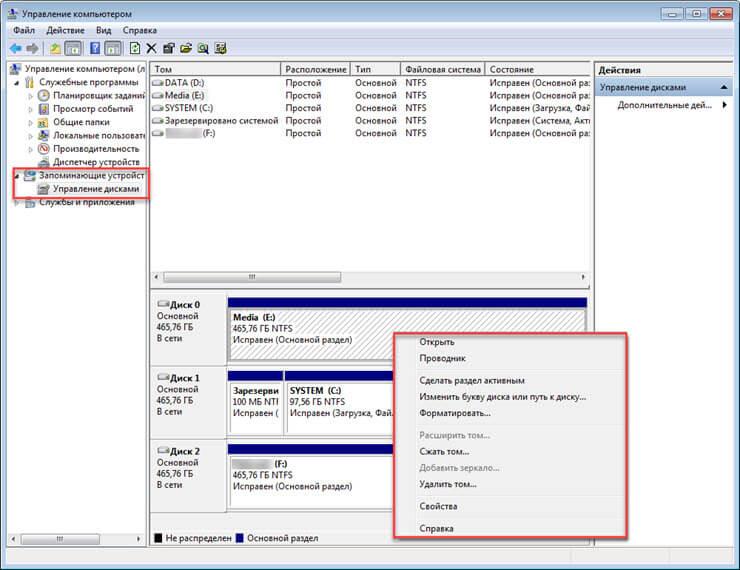
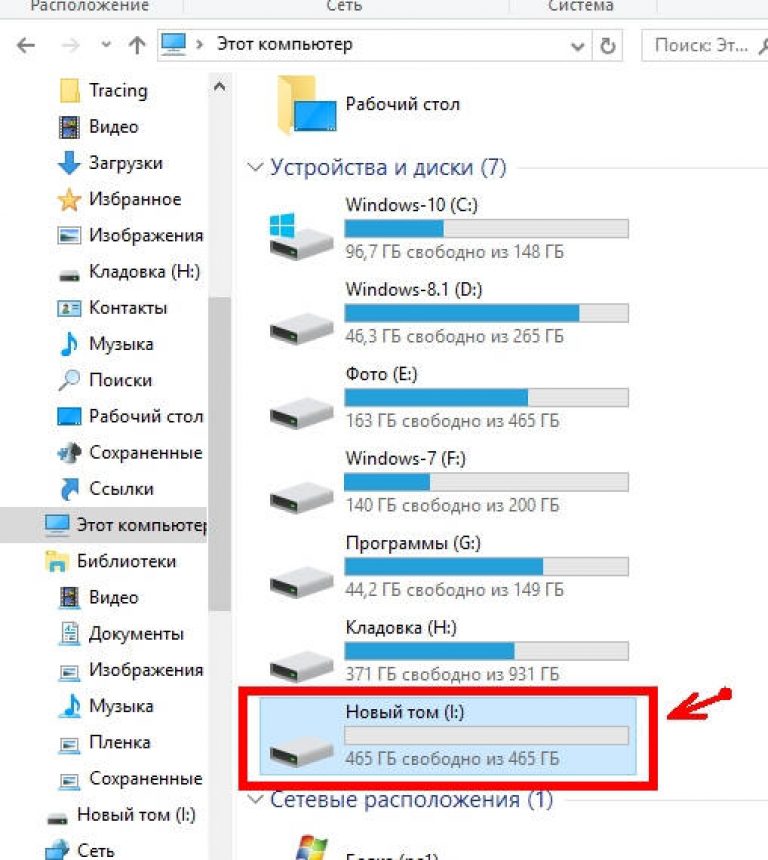
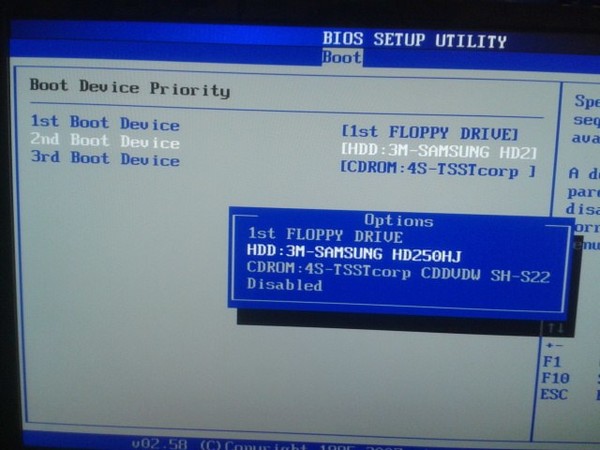
 Здесь рекомендуем провести проверку на битые сектора, закрыть их или купить новый HDD.
Здесь рекомендуем провести проверку на битые сектора, закрыть их или купить новый HDD. В правой части вы получите оценку состояния HDD. Показатель Good говорит, что все хорошо. Зеленые точки в основном списке говорят о нормальном износе. Желтые – не критично, а красные говорят о серьезной проблеме.
В правой части вы получите оценку состояния HDD. Показатель Good говорит, что все хорошо. Зеленые точки в основном списке говорят о нормальном износе. Желтые – не критично, а красные говорят о серьезной проблеме. Подождите минуту, пока разрядятся конденсаторы, что приведёт к сбросу BOIS. Вставляете батарею на прежнее место и включаете винчестер.
Подождите минуту, пока разрядятся конденсаторы, что приведёт к сбросу BOIS. Вставляете батарею на прежнее место и включаете винчестер.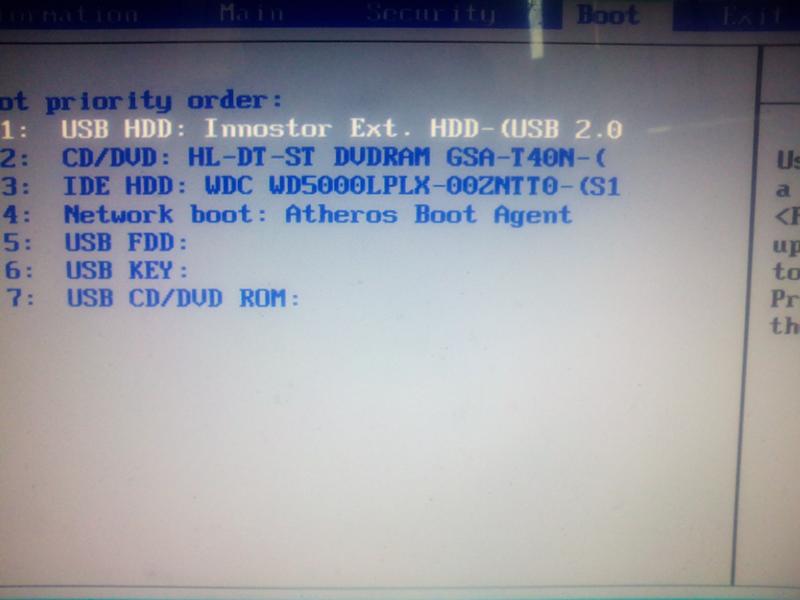
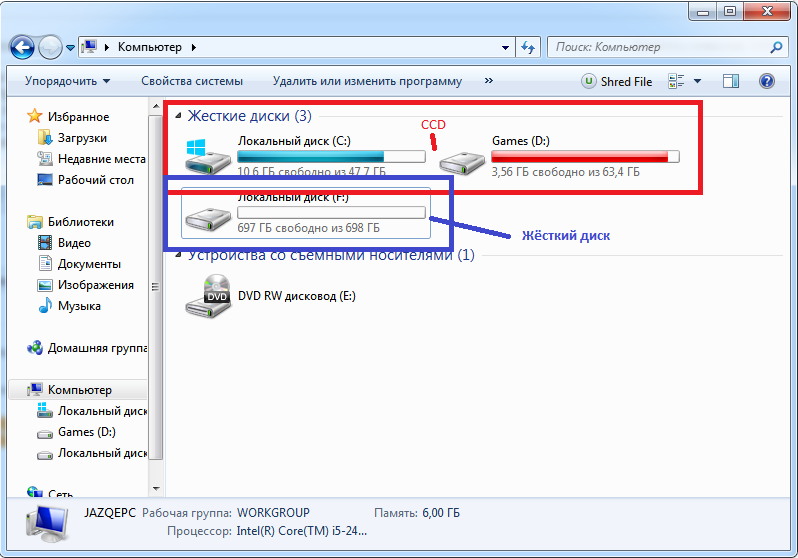
 И, согласитесь, собирать все назад по крупинкам очень проблематично, а, иногда, и вовсе, невозможно.
И, согласитесь, собирать все назад по крупинкам очень проблематично, а, иногда, и вовсе, невозможно.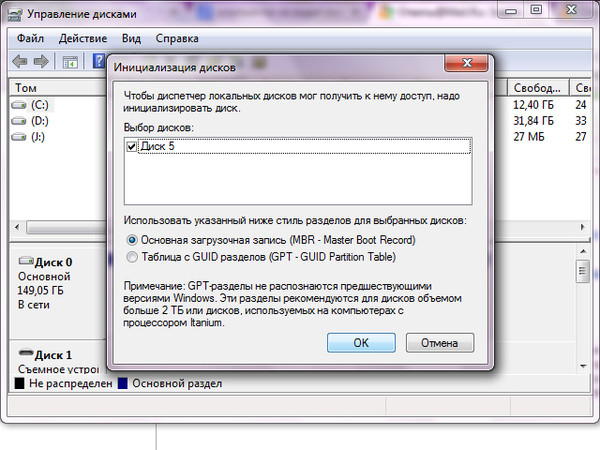



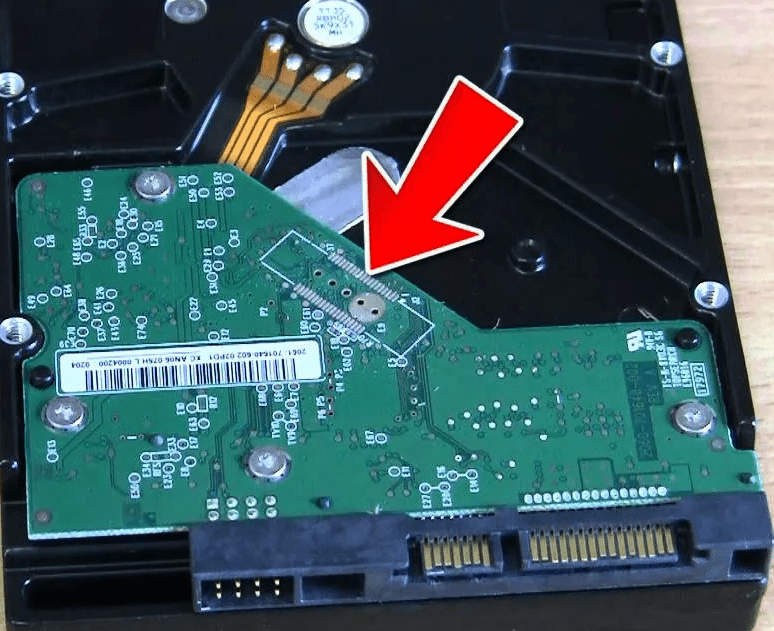 Если у других дисков есть буква, но внешний отсутствует, вы можете щелкнуть правой кнопкой мыши и выбрать изменить букву диска или путь.
Если у других дисков есть буква, но внешний отсутствует, вы можете щелкнуть правой кнопкой мыши и выбрать изменить букву диска или путь.