5 легких способов исправить на Windows 10!
Автор admin На чтение 4 мин. Просмотров 1.2k. Опубликовано
Skype делает нашу жизнь намного проще. Но бывают случаи, когда вы не можете подключиться к Skype, и вы видите сообщение «Извините, вы не смогли подключиться к Skype», или «К сожалению не удалось подключиться к скайп» не волнуйтесь, вы не одиноки. Многие пользователи Windows 10 или Windows 7/8 также сообщают об этой проблеме. Не стоит беспокоиться, это можно исправить.
Вот 5 методов исправления. Возможно, вам не придется все их испробовать. Вы должны найти свой метод, который поможет вам.
Метод 1: Проверьте соединение Skype
Метод 2: Обновите Skype до последней версии
Метод 3: Проверьте доступные обновление Windows
Метод 4: Обновите настройки сети.
Метод 5: Обновите драйвер сетевой карты.
Если Skype внезапно перестал работать, в большинстве случаев, проблема не с вашей стороны. Это может быть проблема Skype. Вы можете проверить статус Skype:
- Откройте Skype. Нажмите «Справка», затем «Соединение (Heartbeat)»
- Вы увидите статус системы Skype, на обновленной веб-странице. Если что-то не так с Skype, вы увидите здесь сообщение.
- Если вы видите сообщение о проблеме с подключением, все, что вы можете сделать, это дождаться, когда специалисты Skype смогут решить проблему со своей стороны.
Метод 2: Обновите Skype до последней версии
Если вы не видите сообщение об ошибке Skype, то пришло время обновить Skype.
- Откройте Skype. Нажмите «Справка», а затем «Проверить наличие обновлений».
- Нажмите «Обновить классический Skype» или «Попробуйте новый Skype в соответствии с вашими потребностями».
- Вы также можете перейти на официальный сайт Skype, чтобы загрузить последнюю версию.
Метод 3: Проверьте доступные обновление Windows
Одной из причин проблем со Skype, могут быть устаревшие патчи Windows.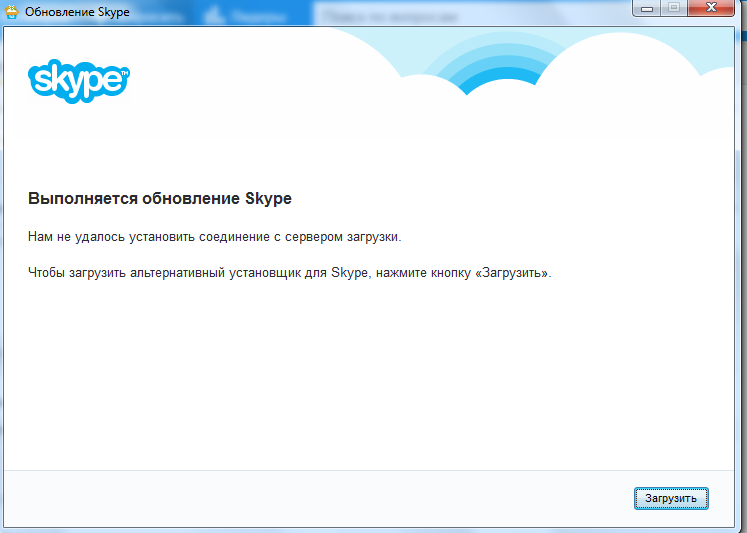 Вы можете проверить наличие обновлений:
Вы можете проверить наличие обновлений:
- На клавиатуре одновременно нажмите клавишу с логотипом Windows и I. Нажмите «Обновление и Безопасность».
- Нажмите «Проверить обновления».
- Подождите, пока Windows будет искать и загружать доступные для вас обновления.
- Чтобы обновления начали работать, вам может потребоваться перезагрузить компьютер.
- Посмотрите, подключается ли теперь ваш Skype.
Метод 4: Обновите настройки сети.
Если вы перегружаете свою пропускную способность, загрузкой файлов, у вас будет плохое соединение Skype. Вы можете закрыть все программы, которые активно используют сеть, чтобы узнать, устраниться ли проблема. Или вы можете обновить сетевые настройки, чтобы решить проблему:
- На клавиатуре одновременно нажмите клавишу Windows и X, затем нажмите «Командная строка (Администратор)».
Когда будет предложено предоставить разрешение администратора, нажмите «Да».
- Введите следующие команды.
 Убедитесь, что вы не сделали опечатки, а затем нажмите клавишу Enter на клавиатуре, после каждой команды.
Убедитесь, что вы не сделали опечатки, а затем нажмите клавишу Enter на клавиатуре, после каждой команды.
ipconfig /release;
ipconfig /renew;
netsh winsock reset;
netsh int ip reset;
ipconfig /flushdns;
ipconfig /registerdns;
netsh int tcp set heuristics disabled;
netsh int tcp set global autotuninglevel=disabled;
netsh int tcp set global rss=enabled;
netsh int tcp show global
- Перезагрузите компьютер.
Метод 5: Обновите драйвер сетевой карты.
Возможно, эта проблема может быть вызвана проблемами с драйверами. Вышеупомянутые шаги могут решить вашу проблему, но если этого не произошло, или вы не уверены, что можете вручную обновить драйверы, вы можете сделать это автоматически с помощью Driver Easy.
Driver Easy автоматически распознает вашу систему, и найдет для нее правильные драйверы. Вам не нужно точно знать, в какой системе работает ваш компьютер, вам не нужно рисковать загрузкой и установкой неправильного драйвера, и вам не нужно беспокоиться о том, что вы можете совершить ошибку при установке.
Вы можете автоматически обновлять свои драйверы либо Бесплатной, либо Платной(Pro) версией Driver Easy.
- Загрузите и установите Driver Easy.
- Запустите Driver Easy и нажмите кнопку «Сканировать сейчас». Затем Driver Easy начнет сканировать ваш компьютер и обнаружит любые неисправности драйверов.
- Нажмите кнопку «Обновить» рядом с помеченным устройством сетевой карты, чтобы автоматически загрузить и установить правильную версию своего драйвера (вы можете сделать это с помощью бесплатной версии).
Или нажмите «Обновить все», чтобы автоматически загрузить и установить правильную версию всех драйверов, которые отсутствуют или устарели в вашей системе (для этого требуется версия Pro — вам будет предложено использовать ее, когда вы нажмете «Обновить все»).
Поделитесь с друзьями и родственниками, и помогите им с подобными проблемами!
Скайп пишет нет соединения хотя интернет подключен
Автор Александр Бойдаков На чтение 8 мин Опубликовано Обновлено
Казалось бы, мессенджер, предназначенный для онлайн-общения, должен работать в мировой локалке — иначе какой смысл? Но скайп отличился даже тут: установить стабильное соединение в программе не так-то и просто — одна ошибка постоянно сменяет другую, не давая даже слова никому сказать. Но не отчаивайтесь: из любого положения так или иначе есть выход, и сегодня я поделюсь с вами этими «скайпхаками».
Почему не подключается скайп к сети
Наверняка каждому человеку двадцать первого века знакомо мучительное ожидание: когда уже коварный значок интернета сменится с желтого на белый, вновь пустив в чудесный мир всемирной сети.
Да, сидеть без интернета плохо и обидно. Но еще обиднее, когда этот самый интернет есть, но при этом у проклятого скайпа все еще проблема с соединением! Он его просто не может найти и не находит целый день. Скайп просто-напросто не соединяет ни с абонентом, ни с сервером, крича что-то про «А где мой интернет?».
Наш компьютер установил: проблема с соединением чаще всего возникает именно на windows, и вот почему. Как правило, пользователи этой системы немного более неопытны и общаются с компьютером на «вы», чего никак не скажешь о любителях линукса. Именно первые могут прервать установку, побояться установить нужный файл или не желать покопаться в сетевых настройках.
Но опасения излишни. Ничего с вашим ПК от этих инструкций не случится.
Прежде, чем что-то делать, на всякий случай проверьте: а правда ли соединение в порядке? Может, вы просто не заметили?
Что ж, пришло время конкретных проблем.
Скайп пишет нет соединения хотя интернет подключен — решение
Ситуация, когда мессенджер не может соединиться с сервером, говорит, что этого самого соединения нет, хотя все в порядке — самая распространенная. Вы уже и роутер перезагружали, и провод «перевтыкали», а соединение все не устанавливается. Упорно вопит «не удается» и «не удается».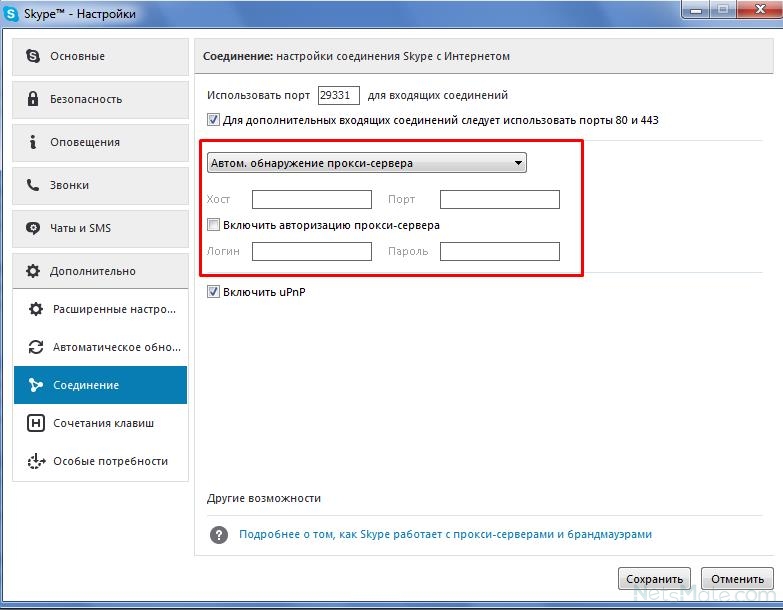
На сленге сисадминов такая проблема называется «не видит интернет». И решение у нее достаточно простое.
Для начала просто попробуйте вот что:
- Полностью удалите программу (используйте для этого Ccleaner или утилиту «Установка и удаление программ»). Просто снести папку не поможет.
- Скачайте новейшую версию с официального сайта.
- Отключите антивирус и брандмауэр, чтобы те ничего не блокировали.
- Если скайп даже не включается, — восстановить соединение не удалось, вместо главной страницы белое поле и некуда вводить логин и пароль — просто обновите свой браузер по умолчанию и заодно с ним и Internet Exploper.
Кстати, любые проблемы с sendex или skypesender, когда клиент «не принял соединение», решаются таким же образом. Ошибка, как правило, на стороне скайпа.
Это могут быть и проблемы с роутером. Лезть в его настройки самостоятельно не нужно, если вы в этом не разбираетесь.
Попросите знакомого профессионала открыть вам нужный порт.
Почему не подключается на андроид
Проблемы на android решить уже не так просто: всему виной ограниченный доступ к системе. Конечно, «зеленый робот» позволяет своим пользователем многое, но сложная организация и общая неразвитость часто приводит к проблемам рода «я не могу подключить!».
Решения у всего этого такие:
- Обновите скайп до самой последней версии.
- Обновите прошивку телефона или планшета, если она у вас устарела. Ни в коем случае не стоит делать это самостоятельно, так и устройства можно лишиться.
- Почистите планшет от мусора. Удалите ненужные приложения, скачайте какой-нибудь «чистильщик» и приступайте. Только будьте аккуратны — в магазине легко можно напороться на неблагонадежное приложение.
Ну а если при запуске вам выдает что-то вроде system ui — это совсем не проблема приложения. Скайп тут даже не причем. Это коварный троян, который вы подхватили в интернете.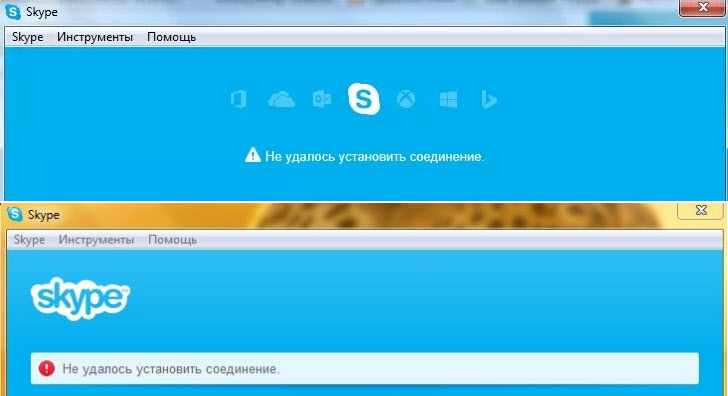
Не забудьте вновь проверить, есть ли у вас соединение. Смартфоны и планшеты очень любят его терять.
Что делать когда плохое соединение
Плохое качество связи — вот это уже настоящая проблема. И дело даже не в том, что всем хочется общаться без помех. Часто такое соединение возникает даже при хорошем интернете. Из-за этого возникают проблемы с передачей файлов, «не удается соединиться с сервером загрузки», «сбрасывает соединение», проблемы с групповым звонком и прочее подобное.
Тут возможно дело в поврежденных файлах программы. Поэтому для начала попытайтесь полностью переустановить программу — с большой вероятностью это поможет.
Если все как прежде, откатитесь до предыдущей версии. Вполне возможно, что ваш компьютер просто не тянет эту.
Вход в скайп невозможен ввиду ошибки передачи данных — решение
Иногда программа даже не дает войти, блокируя ввод логина и пароля. Такую ошибку он выдает при авторизации, немного висит и отключается. Так что если ошибка не при запуске, вам не в этот раздел.
Так что если ошибка не при запуске, вам не в этот раздел.
Решения такие:
- Перезапустите скайп и перезагрузите компьютер.
- Отключите скайп вновь.
- В «Пуск» — «Выполнить» введите %appdata%\skype.
- Найдите папку с вашим логином.
- Удалите оттуда файл main.iscorrupt.
Осторожно. В таком случае придется попрощаться с перепиской.
Не загружается — что делать
Ошибки такого рода возникают при обновлении и загрузке. Иногда во время обновления происходит сбой, он выдает что-то непонятное и выключается через несколько секунд. И как это вообще понимать? Иногда после такого еще и ничего не запускается.
Для начала попробуйте вот что:
- Переустановите все заново.
- Попробуйте установить предыдущую версию скайп.
- Проверьте, стабильно ли ваше подключение и не пропадает ли оно.
- Отключите антивирус и попробуйте еще раз
Грузит процессор — решение
Обычно такие проблемы происходят на ноутбуке на виндовс — они послабее будут, чем ПК.
Если нет, то лучше просто откатитесь до старой. Да, у вас не будет красивых анимаций, но зато и процессор не умрет в муках, перегревшись.
В противном случае просто переустановите программу — может, она свои файлы не туда записала.
Но есть и другие варианты.
Например, вы можете удалить папку, располагающуюся по адресу С:\Users\Username\AppData\Roaming\Skype. Но будьте осторожны. В таком случае у вас больше не будет вашей старой переписки.
Запустите его с низким приоритетом. Тогда скайп не будет выдавать тонну навязчивой рекламы.
Как бы странно все это не звучало, но попробуйте привязать логин скайпа к учетке майкрософт. О, эти странные, никем не понятые баги…
Поставьте самую последнюю, самую новую версию программы. Для этого даже не обязательно удалять старую, так даже лучше работать будет.
Зайдите в меню скайпа — «Инструменты» — «Настройки» — «Дополнительно» — «Соединение». Уберите метку с параметра «Для дополнительных входящих соединений…».
Пройдите в папку скайпа по тому же пути. Найдите в нем папку с вашим логином. Там — папку «chatsync». Очистите ее содержимое. Если система ругается на «уже используются», жмите на «пропустить». После всех этих манипуляций просто переустановите новую версию поверх старой.
Не стоит злиться, если первый же метод у вас не сработал. Не зря этот раздел — их собрание. Ведь скайп непредсказуем.
Почему долго грузится
Тут всему виной все то же, что и раньше — ваш компьютер не слишком подходит под неуемный аппетит программы. Спокойно откатитесь и живите без проблем.
Не работает скайп — ошибка передачи данных — решение
Наконец, последнее, что мы разберем — это проблема, при которой скайп не открывается, постоянно закрываясь с ошибкой при включении.
Решения таковы:
- Переустановите все заново (не забудьте, качать установщик можно только с официального сайта).

- Отключите антивирус.
- Проверьте, можете ли вы войти в аккаунт с другого компьютера. Кто знает, может, вас взломали?
- Нажмите на ярлык правой клавишей мыши. Выберите там «Совместимость». И запустите его в режиме совместимости с windows xp.
- Проверьте, не пообедал ли вашей программой вирус. Достаточно распространённое и опасное явление.
Выводы
Ну вот и все. А вы чего ожидали? Сложных алгоритмов, требующих навыков опытного системного администратора? Как бы не так, наш портал для новичков и мы не допускаем подобных ошибок.
Видеообзор
Скайп пишет нет соединения хотя интернет подключен
Иногда пользователи Skype сталкиваются с такой проблемой, что при запуске программы появляется ошибка об отсутствии соединения или идет бесконечное подключение. И при этом Интернет на компьютере работает, открываются сайты в браузере и так далее.
И при этом Интернет на компьютере работает, открываются сайты в браузере и так далее.
Причины неполадки
Понять причину такой неполадки, когда Skype не соединяется, крайне непросто. Чаще всего, перезагрузка компьютера решает проблему. Но в некоторых случаях она остается. Дело может быть в самом Скайпе. Например, повреждены его данные, или используется старая версия. Также сбой может заключаться в неправильной настройке системы, блокировке программы брандмауэром. Иногда суть ошибки заключается в работе антивируса, прерывающего подключение.
Еще нельзя забывать о том, что аутентификация в Skype происходит при участии браузера Internet Explorer. И если его настройки сбиты, то могут возникнуть различные проблемы.
Результатом любой из описанных причин становится ситуация, что программа не может отправить данные для входа на сервер. Тогда возникает бесконечное соединение Skype или появляются ошибки подключения.
Решение проблемы
Можно выделить 3 простых способа исправления возникшего сбоя: переустановка, удаление файлов Скайпа и сброс параметров Internet Explorera. Один из них обязательно поможет восстановить связь.
Один из них обязательно поможет восстановить связь.
Но перед тем, как переходить к попыткам исправления неполадки, стоит убедиться, что проблема связана именно с вашим компьютером. Иногда, когда нет соединения в Скайпе, все дело в серверах разработчика. Они могут быть отключены в результате сбоя или в ходе профилактических работ.
Воспользуйтесь ресурсом Down right now. Там в виде графика изложена информация о серверах. Текущее состояние отображается справа. Up — все в норме. Down — сервера не работают.
Также попробуйте отключить антивирус и повторить вход в учетную запись. Он может блокировать связь с серверами. В таком случае следует добавить программу в исключения для антивируса.
Способ 1: Переустановка
Самая очевидная причина появления такого сбоя — устаревшая версия Скайпа. Изначально он настроен на автообновление, но функция может быть отключена. Ее, разумеется, можно вновь активировать. Но лучшим решением будет полная переустановка.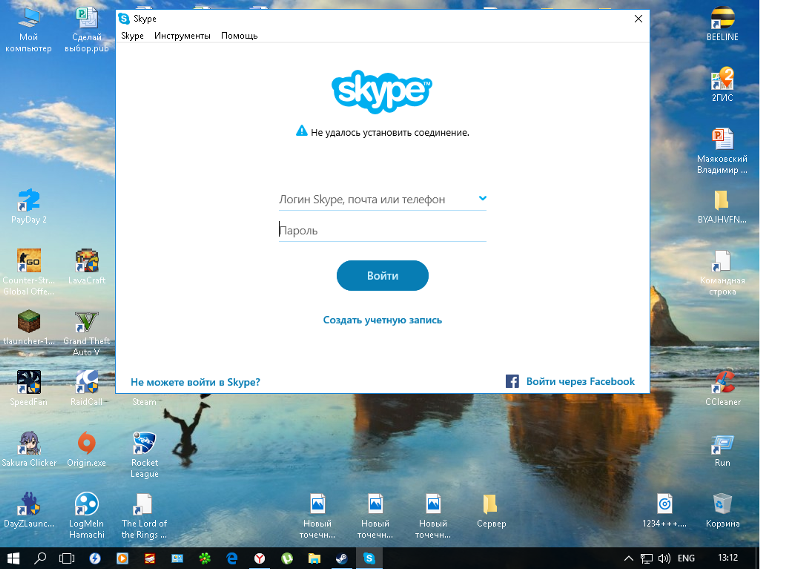
- Вызовите Панель управления с помощью поиска в Пуске.
- Там найдите элемент с названием «Установка и удаление Программ» (еще встречается «Программы и компоненты»).
- В новом окне отобразится полный список программ, установленных на компьютере. Отыщите мессенджер в перечне и запустите процедуру деинсталляции.
- Затем пройдите по ссылке для того, что бы скачать Skype. Начнется загрузка.
- Откройте документ SkypeSetup.exe и выполните его установку.
- Повторите процедуру авторизации.
Способ 2: Сброс настроек Internet Explorer
Еще можно попробовать откатить настройки браузера Internet Explorer к исходному состоянию. Для этого откройте его и нажмите клавишу Alt. Откроется панель инструментов, кликните по надписи «Сервис». Из контекстного меню вызовите элемент «Свойства браузера».
Там нужно перейти в раздел «Дополнительно» и активировать опцию «Сброс». Появится окно подтверждение, опять нажмите по кнопке «Сброс».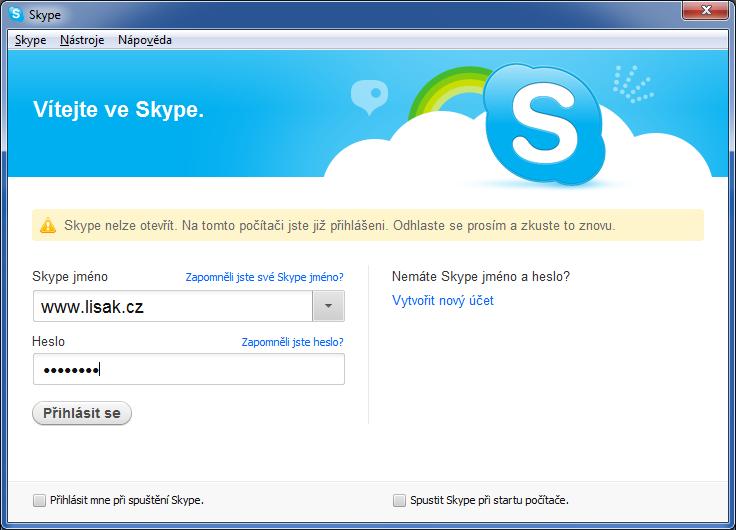 Остается только выполнить перезагрузку компьютера.
Остается только выполнить перезагрузку компьютера.
Способ 3: Удаление файлов программы
В ряде ситуаций проблема, хоть и связана с самим Скайпом, не решается банальной переустановкой. Происходит так из-за того, что при удалении программы некоторые файлы не стираются, а сбой происходит именно из-за них. Соответственно, если предыдущие способы не дали нужного результата, попробуйте следующее:
- В первую очередь необходимо выключить Skype.
- Откройте окно «Выполнить» с помощью горячих клавиш или из Пуска.
- Скопируйте %appdata% в текстовое поле, после чего нажмите «ОК». Откроется системная папка пользовательских данных, которая изначально скрыта и не видна в Проводнике, если не было включено ее отображение.
- Теперь раскройте каталог Skype.
- Там найдите два документа: shared.lck и shared.xml. Именно их нужно удалить.
- Откройте Скайп и вновь попытайтесь зайти.
пишет «нет соединения» хотя интернет подключен
Как ни странно, но самая древняя и популярная программа для видео и аудио общения имеет очень много «багов» и недоработок.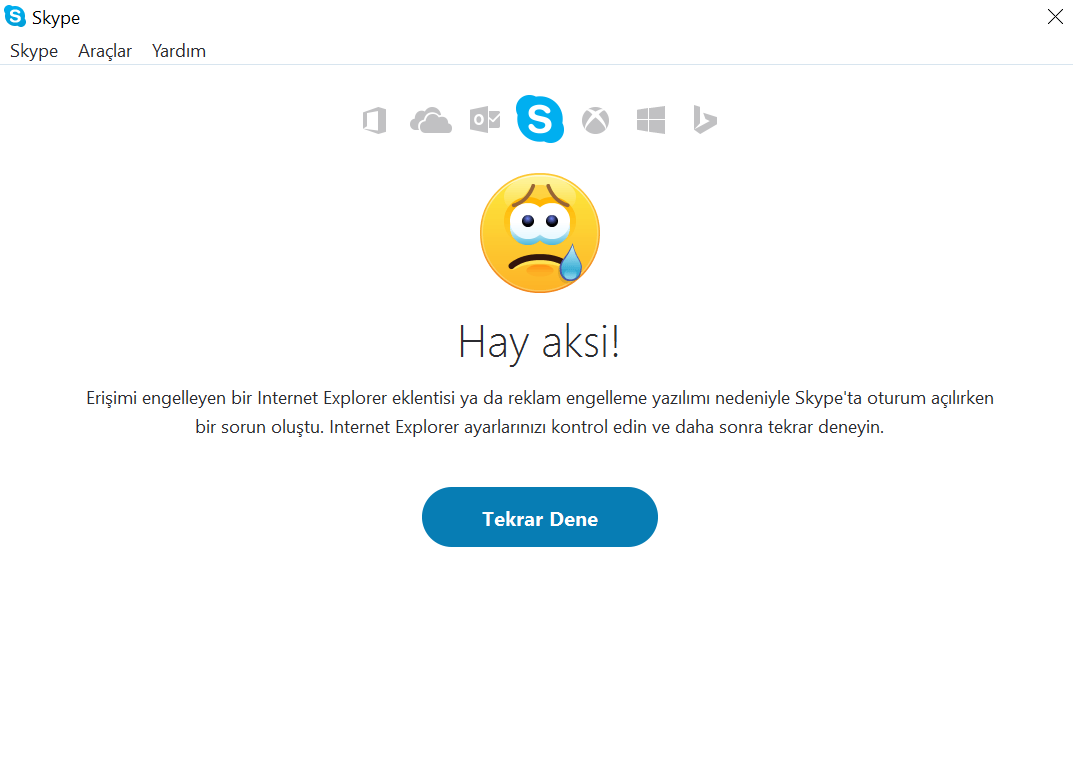 Ещё одним камнем является постоянно сменяющийся интерфейс, который становится всё не удобнее. Но несмотря на это, скайпом продолжает пользоваться всё больше и больше людей. Сегодня мы поговорим о проблеме – когда скайп не подключается к интернету.
Ещё одним камнем является постоянно сменяющийся интерфейс, который становится всё не удобнее. Но несмотря на это, скайпом продолжает пользоваться всё больше и больше людей. Сегодня мы поговорим о проблеме – когда скайп не подключается к интернету.
При этом пользователь может лицезреть сообщение об ошибке с таким текстом – «Не удалось подключиться к Скайп» или «Не удалось установить соединение». Сразу приходит на ум, что возможно есть проблемы с интернетом. Заходим в браузер, проверяем и о чудо – интернет есть.
Хотя это порождает ещё больше вопросов, но суживает в несколько раз зону поиска решения проблемы. Ведь теперь мы точно знаем, что проблема скорее всего исходит от самой программы. Сразу скажу, что ошибка не может быть при неправильных введенных данных. То есть при подключении программа использует логин и пароль. Если бы данные были бы не верны, то Skype сообщил об этом. Дальнейшие инструкции подойдут для всех версий Windows: 7, 8, 10 и даже XP.
Что делать в первую очередь
И так в первую очередь я бы советовал переустановить программу. Дело в том, что некоторые пользователи начинают установку ПО старой версии. Например, вы когда-то давно скачали скайп и теперь вновь установили его с того же пакета. По идее программа сама должна попросить скачать обновление, но не всегда это происходит.
Дело в том, что некоторые пользователи начинают установку ПО старой версии. Например, вы когда-то давно скачали скайп и теперь вновь установили его с того же пакета. По идее программа сама должна попросить скачать обновление, но не всегда это происходит.
Поэтому заходим в «Программы и компоненты» – для этого введите в поисковую строку Виндовс это название. В списке найдите «Skype» и удалите его.
Зайдите в «Мой компьютер». Далее нужно зайти по пути:
«C:\Users\ИМЯ_ПОЛЬЗОВАТЕЛЯ\AppData\Roaming»
Там нужно удалить папку «Skype». Теперь скачайте новую версию с официального сайта и установите её.
Ещё раз проверьте работоспособность интернета – посмотрите в правый нижний угол, возможно сверху есть желтый треугольник или крестик с надписью «Нет соединения». Если интернета нет, то проблема не в Скайпе, а у вас в компьютере или у провайдера. Но переживать не стоит об решении я писал в этой статье.
Если вы спокойно можете зайти на любой сайт – то в дополнение я бы помимо браузера, попробовал бы запустить любую программу, которая использует интернет – например BitTorrent , Steam или подобное ПО. Также попробуйте зайти на YouTube и запустить какое-нибудь видео.
Также попробуйте зайти на YouTube и запустить какое-нибудь видео.
Если у вас подключение идёт по Wi-Fi – то перезагрузите роутер. Для этого подойдите к аппарату и найдите кнопку «ВКЛ/ВЫКЛ» или «ON/OFF». Один раз нажмите на неё и через минуту снова включите. Также я бы советовал перезагрузить компьютер или ноутбук.
Настройка DNS
ДНС адреса используют почти все программы. Иногда провайдер или сам роутер может предоставлять не работающие ДНС адреса. Но пользователь в праве пользоваться любым сервером. Для надёжности мы зайдём и пропишем DNS адреса от Google – ими пользуются почти все.
- Одновременно нажимаем на две кнопки «Win» + «R»;
- Появится окошко, в котором надо будет ввести команду как на картинке выше;
- Нужно будет выбрать подключение, по которому у вас «бежит» интернет. Это может быть или Wi-Fi, или проводное подключение. Распознать тип подключения можно по значку ниже двух мониторов.
 Нажимаем по соединению правой кнопкой и выбираем «Свойства».
Нажимаем по соединению правой кнопкой и выбираем «Свойства».
- Выбираем 4 протокол и опять нажимаем на «Свойства» чуть ниже. Теперь нам надо выставить ручную установку DNS и прописать цифры как на картинке выше. После этого нажимаем ОК. Если Skype всё равно не подключается – идём дальше.
Сброс настроек стандартного браузера
Как оказалось, Skype для подключения использует настройки Internet Explorer — это стандартный браузер, который устанавливается вместе со всеми версиями Windows. Им мало кто пользуется и уж тем более обновляет. Поэтому старая версия может повлиять на работу программы. Удалить его у нас не получится, но вот обновить вполне реально.
Зайдите в любой поисковик и введите в строке название «Скачать Internet Explorer». Можно перейти по ссылке на официальный сайт или скачать с предложенной ссылки от поисковика. Далее просто устанавливаем новую версию и перезагружаем компьютер. Нужно просто зайти в «Настройки» – «Свойства браузера» – вкладка «Дополнительно» – кнопка «Сброс».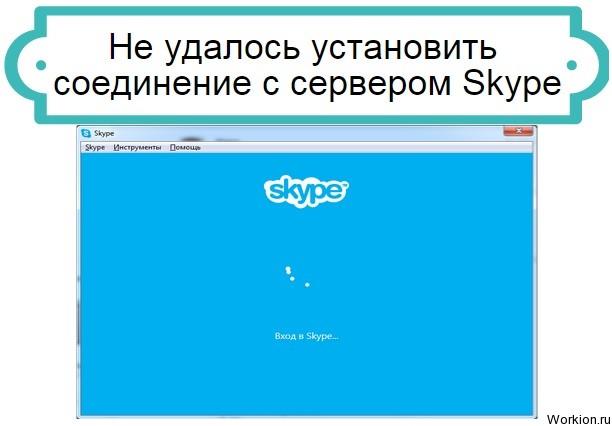 После «рестарта» настроек, все должно заработать.
После «рестарта» настроек, все должно заработать.
Антивирус
Давайте попробуем отключить антивирусную программу. Иногда бывает, что «антивирус» или «Брандмауэр» просто блокирует определённое соединение. Находим в трее антивирусное ПО, нажимаем правой кнопкой и выбираем «Выключить» или «Приостановить защиту». Если после этого всё будет работать, то попробуйте установить другое ПО для защиты. Очень часто проблемы бывают именно с бесплатным «софтом».
Также попробуйте полностью выключить «Брандмауэр». Вводим это название в строку поиска в пуске и заходим в службу. Далее слева выбираем «Включение и отключение Брандмауэра Windows». Полностью выключите службу.
Другие советы
Давайте ещё раз проверим интернет. Дело в том, что проблема может быть именно со стороны провайдера. При этом страницы могут спокойно открываться и видео будет проигрывать через интернет. Если есть возможность, то подключите компьютер или ноутбук к мобильному интернету. Поэтому поводу я уже писал статью, и вы можете прочесть её здесь.
Если есть возможность, то подключите компьютер или ноутбук к мобильному интернету. Поэтому поводу я уже писал статью, и вы можете прочесть её здесь.
Если вы используете какие-то VPN программы, то на время отключите их. Также я бы советовал отключить прокси, если он также используется. Проверьте ваш компьютер на наличии вирусов и вредоносных программ. Также вспомните после чего эта проблема началась, возможно, вы ранее устанавливали какие-то программы, которые сейчас просто мешают работе скайпа.
Почему Скайп не подключается к интернету, хотя интернет есть
Довольно распространенная проблема: пытаешься зайти в Skype, а он сбрасывает соединения, хотя подключение к Сети имеется и, например, браузер открывает любые сайты. Причин, почему программа Скайп не подключается к вашему Интернету, хотя соединение есть, может быть множество. Рассмотрим основные из них, которые в 90% случаев являются виновниками соответствующих неполадок.
Причин, почему программа Скайп не подключается к вашему Интернету, хотя соединение есть, может быть множество. Рассмотрим основные из них, которые в 90% случаев являются виновниками соответствующих неполадок.
Причина 1. Устаревшая версия программы Скайп
Существуют пользователи, которые используют очень старое ПО, которое уже несовместимо с актуальными протоколами. Чтобы попробовать вернуть работоспособность программе посетите сайт Microsoft и загрузите оттуда последнюю версию приложения.
С другой стороны, если вы устанавливали Skype относительно недавно, то программа, в случае необходимости, сама предложит обновиться.
Причина 2. Почему установка соединения заблокирована брадмауэром
Еще одна распространенная причина почему же программа Скайп не хочет подключаться к сети Интернет, хотя Интернет есть – наличие ограничений, назначенных в FireWall для Skype. В этом случае контролер соединений просто не выпускает программу в сеть. Если причина именно в этом, то придется дать приложению соответствующие разрешения.
Для этого:
- Зайдите в «Панель управления»;
- Выберите «Система и безопасность» – «Брадмауэр Windows»;
- Нажмите на «Дополнительные параметры»;
- В пункте «Правила для входящих подключений» найдите в списке Skype;
- Кликните по нему дважды и проверьте: стоит ли на «Разрешить подключение» переключатель;
- Если нет, то установите его на этом пункте;
- Примените конфигурацию.
Если проблема была именно в этом, то после соответствующих действий Skype заработает.
Читайте также: Сколько человек может подключиться к Zoom.
Причина 3. Порт 80 использует несколько приложений, кроме Скайпа
Skype может не работать еще и из-за того, что какая-то из программ использует порт 80. Не нужно удалять или даже отключать соответствующее приложение, просто в настройках Скайпа следует назначить другой порт, который он будет использовать.
Это сделать не сложно:
- Откройте Skype;
- В меню выберите «Инструменты» – «Настройки»;
- В открывшемся окне выберите «Дополнительно» – «Соединения»;
- В поле «Использовать порт» укажите 443;
- Сохраните изменения.

Это гарантировано должно помочь в тех случаях, когда, например, у человека на компьютере установлен какой-нибудь веб-сервер (к примеру, xampp).
Причина 4. Подключение может быть заблокировано Windows, хотя Интернет есть
Иногда причина того, что Skype не может выполнить Интернет подключение, заключается в том, что соответствующая возможность заблокирована в самой операционной системе Windows.
- Для этого нужно посмотреть, что содержится в файле Host.
- Его можно найти по следующему пути: «%Системный_диск%\Windows\System32\Drivers».
- В исходном виде не должно содержаться ничего, кроме адреса локального хоста: Localhost – 127.0.0.1.
- Если присутствуют какие-то другие адреса, попробуйте их удалить, предварительно сделав резервную копию файла.
Причина 5. Необходимо изменение пароля
И последняя распространенная причина почему ваш Skype никак не подключается к интернету, хотя сеть есть – это забытый или взломанный пароль от аккаунта. Если соединение не устанавливается именно из-за неправильных реквизитов авторизации, то посетите сайт и пройдите простую процедуру восстановления пароля. Для этого зайдите на login.skype.com и нажмите на ссылку «Не могу войти в Скайп», а затем выполните все действия, которые попросить система.
Если соединение не устанавливается именно из-за неправильных реквизитов авторизации, то посетите сайт и пройдите простую процедуру восстановления пароля. Для этого зайдите на login.skype.com и нажмите на ссылку «Не могу войти в Скайп», а затем выполните все действия, которые попросить система.
как исправить. Невозможно установить соединение в Скайпе
В этой статье мы собрали наиболее распространенные проблемы со Скайпом. Среди них отметим следующие: вы не слышите собеседника или он вас; приложение Skype не открывается, нет звука и прочее. Это могут быть проблемы с подключением, конфигурацией программы и другие сценарии, на которые пользователи ищут ответы. Мы рассмотрим ошибки настольной и мобильной версий Skype и предложим варианты исправления, выполнив диагностику.
Содержание:
Скайп не открывается: пароль или логин неверны
Зачастую пользователи пытаются многократно войти в Скайп, вводя неправильные логин или пароль.
Советуем проверить данные для входа, зайдя через браузер в веб-версию Skype. Она независима от платформы, поэтому если пароль или имя учетной записи неверно, вы об этом узнаете по сообщению в браузере. В таком случае нужно либо восстановить пароль, либо вспомнить его.
Если вы не можете войти в Skype, перепробовав все варианты, принудительно сбросьте пароль. Для этого:
- Перейдите в раздел «Восстановление учетной записи Microsoft»,
- Ознакомьтесь с процедурой сброса пароля,
- Введите адрес электронной почты, указанный при регистрации и первом входе в Skype,
- На email придет письмо с кодом. Скопируйте этот код в буфер обмена,
- Следуйте инструкциям, чтобы получить новый пароль
- Войдите в Skype с новым паролем, запустив мессенджер.

- Если необходимо создать новую учетную запись, ее можно создать, следуя данной инструкции.
Как восстановить пароль в Скайпе
Установите последнюю версию приложения Skype
Чаще всего проблемы со Скайпом решаются очень просто. Вам нужно проверить, какую версию приложения вы используете в данный момент. Возможно, она уже морально устарела и нужно обновиться. Для этого:
- перейдите по адресу https://www.skype.com/ru/get-skype/;
- выберите нужную версию и воспользуйтесь ссылкой для скачивания;
- запустите установщик и обновите версию Скайпа.
Как правило, во многих ситуациях это решает проблемы технического характера. Если же это не помогает и вы не можете понять, что со скайпом, двигаемся дальше. Начинайте сначала и до конца. Если же ни один из советов не помог, сообщите об этом нам, описав проблему детально (внизу статьи есть форма для вопросов) — и мы постараемся вам помочь.
Убедитесь, что Интернет работает
Очевидно, что раз вы зашли на этот сайт, то и Скайп должен быть подключен к Интернету. Тем не менее, иногда происходит так, что одни сайты работают, другие недоступны. Соответственно, Skype не может установить сетевое соединение с сервером из-за неполадок у провайдера. Поэтому при таком раскладе, есть два варианта:
Тем не менее, иногда происходит так, что одни сайты работают, другие недоступны. Соответственно, Skype не может установить сетевое соединение с сервером из-за неполадок у провайдера. Поэтому при таком раскладе, есть два варианта:
- дождаться, пока проблемы на стороне провайдера не прекратятся,
- позвонить в службу поддержки и поинтересоваться, что происходит и почему Скайп не подключается. Однако, стоит признать, такая проблема происходит достаточно редко и вряд ли есть смысл звонить провайдеру, чтобы диагностировать сбой сетевого соединение.
Глобальная проблема с работой веб-службы Skype
Неполадки могут возникнуть на серверах MIcrosoft. Узнайте, не возникают ли у других пользователей аналогичные проблемы.
- Лучший способ – проверить состояние Skype через специальный сервис. Если обнаружены неполадки, они неизбежно коснутся всех платформ, будь то веб-версия Skype, мобильное приложение т. п.
- Для устранения технических неполадок Skype можно зайти на сайт Down Detector.
 Через него несложно узнать, что сообщают другие пользователи Skype: есть ли неполадки с соединением.
Через него несложно узнать, что сообщают другие пользователи Skype: есть ли неполадки с соединением.
Если обнаружена проблема на стороне веб-служб Microsoft,скорее всего, вы не можете использовать Skype. Просто подождите около часа и повторите попытку.
Не слышен голос собеседника (или он вас не слышит)
- Проверьте настройки и разрешения (Skype > Настройки).
- Если вы не слышите абонента, с которым установлено соединение в Skype, перепроверьте другие источники (попробуйте воспроизвести видеоролик YouTube). Работает ли воспроизведение музыки или видео? Ссылка по теме: Что делать, если пропал звук на компьютере
- Если именно в Skype (а не на YouTube и т. д.) произошла ошибка воспроизведения, и вы не слышите другого абонента, с которым вы разговариваете, или он вас не слышит, проверьте, есть ли у Skype доступ к динамикам и микрофону через настройки.
Проверьте системные требования для вашей версии Skype
Как и любое другое приложение, Скайп не запустится, если системные требования будут ниже минимальных.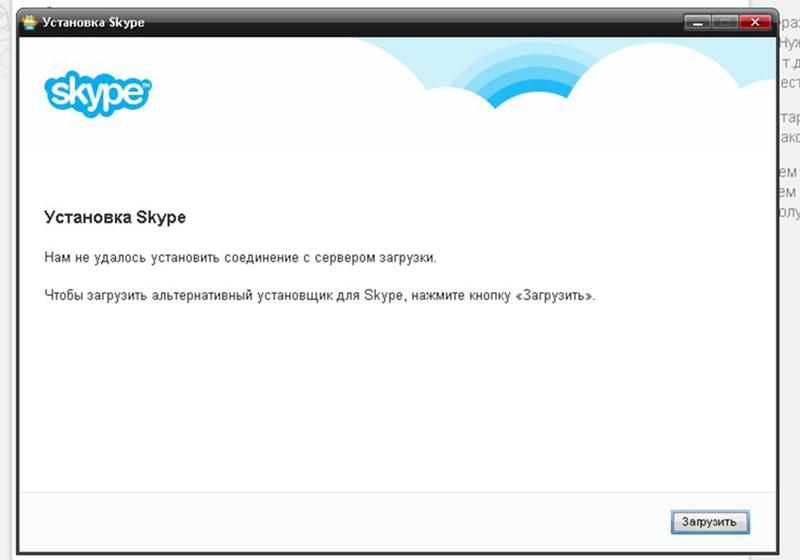
В зависимости от редакции Skype (настольная или мобильная), убедитесь, что ваш телефон или компьютер соответствует системным требованиям, опубликованным на официальном сайте.
С каждым годом аппаратные и программные требования возрастают, и если вы используете древний телефон (например, Android 2.1 и ниже) или Windows XP и ниже, Скайп попросту не загрузится.
Совет. Даже если ваш компьютер соответствует требованиям, не помешает обновить драйверы и поставить обновления на операционную систему.Скайп не работает: не открывается экран ввода данных
Если вы видите перед собой окошко для ввода данных доступа в Скайп (логин и пароль), то, скорее всего, проблема именно с вводом этих данных (см. выше).
Однако если вам не удается войти в Скайп, поскольку не получается открыть экран входа, — причины заключаются в ином. Скорее всего, это связано с неправильно установленным приложением Skype на компьютере или телефоне.
Иногда доступ в Скайп ограничен, поскольку вы вошли под другой учетной записью в это приложение. Войти под разными данными с одного Скайпа не получится (хотя и есть внештатная возможность). Для выхода из текущей учетной записи выполните следующие действия через меню: Skype — Выйти.
Войти под разными данными с одного Скайпа не получится (хотя и есть внештатная возможность). Для выхода из текущей учетной записи выполните следующие действия через меню: Skype — Выйти.
После этого вы можете попробовать снова войти в свою учетную запись. Если не получается снова – перезагрузитесь и попробуйте снова войти в свой аккаунт Skype.
Переустановка Skype
Если приложение Skype не запускается (не работает), вам нужно скачать новейшую версию мессенджера и переустановить его:
- Пуск > Правая кнопка мыши > Приложения и возможности.
- В поиск введите Skype и нажмите на одноименную строку.
- Откройте дополнительные параметры.
- Под строкой Сбросить нажмите на кнопку Исправить.
Удаление Skype и установка последней версии должно решить любые проблемы. Однако затем вам, возможно, придется еще раз выполнить описанные выше действия, чтобы убедиться в том, что соединение настроено правильно.
Обязательно скачивайте самую свежую копию Skype.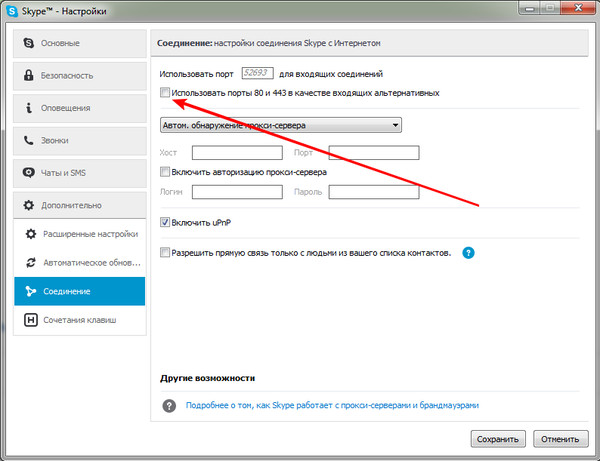 Если веб-камера и микрофон прекрасно работают через веб-браузер, то в этом случае возникает проблема с автономной версией, которую необходимо переустановить.
Если веб-камера и микрофон прекрасно работают через веб-браузер, то в этом случае возникает проблема с автономной версией, которую необходимо переустановить.
Приложение Skype (настольная версия) для своей работы задействует конфигурационный файл shared.xml. Попробуйте его удалить с компьютера, если ни один из методов не помог. Не волнуйтесь, файл будет автоматически создан при новом запуске Skype.
Skype не подключается к Интернету
Выше мы перечислили основные проблемы, из-за которых затрудняется запуск приложения Skype. Однако все равно случаются и другие сценарии, из-за которых приложению Скайп не удалось установить соединение. Предлагаем краткий перечень других технических проблем и варианты устранения.
- Файрволл (брандмауэр) или антивирус блокируют сетевой доступ Skype. Вам нужно проверить соответствующие настройки ваших программ, которые управляют доступом в интернет. К слову, по умолчанию брандмауэр Windows доступ Скайп в Интернет не запрещает и не блокирует соединение.

- Если вы осуществляете вход в Интернет через прокси-сервер или VPN, проверьте, настроен ли Скайп соответствующим образом, выставлены ли опции в настройках подключения.
- В случае с настольной версией приложения Skype, все порты для подключения Скайпа должны быть открыты.
Другие способы исправления сбоя
Мы рассмотрим основные шаги, которые следует предпринять пользователю, если перестал работать Skype. Как же исправить подобную ситуацию?
- Переустановка мессенджера на Андроиде с полным удалением предыдущей версии.
- Оптимизация быстродействия смартфона, удаление ненужных приложений и файлов, которые могут привести к тому, что перестал работать Скайп — запускаться или подключаться к сети.
- Смена мобильного устройства или ПК, с которого осуществляется вход в приложение Skype
- Обновление существующей версии мессенджера на актуальную (скачать можно по ссылке ниже или здесь)
- Возможно, вам будут интересны другие программы типа Скайпа — альтернативные приложения с аналогичными функциями для сетевого общения
Задавайте вопросы!
Если вы столкнулись с проблемами при работе со Skype, которые не можете решить, пожалуйста, задавайте свой вопрос ниже. Постараемся разобраться и ответить в каждом отдельно взятом случае.
Постараемся разобраться и ответить в каждом отдельно взятом случае.
Скайп не удается подключиться к сети. Почему Скайп не подключается к сети (Интернету). Почему не удается войти в Skype
И вот вы хотите позвонить или написать кому-то из друзей или коллег. Запускаете программу для общения, но она выдаёт вам: «К сожалению, не удалось подключиться к Skype. Проверьте подключение» . Почему не удаётся связаться? Рассмотрим самые частые причины и методы их устранения.
Исправление проблемы
В первую очередь нужно определить общую причину проблемы. А в чём она может заключаться? Можно выделить две общих группы: неполадки с интернетом и неполадки с программой. Давайте ознакомимся с обстоятельствами вопроса более подробно.
Глючит весь интернет
Этот случай кажется более неприятным. Ведь не удастся ни посерфить страницы, ни зайти в социальные сети. Однако на самом деле такая проблема решается проще. Ведь в ней нет ничего специфического для одной лишь сети.
В таком случае вы можете временно воспользоваться другой сетью (например, от мобильного оператора, если проблемы — с кабельным подключением).
Глючит только Скайп
В случае если все остальные программы связываются с интернетом корректно, проверить надо настройки только . Но дело в том, что они могут быть не только в настройках самой программы. Управлять подключением и доступом могут и другие приложения.
Ошибку «К сожалению, не удалось подключиться к Skype» может увидеть любой пользователь Скайпа одной из вариаций седьмой версии программы, а также некоторых других. Почему так происходит и что делать — узнаете, если прочитаете нижеследующую информацию.
Почему возникают проблемы?
Если возникает ошибка при загрузке мессенджера, а система пишет: «К сожалению, не удалось подключиться к Skype. Проверьте подключение», проблема может заключаться в следующем:
- Нет соединения с интернетом или компьютер «не видит» кабель (если у вас не роутер).

- Так как в последнее время Windows XP с браузером Internet Explorer (восьмой версии и ниже) не работают, предполагается, что дело именно в том, что данная версия браузера устарела.
- Часто не удается подключить Скайп из-за устаревшего браузера или не новой версии самого Скайпа.
- Антивирусная программа блокирует доступ.
Варианты решений
Чтобы установить соединение со Скайпом при возникновении вышеописанной ошибки, существует несколько вариантов решения:
Проверьте подключение к интернету.
Если вы оплатили своему провайдеру очередной месячный платеж, но подключения все еще нет, позвоните на горячую линию вашего интернет-провайдера.
Попробуйте установить официальную версию интернет-браузера: одиннадцатой версии Internet Explorer с сайта настоящего владельца программы, используя такую ссылку: http://windows.microsoft.com/ru-ru/internet-explorer/download-ie.
Если у вас стоит Скайп версии 7.16 IE, установите себе предыдущую — 7.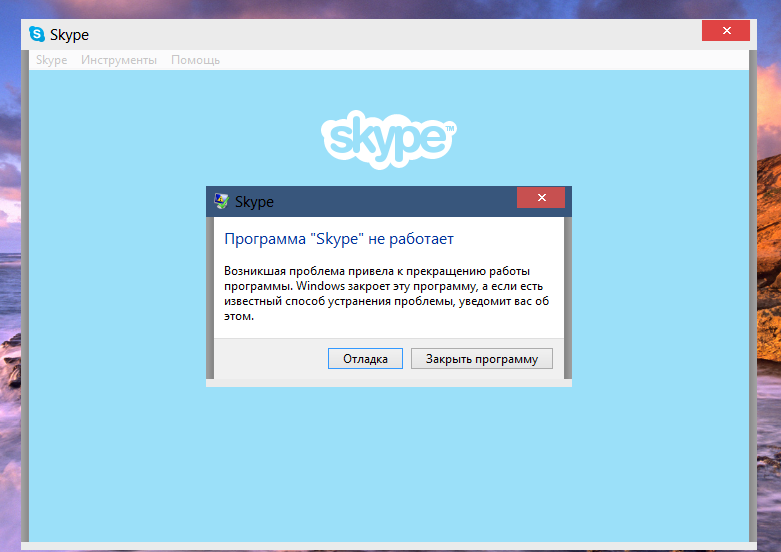 15 или 7.14, так как они (в отличие от пятнадцатой вариации) работают. Так как эти версии являются старыми, рекомендуется установка последней, самой новой версии Skype.
15 или 7.14, так как они (в отличие от пятнадцатой вариации) работают. Так как эти версии являются старыми, рекомендуется установка последней, самой новой версии Skype.
Если вы используете в качестве браузера старый добрый Internet Explorer, попробуйте выполнить простое действие: зайдите в данном браузере в меню «Файл», уберите галочку «Автономный режим» и перезагрузите Скайп.
Попробуйте поменять операционную систему (это замечание главным образом относится к тем, у кого Виндоус 7 или XP, так как именно в работе с такими ОС Skype не подключается).
Если у вас Виндоус ХР, для решения проблемы рекомендуется установка IE 8, если Виста — браузер нужен девятой версии, если Виндоус 7, 8 или 10 — спасет только одиннадцатая версия IE. Все равно не удалось подключиться к Скайп? Тогда перейдите к следующему пункту.
Вариант решения с помощью сторонних программ:
- скачайте с безопасного, проверенного ресурса в интернете программку «reset settings for skype.hta» (для верного поиска пробелы между словами замените нижними подчеркиваниями),
- запустите ее двойным нажатием по ней мыши,
- выберите свой Скайп-логин из появившегося списка,
- поставьте галочки напротив таких разделов, как настройки Скайп, настройки пользователя, файл «hоsts» и «Internet Explоrer»,
- нажмите кнопку «Выполнить»,
- в следующем окне выберите «Сброс»,
- запустите Скайп.

Удалите Скайп полностью с помощью «Удаления программ» из панели управления меню «Пуск», поставьте новую версию:
- зайдите на официальный сайт программы skype.com,
- выберите «Загрузить…» – первую вкладку – «Подробнее…» – «Скачать» или «Загрузить»,
- откройте двойным щелчком файл, нажмите «Запустить», чтобы программа установилась.
Так удавалось решить данную проблему многим пользователям. Все равно невозможно подключится? Читайте следующий совет.
- Отключите на время свой антивирус и проверьте работу программы снова. Чтобы отключить антивирусную программу, нужно найти ее значок в трее (внизу справа, возле часов появятся все значки работающих программ, если нажать на стрелочку), нажать на ней правой кнопкой и далее на «Выход» или выбрать опцию «Отключить на…», если она есть — выберите отключение на 15-30 минут.
- Перезагрузите устройство.
- Попробуйте удалить файл «shared.xml». Чтобы его найти, воспользуйтесь поиском в «Пуске».

При невозможности подключения к Скайпу, при возникновении соответствующего сообщения на экране, попробуйте несколько вариантов решения — один из них обязательно поможет!
Иногда пользователи Skype сталкиваются с такой проблемой, что при запуске программы появляется ошибка об отсутствии соединения или идет бесконечное подключение. И при этом Интернет на компьютере работает, открываются сайты в браузере и так далее.
Причины неполадки
Понять причину такой неполадки, когда Skype не соединяется, крайне непросто. Чаще всего, перезагрузка компьютера решает проблему. Но в некоторых случаях она остается. Дело может быть в самом Скайпе. Например, повреждены его данные, или используется старая версия. Также сбой может заключаться в неправильной настройке системы, блокировке программы брандмауэром. Иногда суть ошибки заключается в работе антивируса, прерывающего подключение.
Еще нельзя забывать о том, что аутентификация в Skype происходит при участии браузера Internet Explorer. И если его настройки сбиты, то могут возникнуть различные проблемы.
И если его настройки сбиты, то могут возникнуть различные проблемы.
Результатом любой из описанных причин становится ситуация, что программа не может отправить данные для входа на сервер. Тогда возникает бесконечное соединение Skype или появляются ошибки подключения.
Решение проблемы
Можно выделить 3 простых способа исправления возникшего сбоя: переустановка, удаление файлов Скайпа и сброс параметров Internet Explorera. Один из них обязательно поможет восстановить связь.
Но перед тем, как переходить к попыткам исправления неполадки, стоит убедиться, что проблема связана именно с вашим компьютером. Иногда, когда нет соединения в Скайпе, все дело в серверах разработчика. Они могут быть отключены в результате сбоя или в ходе профилактических работ.
Воспользуйтесь ресурсом Down right now . Там в виде графика изложена информация о серверах. Текущее состояние отображается справа. Up — все в норме. Down — сервера не работают.
Также попробуйте отключить антивирус и повторить вход в учетную запись. Он может блокировать связь с серверами. В таком случае следует добавить программу в исключения для антивируса.
Он может блокировать связь с серверами. В таком случае следует добавить программу в исключения для антивируса.
Способ 1: Переустановка
Самая очевидная причина появления такого сбоя — устаревшая версия Скайпа. Изначально он настроен на автообновление, но функция может быть отключена. Ее, разумеется, можно вновь активировать. Но лучшим решением будет полная переустановка.
Способ 2: Сброс настроек Internet Explorer
Еще можно попробовать откатить настройки браузера Internet Explorer к исходному состоянию. Для этого откройте его и нажмите клавишу Alt. Откроется панель инструментов, кликните по надписи «Сервис». Из контекстного меню вызовите элемент «Свойства браузера».
Там нужно перейти в раздел «Дополнительно» и активировать опцию «Сброс». Появится окно подтверждение, опять нажмите по кнопке «Сброс». Остается только выполнить перезагрузку компьютера.
Способ 3: Удаление файлов программы
В ряде ситуаций проблема, хоть и связана с самим Скайпом, не решается банальной переустановкой.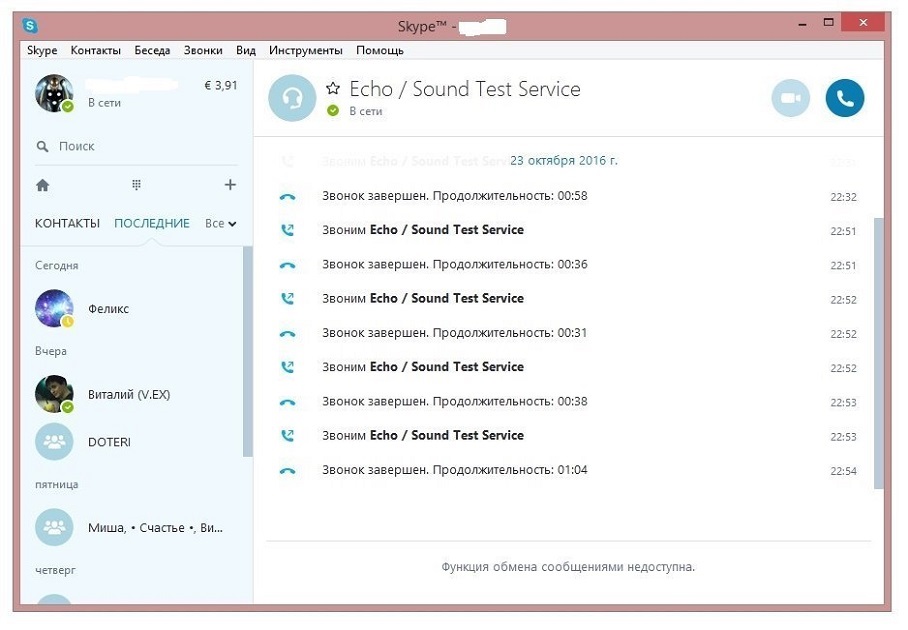 Происходит так из-за того, что при удалении программы некоторые файлы не стираются, а сбой происходит именно из-за них. Соответственно, если предыдущие способы не дали нужного результата, попробуйте следующее:
Происходит так из-за того, что при удалении программы некоторые файлы не стираются, а сбой происходит именно из-за них. Соответственно, если предыдущие способы не дали нужного результата, попробуйте следующее:
Мессенджеры нужны, чтобы постоянно оставаться на связи с друзьями, родственниками и коллегами. Но иногда возникают ошибки, которые не только препятствуют нормальной работе приложения, но и в принципе не дают ему функционировать. Для Skype одна из таких распространенных ошибок – невозможность подключиться к сети. Почему Скайп не подключается к Интернету? И как можно это исправить?
Почему не удается установить соединение?
То, что у Скайпа нет соединения, пользователь может понять уже при запуске мессенджера. Сообщение с соответствующим текстом обычно появляется во время попытки пользователя войти в свой аккаунт.
В большинстве случаев, когда Скайп пишет это сообщение, у пользователя Интернет работает отлично – удается без проблем открывать новые вкладки, обмениваться сообщениями в социальных сетях и скачивать разные файлы.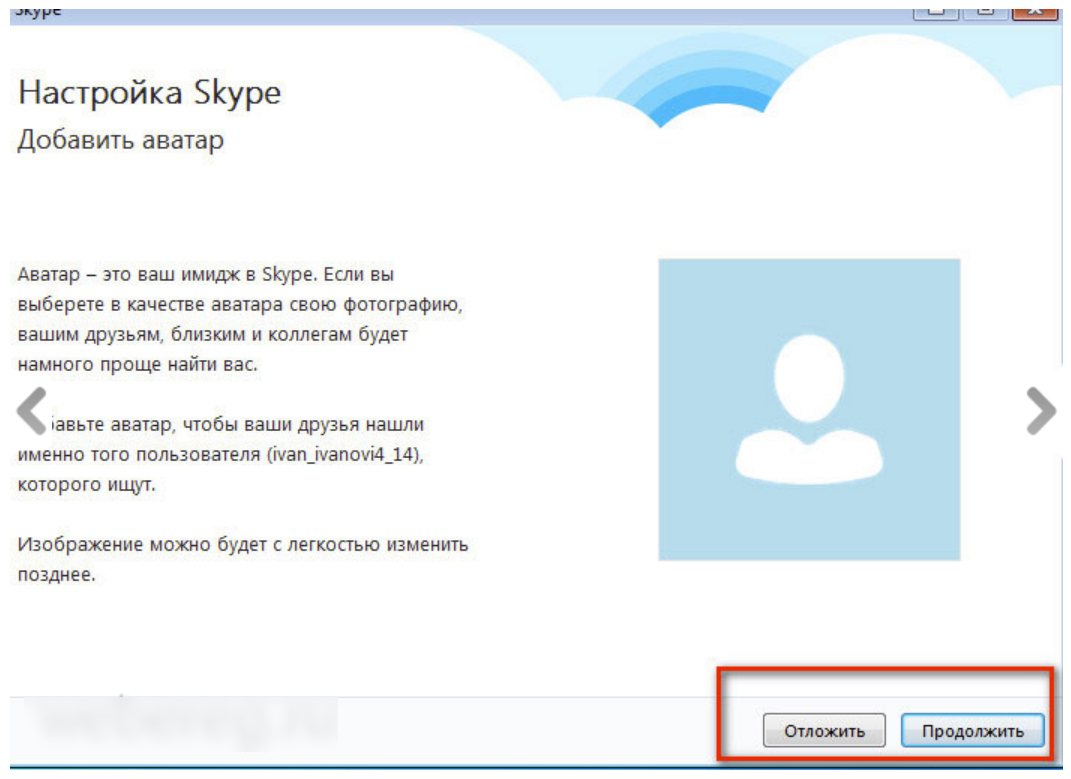 Поэтому такая ошибка часто ставит пользователя в тупик – он не может понять, в чем причина. Давайте разбираться.
Поэтому такая ошибка часто ставит пользователя в тупик – он не может понять, в чем причина. Давайте разбираться.
Итак, каждый раз, когда пользователь пытается войти в Skype, он вводит такие данные, как логин и пароль, которые тут же отправляются на сервер. Именно там проверяется достоверность введенных данных. И по результату сервер отправляет в приложение ответ — прошла авторизация успешно или нет. То есть ошибка «Скайп не подключается к сети» означает, что приложение не получило ответ от сервера. Именно из-за этого войти в Skype не получается.
Что вызывает проблему?
Что же мешает мессенджеру обмениваться данными с сервером? Причин может быть множество. Вот самые распространенные из них:
- Нет подключения к Интернету.
- Вы используете устаревшую версию Скайпа.
- Скайп заблокирован брандмауэром Windows.
- Официальный сервер Скайпа недоступен.
- Проблемы с Internet Explorer.
Исправляем ошибку «Скайп не может установить соединение»
Если вы увидели вместо работающего мессенджера на мониторе сообщение о том, что Скайпу не удалось подключиться к сети Интернет, важно понять, какая именно из вышеописанных ситуаций касается именно вас.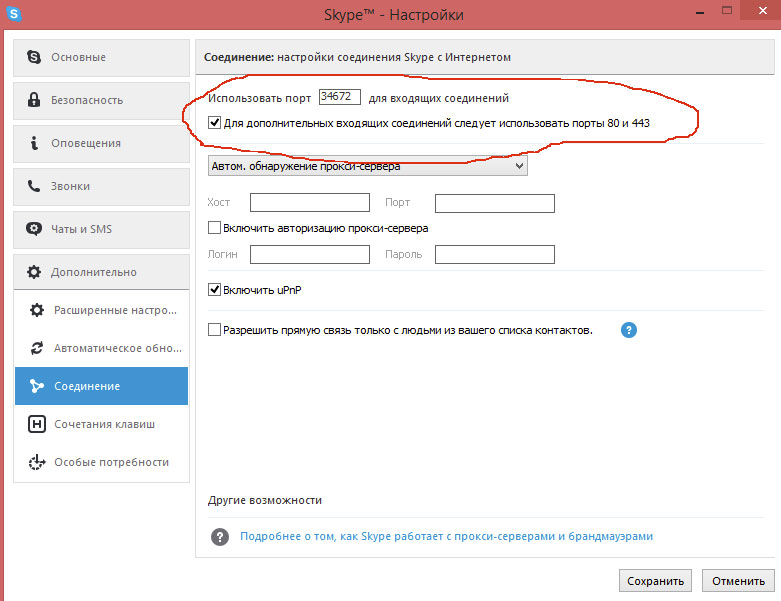 Давайте рассмотрим эти ситуации подробнее и разберемся, что нужно делать в каждой из них.
Давайте рассмотрим эти ситуации подробнее и разберемся, что нужно делать в каждой из них.
У всех программ нет подключения к сети. Иногда действительно виноват провайдер, без предупреждения проводящий ремонтные работы. Или сам пользователь, случайно повредивший сетевой кабель. Проверить, в этом проблема или нет, достаточно просто: откройте браузер и попытайтесь открыть любой сайт. Например, Google.
Если не получится, значит, со Скайпом всё в порядке, проблема в подключении к Интернету в принципе. В этом случае, вам нужно звонить провайдеру и спрашивать, что случилось с вашим подключением.
Ваша версия Skype устарела. Когда мессенджер выпускает обновления, лучше их сразу устанавливать. Иначе могут возникать неприятные ошибки. Проверить, используете ли вы самую новую версию Скайпа, достаточно просто. Нужно зайти на вкладку «Помощь» и выбрать пункт «Проверить наличие обновлений».
Если обновления будут доступны – вы увидите в появившемся окне иконку с зеленой стрелочкой, текст, которой предложит вам установить последнюю версию приложения, и кнопку «Загрузить», с помощью которой вы сможете это сделать.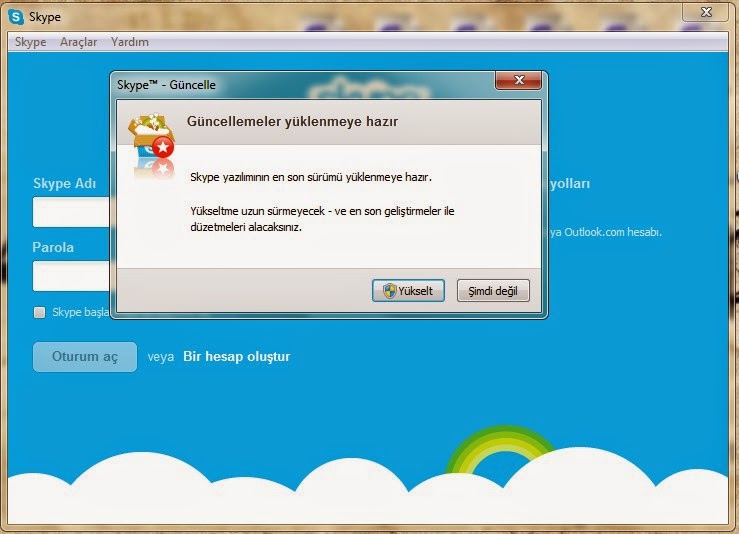 Просто нажмите на неё и дайте Скайпу обновиться.
Просто нажмите на неё и дайте Скайпу обновиться.
Но что делать, если вам недоступно меню Skype, потому что вы не можете войти в программу? Просто удалите Скайп с компьютера через «Панель управления» – «Программы и компоненты», а затем установите заново с официального сайта – https://www.skype.com/ru/. Там вы найдете последнюю версию мессенджера на ваше устройство и сможете установить её на компьютер.
Иногда Скайп может писать о невозможности подключиться к Интернету, если его блокирует брандмауэр. Проверить, получает ли приложение доступ к основным доменам, можно, нажав на ссылку: http://www.skaip.su/proverit-dostup-k-skaypu. Если хотя бы один сервер недоступен, попробуйте отключить брандмауэр и проверить снова.
Чтобы это сделать, зайдите в настройки брандмауэра и выберите пункт «Включение и отключение».
А затем в открывшемся окне отметьте пункты «Отключить брандмауэр» и нажмите «ОК».
Если и после повторной проверки подключение к какому-то из серверов будет отсутствовать, обратитесь к своему провайдеру.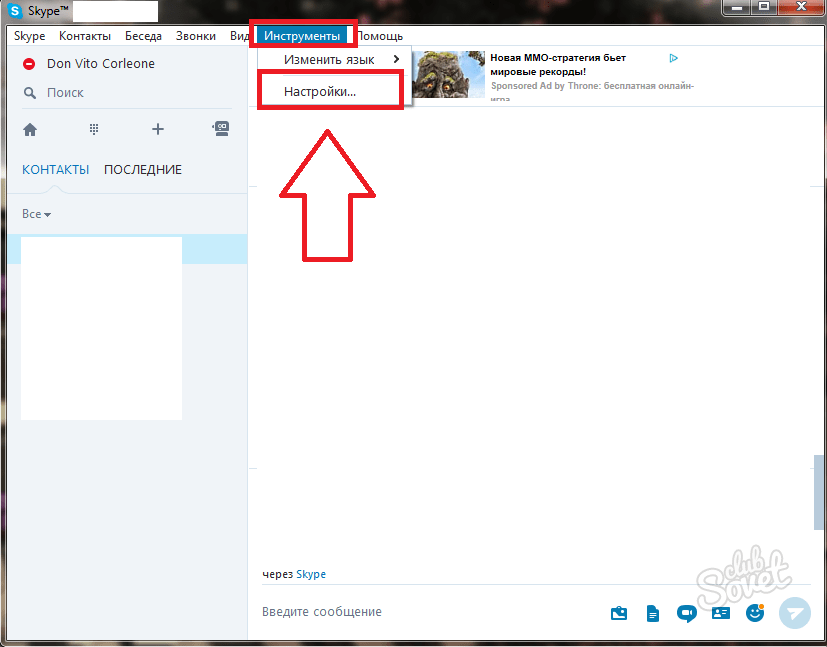
Бывает, что нельзя подключиться просто потому, что сами сервера Skype становятся недоступны. Узнать, нет ли проблем с официальными серверами, можно здесь: http://www.skaip.su/status-serverov-skayp. Если какой-то сервер окажется недоступен, попробуйте подождать, пока разработчик устранит эту проблему, и только после этого повторите попытку запустить мессенджер.
Работа Скайпа связана напрямую с работой Internet Explorer. Он – важный компонент операционной системы, поэтому сбой в его настройках может привести к различным ошибкам и в других программах. Попробуйте сбросить настройки браузера. Для этого закройте все программы и запустите Internet Explorer. Затем нажмите на кнопку Alt и дождитесь появления меню в верхней части экрана. В появившемся меню выберите «Сервис».
Затем кликнете на «Свойства браузера».
Выберите вкладку «Дополнительно» и нажмите на кнопку «Сброс».
Когда вы это сделаете, всплывет ещё одно окно, в котором нужно будет поставить галочку возле надписи «Удалить личные настройки» и также нажать на «Сброс».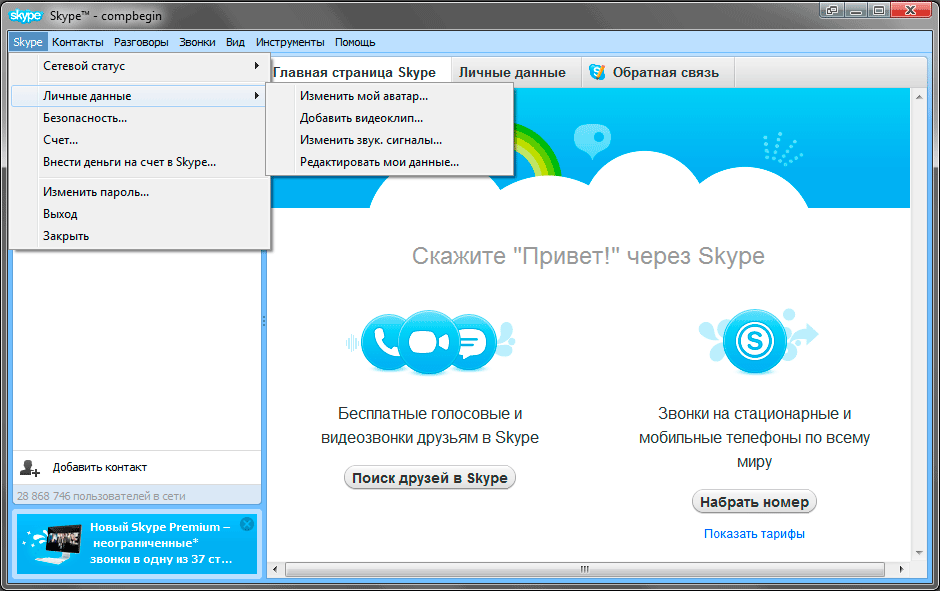
После – перезапустите браузер.
Вот и всё, вероятнее всего, теперь ваш Скайп подключен к сети, и вы можете снова быть на связи. А если ошибка с входом возникнет снова, вы уже будете вооружены знаниями, как подключить Скайп самостоятельно!
Что делать в этом случае? Почему вообще так может происходить? Ответить на эти вопросы не так уж и легко. Особенно если учесть, что приложение чаще всего выходит из строя на компьютерах. Тем не менее сегодня мы научимся бороться с изучаемой проблемой. Так на что обратить внимание в первую очередь?
Интернет-соединение
Skype не удалось установить соединение? Что делать? Первое, что необходимо предпринять, — проверить наличие подключения к сети. Его отсутствие приводит к появлению упомянутого сообщения.
Вообще, данное оповещение указывает на то, что «Скайп» не может подключиться к серверу приложения. Программа подает сигнал, а до сервера не доходит. Соответственно, работать с приложением не получается.
Для проверки можно открыть браузер и попытаться зайти на любой сайт.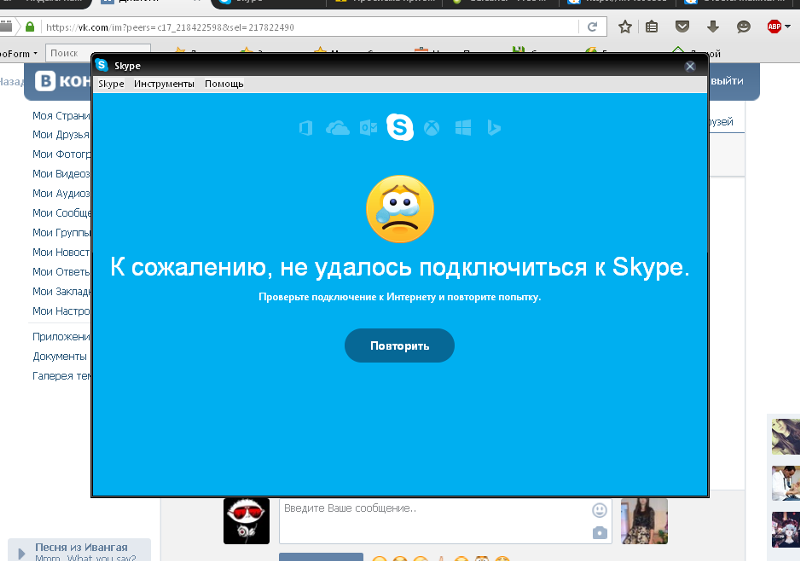 Не получилось? Значит, с интернетом что-то не так! Это и послужило причиной сбоя.
Не получилось? Значит, с интернетом что-то не так! Это и послужило причиной сбоя.
Неполадки в Интернет-соединении Skype могут быть вызваны:
- задолженностью по оплате доступа в сеть;
- сбоем у провайдера;
- авариями и техническими работами на линиях передач;
- сбоями ОС.
Можно попытаться перезапустить интернет и модем. Как только доступ в сеть восстановится, ошибка типа «Skype не может установить соединение» не появится.
Старые версии
Следующий вариант развития событий — наличие у пользователя устаревшей версии «Скайпа». Такие приложения со временем прекращают поддерживаться разработчиками.
Появилось сообщение «Skype не удалось установить соединение»? Что делать? Самое время посмотреть версию ПО и при необходимости обновить его.
Чтобы сделать это, потребуется:
- Открыть окно авторизации Skype.
- Перейти в «Помощь»-«О Skype».
- Посмотреть на версию приложения и на год создания сборки.
- При необходимости открыть skype.
 com и скачать оттуда последнюю версию приложения.
com и скачать оттуда последнюю версию приложения. - Произвести установку «Скайпа» и возобновить попытку подключения.
Важно: старую версию ПО лучше удалить. Для этого рекомендуется открыть «Пуск»-«Панель управления»-«Установка и удаление программ»-«Удаление…».
Брандмауэр
Но это еще не все варианты развития событий. У Skype нет соединения с интернетом иногда по вине встроенного брандмауэра. Он появился в Windows с версией «Виндовс 7». Чтобы исправить положение и войти в «Скайп» упомянутую службу придется отключить.
Для этого потребуется:
- Перейти в «Панель управления». Соответствующий пункт находится в пусковом меню в левой части экрана.
- В разделе «Просмотр» выставить «Категория».
- Выбрать «Система и безопасность».
- Нажать на «Брандмауэр Windows».
- В левом меню щелкнуть по «Включение и отключение брандмауэра».
- Везде выставить «Отключить».
- Нажать на «Сохранить/Ок».
Теперь можно попробовать снова запустить «Скайп». Если дело в брандмауэре, то приложение начнет работать в полную силу. Все равно на экране появляется оповещение Что делать дальше?
Если дело в брандмауэре, то приложение начнет работать в полную силу. Все равно на экране появляется оповещение Что делать дальше?
Антивирус
Не исключено, что работе приложения мешает установленный антивирус. Не зря разработчики рекомендуют выключать этот софт при инициализации программ и при запуске некоторых утилит. Может быть, файлы «Скайпа» по тем или иным причинам распознаются как вредоносные.
Как именно произвести отключение антивируса? Все зависит от того, какое приложение обеспечения безопасности ПК установлено у человека. Чаще всего достаточно нажать на правую кнопку мыши по иконке софта в трее Windows и выбрать там «Выйти».
Оборудование
Иногда невозможно установить соединение в Skype из-за модема/роутера. Например, если он выйдет из строя или произойдет сброс настроек. К сожалению, пользователи забывают о подобном пункте.
Если точнее, то помогут следующие указания:
- В браузере набрать 192.168.0.1. Номер может меняться.
 Его можно уточнить по документам роутера.
Его можно уточнить по документам роутера. - Пройти авторизацию в системе. Обычно пароль и логин по умолчанию — admin.
- Перейти в «Виртуальные серверы».
- Нажать на кнопку «Добавить».
- В разделе «Имя» написать Skype, в «Порт» (конечный) — 4960, например.
- Нажать на «Сохранить».
- Открыть «Скайп».
- Перейти в «Инструменты»-«Проблемы соединения…».
- Указать порт, прописанный в настройках роутера в окне «Использовать порт».
- Кликнуть по «Сохранить».
Сброс настроек «Скайпа»
Skype не удалось установить соединение? Что делать в этом случае? Последний совет — это сброс настроек приложения.
Как воплотить задумку в жизнь? Придется:
- Открыть «Пуск».
- В поисковую строку набрать %appdata%.
- Войти в упомянутую папку.
- Открыть раздел Skype.
- Выделить все документы и удалить их.
- Запустить Skype и войти под своим логином в систему.
Все перечисленные способы оказываются на практике довольно эффективными. Но на них не стоит останавливаться.
Но на них не стоит останавливаться.
Крайние меры
В Skype нет соединения с интернетом? Все предложенные методы не избавили от проблем? При подобных обстоятельствах можно действовать иначе.
Как именно? Следует попытаться:
- Осуществить полную переустановку программы.
- Откатить операционную систему на время, когда «Скайп» работал нормально.
- Проверить компьютер на наличие вирусов, удалить компьютерную заразу и войти в мессенджер.
Самым радикальным способом принято считать полную переустановку ОС с форматированием жесткого диска. К счастью, этот прием нужен крайне редко. Невозможно установить соединение в Skype? Отныне понятно, как действовать при подобной ошибке. Она не так опасна, как кажется. Главное понять, почему произошел сбой. Сделать это не всегда легко!
Skype звонков не проходят? Вот лучшие решения
Эндрю не просто пытается приблизить вас к Windows, он искренне заинтересован в этой платформе.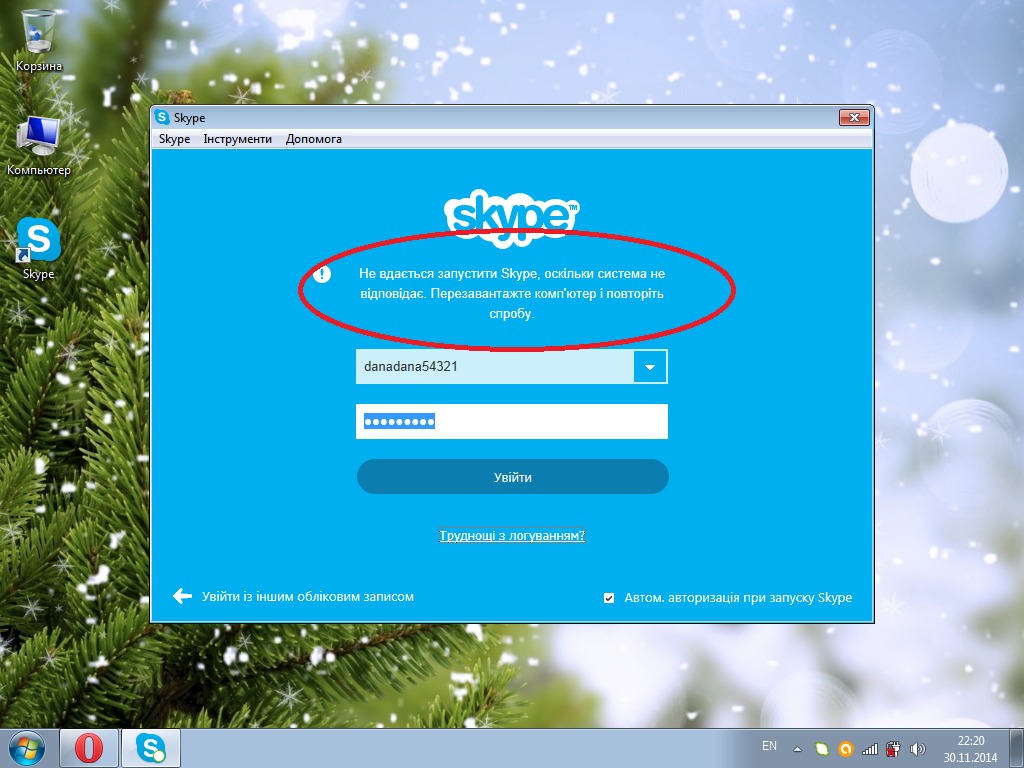 Он просто страстно желает поделиться этими знаниями с нашими читателями, и вот что … Читать дальше Обновлено:
Он просто страстно желает поделиться этими знаниями с нашими читателями, и вот что … Читать дальше Обновлено: Размещено: 2019 апрель
- Skype — одно из самых популярных приложений для обмена мгновенными сообщениями на рынке.
- Если вы не можете звонить в Skype, эта статья предоставит вам несколько полезных решений.
- Мы уже обсуждали проблемы со Skype в прошлом, и если у вас возникли проблемы со Skype, посетите наш раздел Skype.
- Для получения дополнительных руководств, советов и исправлений Skype посетите наш центр Skype.
Skype — отличное приложение, которое предлагает полезные услуги для тех, кто хочет общаться со своими друзьями, совершать бесплатные видеозвонки, обсуждать проекты с деловыми партнерами в режиме реального времени, обмениваться файлами и многое другое.
Skype можно легко использовать на любой платформе и, в частности, приложение работает без каких-либо проблем на любом устройстве Windows.
Что ж, в последнее время все больше и больше пользователей жалуются на новую системную проблему, вызванную Skype.
Чтобы быть более точным, пользователи говорят, что они не могут использовать Skype, чтобы звонить своим друзьям или связываться с другими людьми через видеозвонок.
Кроме того, многие пользователи Windows сообщают об ошибке при звонках в Skype.Итак, как вы уже понимаете, столкнувшись с уже упомянутой ситуацией, вы не сможете инициировать или принимать звонки через Skype.
Может возникнуть множество проблем со Skype, и если звонки в Skype не проходят на вашем компьютере, это может стать большой проблемой. Говоря о проблемах со Skype, пользователи также сообщили о следующих проблемах:
- Skype-звонки не работают — Несколько пользователей сообщили, что их Skype-звонки вообще не работают. Это может быть большой проблемой, но вы сможете исправить ее с помощью одного из наших решений.
- Звонки по Skype не отображаются — По словам пользователей, иногда звонки по Skype вообще не отображаются на их ПК.
 Это может быть большой проблемой, но вы сможете исправить ее, переустановив Skype.
Это может быть большой проблемой, но вы сможете исправить ее, переустановив Skype. - Звонки Skype зависают при подключении, не подключаются — В некоторых случаях ваши вызовы могут зависать при подключении. Скорее всего, это вызвано вашим Skype или настройками сети.
- Сбой звонков по Skype — Многие пользователи сообщали, что звонки по Skype на их ПК продолжают прерываться.Это может быть большой проблемой, но вы сможете исправить ее с помощью одного из наших решений.
Что делать, если звонки по Skype не проходят?
- Удалить файл shared.xml
- Проверить актуальность Skype
- Использовать восстановление системы
- Переустановите Skype
- Проверьте настройки переадресации звонков
- Измените настройки Интернета
- Убедитесь, что тихие часы не включены
1. Удалить общий.xml файл
- Прежде всего закройте приложение Skype на своем устройстве.

- Нажмите Windows Key + R , чтобы открыть диалоговое окно Run .
- В поле Run введите: % appdata% skype и нажмите Введите или нажмите OK .
- Найдите, найдите и удалите файл shared.xml из окна, которое будет отображаться на вашем устройстве. Обратите внимание, что ваш файл может называться shared , если на вашем компьютере не включена функция расширений файлов.
После удаления файла shared.xml попробуйте снова запустить Skype и проверьте, сохраняется ли проблема.
2. Проверьте актуальность Skype
- Открыть Skype .
- Теперь перейдите в Справка > Проверить наличие обновлений .
Skype теперь проверит наличие доступных обновлений и загрузит их в фоновом режиме. После обновления Skype до последней версии проблема должна быть решена, и вы сможете без проблем использовать Skype.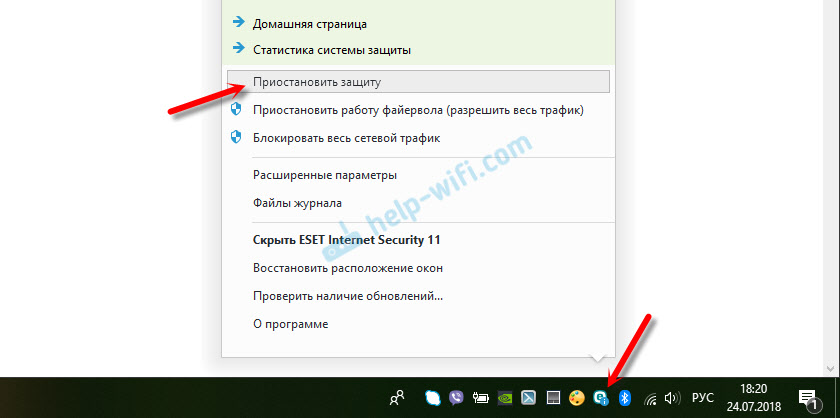
3. Воспользуйтесь функцией восстановления системы
- Нажмите Windows Key + S и введите восстановление системы . Выберите Создать точку восстановления из меню.
- Откроется окно Свойства системы . Нажмите кнопку Восстановление системы .
- Когда откроется окно Восстановление системы , щелкните Далее .
- Если доступно, установите флажок Показать дополнительные точки восстановления .Выберите желаемую точку восстановления и нажмите Далее .
- Теперь следуйте инструкциям на экране, чтобы завершить процесс восстановления.
Как только ваш компьютер будет восстановлен, ваши звонки в Skype должны снова начать работать. Если вы не являетесь поклонником System Restore , вы также можете восстановить свой компьютер с помощью образа жесткого диска.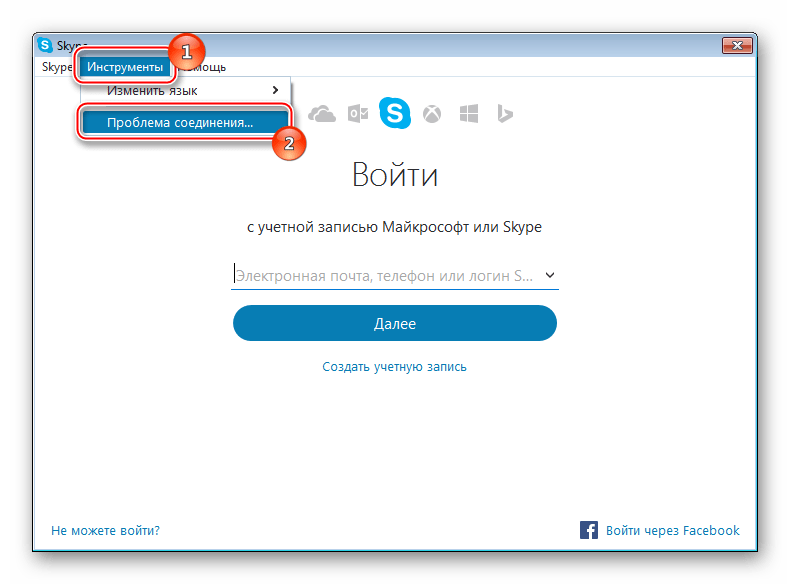
Примечание редактора : Продолжение этой статьи на следующей странице.
Часто задаваемые вопросы
Была ли эта страница полезной?Спасибо!
Недостаточно подробностей Сложно понять Другой Связаться с экспертомНачать разговор
Skype не подключается к звонкам? [Решено]
Skype не подключает звонки? Служба не работает или у вас проблемы с подключением?
Skype позволяет миру общаться.Миллионы людей используют Skype для голосовых и видеозвонков, а также для отправки сообщений. Это отличное приложение, когда оно работает, но когда ваши звонки прерываются или видео зависает, что тогда? Skype настолько популярен, что трудно найти альтернативу, которой пользовалось бы столько же людей. Лучше всего предотвратить любые возможные проблемы до того, как они возникнут. Сначала убедитесь, что Skype не отключен.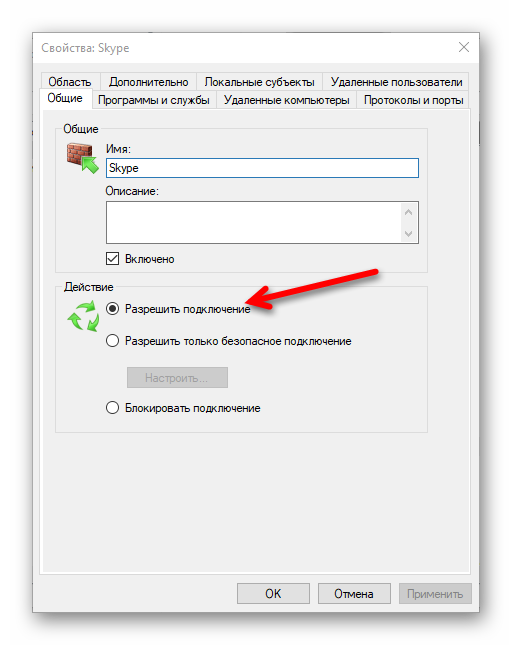
Существует простое решение проблемы, связанной с подключением: Skype не выполняет звонки, отключается или зависает. Все об этом вы можете узнать в этой статье.
Почему Skype не подключает звонки?
Причина, по которой ваши звонки в Skype не работают, обычно не связана с самим приложением. Тем не менее, у Microsoft есть страница общих проблем, на которую стоит взглянуть. Тем не менее, в большинстве случаев это будет проблема с подключением к Интернету. Ваше устройство использует только одно подключение к Интернету за раз. Потоковое видео и видеочат потребляют много трафика. Если есть какие-либо проблемы с одним подключением, используемым вашим устройством, вы столкнетесь с задержкой.Skype не может отправлять и получать данные достаточно быстро, чтобы соответствовать вашим требованиям. Skype не выполняет звонки из-за проблем с подключением, это легко исправить, просто получите лучший план у своего интернет-провайдера, верно? Не обязательно. Хотя вы можете получить более быстрый Интернет, вы все равно полагаетесь на одно соединение, а что, если оно перестанет отвечать или станет недоступным?
Speedify оптимизирует способ передачи данных вашим устройством.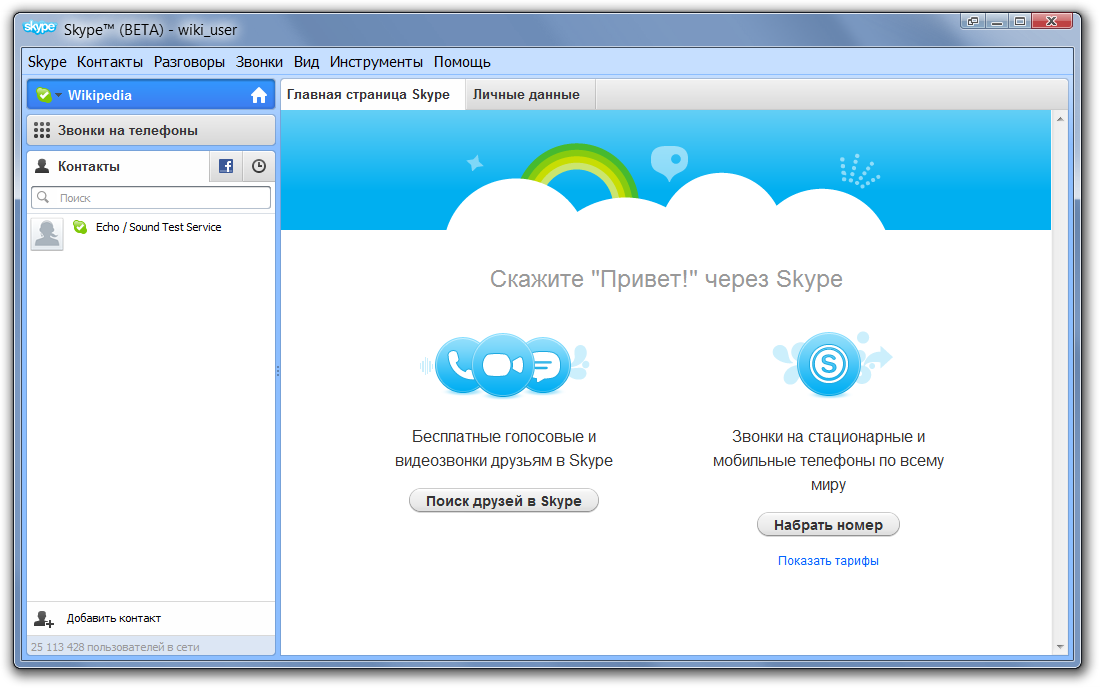
Улучшите подключение и забудьте о проблемах с подключением с помощью Skype
Speedify — это объединяющая VPN, которая меняет способ подключения ваших устройств к Интернету.Вместо использования одного соединения Speedify позволяет вашим устройствам подключаться ко всем соединениям, к которым у вас есть доступ. Это мгновенно увеличивает пропускную способность и надежность вашего соединения, и если Skype не выполняет звонки из-за вашего подключения — проблема исчезнет. С двумя (или более) подключениями одновременно, у вас всегда будет лучшее качество видео во время звонков, и вам не придется беспокоиться о сбоях звонков.
Speedify также контролирует качество ваших интернет-соединений. Когда он обнаруживает, что сигнал слабый или что сеть слишком медленная, он автоматически и плавно перенаправляет данные через другое рабочее соединение / я.Лучше всего то, что когда неисправное соединение снова подключено к сети и становится надежным, оно снова начинает его использовать — автоматически и в фоновом режиме.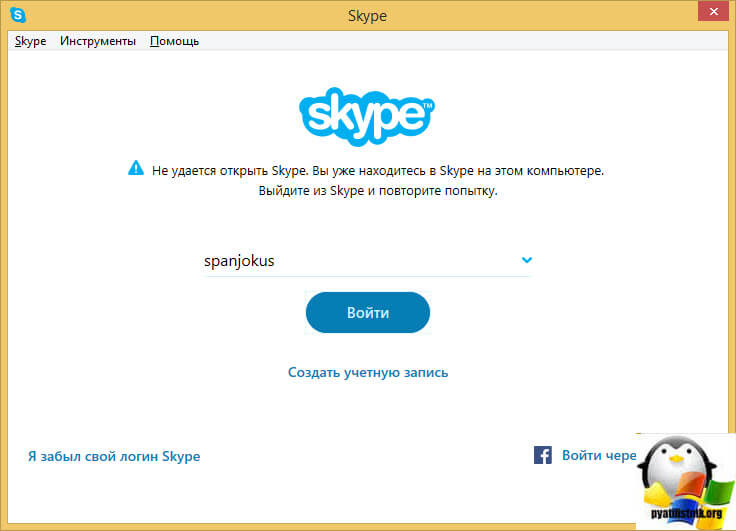 Больше никаких проблем с подключением к Skype!
Больше никаких проблем с подключением к Skype!
Speedify Fast Bonding VPN = более быстрый и надежный Интернет
Speedify делает гораздо больше, чем просто обеспечивает стабильный звонок в Skype. Speedify — это объединяющая VPN. Это означает, что вы не только можете пользоваться быстрым и стабильным Skype, но также можете быть уверены, что ваши конфиденциальные данные, включая пароли, защищены от угроз кибербезопасности.
Speedify защищает вас независимо от того, используете ли вы Wi-Fi, сотовый сигнал или и то, и другое для подключения к Интернету. Вам не нужно беспокоиться о том, что кто-то другой перехватит ваш звонок в Skype или перехватит ваши данные. Speedify использует современное шифрование, чтобы ваши личные разговоры оставались неизменными.
Пора перестать мириться со сбоями звонков по Skype и незащищенными сетями. Получите Speedify сегодня и наслаждайтесь быстрым, надежным и безопасным подключением к Интернету.
Skype не может подключиться к Windows 10? Вот исправление
Введение
Если вы получаете сообщение об ошибке «Skype не удается подключиться» в Windows 10, это может быть вызвано несколькими причинами.
Вот наши 6 основных исправлений ошибки «Skype не удается подключиться»:
- Убедитесь, что служба Skype НЕ отключена
- Подтвердите, что вы можете подключиться к Интернету
- Проверьте версию Skype и при необходимости обновите
- Удалите и повторно установите Skype
- Убедитесь, что Skype работает Разрешен брандмауэр Windows 10
- Обновление Windows 10
Предлагаемые исправления находятся в том порядке, в котором, по нашему мнению, потенциально можно быстро исправить ошибку «Skype не удается подключиться».Чтобы максимально использовать это руководство, рекомендуется попробовать исправления в указанном порядке. Подробные пошаговые инструкции по каждому исправлению приведены ниже.
В следующих разделах подробно описаны шаги для каждого исправления.
Skype не может подключиться? Убедитесь, что служба Skype НЕ отключена
Это первый логический шаг к решению проблемы с подключением к Skype. Если служба Skype не работает, то попытки исправить это — пустая трата времени!
Если служба Skype не работает, то попытки исправить это — пустая трата времени!
Вот шаги, чтобы проверить текущий статус служб Skype:
- Откройте приложение Skype на рабочем столе.
- Затем щелкните 3 точки в верхнем левом углу приложения (выделено выше).
- Затем нажмите Справка и отзывы (выделено выше).
- Наконец, щелкните Skype Status . Страница статуса Skype ниже откроется в вашем браузере по умолчанию. Если статус Skype отличается от Normal Service , то Skype может быть отключен. Вам не нужно ничего делать, пока служба не вернется в нормальное состояние.
Если, с другой стороны, Skype в порядке, перейдите к следующему исправлению.
Skype не может подключиться? Подтвердите, что вы можете подключиться к Интернету
Один из способов подтвердить, что вы можете подключиться к Интернету, — это загрузить веб-страницу.
Если вы успешно открыли страницу статуса Skype в предыдущем разделе, значит, с вашим интернет-соединением все в порядке. Вы можете перейти к следующему предлагаемому исправлению в этом руководстве.
Вы можете перейти к следующему предлагаемому исправлению в этом руководстве.
Но, если вы не можете успешно загрузить веб-страницу, выполните следующие действия, чтобы решить проблему с подключением к Интернету:
- Если вы подключаетесь к Интернету через модем, убедитесь, что модем включен и не отображает никаких индикаторов ошибки.Один из способов исправить проблемы с модемом — перезапустить его.
- Убедитесь, что у вас есть активная подписка на передачу данных.
- Если вы подключаетесь к Интернету через Wi-Fi, убедитесь, что вы подключены к Wi-Fi. В качестве альтернативы, если вы подключаетесь с помощью сетевого кабеля, убедитесь, что кабель правильно подключен к вашему компьютеру.
- Откройте командную строку и выполните следующие команды, чтобы освободить и обновить свой IP-адрес:
ipconfig / release
, затем…
ipconfig / обновить
Если ни один из шагов этого исправления не устранил ошибку «Скайп не может подключиться», перейдите к следующему предлагаемому исправлению.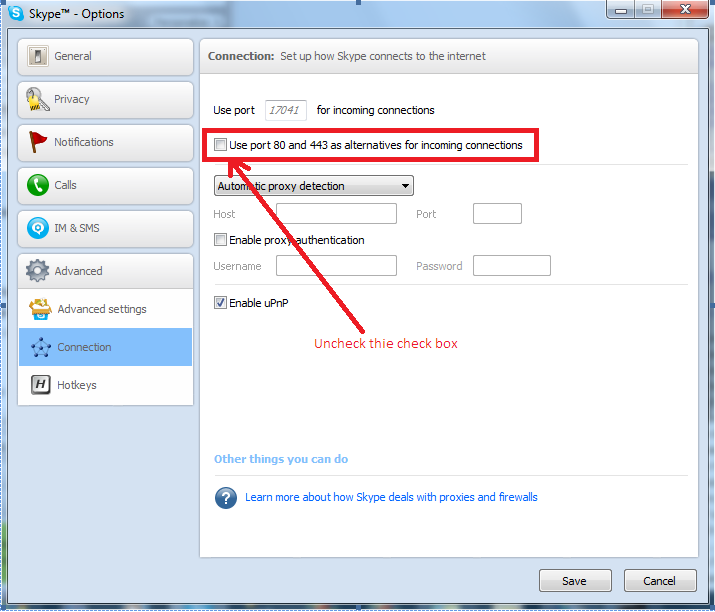
Skype не может подключиться? Проверьте версию Skype и при необходимости обновите
Если вы получаете сообщение об ошибке «Skype не удается подключиться», возможно, у вас устаревшая версия Skype.
Выполните следующие действия, чтобы проверить текущий номер версии и при необходимости обновить:
- Откройте приложение Skype на рабочем столе.
- Затем щелкните 3 точки в левом верхнем углу приложения и щелкните Справка и отзывы .
На Mac:
1.Войдите в Skype, 2. В строке меню выберите Skype > О Skype .
В Linux:
1. Войдите в Skype, 2. Выберите свой профиль , 3. Прокрутите вниз и выберите О .
Обратите внимание на версию вашего приложения Skype, аналогичную выделенной части изображения выше.
Затем выполните следующие действия, чтобы определить, нужно ли вам выполнить обновление.
Приведенная выше информация актуальна на момент написания этого руководства.Это характерно для Skype для Windows 10.
- Чтобы выбрать платформу, щелкните раскрывающийся список рядом с Получить Skype для Windows .
Skype не может подключиться? Удалите и переустановите Skype
Если какое-либо из предложенных на данный момент исправлений не помогло, возможно, вам придется удалить и переустановить Skype. Это особенно полезно, если у вас установлена последняя версия Skype, но вы по-прежнему получаете сообщение об ошибке «Skype не может подключиться».
Для удаления Skype:
- Щелкните правой кнопкой мыши логотип Windows и выберите Параметры . Откроются настройки Windows . Смотрите второе изображение ниже.
- Когда откроется Приложения и функции , прокрутите вниз, пока не найдете Skype. Затем щелкните по нему. Чтобы удалить Skype, нажмите Удалить .
Для переустановки Skype:
- Чтобы выбрать платформу, щелкните раскрывающийся список рядом с Получить Skype для Windows .
Skype по-прежнему не может подключиться? Убедитесь, что в Skype разрешен брандмауэр Windows 10
В идеале Skype должен быть разрешен в брандмауэре Windows.Но если вы попробовали предложенные выше исправления и по-прежнему получаете сообщение об ошибке «Скайп не может подключиться», это не повредит вам.
Выполните следующие действия, чтобы убедиться, что Skype находится в списке «разрешенных» приложений в брандмауэре Windows 10:
- В поиске Windows 10 введите разрешить . Затем нажмите Разрешить приложение через брандмауэр Windows.
- Если настройки брандмауэра открываются в небольшом окне, как показано ниже, нажмите кнопку развертывания или просто разверните его.
- Найдите Skype в списке и убедитесь, что установлен флажок рядом с ним. Также убедитесь, что установлены флажки в столбцах Private и Public .
- Если вам нужно изменить какие-либо настройки, нажмите Изменить настройки . Затем внесите изменения и нажмите ОК.
Если все остальное не удается… Обновите Windows 10
После выполнения всех предложенных в этом руководстве исправлений, вы по-прежнему получаете ошибку «Skype не удается подключиться», выполните действия, описанные в разделе «Как установить последнее обновление Windows 10», чтобы обновить Windows 10.
Заключение
Ошибка«Skype не может подключиться» может расстраивать. Надеюсь, вам удалось решить эту досадную проблему одним из приведенных выше исправлений. Если у вас есть вопрос или комментарий, используйте форму «Оставить ответ» в конце этой страницы.
В качестве альтернативы вы можете поделиться решением, которое сработало для вас. Это принесет пользу другим читателям.
Другие полезные руководства
Дополнительные ресурсы и ссылки
Skype не работает. Застрял «Подключение» и синий значок состояния
В этой статье прочитайте, как заставить Skype подключиться к серверу и работать, чтобы вы могли звонить, обмениваться сообщениями, отправлять и получать файлы.
Перестал работать скайп. Классическое приложение не подключается к сети и не выполняет вход в учетную запись пользователя (февраль 2018 г.)
Skype дает сбои как минимум неделю. Когда вы запускаете классическое приложение (UWP), оно показывает синий значок и отображает Подключение… в строке состояния, но не подключается и показывает ваши контакты как оффлайн. Вот 4 решения для устранения проблем со входом в Skype и подключением, с которыми вы можете столкнуться в феврале 2018 года.
Как выглядит проблема с подключением к Skype
Я думаю, что многие из тех, кто сейчас использует классическое приложение Skype, сталкиваются с тем, что оно перестало работать и не подключается к Интернету.Программа запускается, но внизу написано «Подключение…» и вместо зеленого значка отображается синий с анимированными стрелками.
Если вы нажмете Справка> Проверить обновления , он предложит загрузить новую версию, даже предположительно загружает ее, но после нажатия «Установить сейчас» установка не начинается. И проблема не решается соответственно.
Скайп завис при подключении…Как исправить проблемы с подключением Skype
Вариант 1. Выйти и снова войти
- Запустите классическое приложение Skype.
- В главном меню выберите Skype> Выйти :
- Введите свое имя пользователя и пароль для повторного входа:
В большинстве случаев этот простой вариант позволит вашему Skype успешно подключиться к сети, и вы сможете позвонить , общаться в чате и снова обмениваться файлами:
Вариант № 2 (для Windows 10): использовать современное приложение из Microsoft Store
Приложение Modern работает хорошо. Так что вы можете использовать его — хотя бы как временное решение.
- Посетите официальный сайт: skype.com.
- Перейдите на Download> Desktop .
- Нажмите Получить Skype из магазина кнопку:
- Нажмите Откройте Microsoft Store .
- Выберите Установить :
- Введите свои учетные данные и войдите в систему.
Вариант № 3 (для Windows 7): Загрузить версию 8.15
Windows 7 не поддерживает приложения из Магазина. Но у Microsoft есть для этого приложение версии 8.
- Перейти на страницу загрузки: https: // www.skype.com/en/get-skype/
- Нажмите «Получить Skype для Windows»:
Будет загружена версия 8:
Вариант №4: использовать Skype для Интернета
Если ничего из вышеперечисленного не помогает вам решить проблему с подключением в Skype, вы можете временно переключиться на веб-версию.
- Перейдите на https://web.skype.com
- Войдите, используя свой логин и пароль в Skype:
Вуаля! Вы снова в сети! Вы сможете вернуться к своему любимому классическому приложению Skype, как только разработчики исправят проблему на своих серверах.
Это все, что я знаю о проблемах с подключением к Skype. Если вам есть что добавить, не стесняйтесь поделиться своим опытом в разделе комментариев ниже.
Skype не работает на iPhone? Вот решение.
Вы пытаетесь позвонить кому-нибудь, но Skype не работает на вашем iPhone. Вы не можете звонить, общаться в видеочате или отправлять сообщения своим друзьям. В этой статье я объясню, почему Skype не работает на вашем iPhone, и покажу, как решить проблему !
Убедитесь, что у Skype есть доступ к вашей камере и микрофону
Skype не будет работать на iPhone, если вы не дадите приложению разрешение на доступ к камере для видеочатов и микрофону, чтобы вы могли поговорить с человеком, с которым разговариваете по Skype.
Зайдите в Настройки -> Конфиденциальность -> Микрофон и убедитесь, что переключатель рядом со Skype включен.
Затем перейдите в Настройки -> Конфиденциальность -> Камера и убедитесь, что переключатель рядом со Skype включен.
Теперь микрофон и камера вашего iPhone имеют доступ к Skype! Если это все еще не работает, переходите к следующему шагу.
Проверьте серверы Skype
Иногда Skype дает сбой, что делает его непригодным для всех.Проверьте статус Skype, чтобы убедиться, что все в порядке. Если на веб-сайте указано Обычный сервис , Skype работает нормально.
Закройте и снова откройте Skype
Возможно, в Skype произошел сбой, из-за которого он перестал работать. Закрытие и повторное открытие Skype — это быстрый способ исправить сбой приложения.
На iPhone 8 или более ранней версии дважды нажмите кнопку «Домой», чтобы открыть переключатель приложений. Затем проведите по Skype вверх и от верхнего края экрана.
На iPhone X или новее проведите пальцем вверх снизу в центр экрана, чтобы открыть переключатель приложений.Проведите Skype вверх и от верхнего края экрана, чтобы закрыть его.
Проверить наличие обновлений Skype
Возможно, вы используете устаревшую версию Skype, что может вызвать проблемы. Всегда рекомендуется обновлять приложения, когда это возможно, так как эти обновления могут исправить ошибки.
Перейдите в App Store и нажмите значок учетной записи в правом верхнем углу экрана. Прокрутите вниз, чтобы узнать, доступно ли обновление Skype. Если да, нажмите Обновить рядом со Skype.
Перезагрузите iPhone
Перезагрузка iPhone — это быстрое решение множества мелких проблем с программным обеспечением. Программы и приложения, запущенные на вашем iPhone, автоматически завершаются и запускаются заново, когда вы снова включаете его.
Нажмите и удерживайте кнопку питания (iPhone 8 и старше) или одновременно нажмите и удерживайте боковую кнопку и любую кнопку регулировки громкости (iPhone X или новее). Отпустите кнопки, когда на экране появится ползунок мощности. Проведите по значку питания слева направо, чтобы выключить iPhone.
Проверьте подключение к Wi-Fi и сотовым данным
Для использования Skype требуется подключение к Интернету. Убедитесь, что вы подключены к Wi-Fi или сотовой сети, открыв настройки.
Если вы используете Wi-Fi, нажмите Wi-Fi и убедитесь, что рядом с названием вашей сети Wi-Fi стоит галочка.
Если вы используете сотовые данные, нажмите Сотовая связь и убедитесь, что переключатель рядом с Сотовая связь включен.
Вы можете быстро определить, не подключен ли ваш iPhone к Интернету, открыв Safari и попытавшись загрузить веб-страницу. Если веб-страница не загружается, ваш iPhone не подключен к Интернету.
Ознакомьтесь с другими нашими статьями, если ваш iPhone не подключается к Wi-Fi или сотовой сети.
Удалите и переустановите Skype на вашем iPhone
Если приложение регулярно дает сбой, рекомендуется удалить приложение и переустановить его. Возможно, один или несколько файлов приложения повреждены.Удаление и повторная установка приложения даст ему совершенно новый старт.
Нажмите и удерживайте значок Skype, пока не появится меню. Нажмите Удалить приложение , затем нажмите Удалить , чтобы удалить Skype.
Зайдите в App Store и найдите Skype. Коснитесь значка облака, чтобы переустановить Skype на iPhone.
Сбросить все настройки
Сброс всех настроек на вашем iPhone восстанавливает все настройки до заводских значений по умолчанию. Это означает, что вам придется повторно ввести пароли Wi-Fi, сбросить обои iPhone, повторно подключить устройства Bluetooth и т. Д.
Мы действительно рекомендуем выполнять этот шаг только в том случае, если у вас возникли другие программные проблемы с вашим iPhone . В большинстве случаев отдельные проблемы приложения связаны с самим приложением, и сброс всех настроек не решит проблему.
Откройте «Настройки» и нажмите Общие -> Сброс -> Сбросить все настройки . Нажмите Сбросить все настройки , когда на дисплее появится подтверждающее уведомление. Возможно, вам придется ввести свой пароль.
Ваш iPhone выключится, выполнит сброс, а затем снова включится.
Skype снова работает!
Вы устранили проблему, и Skype снова работает. Очень неприятно, когда Skype не работает на iPhone, но теперь вы знаете, что делать, если это повторится снова. Есть еще вопросы по Skype? Оставьте их в разделе комментариев ниже.
Как исправить ошибку Skype не удается подключиться в Windows 10?
С годами мы привыкли к Skype. Мы просто не можем понять, что это не работает. Однако время от времени возникают проблемы, и вы получаете сообщение об ошибке « Skype не может подключиться к », особенно в Windows 10.Это может показаться кошмарной ситуацией, но хорошая новость в том, что вы легко справитесь с ней и выйдете победителем. Для него доступно несколько исправлений , которые вы можете попробовать в той последовательности, которую мы вам даем. Вы можете остановиться на этапе решения вашей проблемы. Таким образом, без лишних слов, мы перечисляем исправления, чтобы вы могли попытаться исправить проблему.
Базовая проверка : Перед тем, как приступить к устранению неполадок в Skype, необходимо выполнить несколько основных этапов тестирования.Прежде всего, вы должны быть уверены, что интернет-соединение работает на вашей платформе. Затем вам необходимо проверить и убедиться, что настройки брандмауэра и программное обеспечение безопасности вашей системы никоим образом не блокируют Skype.
Если ничего из этого не вызывает проблем; затем мы можем перейти к следующим шагам устранения неполадок в последовательном порядке.
Исправить ошибку Skype не удается подключиться в Windows 10?
Проверить пульс SkypeЧасто проблема может быть не с вашей стороны, а со стороны Skype.Это могло произойти внезапно или возникли другие проблемы. Вы можете подтвердить это , проверив статус Skype .
Для этого войдите в свою учетную запись Skype и перейдите на вкладку справки. Иногда вкладка отображается в раскрывающемся меню как «Справка и отзывы», когда вы нажимаете на три точки справа от изображения профиля и отображаемого имени. Когда вы нажмете на нее, откроется новая страница, и вы увидите вкладку «Heartbeat» или «Skype Status». Нажмите на нее и проверьте, нормальный ли статус. Это означает, что Skype работает нормально.
На странице также будут перечислены основные проблемы со Skype внизу. Вы не сможете решить эту проблему, поскольку команда Microsoft изучает возможности решения этих проблем, но вы получите последнюю информацию о них.
Рекомендуется:
Сканировать компьютер на наличие вредоносных программЭто может показаться непостижимым, но если присутствует какое-либо вредоносное ПО в вашей системе; тогда вы более уязвимы перед проблемами подключения Skype . Чтобы исключить эту проблему или решить ее; лучше всего запустить полное сканирование системы на вашем компьютере.У Windows 10 есть верный союзник — Защитник Windows. Вы можете запустить на своем ПК следующим образом:
Настройки << Обновление и безопасность << Защитник Windows << Откройте Windows Защитник << Полная проверка системы.
Вы также можете выполнить full system sca n с помощью стороннего антивируса. Однако удалить вредоносное ПО из всех уголков вашей ОС Windows 10 — сложная задача.
Это связано с тем, что некоторые вредоносные программы работают незаметно и незаметно и не могут быть устранены одними только антивирусными средствами.Таким образом, настоятельно рекомендуется также запустить на специальный и надежный инструмент защиты от вредоносных программ , такой как Auslogics Anti-Malware. Перезагрузите компьютер. После этого. Скорее всего, ваш Skype запустится и будет работать нормально.
Обновление Skype до последней версииВы должны всегда обновлять Skype до последней версии , чтобы он работал бесперебойно. В противном случае это может стать проблемой. Чтобы обновить его, вам необходимо посетить веб-сайт Skype и получить последнюю версию.В противном случае вы также можете войти в Skype в своем настольном приложении, а затем щелкнуть его опцию «Справка», а затем нажать «Проверить наличие обновлений». У вас будет два варианта: — «Обновить классический Skype» и «Попробовать новый скайп». «Вы можете выбрать кого угодно.
Обновите WindowsИногда ваш Skype не может подключиться автоматически, если ваша ОС, т.е. немного староват. Его обновление обеспечивает бесперебойную работу всех приложений. Для этого выполните следующие действия:
Сначала нажмите клавишу с логотипом Windows, затем нажмите Обновление и безопасность , а затем Проверьте обновления .Следуйте инструкциям, чтобы обновления загрузились, а затем установились на ваш компьютер. После этого перезагрузите компьютер. Если Skype по-прежнему не работает, переходите к следующему шагу.
Обновить настройки сетиИногда пропускная способность перегружается из-за загрузки файлов, и у вас плохое соединение Skype. Чтобы решить эту проблему, сначала закройте все программы, требующие интенсивного использования сети. Проверьте, работает ли сейчас Skype. Если нет, обновите настройки сети по следующему пути.
Сначала нажмите клавиши Windows и X на клавиатуре одновременно, а затем щелкните командную строку (Admin ). При появлении запроса предоставьте разрешение. Теперь введите следующие команды без каких-либо опечаток. После каждой команды нажимайте клавишу «Enter» на клавиатуре. Команды:
- Ipconfig / release;
- Ipconfig / обновить;
- Сброс Netshwinsock;
- Netsh int ip reset;
- Ipconfig / flushdns;
- Ipconfig / registerdns;
- Netsh int tcp set heuristics disabled;
- Netsh int tcp установить глобальный уровень автонастройки = отключен;
- Netsh int tcp set global rss = enabled;
- Netsh int tcp show global.
Перезагрузите компьютер. Если проблема не исчезнет, переходите к следующему шагу.
Обновите драйвер сетевой картыИногда проблемы с драйвером могут быть причиной . Если вышеуказанные шаги не решают проблему; Возможно, вы захотите обновить драйверы сетевой карты вручную y или с помощью простого инструмента, чтобы сделать это автоматически , то есть Driver Easy.
Инструмент Driver Easy автоматически распознает вашу систему и найдет для нее подходящие драйверы.Это исключает риск загрузки неправильных драйверов или ошибки при их установке. Driver Easy доступен как в бесплатной, так и в профессиональной версии. Версия pro предоставляет вам полную поддержку, а также 30-дневную гарантию возврата денег .
Скачайте любую и установите на свой компьютер. Запустите инструмент и щелкните вкладку « Сканировать сейчас» . Driver Easy начнет сканирование вашего компьютера и обнаружит все проблемы с драйверами. Теперь вы можете нажать кнопку «Обновить» рядом с отмеченным устройством сетевой карты.Это запустит автоматическую загрузку и установку нужной версии драйверов.
Версия Pro предоставит вам список всех драйверов, отсутствующих в вашей системе, и вы получите опцию вкладки «Обновить все ». При нажатии на нее будут обновлены все драйверы вашей системы. Перезагрузите компьютер.
Сбросить Skype из реестраЕсли проблема сохраняется; вам нужно удалить и переустановить Skype, но очистка также необходимо сделать из реестра.Однако это необходимо сделать. с особой осторожностью, поскольку Реестр не допускает ошибок. Это тоже хорошо переместите, чтобы сохранить историю Skype, прежде чем выполнять этот шаг. Посмотрим, как это сделать каждый шаг.
Создание резервной копии истории SkypeДля этого сначала откройте командное окно «Выполнить», одновременно нажав клавиши с логотипом Windows и R. Теперь введите команду « appwiz.cpl » в поле «Выполнить» и нажмите «ОК». Теперь скопируйте все папки «Мои полученные файлы Skype» и «Ваше имя в Skype» и переместите их в другое место.
Удалить SkypeЧтобы удалить Skype; еще раз откройте командное окно «Выполнить», одновременно нажав кнопки Windows и R на клавиатуре. Введите « Control » в командном окне и нажмите Enter. Откроется окно Панели управления. Щелкните в нем «Программы и функции s», чтобы открыть список программ. Найдите Skype и щелкните его правой кнопкой мыши. Щелкните вкладку Удалить , чтобы программа удалилась.
Удаление записей Skype из реестраПеред выполнением этого шага лучше всего создать резервную копию реестра.Для этого откройте командное окно «Выполнить», введите «regedit.exe » и нажмите Enter. В появившемся окне нажмите «Да». В открывшемся окне редактора реестра выберите компьютер и щелкните его правой кнопкой мыши. Затем нажмите «Экспорт». Дайте файлам имя и сохраните его в выбранном вами месте.
Вы также можете создать точка восстановления системы на этом этапе, если вы желаете дополнительной безопасности. Сейчас же перейдем к удалению ключей Skype из реестра.
С помощью команды «Выполнить» таким же образом откройте окно редактора реестра.Теперь разверните опцию HKEY_CLASSES_ ROOT на левой панели. Откроется список папок, расположенных в алфавитном порядке. Прокрутите вниз до папок Skype. Щелкните их правой кнопкой мыши и удалите их по одному. Перезагрузите компьютер.
Теперь загрузите последнюю версию Skype с официального сайта и установите ее. После установки получите историю Skype , набрав «% appdata% \ skype» в поле «Выполнить» и нажав кнопку «ОК». Теперь верните папку «Мои полученные файлы Skype» и папку «Ваше имя в Skype» обратно в эту папку.Ваша проблема должна быть решена.
Настройте параметры подключения SkypeЕсли проблема все еще сохраняется. Давайте попробуем использовать прокси-сервер, который в основном создает проблему Уходите. Чтобы подключить приложение Skype к прокси-серверу, выполните следующие действия:
Откройте Skype, перейдите в Инструменты << Параметры << Дополнительно << Подключение . Теперь укажите точную опцию прокси; введите сведения о хосте и порте, а затем введите имя пользователя и пароль для прокси-сервера. Установите флажок Включить проверку подлинности прокси и сохраните изменения.Закройте Skype и убедитесь, что он не работает в фоновом режиме. Перезагрузите Skype. Проблема должна была исчезнуть.
Заключение:
По мере того, как мы подходим к конец этого поста, мы искренне надеемся, что даже ваша проблема стала бы далекая память. Сообщите нам о любых запросах и о том, были ли у вас проблемы решено. И не забудьте поделиться этой записью со всеми, кому нужна помощь! А сейчас до свидания!
6 лучших способов исправить неработающий Skype на iPhone
Skype входит в число лучших инструментов для голосовой и видеосвязи.Он доступен для использования на смартфонах и ПК. Однако на каком бы устройстве вы ни использовали Skype, иногда вы можете столкнуться с неожиданной икотой. Если вы не можете использовать Skype на своем iPhone из-за того, что приложение не работает, прочтите эту статью, чтобы найти полезные решения.
Если приложение Skype дает сбой во время использования на вашем iPhone или, возможно, оно не загружается при запуске, попробуйте любое из 6 исправлений для устранения неполадок, перечисленных ниже. Вы можете столкнуться с этой проблемой, если используете на своем iPhone старую / устаревшую версию Skype.Плохое подключение к сети и недостаток места для хранения — вот некоторые другие причинные факторы.
Теперь давайте посмотрим на решения.
1. Проверьте сетевое соединение
Как вы пытаетесь подключиться к Skype? Через соединение Wi-Fi или тарифный план мобильной передачи данных? Ваш тарифный план еще активен и еще не истек? Правильно ли ваш Wi-Fi роутер передает данные? Вы также должны проверить, могут ли другие приложения на вашем iPhone подключаться к Интернету.
Если проблема связана с вашим маршрутизатором, вы можете перезапустить его или попытаться повысить мощность его сетевого сигнала.Кроме того, вы можете попробовать другие способы устранения неполадок в сети, если на вашем iPhone есть активное соединение Wi-Fi, но Интернет по-прежнему не работает.
Если вы убедились, что с вашим сетевым подключением все в порядке, но Skype по-прежнему не работает, ознакомьтесь с другими исправлениями, не связанными с сетью, ниже.
2. Перезагрузите iPhone
.В идеале, когда Skype дает сбой (или продолжает давать сбой) на вашем iPhone, на ум приходит закрыть и перезапустить приложение. Это также эффективное решение этой проблемы.Но если приложение вообще не открывается, вам следует перезагрузить устройство. Возможно, Skype не работает, если у вас действительно старая модель iPhone, в которой недостаточно оперативной памяти для запуска последней версии приложения вместе с другими приложениями, работающими одновременно.
Перед перезапуском iPhone вы также можете попробовать закрыть другие активные приложения и снова запустить Skype.
3. Обновите Skype
Иногда Skype может не работать на вашем iPhone из-за ошибки в приложении, которая приводит к его сбоям.Интересно, что разработчики программного обеспечения отслеживают эти проблемы и своевременно выпускают обновления приложений для их устранения. Если вам не удалось заставить работать Skype на iPhone, вам следует обновить приложение до последней версии.
Запустите App Store своего телефона, найдите Skype и нажмите кнопку «Обновить». Кроме того, вы можете нажать кнопку «Обновить Skype», указанную ниже.
Обновление Skype
Если вы не видите кнопку «Обновить», значит, на вашем устройстве установлена последняя версия.
4. Обновление iOS
Установка любого ожидающего обновления iOS также может помочь исправить любую проблему, из-за которой приложение Skype не работает на вашем iPhone. Запустите меню настроек iPhone и перейдите в раздел «Основные»> «Обновление программного обеспечения». Ваш телефон начнет поиск доступных обновлений. Если есть, нажмите «Загрузить и установить», чтобы начать процесс обновления iOS.
Примечание: Для сканирования и установки любого ожидающего обновления iOS требуется активное подключение к Интернету. Подключитесь к Интернету (желательно через Wi-Fi) перед проверкой обновлений программного обеспечения на вашем iPhone.
5. Переустановите Skype.
Старые и поврежденные файлы приложений и (временные) данные также могут привести к тому, что приложение Skype не будет работать на вашем iPhone. В этом случае удалите / удалите приложение со своего устройства и установите его снова. Это устранит файлы, вызывающие некорректное поведение приложения.
Примечание. Удаление или удаление приложения Skype на вашем iPhone приведет к удалению всех файлов приложения, а не только старых / поврежденных файлов. Это означает, что вам придется загрузить приложение и снова войти в свою учетную запись Skype, а также повторно выполнить любые личные настройки, которые вы могли настроить в приложении.
Чтобы удалить Skype с iPhone, нажмите и удерживайте значок приложения на домашней странице в течение 1-2 секунд, пока не появится параметр меню. Затем выберите Удалить приложение, чтобы удалить приложение и связанные данные с вашего устройства.
Либо откройте меню «Настройки iPhone», выберите «Основные»> «Хранилище iPhone»> «Skype» и выберите «Удалить приложение».
6. Проверьте статус Skype
Иногда проблема не в сети, телефоне или приложении Skype. Если серверы Skype не работают, вы не сможете пользоваться сервисом ни на одном из своих устройств.Поэтому, если приложение Skype на вашем iPhone (или некоторые его функции) не работают, вам следует проверить, все ли в порядке на стороне Skype.
Интересно, что у Skype есть возможность пользователям проверять статус своих услуг на странице статуса Skype (ссылка ниже).
Проверить статус Skype
Откройте страницу в браузере и проверьте раздел «Статус Skype». Если он не читает Нормальный сервис , то Skype может не работать.
 Убедитесь, что вы не сделали опечатки, а затем нажмите клавишу Enter на клавиатуре, после каждой команды.
Убедитесь, что вы не сделали опечатки, а затем нажмите клавишу Enter на клавиатуре, после каждой команды. Попросите знакомого профессионала открыть вам нужный порт.
Попросите знакомого профессионала открыть вам нужный порт.
 Нажимаем по соединению правой кнопкой и выбираем «Свойства».
Нажимаем по соединению правой кнопкой и выбираем «Свойства».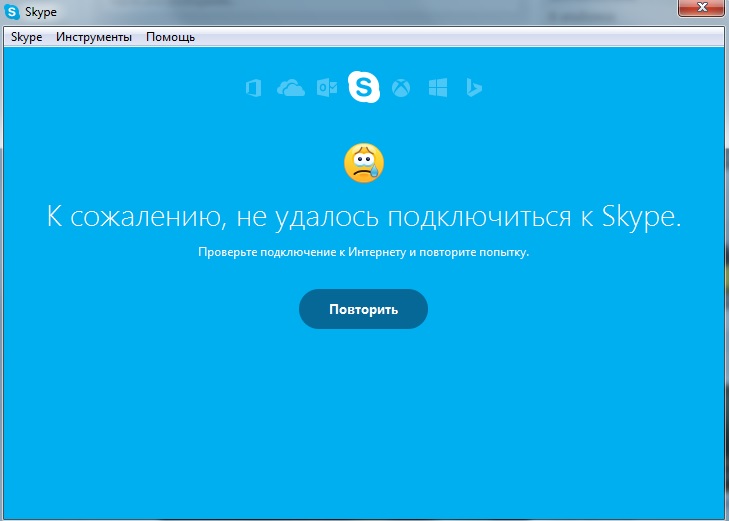
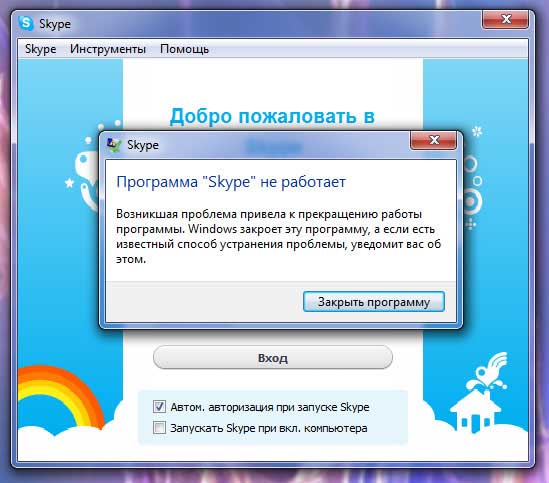
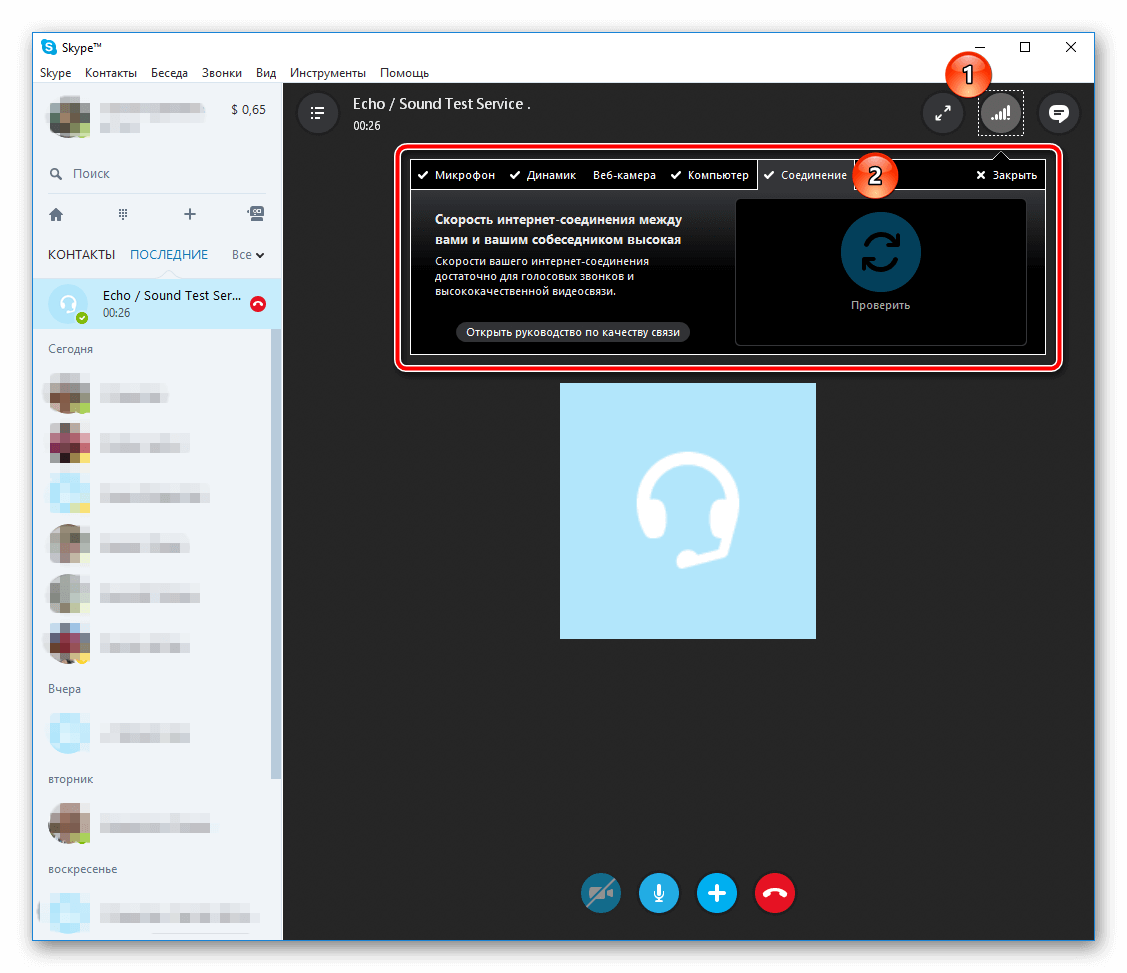 Через него несложно узнать, что сообщают другие пользователи Skype: есть ли неполадки с соединением.
Через него несложно узнать, что сообщают другие пользователи Skype: есть ли неполадки с соединением.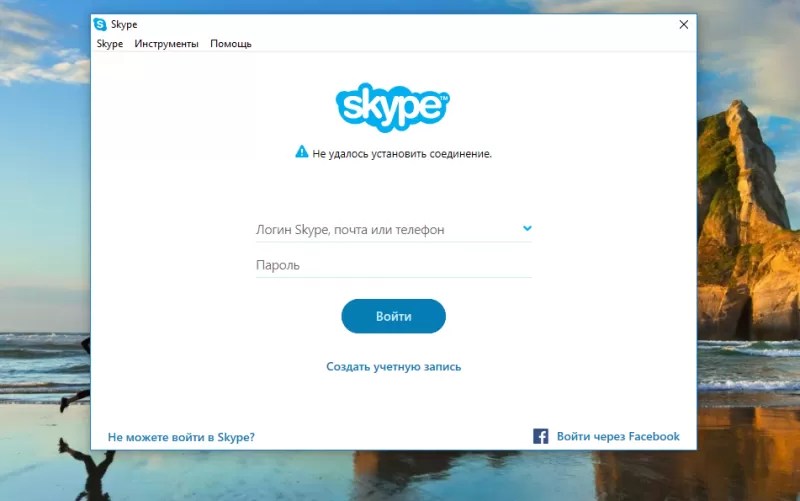

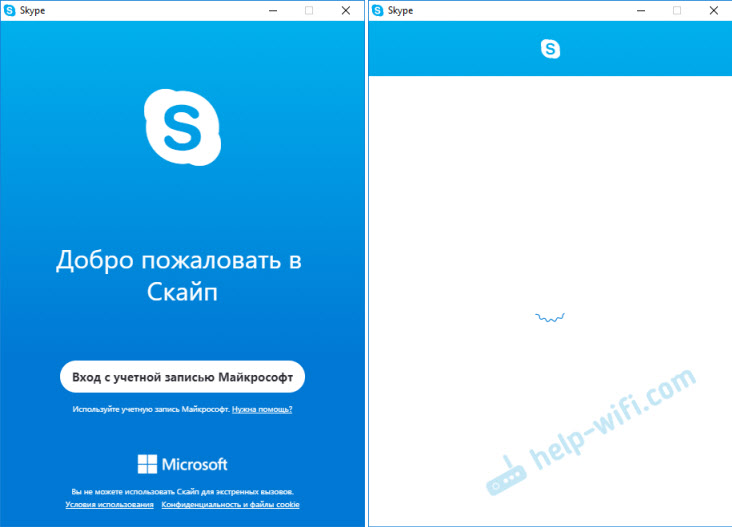

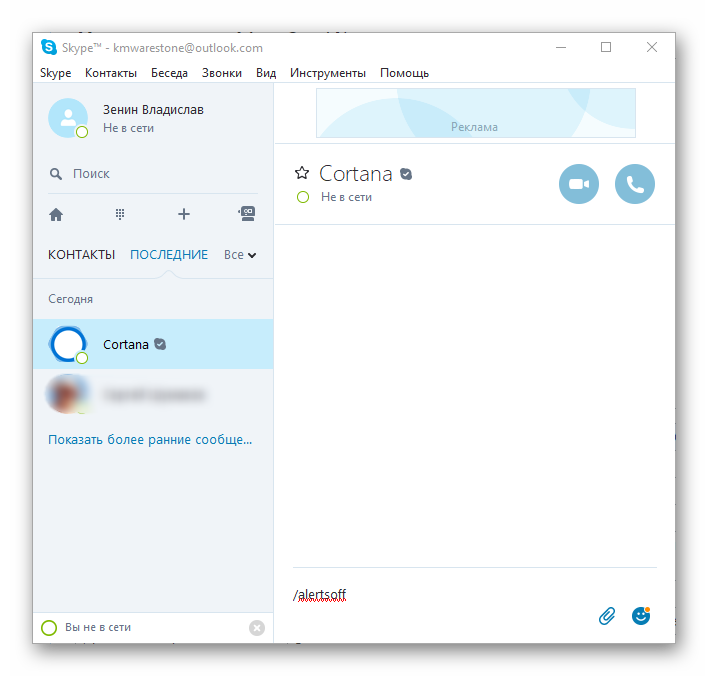 com и скачать оттуда последнюю версию приложения.
com и скачать оттуда последнюю версию приложения.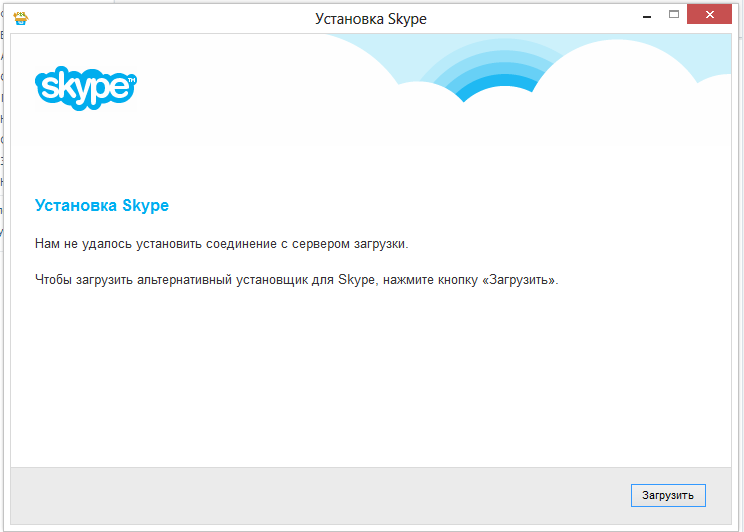 Его можно уточнить по документам роутера.
Его можно уточнить по документам роутера.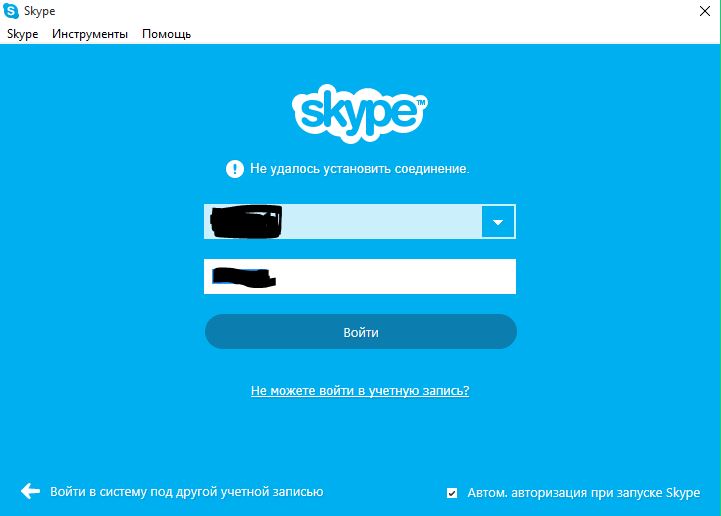 Это может быть большой проблемой, но вы сможете исправить ее, переустановив Skype.
Это может быть большой проблемой, но вы сможете исправить ее, переустановив Skype.