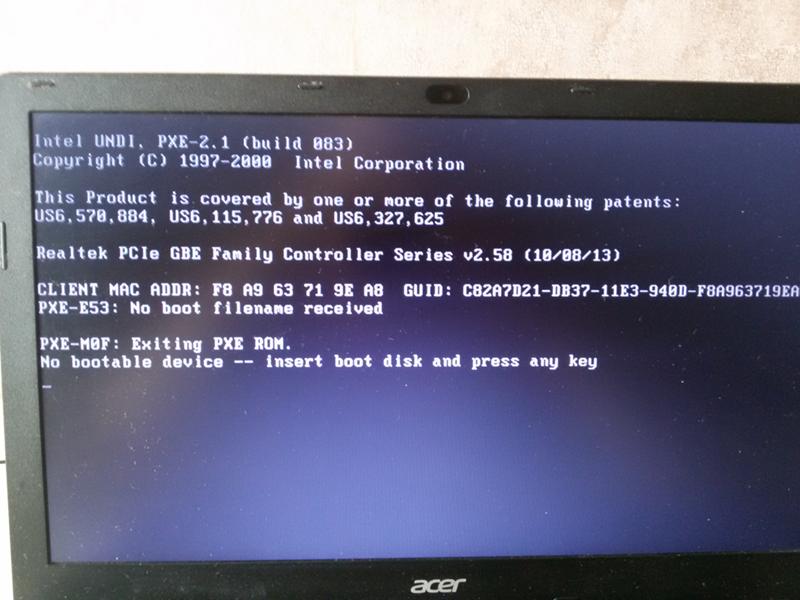Почему компьютер не видит новый жесткий диск
Проблема, когда жесткий диск не отображается на компьютере, крайне распространена. Это может произойти как с встроенным, так и с внешним винчестером.
Но перед тем как попытаться исправить ситуацию и решить данную проблему, нужно найти ее причину. Отыскать и исправить имеющиеся сложности может даже неопытный пользователь, точно следуя нашей инструкции и действуя максимально аккуратно.
Возможные причины
Есть целый ряд причин, по которым жесткий диск может быть не виден в моем компьютере. Зачастую эта проблема возникает с новыми устройствами, только подключенными к ПК. Этими причинами зачастую бывают:
- Не задана буква.
- Неверный формат.
- Не проведена инициализация.
- Повреждены шлейфы и провода.
- Сбой настроек BIOS.
- Слабый блок питания или система охлаждения.
- Неисправность материнской платы.
- Поврежденные сектора (BAD блоки).
- Неисправность внутренней механики.

Во избежание сложностей давайте подробнее разберем каждую проблему, когда жесткий диск не открывается, ее причину и эффективное решение.
Не задана буква
При первом подключении новый HDD, будь он внешний или внутренний, может быть не распознан системой. Он не будет отображаться как остальные локальные диски, но будет полностью рабочим и исправным.
Исправить это достаточно просто:
- Нажимаем сочетание «WIN+R», вписываем в свободное поле открывшегося окна «compmgmt.msc» и жмем «ОК».
- Находим в левой колонке «Управление дисками» и жмем его.
- Посередине окна будут указаны все подключенные жесткие диски, в том числе и новый, который не отображается в моем компьютере.
- Находим его, кликаем правой кнопкой и выбираем «Изменить букву диска».
- В новом открывшемся окне следует нажать «Изменить».
- Далее выбираем любую желаемую букву из выпавшего списка.
- Жмем «ОК» и перезагружаем компьютер.
После того, как система загрузится, она начнет определять новый винчестер в папке «Мой компьютер», и вы сможете работать с ним.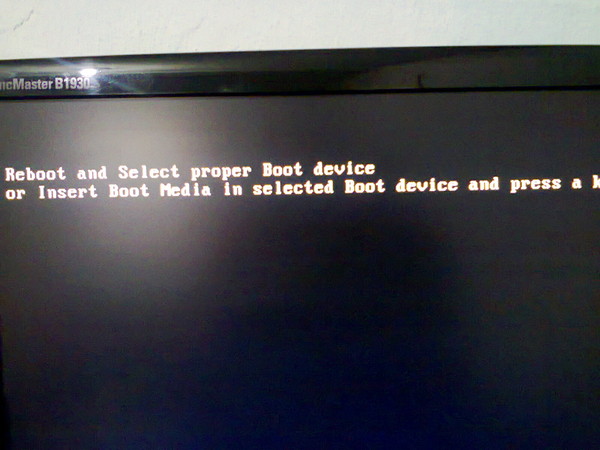
Неверный формат
Однако что делать, если при вызове меню нет пункта «Изменить букву диска». Обычно это вызвано несоответствием файловой системы. Для нормальной работы в операционной системе Windows она должна быть в формате NTFS. То есть, чтобы запустить жесткий диск, его следует переформатировать.
Для этого:
- Повторяем 1 и 2 шаг из вышеуказанной инструкции.
- Жмем правой кнопкой по диску и выбираем «Форматировать».
- Перед вами появится окно, где нужно выбрать NTFS и нажать «ОК».
- После завершения форматирования перезагружаем ноутбук.
После того, как система загрузится, накопитель будет отображен и доступен для полноценной работы.
Инициализация
Как мы уже сказали выше, новые HDD иногда не работают при первом подключении. Однако в этом нет ничего страшного, так как если накопитель не инициализируется самостоятельно, то необходимо провести этот процесс вручную.
Делаем следующее:
- Снова повторяем 1 и 2 шаг из первой инструкции.

- Находим нужный винчестер, жмем на него и выбираем «Инициализировать диск».
- В открывшемся окне отмечаем диск, который перестал отображаться, и выбираем MBR и жмем «ОК».
- Снова щелкаем правой кнопкой, только уже на инициализированном винчестере, жмем «Создать простой том».
- Запустится мастер создания томов, нажимаем «Далее».
- Далее необходимо указать размер тома. По умолчанию устанавливаются максимальный размер, не рекомендуется изменять заданную системой цифру. Жмем «Далее».
- Выбираем букву и нажимаем «Далее».
- Находим пункт «Форматировать этот том ..», и в поле «Файловая система» выставляем NTFS. Остальные поля оставляем как есть и жмем «Далее».
- Перед вами откроется последнее окно, в котором буду отображены все указанные параметры. В случае согласия с ними, нажимаем «Готово».
После этого диск, который установили ранее, будет инициализирован, и вам останется лишь перезагрузить компьютер и приступить к полноценной работе.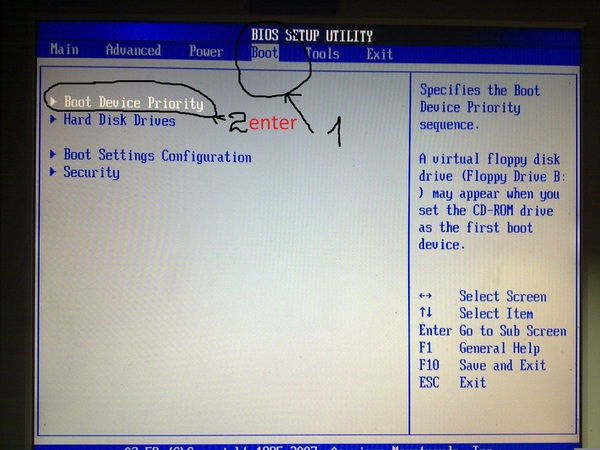
Не распределенная область
Бывает так, что из-за периодических сбоев в работе Windows или системных ошибок, часть HDD пропадает и становится недоступной. Именно поэтому проводник попросту не видит жесткий диск.
Исправить это достаточно легко:
- Необходимо зайти в интерфейс «Управление дисками», как было описано в предыдущих пунктах.
- Найти не распределенную часть, нажать по ней правой кнопкой и выбрать «Создать простой том».
- Сразу же после открытия мастера нажимаем «Далее».
- Указываем размер. Рекомендуется не менять установленное значение ОС Windows.
- На следующем шаге выбираем букву.
- Далее выставляем опцию «Форматировать этот том…» и в качестве файловой системы указываем «NTFS», указываем желаемую метку тома, все остальное оставляем по умолчанию и щелкаем «Далее».
- Для запуска процесса щелкаем «Готово».
После перезагрузки компьютера, проводник начнет его видеть.
Однако если на данном разделе находились нужные вам данные, можно восстановить его без каких либо потерь.
Контакты и шлейф
Подключая накопитель, необходимо быть максимально внимательными. Возможно, ваш компьютер не видит новый жесткий диск из-за неисправного или поврежденного провода. Если нет видимой причины, из-за которой он не работает, то необходимо взять подобный провод с идентичными разъемами и с его помощью присоединить винчестер к ПК.
Эта проблема, когда кабеля выходят из строя и для нормальной работы необходима их замена, может касаться как внешнего, так и внутреннего накопителя. Также не стоит исключать вероятность того, что из-за неопытности или невнимательности вы просто-напросто неправильно подключили HDD к компьютеру, и поэтому он не находит его. Обязательно проверьте подсоединение и убедитесь, что не отходят контакты.
Настройки BIOS
Если вы подключили жесткий диск, но компьютер его не видит, то проблема может быть связана с настройками BIOS. При этом существует несколько вероятных причин неполадок. Давайте подробнее рассмотрим каждую из них и найдем эффективное решение.
Приоритетность загрузки
Если вы подключили жёсткий диск, а комп его не видит, то возможно, что в настройках BIOS некорректно выставлена приоритетность загрузки устройств. То есть, нам нужно поставить новый винчестер на первое место, чтобы при запуске компьютер загружался в первую очередь с него.
Давайте разберем более подробно как это сделать:
- При загрузке ОС нажмите клавишу DEL или F2 для вызова БИОС. Иногда используются и другие комбинации.
- Дальше заходим в раздел Advanced BIOS Features.
- Находим опцию со словом «Boot», в данном примере она называется «First Boot Device» и ставим на первое место нужный нам HDD.
- Нажимаем F10 для сохранения изменений и выходим из настроек.
Таким образом, после загрузки системы накопитель будет доступен для нормальной работы, и проблема, когда подключили новый жесткий диск, а комп его не видит, будет решена.
В разных версиях БИОС пункты меню могут отличаться. Поэтому в случае отсутствия указанных параметров следует искать максимально подходящие по названию.
Режим работы SATA
Не исключено, что мой компьютер не видит HDD ввиду того, в БИОС не указан совместимый с IDE режим работы. Чтобы исправить это необходимо:
- Зайти в BIOS.
- Найти меню Main, Intefrated Peripherals или Advanced, в зависимости от интерфейса БИОС.
- Далее находим настройки Configure SATA As, SATA Operation или Onboard Sata Mode.
- Среди имеющихся вариантов выбираем IDE либо Native IDE, сохраняем изменения кнопкой F10 и подтверждаем свои действия буквой Y.
После система загрузится в привычном режиме и сможет распознать и открыть жесткий диск.
Сброс настроек биоса
Если вы поставили винчестер, но даже BIOS не видит подключенный жесткий диск, то, скорее всего, причиной тому является сбой настроек. Данная причина может возникнуть как в результате неверных действия пользователя, так и из-за вирусов в системе и перебоев электропитания. Свидетельствует о неполадках такого типа системная дата – если она не точная, то это сбой. Чтобы исправить ситуацию придется выполнить сброс, и вернутся к заводским настройкам.
Чтобы исправить ситуацию придется выполнить сброс, и вернутся к заводским настройкам.
Существует два способа, как это сделать. Для начала рассмотрим первый:
- Выключите комп и обесточьте его.
- Откройте кейс и найдите материнскую плату.
- Найдите на ней джампер Clear CMOS, располагающийся около батарейки.
- Переместите перемычку с одних контактов на другие.
- Спустя 30 секунду верните ее в изначальное положение.
Таким образом, будет сделан сброс настроек БИОС и система сможет определить винчестер и начать работать с ним.
Второй вариант занимает немного больше времени:
- Отключаем компьютер и обесточиваем.
- Находим материнку и извлекаем круглую серебристую батарейку
- Спустя 30 минут вставляем ее обратно.
После этого проблема, когда проводник не видит жесткий диск, должна быть решена. Также хотелось бы добавить, что оба варианта могут потребовать изменения приоритетности загрузки, как это было описано в инструкции выше.
Недостаток питания или охлаждения
Если винчестер подключен и работает, но не виден в Windows, то следует прислушаться к издаваемым звукам. Например, жужжание свидетельствует о смене циклов, и скорее всего, проблема в нехватке мощности блока питания.
Нужно действовать по обстоятельствам:
- Приобрести более мощный блок питания.
- Отключить неиспользуемое устройство.
Конечно, рекомендуется произвести замену для предотвращения проблем в будущем.
Если у вас ноутбук и его система охлаждения неисправна или работает крайне плохо, то вполне вероятно, что винчестер в папке мой компьютер не отображается из-за перегрева. Решение здесь одно – почистить кулера или заменить на новые.
Неисправность материнской платы
Если винчестер определяется системой, но не открывается, возможно, причина кроется в неисправности материнский платы, а именно в «южном мосте». Именно он отвечает за правильную работу IDE/SATA устройств.
Чтобы это проверить, подключите винчестер к ноутбуку или любому другому устройству, если он начнет работать, то мы нашли «виновника».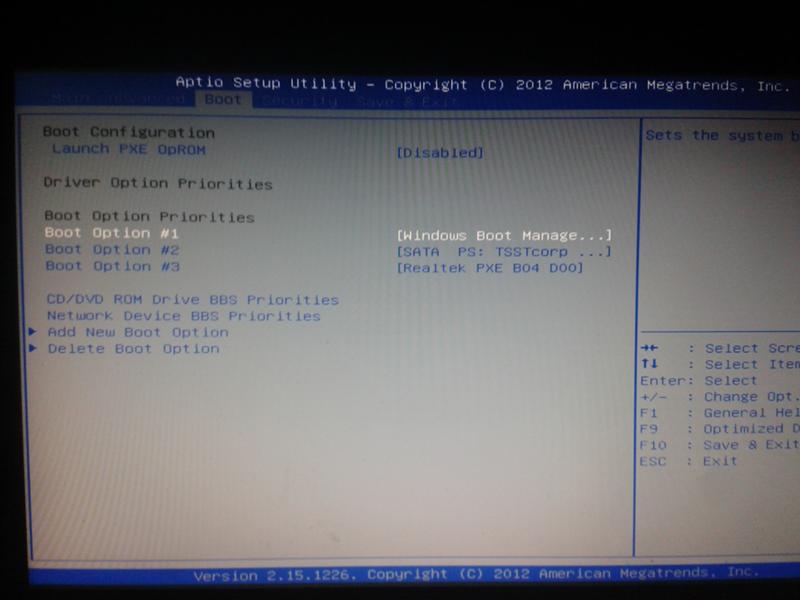
К сожалению, самостоятельно устранить поломку не получится. Необходимо заменить материнскую плату или относить ее в ремонт.
Поврежденные сектора
Недоступные сектора (или так называемые «BAD» блоки) – являются широко распространенной причиной, из-за которой подключенный жесткий диск не виден компьютером.
Прежде чем приступать к проверке и устранению ошибок, следует знать, что бэды делятся на 2 типа:
- Логические – системные ошибки. Чаще всего возникают из-за незавершенного чтения/записи в сектор. Их можно исправить программным путем.
- Физические – появляются при старении магнитного слоя, перегреве или физических повреждений магнитной пластины. Такой винт подлежит только замене.
Исправить логические бэды можно с помощью бесплатной программы Victoria или MHDD.
Они достаточно легки и просты в использовании.
Неисправность механизма
Если жесткий диск не открывается, но при этом компьютер его видит, то скорее всего он просто-напросто вышел из строя. В основном это случается из-за падения, удара, встряски, перегрева или износа механизма.
В основном это случается из-за падения, удара, встряски, перегрева или износа механизма.
В таком случае могут появиться сторонние звуки, стуки, щелчки, шум, гудение, зависание системы при подключении к ПК или ноутбуку.
Если вышеупомянутые способы не принесли никакого результата, то единственным правильным решением будет отнести HDD в сервисный центр, пока он окончательно не вышел из строя.
Подробный видео урок
👆Компьютер не видит жесткий диск: причины и варианты решения | Жесткие диски | Блог
Ситуация, когда компьютер не видит жесткий диск, не редка. Это может случиться и с новым жестким диском, и с уже поработавшим; и с внешним, подключаемым по USB, и с внутренним, подключаемым SATA кабелем, а также с SATA SSD накопителем.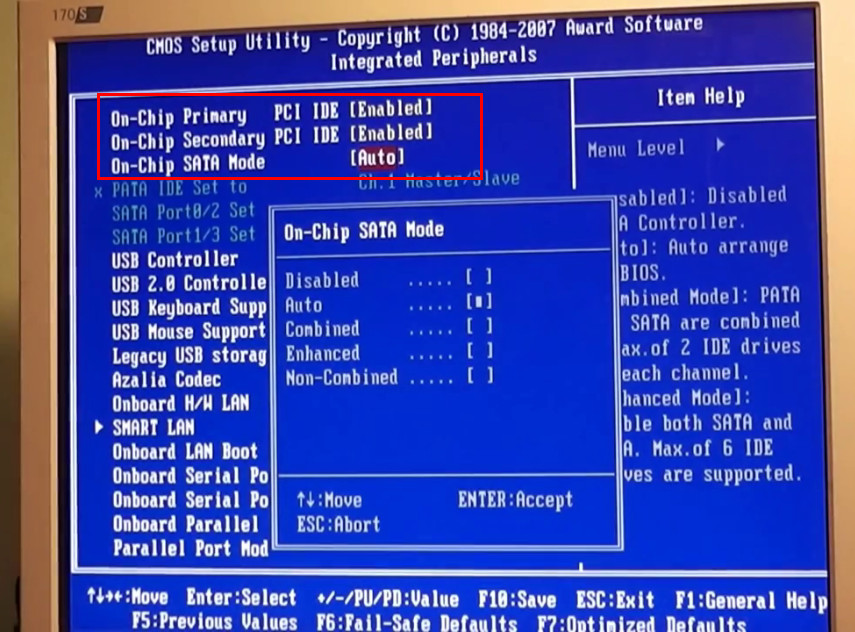 Для простоты в этом блоге SATA SSD накопители я тоже буду подразумевать, когда упоминаю жесткие диски. Многие пользователи компьютера сталкивались с этой проблемой, например, при подключении нового жесткого диска в систему.
Для простоты в этом блоге SATA SSD накопители я тоже буду подразумевать, когда упоминаю жесткие диски. Многие пользователи компьютера сталкивались с этой проблемой, например, при подключении нового жесткого диска в систему.
Сейчас мы с вами разберем почти все возможные ситуации, когда компьютер не видит жесткий диск, и методы их самостоятельного устранения.
Проверяем, видно ли жесткий диск в BIOS
При старте компьютера есть два уровня, на котором он начинает взаимодействовать с жесткими дисками. Первый и самый базовый уровень — это BIOS. Чтобы попасть в BIOS, при старте компьютера надо несколько раз нажать кнопку DEL или F2 на клавиатуре. В зависимости от модели материнской платы перед нами откроется главное окно настроек BIOS.
Оно может быть таким
Или таким, как на моей материнской плате MSI B450-A PRO MAX
На MSI B450-A PRO MAX достаточно выбрать вкладку Storage, которая отобразит список подключенных дисков.
Не бойтесь перемещаться по вкладкам BIOS, чтобы найти информацию о накопителях. Даже если вы измените какой-то параметр, система спросит вас при выходе, надо ли сохранить изменения.
На более старых материнских платах надо будет выбрать вкладку Standard CMOS Features или вкладку Main. Если вы видите здесь свой диск, то можете сразу переходить к разделу блога «Настройка диска в Windows».
Если же вы не видите жесткого диска в BIOS, то дело уже гораздо серьезнее и надо перейти к разделу этого блога «Проблемы физического подключения накопителей».
Но нужно предупредить, что действия, которые надо будет предпринять в этом разделе, требуют хотя бы минимальных навыков в сборке компьютеров. И если у вас есть возможность обратиться к более опытному человеку, то стоит сделать это, чтобы ничего не испортить.
Настройка диска в Windows
Самая распространенная ситуация, когда компьютер не видит жесткий диск — это установка нового, только что купленного диска, в систему. Обычно диски не размечены и не отформатированы, и нам нужно будет сделать это с помощью встроенной утилиты «Управление компьютером», в которой нам понадобится вкладка «Управление дисками».
Обычно диски не размечены и не отформатированы, и нам нужно будет сделать это с помощью встроенной утилиты «Управление компьютером», в которой нам понадобится вкладка «Управление дисками».
Чтообы ее запустить, это нажмите на клавиатуре сочетание клавиш Win+R, введите в появившемся окне compmgmt.mscи нажмите«Ок».
В Windows 10 запустить эту утилиту еще проще. Достаточно щелкнуть правой кнопкой мыши по меню «Пуск» и выбрать в открывшемся меню «Управление дисками».
Утилита запущена. Обращаться с ней нужно очень аккуратно, тщательно проверяя диски, над которыми мы будем работать, ведь неверный выбор диска может уничтожить на нем всю имеющуюся информацию!
Среди моих дисков сразу обращает на себя внимание, вот этот, помеченный черным цветом и с надписью «нераспределенная область»Диск 0. Это и есть диск, который не виден в системе.
Это и есть диск, который не виден в системе.
Для начала нужно инициализировать диск. Щелкаем по нему правой кнопкой мыши и выбираем «Инициализировать диск».
Откроется окно с выбором стиля разделов. Доступны два стиля разделов: MBR и GPT. Выберите MBR для накопителя менее 2 ТБ и GPT для диска объемом более 2 ТБ.
Теперь щелкаем по неразмеченному диску правой кнопкой мыши и выбираем «Создать простой том».
Открывается «Мастер создания простых томов». Нажимаем «Далее».
Появляется окно «Указания размера тома». Максимально возможный размер уже вписан в поле ввода и достаточно просто нажать «Далее».
Следом мы попадаем в окно «Назначения буквы диска или пути». Выбираем любую букву из доступных и нажимаем «Далее».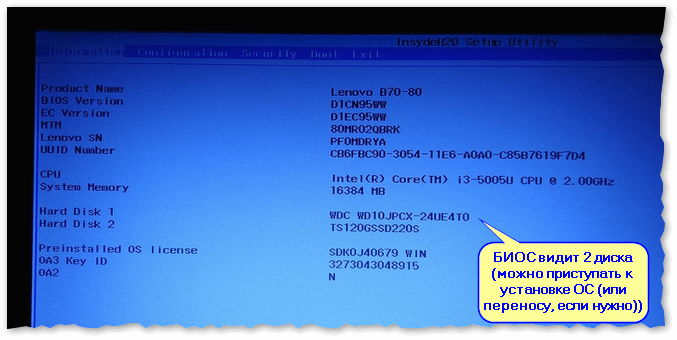
Далее мы попадаем в окно «Форматирование раздела». Здесь стоит все оставить по умолчанию и нажать «Далее», однако в поле «Метка тома» можно вписать удобную для вас метку для вашего жесткого диска, например «Данные» или «Фото».
На этом создание простого тома завершено и достаточно нажать «Готово».
Если вы все сделали правильно, в проводнике Windows появится новый диск с буквой, которую вы ему присвоили и можно начинать им пользоваться.
Проблемы физического подключения накопителей
Причины, по котором жесткий диск перестает быть виден в системе, зачастую связаны с плохими контактами на разъемах SATA, их перегибами и внутренними разрывами, окислением, износом и разбалтыванием разъемов, а также с недостатком питания по линиям USB и 12 вольт.
И крайне редко бывает так, что блок питания на компьютере настолько слаб, что еще один дополнительный жесткий диск становится для него непосильной ношей.
Хоть и звучит все вышеописанное очень пугающе для начинающего пользователя, эти симптомы можно диагностировать и исключить самому.
Обязательно обесточьте компьютер при подключении диска, не просто выключив его, а дополнительно выдерните шнур питания из розетки!
Главное — соблюдать аккуратность при подключении и отключении кабелей, не прилагать излишнюю физическую силу и помнить, что кабели питания и данных вставляются определенной стороной. От неправильного подключения их защищает Г-образный вырез.
Не помешает обеспечить дополнительно освещение системного блока настольной лампой или фонариком.
На всякий случай напомню, что вот такие провода SATA с металической защелкой-фиксатором вынимать надо с зажатым рычажком, чтобы не повредить разъем.
Для начала попробуйте просто вынуть и вставить назад провода SATA и питания из жесткого диска и запустить компьютер. Зачастую помогает даже такая простая операция, если до этого провода были вставлены неплотно или окислились от высокой влажности.
Если это не помогло, подключите диск другим кабелем SATA, в другой SATA порт на материнской плате. Другой провод можно взять, например, от DVD-привода, если такой еще установлен в вашем компьютере.
Провод питания тоже возьмите другой, желательно, чтобы разъем питания SATA как можно ближе располагался к блоку питания. Если используется переходник Molex-SATA, подключите диск без него. Такие переходники зачастую становятся источниками проблем для жестких дисков.
В случае, если не определяется внешний жесткий диск с USB подключением, то попробуйте подключить его в разъемы USB не на передней панели компьютера, а на задней. Проверьте, все ли провода вы подключили, иногда у таких дисков два провода USB.
Если ничего из вышеописанного не помогло, то имеет смысл попробовать подключить неопределяемый внешний или обычный жесткий диск в другой компьютер (родственников или знакомых).
Если же и это не помогло, то уже стоит обратиться в гарантийный отдел магазина, где вы приобретали жесткий диск или в мастерскую ремонта радиоэлетроники, если гарантия на него закончилась.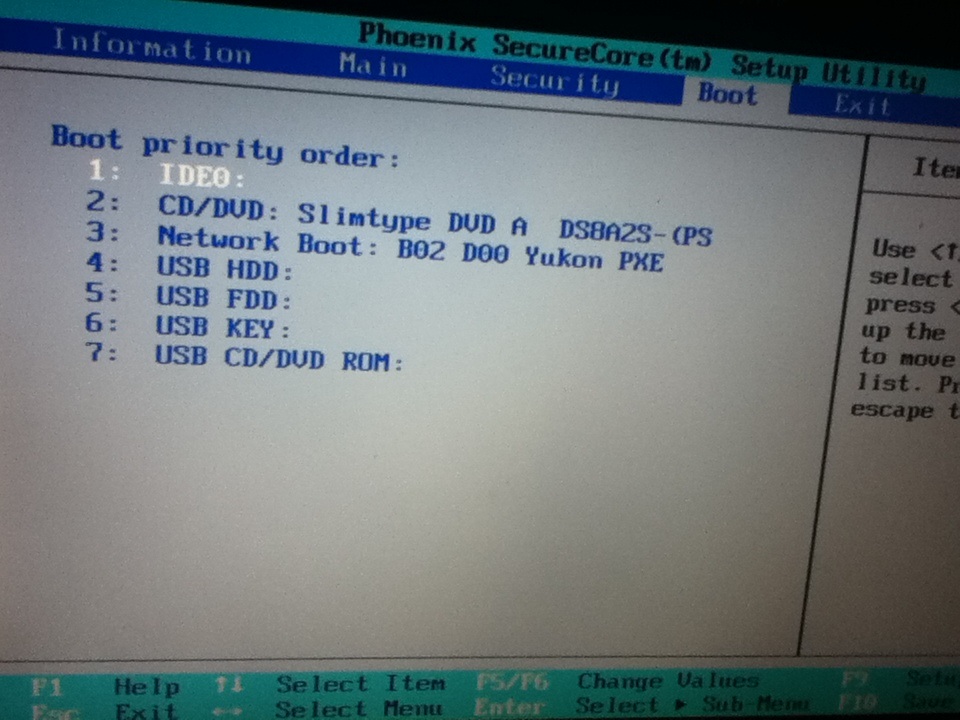 Зачастую потребуется всего лишь убрать окислы на плате, и жесткий диск заработает как новенький.
Зачастую потребуется всего лишь убрать окислы на плате, и жесткий диск заработает как новенький.
Помните, что жесткий диск, это деталь, требующая особой аккуратности как при программной работе с ним, так и при манипуляциях с подключением проводов питания и данных. Они очень не любят перегрев, тряску и вибрацию в подключенном виде.
А данные, которые хранятся на наших жесткий дисках, зачастую намного дороже их стоимости. А иногда и совсем бесценны как, например, семейные фотографии и видео, которые постепенно перекочевали из бумажных альбомов в папки на наших жестких дисках.
Windows не видит второй жесткий диск
  windows | для начинающих
Если после переустановки Windows 7 или 8.1, а также после их обновления до Windows 10 ваш компьютер не видит второй жесткий диск или второй логический раздел на диске (диск D, условно), в этой инструкции вы найдете два простых решения проблемы, а также видео руководство по ее устранению. Также описываемые способы должны помочь, если вы установили второй жесткий диск или SSD, он виден в БИОС (UEFI), но не виден в проводнике Windows.
Также описываемые способы должны помочь, если вы установили второй жесткий диск или SSD, он виден в БИОС (UEFI), но не виден в проводнике Windows.
В случае же если второй жесткий диск не показывается в БИОС, а произошло это после каких-либо действий внутри компьютера или просто после установки второго жесткого диска, то рекомендую в первую очередь проверить, а правильно ли все подключено: Как подключить жесткий диск к компьютеру или ноутбуку. И отдельная инструкция на тему M.2 и SATA SSD в Windows 10 — Что делать, если Windows 10 не видит SSD.
Как «включить» второй жесткий диск или SSD в Windows
Все, что нам потребуется для исправления проблемы с диском, который не виден — встроенная утилита «Управление дисками», которая присутствует в Windows 7, 8.1 и Windows 10.
Для ее запуска нажмите клавиши Windows + R на клавиатуре (где Windows — клавиша с соответствующей эмблемой), а в появившемся окне «Выполнить» наберите diskmgmt.msc после чего нажмите Enter.
После короткой инициализации откроется окно управления дисками. В нем вам следует обратить внимание на следующие вещи в нижней части окна: есть ли там диски, в информации о которых присутствуют следующие сведения.
В нем вам следует обратить внимание на следующие вещи в нижней части окна: есть ли там диски, в информации о которых присутствуют следующие сведения.
- «Нет данных. Не проинициализирован» (в случае, если у вас не виден физический HDD или SSD).
- Имеются ли на жестком диске области, в которых написано «Не распределена» (в случае если у вас не виден раздел на одном физическом диске).
- Если нет ни того ни другого, а вместо этого вы видите раздел RAW (на физическом диске или логический раздел), а также раздел NTFS или FAT32, который при этом не отображается в проводнике и не имеет буквы диска — просто кликните по нему правой кнопкой мыши по такому разделу и выберите либо «Форматировать» (для RAW), либо «Назначить букву диску» (для уже отформатированного раздела). Если на диске были данные, то см. Как восстановить диск RAW.
В первом случае, кликните правой кнопкой мыши по названию диска и выберите пункт меню «Инициализировать диск». В окне, которое появится вслед за этим необходимо выбрать структуру разделов — GPT (GUID) или MBR (в Windows 7 такой выбор может не появиться).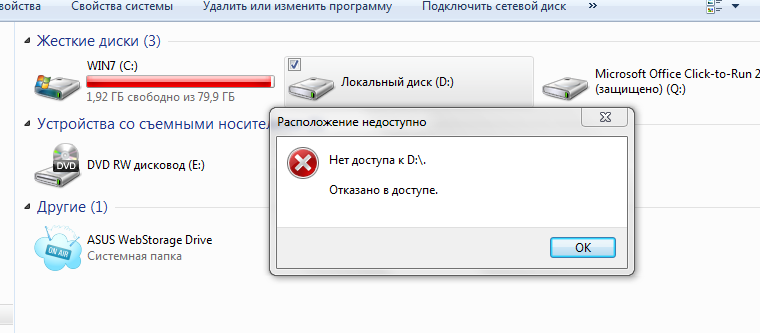
Я рекомендую использовать MBR для Windows 7 и GPT для Windows 8.1 и Windows 10 (при условии, что они установлены на современном компьютере). Если не уверены, выбирайте MBR.
По завершении инициализации диска, вы получите область «Не распределена» на нем — т.е. второй из двух описанных выше случаев.
Следующий шаг для первого случая и единственный для второго — кликнуть правой кнопкой мыши по нераспределенной области, выбрать пункт меню «Создать простой том».
После этого останется лишь следовать указаниям мастера создания томов: назначить букву, выбрать файловую систему (если сомневаетесь, то NTFS) и размер.
Что касается размера — по умолчанию новый диск или раздел будут занимать все свободное место. Если вам требуется создать несколько разделов на одном диске, укажите размер вручную (меньше имеющегося свободного пространства), после чего проделайте те же действия с оставшимся не распределенным местом.
По завершении всех этих действий, второй диск появится в проводнике Windows и будет пригоден для использования.
Видео инструкция
Ниже — небольшое видео руководство, где все шаги, позволяющие добавить в систему второй диск (включить его в проводнике), описанные выше показаны наглядно и с некоторыми дополнительными пояснениями.
Делаем второй диск видимым с помощью командной строки
Внимание: следующий способ исправить ситуацию с отсутствующим вторым диском с помощью командной строки дается лишь в информационных целях. Если вам не помогли вышеописанные способы, а вы при этом не понимаете сути приведенных ниже команд, лучше их не использовать.
Также отмечу, что указанные действия без изменений применимы для базовых (не динамических или RAID дисков) без расширенных разделов.
Запустите командную строку от имени администратора, после чего введите по порядку следующие команды:
- diskpart
- list disk
Запомните номер диска, который не виден, либо номер того диска (далее — N), раздел на котором не отображается в проводнике. Введите команду select disk N и нажмите Enter.
Введите команду select disk N и нажмите Enter.
В первом случае, когда не виден второй физический диск, используйте следующие команды (внимание: данные будут удалены. Если диск перестал отображаться, но на нем были данные, не делайте описанного, возможно, достаточно просто назначить букву диска или воспользоваться программами для восстановления потерянных разделов):
- clean (очищает диск. Данные будут потеряны.)
- create partition primary (здесь можно также задать параметр size=S, задав размер раздела в мегабайтах, если требуется сделать несколько разделов).
- format fs=ntfs quick
- assign letter=D (назначаем букву D).
- exit
Во втором случае (имеется нераспределенная область на одном жестком диске, не видная в проводнике) используем все те же команды, за исключением clean (очистка диска), в результате операция по созданию раздела будет произведена именно на нераспределенном месте выбранного физического диска.
Примечание: в способах с помощью командной строки я описал лишь два базовых, наиболее вероятных варианта, однако возможны и другие, так что проделывайте описанное только в том случае, если понимаете и уверены в своих действиях, а также позаботились о сохранности данных. Более подробно о работе с разделами с помощью Diskpart можно прочесть на официальной странице Microsoft Создание раздела или логического диска.
А вдруг и это будет интересно:
BIOS не обнаруживает или не распознает жесткий диск ATA/SATA
BIOS не обнаруживает или не распознает жесткий диск ATA/SATA.
Существует шесть основных причин, из-за которых BIOS системы может не обнаруживать наличие внутреннего жесткого диска. Здесь приведен список таких причин. Они не упорядочены, однако для выявления и устранения данной проблемы вы можете выполнить предложенные здесь действия одно за другим.
Жесткий диск не включен в BIOS
Драйверы Serial ATA не установлены должным образом
Кабель данных неисправен или отключен
Накопитель не вращается
Неверная установка перемычек на накопителе
Жесткий диск неисправен
Примечание.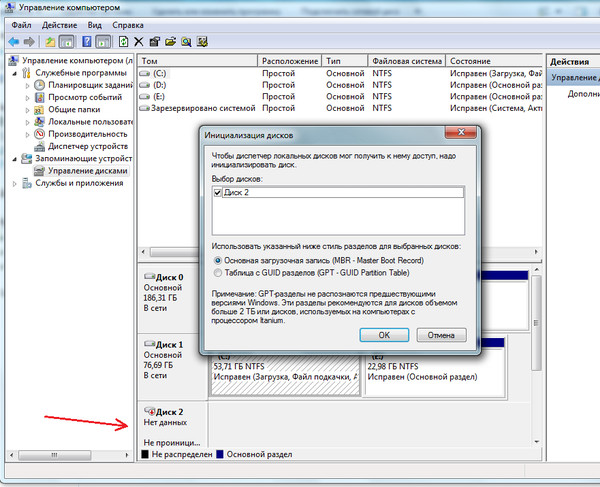 Разделы 3, 4, 5, и 6 применимы к системам ПК и Mac. Разделы 1 и 2 применимы только к системам ПК.
Разделы 3, 4, 5, и 6 применимы к системам ПК и Mac. Разделы 1 и 2 применимы только к системам ПК.
Более подробные пошаговые инструкции по обнаружению и устранению проблем, которым посвящена эта тема, см. в разделе Поиск и устранение неисправностей жестких дисков Serial ATA: «накопитель не обнаружен».
Если вы убедились в том, что для порта ATA или SATA задан параметр автоматического обнаружения или данный порт включен, но BIOS системы все еще не обнаруживает (не выполняет автоматическое обнаружение) дискового накопителя, попробуйте выявить/устранить проблему, выполнив следующие действия.
Накопитель не включен в BIOS
На большинстве персональных компьютеров после включения питания ненадолго отображается сообщение о входе в меню настроек системы. Меню настроек системы также называется «BIOS системы» или, в некоторых случаях, «Настройка CMOS» — это одно и то же.
Например, в системах Dell при загрузке компьютера в правом верхнем углу иногда отображается сообщение F2=Setup (F2=Настройка). Это значит, что для входа в меню настройки (BIOS) нужно нажать клавишу F2. Метод входа в меню настройки зависит от производителя компьютера, поэтому за более точными сведениями следует обращаться к документации на соответствующую систему. Кроме того, вам может быть полезна эта ссылка.
Это значит, что для входа в меню настройки (BIOS) нужно нажать клавишу F2. Метод входа в меню настройки зависит от производителя компьютера, поэтому за более точными сведениями следует обращаться к документации на соответствующую систему. Кроме того, вам может быть полезна эта ссылка.В меню настройки системы хранятся данные о дате и времени, а также настраиваются предпочтения загрузки, такие как NumLock или пароли. Помимо этого, меню настроек системы используется для настройки многочисленных параметров аппаратного обеспечения.
В частности, с помощью этого меню, как правило, выполняется управление жесткими дисками. На простейшем уровне жестким дискам в меню настройки назначается нумерация Drive 0 (Диск 0), Drive 1 (Диск 1) и т. д. или, в некоторых случаях, Primary Master (Основной ведущий), Primary Slave (Основной подчиненный). Вне зависимости от наименования к накопителю применима базовая настройка включения и выключения (иногда включающая параметр AUTOMATIC (АВТОМАТИЧЕСКИ) или его аналог).
В большинстве случаев загрузочным является жесткий диск 0 или основной ведущий диск. При добавлении второго диска в систему может потребоваться включить его в меню настроек системы.На приведенном в качестве примера снимке экрана представлен раздел настроек системы Dell для дисковых накопителей:
Драйверы материнской платы Serial ATA не загружены должным образом (особенно в ОС Windows XP/2000)
Если ОС Windows XP/2000 устанавливается на накопитель, который будет использоваться в качестве загрузочного (т. е. на диск C:), то при установке ОС Windows накопитель может не обнаруживаться. Ниже представлены инструкции по правильному выполнению данной процедуры:
Вставьте диск с ОС Windows XP/2000 в привод для компакт- и DVD-дисков.
Выключите компьютер.
Установите и подключите жесткий диск с интерфейсом SATA.

Интерактивное Flash-руководство по выполнению данной процедуры см. здесь.
Включите компьютер.
Для некоторых встроенных контроллеров SATA необходимо установить драйверы, нажав клавишу F6 при появлении экрана настройки Windows.
—Возможно, ранее вы не обращали внимания на информацию об использовании клавиши F6, поскольку при стандартной установке она появляется в нижней части экрана всего на несколько секунд. В процессе настройки появится экран с сообщением о том, что программа установки не нашла на компьютере установленные накопители и не может продолжить работу (образец сообщения см. на изображении экрана ниже).
(Нажмите, чтобы увеличить)
Для того чтобы поймать нужный момент и вовремя нажать клавишу F6, запустите процесс установки заново, нажмите клавишу Enter на экране «Добро пожаловать в программу установки» и следите за нижней частью экрана. Через несколько мгновений после загрузки файлов появится следующее сообщение: «Press F6 if you need to install a 3rd party SCSI or RAID driver» (Нажмите F6, если требуется установить особый драйвер SCSI или RAID).
 Сообщение будет отображаться на экране всего несколько секунд, поэтому клавишу F6 нужно нажать сразу, как только оно появится.
Сообщение будет отображаться на экране всего несколько секунд, поэтому клавишу F6 нужно нажать сразу, как только оно появится.(Нажмите, чтобы увеличить)
После этого появятся другие сообщения, загрузка будет продолжена, как если бы это был обычный режим, но через какое-то время откроется экран, позволяющий установить драйверы для встроенного контроллера SATA. Экран будет выглядеть следующим образом (см. образец ниже).
(Нажмите, чтобы увеличить)
После нажатия клавиши S процесс установки драйверов продолжится и потребуются дискеты. После завершения установки драйверов появятся дополнительные инструкции.
(Нажмите, чтобы увеличить)
Вставьте дискету с драйверами для встроенного контроллера SATA.
После загрузки драйверов начнется стандартный процесс установки ОС Windows XP/2000.
Несколько дополнительных замечаний по применению дискеты с драйвером:
Чтобы жесткий диск обнаруживался при новой установке, в начале установки необходимо загрузить драйверы дополнительного контроллера/материнской платы SATA.
Драйверы контроллера/материнской платы находятся либо на комплектном компакт-диске, либо на веб-сайте производителя. Компания Seagate не предоставляет подобные драйверы; их необходимо получить у производителя материнской платы. Просто загрузите необходимые драйверы на дискету и держите ее под рукой.Кабель данных неисправен или отключен
- Всегда проверяйте разъемы материнской платы и жесткого диска на предмет изгиба или смещения контактов. Сгибание, защемление или давление на кабели данных может привести к разрыву проводов под изоляцией при отсутствии внешних признаков подобного разрыва на внешней стороне кабеля. При наличии сомнений в целостности кабель данных следует заменить.
- Кабели SATA, по рекомендации Seagate, не должны быть длиннее 39,37 дюймов (1 метр). Дополнительные сведения см. в коде документа Doc ID 182453.
Ниже представлено несколько изображений кабелей Serial ATA. Чтобы увеличить изображение, щелкните его.

- Если кабель данных поврежден или неправильно подключен, BIOS не сможет обнаружить жесткий диск.
В частности, кабели Serial ATA иногда выпадают из разъемов. Обязательно убедитесь в том, что кабели SATA надежно подключены к разъему порта SATA. - Для проверки проще всего заменить кабель. Если при этом проблема не устранится, то ее причиной является не кабель.
- Применимо к жестким дискам ATA Seagate рекомендует использовать кабели UDMA длиной не более 45,72 см. Кабели UDMA оснащены разъемами с цветовой кодировкой, которые при подключении необходимо правильно расположить.
- Синий разъем подключается к материнской плате.
- Серый (средний) разъем используется для подключения подчиненных устройств.
- Черный разъем используется для подключения ведущих устройств.
См. изображение ниже:
(Нажмите, чтобы увеличить)
Накопитель не вращается
Накопитель не будет вращаться, если к нему не поступает питание или поступает недостаточное количество питания.
 Чтобы узнать, является ли это причиной необнаружения жесткого диска в BIOS, сделайте следующее:
Чтобы узнать, является ли это причиной необнаружения жесткого диска в BIOS, сделайте следующее:Выключите компьютер.
Откройте корпус компьютера и отключите кабель данных от жесткого диска. После этого перестанут передаваться команды об экономии энергии.
Включите систему. Проверьте, вращается ли жесткий диск. Коснувшись боковой стороны жесткого диска, вы должны почувствовать легкую вибрацию. Если вы не слышите или не ощущаете вибрации жесткого диска, то он не запущен.
Если невозможно определить, вращается ли накопитель:
включите компьютер и прислушайтесь;
выключите компьютер;
отключите кабель питания компьютера;
отключите кабель питания рассматриваемого жесткого диска;
повторно подключите кабель питания компьютера;
включите компьютер, чтобы определить, были ли слышны звуки работы накопителя ранее; и
затем повторите те же действия, теперь уже подключив питание к жесткому диску и прислушиваясь к звукам работы диска.

- Подключите кабели питания к такому устройству, как дисковод для компакт-дисков или DVD-дисков, чтобы точно знать, что используемый кабель питания находится в хорошем состоянии.
- Проверьте источник питания компьютера, чтобы определить, предоставляет ли он достаточно электроэнергии для работы накопителей и устройств, подключенных к компьютеру.
- Если накопитель так и не начал вращаться, подключите его к другому компьютеру, если это возможно.
- Подключите накопитель к корпусу SATA-USB или его аналогу, если это возможно.
- Если все эти действия так и не привели к тому, что накопитель начал вращаться, посетите страницу гарантийного обслуживания, чтобы оформить заказ на замену по гарантии.
- Неверная установка перемычек на накопителе
Serial ATA: при наличии жесткого диска SATA 3,0 Гбит/с, который не определяется контроллером SATA 1,5 Гбит/с или вызывает блокировку системы при подключении к контроллеру SATA 1,5 Гбит/с может потребоваться снизить скорость жесткого диска SATA 3,0 до 1,5 Гбит/с, чтобы система смогла распознать его. Дополнительную информацию по изменению настроек перемычки в целях снижения скорости передачи жесткого диска SATA см. в этой статье базы знаний.
Дополнительную информацию по изменению настроек перемычки в целях снижения скорости передачи жесткого диска SATA см. в этой статье базы знаний.
-(Нажмите, чтобы увеличить) Настройки перемычки для жестких дисков Seagate SATA
-(Нажмите, чтобы увеличить) Настройки перемычки для жестких дисков Maxtor SATAATA: для всех жестких дисков Seagate ATA, поддерживающих параметр перемычки Cable Select (Выбирается кабелем), рекомендуется задать параметр Cable Select (Выбирается кабелем). Если ваш компьютер был собран до октября 1998 года и не поддерживает UDMA 66 или выше, вам потребуется использовать настройки перемычки Master/Slave (Ведущий/подчиненный).
-(Нажмите, чтобы увеличить) Настройки перемычки для жестких дисков Seagate ATA
-(Нажмите, чтобы увеличить) Настройки перемычки для жестких дисков Maxtor ATAПри использовании для перемычки параметра Cable Select (Выбирается кабелем) на жестком диске ATA для всех устройств, подключенных к кабелю UDMA, также необходимо задать параметр Cable Select (Выбирается кабелем).
 При использовании параметра перемычки Cable Select (Выбирается кабелем) кабель определяет, относится ли устройство к ведущим или подчиненным. Дополнительные инструкции см. в коде документа Doc ID 196299.
При использовании параметра перемычки Cable Select (Выбирается кабелем) кабель определяет, относится ли устройство к ведущим или подчиненным. Дополнительные инструкции см. в коде документа Doc ID 196299. Жесткий диск неисправен
Если выполнение вышеперечисленных проверок и процедур не привело к должному обнаружению жесткого диска, попробуйте протестировать данный диск с помощью Средств SeaTools для DOS (см. руководство здесь). Если средства SeaTools не обнаруживают диск после выполнения вышеперечисленных инструкций или если отображается код ошибки, свидетельствующий о неисправности жесткого диска, перейдите на нашу страницу гарантийного обслуживания, чтобы оформить заказ на замену по гарантии.
Компьютер с Windows 10, 8 или 7 не видит диск, что делать?
Читайте, что делать, если после переустановки Windows один из разделов жесткого диска перестал отображаться в папке «Этот компьютер». Что делать, если после установки на компьютер нового жесткого диска он также не отображается, хотя при этом виден в BIOS.
Содержание
Перейти к просмотру
Компьютер с Windows 10, 8, 7 не видит жесткий диск или SSD в 2019 — Как подключить! 💻⚙️🗄️
Не отображается локальный диск в папке
«Этот компьютер»Если вы столкнулись с ситуацией, когда физически жесткий диск виден для компьютера, но пропал и не отображается только один из его логических дисков или разделов. Например, на ПК были диск C и диск D, и в какой-то момент диск D пропал из папки «Этот компьютер».
Чтобы исправить данную ситуацию и вернуть диск D в папку «Этот компьютер»:
Не назначена буква диска
Если у вас пропал раздел на жестком диске, то посмотрите, есть ли на нем какие-то нераспределенные области. Или, возможно, область уже распределена, но при этом просто отсутствует буква диска. Иногда бывает так, что диск содержит данные, но для него просто не назначена буква.
Поэтому, не спешите производить какие-то действия во избежание утери этих данных.
Сначала убедитесь наверняка, что область не является «Нераспределенной», а указано что это, например, диск NTFS. В таком случае, необходимо просто назначить букву диска.
Для этого:
Кликните правой кнопкой мыши по этой области. В меню должен быть пункт «Изменить букву диска или путь к диску».
Нажмите «Добавить».
Назначьте букву диска. В данном случае это диск D. Нажмите «Ok».
В результате, данному диску добавиться буква и он отобразиться в проводнике.
Нераспределённая область диска (
«Не распределена»)Если же открыв инструмент «Управление дисками» вы обнаружили, что неотображаемый в папке «Этот компьютер» диск описан как нераспределённая область – «Не распределена», то для его отображения сделайте следующее:
Кликниет по нераспределённой области правой кнопкой мыши и выберите «Создать простой том».

Запуститься «Мастер создания простого тома». Создайте его следуя предлагаемым пунктам.
Задаем размер тома, по умолчанию задан весь доступный объём нераспределённой области диска.
Назначаем букву диска. В моём случае оставляю указанную по умолчанию букву D. Но, можно выбрать и другую из списка.
Параметры форматирования оставляю как есть. Для современных версий Windows, NTFS является оптимальным вариантом.
После нажатия кнопки «Готово» ожидаю некоторое время. В проводнике появился Диск D.
Компьютер не видит новый жесткий диск
Если вы установили в компьютер новый жесткий диск, как ещё один дополнительный, и он не отображается в папке «Этот компьютер», то это другая ситуация. В таком случае, сначала необходимо проверить инициализирован ли диск.
Для этого, запустите инструмент «Управление дисками» и посмотрите, есть ли в системе не проинициализированный диск.
Если такой диск присутствует, то скорее всего – это именно ваш диск, который не видит компьютер. В таком случае, кликните правой кнопкой мыши по не проинициализированному диску и выберите «Инициализировать диск».
В меню «Инициализация дисков» выберите тип разделов: MBR или GPT. Я бы советовал выбрать GPT, если у вас современный компьютер с UEFI. Если же ваш компьютер не поддерживает UEFI, либо вы не знаете этого наверняка, то выбирайте MBR и нажимайте «Ok».
В результате, данный диск будет проинициализирован, но он по-прежнему не будет отображаться в проводнике, так как на нём будет нераспределенная область.
В таком случае, кликните правой кнопкой мыши по этой области и выберите «Создать простой том».
Дальше проделайте те же действия, что и в предыдущем примере по созданию простого тома в нераспределённой области диска. В результате, у вас в проводнике появится новый диск.
Как восстановить данные с диска, который не отображается
С неинициализированным диском всё понятно, как правило инициализации требуют только-что приобретённые диски, на которых не было никаких данных. А что же делать в случае, если на диске были важные данные и на нём по какой-то причине исчезла буква или образовалась нераспределённая область?
А что же делать в случае, если на диске были важные данные и на нём по какой-то причине исчезла буква или образовалась нераспределённая область?
Перейти к просмотру
Восстановление данных с неразмеченной или нераспределенной области жесткого диска 👨🔧🛠️🖥️
Перейти к просмотру
Восстановление данных после удаления или создания новых разделов 📁🔥⚕️
При назначении или изменении буквы диска, данные на нём удаляться не должны. То есть, назначив букву вашему неотображаемому раннее диску, вы обнаружите хранимые на нём раннее данные.
Но, в случае с нераспределённой областью, после создания на нем нового простого тома, все данные из него будут утеряны. Вы получите новый отформатированный диск.
Если в нераспределённой области раннее располагался диск с важными данными, то их можно восстановить с помощью программы для восстановления данных Hetman Partition Recovery.
Инструмент восстанавливает файлы с любых устройств, независимо от причины потери данных.
Для этого, запустите программу и отсканируйте с её помощью образовавшуюся нераспределённую область. Она будет указана как «Неразмеченная область».
Для сканирования используйте «Полный анализ». Это важно.
Программа отобразит файлы, которые хранились на диске, расположенном раннее в этой нераспределённой области. Все обнаруженные файлы смогут быть восстановлены программой.
Если у вас остались вопросы о том, что делать если компьютер не видит жесткий диск и как восстановить данные с такого диска, то пишите нам в комментариях, и мы обязательно предоставим, интересующий вас, ответ.
Жесткий диск не отображается в моём компьютере
Вопрос от пользователя
Здравствуйте.
Не так давно купил новый компьютер (заказал сразу с 2-мя жесткими дисками). Чтобы не платить за установку Windows — решил это сделать сам, все вроде работает. Но захожу в «Мой компьютер» — и вижу только один диск («C:\»), на котором сама система установлена, а второго нет. Он не рабочий, или я что-то не настроил?
Кстати, при установке системы видел два диска, которые можно было выбрать под Windows. Странно как-то…
Михаил (прим.: контакты затерты)
Доброго дня!
Если вы могли выбрать оба диска под Windows при ее установке, то наверняка сейчас диск невидим в проводнике из-за того, что он не отформатирован (такое сплошь и рядом с новыми ПК/дисками). Как правило, достаточно открыть спец. утилиту в Windows «управление дисками» (либо сторонние аналоги) и отформатировать его.
Ниже в статье покажу как это выполнить по шагам, а также приведу еще ряд причин.
И так…
*
Содержание статьи
Причины «невидимости» диска
Накопитель не отформатирован
Наиболее частая причина: проводник просто не отображает не отформатированный накопитель, который он не может распознать (и на который вы, в принципе, ничего пока что не можете записать).
Чтобы просмотреть все «видимые» и «невидимые» проводником накопители, подключенные к компьютеру, необходимо запустить утилиту «управление дисками«.
Чтобы ее открыть:
- нажмите сочетание кнопок Win+R;
- введите команду diskmgmt.msc в строку «Открыть»;
- нажмите OK (скриншот ниже 👇).
diskmgmt.msc — запускаем управление дисками
Далее перед вами предстанет список накопителей: обычно новые накопители помечены «черным цветом» (как не распределенная область, см. скрин ниже 👇).
Чтобы их привести в «рабочий» лад: щелкните по нераспределенной области правой кнопкой мышки и в меню выберите «Создать простой том».
Далее запуститься пошаговый мастер, в котором вы сможете указать букву диска, его размер и пр. В общем-то, можно оставить все по умолчанию и согласиться на создание тома.
На нераспределенном месте создаем еще 1 том
Примечание!
Если в «Управлении дисками» ваш накопитель не отображается — то рекомендую зайти в BIOS и посмотреть, смог ли его вообще определить ПК. Об этом более подробно в статье ниже.
*
Кстати, созданный том необходимо отформатировать (при форматировании, чаще всего, выбирают файловую систему NTFS. О разнице файловых систем можете посмотреть здесь).
Важно! При форматировании все данные на накопителе будут удалены.
Управление дисками — форматировать накопитель
Отмечу, что после форматирования диск становится виден в «Моем компьютере» («Этом компьютере»).
После форматирования — диск становится виден в моем компьютере
👉 ДОПОЛНЕНИЕ!
Кроме стандартной утилиты «управление дисками» в Windows, можно воспользоваться специальными программами для работы с жесткими дисками. Например, AOMEI Partition Assistant, Acronis Disk Director, MiniTool Partition Wizard и др. Они также способны «отображать» все подключенные к ПК диски и отформатировать их.
Ссылка на подобный софт (с плюсами/минусами каждой программы): Программы для форматирования жестких дисков
*
Конфликт букв дисков
По умолчанию, ко всем подключаемым дискам Windows автоматически присваивает определенную букву, скажем, «Диск D:\» или «Диск E:\» и т.д.
Но случается иногда так, что происходит «наложение» и буквы совпадают (например, буква жесткого диска может совпасть с каким-нибудь виртуальным приводом). Из-за этого возможно, что ваш диск и не будет отображаться (даже если он отформатирован).
Чтобы это исправить, просто вручную поменяйте присвоенную букву диску. Для этого нужно открыть «Управлении дисками» (чуть выше в статье рассказано как это делается) и щелкнуть правой кнопкой мышки по названию диска, например, «Local D» (см. в примере ниже 👇) — в меню выбрать «Изменить букву диска или путь…».
Изменить букву диска
Далее одну букву сменить на другую (выбрать нужно ту, которая у вас еще не была задействована).
Указываем отличную букву
После изменений, перезагрузите ПК.
*
Виден ли жесткий диск в BIOS/UEFI
Бывает и так, что диск не виден нигде: ни в проводнике, ни в «Моем компьютере», ни в «управлении дисками», ни в каких-либо спец. программах для форматирования накопителей.
В этом случае необходимо в первую очередь удостовериться, а виден ли накопитель в BIOS/UEFI. Просто, если он не отображается в BIOS — то вы его не увидите ни в одной программе Windows…
*
👉 В помощь!
Если вы не знаете как войти в BIOS/UEFI, то вот небольшая инструкция по этой теме.
Кроме этого, обычно, при покупке ноутбука/ПК в комплекте к нему идет тех. документация (в ней также указаны способы входа в BIOS и его настройка).
*
В большинстве случаев, в современных версиях BIOS сразу же видна информация по накопителям (даже разделы никакие открывать не нужно). Просмотрите, отображается ли модель диска, его объем, серийный номер.
Виден ли диск в UEFI (его модель, объем и др.). На скрине стрелкой показан жесткий диск (Storage) — его модель была определена, т.е. диск «определяется» (кликабельно)
*
Что проверить в первую очередь
Если в BIOS модель диска не определена (или вообще не видно, что диск подключен), то идти в Windows и пытаться настраивать — бессмысленно. Чаще всего, проблема кроется в аппаратной части.
Отходящие контакты
Для начала выключите компьютер и проверьте все шлейфы и контакты диска. Наиболее частая причина «невидимости»: плохой контакт между контактными дорожками диска и шлейфом.
Кстати, если у вас диск уже бывший в употреблении — присмотритесь к этим «дорожкам», не покрыты ли они пылью, не закислились ли. Желательно аккуратно их почистить ластиком (стёркой, см. скрин ниже 👇).
Чистка контактов стеркой
Если у вас ПК (а не ноутбук, где нет «выбора»), попробуйте подключить диск к другим шлейфам (нередко, когда один из шлейфов «люфтит» и не обеспечивает надежного соединения).
*
Нехватка питания
Также весьма распространенная проблема при подключении второго/третьего диска к системе — это нехватка питания. Этим больше страдают типовые офисные системные блоки, в которые ради экономии, ставят недорогие маломощные блоки питания. В результате, при подключении дополнительного диска к системе — на него может просто не хватить питания.
*
Как это распознать/определить?
- проследить за работой диска (характерная черта работы при этом): при нехватке питания диск может нормально определяться, но как только на него начинают записываться данные — происходит ошибка и он «пропадет», становится невидимым (через некоторое время может снова «появиться»).
- можно попробовать запустить утилиту HWMonitor и посмотреть на скачки напряжения под нагрузкой: если бывают «провалы» 5%-7% (и более) — блок питания явно не справляется;
- наиболее простой способ: воспользоваться специальным устройством для подключения диска к USB порту (их называют просто BOX для HDD). Причем, BOX могут быть разной конфигурации (с блоком питания и без него): нужен тот, у которого есть свой блок питания! Если диск с блоком питания работает нормально, а без оного постоянно «пропадает» — проблема с питанием «на лицо».
*
Попробуйте подключить диск к USB/другому ПК
Наиболее простой способ проверить работу диска (как уже рекомендовал выше) — это использовать спец. BOX. С его помощью диск можно подключить к обычному USB и посмотреть на его работу.
Обратите внимание на конструкцию BOX: в ней нет ничего сложного. Как правило, в коробочку с отсеком достаточно вставить диск, закрыть ее, подключить шлейфами диск к USB и адаптеру питания, включить.
👉 Где купить такую штуку?
В любом компьютерном магазине. Если не торопитесь, можно заказать за «копейки» в китайских онлайн-магазинах
BOX для подключения диска к ноутбуку/ПК
Также для перепроверки диска можно воспользоваться другим ПК/ноутбуком.
👉 В помощь!
Как подключить жесткий диск от ноутбука к компьютеру — см. пошаговую инструкцию
*
Аппаратная неисправность диска
Если никакие ухищрения не позволяют «увидеть» диск, возможно, что он просто пришел в негодность. Кстати, есть такая статистика, что 0,1%-0,3% дисков повреждаются и приходят в негодность во время «долгой» транспортировки (тем более, по нашей стране, где не редко коробки с накопителями и бросают, и кидают при разгрузке). Добавьте к этому возможный заводской брак…
Поэтому, выйти из строя может даже относительно новый диск, и в этом нет ничего такого уж удивительного…
Если есть гарантия на диск — просто замените. Кстати, если имеете дело с внешним HDD — то не спешите его выбрасывать. Дело в том, что часть из них можно попытаться восстановить: причем, нередко это удается сделать в домашних условиях. Ссылку на статью привожу чуть ниже.
*
👉 Ремонт внешнего жесткого диска в домашних условиях // попытка восстановления работоспособности
*
За дополнения по теме — отдельное мерси…
На этом пока всё, удачи!
👋
Первая публикация: 07.07.2018
Корректировка: 28.01.2021
Полезный софт:
- Видео-Монтаж
Отличное ПО для создания своих первых видеороликов (все действия идут по шагам!).
Видео сделает даже новичок!
- Ускоритель компьютера
Программа для очистки Windows от «мусора» (удаляет временные файлы, ускоряет систему, оптимизирует реестр).
Другие записи:
Пк не видит второй жесткий диск иде. Почему компьютер не видит новый жесткий диск
Бывает такие случаи, когда при подключении нового HDD или разбитие старого на несколько частей, накопитель не появляется в моем компьютере и им нельзя воспользоваться. В случае подключения нового жесткого сначала нужно убедиться в том, что компьютер его отображает в БИОСе, если этого не происходит, то надо проверить правильность подключения. В статье будут описаны несколько способов того, как заставить винду увидеть новый накопитель.
Используем управление дисками
Подключить новый носитель можно через стандартную утилиту «Управление дисками », которая доступна в ОС. Есть несколько способов, как до нее добраться. В первом способе следует кликнуть ПКМ по «Компьютеру» и выбрать «Управление», затем в открывшемся окне выбрать саму утилиту. Во втором же, нужно начать сочетание Win + R и, в открывшемся окне, ввести diskmgmt.msc и кликнуть «ОК». После чего откроется такое окно.
В нижней части окна отображаются все подключенные накопители. Если один жесткий был поделен на несколько разделов и система их не видит то в управлении дисками будет выделена область с надписью «Не распределена ». Если это второй физический накопитель может быть отображено «Нет данных. Не проинициализирован ». И в обоих ситуациях может присутствовать область с надписью RAW или в другой файловой системе, их можно переформатировать, в вариант NTFS, или сразу назначить букву.
Когда подключается новый накопитель, по нему необходимо кликнуть ПКМ и нажать «Инициализировать диск ».
В следующем окне нужно выбрать стиль разделов, MBR для семерки и младше, а GPT от восьмой версии виндовс и старше. После таких действий, область перейдет в категорию «Не распределена ». Чтобы стало можно пользоваться таким хранилищем информации, по нему надо клацнуть ПКМ и выбрать пункт «Создать простой том ». В дальнейшем остается лишь следовать инструкциям мастера, выбрать файловую систему и соответствующую букву, так же можно задать размер.
Нераспределенную область можно разделить еще на несколько логических разделов, при необходимости. После завершения работы мастера, hdd можно будет пользоваться и он будет отображаться в системе через проводник.
Подключение диска через командную строку
Этим способом лучше пользоваться только опытным пользователям. Необходимо запустить командную строку, зайдя в пункт «Выполнить » и введя cmd, или же ввести тоже в поиске программ, а затем запустить от имени администратора, далее необходимо ввести следующие команды: diskpart и list disk . В представленной информации нужно запомнить номер того раздела, который не отображается в системе. Далее нужно вбить поочередно следующие команды:
При этом раздел будет очищен, отформатирован в ntfs , и ему будет присвоена буква D. Этим способом лучше не пользоваться, если в той части, которую перестала видеть ОС была нужная информация. В таком случае будет лучше попытаться назначить ему букву или же воспользоваться одной из утилит для восстановления «потерянных» разделов. Например, Starus Partition Recovery может помочь найти и вернуть раздел без потерь или же помочь восстановить информацию.
Приветствую вас, дорогие читатели.
Иногда пользователи встречаются с ситуацией, когда компьютер не может определить винчестер. При этом такая ситуация сопровождается различными симптомами. Сегодня я постараюсь рассказать, почему виндовс не видит жесткий диск при тех или иных условиях.
Иногда пользователи компьютера встречаются с ситуацией, когда устройство не видит HDD при установке Windows. Проблема по большей части связана с нехваткой нужных драйверов. Обычно это проявляется, когда в «Проводнике » нет желаемого раздела, но BIOS видит то, что нужно. Существует несколько вариантов решения недуга:
После установки ( )Иногда память может не показываться уже после установки ОС. Или же в результате подключения к новому компьютеру. В этом случае, первое, что нужно проверить – правильность подсоединения.
Кроме того, второй жесткий диск нередко просто может быть выключен в системе для ускорения работы. Чтобы изменить ситуацию, нужно проделать ряд действий:
В первом случае нажимаем ПКМ на названии диска. Выбираем «Инициализировать ». Указываем структуру GPT или MBR (не всегда). Рекомендуется использовать последнюю. По окончанию получится область «Не распределена».
Затем опять нажимаем правой кнопкой мыши по этому сегменту и выбираем «Создать простой том ».
Следуем подсказкам мастера.
После этого второй винчестер должен появиться в проводнике. Иногда требуется перезагрузка устройства.
Последний вариант решается нажатием ПКМ на нужной области и выбором «Форматировать ». Иногда может помочь назначение буквы.
В режиме AHCI ( )Сам по себе механизм предназначен для устройств, подключаемых по протоколу SATA. Он дает возможность пользоваться дополнительными функциями, ускоряющими работу.
Иногда встречаются ситуации, в которых устройство в режиме AHCI попросту не определяется. При этом в случае выключения все начинает функционировать нормально.
Решение проблемы есть, правда оно может оказаться несколько болезненным для многих пользователей. Для этого нам понадобиться установочный диск с виндовс 10 или другими последними версиями ОС от Microsoft. Итак, нам нужно сделать ряд действий:
Внешнее устройство ( )
Многие пользователи натыкаются на ситуацию, когда их система почему-то не воспринимает внешний жесткий диск. Как обычно это может быть по разным причинам.
Так, например, нередко HDD-USB, только что приобретенный в магазине, попросту может быть не отформатирован. Решение простое – воспользовавшись встроенными или сторонними утилитами производим все необходимое.
Кроме того, проблемой также могут стать драйвера. Выяснить это можно просто – попробуйте подсоединить оборудование к другим агрегатам. Если на них все нормально, значит решение простое:
Для этого нажимаем правой кнопкой на элементе и выбираем нужную строку. Если система не смогла автоматически найти то, что ей нужно – отправляемся на официальный сайт съемного устройства или материнской платы. Находим подходящее программное обеспечение и устанавливаем его.
Кроме того, можно воспользоваться специальной программой, которая в автоматическом режиме находит и устанавливает все нужное. Про нее я уже не раз упоминал и рассказывал в предыдущих статьях.
Еще одним хоть и кардинальным, но действенным методом является переустановка Windows.
Причем стоит отметить, что лучше найти чистый образ, без каких-либо дополнений. Это нередко помогает при использовании компонентов, обладающих большими объемами памяти, например, на 3 Терабайта.
Проблема, когда жесткий диск не отображается на компьютере, крайне распространена. Это может произойти как с встроенным, так и с винчестером.
Но перед тем как попытаться исправить ситуацию и решить данную проблему, нужно найти ее причину. Отыскать и исправить имеющиеся сложности может даже неопытный пользователь, точно следуя нашей инструкции и действуя максимально аккуратно.
Возможные причины
Есть целый ряд причин, по которым жесткий диск может быть не виден в моем компьютере. Зачастую эта проблема возникает с новыми устройствами, только подключенными к ПК. Этими причинами зачастую бывают:
Во избежание сложностей давайте подробнее разберем каждую проблему, когда жесткий диск не открывается, ее причину и эффективное решение.
Не задана буква
При первом подключении новый HDD, будь он внешний или внутренний, может быть не распознан системой. Он не будет отображаться как остальные локальные диски, но будет полностью рабочим и исправным.
Исправить это достаточно просто:
После того, как система загрузится, она начнет определять новый винчестер в папке «Мой компьютер», и вы сможете работать с ним.
Неверный формат
Однако что делать, если при вызове меню нет пункта «Изменить букву диска». Обычно это вызвано несоответствием файловой системы. Для нормальной работы в операционной системе Windows она должна быть в формате NTFS. То есть, чтобы запустить жесткий диск, его следует переформатировать.
Для этого:
После того, как система загрузится, накопитель будет отображен и доступен для полноценной работы.
Инициализация
Как мы уже сказали выше, новые HDD иногда не работают при первом подключении. Однако в этом нет ничего страшного, так как если накопитель не инициализируется самостоятельно, то необходимо провести этот процесс вручную.
Делаем следующее:
- Снова повторяем 1 и 2 шаг из первой инструкции.
- Находим нужный винчестер, жмем на него и выбираем «Инициализировать диск».
- В открывшемся окне отмечаем диск, который перестал отображаться, и выбираем MBR и жмем «ОК».
- Снова щелкаем правой кнопкой, только уже на инициализированном винчестере, жмем «Создать простой том».
- Запустится мастер создания томов, нажимаем «Далее».
- Далее необходимо указать размер тома. По умолчанию устанавливаются максимальный размер, не рекомендуется изменять заданную системой цифру. Жмем «Далее».
- Выбираем букву и нажимаем «Далее».
- Находим пункт «Форматировать этот том..», и в поле «Файловая система» выставляем NTFS. Остальные поля оставляем как есть и жмем «Далее».
- Перед вами откроется последнее окно, в котором буду отображены все указанные параметры. В случае согласия с ними, нажимаем «Готово».
После этого диск, который установили ранее, будет инициализирован, и вам останется лишь перезагрузить компьютер и приступить к полноценной работе.
Не распределенная область
Бывает так, что из-за периодических сбоев в работе Windows или системных ошибок, часть HDD пропадает и становится недоступной. Именно поэтому проводник попросту не видит жесткий диск.
Исправить это достаточно легко:
После перезагрузки компьютера, проводник начнет его видеть.
Однако если на данном разделе находились нужные вам данные, можно его без каких либо потерь.
Контакты и шлейф
Подключая накопитель, необходимо быть максимально внимательными. Возможно, ваш компьютер не видит новый жесткий диск из-за неисправного или поврежденного провода. Если нет видимой причины, из-за которой он не работает, то необходимо взять подобный провод с идентичными разъемами и с его помощью присоединить винчестер к ПК.
Эта проблема, когда кабеля выходят из строя и для нормальной работы необходима их замена, может касаться как внешнего, так и внутреннего накопителя. Также не стоит исключать вероятность того, что из-за неопытности или невнимательности вы просто-напросто неправильно подключили HDD к компьютеру, и поэтому он не находит его. Обязательно проверьте подсоединение и убедитесь, что не отходят контакты.
Настройки BIOS
Если вы подключили жесткий диск, но компьютер его не видит, то проблема может быть связана с настройками . При этом существует несколько вероятных причин неполадок. Давайте подробнее рассмотрим каждую из них и найдем эффективное решение.
Приоритетность загрузки
Если вы подключили жёсткий диск, а комп его , то возможно, что в настройках BIOS некорректно выставлена приоритетность загрузки устройств. То есть, нам нужно поставить новый винчестер на первое место, чтобы при запуске компьютер загружался в первую очередь с него.
Давайте разберем более подробно как это сделать:
Таким образом, после загрузки системы накопитель будет доступен для нормальной работы, и проблема, когда подключили новый жесткий диск, а комп его не видит, будет решена.
В разных версиях БИОС пункты меню могут отличаться. Поэтому в случае отсутствия указанных параметров следует искать максимально подходящие по названию.
Режим работы SATA
Не исключено, что мой компьютер не видит HDD ввиду того, в БИОС не указан совместимый с IDE режим работы. Чтобы исправить это необходимо:
После система загрузится в привычном режиме и сможет распознать и открыть жесткий диск.
Сброс настроек биоса
Если вы поставили винчестер, но даже BIOS не видит подключенный жесткий диск, то, скорее всего, причиной тому является сбой настроек. Данная причина может возникнуть как в результате неверных действия пользователя, так и из-за вирусов в системе и перебоев электропитания. Свидетельствует о неполадках такого типа системная дата – если она не точная, то это сбой. Чтобы исправить ситуацию придется выполнить сброс, и вернутся к заводским настройкам.
Существует два способа, как это сделать. Для начала рассмотрим первый:
Таким образом, будет сделан сброс настроек БИОС и система сможет определить винчестер и начать работать с ним.
Второй вариант занимает немного больше времени:
После этого проблема, когда проводник не видит жесткий диск, должна быть решена. Также хотелось бы добавить, что оба варианта могут потребовать изменения приоритетности загрузки, как это было описано в инструкции выше.
Недостаток питания или охлаждения
Если винчестер подключен и работает, но не виден в Windows, то следует прислушаться к издаваемым звукам. Например, жужжание свидетельствует о смене циклов, и скорее всего, проблема в нехватке мощности блока питания.
Нужно действовать по обстоятельствам:
- Приобрести более мощный блок питания.
- Отключить неиспользуемое устройство.
Неисправность материнской платы
Если винчестер определяется системой, но не открывается, возможно, причина кроется в неисправности материнский платы, а именно в «южном мосте». Именно он отвечает за правильную работу IDE/SATA устройств.
Чтобы это проверить, подключите винчестер к ноутбуку или любому другому устройству, если он начнет работать, то мы нашли «виновника».
К сожалению, самостоятельно устранить поломку не получится. Необходимо заменить материнскую плату или относить ее в ремонт.
Поврежденные сектора
Недоступные сектора (или так называемые «BAD» блоки) – являются широко распространенной причиной, из-за которой подключенный жесткий диск не виден компьютером.
Прежде чем приступать к проверке и , следует знать, что бэды делятся на 2 типа:
- Логические – системные ошибки. Чаще всего возникают из-за незавершенного чтения/записи в сектор. Их можно исправить программным путем.
- Физические – появляются при старении магнитного слоя, перегреве или физических повреждений магнитной пластины. Такой винт подлежит только замене.
Исправить логические бэды можно с помощью бесплатной программы или .
Они достаточно легки и просты в использовании.
Неисправность механизма
Если жесткий диск не открывается, но при этом компьютер его видит, то скорее всего он просто-напросто вышел из строя. В основном это случается из-за падения, удара, встряски, перегрева или износа механизма.
В таком случае могут появиться , стуки, щелчки, гудение, зависание системы при подключении к ПК или ноутбуку.
Если вышеупомянутые способы не принесли никакого результата, то единственным правильным решением будет отнести HDD в сервисный центр, пока он окончательно не вышел из строя.
Подробный видео урок
На жестком диске хранится большая часть данных всей системы, и он играет роль накопителя информации. Иногда винчестер не определяется операционной системой или компьютером. Причин этому может быть несколько, как неправильная настройка, так и механические повреждения. В этой статье мы подробно рассмотрим решение данной проблемы.
Изначально необходимо определить причину неисправности. Для этого потребуется выполнить всего несколько действий. Отсоедините жесткий диск и подключите к другому компьютеру. Если он определился и нормально функционирует, значит проблема кроется в самой системе и необходимо копаться дальше, чтобы найти причину неисправности. В случае, когда и на другом компьютере винчестер не работает, его следует передать специалистам, они выполнят починку или установят, что данное устройство ремонту не подлежит. Теперь давайте рассмотрим несколько вариантов решений в случае с неисправностями в системе.
Способ 1: Переподключение жесткого диска
Возможно, на материнской плате не работает один из разъемов SATA или сломан кабель подключения. Тогда необходимо сначала разобрать корпус и переподключить жесткий диск, если он все еще не определяется, то стоит попробовать заменить кабель.
Способ 2: Замена блока питания
Если при сборке ПК вы купили недостаточно мощный блок питания, то вполне вероятно, что проблема заключается именно в нем. О недостаче энергии будут свидетельствовать характерные щелчки смены циклов и жужжащие звуки. В таком случае смените блок питания на более мощный. Подробнее о выборе данного комплектующего вы можете почитать в нашей статье.
Способ 3: Изменение файловой системы
Исправно жесткий диск будет работать только в том случае, если установлена файловая система NTFS. Если вы не можете определить ее, то лучше всего выполнить форматирование винчестера, выбрав необходимую файловую систему. Осуществляется данное действие очень просто и для этого есть несколько удобных способов. Подробнее об этом читайте в нашей статье.
Способ 4: Настройка Windows 7
Если операционная система все еще не видит жесткий диск, то необходимо выполнить ручную настройку с помощью стандартных средств Windows. От пользователя не требуется каких-то знаний или дополнительных навыков, достаточно просто следовать следующей инструкции:
Сегодня мы рассмотрели несколько способов решения проблемы, когда операционная система Windows 7 не видит жесткий диск. Мы настоятельно рекомендуем сначала проверить устройство на другом компьютере, дабы точно убедиться, что причина неисправности системная, а не механическая.
На данный момент жесткий диск является самым массовым устройством для хранения информации. Однако периодически с ним возникают неполадки. Одна из самых известных проблем — компьютер не видит жесткий диск. По той или иной причине он не определяется системой, в BIOS или устройством. Разберемся, почему компьютер не читает жесткий диск и попробуем исправить положение.
Операционная система Windows не видит жесткий диск
Симптом : операционная система Windows (XP, 7-10) , он не отображается в проводнике. При этом, в БИОСе и на других компьютерах жесткий диск успешно определяется.
Диагноз : возможно, система не видит жесткий диск, поскольку диску не присвоена буква или формат файловой системы не определен.
Что делать:
Правая кнопка мыши на Пуске — Управление дисками (Можно перейти сюда через Win + R — diskmgmt.msc — Ввод). В контекстном меню нужного диска выбираем команду «Изменить букву диска или путь к диску».
Для форматирования выбираем команду Форматировать. Указываем метку тома, формат файловой системы и нажимаем ОК.
Комп (ноутбук) не видит внешний жесткий диск
Симптом : компьютер не видит внешний жесткий диск при подключении через USB-порт или SATA.
Диагноз : возможно, неисправны usb-порты или файловая система внешнего HDD несовместима с операционной системой. Через USB-кабель не поступает питание.
Что делать:
Проверьте, подключаются ли через данный usb-порт другие устройства, например, флешки. Есть вероятность, что usb-порты, выведенные на переднюю панель компьютера, попросту не подключены к материнской плате. Также на ноутбуках может не работать один из портов из-за ошибок моста материнской платы.
Через панель «Управление дисками» проверьте, доступен ли диск, определяется ли он как размеченное файловое пространство. Возможно, нужно отформатировать жесткий диск в FAT/NTFS для работы в ОС Windows. Если все равно не определяется внешний жесткий диск, назначьте диску другую букву в этом же разделе панели управления.
Не все usb-кабели подходят для подключения жесткого диска к компьютеру. В некоторых из них недостаточно питания для работы выносного диска. Лучше всего использовать тот кабель, который идет в комплекте с внешним жестким диском. Кроме того, может потребоваться совместное использование двух usb-портов для подключения. Поэтому, если не работает внешний жесткий диск, внимательно изучите документацию, идущую в комплекте с проблемным устройством хранения.
Биос не видит жесткий диск
Симптом : HDD не определяется системой (отсутствует как устройство), при этом bios не видит жесткий диск. Внешний индикатор горит. Жесткий диск издает щелчки или безуспешно пытается «завестись» (слышен звук раскручивания головок).
Диагноз : одна из самых распространенных ошибок, связанных с работой HDD. Вероятно, диск вышел из строя либо он неправильно подключен к материнской плате компьютера
Что делать:
Откройте системный блок (предварительно отсоединив его от сети!). Проверьте, надежно ли присоединены кабели питания и SATA/IDE к жесткому диску. Лучше перестраховаться и отсоединить/присоединить кабели снова. Также проверьте, нет ли повреждений на этих кабелях, плотно ли они примыкают к гнезду материнской платы (в случае с SATA/IDE). Попробуйте присоединить альтернативные кабели, если они есть.
Если жесткий диск щелкает и не определяется, вероятно, речь идет о поломке электроники или выходе из строя механики жесткого диска. Поможет только ремонт или гарантийная замена жесткого диска. Если на HDD или SSD нет видимых повреждений и гарантия не закончилась, смело обращайтесь в место продажи жесткого диска для его замены. К сожалению, все данные на диске вы потеряете.
Вопрос — Ответ
Решил заменить свой корпус на новый. Купил плату, подключил всё как надо, запустил, дня два всё было хорошо, но через пару дней включаю ПК — комп не видит жесткий диск. Что вижу: мне оказывает что диск с ОС не обнаружен и предлагает система перезапустить систему. Перезапускаю и всё по новой. Зашел в биос, там sata порт на котором подключен диск с ОС не подключен. Меняю порты (несколько раз), менял кабели sata, не помогло, воспользовался запасным, ноль результата — биос не видит жесткий диск. Пришлось ставить ОС на другой диск.
Пробовал обновить драйвера sata, обновлял Биос (сбросить не могу, нет не перемычек не батарейке). Управлениями дисков тоже не видит этот диск. Не знаю что делать. Сата порты исправны работают, кабели также рабочие. Питание на HDD идет, он крутится и без лишних шумов и тресков, но все равно не отображается жесткий диск.
Ответ . Узнайте спецификацию вашей материнской платы и жесткого диска. Поддерживает ли плата данный sata-стандарт? Может быть расхождение между Sata различных версий. Как результат — не открывается жесткий диск.
Проверьте, определяется ли жесткий диск на предыдущей матплате или другом ПК. Если вопрос не решен — меняйте жесткий диск по гарантии.
У меня не открывается жесткий диск (внешний), Windows пишет: ”Cтруктура диска повреждена. Чтение невозможно”. Кликнул на «Deep Scan Recovery», но проблемного диска здесь нет, в моем компьютере он присутствует и я написал,что он пишет. Подскажите, что делать, если система не видит внешний жесткий диск.
Ответ . Комп не видит внешний жесткий диск из-за ошибок чтения. Исправить их можно стандартной утилитой chkdsk (Свойства — Сервис — Проверка диска на наличие ошибок файловой системы). Зайдите в Управление дисками и проверьте, обнаружила ли ОС Windows файловую систему. При необходимости, присвойте файловому тому другую букву или, на крайний случай, отформатируйте HDD.
У меня есть HDD диск 2тб, раньше работал с IMac. А сейчас я подключаю его к ноутбуку на Windows и этот ноутбук не видит жесткий диск. Что можно сделать, чтобы и информацию на жестком диске сохранить и сделать так чтобы ноутбук его видел?
Ответ . Можете сделать образ диска с помощью программы Acronis True Image и далее проводить с образом операции по восстановлению. Поскольку не определяется жесткий диск, который раньше работал в MacOS, есть смысл проверить, открывается ли этот диск в этой операционной системе (нужно тестировать именно устройства с Mac OS с возможностью подключения HDD).
Для чтения файловой системы HFS (стандартной для Mac OS) под Windows используйте, например, программу HFS+ for Windows® 11 от Paragon.
Жесткий диск WD10EALX перестал определяться БИОСОМ после того, как сгорела материнская плата. Но при подключении слышно, как двигатель начинает крутиться. Нужно реанимировать диск, желательно, чтобы стал определяться (желательно оставшиеся данные не стирать). Почему bios не видит жесткий диск, как исправить и сколько будет стоить ремонт?
Ответ . Механическую поломку жесткого диска исправить едва ли удастся. Во-первых, сделать это могут только в специальных лабораториях, во-вторых, ремонт будет стоить несколько сотен долларов. Увы, вернуть данные с жесткого диска вы не сможете.
Не так давно взял у знакомого лишний HDD на 500гб (WD Blue 500гб). При подключении к своему компьютеру столкнулся с такой проблемой: в биосе жёсткий диск виден, но BIOS определяет его как 0мб. При попытке установить ОС на жёсткий диск — установочник его не видит. Если запускать ОС с другого жёсткого, а этот оставить подключённым, — его не видно даже на разметке дисков. Что мне делать, если не видит жесткий диск в биосе с правильным размером?
Ответ . Чтобы разобраться, почему компьютер не видит жесткий диск, нужно вначале проверить, определяется ли он на другой конфигурации. Если у вашего знакомого HDD открывается и bios показывает корректную информацию, дело конкретно в конфигурации вашего компьютера. Изучите технические спецификации материнской платы вашего компьютера, поддерживает ли протокол подключения, используемый жестким диском.
Если вы подключаете жесткий диск в качестве второго устройства хранения, также возможны конфликты. Советуем отключить в BIOS режим AHCI для SATA (см. параметр SATA MODE).
Жесткий диск тормозит, то есть, Windows с него не загружается, а биос видит. При попытке подкинуть к другому ПК, как дополнительный-та же ситуация (комп висит на лого Windows) Пробовал с загрузочной флешки в Партишн Мэджик отформатировать, но он жесткий начинает видеть только через мин. 20, а про то чтобы с ним что-то сделать вообще молчу. По сути, не работает жесткий диск в нормальном режиме. Подскажите, пожалуйста, в чем может быть причина такого глюка, чем можно проверить?
Ответ . Мы бы посоветовали использовать одну из утилит для проверки жесткого диска на возможные “косяки” и ошибки чтения: TestDisk или HDD Health (см. выше). Вероятно, что операционная система не видит жесткий диск из-за наличия битых секторов. Также, как уже сказано выше, можно подключить HDD к другому компьютеру и проверить жесткий диск на ошибки стандартными средствами Windows или приложением TestDisk.
Как восстановить HDD Not Detected
Сообщение об ошибке «жесткий диск не обнаружен» может принимать разные формы. Это может проявляться в том, что жесткий диск не отображается там, где должен. Оно может появиться, когда вы загружаете свой настольный компьютер или портативный компьютер с Windows 10 и видите сообщение об ошибке «Загрузочное устройство отсутствует» при настройке системы. Он может появиться, когда вы подключаете внешний или съемный диск и видите диалоговое окно Windows, предлагающее вам «инициализировать» или «отформатировать» диск, прежде чем вы сможете его использовать.В любом случае, ваш жесткий диск раньше работал как жесткий диск, а теперь это не так.
Распространенное сообщение об ошибке «Жесткий диск не обнаружен», при котором внешний жесткий диск (буква диска H: \) больше не доступен.Это плохие новости для данных, которые были на жестком или внешнем диске вашего компьютера. Мы храним на наших жестких дисках много ценных данных, от незаменимых семейных фотографий до важных деловых и финансовых документов. Неисправный жесткий диск не всегда дает пользователю достаточное предупреждение, прежде чем он перестанет работать должным образом, часто унося с собой данные пользователя.Многие пользователи компьютеров оказываются со спущенными штанами, когда ломается их жесткий диск.
Жесткий диск не определяется?
Что вызывает ошибку «Жесткий диск не обнаружен»?
Если вы получили эту ошибку, скорее всего, проблема связана с жестким диском, но еще не закончилась покупка нового жесткого диска. Gillware здесь, чтобы помочь, и данные на вашем устройстве все еще могут быть восстановлены.
«Почему у меня возникает ошибка жесткого диска на моем компьютере?»
Неисправность устройства
Прерывистая / временная ошибка ввода-вывода
Повреждение загрузочного сектора / суперблока
Свободное соединение SATA / ATA
Поврежден USB-кабель для передачи данных
Ваш жесткий диск поврежден
Одна из возможных причин — повреждена логическая файловая система жесткого диска.Если загрузочный сектор диска, таблица разделов или суперблок раздела повреждены, файловая система может перестать работать должным образом. В этих случаях часто диск в проводнике Windows 10 будет пустым. Это может побудить Windows запросить создание нового простого тома (новый простой том работает как новый раздел), отформатировать диск или изменить букву диска при его подключении. Сбой жесткого диска логической файловой системы также может вызвать загрузку жесткого диска сообщения об ошибках и «HDD не обнаружен» в системной BIOS.
Ваш жесткий диск сломан
Другой потенциальный виновник — физические компоненты жесткого диска. У жестких дисков есть чрезвычайно чувствительные и сложные детали, которые усердно работают, чтобы обеспечить работу диска. Производители конструируют эти детали так, чтобы они выдерживали интенсивное использование. Они могут продолжать делать свою работу годами. Но детали устройства рано или поздно изнашиваются, будь то из-за старости или заводских дефектов. Когда жесткий диск выходит из строя, вы, скорее всего, увидите сообщения об ошибках в Windows 10.
Плохой кабель / плохое соединение
Одной из самых маловероятных причин ошибки «HDD не обнаружен» является проблема с кабелями передачи данных или кабелями питания, соединяющими диск с вашим компьютером. Большинство руководств по поиску и устранению неисправностей любого типа с жестким диском всегда предлагают это в качестве первого шага, но, честно говоря, маловероятно, что это ваша проблема. Однако возможно, что ваша ошибка — ложное срабатывание, вызванное неисправным соединением. Если проблема связана с кабелем, исправление соединения может решить проблему с потерей данных и вернуть важные файлы.
Для внутреннего жесткого диска вашего компьютера это кабели ATA / SATA, соединяющие его с материнской платой. Если внешний жесткий диск или флэш-накопитель не отображается, это USB-кабель / кабель для передачи данных или, возможно, мостовой ключ SATA-USB, подключенный к диску.
Иногда проблема решается затяжкой соединений жесткого диска или заменой кабеля питания SATA / ATA, особенно если внутренний жесткий диск не отображается в средстве управления дисками операционной системы компьютера.Чтобы проверить это, откройте корпус компьютера, найдите запоминающее устройство и проверьте кабель для передачи данных.
Можете ли вы самостоятельно исправить ошибку жесткого диска «Не обнаружено»?
Да, иногда вы можете исправить этот тип ошибки самостоятельно, но важно понимать, что вызывает проблему, и учитывать важность ваших данных. Если вы готовы пойти на риск и потенциально страдаете от потери данных, мы желаем вам удачи с ремонтом вашего компьютера, и вы, скорее всего, купите новый жесткий диск в любом случае.Ниже мы включили несколько полезных шагов, которые следует учитывать при попытке собственного исправления.
Однако, если вы представляете бизнес или физическое лицо, у которого на устройстве есть важные данные, мы, как специалисты по восстановлению данных, определенно не будем рекомендовать домашнее исправление. Отправьте экспертам.
Возможные домашние исправления
Сценарий : Вы видите «диск не обнаружен», имея в виду внутренний жесткий диск компьютера, когда компьютер запускается.
Прежде чем вы потянетесь за кредитной картой, чтобы купить новый жесткий диск, важно проверить настройки BIOS на ПК.
Шаг 1 — Включите компьютер. Чтобы попасть в BIOS, прежде чем перейти к логотипу Windows 10, вы увидите черный экран с белым текстом. Это экран настройки системы BIOS компьютера (или настройки CMOS).
Шаг 2 — Немедленно нажмите клавишу прерывания загрузки, чтобы загрузить систему в BIOS. Обычно это F8, F2 или DEL. Когда компьютер загрузится, он сообщит вам, какую клавишу нажимать.
Шаг 3 — В BIOS найдите меню управления загрузочным диском и посмотрите, виден ли жесткий диск.В меню управления дисками обычно отображается производитель, размер диска и множество цифр.
Шаг 4 — Убедитесь, что устройство настроено как основное загрузочное устройство в BIOS. Используйте клавиши + и — для перемещения жесткого диска вверх и вниз по списку приоритетов загрузочного диска. Если вы столкнулись с проблемой, обратитесь к руководству по материнской плате вашего ПК, чтобы узнать, как это сделать в BIOS.
Сценарий : В редких случаях проблема может быть вызвана проблемами с драйверами.Проблемы с драйверами могут проявляться в виде сообщения «назначьте букву диска» или «выберите изменить букву диска» или предупреждающего сообщения в системе управления дисками Windows. В некоторых случаях, когда вам нужно обновить программное обеспечение драйвера для вашего устройства, вы можете увидеть недостающее незанятое пространство или диск может исчезнуть из диспетчера устройств.
Шаг 1 — Убедитесь, что буква жесткого диска отображается в системе управления дисками Windows или в проводнике файлов. Если вы видите, что жесткий диск не отображается в проводнике Windows или управлении дисками, откройте диспетчер устройств Windows и повторно просканируйте оборудование.
Шаг 2 — Если у вас все еще есть проблема с тем, что жесткий диск не отображается, нажмите ALT + T, чтобы открыть скрытое меню, перейдите к расширенным настройкам и выберите «показать скрытые устройства».
Шаг 3 — Удалите диск из диспетчера устройств.
Шаг 4 — Найдите последние версии драйверов с веб-сайта производителя жесткого диска, загрузите и установите драйверы на свой компьютер с Windows 10 или Linux. Иногда у производителя также может быть утилита для жесткого диска, которую можно установить для активного мониторинга и обслуживания вашего устройства.
Сценарий : Ошибка «Жесткий диск не обнаружен» связана с подключением порта между вашим накопителем и компьютером.
Шаг 1 — Убедитесь, что кабель SATA или USB плотно подключен к внутреннему или внешнему диску и порту SATA или USB-порту компьютера.
Step 2 — Если это не помогло, попробуйте другой порт SATA или USB на материнской плате компьютера.
Шаг 3 — Попробуйте подключить внутренний или внешний диск к другому компьютеру.
Шаг 4 — Попробуйте полностью заменить рассматриваемый кабель.
Это тривиальное исправление, но это также чрезвычайно редкая проблема — однако вы можете запустить эту проверку перед отправкой диска в Gillware.
Наилучшие шансы на домашний ремонт — если проблема чисто логическая; у вас может быть шанс восстановить данные на ваш компьютер с вашего диска с помощью программного обеспечения для управления дисками или восстановления данных. Многие бесплатные или недорогие программные инструменты для восстановления данных могут восстанавливать данные с жесткого диска, если его загрузочный сектор или таблица разделов были повреждены.После восстановления данных вы можете переформатировать или инициализировать диск в Windows и продолжить его использование.
Однако будьте осторожны. Логический сбой жесткого диска может быть признаком физической проблемы. Широко распространенным инструментам восстановления данных не хватает отказоустойчивости и устойчивости для решения необнаруженных физических проблем.
Попытка восстановить данные с жесткого диска даже на ранних стадиях отказа без соответствующих инструментов может значительно ухудшить его состояние. При выходе из строя его внутренних компонентов проблемы с пластинами жесткого диска или их повреждение могут привести к необратимой потере данных.Если вы пытаетесь восстановить данные самостоятельно и замечаете какие-либо признаки ухудшения состояния диска, немедленно прекратите запуск диска и обратитесь в лабораторию восстановления данных.
Что может для вас сделать Gillware?
Если вы понимаете, что домашнее исправление для вашего ПК невозможно или может усугубить проблему, свяжитесь со специалистами по восстановлению данных в Gillware. Чтобы получить наилучшую возможность отремонтировать накопитель, немедленно прекратите его использование и обратитесь в Gillware.Наша служба поддержки клиентов предоставит нам транспортную этикетку, чтобы отправить нам ваш жесткий диск, а наши тщательно отобранные партнеры по доставке безопасно и надежно отправят ваши ценные данные в лабораторию восстановления данных Gillware в Мэдисоне, штат Висконсин.
По прибытии мы каталогизируем диск и создаем новую учетную запись на портале клиентов, которая позволит вам отслеживать прогресс ваших данных на всем пути их перемещения по штаб-квартире Gillware. Ваше дело будет передано одному из наших опытных экспертов по восстановлению данных, где будет проведена первоначальная оценка диска.Мы постараемся решить, можно ли создать образ диска немедленно или нам нужно отправить диск в чистую лабораторию для более глубокой оценки.
Мы гордимся отличным обслуживанием клиентов и будем держать вас в курсе на каждом этапе процесса. Мы предлагаем популярную услугу без данных и без платы, и мы приступим к восстановлению данных только после того, как сообщим, какие данные мы можем восстановить для вас и сколько времени потребуется для завершения. Когда у нас будет зеленый свет для продолжения, диск переместится на рабочую станцию чистого помещения, где наши сертифицированные специалисты по данным откроют его в стерильной среде, свободной от пыли и других загрязнений.
Тип исправления, который мы выполним, полностью зависит от обстоятельств дела. В типичных сценариях нам может потребоваться заменить сломавшуюся головку блока или использовать наш изготовленный на заказ полирующий диск, чтобы очистить физические повреждения с пластин жесткого диска. Возможно, нам потребуется полностью очистить жесткий диск и восстановить его, используя донорские части из нашей широко доступной донорской библиотеки.
После ремонта мы приступим к получению ваших данных. Наш передовой проприетарный программный инструмент для восстановления данных, известный как Hombre, может объединять сильно поврежденные или поврежденные образы данных, что позволяет нам восстановить данные с исходного устройства.
После успешного завершения мы можем либо безопасно скопировать данные на новый диск или карту памяти и отправить их клиенту, либо сделать данные доступными на клиентском портале Gillware.
Если на вашем жестком диске наблюдаются симптомы серьезной физической неисправности, вы ничего не можете сделать, чтобы спасти данные самостоятельно.
Симптомы серьезного физического сбоя включают шумы во время вращения диска, такие как щелчки жестких дисков и звуковые сигналы жестких дисков, или жесткие диски, которые вообще не могут вращаться.Если на жестком диске наблюдаются какие-либо из этих симптомов неисправности, для решения проблемы требуется уход и внимание специалистов по ремонту жестких дисков.
Что делать, если внешний жесткий диск не определяется
Внимательно прислушивайтесь к жесткому диску на предмет необычных звуков, например писков или щелчков.
Если вы услышите какой-либо из этих звуков, немедленно отключите диск и обратитесь в профессиональную лабораторию восстановления данных, например Gillware.
Перезагрузите компьютер и посмотрите, исчезнет ли проблема
Проверьте надежность USB-соединения устройства и / или попробуйте полностью заменить кабель.
Посмотрите, сможете ли вы или технические специалисты вашего местного поставщика услуг по ремонту компьютеров обнаружить диск с помощью программного обеспечения для восстановления данных.
Если ничего не помогает, обратитесь в Gillware за помощью в получении данных с жесткого диска.
Если ваш жесткий диск не определяется, ваши данные тоже не
Новый жесткий диск не отображается в Windows 10
В большинстве случаев все, что вам нужно сделать, это просто инициализировать новый жесткий диск, после чего жесткий диск будет отображаться на вашем ПК в обычном режиме.
Кроме того, если у вас возникнут какие-либо проблемы с загрузкой управления дисками, их легко исправить с помощью этого подробного руководства.
4. Очистите диск с помощью команды diskpart.
- Нажмите Windows Key + X и выберите в меню Командная строка (администратор) или Powershell (администратор) .
- Когда откроется командная строка , введите следующую команду и нажмите Enter:
diskpart - После запуска diskpart введите:
list disk- Теперь вы должны увидеть список всех жестких дисков на ваш компьютер.
- Очень важно выбрать правильный жесткий диск. Если вы выберете не тот жесткий диск, вы сотрете все файлы и потеряете их, так что будьте особенно осторожны.
- Проверьте размер каждого диска, чтобы найти жесткий диск, с которым у вас возникают проблемы. Выберите проблемный диск, введя , выберите диск X .
- В нашем примере мы использовали диск 0, но вам, скорее всего, потребуется использовать другой номер на вашем ПК.
- После выбора жесткого диска перепроверьте все и убедитесь, что выбран проблемный диск.
- Теперь введите:
clean
Если ваш внутренний жесткий диск не отображается, возможно, он неправильно настроен. Иногда вам нужно использовать одну команду, чтобы полностью очистить жесткий диск и снова его инициализировать.
Прежде чем мы начнем, мы должны упомянуть, что это решение удалит все файлы и разделы с выбранного диска, поэтому лучше использовать его с новым жестким диском, на котором нет файлов.
Если на вашем жестком диске есть какие-то файлы, было бы лучше сделать резервную копию файлов на съемном носителе или на другом диске.
Через несколько секунд ваш жесткий диск будет очищен, и все ваши файлы будут удалены. Теперь вернитесь к инструменту управления дисками и инициализируйте жесткий диск.
Затем создайте новый раздел и назначьте ему букву, как мы показали вам в одном из наших предыдущих решений.
Кроме того, вы можете инициализировать и отформатировать жесткий диск прямо из diskpart. Просто запустите командную строку от имени администратора и выполните следующие команды:
diskpart
выберите диск 1 (обязательно и выберите диск, который вы только что очистили)
атрибуты очистки диска только для чтения
онлайн-диск
выберите диск 1 (обязательно и выберите диск, который вы только что очистили)
конвертировать gpt
создать первичный раздел
format quick fs = ntfs label = "data" unit = 64k
присвоить букву = «E» 5.Проверьте, отображается ли ваш жесткий диск в BIOS
- Продолжайте нажимать F2 или Del , пока ваша система загружается, чтобы войти в BIOS.
- Иногда это может быть другая клавиша клавиатуры, поэтому, если вы не уверены, обратитесь к руководству по материнской плате.
- После входа в BIOS найдите свой жесткий диск.
Многие пользователи сообщали, что их внутренний жесткий диск не отображается в Windows, и это может быть вызвано различными проблемами. Однако вы всегда можете проверить, отображается ли ваш жесткий диск в BIOS.
Если ваш жесткий диск отображается в BIOS, это означает, что он подключен и работает правильно, поэтому проблема вызвана Windows.
С другой стороны, если жесткий диск не отображается в BIOS, скорее всего, он неправильно подключен.
Если вам сложно получить доступ к BIOS, ознакомьтесь с нашим специальным руководством, которое научит вас, как это легко сделать.
6. Подключите жесткий диск к другому порту или используйте другой кабель
В некоторых случаях жесткий диск не отображается из-за проблем с портами.
Если вы подозреваете, что порт может быть проблемой, откройте корпус компьютера и подключите жесткий диск к другому порту SATA на материнской плате.
Если переключение на другой порт не устранило проблему, возможно, у вас сломан кабель SATA. Чтобы проверить, так ли это, вам нужно приобрести новый кабель SATA и опробовать его.
Несколько пользователей сообщили, что они решили проблему, просто подключив свой диск к другому порту, поэтому обязательно попробуйте это.
Для получения дополнительной информации о проблемах с жестким диском в Windows 10 вы можете ознакомиться с этим специальным руководством. Если у вас есть второй диск, который не обнаружен в Windows, прочтите эту статью и с легкостью решите проблему.
Вот и все, что касается нашей проблемы с невидимыми жесткими дисками в Windows 10. В большинстве случаев вам просто нужно инициализировать его, и мы искренне надеемся, что это действие будет единственно необходимым.
Если у вас есть какие-либо комментарии, вопросы или предложения, дайте нам знать в разделе комментариев ниже.
Второй жесткий диск не обнаружен в Windows 10
DriverFix
Постоянно обновлять драйверы легко с помощью профессионального инструмента — попробуйте сами!Windows не нашла драйвер автоматически? Не волнуйтесь, у нас есть решение.
2. Измените букву драйвера и путь
- Щелкните правой кнопкой мыши This PC
- Возможно, он находится на вашем рабочем столе, но вы также можете получить к нему доступ из диспетчера файлов.
- Щелкните Управление , откроется окно управления.
- Перейдите в «Управление дисками ».
- Найдите второй жесткий диск, щелкните его правой кнопкой мыши и перейдите к Изменить букву диска и пути .
- Перейдите к Измените и выберите букву для вашего раздела из Назначьте следующую букву диска :.
- Нажмите ОК , закройте все окна и перезагрузите компьютер.
Запустите сканирование системы, чтобы обнаружить потенциальные ошибки.
Нажмите Начать сканирование , чтобы найти проблемы с Windows.Нажмите Восстановить все , чтобы исправить проблемы с запатентованными технологиями.Запустите сканирование ПК с помощью Restoro Repair Tool, чтобы найти ошибки, вызывающие проблемы с безопасностью и замедление. После завершения сканирования в процессе восстановления поврежденные файлы заменяются новыми файлами и компонентами Windows.
Возможно, ваш жесткий диск правильно подключен и работает нормально, но если в названии нет буквы, вы не сможете получить к нему доступ с этого компьютера.
Итак, мы собираемся изменить букву диска и, надеюсь, жесткий диск появится снова.
Нужно видеть букву диска перед именем диска? Эти простые шаги помогут вам.
3. Восстановить поврежденный жесткий диск Windows
Во многих случаях пользователям нужен второй жесткий диск, чтобы восстановить с него данные. Если он не обнаружен, рекомендуем использовать программу для восстановления данных.
Stellar Data Recovery — это передовое программное обеспечение для резервного копирования и восстановления, которое позволяет пользователям с легкостью выполнять сложные задачи восстановления.
Благодаря кроссплатформенной совместимости для всех устройств хранения, удобной опции сканирования и возобновления восстановления для дополнительной гибкости и всем функциям, о которых вы могли только мечтать, этот инструмент делает больше, чем ваше обычное приложение.
И мы действительно имеем в виду — звездная сила восстановления распространяется не только на простое восстановление файлов и извлекает ваши данные из самых неудачных сценариев, включая отформатированные, поврежденные и / или зашифрованные диски с беспрецедентной точностью.
Stellar Data Recovery
Извлекайте данные со всех носителей, включая поврежденные жесткие диски, со 100% точностью!Версия Recuva Professional предлагает поддержку виртуального жесткого диска, автоматические обновления и дополнительную поддержку.
Это рекомендуемое решение для быстрого устранения проблемы.
⇒ Скачать Recuva с официального сайта
Если у вас есть важные данные на внешнем жестком диске, обязательно попробуйте один из этих инструментов. Если они вам не нравятся, вы можете найти дополнительные по ссылке ниже.
Ищете еще какое-нибудь программное обеспечение для восстановления внешнего жесткого диска? Вот лучшие варианты прямо сейчас!
Вот и все.
Если у вас есть какие-либо комментарии или предложения, не стесняйтесь обращаться к разделу комментариев ниже.
По-прежнему возникают проблемы? Исправьте их с помощью этого инструмента:- Загрузите этот PC Repair Tool с рейтингом «Отлично» на TrustPilot.com (загрузка начинается с этой страницы).
- Нажмите Начать сканирование , чтобы найти проблемы Windows, которые могут вызывать проблемы с ПК.
- Нажмите Восстановить все , чтобы исправить проблемы с запатентованными технологиями (эксклюзивная скидка для наших читателей).
не обнаружен вашим компьютером? В чем может быть проблема и как ее исправить
Если ваш компьютер не определяет ваш жесткий диск, это может быть связано с различными проблемами, связанными с подключением. К сожалению, может быть практически невозможно исправить жесткий диск самостоятельно, если у него есть внутренняя проблема, однако, если ваш компьютер не распознает ваш жесткий диск, вы можете попробовать несколько методов устранения неполадок, чтобы проверить и восстановить подключение вашего жесткого диска к твой компьютер.
Если вы недавно установили новый жесткий диск, не думайте, что компьютер не обнаружит его, потому что он новый. Если методы устранения неполадок не помогли, лучше всего обратиться к производителю устройства. Наконец, перед попыткой устранения неполадок убедитесь, что компьютер выключен и отключен от источника питания.
Убедитесь, что жесткий диск включен в программе настройки системыВ программе настройки системы вашего компьютера, BIOS или CMOS может не быть включен жесткий диск.На большинстве персональных компьютеров при вводе F2 откроется окно настройки системы, чтобы определить, так ли это. В настройке есть базовая настройка включения / выключения. Если компьютер не обнаруживает жесткий диск, это может быть простое решение — включить его.
В зависимости от марки вашего компьютера могут быть разные способы входа в программу установки, поэтому вам следует сначала проконсультироваться с производителем.
Проверьте, не поврежден ли или отсоединен ли кабель передачи данныхВозможно, соединение на материнской плате или жестком диске неисправно или ненадежно.Ваша система не обнаружит жесткий диск, если кабель для передачи данных поврежден или соединение некорректно. Чтобы проверить соединение, вы можете заменить кабель другим кабелем. Если проблема не устранена с новым кабелем для передачи данных, значит, проблема не в кабеле.
Проверить, раскручивается ли дискЕсли вы считаете, что причина в том, что ваш жесткий диск не вращается, вы можете попробовать эти методы, чтобы проверить его работу:
- Вы можете проверить, не вращается ли диск, выключив компьютер, а затем открыв корпус компьютера, чтобы отсоединить кабель передачи данных от диска.Снова включите систему и подождите, пока диск не начнет вращаться. Вы должны услышать или почувствовать легкую вибрацию компьютера, что означает, что диск вращается.
- Если диск по-прежнему не работает, убедитесь, что к компьютеру подано достаточно питания, чтобы жесткий диск мог работать.
Жесткий диск не может вращаться по разным причинам, но одной из наиболее частых причин является физическое повреждение. Если вы чувствуете, что ваш жесткий диск недавно уронили или он получил повреждения от воды, то есть большая вероятность, что это может быть источником проблемы.
Компьютер не может прочитать данныеДругая причина того, что компьютер не может обнаружить ваш жесткий диск, — это повреждение данных. Был ли это неприятный вирус или ваши данные были перезаписаны, ваш компьютер имеет доступ к данным, хранящимся на вашем жестком диске. Простое решение этой проблемы — удалить все данные на жестком диске, получить доступ к резервным версиям ваших данных и начать заново.
Это не всегда лучшее решение, если вы не знакомы с процессом или если у вас нет резервных копий версий данных.Лучше всего позвонить нам или отправить нам электронное письмо, если это так, и мы, вероятно, сможем предоставить рекомендации.
В случае сбоя при устранении неполадок с подключением жесткого диска обратитесь к производителю жесткого диска. Если когда-либо происходит потеря данных на вашем жестком диске, Data Recovery Group может помочь вам восстановить любую потерянную информацию.
Позвоните нам по телефону 877-315-7111, и мы расскажем, что может быть не так с вашим жестким диском
Исправление: новый жесткий диск не отображается в управлении дисками
Несколько пользователей сообщают, что новый внутренний жесткий диск, приобретенный для использования в качестве второго жесткого диска, не отображается в управлении дисками.Большинство затронутых пользователей сообщают, что, хотя новое оборудование отображается в их настройках BIOS, оно не отображается в системе управления дисками. Проблема не связана с определенной версией Windows, поскольку, как сообщается, возникает в Windows 7, Windows 8.1 и Windows 10.
Новый жесткий диск не отображается в системе управления дисками Что является причиной того, что жесткий диск не отображается при ошибке управления дисками?Мы исследовали эту конкретную проблему, изучив различные отчеты пользователей и шаги, которые они предприняли для решения проблемы.Из того, что нам удалось собрать, существует несколько довольно распространенных сценариев, которые приведут к возникновению этой проблемы:
- Неисправный кабель SATA — Если ваш жесткий диск отображается в настройках BIOS, но не отображается в диспетчере устройств, Обычно это признак неисправности кабеля или порта SATA.
- Windows не может найти устройства ATA. — Есть несколько отчетов пользователей, которым удалось решить проблему после удаления всех каналов ATA из контроллера IDE ATA / ATAPI.Это заставит вашу операционную систему снова найти все устройства ATA.
- Жесткий диск включен в пространство для хранения — нескольким пользователям удалось решить проблему после удаления виртуального пространства хранения Windows, которое использовало жесткий диск.
- Драйвер SATA (RAID) не установлен или поврежден. — Ряд пользователей сообщили, что проблема была устранена после повторной загрузки и установки драйвера SATA (RAID) с веб-сайта производителя материнской платы.
- Новый жесткий диск воспринимается как чужой диск. — нескольким пользователям, столкнувшимся с этой проблемой по тем же причинам, удалось решить ее, импортировав чужой диск в служебную программу «Управление дисками».
Если вы не можете решить эту конкретную проблему, в этой статье вы найдете список проверенных шагов по устранению неполадок. Ниже у вас есть набор методов, которые другие пользователи в аналогичной ситуации использовали для решения проблемы.
Для достижения наилучших результатов следуйте приведенным ниже методам по порядку, пока не найдете исправление, которое поможет решить проблему.
Метод 1. Проверьте, отображается ли жесткий диск в вашем BIOS.Многим пользователям удалось решить проблему после того, как они обнаружили, что на самом деле они имеют дело с аппаратной проблемой.Если кабель SATA, соединяющий ваш новый жесткий диск с материнской платой, частично сломан, он может не соответствовать вашим требованиям к операционной системе, поэтому Windows не будет отображать его в служебной программе управления дисками.
То же самое и с частично сломанным портом SATA. Быстрый тест, чтобы увидеть, может ли этот сценарий выполняться в вашем случае, — это получить доступ к настройкам BIOS и посмотреть, отображается ли новый жесткий диск в настройках BIOS.
Чтобы получить доступ к настройкам BIOS, несколько раз нажмите кнопку Setup в самом начале процедуры запуска.На большинстве материнских плат во время начальной загрузки отображается клавиша Setup (где-то в нижней части экрана). Но если вы его не видите, попробуйте нажать одну из клавиш F (F2, F4, F8, F10, F12) или клавиши Del (для компьютеров Dell).
Нажмите клавишу BIOS во время процедуры запуска.Примечание: Вы также можете найти в Интернете свой конкретный ключ BIOS.
Как только вы войдете в настройки BIOS, перейдите на вкладку Boot (или Boot Device Priority) и посмотрите, отображается ли там ваш новый жесткий диск.
Если новый жесткий диск появляется здесь, но вы не видите его в системе управления дисками, выключите компьютер и замените кабель SATA, соединяющий жесткий диск с материнской платой, на другой. Также рассмотрите возможность подключения другого кабеля SATA к другому порту SATA .
После замены кабеля и порта SATA снова включите компьютер и посмотрите, отображается ли теперь жесткий диск в Управлении дисками.
Если проблема не исчезла, перейдите к следующему способу ниже.
Метод 2: Удаление всех драйверов каналов ATA с помощью диспетчера устройствПаре пользователей, столкнувшихся с этой конкретной проблемой, удалось полностью исправить ее после использования диспетчера устройств для удаления всех каналов ATA из меню контроллеров IDE ATA / ATAPI. Это якобы заставляет Windows снова искать все подключенные устройства ATA и заново настраивать их с нуля при следующем запуске системы.
Вот краткое руководство о том, как это сделать:
- Нажмите клавишу Windows + R , чтобы открыть диалоговое окно Выполнить .Затем введите « devmgmt.msc » и нажмите . Введите , чтобы открыть диспетчер устройств . Запустите диалоговое окно: devmgmt.msc
- Внутри диспетчера устройств , разверните раскрывающееся меню контроллеров IDE ATA / ATAPI . .Разверните контроллеры IDE ATA / ATAPI
- Щелкните правой кнопкой мыши первый канал ATA и выберите Удалить устройство . Щелкните правой кнопкой мыши канал ATA и выберите Удалить устройство
- После удаления первого канала ATA повторите описанная выше процедура для каждого канала ATA , который у вас есть под контроллерами IDE ATA / ATAPI .Удалите каждый канал ATA, который у вас есть под контроллерами IDE ATA / ATAPI
- После удаления каждого канала ATA перезагрузите компьютер, чтобы Windows обнаружила все устройства ATA и снова установила драйверы при следующем запуске.
- Когда ваш компьютер загрузится, откройте «Управление устройствами» и посмотрите, виден ли теперь жесткий диск.
Если вы по-прежнему сталкиваетесь с той же проблемой, перейдите к следующему способу ниже.
Метод 3: Удаление пространства хранения, которое использует жесткий дискСогласно различным отчетам пользователей, эта конкретная проблема также может возникнуть, если вы использовали жесткий диск для создания общего пространства хранения.Некоторым затронутым пользователям удалось решить проблему после того, как они удалили все дисковое пространство, которое использовало жесткий диск, из утилиты Storage Spaces.
Пространства хранения — это виртуальные диски, которые будут отображаться в проводнике как обычные локальные диски. Эта функция работает с накопителями ATA, SATA, SAS и USB и была представлена в Windows 7. По сути, она позволяет группировать различные типы накопителей (SSD и традиционные жесткие диски в единый пул хранения).
Если вы ранее создали пространство для хранения, включающее жесткий диск, который не отображается в системе управления дисками, вы, скорее всего, сможете решить проблему, удалив жесткий диск из пула хранения.
Вот краткое руководство о том, как это сделать:
- Нажмите клавишу Windows + R , чтобы открыть диалоговое окно «Выполнить». Затем введите « control » и нажмите Введите , чтобы открыть панель управления. Запустить диалоговое окно: control
- Inside Control Panel, щелкните System and Security , затем щелкните Storage Spaces . Перейдите в System и Безопасность, затем щелкните Storage Spaces
- Затем разверните параметры пула хранения и нажмите кнопку Удалить , связанную с пространством хранения, которое включает ваш жесткий диск.Удаление места для хранения, включая жесткий диск.
- Нажмите Да при запросе подтверждения, затем перезагрузите компьютер.
- При следующем запуске снова откройте «Управление дисками» и посмотрите, отображается ли теперь жесткий диск.
Если ваш жесткий диск по-прежнему не отображается, перейдите к следующему способу ниже.
Метод 4: Установка драйвера SATA (RAID) с веб-сайта производителя материнской платыХотя мы не можем показать какие-либо конкретные шаги, более чем нескольким пользователям удалось решить эту конкретную проблему после того, как они загрузили SATA ( RAID) с сайта производителя материнской платы.
Чтобы загрузить драйвер SATA (RAID), соответствующий производителю материнской платы, выполните поиск в Интернете по запросу « производитель и модель вашей материнской платы + драйвер SATA (RAID) » и загрузите последнюю версию из официального центра загрузок.
Загрузка драйвера SATA (RAID) для материнской платы ASRockПосле загрузки драйвера дважды щелкните исполняемый файл установки и следуйте инструкциям на экране, чтобы установить его в вашей системе. После завершения установки перезагрузите компьютер и посмотрите, станет ли жесткий диск видимым при следующем запуске.
Метод 5: Импорт чужого диска из управления дискамиДиск может не отображаться как доступный для просмотра раздел в разделе «Мой компьютер» или «Управление дисками», поскольку он рассматривается системой как внешний динамический диск. Некоторые пользователи, столкнувшиеся с такой же проблемой, смогли легко исправить это, импортировав чужой диск. Вот краткое руководство о том, как это сделать:
- Нажмите клавишу Windows + R , чтобы открыть диалоговое окно «Выполнить». Затем введите « diskmgmt.msc ”и нажмите Введите , чтобы открыть Управление дисками . Запустите диалоговое окно: diskmgmt.msc
- Внутри утилиты управления дисками проверьте, есть ли у вас другой диск под диском ОС. Если он у вас есть и на нем есть значок восклицательного знака, щелкните его правой кнопкой мыши и выберите Импортировать внешние диски . Импорт служебной программы для внешних дисков
- Через некоторое время ваш новый жесткий диск должен стать видимым как том в и Управление дисками, и проводник.
Метод 6: Использование AOMEI
Вы можете загрузить AOMEI отсюда и установить его на свой компьютер, запустив загруженный исполняемый файл.После установки попробуйте запустить его и проверьте, указан ли диск там. Если это так, вы можете отформатировать его и добавить как раздел, он должен появиться на экране управления диском и работать правильно.
Что делать, если внешний жесткий диск не отображается
Резервное копирование данных важно, и, хотя хранение информации в облаке стало для большинства привычным делом, нет ничего лучше, чем сохранение всего на физическом устройстве.
Внешние диски просты: вы подключаете их, они появляются на вашем компьютере, и вы можете перетаскивать файлы прямо на них.Но если ваш диск не отображается, когда вы его подключаете, у вас может быть проблема. Вот несколько шагов по устранению неполадок, которые вы можете предпринять, чтобы исправить ситуацию.
Объявление
Убедитесь, что он подключен и включен
Знаю, знаю, но выслушайте меня: только то, что вы подключили диск к компьютеру, не означает, что он обязательно получает необходимое питание. В то время как некоторые диски могут потреблять достаточно энергии от USB-порта вашего компьютера, другим, особенно большим дискам, не предназначенным для использования в портативных устройствах, для раскрутки может потребоваться питание от стены.
Если ваш накопитель поставляется с адаптером питания переменного тока, но вы не подключили его, попробуйте подключить его (и нажмите кнопку питания, если она есть). Если он поставляется с двумя разъемами USB, убедитесь, что они , оба подключены к вашему ПК. Если повезет, ваш диск будет работать нормально, как только получит необходимое количество энергии.
Попробуйте другой порт USB (или другой компьютер)
Если диск по-прежнему не работает, отключите его и попробуйте другой порт USB. Возможно, порт, о котором идет речь, выходит из строя или просто привередлив с вашим конкретным диском.Если он подключен к порту USB 3.0, попробуйте порт USB 2.0. Если он подключен к USB-концентратору, попробуйте вместо этого подключить его непосредственно к ПК. Вы также можете попробовать это на другом компьютере.
Если вы многоплатформенное домашнее хозяйство, я бы особенно рекомендовал попробовать его на ПК с другой операционной системой — например, если вы не можете отобразить диск на ПК с Windows, попробуйте подключить его к Mac. Возможно, диск просто не отформатирован для компьютера, который вы пытаетесь использовать, и вам нужно скопировать эти данные на диск, отформатированный для перекрестной совместимости.
Обновите ваши драйверы
Иногда Windows сталкивается с проблемами с драйверами, которые делают устройство нераспознаваемым. Откройте меню «Пуск», введите «Диспетчер устройств» и нажмите Enter, когда появится соответствующая опция. Разверните меню «Дисковые накопители» и «Универсальная последовательная шина», чтобы увидеть, присутствует ли ваш внешний накопитель в любом из этих наборов.
Если вы видите запись, похожую на ваш диск, с желтым восклицательным знаком, щелкните устройство правой кнопкой мыши и выберите «Свойства» — вы можете найти код ошибки, который можно использовать в Google.Вы также можете перейти на вкладку Драйвер и попробовать обновить или удалить драйвер и перезагрузить компьютер.
Обычно жесткие диски используют только встроенные в Windows драйверы USB и жесткого диска, так что это вряд ли поможет исправить темпераментный диск, но попробовать стоит. (Вы также можете попробовать загрузить драйверы с веб-сайта производителя накопителя, но, опять же, это, вероятно, маловероятно.) Ознакомьтесь с нашим руководством по обновлению драйверов для получения более подробной информации об этом процессе.
Включение и форматирование диска в управлении дисками
Если ваш диск включен, но все еще не отображается в проводнике, пора покопаться.Откройте меню «Пуск» и введите «управление дисками» и нажмите «Ввод», когда появится параметр «Создать и отформатировать разделы жесткого диска» . После загрузки «Управление дисками» прокрутите вниз, чтобы увидеть, появляется ли ваш диск в списке. Если это так, убедитесь, что он в сети и отформатирован. Если он не в сети, щелкните правой кнопкой мыши имя диска (например, «Диск 2») и выберите «В сети».
Если диск не был отформатирован (на нем будет написано «Нераспределен» под черной полосой), щелкните его правой кнопкой мыши и выберите Новый простой том .Это также решит проблему, если диск отформатирован для другой операционной системы, как описано выше. Имейте в виду, что форматирование приведет к удалению всех данных на диске, поэтому продолжайте, только если вы уверены, что вам ничего от него не нужно.
Наконец, если ваш диск подключен к сети и отформатирован, но не показывает букву диска рядом с его именем, щелкните том правой кнопкой мыши и выберите Изменить букву диска и пути , чтобы добавить букву диска. Если вам повезет, один из этих простых шагов должен запустить ваш новый диск.
Очистите диск и начните с нуля
В некоторых более конкретных случаях диск появится в управлении дисками, но простое форматирование диска не сработает. Это очень часто встречается с SD-картами, отформатированными в дистрибутивах Linux, например, для Raspberry Pi.
Чтобы восстановить полную емкость диска, вам необходимо запустить команду Windows «очистить», которая вернет диск в полностью неформатированное состояние. Опять же, это сотрет что-либо на нем, поэтому продолжайте, только если у вас нет других вариантов, и убедитесь, что вы очищаете правильный диск, иначе вы можете потерять много данных.
Откройте меню «Пуск», введите «diskpart» и нажмите Enter. Когда появится запрос, введите «list disk» и нажмите Enter, чтобы увидеть диски, подключенные к вашей системе. Если вы видите, что появляется диск, о котором идет речь — обратите особое внимание на его размер — запишите его имя (скажем, «Диск 2») и выполните команду «Выбрать диск 2», используя диск, который вы хотите очистить. Наконец, введите «clean» и нажмите Enter. Это сотрет диск, после чего вы можете выполнить указанные выше действия, чтобы отформатировать его из консоли управления дисками.
Извлеките и проверьте неизолированный диск
Если ни один из вышеперечисленных вариантов не работает, вы должны извлечь диск из внешнего корпуса и протестировать его самостоятельно. Компоненты, которые преобразуют этот диск SATA в USB, могут выйти из строя, а это означает, что диск может быть в порядке, если вы подключите его другим способом. Если у вас есть настольный компьютер, вы можете открыть его и подключить диск непосредственно к материнской плате.
Если нет, вы можете купить новую док-станцию или корпус для внешнего адаптера SATA-USB, подключить к ней голый диск, а затем подключить его к компьютеру через USB.Если он работает, то ваш старый корпус (или его блок питания) может быть мертвым. Если ваш диск по-прежнему не распознается, возможно, у вас мертвый диск. Свяжитесь с производителем, чтобы узнать, по-прежнему ли вы находитесь на гарантии, и убедитесь, что другие ваши жесткие диски находятся в хорошем рабочем состоянии.
Наши любимые внешние жесткие диски
Этот информационный бюллетень может содержать рекламу, предложения или партнерские ссылки. Подписка на информационный бюллетень означает ваше согласие с нашими Условиями использования и Политикой конфиденциальности.Вы можете отказаться от подписки на информационные бюллетени в любое время.
Как исправить жесткий диск ATA / SATA, не обнаруженный в BIOS?
| Резюме: Жесткий диск — это одно из тех устройств хранения данных, которое часто приходит к нам с осторожностью — с которым нужно обращаться осторожно. Хотя физическое повреждение жесткого диска стоит денег, потеря важных данных, сохраненных на нем, влияет на душевное спокойствие. Поэтому среди всех проблем, с которыми сталкиваются жесткие диски ATA или SATA компьютеров или ноутбуков, некоторые менее известны обычным людям. |
|---|
Кроме того, вы можете выявить и устранить мелкие технические неполадки с помощью методов устранения неполадок. В этом блоге описаны несколько случаев, когда жесткий диск ATA / SATA не обнаруживается в BIOS.
ОглавлениеStellar Remote Recovery Services
В продолжение нашей приверженности оказанию услуг по защите данных и для обеспечения того, чтобы ситуации потери данных не повлияли на вас или ваш бизнес, мы запустили передовую службу удаленного восстановления данных . Эта услуга позволяет восстанавливать данные через Интернет, не подвергая ваше устройство физическому воздействию со стороны специалистов, обеспечивая безопасное и бесконтактное восстановление. Наша услуга бесконтактного удаленного восстановления данных доступна в системах Windows, Mac и Linux. Забронировать удаленный сеанс |
|---|
Прежде всего, диагностика проблемы важна для выяснения причины проблемы.Некоторые из них:
- Неисправен или отключен кабель передачи данных
- Диск отключен в BIOS
- Неправильная установка драйверов Serial ATA / SATA
- Привод не получает питание
- Неисправный / поврежденный жесткий диск
Если на вашем жестком диске есть какие-либо из перечисленных выше проблем, кроме пятой, вы можете принять следующие меры для их устранения и устранения.
- Проверить, нет ли неисправного или отсоединенного кабеля передачи данных
Когда электронное устройство или его часть не работает, первым делом всегда должна быть проверка правильности подключения питания или неисправности кабелей.Иногда нам трудно обнаружить проблему с кабелями для передачи данных, даже если она есть.
В таких случаях попробуйте следующее:
- Повторно подключите жесткий диск к порту кабеля данных
- Замените старый кабель передачи данных на новый
- Подключите жесткий диск к другим настольным компьютерам / ноутбукам
- Проверить, не отключен ли жесткий диск в BIOS
- Перезагрузите компьютер и войдите в программу настройки системы (BIOS), нажав F2
- Проверить и включить обнаружение жесткого диска в конфигурации системы
- Включить автоматическое определение на будущее
- Перезагрузитесь и проверьте, определяется ли диск в BIOS
Примечание: Новый или дополнительный жесткий диск ATA / SATA не будет обнаружен в BIOS , пока не будет включено автоматическое определение.
- Исправить неправильную установку драйверов Serial ATA / SATA
Есть три способа обновить драйверы:
- Обратитесь к производителю для обновления драйвера
- Загрузите обновленный драйвер с сайта производителя
- Следуйте описанной ниже ручной процедуре, чтобы обновить драйверы .
Для Windows:
- Перейти к «Панель управления»
- Выберите «Диспетчер устройств»
- Выберите и щелкните жесткий диск, чтобы развернуть категории
- Щелкните правой кнопкой мыши имя жесткого диска и выберите «Обновить драйвер»
Если описанный выше метод не помог, переустановите драйверы, выполнив следующие действия:
- Откройте «Диспетчер устройств»
- Щелкните правой кнопкой мыши жесткий диск и ‘Удалить.’
- После этого перезагрузите компьютер, и Windows автоматически переустановит драйверы
Для MAC:
- Нажмите на Apple в левом верхнем углу экрана
- Выберите «Обновление программного обеспечения»
- Обновление и перезагрузка
- На привод не подается питание
Одной из многих причин, по которым жесткие диски ATA / SATA не обнаруживаются в BIOS , может быть неправильный источник питания и, следовательно, жесткий диск не вращается.Сбой питания или вращения можно легко обнаружить, выполнив следующие конкретные шаги:
- Выключите компьютер
- Отсоединить кабель данных от жесткого диска
Включите компьютер и посмотрите, крутится ли жесткий диск. Вы также можете прикоснуться к боковой стороне жесткого диска, чтобы проверить, нет ли легкой вибрации и жужжания.
- Неисправный / поврежденный жесткий диск
Что ж, аналогично в большинстве случаев вы могли бы решить незначительные проблемы с обнаружением жесткого диска ATA / SATA с помощью методов, упомянутых выше.
Тем не менее, если вам все еще трудно определить основную ошибку, есть вероятность физической неисправности / повреждения жесткого диска . В таких случаях нужно немедленно обратиться за помощью к профессионалам.
Дополнительные материалы для чтения — Как исправить ошибку 3F0, не найденную загрузочным устройством?
Заключение
Жесткий диск, являющийся одним из чувствительных компонентов, требует особой осторожности и осторожности при обращении. Если на жестком диске есть важные данные, то нужно немедленно обратиться за помощью к специалистам по восстановлению данных.Мы в Stellar понимаем важность ваших данных и поэтому рекомендуем использовать жесткий диск в лаборатории класса 100 Clean Lab.
Если у вас неисправен жесткий диск или он случайно поврежден, восстановление данных должно быть вашим приоритетом, если BIOS не может обнаружить жесткий диск . Любой дальнейший ущерб может привести к потере данных навсегда.
Вот почему профессионалы из Stellar разработали решения для восстановления данных с поврежденных жестких дисков , даже с жестких дисков, которые не обнаруживаются в BIOS .
Обладая более чем 100 экспертами по исследованиям и разработкам, а также программным обеспечением и технологиями собственной разработки, мы смогли восстановить до 100% данных для более чем 3 миллионов клиентов. Вам интересно, сколько времени у нас займет восстановление ваших данных? Полное восстановление данных Stellar за эти простые шаги:
.
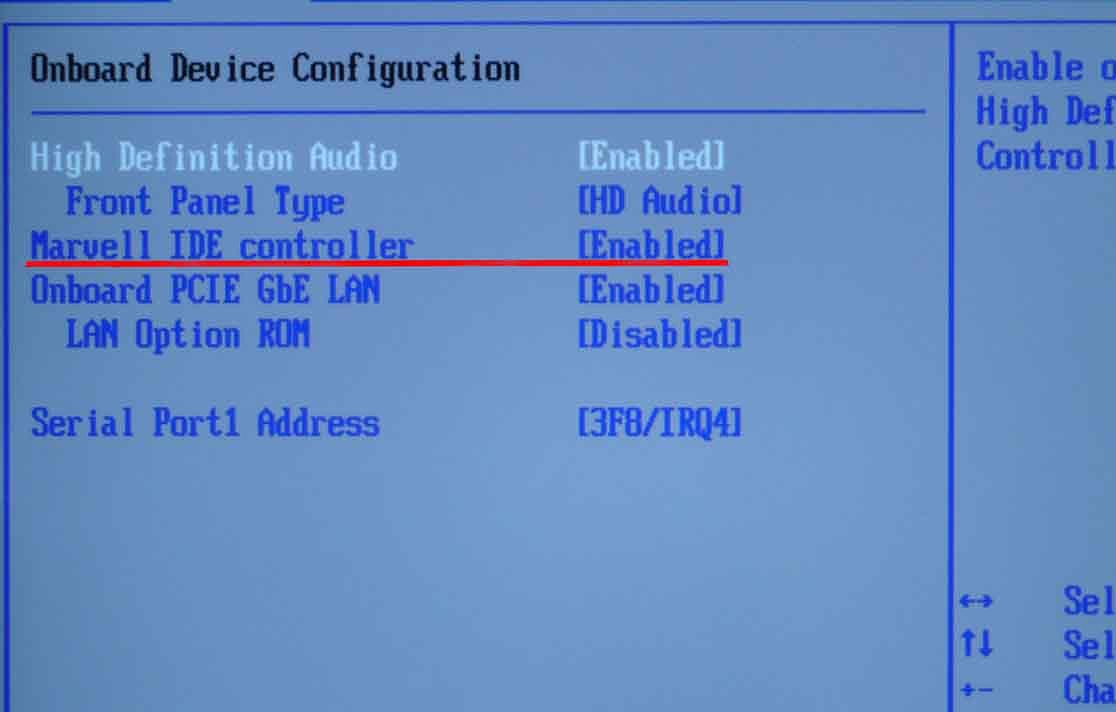

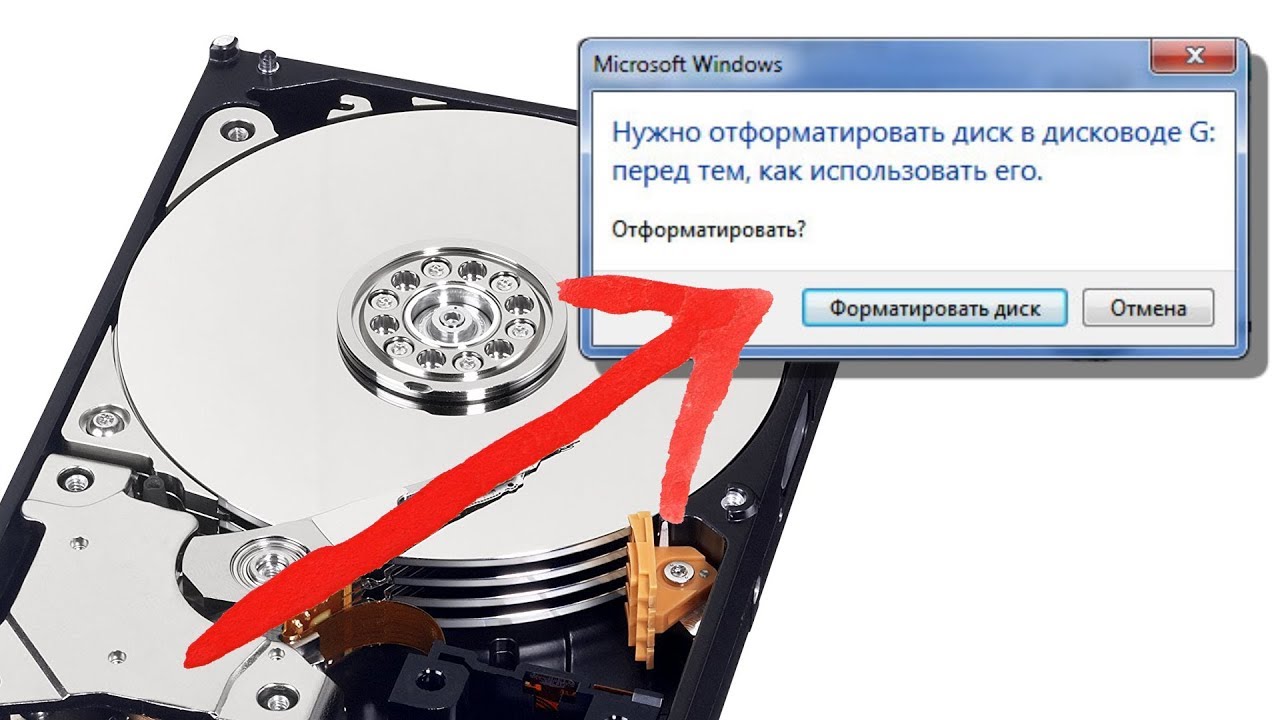 Это значит, что для входа в меню настройки (BIOS) нужно нажать клавишу F2. Метод входа в меню настройки зависит от производителя компьютера, поэтому за более точными сведениями следует обращаться к документации на соответствующую систему. Кроме того, вам может быть полезна эта ссылка.
Это значит, что для входа в меню настройки (BIOS) нужно нажать клавишу F2. Метод входа в меню настройки зависит от производителя компьютера, поэтому за более точными сведениями следует обращаться к документации на соответствующую систему. Кроме того, вам может быть полезна эта ссылка.
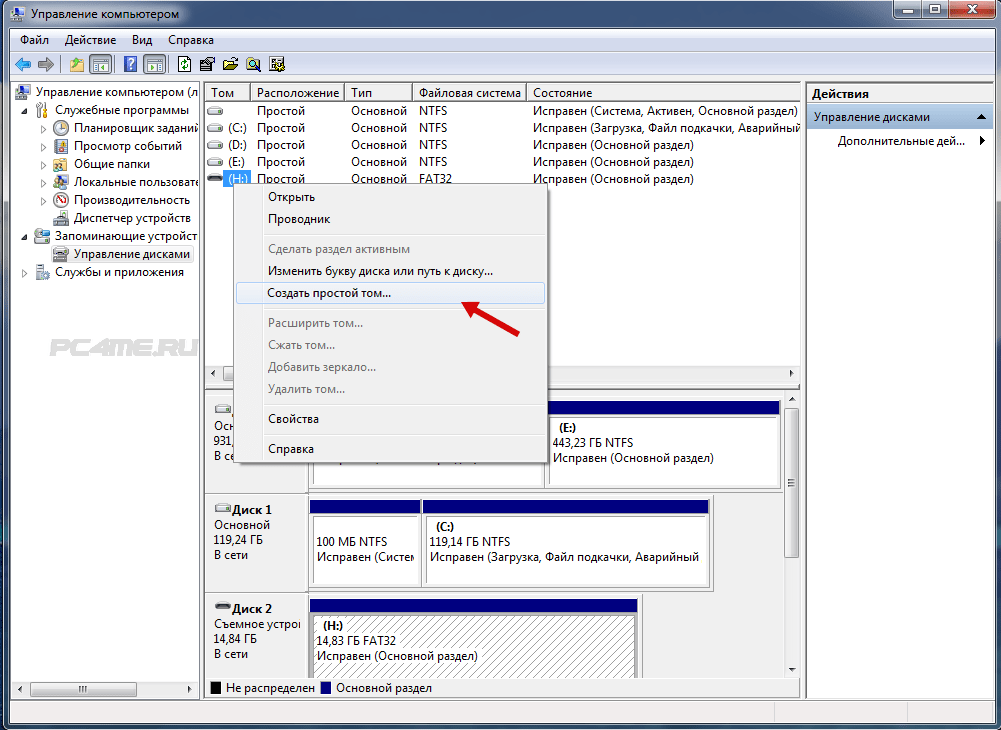
 Сообщение будет отображаться на экране всего несколько секунд, поэтому клавишу F6 нужно нажать сразу, как только оно появится.
Сообщение будет отображаться на экране всего несколько секунд, поэтому клавишу F6 нужно нажать сразу, как только оно появится.
 Чтобы узнать, является ли это причиной необнаружения жесткого диска в BIOS, сделайте следующее:
Чтобы узнать, является ли это причиной необнаружения жесткого диска в BIOS, сделайте следующее: Дополнительную информацию по изменению настроек перемычки в целях снижения скорости передачи жесткого диска SATA см. в этой статье базы знаний.
Дополнительную информацию по изменению настроек перемычки в целях снижения скорости передачи жесткого диска SATA см. в этой статье базы знаний.  При использовании параметра перемычки Cable Select (Выбирается кабелем) кабель определяет, относится ли устройство к ведущим или подчиненным. Дополнительные инструкции см. в коде документа Doc ID 196299.
При использовании параметра перемычки Cable Select (Выбирается кабелем) кабель определяет, относится ли устройство к ведущим или подчиненным. Дополнительные инструкции см. в коде документа Doc ID 196299.