Обзор Приставки A95X F1 Smart TV Box — Подключение и Настройка
По опыту использования ТВ приставок на Андроиде из Китая, по большому счету ко всем им у меня обычно одна единственная большая претензия — нехватка оперативной памяти. В результате чего интерфейс подлагивает и нормально пользоваться этим устройством без мата просто невозможно. В последнее время ситуация стала меняться, и уже за разумные деньги можно купить вполне достойное устройство. В частности, появилась целая серия приставок Smart TV на базе процессоров Amlogic s905W и s905x. Одной из них является тв приставка Nexbox A95X F1 Smart TV Box, которая на днях мне пришла для обзора из магазина GearBest. У нее также много модификаций — A95X Plus, Max, Pro, F2, различие между которыми незначительные — в основном в версиях процессоров. У нас же — F1.
Технические характеристики Nexbox A95X F1 TV Box
- Прошивка ОС — Android 8.1
- Процесор — Amlogic S905W CPU, 4 ядра, ARM Cortex-A53
- Видеоядро — Mali-450 GPU, 5 ядер, 750MHz
- ОЗУ — 2GB DDR3
- Внутренняя память — 16GB
- Связь — 2.
4GHz WiFi + 100Mbps Ethernet
- Видео — 4K ultra HD
Внешний вид и комплектация ТВ Приставки Nexbox Smart TV
Приставка пришла мне в непрезентабельной транспортировочной коробке без каких-либо опознавательных знаков. Жаль конечно, на подарок такую не взять. Но для себя — без разницы, все равно на выброс.
Из нее достаем TV Box, пульт управления, адаптер, кабель HDMI, инструкцию и набор для настенного крепления. Блок питания тут не с USB-шным штекером, поэтому зарядку от смартфона использовать не получится. Обидно! Но зато положили неплохой кабель для подключения к телевизору или монитору — часто он в базовом наборе отсутствует.
Приставка сделана из белого пластика с черной глянцевой крышкой, которая закрыта защитной пленкой. Сделано это не зря — поверхность глянцевая и очень маркая. Собирает на себя все — отпечатки пальцев, пыль и царапины.
На первый взгляд может показаться, что верхняя панель целиком непрозрачная, однако после включения на ней появляется небольшой экранчик, отображающей время и тип подключения.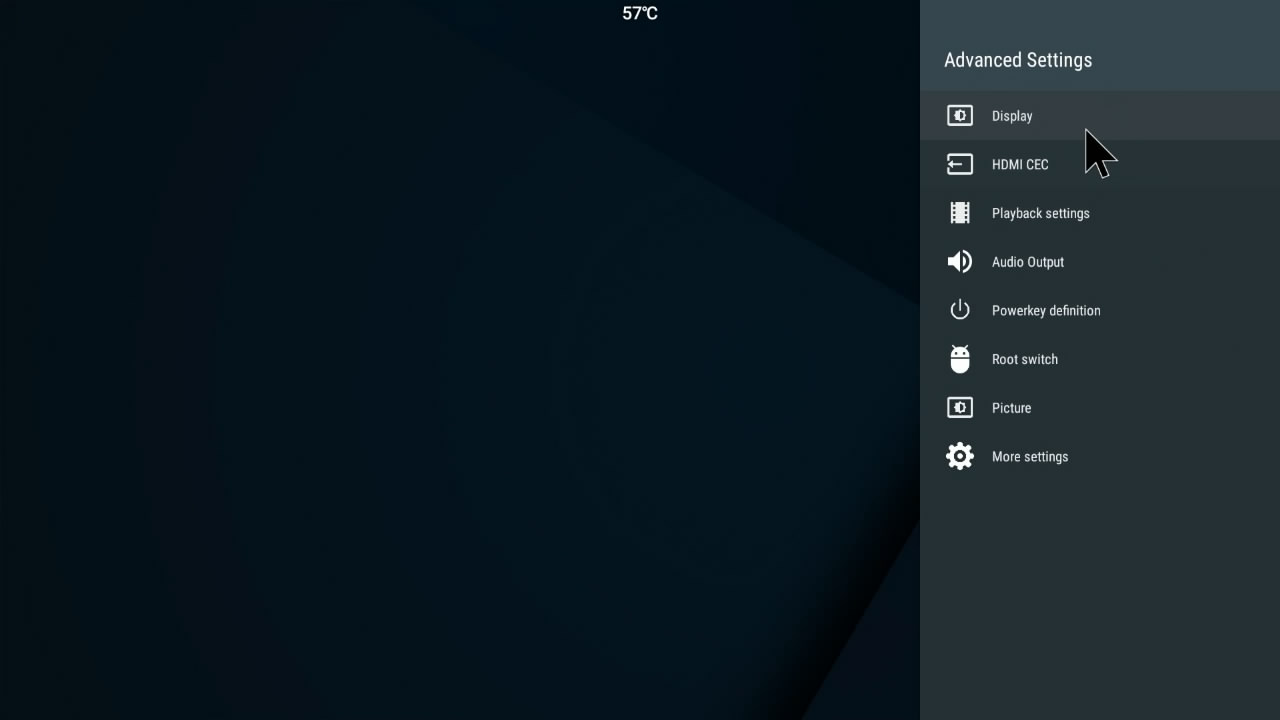
По периметру размещены разъемы — 2 USB, HDMI, слот для карты микро SD, аудио AUX и вход для кабеля Ethernet.
Соответственно, подключить к роутеру ее можно как по WiFi, так и по кабелю, что предпочтительнее для более стабильной передачи картинки. Тем более, что беспроводная связь здесь поддерживается только на частоте 2.4 ГГц, а значит есть ограничения по размеру и качеству воспроизводимого видео.
Подключение и настройка приставки A95X F1 Smart TV Box
Для управления приставкой A95X F1 Smart TV Box достаточно пульта из комплекта. Запаситесь сразу двумя батарейками формата ААА — в коробке их нет. Но для большего удобства можно подключить к ТВ боксу клавиатуру, мышь или универсальный Bluetooth пульт.
Для настройки приставки необходимо пройти серию стандартных шагов:
- Выбор языка
- Масштабирование экрана
- Подключение к сети WiFi
- Небольшой инструктаж
- И установка часового пояса
После этого попадаем на рабочий стол операционной системы.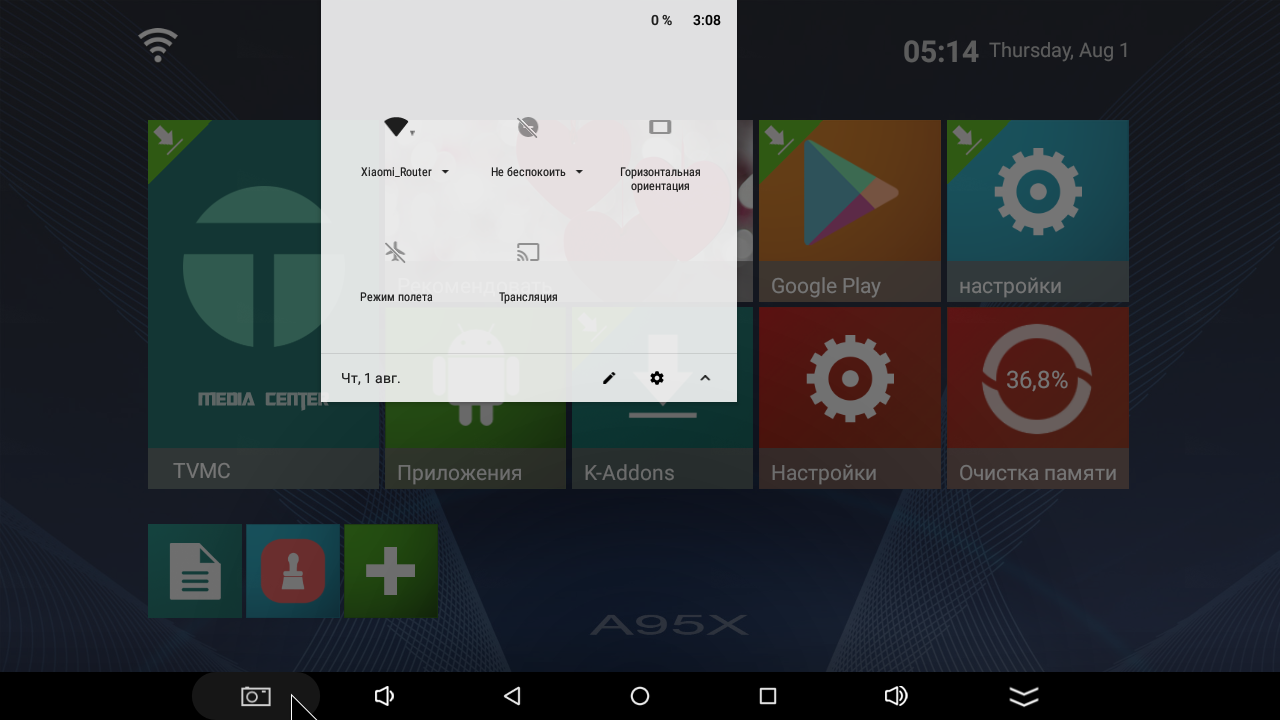 По сути, заводская прошивка Nexbox A95X F1 — это обычный Android оптимизированным по телевизионный пульт интерфейсом меню. Видел, что на 4pda есть и альтернативные версии, но лично мне за глаза хватило стоковой. Навигация осуществляется интуитивно понятно и по большому счету удобна.
По сути, заводская прошивка Nexbox A95X F1 — это обычный Android оптимизированным по телевизионный пульт интерфейсом меню. Видел, что на 4pda есть и альтернативные версии, но лично мне за глаза хватило стоковой. Навигация осуществляется интуитивно понятно и по большому счету удобна.
В операционной системе из коробки уже предустановлены некоторые приложения. В том числе отметим, что присутствует и гугловский Play Market, из которого можно легко скачать абсолютно все, что вашей душе угодно.
Также в ТВ приставке на Android мы обнаружим такие полезные программы, как Miracast и AirPlay для дублирования на ТВ приставку экрана компьютера, смартфона на Андроиде или iPhone. Любую из инсталированных программ можно вывести значком на главный экран для быстрого доступа.
Отзыв об использовании Nexbox A95X F1
Как я уже сказал, пользоваться телевизионной приставкой Nexbox A95X F1 Smart TV удобно. В частности, смотреть ролики на Ютубе — управлять проигрыванием, перемещаться по меню и т. д. Но 2 ГБ памяти при многозадачности явно маловато. Если запустить предустановленный браузер и открыть в нем много окон, то начнутся страдания.
д. Но 2 ГБ памяти при многозадачности явно маловато. Если запустить предустановленный браузер и открыть в нем много окон, то начнутся страдания.
Также несмотря на то, что производителем заявляется поддержка видео 4К, работает это только при воспроизведении с подключенной к приставке флешки или SD карты. По WiFi видео высокого разрешения либо вообще не проигрывается, либо с очень большой задержкой и постоянными тормозами. Приходится выбирать более низкое качество.
Если же пользоваться ТВ боксом для дублирования экрана с другого гаджета, то нужно быть готовым к частым разрывам соединения. Так что мой вердикт таков — A95X F1 Smart TV Box подходит для воспроизведения видео либо с переносных носителей, либо из интернета, но в среднем или низком качестве. Если хотите получить что-то большее, то смотрите в сторону устройств дороже, у которых боле производительный процессор, есть wifi 5 GHz и не менее 4 гигов оперативки.
Спасибо!Не помоглоЦены в интернете
Александр
Опытный пользователь и большой любитель WiFi сетей, компьютерной техники, систем видеонаблюдения, беспроводных гаджетов и прочей электроники.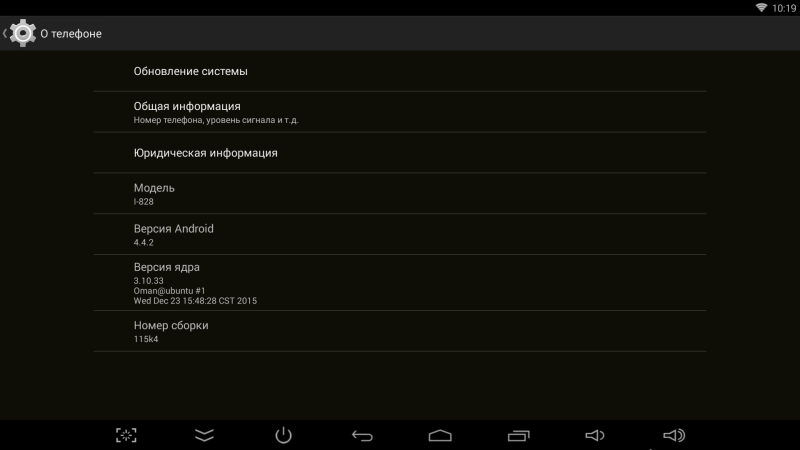 Выпускник образовательного центра при МГТУ им. Баумана в Москве. Автор видеокурса «Все секреты Wi-Fi»
Выпускник образовательного центра при МГТУ им. Баумана в Москве. Автор видеокурса «Все секреты Wi-Fi»
Задать вопрос
Как подключить и настроить тв бокс
Все, что нужно знать о смарт приставках: как подключить, настроить, обновить, смотреть телевидение и фильмы
Если Вы стали счастливым обладателем устройства под названием смарт приставка, наверняка появилось масса вопросов, касающихся работы. С Помощью данной инструкции пользоваться ею станет на много проще. Мы постараемся как можно подробнее рассмотреть от самых элементарных шагов с подключением к интернету до более сложных вопросов. Для того, чтоб руководство дополнялось и увеличивалось, задавайте нам вопросы в комментариях, с радостью ответим.
Перед использованием приставки лучше всего сделать сброс на заводские установки, это поможет избавится от глюков, которые могли возникнуть после заводской прошивки. В 10% случаев такое бывает и как правило пользователь замечает не ладное только после полной настройки, установив программы, аккаунты и тд. Какое будет разочарование если все придется удалить и делать заново. Если покупка была осуществлена в нашем магазине, сброс делать не нужно, так как мы проверяем все устройства, перед продажей.
Какое будет разочарование если все придется удалить и делать заново. Если покупка была осуществлена в нашем магазине, сброс делать не нужно, так как мы проверяем все устройства, перед продажей.
1. Подключение
Используйте только оригинальный блок питания который входит в комплект, не пробуйте подключить сторонние, это может привести к поломке устройства и не будет подлежать гарантийному ремонту. В домашнем Wi-Fi роутере точно такой же разъем питания как и на большинстве приставок, но вместо нужного напряжения в 5В подается 12В, после такого подключения выходит из строя контроллер питания android tv box.
- Подключите приставку к телевизору с помощью AV кабеля или HDMI кабеля, второй наиболее предпочтительный, включите все в розетку. На телевизоре выберите соответствующий режим — av или hdmi. Так же стоит отметить, кабеля которые идут в комплекте, как правило, не отличаются высоким качеством, и для того чтоб раскрыть полный потенциал вашей смарт приставки мы рекомендуем использовать более качественные

- Для подключения ресивера рекомендуем использовать следующую схему: для соединения использовать HDMI, медиаплеер -> ресивер -> телевизор.
- Не экономьте на Air Mouse, приобретите вместе с приставкой, такое управление будет на порядок удобнее. При наличии аэромыши, вставьте USB передатчик в свободный разъем.
Подключитесь к интернету. Для этого зайдите в настройки, выберите WiFi или Ethernet. В первом случае потребуется найти свою домашнюю сеть и ввести к ней пароль, который должен у Вас быть где то записан. Ethernet означает проводное подключение, если кабель идет непосредственно от роутера, тогда в настройках приставки, активируйте галочкой или переключателем позицию «Вкл» и все само заработает. Если Вы подключаете напрямую кабель интернета, который заходит к Вам в дом, может потребоваться звонок провайдеру, дабы сообщить, что у Вас новое устройство, на которое нужно подавать интернет.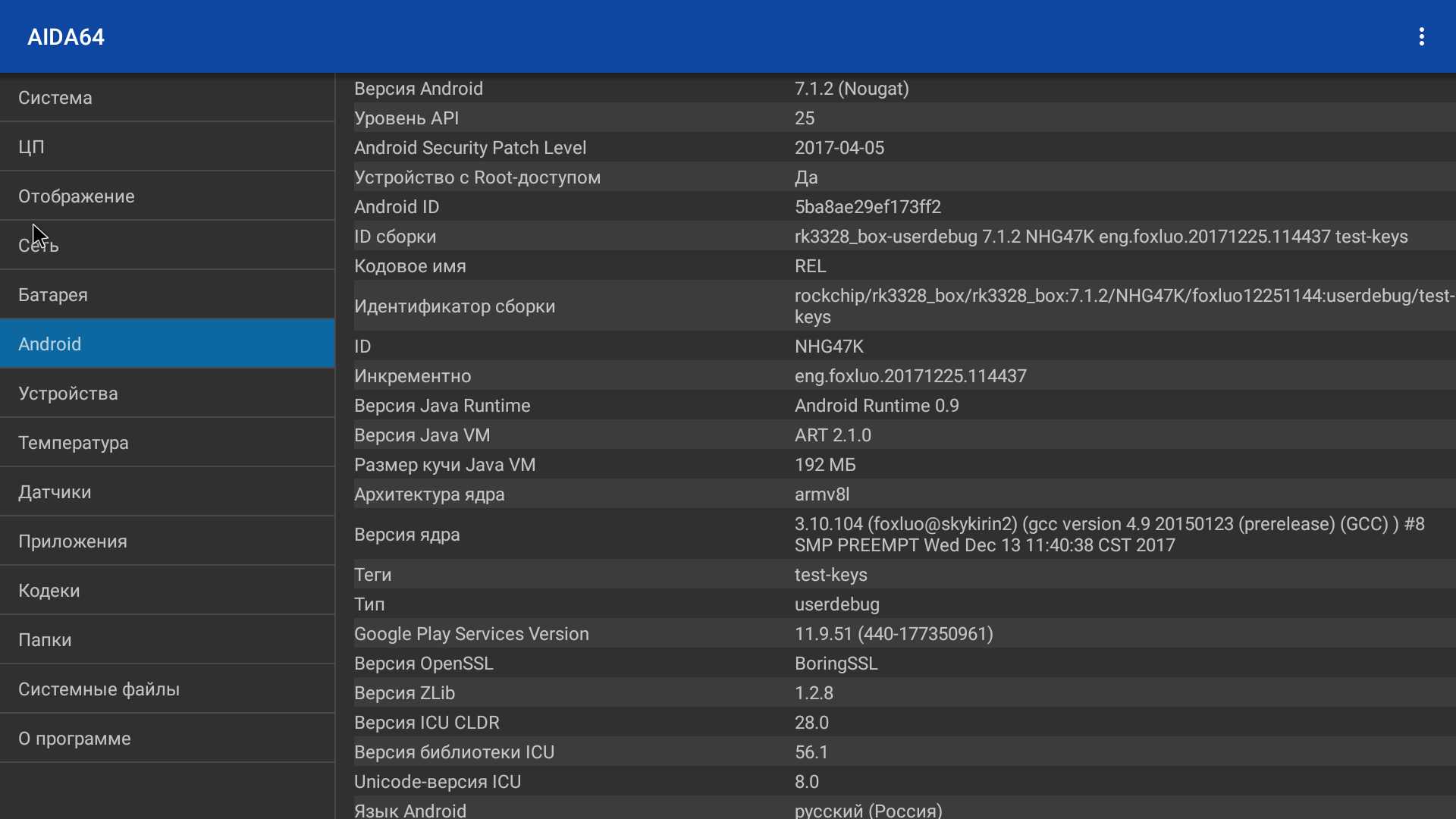
- Теперь зайдите в полный список приложений (apps) и найдите там программу Speedtest, если не нашли значит приставку покупали не у нас, скачайте из Play Market и начните тестирование скорости интернета.
 Если результат более 25 Мбит, скорость удовлетворительная, но конечно же, выше — лучше. Если провайдер все таки заявляет 100 Мбит, а до приставки не доходит, проблема может скрываться в слабом сигнале WiFi роутера. Вы скажите что вот компьютер работает хорошо, телефон тоже, а приставка тормозит. Да, если ваш бокс стоит около 50$ а компьютер и телефон стоит более 200$, отсюда и ответ, в не дорогих приставках менее сильный wifi приемник. Их лучше подключать кабелем, использовать более сильный роутер или сразу купить более дорогой гаджет.
Если результат более 25 Мбит, скорость удовлетворительная, но конечно же, выше — лучше. Если провайдер все таки заявляет 100 Мбит, а до приставки не доходит, проблема может скрываться в слабом сигнале WiFi роутера. Вы скажите что вот компьютер работает хорошо, телефон тоже, а приставка тормозит. Да, если ваш бокс стоит около 50$ а компьютер и телефон стоит более 200$, отсюда и ответ, в не дорогих приставках менее сильный wifi приемник. Их лучше подключать кабелем, использовать более сильный роутер или сразу купить более дорогой гаджет. - Важный момент, если время на экране показывается не верное, для исправления зайдите в настройки -> дата и время, если стояла галочка «часовой пояс сети» снимите ее и установите значение +3 любой страны (украинское летнее время) или +2 (зимнее). Не пытайтесь убрать галочку с «дата и время сети» это приведет к тому что на приставке не будут работать все программы и интернет.
2. Обновление, авторизация
- Купив приставку у нас, язык системы будет русским, если в других магазинах — английский.
 Для смены зайдите в настройки (settings), пункт languages & input -> languages -> русский.
Для смены зайдите в настройки (settings), пункт languages & input -> languages -> русский. - В первую очередь проверьте обновления. Для этого зайдите в настройка -> об устройстве -> обновление системы. В отдельных моделях этот пункт могут организовать в виде приложения. Вернитесь на рабочий стол, кнопкой «домой» зайдите в приложения (Apps) и попробуйте найти что то типа «Update» или «OTA».
- В любом из этих случаев Вы найдете кнопку проверить обновления (check, check update). Система скажет что у Вас последняя версия (latest) или предложит установить новую. На некоторых приставках, как правило более дешевых может выбить ошибку, это означает что обновление для данной модели не предусмотрено производителем. Лучшие смарт приставки, с точки зрения качества прошивки и частоты ее обновления, это продукты компании Minix и Zidoo, так как они постоянно выпускают обновления, которые приходят «по воздуху».
- Авторизуйтесь или зарегистрируйте аккаунт Google.

- После успешной регистрации, на экране откроется магазин приложений Play Market. Сразу рекомендуем установить бразуер Google Chrome. Через него будем обновлять Google Play Services, без которых не работает половина приложений. Конечно со временем сервисы сами запросят обновления, но зачем ждать =).
 Заходим в бразуер в поисковой строке пишем Google Play Services, в результате поиска Вы увидите ряд цветных квадратов (изображений) один из которых будет Google Play Services, нажимаем на него, если система предлагает выбрать чем открыть, нажимаем на Play Market, дальше «обновить». Если цветных квадратов не увидели, закрываем браузер, открываем повторно, пишем еще раз.
Заходим в бразуер в поисковой строке пишем Google Play Services, в результате поиска Вы увидите ряд цветных квадратов (изображений) один из которых будет Google Play Services, нажимаем на него, если система предлагает выбрать чем открыть, нажимаем на Play Market, дальше «обновить». Если цветных квадратов не увидели, закрываем браузер, открываем повторно, пишем еще раз. - Если при запуске какой либо программы увидите уведомление о новой версии, незамедлительно обновляйте, следуйте инструкциям на экране. Это требуется для стабильной работы приложений, никак не связано с прошивкой.
3. Эксплуатация.
Следует понимать что андроид приставка по своей сути — мини компьютер, а не просто тв тюнер, который можно просто включить и переключать каналы вверх/вниз. Принцип работы приставки подразумевает установку приложения с определенным контентом и дальнейший просмотр. Для большего понимания устройства, после запуска той или иной программы обращайте внимание на все кнопки и надписи, они приведут вас к просмотру.
После включения и загрузки, на экране появляется рабочий стол, сравним с рабочим столом windows ПК, его следует принимать за основной домашний экран, на котором расположены основные навигационные кнопки. Все что Вы видите на экране до запуска приложения называется оболочкой экрана (лаунчер, тема), ее можно менять и настраивать под свой потребности. Мы к примеру на все приставки ставим одинаковый, удобный лаунчер. Сменить лаунчер можно в любой момент, на понравившийся Вам. Таким образом после каждого обращения клиентов по определенным вопросам, мы видим на экране одно и тоже и можем оказать помощь в возникнувшем вопросе. Как правило в нижней части экрана вынесены самые востребованные программы для быстрого запуска, таким образом не приходится их искать среди общего списка.
В общей картине мы видим список программ, каждая из которых за что то отвечает, к примеру:
Первая (на примере ТВ онлайн) для просмотра телевидения и насчитывает 600 каналов. Запускаем, выбираем рубрику, канал, запускаем. И здесь программа выбивает целый список «открыть с помощью» Это означает что встроенного программного плеера нет и используется сторонний, установлен отдельным приложением на приставке. Наиболее популярным считается MX Player, его и выбираем, если такого нет, качаем с маркета. Если изображение транслируется не на весь экран, обрезает края, при нажатии левой кнопки мыши или ее перемещении, внизу появляется панель с знаками перемотки и паузы, там же, правее располагается кнопка управления пропорциями экрана. Несколькими нажатиями изображение масштабируется, растягивается и тд. до нужного вида.
И здесь программа выбивает целый список «открыть с помощью» Это означает что встроенного программного плеера нет и используется сторонний, установлен отдельным приложением на приставке. Наиболее популярным считается MX Player, его и выбираем, если такого нет, качаем с маркета. Если изображение транслируется не на весь экран, обрезает края, при нажатии левой кнопки мыши или ее перемещении, внизу появляется панель с знаками перемотки и паузы, там же, правее располагается кнопка управления пропорциями экрана. Несколькими нажатиями изображение масштабируется, растягивается и тд. до нужного вида.
Вторая (на примере oll.tv) после открытия выдает сразу список каналов в 200 шт, но они могут быть отличны от тех что есть в первой или показывать в другом качеств. И уже при активации одного из каналов, по первому нажатию, активируется телепрограмма, после второго нажатия — запуск. Случилось такое, запустили канал, но он идет в отвратительном качестве, Вам не понравилось, вы захотите выключить.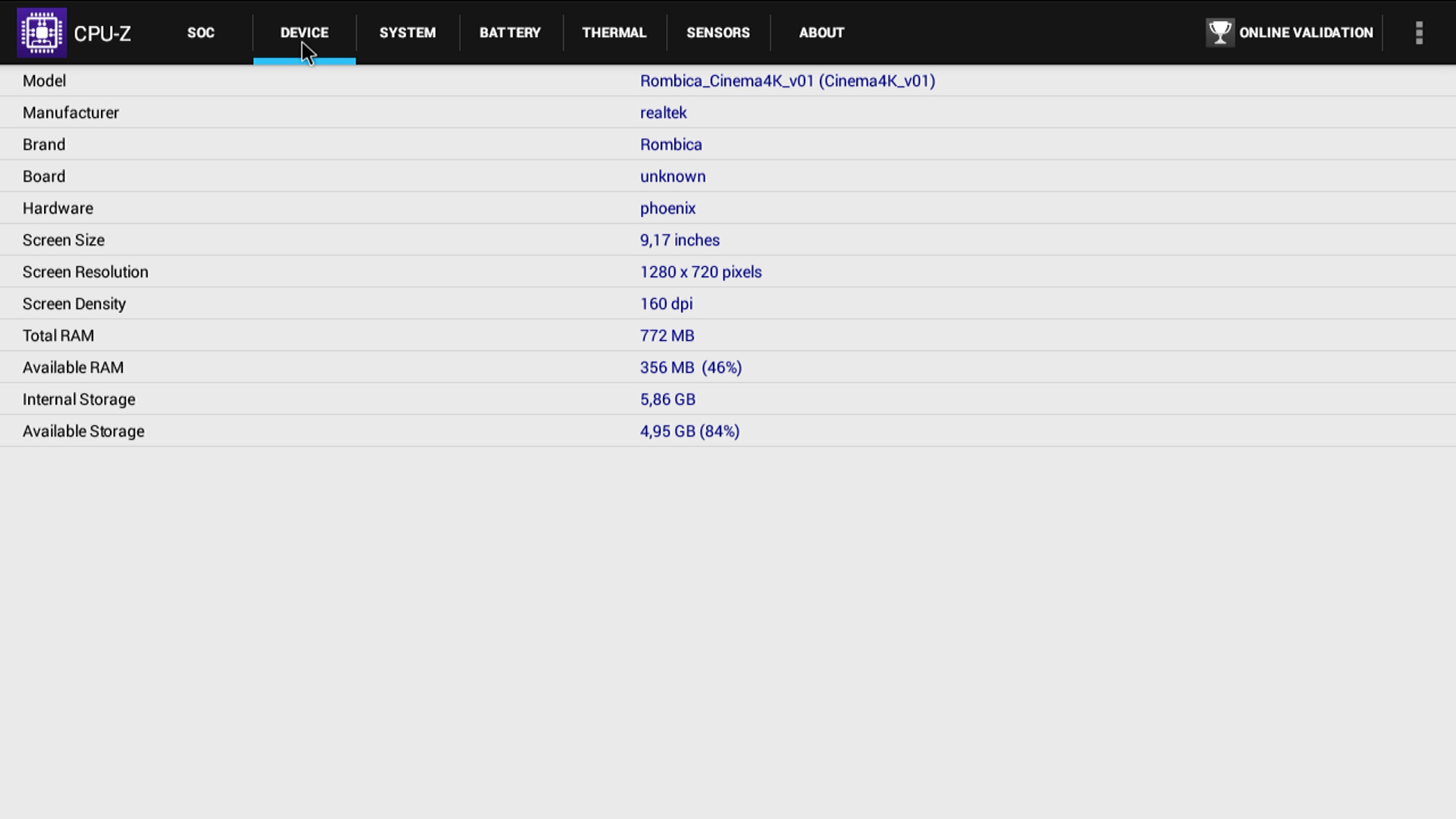 Не спешите! Качество картинки подстраивается в зависимости от скорости интернета, уже через минуту увидите значительные улучшения.
Не спешите! Качество картинки подстраивается в зависимости от скорости интернета, уже через минуту увидите значительные улучшения.
Перед Вами список категорий: основные, познавательные, спортивные и тд, выбираем то что нравится, видим каналы. Опять же, после первого нажатия активируется программа телепередач, второе нажатие происходит запуск. И здесь Вас вводит в ступор очередной вопрос, «открыть с помощью» и это уже не плеер. oll.TV — торрент телевидение и для просмотра использует еще 2 программы, так называемый «движок» и плеер. Сама программа — список каналов, движок, он же ace stream engine — передача видео, плеер (MX Player) все это воспроизводит на экран. Конечно в первый раз может показаться сложным, но после первого запуска и нажатия Ase Stream Engine (использоваться всегда), в следующем окне будет предложен список плееров (как в первой программе), сначала ставим галочка «использоваться всегда» потом MX player. После таких манипуляций Вы больше не увидите подобны предложений, они выберутся автоматически согласно предварительных указаний. Весь просмотр сведется к запуску дополнения, выбора канала, просмотра телепередачи, трансляции.
Весь просмотр сведется к запуску дополнения, выбора канала, просмотра телепередачи, трансляции.
Четвертая (Фильмы онлайн). Сразу же отображается список фильмов, в левой части выбор сериалов, мультфильмов, настройки и тд, в верхней мелкие значки — фильтры по жанрам, году выпуска, популярности и тд. Здесь нам и понадобится аэромышь для удобного выбора всех элементов, разбросанных по экрану. После выбора фильма открывается карточка с общей информацией и описанием сюжета. Вверху находится вкладка «видео» после перехода программа предложит выполнить поиск. Ищем… Выпадет список с источниками, т.е. программа для онлайн просмотра лишь площадка с фильмами и описанием, просмотр происходит из сторонних сервисов, их количество может достигать десятка. В подписях цифры 360, 480, 720 и 1080 обозначают качество, чем они большем тем лучше. Часто присутствую надписи говорящие о переводе, «дубляж» к примеру является наилучшим вариантом. Плеер выбирается автоматически MX, если хотите использовать другой, изменится через настройки.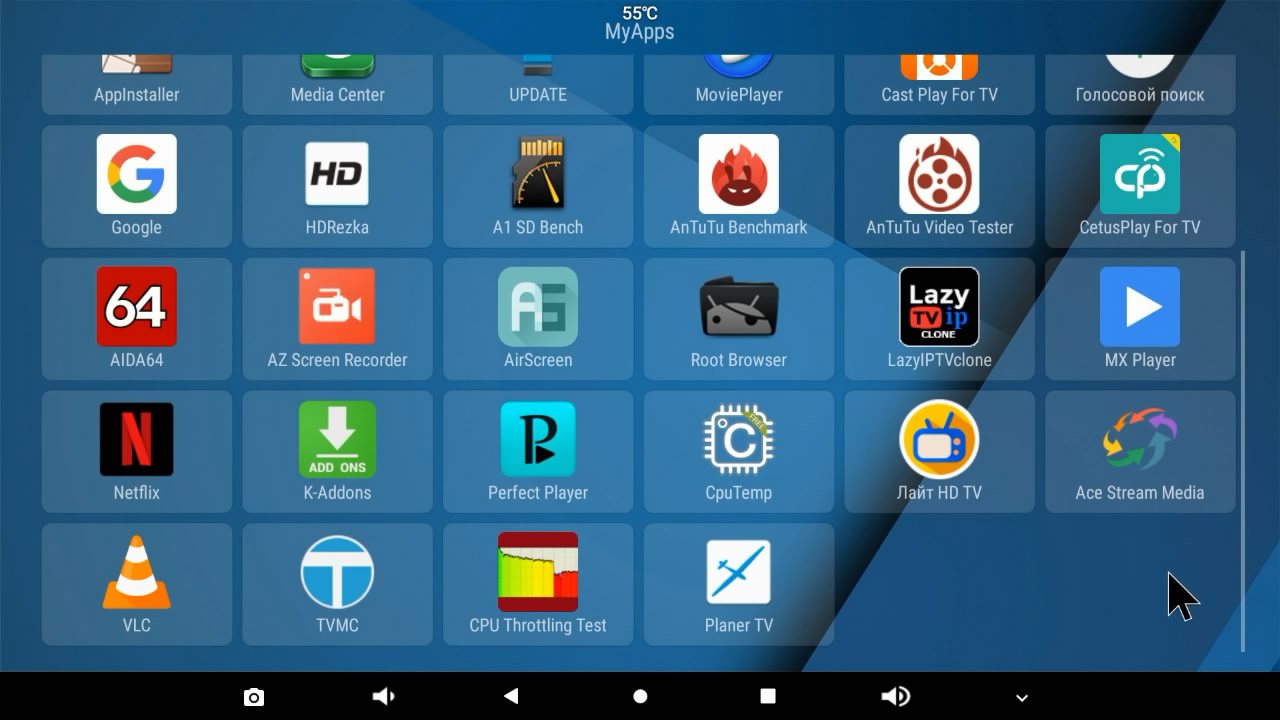 К примеру включили фильм, но он тормозит. Причин может быть несколько. Плохая скорость интернета, но провайдер дает 100 мбит, Вы скажите. Ну а если используется плохой wifi роутер, стоящий за 2 бетонными стенками, чуда ожидать не стоит, скорость интернета сильно упадет и будет не достаточной для видео онлайн. Вторая проблема может заключаться в самом сервисе фильма, тогда следует попробовать другой, благо их там достаточно.
К примеру включили фильм, но он тормозит. Причин может быть несколько. Плохая скорость интернета, но провайдер дает 100 мбит, Вы скажите. Ну а если используется плохой wifi роутер, стоящий за 2 бетонными стенками, чуда ожидать не стоит, скорость интернета сильно упадет и будет не достаточной для видео онлайн. Вторая проблема может заключаться в самом сервисе фильма, тогда следует попробовать другой, благо их там достаточно.
Продолжение следует….
Android TV и Google Assistant
Представляем обзор нового ТВ бокса под названием A95X Pro, который работает на базе четырех ядерного процессора Amlogic S905W под управлением ОС Android TV с лицензией Widevine L1, благодаря которой присутствует поддержка YouTube 4k и Netflix HD. Особенностью новинки является поддержка голосового помощника Google Assistant с помощью нового пульта дистанционного управления со встроенным микрофоном.
Сердцем ТВ приставки A95X является недорогой SoC Amlogic S905W, который содержит четырехъядерный 64 битный процессор ARM Cortex-A53, с частотой до 1,2 ГГц и интегрированный видеопроцессор Mali-450mp5, способный декодировать видео до 4K @ 30 кадров в секунду.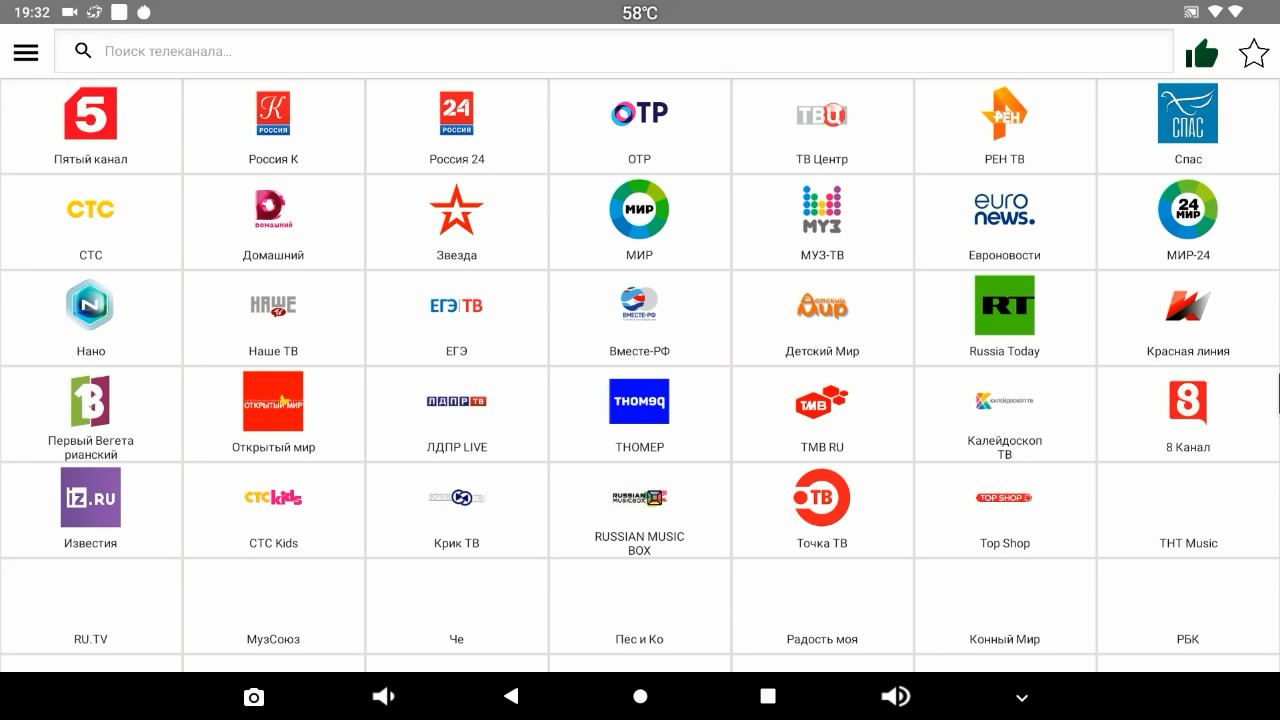 Приставка содержит 2 ГБ оперативной памяти DDR3, 16 ГБ памяти eMMc, которую можно расширить до 64 ГБ с помощью карты, установленной в слоте microSD. Из сетевых возможностей присутствует WiFi в диапазоне 2.4GHz и LAN 100 Mbps. Поддержка Bluetooth у данной модели отсутствует.
Приставка содержит 2 ГБ оперативной памяти DDR3, 16 ГБ памяти eMMc, которую можно расширить до 64 ГБ с помощью карты, установленной в слоте microSD. Из сетевых возможностей присутствует WiFi в диапазоне 2.4GHz и LAN 100 Mbps. Поддержка Bluetooth у данной модели отсутствует.
Характеристики ТВ бокса A95X PRO:
| Аппаратные средства | ОС: Android TV CPU: Amlogic S905W, четыре ядра ARM Cortex-A53 GPU: Mali-450, до 750MHz + (DVFS) Оперативная память: 2 Гб DDR3 ROM: 16GB EMMC Система: Android 7.1 |
| Связь | WiFi: Встроенный адаптер 2.4G, поддержка стандарта IEEE 802.11 b/g/n Ethernet: 10M / 100M Bluetooth отсутствует |
| Поддержка форматов | Видео Декодер: 4K, H.265, MPEG1 / 2/4, H.264, HD AVC / VC1, RM / RMVB, Xvid / DivX3 / 4/5/6, RealVideo8 / 9/10 Формат Декодер: 4K @ 30 кадров в секунду, H. 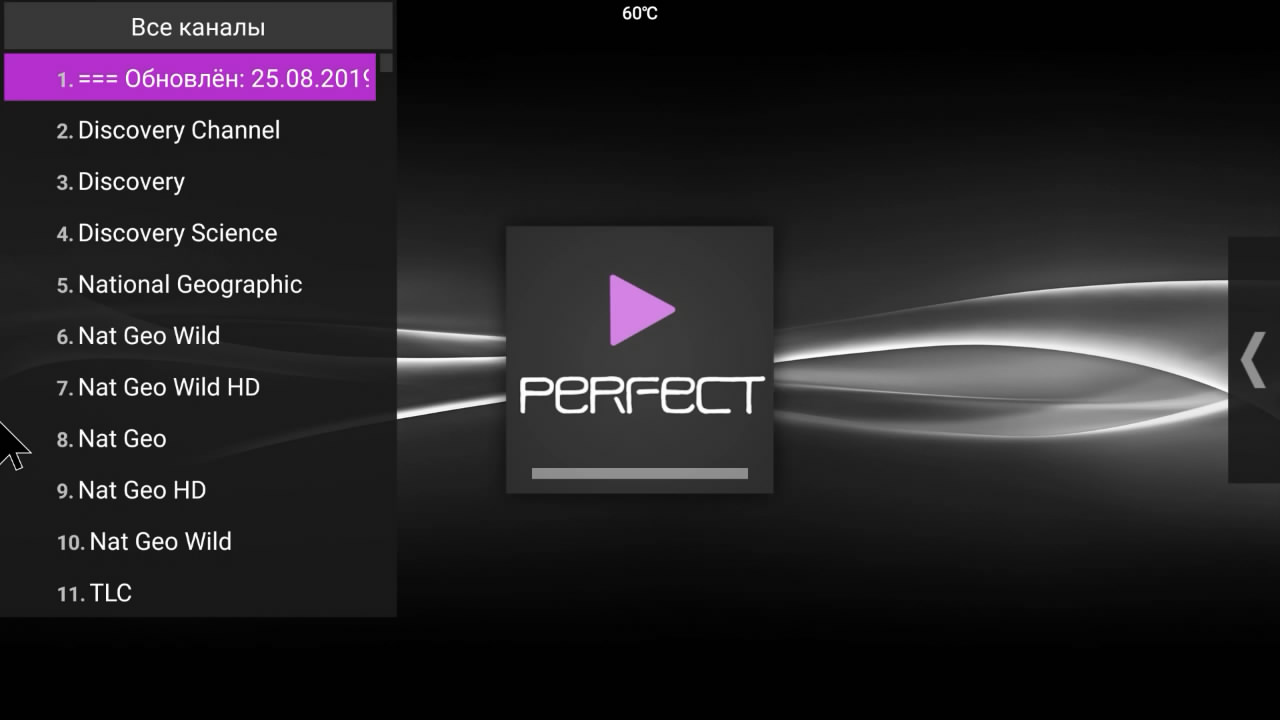 265, AVI, H.264, VC-1, MPEG-2, MPEG4, DIVD / DIVX, Real8 / 9/10, RM, RMVB, PMP, FLV, MP4, M4V, VOB, WMV, 3GP, MKV 265, AVI, H.264, VC-1, MPEG-2, MPEG4, DIVD / DIVX, Real8 / 9/10, RM, RMVB, PMP, FLV, MP4, M4V, VOB, WMV, 3GP, MKVМузыка формат: MP1, MP2, MP3, WMA, OGG, AAC, M4A, FLAC, APE, AMR, RA, WAV формат фото: JPEG / BMP / GIF / PNG / TIFF |
| Интерфейсы | 1 * HDMI 2 * USB2.0 1 * AV 1 * Слот для карт памяти TF 1 * RJ45 1 * SPDIF 1 * DC |
| Комплектация | 1 х TV Box 1 х Пульт ДУ 1 х Адаптер питания 1 х HDMI кабель 1 х Руководство пользователя |
Распаковка. Комплектация
Поставляется ТВ-приставка в обычной картонной коробке черного цвета, на которой наклеены наклейки с названием модели, конфигурации памяти и типом вилки питания.
Внутри каждый предмет отдельно упакован в полиэтиленовый пакет.
Комплектация приставки стандартная, типичная для любой бюджетной модели и включает:
- ТВ бокс
- Пульт ДУ с USB адаптером и инструкцией (без батареек)
- Блок питания
- HDMI кабель
- Инструкция пользователя
Пульт дистанционного управления со встроенным микрофоном, для поддержки функции голосового управления.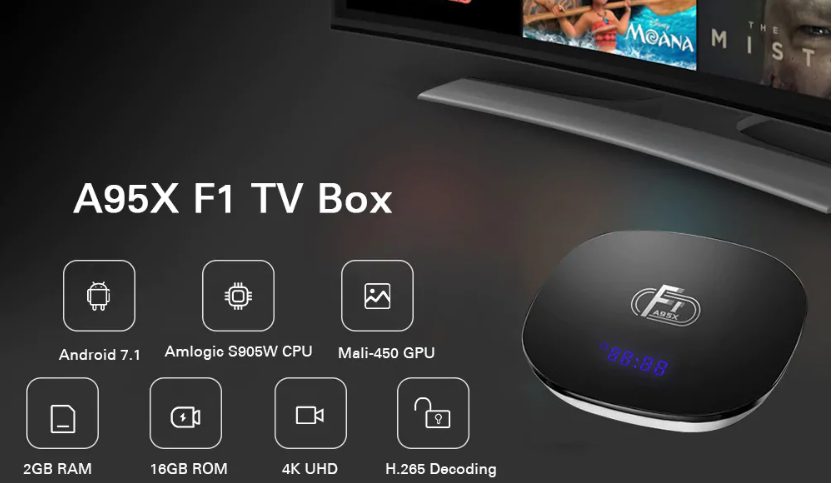 Очень удобный и стильный, поверхность выполнена с сочетанием глянцевой и сатиновой структуры. Кнопки резиновые, при нажатии издают не громкий и мягкий щелчок. Присутствуют только самые необходимые кнопки – включение приставки, отключение звука, выход в меню и на главный экран, регулировка звука, имитация мыши. круглый джойстик с кнопкой ОК для навигации по меню, назад и кнопка активации микрофона. Нужно отметить, что в режиме имитации мыши, курсор двигается довольно быстро, что встречается редко.
Очень удобный и стильный, поверхность выполнена с сочетанием глянцевой и сатиновой структуры. Кнопки резиновые, при нажатии издают не громкий и мягкий щелчок. Присутствуют только самые необходимые кнопки – включение приставки, отключение звука, выход в меню и на главный экран, регулировка звука, имитация мыши. круглый джойстик с кнопкой ОК для навигации по меню, назад и кнопка активации микрофона. Нужно отметить, что в режиме имитации мыши, курсор двигается довольно быстро, что встречается редко.
Работает пульт по Bluetooth с помощью маленького USB приемника. Работа пульта по Bluetooth намного более комфортна по сравнению с ИК, так как отпадает необходимость направлять пульт на приставку. В пульте также присутствует и ИК-передатчик, по которому работает единственная функция включения и отключения приставки. Питается пульт от двух элементов ААА, которых нет в комплекте.
Пульт ДУ комплектуется отдельной инструкцией, описывающей в том числе процес синхронизации пульта с USB адаптером. Для этого необходимо зажать клавиши “PG -” и “V -” и подключить адаптер к приставке. Также в инструкции описана процедура калибровки G-сенсора, но в данной модели он отсутствует.
Для этого необходимо зажать клавиши “PG -” и “V -” и подключить адаптер к приставке. Также в инструкции описана процедура калибровки G-сенсора, но в данной модели он отсутствует.
Питается приставка с помощью сетевого адаптера с европейской вилкой. Заявленные характеристики адаптера: входное напряжение 100-240В, 0,3А, выходное напряжение 5В с током в 2А. Мощности блока питания хватает для работы приставки с подключенным внешним HDD без дополнительного питания. HDMI кабель обычного качества, длинной около 80 см, подобным комплектуются практически все не дорогие приставки китайского производства. В комплекте находится небольшая инструкцию по эксплуатации, поясняющая простейшие действия с приставкой.
Внешний вид. Разъемы.
Приставка собрана в плоском пластиковом корпусе размерами (Д х Ш х В): 93 х 93 х 15 мм, который практически полностью повторяет дизайн приставки NEXBOX A95X. На верхней крышке нанесена пиктограмма микрофона, говорящая о поддержке функции голосового управления.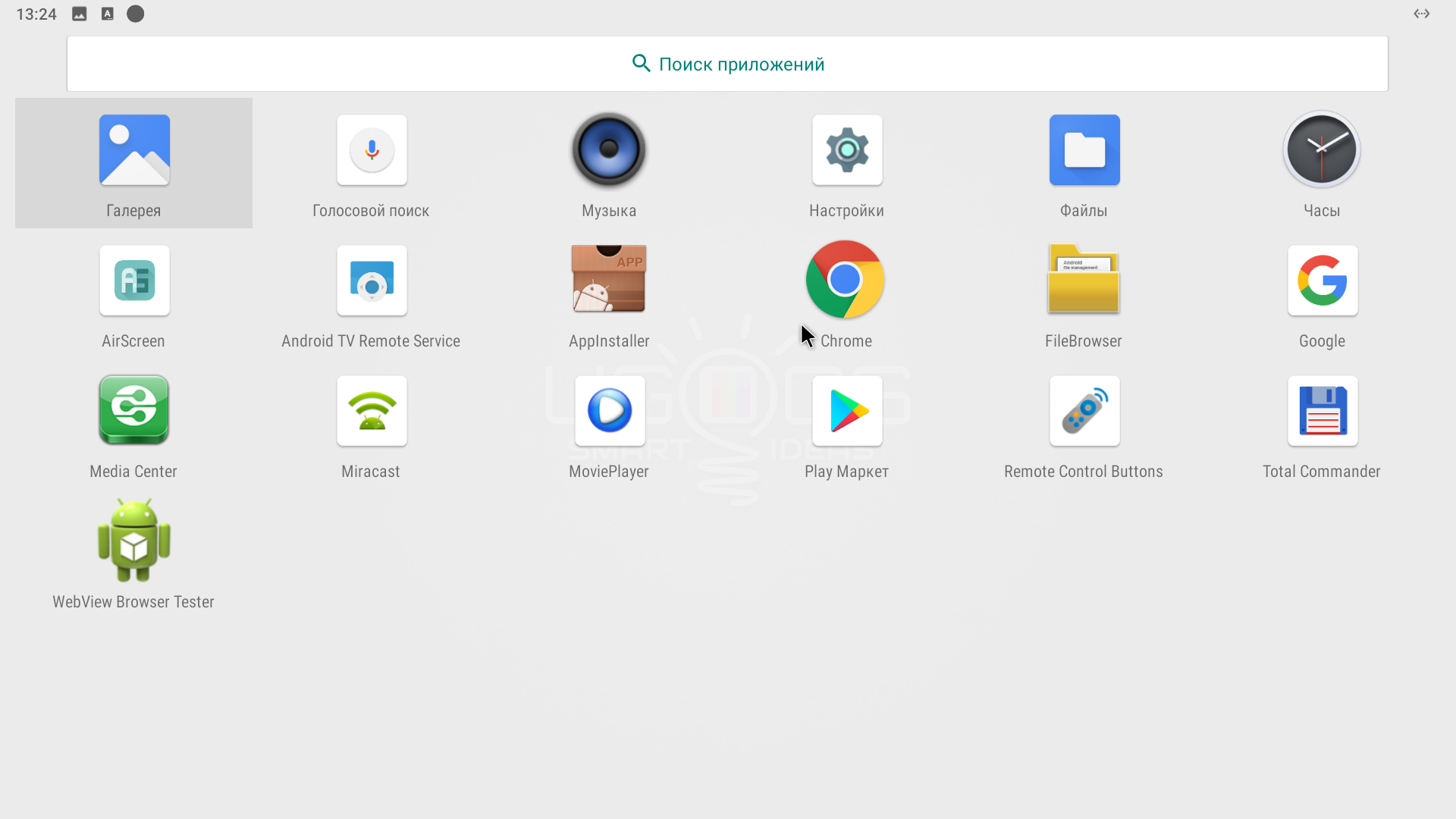
На передней панели отсутствуют какие либо элементы. Светодиодные индикаторы статуса работы приставки просвечивают через полупрозрачный материал корпуса.
С правой стороны расположены два порта USB 2.0 и разъем под карту памяти MicroSD. Учитывая, что один USB порт будет всегда занят Bluetooth приемником пульта ДУ, свободным остается только один USB разъем, что может вызывать некоторые неудобства.
В задней части расположены выход под питание, HDMI 2.0 для подключения к TV, аудио выход AV, LAN для подключения к интернету и оптический SPDIF.
На нижней части находятся вентиляционные отверстия и наклейки со служебной информацией. Резиновые ножки, которые придавали бы приставки устойчивости, отсутствуют. Вместо них на нижней крышке присутствуют маленькие точечные утолщения, на которых легкая приставка благополучно скользит по полке под тяжестью упругих кабелей.
Разборка приставки
Разобрать приставку при необходимости очень легко, достаточно снять нижнюю крышку, которая закреплена на защелках.
В глаза сразу бросается маленький радиатор охлаждения чипсета. Плата собрана аккуратно, пайка компонентов качественная, разъемы припаяны надежно, не болтаются. За AV — разъемом располагается кнопка для входа в меню Recovery.
Больше фотографий платы под спойлером
Включение. Меню
Приставка не имеет кнопки включения на корпусе. Она включается сразу, при подключении кабеля питания. Перевести ее в режим сна или выключить можно кнопкой на пульте. При включении приставки, загорается синий светодиод, при выключении – красный. Свечение индикатора очень тусклое и днем практически не заметное.
Прежде всего, необходимо подключить приставку к сети интернет — по Wi-Fi или с помощью LAN-кабеля. Затем в меню настроек необходимо будет ввести пароль от сети. При первом включении появилось сообщение о доступном обновлении прошивки, которое исправляет некоторые ошибки и оптимизирует систему.
Само наличие подобных обновление очень радует и говорит о том, что производитель не забыл по своем продукте а продолжает его поддерживать.
Для того чтобы пользоваться всеми преимуществами Android TV, необходимо зайти в свою учетную запись Google или создать ее. После того как интернет-соединение будет установлено, система саам предложит вам ввести данные для входа в аккаунт.
Одной из изюминок приставки является наличие системы Android TV построенная на базе Android 7.1.2. Рабочий стол состоит из нескольких разделов. Верхний ряд больших плиток содержит рекомендуемый контент, подобранный на основе ваших интересов. Ниже находятся ярлыки установленных приложений, которые можно сортировать по своему усмотрению. Верхняя панель уведомлений и нижняя навигационная панель отсутствует. Рабочий стол отображается в довольно низком разрешении – 720p, что заметно на экранах с большой диагональю.
Если нажать на кнопку пульта с синим микрофоном, запускается Google Assistant, умный голосовой помощник, с помощью которого можно искать различную информацию и запускать приложения. Данная функция работает отлично, система понимает русский язык.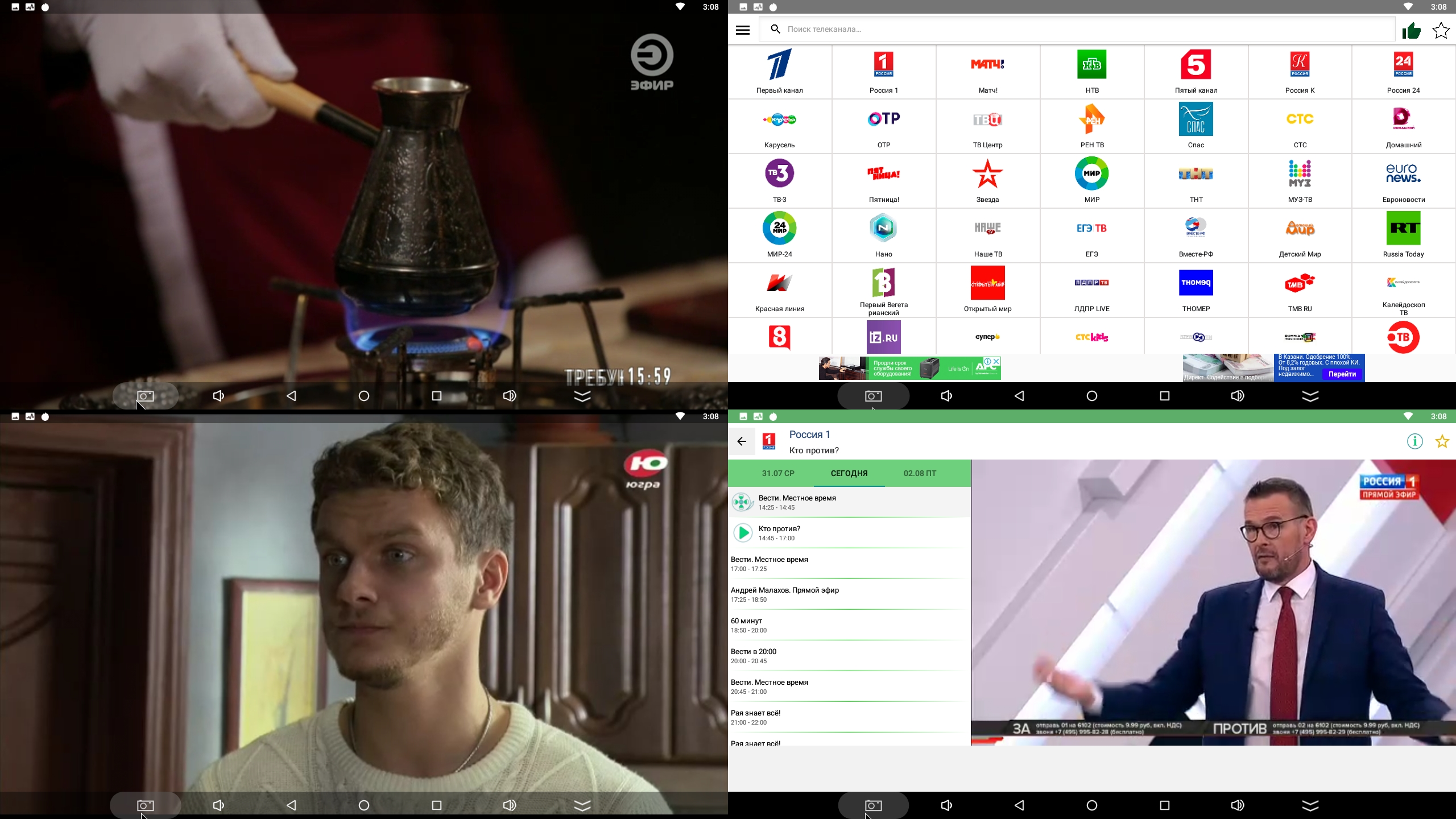 На фото – пример запроса “прогноз погоды в Москве”. Система расскажет и покажет о погоде на сегодня и на ближайшие 4 дня.
На фото – пример запроса “прогноз погоды в Москве”. Система расскажет и покажет о погоде на сегодня и на ближайшие 4 дня.
Если сказать “фильм Черная пантера” – система выведет информацию о фильме.
Если сказать “смотреть фильм Черная пантера” – система выведет список доступных источников для просмотра трейлеров и фильма.
В системе установлен классический набор приложений, тут есть Miracast, который позволяет нам делиться экраном нашего мобильного, Play Store, YouTube и YouTube Kids (не работает в России), TED, Red Bull TV, Spotify, DRM info, Netflix для Android TV, Chrome и ES Explorer.
Присутствует и стандартное меню настроек Android, которое выдвигается с правой стороны.
Вменю можно настроить основные параметры системы – язык, сеть, звук и т.д. Практически все меню полностью переведено на русский язык.
Из стандартного меню настроек можно попасть в расширенное меню настроек, для тонкой настройки параметров ТВ-приставки.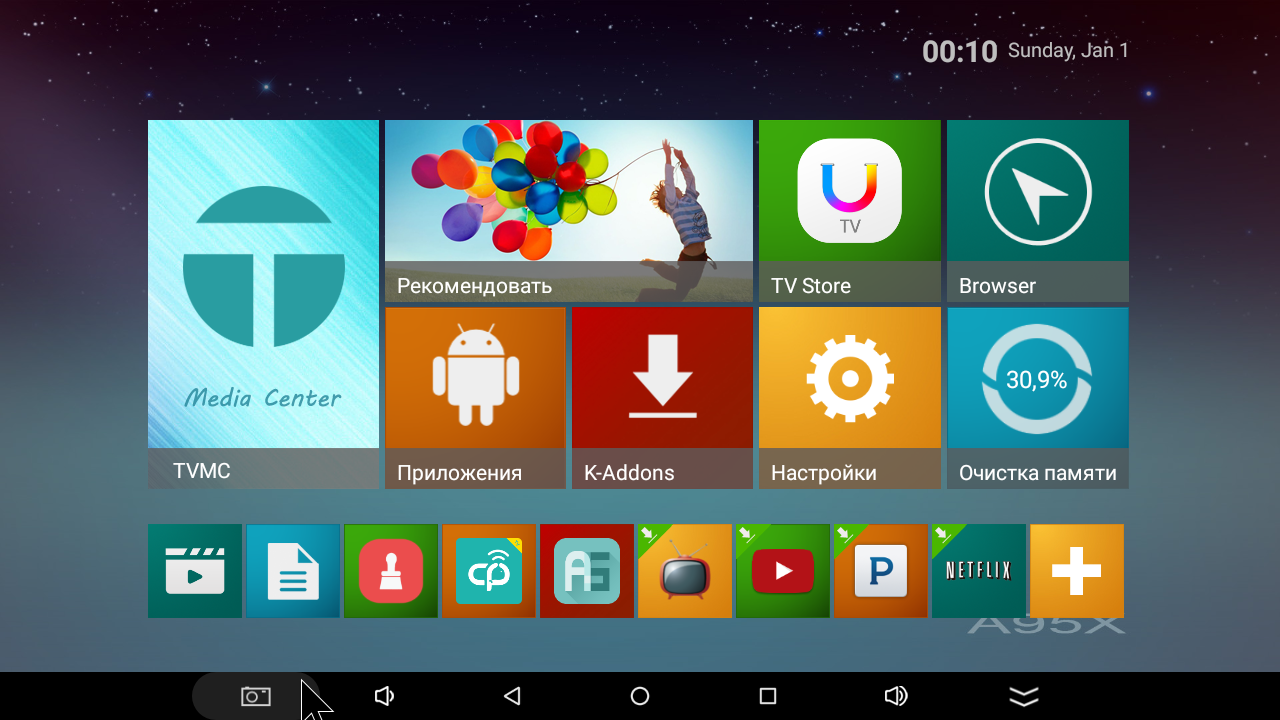
Тут присутствуют настройки функций видео и звука, включая CEC Control (управление телевизором по HDMI), переключение HDR и SDR и наоборот, HDMI self-adaption — автоматическая подстройка разрешения ТВ, параметры кнопки выключения и активация ROOT доступа.
Отдельно можно настроить параметры Google Assistant – добавить аккаунт, выбрать язык и приложения, в которых будет осуществляться поиск контента.
Присутствует также и классическое меню настроек.
В системе установлено 16 Гб флеш памяти, из которых реально доступно пользователю – около 12 Гб. Это не так много, но мы всегда можем расширить внутреннее хранилище с помощью SD-карты, так как Android 7 позволяет это.
Оперативной памяти имеется 2 ГБ типа DDR3, в среднем загружено около 30%, что дает нам возможность запускать несколько приложений, не испытывая проблем с производительностью.
В A95X Pro установлена свежая версия Android TV 7. 1.2 с ядром версией 3.14.29, компиляция имеет дату 2018-05-04.
1.2 с ядром версией 3.14.29, компиляция имеет дату 2018-05-04.
Приложения можно установить с помощью магазина приложений Google Play, но в нем ассортимент приложений по прежнему ограничен.
Система. Тестирование
Из сертификатов DRM, присутствует стандарт Google Widevine L1, который является обычным для подобных устройств. Тут также есть сертификат HDCP 1.x, необходимый для просмотра Netflix HD и других сервисов.
Информация о системе из AIDA64.
TV-Box A95X Pro работает на базе SoC Amlogic S905W, который объединяет четыре процессора 64 бит ARM Cortex-A53 и классический GPU Mali-450MP5. Чипсет работает со скоростью от 100 МГц до 1,2 ГГц в зависимости от требований к производительности системы, хотя обычно этот SoC работает на частотах до 1,5. В данном случае скорость ограничена, чтобы избежать перегрева процессора.
ROOT доступ подтвержден. Его можно отключить в настройках.
Его можно отключить в настройках.
Тест скорости работы встроенной памяти показал довольно низкие результаты. Это ощущается при установке приложений. Скорость работы оперативной памяти средняя – 2269,35 Мб/с.
AnTuTu Benchmark выдал 22391 баллов. Результат низкий и довольно типичный для приставок с данным процессором.
Тест Geekbench: результаты также довольно не высокие.
Bonsai Benchmark – 1516 баллов при FPS: 21.6.
3DMark Ice Storm Extreme: 3545 баллов.
WiFi и LAN
Приставка имеет интегрированный беспроводной адаптер Wi-Fi b/g/n, а также порт Ethernet 10/100. Скорость передачи по WiFi достигает 25 Мбит/с, чего достаточно для просмотра любого онлайн контента. Через сетевой разъем скорость достигает около 90 Мбит/с. Адаптер Bluetooth – отсутствует.
Температура
Не смотря на радиатор процессора не большого размера, приставка не перегревается.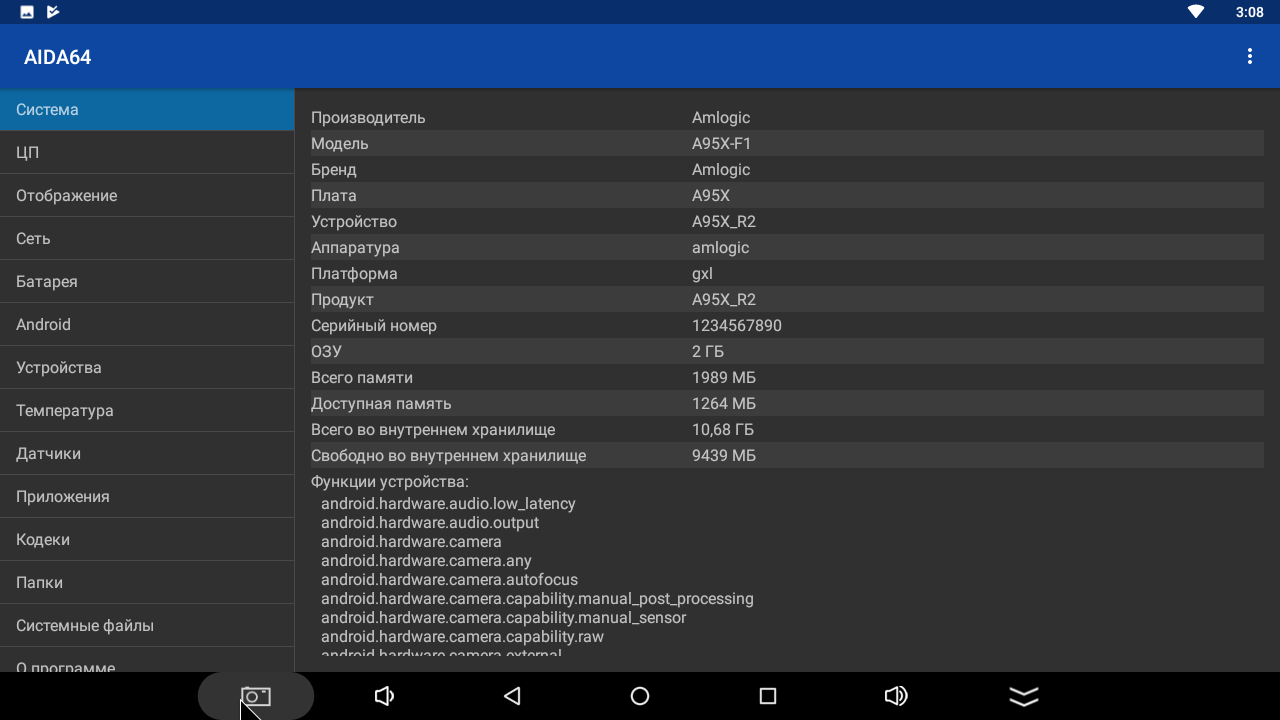 Значения температуры при работе различных приложений вы можете видеть на наших скриншотах сверху. В режиме покоя температура держится на уровне около 55-60 градусов, при просмотре видео — около 70-75 градусов, но при работе ресурсоемких приложений, в 3D играх, просмотре видео высокого качества и тестировании, температура доходит до 80 градусов.
Значения температуры при работе различных приложений вы можете видеть на наших скриншотах сверху. В режиме покоя температура держится на уровне около 55-60 градусов, при просмотре видео — около 70-75 градусов, но при работе ресурсоемких приложений, в 3D играх, просмотре видео высокого качества и тестировании, температура доходит до 80 градусов.
Воспроизведение видео
Благодаря четырехядерному процессору Amlogic S905W приставка A95X Pro позволяет без проблем воспроизводить файлы во всех форматах, хотя система отображает видео только в разрешении 720p. Поддерживается видео с собственным разрешением до 4K при 30 кадрах в секунду, закодированные кодеком h.265 , этот SoC также поддерживает режимы HDR и 10-битные цветные файлы.
Тест Antutu Video показал, что приставка смогла воспроизвести практически все файлы из 30, только 4 файла с частичной поддержкой.
Все встроенные приложения для просмотра онлайн видео и каналов более менее работают, но предлагают только иностранный контент.
Штатное приложения для просмотра YouTube – версия для Android TV, оптимизированная для управления пультом.
YouTube по умолчанию позволяет просматривать видео в разрешении 4К (2160р).
Дополнительные приложения
Дополнительно установленное популярное приложение для просмотра онлайн видео — HD VideoBox, который, в связке с MX Player на этой приставке работает безупречно.
Фильмы воспроизводятся без проблем, никаких проблем с изображением и звуком не наблюдаются.
Кинотеатр Megogo работает без проблем.
Просмотр IPTV каналов с внешнего плей-листа работает без проблем.
Для просмотра ТВ каналов также было установлено приложение Torrent Stream Controller, которое позволяет просматривать сотни каналов, включая HD. Не смотря на некоторою задумчивость при включении каналов, далее видео идет плавно, не тормозит и не виснет.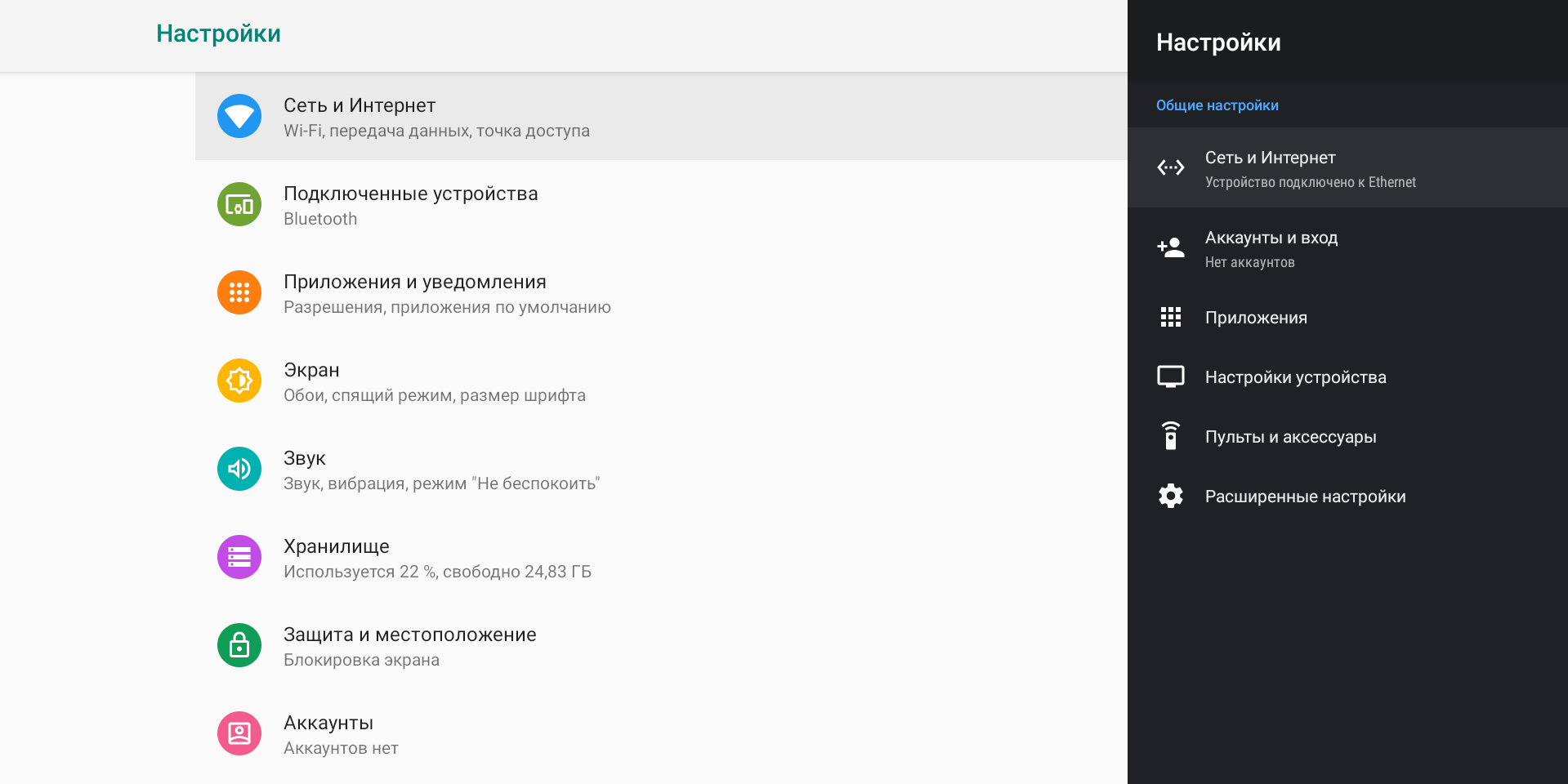
Лайм HD TV: просмотр каналов идет без проблем.
Игры
Хотя приставка и не показывает выдающихся способностей в тестах, с ней можно сыграть в большинство современных не требовательных к ресурсам игр, например Beach Buggy Racing т.д.
Заключение
В целом, приставка A95X PRO оставила только положительное впечатление. Она работает на четырехядерном процессоре Amlogic S905W, благодаря которому способна воспроизводить практически любое видео, но к сожалению, выводить его она может только в разрешении до 720р. Поэтому, в данном виде приставка подойдет для телевизоров с небольшой диагональю. Главной особенностью модели является наличие системы Android TV с встроенным голосовым помощником Google Assistant, который позволяет более комфортно пользоваться всеми преимуществами современной системы. Приставка работает без каких либо проблем, хотя и показывает посредственные результаты в тестах, но учитывая свою стоимость – является очень интересным кандидатом к приобретению.
Плюсы:
+ Хорошая производительность системы
+ Google Assistant
+ Android TV
+ Наличие AV и SPDF выходов
+ Отключаемый ROOT
+ Отсутствие перегрева
+ Доступная цена
Минусы:
— Всего 2 порта USB (один из них – всегда занят)
— Отсутствие Bluetooth
Все акционные предложения смотрите на нашей специальной странице
Похожие записи:
HD-mediaplayers.ru рекомендует:
Хард-ресет андроид приставки: как это делается
Android TV box или так называемые Андроид приставки тоже иногда надо перезагружать, как и любой другой компьютер.
Гораздо реже такие девайсы приходится перезагружать всерьез, то есть производить жесткую перезагрузку, в просторечии «хард-ресет». И в этом посте мы расскажем, как это сделать, если возникла такая необходимость.
Однако прежде напомним, что операция сброса Андроид приставки к заводским установкам предполагает удаление всех хранящихся в её памяти данных и возвращение операционной системы к изначальному своему виду.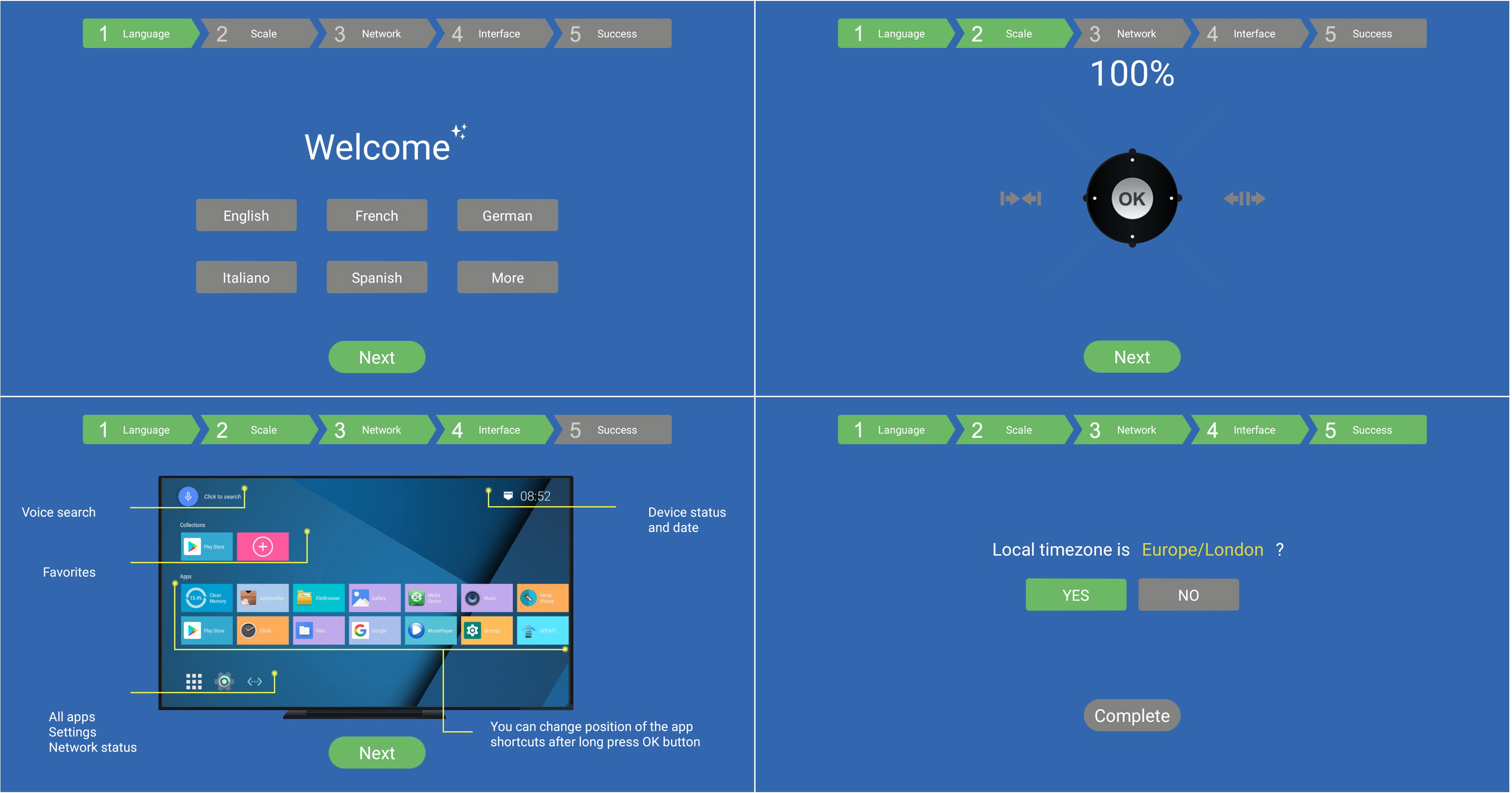
Проще говоря, после хард-ресета в приставке останется только заводской вариант прошивки (либо, как вариант, последняя ее версия) со стандартным набором приложений, который были установлены производителем устройства. Потому думать о сохранности данных лучше до, а не после хард-ресета.
Теперь о том, как производить жесткую перезагрузку Андроид приставки. Для примера возьмем один из самых популярных медиаплееров — Android TV Box CS918 (он же — просто Q7).
Итак:
- хард-ресет Андроид приставки — метод №Раз
Через главный экран или меню приложений заходим в «Настройки» девайса и открываем раздел «Восстановление и сброс«. Далее, если есть такая возможность, запускаем процедуру резервного копирования данных — «Резервирование данных«, сохраняя таким образом данные приложение, пароль wi-fi и другие настройки в своем Google-аккаунте.
Затем в этом же разделе жмем «Сброс настроек«, читаем предупреждение системы, обращая особое внимание на ту его часть, где предлагается выбрать, форматировать или не форматировать подключенную к устройству карту памяти, определяемся с этим тоже, жмем «Сброс данных«.
Приставка отключится и после этого трогать ее не нужно, нажимать кнопки не нужно и отключать кабель питания тоже не нужно. Через несколько минут, полностью перезагрузив систему, ваш TV box запустится сам.
- хард-ресет Андроид приставки — метод №Два
Теперь о том, как делать жесткую перезагрузку, если по каким-то причинам попасть в меню настроек не получается, приборчик светится синим и даже на экране телевизора это самое меню отображаться не хочет.
В таком случае берем аппарат в руки, обследуем его со всех сторон и находим там маленькую кнопку с подписью «Recovery» или «Reset» (в нашем CS918 она расположена на донышке), нажимаем ее и удерживаем нажатие.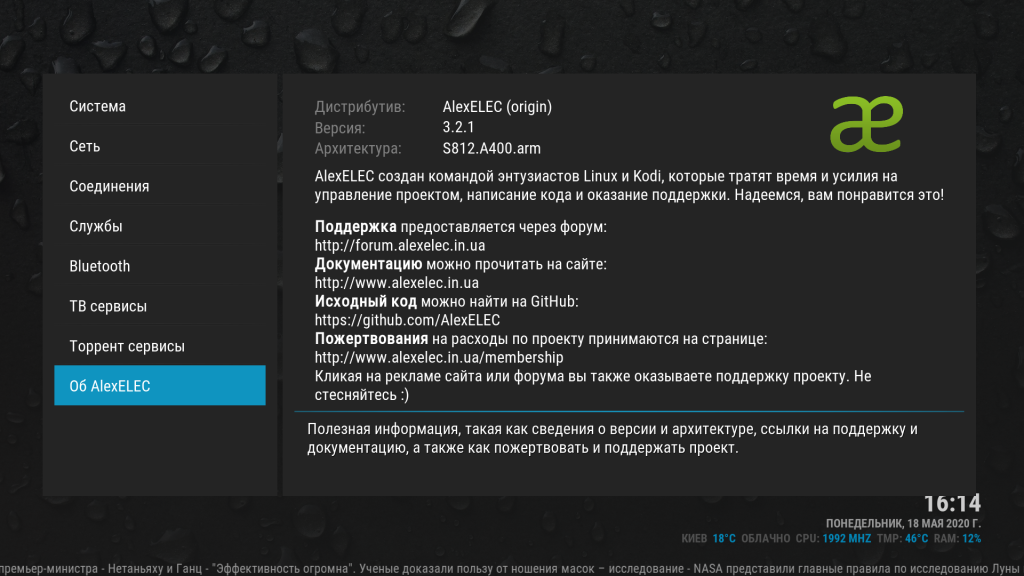 Теперь отключаем от приставки кабель питания (просто вытаскиваем штекер блока питания из разъема на корпусе) и, продолжая удерживать нажатие кнопки «Recovery«, через пару секунд подключаем его снова и жмем кнопку включения питания на передней панели приставки.
Теперь отключаем от приставки кабель питания (просто вытаскиваем штекер блока питания из разъема на корпусе) и, продолжая удерживать нажатие кнопки «Recovery«, через пару секунд подключаем его снова и жмем кнопку включения питания на передней панели приставки.
Если вы все сделали правильно, экран телевизора мигнет (после этого кнопку «Recovery» можно отпускать), обозначая начало процесса перезагрузки приставки, и включится с каким-нибудь значком или надписью, указывающей на то, что приставка работает:
После появления на экране меню загрузки кнопками пульта или с помощью клавиатуры выделяем строку Wipe Data Factory Reset и жмем ОК на пульте или Enter на клавиатуре, потом в следующем окне также выделяем и жмем Yes – Delete all User Data. Через несколько секунд опять появится главное меню, выбираем в нём Reboot system now, ставим приставку на место и ждем несколько минут, пока система полностью перезагрузится.
Восстановление android-приставки из «кирпича», вход в режим Mask Rom
Иногда у Android-устройств случаются сбои в работе, при которых появляется необходимость сделать сброс настроек до заводских или обновить прошивку. Чаще всего это можно сделать стандартным способом – с помощью программных настроек или аппаратным путем (с помощью кнопки сброса на корпусе приставки), либо подключить приставку к ПК и установить новую прошивку. Но, к сожалению, эти способы не всегда действенны и после неправильных манипуляций (неподходящая прошивка, отключение во время прошивки) устройство может вообще перестать определяться компьютером, превратившись, как говорится, в «кирпич».
К счастью Андроид-устройства достаточно живучие и даже из этой, казалось бы, безвыходной ситуации есть выход — так называемый режим Mask Rom mode. Режим «Mask Rom» — это режим, позволяющий обнулить NAND память (куда происходит запись прошивки) и привести ее к заводскому состоянию.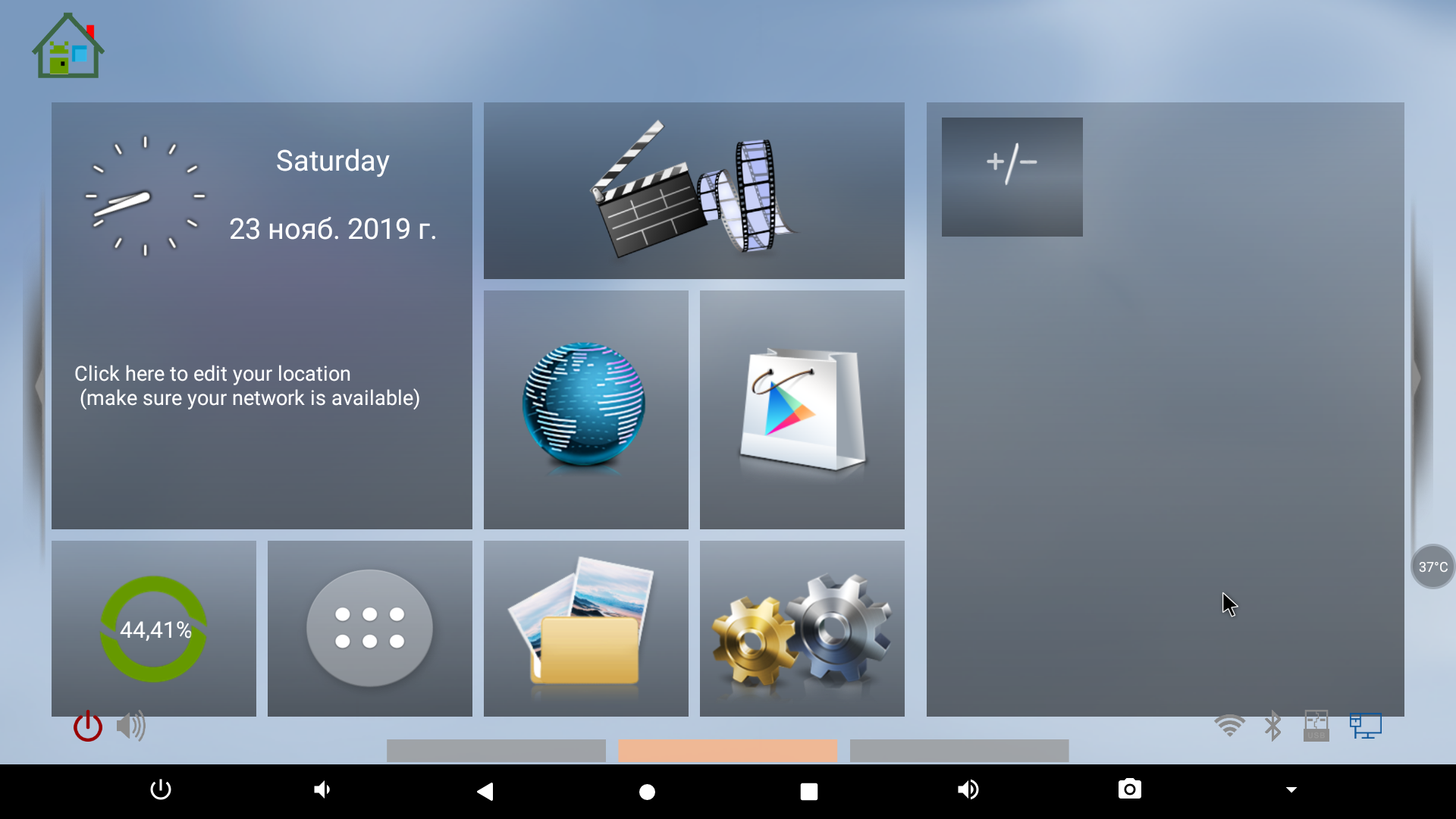
Как войти в режим Mask Rom:
1. Замкнуть острым металлическим предметом выводы 29 и 30 микросхемы flash-памяти, как показано на фотографии (ножки 5 и 6, если считать от ближайшего края корпуса), это актуально для наиболее распространенных чипов памяти с маркировкой вида 29F64G08CBABA, для других чипов номера замыкаемых выводов могут отличаться.
2.Подключить приставку к компьютеру через USB (это приведет к его включению, после чего должен раздаться звук подключения нового устройства).
3. Разомкнуть выводы микросхемы, когда устройство появиться в списке устройств Windows. Если запущен ROM Flash Tool,
скажет в своем окне «Found RKAndroid MaskRom Rock USB». А если запущен RockChip Batch Tool,
покажет синий квадратик (не зеленый, синий признак Mask Rome mode). Если этого не произошло — Вы не правильно замкнули (т.е. не замкнули) выводы или не установили драйвера, либо микросхема памяти вашей приставки имеет другое расположение выводов.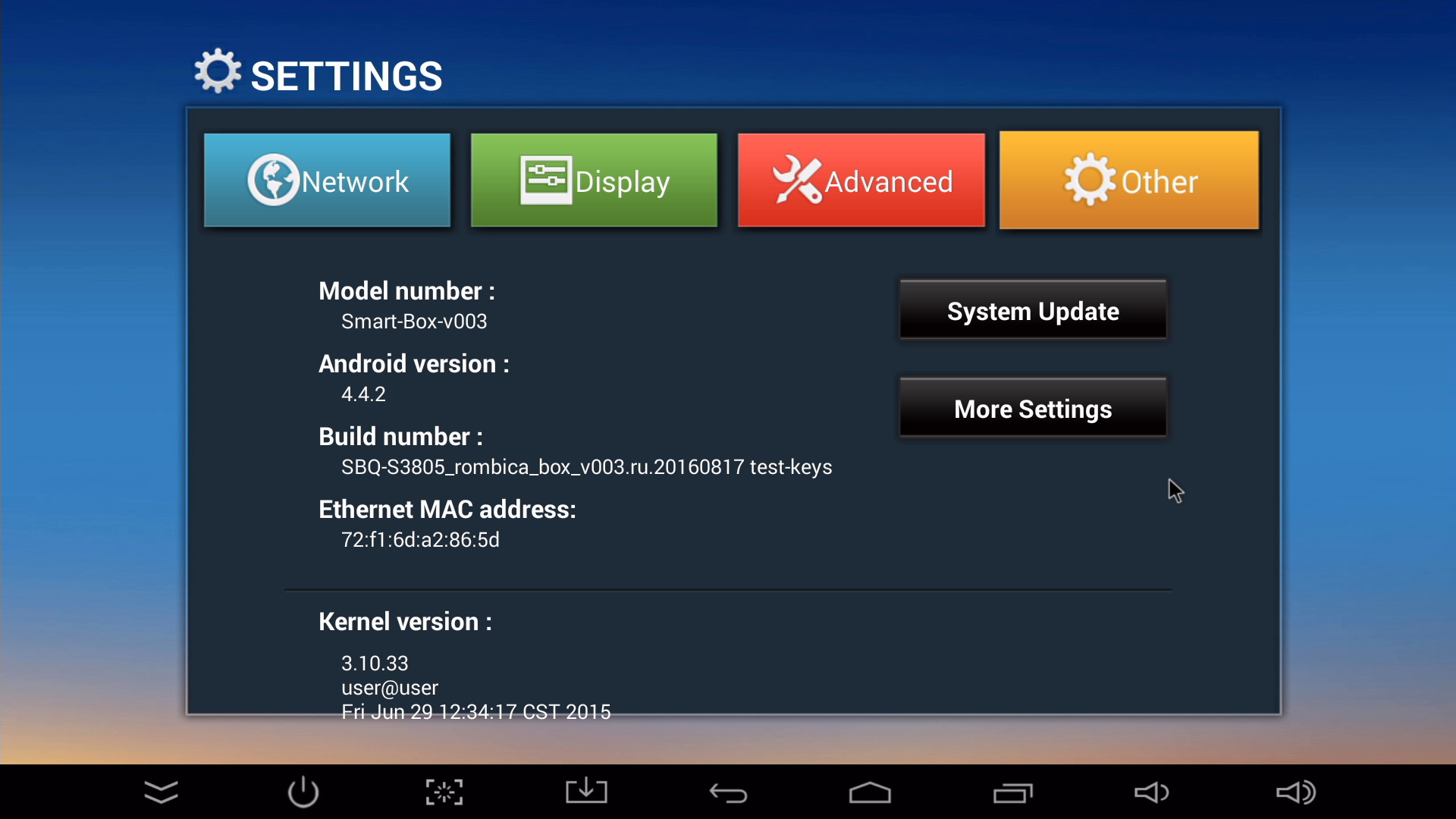
4. Нажимаем в программе ROM Flash Tool кнопку Erase NAND (IDB). Ждем завершения, после чего можно приступить к прошивке устройства. При использовании программы RockChip Batch Tool для прошивки нажимает RESTORE, перед этим выбрав файл прошивки.
как сбросить андроид тв бокс до заводских настроек? — Android TV Box | Smart TV Box | TV Box Android
как сбросить Android TV Box до заводских настроек?Выполните сброс настроек на вашем Android TV Box
Выполнение сброса настроек на вашем Android TV Box это действительно просто. процесс довольно похож. Вот несколько шагов для вас:
Прежде всего, зайдите в меню настроек. Вы можете найти это в нижней части главного экрана. Найдите значок винтика и выберите его.
В меню «Настройки» найдите «Хранилище и усилитель». Вариант отдыха, затем выберите его.
После того, как вы это сделали, есть только 2 варианта на выбор._81.jpg) Это «Внутреннее хранилище» и «Сброс заводских данных». Выберите второй вариант.
Это «Внутреннее хранилище» и «Сброс заводских данных». Выберите второй вариант.
Здесь может быть несколько вариантов, в зависимости от того, какой у вас телевизор. Некоторые параметры могут быть «Быстрый сброс», «Полный сброс», «Отмена» или другие подобные варианты. Для возврата к заводским настройкам выберите «Полный сброс». Если в меню нет этой опции, выберите тот, который вы считаете лучшим.
После того, как вы сделали выбор, может появиться один экран приглашения. Это подтвердит, если вы уверены, что хотите выполнить желаемое действие. Проверьте действие, чтобы начать процесс.
Весь процесс может занять некоторое время, в зависимости от емкости вашего устройства. Если ваше устройство имеет большой объем памяти, то это может занять несколько часов. К счастью, вам не нужно сидеть перед телевизором и смотреть весь процесс. Держите его включенным и проверяйте его время от времени.
Как только ваше устройство завершит работу, вы сможете снова использовать его. В идеале ТВ-бокс будет работать намного быстрее. Кроме того, любая проблема, с которой вы, возможно, столкнулись, уже должна быть устранена.
В идеале ТВ-бокс будет работать намного быстрее. Кроме того, любая проблема, с которой вы, возможно, столкнулись, уже должна быть устранена.
Выполните полный сброс на вашем Android TV Box
Аппаратный сброс отличается от заводского. Вы также можете сделать это на вашем Android TV Box когда вы думаете, что вам нужно. Хард ресет может быть очень полезным. Когда ваш ящик падает, это лучший способ запустить его снова. Когда вы сделаете это, вы также можете установить кастомную или обновленную прошивку для вашего устройства.
Перед выполнением полной перезагрузки подготовьте зубочистку. Вы также можете приготовить что-то похожее, просто убедитесь, что оно непроводящее. Кроме того, если ваш пульт не работает из-за сбоя системы, подготовьте USB-клавиатуру. Вот несколько шагов, которые помогут вам:
Прежде всего, выключите коробку и отсоедините ее от источника питания.
Как только вы это сделаете, возьмите зубочистку и поместите ее в AV-порт. Вы можете найти порт на задней части коробки. Аккуратно нажмите на зубочистку, чтобы почувствовать крошечную кнопку.
Аккуратно нажмите на зубочистку, чтобы почувствовать крошечную кнопку.
Осторожно нажимайте дальше, пока не почувствуете нажатие кнопки. Вы будете знать, когда успешно нажали кнопку, потому что она будет мягко нажимать.
Удерживайте кнопку нажатой, затем подключите устройство и включите его. Пока не отпускайте кнопку.
Держите зубочистку на месте, чтобы удерживать кнопку нажатой до появления логотипа. Тогда логотип погаснет, и когда это произойдет, вы можете отпустить кнопку.
Если ваша коробка переходит в режим запуска, вы можете перейти к последнему шагу. Если это не так, значит, появится другой экран. Вам будет задан вопрос о том, как бы вы хотели загрузить телевизионную приставку.
Когда появится меню, найдите и выберите «стирание данных» или «сброс настроек». Вы можете использовать клавиатуру USB для навигации по экрану.
Нажмите клавишу табуляции на клавиатуре и выберите «удалить все пользовательские данные».
Нажмите клавишу Tab еще раз и дождитесь окончания процесса.
После завершения выберите «перезагрузить устройство» и нажмите клавишу табуляции.
Подождите несколько минут, пока коробка перезагрузится. Когда окно перезагрузится, установите все ваши приложения снова. Вы также можете установить Kodi вместе со всеми его дополнениями.
Полезно сделать много всех ваших приложений перед выполнением полной перезагрузки. При этом вы знаете, какие приложения и надстройки вы можете установить. Это все системные приложения, поэтому вы их не потеряете. Вам просто нужно время и силы, чтобы снова установить их в коробку.
Как подключить ТВ приставку к Интернету? Ответы на самые распространенные вопросы
Дело в том, что этот гаджет, а именно цифровая приставка, имеет более широкий спектр функций и настроек. Приставка Смарт ТВ позволит просматривать онлайн фильмы и телепередачи, серфить в Интернете, общаться в Skype и соцсетях, играть в любимые игры — и все это с экрана вашего ТВ. И вот, покупка совершена. Теперь осталось настроить. Как быстро настроить доступ в Интернет на ТВ приставке? Читайте ниже.
Современные модели TV-приставок — это компактные мультифункциональные устройства, которые способны превратить обычный телевизор в удобный для пользования гаджет. Покупка Smart tv box с легкостью заменит спутниковую антенну. В данной статье рассмотрим, что необходимо для подключения к Сети и какая последовательность действий.
Подключение android приставки по Wi-Fi
Беспроводные технологии настолько плотно вошли в нашу жизнь, что сейчас почти в каждой квартире можно найти Wi-Fi роутер. Именно с помощью этого девайса удобнее всего подключить Smart TV приставку к сети Интернет. Для этого выполните простую схему действий:
- После подсоединения устройства к телевизору, зайдите в меню настроек TV Box с помощью мышки или пульта дистанционного управления;
- Найдите пункт меню “Wi-Fi”. По умолчанию эта функция выключена. Для того, чтобы включить ее, перетяните ползунок в активный режим.
- После нескольких секунд поиска, устройство выведет на экран список доступных беспроводных сетей. В этом списке выберите вашу сеть Wi-Fi.
- Введите пароль, заданный при создании вашей вайфай точки доступа и нажмите кнопку подтверждения.
- Если ваш роутер настроен верно, подключение к точке доступа займет считанные секунды.
В чем преимущество такого метода? Подключение андроид тв приставки к Интернету по Wi-Fi позволит разместить телевизор в любом уголке дома или квартиры, в пределах доступа сигнала роутера — так вы не будете привязаны к длине кабеля. Главное преимущество — подключайте и другие гаджеты параллельно с телевизором.
Подключение ТВ приставки через интернет-кабель
Другой способ подсоединения android tv box к глобальной сети — это использование кабеля Ethernet.
- Найдите на корпусе TV-бокса разъем типа RJ-45 (отмечен на рисунке) и подсоедините к нему кабель;
- Зайдите в меню и активируйте ползунок напротив пункта “Ethernet”.
- После нескольких секунд автонастройки, соединение с сетью Интернет в большинстве случаев устанавливается автоматически;
- Если подключение не выполнилось — настройте его вручную. Для этого в пункте Ethernet введите те же настройки, которые вы используете при подсоединении своего компьютера к всемирной паутине. Единственное отличие — в поле ввода IP-адреса добавьте или отнимите от последней цифры единицу.
Такой метод соединения позволяет приставке по максимуму использовать возможности интернет-кабеля, не разделяя скорость передачи информации между несколькими устройствами. Однако на практике этот тип подключения менее удобный, нежели беспроводной. А все потому что вам придется выделять отдельную линию для подключения андроид ТВ приставки или постоянно переключать кабель между несколькими устройствами. Поэтому для большего удобства стоит позаботиться о покупке роутера заранее.
Превращайте ваш телевизор в мультимедийный центр развлечений и пользуйтесь всеми преимуществами современных TV-боксов.
Как настроить Kodi Android TV Box
Как настроить Kodi Android TV Box? В этой статье вы найдете шаги по настройке Kodi Android TV Box и Как установить Kodi Addons.
К этому моменту вы, наверное, слышали о Kodi (именно поэтому вы здесь), но вы, возможно, не совсем понимаете, насколько он полезен и насколько легко его настроить. Что ж, я здесь, чтобы помочь, так что просто продолжайте; к концу у вас будет все, что вам нужно знать, чтобы настроить TV Box, который сделает все, что вам нужно!
За последние несколько месяцев были приняты серьезные меры против незаконного стриминга.Это связано с тем, что интернет-провайдеры блокируют доступ пользователей к потоковым сайтам, в результате чего ошибки Kodi и потоки не открываются или постоянно приостанавливаются.
К счастью, если вы используете хороший VPN, ваш трафик будет анонимным и зашифрованным, поэтому ваш интернет-провайдер не сможет видеть, что вы делаете в Интернете.
Моя VPN-сеть доверия — IPVanish. Он предлагает самые быстрые соединения, а также строгую политику отсутствия журналов, что означает, что ваша история трафика не будет храниться и не может быть использована против вас.
Кроме того, IPVanish предлагает:- ⚡ Превосходная скорость: Гарантирует бесперебойную потоковую передачу в реальном времени.
- 🌍 Огромная сеть серверов: Вы можете подключиться к ближайшему серверу для быстрого и стабильного соединения.
- 😲 НЕОГРАНИЧЕННОЕ количество устройств: Подключайте одновременно десятки устройств!
- ⛅ Бесплатное облачное хранилище: 250 ГБ облачного хранилища SugarSync бесплатно !!
- 😎 Превосходная конфиденциальность: VPN не ведет журналы активности, поэтому ваши действия известны только вам.
- 🔐 Первоклассная безопасность: Эта VPN использует 256-битное шифрование AES и предоставляет несколько протоколов наряду с другими функциями безопасности, такими как аварийный выключатель и защита DNS и IPv6.
- 💳 100% гарантия возврата денег: Если вам не нравится услуга, вы можете получить назад каждый пенни, если отмените подписку в течение 30 дней!
Но, прежде чем переходить к теме «Как настроить kodi android tv box», давайте поговорим немного о Kodi и Android TV Box.
Что такое Kodi и Android Box?
Хотя я предполагаю, что вы уже знаете, что это такое, на всякий случай давайте сделаем вам краткий обзор. Android-боксы работают под управлением операционной системы Google Android и имеют доступ к Google Play Store . Они доступны у нескольких разных поставщиков и мест, но я бы порекомендовал вам взглянуть на Best Android TV Boxes , поскольку у них есть несколько хороших устройств, доступных с предустановленной Kodi.
Kodi — это развлекательный центр — он позволяет вам подключаться к вашей локальной сети и транслировать контент, который вы уже сохранили и сохранили, но, что еще лучше, он позволяет вам (с помощью надстроек) транслировать телепередачи и фильмы прямо на ваш телевизор, минуя Кабельные и спутниковые компании и их огромные счета!
Если вы не знаете, как использовать Kodi, вот наиболее полное руководство по Kodi, которое поможет вам начать работу.
Настройка телевизионной приставки kodi android
Теперь вы знаете, что такое Kodi и что такое Android TV Box, давайте начнем с самого начала, подключив Android TV Box к телевизору, а затем установим дополнения kodi.
Как подключить Android Box к телевизору?
Следуя этим шагам, это действительно просто:
- Android-боксы поставляются с кабелем HDMI, и все, что вам нужно сделать, это подключить этот кабель непосредственно к телевизору. Если ваш телевизор не поддерживает HDMI, вы можете легко приобрести конвертер HDMI в AV в Интернете или в местном магазине электроники.
- Подключите прилагаемый адаптер питания к вашему Android TV Box и включите его с помощью прилагаемого пульта дистанционного управления.
- Следуйте простым инструкциям на экране, чтобы подключиться к домашнему Wi-Fi-соединению, или используйте проводное Ethernet-соединение для еще более удобной потоковой передачи и просмотра. Если у вас нет экрана Wi-Fi, просто откройте настройки -> Wi-Fi, чтобы подключиться к домашнему Wi-Fi.
- Нажмите на опцию Kodi на экране и следуйте инструкциям ниже, чтобы начать пользоваться бесплатным контентом, таким как фильмы, телешоу, телеканалы в прямом эфире и многое, многое другое!
Аддоны и Kodi
Теперь, в этой статье о том, как настроить kodi android tv box, давайте поговорим о самом важном — аддонах.Установка дополнений может показаться кому-то сложной в первый раз. Однако на самом деле это простой вопрос — выполнить несколько шагов (которые со временем станут чрезвычайно привычными).
Действительно хорошее видео-руководство, которое доступно по ссылке ниже. Начните с этого в первую очередь, так как это покажет вам, что я собираюсь делать.
Основные инструкции по установке аддона следующие:
1- Настроить для неизвестных источников
Поскольку этих дополнений нет в магазине игр, вам необходимо убедиться, что вы разрешаете своему Android-устройству их устанавливать.
- Откройте Kodi и перейдите в системное меню — это доступно через значок в виде шестеренки в верхнем левом углу.
- Перейдите в настройки системы > дополнения и щелкните параметр неизвестные источники , чтобы он был выбран. После того, как вы установили все необходимые надстройки, вы всегда можете вернуться и снять отметку с в этом поле.
2- Защитите себя в Интернете
Прежде чем мы углубимся в подробности некоторых предлагаемых надстроек, один, который является почти обязательным , — это VPN . VPN действуют как туннель между вашим устройством и целевым сервером . Этот туннель помогает сохранить вашу анонимность; это гарантирует, что ваш провайдер не ограничит вашу полосу пропускания в соответствии с постоянно меняющимися государственными постановлениями.
Однако, хотя анонимность — это огромный плюс, еще один фактор, который следует учитывать при использовании VPN, — это его способность разблокировать геоблокированный контент . Это звучит сложно, но позвольте мне упростить… Netflix имеет специальный каталог шоу, доступных в США, другой каталог в Великобритании и еще один каталог в Канаде.В каждой стране есть определенные критерии относительно того, какие шоу можно и нельзя показывать в их регионе; эти решения часто полностью произвольны. Однако, если у вас есть возможность разблокировать это с помощью VPN, вы сможете получить доступ даже к большему количеству контента, чем у вас был бы доступ ранее!
Мы рекомендуем IPVanish всем нашим читателям — он не только чрезвычайно прост в установке и настройке; это ни в коем случае не замедлит вашу потоковую передачу.Еще лучше — мы заключили ЭКСКЛЮЗИВНУЮ сделку с IPVanish, чтобы дать нашим читателям 65% скидку. Просто нажмите на ссылку ниже!
Получите 65% IPVanish прямо сейчас!
3- Установка репозиториев Kodi
аддонов Kodi хранятся в репозиториях на разных серверах в Интернете. Как только вы найдете хранилище с файлами, вам нужно будет следовать этим инструкциям, чтобы установить их в своей системе.
- Прежде всего, включите хороший VPN, такой как IPVanish! .Это необходимо, чтобы ваш интернет-провайдер не заблокировал репозиторий и / или надстройки.
- Вернитесь в системное меню (меню с шестеренкой вверху слева) и перейдите к файловому менеджеру . Выберите добавить источник , дважды щелкнув опцию.
- На этом экране щелкните всплывающее сообщение с надписью <нет> и введите адрес репозитория (мы сообщим вам его позже). Дайте этому источнику понятное имя и затем сохраните его.
4- Установить аддоны Kodi
- Вернитесь на главный экран Kodi и выберите раздел аддонов — это значок, который выглядит как открытое поле.
- Выберите установку из zip-файла ; затем перейдите в интересующий вас репозиторий и дважды щелкните по нему. Дождитесь сообщения о завершении.
- Вернитесь на один шаг назад и выберите установку из репозитория , а затем в репозитории найдите интересующее вас дополнение. Дважды щелкните это дополнение, чтобы установить его, и дождитесь сообщения о завершении.
- Для некоторых надстроек потребуется дополнительная настройка (например, имена пользователей и пароли) — вы можете сделать это на экране конфигурации.Вы можете найти все надстройки для видео в разделе надстройки для видео на главном экране Kodi.
Некоторые из лучших дополнений
Доступно множество различных дополнений (с множеством различных репозиториев). Некоторые лучше подходят для фильмов, другие — для телевидения, а третьи — для спорта. Лучшее в Kodi — это то, что вы не ограничены; на самом деле вы можете установить столько или меньше надстроек, сколько вам нужно, чтобы получить наиболее интересное для вас программирование.
Мы создали список некоторых из лучших дополнений Kodi, с которых вам стоит начать.
Важно, чтобы вы часто обращались к этому списку, поскольку, хотя плюсом Kodi является множество доступных аддонов, недостатком является то, что иногда они перестают работать! Мы будем обновлять список, насколько это возможно, чтобы у вас всегда был доступ к последним и лучшим.
Мой аддон не работает должным образом
Теперь, в этой статье Как настроить kodi android tv box, давайте поговорим о некоторых трудностях, с которыми вы можете столкнуться, и о том, как их решить.
В некоторых случаях надстройки, которые работают идеально, просто не работают на вашем устройстве, и вы получаете сообщения об ошибках. Часто эта проблема возникает из-за того, что содержимое геоблокировано. (если вы помните, я объяснял, что это такое ранее), и вы пытаетесь просмотреть программу или получить доступ к контенту, который недоступен в вашем регионе.
Чтобы решить эту проблему, вам потребуется VPN на месте . Я объяснил, что это такое, ранее и на очень высоком уровне, как они работают, но большинство проблем такого рода можно решить, установив VPN на свой ящик Kodi. Мы всегда будем рекомендовать IPVanish , особенно с учетом скидки, которую нам удалось получить, но даже если вы не пойдете с ними, , вам действительно стоит убедиться, что у вас есть VPN на вашем устройстве Kodi .
IPVanish может быть самым быстрым провайдером VPN , и вам нужна как можно большая скорость для потоковой передачи. Существуют бесплатные VPN, но они используют медленные серверы, и тогда потоки будут постоянно буферизоваться. С IPVanish вы получите лучший доступ к VPN по наиболее конкурентоспособной цене.
Законны ли VPN?Да, они полностью законны, вы имеете право оставаться анонимным.
Получите максимум от Kodi с IPVanish:- Разблокировать геотаргетинг для доступа к любому контенту независимо от того, где вы находитесь
- Обойти любую цензуру , установленную веб-сайтами или поставщиками потокового видео
- Оставайтесь по-настоящему анонимными при потоковой передаче контента на устройство Kodi
>> Нажмите здесь, чтобы узнать, как настроить VPN для вашего Kodi Box
Мы заключили ЭКСКЛЮЗИВНУЮ сделку с IPVanish, чтобы дать нашим читателям 65% скидку.Просто нажмите кнопку внизу.
Получите доступ ко всем дополнениям Kodi прямо сейчас!Мы надеемся, что эта статья о том, как настроить kodi android tv box, была полезной. Если да, то оцените его и поделитесь с друзьями.
Заявление об отказе от ответственности: BestDroidPlayer.com никоим образом не связан с каким-либо потоковым приложением, apk или его надстройками. Кроме того, мы не связаны с указанными здесь брендами, поскольку ссылки носят исключительно информационный характер. Bestdroidplayer.com не проверяет законность или безопасность каких-либо приложений, apks, дополнений или услуг, упомянутых на этом сайте. Мы НЕ УСТАНАВЛИВАЕМ какого-либо защищенного авторским правом программного обеспечения или потоков, и мы НЕ транслируем и не предоставляем какие-либо защищенные авторским правом потоки на этом веб-сайте. Представленный здесь контент носит исключительно информационный характер и должен использоваться только для доступа к контенту, который не защищен Авторские права. Мы настоятельно рекомендуем нашим читателям избегать пиратства любой ценой, если вы решите это сделать, это ваша ответственность — мы не несем ответственности ни за какие из ваших действий.
Если вы хотите подать претензию, ознакомьтесь с нашей Политикой уведомления DMCA.
Информация о партнерах: Bestdroidplayer.com — блог, поддерживаемый читателями. Если вы купите VPN или продукт Amazon по нашим ссылкам, мы можем получать комиссию, которая помогает поддерживать наш блог. Наши обзоры абсолютно честны, и мы рекомендуем только проверенные бренды VPN и электронной коммерции.
Как установить Kodi на Android Box менее чем за 5 минут
Эта страница содержит партнерские ссылки, по которым TROYPOINT может получать комиссию без каких-либо дополнительных затрат для вас. Часто вы получаете скидку из-за особых условий, предусмотренных для наших посетителей.Я никогда не буду продвигать то, что лично не использую или не рекомендую. Покупка по моим ссылкам напрямую поддерживает TROYPOINT, что позволяет получать контент и инструменты. Спасибо!
Это пошаговое руководство покажет вам, как установить Kodi на Android Box и наслаждаться неограниченным количеством фильмов, телешоу, прямых трансляций, спортивных состязаний и многого другого.
Из-за недавнего преследования людей, продающих загруженные коробки Kodi, некоторые производители Android TV Box поставляют эти устройства без уже установленного популярного приложения.
Это руководство проведет вас через простые шаги по установке Kodi на Android Box.
В приведенном ниже руководстве я устанавливаю Kodi на T95Z Plus Android Box. Имейте в виду, что доступны буквально сотни Android Box, но процесс установки, описанный в видео ниже, будет очень похож для всех моделей.
Вы можете спросить себя, зачем вам устанавливать Kodi на Android Box? После установки Kodi и необходимых сторонних дополнений вы сможете транслировать бесплатные фильмы, телешоу, прямые трансляции, спортивные состязания, детские фильмы и т. Д.
Сторонние дополнения Kodi очищают Интернет от этих медиафайлов, а затем предоставляют удобный пользовательский интерфейс для просмотра различных фильмов и телешоу.
ПОЛУЧИТЕ БЕСПЛАТНОЕ РУКОВОДСТВО
Supercharge Руководство по Kodi
Загружено более 1 миллиона пользователей Kodi
Kodi мало что может сделать без популярных сторонних дополнений, которые предоставляют бесплатные фильмы, телешоу, каналы в прямом эфире, PPV, спорт и многое другое. Установите лучшие дополнения Kodi одним нажатием кнопки, используя мое бесплатное руководство Supercharge Kodi.ПОЛУЧИТЕ БЕСПЛАТНОЕ РУКОВОДСТВОНа данный момент Kodi 19.0 является наиболее стабильной версией, и в видеоуроке ниже показано, как установить эту версию.
Для запуска Kodi 18.6 на вашем Android-устройстве должна быть установлена операционная система Android 5.0 или выше. В видеоуроке ниже показано, как проверить, какая версия в настоящее время установлена на вашем устройстве.
Поскольку большинство Android-боксов предварительно загружены в Google Play Store, установить Kodi очень просто.
Все, что вам понадобится, это бесплатная учетная запись Google, которую вы можете получить, нажав здесь, и вы сможете установить Kodi прямо из магазина приложений, и это не будет стоить вам ни копейки.Да, все это бесплатно!
Это не является обычным явлением, но для тех из вас, у кого еще не установлен Google Play App Store на вашем Android TV Box, вы можете легко загрузить файл .apk отсюда на флэш-накопитель USB, подключить диск к доступному USB-накопителю. порт на вашем компьютере и установите из этого места с помощью файлового проводника на вашем устройстве.
Так же, как и в Google Play App Store, большинство Android Box поставляются с файловым проводником, который обычно обозначается значком папки.
Имейте в виду, что Kodi не обойдется без популярных сторонних дополнений, и убедитесь, что вы получили мое бесплатное руководство о том, как перезарядить свой Android TV Box.
В этом руководстве представлены бонусные видеоролики, которые покажут вам, как установить самые лучшие дополнения Kodi одним нажатием кнопки.
Руководство также покажет вам, как настроить VPN на вашем Android Box, чтобы вы могли вести потоковую передачу с конфиденциальностью и не беспокоиться о том, что ваш интернет-провайдер регистрирует все, что вы делаете.
Как установить Kodi на Android TV Box Руководство
Видеоуроки
Ступени
- Создайте бесплатный аккаунт Google, если у вас его еще нет. Нажмите здесь, чтобы настроить учетную запись
- Проверьте версию операционной системы Android на вашем устройстве и убедитесь, что она 5.0 или выше, чтобы вы могли установить Kodi 17.6.
- Войти в Google Play Store
- Искать Kodi
- Установите Kodi, щелкнув значок и дождитесь установки приложения.
- Протестируйте Kodi, открыв его на Android Box.
Для получения дополнительных руководств по Kodi обязательно просмотрите ссылки ниже.
Как установить Kodi на Firestick / Fire TV
Как установить Kodi на Chromecast с Google TV
Предупреждение! Защитите себя с помощью VPN
Большинство резаков для шнура используют VPN, и это справедливо.Бесплатные потоковые приложения, надстройки и платные услуги IPTV, которые вы используете, обычно размещаются на небезопасных серверах.
Без VPN ваш IP-адрес регистрируется.
Ваш IP-адрес указывает на ваше местоположение и личность, что ставит под угрозу вашу конфиденциальность и безопасность.
Ваш текущий IP-адрес: 2600: 1006: b15f: 5c64: 4d7d: 1013: 2d8c: 2aa7 — Когда вы используете VPN, ваш реальный IP-адрес будет преобразован в новый анонимный.
VPN предоставит вам анонимное подключение к Интернету.
Это помешает вашему интернет-провайдеру, разработчикам приложений / дополнений, государственным учреждениям и любым третьим лицам регистрировать то, что вы получаете в Интернете.
Самым популярным VPN среди тех, кто любит обрезать шнур, является IPVanish из-за их невероятно высокой скорости и политики нулевого журнала.
Важно использовать быстрый VPN, поскольку мы транслируем большие файлы HD. Также важно найти тот, который не ведет журналы того, к чему их подписчики получают доступ, находясь в сети.
Настроить IPVanish VPN на потоковом устройстве очень просто!
Шаг 1 Зарегистрируйте учетную запись IPVanish VPN, щелкнув ссылку ниже.
Эта эксклюзивная ссылка предоставляет вам значительную скидку, доступную только таким посетителям TROYPOINT, как вы.
Зарегистрируйте учетную запись IPVanish и сэкономьте 76% (СРОК СРОК ДЕЙСТВИЯ)
Шаг 2 — Наведите указатель мыши на значок поиска на Firestick, Fire TV или Fire TV Cube и введите «Ipvanish»
Вы также можете найти приложение IPVanish в магазине Google Play для тех из вас, кто использует Android TV Box, телефоны и планшеты.
Шаг 3 — Щелкните появившуюся опцию IPVanish VPN.
Шаг 4 — Щелкните значок IPVanish в разделе «Приложения и игры».
Шаг 5 — Щелкните Загрузить.
Шаг 6 — Щелкните Открыть.
Шаг 7 — Введите имя пользователя и пароль для входа. Ваше имя пользователя — это адрес электронной почты, который вы использовали для регистрации в службе IPVanish, и ваш пароль автоматически генерируется и отправляется вам по электронной почте.
Шаг 8 — Нажмите кнопку «Подключить».
Шаг 9 — Щелкните OK для запроса на подключение, если он появится.
Шаг 10 — Вы заметите, что ваш IP-адрес меняется вместе с местом подключения. Теперь вы работаете анонимно через свое устройство.
Нажмите кнопку «Домой» на пульте дистанционного управления, и VPN продолжит работу в фоновом режиме.
Поздравляем! Теперь вы защищены VPN, что означает, что все, что вы транслируете или получаете доступ через Firestick или Android TV Box, скрыто от остального мира.
Если вам когда-нибудь понадобится остановить службу VPN, просто перезапустите приложение и нажмите кнопку ОТКЛЮЧИТЬ.
СвязанныеПревращение вашего Android TV Box в стример Kodi
Kodi — это фантастический способ потоковой передачи контента на ваш телевизор с компьютера или телефона, а использование Android TV от Google — отличный способ превратить ваш базовый телевизор в «умный».
Хотя потоковая передача Kodi на Chromecast немного сложна, установить Kodi на ваш Android TV — простая задача. Вот как вы можете установить Kodi на свой Android TV и начать потоковую передачу сохраненного контента на большой экран.
Примечание. Многие дополнения содержат контент, на который не распространяется официальная лицензия, и доступ к таким материалам может быть незаконным. Если контент бесплатный, но выглядит слишком хорошо, чтобы быть правдой, то, вероятно, так оно и есть.
Вариант 1. Установка Kodi из Play Store
- Загрузите приложение Kodi на свой Android TV с помощью Google Play.
- Настройте приложение Kodi для просмотра содержимого, которое вы храните в сети. Если установка прошла успешно, вы готовы использовать Kodi на своем Chromecast.
Вариант 2: установка Kodi с официального сайта
- Если Kodi недоступен в Play Store, перейдите на панель «Настройки» Android TV и прокрутите до «Безопасность и ограничения».
- Включите «Неизвестные источники» , чтобы разрешить установку приложений вне магазина Google Play.
- На ПК загрузите Kodi для Android со страницы загрузки Kodi. В зависимости от вашего оборудования вам необходимо выбрать правильную версию.
- Скопируйте загруженный файл .apk на Google Диск или USB-накопитель и вставьте его в свой Android TV.
- Используя телевизор, найдите и откройте файл .apk с помощью приложения «Файлы от Google» или другого файлового менеджера по выбору. ПРИМЕЧАНИЕ. Будьте осторожны при выборе файлового браузера, так как приложений-подражателей со шпионским и фоновым рекламным ПО предостаточно!
- Откройте файл .apk, чтобы установить Kodi, и следуйте инструкциям. Kodi будет работать так же, как загрузка из магазина Google Play, за исключением того, что вам будет предложено пройти авторизацию безопасности.
- Настройте Kodi, чтобы вы могли видеть контент, который хранится в сети.
Как упоминалось ранее, многие надстройки содержат контент, на который не распространяется официальная лицензия. Доступ к такому контенту может нарушить авторские права или привести к незаконному использованию. Пользователь несет ответственность за соблюдение всех применимых законов своей страны в отношении данных и контента.
Теперь, когда на вашем HDTV установлен Kodi, вы можете поиграться с ним и изучить возможности и варианты, чтобы сделать его вашим! Он также позволяет создавать профили, чтобы другие пользователи могли настраивать его в соответствии со своими потребностями.
РУКОВОДСТВО ПО УСТАНОВКЕ KICKSTREAM A95X A2 Pdf Загрузить
РУКОВОДСТВО ПО УСТАНОВКЕ KICKSTREAM A95X A2 Pdf Загрузить | ManualsLibРуководство по настройке A95X A2
A95X A2 Изображение здесь
Связанные руководства для Kickstream A95X A2Нет сопутствующих руководств
Краткое содержание Kickstream A95X A22012-2021 РуководстваLib
X96 (S905x) Android TV Box — Обновление прошивки и Costom Roms: 12 шагов
После некоторого времени, прочитав и покопавшись в WWW, я нашел все инструменты и информацию, которые мне нужны, чтобы попробовать ROM Cooking 🙂
Вот что вышел из моей кухни:
(Пожалуйста, подождите некоторое время, чтобы здесь появились ссылки, так как мне все еще нужно создать подходящие пакеты обновлений и загрузить файлы! И я все еще пишу об этом, на случай, если он окажется неполным;))
Важно!
Хотя я тестировал все на своем приставке и загружал только то, что действительно работает, я не могу знать, действительно ли ваш бокс — это только X96 2 ГБ / 16 ГБ Wifi — или какой-то клон.
Это означает, что первое, что вам нужно сделать, если Recovery загрузится на вашем компьютере, — это сделать резервную копию !!
Заявление об ограничении ответственности
Я не несу ответственности, если вы чувствуете необходимость опробовать мои прошивки, и ваша коробка по окончании работы заблокирована.
Вы делаете все на свой страх и риск, и, скачивая файлы, вы соглашаетесь с этим!
Я только говорю, что он работает на моем приставке X96 с прошивкой P212.
Общие инструкции:
Если у вас есть много добавленного или персонализированного материала Kodi, я предлагаю использовать функции резервного копирования Kodi, доступные в качестве дополнения.
Для дополнительно установленных программ, настроек учетной записи и т. Д. Используйте резервную копию по вашему выбору.
Все файлы загружены в виде архива Rar.
Внутри архива Rar вы найдете то, что нужно извлечь на пустую SD-карту.
Я предлагаю использовать быстрый, как минимум, 8 ГБ, чтобы у вас было достаточно места для нескольких резервных копий.
Когда SD-карта готова и находится внутри коробки (при выключенном питании), вы вставляете зубочистку в AV-порт и нажимаете маленькую кнопку внутри, включаете питание и, когда видите логотип X96 на экране, вынимаете зубочистку.
Вскоре после того, как вы увидите экран восстановления TWRP, и вам нужно провести пальцем, чтобы подтвердить, что вы действительно хотите записать в свою систему.
Вот почему нам нужна комбинация клавиатуры и мыши — TWRP невозможен только с ИК-пультом!
Опять же, первое, что вы хотите сделать сейчас, — это сделать полную резервную копию вашего ящика!
Выберите все, кроме кеша, и позвольте TWRP сохранить резервную копию на SD-карте, которую вы используете для установки.
Теперь вернитесь на главный экран (маленькая кнопка для возврата в «строку состояния внизу»).
Удалите все данные, кроме внешней SD-карты и USB, с помощью функции Advanced Wipe.
Если вы хотите попытаться сохранить установленные программы, посмотрите, работает ли это, не стирая часть данных, хотя я не рекомендую это делать.
Пора установить ZIP-файл по вашему выбору для установки новой прошивки.
Наберитесь терпения !!!
Первая загрузка новой прошивки займет некоторое время.
На экране появится логотип X96, и кажется, что ничего не происходит, а коробка замурована.
Не поддавайтесь на это, как я делал в своих первых попытках прошивки.
Поскольку все деодексировано и подготовлено к быстрой передаче в коробку, фактическая настройка всего происходит во время первой загрузки в фоновом режиме.
В некоторых случаях индикатор выполнения в TWRP перестает анимироваться сразу после начала установки прошивки, если это происходит более чем на несколько секунд, выключите и перезагрузитесь в режиме восстановления.
Без повторной очистки просто снова установите выбранный ZIP-архив, и все должно продолжиться нормально.
Я не понял, чем это вызвано, то же самое для тачпада иногда работает только при повторном подключении USB-ключа.
Случается примерно в 1 из 15 установок, так что вы все равно можете никогда не испытать этого;)
Recovery.img — скачайте само восстановление, если вам просто нужна резервная копия, или для прошивки X96 Naked.zip.
1. X96 с уменьшенными аддонами Kodi и исправлением клавиатуры.
Если у вас есть эти стандартные комбинации клавиатуры WiFi / сенсорной мыши, проблема с клавишей Enter должна исчезнуть навсегда.
Я включил фиксированную раскладку клавиатуры для клавиатур с идентификатором оборудования 0e8f: 2519.
Могут быть другие идентификаторы, например, если вы используете воздушную мышь с клавиатурой.
Если ваш по-прежнему не работает с этим исправлением, опубликуйте свой HID в комментариях, и я могу включить его в следующий раунд загрузок.
Если он работает:
Клавиша ALTGR переключит экранную клавиатуру и заставит ее исчезнуть.
OK и ENTER теперь будут делать то, что должны, без создания нежелательных символов или необходимости использовать панель для нажатия на экранной кнопке ввода.
Щелкните здесь, чтобы загрузить из Filefactory
2.X96 полное исправление Kodi и клавиатуры.
По сути, это то, что вы получаете при обычном заводском обновлении только с фиксированной клавиатурой.
Щелкните здесь, чтобы загрузить с файловой фабрики.
3. X96 naked — это будет базовая прошивка, которую вы должны использовать для каждого дополнения, представленного ниже.
Здесь у нас есть обновление OTA, удаленное из всех приложений, которые в противном случае были бы включены, кроме чистого Android-материала, такого как Playstore и Gallery.
Для всех дополнений и модов используется базовая прошивка.
Я решил пойти по этому пути вместо того, чтобы делать все моды внутри прошивки, чтобы избежать осложнений и дать пользователю больше свободы выбора.
Поскольку нам нужно создать все структуры папок, вам необходимо загрузиться и выполнить обычную настройку учетных записей Android и Google.
Не пытайтесь запустить Kodi, так как это не сработает, и мы не хотим создавать проблемы, пытаясь запустить то, чего нет!
Нажмите на это, чтобы загрузить с Filefactory
1. X96 Naked Kodi Box
Этот Rom для всех, кто хочет, чтобы коробка в любом случае использовалась с Kodi.
Итак, после начальной настройки вы можете загружаться прямо в Kodi без какой-либо программы запуска или чего-то подобного.
Для этого ПЗУ я удалил все вредоносное ПО и оставил только системные приложения, поэтому никаких Skype, Facebook, Youtube, Twitter и т. Д., Ничего, кроме Kodi.
Окно запустится и предложит вам выбрать программу запуска.
XMBC для Kodi
MBox — это стандартная программа запуска, как вы ее знаете
Я оставил стандартную программу запуска, чтобы вы могли проверить и настроить все свои личные настройки и посмотреть, что осталось с точки зрения программ, не слишком запутавшись в новом интерфейсе.
Когда вы закончите, просто нажмите кнопку HOME на клавиатуре / пульте дистанционного управления, чтобы выбрать Kodi в качестве средства запуска по умолчанию.
Вы можете сделать его постоянным или установить его один раз, и при следующей загрузке будет отображаться запрос.
Kodi, а прошивка основана на последнем обновлении OTA.
Если вам нужны другие дополнения, спросите у Google, где их найти.
Инструкции:
Установите X96 без оболочки и настройте, если это еще не сделано.
Скопируйте ZIP-файл дополнения на SD-карту, которую вы использовали для предыдущей установки.
Загрузитесь в систему восстановления и выберите соответствующий ZIP-файл дополнения для установки.
Вы можете выбрать между Kodi 16 Jarvis и Kodi 17 Krypton.
После перезагрузки окна вы можете выбрать, хотите ли вы использовать программу запуска MBox или программу запуска XMBC для Kodi.
Выбор может быть однократным или постоянным, по вашему выбору.
Нажмите для Kodi 16 Jarvis
Нажмите для Kodi 17 Krypton
2. X96 Все в
Здесь у нас есть выбор Mbox, Kodi (XMBC) или ADW в качестве средства запуска.
Я очень рекомендую попробовать ADW;)
Вдобавок есть темная тема для лаунчера ADW и соответствующие темные кнопки для всего.
Кроме того, я добавил несколько программ, которые я использую довольно часто и которые могут оказаться полезными.
Для Kodi я добавил полный пакет аддонов со всеми обновленными аддонами и удаленными нефункциональными.
Если вы хотите, чтобы он был просто ТВ-боксом, вы можете установить XMBC в качестве средства запуска по умолчанию.
Android-приложения можно добавить в избранное так же, как и в меню питания, поэтому добавляйте то, что вам нравится;)
Прошивка прошивки занимает около 5 минут после завершения проверки MD5.
Первая загрузка стандартной программы запуска Mbox занимает около 3 минут, но после этого вам нужно набраться терпения, пока все программы будут установлены.
Ожидайте, что все подождут здесь как минимум 25 минут, чтобы перестраховаться.
Вы увидите, как ярлыки продолжают добавляться на экран запуска ….
После завершения процесса вы увидите, что уровень использования памяти снизился и останется стабильным на уровне 25,4-25,85%.
Если сомневаетесь, просто поужинайте, пока коробка делает свое дело;)
Пока я не могу включить все настройки программы и средства запуска, вам придется выполнить некоторую ручную работу, которую я объясню сейчас:
Чтобы все очистить Что касается памяти, я настоятельно рекомендую перезагрузить компьютер через ИК-пульт, как только все программы будут установлены.
Эта следующая загрузка предоставит вам выбор для вашей пусковой установки — нажмите на пусковую установку Media Box для однократного использования, чтобы вы могли найти свой путь с помощью пусковой установки, с которой вы знакомы.
Выполните настройку сети и учетной записи, при необходимости измените масштаб экрана и затем запустите SuperSU, чтобы он мог обновить двоичный файл (обязательный шаг).
Обычный способ работает нормально, если не в первый раз, подождите минуту или две и попробуйте снова, SuperSU необходимо, чтобы все фоновые действия были бездействующими, поэтому иногда вам просто нужно попробовать, пока он не сработает.
Мне никогда не требовалось больше трех попыток, если первая не удалась.
Перезагрузитесь сейчас, как указано SuperSU.
Конечно, некоторым приложениям потребуется root-доступ через SuperSU, поэтому, пожалуйста, предоставьте им это навсегда, чтобы они работали правильно.
Следующий шаг — активировать блокировку AD, запустив AdBlock и загрузив списки.
Если вам не нравятся перезагрузки, установите флажок «Никогда» и откажитесь от перезагрузок.
Только означает, что новые списки будут активны после следующей загрузки бокса.
Если у вас есть Lucky Patcher, я предлагаю запустить его сейчас и загрузить пользовательские патчи и обычные списки, в противном случае просто оставьте эту программу в покое;)
Пора немного повеселиться 🙂
Запустите ADW Launcher и выберите основную тему, которая вам нравится , Я использовал первый слева.
Я долго нажимаю мышкой на значок Promo в правом нижнем углу, чтобы убрать его с экрана и разместить здесь ярлык для Kodi.
Чтобы вывести Kodi на главный экран:
Щелкните маленькую стрелку в нижнем центре экрана, чтобы открыть меню приложений.
Удерживайте кнопку мыши, перетаскивая значок в нужное место на главном экране — легко 🙂
Та же история с меню питания — я помещаю его между кнопкой проигрывателя и браузером на нижней панели значков.
Чтобы получить действительно хороший результат, запустите пакет Black and Blue Icon и выберите ADW.
Подтвердите, что вы хотите использовать эти значки, и наслаждайтесь красивым темным видом вашей пусковой установки.
Не стесняйтесь настраивать по своему вкусу на более позднем этапе.
Нажмите кнопку «Домой» на пульте дистанционного управления или клавиатуре, чтобы открыть меню запуска.
Пора XMC Launcher запустить Kodi.
Kodi не нуждается в обновлении бесконечных аддонов, сегодняшний тест показал, что только у некоторых из них доступны обновления, а два были прекращены для работы, остальные обновлены.
Как только все будет обновлено и вы внесли в Kodi необходимые изменения (включая тестирование одного или двух потоков), вы можете попробовать меню избранного, чтобы перезапустить окно через меню питания.
Теперь вы готовы пойти и насладиться новым внешним видом вашего ТВ-бокса 🙂
Конечно, теперь я должен настоятельно посоветовать вам закончить все, что вы хотите добавить или изменить в своем боксе, и сделать надлежащее резервное копирование с помощью TWRP на внешний SD;)
Имейте в виду, что все лишнее, необходимое для начальной установки, исчезнет после завершения настройки Kodi для увеличения системного пространства.
Это означает, что при сбросе к заводским настройкам вы получите «голый» ящик без файлового браузера или чего-либо еще, и вам нужно будет установить его вручную после посещения игрового магазина — резервная копия действительно творит чудеса…
Посмотрите скриншоты ниже (щелкните изображение, чтобы просмотреть его в полном размере):
000
000000000000000 Для Kodi 17 изображения такие же, как и я, теперь включил скин Confluence.
Чтобы получить старый вид Kodi с Confluence:
Зайдите в настройки, скин и выберите Confluence;)
Щелкните здесь, чтобы загрузить первую часть версии Kodi 16 из Filefactory.
Щелкните здесь, чтобы загрузить вторую часть версии Kodi 16 с Filefactory.
Щелкните здесь, чтобы загрузить третью часть версии Kodi 16 с Filefactory.
Щелкните здесь, чтобы загрузить первую часть ПОЛНОСТЬЮ НЕМАРКИРОВАННОЙ версии Kodi 17 с Filefactory.
Щелкните здесь, чтобы загрузить вторую часть ПОЛНОСТЬЮ НЕМАРКИРОВАННОЙ версии Kodi 17 с Filefactory.
4. Полностью без бренда!
После множества ругательств, перепрошивок, еще ругательств и перепрошивок мне наконец удалось создать полностью небрендированную систему, которую можно установить через TWRP.
Если вы все еще знаете, как выглядит оригинальный X96 с оригинальной прошивкой, вы удивитесь
Что изменилось по сравнению с фирменной прошивкой:
Bootlogo original S905X.
Загрузочная анимация Google — это была самая сложная часть, позволяющая настраивать анимацию …
Media Box Launcher без бренда и с небрендовой темой.
Kodi без бренда полностью удален, поэтому ROM будет соответствовать всем законам и ограничениям о пиратстве — подробнее в разделе добавленных приложений.
Программа обновления OTA удалена.
Все программы из фирменной версии удалены, поэтому никаких соцсетей, Chrome, Netflix и тд.
Помимо голой системы с приложениями Google я включил:
AdAwayADW Launcher
XMBC Laucher для Kodi
Файловый браузер заменен на FX filemanager
Добавлено меню питания — все еще требуется рутировать ящик! Больше в добавленных приложениях.
Добавленные приложения и модификации:
Kodi был удален, но скрипт установки пакетов дополнений все еще действителен.
Сценарий больше не относится к системной папке, а к / sdcard / apps.
Это означает, что если вы решите установить Kodi, вы можете разместить tar.gz для дополнений в папке apps на внутренней SD. Сама Kodi в комплект не входит.
Дополнительные приложения, которые я считал полезными, будут в папке приложений на внутренней SD.
В проводнике файлов FX это называется «Основное хранилище».
Здесь вы найдете:
Chrome
Facebook
Film On (из фирменной прошивки)
Lucky Patcher
Mobdro (из фирменной прошивки)
Netflix (из фирменной прошивки)
Showbox (из фирменной прошивки)
Skype
SuperSU by Chainfire
Twitter
VLC для Android
Три различных приложения Youtube на выбор, включая версию для ТВ.
Как установить SuperSU:
Все модификации загрузочного образа, скриптов, библиотек и так далее сделаны и включены.
Это означает, что система рутирована, кроме самого приложения Superuser.
Установите из папки приложений и дайте двоичному обновлению обновиться, после перезагрузки перезагрузитесь и наслаждайтесь.
Реклама …
Не всю рекламу в программах или во время серфинга можно отключить с помощью AdBlock.
Например, все, что поступает из «надежных источников», таких как Google, по-прежнему будет разрешено.
Это единственная причина, по которой я включил Lucky Patcher, поскольку он может быть полезен для некоторых приложений без рекламы.
Установите и используйте на свой страх и риск!
Установка ПЗУ:
Как и прежде, протрите все через TWRP, затем установите ZIP-файл из распакованного архива RAR — поэтому сначала распакуйте RAR на SD-карту.
Установка через TWRP занимает несколько минут из-за проверки хэша.
Поскольку все включенные приложения интегрированы в систему, первая загрузка выполняется немного быстрее по сравнению с вышеуказанным ПЗУ.
И дополнительные приложения попадают на внутреннюю SD-карту, чтобы каждый мог выбрать или удалить, если не хочет.
Пожалуйста, подождите около 5 минут после появления выбора средства запуска, прежде чем вы действительно начнете использовать приложения — некоторые вещи все еще устанавливаются в фоновом режиме!
После того, как вы завершили настройку сети и личных учетных записей, загрузитесь в TWRP и сделайте полную резервную копию на случай, если она вам понадобится.
При сбросе к заводским настройкам вы вернетесь к моменту установки ПЗУ — так что SuperSU и папка с добавленными приложениями тоже могут исчезнуть.
Известные ошибки: только что заметил, что Wi-Fi не всегда доступен при первой активации.
Поскольку набор микросхем идентифицируется во время активации, вам, возможно, придется дважды выбрать сеть, пока вы не увидите, что Wi-Fi доступен.
Скриншоты и краткое видео:
Загрузите небрендированную прошивку из Filefactory
10 Лучшая установка Android Tv Box A95x, рассмотренная и оцененная в 2021 году
Как купить лучшую установку Android A95x TV Box
Тяжело ли вас покупать best a95x android tv box setup ? Сомнения катятся по голове и сбивают вас с толку? Мы знаем, как это бывает; Мы прошли весь путь исследования настройки телевизионной приставки a95x для Android, так как представили полный список лучших установок для телевизионной приставки a95x для Android, доступных на рынке в наши дни.Мы провели мозговой штурм по нескольким вопросам, которые могли иметь в виду большинство из вас.
Хотя здесь может быть больше, чем мы предлагаем, для вас важно убедиться, что вы провели эксклюзивное исследование этого продукта, прежде чем покупать его для себя. Вопросы могут включать:
- Стоит ли покупать телевизор a95x android tv box ?
- Каковы преимущества при покупке телевизионной приставки a95x android ?
- Какие факторы вы должны учитывать, прежде чем покупать лучшую a95x android tv box setup ?
- Почему так важно инвестировать в установку телевизионной приставки a95x android, особенно в самую лучшую?
- Какие хорошие a95x android tv box setup доступны на сегодняшнем рынке? Или какая лучшая установка Android TV Box a95x в 2020, 2019?
И где бы вы взяли всю такую информацию? Мы уверены, что у вас может возникнуть еще много вопросов, и лучший способ утолить жажду — решить их все с помощью различных онлайн-ресурсов.Источником может быть что угодно, например интернет-форумы, устная информация, рейтинговые сайты, руководства по покупке и обзоры продуктов. Правильное исследование важно перед покупкой best a95x android tv box setup для себя. Убедитесь, что вы читаете с высоконадежных, заслуживающих доверия веб-сайтов или любых других источников.
Мы предлагаем руководство по покупке телевизионной приставки a95x на базе Android и предоставляем 100% достоверную и объективную информацию. Мы используем большие данные и данные искусственного интеллекта для проверки информации.Как было сделано это руководство по покупке? У нас есть уникально разработанный набор алгоритмов, которые позволяют нам составить список из топ-10 a95x android tv box setup , доступных в наши дни на рынке. Наша технология составления списка зависит от таких факторов, как:
- Стоимость бренда
- Характеристики и характеристики
- Стоимость продукта
- Отзывы и рейтинги клиентов
- Качество и надежность
Мы не забываем, что поддержание актуальности информации о продуктах является нашим приоритетом; поэтому мы постоянно обновляем наши веб-сайты.Получите дополнительную информацию о нас из онлайн-источников. Если вы считаете, что представленная здесь информация вводит в заблуждение, неверна или не имеет отношения к фактам, пожалуйста, не стесняйтесь связаться с нами. Мы всегда будем рядом с вами.
КАК: установить Kodi для Android — Официальная Kodi Wiki
| Android | КАК: установить Kodi для Android |
На этой странице описывается, как установить Kodi из «магазина» приложений, такого как Google Play, или вручную из файла APK.
1.1 Google Play — стабильная
Kodi теперь доступен в Google Play:
https://play.google.com/store/apps/details?id=org.xbmc.kodi
Google Play автоматически выберет, какая версия Kodi (ARM (32-разрядная), ARM (64-разрядная) или x86) вам нужна, а также автоматически обработает обновления (если вы не измените настройки Google Play).
1.2 Google Play — бета-тестирование
Чтобы протестировать ночные игры Kodi на своем устройстве Android, просто загрузите их отсюда:
http: // зеркала.kodi.tv/nightlies/android/
Примечание: Не забудьте сделать резервную копию перед установкой этого!
Эти альфа- и бета-версии считаются «полустабильными» и содержат последние изменения Kodi. Они могут содержать ошибки и / или радикально изменять работу программы.
Сообщайте о любых ошибках и проблемах, с которыми вы сталкиваетесь, на форуме Kodi .
Если вы хотите вернуться к самой последней стабильной версии, сначала удалите Kodi nightly и переустановите Kodi через Google Play или ручную установку, которая описана в этой статье.Удаление Kodi nightly и переустановка Kodi приведет к сбросу всех настроек Kodi. Поэтому убедитесь, что сделал резервную копию ваших стабильных настроек Kodi перед тестированием ночных сборок, а затем восстановите из этой резервной копии, как только вы снова установите стабильную Kodi.
2.1 Разрешение установки
2.1.1 Android (обычный)
Сюда входят инструкции по установке для телефонов, планшетов и большинства устройств под управлением Android.
Вот как установить Kodi из файла .APK. Это обычно известно как «неопубликованная загрузка».
Шаг 1: Сначала найдите меню настроек на устройстве Android и выполните поиск меню «Безопасность».
Шаг 2: Теперь включите опцию «Неизвестные источники». Это позволит вам напрямую установить Kodi так же просто, как если бы вы установили его из Play Store.
2.1.2 Android TV
Шаг 1: В средстве запуска Android TV прокрутите вниз и выберите «Настройки».
Шаг 2: В меню «Настройки» прокрутите вниз и выберите меню «Безопасность и ограничения».
Шаг 3: В меню «Безопасность и ограничения» включите «Неизвестные источники».
2.2 Скачать
Загрузите Kodi для Android с серверов Kodi.tv. Официальные стабильные сборки можно найти здесь: http://kodi.tv/download/ . Вам нужно выбрать версию ARM или x86 в зависимости от вашего оборудования.
2.2.1 Android TV
- С настольного компьютера или телефона / планшета перейдите на http://play.google.com, используя ту же учетную запись Google, что и на вашем устройстве Android TV.
- Установите браузер, например Chrome. Выберите свой Android TV Box во всплывающем меню после нажатия кнопки установки / получения.
- Чтобы упростить задачу, подключите мышь USB или Bluetooth.
- Откройте браузер либо с помощью голосового пульта дистанционного управления (например, скажите «Открыть Chrome»), либо с помощью чего-либо, например, Sideload Launcher.
- Выполните остальные шаги, указанные ниже, для «Нормального» Android.
2.2.2 Android (нормальный)
Шаг 1: Загрузите http://kodi.tv/download/ в свой веб-браузер Android. Большинство пользователей захотят использовать ссылку ARM , если у вас нет процессора Intel или AMD. Вы можете получить предупреждение при попытке загрузить файл в зависимости от того, какой браузер вы используете. Вы должны сказать «ОК», чтобы загрузить его.
Шаг 2: Подождите, пока «apk» загрузится.
2.3 Установить
Установить пакет приложения Kodi так же просто, как просто найти .apk, который вы только что загрузили, и открыть его. Вы можете сделать это либо через меню загрузки в веб-браузере, либо выбрав его в проводнике файлов.
Шаг 1: После выбора файла apk Kodi вас могут попросить выбрать что-нибудь для его открытия. «Установщик пакетов», «Google Play» или другой аналогичный вариант — это то, что вам нужно.
Шаг 2: Вы увидите еще один экран подтверждения, где вам нужно будет выбрать «установить».
Шаг 3: Дождитесь завершения установки.
Шаг 4: Вы установили Kodi для Android!
Первый запуск: При первом запуске Kodi потребуется немного больше времени, чем обычно, чтобы завершить некоторые заключительные шаги по установке.Когда это будет сделано, Kodi откроется нормально. Это делается только один раз за установку / обновление, поэтому в следующий раз Kodi запустится немного быстрее.
Все готово !: После запуска вы попадаете в главное меню Kodi, как и на любой другой платформе.
Если вы новичок в Kodi, возможно, вы захотите проверить этот раздел вики: Первый пользователь .
2.3.1 Установить на Fire TV
На этой странице описаны некоторые методы установки Kodi на Amazon Fire TV (коробка) или Fire TV Stick.Fire TV использует Kodi для Android и не требует рута. Все продукты Fire TV допускают боковую загрузку, поэтому для установки Kodi не требуется взлома или модификации.
2,4 Убрать
После установки Kodi вы можете удалить загруженный файл APK Kodi, чтобы сэкономить место на диске.
2.5 Обновление
Чтобы обновить Kodi для Android, просто выполните обычные шаги по установке с более новой версией. Все ваши настройки и файлы будут сохранены, поскольку они находятся в другом месте в папке userdata.Обязательно сделайте резервную копию папки userdata при обновлении на случай, если что-то пойдет не так.
Примечание: Поскольку Kodi для Android подписан нашими собственными подписями, вы сможете без проблем установить все последующие версии. Если вы используете неофициальную версию, не подписанную нами, вам может потребоваться удалить Kodi, и из-за этого вы потеряете все свои настройки. Будьте осторожны, прежде чем пытаться.
2.6 Удалить
Чтобы удалить Kodi, просто зайдите в меню настроек Android и выберите «Приложения».Оттуда вы сможете удалить Kodi, как любое другое приложение для Android.
2.6.1 Android (обычный)
Примечание: В отличие от других ОС, удаление Kodi на Android также приведет к удалению вашей папки пользовательских данных и всех ваших настроек.
Шаг 1: Зайдите в приложение «Настройки» Android и выберите «Приложения».
Шаг 2: Выберите Kodi из списка.
Шаг 3: Выберите удаление и подтвердите.
2.6.2 Android TV
Шаг 1: Зайдите в меню Настройки вашего Android TV и выберите Приложения .
Шаг 2: Перейдите в раздел Загружено приложений , затем выберите Kodi.
Шаг 3: Выберите удаление.
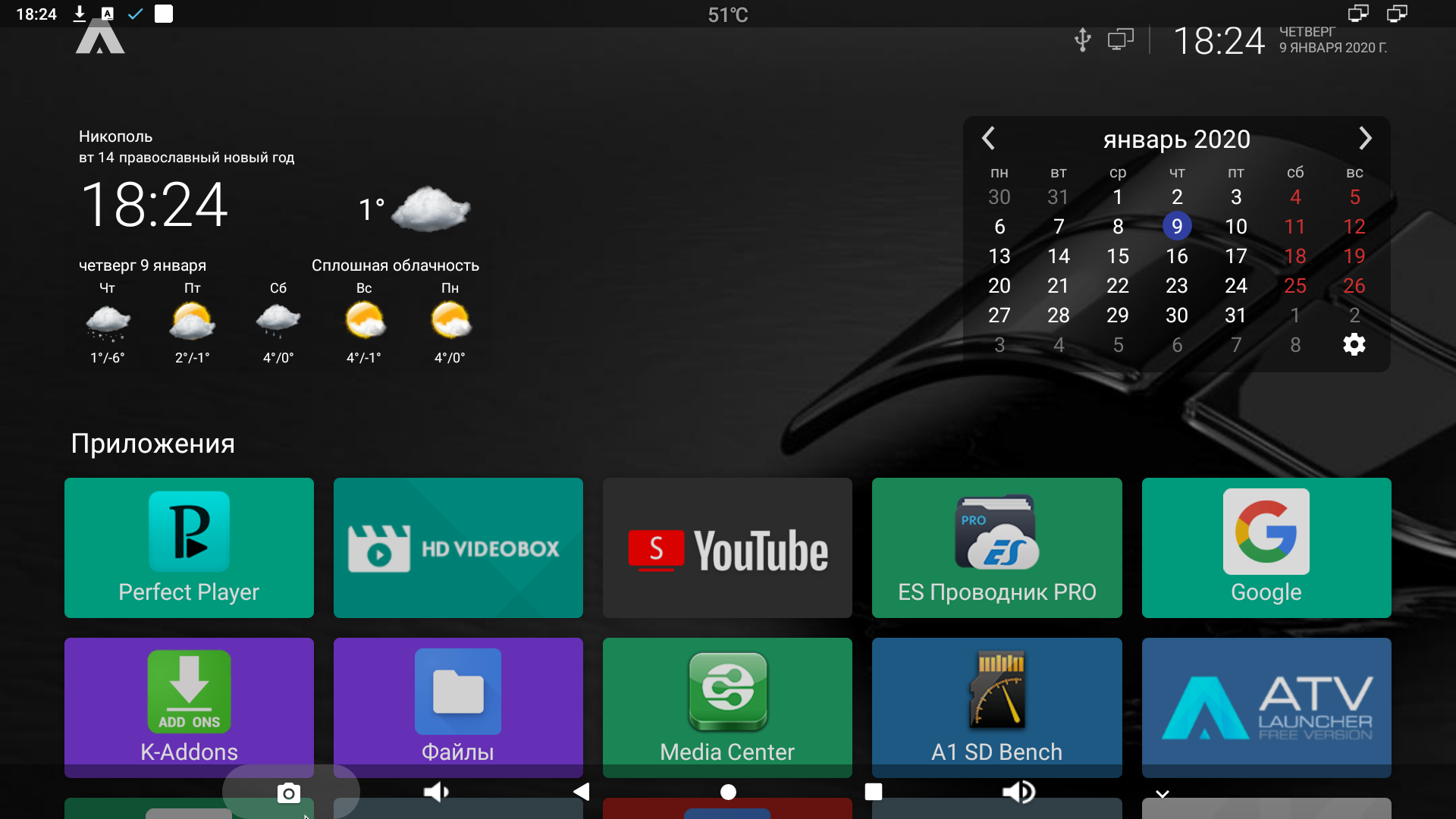 4GHz WiFi + 100Mbps Ethernet
4GHz WiFi + 100Mbps Ethernet
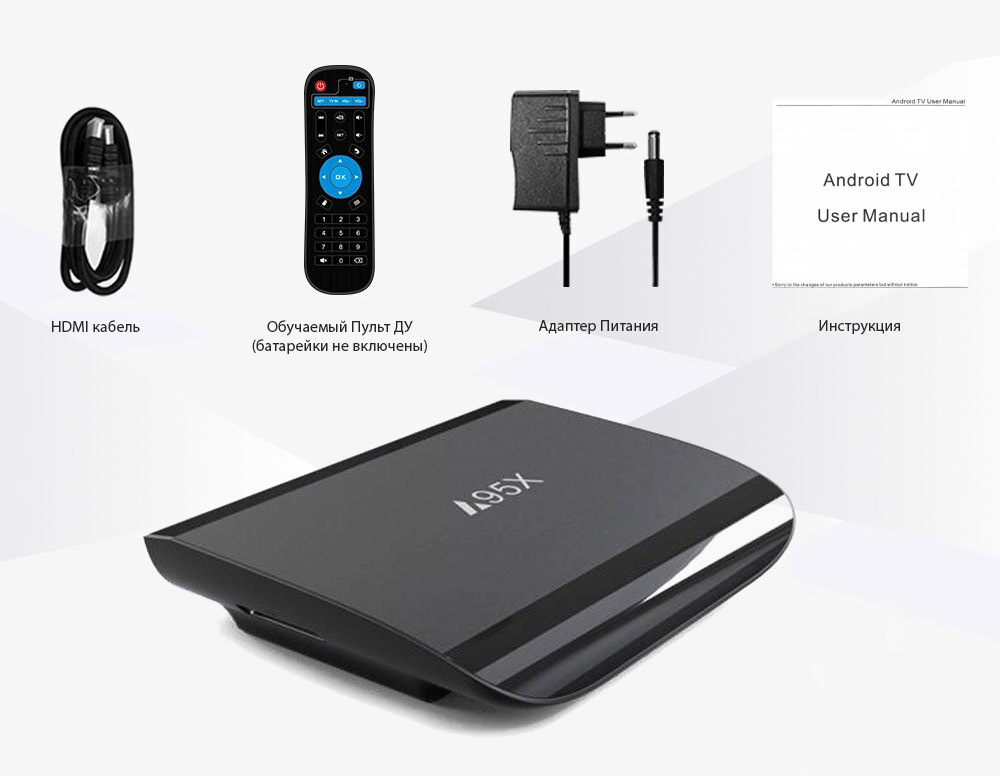 Если результат более 25 Мбит, скорость удовлетворительная, но конечно же, выше — лучше. Если провайдер все таки заявляет 100 Мбит, а до приставки не доходит, проблема может скрываться в слабом сигнале WiFi роутера. Вы скажите что вот компьютер работает хорошо, телефон тоже, а приставка тормозит. Да, если ваш бокс стоит около 50$ а компьютер и телефон стоит более 200$, отсюда и ответ, в не дорогих приставках менее сильный wifi приемник. Их лучше подключать кабелем, использовать более сильный роутер или сразу купить более дорогой гаджет.
Если результат более 25 Мбит, скорость удовлетворительная, но конечно же, выше — лучше. Если провайдер все таки заявляет 100 Мбит, а до приставки не доходит, проблема может скрываться в слабом сигнале WiFi роутера. Вы скажите что вот компьютер работает хорошо, телефон тоже, а приставка тормозит. Да, если ваш бокс стоит около 50$ а компьютер и телефон стоит более 200$, отсюда и ответ, в не дорогих приставках менее сильный wifi приемник. Их лучше подключать кабелем, использовать более сильный роутер или сразу купить более дорогой гаджет.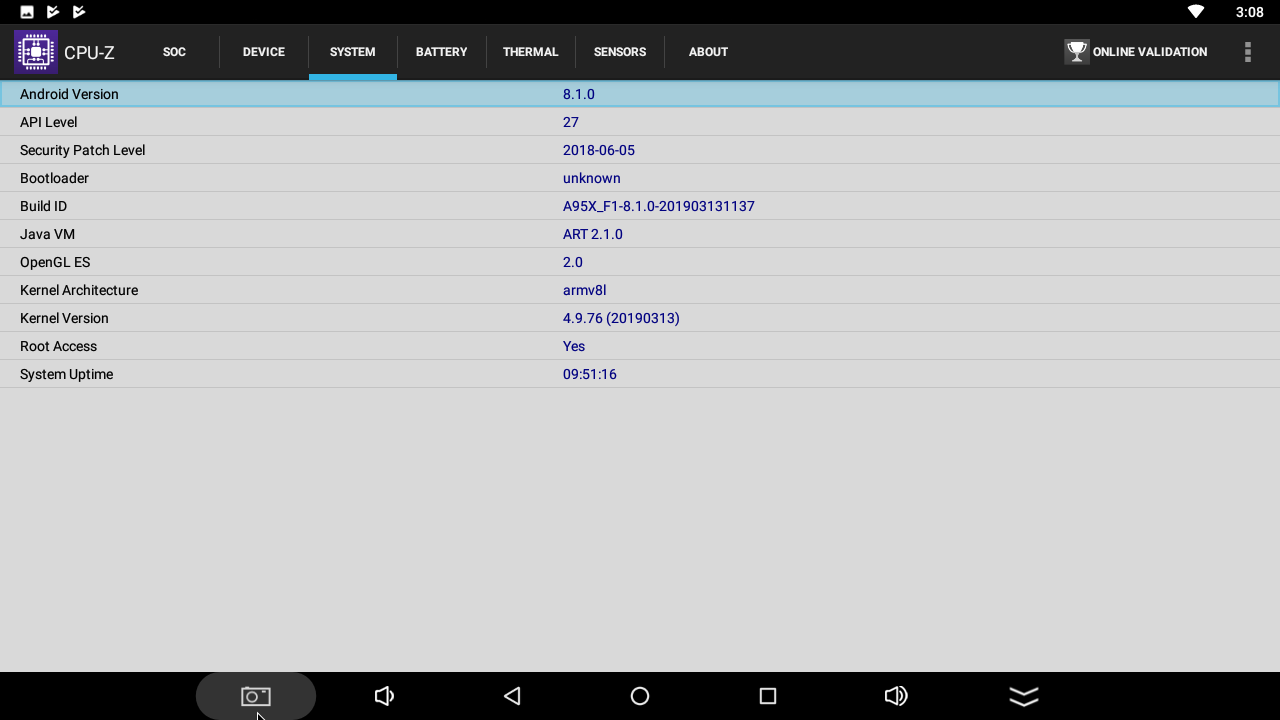 Для смены зайдите в настройки (settings), пункт languages & input -> languages -> русский.
Для смены зайдите в настройки (settings), пункт languages & input -> languages -> русский.
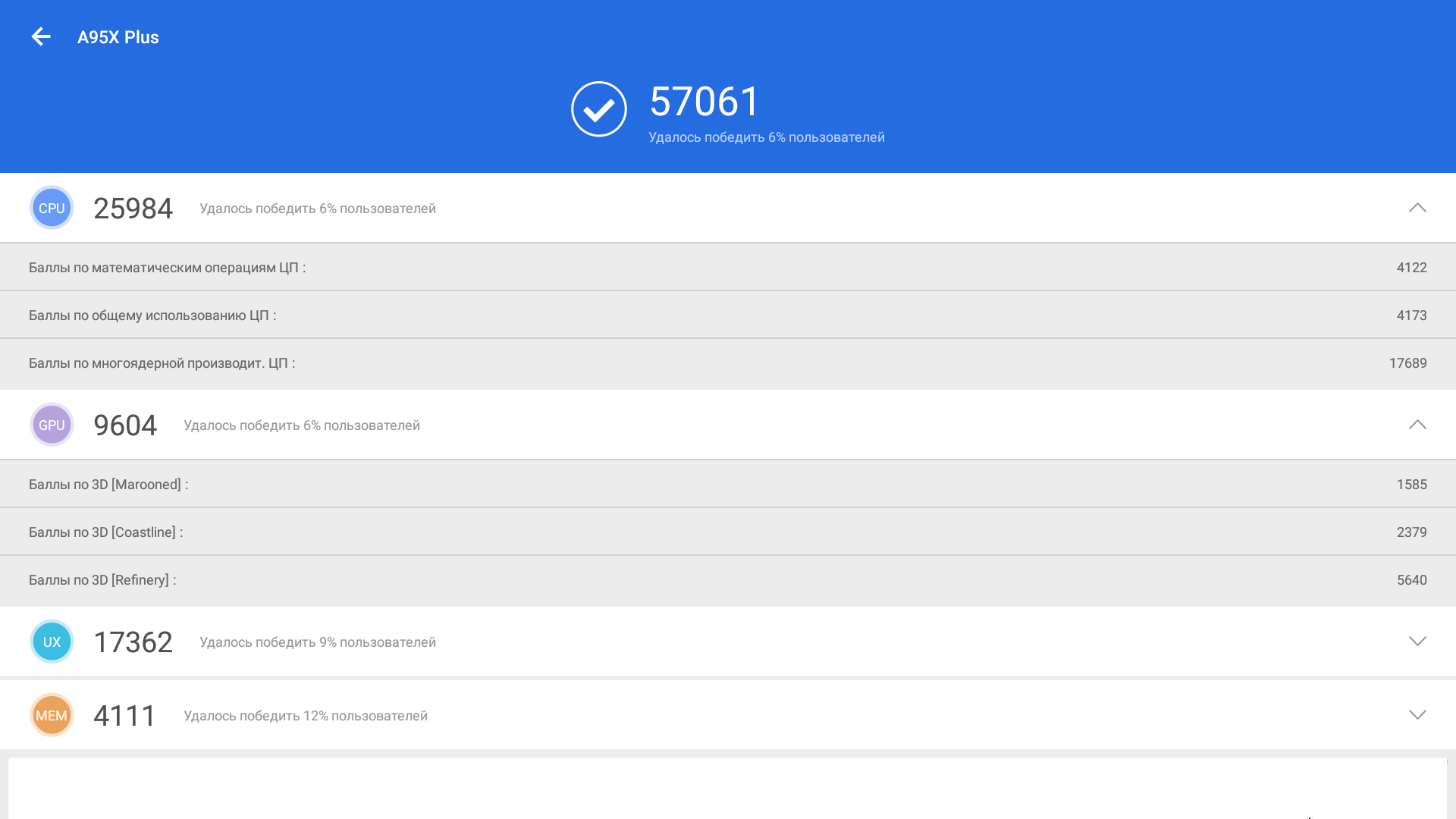 Заходим в бразуер в поисковой строке пишем Google Play Services, в результате поиска Вы увидите ряд цветных квадратов (изображений) один из которых будет Google Play Services, нажимаем на него, если система предлагает выбрать чем открыть, нажимаем на Play Market, дальше «обновить». Если цветных квадратов не увидели, закрываем браузер, открываем повторно, пишем еще раз.
Заходим в бразуер в поисковой строке пишем Google Play Services, в результате поиска Вы увидите ряд цветных квадратов (изображений) один из которых будет Google Play Services, нажимаем на него, если система предлагает выбрать чем открыть, нажимаем на Play Market, дальше «обновить». Если цветных квадратов не увидели, закрываем браузер, открываем повторно, пишем еще раз.