12 простых способов ускорить компьютер на Windows 10
Установить последние обновления системы
Обновления операционной системы могут напрямую влиять на производительность. К примеру, майское обновление 1903 затронуло процессоры Ryzen. Впрочем, иногда патчи приводят и к потере производительности. В любом случае, всегда лучше обновляться до самой свежей версии, хотя бы из соображений безопасности.
Убрать визуальные эффекты ОС
С появлением интерфейса Windows Aero (а начиная с Win 8 и Metro) увеличилась нагрузка на железо, что, однако, заметно только на слабых и старых компьютерах. К счастью, все ненужные эффекты можно отключить.
Кликните правой кнопкой на значке «Этот компьютер», выберите «Свойства» и зайдите в «Дополнительные параметры системы». На вкладке «Дополнительно» кликните на «Параметры». Попасть в это меню можно и с помощью сочетания клавиш Win + I. Вызовите «Параметры Windows» и выберите «Персонализация».
Можно убрать все эффекты или оставить то, что действительно необходимо.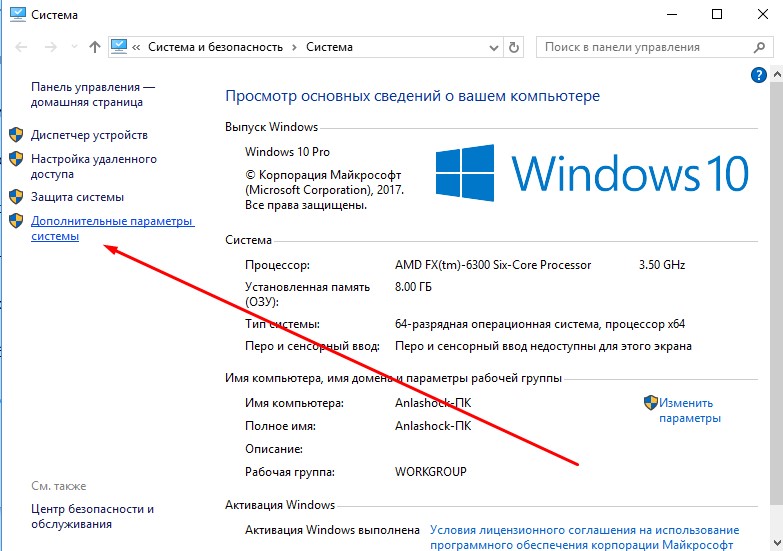 Мы рекомендуем оставить «Сглаживание неровностей экранных шрифтов» и «Вывод эскизов вместо значков». Последнее особенно важно, если вы часто работаете с изображениями.
Мы рекомендуем оставить «Сглаживание неровностей экранных шрифтов» и «Вывод эскизов вместо значков». Последнее особенно важно, если вы часто работаете с изображениями.
Опция «Вывод эскизов вместо значков» отключена
В дополнение можно убрать и обои, поставив сплошной цвет. Стоит отметить, что в Windows 10 нет стандартного синего цвета, к которому все привыкли в классической теме. Но можно установить его самостоятельно.
Нажмите Win + R и введите команду control /name Microsoft.Personalization /pagepageWallpaper. Код нужного цвета в системе RGB: 58 110 165.
Забавно, но в Windows 7 встречался баг, который, напротив, делал загрузку дольше, если использовался сплошной цвет вместо обоев.
И последнее, что стоит сделать — отключить прозрачность интерфейса. Перейдите на вкладку «Цвета» и отключите эффекты прозрачности, остальные пункты можно выбрать по желанию.
Переместить файл подкачки на SSD
Памяти никогда не бывает много, даже если в вашей системе 16 гигабайт и более, вам все равно будет нужен файл подкачки.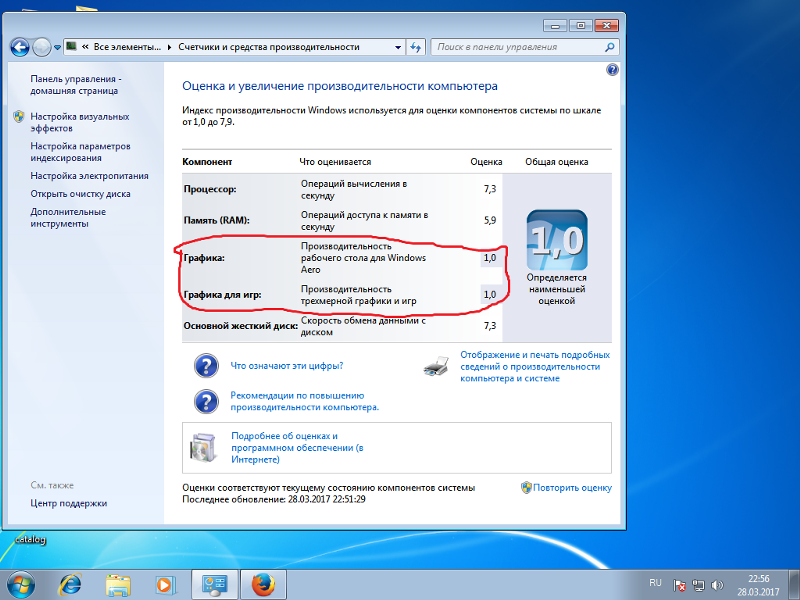 Самый лучший вариант для его размещения — SSD.
Самый лучший вариант для его размещения — SSD.
Если файл подкачки располагается на обычном HDD, то при переполнении оперативной памяти могут возникать подтормаживания. В таких случаях рекомендуем перенести файл подкачки на SSD. Для начала нужно убрать файл подкачки с диска, а затем задать его заново — уже на SSD. В случае если в вашей системе нет SSD, ставьте файл на диск, на котором нет часто используемых программ или игр.
Оптимизировать параметры загрузки
Как правило, с этим пунктом все в порядке по умолчанию, но упомянуть о нем нужно. Нажмите Win + R и введите команду msconfig.
Для ускорения загрузки можно поэкспериментировать с настройками «Без GUI» и «Таймаут». Если сомневаетесь, то рекомендуем снять галочку с «Без GUI» и поставить таймаут 3-5 секунд.
Во время загрузки произошла ошибка.
Эту анимацию и отключает параметр «Без GUI»
Пункты «Число процессоров» и «Максимум памяти» можно оставить пустыми, тогда будут использованы значения по умолчанию. В ином случае можно выбрать максимально доступное количество ядер и памяти. Обратите внимание, что здесь отображаются виртуальные ядра (потоки). В нашем случае — процессор Ryzen 1600 имеет 6 ядер и 12 потоков. Эта настройка особенно полезна, когда нужно запустить программу или игру, которая не работает на многоядерных процессорах. Таким образом можно принудительно оставить только одно ядро.
Убрать лишние программы из автозагрузки
Программы, которые запускаются вместе с системой и затем работают в фоновом режиме используются далеко не каждый день. Получается, что они просто забивают оперативную память и замедляют загрузку системы.
Правый клик на программе откроет меню, где можно отключить ее или сразу отправиться в интернет за дополнительной информацией. Всегда проверяйте, что отключаете!
В Windows 10 вызовите диспетчер задач (Ctrl + Alt + Del) и откройте вкладку «Автозагрузка». Теперь отключите все ненужные программы, например мессенджеры. Если какой-то процесс вам неизвестен, то поищите в интернете. Сделать это можно правым кликом на процессе.
Теперь отключите все ненужные программы, например мессенджеры. Если какой-то процесс вам неизвестен, то поищите в интернете. Сделать это можно правым кликом на процессе.
На более ранних версиях ОС автозагрузку можно найти таким образом: Win + R и ввести команду msconfig.
Установить производительный план электропитания
Для достижения максимальной производительности можно попробовать изменить план электропитания. Особенно это актуально для ноутбуков. Помните, что ноутбуки на время выполнения ресурсоемких задач лучше подключать к источнику питания.
Сделайте правый клик на кнопке «Пуск» и выберите «Управление электропитанием». Далее «Дополнительные параметры питания» и поставьте план «Высокая производительность».
Внимание! Как правило, сбалансированный режим, в отличие от экономичного, не ограничивает производительность, поэтому для повседневных задач рекомендуем использовать именного его. Однако режим максимальной производительности может быть полезен в определенных случаях, так что такой вариант тоже стоит попробовать.
В настройках схемы питания уберите отключение жесткого диска и установите минимальное состояние процессора на 100% (управление питанием процессора -> минимальное состояние процессора). Если же уменьшить это число до 80-90%, то можно снизить нагрев CPU при высокой нагрузке.
Включить или отключить быстрый запуск
Быстрый запуск, который по умолчанию активирован в Windows 10 должен ускорять загрузку ПК, однако иногда может работать неправильно. В таких случаях рекомендуется его отключить.
Сделать это можно в тех же настройках электропитания, но теперь нужно кликнуть на «Действия кнопок питания». Далее нужно активировать «Изменение параметров, которые сейчас недоступны», поставить или снять галочку на «Включить быстрый запуск» и применить изменения.
Если быстрый запуск не активен, вероятно, это говорит о выключенной гибернации. Активировать ее можно в командной строке (набрать cmd в поиске) набрав powercfg -h on.
Включить игровой режим
В большинстве случаев разницу вы не заметите. Режим в первую очередь предназначен, чтобы никакие посторонние приложения не мешали игре, если у вас слабый процессор и игра грузит его на максимум. В этом же случае можно просто убрать все лишние процессы перед запуском игры.
Режим в первую очередь предназначен, чтобы никакие посторонние приложения не мешали игре, если у вас слабый процессор и игра грузит его на максимум. В этом же случае можно просто убрать все лишние процессы перед запуском игры.
В зависимости от версии ОС способы активации игрового режима незначительно отличаются. С помощью сочетания клавиш Win + I вызовите «Параметры Windows» и выберите «Игры». Здесь нужно активировать меню игры (пункты 1 и 2 на изображении выше) и сам игровой режим (пункт 3). В версиях 1709 и выше такой опции уже нет. Будет просто написано, что компьютер поддерживает игровой режим.
Далее, уже при запущенной игре, в самом игровом меню активировать игровой режим.
Отключить запись игр в фоновом режиме
А вот этот пункт может серьезно повлиять на производительность в играх. Даже если у вас мощный ПК, но игры работают с просадками, попробуйте отключить эту функцию. Способ отключения функции зависит от версии ОС.
Windows 10 до версии 1703.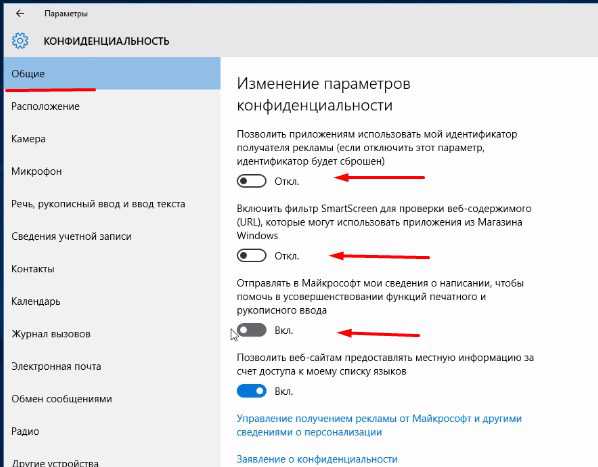 Для отключения нужна учетная запись Microsoft. В противном случае можно отключить DVR через реестр. Откройте приложение Xbox и войдите в настройки. Выберите DVR для игр. Отключите пункт «Создавать игровые клипы и снимки экрана с помощью DVR для игр».
Для отключения нужна учетная запись Microsoft. В противном случае можно отключить DVR через реестр. Откройте приложение Xbox и войдите в настройки. Выберите DVR для игр. Отключите пункт «Создавать игровые клипы и снимки экрана с помощью DVR для игр».
Windows 10 версии 1703 и выше. С помощью сочетания клавиш Win + I вызовите «Параметры Windows» и выберите «Игры». Далее «DVR для игр» на боковой панели. Отключите «Вести запись в фоновом режиме, пока идет игра».
Перейти с DirectX 11 на DirectX 12 или наоборот
DirectX 12 — современный API, который был представлен вместе с Windows 10 в 2015 году (а теперь доступен и на Windows 7). В теории он должен эффективнее использовать многоядерные процессоры и обеспечивать больше кадров в играх. Но на деле все зависит от конкретной игры, графических настроек и конфигурации ПК.
Во время загрузки произошла ошибка.
Запустить игру в DirectX 12 можно через внутриигровые настройки или с помощью соответствующего исполняемого файла. Например, в Control сразу два exe-файла для запуска в DX11 или DX12.
Отключить уведомления
Уведомления сами по себе слабо влияют на производительность, но когда их слишком много, это может быть неудобно. С помощью сочетания клавиш Win + I вызовите «Параметры Windows» и выберите «Система». Во вкладке «Уведомления и действия» отключите все, что вам не нужно.
Отключите синхронизацию OneDrive
Если вы не пользуетесь этим сервисом Microsoft, то отключите его. В Windows 10 Home это делается с помощью значка в области уведомлений. Зайдите в настройки и снимите галочку с «Автоматически запускать OneDrive при входе в Windows». Далее нажмите «Удалить связь с OneDrive».
В Windows 10 Pro это можно сделать через редактор локальной групповой политики. Выполните команду gpedit.msc, затем пройдите по пути: Конфигурация компьютера -> Административные шаблоны -> Компоненты Windows -> OneDrive.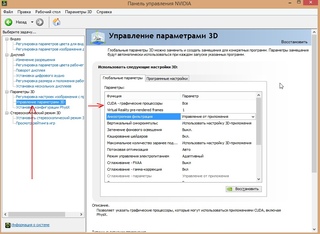 Активируйте параметры «Запретить использование OneDrive для хранения файлов» и «Запретить использование OneDrive для хранения файлов Windows 8.1». Обратите внимание, что нужно задать именно «Включено».
Активируйте параметры «Запретить использование OneDrive для хранения файлов» и «Запретить использование OneDrive для хранения файлов Windows 8.1». Обратите внимание, что нужно задать именно «Включено».
Это тоже интересно:
Как ускорить работу компьютера с Windows 10, 8, 7: 20 советов
И хотя компьютер с Windows 10 и работает заметно быстрее своих предшественников, пользователи хотят от операционной системы еще лучшего отклика. На самом деле несложно этого добиться. Вам понадобятся несколько советов и хитростей. В этой статье мы как раз и рассмотрим несколько способов повышения быстродействия Windows 10.
♥ ПО ТЕМЕ: Папка «con» в Windows: почему нельзя создать директорию с таким названием?
Основные направления по ускорению работы Windows 10, 8, 7
Можно выделить три направления оптимизации производительности Windows 10:
1.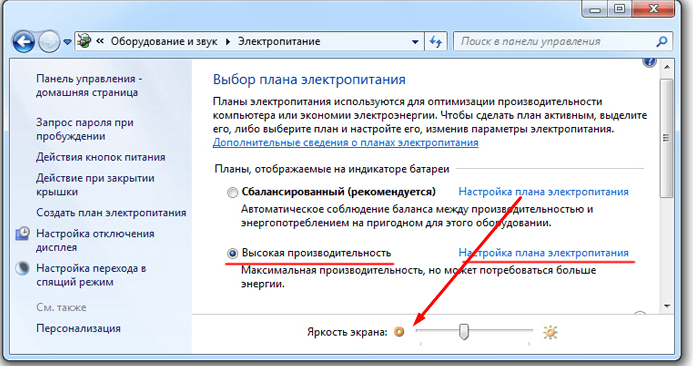 Настройка операционной системы.
Настройка операционной системы.
2. Улучшение программного обеспечения.
3. Замена или удаление приложений.
4. Обновление оборудования, например, приобретение дополнительной оперативной памяти или вложения средств в покупку SSD-диска.
♥ ПО ТЕМЕ: Как сделать скриншот экрана на компьютере Windows: 4 способа + лучшие программы для создания снимков экрана.
Как ускорить работу Windows 10: основные методы, ускоряющие работу системы
Отключите визуальные эффекты
Windows предлагает действительно простой способ отключить все визуальные улучшения.
1. Перейдите по пути Этот компьютер → Свойства.
2. Выберите «Дополнительно» на верхней вкладке.
3. В разделе «Быстродействие» выберите «Параметры…».
4. Щелкните левой кнопкой мыши по кнопке «Обеспечить наилучшее быстродействие», чтобы отключить все визуальные эффекты.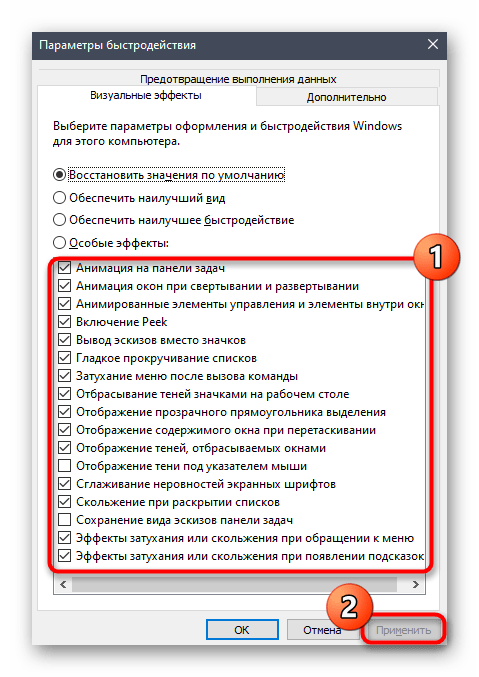
На некоторых системах отключение визуальных эффектов действительно оказывается заметным. Особенно это применимо к старым компьютерам. С другой стороны, интерфейс системы будет выглядеть не очень современно. Рекомендуется оставить включенным хотя бы пункт «Сглаживание неровностей экранных шрифтов», чтобы чтение текста оставалось комфортным.
5. Нажмите кнопку «Применить» для сохранения изменений.
♥ ПО ТЕМЕ: Зависает компьютер на Windows? Горячие клавиши, которые помогут решить проблему.
Включите Игровой режим
В Windows 10 добавлена новая функция, известная под названием «Игровой режим». Предполагается, что он используется только для игр. Это особенно полезно, если в фоне работает множество приложений, замедляющих Windows. Включается «Игровой режим» по пути Параметры → Игры → Игровой режим (доступно в последних версиях Windows 10).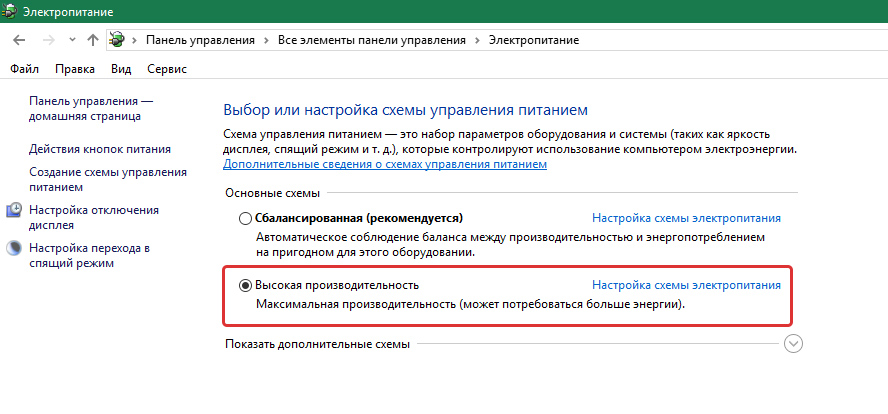 Установите переключатель «Режим игры» в положение Включено.
Установите переключатель «Режим игры» в положение Включено.
Игровой режим улучшает производительность системы лишь на несколько процентов. Но кто-то сможет ощутить даже такой рост производительности. Уменьшение числа фоновых приложений способно улучшить скорость работы системы, если никакие другие хитрости не помогут. Теоретически, игровой режим может быть задействован в любом приложении, использующем ускорение GPU. Так что есть возможность воспользоваться такой функцией и в Adobe Premier.
♥ ПО ТЕМЕ: Как записать звук напрямую с компьютера Windows без микрофона (с браузера, плеера, игры и тд).
Ускорьте процессор
В Windows есть не менее трех предустановок для повышения частоты работы процессора. Три значения режимов работы выставлены по умолчанию: 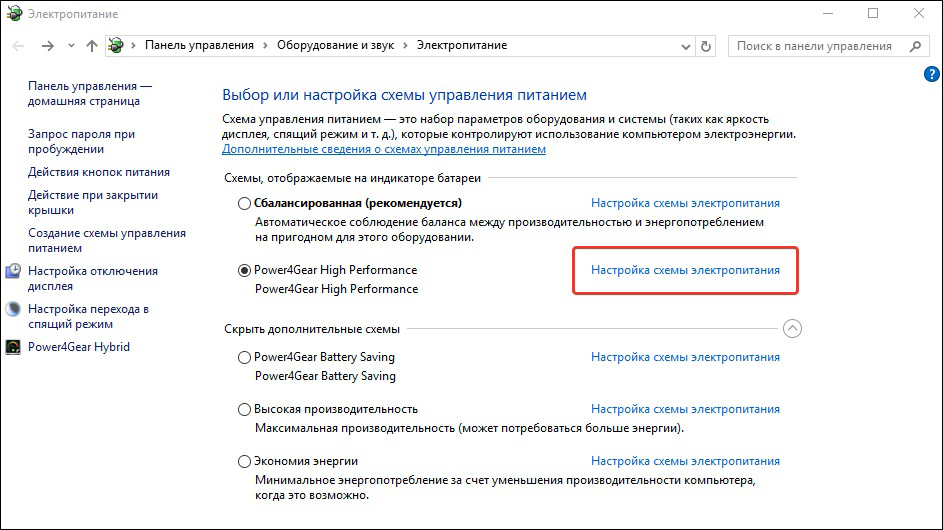
Для работы на ноутбуках всегда лучше использовать сбалансированную схему или экономить энергию, но высокая производительность сможет значительно ускорить работу системы за счет активного потребления заряда батареи. Так как в таком режиме потребляется наибольшее количество энергии, он лучше подходит для настольных компьютеров.
Вы можете изменить настройки процессора по пути «Панели управления» → «Система и безопасность» → «Электропитание».
♥ ПО ТЕМЕ: Пропал курсор мыши на Windows, что делать?
Очистите автозагрузку от ненужных программ
Около половины программ, устанавливаемых нами, пытаются работать в фоновом режиме. Но это реально необходимо лишь для нескольких приложений, тогда как остальные влияют негативно на производительность системы. Если на вашем компьютере даны права сразу нескольких программам стартовать при запуске системы, то это может привести к заметному ее замедлению.
Избавление от ненужного запуска программ явно необходимо для улучшения производительности системы. К счастью, Windows легко позволяет удалить большинство автозапусков.
Для удаления автоматически стартующих приложений выполните следующие действия:
1. Нажмите комбинацию клавиш Ctrl + Alt + Delete для входа в Диспетчер задач Windows.
2. Выберите «Диспетчер задач».
3. Выберите вкладку «Автозагрузка» в верхней части экрана.
4. На вкладке «Автозагрузка» вы можете удалить большинство приложений из автозапуска. Обычно приложениям и не нужно работать в фоновом режиме, если только они не были предустановлены на компьютер с операционной системой.
К сожалению, некоторые программы прячутся в других местах, но вы также можете найти и устранить скрытые автозапуски с помощью специальных утилит.
♥ ПО ТЕМЕ: Как легко выучить или повторить «ПДД» в браузере Chrome на компьютере Mac или Windows.

Отключите ненужные службы операционной системы
Работа Windows сопровождается запуском множества специализированных служб, выполняющих узкоспециализированные, зачастую абсолютно ненужные пользователю задачи. Многие из них активны по умолчанию сразу, а значит впустую используют ресурсы компьютера. О том, какие службы можно отключить Windows и как это сделать, мы подробно рассказали в этом материале.
♥ ПО ТЕМЕ: Как отключить пароль на вход в Windows 10: рабочие способы.
Проверьте скорость Интернета
Одна из главных причин медленной скорости интернета не имеет отношение к вашему провайдеру. Речь идет о домашнем Wi-Fi соединении. Из-за распространенных проблем, таких как перегруженность каналов и наложение сигналов Wi-Fi, получение стабильного сигнала может быть затруднено. Особенно часто это случается при проживании в многоквартирном комплексе.
Изменить канал маршрутизатора достаточно просто.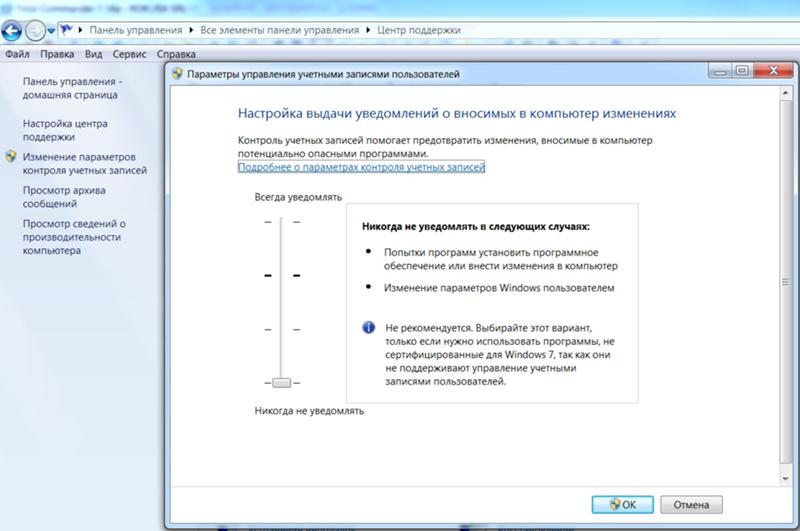 Для начала необходимо использовать инструмент анализатора Wi-Fi, чтобы определить, какие каналы лучше всего подходят для вашего компьютера.
Для начала необходимо использовать инструмент анализатора Wi-Fi, чтобы определить, какие каналы лучше всего подходят для вашего компьютера.
А потом перейдите в настройки маршрутизатора и выставьте там новый, наименее загруженный канал. Более подробно этот процесс описан в этом материале.
♥ ПО ТЕМЕ: iCloud на компьютере, или как загружать фото, видео из облака на Windows и обратно.
Измените часы активности Центра обновления Windows
Центр обновления Windows, о чем вы можете и не знать, потребляет ресурсы системы, работая в фоновом режиме. Вы можете настроить его на запуск только в определенное время. Лучше всего дать возможность работать Центру обновления в отсутствие пользователя. Это гарантирует, что перезапуска системы не произойдет, когда вы погружены в решение какой-то важной задачи.
Для настройки запуска Центра обновления Windows только в определенные часы:
1. Введите Дополнительные параметры Центра обновления Windows в строку поиска Windows и перейдите в Центр обновления Windows.
2. Выберите «
3. Вы можете задать часы своей работы в следующем меню. А для работы Центра обновлений оставить время, когда компьютер включен, но не используется.
Примечание. Этот параметр лишь задает время, в течение которого Windows не будет автоматически устанавливать обновления и перезагружаться. Но Центр обновления Windows по-прежнему будет загружать обновления и на протяжении этих часов.
♥ ПО ТЕМЕ: Как установить видеозаставки с Apple TV на Windows и Mac.
Отключите функцию индексирования поиска в Windows 10
При поиске файла Windows не сканирует все каталоги на компьютере, если, конечно, была включена индексация. Индексирование создает текстовый список элементов, хранящихся на компьютере. Это значительно повышает скорость поиска файлов.
На 5-7-летнем компьютере отключение индексирования ничего не даст. А на новом компьютере отказ от этой опции существенно замедлит поиск на накопителе, но в конечном итоге приведет к небольшому общему приросту производительности. Но и на очень старых компьютерах отключение индексирования поиска тоже способно повысить производительность системы.
А на новом компьютере отказ от этой опции существенно замедлит поиск на накопителе, но в конечном итоге приведет к небольшому общему приросту производительности. Но и на очень старых компьютерах отключение индексирования поиска тоже способно повысить производительность системы.
Чтобы отключить инструмент индексирования поиска Windows 10:
1. Введите «Индекс» в Средстве поиска Windows и щелкните левой кнопкой мыши на «Параметры индексирования».
2. Щелкните левой кнопкой мыши по «Изменить» в нижней части меню и снимите флажки для всех перечисленных там параметров.
♥ ПО ТЕМЕ: Диск загружен на 100% на Windows: как исправить проблему.
Используйте анализаторы хранения и производите очистку диска
Твердотельные накопители (SSD) и жесткие диски (HDD) замедляют свою работу при перегрузке данными. Обе технологии накопителей любят использовать около 50% емкости для оптимальной производительности, но около 25% свободной емкости – это тоже хорошо.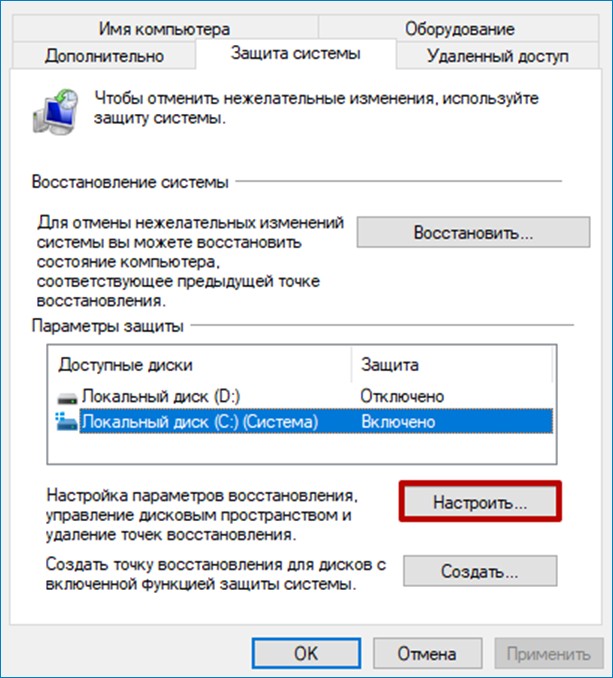
Одним из лучших приложений для очистки перегруженного диска является WinDirStat. WinDirStat является полностью бесплатной программой, с открытым исходным кодом и доступна как в устанавливаемой, так и в portable-версии.
Загрузить: WinDirStat для Windows (бесплатно)
♥ ПО ТЕМЕ: Как настроить Windows, чтобы извлекать USB-флешки и накопители без использования «Безопасного извлечения».
Используйте RAM-диск
Из всех приложений, претендующих на улучшение производительности, ни одна программа не справляется с этой задачей лучше, чем RAM-диск. Приложение создает виртуальный диск из имеющейся в распоряжении оперативной памяти. Такое устройство оказывается просто неприлично быстрым. Пользователи переносят части необходимого им программного обеспечения на этот RAM-диск, что приводит к значительному увеличению скорости работы.
Тем не менее, рекомендуется использовать RAM drive для повышения производительности какого-то одного приложения. Наиболее важными примерами таких программ, которым поможет RAM drive, являются графические редакторы, браузеры и программное обеспечение для редактирования видео.
Наиболее важными примерами таких программ, которым поможет RAM drive, являются графические редакторы, браузеры и программное обеспечение для редактирования видео.
Рекомендуется иметь в наличии минимум 1 ГБ свободной оперативной памяти. Считается, что компьютер обычного пользователя должен быть оснащен минимум 8 ГБ ОЗУ для 64-битной системы и не менее 4 ГБ ОЗУ для 32-битной системы. Но вы можете попробовать работать и с меньшими объемами памяти.
Существует много программного обеспечения для создания RAM-диска. Можно выделить пусть и не бесплатный, но весьма удачный продукт SoftPerfect RAM Disk. Но если вы хотите просто опробовать возможности такого решения, то выберите RamDisk от DataRAM. В бесплатной версии размер диска ограничен 1 ГБ. А если у вас система на базе AMD, то вы можете использовать диск размером вплоть до 6 ГБ.
Некоторые эксперты считают, что RAM-диски вообще не нужны, но с этим можно поспорить. Тем не менее стоит учитывать и недостатки такого решения. Оно может замедлить работу компьютера. А с учетом работы RAM-дисков в фоновом режиме старые компьютеры могут из-за этого хуже справляться с дополнительной нагрузкой.
Оно может замедлить работу компьютера. А с учетом работы RAM-дисков в фоновом режиме старые компьютеры могут из-за этого хуже справляться с дополнительной нагрузкой.
Загрузить: DataRAM RamDisk для Windows (бесплатно)
♥ ПО ТЕМЕ: 32- или 64-битная Windows: какая разница и какую систему нужно устанавливать?
Проверьте систему на наличие вирусов и вредоносных программ
Много сказано о необходимости пользоваться антивирусом. Для этого есть уважительная причина – большинство проблем с производительностью связано как раз с работой в фоне вредоносных программ. Среди лучших бесплатных сканеров можно выделить Malwarebytes, SuperAntiSpyware и ClamWin. Если у вас тормозит компьютер – начните с его проверки на вирусы.
♥ ПО ТЕМЕ: Бесплатные видеоредакторы: 6 лучших программ для монтажа видео на Windows и Mac.
Проведите очистку реестра
В реестре Windows содержатся все настройки для Windows и других программ.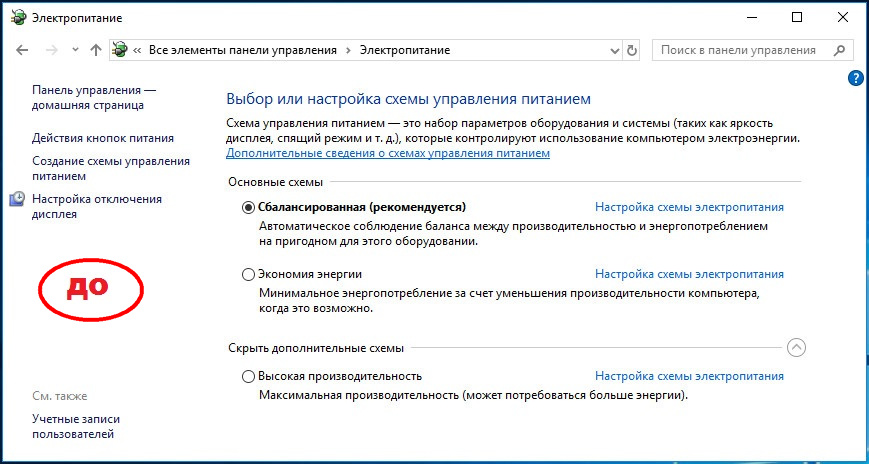 Установка программного обеспечения изменяет определенные параметры реестра. Однако иногда, когда программа удаляется, она не может откатить обратно эти изменения. Со временем накопившиеся тысячи и тысячи изменений реестра снижают производительность системы. Чистильщики реестра удаляют эти изменения и другие «хвосты» от удаленных программ.
Установка программного обеспечения изменяет определенные параметры реестра. Однако иногда, когда программа удаляется, она не может откатить обратно эти изменения. Со временем накопившиеся тысячи и тысячи изменений реестра снижают производительность системы. Чистильщики реестра удаляют эти изменения и другие «хвосты» от удаленных программ.
Но есть мнение, что такие программы в конечном счете вызывают больше проблем, чем решают. И хотя вы можете заметить незначительное улучшение производительности, с определенной вероятностью вы можете столкнуться со сбоями работы ОС после работы программы очистки реестра.
Лучшей программой для очистки реестра считается CCleaner.
♥ ПО ТЕМЕ: Как автоматически переключать язык (раскладку) на клавиатуре в macOS или Windows.
Замените используемые приложения альтернативными
Многие пользователи устанавливают программы наугад. Это может привести к загрузке потенциально нежелательных программ, которые замедляет работу компьютера.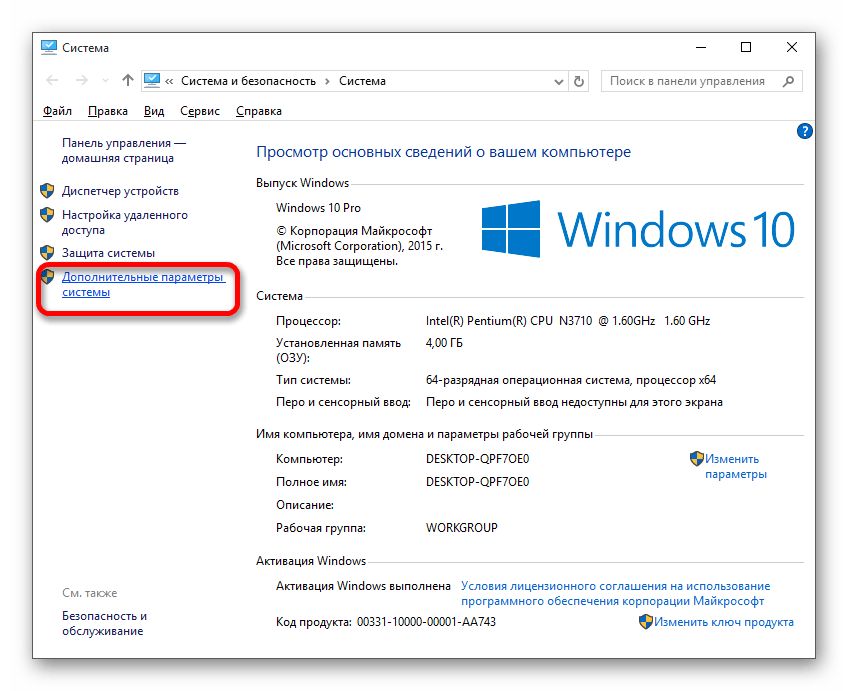
В число таких «преступников» можно включить программы для чтения PDF, музыкальные и видео плееры, браузеры и программное обеспечение BitTorrent. К счастью, существует множество отличных альтернатив. Ситуацию просто исправить. Во-первых, удалите программное обеспечение и, во-вторых, установите лучшую замену.
Вот несколько альтернатив, которые вы можете рассмотреть.
- Sumatra PDF Reader;
- VLC Video Player;
- Google Chrome, Яндекс.Браузер или Mozilla Firefox;
- QBittorrent.
♥ ПО ТЕМЕ: У кого больше всех подписчиков в Инстаграм – 35 самых популярных аккаунтов.
Замена просмотрщику PDF: Sumatra PDF
Многие пользователи Интернета считают, что Adobe Acrobat PDF Reader – единственная программа, способная читать файлы PDF. Но это распространенное заблуждение. Поскольку в Adobe Acrobat постоянно находят критические уязвимости, приложение может распространять вредоносное ПО.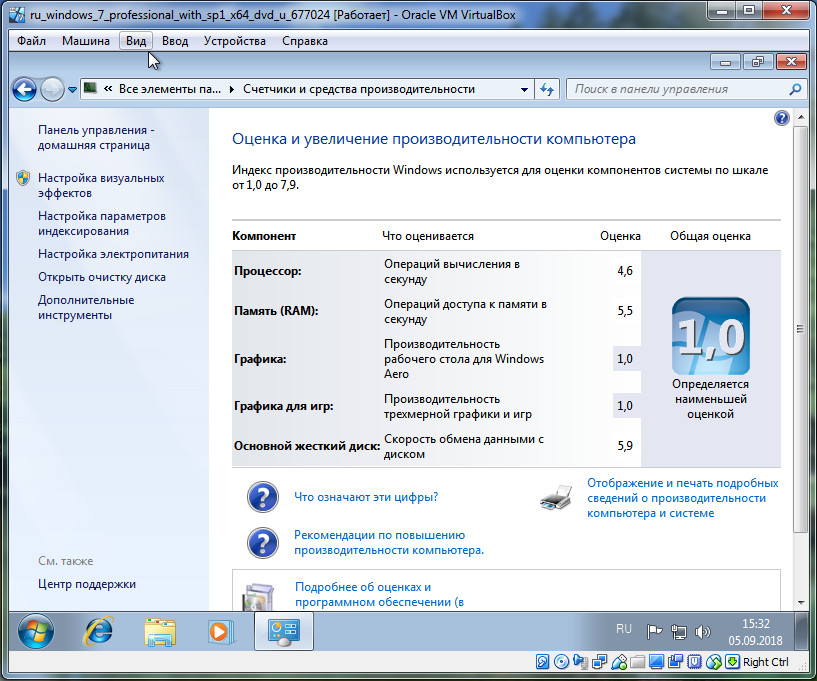
Sumatra PDF Reader – лучший альтернативный вариант для просмотра PDF. Эта программа не только обладает открытым исходным кодом, но также умеет читать комиксы (файлы CBZ или CBR), блокирует потенциально опасные скрипты и работает даже на старых системах.
Но все современные браузеры уже научились читать файлы PDF. Возможно, вам даже не понадобится специальный PDF-ридер для этих целей.
Скачать: Sumatra PDF Reader для Windows (бесплатно)
♥ ПО ТЕМЕ: На этой картинке 16 кругов, вы их видите?
Музыкальный и видео плеер: VLC Player
VLC Player – один из самых лучших когда-либо созданных универсальных медиаплееров.
Вы могли бы утверждать, что существуют и лучшие музыкальные плееры. Но при работе с видео мало кто может превзойти VLC. Кроме того, программа имеет открытый исходный код, поддерживает сочетания клавиш, воспроизводит практически любые видеофайлы и ничего к тому же не стоит.
Скачать: VLC Player для Windows | Mac | Linux | Android | iOS (бесплатно)
♥ ПО ТЕМЕ: Как правильно произносить Xiaomi на русском и что обозначает это слово.
Замена браузера: браузер Chrome
Chrome, пожалуй, является самой быстрой альтернативой браузерам Microsoft Edge или Internet Explorer. Он поставляется в стандартных 32-битных и 64-битных вариантах. Google даже выпускает версию Chrome с открытым исходным кодом, которая называется Chromium (как и Яндекс.Браузер).
В целом, Chrome предлагает все то, чего нет у Edge: расширяемость, безопасность и скорость. Если вы часто пользуетесь Интернетом, Chrome должен входить в число первых приложений, требуемых к установке. Тем не менее, браузер Firefox предлагает ту же степень расширяемости, и он уже на 100% обладает открытым исходным кодом.
Ознакомьтесь также с оптимизированным для Windows браузером на основе Firefox: Pale Moon. Приложение работает со многими расширениями Firefox и поставляется в 64-битной версии.
Скачать Google Chrome (бесплатно)
Скачать Яндекс.Браузер (бесплатно)
Скачать Mozilla Firefox (бесплатно)
♥ ПО ТЕМЕ: Лучшие триллеры: Список самых лучших 35 фильмов с описанием, трейлерами и ссылками.
Замена BitTorrent: qBittorrent
Для тех из вас, кто использует ужасный вредоносный клиент BitTorrent, есть лучший вариант. Попробуйте использовать qBittorrent с открытым исходным кодом. В отличие от кроссплатформенного BitTorrent клиента Deluge, он получает регулярные обновления. Вдобавок ко всему, qBittorrent более полнофункциональный и включает в себя дополнения, аналогичные присутствующим у конкурентов. И при этом нет рисков заразиться вредоносным ПО.
Скачать QBittorrent для Windows | Linux | Mac (бесплатно)
♥ ПО ТЕМЕ: 5 функций старых мобильников, которых нет в современных смартфонах.
Удалите неиспользуемые и стандартные программы
Даже последняя версия Windows поставляется с нелепым количеством предустановленных приложений. Далеко не все они полезны. Но можно просто взять и удалить их.
Чаще всего при удалении программного обеспечения ничего не происходит. Большинство приложений на самом деле продолжают занимать место и могут в любой момент стать активными снова. Если вас не волнует сопутствующее Windows программное обеспечение, удалите его.
К сожалению, обновление заменяет или восстанавливает все встроенные бесполезные программы Windows 10, если вы их даже и удалили. Но есть приложения для простой и эффективной очистки Windows. Одно из лучших называется Windows 10 Default App Remover.
Windows 10 Default App Remover поможет удалить стандартные приложения Windows 10. Кроме того, издатель предоставляет исходный код приложения.
Для очистки компьютера просто нажмите на приложение, которое вы хотите удалить. Например, если пасьянс действует вам на нервы, просто щелкните по нему левой кнопкой мыши в пользовательском интерфейсе приложения. Появится окно с вопросом: действительно ли вы хотите удалить это приложение? После утвердительного ответа оно будет удалено. Удивительно то, что 10AppsManager позволяет пользователям переустанавливать ранее удаленное программное обеспечение.
Приложение оказалось «чистым» после проверки Norton Safeweb и VirusTotal, так что источником вредоносного ПО оно, скорее всего, не является.
Скачать Windows 10 Default App Remover для Windows (бесплатно).
♥ ПО ТЕМЕ: БелАЗ-75710: 1 300 литров топлива на 100 км и другие 7 фактов о лучшем самосвале мира из Беларуси.
Восстановите (переустановите) Windows
Лучший и самый дешевый совет по оптимизации скорости работы Windows для большинства пользователей – осуществить восстановление системы. Если вы не возражаете против потери некоторых из установленных программ, то сброс настроек к заводским является еще одним отличным вариантом. Самая большая причина любого замедления – плохо написанные программы. А удаление или оптимизация этого программного обеспечения обычно решает большинство проблем с производительностью.
Восстановление системы наиболее полезно в том случае, если вы хотите вернуть компьютер в изначальное состояние без переустановки всех приложений. Восстановление просто обновляет файлы операционной системы Windows.
Для выполнения этой операции выполните следующие действия:
1. Скачайте Windows 10 Media Creation Tool и запустите его.
2. Затем выберите «Обновить сейчас» и затем «Далее».
Затем компьютер загрузит копию Windows 10, на что может потребоваться несколько часов. После завершения утилита переустановит Windows 10 поверх текущей системы. Если ОС была повреждена вредоносным ПО или что-то другое нежелательным образом изменило основные файлы, то такое восстановление может исправить Windows 10, вернув ее в более свежее состояние.
♥ ПО ТЕМЕ: Что такое карат? Как определить вес драгоценного камня и пробу золота в каратах.
Замените HDD на SSD
Не секрет, что современные твердотельные накопители (SSD) намного быстрее традиционных жестких дисков (HDD). Вполне вероятно, что ваш компьютер получит вторую жизнь с заметным приростом быстродействия, если произвести замену HDD на SSD.
♥ ПО ТЕМЕ: Как сделать Windows 10 похожей на Windows 7.
Рекомендуется периодически проверять индекс производительности Windows для выявления проблем с производительностью. В то же время, если вы геймер, возможно, вы захотите попробовать специальные настройки (в том числе разгон) для улучшения игровой производительности вашего компьютера.
Смотрите также:
Оптимизация Windows 10: ускоряем работу компьютера, SysAdminTips
Содержание статьи
Как оптимизировать Windows 10 и ускорить работу компьютера
Сегодня речь пойдет про оптимизацию Windows 10. И это не будет «баян» с большинства сайтов, и не будет одна из поверхностных манипуляций с операционной системой. Нет, сегодня все будет куда более серьезно, потому что здесь мы детально рассмотрим, как ускорить работу Windows 10 и выжать максимум быстродействия из компьютера, но без ущерба для работы, разумеется.
Для большинства пользователей слово «оптимизация» равносильно слову «кастрация» системы или «ненужные манипуляции» и так далее. Но изначально, оптимизация – это в первую очередь отсечение лишнего и тонкая настройка, тюнинг. В умелых руках хорошая оптимизация ощутимо поднимает производительность ПК без надобности разгона процессора.
Еще со времен Windows XP предпринимались попытки повысить скорость работы и отклика системы. Энтузиасты отключали службы и процессы для улучшения быстродействия. С тех пор ничего не изменилось. Компанию Microsoft можно понять – она всеми силами пытается поднять планку функционала на максимум, но у всего этого есть и обратная сторона медали – за все это приходится платить ценой объема оперативной памяти, постоянного обращения к жесткому диску, еще большей загруженности центрального процессора. Но ведь далеко не всем нужен полный функционал…
Покончим с прелюдией и приступим к делу. Задача простая – подойти максимально детально к оптимизации Windows 10.
Чтобы все структурировать и ничего не перепутать, дальнейшие действия будут разделены на шаги:
Шаг 1. Отключение индексации дисков
Будем идти от простого к сложному и начнем, пожалуй, с индексации дисков.
Она нужна для более быстрого поиска на жестком диске. Но так ли часто нужен поиск? Служба индексации всегда висит в системе независимо от того, нужен поиск файлов или нет, а если ее отключить – ничего не случится. Просто отныне поиск фотографии, документа, или любого другого файла будет идти чуть-чуть дольше. Именно чуть-чуть. А владельцам твердотельных накопителей ее отключать нужно в любом случае, поскольку каждое лишнее обращение сокращает срок службы SSD-диска .
И так, для отключения Индексации необходимо открыть «Этот компьютер» и правым кликом щелкнуть по локальному диску, на котором установлена Windows 10. В принципе, можно потом проделать эту операцию и с другими дисками. В контекстном меню необходимо выбрать «Свойства», и в открывшемся окне внизу снять галочку «Разрешить индексировать содержимое файлов …» и нажать «Ок». После этого начнут появляться всплывающие окна, в которых требуется либо соглашаться и продолжать, либо, если это невозможно, нажимать «Пропустить все».
Шаг 2. Отключение контроля учетных записей (UAC)
Контроль учетных записей, или UAC (User Account Control), призван решить проблему безопасности пользователя, своего рода умное ограничение доступа. На деле это выглядит как бесконечный поток уведомлений, о том, насколько уверен пользователь в открытии файла и он ли это вообще. Большинству пользователей достаточно для своей безопасности иметь лишь антивирусное программное обеспечение. Чтобы отключить UAC, необходимо правым кликом на меню «Пуск» открыть меню и найти «Панель управления». Далее раздел «Система и безопасность». В нем, сверху, в разделе «Центр безопасности и обслуживания» есть подраздел «Изменение параметров контроля учетных записей».
Как ускорить Windows 10
Как ускорить Windows 10, если она снизила свою производительность и стала тормозить компьютер? Сделайте ее быстрее, используя самые эффективные методы ускорения Windows 10 из нашего подробного руководства.
Только что установленная операционная система Windows 10, запускается и работает достаточно быстро. Но чем больше устанавливается приложений, игр, заполняется диск музыкой, фильмами, документами и фотографиями, тем сильнее она замедляется. И вы должны иметь возможность ускорить Windows 10, восстановив большую часть ее первоначальной производительности, не тратя денег на модернизацию компьютера. Давайте приступим к настройке и оптимизации системы, чтобы улучшить ее быстродействие.
Установите легкий антивирус и ускорьте Windows 10Влияние антивирусов на систему, меньше — лучше.
Использование нетребовательного антивируса до системных ресурсов позволит добиться наилучшей производительности и ускорить Windows 10. Опираясь на результаты теста быстродействия продуктов безопасности, подберите легкую и достаточно мощную защиту.
Отключение автозагрузки программЕсли ваша Windows 10 загружается очень медленно, то скорее всего, в автозагрузке накопилось слишком много программ. Нажмите сочетание клавиш Ctrl + Shift + Esc, для вызова диспетчера задач, и перейдите в раздел «Автозагрузка».
Совет . Если вы не видите вкладки верхнего меню диспетчера задач, вам нужно развернуть его нажав «Подробнее».
Просто отключите нежелательные программы, и они больше не будут негативно влиять на загрузку операционной системы.
Удаление ненужных программОткройте через поиск Windows «Приложения и возможности».
Выберите из списка программы которые вам ненужны и удалите.
Очистка и сжатие папки WinSxSИспользуйте нашу инструкцию, чтобы очистить и сжать папку WinSxS, освободив тем самым не лишнее пространство, это будет очень полезно, особенно для SSD накопителя, ведь чем больше свободного места тем меньше его время отклика и быстрее скорость чтения и записи.
Очистка дискаВ поле поиска введите «Очистка диска», и нажмите «Запуск от имени администратора». Затем выберите диск для очистки (в нашем случае С).
После непродолжительной оценки, запустится программа очистки диска, где вы сможете выбрать для удаления файлы и журнал обновлений Windows, загруженные файлы программ, временные файлы Интернета, файлы отчетов об ошибках, кеш построителя текстуры DirectX, файлы оптимизации доставки, пакеты драйверов устройств, корзину, временные файлы и кеш эскизов.
Дефрагментация дисковПроизводится если у вас установлен жесткий диск (HDD), твердотельный накопитель (SSD) дефрагментировать не нужно.
Введите в поиске «Дефрагментация и оптимизация», затем выберите «Дефрагментация и оптимизация ваших дисков».
В окне программы «Оптимизация дисков» выберите диск C в качестве основного диска, нажмите «Анализировать», чтобы проверить текущее состояние, а затем, при необходимости, оптимизировать его. Или вы можете сразу нажать кнопку «Оптимизировать». Кроме того, включите «Оптимизацию по расписанию», если она еще не активирована.
Оптимизация работы дискаЗайдите через поиск в «Система».
Откройте «Диспетчер устройств».
В разделе «Дисковые устройства» выберите диск, щелкните по нему правой кнопкой мыши и нажмите «Свойства».
Выберите вкладку «Политика» и отметьте галочками «Разрешить кэширование записей для этого устройства» и «Отключить очистку кэша записей Windows для этого устройства».
После чего, производительность диска увеличится, а значит и работа Windows 10.
Отключение прозрачности Windows 10Нажмите кнопку «Пуск» зайдите в «Параметры» и войдите в раздел «Персонализация».
Перейдите на вкладку «Цвета», затем найдите «Другие параметры» и переведите «Эффекты прозрачности» в отключенное состояние.
Отключение визуальных эффектовНаберите в поиске «Система» и кликните по результату.
В новом окне выберите «Дополнительные параметры системы».
Зайдите в параметры быстродействия.
В разделе «Визуальные эффекты» выберите «Обеспечить наилучшее быстродействие» и нажмите «ОК».
Отключение подсказок в Windows 10Нажмите кнопку «Пуск» > «Параметры», зайдите в «Система» > «Уведомления и действия» и отключите функцию «Получения советов, подсказок и рекомендаций при использовании Windows».
Отключение системных звуковЩелкните правой кнопкой мыши по значку «Динамики» на панели задач и выберите «Звуки».
Поставьте звуковую схему в режим «Без звука» и нажмите «OK».
Теперь система перестанет обращения к диску в поисках тех или иных звуковых файлов.
Отключение индексации Windows 10Индексирование поиска может временами потреблять значительное количество системных ресурсов. Если на вашем компьютере установлен SSD и не планируется использование поиска, то отключите поисковую индексацию.
Воспользуйтесь нажатием сочетания клавиш Windows + R, в появившемся окне введите команду «services.msc» и нажмите «OK».
Найдите службу «Windows Search» щелкните по ней правой кнопкой мыши, выберите «Свойства» поставьте тип запуска «Отключена», остановите ее и нажмите кнопку «OK«.
Отключение ненужных службЕсли вы интересуетесь, какие службы Windows 10 можно безопасно отключить и еще больше повысить быстродействие и загрузку системы, то это руководство вам поможет.
Очистка оперативной памятиНа компьютерах или ноутбуках с небольшим объемом оперативной памяти используйте портативную утилиту Reduce Memory это поможет немного высвободить ее и даст положительный эффект.
Очистка и оптимизация системы с помощью программыКогда самостоятельные способы не особо эффективны попробуйте очистить и увеличить быстродействие системы с помощью нашего руководства по использованию оптимизатора Wise Care 365 Free.
Отключение защиты от Spectre и MeltdownЕсли вы готовы пожертвовать безопасностью, то можно отключить защиту от уязвимостей Spectre и Meltdown найденных в процессорах и вернуть бывалую производительность.
Скачайте бесплатную утилиту inSpectre и запустите её от имени администратора. Нажмите кнопки «Disable Meltdown Protection» и «Disable Spectre Protection«, после чего выйдите из программы и перезагрузите компьютер.
Защита будет отключена, а быстродействие восстановлено.
Настройка электропитанияИзменение настроек питания на режим Высокая производительность является хорошим выбором, если вы не привыкли экономить электроэнергию и хотите повысить производительность Windows 10.
Пройдите по следующему пути: Меню Пуск > Параметры > Система > Питание и спящий режим > Дополнительные параметры питания.
В настройках «Электропитания» откройте дополнительные схемы и выберите пункт «Высокая производительность».
Параметры конфиденциальностиСбор и отправка данных могут оказывать негативное влияние на производительность к тому же многие пользователи обеспокоены функционалом слежки.
Вследствие этого, отключите ненужные функции, руководствуясь нашей инструкцией: Настройка параметров конфиденциальности в Windows 10.
Dadaviz
Ваш IT помощник
Как улучшить и повысить производительность компьютера на Windows 10: настройки операционный системы
Каждому пользователю всегда хочется, чтобы его компьютер работал максимально быстро, но совершенно не знает как это можно сделать. Есть риск загрузить на свой ПК вирусные программы для разгона или очистки, но они не ускорят технику, а наоборот, принесут лишь вред. Рассмотрим, как же настроить и повысить производительность компьютера на Windows 10 уже проверенными методами. Популярные способы, которые помогут увеличить быстродействие ПК.
Разогоняем на полную: настройка Windows 10 на максимальную производительность
Автозагрузка компьютера
Когда вы запускаете ПК, то в большинстве случаев начинают свою работу установленные вами программы. Некоторые из них могут оказаться совершенно ненужными, и приносят вред вашей операционной системе. Программы сильно замедляют компьютер, работая в фоновом режиме. Вы можете даже не подозревать, что некоторые из них включены, а скорость оставляет желать лучшего. Чтобы улучшить производительность нужно просто отключить некоторые программы в меню автозагрузки.
- Первым делом заходим в «Пуск» зажимая правую кнопку мыши, и в списке ищем «Диспетчер задач».
Очищаем папку Temp
В операционной системе Windows 10, которая хранит файлы как временно, так и промежуточно остается очень много ненужных файлов. Иными словами, замедляет вашу систему из-за большого наличия служб и различных программ, которые наполняют папку Temp.
- Отыскать её можно по пути «//Users/Анна/AppData/Local/Temp/».
Как очистить диск
- Правой кнопкой мыши ищем в списке свойства системного диска.
Как выключить службы, в которых не возникает необходимости
- Нажимаем правой кнопкой мыши по пуску и ищем «Выполнить».
Это основные быстрые способы ускорить ваш компьютер. Отключение служб и программ, которые не несут пользы, а только замедляют систему.
Как правильно настроитьпараметры в Электропитании
- Правой кнопкой мыши нажимаем по пуску и ищем «Параметры».
Как увеличить производительность компьютера на Windows 10: профессиональные советы
- Будьте внимательны по поводу того, что устанавливаете себе на компьютер. Иногда происходит не состыковка некоторых программ и ими очень часто оказываются антивирусы. Особенно если их два на компьютере, иначе может слететь вся операционная система.
- Иногда проблема может скрываться не в опасных программах и даже не в вирусах, а в загрязнённости самих комплектующих компьютера. Следует аккуратно очистить ПК от пыли сухой тряпкой. Старайтесь не задевать мелкие запчасти. После очистки компьютер работает быстрее и перегревается значительно меньше.
- Следует помнить, что не всегда улучшение производительности хорошо влияет на ваш компьютер. Например, настройка «Высокая производительность» влечёт за собой высокое потребление заряда на аккумуляторе. Это касается владельцев ноутбуков. Лучше такие функции использовать на компьютере, который в заряде не нуждается.
- Переустановка операционной системы, как правило, всегда хорошо влияет на работоспособность компьютера. Полностью удалятся нежелательные программы, те, что вы не используете, вирусы, незамеченные при сканировании или различные приложения которые лишь тормозят работу самой системы.
- Обязательно выбрать правильные комплектующие для ПК. Если что-то подобрано неправильно, или, например, оперативная память не подходит по данным, а иногда и вовсе загружена. В таком случае лучше приобрести новые компоненты.
- Можно воспользоваться специальными программами для очистки ненужных файлов, кэша и прочего мусора. Они в несколько раз увеличивают быстродейственность компьютера во всех случаях. Главное, загружать с проверенного источника. И никогда не забывайте проверять список того что хочет удалить программа для очистки файлов!
- Обновление драйверов отлично помогает ПК. Особенно обновление для чипсета материнской платы. Для других устройств новые версии также актуальны.
- Регулярно сканировать компьютер на вирусы. Лучше всего находиться в руках надёжного антивируса. В таком случае вы не будете рисковать лишиться всех данных и информации.
Настройка графики рабочего стола
Визуальные эффекты в операционной системе Windows 10 используют очень много ресурсов. Если у пользователя старый компьютер, то отключение эффектов несколько ускорит работу ПК.
Первый способ
- Чтобы выключить графические эффекты нужно зажать правую кнопку мыши по пуску. Затем перейдите в «Система», потом «Дополнительные настройки системы».
Второй способ
- Заходим в свойства пуска. Далее, выбираем «Параметры». Дальше заходим в «Цвета». Теперь нам нужно полностью выключить автоматический выбор цвета фона. Для это сдвигаем ползунок влево, чтобы функция отключилась.
Видео: как настроить максимальную производительность в Windows 10
Способов для улучшения быстродейственности компьютера немало. Методы простые, и их всегда можно применить, чтобы позаботиться о своей технике и очистить ненужные файлы. К тому же удобное и быстрое использование ПК приносит удовольствие, и не вызывает раздражения, что немаловажно. А главное, не прибегайте к непроверенным способам, иначе положение компьютера может усугубиться.
10 советов, как ускорить Windows 10
Придётся отключить немало «украшательств» и второстепенных функций, но результат того стоит.
1. Упростите интерфейс
Симпатичный полупрозрачный «Пуск» вполне может оказывать влияние на быстродействие системы, особенно если у вас недорогой ноутбук с бюджетным процессором. Отключение прозрачности позволит освободить часть ресурсов, которые могут быть направлены на выполнение более приоритетных задач.
Для этого вам нужно перейти в «Пуск» → «Параметры» → «Персонализация» → «Цвета» и там перевести переключатель «Эффекты прозрачности» в положение «Откл.».
2. Отключите визуальные эффекты
Анимационные эффекты, плавные прокрутки и различные тени ещё больше сказываются на производительности системы. Отключить всё это можно буквально одним нажатием.
Для этого откройте «Панель управления» (её можно найти через поиск) и далее следуйте по пунктам: «Система и безопасность» → «Система» → «Дополнительные параметры системы» → «Параметры» на вкладке «Дополнительно». Теперь в разделе «Визуальные эффекты» нужно отметить «Обеспечить наилучшее быстродействие».
Там же вы можете просто снять галочки с наименее важных для вас эффектов, оставив только нужные.
3. Разгрузите меню «Пуск»
Если вы не используете живые плитки в меню «Пуск», от них можно полностью отказаться, так как они тоже расходуют ресурсы. Чтобы очистить «Пуск», оставив лишь список программ, нужно поочерёдно открепить все плитки. Для этого на каждую нужно нажать правой кнопкой мыши и выбрать «Открепить от начального экрана».
4. Отключите уведомления и советы
Уведомления от приложений и других отправителей могут нагружать систему при первом же запуске определённых программ и в особенности браузеров. Для отключения всех назойливых уведомлений Windows 10 перейдите в «Пуск» → «Параметры» → «Система» → «Уведомления и действия» и там переведите верхний переключатель в положение «Откл.»
Разгрузить ресурсы системы также позволит отказ от советов, подсказок и рекомендаций Windows. Отключить такую помощь можно в этом же разделе параметров чуть ниже.
5. Почистите диск
Очистку диска и удаление мусора из памяти нужно выполнять систематически. Это обязательная процедура для поддержания высокого уровня производительности системы, особенно в условиях нехватки свободного места на жёстком диске.
Очистку можно выполнить сторонними программами, такими как CCleaner, или же при помощи стандартной утилиты. Для запуска последней можно просто набрать в поиске Windows «Очистка диска» и открыть предложенный вариант. Далее потребуется лишь отметить, что можно удалить.
6. Удалите ненужное из автозагрузки
Если при включении ПК система долго загружается и даже после появления рабочего стола продолжает о чём-то думать, вам стоит проверить список программ в автозагрузке. Вполне вероятно, там найдётся то, что можно удалить, облегчив первоначальный запуск.
Для этого откройте «Диспетчер задач» комбинацией Ctrl + Alt + Del или Ctrl + Shift + Esc, затем перейдите на вкладку «Автозагрузка». Чтобы выявить самые тяжёлые компоненты, можно отсортировать список по столбцу «Влияние на запуск». Останется выбрать ненужные программы и отключить их.
7. Устраните неполадки в системе
В Windows 10 предусмотрен стандартный инструмент для поиска и исправления проблем. С его помощью вполне можно исправить некоторые всплывающие ошибки, замедляющие работу всей системы.
Перейти к такому отладчику можно через «Параметры» → «Обновление и безопасность» → «Устранение неполадок». В открывшемся окне начните проверку с любого раздела, где встречались какие-либо ошибки.
8. Настройте антивирус
Если у вас не топовый компьютер с мощнейшим железом, стоит понизить уровень защиты вашего антивируса, запретив ему выполнять систематическую проверку памяти ПК. Искать потенциальные угрозы можно и в ручном режиме, когда компьютер не выполняет других задач.
Особенно высокую нагрузку на систему могут оказывать два антивируса, установленные на ПК для максимальной надёжности. Сделайте выбор в пользу одного средства защиты и откажитесь от менее полезного.
9. Измените параметры конфиденциальности
Windows 10 по умолчанию следит за некоторыми действиями пользователя и отправляет отчёты в компанию Microsoft. Эти фоновые действия не могут не расходовать ресурсы системы, что особенно заметно на слабых компьютерах.
Отключается такая слежка в разделе конфиденциальности в параметрах системы. Там нужно выключить первые три функции в подразделе «Общее», а также выбрать основной объём данных для отправки и частоту формирования отзывов «Никогда» в подразделе «Отзывы и диагностика».
10. Смените схему управления питанием
В случае с ноутбуками влиять на быстродействие системы может и выбранная схема управления питанием. При работе от сети всегда должна быть выбрана схема с высокой или хотя бы сбалансированной производительностью. Вариант «Экономия энергии» предназначен для автономного использования ноутбука, когда важно максимально эффективно расходовать заряд аккумулятора.
Перейти к управлению питанием можно через «Панель управления» → «Система и безопасность» → «Электропитание».
Как повысить производительность Windows 10 и заставить ее чувствовать себя быстрее
Windows 10 работает довольно быстро — но вы можете сделать это еще быстрее с помощью нескольких советов и хитростей!
Это руководство доступно для скачивания в формате PDF. Скачать Как повысить производительность Windows 10 и сделать его быстрее. Не стесняйтесь копировать и делиться этим со своими друзьями и семьей.
Существует три основных категории взломов по скорости и производительности: настройки операционной системы (ОС), усовершенствования программного обеспечения и замена или удаление приложений. Вы также можете делать все виды аппаратного обновления, например, покупать больше оперативной памяти.
или инвестирование в SSD
, но они стоят денег, поэтому я собираюсь пропустить их.
Давайте начнем с наиболее эффективных способов ускорить работу Windows 10, а затем перейдем к более медленным вариантам.
Твики скорости операционной системы Windows 10
1. Включите игровой режим
В последней версии Windows 10, Creators Update, добавлена новая функция, известная как игровой режим. К сожалению, нет возможности постоянно запускаться в игровом режиме, но вы можете активировать его с помощью простой комбинации клавиш Windows Key + G. Тем не менее, вы должны сначала включить игровой режим.
Чтобы включить игровой режим (он доступен только в Windows 10 Creators Update), откройте настройки > азартные игры и выбрать Игровой режим. Включи Используйте игровой режим. Предполагается, что он будет использоваться только для игр, но вы можете активировать его всякий раз, когда вам нужно немного увеличить скорость. Это особенно полезно, если у вас есть много фоновых приложений, которые тянут вниз ресурсоемкую программу.
К сожалению, игровой режим только повышает производительность
на игры на несколько процентилей. Тем не менее, некоторые будут испытывать большее повышение производительности, чем другие. Уменьшенное количество фоновых приложений может улучшить вашу производительность, если никакие другие хитрости не помогут. Теоретически, Game Mode может функционировать в любом приложении, использующем ускорение GPU. Так что если вы хотите попробовать его в Adobe Premiere, попробуйте.
2. Отключите визуальные эффекты
Windows предлагает действительно простой способ отключить все визуальные улучшения. Просто перейдите к система > Расширенные системные настройки и выбрать продвинутый из вкладок выше. Под Спектакль, выбирать настройки. Затем проверьте переключатель для Отрегулируйте для лучшей производительности отключить все визуальные эффекты.
У меня отключены визуальные эффекты в некоторых системах, и это, кажется, оказывает большое влияние, особенно на старые компьютеры. С другой стороны, все будет выглядеть не так хорошо. Советую уходить Гладкие края экранных шрифтов включен, так как помогает при чтении текста.
3. Ускорить ваш процессор
Windows обладает тремя предопределенными настройками (по крайней мере) для того, как ваш процессор масштабирует свою частоту для запуска процессов. Три значения по умолчанию уравновешенный, Высокая производительность, а также Энергосбережение. (Иногда производители также включают в себя индивидуальные планы.) Практически всегда лучше работать на ноутбуке, используя Balanced или Power Saver, но высокая производительность, как следует из названия, делает Windows быстрее. Поскольку он потребляет наибольшее количество энергии, он также больше подходит для настольных компьютеров. Выберите его, если хотите получить максимальную отдачу от своего компьютера.
Вы можете изменить настройки, перейдя к Варианты питания в панели управления.
4. Отключите автозагрузку программ
Около половины программ, которые я устанавливаю, пытаются работать в фоновом режиме. Это хорошо для нескольких программ, но влияние на производительность накапливается. Если на вашем компьютере установлено достаточно программ для запуска при запуске, вся система зависнет. Избавление от ненужного запуска программного обеспечения абсолютно необходимо для производительности.
К счастью, Windows позволяет легко удалить большинство автозапусков
,
Нажмите комбинацию клавиш Ctrl + Alt + Delete войти в диспетчер задач Windows. выберите Диспетчер задач из всплывающего меню. Затем выберите Запускать Вкладка в верхней части экрана. На вкладке «Автозагрузка» вы можете удалить большинство автозапускаемых приложений. Большинству приложений не нужно запускать в фоновом режиме, если только они не были предустановлены на вашем компьютере (и даже это часто вредоносные программы).
К сожалению, некоторые программы прячутся в других местах, но вы можете найти и устранить скрытые автозапуски
также.
5. Оптимизируйте свое интернет-соединение
Одна из главных причин медленной скорости интернета — не ваш провайдер. Это ваше Wi-Fi соединение. Из-за общих проблем, таких как перегруженность каналов и перекрывающиеся сигналы Wi-Fi, получение стабильного сигнала может быть затруднено, если вы живете в многоквартирном комплексе. К счастью, большинство маршрутизаторов предлагают две функции, которые могут улучшить скорость и стабильность вашего соединения: прямое проводное соединение или вы можете изменить канал вашего маршрутизатора.
Настроить проводное соединение очень просто: просто купите кабель Ethernet. Изменение канала роутера
Хотя это и легко, но требует более глубокого объяснения. Краткое описание процесса выглядит следующим образом: во-первых, используйте инструмент анализатора Wi-Fi, чтобы определить, какие каналы лучше всего подходят для вашего компьютера, а во-вторых, перейдите в настройки маршрутизатора, чтобы изменить канал.
Посмотрите отличное видео о том, как это сделать:
6. Управление обновлением Windows для повышения производительности
Изменить активные часы
Центр обновления Windows, хотите верьте, хотите нет, загружает ресурсы, когда работает в фоновом режиме. Вы можете настроить его на запуск только в определенное время — например, когда устройство не работает — что означает, что перезапуск не будет, пока вы находитесь в середине какой-то важной задачи. Чтобы настроить запуск Центра обновления Windows только в определенные часы, введите Настройки Центра обновления Windows в панель поиска Windows и запустите утилиту конфигурации.
Под заголовком Обновить настройки, выбирать Изменить активные часы.
Вы можете изменить активные часы в этом меню. Я советую изменить период времени, когда компьютер включен, но не используется.
Замечания: Этот параметр ограничивает только время, в течение которого Windows будет автоматически устанавливать обновления. Центр обновления Windows по-прежнему будет загружать обновления в течение этих часов.
Установите подключение к Интернету на Metered
Если вы подключены к Wi-Fi с ограниченной пропускной способностью, Центр обновления Windows может существенно повлиять на производительность вашего Интернета, загружая обновления в фоновом режиме. Вы можете предотвратить это, установив ваше подключение к счетчику; это отключит Центр обновления Windows
хотя некоторые исправления безопасности могут все еще загружаться.
открыто Настройки Windows (Ключ Windows + I) и перейти к сеть Интернет> Wi-Fi. Выберите сеть, к которой вы в данный момент подключены и под Измеренное соединение> Установить как измеренное соединение поверните переключатель На.
Замечания: Это работает только с сетями Wi-Fi, хотя существует возможность применения этого параметра к соединениям Ethernet.
Улучшения программного обеспечения Windows 10
7. RAM диск
Из всех приложений, претендующих на повышение производительности, ни одна программа не делает это лучше, чем RAM-диск.
, Программа RAM-диска создает диск с использованием физической оперативной памяти, что очень быстро. Затем пользователи переносят части необходимого программного обеспечения на RAM-диск, что приводит к значительному увеличению скорости.
Тем не менее, я советую использовать RAM-диск только для тех, кто хочет повысить производительность одного приложения. Наиболее важными примерами программного обеспечения, использующего RAM-диски, являются Photoshop, браузеры и программное обеспечение для редактирования видео. Я покажу, как объединить RAM-диск с браузером Chrome. Я рекомендую иметь как минимум 1 ГБ свободной оперативной памяти. На мой взгляд, пользователи должны иметь как минимум 8 ГБ ОЗУ для 64-битной системы (разница между 64-битной и 32-битной системами).
) и не менее 4 ГБ оперативной памяти в 32-разрядной системе. Но вы можете сойти с рук с меньшими затратами.
Существует много программного обеспечения RAM-диска. Мой любимый не бесплатный: SoftPerfect RAM Disk. Однако, если вы хотите просто промокнуть, попробуйте RamRisk от DataRAM. Размер бесплатной версии ограничен 1 ГБ. Но если у вас есть система на базе AMD, вы получите максимум 4 ГБ.
Настройка RAM-диска требует только загрузки и установки программного обеспечения. После запуска программного обеспечения вам необходимо настроить следующие параметры:
Напомним, что вы должны выбрать максимальный размер RAM-диска, который составляет около 1 ГБ. Вы можете использовать любой размер, но меньшая емкость ограничивает его полезность. Кроме того, установите флажок для Установить метку диска. Таким образом, вы можете определить диск на следующем шаге. Тогда выбирай Запустить RAMDisk.
Следующим шагом является настройка вашего браузера для чтения и записи файлов кэша на и с RAM-диска. Сначала щелкните правой кнопкой мыши по ярлыку браузера и выберите свойства из контекстного меню. Windows 10 упрощает доступ к ярлыкам браузера. Вы можете сделать это прямо из панели задач.
От свойства, выбрать кратчайший путь Вкладка. Тогда в пределах Цель: В поле ввода текста добавьте следующий код в конец текста, где «R» — это ваша собственная буква RAM-диска:
--disk-cache-dir=R:\Полная строка кода должна выглядеть примерно так:
"C:\Program Files (x86)\Google\Chrome\Application\chrome.exe" --disk-cache-dir=R:\Ваш собственный код может отличаться в зависимости от конфигурации Chrome.
Наконец, выберите Хорошо и перезапустите браузер. Отныне Chrome будет читать и записывать файлы кэша на RAM-диск.
Должен отметить, что Кристиан Бонилла считает, что ОЗУ невозможно
, Я не согласен, но он делает несколько хороших замечаний. Одним из самых больших недостатков является то, что они могут замедлить работу компьютера. А поскольку они работают в фоновом режиме, старые компьютеры могут не очень хорошо справляться с дополнительными издержками.
8. Сканер вредоносных программ
Мы написали до смерти тему о сканерах вредоносных программ по уважительной причине: большинство проблем с производительностью возникают из-за вредоносных программ, работающих в фоновом режиме. Некоторые из лучших бесплатных сканеров вредоносных программ включают Malwarebytes, SuperAntiSpyware и ClamWin.
,
Данн Олбрайт написал о лучших бесплатных клиентах для защиты от вредоносных программ
, Я рекомендую его всем, у кого компьютер тормозит.
9. Очиститель реестра
В реестре Windows хранятся настройки для Windows и других программ. Часто программы вносят изменения в реестр при установке, но при удалении не удается удалить эти изменения. Со временем тысячи и тысячи изменений реестра снижают производительность системы. Очиститель реестра удаляет эти изменения. Однако, по моему мнению, очистители реестра вызывают больше проблем, чем решают. Хотя вы можете заметить незначительное улучшение производительности, по большей части вы, вероятно, увидите сбой в работе ОС после запуска программы очистки.
Лучшая программа для очистки вашего реестра — CCleaner.
Мы написали о том, как использовать CCleaner
раньше, так что я не буду утомлять вас подробностями о том, как его использовать.
10. Замена или удаление приложения Windows 10
Многие пользователи устанавливают ужасное программное обеспечение, думая, что оно им нужно. Некоторые из худших преступников включают в себя программы для чтения PDF, музыкальные и видео плееры, браузеры и программное обеспечение BitTorrent. К счастью, существует множество отличных альтернатив.
PDF Reader Замена: Суматра PDF
Многие интернет-пользователи считают, что Adobe Acrobat PDF Reader — единственная программа, способная читать файлы PDF. Это миф Поскольку Adobe Acrobat может распространять вредоносное ПО, вам может потребоваться альтернатива. Самой лучшей программой для большинства людей является Sumatra PDF Reader. Кроме того, большинство браузеров могут читать файлы PDF
, Возможно, вам даже не понадобится специальный PDF-ридер.
Тем не менее, я рекомендую Суматру всем. Он не только с открытым исходным кодом, он читает комиксы (файлы CBZ или CBR), блокирует потенциально вредоносные сценарии и работает на старых системах.
Музыкальные и видео плееры: VLC Player
VLC Player — один из лучших, если не лучший, медиаплееров.
Вы могли бы утверждать, что лучшие музыкальные плееры там. Но для видео мало кто может превзойти VLC. Кроме того, это с открытым исходным кодом, поддерживает сочетания клавиш
, воспроизводит практически любой видеофайл и ничего не стоит. Если вы уже знакомы с VLC Player, вы можете прочитать о его секретных функциях
,
Замена браузера: браузер Chrome
Chrome, пожалуй, самая быстрая альтернатива браузерам Microsoft Edge или Internet Explorer. Он поставляется в стандартных 32-битных и 64-битных вариантах. Google даже делает версию Chrome с открытым исходным кодом, которая называется Chromium.
В целом, Chrome предлагает все, чего нет у Edge: расширяемость, безопасность и скорость. Если вы часто пользуетесь Интернетом, Chrome входит в число первых приложений, которые вы должны установить. Тем не менее, Firefox предлагает такую же степень расширяемости и 100% открытый исходный код. А поскольку вы работаете в Windows, попробуйте оптимизированный для Windows браузер на основе Firefox: Pale Moon. Pale Moon работает со многими расширениями Firefox и поставляется с 64-битными версиями.
Замена BitTorrent: qBittorrent
Для тех из вас, кто использует ужасный вредоносный клиент BitTorrent, есть надежда. Проверьте qBittorrent с открытым исходным кодом. В отличие от кроссплатформенного клиента BitTorrent Deluge, он получает регулярные обновления. Кроме того, qBittorrent более полнофункциональный и включает в себя все дополнительные возможности своих конкурентов, без сумасшедших заражений вредоносным ПО.
11. Деблокирование Windows 10 с обновлением на месте
Последняя версия Windows поставляется с нелепым количеством предустановленных приложений, многие из которых предлагают сомнительные утилиты. Для тех, кто заинтересован в их удалении, мы написали отличное руководство по деблокированию Windows 10
,
В большинстве случаев удаление программного обеспечения ничего не делает. Большинство приложений на самом деле являются заполнителями, которые устанавливаются при активации. Однако, если вы не обеспокоены вредоносными программами Microsoft, вы можете рассмотреть возможность обновления на месте. Обновление на месте наиболее полезно в том случае, если вы хотите вернуть компьютер в новое состояние без переустановки всех приложений. Обновление на месте просто обновляет файлы операционной системы Windows.
Чтобы выполнить обновление на месте, выполните следующие действия:
Сначала загрузите Windows 10 Media Creation Tool и запустите его. Тогда выбирай Обновите этот компьютер сейчас а потом следующий.
Затем компьютер загружает копию Windows 10, что может занять несколько часов. После завершения Media Creation Tool переустанавливает Windows 10 поверх себя. Если ваши системы были повреждены вредоносным ПО или каким-либо другим видом повреждения основных файлов ОС, восстановление на месте может исправить это.
восстановление производительности вашего компьютера до новых уровней.
Для получения дополнительной информации о процессе, вот видео:
12. Деблокирование Windows 10 с помощью приложений
К сожалению, обновление на месте заменяет или восстанавливает все встроенные вредоносные программы Windows 10 (если вы их удалили). К счастью, несколько приложений делают деблокирование Windows
проще, чем когда-либо
Тремя лучшими являются 10AppsManager, Windows 10 App Remover и Windows X App Remover. Сделайте свой выбор, все они отлично работают для избавления от посуды. Я экспериментировал с 10AppsManager и обнаружил, что инструмент чрезвычайно прост в использовании. Вдобавок ко всему, он также портативный, то есть не требует установки.
Чтобы распаковать ваш компьютер, просто нажмите на приложение, которое вы хотите удалить. Например, если пасьянс действует вам на нервы, просто щелкните по нему левой кнопкой мыши в пользовательском интерфейсе, и вы получите подсказку с вопросом, намереваетесь ли вы удалить приложение. Подтверждение этого удаляет приложение. Удивительно, что 10AppsManager позволяет пользователям переустанавливать удаленное программное обеспечение.
Вы можете заметить, что есть Удаление всех опция, которая доступна в левой нижней части экрана. Я не советую использовать эту опцию, но если вы не используете какие-либо продукты Micorsoft, они есть.
Как сделать Windows 10 быстрее?
Помимо стандартных рекомендаций по удалению вредоносных и вредоносных программ или остановке автозапуска программ, диск RAM помогает Windows 10 работать намного быстрее. На самом деле, я бы сказал, что это самая большая разница из всех возможных вариантов, особенно если ваш компьютер использует жесткий диск. С другой стороны, RAM-диск обеспечивает наилучшие результаты для тех, кто использует браузер или видеоредактор. Для тех, кто полагается на свой компьютер для выполнения относительно простых задач, вы можете использовать различные методы из этого обзора советов по повышению скорости.
Если вы не уверены, что замедляет работу вашего ПК, вы можете использовать средства диагностики Windows, чтобы проверить работоспособность вашего ПК, или присмотреться к SuperFetch.
и если это влияет на производительность вашего компьютера.
У кого-нибудь есть скоростные хаки для Windows 10? Пожалуйста, дайте нам знать в комментариях.
Как увеличить производительность компьютера с Windows 10?
Читайте о девятнадцати способах ускорения и оптимизации компьютера, независимо от его комплектации и заложенных скоростных характеристик, а также повышения производительности и эффективности исполнения команд и запущенных процессов.
Содержание:
Введение
В данном руководстве по управлению операционной системой «Windows 10» мы расскажем о девятнадцати различных способах ускорения и оптимизации компьютерного устройства, независимо от его комплектации и заложенных скоростных характеристик, а также повышения производительности и эффективности исполнения команд и запущенных процессов.
Отключите автозагрузку приложений
Перейти к просмотру
📝 Как добавить, удалить программы из автозапуска 🔄 Windows 10, 8 или 7
Многие приложения, установленные на персональном компьютере пользователей, могут при первичной установке, настроить приоритетное разрешение на автоматический запуск во время включения компьютера и загрузки операционной системы, продолжая полноценно работать параллельно с основными процессами.
Однако, если пользователи не используют самовольно запущенные приложения ежедневно или компьютерное устройство не обладает значительными и мощными характеристиками, то они могут привлекать для своего функционирования дополнительные ценные системные ресурсы, что может существенно замедлить работу компьютера, повысить общую нагрузку на устройство и снизить его производительность.
Чтобы отключить приложения при запуске персонального компьютера в операционной системе «Windows 10», пользователям потребуется выполнить следующие действия.
-
Для полноценного управления настройками персонального компьютера необходимо перейти в системное приложение «Параметры», доступ к которому можно получить многими разными способами. Например, нажмите на кнопку «Пуск», расположенную в левом нижнем углу рабочего стола на «Панели задач», и откройте главное пользовательское меню «Windows». Используя колесо управления ручного манипулятора (компьютерной мыши) или ползунок полосы прокрутки, отыщите в главном, упорядоченном по названиям, перечне установленных приложений и системных служб операционной системы, раздел «Параметры», и щелкните его левой кнопкой мыши для непосредственного запуска. Или в левой боковой панели пользовательского меню нажмите на кнопку «Параметры», представленную в виде схематически изображенной шестеренки, и приложение будет незамедлительно открыто.
-
На главной странице приложения, содержащей основные разделы системных настроек, отыщите и щелкните левой кнопкой мыши вкладку «Приложения».
-
В левой боковой панели ответственной вкладки выберите раздел «Автозагрузка» для прямого доступа к списку автоматически запускаемых приложений.
-
В правой панели в разделе «Автозагрузка приложений» нажмите на текстовую ссылку «Сортировать по:», для отображения меню возможных критериев упорядочивания списка приложений, и выберите, из доступных вариантов, параметр «Влияние на запуск».
-
По завершению процедуры сортировки в соответствии со степенью оказываемой нагрузки на операционную систему, все высоко затратные приложения будут сконцентрированы в верху обновленного списка. Переведите тумблер для каждого из приложений, которое не является приоритетным (особенно для тех, описание которых содержит отметку «С высоким влиянием»), в положение «Откл.» (отключено). Помимо смены значения переключателя, его цветовая окраска будет изменена с активной синей на нейтральную белую.
-
После отключения всех приложений, востребованность в автоматической фоновой загрузке которых отсутствует, выполните перезагрузку операционной системы.
После выполнения представленной последовательности действий, процедура загрузки компьютерного устройства должна происходить гораздо быстрее, чем раньше. Конечно, заметность улучшений для различных персональных вычислительных устройств будет различаться в зависимости от приложений, которые отключаются пользователями, и конфигурации компьютерного оборудования.
Отключите перезапуск приложений при загрузке
«Windows 10»Операционная система «Windows 10» оснащена дополнительной функцией, которая позволяет осуществлять перезапуск пользовательских приложений и автоматически завершать настройки устройства с момента последнего сеанса после перезагрузки персонального компьютера даже перед тем, как пользователями будет выполнен вход в систему с данными личной учетной записи.
И хотя данная функция операционной системы была разработана для ускорения процесса быстрого возврата к пользовательским приложениям, она также может влиять на производительность системы.
Если приложение каждый раз перезапускается при включении компьютера, то можно отключить его автоматическую загрузку, выполнив следующий порядок пошаговых действий.
-
Откройте приложение «Параметры» любым удобным, по выбору пользователей, способом. Например, нажмите на «Панели задач» в нижнем левом углу рабочего стола на кнопку «Поиск», выполненную в виде миниатюрного изображения лупы, и откройте соответствующую панель. В строке поискового запроса введите фразу «Параметры». Система произведет анализ существующих приложений и в разделе «Лучшее соответствие» предоставит искомый вариант. Щелкните его левой кнопкой мыши или нажмите на кнопку «Открыть», расположенную в правой боковой вкладке поисковой панели, и искомое приложение будет мгновенно запущено.
Примечание. Кнопка «Поиск», в зависимости от заданных приоритетных пользовательских настроек отображения «Панели задач», может быть представлена в виде поискового поля, и осуществлять ввод фразы «Параметры» можно сразу напрямую.
-
На главной странице запущенного приложения нажмите на вкладку «Учетные записи».
-
В левой боковой панели окна параметров, ответственного за пользовательские настройки зарегистрированных учетных записей, выберите раздел «Параметры входа».
-
Теперь в правой панели окна отыщите, при помощи ползунка полосы прокрутки или колеса управления компьютерной мыши, раздел «Конфиденциальность». Затем в строке параметра «Использовать мои данные для входа для автоматического завершения настройки устройства и открытия моих приложений после перезапуска или обновления.» установите переключатель в положение «Откл.» (индикативный цвет переключателя будет изменен с действующего синего на неактивный белый).
После выполнения описанных шагов любые приложения, которые в данный момент пользователями не задействуются, больше не будут открываться при перезапуске компьютера, что в свою очередь обязательно повысит общую производительность системы.
Отключите фоновые приложения
Перейти к просмотру
Тормозит компьютер, ноутбук и HDD загружен на 100% — что делать в Windows 10, 8 или 7 💻🐢🛠️
Наряду с возможностью производить автоматический запуск приложений в операционной системе «Windows 10» непосредственно при включении компьютера, некоторые приложения обладают дополнительными разрешениями и могут продолжать выполнять ряд определенных операций скрытно в фоновом режиме, даже если пользователи их абсолютно не используют.
Поэтому, если присутствует необходимость, в соответствии с пожеланиями пользователей, добиться максимального повышения производительности «Windows 10», то можно отключить возможность функционирования в фоновом режиме как для отдельных конкретных приложений, так и полностью выключить данную функцию для всего списка фоновых программ.
Чтобы отключить фоновые приложения в операционной системе «Windows 10», потребуется выполнить следующий алгоритм действий.
-
Для отключения фоновых программ пользователям необходимо открыть приложение «Параметры» используя наиболее приемлемый для каждого способ. Например, щелкните правой кнопкой мыши по кнопке «Пуск», расположенной на «Панели задач» в левом нижнем углу экрана монитора, или выполните совместное нажатие комбинации клавиш «Windows + X», и откройте меню «Опытного пользователя». Затем отыщите, среди списка доступных системных приложений, и щелкните левой кнопкой мыши раздел «Параметры», для подтверждения запуска выбранного приложения.
-
В окне запущенного приложения нажмите на вкладку «Конфиденциальность», содержащую разнообразные параметры приватности и настройки системных разрешений.
-
Задействуя колесо управления ручного манипулятора или бегунок полосы прокрутки, в левой боковой панели открывшегося окна перейдите в конец списка пункта «Разрешения приложений» и выберите раздел «Фоновые приложения».
-
Теперь в разделе «Выберите, какие приложения могут работать в фоновом режиме» просмотрите все приложения, функционирующие дополнительно с основными процессами, и, в соответствующих строках, задайте переключателям значение «Откл.» (отключено) для тех вариантов программ, запуск которых в фоновом режиме необходимо запретить (тумблер меняет цвет с синего на белый).
-
(Необязательно). При желании, пользователи могут полностью отключить функцию, разрешающую приложениям работать в фоновом режиме, изменив положение переключателя в разделе «Фоновые приложения» и присвоив ему значение «Откл.».
По завершению действий, описанных в данном алгоритме, приложения больше не будут работать в фоновом режиме и дополнительно тратить системные ресурсы, что позволит направить выделенные мощности на обслуживание основных процессов и повысить производительность системы.
Используя приложение «Параметры», пользователи могут управлять только приложениями из магазина «Microsoft Store». Если на компьютерном устройстве установлены отдельные традиционные прикладные приложения из сторонних источников, работающие в фоновом режиме, то отключить данную возможность пользователи могут непосредственно в параметрах соответствующих программ.
Удалите лишние неиспользуемые приложения
Обычно, когда пользователи приобретают новое компьютерное устройство, оно поставляется со многими предустановленными приложениями, которые часто не нужны, включая узконаправленные программы и инструменты, безынтересные пользователям, но занимающие дополнительное пространство и расходующие ресурсы пользовательского компьютера. В основном, пользователи не применяют большинство таких программ в своей ежедневной деятельности по причине наличия собственного списка приоритетных приложений для регулярного использования.
Поэтому необходимо рассмотреть возможность очистки дискового пространства и удаления всех лишних приложений, которые никогда не используются, для повышения общей производительности системы.
-
Процесс очистки пространства запоминающего устройства компьютера возможен, как и большинство других процессов, из приложения «Параметры», открыть которое можно разнообразными способами. Например, откройте проводник файлов «Windows», воспользовавшись ярлыком «Этот компьютер» на рабочем столе или кнопкой «Проводник», находящейся на «Панели задач» в левом нижнем углу экрана. На ленте главного меню проводника перейдите на вкладку «Компьютер», и во всплывающей вертикальной панели щелкните кнопку «Открыть параметры».
-
В окне приложения «Параметры» на главной странице выберите вкладку «Приложения».
-
В соответствующем новом окне перейдите в левой боковой панели в раздел «Приложения и возможности».
-
В правой панели отыщите одноименный раздел «Приложения и возможности», обеспечивающий доступ к установленным приложениям, структурированным, упорядоченным и представленным в табличной форме.
-
Используя колесо управления компьютерной мыши или ползунок полосы перемещения, найдите искомое приложение, которое необходимо удалить, и щелкните по соответствующей строке левой кнопкой мыши.
-
Система отобразит дополнительные кнопки управления. Нажмите на кнопку «Удалить».
-
Если пользователи удаляют приложение из магазина «Microsoft Store», то снова нажмите на кнопку «Удалить» во всплывающем сообщении системы «Это приложение и все его данные будут удалены» для подтверждения. Если происходит удаление традиционного прикладного приложения, то дополнительно может потребоваться продолжить работу с пошаговым мастером удаления, и следовать его инструкциями, чтобы полностью завершить данный процесс.
После выполнения описанного алгоритма последовательных шагов пользователям может потребоваться повторить отдельные действия, чтобы удалить другие неиспользуемые приложения со своего компьютера и добиться полной очистки запоминающего устройства от лишних программ.
Устанавливайте только качественные приложения
Перейти к просмотру
Как проверить и увеличить производительность компьютера с Windows 🥇 🏃 🚀
Устаревшие версии приложений, не всегда удачно спроектированные, зачастую перегруженные набором ненужных функций или первоначально рассчитанные на определенные критерии программного обеспечения и не учитывающие произошедших изменений и улучшений программной конфигурации могут отрицательно повлиять на производительность компьютеров и вызвать как увеличение времени отклика и скорости обработки информации, так и привести к развитию ошибок и системных сбоев. Современные комплектующие компьютерных устройств более мощные и сложные, и требуют, в свою очередь, наличия соответствующих микропрограмм управления аппаратным обеспечением, что также может вызывать конфликт взаимодействия, если используемые приложения представлены старыми версиями программ. И тот факт, что приложения выпущены признанными мировыми производителями под известными торговыми марками, не обязательно означает, что версии приложений удачны и не окажут негативного влияния на общую работоспособность устройства.
Чтобы сохранить скорость реакции и быстродействие персональных компьютерных устройств на высоком уровне, оградить их от развития непредвиденных неполадок и возможного краха операционной системы, не спешите принимать поспешные решения при установке программного обеспечения различных разработчиков, даже если присутствует гарантированная уверенность в достаточной надежности программных продуктов. По возможности, старайтесь устанавливать приложения из магазина «Microsoft Store», которые были проверены разработчиками операционной системы «Windows 10» на совместимость, поддержку заявленной производительности и общую безопасность. Если найти нужное приложение в магазине «Windows 10» не удается, только затем загружайте альтернативные приложения сторонних разработчиков из надежных веб-источников и предварительно убедитесь, что они действительно разработаны для использования в операционной системе «Windows 10».
Освободите дополнительное место на жестком диске
Перейти к просмотру
Очистка системного диска компьютера или ноутбука с Windows 10, 8 или 7 от мусора 🔥💻⛏️
Перейти к просмотру
Программы для очистки места на жестком диске и реестра Windows 10, 8, 7 от мусора 💻🔥📁
Независимо от того, какой вид запоминающего хранилища данных представлен в компьютерном устройстве, будет ли это твердотельный накопитель («SSD») или традиционный дисковый носитель информации («HDD»), пользователям не стоит никогда полностью занимать доступное пространство накопителя, поскольку чрезмерное заполнение запоминающего устройства существенно влияет на производительность компьютера.
Если пользователь владеет достаточно новым и современным компьютером и периодически замечает, что запуск и функционирование приложений, процесс копирования файлов и другие задачи выполняются дольше, чем обычно, то одной из возможных причин может быть недостаточное количество свободного места на диске. Обычно признаки замедления работоспособности компьютера становятся заметными после заполнения около семидесяти процентов общей емкости хранилища.
Один из способов не позволить хранилищу оказывать влияние на производительность компьютера заключается в использовании функции «Контроль памяти» для удаления ненужных файлов и принудительного освобождения дополнительного свободного места.
Чтобы очистить переполненный, вызывающий снижение производительности компьютера, дисковый накопитель информации с помощью функции «Контроль памяти», пользователям предстоит выполнить следующий упорядоченный алгоритм пошаговых действий.
-
Откройте системное приложения «Параметры», ответственное за управление внутренними настройками операционной системы «Windows 10», любым, наиболее индивидуально комфортным для каждого пользователя, способом. Например, щелкните левой кнопкой мыши по значку «Центр уведомлений Windows», расположенному на «Панели задач» в правом нижнем углу рабочего стола, и откройте соответствующую боковую панель уведомлений. В нижней части панели отыщите из представленных вариантов и нажмите на кнопку быстрого действия «Все параметры», и искомое окно приложения будет мгновенно открыто.
-
Среди вариантов на главной странице окна приложения «Параметры» выберите вкладку «Система».
-
В левой боковой панели системных настроек, представленных в приложении, перейдите в раздел «Память устройства», ответственный за параметры хранилища данных и управление дисковыми пространствами.
-
В связанной правой панели окна в разделе «Локальный диск (C :)», содержащем информацию о загруженности памяти и способах ее освобождения, нажмите левой кнопкой мыши на графический элемент «Временные файлы» (Данный вариант очистки дискового пространства применен в операционной версии «Windows 10» майской версии обновления «1903»).
Примечание. Версия системы «1903» может испытывать определенные неполадки при функционировании на отдельных устройствах, и список возможных ошибок увеличивается, например, пропадает звук, отсутствует сетевое соединение и т.д. Поэтому, если пользователи используют операционную систему «Windows 10» предыдущих версий, например, «1809», то на странице системных настроек необходимо нажать в разделе «Контроль памяти» на текстовую ссылку «Освободить место сейчас», выполняющую аналогичные функции по удалению лишних файлов, как и описанный вариант более продвинутой версии системы «1903».
-
На следующей странице система в автоматическом режиме произведет полную проверку доступного дискового пространства, отыщет и определит категории временных файлов, организует и упорядочит их по объединяющим признакам, а затем подготовит структурированные файлы к окончательному удалению.
-
По завершению процесса сканирования и подготовки файлов, пользователям необходимо ознакомиться со списком обнаруженных элементов, проверить их содержимое и отметить типы файлов для удаления, установив индикатор выбора («галочку») рядом с соответствующими параметрами.
Совет. При выборе параметра «Загрузки» будет удалено все содержимое соответствующей папки локального системного диска «С». Предварительно сохраните важные элементы указанной папки в другое местоположение или не отмечайте данный параметр, если желаете сохранить эти файлы. Кроме того, если не прошло десяти дней с момента установки официального обновления операционной системы «Windows 10», то пользователи могу удалить параметр «Очистка обновлений Windows», содержащий версию предыдущей установки системы. Однако после удаления данного пакета файлов, пользователи уже не смогут выполнить откат к предыдущей версии операционной системы при критической необходимости.
-
Нажмите на кнопку «Удалить файлы» для запуска процедуры очистки отмеченных файлов.
Ответственная функция операционной системы «Windows 10» незамедлительно выполнит очистку всех указанных пользователем элементов, и увеличит доступный объем свободного пространства на дисковом накопителе любой формы исполнения.
После того, как все представленные шаги будут выполнены и свободного места было освобождено достаточно, пользователи заметят значительное увеличение уровня производительности.
Если пользователи используют службу удаленного облачного хранения файлов «OneDrive», то для экономии места можно включить функцию «Файлы из OneDrive по запросу», которая помогает получать доступ ко всем файлам в хранилище «OneDrive» без необходимости занимать место на устройстве под управлением «Windows». Функция сохраняет на дисковом накопителе компьютера только небольшой файл-заполнитель вместо оригинала файла, хранящегося в учетной записи облачного сервиса «OneDrive» удаленно. И пользователи могут получить доступ ко всем своим файлам в хранилище «OneDrive» с компьютера, не занимая место на жестком диске за счет скачивания их полноразмерных версий.
Однако для загрузки файлов с облачных серверов «OneDrive» потребуется определенное время. И так как в данном руководстве особое внимание уделяется повышению производительности компьютера, то мы не будем подробно останавливаться на данном варианте.
Воспользуйтесь инструментом дефрагментации диска
Перейти к просмотру
Дефрагментация дисков в Windows 10: автоматическая дефрагментация, настройка! 🛠️🗄️⏲️
Если пользователи в своем компьютере используют твердотельные накопители («SSD») для хранения разнообразной важной информации, скоростные характеристики которых гарантированно выше стандартных накопителей на жестких магнитных дисках («HDD»), то никаких дополнительных преимуществ от применения инструмента дефрагментации получить не удастся. Способ дефрагментации подходит только для традиционного жесткого диска, и использование данного системного инструмента может повысить быстродействие системы.
Чтобы запустить инструмент дефрагментации запоминающего устройства, основанного на принципе магнитной записи, для повышения производительности и ускорения процесса обработки режимов ввода/вывода данных, необходимо выполнить следующий пошаговый порядок действий.
-
Откройте одним из возможных способов, в соответствии с личными предпочтениями, инструмент «Оптимизация дисков». Например, нажмите на кнопку «Пуск» в левом нижнем углу экрана на «Панели задач» и откройте главное пользовательское меню «Windows». Задействуя ползунок полосы перемещения или колесо управления компьютерной мыши, перемещайтесь по списку доступных приложений и системных служб операционной системы и отыщите раздел «Средства администрирования Windows». Щелкните его левой кнопкой мыши и во вложенном дополнительном меню, повторно применяя инструменты перемещения, найдите и выберите, из представленных образцов служебных приложений, раздел «Оптимизация дисков».
-
В разделе «Состояние» открывшегося окна приложения выберите диск из представленного списка, установленных в компьютере или подключенных к нему, запоминающих устройств.
-
Потом нажмите на кнопку «Оптимизировать» и запустите процесс дефрагментации указанного носителя информации.
После того, как представленные шаги будут исполнены, инструмент дефрагментации упорядочит файлы и оптимально организует дисковое пространство, чтобы в следующий раз пользователи тратили меньше времени на поиск нужных данных, в случае такой необходимости, что приведет к заметному улучшению производительности. Время завершения процесса напрямую будет зависеть от размера диска, количества сохраненных на нем данных и конфигурации системы.
Включите технологию ускорения дисковых операций
«ReadyBoost»Если пользователи обладают компьютерным устройством, использующим для записи и хранения информации старый и медленный жесткий диск с вращающимися пластинами, то можно дополнительно задействовать функцию «ReadyBoost», чтобы повысить производительность компьютера.
Технология «ReadyBoost» представляет собой функцию, которая существует уже давно, главный принцип которой основывается на использовании съемного диска, например, «USB» флэш-накопителя или «SD-карты», для создания промежуточного буфера памяти с большей скоростью доступа, выполняющего процедуру кэширования файлов, что позволяет повышать общую производительность компьютерного устройства без необходимости добавления дополнительной памяти.
Важное дополнение. Если пользователи используют твердотельный накопитель «SSD», то нет необходимости включать функцию «ReadyBoost», так как никаких дополнительных преимуществ пользователи не получат.
Чтобы включить «ReadyBoost» в операционной системе «Windows 10», необходимо подключить «USB-накопитель» или другой внешний запоминающий накопитель к компьютеру пользователя, и выполнить следующие пошаговые действия.
-
Откройте проводник файлов «Windows» любым способом по выбору, исходя из собственных личных предпочтений. Например, пользователи могут воспользоваться ярлыком «Этот компьютер» на рабочем столе, нажать на соответствующую кнопку на «Панели задач» или из главного пользовательского меню «Windows», доступ к которому открывает кнопка «Пуск» в нижнем левом углу экрана, в перечне доступных приложений которого, используя ползунок полосы прокрутки или колесо управления компьютерной мыши, необходимо выбрать раздел «Служебные Windows», в свою очередь содержащий вложенное меню со списком системных служб, в том числе и искомый раздел «Проводник».
-
Нажмите в левой панели окна на директорию «Этот компьютер» для отображения доступных дисковых разделов запоминающих устройств.
-
В разделе «Устройства и диски» в правой панели окна проводника щелкните правой кнопкой мыши по разделу, подключенного ранее, «USB-накопителя» или «SD-карты», в зависимости от конкретного образца внешнего запоминающего устройства, используемого пользователем, и откройте всплывающее контекстное меню, в котором, из доступных вариантов системных действий, выберите раздел «Свойства».
-
В верхней части открывшегося окна свойств выбранного накопителя перейдите во вкладку «ReadyBoost».
Совет. Пользователи могут использовать только определенные устройства для включения данной функции. Если диск поддерживает программную технологию ускорения дисковых операций для медленных жестких дисков «ReadyBoost», то операционная система «Windows 10» уведомит о данной возможности во время установки.
-
Установите в соответствующей ячейке строки «Предоставлять это устройство для технологии ReadyBoost» индикатор выбора (точку).
Дополнительно, пользователи могут задать индивидуальное значение объема выделенного дискового пространства под дальнейшее кеширование файлов, используя графический ползунок в строке «Зарезервировать для ускорения работы системы» или напрямую указав в связанном текстовом поле конечное числовое значение зарезервированного размера.
-
Затем нажмите на кнопки «Применить» и «ОК» для подтверждения установленных настроек.
После того, как пользователи исполнят описанные шаги, заданные настройки для съемного диска должны повысить производительность компьютерного устройства.
Примечание. Выбор доступных «USB-накопителей» довольно широк и пользователи смогут выбрать любой из множества предлагаемых вариантов по своему усмотрению, исходя из личных потребностей и учитывая широкую вариативность характеристик предлагаемых продуктов, включая емкость, надежность и отпускную цену.
Проверьте используемый компьютер на наличие вредоносных программ
Перейти к просмотру
Бесплатный встроенный антивирус Защитник Windows (Defender), автономный режим работы в 2019 💥🛡️💻
Иногда возможная причина, по которой функционирование пользовательского компьютера сопровождается снижением общей производительности, несвоевременной обработкой запущенных процессов и увеличением временных границ отклика системы на соответствующие команды пользователя, напрямую связана с вредоносным программным обеспечением. Известно, что вирусы, шпионские, рекламные и другие виды зловредных программ занимают много системных ресурсов (таких как память, жесткий диск и процессор), что чрезмерно нагружает компьютер и делает устройство непригодным для использования.
Несмотря на то, что каждая версия операционной системы «Windows 10» поставляется с встроенным антивирусом «Защитник Windows», который дополняется новыми функциями и расширенными возможностями, направленными на обеспечение безопасности от широкого круга вирусных угроз, вредоносные программы могут по-прежнему проникать в компьютер и заражать его.
Если возникли подозрения, что компьютерное устройство подверглось заражению злонамеренными программами, то попробуйте произвести полную проверку устройства на вирусы, выполнив следующий упорядоченный набор действий.
-
Для сканирования устройства на предмет обнаружения возможного заражения вредоносными вирусными программами необходимо воспользоваться приложением «Безопасность Windows», открыть которое можно несколькими способами. Например, нажмите в нижнем левом углу рабочего стола на «Панели задач» на кнопку «Пуск» и откройте главное пользовательское меню «Windows». В списке системных служб и установленных приложений, посредством бегунка полосы перемещения или колеса управления речного манипулятора (компьютерной мыши), найдите и выберите раздел «Безопасность Windows».
-
На представленной странице краткого обзора сведений о состоянии безопасности и работоспособности устройства нажмите на вкладку «Защита от вирусов и угроз».
-
В центральной панели вкладки обеспечения защиты от зловредного воздействия вирусных программ нажмите в разделе «Обновления защиты от вирусов и угроз» на текстовую ссылку «Проверить наличие обновлений».
-
На связанной странице обновлений системной защиты нажмите на кнопку «Проверить наличие обновлений» для определения актуальности версии установленной антивирусной базы файлов.
-
В левой боковой панели окна нажмите на кнопку «Защита от вирусов и угроз», представленную в виде схематически изображенного щита, для быстрого перехода на страницу запуска фактической проверки системы на предмет определения возможных вирусных угроз.
-
В разделе «Текущие угрозы» щелкните текстовую ссылку «Параметры сканирования».
-
На странице доступных настроек вариантов проверки системы установите в ячейке строки «Полное сканирование» индикатор выбора (точку), чтобы «Защитник Windows» осуществил проверку всех запущенных приложений и, сохраненных на жестком диске, файлов.
-
Нажмите на кнопку «Выполнить сканирование сейчас» для запуска процесса обнаружения вредоносных вирусов и зловредных программ.
После выполнения описанных действий приложение обеспечения безопасности операционной системы «Защитник Windows» должен будет обнаружить и удалить любые вредоносные программы, влияющие на производительность.
Выполните
«Проверку автономного Защитника Windows»Иногда встроенный антивирус операционной системы «Защитник Windows» испытывает определенные проблемы и не запускается, не может обновить версии антивирусных баз (файлы – определения) или испытывает затруднения с завершением проверки системы. И при развитии такого сценария существует вероятность, что пользовательский компьютер заражен агрессивным вредоносным программным обеспечением, которое довольно трудно идентифицировать и обезвредить. В таком случае попробуйте использовать функцию автономного сканирования системы, чтобы удалить сложные вредоносные программы.
-
Откройте приложение «Безопасность Windows», воспользовавшись любым приемлемым способом. Например, нажмите на кнопку «Поиск», представленную в виде схематического изображения лупы, и откройте поисковую панель. В соответствующем поле введите запрос «Безопасность Windows». По завершению процесса обнаружения, искомое приложение будет представлено в разделе «Лучшее соответствие». Щелкните его левой копкой мыши или нажмите на кнопку «Открыть» в правой боковой панели управления, и выбранное приложение будет запущено.
-
На открывшейся странице, ответственной за предоставление сведений о защищенности устройства и содержащей перечень доступных инструментов обеспечения безопасности, выберите вкладку «Защита от вирусов и угроз».
-
В разделе «Текущие угрозы» вкладки, обеспечивающей безопасность от различного вида злонамеренного программного обеспечения, нажмите на текстовую ссылку «Параметры сканирования».
-
Выберите из доступных вариантов сканирования параметр «Проверка автономного Защитника Windows», который сможет устранить сложные виды угроз, установив в связанной ячейке индикатор выбора (точку) для подтверждения приоритетного режима.
-
Нажмите на кнопку «Выполнить сканирование сейчас» осуществив непосредственный запуск процедуры поиска и удаления особо трудных вредоносных программ.
После выполнения представленных последовательных шагов, пользовательский компьютер осуществит автоматическую перезагрузку операционной системы «Windows 10» и произведет автономное сканирование с целью обнаружения и удаления любых угроз.
Если пользователями используются другие решения для защиты от вредоносных программ, такие как «Malwarebytes», «Bitdefender», «Trend Micro» или «Norton», то обязательно ознакомьтесь с их техническим руководством, объясняющим запуск процессов обнаружения и удаления вирусов и других вредоносных программ.
Установите последнее обновление
Установка последних версий обновлений операционной системы и драйверов задействованных элементов – еще один отличный способ повысить итоговую производительность «Windows 10» – хотя иногда, именно новейшие варианты обновлений являются причиной нестабильной работы компьютерного устройства, и способны повлечь за собой как развитие критических ошибок, так и могут способствовать краху всей системы.
Установка обновлений
«Windows 10»Процесс загрузки официальных обновлений в операционной системе «Windows 10» происходит в автоматическом режиме. Но в зависимости от вида обновления, подготовленные пакеты не всегда устанавливаются сразу, как только становятся доступными. Система может подготовить обновления к последующей установке и ждать разрешения пользователей завершить указанный процесс. Поэтому, если у пользователей возникли проблемы с производительностью, то возможно, на компьютерном устройстве отсутствуют некоторые важные обновления.
И для исправления ситуации и установки пакетов обновлений в ручном режиме в операционной системе «Windows 10» пользователям предстоит выполнить следующий упорядоченный алгоритм последовательных действий.
-
Откройте понравившимся или наиболее удобным способом системное приложение «Параметры». Например, нажмите совместно комбинацию клавиш «Windows + I» и мгновенно запустите требуемое приложение.
-
В списке главных вкладок приложения выберите вариант «Обновление и безопасность».
-
На ответственной станице системных настроек в левой боковой панели выберите раздел «Центр обновления Windows», отвечающий за поиск, доставку и установку пакетов готовых официальных обновлений «Microsoft».
-
В правой панели окна безопасности нажмите на кнопку «Проверить наличие обновлений» и запустите процесс поиска, доступных к загрузке и установке, пакетов.
-
При обнаружении готового накопительного обновления, ответственная служба системы подготовит в отдельном разделе соответствующий пакет, и для его установки пользователям только потребуется нажать на текстовую ссылку «Загрузить и установить сейчас».
-
По завершению установки перезагрузите компьютер для внедрения системных обновлений и применения соответствующих настроек.
После выполнения данного алгоритма последовательных шагов, новое обновление должно помочь повысить производительность системы.
Обновление
«Windows 10» до последней версииЕсли пользователи используют более раннюю версию операционной системы, то обновление «Windows 10» до самой последней версии иногда может привести к комплексному повышению уровня производительности. Например, когда корпорация «Microsoft» выпустила обновленную сборную версию «1903» (обновление операционной системы «Windows 10» за май 2019 г.), пакет улучшений включал исправление для корректного использования многих ядер, доступных на процессорах «AMD Ryzen». И после обновления устройств на базе данных видов процессоров, производительность для одно потоковых задач в среднем повысилась на двадцать один процент.
Для обновления установленной на компьютерном устройстве операционной системы «Windows 10» до последней версии «1903» необходимо выполнить следующий список пошаговых действий.
-
Откройте системное приложение «Параметры» любым доступным способом. Например, используйте сочетание клавиш «Windows + R» и добейтесь отображения диалогового окна «Выполнить». В поле «Открыть» введите команду «ms-settings:», затем нажмите на кнопку «ОК» или клавишу «Ввод» на клавиатуре и нужное приложение будет запущено незамедлительно.
-
На основной странице приложения «Параметры» перейдите на вкладку «Обновление и безопасность».
-
В левой боковой панели системных совокупных параметров безопасности «Windows 10» выберите, из предлагаемого списка вариантов защитных приложений, раздел «Центр обновления Windows».
Примечание. В диалоговом окне «Выполнить» введите в поле «Открыть» команду «ms-settings:windowsupdate», нажмите клавишу «Ввод» на клавиатуре или на кнопку «ОК», и искомая страница «Центр обновлений Windows» вкладки «Обновление и безопасность» основного приложения «Параметры» будет открыта сразу напрямую.
-
В правой панели окна связанного раздела центра нажмите на кнопку «Проверить наличие обновлений».
-
Если доступна новая версия, то служба поиска обновлений представит пользователям раздел «Обновление функции до Windows 10, версия 1903». Нажмите на текстовую ссылку «Загрузить и установить сейчас» для запуска процесса перехода операционной системы «Windows 10» на новейший вариант официальной сборки «Microsoft». (Если раздел с предложение перейти на новую версию системы не отображен, то, скорее всего, данное компьютерное устройство пока не совместимо с последней версией операционной системы.)
-
По окончанию необходимо выполнить перезагрузку операционной системы.
После выполнения всего списка действий, направленных на обновление «Windows 10» к новой версии, производительность системы должна быть заметно повышена.
Обновление драйверов устройств
Перейти к просмотру
Как установить или безопасно обновить драйвера оборудования в Windows 10, 8 или 7 📀🔄💻
Часто производители комплектующих выпускают и публикуют новые стабильные или предварительные версии драйверов устройств для повышения производительности на своих официальных веб-сайтах технической поддержки прежде, чем они будут доступны через службу «Центр обновления Windows».
Поэтому, если компьютерное устройство работает медленно из-за проблем совместимости или по причине использования устаревшей версии драйвера, ведущего к развитию конфликтов или отдельных ошибок, то пользователи могут устранить обнаруженную проблему и быстро восстановить работоспособность устройства с высокими показателями производительности, выполнив обновление неблагополучного драйвера устройства вручную.
Прежде чем продолжить, пользователям необходимо загрузить последний доступный пакет драйверов с веб-сайта производителя устройства, распаковать содержимое, используя самораспаковывающийся файл или извлечь их из архивного файла с расширением «.zip», а затем выполнить следующие последовательные действия.
Важно. Если доступна такая возможность и разработчик снабжает пакет драйверов собственными инструкциями, изложенными на веб-сайте поддержки производителя устройства, то настоятельно рекомендуется использовать официальное руководство создателя для корректной установки готовых драйверов.
-
Откройте приложение «Диспетчер устройств», одним из возможных, способом, доступным в операционной системе «Windows 10». Например, нажмите совместно комбинацию клавиш «Windows + X» или щелкните правой кнопкой мыши по кнопке «Пуск» в левом нижнем углу экрана на «Панели задач», и вызовите всплывающее меню «Опытного пользователя». Затем в списке доступных инструментов управления выберите раздел «Диспетчер устройств», и одноименное приложение будет мгновенно запущено.
-
В списке всех подключенных и задействованных устройств компьютера отыщите строку требуемого элемента, нуждающегося, по усмотрению пользователя, в обновлении версии драйвера, и нажмите на схематическое изображение стрелки вправо, чтобы раскрыть вложенное меню.
-
Щелкните правой кнопкой мыши по названию устройства и во всплывающем контекстном меню выберите, из образцов заданных вариантов действий, параметр «Обновить драйвер» с целью запуска соответствующего процесса для выделенного устройства.
-
В новом всплывающем окне системной службы обновления драйверов операционной системы «Windows 10» выберите параметр «Выполнить поиск драйверов на этом компьютере», ответственный за ручной режим установки.
-
На новой странице «Поиск драйверов на этом компьютере» в разделе «Искать драйверы в следующем месте» нажмите кнопку «Обзор», чтобы в соответствующем поле задать путь к папке с, предварительно загруженным с официального веб-сайта разработчика, самым новым драйвером устройства.
-
Нажмите на кнопку «Далее» для исполнения процесса обновления. Система установит новый, указанный пользователем, драйвер, о чем подготовит соответствующее уведомление на следующей странице.
-
После подтверждения системы об установке драйвера, нажмите на кнопку «Закрыть».
После выполнения описанных последовательных действий в системе будет установлена новая версия драйвера, которая устранит проблемы совместимости, влияющие на производительность системы.
Обновление приложений
Устаревшие версии установленных приложений также могут приводить к заметному замедлению работы компьютерного устройства, и обычно снижение производительности происходит из-за возникновения ошибок или проблем совместимости с новой версией «Windows 10».
Не все приложения автоматически обновляются до новой версии или выполняют проверку на предмет наличия новых обновлений для последующей установки по разрешению пользователей.
Приложения, предлагаемые пользователям из магазина «Microsoft Store», самостоятельно производят поиск и загрузку обновлений без участия пользователей в автономном режиме, в то время как многие традиционные прикладные приложения сторонних производителей необходимо обновлять вручную.
Поэтому, если на компьютере присутствует приложение, вызывающее проблемы с производительностью, то рекомендуется посетить веб-сайт поддержки программного обеспечения разработчика и следовать его инструкциям, чтобы загрузить и установить новейшее обновление для повышения общей производительности системы.
Измените план электропитания
Операционная система «Windows 10» обладает широким вариативным рядом настроек разнообразных параметров, относящихся к режимам управления устройством и критериям, ответственным за общую функциональность компьютера, и содержит, в том числе, схемы контроля потребления электроэнергии, представленные тремя планами электропитания, состоящими из «Сбалансированный», «Экономия энергии» и «Высокая производительность», чтобы оптимизировать энергопотребление компьютерного устройства. По умолчанию, в системе заданы настройки сбалансированной схемы электропитания, соблюдающую баланс между производительностью и энергопотреблением. Но если пользователям необходимо максимально повысить производительность, следует воспользоваться дополнительным вариантом «Высокая производительность», который позволяет компьютеру потреблять больше энергии для более быстрой работы.
Чтобы выбрать другую схему электропитания на компьютере, пользователям предстоит выполнить простой пошаговый алгоритм действий.
-
Для управления и настройки режимов электропитания компьютера необходимо воспользоваться возможностями приложения «Панель управления», запустить которое можно разными способами. Например, нажмите левой кнопкой мыши на кнопку «Пуск», расположенную в нижнем левом углу рабочего стола на «Панели задач», и откройте главное пользовательское меню «Windows». В списке установленных приложений и служб операционной системы, используя ползунок полосы перемещения или колесо управления компьютерной мыши, отыщите и выберите раздел «Служебные – Windows», в котором во всплывающем вложенном меню выберите из доступного инструментария раздел «Панель управления», и требуемое приложение будет незамедлительно открыто.
-
В открывшемся окне приложения перейдите в самый конец списка доступных инструментов управления операционной системой «Windows 10», посредством колеса управления ручного манипулятора или ползунка полосы прокрутки, и выберите раздел «Электропитание».
-
На ответственной странице выбора схемы управления питанием компьютера установите в ячейке строки «Высокая производительность» индикатор выбора (точку) для перехода в указанный режим.
Выполнив переход по текстовой ссылке «Настройка схемы электропитания» строки режима «Высокая производительность», пользователи могут изменить установленные настройки, в соответствии со своими требованиями, и отрегулировать разнообразные дополнительные параметры, при необходимости.
На ноутбуках выполнить смену режима питания для повышения производительности можно щелкнув значок батареи, в области уведомлений в правом нижнем углу рабочего стола, и установив, во всплывающей панели управления, ползунок настройки в положение максимальной производительности.
Отключите системные визуальные эффекты
Операционная система «Windows 10» имеет приятный, дружественный к пользователям, интерфейс, содержащий разнообразные настройки, напрямую влияющие на внешний вид и общее восприятие системы, и включает в себя множество визуальных эффектов, от обычной анимации до теней и более сложных визуальных эффектов, таких как размытие и прозрачность, выделение ярких участков и других, выступающих частью свободного дизайна.
И хотя такие эффектные возможности операционной системы улучшают общее взаимодействие с элементами на экране монитора, они повышают нагрузку и требуют выделения дополнительных системных ресурсов, что на современном оборудовании не является особой проблемой, однако на более старом оборудовании они могут заметно замедлить работу компьютера.
Поэтому, если пользователи заинтересованы максимально повысить производительность системы, особенно на компьютерах устаревших моделей с низкими заложенными возможностями внутренних комплектующих, можно отключить визуальные эффекты, чтобы сэкономить отдельные ресурсы операционной системы и сделать «Windows 10» более быстрой.
Отключение визуальных эффектов
Чтобы отключить анимацию, тени, сглаживание шрифтов и другие эффекты, используйте, представленные далее, последовательные шаги.
-
Как и в предыдущем случае, управление настройками визуализации операционной системы «Windows 10» можно выполнить из приложения «Панель управления», открыть которое можно следующим способом. Нажмите на кнопку «Поиск» в нижнем левом углу рабочего стола на «Панели задач» и откройте поисковую панель. В поле запроса введите фразу «Панель управления». Система произведет анализ доступных приложений и отобразит в разделе «Лучшее соответствие» требуемый результат. Щелкните его левой кнопкой мыши или в правом боковом меню поисковой панели нажмите на кнопку «Открыть», и системное приложение «Панель управления» будет запущено.
-
В окне «Все элементы панели управления» выберите из предложенных вариантов раздел «Система».
-
На странице отображения основных сведений о компьютере нажмите в левой боковой панели на текстовую ссылку «Дополнительные параметры системы».
-
Система предоставит доступ к новому окну свойств, в котором во вкладке «Дополнительно» в разделе «Быстродействие» пользователям необходимо нажать на кнопку «Параметры».
-
Параметры раздела быстродействия, отображенные системой в следующем окне, содержат настройки критериев, оказывающих непосредственное влияние на скорость функционирования устройства и воздействие на процессор, оперативную и виртуальную память, в том числе управляют визуальными эффектами. Перейдите на вкладку «Визуальные эффекты» и установите индикатор выбора (точку) в соответствующей ячейке строки «Обеспечить наилучшее быстродействие», чтобы отключить все возможные эффекты и анимацию.
Совет. Использование данной функции также повлияет на способ отображения шрифтов. Если необходимо, чтобы шрифты были четкими и более читабельными, то установите индикатор выбора (точку) в ячейке строки «Особые эффекты», очистите все ячейки вложенных параметров, а затем добавьте точку в ячейку «Сглаживание неровностей экранных шрифтов», и сохраните внесенные изменения.
-
Нажмите на кнопки «Применить» и «ОК», подтвердив свое согласие на внедрение измененных настроек системы.
После выполнения таких последовательных шагов, стандартные визуальные эффекты будут отключены, и взаимодействие с такими элементами, как окна и меню, станет более быстрым и отзывчивым.
Отключение эффектов прозрачности
Для отключения визуальных эффектов, являющихся частью настроек свободного дизайна операционной системы «Windows 10», пользователям потребуется выполнить следующий порядок последовательных действий.
-
Для реализации поставленной задачи пользователям необходимо воспользоваться приложением «Параметры», применяя любой из понравившихся способов запуска требуемого приложения. Но можно сразу напрямую перейти к нужной странице приложения, нажав на пустом пространстве рабочего стола правой кнопкой мыши для вызова всплывающего контекстного меню, в котором, из перечня доступных вариантов действий и системных настроек, выберите раздел «Персонализация», моментально отображающий одноименную вкладку приложения «Параметры».
-
В левой боковой панели персонализированных настроек операционной системы «Windows 10» перейдите в раздел «Цвета».
-
В правой панели окна соответствующего раздела задействуйте колесо управления компьютерной мыши или ползунок полосы прокрутки и отыщите раздел «Другие параметры», в котором установите переключатель строки «Эффекты прозрачности» в положение «Откл.» (отключено). (Цветовая окраска тумблера переключения будет изменена на неактивный белый цвет.)
По окончанию исполнения представленных последовательных действий, операционная система «Windows 10» незамедлительно применит заданные параметры настроек прозрачности и станет работать не только быстрее, но и освободит некоторые системные ресурсы для выполнения других более важных задач.
Отключите поисковую индексацию
Функция поиска является важным элементом операционной системы «Windows 10», позволяющая идентифицировать и обнаруживать разнообразные файлы согласно пользовательским критериям, и майское обновление системы версии «1903» дополняет функцию возможностью поискового индексирования доступных материалов персонального компьютера, которая сможет помочь пользователям, при соответствующей необходимости, быстрее отыскать файлы, электронные письма или другое локальное содержимое. Однако, несмотря на важность и востребованность данной функции, индексация может временно поглотить значительную часть свободных системных ресурсов, что может напрямую повлиять на общую производительность компьютерных устройств, особенно со скромными системными характеристиками.
Пользователи обычно знают, где находятся их файлы, поэтому могут изменить индексируемые расположения и предотвратить снижение производительности компьютера, выполнив следующий простой пошаговый алгоритм действий.
-
Как и множество остальных настроек операционной системы, управление параметрами поисковой службы «Windows» осуществляется из приложения «Параметры», открыть которое можно различными способами. Например, щелкните правой кнопкой мыши по свободному пространству рабочего стола и откройте всплывающее контекстное меню. В списке системных настроек и предложенных вариантов разрешенных действий выберите раздел «Панель настроек», нажатие на который отобразит скрытое вложенное меню, содержащее доступ к укороченному списку системных инструментов управления. Щелкните раздел «Настройки Windows» и искомое приложение «Параметры» будет немедленно запущено.
-
На главной странице системных настроек, задействуя для перемещения по перечню доступных разделов бегунок полосы прокрутки или колесо управления компьютерной мыши, отыщите и выберите раздел «Поиск».
-
На странице управления поиском в боковой левой панели выберите раздел «Поиск в Windows».
-
В связанной правой панели окна отмеченного раздела, используя доступные способы перемещения курсора, отыщите раздел «Больше настроек индексатора поиска», ответственный за точную настройку зоны поиска системной службы «Windows 10», и нажмите на текстовую ссылку «Расширенные настройки индексатора поиска» для перехода к дополнительным элементам индексации.
-
Во всплывающем новом окне «Параметры индексирования» под перечнем основных расположений нажмите на кнопку «Изменить».
-
В дополнительном окне «Индексируемые расположения» нажмите на кнопку управления «Показать все расположения», расположенную в нижнем левом углу окна.
-
Система обновит список и отобразит все доступные индексируемые расположения. В разделе «Изменение выбранных расположений» в каждой из доступных ячеек представленных строк снимите индикатор выбора, очистив все отображенные места.
-
Нажмите на кнопку «ОК» для сохранения установленных изменений.
-
Нажмите на кнопку «Закрыть» в ранее открытом окне «Параметры индексирования» для завершения процедуры отключения поисковой индексации.
После того, как описанные шаги будут выполнены, системная служба поиска продолжит работу на пользовательском компьютерном устройстве, но операционная система «Windows 10» больше не будет индексировать расположения, что, в конечном итоге, должно помочь повысить общую производительность.
Увеличьте размер файла подкачки
Перейти к просмотру
Как изменить размер, удалить или переместить файл подкачки Windows 10, 8 и Windows 7 🎛️💻🚀
Производительность системы напрямую связана с объемом внутренней памяти, доступной для непосредственной обработки всех запущенных процессов. И при недостаточной области свободной памяти в операционной системе «Windows 10» используется дополнительный инструмент виртуальной памяти (файл подкачки), выделенный объем которого задействуется системой при соответствующей необходимости.
Файл подкачки представляет собой скрытый файл на жестком диске, который изначально задействован в качестве дополнительного расширения возможностей оперативной памяти компьютерного устройства «RAM». При чрезмерной нагрузке или переполнении стандартной системной памяти устройства, в результате чего ограничивается способность обслуживать корректное исполнение процессов, операционная система переводит часть данных в файл подкачки, освобождая оперативную память для загрузки других активных элементов, тем самым исключая развитие системных задержек отклика и снижение скорости обработки данных.
Чтобы повысить производительность операционной системы «Windows 10», пользователи могут увеличить граничный размер файла подкачки, следуя простому пошаговому алгоритму последовательных действий.
-
Откройте системное приложение «Панель управления» любым приемлемым, для каждого конкретного пользователя, способом. Например, нажмите совместно комбинацию клавиш «Windows + R» и откройте диалоговое окно «Выполнить». В поле запроса «Открыть» введите команду в английской транслитерации «control panel» и нажмите на кнопку «ОК» или клавишу «Ввод» на клавиатуре для исполнения, и приложение «Панель управления» будет запущено незамедлительно.
-
В окне отображенного приложения «Все элементы панели управления» отыщите и нажмите раздел «Система».
-
На связанной странице, содержащей набор сведений о пользовательском компьютере, перейдите в левую боковую панель и щелкните левой кнопкой мыши по текстовой ссылке «Дополнительные параметры системы».
-
Система отобразит новое окно «Свойства системы», в котором пользователям необходимо выбрать вкладку «Дополнительно», отыскать раздел «Быстродействие», ответственный в том числе и за настройку параметров виртуальной памяти, и нажать на кнопку «Параметры».
-
В верхней части окна «Параметры быстродействия» перейдите на вкладку «Дополнительно».
-
Раздел «Виртуальная память» позволяет устанавливать объем виртуальной памяти для каждого диска пользовательского компьютера и отображает сведения об изначально установленном размере файла. Нажмите на кнопку «Изменить» для непосредственного перехода к искомым настройкам.
-
В новом всплывающем окне ответственного раздела снимите индикатор выбора («галочку») в соответствующей ячейке строки «Автоматически выбирать объем файла подкачки», чтобы иметь возможность самостоятельно установить необходимый размер.
-
В разделе «Размер файла подкачки для каждого диска» выберите параметр «Указать размер», установив в связанной ячейке индикатор выбора (точку).
-
Укажите числовые значения соответствующих полей «Исходный размер» и «Максимальный размер» файла подкачки в мегабайтах.
Совет. Обычно рекомендуется использовать значение, в полтора раза превышающее общий объем доступной памяти для поля «Исходный размер», и в три раза величину доступной памяти для поля «Максимальный размер», когда это возможно.
-
Нажмите на кнопку «Задать», применяя указанные числовые показатели размера памяти.
-
Нажмите на кнопку «ОК» для подтверждения внесенных изменений.
-
Нажмите повторно кнопку «ОК» для сохранения новых значений.
-
Перезагрузите компьютер для установки заданных значений системного файла подкачки.
После исполнения последовательного алгоритма действий компьютерное устройство перезагрузится, и пользователи должны заметить повышение производительности при запуске приложений (даже больше, если был увеличен размер файла подкачки на твердотельном накопителе «SSD»).
В случае, если новые настройки виртуальной памяти вызывают отдельные проблемы при функционировании устройства, пользователи всегда могут отменить установленные изменения размеров, используя представленное пошаговое руководство, но при выполнении шага №7 обязательно установите индикатор выбора («галочку») в ячейке строки «Автоматически выбирать объем файла подкачки», разрешив системе самостоятельно, на основе внутреннего анализа, установить приемлемые значения.
Восстановите предыдущее рабочее состояние
Перейти к просмотру
Как создать, удалить точку восстановления или откатить систему Windows 10 📝🔄💻
Иногда недавно установленные обновления операционной системы, драйвера устройств или сторонние приложения могут быть причиной медленной работы компьютерного устройства. Если снижение скорости функционирования возникло после одной их перечисленных причин, пользователи могут быстро отменить изменения, чтобы повысить производительность, вернувшись к предыдущему исправному рабочему состоянию с помощью точки восстановления системы.
-
Откройте приложение «Панель управления», используя любой описанный или наиболее подходящий способ. Например, щелкните правой кнопкой мыши по свободному пространству рабочего стола и откройте всплывающее контекстное меню. В списке доступных вариантов действий, щелкните левой кнопкой мыши раздел «Панель настроек» и откройте скрытое вложенное меню, в котором выберите нужный раздел «Панель управления».
-
В открывшемся приложении «Панель управления» отыщите, среди представленных вариантов, раздел «Восстановление» и щелкните его левой кнопкой мыши.
Примечание. Также можно воспользоваться службой поиска операционной системы, ввести в поле запроса фразу «Восстановление», выбрать раздел «Лучшее соответствие», содержащий искомый вариант, или нажать на кнопку «Открыть» в правой боковой панели службы поиска, и сразу напрямую перейти в соответствующий раздел параметров панели управления.
-
На связанной странице «Панели управления» нажмите на текстовую ссылку «Запуск восстановления системы», позволяющий вернуться к предыдущим настройкам операционной системы и отменить последние изменения, вызывающие проблемы функционирования.
-
Система произведет запуск инструмента восстановления до предыдущего состояния. Во всплывающем окне «Восстановление системы» выберите параметр «Рекомендуемое восстановление», установив в ячейке соответствующей строки индикатор выбора (точку), для отмены последнего обновления, драйвера или установленного стороннего программного обеспечения, которые предполагаемо являются причиной снижения производительности компьютерного устройства.
-
Нажатие на текстовую ссылку «Поиск затрагиваемых программ» заставит систему произвести анализ и ознакомить пользователей со списком возможных приложений и драйверов, которые могут быть удалены или восстановлены по результатам возврата к данной точке восстановления.
-
Затем нажмите на кнопку «Далее» для продолжения.
-
На следующей странице окна «Восстановление системы» проверьте параметры, в соответствии с которыми будет выполнен процесс возврата к предыдущим настройкам, и нажмите на кнопку «Готово» для запуска процедуры восстановления.
-
При наличии собственной точки восстановления или желания выбрать другой вариант, отличный от предлагаемого системой, пользователи на начальной странице окна «Восстановление системы» могут отметить параметр «Выбрать другую точку восстановления», установив в ячейке строки индикатор выбора (точку).
-
Потом нажать на кнопку «Далее» для продолжения.
-
На новой странице установите индикатор выбора («галочку») в ячейке строки «Показать другие точки восстановления».
-
В главной таблице окна будут отображены доступные варианты. Нажмите на строку требуемой точки восстановления левой кнопкой мыши для выделения.
-
При желании, нажмите на кнопку «Поиск затрагиваемых программ», чтобы ознакомиться с будущими изменениями системы при выборе конкретной точки.
-
13. Нажмите на кнопку «Далее».
-
На финальной странице окна «Восстановление системы» уточните параметры восстановления и нажмите на кнопку «Готово» для запуска соответствующей процедуры возврата операционной системы в предыдущее рабочее состояние.
Примечание. Следует отметить, что использование точки восстановления не предполагает удаление пользовательских файлов, а только нацелено на удаление системных изменений, обновлений, драйверов и приложений, которые были установлены после создания точки восстановления.
После того, как пользователи выполнят, представленные в данном разделе последовательные шаги, компьютер вернется в свое предыдущее состояние, в котором он работал с оптимальной производительностью.
Восстановите установочные файлы
Перейти к просмотру
Как восстановить системные файлы Windows 10, 8, 7 (SFC, DISM)⚕️📁💻
Если у пользователей возникают проблемы с производительностью компьютерного устройства из-за поврежденных системных файлов «Windows 10», выраженные в постоянном возникновении ошибок и сбоев системы во время загрузки, то можно использовать средство командной строки «Сервис обслуживания образов развертывания и управления ими» («Deployment Image Service and Management Tool»), сокращенно «DISM», и «Средство проверки системных файлов» («System File Checker»), сокращенно «SFC», чтобы исправить текущие неполадки без необходимости выполнять полную переустановку операционной системы.
Вспомогательная компьютерная программа «SFC» позволяет выполнить анализ целостности системных файлов и заменить поврежденные и пропущенные файлы действующей рабочей копией.
Если встроенному средству проверки системных файлов не удается исправить проблему, то вероятнее всего, «SFC» не смогло получить необходимые файлы из образа «Windows», который также может быть поврежден. И в таком случае, пользователи могут воспользоваться средством обслуживания «DISM» для восстановления образа «Windows», а затем попытаться заново задействовать «SFC» для исправления испорченных файлов.
Исправление установочных файлов с помощью сервиса
«DISM»Чтобы использовать средство обслуживания образов «DISM» для восстановления поврежденных системных файлов, повышения производительности компьютерного устройства и стабильности функционирования операционной системы «Windows 10», необходимо выполнить следующий порядок пошаговых действий.
-
Для непосредственного использования средства «DISM» требуется задействовать возможности консоли командной строки, запущенной с правами администратора. Открыть системное приложения исполнения команд можно разными способами. Например, нажмите на кнопку «Пуск», расположенную на «Панели задач» в нижнем левом углу экрана, и откройте главное пользовательское меню «Windows». В основном перечне установленных приложений и системных служб, используя бегунок полосы прокрутки или колесо управления компьютерной мыши, отыщите раздел «Служебные – Windows». Щелкните его левой кнопкой мыши и откройте вложенное скрытое меню, в котором, из предложенных вариантов служебных инструментов, отыщите и щелкните правой кнопкой мыши раздел «Командная строка». Во всплывающем меню консоли нажмите на раздел «Дополнительно», который, в свою очередь, отобразит новое вложенное меню возможных действий, и выберите окончательный раздел «Запуск от имени администратора».
-
Введите в соответствующей строке консоли следующую команду «DISM» для автоматического восстановления поврежденных образов «Windows» и нажмите на клавишу «Ввод» на клавиатуре для исполнения. Команду необходимо ввести без граничных кавычек.
«DISM /Online /Cleanup-image /Restorehealth»
При запуске данной команды (/RestoreHealth) средство «DISM» попытается использовать возможности приложения «Центр обновления Windows» для замены поврежденных файлов. Тем не менее, если проблема затрагивает компоненты «Центра обновления Windows», тогда пользователям потребуется указать дополнительный источник рабочих версий файлов для восстановления.
После выполнения описанных шагов, если ремонт завершен успешно, компьютерное устройство станет работать нормально, корректно и без ошибок. Если при проверке возникли проблемы, о чем будет сигнализировать сообщение консоли командной строки, то переходите к использованию команду «SFC».
Исправление установочных файлов с помощью средства
«SFC»Чтобы использовать службу проверки «SFC» для восстановления поврежденных системных файлов в операционной системе «Windows 10», пользователям предстоит выполнить следующий упорядоченный алгоритм действий.
-
Как и в предыдущем случае, пользователям потребуется воспользоваться возможностями консоли командной строки, открытой с привилегированными правами администратора. Произвести запуск приложения исполнения команд можно разными способами. Например, нажмите в нижнем левом углу рабочего стола на «Панели задач» на кнопку «Поиск», представленную в виде лупы и откройте поисковую панель. В поле запроса введите фразу «Командная строка». В разделе «Лучшее соответствие» система отобразит кнопку перехода к искомому приложению. Щелкните представленный результат правой кнопкой мыши и откройте всплывающее меню, в котором из доступных образцов возможных действий выберите раздел «Запуск от имени администратора». Или нажмите на аналогичную одноименную кнопку, расположенную в правом боковом меню поисковой панели, и требуемое приложение «Командная строка с правами администратора» будет открыто.
-
В окне консоли в соответствующей строке введите следующую команду, рассчитанную на исполнение полного сканирования защищаемых системных файлов персонального компьютера и последующего исправления тех из них, которые вызывают проблемы во время функционирования операционной системы «Windows 10», и нажмите на клавишу «Ввод» для запуска заданной системной процедуры. Набор команды выполняйте без кавычек.
«sfc /scannow»
После исполнения данных шагов, системный инструмент проверки файлов «SFC» сможет исправить любые проблемы, влияющие на производительность системы, и восстановить ее работоспособность на прежнем высоком уровне.
Сброс параметров в исходное состояние
Перейти к просмотру
Как сбросить Windows 10, 8, 7 к исходному состоянию, заводским настройкам с Reset PC 🔄💻📀
Если в результате применения представленных вариантов исправления скорости функционирования компьютерного устройства под управлением операционной системы «Windows 10» формируется вывод, что данных способов не достаточно и они не приводят к восстановлению утраченных показателей, то пользователи могут воспользоваться встроенной функцией и перезагрузить свое устройство, вернув компьютер в исходное состояние, а затем начать работу заново с чистой копией «Windows 10», чтобы улучшить операции запуска и завершения, время автономной работы и общую производительность.
Предупреждение. Если пользователи решили не сохранять свои файлы, то рекомендуется предварительно создать полную резервную копию данных персонального компьютера или, по крайней мере, сделать копию личных файлов на внешнем диске, прежде чем продолжить процедуру возврата к первичным значениям.
-
Откройте приложение «Параметры» любым из представленных в данной статье способом, например, используйте комбинацию клавиш «Windows + I» для мгновенного отображения окна приложения.
-
На главной странице системных параметров выберите вкладку «Обновление и безопасность».
-
Перейдите в левой боковой панели окна системных настроек безопасности в раздел «Восстановление».
-
В связанной правой панели окна раздела, ответственного за процедуры возврата работоспособности операционной системы, отыщите раздел «Вернуть компьютер в исходное состояние» и нажмите на кнопку «Начать» для запуска процесса исправления нестабильного функционирования системы.
-
В новом окне службы «Вернуть этот ПК к заводским настройкам» нажмите на кнопку «Сохранить мои файлы», позволяющую сохранить личные файлы пользователей. (Пользователи также могут нажать на кнопку «Удалить все», чтобы полностью стереть содержимое компьютера и установить чистую версию операционной системы «Windows 10».)
-
Система произведет подготовку и определит список приложений, которые будут удалены. Ознакомьтесь с представленным перечнем и нажмите на кнопку «Далее». (Весь подготовленный список приложений будет сохранен на рабочем столе и пригоден к просмотру в будущем.)
-
На следующей странице окна нажмите на кнопку «Заводской» для запуска процесса возврата персонального компьютера к изначальным настройкам.
После выполнения данного алгоритма последовательных шагов операционная система «Windows 10» будет переустановлена, удалив предыдущие конфигурации, настройки и приложения, чтобы помочь пользователям повысить общую производительность системы.
В случае, когда во время возврата к первоначальным настройкам пользователи выбрали параметр «Удалить все», то по окончанию процесса необходимо восстановить личные файлы из предварительно созданной резервной копии.
Обновите модель запоминающего устройства
Перейти к просмотру
Как в ноутбуке 💻 заменить HDD на SSD, добавить оперативную память или жесткий диск
Если, завершив процедуры, представленные в данной статье, связанные с настройкой операционной системы и даже возвратом компьютера к исходному состоянию, пользователи по-прежнему не наблюдают каких-либо улучшений в производительности, то, возможно, настало время обновить конфигурацию компьютерного устройства и заменить устаревшую модель жесткого диска на более продвинутую версию запоминающего устройства или новый вид информационного твердотельного накопителя «SSD».
Такое решение, особенно обновление внутреннего носителя данных до новейшей версии «SSD», представляется самым лучшим вариантом, которым пользователи могут воспользоваться для повышения производительности системы. Отчасти это объясняется тем, что в отличие от устройств хранения информации на магнитных жестких дисках, оснащенных в обязательном порядке механическими приводами, твердотельные накопители «SSD» создаются на базе флэш-памяти без каких-либо движущихся частей, в результате чего операции чтения/записи данных происходят намного быстрее.
На устаревших моделях компьютерных устройств после замены жесткого диска «HDD» на твердотельный накопитель «SDD» пользователи обязательно заметят, что операционная система «Windows 10» станет загружаться гораздо быстрее, требовательные приложения покажут заметные улучшения при запуске и в процессе функционирования, а общая производительность значительно увеличиться.
В специализированных компьютерных магазинах представлено огромное множество моделей твердотельных накопителей, способных удовлетворить любые требования пользователей, различающиеся как производителями, так и объемом внутреннего пространства, гарантийной политикой и ценообразованием. И каждый пользователь сможет выбрать устройство исходя из собственных личных предпочтений. Даже совсем недорогие накопители «SDD» позволят существенно поднять уровень производительности компьютера, по сравнению со стандартным жестким диском. Поэтому, при возможности, стоит выполнить обновление конфигурации компьютера, особенно устаревшей версии, как можно быстрее.
Обновление системной памяти
Перейти к просмотру
Как узнать сколько оперативной памяти установлено, сделать тест или освободить память ПК 🤖⚙️💻
Недостаточный объем системной памяти или оперативной памяти («ОЗУ») может быть одной из основных причин медленного функционирования пользовательского персонального компьютера или ноутбука, особенно если пользователи одновременно работают с несколькими приложениями и дополнительно открывают многочисленные вкладки в веб-браузере (особенно это касается обозревателя «Google Chrome»).
Чтобы убедиться, что именно недостаточный объем памяти является понижающим фактором и ограничивает показатели производительности и скорости обработки данных, пользователям сначала необходимо определить общий объем памяти, установленной на компьютерном устройстве, и объем, который регулярно используется, перед окончательным принятием решения об ее увеличении.
Чтобы ознакомиться со значениями общего и текущего объемов использование памяти на компьютерном устройстве, выполните следующий алгоритм пошаговых действий.
-
Откройте приложение «Диспетчер задач», ответственное за отображение на экране списка запущенных процессов и потребляемых ими ресурсов, любым известным способом. Например, щелкните правой кнопкой мыши по пустому пространству «Панели задач» и откройте всплывающее меню, в котором, из доступных параметров, выберите раздел «Диспетчер задач».
-
В верхней части открывшегося окна приложения перейдите на вкладку «Производительность».
-
В левой боковой панели на странице представленной вкладки выберите раздел «Память».
-
В правой панели страницы вкладки связанного раздела над графиком «Использование памяти» в верхнем правом углу проверьте общий объем оперативной памяти, а в нижнем левом углу в разделе «Используется (сжатая)» вы можете найти количество памяти, непосредственно используемое в настоящее время.
Если общий объем используемой памяти постоянно высок (около восьмидесяти процентов), то следует рассмотреть возможность добавления дополнительных планок памяти.
И хотя установка дополнительной оперативной памяти в компьютер является относительно простой операцией, иногда верно подобрать нужную память и корректно завершить процедуру монтажа бывает непросто. Поэтому используйте возможности приложения «Диспетчер задач», чтобы определить, какой тип памяти поддерживается и сколько в наличии доступных свободных гнезд. Кроме того, рекомендуется дополнительно проверить веб-сайт производителя компьютерного устройства, чтобы получить более конкретную информацию о предъявляемых требованиях к памяти.
Заключение
Стремительное развитие персональных компьютерных устройств обусловило их постоянное задействование во многих областях деятельности пользователей. А значительный рост количества затратных процессов и трудоемких операций, для успешного решения которых массово применяются компьютерные устройства, вынуждает ответственно относиться к вопросу наличия продвинутого программного обеспечения, способного в полной мере поддерживать исполнение заявленных задач на высоком уровне производительности.
Среди доступных вариантов программных платформ управления устройствами, представленных на рынке программных продуктов, присутствует несколько известных проверенных производителей, среди которых лидирующее положение занимает продукция корпорации «Microsoft» и ее флагманская программа – операционная система «Windows», на сегодняшний день доступная в новейшем выпуске «Windows 10».
Совокупно, операционная система «Windows» представлена на подавляющем количестве компьютерных устройств в мире самого разного вариативного исполнения. И пользователи задействуют на ее основе множество дополнительных приложений и сторонних программ. Но нередко, по самым разным причинам, может происходить снижение производительности компьютерного устройства на базе системы «Windows», и пользователи нуждаются в проверенных достоверных способах, позволяющих устранить замедление скорости функционирования.
Воспользовавшись представленным руководством и применяя последовательно описанные действия, пользователи с большой долей вероятности смогут повысить общую производительность и увеличить скорость обработки данных, устранив возможное развитие ошибок и, влияющих на скорость, процессов.
Как ускорить работу компьютера windows 10
Как ускорить работу компьютера windows 10 — 7 — Уменьшить количество процессовКак ускорить работу компьютера windows 10 — 7. Ускорение работы windows 10 — 7. Как она выполняется, от чего зависит и из чего состоит? Производительность или быстродействие windows 10 — 7 зависит не только от скорости процессора, объёма оперативной памяти, быстродействия жесткого диска и видеокарты. Быстродействие windows 10 — 7 зависит еще и от загруженности системы.
Загруженность системы определяется количеством одновременно работающих программ и количеством занятой оперативной памяти компьютера. Вы наверное уже заметили. Чем больше одновременно запущено программ, тем медленнее работает система в целом. Это обусловлено тем, что процессор работает с каждой программой поочередно, в течении небольшого промежутка времени. Когда все программы будут обслужены, процессор возвращается к первой. Так создаётся впечатление, что все программы выполняются одновременно. Но пока обслуживаются все остальные программы, первая стоит и ждет своей очереди.
Содержание статьи:
Как ускорить работу компьютера windows 10 — 7
От чего зависит быстродействие windows 10 — 7?
От количества работающих программ
Чем больше одновременно запущено программ, тем больше времени каждая программа находится в режиме ожидания.
Следует не забывать, что кроме пользовательских программ, есть ещё и служебные программы. У виндовса начиная с 7 их очень много. А у виндовса 10 так просто не меряно. В сравнении с windows xp, у которого при загрузке было всего 17 процессов, windows 7 уже просто монстр. При его загрузке в памяти обнаруживается больше 50 активных процессов. И важно помнить, что служебные программы имеют больший приоритет выполнения, чем пользовательские программы.
Следовательно чем больше служебных программ запущено, тем больше они отнимают процессорного времени и тем больше занимают памяти. Память служебные программы занимают тоже по приоритетности, то есть основную, а не в файле подкачки. Иначе бы система работала ну очень медленно.
Огромное количество запущенных программ требует очень большого количества оперативной памяти. Но память ограничена. Программы которые не активны в настоящий момент, выгружаются в файл подкачки. Это происходит не быстро. При последующем переключении на такую программу её надо сначала загрузить из файла подкачки. А это тоже затраты времени.
Бешенная перегрузка активными программами — Случай из практики
У меня был случай, когда человек жаловался на медленную работу компьютера. Осмотрев его, было установлено, что только окон «Google Chrome» было открыто 120 штук, плюс ещё десятка три программ. Оказывается он открывал новые вкладки и не закрывал их в надежде, что они могут понадобиться. Вот только разобраться в таком количестве вкладок с очень маленькими ярлычками, без надписей практически не возможно. Память его компьютера была забита полностью.
Файл подкачки использовался процессором по максимуму. В общем комп тормозил конкретно. Включение новой программы или переключение на уже включенную происходило от 0,5 минуты до нескольких минут.
Потом выяснилось, что включенные программы ему и вовсе не нужны. Они загружались автоматически, но он их не отключал. А в «Google Chrome» пользовался всего несколькими последними вкладками. Остальные не закрывал, просто боялся потерять адреса. Если и вам нужны адреса, то записывайте их в текстовый файл открытый в Notepad++ и делайте пояснения. Потом достаточно только дважды кликнуть мышкой по ссылке и адрес откроется в браузере.
От количества ненужных системных приложений
Из-за того, что при включении компьютера загружается большое количество служебных программ, включается компьютер достаточно долго. Конечно же не все служебные программы необходимы. Поэтому напрашивается вывод: уменьшим количество служебных программ и загрузка будет осуществляться быстрее. И как следствие: будет быстрее работать вся система в целом.
Получается мы нашли ключ к тому как ускорить windows 10 — 7. Остается выяснить, какие служебные программы можно отключить безболезнено. Дело осложняется тем, что активных служб и приложений очень много.
Ускорение windows 10 — 7 — 360 total securityРассуждая логически, можно предположить, что если не установлено какое-то оборудование, то и активная служба для этого оборудования не нужна. Проблемой может стать название службы и непонимание, для чего она предназначена. Действительно назначение разных служб не всегда точно определяется их названием. Перечитывание пояснений для несведущего пользователя тоже не принесёт большой пользы.
Благо есть программы которые проверяют подключенное оборудование, сверяют необходимость служб, и предлагают отключить ненужное. Такая программа есть в бесплатном антивирусном пакете «360 total security», описанном в статье Защита Windows. Скрывается она под кнопкой «Ускорение». После нажатия на эту кнопку выполняется проверка активных служб и приложений. Те, который можно абсолютно безболезненно отключить, предлагается отключить сразу. То есть они сразу будут помечены для отключения. Остальные, которые можно отключить, но могут понадобиться для выполнения нужные функции, например автоматизации проверки или получения обновлений, будут в списке, но решение об отключении придется принимать вам самим.
Оптимизация только по тем пунктам, которые выбраны программой, даёт уже солидный прирост скорости загрузки, освобождает часть памяти, что в целом увеличивает быстродействие windows 7 — 10. Отключение всех рекомендованных служб и приложений приведет к очень быстрой загрузке компьютера, примерно за 15-25 секунд. Для сравнения: мой старый компьютер с виндовс 10 загружался от 3,5 до 5,5 минут, после отключения ненужных служб стал загружаться 23-25 секунд. Как вам такой результат? На новых компьютерах скорость загрузки может быть ещё лучше.
От количества программ в автозагрузке
Следует не забывать так же о программах, находящихся в автозагрузке. Без особой надобности, не стоит устанавливать все подряд программы в папку «Автозагрузка». Все программы, находящиеся в этой папке автоматически запускаются во время старта виндовса. Поэтому процесс запуска операционной системы может затянуться на долго. В последствии каждая активная программа не только занимает место в памяти, но и отбирает процессорное время, а следовательно тормозит не только процесс загрузки компьютера но и работу компьютера в целом.
По хорошему всякую нужную программу надо включать на период работы и выключать, когда она не нужна. Тогда компьютер будет работать всегда очень быстро. Поэтому обязательно проверьте папку «Автозагрузка» и при необходимости освободите её.
От наличия вирусов и вредоносов
Как ускорить windows 10 — 7 — АнтивирусыНа быстродействие windows 10 — 7 может сильно влиять заражение системы вирусами. Поэтому как только система начала тормозить без видимых на то причин обязательно проверяйте её на наличие вирусов. Для этого вам понадобятся бесплатные программы «360 total security», «Cureit Drweb», «Malwarebytes Anti-Malware», «SUPER AntiSpywarePro». Программы «SUPER AntiSpywarePro» и «Malwarebytes Anti-Malware» официально платные, но у них есть тестовый период (или демонстрационный) с полным функционалом. Вам вполне хватит этого времени, чтобы протестировать свой компьютер и удалить всех вредоносов. Потом программы можно удалить за ненадобностью. Тем более, что лицензию вы и не покупали.
От визуальных эффектов
Всякие украшательства или «визуальные эффекты» выполняются системными подпрограммами. Они отнимают не только время центрального процессора, а еще и видеопроцессора. Следовательно чем меньше «визуальных эффектов» тем система работает быстрее. Сильно уменьшить количество служебных программ можно отключив все украшательства интерфейса. Делается это так. Нажимаете правой кнопкой мыши на значок «Компьютер» и выбираете нижний пункт «Свойства». В открывшемся окне «Свойства» выбираете нижний пункт «Дополнительные параметры системы».
Как ускорить работу компьютера windows 10 — Система — Дополнительные параметрыВ открывшемся окне «Свойства системы» выбираете раздел «Дополнительно» и в нём «Быстродействие». Нажимаете кнопку «Параметры».
Как ускорить работу компьютера windows 10 — Свойства системы-Быстродействие-ПараметрыВ открывшемся окне «Параметры быстродействия» выбираете раздел «Визуальные эффекты». И здесь же выбираете режим «Обеспечить лучшее быстродействие». Нажимаете кнопку «Применить».
Ускорение работы windows 10 — 7 — Параметры быстродействия-Визуальные эффектыУ вас отключатся все пункты «визуальных эффектов» и освободится большое количество оперативной памяти. При объёме памяти 2 ГБ это будет существенный прирост. Производительность вашего windows 10 — 7 значительно возрастёт. Общий вид виндовса станет конечно не самым лучшим. Но это ни что по сравнению с ускорением его работы. Для лучшего восприятия экрана можно оставить включённым пункт «Сглаживать неровности экранных шрифтов».
От количества свободного пространства на диске C
На производительность всей системы влияет наличие достаточного количества свободного пространства на системном диске С. Виндовс его конечно контролирует, но ни как об этом не сообщает. Ровно до тех пор пока его не станет меньше критического объёма. А минимальный объем всего 200 МБ. Поэтому когда вы закачиваете что-то на диск С, не забывайте, что у вас в запасе должно оставаться свободными не меньше 200 МБ. Иначе вы рискуете неожиданно нарваться на просто невообразимые тормоза.
От фрагментированности содержимого жёстких дисков
Как ускорить работу windows 10 — 7 — ДефрагментацияНа быстродействие windows 10 — 7 так же влияет фрагментированность информации на дисках. Особенно сильно влияет фрагментированность диска С. Если вы устанавливаете много программ, испытываете их, потом удаляете. То у вас информация на диске будет сильно фрагментирована. Из-за этого загрузка программ будет происходить достаточно медленно. Дефрагментацию диска С достаточно проводить один раз в месяц, в зависимости от необходимости. Система вам подскажет, когда на диске накопится примерно 6 — 7 % фрагментированного пространства. Дефрагментацию остальных дисков можно проводить значительно реже в зависимости от необходимости.
ВНИМАНИЕ: SSD носители информации ни в коем случае не дефрагментировать. Многократная перезапись может привести к сильному снижению скорости чтения. Это особенности флеш технологии.
Из всего выше сказанного следует, что для высокой производительности windows 10 — 7 необходимо:
Обязательные условия хорошей производительности windows 10 — 7
- Отключить все визуальные эффекты;
- Отключить все ненужные службы и приложения предложенные «360 total security» вам в помощь;
- Настроить файл подкачки как написано в статье Как правильно настроить файл подкачки;
- Убрать все пользовательские программы из Автозагрузки, если они вам не нужны;
- Держать на системном диске достаточно большое количество свободного места;
- Вовремя проводить дефрагментацию дисков; (SSD это не касается)
- В процессе работы держать включенными только необходимые для работы программы;
Рекомендации для удобства работы
- Если у вас много программ разной тематики, то можно создать папки по темам. А в них напихать ярлыки для запуска программ. Это будет своего рода дополнительные меню запуска программ. Очень удобная штука. Ускоряет процесс запуска программ. Рекомендую!
- Адреса сайтов можно хранить в обычных текстовых файлах с пояснениями о чем сайт. И копировать их в адресную строку браузера. Это не сложно. Или же загрузив текстовый файл в редактор «Notepad++» щёлкнуть два раза по ссылке. Страница сразу откроется в браузере. Это позволяет удобно и быстро работать в интернете. Рекомендую!
- Очистку реестра и кешей разных программ, в частности браузеров, можно производить программой CCleaner. Это тоже немного ускоряет работу в интернете.
- Используйте 360 total security. Это не только отличный бесплатный антивирус, но и великолепный оптимизатор операционной системы. Также следит за свободным пространством на диске С. И как только появляется возможность предлагает почистить кеши и освободить место. В добавок показывает время загрузки системы. Рекомендую!
Как ускорить ноутбук на windows 10 или результаты ускорения нашего ноутбука
В статье «Как правильно выбрать ноутбук» я описывал как мы его выбирали. В результате мы выбрали модель 15-db1139ur от HP. Процессор четырёх ядерный, двух потоковый — AMD Ryzen 5. Память 8 ГБ. Видеокарта интегрированная — AMD Radeon Vega 8. Для неё выделено из основной памяти 2 ГБ. Вместо жёсткого диска SSD 256 ГБ.
Первое впечатление о скорости работы было достаточно хорошее. Радовала скорость WiFi соединения. Установили пакет нужных нам программ. И решили понаблюдать пару недель. Выяснилось, что комп очень медленно просыпается и очень долго включается после полного выключения.
Решили его ускорить. Первым делом установил 360 total security. У него есть механизм измерения времени загрузки. Правда не понятно с какого момента и до какого он производит измерение. Ну хоть что-то для ориентации.
Первый замер времени загрузки после полного выключения без оптимизации показал 49 секунд. Хотя, с момента нажатия кнопки и до появления экрана ввода пароля, прошло очень много времени. Явно больше 2 минут. В это время по первому каналу началась реклама. Как вы знаете блок рекламы длится примерно 5 минут.
Оптимизацию решили проводить начав с CCleaner, чтобы узнать насколько он влияет на ускорение. В CCleaner отключили все службы обновлений. Отключили все ненужные программы из автозагрузки. Очистили реестр. Выполнили стандартную очистку. Результат прям порадовал. После полного выключения ноут загрузился намного быстрее. 360 total security показал время включения 35 секунд.
Теперь в ход пустили тяжёлую артиллерию сам 360 total security. Режим ускорение обнаружил еще кучу ненужных программ и служб, которые загружались автоматически. Провели полную оптимизацию. И о чудо комп после полного выключения включился за 25 секунд. Из сна выходит практически мгновенно. По ощущениям стал работать значительно быстрее. Ускорение дало свои результаты.
Выполнив рекомендованные пункты, вы сможете настроить и поддерживать в хорошем состоянии производительность windows 10 — 7.
Ускорение Виндовс 10, оптимизация игр, повышение производительности ноутбука и ПК
То, как ускорить работу компьютера и ноутбука, рассмотрим на примере майской версии Windows 10 1903 2019 года.
Если вы используете учетную запись Майкпософт, для входа в Windows, обязательно прочитайте это.
Настроим Параметры и Панель управления, отключим ненужные уведомления и телеметрию, удалим никому ненужный предустановленный софт от Майкрософт. Очень подробно обо всём в видео, посмотрите:
Перед тем, как делать что либо, рекомендую обязательно обновить систему в Центре обновления.
Открываем:
Пуск - Параметры - Обновление и безопасность
Нажимаем кнопку: Проверить наличие обновлений. Дожидаемся скачивания и установки всех обновлений. Если необходимо, перезагружаем компьютер.
Теперь, важный момент, создаём точку восстановления. Чтобы можно было вернуть всё назад.
Нажимаем правую клавишу на кнопке Пуск, выбираем Система. Справа вверху нажимаю Сведения о системе. В левой колонке выбираю Защита системы.
На вкладке Защита системы выбираю системный диск. Нажимаю Настроить. Устанавливаю 5% и нажимаю ОК. Далее нажимаем Создать, и вводим какой нибудь звучный заголовок. Нажимаем Создать.
Теперь можно будет вернуться назад, если что то пойдёт не так.
Кроме этого, можно сделать резервную копию системы. Как сделать её, я подробно рассказал в этом тексте и видео, посмотрите.
Персонализация.
Параметры - Персонализация.
Мне не нравится новый яркий фон Десятки, я хочу убрать его. Я предпочитаю на рабочих компьютерах вместо фона сплошной цвет. Выбираю сплошной цвет, какой то нейтральный хаки или серо зеленый.
Остальное оставляю по умолчанию. Вы сделайте настройки по вашему вкусу. Не нравится сплошная заливка — выбирайте отдельное фото. Думаю, будет оптимально. Слайдшоу будет расходовать ресурсы.
Далее переходим в Цвета. Здесь можно выбрать шаблон. Светлый, Темный или Настраиваемый. При выборе первых двух автоматически выбирается светлая или темная тема. При Настраиваемом режиме можно делать индивидуальные настройки.
Эффект прозрачности довольно сильно влияет на производительность. Я его выключаю. Получается серенький фон. И для глаз неплохо и комп меньше жужжит.
Нажимаем на Пуск. Я выключу здесь все движки. Если вы не можете жить без каких то из них, оставьте включенными. В папках тоже выключу всё, оставлю только значок Параметры. Он здесь привычен.
Теперь Панель Задач. Я обычно отключаю всё в верхней части. Если вы знаете что такое PowerShell и открываете его из меню Пуск, то оставляйте переключатель активным. Если нет, можно выключить. После этого, в меню Пуск будет стандартная командная строка.
Эмблемы актуальны, если вы пользуетесь какими то месенджерами на компьютере. При включенной опции, у вас будут видны непрочитанные сообщения прямо здесь, на значке. Я выключу эмблемы.
Теперь настроим системные значки в системном трее. Правильное название — Область уведомлений. Я выключу все, кроме Часов, Громкости, Сети, Индикатора ввода. Если у вас ноутбук, то актуально оставить включенным Питание, чтобы видеть остаток заряда батареи. Всё остальное выключаю.
Возвращаюсь на шаг назад, и в самом низу, выключаю Люди.
Преходим в главное окно Параметры. Выбираем Приложения
Здесь для начала отключим Автономные карты. Не думаю, что вы используете дефолтные карты Виндовс на компьютере.
Просто нажимаю Удалить все карты. И внизу, выключаем обновления.
Переходим к Автозагрузке. Здесь перечислена часть приложений, которые загружаются вместе с Виндовс. Этот список будет очень отличаться на разных компьютерах.
Посмотрите на свои приложения внимательно. Отключайте только то, что вы знаете и уверены в том, что это вам не нужно. Наобум выключать приложения не надо. Поэкспериментировать конечно можно, если что, просто включите обратно. В крайнем случае, у вас есть точка восстановления.
Система
Параметры — Система — Уведомления и действия.
— Сначала отключаем в самом низу (каждое), «Получать уведомления от этих приложений»
— Затем галочки в середине,
— Параметры фокусировки внимания, заходим и отключаем всё.
— Заходим в Редактировать быстрые действия, и убираем всё.
Тест: Я отключу все уведомления и действия. Если вам необходимы какие то из них, вы можете оставить, или включить заново. (показываю на примере кнопки беспроводной сети). Вы должны понимать, что каждавя такая настройка расходует часть ресурсов системы.
Переходим в Фокусировке внимания. Выключаем все движки, снимаем галку внизу, затем в Список приоритетов — всё выкл. и удалить.
Питание и спящий режим, Я выберу, 10 минут на отключение Экрана и совсем выключу переход в спящий режим. Такие настройки скорее актуальны для ПК, если у вас ноутбук, то вы можете сделать настройки по вашему желанию. Например, уменьшить время на отключение экрана и оставить переход в спящий режим, чтобы сэкономить энергию вашей батареи.
Теперь переходим в Память устройства и отключаем функцию контроля памяти.
Далее переходим в Режим планшета в первом списке выбираем: Использовать режим рабочего стола и в втором выбираем первый вариант (зачитываю название.)
Нижние движки в положение Выключено. Это настройки для ПК, ноутбука и нетбука. Если вы сейчас настраиваете планшет с Виндовс, и обычно используете режим планшета, то конечно тогда включите его. И нижние движки настройте как вам больше нравится.
Следующая настройка Многозадачность.
Если вы используете прилипание и автоматический ресайз окон, и он вам нравится, то оставьте эти настройки.
Смысл всех настроек в этом видео не отключить или запретить ВСЁ, а включить только то, чем мы пользуемся. И выключить мониторинг того, что не используется. Ибо на всё это тратятся ресурсы системы.
Поэтому, оставьте только то, что вам нравится. Я например не люблю, когда мне предлагают второе окно, при изменении размера.
Показываю на первой галке.
Если вы используете Временную шкалу (Timeline), то оставьте её включённой, если не знаете что это такое — выключайте.
Переходим в Проецирование, на этот компьютер. Здесь тоже самое — если не используете проецирование телефонов или других устройств с Виндовс — выключайте.
Посмотрим Общие возможности — я на компьютере не использую эти опции, поэтому выключаю оба движка.
Далее, Буфер обмена. Я не использую журнал Буфера обмена, поэтому просто выключаю его или проверяю, чтобы он был выключен.
Ну и Удалённый рабочий стол. На этом компе я его не использую, поэтому он у меня так же отключен. Эта опция недоступна в домашних версиях 10-ки.
Возвращаемся в главное окно Параметров и заходим в
Игры
Здесь выключаем фоновую запись, снимаем галку. Эта настройка серьёзно влияет на быстродействие и поможет вам пофиксить баги в некоторых играх.
Переходим в Игровой режим. Если вы часто или всё время играете на своём компе или ноуте, то рекомендуется оставить этот движок включенным. При этом, в режиме игры система отдаёт приоритет именно игре, запрещает получение обновлений и драйверов, и делает некоторые другие оптимизации именно для игрового режима.
Если на вашем компьютере никто не играет, можно выключить движок.
Специальные возможности
У нас открылось окно Дисплей.
Здесь можно выключить эти переключатели.
Если вы используете фото в качестве фона рабочего стола, то этот переключатель должен быть включен. Если у вас очень слабы комп или ноут, то я рекомендую вам сделать сплошной цвет вместо картинки, в качестве фона. И после этого, внимание! после этого, попробовать отключить эту опцию. Иногда юзеры замечают прирост производительности.
Далее идём в Голосовые функции и проверяем, чтобы было выключено распознавание речи.
Далее, идём в настройку Клавиатура. Скорее всего, вы не используете все эти настройки. Поэтому проверяем, все ли тумблеры в левом положении и снимаем все галки.
Ну и быстро открываем Мышь, и проверяем, чтобы переключатель тоже был выключен.
Снова переходим в Главное меню. И открываем Конфиденциальность. Именно здесь находятся те настройки, которые принято отключать при установке Виндовс. Если вы пропустили это, сейчас поправим.
На вкладке Общие выключаем все тумблеры. И на вкладке Голосовые функции так же проверяем,чтобы было выключено.
Переходим к персонализации рукописного ввода. Если вы много дней и ночей потратили на создание собственного словаря рукописного ввода в Виндовс, то ни в коем случае, не отключайте эту настройку. Если же вы, входите в 99% юзеров, которые даже не знаю что это такое, то выключайте её.
Лично Я — выключил.
Далее, Диагностика и отзывы. Здесь, проверьте чтобы был выбран верхний вариант. Опускаясь вниз, проверяем, чтобы были выключены все движки. Здесь, для полной уверенности можно нажать на кнопку Удалить.
Ну и в списке Частота формирования отзывов выбираем Никогда.
И в конце, оптимален этот вариант: (второй снизу.)
Теперь открываем Журнал действий. Снимаем все галки и очищаем журнал активности.
Переходим к Расположению. Нажимаем кнопку Изменить и выключаем ели не выключен, доступ к местоположению устройства.
Открываю настройку Камера. Если вы используете мессенджеры и другие приложения, и у вас есть веб камера, то эта настройка (под кнопкой) должна быть включена.
Так же должен быт включен доступ приложениям из Майкрософт Стор, а так же классическим приложениям. С помощью этих переключателей можно отключать или подключать доступ к камере, тем или иным приложениям.
Если камеры нет или вы её не используете, то эти настройки можно отключить. (показ.)
Открываю настройки Микрофона. Здесь очень похоже на настройки камеры. Нередко, пользователи не могут настроить работу микрофона в Виндовс 10 именно из за этих настроек Конфиденциальности. Поэтому обязательно проверьте эти настройки.
Переходим к Уведомлениям, опять они. Здесь обе настройки должны быть включены.
Затем, все что ниже делаем в положение Выключено., кроме последних 4-х позиций.
Должны быть включены Документы, Изображения, Видео и Файловая система должны быть включены.
Теперь немного настроим Проводник.
Открываем его этим ярлыком или, если такого вы не держите, правая клавиша на кнопке Пуск — Проводник.
Давайте сразу сделаем так, чтобы проводник открывался не на Быстром доступе, как сделал нам Майкрософт, а на Этом компьютере. Для этого нажимаем Вид — Параметры, выбираем этот пункт. И здесь выбираем в выпадающем списке Этот компьютер.
За одним, снимаем вот эту галку Показывать часто используемые папки на панели Быстрого доступа. На мой взгляд, этими папками никто не пользуется и они просто захламляют окно Проводника.
Нажимаем Применить Ок.
Здесь же нажимаем Показать или скрыть. Здесь я вам предлагаю поставить этот крыжик, если у вас пока нет его. при этом у вас сразу станут видны расширения файлов. Раз уж вы лезете в настройки опимизации, то уж знать, что такое расширения вы точно должны. Если пока не знаете, тогда вам нужен небольшой ликбез, у меня такой есть.
Ну и я закреплю, Проводник здесь очень кстати, на мой взгляд.
Закрываю, проверяем — так лучше, мне кажется.
Если вы привыкли к Быстрому доступу — конечно так настраивать не нужно)))
Переходим к настройкам Панели управления.
Настройку, которая нам нужна, быстрее всего можно открыть через Проводник, нажимаю только что закрепленную иконку.
Теперь на Этом компьютере нажимаем правую клавишу — выбираем Свойства. Здесь нажимаем Дополнительные параметры системы — и выбираем Параметры Быстродействия.
Здесь выбираю Обеспечить наилучшее быстродействие.
Как, видите все галки пропали. Если сейчас применить и Ок, то будет слегка перебор. Примерно как пересесть из обычного, комфортабельного автомобиля на багги. Поэтому отметим несколько пунктов. Я использую вот такой набор:
Этот набор очень спартанский, но быстродействие от него однозначно выигрывает. Попробуйте.
Если любите всякие красивенькие анимашечки при закрытии окон, и вам очень важно видеть содержимое окна при перетаскивании, то поставьте ещё несколько галок. Вот такой набор. Это уже немного не то, но однозначно лучше чем по умолчанию.
Переходим на вкладку Дополнительно. Проверяем, чтобы настройка была вот такая. И давайте разберемся с файлом Подкачки. Нажимаю Изменить.
Снимаю галочку если она стоит. Нужно сделать так, чтобы файл подкачки располагался на системном разделе. Если у вас есть другие диски или разделы, кроме системного, то выделите их по очереди, выберите Без файла подкачки и нажмите Задать. Затем выбираем системный раздел и выбираем Размер по выбору системы, нажимаем задать. Это стандартная настройка.
Если у вас мало места на диске С, но есть много места на другом разделе или диске, то можно распределить Файл подкачки между ними, или даже полностью перенести его на другой раздел.
Для этого, выделяем этот раздел, выбираем Размер по выбору системы, и нажимаем Задать. Это позволит освободить место на системном разделе. Но
Кроме того, вы должны понимать, что если у вас есть диск SSD то предпочтительнее разместить файл подкачки на нём. Он работает значительно быстрее, чем обычный жесткий иск. А классический ХэДэДэ сегодня — это главный тормоз компа и ноута.
Чуть подробнее о плюсах и тонкостях переноса файла подкачки, в текстовой инструкции, ****каллаут «ссылка есть в описании видео»****
Я возвращаю свои настройки, Нажимаю Применить Ок.
На вкладке Дополнительно, провеяем, чтобы было настроено вот так и нажимаем ОК.
Здесь нажмём ещё на кнопку Параметры Загрузка и восстановление. Если у вас нет двойной загрузки, тоесть установлена одна винда, то снимайте эту галку. Если не уверены, оставьте как есть — это работает только при загрузке.
На вкладке Удаленный доступ запрещаем Удалённому помощнику подключаться к нашему компьютеру.
Здесь нажимаем Перезагрузить позже.
Теперь переходим на главное окно Панели управления, проверяем, чтобы был вид настроен на значки и Выбираем Центр Специальных возможностей,
Здесь снимаем вот эти галки. Далее, выбираем Оптимизацию изображения на экране, снимаем вот эту галку
На очень слабом компе или ноуте можно попробовать снять эти галки.
Я не буду снимать.
Применить Ок.
Переходим на Облегчение работы с клавиатурой. Выбираем Настроить кнопки мыши
Снимаем галочки и ставим переключатель в положение Откл.
Применить Ок.
Далее Настроить залипание клавиш
Снимаем 4 последние галки
Применить Ок.
Далее Настройка фильтрации ввода.
Снимаем две галки в самом низу.
Применить Ок.
Здесь нажимаем ОК. И выбираем Использование текста и зрительных образов, вместо звуков.
Ставим переключатель в положение Нет.
Применить Ок.
В самом низу выбираем Облегчение использования сенсорных панелей и планшетов.
Выбираем в выпадающем списке пункт Нет.
Применить Ок.
Конечно, если у вас планшет или компьютер с тачскрином, и вы используете специальные возможности, по зрению или слуху, то большинство этих настроек скорее всего вам наверное не подойдут.
В Панели управления возвращаемся на один шаг назад.
Выбираем Мышь.
Переходим к параметрам указателя и снимаем эту галочку.
Эта настройка на пробу игрокам. Если не знали об этом, попробуйте, включить её и поиграть. Многие пишут, что так мышь работает лучше. Не понравится — просто выключите.
Следующий блок настроек, не для начинающих. Эти настройки позволят существенно увеличить быстродействие. Однако, в результате неуверенных действий, могут возникнуть проблемы с работой вашего ПК или ноутбука.
Ещё раз, настоятельно рекомендую сделать точку восстановления системы и создать резервную копию. Сможете восстановить систему, если что то пойдёт не так.
Делая эти настройки, вы делаете это на свой страх и риск и принимаете всю ответственность за свои действия на себя.
С помощью специальных скриптов мы удалим большую часть дополнительного ПО, и приложений Майкрософт Store. В результате, будут удалены например Скайп, тот который из Майкрософт Store, OneDrive, Office 365.
Если вы всё это, или некоторые из приложений, используете не делайте то, что мы будем делать далее.
Внимание! Если вы используете учетную запись Майкрософт, для входа в Windows, я не рекомендую вам удалять OneDrive. Удалив OneDrive, вы удалите такие папки как Документы, Изображения и Рабочий стол. В папке Документы хранятся настройки большинства программ и игр. Вы сможете получить к этим папкам доступ снова, только если войдёте на сайт https://onedrive.live.com/ с данными своей учетной записи Майкрософт.
Скрипт Windows 10 Debloater, скачать: https://github.com/Sycnex/Windows10Debloater.
Скрипт удаления ненужного ПО Windows 10: ссылка.
trash
C:\Windows\system32>cd\
C:\>cd trash
C:\trash>trash.bat
Как ускорить Виндовс, применив оба скрипта, и не удалить при этом OneDrive?
Если вы не хотите удалять OneDrive, при этом, удалив остальное ПО, то сделайте следующее.
При работе с первым скриптом, не нажимайте на кнопку Uninstall OneDrive (удалить OneDrive). Это можно посмотреть вот в этом фрагменте видео. (откроется в новой вкладке). Просто пропустите это.
При работе со вторым скриптом. Сначала откройте скрипт в блокноте Виндовс, или любом другом текстовом редакторе. Удалите из текста скрипта все строки, содержащие OneDrive. Это девять строк подряд, в конце скрипта. Смотрите на картинку.
Все строчки, которые вы видите на картинке выделите и удалите. Это можно сделать в этот момент, посмотрите. После этого, просто сохраняйте скрипт как мы это делаем в видео и продолжайте с ним работу, как в видео.
20 советов и рекомендаций по увеличению производительности ПК на Windows 10
Хотя Windows 10 является быстрой системой (особенно на современном оборудовании), в какой-то момент производительность начнет снижаться в результате многих факторов, включая проблемы совместимости и ошибки, вирусы или другие типы вредоносных программ, проблемы с оборудованием и многое другое.
Если вы заметили, что ваше устройство становится медленнее, это не обязательно означает, что вам нужно его немедленно заменить. Несколько простых настроек программного и аппаратного обеспечения могут значительно ускорить работу с Windows 10.
В этом руководстве по Windows 10 мы рассмотрим 20 способов, с помощью которых вы можете попытаться ускорить, оптимизировать и улучшить производительность вашего компьютера — независимо от того, имеет ли он более старую или современную конфигурацию оборудования.
- Устройство перезапуска
- Отключить запускаемые приложения
- Отключить перезапуск приложений при запуске
- Отключить фоновые приложения
- Удалить ненужные приложения
- Устанавливайте только качественные приложения
- Очистить место на жестком диске
- Использовать дефрагментацию диска
- Настроить ReadyBoost
- Выполнить сканирование на наличие вредоносных программ
- Установить последнее обновление
- Перейти на высокопроизводительную схему электропитания
- Отключить системные визуальные эффекты
- Отключить поисковую индексацию
- Увеличить размер файла подкачки
- Восстановить предыдущее рабочее состояние
- Восстановить установочные файлы Windows
- Сбросить устройство до заводских настроек по умолчанию
- Перейти на более быстрый диск
- Обновление системной памяти
1.Перезагрузите устройство
Хотя это может быть очевидно, это не первое, что приходит в голову, но выключение и перезапуск устройства — одно из первых действий в списке, которое вы хотите сделать, чтобы улучшить общее впечатление.
При выключении или перезапуске система закроет все запущенные приложения и процессы. И данные, хранящиеся в памяти, будут очищены, что должно помочь решить наиболее распространенные проблемы с производительностью, вызванные длительной работой операционной системы.
Чтобы выключить и перезапустить устройство, выполните следующие действия:
- Открыть Старт .
- Нажмите кнопку Power .
Выберите опцию Завершение работы .
Источник: Windows CentralПодсказка: Параметры «Спящий» или «Гибернация» не сбрасывают системный сеанс и не очищают данные в памяти.
- Нажмите кнопку питания, чтобы включить компьютер.
После того, как вы выполните эти шаги, Windows 10 запустится снова, и на этот раз производительность должна повыситься.
2. Отключить запускаемые приложения
Многие приложения могут настраиваться для автоматического запуска во время запуска и продолжения работы в фоновом режиме, тратя ценные системные ресурсы, что может значительно замедлить работу.
Если вы хотите ускорить работу Windows 10, вам следует отключить все эти приложения, запускаемые при запуске, или те, которые вы не используете регулярно.
Чтобы отключить приложения при запуске в Windows 10, выполните следующие действия:
- Открыть Настройки .
- Щелкните Apps .
- Щелкните Запуск .
- Щелкните меню Сортировка по и выберите параметр Влияние при запуске .
Выключите тумблер для всех ненужных приложений (особенно тех, которые помечены системой как «Высокая степень воздействия»).
Источник: Windows Central- Перезагрузите компьютер.
После выполнения этих шагов устройство должно запускаться быстрее, чем раньше.Конечно, улучшение будет зависеть от отключенных приложений и конфигурации оборудования.
3. Отключить перезапуск приложений при запуске
Windows 10 имеет функцию, которая может перезапускать приложения из вашего последнего сеанса после перезагрузки даже до того, как вы войдете в систему. Хотя это полезная функция, которая может ускорить процесс для быстрого возобновления с того места, где вы остановились, она также может повлиять на систему спектакль.
Если включен повторный запуск приложения при запуске, вы можете отключить его, выполнив следующие действия:
- Открыть Настройки .
- Нажмите Счета .
- Щелкните Параметры входа .
В разделе «Перезапуск приложений» выключите тумблер.
Источник: Windows Central
После того, как вы выполните эти шаги, используемые вами приложения не будут открываться повторно во время следующего перезапуска, что повысит общую производительность системы.
4. Отключить фоновые приложения
В Windows 10 некоторые приложения могут продолжать выполнять задачи в фоновом режиме даже при их использовании.Если вы хотите максимально ускорить работу своего устройства, вы можете решить, какие приложения могут работать в фоновом режиме, или отключить функцию блокировки всех приложений.
Чтобы приложения не работали в фоновом режиме, выполните следующие действия:
- Открыть Настройки .
- Нажмите Конфиденциальность .
- Щелкните Фоновые приложения .
Выключите тумблер для приложений, которые вы хотите остановить в фоновом режиме.
Источник: Windows Central- (Необязательно) Отключите Разрешить приложениям работать в фоновом режиме. Переключатель отключает эту функцию для всех современных приложений (кроме приложений Win32).
После выполнения этих шагов приложения больше не будут тратить ресурсы, если вы не используете их активно для повышения производительности системы.
Опция доступна только для приложений Microsoft Store. Если у вас есть традиционные настольные приложения, которые работают в фоновом режиме, вам нужно будет изменить настройки приложения.
5. Удалите ненужные приложения
Обычно новые устройства поставляются в комплекте со многими приложениями, которые вам не нужны, включая обычные раздутые программы и системные инструменты, которые вы никогда не будете использовать и будут только тратить место на жестком диске и ресурсы.Когда вы пытаетесь повысить производительность системы, вы всегда должны удалять эти второстепенные приложения.
Чтобы удалить второстепенные приложения в Windows 10, выполните следующие действия:
- Открыть Настройки .
- Щелкните Apps .
- Щелкните Приложения и функции .
- Выберите приложение, которое нужно удалить.
Нажмите кнопку Удалить .
Источник: Windows Central- Нажмите кнопку Удалить еще раз.Или следуйте инструкциям на экране, чтобы завершить удаление приложения.
После выполнения этих шагов вам может потребоваться повторить инструкции по удалению с устройства других несущественных приложений.
6. Устанавливайте только качественные приложения
Вот известный совет. Старые и плохо спроектированные приложения и приложения, загружающие ненужные функции, могут отрицательно сказаться на производительности. Кроме того, то, что приложение поступило от известной компании, не означает, что это хорошее приложение.
Если вы хотите, чтобы ваше устройство оставалось в хорошем рабочем состоянии и работоспособно, устанавливайте только хорошие приложения.Как правило, вы хотите установить приложения, доступные из Microsoft Store, которые были проверены на безопасность и производительность. Если приложение недоступно в магазине, загружайте приложения только из надежных источников и убедитесь, что они разработаны для Windows 10.
Если вы не уверены, вы можете поискать в Интернете дополнительную информацию о приложении. Например, вы можете проверить форумы поставщиков программного обеспечения, чтобы узнать, испытывают ли пользователи проблемы, или задать вопрос на форумах, чтобы узнать более подробную информацию.
Чтобы установить приложения из Microsoft Store, выполните следующие действия:
- Открыть Microsoft Store .
- Используйте поле поиска в правом верхнем углу, чтобы найти приложение.
Выберите приложение в списке результатов.
Источник: Windows CentralНажмите кнопку Get или Install .
Источник: Windows Central
После того, как вы выполните эти шаги, приложение установится на ваш компьютер.Если приложение недоступно в Microsoft Store, загрузите установщик из надежного источника и следуйте инструкциям на веб-сайте поддержки поставщика, чтобы установить и настроить программу.
7. Очистите место на жестком диске
Будь то традиционный жесткий диск (HDD) или твердотельный накопитель (SSD), никогда не рекомендуется использовать устройство с почти полным жестким диском, поскольку это повлияет на производительность.
Если устройство оснащено относительно новым оборудованием и вы замечаете, что приложения, управление файлами и другие задачи не могут быть выполнены, это, вероятно, связано с нехваткой места на диске.Обычно это становится более очевидным после использования 70 процентов общей емкости.
Один из способов предотвратить влияние хранилища на производительность — использовать Storage Sense для удаления временных и ненужных файлов для освобождения места.
Чтобы освободить место с помощью Storage Sense в Windows 10, выполните следующие действия:
- Открыть Настройки .
- Щелкните System .
- Щелкните Хранилище .
В разделе «Локальный диск» выберите параметр Временные файлы .(Если вы не видите эту опцию, щелкните опцию Показать больше категорий , чтобы просмотреть оставшиеся элементы в списке.)
Источник: Windows CentralОтметьте файлы, которые вы хотите удалить, чтобы освободить место и улучшить производительность системы.
Подсказка: При выборе временных файлов помните, что установка флажка Загрузки приведет к удалению всего содержимого папки «Загрузки». Если вы хотите сохранить эти файлы, не устанавливайте этот флажок.Кроме того, вы можете удалить элемент «Предыдущие установки Windows» (если применимо). Однако после удаления этих файлов вы не сможете вернуться к предыдущей версии, если у вас возникнут проблемы.
Нажмите кнопку Удалить файлы .
Источник: Windows Central
Если после выполнения этих шагов Storage Sense может освободить достаточно места, производительность устройства должна заметно повыситься.
Помимо использования Storage Sense, вы также можете использовать функцию OneDrive Files On-Demand для освобождения места.Вы можете использовать эти инструкции для настройки файлов по запросу на вашем устройстве.
Если вы не можете освободить достаточно места, воспользуйтесь этим руководством, чтобы найти другие способы оптимизации хранилища.
8. Используйте дефрагментацию диска
Если у вас есть устройство со старым оборудованием и традиционным жестким диском с вращающимися пластинами, организация данных может повысить скорость отклика машины.
Чтобы запустить инструмент дефрагментации, выполните следующие действия:
- Открыть Настройки .
- Щелкните System .
- Щелкните Хранилище .
В разделе «Дополнительные настройки хранилища» выберите опцию Оптимизировать диски .
Источник: Windows Central- Выберите диск, для которого требуется дефрагментация.
Нажмите кнопку Оптимизировать .
Источник: Windows Central
После того, как вы выполните эти шаги, утилита изменит порядок файлов, чтобы сделать их доступными быстрее в следующий раз, когда они понадобятся, что приведет к заметному повышению производительности.Единственное предостережение: этот процесс может занять много времени в зависимости от объема данных, хранящихся на диске. (Если у вас более старая система, лучше оставить процесс запущенным на ночь.)
Если у вас есть устройство с SSD, с помощью инструмента дефрагментации будет запущена команда trim, чтобы сообщить устройству хранения о блоках с данными, которые можно безопасно стереть. Этот процесс может значительно повысить производительность, поскольку накопителю не нужно стирать блоки во время процесса записи данных.
9. Настройте ReadyBoost
Кроме того, чтобы использовать инструмент дефрагментации на устройствах со старым оборудованием, вы также можете использовать функцию ReadyBoost для ускорения работы вашего компьютера.
ReadyBoost не новинка для Windows 10, она существует уже много лет и представляет собой функцию, которая использует флеш-накопитель или SD-карту для кэширования файлов, чтобы повысить общую производительность системы. (Если в устройстве есть твердотельный накопитель, эта функция будет недоступна, поскольку она вряд ли даст дополнительные преимущества.)
Чтобы включить ReadyBoost в Windows 10, подключите USB-накопитель и выполните следующие действия:
- Открыть Проводник .
- Щелкните «Этот компьютер» на левой панели.
В разделе «Устройства и диски» щелкните правой кнопкой мыши USB-накопитель и выберите параметр Свойства .
Источник: Windows Central- Щелкните вкладку ReadyBoost .
Выберите вариант Выделить это устройство для ReadyBoost .
Источник: Windows Central- Нажмите кнопку Применить .
- Нажмите кнопку ОК .
После выполнения этих шагов съемный диск должен помочь повысить производительность компьютера.
Если вам нужен USB-накопитель для использования с ReadyBoost, мы рекомендуем SanDisk Extreme Go из-за его емкости, надежности и цены.
10. Выполните сканирование на наличие вредоносных программ
Когда устройство начинает работать медленно, это может быть признаком заражения вредоносным ПО.Обычно известно, что вирусы, шпионское ПО и другие типы вредоносных программ занимают много системных ресурсов, делая устройство непригодным для использования.
Хотя Windows 10 поставляется с антивирусом Microsoft Defender, это не гарантирует, что вредоносное ПО проникнет в систему. Если вы подозреваете, что компьютер заражен, попробуйте запустить полную проверку на вирусы.
Чтобы запустить полную проверку на вирусы в Windows 10, выполните следующие действия:
- Открыть Старт .
- Найдите Windows Security и щелкните верхний результат, чтобы открыть приложение.
- Щелкните Защита от вирусов и угроз .
В разделе «Обновления защиты от вирусов и угроз» щелкните Проверить наличие обновлений .
Источник: Windows CentralНажмите кнопку Проверить наличие обновлений .
Источник: Windows Central- Щелкните Защита от вирусов и угроз на левой панели.
В разделе «Текущие угрозы» выберите вариант Параметры сканирования .
Источник: Windows CentralВыберите опцию Полная проверка .
Источник: Windows Central- Нажмите кнопку Сканировать сейчас .
После выполнения этих шагов антивирус Microsoft Defender должен обнаружить и удалить все вредоносные программы, влияющие на производительность.
Автономное сканирование Microsoft Defender
Если вы не можете использовать антивирус Microsoft Defender, потому что он не запущен, определение не обновляется или возникают проблемы с завершением сканирования, устройство, вероятно, заражено сложным вредоносным ПО, которое невозможно удалить во время работы ОС.В этом случае антивирус позволяет выполнять автономное сканирование.
Чтобы завершить автономное сканирование антивирусом Microsoft Defender, выполните следующие действия:
- Открыть Старт .
- Найдите Windows Security и щелкните верхний результат, чтобы открыть приложение.
- Щелкните Защита от вирусов и угроз .
В разделе «Текущие угрозы» выберите вариант Параметры сканирования .
Источник: Windows CentralВыберите параметр Microsoft Defender Offline scan .
Источник: Windows Central- Нажмите кнопку Сканировать сейчас .
После выполнения этих шагов система автоматически перезапустится в автономном режиме Защитника Microsoft и выполнит сканирование для обнаружения и удаления любых угроз, которые не удалось удалить во время работы Windows 10.
Если вы используете другие решения для защиты от вредоносных программ, такие как Malwarebytes, Bitdefender, Trend Micro или Norton, проверьте их вспомогательную документацию, чтобы удалить вирусы и другие вредоносные программы.
11. Установите последнее обновление
Microsoft всегда активно выпускает обновления для устранения проблем, добавления новых функций и исправления уязвимостей системы безопасности. Хотя иногда обновления являются причиной некорректной работы, поддержание обновления может ускорить работу вашего компьютера.
Установить накопительные обновления
В Windows 10 обновления происходят автоматически, но в зависимости от обновления или настройки устройства они не всегда загружаются и устанавливаются, как только становятся доступными.Если ваш компьютер работает медленнее, чем обычно, возможно, доступно обновление для повышения производительности.
Чтобы вручную установить обновления в Windows 10, выполните следующие действия:
- Открыть Настройки .
- Щелкните Обновление и безопасность .
- Щелкните Центр обновления Windows .
Нажмите кнопку Проверить наличие обновлений .
Источник: Windows Central- (Необязательно) В разделе «Доступны дополнительные обновления» щелкните Загрузить и установить сейчас вариант , если доступно накопительное обновление.
- Нажмите кнопку Перезагрузить сейчас .
После выполнения этих шагов новое обновление должно помочь повысить производительность системы.
Обновите до последней версии
Если на устройстве установлена более старая версия Windows 10, обновление до самой последней версии может повысить производительность или ввести новые функции, которые могут повысить производительность и ускорить выполнение работы.
Чтобы установить на устройстве Windows 10 самую последнюю версию, выполните следующие действия:
- Открыть Настройки .
- Щелкните Обновление и безопасность .
- Щелкните Центр обновления Windows .
Нажмите кнопку Проверить наличие обновлений .
Источник: Windows Central- В разделе «Обновление функций» нажмите Загрузить и установить сейчас , если доступна новая версия. (Если опция недоступна, на компьютере уже установлена самая последняя версия или новая версия еще не полностью совместима с вашей конфигурацией оборудования.)
- Нажмите кнопку Перезагрузить сейчас .
После выполнения этих шагов компьютер перезагрузится, чтобы применить новую версию, что повысит общую производительность системы.
Обновить драйверы устройств
Если ваш компьютер работает медленно из-за проблем с совместимостью или плохо спроектированного драйвера, вы можете решить проблему с производительностью, вручную загрузив и установив наиболее стабильную или предварительную версию драйвера, доступную на веб-сайте поддержки производителя.
Перед тем, как продолжить работу с , вам необходимо загрузить последний доступный пакет драйверов с веб-сайта производителя устройства, распаковать файлы с помощью самораспаковывающегося файла или файла с расширением .zip, а затем выполнить следующие действия:
Краткое примечание: По возможности рекомендуется использовать инструкции на веб-сайте поддержки производителя для выполнения этой задачи. Если инструкции недоступны, вы можете выполнить следующие шаги.
- Открыть Старт .
- Найдите Device Manager и щелкните верхний результат, чтобы открыть приложение.
- Разверните ветку для драйвера устройства, вызывающего проблемы. Например, Дисплейные адаптеры для обновления видеодрайвера.
Щелкните устройство правой кнопкой мыши и выберите опцию Обновить драйвер .
Источник: Windows CentralЩелкните Найдите на моем компьютере программный драйвер .
Источник: Windows CentralВ разделе «Искать драйверы в этом месте» нажмите кнопку Обзор .
Источник: Windows Central- Выберите папку с файлами установки драйвера устройства.
- Нажмите кнопку ОК .
- Нажмите кнопку Далее .
- Нажмите кнопку Закрыть .
После выполнения этих шагов будет установлена новая версия драйвера для решения проблем совместимости или любых других проблем, влияющих на систему и повышающих производительность.
В Windows 10 есть несколько способов обновить драйверы устройств.Если вам нужна дополнительная помощь, вы можете использовать это руководство, в котором описаны различные методы обновления драйвера вручную.
Обновить приложения
Устаревшие приложения могут замедлить работу компьютера, и обычно это происходит из-за ошибок или проблем совместимости с новой версией Windows 10.
Хотя приложения, которые вы устанавливаете из Microsoft Store, могут обновляться автоматически, многие традиционные настольные приложения необходимо обновлять вручную. Если у вас есть приложение, вызывающее проблемы с производительностью, вам следует проверить свой веб-сайт поддержки программного обеспечения на наличие нового обновления и инструкций по его установке.
Чтобы обновить приложения Microsoft Store вручную, выполните следующие действия:
- Открыть Microsoft Store .
- Нажмите кнопку Подробнее (многоточие) в правом верхнем углу.
Выберите вариант Загрузки и обновления .
Источник: Windows Central- Нажмите кнопку Получить обновления .
Нажмите Обновить все опцию
Источник: Windows Central
После выполнения этих шагов, если доступны обновления, они загрузятся и установятся автоматически.
12. Перейти на высокопроизводительную схему электропитания
Windows 10 включает различные планы ( Сбалансированный , Энергосберегающий и Высокопроизводительный ) для оптимизации энергопотребления. Если вы хотите повысить производительность системы, используйте параметр «Высокая производительность», поскольку он позволяет устройству потреблять больше энергии для более быстрой работы.
Чтобы выбрать новую схему управления питанием в Windows 10, выполните следующие действия:
- Открыть Настройки .
- Щелкните Питание и спящий режим .
В разделе «Связанные настройки» выберите опцию Дополнительные параметры питания .
Источник: Windows Central- Щелкните опцию Показать дополнительные планы (если применимо).
Выберите план High-performance power .
Источник: Windows Central
Если план управления питанием недоступен, может потребоваться создать собственный план управления питанием для повышения производительности с помощью настроек «Высокая производительность».
На ноутбуках вы также можете изменить «Режим питания» для повышения производительности, нажав или щелкнув значок батареи в области уведомлений панели задач и выбрав опцию Лучшая производительность с помощью ползунка.
13. Отключить системные визуальные эффекты
В Windows 10 вы найдете множество визуальных эффектов от анимации до теней и более сложных визуальных элементов, таких как размытие и прозрачность, выявление светлых участков и часть языка Fluent Design.
Хотя эти эффекты могут сделать процесс визуально более привлекательным, они также требуют системных ресурсов, которые могут замедлять работу компьютеров со старым оборудованием. Однако вы можете отключить эти эффекты, чтобы сэкономить ресурсы и заставить Windows 10 казаться немного быстрее.
Отключить визуальные эффекты
Чтобы отключить анимацию, тени, сглаживание шрифтов и другие эффекты в Windows 10, выполните следующие действия:
- Открыть Настройки .
- Щелкните System .
- Щелкните О .
В разделе «Связанные параметры» щелкните параметр Дополнительные параметры системы на правой панели.
Источник: Windows Central- Щелкните вкладку Advanced .
В разделе «Производительность» нажмите кнопку Настройки .
Источник: Windows Central- Щелкните вкладку Visual Effects .
Выберите параметр Adjust for best performance , чтобы отключить все эффекты и анимацию.
Источник: Windows CentralПодсказка: Использование этого параметра также повлияет на способ визуализации шрифтов. Если вы хотите, чтобы шрифты были четкими и удобочитаемыми, выберите опцию Custom , снимите все настройки, но оставьте отметку Smooth edge screen fonts .
- Нажмите кнопку Применить .
- Нажмите кнопку ОК .
После выполнения этих шагов визуальные эффекты отключатся, и взаимодействие с элементами (окнами и меню) будет более отзывчивым.
Отключить эффекты прозрачности
Чтобы ускорить отключение эффектов Fluent Design в Windows 10, выполните следующие действия:
- Открыть Настройки .
- Щелкните Personalization .
- Нажмите Цвета .
Отключите тумблер Эффекты прозрачности .
Источник: Windows Central
После выполнения этих шагов Windows 10 не только будет работать быстрее, но и освободит некоторые системные ресурсы для более важных задач.
14. Отключить поисковую индексацию
Хотя поиск в Windows 10 является важной функцией для поиска приложений, настроек и файлов, процесс индексации иногда может потреблять много ресурсов, что может негативно повлиять на работу, особенно на устройствах низкого уровня.Если вы сохраните свои файлы организованными, вы можете замедлить процесс индексации, исключив все места поиска.
Чтобы настроить индексатор для повышения производительности системы в Windows 10, выполните следующие действия:
- Открыть Настройки .
- Щелкните Search .
- Щелкните Search Windows .
В разделе «Дополнительные настройки индексатора поиска» выберите параметр Расширенные настройки индексатора поиска .
Источник: Windows CentralНажмите кнопку Изменить .
Источник: Windows CentralНажмите кнопку Показать все местоположения .
Источник: Windows CentralВ разделе «Изменить выбранные местоположения» очистите все выбранные местоположения.
Источник: Windows Central- Нажмите кнопку ОК .
- Нажмите кнопку Закрыть .
После выполнения этих шагов поиск Windows продолжит работу на вашем устройстве, но Windows 10 больше не будет индексировать указанные местоположения, что должно улучшить общую производительность.
15. Увеличьте размер файла подкачки
В Windows 10 «файл подкачки» — это скрытый файл на жестком диске, который работает как память и действует как переполнение системной памяти, в которой хранятся данные для приложений, запущенных в данный момент на устройстве.
Увеличение размера файла подкачки может помочь повысить производительность системы.
Чтобы изменить файл подкачки для повышения производительности, выполните следующие действия:
- Открыть Настройки .
- Щелкните System .
- Щелкните О .
В разделе «Связанные параметры» выберите Дополнительные параметры системы .
Источник: Windows Central- Щелкните вкладку Advanced .
В разделе «Производительность» нажмите кнопку Настройки .
Источник: Windows Central- Щелкните вкладку Advanced .
В разделе «Виртуальная память» нажмите кнопку Изменить .
Источник: Windows Central- Очистить Опция «Автоматическое управление размером файлов подкачки для всех дисков» .
- Выберите вариант Нестандартный размер .
Укажите начальный и максимальный размер файла подкачки в мегабайтах.
Источник: Windows CentralСовет: Обычно рекомендуется использовать число, в полтора раза превышающее общий объем доступной памяти для «Начального размера» и трехкратное количество доступной памяти для «Максимального размера», когда это возможно.Вы можете проверить общий объем доступной памяти на странице настроек About .
- Нажмите кнопку Установить .
- Нажмите кнопку ОК .
- Нажмите кнопку OK еще раз.
- Перезагрузите компьютер.
После выполнения этих шагов устройство перезагрузится, и вы заметите повышение производительности при использовании приложений. Производительность будет более заметной при настройке файла подкачки на твердотельном накопителе.
Если новые настройки вызывают проблемы или производительность не улучшается, вы всегда можете отменить изменения с помощью тех же инструкций, описанных выше. Однако на шаге № 9 обязательно выберите опцию Управляемый системой размер и отметьте Автоматически управлять размером файлов подкачки для всех дисков .
16. Восстановить предыдущее рабочее состояние
Иногда ваш компьютер начинает замедлять работу после установки нового обновления системы, драйвера устройства или приложения.Если вы не можете определить, почему устройство работает медленно, вы можете отменить любые изменения, восстановив предыдущее рабочее состояние с помощью точки восстановления системы.
Чтобы применить точку восстановления для устранения проблем с производительностью в Windows 10, выполните следующие действия:
- Открыть Старт .
- Найдите Создайте точку восстановления и щелкните верхний результат, чтобы открыть приложение Свойства системы .
- Щелкните вкладку Защита системы .
Нажмите кнопку Восстановление системы .
Источник: Windows Central- Нажмите кнопку Далее .
Выберите самую последнюю точку восстановления, чтобы устранить проблему с производительностью.
Источник: Windows Central- Нажмите кнопку Сканировать на наличие уязвимых программ , чтобы определить приложения, которые будут удалены, если они были установлены после создания точки восстановления.
- Нажмите кнопку Закрыть .
- Нажмите кнопку Далее .
- Нажмите кнопку Готово .
После выполнения этих шагов компьютер вернется в предыдущее состояние, вернувшись назад, когда производительность не была проблемой.
При применении точки восстановления ваши файлы будут сохранены, но процесс удалит системные изменения, обновления, драйверы и приложения, установленные после создания точки восстановления.
Восстановление системы не включено по умолчанию. Это означает, что вы должны настроить его, прежде чем сможете отменить системные изменения.
17. Восстановить установочные файлы Windows
Если на устройстве наблюдаются проблемы с производительностью, это может быть связано с повреждением системных файлов. В этом случае вы можете использовать инструменты командной строки для службы образов развертывания и управления (DISM) и средства проверки системных файлов (SFC), чтобы исправить установку без переустановки.
Исправить установочные файлы с помощью DISM
Чтобы использовать DISM для восстановления поврежденных системных файлов для повышения производительности и стабильности в Windows 10, выполните следующие действия:
- Открыть Старт .
- Найдите Командная строка , щелкните правой кнопкой мыши верхний результат и выберите вариант Запуск от имени администратора .
Введите следующую команду для восстановления установки и нажмите Введите :
Источник: Windows CentralDISM / Online / Cleanup-image / Restorehealth
После выполнения этих шагов устройство должно работать нормально, если утилита завершилась успешно.Если при сканировании возникли проблемы, вам также следует использовать инструмент командной строки SFC. (Вы всегда можете узнать больше об этой функции в нашем пошаговом руководстве по DISM.)
Исправить установочные файлы с SFC
Чтобы использовать SFC для восстановления поврежденных системных файлов, выполните следующие действия:
- Открыть Старт .
- Найдите Командная строка , щелкните правой кнопкой мыши верхний результат и выберите вариант Запуск от имени администратора .
Введите следующую команду для восстановления установки и нажмите Введите :
Источник: Windows CentralSFC / Scannow
После выполнения этих шагов инструмент сможет исправить любую проблему, влияющую на производительность.
В этом руководстве можно найти более подробную информацию об использовании средства проверки системных файлов, включая шаги по просмотру сведений о сканировании, восстановлению отдельных файлов и выполнению автономного восстановления системы.
18. Сбросить устройство до заводских настроек по умолчанию
Кроме того, вы также можете сбросить настройки компьютера до заводских настроек по умолчанию, чтобы начать новую работу с чистой копией Windows 10, чтобы улучшить запуск и завершение работы, время автономной работы и общую производительность системы.
Предупреждение: Если вы решили стереть файлы, вам следует подумать о создании полной резервной копии или сделать копию файлов на внешний диск, прежде чем продолжить.
Чтобы сбросить устройство до настроек по умолчанию, выполните следующие действия:
- Открыть Настройки .
- Щелкните Обновление и безопасность .
- Нажмите Recovery .
В разделе «Сбросить этот компьютер» нажмите кнопку Приступить к работе .
Источник: Windows CentralНажмите кнопку Сохранить мои файлы . (Вы также можете нажать кнопку Удалить все , чтобы стереть все и установить чистую копию Windows 10.)
Источник: Windows CentralВыберите опцию Local reisntall .
Источник: Windows CentralСовет: Если вам нужна чистая установка Windows 10 без приложений, которые были предустановлены на устройстве, или если опция локальной переустановки не работает, выберите вариант Cloud download .
- Нажмите кнопку Далее кнопку.
Нажмите кнопку Сброс .
Источник: Windows Central
После того, как вы выполните эти шаги, будет переустановлена Windows 10 с удалением предыдущих конфигураций, настроек и приложений, которые помогут вам повысить производительность системы. Если вы выбрали вариант удаления всего, не забудьте восстановить файлы из предыдущей резервной копии после процесса.
Если вы хотите установить Windows 10 с нуля, ознакомьтесь с нашим подробным руководством, чтобы выполнить чистую установку.
19.Обновите до более быстрого накопителя
Если даже после выполнения процесса сброса вы не замечаете улучшения производительности, возможно, пришло время обновить жесткий диск до SSD.
Обновление до твердотельного накопителя, пожалуй, один из лучших способов повысить производительность на старом оборудовании. Обычно это связано с тем, что твердотельные накопители не имеют движущихся частей, как традиционные жесткие диски, что означает, что данные можно читать и записывать намного быстрее.
При замене жесткого диска на твердотельный накопитель Windows 10 будет загружаться заметно быстрее, приложения будут запускаться и работать быстрее, а общая производительность будет более быстрой и быстрой.
14 способов ускорить Windows 10
Хотите, чтобы Windows 10 работала быстрее? У нас есть помощь. Всего за несколько минут вы сможете воспользоваться десятком советов этого пекаря. ваш компьютер будет более быстрым и менее подверженным проблемам с производительностью и системой.
1.
Измените настройки питанияЕсли вы используете тарифный план Windows 10 «Энергосбережение», ваш компьютер замедляется. Этот план снижает производительность вашего ПК в целях экономии энергии. (Даже настольные ПК обычно имеют план энергосбережения.) Изменение схемы управления питанием с «Энергосбережения» на «Высокая производительность» или «Сбалансированная» даст вам мгновенный прирост производительности.
Для этого запустите приложение «Панель управления», затем выберите Оборудование и звук> Электропитание . Обычно вы увидите два варианта: «Сбалансированный (рекомендуется)» и «Энергосбережение». (В зависимости от вашей марки и модели вы можете увидеть здесь и другие тарифные планы, в том числе фирменные тарифные планы производителя). Чтобы увидеть «Высокий» производительность », щелкните стрелку вниз рядом с« Показать дополнительные планы ».”
IDGИзмените настройки питания в Панели управления, чтобы повысить производительность вашего ПК. (Щелкните изображение, чтобы увеличить его.)
Чтобы изменить настройки мощности, просто выберите тот, который вам нужен, затем выйдите из Панели управления. «Высокая производительность» дает вам максимальную мощность, но при этом потребляет больше энергии; «Сбалансированный» находит золотую середину между использованием энергии и лучшей производительностью; и «Энергосбережение» делает все возможное, чтобы продлить срок службы батареи. У пользователей настольных компьютеров нет причин выбирать «Энергосбережение», и даже пользователям портативных компьютеров следует рассмотреть вариант «Сбалансированный» при отключении от сети и «Высокая производительность» при подключении к источнику питания.
2. Отключите программы, запускаемые при запуске.
Одна из причин, по которой ваш компьютер с Windows 10 может работать медленно, заключается в том, что у вас слишком много программ, работающих в фоновом режиме — программ, которые вы редко или никогда не используете. Остановите их, и ваш компьютер будет работать более плавно.
Начните с запуска диспетчера задач: нажмите Ctrl-Shift-Esc, щелкните правой кнопкой мыши нижний правый угол экрана и выберите Диспетчер задач или введите диспетчер задач в поле поиска Windows 10 и нажмите Enter.Если диспетчер задач запускается как компактное приложение без вкладок, нажмите «Подробнее» внизу экрана. После этого появится диспетчер задач во всей красе с полноэкранными вкладками. С этим можно многое сделать, но мы сосредоточимся только на удалении ненужных программ, запускаемых при запуске.
Щелкните вкладку Автозагрузка. Вы увидите список программ и служб, которые запускаются при запуске Windows. В список включены имя каждой программы, а также ее издатель, возможность запуска при запуске и ее «влияние при запуске», то есть насколько она замедляет Windows 10 при запуске системы.
Чтобы остановить запуск программы или службы при запуске, щелкните их правой кнопкой мыши и выберите «Отключить». Это не отключает программу полностью; он только мешает запускать его при старте — вы всегда можете запустить приложение после запуска. Кроме того, если позже вы решите, что хотите, чтобы оно запускалось при запуске, вы можете просто вернуться в эту область диспетчера задач, щелкнуть приложение правой кнопкой мыши и выбрать «Включить».
IDGВы можете использовать диспетчер задач, чтобы получить информацию о программах, запускаемых при запуске, и отключить все, что вам не нужно.(Щелкните изображение, чтобы увеличить его.)
Многие программы и службы, запускаемые при запуске, могут быть вам знакомы, например OneDrive или Evernote Clipper. Но вы можете не узнать многих из них. (Тот, кто сразу знает, что такое «bzbui.exe», поднимите руку. Нечестно сначала погуглить.)
Диспетчер задач помогает получить информацию о незнакомых программах. Щелкните элемент правой кнопкой мыши и выберите «Свойства» для получения дополнительных сведений о нем, включая его расположение на жестком диске, наличие у него цифровой подписи и другую информацию, такую как номер версии, размер файла и время последнего изменения. .
Вы также можете щелкнуть элемент правой кнопкой мыши и выбрать «Открыть расположение файла». Это открывает проводник и переносит его в папку, в которой находится файл, что может дать вам еще одну подсказку о цели программы.
Наконец, что очень полезно, вы можете выбрать «Поиск в Интернете» после щелчка правой кнопкой мыши. Затем Bing запустится со ссылками на сайты с информацией о программе или услуге.
Если вы действительно нервничаете по поводу одного из перечисленных приложений, вы можете перейти на сайт компании Reason Software под названием Should I Block It? и найдите имя файла.Обычно вы найдете очень надежную информацию о программе или услуге.
Теперь, когда вы выбрали все программы, которые хотите отключить при запуске, в следующий раз, когда вы перезагрузите компьютер, система будет гораздо меньше беспокоиться о ненужных программах.
3. Используйте ReadyBoost для ускорения кэширования дискаWindows 10 регулярно сохраняет кэшированные данные на жестком диске, а затем, когда они нужны, извлекает их оттуда. Время, необходимое для получения кэшированных данных, зависит от скорости вашего жесткого диска.Если у вас традиционный жесткий диск вместо SSD, есть уловка, которая может помочь ускорить ваш кэш: используйте функцию Windows ReadyBoost. Он сообщает Windows о необходимости кэширования данных на USB-накопитель, который работает быстрее, чем жесткий диск. Получение данных из этого более быстрого кеша должно ускорить работу Windows.
Сначала подключите флэш-накопитель USB к одному из USB-портов компьютера. Флэш-накопитель должен поддерживать как минимум USB 2.0, а лучше — USB 3 или быстрее. Чем быстрее ваша флешка, тем больше прирост скорости вы увидите.Кроме того, для максимальной производительности ищите флэш-накопитель, который как минимум вдвое превышает объем оперативной памяти вашего компьютера.
После подключения диска откройте проводник и щелкните «Этот компьютер». Ищите флешку. У него может быть странное название, например, UDISK 28X, или что-то еще менее очевидное. Щелкните его правой кнопкой мыши, выберите «Свойства» и щелкните вкладку ReadyBoost.
MicrosoftВключите ReadyBoost на этом экране, чтобы ускорить работу вашего ПК.
Вы попадете на экран, который спрашивает, хотите ли вы использовать флешку в качестве кеша, и рекомендует размер кеша.Оставьте размер кеша как есть или измените его, если хотите. Затем выберите «Выделить это устройство для ReadyBoost» и нажмите «Применить», а затем нажмите «ОК».
(Обратите внимание, что если вы видите сообщение «Это устройство не может использоваться для ReadyBoost», когда вы щелкаете вкладку ReadyBoost, это означает, что ваш флэш-накопитель не соответствует минимальным стандартам производительности ReadyBoost, поэтому вам придется вставить новый .)
По мере использования вашего компьютера ReadyBoost начнет заполнять кэш файлами, поэтому вы можете заметить увеличение активности диска.В зависимости от того, как часто вы используете свой компьютер, заполнение кэша и обеспечение максимальной производительности может занять несколько дней. Если вы не видите увеличения производительности, попробуйте использовать флэш-диск большей емкости.
4. Советы и рекомендации по отключению Windows
Когда вы используете компьютер с Windows 10, Windows следит за тем, что вы делаете, и предлагает советы о том, что вы, возможно, захотите сделать с операционной системой. По моему опыту, я редко когда-либо находил эти «советы» полезными. Мне также не нравится, что Windows постоянно бросает виртуальный взгляд через плечо на последствия для конфиденциальности.
Windows, наблюдая за тем, что вы делаете, и предлагая советы, также может замедлить работу вашего ПК. Так что, если вы хотите ускорить процесс, скажите Windows, чтобы она перестала давать вам советы. Для этого нажмите кнопку «Пуск», выберите значок «Настройки» и выберите «Система »> «Уведомления и действия» . Прокрутите вниз до раздела Уведомления и снимите флажок «Получать советы, рекомендации и предложения при использовании Windows».
IDGОтключение предложений Windows должно помочь вам работать более плавно (и вернуть вам некоторую конфиденциальность).(Щелкните изображение, чтобы увеличить его.)
Это поможет.
5. Остановить синхронизацию OneDrive
Облачное хранилище файлов OneDrive от Microsoft, встроенное в Windows 10, обеспечивает синхронизацию и актуальность файлов на всех ваших компьютерах. Это также полезный инструмент резервного копирования, так что, если ваш компьютер или его жесткий диск выйдет из строя, все ваши файлы останутся нетронутыми и ждут, когда вы их восстановите.
IDGВот как временно отключить синхронизацию OneDrive, чтобы посмотреть, повысит ли это производительность системы.(Щелкните изображение, чтобы увеличить его.)
Он делает это путем постоянной синхронизации файлов между вашим ПК и облачным хранилищем, что также может замедлить работу вашего ПК. Вот почему один из способов ускорить работу вашего ПК — это остановить синхронизацию. Однако, прежде чем выключить его навсегда, вам нужно проверить, действительно ли он замедляет работу вашего компьютера.
Для этого щелкните правой кнопкой мыши значок OneDrive (он выглядит как облако) в области уведомлений в правой части панели задач, а затем нажмите кнопку «Дополнительно» в нижней части экрана.На появившемся всплывающем экране нажмите «Приостановить синхронизацию» и выберите 2 часа, 8 часов или 24 часа, в зависимости от того, на сколько вы хотите сделать паузу. За это время оцените, заметили ли вы заметное увеличение скорости.
Если да, и вы решили, что действительно хотите отключить синхронизацию, щелкните правой кнопкой мыши значок OneDrive и во всплывающем окне выберите «Настройки »> «Учетная запись ». Нажмите «Отменить связь с этим компьютером», а затем на появившемся экране нажмите «Отменить связь с учетной записью». При этом вы по-прежнему сможете сохранять файлы в локальную папку OneDrive, но она не будет синхронизироваться с облаком.
Если вы обнаружите, что OneDrive замедляет работу вашего компьютера, но предпочитаете продолжать его использовать, вы можете попытаться устранить проблемы OneDrive. Чтобы узнать, как это сделать, посетите страницу Microsoft «Устранение проблем с синхронизацией OneDrive».
6. Отключить поисковую индексацию
Windows 10 индексирует ваш жесткий диск в фоновом режиме, что теоретически позволяет вам выполнять поиск на вашем ПК быстрее, чем если бы индексация не производилась. Но на более медленных компьютерах, использующих индексацию, может наблюдаться снижение производительности, и вы можете повысить их скорость, отключив индексацию.Даже если у вас есть SSD-диск, отключение индексации может улучшить вашу скорость, потому что постоянная запись на диск, которую делает индексация, может в конечном итоге замедлить SSD.
Чтобы получить максимальную пользу от Windows 10, вам необходимо полностью отключить индексацию. Для этого введите services.msc в поле поиска Windows 10 и нажмите Enter. Появится приложение «Службы». Прокрутите вниз до Службы индексирования или Поиска Windows в списке служб. Дважды щелкните его и на появившемся экране щелкните Стоп.Затем перезагрузите вашу машину. Ваш поиск может быть немного медленнее, хотя вы можете не заметить разницы. Но вы должны получить прирост общей производительности.
IDGВот как отключить индексацию Windows 10. (Щелкните изображение, чтобы увеличить его.)
При желании можно отключить индексирование только для файлов в определенных местах. Для этого введите index в поле поиска Windows 10 и щелкните появившийся результат «Параметры индексирования». Откроется страница «Параметры индексирования» панели управления.Нажмите кнопку «Изменить», и вы увидите список индексируемых местоположений, таких как Microsoft Outlook, ваши личные файлы и т. Д. Снимите флажок рядом с любым местоположением, и оно больше не будет индексироваться.
7. Очистите жесткий диск
Если у вас раздутый жесткий диск, заполненный ненужными файлами, это может замедлить работу вашего компьютера. Очистка может повысить скорость. В Windows 10 есть удивительно полезный встроенный инструмент для этого под названием Storage Sense.Перейдите в «Настройки »> «Система»> «Хранилище» и в верхней части экрана переместите переключатель с «Выкл» на «Вкл.». Когда вы это делаете, Windows постоянно отслеживает ваш компьютер и удаляет старые ненужные файлы, которые вам больше не нужны: временные файлы, файлы в папке «Загрузки», которые не менялись в течение месяца, и старые файлы корзины.
Вы можете настроить работу Storage Sense, а также использовать ее, чтобы освободить еще больше места, чем обычно. Под надписью Storage Sense нажмите «Configure Storage Sense или запустите его сейчас».На появившемся экране вы можете изменить частоту удаления файлов функцией Storage Sense (каждый день, каждую неделю, каждый месяц или когда становится мало места для хранения).
Вы также можете указать Storage Sense, чтобы он удалял файлы из папки загрузки, в зависимости от того, как долго они там находились, и установить время ожидания для автоматического удаления файлов из корзины. Вы также можете настроить Storage Sense для перемещения файлов с вашего ПК в облако в облачном хранилище Microsoft OneDrive, если они не открываются в течение определенного времени (каждый день или каждые 14 дней, 30 дней или 60 дней).
IDGВот как настроить работу Storage Sense и указать ему удалять старые версии Windows. (Щелкните изображение, чтобы увеличить его.)
Вы также можете удалить старые версии Windows, которые занимали много места. Внизу экрана установите флажок «Удалить предыдущие версии Windows». Затем Storage Sense удалит старые версии Windows через десять дней после установки обновления. Обратите внимание: если вы сделаете это, вы не сможете вернуться к старой версии Windows.
8. Очистите реестр
Под капотом Windows реестр отслеживает и контролирует практически все, что касается работы и внешнего вида Windows. Это включает в себя информацию о том, где хранятся ваши программы, какие библиотеки DLL они используют и совместно используют, какие типы файлов должны открываться какой программой и почти все остальное.
Но реестр — вещь очень запутанная. Например, когда вы удаляете программу, ее настройки не всегда удаляются в реестре.Так что со временем он может заполниться бесчисленным множеством устаревших настроек всех типов. А это может привести к замедлению работы системы.
Даже не думайте вычистить это самостоятельно. Это невозможно. Для этого вам понадобится очиститель реестра. Есть много доступных, некоторые бесплатные, а некоторые платные. Но на самом деле нет необходимости сразу покупать его, потому что бесплатная программа Auslogics Registry Cleaner отлично справляется со своей задачей.
Перед использованием Auslogics или любого другого средства очистки реестра необходимо создать резервную копию реестра, чтобы можно было восстановить его, если что-то пойдет не так.(Auslogics Registry Cleaner также сделает это за вас, но это не повредит, если вы сделаете резервную копию дважды.) Чтобы сделать резервную копию вашего собственного реестра, введите regedit.ext в поле поиска и нажмите Enter. Это запускает редактор реестра. В меню «Файл» выберите «Экспорт». На появившемся экране обязательно выберите параметр «Все» в разделе «Диапазон экспорта» в нижней части экрана. Затем выберите расположение и имя файла и нажмите «Сохранить». Чтобы восстановить реестр, откройте редактор реестра, выберите «Импорт» в меню «Файл», затем откройте сохраненный файл.
Теперь загрузите, установите и запустите Auslogics Registry Cleaner. В левой части экрана вы можете выбрать типы проблем реестра, которые вы хотите устранить, например, ассоциации файлов, Интернет или шрифты. Я обычно выбираю их все.
IDGAuslogics Registry Cleaner сканирует и устраняет проблемы в вашем реестре Windows. (Щелкните изображение, чтобы увеличить его.)
Затем скажите ему просканировать реестр на предмет проблем. Для этого нажмите «Сканировать сейчас» и в появившемся раскрывающемся меню выберите «Сканировать».Это позволяет вам сначала изучить обнаруженные проблемы реестра. Если вместо этого вы выберете «Сканировать и восстановить», программа внесет исправления без вашей проверки.
Теперь он сканирует ваш реестр на наличие ошибок, а затем показывает, что он нашел. Он ранжирует ошибки по степени серьезности, чтобы помочь вам решить, какие из них исправить. Когда вы приняли решение, нажмите «Восстановить» и убедитесь, что установлен флажок «Резервное копирование изменений», чтобы вы могли легко восстановить реестр, если что-то пойдет не так.
12 простых настроек для ускорения Windows 10
По мере того, как оборудование ПК продолжает ускоряться, растет и программное обеспечение, и Windows 10 не является исключением.Это особенно верно в отношении времени запуска: если вы обновитесь с Windows 7 или более ранней версии, вы будете приятно удивлены тем, насколько быстро ваша машина будет готова к работе. Однако есть и другие факторы производительности, которые следует учитывать после того, как вы начнете работать. Даже самая последняя, самая лучшая версия Windows не застрахована от замедления.
Проблема с большим количеством историй об ускорении работы Windows заключается в том, что они говорят вам отключить некоторые более интересные функции операционной системы, такие как визуальная анимация. Большинство наших советов показывают, как можно ускорить работу системы Windows 10 без ущерба для ее внешнего вида и функциональности.Большинство из них также бесплатны, но некоторые требуют небольших затрат на программное или аппаратное обеспечение. Для людей со старыми маломощными машинами, которые хотят увеличить скорость, но не заботятся о дополнительных вкусностях, пара советов в конце действительно повышает производительность системы за счет визуального блеска.
Обратите внимание, что вам следует остерегаться тех «Ускорьте свой компьютер!» реклама средств для очистки реестра, которые часто приводят к вредоносному ПО. Microsoft категорически не поддерживает использование очистителей реестра для Windows 10.
Что-то, что рекомендуется , — это поддерживать версию вашей ОС в актуальном состоянии.Это может показаться слишком очевидным, чтобы включать его ниже в качестве отдельного шага. Периодически заходите в раздел Центра обновления Windows приложения «Настройки», чтобы узнать, есть ли какие-либо обновления безопасности и надежности, которые вам следует установить. Ваш компьютер может работать быстрее после одного из них, поскольку они также могут включать обновления драйверов оборудования. Сделайте это, даже если вы еще не хотите большого обновления функций — вы можете отложить эти важные обновления в том же разделе настроек.
1. Запустите утилиту настройки.
Джеффри Уилсон из PCMag тщательно оценил лучшие сторонние утилиты для ускорения и очистки системы для Windows 10.Он обнаружил, что большинство из них действительно повышают производительность ПК, даже если это лишь небольшое повышение производительности. Конечно, существует множество вредоносных загрузок, утверждающих, что они ускоряют работу вашего ПК, поэтому обязательно придерживайтесь списка протестированных продуктов Уилсона. Iolo System Mechanic лучше всех справляется с тестированием, но другие стоит обратить внимание на их набор функций и цены.
2. Удалите Crapware
Хотя ситуация улучшается, ненужное предустановленное программное обеспечение, устанавливаемое производителями ПК, продолжает оставаться проблемой для некоторых новых компьютеров.Пару лет назад на протестированном нами ПК Lenovo было установлено около 20 так называемых вспомогательных программ, которые время от времени неожиданно всплывали и прерывали то, что мы делали на компьютере. В последнее время количество предустановленного ненужного программного обеспечения уменьшилось. В новом ноутбуке HP было всего девять из этих приложений, в то время как в последней модели Asus их было всего пять. Однако даже Microsoft не безупречна в этой игре, включая пару игр от King и, возможно, какое-то программное обеспечение смешанной реальности, которое может вас не интересовать.
Вы можете просто щелкнуть правой кнопкой мыши любую плитку нежелательного приложения в меню «Пуск» и выбрать «Удалить». Это немедленно приведет к удалению программы. Вы также можете вправо, — щелкнуть кнопку «Пуск» с логотипом Windows и выбрать самый верхний пункт «Программы и компоненты». Или просто введите «Программы» в поле поиска Кортаны рядом с кнопкой «Пуск».
Обычно виновных можно найти, отсортировав список установленных приложений по имени производителя вашего ПК. Другой хороший вариант — отсортировать по последним, чтобы увидеть, есть ли какие-то программы, о которых вы не знали, что установили; или по размеру, чтобы избавиться от ненужных очень крупных предметов.Когда вы обнаружили ненужные приложения, которые вам не нужны, просто выберите их и нажмите «Удалить». К сожалению, вы можете удалять только по одному, поэтому выделите полчаса или около того для этого проекта, если у вас есть куча вредоносного ПО. Не забудьте заняться приложениями, которые вы установили сами, но больше не хотите, и программным обеспечением, которое вы не хотите, которое было установлено вместе с программным обеспечением, которое вы действительно хотели.
Имейте в виду, что в Windows 10 есть два типа приложений: традиционные настольные и современные приложения из Магазина Windows.Вы увидите оба вида на странице «Приложения и функции» современного приложения «Настройки». Но для приложений, не относящихся к Store, открывается панель управления, где вы можете удалить старые добрые настольные программы. В любом из них вы можете сортировать по размеру, дате установки или имени или искать конкретное приложение.
Одна из причин, по которой удаление приложений способствует повышению производительности, заключается в том, что многие программы загружают процессы во время загрузки и занимают ценные циклы ОЗУ и ЦП. Находясь в разделе «Программы и компоненты» Control, вы также можете нажать «Включить или отключить компоненты Windows» и просмотреть список, чтобы увидеть, есть ли что-то, что вы не используете.Для получения дополнительной информации о том, что удалять, прочитайте статью «Как избавить компьютер от Crapware».
3. Ограничение процессов запуска
Как упоминалось в последней записи, многие программы устанавливают побочные процессы, которые запускаются каждый раз, когда вы запускаете компьютер, и некоторые из них не требуются вам постоянно. По сравнению с Windows 7, в которой вам приходилось запускать утилиту MSCONFIG, Windows 10 (и Windows 8. x до нее) дает вам более простой способ ограничить то, что запускается при запуске — из обновленного диспетчера задач.
Самый простой способ вызвать диспетчер задач — нажать Ctrl-Shift-Esc. Перейдите на вкладку «Автозагрузка», и вы увидите все программы, которые загружаются при запуске Windows. В диалоговом окне даже есть столбец, показывающий влияние запуска для каждого из них. В столбце «Состояние» показано, разрешено ли запускать программу при запуске или нет. Вы можете щелкнуть правой кнопкой мыши любую запись, чтобы изменить этот статус. Обычно довольно легко увидеть вещи, которые вы не хотите запускать. Например, если вы никогда не используете iTunes, вам, вероятно, не нужно постоянно запускать iTunesHelper.
4. Очистите диск
В меню «Пуск» введите «Очистка диска». Это открывает надежную утилиту очистки диска, которая была частью Windows на протяжении нескольких поколений ОС. Очистка диска находит на вашем компьютере нежелательный мусор, такой как временные файлы, автономные веб-страницы и файлы установщика, и предлагает удалить их все сразу. Вы даже можете обнаружить, что ваша корзина вздувается по швам. Однако это обычно оказывает заметное влияние на скорость только в том случае, если ваш привод приближается к полному.
Если у вас не запланирована регулярная дефрагментация диска, настройте ее в инструменте «Оптимизация дисков», который можно найти, введя его имя в поле поиска Кортаны рядом с кнопкой «Пуск». Обратите внимание, что если ваш основной диск — SSD, вам не нужно беспокоиться о дефрагментации, поскольку нет движущихся частей, читающих диск.
Еще более новый способ сохранить использование хранилища — включить параметр Storage Sense (см. Изображение выше). Это автоматически освобождает место за счет удаления временных файлов и элементов корзины.Полное описание того, как использовать эту функцию, см. В разделе Как освободить место на жестком диске в Windows 10.
5. Добавьте больше ОЗУ
Windows 10 управляет памятью более эффективно, чем предыдущие версии ОС, но больше памяти всегда можно потенциально ускорить работу ПК. Однако для многих современных устройств Windows, таких как планшеты Surface Pro, добавление ОЗУ не является вариантом. Игровые и бизнес-ноутбуки часто по-прежнему позволяют обновлять ОЗУ, но это становится все реже. Новые, более тонкие ультрабуки и кабриолеты обычно ремонтируются.Если вы все еще используете настольную башню, эта статья может показать вам, как добавить оперативную память. Веб-сайты крупных производителей оперативной памяти (Crucial, Kingston, Corsair) предлагают средства поиска продуктов, которые показывают, какой тип оперативной памяти использует ваш компьютер, и цены довольно разумные. Вы можете получить 8 ГБ высокопроизводительной оперативной памяти DDR4 примерно за 60 долларов.
Если это все еще слишком много, а ваш компьютер очень старый, у него жесткий диск, а не SSD (см. Ниже), и мало оперативной памяти, вы можете попробовать использовать ReadyBoost с USB-накопителем. Это кэширует данные в памяти портативного запоминающего устройства, чтобы ускорить доступ к памяти, который был бы медленнее с вращающимся жестким диском.Просто перейдите к записи в проводнике USB-ключа, щелкните правой кнопкой мыши, чтобы открыть «Свойства», и переключитесь на вкладку ReadyBoost, чтобы начать работу. Для большинства современных систем эта функция будет недоступна и не обеспечит повышения производительности.
6. Установите загрузочный диск SSD
Запуск Windows не дает преимуществ, но загрузка и использование таких ресурсоемких приложений, как Adobe Photoshop, происходит намного быстрее с SSD. Приложения Магазина Windows можно даже легко перенести с вращающегося жесткого диска на твердотельный накопитель на странице настроек «Приложения и функции».
Для ускорения работы системы имеет смысл заменить внутренний загрузочный жесткий диск, и если вы используете портативный компьютер, это также может быть вариантом. Но внешний твердотельный накопитель с подключением USB 3.0 также может повысить скорость приложений, которые используют много места для хранения. Чтобы узнать, какое устройство установить, ознакомьтесь со статьей PCMag «Лучшие твердотельные накопители».
7. Проверка на вирусы и шпионское ПО
Для этого можно запустить встроенный Защитник Windows или стороннее приложение, но лучше всего вас обслуживает гуру безопасности PCMag Нил Рубенкинг, который выбрал среди программ для очистки от вредоносных программ лучший выбор. Malwarebytes Anti-Malware — это бесплатно! Но не забывайте также использовать постоянную защиту от вредоносных программ.Некоторые антивирусные продукты оказывают меньшее влияние на производительность системы, чем другие, и самым легким из всех, по словам Рубенкинга, является Webroot SecureAnywhere AntiVirus. Рубенкинг также присуждает 4,5-звездочный рейтинг «Выбор редакции» антивирусному программному обеспечению Bitdefender и Kaspersky. См. Его полный обзор лучших антивирусных программ для получения полной информации.
8. Измените настройки питания на «Высокая производительность» для оптимизации скорости.
Конечно, это не лучший выбор, если вы хотите сэкономить электроэнергию, но он может повысить скорость вычислений на вашем ПК.Перейдите в приложение «Настройки» в меню «Система»> «Питание и спящий режим», а затем щелкните ссылку Дополнительные параметры питания . Отсюда щелкните стрелку раскрывающегося списка справа, чтобы «Показать дополнительные планы», а затем выберите «Высокая производительность».
9. Запустите средства устранения неполадок.
Откройте приложение «Настройки» и найдите поиск и устранение неполадок . Windows рекомендует использовать служебные программы для устранения неполадок, которые следует запускать, и вы можете запускать их автоматически или вручную. Для надежности запустите другие средства устранения неполадок, включая Поиск и индексирование, Оборудование и устройства и Приложения Магазина Windows.Также перейдите в панель управления в старом стиле и перейдите на страницу «Безопасность»> «Безопасность и обслуживание» (или просто введите maintenance в поле поиска меню «Пуск»), нажмите «Обслуживание» и нажмите «Начать обслуживание». Это происходит автоматически по ежедневному расписанию (вы можете изменить время запуска — у меня было установлено на 2 часа ночи), но если вы испытываете замедление, стоит попробовать.
Если ваш компьютер все еще безнадежно завис, вы можете использовать опцию Fresh start приложения безопасности Windows, но имейте в виду, что это может удалить некоторые из установленных программ, но ваши личные файлы сохранятся.
10. Изменить внешний вид в параметрах производительности
Вы можете легко перейти к этому параметру, набрав настроить внешний вид в поле поиска меню «Пуск». В диалоговом окне вы можете использовать переключатель наверху с надписью Настроить для наилучшей производительности или выбрать, без каких приятных функций вы можете жить, из длинного списка флажков под этими вариантами. Если вы выберете кнопку с максимальной производительностью, вы потеряете все визуальные эффекты. Например, вы не увидите содержимое окна, которое перетаскиваете, а просто прямоугольник, представляющий края окна.Лучше всего оставить в диалоговом окне отмеченные эффекты, которые вам нравятся. Вы также можете перейти к этому инструменту из нового приложения «Настройки», выполнив поиск по запросу «обслуживание» или «производительность».
11. Отключить поисковое индексирование
Поисковое индексирование, особенно для ПК с низким энергопотреблением, может потреблять системные ресурсы, хотя и временно. Если вы много ищете, это вам не понравится, так как некоторые поиски будут медленнее. Чтобы отключить индексацию, откройте окно панели управления параметрами индексирования (вы также можете просто ввести index в поле поиска кнопки «Пуск», чтобы увидеть параметры индексирования вверху списка результатов).Щелкните Изменить и снимите флажки с местоположений, которые не нужно индексировать. Выбор «Дополнительно» позволяет вам решить, какие типы файлов следует индексировать, а какие нет.
Если вы оставите поисковую индексацию включенной, но обнаружите, что она иногда замедляет работу вашего ПК, вы можете остановить ее процесс, когда вам понадобится дополнительная скорость. Щелкните правой кнопкой мыши «Этот компьютер» на рабочем столе (или введите «Компьютер» в поле поиска) и выберите «Управление». Затем дважды щелкните «Службы и приложения» и выберите «Службы».
Найдите Windows Search и дважды щелкните по нему.В этом диалоговом окне «Свойства» вы можете выбрать тип запуска: «Вручную» или «Отключено», чтобы по умолчанию процесс работал в автоматическом режиме. Тип запуска Автоматический (отложенный запуск) , согласно справке Microsoft, «предпочтительнее автоматического типа запуска, потому что он помогает снизить влияние на общую производительность загрузки системы». Это может быть включено по умолчанию.
Последний вариант — перейти на правую панель, щелкнуть «Дополнительные параметры» и затем «Остановить». Вы также можете просто нажать кнопку остановки над центральной секцией.Не забудьте снова включить его в какой-то момент, если хотите иметь возможность выполнять поиск в своей системе.
12. Отключение советов и уведомлений
Может показаться странным, если в статье с советами предлагается отключить функцию советов в Windows 10, но это может уменьшить объем обработки, необходимой Windows для отображения соответствующих советов для вашей системы. То же самое можно сказать и об уведомлениях. Если Windows не нужно создавать уведомление, ваши вычисления будут выполняться быстрее. У меня более 40 приложений, которые могут отправлять уведомления.Просто откройте страницу «Уведомления и действия» в приложении «Настройки», чтобы изменить настройки уведомлений. Вы увидите список отдельных приложений, которые могут отправлять уведомления, и вы можете снять флажки с тех, о которых вы не хотите слышать. Если у вас их тоже много, просмотрите список, и вы обязательно найдете источники, из которых вам не нужно получать уведомления. Одна только экономия отвлекающих факторов может ускорить использование вашего ПК, хотя бы с точки зрения вашего восприятия скорости вычислений. Простой способ приостановить уведомления — нажать кнопку Focus Assist в Центре уведомлений.Это также упрощает их повторное включение позже.
Как ускорить Windows 10
Вам не потребуется помощь эксперта, чтобы выяснить, как ускорить Windows 10. Это не так сложно, как кажется, и мы здесь, чтобы показать вам, насколько это просто.
Знание, как ускорить Windows 10, определенно пригодится в будущем. Windows 10 может быть самой эффективно кодируемой операционной системой от Microsoft, но это не значит, что не наступит время, когда она может замедлиться.В конце концов, он имеет множество функций, которые требуют большого количества системных ресурсов. Это помимо вредоносного ПО, временных файлов и менее мощного оборудования, которое также замедляет работу вашего компьютера.
Даже с учетом того, что в последнюю версию Windows 10 встроены чрезвычайно полезные функции для повышения общей эффективности, вашему компьютеру потребуется небольшая помощь со временем и постоянным использованием. Поэтому вам нужно будет узнать, как ускорить Windows 10, чтобы вернуть свой компьютер в идеальную форму.
Не волнуйтесь; мы здесь, чтобы помочь. Позвольте нам научить вас, как ускорить Windows 10, когда вы столкнулись с одним из этих замедлений. От дефрагментации и удаления ненужных программ до отключения лишних спецэффектов и выполнения обновления оборудования — вот проверенные и проверенные способы сделать это.
Лучшее программное обеспечение для ускорения Windows 10
1. Driver Genius 20 Platinum | 59,99 долларов США
Driver Genius 20 Platinum — это небольшой, но эффективный инструмент, который управляет обновлениями драйверов на вашем ПК, отслеживая более миллиона драйверов оборудования, чтобы убедиться, что на вашем компьютере есть нужные.Что особенно приятно в этом программном обеспечении, так это то, что уровень вмешательства пользователя очень низкий, поэтому вы можете просто настроить его, а Anquest сделает остальную работу. Посмотреть Deal
1. Iolo System Mechanic | 49,95 долл. США
Iolo System Mechanic удаляет ненужные файлы и нежелательные приложения, блокирует вредоносное ПО и нежелательные настройки автозапуска, очищает оперативную память и стирает различные журналы, истории браузера и кеши на вашем ПК. Это не только освобождает ключевые системные ресурсы, но и удаляет следы вашей активности в Интернете, чтобы защитить вашу конфиденциальность.В то время как Iolo System Mechanic обычно стоит 49,95 долларов, Iolo в настоящее время предлагает скидку 70% с кодом ваучера TECHRADAR.
Посмотреть сделку
1. IObit Uninstaller Pro | 19,99 долл. США
IObit Uninstaller сканирует вашу систему на наличие установленного программного обеспечения с момента запуска. Программное обеспечение имеет продуманный и понятный интерфейс, в котором отображается список всего установленного у вас программного обеспечения. IObit Installer также может помочь удалить плагины браузера, и есть также утилита для уничтожения файлов.Посмотреть сделку
1. Перезагрузите компьютер.
Хотя это может показаться очевидным шагом, многие пользователи оставляют свои машины работающими неделями. Windows 10 автоматически переведет дисплей в спящий режим, но все процессы, которые были запущены ранее, продолжатся. Они могут накапливаться со временем и замедлять работу вашего компьютера.
Эту проблему можно решить, выключая компьютер каждый день после завершения его использования, нажимая кнопку Windows и выбирая кнопку «Питание».
Перед тем как сделать это, обязательно закройте все работающие программы и сохраните свою работу. Если ваш компьютер замедлился до такой степени, что вы не можете отобразить меню Windows, вручную удерживайте кнопку питания, пока компьютер не будет полностью выключен.
2. Обновление, обновление, обновление
Microsoft постоянно выпускает обновления для Windows 10, которые предназначены для исправления распространенных ошибок, снижающих производительность системы. Некоторые из них довольно незначительны, тогда как другие вносят значительные изменения в вашу систему, повышая эффективность.
Если производительность машины снижается, откройте меню Windows, введите «Обновить» в строке поиска и нажмите «Проверить наличие обновлений», чтобы получить доступ к настройкам.
Если доступно крупное обновление, обязательно сохраните и сделайте резервную копию ваших личных данных, прежде чем продолжить. Вашему компьютеру может потребоваться перезагрузка несколько раз, чтобы применить все доступные обновления. Если с момента последнего обновления прошло некоторое время, не забудьте снова нажать «Проверить наличие обновлений» после перезапуска, чтобы убедиться, что больше нет доступных обновлений.
3.Проверьте запускаемые приложения.
Компьютеры могут зависнуть из-за большого количества запущенных процессов. Часто это происходит потому, что многие установщики инструктируют Windows запускать свои программы сразу после входа в систему, что снижает скорость работы системы.
Чтобы проверить загружаемые программы, откройте диспетчер задач (Ctrl + Alt + Del), затем щелкните вкладку «Автозагрузка». Обратите особое внимание на значения «Влияние запуска» для каждой программы, например. «Высокий», поскольку это хороший способ определить приложения, которые могут замедлить работу вашей системы.
Чтобы программа не запускалась при входе в систему, щелкните правой кнопкой мыши и выберите «Отключить».
4. Запустить очистку диска
Очистка диска — это необычно встроенная утилита Windows. Вы можете использовать его для удаления временных файлов, которые накапливаются на вашем компьютере, таких как эскизы изображений, загруженные программные файлы и автономные веб-страницы.
Щелкните меню Windows и введите «Очистка диска» в строке поиска, чтобы начать работу. Утилита предложит вам на выбор файлы для удаления.Просто установите флажок рядом с каждым параметром. Нажмите «Очистить системные файлы», чтобы начать. Очистка диска рассчитает объем сэкономленного места.
Это также хорошая возможность удалить на жестком диске все файлы, которые вам больше не нужны. Легко начать с папки «Загрузки».
5. Удалите неиспользуемое программное обеспечение
Многие поставщики ПК поставляют свои машины с программным обеспечением сторонних производителей, которое из-за его большого размера и ненужного характера иногда называют «раздутым ПО».Многие пользователи компьютеров также устанавливают программное обеспечение для определенной цели и никогда не используют его снова, например разработка информационного бюллетеня.
Избыточные программы занимают место на жестком диске и могут снизить производительность. Чтобы проверить установленные приложения, перейдите в «Панель управления»> «Программы»> «Программы и компоненты»> «Удалить программу».
Щелкните правой кнопкой мыши любые программы, которые вам больше не нужны, и выберите «Удалить». Windows 10 запросит разрешение на внесение изменений в вашу систему. Нажмите «Да», чтобы продолжить.
6. Отключить спецэффекты
Windows 10 довольно тяжелая со стороны спецэффектов. По умолчанию Windows и другие функции запрограммированы на постепенное появление и исчезновение из поля зрения. Другие ресурсоемкие, но ненужные функции включают полупрозрачность и анимацию.
Чтобы вернуть ваш компьютер к основам, откройте меню Windows и найдите «Система», затем перейдите на вкладку «Дополнительные настройки» и выберите «Параметры производительности».
На вкладке «Визуальные эффекты» установите переключатель «Пользовательский».Отсюда вы можете снять флажки рядом с любыми визуальными эффектами, которые вы хотите отключить. Нажмите «Применить», чтобы подтвердить изменения.
7. Отключить эффекты прозрачности
Помимо интенсивного использования системных ресурсов для отображения таких функций, как анимация, Windows 10 также использует эффекты прозрачности для некоторых функций, таких как меню задач. Этот, казалось бы, легкий и простой эффект на самом деле довольно сложно нарисовать, поскольку системе необходимо дважды вычислить одну и ту же плоскость.
Чтобы отключить эффекты прозрачности, откройте меню Windows и введите «Сделать Пуск, панель задач и Центр поддержки прозрачными». Это приведет к появлению настроек «Цвет». Отсюда вы можете отключить прозрачность.
Здесь также можно изменить режим приложения по умолчанию с «Светлый» на «Темный». Это не повлияет на скорость работы вашей системы, но может упростить работу вашего рабочего стола.
8. Обновите свою RAM
Общую скорость вашего ПК можно значительно улучшить, увеличив объем виртуальной памяти (RAM).Windows 10 требует как минимум 4 ГБ для бесперебойной работы, хотя это не учитывает ресурсоемкие приложения, такие как видеоигры.
Самое простое решение — установить больше ОЗУ. На вашем ПК есть определенное количество «слотов» ОЗУ, в которые вы можете вставлять микросхемы. Чтобы определить тип памяти, который использует ваша машина, откройте диспетчер задач (Ctrl + Alt + Del), затем нажмите «Производительность». Система отобразит все используемые слоты памяти, а также их тип, например: DDR4.
Установить новые микросхемы RAM довольно просто.Если вы делаете это самостоятельно, используйте антистатический браслет, чтобы предотвратить повреждение хрупких компонентов. В качестве альтернативы многие магазины по ремонту ПК будут рады обновить оборудование за вас за небольшую плату.
9. Используйте SSD
SSD (твердотельные накопители) используют флэш-память, такую же, как на USB-накопителях. Они обеспечивают гораздо более быстрый доступ и время записи, чем традиционные механические жесткие диски, в которых используются намагниченные диски. Твердотельные накопители
стоят намного дороже за 1 ГБ, чем обычные жесткие диски, но если вы готовы заплатить эту стоимость, вы заметите огромное улучшение времени загрузки, времени доступа к файлам и общей скорости отклика системы.
Если вы хотите купить SSD для самостоятельной установки, убедитесь, что у вас есть правильный размер для вашей машины (2,5 дюйма для портативных устройств, 3,5 дюйма для настольных компьютеров). Вы можете использовать бесплатное программное обеспечение, такое как Clonezilla, для копирования содержимого с вашего текущего жесткого диска на новый SSD. См. Наше руководство о том, как клонировать диск с хакером с помощью Clonezilla.
10. Запуск обслуживания системы
Windows 10 имеет встроенную утилиту, которая выполняет стандартные задачи обслуживания системы, такие как дефрагментация жесткого диска, сканирование на наличие обновлений и проверка на наличие вредоносных программ.
Эти задачи обычно выполняются в фоновом режиме, когда ваш компьютер бездействует, но если вы заметили проблему с производительностью системы, вы можете запустить обслуживание вручную, если хотите.
Чтобы начать работу, откройте Панель управления, выберите «Система и безопасность», затем выберите «Безопасность и обслуживание». Щелкните стрелку, чтобы развернуть параметры обслуживания. Отсюда вы можете выбрать «Начать обслуживание». Прежде чем продолжить, закройте и сохраните все открытые файлы.
25 советов и приемов по ускорению Windows 10
Считаете ли вы, что ваш компьютер медленный или не отвечает временами ? Windows с каждым новым выпуском предоставляет новые функции и обновления, которые требуют больше системных ресурсов.Это может привести к увеличению потребления ресурсов , что приведет к замедлению работы системы или ее зависанию.
К счастью, существует множество советов и приемов, которые помогут свести к минимуму ненужное использование ресурсов. повысит скорость вашего ПК. В этом посте мы поделимся различными советами, методами и инструментами для настройки Windows 10, а также пошаговыми инструкциями , чтобы вы могли получить быстрый, плавный и более производительный ПК.
Читайте также: 8 инструментов для настройки Windows 10
1.Отключить запуск приложений
Ваш компьютер может работать медленно из-за огромного списка запускаемых программ (приложений, которые запускаются вместе с системой). Эти приложения замедляют процесс загрузки. и снижают производительность устройства. , следовательно, отключение таких приложений увеличивает производительность системы и улучшает общую скорость отклика.
Несмотря на то, что имеется подробная информация о том, как управлять программами запуска в Windows, однако для быстрого доступа к найдите и отключите запускаемые программы , выполните следующие действия:
- Нажмите Ctrl + Shift + Esc, чтобы открыть диспетчер задач
- Щелкните вкладку Startup , чтобы проверить список запускаемых программ
- Щелкните правой кнопкой мыши и выберите Отключить для программ, которые вы используете редко или когда-либо редко
2.Отключить эффекты и анимацию
Другой причиной медленной работы вашего ПК могут быть визуальные эффекты и анимация, которые увеличивают нагрузку на системные ресурсы . На новейших ПК визуальные эффекты и анимация могут не сильно повлиять на мощность и скорость. Однако на старых компьютерах они играют роль, поэтому отключение — лучший вариант. .
Вот шаги, чтобы отключить визуальные эффекты и анимацию :
- Щелчок правой кнопкой мыши Пуск > Система
- Выберите последний вариант слева, Расширенные настройки системы
- Перейдите на вкладку Advanced и щелкните Settings под Performance
- В разделе Visual Effects выберите опцию Настроить для максимальной производительности (или вы также можете выбрать Custom и снять все флажки)
3.Удалите Bloatware
.Одним из основных факторов, замедляющих работу любой системы на базе Windows, является нежелательное программное обеспечение , также известное как вредоносное ПО . Они излишне занимают диск и память , мешая другим приложениям работать в полную силу.
Вот почему удаление таких приложений повышает производительность системы , особенно если вы загружаете много программ, но не используете или редко их используете. Для редко используемых приложений избегайте установки программного обеспечения , лучше переходите на портативные приложения, чтобы время от времени использовать инструмент.
Чтобы удалить вредоносное ПО или неиспользуемые приложения, выполните следующие действия:
- Щелкните правой кнопкой мыши Пуск > Панель управления
- Выберите Программы > Программы и компоненты
- Выберите Удалить / Изменить для удаления нежелательных программ по одной
- Следуйте инструкциям в диалоговом окне удаления , чтобы удалить программное обеспечение
4. Используйте монитор производительности
Windows 10 имеет полезный инструмент для мониторинга производительности в реальном времени под названием Performance Monitor .В нем подробно описаны системные и аппаратные ресурсы, проблемы с производительностью и услуги, а также предлагает решения для перечисленных проблем .
Чтобы использовать инструмент мониторинга в реальном времени, выполните следующие действия:
- Введите
Performance Monitorв поле поиска Start menu и щелкните первый результат, чтобы запустить инструмент Performance Monitor - Выберите последнюю опцию Отчеты слева> Система > Диагностика системы опция
Инструмент будет работать по вашему запросу и собрать всю информацию о вашей системе, а подготовит подробный отчет о производительности .
Загляните в раздел предупреждений , чтобы найти проблемы , присутствующие на вашем ПК . Проверьте их описания, воспользуйтесь средством устранения неполадок Windows 10 (см. Ниже) или найдите их решение в Интернете.
5. Включить режим гибернации
В режиме гибернации состояние компьютера (открытые программы и их данные) записывается на жесткий диск , когда вы выключаете компьютер. Когда вы включаете систему, Windows 10 открывает за секунды и позволяет вам вернуться к тому месту, где вы остановились (поскольку ваши программы остаются открытыми вместе со своими сеансами).
Чтобы включить режим гибернации, выполните следующие действия:
- Нажмите WinKey + I, а затем выберите Система
- Выберите Power & sleep > Дополнительные настройки мощности , после чего откроется Power Options
- На левой панели выберите Выберите, что делают кнопки питания
- В новом окне нажмите Изменить настройки, которые в настоящее время недоступны
- Установите флажок Hibernate и нажмите Сохранить изменения кнопку внизу
Теперь вы можете выбрать опцию Hibernate в меню «Пуск» всякий раз, когда вы хотите перевести в спящий режим, чтобы быстро вернуться к работе.
6. Отключить поисковую индексацию
Индексирование поиска улучшает ответы инструмента поиска и ускоряет поиск в Windows 10. Однако оно снижает производительность, поскольку оно работает в фоновом режиме и использует много системных ресурсов . По этой причине, если вы время от времени выполняете поиск, лучше отключить его.
Чтобы отключить поисковую индексацию, выполните следующие действия:
- Щелкните правой кнопкой мыши Пуск > Управление компьютером
- Дважды щелкните Services and Applications > Services
- В списке служб найдите Windows Search и дважды щелкните его
- В новом окне для Тип запуска , выберите Вручную или Отключено , а затем нажмите кнопку OK , чтобы сохранить изменения
7.Минимизировать нагрузку на браузеры
Расширения и надстройки браузера работают для каждой открытой вкладки или окна, и, следовательно, использует значительный объем системных ресурсов . Итак, установка множества надстроек и расширений браузера снижает производительность вашего ПК . Итак, чтобы ускорить работу Windows 10, вы должны отключить или удалить все неиспользуемые надстройки и расширения .
Если вы используете Chrome в качестве веб-браузера , выполните следующие действия, чтобы удалить расширения:
- Щелкните значок à ¢  ¡ в правом верхнем углу окна браузера
- Выбрать Дополнительные инструменты > Расширения
- Снимите флажок Включено для каждого расширения, которое вы хотите временно отключить, или щелкните значок корзины, чтобы удалить его полностью
Если вы используете Mozilla Firefox в качестве браузера , выполните следующие действия, чтобы удалить надстройки:
- Щелкните значок à ¢  ¡ в правом верхнем углу окна браузера
- Выберите надстройки , чтобы открыть диспетчер надстроек инструмент
- Выберите Extensions на левой боковой панели, чтобы просмотреть список
- Нажмите кнопку Отключить для надстроек, которые вы хотите временно отключить, или нажмите кнопку Удалить , чтобы полностью удалить надстройки
8.Очистите диск (ы)
Со временем ваш компьютер заполняется большим количеством бесполезных данных , которые занимают пространство, которое может быть использовано программами, а замедляет общие операции чтения / записи . Вот почему так важно избавляться от ненужных файлов с помощью инструмента Disk Cleanup .
Чтобы запустить очистку диска для освобождения места в системе, выполните следующие действия:
- Нажмите Пуск > Проводник > Этот компьютер
- Справа в разделе Устройства и диски выберите локальный диск (C 🙂 , а затем щелкните правой кнопкой мыши и выберите последний параметр Свойства из контекстного меню
- Перейдите на вкладку Общие и в разделе Емкость нажмите Очистка диска кнопка
- После того, как инструмент завершит сканирование вашей системы на предмет съемных файлов , выберите категорию файлов, которые вы хотите удалить, и нажмите OK , чтобы удалить их
9.Дефрагментация диска (ов)
Ваши диски со временем фрагментируются, и увеличивающаяся фрагментация также увеличивает время для Windows 10 для выборки данных , поскольку их части / фрагменты распределены по всему диску. Это приводит к снижению производительности и дополнительному риску сбоя диска .
Дефрагментация очищает жесткий диск от фрагментации и объединяет фрагменты для создания последовательных данных на диске для ускорения операций. Кроме того, регулярная дефрагментация дисков повышает производительность и увеличивает срок службы вашей системы.
Чтобы дефрагментировать и сохранить работоспособность жесткого диска, выполните следующие действия:
- Нажмите Пуск > Проводник
- Выберите локальный диск (C 🙂 , затем щелкните правой кнопкой мыши и выберите Properties
- Щелкните вкладку Tools , найдите раздел Optimize and defragment drive и нажмите кнопку Optimize , чтобы открыть инструмент Optimize Drives
- Выберите диски один за другим и нажмите кнопку Optimize для дефрагментации каждого из жестких дисков
10.Включить быстрый запуск
ОпцияFast Startup помогает в быстрее запускать компьютер после выключения. сокращает время загрузки, используя кэширование некоторых необходимых ресурсов в один файл на жестком диске.
Во время запуска этот мастер-файл загружается обратно в ОЗУ, что ускоряет технологические коллекторы. Обратите внимание, что эта опция не влияет на процесс перезапуска .
Выполните следующие действия, чтобы включить параметр быстрого запуска в Windows 10:
- Щелкните правой кнопкой мыши Пуск >, чтобы вызвать контекстное меню, и выберите Панель управления
- Щелкните Оборудование и звук и посмотрите Электропитание в новом окне
- Щелкните ссылку Измените действие кнопок питания
- Теперь нажмите Изменить настройки, которые в настоящее время недоступны
- Установите флажок рядом с Включить быстрый запуск (рекомендуется)
- Нажмите кнопку Сохранить изменения , чтобы активировать тот же
11.Удалить шрифты и драйверы
Оборудование , драйверы и шрифты загружают и используют ресурсы , вызывая задержку запуска системы. Поэтому, если они вам не нужны, удалите их, чтобы повысить производительность вашего ПК с Windows 10.
Чтобы удалить драйверы, проверьте раздел Удаление Bloatware выше. В инструменте «Программы и компоненты» просто выберите драйверы, которые вы хотите удалить. Если драйверы не отображаются в разделе «Программы и компоненты», выполните следующие действия:
- Щелкните правой кнопкой мыши Пуск >, выберите Диспетчер устройств , чтобы открыть окно
- Найдите оборудование, для которого вы хотите удалить драйвер, затем щелкните его правой кнопкой мыши и выберите Удалить вариант
- Отметьте опцию Удалите программное обеспечение драйвера для этого устройства и нажмите ОК
Для удаления шрифтов выполните следующие действия:
- Щелкните правой кнопкой мыши Пуск > и выберите Панель управления
- Выберите Category в View by, а затем выберите Fonts
- Выберите шрифты, которые вы не используете, и нажмите кнопку Удалить
12.Отключить фоновые приложения
Приложения, работающие в фоновом режиме, забирают системные ресурсы, нагревают ваш компьютер и снижают его общую производительность. Вот почему лучше отключить их , чтобы ускорить работу Windows 10 , и запускать их вручную, когда потребуется. Это снижает использование ресурсов, а помогает ускорить работу вашей системы. .
Чтобы отключить фоновые приложения, выполните следующие действия:
- Нажмите кнопку Start , перейдите к Settings
- Нажмите Конфиденциальность , перейдите к последней опции на левой панели — Фоновые приложения
- Отключите переключатели, чтобы отключить ненужные фоновые приложения или использовать
13.Оптимизировать виртуальную память
Из-за небольшого объема оперативной памяти сложно выполнять несколько задач одновременно в Windows 10. Рекомендуемое решение — очистить оперативную память или обновить ее. Однако, если вы не хотите тратить на это деньги, другой вариант — выделить больше виртуальной памяти .
Виртуальная память — это оптимизация на программном уровне для повышения быстродействия любой системы. Операционная система использует виртуальную память всякий раз, когда ей не хватает реальной памяти (ОЗУ).Хотя Windows 10 управляет этим параметром, настраивает его вручную дает гораздо лучшие результаты.
Выполните следующие шаги для оптимизации виртуальной памяти:
- Щелкните правой кнопкой мыши Пуск , выберите Панель управления , а затем выберите опцию Система и безопасность
- Щелкните System в появившемся окне, затем выберите Advanced system settings option на левой панели
- В новом окне щелкните вкладку Advanced , а затем нажмите кнопку Settings под Performance
- Выберите вкладку Advanced в новом окне и нажмите кнопку Изменить под Virtual Memory
- В появившемся новом окне снимите флажок Автоматически управлять размером файла подкачки для всех дисков
- Выберите диск C: , а затем щелкните переключатель для Нестандартный размер
- Теперь установите Начальный размер (МБ) равным размеру вашей оперативной памяти и Максимальный размер (МБ) , чтобы удвоить размер вашей оперативной памяти (например,, если размер ОЗУ составляет 4 ГБ, установите начальный размер на 4000 МБ и максимальный размер на 8000 МБ)
- Нажмите кнопку Установить , а затем ОК (и перезапустите, когда потребуется)
14. Отключить Windows Советы
Функция советовWindows 10 оказывается полезной для новичков в понимании системы и особенно , чтобы избежать изменения ненужной или опасной конфигурации . Однако опытные могут отключить функцию подсказок и максимизировать производительность системы .
Чтобы отключить функцию советов в Windows 10, выполните следующие действия:
- Нажмите кнопку Start , перейдите к Settings
- Выберите System и на левой панели выберите Уведомления и действия
- Отключить опцию Показать советы по Windows
15. Отключить динамическую адаптацию цвета
Функция динамической адаптации цветаWindows 10 автоматически выбирает цвет из обоев рабочего стола, а соответствующим образом настраивает цветовую схему пользовательского интерфейса .
Эта функция увеличивает использование ресурсов и снижает производительность вашего ПК с Windows. Вот почему отключение этой функции освобождает ресурсы и улучшает скорость отклика.
Чтобы отключить динамическую адаптацию цвета, выполните следующие действия:
- Нажмите кнопку Start и в меню выберите Settings
- Выберите Personalization на левой боковой панели, затем выберите цветов
- Отключить Автоматически выбирать акцентный цвет на моем фоне
16.Отключить фоновые службы
В Windows 10 есть несколько служб, работающих в фоновом режиме, которые используются редко или никогда не используются , поэтому лучше отключить их или заставить запускаться вручную. Отключение таких ненужных фоновых служб очищает системные ресурсы , и система ускоряется.
Отключите фоновые службы, выполнив следующие действия:
- Введите
services.mscв поле поиска меню «Пуск» и щелкните первый результат поиска, чтобы открыть инструмент Services - Дважды щелкните каждую из служб, которые вы хотите отключить, и для их Тип запуска выберите Отключено или Вручную в зависимости от вашего использования
17.Отключить компоненты Windows
Windows предоставляет множество дополнительных функций, таких как .NET, PowerShell, Telnet и многие другие, которые могут быть полезны, а могут и не быть вам полезны, тем не менее, занимают память, а на диске . По той же причине, если есть функции Windows, которые вы не используете, отключите их, чтобы ускорить работу Windows 10.
Чтобы отключить ненужные функции, выполните следующие действия:
- Нажмите WinKey + X и выберите Программы и компоненты
- Щелкните Включение и выключение функций Windows на правой панели
- В новом окне снимите отметки с тех функций, которые вы не используете, и нажмите ОК
18.Регулярно используйте CCleaner
Со временем каждая система Windows заполняется временными и ненужными данными, которые увеличивают фрагменты файлов и замедляют работу системы . Лучше избавляться от таких данных регулярно. Однако инструмент очистки диска (обсуждался выше) не очищает все такие данные , и здесь на помощь приходит CCleaner.
CCleaner — это инструмент очистки диска, который удаляет временные файлы, файлы cookie, кеш и другие ненужные данные, которые требует регулярной очистки для обеспечения бесперебойной работы системы .Чтобы найти и удалить временные и ненужные файлы с помощью CCleaner, выполните следующие действия:
- Загрузите и установите инструмент CCleaner со страницы загрузки
- Запустите инструмент CCleaner и затем выберите значок Cleaner
- Выберите объекты для очистки и нажмите Запустить очиститель кнопку
19. Исправить ошибки реестра
РеестрWindows — это центральное хранилище конфигураций всей системы.Со временем эта база данных значительно разрастается из-за ненужных или отсутствующих записей , что приводит к замедлению работы реестра, а снижает общую производительность системы .
Чтобы избежать этого, необходимо регулярно чистить реестр с помощью инструмента для очистки реестра. CCleaner — один из таких инструментов, который помогает очистить различные типы проблемных записей в реестре и даже предлагает резервную копию реестра перед выполнением очистки.
Чтобы исправить ошибки реестра с помощью CCleaner, выполните следующие действия:
- Загрузите и установите CCleaner со страницы загрузки
- Откройте CCleaner и щелкните значок Registry справа
- Выберите проблемы, которые нужно исправить, и нажмите Поиск проблем кнопку
- После завершения сканирования нажмите Устранить выбранные проблемы кнопку
20.Используйте средство устранения неполадок
Windows 10 имеет встроенный инструмент для поиска проблем и их автоматического решения без помощи пользователя. Если есть проблемы, влияющие на ваш компьютер, но вы не можете их найти самостоятельно, то легко найти и исправить их с помощью инструмента устранения неполадок .
Более того, если ваша система неэффективна, то это может быть вызвано различными причинами, и обнаружение этих проблем само по себе является проблемой .
Вы можете устранить неполадки в системе, выполнив следующие действия:
- Щелкните правой кнопкой мыши кнопку Start и выберите Control Panel
- Щелкните Система и безопасность и в разделе Безопасность и обслуживание выберите Устранение неполадок компьютера опция
- В новом окне найдите параметр Система и безопасность , щелкните все три из них один за другим и следуйте инструкциям на экране
21.Выберите режим высокой производительности
Ваш компьютер может работать медленно, потому что уменьшил его способность использовать ресурсы, выбрав режим энергосбережения . Чтобы решить эту проблему, используйте режим энергосбережения, когда он работает от батареи, и переходите в режим высокой производительности , когда он подключен к розетке питания .
Чтобы переключить параметры питания в режим высокой производительности, выполните следующее:
- Щелкните правой кнопкой мыши кнопку Start , выберите панель управления , затем щелкните System and Security
- Выберите Power Options и выберите High performance (если вы не видите эту опцию, разверните и посмотрите под Скрыть дополнительные планы )
22.Настройка параметров проводника
Windows 10 File Explorer имеет ряд опций для улучшения общего пользовательского опыта , которые также влияют на производительность ПК. Отключение необязательных параметров улучшает общую производительность вашей Windows и обеспечивает удобство работы, особенно при использовании проводника.
Чтобы настроить параметры проводника в Windows 10, выполните следующие действия:
- Щелкните Start , выберите File Explorer , чтобы открыть, и щелкните вкладку View
- Нажмите кнопку Options и нажмите Изменить папку и параметры поиска
- A Откроется диалоговое окно «Параметры папки » , выберите вкладку « View » и снимите флажки рядом со следующими параметрами в разделе « Дополнительные параметры »:
- Всегда показывать значки, а не эскизы
- Отображать значок файла на миниатюрах
- Отображение информации о размере файла в подсказках папок
- Показывать зашифрованные или сжатые файлы NTFS в цвете
- Показать всплывающее описание для элементов папки и рабочего стола
- Показать обработчики предварительного просмотра на панели предварительного просмотра
- Под тем же Расширенные настройки проверьте следующие параметры:
- Скрыть пустые диски
- Скрыть расширения для известных типов файлов
- Скрыть конфликты слияния папок
- Скрыть защищенные системные файлы (рекомендуется)
- Нажмите ОК , чтобы сохранить изменения конфигурации
23.Проверьте приводы
на наличие ошибокПосле тонны операций чтения / записи, сбоев питания и различных других причин, диски вашего компьютера могут быть повреждены или повреждены в некоторых местах . Это приводит к более медленной работе системы, и может даже вызывать зависания и зависания .
Вот почему полезно регулярно проверять диски на ошибки с помощью программы проверки дисков. Выполните следующие действия, чтобы запустить проверку ошибок на ваших дисках:
- Откройте File Explorer , перейдите на This PC и выберите диск
- Щелкните диск правой кнопкой мыши и выберите Properties из контекстного меню
- Перейдите на вкладку Инструменты , затем нажмите кнопку Проверить под Проверка ошибок
- Следуйте инструкциям на экране в новом окне, чтобы проверить диск
24.Отключить функцию синхронизации
Windows 10 синхронизирует многие вещи, такие как пароли, настройки браузера, системные и языковые настройки и т. Д., С вашей учетной записью Microsoft. Следовательно, эта функция потребляет системные ресурсы и полосу пропускания вашего веб-соединения. Итак, рассмотрите возможность отключения функции синхронизации, если она вам не нужна, поскольку она помогает повысить производительность.
Чтобы отключить функцию синхронизации на ПК с Windows 10, выполните следующие действия:
- Нажмите Start > Settings > Accounts option
- На левой панели выберите последнюю опцию Синхронизировать настройки
- Отключить настройки синхронизации
25.Перезагрузите компьютер
Если все вышеперечисленные советы не помогут вам исправить Windows 10, последним решением будет сброс системы . Эта опция дает вам недавно установленную конфигурацию в вашей системе. Обратите внимание, что хотя это не повредит вашим сохраненным файлам, тем не менее, вы больше не найдете свое старое программное обеспечение и конфигурации .
Выполните следующие действия, чтобы перезагрузить компьютер:
- Откройте меню Start > Setting > Update & Security
- В появившемся окне выберите Recovery в левой панели
- Под Сбросьте этот компьютер , нажмите кнопку Приступить к работе , чтобы начать процесс
Заключение
Ну, это был довольно подробный обзор , почти все возможные советы и рекомендации по ускорению работы системы Windows 10 .Поделитесь с нами , который из них больше всего помог вам , используя раздел комментариев. Кроме того, если вы знаете еще такие советы, мы будем рады услышать и от вас.
Читайте также: 18 советов и приемов Кортаны, которые вы должны знать
Как оптимизировать параметры питания Windows 10 для повышения производительности
Узнайте, как настроить параметры питания на ПК с Microsoft Windows 10, чтобы обеспечить более надежный доступ к высокопроизводительным вычислительным службам.
Изображение: ipopba, Getty Images / iStockphoto
Независимо от роли, назначенной им на предприятии, большинство пользователей хотят, чтобы их компьютер с Microsoft Windows 10 всегда работал с максимальной производительностью. Однако, когда ПК с Windows 10 поставляется с завода, более вероятно, что его параметры питания выбраны так, чтобы обеспечить так называемую «сбалансированную» производительность.
Хотя сбалансированная производительность хороша для многих действий, она может вызвать проблемы для более сложных задач, особенно если для этих задач требуется редактирование аудио, видео и больших мультимедийных файлов. Для таких вычислений и операций с большим объемом данных может потребоваться легкодоступный доступ к высокопроизводительным вычислительным службам, предоставляемым конкретными изменениями в параметрах питания системы Windows 10.
В этом практическом руководстве показано, как настроить параметры питания на ПК с Microsoft Windows 10, чтобы обеспечить более надежный доступ к высокопроизводительным вычислительным службам.
SEE: Выбор стратегии выхода из Windows 7: четыре варианта (исследование Tech Pro)
Оптимизация настроек производительности в Windows 10
Параметры электропитания Windows 10, которые мы будем настраивать, не расположены на стандартном экране конфигурации настроек. Он похоронен в Панели управления. Если панель управления не закреплена на панели задач Windows 10, введите «панель управления» в поле поиска Кортаны на рабочем столе и щелкните результат, в котором отображается соответствующее настольное приложение.Вы должны увидеть экран, похожий на Рисунок A .
Рисунок А
Щелкните заголовок раздела «Система и безопасность», а затем щелкните раздел «Электропитание» на следующем экране, чтобы перейти к нужной панели управления, показанной на Рисунок B .
Рисунок B
В зависимости от вашего компьютера вы можете увидеть несколько предустановленных настроек плана (сбалансированный, энергосбережение, производительность и т. Д.). Для ноутбука в нашем примере есть только сбалансированная настройка. Щелкните соответствующую активную ссылку Изменить параметры плана , чтобы отобразить текущие параметры ( Рисунок C ).
Рисунок C
Измените Перевод компьютера в спящий режим при подключении к сети в положение Никогда. Если есть место для батареи, как в нашем примере ноутбука, лучше всего держать его в относительно коротком интервале времени, чтобы сэкономить заряд батареи.
Щелкните ссылку Изменить дополнительные параметры питания , чтобы перейти к экрану конфигурации, показанному на Рис. D .
Рисунок D
Нажмите кнопку с плюсом, чтобы развернуть Параметры USB , а затем нажмите кнопку с плюсом, чтобы развернуть Параметры выборочной приостановки USB . Измените настройки для подключенного к сети, чтобы читать «отключено», как показано на Рисунок E .
Рисунок E
Затем разверните Параметры управления питанием процессора , а затем разверните Минимальное состояние процессора .Измените настройку подключения к сети на 100%, как показано на Рисунок F .
Рисунок F
По завершении нажмите «Применить», «ОК», а затем «Сохранить изменения», чтобы новые настройки питания вступили в силу.
Если у вас возникли проблемы с записью аудио- или видеофайлов с помощью периферийных устройств, подключенных к вашему ПК через USB-порты, эти настройки могут решить многие из ваших проблем, и их следует попробовать, прежде чем принимать более радикальные меры.С другой стороны, если ваш компьютер с Windows 10 в последнее время работает немного медленно, эти настройки параметров питания могут повысить производительность вашего компьютера без необходимости тратить деньги на новое оборудование.
Еженедельный бюллетень Microsoft
Будьте инсайдером Microsoft в своей компании, прочитав эти советы, рекомендации и шпаргалки по Windows и Office.Доставка по понедельникам и средам.
Зарегистрироваться СегодняСм. Также
10 простых способов ускорить Windows 10
Сейчас играет: Смотри: 10 быстрых способов ускорить Windows 10
3:27
Если ваш ранее блестящий новый компьютер с Windows 10 начал терять свой блеск, есть способы вернуть ему немного бодрости.Вот несколько быстрых и простых способов улучшить его производительность без замены оборудования.
1. Сделайте непрозрачным
Новое меню «Пуск» в Windows 10 привлекательно и прозрачно, но эта прозрачность потребует некоторых (небольших) ресурсов. Чтобы вернуть эти ресурсы, вы можете отключить прозрачность в меню «Пуск», на панели задач и в центре действий: откройте меню «Параметры » и перейдите в «Персонализация »> «Цвета » и выключите Сделать пуск, панель задач и центр действий прозрачными .
Сара Якобссон Пурувал / CNET2. Никаких специальных эффектов
Сделать прозрачными меню «Пуск», панель задач и центр действий — это одно, но в Windows 10 по-прежнему есть множество других шикарных встроенных спецэффектов. Чтобы действительно определились со спецэффектами, щелкните правой кнопкой мыши кнопку Start и выберите System .
Сара Якобссон Пурувал / CNETЩелкните Дополнительные параметры системы , чтобы открыть меню «Свойства системы».На вкладке Advanced в разделе Performance щелкните Settings …
Сара Якобссон Пурувал / CNETОткроется меню параметров производительности. На вкладке Visual Effects либо выберите Adjust для максимальной производительности , чтобы отключить все ненужные анимации и спецэффекты, либо выберите Custom: и отмените выбор визуальных эффектов, без которых, по вашему мнению, можно жить.Когда вы закончите, нажмите OK , чтобы применить изменения.
3. Отключите программы автозагрузки
Если ваш компьютер долго загружается — и вы включили быстрый запуск и все остальное — у вас может быть слишком много программ, запускаемых при включении компьютера. Чтобы исправить это, щелкните правой кнопкой мыши кнопку «Пуск » и выберите «Диспетчер задач ». Щелкните вкладку Startup (щелкните Подробнее , если вы не видите вкладку Startup) и просмотрите список программ, которые запускаются с вашим компьютером.Если вы видите программу, которой нет необходимости, щелкните ее правой кнопкой мыши и выберите Отключить . Вы также можете упорядочить список программ по Startup impact , если вы хотите увидеть программы, которые занимают больше всего ресурсов (и времени).
Сара Якобссон Пурувал / CNET4. Найдите (и устраните) проблему
Windows 10 имеет встроенное средство устранения неполадок производительности, которое может помочь вам найти и исправить любые проблемы, которые могут повлиять на скорость вашего ПК.Чтобы открыть средство устранения неполадок, щелкните правой кнопкой мыши кнопку Start и выберите Control Panel . В разделе «Безопасность и обслуживание » вверху щелкните Устранение распространенных проблем компьютера . Затем в разделе Система и безопасность щелкните Выполнить задачи обслуживания .
Сара Якобссон Пурувал / CNET5. Уменьшите время ожидания меню загрузки
При запуске компьютера меню загрузки отображается в течение определенного времени перед загрузкой операционной системы.Это дает вам время, например, запустить Windows в безопасном режиме. Вы можете сократить время запуска на несколько секунд, изменив время ожидания меню загрузки, которое по умолчанию составляет 30 секунд.
Сара Якобссон Пурувал / CNETДля этого щелкните правой кнопкой мыши кнопку Start и выберите Control Panel . Перейдите в Система > Расширенные настройки системы и в разделе Запуск и восстановление щелкните Настройки .
Сара Якобссон Пурувал / CNETРядом с Время для отображения списка операционных систем: , измените значение с 30 секунд на 10 секунд и нажмите OK .
6. Никаких чаевых
Чтобы быть полезной, Windows 10 иногда дает советы о том, как максимально эффективно использовать ОС. Для этого он сканирует ваш компьютер, и этот процесс может немного повлиять на производительность.Чтобы отключить эти советы, перейдите в Пуск> Настройки> Система> Уведомления и действия и выключите Получайте советы, рекомендации и предложения при использовании Windows .
Мэтт Эллиотт7. Запустите очистку диска
Это беспроигрышный вариант. Это повысит производительность и освободит место на жестком диске. Очистка диска существует всегда, но эта надежная утилита для Windows по-прежнему может помочь очистить временные файлы, установщики и другой мусор, засоряющий ваш жесткий диск.Чтобы запустить его, просто найдите Disk Cleanup, запустите его и нажмите кнопку с надписью Очистить системные файлы .
8. Уничтожьте вредоносное ПО
Если на вашем ПК были предустановленные приложения, которые вам не нужны или не нужны, избавьтесь от них. То же самое касается любых установленных вами приложений, которые, как вы позже обнаружили, бесполезны или бесполезны. Щелкните правой кнопкой мыши в меню Пуск , выберите Панель управления и под заголовком Программы щелкните Удаление программы .Время от времени просматривайте список и выбирайте программы, которые вам больше не нужны, и щелкните Удалить вверху списка.
9. Схема электропитания
Убедитесь, что вы не используете план энергосбережения, если он вам не нужен. Даже настольные компьютеры иногда имеют опцию энергосбережения, которая не принесет вам никакой пользы, если вы не пытаетесь продлить срок службы батареи. Откройте панель управления и перейдите в Оборудование и звук> Электропитание , чтобы узнать, какой план управления питанием вы используете в настоящее время.Для повышения производительности убедитесь, что вы используете план High Performance или Balanced (или план от производителя ПК, который утверждает, что он сбалансирован).
10. Перезагрузите компьютер
Разве ускорить работу компьютера так же просто, как … перезагрузить его? Может быть. Перезагрузка компьютера очищает его память и останавливает все процессы, которые могут занимать ресурсы. Кроме того, выключение компьютера — это не то же самое, что его перезапуск — на выключение влияет функция быстрого запуска Windows 10, которая сохраняет моментальный снимок вашего компьютера и его процессов в файле гиберна для более быстрой загрузки.
