Не работает клавиатура на ноутбуке. Что делать?
 Всем привет.
Всем привет.
Сегодня пишу инструкцию для тех, у кого не работает клавиатура на ноутбуке. Опишу причины, почему так могло произойти, как попытаться решить эту проблему, чтобы клавиатура заработала, покажу временное решение, как можно обходиться без клавиатуры и дам ещё некоторые советы.
Видео: Не работает клавиатура на ноутбуке
Содержание:
- Тестируем клавиатуру через БИОС
- Неисправность клавиатуры
- Переустановка драйверов
- Восстановление системы
- Экранная клавиатура
- Подключение USB клавиатуры
Тестируем клавиатуру через БИОС
Первым делом посмотрите, как ведёт себя клавиатура при включении ноутбука. Попробуйте зайти в БИОС. При старте ноутбука сразу начните нажимать клавишу Delete или F2 (зависит от материнской платы). Если вход в БИОС будет выполнен, то значит клавиатура исправна. Можно походить по меню БИОСа и точно убедиться, что с клавиатурой всё в порядке.
Рекомендации по этой теме:

Неисправность клавиатуры
Если в BIOS клавиатура тоже не работает, то есть вероятность того, что она полностью вышла из строя, но не факт. Подумайте, а было ли такое, что клавиатуру пару дней залили чаем или пивом? А если в BIOS клавиатура работала, то это уже скорей всего программная неисправность и решать её нужно через Windows.
Переустановка драйверов
Нажмите по разделу Компьютер и откройте Свойства. Далее перейдите в Диспетчер устройств.
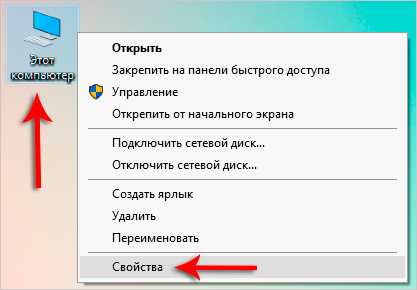
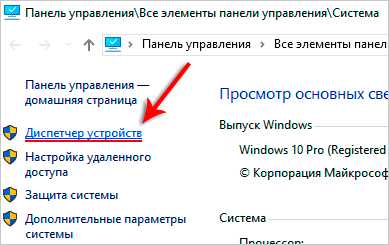
Найдите раздел Клавиатуры и удалите там всё под чистую.
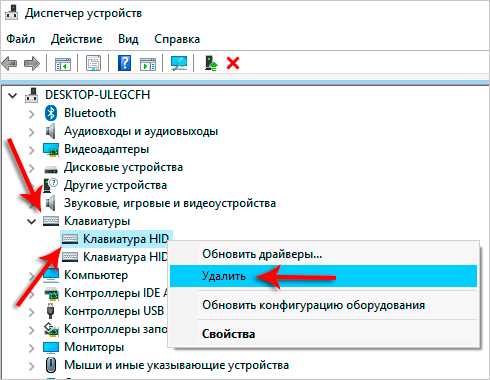
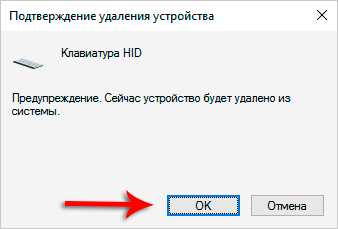
Драйвер будет удалён! Теперь перезагрузите ноутбук и проверьте заработала ли клавиатура.
Восстановление системы
Бывает такое, что какие-то программы или мы сами накосячили в системе, установили что-то не то, или наоборот удалили важные файлы и Windows теперь работает не стабильно. Не работать клавиатура на ноутбуке может тоже из-за этого. Предлагаю сделать восстановление системы!
Откройте Пуск – Панель управления. Выберите тип отображения значков Мелкие значки и найдите программу Восстановление.
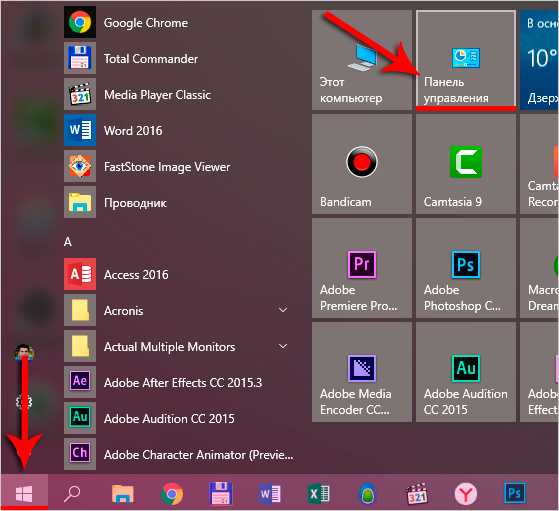
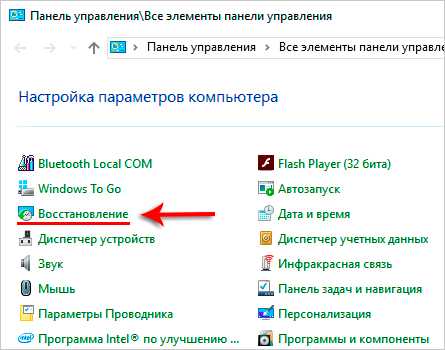
Выполняем Запуск восстановления системы.
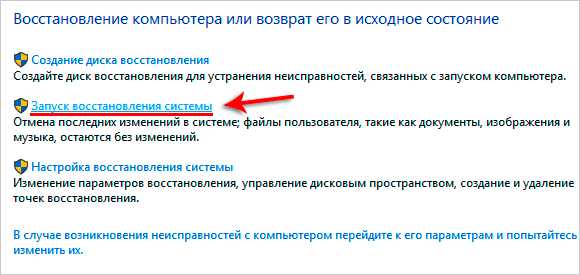
Выбираем точку восстановления примерно на ту дату, когда клавиатура работала и жмём Далее.
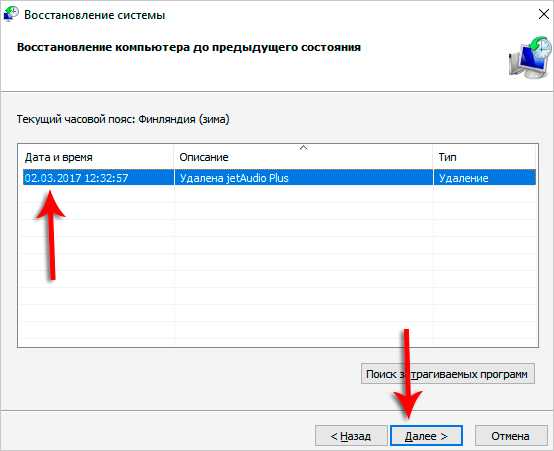
Будет выполнен откат и ноутбук перезагрузится!
Экранная клавиатура
В любом случае, пока не работает клавиатура на ноутбуке, текст можно набирать, воспользовавшись виртуальной клавиатурой или как её ещё называют Экранная клавиатура.
Откройте строку поиска и введите запрос Экранная клавиатура (или Пуск — Спец. возможности — Экранная клавиатура). Запустите найденную программу.
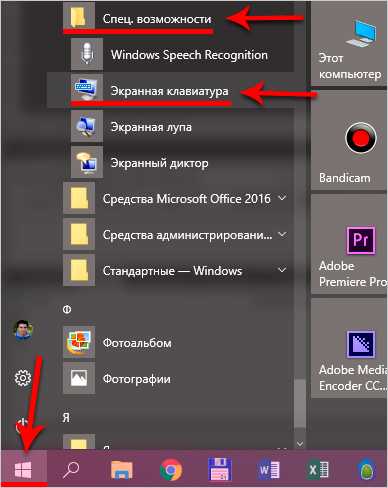
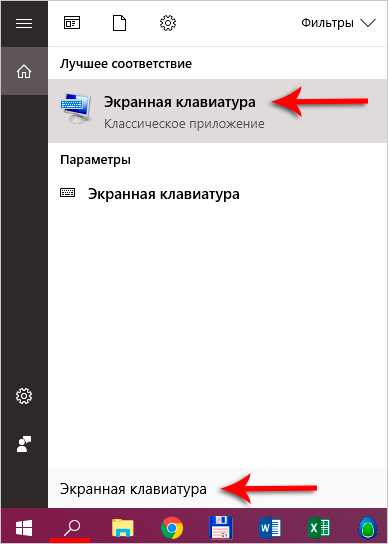
Теперь можем набирать с помощью неё текст. Для примера я открыл блокнот, поставил курсор мыши и начал мышкой нажимать по буквам экранной клавиатуры. Набор текста пошёл.
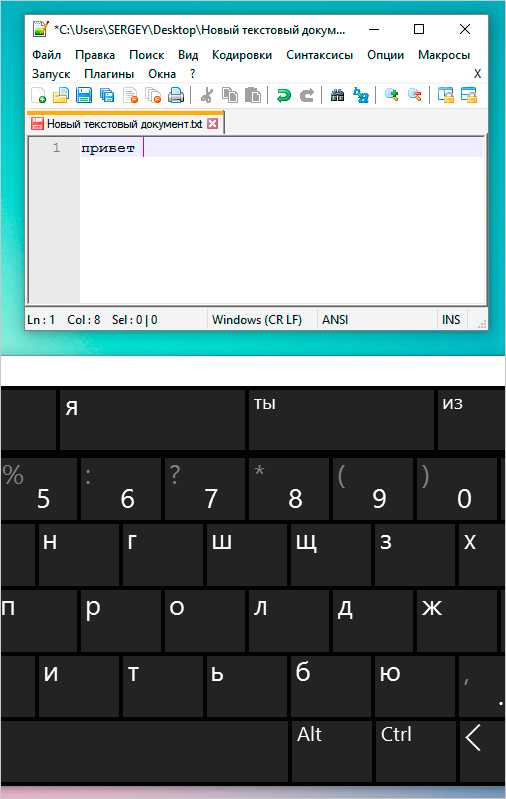
Также можно поступить с поисковой строкой Яндекса.
Но я вам должен сказать, что не некоторых сайтах уже имеется своя экранная клавиатура. На главной странице Яндексе она справа от формы.
Нажимаем туда и запускается вот такая красивая клавиатура.

Естественно работать она будет только на Яндексе, для ввода запроса в поисковую строку.
К слову, у Google тоже имеется своя экранка, поэтому если у вас на ноутбуке клавиатура не работает, то как минимум найти что-то в интернете и вбить в блокнот текст, вы точно сможете.
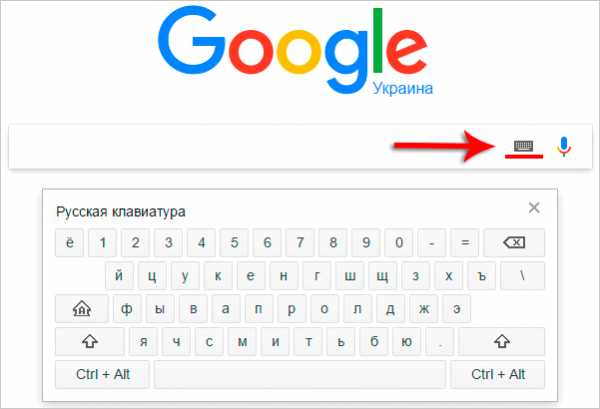
Подключение USB клавиатуры
Если не получилось восстановить встроенную в ноутбук клавиатуру, то можно подсоединить внешнюю. Да, да именно так! Клавиатуры, которые предназначены для компьютеров, легко подойдут и для ноутбуков. Главное выбирать USB клавиатуру, потому как вряд ли на каком-то ноутбуке сегодня есть порт PS/2. А вот USB разъём есть на любом ноутбуке.

На этом всё. Надеюсь каким-либо из вариантов у вас получилось решить вопрос с клавиатурой. До встречи в новых уроках!
Интересные статьи по теме:
www.inetkomp.ru
Что делать если клавиатура ноутбука не работает |
Без разницы какой у вас ноутбук: asus (асус), acer, hp, samsung, тошиба, dell или sony vaio клавиатура может внезапно заупрямиться, точнее не работать.
Почему не работает клавиатура ноутбука? Причин несколько. Хуже всего если полетел мост (контролер).
Тогда нужно нести в мастерскую или требуется заменить ее целиком, а для модели вашего ноутбука клавиатуры может не оказаться.
Впрочем, не слишком печальтесь, клавиатуру можно купить компьютерную (стоит от 15 долларов).
Также можно пользоваться виртуальной – неудобно, но можно потерпеть. Теперь давайте по порядку — разложим все по полочкам.
Причина первая почему клавиатура вдруг не работает
Начнем с худшего варианта. Проверьте работает ли тачпад и USB-порты. Если нет – плохо. Думаю, даже читать дальше не стоит. Как дополнительный вариант войдите в биос и поэкспериментируйте там с клавишами клавиатуры вашего ноутбука.

Если признаков жизни кнопки проявлять не будут, дело скорее всего в материнской плате ноутбука – сгорела микросхема. Что делать – мастера на дом или ноутбук в сервисный центр.
Если же тачпад и USB-порты функционируют – можете плясать – в большинстве случаев дело поправимое.
Плохо если не контачит шлейф (отжался, окислился и т. д, иногда требует замены), но это исправимо. При минимальных знаниях электроники – можно попытаться починить самостоятельно.
Как описывать не буду, поищите в сети информацию о шлейфе клавиатуры с картинками и все увидите воочию, мы же перейдем к следующим причинам.
Вторая причина отказа работы клавиатуры на ноутбуке
Многие копошатся когда не работает только часть кнопок ноутбука, не подозревая что причиной стали именно они сами.
В ноутбуках есть с правой стороны часть клавиш с цифрами, помимо букв.
Если нажать кнопку NuLk (верху справа) и fn одновременно, то все станет на свои места.
Этот вариант на клавиатуре предусмотрен для тех, кто много работает с цифрами. Так получается их вводить намного быстрее.
Третья причина выхода из строя клавиатуры
Вирус. Да, да именно он может повредить драйвера отвечающие за работу клавы, и ноут начнет не только тупить, а откажется работать.
Впрочем, драйвера могут обрушиться и по другим причинам. Это не важно, их нужно восстановить, для этого можно воспользоваться обычным восстановлением системы или войдя в диспетчер устройств.
Мелкие неисправности клавиатуры ноутбуков
Если вы обычно работаете на аккумуляторной батарее, при низком заряде клавиатура может не работать. Что делать. Вытащить батарею — подсоединить сеть, вставить батарею – зарядить полностью и продолжать работать как нив чем не бывало.
- Что делать если не работают только клавиши подробнее можете узнать отсюда.
Иногда просто нужно почистить клавиши ноутбука. Как это сделать расскажу на смешном примере. Однажды я мухобойкой убил на клавиатуре своего ноутбука асус муху, в результате из гнезд выскочило 8 клавиш – абсолютно не поврежденных. Почистил клаву и вставил кнопки обратно на свои места.
Вы конечно так не делайте, а если понадобиться прочистить кнопки, то лучше всего воспользоваться специальным воздушным баллончиком. Тогда снимать кнопки не придаться – стоит примерно 10 долларов.
В большинстве случаев клавиши не работает по причине разлива на нее чая или кофе. Реанимировать ее после этого можно. Как можно быстрее вытащите аккумулятор, разберите, протрите и просушите.
В заключение хочу сказать или напомнить, что все компоненты ноутбука включая клавиатуру отображаться в диспетчере устройств (можно посмотреть на работоспособность). Посмотрите возможно причину найдете там.
vsesam.org
Как восстановить работоспособность клавиатуры на ноутбуке, и какие возможны неполадки
Возможно, у некоторых владельцев ноутбуков случались такие ситуации, когда после загрузки операционной системы клавиатура никак не реагировала на нажатие клавиш. В большинстве случаев – это результат сбоя ОС, который можно устранить простой перезагрузкой ноутбука. Однако бывают и более сложные проблемы, требующие профессионального вмешательства.
Если же причина поломки заключается не в программном обеспечении, а в механических повреждениях или выхода из строя электрики, то ее решение не всегда будет простым. В этом и заключается основная разница между клавиатурой ПК (где можно просто поменять устройство на новое) и клавиатурой ноутбука, являющейся неотъемлемой частью портативного компьютера. Итак, давайте рассмотрим, почему случается, что клавиатура на ноутбуке не печатает
Возможно, у вас просто не работают цифры на клавиатуре справа, тогда вам поможет приведенная по ссылке статья.
Возможные причины неисправности клавиатуры
При выборе ноутбука мы редко обращаем внимание на качество исполнения клавиатуры. Куда важнее для нас – железо, размер и качество экрана, габариты устройства, уровень звука и удобство использования. Да и невозможно определить, как долго прослужит вам клавиатура лишь по ее внешнему виду, или по марке производителя. Однозначно можно сказать, что клавиатуры выходят из строя, как в дорогих моделях ноутбуков, так и в дешевых. А основные причины этого можно разделить на 3 категории:
- Программные неполадки;
- Окислившиеся контакты шлейфа;
- Попадание жидкости на клавиатуру.
Программное обеспечение
Часто причиной того, что не печатает клавиатура в ноутбуке, является сбой в работе драйверов. Исправить неполадку в ОС Windows можно при помощи настройки BIOS. Для этого следует выполнить следующие действия:
- Перезагружаем ноутбук;
- Когда ОС начала загружаться, нажимаем и удерживаем кнопку Del;
- Если вход в BIOS осуществлен, пробуем клавишами со стрелками на клавиатуре осуществлять навигацию.
В том случае, если клавиатура в BIOS будет работать, нужно попробовать загрузить Виндовс в безопасном режиме, когда используется минимум служб и драйверов. Для включения ОС Windows 7 или ХР в безопасном режиме нужно удерживать во время загрузки клавишу F8. На экране появится список команд, выбираем «Безопасный режим».

В Windows 8 предварительно нужно зайти в Панель управления – Администрирование — Конфигурация системы. Во вкладке Загрузка ставим галочку напротив Безопасный режим. Нажимаем на Применить, после чего на ОК. Далее перезагружаем ноутбук и проверяем, работает ли клавиатура.
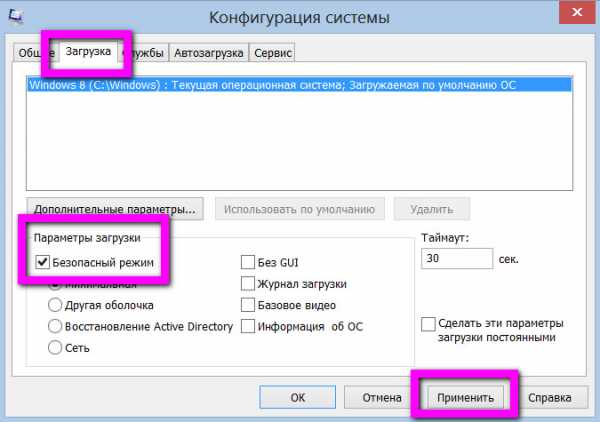
Итак, если в результате наших экспериментов клавиатура не начала работать в безопасном режиме, но в BIOS она работала, значит проблема кроется в самой оперативной системе. Если в безопасном режиме клава работает, а в обычном – нет, то установлены некорректные драйвера.
Как набирать текст в Windows без клавиатуры
Допустим, мы выяснили, что проблема кроется в ОС или в драйверах. Как же нам теперь обновить драйверы, или переустановить Винду, если не работает клавиатура? На такие случае в ОС Windows предусмотрена удобная служба – Экранная клавиатура, с которой можно набирать текст, пользуясь мышью.
Для включения этого инструмента нажимаем на Пуск – Специальные возможности – Экранная клавиатура. В настройках программы можно ее оптимизировать под себя, чтобы эффективнее набирать текст.
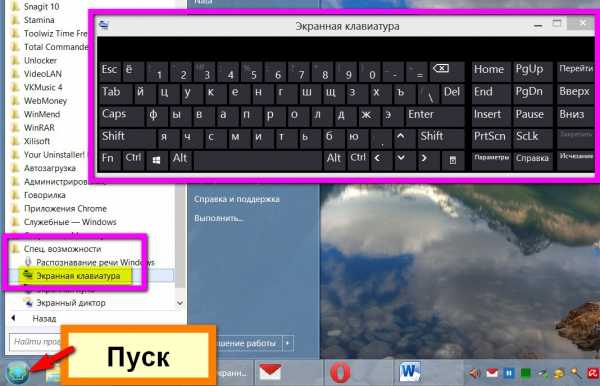
Использование USB-клавиатуры
Альтернативный способ восстановления работоспособности ноутбука – подключение USB клавиатуры. Конечно, это не решает возникшую проблему – не будете же вы всегда таскать с собой клавиатуру. Однако это позволит вам установить драйвера, либо выполнить срочные задачи, не терпящие отлагательств.
Как скачать драйвера на клавиатуру
Если выяснилось, что клавиатура не печатает на ноутбуке из-за некорректной работы драйверов, их нужно обновить. Для этого, конечно, можно определить, найти, скачать и установить нужный драйвер вручную, однако есть и более легкий способ. Например, воспользовавшись приложением Драйвпак, вы можете просканировать всю свою систему и определить нужные драйвера, которые и будут установлены с базы программы. Наиболее популярные приложения этого плана: Driver Pack Solution и Slim Drivers.
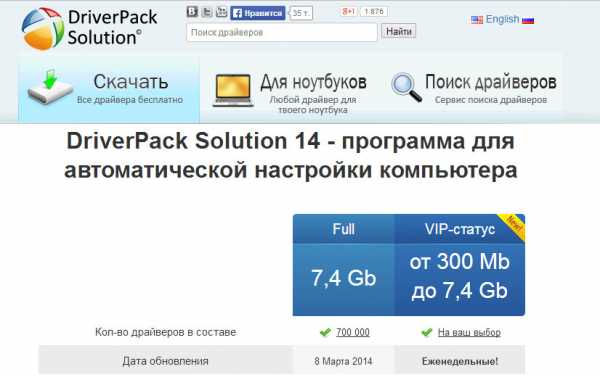
Окисленные или разомкнутые контакты шлейфа
Решение этой проблемы включает разборку ноутбука. Поэтому поищите в Ютубе ролики, как разбирать вашу конкретную модель ноутбука, чтобы ничего не сломать и не повредить. После разборки корпуса, находим шлейф клавиатуры и извлекаем его из разъема. Проверяем его на наличие повреждений и налета. Даже в случае отсутствия явных признаков окисления и налета, все равно прочищаем ваткой на спичке или иголке, смоченной в спирте, все контакты. Вставляем шлейф обратно до упора, собираем ноутбук и проверяем работоспособность клавиатуры.
Пролитая жидкость
Неполадки, вызванные пролитой жидкостью на клавиатуру, могут проявляться не сразу, а лишь через некоторое время после «залива». Явным признаком того, что клавиатура не печатает в ноутбуке из-за пролитого кофе или пива является выход из строя не всех клавиш. Это и понятно, чтобы окислились контакты под каждой кнопкой – это нужно очень постараться, например, утопив ноутбук в ванной.

Но лучше, конечно, не допустить подобных поломок и избежать их. Для этого, сразу же после залива ноутбука жидкостью, выключаем его из сети, отсоединяем аккумулятор и сушим компьютер феном.
Что ж, надеюсь, приведенные в этой статье советы, помогут вам восстановить работоспособность клавиатуры вашего ноутбука и избежать нежелательного визита в сервис по ремонту компьютеров.
comp-doma.ru
почему это может произойти и что делать в этом случае
Проблема, когда не работает клавиатура на компьютере или в ноутбуке — не редкость. С этой ситуацией сталкивается, как начинающие, так и опытные пользователи, которые уже не один год работают за компьютером. Давайте разберемся, как можно найти решение проблемы, когда перестала работать клавиатура, залипают клавиши или не реагирует на нажатие.
Какие могут быть причины поломки и их решения
Решил написать статью в виде пунктов, чтобы вы могли пройтись по ним и выяснить, почему не работает клавиатура.
На блоге есть информация, когда отказалась работать клавиатура в ноутбуке: «Почему не работает клавиатура на ноутбуке».
- Начинающие пользователи обычно сразу кидаются в панику и забывают про самые банальные вещи. Самое первое, что нужно проверить, подключена ли клавиатура к системному блоку (непосредственно к материнской плате).

- Отсоедините клавиатуру на некоторое время (5-10 секунд) и подключите ее снова.
- Если у вас неожиданно перестала работать клавиатура, то попробуйте перезагрузить компьютер. Иногда перезагрузка Windows помогает.
- Сейчас очень популярно пользоваться беспроводными клавиатурами и мышками. Если вы раньше пользовались проводными клавиатурами, а в данный момент у вас беспроводная, то напоминаю вам, что аккумуляторы разряжаются, и время от времени надо их перезарядить.
- Все современные клавиатуры подключены через специальный разъем, который носит название USB-порт. Если есть свободный USB порт, то попробуйте подключить клавиатуру в него. В том случае, если все порты заняты, отключите принтер или любое другое устройство, чтобы проверить USB-порт на работоспособность, подключив туда клавиатуру.
- Если у вас дома есть дети, то есть смысл проверить на наличие лишних предметов, в разъёме или в самом системном блоке (материнской плате). Один раз я был свидетелем ситуации, когда в USB – порту была бумага или жвачка, и поэтому перестала работать клавиатура.
- Возможно, что клавиатура уже свое отработала. Чтобы проверить рабочая ли у вас она, можно зайти к соседям с просьбой, подключить вашу клавиатуру к их компьютеру. Если клавиатура работает, значит, что-то связано с вашим компьютером. Возможно, у вас есть запасная клавиатура, тогда подключите ее к компьютеру.
- Если клавиатура не печатает лишь частично, возможно, вы не можете печатать цифры, которые находятся справа на клавиатуре. Если это так, тогда нажмите кнопку «Num Lock».

- Что делать, клавиатура не работает, но при этом вы все выше описанные способы уже сделали? Если у вас клавиатура старого образца, которая называется PS/2 (писи пополам), то обратите внимание на ножки. Они могут быть изогнуты или одна из ножек вовсе отсутствовать. Эти ножки могут погнуться, когда подключаете устройство второпях, сами по себе они не гнутся. Если ножки нет, то придется поменять клавиатуру, если она изогнутая, то можно ее подправить подручными средствами, например, отверткой или ножиком.
На будущее вы должны знать, что фиолетовый разъем обозначается как клавиатура, а зеленый мышка.

- Если в клавиатуре есть крошки пищи или банально вы ее роняли или били по ней, то есть смысл ее разобрать. При долговременном использовании клавиатуры или при ударах, резинка, которая находится внутри, может сползти. Когда разберете клавиатуру, необходимо подправить и почистить резинку, если это требуется.

Резинку протрите сухой тряпкой, а саму клавиатуру, можно протереть увлажненной.
При разборке клавиатуры, важно начинающим пользователям не забыть, где находились все клавиши. Чтобы не запутаться в расположении клавиш, можно найти фотографию в интернете, которая будет идентична вашей клавиатуре. Также при разборе можно на столе, складывать клавиши в том порядке, как они были или сфотографировать на сотовый телефон.

- Если USB клавиатура не работает, то можно посмотреть в BIOS-е, не отключена ли она. Но тут есть один нюанс, чтобы зайти в BIOS нам нужна клавиатура, которая будет работать на этом компьютере. Выход есть. Надо взять клавиатуру PS/2 или переходник с USB на PS/2. Подключив PS/2 теперь можно работать клавиатурой. Заходим в BIOS и переключаем USB Keyboard Support на Enabled (Включить). Также смотрим, чтобы USB Controller был Enabled.
Не забываем все изменения сохранить, нажав клавишу «F10».
- Еще одной причиной выхода клавиатуры из строя, возможно на компьютере перестал работать драйвер, который и отвечает за правильное функционирование клавиатуры. В такой ситуации можно предпринять ряд действий, чтобы попробовать самостоятельно устранить неполадки.
Во первых, можно сделать восстановление системы или откатить ее в ту дату, когда клавиатура работала нормально. Напрягите свою память, чтобы вспомнить примерную дату ;).
Во вторых попробуйте обновить драйвер для клавиатуры. Для этого заходим в «Диспетчер устройств» и находим нашу клавиатуру. Нажимаем правой кнопкой мыши и выбираем «Обновить драйверы…»

- Если при покупке клавиатуры к ней прилагался диск с драйверами, то нужно их установить. Перед установкой удалите старые драйвера.
Когда не работает клавиатура: что делать и как выяснить причину, вы теперь знаете. На всякий случай пробегитесь по всем пунктам, возможно, вы пропустили какой – то из них.
Не работают клавиши в программе или игре
Пользователи, которые любят поиграть в игры, иногда встречаются с проблемой, когда какая-та часть клавиш не работает.
Если клавиатура работает, но после того как зашли в программу или в какую-либо игру некоторые клавиши отказываются работать. В этом случае будет уместно сначала посмотреть назначение клавиш. Если вас не устраивает, как они выставлены, то ищите их настройку в самой игре. В некоторых играх необходимо все изменения сохранять, так что не забывает про это.
Обычно все горячие клавиши в программах одинаковы, но есть исключения. Чтобы их изменить находите настройку клавиш в самой программе. Та часть горячих клавиш, которая вас не устраивает, изменяете на привычные вам.
Если у вас не работает клавиатура, и вы попробовали все, что здесь рассказал, то можете купить самую обычную клавиатуру, так как их стоимость не велика.
Вы любите покушать над ноутбуком? Тогда это видео для вас:
useroff.com
Что делать если на ноутбуке не работает клавиатура
Клавиатура на ноутбуке – это основное устройство для ввода информации. Если оно сломалось, то у вас может возникнуть логичный вопрос – что в этом случае делать.

Если у вас неожиданно возникают проблемы с любыми устройствами, то не стоит поддаваться панике ни в коем случае. Даже если на новом ноутбуке не работает клавиатура, то вы в большинстве случаев сможете самостоятельно что-нибудь предпринять. И для вас даже не должна быть важна сама марка неработающего устройства. Поводом, послужившим причиной данной неисправности, может быть практически все что угодно. Поэтому необходимо действовать осторожно, но методично. Выяснять обстоятельства поломки и исключать различные варианты, из-за которых не работает эта деталь. Так что давайте вначале рассмотрим самые распространённые неисправности и разберёмся, как их можно быстро решить.
Из-за чего на ноутбуке не работает клавиатура
Перед рассмотрением отдельных случаев, вы должны вспомнить все обстоятельства, которые имели место быть непосредственно перед возникновением неисправности. И только потом переходить к поиску конкретной неисправности. А ими могут быть следующими:
- Поломка микросхемы;
- Невнимательность самого пользователя;
- Наличие вируса или другого вредоносного ПО;
- Другие более специфичные варианты.

Чаще всего в качестве причины любой неисправности мы привыкли рассматривать вариант с поломкой «железа». Если говорить о работоспособности клавиатуры, то её неисправность приписывается сгоревшей микросхеме. При таком варианте попробуйте подключить к ноутбуку какое-то другое устройство через имеющиеся разъёмы USB. Если и они не окажутся работоспособными, то причина станет понятна. Но, в противном случае, вам придётся проверять шлейф, которым подключается сама клавиатура к материнской плате. Для этого отщёлкните специальные защёлки на корпусе и достаньте клавиатуру. Попробуйте просто переподключить её.
Когда вы обнаруживаете, что нет возможности использовать клавиши на так называемом цифровом секторе, то нужно проверить работоспособность клавиши «NumLock». Вероятно, вы просто-напросто забыли её нажать. Попробуйте ещё несколько раз нажать и посмотреть на соответствующий индикатор. Когда он горит, то этот сектор клавиш должен работать.

Иногда на ноутбуке не работает клавиатура из-за того, что в системе присутствует вирус или есть некое вредоносное ПО. Но также к этому пункту стоит отнести проблемы с драйверами, так как именно из-за вирусов управляющая утилита просто «слетает». Вы сможете избавиться от неработающего драйвера в безопасном режиме.
Иногда бывает так, что сломалась не клавиатура, а текстовый редактор. Например, если вы пишите тексты в WPS Office, и текст перестал набираться, то попробуйте использовать Ворд или другой редактор, возможно дело в программе, а не в вашем компьютере или ноутбуке.
Загрузка…Пожалуйста, Оцените:
Наши РЕКОМЕНДАЦИИ
win10m.ru
Не работает частично клавиатура на ноутбуке что делать
Главная » ПО » Не работает частично клавиатура на ноутбуке что делатьЧто делать если у вас не работает клавиатура на ноутбуке — решаем проблему
Если на ноутбуке перестает работать клавиатура, пользователь чувствует себя беспомощным. Но эту проблему можно быстро решить. Для этого следует выяснить, в чём причина неполадок. После проведения диагностики станет ясно, что делать, если не работает клавиатура на вашем ноутбуке или нетбуке.
Иногда у пользователя работает не вся клавиатура, а только ее часть. Это происходит из-за того, что была случайно нажата определенная комбинация клавиш.
Чтобы включить клавиатуру полностью, нажмите кнопку Num Lock одновременно с клавишей FN. После этого клавиатура заработает.

Иногда кнопки перестают работать из-за сбоя в системе. Пользователи, столкнувшиеся с этой проблемой, начинают паниковать.
Они обращаются в сервисные центры, чтобы специалисты помогли решить данную проблему.
Стоимость починки клавиатуры ноутбука стоит немало денег. Но каждый юзер может самостоятельно решить этот вопрос, если он знает несложный алгоритм диагностики системы:
- Перезагрузите ноутбук
- Войдите в BIOS. Для этого при загрузке системы удерживайте клавишу Delete или кнопку F2
- После этого на экране вы увидите окно с английскими буквами на синем фоне. Эта табличка говорит о том, что вы благополучно вошли в BIOS
- Если компьютер отреагировал на нажатия клавиш Delete и F2, а потом вошел в BIOS, значит, системная ошибка устранена
После этого будет работать правильно. Перезагрузите лэптоп и проверьте, функционируют ли клавиши.
Шлейф от клавиатуры
У вас не получилось войти в BIOS? Придется разобрать устройство. Если вы не специалист в этой области, обратитесь к друзьям или знакомым, которым знакома эта тема.
Если вы немного разбираетесь в компьютерной технике, можете попробовать сделать это самостоятельно. Найдите инструкцию к лэптопу. Помните, что все модели разбираются по-разному.

Если под рукой нет инструкции, войдите в интернет и введите в поисковом окне модель вашего ноутбука и поищите схему его сборки.
- Ознакомившись с предложенной инструкцией, аккуратно выньте клавиатуру
- Внимательно рассмотрите шлейф. Работники сервисных центров утверждают, что именно эта деталь становится причиной неисправности кнопок
- Рассмотрите контакты на шлейфе. Если они отошли, попробуйте поставить их на место
- Если контакты окислились, замените шлейф. Для этого обратитесь в ближайший магазин компьютерной техники или поищите запчасти в сети интернет
После замены шлейфа клавиатура будет работать, как новая.
Вирусная программа
Часто причиной сбоя становятся вирусы. Они атакуют драйвера, отвечающие за работу клавиатуры. Иногда действия вирусов и троянов нацелены на мышь и клавиатуру одновременно.
Понаблюдайте за работой вашего ноутбука.
Если вы заметили в его работе следующие неполадки, значит, виной всему злой вирус:
- Ноутбук медленно включается (5 — 10 минут)
- Кнопки срабатывают через одну или вообще отказывается правильно нажиматься
- Когда пользователь набирает текст, символы появляются на экране с задержкой в 10-15 секунд

Если вышеперечисленные сбои – ваш случай, знайте, что без хорошего антивируса здесь не обойтись. Скачайте программу или установите ее с flash-носителя. Затем запустите полную проверку системы на вирусы и трояны.
После удаления вредителей с ноутбука клавиатура начнет работать в нормальном режиме.
Чистка кнопок
Если на ноутбуке вирусов нет, но клавиатура по-прежнему не отвечает на запросы, попробуйте выяснить, какие именно клавиши не реагируют на нажатие. Порой не работают только некоторые символы. Кнопки заедают из-за грязи или пыли. Иногда они сильно изнашиваются.

Для чистки кнопок вам понадобятся:
- Маленькая плоская отвертка
- Салфетки
Возьмите маленькую отвертку и аккуратно приподнимите клавишу, которая не вас беспокоит. Сделать это достаточно просто.
После этого почистите поверхность под кнопкой чистой салфеткой. Затем установите пластиковую кнопку обратно. После этого проверьте, работает ли указанная клавиша.
Если кнопка по-прежнему бездействует, значит, проблема не в этом.
В редких случаях клавиатура перестает работать из-за низкого заряда батареи. Если все дело в аккумуляторе, попробуйте его зарядить и проверьте, активны ли кнопки.

Перепад температур
Иногда клавиши не работают из-за резкой смены температур. Например, компьютер долго лежал на подоконнике под прямыми солнечными лучами. После этого его поместили в холодную комнату.
В этом случае контакты, которые подходят к кнопкам, перестают работать.

Если вы думаете, что причина неполадок кроется именно в этом, выключите ноутбук. Он должен охладиться или нагреться до комнатной температуры.
После 40 минут бездействия снова включите ваш лэптоп. Если всё дело было в резком скачке температур, кнопки должны заработать.
Кофе и чай
Кто не любит посидеть на диване с чашечкой горячего напитка и лэптопом на коленях? Очень часто пользователи проливают на клавиатуру кофе или чай.
Если это произошло, не стоит долго раздумывать. Немедленно выключите ваш ноутбук. Он не хочет выключаться? Сделайте аварийное отключение и выньте аккумулятор.

Прослушайте все детали. При этом жидкость должна стекать. Положите на стол полотенце, на нем разместите лэптоп.
После того, как вы выключили питание и вынули аккумулятор, попробуйте просушить лэптоп при помощи фена для волос. Лучше использовать устройство с холодной подачей воздуха. Если быстро лишить влаги все контакты и платы, то они не успеют окислиться.
Виртуальная клавиатура
Если не работает клавиатура, а вам срочно нужно получить доступ в сеть интернет, можете воспользоваться виртуальными кнопками на ноутбуке.
Вам поможет экранная клавиатура Windows. Чтобы ее запустить, кликните по иконке «Пуск» и зайдите в меню. Выберите пункт «Специальные возможности», в нем есть раздел «Экранная клавиатура».
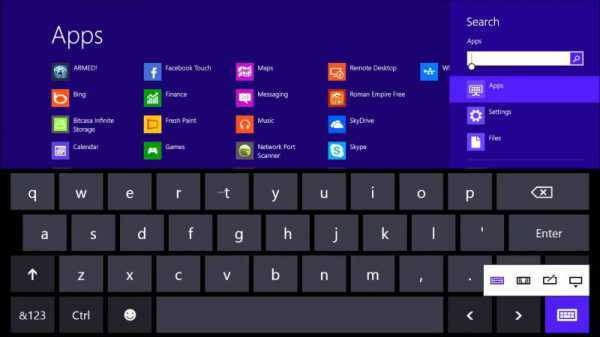
Используйте мышку для нажатия виртуальных клавиш. Если вы не смогли запустить экранную клавиатуру, вы всегда можете использовать обычную стационарную клавиатуру от настольного компьютера. Для этого ее следует подсоединить через USB – кабель. Если у клавиатуры есть модуль Bluetooth, воспользуйтесь им.
Вы не знаете, что делать, если перестала работать клавиатура? Постарайтесь не волноваться, выясните причину поломки. Возможно, виной всему стали вирусы, пролитый кофе, грязные кнопки или перепад температур.
Видео инструкция
TopKin.ru
Почему не работает клавиатура на ноутбуке?
Одним из наиболее неприятных и неожиданных отказов ноутбука является проблема с клавиатурой. Она просто отказывается выполнять свои функции. Клавиатура является функциональной частью ноутбука, поэтому просто взять и заменить ее в случае отказа достаточно проблематично. Не стоит при этом отказе впадать в депрессию и бежать в сервисный центр. Вначале требуется оценить степень отказа, а уже затем принимать решение. Возможно, просто произошел сбой в работе системы, а в результате перезагрузки все может опять заработать. Если не заработало, то еще раз перезагрузите ноутбук и войдите в BIOS.
Тем самым вы проверите клавиатуру без системы. Если она работает, значит, с аппаратной частью все в порядке. Причину, почему не работает клавиатура на ноутбуке, ищем в системе. Загрузитесь в безопасном режиме без драйверов. Клавиатура работает? Следовательно, причина в драйверах. Если клавиатура не заработала, а в BIOS проблем нет, то придется переустановить всю систему. Еще одним средством диагностики операционной системы является попытка загрузки с диска. Для этого воспользуйтесь загрузочным диском с установленной на нем системой LiveCD. Если клавиши после загрузки работаю
htfi.ru
причины, что делать и решение
 Не работает клавиатура на ноутбуке: что делать?
Не работает клавиатура на ноутбуке: что делать?Вы работаете на своем ноутбуке, и внезапно клавиша «I» перестает работать, или целая секция вашей клавиатуры перестает реагировать на нажатия клавиш. Хуже того, клавиатура полностью не реагирует на ваши движения. Хотя это может быть проблемой, особенно когда у вас есть работа, но есть несколько вещей, которые вы можете попробовать самостоятельно, чтобы вернуться к работе.
Не работает клавиатура на ноутбуке: что делать?
Способ 1. Проверьте крохи
Держите ноутбук вертикально или, по крайней мере, под углом 45-75 градусов от горизонтали и дайте ноутбуку хорошо встряхнуться — делайте это очень осторожно, чтобы не повредить корпус. Иногда, крошки от рабочих обедов или ваш последний перерыв на перекус может застрять под клавишами. Это больше проблема для старых ноутбуков, но такое бывает и на новом устройстве.
Кстати, ранее мы уже говорили о том, как редактировать видео прямо онлайн.
Если у вас есть вакуумный пылесос попробуйте его провести по поверхности клавиатуры или используйте быструю очистку. Если одна или две кнопки застряли или «залипли» из-за утечки газировки, вы можете попробовать очистить эти отдельные клавиши с помощью простой тряпки, пропитанной несколькими каплями чистящего средства, например, спиртом или даже теплой мыльной водой.
Убедитесь, что вы сначала нанесли жидкость на ткань, а не прямо на клавиатуру. Вытащите клавиатуру с ноутбука и попробуйте как можно больше вымыть жидкости из клавиш. Здесь может пригодиться ватная бумага, просто будьте осторожны и не разбирайте клавиши, если вы не знаете, как это вообщем-то делать.
Если обширная секция клавиатуры залипла из-за жидкого повреждения, такого как проливная чашка газировки или кофе, лучшим решением может быть замена клавиатуры.
Способ 2. Перезагрузите компьютер
Перезагрузка исправляет тысячу ошибок, как говорил мой старый ИТ-менеджер. Если вы не можете использовать трекпад или мышь для перезагрузки ПК, просто нажмите и удерживайте кнопку питания около 10-15 секунд, чтобы выключить компьютер. Если это не устранит проблему, попробуйте одно из решений ниже.
Способ 3. Проверка батареи
Иногда вам приходится сталкиваться с тем что, это «вы пытались отключить и снова включить» до крайности. Завершите работу ноутбука, выньте аккумулятор, подожди минутку, замените аккумулятор и загрузите ноутбук.
Способ 4. Проблемы с драйверами
Эта проблема возникает, если вы устанавливаете стороннее программное обеспечение часто и/или вы отключаете свое устройство все время без использования команды «Завершение работы».
Проверьте Диспетчер устройств на своем ноутбуке. Если на клавиатуре есть желтый восклицательный знак рядом с ним или если значок клавиатуры вообще не отображается, перейдите на страницу загрузки вашего ноутбука и установите последние драйверы для клавиатуры. Возможно, вам придется подключить USB-клавиатуру, чтобы перемещаться по полям ввода текста, но после того, как вы найдете правильный файл, вы должны быстро загрузить и исправить.
Способ 5. Go Viral
В ответе на вопрос о том, что делать если «Не работает клавиатура на ноутбуке» мы были обязаны рассказать про этот способ.
Возможно, ваша клавиатура является жертвой вируса. Запустите антивирусную проверку, используя один из наших лучших средств защиты от антивирусной защиты.
Подключите другую клавиатуру по USB
Если способы выше вы уже проверили, и вам нужно срочно включить Windows и получить документ Word, в этом случае будет лучшим вариантом просто подключить другую клавиатуру. Просто найдите настольную клавиатуру USB и подключите его. Это не изящно, но это позволит вам закончить все, что вам нужно сделать сейчас, чтобы вы Может позже определить основную проблему с клавиатурой вашего ноутбука.
Поврежденные контакты
Иногда клавиатура теряет соединение с материнской платой ноутбука, и у вас есть клавиатура, которая работает либо с перерывами, либо без нее. Если вы являетесь ИТ-профессионалом, удаление внешнего футляра и повторное подключение ленточного кабеля в нижней части клавиатуры должно быть очень легким для вас. Если нет, проверьте руководство к ноутбуку, например, или сайт производителя вашего ноутбука для руководств по обслуживанию и диаграмм, чтобы помочь вам разобрать ноутбук и снова подключить этот ленточный кабель. Если вам не удобно разбирать ваш ноутбук, а затем доставить его в служебный склад, чтобы профессионал мог взглянуть на него.
Дефектная клавиатура
Если у вас Не работает клавиатура на ноутбуке то это может быть и по этой причине.
Если вы все еще находитесь в гарантийном периоде или имеете расширенную гарантию, попробуйте техническую линию поддержки вашего ноутбука.
Если они определят, что вы используете неисправную клавиатуру, вы должны иметь возможность ее заменить на служебном складе без лишних хлопот. Тем не менее, прежде чем отправлять свой ноутбук или передавать его техническому обслуживанию, всегда рекомендуется создать резервную копию вашего жесткого диска или полностью удалить его и удержать. Таким образом, у вас все еще будут свои данные, что является самой важной частью вашего ноутбука.
Выводы
Наличие ключа на вашем ноутбуке или клавиатуре вашего ноутбука перестает работать вообще, это не значит, что вы должны полностью отключить ноутбук. В наших исправлениях выше должно быть рассмотрено большинство возможных проблем. Но если вы не можете заставить клавиатуру работать после одного или нескольких из вышеперечисленных исправлений, попросите разобрать ноутбук в сервисном центре профессионалу.
Также если у вас есть еще какие-то интересные способы того, что делать в ситуации если не работает клавиатура на ноутбуке — пишите нам об этом в форме комментариев.
telefonqa.ru