LIVE UPDATE 6 ИНСТРУКЦИЯ | MSI Россия
Загрузить Live Update 6
Live Update 6 поддерживает следующие обновления для изделий MSI:
Материнские платы: Драйверы / BIOS / Утилиты;
Графические карты: Драйверы / BIOS
НЕ ИСПОЛЬЗУЙТЕ Live Update для моноблоков AIO и ноутбуков.
1. После установки и запуска Live Update 6, откроется главная страничка Live Update 6 — — [Live Update]. На ней будут отображены сведения о системе, включая дату последнего сканирования и номера пунктов, требующих особого внимания.
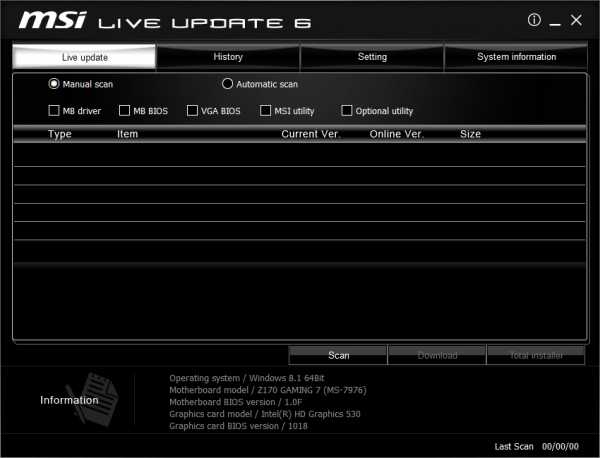
2. На страничке [Live Update] предлагаются два режима проверки объектов на возможность обновления — ручной [Manual] и автоматическое сканирование [Automatic Scan]. Выберите автоматическое сканирование [Automatic Scan]
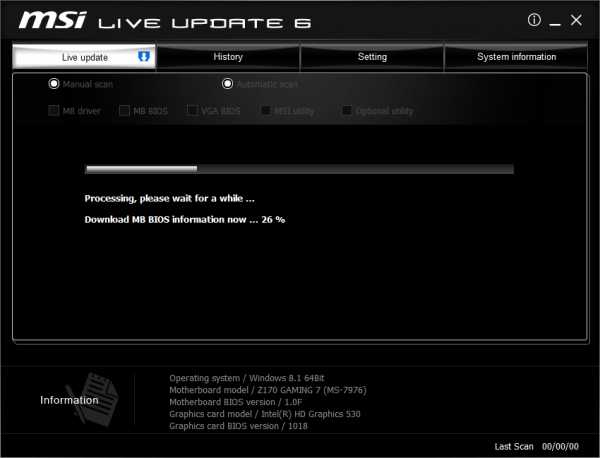
3. После завершения проверки ознакомьтесь с содержаением нижеследующей колонки, содержащей результаты поиска. В ней будут перечислены удаленные объекты и объекты, для которых имеются новые версии. Щелкните по значку , чтобы ознакомиться со сведениями об объекте и далее по значку для загрузки и установки. Вы можете также выбрать объекты, которые желаете установить и щелкнуть по кнопке [Download] для загрузки.
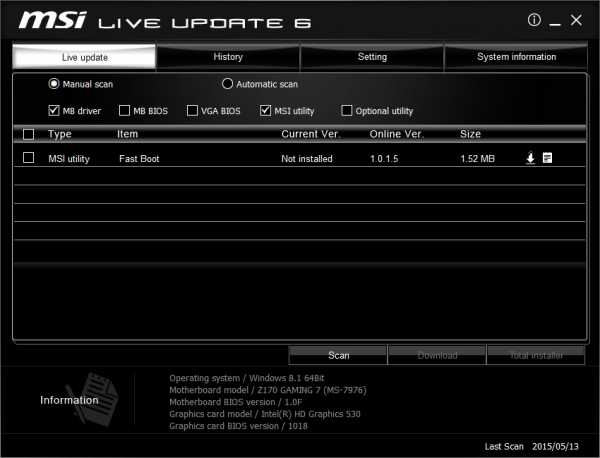
4. На страничке [History] (История) вы увидите сведения об истории обновлений. Щелкните по значку , чтобы получить подробные сведения.
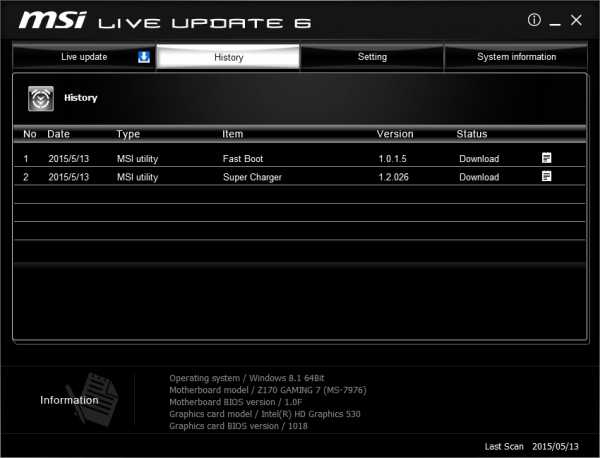
5. На страничке [Setting] (настройки) можно задать период напоминания об обновлениях, чтобы постоянно поддерживать свою систему в обновленном состоянии. Заданная по умолчанию частота напоминаний — раз в месяц. Система напоминаний Live Update напомнит, что нужно проверить систему и произвести обновление в сосответствии с заданными периодом. Щелкните по кнопке
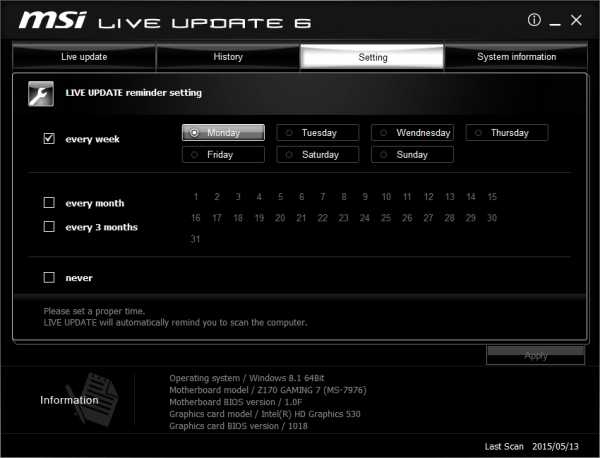
6. Напоминание Live Update 6 автоматически откроется в заданное время. Выберите [Yes] (да) или [No] (нет) для обновления. Выберите [Remind me later] (напомнить позже) или [Never remind me] не напоминать никогда) для настройки напоминаний.
7. На страничке
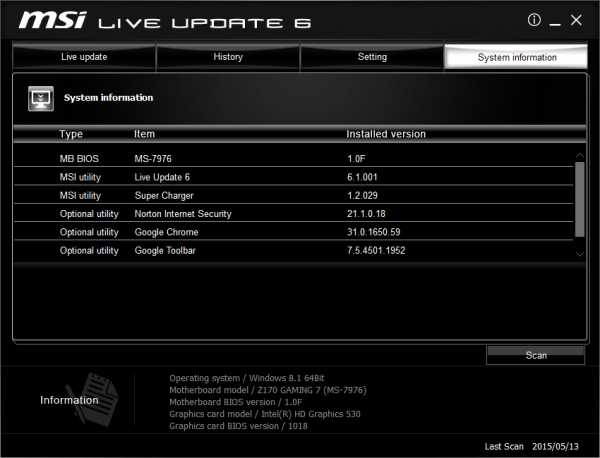
8. Кликнув на кнопку [ i ] можно увидеть адрес веб-сайта MSI [msi website], а также версию Live Update 6.
Инструкция по обновлению BIOS:
|
| |||||||
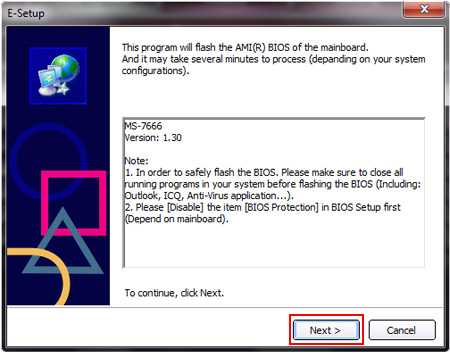 |  | |||||||
|
| |||||||
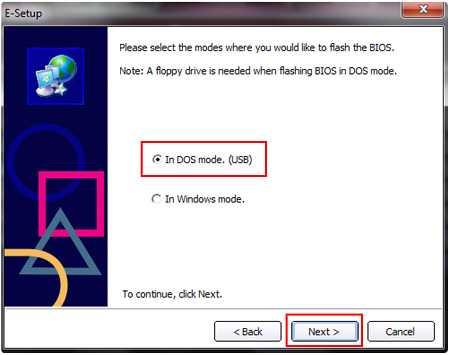 | 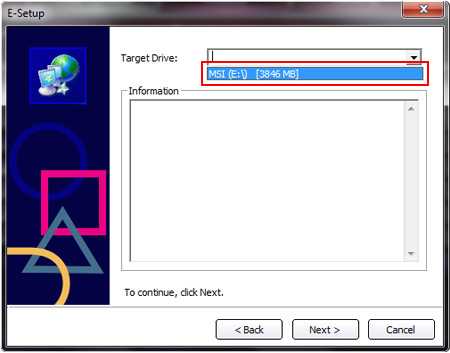 | |||||||
|
| |||||||
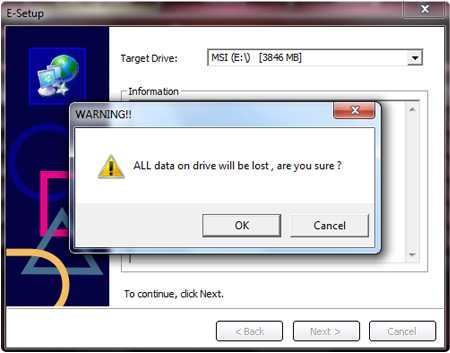 |  | |||||||
|
| |||||||
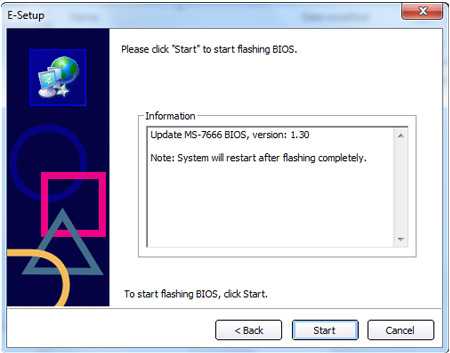 |  | |||||||
|
| |||||||
 | 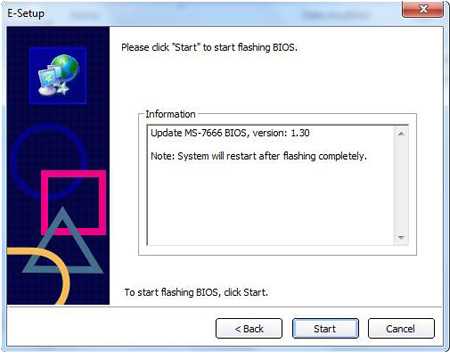 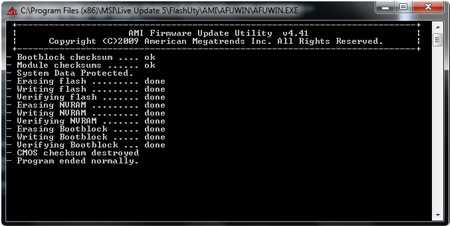 |
ru.msi.com
Graphics card — The world leader in display performance |MSI Россия
GeForce® RTX 2080 SUPER™
GeForce® RTX 2080
GeForce® RTX 2070 SUPER™
GeForce® RTX 2070
GeForce® RTX 2060 SUPER™
GeForce RTX™ 2060
GeForce® GTX 1660 Ti
GeForce® GTX 1660
GeForce® GTX 1650
GeForce GTX TITAN
GeForce® GTX 1080Ti
GeForce® GTX 1080
GeForce® GTX 1070 Ti
GeForce® GTX 1070
GeForce GTX 1060
GeForce® GTX 1050 Ti
GeForce® GTX 1050
GeForce® GT 1030
GeForce® GTX 980 Ti
GeForce® GTX 980
GeForce® GTX 970
GeForce® GTX 960
GeForce® GTX 950
GeForce® GTX 750 Ti
GeForce® GTX 750
GeForce® GT 740
GeForce® GT 730
GeForce® GT 720
GeForce® GT 710
GeForce® GT 210
ru.msi.com
MSI Россия
Ключевые слова
Категория
All
Prestige
Ноутбуки
Mobile Workstation
Моноблоки AIO PC
Материнские платы
Графические карты
Десктопы
Мультимедиа
Баребоны
Компоненты ПК
Мониторы
VR Backpack PC
Vortex
Тип
All
Tags:
— Select — AudioSpeakerMicrophoneHeadphoneS/PDIFStorageHDDSSDOptical Disc DriveCameraPowerBatteryAC AdapterGameFPSPing SpikeVisual ArtifectVideo/DisplayIntel GraphicsNVIDIA GraphicsAMD GraphicsSwitchable GraphicsExternal MonitorMonitorConnectivityEthernet LANWireless LANBluetoothGPS3GSystem InstabilityI/O PortHDMImDPVGA (D-Sub)USB 2.0USB 3.0USB 3.1USB Type CSuper PortCard ReaderKeyboardTouchpadUSB OTGTouch PanelOperating SystemWindows 10Windows 10 UpgradeWindows 8.1Windows 8Windows 7Windows UpdateMechanicalGuideHow ToNotebook Accessoryi-KeyGaming MouseOverheatFanHardwareG SensorCPUChipsetMemorySoftwarePre-Installed APBattery CalibrationBoot ConfigureBurnRecoveryDragon Gaming CenterHelp DeskKasperskyKLM (Keyboard LED Manager)MSI Remind ManagerMSI Social Media CollectionA-Volume NahimicNortonOne Touch InstallSound Blaster Cinema (SBC/SBC2)SCMS-BarShortcut ManagerSilent OptionSizing OptionsShiftSteelSeries Engine 2 (SSE 2)SteelSeries Engine 3 (SSE 3)Super ChargerTrue ColorXSplit GamecasterPre-Installed SystemSystem RecoveryFirmwareBIOSEC FirmwareVBIOS
FAQ List
Notebook — Ошибка при возврате компьютера к заводским настройкам После обновления Windows 10 до версии RS3 (1709), появляется сообщение «Reagentc.exe set OS image false» которое возникает при запуске восстановления системы клавишей F3, в результате чего… Notebook — Ноутбук/моноблок не выходит из режима сна (полосы, искажения экрана) Данная проблема может появиться после обновления операционной системы Windows. В большинстве случаев, проблема решается обновлением драйвера Intel HD Graphics до последней версии. 1) Необходимо загруз… Notebook — Как активировать технологию Wake On LAN? 1) Вам необходимо отключить в BIOS функцию EuP 2013 или EuP Ready. Отключение данных функций позволит не отключаться LAN порту, когда система переходит в спящий режим (S3) или когда компьютер выключен… Notebook — [Примечание к выпуску] Nahimic Данный документ применим ко всем ноутбукам MSI, а также Vortex, которые поддерживают Nahimic. Чтобы узнать поддерживает ли ваш продукт Nahimic, пожалуйста, посетите веб-сайт MSI и обратитесь к табли… Notebook — Проблема со звуком. Хрип динамиков. Данная проблема возникает, в большинстве случаев, после некоторых обновлений операционной системы Windows 10. Решается переустановкой ПО отвечающего за звук — это аудиодрайвер Realtek High Definitio… Notebook — Что делать, если мой ноутбук не загружается после обновления BIOS? Для решения проблемы необходимо дважды обновить BIOS с помощью встроенной утилиты “UEFI BIOS Update”. Для обновления BIOS, пожалуйста, следуйте указаниям ниже. Скачать … Notebook — Как установить операционную систему Windows на мой ноутбук с процессором 6-го поколения Intel Core (Skylake)? Применимо для ноутбуков MSI с процессорами 6-го поколения Intel Core (Skylake). Пожалуйста, следуйте указаниям в PDF-файле ниже, чтобы установить Windows Скачать … Notebook — Как загрузить драйвер IRST или другой драйвер стороннего производителя во время установки Windows? Пожалуйста, следуйте указаниям в прикреплённом PDF-файле. Скачать … Notebook — Как использовать MSI Win 7 Smart Tool? Подробная информация по использованию MSI Win 7 Smart Tool в прикреплённом PDF-файле. Скачать … Notebook — Информация о гарантийной пломбе на ноутбуках MSI. Большинство ноутбуков MSI поддерживают апгрейд памяти, жесткого диска, SSD, Wi-Fi модуля (некоторые модели поддерживают апгрейд видеокарты и процессора). Пользователь продукции MSI может самостоятел… System can’t switch to other display modes by Fn+F2 when external monitor is attached to MSI notebook. Fn+F2 can work again if system updates EC firmware to 1775EMS1.103 or newer version…. [Game Master] Witcher 3 Graphics Tweak Guide Please refers to the attachment file to make Witcher 3 look beautiful and play well…. How to switch Japanese input between Halfwidth and Fullwidth forms? Please refer to the attached SOP/Manual…. After system resumes from sleep or from hibernation, screen brightness drops and won’t change back to original brightness setting automatically. Please follow steps below to update MSI True Color software. The new version of MSI True Color has fixed the problem. 1. Remove True Color application from [Control Panel] -> [Programs and Features… How to fix a Blue Screen of Death (BSOD) as the attached picture when running STEAM games such as DOTA2/CS:GO, or using Office 2016 and virtualization software? Please update official BIOS provided on the MSI website…. Why isn’t cortana working? Please see attached PDF file…. [Windows 10] What should I do if the SteelSeries Engine 3 stops working after performing a F3 system recovery? Uninstall the SteelSeries Engine 3 first, and re-install it with the latest version downloaded from MSI website…. How to set the default playback device when connecting with an external monitor? When having more than one playback device, for example connecting with an external monitor, you can choose which playback device you want to use by setting it as the default playback device in Sound s… How to swap [Fn] and [Win] keys on MSI notebook? Please update the llatest BIOS and EC from MSI official website first. Then, the option of [Fn/Win key swap] will appear in BIOS advanced tab. You can swap [Fn] and [Win] keys by changing this setti… [Windows 10] What should I do if the touchpad stops working after upgrading to Windows 10? Please refer to the PDF file for troubleshooting….Старые Вопросы-Ответы
ru.msi.com