Как подключить Айпад к телевизору — 6 методов подключения
Можно ли посмотреть кино или поиграть на большом дисплее владельцу айпада? Ответ на вопрос — да, если подсоединить его к ТВ. Как это сделать, рассказывает статья.
Как можно вывести изображение с Айпада на телевизор
Методов синхронизации с телевизором немало. Все можно поделить на 2 типа:
- с помощью шнура;
- беспроводные.
Любопытно: Что лучше выбрать – ноутбук или планшет: 4 пункта для сравнения
Способы подключение iPad к телевизору
Здесь рассматриваются шесть вариантов подсоединения айпада к TV. Способы подходят для синхронизации гаджета с ТВ любой фирмы, в том числе Самсунг, LG, Sony и т. д.
Через Apple TV и AirPlay
Эппл ТВ дает возможность быстро и просто подсоединить iPad к телевизору. Фишка «яблочной» приставки — передача контента с Нетфликс, Ютуб и прочих подобных сервисов, воспроизведение аудио с Айтюнс.
Контент передается с планшета на телевизор с помощью AirPlay. Разработка дает возможность посмотреть фильм, поиграть, запустить программу — все отобразится на большом дисплее. Картинка получается качественной, а никаких дополнительных шнуров подсоединять не надо.
Чтобы использовать Apple TV, нужно:
- Девайс соединить с ТВ по кабелю. Обычно это USB.
- Включить AirPlay, зайдя в настройки.
- Обеспечить приставке и взаимодействующему с ней гаджету доступ к сети через Wi-Fi.
- Двойной клик на «Home» нужен, чтобы войти панель мультизадачности, где можно отрегулировать уровни громкости и яркости.
- Еще раз кликнуть на Эйрплей. Девайс определится: его будет видно на панели.
- Выбрать приставку, а потом включить опцию «Mirroring» — «Видеоповтор». С ее помощью экран телевизора сможет играть роль второго монитора, полностью копируя все происходящее на планшете.
На этом — все. Если на экране айпада появится название ТВ, к которому была подключена приставка, то задачу можно считать успешно выполненной.
Узнайте: Как перекинуть фильмы, фото и видео с iPad на компьютер и наоборот: 7 способов
При помощи Google Chromecast
Подключить iPad к ТВ можно и при помощи компактного девайса от Гугл. Внешне устройство напоминает классическую флешку, правда, вместо USB порта подключается она в HDMI. Как и в случае с AirPlay, никаких дополнительных кабелей не требуется, а вот наличие интернета — обязательное условие.
Как подключить:
- Зайти в Apple Store и скачать специальное приложение.
- В меню настроек выбрать Chromecast.
- Разрешить доступ к Wi-Fi.
- На телевизоре контент будет отображаться HD качестве с минимальными задержками.
С помощью HDMI-кабеля
Понадобится лишь нужный провод со штекерами, соответствующими разъемам. Если в планшете mini или micro HDMI, а на телевизоре интерфейс стандартного размера, то и шнур нужен аналогичный. Чаще всего требуется специальный переходник — Lightning Digital AV Adapter. В остальном все просто: с одной стороны кабель подключается к ТВ, а с другой — к гаджету, например, к iPad Air.
В остальном все просто: с одной стороны кабель подключается к ТВ, а с другой — к гаджету, например, к iPad Air.
Главные плюсы такого соединения:
- Кабель может передавать и изображение, и звук.
- Картинка транслируется в разрешении FHD.
Без паники: Что делать, если не включается планшет – 2 возможные проблемы и 3 способа их решения
Используя VGA-адаптер
Этот метод подключения айпада оптимален, когда вывести картинку надо на телевизор, где нет HDMI входа. Для выполнения этой задачи понадобится адаптер с соответствующим штекером.
Как делать:
- соединить гаджет с ТВ по кабелю;
- отодвинуть шторку уведомлений на iPad;
- войти в настройки;
- разрешить использовать девайс как носитель информации.
Появление на экране ТВ сообщения с текстом «Обнаружено новое устройство» говорит о том, что синхронизация прошла успешно.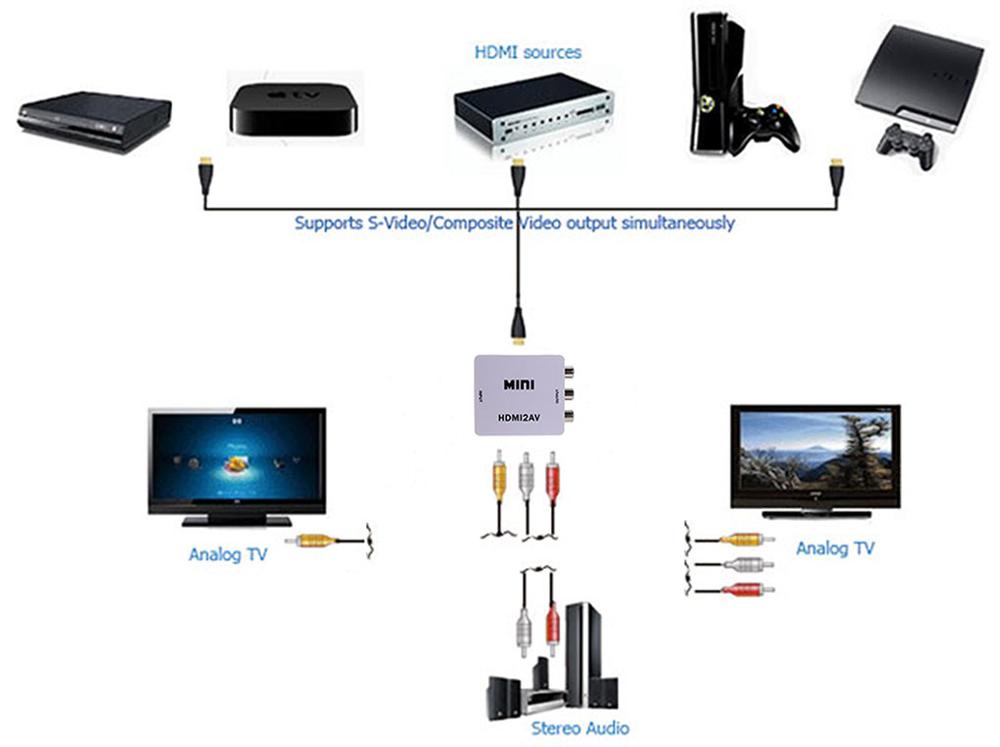
Примечание: этот способ позволяет использовать технологию «Mirroring», однако транслироваться будет лишь изображение. VGA не передает аудио. Для вывода звука придется подключать колонки.
Через USB
Подключить iPad к телевизору, например, 32HB50GU, через юсб очень просто. Удобство заключается в том, что кабель поставляется вместе с планшетом. Кроме того, USB есть в большинстве девайсов, даже не в самых новых ТВ. Этот вариант подойдет и в случаях, когда необходимо соединить айпад с проектором.
Что нужно для подключения:
- один конец провода воткнуть в разъем на ТВ;
- второй — подсоединить к Айпаду.
Примечание: такой способ позволяет использовать устройство исключительно как хранилище, а значит, некоторые функции, вроде доступа к интернету, просмотра видео онлайн, будут недоступны.
Интересно: Стоит ли покупать китайский планшет: изучаем гаджеты из Китая по 5 критериям
Wi-Fi подключение
Альтернативный метод синхронизации для тех, кто не использует Apple TV, предполагает прямое подключение айпада по беспроводной сети при помощи софта-сервера. В AppStore можно найти множество подобного ПО: Belkin MediaPlayеr и аналоги.
В AppStore можно найти множество подобного ПО: Belkin MediaPlayеr и аналоги.
Поэтапная инструкция будет описана на примере Белкин МедиаПлеер. При использовании других приложений действия аналогичны, а отличия — незначительны, так что можно разобраться интуитивно.
Определяемся: Что лучше – Айпад или планшет на другой ОС: сравнение девайсов по 5 пунктам
Для подсоединения эпловского планшета к ТВ не нужно много времени. Надо лишь выбрать один из предложенных способов — такой, который соответствует функциональным особенностям ТВ и предпочтениям владельца.
Как подключить iPad к телевизору через USB, Wi-Fi или AirPlay
Любой человек любит лежать на диване, держа в руках iPad, и просматривать любимые ролики, фильм или сериалы. Но относительно небольшой монитор устройства не позволяет насладиться этим действом полноценно, поэтому желание подключить iPad со временем приходит само собой, и появляется вопрос: как подключить айпад к телевизору?
Используем USB
Самый популярный и простой способ осуществить подключение iPad к телевизору – usb. Особенность представленного метода – не имеет значения какой телевизор: старенький LG или новый Samsung. Главное условие – наличие USB порта.
Особенность представленного метода – не имеет значения какой телевизор: старенький LG или новый Samsung. Главное условие – наличие USB порта.
Процедура подключения проста:
- Вставляем один конец usb в разъем на телевизоре, а другой – в айпад;
- Когда на экране высвечивается «обнаружено новое устройство» (в зависимости от моделей вариант надписей может меняться, но суть одна), то значит соединить iPad с телевизором удалось успешно.
Стоит обратить внимание! Подобный способ подключения стал неактуальным для iPad 2. В свое время об этом говорилось на презентации продукта. Но для iPad mini вариант остается рабочим.
Используем Apple TV и AirPlay
Apple TV – в настоящее время актуальный метод подключения продукции от Apple к телевизору. Помимо основных трансляций из видео-хостингов вроде Netflix и YouTube, появляется возможность воспроизведения ваших личных аудио- и видеозаписей из сервиса iTunes. И главное преимущество подключения – поддержка AirPlay. Такая функция позволяет осуществить трансляцию различным программам прямиком на ваше ТВ.
Такая функция позволяет осуществить трансляцию различным программам прямиком на ваше ТВ.
Рисунок 1. Apple TV
Как подключить iPad к телевизору через Apple TV? Единственный способ, который позволяет подключить айпад 2 и iPad mini без проводов. Воспользовавшись таким вариантом, вы сможете передать любую музыку, смотреть фильмы HD-качества и запустить видеоигры.
- Подключаем Apple TV к телевизору и включаем сервис AirPlay. Идем в меню «Настройки» в подраздел AirPlay;
- Посмотрите: находится ли айпад и Apple TV в одной Wi-Fi сети. Это условие должно обязательно выполняться;
- Нажав на иконку Home два раза, вызовем панель многозадачности, которая потребуется нам дальше;
Рисунок 2. Кнопка Home
- Наш раздел дальше – управление громкостью и яркостью. После этого нажимаем непосредственно на саму иноку AirPlay;
Рисунок 3. Настройка яркости и громкости
Настройка яркости и громкости
- Ваша приставка должна отобразиться на появившейся панели. Выбираем ее и включаем функцию «Видеоповтор». В английской версии – Mirroring.
Рисунок 4. Включение функции Mirroring
- Если все действия были совершены правильно, то экран вашего айпада должен появиться на телевизоре, к которому подключена приставка Apple TV.
Используем HDMI кабель
Встроенный Digital AV Adapter дает возможность осуществить подключение iPad к телевизору, применяя HDMI. Передача видео и аудио-файлов в HD-качестве – главное преимущество такого способа подключения.
Первый iPad, со встроенным адаптером способен передать качество до 720р.Последующие модели от 2-го до 4-го айпада могут передать качество 1080р. Хотя для человеческого глаза разница не особо видна.
Подключение посредством кабеля HDMI, как и в вышеописанной ситуации, технологию Зеркального дисплея, она позволяет «отражать» изображение с айпада на экран ТВ. Такой способ подключения применяется в основном для четвертого iPhone, 4S и iPod Touch. Последующие модели: iPhone 5, iPad четвертый используют другой разъем – Lightning. Под него, соответственно, необходим адаптер иного типа – Lightning Digital AV Adapter. Процесс работы технологий одинаков, однако качество передачи последнего намного лучше.
Такой способ подключения применяется в основном для четвертого iPhone, 4S и iPod Touch. Последующие модели: iPhone 5, iPad четвертый используют другой разъем – Lightning. Под него, соответственно, необходим адаптер иного типа – Lightning Digital AV Adapter. Процесс работы технологий одинаков, однако качество передачи последнего намного лучше.
- Подключаем адаптер Digital к айпад;
- Соединяем HDMI кабель с телевизором, а потом с адаптером;
Совет: если хотите добиться большего качества воспроизведения, то подключать кабель HDMI следует не напрямую к ТВ, а к приобретенному ресиверу.
- Выбираем правильный вход (англ. Input) под HDMI, используя пульт дистанционного управления;
- Чтобы проверить результат следует зайти на айпаде в раздел фото и выберите фотографию. В случае если все было сделано правильно, то выбранная картинка должна появиться на экране ТВ.

Наглядная видео-инструкция:
Используем VGA
Адаптер VGA дает возможность подключить гаджет не только к телевизору, но и к монитору компьютера, проектору и прочим устройствам, способных передавать изображение, с разъемом VGA.
Стоит обратить внимание. Такой метод подключения дает возможность передавать картинку при помощи технологии Зеркального дисплея, но звук при этом не воспроизводится. Поэтому будут задействованы либо дополнительно купленные для iPad колонки, либо встроенные в гаджет динамики.
Рисунок 5. Адаптер VGA
Все зависит от ситуации: подключение iPad к телевизору предпочтительней осуществлять посредством HDMI кабеля, а к компьютеру или проектору – VGA.
Для лучшего восприятия информации посмотрите видео:
Wi-Fi подключение
Стандартные программы, имеющиеся на гаджете, не предоставляют возможности подключения айпада к телевизору посредством Wi-Fi соединения. Ответ на вопрос: можно ли тогда вывести картинку таким способом, есть и он достаточно простой (для этого придется скачать бесплатное стороннее программное обеспечение):
Ответ на вопрос: можно ли тогда вывести картинку таким способом, есть и он достаточно простой (для этого придется скачать бесплатное стороннее программное обеспечение):
- Первым делом необходимо зайти в сервис App Store и скачать две программы: Samsung Smart TV Now, а также Samsung SmartView for iPad. Первая разрешает передавать и осуществлять просмотр файлов с гаджета, а вторая – использование айпад, как пульт управления.
- Необходимо подключить непосредственно сам телевизор и гаджет к одной сети Wi-Fi. После чего iPad начинает транслировать изображение через установленные программы.
Вот и вся инструкция. Удачи!
Интересно знать: на какой высоте вешать телевизор?
Как подключить iPad к телевизору через USB, Wi-Fi и HDMI
Планшеты компании Apple пользуются большой популярностью.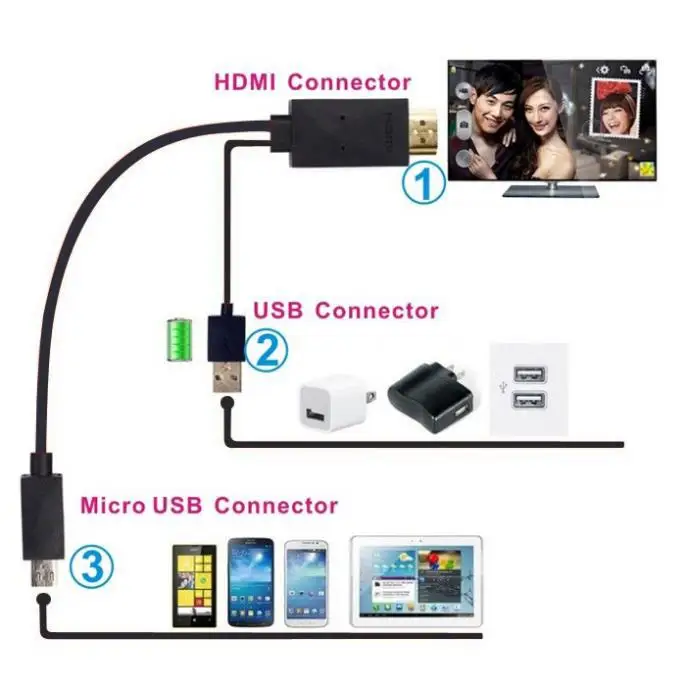 Они отличаются от аналогов хорошей производительностью и качественным изображением. Однако просмотр фильмов и сериалов на большом экране остается приоритетным вариантом. Поэтому владельцев таких устройств интересует ответ на вопрос, как транслировать контент с iPad на телевизор.
Они отличаются от аналогов хорошей производительностью и качественным изображением. Однако просмотр фильмов и сериалов на большом экране остается приоритетным вариантом. Поэтому владельцев таких устройств интересует ответ на вопрос, как транслировать контент с iPad на телевизор.
Существует несколько способов. Каждый из них имеет свою специфику, сильные и слабые стороны. Проанализируем все доступные варианты, чтобы выбрать оптимальный метод синхронизации ТВ-техники и планшета.
Варианты подключения iPad к телевизору
Начните с выбора программного обеспечения для демонстрации видеоконтента. Удобнее всего транслировать картинку с iPad на телевизор в режиме Mirroring. Суть заключается в том, что изображение копируется с планшета, а экран ТВ становится вторым монитором. Пользователь сможет откорректировать разрешение, масштаб и другие важные параметры.
Как вывести изображение на большой экран ТВ? Условно возможные способы подключения можно разделить на две категории: проводные и беспроводные. Какой вариант является приоритетным? Тяжело однозначно ответить на этот вопрос. Все зависит от модели техники, наличия необходимых кабелей, используемого программного обеспечения и т.д.
Какой вариант является приоритетным? Тяжело однозначно ответить на этот вопрос. Все зависит от модели техники, наличия необходимых кабелей, используемого программного обеспечения и т.д.
Если подключаться, используя интерфейс HDMI и соответствующий шнур, то на экране вы увидите качественное изображение. Планшет будет просто дублировать картинку. Такой подход позволяет посмотреть с айпада на телевизоре видео с высоким разрешением (Full HD). Также можно играть в различные видеоигры, пользоваться приложениями: Skype, Viber и т.д.
Также можно проводить параллели с использованием технологии AirPlay. Конечно, покупка приставки Apple TV – дорогостоящее удовольствие, но зато вам не придется пользоваться всевозможными шнурами. Качество соединения тоже будет отличным.
Кабель существенно ограничивает возможность синхронизации на большом расстоянии от ТВ. Приставка будет взаимодействовать со всеми устройствами по Wi-Fi, если телевизор поддерживает эту технологию.
До сих пор не определились со способом подключения? Сейчас рассмотрим все доступные варианты, а также перечислим их сильные и слабые стороны.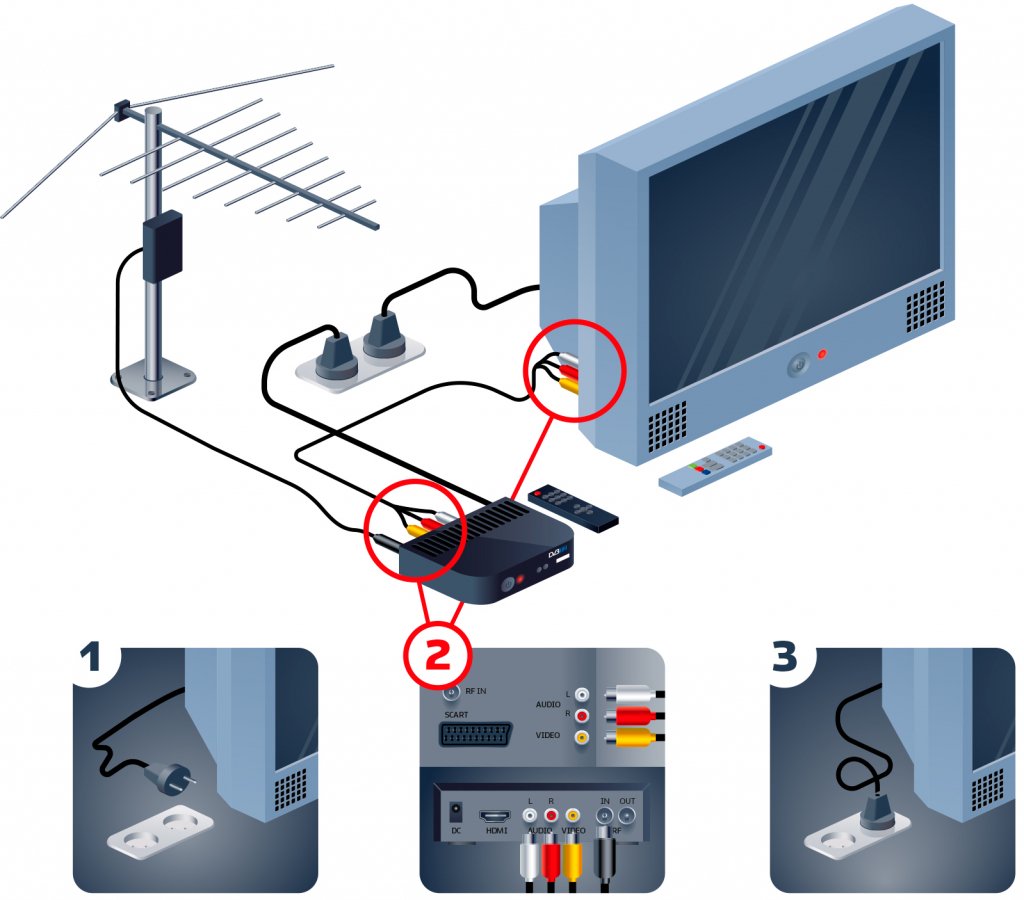 На основе этой информации каждый пользователь сможет принять грамотное и взвешенное решение.
На основе этой информации каждый пользователь сможет принять грамотное и взвешенное решение.
Подключение через Wi-Fi
Если вы не пользуетесь приставкой Apple TV, тогда можно настроить подключение напрямую с помощью программы-сервера. В магазине Apple Store предостаточно программного обеспечения этого профиля: Belkin MediaPlay, Reflector, AirServer.
Возьмем первую программу из этого списка, что наглядно продемонстрировать, как осуществляется настройка синхронизации:
- Подключите ТВ-устройство к домашней Wi-Fi сети.
- Запустите на планшете программу-сервер.
- Кликните на иконку в виде шестеренки, чтобы перейти в раздел настроек.
- Возле пункта «Show or hide the visual indicators at the edge of the screen» поставьте галочку.
- Откройте через приложение web-сайт, с которого будет воспроизводиться контент.
- Кликните по расположенной справа вертикальной полосе, чтобы перейти в дополнительное меню. Под пунктом «Display Device» выберите свой ТВ.

- Можете свернуть все дополнительные вкладки, а потом нажмите на кнопку «Beam».
Некоторые пользователи отмечают, что у них кнопка Beam не появляется. Что делать в таких ситуациях? Достаточно просто обновить web-страницу. Если появился статус «Beaming…», нужно подождать 4-5 секунд, чтобы видео начало транслироваться на большом экране.
Используя HDMI кабель
С помощью шнура HDMI пользователь сможет синхронизировать устройства, чтобы вывести на большой экран контент в высоком качестве. Такой способ подключения имеет несколько основных преимуществ:
- одновременная передача аудио и видео;
- чистый звук;
- изображение в качестве Full HD;
- практичность и удобство.
Планшеты Apple первого поколения, имеющие встроенный адаптер, позволяют передавать контент в качестве до 720р. Модели 2-4 поколения могут вывести на ТВ изображение в 1080р.
Как подключить iPad к телевизору через HDMI? Один конец кабеля вставьте в разъем, расположенный на ТВ, а второй штекер подсоедините к планшету. Технология зеркального дисплея позволяет дублировать изображение с айпада на большой экран телевизора.
Технология зеркального дисплея позволяет дублировать изображение с айпада на большой экран телевизора.
Чтобы настроить подключение iPad 4, нужно купить специальный переходник. Эти устройства оснащены интерфейсом Lighting. Купите адаптер Lighting Digital AV Adapter. В результате на экране ТВ появится максимально качественная картинка.
Инструкция по настройке подключения:
- Соедините адаптер Digital и планшет.
- Вставьте HDMI кабель в ТВ, а потом в адаптер.
- Выберите соответствующий источник сигнала. Нажмите на пульте на кнопку «Input», среди доступных вариантов выберите HDMI.
- Зайдите на айпаде в галерею, а потом откройте любое фото. Если вы все сделали верно, то на экране TV появится это изображение.
Ничего сложного нет. Главный недостаток – HDMI кабель придется покупать отдельно. Этот шнур не входит в базовую комплектацию iPad и телевизора. С помощью рассматриваемого интерфейса к ТВ подключаются не только планшеты, но и смартфоны.
При помощи Apple TV и протокола Airplay
Приставка Apple TV – полезный инструмент, позволяющий синхронизировать всю технику от данного производителя. В частности, с ее помощью осуществляется подключение iPad к телевизору. Основное назначение фирменного Smart-бокса – трансляция контента со стриминговых сервисов: Netflix или YouTube. Также можно воспроизводить аудиотреки из сервиса iTunes.
Приставки Apple TV поддерживают технологию AirPlay. Эта опция позволяет транслировать контент с iPad Air и других устройств на большой экран телевизора.
Синхронизация приставки и планшета позволит не только слушать музыку, смотреть фильмы, сериалы, но и играть в различные видеоигры, открывать программы, приложения. Качество изображения – высокое. Для настройки подключения дополнительные провода не потребуются.
- Подключите Smart-бокс Apple TV к телевизору.
- Зайдите в настройки, чтобы активировать технологию AirPlay.
- Подключите приставку и планшет к домашней Wi-Fi сети.

- Нажмите на иконку «Home» дважды, чтобы вызвать панель многозадачности.
- Перейдите в раздел настройки громкости и яркости, чтобы настроить эти важные параметры. Затем снова кликните на иконку функции AirPlay.
- Приставка появится на панели. Выберите ее, а потом активируйте опцию «Видеоповтор». Если у вас по умолчанию установлено англоязычное меню, то эта опция будет называться «Mirroring».
Если вы все сделали правильно, тогда на дисплее планшета появится название телевизора, к которому собственно и был предварительно подсоединен Smart-бокс.
Через VGA и USB
Преимущественно этот интерфейс используется в процессе настройки синхронизации с компьютерным монитором, проектором и прочими устройствами.
Такой способ синхронизации предоставляет возможность передавать на большой экран изображение по технологии «Mirroring», однако трансляция аудиосигнала осуществляться не будет. Поэтому для настройки звука пользователю придется подключить дополнительные устройства, например, внешние колонки.
Поэтому выбирая оптимальный способ подключения, отталкивайтесь от ситуации. Например, для проведения какой-либо демонстрации или презентации, использование VGA разъема станет оптимальным решением. Для просмотра фильмов, сериалов в большей степени используется интерфейс HDMI.
Проще всего подключить iPad к телевизору через USB разъем. Практичность этого варианта обуславливается тем, что ЮСБ кабель входит в базовую комплектацию планшетов, смартфонов. Поэтому дополнительно покупать провода вам абсолютно точно не придется.
Второе преимущество заключается в том, что интерфейсом USB оснащены абсолютно все устройства, даже ТВ, которым уже несколько лет. Поэтому покупать переходники не придется. Инструкция по настройке синхронизации:
- Вставьте один конец шнура в порт, расположенный на задней или боковой панели ТВ.
- Второй штекер кабеля нужно подсоединить к разъему, находящемуся на планшете iPad.
- Возьмите планшет и отодвиньте шторку уведомлений, настройте использование устройства как накопителя памяти.

- Когда на экране ТВ появится оповещение «Обнаружено новое устройство», то значит, процесс синхронизации завершен.
Обратите внимание, что настроив планшет с телевизором через USB вход, вы сможете использовать iPad исключительно в качестве flash-накопителя. Перемещаться между папками вы будете, используя менеджер файлов. Воспроизводить контент можно без ограничений. Однако это не технология зеркального экрана, поэтому смотреть видео в режиме online не получится.
Синхронизировать телевизор и планшет от компании Apple второго поколения через интерфейс USB не получится. Об этом в свое время заявляли разработчики. Однако данная опция доступна на iPad mini.
Используя Google Chromecast
Как подключить айпад про к телевизору без дополнительных проводов? Для этого потребуется дополнительное устройство – адаптер Google Chromecast. Этот девайс визуально напоминает самую обычную флешку. Подключается к ТВ через HDMI интерфейс.
- Адаптер Google Chromecast будет работать только в том случае, если его подключить к сети и телевизору.

- Настройка выполняется через специальное приложение. Утилиту нужно скачивать дополнительно с магазина Apple Store.
- Когда все параметры отрегулированы, вывод изображения на большой экран ТВ будет осуществляться по Wi-Fi. Задержка минимальная. Всего лишь несколько секунд.
- Устройство Google Chromecast – надежный передатчик, позволяющий выводить на экран контент в HD-качестве.
Стоимость устройства варьируется в диапазоне 50-80$.
Как подключить ipad к телевизору: четыре способа
Автор Наталья На чтение 5 мин.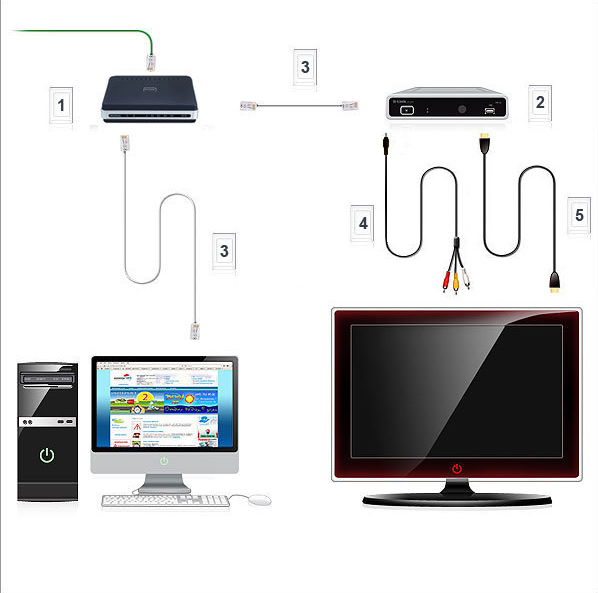 Просмотров 5.9k. Опубликовано
Просмотров 5.9k. Опубликовано
Обладатели айпадов любят проводить свободное время, валяясь на диване с гаджетом в руках, на котором очень удобно смотреть любимые ролики и наслаждаться фотографиями в высоком разрешении. Но если вы хотите расширить спектр ощущений и подарить себе больший комфорт, полезным будет узнать как подключить iPad к телевизору. Это позволит вывести эксплуатацию гаджета на совершенно новый уровень, ведь небольшой экран айпада не может тягаться с экраном современного телевизора.
Настоящая статья познакомит вас с основными способами подключения iPad (а так же его младшего «яблочного» брата — iPad mini) к телевизору. Существует возможность беспроводного подключения и соединения устройств посредством использования специальных кабелей (и переходников). В любом случае потребуется наличие дополнительных приспособлений и инструментов, способных наладить связь в системе «ipad — телевизор». Единственным минусом технологий Apple в этом случае окажется отсутствие возможности подключать устройства к телевизору через обычный usb напрямую.
Беспроводное подключение через Apple Tv (в связке с AirPlay)
Если вы хотите «подружить» свой гаджет с телевизором, и не запутаться при этом во множестве проводов — выбирайте Apple TV. Это компактная приставка, которую необходимо приобрести отдельно (можно в специализированных «яблочных» магазинах).
Она позволит транслировать видео из Netflix, YouTube и других сервисов, ведущих онлайн-трансляции. Помимо этого, у вас появится возможность проигрывать медиафайлы из собственной коллекции в iTunes. Полезным дополнением окажется и технология AirPlay, позволяющая удалённо просматривать видео, слушать музыку и играть в игры на большом экране. Как раз эта способность приставки Apple Tv нам и нужна для того, чтобы подключить iPad к телевизору.
Подключать будем по следующему алгоритму:
Сначала нужно подключить Apple Tv к выбранному телевизору, после чего запустить AirPlay (сделать это можно, попав в «Настройки» > «AirPlay»).
Теперь необходимо удостовериться, что iPad и Apple Tv подключились к одной wifi-сети (проверьте в настройках планшета и приставки, чтобы имя сети (SSID) совпадало).
После этого переходим в панель многозадачности на iPad (жмём два раза на кнопку «Home»).
Теперь, проведя слева направо пальцем, окажетесь в окне регулировки громкости уровня яркости. Далее разворачиваем список дополнительных возможностей «AirPlay».
Останется только выбрать свою Apple TV и активировать функцию «Mirroring» (Видео повтор).
Всё. Теперь экран с iPad (или iPad mini) начнёт показываться на телевизоре, с подключённой Apple TV.
Теперь переходим к «проводным» способам подключить iPad к телевизору.
Как подключить iPad помощью кабеля HDMI
Для этого вам необходимо приобрести специальный адаптер Digital AV от Apple (внешне похож на USB шнур) , способный преобразовать сигнал от гаджета, сделав его совместимым с HDMI-интерфейсом.
Данный способ позволит передавать аудио и видео сигнал в HD качестве без малейших задержек и искажений.
Как и в случае с Apple TV, данный адаптер поддерживает «Display Mirroring» — технологию, позволяющую транслировать всё содержимое экрана айпада на телевизор.С адаптером познакомились, теперь научимся им пользоваться.- Сначала соединяем Digital AV Adapter и iPad.
- Далее берём кабель HDMI, один конец которого необходимо подключить к адаптеру Digital AV, а второй — в соответствующий разъём в телевизоре. Можете для этой цели (необязательно) использовать подключённый к ТВ ресивер. Это позволит получить лучшее звучание колонок, подключённых к этому же ресиверу.
- Заходим в меню ТВ, где указываем нужный нам источник сигнала (необходимо выбрать HDMI порт, через который произведено подключение; его номер можно найти рядом с самим разъёмом).
- Теперь любое изменение на экране iPad должно дублироваться на ТВ. Для проверки качества соединения можете полистать фотографии или просто пробежаться по меню.
Специальный адаптер VGA
Воспользовавшись VGA адаптером от компании Apple, вы сможете подключать iPad не только к телевизору, но и любому другому дисплею, имеющему VGA разъём (монитор для ПК, проектор и т.д.).
Подключение происходит благодаря всё той же технологии Display Mirroring, о которой мы говорили в двух предыдущих разделах. Но, к сожалению, адаптер VGA не даёт возможности транслировать звук через динамики телевизора. Для этой цели придётся использовать встроенную звуковую систему iPad или подключить специальные внешние колонки в разъём для наушников.
Использование данного адаптера окажется более предпочтительным при подключении к проектору или обычному монитору (например, для проведения презентации). Для соединения с телевизором рекомендуется кабель HDMI, так как он позволяет получать более высокое качество изображения и передаёт видео вместе со звуковым сигналом.Подключение через Google Chromecast
Данное устройство очень похоже на миниатюрную usb флешку, но подключается к телевизору не через usb порт, а в один из HDMI разъёмов. Кроме того, для работы гаджета необходим доступ в электрическую сеть (розетка). Настройка приборчика осуществляется с iPad при помощи специального приложения, после чего пользователь получает возможность мгновенной отправки звука и изображения с iPad на телевизор, используя домашнюю сеть wifi.
Сразу после анонса компанией Google, у данного устройства появилось множество довольных поклонников. Это говорит о надёжности и высокой работоспособности гаджета. Пусть Google Chromecast и не решил проблемы подключения iPad к телевизору через usb, он позволил избавиться от проводов, не подарив при этом задержек и притормаживаний при воспроизведении видеопотока с iPad.
Однако данный тип подключения может обеспечить передачу картинки лишь в качестве 720p (напомним, Digital AV-adapter обеспечивает передачу 1080p). Поэтому, если ваша модель телевизора отличается внушительной диагональю, рекомендуется использовать фирменный адаптер от Apple.
Мы перечислили основные методы подключения iPad к телевизору, не требующие особых настроек и длительной возни с переходниками. Увы, компания Apple до сих пор не реализовала (может и не считает необходимым) возможность прямого соединения своих гаджетов с устройствами, позволяющими расширить функционал экрана (телевизор, проектор, монитор…) через usb. Зато у вас есть сразу несколько альтернатив такому типу подключения, не уступающих в удобстве и простоте эксплуатации.
Читайте также: как подключить ресивер к телевизору
Оцените статью: Поделитесь с друзьями!Как подключить iPhone/iPad к телевизору
Большинство из нас большую часть контента потребляет с iPhone и iPad. Мобильные гаджеты удобно постоянно носить с собой, но некоторые типы контента удобнее воспринимать на большом экране телевизора.
Умными телевизорами удивить сложно, но предать на них что-то с iPhone или iPad довольно проблематично. Это «что-то» придется заново искать на телеке. Научиться транслировать контент с гаджетов сразу в телевизор легко. Читайте дальше, как подружить смартфоны Apple и «черное зеркало»!
Возможные способы передачи сигнала с iPhone/iPad на телевизор
Несмотря на закрытость экосистемы Apple, купертиновцы дают возможность транслировать сигнал беспроводным и проводным способом. Более удобный выбирает пользователь.
Проводное подключение к телевизору
Данный способ считается бюджетным. Начинаем с покупки переходника Lightning — HDMI, Lightning для iPhone. Такой адаптер позволит передавать сигнал не только на телевизор, но и на обычные мониторы и проекторы. Кстати, на iPad Pro переходник понадобится с USB-C на HDMI.
Плюсы переходника в возможности одновременной передаче и зарядке смартфона или планшета, а также в минимальной задержке сигнала.
Теперь остается соединить кабелем HDMI телевизор и телефон через адаптер. Далее несколько настроек в телевизоре, и картинка окажется на большом экране.
Беспроводная передача контента с iPhone/iPad на телевизор
Компания Apple уже давно взяла курс на максимальный отказ от проводных соединений. Чтобы соблюдать высокий уровень безопасности, им пришлось разработать собственный стандарт для подключения iPhone/iPad к сторонним устройствам.
Данный стандарт называется AirPlay. Он не только является гарантом безопасности, но и обеспечивает бесперебойную связь. Для начала беспроводной передачи, откройте нижнюю шторку и нажмите на кнопку «Повтор экрана». Откроется список возможных устройств для трансляции.
Теперь разберемся с приемником сигнала. Многие модели ТВ поддерживают беспроводной стандарт от Apple, делая свои продукты более привлекательными для покупателей. Перед прочтением дальнейшего, стоит проверить свой телевизор.
Если все-таки AirPlay не предусмотрен, это можно компенсировать несколькими способами. Самый простой и удобный — покупка приставки Apple TV. Она не только сделает любой телевизор «умным», но и может принимать сигнал по AirPlay с передачей картинки на большой экран.
Как и вся техника Apple, фирменная приставка обойдется дорого. Можно попробовать найти приставку от сторонних производителей, с поддержкой стандарта. Такие есть, но об их качестве работы сложно что-то говорить. Если Apple TV безотказная как автомат Калашникова, то с другими часто возникают проблемы.
Что делать, если приставка без AirPlay уже подключена?
Приглашаем Кэпа — купить новую с поддержкой. Для полноты информации, я должен был это сказать. Теперь серьезно, есть способ, если не хочется платить второй раз за приставку.
Как правило, и iPhone/iPad, и приставка подключаются к одной Wi-Fi-сети. Можно попробовать сымитировать подключение по AirPlay. Для этого нужно установить специальное приложение.
Большинство приставок поддерживают возможность установки приложений. Находите и устанавливаете эмулятор AirPlay на iPhone или iPad, и такой же ставите на приставку. Попробуйте бесплатный iMediaShare. В нем уже встроены англоязычные каналы и приложение YouTube, но можно транслировать и что-то свое. Интерфейс интуитивный, нужно выбрать видео и устройство вывода. Получите картинку на широком экране. Подобных приложений в AppStore множество, есть платные и бесплатные.
К сожалению, все работает только в среде этого приложения и только с подключением по Wi-Fi. Если это не смущает, получаете отличную возможность сэкономить несколько тысяч гривен.
Напутствие от iLounge
Нет ничего сложного в передаче фильмов, картинок, текста с iPhone или iPad. В случае изначально большого набора функций в телевизоре, пользователю даже не придется докупать дополнительные аксессуары.
Если не повезло, проблему можно решить приставкой, и это не обязательно Apple TV. Да, она существенно прокачает любой телевизор, а пользователь получает все сервисы купертиновцев для большого экрана, но ценовой вопрос никто не отменял.
Вариант с адаптером будет менее удобным. Он отлично подходит, если нет беспроводных возможностей подключения, но постоянно пользоваться такой связкой может стать утомительным. Также не забывайте, что вы всегда можете обратиться за помощью вспециализированный сервисный центр iLab.
Как подключить Айпад к телевизору
Планшеты компании Apple пользуются большой популярностью среди пользователей, потому что они позволяют добиться оптимальной картинки. Также их отличие от аналогов в том, что у них хорошая производительность, а также качественный интерфейс. Несмотря на то, что через Айпад пользователь может просматривать фильмы, все равно в приоритете остается просмотр через большой экран, так как смотреть фильмы на большей диагонали намного приятнее.
Варианты подключения iPad к телевизору
Владельцы Айпадов часто интересуются вопросом подключения. Возникает необходимость и потребность в том, чтобы контактировать с телевизором, переводя контент с планшета на него. Существует несколько способом подобного контакта. Каждый из них имеет свои преимущества, недостатки и особенности. Чтобы пользователь выбрал оптимальный метод для себя, стоит рассмотреть каждый в отдельности.
Для начала пользователю придется выбрать программное обеспечения для контакта. В Айпадах есть встроенная функция «Зеркало», которая помогает транслировать картинку. Изображение с планшета с легкостью транслируется прямо на телевизор, в итоге тот становится как бы вторым экраном. Чтобы легче управлять подобным подключением, можно корректировать и масштаб, и другие не менее важные и нужные для пользователя параметры.
Как правило, профессионалы разделяют два пути подключения устройства на ТВ:
- Проводной;
- Беспроводной.
Нельзя назвать один приоритетный способ, потому что выбор однозначно зависит от модели техники и других параметров, в том числе и необходимые кабели и используемое ПО.
Можно использовать подключение через специальный шнур и HDMI, который находится на телевизоре. В этом случае планшет начнет дублировать картинку, которая есть на телевизоре. В дальнейшем таким образом все и настраивается. Как правило, благодаря этому способу, пользователь может не только смотреть в высоком разрешении, но и также использовать различные программки, типа Skype. Открывать игры и в дальнейшем играть в них намного проще с таким проводом.
Также можно воспользоваться специальной функцией AirPlay. Хоть эта приставка достаточно дорогая на официальном сайте компании, пользователь все равно получает качественный продукт, при этом ему не придется использовать различные шнуры. Приставка решает вопрос или же проблему по качеству соединения.
Кабель может ограничивать пользователя во многом, в том числе и в синхронизации на дальних расстояниях. Приставка же сможет взаимодействовать с пользователем по интернету, однако, не все телевизоры могут позволить себе подобное подключение.
Если пользователь еще не определился с оптимальным для себя способом, то стоит подробно посмотреть каждый, взвесить все «за» и «против», оценить возможности и в дальнейшем принять правильное решение.
Обратите внимание! Особое внимание стоит уделять модели телевизора, чтобы не попасть впросак при выборе способа. Не все телевизоры поддерживают нижеперечисленные функции.
1. Подключение через USB
Как правило, данная технология используется для того, чтобы пользователь смог настроить синхронизацию с компьютерным монитором, проектором и другими подобными устройствами, но никак не с Айпадом.
Обратите внимание! Данная технология будет подобна встроенной функции зеркала на Айпаде, но только все будет передаваться без звука. Для настройки аудио пользователю придется использовать другие дополнительные приспособления, в том числе и портативные колонки и многое другое.
Если пользователь хочет просто провести презентацию через компьютер, то он может воспользоваться VGA- разъемом, который является братом HDMI. Однако проще всего подключать через USB. Практичность данного способа заключается и обуславливается тем, что пользователь может не покупать дополнительные шнуры, ведь ЮСБ идет в комплекте прямо с планшетом или же смартфоном.
Также пользователь может подключить таким способом абсолютно любой телевизор, потому что этим кабелем оснащены все ТВ – устройства. Пользователю не придется покупать переходи. Синхронизация по ЮСБ выглядит следующим образом:
- Для начала необходимо вставить один конец шнура в порт, который располагается на задней части телевизора;
- После второй кабель нужно присоединить при помощи разъема, который находится на самом планшете;
- Теперь стоит взять планшет и отодвинуть штору уведомлений, чтобы позволить телевизору использовать Айпад ка устройство накопителя памяти;
- Как только на телевизоре появится оповещение о том, что обнаружено новое устройство, то процесс синхронизации совершен успешно.
Важно! Как только пользователь используется планшет и подключает его по ЮСБ, то он автоматически может использовать его только в качестве Flash – накопителя. Перемещение между папками также возможно, но только используя менеджер фалов.
Воспроизводится контент без каких – либо ограничений. Однако, пользователь не сможет посмотреть видео в онлайн – режиме. Также не получится использовать данную технологию с планшетами второго поколения, о чем заявлял производитель ранее. Но при этом доступна функция на планшетах мини – версии.
2. Как подключить Айпад к телевизору через HDMI
Как говорилось ранее, подключение и синхронизация устройств прямо через HDMI – это также хороший способ и метод, чтобы транслировать необходимый контент прямо через планшет. Такой способ позволяет получить картинку в высоком разрешении. Как и все другие способы, он имеет свои преимущества, среди которых есть:
- Пользователь может передать не только картинку, но и звук;
- Пользователь получает чистый звук без помех;
- Возможность передавать изображения в самом высоком качестве;
- Практично и удобно.
Обратите внимание! Не все планшеты способны передавать разрешение Full HD.Например, первое поколение от компании может передавать только до 720р, а вот модели следующих поколение уже до 1080р.
Чтобы пользователь смог подключение планшет через HDMI, достаточно всего лишь ставить один конец кабеля в специально подписанный разъем, а второй – в сам планшет. После этого технология позволит дублировать изображение на дисплее с айпада на большой экран.
Чтобы настроить Айпад 4, пользователю придется купить для этого специальный переходник. То другое устройство, которое оснащено специализированным интерфейсом Lighting. Купив адаптер, пользователь получит максимальное качество картинки. Стоит следовать инструкции для подключения:
- Соединяем адаптер и планшет;
- Теперь вставляем кабель в телевизор, а потом и в сам адаптер;
- Далее выбираем необходимый источник питания. Для этого стоит тапнуть на телевизоре на «Input» и выбрать нужный для себя источник – HDMI;
- Если пользователь все сделал правильно, то он может попробовать открыть галерею. Картинка, открытая на планшете, должна появится и на экране телевизора.
Главным недостатком технологии является то, что необходимый провод нужно покупать отдельно, так как он недоступен в базовой комплектации от компании. Если рассматривать интерфейс полностью, то подключать можно не только планшеты, но и телефоны.
3. С помощью VGA-адаптера
Такой адаптер больше подойдет для того, чтобы транслировать различные презентации. Для видео такой способ подключения вряд ли подойдет, потому что не будет возможности воспроизвести звук. Однако, если у пользователя есть только подобный разъем, то его вполне можно использовать. Процесс выглядит следующим образом:
- Для начала пользователю необходимо соединить цветные концы кабеля с соответствующими им разъемами на телевизоре;
- После этого противоположный конец нужно подключить к адаптеру;
- Теперь соединяем всю эту конструкцию с планшетом;
- Тот переходник, который остался, необходимо вставить в кабель зарядки на планшете;
- Соединяем колонки, если пользователь будет транслировать звук.
Главным минусом помимо звука является то, что для него нужно очень много проводов. Это не очень удобно и некомпактно. Однако, пользователь получает преимущество в виде того, что можно подключать и старые модели телевизоров, у которых сохранились подобные разъемы.
4. Как подключить Айпад к телевизору через WiFi
Этот способ, как и VGA, подойдёт для того, чтобы показать фотографии или же презентацию, но никак не для того, чтобы транслировать целое видео, потому что звука все равно не будет. Он заключается в том, что пользователю нужно загрузить определённое приложение на свое яблочное устройство, а именно – iMediaShare, более подробно о котором можно посмотреть в этом видео
Главное требование к ТВ – устройство – поддержание технологии DLNA или же All Share. Это современная поддержка, которая есть у каждого нового телевизора. Если требования соблюдены, то стоит провести подготовку оборудования, а также подключить устройство:
- Подключаем телевизор прямо к Wi-Fi, то есть к необходимому роутеру, чтобы подсеть и у планшета, и у телевизора была одна и та же;
- После запускаем приложение. Выбираем то фото или видео, которое пользователь хочет воспроизвести. Тапаем в программке на меню, чтобы выбрать устройство;
- Начнется синхронизация, которую нужно подтвердить пультом управления.
Чтобы выводить онлайновый контент, стоит использовать другие утилиты, например, Flipps. Она имеет встроенный браузер, который передает контент по интернету. Главное устройство для этого способа в целом – подключение к одной и той же сети интернета.
5. С помощью Apple TV и AirPlay
Компания Apple имеет в ассортименте своего магазина специальную приставку, которая способна синхронизировать абсолютно все устройства от производителя между собой. С помощью её как раз и осуществляется подключение Айпада к телевизору. Более подробно о том, как работает умный бокс от компании, можно посмотреть в этом видео
Приставка поддерживает определённую технологию под названием AirPlay. При помощи её можно транслировать контент с планшета прямо на телевизор. Можно будет слушать не только музыку, но и также играть в различные игровые хостинги и многое другое. Качестве изображения на высоте, поэтому пользователь не должен переживать по поводу подключения. Чтобы настроить и подключить устройство, не потребуются дополнительные провода:
- Для начала необходимо подключить Apple TV прямо к телевизору при помощи специальных проводов;
- После этого в настройках активируем технологию AirPlay;
- Подключаем приставку и планшет к одному и тому же интернету;
- Кликаем на кнопку «Домой» два раза, чтобы вызвать необходимую панель многозадачности;
- Теперь переходим в раздел с настройками громкости и настраиваем параметры;
- Пристава после появится на панели. Выбираем необходимую опию «Видеоповтор». Если установлен Английский сервер, то опция называется Mirroring.
Если пользователь все сделал правильно, то на планшете появится названия ТВ, а после и возможность транслировать нужный контент.
6. Google ChromeCast
Для подключения можно использовать не только приставку от компании, но и специальное дополнительное устройство от компании Гугл – Google ChomeCast. Этот девайс по внешнему виду ничем не отличается от обычной и привычной флешки, однако, она имеет много преимуществ. Подключение происходит прямо через HDMI:
- Для начала необходимый адаптер нужно подключить к интернету и телевизору;
- После этого необходимо выполнить настройку через специальную утилиту. Скачивается она через дополнительный магазин от компании Apple;
- Теперь, когда все необходимые параметры отрегулированы, пользователю можно вывести изображение на экран при помощи интернета. Как правило, задержка минимальна. Возможна в несколько секунд.
Это устройство – действительно надежный передатчик, который поможет вывести необходимый контент в HD – качестве. Такая фишка стоит около 50 долларов. Цена зависит от продавца.
7. Jailbreak
Этот способ существенно расширяет пользовательские возможности подключения телевизора через USB, однако, он является незаконным. Используя джейлбрейкинг, пользователь автоматически решает свое устройство гарантии, то есть при обращении в сервер человеку откажут в ремонте, так как было применено взламывание прошивки.
Сам процесс напоминает обычно подключение по USB, однако перед этим необходимо установить специальное приложение, а также:
- Войти в настройки Айпада и его памяти и удалить то обновление, которые было закачано ранее. Перезапускаем устройство;
- После этого стоит сделать бэкап нужной информации;
- Отключаем автообновление.
Установить программу придется через неофициальные источники. Установив программу, кликаем на настройки и переходим в раздел основных. Затем тапаем на пункт «Управление устройством». Пользователь должен ввести сертификат в доверенные.
Активируем Chimera – полупривязанный джейлбрекинг. Он теряет свои настройки через неделю, а после делаем перезагрузку планшета. После этого пользователь имеет возможность подключиться к телевизору без проблем.
Обратите внимание! Используя этот способ, пользователь рискует и теряет гарантию на устройство. Необходимо взвесить все «за» и «против» перед процедурой.
Настройка DLNA
DLNA – это приложения, которые являются посредниками между телевизором и планшетом. Синхронизация происходит при помощи интернета, к которому подключены оба устройства. Чтобы качественно провести работу, необходимо сначала убедиться в том, что телевизор способен воспроизводить необходимую передачу. Он должен быть оснащен функцией Smart TV. Для подключения нужно несколько устройств:
- Сам планшет;
- Телевизор;
- Маршрутизатор.
Также заранее стоит скачать любое приложение, которое подойдет под эту цель. Для этого можно использовать nPlayer – неплохое приложение для подключения. Пользователю нужно подключить телевизор при помощи кабеля, чтобы увеличить стабильность соединения. Больше никакого оборудования не потребуется.
Нужно подключить планшет и телевизор к одному и тому же маршрутизатор. После этого запускаем приложение и проводим синхронизацию.
Вывод на устройства разных фирм
У разных устройств есть свои особенности к подключению. К этим устройствам относятся и разные телевизоры от отличных друг от друга фирм. Стоит подробно рассмотреть вывод картинки на разные фирмы.
Samsung SmartView for iPad
Это специальная программка, которая помогает просматривать видео с планшета и использовать устройство как пульт. Для начала необходимо соединить айпад с телевизором по беспроводному пути, а после Установить программку:
- Устанавливаем приложение через официальные источники;
- Открываем его на телевизор;
- Выбираем для беспроводного подключения телевизор от компании Самсунг;
- После тапаем на «Разрешить»;
- Приложение автоматически самостоятельно подключиться к нужному телевизору, после чего можно осуществлять просмотр.
Sony (Сони) Bravia
Для Сони есть своя программка – Bravia. Перед подключением нужно убедиться, что телевизор подключен к одному и тому же маршрутизатору. После этого необходимо посмотреть новую программную прошивку и обновить её при необходимости.
Чтобы настроить интернет – директ, стоит:
- Кликнуть на кнопку Wi-fi на Сони;
- После этого соединяемся с Айпадом;
- Теперь указываем тот код, который отображается на телевизоре, прямо на Айпаде;
- После этого заходим в настройки Айпада и подключаем Direct Bravia;
- Вводим тот код, который дан на Айпаде;
- Выжидаем, пока пройдет подключение.
Обратите внимание! Если подключение не удалось, то смотрим, чтобы пароль был набран правильно.
LG
В телевизорах от LG есть модуль Wi-Fi. Этим способом легче всего подключить:
- Качаем программу на айпад;
- Запускаем её на планшете и активируем строку «Показ на визуальном экране»;
- После этого находим то видео, которое нужно посмотреть на Айпаде;
- Начинаем трансляцию, как только появится надпись: «Начать…»
Как видно, подключить планшет к ТВ можно разными способами. Главное –выбрать тот способ, который будет удобен и для пользователя, и который подойдет под устройства. Таким образом можно синхронизировать картинку на айпаде и на телевизоре.
Задать вопрос
Что может помешать синхронизации?
Помешать подключению может и плохой интернет, и проблемы с кабелем. Главное – посмотреть все связи, их правильность.
Со всеми устройствами можно синхронизировать планшет?
Нет, некоторые телевизоры не поддерживают подключение планшетов и других устройств.
Выдается максимальное разрешение?
Все зависит от выбранного способа. Как правило, разрешение достигает и 1080р, и FullHD.
0 0 Голоса
Рейтинг статьи
Как подключить айфон к телевизору без проводов без дорогостоящего appleTV?
Здравствуйте уважаемые читатели! Многие из нас знают, что есть способ подключить iPhone или iPad к телевизору, используя протокол AirPlay от Apple. При том производитель яблочных гаджетов максимально упростил процедуру соединения: надо лишь иметь “родную” приставку к телевизору от фруктовой компании — AppleTV. Подключение производится буквально в два клика — поднимаем снизу “шторку”, нажимаем “AirPlay” и выбираем в списке имя AppleTV. После чего всё содержимое экрана может быть легко передано на телевизор без проводов.Но есть у данного способа один жирный минус — стоимость AppleTV. Актуальные цифры Вы можете посмотреть сами на просторах сети, ну а мы предложим Вам отличную альтернативу, при использовании которой как сохраняется простота
Речь идёт об адаптере BSPW-100U, для которого поддержка AirPlay — это только малая часть его обширного функционала. Мы уже рассказывали о нём в одной из наших статей, ну а тут смотрите видео по возможностям работы с iOS:
В данном видео мы подробно рассказываем, как без использования проводов передать содержимое экрана любого IPhone и IPad в отличном качестве и со звуком на телевизор или проектор.
Путём нехитрых настроек через приложение, которое бесплатно доступно для загрузки в маркете, В два счёта можно интегрировать устройство в домашнюю сеть, что позволит получить бесконечно расширяемый радиус действия а также интернет на всех подключенных источников трансляции. При правильной настройке донгл может работать, как своего рода усилитель уже существующего сигнала Wi-Fi.
Вы получаете полноценную замену Apple TV, плюс можно транслировать экран не только с яблочных девайсов (в том числе Маков), но и с устройств на базе Windows и Android. Подробнее об этом можно почитать в других наших статьях и посмотреть наши ролики.
Надеемся, данный адаптер принесёт Вам радость использования, равно как и сэкономит значительную часть средств)
Как подключить IPad к телевизору двумя разными способами
- Вы можете подключить iPad к телевизору с помощью кабеля AV (HDMI или VGA). Вам понадобится соответствующий переходной кабель от Apple.
- Чтобы подключить iPad, просто подключите адаптер к iPad, подключите адаптер к телевизору с помощью соответствующего кабеля и переключите телевизор на правильный вход.
- Вы также можете подключить iPad к телевизору по беспроводной сети, если у вас есть Apple TV.Для этого используйте функцию Screen Mirroring в Центре управления iPad.
- На телевизоре ваш iPad может выглядеть несколько с низким разрешением, потому что его дисплей масштабируется до гораздо большего размера, но ваш iPad будет отправлять видео и фотографии на телевизор с наилучшим возможным разрешением.
- Посетите домашнюю страницу Business Insider, чтобы узнать больше.
Подключить iPad к телевизору на удивление просто. После подключения вы можете проецировать главный экран и любое приложение, превращая телевизор в гигантский дисплей iPad.
Но вы также можете использовать iPad для передачи видео высокого разрешения, эффективно превращая любой телевизор в «умный телевизор».«Вы можете воспроизводить Netflix, Hulu или любой потоковый сервис с iPad или отправлять видео и фотографии, хранящиеся на самом iPad, на экран.
Существует два распространенных способа подключения iPad к телевизору: через кабель AV, и с помощью устройства Apple TV.
Как подключить iPad к телевизору с помощью AV-кабеляЧтобы подключить iPad напрямую к телевизору, вам понадобится переходный кабель, совместимый с входом на вашем телевизоре или мониторе.В большинстве случаев это будет кабель HDMI, поэтому вам следует приобрести адаптер Lightning / Digital AV от Apple (для старых дисплеев Apple также продает адаптер Lightning / VGA).
1. Подключите адаптер к кабелю HDMI (или VGA).
2. Подключите кабель к входу на вашем телевизоре.
3. Подключите адаптер к порту Lightning на iPad и включите iPad
Цифровой AV-адаптер Apple соединяет порт Lightning на iPad с кабелем HDMI, который затем подключается к телевизору.Дэйв Джонсон / Business InsiderВот и все — вы должны увидеть изображение iPad, дублированное на телевизоре. Главный экран и большинство приложений, вероятно, будут выглядеть несколько с низким разрешением (разрешение iPad увеличивается до гораздо большего экрана телевизора), но при воспроизведении видео на телевизор будет передаваться полное разрешение видео.
Вы можете отразить что угодно со своего iPad на телевизоре или мониторе с помощью AV-адаптера. Дэйв Джонсон / Business InsiderЕсли у вас Apple TV, процесс на самом деле еще проще, потому что нет кабелей — все это беспроводное, с использованием вашей сети Wi-Fi.
1. Убедитесь, что iPad подключен к той же сети Wi-Fi, что и Apple TV.
2. Убедитесь, что ваш телевизор включен и отображает ваш Apple TV.
3. Откройте Центр управления iPad, проведя пальцем вниз с правой стороны экрана.
4. Нажмите Screen Mirroring, а затем нажмите Apple TV.
Подключите iPad к ближайшему Apple TV с помощью кнопки Screen Mirroring в Центре управления.Дэйв Джонсон / Business InsiderТеперь вы должны увидеть главный экран iPad, отображаемый на экране телевизора.
Как подключить iPhone или iPad к телевизору
Мобильные устройства имеют большие экраны, чем когда-либо прежде, но иногда дисплей iPhone или iPad все еще слишком мал для потоковой передачи видео или просмотра игры.К счастью, подключить устройство Apple к любому современному телевизору достаточно просто, чтобы получить по-настоящему большой экран.
Подключение с помощью Apple AirPlay
Самый простой способ беспроводного подключения — использовать функцию Apple AirPlay, которая встроена в операционную систему вашего мобильного устройства. Он позволяет отображать или транслировать контент с вашего iPhone или iPad на ваш Smart TV, совместимый с AirPlay 2, Apple TV или определенные устройства Roku.
Чтобы использовать AirPlay, убедитесь, что ваше потоковое устройство или смарт-телевизор подключены к той же домашней сети Wi-Fi, что и ваш iPhone или iPad.Откройте Центр управления на своем устройстве, проведя вниз от правого верхнего угла экрана. Коснитесь AirPlay Mirroring и выберите соответствующее место назначения. Все, что отображается на экране вашего мобильного устройства, будет отображаться на экране телевизора.
Вы также можете отправлять отдельные изображения и видео на свой телевизор, выбрав значок «Поделиться» в приложении «Фото». Нажмите AirPlay во всплывающем меню и выберите место назначения. А AirPlay работает со сторонними приложениями для потоковой передачи мультимедиа, включая музыку, подкасты, фильмы, телешоу и т. Д., С ваших любимых потоковых сервисов на телевизор.
Chromecast отличается от других устройств потоковой передачи мультимедиа тем, что он использует протокол Google Cast поверх AirPlay. Хотя ваш iPhone или iPad нельзя отразить на экране телевизора с помощью Chromecast, как с Apple TV, потоковое мультимедиа можно транслировать с вашего устройства на телевизор прямо из приложения.
Если вы часто отправляете мультимедиа со своего телефона на телевизор, упростите процесс, выбрав Настройки> Общие> AirPlay & Handoff на своем мобильном устройстве.Коснитесь «Автоматически AirPlay для телевизоров » и выберите «Автоматически». Если вы выберете Ask , , вы увидите подсказку перед отправкой мультимедиа на телевизор. Если вы больше заботитесь о безопасности, вам может потребоваться код AirPlay, прежде чем ваше устройство будет подключено к Apple TV.
Одно предупреждение относительно этого метода: в очень загруженной среде Wi-Fi видео AirPlay может прерываться или прерываться. Он должен нормально работать в большинстве домов, но если у вас возникнут проблемы, лучшим выбором может стать кабель.
Подключение с помощью кабеля
Вы можете подключить свой iPhone или iPad к телевизору с помощью кабеля, если у вас есть подходящий адаптер. Вам понадобится кабель HDMI или VGA, который можно подключить от адаптера к совместимому разъему на задней панели телевизора. Подойдет любой, поэтому купите самый дешевый. Если вы не знаете, какой кабель подходит для вашего телевизора, наше руководство сможет вам помочь.
Выбрав кабель, выберите адаптер для своего мобильного устройства.Apple производит цифровой AV-адаптер Lightning для подключения к порту HDMI вашего телевизора и адаптер Lightning / VGA для подключения к VGA-совместимым периферийным устройствам.
Amazon также продает много сторонних кабелей Lightning-to-HDMI, которые дешевле, чем варианты от Apple, но имейте в виду: они не будут работать, если в них отсутствует защита цифрового контента с высокой пропускной способностью (HDCP), которая не позволяет пиратам захват цифрового контента высокой четкости.
Подключите iPhone или iPad к адаптеру через порт Lightning, затем подключите адаптер к кабелю.Подсоедините кабель к задней панели телевизора. После этого вы сможете переключить вход телевизора на соответствующий порт с помощью кабеля для просмотра экрана вашего устройства.
При воспроизведении телепередач или фильмов из iTunes или потокового сервиса, такого как Netflix, адаптер будет работать с максимальным разрешением 1080p, даже если вы пытаетесь смотреть что-то в 4K или выше. Также имейте в виду, что некоторые игры и службы не работают с ключами, и все, что отправляется с вашего устройства на телевизор, будет задерживаться на несколько секунд, что делает его менее идеальным для игр.
Для работы адаптера не требуется питание, но вы можете оставить свое устройство заряженным, если планируете использовать его в течение длительного периода времени. Адаптер имеет порт Lightning, который можно использовать для подключения вашего iPhone или iPad к зарядному кабелю во время просмотра мультимедиа.
Рекомендовано нашими редакторами
Подключение с помощью приложения DLNA
Если у вас есть телевизор с выходом в Интернет, он, вероятно, поддерживает DLNA, общую форму потоковой передачи мультимедиа, доступную на продуктах многих различных производителей.С помощью подходящего приложения вы можете транслировать незащищенные музыкальные и видеофайлы — другими словами, домашние фильмы, личные записи и все, что не защищено системой управления цифровыми правами (DRM), на вашем iPhone или iPad. Мультимедиа, приобретенные в iTunes Store, не будут работать с этими приложениями.
Однако, когда дело доходит до DLNA, вы не ограничены своим устройством iOS. Некоторые приложения будут просматривать медиафайлы, хранящиеся на других устройствах, например на вашем ПК, и выступать в качестве посредника, например, для настройки потоковой передачи с ПК на телевизор. Устройства, которые можно транслировать, включая телевизоры, игровые консоли и ПК.Вам не нужно конвертировать какие-либо видео или устанавливать специальные кодеки, чтобы он работал.
Если ваш телевизор не появляется при попытке использовать приложение, возможно, вам потребуется активировать его функцию DLNA. Перейдите в меню подключения к Интернету телевизора и найдите вариант для потоковой передачи с ПК или домашнего сервера. Это DLNA.
MCPlayer HD от Arkuda Digital доступен по цене 4,99 доллара США; бесплатная облегченная версия ограничивает вас воспроизведением пяти видео в папке. Бесплатный UPNP / DLNA Streamer для ТВ от iStreamer позволяет обмениваться медиафайлами и транслировать их на смарт-телевизор.
Есть и другие способы самостоятельно подключить iPhone или iPad к телевизору. Например, вы можете получить ТВ-стик на базе Android, подключить его к задней панели телевизора и установить приложение медиасервера Kodi. Флешка будет воспроизводить незащищенную музыку и видео из встроенных приложений на вашем устройстве с помощью кнопки AirPlay, но она не поддерживает зеркалирование экрана или защищенную потоковую передачу видео.
Однако, если вы не знакомы с Kodi и не заинтересованы в том, чтобы узнать, как его правильно использовать, этот подход может доставить больше проблем, чем он того стоит.Палочки медленные, глючные и ненадежные, а поддержка Kodi имеет тенденцию ломаться. Хотя это определенно способ сэкономить деньги по сравнению с Apple TV (и на флешке можно запускать любое приложение Android на вашем телевизоре, что круто), сколько стоит ваше время? Наверное, больше, чем разница в 50 долларов.
Этот информационный бюллетень может содержать рекламу, предложения или партнерские ссылки. Подписка на информационный бюллетень означает ваше согласие с нашими Условиями использования и Политикой конфиденциальности. Вы можете отказаться от подписки на информационные бюллетени в любое время.
Используйте AirPlay для потоковой передачи видео или зеркального отображения экрана вашего iPhone, iPad или iPod touch
Используйте AirPlay для потоковой передачи или обмена контентом с устройств Apple на Apple TV или Smart TV, совместимом с AirPlay 2. Потоковое видео. Поделитесь своими фотографиями. Или точно отразите то, что отображается на экране вашего устройства.
Потоковая передача видео с iPhone, iPad или iPod touch на телевизор
- Подключите устройство к той же сети Wi-Fi, что и Apple TV или смарт-телевизор, совместимый с AirPlay 2.
- Найдите видео, которое вы хотите транслировать.
- Коснитесь AirPlay. В некоторых приложениях вам может потребоваться сначала нажать другой значок. * В приложении «Фото» нажмите «Поделиться», затем нажмите AirPlay.
- Выберите свой Apple TV или Smart TV, совместимый с AirPlay 2.
Чтобы остановить потоковую передачу, коснитесь AirPlay в приложении, из которого выполняется потоковая передача, затем коснитесь своего iPhone, iPad или iPod touch из списка.
* Некоторые видеоприложения могут не поддерживать AirPlay. Если вы не можете использовать AirPlay с видеоприложением, проверьте App Store на своем Apple TV, чтобы узнать, доступно ли это приложение.
Если видео автоматически передается на устройство AirPlay
Ваше устройство может автоматически передавать потоковое видео на Apple TV или AirPlay 2-совместимый смарт-телевизор, который вы часто используете. Если вы открываете видео-приложение и видите в верхнем левом углу, значит, устройство AirPlay уже выбрано.
Чтобы использовать AirPlay с другим устройством, коснитесь, затем коснитесь другого устройства. Или нажмите еще раз, чтобы остановить потоковую передачу с помощью AirPlay.
Зеркальное отображение вашего iPhone, iPad или iPod touch на телевизоре
- Подключите iPhone, iPad или iPod touch к той же сети Wi-Fi, что и Apple TV или смарт-телевизор, совместимый с AirPlay 2.
- Откройте Центр управления:
- На iPhone X или новее или iPad с iPadOS 13 или новее: проведите пальцем вниз от правого верхнего угла экрана.
- На iPhone 8 или более ранней версии или iOS 11 или более ранней версии: проведите вверх от нижнего края экрана.
- Tap Screen Mirroring.
- Выберите из списка свой Apple TV или AirPlay 2-совместимый смарт-телевизор.
- Если на экране телевизора отображается код доступа AirPlay, введите его на устройстве iOS или iPadOS.
Чтобы остановить зеркальное отображение устройства iOS или iPadOS, откройте Центр управления, коснитесь «Зеркальное отображение экрана», затем коснитесь «Остановить зеркальное отображение».Или нажмите кнопку «Меню» на пульте Apple TV Remote.
Дата публикации:
Как подключить iPhone или iPad к телевизору
Когда вы пытаетесь продемонстрировать видео, фотографии и другой визуальный контент со своего iPhone или iPad, слишком часто маленький экран просто не подходит.К счастью, вы можете подключить эти устройства к телевизору с большим экраном несколькими способами.
Для этого вам даже не понадобится шикарный смарт-телевизор. Мы покажем вам несколько простых способов дублирования экрана, от использования базового адаптера HDMI до сложной беспроводной потоковой передачи.
Упоминается в статье
Имейте в виду, что если ваша цель — смотреть потоковые сервисы, такие как Apple TV +, Netflix или Hulu, на телевизоре, зеркалирование вашего iPhone или iPad не является ни необходимым, ни самым практичным решением.Вместо этого вы можете купить недорогой потоковый медиаплеер, такой как Roku Streaming Stick + или Amazon Fire TV Stick 4K, подключить их к телевизору и управлять ими с помощью соответствующего пульта дистанционного управления. Вот ссылка на наше руководство по лучшим потоковым устройствам.
Тем не менее, зеркальное отображение может быть полезно, если вы хотите воспроизвести видео, записанные на устройстве, отобразить свою библиотеку фотографий, представить слайд-шоу, совместно просматривать социальные сети или продемонстрировать свои игровые навыки iOS на экране телевизора. Читайте инструкции, как это сделать.
Подключите iPhone или iPad с помощью кабеля HDMI
Самый простой способ подключить устройство iOS к телевизору — использовать проводное соединение. Для iPhone, iPad или iPod touch с разъемом Lightning можно использовать цифровой AV-адаптер Apple Lightning Digital, который стоит около 40 долларов. Хотя доступны более дешевые адаптеры сторонних производителей, имейте в виду, что они не будут поддерживать приложения для потокового видео, которые используют защиту от копирования, такие как Netflix. (Вам также понадобится собственный кабель, поэтому подумайте о приобретении кабеля HDMI длиной не менее 15 мм. футов длиной, если вы хотите расположиться на удобном расстоянии от телевизора.)
Джаред Ньюман / IDG Официальный цифровой AV-адаптер Lightningот Apple стоит дорого, но с его помощью можно без проблем отобразить iPhone или iPad на телевизоре.
Установкапроста: просто подключите кабель HDMI к телевизору с одной стороны, а адаптер — с другой, подключите кабель Lightning к устройству iOS и установите телевизор на соответствующий вход. Вы также можете подключить зарядное устройство ко второму порту Lightning адаптера, чтобы батарея вашего устройства iOS не разряжалась.
Не пропустите наш путеводитель по всем шоу, доступным на Apple TV +
Большинство приложений просто отражают изображение устройства iOS на экране телевизора, но видеоприложения, такие как Amazon Prime и Netflix, могут предлагать постоянные элементы управления воспроизведением, в то время как видео воспроизводится по телевизору.
Джаред Ньюман / IDGНекоторые видеоприложения, такие как Netflix, предоставляют удобные средства управления мультимедиа, когда адаптер подключен к телевизору.
Что касается более старых устройств iOS с 30-контактными портами для зарядки, Apple больше не продает собственный адаптер с 30-контактным разъемом на HDMI, но вы можете найти сторонние варианты, такие как эта модель от JIMAT, на Amazon. (Однако важно отметить, что они могут не работать с приложениями для потокового видео из-за защиты от копирования. То же самое верно и для сторонних адаптеров Lightning.)
Apple больше не продает свой композитный аудиовидеокабель, который позволял подключать устройства iOS к более старым ламповым телевизорам.
с iPhone на Apple TV через AirPlay
Упомянуто в этой статье
Если вы не хотите иметь дело с проводами, вы также можете передавать потоковое видео и аудио на любой Apple TV (149 долларов за модель с 32 ГБ памяти 2015 года, 179 долларов за модель 4K) с помощью беспроводного протокола AirPlay. Это позволяет отображать экран вашего iPhone или iPad на телевизоре или передавать видео и аудио из поддерживаемых приложений.
Вот как отразить то, что отображается на дисплее вашего iPhone или iPad:
- Убедитесь, что Apple TV и устройство iOS подключены к одной сети Wi-Fi.
- Если у вас iPhone X или новее или iPad под управлением iOS 12 или новее, смахните вниз от правого верхнего угла, чтобы открыть Центр управления. В противном случае проведите пальцем вверх для Центра управления.
- Нажмите кнопку «Screen Mirroring».
- Выберите свой Apple TV из списка. (Если у вас несколько Apple TV, пометьте каждый из них в зависимости от комнаты, в которой он находится.)
- На устройстве iOS введите четырехзначный код, который отображается на экране телевизора. (По умолчанию вам нужно сделать это только один раз для каждого устройства.)
- Чтобы отключиться от телевизора, выполните шаги с 1 по 3, а затем выберите «Stop Mirroring» из списка.
Чтобы начать беспроводное зеркальное отображение экрана на Apple TV, просто откройте Центр управления и выберите «Screen Mirroring».
Имейте в виду, что для многих видео и аудио приложений зеркальное отображение не требуется.Вместо этого вы можете просто коснуться значка AirPlay во время воспроизведения аудио или видео. (выглядит как телевизор с треугольником внизу), а затем выберите свой Apple TV из списка устройств. Либо откройте Центр управления и коснитесь значка AirPlay (он выглядит как концентрический круг с треугольником внизу). Использование AirPlay с этими методами потребляет меньше энергии, чем зеркалирование, и позволяет использовать устройство iOS для других задач во время воспроизведения музыки и видео на телевизоре.
Джаред Ньюман / IDGВ большинстве видеоприложений вы можете нажать кнопку AirPlay, чтобы отправить видео на телевизор, вместо того, чтобы напрямую дублировать экран.
Mirroring to Roku, Fire TV и Chromecast
Упоминается в этой статье
Если у вас нет Apple TV и вы не хотите платить за дорогой кабель-адаптер, вы можете использовать приложения для дублирования экрана iPhone или iPad на устройствах Roku, Fire TV и Chromecast.
Несколько приложений предлагают это с разной степенью успеха, но я получил хорошие результаты от приложений Screen Mirroring от 2kit Consulting для Roku, Fire TV и Chromecast. Эти приложения используют функцию записи экрана iOS для захвата видео с вашего устройства iOS и отправки его в потоковый проигрыватель.(Для приложений Roku и Fire TV вам также потребуется загрузить отдельное приложение на сам проигрыватель, но приложение для iOS проведет вас через процесс.)
Джаред Ньюман / IDG Приложения2kit Consulting для зеркалирования экрана не такие четкие и отзывчивые, как зеркалирование AirPlay, но они являются достаточно хорошей альтернативой для устройств Roku, Fire TV и Chromecast.
Следует сделать некоторые предостережения: вы столкнетесь с некоторой задержкой, качество видео не будет идеальным, и вам, как правило, придется просматривать рекламу, прежде чем вы сможете зеркалировать, если вы не обновитесь до платных версий этих приложений.Тем не менее, эти приложения достаточно хороши для зеркалирования фотографий, веб-сайтов, презентаций и каналов социальных сетей.
Помните, что с помощью Chromecast вы также можете отправлять на телевизор видео, аудио, изображения и информацию из тысяч поддерживаемых приложений. Эти приложения позволят вам воспроизводить контент прямо на телевизоре, поэтому вам не нужно дублировать дисплей вашего iPhone или iPad.
Джаред Ньюман / IDGДля потоковой передачи мультимедиа напрямую через Chromecast вместо зеркалирования дисплея просто найдите кнопку трансляции в поддерживаемых приложениях.
После подключения Chromecast к телевизору используйте приложение-компаньон Google Home, чтобы подключить устройство к беспроводной сети. После этого вы должны увидеть значок Chromecast в поддерживаемых приложениях. Нажмите на него, а затем выберите свой Chromecast из списка устройств. Как только вы начнете воспроизведение мультимедиа, оно появится на экране телевизора вместо вашего iPhone или iPad.
С плеерами Roku вы также можете обмениваться фотографиями, видео и музыкой с устройства iOS с помощью мобильного приложения Roku. После установки просто перейдите на вкладку «медиа», чтобы начать работу.
Примечание. Когда вы покупаете что-то после перехода по ссылкам в наших статьях, мы можем получить небольшую комиссию. Прочтите нашу политику партнерских ссылок для получения более подробной информации.Как подключить iPad к телевизору
IPad — отличный способ отрезать шнур и избавиться от кабельного телевидения, но как насчет просмотра по телевизору? Если вы предпочитаете смотреть на широкоэкранном телевизоре, подключите iPad к телевизору с помощью проводного или беспроводного соединения.Вы также можете подключить наушники к любому телевизору для приватного просмотра. Вот пять способов достичь поставленных целей на телевидении на iPad.
Lifewire / Miguel CoПодключите iPad и телевизор к Apple TV и AirPlay
Apple TV — отличный способ подключить iPad к телевизору. Поскольку он использует AirPlay, он является беспроводным. Это означает, что вы можете держать iPad на коленях и передавать изображение на телевизор. Это лучшее решение для игр, где наличие провода, соединяющего iPad с телевизором, является ограниченным.
Приложения, установленные на Apple TV, предоставляют бонус. Если вы любите Netflix, Hulu Plus и Crackle, вам не нужно подключать iPad, чтобы смотреть потоковое видео с этих сервисов. Приложения запускаются прямо на Apple TV.
Apple TV также отлично работает с iPhone и iPod touch, позволяя транслировать видео через AirPlay или использовать динамики развлекательной системы для воспроизведения музыки. Модель Apple TV от Apple 2017 года оснащена мощным процессором, имеет доступ к полной версии App Store и может транслировать видео в формате 4K.
Как подключить iPad к телевизору по беспроводной сети или с помощью кабелей
Apple TV подключается к телевизору с помощью стандартных кабелей HDMI и использует AirPlay для беспроводной связи с iPad. Даже приложения, не поддерживающие AirPlay, работают с зеркальным отображением экрана, которое воспроизводит экран iPad на телевизоре.
Беспроводное подключение iPad без использования Chromecast
Если вы не хотите идти по маршруту Apple TV, но хотите подключить iPad к телевизору без каких-либо проводов, Google Chromecast — альтернативное решение.Вместо того, чтобы подключать Apple TV к телевизору, вы подключите Chromecast к телевизору.
Y2kcrazyjoker4 / CC от 4.0У него относительно простой процесс настройки, который использует iPad для настройки Chromecast и подключения его к сети Wi-Fi. Когда все настроено и работает, вы можете транслировать экран iPad на телевизор, если приложение поддерживает Chromecast.
Это значительный ограничивающий фактор по сравнению с AirPlay Apple TV, который работает почти со всеми приложениями для iPad.
Так зачем использовать Chromecast? Устройства для потоковой передачи, такие как Chromecast, дешевле Apple TV. Он также работает с устройствами Android и iOS, поэтому, если у вас есть смартфон Android и iPad, вы можете использовать Chromecast с обоими устройствами.
Подключите iPad к HD-телевизору через HDMI
Цифровой AV-адаптер Apple Lightning — это самый простой и понятный способ подключить iPad к телевизору высокой четкости. Он работает через кабель HDMI для отправки экрана iPad на телевизор, поэтому он работает с любым приложением, работающим на iPad.
яблокоЕсли вас беспокоит время автономной работы, адаптер также позволяет подключать USB-кабель к iPad. Это обеспечивает питание устройства и предотвращает разрядку батареи, пока вы употребляете Seinfeld или How I Met Your Mother. Вы также можете транслировать свою коллекцию фильмов с ПК на iPad на телевизор высокой четкости, используя Домашнюю коллекцию. Это отличный способ переключиться с DVD и Blu-ray на цифровое видео, не теряя возможности просматривать его на большом экране телевизора.
Разъем Lightning не работает с оригинальным iPad, iPad 2 или iPad 3. Для этих старых моделей iPad вам понадобится цифровой AV-адаптер с 30-контактным разъемом.
Подключите iPad с помощью композитных или компонентных кабелей
Если ваш телевизор не поддерживает HDMI или у вас недостаточно выходов HDMI на HD-телевизоре, подключите iPad к телевизору с помощью композитных или компонентных кабелей.
яблокоАдаптеры компонентов разделяют видео на красный, синий и зеленый, что дает немного лучшее изображение.Однако компонентные адаптеры доступны только для старых 30-контактных адаптеров. В композитных адаптерах используется один желтый видеокабель и красный и белый звуковые кабели, которые совместимы с большинством телевизоров.
Компонентный и композитный кабели не поддерживают режим Display Mirroring на iPad, поэтому эти кабели работают только с такими приложениями, как Netflix и YouTube, которые поддерживают вывод видео. Эти кабели также не подходят для видео 720p, поэтому качество не такое хорошее, как при использовании цифрового AV-адаптера или Apple TV.
Этот аксессуар может быть недоступен для нового разъема Lightning, поэтому вам может потребоваться переходник с Lightning на 30 контактов.
Подключите iPad к адаптеру VGA
С помощью адаптера Apple Lightning-to-VGA вы можете подключить iPad к телевизору, оборудованному входом VGA, монитору компьютера, проектору или другому устройству отображения, поддерживающему VGA. Это решение отлично подходит для мониторов. Многие новые мониторы поддерживают несколько источников отображения. Вы можете переключаться между использованием монитора на рабочем столе и его использованием на iPad.
яблокоАдаптер VGA поддерживает режим дублирования экрана. Однако он не передает звук, поэтому вам нужно слушать либо через встроенные динамики iPad, либо через внешние динамики.
Если вы смотрите через телевизор, лучшим решением будет адаптер HDMI или компонентные кабели. Если вы используете компьютерный монитор или хотите использовать свой iPad для больших презентаций с проектором, адаптер VGA может быть лучшим решением.
Это решение лучше всего подходит при использовании монитора для проецирования большого экрана на аудиторию, например, для презентаций на работе или в школе.
Смотрите прямые телепередачи на iPad
Некоторые аксессуары позволяют вам смотреть телепередачи на iPad, получая доступ к вашим кабельным каналам и вашему DVR из любой комнаты в доме или находясь вдали от дома через подключение для передачи данных.
Спасибо, что сообщили нам!
Расскажите, почему!
Другой Недостаточно подробностей Сложно понять3 способа подключить iPhone или iPad к телевизору
Подключение вашего iPhone или iPad к телевизору может стать хорошим способом быстрого просмотра чего-либо на большом экране телевизора.Одним из больших недостатков потоковой передачи на iOS-устройствах является небольшой размер экрана.
Скучно, правда?
К счастью, вы можете использовать зеркальное отображение экрана . От до можно транслировать ваших фильмов и видео на телевизор.
Ура!
Но прежде чем вы начнете, вот простое пошаговое руководство обо всем, что вам нужно знать о , связанном с вашим устройством iOS и телевизором. Просто следуйте инструкциям ниже, чтобы начать работу, и вы сразу же приступите к работе!
Сейчас,
Есть несколько способов подключить iPhone или iPad к телевизору .У каждого метода есть свои преимущества и недостатки. Не стесняйтесь просмотреть или попробовать все решения и выбрать то, что подходит вам.
Итак,
Если вы хотите подключить свой смартфон к другому экрану, есть 3 основных способа сделать это. Вы можете подключиться с помощью кабеля HDMI , по беспроводной сети или через приложение .
1. Подключение iPhone или iPad к телевизору с помощью кабеля HDMI AN
Кабель HDMI позволяет легко подключить устройство к Smart TV и использовать на нем любой тип носителя .Кабели HDMI могут стоить от $ 6 до $ 12 .
Итак, как видите, это не огромные вложения, а просто палочка-выручалочка!
Заказать кабель HDMI можно на Amazon или в любом другом интернет-магазине.
Что еще нужно?
Цифровой AV-адаптер Lightning.
Это устройство позволяет легко подключить ваш iPhone к телевизору с помощью кабеля HDMI. Его можно купить на сайте Apple всего за $ 49 .
Следуйте приведенным ниже инструкциям, чтобы подключить устройство iOS к телевизору через HDMI
.- Подключите кабель HDMI к телевизору. Другой конец кабеля подключите к цифровому AV-адаптеру
- Подключите цифровой AV-адаптер к зарядному порту iPhone или iPad .
- Включите телевизор
- Ваше мобильное устройство будет отображаться на вашем телевизоре
- В случае, если дублирование экрана не запускается автоматически, нажмите кнопку источника
на пульте телевизора и выберите соответствующий источник.
2. Беспроводное подключение iPhone или iPad к телевизору
Вы также можете подключить свой iPhone или iPad к телевизору по беспроводной сети через сеть Wi-Fi. Этот метод не требует никаких проводов.
Итак,
Как вы могли догадаться, удобнее , чем подключение через цифровой AV-адаптер
и кабель HDMI, подключенный к телевизору.
Для беспроводного соединения между вашим телевизором и устройством iOS необходимо подключить другое устройство.
Это устройство — не что иное, как Apple TV .
Используя надежную функцию iOS AirPlay , совместное использование экрана телефона на телевизоре становится невероятно простым.
Если вы не знаете, как отразить свое устройство с помощью AirPlay, выполните следующие действия:
- Откройте центр управления устройства iOS, проведя вниз от
правого верхнего угла экрана. - Нажмите «Screen Mirroring»
- Выберите свой Apple TV в раскрывающемся меню
- Если Apple TV не отображается в списке устройств, убедитесь, что оба устройства
подключены к одной и той же сети Wi-Fi. Технология - AirPlay мгновенно отображает экран вашего устройства на телевизоре.
Вы также можете отразить что угодно в полноэкранном режиме, повернув устройство в альбомной ориентации.
3. Подключение iPhone или iPad к телевизору с помощью приложения
Наконец, есть еще один способ подключить ваше устройство Apple к внешнему экрану, телевизору или проектору. Этот метод требует загрузки стороннего приложения для зеркалирования экрана , передачи или трансляции.
Эти приложения поддерживают зеркальное отображение вашего устройства на телевизор через Wi-Fi через различные потоковые платформы.
На ум приходятChromecast, Roku, Amazon Fire TV.
Вы можете загрузить эти приложения из Apple App Store .
Некоторые из них бесплатны, некоторые платные, а некоторые требуют покупки подписки, чтобы воспользоваться преимуществами дополнительных функций, таких как звук во время зеркалирования, блокировка рекламы и т. Д.
Рекомендуется платить за приложение только в том случае, если вы полностью уверены, что это именно то, что вы ищете.
Если есть сомнения, всегда лучше использовать бесплатное приложение, такое как Streamer для Chromecast или Mirror для Roku .
После загрузки приложения на iPhone или iPad выполните следующие действия:
- Откройте приложение
- Подключите телефон к телевизору (убедитесь, что оба устройства находятся в одной сети)
- В зависимости от приложения вам будет представлен ряд опций, таких как трансляция из камеры
, зеркальное отображение экрана, трансляция с веб-сайтов, трансляция музыки и многое другое. - Дублирование экрана при нажатии
- Нажмите кнопку дублирования экрана в приложении.
- Нажмите на Начать трансляцию
- Экран вашего iPhone или iPad появится на вашем телевизоре
Заключение
Несмотря на то, что может быть сложно начать с , дублирующим экран , с правильными устройствами и приложениями это становится довольно просто.
Вы можете следовать этому руководству, чтобы избавить себя от хлопот и получить именно то, что вам нужно для подключения смартфона к телевизору.
После подключения к вы можете начать транслировать свои любимые видео, телешоу, фильмы, музыку, приложения, игры и любой другой контент, воспроизводимый на вашем телефоне, на большой экран.
Еще одна приятная вещь в этом — то, что он открывает больше способов поделиться тем, что вы смотрите, с друзьями и близкими.
Вместо того, чтобы смотреть что-то в одиночестве по телефону, вы можете превратить свою гостиную в мини-кинотеатр.
Просто подключите iPhone к экрану телевизора и транслируйте контент по вашему выбору свободно, без каких-либо ограничений.
Не нужно быть техническим гением, чтобы смотреть что-то по телевизору с iPhone или iPad.
Сейчас,
С помощью некоторых очень доступных устройств и мобильных приложений вы можете транслировать свои отснятые фотографии и видео на большие экраны и удивлять своих друзей.
Так чего же вы ждете?
Подключите телефон к телевизору сегодня и убедитесь сами, насколько это просто.
Со все большим количеством потоковых приложений, таких как Netflix, HBO, Disney + Hulu и т. Д.набирая популярность, он указывает только на один окончательный результат; это зеркальное отображение экрана никуда не денется.
Как подключить iPad к телевизору
Этот первый iPad покорил мир в 2010 году. С тех пор Apple продала более 500 миллионов устройств, включая варианты Air, Mini и Pro. Несмотря на то, что с момента дебюта планшета дизайн стал более гладким и тонким, один аспект не изменился: нет специального порта для вывода видео на телевизор.
В этом руководстве мы покажем вам, как подключить iPad к телевизору, несмотря на очевидное отсутствие порта HDMI.Наши методы включают использование Apple TV, AirPlay 2 TV и адаптера для вашей модели iPad. Методы просты, они позволяют мгновенно зеркалировать iPad или транслировать контент.
Используйте Apple TV
Одним из дорогостоящих способов подключения iPad к телевизору является установка приставки Apple TV, которая подключается к одному из портов HDMI телевизора. Apple продает две версии: модель HD по цене от 149 долларов и версия 4K по цене от 179 долларов.
Обе модели поддерживают AirPlay, фирменную беспроводную технологию Apple для потоковой передачи мультимедиа с одного сертифицированного устройства на другое.Этот протокол требует, чтобы отправитель и получатель были подключены к одной сети Wi-Fi.
Apple TV включает в себя в основном все, что вы можете использовать на iPad, но могут быть моменты, когда вы захотите отразить планшет, чтобы вы могли троллить Facebook на экране размером со стену. В этом сценарии вы хотите отразить iPad.
Зеркало вашего iPad
Шаг 1: Убедитесь, что Apple TV и iPad подключены к одной и той же сети Wi-Fi.
Шаг 2: Убедитесь, что ваш телевизор переключен на правильный порт HDMI для просмотра экрана Apple TV.
Шаг 3: На iPad проведите вниз с правой стороны экрана, чтобы получить доступ к Центру управления.
Шаг 4: Нажмите кнопку Screen Mirroring , как показано выше.
Шаг 5: Нажмите на обнаруженное устройство Apple TV, указанное во всплывающем окне.
Чтобы остановить зеркальное отображение, выполните следующие действия:
Шаг 1: На iPad проведите вниз с правой стороны экрана, чтобы получить доступ к Центру управления.
Шаг 2: Нажмите белую кнопку Apple TV . На нем может не быть написано «Apple TV», если вы ранее назвали устройство, например «Гостиная» или «Спальня», как показано выше.
Шаг 3: Нажмите на кнопку Stop Mirroring .
Совместное использование определенных медиафайлов
Apple TV имеет большой выбор приложений, но не поддерживает все, что есть на iPad. Более того, вам может не понравиться зеркалирование экрана вашего iPad.
Шаг 1: Убедитесь, что Apple TV и iPad подключены к одной и той же сети Wi-Fi.
Шаг 2: Убедитесь, что ваш телевизор переключен на правильный порт HDMI для просмотра экрана Apple TV.
Шаг 3: На iPad найдите медиафайл, который вы хотите транслировать на телевизор.
Шаг 4: Коснитесь значка AirPlay , если он доступен. Если нет, сначала коснитесь значка Share (поле со стрелкой вверх), а затем значка AirPlay .
Шаг 5: Нажмите на обнаруженное устройство Apple TV.
Шаг 6: Чтобы остановить потоковую передачу, коснитесь значка AirPlay , расположенного в нижнем левом углу.
Например, если вы смотрите видео с YouTube на своем планшете, вы можете быстро отправить его на телеприставку Apple TV, не открывая собственное приложение Apple TV и ища то же видео. Вот как:
Шаг 1: Открыв видео YouTube на iPad, коснитесь значка Chromecast в правом верхнем углу.
Шаг 2: Нажмите AirPlay & Bluetooth Devices в раскрывающемся меню.
Шаг 3: Коснитесь целевого устройства Apple TV, указанного во всплывающем окне.
Использовать AirPlay 2
Самый простой способ подключить iPad к телевизору — использовать AirPlay 2. Это второе поколение фирменной беспроводной технологии Apple, входящей в состав iOS 11 и новее.
AirPlay первого поколения позволял владельцам iPad подключаться к телевизору только через приставку Apple TV. Теперь производители телевизоров интегрируют в свои телевизоры более новый протокол AirPlay 2, устраняя необходимость в устройстве Apple TV или раздражающих адаптерах и кабелях.
Чтобы узнать, есть ли в вашем телевизоре AirPlay 2, посетите список Apple.Эта функция не была реализована до 2019 года, поэтому есть вероятность, что если ваш телевизор был произведен до этого времени, в нем нет встроенных возможностей AirPlay 2.
Чтобы подключить iPad к телевизору, совместимому с AirPlay 2, следуйте инструкциям, указанным в разделе Apple TV. Единственная разница в том, что дополнительная приставка не находится между вашим iPad и телевизором.
Используйте переходник
Третий, менее дорогой вариант — привязать iPad к телевизору. Поскольку у планшета нет традиционного выхода HDMI, вы не можете просто подключить кабель и использовать телевизор в качестве второго экрана.В этом случае вам нужно будет приобрести адаптер, и тип, который вы получите, зависит от вашего iPad.
Во всех четырех вариантах планшета используются три разных порта:
| 30-контактный разъем для док-станции | Молния | USB-C |
| iPad (поколения 1, 2, 3) | iPad (Gen 4, 5, 6, 7, 8) iPad Mini (Gen 1, 2, 3, 4, 5) iPad Air (Gen 1, 2, 3) iPad Pro (Gen 1, 2) | iPad Air (Gen 4) iPad Pro (Gen 3, 4) |
30-контактный разъем для док-станции
Скорее всего, вы не пытаетесь подключить одно из первых трех поколений iPad, поскольку они старые как грязь и не поддерживаются.Он использует снятый с производства Apple 30-контактный разъем для док-станции, длинный и широкий. Первоначально этот разъем поддерживал только USB и FireWire, но к тому времени, когда появились первые iPad, Apple добавила видеовыход.
В то время как Apple, похоже, распродана, на Amazon есть несколько сторонних адаптеров для подключения вашего ветхого iPad к телевизору, например 30-контактный адаптер LECMARK на HDMI. Однако для этого требуется iOS 9.3 или новее.
Обратите внимание, что iPad первого поколения не может отображать свой экран на телевизоре.
Молния
Это упрощенная версия 30-контактного разъема Apple, количество контактов уменьшено до 16. Представленный в 2012 году, он меньше и тоньше, чем его предшественник, в то время как сам разъем имеет восемь контактов с обеих сторон, что означает, что любая сторона может быть обращена вверх при установке в iPad.
Apple продает совместимый адаптер за 49 долларов.
Есть более дешевые сторонние модели, продаваемые через Amazon, например адаптер Lightning to HDMI от WorldboyU за 20 долларов.
USB-C
Apple постепенно переходит на USB-C, последнюю версию интерфейса USB, которая, как и собственный интерфейс Lightning от Apple, поддерживает двусторонний разъем.Короче говоря, USB-C поддерживает вывод видео с высоким разрешением, зарядку другого подключенного устройства (например, iPhone, iPod Touch) и одновременное подключение к нескольким устройствам.
На первый взгляд порты Lightning и USB-C выглядят почти одинаково: тонкие вытянутые овалы. Однако если присмотреться повнимательнее, вы увидите, что они устроены немного иначе.
В то время как Apple Lightning размещает 16 контактов на штыревом разъеме (по восемь с каждой стороны), USB-C размещает свои 24 контакта внутри самого порта (по 12 с каждой стороны).Разъем USB-C можно рассматривать как «женский», несмотря на то, что он входит в порт планшета.
Вы можете получить совместимый адаптер от Apple за изрядные 69 долларов, который добавляет дополнительные возможности подключения HDMI, USB-C и USB-A.





