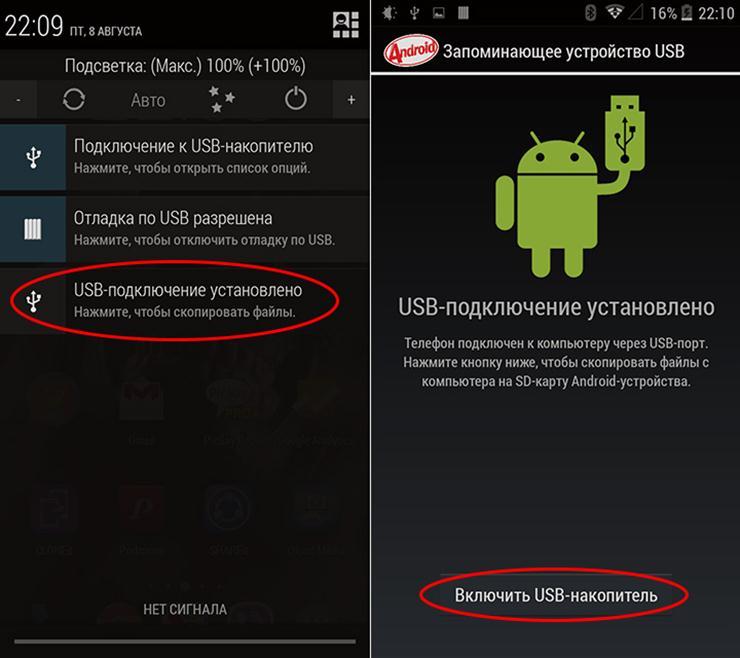Как подключить планшет к телевизору через USB
Современные технологии делают повседневную жизнь людей ярче и легче. Каждый год в мире появляется множество различных разработок, которые не только позволяют решать самые разнообразные задачи, но и наполняют жизнь людей развлечениями. К примеру, планшеты являются отличным помощником в работе и жизни деловых людей, а также позволяют весело провести отдых с друзьями и близкими. Их можно подключать к телевизору, что позволяет смотреть фильмы или фото большими компаниями на большом экране. В связи с этим может возникнуть вопрос, как подключить планшет к телевизору через USB?
0.1. Как подключить планшет к телевизору через USB
Стоит отметить, что практически каждый современный телевизор имеет USB-порт для подключения дополнительного оборудования, и абсолютно любой планшет имеет USB-выход, который используется для заряда батареи и подключения устройства к компьютеру. Конечно же, этот интерфейс можно использовать и для подключения планшета к телевизору.
1. Итак, как подключить планшет к телевизору через USB
Стоит отметить, что существуют и другие способы подключения планшета к телевизору, к примеру, через HDMI интерфейс. При этом телевизор будет использоваться в качестве монитора. Конечно, для этого телевизор и планшет должны иметь соответствующий интерфейс.
В отличие от указанного способа, подключение планшета через USB открывает другие возможности. В этом случае телевизор обнаружат планшет как устройство хранения информации (флэш накопитель). При этом он обнаружит все видео, фото и аудио файлы, имеющие на планшетном ПК, и сможет их воспроизвести. Однако стоит отметить, что не каждый телевизор способен воспроизводить все форматы видео и аудио файлов. Поэтому, перед подключением изучите технические характеристики телевизора и убедитесь в том, что он сможет воспроизвести нужный формат.
На сегодняшний день существует несколько способов, позволяющих осуществить подключение планшета к телевизору через USB:
- При помощи обычного кабеля USB-microUSB, который идет в комплекте к любому планшету;
- При помощи переходника, к примеру, от micro-USB на HDMI. Такой способ подключения позволяет использовать планшет в качестве простого монитора. В таком случае вы сможете воспроизвести любые форматы файлов, а также играть в игры. Существуют и другие варианты переходников, к примеру, от micro-USB к композитному входу. Такой переходник позволяет подключать планшет к старым телевизорам, которые не имеют USB и HDMI входов.
2. Подключение планшета к телевизору: Видео
В любом из вариантов используется USB выход планшета, но в отличие от первого метода, использование переходника открывает ряд дополнительных возможностей, хотя при этом нагрузка на батарею.
Если в случае использования переходников все понятно – для этого нужно просто подключить переходник к соответствующим интерфейсам на телевизоре и планшете, то при подключении к USB-порту телевизора могут возникнуть вопросы.
Подключить планшет к телевизору через USB достаточно легко и просто. Для этого также следует соединить провод к соответствующим интерфейсам на телевизоре и планшете (USB). Далее, на телевизоре нужно выбрать источник сигнала. Как правило, для этого предусмотрена специальная кнопка. Кроме этого, выбрать источник сигнала можно в меню настроек экрана. Как правило, в самом планшете ничего настраивать не нужно. После этого телевизор должен обнаружить файлы, хранящиеся на планшете и предоставить их список для выбора.
Теперь вы знаете, как подключить телевизор к планшету через USB. Причем при наличии нужных кабелей вы можете использовать телевизор как монитор либо планшет в качестве флэш накопителя.
Причем при наличии нужных кабелей вы можете использовать телевизор как монитор либо планшет в качестве флэш накопителя.
Как подключить планшет к телевизору через USB и HDMI кабель
У Вас записан на планшете фильм, и Вы хотите посмотреть его на большом экране? Может быть, у Вас там хранятся фотографии, и Вы желаете показать их всем своим родственникам? Именно поэтому мы решили рассказать, как подключить планшет к телевизору через USB или HDMI кабель. К сожалению, в первом случае существует один единственный способ. И срабатывает он далеко не всегда. В частности, касается это новых устройств – их телевизоры в большинстве своём не определяют и тогда придётся прибегнуть к использованию HDMI-кабеля.Подключаем планшет к телевизору через USB
Если у Вас есть кабель MicroUSB – USB, можем приступать:- Для начала подсоединяем один конец кабеля формата USB к телевизору;
- Далее присоединяем второй конец (MicroUSB) к нашему девайсу;
- Теперь на экране Вашего смартфона появится всплывающее окно, где Вы должны выбрать подключение в качестве накопителя;
- На ТВ он будет отображаться как обыкновенная флэшка.
 Откройте её, и Вы получите доступ ко всему контенту на планшете – музыка, видео, снимки и прочее.
Откройте её, и Вы получите доступ ко всему контенту на планшете – музыка, видео, снимки и прочее.
Использование HDMI-кабеля для подключения планшета к телевизору
Прежде всего, хотелось бы отметить, что использование данного кабеля – куда более интересный вариант. С его помощью Вы можете выводить на экран телевизора не только фотографии, видеозаписи или проигрывать музыку. Всё, что отображается на планшете, будет продублировано на дисплее телевизора. Это могут быть и игры, и открытое окно браузера – в общем, всё, что Вашей душе угодно.Процесс настройки также предельно простой:
- Подключаете в гнездо для зарядки планшета кабель;
- HDMI с обратной стороны подключаете в соответствующий разъём на телевизоре;
- Заходите в настройки ТВ.
 Там же, где Вы обычно включаете воспроизведение с флэшки, появится активное HDMI-подключение. Выберите его, и картинка с планшета продублируется на телевизоре.
Там же, где Вы обычно включаете воспроизведение с флэшки, появится активное HDMI-подключение. Выберите его, и картинка с планшета продублируется на телевизоре.
Напоследок хотелось бы отметить, что разработчики учли один интересный нюанс при использовании HDMI-подключения планшета к телевизору – первый заряжается от последнего, поэтому в самый нужный момент он не разрядится и не выключится.
Если у Вас есть выбор между тем, подключить планшет к телевизору через HDMI или USB кабель – всегда выбирайте первый вариант, он работает со всеми устройствами вне зависимости от версии операционной системы при условии, что на телевизоре есть разъём данного типа и имеет расширенный функционал и более качественную передачу данных.
Как подключить планшет к телевизору через USB, HDMI, Wi-Fi, RCA
Существует масса возможностей для совместной работы этих устройств. Вывести изображение или работать с файлами планшета на большом экране можно с помощью проводного или беспроводного соединения. В зависимости от модели мобильного гаджета и телевизора вам потребуются различные переходники для их сопряжения.
Вывести изображение или работать с файлами планшета на большом экране можно с помощью проводного или беспроводного соединения. В зависимости от модели мобильного гаджета и телевизора вам потребуются различные переходники для их сопряжения.
Способы подключения
Так как же подсоединить планшет к телевизору? Существует несколько способов превратить его в мультимедийный центр. Для этого используют:
- Wi-Fi;
- стандарт Miracast;
- кабель HDMI;
- кабель USB;
- кабель
Изображение на мобильном устройстве может отличаться от передаваемого в зависимости от разрешения экрана телевизора.
Wi-Fi
Беспроводное подключение планшета возможно по сети Wi-Fi через технологию DLNA. Подключить его к телевизору можно, если сделать последней частью домашней локальной сети. Подключение планшета к телевизору через Wi-Fi требует наличия роутера. Для того чтобы организовать беспроводное подключение, убедитесь, что ваш телевизор (на выбор):
- соединён с роутером;
- имеет встроенный Wi-Fi модуль;
- обладает разъёмом для подключения Wi-Fi адаптера (обычно это USB порт).

В спецификации вашего ТВ должна быть указана информация о поддержке Wi-Fi Direct, что говорит о возможности подключения через Wi-Fi.
На пульте нажмите кнопку Smart-TV или «меню» и выберите настройки сети. На экране отобразится список всех доступных Wi-Fi протоколов. Подключайтесь к своей сети. Возможно, потребуется ввести пароль. Если в настройках установлено автоматическое подключение, то телевизор подключится к интернету самостоятельно.
Теперь добавьте в сеть мобильное устройство. Можно подключить планшет к телевизору через различные приложения. Позаботьтесь о наличии дополнительного программного обеспечения, которое необходимо скачать на гаджет, чтобы оно смогло обнаружить ваш телевизор. Каждая программа индивидуально разрабатывается для разных фирм-производителей и доступна для скачивания.
Для андроид устройств наиболее распространено приложение BubbleUPnP. Оно находится в свободном доступе для скачивания с Play Market. Установите его. При запуске приложение определит доступные для сопряжения устройства, в том числе и подключенный к Wi-Fi сети телевизор. После его выбора, программа проанализирует все мультимедийные файлы на вашем переносном гаджете, которые вы сможете воспроизводить на широком экране. Выбирайте файл. Телевизор затребует подтверждение на его открытие. Соглашайтесь и наслаждайтесь просмотром вашего контента через телевизор.
После его выбора, программа проанализирует все мультимедийные файлы на вашем переносном гаджете, которые вы сможете воспроизводить на широком экране. Выбирайте файл. Телевизор затребует подтверждение на его открытие. Соглашайтесь и наслаждайтесь просмотром вашего контента через телевизор.
Мобильное устройство должно быть подключено к той же домашней сети, что и телевизор.
Технология Miracast
Эта технология позволит подключиться к телевизору без лишних проводов. Этот стандарт соединения не потребует использования посредников между двумя устройствами. Главное условие – и планшет, и то устройство, к которому вы подключаетесь, должны поддерживать эту технологию. Однако оснащены ею только передовые модели.
Начинайте с телевизора. Современные модели поддерживают Smart-TV. Используйте это: найдите в меню телевизора функцию Screen Share и активируйте её. Теперь вы подключили Miracast.
Перейдите к планшету. Убедитесь, что Wi-Fi включён. Разные производители помещают кнопку беспроводного подключения в различные разделы настроек. Она может находиться в «дополнительно» или «экран». Обычно носит название «Беспроводной экран Miracast» или Play to. Нажмите её, и планшет автоматически произведёт поиск доступных устройств для подключения. Начнётся синхронизация, после чего вам будет доступен вывод информации с гаджета на большой экран.
Она может находиться в «дополнительно» или «экран». Обычно носит название «Беспроводной экран Miracast» или Play to. Нажмите её, и планшет автоматически произведёт поиск доступных устройств для подключения. Начнётся синхронизация, после чего вам будет доступен вывод информации с гаджета на большой экран.
Такая технология доступна для планшетов на Android с версией от 4.4 и выше.
Кабель HDMI
Наименее сложным способом, которым можно соединить планшет с телевизором считается использование HDMI кабеля. Подберите кабель для себя, определив комфортную длину провода. Как правило, все современные телевизоры имеют HDMI-вход. Всё что требуется – это соединить проводом оба устройства и активировать HDMI в настройках.
Для подключения планшета к телевизору обратите внимание на следующее. Не все переносные устройства могут подключиться к HDMI напрямую, так как зачастую не оснащены нужным портом. Для этого потребуется приобрести переходник MHL. Он подключается к планшету через micro-USB. В комплекте переходника имеется дополнительный зарядный кабель, соединяющийся с источником питания.
В комплекте переходника имеется дополнительный зарядный кабель, соединяющийся с источником питания.
Подключение планшета к телевизору через HDMI позволит не просто просматривать отдельные файлы, но полностью передаст изображение и звук с вашего гаджета на большой экран.
Кабель HDMI не входит в комплектацию планшета. Приобретается отдельно.
Читайте также:
USB кабель
Как подключить планшет к телевизору через USB? При наличии USB-кабеля вы сможете подсоединить своё мобильное устройство. Однако транслировать изображение с одного экрана на другой у вас не выйдет.
Планшет будет восприниматься телевизором в качестве информационного носителя или как обычная флешка. То есть вы сможете просматривать фильмы, фото и слушать музыку, воспроизводя их из внутренней памяти планшета.
Как подключить планшет к телевизору через USB, если на мобильном устройстве нет полноценного входа USB? Не все гаджеты оборудованы USB-портом. Для этого используйте переходники на micro-USB.
Для этого используйте переходники на micro-USB.
RCA кабель
Можно ли подключить планшет к старому телевизору? Устаревшие модели не обладают ни HDMI, ни USB разъёмами. Старые телевизоры предлагают для подключения RCA порты, в народе известные как «тюльпаны». Если нужно соединить планшет и такую старую технику, то используют специальный конвертер – переходник (микро-hdmi адаптер), настраивающий разные типы передачи информации. Он позволит подсоединиться к телевизору без проблем.
Такие переходники имеют вход и выход. Необходимо подсоединить планшет к HDMI проводу и вставить во вход. К выходу подключаются композитные кабели («тюльпаны»): два звуковых (красный и белый) и один видеокабель (жёлтый). Они идут к телевизору.
Такие конвертеры подключаются как к американским, так и к европейским телевизионным системам за счёт переключателя NTSC/PAL. В России используется система PAL.
Установки дополнительных драйверов не потребуется. Работа начнётся с включением планшета.
Нередко для мобильных устройств требуется докупать дополнительные контроллеры, которые позволят подключаться к конвертеру. Они выполняют функцию дополнительных переходников между micro-USB и кабелем HDMI.
В комплекте у устройства (как конвертера, так и контроллера) имеется кабель mini-USB для его подзарядки.
Видео-инструкция
В этом видео показан процесс подключения планшета через HDMI кабель.
Как подключить телефон или планшет к телевизору через USB — Сеть без проблем
Смартфоны и планшеты предоставляют удобный и идеальный способ доступа к контенту для использования на ходу, но все еще есть что сказать для просмотра на большом экране телевизора.
Возможно, вы что-то смотрите на своем телефоне и хотите увидеть это на большом дисплее или поделиться с другими в комнате.
К счастью, смартфоны и планшеты имеют многозадачные возможности, такие как прослушивание музыки, игры и потоковое видео. Большинство из них также объединяют питание компьютеров в портативном устройстве, включая возможность подключения его к другому экрану или монитору, например телевизору.
Большинство из них также объединяют питание компьютеров в портативном устройстве, включая возможность подключения его к другому экрану или монитору, например телевизору.
Пользователи устройств Android и iOS имеют в своем арсенале устройства и возможности беспроводной связи для подключения телефона или планшета к телевизору. В этом руководстве мы покажем вам, как подключить ваш телефон или планшет к телевизору через USB.
Причины подключения вашего телефона или планшета к телевизору
Вы можете легко просматривать дисплей телефона или планшета на телевизоре с помощью беспроводных средств, таких как трансляция экрана, или с помощью таких устройств, как Google Chromecast и других, но подключение USB к телевизору выгодно различными способами.
Если вы играете и хотите отразить свой телефон на телевизоре, USB-соединение уменьшает задержку, которую вы испытываете при конфигурации беспроводной сети. Это также удобно, когда нет WiFi или слабый сигнал беспроводной связи, что означает, что вам нужно проводное соединение для подключения к Интернету.
В качестве альтернативы вы можете захотеть показать некоторые фотографии для просмотра другими людьми, потокового видео в более высоком разрешении или просмотреть контент на большом экране. В этом случае подключение телефона к USB-телевизору поможет вам просматривать файлы на экране телевизора в виде картинок, поэтому ваш телефон работает как устройство хранения данных, если у вашего телевизора есть вход USB.
Если вы используете Smart TV, подключиться к интернет-приложениям легко, поскольку они встроены в устройство. Для других телевизоров вы можете использовать потоковые устройства или телевизионные приставки, чтобы загрузить любимый контент на телевизор.
Подключите ваш телефон или планшет к телевизору через USB
Существуют различные способы подключения мобильного устройства к телевизору через USB, например, с помощью кабеля USB для Android или кабеля Lightning для устройств iOS, Mobile High-Definition Link (MHL) или SlimPort.
Давайте посмотрим, как работает каждый из этих способов для отражения экрана вашего телефона или планшета на телевизоре.
Android — Использование USB-кабеля
Для устройств Android кабель USB может помочь вам подключить телефон или планшет к телевизору, если он имеет порт USB. Если вы подключаетесь к Smart TV, выберите «Источник» > «USB», чтобы включить передачу файлов, а не просто заряжать телефон или планшет через телевизор.
Этот метод используется, когда вы хотите просматривать файлы или фотографии на совместимом телевизоре, поскольку он технически передает ваши файлы для открытия на вашем телевизоре.
Подключите с помощью адаптера или кабеля
Этот метод работает, когда вы хотите отразить экран на телевизоре, чтобы передать изображение на экран. Вы можете использовать адаптер HDMI или кабель для подключения телефона к телевизору и зеркального отображения содержимого на экране.
Адаптер USB-HDMI — это самый простой вариант, поскольку вы просто подключаете адаптер к телефону и подключаете к нему кабель HDMI для подключения к телевизору и просмотра с телефона. Убедитесь, что ваш телефон поддерживает HDMI Alt Mode, который позволяет выводить видео.
Убедитесь, что ваш телефон поддерживает HDMI Alt Mode, который позволяет выводить видео.
Некоторые устройства Android имеют порты micro или mini HDMI для прямого подключения к HDMI через один кабель, поэтому перед подключением устройств важно проверить совместимость вашего кабеля.
Подключиться с конвертером
Конвертер позволяет вам отражать экран вашего телефона на телевизор, одновременно заряжая его аккумулятор. Этот метод включает подключение конвертера к порту USB-C и порту HDMI с помощью зарядного устройства и кабеля HDMI, и ваш экран будет транслироваться на телевизор столько времени, сколько вы захотите.
Подключайтесь используя MHL
Протокол Mobile High-Definition Link позволяет подключать совместимые смартфоны или планшеты к телевизору. Общая настройка использования MHL для подключения телефона или планшета к телевизору через USB требует наличия совместимого телефона или планшета с поддержкой MHL, кабеля HDMI и питания, кабеля или адаптера MHL от USB к HDMI и дисплея с входом HDMI.
Если ваш телефон поддерживает MHL, подключите его к адаптеру HDMI MHL и подключите кабель HDMI, а затем подключите к телевизору. Не беспокойтесь о том, что батарея вашего телефона или планшета разряжается, потому что этот тип адаптера имеет зарядный порт, поэтому ваше устройство может заряжаться, пока вы смотрите.
Подключение с помощью SlimPort
MHL — это один из лучших способов подключения телефона или планшета к телевизору через USB, но вы также можете использовать кабель SlimPort, который работает аналогично MHL, поскольку передает контент с вашего устройства на дисплей телевизора, за исключением того, что выходы отличаются.
MHL и SlimPort являются подключи и играй, но MHL ограничен видео выходом HDMI, тогда как SlimPort работает через HDMI, VGA, DisplayPort и DVI. Это означает, что вы можете использовать его для различных дисплеев, включая старые телевизоры, которые не имеют цифровых входов, но имеют VGA.
SlimPort и MHL также отличаются по источнику питания; первый не потребляет питание от вашего устройства, в то время как второй делает, поэтому вам необходимо подключить кабель питания с помощью метода MHL.
Для использования SlimPort вам потребуется совместимое устройство, адаптер или кабель SlimPort (в зависимости от вашего устройства), дисплей с входом HDMI, VGA, DisplayPort и DVI, а также видеокабель.
Подключите адаптер SlimPort к телефону и подключите его к телевизору с помощью правильного кабеля, и вы сможете просматривать свой экран на телевизоре.
Stream с приложением DLNA
Если использование кабелей не работает для вас, используйте приложение DLNA для подключения телефона или планшета к телевизору.
DLNA — это протокол потоковой передачи, поддерживаемый большинством телевизоров, подключенных к Интернету, с помощью которого вы можете передавать медиафайлы на телевизор с телефона или планшета при условии, что файлы не имеют функций DRM.
Некоторые хорошие приложения DLNA, которые вы можете использовать, включают LocalCasts (бесплатно) или AllCast и передают ваши медиафайлы на устройство DLNA.
Подключиться к Samsung DeX
iOS — Использование Lightning Cable
Этот процесс аналогичен подключению телефона или планшета Android к телевизору через USB, за исключением того, что вам понадобится кабель Lightning, который отличается от вашей модели iPhone.
У большинства людей есть iPhone 5 или новее с разъемом Lightning, но для выходов HDMI или VGA-соединений вам понадобится цифровой AV-адаптер Lightning или адаптер Lightning-VGA соответственно.
Для iPad все модели используют кабель Lightning для подключения iOS к телевизору, за исключением того, что iPad 3 и старше используют 30-контактный кабель, но вы выберете цифровой AV или VGA-адаптер в зависимости от входа вашего дисплея.
Существует много сторонних кабелей, но большинство из них не работают, если вы хотите смотреть потоковые видео сервисы, такие как Netflix или Hulu, или видео по запросу, например, DirecTV или Comcast Xfinity. В них отсутствует HDCP (защита цифрового контента с высокой пропускной способностью), которая защищает от захвата контента пиратами.
Подключите адаптер и подключите видеовыход к телевизору, и ваш экран будет отображаться на дисплее. Не забудьте подключить конец USB кабеля к адаптеру, а другой конец — к источнику питания, так как он должен заряжаться для воспроизведения.
Примечание. Цифровой AV-адаптер для устройств iOS выпускается в двух моделях для разных целей. Один подключает ваш iPhone или iPad к телевизору с выходом HDMI, а адаптер VGA подключается к VGA-совместимому периферийному устройству, поэтому обязательно выберите правильную версию.
Соединитесь с приложением DLNA
Как и Android, вы можете подключить ваше устройство iOS к телевизору с доступом в Интернет с помощью приложений DLNA для потоковой передачи мультимедиа, например видео или музыки. Для видео и музыки, приобретенных в iTunes Store, вы не сможете использовать приложение DLNA для потоковой передачи контента с ограничениями DRM .
Преимущество использования приложения DLNA заключается в том, что оно по-прежнему будет находить медиафайлы на других устройствах, например на вашем компьютере, и настраивать потоковую передачу на игровую приставку , телевизор или другой компьютер без необходимости конвертировать видео или устанавливать специальные кодеки для его работы.
Вывод
Хотя способ подключения телефона или планшета к телевизору через USB варьируется в зависимости от устройства, подключения и входа дисплея, это не так уж сложно, если вы знаете, что требуется и как его настроить.
Как подключить планшет к телевизору через USB
Как исправить, если компьютер не видит подключенный по USB телефон дополнительные методы
Если ваш телефон не подключается по USB к компьютеру с возможностью передачи данных, а только заряжается, попробуйте следующие методы исправить проблему.
Проверка работы телефона (MTP устройства) в диспетчере устройств
- Откройте диспетчер устройств на компьютере с Windows 10, 8.1 или Windows 7, когда телефон подключен.
 Для открытия диспетчера устройств можно нажать клавиши Windows+R на клавиатуре, ввести devmgmt.msc и нажать Enter. Windows — это клавиша с эмблемой ОС.
Для открытия диспетчера устройств можно нажать клавиши Windows+R на клавиатуре, ввести devmgmt.msc и нажать Enter. Windows — это клавиша с эмблемой ОС. - Посмотрите, есть ли в диспетчере устройств устройство с именем MTP (MTP Device, MTP-Устройство) или именем вашего телефона (может находиться в разделе «Переносные устройства).
- Если есть, дважды нажмите по нему, перейдите на вкладку «Драйвер», нажмите «Обновить драйвер» — «Выполнить поиск драйверов на этом компьютере» — «Выбрать из списка доступных драйверов на компьютере» и посмотрите список. Если в нем более одного совместимого устройства, попробуйте выбрать не тот драйвер, который установлен в настоящий момент, обычно нужно выбрать «USB-устройство MTP».
- Если никаких новых устройств в диспетчере при отключении и подключении телефона по USB не появляется, это еще один довод в пользу проблем с кабелем, разъемом на телефоне или компьютере.
Подробнее на эту тему, если устройство отображается в диспетчере устройств с восклицательным знаком, в отдельной инструкции Неправильная секция установки службы в этом INF-файле MTP.
Безопасный режим Android, режим разработчика драйверы материнской платы и другие нюансы
Помимо прочего в случае возникновения рассматриваемой проблемы, обратите внимание на следующие моменты:
- Включите режим разработчика на Android, а затем в параметрах разработчика включите отладку по USB и, отдельно, найдите в настройках для разработчика пункт Конфигурация USB по умолчанию и установите режим «Передача файлов». Здесь может быть полезно: Как включить отладку по USB на Android.
- Если вы пользовались режимом USB-модема на телефоне, в настройках (обычно в разделе «Подключения» или «Сеть и Интернет» — «Точка доступа и модем») выключите опцию «USB-модем».
- Если телефон перестал быть виден после переустановки или обновления Windows, установите оригинальные драйверы материнской платы, чипсета с сайта её производителя или с сайта производителя ноутбука, если у вас ноутбук.
- Попробуйте перезагрузить ваш Android телефон в безопасном режиме. Если после этого он стал виден при подключении на компьютере, то вероятнее всего, причина в каких-то сторонних приложениях, чаще всего, связанных с защитой, контролем и аналогичных.

- Попробуйте использовать встроенное устранение неполадок в Windows: зайдите в Панель управления — Устранение неполадок — Оборудование и звук — Настройка устройства (в последних версиях Windows 10 пункт отсутствует).
- Если существует такая возможность, попробуйте подключить телефон к другому компьютеру. Если там он тоже не виден, опять же дело скорее всего в кабеле или разъеме. Причем разъем на телефоне может перестать функционировать для передачи файлов просто из-за попадания грязи или воды с последующим окислением контактов.
- Также могут помочь (а могут и создать проблемы с другими USB накопителями, так что беритесь лишь в том случае, если готовы к этому) способы, касающиеся очистки драйверов из инструкции Компьютер не видит флешку по USB.
Miracast
Затевая разговор о трансляции данных с гаджетов на телеприёмник, невозможно не упомянуть передовой технологии потокового вещания miracast. Она поддерживается большим числом современных устройств. В ТВ устройствах, её начали активно использовать ещё в 2013 году.
В ТВ устройствах, её начали активно использовать ещё в 2013 году.
Она не требует наличия интернета и подключения происходит напрямую, между мобильным и ТВ. Активировать данную функцию необходимо в меню системы. Она будет находиться во вкладке «Сеть» — «Miracast». На гаджете, в зависимости от производителя, миракаст будет находиться в «Сетях» или управлении параметрами экрана. Остается выбрать подключаемый аппарат, удостовериться в наличии активного сигнала и вывести изображения с мобильного на телеприёмник.
Проводное подключение
Соединение с помощью проводов выполняется просто и не требует серьезных настроек оборудования. Все, что нужно — подсоединить кабель и выбрать источник сигнала в настройках.
К недостаткам этой группы способов относятся такие моменты:
- расстояние между техникой строго ограничено длиной кабеля;
- с учетом расположения конкретного гнезда телеприемника положение пользователя планшета может оказаться неудобным для игры или просмотра социальных сетей.

USB
USB-вход в качестве источника сигнала есть на относительно новых моделях телевизоров. В этом случае планшет можно подсоединить только как внешний накопитель. Дублирование экрана здесь невозможно.
Управление осуществляется телевизионным пультом через экранное меню. После соединения устройств USB-кабелем в меню телеприемника нужно выбрать среди источников сигнала внешний накопитель. После этого появится запрос о типе файлов для показа — видео, аудио, фотографии или все файлы.
HDMI
Подключение через интерфейс HDMI — наиболее удобный и полнофункциональный из всех проводных способов. Это связано с тем, что данный разъем разработан специально для трансляции мультимедийных файлов.
Для такого соединения нужен кабель достаточной длины. А если у мобильного гаджета нет HDMI-порта, то придется купить переходник. Действия такие:
- Подключите устройства между собой.
- Выберите в разделе источников сигнала телевизора необходимый порт.
- Синхронизация сигналов произойдет автоматически, а управление будет осуществляться планшетом.

- Если соединение не началось — в настройках планшета выберите пункт «Вывод изображения в формате HDMI». Таким способом рабочий стол гаджета будет дублироваться на экране телеприемника.
Недостаток стандартный для проводных способов — свобода движения ограничена длиной кабеля.
MHL
Это адаптер для перехода с USB на HDMI. Его основное отличие и преимущество в том, что одновременно с передачей изображения и звука идет зарядка аккумулятора мобильного гаджета. Подключается и настраивается так же, как и два прошлых типа подключения.
RCA
Метод для старых телевизоров без USB и HDMI интерфейсов. Универсальный аналоговый стандарт RCA передает изображение, правый и левый звуковой каналы по трем отдельным коаксиальным кабелям с разъемами типа тюльпан.
У планшетов нет таких входов, поэтому придется купить адаптер. При подключении в телевизионном меню источником звука нужно выбрать RCA или внешний источник. После этого изображение и звук мобильного гаджета будут продублированы телеприемником.
Через RCA можно подключаться даже к кинескопному телевизору. Но минусов здесь больше:
- ограничение длиной кабеля;
- низкое разрешение картинки;
- необходимость зарядки аккумулятора из-за высокого расхода энергии.
VGA
Еще один устаревший стандарт передачи изображения, который используется в компьютерных мониторах. Его улучшенная версия — DVI. Если старый телевизор оснащен таким входом, то с соответствующим адаптером можно будет подключить к нему планшет.
Звук этот интерфейс передать не может, поэтому его придется слушать с планшета или подключать колонки. Также можно подсоединить в звуковому входу телеприемника отдельный коаксиальный провод для наушников с разъемом диаметром 3,5 мм.
Подключение телефона через USB-кабель для просмотра файлов
Практически таким же способом, какой описан выше, можно выполнить подключение телефона к телевизору для просмотра различных файлов.
- Снова воспользуйтесь кабелем, найдите подходящие порты на телефоне и телевизоре. Соедините устройства.
- На смартфоне во всплывающем окне выберите пункт, предполагающий использование гаджета в качестве накопителя.
- На ТВ откройте меню параметров или зайдите в них при помощи кнопок: Source, Home, Multimedia или USB. Название может различаться, в зависимости от модели вашего телевизора.
- Оказавшись в нужном меню, необходимо выбрать какого формата файлы будут отображаться на экране – выберите тот, что будет открываться на телефоне. Если все сделано верно, на ТВ появится изображение.
После просмотра файлов обязательно переключить ТВ на прошлые настройки, чтобы просматривать его в обычном режиме.
Варианты подключения
Существует ряд способов как подсоединения телефона к ЛДЖИ:
- По Wi-Fi.

- С технологией Miracast.
- По Wi-Fi Direct.
- Через USB.
- С помощью HDMI.
Как видите, только два метода из пяти предполагают подсоединить смартфон к плазме элджи при помощи дополнительных проводов. Что же касается bluetooth, то это технология в данном случае не используется и может быть применена для работы периферийных органов управления (клавиатура/мышь).
Качество картинки, будет напрямую зависеть от вида передачи данных на TV. В большинстве случаев, не потребуется даже настраивать подключение Smart Lg к роутеру.
Какой внешний диск использовать для телефона
Предложение внешних накопителей очень широкое и разнообразное. Это и HDD, и SSD диски. Разные диски различаются по емкости, используемому интерфейсу и даже по конструкции и параметрам корпуса.
Для мобильного использования следует выбрать внешний накопитель для телефона, и это делает приоритетным рассмотрение таких вопросов, как:
Размер диска – классический внешний жесткий диск для компьютера может быть слишком большим, его сложно будет носить в сумочке или рюкзаке, по этой причине стоит обратить внимание SSD-накопители размером 1. 8 дюйма.
8 дюйма.
Небольшой вес диска – если носитель должен быть удобным и максимально мобильным, он должен быть маленьким, легким и тонким. Наиболее удобными будут внешние накопители SSD, а также они самые легкие.
Правильный интерфейс – внешний диск чаще всего использует интерфейс USB (USB 2.0, 3.0 или другой), и это будет правильный выбор. Избегайте дисков с интерфейсом SATA или другим интерфейсом, которые будут несовместимы с вашим смартфоном.
Оптимальная емкость – это проблема, решение которой зависит только от индивидуальных потребностей пользователя и от того, что будет храниться на диске.
Эти вопросы имеют решающее значение при покупке «телефонного диска». Также стоит обратить внимание на цену носителя, марку и защиту – водонепроницаемые и пыленепроницаемые диски являются хорошим выбором, поскольку они лучше всего работают на открытом воздухе и практически при любых обстоятельствах
Подключение через тюльпан
«Тюльпаном», иначе RCA, называют три провода, передающих аналоговый сигнал. Такой метод подключения используется для старых, нецифровых телевизоров, давно вышедших из продажи. Однако такие модели и по сей день сохранились во многих семьях.
Такой метод подключения используется для старых, нецифровых телевизоров, давно вышедших из продажи. Однако такие модели и по сей день сохранились во многих семьях.
При таком способе подключения не стоит рассчитывать на хорошее качество изображения и звука. Однако таким образом можно подсоединить Android к любому телевизору. Для установления соединения потребуется переходник HDMI-RCA, а также шнур HDMI-HDMI.
- Один конец шнура подключите к мобильному устройству, другой — к переходнику.
- Подсоедините три штекера в порты соответствующего цвета: жёлтый для видео, белый и красный для звука.
- Повторите последовательность действий, описанную для подключения через HDMI.
Samsung Kies не видит телефон
Итак, операционная система распознала ваш девайс, но приложение Kies упорно утверждает, что ничего не подключено. Первым делом, вытяните USB-кабель из девайса и закройте программу. Затем снова присоединяйте гаджет к ПК (как вариант, можно выбрать другой USB-порт, при этом не используйте удлинителей) и пробуйте запускать приложение Kies, пока не появится значок подключённого устройства.
Распространённая причина, почему Samsung Kies не видит телефон кроется в настройках вашего мобильного девайса. Заходите в пункт меню «Соединение с ПК» и ставите там отметку на приложении Kies. Стоит также в пункте меню «Подключение» выбрать опцию «Отладка USB». Если опять не помогло, то перезагрузите устройство на случай системного сбоя – во многих случаях это стало неожиданным решением данной проблемы.
Если и теперь Samsung Kies не видит телефон, то нужно удалить и заново поставить драйвера мобильного устройства. Для этого нажимайте «Пуск» — «Панель управления» — «Диспетчер устройств» — «Мобильное устройство», кликайте правой кнопкой мыши по записи, выбирайте пункт «Свойства» и в появившемся окне жмите кнопку «Удалить». Перезагружайте компьютер, а затем устанавливайте официальные драйвера от фирмы-производителя для вашего гаджета. Потом пробуйте подключиться снова.
Если и способ выше не дал результатов, и всё ещё телефон не подключается к Kies, переустанавливайте само приложение. Может быть, произошли ошибки при установке, был системный сбой во время последнего сеанса или у вас просто старая версия приложения. Кликайте «Пуск», затем «Установка и удаление программ» (этот пункт меню в Windows 7 имеет название «Программы и компоненты»), удаляйте приложение Kies. После выполнения данной процедуры нужно почистить реестр от возможных «следов». Для этих целей лучше воспользоваться возможностями программ, специализирующихся на чистке реестра (например, СС Cleaner).
Может быть, произошли ошибки при установке, был системный сбой во время последнего сеанса или у вас просто старая версия приложения. Кликайте «Пуск», затем «Установка и удаление программ» (этот пункт меню в Windows 7 имеет название «Программы и компоненты»), удаляйте приложение Kies. После выполнения данной процедуры нужно почистить реестр от возможных «следов». Для этих целей лучше воспользоваться возможностями программ, специализирующихся на чистке реестра (например, СС Cleaner).
После чистки реестра перезагружайте компьютер и снова устанавливайте программу. Последнюю, самую актуальную, версию приложения вы сможете скачать на официальном сайте производителя. Перед началом процесса установки отключайте файервол и антивирус. Не забывайте, что приложение стоит устанавливать из-под учётной записи с правами администратора.
Также причиной, почему Kies не видит телефон может быть файл с расширением некорректной длинны, содержащийся в памяти девайса. Устройство пытается прочитать все имеющиеся файлы, и на подобных расширениях часто происходит программный сбой, что в итоге приводит к ошибкам в подключении.
Извлекайте карту памяти и подсоединяйте устройство к ПК. Если помогло, то проблема в съёмном носителе. В ином случае выставляйте в настройках девайса «Подключаться как флешка», подсоединяйте его к ПК и копируйте нужные файлы. Потом вы сможете в любой момент вернуть их обратно.
Есть множество причин, почему ПК не видит телефон Samsung. Испробуйте все перечисленные варианты, и только потом зовите специалиста.
Как происходит процесс веб-дизайнаРано или поздно приходит момент, когда надо подсоединить телефон к ПК. К примеру, чтобы сбросить музыку, документы, фильмы или обновить прошивку. Есть несколько способов сделать это, но самый универсальный и надежный — через ЮСБ-кабель. Несмотря на то, что все кажется простым, иногда возникают сложности с сопряжением: гаджет не определяется операционной системой Windows или функционирует лишь зарядка, а передача файлов недоступна. Чтобы впредь у вас не возникало проблем, мы разберем, как подключить телефон к компьютеру правильно, дабы избежать возможных неприятностей. Кроме этого, рассмотрим пути решения популярных неполадок, которые могут возникнуть.
Кроме этого, рассмотрим пути решения популярных неполадок, которые могут возникнуть.
Что делать, если компьютер не видит USB-устройство
1. Отключите от компьютера лишние USB-устройства.
2. Попробуйте подключиться через другой кабель или порт.
3. Перезагрузите компьютер и мобильный девайс.
4. Если у вас Windows, обновите драйвер, необходимый для распознавания USB-устройства.
Запустите командную строку (клавиши Windows + R), вставьте в неё devmgmt.msc
и нажмите Enter. Когда откроется «Диспетчер устройств», найдите в списке оборудования подключённый гаджет.
Кликните по устройству правой кнопкой мыши и выберите «Обновить драйвер» → «Выполнить поиск драйверов на этом компьютере» → «Выбрать драйвер из списка доступных драйверов на компьютере».
В списке драйверов отметьте «USB-устройство MTP» и нажмите далее, чтобы выполнить переустановку.
5. Если устройство не отображается в iTunes, воспользуйтесь руководством Apple для решения этой проблемы.
6. Обновите операционные системы на компьютере и мобильном устройстве до актуальных версий. Если используете Windows Vista или XP, сначала попробуйте установить протокол MTP , скачав его с сайта Microsoft.
7. Проверьте работоспособность порта в гаджете, подключив его к другому компьютеру. Если проблема сохранится, обратитесь в службу поддержки производителя.
Проблемы подключения телефона к автомобильной магнитоле
- Магнитола «не видит» смартфон при подключении через AUX. В углу экрана телефона на секунду появляется значок наушников, который затем пропадает; звук воспроизводится только через динамики портативной техники; музыка звучит и из телефона, и из колонок магнитолы. Для того, чтобы решить эту проблему необходимо: скачать специальные приложения, вроде SoundAbout, которые дают возможность выбирать «направление» звука на кабель или наушники. Также можно купить двойник Jack 3.5 мм. Одно из его гнёзд соединяется со смартфоном, второе — с аудиоустройством.
 Правда, при этом снизится громкость.
Правда, при этом снизится громкость. - Смартфон «не видит» магнитолу через Bluetooth. Bluetooth на обоих устройствах включён, но телефон не может найти аудиоустройство. Скорей всего, проблема в настройках. Возможно, в одном из приспособлений используется устаревший протокол Bluetooth. Для того, чтобы решить эту проблему вам необходимо: Проверить протоколы. Изучите настройки. Обязательно включите пункт «Доступен всем». В ряде случаев помогает обновление прошивки головного устройства. Экзотический вариант, который можно использовать владельцам некоторых магнитол JWC — на 30 минут снять клемму с аккумулятора, затем снова подключить её.
- Нет контакта по USB. При подключении через USB-порт ничего не происходит, или смартфон заряжается, но магнитола его «не видит». Почти всегда проблема в повреждённом кабеле или сломанном порте. Также возможно, что вы не включили на смартфоне функцию «Передача данных». Попробуйте другой кабель. Если с ним все в порядке, перейдите в настройки USB на телефоне и проверьте, разрешено ли соединение.

Как правильно подключать к компьютеру iOS-устройства через USB
Убедитесь, что мобильное устройство включено и разблокировано, затем подключите его к компьютеру. В первый раз iOS запросит разрешение на доступ к медиафайлам и вам нужно будет дать его.
В случае с ПК на Windows подключённые iPhone или iPad появятся в «Проводнике» в разделе медиаустройств. Они будут отображаться как обычные цифровые камеры — вы сможете просмотреть и скопировать фотографии и видео. Для доступа к другим данным придётся воспользоваться iTunes, который можно скачать на сайте Apple. Процедура регистрации не вызовет затруднений, нужно лишь следовать подсказкам мастера настройки.
На Mac всё несколько проще. iTunes уже входит в состав macOS, поэтому запустится автоматически при подключении iPhone или iPad. Взаимодействие с контентом осуществляется через медиакомбайн, а вот для доступа к медиафайлам iTunes не нужен. Просмотреть и импортировать их поможет стандартное приложение «Фото», которое также запускается автоматически при подключении iOS-устройств.
Проблемы при подключении телефона к телевизору
Если вы используете проводное подключение и ваш телевизор не распознал телефон, попробуйте поменять режим подключения с MTP (Media Transfer Protocol) на PTP или «USB-девайс». Проверьте также состояние самого шнура (HDMI и USB) и качество соединений — штекеры должны плотно сидеть в гнёздах, а контакты на штекерах должны быть чистыми.
Проверьте состояние кабеля и качество подключения
Если у вас беспроводная связь, убедитесь, что телефон и ТВ подключены к одной точке доступа (к одной сети). К примеру, одно из устройств может быть подключено не к основной сети роутера, а, допустим, к гостевой. Девайсы должны быть расположены в пределах стабильной зоны «Вай-Фая». Но учтите, что беспроводная сеть менее стабильная, чем проводная, поэтому даже после успешного подключения могут быть помехи на картинке. Она может также периодически пропадать.
Если телевизор не нашёл конкретный файл, скорее всего, он не поддерживает его формат. К примеру, некоторые модели ТВ не запускают видео MP4 и AVI. Решение — провести конвертацию файла. Нужно преобразовать его в тот формат, который сможет распознать именно ваш телевизор.
К примеру, некоторые модели ТВ не запускают видео MP4 и AVI. Решение — провести конвертацию файла. Нужно преобразовать его в тот формат, который сможет распознать именно ваш телевизор.
Если у вас современный телевизор и телефон, выбирайте технологию «Миракаст» для подключения
Если вам важно качество подключения и его стабильность, выбирайте проводной способ с HDMI-кабелем. Альтернативные варианты — Wi-Fi Direct, кабель USB или технология DLNA
Используйте уже их, если первые два варианта не подходят для вашей ситуации.
Как подключить телефон к магнитоле через USB кабель
Самый распространенный способ подключения телефона к магнитоле – это использование USB-разъема. Ни одна современная магнитола уже не выпускается без стандартного USB-выхода на панели. Такой выход позволяет использовать в качестве носителя музыки обычную компьютерную флеш-карту. Но к нему можно запросто и подключить мобильный телефон через шнур подключения к компьютеру
Стрелками обозначен USB кабель подключения магнитолы к телефону
Такой шнур на одном конце имеет стандартный USB-штекер, а с другой – выход для подключения к смартфону. Простые магнитолы не способны интегрироваться с телефоном, и в таком случае последний выступает только как носитель информации, то есть в качестве обычной флешки.
Простые магнитолы не способны интегрироваться с телефоном, и в таком случае последний выступает только как носитель информации, то есть в качестве обычной флешки.
Для воспроизведения музыки достаточно подключить шнур к смартфону и к выходу магнитолы, а после в настройках телефона в пункте «USB-подключение» выбрать «Передача данных», после чего магнитола сможет считывать все музыкальные файлы. При этом управление музыкальными файлами будет осуществляться только с магнитолы. Более современные магнитолы интегрируются с телефоном, позволяя управлять музыкой с обоих устройств. При этом возможен запуск приложений на смартфоне, к примеру, какой-то особый проигрыватель, и в таком случае будет выступать как обычный усилитель.
Как подключить телефон к магнитоле через USB
Подключение через USB-шнур – вполне удобное, оно позволяет управлять файлами непосредственно с магнитолы, к тому же многие смартфоны при таком соединении подзаряжаются, хоть и не так быстро, как от обычного зарядного устройства. И все же получается двойная выгода – и музыка звучит, и телефон хотя бы не разряжается от этого. А недостатком такого соединения является наличие самого шнура, который придется протянуть к месту расположения телефона. Причем если шнур короткий, то придется каждый раз при звонке отсоединять шнур.
И все же получается двойная выгода – и музыка звучит, и телефон хотя бы не разряжается от этого. А недостатком такого соединения является наличие самого шнура, который придется протянуть к месту расположения телефона. Причем если шнур короткий, то придется каждый раз при звонке отсоединять шнур.
Почему Android телефон не виден на компьютере по USB и происходит только зарядка простые причины и решения
Прежде чем приступать к дополнительным методам решения проблемы, когда телефон не видно через USB подключение, рекомендую обратить внимание на следующие простые моменты: очень часто причина оказывается в чем-то из перечисленного:
Дополнительно, учитывайте, что подключение даже исправным кабелем через USB-хаб (разветвитель USB-портов), к неисправному USB разъему компьютера или ноутбука, а иногда — к передней панели ПК может вызвать рассматриваемую проблему. Попробуйте прямое подключение к USB, другой разъем, заднюю панель ПК, если подключали к разъему USB 3.0 (обычно, синего цвета) — проверьте, сохранится ли проблема при подключении к USB 2. 0.
0.
И последний простой момент: после подключения телефона к компьютеру для того, чтобы он начал отображаться в проводнике с возможностью просмотра фото, видео и других файлов, требуется:
- Разблокировать телефон при подключении, если он заблокирован — получить доступ к данным на заблокированных современных телефонах Android не получится.
- В области уведомлений нажать по уведомлению о USB подключении (по умолчанию большинство телефонов подключаются только для зарядки). Если уведомление не появляется, точнее там не сообщается о том, что это именно USB подключение, а только текст о зарядке, значит с «точки зрения» телефона подключение не служит для передачи данных (неправильный кабель, повреждение кабеля, разъема на телефоне или компьютере). Ниже — скриншоты с внешним видом уведомления на чистом Android 9 и 8, на Samsung Galaxy и на Android 6-7.
- Выбрать режим передачи файлов MTP для USB-подключения. На старых версиях Android также может присутствовать пункт для подключения как USB Mass Storage, он тоже подойдет, причем может сработать даже лучше.

Если перечисленные методы не помогли, перейдем к более сложным способам исправления.
Что делать, если комп не видит планшет через USB
Решение технических и программных групп проблем с коннектом девайсов через USB лежит в двух разных плоскостях. Разберём подробно каждую категорию. Основные программные проблемы:- неисправности драйверов;
- несоответствие типа подключения задачам.
Неисправности драйверов возникают одинаково часто на планшете и ПК. Если на вашем компе драйвера планшета корректно установились, но подключения не происходит, необходимо перезагрузить планшет. Так как дело в прошивке вашего девайса. Обычно такое происходит после обновления системы устройства.
Обратная проблема, когда не работают или не устанавливаются драйвера на компе, решается повторной установкой. Для этого отсоедините кабель и вставив заново, дождитесь конца инсталляции. Если это не помогло, обновите драйвера для разъёмов.
Несоответствие типа подключения задачам — это проблема, которая возникает лишь по неопытности юзера. Современные планшеты на базе андроида при подключении к ПК предлагают выбрать пользователю режим синхронизации с ПК. Некоторые из них выводят окно выбора на главный экран, тогда как другие показывают ссылку на него в уведомлениях. В последнем случае и возникает проблема. Стандартно устройство предлагает выбрать:
Современные планшеты на базе андроида при подключении к ПК предлагают выбрать пользователю режим синхронизации с ПК. Некоторые из них выводят окно выбора на главный экран, тогда как другие показывают ссылку на него в уведомлениях. В последнем случае и возникает проблема. Стандартно устройство предлагает выбрать:
- USB подключение для передачи данных;
- режим USB-модема;
- режим зарядки.
Часто по умолчанию включён режим зарядки, в котором передача данных невозможна. Для корректного соединения и последующей передачи данных выберете подключение по USB в окне коннекта.
Также на некоторых устройствах для отображения файловой системы планшета в вашем компьютере, он не должен быть заблокирован. Желательно открыть файловую систему через встроенный explorer.
Ряд устройств также требуют ручное разрешение на USB соединение в настройках. Что обычно отображается во всплывающем окне, если этого не произошло, найдите в настройках подключения и включите разрешения на них.
В целом проблемы подключения планшета по USB к ПК не требуют особых знаний в программировании, их может решить каждый пользователь самостоятельно.
Как подключить планшет к телевизору через wifi
Есть и более современные технологии. Нужно проверить, поддерживает ли ваш телевизор технологию «Screen mirroring» (Зеркалирование экрана).
Другие названия этой технологии — Wi-Fi Direct, MirrorLink или Miracast . Она поддерживается современными моделями телевизоров большинства брендов — LG, Philips, Sony, Samsung, Panasonic и других производителей — если телевизор использует Смарт ТВ.
Также, поддержка «зеркалирования» должна быть и на планшете. Как правило, она у большинства современных устройств предусмотрена на уровне самой системы Андроид, начиная с версии 4.2.
Для подключения планшета к телевизору через wifi нужно, чтобы оба .
После этого нужно зайти в меню выбора входов телевизора и выбрать «Screen mirroring». На экране появится несложная инструкция по дальнейшим действиям.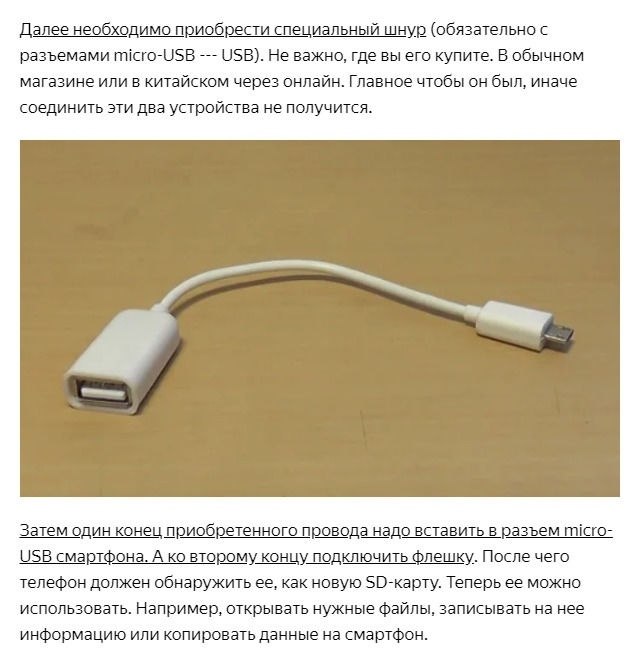 Если средствами Андроид настроить зеркалирование не получается, стоит посмотреть утилиты для зеркалирования в магазине приложений Гугл. Выбор довольно большой для устройств различных брендов.
Если средствами Андроид настроить зеркалирование не получается, стоит посмотреть утилиты для зеркалирования в магазине приложений Гугл. Выбор довольно большой для устройств различных брендов.
Настройки «Screen mirroring» для планшетов и телефонов похожи.
Возможность передачи изображения экрана есть и у планшетов под управлением Windows. В Windows 8/10 это встроенная функция, но планшеты с этой системой не очень популярны в России.
Как правило, «зеркалирование» проще настроить в экосистеме одного бренда, а в случае Apple — это единственно возможный вариант. Это и требует мультимедийного проигрывателя Apple TV. Приемное устройство также должно поддерживать AirPlay. Как правило, это дорогие модели ресиверов и беспроводных аудио систем. Пожалуй, чаще встречаются звуковые устройства, способные принимать AirPlay.
Возможно, будет полезно почитать:
- Какой шрифт должен быть в титульном листе ;
- Поиск и исправление ошибок в формулах MS Excel ;
- Как защитить паролем просмотр и редактирование Word-документов ;
- Ввод, редактирование и форматирование
данных ; - Как складывать и вычитать даты, дни, недели, месяцы и годы в Excel ;
- Добавление разных колонтитулов для нечетных и четных страниц ;
- «Собачка», «штрудель», «завитушка»… История создания знака ;
- Поиск и исправление ошибок в формулах MS Excel ;
Условия, необходимые для беспроводного подключения
Но даже если Smart TV уже встроен, то все равно придется установить специальное приложение, чтобы демонстрировать с планшета на экран видео.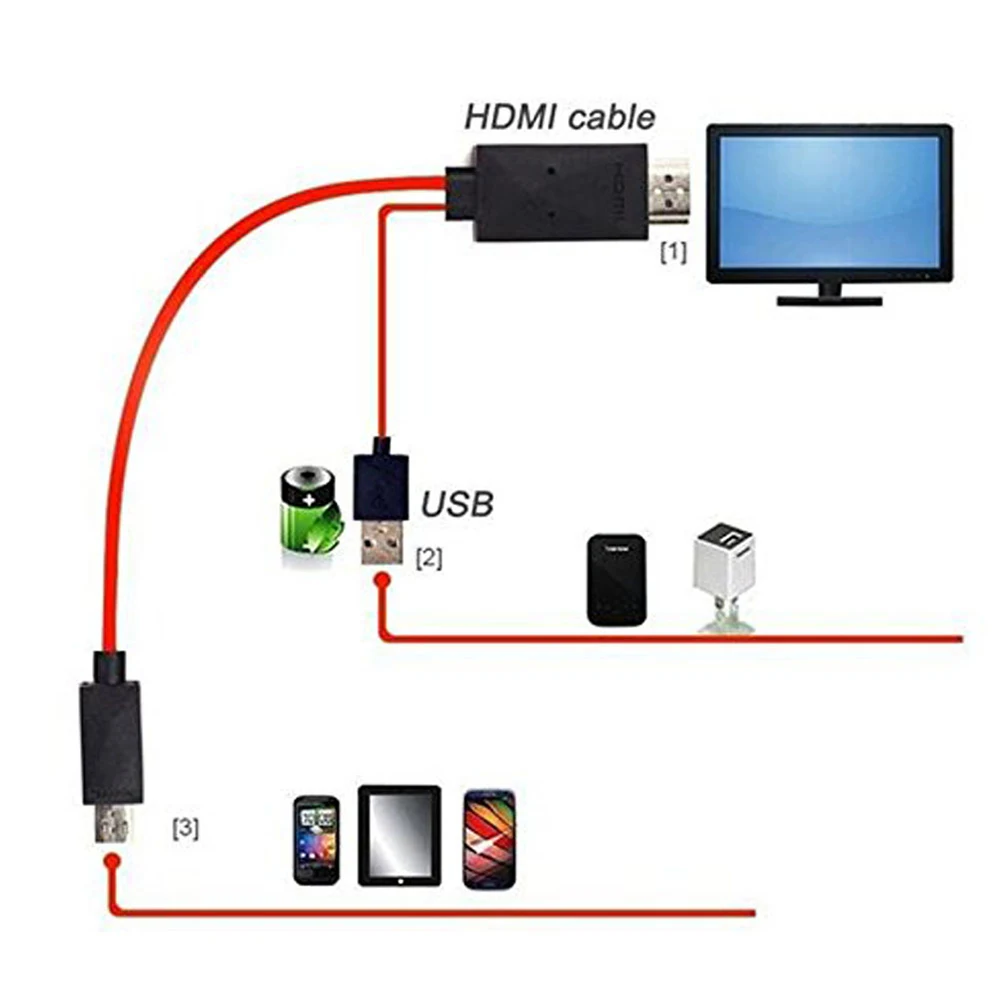
Программное обеспечение
Если ваши устройства разных моделей, то придется искать специальную программу. Можно воспользоваться таким программным обеспечением:
- Samsung Smart View;
- LG TV Remote;
- Panasonic TV Remote 2;
- Sony TV SideView;
- Philips MyRemote;
- Toshiba Remote;
- Sharp AQUOS Remote Lite — See more.
Вам необязательно подбирать программу по производителю телеприемника. Каждая из этих программ будет работать и с любой другой моделью. Но все же лучше выбирать «родную». Хотя есть подобные программы и от других разработчиков, не выпускающих приемники (можно скачать их на Play Market).
Домашняя сеть Wi-Fi
Для успешной работы вам также понадобится подсоединить оба устройства к одной домашней сети (WiFi роутеру).
Эти программы несложные, с ними легко разобраться. Но если вдруг не сможете запустить программу, проверьте, есть ли на вашем маршрутизаторе подключение к функции UPnP (загляните в инструкцию по эксплуатации роутера).
- Включите телевизор, а после этого запустите на планшете установленную вами программу из списка. Она сама найдет телевизор. Теперь вы сможете управлять телевизором прямо с планшета, транслировать видео и фото с него, воспроизводить музыку, игры, и многое другое.
- Большую популярность у пользователей получила и программа Media Server. Установив ее на планшете и запустив изображение на экран, удастся даже выбирать файлы, которые вы разрешаете транслировать на ТВ. В программе настройки по умолчанию. Достаточно только загрузить ее и активизировать функцию «Сервер».
Подключение для вывода изображения
Второй назначения подключения включает в себя вывод того что происходит на экране планшета — на дисплей телевизора. Данный тип будет полезен тем, кто хочет посмотреть к примеру фильм на большом экране, или же поиграть в игру, посмотреть фото, а источником является только планшет.
HDMI
Для подключения для вывода изображения можно использовать разъем HDMI. Данный разъем обеспечит мгновенное реагирование и изображение без отставания от планшета.
Данный разъем обеспечит мгновенное реагирование и изображение без отставания от планшета.
Данный способ подключения является самым быстрым и надежным, кроме того, для подключения необходимо иметь только шнур, ну и конечно телевизор и планшет. Следует также отметить что HDMI гарантирует мгновенную передачу информации с экрана планшета на дисплей телевизора, что несомненно является плюсом.
Этот метод подключения весьма удобен, так как не приходится искать множество проводов чтобы осуществить подключение. Кроме своей простоты — это лучший способ сохранить качество изображения. Благодаря подключению HDMI легко можно насладится просмотром фильма, игрой или же просмотром фото на большом дисплее. Можно заметить что не у каждого планшета есть данный разъем. Для подключения в таком случае можно использовать способы перечисленным далее.
Wifi Direct
Одним — самым простым способом передачи изображения — является способ Wifi подключения. Для этого в каждом устройстве должна быть поддержка Wifi и функция Wifi Direct. Однако следует знать, что оба устройство должны быть подключены к одному и той же сети wifi.
Однако следует знать, что оба устройство должны быть подключены к одному и той же сети wifi.
Для включения данной функции на планшете следует перейти в настройки Wifi и выбрать там пункт «Wifi Direct». Такую же операцию следует провести и на телевизоре. Требуется подождать пока оба устройства настроятся на совместную работу, после чего наслаждаться качественным изображением. Говоря о подключении через Wifi — многое зависит от скорости самой сети, так как передача информации осуществляется с помощью нее. К примеру, для просмотра фотографий или каких — то картинок — требуется подключение не столь быстрое; достаточно даже очень маленькой скорости.
Однако есть еще масса целей использования подключения для вывода изображения. Сюда относится просмотр видео роликов ( фильмов, мультфильмов и т.д. ), игры и т.д. Для такого применения конечно же нужен более мощный сигнал, который поможет быстро отобразить все что происходит на экране планшета — на экран телевизора.
Конвертер
Есть еще один способ подключения — называемый функциональным конвертером.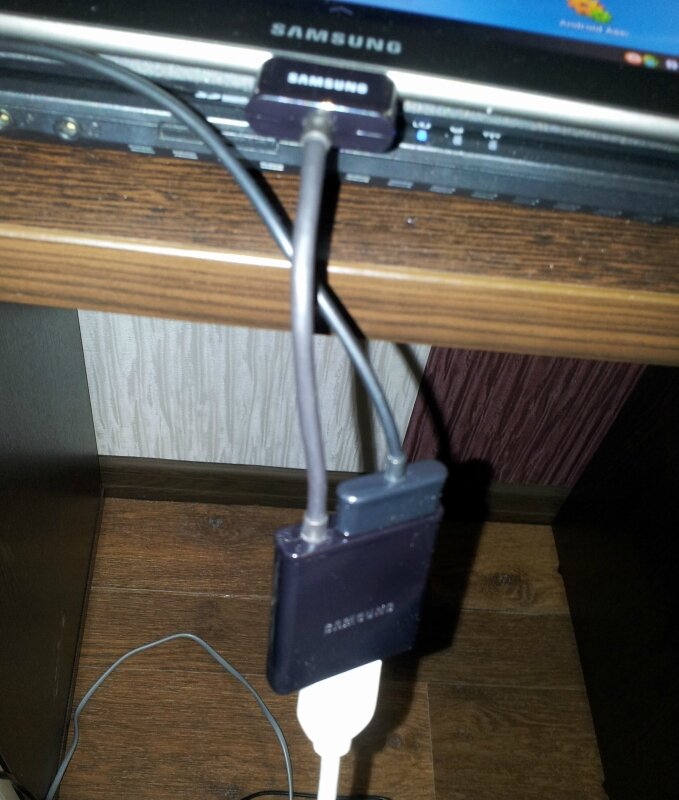 Данный конвертер, это что — то типа преобразователя информации из одного разъема — в другой. Данный тип нужен в том случае, если одно из устройств не имеет нужного входа. Оно обеспечит достойное качество преобразованной информации. Это весьма удобно.
Данный конвертер, это что — то типа преобразователя информации из одного разъема — в другой. Данный тип нужен в том случае, если одно из устройств не имеет нужного входа. Оно обеспечит достойное качество преобразованной информации. Это весьма удобно.
Видео:
Загрузка…Как подключить планшет к телевизору
Самый простой способ подключения планшета к телевизору — с помощью кабеля HDMI. Но зачастую для телевизора нужно прриобрести подходящий адаптер. Apple iPad и многие планшеты на Android и Windows имеют HDMI-адаптеры (например, MHL или SlimPort), которые позволяют передавать изображение и звук на телевизор. Этот канал работает надежно и стабильно.
Чтобы картинка начала отображаться на экране телевизора, вы должны переключить входной канал на соответствующее соединение. Если планшет подключен к порту HDMI-1, именно его необходимо выбрать и на телевизоре.
Соответствующие HDMI-адаптеры для iPad, Android и Windows-планшетов можно найти на Aliexpress.
Подключение через HDMI-флешку
Самый простой способ беспроводного подключения к телевизору— с помощью специального донгл-устройства, назовем его HDMI-флешка. Она имеет Wi-Fi-модуль, через который сигнал со смартфона или планшета передается на HDMI-порт телевизора. При этом, помимо порта HDMI желательно, чтобы на телевизоре еще был выделен для питания этого устройства USB порт.
Самый простой способ — использовать Chromecast, Miracast или Microsoft Wireless Display Adapter. Кстати, у Chromecast есть собственное приложение, которое позволяет передавать весь контент на телевизор.
Аналогичным образом потоковое вещание через Chromecast поддерживают и многие приложения для Android. Chromecast можно рассматривать как лучший выбор для устройств Android. Однако для планшетов на ОС Windows нужно выбирать Miracast или адаптер беспроводной сети — Microsoft-Wireless-Display-Adapter.
Chromecast можно рассматривать как лучший выбор для устройств Android. Однако для планшетов на ОС Windows нужно выбирать Miracast или адаптер беспроводной сети — Microsoft-Wireless-Display-Adapter.
Устройства iOS традиционно используются с AirPlay. Для этого, конечно, нужен либо Apple TV, либо Mac, который был бы подключен к экрану.
Трансляция с использованием стандарта DLNA
Многие планшеты могут быть настроены как сервер DLNA. Благодаря этому DLNA-совместимые телевизоры или телевизионные приставки могут получать доступ к вашему планшету через WLAN.
Если требуемое приложение не предустановлено на планшете, вы можете найти много подобных программ в магазинах приложений Apple и Google или даже в собственном магазине производителя телевизора.
DLNA — независимый от производителя стандарт. Тем не менее, передача иногда бывает сопряжена с проблемами. Устройства не всегда получают доступ к соответствующему формату данных или разрешению изображения.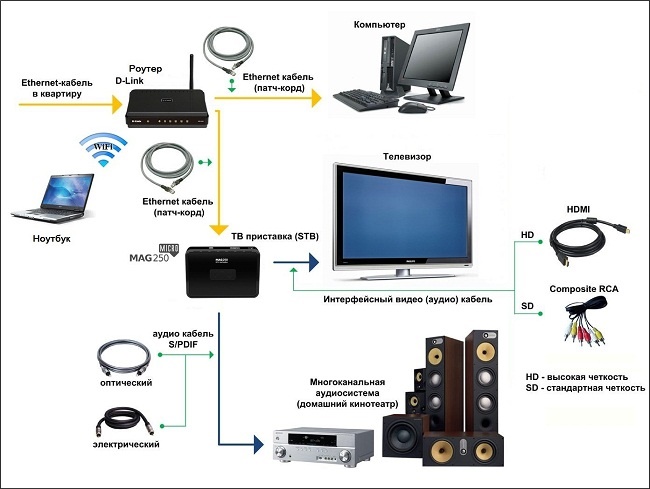
Стабильность передачи данных может зависеть от мощности сигнала и нагрузки на используемую сеть WLAN — особенно это касается видео-контента.
Читайте также:
Фото: компании-производители
Как подключить любой телефон или планшет к телевизору с помощью USB
Поскольку телефоны продолжают развиваться, многие упаковывают мощь компьютера в мобильный форм-фактор. Таким образом, смартфоны предлагают впечатляющие возможности многозадачности. От потокового видео до игр и прослушивания музыки — все это возможно с портативного устройства.
Однако, хотя удобство встроенного экрана идеально подходит для использования в дороге, подключение телефона к телевизору является достойным рассмотрением. В этой статье вы узнаете, как подключить телефон к телевизору с помощью USB!
Зачем использовать USB для подключения телефонов, планшетов и телевизоров?
С легкостью и распространенностью кастинга на экран телефона без проводов
, вам может быть любопытно, почему вы должны использовать подключение USB к телевизору для вашего телефона.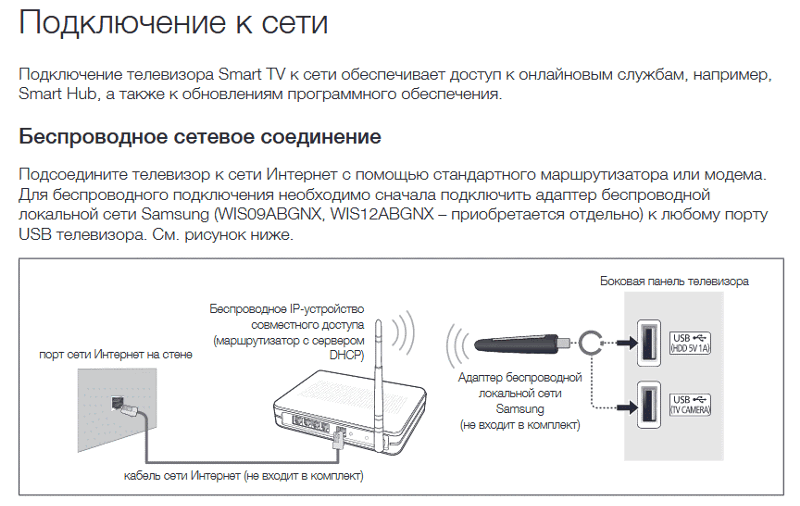
Если вы подключите телефон к телевизору с помощью проводного соединения, вы получите сигнал с низкой задержкой. Например, если вы планируете подключить телефон к телевизору для игр, вам понадобится USB-соединение, а не беспроводная конфигурация. Это значительно уменьшает отставание.
Кроме того, в ситуациях, когда вам не хватает Wi-Fi или слабый сигнал беспроводной связи, вам понадобится проводное соединение. В конечном счете, есть множество причин для подключения телефона к телевизору.
Как подключить телефоны и планшеты к телевизорам с USB
При использовании проводного подключения телефона к телевизору у вас есть несколько вариантов. Какой маршрут вы выберете, зависит от вашего конкретного устройства и операционной системы, так как процесс подключения iPhone к устройству Android отличается.
Точно так же ваш метод подключения зависит от ваших потребностей. Для простого просмотра фотографий на совместимом телевизоре требуется кабель для зарядки и мобильное устройство. Но для зеркалирования экрана вам понадобится USB-адаптер.
Но для зеркалирования экрана вам понадобится USB-адаптер.
Способ 1: подключение телефона к телевизору с помощью MHL
MHL — одно из самых распространенных решений для подключения телефона к телевизору с помощью USB-кабеля. Эта технология, сокращение от Mobile High-Definition Link, позволяет MHL-совместимым устройствам, таким как смартфоны и планшеты, подключаться к телевизорам и проекторам. Вы можете просмотреть список устройств с поддержкой MHL на официальном веб-сайте MHL.
Что вам нужно:
- Телефон с поддержкой MHL
- USB t0 HDMI MHL адаптер или кабель
- Дисплей с входом HDMI
- Кабель HDMI
- Силовой кабель
Хотя это общая настройка, конкретный кабель, который вам понадобится, различается. Google MHL кабель [имя вашего устройства] чтобы найти список совместимых кабелей.
Для подключения USB к телевизору с помощью MHL сначала подключите телефон через адаптер MHL. Для адаптера потребуется питание от USB-порта на кабеле или от внешнего источника. Мой адаптер Samsung MHL оснащен боковым портом micro-USB для использования практически с любым кабелем. Некоторые кабели поставляются с разъемом для телефона или планшета и источником питания в одном устройстве.
Мой адаптер Samsung MHL оснащен боковым портом micro-USB для использования практически с любым кабелем. Некоторые кабели поставляются с разъемом для телефона или планшета и источником питания в одном устройстве.
Затем подключите телефон к телевизору с помощью кабеля MHL. После этого вы должны увидеть экран вашего телефона на телевизоре; это подключи и играй. В целом, MHL является одним из лучших решений для подключения телефона Android к телевизору с помощью USB-кабеля.
Способ 2: подключение телефона к телевизору с помощью SlimPort
Кроме того, вы можете подключить телефон к телевизору с помощью кабеля SlimPort. Поскольку и MHL, и SlimPort являются технологиями, которые подают контент с мобильных устройств на дисплеи с физическим подключением, они похожи. И все же SlimPort отличается своими выходами.
В то время как MHL ограничен видеовыходом HDMI, SlimPort может отправлять сигналы через HDMI, DVI, DisplayPort и VGA.
, Таким образом, он лучше подходит для различных дисплеев, включая старые мониторы и телевизоры с VGA, но без цифровых входов.
Кроме того, блок питания дополнительно отличает MHL и SlimPort. Хотя MHL изначально требовалось подключение к сети, MHL 2.0 делает это несущественным. Тем не менее, поскольку MHL получает питание от мобильного устройства, идеально подходит для подключения кабеля питания. SlimPort, однако, не получает питания от мобильных устройств.
Для подключения телефона к телевизору с помощью адаптера SlimPort вам потребуется следующее:
- SlimPort-совместимый телефон (список поддерживаемых устройств SlimPort)
- Кабель или адаптер SlimPort
- Видеокабель (HDMI, DVI, DisplayPort или VGA)
- Дисплей с входом HDMI, DVI, DisplayPort или VGA
Как и при использовании MHL, какой кабель SlimPort вы выберете, зависит от вашего устройства.
Начните с подключения адаптера SlimPort к вашему телефону. Затем подключите адаптер SlimPort к дисплею с помощью соответствующего кабеля. После этого вы сможете просматривать экран вашего телефона на телевизоре. Как и МХЛ, это подключи и играй.
Способ 3: подключение планшета к телевизору с помощью USB-кабеля
Вы можете подключить планшет (посмотрите лучшие дешевые планшеты
) к телевизору с помощью USB-кабеля. Для совместимых планшетов Android вы будете использовать либо MHL, либо SlimPort. Процесс идентичен подключению телефона к телевизору. В идеале ваш телефон и планшет будут совместимы с MHL или SlimPort, поэтому вы можете использовать один адаптер для обоих устройств.
Как подключить iPhone к телевизору с USB
Подключение вашего iPhone к телевизору похоже на подключение устройств Android, но вам понадобится другой кабель. Это отличается в зависимости от модели.
Почти у каждого будет современное устройство iOS (iPhone 5 или новее), оснащенное разъемом Lightning. Вам потребуется либо цифровой AV-адаптер Lightning для выходов HDMI, либо адаптер Lightning-VGA, если вам требуется подключение VGA. Устройства iOS со старым 30-контактным портом вместо этого используют 30-контактный адаптер VGA.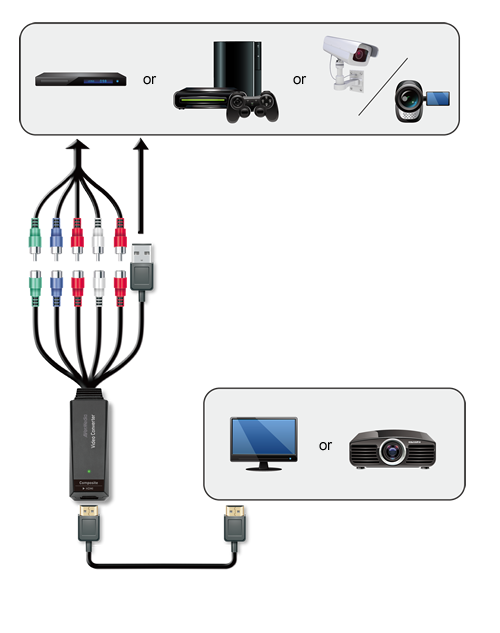
После подключения адаптера просто подключите видеовыход к своему дисплею. Затем экран вашего телефона будет зеркальным. Официальные адаптеры Apple Lightning содержат дополнительный порт Lightning для зарядки при просмотре контента на втором экране.
Как подключить iPad к телевизору через USB
Подобно подключению iPhone к телевизору с помощью USB, вы можете подключить iPad к телевизору с помощью тех же средств. Опять же, для этого вам скорее всего понадобится кабель Lightning. Только iPad 3 и более ранние версии используют 30-контактный кабель. Все остальные iPad, включая все iPad Mini и iPad Pro, используют кабель Lightning.
Кроме того, вы можете выбрать либо цифровой AV-адаптер, либо VGA-адаптер. Какой из них вы выберете, зависит от входов вашего дисплея.
USB to TV: подключение в качестве устройства хранения
В то время как наиболее распространенный вариант подключения телефона к телевизору через USB-порт — для зеркального отображения экрана, есть еще один вариант. Вместо зеркального отображения экрана вы также можете просто просматривать файлы, например изображения, на телевизоре. Однако вам потребуется совместимый монитор, телевизор или проектор.
Вместо зеркального отображения экрана вы также можете просто просматривать файлы, например изображения, на телевизоре. Однако вам потребуется совместимый монитор, телевизор или проектор.
Это самый простой способ подключения USB к телевизору. Поскольку для этого требуется только телефон, USB-кабель и телевизор с USB-входом, его легко настроить. Какой конкретный кабель вам нужен, зависит от вашего телефона.
На iPhone или iPad вы будете использовать кабель Lightning (или 30-контактный для старых устройств). В качестве альтернативы пользователям Android необходим кабель micro-USB или USB-C. USB-кабель, поставляемый с телефоном или планшетом, должен работать нормально.
USB to TV: подключение для просмотра фотографий
Это предполагает, что ваш телевизор или монитор имеет USB-вход, способный отображать файлы с подключенного устройства хранения данных. Сначала подключите кабель к телефону. Теперь подключите телефон к телевизору, подключив стандартный конец USB-кабеля к порту на телевизоре или мониторе.
Затем измените вход на вашем телевизоре на USB так что вы можете видеть это.
На Android, скорее всего, вам придется изменить настройки USB на Передача файлов или же Передача фотографий (PTP). Чтобы сделать это, перетащите ваши уведомления из верхней части экрана при подключении и нажмите USB зарядка этого устройства уведомление, чтобы изменить его.
Я мог просматривать свои фотографии только с помощью PTP на телевизоре Insignia LED и проекторе ZTE Spro 2. Современные устройства Android не поддерживают протокол USB Mass Storage, поэтому ваш телевизор не будет рассматривать ваше устройство как настоящий внешний накопитель.
Samsung DeX TV Подключение
Среди самых популярных доступных Android-устройств вы найдете флагманские телефоны Samsung. Они имеют связь с телевизорами и мониторами. Для чистого зеркального отображения вам понадобится кабель USB-C к HDMI.
Чтобы подключить Samsung Galaxy S8 / S8 + / Note 8 / S9 / S9 + / Note 9 к телевизору, просто подключите адаптер USB-C к HDMI. Вставьте штекер USB-C в зарядный порт USB-C на устройстве Samsung Galaxy. Затем подключите кабель HDMI к телевизору.
Вставьте штекер USB-C в зарядный порт USB-C на устройстве Samsung Galaxy. Затем подключите кабель HDMI к телевизору.
Однако устройства Samsung Galaxy S8, S9 и Note 8/9 также включают DeX. Преодолевая разрыв между мобильным и настольным компьютерами, DeX предлагает работу с настольным ПК с вашего телефона
,
Поскольку это запатентованная технология, способ подключения телефона Samsung с DeX к телевизору отличается от стандартных подключений.
Для всей линейки Galaxy S8 и Note 8, а также S9 и S9 + вам понадобится док-станция для использования DeX. Note 9 не требует док-станции. Вместо этого Note 9 переходит в режим DeX с помощью кабеля USB-C — HDMI. Это гораздо полезнее, чем выделенный док.
Аналогично, Samsung Galaxy Tab S4 может использовать режим рабочего стола DeX с помощью кабеля USB-C — HDMI.
Подключите телефон Samsung с поддержкой DeX к телевизору
Владельцам устройств Samsung, не имеющим благословения на Note 9 или Galaxy Tab S4, понадобится несколько элементов для подключения телефона Android к телевизору:
- Совместимое устройство Samsung
- Док DeX
- Кабель HDMI
- Телевизор / монитор или проектор с входом HDMI
Варианты док-станции DeX и кабелей различаются. Это оригинальная DeX Station, представляющая собой круглое устройство с выходом HDMI, портом Ethernet, двумя портами USB 2.0 и зарядкой USB-C.
Это оригинальная DeX Station, представляющая собой круглое устройство с выходом HDMI, портом Ethernet, двумя портами USB 2.0 и зарядкой USB-C.
Samsung DeX Pad включает в себя быструю зарядку и форм-фактор, при котором телефоны могут оставаться плоскими. Это означает, что вы можете использовать сенсорный экран вашего телефона в качестве сенсорной панели. Сторонние производители, такие как Rocketek, также предлагают док-станции DeX. Затем вы найдете простые кабели для DeX, которые не занимают громоздкие места в доке.
Независимо от того, какую опцию вы используете, подключение устройства Samsung к телевизору для использования с DeX работает практически одинаково. Сначала подключите телефон или планшет к док-станции или кабелю через USB-C. Протяните кабель HDMI от док-станции к экрану.
Вам также понадобится кабель питания для питания док-станции и зарядки устройства.
Соедините телефоны, планшеты и телевизоры с USB: успех!
Хотя подключение USB к телевизору зависит от устройства, типа подключения и входов дисплея, к счастью, его не так сложно настроить.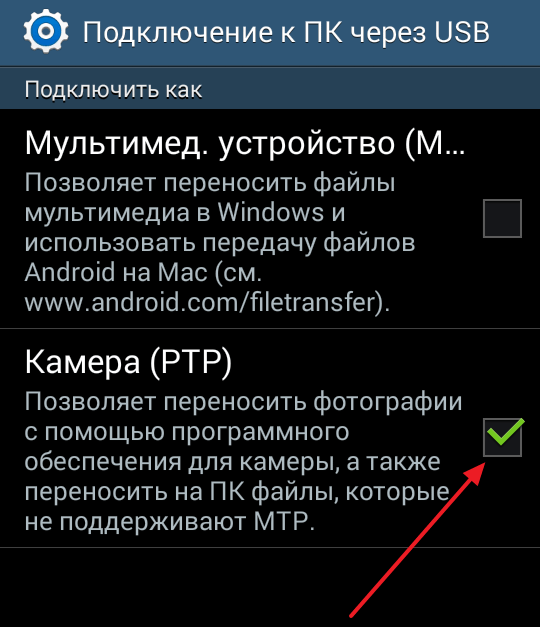 Однако не забывайте, что беспроводное вещание обычно удобнее. Независимо от того, используете ли вы устройство Android, iPhone или Samsung с DeX, существует возможность подключить телефон или планшет к телевизору для просмотра на большом экране.
Однако не забывайте, что беспроводное вещание обычно удобнее. Независимо от того, используете ли вы устройство Android, iPhone или Samsung с DeX, существует возможность подключить телефон или планшет к телевизору для просмотра на большом экране.
Для получения дополнительной информации, ознакомьтесь с нашим основным списком способов кастинга экрана.
,
Как подключить телефон Android к телевизору
Все любят большой экран! Smart TV становятся все более популярными в наши дни, и благодаря достижениям в технологиях вы теперь можете подключать свои мобильные телефоны к Smart TV, что упрощает потоковую передачу в реальном времени!
Подключить телефон или планшет к телевизору не составит труда. Но как это сделать? Что ж, есть два способа сделать это, и я покажу вам оба. Если вы не знаете, как подключить телефоны Android к телевизору, самый простой способ — использовать кабели.Это особенно полезно для нетехнических людей. В этом методе вам понадобится только подходящий кабель для вашего устройства.
Вы также можете подключить Android-устройство к телевизору по беспроводной сети! Конечно, при условии, что у вас есть подходящие инструменты. Если у вас дома есть стабильная сеть Wi-Fi, все в порядке.
Примечание : последние советы, рекомендации и приемы можно найти в нашем специальном разделе с советами и приемами для Android.
Подключите телефон к телевизору: 4 варианта
1.Используйте кабель micro USB — HDMI
Вы можете использовать кабель HDMI для подключения телефона или планшета Android к телевизору!
Ваш телефон должен поддерживать выход HDMI.Обратите внимание, что вы должны убедиться, что ваше устройство Android поддерживает выход HDMI. Большинство людей предполагают, что это так, но есть только несколько смартфонов, которые имеют эту функцию.
Если вы не уверены, не волнуйтесь. Вы можете пропустить приведенную ниже часть и перейти к разделу беспроводного подключения.
Какие кабели мне нужны?
Из приведенного выше списка вы увидите, что на устройствах Android есть два типа выходных портов HDMI. Большинство новых смартфонов используют порт USB-C в качестве выходного порта HDMI. В некоторых телефонах используется порт Micro USB MHL. (MHL означает Mobile High-Definition Link.)
Большинство новых смартфонов используют порт USB-C в качестве выходного порта HDMI. В некоторых телефонах используется порт Micro USB MHL. (MHL означает Mobile High-Definition Link.)
Кабель Micro USB — HDMI (кабель MHL)
Кабель MHL или Micro USB-HDMI позволяет подключить смартфон к телевизору.Если у вас есть телефон с портом MHL, например LeTV Le Max Pro, или более старый HTC One или HTC One XL, он обычно поставляется с кабелем Micro USB-HDMI (кабель MHL) . Это то, что вам нужно для подключения телефона Android с поддержкой MHL к телевизору.
Подключите кабель Micro USB к HDMI (кабель MHL) к телефону или планшету, а затем подключите другой конец к входному порту HDMI на телевизоре, и все готово.
Кабель USB Type-C — HDMI
Для смартфонов с портом USB-C выходной кабель HDMI обычно не предоставляется производителями, и вы можете приобрести либо официальный дополнительный кабель, либо сторонний аксессуар, например USB-C-to-HDMI. адаптер.
адаптер.
После того, как у вас будет кабель, это будет так же просто, как подключить кабель через порт USB-C вашего телефона, а другой конец — к входному порту HDMI вашего телевизора. То же, что и для MHL.
2. Используйте Wi-Fi или Bluetooth
Если подключение телефона к смарт-телевизору через порты HDMI невозможно, есть другие способы подключить телефон к телевизору.
Зеркальное отображение Android на ТВЯ рекомендую вам изучить возможность беспроводного подключения вашего устройства к телевизору.Если вы еще не проверяли это, вы удивитесь, насколько это просто.
Поскольку в наши дни сети Wi-Fi практически повсеместны в домах, гораздо проще использовать сеть для беспроводного подключения телефона или планшета Android к телевизору, чем через порты HDMI. Если ваш телевизор и ваше устройство подключены к одной и той же сети Wi-Fi, значит, вы на полпути.
Проверьте эти два метода, которые вы можете использовать.
Использование Google Chromecast
Google Chromecast — одно из лучших устройств дублирования экрана для трансляции вашего Android на телевизор.Существуют смарт-телевизоры с внутренним оборудованием и функциями, которые могут подключаться к вашей сети Wi-Fi. Но есть также множество телевизоров с плоским экраном, в которых нет доступа к Интернету.
Google Chromecast — это простой способ беспроводного подключения телефона к телевизору.Представьте гениальное устройство Google — Google Chromecast.
Chromecast — это зеркальный ключ, который вы подключаете к порту HDMI телевизора и дает ему возможность подключаться к Интернету. В частности, он также позволяет транслировать видео, изображения, информацию и инструкции с вашего устройства на экран телевизора через соединение Wi-Fi.
Настроить Google Chromecast довольно просто. Получив ключ Chromecast, подключите его к телевизору с помощью кабеля HDMI. Для этого также требуется источник питания, подключенный к USB-порту, но вы можете использовать его на своем телевизоре или подключить к розетке с адаптером.
После этого достаточно загрузить приложение Google Home и следовать инструкциям по установке и настройке, чтобы наконец начать потоковую передачу со своего телефона на экран телевизора.
Использование технологии MiraCast
Miracast — это более старый стандарт беспроводных дисплеев, который позволяет подключать телефон к телевизору по беспроводной сети.Miracast — это технология зеркального отображения экрана, доступная в устройствах под управлением Android 4.2 или более ранней версии, и, к счастью, многие старые смарт-телевизоры также имеют возможности Miracast.
Miracast доступен в старых телефонах и смарт-телевизорах.Первое, что нужно проверить, это то, что ваш телевизор и ваш смартфон поддерживают трансляцию — и вам нужно будет заглянуть в официальную документацию для этого. Как только вы подтвердите, что оба могут его использовать, вы в пути.
Включите функцию беспроводного дисплея на своем телефоне Android. Убедитесь, что ваш телевизор и смартфон подключены к одной и той же сети Wi-Fi, чтобы зеркальное отображение экрана работало. Затем включите функцию « Wireless Display » на своем смартфоне в настройках или коснитесь переключателя « Cast » в быстрых настройках Android.
Затем включите функцию « Wireless Display » на своем смартфоне в настройках или коснитесь переключателя « Cast » в быстрых настройках Android.
После этого вы увидите список доступных дисплеев с поддержкой Miracast, к которым вы можете подключиться. Выберите свой телевизор. После этого вы можете транслировать свой телефон на экран телевизора с помощью дублирования экрана.
3.Используйте преобразователь HDMI в AV / RCA
Единственная реальная причина, по которой вы могли бы рассмотреть возможность подключения смартфона к телевизору с помощью кабеля AV, также называемого кабелем RCA или композитным кабелем, — это если у вас есть стандартный коробчатый телевизор без разъема HDMI.
Если у вас есть старый ЭЛТ или телевизор с плоским экраном, у которого нет порта HDMI для входа, этот метод подойдет вам. В этом случае вам придется проявить изобретательность и использовать только AV / композитный порт, доступный на вашем телевизоре.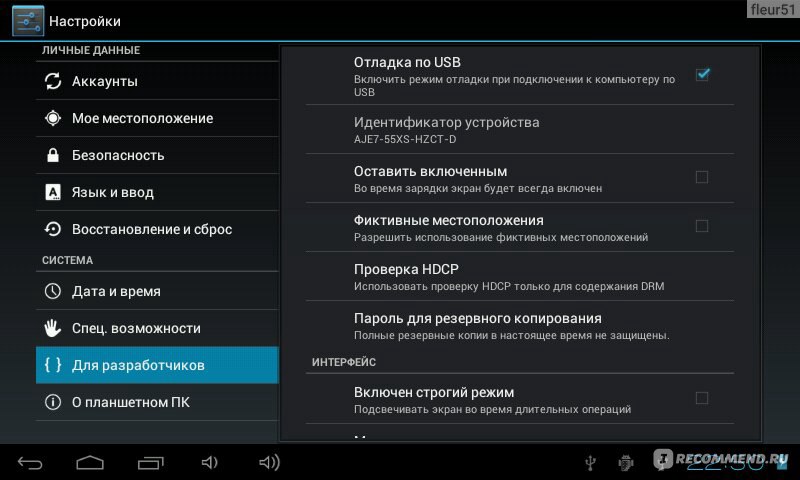
Однако небольшое предупреждение. На YouTube есть много видео, в которых утверждается, что это было сделано — и, по логике, это должно работать. Но есть шанс, что это может не сработать.
Какие инструменты вам нужны?
Во-первых, вам понадобится телефон с функцией выхода HDMI. В этом случае вы можете проверить список, который я дал выше, или уточнить у производителя, есть ли он у вашего телефона. Во-вторых, вам понадобится выходной кабель HDMI — через USB-C или MHL.(См. Раздел HDMI выше.)
В-третьих, вам понадобится преобразователь видеосигнала из HDMI в композитный. Это сторонние устройства, которые вы можете купить в местных Radio Shacks или онлайн на Amazon или eBay.
Преобразователь HDMI в композитный Что он делает? Ваш телефон выводит видео в формате высокой четкости (HD), но у старых телевизоров нет технологии для доступа к ним, не говоря уже о том, чтобы отображать их на дисплее стандартной четкости (SD).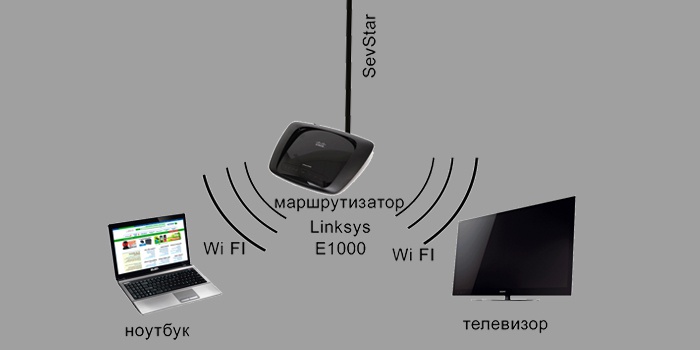 Вам нужно устройство, которое будет понижать масштаб вывода HD с вашего телефона до сигнала SD, который ваш телевизор примет и сможет отображать.
Вам нужно устройство, которое будет понижать масштаб вывода HD с вашего телефона до сигнала SD, который ваш телевизор примет и сможет отображать.
Наконец, вам понадобится AV-кабель для подключения видео конвертера к телевизору.
Композитный видеокабельУ вас есть инструменты, теперь сделайте это
По идее должно работать. Но, как уже упоминалось, количество элементов между вашим телефоном или планшетом и вашим старым телевизором равно количеству точек, в которых процесс может завершиться неудачно.
Для начала вы подсоединяете обычный выходной кабель HDMI к телефону и входному порту HDMI на преобразователе. Затем вы подключаете конвертер к своему старому телевизору через AV / композитный кабель.
Убедитесь, что вы выбрали вход AV на телевизоре, и убедитесь, что видеовыход вашего телефона теперь доступен для просмотра на старом телевизоре.
4. Используйте Bluetooth
Этот раздел является бонусным. Некоторые Smart TV имеют возможности потоковой передачи по Bluetooth, с помощью которых вы можете смотреть видео и использовать приложения со своего телефона или планшета и транслировать их на телевизор. Хотя не все Smart TV имеют функцию литья.
Хотя не все Smart TV имеют функцию литья.
Кроме того, Smart TV обычно принимают соединение Bluetooth для потоковой передачи звука.Если вы воспроизводите музыку из такого приложения, как Spotify, вы можете подключиться к телевизору, который, вероятно, имеет лучшую звуковую систему.
Возможно, вы захотите воспроизвести Spotify через телевизор из-за лучшей звуковой системы.В этом случае вы можете подключить телевизор к смартфону. Не должно возникнуть проблем с подключением смарт-телевизора с функцией Bluetooth к вашему смартфону.
В некоторых случаях вы можете подключить свой смартфон к телевизору через Bluetooth, чтобы использовать свой телефон в качестве устройства дистанционного управления или игрового контроллера.
Часто задаваемые вопросы
Как подключить телефон Android к телевизору? Невозможно подключить все телефоны к телевизору, и не все телевизоры позволяют подключать телефон. В большинстве случаев, если у вас есть телефон Android, вы можете использовать кабель HDMI-USB, Google Chromecast или Android TV Box для подключения телефона к телевизору.
В зависимости от модели устройства телефон должен иметь порт USB 3.0, чтобы он мог подключаться к телевизору и проецировать изображение. Для этого вам понадобится кабель HDMI-USB, иначе телефон не сможет подключиться к телевизору через USB, если он не поддерживает его изначально и не соответствует требованиям.
Как подключить телефон к телевизору по беспроводной сети?Есть три возможных способа беспроводного подключения смартфона Android к телевизору. Вы можете использовать Google Chromecast, Android TV Box, поддерживающий MiraCast, или Smart TV, который поддерживает MiraCast или имеет встроенный Chromecast.
Для работы также необходимо убедиться, что ваш телефон и телевизор подключены к одной сети.
Заключение
С помощью устройства Android и телевизора можно делать много интересных вещей за относительно небольшие деньги. Обычно, когда люди ищут способы подключения телефонов Android к телевизорам, это означает, что они хотят иметь больший экран и звуковую систему для контента, к которому они обычно получают доступ со своих телефонов.
Однако взаимодействие телефона с телевизором не ограничивается этим.Если вы хотите превратить свой телефон в универсальный пульт дистанционного управления, эта возможность полностью доступна для вашего устройства Android.
Если вы хотите посмотреть музыкальный клип, убирая в гостиной, вы тоже можете это сделать. Хитрость заключается в том, чтобы получить оборудование, необходимое для достижения желаемых результатов, и иметь соответствующие ожидания от того метода, который вы используете.
Я бы рекомендовал Google Chromecast прежде всего. Это и недорого, и гибко.Когда вы привыкнете к нему, вы уже не узнаете, как жили без него!
Другие варианты более сложны, но, приложив немного усилий, они тоже работают. Есть ли какой-либо способ обхода подключения телефона к телевизору? Поделись со мной в комментариях!
Смотрите фильмы с телефона или планшета на телевизор без HDMI {Easy Guide}
Итак, у вас есть телефон или планшет Android, и вам интересно, как смотреть фильмы с телефона на телевизор без HDMI. Может быть, вы хотите показать друзьям картинки, но не понимаете, как подключить телефон к большому экрану.
Может быть, вы хотите показать друзьям картинки, но не понимаете, как подключить телефон к большому экрану.
Если на вашем телевизоре нет портов HDMI, есть способы подключить телефон. У вас есть несколько вариантов. Либо вам нужно найти подходящий адаптер, либо использовать беспроводной гаджет. Мы рассмотрим оба решения.
Для начала нам нужно определить, с какими портами мы работаем. Загляните за свой телевизор и посмотрите, какие порты доступны.Он использует SCART, VGA, RCA или что-то еще?
Взгляд:
Большинство телефонов Android поддерживают только сигналы HDMI. У них нет других сигналов, которые можно найти в других портах, таких как упомянутые ранее. Но вы все равно можете преобразовать сигнал, используя различные адаптеры, в некоторых случаях вам нужно будет использовать два.
Использование Samsung Dex:
Стоит упомянуть еще одну особенность Android — Samsung Dex. Этот режим доступен только на современных телефонах Samsung (S8 и выше), но он имеет огромное значение при подключении к телевизору. Он преобразует макет вашего телефона в полноэкранный с пользовательским интерфейсом, очень похожим на Windows. Для его активации используйте переходник с USB-C на (VGA) HDMI.
Он преобразует макет вашего телефона в полноэкранный с пользовательским интерфейсом, очень похожим на Windows. Для его активации используйте переходник с USB-C на (VGA) HDMI.
Как подключить телефон / планшет к телевизору:
Есть два метода:
- Используйте адаптеры
- Используйте литейное устройство
1 — подключение телефона к телевизору через переходник
Начнем с адаптера. Большинство телефонов Android имеют один порт: micro-USB или Type-C, последний является стандартом для современных телефонов.Наша цель — найти адаптер, который преобразует порт телефона в тот, который работает на вашем телевизоре.
Адаптер USB-HDMI
Самым простым решением было бы купить адаптер, который преобразует порт вашего телефона в порт HDMI. Вы также можете найти кабели, которые служат для достижения той же цели.
Адаптеры относительно дешевые, и вы можете найти хорошие на Amazon. Помните, убедитесь, что вы знаете, какой тип порта использует ваш телефон: Micro-USB или USB-C.
Адаптер USB-VGA
Многие старые телевизоры имеют хотя бы один порт VGA.Если это так, подключить телефон к VGA относительно просто, существует множество приличных адаптеров. Для лучших требуется блок питания, обычно с питанием от USB-кабеля.
Адаптеры USB-C — VGA будут работать практически с любыми современными телефонами Android. С другой стороны, старые модели, использующие micro-USB, могут не поддерживать эту функцию, особенно если телефон более старой модели. В любом случае, переход от USB к VGA, вероятно, является самым простым решением.
Телефон для SCART
Теперь, если на вашем телевизоре нет портов HDMI и только SCART, то ваши возможности весьма ограничены.Поскольку найти адаптер или кабель USB-SCART практически невозможно, одним из решений было бы использование адаптера USB-HDMI в сочетании с адаптером HDMI-SCART.
Для большинства этих адаптеров требуется источник питания, так что помните об этом.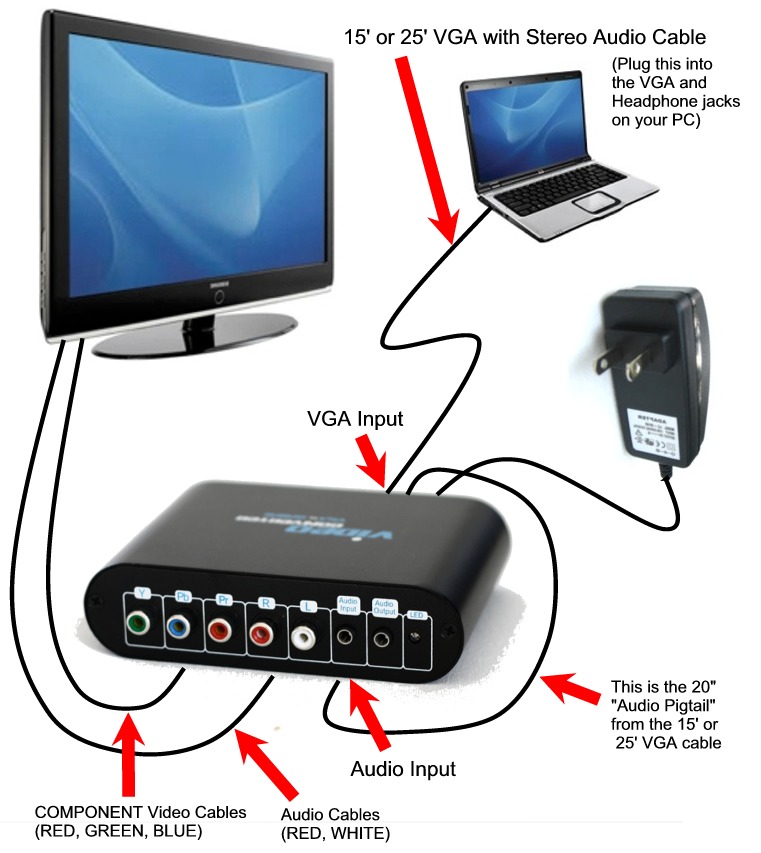
Нет гарантии, что он будет работать на каждом телефоне, большинство современных телефонов Samsung должны справиться с этим.
Вот как это работает:
Ваш телефон — Адаптер USB-HDMI — Адаптер HDMI-SCART — SCART-ТВ.
Телефон для RCA AV
В случае, если у вашего телевизора есть только порты RCA AV, может показаться, что нет возможности подключить телефон к экрану. Эти телевизоры — классические ЭЛТ, которые у нас были в детстве. У вас есть одна валяется, и вы не знаете, что с ней делать?
Мы установили, что найти переходник с телефона на HDMI несложно. Решение здесь такое же, как и для порта SCART. Вам нужно будет использовать два адаптера одновременно.
Вот как это будет выглядеть:
Телефон — USB-порт к HDMI — HDMI к RCA — RCA к телевизору.
Во-первых, переходник с USB на HDMI. Далее, HDMI на RCA AV (тоже мама) и все необходимые кабели. К вашему телефону подключено много кабелей, но он должен работать. И он также должен иметь возможность передавать звук.
И он также должен иметь возможность передавать звук.
2 — Подключение телефона к телевизору с помощью литейного устройства
Беспроводная связь с Chromecast
Посмотрите, упомянутые выше решения требуют двух или более адаптеров, которым иногда требуются собственные блоки питания. Это много ненужных кабелей.Более чистым решением было бы использование устройства беспроводной трансляции, такого как Chromecast.
Если у вас есть телевизор с портом HDMI, просто купите Chromecast, подключите его к порту HDMI, подключите к Wi-Fi и транслируйте любые мультимедийные файлы с телефона на телевизор через сеть Wi-Fi. Очень просто.
Chromecast для RCA
Теперь у вас может быть старый телевизор, у которого нет портов HDMI. Не волнуйтесь, здесь работает то же решение для телефона. Существуют переходники или преобразователи HDMI в RCA, которые позволят вам преобразовать сигнал HDMI в RCA для более старого телевизора.
Использовать эти адаптеры для Chromecast проще, чем подключать телефон к телевизору, потому что для телефона требуется еще один адаптер (и кабель), поэтому он немного аккуратнее. Но вам нужно будет убедиться, что Chromecast имеет хорошее соединение с вашей сетью Wi-Fi.
Вот схема:
Chromecast — переходник HDMI-RCA — RCA-TV
Chromecast для SCART
Для Chromecast to Scart решение такое же. Вам понадобится переходник с HDMI на SCART.Убедитесь, что у вас все еще есть эти кабели SCART. HDMI для SCART гораздо более распространен, чем USB для Scart.
Как лучше всего смотреть фильмы с телефона на телевизор?
Пока адаптеры работают, установка создает много кабелей и беспорядка. Вам также придется несколько раз подключать и отключать телефон, что может быть неудобным. На мой взгляд, лучшая система — это такая, которая не требует ручного труда с вашей стороны, по крайней мере, после первоначальной установки.
Сказав это, я думаю, что лучший способ смотреть фильмы с телефона на телевизор — это использовать устройство для трансляции, такое как Chromecast или одно из многих других, представленных на рынке. Причина этого в том, что кастинговое устройство значительно упрощает задачу. Вам не нужно включать телефон в розетку, вы можете просто сидеть на диване и без проблем транслировать медиафайлы на телевизор. Это намного удобнее.
Причина этого в том, что кастинговое устройство значительно упрощает задачу. Вам не нужно включать телефон в розетку, вы можете просто сидеть на диване и без проблем транслировать медиафайлы на телевизор. Это намного удобнее.
Другие варианты отливки:
- Android Box
- Пожарный телевизор
- Firestick
- Miracast
- Nvidia Shield
- Року
- Многие другие донглы
А если на вашем телевизоре нет порта HDMI, подумайте о приобретении преобразователя порта HDMI для Chromecast.Уберите устройство и кабели за телевизором, и вам больше никогда не придется с ними сталкиваться. Все будет беспроводным. Очень современный и чистый.
Как подключить Android-устройство к телевизору: MHL, Miracast и др.
Ищете инструкции для Galaxy S7 или S7 Edge? Ознакомьтесь с нашим руководством по подключению S7 Edge к телевизору.
Маленькие экраны смартфонов и планшетов хороши в дороге, но если вы находитесь в гостиной, почему бы вместо этого не использовать гораздо больший экран телевизора? Перенести экран с телефона или планшета на телевизор легко, но есть несколько различных вариантов. В этой статье мы покажем вам эти варианты и то, что вам понадобится для каждого из них.
В этой статье мы покажем вам эти варианты и то, что вам понадобится для каждого из них.
Первое, что вам нужно сделать, — это выбрать проводную или беспроводную связь. Проводные соединения обычно более надежны, но может потребоваться, чтобы ваше устройство было близко к телевизору. Беспроводные соединения иногда могут пропадать или прерываться, но они обеспечивают более быструю настройку и позволяют вам беспрепятственно перемещаться.
Существует два основных проводных варианта для устройств Android: MHL и SlimPort. Ваш телефон или планшет, вероятно, будет поддерживать одно или другое; чтобы узнать, просмотрите список поддерживаемых MHL устройств и список поддерживаемых SlimPort устройств.
MHL MHL — это первый крупный проводной стандарт для подключения смартфонов и планшетов Android к телевизорам, который поддерживается многими телефонами и планшетами Android (список здесь). Он использует умную систему, которая позволяет передавать как питание, так и аудио / видео через порт microUSB вашего устройства.
, поддерживающие стандарт (список здесь), имеют как минимум один специальный порт HDMI, который также обеспечивает питание; все, что вам нужно сделать, это взять кабель microUSB-HDMI (пассивный MHL) и подключить его.
Вы все равно можете использовать MHL, даже если ваш телевизор не поддерживает стандарт, с помощью кабеля MHL или адаптера с отдельными портами HDMI и microUSB. Конец HDMI входит в телевизор как обычно, а кабель microUSB подключается к USB-порту или адаптеру переменного тока.
Кабель MHL | microUSB (слева) для питания, HDMI для аудио / видео |
Устройства Samsung имеют собственные проприетарные адаптеры MHL («MHL 2.0 ”), который вам нужно будет использовать вместо этого. Также можно найти их встроенными в док-станции для телефонов Samsung или комплекты подключения с дополнительными портами.
Фирменный адаптер MHL от Samsung | Адаптер MHL стороннего производителя для устройств Samsung |
Подробнее о MHL и его использовании можно узнать здесь.
SlimPort — еще один проводной вариант, аналогичный MHL.Основное отличие состоит в том, что ввод питания не является обязательным. Если питание не подается, ваше устройство не будет заряжаться, но соединение HDMI будет работать. SlimPort поддерживается некоторыми недавними смартфонами, планшетами и ноутбуками (список здесь), в первую очередь устройствами LG и Google.
Для использования SlimPort вам понадобится адаптер SlimPort HDMI, подобный этому. Разъем microUSB входит в ваш телефон, разъем USB — в порт USB с питанием или сетевой адаптер, а кабель HDMI соединяет адаптер и телевизор.
Больше информации о SlimPort можно найти здесь.
Есть несколько стандартов беспроводной связи на выбор, каждый из которых, кажется, имеет «неотъемлемую часть» в своем названии. Давайте посмотрим на три лучших.
Miracast
Поддержка Miracast включена в Android 4.2 Jelly Bean и более поздние версии. Он работает путем установления прямого беспроводного соединения между вашим устройством и телевизором. После подключения экран вашего телефона отобразится на вашем телевизоре.
Он работает путем установления прямого беспроводного соединения между вашим устройством и телевизором. После подключения экран вашего телефона отобразится на вашем телевизоре.
Многие современные телевизоры высокой четкости имеют встроенную поддержку Miracast.Самый простой способ узнать, поддерживается ли ваш телевизор, — это ввести в Google название модели вашего телевизора + Miracast.
Если ваш телевизор не поддерживается, вы также можете взять ключ Miracast, который добавит необходимые возможности. Просто подключите его к источнику питания и порту HDMI, и все будет готово.
Недорогой ключ Miracast | Премиальный ключ Miracast от ASUS |
Вы можете включить Miracast в Настройки -> Дисплей.Отсюда выберите «Беспроводной дисплей» и включите его вверху. Затем вы можете найти устройства Miracast и подключиться к ним. Обратите внимание, что эта процедура может немного отличаться в зависимости от версии Android и производителя вашего телефона.
Дополнительную информацию о Miracast можно найти здесь.
AllShare CastAllShare Cast — это стандарт беспроводного зеркалирования для смартфонов и планшетов Samsung (включая Note 2 + 3, Galaxy S3, S4 + S5). Эта функция встроена в некоторые недавние телевизоры Samsung HDTV, но для других телевизоров вам понадобится AllShare Cast Hub.
Как и другие ключи HDMI, вам просто нужно подключить AllShare Cast Hub к телевизору через HDMI и включить его с помощью прилагаемого кабеля, а затем включить опцию AllShare Cast на своем устройстве Samsung в Настройки -> Беспроводная связь и сети -> AllShare Бросать.
Дополнительную информацию об AllShare Cast можно найти здесь.
Обратите внимание, что более широко поддерживаемый Miracast можно использовать на устройствах Samsung под управлением как минимум Android 4.2, начиная с Galaxy S4 и Note 3.
Chromecast
Chromecast — один из наименее дорогих вариантов беспроводной связи для подключения телефона или планшета Android к телевизору.
Вместо того, чтобы дублировать весь экран, вы отправляете определенный контент из приложений на своем телефоне — видео YouTube, песни Google Music, шоу BBC iPlayer, фильмы Netflix — на ключ Chromecast. Он извлекает контент из Интернета через беспроводное соединение и воспроизводит его через ваш телевизор.
Подробнее о Chromecast можно узнать здесь.
Сообщите нам об этом в комментариях ниже или напишите нам в Twitter @mobilefun. Мы будем рады ответить на любые возможные вопросы, поэтому, если что-то мы здесь не затронули, сообщите нам.
Спасибо, что прочитали статью, и желаю удачи!
Как подключить Kindle Fire к телевизору
Итак, вы хотите подключить планшет Amazon Kindle Fire к телевизору? Вы, вероятно, должны знать, что многие устройства Kindle Fire несовместимы с зеркальным отображением дисплея.
Проверьте свой Kindle Fire. в разделе « Настройки »> « Дисплей ». Если вы не видите опцию Display Mirroring , ваше устройство не поддерживает зеркальное отображение дисплея.
Если у вас есть опция «Display Mirroring», вы можете подключить камин, используя следующие методы.
Вариант 1 — Подключение через Fire TV
Для планшетов Fire под управлением Fire OS 2.0 или выше (HDX, HD8, HD10 и т. Д.)
Примечание: Fire HDX 8.9 (4-е поколение), Fire HD 8 (5-е поколение) и Fire HD 10 (5-е поколение) совместимы с зеркальным отображением дисплея только на Amazon Fire TV.
- Приобретите приставку Amazon Fire TV или Amazon Fire TV Stick, если у вас ее еще нет.
- Убедитесь, что устройство Fire TV и ваш планшет Fire подключены к одной беспроводной сети, имеют доступ в Интернет и зарегистрированы с одним и тем же именем пользователя Amazon.
- Подключите стандартный кабель HDMI между устройством Fire TV и портом HDMI на телевизоре.
- На устройстве Fire TV перейдите к « Settings »> « Display & Sounds » и поверните « Second Screen Notifications » к « On ».

- На планшете Fire найдите видео или фотоальбом, который хотите отобразить, затем используйте значок на экране, чтобы отобразить его на телевизоре.
Некоторые модели Fire могут иметь опцию « Display Mirroring » в « Settings »> « Display ».
Вариант 2 — адаптер HDMI
Для моделей Fire HD Kids, HDX 8.9, HD7, HD10, HD8 и HD6
- Приобретите адаптер HDMI для Kindle Fire, если у вас его еще нет.
- Подключите стандартный кабель HDMI к адаптеру HDMI и порту HDMI на телевизоре.
- Подключите разъем micro USB на адаптере HDMI к Kindle Fire.
- Подсоедините кабель питания телефона к адаптеру и убедитесь, что он включен в розетку.
Вариант 3 — Miracast
Только для модели HDX
- Приобретите устройство, поддерживающее Miracast, например видеоадаптер Miracast.
- Подключите приобретенный объект к порту HDMI на телевизоре и убедитесь, что он находится в той же беспроводной сети, что и ваш Kindle Fire HDX.

- В Kindle Fire выберите « Settings »> « Sounds »> « Display Mirroring ».
- Выберите « Connect » для устройства, к которому вы хотите подключиться. Примерно через 15 секунд видео должно отобразиться на вашем телевизоре.
Вариант 4 — Порт HDMI
Только для модели HD 2012 года
Если вы хотите подключить Kindle Fire HD к телевизору, все, что вам нужно, это стандартный кабель Micro HDMI — стандартный HDMI.Просто подключите кабель между устройством и свободным портом HDMI на телевизоре, и вы готовы наслаждаться просмотром любого контента на Kindle Fire HD на телевизоре. Соединение даже обеспечит звук.
Имейте в виду, что соединение HDMI будет работать только для тех из вас, у кого есть новые телевизоры высокой четкости. Если вы хотите подключить Kindle Fire к более старому аналоговому телевизору, вам понадобится дополнительное оборудование. Вам понадобится коробка для преобразования сигнала из цифрового в аналоговый, чтобы он был совместим с 3 разъемами RCA на задней панели телевизора в дополнение к кабелю Micro HDMI — Standard HDMI.
Как подключить планшет или телефон TECNO к TV-Carlcare
Сочетание стиля и портативности — вот что отличает планшеты от современных гаджетов. Они имеют компактный стильный вид и настолько легкие, что их можно без проблем отнести в библиотеку, кафетерий или даже в отпуск. Неудивительно, что все больше людей предпочитают планшеты смартфонам и ноутбукам.
Когда мы говорим о брендах, предлагающих планшеты с лучшим соотношением цены и качества, на ум сразу приходит имя TECNO.Известно, что бренд первым в своем сегменте предлагает множество функций, наряду с доступными ценами и образцовым послепродажным обслуживанием. Кроме того, вы найдете устройства TECNO, поддерживающие все основные приложения и функции, которые пользуются спросом и имеют тенденцию. Например, планшеты и телефоны TECNO можно легко отобразить на телевизоре — функция, которую в настоящее время ищут большинство пользователей.
Зеркальное отображение, или скринкаст, как многие его называют, — замечательная функция, позволяющая пользователю просматривать содержимое своего планшета на большом экране телевизора. Подумайте о просмотре праздничных фотографий и видео всей семьей на домашнем кинотеатре или о потоковом воспроизведении Netflix, чтобы насладиться этим разрекламированным веб-сериалом! Разве это не удовольствие в своем роде?
Подумайте о просмотре праздничных фотографий и видео всей семьей на домашнем кинотеатре или о потоковом воспроизведении Netflix, чтобы насладиться этим разрекламированным веб-сериалом! Разве это не удовольствие в своем роде?
Теперь у вас может возникнуть вопрос, как подключить планшет или телефон TECNO к экрану телевизора? Что ж, вариантов предостаточно, и мы поделимся с вами сегодня основными из них. Прочтите приведенные ниже руководства, и вы сможете сделать это за один раз…
Опции проводной связи
HDMI: Не беспокойтесь, если ваш телевизор слишком старый и не поддерживает MHL или SlimPort.HDMI для удовлетворения ваших потребностей. HDMI доступен практически во всех телевизорах и даже во многих игровых консолях и камерах. Самое приятное то, что он поддерживает как HD-видео, так и аудио одновременно. Это означает, что вы можете смотреть фильмы / видео в формате FULL HD на большом экране.
Обычно существует три основных размера штекеров HDMI:
- Тип A или обычный размер, который можно увидеть на телевизоре, ноутбуках и игровых консолях
- Type C или min HDMI: обычно они есть в планшетах и телефонах
- Тип D или Micro HDMI: наименьший размер HDMI
При подключении планшета или телефона TECNO к телевизору через HDMI, все, что вам нужно, — это переходник USB-C на HDMI и кабель
MHL: Говоря о проводных вариантах, MHL кажется наиболее предпочтительным из-за его доступности и простоты процесса.
MHL расшифровывается как Mobile High Definition Link и использует порт microUSB для передачи сигналов между планшетом / телефоном и телевизором. Он обеспечивает как мощность, так и аудио / видео. Вот почему при установке требуется дополнительный источник питания.
Большинство планшетов и телефонов TECNO теперь поставляются со стандартом MHL, как и современные телевизоры. И это то, что делает этот вариант удобным для вас, чтобы транслировать контент с планшета на большой экран телевизора.
Чтобы узнать, поддерживает ли ваш телевизор MHL, проверьте его порт HDMI.Если на нем есть логотип MHL, ваш телевизор поддерживает MHL. Затем вам просто нужно использовать кабель HDMI-MicroUSB, чтобы подключить его к планшету. Нет необходимости в дополнительном адаптере или конвертере MHL.
A SlimPort: Хотя SlimPort работает по тем же аспектам, что и MHL, есть небольшая разница в способах подключения телефона или планшета к телевизору. При использовании SlimPort вам понадобится адаптер SlimPort или преобразователь сигналов, а также порт micro-USB на вашем устройстве Android. Он также поддерживает аудио и видео.
Он также поддерживает аудио и видео.
Использование дополнительных компонентов немного дороже, чем MHL. Однако с SlimPort вам не нужен внешний источник питания, как в MHL.
Это означает, что настройка будет менее сложной. Не выключайте экран планшета и подключайте устройства через порт USB.
Варианты беспроводного подключения:
Подключение через Miracast: Если вы хотите узнать, как подключить мобильный телефон к беспроводному телевидению, тогда Miracast — это то, что вам нужно! Эта беспроводная процедура создает сеть между вашим устройством и установочной коробкой, которая помогает в передаче видео с вашего устройства Android на телевизор.Убедитесь, что ваша приставка поддерживает Miracast, который поддерживают большинство современных телевизоров с Android 4.2 или более поздних версий.
Если ваш телевизор не имеет встроенного Miracast, вы можете выбрать вспомогательный ключ. Его можно подключить к порту HDMI вашего телевизора или к источнику питания.
Чтобы включить его, перейдите в Настройки -> Дисплей >> Беспроводной дисплей.
Здесь у вас есть возможность включить его, а затем найти устройство, которое вы хотите подключить.
Подключение через Chromecast: Подключение через Chromecast: Возможно, наиболее удобным и экономичным вариантом является Chromecast от Google.Он позволяет без лишних хлопот отображать содержимое планшета на телевизоре. И вместо всего экрана вы можете отображать контент по вашему выбору. Ключи Chromecast доступны на рынке по доступной цене.
Вставьте один из портов HDMI, а затем подключите оба устройства через «Настройки». Самое лучшее в Chromecast — это то, что он поддерживает контент для большинства видеосервисов, таких как Netflix, BT Sport, YouTube, iPlayer и т. Д.
Несомненно, приятно смотреть контент с планшета на большом экране телевизора.И вышеперечисленные варианты — это то, что может подарить вам это удовольствие. Если вы застряли в процессе, не стесняйтесь обращаться к нам за дополнительной помощью. Вы можете позвонить нам или посетить ближайший сервисный центр Carlcare, чтобы получить консультацию наших специалистов. Так что вы можете быть уверены, что получите лучший сервис и лучший совет.
Вы можете позвонить нам или посетить ближайший сервисный центр Carlcare, чтобы получить консультацию наших специалистов. Так что вы можете быть уверены, что получите лучший сервис и лучший совет.
Зеркальное отображение дисплея через адаптер / кабель (все устройства) — поддержка DDP YOGA
В зависимости от того, какое у вас устройство, вы можете подключить свой мобильный телефон или планшет к телевизору с помощью адаптера или кабеля HDMI.Эти аксессуары предлагают производители телефонов, такие как Samsung и Apple, а также сторонние компании, и в целом процесс настройки описан в руководстве пользователя продукта. Как правило, разница между адаптером и кабелем micro USB — HDMI заключается в следующем:
Адаптер HDMI
Подключите адаптер к порту micro USB телефона или планшета, затем подключите кабель HDMI, идущий от телевизора или дисплея, к порту HDMI адаптера.
Адаптер для мобильного USB-кабеля HDMI (Android)
Чтобы подключить телефон к телевизору или дисплею с помощью переходника кабеля (микро) USB-HDMI, начните с подключения кабеля к USB-порту телефона (в этом примере используется штекер micro USB). Затем подключите адаптер к порту HDMI телевизора, прежде чем завершить процесс, подключив штекер USB к источнику питания. Для некоторых адаптеров может потребоваться установка стороннего приложения, такого как EZCast, на ваше мобильное устройство, прежде чем вы сможете успешно зеркалировать на свой телевизор или дисплей, поэтому важно следовать инструкциям, прилагаемым к адаптеру, чтобы проверить требования к программному обеспечению.
Затем подключите адаптер к порту HDMI телевизора, прежде чем завершить процесс, подключив штекер USB к источнику питания. Для некоторых адаптеров может потребоваться установка стороннего приложения, такого как EZCast, на ваше мобильное устройство, прежде чем вы сможете успешно зеркалировать на свой телевизор или дисплей, поэтому важно следовать инструкциям, прилагаемым к адаптеру, чтобы проверить требования к программному обеспечению.
Apple ® Адаптер Lightning / Digital AV (только для iOS)
Для пользователей iOS цифровой AV-адаптер — простой способ отразить ваши тренировки. Следуя инструкциям производителя, вы сможете подключить адаптер к устройству iOS и подключиться к телевизору или монитору через кабель HDMI, а второй кабель Lightning будет подключен к источнику питания для зарядки устройства.
ПРИМЕЧАНИЕ: Хотя устройства Apple под управлением iOS версии 10 должны по-прежнему иметь возможность использовать сторонние iOS-совместимые адаптеры, устройства под управлением iOS 11. 4 или более поздней версии потребуется официальный адаптер Apple для потоковой передачи аудио и видео.
4 или более поздней версии потребуется официальный адаптер Apple для потоковой передачи аудио и видео.
Как подключить iPad к телевизору через USB (и другие методы)
Вы просматриваете Facebook ленивым воскресным утром, когда натыкаетесь на самое веселое видео, мем или комментарий.
Но как теперь поделиться своей золотой находкой с соседями по комнате, второй половинкой или братьями и сестрами? Не будьте тем человеком, который настаивает на том, чтобы все толпились вокруг вашего крошечного планшета или, что еще хуже, телефона, пока вы объясняете славу None Pizza With Left Beef с помощью крохотного наглядного пособия.Подбросьте этот удивительный артефакт Интернета на большой экран!
Не нужно паниковать: подключить iPad к телевизору стало проще, чем когда-либо. Вот несколько вариантов, проводных и беспроводных.
Как подключить iPad к телевизору
1) AirPlay
Если в вашем домашнем развлекательном устройстве есть Apple TV, потоковое воспроизведение контента с iPad или iPhone выполняется одним пальцем (или тремя).
Сначала проведите вверх от нижней части экрана, чтобы отобразить скрытую строку меню. Затем нажмите на AirPlay, чтобы открыть подменю, в котором будут отображаться все доступные хосты поблизости.
Моника Ризе
Если вы отключите зеркальное отображение, телевизор будет работать как второй монитор для iPad, но с включенным зеркалированием проще быстро поделиться. Он даже повернется в соответствии с ориентацией вашего iPad.
Моника Ризе
Но будьте осторожны: если ваш Wi-Fi не работает или видео, которое вы пытаетесь посмотреть, находится в HD, иногда буферизация может усложнить это решение.
Подробнее:
2) USB
Многие смарт-телевизоры, представленные сегодня на рынке, имеют один или два порта USB для подключения аксессуаров.Просто подключите порт Lightning вашего iPad к телевизору с помощью USB-кабеля (тот, который вы используете для зарядки телефона каждую ночь, вероятно, поможет), переключитесь на правильный вход и наслаждайтесь.
3) HDMI
Как видно из приведенного выше фото, для поддержания высочайшего качества видео и звука исходного материала обычно следует попробовать подключиться через HDMI. Но если Lightning не может выдать сигнал HDMI, что делать владельцу iPad?
К счастью, Apple производит то, что она называет цифровым AV-адаптером для Lightning.(Если вы будете искать специально по запросу «Lightning to HDMI», вы, вероятно, также найдете некоторые сторонние варианты, но убедитесь, что они помечены как совместимость с iPad.)
Вы подключаете Lightning-конец адаптера к iPad, а затем с помощью отдельного кабеля HDMI (конечно же, продается отдельно) для подключения адаптера к телевизору. Убедитесь, что вы переключили выбранный вход телевизора на соответствующую настройку, а затем поделитесь. (Второй порт адаптера — это гнездовой вход Lightning, поэтому вы можете заряжать и смотреть одновременно.)
4) Композитный, компонентный и VGA
Я объединяю все три альтернативы под одним заголовком, потому что они далеко не идеальны. Если вы не хотите тратить деньги на цифровой AV-адаптер HDMI, Apple (и другие третьи стороны) также производят переходники от Lightning и 30-контактные к VGA, и 30-контактные к композитным и компонентным выходам. Композитные кабели — это знакомые красные, белые и желтые шнуры, которые некоторые могут вспомнить по старым аксессуарам или в настоящее время используются в старинных системах, таких как N64 и другие.Компонентные кабели выглядят одинаково, но имеют красный, синий и зеленый цвета. Большинство читателей узнают VGA как «кабель монитора», популяризированный для ПК.
Если вы не хотите тратить деньги на цифровой AV-адаптер HDMI, Apple (и другие третьи стороны) также производят переходники от Lightning и 30-контактные к VGA, и 30-контактные к композитным и компонентным выходам. Композитные кабели — это знакомые красные, белые и желтые шнуры, которые некоторые могут вспомнить по старым аксессуарам или в настоящее время используются в старинных системах, таких как N64 и другие.Компонентные кабели выглядят одинаково, но имеют красный, синий и зеленый цвета. Большинство читателей узнают VGA как «кабель монитора», популяризированный для ПК.
Все три из них будут обеспечивать качество изображения ниже HDMI, но с несколькими дополнительными шнурами для подключения. VGA — это формат только для видео, поэтому вам понадобится дополнительный метод передачи звука на вашу звуковую систему (3,5 мм кабель для наушников подойдет для более старых моделей, но если iPhone 7 является каким-либо признаком, это может быстро усложниться в более поздних моделях iPad).
Примечание редактора: актуальность этой статьи регулярно обновляется.
* Первая публикация: 14 сентября 2016 г., 8:37
Моника Ризе
Моника Ризе — бывший директор по производству Daily Dot, ранее она занимала должности редактора развлекательных программ и помощника главного редактора. Она живет в Роли, Северная Каролина, и раньше работала в газете Austin Chronicle, где ее работа с последними новостями была признана Ассоциацией альтернативных газетных статей.
.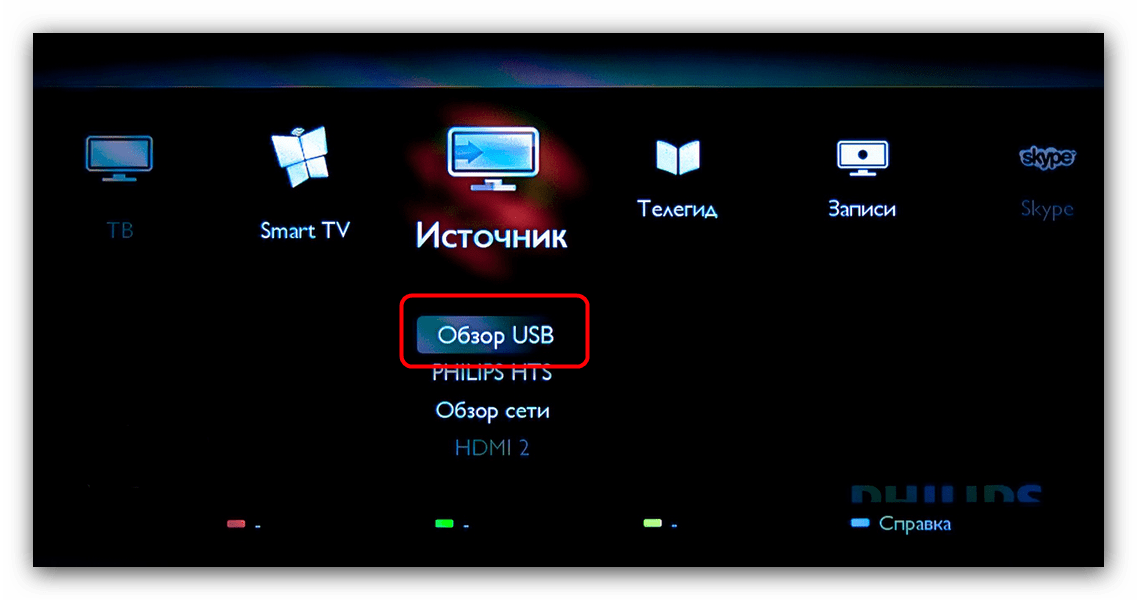
 Откройте её, и Вы получите доступ ко всему контенту на планшете – музыка, видео, снимки и прочее.
Откройте её, и Вы получите доступ ко всему контенту на планшете – музыка, видео, снимки и прочее. Там же, где Вы обычно включаете воспроизведение с флэшки, появится активное HDMI-подключение. Выберите его, и картинка с планшета продублируется на телевизоре.
Там же, где Вы обычно включаете воспроизведение с флэшки, появится активное HDMI-подключение. Выберите его, и картинка с планшета продублируется на телевизоре.
 Для открытия диспетчера устройств можно нажать клавиши Windows+R на клавиатуре, ввести devmgmt.msc и нажать Enter. Windows — это клавиша с эмблемой ОС.
Для открытия диспетчера устройств можно нажать клавиши Windows+R на клавиатуре, ввести devmgmt.msc и нажать Enter. Windows — это клавиша с эмблемой ОС.



 Правда, при этом снизится громкость.
Правда, при этом снизится громкость.