Обновление Mi Home для iOS блокирует устройства Xiaomi в неправильных регионах
Владельцы устройств умного дома Xiaomi в России столкнулись с проблемой — после недавнего обновления приложения на iOS устройства начали выборочно блокироваться в зависимости от региона. Многие из тех, кто ранее заказывал себе такие устройства из Китая и настраивал в российском регионе, жалуются, что теперь гаджеты не работают в Mi Home — пока регион не будет изменен на китайский (для которого устройства и были предназначены изначально). В то же время владельцы сертифицированных (официальных) устройств Xiaomi для умного дома о проблемах не сообщают.
Некоторые китайские гаджеты перестали работать в российском регионе
Тревогу забили пользователи приложения Mi Home на iOS — они массово начали писать негативные отзывы и ставить приложению одну «звезду». У кого-то из умного дома пропал робот-пылесос, у другого — приложение не видит хаб Aqara и, как следствие, все датчики, которые работают с его помощью.
Отзывы к последней версии приложения Mi Home
Почему пропали устройства Xiaomi из Mi Home
Как уже отметили некоторые пользователи, судя по всему, ограничение на работу китайских устройств умного дома Xiaomi за пределами китайского региона было введено намеренно. За последние несколько лет Xiaomi сильно развила в России данное направление и начала продавать официальные гаджеты с помощью собственного онлайн-магазина и розничных точек продаж. Там можно купить те же самые лампочки, очистители воздуха, камеры и другие устройства, сертифицированные для российского рынка.
Xiaomi выкатили обнову, которая блокирует устройства в «неправильных» регионах. В итоге получили кучи единичек в сторе. Прошла неделя, надеюсь они всё это время делали багфикс.
Но если это фича, то мы наблюдаем за тем, как тонет Титаник. pic.twitter.com/hOoQlnwaLA
— Динислам Хуснутдинов (@denishus) October 20, 2020
Таким образом, Xiaomi хочет разграничить устройства для России и Китая, чтобы развить официальные каналы продаж.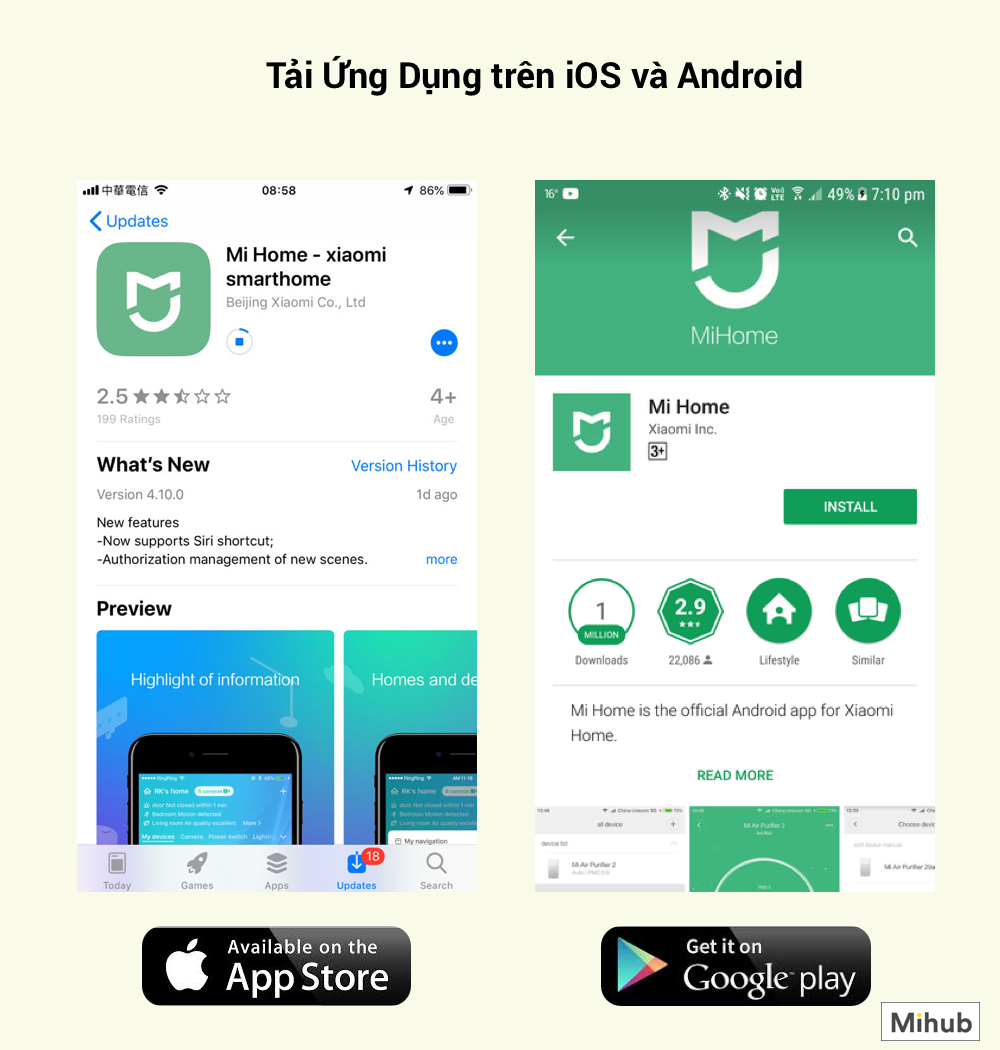
С одной стороны, это правильно. Я, например, приобрел комплект официальных датчиков Xiaomi — они без проблем подключаются с российском регионом, и если с устройством что-то случится, его всегда можно будет отремонтировать. В случае с устройствами, заказанными с Али, на такое рассчитывать не приходится. С другой, практика покупки устройств умного дома Xiaomi в Китае распространена уже около 10 лет, и за это время многие успели себе построить настоящую экосистему из китайских устройств. Теперь им либо придется
Не исключено также, что это просто ошибка обновленного приложения, и в ближайшее время Xiaomi выпустит еще один апдейт, в котором все исправят. Тем более, судя по всему, проблема не коснулась некоторых устройств от суббрендов Xiaomi — например, Yeelight, который специализируется на умных светильниках, лампочках и других подобных устройствах.
В целом устройства Xiaomi можно назвать полноценной заменой HomeKit. В арсенале компании большое количество устройств — от камер, датчиков открытия дверей и окон до увлажнителей воздуха, датчиков температуры, дыма и влажности. Их все можно разместить в Mi Home и заполучить своего рода приложение «Дом», только в несколько раз дешевле. Все же устройства с поддержкой HomeKit зачастую стоят неоправданно дорого.
А у вас продолжают работать устройства умного дома Xiaomi на iOS после обновления приложения? Расскажите в комментариях и в нашем чате в Telegram.
Регистрация в мобильном приложении Mihome
Вопросы, с которыми обращаются пользователи:
1. Выбор языка приложения
2. Выбор региона
3. Заведение/регистрация нового mi аккаунта
Первым делом необходимо скачать приложение MiHome из Play Market если вы пользуетесь гаджетом на Android и из App Store в случае устройства на iOS. Далее инструкция регистрации пользователя в самом приложении и на сайте https://account.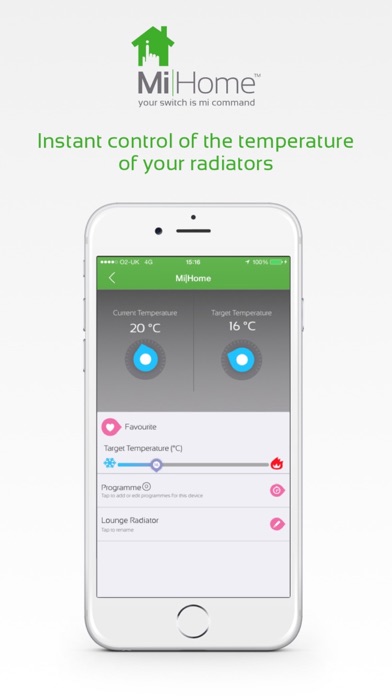
- Необходимо зарегистрировать новый аккаунт MiHome, для этого перейдите по ссылке https://account.xiaomi.com/pass/register
- Выберите способ прохождения регистрации: регистрация по номеру телефона или по почте. По умолчанию стоит регистрация по почте.
Или
- Вводите пароль 2 раза, в первое окно и в окно для подтверждения и нажмите отправить
В случае регистрации через номер телефона, то после ввода номера придет сообщение с проверочным кодом, его необходимо будет ввести в соответствующее поле нажать «Далее»
- При регистрации через почту, ожидайте письма с окончанием регистрации
При регистрации через номер телефона необходимо будет придумать и ввести пароль и его подтверждение
После регистрации аккаунта запускайте приложение MiHome, установленное на телефоне.
(пример на основе приложения для Android)
- После запуска необходимо принять условия соглашения, нажать «Agree and continue»
- Далее необходимо выбрать регион/страну.
 Нужно выбрать «Mainland China» (Материковый Китай)
Нужно выбрать «Mainland China» (Материковый Китай)
- Если приложение запустилось с китайским языком по-умолчанию, то необходимо сменить язык на английский, если же сразу на английском — пропустите этот шаг. Есть так же версия на русском языке, но оно переведено энтузиастами на основе версии с китайским языком и то в основном только главное меню, а если копнуть далее, будет много что на китайском, поэтому советуем использовать именно английский язык.
Смена языка в приложении с китайского на английский
Нажмите на иконку в правом нижнем угу экрана (Профиль) как показано на скриншоте
Далее нажмите на иконку настроек (на скриншоте)
Далее на иконку выбора языка в самом низу экрана (на скриншоте)
И в итоге выбираете английский язык (как на скриншоте)
После выбора языка желательно перезагрузить приложение, так как не везде может смениться язык сразу.
- Далее нажмите на иконку вверху экрана «Sign in» для входа в свой аккаунт в приложении
- Заполните поля входа:В поле логин указать то, что использовали для регистрации аккаунта на сайте ранее
Нажмите кнопку «Sign in»
Далее можете подключать свои устройства для управления, предварительно включив bluetooth.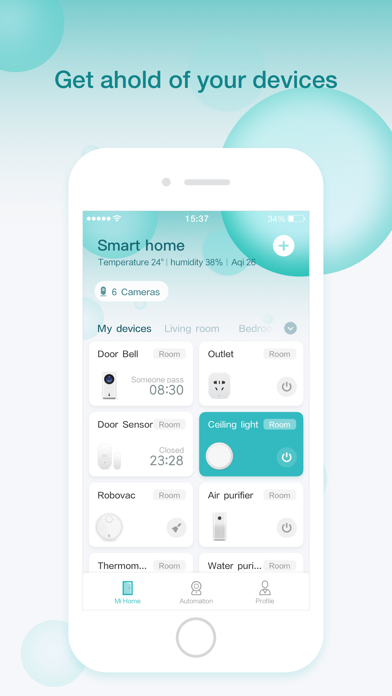
Автоматизация ярлыков Mi Home и Siri
Чем больше вы экспериментируете со своим умным домом, тем больше от него хочется! В этом руководстве я шаг за шагом опишу, как добавить автоматизацию к ярлыкам Siri. Это сделает вашу автоматизацию намного удобнее.
Сначала вам нужно включить ярлыки Siri. Для этого перейдите в свой профиль, затем в «Лабораторные функции», ярлык iOS и выберите там опцию «Добавить домашнюю сцену Xiaomi в ярлык». Это позволяет добавлять ручную автоматизацию к ярлыкам, которые можно запускать голосом, с помощью одной кнопки или когда они становятся большей частью автоматизации.
Выполнить вручную
Мы начнем с создания ручной автоматизации. Для этого вам нужно зайти в «Автоматизация», затем нажать «плюс» в правом верхнем углу и нажать «сделать вручную». Это означает, что автоматизация будет запускаться только при нажатии, например, кнопки.
Затем выберите индивидуальное оборудование и отметьте, что делать. Ниже приведены примеры четырех основных автоматизаций, которые вы можете построить:
- Выйдя из дома — выключите все розетки, выключите весь свет, выключите очиститель и увлажнитель, поставьте ворота на охрану.

- Придя домой — включите все розетки, включите очиститель на машине, включите увлажнитель, поставьте ворота на снятие с охраны.
- Спокойной ночи — выключите некоторые розетки, выключите весь свет, переключите очиститель на ночь, поставьте ворота Aqara Hub на охрану, установите ворота Xiaomi V3 в ночной режим.
- Доброе утро — включите все розетки, включите очиститель на машину, снимите все ворота с охраны.
Триггерные примеры
Вы можете запустить такую автоматизацию многими различными способами. Конечно, вы можете запустить их из приложения Mi Home, но это не очень удобно. Есть много других способов:
- Вы можете активировать их с помощью умной кнопки. Один щелчок — сцена № 1, два щелчка — сцена № 2. Таким образом, когда вы ложитесь спать, вы просто нажимаете кнопку у кровати и ставите дом на охрану.
- Вы можете активировать их под сочетаниями клавиш Siri, которые вы прочтете в ближайшее время.
- Вы можете добавить их как часть более длительной автоматизации, например, если в комнате обнаружено движение, вы можете запустить всю сцену.

Сири ярлыки (iOS)
После создания автоматизации мы можем добавить ее в ярлыки Siri. В верхней части всех ручных автоматизаций вы увидите кнопку: «Добавить в Siri».
Если вы нажмете на нее, ваша автоматизация появится с возможностью добавления их в ярлыки Siri. После нажатия кнопки для данной автоматизации вы перейдете к ярлыкам приложения, где сможете добавить голосовую команду, которая запустит вашу автоматизацию. Я советую вам использовать английские фразы, потому что Siri в среднем может обрабатывать польские слова.
Что еще вы можете сделать, так это добавить эти ярлыки на главный экран или виджет. Для этого вам нужно зайти в приложение «Ярлыки» и найти интересующую вас автоматизацию. Вы щелкаете три точки вверху и переходите к зданию ярлыка. Вы снова нажимаете на три точки вверху, и вы попадаете в настройки ярлыка. Здесь у вас есть два варианта на выбор:
- Главный экран — ярлык добавляется на главный экран телефона.
- Отметив опцию «В виджете» — тогда, если вы добавите ярлыки виджетов на панель управления, вы сможете управлять своими устройствами оттуда.

Фото: яблоко
Ariel
Полностью без ума от умных. Если что-то новое появляется, оно должно быть передано и проверено. Он любит решения, которые работают, и ненавидит бесполезные гаджеты. Его мечта — построить лучший умный портал в Польше (а затем и в мире, и Mars в 2025).
Mi Home | SmartHomeInfo.ru
Один из основных вариантов управления умным домом Xiaomi — использование приложения MiHome. Софт поддерживает более 700 различных датчиков и устройств, куда входит как оборудование Сяоми, так и оборудование некоторых других производителей.
Доступность на платформах
Xiaomi MiHome доступен для скачивания на устройства под управлением Android и iOS. Для других платформ приложение отсутствует, тем не менее для управления умным домом с компьютера можно использовать эмуляторы android для Windows и MacOS.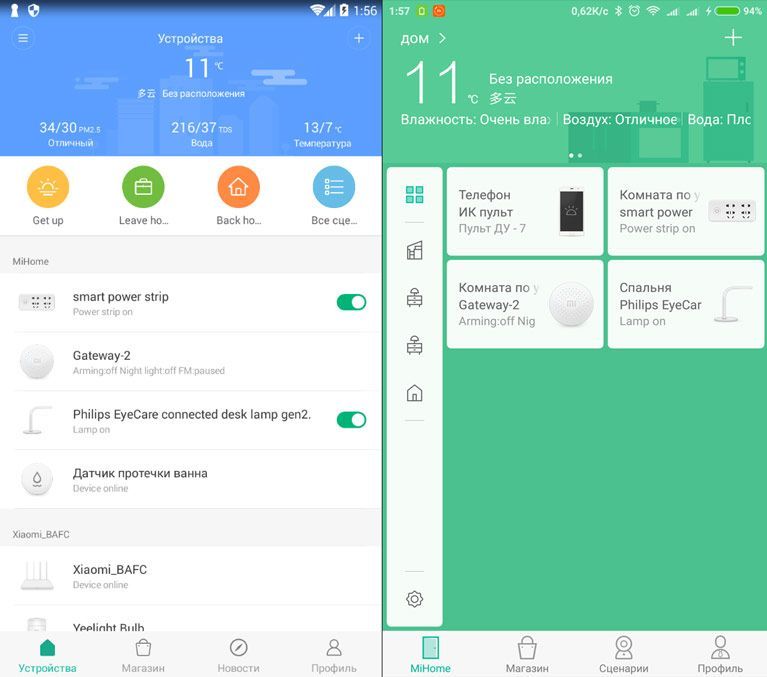
Интерфейс
Приложение имеет интуитивно понятный интерфейс, состоящий из трех вкладок:
- MiHome. Здесь отображается имеющееся оборудование и комнаты, тут же происходит добавление новых устройств и можно перейти в плагин для их настройки.
- Automation. Меню создания сценариев, а так же журнал их запусков.
- Profile. Тут находятся прочие настройки приложения: задание фотографии пользователя, изменение имени и пароля, выбор языка интерфейса, настройка общего доступа к умному дому. Стоит отметить, что при предоставлении общего доступа сценарии можно создавать только с основного аккаунта.
Автоматизация
Без сценариев автоматизации умный дом уж точно нельзя назвать умным. В MiHome они строятся по принципу условий, т е задается условие, которое должно произойти и реакция системы на него.
Допустим у нас есть датчик температуры, соответственно в качестве условия можно выбрать изменение температуры до определенного уровня, а в качестве реакции – включение розетки или изменение яркости лампы.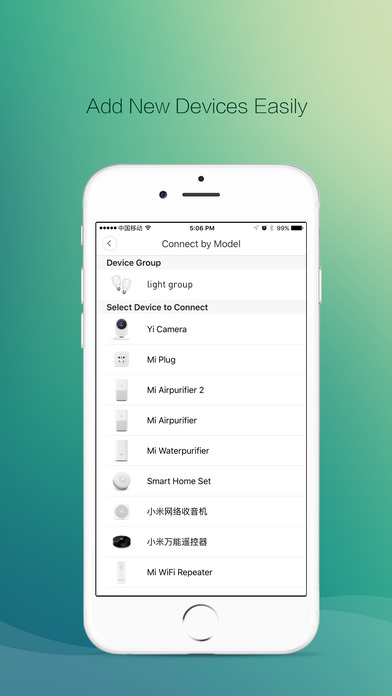
Локализация
Можно сказать, что MiHome состоит из двух частей – основного приложения и плагинов устройств. К сожалению далеко не все переведено на русский и то тут, то там встречаются китайский или английские фразы. В моем наборе это часть действий в сценариях у лампочек Yeelight (какой-то европейский язык), действия у датчика температуры и влажности на английском, а также китайские иероглифы при управлении лампами, которые объединены в группу. При желании все это можно без проблем русифицировать, скачав русскую версию от EDA Studio или модифицированное приложение от Vevs.
Скачать последнюю версию Mi Home с Google Play
Скачать Mi Home на русском от Vevs
Скачать Mi Home на русском от EDA Studio
Разбираемся с приложением Mi Home
В 2017 году Xiaomi заняла первое место по количеству гаджетов в сегменте «Умный дом» среди всех производителей.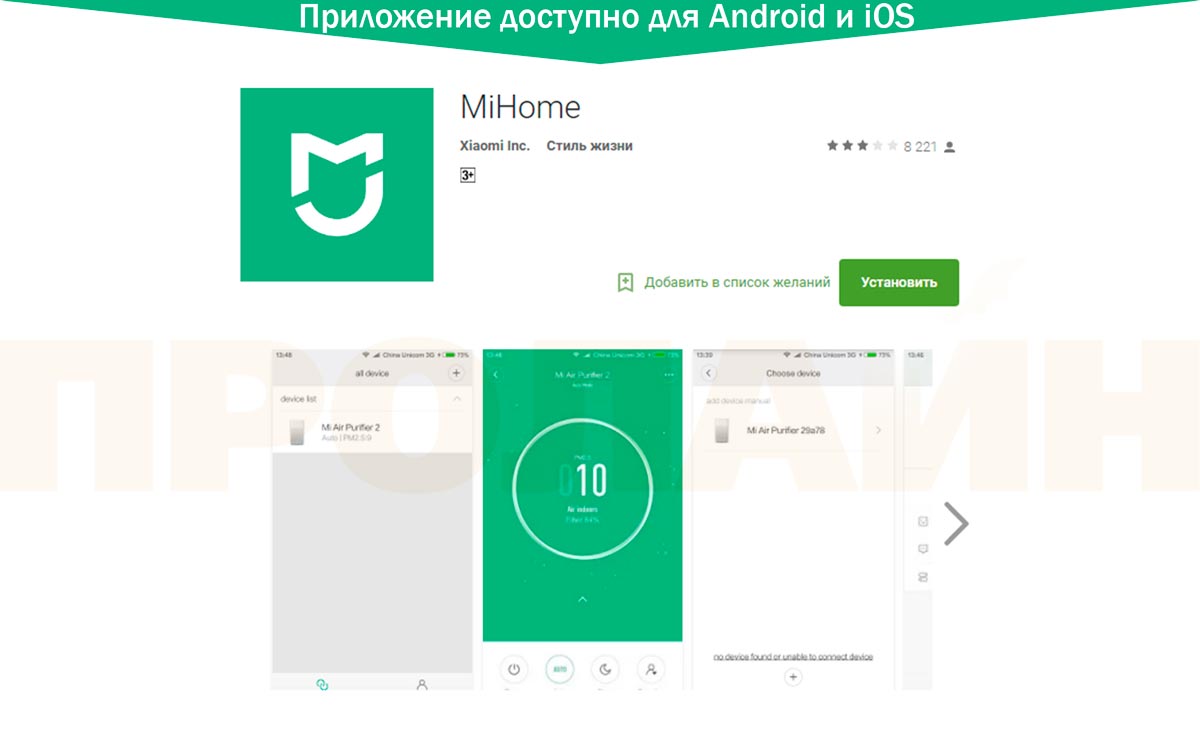 Ключом к этой объемной экосистеме стал смартфон с установленным приложением Mi Home. В сегодняшней инструкции мы разберем основные функции и особенности программы (версии 5.0.19 для Аndroid).
Ключом к этой объемной экосистеме стал смартфон с установленным приложением Mi Home. В сегодняшней инструкции мы разберем основные функции и особенности программы (версии 5.0.19 для Аndroid).
Мi Home — это универсальное приложение, которое позволяет быстро и удобно управлять устройствами умного дома. Программу можно скачать бесплатно на девайс с операционной системой Android, начиная с версии 4.4.4 или iOS 9.0 и выше.
При первичном включении приложение сразу же попросит выбрать соответствующий регион (один из десяти). От этого выбора зависят некоторые аспекты:
- язык;
- доступные устройства для подключения;
- способы авторизации.
Если выбрать европейский регион, то для подключения будет доступно чуть меньше дюжины устройств, если остановиться на Китае, перед вами откроется наиболее широкий список доступных девайсов, большая часть из которых будет на китайском языке. Рекомендуем использовать регион Тайвань или США: там и устройств достаточно, и можно чаще встретить английскую локализацию.
Рекомендуем использовать регион Тайвань или США: там и устройств достаточно, и можно чаще встретить английскую локализацию.
После авторизации мы попадаем на главную страницу меню Mi Home, где отображены основные пункты связи умного дома и пользователя.
Для того чтобы распределить подключенные устройства по квартире:
- нажимаем на шестеренку;
- распределяем устройства по комнатам;
Также вы можете следить за статусом микроклимата в доме, чтобы ваши устройства находились в диапазоне рабочей температуры (для этого кликаем на кнопку температуры).
Приобретая новые устройства для умного дома, вы можете добавить их в приложение с помощью кнопки «+“, которая расположена в правом верхнем углу.
Автоматизация — это вторая рабочая область, которая отвечает за создание и настройку сценариев взаимодействия устройств умного дома между собой.
Для создания профиля:
- нажимаем на ”+» в правом верхнем углу;
- выбираем необходимые параметры:
Все показатели можно настроить и cгруппировать между собой либо отфильтровать устройства или место их расположения.
Благодаря сценариям вы можете подрихтовать включение света, звукового сигнала и другого. Все ограничивается лишь фантазией пользователя и разновидностями имеющихся гаджетов.
Рядом располагается раздел «Записи», который позволяет хранить все доступные сценарии, не внедряя их в систему.
Пункт «Профили» необходим для управления учетной записью: можно менять аватар/никнейм, добавлять информацию о себе и создавать дополнительные учетные записи.
Есть возможность просматривать устройства, к которым у вас есть доступ (это могут быть как ваши девайсы, так и предоставленные другими пользователями устройства).
Следующая вкладка — форум. Особой функциональности она не имеет, однако, позволяет общаться с пользователями из других стран и даже разработчиками. Но не забывайте, что форум будет на том языке, который соответствует выбранному региону.
Пункт «Помощь и обратная связь» дает возможность общаться напрямую с технической поддержкой. Он создан для ответов на вопросы пользователей и сбора информации.
Он создан для ответов на вопросы пользователей и сбора информации.
«Настройки» помогут настроить следующие параметры:
Рекомендуем включить автообновление плагинов, чтобы всегда получать актуальную информацию от своего умного дома.
Пункт «Сообщения» помогает отслеживать входящие письма. Для открытия этой вкладки:
- нажимаем на раздел «Письма», который располагается в верхнем правом углу раздела «Профиль».
Функциональность и возможности приложения зависят от имеющихся датчиков, выбранного региона и операционной системы вашего смартфона (версия для iOS поддерживает чуть меньшее количество устройств умного дома).
Управляйте своим домом вместе с Хistore!
Как подключить устройства Xiaomi с разным регионом в один Mi Home?
Сначала нужно установить кастомную версию приложения Mi Home: удалите уже имеющееся приложение и скачайте данную версию приложения.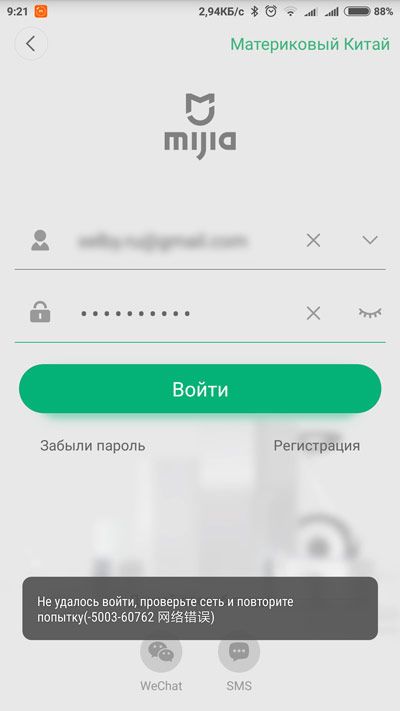
Запустите приложение после его установки.
Предоставьте запрашиваемые разрешения.
Выберите регион. Можно оставить рекомендуемый, в нашем случае — Россия.
Для подключения умных устройств необходимо авторизоваться, нажмите на кнопку «Войти».
Введите свой логин и пароль или создайте новый аккаунт, если у вас его нет.
Приступаем к подключению устройств. Для этого мы взяли старый Mi-хаб, который подключается только к китайскому региону, и новый глобальный хаб, подключающийся только к европейским регионам.
Для добавления устройств нажмите на «+» в правом верхнем углу.
Автоматический поиск доступных для подключения устройств моментально обнаруживает два хаба, так как мы заранее их сбросили.
Подключаем оба устройства по очереди, нажимая на их иконки и следуя инструкции внутри приложения. К каждому хабу автоматически подключились имеющиеся датчики. Датчик температуры к китайскому шлюзу, остальные — к глобальному. Все устройства отображаются в главном меню приложения.
Стоит отметить, что все подключенные датчики и устройства можно использовать в различных сценариях.
Подключайте все свои гаджеты и настраивайте нужные сценарии вне зависимости от их региона.
Устройства умного дома в каталоге Midusa >>
Работа с Xiaomi Mi Home
Здравствуйте друзья
Решил написать что-то вроде обзора, в котором сведу все свои знания по работе с приложением для управления умного дома — Xiaomi Mi Home. Что-то удалось почерпнуть в профильных форумах, большинство знаний добыто методом проб и ошибок.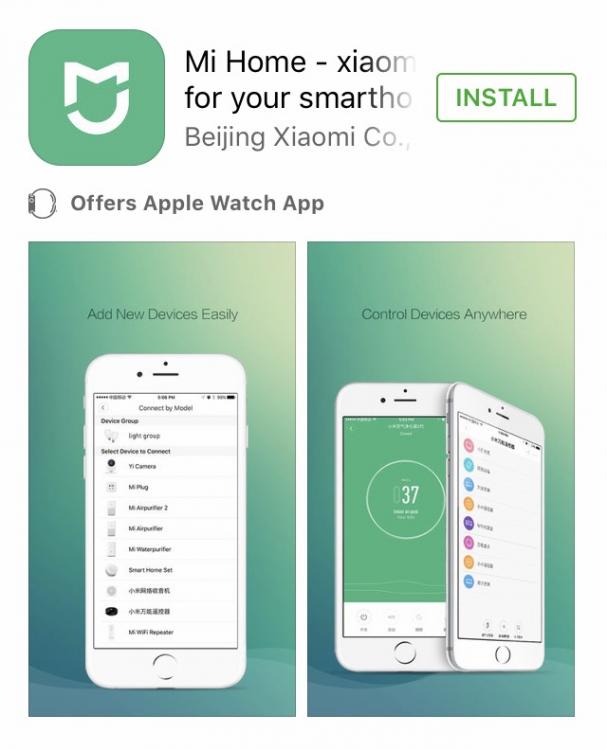 Буду рад обсуждению — мыслям, комментариям и постараюсь ответить на вопросы
Буду рад обсуждению — мыслям, комментариям и постараюсь ответить на вопросы
Где купить?
Gearbest Aliexpress
Таблица (обновляется) по экосистеме Xiaomi
Установка
Для начала необходимо зарегистрировать Mi account, если вдруг у вас его еще нет, то идем сюда и регистрируем. Считаем что он у вас уже есть.
Мое личное мнение — ставить лучше оригинальную версию из Google Play. При установке приложения ОБЯЗАТЕЛЬНО выбирать регион — материковый китай, язык — английский.
Если все же вам хочется иметь локализированую версию — то могу рекомендовать приложение переведенное проектом multirom.me, актуальную версию можно скачать — здесь. Регион — так же необходимо выбрать Китай, язык — по умолчанию.
После того как установлено приложение Mi Home — можно подключать устройства из состава экосистемы Xiaomi. Все устройства можно разделить на 2 типа — те, которые работают самостоятельно, и те, которым нужен шлюз Xiaоmi Gateway — эти устройства работают по специальному протоколу Zigbee.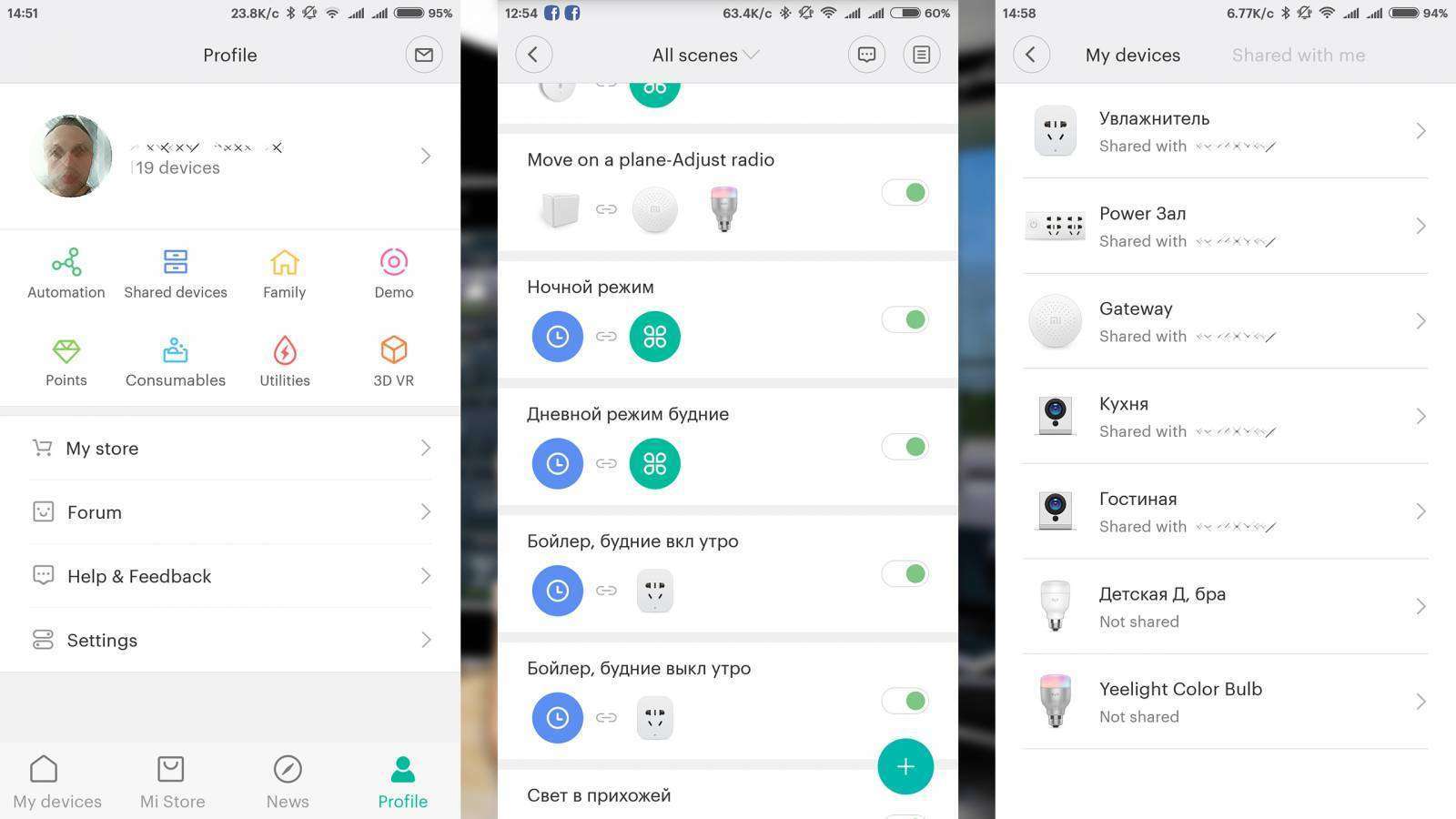 Про подключение различных устройств я уже рассказывал в их обзорах, здесь я буду больше уделять внимания общим вопросам работы с приложением Mi Home.
Про подключение различных устройств я уже рассказывал в их обзорах, здесь я буду больше уделять внимания общим вопросам работы с приложением Mi Home.
Чуть ранее я упомянул о том, что рекомендую ставить официальное приложение и английский язык. Пришло время рассказать почему. Дело в том, что в локализированном приложении, русский язык установлен вместо китайского — если в основных окнах, настройках — все красиво и понятно, то стоит копнуть чуть глубже — например в сценарии, без которых работа умного дома невозможна, и мы натыкаемся на китайский. И все равно придется переключаться на английский. В качестве примера — скриншоты из окна сценарием шлюза Xiaomi — слева локализированного приложения, в центре — официального. Кстати официальные плагины — так же в большинстве своем — английские, пока единственный обнаруженный мной не переведенный плагин — wi-fi розетка — справа.
По умолчанию окно устройств приложения Mi Home — имеет вид списка, в котором выведены все подключенные устройства.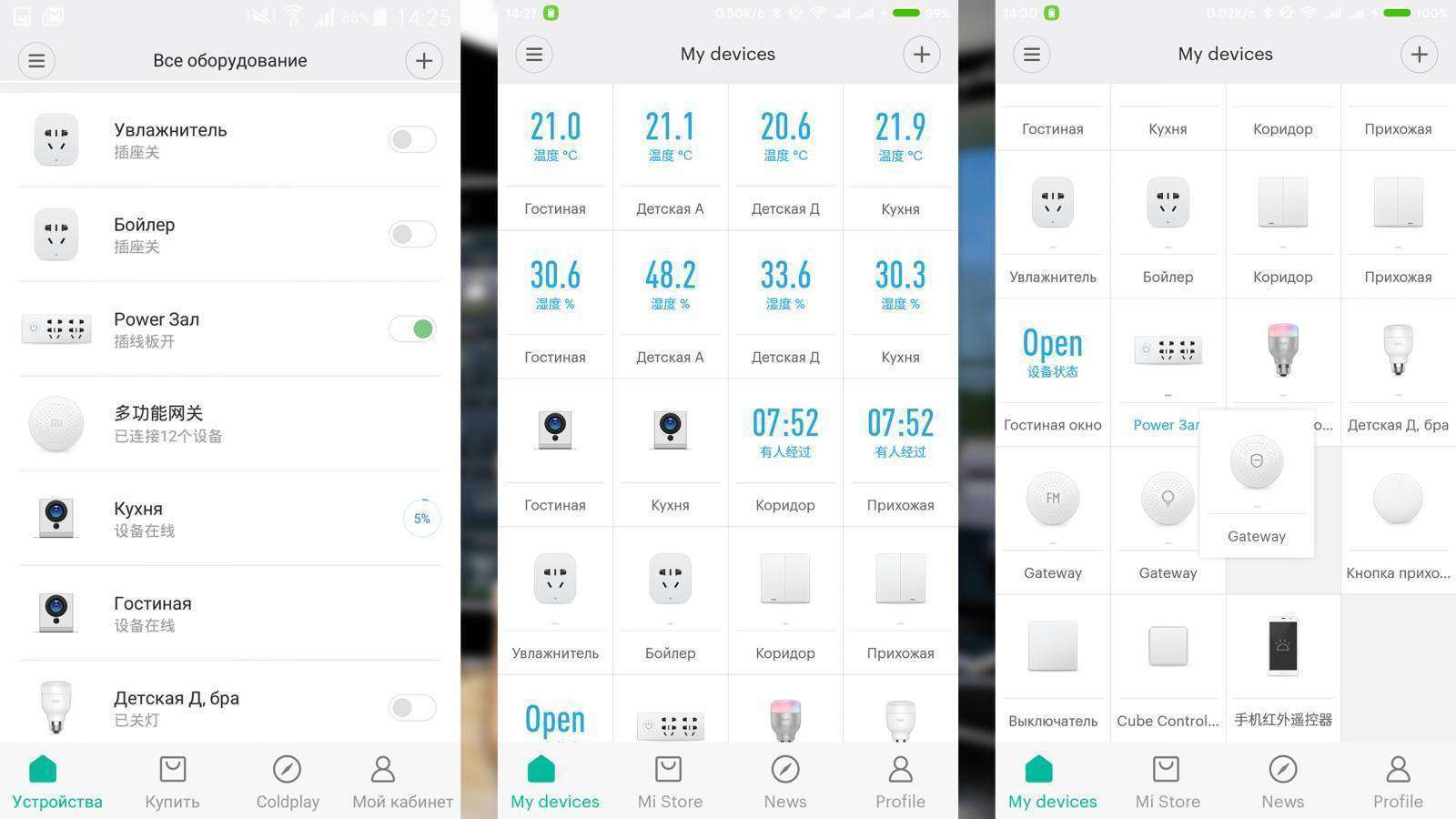 По нажатию на устройство — запускается его плагин, либо окно управления — так как отдельные плагины есть не у всех устройств системы. Если плагин не установлен — он автоматически скачивается. Нажав кнопку в верхнем левом углу, и выбрав в открывшемся меню тип отображения — Сетка (Grid) — мы переключаем приложение в режим пульта ДУ умным домом. Все устройства отображаются в виде отдельных «клеточек», в которых отображаются их показания, или состояние. Например датчики температуры/влажности имеют две клетки — с температурой и влажностью, а шлюз сяоми — три клетки, управление радио, подсветкой и сигнализацией. Выстроить эти клетки можно просто нажав и не опуская передвинуть пальцем.
По нажатию на устройство — запускается его плагин, либо окно управления — так как отдельные плагины есть не у всех устройств системы. Если плагин не установлен — он автоматически скачивается. Нажав кнопку в верхнем левом углу, и выбрав в открывшемся меню тип отображения — Сетка (Grid) — мы переключаем приложение в режим пульта ДУ умным домом. Все устройства отображаются в виде отдельных «клеточек», в которых отображаются их показания, или состояние. Например датчики температуры/влажности имеют две клетки — с температурой и влажностью, а шлюз сяоми — три клетки, управление радио, подсветкой и сигнализацией. Выстроить эти клетки можно просто нажав и не опуская передвинуть пальцем.
Теперь что касается плагинов. Даже если у вас установлена официальная версия приложения — это не является помехой для русификации плагинов устройств. Самое сложное что для этого нужно — root права на вашем смартфоне / планшете. Да мы говорим про Android — IOS пока я не трогаю, так как не на чем экспериментировать.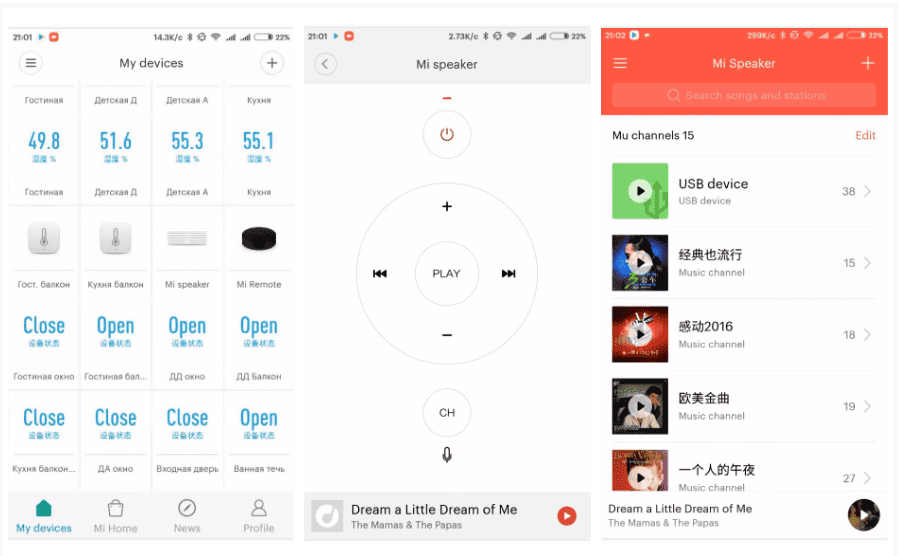 Есть пути русификации и без root — например вот этот способ. Но мне кажется что получить root — проще, быстрее и полезнее.
Есть пути русификации и без root — например вот этот способ. Но мне кажется что получить root — проще, быстрее и полезнее.
Все плагины устройств — являются отдельными файлами, с расширением apk — по сути каждый из них отдельное приложение, но управляемое основным приложением Mi Home. Все плагины складываются в специальную папку, полный путь к ней — /data/data/com.xiaomi.smarthome/files/plugin/install/mpk — далее идет список папок с названиями из трехзначного номера. Например умный удлинитель — 150, шлюз — 108 и т.п. На вашем устройстве будут находится только папки тех устройств что у вас есть.
Для их русификации их нужно просто заменить. Я использую плагины отсюда, все удобно расписано и актуально.
Для того чтобы попасть в папку с плагинами — нам и нужны root права, так как это системная область. Кроме этого нужно приложение — я использую Root Explorer при помощи которого и перезаписываются файлы. Приложение имеет две независимых вкладки — на примере это папка с плагинами mpk и вторая — папка Download, куда скачиваются плагины.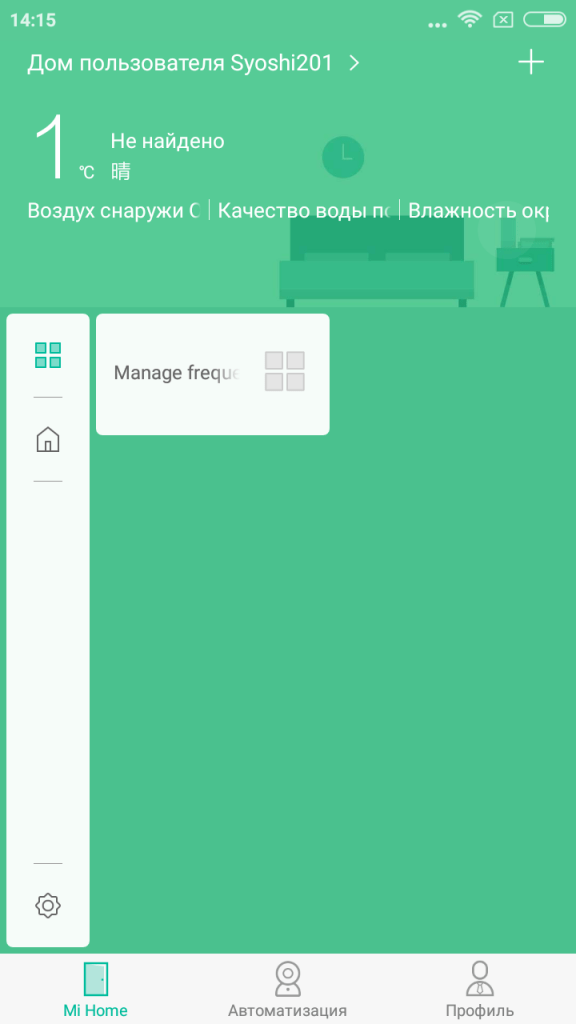
Теперь поговорим и вкладке Profile (Мой кабинет) приложения Mi Home. Здесь есть несколько важных и полезных кнопок, которые вам здорово могут пригодится-
Automation(Автоматизация) — Это список ВСЕХ ваших смарт-сценариев, и так же состояние их активности на данный момент — переключатель справа. При помощи этого переключателя можно активировать или деактивировать любой сценарий.
Share(Поделится) — в этом меню вы можете дать доступ к любому из своих устройств другому человеку — на другой mi account. В этом случае на другом устройстве так же нужно установить Mi Home и зарегистрировать mi account. Из списка устройств (видно к какому уже есть доступ, а к какому нет) — нажимаете на нужное вводите ID другого аккаунта. Владелец другого аккаунта получает уведомление о том, что ему предоставлен доступ на устройство, принимает его и может им управлять.
Так же есть функция Family (Моя семья) — добавив mi account члена семьи туда, вы обеспечите ему доступ сразу ко всем устройствам умного дома.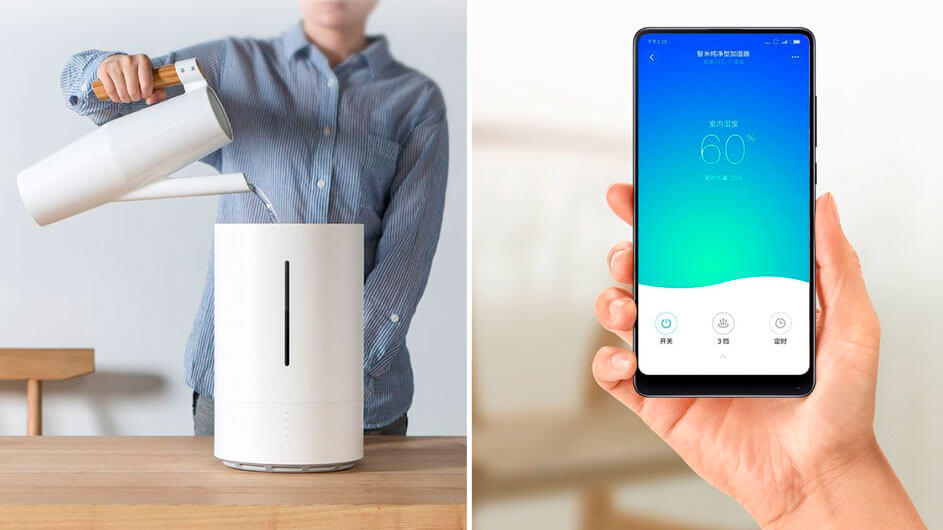
ОГРАНИЧЕНИЕ — расшаренными устройствами можно управлять, но нельзя создавать сценарии. Это можно только с главного устройства.
МОЖНО один mi account использовать одновременно на разных устройствах. В момент написания обзора — у меня под руками два смартфона с моим аккаунтом. Абсолютно идентичное управление, даже порядок кнопок подтянулся — тот что я настроил.
Сценарии
Их можно разделить на два типа.
1. Первый — назовем ручные, они создаются по нажатию в главном окне приложение mi home верхней правой кнопки — add scene — добавить сценарий. Перечень таких сценариев можно увидеть нажав на кнопку All Scenes (Все задачи) в приложении Mi Home когда оно находится в режиме просмотра списком.
Мы попадаем в окно разделенное на две части — в верхней сценарии которые будут отображаться в главном окне приложения, для их быстрого запуска, в нижней — вообще все. Нажав на нижнюю правую часть иконки любого сценарии и немного подержав палец — мы активируем режим правки — в котором мы можем перемещать, добавлять/удалять сценарии. Следует помнить что в режиме пульта ДУ — сетки — они все равно будут видны все.
Следует помнить что в режиме пульта ДУ — сетки — они все равно будут видны все.
4 сценария — уход из дома, возвращение, режим сна и пробуждения — имеют свои собственные иконки. Для редактирования сценария — нужно нажать в район правой нижней части иконки — маленький треугольничек.
В этом режиме можно задать название сценария в верхней части экрана и составить список действий. Так же возможно добавление пауз между ними.
Если необходимо переместить или убрать действие — в правой части экрана, слегка скрытая надписью Perform the following… имеется кнопка Edit. После ее нажатия — есть возможность удалять или изменять порядок действий. В правой верхней части окна имеется кнопка, которая вызывает меню. В нем можно включить/выключить уведомление о выполнении сценария, вывести иконку сценария на рабочий стол, или удалить его.
2. Тип — назовем его автоматизированные сценарии. Они имеют кроме перечня действий — еще и условие срабатывания. В качестве условий могут выступать — таймер (по времени и дню недели) — поступление звонка или сообщения, нажатия на кнопку, поворот кубика, сработка датчика движения или открытия.
В качестве действий могут выступать управление устройствами: включить розетку, лампочку, активировать режим сигнализации, так же можно добавить уже готовый сценарий — например по нажатию на кнопку — активировать сценарий «уход из дома», так же отключать и включать готовые существующие сценарии.
Пара примеров по сценариям. Ручной сценарий — уход из дома — сначала отключение освещения, активация режима сигнализации — он настроен на 15 секундную задержку, и через те же 15 секунд — отключение света в прихожей. Поставив выполнение этого сценария на кнопку незаметно установленную возле дверей — спокойно уходим из дома. Сначала погаснет свет везде кроме прихожей, а через 15 секунд и в ней тоже, и включится сигнализация.
Автоматический сценарий — который управляет увлажнителем воздуха. Розетка в которую включен увлажнитель включается когда влажность падает ниже 40%. Аналогичный сценарий — выключает ее, когда влажность более 50%.
Но нам не нужно увлажнять когда комната проветривается — поэтому при срабатывании датчика открытия окна — отключается и розетка и деактивируются сценарии по ее включению. При закрытии окна — все включается обратно.
При закрытии окна — все включается обратно.
На этом пока все, примеры сценариев так же есть и будут появляться в моих обзорах устройств умного дома.
Кому проще воспринимать информацию аудиовизуально — видео версия этого обзора:
Все мои видео обзоры — YouTube
Получить возврат денег при покупке почти в 1000 онлайн магазинов — Здесь
Как подключить Roborock к Mi Home на устройстве iOS? — Центр поддержки Roborock
1. Загрузите Mi Home из App Store.
2. Зарегистрируйте учетную запись Mi Home, используя свой номер телефона (пропустите этот шаг, если у вас уже есть учетная запись Mi).
3. Добавьте устройство RoborockПримечания:
а. Убедитесь, что ваш телефон уже подключен к Wi-Fi;
г. Откройте верхнюю часть пылесоса, чтобы увидеть световой индикатор Wi-Fi во время процесса подключения.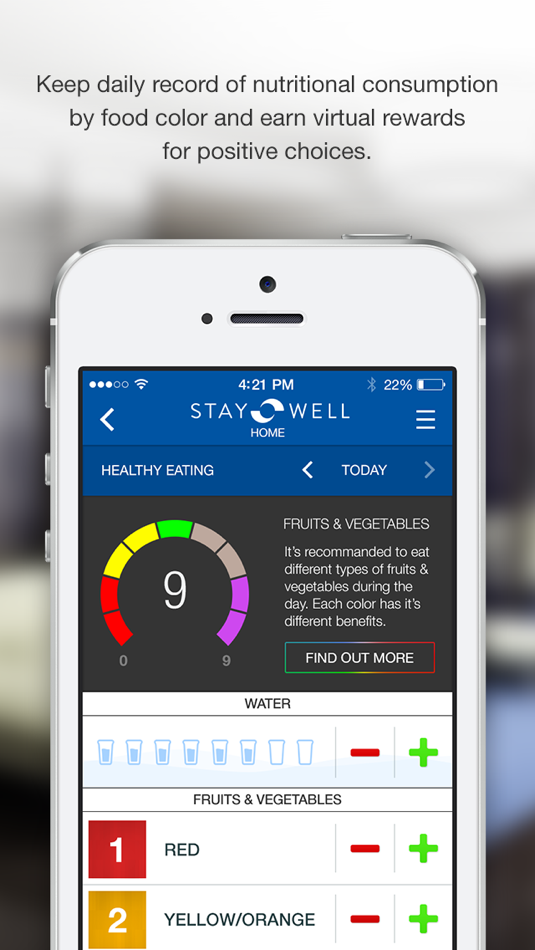
3.1 Войдите в свою учетную запись Mi Home.
3.2 Нажмите значок «+», чтобы добавить устройство.
3.3 Выберите модель вашего устройства в категории «Бытовая техника».
3.4 Отметьте «Синий свет мигает».
3.5 Выберите домашний Wi-Fi и введите пароль Wi-Fi.
3.6 Нажмите «Перейти к настройкам Wi-Fi».
3.7 Выберите сеть Wi-Fi с именем roborock-vacuum-xxxx для подключения.
3.8 Вернитесь в приложение Mi Home, появится интерфейс подключения. Подождите, пока он не достигнет 100%.
3.9 Выберите местоположение устройства и дайте ему имя.
Примечание:
Индикатор Wi-Fi в верхней части пылесоса перестанет мигать и станет гореть постоянно, если подключение выполнено успешно.
4. Нажмите устройство на домашней странице Mi Home, чтобы получить доступ к устройству для работы, и подождите, пока инициализация не достигнет 100%.
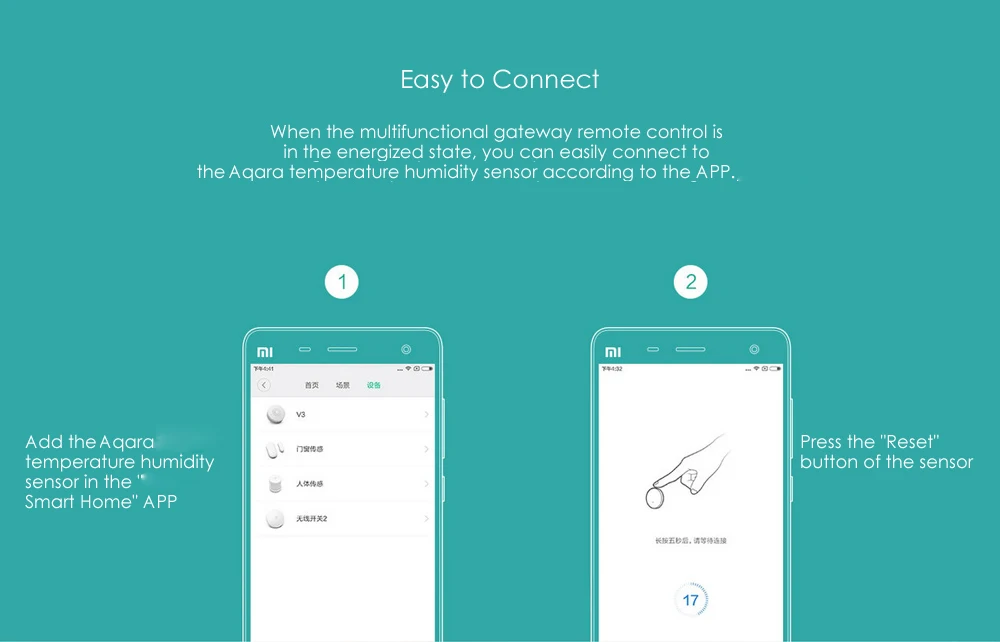
Связанные вопросы:
Как подключить Roborock к Mi Home на устройстве Android?
Как подключить моего робота-пылесоса к приложению Roborock на устройстве iOS?
Как подключить моего робота-пылесоса к приложению Roborock на устройстве Android?
Как подключить робота-пылесоса к Amazon Alexa через Roborock Home или Mi Home?
Как подключить робота-пылесоса к alexa с помощью навыка Roborock Plus?
Как подключить робота-пылесоса к Google Home?
Почему мой робот-пылесос не может работать в китайском регионе приложения Mi Home?
ком.xiaomi-miio / receive_token.md на главном сервере · Maxmudjon / com.xiaomi-miio · GitHub
Используйте любой из этих методов, чтобы получить маркер для поддерживаемых устройств miio.
Метод 1 — получить токен устройства из домашней учетной записи Mi
Приложение для Windows
Метод 2 — получить токен устройства для устройств miio, которые скрывают свой токен после установки
Используйте один из этих методов, чтобы получить токен устройства для устройств, которые скрывают свои токены после настройки в приложении Mi Home (например, Mi Robot Vacuum Cleaner с прошивкой 3. 3.9_003077 или выше). Обычно это происходит с большинством устройств Mi Home. Последние версии приложения для смартфонов Mi Home больше не содержат токен, поэтому, прежде чем вы начнете использовать любой из этих методов, вам необходимо установить более старую версию приложения для смартфона. Версия 5.0.19 точно работает с вакуумным роботом 1-го поколения, для 2-го поколения (S50) вам следует попробовать версию 3.3.9_5.0.30. Пользователи Android могут найти старую версию приложения здесь.
3.9_003077 или выше). Обычно это происходит с большинством устройств Mi Home. Последние версии приложения для смартфонов Mi Home больше не содержат токен, поэтому, прежде чем вы начнете использовать любой из этих методов, вам необходимо установить более старую версию приложения для смартфона. Версия 5.0.19 точно работает с вакуумным роботом 1-го поколения, для 2-го поколения (S50) вам следует попробовать версию 3.3.9_5.0.30. Пользователи Android могут найти старую версию приложения здесь.
пользователей Android
Телефоны Android с root-доступом
- Настройте свое устройство Android с помощью приложения Mi Home версии 5.0,19 или ниже
- Установите aSQLiteManager на свой телефон
- Используйте файловый браузер с предоставленными правами root и перейдите к /data/data/com.xiaomi.smarthome/databases/
- Скопируйте miio2.db в доступное место
- Откройте свою копию miio2.db с помощью aSQLiteManager и выполните запрос «выберите токен из записи устройства, где localIP — ‘192.
 168.0.1’», где вы замените IP-адрес IP-адресом устройства, с которого хотите получить токен. Он покажет вам 32-символьный токен устройства для вашего устройства Mi Home.
168.0.1’», где вы замените IP-адрес IP-адресом устройства, с которого хотите получить токен. Он покажет вам 32-символьный токен устройства для вашего устройства Mi Home.
Телефоны Android без рутирования
Извлечь токен из файла журнала
Этот метод будет работать только при установке приложения Mi Home версии v5.4.54. Вы можете найти это здесь. Похоже, Xiaomi допустила ошибку в этой версии приложения, где файл журнала, записанный во внутреннюю память, предоставляет токены устройств ваших устройств Xiaomi miio.
- Настройте свое устройство Android с помощью приложения Mi Home версии 5.4.54
- Войти с помощью учетной записи Xiaomi
- Используйте проводник для перехода к / sdcard / SmartHome / logs / Plug_Devicemanager /
- Найдите файл журнала с именем гггг-мм-дд.txt и откройте его файловым редактором
- Найдите строку, похожую на эту, с именем устройства и токеном
{"did": "117383849", "token": "f1373xxxxxxx8314a74d547b5", "longitude": "x", "latitude": "y", "name": "Mi Robot Vacuum", "pid": «0», «localip»: «192. 168.88.68», «mac»: «40: 31: 3C: AA: BB: CC», «ssid»: «Имя вашей точки доступа», «bssid»: «E4: 8D» : 8C: EE: FF: GG "," parent_id ":" "," parent_model ":" "," show_mode ": 1," model ":" rockrobo.vacuum.v1 "," adminFlag ": 1," shareFlag ": 0," permissionLevel ": 16," isOnline ": true," desc ":" Зонированная очистка "," extra ": {" isSetPincode ": 0," fw_version ":" 3.3.9_003460 "," needVerifyCode ": 0," isPasswordEncrypt ": 0}," event ": {" event.back_to_dock ":" {\ "timestamp \": 1548817566, \ "value \": [0]}
168.88.68», «mac»: «40: 31: 3C: AA: BB: CC», «ssid»: «Имя вашей точки доступа», «bssid»: «E4: 8D» : 8C: EE: FF: GG "," parent_id ":" "," parent_model ":" "," show_mode ": 1," model ":" rockrobo.vacuum.v1 "," adminFlag ": 1," shareFlag ": 0," permissionLevel ": 16," isOnline ": true," desc ":" Зонированная очистка "," extra ": {" isSetPincode ": 0," fw_version ":" 3.3.9_003460 "," needVerifyCode ": 0," isPasswordEncrypt ": 0}," event ": {" event.back_to_dock ":" {\ "timestamp \": 1548817566, \ "value \": [0]}
- Скопируйте токен из этой строки, и все готово.
Извлечь токен из резервной копии на телефонах Android, допускающих незашифрованные резервные копии
- Настройте свое устройство Android с помощью приложения Mi Home
- Включите на телефоне режим разработчика и отладку по USB и подключите его к компьютеру
- Получить инструмент ADB
- Создайте резервную копию приложения Mi Home:
- для Windows:
. \ adb backup -noapk com.xiaomi.smarthome -f mi-home-backup.ab
\ adb backup -noapk com.xiaomi.smarthome -f mi-home-backup.ab - для Mac:
adb backup -noapk com.xiaomi.smarthome -f mi-home-backup.ab
- для Windows:
- На телефоне необходимо подтвердить резервную копию. Не вводите пароль и нажмите кнопку, чтобы сделать резервную копию
- (только для Windows) Получите ADB Backup Extractor и установите его: https://sourceforge.net/projects/adbextractor/
- Извлеките все файлы из резервной копии на вашем компьютере:
- для Windows:
java.exe -jar ../android-backup-extractor/abe.jar распаковать mi-home-backup.ab backup.tar - для Mac и Unix:
(printf "\ x1f \ x8b \ x08 \ x00 \ x00 \ x00 \ x00 \ x00"; tail -c +25 mi-home-backup.ab) | смола xfvz -
- для Windows:
- Распакуйте файл «.tar»
- Откройте /com.xiaomi.smarthome/db/miio2.db с помощью браузера SQLite (например, http://sqlitebrowser.org/)
- Выполните запрос «выберите токен из записи устройства, где localIP — ‘192.
 168.0.1’», где вы замените IP-адрес IP-адресом устройства Mi Home, с которого вы хотите получить токен.Он покажет вам 32-символьный токен устройства для вашего устройства Mi Home.
168.0.1’», где вы замените IP-адрес IP-адресом устройства Mi Home, с которого вы хотите получить токен.Он покажет вам 32-символьный токен устройства для вашего устройства Mi Home.
Извлечь токен из резервной копии на телефонах Android, которые не поддерживают незашифрованные резервные копии
- Используйте шаги, описанные выше, но установите Java и используйте средство извлечения резервных копий для извлечения зашифрованной резервной копии.
$ java -jar abe-all.jar распаковать mi-home-backup.ab распаковать mi-home-backup.tar
Эта резервная копия зашифрована, укажите пароль
Пароль:
# извлечение без трюка с заголовком
$ tar -zxf mi-home-backup.деготь
# файл db доступен
$ ls apps / com.xiaomi.smarthome / db /
geofencing.db google_app_measurement.db miio.db miio2.db mistat.db
geofencing.db-journal google_app_measurement.db-journal miio.db-journal miio2.db-journal mistat.db-journal
пользователей iOS
Пользователи iOS без взлома
- Настройте свое устройство iOS с помощью приложения Mi Home
- Создайте незашифрованную резервную копию вашего устройства iOS на компьютере с помощью iTunes.
 Если вы не можете отключить шифрование, у вас, вероятно, есть профиль, предотвращающий это, который применяет определенные политики безопасности (например, рабочие учетные записи).Удалите эти профили или используйте другое устройство iOS для продолжения.
Если вы не можете отключить шифрование, у вас, вероятно, есть профиль, предотвращающий это, который применяет определенные политики безопасности (например, рабочие учетные записи).Удалите эти профили или используйте другое устройство iOS для продолжения. - Установите iBackup Viewer отсюда (еще один предложенный инструмент можно найти здесь).
- Перейдите к своим РЕЗЕРВНЫМ КОПИЯМ и найдите в списке имя своего устройства iOS. Откройте эту резервную копию, щелкнув треугольник перед ней, а затем щелкните необработанные данные.
- Отсортируйте представление по имени, найдите папку com.xiaomi.mihome и выделите ее (она находится где-то в конце). Выделив его, нажмите на колесо управления над результатами, выберите здесь «Сохранить выбранные файлы» и выберите место для сохранения файлов.
- Перейдите в папку com.xiaomi.mihome, которую вы где-то только что сохранили, и внутри этой папки перейдите в подпапку / Documents /. В этой папке есть файл с именем _mihome.
 sqlite, в котором ваш идентификатор пользователя относится к вашей учетной записи.
sqlite, в котором ваш идентификатор пользователя относится к вашей учетной записи. - Откройте этот файл в браузере SQLite (например, http://sqlitebrowser.org/)
- Выполните запрос «выберите ZTOKEN из ZDEVICE, где ZLOCALIP — ‘192.168.0.1’», где вы замените IP-адрес IP-адресом устройства Mi Home, с которого вы хотите получить токен.Он покажет вам 32-символьный токен устройства для вашего устройства Mi Home.
- Последнее приложение Mi Home хранит токены, зашифрованные в 96-символьный ключ, и требуется дополнительный шаг для его декодирования в фактический токен. Посетите этот веб-сайт и введите данные, как показано ниже:
** Тип ввода: текст
- Введите текст (шестнадцатеричный): ваш 96-символьный ключ
- Selectbox Обычный текст / Hex: Hex
- Функция: AES
- Режим: ECB
- Ключ (шестнадцатеричный): 00000000000000000000000000000000
- Selectbox Обычный текст / Hex: Hex
- Нажмите кнопку дешифрования.
 Ваш токен — это первые две строки правого блока кода. Эти две строки должны содержать токен из 32 символов и должны быть правильным токеном для вашего устройства.
Ваш токен — это первые две строки правого блока кода. Эти две строки должны содержать токен из 32 символов и должны быть правильным токеном для вашего устройства. - Если это руководство не помогло вам, вот другое, которое может сработать.
Пользователи iOS с джейлбрейком
- Настройте свое устройство iOS с помощью приложения Mi Home
- Используйте что-то вроде Forklift sFTP для подключения к устройству iOS и скопируйте этот файл на свой компьютер: / var / mobile / Containers / Data / Application / [UUID] / Documents / USERID_mihome.sqlite (где UUID — это конкретный номер вашего устройства)
- имя пользователя: root
- IP-адрес: IP-адрес вашего телефона
- пароль: alpine (если вы не изменили его на что-то другое)
- Откройте этот файл в браузере SQLite (например, http://sqlitebrowser.org/)
- Выполните запрос «выберите ZTOKEN из ZDEVICE, где ZLOCALIP — ‘192.168.0.1’», где вы замените IP-адрес IP-адресом устройства Mi Home, с которого вы хотите получить токен.
 Он покажет вам 32-символьный токен устройства для вашего устройства Mi Home.
Он покажет вам 32-символьный токен устройства для вашего устройства Mi Home. - Последнее приложение Mi Home хранит токены, зашифрованные в 96-символьный ключ, и требуется дополнительный шаг для его декодирования в фактический токен. Посетите этот веб-сайт и введите данные, как показано ниже:
- Тип ввода: текст
- Введите текст (шестнадцатеричный): ваш 96-значный ключ
- Selectbox Обычный текст / Hex: Hex
- Функция: AES
- Режим: ECB
- Ключ (шестнадцатеричный): 00000000000000000000000000000000
- Selectbox Обычный текст / Hex: Hex
- Нажмите кнопку дешифрования.Ваш токен — это первые две строки правого блока кода. Эти две строки должны содержать токен из 32 символов и должны быть правильным токеном для вашего устройства.
Метод 3 — Получить токен устройства Xiaomi Gateway
Этот метод специально предназначен для шлюза Xiaomi.
- Откройте приложение Mi Home на своем устройстве Android.
- Выберите свое устройство xiaomi.
- Затем нажмите на 3 точки в правом верхнем углу экрана.
- Затем нажмите «О программе».
- Несколько раз нажмите номер версии внизу экрана.
- Теперь вы должны увидеть 2 дополнительных параметра в списке.
- Нажмите на вторую опцию: «Информация о хабе».
- Здесь вы можете найти токен устройства.
Метод 4 — Инструмент командной строки Nodejs из библиотеки устройств miIO
Автор библиотеки устройств miIO, которая используется в этом приложении Homey, также создал инструмент командной строки nodejs для получения токенов устройств. Пожалуйста, следуйте инструкциям, чтобы получить токен для поддерживаемых устройств miio.Имейте в виду, что некоторые устройства скрывают свой токен после того, как устройство было настроено в приложении Mi Home. Получение токенов для этих устройств не будет работать с этим методом, но требует метода 3.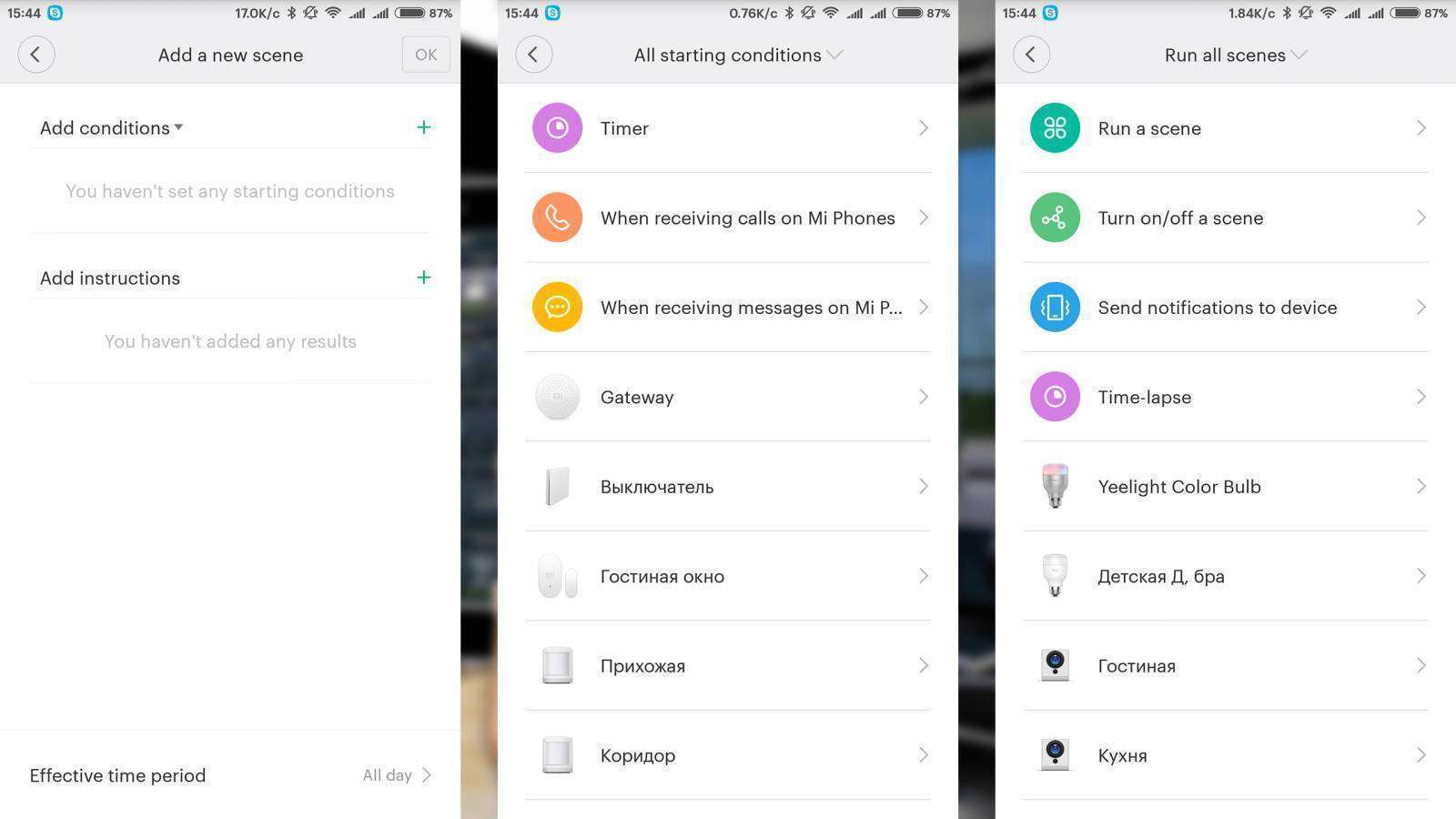
Метод 5a — Инструмент отправителя пакетов
Во время настройки устройств Mi Home токены устройства можно получить, отправив на устройство команду ping. В этом методе используется инструмент Packet Sender, который вам необходимо загрузить. Выберите портативную версию, не требующую установки.
- Загрузите портативную версию Packet Sender.
- Выполните сброс устройства, следуя инструкциям в руководстве к устройству, обычно это означает удерживание одной или двух кнопок в течение 10 секунд. Это сбросит все настройки устройства, включая настройки Wi-Fi.
- После перезагрузки устройство создаст собственную сеть Wi-Fi. Эта сеть будет иметь имя, связанное с устройством, и будет использоваться для настройки устройства, но также позволит нам получить токен. Подключитесь к этой сети Wi-Fi со своим компьютером, на котором запущен Packet Sender.
- Откройте «Отправитель пакетов» и введите следующие данные.
- HEX: 21310020ffffffffffffffffffffffffffffffffffffffffffffffffffff
- IP: 192.
 168.8.1
168.8.1 - Порт: 54321
- Раскрывающийся список протокола: UDP
- Щелкните «Отправить», и устройство ответит ответом, содержащим уникальный токен устройства. В последних 16 байтах (32 символа) ответа устройства находится токен устройства. Скопируйте и сохраните где-нибудь.
- Отключите компьютер от сети устройств, теперь вы можете использовать приложение Mi Home, чтобы настроить устройство и подключить его к сети Wi-Fi.
Метод 5b — netcat и Wireshark / tcpdump
Как и выше, вы также можете использовать эту команду оболочки для отправки волшебного пакета:
эхо -ne '\ x21 \ x31 \ x00 \ x20 \ xff \ xff \ xff \ xff \ xff \ xff \ xff \ xff \ xff \ xff \ xff \ xff \ xff \ xff \ xff \ xff \ xff \ xff \ xff \ xff \ xff \ xff \ xff \ xff \ xff \ xff \ xff \ xff '| NC -u 192.168.8.1 54321
При запуске вы должны прослушивать с помощью Wireshark или tcpdump пакеты UDP, отправленные роботом в качестве отправителя.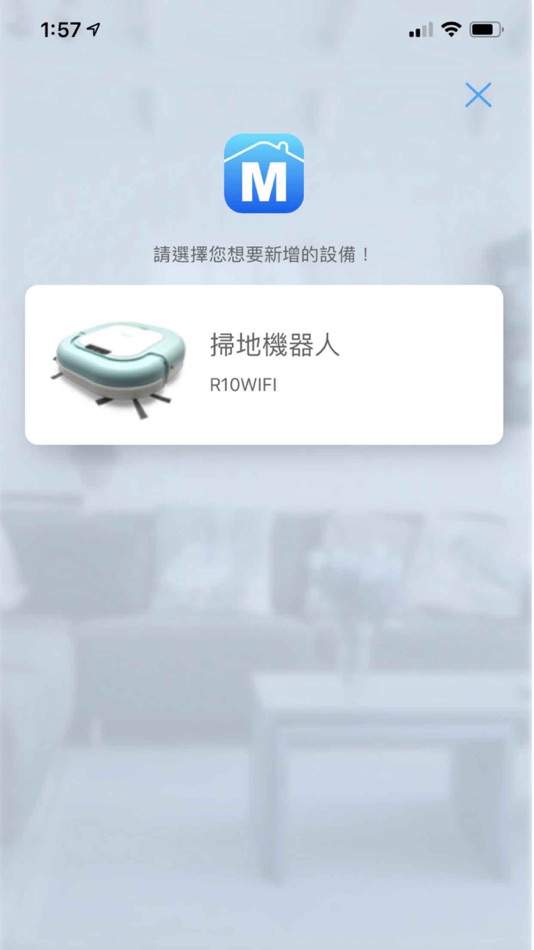 Извлеките последние 16 байтов ответа и преобразуйте их в шестнадцатеричную строку (32 символа), используя
Извлеките последние 16 байтов ответа и преобразуйте их в шестнадцатеричную строку (32 символа), используя xxd -p .
Метод 6 — Telnet с корневым доступом
обнаружил #slavikme
В некоторых устройствах, таких как «Mi Home Security Camera 360» (и, возможно, в других), вы можете получить доступ к файловой системе устройства с помощью telnet.
Руководство пользователя и инструкции Xiaomi Mi Home
Приложение Xiaomi MiHome — это единая точка контакта со всеми вашими устройствами умного дома. Это приложение содержит большое количество настроек, в которых нам предстоит разобраться.
Пульт дистанционного управления Smart Home: Xiaomi Mi Home Как и многие современные системы автоматизации, Xiaomi также использует смартфон для централизованного управления всеми интеллектуальными устройствами, которые могут быть подключены к одной системе Smart-Home. Для этого нам нужно установить приложение MiHome (доступно как для Android, так и для iOS).
Для этого нам нужно установить приложение MiHome (доступно как для Android, так и для iOS).
В приложении не используется логотип Xiaomi, так как большинство устройств для умного дома производится дочерним брендом MIJIA. На логотипе изображен щит, намекающий на систему безопасности умного дома.
Загрузите Mi HomeДавайте загрузим Xiaomi Mi Home из Play Store (телефон Android) или из магазина приложений (iPhone).
Установка Xiaomi MI Home● В соответствии с шагами приложения установите Xiaomi Mi Home
● Выберите материковый Китай. Если вы выберете другое место, у вас возникнут проблемы с подключением устройств.
● Зарегистрируйте свою информацию или войдите в существующую.
● Выберите регион (место жительства) и способ привязки учетной записи.
● Создайте пароль. Вы должны ввести пароль дважды. Затем введите код и нажмите «Отправить».
● Подтверждение по электронной почте и активация учетной записи.
● Выберите язык, Профиль> Настройки> Язык> Английский
Настройка Xiaomi MiHomeПеред добавлением устройства давайте посмотрим, из чего состоит программа. Начнем с интерфейса домашней страницы.
● Mi Home — добавьте устройство и рекомендации
● Магазин — продукты экологической сети Xiaomi или xiaomi
● Автоматизация — последняя инструкция по продукту, сценарии автоматизации
● Профиль — установите фото профиля, назовите счетчик, сбросьте пароль или выйдите из учетной записи
Домашняя вкладка Mi Автоматизация (Скрипты)Вкладка «Автоматизация» используется для настройки скриптов.Для меня это одна из самых посещаемых вкладок. Здесь задаются большинство настроек умного дома. Интерфейс этой вкладки очень прост:
● В центре показаны текущие скрипты с переключателем статуса (выключен). Этот снимок экрана содержит 2 неактивных скрипта.
● В правом верхнем углу находятся 2 кнопки: Поддержка и Журнал сценариев.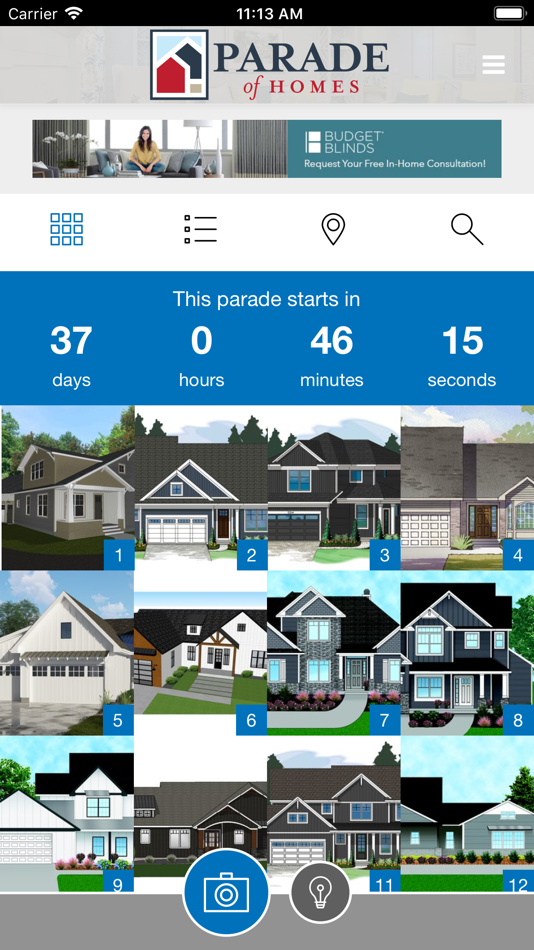 Если первая кнопка нас мало интересует, может пригодиться вторая, она выглядит так:
Если первая кнопка нас мало интересует, может пригодиться вторая, она выглядит так:
● С ее помощью можно посмотреть, сколько раз сработал тот или иной сценарий.Вы не можете частично очистить журнал, вы можете только удалить его полностью.
● Круглая кнопка с + в нижней части приложения Mi home добавляет новый сценарий автоматизации. Окно для добавления скриптов выглядит так.
Настройка сценария довольно проста, в первую очередь необходимо выбрать условие, при котором запускается скрипт:
● Добавить условия — в этом пункте вы можете выбрать одно или несколько условий под который запускается скрипт. В этом параметре условия будут запускаться правилом И (если вы выбрали несколько условий, сценарий будет запускаться только при соблюдении всех условий (например,грамм. включать свет при обнаружении движения и только в темноте)).
● Выполните одно условие — здесь вы можете настроить несколько условий, и когда одно из них запускает сценарий (например, когда срабатывает один из нескольких датчиков утечки воды, центральная подача воды блокируется).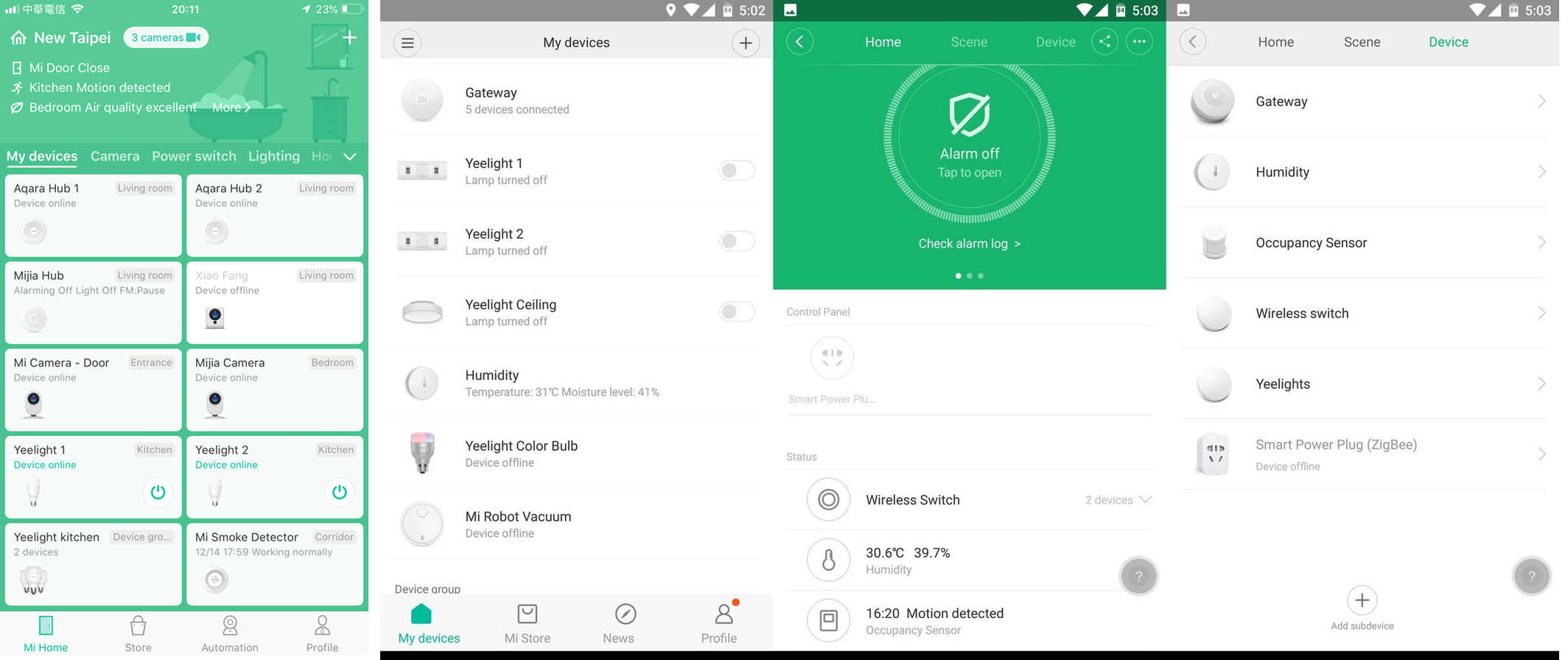
● Добавить инструкции — здесь мы настраиваем действие, которое будет выполняться при срабатывании условия.
● Период действия — здесь вы можете установить время активности скрипта (вы можете настроить активные дни недели и время суток).
Xiaomi Mi Home Вкладка «Общие устройства»На вкладке «Общие устройства» вы можете настроить общий доступ к своим интеллектуальным устройствам, например, чтобы расширить доступ к устройствам для членов семьи. Вкладка содержит 2 закладки: Мои устройства и Доступные мне.
● Нажмите «Общее устройство»
● Затем вы можете выбрать общий доступ или принять другие устройства
● Обратите внимание, что доступ только к владельцам учетной записи Mi
● Введите номер учетной записи, найдите его по номеру телефона.
● Нажмите кнопку «Поделиться», и выбранным пользователям будет отправлено приглашение.
Как управлять устройствами Xiaomi Smart Home с помощью Yeti
Yeti — это приложение для умного дома, которое позволяет управлять различными брендами умного дома с помощью единый интерфейс и автоматизация вашего дома. И теперь Xiaomi входит в список поддерживаемых брендов.
И теперь Xiaomi входит в список поддерживаемых брендов.
Чтобы позволить Yeti управлять продуктами Xiaomi Smart Home, нам сначала нужно включить управление локальной сетью, а затем запустить процесс обнаружения внутри Yeti.Перейдите в раздел ниже и посмотрите, как это сделать.
Как включить управление по локальной сети для устройств Xiaomi
В этом руководстве мы будем использовать стартовый комплект Xiaomi Smart Home.
Прежде всего, нам нужно установить официальное приложение Mi Home и выполнить все шаги для сопряжения всех ваших устройств со шлюзом Xiaomi.
После того, как вы подключили все устройства к шлюзу, мы можем перейти к следующему шагу.
В главном меню выберите «Mi Control Hub», а затем коснитесь трех точек (расположенных в правом верхнем углу), чтобы открыть дополнительные параметры.
1. Нажмите на значок Mi Control Hub. 2. Нажмите на три точки, чтобы открыть дополнительные параметры. После этого нажмите в разделе «О программе». Теперь самое главное, нажмите несколько раз на текст «Версия плагина». Затем появится новая опция под названием «Протокол беспроводной связи».
Теперь самое главное, нажмите несколько раз на текст «Версия плагина». Затем появится новая опция под названием «Протокол беспроводной связи».
На iOS текст «Версия подключаемого модуля» не отображается. Просто нажмите на ту же область, и все заработает.
1 Выберите параметр «О программе». 2. Нажмите много раз в тексте версии плагина, и появится новая опция.Наконец, нажмите в новом меню «Протокол беспроводной связи» и включите эту опцию. Затем скопируйте номер пароля . Это понадобится нам на следующем шаге, чтобы обнаружить ваши домашние устройства Xiaomi.
Примечание. Убедитесь, что вы правильно скопировали пароль, поскольку мы будем использовать его для управления устройствами в Yeti
1 Включите параметр протокола беспроводной связи 2. Скопируйте пароль
Теперь, когда мы включили локальный управления для наших устройств Xiaomi Smart Home, мы готовы установить Yeti на наш телефон или планшет и узнать все, что мы можем делать с Yeti и нашими интеллектуальными устройствами
Как управлять устройствами Xiaomi Smart Home с помощью Yeti
Это устройства, протестированные в Yeti.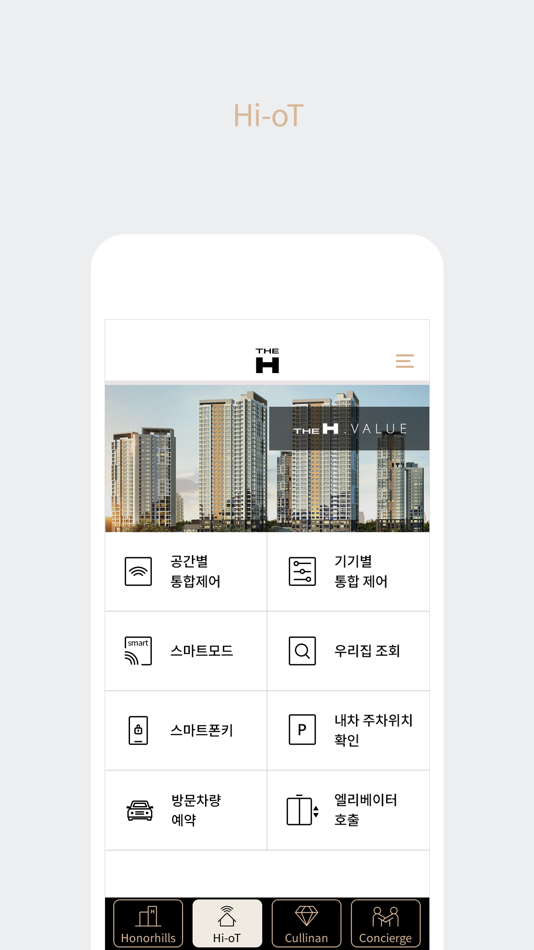 Если у вас есть другие устройства, и вы хотите, чтобы мы интегрировали и опробовали их, оставьте нам комментарий ниже 🙂
Если у вас есть другие устройства, и вы хотите, чтобы мы интегрировали и опробовали их, оставьте нам комментарий ниже 🙂
Протестированные устройства:
- Датчик присутствия
- Переключатель
- Разъем
- Датчик температуры и влажности
- Дверь датчик
- Детектор газа
- Детектор дыма
- Детектор утечки воды
Обнаружение устройств Xiaomi Smart Home
Сначала загрузите Yeti
Затем создайте учетную запись пользователя Yeti и выполните все шаги в процессе обнаружения.В меню выбора выберите Xiaomi (и любой другой поддерживаемый бренд, который у вас может быть! (Проверьте список поддерживаемых устройств)
При выборе бренда Xiaomi Smart Home вы должны ввести номер пароля, который мы скопировали из приложения MiHome. Вставьте
Введите пароль и нажмите Готово, чтобы начать процесс обнаружения Наконец, после выбора всех брендов умного дома, которые у вас есть, нажмите кнопку Next , и Yeti начнет поиск ваших устройств в вашей сети.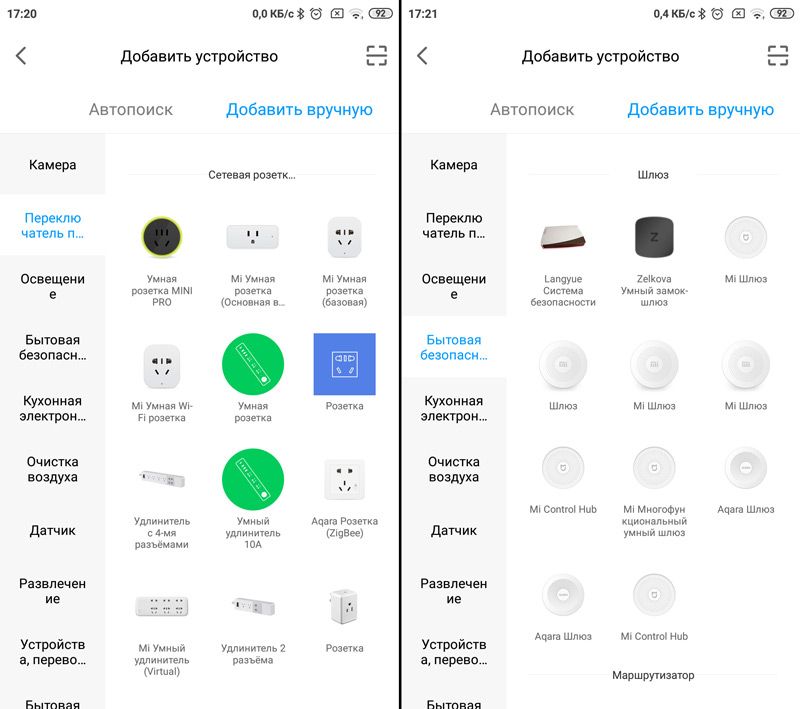 Как только Yeti их найдет, вы можете перейти в главное меню и начать изучать все возможности, которые у вас есть с Yeti.
Как только Yeti их найдет, вы можете перейти в главное меню и начать изучать все возможности, которые у вас есть с Yeti.
Управление устройствами Xiaomi Smart Home с помощью Yeti
Устройства Xiaomi
В разделе домашних устройств у вас будет доступ к контроллеру ваших устройств Xiaomi. Попробуйте нажать на виджет устройства, чтобы запустить основную команду, и удерживайте нажатой кнопку, чтобы войти в контроллер устройства и просмотреть более подробную информацию.
Удерживайте нажатой кнопку в виджете устройства, чтобы получить доступ к более подробной информации.Датчики Xiaomi
Перейдите в раздел датчиков, где вы увидите обзор датчиков Xiaomi и то, что они измеряют. Проведите пальцем вниз или коснитесь обновления (значок в правом верхнем углу), чтобы обновить состояние датчиков
Обзор для всех ваших датчиков Xiaomi
Функции Premium
Вы можете обновить Yeti до уровня Premium и получить подпрограммы и чары, доступные для ваших Xiaomi и остальные устройства вашего умного дома. Вам также понравится личная поддержка клиентов и возможность создать несколько домов. Щелкните здесь, чтобы узнать больше о премиальной версии Yeti
Вам также понравится личная поддержка клиентов и возможность создать несколько домов. Щелкните здесь, чтобы узнать больше о премиальной версии Yeti
Подпрограммы
Вы также можете создать подпрограмму для включения / выключения устройств умного дома Xiaomi в выбранное время. Попробуйте выбрать свою умную розетку и выберите время, чтобы включить ее.
Примечание. У вас должно быть устройство с установленным Yeti (планшет, телефон или даже Android TV) в той же сети, что и ваши устройства, так как управление осуществляется локально.
Триггер датчика недоступен в текущей версии Yeti, но он будет доступен в будущих выпусках приложения
Charms
Вы настраиваете свои устройства для создания атмосферы одним касанием. Мы называем их «Charms»
. Теперь вы также можете добавить свой шарм в избранное и использовать виджет, и даже больше, если у вас есть alexa, вы можете запускать свои чары с помощью голосовых команд.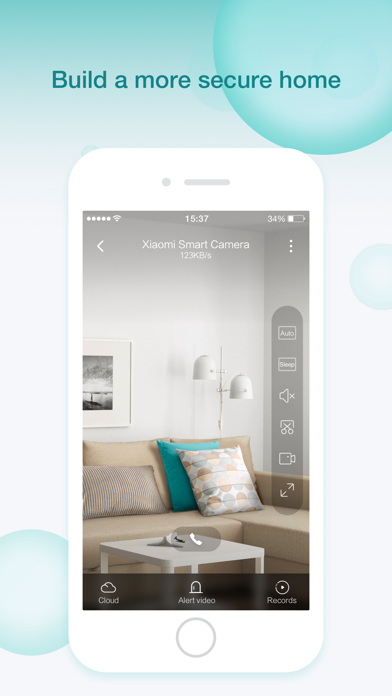 См. Это сообщение в блоге о том, как использовать навык Yeti Alexa.
См. Это сообщение в блоге о том, как использовать навык Yeti Alexa.
Надеюсь, вам понравится Yeti, управляющий устройствами умного дома Xiaomi.Если у вас есть другие интеллектуальные устройства, которые вы хотите, чтобы мы опробовали и поддержали, оставьте нам комментарий. Мы постоянно улучшаем Yeti, чтобы стать одним из лучших приложений для умного дома
Как подключить и установить камеру безопасности MI 360 на телефон — гаджеты для использования
Mi Security Camera 360 возглавила наш список лучших домашних камер видеонаблюдения с Wi-Fi благодаря множеству предлагаемых функций. Во-первых, это крошечная беспроводная камера, которой можно управлять прямо на вашем смартфоне через приложение Mi Home.Если вы уже купили такую, вот как подключить и установить MI Security Camera 360 на телефон.
Подключите и установите MI Security Camera 360 на телефон
1] Прежде всего, вам необходимо загрузить и установить приложение Mi Home на свой смартфон.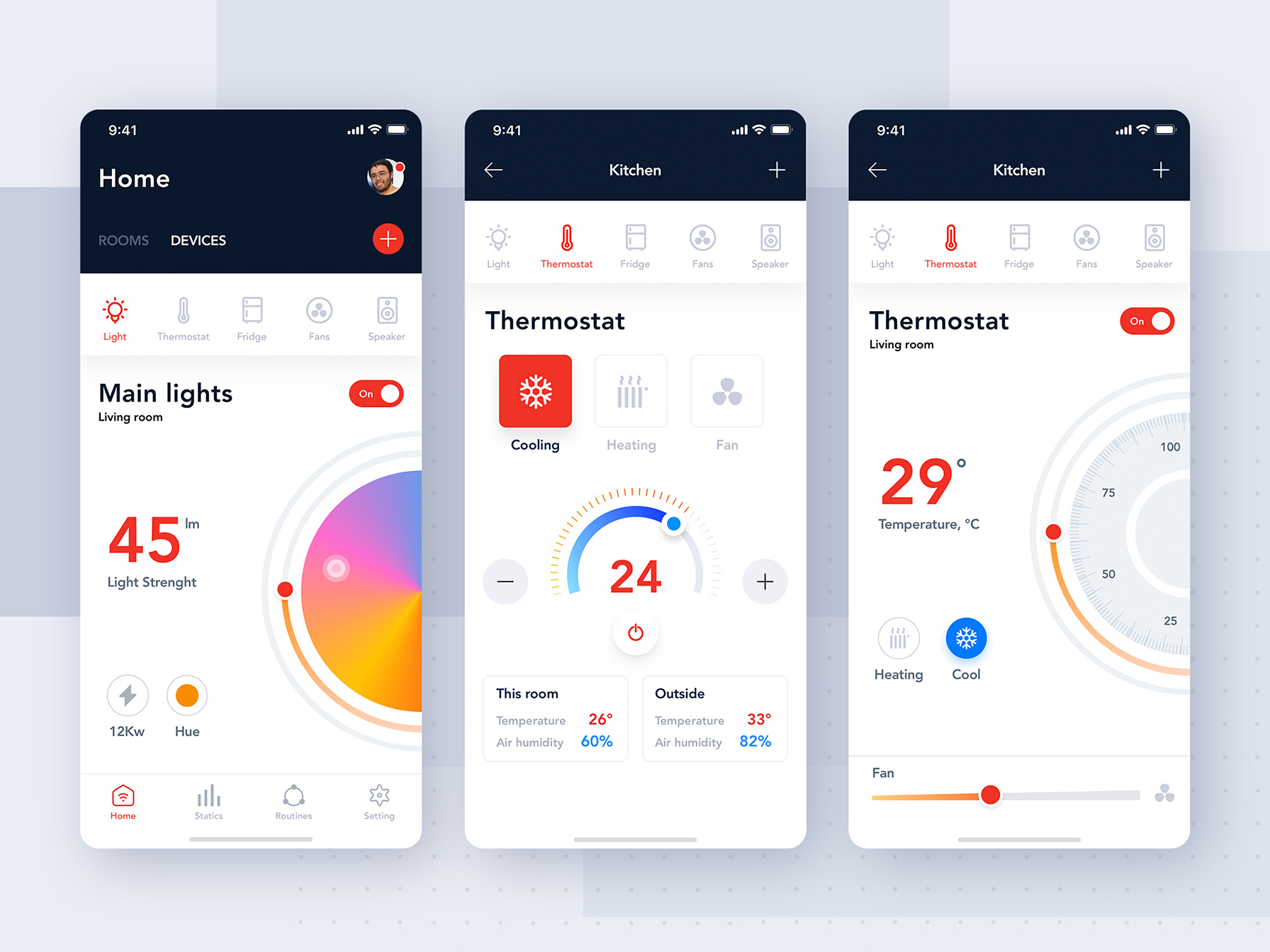 Вы можете скачать его как для Android, так и для iOS, используя приведенные ниже ссылки.
Вы можете скачать его как для Android, так и для iOS, используя приведенные ниже ссылки.
Скачать приложение Mi Home для Android | Скачать приложение Mi Home для iOS
2] Затем откройте приложение и войдите в свою учетную запись Mi.Вы можете войти в систему, используя электронную почту или номер мобильного телефона, или можете зарегистрироваться с тем же самым, если у вас нет учетной записи Mi. При настройке приложения обязательно установите регион как Индия (рекомендуется).
3] На следующем экране нажмите кнопку «+» (Добавить устройство) в правом верхнем углу. Приложение будет автоматически искать вашу камеру и отображать то же самое в разделе «Устройства поблизости».
Однако, если это занимает много времени или не удается, вы можете выбрать ручной вариант и выбрать Mi Home Security Camera 360 в разделе Camera.
4] Теперь вам нужно перезагрузить камеру. Чтобы сделать то же самое, подключите камеру к источнику питания, и камера автоматически откалибрует себя, вращая обе оси. После этого нажмите и удерживайте кнопку «Сброс» на основании камеры. Вы увидите оранжевый свет в светодиоде возле линзы.
После этого нажмите и удерживайте кнопку «Сброс» на основании камеры. Вы увидите оранжевый свет в светодиоде возле линзы.
5] По завершении процесса нажмите «Далее» и выберите домашнюю сеть Wi-Fi. Теперь приложение выдаст вам QR-код, который необходимо отсканировать с помощью камеры Mi Home Security Camera 360 °.
Установите максимальную яркость вашего телефона и удерживайте его с заданным QR-кодом на расстоянии примерно 15 см от камеры Mi Security Camera 360 °. После успешного сканирования вы услышите звук уведомления с камеры. Если нет, подождите еще пару секунд и нажмите «Услышано, сканировано успешно».
Примечание. Убедитесь, что ваш телефон и камера подключены к одной и той же сети Wi-Fi.
6] Теперь последний шаг.Здесь вам нужно выбрать имя для вашей камеры, а затем выбрать место для устройства.
Вот и все, вы успешно завершили настройку Mi Home Security Camera 360 °, и теперь вы можете начать наблюдение за ней в реальном времени на своем телефоне через приложение Mi Home.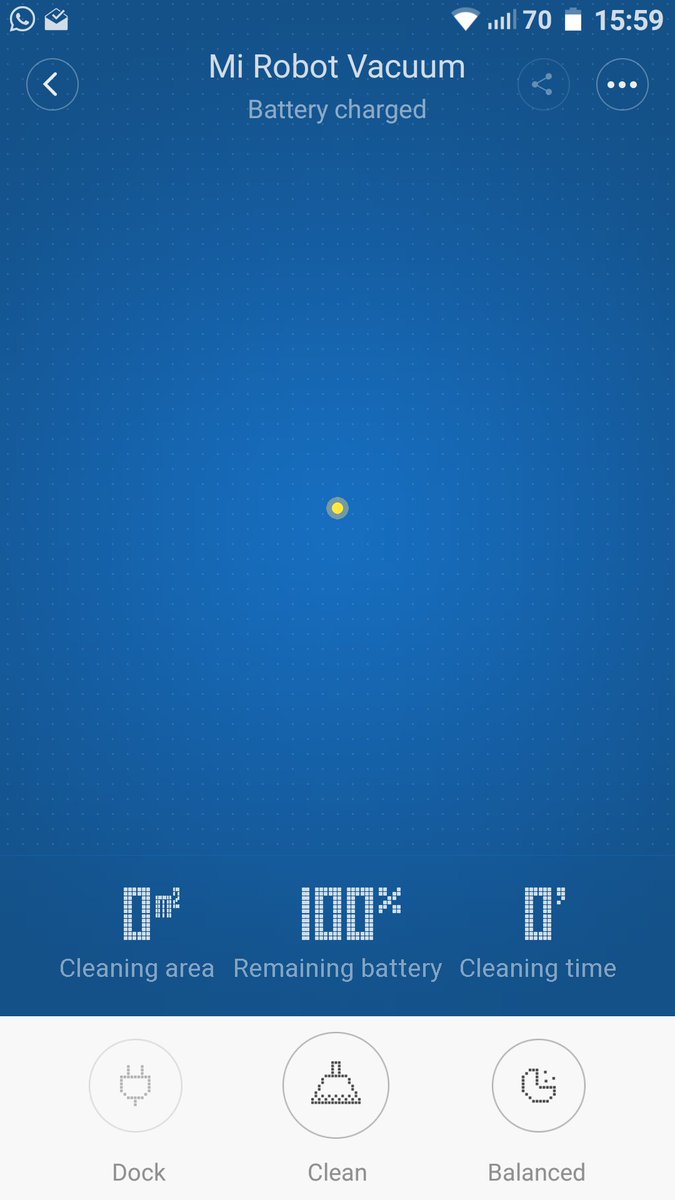
Настройки домашней камеры Mi 360 °
Помимо основных параметров, вы можете начать запись видео, изменить качество видео и направить камеру на выбранную вами область с помощью кнопок управления направлением на приборной панели.Камера также имеет ряд настроек, которые необходимо настроить, включая параметры для увеличения динамического диапазона с использованием режима широкого динамического диапазона и коррекции искажения объектива в разделе «Параметры изображения».
Plus, вы также можете включить автоматический спящий режим, выбрав Настройки камеры> Настройки спящего режима. Это предотвратит ненужную запись, когда вы дома, тем самым сэкономив дополнительное место на SD-карте. Также есть возможность переключать настройки ночного видения в камере, с помощью которых вы можете переключаться на цветные кадры даже в условиях низкой освещенности.
Наконец, вы можете проверить настройки Motion Alert Settings , которые при переключении будут уведомлять вас о любом вторжении, зарегистрированном в видоискателе. В то же время будет запущена видеозапись для записи движения. А клип будет зашифрован и сохранен в облаке семь дней. Вы можете дополнительно поэкспериментировать с настройками чувствительности обнаружения движения и предупреждений в разделе Домашний мониторинг .
В то же время будет запущена видеозапись для записи движения. А клип будет зашифрован и сохранен в облаке семь дней. Вы можете дополнительно поэкспериментировать с настройками чувствительности обнаружения движения и предупреждений в разделе Домашний мониторинг .
Заключение
Итак, это было краткое руководство о том, как подключить и установить Mi Security Camera 360 на ваш телефон.Кстати, какая ваша любимая функция камеры? Дайте нам знать в комментариях ниже. Не стесняйтесь обращаться к нам в случае любых сомнений или вопросов.
Также прочтите, Как установить Google Camera на Redmi Note 8 Pro
«Как подключить и установить MI Security Camera 360 на телефон», 5 из 5 на основе оценок 1.Как управлять умными гаджетами Xiaomi с Apple Watch
Пришло время включить носимые электронные устройства в систему умного дома. Давайте начнем с часов под брендом Apple и научим их управлять гаджетами Xiaomi, которые уже есть почти у каждого читателя нашего сайта.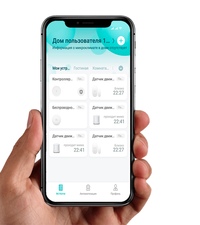
смогут стать настоящим пультом дистанционного управления для дома и заменить голосовое управление, которое подходит далеко не всем.
Для кого это?
Любой обладатель умных гаджетов и часов от Apple рано или поздно захочет управлять устройствами без смартфона. Устройства с нативной поддержкой HomeKit будут легко добавлены в приложение Home, но большинство гаджетов Xiaomi придется подключать согласно этой инструкции.
После этого появится возможность удаленно управлять устройствами, отслеживать состояние датчиков и устройств в доме или активировать предварительно настроенные сценарии с включением одного или нескольких устройств.
Способ не самый простой и удобный, но полезен для периодической проверки, когда смартфона нет под рукой.
Как все настроить
1. Зайдите в приложение Watch на iPhone, найдите и установите на часы приложение Mi Home .
2. В приложении Mi Home на iPhone перейдите в раздел «Автоматизация — Профиль ».
3. Создайте новый сценарий автоматизации, в котором условие запускается вручную.Точно так же создается кнопка для активации гаджетов с помощью Siri.
Помните, что вам нужно указать только ручную работу скрипта без дополнительных условий. В то же время у гаджета могут быть другие сценарии с триггерами для автоматической работы.
Можно установить одну кнопку для включения / выключения устройства или сделать пару отдельных.
4. После этого в приложении перейдите в Профиль — Просмотр MiHome и дождитесь загрузки дополнительных панелей.
5. Отметьте все три поля и перейдите в раздел Добавить сценарий .
6. Выберите сценарий, который мы ранее создали в разделе «Автоматизация». На часы можно добавить до 16 сценариев. Если использовать каждый для включения и выключения гаджета, то в итоге вы сможете управлять одним и тем же количеством устройств.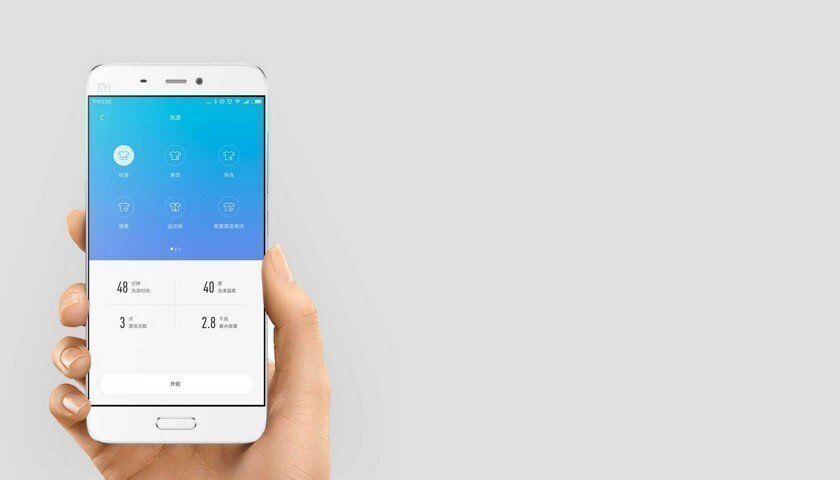
7. Подождите несколько минут, пока скрипты загрузятся в часы. Иногда приходится перезапускать Apple Watch, чтобы скрипты появились в приложении.
8. Если вы хотите добавить не простой переключатель, а панель управления устройством, то вместо раздела Добавить сценарий необходимо указать Добавить карту действия .
Детально настроить такую карту невозможно, переключатели и количество экранов управления устройством зависят исключительно от разработчиков Xiaomi.
9. Вы можете добавить информационную карточку в одноименный раздел. Такие карты можно добавить для всех датчиков и устройств Xiaomi / Aqara со встроенными измерителями температуры, влажности, освещенности, загрязнения воздуха и т. Д.
В этом случае вместо кнопки мы получаем информационную панель в Apple Watch.
Как работает Mi Home на Apple Watch
После настройки и загрузки скриптов домашними гаджетами можно управлять прямо с часов.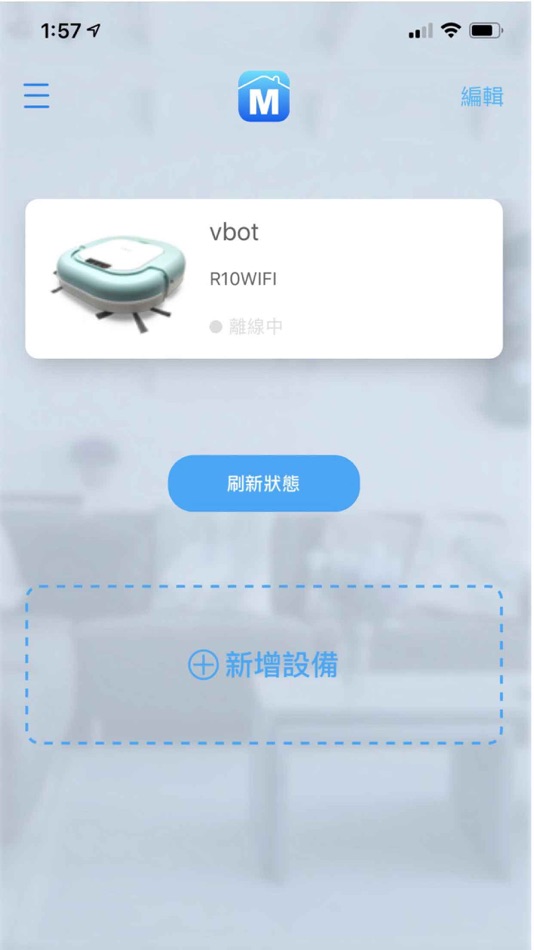 Любое из настроенных устройств можно не только включить, но и перевести в соответствующий режим работы.
Любое из настроенных устройств можно не только включить, но и перевести в соответствующий режим работы.
Конечно, в сценарий включения нужно добавить еще один с переключением или выбором режимов работы. Так можно, например, управлять работой кондиционера, который совмещен с умной розеткой или любой лампой Xiaomi.
К сожалению, при использовании приложения на часах есть задержка в 3-7 секунд на отправку команды. В большинстве случаев это можно терпеть, особенно когда гаджеты включаются при приближении к дому или при выходе из него.
Если вам нужно голосовое управление, вы должны использовать трюк с ярлыками Siri, а для быстрого и беспроблемного управления всеми интеллектуальными устройствами лучше установить их в HomeKit и управлять ими из программы Home .
Как подключить Xiaomi Scooter Pro / M365 к приложению Mi Home
Есть много сообщений, и я сам обнаружил, что вы не можете подключить свой скутер Xiaomi (Xiaomi Scooter Pro или M365) к приложению Mi Home (Xiaomi Home) . В Интернете есть много предложений, например, включить / выключить Bluetooth. Или переустановите приложение.
В Интернете есть много предложений, например, включить / выключить Bluetooth. Или переустановите приложение.
Вот что вам следует попробовать в первую очередь! Это сработало с моим M365 и Pro Версия:
Как подключить Xiaomi Scooter к приложению Mi Home- Зайдите в «Профиль» — справа внизу
- войдите в «Настройки»
- нажмите «Регион»
- выберите «Китай»
- Не забудьте нажать «сохранить»
Как подключить Xiaomi Scooter к приложению Mi Home
Если это не сработает с первой попытки, переключитесь на другой регион, а затем обратно в Китай! Не забывайте каждый раз нажимать «сохранить».
У меня это сработало с обоими скутерами — моим M365, который является версией для ЕС. И мой Xiaomi Scooter Pro, версия для Китая. С ними обоими было / невозможно было использовать приложение в нужном регионе, в котором я нахожусь. Я пробовал как с Android, так и с iOS, и не смог заставить его работать. После того как я перебрался в Китай, я смог без проблем подключиться.
После того как я перебрался в Китай, я смог без проблем подключиться.
Чтобы быть в курсе последних новостей и обсуждений, присоединяйтесь к нашей группе Xiaomi Scooter в Facebook:
https: // www.facebook.com/groups/xiaomiescooter
Еще не решили, что вам следует выбрать: Xiaomi M365 или версию Pro?
Прочтите мой сравнительный обзор Xiaomi M365 vs Pro , я протестировал их обоих.
НОВОСТИ: Xiaomi выпустит новый электронный скутер в 2020 году. Xiaomi Scooter 1s и Xiaomi Scooter Pro 2 уже объявлены / просочились!
Текущая лучшая цена на Xiaomi Scooter Pro?- Banggood
- Склад в Европе (Чехия) : 519 долларов США — посетите магазин лучшее предложение в ЕС
- Код купона: BGXMP365PCZ
- 2 Доставка 7 дней в пределах ЕС и таможня в ЕС
- в наличии
- Aliexpress
- Китайский склад: 538 долларов США — посетите магазин
- без налогов в ЕС и США (подробности см.

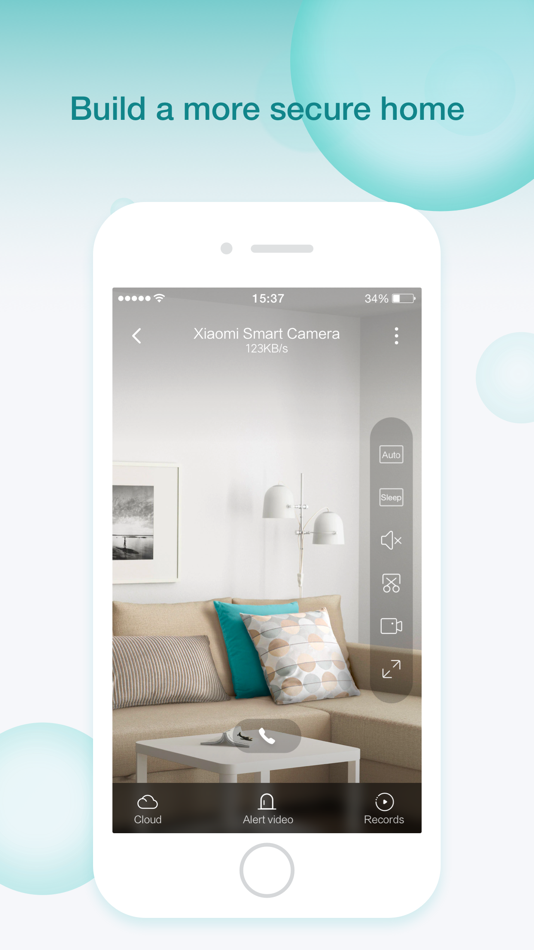 Нужно выбрать «Mainland China» (Материковый Китай)
Нужно выбрать «Mainland China» (Материковый Китай)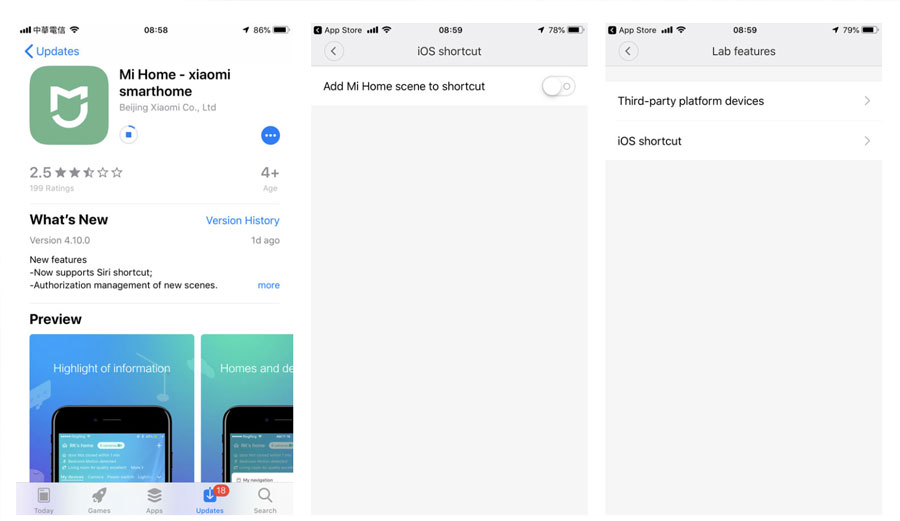
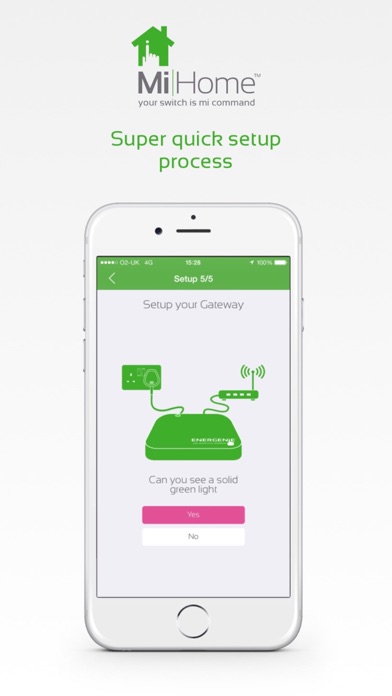

 168.0.1’», где вы замените IP-адрес IP-адресом устройства, с которого хотите получить токен. Он покажет вам 32-символьный токен устройства для вашего устройства Mi Home.
168.0.1’», где вы замените IP-адрес IP-адресом устройства, с которого хотите получить токен. Он покажет вам 32-символьный токен устройства для вашего устройства Mi Home.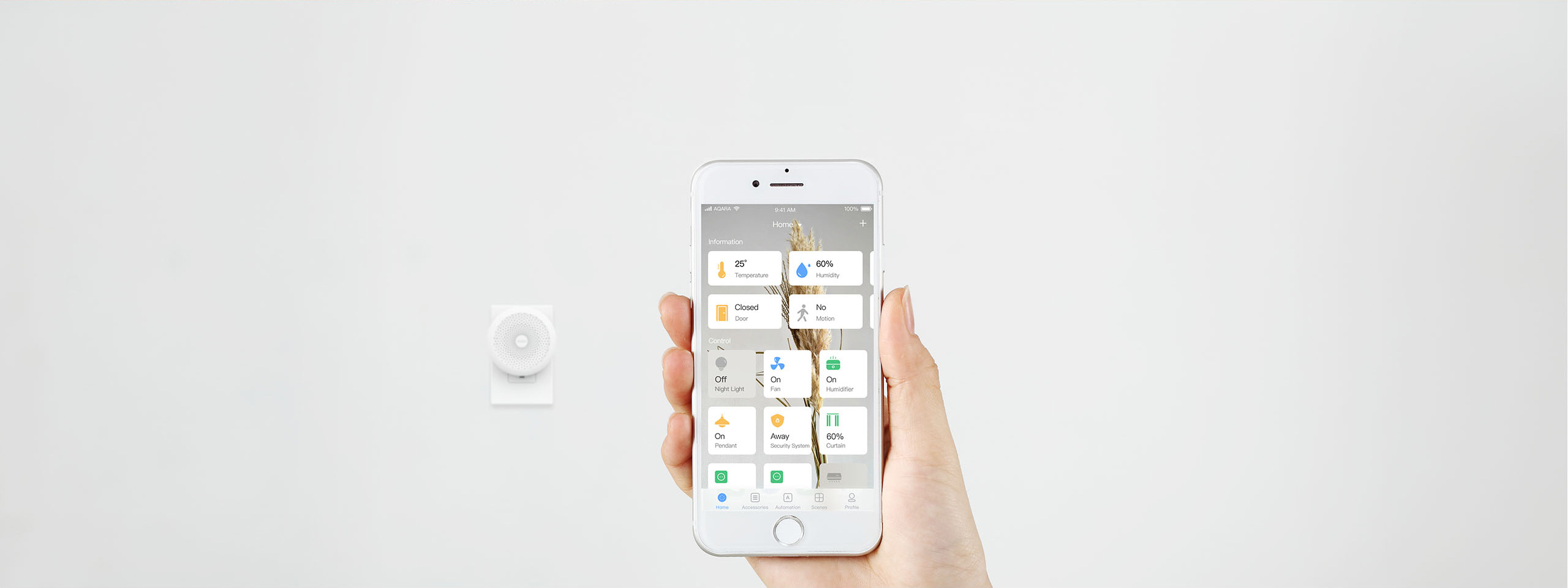 168.88.68», «mac»: «40: 31: 3C: AA: BB: CC», «ssid»: «Имя вашей точки доступа», «bssid»: «E4: 8D» : 8C: EE: FF: GG "," parent_id ":" "," parent_model ":" "," show_mode ": 1," model ":" rockrobo.vacuum.v1 "," adminFlag ": 1," shareFlag ": 0," permissionLevel ": 16," isOnline ": true," desc ":" Зонированная очистка "," extra ": {" isSetPincode ": 0," fw_version ":" 3.3.9_003460 "," needVerifyCode ": 0," isPasswordEncrypt ": 0}," event ": {" event.back_to_dock ":" {\ "timestamp \": 1548817566, \ "value \": [0]}
168.88.68», «mac»: «40: 31: 3C: AA: BB: CC», «ssid»: «Имя вашей точки доступа», «bssid»: «E4: 8D» : 8C: EE: FF: GG "," parent_id ":" "," parent_model ":" "," show_mode ": 1," model ":" rockrobo.vacuum.v1 "," adminFlag ": 1," shareFlag ": 0," permissionLevel ": 16," isOnline ": true," desc ":" Зонированная очистка "," extra ": {" isSetPincode ": 0," fw_version ":" 3.3.9_003460 "," needVerifyCode ": 0," isPasswordEncrypt ": 0}," event ": {" event.back_to_dock ":" {\ "timestamp \": 1548817566, \ "value \": [0]}
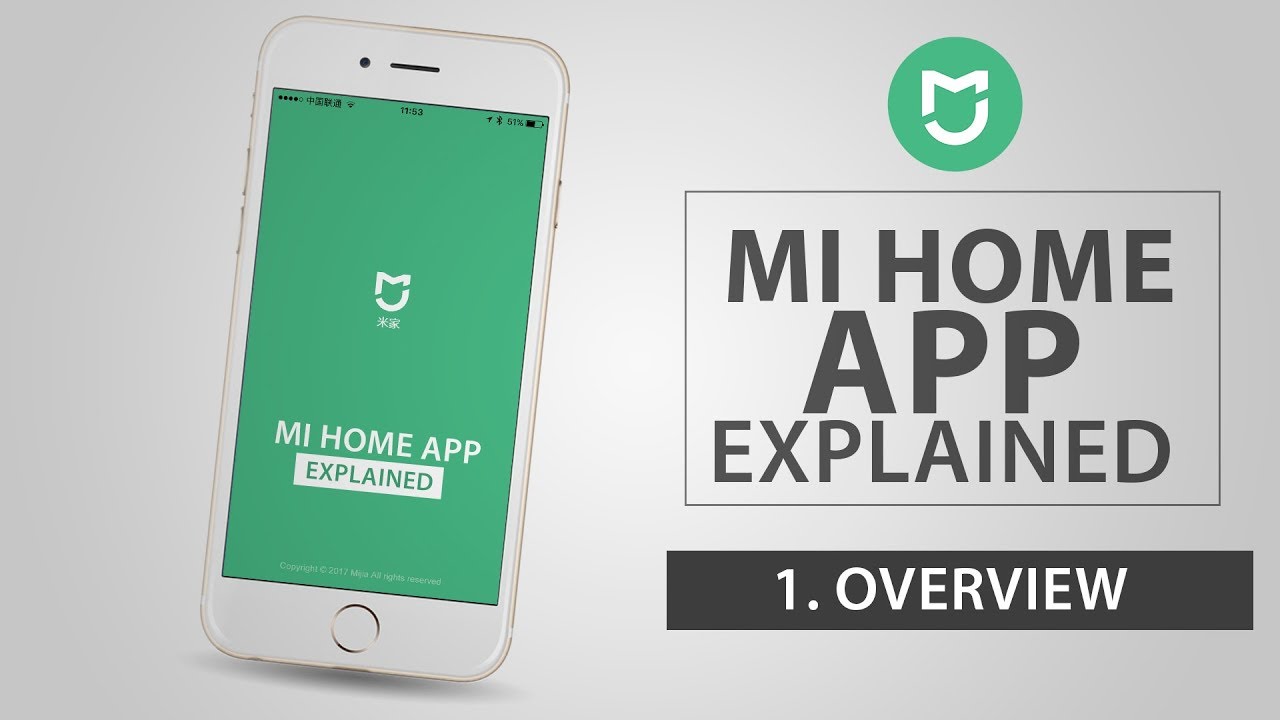 \ adb backup -noapk com.xiaomi.smarthome -f mi-home-backup.ab
\ adb backup -noapk com.xiaomi.smarthome -f mi-home-backup.ab  168.0.1’», где вы замените IP-адрес IP-адресом устройства Mi Home, с которого вы хотите получить токен.Он покажет вам 32-символьный токен устройства для вашего устройства Mi Home.
168.0.1’», где вы замените IP-адрес IP-адресом устройства Mi Home, с которого вы хотите получить токен.Он покажет вам 32-символьный токен устройства для вашего устройства Mi Home.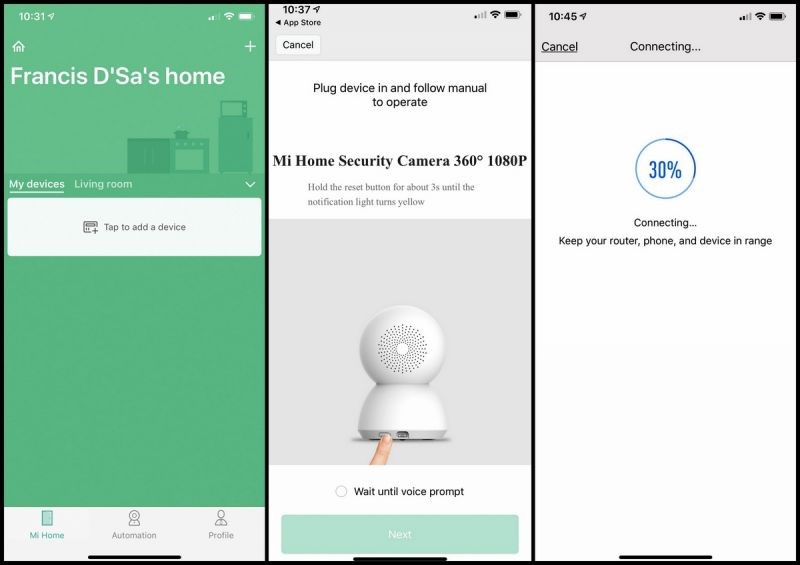 Если вы не можете отключить шифрование, у вас, вероятно, есть профиль, предотвращающий это, который применяет определенные политики безопасности (например, рабочие учетные записи).Удалите эти профили или используйте другое устройство iOS для продолжения.
Если вы не можете отключить шифрование, у вас, вероятно, есть профиль, предотвращающий это, который применяет определенные политики безопасности (например, рабочие учетные записи).Удалите эти профили или используйте другое устройство iOS для продолжения.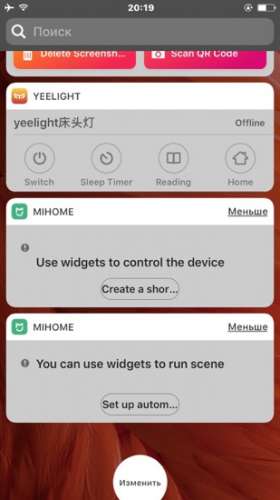 sqlite, в котором ваш идентификатор пользователя относится к вашей учетной записи.
sqlite, в котором ваш идентификатор пользователя относится к вашей учетной записи.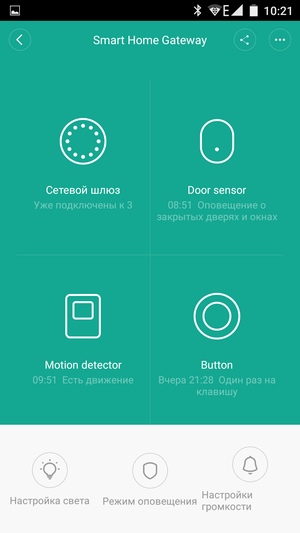 Он покажет вам 32-символьный токен устройства для вашего устройства Mi Home.
Он покажет вам 32-символьный токен устройства для вашего устройства Mi Home. 168.8.1
168.8.1