Как сделать скриншот экрана на MacBook Pro и Air: скрин через сочетание клавиш
Одно из преимуществ MacOS над Windows — наличие большого количество горячих команд (сочетание клавиш). Сегодня поговорим о том, как сделать скриншот экрана на MacBook.
Виды скиншотов
MacOS имеет очень удобную встроенную службу для создания скриншотов. С помощью комбинаций клавиш можно сделать скрин:
- Всего экрана. На изображении будет абсолютно все, что отображается в данный момент на дисплее вашего Mac.
- Окно приложения. Если сделать скрин конкретной программы, то на выходе мы получим изображение в формате PNG. Окно будет красиво выглядеть за счет небольшой тени по краям.
- Фрагмент экрана. Если необходимо сделать скриншот определенного места, то это можно сделать с помощью соответствующей комбинации.
Как сделать
Переходим к процессу создания захвата экрана. В операционной системе от Apple взаимодействовать с данной функцией значительно проще, чем в Windows.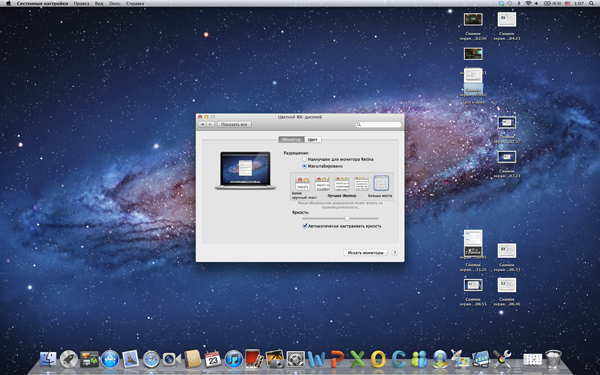
Весь экран
Скрин всего экрана делается через горячую команду «⌘ (Command) + ⇧ (Shift) + 3».
- Откройте на дисплее то, что необходимо захватить.
- Зажмите комбинацию клавиш «⌘ + ⇧ + 3».
- На рабоче столе отобразится файл полученного изображения.
Отдельное окно
Скриншот окна конкретного приложения можно сделать с помощью комбинации «⌘ (Command) + ⇧ (Shift) + 4 + Пробел».
- Откройте необходимую программу.
- Зажмите сочетание клавиш «⌘ + ⇧ + 4 + Пробел» → Кликните фотокамерой (измененный курсор) на окно.
- Готовое изображение будет на рабочем столе.
Фрагмент экрана
Процесс создания не отличается своей сложностью от предыдущего. Для сохранения отдельного кусочка используется горячая команда «⌘ (Command) + ⇧ (Shift) + 4».
- Откройте необходимый элемент.
- Зажмите комбинацию клавиш «⌘ + ⇧ + 4» → выделите нужный фрагмент с помощью курсора.
- На рабочем столе появится готовый скриншот.

Комбинации клавиш
Ниже представлена таблица с горячими клавишами для создания скринов.
| Комбинации клавиш | |
| Весь экран | ⌘ (Command) + ⇧ (Shift) + 3 |
| Отдельное окно | ⌘ (Command) + ⇧ (Shift) + 4 + Пробел |
| Фрагмент экрана | |
Как сделать снимок экрана на Mac (или распечатать экран, если вы из Windows)
Хотите сделать снимок экрана на Mac? Снимать скриншот на Mac, также известный как печать экрана, скриншот или захват экрана, легко, на самом деле, сделать скриншот намного проще на Mac, чем на ПК (без сюрпризов), с большим количеством доступных опций. В этой статье мы покажем вам, как сделать снимок экрана вашего Mac, отредактировать и сохранить его. В этой статье мы расскажем о лучших методах создания снимка экрана и его редактирования.
Методы здесь работают во всех версиях Mac OS X или macOS, но в Mojave есть некоторые дополнительные новые функции, которые мы также рассмотрим.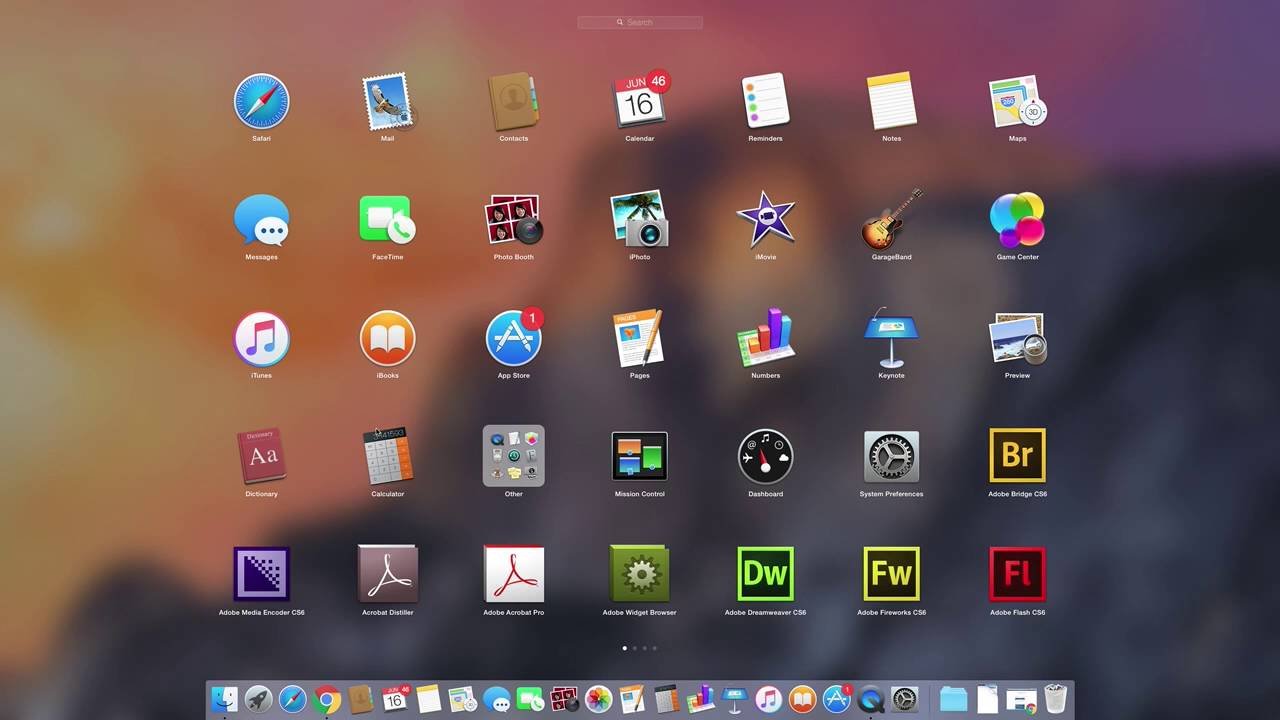
Независимо от метода, который вы используете для создания снимка экрана, ваш снимок экрана будет сохранен на вашем рабочем столе, хотя вы можете изменить место его сохранения: мы покажем вам, как изменить то, где ваши снимки экрана сохраняются здесь.
Имя файла изображения начинается с «Снимок экрана» и имеет дату и время в следующем формате: «Снимок экрана [год] — [месяц] — [день] в [время]». Как правило, ваш скриншот будет сохранен в виде файла .png, который вы, возможно, захотите открыть в Preview или аналогичной программе просмотра изображений, а затем сохранить как с другим расширением типа файла. Есть другие способы изменить формат, в котором ваш скриншот сохранен ниже.
Как сделать скриншот всего экрана
Хотите сохранить изображение того, что у вас на экране (если у вас более одного экрана, оба?) Это очень просто на Mac:
- Удерживайте Ctrl + Shift + 3.
- Вы можете услышать звук, похожий на затвор на камере …
- По умолчанию скриншот появится на вашем рабочем столе.
 (Мы объясним, как изменить место сохранения снимка экрана позже в этой статье.)
(Мы объясним, как изменить место сохранения снимка экрана позже в этой статье.)
Вы, вероятно, не хотите снимать скриншот всего экрана, как бы то ни было. Скорее всего, вы просто хотите показать кому-то одну интересную вещь, которая предназначена для одного из ваших приложений, или вы захотите выделить определенную область экрана, чтобы сделать что-то очевидное для человека, для которого вы делаете снимок экрана, что приводит к наш следующий вариант.
Как сделать скриншот части экрана
Если вы хотите, вы можете сделать снимок экрана с выбранной областью на экране, а не со всем этим. Это наш метод по умолчанию.
- Удерживайте Ctrl + Shift + 4.
- Вы увидите крестик с некоторыми цифрами, как показано выше, перетащите эти перекрестия через область экрана, которую вы хотите сделать на скриншоте, как показано ниже, чтобы они образовали прямоугольник вокруг того, что вы хотите «схватить». Для этого нажмите кнопку мыши или нажмите на трекпад и перетащите по диагонали из верхнего левого угла в нижний правый (или наоборот).

- Когда у вас есть область, покрытая вашим прямоугольником, отпустите кнопку мыши или трекпад, и ваш снимок экрана будет сделан.
- Как мы упоминали выше, снимок экрана будет отображаться на вашем рабочем столе в виде файла .jpeg или файла .png с пометкой «Снимок экрана» [год] — [месяц] — [день] в [время] ‘. Если вы используете Mojave, вы увидите миниатюру в правом нижнем углу экрана, которую вы можете нажать и сразу же отредактировать.
Protip: Когда появится перекрестие, вы можете отпустить клавиши клавиатуры. После того, как вы нажали кнопку мыши и начали перетаскивать курсор, нажмите Пробел, и вы сможете перемещать выделенную область вокруг. Удерживайте Shift, и вы сможете перемещать его только горизонтально.
Подсказка 2: Нажмите Escape в любое время, чтобы прервать скриншот. Изображение не будет сгенерировано или захвачено.
Как сделать снимок экрана с изображением или фотографией
Если вы хотите сделать копию фотографии или изображения, которое вы видите на веб-сайте, в Facebook или подобном, вам не нужно делать снимки экрана вообще. Все, что вам нужно сделать, это нажать на изображение, а затем перетащить его на рабочий стол или в любую папку, которую вы выберете.
Все, что вам нужно сделать, это нажать на изображение, а затем перетащить его на рабочий стол или в любую папку, которую вы выберете.
Как сделать скриншоты определенного размера
Вы можете почти видеть на изображении выше, что у перекрестия есть два числа, которые я перетащил через желаемое пространство экрана (справа внизу). Это номера пикселей. В случае выше, 1 073 на 660.
После того, как вы щелкнете и начнете перетаскивать окно выбора по желаемой части экрана, числа начнут отображать размер выбранного пространства, что может быть полезно, если вы хотите сделать снимок экрана размером 800 на 450 или, например, идеальный квадрат.
Вот более внимательный взгляд на то, что вы увидите, снимая скриншот с Mac. Если бы мы отпустили кнопку мыши в этот момент, мы бы сделали (довольно скучный) скриншот размером 119 на 70.
Итак, если вы хотите сделать скриншот области с определенной шириной и длиной пикселя, это то, что вы можете сделать:
- Удерживайте Ctrl + Shift + 4.

- Когда перекрестие появляется на вашем экране, перетащите эти перекрестия, чтобы покрыть область экрана, равную ширине и глубине пикселя, которые вам нужны. Не беспокойтесь о том, насколько хорошо вы покрываете область, которую хотите захватить.
- Прежде чем отпустить кнопку мыши / трекпад, нажмите клавишу пробела, затем вы можете передвигать рамку вокруг экрана до тех пор, пока не охватите область, которую хотите скриншотить.
- Когда вы будете довольны своим выбором, отпустите кнопку мыши / трекпад.
Как сделать скриншот нескольких изображений одинакового размера
Если вам часто приходится снимать изображения одинакового размера — например, мы используем изображения 1600 x 600, так что это правило по умолчанию, вы можете заранее настроить перекрестие, используя Ctrl + Shift + 5. Вот как:
- Удерживайте Ctrl + Shift + 5.
- Когда перекрестие появляется на вашем экране, перетащите эти перекрестия, чтобы покрыть область экрана, равную ширине и глубине пикселя, которые вам нужны.
 Вам не нужно слишком сильно беспокоиться о том, насколько хорошо вы покрываете область, которую хотите захватить, потому что как только вы отпустите кнопку мыши, вы сможете перемещать рамку вокруг экрана до тех пор, пока вы не закроете область, которую хотите скриншотить.
Вам не нужно слишком сильно беспокоиться о том, насколько хорошо вы покрываете область, которую хотите захватить, потому что как только вы отпустите кнопку мыши, вы сможете перемещать рамку вокруг экрана до тех пор, пока вы не закроете область, которую хотите скриншотить. - Когда вы будете довольны своим выбором, нажмите Capture (если вы используете Mojave).
Как сделать скриншот окна
Что делать, если вы хотите сделать скриншот или скриншот одного окна на рабочем столе?
- Удерживайте Ctrl + Shift + 4.
- Когда появится перекрестие, нажмите пробел.
- Наведите курсор на окно (оно будет выделено) и щелкните мышью или нажмите на трекпад. Вы увидите значок камеры, а переднее окно станет серым.
- Выберите нужное окно и щелкните мышью. На вашем рабочем столе появится скриншот окна (с тенью).
Нажмите, чтобы сделать снимок экрана только с этим окном — и полученное изображение также будет иметь хороший эффект тени.
Как сделать скриншот окна без тени
- Удерживайте Ctrl + Shift + 4.

- Когда появится перекрестие, удерживайте нажатой клавишу «Alt / Option», затем нажмите пробел + «Alt».
- Наведите курсор на окно (оно будет выделено синим цветом) и нажмите.
- Снимок экрана с окном (без тени) отображается на рабочем столе в виде .png.
Добавление ключа Option (или Alt) даст вам окончательный результат без теней. Вы почувствуете, что ваши пальцы играют в Twister, но это работает.
Как сделать скриншот выпадающего меню (или другой экранной мебели)
Эту же технику можно использовать для скриншотов меню. Откройте меню, которое хотите сделать снимок экрана, затем нажмите Command, Shift, 4, затем нажмите пробел и переместите значок камеры над раскрывающимся меню.
- Удерживайте Ctrl + Shift + 4.
- Когда появится перекрестие, нажмите пробел.
- Наведите курсор на выпадающее меню и щелкните левой кнопкой мыши.
- На рабочем столе появится скриншот выпадающего меню.
Вы получите скриншот меню (хотя он не будет включать заголовок в верхней части выпадающего меню — скриншот, который вам нужно будет использовать стандартные Ctrl + Shift + 4 и оценить выбор на глаз).
И это не останавливается там. Вы можете использовать ту же технику для получения аккуратных скриншотов другой мебели экрана, которую вы можете не рассматривать как окна. Вот скриншот нашей Dock, которую мы схватили таким же образом — Ctrl + Shift + 4 и затем Space:
Вы также можете захватить верхнюю панель, определенные элементы верхней панели с правой стороны или все значки на рабочем столе со снятой верхней панелью, док-станцией и обоями.
Как делать приуроченные скриншоты в Мохаве
Мохаве не включает приложение Grab (мы объясним, как использовать это ниже). Раньше приложение Grab было нашим приложением, когда нам нужно было сделать временный скриншот. Чтобы сделать временный скриншот в Мохаве, вам нужно сделать следующее:
- Удерживайте Ctrl + Shift + 5.
- Нажмите на Опции.
- Под таймером выберите 5 или 10 секунд.
- Теперь выберите вид экрана, который вы хотите взять. Весь экран, выделенная часть, выбранное окно.
- Вы увидите запуск таймера.
 Когда он достигнет нуля, ваш снимок экрана будет сделан.
Когда он достигнет нуля, ваш снимок экрана будет сделан.
Таким образом, вы можете сделать снимок экрана того, что вам нужно контролировать — вы не можете сделать две вещи одновременно, поэтому вы можете настроить снимок экрана, а затем сделать все, что хотите, чтобы сделать снимок.
Как делать временные скриншоты в High Sierra или старше
Как мы упоминали выше, когда Мохаве был выпущен, приложение Grab исчезло. Это позор, поскольку Grab была одной из наших любимых утилит. Если вы используете более старую версию macOS или Mac OS X, вы можете найти ее, нажав Ctrl + Space и начав набирать Grab. Или выполните поиск в папке «Утилиты» (которую вы найдете в папке «Приложения»).
Раньше вы могли использовать Grab, чтобы сделать временный снимок экрана — возможно, если вы хотите сделать снимок, чего не происходит, если вы перемещаете мышь по экрану.
- Открыть захват.
- Нажмите на Захват> Временный экран.
- Нажмите на Таймер запуска.
- Рядом со значком камеры начнет заполняться красный циферблат, показывающий, сколько времени осталось до захвата экрана.

- Это позволит вам сделать скриншот всего экрана, но позже вы сможете отредактировать захват, чтобы сфокусироваться на конкретном элементе, если хотите.
Запустите Grab и нажмите Capture в верхнем меню; вы увидите опции для обычных снимков экрана (небольшой выбор, окно или весь экран, каждый из которых имеет ярлык, который вы можете использовать для доступа к нему в будущем), но также включает удобную опцию синхронизированных снимков экрана (выберите Timed Экран), когда вы хотите настроить захват, а затем активировать все, что хотите захватить. Таймер 10 секунд.
Как сделать скриншот в формате JPEG или TIFF в Мохаве
Так как Apple удалила Grab с обновлением для Mojave, она также удалила действительно простой способ сохранить скриншот в формате Jpeg или Tiff. Самый простой способ изменить формат сохраненного снимка экрана — открыть его в приложении для редактирования фотографий, например «Фотографии» или «Просмотр» или «Фотошоп» и «Сохранить как».
Однако, если вы чувствуете себя достаточно уверенно, вы можете внести изменения в Terminal, что должно означать, что ваш Mac всегда сохраняет скриншот как, например, Jpg.
Как сделать Jpeg скриншоты
- Откройте терминал (нажмите пробел + команда и начните вводить терминал).
- Вставьте в следующее:
по умолчанию напишите com.apple.screencapture тип jpg - Нажмите возврат.
- Вам нужно будет перезагрузить Mac, чтобы изменения вступили в силу.
Как сделать снимок экрана в формате JPEG или TIFF в High Sierra или старше
Упомянутое выше приложение Grab также было хорошим вариантом, если вы хотите, чтобы ваши снимки экрана были в формате JPEG, а не в формате PNG. Также можно выбрать сохранение снимков в формате PNG или TIFF, если вы используете это приложение.
- Открыть захват.
- Нажмите «Захват», выберите «Выбор», «Окно», «Экран» или «Временный экран» (подробнее об этом далее).
- Если вы хотите сделать снимок экрана с окном, нажмите на это окно.
- Вы услышите звук затвора камеры, и появится экран, чтобы вы могли назвать его и выбрать, где его сохранить.
Как распечатать экран на Mac
Если вы хотите распечатать скриншот Mac, снятый одним из перечисленных выше способов, вот что нужно сделать:
- Найдите изображение (большинство методов, приведенных выше, сохранят его на рабочем столе, если не указано иное).

- Дважды щелкните изображение, чтобы открыть его в окне предварительного просмотра.
- Теперь нажмите Ctrl-P для печати прямо из Preview.
Где хранятся скриншоты на Mac?
По умолчанию скриншоты Mac сохраняются на рабочем столе.
В Мохаве вы можете выбрать множество других мест, где ваш скриншот может быть сохранен (см. Ниже).
Однако, если вы будете использовать приложение, такое как Grab (доступное в более ранних версиях MacOS), чтобы делать снимки экрана, ваши снимки экрана могут оказаться в другом месте. Скорее всего, Grab сохранит снимок экрана в папку «Документы» — и если вы не измените имя изображения, оно сохранится как «Без названия».
Относительно просто изменить, где хранятся скриншоты вашего Mac.
Как изменить место сохранения скриншотов
Можно изменить место сохранения скриншотов в Мохаве:
- Удерживайте Ctrl + Shift + 5.
- Найдите место, в которое вы хотите сохранить данные, в разделе «Сохранить в».
- Или, если вы хотите сохранить изображение в другом месте, выберите «Другое местоположение».

У нас есть больше советов о том, как изменить местоположение ваших скриншотов, в том числе о том, как изменить расположение скриншотов в High Sierra и старше.
Как редактировать скриншот в Мохаве
Одна из самых полезных новых функций в Мохаве — возможность редактировать скриншоты, не открывая приложения для этого.
Когда вы делаете скриншот в Мохаве, его миниатюра появится в правом нижнем углу экрана. Для редактирования он делает следующее:
- Нажмите на миниатюру.
- Это откроет инструменты разметки для рисования, выделения, добавления фигур, текстовых полей и даже вашей подписи на скриншоте.
- Вы также можете повернуть или обрезать изображение.
- Вы также можете нажать кнопку «Поделиться», чтобы выбрать один из вариантов, таких как «Почта», «Сообщение» или «Добавить в фотографии».
Эту миниатюру также можно сразу перетащить в документ.
Устранение неполадок снимка экрана
Снимки экрана Mac хороши и просты, но иногда вы обнаружите, что все идет не так.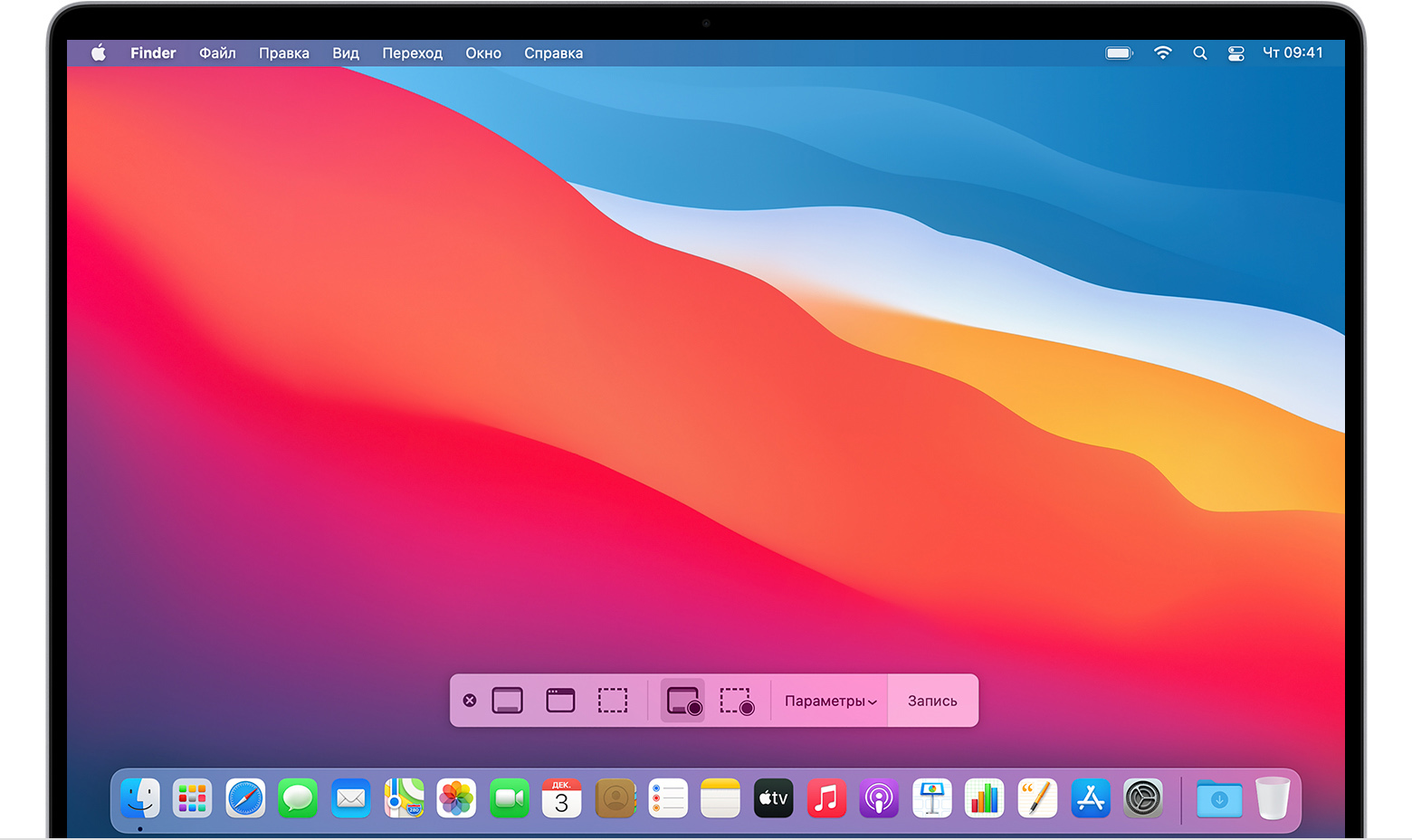
Скриншоты выходят пустыми
К сожалению, это не редкость.
Если вы тщательно следовали приведенным выше инструкциям и уверены, что выделенный фрагмент, окно или экран, на который вы нацелили скриншот, содержали графические элементы, но теперь они не отображаются на захваченном изображении, скорее всего, программное обеспечение, которое вы использовали выбрал специально для блокировки функций скриншотов.
Вы должны быть в состоянии обойти проблему, используя другое программное обеспечение, которое делает то же самое.
Снимок экрана на Mac не работает / Mac не будет снимать с экрана
Если вы делаете скриншоты, а они не появляются на вашем рабочем столе, возможно, вы одновременно нажали ctrl — это скопировало бы снимок на ваш монтажный стол.
Если это не так просто, перейдите в «Системные настройки»> «Клавиатура»> «Ярлыки» и убедитесь, что ярлыки активированы в разделе «Снимки экрана».
Другая возможность состоит в том, что обычные ярлыки были назначены для чего-то другого, поэтому дважды проверьте это здесь, в Системных настройках.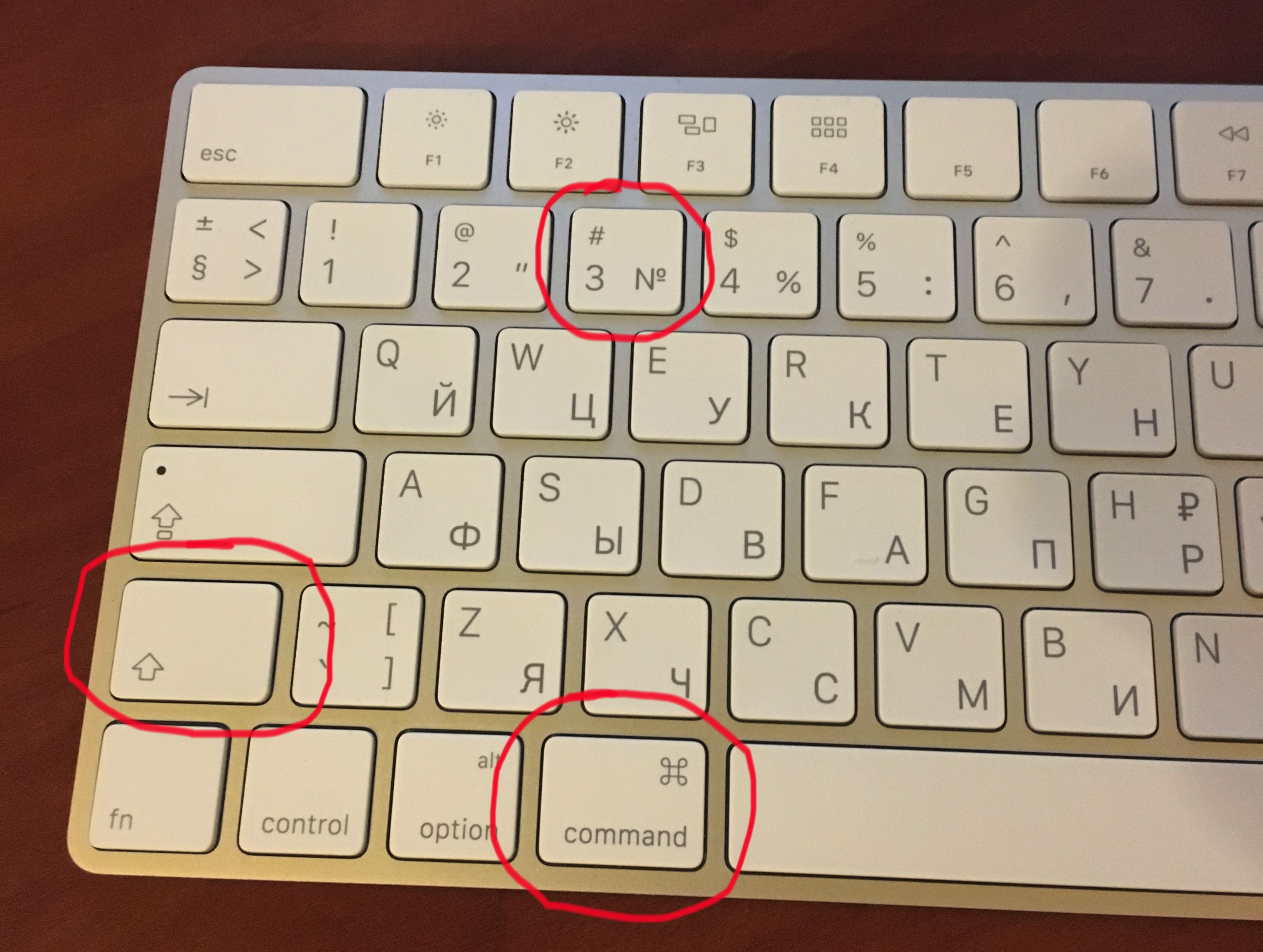
[Решено] Как обрезать скриншот на MacBook бесплатно
Вы можете обнаружить, что на скриншотах Mac есть какая-то ненужная информация. По какой-то причине вам нужно обрезать скриншот, чтобы сделать его чистым и элегантным. Итак, возникает вопрос, как обрезать скриншоты на Mac? В этом посте мы дадим вам 3 бесплатных способа обрезать скриншот на Mac без суеты.
Часть 1. Основные способы обрезать скриншот на Mac
Если вы хотите быстро редактировать свои скриншоты, в Mac есть все, что вам нужно встроить. Вы можете использовать приложение Preview или Photo, чтобы легко обрезать скриншоты на Mac.
1. Предварительный просмотр приложения
Приложение предварительного просмотра — это встроенная функция Mac, которая предлагает некоторые функции редактирования, такие как изменение размера, обрезка, комментирование, вращение и другие подобные функции, которые можно использовать для редактирования изображений и снимков экрана.
Шаг 1 Дважды щелкните изображение, чтобы открыть его в окне предварительного просмотра. Или щелкните правой кнопкой мыши файл изображения, выберите Открыть с помощью и затем выберите предварительный просмотр.
Шаг 2 Чтобы выбрать область, просто перетащите курсор мыши на области, которые вы собираетесь обрезать. Это оставит вас пунктирными линиями вокруг выбранной области.
Шаг 3 Нажмите клавиши K и Command, чтобы избавиться от части изображения за пределами выбранной области.
Шаг 4 В конце сохраните ваш файл в определенном месте.
2. Фото приложение
Еще одна встроенная функция Photo App. это также легко использовать, чтобы обрезать скриншот на Mac.
Шаг 1 Откройте снимок экрана в представлении «Фото», и появится прямоугольник выбора.
Шаг 2 Перетащите прямоугольник за его углы или край. Обрезанный скриншот появится, как только вы отпустите прямоугольник выбора.
Шаг 3 Выровняйте скриншот с помощью цифровой шкалы, расположенной справа от изображения. Для лучшей обрезки вы можете использовать две опции обрезки: Aspect и Flip.
Шаг 4 Наконец, сохраните ваш обрезанный скриншот.
С помощью функции предварительного просмотра и фото у вас будет отличный обрезанный скриншот.
Часть 2. Как кадрировать скриншоты на Mac с высоким качеством изображения
Отличным вариантом для обрезки снимка экрана с высоким качеством на Mac является использование профессионального инструмента под названием Мастер записи экрана Blu-ray, Он предоставляет вам простой и бесплатный способ сделать снимок экрана на Mac, а также позволяет с легкостью обрезать снимки экрана. Помимо обрезки, на скриншоте можно нарисовать прямоугольник, стрелку, линию и т. Д., Добавить подписи к рисунку и многое другое.
- 1. Обрезать скриншот на Mac с высоким качеством изображения.
- 2. Сделайте снимок экрана на Mac с полным экраном или настраиваемой областью.

- 3. Сохраняйте скриншоты в любом формате изображения, например JPG, PNG и т. Д.
- 4. Мощные функции редактирования для редактирования скриншотов и добавления различных элементов к нему.
- 5. Запись онлайн-видео, геймплей, веб-камера, аудио звонки, музыка и многое другое.
Прекрасно
Рейтинг: 4.8 / 5 (74 голосов)
Шаг 1 Запустите Blu-ray Master Screen Recorder
Загрузите установочный файл и запустите его на своем Mac. Затем следуйте инструкциям на экране для установки программного обеспечения. Когда установка будет завершена, программа запустится автоматически. На главном интерфейсе выберите Захват экрана возможность начать делать скриншоты на Mac бесплатно.
Шаг 2 Сделай скриншот на Mac
Перетащите курсор вокруг части, которую вы хотите сделать скриншот, чтобы сформировать прямоугольник. Вам разрешено снимать во весь экран или определенную область в соответствии с вашими потребностями.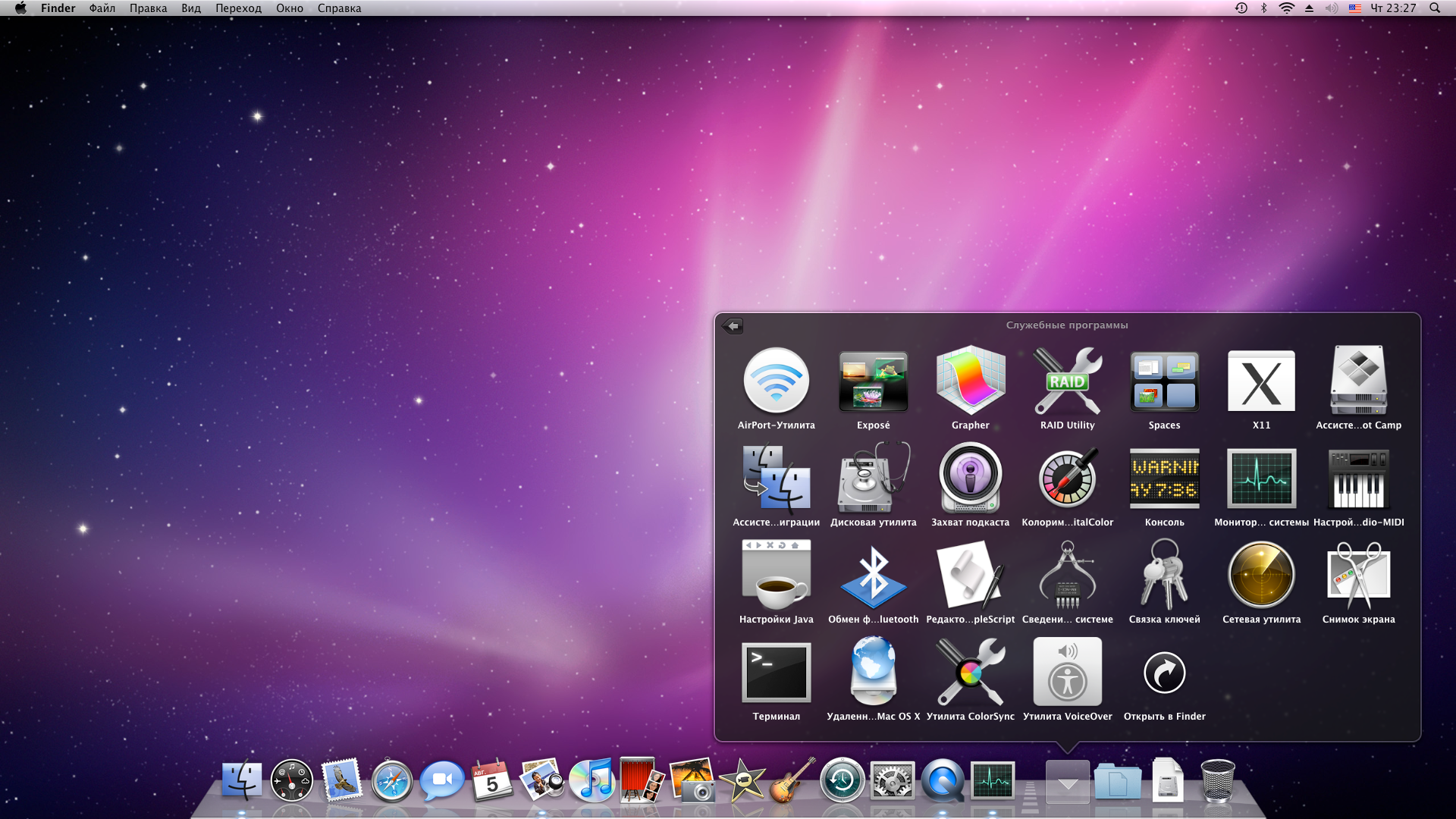
Шаг 3 Обрезать скриншот
После выбора области вы войдете в режим редактирования. Здесь вы можете изменить размер и положение рамки, перетаскивая ее края. Кроме того, вы можете добавить стрелки, линии и блики к изображению, чтобы сделать скриншот более информативным.
Шаг 4 Сохраните скриншот
Наконец, нажмите скидка значок t, чтобы сохранить скриншот на Mac. В появившемся окне «Сохранить как» вы можете указать папку назначения, имя файла, теги и формат, а затем нажать «Сохранить», чтобы экспортировать ваш снимок Mac.
Часть 3. Часто задаваемые вопросы об обрезке скриншота на Mac
Как сделать скриншот на моем Mac?
Mac предложил способ делать скриншоты с помощью сочетаний клавиш. Для скриншота всего экрана нажмите Команда (⌘) + Shift + 3, Чтобы сделать снимок экрана определенного раздела экрана, нажмите Команда (⌘) + Shift + 4, Для скриншота окна или меню нажмите Команда (⌘) + Shift + 4 и пробел.
Могу ли я записать экран на Mac?
Да, вы можете использовать вышеупомянутые Мастер записи экрана Blu-ray чтобы помочь вам записать активность экрана на вашем MacBook.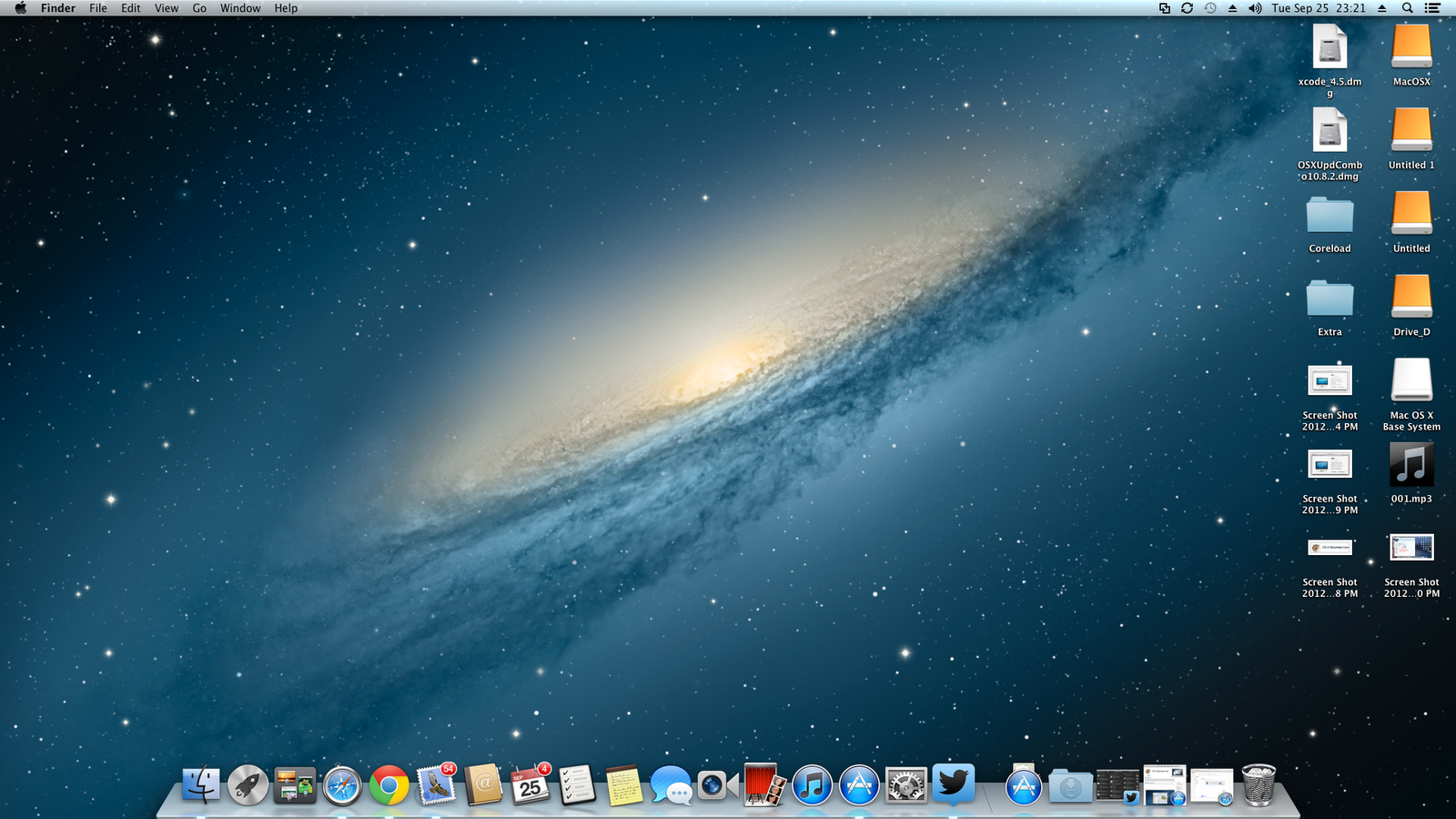
Можно ли создать снимок экрана в Windows 10?
Сделайте снимок экрана в Mac 10, нажав Win + Shift + S. Эта горячая клавиша открывает небольшое меню в верхней части экрана. Затем выберите вид скриншота, который вы хотите сделать.
Теперь вы должны знать, как обрезать скриншот на Mac. Мастер записи экрана Blu-ray это больше, чем просто инструмент для обрезки, это также здорово, если вы хотите сделать скриншот или захватить игровой процесс, экран рабочего стола или видео / аудио на вашем компьютере.
3 быстрых решения о том, как сделать и настроить снимок экрана в macOS 11
«Я пробовал Sketch делать снимки экрана на Mac, но процесс съемки кажется сложным. Есть ли программа, которая позволяет мне делать снимки экрана всего одним или двумя нажатиями клавиш? Так что я могу сделать снимок экрана намного проще».Если вы просто переключаетесь с компьютера Windows на Mac, возможно, вы не знакомы с Mac. Возможно, вы не знаете, как сделать снимок экрана на Mac. Снимок экрана — это просто снимок экрана вашего Mac. В этом посте мы расскажем вам о 3 методах создания и редактирования снимков экрана на Mac.
Снимок экрана — это просто снимок экрана вашего Mac. В этом посте мы расскажем вам о 3 методах создания и редактирования снимков экрана на Mac.
Часть 1. Как сделать снимок экрана с помощью клавиатуры на Mac
Одним из быстрых способов сделать скриншоты на Mac является использование сочетаний клавиш. Это должен быть самый удобный и быстрый способ делать скриншоты. Многие сочетания клавиш перечислены ниже.
Команда — Shift — 5
Если вы обновили экран Mac до Mac OS Mojave или более поздней версии, вы можете нажать Command — Shift — 5, чтобы увидеть элементы управления захватом экрана. Этот ярлык позволяет сделать снимок всего экрана, выбранной части экрана, активного окна и т. Д.
Нажмите Захватить весь экран, чтобы сделать весь скриншот. Нажмите Захват в экранных элементах управления, чтобы захватить окно или объект.
Следующие сочетания клавиш подходят для всех версий macOS.
Команда — Shift — 3
Если вы хотите захватить весь экран Mac, просто нажмите сочетание клавиш Command — Shift — 3.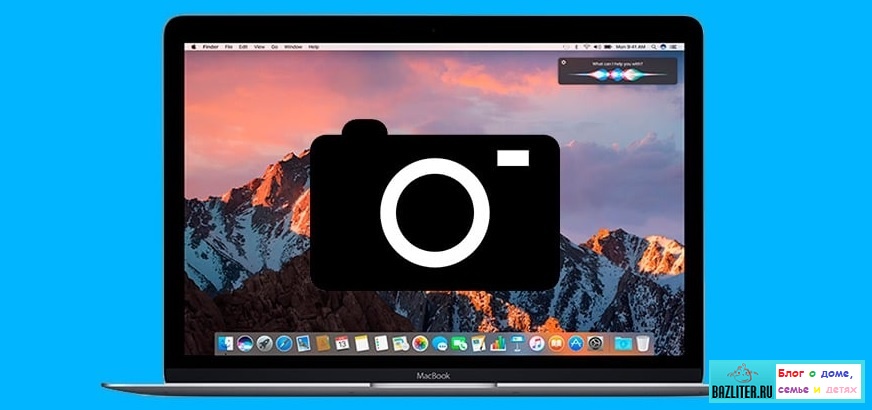 Во-первых, вам нужно одновременно нажать клавиши Command и Shift. Затем нажмите номер кнопки 3. Скриншот будет автоматически сохранен на вашем рабочем столе.
Во-первых, вам нужно одновременно нажать клавиши Command и Shift. Затем нажмите номер кнопки 3. Скриншот будет автоматически сохранен на вашем рабочем столе.
Команда — Shift — 4
Если вы хотите захватить часть экрана, вы можете нажать сочетание клавиш Command — Shift — 4. Как только вы нажмете комбинацию клавиш, указатель мыши превратится в перекрестие. Что вам нужно сделать, это нажать и перетащить область, которую вы хотите захватить, и отпустить кнопку мыши.
Затем вы можете нажать пробел, чтобы захватить активное окно. После этого все скриншоты будут сохранены на вашем столе Mac. Скриншоты будут сохранены в формате PNG.
Часть 2. Как сделать снимок экрана Mac с помощью стороннего программного обеспечения
Если вы устали запоминать эти сочетания клавиш, стороннее программное обеспечение для скриншотов Mac действительно очень вам поможет. Apeaksoft Mac Screen Recorder должен быть самым профессиональным инструментом для захвата экрана Mac, создания скриншота игры, записи онлайн и потокового видео или аудио.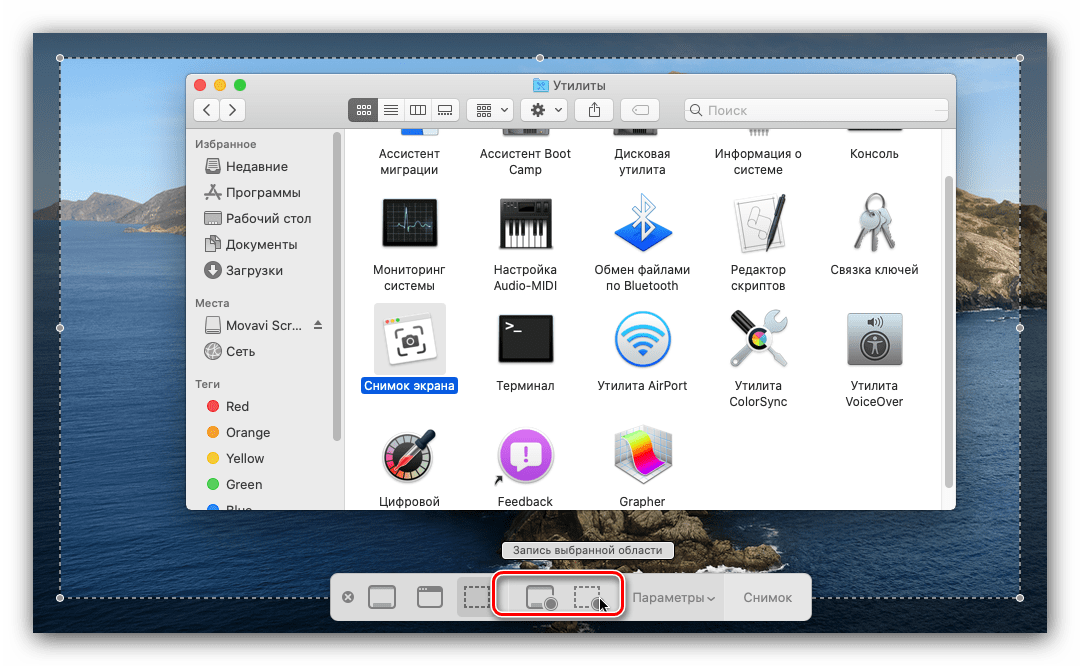
4,000,000+ Загрузки
Делайте скриншоты на экране Mac, рисуйте и настраивайте скриншот.
Делайте рисунки, добавляйте текст, стрелки, выделения и другие эффекты на скриншоте.
Запишите FaceTime, Skype, GoToMeeting, вызов Viber, онлайн-игры на Mac.
Вывод высококачественного снимка экрана / видео / аудио в выбираемый формат.
Возьмите и отредактируйте скриншот с помощью Apeaksoft Mac Screen Recorder
Шаг 1Установить инструмент захвата экранаПосле бесплатной загрузки программы Apeaksoft Mac Screen Recorder установите и запустите ее на своем Mac / MacBook Pro / MacBook Air / iMac.
Шаг 2Начать захват экранаВы можете увидеть функции видеорегистратора, веб-камеры, аудиорекордера, захвата экрана в главном интерфейсе. Выберите «Снимок экрана», чтобы начать запись экрана Mac.
Затем указатель мыши станет перекрестием, вы можете выбрать область, которую вы хотите. Кроме того, вы также можете выбрать полноэкранный или индивидуальный экран в соответствии с вашими потребностями.
Несколько инструментов редактирования в Mac Screen Capture позволяют вам почувствовать, что в эту программу встроен небольшой инструмент для фотошопа. Здесь вы можете рисовать границы, линии, стрелки и т. Д., Редактировать с помощью аэрографа, добавлять текст, выноски, инструменты размытия.
Шаг 4Сохраните скриншотНажмите на значок Сохранить, чтобы сохранить изображения. Вы можете выбрать выходной путь.
Помимо создания и редактирования скриншотов, этот мощный Mac Screen Recorder может также записывать онлайн-видео, игры, музыку и веб-камеру на Mac.
Часть 3. Как сделать снимок экрана с помощью встроенного предварительного просмотра
предварительный просмотр инструмент для просмотра изображений и PDF в операционной системе MacOS Его также можно использовать для сканирования документов, импорта файлов с камер, создания снимков экрана. Следуйте простым шагам, чтобы сделать скриншоты с помощью Preview.
Откройте «Предварительный просмотр» на Mac, выберите «Файл»> «Сделать снимок экрана». Здесь у вас есть 3 варианта на выбор: «Из выбранного», «Из окна» и «Из всего экрана».
Здесь у вас есть 3 варианта на выбор: «Из выбранного», «Из окна» и «Из всего экрана».
Вы можете сделать снимок всего экрана, выбранного экрана или окна. После скриншота вы можете редактировать изображения с различными функциями редактирования в Preview. Затем выберите формат изображения для сохранения на вашем Mac.
Часть 4. Как делать скриншоты с помощью утилиты Grab на Mac
Grab — утилита для скриншотов в macOS. С помощью этого полезного инструмента вы можете взять весь экран, выбранный снимок или выбранный экран. Просто следуйте коротким шагам, чтобы начать.
1. Если ты хочешь захватить весь экран, вы можете перейти к «Захват»> «Экран».
2. Хочу захватить часть экрана? Просто выберите «Захват»> «Выделение», затем щелкните и перетащите указатель по области, которую хотите захватить. По завершении отпустите кнопку мыши.
3. Если ты хочешь захватить окно, вам просто нужно нажать «Захват»> «Окно».
4. По некоторым причинам вы можете захотеть захватить активный предмет. Вы можете выбрать «Захват»> «Экран с таймером», затем нажать «Запустить таймер». Таким образом, вы можете сделать элемент активным, пока не закроется диалоговое окно Time Screen.
Вы можете выбрать «Захват»> «Экран с таймером», затем нажать «Запустить таймер». Таким образом, вы можете сделать элемент активным, пока не закроется диалоговое окно Time Screen.
Заключение
С помощью приведенных выше 3 быстрых решений у вас должны быть ответы о том, как сделать снимок экрана на Mac. Вы можете использовать встроенную функцию создания снимков экрана, использовать снимки экрана с клавиатуры или с помощью сторонней программы. Apeaksoft Mac Screen Recorder кажется компетентным среди других программ для захвата экрана. Вы можете использовать его, чтобы делать снимки экрана, записывать видео / аудио, записывать веб-камеру на Mac. Если у вас есть лучшие решения, не стесняйтесь оставлять комментарии.
Как сделать скриншот экрана на MacBook Pro и MacBook Air
Введение
После покупки любой модели MacBook Pro или Air, вы рано или поздно спросите как сделать скриншот экрана?
Такой вопрос приходится слышать довольно часто.
Скорее всего до MacBook у вас была техника на операционной системе Windows.
Стоит сразу сказать, что у MacBook операционная система не Windows, а macOS. Это совершенно разные операционные системы.
Собственно из-за этого и есть тонкости и отличия в различных моментах пользования.
Не будем углубляться в детальные различия и функционал двух операционных систем.
В этой статье мы рассмотрим лишь одну очень важную возможность – скриншоты.
Как сделать скриншот?
На операционной системе Windows, вы наверняка бы уже сделали скрин нажав кнопку “Print Screen”. И все бы было замечательно.
Но у нас MacBook, а значит нужно нажимать совсем другие кнопки.
Для того, чтобы сделать скрин на MacBook достаточно нажать 3 клавиши.
И вы не ослышались, именно 3, вместо одной как на Windows.
Способы сделать скриншот на MacBook
Перед тем, как сделать скрин вы должны знать, что всего есть 3 варианта и 4 варианта сочетания клавиш.
Рассмотрим все по порядку.
- (Command + Shift + 4) – скрин выделенной области экрана.

- (Command + Shift + 3) – скрин всего окна.
- (Command + Shift + 6) – скрин Touch Bar
- (Command + Shift + 5) – вызов функции скриншотов для выбора на экране.
К примеру, ниже вы можете видеть картинку с выделенными красным цветом клавишами с сочетанием клавиш (Command + Shift + 4), что активирует выделение области для скриншота.
Как видите все очень просто.
Используйте любой из методов для реализации скрина в зависимости от Ваших потребностей.
Также вы можете перейти на официальный сайт Apple и посмотреть более детальное описание каждого из методов.
Возможно, Вам будет интересно – Как установить Windows 7 с флешки
Делаем скриншоты в MacBook Air. Как сделать скриншот на макбуке
Дословно, скриншот (screenshot) – это снимок экрана. Например в Windows для этой цели необходимо нажать клавишу «PrintScreen», после чего копия содержимого будет скопирована в буфер обмена, для того что бы получить изображение, необходимо открыть редактор (например, paint) и вставить содержимое буфера и сохранить изображение.![]() Поскольку в Маке нет кнопки «PrintScreen», возникает резонный вопрос — Как сделать скриншот/ принтскрин на Маке? В Mac OS X все проще, для этого используются сочетание клавиш.
Поскольку в Маке нет кнопки «PrintScreen», возникает резонный вопрос — Как сделать скриншот/ принтскрин на Маке? В Mac OS X все проще, для этого используются сочетание клавиш.
Для новичков немного расскажу как правильно нажимать сочетание клавиш, если указано несколько кнопок то первая кнопка не просто нажимается — а удерживается, например сочетание клавиш + , происходит следующим образом- зажимаете и удерживаете клавишу, после этого нажимаете клавишу. Если в сочетании клавиш используется более чем две клавиши, зажимаются и удерживаются все клавиши по порядку, кроме последней, ее достаточно просто нажать не удерживая.
Итак, для того что бы сделать скриншот в Mac OS используйте следующее сочетание клавиш:
+ + + сделать снимок активного окна и сохранить его на рабочий стол.
Если к любой этой комбинации добавить, то изображение будет сохранено в буфер обмена. Это удобно если вы хотите сделать скриншот и сохранить его в документе или электронном письме. Для вставки его туда используйте сочетание клавиш + .
Для вставки его туда используйте сочетание клавиш + .
Изменить расширение/ формат скриншотов в Маке.
По умолчанию все скриншоты будут сохраняться с расширение.PNG, если вы хотите изменить расширение на любой из этих: JPEG, TIFF, PDF GIF, BMP, PNG, необходимо запустить Терминал и выполнить команды (учтите, что терминал чувствителен к регистру, если в команде используется заглавная буква, то и в терминале необходимо использовать заглавную):
defaults write com.apple.screencapture type format
killall SystemUIServer
Например, ниже команда, которая изменяет расширение принтскрина на JPEG
Изменить место сохранение принтскринов в Маке.
По умолчанию все скриншоты сохраняются на рабочий стол, что не совсем удобно, поскольку он захламляется. Удобнее будет указать другую папку для сохранения скриншотов. Для этого в терминале выполните команды:
defaults write com.apple.screencapture location
killall SystemUIServer
Например, в папке Документы я сделал папку Screeshot и выполнил команды, после которых все принтскрины сохраняются в папку Screeshot в директории Документы:
defaults write com.![]() apple.screencapture location ~/Documents/
Screeshot
apple.screencapture location ~/Documents/
Screeshot
killall SystemUIServer
Если вы хотите вернуть все по умолчанию, выполните команды:
defaults write com.apple.screencapture location ~/Desktop
killall SystemUIServer
Отключить тень у скриншотов.
По умолчанию при создании скриншота отдельного окна, вокруг него будет тень по всему контуру, что бы отключить эту тень при создании принтскрина, используйте команды:
defaults write com.apple.screencapture disable-shadow -bool true
killall SystemUIServer
Сравнение скриншотов с тенью и без.
Что бы вернуть тень выполните команды:
defaults delete com.apple.screencapture disable-shadow
killall SystemUIServer
Иногда у владельцев компьютеров возникает необходимость сделать скриншот экрана, который иначе называется снимок или фотография экрана. Рассмотрим, как это сделать, если вы являетесь владельцем компьютера Мак.
Рассмотрим, как это сделать, если вы являетесь владельцем компьютера Мак.
Как сделать скриншот на Мак c помощью сочетания клавиш
Все операционные системы, будь то Windows, Linux или MacOS, оснащены стандартными средствами получения снимка экрана. С помощью обычных сочетаний клавиш вы сможете не только сохранить нужную вам информацию в виде изображения, но и сделать это очень быстро, в считаные секунды. Сочетаний клавиш для MacOS существует несколько, но достаточно будет запомнить даже одно, наиболее удобное для вас, чтобы ускорить свою работу за компьютером.
Все используемые для снятия скриншотов сочетания клавиш описаны в настройках вашего мака, в разделе System Preferences/Keyboard&Mouse/Keyboard Shortcuts.
Стоит отметить, что указанные сочетания подойдут для любой версии ОС вашего Mac и любой его разновидности, будь это макбук, MacBook Air или iMac. Однако выполнить данные действия можно будет только на родных клавиатурах Apple.
Рассмотрим подробнее возможности каждого сочетания.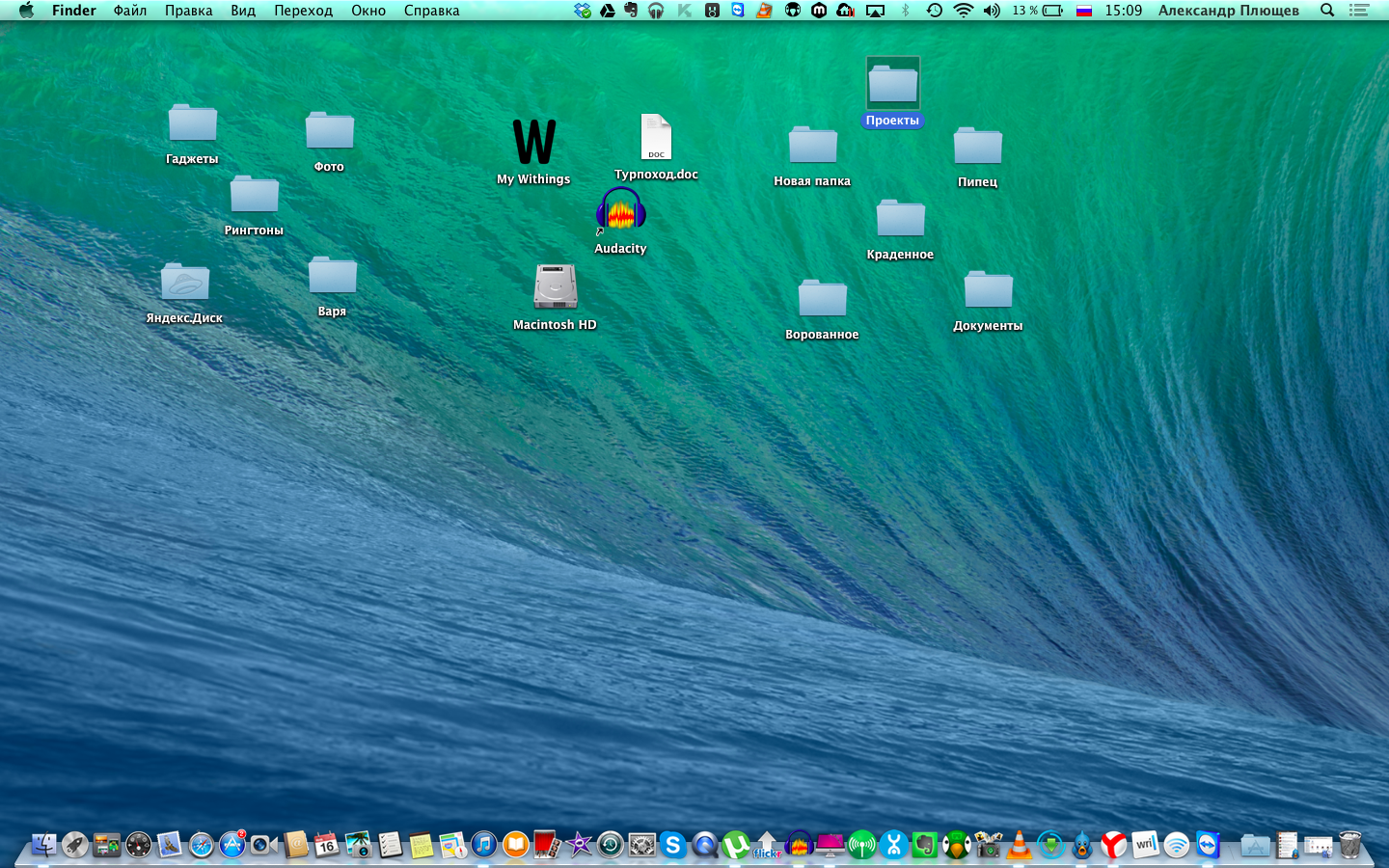
Снимок экрана целиком
Только часть экрана
Таким способом можно также делать снимок меню программы. Предварительно его нужно раскрыть.
Снимок отдельного окна программы
Чтобы изображение сохранялось не в файл на Рабочем столе, а копировалось в буфер обмена, нажимайте дополнительно клавишу Control. Например, для снятия части экрана и сохранения изображения в буфер нажмите Command + Shift + Control + 4.
Поначалу кажется сложным запомнить такое многообразие сочетаний клавиш для разных случаев с разными дополнительными условиями. Однако несколько тренировок спустя ваши пальцы сами запомнят, что нужно делать.
Как сделать скриншот экрана на Mac: видеоинструкция
Посмотрите видео, чтобы наглядно понимать, как быстро делать скриншоты на MacOS. Из ролика вы узнаете, как делать снимки сочетанием клавиш и как оптимизировать полученные изображения, чтобы они занимали меньше места.
Скриншот экрана на Mac с помощью специальных программ
Помимо стандартных сочетаний клавиш, снимок экрана для Мака, Макбука или Макбук Аира можно получить, воспользовавшись специальными программами, входящими в комплект поставки Mac или загруженными отдельно.
Утилита «Снимок экрана» (Grab Utility)
Это встроенная программа-утилита с простым функционалом для создания снимков экрана. Открыть её можно через меню Программы/Утилиты либо через поиск Spotlight.
- Запустите программу, затем выберите в меню пункт Снимок и далее нужную вам опцию. Всего доступно четыре опции: Выбранное, Окно, Экран, Экран с задержкой.
- Щёлкните по нужной опции, затем вы увидите уведомление о том, что для снятия снимка экрана нужно кликнуть в любом месте за границами этого сообщения. Выполните щелчок по нужному вам месту, затем выберите папку для сохранения изображения.
Как мы видим, программа очень простая, её функции практически аналогичны рассмотренным выше сочетаниям клавиш.
Особенности программы:
- вы можете выбрать место для сохранения каждого скриншота после его получения;
- вы можете добавить изображение курсора на снимок (по умолчанию курсор затирается на скриншотах). Добавление такой опции производится через меню настроек программы.

Программа Joxi
Эта программа устанавливается отдельно и имеет более широкий ряд функций, которые могут быть интересны пользователям Mac в разных ситуациях. Скачать программу можно с официального сайта Joxi.ru.
Как видите, функции программы очень разнообразны, однако для получения простых скриншотов без дополнительной обработки бывает достаточно обычных сочетаний клавиш.
Другие способы
Ещё один простой способ сделать изображение экрана и сохранить его без использования клавиатуры и дополнительных программ-утилит состоит в следующем:
Периодически при работе за компьютером у нас возникает необходимость сделать снимок экрана. Это может быть какая-то информация по работе, переписка с другом или забавный кадр из игры. Объяснять другому человеку порядок работы с той или иной программой тоже гораздо удобнее с помощью скриншотов, чем исключительно на словах. В операционной системе Windows существует несколько способов сохранить изображение экрана или его части.
Но если вы по каким-то причинам пересели с этой системы на другую, то привычные комбинации клавиш там вряд ли возымеют должный эффект. Здесь речь пойдет о популярной Mac OS X, которая далее будет упоминаться упрощенно «мак». Многие пользователи, недавно поменявшие операционную систему или впервые работающие в ней, сталкиваются с определенными проблемами. К примеру, далеко не все знают, как сделать скриншот на маке.
Задача эта несложная и имеет несколько путей решения. Как многие, наверное, помнят, в старом добром Windows нужно было использовать специальную клавишу для захвата изображения, потом открывать графический редактор, вставлять туда снимок из буфера обмена и потом сохранять его. В операционной системе Mac процесс очень похож, хотя и с некоторыми отличиями. Существует два простых способа, как сделать скриншот на маке.
Первый использует встроенную по умолчанию утилиту, которая создана специально для захвата изображения с экрана. Второй способ осуществляется посредством комбинации клавиш.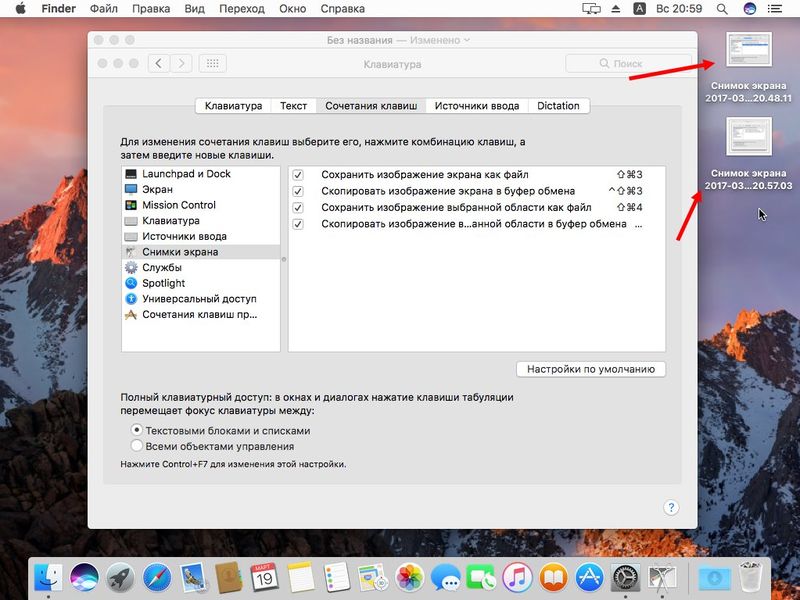
Итак, как сделать скриншот на макбуке
Начнем с описания второго способа, более привычного для бывших обладателей Windows. Он рассказывает, на маке максимально быстро и просто. Для стандартного снимка всей области экрана можно использовать комбинацию так называемых «горячих клавиш». В данном случае это Command одновременно с Shift и цифрой 4. Их следует использовать, если вам нужен не весь экран, а только определенная его часть. Принцип действия таков: сначала выделить требуемую область мышкой, после чего необходимо нажать указанную комбинацию на клавиатуре.
Если в комбинации клавиш заменить цифру на 3, то такое сочетание автоматически создает скриншот всего экрана. Так или иначе, выбрать нужную область для захвата еще недостаточно, чтобы появился снимок. Теперь остается сделать его. Добавив к нашим Command Shift 4 нажатие на пробел, можно сфотографировать конкретный выделенный элемент. Это может быть окно, меню или даже значок, — в зависимости от необходимости. Если курсор поменялся на маленький фотоаппарат, то все сделано правильно. После щелчка левой кнопкой снимок сохранится прямо на рабочий стол.
Если курсор поменялся на маленький фотоаппарат, то все сделано правильно. После щелчка левой кнопкой снимок сохранится прямо на рабочий стол.
Альтернативный вариант
Второй способ, как сделать скриншот на маке, подразумевает использование стандартной встроенной утилиты. Для пользователей, владеющих английским языком, она имеет говорящее название — Grab.app. Функционал утилиты небольшой, но для создания снимков многого и не надо. Чтобы открыть ее, заходим в «Программы», где в разделе «Системные утилиты» находится нужное приложение. Запускаем его.
Фактически, основное нужное меню в этой программе называется «Снимок», оно четвертое по счету. Там можно выбрать, что будем фотографировать: определенное окно, весь экран или только его малую часть. Для последнего есть функция «Выбранное». Нажатие на нее позволяет самостоятельно выбрать нужную область. Главное преимущество данного способа заключается в возможности делать скриншот с задержкой.
Также справа от каждого из вариантов подписаны горячие клавиши, ускоряющие работу с Grab.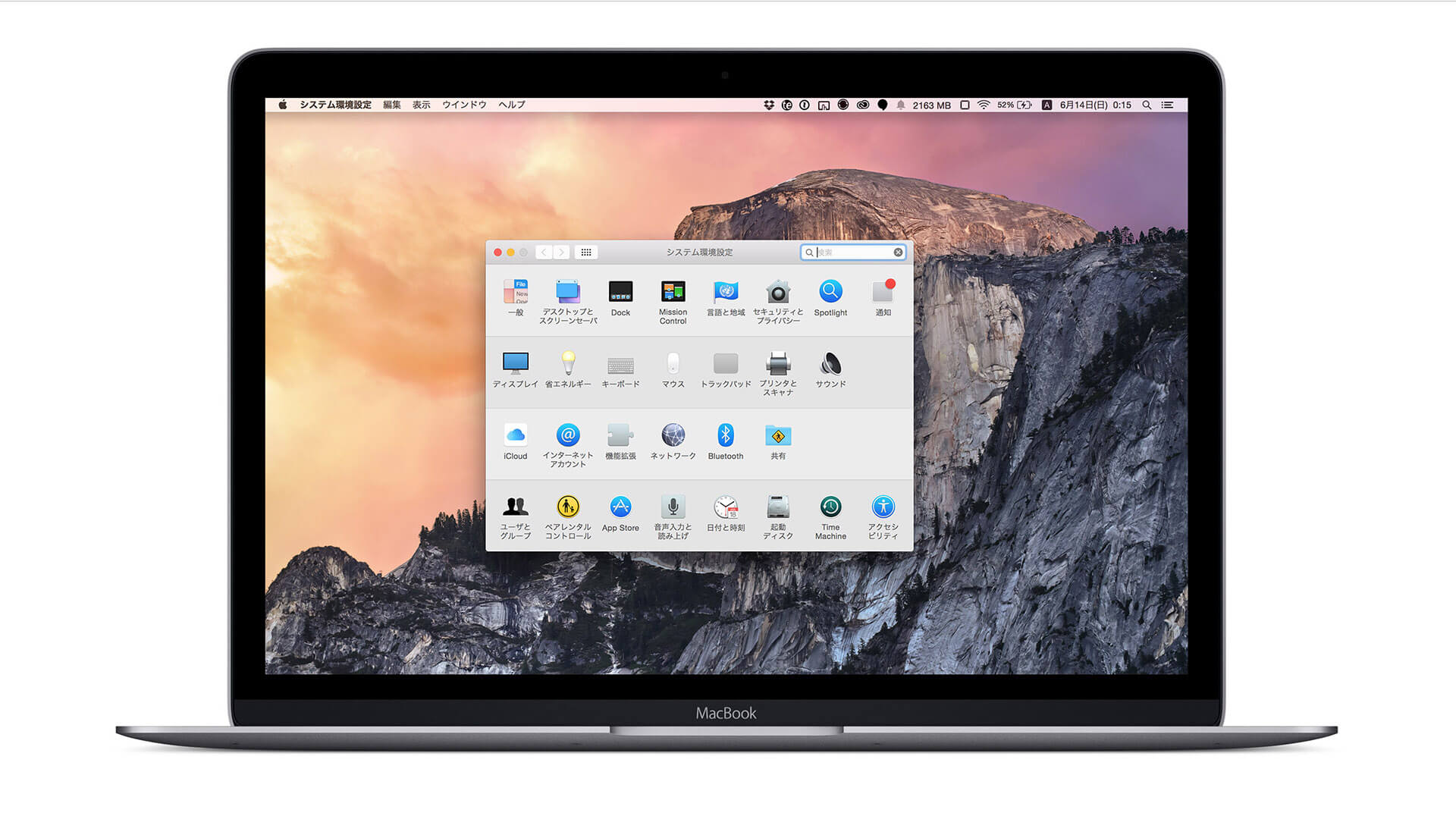 app. Немногочисленные настройки утилиты позволяют, например, отключить звук щелчка затвора или сделать отображаемый на снимке курсор. В целом, ее использование мало чем отличается по сложности от комбинации клавиш.
app. Немногочисленные настройки утилиты позволяют, например, отключить звук щелчка затвора или сделать отображаемый на снимке курсор. В целом, ее использование мало чем отличается по сложности от комбинации клавиш.
В последнее время все больше и больше новых пользователей отдают свое предпочтение Mac OS X и поначалу им кажется не совсем очевидной организация на маках работы по «фотографированию » экранной картинки, то есть получение скриншота. В Windows эта операция осуществляется нажатием кнопки PrintScreen, в результате этого действия копия экрана загружается в буфер обмена, что в дальнейшем позволяет использовать данный «снимок» в различных графических редакторах.
Но, неочевидность работы по получению скриншота на Mac OS X — заблуждение!
На самом деле ничего сложного все логично и понятно.
Как сделать снимок экрана на macbook?
Получить скриншот на макбуке можно двумя простыми способами , о них и пойдет у нас речь.
Для подавляющего большинства действий в Mac OS, системой предусмотрены так называемые горячие клавиши и нужно лишь знать их комбинации для того, чтобы выполнить нужное Вам действие.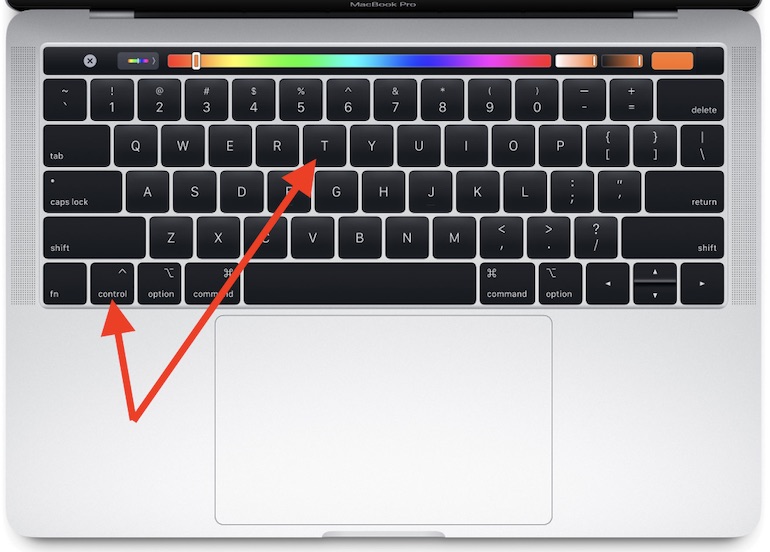 Знание комбинаций для часто встречающихся в работе действий позволит значительно повысить продуктивность Вашей работы на Маке
Знание комбинаций для часто встречающихся в работе действий позволит значительно повысить продуктивность Вашей работы на Маке
Делаем скриншот на маке!
К примеру, Вам необходимо сделать скриншот всего, что изображено на дисплее, для этого нажимаем shift + command + 3, если же надо скопировать только часть экранной картинки жмем shift + command + 4. И в первом и во втором случаях скопированное изображение отобразится на рабочем столе (формат png). Согласитесь ведь это очень быстро, не открывая никакой редактор, не подгоняя отдельно по размеру изображение, Вы получаете готовый сохраненный файл после всего лишь нажатия на заданную комбинацию клавиш.
как сделать скриншот выделенной области на мак буке?
Если же необходимо записать копию изображения не в виде файла, а сохранить ее в буфере обмена для последующего использования то и в этом случае предусмотрены соответствующие комбинации. Нажав клавиши shift + control + command +3 Вы получите скриншот всего, что изображено на экране и автоматически загрузите его в буфер, не сохраняя в файл, если же надо сохранить в буфере обмена не все изображение экрана, а только его часть выбираем комбинацию shift + control + command + 4. После чего воспользовавшись любым графическим редактором, а так же Pages или Word и нажав command + v, сможете вставить изображение из буфера туда куда необходимо.Такой же результат можно получить с помощью меню — edit -> paste.
После чего воспользовавшись любым графическим редактором, а так же Pages или Word и нажав command + v, сможете вставить изображение из буфера туда куда необходимо.Такой же результат можно получить с помощью меню — edit -> paste.
Но, если Вы привыкли все делать мышью и не хотите нажимать на горячие клавиши, то специально для Вас разработана стандартная утилита Mac OS X — Grad. Запустить её можно с помощью спотлайт (функция поиска мака). Для этого напишите там «grab» или воспользуйтесь папкой с системными утилитами:
Обладая хорошими функциональными возможностями программа Grab достаточно проста и понятна. Взгляните на основное меню программы:
Действительно ничего сложного.Каждому из четырех режимов «съемки изображения» соответствуют свои комбинации горячих клавиш:
Selection (выделенная область) — shift + command + a — применяется для создания снимка выделенной части изображения
Window (активное окно) — shift + command + w — применяется для создания снимка любого из окон присутствующих на экране
Screen (Экран) — command + z — применяется для создания снимка экрана
Timed Screen (скриншот по таймеру) — shift + command + z — позволяет сделать скриншот изображения на экране с задержкой по времени. С нажатием на кнопку запуска таймера начинается отсчет задержки равный 10 секундам, в течении которых можно настроить экран для съемки.
С нажатием на кнопку запуска таймера начинается отсчет задержки равный 10 секундам, в течении которых можно настроить экран для съемки.
По окончании процесса «фотографирования», в окошке grab отобразится получившееся изображение и Вы легко сможете сохранить его в нужном Вам месте.
Следует заметить, что grab позволяет обрабатывать одновременно несколько изображений. Можно сделать несколько различных скриншотов и сравнив их между собой выбрать самый выдающийся. С помощью grab возможно и копирование снимков в буфер обмена комбинацией command + c.
Мы продолжаем писать новые полезные советы для начинающих пользователей Mac OS X.
Пишите нам вопросы, ответы на которые вы хотели бы видеть на нашем сайте, и мы постараемся подробно рассказать о интересующей вас теме в очередной статье.
Каждый пользователь ПК рано или поздно сталкивается с такой компьютерной задачей, как создание скриншота. На клавиатуре компьютеров и ноутбуков, работающих на базе операционной системы Windows, есть специальная клавиша «Print Screen», отвечающая за снимок экрана, отдельного фрагмента или веб-страницы.![]() На яблочных компьютерах такой клавиши нет. Резонно возникает вопрос, как сделать скриншот на маке . Для этого можно воспользоваться несколькими способами.
На яблочных компьютерах такой клавиши нет. Резонно возникает вопрос, как сделать скриншот на маке . Для этого можно воспользоваться несколькими способами.
Сочетанием клавиш
Решить проблему, как сделать скрин на маке помогут специальные клавиатурные команды.
Для получения снимка полного экрана необходимо:
Для создания скрина выбранного фрагмента нужно:
Для создания скрина отдельного окна необходимо:
Программа Снимок экрана (Grap.app)
Перед начинающим пользователем часто возникает вопрос, как сделать скриншот на маке. Можно воспользоваться стандартной утилитой «Снимок экрана». Для этого потребуется:
Изменение настроек создаваемых скринов, установленных по умолчанию :
Все настройки создаваемых снимков или скриншотов (расположение, формат, название), установленных по умолчанию могут быть изменены с помощью утилиты «Терминал». Для этого нужно:
Программа Paparazzi
Решить проблему, как сделать скрин на маке , а точнее, снимок всей веб-страницы поможет утилита Paparazzi.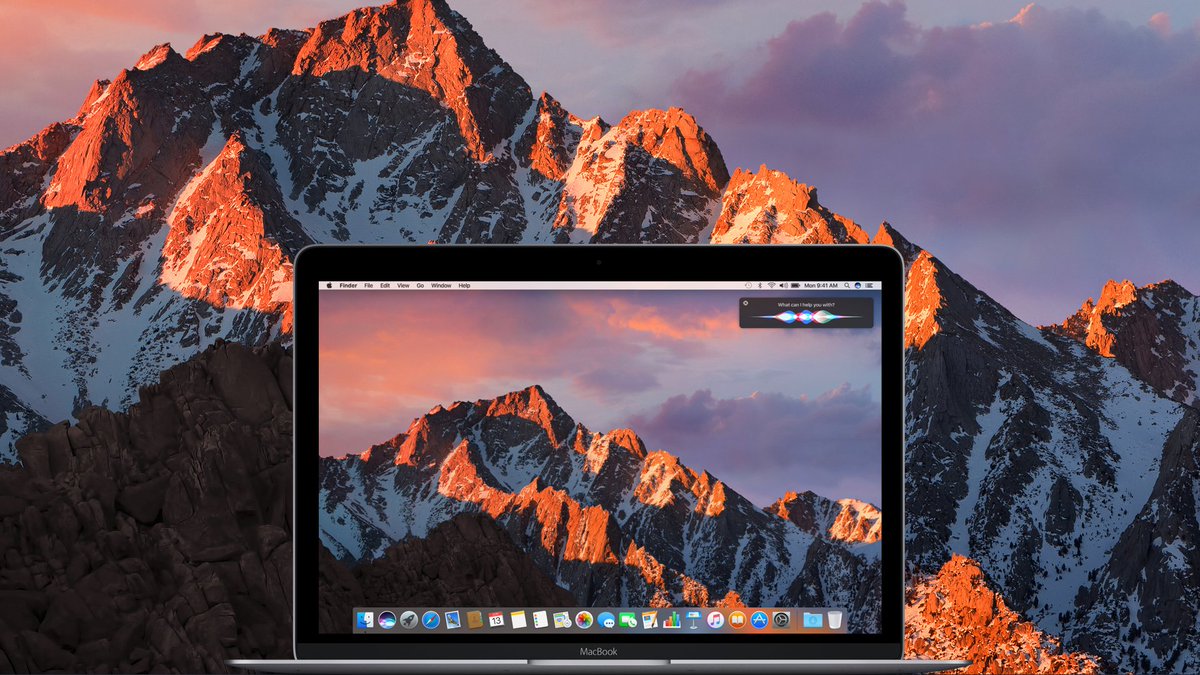 Для этого необходимо:
Для этого необходимо:
При желании можно воспользоваться и другими , предназначенными для создания скриншотов на маке (Skitch, Monosnap, Share Bucket, Jing и т. д.).
Коментарии
кэп! ты не утомился?
Здравствуйте!
Подскажите, пожалуйста, как можно с вами связаться насчёт сотрудничества с Surfingbird?
Спасибо!
Спасибо за информацию, даже не задумывалась, что есть столько разных возможностей. Я лично использую програмку SSmaker.
Скриншот на MacBook называется «Снимок экрана» и принцип его создания немного отличается от того, который используется в Windows. Здесь тоже есть горячие клавиши, но сохранить его можно он не в оперативную память, но и сразу в готовый графический файл на рабочем столе MacOS. При этом есть возможность выбора — создать скриншот всего крана, отдельной его части или определенного окна программы. Это актуально как для самого массового Макбук Эйр (Macbook Air), так и для Про версии (MacBook Pro).
Самый простой способ сделать скриншот всего экрана Macbook — это нажать одновременно сочетание клавиш «Command + Shift + 3 «.
Вы услышите характерный щелчок затвора фотоаппарата, и на рабочем столе MacOS появится новое изображение с названием «Снимок Экрана дата и время». Формат файла — PNG.
Теперь его можно открыть в графическом редакторе и изменить по своему усмотрению
Снимок выделенной части экрана
Если вам не нужно снимать весь экран, только какую-то его часть, то для этого существует другая комбинация клавиш — «Command + Shift + 4 »
Курсор изменит вид на крестик, с помощью которого выделяем нужную область экрана
Для отцентровки также в процессе выделения можно нажать на кнопку «Option»
Сразу после этого опять раздастся звук и точно снимок этой части сохранится в виде файла на рабочий стол.
Скриншот отдельного окна
При создании какого-нибудь руководства по работе в той или иной программы целесообразнее делать скриншот только ее активного окна.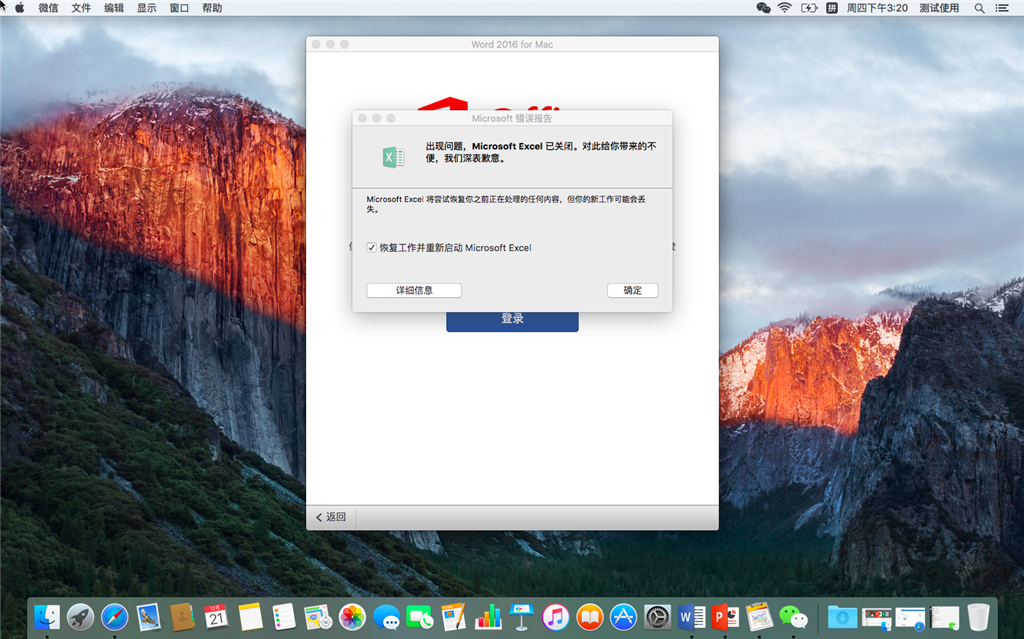 Эта функция также вынесена в макбуках отдельной опцией и вызывается тем же самым сочетанием клавиш «Command+Shift+4», но после него нужно не сразу начать выдерение, а нажать еще на «Пробел »
Эта функция также вынесена в макбуках отдельной опцией и вызывается тем же самым сочетанием клавиш «Command+Shift+4», но после него нужно не сразу начать выдерение, а нажать еще на «Пробел »
Курсор изменит свой вид на изображение фотокамеры — теперь его достаточно навести на нужное окно и нажать на тачпад, либо левой кнопкой мыши.
Готовое изображение ищем там же, где обычно
Как скопировать снимок экрана макбука в буфер обмена?
Бывают также ситуации, при которых сохранение скриншота сразу в файл неудобно — например, если все равно вы потом собираетесь редактировать снимок в том же Фотошопе. В таком случае логично использовать функцию копирования снимка в буфер обмена, а потом вставлять его сразу в редактор. Для этого используем клавиши «Command + Shift + Control + 3 »
Как и в первом рассмотренном варианте, в оперативную память скопируется весь экран. После этого клавишами «Command + V» его можно импортировать в графический редактор и продолжить с ним работу.
Скриншот в MacOS Mojave
С выходом очередного релиза macOS Mojave принцип вызова функций создания скриншотов на макбуке немного поменялся в сторону улучшения юзабилити. Теперь нет нескольких сочетаний для разных вариантов — все они вызываются с помощью «Shift + Command + 5».
Появляется графическое меню выбора типа скриншота:
- Скриншот экрана
- Снимок окна
- Выделенной области
Под номерами 4 и 5 — пункты меню для записи видео со всего экрана или с отдельного окна соответственно. Подробнее про все нововведения можете почитать в
Иногда у владельцев компьютеров возникает необходимость сделать скриншот экрана, который иначе называется снимок или фотография экрана. Рассмотрим, как это сделать, если вы являетесь владельцем компьютера Мак.
помощью сочетания клавиш
Все операционные системы, будь то Windows, Linux или MacOS, оснащены стандартными средствами получения снимка экрана. С помощью обычных сочетаний клавиш вы сможете не только сохранить нужную вам информацию в виде изображения, но и сделать это очень быстро, в считаные секунды. Сочетаний клавиш для MacOS существует несколько, но достаточно будет запомнить даже одно, наиболее удобное для вас, чтобы ускорить свою работу за компьютером.
Сочетаний клавиш для MacOS существует несколько, но достаточно будет запомнить даже одно, наиболее удобное для вас, чтобы ускорить свою работу за компьютером.
Все используемые для снятия скриншотов сочетания клавиш описаны в настройках вашего мака, в разделе System Preferences/Keyboard&Mouse/Keyboard Shortcuts.
Стоит отметить, что указанные сочетания подойдут для любой версии ОС вашего Mac и любой его разновидности, будь это макбук, MacBook Air или iMac. Однако выполнить данные действия можно будет только на родных клавиатурах Apple.
Рассмотрим подробнее возможности каждого сочетания.
Снимок экрана целиком
Только часть экрана
Таким способом можно также делать снимок меню программы. Предварительно его нужно раскрыть.
Снимок отдельного окна программы
Чтобы изображение сохранялось не в файл на Рабочем столе, а копировалось в буфер обмена, нажимайте дополнительно клавишу Control.
Например, для снятия части экрана и сохранения изображения в буфер нажмите Command + Shift + Control + 4.
Поначалу кажется сложным запомнить такое многообразие сочетаний клавиш для разных случаев с разными дополнительными условиями. Однако несколько тренировок спустя ваши пальцы сами запомнят, что нужно делать.
Как сделать скриншот экрана на Mac: видеоинструкция
Посмотрите видео, чтобы наглядно понимать, как быстро делать скриншоты на MacOS. Из ролика вы узнаете, как делать снимки сочетанием клавиш и как оптимизировать полученные изображения, чтобы они занимали меньше места.
Скриншот экрана на Mac с помощью специальных программ
Помимо стандартных сочетаний клавиш, снимок экрана для Мака, Макбука или Макбук Аира можно получить, воспользовавшись специальными программами, входящими в комплект поставки Mac или загруженными отдельно.
Утилита «Снимок экрана» (Grab Utility)
Это встроенная программа-утилита с простым функционалом для создания снимков экрана. Открыть её можно через меню Программы/Утилиты либо через поиск Spotlight.
- Запустите программу, затем выберите в меню пункт Снимок и далее нужную вам опцию.
 Всего доступно четыре опции: Выбранное, Окно, Экран, Экран с задержкой.
Всего доступно четыре опции: Выбранное, Окно, Экран, Экран с задержкой. - Щёлкните по нужной опции, затем вы увидите уведомление о том, что для снятия снимка экрана нужно кликнуть в любом месте за границами этого сообщения. Выполните щелчок по нужному вам месту, затем выберите папку для сохранения изображения.
Как мы видим, программа очень простая, её функции практически аналогичны рассмотренным выше сочетаниям клавиш.
Особенности программы:
- вы можете выбрать место для сохранения каждого скриншота после его получения;
- вы можете добавить изображение курсора на снимок (по умолчанию курсор затирается на скриншотах). Добавление такой опции производится через меню настроек программы.
Программа Joxi
Эта программа устанавливается отдельно и имеет более широкий ряд функций, которые могут быть интересны пользователям Mac в разных ситуациях. Скачать программу можно с официального сайта Joxi.ru.
Как видите, функции программы очень разнообразны, однако для получения простых скриншотов без дополнительной обработки бывает достаточно обычных сочетаний клавиш.
Другие способы
Ещё один простой способ сделать изображение экрана и сохранить его без использования клавиатуры и дополнительных программ-утилит состоит в следующем:
Если на Mac установлена Windows
Тем, у кого на Mac по каким-либо причинам установлена операционная система Windows и при этом используется клавиатура Apple, на которой нет клавиши PrintScreen, нужно воспользоваться сочетанием клавиш Fn + Shift + F11.
Второй способ — использовать утилиту «Ножницы». Запустите программу, нажмите «Создать» и выделите мышью нужную область экрана, затем сохраните изображение в подходящую папку. При необходимости добавьте линии или стрелки, воспользовавшись инструментарием утилиты «Ножницы».
Надеемся, вы получили исчерпывающее представление о всевозможных способах создания скриншотов разной степени сложности в операционной системе MacOS или Windows, установленной на Mac.
Дословно, скриншот (screenshot) – это снимок экрана. Например в Windows для этой цели необходимо нажать клавишу «PrintScreen», после чего копия содержимого будет скопирована в буфер обмена, для того что бы получить изображение, необходимо открыть редактор (например, paint) и вставить содержимое буфера и сохранить изображение. Поскольку в Маке нет кнопки «PrintScreen», возникает резонный вопрос — Как сделать скриншот/ принтскрин на Маке? В Mac OS X все проще, для этого используются сочетание клавиш.
Поскольку в Маке нет кнопки «PrintScreen», возникает резонный вопрос — Как сделать скриншот/ принтскрин на Маке? В Mac OS X все проще, для этого используются сочетание клавиш.
Для новичков немного расскажу как правильно нажимать сочетание клавиш, если указано несколько кнопок то первая кнопка не просто нажимается — а удерживается , например сочетание клавиш + , происходит следующим образом- зажимаете и удерживаете клавишу , после этого нажимаете клавишу . Если в сочетании клавиш используется более чем две клавиши, зажимаются и удерживаются все клавиши по порядку, кроме последней, ее достаточно просто нажать не удерживая.
Итак, для того что бы сделать скриншот в Mac OS используйте следующее сочетание клавиш:
+ + + сделать снимок активного окна и сохранить его на рабочий стол.
+ + выделить область и сохранить ее на рабочий стол.
Если к любой этой комбинации добавить , то изображение будет сохранено в буфер обмена. Это удобно если вы хотите сделать скриншот и сохранить его в документе или электронном письме. Для вставки его туда используйте сочетание клавиш + .
Это удобно если вы хотите сделать скриншот и сохранить его в документе или электронном письме. Для вставки его туда используйте сочетание клавиш + .
Изменить расширение/ формат скриншотов в Маке.
По умолчанию все скриншоты будут сохраняться с расширение.PNG, если вы хотите изменить расширение на любой из этих: JPEG, TIFF, PDF GIF, BMP, PNG, необходимо запустить Терминал и выполнить команды (учтите, что терминал чувствителен к регистру, если в команде используется заглавная буква, то и в терминале необходимо использовать заглавную):
defaults write com.apple.screencapture type format
killall SystemUIServer
Например, ниже команда, которая изменяет расширение принтскрина на JPEG
Изменить место сохранение принтскринов в Маке.
По умолчанию все скриншоты сохраняются на рабочий стол, что не совсем удобно, поскольку он захламляется. Удобнее будет указать другую папку для сохранения скриншотов. Для этого в терминале выполните команды:
defaults write com. apple.screencapture location
apple.screencapture location
killall SystemUIServer
Например, в папке Документы я сделал папку Screeshot и выполнил команды, после которых все принтскрины сохраняются в папку Screeshot в директории Документы:
defaults write com.apple.screencapture location ~/Documents/ Screeshot
killall SystemUIServer
Скриншот (он же снимок экрана) – довольно популярная функция среди пользователей как Mac OS X, так и Windows. Иногда, вместо копирования, проще сделать снимок экрана с интересной, полезной или необходимой информацией, которая сохранится в виде изображения. Домохозяйка фотографирует экран с ингредиентами рецепта, обозреватель создает подборку скриншотов с изображением игр и программ, ну а выступающий на сцене применяет скрины входе презентации.
Сегодня покажу как сделать скриншот в MacBook Air. Раньше, описанное ниже, хранилось в Заметках, теперь решил выложить сюда, может кому то понадобиться. Способы, о которых пойдет речь, применяются не только в MacBook Air, но и в других моделях MacBook и iMac.
Столкнувшись впервые с операционной системой Mac OS, понял, что в среде Windows скриншот делается быстрее, нажатием одной кнопки Print Screen (PrtScr). В Mac’ах, для создания снимков экрана, кнопок нажимать больше, но вариантов съемки на любой вкус. Держите список горячих клавиш на примере Mac OS High Sierra:
Скриншоты с авто-сохранением на рабочий стол MacBook Air
Если вам удобней сначала наснимать кучу скриншотов, а после заниматься их редактированием, то в самый раз подойдут следующие комбинации клавиш:
- Cmd+Shift+3 – скриншот всего экрана MacBook Air
- Cmd+Shift+4 – скриншот необходимой выделенной области
- Cmd+Shift+4+Пробел – скриншот выбранного окна или меню
- Cmd+Shift+6 – сочетание только для MacBook’ов с сенсорной панелью Touch Bar
Применив такое сочетание клавиш, на рабочем столе появится файл в формате PNG, с названием «Снимок экрана-дата-время». Причем содержимое скриншота будет отличатся от скринов выполненных другими способами (которые мы будем рассматривать ниже), так как здесь, при снимке окна или меню, тень будет насыщенная и будет присутствовать полная обводка.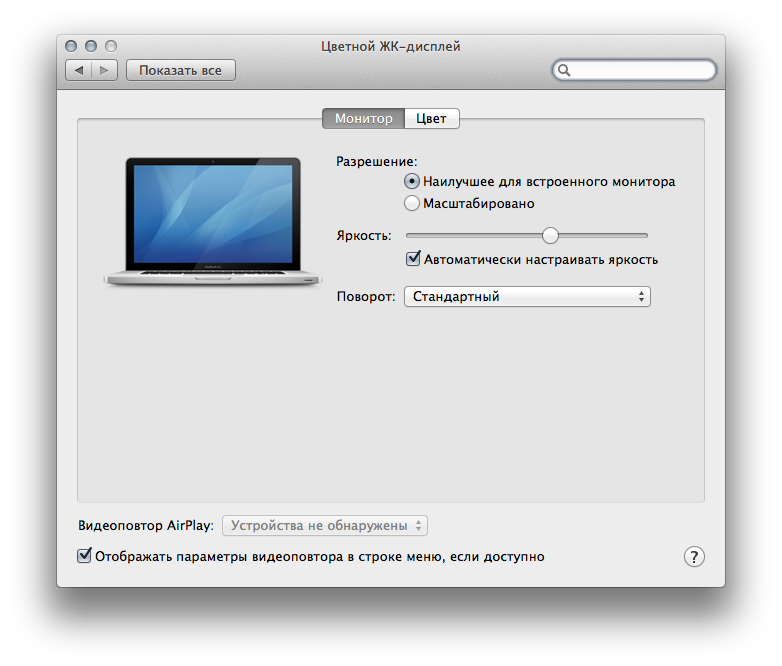
Если вы только перешли с Windows и испытываете дискомфорт в Mac OS, то попробуйте выполнить – , работать с которыми будет удобней.
Скриншот в буфер обмена MacBook Air
MacBook Air, как и любой другой Mac, позволяет делать скриншот, при этом сохраняя его не на рабочий стол, а в буфер обмена (т.е. временную память). Этот способ фиксации содержимого экрана удобен, тем кто сразу после скрина вставляет (cmd+v) изображение из памяти в редактор. Плюс этого способа – не нужно удалять пачки скрин-файлов с экрана, по заверении работы. Если считаете такой способ более привлекательным, то используйте следующие горячие клавиши:
Cmd+Ctrl+Shift+3 – снимок всего экрана
Cmd+Ctrl+Shift+4 – снимок выделенной области
Cmd+Ctrl+Shift+4+Пробел – снимок выбранного окна или меню
Cmd+Ctrl+Shift+6 – снимок для MacBook’ов с сенсорной панелью Touch Bar
Здесь, при снимке окон, используя буфер обмена, тени будут более прозрачными и обводка окна частичная.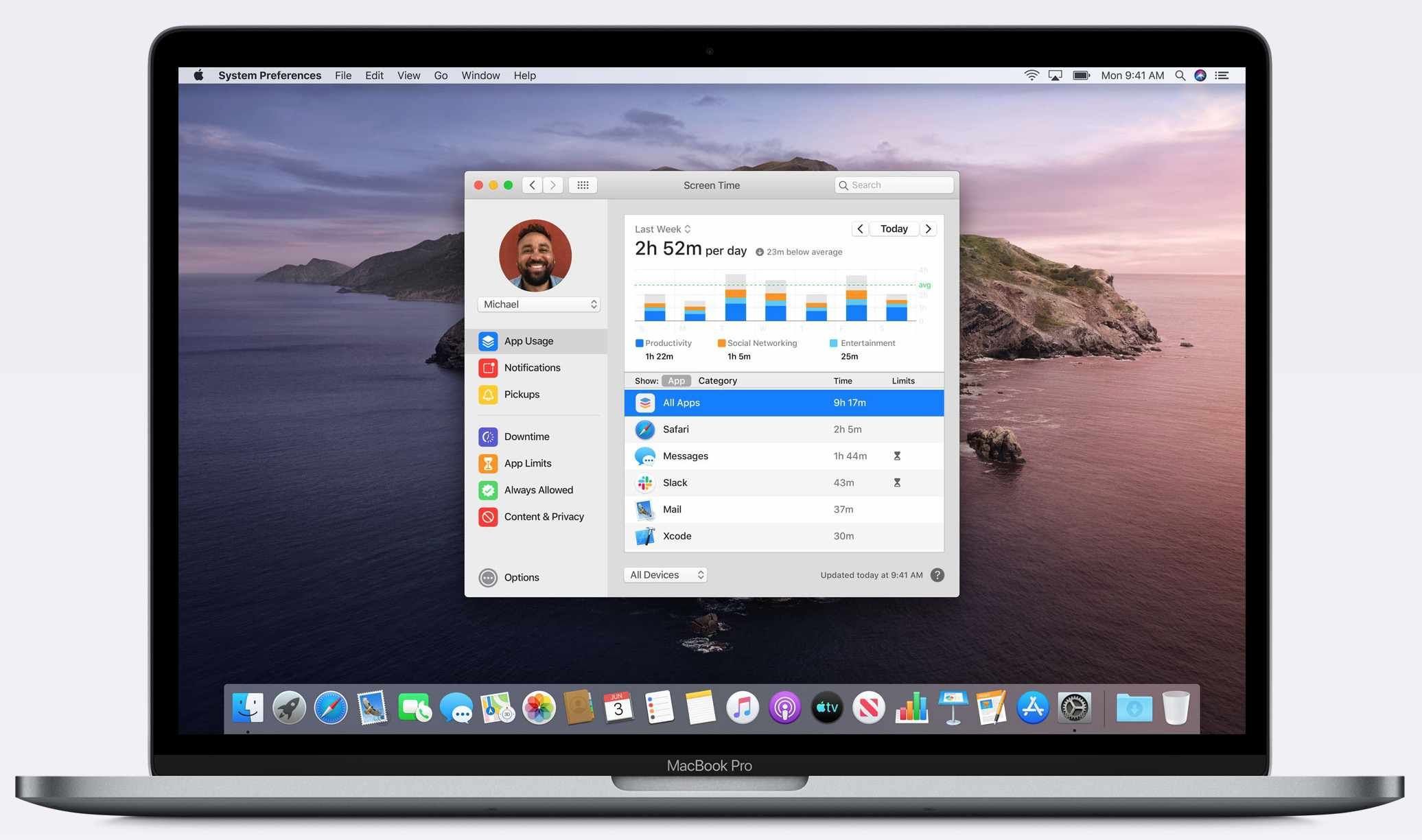
Если по роду деятельности приходится делать очень много (и часто) скриншотов на MacBook, то можете опробовать углубленные секретные настройки, которые могут помочь еще более оптимизировать процесс. Перепечатывать с чужого блога не стал, просто поделюсь – ссылкой .
Стандартная программа Снимок экрана
В арсенале любого стандартного комплекта Mac OS имеется программа – Снимок экрана. Конечно, если вы решите ее использовать, то необходимо будет совершать дополнительные телодвижения. Ей можно воспользоваться наверное лишь в трех случаях:
- Просто удобней, чем зажимать кучу кнопок
- Если, при съемке скриншота окна или меню, ненужны тени и обводки.
- Для выполнения снимка с задержкой. Эта опция помогла отобразить нажатую кнопку или выделение какого-либо пункта меню, чего не получалось сделать скриншотами с использованием горячих клавиш.
В операционной системе Mac OS программа Снимок экрана находится здесь:
- Жмем в нижнем доке Launchpad (значок ракеты)
- Выбираем папку – Другие
- Жмем – Снимок экрана (значок с ножницами)
Найти эту программу можно и при помощи лупы, находящейся в правом верхнем углу возле часов.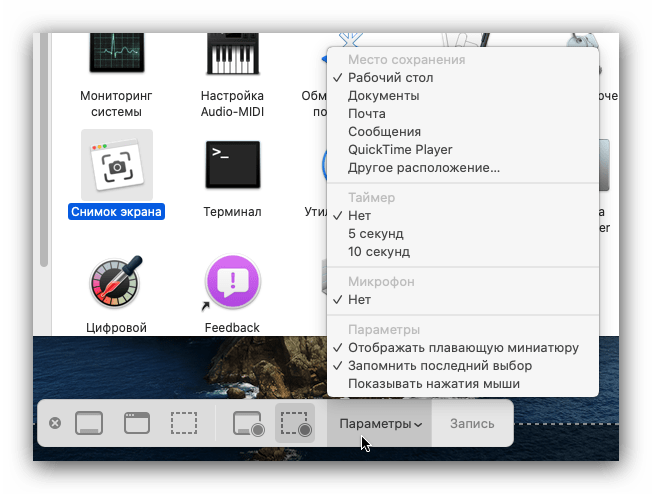 Жмем на лупу, в появившейся строке пишем: «Снимок экрана» и жмем на программу появившуюся в результатах поиска.
Жмем на лупу, в появившейся строке пишем: «Снимок экрана» и жмем на программу появившуюся в результатах поиска.
Программа Снимок экрана в MacBook Air
Как пользоваться программой Снимок экрана показано на картинке выше: заходим в раздел Снимок и выбираем необходимое действие в контекстном меню.
Подобное контекстное меню можно вызвать нажатием правой кнопки, на иконке этой запущенной программы, в нижнем доке. Здесь есть укороченные горячие клавиши, но работают они только в активном режиме Снимка экрана. Сделав скриншот, вам будет предложено сохранить картинку, при этом можно выбрать место и формат изображения.
Существуют сторонние программы для создания скриншотов на MacBook, но ими не пользовался, так как описанные выше способы вполне устраивают.
Print screen экрана на Mac
Вы только что купили новый MacBook, вы в восторге от элегантного дизайна, стиля и укушенного яблока, но вашей работе мешает отсутствие кнопки для Print screen. Не грусти, мы тебе поможем! Мы покажем вам, как работать со скриншотом в macOS и как легко поделиться им.
Как сделать на macOS экран печати полноэкранным
Независимо от того, являетесь ли вы владельцем последней версии macOS или любой более ранней версии операционной системы Apple, вы гарантированно получите работающую кнопку Shift + Command + 3. Эта команда создаст для вас полноэкранное изображение.
Начиная с версии macOS Mojave (выпущенной в 2018 году), также можно использовать несколько более сложную команду Shift + Command + 5, которая открывает элегантное окно со всеми элементами управления, связанными со скриншотами macOS, а также съемкой короткого иллюстративного видео. Затем нажмите на кнопку экрана, которая превратит ваш курсор в небольшую пиктограмму в виде камеры. Нажмите на свой рабочий стол или определенную страницу, чтобы сделать нужное изображение.
Экран печати на MAC – Выберите часть экрана
Если вы хотите сделать скриншот только выбранных частей экрана на вашем Mac, нажмите Shift + Command + 4.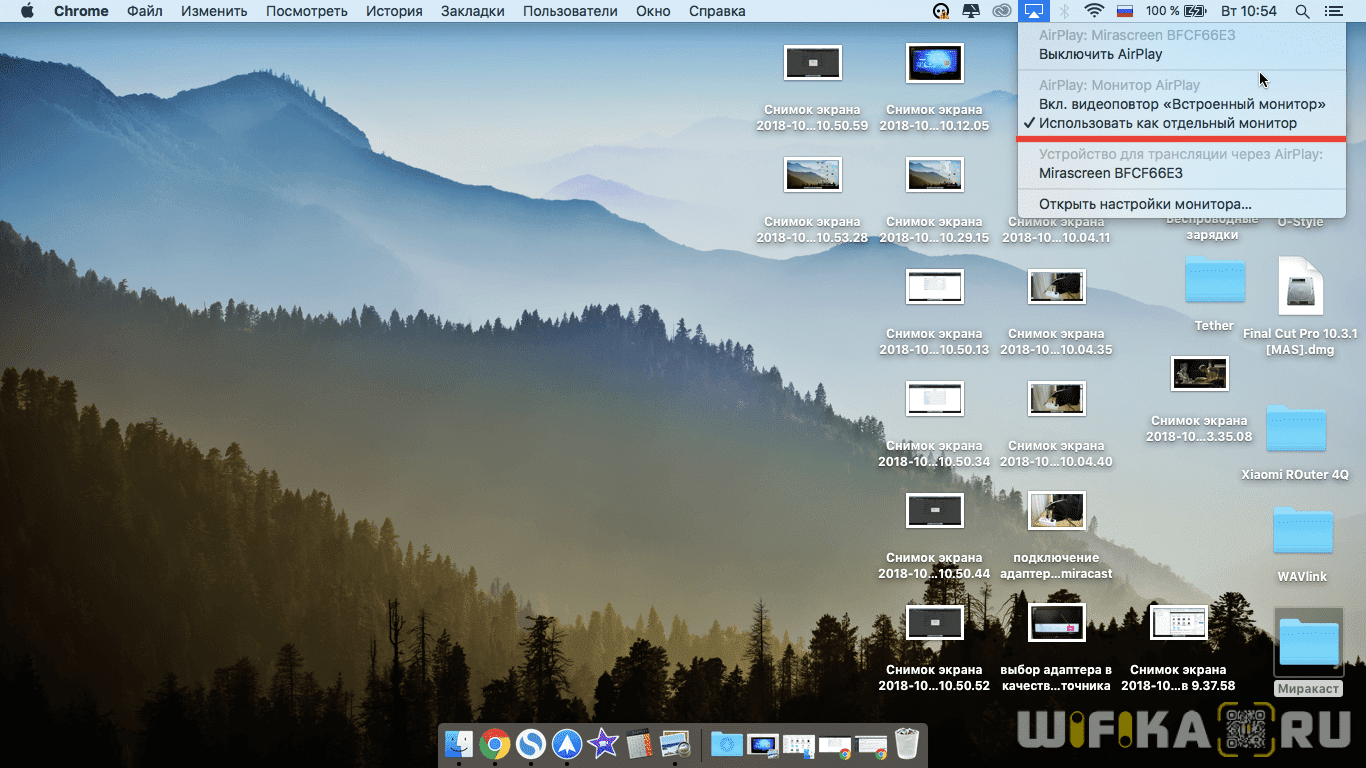 Используйте стрелку перетаскивания, чтобы отметить нужную область, и при необходимости удерживайте пробел, чтобы переместить выделение. Как только он будет правильно расположен, отпустите кнопку мыши или трекпада, чтобы сделать нужный снимок экрана.
Используйте стрелку перетаскивания, чтобы отметить нужную область, и при необходимости удерживайте пробел, чтобы переместить выделение. Как только он будет правильно расположен, отпустите кнопку мыши или трекпада, чтобы сделать нужный снимок экрана.
Для скриншота в текущей версии macOS вы снова можете использовать элементы управления, вызываемые клавишами Shift + Command + 5. Щелкните значок по периметру нарисованного квадрата и выберите часть экрана, которую вы хотите сохранить. Чтобы переместить весь выделенный фрагмент, просто нажмите на его внутреннюю часть и перетащите, чтобы изменить местоположение. После настройки функции экрана печати выберите «запись» в элементах управления.
Как сделать сенсорную панель экрана печати на Mac
Если у вас новый MacBook Pro, вы также можете использовать комбинацию Shift + Команда + 6. Под этой горячей клавишей скрывается экран печати этой многофункциональной ленты. Вы можете так же легко похвастаться тем, что настроили сенсорную панель для данной функции. Его возможности проникают глубоко в систему, и вы можете добавить в нее целый ряд неожиданных функций.
Его возможности проникают глубоко в систему, и вы можете добавить в нее целый ряд неожиданных функций.
Как сделать Print screen с одним окном на macOS
Можете ли вы также найти на своем Mac функцию для создания скриншота одного конкретного окна? Да! В macOS эту команду можно вызвать с помощью сочетания клавиш Shift + Command + 4, а затем нажать пробел. Нажмите на выбранное окно, чтобы вывести его на экран печати с внешней тенью. Если вы не хотите, чтобы тень была рядом с окном, удерживайте нажатой кнопку Alt при нажатии на окно.
Делать снимки в меню экрана macOS можно несколькими способами. Когда вы открываете его, меню может быть отображено в полноэкранном режиме в виде выбора определенной части или даже в виде отдельного окна.
Обзор ярлыков для экрана печати в macOS
Чтобы сделать снимок экрана на macOS, вам нужно всего лишь запомнить несколько сочетаний клавиш. Как только вы освоите хотя бы некоторые из них, работа на новом MacBook станет быстрее и эффективнее.
Где я могу найти созданные Print screen в macOS
Все скриншоты, созданные на macOS, автоматически сохраняются на рабочем столе в формате PNG. В случае последней версии операционной системы вы можете изменить папку назначения и имя, нажав на миниатюру после съемки. Существует также его аннотация, редактирование и последующий обмен. Для получения дополнительных опций щелкните миниатюру, удерживая нажатой клавишу управления. На вкладке «Параметры между элементами управления» вы найдете таймер на 5 или 10 секунд или отображение указателя мыши на результирующем экране печати.
Если вы знаете, что не запомните эти ярлыки или просто часто используете скриншоты, добавьте функцию экрана печати на сенсорную панель вашего MacBook.
Таким образом, Apple напрямую внедрила в систему в основном все необходимые инструменты, которые облегчат вам работу со скриншотами на Mac с точки зрения пользователя. Нет необходимости устанавливать какие-либо внешние программы.
Как сделать снимок экрана на любом компьютере Mac: руководство
- Есть четыре способа сделать снимок экрана на Mac, и все они могут быть выполнены с помощью простых сочетаний клавиш.
- Если вы нажмете Shift + Command + 5 на клавиатуре Mac, вы откроете меню снимков экрана, в котором можно делать снимки экрана и видео, а также настраивать параметры.
- Нажав Shift + Command + 4, вы сможете сделать быстрый снимок экрана в любом месте экрана, а Shift + Command + 3 сделает снимок всего экрана сразу.
- Если у вас MacBook с Touch Bar, вы можете использовать Shift + Command + 6, чтобы сделать снимок экрана Touch Bar.
- Посетите техническую библиотеку Business Insider, чтобы узнать больше.
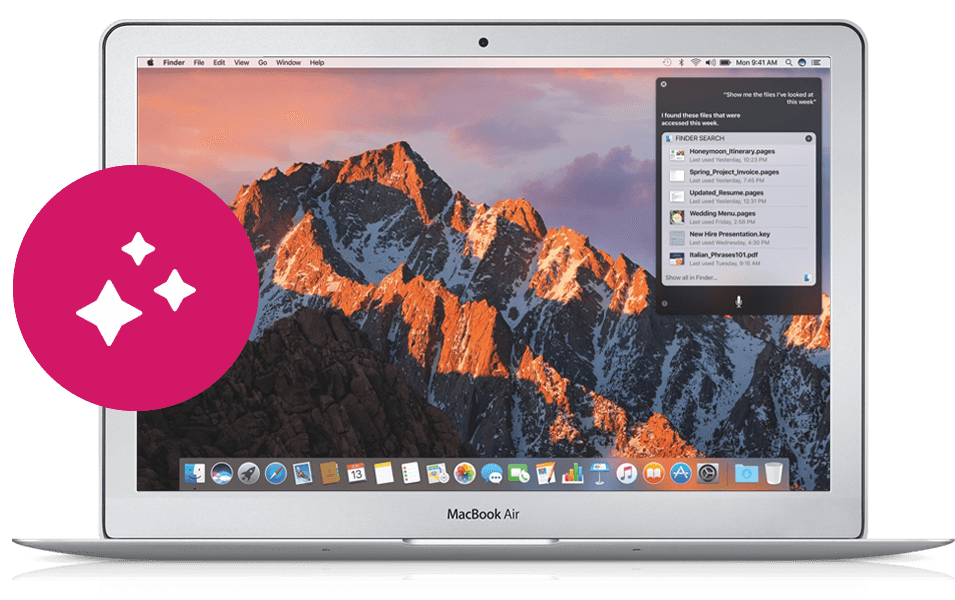
Если вы видите что-то отличное в Интернете, вполне естественно, что вы захотите поделиться этим с другими.Очевидно, вы можете отправить ссылку, но что, если вы хотите указать только на определенный раздел или изображение?
Вот здесь-то и появляются скриншоты. Вы можете делать снимки экрана в высоком качестве на любом компьютере Mac, а затем редактировать или делиться ими, как вам нравится. Они автоматически получат название «Снимок экрана» с указанием даты и времени, когда вы их сделали.
Если вы купили или обновили свой Mac с 2018 года, у вас даже есть доступ к расширенному меню снимков экрана, которое также позволит вам снимать видео с экрана.
Лучше всего то, что для создания снимков экрана на Mac нужно всего лишь одно сочетание клавиш. Однако какой ярлык вы используете, зависит от того, как вы хотите сделать снимок.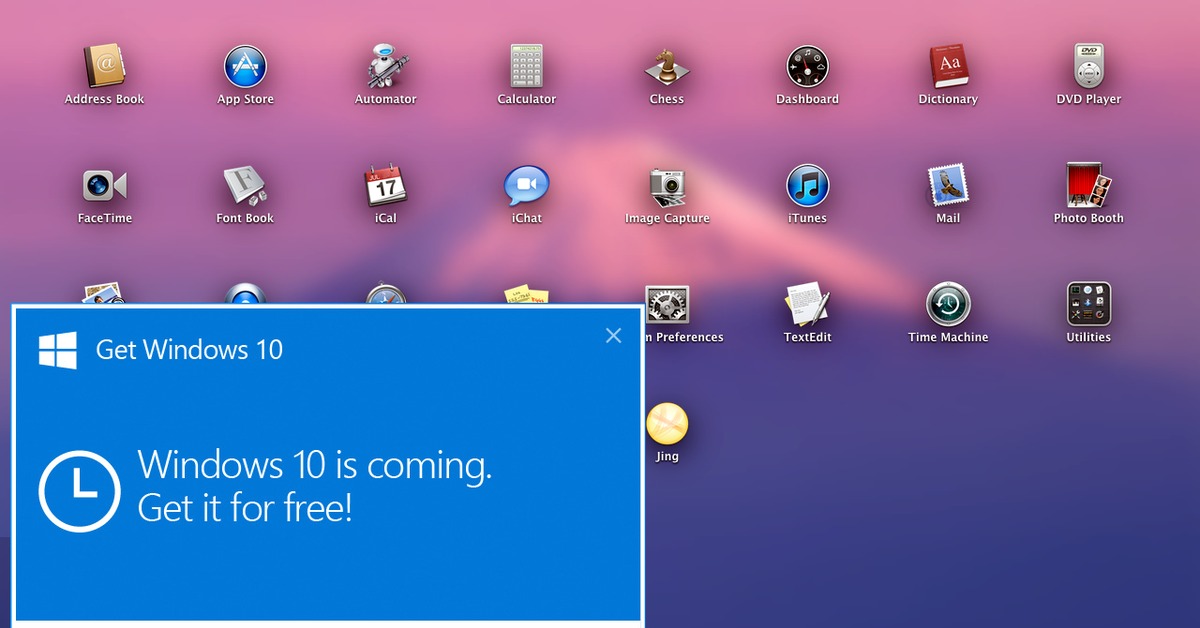
Вот четыре способа делать снимки экрана на Mac.
Как сделать снимок экрана на Mac
В каждом методе создания снимка экрана на Mac используются клавиши Shift, Command и цифровые клавиши.Вкратце:
- Shift + Command + 3 делает снимок всего экрана.
- Shift + Command + 4 позволяет выделить определенную часть экрана для захвата.
- Shift + Command + 5 открывает меню скриншотов, которое позволяет вам делать и то, и другое, а также записывать видео и редактировать параметры скриншота.
- Shift + Command + 6 делает снимок экрана Touch Bar, если он есть на вашем Mac.
 Яблоко; скитч Уильям Антонелли / Business Insider
Яблоко; скитч Уильям Антонелли / Business InsiderТакже следует отметить, что если вы удерживаете клавишу Control, когда делаете снимок экрана , он скопирует снимок экрана в буфер обмена вместо его сохранения.
Мы рассмотрим их все ниже, начиная с наиболее широко применяемого метода: меню скриншотов.
Создание снимка экрана с меню снимков экранаМеню снимков экрана было введено в MacOS Mojave, большом обновлении 2018 года — если вы купили или обновили свой Mac с тех пор, есть очень хорошие шансы, что он у вас есть.
Чтобы открыть это меню, нажмите Shift + Command + 5 . Внизу экрана появится небольшая полоса.
Три значка слева позволяют сделать снимок экрана всего экрана, определенного окна или выделенного раздела соответственно. Следующие два значка справа позволяют записывать видео всего экрана или только выделенного раздела.
Следующие два значка справа позволяют записывать видео всего экрана или только выделенного раздела.
Кнопка «Захват» справа делает снимок экрана или начинает запись видео.
Меню скриншотов предложит вам множество вариантов.Уильям Антонелли / Business InsiderТакже есть меню «Параметры». Это меню позволяет вам выбрать, где сохранить снимок экрана или видео, сколько времени вы хотите между нажатием кнопки «Захват» и снимком экрана или видео, и многое другое.
Меню параметров позволит вам настроить способ создания снимков экрана.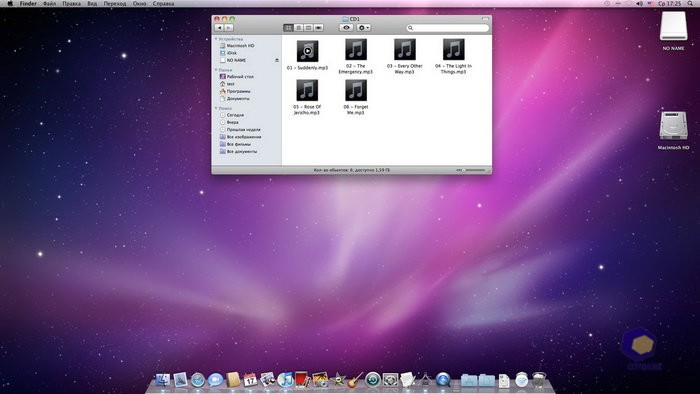 Уильям Антонелли / Business Insider
Уильям Антонелли / Business InsiderСледует отметить, что в этом меню есть опция «Показать плавающий эскиз», которая по умолчанию включена. Когда это включено, после того, как вы сделаете снимок экрана, в правом нижнем углу экрана появится его крошечный эскиз. Снимок экрана не будет сохранен на вашем компьютере, пока этот эскиз не исчезнет через несколько секунд.
Однако вы можете щелкнуть этот эскиз, прежде чем он исчезнет, чтобы открыть снимок экрана в новом окне. В этом окне вы можете рисовать или печатать на нем, обрезать его, делиться им через свою учетную запись Apple ID или удалять.
Вы можете ускорить исчезновение плавающего эскиза, щелкнув его и перетащив за пределы экрана.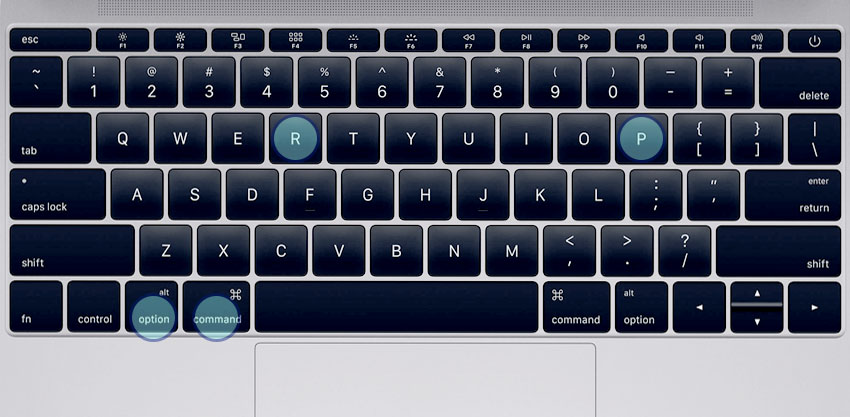 Уильям Антонелли / Business Insider Создание снимка экрана выделенного раздела или окна
Уильям Антонелли / Business Insider Создание снимка экрана выделенного раздела или окна Если вы хотите сделать быстрый снимок экрана, не просматривая меню снимков экрана, вы можете использовать этот ярлык.
Когда вы нажимаете Shift + Command + 4 , курсор мыши превращается в перекрестие.Затем вы можете щелкнуть и перетащить это перекрестие по экрану, чтобы создать выделенное поле — как только вы отпустите кнопку мыши, ваш Mac сделает снимок экрана всего в поле.
Все, что находится в выделенном поле, будет снято с экрана.Уильям Антонелли / Business InsiderНо это еще не все, что вы можете сделать с помощью этого ярлыка.
Если вы нажмете Shift + Command + 4, , а затем нажмите пробел , ваше перекрестие превратится в значок камеры. Затем вы можете щелкнуть любое открытое окно, чтобы сделать снимок экрана этого окна — после сохранения снимка экрана вокруг него будет серая рамка.
Если вы перетащите перекрестие, чтобы создать выделенную рамку, , а затем нажмите и удерживайте пробел , это заблокирует прямоугольник, поэтому он не сможет изменить размер. Затем вы можете перетащить рамку в любое место на экране. Просто отпустите пробел, чтобы сделать снимок экрана.
Аналогичным образом, если вы перетащите, чтобы создать выделенный прямоугольник , а затем нажмите и удерживайте клавишу Shift , вы можете настроить только высоту или ширину поля. Перемещайте указатель мыши вверх или вниз, чтобы отрегулировать высоту, и влево или вправо, чтобы отрегулировать ширину.Отпустите мышь, чтобы сделать снимок экрана.
Создание снимка всего экранаНажатие Shift + Command + 3 немедленно сделает снимок всего экрана. Если вы используете несколько мониторов, он будет делать и сохранять скриншоты каждого монитора.
Обратите внимание, что если вы не включите его в меню снимка экрана, курсор мыши не будет захватываться.И если у вас включена опция плавающего эскиза, при быстром создании снимков экрана будет также отображаться плавающий эскиз в углу.
Создание снимка экрана панели Touch BarНе на всех компьютерах Mac есть панель Touch Bar, длинный, но тонкий сенсорный экран, встроенный в клавиатуру. Но если он есть на вашем MacBook, вы, вероятно, знаете, насколько он может быть полезен.
Если на сенсорной панели есть что-то, что вы хотите показать другим, вы можете сделать снимок экрана, нажав Shift + Command + 6 .Это немедленно захватит все, что есть на вашей сенсорной панели.
Скриншот панели Touch Bar будет такой же длины, как и фактическая панель. яблокоЕсли на вашем Mac нет сенсорной панели, нажатие на нее ничего не даст.
Майя Качру-Левин участвовала в написании более ранней версии этой статьи.
Уильям Антонелли
Редактор и штатный писатель Технического справочника
Как делать скриншоты на Mac, ПК с Windows, iPhone и Android
Скриншоты пригодятся.Вы можете использовать их, чтобы показать бабушке и дедушке, как пользоваться новым приложением. Вы можете использовать их, чтобы отправить снимок этого странного сообщения об ошибке в ИТ-отдел вашей компании. Вы можете использовать их для захвата твитов, прежде чем они исчезнут в черной дыре удаления.
Каждая из основных операционных систем — Windows, macOS, Android и iOS — включает один или несколько способов делать снимки экрана. Вот краткое и простое руководство по созданию снимков всех четырех экранов.
Скриншоты на Mac
Текущие версии (Mojave и Catalina) macOS поставляются с приложением для создания снимков экрана, доступ к которому можно получить, нажав Shift-Command (⌘) -5.
Вы получите командную панель с различными параметрами. Вы можете сделать снимок экрана, окна или определенного фрагмента; вы также можете снимать на видео весь экран или его часть. Есть кнопка «Параметры», которая позволяет вам выбрать, где вы хотите сохранить снимок экрана, а также вы можете установить короткую задержку. Когда будете готовы, нажмите кнопку «Захват» в правом конце панели команд.
Если вы не обновились до Mojave или Catalina, вы все равно можете сохранять снимки экрана на рабочий стол в виде файлов PNG.
- Чтобы сделать снимок всего экрана, нажмите Shift-Command-3.
- Чтобы сделать снимок экрана части экрана, нажмите Shift-Command-4, а затем перетащите курсор, чтобы очертить область, которую вы хотите захватить.
- Если вы хотите сделать снимок определенного окна, нажмите Shift-Command-4. Нажмите пробел. Курсор превратится в камеру. Наведите курсор на окно, которое вы хотите захватить, чтобы оно выделилось, а затем щелкните по нему.
Скриншоты на ПК с Windows 10
В зависимости от конкретной системы вы сможете сделать снимок экрана, нажав клавишу с логотипом Windows одновременно с клавишей PrtScrn (или PrtSc) (которая обычно находится в правом конце ряда функциональных клавиш).Если это не помогло, вы можете попробовать добавить в комбинацию клавишу Ctrl или Fn. Изображение будет сохранено в папке «Изображения»> «Снимки экрана» как файл PNG.
Если это не сработает для вас (я обнаружил, что в половине случаев система отказывалась делать снимок экрана), второй, более надежный метод — нажать Windows + Shift + S, что вызовет Windows приложение под названием «Snip & Sketch». (Приложение также доступно из меню приложения Windows.) Ваш курсор превратится в знак плюса, и вы получите небольшую панель инструментов в верхней части экрана, которая позволит вам выбрать прямоугольный клип, клип произвольной формы или просто сделать снимок всего экрана.Клип (или «фрагмент», как его называет Windows) будет сохранен в буфер обмена, а его эскиз появится в правом нижнем углу экрана. Нажмите на нее, чтобы отредактировать фотографию, сохранить ее (как файл PNG, JPG или GIF) или поделиться ею.
Существует ряд других способов вызвать инструмент для обрезки, в том числе нажав клавишу Windows и начав вводить «snip» (который вызовет инструмент в меню «Пуск») или ввести «snip» в поле поиска Cortana. .
Вы можете, если хотите, заставить клавишу PrtSc вызывать Snip & Sketch, когда вы ее нажимаете.
- Зайдите в настройки своего компьютера, нажав кнопку «Пуск» в нижнем левом углу, а затем значок шестеренки, который появится над ним.
- В поле поиска под названием страницы «Настройки Windows» введите «prtscn». Где-то в районе буквы «t» в раскрывающемся меню отобразится вариант «Используйте клавишу Print Screen для запуска вырезания экрана». Выбери это.
- Вы окажетесь на странице «Клавиатура». Найдите «Ярлык экрана печати» и включите его.
Скриншоты на телефоне Android
Есть два способа сделать снимок экрана вашего экрана Android (при условии, что у вас Android 9 или 10):
- Нажмите и удерживайте кнопку питания. В правой части экрана появится всплывающее окно со значками, с помощью которых можно выключить питание, перезагрузить компьютер, позвонить по номеру службы экстренной помощи или сделать снимок экрана. Или …
- Удерживая кнопку питания, нажмите кнопку уменьшения громкости.
В любом случае, после того, как вы сделаете снимок экрана, он на короткое время отобразится как уменьшенная версия, а затем исчезнет, и вы получите верхнее уведомление, которое позволит вам поделиться, отредактировать или удалить его.
На что обратить внимание: некоторые телефоны Android (например, некоторые телефоны Samsung и Huawei) позволяют делать «длинные» снимки экрана, на которых можно прокрутить экран вниз и сделать снимок всей страницы. Если вы думаете, что у вас есть такая возможность, загляните на страницы поддержки своего телефона — это может быть удобно.
Если вы хотите найти все свои прошлые скриншоты:
- Перейдите в приложение «Фото».
- Нажмите на три параллельные линии в верхнем левом углу.
- Выберите «Папки устройства»> «Снимки экрана».
Скриншоты на iPhone
Сделать снимок экрана на iPhone просто и несложно:
- Одновременно нажмите боковую кнопку и кнопку увеличения громкости. (Примечание: если у вас старый iPhone с кнопкой «Домой», вам нужно вместо этого нажать боковую кнопку и кнопку «Домой».)
- В левом нижнем углу появится уменьшенное изображение скриншота.
- Нажмите на изображение, чтобы увеличить его; ниже будут инструменты редактирования.Значки в правом верхнем углу позволяют удалить его или поделиться им.
- Когда вы закончите, нажмите «Готово» в верхнем левом углу. Вы можете сохранить изображение в Фото, в Файлы или удалить его.
Обновление 11 ноября 2019 г., 9:32 утра по восточному времени: В эту статью добавлено несколько советов для Windows 10 и iPhone.
Vox Media имеет партнерские отношения.Они не влияют на редакционный контент, хотя Vox Media может получать комиссионные за продукты, приобретенные по партнерским ссылкам. Для получения дополнительной информации см. наша политика этики .
Как сделать снимок экрана в MacBook Air? Вот пошаговое руководство
MacBook Air — один из самых популярных продуктов Apple. Что делает ноутбук популярным для многих, так это то, что он имеет несколько супер крутых функций, и покупка одного из них не оставит дыры в вашем кармане.Это более доступный вариант для тех, кто в настоящее время не может позволить себе модель Macbook Pro. Узнайте, как сделать снимок экрана в Macbook air?
Как сделать снимок экрана в Macbook air?
- Шаг 1. Чтобы сделать снимок экрана, вам понадобятся три клавиши на клавиатуре. Удерживая эти три клавиши вместе: Shift, Command и 3, вы сможете сделать снимок всего экрана.
- Шаг 2. Если вы видите эскиз в углу экрана, это означает, что вы успешно сделали снимок экрана.Наряду с этим вы также сможете услышать звук «щелчка фотографии».
- Шаг 3: Если вы нажмете миниатюру на краю экрана, вы сможете редактировать снимок экрана.
- Шаг 4: Вы также можете подождать, пока снимок экрана не будет сохранен на рабочем столе, прежде чем приступить к его редактированию.
Как сделать снимок определенной части экрана?
- Нажмите и удерживайте эти клавиши вместе: Shift, Command и 4
- Перетащите перекрестие, которое появляется на экране, и выберите определенную область экрана, чтобы сделать снимок.Чтобы переместить выделение, нажмите и удерживайте пробел, перетаскивая его.
- Вы также можете сделать снимок экрана, нажав клавишу Esc (Escape).
- Отпустите кнопку мыши или сенсорной панели
- Если в углу экрана отображается эскиз, щелкните, чтобы отредактировать снимок экрана.
Где сохранены ваши скриншоты в Macbook air?
По умолчанию снимки экрана в MacBook air сохраняются на рабочем столе под названием «Снимок экрана [дата] в [время]».png ». Однако в macOS Mojave или более поздней версии вы можете изменить расположение сохраненных снимков экрана по умолчанию. Вы можете просто перетащить эскиз в папку, в которую хотите переместить, и отпустить. Чтобы скопировать снимок экрана в буфер обмена, нажмите и удерживайте клавишу Control, пока делаете снимок экрана. Затем вы можете вставить снимок экрана в нужное место. Обратите внимание, что некоторые приложения, такие как приложение Apple TV, могут не позволять делать снимки экрана своих окон.
Источник: Скриншоты Macbook Air и Unsplash
Кредит изображения: Unsplash
Как сделать снимок экрана на Mac
На клавиатуре Mac нет кнопки Print Screen, поэтому сделать снимок экрана сложнее, чем в Windows.Но на самом деле есть несколько способов делать снимки экрана на Mac с помощью клавиатуры и без нее.
В этом руководстве мы покажем вам, как делать снимки экрана всего экрана Mac, отдельных окон приложений или выбранных областей экрана.
Перед тем, как мы начнем
Узнав, как сделать снимок экрана на Mac, вы можете обнаружить, что ваше внутреннее хранилище быстро забивается всеми дополнительными снимками экрана, которые вы начинаете сохранять.
Не бойтесь, вы всегда можете использовать MacKeeper, чтобы очистить хранилище Mac всего за несколько кликов. Функция безопасной очистки выполняет глубокое сканирование, чтобы удалить ненужные файлы, и это простой способ освободить место для снимков экрана.
Как сделать снимок экрана на Mac с помощью сочетаний клавиш
Самый быстрый способ сделать снимок экрана на Mac — использовать одно из приведенных ниже сочетаний клавиш. К счастью, их все довольно легко запомнить.Но если вы не хотите запоминать какие-либо ярлыки, мы покажем вам, как использовать приложение для создания снимков экрана позже.
Сделайте снимок всего экрана Mac.Нажмите Shift + Command + 3 , чтобы сделать снимок всего экрана Mac.
Предварительный просмотр снимка экрана появляется в правом нижнем углу, щелкнув его, вы можете мгновенно изменить снимки экрана. В противном случае дождитесь, пока превью исчезнет, и снимок экрана будет сохранен на рабочем столе как файл PNG.
Сделайте снимок экрана выбранной области экранаНажмите Shift + Command + 4 , если вам нужно сделать снимок только части экрана. Ваш курсор превратится в перекрестие. Щелкните и перетащите, чтобы выбрать область, снимок экрана которой вы хотите сделать, и отпустите мышь, чтобы сделать снимок.
Если вы передумали после перетаскивания выбора, нажмите кнопку Esc на клавиатуре, чтобы сбросить его и начать заново.
Сделайте снимок экрана определенного окна приложенияНажмите Shift + Command + 4 , а затем нажмите Пробел , чтобы сделать снимок экрана определенных окон на вашем Mac.Ваш курсор должен переключиться с перекрестия на значок камеры. Наведите курсор на разные окна, чтобы выделить их, затем щелкните, чтобы сделать снимок экрана.
При выборе этого параметра создается изолированный снимок экрана определенного окна приложения, включая падающую тень и прозрачный фон, поэтому вы можете разместить снимок экрана поверх всего, что вам нравится.
Наряду с окнами приложений вы также можете использовать этот ярлык, чтобы сделать снимок экрана строки меню, док-станции, рабочего стола и даже любых раскрывающихся меню.
Как сделать снимок экрана на Mac без использования клавиатуры
Если клавиатура Mac не работает или у вас нет энергии, чтобы запомнить кучу новых сочетаний клавиш, вы все равно можете делать снимки экрана на своем Mac не касаясь клавиатуры.
Для этого просто откройте приложение Screenshot .
Вы можете найти приложение «Снимок экрана», перейдя по ссылке Applications > Utilities в Finder, открыв папку Other на Launchpad или выполнив поиск с помощью Spotlight.
Если ваша клавиатура работает, вы также можете открыть приложение «Снимок экрана», нажав Shift + Command + 5.
После открытия приложения «Снимок экрана» щелкните значки в нижней части экрана, чтобы выбрать, хотите ли вы:
- Захватить весь экран
- Захватить выбранное окно
- Захватить выбранную часть
Затем с помощью курсора щелкните или перетащите мышью ту часть экрана, которую вы хотите захватить.
В нижней части приложения «Снимок экрана» вы также найдете параметры для начала видеозаписи экрана Mac или его части.
Вы также можете открыть меню Options , чтобы установить различные настройки снимка экрана, такие как выбор места сохранения, установка таймера или решение, хотите ли вы, чтобы указатель мыши отображался на снимках экрана.
Использование предварительного просмотра для создания снимков экранаЕсли вам не нравится использовать приложение «Снимок экрана», вы также можете использовать предварительный просмотр, чтобы сделать снимок экрана на Mac.
Для этого откройте приложение Preview, как обычно, используя Finder, Launchpad или Spotlight. Затем перейдите к Файл > Сделать снимок экрана из строки меню.
Выберите один из трех вариантов снимка экрана ниже, затем щелкните или перетащите, чтобы сделать снимок экрана:
- Из выбранного
- Из окна
- Из всего экрана
FAQ
Как изменить место сохранения снимков экрана по умолчанию на Mac?Скриншоты Mac по умолчанию сохраняются на рабочий стол, что может привести к тому, что он будет сильно загроможден, если вам нужно сделать много снимков экрана одновременно.
Вот , как изменить место сохранения по умолчанию для ваших снимков экрана , чтобы избежать переполнения рабочего стола:
- Нажмите Shift + Command + 5 , чтобы открыть приложение «Снимок экрана»
- Откройте меню Options
- В разделе Сохранить в выберите место назначения или щелкните Другое расположение , чтобы выбрать другую папку
Вместо того, чтобы сохранять все свои снимки экрана на рабочем столе или в другом месте, вы также можете скопировать снимки экрана непосредственно в буфер обмена Mac, что позволит вам вставить их в документ или веб-форму, над которой вы работаете.
Это особенно полезно, если вы не хотите сохранять снимок экрана, вы просто хотите использовать его быстро прямо сейчас.
Чтобы скопировать снимок экрана в буфер обмена на Mac, нажмите Control во время захвата снимка экрана. Затем нажмите Command + V в любом другом приложении, чтобы вставить снимок экрана.
Как сделать снимок панели Touch Bar на MacBook?Если вы хотите сделать снимок экрана Touch Bar на MacBook, все, что вам нужно сделать, это нажать Shift + Command + 6 .На этом снимке экрана будут зафиксированы все кнопки, появляющиеся на сенсорной панели в момент, когда вы ее сделали.
Теперь вы знаете, как делать снимки экрана на Mac. Большинство ярлыков легко запомнить, особенно если учесть, что они очень похожи, но если это не ваш стиль, вы всегда можете вместо этого открыть приложение «Снимок экрана».
Подробнее:
Написано
Обладая более чем 5-летним опытом поддержки пользователей Mac, Руслана живет и дышит всем, чем Mac.Технический эксперт, любитель Apple, ну и милашка. Скажи привет в LinkedIn!
Обладая более чем 5-летним опытом поддержки пользователей Mac, Руслана живет и дышит всем, чем Mac. Технический эксперт, любитель Apple, ну и милашка. Скажи привет в LinkedIn!
Как распечатать экран на Mac
Если вы недавно перешли с Windows на Mac, вам может быть интересно, как делать снимки экрана в операционной системе Apple.Есть несколько способов делать снимки экрана на Mac. Вы можете захватить весь экран — эквивалент Print Screen на ПК — или захватить только его часть с помощью нескольких нажатий клавиш. В этой статье объясняется, как сделать и то, и другое.
Как сделать снимок экрана в стиле печати на Mac
В macOS вы можете сделать снимок экрана, нажав комбинацию клавиш Shift-Command-3 . По умолчанию снимки экрана сохраняются на рабочем столе вашего Mac в формате PNG. Если к вашему Mac подключены дополнительные дисплеи, эти экраны будут сниматься одновременно как отдельные отдельные изображения.
Как сделать снимок выбранного экрана на Mac
Если вы хотите захватить только часть экрана, вы можете использовать комбинацию клавиш Shift-Command-4 . Это превращает курсор в инструмент выбора перекрестия, который затем можно перетащить левой кнопкой мыши, чтобы выбрать то, что вы хотите захватить. Просто отпустите левую кнопку мыши или трекпад на ноутбуке Mac, чтобы сделать снимок.
Если вы просто хотите захватить содержимое определенного окна, открытого на рабочем столе, наведите курсор на это окно и нажмите пробел.Прицел превратится в камеру, а окно станет синим. Щелкните левой кнопкой мыши или сенсорной панелью, чтобы сделать снимок.
Совет: Если вы прикрепите клавишу Control к любому из ярлыков, описанных выше, macOS скопирует захваченное изображение в буфер обмена, что полезно, если вы хотите вставить его в приложение, которое может редактировать или просматривать изображения. В противном случае снимки экрана, сделанные с помощью сочетаний клавиш, сохраняются прямо на вашем рабочем столе.
Готовы к большему? Затем обязательно ознакомьтесь с нашим более подробным руководством по созданию снимков экрана для Mac, в котором объясняется, как изменить формат файла и сохранять местоположение снимков экрана, а также содержатся дополнительные советы по управлению поведением снимков экрана выбора.
Кроме того, Apple также предоставляет интерфейс захвата экрана в macOS Mojave и более поздних версиях, который объединяет функции создания снимков экрана и записи экрана на Mac, что упрощает доступ к ним из одного места. Вы можете запустить его, используя комбинацию клавиш Shift-Command-5 . Прочтите наше специальное руководство, чтобы узнать, как это работает.
Скриншотна Mac не работает: 5 способов исправить
Последнее обновление 3 июля 2021 г.
Я просматривал форум Mac и обнаружил, что один пользователь сообщил, что снимок экрана на Mac не работает, когда я пытаюсь сделать снимок экрана.Кроме того, Mac воспроизводит звук срабатывания затвора для снимка экрана, но не отображается на экране , и даже снимок экрана не сохраняется на рабочем столе в macOS [расположение по умолчанию]. У всех нас есть альтернативы, чтобы делать что угодно, и делать скриншоты тоже можно в macOS. Однако самый быстрый способ делать снимки экрана — использовать ярлыки. Хотя, если вы застряли посередине (снимок экрана Mac застрял на экране ), вам придется прибегать к долгим методам, чтобы продолжить работу.
мы будем рады помочь вам, отправьте эту форму, если ваше решение не описано в этой статье.
Здесь, в этом устранении неполадок, мы упомянули уловки, как исправить снимок экрана, не работающий на macOS Monterey, Big Sur, Catalina или Mac Mojave , а также есть несколько других методов для создания снимков экрана на ноутбуке Apple.
Полное руководство: как сделать снимок экрана на Mac
Советы по исправлению неработающего снимка экрана на Mac: MacBook Pro / MacBook Air Различные способы сделать снимок экрана на MacBook, MacКуда делаются мои скриншоты на Mac? Или на Mac пропали скриншоты? Возможно, это вообще не проблема, вы просто используете ложную комбинацию клавиш для создания снимков экрана на Mac.Посмотрите, как сделать снимок экрана и сохранить его на рабочем столе.
- Закройте другое приложение, открытое на вашем Mac , которое использует ту же комбинацию клавиш для создания снимка экрана или другой задачи, например « Skitch ». Например, , Skitch также использует сочетания клавиш для тех же снимков экрана. Перейдите в верхнее меню Mac, щелкните правой кнопкой мыши ярлык и принудительно закройте приложение.
Как сохранить снимок экрана на рабочем столе Mac:
- Command + Shift + 5 : нажмите все эти клавиши на клавиатуре и посмотрите инструмент захвата экрана на экране Mac,
Вы также можете увидеть варианты записи .Кроме того, найдите место для сохранения по умолчанию под опцией.
Как сохранить снимок экрана в буфер обмена:
- Command + Shift + 3 : сделать снимок экрана всего дисплея, но он будет сохранен в буфер обмена.
- Command + Shift + 4 : выберите область экрана и сохраните снимок экрана в буфер обмена.
- Command + Shift + 4 + Пробел + щелчок по окну. : сделать снимок экрана определенного окна и сохранить его в буфер обмена.
Для macOS Mojave или более поздней версии нажмите Command + Shift + 5 и в Options выберите Desktop в качестве пути и отметьте Запомнить последний выбор и продолжайте делать снимок экрана, это также потенциальный обходной путь, когда скриншот Mac исчез.
Решение 1. Перезагрузите MacЕсли вы долгое время не перезагружали Mac принудительно, возможно, некоторые функции не будут отвечать. Поэтому мы рискнем и предложим это простое решение. Есть три разных способа перезапустить Mac и MacBook.
- Удерживая кнопку питания, выберите «Перезагрузить». Либо нажмите «Control + Eject», а затем выберите «Перезагрузить».
- Прямо из док-станции щелкните Apple Logo в верхнем меню и выберите Перезагрузить .
- Нажмите кнопку «Control + Command + Power», или «Control + Command + Eject» и выберите «Перезагрузить».
Включить снимок экрана на Mac, если он отключен. Есть пользовательские настройки для Отключить снимок экрана на Mac. Повторно включите, используя следующие шаги, или Восстановить ярлык по умолчанию , если ярлык для снимка экрана был изменен на Mac .
Чтобы сделать полный снимок экрана на Mac, нажмите Command + Shift + 3 и, если вы хотите сделать снимок экрана выбранной области, нажмите Command + Shift + 4 / Command + Shift + 5 с пользовательскими настройками.Эти ярлыки будут работать, только если вы не активировали новые ярлыки. Пойдите и проверьте,
восстановить сочетание клавиш по умолчанию на клавиатуре Mac- Шаг № 1: Щелкните меню « Apple Logo » и откройте « Системные настройки ».
- Шаг № 2: Откройте « Keyboard ».
- Шаг № 3: Щелкните вкладку «Ярлыки », затем нажмите «Ярлыки » на боковой панели.
- Шаг № 4: Оттуда вы можете проверить, что ярлыки активированы в Скриншоты , а также убедиться, что они не назначены для чего-то другого.если вы изменили ярлыки снимков экрана, которые используют кнопку «Восстановить по умолчанию».
Вместо того, чтобы делать снимок экрана с помощью ярлыков, используйте «Захват», чтобы сделать снимок экрана на MacBook. Доступны все варианты, если вы хотите сделать снимок всего экрана и если вы хотите сделать снимок экрана выбранного региона. Вы можете сделать это с помощью Grab.
- Шаг № 1: Откройте Finder на Mac> Щелкните « Applications » на боковой панели.
- Шаг № 2 : затем щелкните « Utilities ».
- Шаг № 3: Щелкните « Снимок экрана ».
При необходимости вы можете выбрать любой вариант и сделать снимок экрана.
Решение 4. Сделать снимок экрана с помощью предварительного просмотраЕсли Command + Shift + 4 не работает на Mac , то предварительный просмотр — это инструмент по умолчанию, доступный на Mac для открытия и редактирования изображений. Помимо этого, вы также можете щелкнуть снимок экрана с помощью предварительного просмотра.Позвольте мне показать вам, как это сделать.
- Шаг № 1: Перейдите к « Preview ».
- Шаг № 2: Щелкните « File » и выберите « Сделать снимок экрана ».
- Шаг № 3: Пора выбрать любой вариант в соответствии с вашими требованиями.
- Шаг № 1: Откройте « Finder » и щелкните « Go ».
- Шаг № 2: Щелкните « Перейти к папке ».
- Шаг № 3: Введите ~ / Library / Preferences /
- Шаг № 4: Найдите файл «com.apple.ImageCaptureApp.plist» .
- Шаг № 5: Переместите этот файл на рабочий стол и перезапустите Mac.
- Шаг # 6: Теперь проверьте, работает ли функция; если да, то удалите этот файл.
Считаете ли вы эти обходные пути полезными для исправления снимка экрана на Mac, который не работает в macOS Monterey / Mojave ? Дайте мне знать в комментариях и поделитесь этим со своими друзьями из службы поддержки.
Поиск перезапуска на Mac
Один из Mac, пользователь испытал тот же снимок экрана Mac, который не сохранялся на рабочем столе, но затем после перезапуска Finder на Mac он работал. Вот как это сделать,
- Нажмите cmd + option + escape на клавиатуре.
- Щелкните Finder .
- Затем щелкните Перезапустить.
Вероятно, после обновления macOS до последней версии grab перестает работать, однако у нас есть только одно решение этой проблемы.
- Запустите Finder .
- Щелкните Перейти в строке меню.
- Затем выберите Перейти к папке и введите следующий путь.
~ / Library / Preferences / com.apple.grab.plist
- Нажмите Enter.
- Перетащите файл Selected plist в корзину Trash .
- Перезагрузите Mac.
Если ваш iPhone или iPad не поддерживает печать экрана, исправьте ошибку. Снимок экрана не работает iOS.
Скриншотне сохраняется на настольный компьютер Mac
Возможно, кто-то изменил место сохранения снимка экрана, поэтому попробуйте следующий трюк.
macOS Mojave или более поздние версии позволяют выбрать место для сохранения снимков экрана. Если снимок экрана Mac не отображается на рабочем столе, выполните следующие действия и сделайте еще один снимок экрана.
- Чтобы сделать снимок экрана, нажмите Command + Shift + 5 .
для MacOS High Sierra или более ранней версии,
Старая версия macOS работает по-другому, используя Терминал, вам нужно изменить путь к скриншоту Mac.
- Создайте папку на Mac с любым именем.
- Откройте программу поиска .
- Нажмите Command + Пробел, чтобы запустить поиск Spotlight , а затем выполните поиск в Терминале.
- Введите следующую команду в Terminal,
default write com.apple.screencapture location
- Не забудьте оставить одно место рядом с «местом».
- Затем перетащите папку, которую вы создали, в Терминал .
- Нажмите , верните ключ .
- Вот и все. Теперь все снимки экрана Mac будут храниться в созданной вами папке.
Тем не менее, если вы не можете найти снимок экрана на Mac, тогда перезапустите Mac и повторите попытку.
Не удается открыть скриншоты на Mac
Обновление Mac
Системные функции могут перестать работать из-за устаревшей прошивки, поэтому проверьте наличие последних обновлений программного обеспечения и, если они есть, установите на Mac.
Для macOS Mojave или новее,
- Щелкните меню Apple и выберите Системные настройки .
- Выберите Обновления программного обеспечения .
- Нажмите Обновить Сейчас
Для macOS High Sierra или более ранней версии
- Зайдите в Mac App Store .
- Нажмите на Обновления
- Обновите все одно за другим.
Загрузите Mac в безопасном режиме
- Выключите Mac , щелкните меню Apple и выберите «Завершение работы».
- Теперь включите Mac и сразу удерживайте кнопку Shift , пока не появится экран входа в систему.
- В правом верхнем углу отобразится красного цвета Safe Boot .
Используйте другую учетную запись для тестирования
Если у вас есть две разные учетные записи на Mac, переключитесь на другую учетную запись и посмотрите, работает ли снимок экрана Mac или нет.Перезагрузите Mac и переключитесь на другую учетную запись или создайте вторую учетную запись пользователя на Mac.
- Щелкните меню Apple.
- Выберите Системные настройки .
- Щелкните Пользователи и группы .
- Найдите замок , щелкните по нему, чтобы внести изменения. Введите пароль администратора.
- Здесь вы увидите кнопку Добавить (+) под списком пользователей.
- И настроил.
Вставка снимка экрана Mac не работает
Будь то Mac или iPhone, для запуска приложений или функций они используют файлы кеша.В этом случае, если копирование и вставка скриншота Mac не работает, удалите временный файл и перезапустите Mac.
- Откройте Finder на Mac.
- Щелкните Go в верхней строке меню.
- Затем выберите Перейти к папке .
- Откройте « ~ / Library / Preferences /»
- Найдите apple.screencapture.plist и удалите его.
Убедитесь, что у вас достаточно свободного места на Mac, и узнайте, как освободить место на Mac.
Прежде всего, это простые способы сделать снимок экрана на вашем MacBook и Mac, работающем с любой версией macOS.
Джайсух Патель
Джайсух Патель — основатель howtoisolve. Джайсух также является профессиональным разработчиком, любителем техно, в основном iPhone, iPad, iPod Touch и iOS, и является одним из ответственных лиц в своей семье. Контактное лицо: [адрес электронной почты защищен] [ИЛИ] [адрес электронной почты защищен]
Как делать снимки экрана на MacBook Pro M1
Как новый пользователь MacBook или кто-то, кто пользуется им в течение некоторого времени, важно знать, как делать снимки экрана.Хотя в Windows долгое время существовал встроенный инструмент для создания снимков экрана, до выпуска Mojave в macOS не было встроенного инструмента. Однако после выпуска и с последним обновлением macOS Big Sur есть много способов делать снимки экрана на MacBook.
Несколько раз очень удобно сделать снимок экрана. Вы можете поделиться изображением с друзьями или семьей, записать сообщение об ошибке, чтобы поделиться с техподдержкой, или сделать снимок экрана с вашими счетами и билетами для ведения учета.Каким бы ни был вариант использования, вы по достоинству оцените возможность быстро и удобно делать снимки экрана, которыми можно поделиться или сохранить.
Если вы присоединились к последней моде мощных чипов Apple M1, купив MacBook Pro M1, и задаетесь вопросом, как делать снимки экрана на MacBook Pro, не волнуйтесь. Потому что мы рассказали вам о различных способах создания снимков экрана на новейшем MacBook Pro M1.
Вы можете делать снимки экрана на MacBook с помощью мыши или трекпада.Существуют также комбинации клавиш, с помощью которых можно легко захватить весь экран, окно или часть экрана. Обычно ваши снимки экрана сохраняются в виде файла .png с пометкой «Снимок экрана», за которым следуют дата и время создания снимка экрана. По умолчанию ваши скриншоты сохраняются на рабочем столе. Но вы можете выбрать желаемую папку для сохранения ваших снимков.
Вот различные способы делать снимки экрана на MacBook Pro M1.
Как делать снимки экрана на MacBook Pro M1
Давайте рассмотрим различные способы, с помощью которых вы можете сделать снимок всего экрана или его части на MacBook Pro для совместного использования или сохранения для дальнейшего использования.Это можно сделать с помощью мыши или трекпада, а также сочетаний клавиш. Таким образом, вы можете выбрать наиболее удобный для вас способ делать снимки экрана на вашем компьютере Mac.
1. Использование инструмента для создания снимков экрана
Использование инструмента для создания снимков экрана в macOS Big SurИнструмент «Снимок экрана» — это универсальное средство для захвата всего экрана, выбранного окна или части экрана. Вы можете получить доступ к инструменту создания снимков экрана с помощью мыши, трекпада или сочетаний клавиш.
Вы можете перейти к Launchpad > Other > Screenshot , где вы найдете параметры для захвата всего экрана, его части или выбранного окна.В качестве альтернативы, если вы хотите использовать сочетания клавиш для доступа к инструменту создания снимков экрана, используйте комбинацию Shift + Command + 5 для запуска инструмента снимка экрана.
Кроме захвата экрана, вы также можете записывать видео всего экрана или пользовательского выбора экрана. Эта опция может быть полезна, когда вы хотите поделиться некоторыми техническими проблемами с представителем службы поддержки. В раскрывающемся меню параметров можно выбрать место для сохранения снимков экрана, настроить таймер для записи снимков экрана и многие другие параметры.
2. Сделайте снимок всего экрана
Сделайте снимок всего экрана в M1 MacВы можете легко сделать снимок всего экрана вашего MacBook Pro M1 с помощью сочетания клавиш Shift + Команда + 3 . Будет сделан снимок экрана всего экрана и сохранен на вашем рабочем столе в виде файла .png, если вы явно не выбрали сохранение снимков экрана в другой папке в раскрывающемся меню параметров инструмента создания снимков экрана.
Вы можете увидеть эскиз снимка экрана в правом нижнем углу экрана, вы можете щелкнуть по нему, чтобы отредактировать его перед сохранением. В противном случае вы можете подождать, пока снимок экрана не сохранится в нужной папке.
3. Сделайте снимок экрана части экрана
Сделайте снимок части экранаВы можете сделать снимок экрана части экрана, выполнив шаги, описанные ниже.
- Нажмите комбинацию клавиш Command + Shift + 4 .
- Перетащите значок перекрестия, который появляется в верхнем левом углу экрана, над областью выбора и отпустите кнопку мыши или трекпада, чтобы сделать снимок экрана
- Вы можете переместить область выбора, нажав и удерживая клавишу пробела при перетаскивании Это. Если вас не устраивает снимок экрана, нажмите клавишу Esc (Escape) для отмены.
- Если вы видите эскиз снимка экрана в правом нижнем углу экрана, вы можете щелкнуть по нему, чтобы отредактировать его, или подождать, пока он сохранит файл.png на рабочий стол или в выбранную вами папку.
Вы можете сделать снимок экрана с изображениями и документами, чтобы поделиться ими с другими, или сохранить их при себе для дальнейшего использования и ведения записей.
4. Захват окна
Захват окна на MacBook Pro M1Мы покажем вам, как делать снимки экрана на MacBook Pro M1 окна или меню, выполнив шаги, указанные ниже.
- Откройте окно или меню, которое вы хотите захватить.
- Нажмите и удерживайте Command + Shift + 4 + Пробел .Вы заметите, что указатель мыши изменится на значок камеры.
- Щелкните окно или меню, чтобы сделать снимок экрана. Если вы хотите исключить тень окна или меню на снимке экрана, вы должны нажимать клавишу Option при нажатии.
- Если вы видите эскиз снимка экрана в правом нижнем углу экрана, вы можете щелкнуть по нему, чтобы отредактировать его, или подождать, пока он сохранит файл .png на рабочий стол или в выбранную вами папку.
По умолчанию снимки экрана сохраняются на рабочем столе и помечаются как «Снимок экрана» с указанием даты и времени создания снимка экрана.
5. Сделайте снимок экрана панели Touch Bar
Панель Touch Bar на MacBook Pro M1 представляет собой небольшую полоску OLED-экрана, которая находится над клавиатурой и делает ее удобнее для пользователя. В зависимости от того, какое приложение активно на экране, сенсорная панель лучше всего отображает элементы управления программой. Еще одна замечательная особенность Touch Bar — это наличие датчика Touch ID, который обеспечивает простой способ аутентификации и оплаты продуктов и услуг через Apple Pay.
Иногда вам может понадобиться сделать снимок экрана с различными параметрами сенсорной панели MacBook Pro M1. Если вы думаете о том, как делать снимки экрана TouchBar на MacBook Pro M1, это можно сделать с помощью сочетания клавиш Shift + Command + 6 . Снимок экрана будет автоматически сохранен на вашем рабочем столе. Если ваш рабочий стол синхронизирован с iCloud Drive, снимок экрана можно просмотреть на других устройствах с помощью приложения iCloud Drive, включая iPhone и iPad.
6. Сделайте снимок экрана на всю страницу в Safari
Сделайте снимок на всю страницу в SafariВ браузере Safari вы можете делать снимки экрана на всю страницу без каких-либо дополнительных модулей. Это простой и быстрый способ сделать снимок всей веб-страницы в браузере. Мы покажем вам, как делать скриншоты веб-страниц на MacBook Pro в браузере Safari, выполнив несколько простых шагов.
Следуйте инструкциям, чтобы сделать снимки экрана веб-страниц, которые вы хотите сохранить и использовать в будущем.
- Откройте браузер Safari.
- Щелкните Safari, а затем щелкните «Настройки» (⌘). На вкладке «Дополнительно» установите флажок, чтобы отобразить меню «Разработка».
- Теперь перейдите на веб-страницу, которую вы хотите захватить.
- Щелкните правой кнопкой мыши в браузере и выберите «Проверить элемент».
- Щелкните правой кнопкой мыши фиолетовую вкладку HTML и выберите Захватить снимок экрана . При этом будет сохранен полноразмерный снимок экрана веб-страницы.
Вы также можете сделать снимок экрана планшетной и мобильной версии веб-страниц в браузере Safari.Для этого вам нужно нажать «Разработка» и выбрать «Войти в режим адаптивного дизайна». Выберите из доступных вариантов один из адаптивных дизайнов. Например, выберите iPad для отображения веб-страниц в формате планшета.
После этого вы можете выполнить шаги, как и раньше, щелкнув правой кнопкой мыши и выбрав «Проверить элемент», а затем еще раз щелкнув правой кнопкой мыши пурпурную вкладку HTML и выбрав «Захватить снимок экрана», чтобы сохранить полноэкранный снимок экрана веб-страницы в формате планшета. .
7. Сделать снимок экрана на всю страницу в Chrome
Сделать снимок на всю страницу в ChromeКак и при создании снимка экрана всей страницы в браузере Safari, вы можете сделать снимок экрана на всю страницу в браузере Safari. Браузер Chrome в вашем MacBook Pro M1.Шаги аналогичны, и вы можете сделать снимок экрана полной страницы, используя опцию Developer Tools в браузере Chrome. Выполните следующие действия, чтобы узнать, как делать снимки экрана на MacBook Pro M1 для веб-страниц в Chrome.
- Откройте браузер Chrome, перейдите на веб-страницу, которую хотите сохранить.
- Откройте панель инструментов разработчика, нажав комбинацию клавиш Command + Option + I .
- Щелкните три вертикальные точки в правом верхнем углу и щелкните команду «Выполнить» ( Command + Shift + P ).
- В командной строке введите « Снимок экрана », а затем выберите « Захват полноразмерного снимка экрана » из списка команд
Файл .png всей веб-страницы будет сохранен в вашем хранилище по умолчанию. для загрузки из браузера Chrome. Если вы включили запрос места для каждой загрузки, вам будет предложено сохранить снимок экрана в месте, которое вы можете выбрать на своем MacBook Pro.
Вы также можете делать полностраничные снимки экрана мобильных и планшетных версий веб-страниц в Chrome.Щелкните панель инструментов Toggle Device в верхней части панели инструментов разработчика, чтобы выбрать устройство для эмуляции веб-страниц, прежде чем переходить к шагам, упомянутым выше, для создания полноразмерного снимка экрана.
8. Стороннее программное обеспечение для создания снимков экрана
Создание снимков экрана с помощью SnagitЕсли ваша работа требует делать много снимков экрана и если вам требуется больше гибкости и мощности для регулярного использования, программное обеспечение, такое как Snagit, станет отличным инструментом для выполнения ваших задач. цели. Snagit позволяет делать снимок всего экрана, его части, окна или меню с относительной легкостью по сравнению с другими способами создания снимков экрана.
После того, как вы сделали снимки экрана, вы можете улучшить их с помощью инструментов редактирования изображений, доступных в программном обеспечении. Более быстрый и лучший рабочий процесс программного обеспечения позволяет вам легко делать несколько снимков экрана как часть вашей работы. Вы можете попробовать бесплатную пробную версию программного обеспечения, прежде чем совершить полную покупку годового или пожизненного плана.
Snagit оснащен функциями, включая универсальный захват, средство записи экрана, анимированные GIF-файлы, аннотации, замену текста, штампы, видео из изображений, аудиозапись и многое другое, что делает его достойным вложением для создания и обмена потрясающими снимками экрана.
Снимки экрана — это быстрый и простой способ сохранять изображения и документы и делиться ими. Мы показали вам, как делать снимки экрана на MacBook Pro M1 с помощью множества доступных опций, которые встроены и предоставляются сторонним программным обеспечением. Следуя упомянутым шагам, вы можете легко делать снимки экрана и делиться ими с другими или хранить их для себя для ведения учета и использования в будущем.

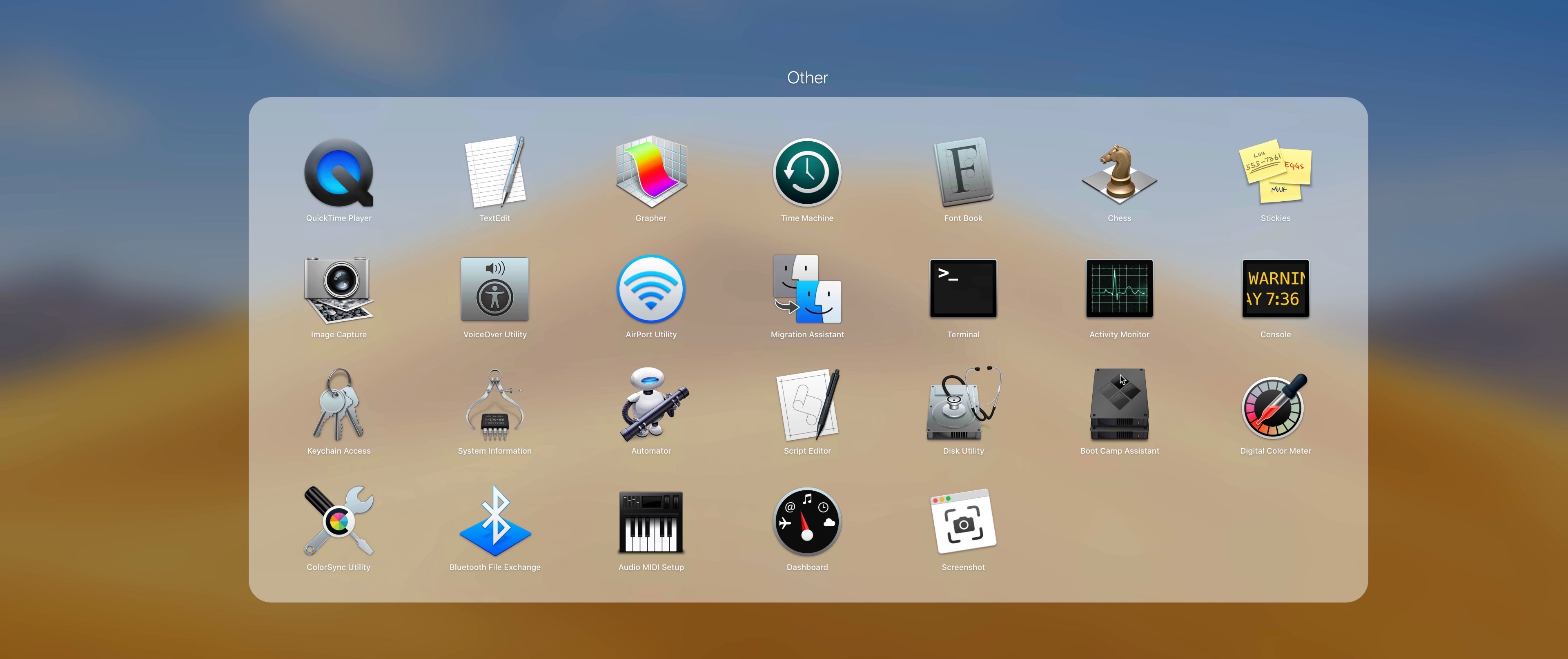 (Мы объясним, как изменить место сохранения снимка экрана позже в этой статье.)
(Мы объясним, как изменить место сохранения снимка экрана позже в этой статье.)

 Вам не нужно слишком сильно беспокоиться о том, насколько хорошо вы покрываете область, которую хотите захватить, потому что как только вы отпустите кнопку мыши, вы сможете перемещать рамку вокруг экрана до тех пор, пока вы не закроете область, которую хотите скриншотить.
Вам не нужно слишком сильно беспокоиться о том, насколько хорошо вы покрываете область, которую хотите захватить, потому что как только вы отпустите кнопку мыши, вы сможете перемещать рамку вокруг экрана до тех пор, пока вы не закроете область, которую хотите скриншотить.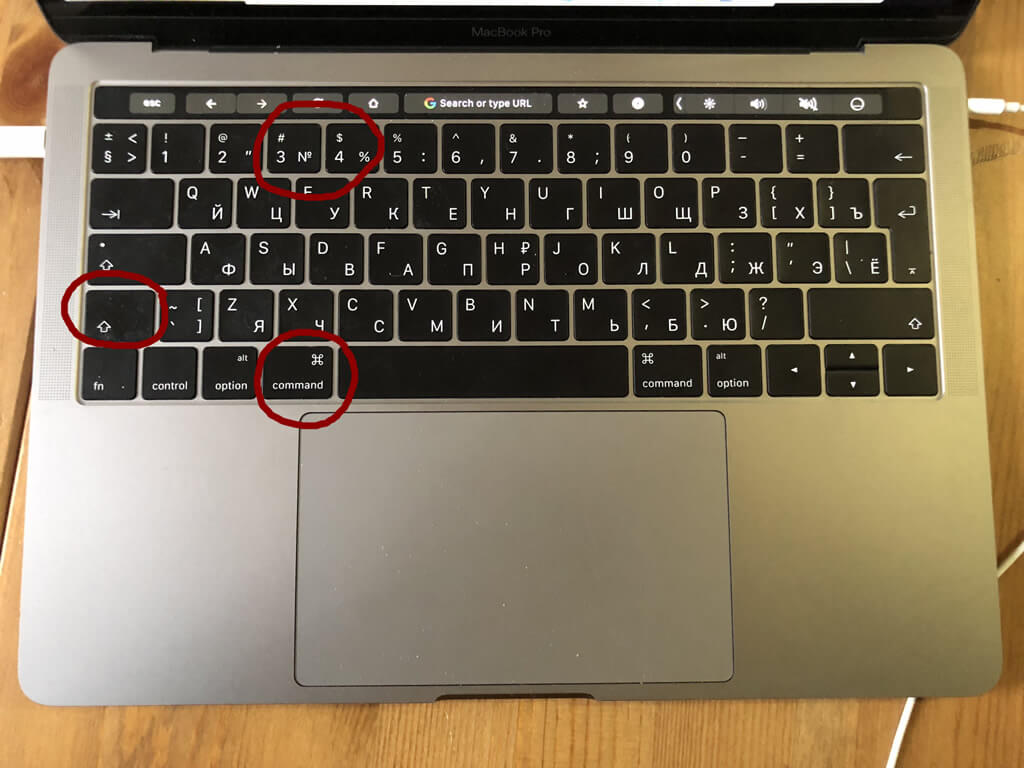
 Когда он достигнет нуля, ваш снимок экрана будет сделан.
Когда он достигнет нуля, ваш снимок экрана будет сделан.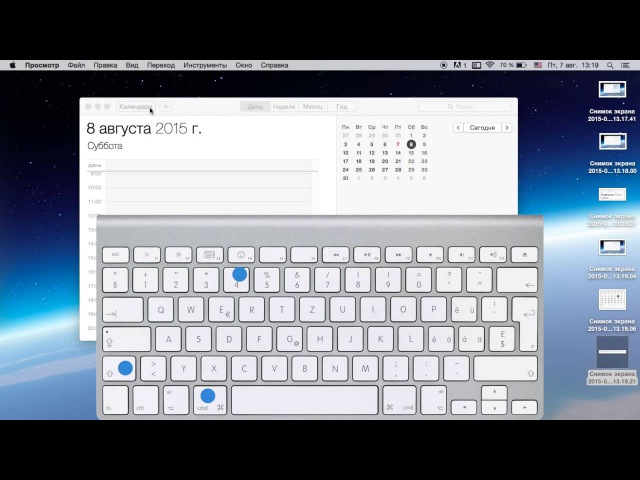




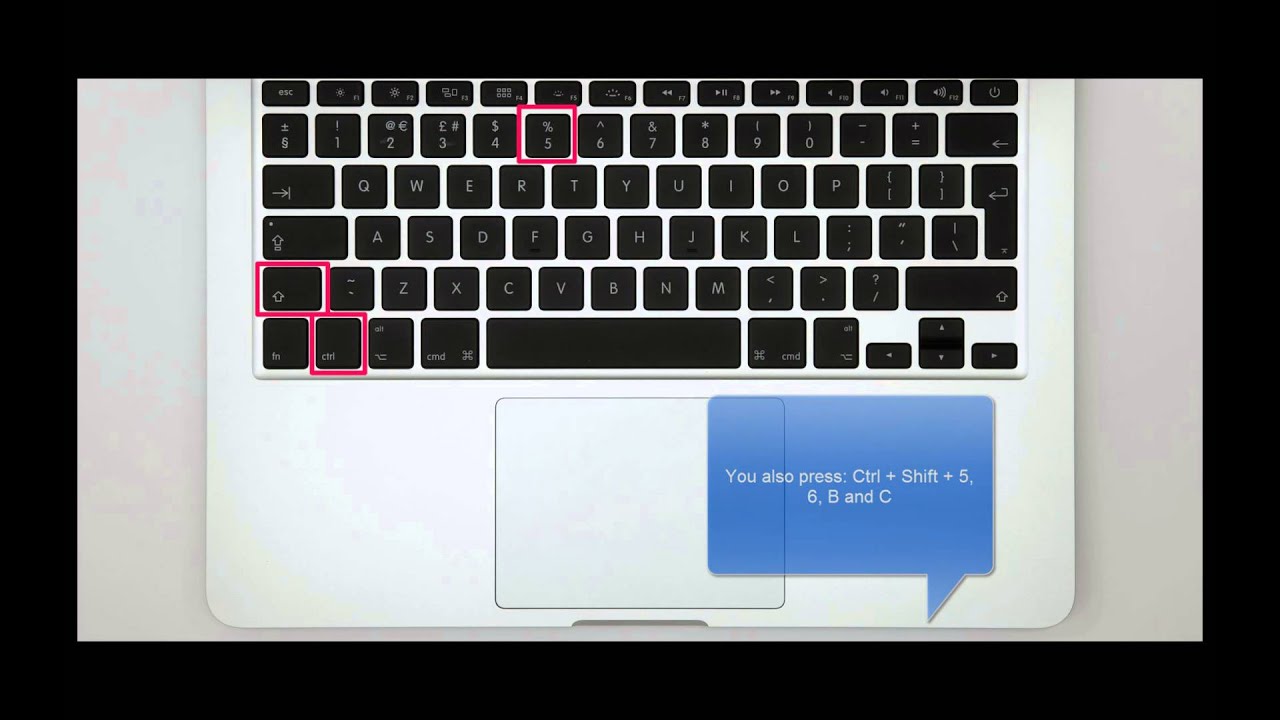
 Всего доступно четыре опции: Выбранное, Окно, Экран, Экран с задержкой.
Всего доступно четыре опции: Выбранное, Окно, Экран, Экран с задержкой.