Как в маке сделать «длинный» скриншот
Обновление от 2018 года (смотрю, материал еще читают). Все нижеописанное до сих пор работает, но гораздо проще сейчас установить браузер Google Chrome и расширение-скриншотилку для него. Например, это.
Вчера вечером я озаботилась одной очень нетривиальной проблемой. Автор прислал мне текст с таблицей в ворде. Таблица была очень большая – на полтора листа. Мой верстальщик попытался сохранить таблицу вордом в формат HTML, но вы же знаете, какой жуткий хтмл генерит ворд, у меня от этого кода даже админка жутко тупила. Решила поступить старым проверенным способом – не мучиться и не делать таблицу в html-e, а просто заскриншотить ее. Но тут же возник вопрос – как сделать скриншот того, что не умещается на экран?
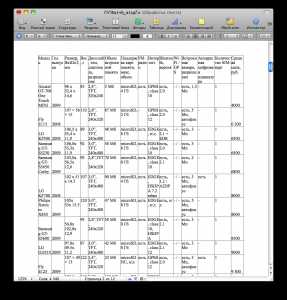
Стала рыться в гугле, нашла несколько программ для Windows. Но у моей виртуалки кончилась лицензия, возиться с ее восстановлением не хотелось. Решила искать варианты для mac, спросила помощи у всезнающих твиттерян. Мне предложили несколько программ, которые делают скриншоты веб-сайтов в их полную длину. В частности, Paparazzi!.
Дело оставалось за малым – превратить мой doc в html. Я просто загрузила его в Googe Docs и выбрала опцию «опубликовать», получила прямую ссылку и «скормила» ее программе Paparazzi!. Она автоматически делает скриншот содержимого введенного URL.
Получаю симпатичненький длинный скриншотик, вырезаю из него табличку, которую можно увидеть вот в этом мегаполезном материале про выбор хорошего тачфона.
Вот такая история. Может, кому-то будет полезна. Спасибо всем твиттерянам за помощь, вы лучшие!
А еще можно почитать…
olyapka.ru
Инструкция к действию — Как сделать скриншот на Маке
На сегодняшний день Mac OS является одним из самых дорогостоящих и сложных в управлении персональных компьютеров, поэтому не каждый ее владелец знает как сделать скриншот на Маке.
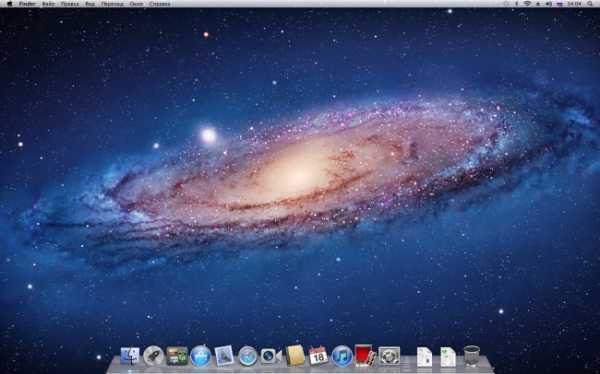
Операционная система по своему устройству может быть непривычна для пользователей, которые раньше отдавали предпочтение Windows.
В действительности, нужно просто немного времени для того, чтобы освоиться и впоследствии проблем с работой не возникнет.
На компьютере Мак скриншот экрана делается довольно просто. Для этого не нужно устанавливать специальные программы. Есть несколько вариантов того, как это можно сделать.
Рассмотрим самые удобные и простые из них.
Скриншот с сохранением в буфер обмена
Почти все варианты скриншота на Мак ОС представляют собой комбинацию клавишей.
Рассмотрим вариант сканирования экрана в том случае, когда полученное фото впоследствии вам нужно будет отправить в графически редактор, фотошоп и прочие аналогичные программы.
Нажмите такую комбинацию клавиш: cmd+ctrl+shift+3. Сразу после этого будет сделан снимок текущего экрана, который автоматически будет отправлен в буфер обмена.
После, вам нужно будет открыть ваш графический редактор (фотошоп) и с помощью команды cmd+v вставить скриншот.
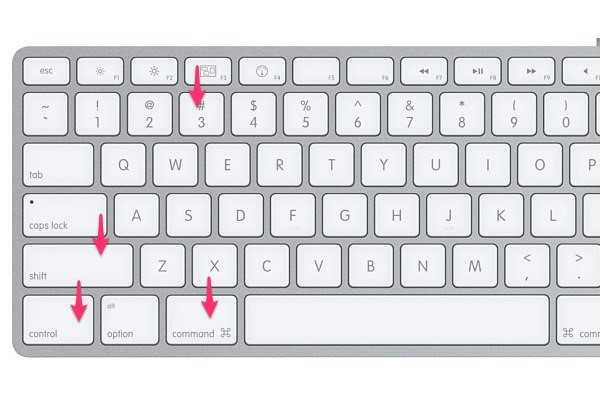
Команда cmd+ctrl+shift+3
Скриншот с сохранением на рабочий стол
Далее, рассмотрим вариант сохранения снимка экрана на рабочий стол. Вы можете избежать лишних действий и сэкономить время, если нажмете такую комбинацию клавиш: cmd+shift+3.
Сразу после этого на рабочем столе появится изображение формата .png, названием которого будет являться дата и время скриншота.

Команда cmd+shift+3
Скриншот части экрана
Как показывает практика, пользователи Mac OS чаще всего интересуются, как сделать именно скриншот части экрана. Иными словами, вы делает скрин только выделенной области.
Зачем вам это может понадобиться? Например, вам нужно сделать скрин переписки, но вы хотите скрыть имена пользователей и прочее.
Совет! Ниже представленная комбинация будет актуальна только для тех случаев, когда вам нужно сделать скриншот достаточно большой части экрана. Слишком маленькое изображение может быть расширено, качество его ухудшится.
Используйте следующую комбинацию клавиш: cmd+shift+4.
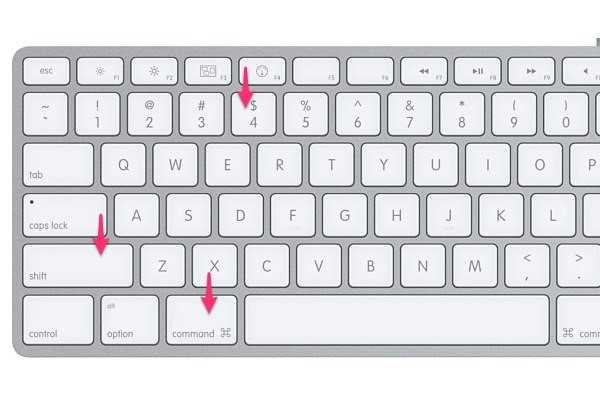
Команда cmd+shift+4
Этот способ имеет большое преимущество, которое заключается в том, что вам не нужно будет обрезать изображение, а, значит, и качество его не станет хуже.
После набора команды клавиш снимок будет автоматически сохранен и отправлен на рабочий стол вашего компьютера.
Скриншот активного окна
Этот вариант скриншота будет особенно актуален, если вы освещаете какую-либо программу в интернете, общаетесь в скайпе и прочее.
Иными словами, необходимости прерывать рабочий процесс на то, чтобы сделать снимок не будет, поскольку на Мак ОС вы можете сделать снимок активного окна.
Для этого запомните следующую клавишную комбинацию: cmd+shift+4+пробел.
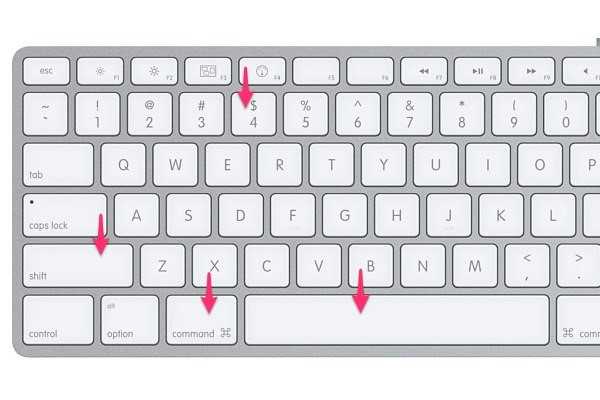
Команда cmd+shift+4+пробел
Снимок автоматически будет отправлен на рабочий стол, если вы не измените соответствующие настройки.
Мы разобрали четыре основных варианта сохранения снимка экрана на компьютер. Однако, это ещё не все.
Яблочная операционная система имеет ещё несколько секретов, которые касаются этой функции.
Дополнительные возможности выделения части активного окна
Кроме того, что вы просто сохраняете скриншот стандартных размеров, при помощи дополнительных клавиш вы также сможете его растягивать и фиксировать (закреплять).
Для этого вам понадобится применение уже известной команды: cmd+shift+4 плюс нажатие дополнительных клавиш.
Обратите внимание, что при этом курсор мышки должен со стрелочки смениться на крестообразный символ (символ выделения).
Применяйте следующие клавиши:
- option — если вы хотите растянуть скриншот по всему периметру;
- shift(дополнительный) — если вы хотите растянуть полученное изображение только по одной из сторон. При этом вам нужно действовать так: выделяете нужную область пустого экрана, после чего жмёте на дополнительную клавишу.
Затем, с помощью мыши растягиваете изображение в ту сторону, в которую вам необходимо, вверх, вниз или в сторону; - пробел — если вы хотите условно закрепить выделенную область и перемещать её по экрану.
Рекомендуем еще прочитать:
- ТОП-4 способа — Как отформатировать флешку на Mac
- Скачать adobe application manager бесплатно для MAC, Windows 7
- 4 простых способа перенести фото с iphone на компьютер
Применение утилиты «Снимок экрана»
Персональный компьютер Мак ОС включает в себя встроенный утилит «Снимок экрана».
Его особенность заключается в том, что, кроме помощи в создании снимков экрана, он создан с возможность осуществлять скриншоты с задержкой времени.
- Начать работу нужно с запуска утилита и открытия лаунчера.
- Найдите папку «Другие» и строку «Снимок экрана».

Иконка «Снимок экрана»
Совет! Интерфейс утилита достаточно сложен, поскольку не имеет чёткой структуры. Работайте с ним, используя главное меню.
- Для получения кадра наживите «Снимок».
Строка «Экран с задержкой»
- Если вы хотите получить скрин экрана с задержкой, то укажите это в параметрах и установите время задержки, например, 15 сек.
- Кликните «Запустить таймер».
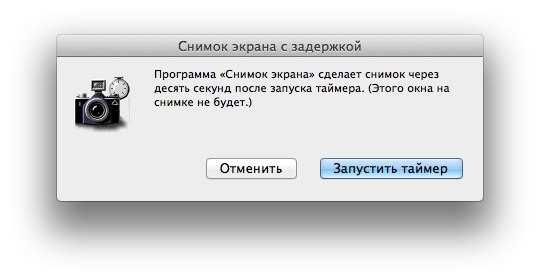
Запуск таймера для задержки времени
Выше были перечислены все основные варианты работы со скриншотами.
Если вам нужны будут дополнительные возможности для работы со снимками экрана, то для этого вы можете скачать соответствующие программы или утилит.
Они представлены в AppStore и могут быть платными и бесплатными.
Как сделать скриншот на Mac. Полная инструкция
Как сделать скриншот на Mac, какие есть дополнительные возможности создания скриншотов
Поделиться новостью в соцсетях
« Предыдущая запись Следующая запись »
activation-keys.ru
Как сделать screenshot/PrintScreen на mac клавиатуре в Windows XP
Итак, задача которая долго меня терзала — наконец разрешена и я хотел бы поделиться найденным решением.
Приступим, как нас учили в школе, первое, что надо сделать это записать «дано» — записываем:
1. Клавиатура от mac ( в частности у меня та, что на картинке)
2. Обычный персональный компьютер, так называемый ПК(PC), c установленной операционной системой windows (XP, Vista, 7)
Необходимо: Сделать скриншот с использованием mac клавиатуры в windows XP
Решение:
1. Самый удобный и быстрый способ это скачать программу AppleKeys 2 от Apple, по ссылке http://www.dieselstation.com/software/. После запуска упомянутой программы можно использовать клавишу f13, которая будет функционировать как стандартный pc-шный PrintScreen. Стоит также отметить, что f14 будет работать как ScrollLock, а f15 как Pause.- Скопируйте следующие строки в текстовый файл:
REGEDIT4
[HKEY_LOCAL_MACHINE\SYSTEM\CurrentControlSet\Control\Keyboard Layout]
«Scancode Map»=hex:00,00,00,00,00,00,00,00,04,00,00,00,46,E0,5F,00,46,00,5E,00,37,E0,5D,00,00,00,00,00
- Переименуйте файл в remap.reg
- Дважды кликните на файле, и согласитесь с вопросом об изменении реестра.
- Перезагрузите компьюьтер
Теперь клавиши f13, f14, f15 должны работать как PrintScreen, ScrollLock, Pause соответственно.
3. Так же есть комбинации клавиш, без установки программ и изменения реестра, но вероятность того что они заработают не велика, в частности это зависит от клавиатуры. У меня это не работает.
- SHIFT + CTRL + ALT + F14
- Mac Key + CTRL + SHIFT + F13
- F14
1clue.blogspot.com
Как сделать скриншот на «Маке»: советы и рекомендации
Почти каждый современный человек слышал о бренде Apple. Эта компания, выпускающая смартфоны, планшеты, компьютеры и прочие гаджеты с уникальной операционной системой. Речь идет о iOS и MacOS. Первая используется для мобильных устройств, вторая — для компьютеров и ноутбуков. Сегодня мы выясним, как сделать скриншот на «Маке». Подобная операция может пригодиться каждому юзеру. И далеко не каждый знает, как воплотить ее в жизнь.
Что такое скриншот
Несколько слов о том, с чем предстоит иметь дело далее. Что называют скриншотом?
Данный термин произошел от английского screen shot, что в дословном переводе значит «снимок экрана».

Скриншотом (или скрином) называют фотографию происходящего на рабочем столе ПК процесса. Фактически — это захват изображения с компьютера в нужный момент. Но как сделать скриншот на «Маке»? У этой задачи несколько вариантов решений. Не волнуйтесь, справиться с поставленной задачей сможет даже начинающий пользователь.
Текущее состояние рабочего стола — прием первый
Как сделать скриншот экрана на «Маке»? Первый вариант — это захват изображения со всего рабочего стола. В этом случае создается снимок всех приложений, программ и прочих элементов, отображаемых на компьютере в данный момент.
Чтобы справиться с поставленной задачей, пользователю потребуется:
- Вывести нужные элементы на рабочий стол.
- Нажать сочетание клавиш Shift + Command + 3.
- Отпустить нажатые кнопки.
Вот и все. Если на компьютере включен звук, пользователь услышит характерный щелчок. После этого на рабочем столе появится файл с соответствующим снимком. Это самый быстрый и простой способ захвата изображения с экрана.
Снимок активного окна — второй прием
Как сделать скриншот на компьютере «Маке»? С одним из вариантов развития событий мы познакомились. Но это еще не все.
Иногда пользователю требуется заснять только открытое приложение. В MacOS есть функция, позволяющая осуществить захват изображения с активной программы. Такой прием избавит юзера от необходимости дополнительного редактирования скрина.

Инструкция по воплощению задумки в жизнь имеет такой вид:
- Открыть приложение, которое необходимо заснять.
- Нажать в нужный момент на клавиатуре сочетание Shift + Command + 4 + «пробел».
- Отпустить нажатые элементы после характерного щелчка. Обычно для этого требуется подождать всего 1 секунду. Звук слышен только при настроенной громкости операционной системы.
Дело сделано. После следования инструкции пользователь осуществит захват изображения с активного окна. Другие элементы задействованы не будут. Картинка сохранится на рабочий стол автоматически, ей будет присвоено имя с датой и временем создания.
Выделение области — третий прием
Как сделать скриншот экрана на компьютере «Маке»? Есть еще один интересный метод решения поставленной задачи. Он подразумевает захват изображения выделенной области. Очень удобно, если нужно заснять маленький элемент рабочего стола.
Руководство по воплощению изучаемой задумки в жизнь имеет следующий вид:
- Подготовить рабочий стол для захвата картинки.
- Нажать на клавиатуре Shift + Command + 4.
- Выделить нужную область и подтвердить действия.
Всего несколько секунд — и дело сделано. Изученный алгоритм действий поможет захватить изображение любой выбранной пользователем части рабочего стола. Быстро, просто и удобно. Никаких навыков и умений для использования метода не потребуется.
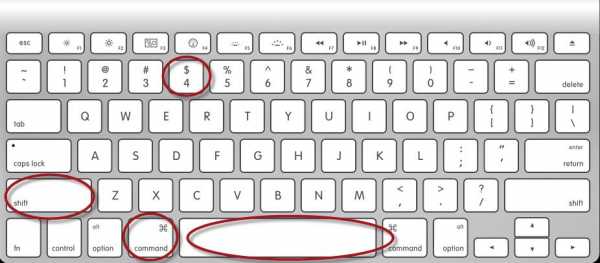
Копирование изображения в буфер ПК
Мы выяснили, как сделать скриншот на «Маке». Иногда возникает необходимость быстрого копирования снимка в буфер обмена операционной системы. Подобный прием крайне полезен, если хочется сохранить снимок в письме или документе.
Для того чтобы скопировать скрин на «Маке» в буфер обмена и одновременно осуществить захват изображения с последующим автоматическим сохранением, необходимо воспользоваться ранее предложенными указаниям. Но дополнительно придется нажать на кнопку Ctrl. В MacOS она отвечает за копирование скрина в буфер обмена.
Сторонние программы
Как сделать скриншот на «Маке»? Последний способ — это работа со специализированными программами. Такой прием активно используется в Windows, так как здесь не очень много команд для захвата изображения на рабочем столе.
Выбирая способ, как сделать скриншот на компьютере «Мак», пользователь может:
- Установить специализированную программу. Например, Lightshot.
- Запустить инициализированное приложение для захвата изображения.
- Открыть на рабочем столе программы и элементы, которые хочется заснять.
- Нажать на кнопку в приложении для захвата изображения, отвечающую за создание снимков.
Быстро, просто, но не всегда удобно. Мы выяснили, как сделать скриншот на «Маке». Дальше каждый выбирает сам, каким образом ему действовать.
fb.ru
Как сделать скрин на маке (видео)
Кто разбогател и купил себе мак наверняка заметил, что не получается сделать скрин, как в Windows — нет кнопки PrtScr. Скриншоты можно сделать стандартными способами системы. Более того, такая функция имеет множество дополнительных возможностей и если научиться ими пользоваться, то можно отказаться от использования специализированных программ для создания скриншотов.
Горячие клавиши
shift + command + 3 — фото всего монитора и сохраняет его на рабочий стол.
shift + command + 4 — мышкой выбираете область экрана и этой комбинацией клавиш делается снимок определенной части монитора.
shift + command + 4, и нажать «Пробел», то курсор измениться на символ фотоаппарата -наведите его на любое из открытых окон и кликните мышью — будет сделан снимок и сохранен на рабочем столе.
Программа Screenshot Plus
Если Вы работаете на маке недавно и не хотите запоминать сочетание клавиш, то есть специальные программы и одна из них — Screenshot Plus.
Заходите на сайт www.apple.com.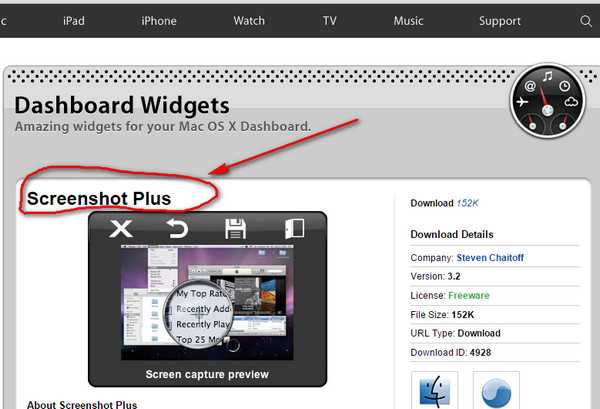
После установки программы появится окошко.
И соответственно можно сделать нажимая:
Похожие статьи:
Запись имеет метки: Полезное
moydrugpc.ru