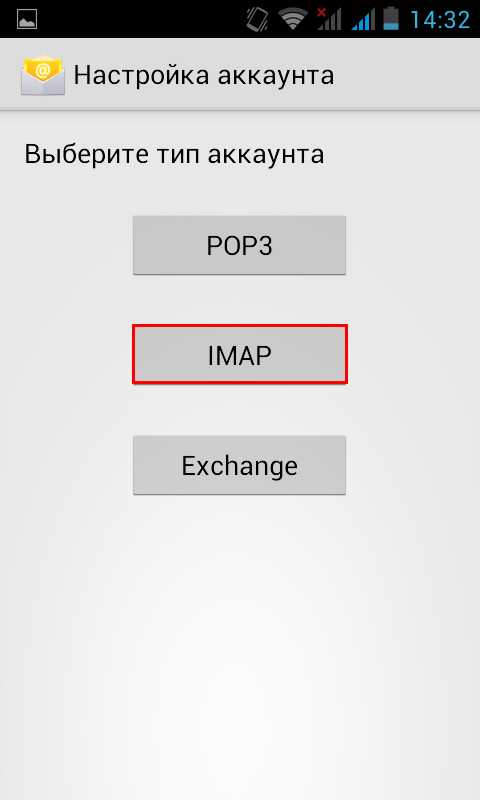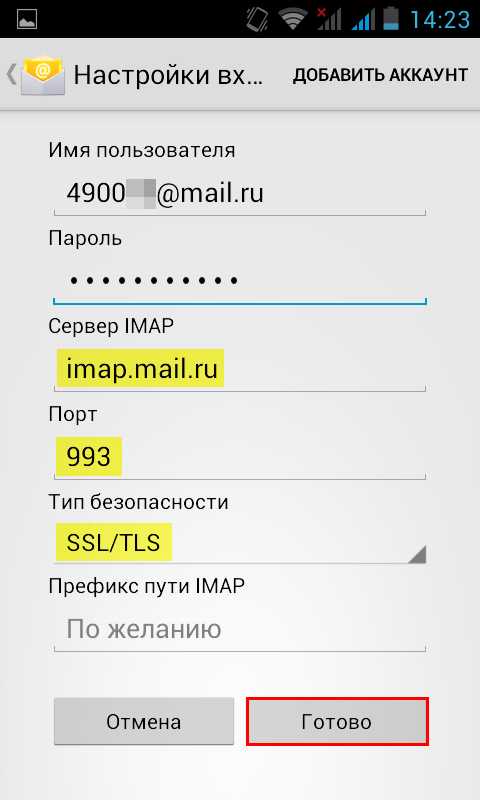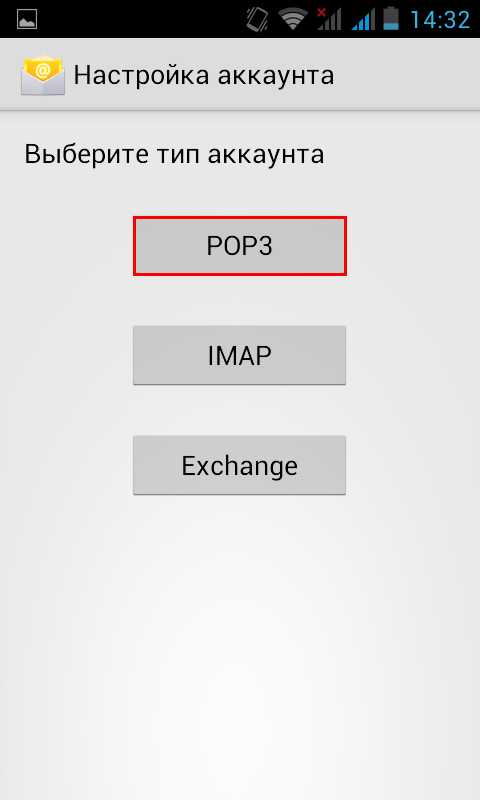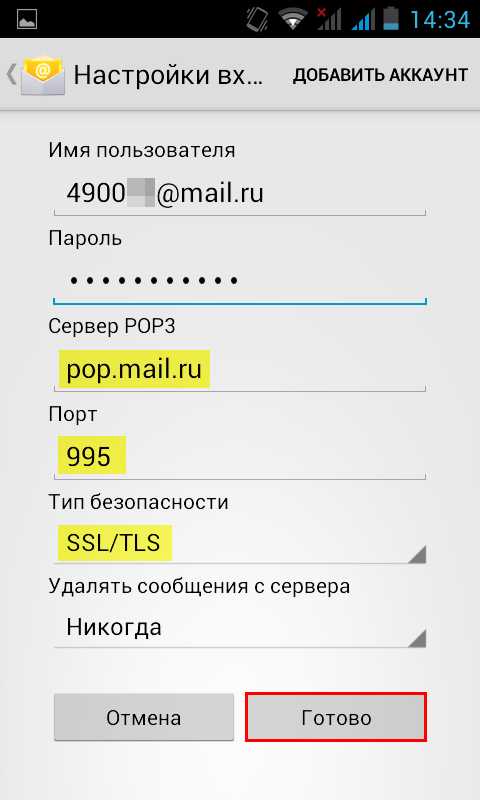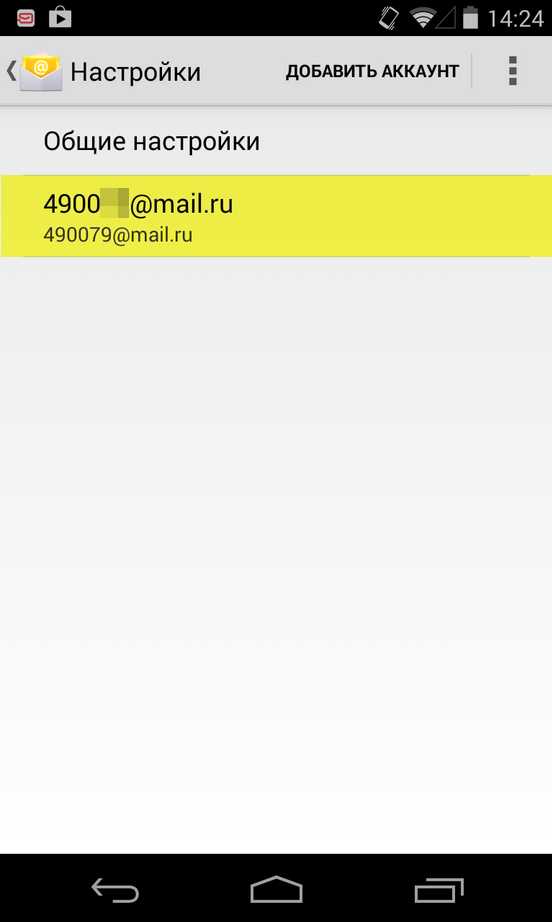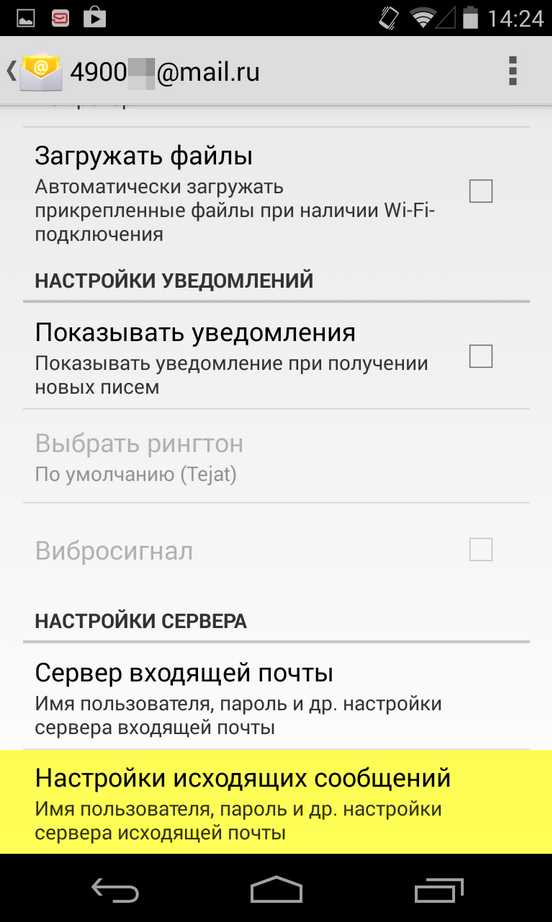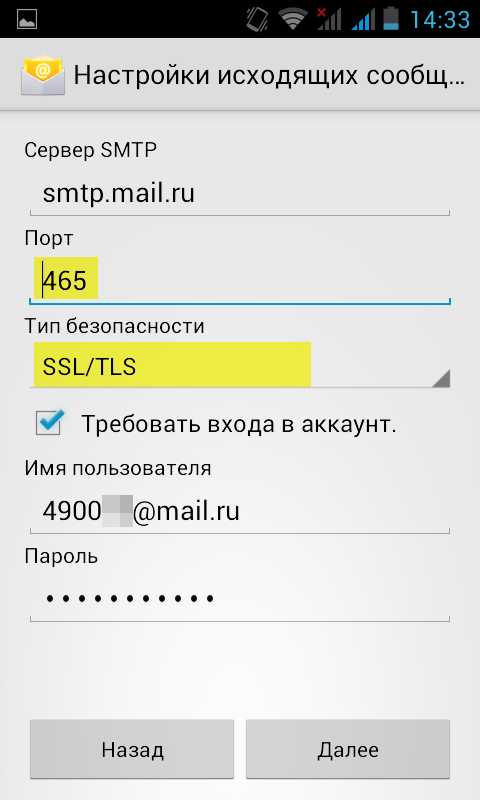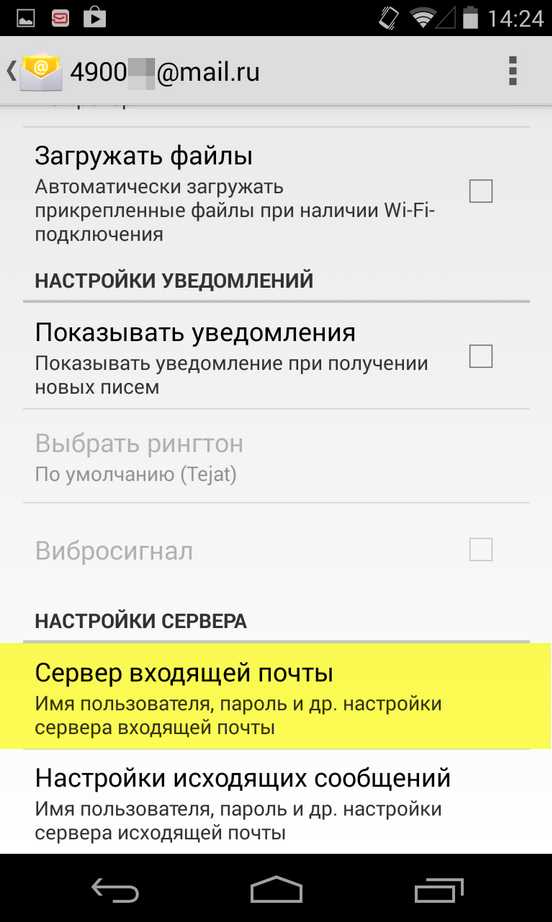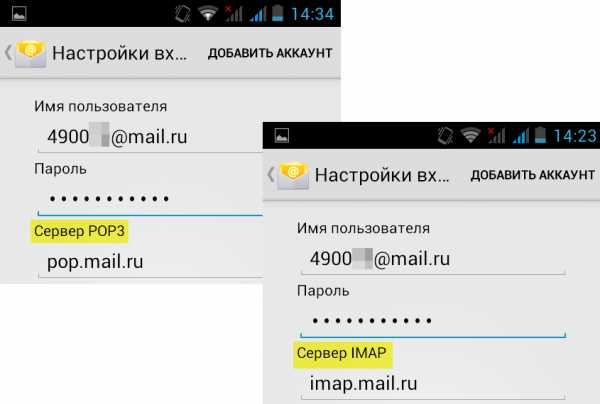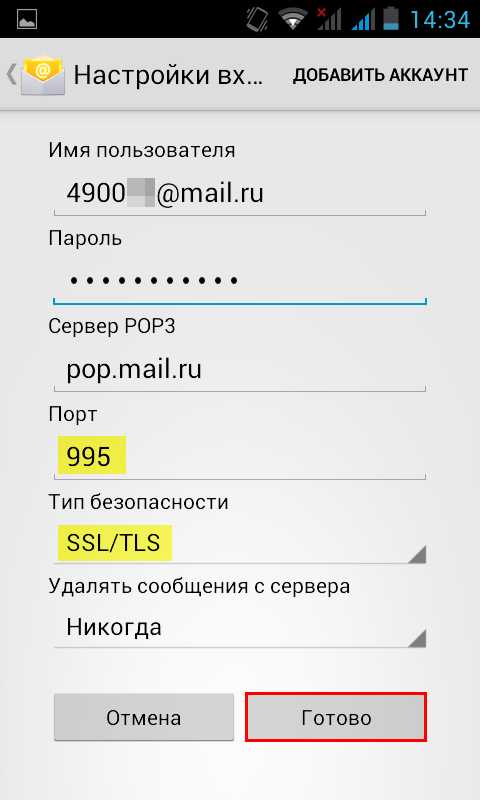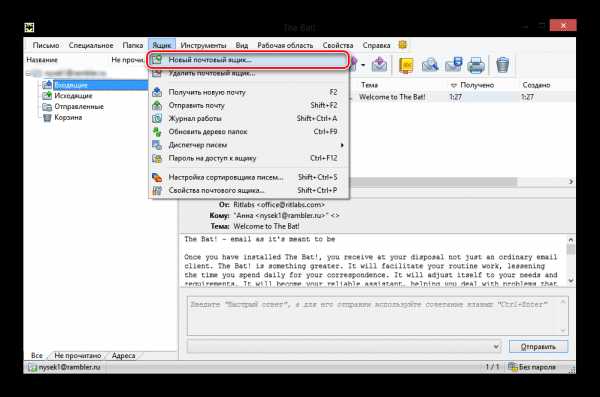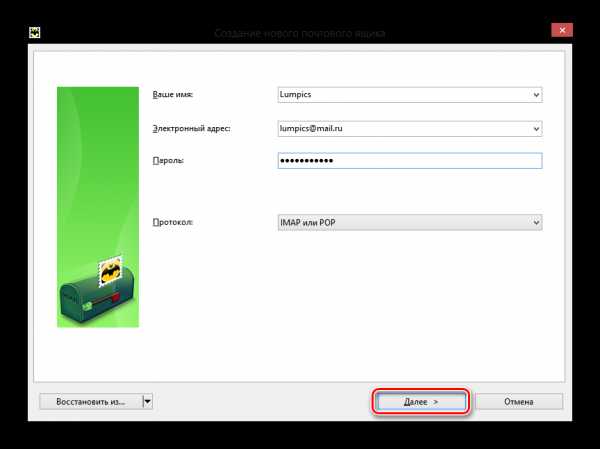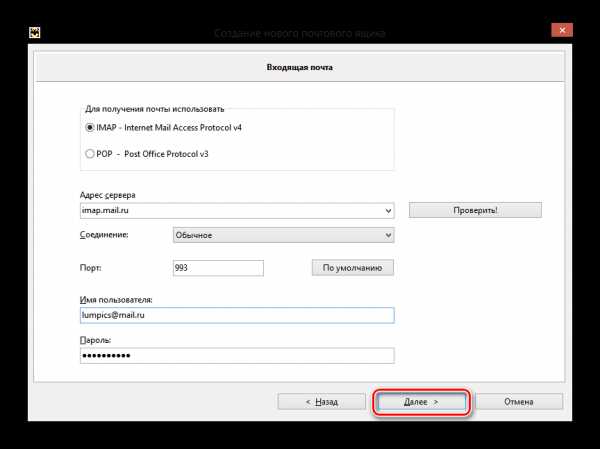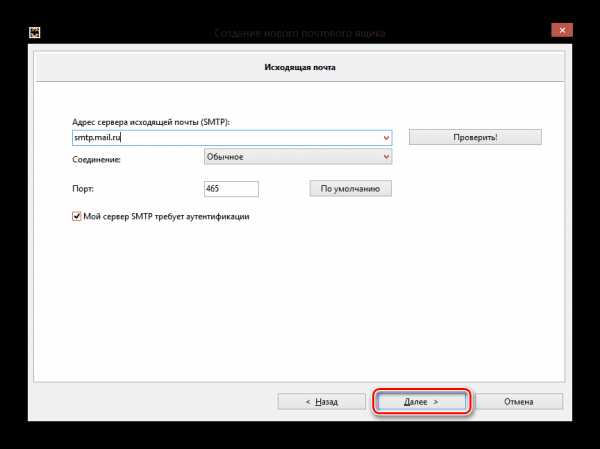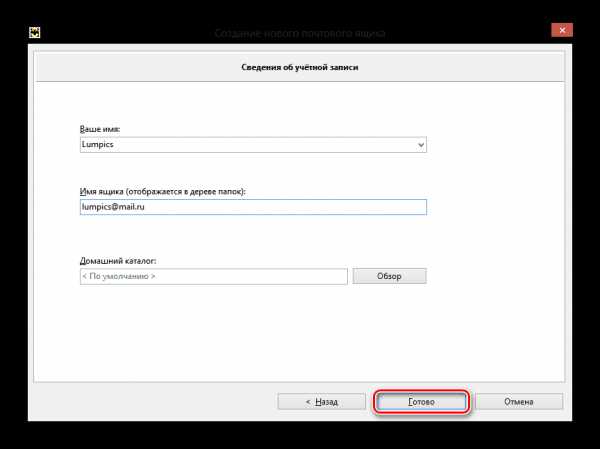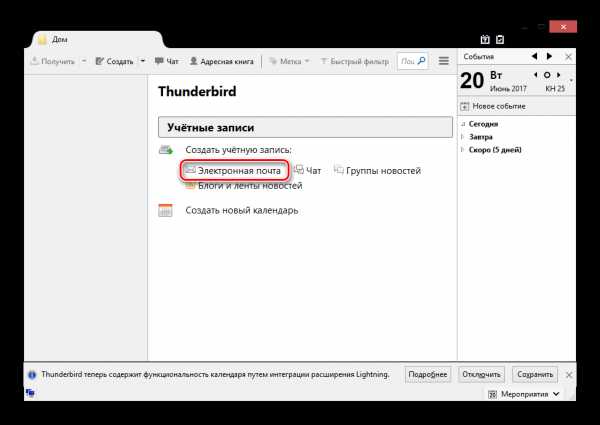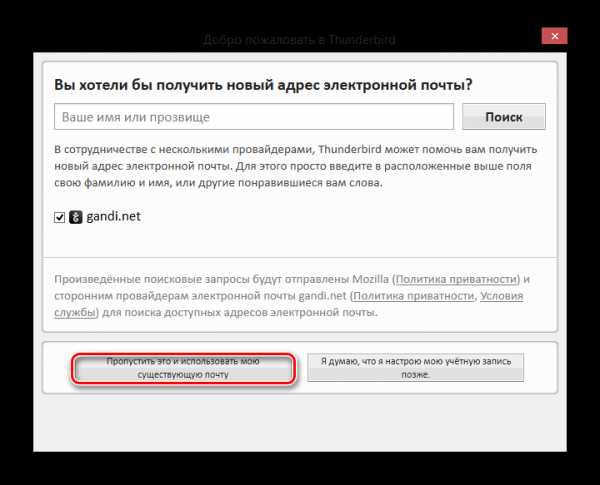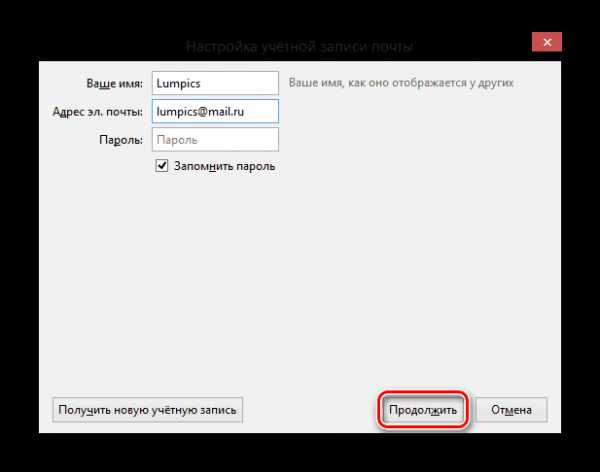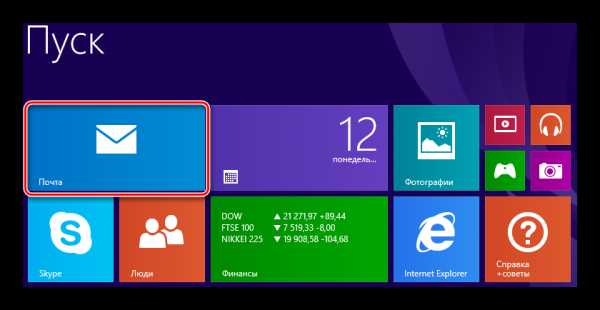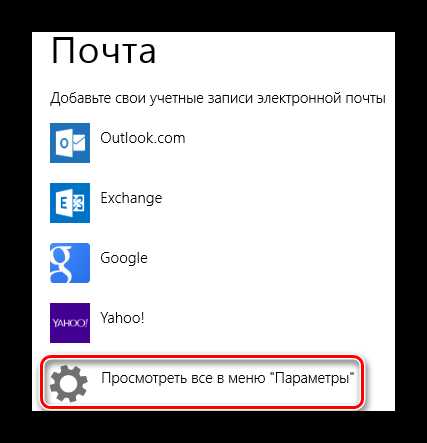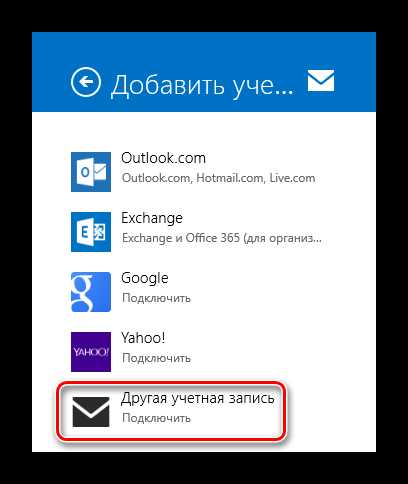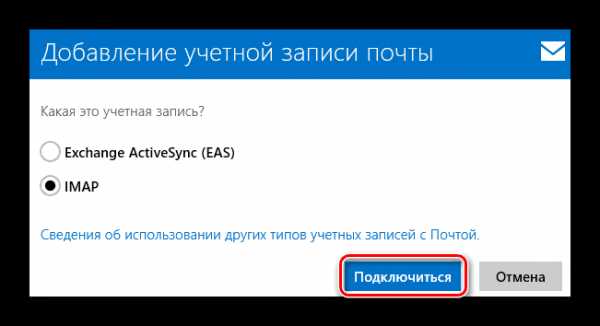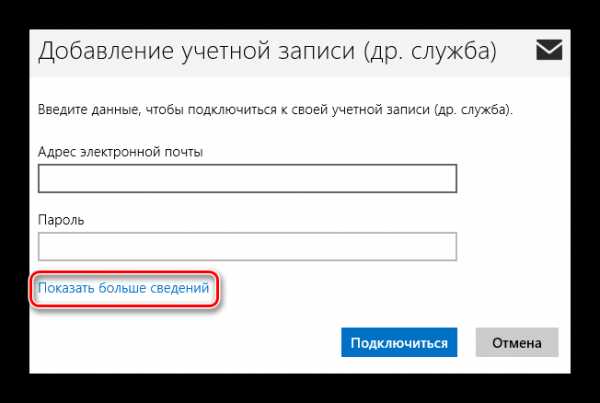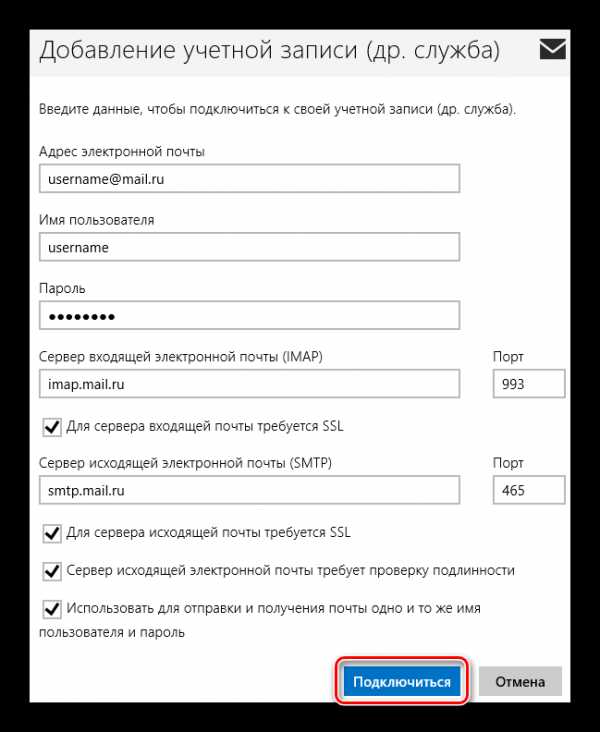Почтовая программа — Википедия
Материал из Википедии — свободной энциклопедии
Почто́вая програ́мма (клиент электронной почты, почтовый клиент, мейл-клиент, мейлер) — программное обеспечение, устанавливаемое на компьютере пользователя и предназначенное для получения, написания, отправки и хранения сообщений электронной почты одного или нескольких пользователей (в случае, например, нескольких учётных записей на одном компьютере) или нескольких учётных записей одного пользователя.
Основные функции почтовых клиентов — это прием сообщений, обеспечение их просмотра, сортировка сообщений, автоматизация создания ответных сообщений и поддержка адресной книги.[1]
Большие почтовые программы, т. н. «всё в одной», такие как Mozilla Thunderbird, The Bat! и Microsoft Outlook, сегодня комбинируют работу MSA, MDA и MRA в одном приложении. Более простые почтовые агенты (англ. mail user agent, MUA), например Mutt, также являются почтовыми программами.
В отличие от почтового сервера, клиент электронной почты обычно отправляет сообщение не прямо на соответствующий сервер получателя, а на один и тот же почтовый сервер, который выступает как релей. Обычно это почтовый сервер провайдера или компании. Отправка почты чаще всего осуществляется по протоколу SMTP.
Клиент электронной почты принимает почту с одного или нескольких почтовых серверов, часто это тот же самый сервер, который служит для отправки. Приём почты обычно осуществляется по протоколам POP или IMAP.
Также в функции клиента электронной почты может входить: сортировка, хранение сообщений, поиск по архиву сообщений, ведение адресной книги, фильтрация принимаемых сообщений по разным критериям, конвертация форматов, шифрование, организация интерфейсов с офисными программами и другие функции.
Почтовые программы позволяли общаться в группах новостей (Usenet), основанных на технологии NNTP. Существовали NNTP-шлюзы в сеть Фидонет.
Некоторые почтовые программы, например, Mozilla Thunderbird, имеют также интегрированный RSS-агрегатор.
См. также[
ru.wikipedia.org
Почтовая программа — это… Что такое Почтовая программа?
| В этой статье не хватает ссылок на источники информации. Информация должна быть проверяема, иначе она может быть поставлена под сомнение и удалена. Вы можете отредактировать эту статью, добавив ссылки на авторитетные источники. Эта отметка установлена 14 мая 2011. |
Почто́вая програ́мма
Функции
Большие почтовые программы, т. н. «всё в одной», такие как Mozilla Thunderbird, The Bat! и Microsoft Outlook, сегодня комбинируют работу MSA, MDA и MRA в одном приложении. Более простые почтовые агенты (англ. mail user agent, MUA), например Mutt, также являются почтовыми программами.
В отличие от почтового сервера, клиент электронной почты обычно отправляет сообщение не прямо на соответствующий сервер получателя, а на один и тот же почтовый сервер, который выступает как релей. Обычно это почтовый сервер провайдера или компании. Отправка почты чаще всего осуществляется по протоколу SMTP.
Клиент электронной почты принимает почту с одного или нескольких почтовых серверов, часто это тот же самый сервер, который служит для отправки. Приём почты обычно осуществляется по протоколам POP или IMAP.
Также в функции клиента электронной почты может входить: сортировка, хранение сообщений, поиск по архиву сообщений, ведение адресной книги, фильтрация принимаемых сообщений по разным критериям, конвертация форматов, шифрование, организация интерфейсов с офисными программами и другие функции.
NNTP
Часто почтовые программы позволяют общаться в группах новостей (Usenet), основанных на технологии NNTP. Существуют NNTP-шлюзы в сеть Фидонет.
Популярные программы
Самые распространённые почтовые программы, используемые под разными операционными системами, на 2008 год:[источник не указан 1292 дня]
Веб-браузеры
Некоторые веб-браузеры, такие как Opera (M2) или SeaMonkey, имеют встроенные почтовые программы.
Обычно для просмотра писем в формате HTML почтовые программы используют движки родственных браузеров: Microsoft Outlook Express пользуется Trident, Mozilla Thunderbird — Gecko, совместно с SeaMonkey и Firefox.
См. также
dic.academic.ru
Почта на Android — Help Mail.ru. Почта
Безопасность работы в почтовой программе, предустановленной на вашем мобильном устройстве, можно гарантировать только в том случае, если версия его операционной системы Android 2.3 или выше. Если версия ОС Android 2.2 или ниже, то использовать предустановленную на ней почтовую программу небезопасно. Рекомендуем обновить версию Android.
Настроить по протоколу IMAP
Чтобы произвести настройки программы Почта для Android по протоколу IMAP:
- Запустите приложение Эл.почта;
- Введите имя почтового ящика и пароль;
Обратите внимание, необходимо указать полное имя вашего почтового ящика, включая логин, значок «@» собачки и домен (например, [email protected]).
Если в приложении уже есть ранее настроенные учетные записи, перейдите в настройки приложения и выберите «Добавить аккаунт». - Нажмите «Вручную»;
- Выберите IMAP;

- На открывшейся странице введите следующие параметры для сервера входящей почты:
- Сервер IMAP — imap.mail.ru;
- Тип защиты — SSL/TLS;
- Порт — 993

Нажмите «Далее»;
- На открывшейся странице введите следующие параметры для сервера исходящей почты:
- Сервер SMTP — smtp.mail.ru;
- Тип защиты — SSL/TLS;
- Порт — 465
Нажмите «Готово»; -
Укажите, как часто необходимо синхронизировать почту, а также укажите, хотите ли вы получать уведомления при получении почты, а также настроить автоматическую настройку вложенных в письма файлов при подключении к Wi-Fi;
После того, как все настройки заданы, нажмите «Далее».
- Укажите любое имя для учетной записи, а также введите имя, которое будет отображаться в поле «От:» для всех отправляемых сообщений.
- Нажмите «Далее».
Настроить по протоколу POP3
Чтобы произвести настройки клиента для телефонов Samsung на базе Android по протоколу POP3:
- Запустите приложение Почта;
- Введите логин и пароль;
Если в приложении уже есть ранее настроенные учетные записи, перейдите в настройки приложения и выберите «Добавить аккаунт».
Обратите внимание, необходимо указать полное имя вашего почтового ящика, включая логин, значок «@» собачки и домен (например, [email protected]). - Нажмите «Вручную»;
- Выберите POP3;

- На открывшейся странице введите следующие параметры для сервера входящей почты:
- Сервер POP3 — pop.mail.ru;
- Тип защиты — SSL/TLS;
- Порт — 995

Нажмите «Готово»;
- На открывшейся странице введите следующие параметры для сервера исходящей почты:
- Сервер SMTP — smtp.mail.ru;
- Тип защиты — SSL/TLS;
- Порт — 465
Нажмите «Далее»;
-
Укажите, как часто необходимо синхронизировать почту, а также укажите, хотите ли вы получать уведомления при получении почты, а также настроить автоматическую настройку вложенных в письма файлов при подключении к Wi-Fi;
После того, как все настройки заданы, нажмите «Далее».
- Укажите любое имя для учетной записи, а также введите имя, которое будет отображаться в поле «От:» для всех отправляемых сообщений.
- Нажмите «Далее».
Изменить настройки по протоколу SSL
Безопасность работы в почтовой программе, предустановленной на вашем мобильном устройстве, можно гарантировать только в том случае, если версия его операционной системы Windows Phone 7 или выше. Если версия ОС Windows Mobile версии 6 или ниже, то использовать предустановленную на ней почтовую программу небезопасно. Рекомендуем обновить версию операционной системы.
Чтобы настроить вашу почтовую программу Почта для Android по безопасному протоколу SSL:
-
Запустите приложение Эл.Почта;
-
Перейдите в настройки приложения и нажмите на имя той учетной записи, настройки для которой вы хотите изменить;

- Прокрутите открывшуюся страницу вниз и перейдите в раздел «Настройки исходящих сообщений»;

- Выберите в поле «Тип безопасности» SSL/TLS, а в поле «Порт» укажите 465.

Нажмите «Далее»
- Перейдите в раздел «Настройки входящей почты»;

- Внимательно посмотрите, какое поле расположено под полем «Пароль». Если Сервер POP3, то перейдите к шагу 7. Если Сервер IMAP, закончите настройку.

-
Если почтовая программа настроена по протоколу POP3 (поле «Сервер POP3»):
Выберите в поле «Тип безопасности» SSL/TLS, а в поле «Порт» укажите 995.
Нажмите «Готово».
Если в вашей почтовой программе уже установлены указанные выше настройки, то никаких изменений производить не надо.
Если у вас возникли проблемы с настройкой почтовой программы, воспользуйтесь нашим помощником.
help.mail.ru
Безопасность почтовой программы — Help Mail.ru. Почта
Зачем проверять безопасность почтовой программы?
Если для работы с письмами вы используете почтовую программу (Microsoft Outlook, The Bat!, Apple Mail), проверьте, какая версия программы у вас установлена. Некоторые почтовые программы используют устаревшие алгоритмы шифрования, и чтобы гарантировать безопасность, важно использовать современные версии почтовых клиентов.
Как проверить безопасность моей программы?
Проделайте несколько простых шагов:
- Определите, какая почтовая программа какой версии у вас установлена. Для этого посмотрите название на ярлыке или в самой программе. Чтобы узнать версию программу, откройте вкладку меню «О программе» и «Справка».
- Выясните, установлена у вас безопасная версия или устаревшая.
- Если у вас безопасная версия, проверьте, чтобы она была настроена по протоколу SSL. Если у вас устаревшая программа, установите и настройте одну из более новых, безопасных версий.
Безопасные и устаревшие версии почтовых программ
После того, как вы определите ваш почтовый клиент и его версию, узнайте, является ли его версия безопасной.
| Почтовая программа | Безопасные версии | Устаревшие версии |
| Microsoft Outlook | версии 2010, 2013, 2016 | версия 2000 |
| Microsoft Outlook 2003, 2007 | на Windows XP SP3, Vista, 7, 8, 10 | на Windows XP (до SP3) |
| Outlook Express | версия 6 на Windows XP SP3, Vista, 7, 8, 10 | на Windows XP (до SP3) |
| Windows Mail и Windows Live Mail | все версии на Windows Vista, 7, 8, 10 | — |
| The Bat! | версия 4.0.28.1 и выше | версия 4.0.28 и ниже |
| Apple Mail | версия 3.1 и выше (Mac OS X 10.5.1 и выше) | версии 3.0 и ниже (Mac OS X 10.5 и ниже) |
| Mozilla Thunderbird | все версии | — |
| предустановленная почтовая программа на Android | версия 2.3 и выше | версия 2.2 и ниже |
| предустановленная почтовая программа на iOS | версия 3 и выше | версии 1, 2 |
| предустановленная почтовая программа на Windows Phone | версия 7 и выше | версия 6 и ниже |
Если вы используете устаревшую версию программы, рекомендуем вам обновить клиент либо выбрать другой. Современные почтовые программы обеспечивают более высокий уровень безопасность: вас труднее будет взломать, а спама будет приходить меньше.
Проверьте настройки безопасной версии
Если вы используете безопасную версию, проверьте ее настройки. На POP3 и SMTP-серверах работает только безопасная авторизация через протокол SSL, поэтому важно, чтобы программа была настроена по протоколу SSL. Если программа настроена не по протоколу SSL, измените настройки.
Если вашей почтовой программы нет в списке, проверьте, чтобы настройки были такие же, как в статье «IMAP, SMTP и POP3-серверы Mail.Ru».
В случае трудностей обратитесь за помощью к системному администратору или заполните форму обратной связи.
help.mail.ru
Настройка почты Mail.ru в почтовом клиенте

Чтобы работать с сообщениями, приходящими на ваш почтовый аккаунт Mail.ru, можно и нужно использовать специальное программное обеспечение — почтовые клиенты. Такие программы устанавливаются на компьютер пользователя и позволяют принимать, передавать и хранить сообщения. В данной статье мы рассмотрим, как настроить почтовый клиент на Windows.
Клиенты электронной почты имеют ряд преимуществ над веб-интерфейсами. Во-первых, почтовый сервер никак не зависит от веб-сервера, а это значит, что при падении одного, вы всегда сможете воспользоваться другим сервисом. Во-вторых, используя мейлер, вы сможете работать одновременно с несколькими учетными записями и с совершенно разными почтовыми ящиками. Это довольно существенный плюс, ведь собрать всю почту в одном месте довольно удобно. Ну и в-третьих, вы всегда можете самостоятельно настроить внешний вид мейл-клиента так, как вам захочется.
Настройка почтовика The Bat
Если вы пользуетесь специальным ПО The Bat, то рассмотрим подробную инструкцию по конфигурации данного сервиса для работы с электронной почтой Маил.ру.
- Если у вас уже есть один подключенный к мейлеру электронный ящик, то в панели меню в пункте «Ящик» щелкните на необходимую строку для создания новой почты. Если же вы запускаете программное обеспечение впервые, то у вас автоматически откроется окно создания почты.

- В окне, которое увидите, заполните все поля. Вам необходимо будет ввести имя, которое будут видеть пользователи, получившие ваше сообщение, полное название вашей почты на Mail.ru, работающий пароль от указанной почты и в последнем пункте необходимо выбрать протокол — IMAP или POP.
После того, как все будет заполнено, кликните на кнопку «Далее».

- В очередном окне в разделе «Для получения почты использовать» отметьте любой из предлагаемых протоколов. Разница между ними заключается в том, что IMAP позволяет работать вам полностью со всей почтой, которая есть на вашем почтовом ящике в режиме онлайн. А POP3 считывает с сервера новую почту и сохраняет ее копию на компьютере, а затем разрывает соединение.
Если вы выбрали IMAP протокол, то в поле «Адрес сервера» введите imap.mail.ru;
В другом случае — pop.mail.ru.
- В следующем окне в строке, где просят ввести адрес сервера исходящей почты впишите smtp.mail.ru и нажмите «Далее».

- И, наконец, завершите создание ящика, предварительно проверив сведения о новой учетной записи.

Теперь в The Bat появится новый почтовый ящик, и если вы все сделали правильно, то вы сможете получать все сообщения используя данную программу
Настройка клиента Mozilla Thunderbird
Также настроить почту Маил.ру вы сможете и на почтовом клиенте Mozilla Thunderbird. Рассмотрим, как это сделать.
- В главном окне программы кликните на пункт «Электронная почта» в разделе «Создать учетную запись».

- В окне, которое откроется, нас ничего не интересует, поэтому пропустим данный шаг, нажав на соответствующую кнопку.

- В следующем окне введите имя, которое будет указано в сообщениях для всех пользователей, и полный адрес подключаемой электронной почты. Также необходимо записать ваш действующий пароль. Затем нажмите «Продолжить».

- После этого, в том же окне появятся несколько дополнительных пунктов. В зависимости от ваших нужд и предпочтений, выберите протокол соединения и кликните «Готово».

Теперь вы можете работать со своей почтой используя клиент электронной почты Мозилла Тандерберд.
Настройка для стандартного клиента Виндовс
Мы рассмотрим, как настроить почтовый клиент на Windows используя стандартную программу «Почта», на примере версии операционной системы 8.1. Вы можете использовать данную инструкцию и для других версий данной ОС.
Внимание!
Воспользоваться данным сервисом можно только с обычной учетной записи. С аккаунта администратора вы не сможете настроить почтовый клиент.
- Для начала откройте программу «Почта». Сделать это вы можете, используя поиск по приложениям или же просто найдя необходимое ПО в «Пуске».

- В окне, которое откроется, необходимо перейти к дополнительным настройкам. Для этого щелкните на соответствующую кнопку.

- Справа появится выплывающее меню, в котором необходимо выбрать пункт «Другая учетная запись».

- Появится панель, на которой отметьте чекбокс IMAP и кликните на кнопку «Подключиться».

- Затем нужно просто ввести почтовый адрес и пароль к нему, а все остальные настройки должны выставиться автоматически. Но что если этого не произошло? На всякий случай рассмотрим этот процесс более подробно. Нажмите на ссылку «Показать больше сведений».

- Развернется панель, в которой нужно вручную указать все настройки.
- «Адрес электронной почты» — полностью ваш почтовый адрес на Mail.ru;
- «Имя пользователя» — имя, которое будет использоваться как подпись в сообщениях;
- «Пароль» — настоящий пароль от вашего аккаунта;
- Сервер входящей электронной почты (IMAP) — imap.mail.ru;
- Установите поинт на пункте «Для сервера входящей почты требуется SSL»;
- «Сервер исходящей электронной почты (SMTP)» — smtp.mail.ru;
- Отметьте чекбокс «Для сервера исходящей почты требуется SSL»;
- Отметьте «Сервер исходящей электронной почты требует проверку подлинности»;
- Установите поинт на пункте«Использовать для отправки и получения почты одно и то же имя пользователя и пароль».
Как только все поля будут заполнены, нажмите «Подключиться».

Дождитесь появления сообщения об успешном добавлении учетной записи и на этом настройка окончена.
Таким образом вы сможете работать с почтой Mail.ru, используя штатные средства Виндовс или же дополнительное программное обеспечение. Данная инструкция подойдет для всех версий Виндовс, начиная с Windows Vista. Надеемся, мы смогли вам помочь.
Мы рады, что смогли помочь Вам в решении проблемы.Опишите, что у вас не получилось. Наши специалисты постараются ответить максимально быстро.
Помогла ли вам эта статья?
ДА НЕТlumpics.ru
что это такое, какую программу лучше выбрать по рейтингу
Положительная репутация в поисковых системах без помех от недоброжелателей возможна с Семантикой!
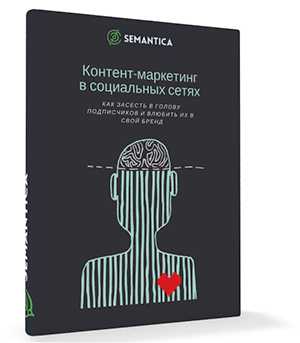
Мы выпустили новую книгу «Контент-маркетинг в социальных сетях: Как засесть в голову подписчиков и влюбить их в свой бренд».
Подпишись на рассылку и получи книгу в подарок!

Почтовый клиент — это программа для пользования электронной почтой.
Как работает почтовый клиент
Если почтовый сервер — персональный ящик, в котором собираются полученные и отправленные письма, то почтовый клиент — это ваш персональный менеджер, который постоянно ходит и проверяет хранилище на наличие свежей корреспонденции и анализирует принятую оттуда информацию
Он умеет правильно обрабатывать html письма, сортировать отправителей по группам, хранить адреса получателей списками, работать с вложениями и мгновенно подавать звуковой сигнал при получении свежей почты
Отправка писем всегда происходит по протоколу SMTP, или его защищенной шифрованной версии SECURE SMTP. Получать корреспонденцию можно по каналу POP3 или IMAP.
POP3 — простой протокол для забора писем с сервера и хранения копий на компьютере, не особо требователен к хорошему соединению интернета. IMAP — комплексный протокол, чувствительный к разрывам соединения, основная его идея состоит в чтении заголовков писем, а только после этого непосредственно содержания, по мере надобности. IMAP предполагает работу с письмами при помощи постоянной синхронизации вашего компьютера и сервера.
Как выбрать почтовый клиент
Хорошо, если вы имеете единственный ящик электронной почты под одним доменом. Но возникают трудности, если в вашем распоряжении десятки ящиков, которые нужно постоянно контролировать и отвечать, каждую минуту переключаясь между адресами. Для решения проблемы сбора писем с большого количества сервисов придуманы почтовые клиенты, современные версии которых имеют широкий ассортимент полезных функций, таких как: органайзеры, массовые рассылки, RSS-ленты и прочее.
Основные опции каждой почтовой программы:
- Группировка корреспонденции по папкам
- Сортировки по разным параметрам
- Работа с разными типами вложений
- Прием и отправка писем в режиме онлайн
- Редактирование и просмотр писем, в том числе формата html
- Рейтинг почтовых клиентов
Рассмотрим наиболее рейтинговые и популярные почтовые программы, что из них — лучший почтовый клиент — решать только Вам
Thunderbird
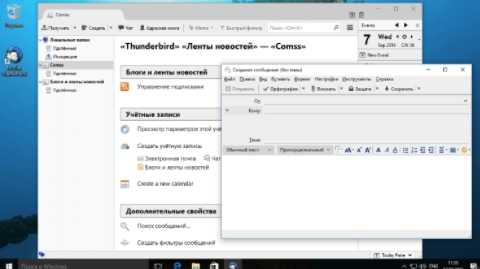
- POP3, IMAP, SMTP.
- Спам-фильтры.
- Система вкладок и адресная книга.
- Полная поддержка HTML.
- Миграционный помощник.
- Гибкая настройка.
Одна из самых красивых и качественных разработок компании Mozilla Foundation. Получил особую популярность в России за трепетное отношение разработчиков за локализацию клиента на более чем сорок языков мира. Имеет качественную защиту и мощный инструменты для фильтрации спам-контента. Функционал можно дополнить из магазина расширений
The Bat
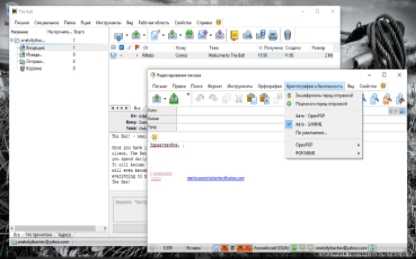
- Надежность и быстрота.
- Технологии дополнительной защиты переписок.
- Автоматическая сортировка .
- Система фильтрации входящих писем.
- Выборочная выгрузка с сервера.
- Встроенный поиск.
Долгожитель и первооткрыватель мира почтовых клиентов. Быстрая и отлаженная работа, но упрощенный функционал и ошибки при чтении современных HTML писем. Большим плюсом является наличие модуля шифрования переписок по протоколу SSL\TLS. Криптографические технологии с открытым ключом и хранение писем на жестком диске обеспечивают безопасность содержания переписок
SeaMonkey
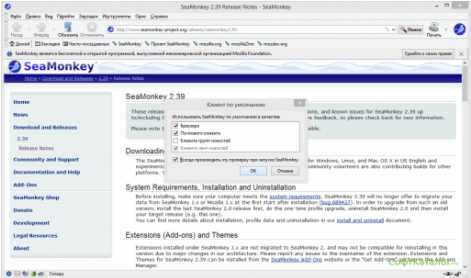
- Портативная версия.
- Встроенный веб-браузер.
- Огромное количество персональных настроек.
- Стабильная работа.
- Локализация на 24 языка.
- Встроенные полезные инструменты.
- IRC-клиент мгновенных сообщений.
Клиент, выделяющийся из общей массы своей гибкостью под нужды любых клиентов: от индивидуального домашнего пользователя до крупной бизнес-организации. Универсальный и простой внешний вид, множество регуляторов для каждого параметра, встроенный спам-фильтр. Большая доля пользователей: крупные компании и институты
Opera Mail
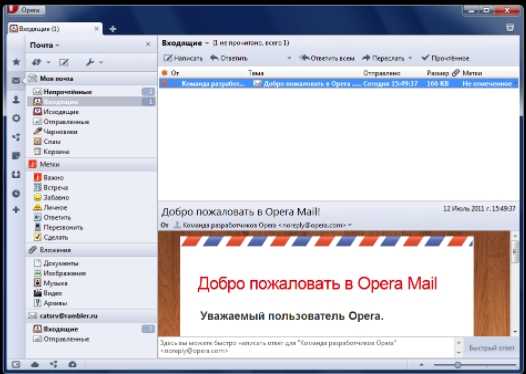
- Импорт всех писем с сервера.
- Быстрое чтение.
- Одновременная синхронизация нескольких ящиков.
- Автономный режим просмотра.
- Существенная экономия трафика.
Ещё один клиент, созданный крупной компанией, под названием Opera Software. От конкурентов функционал выделяется явной экономией трафика, которая является приоритетным направлением разработки фирмы. Высокая скорость работы, удобный привычный многим интерфейс, метки для писем и хронологическая сортировка
Koma-Mail
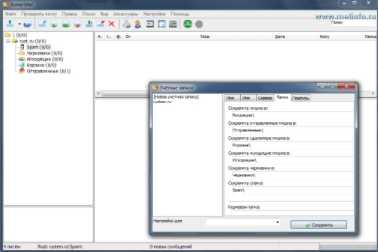
- Протоколы POP3, SMTP, IMAP, Hotmail, WebDAV.
- Защищенные соединения по SSL.
- RSS-фиды.
- Встроенный редактор HTML.
- Антиспам фильтр.
- Автоматическая защита папок.
- Неограниченное количество ящиков электронной почты.
Лучшая программа для портативной работы и запуска с флеш-носителя. Приложение обладает встроенным календарём, цветовыми метками и локализацией на 19 языков мира.
eM Client
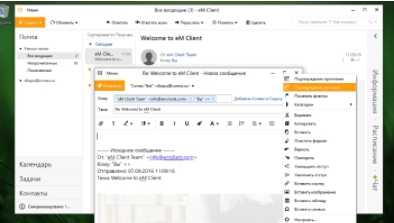
- Полноценный органайзер.
- Русификация.
- Платная\бесплатная версии.
- Менеджер чатов.
Программа имеет встроенную поддержку основных серверов электронной почты: Yandex, Google, iCloud. По функционалу разделяется на платную и бесплатную версию с ограниченным доступом. Считается одной из самых безопасных программ для персональных компьютеров
Microsoft Outlook
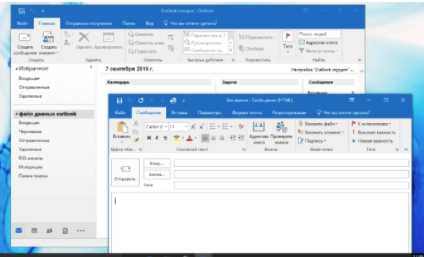
- Надежность бренда.
- Классическое приложение бизнеса.
- Интеграция во все популярные сервисы.
- Органайзер.
- Правила фильтрации по шаблонам.
- Поддержка VBA.
Классическое приложение, включенное в комплект поставки Microsoft Office. Может быть приобретено как часть подписки Office 365 за ежемесячную плату. Программа является одним из самых популярных корпоративных почтовых клиентов крупных компаний, не меньшим спросом пользуется и у обычных пользователей. Поддерживается работа со всеми возможными протоколами, звуковые оповещения по шаблонам, разделение на рабочие и личные потоки, гибкие правила фильтрации и синхронизация со сторонними приложениями. Огромным преимуществом является поддержка VBA макросов, с помощью которых вы можете полностью оптимизировать свою деятельность
semantica.in
Зачем нужны почтовые программы и чем они удобнее веб-почты

 На этот раз речь пойдет о предмете, известном практически всем, кто так или иначе пользовался Интернетом, однако, как показало мое общение со многими людьми, непознанном с одной из его, казалось бы, наиболее очевидной сторон. Феномен массовой непознанности, или, может быть, неосознанного игнорирования, существует, как оказалось, вокруг обычных почтовых программ, именуемых иначе почтовыми клиентами.
На этот раз речь пойдет о предмете, известном практически всем, кто так или иначе пользовался Интернетом, однако, как показало мое общение со многими людьми, непознанном с одной из его, казалось бы, наиболее очевидной сторон. Феномен массовой непознанности, или, может быть, неосознанного игнорирования, существует, как оказалось, вокруг обычных почтовых программ, именуемых иначе почтовыми клиентами.Итак, что делают многие, когда хотят проверить свою почту? Правильно, открывают свою любимый браузер и отправляются на сайт своего почтового сервиса, например, Mail.ru, Yandex, Google или какой-нибудь другой, не суть важно. При этом все управление почтой идет через веб-интерфейс, нередко с перезагрузками страниц, всякий раз обильно обвешанных баннерами и иной отвлекающей рекламой или ссылками. Если ящиков несколько и перенаправление почты на какой-нибудь один из ящиков не включено, приходится заходить на каждый из порталов, авторизоваться и проделывать одни и те же операции на каждом из них.
Так ли это удобно, ежедневно открывать страницы своих любимых почтовых порталов, проходить авторизацию и перезагружать по несколько раз страницы в них, чтобы прочитать почту или ответить на нее. Вряд ли это удобно, тем более что иногда можно просто забыть это сделать. Есть ли альтернатива этому? Конечно, и альтернативой является использование почтовых программ, или, как их еще называют, почтовых клиентов.
Вот неполный список преимуществ, которые дает использование почтовых программ по сравнению с использованием веб-почты непосредственно на сайтах почтовых сервисов.
- Для проверки почты не нужно открывать никаких страниц в браузере – почтовая программа может сама с установленной периодичностью проверять и загружать почту к вам на компьютер, чтобы сделать ее доступной даже при отсутствии соединения с Интернет.
- Легко сделать так, чтобы и саму почтовую программу не нужно было бы специально загружать после включения компьютера – достаточно добавить ее ярлык в автозапуск.
- Почтовая программа может проверять почту на любом количестве почтовых сервисов и складывать все новые письма в одну или разные папки для входящих сообщений, по вашему желанию.
- Для сортировки почты по темам можно создать любое количество папок, а также «попросить» свою почтовую программу автоматически раскладывать почту по этим папкам сразу после загрузки.
- При просмотре почты сообщения легко и очень быстро могут быть отсортированы по любому из своих атрибутов (дата получения, отправитель, размер сообщения и т.д.), а время на открытие любого из писем пренебрежимо мало – письма ведь лежат на жестком диске. Это особенно актуально, если в письме есть вложения.
- Также достаточно быстр и легок поиск среди писем по какому-нибудь ключевому слову, теме, дате, отправителю или получателю.
- При написании новых писем, происходящем в окне достаточно функционального редактора, легко этот процесс прервать, сохранив черновик буквально за секунду, в папке черновиков, чтобы вернуться к редактированию позже (при работе через браузер также можно создавать черновики, но там это также будет происходить через перезагрузки страниц и возможно лишь при наличии соединения с Интернет).
- Значительно экономится интернет-трафик при просмотре и считывании почты.
Это лишь краткий список основных преимуществ, существует еще и много других. Нелишне напомнить также, что использование почтовой программы нисколько не мешает в любой момент зайти на любимый почтовый сервер с помощью браузера и уже через него почитать почту или воспользоваться иными дополнительными сервисами портала.
Что же выбрать? На настоящий момент создано очень большое количество как платных, так и бесплатных почтовых программ, причем надежность и функционал многих из бесплатных с лихвой перекрывают все мыслимые и немыслимые потребности обычных пользователей.
Меня, например, уже много лет вполне устраивает бесплатная почтовая программа, созданная и активно развиваемая очень уважаемым во всем мире сообществом Mozilla Foundation. Это почтовый клиент Mozilla Thunderbird (название состоит из 2-х слов: «Thunder» и «Bird», что можно перевести как «Гром-птица»): http://mozilla-russia.org/products/thunderbird/
Не буду описывать сейчас всех достоинств Thunderbird, о них можно прочитать на сайте российской команды этого сообщества. Лучше расскажу о том, где лежат те самые грабли, на которые почти наверняка может наступить любой начинающий пользователь почтовой программой, неважно какой.
Обычно люди не удаляют свою почту с сервера, справедливо полагая, что она вполне может пригодиться им в будущем. Однако при этом они и не раскладывают ее по специально созданным для этого папкам, оставляя прямо в папке Входящие. И напрасно, между прочим. Этот совет как раз для такого случая.
Во всех почтовых программах, с которыми мне когда-либо доводилось иметь дело, в создаваемой учетной записи по-умолчанию отключена опция «Оставлять копии сообщений на сервере» (обведено красным на скриншоте ниже). То есть в этом случае, как только вы загружаете почту себе в почтовую программу, она удаляется с сервера без возможности восстановления. Вряд ли это всем понравится. Особенно тем, кто хотел бы одновременно ее загружать, например, на работе и дома. Чтобы этого избежать, необходимо в момент создания учетной записи сразу же правильно настроить эту опцию. У Thunderbird в этом смысле настройки достаточно гибкие: можно настроить программу на автоматическое удаление сообщений через какое-то время, а можно выбрать удаление лишь того, что удаляется в самой программе.
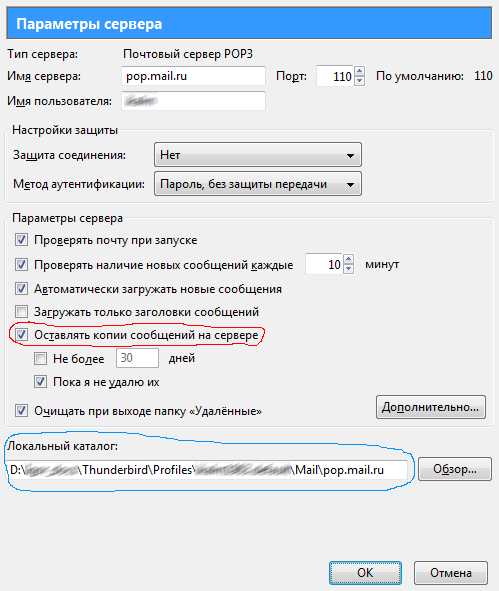
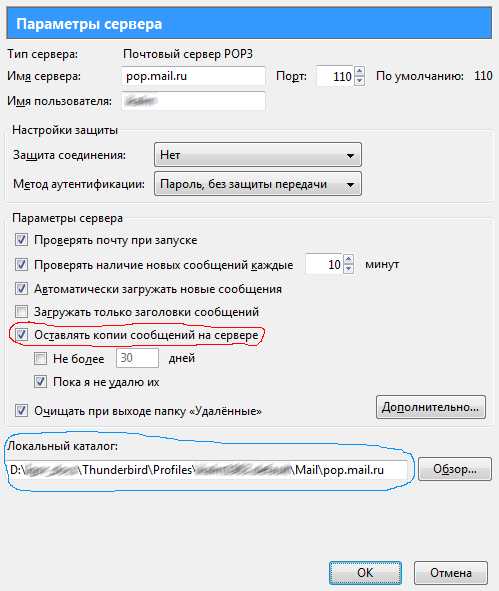
Второй важный момент заключается в том, что лучше сразу подумать, где почтовый клиент будет хранить свою почтовую базу данных. По умолчанию это обычно где-нибудь в глубоко вложенной папке внутри профиля пользователя на системном диске. Но, как мы знаем, системный диск находится в зоне повышенного риска из-за возможности заражения вирусом или иной похожей напасти, поэтому и данные на нем лучше не хранить. Следует сразу же при создании учетной записи создать и специальную папку на диске с данными, после чего назначить ее в качестве локального каталога для хранения почтовых сообщений (на скриншоте выше обведено синим цветом). Также в дальнейшем полезно не обходить эту папку стороной при создании бекапов своих данных.
И еще несколько практических моментов. В прессе периодически появляются публикации о различных случаях кражи или потерь ноутбуков, сопровождаемых утечками личных или корпоративных секретов. О такой возможности также не стоит забывать, и если вам не хочется, чтобы кто-нибудь кроме вас читал вашу почту, имеет смысл разместить всю почтовую базу на зашифрованном диске, который можно подключать и отключать по мере надобности. Для этих целей также создано немало платных и бесплатных решений. Среди бесплатных наилучшей программой является, пожалуй, TrueCrypt.
Кстати, любителей вести мобильный образ жизни возможно порадует наличие и мобильной версии Thunderbird, которая не требует инсталляции на компьютер и может работать прямо с флэшки.
Похожее
ikalm.ru