Все секреты темной темы macOS Mojave — Блог re:Store Digest
Самым важным визуальным нововведением macOS Mojave оказалась темная тема оформления. Мы поделимся секретами ее использования.
Как включить темную тему
Темное оформление меняет внешний вид Finder, iTunes, Safari, «Почты» и других стандартных приложений macOS Mojave. Оно делает работу с ними более комфортной в вечернее время суток.
Шаг 1. Откройте системное меню Mac нажатием на клавишу с логотипом Apple в левом углу строки меню.
Шаг 2. Перейдите в «Системные настройки».
Шаг 3. Разверните «Основные».
Шаг 4. Нажмите на кнопку «Темное».
Обратите внимание: в отличие от macOS High Sierra, в macOS Mojave вы не сможете сделать темными док и строку меню, оставив остальные элементы системы светлыми.
Как изменить цветовой акцент темы оформления
В этом же меню вы можете выбрать цветовой акцент системы.
Шаг 1. Откройте системное меню Mac нажатием на клавишу с логотипом Apple в левом углу строки меню.
Шаг 2. Перейдите в «Системные настройки».
Шаг 3. Нажмите «Основные».
Шаг 4. Определитесь с вариантом в пункте «Цветовой акцент».
Он изменит оттенок кнопок, переключателей и других элементов интерфейса.
Как заставить рабочий стол меняться по времени суток
Одним из нововведений macOS Mojave оказались динамические фоны для рабочего стола Mac. Они меняются в зависимости от времени суток.
Шаг 1.
Шаг 2. Нажмите «Изменить фон Рабочего стола».
Шаг 3. Отметьте пункт «Картинки» в левом боковом меню.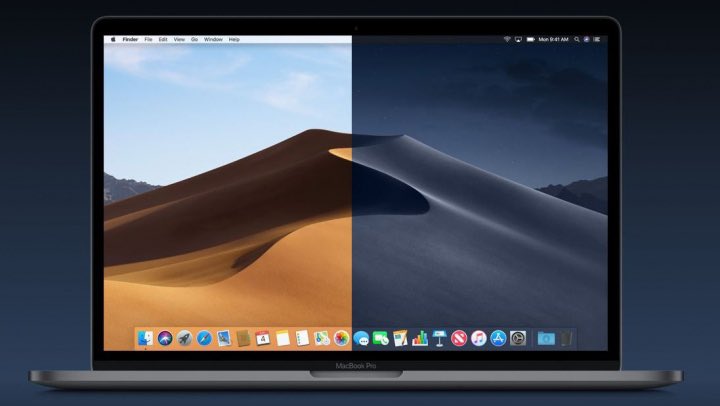
Шаг 4. Определитесь с динамическим фоном из одноименной подборки: «Мохаве» или «От рассвета до заката».
Добавить новые динамические обои самостоятельно на данный момент нельзя.
Как настроить фон чтения писем в приложении «Почта»
При использовании темного оформления macOS Mojave вам может быть комфортнее читать входящие сообщения в «Почте» на светлом фоне.
Шаг 1. Откройте «Почту».
Шаг 2. Разверните меню «Почта».
Шаг 3. Перейдите в «Настройки…».
Шаг 4. Выберите меню «Просмотр».
Шаг 5. Переведите в неактивное положение переключатель «Отображать сообщения на темном фоне».
Было:
Стало:
Обратите внимание, если вы используете светлое оформление, у вас не будет возможности переключаться между фонами входящих сообщений в «Почте».
Как использовать темный режим в Safari
Темный режим не меняет внешний вид страниц в интернете. Тем не менее, вы можете использовать специальный режим для чтения Safari Reader, который будет использовать именно то оформление системы, которое активно в данный момент.
Чтобы включить режим Safari Reader, откройте страницу в интернете и нажмите на иконку в виде четырех горизонтальных линий слева от адресной строки.
Темная тема в macOS Mojave: как включить (выключить): 4 способа
В свежей версии ОС Apple для компьютеров Mac (подробный обзор) наконец-то появилась темная тема оформления. Да-да, теперь «мак» наконец-то не будет утомлять ваши глаза! Дело за малым — как активировать новую опцию?
Строго говоря, Apple предлагает установить dark-версию оформления системы уже во время установки.
Если же вы пропустили этот шаг, то ознакомьтесь с другими способами активации Темной темы в macOS.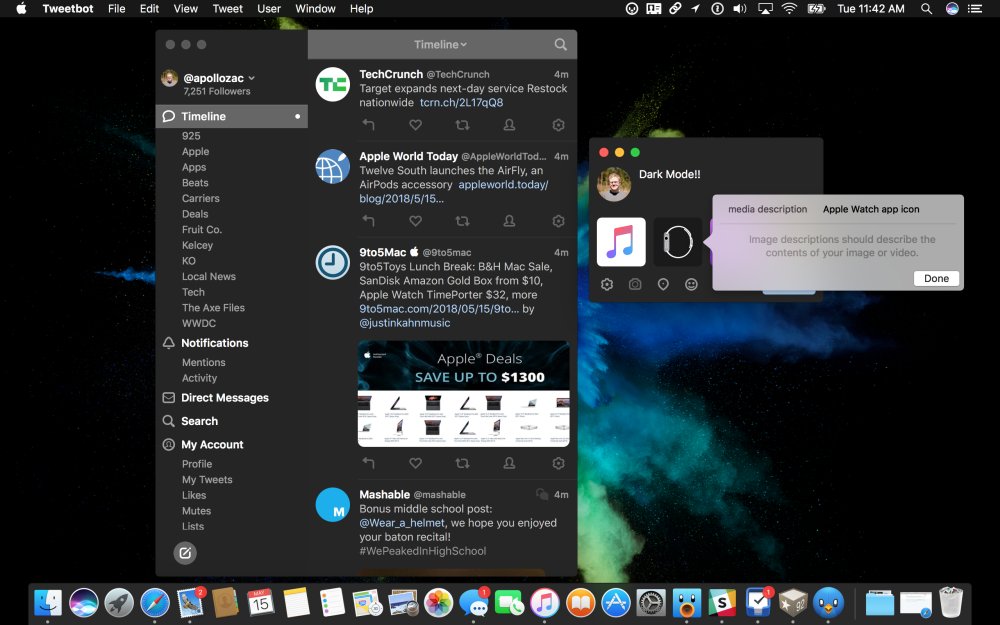
ПО ТЕМЕ: Как сделать скриншот (снимок экрана) на Mac — 4 способа + новые инструменты в macOS Mojave.
Как активировать темную тему в Системных настройках macOS Mojave
1. Откройте Системные настройки (через соответствующую иконку на Dock или через меню Apple в левом верхнем углу — Системные настройки) и перейдите в раздел
2. В самом верху в подразделе Внешний вид кликните на темный прямоугольник справа.
Примечание: там же можно и вернуться к более привычной «светлой» теме оформления.
Также при желании есть возможность выбрать и один из восьми акцентных оттенков, плюс системный цвет для кнопок, меню и окон.
Как активировать Темную тему на Mac при помощи приложения DarkSome
Для быстрого переключения тем, можно воспользоваться бесплатным приложением DarkSome. Утилита добавляет удобный переключатель прямо на панель меню.
ПО ТЕМЕ: Как добавить иконки сайтов на вкладки Safari на iPhone, iPad и Mac (macOS).
Как автоматически включать или выключать Темную тему на Mac в соответствии со временем суток, или по заданному пользователем расписанию
Приложение NightOwl («Ночная сова») автоматически включает Dark Mode – или в соответствии со временем суток, или по заданному пользователем расписанию.
Это особенно важно, так как Apple не успела или не захотела включать / выключать темную тему оформления «автоматом» (как, например, тот же ночной режим Night Mode), так что это нужно делать вручную через настройки. NightOwl, повторимся, устраняет эту досадную недоработку.
Иконка программы размещается в строке меню справа, т.е. доступ к ней – практически мгновенный, не нужно без конца открывать и закрывать Системные настройки.

Если это вас не устраивает, всегда можно отказаться от сбора статистики (соответствующая опция называется Opt-Out) или выбрать для работы с «ночной» темой приложение DarkSome, о котором мы рассказывали выше.
Скачать NightOwl (сайт разработчика).
Как включать или выключать Темную тему на macOS при помощи горячих клавиш
Если вас смущает установка стороннего дополнительного ПО, позволяющего переключать тему оформления в macOS, возможно, лучшим способом для этих целей станет добавление шортката.
Процесс назначения горячих клавиш для включения Темной темы в macOS мы подробно описали в этом материале.
ПО ТЕМЕ: Стеки (Stacks) в macOS Mojave, или как упорядочить файлы на рабочем столе в аккуратные группы.
Какие приложения поддерживают Темную тему в macOS Mojave?
Большинство системных программ Apple уже адаптированы под новый внешний вид системы.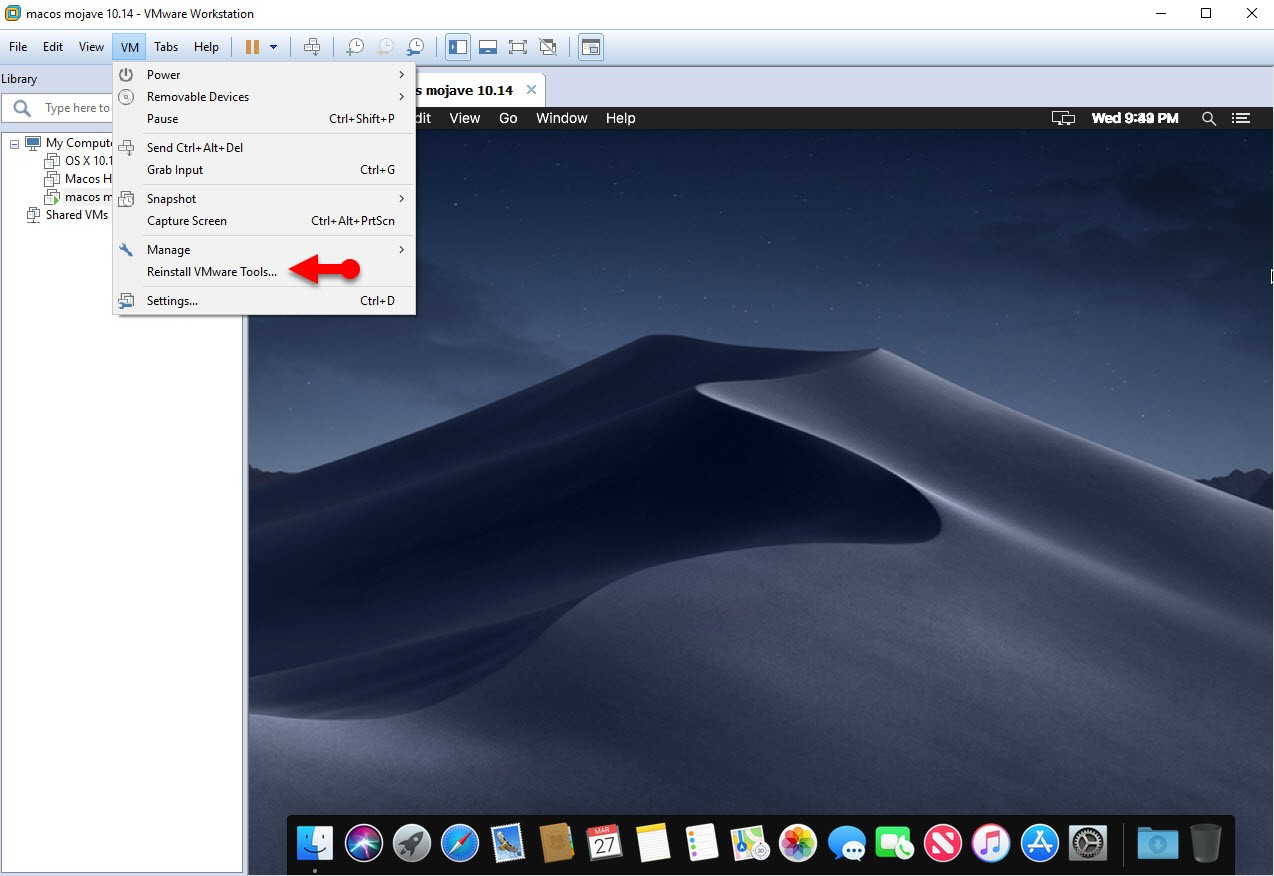
ПО ТЕМЕ: Как очистить (удалить) кэш на Mac (macOS).
Могу ли я опробовать Dark Mode в деле?
macOS Mojave совместима с компьютерами Mac начиная с середины 2012 года и новее (полный список поддерживаемых компьютеров). В случае со старыми Mac Pro 2010 и 2012 года есть одно исключение — «Мохаве» будет работать на них, если у системного блока есть совместимая с Metal видеокарта. Так что, если даже у вас отлично работает High Sierra, но ваш «мак» — 2011 года и старше, обновление он не получит.
Смотрите также:
Как включать Темную тему в macOS горячими клавишами
Одной из интересных особенностей, появившихся с выходом macOS Mojave (обзор), является темная тема оформления (Dark Mode). В этой статье мы расскажем о том, как мгновенно включать и выключать её при помощи горячих клавиш, а также с использованием сенсорной панели Touch Bar.
В этой статье мы расскажем о том, как мгновенно включать и выключать её при помощи горячих клавиш, а также с использованием сенсорной панели Touch Bar.
По умолчанию переключаться между «темной» и «светлой» темой не очень удобно — нужно каждый раз заходить в Системные настройки
ПО ТЕМЕ: Стопки в macOS, или как упорядочить файлы на рабочем столе в аккуратные группы.
Как включать Темную тему оформления в macOS горячими клавишами
1. Откройте приложение Automator (его проще всего найти через поиск Spotlight — иконку с лупой в правом верхнем углу экрана).
2. Нажмите Новый документ.
3. Щелкните по пункту Служба (Quick Action Workflow) — Выбрать.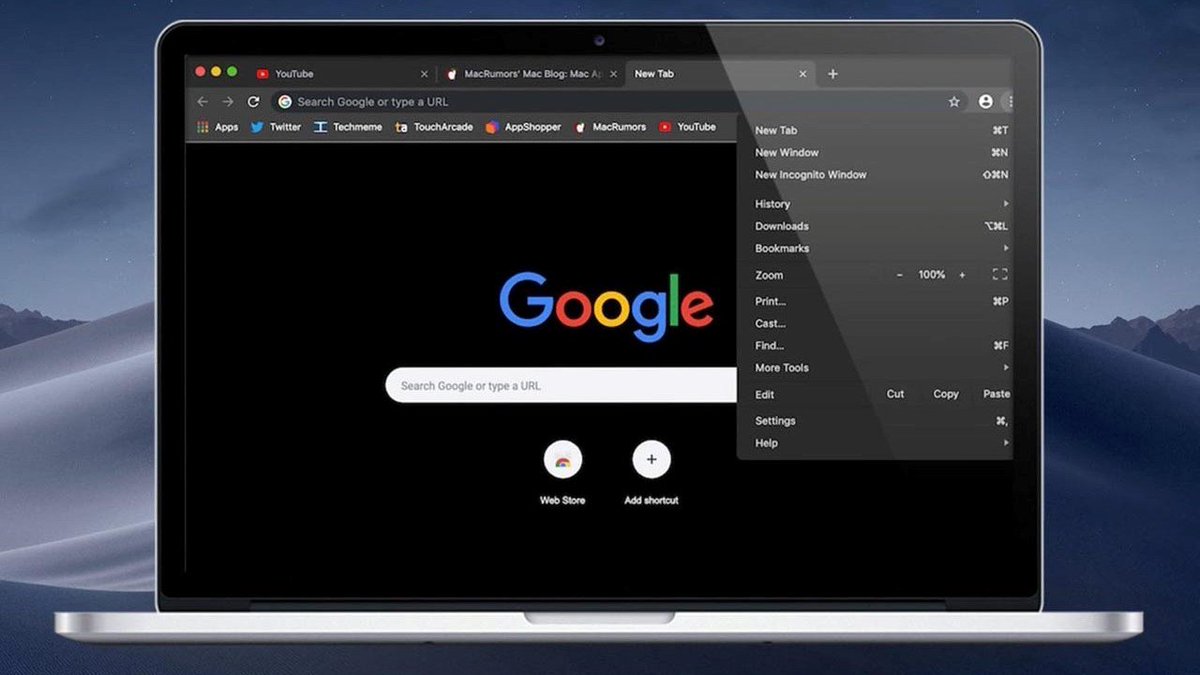
4. В выпадающем меню вверху вместо
5. В строке поиска слева введите слово Apple и перенеситие появившийся скрипт Запустить AppleScript на рабочее пространство справа.
6. Выделите текст, который находится в окне Запустить AppleScript, удалите его и вставьте на него место следующий:
tell application "System Events"
tell appearance preferences
set dark mode to not dark mode
end tell
end tell
Теперь можно протестировать скрипт. Чтобы сделать это, пару раз нажмите на кнопку Play. Если темная тема оформления включается и выключается — значит, всё работает.
7. Сохраните скрипт — (Файл → Сохранить). Задайте имя новой службы — например, Dark Mode.
ПО ТЕМЕ: Как добавить иконки сайтов на вкладки Safari на iPhone, iPad и Mac (macOS).
Создаем шорткат (горячие клавиши) для клавиатуры
1. Откройте Системные настройки, выберите раздел Клавиатура и подраздел Сочетания клавиш.
Откройте Системные настройки, выберите раздел Клавиатура и подраздел Сочетания клавиш.
2. Нажмите на строку с надписью Службы и найдите в списке нашу только что созданную службу Dark Mode. Щелкните по соответствующей строчке и нажмите кнопку Добавить [шорткат].
3. Введите сочетание клавиш для быстрого включения / выключения темной темы оформления – например, Command (⌘) + B.
Примечание: чтобы использовать этот шорткат, сначала придется выбрать какое-то другое сочетание клавиш для функции отправки файла на Bluetooth-устройство. Кроме того, эта команда может использоваться в других приложениях — к примеру, если у вас открыт iTunes, то там шорткат Command (⌘) + B уже занят.
Решение: выйдите из iTunes, переключитесь на другую программу… или же просто придумайте более «хитрый» шорткат.
Готово! Теперь находясь в Finder или на рабочем столе можно активировать темную тему прямо с клавиатуры.
ПО ТЕМЕ: Как создать новый рабочий стол Spaces в Mac (macOS).
Создаем шорткат для Touch Bar
1. Откройте Системные настройки, выберите раздел Расширения и затем Touch Bar. Убедитесь, что рабочий процесс Dark Mode включен.
2. Теперь перейдите в раздел Клавиатура и выберите настройки контрольной панели (такая опция имеется только на моделях с сенсорной панелью Touch Bar).
3. Перетащите рабочий процесс Dark Mode на Touch Bar. После добавления туда темная тема оформления будет включаться по одному-единственному нажатию на сенсорную панель.
Смотрите также:
[Советы 2021 года] Как отключить темный режим на Mac
Темный режим появился на рынке осенью 10.14 года вместе с macOS Mojave (2018). На компьютерах Mac, работающих под управлением предыдущих версий macOS или OS X, отсутствует возможность отключения темного режима. Вы должны включить его через темную строку меню и док-станцию.
Вы должны включить его через темную строку меню и док-станцию.
Темный режим означает, что вам легче сосредоточиться на ваших задачах, потому что ваш контент выделяется, а затемненные настройки и окна остаются на заднем плане. Темный режим использует макет темных цветов, который работает в системе.
Эта статья проливает больше света на то, как использовать или просто выключить темный режим на Mac.
Люди также читают:Как удалить данные EXIF на Mac для защиты цифровой конфиденциальностиПолезное руководство по работе с Mac Mouse Speed Too Slow
Руководство по статьеЧасть 1. Как отключить темный режим для приложений или WindowsЧасть 2. Включение динамических изображений рабочего стола и темного режима Google для MacЧасть 3. Советы по дополнительному темному режиму для вашего MacЧасть 4. Последние мысли
Часть 1. Как отключить темный режим для приложений или Windows
MacOS Mojave темный режим
Включение или выключить темный режим можно снять через Системные настройки Mac.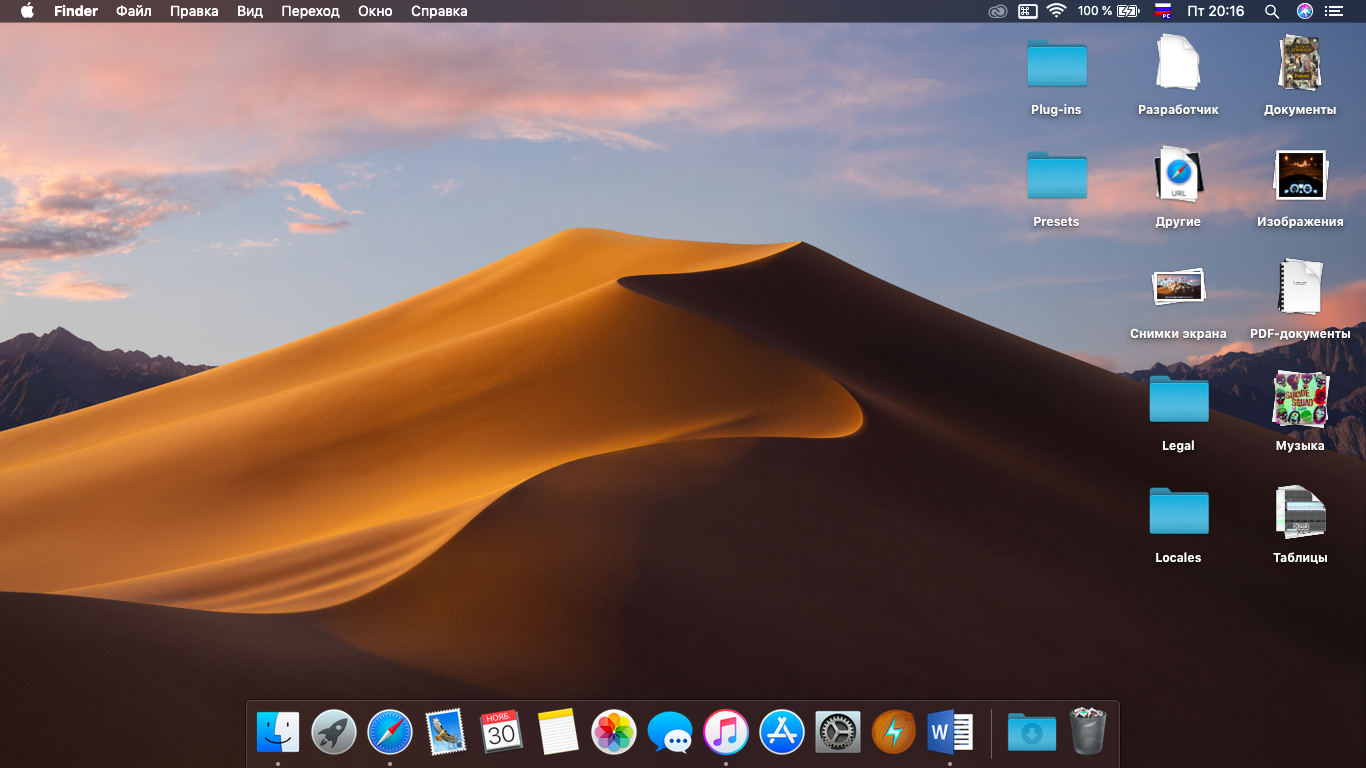 Mac с High Sierra и Sierra могут переключиться на темную строку меню и закрепиться через Системные настройки> Общие> Внешний вид, получив доступ к опции, которая изображает «Использовать темную строку меню и док-станцию».
Mac с High Sierra и Sierra могут переключиться на темную строку меню и закрепиться через Системные настройки> Общие> Внешний вид, получив доступ к опции, которая изображает «Использовать темную строку меню и док-станцию».
Перед выполнением следующих действий вам необходимо запустить macOS Mojave или более позднюю версию:
- Откройте Системные настройки нажав значок «Системные настройки» в док-станции или щелкнув «Системные настройки» в меню Apple.
- На экране «Системные настройки» выберите Общие панели предпочтений.
- Рядом с функцией «Внешний вид» нажмите темно
Внешний вид темного режима будет отображаться в меню, клавишах и окнах.
Как темный режим взаимодействует с некоторыми приложениями и функциями
Некоторые приложения или функции включают уникальные настройки или поведение темного режима.
- почта: Чтобы применить светлый фон для сообщений электронной почты с включенным темным режимом, запустите «Почта» и выберите «Почта»> «Настройки», затем выберите вкладку «Просмотр» и снимите флажок «Использовать темный фон для сообщений».

- Карты: Чтобы получить светлый фон для карт с включенным темным режимом, откройте «Карты» и выберите «Просмотр»> «Использовать темную карту».
- Заметки: Чтобы получить светлый фон для заметок с активированным темным режимом, запустите «Заметки» и выберите «Заметки»> «Настройки», затем снимите флажок «Использовать темный фон для содержимого заметки».
- Safari : Когда вы включаете темный режим, Safari напрямую отображает веб-сайт в темном режиме, если веб-сайт был разработан для его поддержки. Если на веб-сайте отсутствует темный режим, вы можете вызвать Safari Reader для просмотра статей в темном режиме.
- TextEdit: Чтобы создать светлый фон для документов с включенным темным режимом, запустите TextEdit и выберите «Просмотр»> «Использовать темный фон для Windows».
- Динамический рабочий стол: Если вы включите темный режим для использования динамического рабочего стола, экран может замаскироваться, превратившись в темное стабильное изображение.
 Этим параметром можно управлять в настройках рабочего стола и экранной заставки.
Этим параметром можно управлять в настройках рабочего стола и экранной заставки.
Часть 2. Включение динамических изображений рабочего стола и темного режима Google для Mac
Динамические изображения рабочего стола
Динамические изображения рабочего стола могут изменять внешний вид, обнаруживая дневной свет для более ярких рабочих столов и отображая более темные обои глубокой ночью. Но изображения динамического рабочего стола, предустановленные на вашем компьютере, по умолчанию могут быть светлыми или темными.
Если вы выберете темный фон рабочего стола, вы сможете еще больше улучшить интерфейс темного режима.
- Откройте Системные настройки и нажмите Рабочий стол и заставка необязательная панель.
- Убедитесь, что вы выбрали Картинки рабочего стола папку на боковой панели.
- Предварительно определить Динамический рабочий стол изображение в коллекции.
- Рядом с эскизом предварительного просмотра с раскрывающимся меню выберите Темный (неподвижный).

Рабочий стол адаптируется к темной версии выбранного изображения.
Включить темный режим Google для Mac
Google развернул темный режим для веб-браузеров в комплекте с Chrome 73 для macOS. Чтобы включить темный режим Chrome, вы должны активировать темный режим пользовательского интерфейса macOS. В темном режиме вы можете заметить, что стандартный режим просмотра Chrome и режим инкогнито похожи друг на друга. Чтобы отличить их друг от друга, ищите заметный значок инкогнито справа от строки URL в активном режиме.
Часть 3. Советы по дополнительному темному режиму для вашего Mac
Night Shift снижает напряжение глаз
Темный режим не обладает монополией на функцию снятия напряжения глаз. Night Shift может изменять яркость вашего дисплея и баланс точки белого в тандеме с окружающим освещением, чтобы уменьшить усталость. В сочетании с темным режимом Night Shift может скрывать ослепительный синий свет, снижая утомляемость глаз и улучшая эргономику.
Вместо этого включите светло-серую тему
- Вытяните меню Apple и нажмите Системные настройки.
- Выберите Общие панель управления.
- На верхнем краю Общие настройки, внимательно изучите Внешний вид раздел, а затем выберите Лайт.
- После этого закройте Системные настройки.
Расширения темного режима
Бесплатные расширения темного режима, такие как Grephy, дадут вам максимум возможностей. Если у вас есть склонность к Safari, вы можете переключиться на стороннее расширение, такое как Dark Mode Денка Александру. Они делают меню, поля, настройки и представления удобочитаемыми. Темный режим защищает ваше зрение, обеспечивая оптимальную производительность. Настройка рабочего стола в соответствии с темным режимом оптимизирует эффекты в условиях низкой освещенности.
Дополнительный совет: PowerMyMac мирового класса может поддерживать порядок и скорость на вашем Mac
iMyMac PowerMyMac предлагает универсальное решение, чтобы обеспечить вашему Mac чистую работоспособность и добиться максимальной производительности.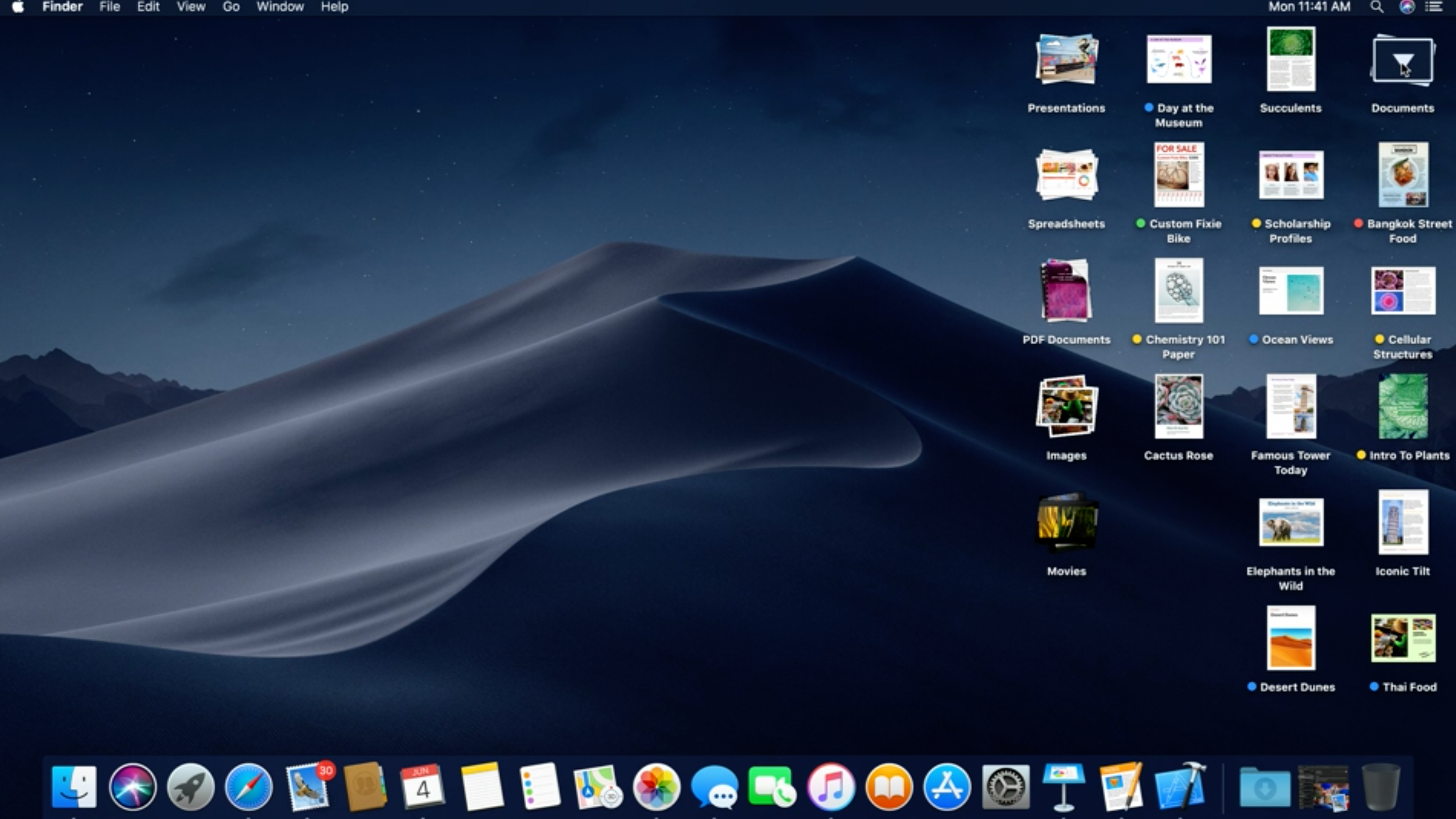 Это восстанавливает драгоценное дисковое пространство, оптимизирует ваш Mac и освежает память. Этот многофункциональный инструмент удаляет большие или устаревшие файлы, беспорядок, дубликаты и ненужные файлы, чтобы поддерживать ваш Mac в отличном состоянии.
Это восстанавливает драгоценное дисковое пространство, оптимизирует ваш Mac и освежает память. Этот многофункциональный инструмент удаляет большие или устаревшие файлы, беспорядок, дубликаты и ненужные файлы, чтобы поддерживать ваш Mac в отличном состоянии.
Это приложение может похвастаться точными военными алгоритмами, которые хранятся в системных журналах, кэшах, остатках удаленных приложений и файлах, занимающих тонны дискового пространства. Программное обеспечение включает в себя множество функций, которые помогают оптимизировать ваш Mac, управляя его очисткой и состоянием. Он имеет удобный и простой интерфейс для интуитивно понятного использования.
Получите бесплатную пробную версию прямо сейчас!
Часть 4. Последние мысли
Темный режим изменяет настройки дисплея, уменьшая масштаб и затемняя меню, дисплеи или окна. Владельцы Mac, которые борются с проблемами при слабом освещении, полюбят темный режим. В темном режиме macOS помогает улучшить фокус, подчеркивая информацию о переднем и заднем планах.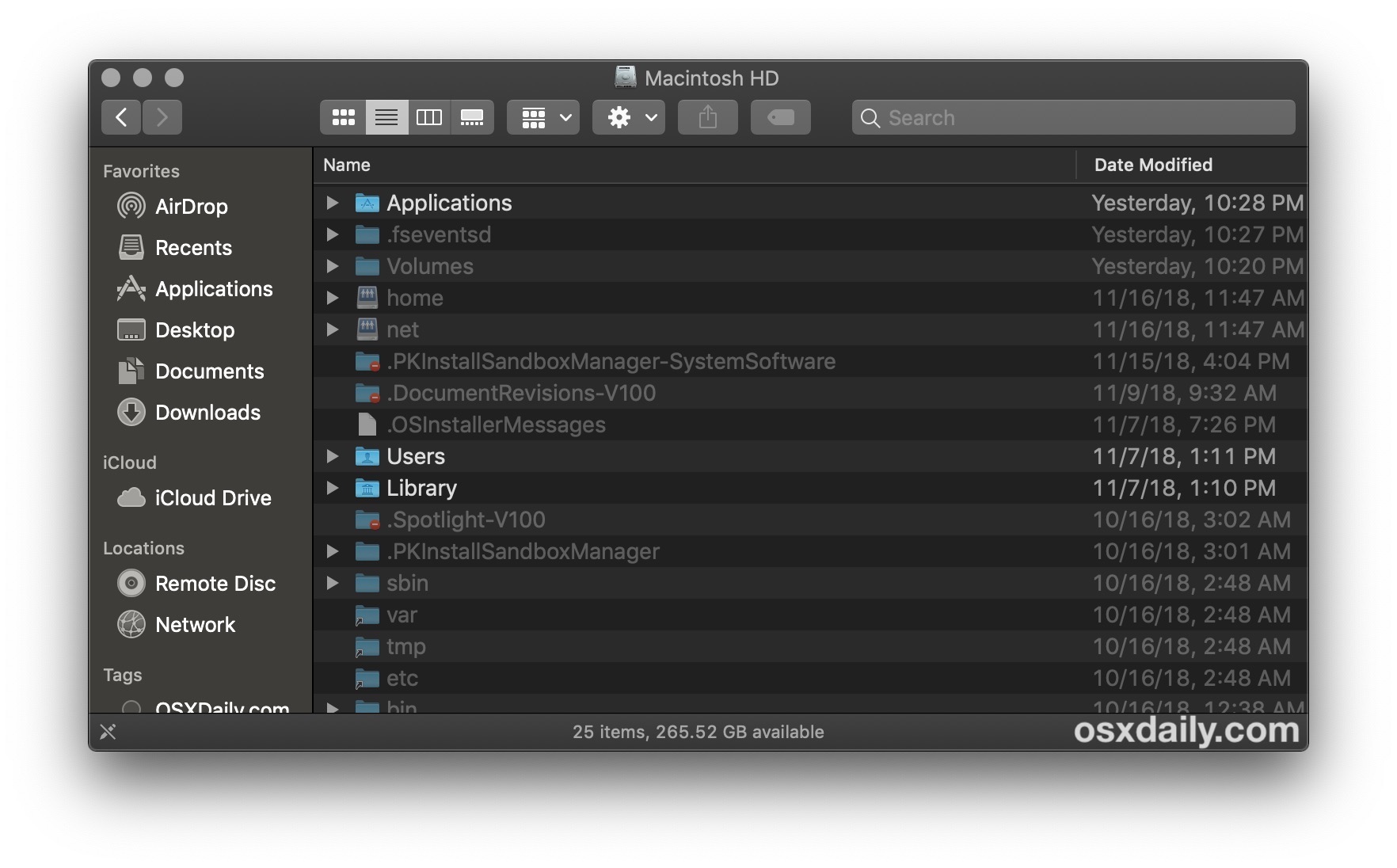 Контент выглядит более ярким благодаря красивым эффектам отображения. Включение или отключение темного режима просто через Системные настройки.
Контент выглядит более ярким благодаря красивым эффектам отображения. Включение или отключение темного режима просто через Системные настройки.
Темный режим подчеркивает детали с помощью тонкого интерфейса, предназначенного для уменьшения напряжения и улучшения фокусировки. Однако в некоторых случаях это может показаться вам непривлекательным, например темную тему Chrome и отключите ее.
Вы используете общесистемный темный режим? Поделитесь своими мыслями в комментариях ниже, без учетной записи или подписки!
Тёмная тема в интерфейсе / Skillbox Media
Тёмная тема появилась во всех сервисах Google, Apple и Microsoft. Поэтому изобретать велосипед остальным дизайнерам уже не нужно — все принципы и приёмы давно проверены крупными корпорациями.
Google применяет систему Material Design. В светлой теме плашки отделяются друг от друга по принципу «наслаивания»: каждый элемент интерфейса — это отдельный слой, который отбрасывает тень на предыдущий:
Каждая плашка в приложении Android — это отдельный слой.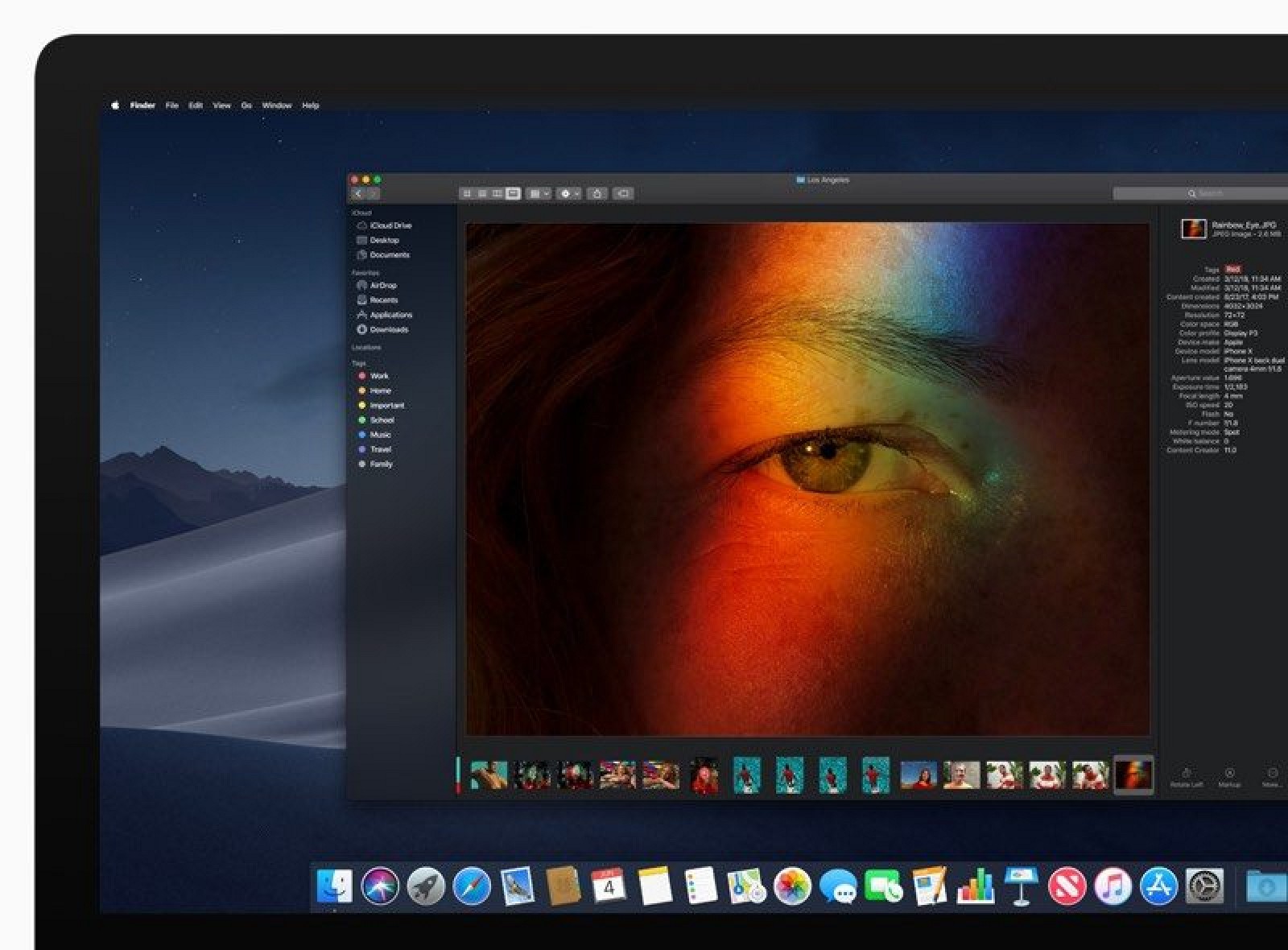 Изображение: Google
Изображение: GoogleВ тёмной теме это правило не работает, так как на чёрной поверхности тень того же оттенка увидеть невозможно. Чтобы разрешить это противоречие, дизайнеры Google выделяют слои высветлением: чем ближе объект к пользователю, тем он светлее. Тени не такие заметные, но они есть:
Чем выше слой, тем ближе он к источнику света и тем светлее его фон. Изображение: GoogleТеми же соображениями руководствовались дизайнеры мобильной версии Office 365 и «ВКонтакте»:
Палитра мобильного приложения «ВКонтакте». Изображение: «ВКонтакте»Apple хитро поступила с тенями в macOS. Их сделали насыщеннее и дополнительно усилили контраст с помощью чёрной обводки и внутренних бликов окна:
Тени в тёмной теме macOS с обводкой и внутренними бликами окна и без них. Изображение: AppleВ стандартных приложениях macOS интересно реализован фон. Для окон добавили серый цвет, который смешивается со средним цветом обоев рабочего стола. Это позволяет приложениям в тёмной теме выглядеть гармонично на любых обоях: хоть на тёмных, хоть на светлых:
Это позволяет приложениям в тёмной теме выглядеть гармонично на любых обоях: хоть на тёмных, хоть на светлых:
Если инвертировать весь интерфейс, цвета на нём будут кислотными. Смотреть на такое приложение неприятно из-за высокого контраста:
Вот почему тёмная тема — это не инверсия. Изображение: GoogleНа тёмном фоне насыщенные цвета выделяются гораздо сильнее. Например, яркий синий цвет хорошо выглядит в светлой теме, но в тёмной он кажется гораздо ярче:
Дизайнеры Google сформулировали правило для подбора цветов: чем темнее фон, тем светлее должны быть цвета элементов интерфейса. Каждый цвет разбили на яркостную градацию от 900 до 50 и подобрали наиболее контрастные и приятные глазу оттенки:
Благодаря правилу градаций цветов у Google получилось адаптировать все системные цвета для тёмной темы. Изображение: GoogleЦветовое правило работает не только с элементами интерфейса, но и с векторными иллюстрациями:
Фон с палаткой специально сделали серым, чтобы не потерять детали.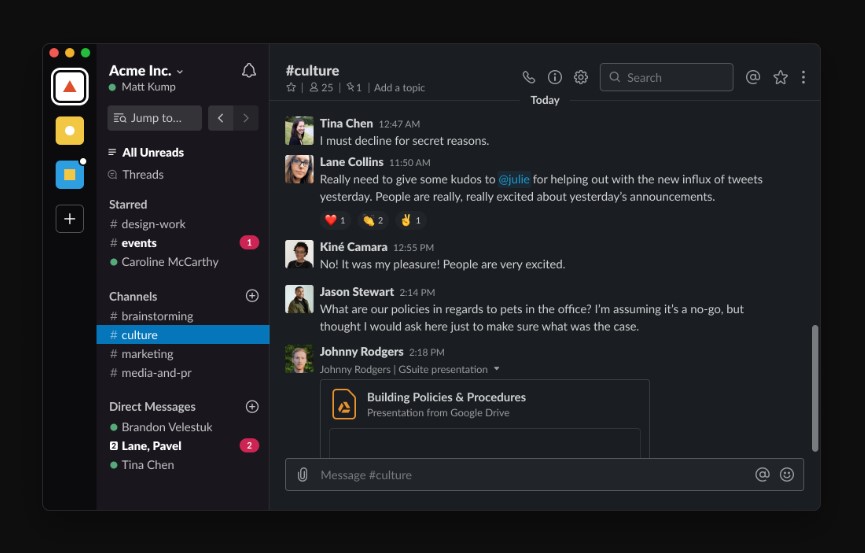 Изображение: Google
Изображение: GoogleВ том же направлении поработали и дизайнеры macOS. Каждому системному цвету подобрали тусклую пару для тёмной, чтобы цвета не «выжигали» глаза пользователей:
Сверху — цвета светлой темы macOS, снизу — тёмной. Изображение: AppleВ тёмной теме macOS решили не только уменьшать непрозрачность текста белого цвета, но и подобрали оттенок серого, чтобы текст лучше читался на любом фоне:
Как включить тёмную тему (темный режим) в macOS на Mac
В macOS Mojave 10.14 наконец-то был добавлен полноценный тёмный режим, с помощью которого можно не только снизить нагрузку на глаза, но и сделать своё рабочее пространство более стильным.
У пользователей Mac есть выбор между светлой и тёмной темой, которые меняют цвета всех элементов системы.
Новый стиль
В версии OS X Yosemite появилась тёмная тема только для дока, меню и поиска Spotlight.
В Mojave можно изменить цвет всего интерфейса, включая новые динамические обои.
С тёмным режимом очень хорошо заметен такой контент, как фотографии и документы, поэтому работать с ними становится легче.
Если вы часто работаете за компьютерам по вечерам или в тёмной комнате, новый тёмный режим точно поможет вам снизить нагрузку на глаза.
Чтобы почувствовать разницу между двумя темами, можете поиграть с превью тёмного режима на официальном сайте macOS Mojave.
Тёмный режим доступен и в таких программах, как Apple Новости, Акции, Дом, Диктофон, Календарь, Finder, Почта и Фото.
Не все программы выглядят хорошо с тёмной темой. К примеру, новые документы в TextEdit с белым фоном выглядят некрасиво. К счастью, в Safari есть режим Reader с тёмным фоном, так что даже сайты будут выглядеть отлично на тёмном интерфейсе.
Вот как Apple описывает тёмный режим:
Пользователи macOS Mojave могут активировать тёмный режим, чтобы поменять цвета элементов интерфейса на тёмную тему и выделить контент на фоне всего остального.
Пользователи могут переключаться между тёмной и светлой темой даже в программах, как: Почта, Сообщения, Карты, Календарь и Фото.
Как включить тёмный режим на Mac
1) Откройте Системные настройки.
2) Нажмите на иконку, подписанную как Основные.
3) Нажмите на картинку справа рядом с текстом Appearance, чтобы активировать тёмный режим.
Вы в любой момент можете его выключить, нажав на изображение слева.
Теперь вы не можете выбрать только тёмный док и поиск, есть выбор лишь между светлой и тёмной темой.
Динамические обои
В macOS Mojave также были добавлены динамические обои, которые автоматически меняются в зависимости от времени суток.
Их можно установить в Системные настройки → Рабочий стол и заставка.
Обои в действии можно увидеть на сайте с превью macOS Mojave.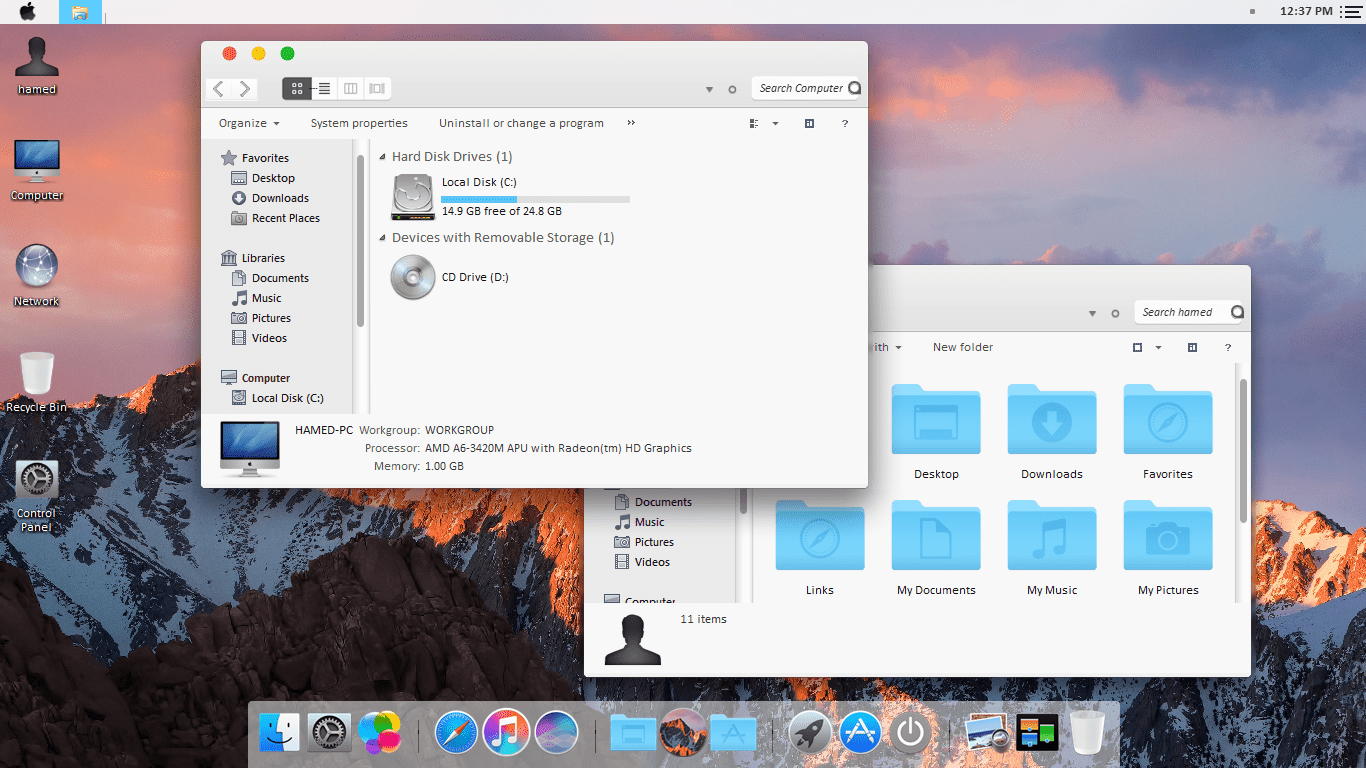
Тёмный режим в программах
Тёмный режим доступен и в стандартных программах Mac.
Разработчики сторонних программ тоже могут добавить в них тёмный режим, использовав новые API от Apple. Если после активации режима интерфейс программы не изменится автоматически, вам нужно связаться с разработчиком и попросить, чтобы он добавил поддержку режима с помощью Apple AppKit.
В будущем большинство программ будет поддерживать как светлую, так и тёмную тему. А до тех пор некоторые программы могут смотреться некрасиво на фоне тёмного интерфейса.
Оцените пост
[всего: 1 рейтинг: 5]
Смотрите похожее
Mac macOS Mojave Тёмный режимИзмените внешний вид Office
Чтобы изменить цвет фона и оформление всех программ Office, перейдите в меню Параметры > > Общие > Office Темы.
«Разные цвета»
В этой теме цвета лент приложений Office соответствуют основным цветам их современных значков.
Цветная тема в Excel:
Цветная тема в PowerPoint:
Цветная тема в Word:
«Темно-серый»
Эту тему по достоинству оценят те пользователи, которым нравится более мягкая версия контрастных визуальных элементов. Вот пример темно-серой темы, примененной к PowerPoint:
Черная тема
Эта функция доступна только при наличии подписки на Microsoft 365. Если вы являетесь подписчиком Microsoft 365, убедитесь, что у вас установлена последняя версия Office.
Для этой темы Office характерны максимально контрастные визуальные элементы. Вот пример черной темы, примененной к PowerPoint:
«Белый»
Это классическое оформление Office. Вот пример белой темы в PowerPoint:
Если у вас есть подписка на Mac Microsoft 365 или 2019, вы можете установить режим macOS в темный режим, Office будет соблюдать этот выбор. Если вы по-прежнему используете Office 2016, вы можете выбрать Office темы: цветную или классическую.
Чтобы изменить тему Office, щелкните меню приложения Office (Word, Excel и т. д.) и выберите Параметры > Общие. В разделе Персонализация можно настроить тему.
В разделе Персонализация можно настроить тему.
Темный режим
Чтобы Office в темный режим (ночной режим), необходимо изменить этот параметр в системных настройках macOS. Щелкните меню Apple в левом верхнем меню, выберите Системные настройки > Общие и в верхней части диалогового окна вы можете переключить macOS с светлого на темный.
Вот пример Word в темном режиме.
Если вы хотите, чтобы для ос был включен темный режим, но вы хотите отключить его для отдельных приложений Office, перейдите к настройкам приложения (например, Word > Настройки)и на вкладке Общие найдите группу Персонализация. Там вы найдете отключение темного режима. Обратите внимание, что этот параметр влияет только на текущее приложение, поэтому если вы хотите отключить его в Word И Excel, например, вам потребуется повторить этот шаг в каждом из этих приложений.
Обратите внимание, что этот параметр влияет только на текущее приложение, поэтому если вы хотите отключить его в Word И Excel, например, вам потребуется повторить этот шаг в каждом из этих приложений.
«Разные цвета»
В этой теме цвета лент приложений Office соответствуют основным цветам их современных значков. Вот пример цветной темы в Word.
Классическая тема
Классическая тема для Office 2016, которым нужен классический Office. Вот пример классической темы в Word.
Как настроить MacOS Dark Mode на работу по вашему расписанию
AppleInsider поддерживается своей аудиторией и может получать комиссию как ассоциированный и аффилированный партнер Amazon за соответствующие покупки. Эти партнерские отношения не влияют на наши редакционные материалы.
Эти партнерские отношения не влияют на наши редакционные материалы.
Если вы хотите, чтобы macOS переключался между светлым и темным режимами в определенное время, а не на восходе и закате, вы можете воспользоваться функцией Night Shift, чтобы определить, когда происходят изменения.
Темный режим — это фантастическая функция в macOS, которая преобразует светлый пользовательский интерфейс в более темную версию. Его введение приветствовалось по многим причинам, в том числе пользователям, которые хотели, чтобы их рабочий стол был намного темнее, чем позволяла macOS ранее.
Однако одним из элементов этой функции является то, что macOS может автоматически переключаться между светлым и темным режимами, чтобы соответствовать движениям Солнца. В разделе «Общие настройки системы» в разделе «Внешний вид» пользователи могут выбрать постоянный светлый, постоянный темный или автоматический режим.
Выбор «Авто» устанавливает режим автоматического переключения между светлым и темным режимами. Изменение продиктовано местным восходом и заходом солнца пользователя, которые будут меняться каждый день в зависимости от данных, полученных с серверов Apple.
Изменение продиктовано местным восходом и заходом солнца пользователя, которые будут меняться каждый день в зависимости от данных, полученных с серверов Apple.
Это удобно, чтобы сообщить пользователям, что сейчас ночь, и сделать экран темнее в предположительно более низких условиях окружающей среды.
Однако Apple не предлагает простого способа напрямую контролировать время изменения настройки.Пользователям не предоставляется очевидная настройка, указывающая, когда macOS должна менять режимы.
Обычное управление темным режимом не предлагает пользователям много возможностей.
Конечно, вы можете повозиться с настройкой разных часовых поясов, но это может помешать использованию вашего Mac другими способами.
Ручной метод может дать и другие преимущества, например, сделать так, чтобы macOS выглядела темной днем и светлой ночью. Определение времени может также позволить изменению обозначать конец рабочего дня для пользователя, становясь визуальным предупреждением, которое влияет на весь пользовательский интерфейс.![]()
Дело в том, что ручной метод существует, но он требует использования другой функции.
Войти в ночную смену
Вторая функция, связанная с внешним видом, Night Shift, может незаметно изменять теплоту монитора с течением времени. Теория состоит в том, что постепенная корректировка подсознательно сообщит организму, что он приближается ко сну или к вечеру, делая пользователя более расслабленным.
Есть некоторые споры о том, действительно ли Night Shift полезен для тех, кто пытается улучшить свои привычки сна, хотя для контекста этого совета это не имеет значения.
Пользовательское расписаниеNight Shift также влияет на включение темного режима.
Night Shift аналогичен переключению темного режима тем, что его можно настроить в соответствии с местным восходом и заходом солнца. Он отличается во многих отношениях, например, является полностью проработанным компонентом с большим количеством настраиваемых компонентов, но также позволяет настраивать расписание работы.
Вы можете определить время начала и окончания самой ночной смены, чтобы она работала по фиксированному расписанию, а не менялась каждый день.
Хотя такого рода управления не существует при автоматическом включении темного режима в macOS, изменение расписания в Night Shift влияет на него. Хотя это не задокументированная функция самой macOS, она крайне важна для настройки планирования темного режима.
Как настроить планирование темного режима вручную в macOS
- Щелкните логотип Apple в строке меню, затем щелкните Системные настройки .
- Щелкните Общие .
- В разделе Внешний вид выберите Авто .
- Щелкните назад , чтобы вернуться в Системные настройки.
- Щелкните Отобразите .
- Щелкните Night Shift .
- В раскрывающемся списке «Расписание» выберите Custom .

- Введите умноженное на , от которого и до которого должен запускаться темный режим.
Это повлияет как на ночную смену, так и на темный режим, о чем вам следует помнить. Поскольку они связаны таким образом, и вы эффективно используете Night Shift для управления темным режимом, вам придется либо иметь дело с обоими, работающими вместе одновременно, либо минимизировать эффекты Night Shift, чтобы он влиял только на темный режим.
Для этого можно переместить ползунок цветовой температуры в меню «Ночная смена» в крайнее левое положение, на «Менее теплый». Это изменение фактически обнуляет Night Shift, поэтому он работает, но не превращает ваш экран в оранжевый.
Также есть флажок «Включить до завтра», который должен влиять на ночную смену, но также влияет на темный режим при таком использовании. При выборе его включится темный режим и ночной режим, хотя, если вы установили для последнего значение «Менее теплый», на самом деле он включит только темный режим.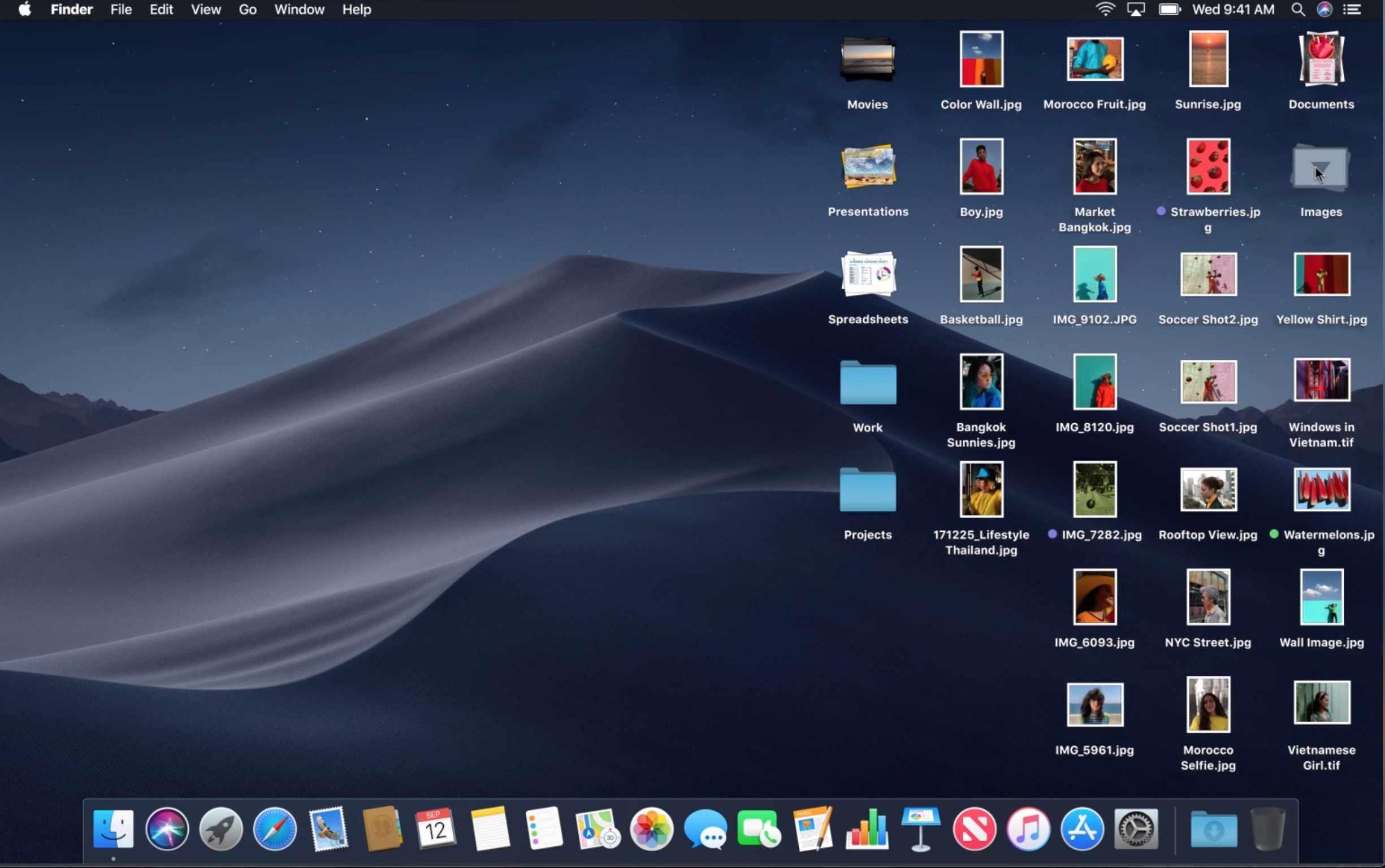
Будьте в курсе всех новостей Apple в еженедельном подкасте AppleInsider и получайте быстрые новости от AppleInsider Daily. Просто скажите «Привет, Сири» своему HomePod mini и попросите эти подкасты, а также наш последний выпуск HomeKit Insider. Если вам нужен основной опыт AppleInsider Podcast без рекламы, вы можете поддержать подкаст AppleInsider, подписавшись за 5 долларов в месяц через приложение Apple Podcasts или через Patreon, если вы предпочитаете любой другой проигрыватель подкастов.
Темный режим не работает в Mac на macOS Monterey / Big Sur после обновления
Последнее обновление 1 авг.2021 г.
Темный режим или Ночной режим имеет очаровательный внешний вид, который экономит энергию, придает больше выносливости вашим глазам для работы поздней ночью. Иногда Dark way не показывает эффект на вашем экране или в некоторых приложениях. Давайте выясним, какие приложения поддерживают темный режим на Mac.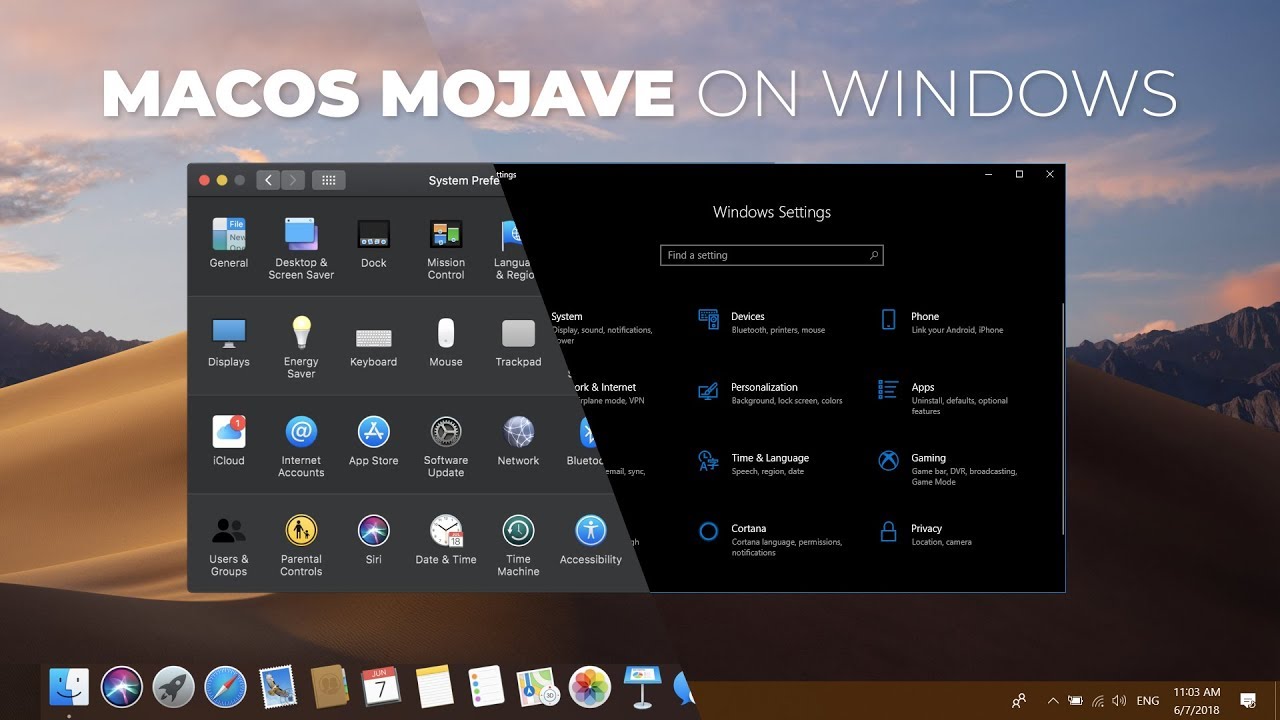
мы будем рады помочь вам, отправьте эту форму, если ваше решение не описано в этой статье.
Официально Apple предоставляет режим Pure Dark на Mac под управлением Mac OS Mojave или более поздней версии. macOS Catalina или последняя версия MacOS автоматически Переключение между светлой и темной темами в зависимости от времени суток. Темный режим Поддерживаемые приложения: News App, Stocks app, Xcode, Notes, Mail, Safari, Mac App Store, Messages и все остальные, которые вы используете большую часть времени. Эта функция позволит создавать необычные комбинации с другими основными цветами. Док-станция Mac более четко видна на iMac с большим экраном и MacBook с маленьким экраном.За короткий период времени сторонние приложения также готовы к темному режиму.
Я также обсудил некоторые интересные факты о темном режиме, почему вы не смогли использовать темный режим на Mac.
Изучите руководство, чтобы исправить темный режим, не работающий на Mac. Теперь автоматический темный режим доступен в macOS Safari . Но MacOS Catalina и более поздние версии MacOS поддерживают общесистемный режим Auto-Dark на Mac.
Теперь автоматический темный режим доступен в macOS Safari . Но MacOS Catalina и более поздние версии MacOS поддерживают общесистемный режим Auto-Dark на Mac.
Основные советы: включите динамический рабочий стол на любой Mac OS.
шагов для темного режима Не работает на Mac под управлением Mac, iMac, MacBook Pro / Air
Правильно активируйте или включите темный режим на Mac
- Перейдите к Apple Logo на Mac из верхнего правого угла Mac Mene.
- Затем нажмите Системные настройки .
- Из Системные настройки > Общие .
- Найдите, рядом с Внешний вид выберите Темный режим или Авто Темный режим
- Light : принудительно включить световую тему на Mac навсегда.
- Dark : принудительно включить темную тему на Mac навсегда.

- Авто : переключение между светлой темой и темной темой в зависимости от времени суток.
Принудительно перезагрузите Mac
- Проверить наличие обновлений: или включить автоматическое обновление программного обеспечения
- Внутренний сбой программного обеспечения и поврежденная ОС, которые можно исправить самостоятельно. Ваша Mac OS была повреждена по любой причине, например, вы удалили или удалили корневые файлы или папку с системного диска. Иногда стороннее программное обеспечение или инструменты оптимизации вызывают системную ошибку Mac.
Перейдите в меню Apple > Обновление программного обеспечения> Проверить наличие обновлений и установите новую версию macOS .
Жесткая перезагрузка ИЛИ переустановка macOS
Пользователи Mac сообщили, что некоторые приложения вызывают проблемы в системе темного режима. Поскольку эта файловая система очистки удаляет файлы темного режима. После удаления этого программного обеспечения с Mac, темный режим работает должным образом. По-прежнему не работает, и ни один из методов восстановления или исправления не работает на Mac, поэтому я рекомендую переустановить macOS. Выполните следующие действия, чтобы переустановить macOS.
Поскольку эта файловая система очистки удаляет файлы темного режима. После удаления этого программного обеспечения с Mac, темный режим работает должным образом. По-прежнему не работает, и ни один из методов восстановления или исправления не работает на Mac, поэтому я рекомендую переустановить macOS. Выполните следующие действия, чтобы переустановить macOS.
- Перезагрузите Mac . — В верхнем меню Mac Логотип Apple> Перезагрузить .
- Далее, Нажмите и удерживайте клавиши Command + R , пока не услышите звук запуска Mac.
- Удерживайте эти клавиши после того, как вы увидите окно утилиты macOS на экране.
- Теперь второй вариант — Переустановите macOS . Следуйте инструкциям на экране, чтобы установить последнюю версию macOS на Mac.
- Этот процесс переустановки устанавливает новую копию macOS без очистки диска .
Это решение устраняет другие проблемы с программным обеспечением и устраняет ошибки в macOS.
Restart тоже работает! ИЛИ Принудительный перезапуск!
- Большая часть дела Перезагрузка устройства Apple работает. Это устраняет проблему между вашим оборудованием и программным обеспечением macOS.
- Перейти в меню Apple > Перезапустить или Выключить .
или
- Используйте клавишу питания для принудительного перезапуска Mac. Нажмите и удерживайте кнопку питания , пока не увидите черный экран и логотип Apple на экране.
Что такое темный режим? Темно. Альтернативные способы включения.
- Да, работает на всех Mac. Темный режим не включается автоматически, как режим Low Blue Light или Night Shift. В моем случае я использую темный режим ночью или при слабом солнечном свете. Так что процесс включения темного режима для меня был очень долгим и трудным. Поэтому я создал сочетания клавиш в темном режиме [с видео], которые можно включить с помощью сочетаний клавиш.

Мы можем включить темный режим с помощью режима Night Shift.
Да, мы можем использовать темный режим с ночным режимом Shift или низким уровнем синего света. Кроме того, мы можем изменить цвет акцента меню в тех же окнах настроек, что и Внешний вид.
Некоторые люди также спрашивают меня, можем ли мы изменить непрозрачность и включить затемнение на Mac? Нет, в настоящее время это невозможно. Но вы можете автоматически изменить его яркостью дисплея.
Советы: выключите темный режим в Word Mac.
Поставьте нам лайк и поделитесь этим руководством со своими друзьями или всеми, кто ищет решения по устранению проблем, связанных с тем, что темный режим не работает на macOS.
Джайсух Патель
Джайсух Патель — основатель howtoisolve. Джайсух также является профессиональным разработчиком, любителем техно, в основном iPhone, iPad, iPod Touch и iOS, и является одним из ответственных лиц в своей семье. Контактное лицо: [адрес электронной почты защищен] [ИЛИ] [адрес электронной почты защищен]
Как включить автоматический световой и темный режим в macOS
Разве не было бы неплохо, если бы вы могли включить автоматическое переключение темы светового режима на вашем Mac в вечерние часы или всякий раз, когда ваши глаза напрягаются? Это именно то, что я собираюсь показать вам, как это сделать.
Давно использую темные фоны и темы. Оглядываясь назад, я могу сказать, что первый HTML-код, который я написал в летнем лагере для ботаников , был черным как смоль веб-сайтом с красными акцентами. (Я рад, что у меня нет доказательств, чтобы показать вам.) Сегодня все на моем компьютере настроено на работу в темном режиме. В последнее десятилетие мне нравилось наблюдать, как множество различных сайтов и приложений добавляли свои собственные темные темы, которые можно было включить.
Теперь готовы подготовить вашу систему к автоматическому переключению темного / светлого режима? Мы рассмотрим:
Работа с бликами
Переключение темы macOS
Сторонние приложения, которые могут автоматически переключаться
• Slack
• Signal
• VSCode
• Chrome / Brave
• iTerm
• GitHub
• TablesPlus
• Zoom
Веб-сайты и веб-страницы
Непристойные упоминания: сторонние приложения, у которых нет автоматического переключения
Работа с Glare на конце
В 2020 году я был в старом доме моей бабушки в Массачусетсе и был в пузыре COVID с моими родителями на зиму.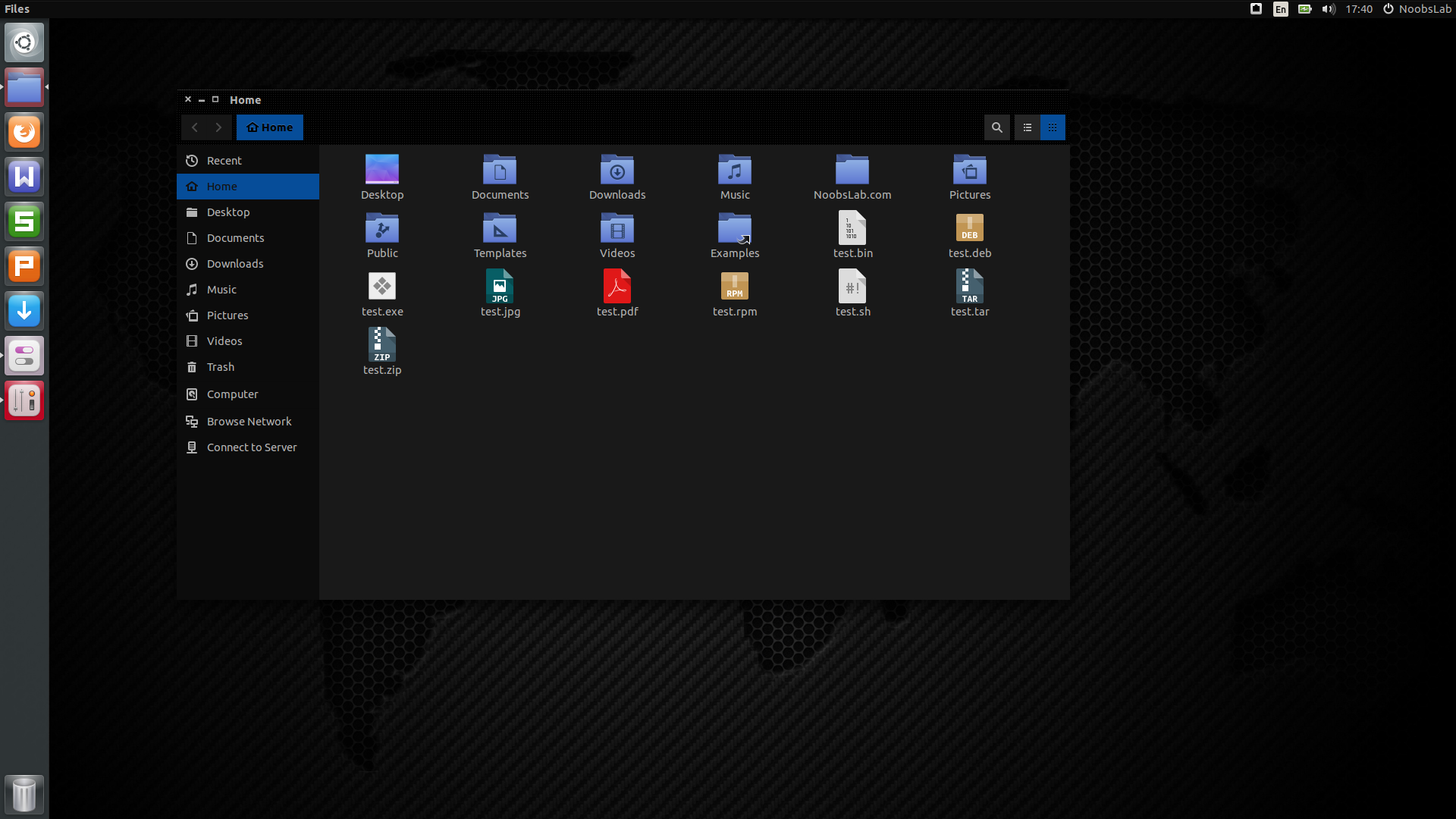 Передо мной было озеро, покрытое льдом. Несмотря на свою красоту, вскоре обнаружилась проблема:
Передо мной было озеро, покрытое льдом. Несмотря на свою красоту, вскоре обнаружилась проблема:
Изображение предоставлено Джорданом Уэлчем
Я никогда не думал, что мне нужны солнцезащитные очки зимой, но, боже мой, снег и лед наверняка могут вызвать блики. Внезапно я обнаружил, что проклинаю свой полностью темный интерфейс. Темный режим может быть прекрасным, когда солнце садится, но утром мне нужно либо перестать видеть, либо принять свет.При этом постоянное переключение моих тем назад и вперед казалось одновременно устрашающим и абсурдным.
Я не одинок в этом: многие пользователи испытывают напряжение глаз, когда смотрят на экран в течение долгих часов или когда сталкиваются с бликами. К счастью, обе основные операционные системы отреагировали, предложив светлый и темный режимы в качестве выбора на уровне операционной системы с простым переключением. Так я начал поиски, сколько инструментов, которые я использую каждый день, можно преобразовать для автоматического переключения тем, когда я переключаю внешний вид.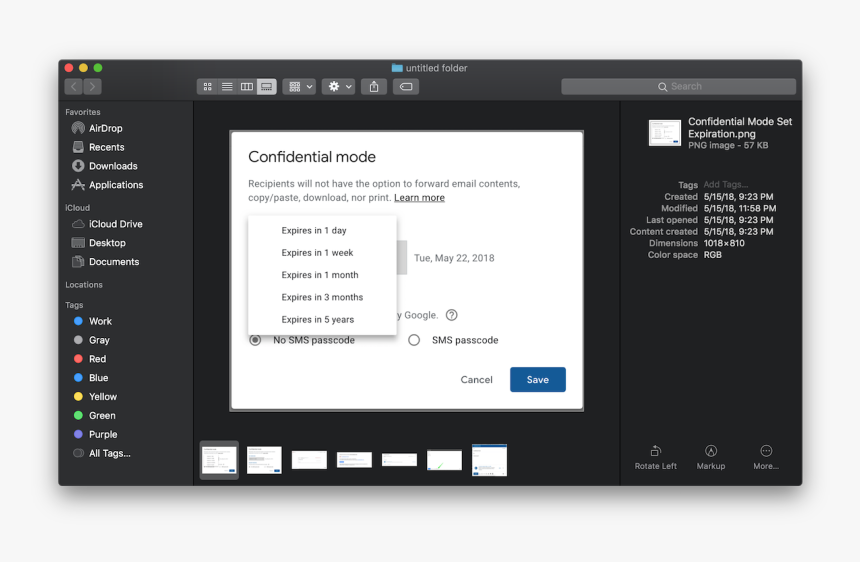 Я использую macOS, поэтому это руководство применимо к пользователям Mac, но я надеюсь, что этот ресурс поможет вам, независимо от вашего стремления к True Theme Balance.
Я использую macOS, поэтому это руководство применимо к пользователям Mac, но я надеюсь, что этот ресурс поможет вам, независимо от вашего стремления к True Theme Balance.
Переключение темы macOS
Во-первых, давайте посмотрим на уровень операционной системы, который поможет нам в работе с максимально возможным количеством приложений. Вы можете настроить macOS на автоматическое переключение (и всех ваших приложений) в зависимости от времени суток, но я рекомендую вам управлять этим вручную и использовать его как главный переключатель для всех ваших приложений.
Шаги
Откройте «Системные настройки» из Spotlight или в верхнем левом меню Apple ()
Откройте «Общие»
Выберите свою тему вверху
Сторонние приложения, которые могут автоматически переключаться
Наконец, вот приложения, которые вы можете настроить для автоматического включения темного или светлого режима.
1.Slack
Slack имеет автоматическое переключение, хотя, к сожалению, вы не можете автоматически изменять цветовую схему настраиваемого бокового меню.
шагов
«Slack»> «Preferences»
«Themes»
Отметьте «Sync with OS setting»
2. Сигнал
Сигнал также имеет простые системные настройки автоматического переключения.
Шаги
Откройте «Сигнал»> «Настройки»
В разделе «Тема» вверху выберите «Система»
3. Код Visual Studio (VSCode)
В VSCode вы можете не только автоматически переключать темы в масштабе всей системы, но также можете указать, какую тему использовать как для светлого, так и для темного режимов.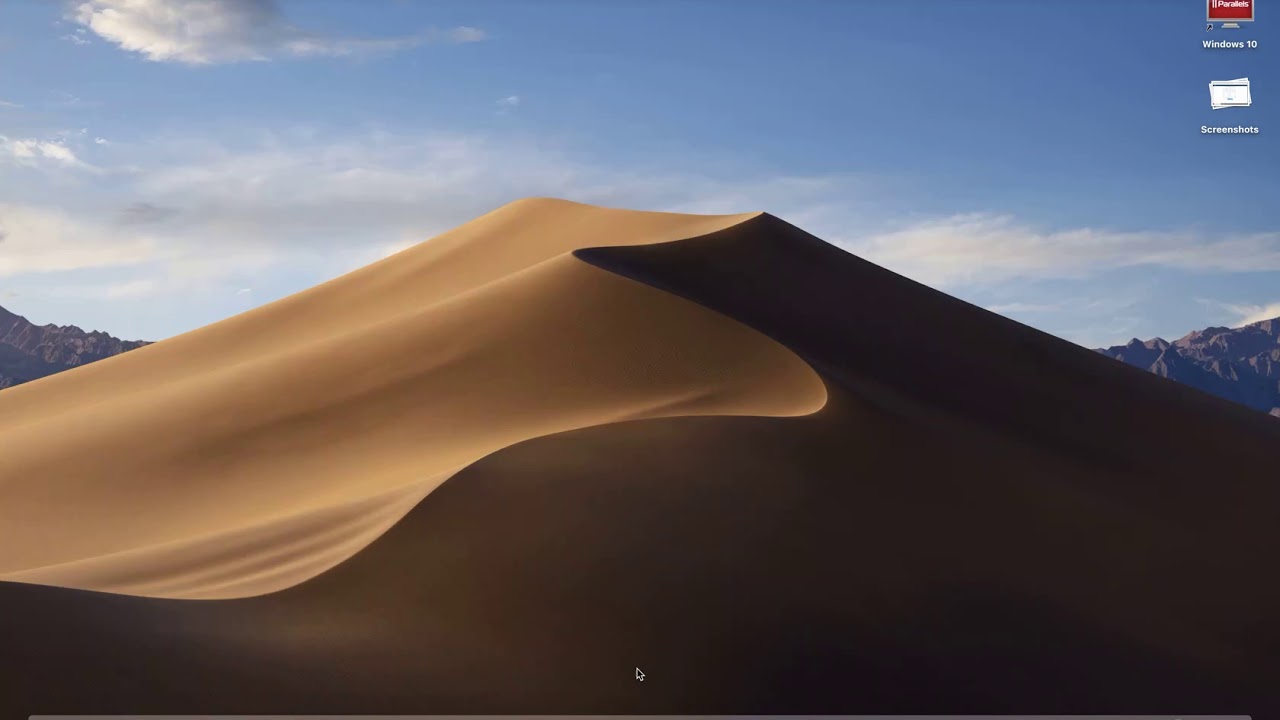
Шаги
Начните с перехода к панели расширений в VSCode и поиска темных и светлых тем, которые вы хотите использовать
Откройте файл настроек JSON (CMD + SHIFT + P.«Предпочтения: открыть настройки»)
Добавьте три настройки из следующего списка. Обновите светлую и темную темы темами, выбранными / установленными на шаге 1
4. Chrome / Brave
Я использую Brave Browser, который, как и Google Chrome, является браузером на основе Chromium, и они одинаково обрабатывают свет и темноту.
По умолчанию Chrome и Brave автоматически переключают встроенную тему в зависимости от вашей операционной системы — никаких действий не требуется.К сожалению, если вы попытаетесь использовать свою собственную тему вместо заданной по умолчанию, она заблокирует вас темой, которую вы не сможете переключить автоматически. Хотелось бы, чтобы у Chrome была функция, аналогичная VSCode, где вы могли бы установить темную тему и светлую тему для использования, но, увы.
Хотелось бы, чтобы у Chrome была функция, аналогичная VSCode, где вы могли бы установить темную тему и светлую тему для использования, но, увы.
Если вы уже установили тему и хотите удалить ее, чтобы воспользоваться переключением, вот как это сделать.
Шаги
Откройте настройки и найдите «Тема»
Нажмите «Сбросить по умолчанию»
В Brave у вас есть возможность автоматически переключать тему всего, кроме верхней панели меню (даже если у вас установлена тема).
Шаги
«Brave»> «Preferences»
«Внешний вид» слева
Установите для «Brave Colors» значение «Same as macOS»
5. iTerm
iTerm2 немного сложнее, чем остальные методы, и требует установки скрипта Python и загрузки среды выполнения Python, но это iTerm; если вы его используете, вы, вероятно, сможете в этом разобраться.
Просмотрите этот Gist от jamesmacfie на Git, чтобы узнать, как включить автоматический темный режим или светлый режим в iTerm.
Теперь мне просто нужно, чтобы ohmyzsh автоматически сменил тему приглашения…
Подпись: Теперь мне просто нужно получить ohmyzsh для автоматического изменения моей темы приглашения…
6. GitHub
Автопереключение GitHub — еще одна простая настройка в настройках темы.
Шаги
Щелкните изображение своего профиля, выберите «Настройки»> «Внешний вид» (или перейдите по этой ссылке)
Выберите «По умолчанию для системы»
7.TablesPlus
Темы светлого и темного режима TablePlus можно найти в разделе «Шрифты и цвета».
Шаги
«TablesPlus»> «Настройки»
«Шрифты и цвета»
Выберите «Авто» в разделе «Темы»
8.
 Zoom
ZoomИз всех приложений Zoom имеет светлый и темный режимы, которые можно переключать автоматически! Я не могу придумать более тематического приложения, но я ценю его.
Шаги
«zoom.us»> «Настройки»
«Общие»
Выберите «Использовать системные настройки» в разделе «Тема»
Веб-сайты и веб-страницы
Веб-сайты могут быть спроектированы с возможностью автоматического переключения без взаимодействия с пользователем.
Tailwind CSS, фреймворк CSS на основе служебных программ, который является фаворитом здесь, в Highland, имеет возможность легко определять встроенные альтернативы темной темы вашей обычной цветовой палитре.
Очевидно, что разработка двух тем одновременно может выходить за рамки MVP вашего приложения, но, пожалуйста, подумайте об этом.
Я собирался включить список веб-сайтов, которые это делают, но не думаю, что у всех, с которыми я часто взаимодействую, есть такая настройка.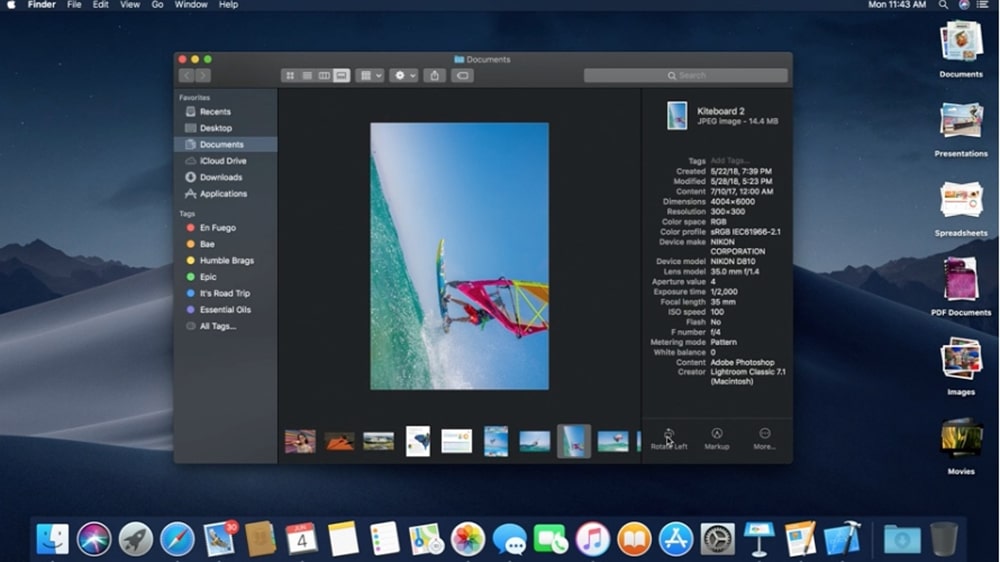
Непристойные упоминания: сторонние приложения без автоматического переключения
Сообщения Google: Имеет темный и светлый режим, но без переключения.
YouTube Music: Предлагает только темный режим.Серьезно, просто верните тему Google Play Music для света. (Пока вы это делаете, просто верните Google Play Музыку.)
Почтальон: Есть и темный, и светлый, но не может переключаться автоматически.
Twitter: Теперь это не делает меня более продуктивным, но я все же хочу, чтобы он автоматически переключался для меня.
Надеюсь, эта статья оказалась для вас полезной, и желаю удачи в вашем новом путешествии в легком режиме! Я обещаю, что чувство, что вы совершаете какой-то грех разработчика, используя светлые темы, со временем уменьшится.
Измените внешний вид Office
Чтобы изменить цвет фона и дизайн всех программ Office, перейдите в Файл > Параметры > Общие > Тема Office .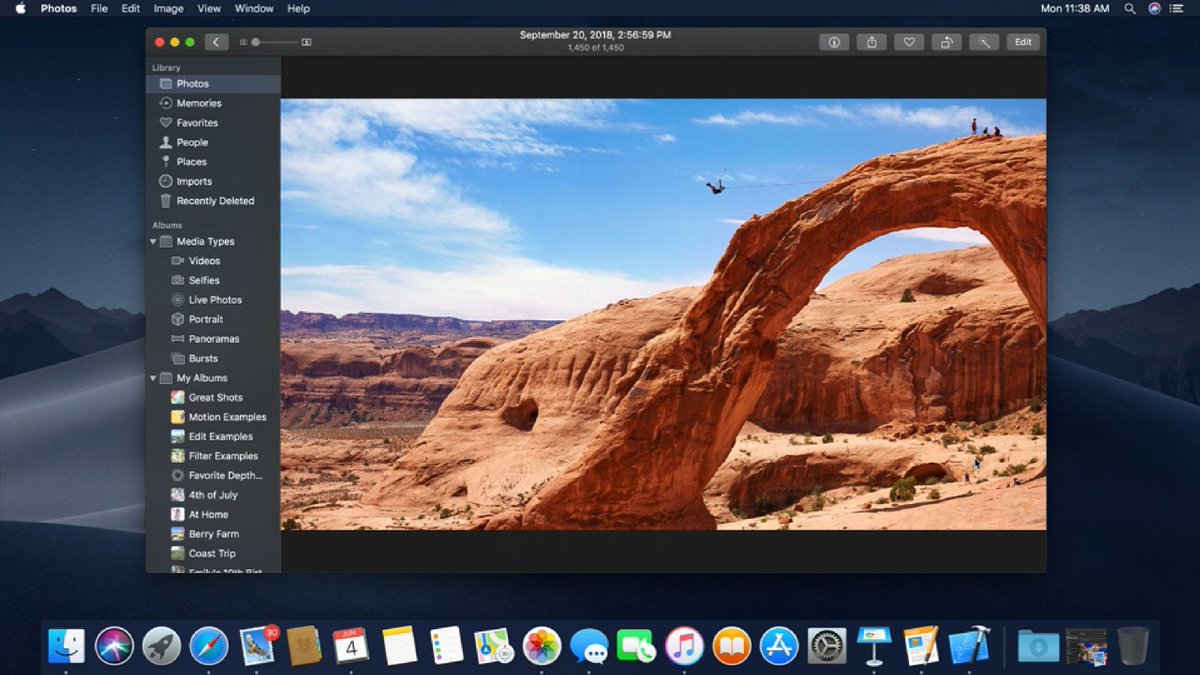
Красочная тема
Красочная тема сочетается с визуальными эффектами наших современных приложений Office за счет их основного акцентного цвета на ленте.
Красочная тема в Excel:
Красочная тема в PowerPoint:
Красочная тема в Word:
Темно-серая тема
Темно-серая тема идеально подходит для тех, кто предпочитает более мягкий подход к высококонтрастным визуальным эффектам.Вот пример темно-серой темы, примененной к PowerPoint:
Черная тема
Эта функция доступна только при наличии подписки на Microsoft 365. Если вы являетесь подписчиком Microsoft 365, убедитесь, что у вас установлена последняя версия Office.
Если вы являетесь подписчиком Microsoft 365, убедитесь, что у вас установлена последняя версия Office.
Черная тема обеспечивает самый контрастный визуальный эффект для вашей темы Office.Вот пример черной темы, примененной к PowerPoint:
Белая тема
Белая тема отображает классический вид Office. Вот пример белой темы в PowerPoint:
На Mac, если вы являетесь подписчиком Microsoft 365 или 2019, вы можете установить для macOS темный режим, и Office будет учитывать этот выбор.Если вы все еще используете Office 2016, вы можете выбрать одну из двух тем Office: красочную или классическую.
Чтобы изменить тему Office, щелкните меню приложения Office (Word, Excel и т.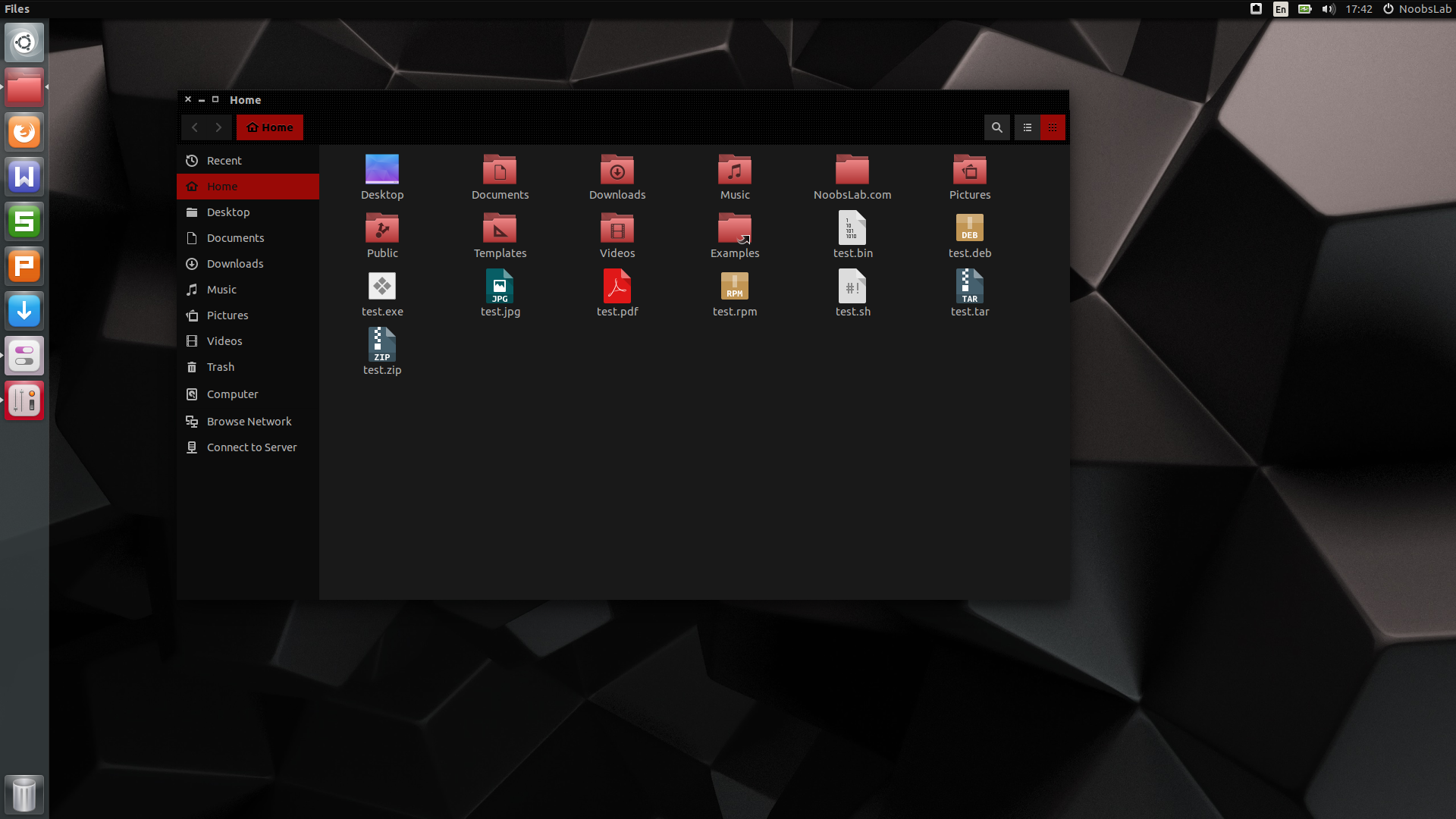 Д.) И выберите Настройки > Общие . В разделе Personalize вы можете настроить свою тему.
Д.) И выберите Настройки > Общие . В разделе Personalize вы можете настроить свою тему.
Тёмный режим
Чтобы перевести Office в темный режим (он же «Ночной режим»), вам необходимо изменить этот параметр в системных настройках macOS.Щелкните меню Apple в левом верхнем углу, выберите Системные настройки > Общие и в верхней части диалогового окна вы можете переключить macOS с Light на Dark .
Вот пример Word в темном режиме.
Если вы хотите оставить темный режим включенным для своей ОС, но хотите отключить его для отдельных приложений Office, перейдите в настройки приложения (например: Word > Настройки ) и на вкладке Общие ищите группу Personalize . Там вы найдете Отключить темный режим . Обратите внимание, что этот параметр влияет только на текущее приложение, поэтому, если вы хотите отключить его, например, в Word И Excel, вам нужно будет повторить этот шаг в каждом из этих приложений.
Там вы найдете Отключить темный режим . Обратите внимание, что этот параметр влияет только на текущее приложение, поэтому, если вы хотите отключить его, например, в Word И Excel, вам нужно будет повторить этот шаг в каждом из этих приложений.
Красочная тема
Красочная тема сочетается с визуальными эффектами наших современных приложений Office за счет их основного акцентного цвета на ленте.Вот пример красочной темы в Word.
Классическая тема
Классическая тема предназначена для клиентов Office 2016, которым нужен классический вид Office. Вот пример классической темы в Word.
Как исправить автоматический темный режим в Mac
В новой macOS есть функция темного режима, которая превращает весь пользовательский интерфейс из классической белой в темную тему. Поддерживаемые приложения также становятся темными при переключении из светлого режима в темный. Вы можете установить темный режим вручную или автоматизировать его в настройках Mac. Однако многие пользователи сталкиваются с проблемой автоматического переключения между темным и светлым режимами. Возможно, вы столкнулись с аналогичной проблемой, когда автоматический темный режим Mac не работает должным образом.
Поддерживаемые приложения также становятся темными при переключении из светлого режима в темный. Вы можете установить темный режим вручную или автоматизировать его в настройках Mac. Однако многие пользователи сталкиваются с проблемой автоматического переключения между темным и светлым режимами. Возможно, вы столкнулись с аналогичной проблемой, когда автоматический темный режим Mac не работает должным образом.
В этой статье мы обсуждаем лучшие решения, чтобы исправить автоматический темный режим, который не работает на вашем Mac.
Содержимое
- Как установить темный режим на моем MacBook?
- Как включить автоматический темный режим Mac?
- Исправить Mac автоматический темный режим не работает
- Темный режим автоматический?
- Экономит ли темный режим батарею?
- Есть ли в Safari темный режим?
- Почему я не могу установить темный режим на моем Mac?
Как установить темный режим на моем MacBook?
Apple предоставила возможность темного режима для всех пользователей Mac и MacBook с первым выпуском macOS Mojave.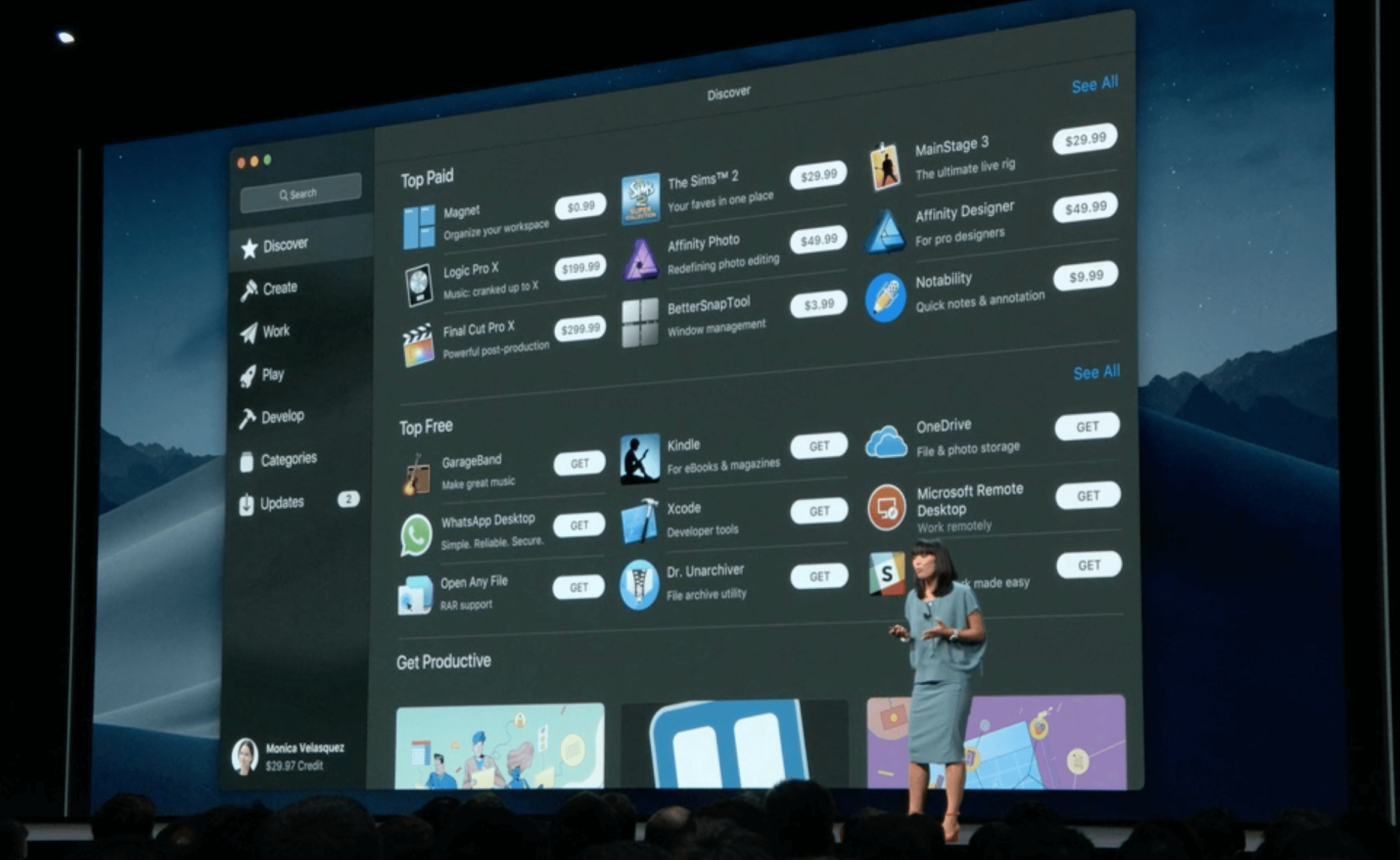 очень Mac или MacBook, которые поддерживают последнюю версию macOS, даже по крайней мере Mojave, могут получить функцию темного режима. Кроме того, Apple внесла несколько изменений в темный режим в macOS Catalina. Поэтому лучше, если на вашем MacBook установлена последняя версия macOS. В любом случае, у вас уже должна быть функция темного режима на вашем Mac. После обновления Mac до последней версии macOS выполните следующие действия, чтобы включить темный режим на Mac.
очень Mac или MacBook, которые поддерживают последнюю версию macOS, даже по крайней мере Mojave, могут получить функцию темного режима. Кроме того, Apple внесла несколько изменений в темный режим в macOS Catalina. Поэтому лучше, если на вашем MacBook установлена последняя версия macOS. В любом случае, у вас уже должна быть функция темного режима на вашем Mac. После обновления Mac до последней версии macOS выполните следующие действия, чтобы включить темный режим на Mac.
- Откройте «Настройки» из через значок меню Apple на вашем Mac.
- Щелкните General в окне Preferences .
- Выберите « Dark » из вариантов темы .
Если вы только что включили темный режим Mac, вы найдете большинство приложений и других системных окон в темной теме.
Как включить автоматический темный режим Mac?
Если вы не в курсе, вам не нужно вручную переключаться между темной и светлой темой в определенное время дня. Автоматический темный режим на вашем Mac может автоматизировать этот процесс. Таким образом, вы обнаружите, что ваш Mac переключается в темный режим в ночное время и в светлый режим днем. Вот как включить автоматический темный режим на Mac.
Автоматический темный режим на вашем Mac может автоматизировать этот процесс. Таким образом, вы обнаружите, что ваш Mac переключается в темный режим в ночное время и в светлый режим днем. Вот как включить автоматический темный режим на Mac.
- Щелкните логотип меню Apple и перейдите к настройкам.
- Перейти к Общие .
- Выберите « Авто » в меню « Внешний вид ».
Темный мод обычно работает в соответствии с вашими личными предпочтениями, которые вы устанавливаете вручную.Однако автоматический режим позволяет вашему Mac решать, когда включать темную тему. Автоматический темный режим на Mac основан на функции Night Shift. Следовательно, в большинстве случаев необходимо включить ночную смену, чтобы получить автоматический темный режим.
Связано: Как синхронизировать папки Mac с Dropbox и Google Drive
Исправить Mac Auto Dark Mode, не работающий
Многие пользователи macOS Catalina испытывают проблемы с автоматической темной темой на своих моделях MacBook. Эта ошибка программного обеспечения была устранена для многих с помощью последних выпусков обновлений.Однако некоторые по-прежнему глючат. Если вы считаете, что автоматический темный режим Mac на вашей macOS не работает должным образом, следуйте приведенным ниже методам устранения неполадок.
Эта ошибка программного обеспечения была устранена для многих с помощью последних выпусков обновлений.Однако некоторые по-прежнему глючат. Если вы считаете, что автоматический темный режим Mac на вашей macOS не работает должным образом, следуйте приведенным ниже методам устранения неполадок.
Обновление macOS
В большинстве случаев автоматический темный режим Mac работает неправильно из-за ошибки программного обеспечения в macOS. Итак, обновите свой MacBook до последней версии macOS, если ожидаются какие-либо обновления. Вот как проверить версию macOS и обновить Mac до последней версии.
- Щелкните меню Apple .
- Перейдите в Системные настройки > Обновление программного обеспечения .
- Установите все ожидающие обновления из окна.
Обновление macOS, вероятно, улучшит производительность и исправит ошибки, включая проблему автоматического темного режима.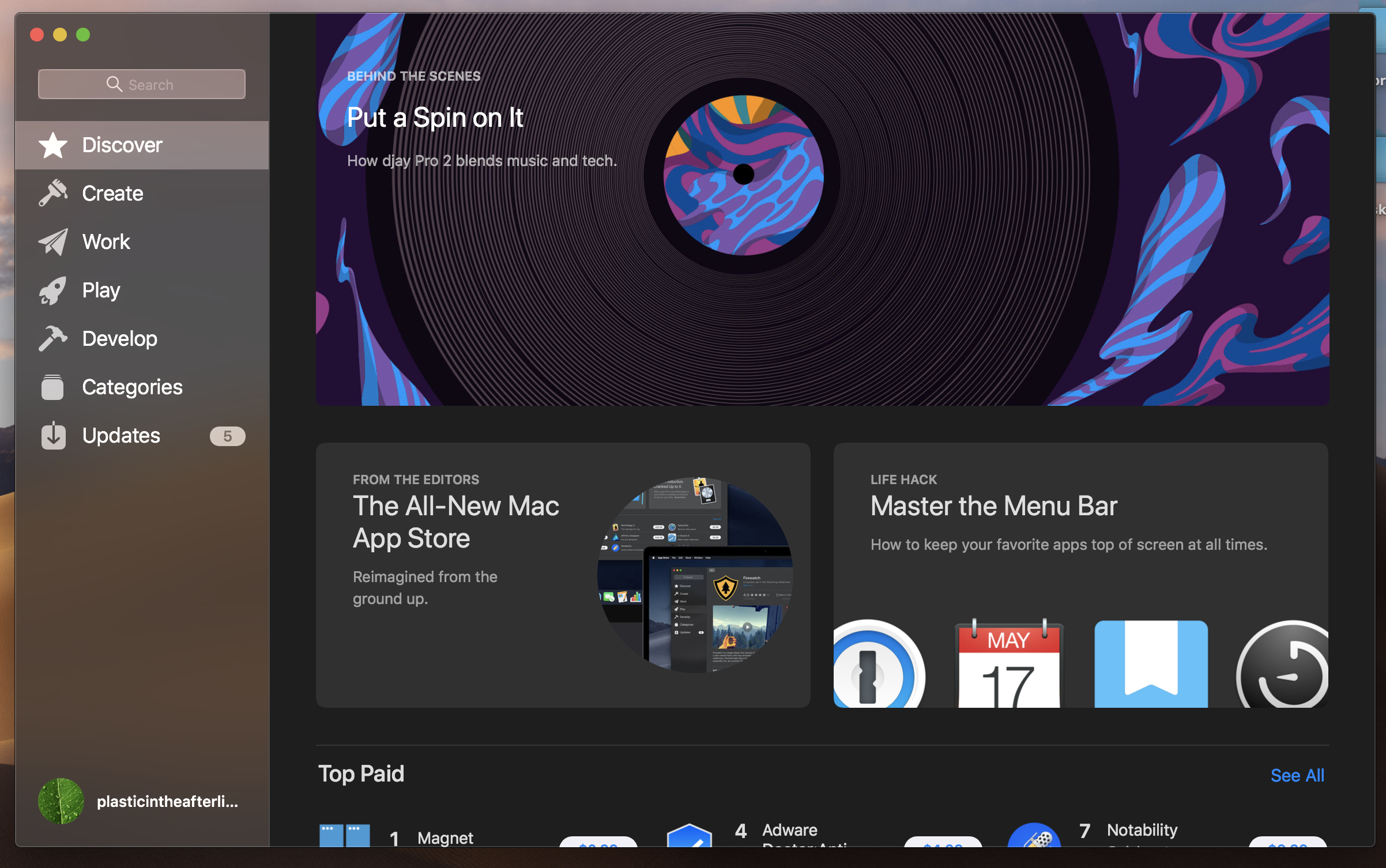
Расписание ночной смены
Функция автоматического темного режима на Mac фактически работает на основе настроек ночной смены. Поэтому, если вы включили Night Shift на своем Mac, автоматическая темная тема с большей вероятностью сработает вместе с ней.Если вы не видите автоматического переключения темы вместе с Night Shift, попробуйте запланировать Night Shift на Закат / Восход. Вот как это сделать.
- Откройте Системные настройки на вашем Mac.
- Щелкните « Отображает ».
- Перейти на вкладку «Ночная смена» в окне.
- Щелкните раскрывающееся меню «Расписание» и выберите «От заката до восхода солнца».
После этого вы увидите, что ваша тема macOS автоматически переходит в темный режим, если вы выбрали «Авто» из темы.Если это не сработает, попробуйте вручную установить продолжительность ночной смены в том же окне.
Перезагрузите Mac
Если вышеуказанное решение не работает для вашего Mac, вы можете попробовать перезапустить и снова включить вашу систему.
- Перейдите в Системные настройки> Общие> Свет, чтобы включить световой режим на вашем Mac.
- Перезагрузите Mac.
- Теперь перейдите в Системные настройки и включите автоматический темный режим.
Помимо вышеупомянутых методов решения проблемы с включением автоматического темного режима на вашем Mac, попробуйте следующие советы, чтобы увидеть, правильно ли работает автоматическое переключение темного режима.
- Включите автоматический темный режим, закройте и откройте крышку, чтобы увидеть изменение темы.
- Засыпайте Mac и просыпайтесь, когда Mac включен в течение дня и ночи.
- Убедитесь, что службы определения местоположения включены.
Если ни одно из этих решений у вас не работает, не беспокойтесь. Вы по-прежнему можете обратиться в службу поддержки Apple, чтобы получить немедленную помощь по таким ошибкам.
Тёмный режим автоматический? Функция темного режима на устройствах под управлением macOS, iMac и MacBook, является дополнительной функцией, которую пользователи могут включить в системных настройках.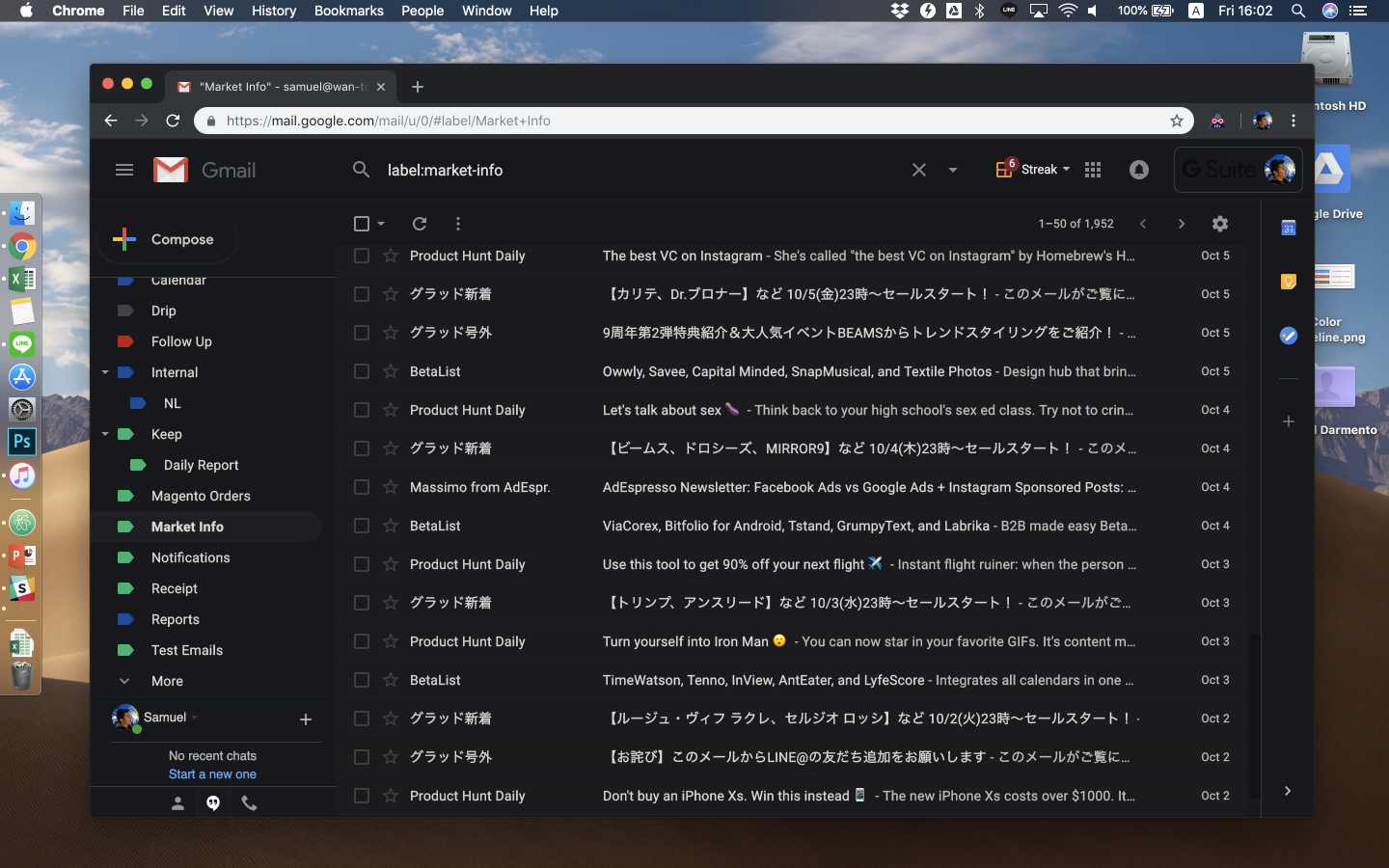 Многие обычные пользователи Mac склонны придерживаться старого школьного пользовательского интерфейса macOS с белой тематикой. Таким образом, темный режим на Mac не включен по умолчанию и не автоматизирован. Однако вы можете выбрать автоматический темный режим на своем Mac, который автоматически включит эту функцию в определенное время дня.
Многие обычные пользователи Mac склонны придерживаться старого школьного пользовательского интерфейса macOS с белой тематикой. Таким образом, темный режим на Mac не включен по умолчанию и не автоматизирован. Однако вы можете выбрать автоматический темный режим на своем Mac, который автоматически включит эту функцию в определенное время дня.
Нет. Темный режим не экономит заряд батареи на Mac или MacBook, поскольку они не имеют светодиодных или OLED-экранов. ЖК-экраны на MacBook не оказывают существенного влияния на расход заряда батареи, даже когда полностью используется темный режим.Основная причина, по которой Apple рекомендует использовать темный режим macOS, — это снизить нагрузку на глаза из-за яркого экрана. Темный режим поможет вам сэкономить глаза, а не заряд аккумулятора.
Почему я не могу установить темный режим на моем Mac? У вас нет темного режима на вашем MacBook? Вот возможные причины, по которым функция темного режима пока недоступна для вашего устройства.
- Старая модель MacBook, не поддерживающая macOS Mojave или Catalina.
- Вы некоторое время не обновляли свой Mac.
Надеюсь, это руководство помогло вам решить проблемы с автоматическим переключением темного режима на вашем Mac. Поделись своими мыслями.
Темный режим Chrome в macOS — как его включить
Есть много интересных причин, по которым у вас должен быть темный режим Chrome на Mac. Темный режим Chrome предлагает темный и освежающий вид, приятный для глаз и визуально привлекательный. Помимо своей великолепной привлекательности, темный режим Chrome также может продлить срок службы батареи, потому что более темные интерфейсы потребляют меньше энергии, чем ярко белые, особенно на OLED-дисплеях.
Пожалуй, одним из самых значительных преимуществ использования темного режима Chrome на Mac является то, что он помогает снизить нагрузку на глаза. Подумайте обо всех этих ночах с болезненными, слезящимися и опухшими глазами, сопровождаемыми гигантскими головными болями и мигренью.
Использование темного режима Chrome может устранить все эти проблемы и защитить ваши глаза от долгосрочных проблем со зрением из-за воздействия слишком большого количества синего и яркого белого света. В этой статье будет рассказано о темном режиме Chrome и о том, как включить его на вашем Mac.
Как включить темный режим в Chrome для macOSТемный режим Chrome можно включить автоматически, превратив весь компьютер в темную среду. Чтобы включить темный режим Chrome на Mac, выполните следующие действия:
- Перейдите в «Системные настройки» и затем выберите «Общие».
- Затем выберите «Внешний вид».
- Наконец, выберите «Темный» вариант, чтобы автоматически активировать все темные режимы в вашей системе.
- Теперь вы можете начать просмотр в новом темном режиме для Chrome.
Вы можете быстро добавить темную тему в Chrome с помощью собственных приложений Chrome. Хром предлагает псевдо-серую кожу, которая также успокаивает глаза. Чтобы добавить темную тему в Chrome, выполните следующие действия:
Хром предлагает псевдо-серую кожу, которая также успокаивает глаза. Чтобы добавить темную тему в Chrome, выполните следующие действия:
- Перейдите на компьютер Mac и откройте Chrome.
- В правом верхнем углу выберите «Еще», а затем «Настройки».
- Затем выберите «Темы» в разделе «Внешний вид».
- Просмотрите список и выберите любую понравившуюся серую или темную тему.Однако мы рекомендуем темный режим «Материал инкогнито». Теперь перейдите к темной теме Material Incognito в магазине расширений браузера Chrome и выберите «Добавить в Chrome», и все.
- Вы всегда можете вернуться и выбрать «Отменить», если хотите изменить тему. Если вы хотите вернуться к Chrome по умолчанию, выберите «Восстановить по умолчанию» в разделе «Внешний вид», и все.
Чтобы пользоваться фантастическим решением темного режима на всех веб-сайтах, вам нужно больше, чем просто использовать специальные настройки темного режима вашей системы. К счастью, Night Eye — это бесплатное решение для темного режима, которое превратит все веб-сайты в красивые и потрясающие интерфейсы, которые вам точно понравятся. Темный режим Night Eye работает не только в Chrome, но и во многих браузерах.
К счастью, Night Eye — это бесплатное решение для темного режима, которое превратит все веб-сайты в красивые и потрясающие интерфейсы, которые вам точно понравятся. Темный режим Night Eye работает не только в Chrome, но и во многих браузерах.
Для заядлых пользователей Mac вы можете быстро и без проблем включить темный режим Chrome. Расширение браузера Night Eye может легко интегрироваться с вашим браузером Chrome, чтобы создать идеально темную среду, успокаивающую глаза. Используйте это руководство ниже, чтобы включить темный режим Chrome в macOS за несколько простых шагов:
- В нижней части этой статьи щелкните значок браузера Chrome, чтобы установить расширение для браузера Night Eye.
- Нажав на значок, вы перейдете в интернет-магазин браузера Chrome. Теперь выберите «Добавить в Chrome».
- Night Eye автоматически начинает преобразовывать каждую веб-страницу, открытую на вашей платформе.
После установки Night Eye запускается в фоновом режиме и автоматически на всех веб-сайтах. Однако вы всегда можете настроить Night Eye в соответствии со своими потребностями. Ниже приведено руководство по эффективному использованию расширения для браузера Night Eye:
Однако вы всегда можете настроить Night Eye в соответствии со своими потребностями. Ниже приведено руководство по эффективному использованию расширения для браузера Night Eye:
- Сначала нажмите значок Night Eye в верхней части веб-сайта, чтобы открыть окно Night Eye.
- Теперь вы всегда можете отключить темный режим Night Eye, выбрав «Фильтрованный» или «Нормальный» прямо здесь.Фильтр дает вам немного более светлый фон, а Нормальный дает полный эффект яркого белого фона.
- Чтобы настроить яркость, выберите «яркость» в Night Eye, а затем используйте ползунок для уменьшения или увеличения яркости.
- Чтобы настроить контраст, выберите «контраст» и увеличьте или уменьшите контраст в соответствии с вашими потребностями.
- Для синих фильтров выберите «синие фильтры» и переключайте их по своему усмотрению.
- Наконец, вы можете затемнить веб-сайт, чтобы избавиться от любых синих фильтров или вредных бликов.
 Функция затемнения выходит за рамки функции «уменьшения яркости» и предлагает превосходное решение для всех ваших глазных болей.
Функция затемнения выходит за рамки функции «уменьшения яркости» и предлагает превосходное решение для всех ваших глазных болей.
Установить Night Eye
Ни кредитной карты, ни имен, ничего не требуется — установите Night Eye в предпочитаемый вами браузер и наслаждайтесь им совершенно бесплатно в течение 3 месяцев. Впоследствии вы можете использовать бесплатную версию Lite или подписаться за 9 долларов в год. Вы можете сами убедиться, как это расширение для браузера с темным режимом может помочь вам бороться с напряжением глаз.
Как отключить темный режим для определенных приложений в macOS Mojave
Apple добавила темный режим в macOS Mojave, который работает во всей системе.Когда вы выбираете темный внешний вид, все системные приложения, такие как Safari и Photos, а также сторонние приложения (поддерживающие темный режим) используют темную тему. Не существует официального способа отключить темный режим для определенных приложений, продолжая использовать темный режим в Мохаве. Точно так же вы не можете выборочно включать темный режим для своих любимых приложений, когда используете светлый режим на своем Mac. Кажется, что такая функциональность навязана пользователям, поскольку они не могут контролировать внешний вид приложений. Что ж, есть способ обойти это досадное ограничение.
Точно так же вы не можете выборочно включать темный режим для своих любимых приложений, когда используете светлый режим на своем Mac. Кажется, что такая функциональность навязана пользователям, поскольку они не могут контролировать внешний вид приложений. Что ж, есть способ обойти это досадное ограничение.
ТАКЖЕ ПРОЧИТАЙТЕ: Как отключить темный режим Google Chrome на Mac
Уловка заключается в запуске нескольких команд в Терминале для отключения темного режима для определенных приложений, включая встроенные. Для этого вам сначала нужно будет определить идентификатор пакета приложения, которое вы хотите исключить из темного режима. Зная идентификатор пакета приложения, нам нужно запустить определенную команду, чтобы переключить это конкретное приложение в режим светлой темы. Вот как это можно сделать за несколько простых шагов.
Как отключить режим Mojave Dark для приложения
Найдите идентификатор пакета приложения
Откройте терминал, используя поиск в центре внимания, и выполните следующую команду. Замените App Name на точное название приложения, например Notes, Google Chrome, Calendar и Maps.
Замените App Name на точное название приложения, например Notes, Google Chrome, Calendar и Maps.
osascript -e ‘идентификатор приложения« Имя приложения »‘
Пример: osascript -e ‘идентификатор приложения« Карты »‘
Примечание : Введите кавычки еще раз при копировании и вставке примера команды.
Идентификатор пакета будет отображаться в новой строке. В данном случае это com.apple.Maps для Maps.
Идентификатор пакетаОтключить темный режим для приложения
Внутри терминала скопируйте и вставьте следующую команду. Замените «Bundle Identifier» фактическим идентификатором. Затем нажмите Enter.
по умолчанию записать идентификатор пакета NSRequiresAquaSystemAppearance -bool Да
Пример: по умолчанию записывается com.apple.Maps NSRequiresAquaSystemAppearance -bool Да
Перезапустите приложение. — Не забудьте закрыть приложение, чтобы изменения вступили в силу.
Вот и все! Теперь приложение должно отображаться в светлой теме, в то время как темный режим macOS все еще активен.
До ПослеСВЯЗАННЫЙ : Как отключить темный режим для определенных приложений на iPhone и iPad
Как сбросить настройки приложения
Если вы хотите восстановить тему приложения до конфигурации по умолчанию, выполните следующую команду. Это снова включит темный режим для конкретного приложения. Не забудьте заменить идентификатор пакета фактическим.
по умолчанию удалить <идентификатор пакета> NSRequiresAquaSystemAppearance
Используя описанный выше трюк, вы можете удалить темный режим из последней версии приложений MS Office и Chrome, сохранив темный режим по умолчанию.
П.С. Мы попробовали описанную выше процедуру на Mojave 10.14.4. Существует вероятность того, что Apple отключит этот обходной путь в будущих версиях macOS.
СВЯЗАННЫЙ : Как исключить определенные приложения из режима «Не беспокоить» в iOS 15 на iPhone
.

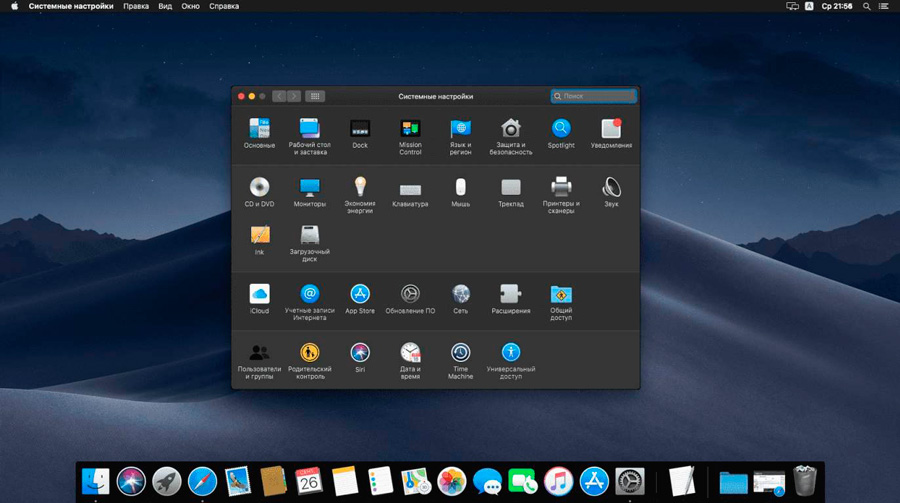 Этим параметром можно управлять в настройках рабочего стола и экранной заставки.
Этим параметром можно управлять в настройках рабочего стола и экранной заставки.
 Пользователи могут переключаться между тёмной и светлой темой даже в программах, как: Почта, Сообщения, Карты, Календарь и Фото.
Пользователи могут переключаться между тёмной и светлой темой даже в программах, как: Почта, Сообщения, Карты, Календарь и Фото.
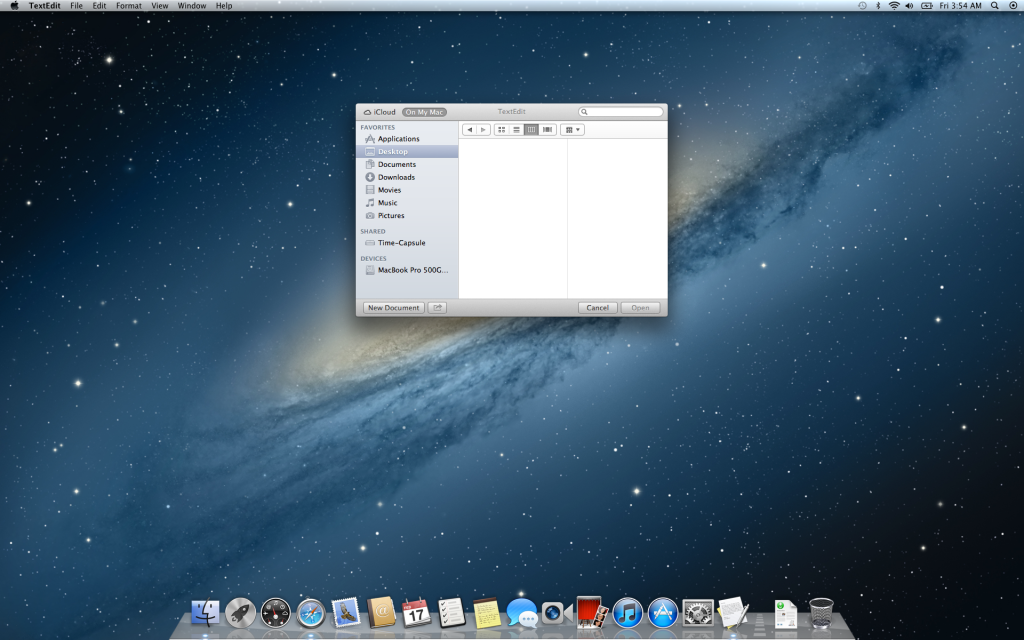
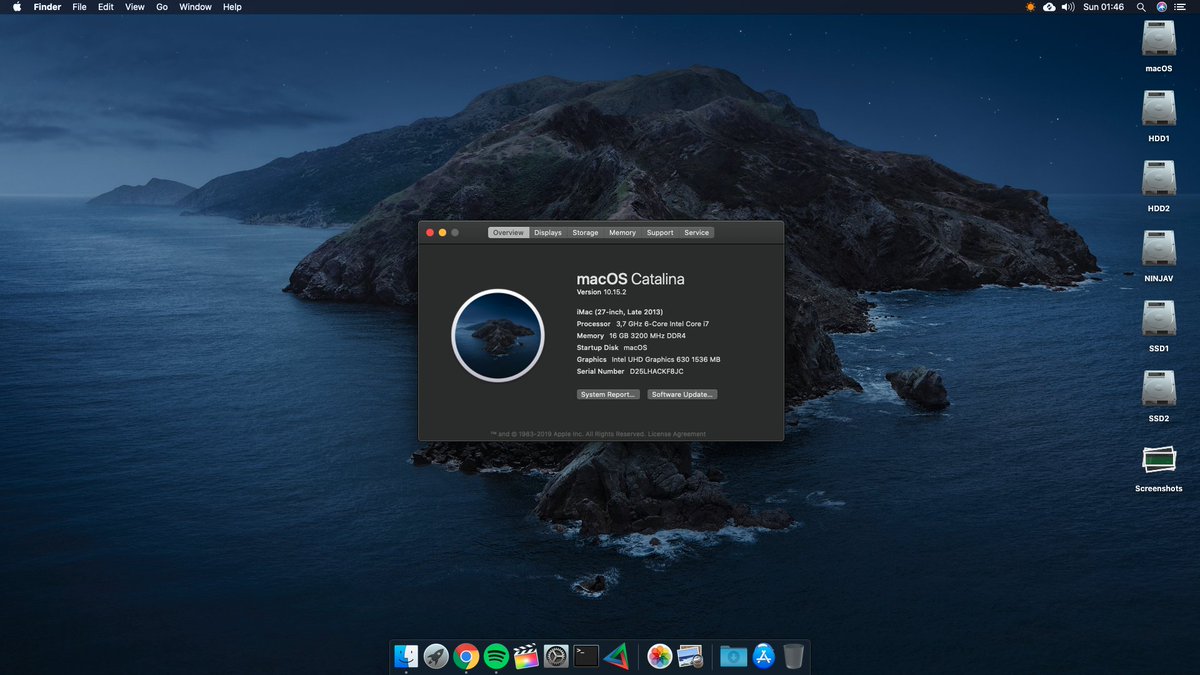
 Функция затемнения выходит за рамки функции «уменьшения яркости» и предлагает превосходное решение для всех ваших глазных болей.
Функция затемнения выходит за рамки функции «уменьшения яркости» и предлагает превосходное решение для всех ваших глазных болей.