Диски и файлы — HDD утилиты
CrystalDiskInfo 8.12.10aCrystalDiskInfo — одно из лучших приложений для проверки состояния жестких дисков, которые поддерживают технологию S.M.A.R.T. Производит подробную диагностику и отображает полную информацию с оценкой «здоровья» установленного жесткого диска…
get_app1 486 128 | Бесплатная |
AOMEI Partition Assistant Standard Edition 9.4.1Partition Assistant — мощное приложение для полного управления разделами жестких дисков на компьютере…
get_app389 466 | Бесплатная |
USB Disk Storage Format Tool 6.1Простая в использовании утилита, предназначенная для форматирования USB флэш-накопителей, которая также предлагает опцию исправления ошибок в разделах и удаления вредоносного ПО с диска. Присутствует полная совместимость со флеш-накопителями разных фирм…
get_app829 | Бесплатная |
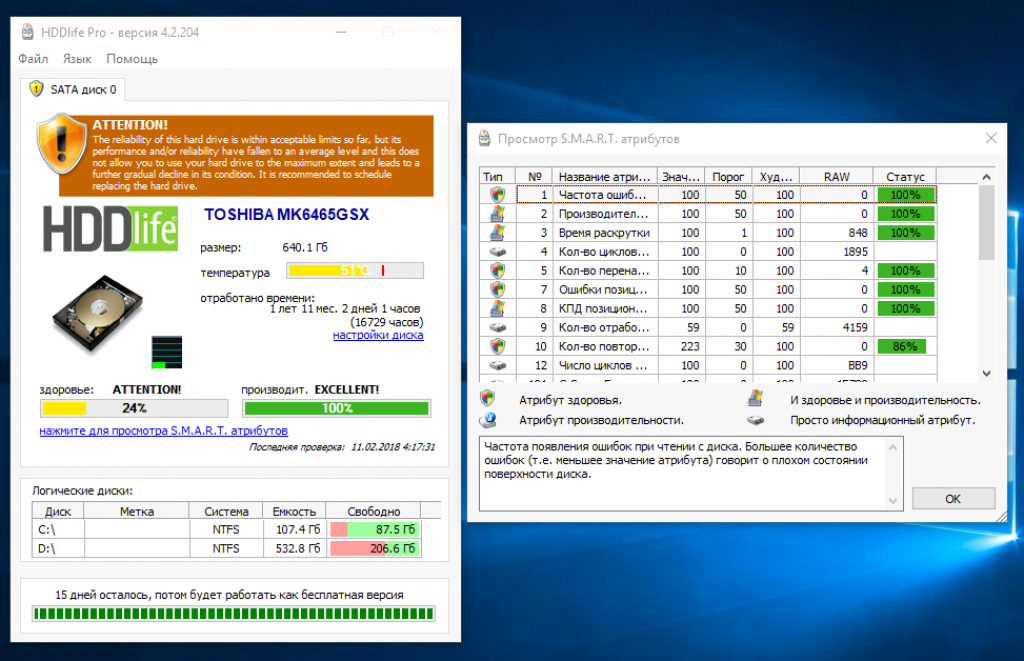 18.8.50
18.8.50HDDExpert — утилита для предоставления полной информации о жестких дисках на компьютере с возможностью тестирования производительности. Программа считывает показатели S.M.A.R.T. и переводит их в удобные для восприятия и анализа визуальные данные…
get_app10 997 | Бесплатная |
HDCleaner 2.008Удобное приложение для очистки вашего ПК и реестра от мусора, которое также позволяет шифровать данные, разделять файлы на части, удалять следы пребывания в системе, может дефрагментировать и искать ключи реестра, создавать резервную копию реестра…
get_app1 185 | Бесплатная |
Macrorit Partition Extender 1.6.1Простой в использовании инструмент, который позволяет быстро и легко расширять размер разделов за счет нераспределенного пространства на жестком диске. Кроме того имеется портативная версия программы, которую можно запускать с любого USB носителя.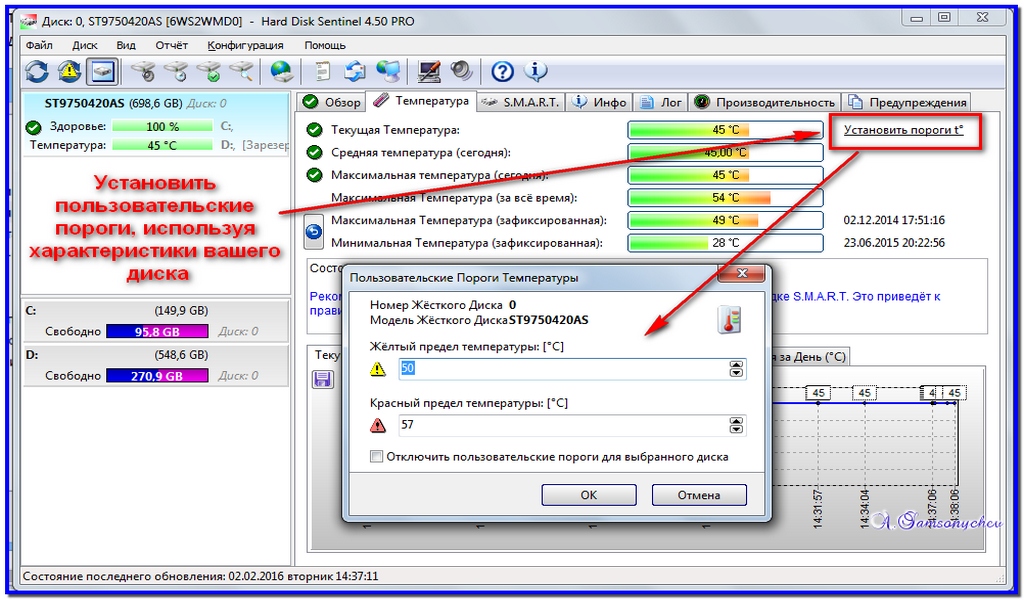
get_app1 197 | Бесплатная |
Macrorit Disk Partition Expert Free 5.7.1Disk Partition Expert — инструмент для работы с разделами жесткого диска, позволяющий выполнить целый комплекс операций с винчестерм…
get_app14 297 | Бесплатная |
Argus Monitor 6.0.01Argus Monitor — утилита для мониторинга температуры и состояния различных компонентов системы, включая процессор, видеокарта и жесткий диск. Программа позволяет следить за критическими SMART атрибутами жестких дисков…
get_app9 338 | Условно-бесплатная |
Macrorit Disk Scanner 4.3.8Macrorit Disk Scanner — инструмент для проверки жесткого диска и выявления на нем битых секторов…
get_app19 326 | Бесплатная |
TreeSize Free 4.52TreeSize — полезная портативная утилита, которая поможет вам сориентироваться и понять, чем же заполнено дисковое пространство компьютера.
get_app41 352 | Бесплатная |
UltimateDefrag 6.1.2.0Продвинутая HHD-утилита, которая объединяет в себе мощный дефрагментатор жесткого диска и оптимизатор файлов, позволяющий существенно повысить производительность. Программа проста в использовании и подойдет как опытным пользователям, так и новичкам…
get_app4 783 | Условно-бесплатная |
Drive Letter Changer 1.4Drive Letter Changer — простая портативная утилита для удобной и быстрой смены метки тома жестких и USB-дисков…
get_app
GParted — мощный и бесплатный инструмент, который предназначен для эффективного и безопасного управления разделами жесткого диска (создавать, удалять, перемещать, копировать, изменять размер и др.) без потери данных…
get_app69 386 | Бесплатная |
Compton 1. 51
51Compton — небольшая системная утилита, которая покажет Вам подробную информацию о всех подключенных к ПК носителях информации…
get_app1 003 | Бесплатная |
Parkdale 3.04get_app9 325 | Бесплатная |
Утилиты для тестирования hdd. Обзор лучших программ для проверки жесткого диска
Большинство жестких дисков со стажем содержат ошибочные записи и т.н. . Некоторые из них приводят к печальным последствиям; когда это случится с вашим жестким диском – вопрос времени.
ОС Windows предлагает инструменты для поиска ошибок на HDD, однако они не предназначены для диагностики и тестирования. Предлагаем вам ознакомиться с гораздо более эффективными инструментами.
Итак, чем проверить жесткий диск на ошибки? Вот список рекомендуемых программ:
HDD Regenerator – программа для тестирования жесткого диска и лечения bad-секторов
HDD Regenerator — утилита для проверки жесткого диска, профессиональный инструмент для диагностики, поиска и исправления ошибок. Слово «Regenerator» уточняет: программа не только способна обнаружить возможные неисправности, ошибки структуры и bad-сектора, но и пригодна для их исправления.
Слово «Regenerator» уточняет: программа не только способна обнаружить возможные неисправности, ошибки структуры и bad-сектора, но и пригодна для их исправления.
Интерфейс программы HDD Regenerator
HDD Regenerator — программа для проверки жесткого диска и исправления ошибок. Может также использоваться как полноценный инструмент для . Если информация недоступна для чтения, регенерация позволит обойти bad-блоки и прочитать проблемные файлы.
Для того, чтобы определить состояние HDD, необходимо пройти специальный тест. Дополнительную информацию позволяют извлечь . Соответствующий инструментарий в HDD Regenerator есть.
Другие особенности программы:
- Поддерживаются файловые системы FAT и NTFS, однако при тестировании тип системы не имеет значения
- Вывод детализированной статистики о работе и состоянии жесткого диска
- Создание загрузочной регенерирующей флешки или CD/DVD-диска на базе HDD Regenerator
- Prescan mode: быстрая диагностика жесткого диска (сканирование поверхности)
- Мониторинг HDD в режиме реального времени
- Безопасность данных: программа работает в режиме чтения (за исключением перезаписи bad-секторов)
Стоимость PRO-версии HDD Regenerator — $79. 99/год. В наличии бесплатная ознакомительная версия, которая позволяет восстановить 1 bad-сектор бесплатно.
99/год. В наличии бесплатная ознакомительная версия, которая позволяет восстановить 1 bad-сектор бесплатно.
Hitachi Drive Fitness Test (WinDFT) – программа для теста и проверки состояния жесткого диска
Hitachi Drive Fitness Test – программа для диагностики жесткого диска и поиска ошибок чтения. Утилита позволяет быстро проверить состояние внутренних и внешних жестких дисков с поддержкой технологии G-Technology.
Seagate Seatools for Windows: тестирование работоспособности дисков
Seatools от Seagate – бесплатный инструмент для диагностики HDD в Windows и DOS. Утилита позволит выявить некоторые проблемы на HDD перед обращением в гарантийную службу для ремонта диска (В наших реалиях, вместо ремонта вам предложат замену устройства, вследствие чего вы потеряете все сохраненные данные).
Примечание . Программа совместима далеко не со всеми моделями HDD, актуальна только для жестких дисков от Seagate.
Проблемы, которые способна обнаружить программа:
- Нарушение структуры файловой системы HDD
- Bad-сектора и ошибки чтения
- Ошибки драйверов и системные проблемы Windows
- Несовместимость оборудования
- Повреждение загрузчика Windows (MBR) на диске
- Наличие вирусов, кейлоггеров или других вредоносных приложений
Работает Seatools следующим образом: пользователь выбирает тесты для диагностики, запускает их – в результате получает детальный отчет. Если тест пройден, отобразится отметка PASS, в противном случае — FAIL. Следует учесть, что тестирование HDD может занять до 4 часов. В целях экономии времени можно выбрать один из трех режимов тестирования.
Если тест пройден, отобразится отметка PASS, в противном случае — FAIL. Следует учесть, что тестирование HDD может занять до 4 часов. В целях экономии времени можно выбрать один из трех режимов тестирования.
Также Seagate Seatools можно использовать для «лечения» жесткого диска. То есть, программа способна обнаружить bad-блоки и попытаться восстановить или перезаписать нулями (этот метод позволяет в дальнейшем игнорировать проблемные блоки при чтении/записи структуры диска).
Программа HDD Health: проверка диска и чтение SMART атрибутов
HDD Health — еще одна бесплатная программа для тестирования жесткого диска и контроля его работоспособности. Утилита проверяет жесткий диск на ошибки (SSD / HDD) и делает прогноз (показатель Health в процентаже).
Предварительная проверка диска на ошибки по базовым показателям SMART. Интерфейс программы HDD Health
В главном окне программы отображается следующая информация:
- производитель, модель, версия прошивки
- текущая температура HDD (SSD) (доступна через область уведомлений)
- общее состояние структуры диска
- другие атрибуты (через меню Extended info)
Аналогично другим инструментам для диагностики, HDD Health считывает S. M.A.R.T-показатели, что позволяет уточнить текущий hardware performance. Каких-либо других инструментов для вычисления ошибок или проверки на bad-блоки в программе нет.
M.A.R.T-показатели, что позволяет уточнить текущий hardware performance. Каких-либо других инструментов для вычисления ошибок или проверки на bad-блоки в программе нет.
HDD Health 4.2: проверка состояния SSD диска
Таким образом, инструментарий программы HDD Health будет полезен тем, кому S.M.A.R.T.-показателей для проверки состояния жесткого диска достаточно (и если состояние устройства не критично). Благо в новейших HDD/SSD-дисках технология S.M.A.R.T. реализована.
HDDScan — программа для проверки жесткого диска на битые сектора
HDDScan — бесплатная программа для диагностики жесткого диска, чтения S.M.A.R.T. и других параметров. Проведя тестирование, вы получите детальный log-файл с детализацией состояния диска.
HDDScan поддерживает различные виды устройств хранения данных:
- RAID-массивы
- HDD диски с IDE/SATA-интерфейсом
- SATA / ATA SSD
- USB-флешки
Отметим наиболее полезные функции HDDScan:
- Проверка жесткого диска на ошибки, которые не обнаруживаются стандартными утилитами Windows: bad-блоки и bad сектора
- Тестирование жесткого диска (Чтение/Очистка)
- Проверка температуры для всех жестких дисков, подключенных к ПК
- Экспорт любых сведений в виде настраиваемого отчета
CHKDSK — утилита ОС Windows для проверки ошибок и исправления bad-блоков
Проверить жесткий диск на ошибки можно без установки сторонних программ.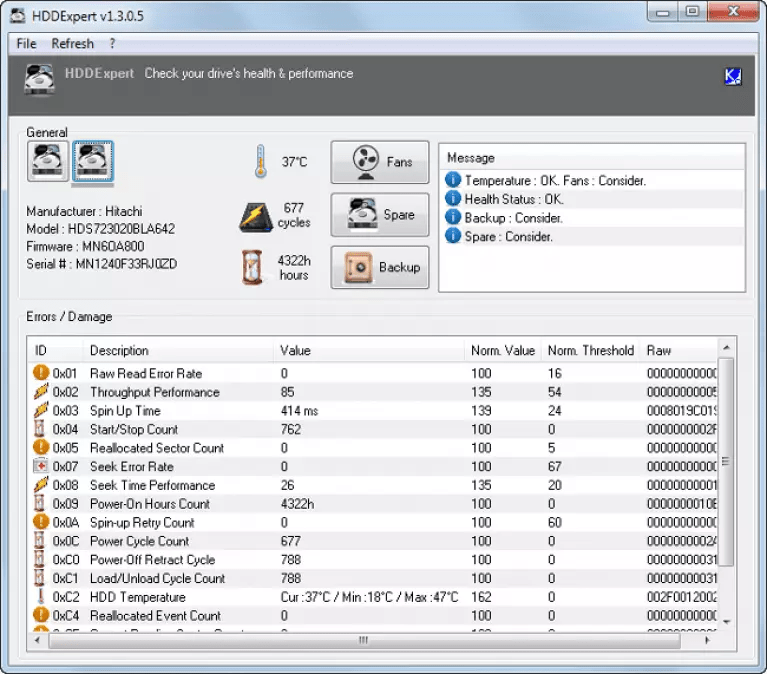 Операционная система Windows позволяет это сделать посредством служебной программы Check Disk.
Операционная система Windows позволяет это сделать посредством служебной программы Check Disk.
Утилита CHKDSK появилась еще в DOS. Она не только ищет, но и исправляет базовые ошибки файловой системы. Следует уточнить, что она не предназначена для поиска всех типов ошибок и не является инструментом диагностики HDD.
Тем не менее, с помощью CHKDSK можно исправлять ошибки на различных устройствах хранения: не только на жестком диске, но и на флешке, и на sd-карте. Начиная с Windows NT, она исправляет bad-блоки (физически поврежденные секторы), помечая их соответствующим образом. Впоследствии эти участки обходятся другими программами при чтении/записи.
HDDLife — программа для слежения за состоянием жесткого диска
Обычно сердцем компьютера называют процессор или материнскую плату. Но они служит верой и правдой несколько лет, а потом из строя внезапно выходит жесткий диск. По величине потери с ним не сравнится ни одно комплектующее.
Жесткий диск — это память компьютера, которую, безусловно, нужно беречь.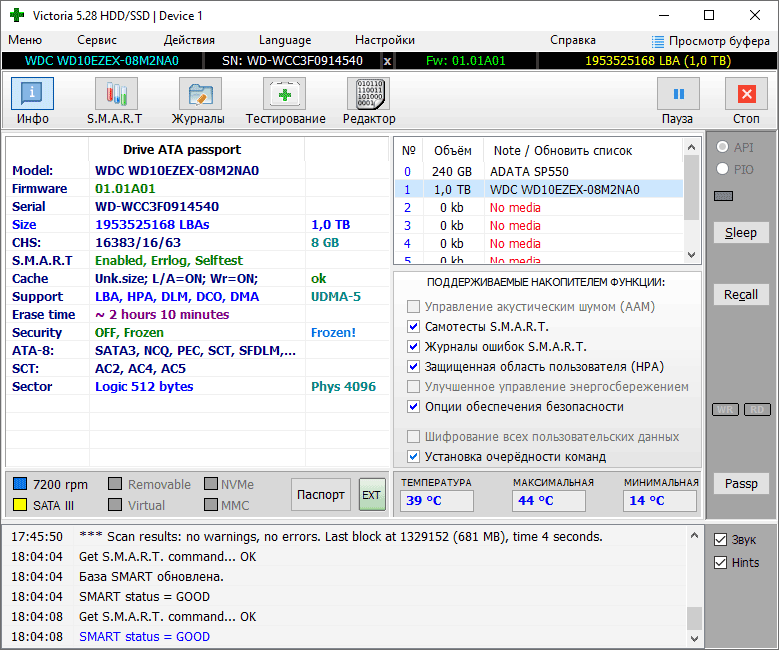 В целях предотвращения внезапной потери данных нужно регулярно производить резервные копии данных на другой HDD или носители информации. Однако если вы хотите заранее предупредить выход жесткого диска из строя, нужно определить его текущее состояние. В этом поможет программа HDDLife.
В целях предотвращения внезапной потери данных нужно регулярно производить резервные копии данных на другой HDD или носители информации. Однако если вы хотите заранее предупредить выход жесткого диска из строя, нужно определить его текущее состояние. В этом поможет программа HDDLife.
У HDDLife несколько очень полезных функций. Прежде всего — слежение за состоянием жесткого диска. «Здоровье» HDD показывается в виде цветной шкалы. Если все в порядке, шкала имеет зеленый цвет, если диск отработал приличный срок — цвет желтый. Красная шкала — это уже сигнал о предаварийном состоянии: жесткий диск отработал и готов уйти на покой. В таком случае лучше не рисковать и оперативно заменить комплектующее. В pro-версии HDDLife можно настроить оповещение о предаварийном состоянии жестких дисков на email. Если компьютеров в сети много, то опция диагностики окажется как нельзя кстати. Также графа состояния информирует, сколько времени отработал диск. На это стоит обратить внимание, в особенности если вы покупаете бывший в употреблении диск или просто хотите удостовериться, что он новый.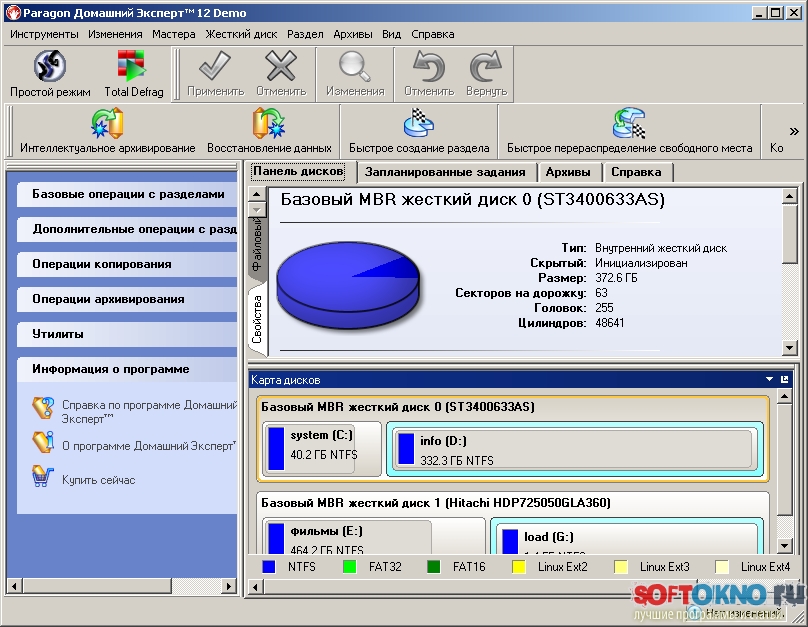
Второй важный раздел — отображение температуры диска. Любая электроника работает, а точнее изнашивается быстрее при повышенной температуре. А слишком высокая температура, как правило, и вовсе приводит к плачевным последствиям. Если текст индикатора зеленого цвета — значит все в порядке и диск находится в хороших термальных условиях. В обратном случае нужно купить специальное охлаждение или проверить вентиляцию гнезда, в котором расположен диск. На некоторых HDD программа позволяет настраивать уровень шума и производительность. Делается это с помощью ползунка, который определяет соотношение между характеристиками. То ли это возможность спецверсии для ноутбука, то ли ограничение trial-верии — однако у нас опция была недоступна. Некоторые функции HDDLife нельзя назвать уникальными: скажем, индикатор доступного пространства. Если на разделах недостаточно места, выводится знакомое уже предупреждение. Контроль свободного пространства есть в Windows, как и в практически любой ОС, поэтому сообщение больше раздражает, чем информирует.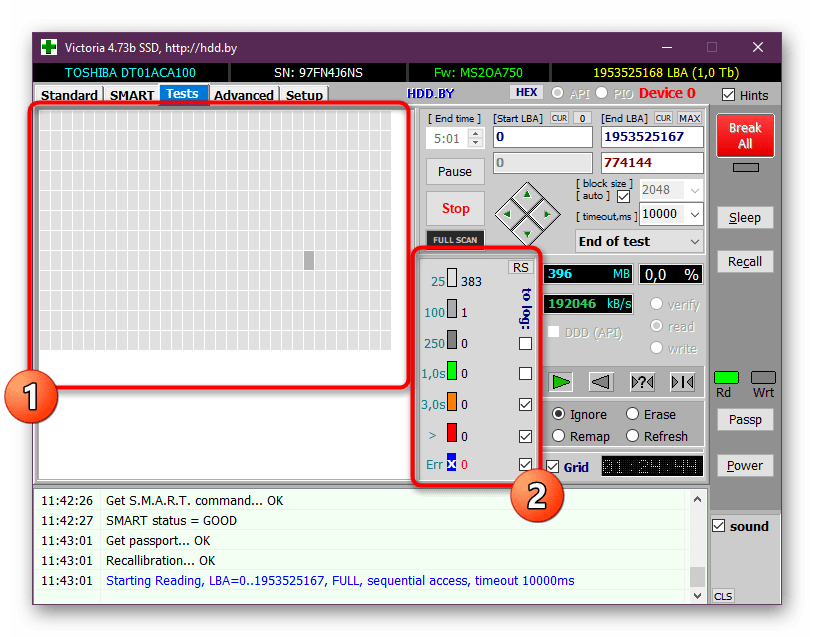
Программа распространяется в трех версиях: бесплатная, HDDLife Professional и HDDLife for Notebooks. Различия можно найти на странице http://www.hddlife.ru/rus/compare.html.
Ответы на вопросы читателей
Я часто прибегаю к восстановлению системы из-за сбоя. Часто виснет, перегрузка процессора постоянная, уже удалил лишние программы. Насколько мог, закрыл все фоновые программы. Специалисты говорят, что надо менять жесткий диск, мол, там много поврежденных (битых) секторов. Хочу попробовать эту программу для проверки секторов. Как проверить жесткий диск на ошибки?
Ответ . Действительно, если наблюдаются проблемы, описанные вами в вопросе, проверка жесткого диска на битые сектора не помешает. Как минимум, советуем просканировать диск с помощью таких приложений, как HDD Regenerator и Victoria. О том, как проверить жесткий диск на битые сектора, можно узнать непосредственно в документации. Стоит это того или нет – формулировка не очень корректная. Проверять HDD на ошибки следует регулярно, если данные представляют для вас хотя бы минимальную ценность.
Если у Вас медленно работает компьютер, то одна из причин — медленная скорость HDD (жёсткого диска). Сегодня рассмотрим две бесплатные небольшие, но полезные программы для тестирования жёсткого диска компьютера.
CrystalDiskMark — программа, предназначенная для тестирования быстродействия жестких дисков компьютера.
CrystalDiskInfo – программа, позволяющая выполнить диагностику дисков HDD/SSD, накопителей USB-HDD.
Обе программы не большие по размеру и не требуют установки (Portable — портативное программное обеспечение). Они очень просты в обращении.
CrystalDiskMark
Для проведения теста в программе CrystalDiskMark необходимо только выбрать жесткий диск (если у Вас их несколько), размер тестового файла (от 50 до 1000 Мб) и количество прогонов (от 1 до 9). После непродолжительного тестирования будет выдана средняя скорость чтения и записи на жесткий диск основного файла, блоков по 512 и 4 кб.
CrystalDiskMark – полезное приложение, которое дает возможность проводить сравнительный анализ характеристик быстродействия жестких дисков компьютера и накопителей.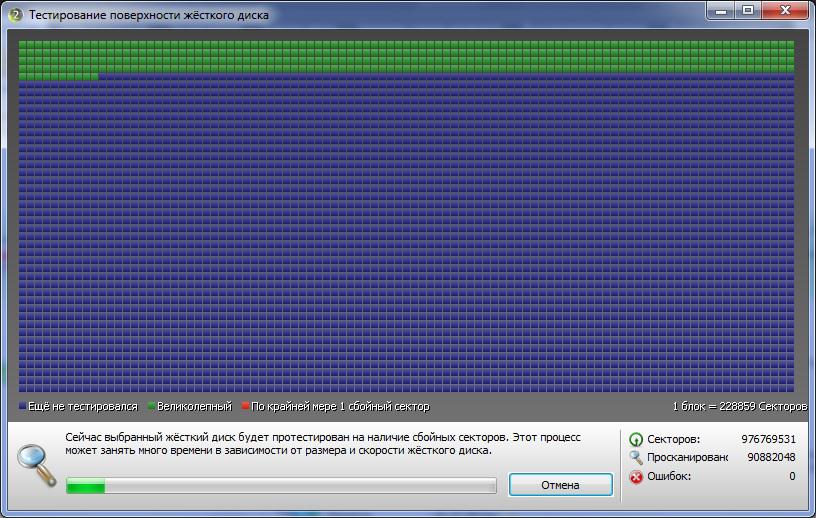
CrystalDiskMark измеряет скорость чтения и записи данных. По завершению тестирования наглядно отображает средние показатели и сохраняет их для дальнейшего анализа.
CrystalDiskMark — бесплатная программа, имеется наличие русскоязычной локализации, небольшая по размеру, поддерживает накопители SSD.
После запуска программы перед Вами откроется окно, в котором укажите диск, который собираетесь тестировать, число прогонов и размер тестового файла.
После нажатия на кнопку All запустится полный тест.
Кнопкой «Seq Q32T1» можно запустить тест случайной записи/чтения (размер блока 512 Кб)
Кнопка «4К Q32T1» — Тест случайной записи/чтения (размер блока 4 Кб, глубина очереди 32) для NCQ и AHCI.
Кнопка «Seq» — Тест последовательной записи/чтения (размер блока 1024 Кб).
Кнопка «4К» — аналогичный тест, только для блоков размером 4 килобайта.
Ниже пример окна с результатами проверки:
Здесь левый столбик – скорость чтения информации.
Правый столбик – скорость записи.
CrystalDiskMark — бесплатная программа, которая предназначена для сравнительного анализа быстродействия жестких дисков и других накопителей компьютера. От его производительности влияет быстродействие компьютера в целом.
Программа работает во всех версиях операционных системах Windows (от 9x до Vista/7 32 и 64).
CrystalDiskMark также позволяет возможность смены темы, имеет простой пользовательский интерфейс с поддержкой русского языка.
- Обновление: 03 -02-2016
- Версия: 5.1.2
- Система: Windows 7, Windows 8, Windows 8.1, Windows 10, Vista, Windows XP
- Лицензия: бесплатно
- Размер: 2,9 Мб Portable (zip)
- Разработчик: hiyohiyo
CrystalDiskInfo
CrystalDiskInfo – программа, позволяющая выполнить диагностику жесткого диска для ПК, мониторинг для дисков HDD/SSD, накопителей USB-HDD. Программа CrystalDiskInfo очень проста в использовании, после запуска появляется информация о состоянии жесткого диска или другого накопителя, который нуждается в диагностике. Программу CrystalDiskInfo скачать на русском можно внизу страницы.
Программу CrystalDiskInfo скачать на русском можно внизу страницы.
- Обновление 03-02-2016
- Версия: 6.7.5
- Система Windows 7, Windows 8, Windows 8.1, Windows 10, Vista, Windows XP
- Интерфейс: русский/английский и др.
- Лицензия: бесплатно
- Размер: 4,5 Мб Portable (zip)
- Разработчик: hiyohiyo
CrystalDiskInfo — подробная диагностика, определение параметров диска, внешних накопителей и построение графиков характеристик диска или накопителя, возможность использования функции сравнения разных графиков.
Во время использования утилиты можно просмотреть любую необходимую информацию о диске: модель, объем, версию прошивки или серийный номер.
Также можно узнать тип используемого интерфейса, режим для передачи данных, скорость вращения. Программа определяет объём кэша, общее время работы устройства, число включений.
После запуска программа CrystalDiskInfo сразу выдаёт значения S.M.A. R.T., температуру, общее состояние диска, включая такие значения, как «Износ», «Количество ошибок чтения», «Ошибки стирания», «Тревога!» и другие.
R.T., температуру, общее состояние диска, включая такие значения, как «Износ», «Количество ошибок чтения», «Ошибки стирания», «Тревога!» и другие.
Выше описываемые программы разработанные программистом из Японии Noriyuki Miyazaki (ник hiyohiyo).
Аналоги программ
Также можете рассмотреть аналогичные программы теста, анализа, лечения HDD:
HDDSpeed — Бесплатная утилита, основной задачей которой является определение скорости жесткого диска. Отображает сведения о физических характеристиках и скоростных параметрах. Может диагностировать аппаратные проблемы и выявлять неисправности, которые могут привести к выходу из строя.
HDDScan — Бесплатный программный продукт, который осуществляет тестирование и диагностирование жестких дисков. Проверяет их на ошибки, регулирует работу и отображает полезную информацию.
Victoria — Бесплатная программа, с помощью которой можно тестировать жесткий диск и проверять его общее состояние. В ней есть все необходимые инструменты для анализа производительности и поиска ошибок.
В ней есть все необходимые инструменты для анализа производительности и поиска ошибок.
P.S. Жесткий диск – один из важных компонентов любого компьютера, ноутбука. На нём хранится очень важная информация, которую при поломке диска очень трудно, а иногда и невозможно восстановить. Сейчас жёсткие диски вытесняют твердотельные накопители (SSD) — они быстрее, но дороже и пока не такого большого размера. После приобретения нового жесткого диска необходимо его протестировать вышеуказанными или похожими программами.
П О П У Л Я Р Н О Е:
Для Windows трудно найти хорошую бесплатную программу для видеомонтажа. Однако, мы все таки нашли более или менее приличный видео редактор. Итак, это VSDC Free Video Editor. Подробнее в статье ниже .
Или съемных винчестеров являются чуть ли не самыми важными для обеспечения работоспособности всей компьютерной системы и надлежащего хранения информации без потери данных в непредвиденных ситуациях. Мониторинг работы HDD нужно проводить регулярно. Рассмотрим, какие программы для диагностики жесткого диска сегодня существуют и на что они способны.
Мониторинг работы HDD нужно проводить регулярно. Рассмотрим, какие программы для диагностики жесткого диска сегодня существуют и на что они способны.
В чем заключается диагностика жестких дисков
Для начала остановимся на некоторых наиболее важных аспектах. Контроль и диагностика жесткого диска включают в себя несколько основных процессов. Наиболее значимыми здесь являются следующие: предварительный сбор информации о состоянии винчестера (мониторинг), проверка жестка диска (сканирование), исправление ошибок и восстановление данных (если программным способом исправить ошибки не удается).
В принципе, и сами программы-утилиты для диагностики жесткого диска нужно разделять по своим прямым функциям (информаторы, сканеры, «доктора» и восстановители). Подробнее о них будет сказано чуть позже, хотя сегодня встречается много программных пакетов, совмещающих все эти функции.
Наиболее распространенные неполадки в работе HDD
В рассмотрении вопроса, что собой представляют лучшие программы для диагностики жесткого диска, стоит остановиться на наиболее часто встречающихся неполадках и ошибках, которые они способны исправлять.
Прежде всего, самыми распространенными считаются системные ошибки, которые могут возникать при сбоях в работе самой ОС Windows, неправильном завершении работы приложений, некорректном копировании или перемещении в другие области HDD-файлов и папок, внезапном отключении питания и т. д. В принципе, большинство таких неполадок выявляют и устраняют программы для диагностики жесткого диска.
Другое дело, когда пользователь сталкивается с ситуацией физического повреждения поверхности винчестера. Здесь проблема намного сложнее. Программным способом перенести информацию в другую область и раздел иногда можно, но вот восстановлению поврежденные участки, увы, не подлежат. Если их уж очень много, в худшем случае придется менять винчестер. Конечно, можно попытаться восстановить часть информации самому, но в особо тяжких случаях, скажем, после скачка температуры, когда винчестер оплавился, такая процедура без вмешательства специалистов будет просто невозможна.
Предварительный просмотр информации
Теперь остановимся на специализированных утилитах, позволяющих собрать и просмотреть полную информацию о состоянии, работе и основных характеристиках винчестера.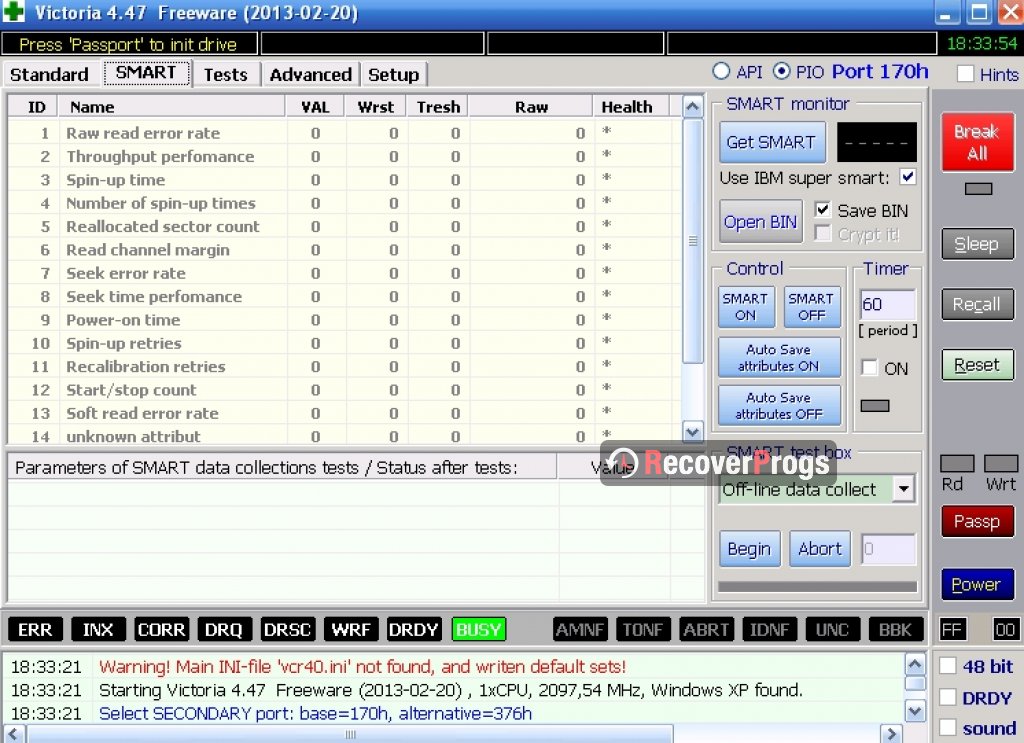 По отзывам экспертов и юзеров, самыми востребованными являются утилиты типа Everest, CPU-Z, CrystalDiscInfo и т. д.
По отзывам экспертов и юзеров, самыми востребованными являются утилиты типа Everest, CPU-Z, CrystalDiscInfo и т. д.
Любая программа диагностики жестких дисков такой направленности позволяет просмотреть полный отчет, причем в нем будет указано намного больше информации, чем в стандартных отчетах ОС Windows, хотя и с применением таких средств кое-что все же увидеть можно.
Кстати сказать, неверно полагать, что приложения для мониторинга исправляют какие-то ошибки или неполадки. Они изначально созданы только для того, чтобы просматривать все параметры оборудования, а уж никак не влиять на их настройку. В этом отношении управлять некоторыми параметрами HDD может разве что утилита CrystalDiscInfo.
Впрочем, некоторые параметры можно просматривать и регулировать даже при доступе в BIOS перед непосредственным стартом системы. Но и там информация далеко не полная, а изменение параметров коснется, скажем, вентилятора или чего-то еще. Но вот некоторые настройки контроллеров винчестеров иногда применять придется.
Проверка HDD средствами ОС Windows
Что касается «операционок» семейства Windows, тут имеется минимальный набор для проверки винчестера на наличие ошибок, а также для их исправления. Но это касается только системных ошибок.
В плане мониторинга информацию можно просмотреть, вызвав меню «Свойства» из контекстного меню при правом клике на иконке «Мой компьютер». Более полная информация содержится в диалоговом окне DirectX, которое вызывается из или меню «Выполнить» вводом команды dxdiag. В любом случае информация, содержащаяся в этих отчетах, не идет ни в какое сравнение с тем, что предлагают бесплатные утилиты.
В ОС Windows «родная» программа для диагностики жестких дисков вызывается очень просто. Для этого в стандартном «Проводнике» на литере диска или раздела производится правый клик, а из выпадающего меню опять же выбирается строка «Свойства». На вкладке «Общие» (или «Сервис») имеется специальная кнопка «Выполнить проверку».
В появившемся меню можно поставить галочку напротив строки автоматического Если этого не сделать, система просто выдаст сообщение о том, что ошибки обнаружены и их надо исправить. В некоторых случаях устранить проблемы даже с автоматическим исправлением ошибок не получится, а при каждой последующей загрузке «операционки» будет появляться навязчивое сообщение о том, что один из дисков требует проверки. Согласитесь, достаточно неудобно, тем более что даже заданный тест поверхности винчестера занимает уйму времени. Тут лучше использовать специальные программы для диагностики жесткого диска с расширенными возможностями. Кстати, и эффект от их применения скажется сразу же. Любой пользователь сможет увидеть результат даже, так сказать, неопытным взглядом.
Диагностика жесткого диска: программы для тестирования HDD на битые сектора
Естественно, среди программного обеспечения для мониторинга работы или основных параметров винчестеров любого типа можно найти очень много платных, условно-бесплатных или совершенно бесплатных утилит. Что самое интересное, как показывает практика, бесплатные приложения зачастую не уступают лицензионному ПО и справляются с возложенными на них функциями достаточно эффективно.
Среди всего многообразия отдельно стоит выделить утилиты типа Norton Disc Doctor, HDD Scan, Hard Disc Sentinel, то же приложение CrystalDiscInfo, а также CheckDisc или еще что-то в этом роде. Для винчестеров производителя Western Digital отлично подойдет специальная утилита под названием Data Lifeguard Diagnostics, разработанная именно для винчестеров WD.
Интересно, что некоторые утилиты поставляются даже в виде портативных версий и занимают места всего-то несколько мегабайт.
Все утилиты такого типа имеют достаточно простой и понятный любому пользователю интерфейс, в котором нужно всего-то выбрать нужный диск и задать несколько параметров сканирования и исправления ошибок. В принципе, тот же Disc Doctor «дедушки» Нортона позволяет указать диск или раздел, а также использовать параметры проверки винчестера на битые сектора и автоматического исправления ошибок. Отдельно в расширенных настройках можно задать Surface поверхности HDD).
Проверка HDD на предмет физических повреждений
К сожалению, физическое повреждение поверхности HDD или съемного винчестера является очень частой проблемой. Связано это может быть с попаданием пыли, перегревом, замыканием в электрических схемах и т. д.
Проверить физическое состояние винчестера достаточно просто. Нужно всего лишь обратиться за помощью к соответствующим программам и приложениям, которые в течение нескольких минут обнаружат проблемы, если таковые имеются.
Принципы исправления ошибок HDD в физически поврежденных секторах
В принципе, тестирование поверхности дисков может производить какая-нибудь стандартная утилита для HDD или программа диагностики внешнего жесткого диска. Суть не в этом. Главное, чтобы такие утилиты могли перезаписывать информацию (контрольные суммы) из поврежденных секторов в резервные области диска. Таким образом, достигается интересный эффект. По сути-то логический адрес сектора не меняется, хотя фактически физическое местоположение на винчестере совсем другое. В общем-то, практически все приложения такого типа используют этот принцип. К тому же в большинстве своем они рассчитаны на совершенно разные файловые системы и форматы таблиц разделов.
Victoria: программа для диагностики жесткого диска
Отдельно стоит остановиться на уникальной в своем роде программе Victoria. Она обладает поистине самыми мощными возможностями в своей области. Правда, некоторые специалисты рекомендуют использовать версию, которая работает на основе DOS. Что ж, в некоторых случаях это является оправданным шагом.
Само приложение было разработано белорусским программистом С. О. Казанцевым и зарекомендовало себя в компьютерном мире на очень высоком уровне. Неудивительно, что и на Западе ее сейчас используют очень часто. Надо сказать, что эта утилита является многофункциональным пакетом, который совмещает в себе возможности мониторинга и тестирования винчестеров любого типа и любого производителя, возможности автоматического исправления ошибок и восстановления данных даже при весьма значительных повреждениях жестких дисков.
Хотя для непосвященного пользователя этот программный пакет и может показаться несколько перегруженным возможностями и настройками, зато профессионалы оценивают его по достоинству. Пожалуй, сегодня ничего лучше еще не было создано, поскольку саму программу можно отнести к разряду All-In-One («все-в-одном»).
Восстановление данных поврежденных HDD
Конечно, можно восстановить данные при помощи утилиты Victoria, но мало кто из рядовых пользователей будет с ней разбираться. В данном случае следует посоветовать что-то попроще.
Так, например, лучшие программы восстановления данных жестких дисков включают в себя множество мощных утилит. Можно воспользоваться приложениями типа HDD Regenerator.
Как заявляют сами разработчики этого пакета, они нашли уникальный способ использования неких алгоритмов последовательностей сигналов, позволяющих в прямом смысле восстанавливать физически поврежденные сектора винчестеров не просто переписывая информацию в другие разделы, а используя для этого методику перемагничивания. Этим и достигается эффект, когда информация из поврежденной области никуда не девается, а читается после восстановления.
Естественно, если на винчестере полетели считывающие головки или шпиндель, никакие даже самые современные программы не помогут. Однако в большинстве случаев программные и, как видим, даже физические неполадки исправить можно.
Дополнительные параметры BIOS
Что касается дополнительных настроек, многие программы для диагностики жестких дисков иногда в процессе анализа винчестера могут выдавать ошибки или просто его не видеть.
В данном случае нужно в BIOS сменить параметр SATA-контролера, чаще всего просто поменять с AHCI на IDE. Это должно помочь.
Самые распространенные мифы и заблуждения
Очень часто у неопытных пользователей, применяющих программы диагностики или впервые просматривающих параметры винчестера или вентилятора в BIOS, возникает паника, мол, температура слишком высокая (например, 40 градусов), винчестер в таком режиме работы «полетит». Ничего подобного! Практически для всех жестких дисков оптимальным рабочим диапазоном температур является промежуток от 35 до 45 градусов Цельсия. Даже значение в 50 градусов для многих винчестеров критическим не является. Хуже, когда температура опускается ниже 25 градусов, вот тогда вероятность выхода жесткого диска из строя намного выше. Впрочем, это встречается крайне редко, разве что при работе на морозе (думается, вряд ли у кого-то хватит ума на такое).
Диагностика жесткого диска. Какая программа лучше?
Итак, хотя и вкратце, мы рассмотрели вопрос, что же такое диагностика жесткого диска. Программа (какая лучше — решать пользователю), предназначенная для проведения анализа, теста и исправления ошибок, в принципе, может быть любой. Что использовать — специализированный или узконаправленный продукт? Ответ на этот вопрос зависит от того, что именно должно уметь то или иной приложение. Некоторые предпочитают раздельные программы, некоторые склонны использовать пакеты, объединяющие все возможности для работы с HDD.
Для неопытных юзеров подойдут простенькие бесплатные утилиты, тем более что даже портативные версии «весят» не так уж и много и имеют функции «умного» сканирования S.M.A.R.T. без ущерба для системы. Но для профессионалов лучшей в своей области, конечно же, является программа Victoria. Это не обсуждается.
Заключение
В общем и целом, если разбираться с тестированием винчестеров и мониторингом их состояния, напоследок можно добавить только одно: чтобы не допустить возникновения катастрофических ситуаций, регулярно должна использоваться хоть какая-то программа диагностики жестких дисков. В некоторых случаях поможет даже простая от пыли при помощи обычного пылесоса (естественно, без фанатизма). Как показывают статистические данные, у тех, кто хотя бы раз в месяц проводит проверку винчестера и следит за общим состоянием компьютера или ноутбука, процент выхода HDD из строя намного ниже, чем у юзеров, никогда не думающих об этом, а пытающихся исправлять ситуацию, когда все дойдет чуть ли не до крайности.
Как известно, все данные компьютера хранятся на небольшом по размерам, но зачастую очень вместительном накопителе – жестком диске, или винчестере, HDD (Hard Disk Drive). Так вот, как любое устройство, жесткий диск постепенно изнашивается, что сказывается на показателях его работы и производительности. Вы можете это заметить: если ваш ПК (ноутбук, нетбук) – «бывалый» товарищ, который трудится уже не первый год, он может начать зависать, долго «думать» при обращении к определенным папкам и т.д. Это – верные признаки появления «битых» секторов на жестком диске. В этом случае ему просто необходима ваша помощь в виде проверки и по возможности исправления ошибок в работе. Сделать это можно несколькими способами, расскажу обо всем по порядку. Если вы решили разобраться, как проверить жесткий диск на ошибки, то моя рекомендация – прочитайте эту статью до конца, а уже потом начните выполнять шаги, которые описаны в этой статье.
Для того, чтобы грамотно обслуживать свой жесткий диск, продлить его жизнь на долгие годы, необходимо понимать некоторые основы функционирования накопителя. Поэтому сначала я постараюсь максимально простым языком рассказать, что же происходит внутри винчестера, и из-за чего он со временем теряет «былую хватку», а после этого упомяну, какие программы вам помогут в поддержании и исправлении жесткого диска. Если вы не располагаете желанием вникать в проблему буквально изнутри, а планируете просто пробежаться по инструкции вида «нажать здесь – кликнуть сюда» — перемещайтесь во вторую часть статьи с описанием методов и программ проверки жесткого диска. Первый же раздел материала будет посвящен теории, и я попробую сделать его максимально интересным и понятным. Поехали!
Принцип работы жесткого диска и форматирование
Жесткий диск – это устройство, состоящее из нескольких стеклянных/алюминиевых пластин, покрытых ферромагнетиком. Над поверхностью каждой пластины (диска) на расстоянии порядка десяти нм находятся магнитные головки, которые считывают и записывают информацию на диск.
При производстве жестких дисков на финальном этапе производится нанесение дорожек, секторов и меток на магнитную поверхность диска. Этот процесс называется низкоуровневым форматированием. Таким образом на диск наносится служебная информация. Говоря простым языком, «намагниченность» служебной информации выше, чем той, которой мы впоследствии будем заполнять диск. Именно поэтому пользовательские данные, файлы можно многократно записывать и стирать, а служебную информацию – нет.
ВАЖНО: если вы где-нибудь читали/слышали о том, что исправить ошибки жесткого диска поможет низкоуровневое форматирование, и осуществить его можно с помощью какой-либо программы, запомните: эта операция производится единожды и только на заводе с применением дорогостоящего оборудования. Произвести низкоуровневое форматирование с помощью ПО в домашних условиях невозможно! Конечно, отформатировать можно, но это уже будет не то форматирование, которое нам хотелось бы.
Иногда я прибегаю к такому форматированию (есть специальные утилиты), но эту процедуру я делаю, чтобы отформатировать диск, когда другие программы отказываются это делать. Спросите, почему так происходит? Потому что некоторые программы, если не могут отформатировать диск, пишут сообщение, например, «Форматирование жесткого диска не удалось завершить», а если использовать специальные программы, которые производят форматирование по нескольку раз в одной и той же области, то иногда этот вариант срабатывает — когда диск не поддается простому форматированию.
Жесткий диск оснащается неким подобием операционной системы (не Windows, о которой мы все знаем и которой пользуемся). С помощью нанесенных на диск меток и команд ОС привод «понимает», куда именно нужно доставить магнитную головку в текущий момент времени для чтения/записи. Таблица дорожек, секторов и меток, так же, как и ОС диска – Firmware, прошивка – хранится в специальной, закрытой от BIOS разделе и привычных нам операционных систем, зоне. Поэтому, если вы вдруг зададитесь вопросом, а нужно ли обновить прошивку жесткого диска, знайте: этого делать не надо. Ведь винчестер – это не IPhone, и для нормальной работы современного жестокого диска обновления ему не нужны.
Сбойные сектора HDD – физические, логические, программные
Мы подбираемся все ближе к проблеме — потеря винчестером работоспособность.
Итак, диски размечены на дорожки и дорожки поделены на сектора. Кстати, минимальный размер сектора жесткого диска, доступный для пользователя – 512 байт. Что происходит, если сектор вдруг становится непригоден для чтения? Контроллер винчестера дает команду сделать еще несколько попыток прочтения (в этот момент мы по ту сторону монитора можем заметить, как ПК незначительно «тупит»), и, если операция не увенчалась успехом, то система помечает сектор, как неисправный (сбойный, бэд-блок), а информацию которая должна была записаться в этот сектор, записывается в другой рабочий сектор в резервном разделе. Одновременно с этим в таблицу меток заносится информация о том, что теперь данный сектор считается нерабочим. Процесс переадресации со сбойных секторов на резервные называется «ремаппинг» («Remapping»), или на сленге «ремап».
Примечание: представьте себе: магнитная головка не всегда может непрерывно двигаться по дорожкам сектор за сектором – из-за битых секторов ей приходится то и дело перескакивать на резервную дорожку и обратно. По этой причине, кстати, вы можете слышать посторонние звуки, потрескивания из HDD. Естественно, чем больше бэд-секторов на диске, тем медленнее работает винчестер.
Сбойные сектора бывают нескольких видов:
- Физический бэд-блок . Такие сектора возникают в результате физических, механических повреждений жесткого диска – осыпание ферромагнетика, трещины, сколы. Логично предположить, что их возникновение обусловлено физическим воздействием – вибрация, удар или высокая температура (перегрев), пыль, проникающая внутрь диска. Физический сбойный сектор невозможно исправить никаким ПО, единственное решение – это занести его в таблицу дефектов и назначить его «заместителя» на резервной дорожке. Поэтому не стучите по своему ноутбуку и также будьте внимательным к системному блоку компьютера, который обычно размещают под столом.
- Логический бэд-блок . Являются следствием нарушения логики работы жесткого диска и делятся на две категории: исправимые и неисправимые.
- Неисправимый логический бэд-блок. В этом случае нарушается служебная информация – метка сектора, адрес и т.д., поправить которую иногда возможно, но доступно лишь узким специалистам при наличии дорогостоящего оборудования.
- Исправимый логический бэд-блок. Вместе с информацией в сектор записывается дополнительный параметр – контрольная сумма, или Error Correction Code (ECC), который позволяет даже в случае сбоя восстановить информацию. Бывает так, что вы отключаете компьютер (например, из розетки в то время когда система еще работала), информация была записана на жесткий диск, но контрольная сумма не была занесена в таблицу. Вот в этом случае и приходят на помощь программы для восстановления HDD, которые, «не спрашивая» сектора, принудительно записывают в них нули, и, соответственно, новые контрольные суммы. После этого сектор возвращается в работу, и диск без проблем форматируется стандартными средствами Windows. Если не сделать форматирование, то жесткий диск будет многократно обращаться к диску и из-за неправильной контрольной суммы у вас будет подвисать ваш компьютер или ноутбук.
- Программный бэд-блок . Название нам само говорит, что такие блоки возникают в ходе работы программы, а значит, с помощью какой-либо программы такие бэды могут быть исправлены. Сюда отнесем неправильно помеченные сектора и прочую «мелочевку», которая исправляется обычным форматированием.
ВАЖНО: я уверен, что вы все прекрасно это знаете, но на всякий случай проговорю: форматирование уничтожит все ваши данные на диске. Поэтому перед форматированием диска убедитесь, что вся необходимая информация с него скопирована на другой носитель. В противном случае вы просто ее потеряете.
Стандартные утилиты в Windows для проверки жестких дисков
С теорией разобрались, переходим к практике. Есть несколько приложений по работе с «проблемными» жесткими дисками, которые зарекомендовали себя как мощный и надежный инструмент. Обо всех по порядку.
По традиции, скажу пару слов о стандартных средствах Windows. Функционал, конечно, оставляет желать лучшего, но для профилактики ошибок диска сойдет. Чтобы проверить диск средствами ОС, откройте «Проводник», кликните правой кнопкой мыши по любому из дисков и выберите в меню строку «Свойства».
В открывшемся окне переходим на вкладку «Сервис» и видим, что вариантов у нас немного – можно провести проверку на наличие ошибок файловой системы либо запустить дефрагментацию. На проверке останавливаться не будем (нажимаем кнопку и проверяем), а пару слов о дефрагментации я скажу. Как понятно из названия, этот процесс обратен процессу фрагментации диска в результате ремапа (это рассматривалось в теоретической части статьи выше). Проще говоря, дефрагментация – упорядочивание таблицы диска и резервных секторов для более быстрого обращения к последним и ускорения ответа жесткого диска в целом. Рекомендуется иногда запускать дефрагментацию диска. Однако помните: любая операция проверки или исправления жесткого диска – длительный процесс, так что надо запаситесь временем.
Вывод: вам надо сделать проверку диска на наличия ошибок в файловой системе и также можно сделать дефрагментацию диска.
Еще один способ проверить диск стандартными средствами – через командную строку. Запускаем ее – нажимаете на клавиатуре «Win»+«R», после этого вводите «cmd»и нажимаете «ОК». Далее пишем команду «chkdsk C: /f /r», где «C:» — буква проверяемого диска, «/F» и «/R» — параметры, указывающие, что необходимо автоматически исправлять ошибки, а также проверять поврежденные сектора и пытаться восстановить информацию.
Внимание! Если у вас не получится использовать данную команду, а именно – у вас не будет хватать привилегий для использования этой команды, то чуть ниже я расскажу, что делать в этой ситуации.
Примечание: способ, который я описывал выше мало когда спасает, поэтому крайне рекомендую утилиту chkdsk, которая спасала меня не один раз.
Также надо учитывать, что если ваш физический диск разделен на логические диски, например, C, D и т.д., то вам надо проверить все ваши логически диски.
Если проверяемый вами диск используется в данный момент, система предложит вам запланировать проверку диска при следующей перезагрузке ПК, нужно нажать клавишу Y: «Y» — «Да» («Yes»), а «N» — «Нет» («No»). После чего вы должны произвести перезагрузку вашего устройства.
Если диск свободен, то будет проведена проверка, результаты которой программа выдаст на экран. Возможно, программа попросит вас сделать отключения тома (локального диска), в этом случае так же нажимаете клавишу «Y» на клавиатуре. Ниже я показал пример данного сообщения:
Если запустить команду «chkdsk /?», программа выдаст полный список параметров, которые можно использовать с этой утилитой, однако в большинстве случаев для диагностики вполне хватает и способа, описанного выше.
Если утилита напишет, что у вас нет привилегий для выполнения команды, то надо ее запустить от имени администратора. Сделать это просто. Для пользователей, у которых установлена Windows 8 или 10 надо нажать клавиши «Win» + «X», откроется меню, где надо выбрать «Командная строка (администратор)». После этого вы смело можете вводить нужную вам команду. Если на вашем компьютере установлена Windows 7 или XP, то вам надо через поиск найти «cmd» или «командная строка», нажать на нее правой кнопкой мыши и выбрать запуск от имени администратора.
Кстати, к результатам проверки диска можно возвращаться впоследствии, даже после закрытия командной строки и перезагрузки ПК. Для этого:
- Жмем «Win»+«R», пишем в строке «eventvwr.msc», нажимаем «ОК».
- В окне «Просмотр событий» открываем «Журналы Windows», кликаем правой кнопкой мыши по пункту «Приложение» и выбираем в появившемся меню «Найти…».
- Вводим в строку поиска «chkdsk» и находим соответствующую запись в журнале.
Что ж, со стандартными средствами проверки разобрались, теперь пройдемся по ПО от сторонних производителей.
Если у вас не загружается Windows, то подключите тестируемый жесткий диск к другому компьютеру. Таким образом, вы загрузитесь из другого жесткого диска, а проверять будете свой (на котором возможно есть ошибки).
Проверка диска с помощью Seagate SeaTools
Программа эта, как видно из названия, выпущена производителем одноименных HDD — Seagate, но это не мешает ей быть «всеядной» и работать с любыми дисками. Скачать можно с официального сайта, ПО бесплатное: . На момент написания статьи надо нажать на ссылку «Диагностическое ПО SeaTools для ОС Windows», которая находится слева. После скачивания и установки программы вам надо ее запустить.
Далее выберете диск, который вы пытаетесь восстановить в нормальную работу (поставив слева галочку) и нажмите «Базовые тесты». Здесь можно выбрать варианты для работы с жёстким диском. На картинке ниже я показал, какие есть возможности проверки у этой утилиты. Вы можете использовать все варианты, которая предлагает данная программа. Можете нажать на картинку, которая находится внизу, чтобы посмотреть интерфейс программы:
Как и у любой уважающей себя утилиты, здесь имеется образ загрузочного диска (Seagate for DOS), запуск с которого позволит воспользоваться функциями проверки до загрузки ОС. Например, когда не загружается система. Желательно проверять жесткий диск именно в таком режиме. Потому что таким образом у вас не будет проблем при проверке.
Кроме того в программе есть раздел «Справка», который полностью на русском языке.
Проверка дисков Western Digital
Следующая утилита более узконаправленная и предназначена для работы исключительно с HDD Western Digital. Имя ей — Western Digital Data Lifeguard Diagnostic. Чтобы скачать программу зайдите на сайт производителя http://support.wdc.com/downloads.aspx?lang=ru , найдите в списке программу и скачайте ее. Далее запускаете программу, нажимаете на нужный диск правой кнопкой мыши и выбираете «Run Diagnostics» (Запуск диагностики).
Традиционно имеется версия загрузочного iso-образа и возможности схожи с предыдущим ПО, интерфейс элементарный.
Анализ диска с HDDScan
Упомяну об еще одном достойном представители «армии» борцов с ошибками жесткого диска. Здесь особо отметить стоит функцию проверки в режиме линейной записи – «Test» — «Erase». При запуске программа сектор за сектором принудительно записывает данные, возвращая тем самым большинство бэд-секторов в работу (об этом также упоминалось выше). Кстати, если есть возможность отключить жесткий диск от вашего ПК и подключить к другому с установленной HDDScan на борту, то воспользуйтесь таким вариантом проверки. Так вы достигнете максимальной эффективности проверки. Скачать программу можно на сайте . После скачивания вам надо распаковать архив, заходите в распакованную папку и запускаете файл «HDDScan.exe».
Чтобы запустить тест, слева выберете свой жесткий диск, потом нажмите на картинку с жестким диском и выберете «Surface Tests».
В открывавшемся окне оставляем все по умолчанию – «Read» и нажимаем «Add Test». Итак, мы запустили сканирование, теперь можем нажать на запись «RD-Read» двойным кликом левой мыши, чтобы открыть окно, где будет подробная информация о работе с жестким диском.
Если у вас будет много задержек – от 20ms и выше, то это значит что вашему диску уже совсем плохо и надо думать, куда скопировать все важные данные, которые находятся на наем. В дальнейшем вам надо заменить плохой жесткий диск на новый. Программу желательно использовать на другом компьютере, чтобы никакие процессы не мешали проверять ваш диск.
Восстановление жесткого диска в программе Victoria
Вот мы и добрались до, пожалуй, самого популярного инструмента «оживления» магнитных накопителей данных. Данную программу иногда очень проблематично скачать с официального сайта и поэтому дам вам ссылку другого сайта, где можете скачать эту программу http://www.softportal.com/software-3824-victoria.html. Я всегда стараюсь давать ссылки только на официальные сайты, но иногда сайты разработчиков не открываются по каким-то причинам и поэтому пришлось дать ссылку на сторонние ресурс. Этот сайт популярный и поэтому можете не переживать на счет вирусов.
После загрузки архива распаковываем его и запускаем программу от имени администратора. Обязательно сделайте этот шаг!
В начале работы выбираем вкладку «Standard», а в окошке справа выбираем нужный диск, после чего жмем на кнопку «Passport». В окне логов внизу вы увидите, как определился ваш HDD. Если в журнале появится запись, то это значит, что программа смогла считать информацию с этого жесткого диска.
Если этого не произошло, и вы увидели «Get S.M.A.R.T. command… Error reading S.M.A.R.T!» — вероятно, контроллер HDD работает не в том режиме, который нам нужен. Для его смены придется зайти в BIOS и пройти следующий путь: «Config» — «Serial ATA (SATA)» — «SATA Controller Mode Option» — измените с «AHCI» на «Compatibility» (IDE). Сохраните изменения в BIOS и продолжайте работать с программой.
Примечание: не забудьте после окончания работы с Victoria вернуть все на свои места.
Вот мы и добрались до теста диска: заходите во вкладку «Test», нажимаем «Start».
По ходу проверки в левом окне будут заполняться ячейки разноцветными прямоугольниками. В наших интересах, чтобы они все были серыми – это цвет работоспособного сектора. А вот синие и красные — указание на бэд-сектора диска. Если после проверки окажется особенно много синих ячеек, то необходимо запустить проверку еще раз, включив перед этим опцию «Remap» (находится справа внизу). В результате такой проверки программа попытается изолировать битые блоки (об этом я также рассказывал в теории), скрыв их. Также стоит отметить, что оранжевые и зеленые прямоугольники — значит, что на вашем диске есть сектора, где очень большие задержки. Если они будут присутствовать, то это тоже очень плохо.
ВАЖНО: если результаты проверки диска неутешительные – рекомендую скопировать информацию на резервный диск, либо быть готовым к замене. Раз диск начал «терять» сектора, то, вероятнее всего, это процесс будет продолжаться. Как долго еще прослужит вам диск – предсказать невозможно. Если на этом жестком диске нет нужных файлов, и вы его используйте только для работы в интернете, то конечно можно не покупать новый носитель информации. Если в следующий раз у вас появятся проблемы с этим жестким диском, то это означает, что он уже работает нестабильно, и надо будет покупать жесткий диск.
Я старался описать теорию и практику как можно проще. Конечно, рядовому пользователю изучить материал за 5 минут будет трудно, и поэтому уделите своему диску достаточно времени, чтобы решить вопрос с его нестабильной работы.
В этой статье я привел в пример утилиты, которыми пользуются компьютерные мастера, и если вы будете использовать другие программы, то в этом нет ничего страшного. Ведь самое главное в вашем случае это результат. А именно понять, что делать со своим носителем – восстановить или пора покупать новый жесткий диск.
Надеюсь, я и это статья была для вас полезной. Успехов вам в проверке и только качественных винчестеров!
Видео, которое поможет в работе с Victoria:
aass , не пользовался. Но замечу, что Victoria и MHDD являются проверенными инструментами серьезной диагностики.
А информацию SMART умеет отслеживать Windows 7. Она вас предупредит, если что.
aass
Vadim Sterkin , Спасибо за ответ и за тему!
С оценкой программ Victoria и MHDD согласен, сам пользуюсь Victoria для серьёзной диагностики, но стараюсь тестировать и другие программы, всё познаётся в сравнении.)
Дмитрий
при проверке жесткого диска стандартной програмой на windows 7 написано что обнаружены плохие кластеры в null.sys…что это за драйвер?
Дмитрий
Vadim Sterkin ,
спасибо…из-за него система может тормозить?
Санёк
Здравствуйте.
Запустил (гипотетически) проверку диска С: из графического интерфейса с параметрами, аналогичными вашему скрину. Нажал кнопку «Расписание проверки диска». Передумал. Как отменить эту одноразовую проверку системного диска до перезагрузки системы?
Я и сам предполагаю, что оно возможно заносится в Планировщик заданий». Но хочу знать точно. Экспериментировать не вижу смысла. Так как, после того, как один раз такая проверка была выполнена успешно (в практической реальности), оно бы занеслось в «Планировщик» даже как одноразовое, и должно было бы, по идее, сохраниться. Ведь задания из «Планировщика» не имеют свойств к самоудалению (я так думаю). Но никаких следов в «Планировщике» не обнаружил. В инете и на форуме, как вы сами наверняка знаете, ответа не получил.
Попросту говоря, хочется узнать, где находится это мифическое «Расписание проверок» и какие способы и методы седьмая винда предлагает для его корректировки. А то получается так — клик, и аля-улю…
Санёк
Да уж…
Была графика, да вся вышла. Это уже графити какое-то чёрно-белое, с реестром. Прям «Броненосец Потёмкин».
(Да гуглил я, но правда чуть по другому запросу). Спасибо.
Это получается запланировать — две галочки ткнуть в графике, а отменить — лезь в реестр. Намудрили тут они. Ну да ладно, делать нечего — отпишусь в форуме.
Да, кстати, а вторую (нижняя) галку имеет смысл ставить, если система на SSD? Ведь насколько хватает моих познаний, SSD-контроллер сам периодически (при простое) сканирует память на неисправные ячейки.
И эта вторая галка, по определению предназначена для проверки битых ячеек на поверхности HDD.
Санёк
Санёк ,
Вы включаете свой телевизор пультом ДУ и выставляете таймер на пробуждение. На следующее утро вы просыпаетесь под музыка своего любимого музыкального канала. И жизнь течёт гладко и размеренно. Но в один прекрасный момент вас осеняет — ведь завтра же воскресенье. Не беда — говорите вы себе. Лёгким движением руки и отвёртки, не отключая телевизор от сети, вы снимаете заднюю крышку, быстренько заменяете пару сопротивлений на плате и — готово. Завтра можете спать спокойно до обеда.
Чувствуете к чему я?
Vadim Sterkin : Санек, что значит намудрили? Вы не мудрите сами, нажимая всякие непонятные кнопки, и все будет хорошо:)
Это действительно смешно, но и конечно, безусловно правда .
Да только не совсем к месту. Ничего непредсказуемого и совсем уж непонятного в проверке диска я не вижу. А разговор шёл о том, что если уж заложили графическую возможность запланировать такую задачу, то будьте любезны предоставить такую же возможность по её отключению, а не через одно место (реестр). Либо уберите графику при планировании (делайте планирование только через CMD), либо закладывайте возможность отключения данной задачи с помощью графического интерфейса. Как инженер, в своей технической практике и в практике интерфейса различных промышленных программ и IT, с подобным сталкиваюсь впервые. Да и в ОС Windows также.
Вот что я хотел донести, когда произносил — «Намудрили».
Столкнувшись с вопросом, обратил внимание, что данная функция вызывает нарекания у пользователе, в плане частых самостоятельных запусков. Но об этом не будем. Как не имеющим отношения к теме.
А так, конечно спасибо за комментарии. Здесь мне всё понятно.
По поводу нижней галки:
Для выполнения тщательной проверки диска выберите параметр «Проверять и восстанавливать поврежденные сектора». В этом режиме программа сканирования пытается найти и исправить физические ошибки на самом жестком диске, для чего может потребоваться гораздо больше времени.
Про файловую систему ничего не говорится. Скорее о физических недостатках. Кто-то из нас не прав. Или я что-то не понял.
И далее по тексту:
Для проверки и файловых, и физических ошибок выберите оба параметра: Автоматически исправлять системные ошибки и Проверять и восстанавливать поврежденные сектора.
Прокомментируйте пожалуйста. Хочется ясности в вопросе.
Что бы не нажимать на «всякие непонятные кнопки», и всё было хорошо. 🙂
Вячеслав
Меня очень удивляет возможности проверки и восстановления диска под Windows 8. Изменение размера раздела в сторону увеличения с помощью программы Acronis Disk Director 11 завершилось с ошибками. Хотел увеличить размер системного диска за счет пустого места на соседнем разделе на 200 Гб. В итоге эта программа рапортует, что все ОК, а размер диска в проводнике не поменялся. Выполнил проверку диска средствами ОС — было сказано, что есть ошибки и надо перезагрузить. После перезагрузки ничего не поменялось и появилось требование перезагрузить для исправления. Как уже можно догадаться, это тоже опять не помогло. В итоге мы имеем потерянные 200 Гб при том, что Acronis говорит все ок, а система не в состоянии исправить найденные ошибки. Печаль. Форматировать надо?
Вячеслав
Vadim Sterkin ,
Вообще-то, под ОС Windows 7 аналогичная операция выполнялась всегда без проблем. Я задачу расширения/сужения раздела выполняю всегда в 2 этапа: сначала отрезаем кусок места от ужимаемого раздела и переводим его в статус «неразмеченное пространство» с необходимого конца раздела, а потом уже расширяем другой раздел за счет этого пространства (всё выполняю вручную в 2 перезагрузки на случай «косяков», т.к. Acronis весьма странно выполняет группу операций. Есть печальный опыт под Windows XP). Так вот, если под Windows 7 после проверки диска, все нормализовывалось и свободное место не исчезало так просто, то под Windows 8 Acronis первый этап выполнил успешно, а при выполнении второго обломался с ошибками, хотя потом рапортует, что «все нормально». Проблему в итоге решил загрузкой с Live CD от Acronis. Жаль, что под Windows 8 невозможно этого сделать. А я так расчитывал на пропиаренную в СМИ «улучшенную проверку и исправление ошибок файловой системы». Конечно, очень сложно верить в то, что проверка и фоновая диагностика проблем ФС, работает корректно. Очень сильно смущает то, что время проверки одного раздела под Windows 7 и под Windows 8 различается на порядки в лучшую сторону для последней. Неужели все проблемы так легко и быстро фиксируются? Может, большинство из них Windows 8 просто не замечает или еще хуже — игнорит?
Вячеслав
Vadim Sterkin ,
Ну и какой вариант имеется в ОС windows 8 для расширения размера раздела? Видел оснастку «Управление дисками». Ну не увидел я, как там можно «стандартными средствами» урезать размер у логического тома с нужного конца. Там также невозможно переместить раздел в пределах неразмеченного пространства. Если есть аналог, который я упустил, подскажите. По ходу, вы не совсем правильно поняли, что я имел под фразой «печальный опыт был под Windows XP». А дело было так: после перезагрузки выполнялась эта операция и в тот момент вырубилось электричество. Таким образом я потерял 2 раздела, хотя, по идее, могло бы быть 3 варианта: потерялся бы второй раздел, от которого отнималось место ввиду незавершенности операции перемещения служебных зон NTFS, либо потерялся бы только системный раздел (хотя это маловероятно), либо оба раздела были бы в порядке, а между ними — некоторая область неразмеченного пространства. Но мне очень «повезло». Опустим тему источников бесперебойного питания и получится, что Acronis — уважаемая фирма, а их продуктами иногда опасно как-то пользоваться при отсутствии альтернатив со стороны ОС. А тут еще один «сюрприз» выплыл. И тут даже с электропитанием все в порядке. Но как я уже отметил — последняя проблема-то решилась загрузкой с Live CD от Acronis и классической проверки диска, а не сверхоптимизированной от Windows 8, преимуществ которой я пока не ощутил. Она как бы есть, а толку как бы нет. Или я не так использовал инструмент проверки диска. Такая «оптимизация» у меня вызывает пока, к сожалению, больше вопросов и недоверия, чем ответов.
Вячеслав
Vadim Sterkin ,
Ирина
Провела диагностику жесткого диска Windows (chkdsk). Сообщений никаких не было, но после оказалось, что нет свободного места. Хотя до проверки было заполнено меньше, чем 50 % диска. А теперь занято показывает 931 Гб. Это что все свободное простанство битое было? Диску полгода.
Забыла сказать после этого проверила викторией и сообщило, что даже ошибок нет.
Ирина
У меня не тот случай. Речь идет не о системном диске. А о внешнем дисководе. Уже выяснила — система все свободное место пометила, как бед блоки. Сейчас пробую выяснить это сбой или таки винт приказал долго жить.
Сергей
Вадим, у меня такая проблема: После запуска утилита chkdsk проверки диска, если установлены обе «галки», просит выполнить перезагрузку и выполняется проверка, не знаю как это назвать, но выглядит как MS-DOS — быстро бегут строки на чёрном фоне. После следующей перезагрузки смотрю сведения в Журналах Windows — Приложение, текст по-английски, «букв многа», но смысл можно понять из единственного предложения: «Windows has checked the file system and found no problems». При этом несколькими строчками выше мне любезно сообщается, что, дескать, «Cleaning up 31 unused security descriptors». Иногда очищается не «31 unused security descriptors», а больше или, наоборот, меньше. То есть кое-что всё-таки не совсем в порядке, и программа немножко это поправляет. Типа в целом всё хорошо, но Жучка сдохла. Так вот, сколько запускаю этот chkdsk, столько он требует перезагрузки для исправления этих ошибок, ничего другого не обнаруживается. Раньше, на другой машине в Windows XP такое случалось редко, а нынче раз за разом.
Диск SSD, занят примерно на четверть. Система легальная Windows 7 x64 Professional автоматически обновляется. Если не запускать проверку диска, то нет никаких причин для беспокойства, всё работает нормально, не глючит, не сбоит. Так вот всвязи с этим вопрос — может быть и не надо портить себе настроение. На сайте Microsoft решения проблемы этих ошибок файловой системы не нашёл, да и ошибки ли это?
far_town2 Кулясов
Есть какие-либо методы проверить достаточность мощности блока питания? И может ли из-за его недостаточной мощности в играх происходить зависания/ошибки?
Лучшие бесплатные программы мониторинга и диагностики состояния (здоровья) жестких дисков
- – Автор: Игорь (Администратор)
Важность мониторинга и диагностики состояния (здоровья) дисков
Если вы не осведомлены о состоянии ваших жестких дисков, то вы не можете быть уверенными в том, что сохраните важные данные. Далеко не каждый сбой жесткого диска является случайным или непредсказуемым. И если знать о возможных проблемах, то вы всегда сможете сделать резервную копию данных прежде, чем что-либо произойдет.
Все современные диски поддерживают технологию мониторинга под названием S.M.A.R.T. (Self Monitoring Analysis and Reporting Technology — технология собственного мониторинга, анализа и отчетности), которая позволяет непрерывно контролировать ряд параметров жесткого диска. Среди множества параметров входят и такие: скорость чтения и записи, записи об ошибках, процент ошибок, температура и многое другое.
Существует класс специальных программ, которые позволяют снимать полученные данные о состоянии (здоровье) вашего диска и предупреждать вас о достижении пороговых значений или снижении общей эффективности диска. Эти программы помогут вам всегда знать ответ на вопрос «способен ли ваш диск безопасно хранить данные?».
Так что если вы заметите, что программа оповещает вас об отклонениях или ошибках, то, пока у вас еще достаточно времени, стоит сделать резервные копии важных файлов. А в случае серьезных повреждений либо попытаться восстановить диск, либо задуматься о необходимости замены.
Тем не менее, один лишь мониторинг параметров не может в полной мере отслеживать всю картину происходящего. Вам необходимо с определенной периодичностью (например, один раз в месяц) проверять ваш жесткий диск на наличие битых (нечитаемых) блоков/секторов данных. Это позволит понять насколько ваш диск поражен.
Примечание: Не стоит проверять диск слишком часто, так как такие проверки так же сказываются на продолжительности жизни диска. Это не означает, что они наносят вред. Это лишь означает, что включать проверку каждый день не стоит. Одного раза в месяц будет вполне достаточно.
Обзор бесплатных программ мониторинга и диагностики состояния (здоровья) дисков
Программа CrystalDiskInfo отличный мониторинг здоровья жестких дисков
CrystalDiskInfo — это отличная программа мониторинга с открытым исходным кодом, которая предупредит вас, если повысится температура или ухудшится здоровье вашего диска. По умолчанию порог для температуры установлен на 50 °C, но его всегда можно скорректировать для ваших дисков.
CrystalDiskInfo отображает всю накопленную S.M.A.R.T. информацию в виде графиков, так что вы всегда сможете понять с чем именно были вызваны проблемы. Программа умеет обрабатывать данные как с обычных дисков, так и с внешних USB-дисков. Для каждого диска программа отображает количество общих обращений и время работы.
CrystalDiskInfo поставляется как в портативной версии, так и с инсталлятором. Если вы решите использовать инсталлятор, то внимательно смотрите за каждым диалоговым окном, так как установщик настоятельно предлагает установить ASPCA дополнение к браузерам. Плюс ко всему инсталлятор поставляется с OpenCandy. В случае портативной версии, в ней нет ничего лишнего. Если говорить в целом, то это одна из лучших программ в данном классе.
HDDScan исключительная программа мониторинга и диагностики состояния дисков
HDDScan на сегодняшний день является одной из исключительных программ в своем классе. Программа содержит достаточно большое количество текстов, которые можно организовывать в очередь. Интерфейс программы достаточно необычен, так что вам придется потратить немного времени для того, чтобы освоиться (к программе прилагается инструкция на русском языке, с достаточно подробным описанием).
У HDDScan есть одна интересная особенность. Когда происходит сканирование поверхности диска на наличие битых блоков/секторов, то информация о скорости обработки выводится на специальном графике. Конечно, данные о скорости чтения на диапазонах секторов больше пригодятся администраторам и технически подкованным пользователям, нежели обычным пользователям. Тем не менее, график выглядит достаточно красиво.
Примечание: Если вы обнаружили на графике скорости чтения диапазонов блоков резкие провалы (например, на 20-30%), то это означает, что вам стоит познакомиться с программами резервного копирования данных. При этом постепенное снижение скорости от начала диска к его концу — вполне ожидаемое явление для не серверных дисков. Главное, чтобы при таком снижении, уровень не падал в самый низ.
Примечание: Настоятельно рекомендуется, чтобы во время выполнения сканирования дисков, не было запущено никаких других программ, кроме самой Windows.
Существует так же тест под названием «Conveyance», которые позволяет определить проблемы с неправильным хранением данных. Поэтому первым делом, когда вам в руки попадет диск, запустите HDDScan и проверьте его несколькими тестами, чтобы сразу убедится, что в будущем с ним не будет проблем. Программа позволяет так же настраивать дополнительные параметры (если диск их поддерживает), такие как AAM (шум шпинделя), AAP (потребляемая мощность диска) и другие. Программа поставляется только в портативном варианте. В целом, можно сказать, что это программа, которая всегда должна быть у вас под рукой.
HD Tune тестирование состояния жесткого диска
В бесплатной версии HD Tune в основном представлены различные тесты производительности жесткого диска, так что утилиту можно смело использовать для определения задач, под которые подойдет диск.
HD Tune нормально обрабатывает как обычные диски, так и внешние. Единственно, ряд SMART тестов и отчет об общей информации доступны только для обычных дисков. Так же к недостаткам можно отнести тот факт, что утилита больше не обновляется.
Программа мониторинга и диагностики диска DiskCheckup способный инструмент
DiskCheckup представляет собой достаточно способный инструмент. Он перечисляет всю информацию о вашем приводе, а так же отображает параметры SMART. При превышение порога в 60 °C показывает предупреждение (значение порога можно настраивать). Утилита так же предупредит вас, если одна из границ для показателей S.M.A.R.T. была превышена. Программа может как отобразить обычное всплывающее окно, так и отослать уведомление по электронной почте.
DiskChechup корректно обрабатывает информацию как для обычных, так и для внешних жестких дисков.
Для каждого из параметров рассчитывается специальная TEC дата (ориентировочная дата выхода диска из строя). Но, вы должны адекватно подходить при анализе данной даты. Дело в том, что дата рассчитывается на основе предыдущих значений и колебаний параметров. Из-за этого дата будет постоянно меняться. Плюс возможные случайные проблемы, например, перегрев диска из-за расположенного рядом с компьютером обогревателя, могут повлиять на ее составление. Тем не менее, все же стоит обращать внимание на эту дату, и вовремя делать бэкапы ваших данных.
Для непрерывного контроля рекомендуется использовать CrystalDiskInfo с его достаточно большим набором функций. Для диагностики стоит использовать HDDScan с его множеством различных тестов. В целом, для тестов подойдет не только HDDScan, но и HD Tune и DiskCheckup, правда с небольшими оговорками на параметры вроде TEC даты.
Постоянное отслеживание текущих параметров SMART и периодическая проверка всей поверхности диска — будут для вас залогом спокойствия и сохранности ваших данных.
Другие программы мониторинга/диагностики или связанные с этой областью
- CrystalDiskMark это программа с открытым исходным кодом для проведения тестов производительности. Установщик включает опции для инсталляции PC Matic (Пробная версия) и аддона ASPCA для браузера. Портативная версия не включает ничего лишнего. Регулярно обновляется.
- HD_Speed представляет собой программу для сравнения скорости передачи данных в разных условия. Используется для жестких дисков, CD/DVD, флеш-карт, дискет и так далее. Отображает информацию в режиме реального времени. Регулярно обновляется.
- Disk Bench еще одна программа для сравнительного анализа. Требуется NET Framework 2.0
- SpeedFan программа для мониторинга напряжения, скорости вентиляторов, температуры и информации SMART. Может не определить внешний диск.
- S.M.A.R.T. Assistant (сайт недоступен) предназначен для мониторинга параметров S.M.A.R.T. и температуры диска. Так же может управлять AAM (Automatic Acoustic Management) и APM (Advanced Power Management). Может не обнаружить внешний диск
- Ariolic Disk Scanner представляет собой портативный и простой сканер блоков. Больше не обновляется.
- ATTO Disk Benchmark это программа для сравнительного анализа. Требуется регистрация, смотрите статью использование одноразовой почты.
- Seagate SeaTools требует NET Framework 2.0. Умеет проверять блоки/секторы, проводить SMART тесты и ряд других возможностей. Существует DOS-версия.
- Существует проект с открытым исходным кодом под названием S.M.A.R.T. Monitoring Tools, который содержит в себе две программы для контроля и наблюдения за системами хранения с использованием SMART. Может не определить внешний диск.
- Hard Drive Monitor это простая программа мониторинга. В течении длительного времени не обновляется. Может не обнаружить внешний жесткий диск.
- HDD Health еще одна программа мониторинга. Показывает ряд параметров. Может оповещать о превышении порогов не только окнами, но и по средствам отправки писем. Недавно была обновлена (обновляется достаточно редко, был перерыв в несколько лет).
- Нельзя порекомендовать Acronis Drive Monitor, так как необходимо зарегистрироваться для загрузки.
- Active Hard Disk Monitor тоже нельзя порекомендовать, так как программа больше не бесплатна.
- Ряд неплохих диагностических инструментов можно найти в различных сборках по типу Ultimate Boot CD (UBCD), UBCD4Win и SystemRescueCd.
Руководство по быстрому выбору (ссылки на скачивание бесплатных программ мониторинга и диагностики состояния жестких дисков)
CrystalDiskInfo
HDDScan
HD Tune
DiskCheckup
☕ Хотите выразить благодарность автору? Поделитесь с друзьями!
- Лучшие бесплатные программы для задания горячих клавиш (Macro Recorder Utility)
- Лучшие бесплатные программы для восстановления удаленных файлов
Добавить комментарий / отзыв
10 лучших программ для проверки скорости жесткого диска
Хотите провести тест скорости жесткого диска для Windows или Mac? Вам, вероятно, интересно, какой тестер скорости жесткого диска лучше всего подходит для вашего Mac или Windows. Ниже приведены основные варианты программного обеспечения для проверки скорости вашего жесткого диска. Вы можете выбрать лучший тестер скорости жесткого диска из 6 лучших программ для проверки скорости жесткого диска для Windows и 4 лучших для Mac. Если вы столкнетесь с проблемой потери данных из-за жесткого диска, посмотрите наши решения для Windows и Mac.
6 лучших программ для проверки скорости жесткого диска для Windows
1 HD Tach
Если вы хотите выполнить тест скорости жесткого диска для своего устройства Windows, HD Tach находится здесь http://www.techspot.com/downloads/6714-hdtach.html
Основные функции этого тестера жестких дисков:
- Он считывает данные со всех областей жесткого диска
- Предоставляет отчет о средней скорости
- Он записывает скорость чтения в текстовый файл для загрузки в электронную таблицу
- Выполняет как последовательное, так и случайное чтение
- Он также проверяет скорость всплеска привода
Как использовать HD Tach для проверки скорости жесткого диска?
- Скачайте приложение и установите его на свое устройство
- Откройте папку установки, а затем щелкните правой кнопкой мыши на HD Tach
- На вкладке Совместимость выберите Windows XP ( пакет обновления 3) и нажмите кнопку Запустить эту программу от имени администратора
- Запустите приложение и нажмите кнопку выполнить тест
- Когда тест будет завершен, вы увидите, что экран выглядит следующим образом.
Видеоурок по тесту скорости жесткого диска
2 Тест ATTO Disk
Особенности тестера скорости жесткого диска ATTO включают в себя:
- Он может передавать данные размером до 64 МБ и объемом до 32 ГБ
- Поддержка перекрывающегося Ввода-Вывода
- Его временной режим обеспечивает пространство для непрерывного тестирования
- Он поддерживает несколько глубин очереди
Вы можете получить это приложение от http://www.softpedia.com/get/System/Benchmarks/ATTO-Disk-Benchmark.html
Как использовать ATTO Disk Benchmark для проверки скорости жесткого диска в Windows?
- Скачать тестер скорости жесткого диска установить его
- Запустите программу Benchmark.exe
- Выберите диск и нажмите кнопку Пуск
- Дождитесь завершения теста и проверьте результаты
3 Служебные программы хранения Данных Anvil
Особенности теста скорости жесткого диска Anvil включают в себя
- Выполняет полные тесты чтения/записи с использованием случайных и последовательных операций
- Предоставляет полный набор результатов, которые включают в себя время отклика
- Он поставляется с тремя тестами ВГД
Как использовать коммунальные услуги хранения наковальню, чтобы проверить скорость жесткого диска?
- Скачайте этот тестер скорости жесткого диска и установите его на свое устройство. Просто зайдите вhttp://as-ssd-benchmark.en.softonic.com/
- Распакуйте приложение. Он будет обнаруживать и отображать информацию, связанную с компьютером, в своем интерфейсе
- Проверьте настройки, чтобы убедиться, что все настроено правильно.
- Нажмите кнопку Пуск, чтобы начать тест.
4 Roadkill Тест скорости
Особенности теста скорости жесткого диска RoadKil включают в себя:
- Предоставляет подробную информацию о том, как быстро ваш диск может передавать данные.
- Позволяет сравнивать разные скорости привода
Как использовать программное обеспечение для проверки скорости вашего жесткого диска?
Использование этого приложения очень простое.
- Скачайте и установите приложение. Чтобы загрузить, щелкните http://www.roadkil.net/program.php?ProgramID=13
- Запустите программу и выберите диск для тестирования.
- Нажмите, чтобы начать тест и дождитесь его завершения.
5 Parkdale
Особенности теста скорости Parkdale для жесткого диска Windows:
- Измеряет скорость жестких дисков, сетевых серверов и устройств компакт-дисков.
- Передача измеряется в кбит / с или МБ / с.
- Доступно как для Mac, так и для Windows
- Имеет 3 разных режима; FileAccess, QuickAccess и BlockAccess
Чтобы использовать этот тестер скорости для проверки скорости жесткого диска, выполните следующие простые шаги:
- Скачать приложение
- Запустите программу, выберите диск и выберите один из трех режимов, которые вы хотите использовать для проверки скорости жесткого диска.
- Нажмите «Пуск» и позвольте процессу запуститься
6 CrystalDiskMark
Это бесплатная программа, которая используется для проверки производительности жесткого диска.
Некоторые из его функций для проверки скорости жесткого диска:
- Запускает как последовательные, так и случайные тесты чтения/записи
- Он может проверить любой диск. Это означает, что вы можете выполнить тест скорости внешнего жесткого диска.
Чтобы загрузить это приложение, перейдите по ссылке http://crystalmark.info/software/CrystalDiskMark/index-e.html
Шаги по использованию CrystalDiskMark для выполнения теста скорости жесткого диска
- Загрузите CrystalDiskMark, а затем установите его
- Запустить программу
- На этом шаге выберите следующую настройку
- Количество запусков 1
- Размер для тестирования 50 МБ
- Диск, который вы хотите проверить
- Щелкните ВСЕ, чтобы начать тест.
Часть 2: Топ-4 программного обеспечения для тестирования скорости жесткого диска для Mac
1 Тест скорости диска BlackMagic
Это одно из лучших приложений, которое вы можете использовать для выполнения теста скорости жесткого диска на Mac.
Особенности тестера скорости жесткого диска заключаются в следующем:
- В нем только одно окно
- Требуется несколько простых настроек
- Совместимость с OS X 10.10 Yosemite
- Он показывает скорость записи/чтения в МБ/с
Заинтересованы в этом приложении? Ну что ж, зайдите в http://www.macupdate.com/app/mac/38019/blackmagic-disk-speed-test чтобы загрузить приложение для вашего Mac.
Как использовать BlackMagic Disk Speed Test для ускорения тестирования жесткого диска на Mac?
- Это всего лишь один простой шаг. Нажмите кнопку Пуск, и приложение напишет тестовый диск.
- Для доступа к файлам используйте меню Файл и стресс, чтобы выбрать правильный жесткий диск для тестирования.
2 NovaBench
Это еще одно популярное приложение для тестирования скорости для Mac, которое вы можете использовать для тестирования скорости жесткого диска на вашем Mac.
Характеристики
- Поставляется с 3D графическими тестами скорости
- Тестирует арифметическую скорость процессора с плавающей запятой
- Тестирует скорость записи выбранного или основного жесткого диска
Чтобы загрузить это приложение, перейдите по ссылке https://novabench.com/download.php
Вот шаги о том, как сделать тест скорости жесткого диска с помощью NovaBench
- Загрузите приложение NovaBench на свой Mac
- Запуск программы
- Закройте все остальные приложения перед запуском теста скорости.
- Запустите процесс проверки скорости. Перейдите в раздел Тесты>> Запустите все тесты
- Когда он будет завершен, вы получите что-то вроде этого:
3 Parkdale
Особенности этого тестера скорости жесткого диска включают в себя:
- Передачи измеряются в кб/с или МБ/с
- Измеряет скорость работы жестких дисков, сетевых серверов и устройств Cd-Rom
- Имеет 3 различных режима: FileAccess, QuickAccess и BlockAccess
- Он доступен как для Mac, так и для Windows
Чтобы использовать этот тестер скорости, выполните следующие простые действия:
- Скачать приложение с http://run.to/sz
- Запустите программу up, выберите диск и выберите один из трех режимов, которые вы хотели бы использовать для ускорения тестирования жесткого диска.
- Нажмите кнопку Пуск и дайте процессу запуститься
4 Geekbench
Это инструмент для проверки скорости жесткого диска, который имеет следующие функции;
- Benchmark: Измеряет скорость и производительность
- Он измеряет, как ваш компьютер управляет задачами и приложениями.
- Он определяет устойчивость компьютерной системы.
- Он поддерживает Mac, Windows, Linux, iOS и Android.
Тест скорости жесткого диска с помощью Geekbench
Просто выполните эти простые шаги, чтобы выполнить тест скорости чтения и записи жесткого диска с помощью Geekbench. Он также может выполнить тест скорости внешнего жесткого диска.
- Загрузите Geekbench на свое устройство. Вы можете получить его с http://www.primatelabs.com/geekbench/
- Переключите все приложения на вашем компьютере, чтобы получить максимальные результаты.
- Запуск приложения на количество очков в Geekbench
- Нажмите кнопку Запустить контрольные тесты. Если вы используете бесплатную пробную версию, то вы будете ограничены 32-битным режимом. Если вы купите его, то сможете использовать 64-битный режим.
- Как только прогресс будет завершен, вы увидите свои результаты, как показано на рисунке ниже.
Что случилось с Диском
- Восстановите свой диск
- Почини свой диск
- Форматирование / очистка диска
- Знай свой диск
Программа для проверки жесткого диска
Сегодня поговорим о таком ответственном узле компьютера, как жесткий диск.
Иногда пользователи жалуются на замедленную работу системы, ее частые зависания, появление синих экранов смерти BSOD, системные ошибки, пропажу или повреждение файлов и/или каталогов пр., не подозревая, что дело вовсе не в глючной винде, корявых драйверах или вирусах.
Содержание:
Проблема в жестком диске, который потихоньку начал сыпаться. Здесь и пригодится программа для проверки жесткого диска.
Для понимания дальнейшего содержания статьи, вначале рассмотрим принцип работы жесткого диска.
Итак, жесткий диск, «хард», «винчестер», «винт», все это название одного и того же устройства, цель которого хранение информации.
В большинстве современных ПК жесткие диски (HDD) по-прежнему занимают лидирующие позиции, а роль SSD дисков сравнительно мала.
Работа жесткого диска основана на принципе магнитной записи.
Название жесткий диск, своими корнями восходит к началу компьютерной эпохи когда в качестве устройств для хранения информации использовались лишь жесткие (Hard Disk Drive) и гибкие диски (Floppy Disk Drive).
Информация в жестком диске записывается на жесткие пластины, изготовленные, как правило, из металлического сплава, покрытого слоем ферромагнитного материала — магнитные диски.
Магнитные диски выполняются в виде одной или нескольких пластин расположенных на одном шпинделе.
При вращении пластин считывающие головки не касаются их поверхности из-за прослойки набегающего потока воздуха, который образуется в результате вращения пластин.
Частота вращения большинства современных жестких дисков варьируется тремя диапазонами 5400, 7200, 10000 оборотов в минуту (RPM).
Благодаря тому, что считывающие головки во время работы не касаются магнитных пластин существенно увеличивается износостойкость последних.
С целью адресации пространства поверхности пластин диска их делят на области — дорожки. В свою очередь, каждая дорожка делится на равные отрезки — секторы.
Нетрудно заметить, что длина дорожки, а соответственно количество секторов прямо пропорциональна ее расположению относительно края пластины.
Таким образом, за один оборот устройство может считать или записать большее количество данных.
Исходя из этой особенности, рекомендуем размещать корневые разделы операционных систем в начальных секторах жесткого диска.
Проверка жесткого диска средствами Windows 7
Если вы стали замечать, что при доступе к определенным папкам или файлам компьютера, он начинает медленно работать, рекомендуем проверить жесткий диск на наличие битых кластеров.
Для первоначальной проверки нет необходимости в специальных программах, достаточно использовать стандартные средства операционной системы Windows 7.
Помимо обнаружения ошибок, также есть функция их автоматического исправления и восстановление возможности чтения и записи на жесткий диск.
Помимо диагностики жестких дисков, инструмент также можно использовать и для диагностики съемных носителей (USB-, SD-карт, пр.).
Перед проверкой диска, закройте все программы и приложения.
Нажимаем Пуск, в поле поиска программ пишем «Мой компьютер», выбираем найденный системой пункт. В центральном окне видим список жестких дисков.
Щелкаем правой кнопкой мыши на жестком диске, который необходимо проверить, выбираем «Свойства».
Переходим во вкладку «Сервис» и нажимаем кнопку «Выполнить проверку», в открывшемся окне ставим флажок «Автоматически исправлять системные ошибки» и жмем кнопку «Запуск».
Для первичной диагностики, этих настроек вполне достаточно.
Для более подробной диагностики необходимо установить еще один флажок в поле «Проверять и восстанавливать поврежденные сектора».
В этом режиме проверка может занять больше времени, чем в предыдущем.
Если выбранный вами диск является системным, т.е. на нем установлена операционная система, произвести проверку в данный момент времени нельзя, т.к. при проверке диск должен быть отключен.
В таком случае система выдаст окно предупреждения и предложит выполнить проверку перед следующим запуском Windows («Расписание проверки диска»).
Если выбранный вами диск не является системным, нет необходимости в перезагрузке компьютера, перед проверкой система предложит его отключить.
Необходимо нажать «Отключить» в соответствующем окне, после чего начнется проверка.
После окончания проверки мы увидим окно с ее результатами.
Наличие битых секторов, первый признак того, что через какое-то время жесткий диск выйдет из строя.
Поэтому во избежания потери ценной информации, рекомендуем не терять время и сразу же скопировать все ценные данные на другой физический жесткий диск.
Полезная информация:
Также для форматирования жесткого диска рекомендуем программу HDD Low Level Format Tool. Это превосходная утилита для низкоуровневого форматирования жесткого диска. Также программа отлично справляется с форматированием флешек и других внешних накопителей.
Скачать ее можно на нашем сайте по данной ссылке
к содержанию ↑
Обзор сторонних программ для проверки накопителей
Для диагностики жесткого диска существует довольно большое количество разнообразных утилит различной функциональности и удобства с бесплатным или платным типом лицензирования.
MHDD — быстрая, бесплатная, компактная программа для работы с накопителями на низком уровне разработанная в 2000 году Дмитрием Постриганем.
Программа ориентирована на профессионалов и имеет аскетический DOS-интерфейс.
Помимо диагностики, программа умеет выполнять чтение/запись произвольных секторов, управлять SMART и парольной системой, системой управления шумовыми характеристиками, производить экстремальное тестирование, работать с парольной системой накопителя, пр.
Перед работой с программой, во избежание порчи диагностируемого оборудования, разработчик настоятельно рекомендует ознакомиться с документацией к программе доступной на официальном сайте.
Достоинства:
+ бесплатная;
+ компактная;
+ быстрая.
Недостатки:
— работает исключительно под DOS поэтому не подойдет новичкам;
— имеет относительно сложные настройки;
— английский язык интерфейса.
HDDExpert — бесплатная утилита, принцип работы которой состоит в преобразовании SMART-информации накопителей в удобные для пользовательского восприятия и анализа данные.
Программа предоставляет полную информацию о жестких дисках компьютера (производительность, ошибки, предупреждения, температура) и имеет возможность тестирования их производительности.
Помимо нахождения ошибок, утилита дает рекомендации по их исправлению.
Несмотря на отсутствие поддержки русского языка, программа имеет простой интерфейс, с которым под силу разобраться даже новичку.
Возможности программы ограничены параметрами SMART-технологии, поэтому на серьезную диагностику и тестирование рассчитывать не приходиться.
Достоинства:
+ бесплатная;
+ дает рекомендации по устранению проблем;
+ имеет простой интерфейс.
Недостатки:
— подходит для первичной, неглубокой диагностики;
— некоторые из советов носят рекламный характер.
Victoria. Для тестирования жестких дисков, а также для устранения некоторых проблем в 99% случаев подойдет программа — Victoria.
Она разработана белорусским программистом Сергеем Казанским, абсолютно бесплатна, имеет небольшой размер (до 1 МБ) и работает с жесткими дисками на уровне портов, т.е. на наиболее низком уровне, что позволяет достичь высоких эксплуатационных качеств.
Благодаря этим характеристикам программой предпочитают пользоваться специалисты сервисных центров.
Помимо более сложных задач, программа позволяет выполнять ряд задач для среднестатистического пользователя ПК:
- выполнять низкоуровневое тестирование,
- определять среднее значение времени доступа,
- управлять уровнем шума,
- выполнять стирание информации без возможности последующего восстановления и многое другое.
Помимо всего прочего, программа способна работать в среде Windows и DOS.
DOS-режим актуален, когда операционная система не может быть загружена и необходимо выполнить проверку жесткого диска.
Достоинства:
+ бесплатная;
+ компактная;
+ имеет широкий набор функций;
+ работает в ОС MS DOS и MS Windows;
+ имеет простой интерфейс.
Недостатки:
— Проект не развивается и некоторые, из широко распространенных версий утилиты, имеют английский язык интерфейса и не поддерживают работы в 64-разрядных ОС.
Проблема решается скачиванием альтернативных версий программы, созданных сообществом.
к содержанию ↑
Программа для проверки жесткого диска: Victoria
Коротко рассмотрим основные шаги для проверки жесткого диска с помощью Windows версии программы Victoria.
Скачиваем программу Victoria и запускаем ее.
Выбираем диск для теста и убеждаемся в правильности выбора.
Переходим на вкладку SMART и выполняем SMART-тестирование диска нажав кнопку «GET SMART». После выполнения тестирования обращаем внимание на следующие показатели:
Статус — в нашем случае GOOD — с жестким диском все в порядке.
Reallocated sector count — число битых секторов. Если данное значение больше нуля, то на жестком диске имеются битые кластеры, которые были заменены на резервные.
HDA Temperature — температура жесткого диска. Температура выше 40 градусов по Цельсию может привести к быстрому выходу из строя жестких дисков.
Переходим во вкладку «Tests», в которой мы будем проводить тестирование поверхностности жесткого диска.
В соответствующих полях можно указать начальный и конечный сектор проверки, эта опция позволит выполнить выборочное тестирования жесткого диска.
Далее выбираем один из доступных режимов тестирования — verify (проверка), read (проверка скорости чтения секторов), write (проверка скорости записи).
Обратите внимание! В случае выбора режима write — все данные находящиеся на жестком диске будут утеряны.
Указываем что должна сделать программа в случае обнаружения битых секторов — ignore (игнорировать, оставлять без изменений), erase (удалить), remap (выполнить замену плохого сектора на хороший) и restore (выполнить восстановление).
Для запуска нажимаем кнопку «Start». Во время проведения теста нам доступна информация о количестве протестированных секторов в количественном и процентном отношении.
Наличие красных секторов или секторов, отмеченных Err X — свидетельствует о наличии секторов, в которых система может что-либо записать, но не прочитать — отсюда проблема с доступом к некоторым файлам и каталогам.
Сектора, отмеченные оранжевым цветом, через какое-то время могут стать bad-секторами, поэтому если количество оранжевых и/или Err X секторов высоко стоит задуматься о замене жесткого диска.
Полезные утилиты для ремонта и тестирования жёстких дисков
На данной странице можно скачать самые популярные программы последних версий для ремонта и тестирования жёстких дисков. Следует отметить, что многие из этих программ при тестировании HDD могут повредить данные на вашем диске, поэтому перед использованием прочтите прилагающиеся к ним инструкции. Если же диск повреждён, а Вам необходимо восстановить с него информацию, то лучше сразу обратиться к специалистам, которые имеют в своём распоряжении профессиональные программно-аппаратные средства.
- MHDD v4.6 FDD — загрузочный образ дискеты самой популярной бесплатной программы для низкоуровневой диагностики жёстких дисков.
Программа поддерживает работу со всеми распространёнными интерфейсами: IDE, Serial ATA, SCSI. Также, при помощи специального драйвера (эмулятор USB->SCSI), можно получить доступ к устройствам USB.Программа позволяет производить очень точную диагностику механической части накопителя, просмотр SMART-атрибутов, низкоуровневое форматирование (Low-level format), ремонт дефектных секторов, различные тесты, а также содержит десятки других функций!
Операционная система: чистый MS-DOS
Лицензия: бесплатно.
Автор: Дмитрий Постригань
Скачать
Взято с сайта: http://www.ihdd.ru/
- MHDD v4.6 ISO — загрузочный iso образ для CD самой популярной бесплатной программы для низкоуровневой диагностики жёстких дисков.
Программа поддерживает работу со всеми распространёнными интерфейсами: IDE, Serial ATA, SCSI. Также, при помощи специального драйвера (эмулятор USB-SCSI), можно получить доступ к устройствам USB. Программа позволяет производить очень точную диагностику механической части накопителя, просмотр SMART-атрибутов, низкоуровневое форматирование (Low-level format), «ремонт» дефектных секторов, различные тесты, а также содержит десятки других функций!
Операционная система: чистый MS-DOS
Лицензия: бесплатно.
Автор: Дмитрий Постригань.
Скачать
Взято с сайта: http://www.ihdd.ru/
- MHDD: Документация на русском языке — ссылка на страничку описания программы MHDD.
Документация постоянно обновляется, поэтому доступна только по текущему адресу.
- Victoria v3.5 DOS ISO — ISO-образ загрузочного CD-ROM Victoria 3.5 Russian — одной из лучших программ для тестирования HDD под DOS.
Операционная система: MS DOS
Лицензия: бесплатно.
Язык: русский
Автор: Сергей Казанский
Скачать
Взято с сайта: http://hdd-911.com/
http://www.rapidshare.ru/471210\»>Инструкция к Victoria DOS — Описание работы с программой Victoria DOS.
- Victoria v3.5 DOS FDD — загрузочная версия для FDD Victoria 3.5 Russian одной из лучших программ для тестирования HDD под DOS.
Операционная система: MS DOS
Лицензия: бесплатно.
Язык: русский
Автор: Сергей Казанский
Скачать
Взято с сайта: http://hdd-911.com/
- Инструкция к Victoria DOS — Описание работы с программой Victoria DOS.
Скачать.
- HDDScan v.3.1 — это бесплатная программа для низкоуровневой диагностики накопителей HDD в операционной системе Windows.
Программа поддерживает диски IDE/SATA/SCSI, RAID массивы, внешние накопители USB/Firewire, флеш-карты. В программе реализован механизм проверки дисков и отправки отчётов по e-mail по расписанию. Также программа умеет сканировать поверхность, строить график скорости чтения, просматривать атрибуты SMART, настраивать AAM, APM (Power Management), etc.
Операционная система: MS Windows 2000/XP
Лицензия: бесплатно.
Авторы: Артём Рубцов, Алекс Судаков
Скачать
Взято с сайта: http://www.ihdd.ru/
- HDDL version 2.0 — программа предназначена для исследования, диагностики и ремонта накопителей на жестких магнитных дисках с IDE-интерфейсом. Она написана в соответствии со стандартом ATA-6 и не включает в себя ряд возможностей, принятых в этом стандарте устаревшими — к примеру, работу с накопителями в LCHS-адресации. Программа позволяет:
- производить поиск сбойных и долгочитающихся блоков на диске, и, в некоторых случаях, восстановление/замену таких блоков.
- строить график времени верификации секторов диска в LBA-режиме, что позволяет визуально оценить качество поверхности диска.
- изменять конфигурационные настройки винта, режим работы кеша, предел LBA, уровень шума и т.д.
- управлять парольной защитой винта — загружать в винт внешний микрокод, к примеру, для обновления микропрограммы.
- просматривать атрибуты SMART, журналы ошибок и тестов, а также запускать SMART-диагностику.
- просматривать и редактировать содержимое секторов диска
- работать с IDE-регистрами винта — посылать команды, читать результаты, обмениваться с винтом блоками данных и т.д.
Операционная система: MS DOS
Лицензия: бесплатно
Авторы: Александр Степанов, Лёва Корягин
Скачать
Взято с сайта: http://www.ihdd.ru
- VIVARD 1.0 — мощная и простая программа для диагностики HDD.
Основные особенности программы:
- возможность просмотра атрибутов SMART.
- поддерживаются диски объемом более 137 Гбайт
- посекторное полное или частичное стирание в режиме UDMA данных с диска. Программа удаляет данные с жесткого диска полностью.
- формирование отчета о текущем состоянии жесткого диска.
- тестирование поверхности диска.
- верификация с лечением записью.
Операционная система: MS DOS.
Работает только с дискеты!!!
Лицензия: бесплатно.
Издатель: CopyrSoft
Скачиваем, распаковываем, вставляем дискету, запускаем Setup.exe.
- CrystalDiskMark 2.14 — утилита для сравнительного анализа (тестирования) быстродействия жестких дисков компьютера.
Операционная система: Windows XP/Vista
Лицензия: бесплатно.
Разработчик: Crystal Dew World
Язык интерфейса ПО: английский
Скачать
Взято с сайта: http://crystalmark.info/
- CrystalDiskMark 2.2.0 — утилита для сравнительного анализа (тестирования) быстродействия жёстких дисков компьютера.
Операционная система: Windows 2008/Vista/2003/XP/2000/NT4/Me/98 (x86/x64)
Лицензия: бесплатно.
Язык: 33 языка (русский есть)
Разработчик: Crystal Dew World
Скачать.
Взято с сайта: http://crystalmark.info
- ATA PWD — Программа для управления ATA паролями жёских дисков.
Скачать.
- HDDSpeed v2.1 — тестирование pеальной скоpости жёстких дисков.
Скачать.
- Victoria 4.3 Windows -одна из лучших программа для тестирования HDD под Windows.
Скачать.
- HDD Capacity Restore Tool — Программа для восстановления заводского объёма HDD.
Скачать.
HDD Regenerator — А вот этой вредоносной программой пользоваться нельзя !!!
Как проверить жесткий диск на ошибки в Windows и MacOS 💻
Программы стали зависать, многие файлы перестали открываться либо стали долго копироваться, а система постоянно оповещает об ошибках в работе жесткого диска? Из-за программных сбоев, внешних повреждений либо из-за износа, с жестким диском могут возникнуть неполадки. Самые распространенные среди них – это ошибки файловой системы и образование битых секторов.
Чтобы проверить диск на наличие ошибок и попытаться их исправить в ОС Windows и MacOS присутствуют специальные утилиты. Также можно воспользоваться и специальными программами, которые производят более качественный и полноценный анализ дисков.
Пара слов о проблеме
Раньше самой распространённой файловой системой для жестких дисков была FAT16 и FAT32. Когда случаются сбои в операционной системе, то диск может полностью перестать видеться, или пропадают файлы и целые папки, при этом многие операции чтения и записи заканчиваются с ошибкой.
Проверка диска на ошибки помогает восстановить утерянные данные, которые сохраняются в корневой директории в папках с именами ««, «» и т.д. Имена восстановленных файлов могут быть не оригинальными, а просто ««. С распространением файловой системы NTFS для Windows NT/2000/XP/7/8/10 проблема с ошибками почти пропала, но не исчезла. Но FAT32 по-прежнему используют для форматирования флешек.
Сбойные сектора, они же «bad blocks» появляются в случае износа жёсткого диска, и в этом случае файлы портятся навсегда. Проверка и исправление плохих секторов помогает лишь обнаружить их и пометить, чтобы они не использовались для записи новых данных. Сбойные сектора могут читаться, но с большими задержками. В этом случае система начинает беспорядочно тормозить и подвисать, при этом память ОЗУ и процессор CPU ничем не заняты.
Если начинают появляться плохие блоки, то такой диск лучше поменять. И если плохие блоки встречаются в основном на жёстких дисках (HDD), то SSD-диски подвержены ошибкам файловой системы точно также, как и HDD.
Встроенные системные утилиты
При помощи стандартных системных программ можно осуществлять тестирование твердотельных накопителей (SSD), жестких дисков (HDD), внешних дисков и флешек.
Windows все версии
- Находим нужный диск через “”;
- Кликаем по нему правой клавишей мыши и выбираем “”;
- В появившемся окошке жмем на “”;
- Выбираем “”;
- Отмечаем галочками параметры проверки и подтверждаем действие нажатием на “”;
- Следуем дальнейшим несложным инструкциям утилиты и ожидаем окончания процесса проверки.
По умолчанию отмечена первая галочка «Автоматически исправлять системные ошибки» — это проверка файловой системы и занимает немного времени. В зависимости от количества файлов на диске, проверка отнимет от нескольких секунд до нескольких минут времени.
Для проверки всей поверхности HDD на битые сектора поставьте галочку «Проверять и восстанавливать повреждённые сектора«. Полная проверка занимает от получаса до нескольких часов времени.
Также, есть утилита Check Disk для проверки из командной строки:
chkdsk /f
На некоторых устройствах инструменты для диагностики винчестера находятся в BIOS. Например, на ноутбуках марки “HP” присутствует опция автоматической проверки системного диска, активация которой возможна даже в том случае, если диск не загружает Windows.
MacOS
- Заходим в “;
- Нажимаем “”;
- Выбираем нужный диск и кликаем по “”;
- Следуем указаниям системы.
Системная утилита произведет поиск ошибок и попытается их устранить.
Специальные сторонние программы
Иногда системные утилиты могут пропускать некоторые ошибки сбойных секторов, поэтому можно воспользоваться сторонними программами. Изготовители винчестеров предлагают персональные бесплатные программы, предназначенные для более полноценной проверки. Одними из таких, например, являются “SeaTools” для жестких дисков марки Seagate или “Data Lifeguard Diagnostic” для марки Western Digital.
Подобные программы отличаются простотой в использовании и содержат русскоязычный интерфейс. Нужную программу для конкретной марки винчестера можно отыскать на сайте его производителя. Также можно воспользоваться и платными утилитами, которых в интернете очень много. Среди таких самыми популярными являются: HDDScan, HDD Regenerator, MHDD, Victoria HDD и др.
Лучшее бесплатное программное обеспечение для тестирования жестких дисков для Windows
Жесткий диск — один из важнейших компонентов компьютерной системы. Следовательно, необходимо время от времени контролировать его работу и состояние с помощью Hard Drive Testing Software .
Вы не можете часто посещать хозяйственные магазины, чтобы проверить жесткий диск. Когда возникает проблема, связанная с жестким диском, вы сталкиваетесь с множеством технических ошибок при использовании компьютера.
Бесплатная программа для тестирования жестких дисков
Лучше попробовать какое-нибудь полезное программное обеспечение для тестирования жесткого диска, доступное там.Такое программное обеспечение поможет вам проанализировать общее состояние жесткого диска за считанные минуты. В этом руководстве мы представили вам лучшее приложение для тестирования жестких дисков . Давайте начнем!
ПО для проверки работоспособности HDD для ПКВот список лучших программ для проверки работоспособности жестких дисков для ПК.
1. DiskCheckupЕще одна полезная программа для проверки состояния жесткого диска для ПК. Этот инструмент имеет параметры тестирования, такие как время раскрутки, частота ошибок поиска, частота ошибок чтения, температура и т. Д.Он работает со многими платформами Windows, такими как Vista, 7, 8, 8.1 и 10.
Плюсы:
- Он отслеживает атрибуты SMART вашего жесткого диска.
- Обладает простым и удобным интерфейсом.
- Маленький загружаемый размер.
- Он настроен на отправку предупреждений по электронной почте в случае определенных событий.
Минусы:
- Он не поддерживает SCSI или RAID-массивы жестких дисков.
- Подходит только для домашних, не коммерческих пользователей.
HDDScan поддерживает все типы дисков, а также поддерживает SMART и тесты поверхности. Это простое в использовании программное обеспечение исключительно надежно для повседневного использования. Он также регулярно обновляется для добавления новых функций. Давайте посмотрим на его плюсы и минусы.
Плюсы:
- Практически все версии Windows поддерживают его.
- Работает со всеми жесткими дисками.
- Удобный интерфейс.
- Возможности SMART и поверхностного тестирования.
Минусы:
- Только пользователи Windows могут использовать этот инструмент.
- Это не включает справку или то, как использовать документы для легкого руководства.
Также проверьте: если вы ищете какое-либо лучшее приложение для управления паролями, вам следует прочитать эту статью.
Бесплатные программы тестирования жестких дисковЕсли вы ищете отличные программы Hard Drive Testing , вот несколько вариантов для вас.
№1. GSmartControlGSmartControl может оценить весь жесткий диск с подробными результатами тестирования и вариантами тестирования диска. Он имеет некоторые расширенные параметры, такие как атрибут SMART, частоту ошибок для нескольких зон, количество повторных попыток калибровки и т. Д. Он также выполняет три самотестирования — краткое самотестирование, расширенное самотестирование и самотестирование передачи.
Плюсы:
- Портативная программа, легко загружаемая.
- Он поддерживает Windows, Linux и macOS.
- Он также позволяет просматривать атрибуты SMART вашего накопителя.
Минусы:
- Он поддерживает не все устройства USB и RAID.
Bart’s Stuff Test — бесплатная программа для тестирования жестких дисков на базе Windows. Его функции позволяют вам выполнить общую оценку вашего жесткого диска. В основном он работает с Windows XP, но также может использоваться с последними версиями Windows, такими как 8 и 10, без каких-либо ошибок.
Плюсы:
- Проверяет все внутренние и внешние жесткие диски независимо от вашей операционной системы.
- Простота использования и понимания.
- Работает в портативном режиме.
Минусы:
- Больше не обновляется с новыми функциями или улучшениями
- Обычно он поддерживает только Windows XP.
Western Digital Lifeguard tool — это бесплатное программное обеспечение для тестирования жестких дисков от WD , которое доступно как в загружаемом, так и в загрузочном формате.
Вы можете протестировать свой жесткий диск с помощью множества опций. Он имеет множество функций, которые могут сделать ваш жесткий диск очень работоспособным и быстрым.
Как использовать:
- Прежде всего, загрузите на компьютер исполняемый файл в формате zip.
- Распакуйте его и запустите файл setup.exe. Установите его, следуя инструкциям на экране.
- Перейдите к опции «Быстрый тест» и выполните быстрое сканирование.
- Вы также можете предпочесть расширенную самопроверку для проверки диска на наличие битых секторов.
Вы можете проверить состояние вашего жесткого диска с помощью нескольких доступных на рынке программ для тестирования жестких дисков. Один из таких полезных инструментов обсуждается далее.
Предлагает ли Samsung программное обеспечение для диагностики жестких дисков?Если у вас есть жесткий диск Samsung и вы хотите знать, есть ли у него специальное программное обеспечение для диагностики жесткого диска, то да, оно есть. Давайте познакомимся с программным обеспечением Samsung для диагностики жестких дисков — Samsung HUITIL.
Samsung HUTILSamsung HUTIL — это программа для тестирования жестких дисков, предназначенная для жестких дисков Samsung. HUTIL иногда называют ES-Tool. Он доступен в виде ISO-образа для записи на компакт-диск или USB-накопитель. Следовательно, это независимый от ОС и, помимо прочего, лучший инструмент.
Плюсы:
- Позволяет с удобством удалять данные из данных.
- Программное обеспечение, не зависящее от операционной системы
- Простота использования.
Минусы:
- Он может тестировать только жесткие диски Samsung.
- Интерфейс текстовый, а не графический.
Да, Seagate предлагает программное обеспечение для диагностики жестких дисков под названием «Seagate SeaTools».
Seagate SeaToolsЭто бесплатная программа для ПК с Windows, которая предлагает некоторые расширенные возможности тестирования жесткого диска для проверки его состояния. Этот инструмент существует в двух формах — SeaTools Bootable и SeaTools для DOS. Вы можете выполнять от базового до расширенного тестирования жесткого диска любого типа.
Плюсы:
- Удобный и бесплатный для США.
- Он предлагает различные языковые услуги, такие как английский, испанский, китайский, японский и другие.
- Он имеет несколько полезных функций тестирования жесткого диска, которые могут проанализировать все состояние вашего жесткого диска.
Минусы:
- Вы не можете запускать несколько других программ во время работы этого программного обеспечения.
- Иногда определяет жесткий диск целиком, а не отдельно как раздел.
Следуйте пошаговой инструкции, приведенной ниже, чтобы проверить жесткий диск на наличие битых секторов в Windows 10 или 7.
- Дважды щелкните « This PC ».
- Щелкните правой кнопкой мыши раздел E: и выберите «Свойства».
- Нажмите во всплывающем окне «Инструменты.”
- В столбце проверки ошибок выберите « Проверить ».
- Если раздел в порядке, Windows сообщит вам о его хорошем состоянии, и вам не нужно его сканировать.
- Но если нет, нажмите «Сканировать» на наличие сбойных секторов.
Мы протестировали все эти инструменты, и, по нашему мнению, DiskCheckup — лучшее программное обеспечение для тестирования жестких дисков в 2020 году. Оно имеет множество расширенных функций для сканирования всего жесткого диска, а также может находить ненужные файлы.
8 Лучшая проверка работоспособности жесткого диска для Windows 10
В каждом компьютере есть жесткий диск.Как правило, после того, как вы установили жесткий диск, вам не нужно беспокоиться о нем годами. Например, у меня есть механический жесткий диск Hitachi на 160 ГБ десятилетней давности, который до сих пор работает нормально. Однако это не всегда так. Время от времени вам необходимо проверять состояние жесткого диска, чтобы вы могли как можно скорее создать резервную копию важных данных и избежать любой потенциальной потери данных. Чтобы помочь вам в этом, вот несколько полезных инструментов для тестирования жесткого диска, которые вы можете попробовать.
Чтение: Как использовать внешний жесткий диск (NTFS / HFS +) на Android
Проверка работоспособности жесткого диска для Windows 10
1.SeaTools
SeaTools — это быстрое и бесплатное средство диагностики жесткого диска от Seagate, специально разработанное для поиска любых неисправностей на вашем жестком диске. После установки и использования программный инструмент может выполнять различные тесты, такие как короткие и длинные самопроверки, расширенные тесты, тесты чтения и записи, сбор данных SMART и т. Д. SeaTools также поставляется в загрузочной версии, которая весьма полезна, если вы можете не загружаюсь в вашу систему.
Хотя пользовательский интерфейс выглядит устаревшим, а программное обеспечение создано специально для жестких дисков Seagate, оно отлично работает с любым жестким диском.Чтобы использовать программное обеспечение, выберите жесткий диск из списка, а затем выберите тип теста в раскрывающемся меню «Основные тесты». В зависимости от выбранного теста, это может занять некоторое время. После завершения теста вы увидите результат в разделе состояния диска.
Если вам нужен простой инструмент, который выполняет быстрые тесты для определения состояния вашего жесткого диска, то SeaTools для вас.
Загрузить SeaTools (бесплатно)
2. HDDScan
HDDScan — еще один простой в использовании инструмент комплексного тестирования жесткого диска.Он поддерживает различные жесткие диски и может выполнять различные тесты дисков. Эти тесты включают, помимо прочего, линейную проверку , линейное считывание, режим считывания «бабочка», функцию запуска и остановки шпинделя жесткого диска, и т. Д. Конечно, программное обеспечение также может считывать и анализировать данные S.M.A.R.T. Для опытных пользователей, которые знают, что они делают, программа позволяет изменять параметры жестких дисков AAM, APM, PM.
В общем, если вы ищете простое, но полнофункциональное программное обеспечение, которое может найти любые и все возможные неисправности на вашем жестком диске, тогда попробуйте HDDScan.В конце концов, он бесплатный и портативный.
Скачать HDDScan (бесплатно)
3. Жесткий диск Sentinel
Hard Disk Sentinel — это полнофункциональное программное обеспечение премиум-класса, которое не только проверяет ваши жесткие диски, но и предоставляет вам необходимые инструменты и опции для более эффективного управления и быстрого создания резервных копий.
Когда дело доходит до тестирования жесткого диска, программное обеспечение может выполнять тестирование оборудования, такое как головки, сервопривод, шум, внутреннюю буферизацию и тестирование программного обеспечения, такое как тестирование поверхности, S.Анализ M.A.R.T и т. Д. Комбинируя два типа тестов, он может обнаруживать и аппаратные сбои, и сбои программного обеспечения. Для опытных пользователей и разработчиков программное обеспечение также предоставляет вам доступ к своему интерфейсу API, чтобы вы могли создавать свои собственные инструменты и запрашивать состояние и состояние жесткого диска.
Hard Disk Sentinel — это программное обеспечение премиум-класса, которое стоит 20 долларов за стандартную версию и 30 долларов за профессиональную версию.
Загрузить Hard Disk Sentinel (от 20 долларов)
4.Диагностика спасателя данных Western Digital Data
Как видно из названия, это программное обеспечение производится Western Digital для жестких дисков Western Digital. Однако, как и SeaTools, средство диагностики Data Lifeguard отлично работает на любом жестком диске или носителе. По умолчанию Western Digital Data Lifeguard Diagnostic поставляется в комплекте с 3 различными диагностическими модулями, которые включают как быстрые, так и длительные тесты. Программное обеспечение также может считывать и анализировать данные S.M.A.R.T.
Несмотря на то, что он хорош по сравнению с SeaTools, ему не хватает расширенных функций, таких как тестирование оборудования.Однако, если вы хотите быстро проанализировать свой жесткий диск, Western Digital Data Lifeguard Diagnostic справится с этой задачей
Загрузить Western Digital Data Lifeguard Diagnostic (бесплатно)
5. Диагностический прибор Fujitsu
Диагностический инструмент Fujitsu очень похож на диагностический инструмент Western Digital Data Lifeguard в том смысле, что он способен выполнять короткие и длительные тесты для поиска любых неисправностей в функциональности вашего жесткого диска.Однако, в отличие от средства диагностики Western Digital Data Lifeguard и SeaTools, средство диагностики Fujitsu работает только с жесткими дисками Fujitsu .
Итак, если у вас жесткий диск Fujitsu, использование этого инструмента дает вам более полный отчет по сравнению с другими инструментами в этом списке. Если вы используете этот инструмент на жестких дисках, произведенных не Fujitsu, программное обеспечение может работать не так, как должно, и потенциально может отображать неверную или ложноположительную информацию.
Короче говоря, воспользуйтесь этим инструментом, если у вас жесткий диск Fujitsu.
Загрузить Fujitsu Diagnostic Tool (бесплатно)
6. HD Tune
HD Tune — это очень легкое, но полнофункциональное программное обеспечение, которое позволяет легко тестировать широкий спектр проблем с жесткими дисками. Наряду с регулярным анализом S.M.A.R.T, HD Tune может предоставить вам важные данные с помощью утилит тестирования кеша, сканирования ошибок, низкоуровневого тестирования и мониторинга дисков. Программное обеспечение также поддерживает параметры AAM и командной строки.
Цена: HD Tune поставляется как в бесплатной, так и в профессиональной версии.Бесплатная версия ограничена по функциям. Профессиональная версия стоит 35 долларов. Вы можете найти полное сравнение бесплатной и профессиональной версии на странице загрузки.
Загрузите HD Tune.
7. Сканер дисков Macrorit
Macrorit Disk Scanner — это простая и портативная программа, которая в основном предназначена для сканирования и поиска поврежденных секторов на жестком диске. Лучшее в Macrorit Disk Scanner заключается в том, что он не только помечает поврежденные сектора красным цветом, но также дает вам подробный и простой для понимания файл журнала обо всех обнаруженных хороших и поврежденных секторах.Macrorit Disk Scanner поддерживает широкий спектр типов и конфигураций жестких дисков.
Если вы ищете простое программное обеспечение, которое сканирует и находит поврежденные сектора на жестком диске, то Macrorit Disk Scanner для вас.
Macrorit Disk Scanner поставляется как в бесплатной, так и в платной версии. Платная версия стоит 19 долларов и дает вам доступ к отчетам журнала и пожизненным бесплатным обновлениям.
Скачать Macrorit Disk Scanner (бесплатная версия)
8.Информация о хрустальном диске
Crystal Disk Info — еще одно популярное, хорошо продуманное и чистое программное обеспечение, которое предоставляет подробный отчет S.M.A.R.T о состоянии всех ваших жестких дисков. Кроме того, программное обеспечение также имеет расширенные функции, такие как расширенный поиск на диске, необработанные значения, поддержка командной строки, управление AAM и APM и т. Д. При необходимости вы можете настроить Crystal Disk Info для постоянного мониторинга жесткого диска (ов) и оповещения о событиях. как повышение температуры. При желании вы даже можете настроить его для отправки подробных отчетов по электронной почте на желаемый адрес электронной почты.
Скачать Crystal Disk Info (бесплатно)
Какой выбрать?
Если вам нужен бесплатный полнофункциональный инструмент для тестирования жесткого диска, выберите HDDScan. Если вы используете жесткий диск Seagate или WD, попробуйте SeaTools или Western Digital Data Lifeguard Diagnostic. А для всех, кто хочет вести подробные журналы и не боится платить за хорошее программное обеспечение, выбирайте Hard Disk Sentinel. Я бы порекомендовал Crystal Disk Info для универсального или стандартного средства проверки работоспособности жесткого диска.
На этом пока все. Если вы думаете, что я пропустил какой-либо из ваших любимых инструментов для тестирования жесткого диска, оставьте комментарий ниже и поделитесь ими со мной.
Читать: Как отформатировать внешний жесткий диск для Mac
Лучшие инструменты для тестирования и диагностики жестких дисков для проверки работоспособности жесткого диска • Восстановите Windows ™
Если состояние вашего жесткого диска плохое, в будущем вы можете потерять важные данные. По этой причине вам необходимо часто делать резервную копию ваших ценных данных на другом устройстве хранения или носителе (например,грамм. на USB-диске, DVD и т. д.) и время от времени проверять жесткий диск на возможные повреждения с помощью диагностической утилиты жесткого диска.
Сегодня все жесткие диски имеют встроенную технологию мониторинга S.M.A.R.T. (Технология самоконтроля, анализа и отчетности), которая может непрерывно контролировать состояние жесткого диска, отслеживая несколько параметров на диске, таких как ошибки чтения и записи, температура, время раскрутки и т. Д.
В этом руководстве вы найдете инструкции по проверке состояния любого устройства хранения (жесткого диска, SDD, USB и т. Д.).), прочитав S.M.A.R.T. и как сканировать поверхность жесткого диска на предмет возможных повреждений.
Как читать S.M.A.R.T и тестировать жесткий диск на наличие проблем. (HDD, SSD, USB)
— Чтобы прочитать важную информацию, которую S.M.A.R.T. предоставляет и для диагностики вашего жесткого диска на наличие проблем, вам нужна программа мониторинга и диагностики состояния жесткого диска. Для выполнения этой задачи вы можете использовать одну из следующих БЕСПЛАТНЫХ утилит диагностики жестких дисков, которая работает со всеми жесткими дисками: *
- CrystalDiskinfo
- HD настройка
* Примечание: Если вы знаете производителя вашего жесткого диска, вы можете использовать соответствующую утилиту диагностики жесткого диска:
1.CrystalDiskInfo
CrystalDiskInfo — это утилита диагностики жесткого диска, которая может проинформировать вас о состоянии вашего жесткого диска, прочитав S.M.A.R.T. Информация. Для просмотра состояния вашего жесткого диска с помощью CrystalDiskInfo:
1. Загрузите и установите приложение CrystalDiskInfo .
2. Запустите CrystalDiskInfo. *
* Примечание: Если в вашей системе более одного диска, щелкните Диск в главном меню и выберите диск, состояние здоровья которого вы хотите узнать.
A. Если ваш жесткий диск исправен, в разделе «Состояние работоспособности» вы должны увидеть: Хорошо.
B. Если ваш жесткий диск неисправен, в разделе «Состояние работоспособности» вы должны увидеть: Внимание *
Примечание: Если состояние жесткого диска неудовлетворительное, это означает, что вы должны уделить дополнительное внимание своему диску и данным. В этом случае выполните следующие действия:
1.Резервное копирование данных на другой носитель / устройство.
2. Выполните сканирование поверхности привода с помощью HD Tune (см. Ниже), чтобы определить степень повреждения.
2. HD Tune.
HD Tune — отличная утилита для диагностики жесткого диска, которая может считывать данные S.M.A.R.T. анализ и сканирование поверхности любого внутреннего или внешнего жесткого диска. HD-мелодия доступна в двух версиях: Free и PRO.Основным недостатком бесплатной версии является невозможность чтения S.M.A.R.T. информация с внешних жестких дисков USB. Подробное сравнение двух версий HD Tune можно найти на официальной странице загрузки HD TUNE. *
— Чтобы проверить жесткий диск на наличие проблем с HD Tune: *
* Примечание. Вы можете скачать бесплатную или пробную версию. (Для этого урока я использую пробную версию HD TUNE)
1. Загрузите и установите HD Tune на свой компьютер.
2. После установки запустите приложение HD Tune . Если на вашем компьютере установлено несколько дисков, используйте раскрывающееся меню со стрелкой, чтобы выбрать жесткий диск, который вы хотите проверить на наличие проблем с оборудованием.
3. Выберите вкладку Health , чтобы прочитать S.M.A.R.T. информация и состояние здоровья жесткого диска.
A. Если ваш жесткий диск исправен, вы должны увидеть внизу окна HD Tune: Состояние работоспособности: OK *
Б. Если ваш жесткий диск неисправен, вы должны увидеть внизу окна HD Tune: Состояние работоспособности: Предупреждение *
Примечание: Если состояние жесткого диска неудовлетворительное, это означает, что вы должны уделить дополнительное внимание своему диску и данным. В этом случае выполните следующие действия:
1. Резервное копирование данных на другой носитель.
2. Перейдите к следующему шагу, чтобы просканировать поверхность жесткого диска на предмет повреждений.
4. Чтобы выполнить сканирование поверхности жесткого диска, выберите вкладку Error Scan , а затем нажмите кнопку Start .
5. Подождите, пока HD Tune завершит сканирование поверхности. Если все квадраты станут Зеленые , то поверхность вашего жесткого диска в хорошем состоянии. Если вы видите хотя бы один квадрат RED , значит, ваш жесткий диск серьезно поврежден, и вам необходимо как можно скорее заменить его, чтобы не потерять файлы.
Вот и все, ребята! Это сработало для вас?
Пожалуйста, оставьте комментарий в разделе комментариев ниже или даже лучше: поставьте лайк и поделитесь этим сообщением блога в социальных сетях, чтобы помочь распространить информацию об этом решении.
8 Бесплатное программное обеспечение для проверки и ремонта жесткого диска SSD с плохими секторами
Плохие секторы — это в основном разделы жесткого диска, которые недоступны для диска из-за повреждения или физического повреждения (не восстанавливаемого с помощью программного обеспечения) диска, они могут быть вызваны когда жесткий диск уронили во время работы.Поскольку этот конкретный раздел доступен, он может вызвать сбой операционной системы (синий экран смерти, также известный как BSOD), отсутствие файлов без каких-либо причин или частые сбои приложений.
😭 😍 😂 20 Free Bad Sector, Corrupted, Damaged Hard Disk Data Recovery
Если поврежденный сектор вызван физическим повреждением, единственное решение — создать резервную копию жесткого диска и заменить его. Если это связано с повреждением программного обеспечения и влияет на MBR (главную загрузочную запись), это можно легко исправить с помощью программного обеспечения для регенерации жесткого диска.Каждая Microsoft Windows поставляется с инструментом для проверки системных ошибок из-за поврежденных секторов. Вы можете помочь решить некоторые проблемы с компьютером и повысить его производительность, убедившись, что на жестком диске SSD или HDD нет ошибок.
В зависимости от размера жесткого диска это может занять несколько минут. Для достижения наилучших результатов не используйте компьютер для других задач, пока он проверяет наличие ошибок. Чтобы выполнить эту задачу, щелкните правой кнопкой мыши диск «C», перейдите в «Свойства», затем выберите вкладку «Инструменты» и нажмите кнопку «Проверить».
[Только для жестких дисков Western Digital] Это версия средства диагностики Data LifeGuard для Windows. Он проверит внутренние и внешние диски WD. Кроме того, он может предоставить вам модель и серийный номер накопителей WD, подключенных к системе. Вы увидите следующие параметры:
- Quick Test — выполняет быструю самопроверку SMART накопителя для сбора и проверки информации Data Lifeguard, содержащейся на накопителе.
- Расширенный тест — выполняет полное сканирование носителя для обнаружения поврежденных секторов.Проверка может занять несколько часов в зависимости от размера диска.
- Записать нули — записывает нули на диск с опциями «Полное стирание» и «Быстрое стирание». Файловая система и данные будут потеряны.
- Просмотр результатов тестирования — отображает последние результаты тестирования.
My Book AV-TV, My Book, My Book Duo, My Book Pro, My Book, My Book Duo, WD Elements Portable, WD Elements Desktop, WD AV, WD Blue, WD Black, WD RE / WD RE4, WD Red, WD S25, WD Se, WD Purple, WD Red Pro, WD Ae, WD Re +, WD Gold, WD Blue (мобильный), WD Black (мобильный), WD Red (мобильный), G-RAID Studio, WD Black SSHD, WD Blue SSHD, WD Laptop Mainstream, WD Desktop Mainstream, WD Desktop Performance, My Passport Air, My Passport Pro, My Passport Ultra Metal, My Passport Ultra (резервное копирование WD), My Passport, My Passport SSD, My Passport Ultra, My Passport (работает с PlayStation 4), WD Elements SE, My Passport Ultra (USB-C), My Passport Ultra для Mac (USB-C), WD Gaming Drive (работает с PlayStation 4).
[Только для жестких дисков Seagate] SeaTools для Windows — это комплексный, простой в использовании инструмент диагностики, который помогает быстро определить состояние жесткого диска внешнего жесткого диска, настольного компьютера или ноутбука. Он включает в себя несколько тестов, которые проверяют физические носители на жестком диске Seagate, Maxtor или Samsung, а также на всех дисках сторонних производителей. SeaTools для Windows должен работать как на внутренних, так и на внешних жестких дисках.
После тестирования большая часть дисков, возвращенных в Seagate для гарантийной замены, представляет собой идеально исправные диски с отметкой «Проблем не обнаружено» (NPF).Возврат накопителя для гарантийного обслуживания означает простои системы и неудобства для упаковки и возврата накопителя. Прежде чем отправлять диск, в ваших интересах определить, действительно ли необходима замена диска. Эта утилита диагностики жесткого диска поможет вам сделать это определение и, возможно, сэкономит ваше время и деньги и сохранит ваши данные. Вот некоторые типичные причины отсутствия проблем:
- Повреждение файловой системы
- Повреждение драйвера
- Сломанная основная загрузочная запись
- Атака вирусов и троянов
- Шпионское ПО, рекламное ПО и регистраторы нажатия клавиш
- Конфликты оборудования
В дополнение к диагностике тесты, SeaTools также предлагает несколько функций, которые помогут вам управлять вашим продуктом хранения.Функция Seagate Instant Secure Erase доступна для дисков с самошифрованием (SED), обеспечивая санкционированную правительством США очистку носителей. См. Раздел 3. Расширенные тесты и функции.
↓ 03 — Проверить диск |
WindowsCheckDisk — мощный инструмент для поиска и исправления ошибок на диске. Он очень похож на инструмент ScanDisk или chkdsk.exe, поставляемый с операционными системами Windows (Windows 2000, XP, Vista, 7,8,10 Server 2012 (возможно 2016) и правами администратора). Вы можете выбрать стандартные или полные тесты.
При полном тесте дополнительно выполняется проверка сектора. Он способен находить сбойные сектора на вашем диске и отмечать их как таковые. Программа работает как с жесткими дисками (включая SCSI и RAID), так и со съемными носителями. Работайте и с компакт-дисками. С немецким руководством. Многоязычный: английский, немецкий, чешский, испанский, французский, итальянский, польский, японский, словацкий, китайский и норвежский.
↓ 04 — Сканирование HDD |
WindowsHDDScan — это бесплатное программное обеспечение для диагностики жестких дисков (также поддерживаются серверы RAID-массивов, флэш-накопители USB и SSD).Программа может проверять устройства хранения на наличие ошибок (Bad-блоки и сбойные сектора), показывать S.M.A.R.T. атрибуты и изменить некоторые параметры жесткого диска, такие как AAM, APM и т. д.
Поддерживаемые устройства хранения — IDE (ATA) и SATA HDD, SCSI (SAS) HDD, внешние USB-накопители и все основные USB-устройства (см. Приложение A), FireWire или Жесткий диск IEEE 1394 (см. Приложение A), тома RAID из жестких дисков ATA (IDE) / SATA / SCSI (только поверхностные тесты), USB Flash (флэш-накопители) — только поверхностные тесты и SATA / ATA SSD — твердотельные диски.
- Чтение и анализ идентификационной информации с жестких дисков ATA / SATA / USB / FireWire / SCSI.
- Изменение параметров AAM, APM, PM на жестких дисках ATA / SATA / USB / FireWire.
- Сообщение информации о дефектах на жестком диске SCSI.
- Функция запуска / остановки шпинделя на жестких дисках ATA / SATA / USB / FireWire / SCSI.
- Отчеты можно сохранять в формате MHT.
- SSD SMART и отчеты Identity.
EaseUS Partition Master, его поверхностный тест доступен для пользователей компьютеров. Он может определить поврежденные сектора, проверив жесткий диск.При обнаружении поврежденных секторов он помечает эти сектора красным цветом, чтобы система знала, что их не использовать. Это может позволить их прочитать, если данные, хранящиеся в плохом секторе, все еще доступны, но не могут быть записаны.
Плохой сектор жесткого диска является наиболее распространенной проблемой, и диск не является безопасным для хранения данных. Плохие секторы иногда вызывают потерю важных данных, ошибку синего экрана и даже замедление дискового пространства. Macrorit Disk Scanner — это сторонний портативный инструмент для сканирования поверхности диска для сканирования плохих секторов диска, который предоставляет вам лучшие возможности и лучшую производительность, чем собственный сканер дисков Windows.
Благодаря самому быстрому алгоритму это бесплатное программное обеспечение для сканирования дисков обычно могло достигать максимальной скорости, поддерживаемой устройством. Он совместим со всеми последними версиями Microsoft Windows — как клиентскими, так и серверными, и поддерживает основные типы устройств хранения, такие как IDE и SATA HDD и SSD, SCSI, FireWire, аппаратный RAID, флэш-карты и многое другое.
- Поддерживаемые устройства хранения: DE HDD, SATA HDD, SCSI HDD, FireWire HDD, SSD, USB HDD, внешний жесткий диск, аппаратный RAID, флоппи-дисковод, USB-флеш-накопитель, карта Compact Flash, карта Secure Digital, карта памяти / карта памяти , Micro card, Zip drive, IPod, Другие устройства хранения
- Поддерживаемые ОС: Windows Server 2003/2008/2012, SBS 2003, 2008, 2011,2012, Home Server 2011 и Windows XP, Vista, 7, 8 (32 и 64 bit)
CheckDrive работает как Disk Doctor для поиска симптомов: типичных сбоев жесткого диска.При обнаружении проблем инструмент действует немедленно. Если вовремя не устранить ошибку, затронутый компьютер может работать нестабильно и часто давать сбои. Худший случай происходит, когда жесткие диски полностью выходят из строя — и пользователь сильно страдает, когда все сохраненные данные теряются навсегда. CheckDrive анализирует все жесткие диски, установленные на компьютере, чтобы повысить безопасность хранения данных. Инструмент отображает так называемый S.M.A.R.T. данные и другие функции, а также вычисляет состояние здоровья жестких дисков.
- Проверка жестких дисков на наличие ошибок — CheckDrive предлагает вам простой способ проверки жестких дисков вашего ПК на наличие ошибок. Поддерживаются даже твердотельные накопители (SSD).
- Показывает информацию о диске — CheckDrive показывает информацию о ваших дисках и определяет, нужно ли очистить или дефрагментировать жесткий диск.
- Контролирует жесткие диски в режиме реального времени — CheckDrive Background Guard постоянно отслеживает значения ваших жестких дисков.
↓ 08 — GSmartControl |
Окна | macOS | Linux | БесплатноИнструмент для проверки работоспособности жесткого диска и SSD.GSmartControl — это графический пользовательский интерфейс для smartctl (из пакета smartmontools), который представляет собой инструмент для запроса и управления данными SMART (технология самоконтроля, анализа и отчетности) на современных жестких дисках и твердотельных накопителях. Это позволяет вам проверять данные SMART накопителя, чтобы определить его работоспособность, а также запускать на нем различные тесты.
- Автоматически сообщает и выделяет любые аномалии.
- Позволяет включать / отключать SMART.
- Позволяет включать / отключать автоматический автономный сбор данных — короткую самопроверку, которую диск будет выполнять автоматически каждые четыре часа, не влияя на производительность.
- Поддерживает настройку глобальных параметров и параметров для каждого диска для smartctl.
- Выполняет самотестирование SMART.
- Отображает идентификационную информацию диска, возможности, атрибуты, статистику устройства и т. Д.
- Может читать вывод smartctl из сохраненного файла, интерпретируя его как виртуальное устройство только для чтения.
- Работает в большинстве операционных систем, поддерживающих smartctl.
Как легко проверить работоспособность жесткого диска 2020
Жесткий диск вашего компьютера — один из важнейших компонентов вашей машины.Без него вы не сможете запустить операционную систему или хранить какие-либо данные. И если он неожиданно умирает, вы можете столкнуться с огромной потерей данных, если не создали резервную копию (и даже в этом случае резервные копии могут устареть). Вот почему так важно следить за состоянием жесткого диска компьютера — но как легко проверить состояние жесткого диска?
Есть несколько способов отслеживать, как работает ваше оборудование, от встроенных инструментов операционной системы до полного разделения программ.Лучшие инструменты дают важные подсказки относительно того, работает ли компонент хорошо, сталкивается с проблемами или приближается к концу его срок службы. Во многих случаях использование комбинации всех перечисленных ниже инструментов и подходов может помочь вам получить полное представление о том, как состояние жесткого диска вашего компьютера может влиять на ваши системы и как это исправить.
Лучшие способы проверки состояния жесткого диска
Инструменты производителя жесткого диска : Начните с использования инструментов, поставляемых с жестким диском.Вы можете выполнить проверку состояния жесткого диска с помощью служебной программы для жесткого диска, предоставленной производителем, которая включает в себя инструменты диагностики и измерения, чтобы определить, нормально ли работает ваш жесткий диск или есть какие-либо проблемы. Однако эти инструменты обычно предоставляют не так много информации. Лучше всего использовать инструменты мониторинга, чтобы постоянно следить за жестким диском, а не периодически проверять с помощью инструментов производителя жесткого диска.
CHKDSK : Если вы используете Windows, вы можете использовать инструмент Windows CHKDSK.Это базовая утилита Windows для сканирования жесткого диска на наличие ошибок и исправления ошибок файловой системы с помощью команды / f. Однако CHKDSK не исправляет все ошибки, поэтому вам все равно следует рассмотреть возможность использования внешней программы. Вы также должны быть уверены, что создали новую резервную копию жесткого диска перед запуском CHKDSK — если он не работает должным образом, это может привести к тому, что данные станут непригодными для использования.
Mac : для проверки состояния жесткого диска пользователям Mac необходимо использовать Дисковую утилиту. Откройте Дисковую утилиту и выберите «Первая помощь», затем «Проверить диск.Появится окно, показывающее различные показатели, связанные со здоровьем вашего жесткого диска, причем все, что нормально, отображается черным цветом, а элементы, в которых есть проблемы, — красным.
Внешние инструменты : на жестких дисках используется то, что называется S.M.A.R.T. — S elf- M onitoring, A nalysis и R eporting T echnology. С помощью этой технологии они могут определить свою надежность и вероятность отказа. Чтобы увидеть эту информацию, вам потребуется внешняя программа, например CrystalDiskInfo.Это бесплатная программа с открытым исходным кодом, довольно простая в использовании и демонстрирующая S.M.A.R.T. статус, сообщаемый вашими жесткими дисками. Будем надеяться, что после установки все будет иметь статус «Хорошо». Если вы видите статус «Плохо», это означает, что диск близок к смерти. «Осторожно» означает, что вам нужно следить за этим, а «Неопределенный» означает, что S.M.A.R.T. информация может быть получена.
Программное обеспечение для мониторинга : Программное обеспечение для мониторинга жесткого диска позволяет проверять состояние жесткого диска наряду с другими показателями производительности сети и устройств.Хороший мониторинг учитывает как емкость сервера, так и его производительность, а также предоставляет данные, позволяющие планировать увеличение емкости и рост организации. Основное преимущество использования программного обеспечения для мониторинга заключается в том, что оно может предупредить вас, как только возникнет проблема или даже до того, как она произойдет, тогда как с другими инструментами вам нужно проверять все вручную.
3 программы для мониторинга состояния жесткого диска
Когда дело доходит до программы для проверки состояния жесткого диска, есть три продукта от SolarWinds, которые я рекомендую снова и снова.Ключевой особенностью этих инструментов является то, что все они интегрируются друг с другом для обеспечения полного обзора состояния сети. Хотя каждый из них может использоваться как отдельное решение для мониторинга состояния жесткого диска, я обнаружил, что исчерпывающие данные, которые вы получаете от каждого инструмента на вашем хранилище и состоянии жесткого диска, действительно улучшаются, если они работают вместе.
Я уделил приоритетное внимание перечисленным ниже инструментам, когда дело доходит до мониторинга состояния жесткого диска, и рассмотрел преимущества объединения этих решений:
- Первым и основным инструментом для мониторинга состояния жесткого диска является Storage Resource Monitor (SRM).SRM отслеживает все ваши устройства хранения, включая емкость, производительность и точки доступа. Помимо обнаружения проблем с емкостью хранилища, он поддерживает данные на каждом уровне, массиве, пуле и LUN / томе. Этот инструмент позволяет увидеть рост емкости хранилища и время его исчерпания, чтобы вы могли спланировать рост без сбоев. SolarWinds SRM также может исследовать точки доступа с пропускной способностью и задержкой в ресурсах хранения, чтобы определить, какие устройства перегружены и могут быть подвержены риску отказа, и предоставляет отличные отчеты об общем состоянии ваших систем хранения.
- Следующий инструмент, который я рекомендую, — это Server & Application Monitor (SAM). SAM может следить за такими аспектами состояния вашего сервера, как температура, скорость вращения вентилятора, источник питания, ЦП, память и дисковое пространство, и позволяет настраивать предупреждения для каждого из этих аспектов, чтобы вы знали, когда возникла проблема. Например, если вы хотите настроить оповещение, чтобы отображать, когда том сервера чрезмерно загружен, вы должны выбрать соответствующие объекты, к которым вы хотите применить оповещение, и создать новое оповещение для «Тома.Вы также можете настроить систему, чтобы предупреждать соответствующих людей о том, что сервер заполнен, с предупреждениями, повторяющимися каждые несколько часов, дней или минут (в соответствии с вашими предпочтениями), пока они не ответят.
SAM разработан для мониторинга множества различных типов серверов и приложений, как коммерческих, так и специализированных. Он также включает возможности мониторинга виртуального сервера и интегрируется с SRM для предоставления информации об объемах хранения сервера, использовании диска и показателях емкости. - Наконец, вы можете использовать Network Performance Monitor (NPM) для проверки состояния вашего жесткого диска.NPM включает в себя разнообразный набор инструментов для управления и мониторинга работоспособности сети, в том числе для решения проблем безопасности, проблем с производительностью и проблем с оборудованием. Это включает в себя наблюдение за вашими жесткими дисками и их работой, а также за достижением максимальной емкости. Вы можете настроить оповещения через NPM, чтобы знать, если ваша система работает не так, как ожидалось. В сочетании с одним или обоими вышеупомянутыми инструментами вы можете обнаруживать и точно определять проблемы, используя все функции визуализации в NPM, чтобы решать их как можно быстрее.
Как определить неисправность жесткого диска
Знание того, как проверить состояние жесткого диска, важно для того, чтобы убедиться, что вы не потеряете данные или не столкнетесь с проблемами внезапно. Если ваш жесткий диск выходит из строя, вам нужно знать, прежде чем это произойдет. Используйте инструменты производителя жестких дисков, CHKDSK, и, для постоянного обнаружения и предотвращения, инвестируйте в программное обеспечение для мониторинга жестких дисков, чтобы ваши системы всегда были исправны и функционировали должным образом.
CHKDSK, альтернативное программное обеспечение для проверки ошибок диска: Восстановление поврежденных секторов
Я часто помогал людям на форумах, где они упоминали, что их жесткий диск сломался и что они потеряли все свои данные только потому, что они не проверяли состояние своего жесткий диск — и у них не было никаких резервных копий.Мы часто запускаем очистку диска, но редко выполняем сканирование жесткого диска, чтобы убедиться, что наш жесткий диск находится в хорошем состоянии. Крайне важно следить за состоянием жесткого диска.
Chkdsk альтернативное программное обеспечение для проверки ошибок диска
Хотя компьютерные системы Windows поставляются со встроенным сканером проверки ошибок диска, который предлагает множество параметров командной строки для сканирования жесткого диска на наличие ошибок и плохих секторов, вы можете использовать третий -party бесплатное программное обеспечение для проверки ошибок диска для сканирования жестких дисков на наличие ошибок.В этой статье я расскажу о следующих альтернативах CHKDSK для восстановления и исправления сбойных секторов на жестком диске:
- Windows Surface Scanner
- HD Tune
- Macrorit Disk Scanner
- EaseUS Partition Master Free
- AbelsSoft CheckDrive
- HDDScan.
1] Сканер поверхности Windows
Сканер поверхности Windows выполнит сканирование на наличие поврежденных секторов и сгенерирует для вас отчет. Эта программа не исправит битые сектора, а просто найдет их за вас.Как только вы загрузите его, запустите установку, чтобы установить его. Когда вы откроете приложение, вы получите соглашение с конечным пользователем. Принять это.
Как только вы его откроете, сначала вам нужно будет смонтировать жесткий диск, а затем нажать Сканировать . Вы можете скачать Windows Surface Scanner отсюда.
2] HD Tune
HD Tune hard disk utility — это утилита для работы с жестким диском и бесплатная программа для ОС Windows, которая использует набор простых шагов для проверки состояния жестких дисков (внутренних, внешних или извлекаемых).Помимо проверки статуса, приложение измеряет производительность накопителя, ошибки во время сканирования, состояние здоровья и многое другое.
3] Macrorit Disk Scanner
Macrorit Disk Scanner также может помочь вам исправить поврежденные сектора. Программа отображает полную статистику на верхней панели, которая включает выбранное устройство, скорость сканирования, количество обнаруженных ошибок, область сканирования, затраченное время и приблизительное время, оставшееся до завершения сканирования.
4] EaseUS Partition Master Free
EaseUS Partition Master Free включает тест поверхности, который может сканировать и исправлять поврежденные сектора.
5] AbelsSoft CheckDrive
AbelsSoft CheckDrive предлагает простой способ проверки жестких дисков вашего ПК на наличие ошибок и их исправления. Поддерживаются даже твердотельные накопители (SSD).
6] HDDScan
HDDScan — это бесплатная утилита для диагностики жестких дисков (также поддерживаются RAID-массивы, флэш-накопители USB и SSD). Программа может проверять устройства хранения на наличие ошибок (Bad-блоки и сбойные сектора), показывать S.M.A.R.T. атрибуты и изменить некоторые параметры жесткого диска, такие как AAM, APM и т. д.
Исправить поврежденные сектора жесткого диска
Хорошо, вы обнаружили плохой сектор — и что дальше? Что ж, первое, что вы могли бы сделать, это начать резервное копирование данных, потому что есть большая вероятность, что ваш жесткий диск скоро выйдет из строя. Если ваш хард все еще находится на гарантии, то оставьте его. Если нет, то следующее, что нужно сделать, — это найти способ исправить эти поврежденные сектора. Есть пара программ, которые утверждают, что восстанавливают поврежденные сектора. Каждый жесткий диск производит собственные средства диагностики жесткого диска. Посетите их веб-сайт и на всякий случай запустите диагностику.Я порекомендую несколько программ, которые могут исправить поврежденные сектора.
- HDD Bad Sectors Repair — хорошая программа для ремонта жестких дисков Maxtor.
- Ultimate Boot CD содержит несколько утилит для восстановления жестких дисков.
- Сканер поверхности Windows, рассмотренный выше из DTI Data, является альтернативой Chkdsk для исправления неисправных секторов жесткого диска.
- Seagate SeaTools — это мощное диагностическое приложение, которое поможет вам быстро определить состояние жесткого диска и жесткого диска внешнего жесткого диска и компьютера
- Data Lifeguard Diagnostic для ПК с Windows выполняет идентификацию дисков, диагностику и ремонт большинства Жесткие диски Western Digital.
Если ничего не работает, то в настоящее время жесткие диски имеют довольно умеренную цену — рассмотрите возможность их замены.
7 лучших инструментов для мониторинга состояния жесткого диска для проверки состояния жесткого диска
Жесткие диски не имеют бесконечного срока службы, и они могут умереть от вас в любой момент. К нашему счастью, жесткие диски также хранят все наши ценные данные, и мы не можем заменить некоторые из этих данных. Если жесткий диск перестанет работать или ваши данные будут повреждены из-за ошибки, вы можете потерять все свои данные без предварительного предупреждения.К счастью, есть несколько способов контролировать и проверять состояние жесткого диска и получать уведомления до того, как произойдет неизбежное.
Вы можете использовать инструмент мониторинга работоспособности жесткого диска, чтобы видеть состояние вашего жесткого диска и принимать решения до того, как он перестанет работать и заберет ваши данные с собой. Если вы получите предупреждение до того, как жесткий диск достигнет конца, вы сможете создать резервную копию всех ваших важных данных и сохранить ее. Для этой цели доступно множество бесплатных инструментов для мониторинга жесткого диска, которые предоставят вам полный статус вашего жесткого диска, такой как температура, ошибки диска, S.M.A.R.T. информация и чтение / запись и т. д.
Также читайте: 7 лучших программ для резервного копирования и восстановления данных для преодоления наихудшего сбоя ПК
7 лучших инструментов мониторинга состояния жесткого диска для проверки состояния жесткого диска
В этом посте мы перечислим семь популярных программ мониторинга состояния жестких дисков, которые помогут вам проверить работоспособность жесткого диска. Эти инструменты предоставят вам достаточно информации, чтобы следить за состоянием жесткого диска.
Начнем с простого: CrystalDiskInfo — это основной инструмент проверки диска, который предлагает почти всю информацию, которая может понадобиться среднему пользователю.И он представляет информацию в простой форме. Как только вы запустите программу, CrystalDiskInfo покажет вам, как обстоят дела с вашим жестким диском, простыми словами «Хорошо» или «Плохо». Вы также сможете видеть текущую температуру вашего жесткого диска в режиме реального времени.
Он также предоставит подробную информацию о сборке и изготовлении жесткого диска, например о прошивке, интерфейсе, режиме передачи, стандартном и даже о функциях. Кроме того, вы также можете в режиме реального времени получать подробную информацию об атрибутах жесткого диска, включая частоту ошибок чтения, время раскрутки, секторы, часы включения, цикл питания и многое другое.Эти значения показаны с текущим значением и наихудшим значением, поэтому вы будете знать, насколько плохим был ваш жесткий диск в прошлом.
Acronis Drive Monitor — это многофункциональный инструмент для мониторинга состояния жесткого диска, который напрямую предоставляет достоверную информацию. Он предлагает все необходимое для проверки состояния вашего жесткого диска, но его система уведомлений превосходна и идеально подходит для неожиданных сбоев. В кратком обзоре Acronis Drive Monitor показывает общее время работы, текущее состояние жесткого диска (основанное на многих факторах) и температуру жесткого диска.Вы также можете получить доступ к S.M.A.R.T. параметры, чтобы увидеть S.M.A.R.T. информация, извлеченная с жесткого диска, включая перераспределенные сектора, частоту ошибок, количество повторных попыток вращения, температуру, неисправимые сектора и общее количество LBA. Он добавляет знак «ОК» рядом с каждым атрибутом, чтобы вы могли понять, есть ли проблема.
Он также извлекает информацию для собственного журнала событий Windows, чтобы выдавать предупреждения прямо в его интерфейсе. Лучше всего то, что Acronis Drive Monitor будет показывать уведомления на панели задач, если есть какие-либо проблемы с жестким диском.Кроме того, вы также можете настроить оповещения по электронной почте, чтобы получать электронное письмо при обнаружении проблемы.
PassMark Diskcheckup — это очень надежное программное обеспечение для мониторинга жестких дисков, которое показывает, что лучше всего работает в руках эксперта. Diskcheckup предлагает некоторую быструю информацию о жестких дисках в разделе информации о диске, например о емкости, состоянии, интерфейсе, чтении / записи, задержке, секторах и множестве обычно поддерживаемых функций, чтобы узнать, поддерживает ли их ваш жесткий диск. Эта информация отлично подходит для начинающего пользователя, но дает подробный обзор S.M.A.R.T. информация вместе с историей, более удобная для опытного пользователя.
Кроме того, он также может запускать «Самопроверки» на поддерживаемых жестких дисках для проверки состояния жесткого диска с помощью строгих тестов. Он также предоставляет полную информацию о LBA жестких дисков (логическая адресация блоков), в том числе LBA на уровне пользователя, на собственном уровне и общем объеме LBA на диске. Помимо всех этих функций, он также позволяет быстро проверить состояние нескольких установленных жестких дисков одним щелчком мыши.
Как следует из названия, HDDScan предназначен для запуска нескольких типов сканирования жесткого диска для определения его работоспособности. Он не предлагает подробных сведений о изготовлении и типе жесткого диска, но его тесты стоит попробовать. Вы можете запустить тест в длительном режиме, чтобы увидеть, есть ли на вашем жестком диске какие-либо ошибки или может потребоваться мгновенное восстановление данных. Его S.M.A.R.T. сканирование также очень мощное, и вы можете получить полный S.M.A.R.T. информация вместе с анализом страниц журнала и температурой тестирования.
Он также поддерживает сканирование USB, Raid, FireWire и даже SSD.Даже если у вас есть SSD, вы можете использовать HDDScan для извлечения отчетов о личности и даже S.M.A.R.T. Информация. Вы также можете изменить его тему по своему вкусу, и он также имеет поддержку командной строки, если вам интересно. Однако следует иметь в виду, что каждое сканирование занимает 5-10 минут, поэтому вам придется немного подождать.
Еще один простой инструмент из этого списка, который выполняет свою работу с минимальными затруднениями. HDD Health использует простые датчики, чтобы показать вам текущую температуру и состояние жесткого диска. Он показывает работоспособность в процентах, что позволяет очень легко увидеть, насколько поврежден ваш жесткий диск.Конечно, если вы используете жесткий диск в течение некоторого времени, результаты не будут 100%, но до тех пор, пока вы превысите порог в 70%, это не должно быть большой проблемой.
Он также предоставляет необходимую информацию, такую как производитель, прошивка, емкость и серийный номер, но по какой-то причине не удалось извлечь эту информацию с моего жесткого диска (возможно, старого жесткого диска). Вы также можете увидеть S.M.A.R.T. информация в простом интерфейсе. Из опций вы можете настроить уведомления и оповещения по электронной почте, чтобы держать вас в курсе состояния жесткого диска.В целом, HDD Health идеально подходит, если вам нужен инструмент, который просто показывает состояние жесткого диска и держит вас в курсе.
Популярная компания Western Digital, занимающаяся восстановлением данных и решениями для жестких дисков, также предлагает удобный инструмент для мониторинга состояния жестких дисков. Это сканер, который сканирует ваш жесткий диск на наличие ошибок и проблем и отправляет отчеты. Есть два типа тестов: короткие и расширенные. Короткий тест быстрее, чем расширенный, но он очень простой и фокусируется только на сбойных секторах и стандартных ошибках.Вам нужно будет использовать расширенный тест, чтобы проверить фактическое состояние жесткого диска, включая спины и ошибки чтения / записи.
Вы также можете извлечь S.M.A.R.T. информация и индивидуально тестовые секторы каждого диска, созданные на жестком диске. Во время тестов диски станут недоступными и закроют уже открытые места на дисках, поэтому убедитесь, что вы сохранили все данные, прежде чем запускать какие-либо тесты.
7. Используйте Windows Check Disk ToolWindows также поставляется с инструментом мониторинга состояния жесткого диска, который может предоставить вам базовую информацию о состоянии вашего жесткого диска.Он не такой многофункциональный, как вышеперечисленные инструменты, но если информации, которую он предоставляет, более чем достаточно для ваших нужд, тогда зачем использовать какие-либо сторонние решения?
Перейдите в Мой компьютер и щелкните правой кнопкой мыши на диске , который вы хотите проверить на наличие ошибок и поврежденных секторов. Теперь выберите «Свойства» из контекстного меню.
Теперь перейдите на вкладку «Инструменты» . Здесь нажмите кнопку «Проверить сейчас» и запустите процесс проверки.Он просканирует и исправит основные ошибки, а также сообщит вам, если он не может исправить какую-либо ошибку, и предоставит вам отчет для диагностики.Также читайте: 3 лучших приложения для корзины Android для восстановления удаленных важных данных
Профессиональный обзор от TechReviewProКрайне важно убедиться, что ваш жесткий диск работает правильно. Ваш жесткий диск может стоить всего несколько долларов, но данные, которые он может хранить, могут быть бесценными. Поэтому используйте эти инструменты и убедитесь, что вы всегда готовы к любым опасностям.Мы также рекомендуем всегда использовать систему резервного копирования, чтобы обеспечить безопасность ваших критически важных данных и не зависеть только от состояния жесткого диска. Жесткий диск может быть поврежден из-за удара или попадания жидкости, поэтому не полагайтесь исключительно на него для хранения ценных данных.
Сообщите нам в комментариях, как вы отслеживаете и проверяете состояние своего жесткого диска.
Не пропустите:
- Топ 10 лучших программ для сшивания фотографий для панорамной фотографии
- 7 лучших бесплатных программ дефрагментации диска для дефрагментации жесткого диска
- Топ 8 лучших программ для разгона графических процессоров и графических процессоров
- Top 10 лучших программ для монтирования ISO файлов
- Топ-5 лучших программ для родительского контроля, которые помогут следить за своими детьми