Новые возможности Live Photo в iOS 11 — Блог re:Store Digest
Фотографии Live Photo, создавать которые можно на iPhone 6s и более новых устройствах Apple, оживают при сильном прикосновении. Теперь они помогут сделать каждый снятый момент еще более интересным.
Что такое Live Photo и как делать такие снимки
В рамках Live Photo ваш iPhone записывает 1,5 секунды видео со звуком до и после нажатия кнопки спуска. Такие снимки можно просмотреть в виде анимаций в галерее, используя технологию 3D Touch.
Шаг 1. Откройте «Камеру» на своем iPhone.
Шаг 2. Убедитесь, что «Камера» переведена в режим фотосъемки, и функция Live Photo включена.
Шаг 3. Старайтесь удерживать iPhone неподвижно.
Шаг 4. Нажмите на кнопку спуска, чтобы сделать снимок.
Функция Live Photo на iPhone 6s и выше включена по умолчанию.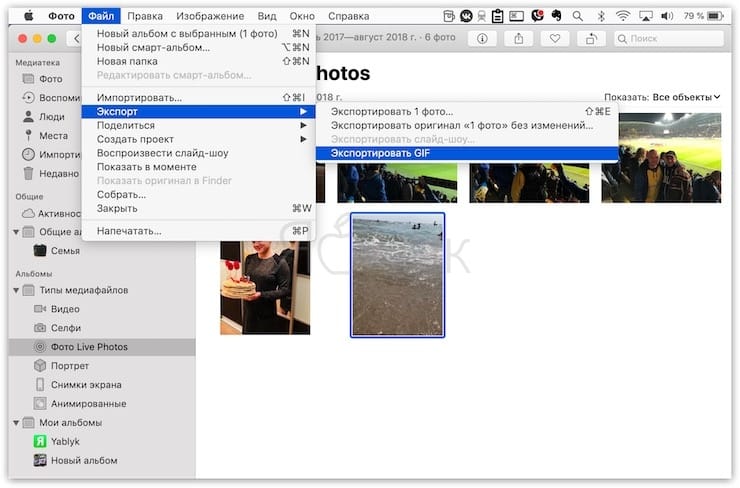
Читайте также: Как превратить Live Photo с iPhone в GIF
Как обрезать Live Photo и выбрать ключевой кадр
В iOS 11 набор кадров в каждой живом снимке можно обрезать, изменив начало записи и ее конец. Вы также имеете возможность изменить ключевой кадр Live Photo, который будет показываться на обложке в галерее.
Шаг 1. Откройте фотографию Live Photo в галерее iPhone.
Шаг 2. Нажмите на кнопку «Изменить».
Шаг 3. Переместите ползунки, чтобы изменить начало и конец Live Photo.
Шаг 4. Выберите главный кадр Live Photo используя смахивания влево и вправо, а затем нажмите «Сделать фото главным».
Шаг 5. Нажмите на кнопку «Готово», чтобы сохранить полученный результат.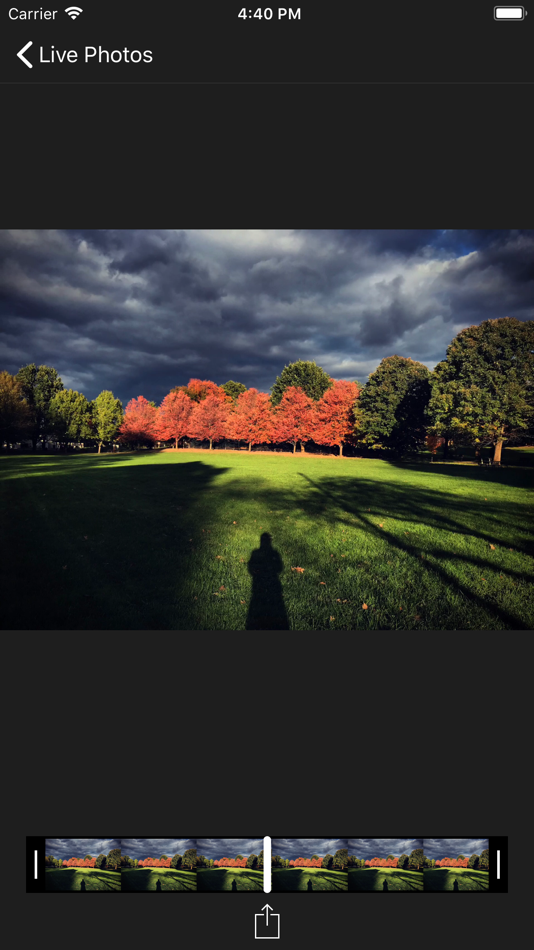
В этом же месте вы можете отключить эффект Live Photo, если его использование в данном случае нецелесообразно. Для этого нажмите на кнопку LIVE в верхней части меню «Изменить» в галерее iPhone.
Какие эффекты для Live Photo добавили в iOS 11
Чтобы сделать свои фотографии более интересными и запоминающимися, используйте новые эффекты Live Photo, которые доступны на iPhone в iOS 11 и более новых версиях операционной системы.
Шаг 1. Откройте фотографию Live Photo в галерее iPhone.
Шаг 2. Смахните снимок вверх до появления варианта «Эффекты».
Шаг 3. Выберите один из эффектов для Live Photo:
«Петля» — с помощью этого эффекта вы можете превратить любую живую фотографию в зацикленную видеозапись.
«Маятник» — этот эффект превратит живой снимок в анимацию в прямом и обратном порядке.
«Длинная выдержка» — с помощью нее вы сможете красиво размыть динамичные элементы на Live Photo: превратить брызги на быстрой реке в гладкие сплошные потоки, а фейерверки — в яркие разноцветные линии на ночном небе.
Читайте также: Что нового в iOS 11
Как делать Live Photo на iPhone 6, iPhone 5s, iPhone 5 и iPhone 4s
Live Photos (Живые фото) – программная функция в iOS (приложение Камера), позволяющая получать анимированные фото на iPhone.
Live Photos — одна из ключевых функций iPhone 6s и iPhone 6s Plus, реализованная эксклюзивно на этих устройствах.
- Включите Live Photo
- Наведи камеру на подходящий объект и нажми на кнопку «Съемка».
- На экране еще 2 секунды горит индикатор Live Photo. Терпеливо жди и не тряси девайсом!
- Все получилось. Нажми с усилием на снимок в Фотопленке — картинка зашевелится.
Однако если вы взломали свой более старый iPhone, на котором установлена прошивка iOS 9 — iOS 9.0.2, с помощью джейлбрейка Pangu, то Live Photos теперь можно делать и на нём, и в этом вам поможет твик EnableLivePhotos.
Как только твик будет установлен, в приложении Камера появится новый переключатель для live photos. Когда этот переключатель активен, вместе с фотографиями будут записываться несколько секунд до и после момента съёмки фото точно так же, как это делается в оригинальной технологии.
Сделанные вами живые фотографии будут анимироваться во время того, как вы листаете содержащий их альбом. Для просмотра live photo удерживайте нажатие на неё, и она оживёт.
Твик также позволяет устанавливать живые фото в качестве фона экрана блокировки. При нажатии на Поделиться > Сделать обоями наряду со старыми опциями Заставка и Перспектива появится новая опция Live Photo. Для показа анимации на экране блокировки просто удерживайте нажатие на экран
EnableLivePhotos — лучший аналог оригинальной Live Photos на смартфонах прошлых поколений. Создаётся ощущение, что разработчик смог каким-то образом портировать эту функцию с iPhone 6s и 6s Plus на старые устройства.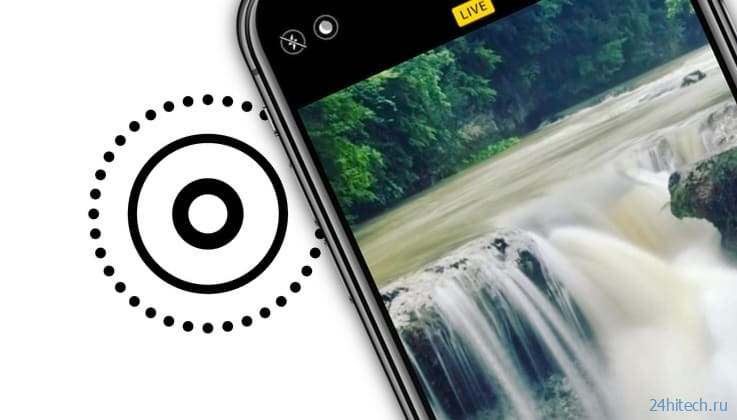 EnableLivePhotos можно установить бесплатно из репо BigBoss в Cydia. С его помощью можно снимать живые фото на iPhone 6, iPhone 6 Plus, iPhone 5s, iPhone 5 и iPhone 4s.
EnableLivePhotos можно установить бесплатно из репо BigBoss в Cydia. С его помощью можно снимать живые фото на iPhone 6, iPhone 6 Plus, iPhone 5s, iPhone 5 и iPhone 4s.
Оцените пост
[всего: 0 рейтинг: 0]
Смотрите похожее
Live Photoкак делать и редактировать живые (анимированные) снимки?
Live Photo что такое? Режим Live Photos (Живые фото) позволяет снимать анимированные фотографии в приложении iOS «Камера». Поле выхода последнего обновления iOS11 появились новые возможности, которые порадуют пользователей и существенно расширят функционал смартфона. Приложения по умолчанию нет в некоторых моделях телефонов, поэтому можно Live Photo скачать iPhone бесплатно с App Store.
Принцип работы Live Photos на iPhone
Принцип работы «Живых фото» очень прост:
- после нажатия на кнопку «Сделать снимок» камера смартфона снимает видео длительностью 1,5 секунды до и после снимка;
- в итоге пользователь видит короткий видеоролик о происходящем в момент фотосъемки;
- показ анимации происходит при нажатии на изображение.

Разработчики раскрыли секрет данной функции. «Лайф фото» — это не видео, а монтаж 12-мегапиксельных фотографий в формате JPG с файлом MOV. В режиме «живая фотография» происходит воспроизведение отснятых 45 кадров со скоростью 15 кадров в секунду. В результате имеем трехсекундную анимацию.
Фото: Снимок в режиме Live PhotosКак снимать Live Photos?
- Зайдите в приложение «Камера».
- На верхней панели выберите вторую слева иконку «LIVE» и активируйте ее.
- После включения режима иконка загорится желтым светом.
- Направьте камеру на объект съемки и нажмите белую кнопку на нижней панели экрана.
Как редактировать Live Photos на iPhone?
После появления ПО iOS 11 появилась возможность редактировать «Живые фото» и накладывать на них различные фильтры:
- Поменять основной снимок из видеопотока. Теперь не надо снимать несколько фотографий и выбирать самую удачную. Можно просто подобрать понравившийся кадр и сделать из него заставку (обложку):
- Откройте папку «Фото».

- Откройте изображение (в левом верхнем углу должен быть значок «LIVE»).
- На верхней панели нажмите «Изменить».
- В нижней панели, двигая ползунок, остановитесь на понравившемся вам кадре и отпустите палец.
- Нажмите на «Сделать_фото_главным» и «Готово».
- Применять дополнительные эффекты (как включить режим маятника).
- Откройте папку «Фото».
- Откройте изображение (в левом верхнем углу должен быть значок «LIVE»).
- Сдвиньте кнопку вверх. Должно появится меню с эффектами.
- Выберите понравившийся из трех возможных: петля — делает цикличную анимацию, то есть изображение будет постоянно прокручиваться; маятник — обратный порядок воспроизведения, который позволяет делать забавные и смешные ролики, например, падение в воду или катание с горки; увеличенная выдержка — движущиеся объекты получают приятный смазанный эффект, например, съемки ночного города, проезжающих машин, фейерверков или листопада.
Понравилась статья? Подпишись на наш телеграм канал.Там новости выходят быстрее!
Как отключить Live Photo iPhone
Для этого необходимо нажать и удерживат какое-то время кнопку функции «Live Photo». Перечеркнутый круг будет обозначать, что Живое фото на айфоне отключено.
Как лайф фото преобразовать в видео?
Для того, чтобы сделать из ряда снимков видео, следует открыть любое Live фото, нажмить на значок «Поделиться» и выбрать пункт «Сохранить как видео». После этой манипуляции в текущем альбоме появиться короткое видео. Через это же меню можно отправлять лайф фото знакомым, выбрав «Отправить».
Как смотреть лайф фото на айфоне?
Для этого необходимо:
- Открыть приложение «Фото».
- Зайти в раздел «Альбом».
- Найти пункт «Типы медиафайлов».
- Чтобы выбрать 1 фото, следует коснуться его.
- Чтобы посмотреть в режиме Live, советуется коснуться и удерживать палец на экране.
Live Photo не работает, что делать?
Фотографии в этом режиме могут не открываться по причине того, что работает оптимизация переносит тяжелые файлы в облако.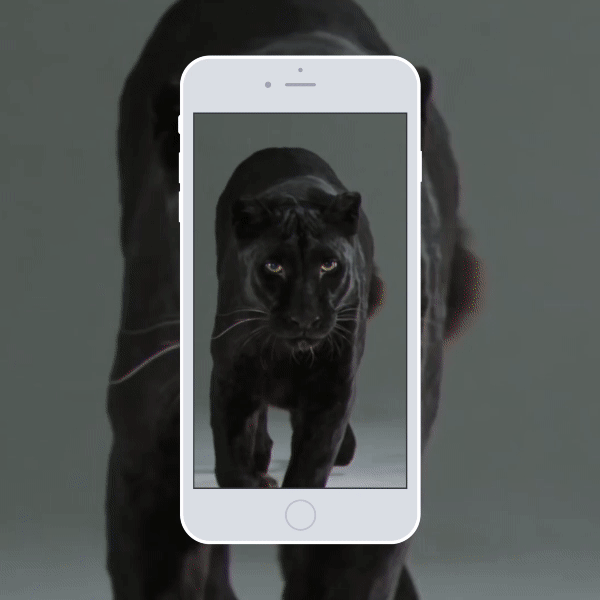 Если при съемке не включается режим живых фотографий, то необходимо проверить настройки или переустановить само приложение.
Если при съемке не включается режим живых фотографий, то необходимо проверить настройки или переустановить само приложение.
Минусы Live Photos
Один из минусов режима Live Photos является больший объем памяти, который необходим для хранения таких фото. Совмещенные JPG и MOV форматы «весят» в два раза больше, чем обычная фотография.
Роман Владимиров, эксперт по товарам Apple, менеджер компании pedant. ru. Консультант сайта appleiwatch.name, соавтор статей. Работает с продукцией Apple более 10 лет.
ru. Консультант сайта appleiwatch.name, соавтор статей. Работает с продукцией Apple более 10 лет.
Хочешь Live Photo как в iPhone 6s в своем телефоне, но у тебя Android? Вот 5 альтренатив — Wylsacom
«Ожившие фото» или Live Photo, как их назвала Apple, появились на iPhone 6s и 6s Plus. Эта опция делает серию из кадров и склеивает их в одну картинку, получается анимированная фотка одним движением. Не приходится запускать редактор графики и что-то склеивать из нескольких снимков самостоятельно. Поддержка Live Photo появилась в Facebook, так что можно делиться со своими друзьями забавными кадрами.
Но как быть, если у тебя не новейший iPhone, а телефон на Android? Поставить приложение из Google Play и решить этот вопрос. И да, пусть там нет полной копии этой функции, но полезные программы там найдешь без труда. Вот варианты, достойные внимания.
Vine
Цена: бесплатно
[creativ_button url=»https://play.google.com/store/apps/details?id=co.vine.android» icon=»» label=»Скачать» colour=»red» colour_custom=»» size=»medium» edge=»straight» target=»_self»]
Это приложение появилось еще в те времена, когда в Instagram нельзя было добавлять видео.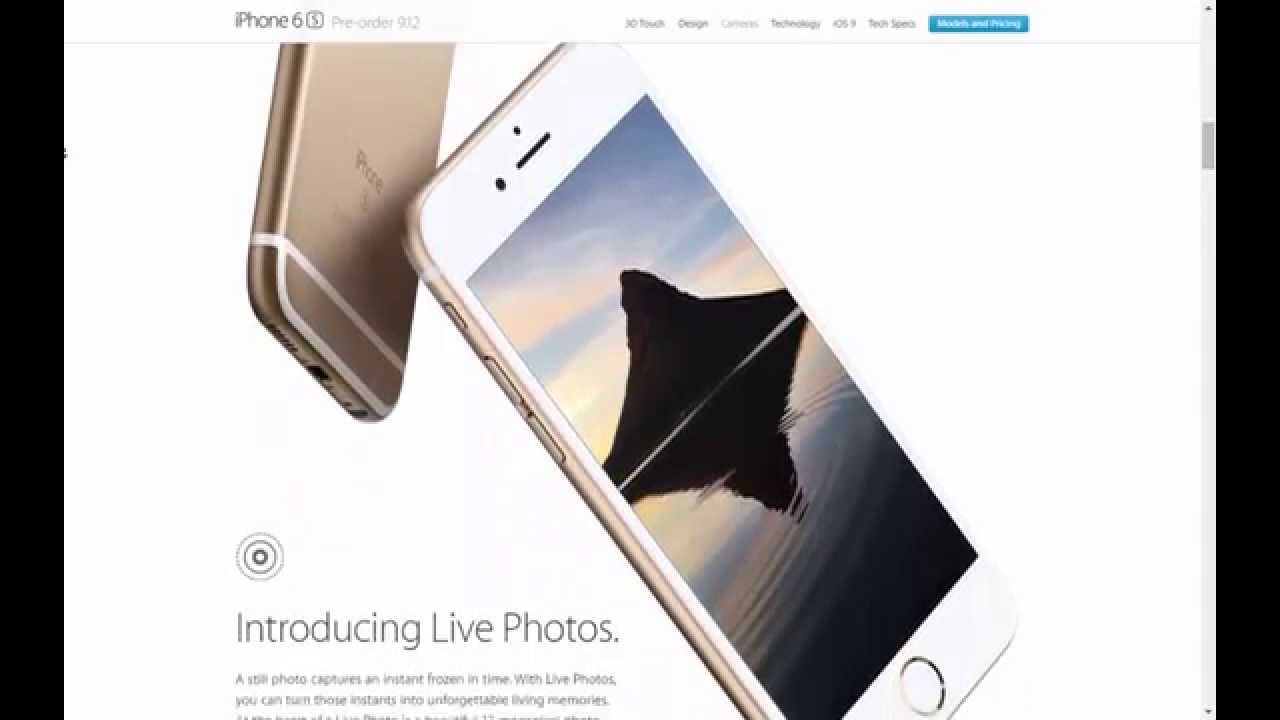 Прога по-прежнему популярная, но о ней вспоминают не так уж и часто, когда думают об альтернативе Live Photos. И пусть пока полного аналога приложения Apple не появилось, эти коротенькие 6-секундные видео самое оно для вольного творчества.
Прога по-прежнему популярная, но о ней вспоминают не так уж и часто, когда думают об альтернативе Live Photos. И пусть пока полного аналога приложения Apple не появилось, эти коротенькие 6-секундные видео самое оно для вольного творчества.
Цена: бесплатно
[creativ_button url=»https://play.google.com/store/apps/details?id=com.fyusion.fyuse» icon=»» label=»Скачать» colour=»red» colour_custom=»» size=»medium» edge=»straight» target=»_self»]Motion Photos
Цена: бесплатно,
Работает только на Samsung Galaxy S7 и S7 edge
Samsung сделал для своих топовых смартфонов функцию Motion Photos, которая работает так: перед тем как ты нажал на кнопку спуска, чтобы сделать фотографию, телефон за мгновение до этого снимает короткое видео. Но проблема в том, что анимашка будет жить только в самом телефоне, интернет-сервисы это прикольное изобретение не поддерживают.
Но проблема в том, что анимашка будет жить только в самом телефоне, интернет-сервисы это прикольное изобретение не поддерживают.
Phogy
Цена: бесплатно
[creativ_button url=»https://play.google.com/store/apps/details?id=com.vivoti.phogy» icon=»» label=»Скачать» colour=»red» colour_custom=»» size=»medium» edge=»straight» target=»_self»]
Это приложение умеет ставить созданную анимацию на заставку, а кроме того, отправляет картинки в соцсети. Если хочется поделиться другим способом, можно создать ролик в mp4 и выгрузить его в интернет.
GIF Camera
Цена: бесплатно
[creativ_button url=»https://play.google.com/store/apps/details?id=com.listen5.gif» icon=»» label=»Скачать» colour=»red» colour_custom=»» size=»medium» edge=»straight» target=»_self»]
Среднее между фото и видео — gif-анимация, которая появилась намного раньше Live Photo.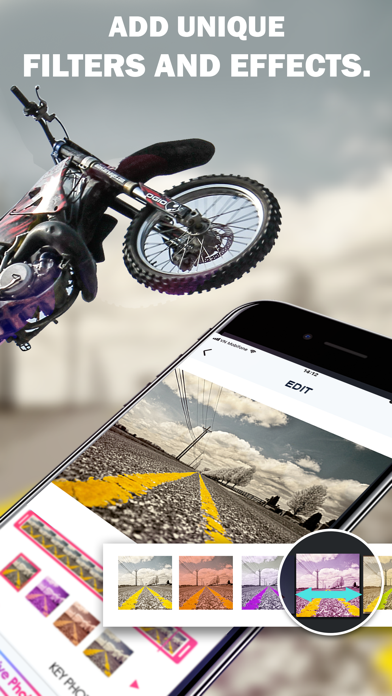 К преимуществам gif’ок запишем то, что ими удобно обмениваться, их без проблем распознают любые сайты, ну и вообще сложно представить нашу жизнь без этих картинок. Для создания таких анимированных зарисовок можно использовать приложение GIF Camera, в которое видео превращаем в анимашку, ускоряем или замедляем скорость, ну или вообще переворачиваем его.
К преимуществам gif’ок запишем то, что ими удобно обмениваться, их без проблем распознают любые сайты, ну и вообще сложно представить нашу жизнь без этих картинок. Для создания таких анимированных зарисовок можно использовать приложение GIF Camera, в которое видео превращаем в анимашку, ускоряем или замедляем скорость, ну или вообще переворачиваем его.
Источник: Phonearena
Live Photo на iPhone 6, 7, 8: как сделать и отключить
Live Photo на iPhone 6, 7, 8: как сделать и отключить
время чтения: 5 минут
Live фото на iPhone – это одна из новых программных функций, которая доступна пользователям операционной системы iOS. Она позволяет делать анимированные фотографии на своем телефоне. Но для того, чтобы получать качественные фото, нужно знать, как включить лайф фото на айфоне 6 и других моделях, как редактировать изображения и прочие особенности функции.
На каких моделях iPhone можно делать Лайф Фото?
Сразу нужно отметить, что эта функция доступна не на всех моделях. В частности, ее поддерживают только те, которые оснащены технологией 3D Touch. Это новое технологичное решение, которое ввели Apple начиная с моделей iPhone 6s. Оно представляет собой особую технологию, которая способна определять с какой силой пользователь нажимает на дисплей своего смартфона.
В частности, ее поддерживают только те, которые оснащены технологией 3D Touch. Это новое технологичное решение, которое ввели Apple начиная с моделей iPhone 6s. Оно представляет собой особую технологию, которая способна определять с какой силой пользователь нажимает на дисплей своего смартфона.
Таким образом, эту функцию поддерживают только следующие модели:
Живые фото на iphone 7 как включить и просмотреть на других моделях, рассмотрим ниже.
Как работает функция Live Photo
Система создает некую анимацию, в течение 3 секунд. В частности, при включенной функции живого фото, после нажатия кнопки фотографии, телефон сначала записывает 1,5 секунды, после фотографирует и впоследствии делает запись еще на 1,5 сек.
В итоге мы получаем что-то на подобие мини-видео длительностью 3 секунды. В целом мы получаем фотографию, а также дополнительно 45 кадров к ней. Т.е. комбинация фото в стандартном формате .JPG и в дополнение к ней файл видео (MOV). Сама анимация в дальнейшем включается при нажатии на фотографию.
Как сделать Лайф фото на Айфон 6?
С тем, что собой представляет Live Photo, разобрались, и теперь рассмотрим, как их делать.
Разберемся, как включить лайф фото на айфоне 6 S, следуйте следующей инструкции:
- Открываем стандартное приложение камера.
- В верхнем меню находится иконка Live Photos (имеет вид многочисленных кругов).
- Ее необходимо включить. Она должна гореть желтым цветом.
- Нажимаем на кнопку фотографии, или клавишу звука.
Для тех, кто не знает, как отключить лайф фото на айфон, делается это по такому же алгоритму, как и включение функции.
Редактирование Лайф Фото (удаление звука, обрезка и эффекты)
Наряду с выходом новой функции, после выпуска iOS 11 дополнительно появилась возможность редактировать фотографии типа Live.
Для того, чтобы редактировать такие фото имеется множество функций. Сделать это можно, следуя следующей инструкции:
- Для начала потребуется установить заглавное фото, т.
 е. основной кадр. Для этого открываем фотографию, и нажимаем «Изменить».
е. основной кадр. Для этого открываем фотографию, и нажимаем «Изменить». - В нижнем меню мы можем увидеть все кадры, из которых состоит анимация. Выбираем нужный, зажимаем на нем, отпускаем, после появляется кнопка «Сделать фото главным».
- Если необходимо наложить эффект, также нажимаем «Изменить», смахиваем фото вверх, и открывается дополнительное меню, где можно применить нужный эффект.
- Также имеется возможность обрезать фото. Для этого необходимо выбрать главный кадр, а остальные, удалить до нужного количества путем перемещения области фотографии.
- И последней возможностью становится выключение звука. Для этого в верхнем углу при изменении изображения имеется специальный значок динамика. Для выключения он должен быть зачеркнутым.
Отправка Live Photo на старые модели iPhone и MAC
Отметим, что за счет особенностей живых фото, их просмотр на старых смартфонах невозможен. Поддержка анимации имеется только на версии iOS 9 и более поздних обновлений.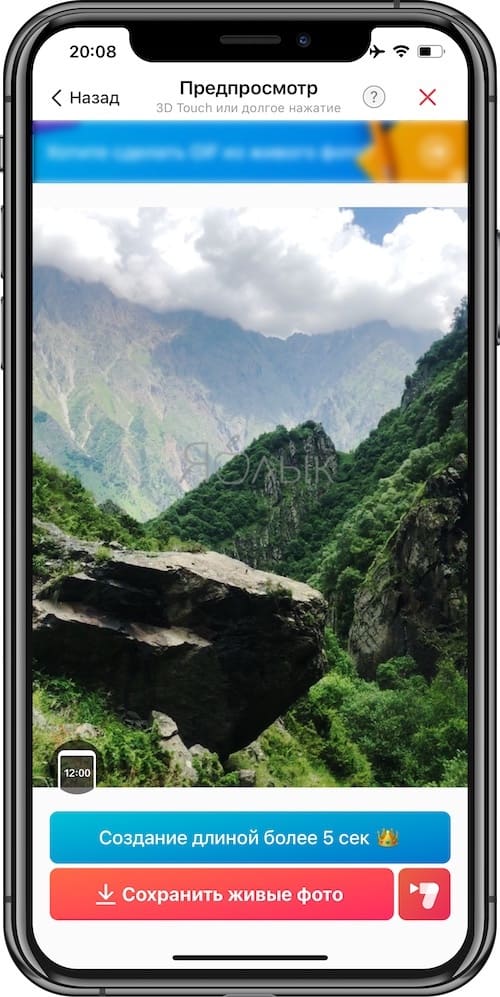
Таким образом, если вы отправите фотографию на более старое устройство, то на нем нельзя будет просмотреть анимацию, а можно только увидеть JPG изображение. Но в случае с отправкой даже на iPhone 5 с версией iOS 9 и выше, анимация останется и ее можно будет просмотреть.
Можно ли сделать Live Photo на моделях 5S, 6 и 6 Plus?
Live фото на айфон 6 как сделать – этот вопрос достаточно неоднозначен. Стандартной функции в камерах этих моделей нет. Потому, без использования дополнительного обеспечения сделать этого невозможно.
Но, несмотря на это, существует ряд сторонних программ, которые помогают делать живые фотографии на айфон 5S, 6 и 6 плюс.
Как сделать Живое фото на более старых моделях Айфон?
Поскольку стандартной функции нет, потому мы не можем сделать на старой модели живые фото, как на iPhone 7, но как включить эту возможность? Рассмотрим на примере модели 5S.
Потребуется установить приложение Live Pictures.
Это приложение позволяет делать Live фото, при этом имеется возможность настройки по своим предпочтениям, в частности, делать фото в начале, середине или конце, устанавливать длину анимации до 8 секунд, а также кадровую частоту. Здесь сразу можно отключить запись звука.
Здесь сразу можно отключить запись звука.
Также имеется ряд других способов и приложений для того, чтобы создавать фотографии в стиле Лайф.
iphone-gps.ru
Что нужно знать о Live Photo в iOS 11: петля или маятник
Прикольную фишку под названием Live Photo нам продемонстрировали несколько лет назад на презентации iPhone 6s. Айфон в момент создания снимка записывает несколько секунд видео до и после спуска затвора.
Позже можно просмотреть записанный ролик при помощи сильного нажатия на снимок. Поддерживается такая возможность во всех моделях с 3D Touch (iPhone 6s/7/8/X).
В iOS 11 решили довести режим до ума и добавить несколько полезных возможностей и настроек.
Как снимать Live Photo
В стандартном приложении Камера в режиме съемки фото сверху отображается специальный индикатор. Если он неактивен, просто нажмите на него и будет происходить запись 1.5 секунд видео до и после создания снимка.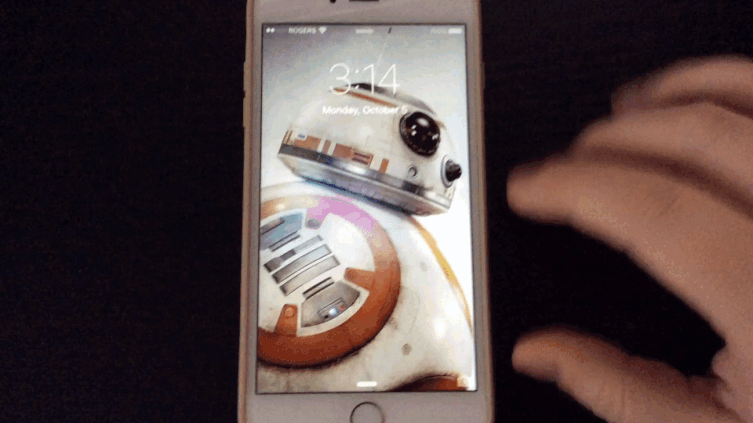
Старайтесь держать iPhone неподвижно особенно после спуска затвора, чтобы получить четкое видео.
Для просмотра Live Photo достаточно сильно нажать на снимок в приложении Фото. В разделе с альбомами будет создана отдельная папка для всех снимков Live Photo.
Что добавили в iOS 11
Первое нововведение касается выбора ключевого снимка. Из всей последовательности кадров можно указать тот, который будет отображаться в качестве прьевью при просмотре галереи.
Изначально система сама выбирает ключевой снимок, но часто он получается смазанным или не самым выразительным из всей серии фото.
Достаточно открыть нужный снимок Live Photo, нажать Изменить, выбрать ключевой кадр и нажать Готово.
Второе новшество – наличие разных эффектов. Для выбора подходящей анимации следует найти нужный снимок Live Photo, смахнуть его вверх и выбрать один из четырех эффектов.
В iOS 11 доступны: Live, петля, маятник и длинная экспозиция.
Первый воспроизводит стандартную анимацию отснятого до и после фото видео. Петля зацикливает анимацию. Маятник воспроизводит видео в обратном порядке. Длинная экспозиция имитирует длинную выдержку при создании фото.
Последним новшеством Live Photo в iOS 11 стала возможность обрезать живую фотографию.
Для этого нужно открыть снимок и перейти в режим редактирования (кнопка Изменить). При помощи перетаскивания крайних маркеров можно обрезать ненужные кадры вначале или в конце видео.
Теперь ты знаешь все о не самой очевидной, но полезной фишке iOS 11.
⭐ Спасибо re:Store за полезную и интересную информацию.
(4.50 из 5, оценили: 2)
www.iphones.ru
Живые фото (live photos) на Айфон (iPhone) — инструкция по созданию
Съемка Live photo на iPhone
Live Photos – это функция, которая позволяет создавать живые фото на Айфон. Впервые эта опция была реализована в шестой линейке смартфонов от Apple. Работа с живыми фото доступна всем пользователям IOS 9 и более новых версий прошивки.
Работа с живыми фото доступна всем пользователям IOS 9 и более новых версий прошивки.
Пользователям iPhone 5 для работы с Live Photos необходимо иметь рабочий джейлбрейк и установленный твик «Enable_Live_Photos».
Функция создания живых фото доступна в настройках стандартного приложения «Камера» и в меню сторонних программ из AppStore. Рассмотрим детальнее, как сделать живые фото на Айфоне, как редактировать такие медиа файлы и передавать их на другие девайсы.
Отличия Live Photo от видеороликов
Принцип работы живых фото схож с обычными видеороликами только на первый взгляд. На самом деле, это две совершенно разные функции. Live Photo работает следующим образом:
- Перед созданием фотоснимка камера снимает 1,5 секунды видео;
- Далее создается фото;
- После характерного звука камеры приложение еще раз записывает 1,5 секунд происходящего.
Далее все полученные фото и «живые» кадры соединяются, создавая эффект анимации.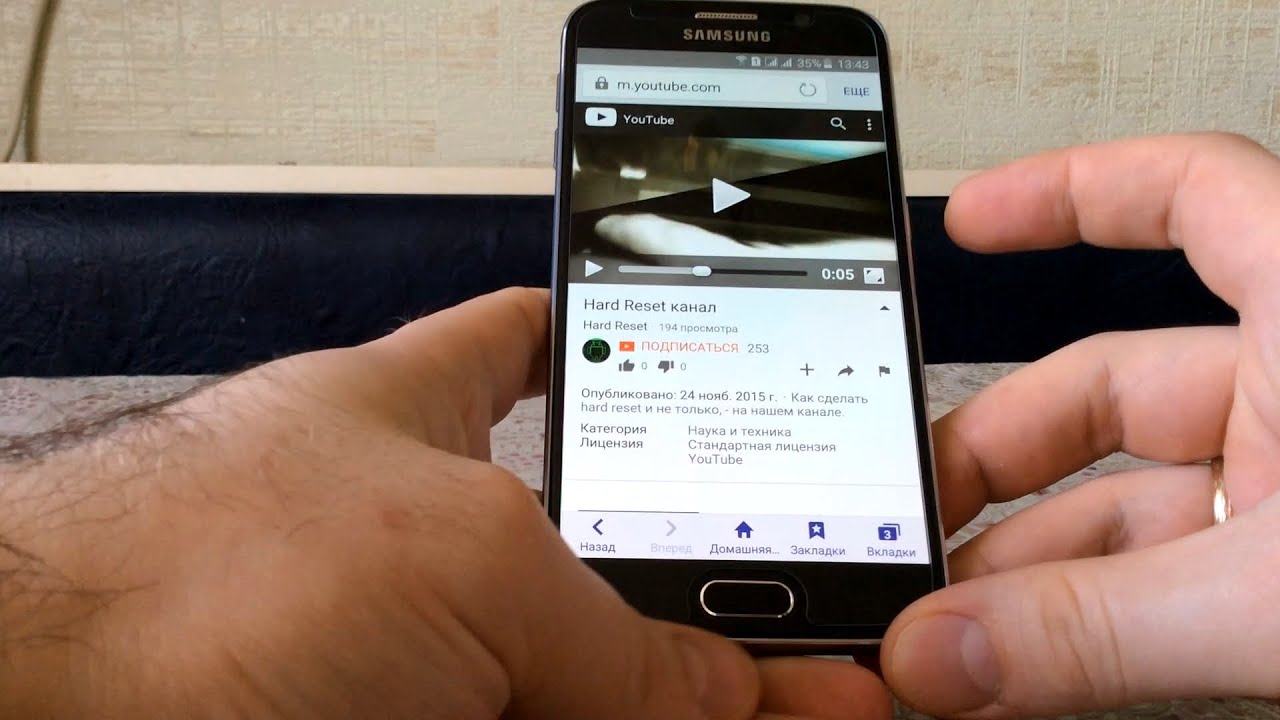 В галерее фото хранятся в привычном виде, чтобы просмотреть анимацию, следует кликнуть на любом участке фото в режиме полноэкранного просмотра.
В галерее фото хранятся в привычном виде, чтобы просмотреть анимацию, следует кликнуть на любом участке фото в режиме полноэкранного просмотра.
При добавлении живого фото в Инстаграмм или другую социальную сеть следует добавить файл как видео. Если он будет прикреплен к посту как обычное фото, анимация не будет отображаться.
На программном уровне работу анимации обеспечивает архивация файлов с расширениями JPG и MOV. Скорость воспроизведения документа составляет 15 кадров в секунду. Время показа живой картинки составляет 3 секунды.
Съемка live photos
Чтобы начать съемку живого фото на своем iPhone, следуйте инструкции:
- Откройте главное меню Айфона и кликните на стандартном приложении «Камера»;
- В верхней части экрана нажмите на кнопку Live OFF, которая запускает режим съемки анимированных обоев. Дождитесь появления надписи Live ON;
- Теперь наведите камеру на нужный предмет, который находится в движении. Кликните на клавишу съемки для автоматического создания живого фото.

Обратите внимание! Живые фото создаются вместе со звуком. Отключить запись аудиодорожки невозможно, и она будет проигрываться при каждом воспроизведении анимированного файла на смартфоне или на другом устройстве.
Редактирование «живых фото»
В IOS 10 и IOS 9 отсутствует возможность редактирования созданных Live Photos. Настроить яркость и контрастность можно только в списке опций камеры перед съемкой. Базовые возможности редактирования доступны в IOS 11. Полная версия новой ОС выйдет уже этой осенью, поэтому пользователи получат доступ к усовершенствованным настройкам функции «Живые фото».
В IOS 11 доступны следующие опции для редактирования Live Photos:
- Обрезка изображения и времени воспроизведения;
- Настройка яркости и контрастности;
- Ползунок регулировки баланса белого;
- Ползунок регулировки качества звука и его громкости.
Просмотр Live Photo на разных устройствах
Из-за особых параметров Live Photos просматривать их можно только на следующих гаджетах:
- В десктопной версии OS X El Captain и более новых версиях;
- На смартфонах под управлением IOS 9 и выше.

При попытке передачи медиа файла на устройство, которое не поддерживает показ анимации MOV, пользователь увидит только фото в формате JPG.
www.yodamobile.ru
Как делать живые фото на айфон 7?
Недавно мы написали подробную инструкцию о том, как добавить живые фото в инстаграм. Прочитать Вы можете здесь . В этой статье мы подробно разберемся как делать лайф фото на айфон 7, а также узнаем, как их просматривать и каким образом устроена функция «LivePhoto». Если Вы являетесь счастливым обладателем iPhone 7, советуем Вам ознакомиться с премиальным 3д стеклом на айфон 7 от компании Benks .
Живые фотографии – это уникальная возможность камеры iPhone, к которой стремились долгие годы инженеры из компании Apple. Live Photo добавляет изюминку в обычные фотографии, без которой просмотр был бы не так интересен. Живые фотографии — это незабываемые воспоминания фрагментов Вашей жизни, которые хранятся в iPhone 7. Итак, подробно разберемся как сделать фото фото на айфоне 7.
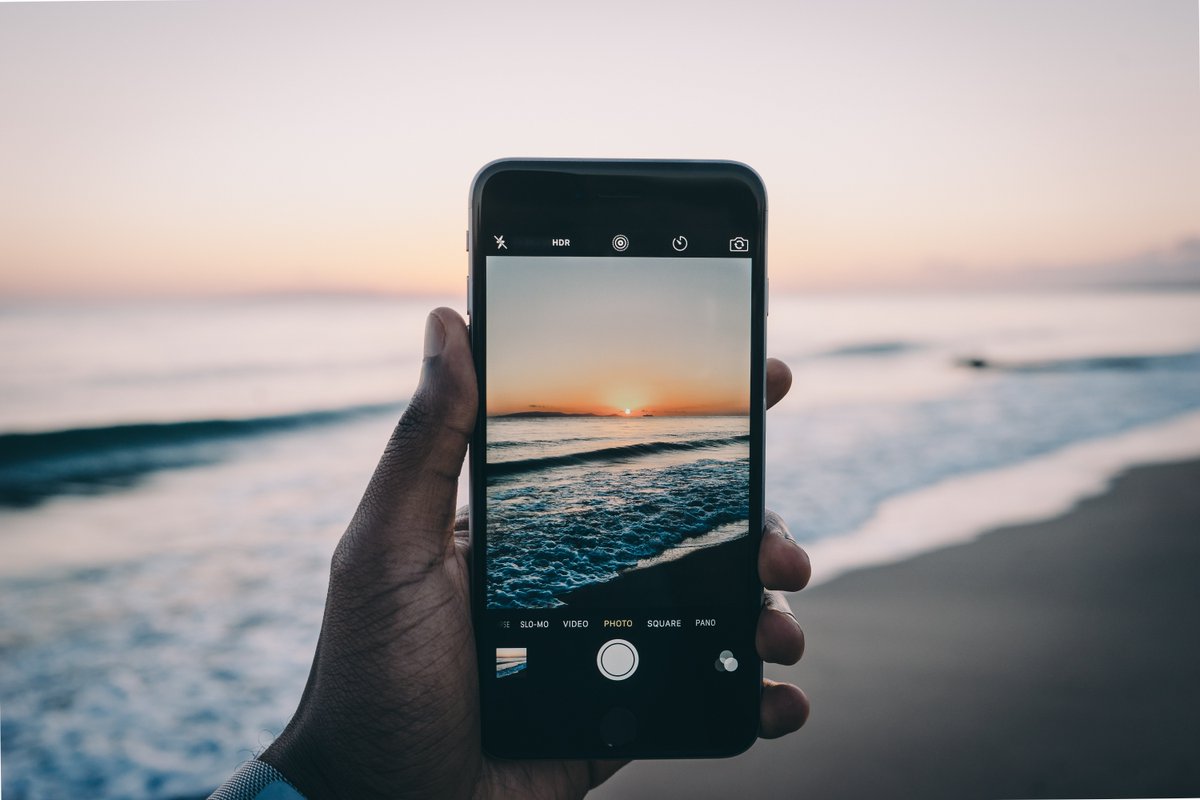
Что такое Live Photo?
Живые фото на айфон 7 получаются благодаря записи видео и звука за 1,5 секунды до нажатия на кнопку «Затвора» и 1,5 секунды после снимка. Следовательно, в дополнение к качественному и неподвижному снимку (в формате .JPEG) на 12-мегапиксельную камеру, Вы получаете 3 секунды записи видео и звука. (1,5 до щелчка камеры и 1,5 секунды – после).
Функция «Живое Фото» была добавлена еще в iPhone 6S и 6S Plus в далеком сентябре 2015 года, также данная функция доступна в новейших версиях iPhone 7 и 7Plus.
При просмотре живых фото на айфон 7, Вы увидите не только статичные фотографии, но также 3 секунды «Движущегося» изображения с качественным звуком. Как Вы можете себе представить, такая функция отлично подходит для съемки любых сцен с движущимися предметами, объектами или интересными и экзотичными звуками.
Помимо «Живого изображения», iPhone 7 делает захват фотографии в высоком разрешение в момент нажатия на кнопку «Затвора». Например, еще одно фото:
Как работает функция «LivePhoto» на iPhone 7?
Каким образом телефон понимает, что требуется записывать именно 1,5 секунды до начала снимка? На самом деле все очень просто.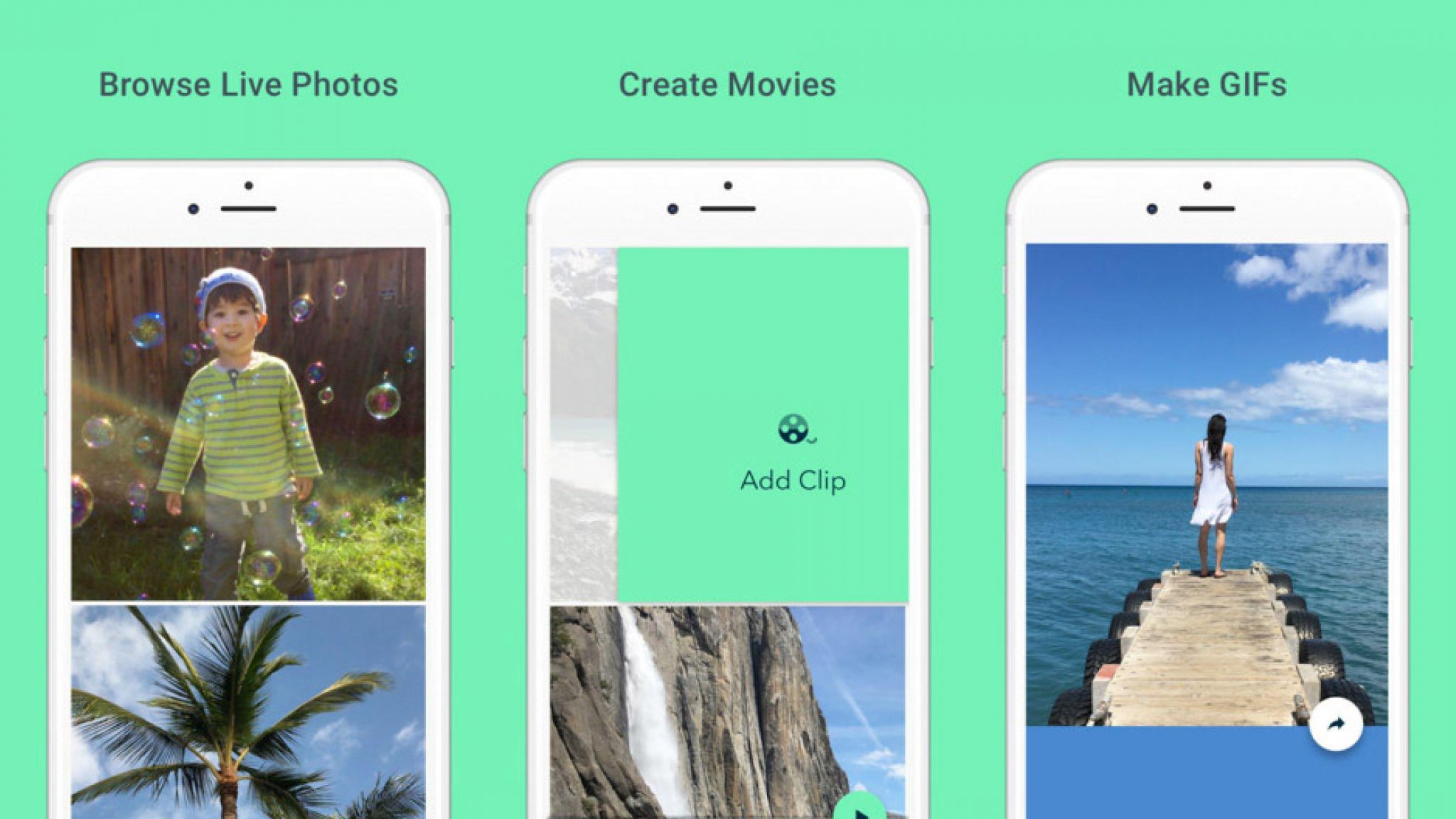 Как только Вы запускаете приложение «Фото», стороннее приложение начинает записывать видео, хотя Вы даже этого и не заметите.
Как только Вы запускаете приложение «Фото», стороннее приложение начинает записывать видео, хотя Вы даже этого и не заметите.
Таким образом, когда Вы нажимаете кнопку «Затвора», Ваш iPhone 7 уже захватил 1,5 секунды видео до нажатия кнопки. Все остальное видео, которые было записано до ранее 1,5 секунд до нажатия кнопки фото, автоматически отбрасывается, поэтому нет никакой необходимость беспокоиться о том, что постоянная запись видео будет занимать большем объем памяти в Вашем телефонном хранилище.
Как делать live photo на iPhone 7?
Откройте стандартное приложение камеры и убедитесь, Вы находитесь в меню сьемки фото (Вы не можете снимать фотографии в любом из других режимов съемки). О возможности сделать LivePhoto Вам сообщает круглый значок слева, который приведен на скришоте ниже. Если значек желтый, значит функция LivePhoto – активная, если белый – нет.
Когда Вы переключаетесь на лайв фото, слово «Live» появляется в желтой рамке по центру экрана. Через несколько секунд, этот значок пропадает. Помните, что у Вас есть 1,5 секунды записи видео до нажатия на затвор камеры. Поэтому убедитесь, что Вы держите телефон неподвижно в течение нескольких секунд. Также следует помнить, что видео сьемка фиксирует запись всех звуков вокруг.
Помните, что у Вас есть 1,5 секунды записи видео до нажатия на затвор камеры. Поэтому убедитесь, что Вы держите телефон неподвижно в течение нескольких секунд. Также следует помнить, что видео сьемка фиксирует запись всех звуков вокруг.
Если Вы больше не хотите снимать живые фото, просто нажмите на круглый значок, о котором мы говорили ранее. В выключенном режиме функция LivePhoto неактивна, о чем говорит белый цвет сферы по центру экрана.
Как воспроизвести живые фотографии на iPhone 7?
Как только Вы сделали фотографию, она сразу появится в родном приложении «Фото», наряду с обычной фотографией. Как ни странно, Apple не создали отдельный альбом для Live Photo, что очень странно. Например, если взять отдельно сформированный альбом для видео «Слоу-МО». Так что живые фотографии появятся только в главной библиотеке фотографии (Фотопленка или все фотографии).
Было бы здорово, если бы Apple добавили специальный альбом для живых фотографий в будущем обновлении.
На этом краткое рассмотрение функции LivePhoto на iPhone 7 мы подводим к концу. Если у Вас остались вопросы, Вы можете задать их в комментариях к этой статье. Подробный обзор на защитное стекло для айфон 7 с полным покрытием Вы можете прочитать здесь .
Если у Вас остались вопросы, Вы можете задать их в комментариях к этой статье. Подробный обзор на защитное стекло для айфон 7 с полным покрытием Вы можете прочитать здесь .
protect-sc.ru
Как делать «живые» фото на айфон
Сегодня в нашей статье мы поговорим о новой программной функции в приложении «Камера» в iOS. Благодаря опции можно получать анимированные фотографии на iPhone, которые напоминают двигающиеся фотоснимки из «Гарри Поттера». Live Photos, представляет собой небольшие видео с низкой частотой кадров – 15 в секунду. За счет такого эффекта и создается впечатление, будто люди, животные или объекты на фотографиях двигаются и меняются.
Как делать «живые» фото на айфон? Нужно начать с того, что Live Photos можно снимать только на устройствах с поддержкой 3D Touch, к которым относятся модели iPhone 6s, 6s Plus, 7, 7 Plus, 8, 8 Plus и X. «Живые» фотографии можно делать с помощью задней или фронтальной камеры. Анимированные изображения (это не видеофайлы) представляют собой комбинацию из 45 12-мегапиксельных снимков в формате JPG с файлом MOV и воспроизводятся 3 секунды. Рассмотрим подробнее, как на айфоне делать лайв фото, особенности и доступные эффекты приложения.
Рассмотрим подробнее, как на айфоне делать лайв фото, особенности и доступные эффекты приложения.
Live Photo на iPhone: механизм съемки
Чтобы сделать изображение анимированным, приложение записывает 1,5 секунды видео до и после того, как будет сделан снимок. Из этих небольших фрагментов создается «контекст» для «живых» обоев, и на выходе получается готовая двигающаяся картинка. Анимация воспроизводится по прикосновению к экрану.
Как на айфоне делать двигающиеся фото:
открыть приложение «Камера»;
найти в верхнем меню опцию Live Photos;
нажать иконку затвора для создания снимка.
При этом необходимо постараться не перемещать камеру во время съемки. Нужно отметить, что из-за невысокой частоты смены кадров наиболее впечатляющего эффекта можно достичь, снимая неподвижные объекты с несколькими движущимися элементами на фоне. В результате получается атмосферное «живое» фото с особенным настроением.
Возможности приложения Live Photos в iPhone
С выходом iOS 11 в приложении «Живые фото» добавились инструменты для редактирования. Каждый владелец смартфона имеет широкие возможности для создания великолепных анимаций.
Каждый владелец смартфона имеет широкие возможности для создания великолепных анимаций.
Как на айфоне делать двигающиеся фото с использованием доступных функций:
Главный снимок для анимации теперь можно взять из видеоряда, что позволяет не снимать для этого множество дополнительных фотографий. Для этого нужно выбрать опцию «Изменить» в верхнем меню, установить ползунок на самом удачном кадре на тайм-линии внизу и сделать его главным.
К «живым» фотографиям можно применять несколько эффектов. Прокрутка страницы на необходимое меню происходит смахиванием вверх выбранного для редактирования анимированного изображения. На данный момент доступно 4 варианта: стандартное лайв фото без эффектов по умолчанию, зацикливание картинки – эффект «Петля», воспроизведение в обратном порядке – «Маятник», имитация длинной выдержки как на DSLR-камерах с приятным блюром – «Длинная экспозиция». Последняя опция позволяет создавать красивые изображения рек и ночных автомобильных огней без использования зеркальной камеры, установленной на штатив.
Как делать «живые» фото на айфон и обрезать их? Двигайте левую и правую стрелочку на тайм-линии в режиме редактора, назначая начало и конец ваших Live Photos.
В режиме «Изменить» можно отключить звук анимированной фотографии, что сделает ее более схожей с gif-анимацией.
Возможно ли просматривать «живые» фото на разных моделях айфона
Мы разобрались с тем, как на айфоне делать лайв фото, редактировать их и добавлять разные эффекты. Насладиться созданным зрелищем из-за особенностей формата Live Photos (комбинация JPG + MOV) можно только на устройствах с iOS 9, Apple Watch с watchOS 2, Mac под управлением OS X El Capitan и выше. На технике, которая не поддерживает анимированные фотографии, они будут выглядеть как обычные фото в формате JPG. На одних гаджетах MOV-компонент будет просто убран, на других – будут отображаются два файла —с разрешением JPG и MOV.
Live Photos можно передавать без потери зрелищности с iPhone 8 Plus, например, на iPhone 6, если на нем установлена iOS 9.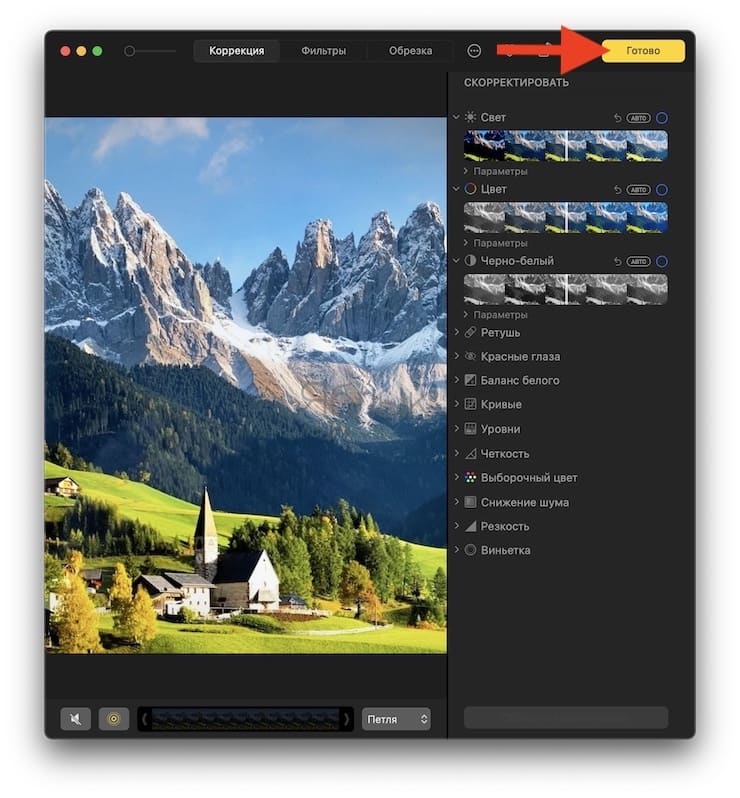 В таком случае проблем с воспроизведением анимации не возникнет. Для общей информации нужно добавить, что «живые» фото занимают больше памяти на телефоне, чем обычные снимки.
В таком случае проблем с воспроизведением анимации не возникнет. Для общей информации нужно добавить, что «живые» фото занимают больше памяти на телефоне, чем обычные снимки.
mimigram.ru
3 способа сделать снимки с большой выдержкой с помощью iPhone • Оки Доки
Есть три способа воссоздать длительную экспозицию с помощью вашего iPhone: вы можете использовать встроенную функцию iOS, использовать стороннее приложение с большой выдержкой или использовать съемную камеру, подключенную к вашему iPhone.
Способ 1: конвертировать живые фотографии в длительную экспозицию
Живые фотографии от Apple — это отличная функция, позволяющая запечатлеть три секунды движения в момент нажатия кнопки спуска затвора. В iOS 11 Apple пошла еще дальше.
Вы можете не знать об этом, но вы можете преобразовать Live Photo в фотографию с большой выдержкой, просто проведя пальцем по экрану.
Это означает, что даже если вы не знаете, что означают термины «выдержка» или «экспозиция», вы все равно сможете сделать потрясающий снимок.
Как конвертировать живую фотографию в длинную экспозицию
Давайте начнем с того, что сначала возьмем живое фото. Не каждая Live Photo сделает хороший снимок с большой выдержкой, поэтому убедитесь, что у вас есть хотя бы один движущийся элемент (проезжающие мимо машины, поезд, прибывающий на станцию, падающая вода) и чистый статический фон.
Например, живое фото, на котором бегает слишком много людей, может привести к размытому беспорядку.
Если вы ранее не делали Live Photo, вот как это делать:
- Откройте приложение «Камера».
- Нажмите на значок Live Photos в верхней части. Он выглядит как набор концентрических кругов и становится желтым, когда функция включена.
- Составь свой кадр.
- Держите iPhone устойчиво и нажмите кнопку спуска затвора.
- Держите телефон неподвижно еще две секунды. Живые фотографии снимаются за полторы секунды до нажатия кнопки спуска затвора и через полторы секунды после.
Теперь давайте конвертируем живое фото и посмотрим, получится ли хорошее изображение с большой выдержкой:
- Откройте приложение «Фотографии».

- Найдите и откройте вашу живую фотографию.
- Проведите пальцем вверх, чтобы показать эффекты .
- Проведите пальцем вправо, пока не увидите длинную выдержку .
- Нажмите на него и подождите секунду.
Система наложит каждый кадр на вашу живую фотографию, и, надеюсь, вы получите круто выглядящую фотографию с нужным количеством размытия.
Вы можете редактировать его, как обычно, с помощью инструментов по умолчанию в Фото или одного из этих бесплатных фоторедакторов для iPhone.
Снимок легко найти в « Фото»> «Типы носителей»> «Длительная выдержка» , и вы быстро узнаете его в «Фотопленке» по значку « Длительная выдержка» .
Если в какой-то момент времени вы хотите вернуть фотографию в формат Live, вы можете сделать это, выполнив следующие действия:
- Откройте длинную выдержку в фотографиях.
- Проведите до Эффектов.
- Live .

Способ 2. Использование приложения с длительной выдержкой для iOS
Преобразование Live Photo — это быстрый и грязный трюк, который достаточно хорошо работает с движущимися объектами, но если вы надеетесь запечатлеть легкий след, вас ждет разочарование. К счастью, вы можете сфотографировать эту мечту, используя вместо этого приложение.
После того, как опробовали некоторые из лучших приложений для длительной экспозиции , я бы порекомендовал Slow Shutter Cam ,как идеальный баланс между простотой использования и функциональностью.
Он предлагает три основных режима, один из которых специально разработан для съемки легких трасс. Кроме того, камера Slow Shutter Cam не перегружена функциями, в которых вы не нуждаетесь, поэтому процесс обучения меньше, чем в приложении для про-уровня камеры.
Slow Shutter Cam позволяет вам регулировать скорость затвора в зависимости от того, что вы снимаете, использовать кнопку громкости в качестве затвора и установить автоспуск, чтобы минимизировать дрожание камеры. И все по очень разумной цене.
И все по очень разумной цене.
Метод 3: Используйте прикрепленную камеру на вашем iPhone
Для истинной длительной экспозиции, то есть для того, чтобы на самом деле оставить затвор на более длительное время, а не наложить несколько снимков, как в предыдущих двух методах, вам понадобится аппаратное обеспечение.
Возможно, вам не удастся изменить выдержку для штатной камеры iPhone, но вы можете закрепить на своем телефоне более универсальную внешнюю камеру.
DxO One, клипсовая цифровая камера, немного меньше чехла AirPods и подключается к вашему iPhone через Lightning или Wi-Fi. Он превращает экран вашего телефона в средство просмотра приличного размера и поставляется с приложением DxO One, чтобы вы могли получить доступ ко всем элементам управления.
В приложении вы можете выбрать один из множества режимов, в том числе спортивную и ночную фотосъемку, и установить выдержку до 30 секунд.
Сама камера представляет собой мгновенное обновление возможностей вашего iPhone: при 20 Мп она имеет более высокое разрешение, чем камера iPhone XS, и дает вам контроль над зеркальной камерой без размера.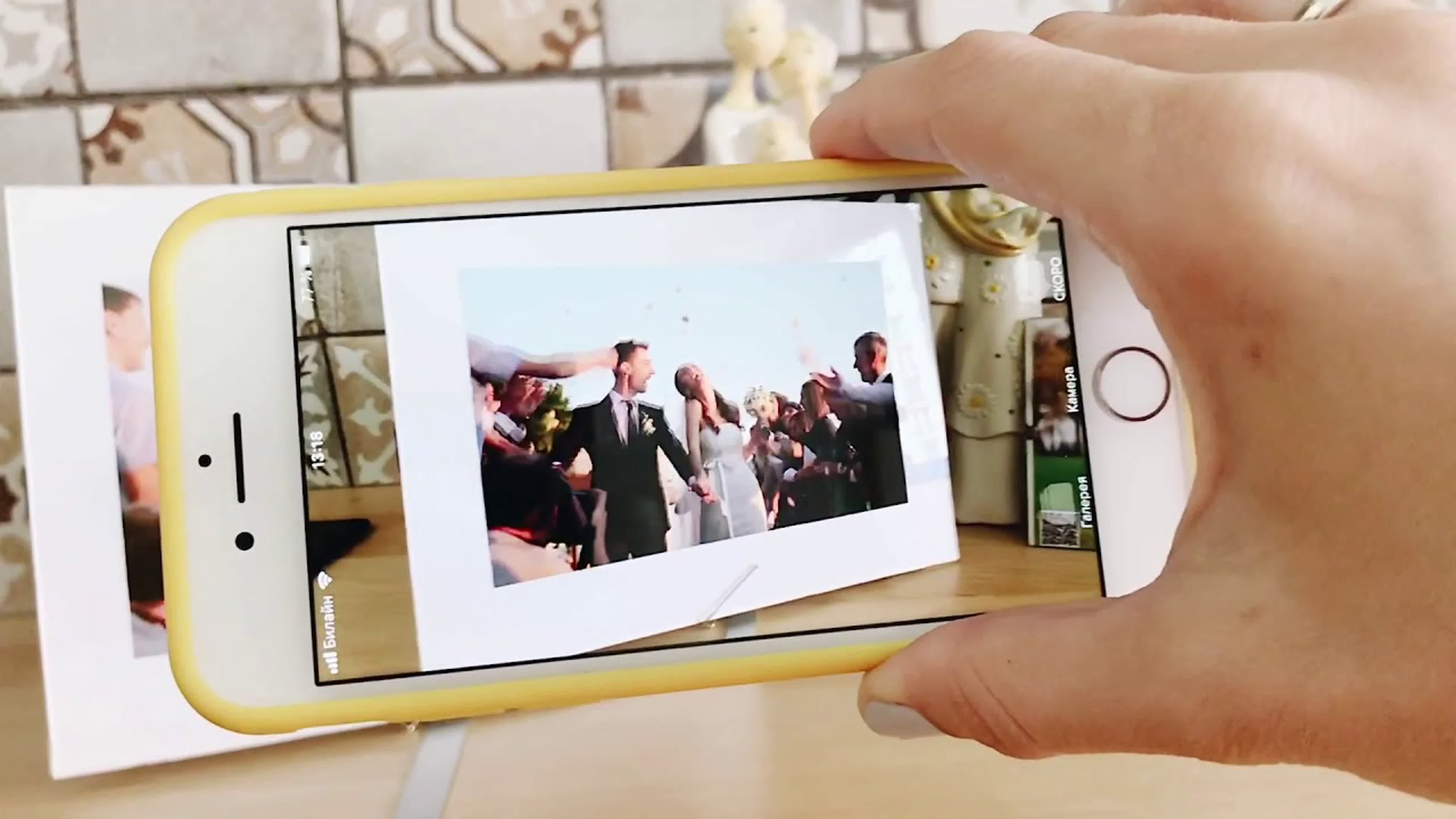
В дополнение к длительной экспозиции, эта мощная мелочь позволит вам снимать портреты боке и видео в формате Full HD. У него даже есть режим селфи с мягким, лестным светом.
Теперь вы можете снимать фотографии с большой выдержкой на вашем iPhone
Независимо от того, начинаете ли вы с фотографии с iPhone или достаточно хороши для того, чтобы показываться в Instagram Apple с хэштегом #shotoniphone, вы должны найти один из этих трюков с длительной выдержкой.
Пока у вас есть хороший штатив для телефона, чтобы он оставался полностью неподвижным, вы будете получать красиво размытые объекты и избегать нежелательных размытостей в остальной части кадра.
как снимать и редактировать. Воспроизведение на других устройствах
Live Photos — новый интересный вид фотографий на iPhone 6s и iPhone 6s Plus. Коротко говоря, к фотографии приклеиваются 1.5-секундные видео до и после момента съёмки, и результат можно просматривать как анимированное живое фото. Так как фотография объединяется с.MOV-видео, она начинает весить примерно в два раза больше, чем обычный фотоснимок, то есть занимает в два раза больше места в постоянной памяти и при отправке по сети. Однако живую фотографию можно легко конвертировать в статическую.
Так как фотография объединяется с.MOV-видео, она начинает весить примерно в два раза больше, чем обычный фотоснимок, то есть занимает в два раза больше места в постоянной памяти и при отправке по сети. Однако живую фотографию можно легко конвертировать в статическую.
Конвертация live photo на iPhone 6s
Для каких бы то ни было целей live-фото всегда можно переделать в стандартную фотографию и обратно. В большинстве случаев эта функция будет нужна тогда, когда изображение оказывается слишком большим при отправке его друзьям или членам семьи.
Шаг 1:Откройте приложение Фото.
Шаг 2:Тапните по живому фото, которое хотите конвертировать в обычное. Определять живые фото от обычных может быть сложно, но у Live Photo есть одна особенность. Они слегка анимируются, когда вы скроллите по альбому, и за счёт этого их можно отличить. Правда, это не суперэффективный способ поиска, надеемся, в будущем Apple его улучшит.
Шаг 3:Нажмите Изменить для вызова окна редактирования фотографии. Вверху вы увидите иконку с изображением концентрических колец. Она подсвечена синим у живых фото. Нажмите на иконку, и она потухнет, а фото превратится в обычное.
Вверху вы увидите иконку с изображением концентрических колец. Она подсвечена синим у живых фото. Нажмите на иконку, и она потухнет, а фото превратится в обычное.
Нажмите Готово, и фотография сохранится. Эту фотографию, имеющую меньший размер, можно отправить по сети.
Даже если технология live photo вам очень нравится, иногда возникает необходимость отправить снимок в статичном виде, что можно легко сделать.
Не пропускайте новости Apple – подписывайтесь на наш Telegram-канал , а также на YouTube-канал .
Live Photos (Живые фото) – программная функция в iOS (приложение Камера), позволяющая получать анимированные фото на iPhone.
Live Photos — одна из ключевых функций iPhone 6s и iPhone 6s Plus, реализованная эксклюзивно на этих устройствах.
Как правильно снимать Live Photo с iPhone 6s:- Включите Live Photo
- Наведи камеру на подходящий объект и нажми на кнопку “Съемка”.
- На экране еще 2 секунды горит индикатор Live Photo.
 Терпеливо жди и не тряси девайсом!
Терпеливо жди и не тряси девайсом! - Все получилось. Нажми с усилием на снимок в Фотопленке — картинка зашевелится.
Однако если вы взломали свой более старый iPhone, на котором установлена прошивка iOS 9 — iOS 9.0.2, с помощью джейлбрейка Pangu, то Live Photos теперь можно делать и на нём, и в этом вам поможет твик EnableLivePhotos .
Как только твик будет установлен, в приложении Камера появится новый переключатель для live photos. Когда этот переключатель активен, вместе с фотографиями будут записываться несколько секунд до и после момента съёмки фото точно так же, как это делается в оригинальной технологии.
Сделанные вами живые фотографии будут анимироваться во время того, как вы листаете содержащий их альбом. Для просмотра live photo удерживайте нажатие на неё, и она оживёт.
EnableLivePhotos — лучший аналог оригинальной Live Photos на смартфонах прошлых поколений. Создаётся ощущение, что разработчик смог каким-то образом портировать эту функцию с iPhone 6s и 6s Plus на старые устройства.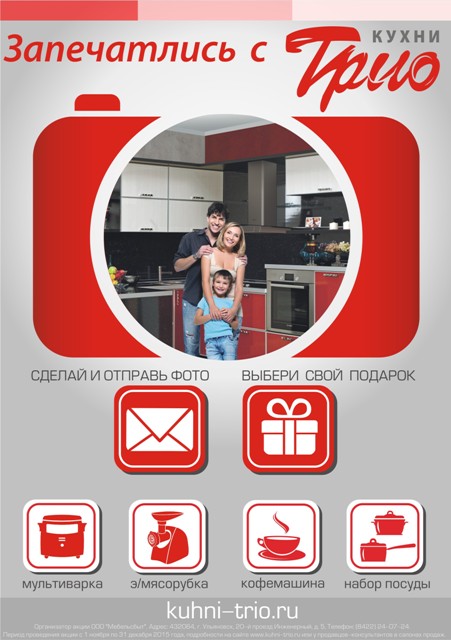 EnableLivePhotos можно установить бесплатно из репо BigBoss в Cydia. С его помощью можно снимать живые фото на iPhone 6, iPhone 6 Plus, iPhone 5s, iPhone 5 и iPhone 4s.
EnableLivePhotos можно установить бесплатно из репо BigBoss в Cydia. С его помощью можно снимать живые фото на iPhone 6, iPhone 6 Plus, iPhone 5s, iPhone 5 и iPhone 4s.
Не пропускайте новости Apple – подписывайтесь на наш Telegram-канал , а также на YouTube-канал .
Иногда Apple делает функции, которые многие считают абсолютно бесполезными, а некоторые — просто боготворят их. Как говорится: «Сколько людей, столько и мнений».
Именно так можно выразится о функции Live Photo, которая позволяет при съемке фото, получить небольшой трехсекундный ролик. В итоге имеем 1.5 сек до и после самого фото.
Сегодня попробуем разобраться, как включить или выключить Лайф Фото на любом Айфоне, который работает на iOS 11(ниже версии, примерно также) и поддерживает данную функцию.
Если что, эта фича работает на iPhone SE, iPhone 6S и 6S Plus, iPhone 7 и iPhone 7 Plus, iPhone 8 и iPhone 8 Plus и конечно же iPhone X (10).
Как сделать/отключить Live Photo на iPhone?
Некоторые объясняют желание побыстрее избавится от этой функции тем, что такие фото занимают больше места. Но как показывает практика, иногда можно снять очень крутые моменты.
Но как показывает практика, иногда можно снять очень крутые моменты.
Ну и весьма полезно, если снимок получился неудачным, то очень легко выбрать другой кадр при редактировании.
Есть много плюсов и минусов, но в любом случае, давайте уже приступать к инструкции и она кстати, состоит из двух этапов. Отключение Лайф Фото и Сохранение этой настройки.
Где выключить/включить Live Photo
Каждый раз, когда вы используете камеру, сверху можно найти иконку Лайф Фото. Чаще всего она горит желтым цветом и это означает, что функция активна.
Вам нужно нажать на нее и когда она станет белой и перечеркнутой, то вы успешно отключили данную фичу. Но это еще не всё, очень важно выполнить второй шаг.
Сохраняем настройку
Если вы не выполняете второй этап, то через некоторое время, Live Photo автоматически станет активным. Но чтобы этого не произошло, нужно сохранить заданные нами настройки.
Просто следуем таким шагам:
Теперь, даже через любой промежуток времени, эта фича будет активной или неактивной.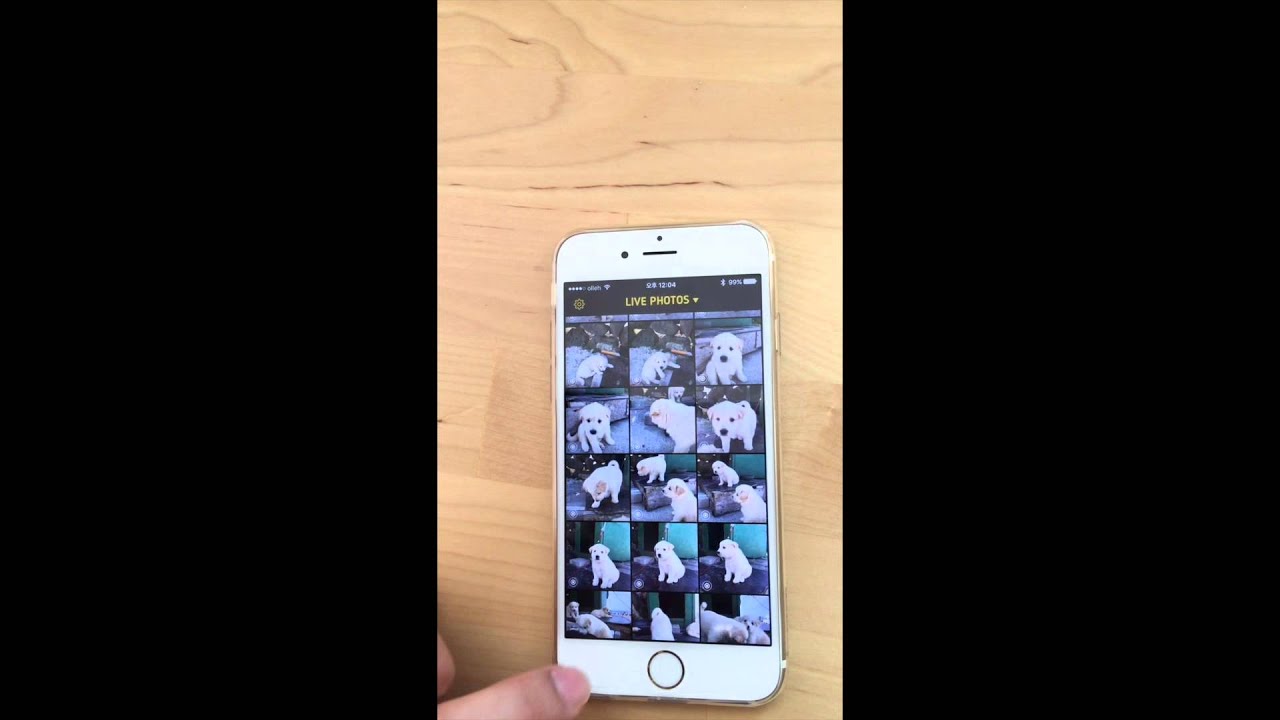 Это уже выбирать вам. Как включать функцию, я думаю вы тоже поняли.
Это уже выбирать вам. Как включать функцию, я думаю вы тоже поняли.
Live Photos (Живые фото) — программная функция в iOS (приложение Камера), позволяющая получать анимированные фото на iPhone.
Какие устройства поддерживают съемку Live Photo
Живые фото можно снимать только на устройствах с поддержкой 3D Touch (технология определения силы нажатия на экран), которыми являются:
- iPhone 6s;
- iPhone 6s Plus;
- iPhone 7;
- iPhone 7 Plus;
- iPhone 8;
- iPhone 8 Plus;
- iPhone X.
Принцип работы Live Photo
Работают «живые фотографии» очень просто — после начала фотосъемки камера iPhone записывает 1,5 секунды видео до снимка, а затем 1,5 секунды уже после того, как он был сделан. В результате к фото добавляется ценный «контекст», информация о том, что происходило вокруг, а на выходе получается своего рода мини-видео. Анимация показывается по 3D Touch-нажатию на фотографию.
Apple уже рассказала, что Live Photo — не видеофайл, а комбинация 12-мегапиксельной фотографии в. JPG с файлом.MOV. Журналист TechCrunch Мэтью Панзарино сообщает, что «живая фотография» включает в себя 45 кадров, а воспроизводится со скоростью в 15 кадров в секунду (получается как раз 3 секунды).
JPG с файлом.MOV. Журналист TechCrunch Мэтью Панзарино сообщает, что «живая фотография» включает в себя 45 кадров, а воспроизводится со скоростью в 15 кадров в секунду (получается как раз 3 секунды).
Комбинация двух форматов — .JPG и.MOV — также приводит к тому, что на внутреннем хранилище Live Photo занимает в 2 раза больше места, чем обычная картинка. Панзарино отмечает, что у него получались удачные Live Photo — снимки, но функция в целом ещё «сыровата»:
«В моем случае Live Photo получались идеальными тогда, когда надо было снимать «атмосферу», но не движение. Так как частота смены кадров довольно невысока, двигать камеру во время съемки — значит, получить на картинке проблемы. А вот если снимать неподвижное изображение с несколькими движущимися элементами, эффект получается просто потрясающим».
1 . Откройте приложение Камера .
2 . Включите опцию Live Photos в верхнем меню. Иконка должна быть желтого цвета.
3 . Нажмите кнопку затвора (белая по центру) для создания снимка Live Photos .
Джоанна Штерн из The Wall Street Journal, впрочем, называет Live Photos «одной из лучших функций смартфонов Apple». Посмотреть несколько «живых фото» Джоанны можно .
Как удалять звук, обрезать и накладывать эффекты на Live Photos в iPhone
Кроме того, на macOS High Sierra и более поздних версиях ОС для Mac, в приложении Фото также появились инструменты для редактирования Live Photos ().
Недавно мы написали подробную инструкцию о том, как добавить живые фото в инстаграм. Прочитать Вы можете . В этой статье мы подробно разберемся как делать лайф фото на айфон 7, а также узнаем, как их просматривать и каким образом устроена функция «LivePhoto». Если Вы являетесь счастливым обладателем iPhone 7, советуем Вам с премиальным 3д стеклом на айфон 7 от компании Benks .
Живые фотографии – это уникальная возможность камеры iPhone, к которой стремились долгие годы инженеры из компании Apple. Live Photo добавляет изюминку в обычные фотографии, без которой просмотр был бы не так интересен. Живые фотографии — это незабываемые воспоминания фрагментов Вашей жизни, которые хранятся в iPhone 7. Итак, подробно разберемся как сделать фото фото на айфоне 7.
Что такое Live Photo?
Живые фото на айфон 7 получаются благодаря записи видео и звука за 1,5 секунды до нажатия на кнопку «Затвора» и 1,5 секунды после снимка. Следовательно, в дополнение к качественному и неподвижному снимку (в формате.JPEG) на 12-мегапиксельную камеру, Вы получаете 3 секунды записи видео и звука. (1,5 до щелчка камеры и 1,5 секунды – после).
Функция «Живое Фото» была добавлена еще в iPhone 6S и 6S Plus в далеком сентябре 2015 года, также данная функция доступна в новейших версиях iPhone 7 и 7Plus.
При просмотре живых фото на айфон 7, Вы увидите не только статичные фотографии, но также 3 секунды «Движущегося» изображения с качественным звуком. Как Вы можете себе представить, такая функция отлично подходит для съемки любых сцен с движущимися предметами, объектами или интересными и экзотичными звуками.
Помимо «Живого изображения», iPhone 7 делает захват фотографии в высоком разрешение в момент нажатия на кнопку «Затвора». Например, еще одно фото:
Как работает функция «LivePhoto» на iPhone 7?
Каким образом телефон понимает, что требуется записывать именно 1,5 секунды до начала снимка? На самом деле все очень просто. Как только Вы запускаете приложение «Фото», стороннее приложение начинает записывать видео, хотя Вы даже этого и не заметите.
Таким образом, когда Вы нажимаете кнопку «Затвора», Ваш iPhone 7 уже захватил 1,5 секунды видео до нажатия кнопки. Все остальное видео, которые было записано до ранее 1,5 секунд до нажатия кнопки фото, автоматически отбрасывается, поэтому нет никакой необходимость беспокоиться о том, что постоянная запись видео будет занимать большем объем памяти в Вашем телефонном хранилище.
Как делать live photo на iPhone 7?
Откройте стандартное приложение камеры и убедитесь, Вы находитесь в меню сьемки фото (Вы не можете снимать фотографии в любом из других режимов съемки). О возможности сделать LivePhoto Вам сообщает круглый значок слева, который приведен на скришоте ниже. Если значек желтый, значит функция LivePhoto – активная, если белый – нет.
Когда Вы переключаетесь на лайв фото, слово «Live» появляется в желтой рамке по центру экрана. Через несколько секунд, этот значок пропадает. Помните, что у Вас есть 1,5 секунды записи видео до нажатия на затвор камеры. Поэтому убедитесь, что Вы держите телефон неподвижно в течение нескольких секунд. Также следует помнить, что видео сьемка фиксирует запись всех звуков вокруг.
Если Вы больше не хотите снимать живые фото, просто нажмите на круглый значок, о котором мы говорили ранее. В выключенном режиме функция LivePhoto неактивна, о чем говорит белый цвет сферы по центру экрана.
Как воспроизвести живые фотографии на iPhone 7?
Как только Вы сделали фотографию, она сразу появится в родном приложении «Фото», наряду с обычной фотографией. Как ни странно, Apple не создали отдельный альбом для Live Photo, что очень странно. Например, если взять отдельно сформированный альбом для видео «Слоу-МО». Так что живые фотографии появятся только в главной библиотеке фотографии (Фотопленка или все фотографии).
На этом краткое рассмотрение функции LivePhoto на iPhone 7 мы подводим к концу. Если у Вас остались вопросы, Вы можете задать их в комментариях к этой статье. Подробный обзор на защитное стекло для айфон 7 с полным покрытием Вы можете прочитать .
Как превратить видео в живую фотографию на iPhone или Android
- Вы можете снимать видео в Live Photo с помощью бесплатных приложений на iPhone и Android.
- После того, как вы превратили свое видео в Live Photo, вы можете установить его в качестве фона вашего телефона.
- Чтобы превратить видео в Live Photo, используйте приложение intoLive на iPhone или TurnLive на Android.
- Посетите техническую библиотеку Insider, чтобы узнать больше.
В зависимости от того, кого вы спросите, «Живые» фотографии — фотографии, которые немного двигаются, когда вы их активируете, — либо замечательная функция, либо пустая трата времени.Они не занимают столько места, как видео, но не так полезны, как GIF. Так чем они полезны?
Одно преимущество: и на iPhone, и на Android вы можете использовать Live Photos в качестве фона блокировки и домашнего экрана. Это означает, что вы можете использовать движущееся изображение в качестве фона, что отлично подходит для преобразования внешнего вида ваших любимых устройств.
Вот как превратить видео в живое фото на iPhone и Android.
Подсказка : Live Photos — технически эксклюзивная функция iPhone.На телефоне Android созданные вами «Живые фото» (также называемые «живыми обоями») можно установить только в качестве обоев; ими нельзя делиться или просматривать в приложении «Фото», как на iPhone.
Как превратить видео в Live Photo на iPhone1. Загрузите приложение в Live из App Store. Это бесплатно, но есть версия Pro, которая открывает больше функций и инструментов для редактирования.
2. Запустите intoLive и предоставьте ему доступ к своей библиотеке фотографий.
3. Вам будут показаны все файлы в вашей фотопленке, упорядоченные по типу (видео, серийная съемка и т. Д.). Выберите видео, которое вы хотите превратить в живое фото.
Примечание : вы можете выбирать видео любой длины, но помните, что бесплатная версия intoLive может создавать живые фотографии только продолжительностью до пяти секунд, а версия Pro — до 30 секунд.
Выберите нужное видео.Уильям Антонелли / Инсайдер
4. Откроется страница редактирования видео. Если ваше видео длиннее максимального времени, используйте ползунок в нижней части экрана, чтобы выбрать, какую его часть вы хотите превратить в Live Photo. Вы также можете использовать значки под этим ползунком, чтобы добавить фильтры, изменить скорость видео и многое другое; просто обратите внимание, что некоторые параметры будут заблокированы за платным доступом intoLive Pro.
Обрежьте видео и примените нужные фильтры. Уильям Антонелли / Инсайдер5. Когда видео будет выглядеть так, как вы хотите, нажмите Сделать в правом верхнем углу и выберите, сколько раз вы хотите, чтобы Live Photo повторялось — Без повтора по умолчанию и обычно работает просто хорошо.
6. intoLive сделает вашу живую фотографию. Когда это будет сделано, нажмите Сохранить живое фото .
Сохраните Live Photo в Фотопленку вашего iPhone.Уильям Антонелли / ИнсайдерВы можете найти свою новую живую фотографию в приложении «Фото». Не стесняйтесь установить его в качестве домашнего фона или фона экрана блокировки — он «активируется», когда вы нажимаете и удерживаете палец на экране.
Как превратить видео в Live Photo на AndroidКак отмечалось ранее, на устройствах Android Live Photos обычно называют «живыми обоями».«Это потому, что вы можете использовать их только в качестве обоев — их нельзя просматривать в приложении« Фото »или передавать через текстовое сообщение.
Тем не менее, превратить видео в Live Photo на Android так же просто, как и на iPhone.
1. Загрузите TurnLive — приложение Live Wallpaper из магазина Google Play. Это бесплатно, но также есть дополнительные функции, за которые вы можете заплатить в приложении.
2. Запустите TurnLive и примите условия и сервисы, затем коснитесь значка Live Photo (он выглядит как три концентрических круга) в нижней средней части экрана.
3. На открывшейся странице коснитесь опции Видео в живые обои . Вам нужно будет предоставить приложению доступ к вашей камере и фотографиям.
Выберите вариант «Видео в живые обои». Уильям Антонелли / Инсайдер4. Вам будут показаны все видео, сохраненные на вашем устройстве. Коснитесь фото, которое хотите превратить в Live Photo, затем коснитесь Done в правом верхнем углу. Вы можете выбрать любое видео, но ваша Live Photo может быть максимум пять секунд.
5. Видео загрузится, а затем вас спросят, какой кадр видео вы хотите использовать в качестве «обложки». Выберите один и нажмите Далее .
6. Используйте ползунок в середине страницы, чтобы выбрать, какую часть видео вы хотите превратить в Live Photo.Этот ползунок может быть немного привередливым — вам может потребоваться нажать несколько раз, чтобы перетащить края селектора, и если вы хотите переместить его в новую часть видео, вам придется медленно перемещать оба края к этой точке. .
7. Вы также можете использовать фильтры под этим ползунком, чтобы придать Live Photo другой вид, или нажмите значок молнии, чтобы ускорить или замедлить его.
Редактируйте живое фото, как вам нравится.Уильям Антонелли / Инсайдер8. Когда вы будете готовы, нажмите Далее в правом верхнем углу и выберите, сколько раз вы хотите, чтобы это повторилось. Здесь работает любой вариант.
9. Вы вернетесь на главную страницу приложения, и ваша новая Live Photo будет обработана. Когда это будет сделано, вы сможете найти его под заголовком Мои обои .
10. Коснитесь нового Live Photo, а затем коснитесь значка загрузки. Вас спросят, хотите ли вы очистить текущие обои — коснитесь Очистить , затем дайте приложению разрешение на изменение системных настроек, затем вернитесь и коснитесь значка загрузки и снова Очистить .
Вам нужно будет один раз нажать «Очистить», дать приложению разрешения, затем вернуться и снова нажать на него.Уильям Антонелли / Инсайдер11. Появится черный экран с надписью «DayTime LWP». Нажмите Установить обои , затем выберите, хотите ли вы, чтобы они отображались только на главном экране или одновременно на домашнем экране и на экране блокировки.
Выйдите из приложения, и вы найдете новое Live Photo в качестве фона.
Уильям Антонелли
Редактор и штатный писатель Технического справочника
Как снимать, редактировать и публиковать
Когда в 2001 году был выпущен первый фильм о Гарри Поттере, анимированные фотографии были, казалось бы, волшебной идеей.До 2014 года, когда в новом iPhone 6 появилось что-то новое и интересное: Live Photos. Теперь они больше не являются привилегией мастеров — почти любой, у кого есть iPhone или iPad, может снимать, редактировать и публиковать Live Photo. В этом руководстве мы покажем вам, как это сделать.
Что такое «живое фото»?
Живое фото — это 12-мегапиксельное изображение, которое включает 1,5 секунды анимации до и после статического изображения. Поэтому, если вы фотографируете проточную воду или движущуюся машину, Live Photo запечатлит эти несколько секунд движения.Каждый iPhone, начиная с iPhone 6, имеет встроенную функцию, как и каждый iPad, включая iPad Pro.
Как использовать Live Photos на iPhone
Важно помнить, что Live Photos — это не то же самое, что видео — это фотографии с небольшим движением. Это означает, что у вас есть некоторые ограничения относительно того, что вы можете с ними делать, по сравнению с видео.
Как сделать живое фото
Сделать живое фото на iPhone очень просто. Все, что вам нужно сделать, это это:
- Запустите приложение камеры
- В центре вверху найдите круглый символ, который выглядит как набор рассеивающих колец, и коснитесь его.Символ станет желтым, что означает, что функция включена.
- Сохраните настройку и сделайте снимок — или несколько, как нравится большинству людей.
Каждая Live Photo занимает в два раза больше места, чем неподвижная фотография, поскольку она состоит из 12-мегапиксельного изображения JPG с файл MOV со скоростью ~ 15 кадров в секунду. Кроме того, вам нужно держать руку неподвижно в течение 3 секунд, чтобы запечатлеть то, что вы хотите, так что вы, вероятно, в конечном итоге сделаете несколько живых фотографий, пока не получите нужный снимок. Со временем, если вы сделаете достаточно Live Photos, ваш iPhone или хранилище iCloud может их довольно заполнить.
Используя приложение Gemini Photos для iOS, вы можете легко найти все живые фотографии, которые выглядят одинаково, и удалить те, которые вам не нужны, чтобы освободить место для хранения.
Как отключить Живые фото
Конечно, не все фотографии должны быть живыми. Чтобы отключить этот параметр, просто коснитесь желтого символа рассеивающих колец в верхней части камеры iPhone, и он вернется в режим статического изображения. Легко и приятно.
Как вы играете в Live Photos?
Если ваш iPhone или iPad оснащен iOS 9 или более поздней версии, вы можете просматривать Live Photos.Все, что вам нужно сделать, чтобы воспроизвести Live Photo, это:
- Запустите приложение «Фото»
- Найдите живое фото, которое хотите просмотреть
- Нажмите и удерживайте для анимации
На старых моделях фотография может немного размыться перед воспроизведением. На более новых моделях он должен сразу заработать. Как это просто!
Редактирование и обмен живыми фотографиями
Когда дело доходит до редактирования и обмена Live Photos, все работает без проблем с iMessage и собственными инструментами редактирования iOS.Однако, если мы говорим о размещении движущихся фотографий в Интернете, может быть немного сложнее обеспечить, чтобы люди могли просматривать их с помощью анимации.
В этом разделе мы расскажем, как редактировать живые фотографии, делиться ими через приложения для обмена сообщениями или в социальных сетях и превращать их во что-то еще, например, в GIF-файлы или бумеранги.
Как редактировать живое фото
Если ваш iPhone работает под управлением iOS 11 или более поздней версии, у вас есть возможность добавлять эффекты в приложении iOS Photos — и то же самое применимо, когда вы синхронизируете Lives с вашей библиотекой фотографий на Mac.
В приложении «Фото» проведите пальцем вверх, когда дойдете до изображения, которое хотите отредактировать, затем выберите один из следующих вариантов.
- Цикл: аналогично Boomerang, превращает Live Photo в короткий цикл, которым вы можете поделиться или опубликовать в Интернете, при условии, что вы поделитесь им правильно (см. Ниже)
- Bounce: заставьте ваши Live Photo раскачиваться вперед и назад, создавая что-то привлекательное для ваших друзей в социальных сетях
- Длинная выдержка: запечатлейте время и движение, как обычно, с профессиональной цифровой зеркальной камерой.Превратите фейерверки или метеоры в красивые пятна на ночном небе, а водопады — в незабываемые моменты времени.
Помимо этих специальных эффектов для «Живых фотографий», вы можете редактировать их так же, как редактируете обычные изображения в приложении «Фото»: применять фильтры, настраивать контраст и насыщенность, обрезать, вращать и т. Д. Просто нажмите «Изменить» в правом верхнем углу, чтобы получить доступ ко всем инструментам.
Как поделиться живыми фотографиями
Когда у вас есть Live Photo, которым вы хотите поделиться, есть десятки способов сделать это, в зависимости от того, какие приложения вы собираетесь использовать.Если вы хотите поделиться им с кем-то, у кого есть iPhone, просто используйте iMessage, и анимация на фотографии не пострадает. Однако, если вы хотите отправить его с помощью стороннего мессенджера, такого как WhatsApp, вам нужно предпринять несколько дополнительных шагов, чтобы другие могли видеть живое фото, а не неподвижное изображение.
Ниже мы рассмотрели дополнительные шаги, необходимые для публикации живого фото в Instagram и Facebook и отправки его через WhatsApp.
Как опубликовать живое фото в Instagram?- Откройте приложение Instagram и коснитесь значка «Добавить историю» в верхнем левом углу вашего потока Instagram
- Проведите пальцем вверх, чтобы выбрать Live Photo, которое хотите использовать
- Загрузите Live Photo, затем нажмите и удерживайте экран; 3D Touch создаст Boomerang
- Разместите бумеранг в своей истории
Это своего рода обходной путь, и это займет немного больше времени, но таким образом вы можете использовать Live Photos в Instagram, что творит чудеса для лайков!
Как разместить живое фото на Facebook?- Откройте приложение Facebook
- Создайте новый пост, выбрав опцию Фото / Видео.
- Выберите нужное Live Photo и убедитесь, что значок Live в левом нижнем углу активирован — в противном случае будет опубликовано только неподвижное изображение.
- Выложить изображение
- Чтобы просмотреть движущееся фото на Facebook, нажмите и удерживайте его.
Facebook не группирует их в отдельный альбом живых изображений, поэтому вы можете создать новый альбом для любых живых фотографий, которые вы публикуете.
Как отправить живое фото с помощью WhatsApp?Чтобы поделиться с помощью WhatsApp или других мессенджеров, убедитесь, что они поддерживают файлы GIF. В этом случае вы можете использовать параметры редактирования в приложении «Фото», чтобы сделать Live Photo «подпрыгивающим», фактически превратив его в GIF.
Вот как отправить живое изображение через Whatsapp:
- Откройте приложение «Фото»
- Выберите Live Photo, которое хотите отредактировать
- Проведите пальцем вверх и примените нужную функцию: Bounce или Loop придадут фотографии качество, аналогичное GIF
- Теперь вы можете открыть WhatsApp или другое приложение для обмена сообщениями, поддерживающее GIF
- Выберите чат
- Нажмите «+» в нижнем левом углу и выберите Live Photo, которое вы только что отредактировали.
- Нажмите и удерживайте на экране; 3D Touch обеспечит анимацию картинки
- Выбрать как GIF и отправить
С Live Photo вы можете использовать его как анимированное изображение или сохранить только один момент из этих 3 секунд движения.Извлечь кадр из движущегося изображения довольно просто. Вот как это сделать:
- Запустите приложение «Фото»
- Найдите живое фото, которое хотите использовать
- Коснитесь значка «Поделиться» в нижнем левом углу экрана.
- Коснитесь опции «Дублировать» внизу экрана.
- Нажмите опцию «Дублировать как неподвижное фото».
Теперь неподвижная часть Live Photo должна появиться в вашей библиотеке рядом с оригиналом.
Вот и все, теперь вы можете делать все, что связано с этой забавной функцией камеры iPhone.Но не увлекайтесь: Live Photos действительно занимают много места. Так что, если у вас все заканчивается и вы не хотите тратить целую вечность на просмотр своей библиотеки фотографий, используйте приложение: либо Gemini Photos на вашем iPhone или iPad, либо Gemini 2 на вашем устройстве macOS. Это должно предотвратить выход ваших экспериментов с Live Photos из-под контроля.
Как превратить видео в живое фото (iOS или Android)
«Живые фото» — отличная функция для фотографий на iPhone, которая позволяет одновременно снимать неподвижное изображение и короткое живое видео.С Live Photos iPhone записывает 1,5 секунды до и после фотографии. Live Photos всегда записывает неподвижные изображения высокого качества.
Таким образом, у вас будет файл .MOV для видеоклипа и .JPEG для вашей фотографии.
Эксклюзивная скидка
iMazingИспользуйте iMazing для передачи, резервного копирования и просмотра живых фотографий и данных с iPhone. Нажмите кнопку, чтобы сэкономить 20%.
Получите скидкуЕсли вы пользователь Android, возможно, вам интересно, как сделать из видео живую фотографию.Хорошая новость в том, что это очень просто. Вы можете использовать стороннее приложение для преобразования видео в живую фотографию или анимированный gif.
Приложения этого типа также полезны для пользователей iOS, чтобы преобразовать живое фото, созданное с помощью камеры iPhone или iPad, в видео.
Это полезно, потому что иногда живые фотографии можно публиковать только как неподвижные изображения.
В этом руководстве мы рассмотрим простой метод преобразования живых фотографий.
Как преобразовать видео в живую фотографию на телефоне Android
В магазине приложений вы можете найти множество различных вариантов для преобразования живых фотографий.Я выбрал IntoLive — Live Wallpaper, чтобы преобразовать видео в живую фотографию, потому что она бесплатна, интуитивно понятна и удобна для пользователя.
Также доступно для Android и iOS. Вот как это сделать:
1. Запустите приложениеНа главной странице приложения вы найдете ряд вариантов: вы можете выбрать одну из предустановленных живых фотографий, вы можете сделать живую фотографии с помощью камеры в приложении, или вы можете преобразовать видео в живую фотографию.
Чтобы выбрать опцию «живое фото», нажмите «Рекомендуемые» в нижней части экрана.
2. Загрузите видео, которое хотите преобразоватьПосле открытия раздела «Интересные» вы увидите другое меню. Нажмите на видео, если вы хотите использовать видео из своей галереи, которое было снято с помощью приложения телефона или стороннего приложения.
Если вы хотите работать с видео, сделанным камерой из IntoLive, нажмите «Мое видео».
3. Редактировать видеоКогда вы нажимаете на видео, оно откроется на странице редактора.Первый инструмент — «Повернуть»; он позволяет поворачивать видео на 90, 180 или 270 градусов.
Следующий — Trim. Это очень важно, поскольку позволяет сократить продолжительность видео. Когда вы нажмете на него, у вас будет полоса внизу с кадрами вашего фрагмента ролика. Перетащите углы, чтобы выбрать нужные сцены и проверить продолжительность.
Если вы хотите сделать из него живое фото с iPad или iPhone, оно должно быть продолжительностью три секунды.
Затем у вас есть опция «Фильтр», чтобы добавить цветовой оттенок или сделать его черно-белым.Просмотрите фильтры, чтобы найти тот, который вам нравится.
После этого вы найдете скорость. С помощью этого инструмента вы можете ускорить фильм в 0,5, 1 или 2 раза. Наконец, у вас есть инструмент «Кадрирование», чтобы при желании изменить его размер.
4. Сохранение, отправка или использование в качестве живых обоевТеперь, когда вы закончили редактировать Live Photo, вам будет показан предварительный просмотр. Если вы не хотите ничего менять, вам нужно решить, что вы хотите с этим делать.
Поскольку основной функцией является создание живых обоев, вам будет предложено выбрать этот вариант с помощью большой оранжевой кнопки в нижней части экрана.
Как только вы нажмете на него, появится всплывающее окно с вопросом, хотите ли вы установить его на главном экране или на главном экране и экране блокировки.
Однако это не единственное, что вы можете сделать. Чтобы загрузить и сохранить его на свой телефон, нажмите на вариант загрузки (значок со стрелкой вниз).
Кроме того, вы можете поделиться им с помощью значка в правом верхнем углу. Когда вы нажмете на него, появится всплывающее окно со всеми самыми популярными размерами социальных сетей и вариантами выбора, которыми вы можете поделиться.
У вас также будет возможность отправить его по электронной почте или с помощью сообщений в WhatsApp, Signal и других приложениях.
Часто задаваемые вопросы о Live PhotoВ чем смысл живых фотографий?
Из живых фото можно делать анимированные обои и гифки.
Как сделать живое фото зацикленным?
Вы можете включить эффект петли на iPhone, открыв Live Photo, затем проведите пальцем до меню «Эффекты» и выберите «Петля».
Живые фотографии, сделанные в IntoLive, по умолчанию воспроизводятся в цикле.
Как активировать живые обои?
Если вы пользователь iPhone, вы можете активировать «Живые обои» в меню «Настройки».Проведите вниз до «Обои», «Новые обои». Затем выберите Live и нажмите на тот, который хотите использовать.
Некоторые телефоны Android также поддерживают живые обои. Конкретный способ активации может быть разным в каждом из них; однако обычно он находится в настройках, как и на iPhone.
Вы также можете использовать любое ваше творение из IntoLive. На последнем экране вы найдете большую оранжевую кнопку с надписью «Установить обои». Затем вы можете выбрать, хотите ли вы только для главного экрана или для главного экрана и экрана блокировки.
Как опубликовать живое фото в Instagram?
На экране предварительного просмотра IntoLive после внесения изменений вы найдете значок «Поделиться» в правом верхнем углу. Нажмите на него и выберите, хотите ли вы поделиться им через Direct, Feed или Stories.
Instagram пока не поддерживает Live Photos с iPhone, как Facebook, поэтому вам нужно сохранить его как видео с помощью IntoLive или любого другого приложения.
Можете ли вы опубликовать живое фото в Instagram Story?
Да.Видео, преобразованные в живые фотографии с помощью IntoLive, можно отправлять прямо из приложения, как объяснялось в предыдущем ответе. Вы также можете сохранить его на свой телефон и позже поделиться им из своей галереи в качестве шаблона Instagram Story.
Как опубликовать цикл живых фотографий на Facebook?
Вы можете опубликовать живую фотографию, используя значок «Поделиться» внутри приложения, если вы преобразовали ее с помощью IntoLive. Просто нажмите на него и выберите, хотите ли вы поделиться им в своих историях на Facebook или в качестве публикации в своей ленте.
Кроме того, приложение Facebook распознает живую фотографию с iPhone, когда вы загружаете ее в свой пост. Он спросит вас, хотите ли вы поделиться неподвижной фотографией или версией Live.
Живые фото хуже качества?
Когда вы делаете живое фото на свой iPhone, он принимает один кадр как неподвижное изображение в высоком качестве, а остальная часть видео сжимается.
Отключение живых фото экономит место?
Да, живые фотографии на iPhone занимают примерно вдвое больше места, чем неподвижные фотографии.Коснитесь значка Live, чтобы выключить его только один раз. В следующий раз, когда вы откроете приложение камеры, оно снова будет включено. Если вы хотите оставить его выключенным, вам нужно отключить его в «Настройки», «Камера» и «Сохранить настройки».
Заключительные слова
Вот и все! Теперь вы знаете, как преобразовать живую фотографию в видео или гифку и использовать ее в качестве анимированных обоев.
Вы также можете создавать живые фотографии с помощью телефонов Android и создавать живой контент, которым вы можете поделиться по электронной почте или опубликовать в своих любимых социальных сетях.
Эксклюзивная скидка
iMazingИспользуйте iMazing для передачи, резервного копирования и просмотра живых фотографий и данных с iPhone. Нажмите кнопку, чтобы сэкономить 20%.
Получите скидкуКак использовать Live Photos на iPhone и iPad
Apple впервые представила Live Photos для iPhone в 2015 году, рекламируя их как улучшенный режим фотографии, позволяющий делать снимки, которые движутся при нажатии на них. С тех пор «живые фотографии» стали стандартной функцией, доступной на iPhone и большинстве iPad, а Apple добавила несколько дополнительных уловок в последующих версиях iOS.
По сути, Live Photo — это комбинация видеоклипа и неподвижного изображения, которая при длительном нажатии приводит к чему-то похожему на анимированный GIF. Если эта функция включена, ваш iPhone или iPad захватывает до 1,5 секунд видео до и до 1,5 секунд после нажатия кнопки спуска затвора.
«Живые фотографии» стали возможными благодаря встроенной в приложение камеры Apple фоновой функции, которая автоматически начинает запись в тот момент, когда вы открываете ее на своем устройстве. После того, как вы нажмете кнопку спуска затвора с включенной функцией «Живые фотографии», приложение сохранит только 1.За 5 секунд до начала, а все остальное отбрасывает.
Это означает, что если вы откроете приложение камеры и оставите его открытым на несколько минут, ваше устройство будет все время записывать видео. Однако, как только вы нажмете эту кнопку спуска затвора, все, что было записано до 1,5 секунд, будет удалено.
Это руководство поможет вам максимально эффективно использовать «живые фотографии», показывая, что вы можете с ними делать. Вы можете щелкнуть приведенные ниже ссылки, чтобы перейти к наиболее интересным разделам.
Как сделать живое фото
«Живые фотографии» можно делать на «iPhone» 6s и новее, «iPad» (5-го поколения) или новее, iPad Air (3-го поколения), iPad mini (5-го поколения), iPad Pro (все модели) и iPod touch (7-го поколения).Функция Live Photo может быть включена или отключена по умолчанию; вы можете управлять им, выполнив следующие действия.
- Откройте приложение Camera на вашем iPhone или iPad.
- Коснитесь значка Live Photos (он выглядит как набор концентрических кругов).
- Вы узнаете, когда включен «Живые фото», когда значок будет выделен желтым цветом.
- Слово «Live» также появится вверху экрана. Этот ярлык будет оставаться на экране в течение 1,5 секунд после нажатия кнопки спуска затвора.Это означает, что запись видео завершена.
На моделях iPhone 11 и iPhone 11 Pro в приложении «Камера» есть дополнительная опция Live Auto , которая позволяет телефону определять, достаточно ли действий по обе стороны от снимка, чтобы сделать снимок Live Photo. Вы можете найти его, проведя вверх от нижней части видоискателя.
«Живые фотографии» автоматически сохраняются в приложении «Фото», как и традиционные фотографии. Однако, когда вы долгое время нажимаете на экран или нажимаете на него 3D Touch, они оживают.
Как сделать лучший снимок в реальном времени
Имейте в виду, делая Live Photo, что камера уже записывает заранее, поэтому вы не хотите дергать ваш iPhone или iPad прямо перед съемкой. Вместо этого убедитесь, что у вас есть твердая рука перед съемкой, и не кладите устройство сразу же сразу после этого — камера будет записывать еще пару секунд.
Приложение Камера автоматически определяет, поднимается или опускается устройство во время 1.5 секунд видео до или после съемки Live Photo, не включая видео, снятые в это время. Эта функция приводит к потенциально более коротким видеороликам Live Photo, но сохраняет внешний вид конечного продукта, не включая размытые кадры, снятые устройством в движении.
«Живые фото» также записывает звук, так что имейте это в виду, когда пытаетесь сделать откровенный снимок друзей, пьющих напитки. Их разговор будет слышен в Live Photo, и все, кроме трех секунд, будут обрезаны.
Как редактировать живые фотографии
В iOS 13 и более поздних версиях «Живые фотографии» можно редактировать на «iPhone» или «iPad», как и любые другие фотографии.
- Запустите приложение Photos .
- Коснитесь Live Photo, которое хотите отредактировать.
- Нажмите кнопку Edit , затем внесите необходимые изменения.
- Когда вы закончите, нажмите Готово .
Как изменить ключевое изображение на живом фото
Если вы делаете Live Photo, а неподвижное изображение размытое, вы можете открыть его и посмотреть, четче ли другие снятые кадры. Затем вы можете выбрать новую «ключевую фотографию» — или основную фотографию, которую вы видите в своей фотопленке.Вот как.
- Откройте приложение Photos на своем iPhone или iPad.
- Выберите живое фото.
- Коснитесь Редактировать в верхнем правом углу дисплея.
- Используя панель навигации по фотографиям внизу изображения, коснитесь миниатюр, чтобы просмотреть кадры, снятые для Live Photo.
- Если вы найдете изображение получше, нажмите Сделать ключевую фотографию , чтобы выбрать его.
- Если вам больше всего нравится исходное неподвижное изображение, нажмите Отменить , чтобы выйти из интерфейса редактирования.
После того, как вы выбрали новый кадр и нажали Сделать ключевую фотографию , новое неподвижное изображение, выбранное из фотографии, будет основным изображением, которое вы видите в своей фотопленке, и изображением, которое будет отправлено, если вы поделитесь фотографией с кем-то. еще.
Как сохранить живое фото как видео
Apple недавно добавила возможность сохранять Live Photo в качестве стандартного видео, что полезно, если Live Photo не соответствует вашему захваченному клипу. Это также удобно, если вы хотите поделиться своим Live Photo через службу или платформу, которая изначально не поддерживает «Live Photos».Вот как это делается.
- Запустите приложение Photos на вашем iPhone или iPad.
- Коснитесь живого фото.
- Коснитесь значка Share (квадрат со стрелкой, направленной вверх).
- Нажмите Сохранить видео .
Видеоклип будет автоматически сохранен в вашей библиотеке фотографий.
Как объединить несколько живых фотографий в видео
Если вы сделаете несколько «живых фотографий» подряд, вы можете решить, что они лучше работают как одно непрерывное видео.Или, может быть, вы просто хотите объединить различные «Живые фотографии» в один длинный клип для облегчения обмена. В любом случае, это простая процедура, как показано ниже.
- Запустите приложение Photos на вашем iPhone или iPad.
- Просмотрите свои фотографии, затем нажмите Выберите в правом верхнем углу экрана.
- Коснитесь нескольких «Живых фотографий», чтобы в углу каждого эскиза появилась синяя галочка.
- Коснитесь значка Share (квадрат со стрелкой).
- Нажмите Сохранить как видео .
Выбранные «Живые фотографии» будут автоматически сохранены в вашей библиотеке фотографий как один непрерывный видеоклип.
Как добавить живое фото на экран блокировки
Вы можете установить Live Photo в качестве обоев экрана блокировки и использовать долгое нажатие или 3D Touch, чтобы активировать его в любое время. Вы можете добавить их так же, как обычные обои, но с парой дополнительных шагов.
- Откройте приложение Settings на вашем iPhone или iPad и выберите из списка Wallpaper .
- Нажмите Все фотографии , чтобы выбрать созданное вами Live Photo.
- Выберите Live Photo, которое хотите использовать, и выберите Установить как экран блокировки .
- При появлении запроса вы можете установить изображение как неподвижное, перспективное или Live Photo. Выберите Live Photo .
- Когда будет предложено установить изображение в качестве экрана блокировки, главного экрана или обоих, выберите Экран блокировки . (Анимация Live Photo работает только на экране блокировки.)
Как поделиться живыми фотографиями
Вы можете поделиться своими «Живыми фотографиями» с любым, у кого есть совместимый «iPhone» или «iPad». «Живые фотографии» также поддерживаются на компьютерах Mac под управлением OS X El Capitan и более поздних версий.
Отправка «Живых фотографий» аналогична отправке традиционных фотографий. Нажмите на Live Photo, чтобы выбрать его, а затем нажмите значок «Поделиться» (квадрат со стрелкой, указывающей из него). Затем выберите способ обмена, например «Сообщения» или «AirDrop».
«Живые фотографии» не поддерживаются службами сторонних производителей, такими как Twitter и Facebook, но вы всегда можете сохранить их как видео, а затем поделиться ими таким же образом.
Как просматривать живые фотографии на разных устройствах
«Живые фотографии» были представлены вместе с «iPhone» 6s и «iPhone» 6s Plus, которые были первыми устройствами с поддержкой «3D Touch». Недавно Apple начала отказываться от «3D Touch» в своих смартфонах, заменив эту функцию на Haptic Touch. Это означает, что активация Live Photo на новых iPhone аналогична активации на «iPad» — вместо того, чтобы сильно нажимать на экран, просто прикоснитесь к экрану и удерживайте его во время воспроизведения видео. Держите палец на экране во время просмотра видео.
Как просматривать живые фотографии на Mac
«Живые фотографии» можно просматривать только в приложении Apple «Фотографии» на компьютерах Mac под управлением OS X El Capitan и более поздних версий.
Если вы получаете Live Photo через AirDrop или что-то еще, вам сначала нужно импортировать его в приложение «Фотографии» на Mac, чтобы просмотреть. Живая фотография будет автоматически воспроизводиться, когда вы нажмете на нее.
Тим Хардвик внес свой вклад в эту статью.
Как делать живые фотографии на iPhone 13 (Pro Max), 12 Pro Max -iOS 15.0,2
Последнее обновление: 30 сентября 2021 г.
Apple iPhoneне ограничивается звонками и текстовыми сообщениями. Но это также отличный гаджет для фото и видео. Он поставляется с различными новыми аппаратными материалами и удобной экосистемой программного обеспечения iOS. Важно то, что камера с высоким разрешением по сравнению с другими смартфонами. iPhone 12-мегапикселей фотографий с помощью камеры iSight. Это не только снимает 5-мегапиксельное фото селфи с помощью камеры FaceTime, но и становится полезным при вызове видео FaceTime.Теперь вы можете включить живые фото на iPhone 13 Pro Max Mini, iPhone 12 ( Pro Max ), iPhone XS Max, iPhone XS, XR, X, 8 Plus, iPhone 7/7 Plus / 6s, 6S Plus, и поддерживаются iPad Pro, iPad.
мы будем рады помочь вам, отправьте эту форму, если ваше решение не описано в этой статье.
Дебютные живые фото и видео 4K, встроенные в камеру Apple в серии iPhone. Так что, естественно, все пользователи понятия не имеют, как использовать или делать живые фотографии на iPhone? Не волнуйся.Как новый владелец iPhone, вы получите много нового. Но здесь мы всегда старались объяснить каждую вашу путаницу Простым текстом. Итак, сегодня я расскажу вам, как делать живые фотографии на iPhone.
Если мы говорим о пространстве для хранения, то живые изображения занимают меньше места, чем видео 4k, потому что видео 4K всегда потребляет больше байтов перед живыми фотографиями. Поэтому мы рекомендуем вам использовать ibridge-накопитель, который позволяет хранить ваши фото и видео на внешнем диске.
Как делать живые фотографии на iPhone
- Шаг 1. Запустите приложение Camera на вашем iPhone.
- Шаг 2. Теперь удерживайте на экране опцию Фото или Квадрат , чтобы снимать значок живых фотографий.
- Шаг 3. Затем нажмите значок live photo , чтобы включить функцию live photos.
- Шаг 4. Нажмите на нижний кружок и сделайте живое фото
Вот и все!
Вы можете отображать живые фотографии в приложении «Фото» в ряду обычных изображений.Эти живые фотографии также можно установить в качестве фоновых анимированных обоев на всех iPhone с поддержкой 3D Touch.
В последней версии iOS вы можете редактировать Live Photos на iPhone и iPad, чтобы установить ключевые фотографии, отключить Live Photo (отключить звуки живых фотографий), обрезать живые фотографии, добавить эффекты фильтров и т. Д.
Как снимать видео в формате Ultra HD на iPhone
- Шаг №1. Откройте приложение Настройки .
- Шаг №2. Найти Фото и камеру
- Шаг № 3. Затем прокрутите экран вниз и нажмите Запись видео.
- Шаг 4. , в конце концов, выберите 4K при 30 кадрах в секунду. или пользователи последней модели iPhone имеют опцию 4k при 60 кадрах в секунду.
Готово!
Пока вы хотите, чтобы выключил режим «Живые фото» t , просто нажмите значок «Живые фото» в приложении камеры еще раз. Поделитесь своими впечатлениями в поле для комментариев о съемке живых фотографий на iPhone.
Связанная статья : Бесплатные уловки для постоянного отключения живых фотографий
Джайсух Патель
Джайсух Патель — основатель howtoisolve.Джайсух также является профессиональным разработчиком, любителем техно, в основном iPhone, iPad, iPod Touch и iOS, и является одним из ответственных лиц в своей семье. Контактное лицо: [адрес электронной почты защищен] [ИЛИ] [адрес электронной почты защищен]
Как использовать на iPhone [2021]
13 сент.2021 г. • Проверенные решения
Вы знаете термин живые фото ? Захватывающие движущиеся изображения Настройки камеры iPhone, iPhone Live Photo создают движущиеся изображения и оживляют фотографии.Живые фотографии позволяют снимать аудио и видео в течение 1,5 секунд до и после нажатия кнопки спуска затвора. Таким образом, вы получаете 3 секунды высококачественного живого изображения на iPhone.
Живые фотографии — это особые функции продуктов Apple, впервые представленные на устройствах 6s и 6s Plus, а позже живые фотографии iOS стали доступны и на устройствах iOS.
Неподвижная фотография может просто запечатлеть ваш момент, но живые фотографии могут захватывать изображения вместе со звуком и движением.Вы также можете добавить отскок или зацикливание видеоэффектов, чтобы превратить живое фото с iPhone в эффектное изображение с длительной выдержкой. Это руководство представляет собой полное руководство по использованию живых фотографий для создания живых воспоминаний с помощью iPhone.
Часть 1. Как сделать живые фотографии на iPhone?
Снять камеру iPhone вживую очень легко и просто. Как только приложение камеры iPhone открывается, начинается запись видео. Живые фото уже включены на iPhone, что помогает записывать видео при открытии приложения и при нажатии кнопки спуска затвора: 1.5 секунд живых изображений iPhone уже сняты до момента нажатия кнопки спуска затвора и сохранены, включая 1,5 секунды перед нажатием кнопки спуска затвора вместе с захваченным изображением.
Шаги
- Наведите курсор на объект, по которому хотите щелкнуть, и откройте приложение камеры.
- Убедитесь, что параметр съемки установлен на Фото.
- При нажатии на приложение отображается живая кнопка желтого цвета.
- Если кнопка белая, нажмите на нее и включите
- В центре вверху, рядом с элементом управления камерой HDR, появляется желтый цветной круг.
- Видоискатель отображается желтым цветом, что создает живую фотографию iPhone.
Изображение взято из iMore
Он записывает только 1.За 5 секунд видео до нажатия кнопки спуска затвора остальные видео, записанные ранее после открытия приложения, удаляются без создания проблем с хранением.
Часть 2: Как редактировать живые фотографии?
Монтаж — это всегда весело. Пост-запись движущегося изображения. Устройство iPhone позволяет вам также добавлять к нему эффекты. Вы можете нажать на опцию редактирования в правом углу вверху после входа в приложение для фотографий. Когда появится инструмент редактирования. Вы можете обрезать, вращать, добавлять цвет или регулировать освещение.С живыми фотографиями iOS ваша фотография может быть более креативной, уникальной, выразительной и очень веселой. Чтобы отредактировать живые фотографии, сначала откройте приложение, проводите пальцем вверх, пока не увидите эффекты, выберите длинную выдержку, создайте цикл видео или заставьте его подпрыгивать и воспроизводить назад и вперед, или создайте волшебное размытие или ночное небо при длительной выдержке. Для получения динамических эффектов можно использовать только официальную опцию редактирования фотографий в iPhone.
Часть 3: Как отключить живые фото?
Хранение фотографий iPhone Live в любое время может занять довольно много места.Создает 2 файла — .mov и .jpeg. Каждый файл занимает много мегабайта. Хотя захваченные видео имеют меньшее разрешение, чем изображения, они все же вдвое превышают размер изображений. Чтобы отключить живые фотографии, нажмите на значок желтых концентрических кругов вверху по центру рядом с HDR. Нажатие на нее на время отключает живые фотографии.
Изображение взято из OSXDaily
Часть 4: Как изменить ключевую фотографию на живые фотографии?
Сменить ключевое изображение для живых картинок нет ничего сложного.Вам просто нужно сделать камеру iPhone живой, коснуться опции «Редактировать» и переместить ползунок для изменения кадра. После этого отпустите палец и нажмите кнопку «Сделать ключевую фотографию», а затем нажмите. При необходимости вы можете включать и выключать живые фотоэффекты.
Изображение взято из Apple
Часть 5: Как добавить живое фото на экран блокировки?
Вы хотите улучшить экран блокировки iPhone, добавив живую фотографию? Вы можете в любой момент установить и активировать живую фотографию iPhone в качестве обоев с помощью 3D Touch.Это похоже на добавление обоев на любой другой телефон, но с несколькими добавленными шагами. Выберите обои из списка живых фотографий iPhone, открыв приложение настройки. Затем создайте живое фото, нажав «все фото». Теперь выберите живую фотографию, которую хотите использовать в качестве экрана блокировки, и выберите «Установить как экран блокировки». Вы можете сделать экран блокировки динамическим или статическим по своему желанию.
Изображение взято из Cult of Mac
Часть 6: Информация без ограничений
Перед использованием приложения для фотосъемки в реальном времени на iPhone или запуском камеры iPhone в прямом эфире, вот некоторая важная информация, о которой следует помнить:
Приложение захватывает только 1.5 секунд до нажатия на кнопку спуска затвора, а не все видео, записанное после открытия приложения. Таким образом, хранилище остается стабильным и не заполняется, чтобы замедлить работу вашего iPhone.
Запись видео продолжительностью 1,5 секунды с последующим захватом изображения 1,5 секунды занимает в общей сложности 3 секунды. Поскольку оно записывает живые изображения, устройство iPhone уже фиксирует 1,5 секунды, предшествующие нажатию кнопки спуска затвора, и сохраняет их вместе с оставшимися 1,5 секундами для захвата изображения.
Обмен фотографиями — интересная часть, и если вы думаете, что не сможете поделиться живыми фотографиями iPhone, то ошибаетесь. Вы можете поделиться живым фото на устройства под управлением iOS 9 или выше. OS X El Capitan также поддерживает обмен живыми фотографиями.
Помните одну вещь: когда вы открываете приложение для живых фотографий iPhone, всегда включается опция звука. Поэтому все, что вы говорите, кричите или обсуждаете, будет четко записано в видео. Имейте в виду, что крик во весь голос и просьба двигаться, чтобы вы могли выбрать отличный вид или движущиеся изображения на iPhone, могут испортить ваши живые фотографии.Так что будьте осторожны.
Заключение
Цифровая фотография получает совершенно новое измерение благодаря живым фотографиям с iPhone. Нажмите кнопку спуска затвора на устройствах iOS и сделайте снимки в реальном времени на iPhone. Живая фотография — это очень весело. Вы можете попробовать это прямо сейчас и проявить творческий подход. Хотя есть несколько недостатков, таких как редактирование полного файла или отключение функции звука, которая еще не доступна, все же живые фотографии действительно помогают в захвате изображений, сохраняя их сущность.
Изображения поступают из Интернета
Олли Мэттисон
Олли Мэттисон — писатель и любитель всего видео.
Подписаться @Ollie Mattison
эффектов Live Photo отсутствуют в iOS 15 и iPadOS 15
Live Photos на iPhone фиксирует движение и звук, а не неподвижную фотографию, чтобы сохранить живость момента. Он работает путем захвата 3-секундного короткого видео, 1.5 секунд до и после выстрела. Можно изменить основную фотографию, включить или выключить эффект Live Photo или поделиться ими. Более того, вы можете добавить эффекты «Петля», «Отскок» и «Длинная выдержка» к своим «Живым фотографиям», чтобы сделать их более интересными.
Не можете найти эффекты Live Photo на iOS 15?
Кажется, что эффекты Live Photo отсутствуют в iOS 15. Что ж, не волнуйтесь, если вы не можете найти эффекты Loop, Bounce и Long Exposure для Live Photos в iOS 15. Дело в том, что эффекты Live Photo все еще присутствуют. в iOS 15 и iPadOS 15.Просто iOS 15 меняет способ применения эффектов к Live Photo. Раньше приходилось проводить пальцем по Live Photo в приложении «Фото», чтобы увидеть эффекты и применить один из них.
Однако в iOS 15 процедура изменения Live Photo на Loop, Bounce или Long Exposure немного отличается. Это связано с тем, что приложение «Фотографии» в iOS 15 теперь отображает метаданные EXIF изображений, когда вы проводите пальцем вверх или нажимаете новую кнопку «Информация».
iOS 15 показывает метаданные EXIF для фотографийИтак, как мне добавить эффекты к Live Photo в iOS 15 на моем iPhone? Давайте разберемся!
Как добавить эффекты Live Photo в iOS 15 на iPhone
- Перейдите в приложение «Фото» и откройте Live Photo, которое хотите отредактировать.
- Нажмите « Live button » в верхнем левом углу Live Photo.
- Выберите эффект, который хотите применить — Loop, Bounce, или Long Exposure .
- Подождите, пока вступят в силу изменения.
- Коснитесь раскрывающегося меню еще раз, чтобы переключиться на другой эффект или исходное Live Photo без эффекта.
Вот и все. В дальнейшем вы можете сохранить живое фото (имеющее эффект) в приложении «Файлы», чтобы поделиться им в своей истории в Instagram или в другом месте.
СВЯЗАННЫЕ СОВЕТЫ :
Не забудьте проверить наш раздел iOS 15, чтобы получить дополнительные советы и рекомендации.
.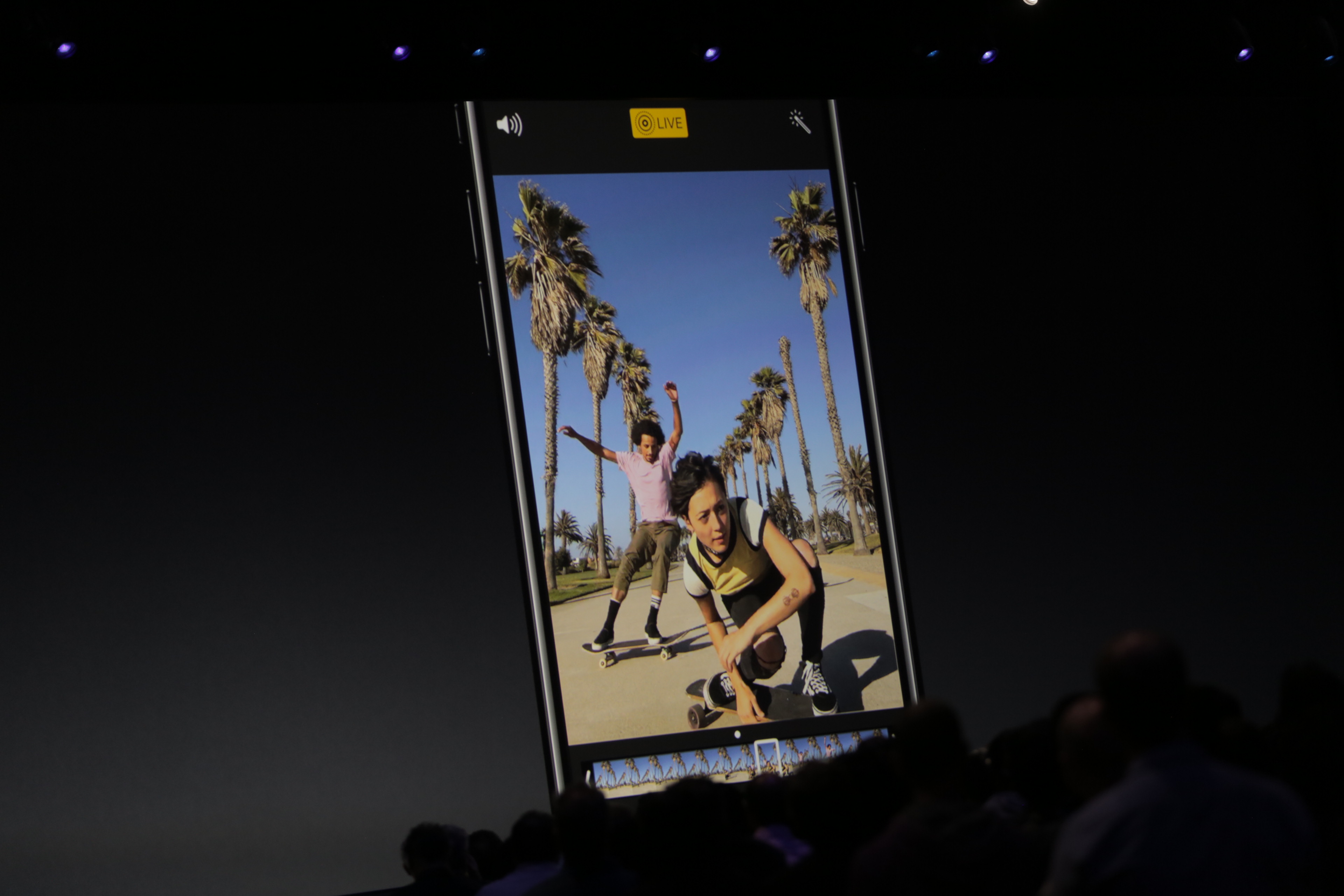
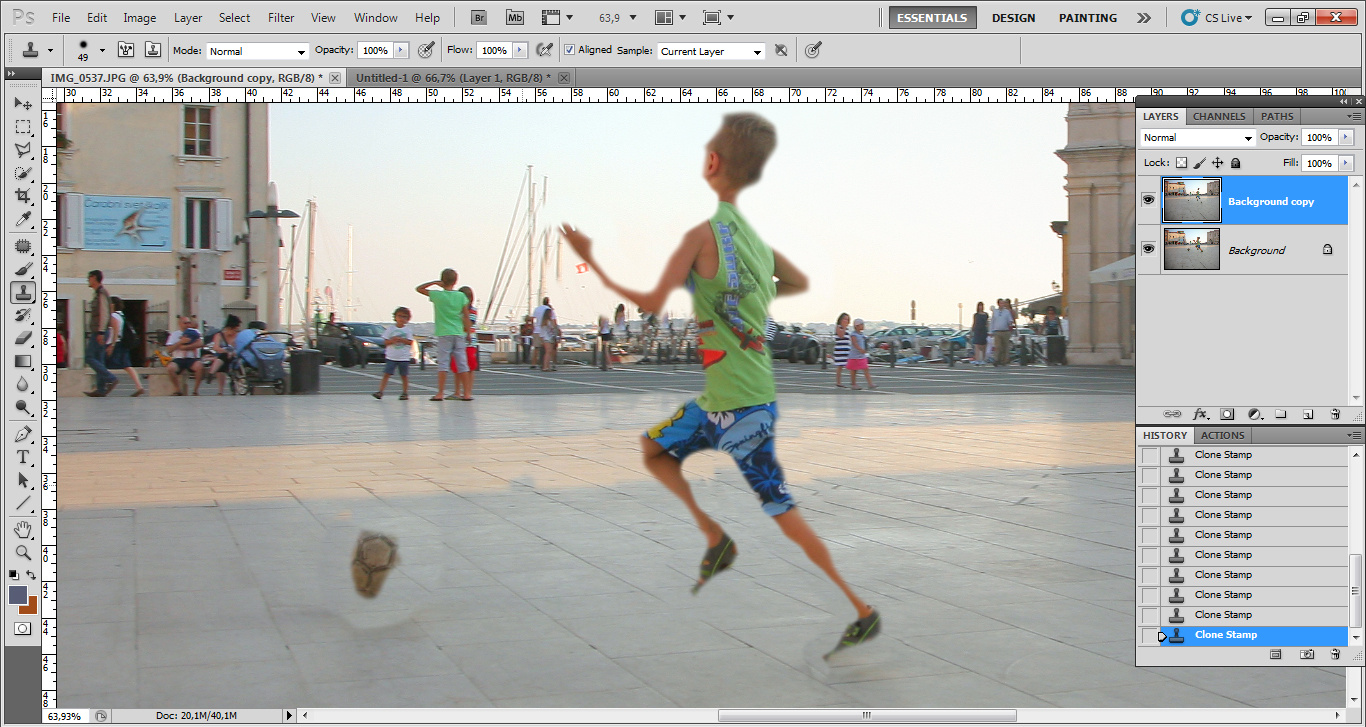
 Там новости выходят быстрее!
Там новости выходят быстрее!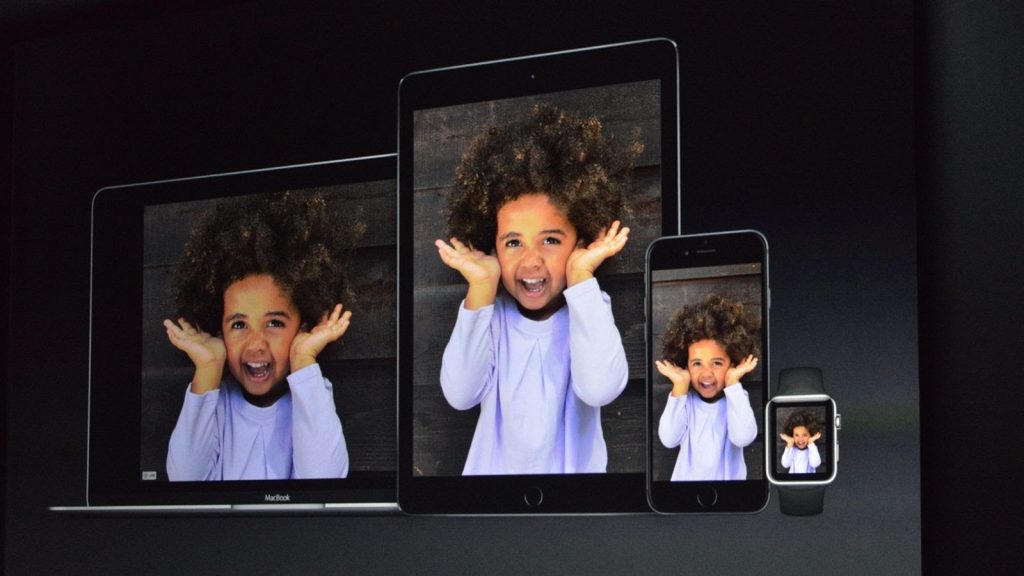 е. основной кадр. Для этого открываем фотографию, и нажимаем «Изменить».
е. основной кадр. Для этого открываем фотографию, и нажимаем «Изменить».


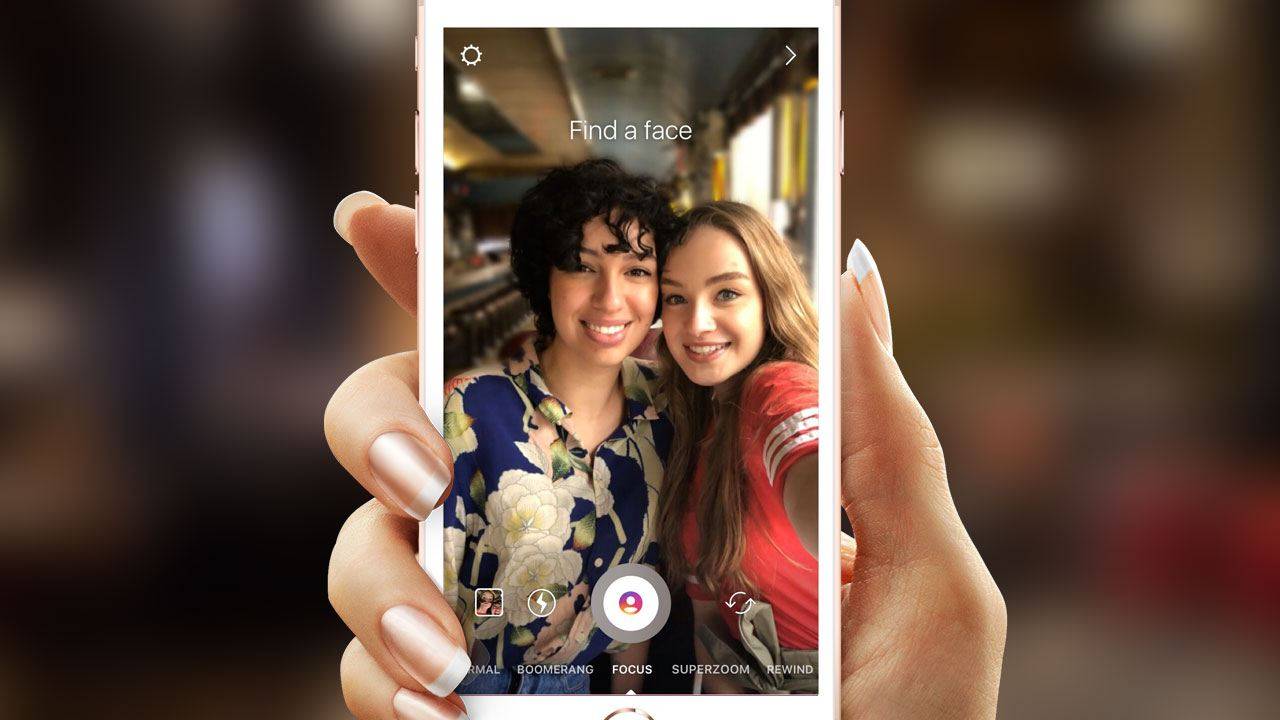 Терпеливо жди и не тряси девайсом!
Терпеливо жди и не тряси девайсом!