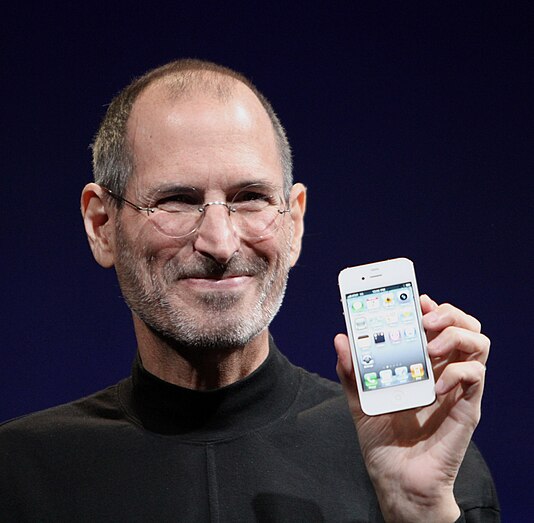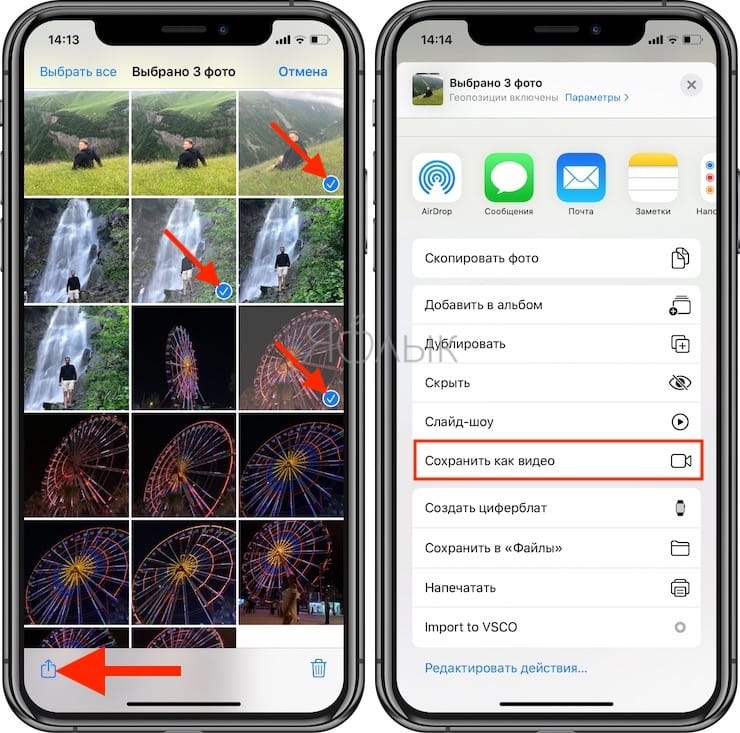Что нужно знать о Live Photo в iOS 11: петля или маятник
Прикольную фишку под названием Live Photo нам продемонстрировали несколько лет назад на презентации iPhone 6s. Айфон в момент создания снимка записывает несколько секунд видео до и после спуска затвора.
Позже можно просмотреть записанный ролик при помощи сильного нажатия на снимок. Поддерживается такая возможность во всех моделях с 3D Touch (iPhone 6s/7/8/X).
В iOS 11 решили довести режим до ума и добавить несколько полезных возможностей и настроек.
Как снимать Live Photo
В стандартном приложении Камера в режиме съемки фото сверху отображается специальный индикатор. Если он неактивен, просто нажмите на него и будет происходить запись 1.5 секунд видео до и после создания снимка.
Старайтесь держать iPhone неподвижно особенно после спуска затвора, чтобы получить четкое видео.
Для просмотра Live Photo достаточно сильно нажать на снимок в приложении 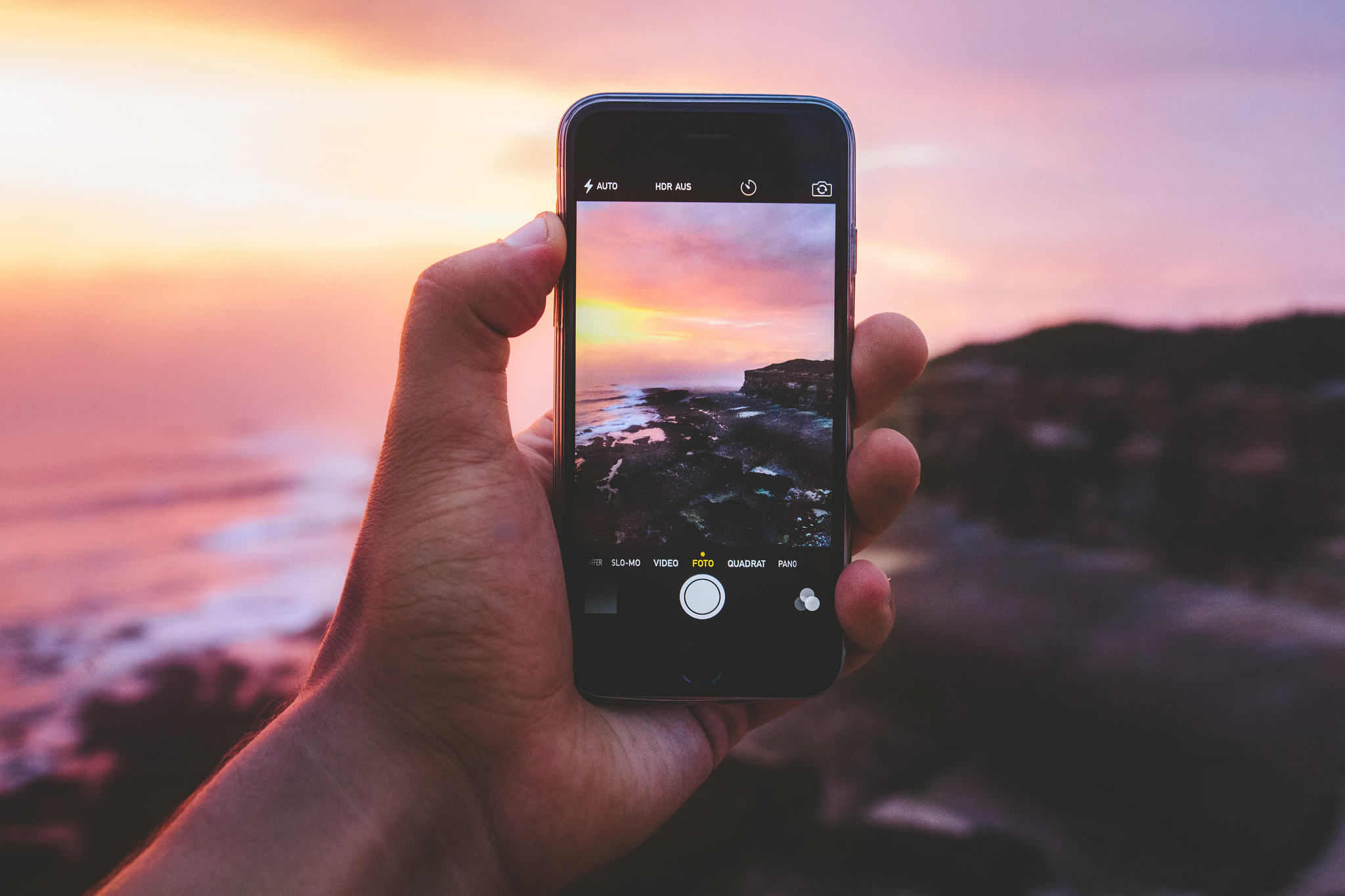 В разделе с альбомами будет создана отдельная папка для всех снимков Live Photo.
В разделе с альбомами будет создана отдельная папка для всех снимков Live Photo.
Что добавили в iOS 11
Первое нововведение касается выбора ключевого снимка. Из всей последовательности кадров можно указать тот, который будет отображаться в качестве прьевью при просмотре галереи.
Изначально система сама выбирает ключевой снимок, но часто он получается смазанным или не самым выразительным из всей серии фото.
Достаточно открыть нужный снимок Live Photo, нажать Изменить, выбрать ключевой кадр и нажать Готово.
Второе новшество – наличие разных эффектов
В iOS 11 доступны: Live, петля, маятник и длинная экспозиция.
Первый воспроизводит стандартную анимацию отснятого до и после фото видео. Петля зацикливает анимацию. Маятник воспроизводит видео в обратном порядке.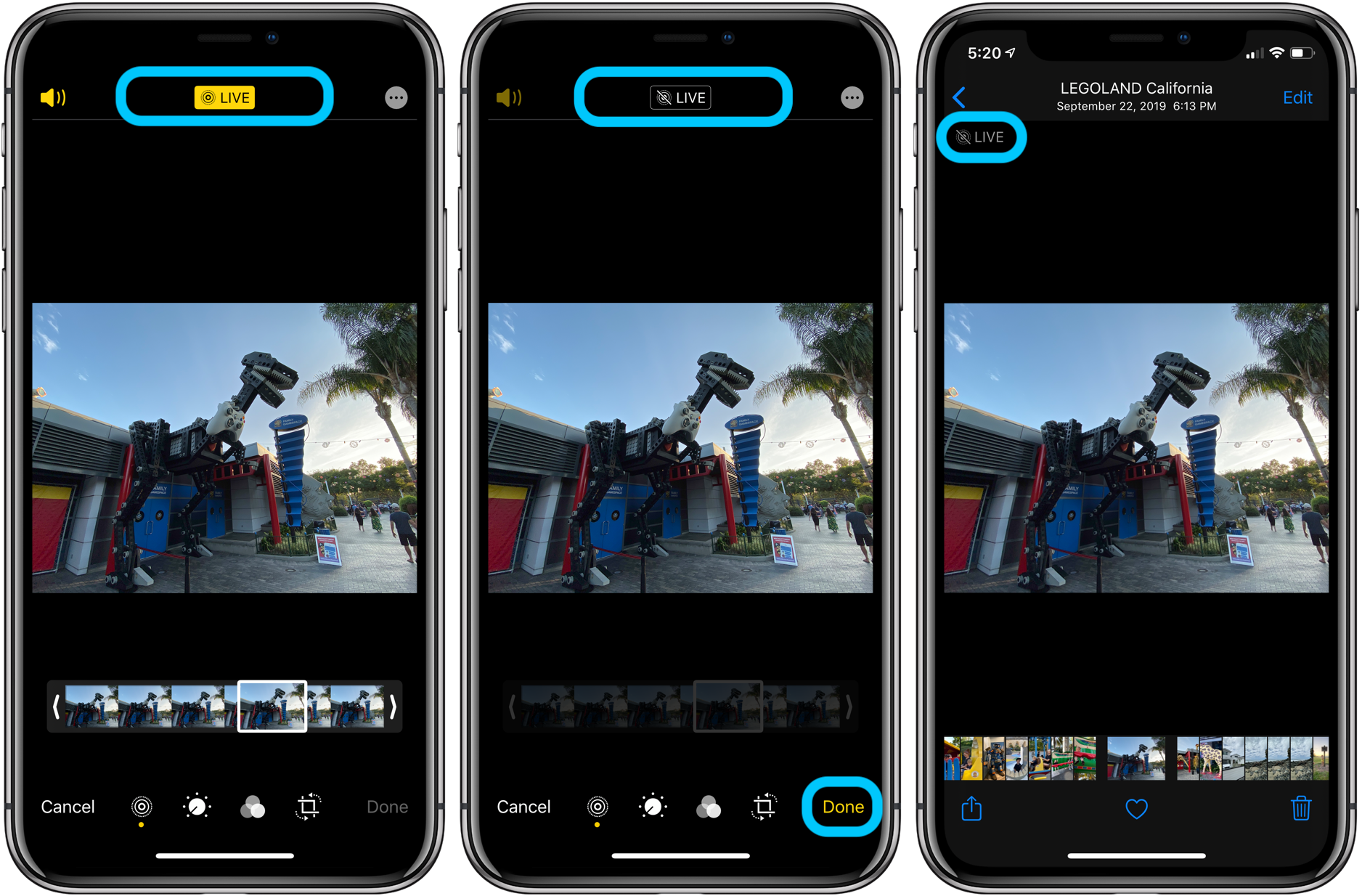 Длинная экспозиция имитирует длинную выдержку при создании фото.
Длинная экспозиция имитирует длинную выдержку при создании фото.
Последним новшеством Live Photo в iOS 11 стала возможность обрезать живую фотографию.
Для этого нужно открыть снимок и перейти в режим редактирования (кнопка
Теперь ты знаешь все о не самой очевидной, но полезной фишке iOS 11.
⭐ Спасибо re:Store за полезную и интересную информацию.
🤓 Хочешь больше? Подпишись на наш Telegram. … и не забывай читать наш Facebook и Twitter 🍒 В закладки iPhones.
Артём Суровцев
@artyomsurovtsevЛюблю технологии и все, что с ними связано. Верю, что величайшие открытия человечества еще впереди!
- До ←
Почему macOS High Sierra хуже Windows 10. Разбирался 2 недели
- После →
В iOS 11.1 добавят кучу новых эмоджи
Как правильно снимать Live Photo с iPhone 6s
Съемка живых фотографий стала одной из продающих фишек iPhone 6s и iPhone 6s Plus. В теории отличная возможность, оживаляющая статичную Фотопленку и схватывающая доступные ранее только видео яркие моменты. Но на практике с Live Photo все оказалось не так просто. Придется разобраться, чтобы выжать из новой фичи максимум.
Придется разобраться, чтобы выжать из новой фичи максимум.
Обзор iPhone 6s
Начну с ответа на главный вопрос (особенно если тебе посчастливилось быть обладателем «бюджетного» iPhone 6s 16 ГБ) — сколько места занимают фотографии Live Photo? На самом деле немного, примерно раза в два больше, чем обычный снимок с камеры айфона. Живая фотография физически состоит из кадра JPG и видеоролика MOV в 14fps. При экспорте по кабелю доступны оба файла, но iOS 9 их никак не разделяет.
Чтобы включить съемку Live Photo, нужно тапнуть по центральной пиктограммке в панели инструментов Камеры iPhone 6s. Никаких дополнительных параметров у режима нет, в Настройках iOS 9 он даже не упомянут.
Стоит ли держать Live Photo включенным всегда?
До выхода прошивки iOS 9.1 ответ был однозначным — НЕТ. Но в новой системе Live Photo научили автоматически срезать ролики при резком движении камерой. Теперь если у тебя не хватает терпения (или нет возможности) ждать две долгие секунды после съемки основного кадра, ты скорее всего получишь нормальную анимашку, а не странное смазанное нечто. Разве что работает автообрезка не очень шустро и за резким рывком рукой не поспевает.
Разве что работает автообрезка не очень шустро и за резким рывком рукой не поспевает.
Если у тебя iPhone 6s на iOS 9.1 и нет острого дефицита памяти, Live Photo вполне можно держать всегда включенным.
Как правильно снимать Live Photo с iPhone 6s:
- Включи Live Photo 😉
- Наведи камеру на подходящий объект и нажми на кнопку «Съемка».
- На экране еще 2 секунды горит индикатор Live Photo. Терпеливо жди и не тряси девайсом!
- Все получилось. Нажми с усилием на снимок в Фотопленке — картинка зашивелится.
Живые фото в iPhone 6S: как выключить-включить эту функцию
По традиции в каждом новом iPhone Apple среди прочих новых фич придумывает какую-нибудь интересную функцию камеры. У новых iPhone 6S и 6S Plus такая обновка называется Live Photos, то бишь «Живые фото».
Новинка сия, призванная, что называется, вживую продемонстрировать преимущества тоже новой системы силовых жестов 3D Touch, на самом деле является чем-то средним между фотографией и видео и отнести и относится к категории мини-анимации.
«Живое фото» состоит из собственно фотографии и двух «прицепленных» к ней полторасекундных видеоролика, которые сохраняются в специальном формате и, как заверяют в Apple, в памяти смартфона места занимают очень мало.
В конечном же виде это самое «Живые фото» выглядит, как самая обычная фотка, но если тапнуть по ней посильнее, она автоматически превращается в коротенький 3-секундный видеоклип, в первой части которого запечатлено все, что происходило в кадре до момента снимка, а во второй — после фиксации кадра. Получается симпатично, и многим нравится.
А вот, что многим не нравится, так это то, что функция Live Photo в камере смартфона iPhone 6S (и iPhone 6S Plus) включена по умолчанию. А поскольку всерьез к ней некоторые юзеры еще не привыкли, да и требуется такое фотохудожество не каждый раз, то в активном состоянии эта функция надолго не нужна.
Отключить Живые фото на iPhone 6S можно легко: открываем приложение Камера, в верхней части экрана программки находим новый значок в виде трех концентрических кругов (если значок желтый, значит функция в данный момент активна), просто тапаем по нему; включить «Живые фото» можно точно также.
Что делать, если какое-то интересное и/или важное фото по недосмотру получилась «живой», а переснять ее возможности уже нет? В таком случае с фотографии можно просто убрать прилепленное к ней видео. В режиме просмотра открываем редактирование, и чистим фотку вручную.
Само собой iOS предупредит вас, что после удаления видео-фрагментов фотография перестанет «быть живой». Кстати, если воспользоваться «волшебной палочкой» в редакторе, то оптимизировать фотку можно и без удаления видео.
Как делать живые фото на айфон 7?
Недавно мы написали подробную инструкцию о том, как добавить живые фото в инстаграм. Прочитать Вы можете здесь. В этой статье мы подробно разберемся как делать лайф фото на айфон 7, а также узнаем, как их просматривать и каким образом устроена функция «LivePhoto». Если Вы являетесь счастливым обладателем iPhone 7, советуем Вам ознакомиться с премиальным 3д стеклом на айфон 7 от компании Benks.
Живые фотографии – это уникальная возможность камеры iPhone, к которой стремились долгие годы инженеры из компании Apple.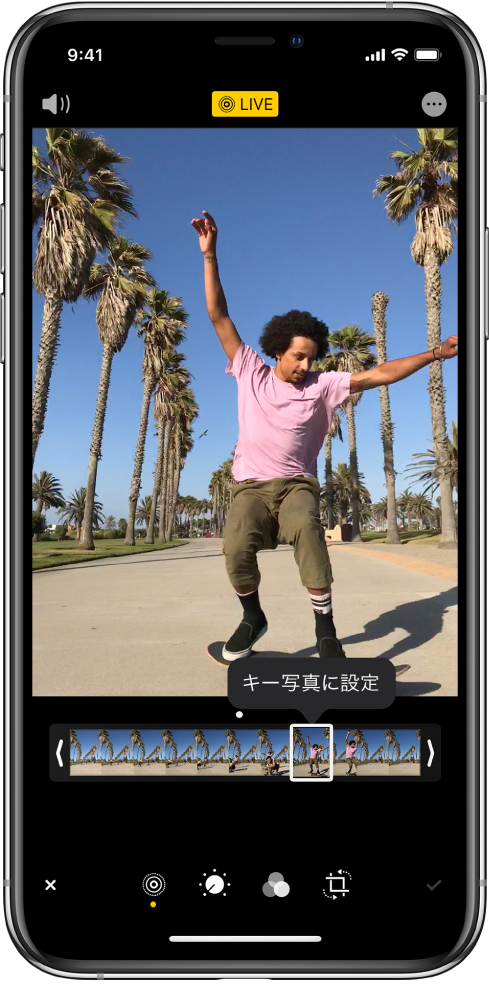 Live Photo добавляет изюминку в обычные фотографии, без которой просмотр был бы не так интересен. Живые фотографии — это незабываемые воспоминания фрагментов Вашей жизни, которые хранятся в iPhone 7. Итак, подробно разберемся как сделать фото фото на айфоне 7.
Live Photo добавляет изюминку в обычные фотографии, без которой просмотр был бы не так интересен. Живые фотографии — это незабываемые воспоминания фрагментов Вашей жизни, которые хранятся в iPhone 7. Итак, подробно разберемся как сделать фото фото на айфоне 7.
Что такое Live Photo?
Живые фото на айфон 7 получаются благодаря записи видео и звука за 1,5 секунды до нажатия на кнопку «Затвора» и 1,5 секунды после снимка. Следовательно, в дополнение к качественному и неподвижному снимку (в формате .JPEG) на 12-мегапиксельную камеру, Вы получаете 3 секунды записи видео и звука. (1,5 до щелчка камеры и 1,5 секунды – после).
Функция «Живое Фото» была добавлена еще в iPhone 6S и 6S Plus в далеком сентябре 2015 года, также данная функция доступна в новейших версиях iPhone 7 и 7Plus.
При просмотре живых фото на айфон 7, Вы увидите не только статичные фотографии, но также 3 секунды «Движущегося» изображения с качественным звуком. Как Вы можете себе представить, такая функция отлично подходит для съемки любых сцен с движущимися предметами, объектами или интересными и экзотичными звуками.
Помимо «Живого изображения», iPhone 7 делает захват фотографии в высоком разрешение в момент нажатия на кнопку «Затвора». Например, еще одно фото:
Как работает функция «LivePhoto» на iPhone 7?
Каким образом телефон понимает, что требуется записывать именно 1,5 секунды до начала снимка? На самом деле все очень просто. Как только Вы запускаете приложение «Фото», стороннее приложение начинает записывать видео, хотя Вы даже этого и не заметите.
Таким образом, когда Вы нажимаете кнопку «Затвора», Ваш iPhone 7 уже захватил 1,5 секунды видео до нажатия кнопки. Все остальное видео, которые было записано до ранее 1,5 секунд до нажатия кнопки фото, автоматически отбрасывается, поэтому нет никакой необходимость беспокоиться о том, что постоянная запись видео будет занимать большем объем памяти в Вашем телефонном хранилище.
Как делать live photo на iPhone 7?
Откройте стандартное приложение камеры и убедитесь, Вы находитесь в меню сьемки фото (Вы не можете снимать фотографии в любом из других режимов съемки). О возможности сделать LivePhoto Вам сообщает круглый значок слева, который приведен на скришоте ниже. Если значек желтый, значит функция LivePhoto – активная, если белый – нет.
О возможности сделать LivePhoto Вам сообщает круглый значок слева, который приведен на скришоте ниже. Если значек желтый, значит функция LivePhoto – активная, если белый – нет.
Когда Вы переключаетесь на лайв фото, слово «Live» появляется в желтой рамке по центру экрана. Через несколько секунд, этот значок пропадает. Помните, что у Вас есть 1,5 секунды записи видео до нажатия на затвор камеры. Поэтому убедитесь, что Вы держите телефон неподвижно в течение нескольких секунд. Также следует помнить, что видео сьемка фиксирует запись всех звуков вокруг.
Если Вы больше не хотите снимать живые фото, просто нажмите на круглый значок, о котором мы говорили ранее. В выключенном режиме функция LivePhoto неактивна, о чем говорит белый цвет сферы по центру экрана.
Как воспроизвести живые фотографии на iPhone 7?
Как только Вы сделали фотографию, она сразу появится в родном приложении «Фото», наряду с обычной фотографией. Как ни странно, Apple не создали отдельный альбом для Live Photo, что очень странно. Например, если взять отдельно сформированный альбом для видео «Слоу-МО». Так что живые фотографии появятся только в главной библиотеке фотографии (Фотопленка или все фотографии).
Например, если взять отдельно сформированный альбом для видео «Слоу-МО». Так что живые фотографии появятся только в главной библиотеке фотографии (Фотопленка или все фотографии).
Было бы здорово, если бы Apple добавили специальный альбом для живых фотографий в будущем обновлении.
На этом краткое рассмотрение функции LivePhoto на iPhone 7 мы подводим к концу. Если у Вас остались вопросы, Вы можете задать их в комментариях к этой статье. Подробный обзор на защитное стекло для айфон 7 с полным покрытием Вы можете прочитать здесь.
Как конвертировать видео в Live Photo на iPhone и iPad
Живые фото и видео принципиально разные. Однако бывают случаи, когда вы хотите взять небольшой фрагмент видео и сделать его живым фото с единственной целью установить его в качестве обоев. Хотя в настоящее время Apple не предлагает решения, существуют сторонние решения. Следуйте инструкциям, чтобы узнать, как преобразовать видео в живое фото …
По большей части живые фотографии, размещенные в Интернете, преобразуются в статическое изображение, что вызывает сожаление.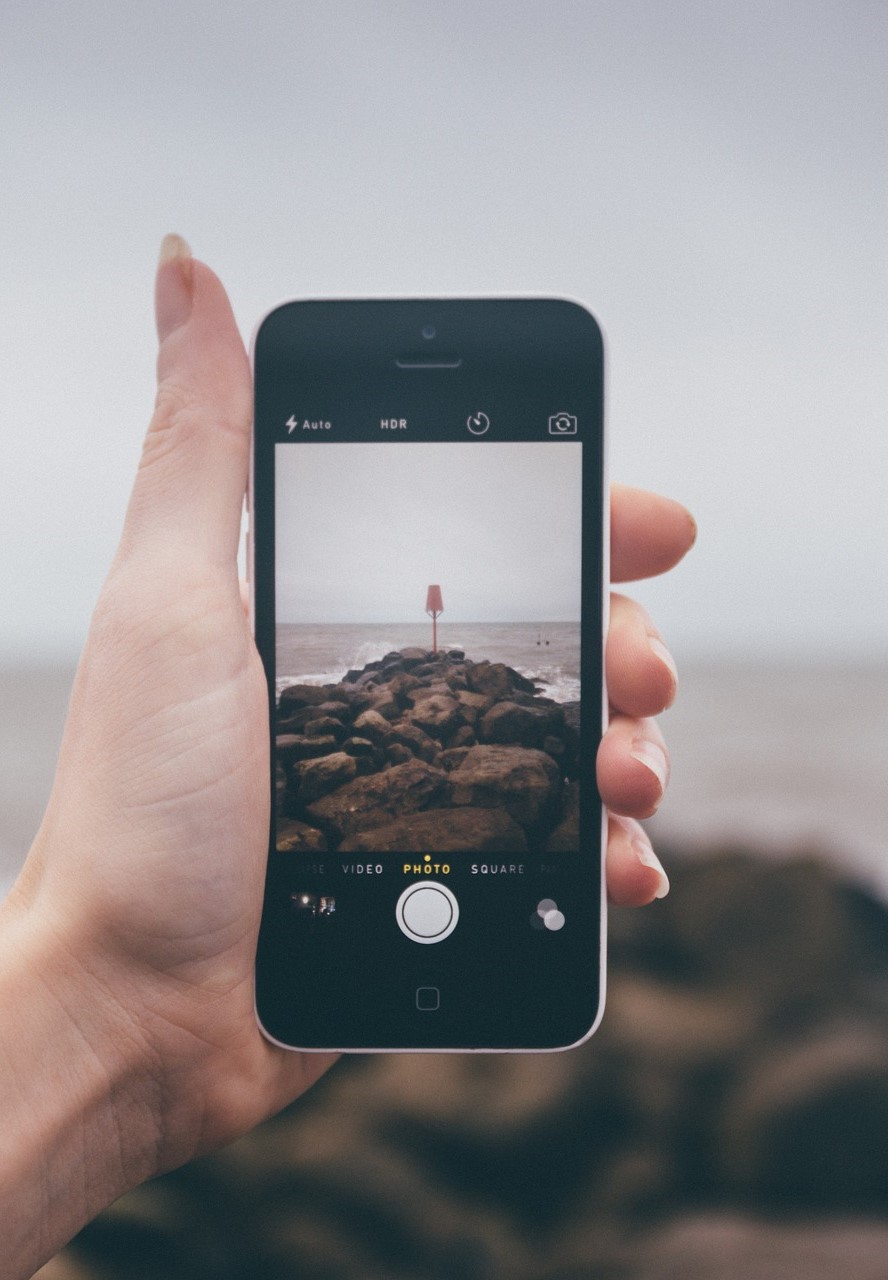 Скорее всего, это никогда не изменится, так как Live Photos являются фирменной технологией Apple.
Скорее всего, это никогда не изменится, так как Live Photos являются фирменной технологией Apple.
Как конвертировать видео в Live Photo на iPhone IPad
- Зайдите в App Store, найдите IntoLive и загрузите приложение.
- Запустите приложение и предоставьте ему доступ к фотографиям.
- Нажмите на видео, которое вы хотите конвертировать.
- Отредактируйте видео по своему усмотрению (обрезка, коррекция цвета, поворот и т. Д.), А затем нажмите «Сделать» в правом верхнем углу.
- Если вы хотите, чтобы живая фотография повторялась более одного раза, сделайте это (платно), в противном случае нажмите Нет повторения.
- Дайте несколько секунд на создание, а затем нажмите «Сохранить живые фотографии» внизу.
Boom. Теперь вы создали Live Photo, преобразовав его из видео.
Для получения дополнительной помощи, чтобы получить максимальную отдачу от ваших устройств Apple, ознакомьтесь с нашим руководством, а также со следующими статьями:
- Как установить несколько таймеров на HomePod
- Как использовать iPhone с несколькими Apple Watch
- Как использовать Wi-Fi с режимом полета на iPhone
- Как отключить правительственные оповещения на iPhone
- Как проверить время автономной работы Apple Watch
- Как узнать какая у вас модель Apple Watch
- Как определить и удалить устаревшие приложения Apple Watch
- Как добавить собственные подписи электронной почты на iPhone и iPad
youtube.com/embed/CD06SAMWYBg?version=3&rel=0&fs=1&autohide=2&showsearch=0&showinfo=1&iv_load_policy=1&wmode=transparent» allowfullscreen=»true»/>
Что такое Live Photo (Живые фото) на iPhone
Дата последнего обновления: 7 февраля 2020
Живые фото (Live Photo) — новая функция, которая впервые появилась на iPhone 6s и iPhone 6s Plus. Как следует из названия, такие фото могут быть “оживлены”, это достигается за счёт записи короткого (полторы секунды) видео до и после момента съёмки; просмотр живых фотографий осуществляется с помощью 3D Touch (долгого нажатия по фотографии).
Самое интересное по теме
Live Photo определенно является одной из самых ожидаемых функций новых iPhone 6s и iPhone 6s Plus. Теперь Вы можете наслаждаться живыми обоями в дополнение к динамическим и обычным обоям.
Живые фото — новая фича iPhone 6s и iPhone 6s Plus.
Ищете крутые живые обои для iPhone 6s / 6s Plus? Новость для вас: появилось замечательное новое приложение для поиска и загрузки живых анимированных обоев с 3D Touch. Вот как им пользоваться.
Просматривая свои фото и видео в приложении Фото, вы могли замечать, что Live Photo и видео воспроизводятся автоматически. Некоторым это кажется удобным, а другим – наоборот.
Live Photo на iPhone – полезная функция, которая автоматически снимает 3-секундное движущееся фото: 1.5 секунды до нажатия кнопки съёмки и 1.5 секунды после. Благодаря ей ваши фотографии оживают. Более того, такие фото можно устанавливать в качестве обоев на iPhone. Но вы знали, что живые обои можно ещё и создавать из видео?
Благодаря ей ваши фотографии оживают. Более того, такие фото можно устанавливать в качестве обоев на iPhone. Но вы знали, что живые обои можно ещё и создавать из видео?
Превращать Live Photo в обычные фотографии можно уже давно, но вы знали, что теперь так же легко их можно превращать в видео? Вы даже можете объединить несколько Live Photo в одно видео.
Экран входящего вызова в iOS довольно скучный, однако новый джейлбрейк-твик Incoming Call LivePhoto (A12 Support) поможет это изменить.
Мы собрали лучшие обои для вашего iPhone
Нажмите, чтобы скачать
Сегодня Apple официально выпустила финальную версию iOS 12.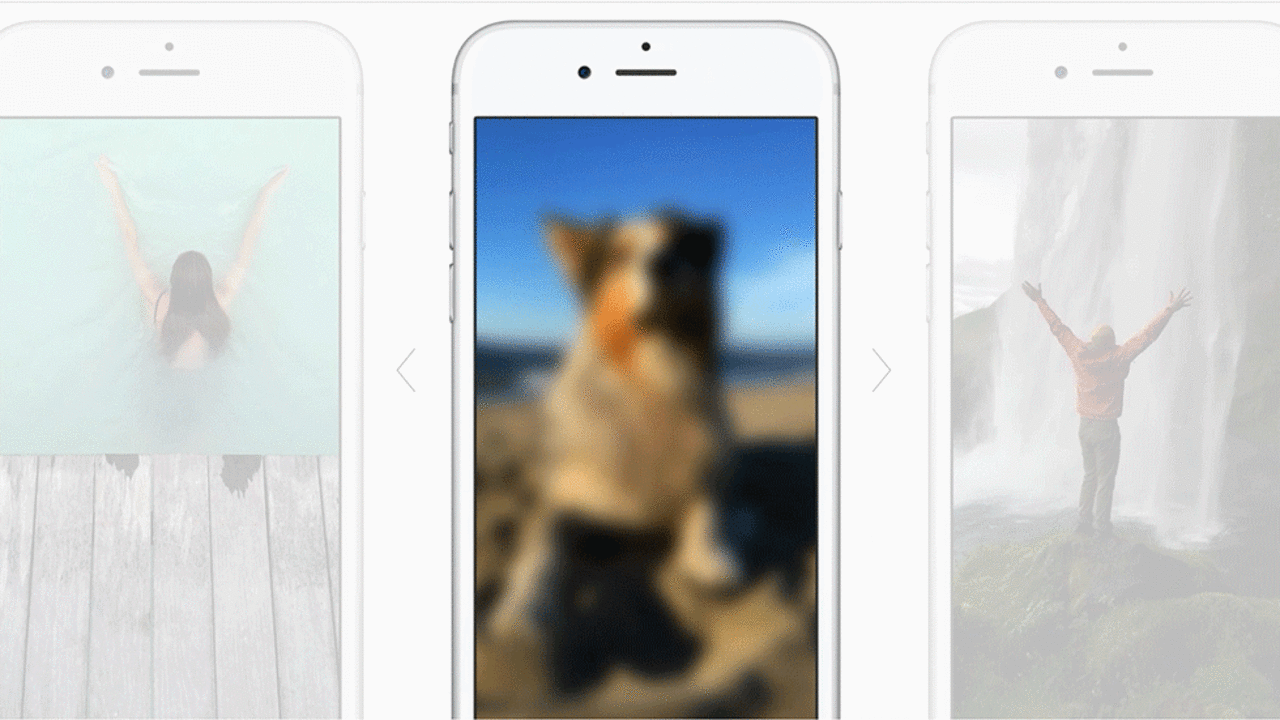
На iPhone и iPad так называемые живые фото можно конвертировать в анимированные GIF-изображения. Для этого ими достаточно поделиться через соответствующее меню.
Этот способ очень удобен, поскольку вам практически ничего не надо делать. Кроме того, он намного быстрее и удобнее, чем конвертирование Live Photo через специальное приложение.
Читайте дальше, чтобы узнать, как отправлять Live Photo в виде гифок.
Экшн-снимки считаются одними из самых трудных среди фотографов, но функция Live Photo на iPhone и iPad облегчает задачу. Кроме того, с помощью новых эффектов вы можете превращать живые снимки в гифки и навсегда сохранять запоминающие моменты в виде снимков.
Live Photos (живые фотографии) – не что иное, как волшебство. С тех пор, как функция появилась на …
На iPhone 6s и iPhone 6s Plus, конечно же, есть функции, недоступные на iPhone более старших поколений. Примерами таких функций могут служить 3D Touch и Live Photos, одни из главных фич новых iPhone. Однако с помощью разнообразных джейлбрейк-твиков можно тем или иным образом реализовать эти функции на более старых устройствах.
Сегодня Apple выпустила iOS 9.1 для iPhone, iPad и iPod Touch. Программное обеспечение включает в …
Live Photos: будущее мобильной фотографии?
Едва ли кто-то станет спорить о том, что камера iPhone — одна из самых популярных в современном мире. Купертиновские смартфоны прочно обосновались во всевозможных фоторейтингах, ведь их распространённость, помноженная на множество отличных приложений, позволяет Apple обходить куда более специализированные решения. Разумеется, компания постоянно развивает фотографическую составляющую, и доказательством тому — Live Photos, или «Живые фотографии».
Разумеется, компания постоянно развивает фотографическую составляющую, и доказательством тому — Live Photos, или «Живые фотографии».
Помните волшебные фото из «Гарри Поттера»? Новая функция, представленная на суд публики во время очередной презентации, позволяет в буквальном смысле запечатлеть момент. По сути дела, Live Photo — некий гибрид фотографии и короткого видео со звуком длительностью по полторы секунды до и после нажатия на спуск. Разумеется, это не GIF-анимация и даже не серия снимков в традиционном смысле: по словам известного техноблогера Мэтью Панзарино из TechCrunch, запись ведётся уже тогда, когда вы наводите объектив. А благодаря грамотной буферизации не ощущается задержка при съёмке.
Apple обещает, что новинка будет экономно расходовать дисковое пространство, а работать она будет на новых iPhone 6s и 6s Plus, оснащённых 12-мегапиксельными камерами. Но что же здесь особенного, спросите вы, ведь нечто похожее уже было у HTC с её Zoe?
Элементарно: до конца года поддержку Live Photos обещает внедрить Facebook, которая, как известно, владеет популярнейшим сервисом Instagram.
 Уже в прошлом году на этот тандем приходилось около четверти всех фотографий, загружаемых ежедневно на планете, а это целых 400 миллионов штук. Невзирая на все старания скептиков, избитая фраза не теряет своей актуальности: первый — не значит лучший. По большому счёту абсолютно всё равно, у кого та или иная технология или функция появилась раньше, если она (порой годами) не выходит за пределы узкой аудитории энтузиастов. Куда важнее то, кому удастся сделать её привычной среднестатистическому пользователю нормой, а в этом, как показывает практика, «яблочная» корпорация не пасёт задних.
Уже в прошлом году на этот тандем приходилось около четверти всех фотографий, загружаемых ежедневно на планете, а это целых 400 миллионов штук. Невзирая на все старания скептиков, избитая фраза не теряет своей актуальности: первый — не значит лучший. По большому счёту абсолютно всё равно, у кого та или иная технология или функция появилась раньше, если она (порой годами) не выходит за пределы узкой аудитории энтузиастов. Куда важнее то, кому удастся сделать её привычной среднестатистическому пользователю нормой, а в этом, как показывает практика, «яблочная» корпорация не пасёт задних.Кстати, сообщество HTC Zoe закрывается, а сама функция вскоре будет работать исключительно на устройствах HTC. Для осознания преимуществ аппаратно-программной интеграции компании понадобился ровно год.
И ещё. Как вы думаете — случайно ли для демонстрации Live Photos выбран ребёнок?
Снимайте и редактируйте живые фотографии
Снимайте фотографии, которые оживают, когда вы их касаетесь.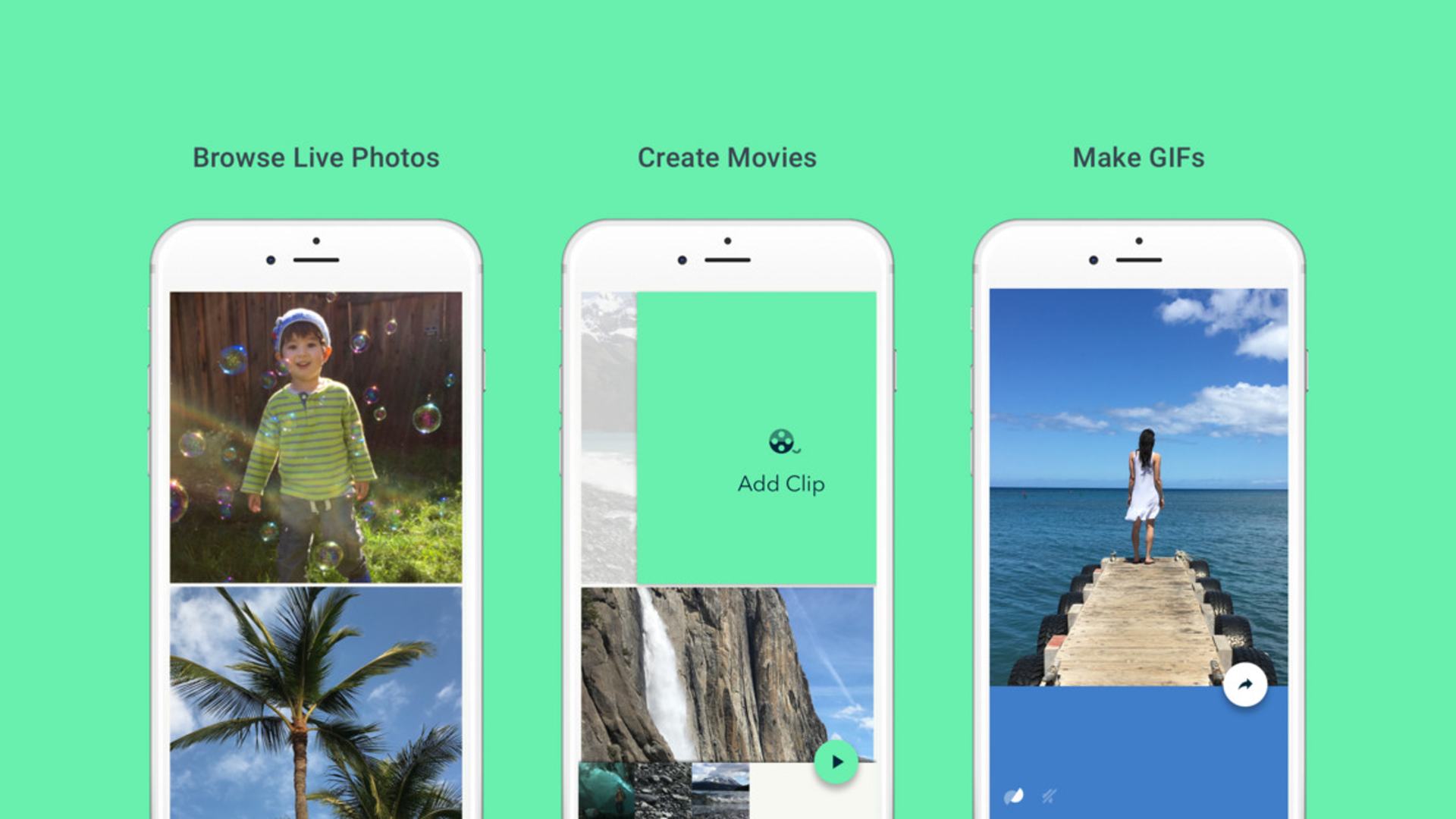 Затем вы можете выбрать другую ключевую фотографию, добавить забавный эффект, отредактировать свое Live Photo и поделиться с семьей и друзьями.
Затем вы можете выбрать другую ключевую фотографию, добавить забавный эффект, отредактировать свое Live Photo и поделиться с семьей и друзьями.
С помощью Live Photos ваш iPhone записывает, что происходит 1.5 секунд до и после фотографирования. Вы получите больше, чем просто отличное фото; это момент, запечатленный движением и звуком. Вы делаете живое фото так же, как и обычное фото.
Как сделать живое фото
- Откройте приложение «Камера».
- Убедитесь, что ваша камера находится в режиме фото и Live Photos включены. Когда он включен, вы видите кнопку Live Photo в верхней части камеры.
- Держите устройство * неподвижно.

- Нажмите кнопку спуска затвора.
Живые фото включены по умолчанию. Вы можете отключить Live Photos на время или навсегда.
Как найти и воспроизвести живые фотографии
- Откройте приложение «Фото».
- Коснитесь вкладки Альбомы.
- Прокрутите вниз до Типа мультимедиа и коснитесь «Живые фото».
- Нажмите одну из фотографий, чтобы открыть ее.
- Нажмите и удерживайте экран, чтобы воспроизвести Live Photo.
Вы можете наслаждаться Live Photo каждый раз, когда разблокируете устройство. Просто установите его в качестве обоев экрана блокировки.
Как поменять фото ключа
- Откройте Live Photo.

- Нажмите «Изменить».
- Нажмите кнопку Live Photos.
- Переместите ползунок, чтобы изменить рамку.
- Уберите палец и коснитесь «Сделать ключевую фотографию».
- Нажмите Готово.
Вы также можете включать и выключать эффект Live Photo. Когда вы редактируете Live Photo, нажмите кнопку LIVE в верхней части экрана, чтобы выключить или снова включить Live Photo.
Как добавить эффекты Live Photo
- Откройте Live Photo.
- Проведите пальцем вверх, пока не увидите Эффекты.
- Выберите «Петля», «Отскок» или «Длинная выдержка».
Цикл: превратите любимое живое фото в видео-цикл. Выберите изображение самостоятельно или посмотрите на вкладке «Для вас» фотографии, из которых получатся отличные петли.
Bounce: Сделайте вашу живую фотографию крутой. Смотрите живое фото, как оно было, и оно мгновенно воспроизводится в обратном порядке.
Смотрите живое фото, как оно было, и оно мгновенно воспроизводится в обратном порядке.
Длинная выдержка: запечатлейте элементы времени и движения. Создайте красивый эффект, который раньше был возможен только с цифровой зеркальной камерой.Фейерверки превращаются в яркие полосы на ночном небе. Водопад становится волшебным пятном.
Как редактировать живые фотографии
- Откройте приложение «Фото» и коснитесь вкладки «Фото».
- Коснитесь Live Photo, которое хотите отредактировать.
- Нажмите «Изменить» и внесите необходимые изменения.
- Когда вы закончите, нажмите Готово.
Если вы редактируете Live Photo в стороннем приложении, вы можете потерять все примененные вами эффекты Live Photo.
Как поделиться своими живыми фотографиями
- Откройте фотографию, которой хотите поделиться, затем нажмите кнопку «Поделиться».

- Если вы хотите поделиться фотоснимком, а не живым фото, нажмите «Живое» в верхнем левом углу.
- Выберите, как вы хотите поделиться своей фотографией. Обратите внимание, что при отправке по почте Live Photo отправляется как неподвижное изображение.
Когда вы получаете Live Photo на свой iPhone, iPad или iPod touch через Сообщения, коснитесь фотографии, чтобы открыть ее, затем нажмите и удерживайте, чтобы увидеть, как она оживает.
Если вы используете Сообщения на Mac, дважды щелкните Live Photo, чтобы открыть его. Live Photo проигрывается один раз. Чтобы воспроизвести его снова, нажмите кнопку LIVE в нижнем левом углу фотографии.
Как выключить Живые фото
Нажмите кнопку «Живые фото», чтобы отключить «Живые фото». Косая черта на кнопке Live Photos означает, что функция отключена.
Приложение «Камера» снова автоматически включает Live Photos. Чтобы отключить Live Photos навсегда, выполните следующие действия:
- Откройте приложение «Настройки».
- Нажмите Камера> Сохранить настройки.
- Убедитесь, что переключатель рядом с Live Photos включен.
Дата публикации:
Как использовать «Живые фотографии» для создания потрясающих движущихся изображений на iPhone
«Живые фотографии» — это функция камеры iPhone, которая оживляет движение на ваших фотографиях! Вместо того, чтобы фиксировать момент времени на неподвижной фотографии, Live Photo захватывает 3-секундное движущееся изображение.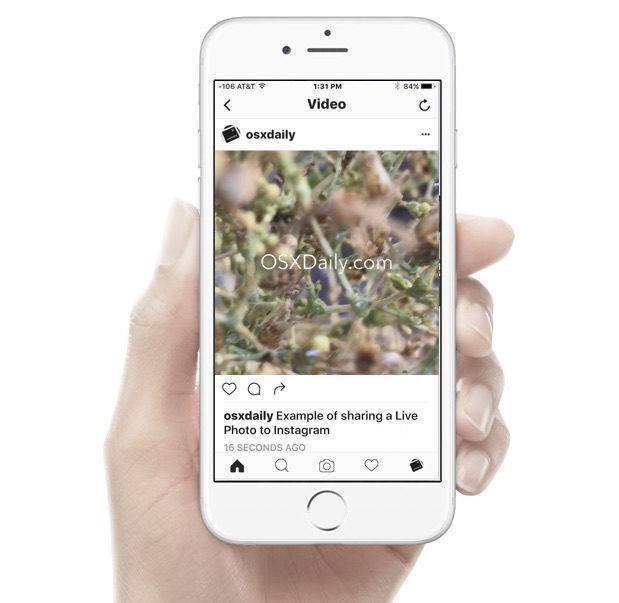 Вы даже можете создавать потрясающие изображения с большой выдержкой с помощью Live Photos. Читайте дальше, чтобы узнать, как использовать Live Photos для создания незабываемых воспоминаний на вашем iPhone.
Вы даже можете создавать потрясающие изображения с большой выдержкой с помощью Live Photos. Читайте дальше, чтобы узнать, как использовать Live Photos для создания незабываемых воспоминаний на вашем iPhone.
Содержание: iPhone Live Photos
Щелкните любую ссылку ниже, чтобы перейти прямо к соответствующему разделу статьи:
1. Как сделать живое фото на iPhone
2. Как воспроизвести живое фото
3. Как редактировать живую фотографию
4. Как добавить эффекты живого фото
5. Как поделиться живыми фотографиями
6.Как загрузить живые фотографии в Facebook и Instagram
7. Когда использовать живые фотографии с iPhone для достижения наилучших результатов
1. Как сделать живое фото на iPhone
Легко сделать живое фото на ваш iPhone!
Просто откройте встроенное приложение камеры iPhone и выберите режим Фото в нижней части экрана.
Значок Live Photos Значок (три круга) находится в правом верхнем углу экрана. Если не проходит через линию , Live Photos включен.Если на значке есть линия, коснитесь ее, чтобы включить Live Photos.
Если не проходит через линию , Live Photos включен.Если на значке есть линия, коснитесь ее, чтобы включить Live Photos.
Live Photo фиксирует 3 секунды движения и звука. 1,5 секунды Live Photo снимается до нажатия кнопки спуска затвора, а 1,5 секунды — после.
Поэтому убедитесь, что вы скомпоновали кадр и удерживаете его там пару секунд, прежде чем нажать кнопку спуска затвора. Если вы этого не сделаете, первая часть вашего Live Photo будет заключаться в перемещении камеры для кадрирования кадра.
Точно так же ваш iPhone будет записывать 1.Через 5 секунд после нажатия кнопки спуска затвора. Поэтому убедитесь, что вы держите телефон неподвижно в течение нескольких секунд после съемки.
Также имейте в виду, что Live Photos захватывает как аудио, так и видео. Таким образом, вы услышите любой звук на Live Photo при воспроизведении.
Ниже представлено 3-секундное живое фото людей на пляже. Нажмите кнопку воспроизведения, чтобы просмотреть его:
youtube.com/embed/XsYfjYYCyX4?rel=0&showinfo=0″/>
Если вы снимаете человека в движении, вам может потребоваться указать объекту движения, когда вы делаете снимок.
Сделайте это как минимум за пару секунд до нажатия кнопки спуска затвора, чтобы не уловить свой голос в Live Photo.
Если вы больше не хотите снимать Live Photos, нажмите значок Live Photos в верхней части приложения «Камера», чтобы выключить его.
Live Photos занимают много места на вашем iPhone. Так что, если вы оставите его включенным для каждого снимка, вы можете обнаружить, что ваш телефон быстро заполнится.
2. Как воспроизвести живое фото
После того, как вы сделали живое фото, оно появится в приложении «Фото» вместе с обычными неподвижными изображениями.Вы также найдете его в отдельном альбоме под названием Live Photos .
К сожалению, в режиме просмотра эскизов невозможно узнать, является ли изображение Live Photo.
На скриншоте ниже среди этих изображений есть несколько живых фотографий. Но, глядя на них, невозможно сказать, какие они.
Итак, как узнать, какие из ваших изображений являются живыми фотографиями?
Нажмите на эскиз изображения, чтобы оно открылось в полноэкранном режиме. Если это Live Photo, вы увидите слово LIVE вверху фотографии.
Чтобы просмотреть анимацию Live Photo, удерживайте палец на фотографии. Как только вы его удалите, воспроизведение видео прекратится.
3. Как редактировать живую фотографию
Редактирование живых фотографий в приложении «Фото» аналогично редактированию неподвижных изображений. Но для Live Photos есть несколько дополнительных инструментов для редактирования.
При открытии Live Photo нажмите Edit в правом верхнем углу экрана.
Инструменты редактирования появятся внизу экрана.
Значок Adjust позволяет настраивать цвет, экспозицию и резкость с помощью ряда инструментов.
Проведите по инструментам настройки под фотографией и выберите тот, который хотите использовать. Затем перетащите ползунок, чтобы отрегулировать.
Чтобы применить цветной или черно-белый фильтр, коснитесь значка Фильтры .
Проведите по списку фильтров, затем коснитесь фильтра, чтобы применить его к изображению.Используйте ползунок, чтобы отрегулировать силу фильтра.
Чтобы обрезать или повернуть Live Photo, коснитесь значка Crop .
Чтобы выровнять изображение, коснитесь значка Выпрямить , затем перетащите ползунок влево или вправо.
Чтобы обрезать фотографию, перетащите угловые маркеры обрезки.
Вы также можете повернуть или перевернуть фотографию, используя значки в верхнем левом углу. Вы можете настроить вертикальную или горизонтальную перспективу с помощью значков в правом нижнем углу.
Вы можете внести дополнительные изменения в Live Photo, нажав значок Live .
Если звук, записанный с помощью Live Photo, отвлекает, коснитесь значка Звук (динамик), чтобы отключить звук.
Значок «Звук» станет серым, указывая на то, что звук выключен.
Вы можете изменить основную фотографию (ту, что вы видите в своей фото-библиотеке) с помощью ползунка в нижней части экрана. Перемещайте ползунок, пока не найдете нужное изображение.
Нажмите Сделать ключевую фотографию , чтобы подтвердить свой выбор.
Белая точка появится поверх выбранной вами фотографии. Серая точка появляется над исходной ключевой фотографией на случай, если вы когда-нибудь захотите вернуться к ней.
Если вы хотите преобразовать Live Photo в неподвижное изображение, коснитесь желтого значка Live в верхней части экрана.
Значок станет белым, показывая, что это больше не Live Photo. Вы можете переключить его обратно на Live Photo в любое время, снова нажав на значок Live .
Когда вы закончите редактировать Live Photo, нажмите Готово , чтобы сохранить изменения.
Если вы хотите удалить примененное редактирование, вы можете в любой момент вернуться к исходному Live Photo.
В приложении «Фото» найдите Live Photo, которое нужно восстановить, и коснитесь Изменить .
Затем нажмите Вернуть> Вернуться к исходному .
4. Как добавить эффекты Live Photo
Есть три специальных эффекта, которые вы можете применить к вашим Live Photo: Loop , Bounce и Long Exposure .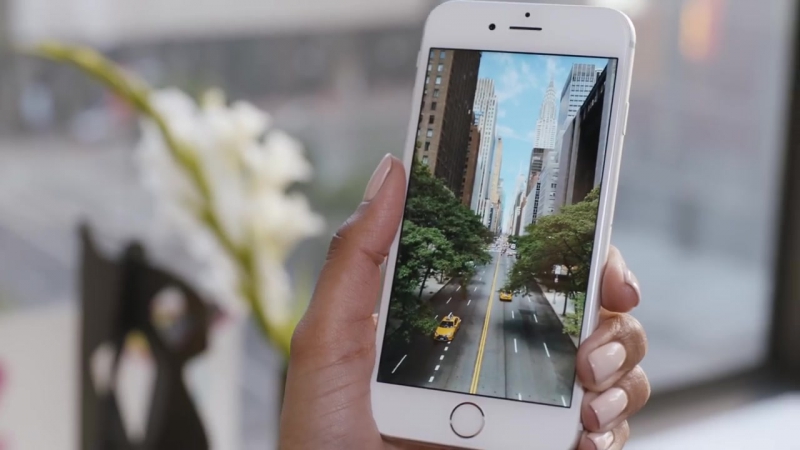
Чтобы применить эффект Live Photo, перейдите в приложение Photos и откройте Live Photo. Затем проведите пальцем вверх, чтобы открыть раздел Effects :
Коснитесь эффекта, который хотите использовать ( Loop , Bounce или Long Exposure ). Эффект сразу же применяется к вашему Live Photo.
Вы можете в любой момент передумать, нажав на другой эффект. Или выберите Live , чтобы вернуться к исходной версии Live без применения эффектов.
Ниже вы узнаете, как выглядят три эффекта. Но сначала, вот наша отправная точка — базовое видео Live Photo без применения эффектов:
4.1 Цикл
Эффект Loop превращает Live Photo в непрерывный цикл видео. Когда видео заканчивается, оно снова начинает воспроизводиться с начала, пока вы его не остановите.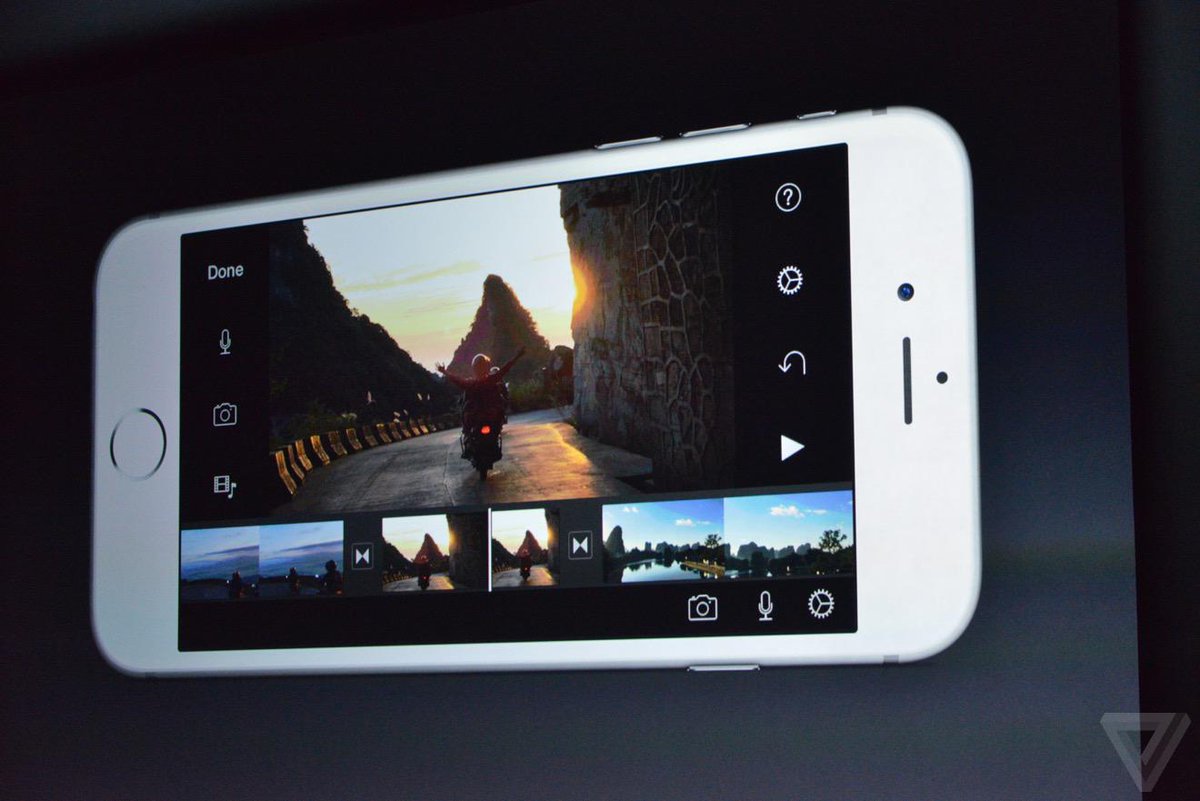
Лучше всего работает, когда объект что-то делает примерно в одной и той же области сцены. Например, кто-то прыгает, жонглирует или танцует.
Также может хорошо работать, если ваш объект входит и выходит из сцены во время исходной 3-секундной Live Photo. Например, кто-то выходит из машины и уезжает с места происшествия. Конечный результат может выглядеть так, будто из машины выйдут сотни людей!
Ниже мы превратили Live Photo водопада в петлю:
4.2 Bounce
Bounce — забавный эффект, который позволяет воспроизвести Live Photo как обычно, а затем наоборот. Он повторяется, пока вы не остановите видео.
Эффект Bounce заставляет водопад внизу выглядеть неестественно. Но это точно интересно!
youtube.com/embed/w5oC15MefcY?rel=0&showinfo=0″/>
4.3 Длинная выдержка
Параметр Long Exposure создает фотографию с эффектом длинной выдержки (медленного затвора).
Длинная выдержка больше всего подходит для сцен с движением, поскольку она размывает движение. Текущая вода, фейерверк или фары движущегося автомобиля отлично смотрятся с эффектом длительной выдержки.
Если вы думаете, что хотите создать длинную экспозицию из Live Photo, лучше всего использовать штатив iPhone.Это гарантирует, что неподвижные части сцены останутся резкими на конечном изображении.
К живому фото водопада ниже применен эффект длительной выдержки. Обратите внимание на мягкое размытие движущейся воды, в то время как неподвижные объекты, такие как камни, кажутся резкими:
5. Как поделиться живыми фотографиями
После того, как вы сняли отличные живые фотографии на iPhone, вы можете поделиться эти моменты с семьей и друзьями.
Вы можете поделиться Live Photos на другом iPhone или iPad, если он работает под управлением iOS 9 или новее.Вы можете использовать iMessage, AirDrop или обмен фотографиями iCloud.
Чтобы поделиться Live Photo, откройте его в приложении «Фотографии», затем нажмите значок Поделиться .
Затем выберите параметр совместного использования, который вы хотите использовать, например Сообщения, Airdrop и т. Д.
Обратите внимание, что Live Photo нельзя отправить по электронной почте. Если вы отправите его по электронной почте, вложение будет отправлено как неподвижное изображение в формате JPEG.
6. Как загружать живые фотографии в Facebook и Instagram
Помимо обмена живыми фотографиями на другие iPhone и iPad, вы можете поделиться ими в социальных сетях.
Facebook и Tumblr уже позволяют публиковать живые изображения. Возможно, в какой-то момент больше платформ социальных сетей будут поддерживать Live Photos.
Если вы хотите поделиться Live Photo на Facebook, вы не можете использовать опцию публикации Facebook в приложении Photos. Вместо этого вам нужно загрузить фотографию из своего приложения Facebook.
Оттуда вы можете выбрать, хотите ли вы поделиться им как Live Photo или как неподвижное изображение. Используйте значок Live в верхней части фотографии, чтобы включить или выключить его:
Instagram пока не поддерживает использование Live Photos.Но вы можете использовать стороннее приложение, такое как Lively (бесплатно для загрузки из App Store), для преобразования Live Photo в видео. Затем вы можете загрузить видео в Instagram.
Вот как сохранить Live Photo как видео:
Откройте Live Photo в приложении Lively , затем выберите Movie в верхней части экрана. Коснитесь Экспорт фильма , затем коснитесь значка Сохранить . Это сохранит Live Photo как обычный видеофайл в вашей библиотеке фотографий:
. Затем вы можете открыть приложение Instagram и загрузить видео из своей библиотеки.
Затем вы можете открыть приложение Instagram и загрузить видео из своей библиотеки.
Перед публикацией в Instagram вы можете использовать фильтры и инструменты редактирования для улучшения вашего Live Photo.
7. Когда использовать iPhone Live Photos для достижения наилучших результатов
Live Photo предлагает гораздо больше, чем обычное неподвижное изображение.
Функция iPhone Live Photo идеально подходит для съемки любых сцен с движущимися объектами или интересными звуками.
Live Photo захватит все те дополнительные мелкие детали, которые вы не можете передать в неподвижном изображении.
Грохочущие волны, река или водопад, деревья, качающиеся на ветру, или оживленная уличная сцена — все это делает живые изображения отличными.
Он также отлично подходит для сцен, в которых звук добавляет изображению дополнительный чувственный элемент.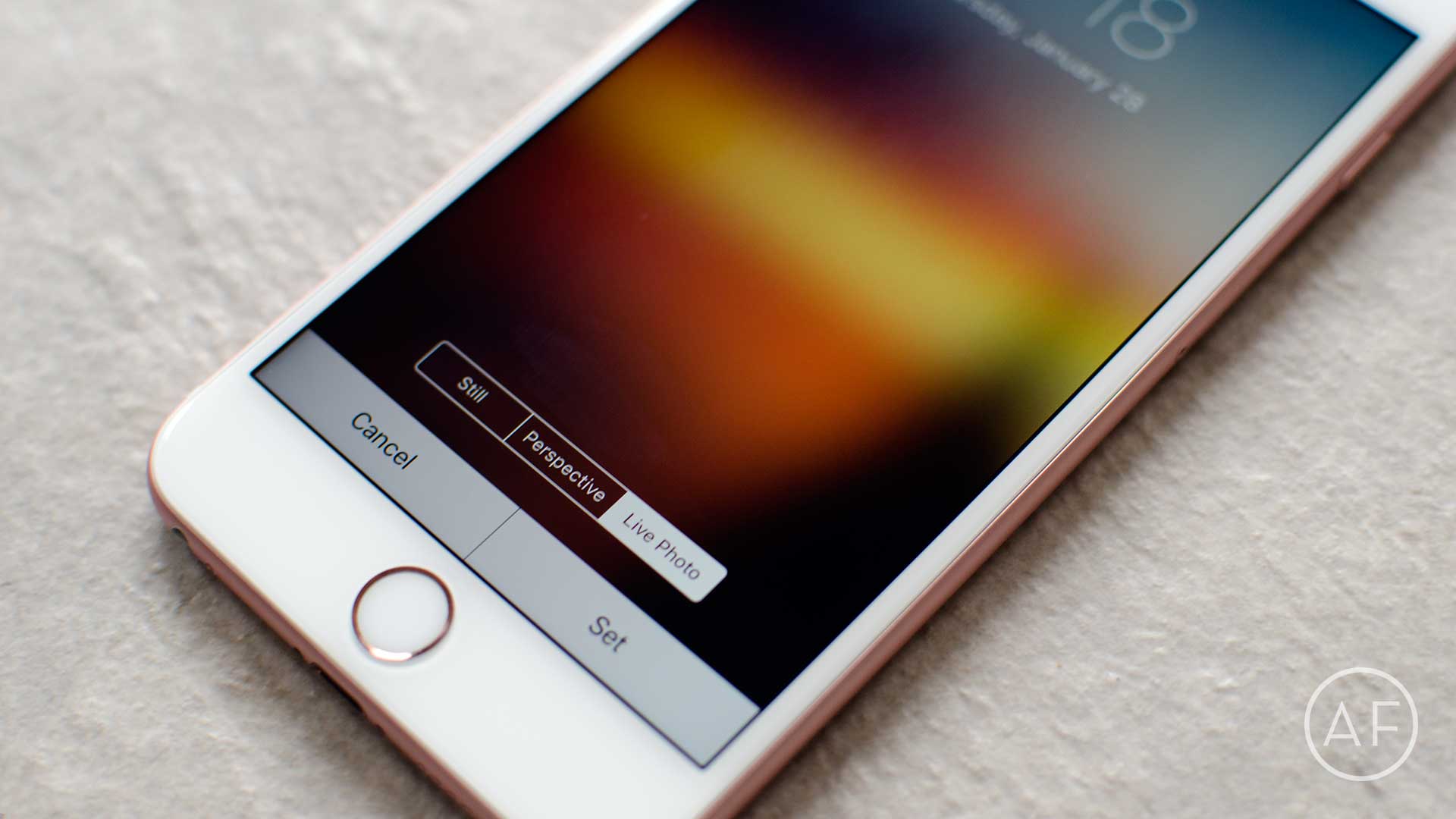 Например, пение птиц или шум воды во время съемки на природе.
Например, пение птиц или шум воды во время съемки на природе.
Live Photos также хорошо работает при съемке людей, особенно детей. Это позволяет вам запечатлеть забавные моменты до и после того, как вы сделаете снимок.
Без Live Photos вы не смогли бы сохранить эти особенные маленькие моменты.
Как использовать Live Photos на iPhone и iPad
Apple впервые представила Live Photos для iPhone в 2015 году, рекламируя их как улучшенный режим фотографии, позволяющий делать снимки, которые движутся при нажатии на них. С тех пор «живые фотографии» стали стандартной функцией, доступной на iPhone и большинстве iPad, а Apple добавляла некоторые дополнительные уловки в последующих версиях iOS.
По сути, Live Photo — это комбинация видеоклипа и неподвижного изображения, которая при долгом нажатии приводит к чему-то похожему на анимированный GIF. Если эта функция включена, ваш iPhone или iPad захватывает до 1,5 секунд видео до и до 1,5 секунд после нажатия кнопки спуска затвора.
«Живые фотографии» стали возможными благодаря встроенной в приложение камеры Apple фоновой функции, которая автоматически начинает запись в тот момент, когда вы открываете ее на своем устройстве. После того, как вы нажмете кнопку спуска затвора с включенной функцией «Живые фото», приложение сохранит только 1.За 5 секунд до начала, а остальное отбрасывает.
Это означает, что если вы откроете приложение камеры и оставите его открытым на несколько минут, ваше устройство будет записывать видео все время. Однако, как только вы нажмете эту кнопку спуска затвора, все, что было записано до 1,5 секунд, будет удалено.
Это руководство поможет вам максимально использовать «живые фотографии», показывая, что вы можете с ними делать. Вы можете щелкнуть приведенные ниже ссылки, чтобы перейти к наиболее интересным разделам.
Вы можете щелкнуть приведенные ниже ссылки, чтобы перейти к наиболее интересным разделам.
Как сделать живое фото
«Живые фотографии» можно делать на «iPhone» 6s и новее, «iPad» (5-го поколения) или новее, iPad Air (3-го поколения), iPad mini (5-го поколения), iPad Pro (все модели) и iPod touch (7-го поколения).Функция Live Photo может быть включена или выключена по умолчанию; вы можете управлять им, выполнив следующие действия.
- Откройте приложение Camera на вашем «iPhone» или «iPad».
- Коснитесь значка Live Photos (он выглядит как набор концентрических кругов).
- Вы узнаете, когда «Живые фото» включены, когда значок будет выделен желтым цветом.
- Слово «Live» также появится в верхней части экрана. Этот ярлык будет оставаться на экране в течение 1,5 секунд после нажатия кнопки спуска затвора.Это означает, что запись видео завершена.
На моделях iPhone 11 и iPhone 11 Pro в приложении «Камера» есть дополнительная опция Live Auto , которая позволяет телефону решать, достаточно ли действий по обе стороны от снимка, чтобы сделать Live Photo.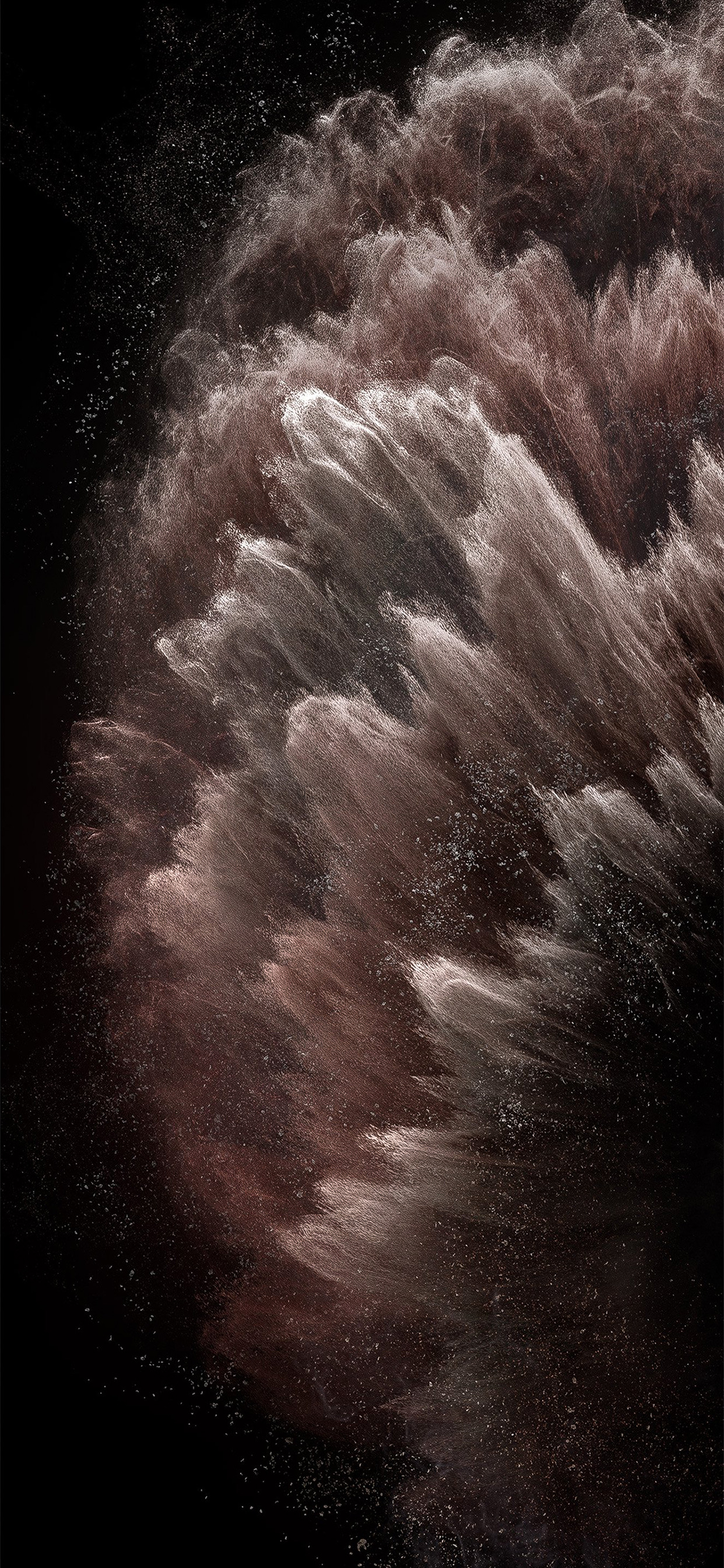 Вы можете найти его, проведя вверх от нижней части видоискателя.
Вы можете найти его, проведя вверх от нижней части видоискателя.
«Живые фотографии» автоматически сохраняются в приложении «Фото», как и традиционные фотографии. Однако, когда вы долгое время нажимаете или нажимаете на экран 3D Touch, они оживают.
Как сделать лучший снимок в реальном времени
Имейте в виду, делая Live Photo, что камера уже записывает заранее, поэтому вы не хотите дергать ваш iPhone или iPad прямо перед съемкой. Вместо этого убедитесь, что у вас есть твердая рука перед съемкой, и не кладите устройство сразу же после этого — камера будет записывать еще пару секунд.
Приложение Камера автоматически определяет, поднимается или опускается устройство во время 1.5 секунд видео до или после съемки Live Photo, и пропускает любое видео, снятое в это время. Эта функция приводит к потенциально более коротким видеороликам Live Photo, но сохраняет внешний вид конечного продукта, не включая размытые кадры, снятые устройством в движении.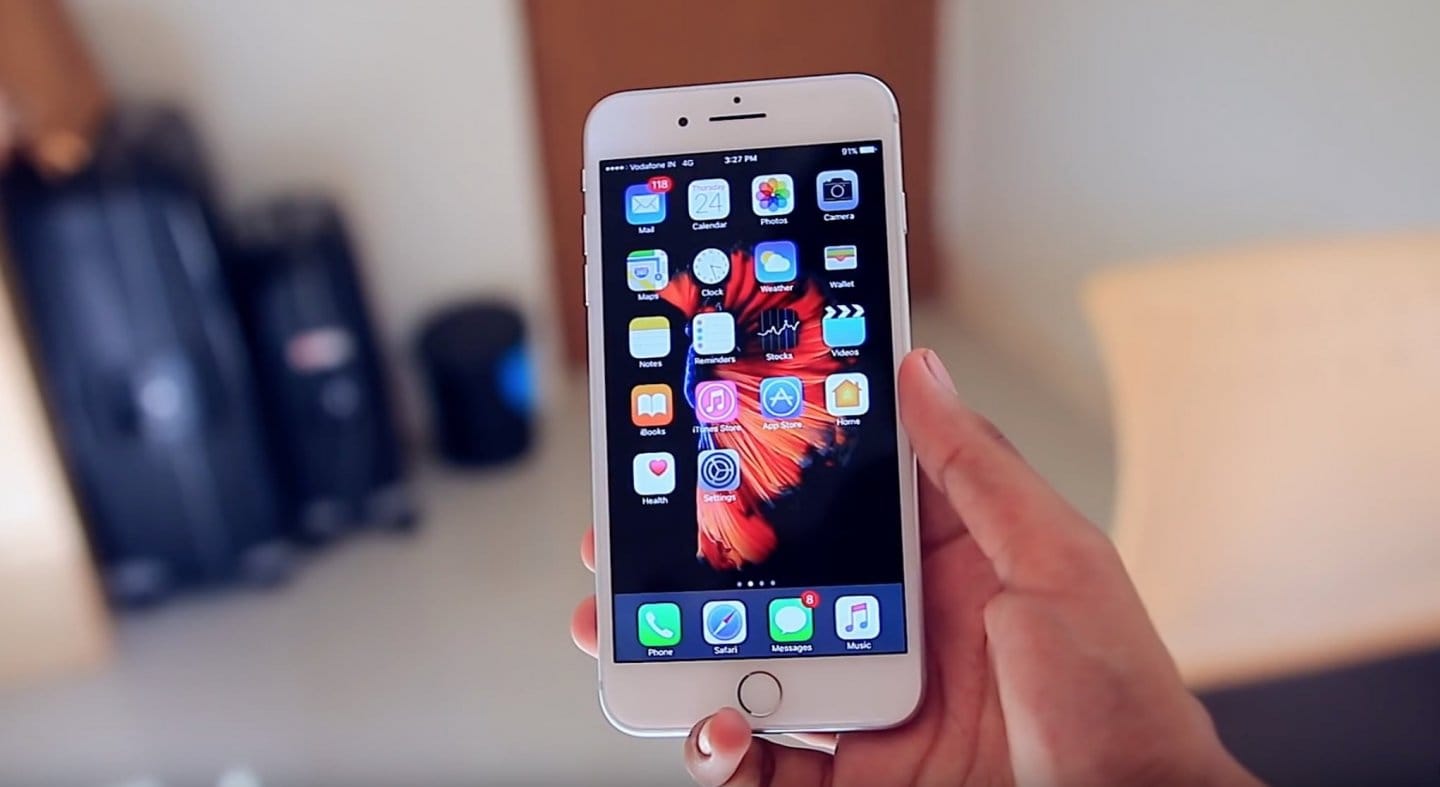
«Живые фото» также записывают звук, так что помните об этом, когда пытаетесь сделать откровенный снимок друзей, пьющих напитки. Их разговор будет слышен в Live Photo, и все, кроме трех секунд, будут обрезаны.
Как редактировать живые фотографии
В iOS 13 и новее «Живые фотографии» можно редактировать на «iPhone» или «iPad», как и любые другие фотографии.
- Запустите приложение Photos .
- Коснитесь Live Photo, которое хотите отредактировать.
- Нажмите кнопку Edit , затем внесите изменения.
- Когда вы закончите, нажмите Готово .
Как изменить основное изображение на живом фото
Если вы делаете Live Photo, а неподвижное изображение размытое, вы можете открыть его и посмотреть, четче ли другие снятые кадры. Затем вы можете выбрать новую «ключевую фотографию» — так называемую главную фотографию, которую вы видите в своей фотопленке.Вот как.
- Откройте приложение Photos на своем «iPhone» или «iPad».
- Выберите живое фото.
- Нажмите Edit в верхнем правом углу экрана.
- Используя панель навигации по фотографиям внизу изображения, коснитесь эскизов, чтобы просмотреть кадры, снятые для Live Photo.
- Если вы найдете изображение получше, нажмите Сделать ключевую фотографию , чтобы выбрать его.
- Если вам больше всего нравится исходное неподвижное изображение, нажмите Отмена , чтобы выйти из интерфейса редактирования.
После того, как вы выбрали новый кадр и нажали Сделать ключевую фотографию , новое неподвижное изображение, выбранное из фотографии, будет основным изображением, которое вы видите в своей фотопленке, и изображением, которое будет отправлено, если вы поделитесь фотографией с кем-то. еще.
Как сохранить живое фото как видео
Apple недавно добавила возможность сохранять Live Photo в качестве стандартного видео, что полезно, если Live Photo не соответствует вашему захваченному клипу. Это также удобно, если вы хотите поделиться своим Live Photo через службу или платформу, которая изначально не поддерживает «Live Photos».Вот как это делается.
Это также удобно, если вы хотите поделиться своим Live Photo через службу или платформу, которая изначально не поддерживает «Live Photos».Вот как это делается.
- Запустите приложение Photos на своем «iPhone» или «iPad».
- Коснитесь живого фото.
- Коснитесь значка Share (квадрат со стрелкой, направленной вверх).
- Нажмите Сохранить видео .
Видеоклип будет автоматически сохранен в вашей библиотеке фотографий.
Как объединить несколько живых фотографий в видео
Если вы сделаете несколько «живых фотографий» подряд, вы можете решить, что они лучше работают как одно непрерывное видео.Или, может быть, вы просто хотите объединить различные «Живые фотографии» в один длинный клип для упрощения обмена. В любом случае это простая процедура, как показано ниже.
- Запустите приложение Photos на своем «iPhone» или «iPad».

- Просмотрите свои фотографии, затем нажмите Выберите в правом верхнем углу экрана.
- Коснитесь нескольких «Живых фотографий», чтобы в углу каждого эскиза появилась синяя галочка.
- Коснитесь значка Share (квадрат со стрелкой, направленной вверх).
- Нажмите Сохранить как видео .
Выбранные «Живые фотографии» будут автоматически сохранены в вашей библиотеке фотографий как один непрерывный видеоклип.
Как добавить живое фото на экран блокировки
Вы можете установить Live Photo в качестве обоев экрана блокировки и использовать долгое нажатие или 3D Touch, чтобы активировать его в любое время. Вы можете добавить их так же, как обычные обои, но с парой дополнительных шагов.
- Откройте приложение « Настройки » на своем «iPhone» или «iPad» и выберите из списка Обои .
- Нажмите Все фотографии , чтобы выбрать созданное вами Live Photo.

- Выберите Live Photo, которое хотите использовать, и выберите Установить как экран блокировки .
- При появлении запроса вы можете выбрать изображение как неподвижное, перспективное или Live Photo. Выберите Live Photo .
- Когда будет предложено установить изображение в качестве экрана блокировки, главного экрана или обоих, выберите Экран блокировки . (Анимация Live Photo работает только на экране блокировки.)
Как поделиться живыми фотографиями
Вы можете поделиться своими «Живыми фотографиями» с любым, у кого есть совместимый «iPhone» или «iPad». «Живые фотографии» также поддерживаются на компьютерах Mac под управлением OS X El Capitan и более поздних версий.
Отправка «Живых фотографий» аналогична отправке традиционных фотографий. Нажмите на Live Photo, чтобы выбрать его, а затем нажмите на значок «Поделиться» (квадрат со стрелкой, указывающей из него). Затем выберите способ обмена, например «Сообщения» или «AirDrop».
«Живые фотографии» не поддерживаются службами сторонних производителей, такими как Twitter и Facebook, но вы всегда можете сохранить их как видео, а затем поделиться ими.
Как просматривать живые фотографии на разных устройствах
«Живые фотографии» были представлены вместе с «iPhone» 6s и «iPhone» 6s Plus, которые были первыми устройствами с поддержкой «3D Touch». Недавно Apple начала отказываться от «3D Touch» в своих смартфонах, заменив эту функцию на Haptic Touch. Это означает, что активация Live Photo на новых iPhone аналогична активации на «iPad» — вместо того, чтобы сильно нажимать на экран, просто прикоснитесь к экрану и удерживайте его во время воспроизведения видео. Держите палец на экране во время просмотра видео.
Как просматривать живые фотографии на Mac
«Живые фотографии» можно просматривать только в приложении Apple «Фото» на компьютерах Mac под управлением OS X El Capitan и более поздних версий.
Если вы получаете Live Photo через AirDrop или что-то еще, вам сначала нужно импортировать его в приложение «Фотографии» на Mac, чтобы просмотреть.
 Live Photo будет автоматически воспроизводиться при нажатии на него.
Live Photo будет автоматически воспроизводиться при нажатии на него.Тим Хардвик внес свой вклад в эту статью.
Live Photos: полное руководство
Источник: Кристин Ромеро-Чан / iMore
Live Photos — это не quiiiite видео, а полноразмерная 12-мегапиксельная фотография, которая анимирует 1.5 секунд движения до и после остановки. Супер круто, правда ?!
Вы можете использовать их с любым iPhone, начиная с iPhone 6s, а также с iPad Pro, если они работают на iOS 9 или новее. Живые фотографии также поддерживаются для просмотра на Apple Watch Series 2 или новее, а также на компьютерах Mac с El Capitan или новее.
Как сделать живое фото на iPhone или iPad
Live Photo можно легко включить и оставить включенным или выключить и включить только тогда, когда вы явно хотите его использовать — это отличный вариант, если вы хотите сэкономить заряд батареи и немного места на вашем iPhone.Поскольку Live Photos (которые объединяют 12-мегапиксельное изображение JPG с файлом MOV со скоростью ~ 15 кадров в секунду) занимают примерно вдвое больше места и требуют, чтобы камера оставалась относительно неподвижной в течение трех секунд, ваше хранилище и терпение могут склонить вас к последний подход.
VPN-предложения: пожизненная лицензия за 16 долларов, ежемесячные планы за 1 доллар и более
Важно помнить, что Live Photo — это не фильм. Он не запускается при нажатии на кнопку затвора. Вместо этого он захватывает фотографию.Подумайте об этом так: в момент, когда вы нажимаете кнопку затвора, находится середина вашей живой фотографии, кадр, который окутан анимацией до и после. Осознайте это, и ваши живые фотографии будут такими, какими вы их хотите!
- Запустите приложение камеры с главного экрана.
- Нажмите кнопку Live Photo , вверху по центру (выглядит как набор рассеивающих колец), чтобы включить ее (желтая).
Нажмите кнопку Shutter , чтобы сделать Live Photo.
Источник: iMore
Значок Live Photo будет анимирован с короткой рябью, и появится желтый ярлык LIVE, чтобы на короткое время предупредить вас о том, что он включен. Белая этикетка LIVE OFF ненадолго предупредит вас, когда она выключена. Кроме того, есть опция «Авто» для Live Photos на iPhone 11 серии, но вы можете получить к ней доступ только через меню управления, доступ к которому можно получить, нажав на стрелку в верхней части экрана камеры.
Белая этикетка LIVE OFF ненадолго предупредит вас, когда она выключена. Кроме того, есть опция «Авто» для Live Photos на iPhone 11 серии, но вы можете получить к ней доступ только через меню управления, доступ к которому можно получить, нажав на стрелку в верхней части экрана камеры.
Как использовать дополнительные элементы управления в приложении «Камера» на iPhone 11 и iPhone 11 Pro
Как просматривать Live Photo на новой модели iPhone
Просмотр живого фото на одной из моделей iPhone текущего поколения от Apple (iPhone 6s и новее) очень прост!
- Запустите приложение Photos с главного экрана.
- Найдите Live Photo , который хотите просмотреть.
Сильно нажмите на фото , чтобы оживить его.
Источник: iMore
Он размывается всего на секунду, а затем начинает играть.
Как просматривать Live Photo на старых iPhone, iPad или iPod touch
Если кто-то, кто может взять Live Photo, отправит или поделится с вами, если у вас есть iPhone или iPad — даже более старый, который может работать под управлением iOS 9 или новее — вы все равно можете смотреть, как оно оживает.
- Запустите приложение Photos на iPhone, iPad или iPod touch.
- Найдите Live Photo , который хотите просмотреть.
Коснитесь и удерживайте фотографию , чтобы анимировать ее.
Источник: iMore
Как поделиться Live Photos на iPhone или iPad
Вы можете поделиться своими Live Photo прямо со стандартного листа iOS Share. Вот как!
Если выбранная вами социальная служба в настоящее время не поддерживает Live Photos, вы можете использовать такое приложение, как Lively, для преобразования Live Photo в анимированный GIF или использовать встроенный метод в Photos.
- Запустите приложение Photos с главного экрана.
Найдите и коснитесь Live Photo , которым хотите поделиться. Если фотография является живой, вы увидите серый индикатор «Живое» в верхнем левом углу экрана.
Источник: iMore- Нажмите кнопку «Поделиться» в левом нижнем углу экрана.
 Это прямоугольник со стрелкой, направленной вверх.
Это прямоугольник со стрелкой, направленной вверх. - Нажмите метод обмена . Вы можете поделиться практически с любой платформой социальных сетей, и вы даже можете поделиться своими гифками на YouTube.
Следуйте инструкциям на экране , чтобы поделиться им, как обычно, с помощью выбранного вами метода.
Источник: iMore
Как установить живое фото в качестве обоев
Вы можете установить «Живые фотографии» в качестве обоев на iPhone 6s и новее, что особенно хорошо подходит для близких, детей, домашних животных и пейзажей.
- Запустите приложение Photos с главного экрана.
- Найдите фото Live Photo , которое хотите использовать в качестве обоев.
Нажмите кнопку Поделиться .
Источник: iMore- Нажмите кнопку Использовать как обои .
- Нажмите Live Photo в правом нижнем углу экрана, если он еще не выбран.

- Метчик Установить . Вы не можете настроить размер обоев Live Photo.
Нажмите Установить экран блокировки , Установить главный экран или, при необходимости, Установить оба .
Источник: iMore
Как извлечь стоп-кадр из Live Photo
Если вам нужна фотография, но без причудливой движущейся части, вы можете сделать копию, которая даст вам именно это.Вы также можете экспортировать живые фотографии в формате GIF!
- Откройте приложение Фото .
- Выберите Live Photo , из которого вы хотите извлечь стоп-кадр.
Коснитесь значка Поделиться в нижнем левом углу экрана.
Источник: iMore- Нажмите Дубликат на панели параметров в нижней части экрана.
Нажмите Дублировать как фотографию .
Источник: iMore
Копия фотографии появится в вашей библиотеке рядом с исходной Live Photo.Вы можете удалить Live Photo, если больше не хотите, чтобы оно занимало место на вашем iPhone.
Как превратить живое фото в GIF
Больше нет необходимости подключать ваш iPhone к Mac и мучиться с выбором приложения для создания GIF. Вы можете делать это прямо в приложении Фото!
- Запустите приложение Photos с главного экрана.
Найдите и коснитесь Live Photo , которое вы хотите превратить в GIF.
Источник: iMore- Проведите вверх по центру экрана , чтобы открыть параметры анимации.
Нажмите Цикл , если вы хотите зациклить Live Photo как GIF. Вы также можете выбрать «Bounce», как приложение Boomerang для Instagram.
Источник: iMore
После этого вы сможете найти свой GIF в альбоме Animated в приложении «Фото».
Как использовать Giphy для преобразования GIF в живые фотографии
Как склеить несколько живых фотографий для создания видео
В iOS 13 Apple добавила возможность сшивать несколько живых фотографий (не обязательно, чтобы они располагались один за другим) для создания видеоклипа.Этот процесс встроен непосредственно в саму iOS 13, поэтому вам не нужно импортировать живые фотографии в такое приложение, как iMovie, для этого. Это безумно просто и позволяет создавать потрясающие воспоминания!
- Запустите Photos на вашем iPhone или iPad.
Найдите Live Photos , с которыми вы хотите создать видеофайл.
- При просмотре изображения вы можете определить, является ли оно «живой» фотографией, по значку рассеивающего круга в левом верхнем углу и надписи «LIVE» рядом с ним.
- Нажмите на кнопку Поделиться .
- Вы можете прокручивать свои изображений и выбирать больше сразу над опциями Share Sheet .

- Прокрутите вниз и выберите Сохранить как видео .
Ваше новое видео будет в альбоме Недавние .
Источник: iMore
Как сделать видео из нескольких Live Photo на iPhone
Вопросы?
Дайте нам знать в комментариях ниже!
Обновлено в июле 2020 г .: Обновлено для iOS 13.6 и iOS 14.
Как отключить Live Photos на устройстве iOS
В каждом новом iPhone Apple представляет новую функцию камеры. Особенность этого года — это то, что компания называет Live Photos.Live Photo состоит из 1,5 секунд видео, фотографии и дополнительных 1,5 секунд видео.
Конечный результат — стандартная фотография на первый взгляд, но при прикосновении фотография оживает, показывая весь 3-секундный клип.
Функция «Живые фото» включена по умолчанию, но, к счастью, ее легко отключить.
Сейчас играет: Смотри: Отключите Live Photos на вашем iPhone
1:13
Скриншоты Джейсона Киприани / CNET При запуске приложения камеры найдите значок Live Photo, который состоит из трех концентрических кругов в верхней части экрана.Если значок желтый (или золотой), Live Photos в данный момент включены. Чтобы выключить его, просто нажмите на значок. Вы всегда можете снова включить его, выполнив те же действия. Это функция, которую легко включить или выключить.
Вы всегда можете снова включить его, выполнив те же действия. Это функция, которую легко включить или выключить.
К сожалению, приложение камеры будет повторно включать Live Photo каждый раз, когда вы запускаете приложение. К счастью, Apple добавила возможность сохранения настроек камеры с выпуском iOS 10.2.
Итак, если ваше устройство Apple работает под управлением iOS 10.2 или более поздней версии, вы можете открыть Настройки > Камера > Сохранить настройки и выбрать, хотите ли вы, чтобы приложение «Камера» не забыло оставить Live Photo включенным или выключенный.
Скриншот Джейсона Чиприани / CNET Что делать, если вы сделали фото и забыли выключить Live Photos? Вы можете полностью отключить видеофрагмент или удалить только звук с помощью пары касаний.
При просмотре Live Photo нажмите Edit , а затем значок Live Photo в верхней части экрана. Либо коснитесь значка динамика в верхнем левом углу, чтобы отключить любой записанный звук. Это отключит динамическую или звуковую часть изображения, но не удалит ее. Затем вы можете поделиться фотографией, как обычно.
Примечание редактора: Этот пост был первоначально опубликован 1 октября 2015 года и с тех пор обновлен, чтобы отразить новые функции и настройки.
iPhone: как отключить Live Photos для существующих изображений
Есть ли у вас, а может быть, даже много снимков, снятых на iPhone, для которых вы бы хотели отключить эффект Live Photos? Следуйте инструкциям, как отключить Live Photos для существующих изображений.
Live Photos — это удобная функция, которая делает снимок за 1,5 секунды до и после того, как вы сделаете снимок, и действительно может оживить момент. Но иногда эта функция могла быть включена случайно, когда вам действительно нужно было стандартное фото.
Но иногда эта функция могла быть включена случайно, когда вам действительно нужно было стандартное фото.
К счастью, Apple позволяет пользователям iPhone отключать функцию Live Photos для уже сделанных фотографий.
iPhone: как отключить Live Photos для существующих изображений
Примечание. Эти действия также работают на iPad.
- Откройте приложение «Фото» и выберите изображение, из которого вы хотите удалить Live Photo (вы можете увидеть все свои Live Photo, выбрав «Альбомы»> проведите пальцем вниз до Media Types> Live Photos)
- Нажмите «Изменить» в правом верхнем углу.
- Коснитесь значка Live Photos (кружок с 3 кольцами) в нижнем левом углу (средний левый на iPad)
- Нажмите желтую кнопку Live в верхней средней части экрана, затем нажмите Done
Теперь вы можете сделать его стандартным неподвижным фото, нажав желтую кнопку Live в центре верхней части экрана, как показано ниже, и нажав Готово .
Теперь на вашей фотографии будет отображаться диагональная линия через «Живое», подтверждающую, что теперь это просто неподвижное изображение.
Подробнее 9to5Mac учебные пособия:iPhone и iPad:
AirPods Pro:
Mac:
FTC: Мы используем автоматические партнерские ссылки для получения дохода. Подробнее.
Посетите 9to5Mac на YouTube, чтобы узнать больше новостей Apple:
Как делать «живые» фотографии на iPhone: 10 полезных советов
«Живые фото» — это великолепная функция камеры, представленная в iPhone 6s еще в 2015 году и поддерживаемая всеми текущими моделями, но что такое «Живые фото» и как вы их используете? Читай дальше, чтобы узнать больше.
Для получения более общей помощи при фотографировании у нас есть обзор лучших советов по работе с камерой iPhone, которые вы, возможно, захотите прочитать позже.
Что такое живые фотографии?
Во-первых, давайте поговорим о том, что на самом деле делают Live Photos. Когда вы снимаете Live Photo, вы фактически получаете полторы секунды звука и видео до и после нажатия кнопки спуска затвора.
В результате получаются трёхсекундные движущиеся фотографии, которые можно было бы подумать, будто они прямо из Хогвартса.На самом деле это видео с низкой частотой кадров (15 кадров в секунду).
Вы можете сделать Live Photo, если используете iPhone 6s или новее. И задняя, и передняя камеры справятся с этой задачей. (Наше руководство по определению, какой iPhone может вам пригодиться.)
Как сделать живое фото
Чтобы сделать живое фото, откройте приложение «Камера» и убедитесь, что вы находитесь в режиме «Фото» — эта функция недоступна в режимах «Квадрат», «Портрет» и других режимах.
Теперь взгляните на маленький значок «яблочко» в верхней части экрана — это яблочко — белое или желтое? Если белый (зачеркнутый), функция отключена, и вам нужно включить Live Photos, нажав на значок.
Теперь, когда вы нажимаете кнопку спуска затвора, вы делаете живое фото с движением и звуком.
Советы по съемке живых фотографий
При съемке Live Photos следует помнить о нескольких вещах.
Сначала наведите кадр: Это звучит странно, но вы должны помнить, что Live Photos на самом деле начинает запись до того, как вы нажмете кнопку спуска затвора: у вас есть полторы секунды до нажатия и еще полторы секунды после.Убедитесь, что ваше кадрирование в порядке, затем сделайте паузу на мгновение, прежде чем сделать снимок, иначе вы получите случайные кадры потолка или внутренней части вашего кармана.
Не перемещайте камеру : То же самое происходит после нажатия кнопки спуска затвора, поэтому не нажимайте и сразу же поворачивайте телефон к земле.
Быстро нажмите кнопку: Мы обнаружили, что, поскольку мы думаем о видео, мы склонны удерживать кнопку спуска затвора дольше, но это означает, что в итоге мы получаем серию фотографий в режиме серийной съемки.Быстро нажмите кнопку.
Остерегайтесь звука : Live Photos одновременно записывает звук. Крик, призывающий человека двигаться во время выстрела, будет слышен на конечном продукте громко и четко.
(Примечание: если у вас не получается звук с Live Photos, попробуйте сдвинуть кнопку отключения звука на боковой стороне телефона. Это заставит звук снова включиться. К сожалению, это не способ отключить функцию записи звука. потому что звук будет всегда, если вы переключите этот ползунок.)
Отключить: Мы рекомендуем не держать Live Photos постоянно включенными, особенно если у вас iPhone с нехваткой места для хранения. Чтобы отключить Live Photos, коснитесь «яблочко» вверху экрана, чтобы он стал белым.
Учитывайте размер: Live Photos могут занимать много места для хранения. Когда мы импортировали их на Mac, мы обнаружили, что каждый из них состоит из файла .mov размером около 3-4 МБ и .jpg размером около 2-5,4 МБ.
Проявите изобретательность: Отличные места для съемки Live Photos, например, сельская местность с пением птиц или журчащий ручей.
Избегайте слабого освещения: По нашему опыту, Live Photos плохо работает при слабом освещении. Вероятно, это связано с тем, что телефон записывает видео со скоростью 15 кадров в секунду, поэтому он не может воспринимать приличное количество света.
Прислушайтесь к возможностям звука: Конечно, вы можете записать отличный звук вместе с Live Photo. Возможно, ваша Живая фотография вашего ребенка также запечатлела, как они говорят что-то особенно забавное.
Найди детей: Если говорить о детях, здесь Live Photos действительно вступает в игру. Дети (и в этом отношении животные), как правило, не остаются на месте очень долго, и Live Photos решает эту проблему, делая «снимок», включающий движение.
Дети (и в этом отношении животные), как правило, не остаются на месте очень долго, и Live Photos решает эту проблему, делая «снимок», включающий движение.
Как просматривать живые фотографии
После того, как вы сделали живую фотографию, вы можете просмотреть ее в приложении «Фото» на своем телефоне (или коснитесь миниатюры только что сделанного изображения в нижнем углу, чтобы сразу перейти к нему).
Откройте изображение и сильно нажмите на фото, чтобы воспроизвести его. Вы можете просматривать Live Photos на других устройствах Apple под управлением iOS 9 или новее или Mac под управлением OS X El Capitan или новее.Чтобы просмотреть Live Photo на старом iPhone или iPad, используйте долгое нажатие для воспроизведения «видео».
Любые живые фотографии на Mac, работающем под управлением El Capitan, легко просматривать в фотографиях и предварительном просмотре. Просто нажмите на изображение.
Как редактировать живые фотографии
Вы можете редактировать Live Photos в iOS. Просто нажмите кнопку «Редактировать», и вы сможете настроить угол изображения, добавить фильтр и многое другое, как если бы вы делали это со стандартной фотографией. Вы также можете изменить основную фотографию, то есть неподвижное изображение, которое затем анимируется, нажав кадр на временной шкале в нижней части экрана, а затем нажав «Сделать ключевую фотографию».
Просто нажмите кнопку «Редактировать», и вы сможете настроить угол изображения, добавить фильтр и многое другое, как если бы вы делали это со стандартной фотографией. Вы также можете изменить основную фотографию, то есть неподвижное изображение, которое затем анимируется, нажав кадр на временной шкале в нижней части экрана, а затем нажав «Сделать ключевую фотографию».
К сожалению, вы не можете редактировать длину Live Photo в приложении Photos. Это означает, что если у вас есть отличная Live Photo, но вы в конце роняете телефон на землю, то в конце невозможно отрубить кусок.
Как найти живые фотографии на вашем iPhone
Если вы хотите просмотреть «Живые фото», откройте приложение «Фото» и нажмите «Альбомы» в нижней части экрана. Прокрутите вниз, и вы найдете папку Live Photos в разделе Media Types.
Когда вы просматриваете фотографии в режиме просмотра «Альбом», вы не сможете увидеть, живы ли они, пока не выберете (коснитесь) фотографию.Затем вы увидите значок Live в верхнем левом углу.
Вы также увидите круглый значок для обозначения Live Photos, когда вы выберете фотографию для публикации.
Как поделиться живыми фотографиями
Вы можете поделиться своими Live Photos с другим устройством iOS с помощью iMessage, AirDrop или отправив общий доступ к фотоальбому через iCloud.
Если вы отправите Live Photo на другое совместимое устройство, получатель сможет использовать 3D Touch для активации Live Photo, сильно нажав на него.Если вы отправите Live Photo на iPhone 6 или более раннее устройство iOS, Live Photo будет воспроизводиться, когда вы «долго нажимаете» на экран.
Вы также можете просматривать Live Photos на Mac, но только если он работает под управлением OS X El Capitan или более поздней версии. Вы можете AirDrop или отправить сообщение на Mac.
Как ни странно, вы не можете отправлять живые фотографии по электронной почте ни на какие устройства. Вложение к электронному письму всегда представляет собой просто файл . jpg.
jpg.
Вы можете отправить Live Photos на более ранний iPhone или iPad с помощью AirDrop или iMessage, но он не будет воспроизводить видео аспект; все, что вы увидите, это.jpg.
Вы также не можете отправлять Live Photos на смартфоны сторонних производителей. Мы попытались отправить его на телефон Android, но сообщение даже не прошло. Мы также пытались отправить его через WhatsApp, но все, что было отправлено, было .jpg.
Вы можете поделиться Live Photos на Facebook, но только устройства iOS на iOS 9 или новее увидят анимированную версию — все остальные увидят неподвижное изображение. Мы описываем, как это сделать, здесь: Как поделиться живыми фотографиями в Facebook.
У нас также есть учебные пособия о том, как добавлять живые фотографии в Instagram и как превращать живые фотографии в файлы GIF.
Как поделиться Live Photo с устройствами, которые не могут просматривать Live Photo
Существует способ просмотра Live Photos на Mac до версии El Capitan. Подключите iPhone и откройте Image Capture, и вы увидите файлы .jpg и .mov для каждой из ваших «фотографий». Загрузите файл .mov, чтобы увидеть свои живые фотографии (по сути, фильм).
Подключите iPhone и откройте Image Capture, и вы увидите файлы .jpg и .mov для каждой из ваших «фотографий». Загрузите файл .mov, чтобы увидеть свои живые фотографии (по сути, фильм).
Вы можете взять этот файл .mov и отправить его на любое другое устройство или загрузить на Facebook или в любую другую социальную сеть. Конечно, вы действительно делитесь файлом фильма, а не Live Photo.
Разряжается ли Live Photo аккумулятор?
Live Photo начинает запись, как только вы открываете приложение, чтобы можно было записать эти 1,5 секунды кадра до того, как вы нажмете кнопку спуска затвора. По этой причине он может потреблять довольно много энергии — в конце концов, камера — один из самых больших потребителей энергии на iPhone.
Мы рекомендуем соблюдать осторожность при использовании приложения камеры, если у вас заканчивается заряд батареи. Не оставляйте камеру включенной, если, например, не планируете делать снимок.
Возможно, вас также заинтересует, как использовать iMovie на iPhone.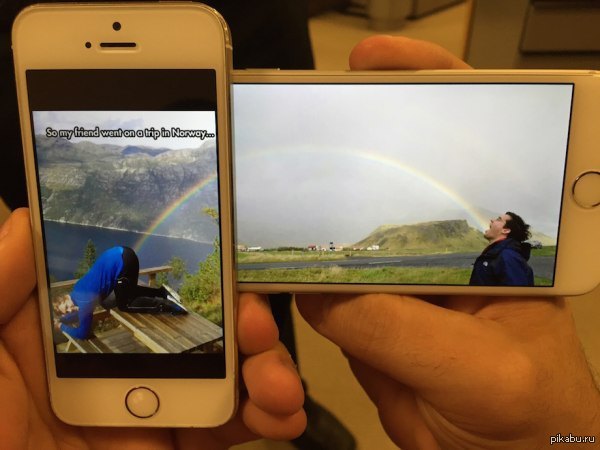


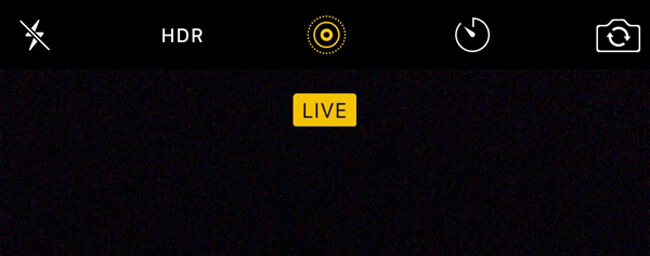


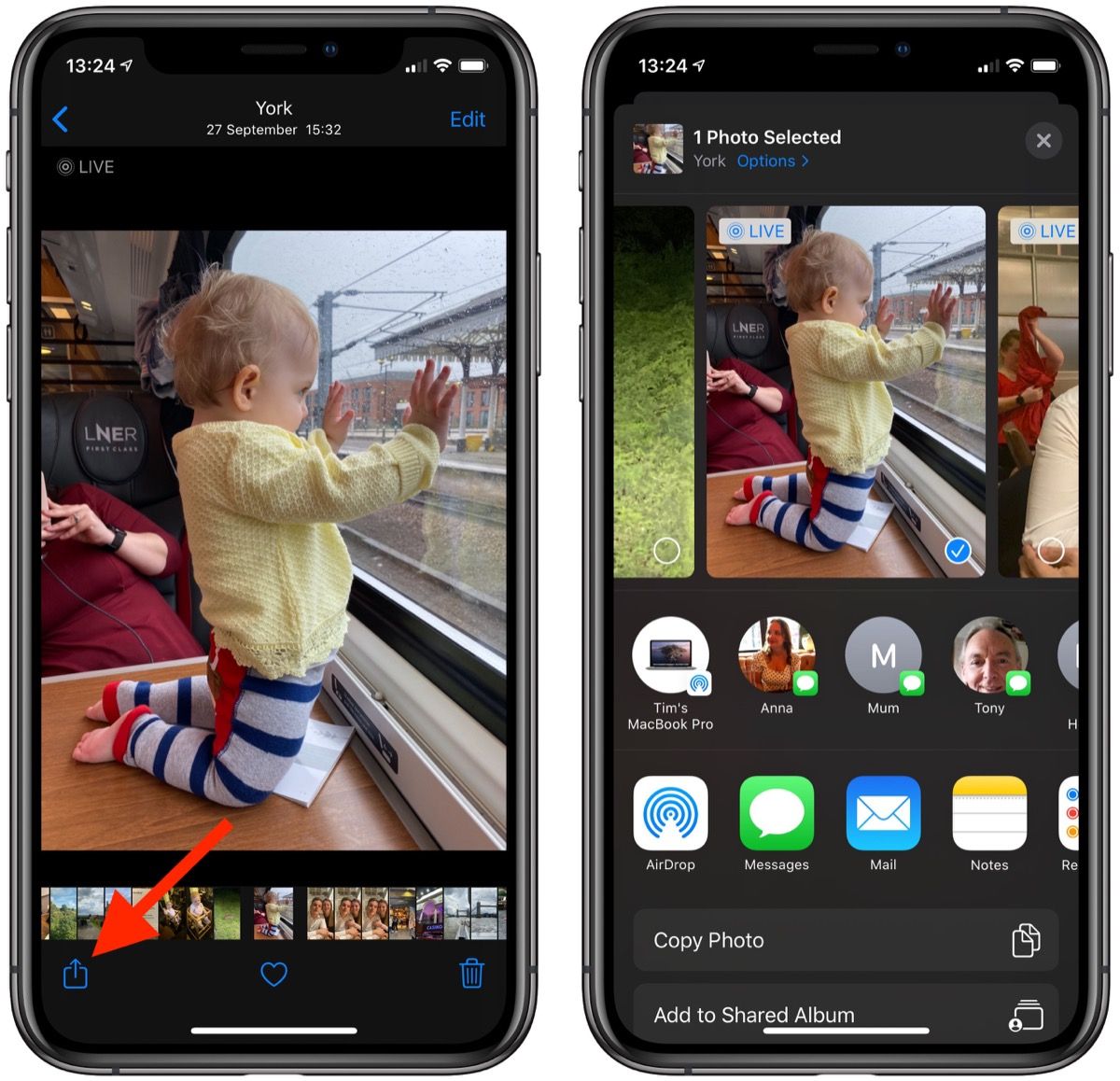 Это прямоугольник со стрелкой, направленной вверх.
Это прямоугольник со стрелкой, направленной вверх.