Live Photo на iPhone 6, 7, 8: как сделать и отключить
Live Photo на iPhone 6, 7, 8: как сделать и отключить
время чтения: 5 минут
Live фото на iPhone – это одна из новых программных функций, которая доступна пользователям операционной системы iOS. Она позволяет делать анимированные фотографии на своем телефоне. Но для того, чтобы получать качественные фото, нужно знать, как включить лайф фото на айфоне 6 и других моделях, как редактировать изображения и прочие особенности функции.
На каких моделях iPhone можно делать Лайф Фото?
Сразу нужно отметить, что эта функция доступна не на всех моделях. В частности, ее поддерживают только те, которые оснащены технологией 3D Touch. Это новое технологичное решение, которое ввели Apple начиная с моделей iPhone 6s. Оно представляет собой особую технологию, которая способна определять с какой силой пользователь нажимает на дисплей своего смартфона.
Таким образом, эту функцию поддерживают только следующие модели:
Живые фото на iphone 7 как включить и просмотреть на других моделях, рассмотрим ниже.
Как работает функция Live Photo
Система создает некую анимацию, в течение 3 секунд. В частности, при включенной функции живого фото, после нажатия кнопки фотографии, телефон сначала записывает 1,5 секунды, после фотографирует и впоследствии делает запись еще на 1,5 сек.
В итоге мы получаем что-то на подобие мини-видео длительностью 3 секунды. В целом мы получаем фотографию, а также дополнительно 45 кадров к ней. Т.е. комбинация фото в стандартном формате .JPG и в дополнение к ней файл видео (MOV). Сама анимация в дальнейшем включается при нажатии на фотографию.
Как сделать Лайф фото на Айфон 6?
С тем, что собой представляет Live Photo, разобрались, и теперь рассмотрим, как их делать.
Разберемся, как включить лайф фото на айфоне 6 S, следуйте следующей инструкции:
- Открываем стандартное приложение камера.

- В верхнем меню находится иконка Live Photos (имеет вид многочисленных кругов).
- Ее необходимо включить. Она должна гореть желтым цветом.
- Нажимаем на кнопку фотографии, или клавишу звука.
Для тех, кто не знает, как отключить лайф фото на айфон, делается это по такому же алгоритму, как и включение функции.
Редактирование Лайф Фото (удаление звука, обрезка и эффекты)
Наряду с выходом новой функции, после выпуска iOS 11 дополнительно появилась возможность редактировать фотографии типа Live.
Для того, чтобы редактировать такие фото имеется множество функций. Сделать это можно, следуя следующей инструкции:
- Для начала потребуется установить заглавное фото, т.е. основной кадр. Для этого открываем фотографию, и нажимаем «Изменить».
- В нижнем меню мы можем увидеть все кадры, из которых состоит анимация. Выбираем нужный, зажимаем на нем, отпускаем, после появляется кнопка «Сделать фото главным».
- Если необходимо наложить эффект, также нажимаем «Изменить», смахиваем фото вверх, и открывается дополнительное меню, где можно применить нужный эффект.

- Также имеется возможность обрезать фото. Для этого необходимо выбрать главный кадр, а остальные, удалить до нужного количества путем перемещения области фотографии.
- И последней возможностью становится выключение звука. Для этого в верхнем углу при изменении изображения имеется специальный значок динамика. Для выключения он должен быть зачеркнутым.
Отправка Live Photo на старые модели iPhone и MAC
Отметим, что за счет особенностей живых фото, их просмотр на старых смартфонах невозможен. Поддержка анимации имеется только на версии iOS 9 и более поздних обновлений.
Таким образом, если вы отправите фотографию на более старое устройство, то на нем нельзя будет просмотреть анимацию, а можно только увидеть JPG изображение. Но в случае с отправкой даже на iPhone 5 с версией iOS 9 и выше, анимация останется и ее можно будет просмотреть.
Можно ли сделать Live Photo на моделях 5S, 6 и 6 Plus?
Live фото на айфон 6 как сделать – этот вопрос достаточно неоднозначен. Стандартной функции в камерах этих моделей нет. Потому, без использования дополнительного обеспечения сделать этого невозможно.
Стандартной функции в камерах этих моделей нет. Потому, без использования дополнительного обеспечения сделать этого невозможно.
Но, несмотря на это, существует ряд сторонних программ, которые помогают делать живые фотографии на айфон 5S, 6 и 6 плюс.
Как сделать Живое фото на более старых моделях Айфон?
Поскольку стандартной функции нет, потому мы не можем сделать на старой модели живые фото, как на iPhone 7, но как включить эту возможность? Рассмотрим на примере модели 5S.
Потребуется установить приложение Live Pictures.
Это приложение позволяет делать Live фото, при этом имеется возможность настройки по своим предпочтениям, в частности, делать фото в начале, середине или конце, устанавливать длину анимации до 8 секунд, а также кадровую частоту. Здесь сразу можно отключить запись звука.
Также имеется ряд других способов и приложений для того, чтобы создавать фотографии в стиле Лайф.
iphone-gps.ru
Что нужно знать о Live Photo в iOS 11: петля или маятник
Прикольную фишку под названием Live Photo нам продемонстрировали несколько лет назад на презентации iPhone 6s. Айфон в момент создания снимка записывает несколько секунд видео до и после спуска затвора.
Айфон в момент создания снимка записывает несколько секунд видео до и после спуска затвора.
Позже можно просмотреть записанный ролик при помощи сильного нажатия на снимок. Поддерживается такая возможность во всех моделях с 3D Touch (iPhone 6s/7/8/X).
В iOS 11 решили довести режим до ума и добавить несколько полезных возможностей и настроек.
Как снимать Live Photo
В стандартном приложении Камера в режиме съемки фото сверху отображается специальный индикатор. Если он неактивен, просто нажмите на него и будет происходить запись 1.5 секунд видео до и после создания снимка.
Старайтесь держать iPhone неподвижно особенно после спуска затвора, чтобы получить четкое видео.
Для просмотра Live Photo достаточно сильно нажать на снимок в приложении Фото. В разделе с альбомами будет создана отдельная папка для всех снимков Live Photo.
Что добавили в iOS 11
Первое нововведение касается выбора ключевого снимка.
Изначально система сама выбирает ключевой снимок, но часто он получается смазанным или не самым выразительным из всей серии фото.
Достаточно открыть нужный снимок Live Photo, нажать Изменить, выбрать ключевой кадр и нажать Готово.
Второе новшество – наличие разных эффектов. Для выбора подходящей анимации следует найти нужный снимок Live Photo, смахнуть его вверх и выбрать один из четырех эффектов.
В iOS 11 доступны: Live, петля, маятник и длинная экспозиция.
Первый воспроизводит стандартную анимацию отснятого до и после фото видео. Петля зацикливает анимацию. Маятник воспроизводит видео в обратном порядке. Длинная экспозиция имитирует длинную выдержку при создании фото.
Последним новшеством Live Photo в iOS 11 стала возможность обрезать живую фотографию.
Для этого нужно открыть снимок и перейти в режим редактирования (кнопка Изменить). При помощи перетаскивания крайних маркеров можно обрезать ненужные кадры вначале или в конце видео.
При помощи перетаскивания крайних маркеров можно обрезать ненужные кадры вначале или в конце видео.
Теперь ты знаешь все о не самой очевидной, но полезной фишке iOS 11.
⭐ Спасибо re:Store за полезную и интересную информацию.
(4.50 из 5, оценили: 2)
www.iphones.ru
Живые фото (live photos) на Айфон (iPhone) — инструкция по созданию
Съемка Live photo на iPhone
Live Photos – это функция, которая позволяет создавать живые фото на Айфон. Впервые эта опция была реализована в шестой линейке смартфонов от Apple. Работа с живыми фото доступна всем пользователям IOS 9 и более новых версий прошивки.
Пользователям iPhone 5 для работы с Live Photos необходимо иметь рабочий джейлбрейк и установленный твик «Enable_Live_Photos».
Функция создания живых фото доступна в настройках стандартного приложения «Камера» и в меню сторонних программ из AppStore. Рассмотрим детальнее, как сделать живые фото на Айфоне, как редактировать такие медиа файлы и передавать их на другие девайсы.
Отличия Live Photo от видеороликов
Принцип работы живых фото схож с обычными видеороликами только на первый взгляд. На самом деле, это две совершенно разные функции. Live Photo работает следующим образом:
- Перед созданием фотоснимка камера снимает 1,5 секунды видео;
- Далее создается фото;
- После характерного звука камеры приложение еще раз записывает 1,5 секунд происходящего.
Далее все полученные фото и «живые» кадры соединяются, создавая эффект анимации. В галерее фото хранятся в привычном виде, чтобы просмотреть анимацию, следует кликнуть на любом участке фото в режиме полноэкранного просмотра.
При добавлении живого фото в Инстаграмм или другую социальную сеть следует добавить файл как видео. Если он будет прикреплен к посту как обычное фото, анимация не будет отображаться.
На программном уровне работу анимации обеспечивает архивация файлов с расширениями JPG и MOV. Скорость воспроизведения документа составляет 15 кадров в секунду. Время показа живой картинки составляет 3 секунды.
Время показа живой картинки составляет 3 секунды.
Съемка live photos
Чтобы начать съемку живого фото на своем iPhone, следуйте инструкции:
- Откройте главное меню Айфона и кликните на стандартном приложении «Камера»;
- В верхней части экрана нажмите на кнопку Live OFF, которая запускает режим съемки анимированных обоев. Дождитесь появления надписи Live ON;
- Теперь наведите камеру на нужный предмет, который находится в движении. Кликните на клавишу съемки для автоматического создания живого фото.
Обратите внимание! Живые фото создаются вместе со звуком. Отключить запись аудиодорожки невозможно, и она будет проигрываться при каждом воспроизведении анимированного файла на смартфоне или на другом устройстве.
Редактирование «живых фото»
В IOS 10 и IOS 9 отсутствует возможность редактирования созданных Live Photos. Настроить яркость и контрастность можно только в списке опций камеры перед съемкой. Базовые возможности редактирования доступны в IOS 11. Полная версия новой ОС выйдет уже этой осенью, поэтому пользователи получат доступ к усовершенствованным настройкам функции «Живые фото».
Базовые возможности редактирования доступны в IOS 11. Полная версия новой ОС выйдет уже этой осенью, поэтому пользователи получат доступ к усовершенствованным настройкам функции «Живые фото».
В IOS 11 доступны следующие опции для редактирования Live Photos:
- Обрезка изображения и времени воспроизведения;
- Настройка яркости и контрастности;
- Ползунок регулировки баланса белого;
- Ползунок регулировки качества звука и его громкости.
Просмотр Live Photo на разных устройствах
Из-за особых параметров Live Photos просматривать их можно только на следующих гаджетах:
- В десктопной версии OS X El Captain и более новых версиях;
- На смартфонах под управлением IOS 9 и выше.
При попытке передачи медиа файла на устройство, которое не поддерживает показ анимации MOV, пользователь увидит только фото в формате JPG.
www.yodamobile.ru
Как делать живые фото на айфон 7?
Недавно мы написали подробную инструкцию о том, как добавить живые фото в инстаграм.
 Прочитать Вы можете здесь . В этой статье мы подробно разберемся как делать лайф фото на айфон 7, а также узнаем, как их просматривать и каким образом устроена функция «LivePhoto». Если Вы являетесь счастливым обладателем iPhone 7, советуем Вам ознакомиться с премиальным 3д стеклом на айфон 7 от компании Benks .
Прочитать Вы можете здесь . В этой статье мы подробно разберемся как делать лайф фото на айфон 7, а также узнаем, как их просматривать и каким образом устроена функция «LivePhoto». Если Вы являетесь счастливым обладателем iPhone 7, советуем Вам ознакомиться с премиальным 3д стеклом на айфон 7 от компании Benks .Живые фотографии – это уникальная возможность камеры iPhone, к которой стремились долгие годы инженеры из компании Apple. Live Photo добавляет изюминку в обычные фотографии, без которой просмотр был бы не так интересен. Живые фотографии — это незабываемые воспоминания фрагментов Вашей жизни, которые хранятся в iPhone 7. Итак, подробно разберемся как сделать фото фото на айфоне 7.
Что такое Live Photo?
Живые фото на айфон 7 получаются благодаря записи видео и звука за 1,5 секунды до нажатия на кнопку «Затвора» и 1,5 секунды после снимка. Следовательно, в дополнение к качественному и неподвижному снимку (в формате .JPEG) на 12-мегапиксельную камеру, Вы получаете 3 секунды записи видео и звука. (1,5 до щелчка камеры и 1,5 секунды – после).
(1,5 до щелчка камеры и 1,5 секунды – после).
Функция «Живое Фото» была добавлена еще в iPhone 6S и 6S Plus в далеком сентябре 2015 года, также данная функция доступна в новейших версиях iPhone 7 и 7Plus.
При просмотре живых фото на айфон 7, Вы увидите не только статичные фотографии, но также 3 секунды «Движущегося» изображения с качественным звуком. Как Вы можете себе представить, такая функция отлично подходит для съемки любых сцен с движущимися предметами, объектами или интересными и экзотичными звуками.
Помимо «Живого изображения», iPhone 7 делает захват фотографии в высоком разрешение в момент нажатия на кнопку «Затвора». Например, еще одно фото:
Как работает функция «LivePhoto» на iPhone 7?
Каким образом телефон понимает, что требуется записывать именно 1,5 секунды до начала снимка? На самом деле все очень просто. Как только Вы запускаете приложение «Фото», стороннее приложение начинает записывать видео, хотя Вы даже этого и не заметите.
Таким образом, когда Вы нажимаете кнопку «Затвора», Ваш iPhone 7 уже захватил 1,5 секунды видео до нажатия кнопки. Все остальное видео, которые было записано до ранее 1,5 секунд до нажатия кнопки фото, автоматически отбрасывается, поэтому нет никакой необходимость беспокоиться о том, что постоянная запись видео будет занимать большем объем памяти в Вашем телефонном хранилище.
Все остальное видео, которые было записано до ранее 1,5 секунд до нажатия кнопки фото, автоматически отбрасывается, поэтому нет никакой необходимость беспокоиться о том, что постоянная запись видео будет занимать большем объем памяти в Вашем телефонном хранилище.
Как делать live photo на iPhone 7?
Откройте стандартное приложение камеры и убедитесь, Вы находитесь в меню сьемки фото (Вы не можете снимать фотографии в любом из других режимов съемки). О возможности сделать LivePhoto Вам сообщает круглый значок слева, который приведен на скришоте ниже. Если значек желтый, значит функция LivePhoto – активная, если белый – нет.
Когда Вы переключаетесь на лайв фото, слово «Live» появляется в желтой рамке по центру экрана. Через несколько секунд, этот значок пропадает. Помните, что у Вас есть 1,5 секунды записи видео до нажатия на затвор камеры. Поэтому убедитесь, что Вы держите телефон неподвижно в течение нескольких секунд. Также следует помнить, что видео сьемка фиксирует запись всех звуков вокруг.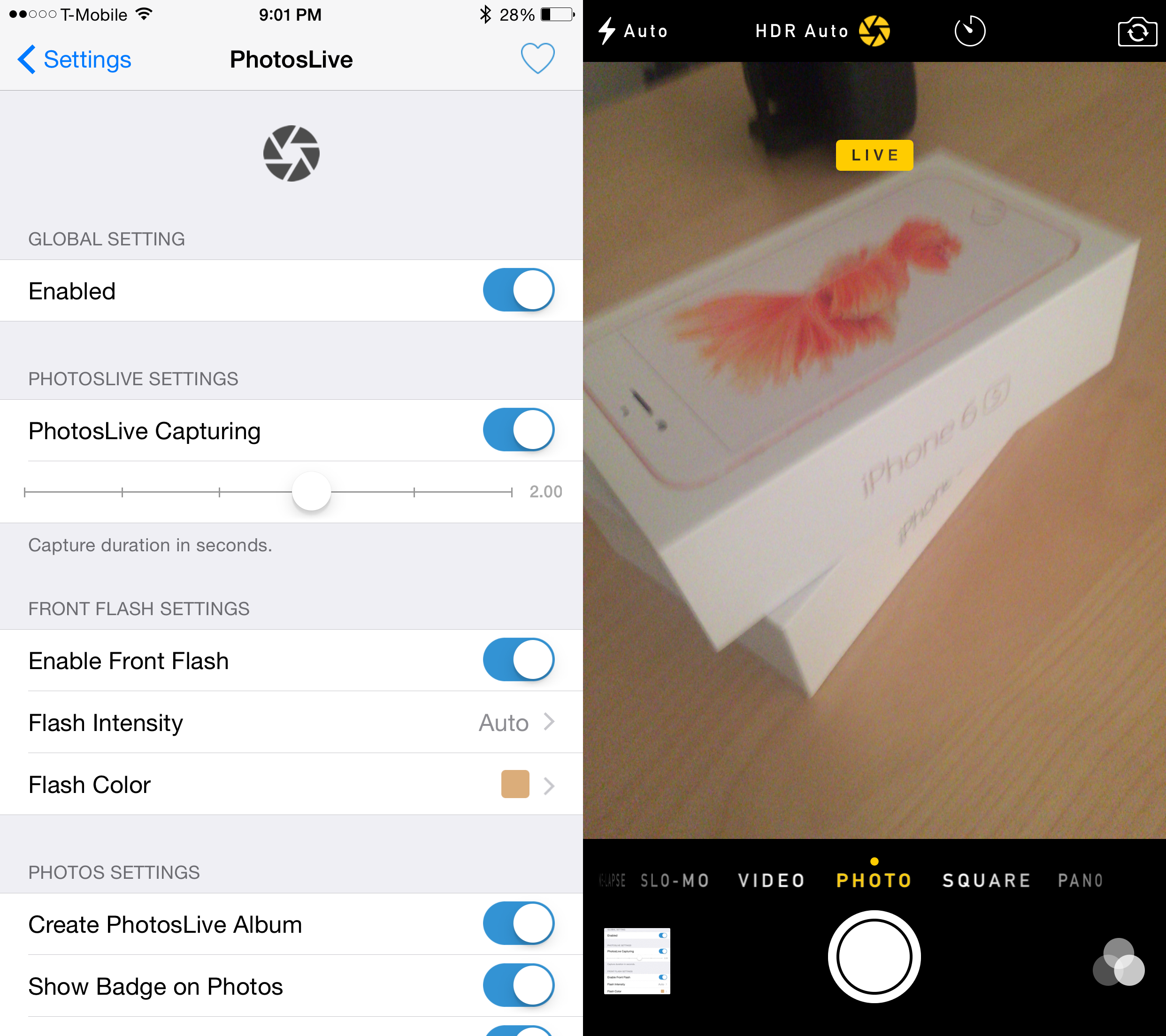
Если Вы больше не хотите снимать живые фото, просто нажмите на круглый значок, о котором мы говорили ранее. В выключенном режиме функция LivePhoto неактивна, о чем говорит белый цвет сферы по центру экрана.
Как воспроизвести живые фотографии на iPhone 7?
Как только Вы сделали фотографию, она сразу появится в родном приложении «Фото», наряду с обычной фотографией. Как ни странно, Apple не создали отдельный альбом для Live Photo, что очень странно. Например, если взять отдельно сформированный альбом для видео «Слоу-МО». Так что живые фотографии появятся только в главной библиотеке фотографии (Фотопленка или все фотографии).
Было бы здорово, если бы Apple добавили специальный альбом для живых фотографий в будущем обновлении.
На этом краткое рассмотрение функции LivePhoto на iPhone 7 мы подводим к концу. Если у Вас остались вопросы, Вы можете задать их в комментариях к этой статье. Подробный обзор на защитное стекло для айфон 7 с полным покрытием Вы можете прочитать здесь .
protect-sc.ru
Как делать «живые» фото на айфон
Сегодня в нашей статье мы поговорим о новой программной функции в приложении «Камера» в iOS. Благодаря опции можно получать анимированные фотографии на iPhone, которые напоминают двигающиеся фотоснимки из «Гарри Поттера». Live Photos, представляет собой небольшие видео с низкой частотой кадров – 15 в секунду. За счет такого эффекта и создается впечатление, будто люди, животные или объекты на фотографиях двигаются и меняются.
Как делать «живые» фото на айфон? Нужно начать с того, что Live Photos можно снимать только на устройствах с поддержкой 3D Touch, к которым относятся модели iPhone 6s, 6s Plus, 7, 7 Plus, 8, 8 Plus и X. «Живые» фотографии можно делать с помощью задней или фронтальной камеры. Анимированные изображения (это не видеофайлы) представляют собой комбинацию из 45 12-мегапиксельных снимков в формате JPG с файлом MOV и воспроизводятся 3 секунды. Рассмотрим подробнее, как на айфоне делать лайв фото, особенности и доступные эффекты приложения.
Live Photo на iPhone: механизм съемки
Чтобы сделать изображение анимированным, приложение записывает 1,5 секунды видео до и после того, как будет сделан снимок. Из этих небольших фрагментов создается «контекст» для «живых» обоев, и на выходе получается готовая двигающаяся картинка. Анимация воспроизводится по прикосновению к экрану.
Как на айфоне делать двигающиеся фото:
открыть приложение «Камера»;
найти в верхнем меню опцию Live Photos;
нажать иконку затвора для создания снимка.
При этом необходимо постараться не перемещать камеру во время съемки. Нужно отметить, что из-за невысокой частоты смены кадров наиболее впечатляющего эффекта можно достичь, снимая неподвижные объекты с несколькими движущимися элементами на фоне. В результате получается атмосферное «живое» фото с особенным настроением.
Возможности приложения Live Photos в iPhone
С выходом iOS 11 в приложении «Живые фото» добавились инструменты для редактирования. Каждый владелец смартфона имеет широкие возможности для создания великолепных анимаций.
Каждый владелец смартфона имеет широкие возможности для создания великолепных анимаций.
Как на айфоне делать двигающиеся фото с использованием доступных функций:
Главный снимок для анимации теперь можно взять из видеоряда, что позволяет не снимать для этого множество дополнительных фотографий. Для этого нужно выбрать опцию «Изменить» в верхнем меню, установить ползунок на самом удачном кадре на тайм-линии внизу и сделать его главным.
К «живым» фотографиям можно применять несколько эффектов. Прокрутка страницы на необходимое меню происходит смахиванием вверх выбранного для редактирования анимированного изображения. На данный момент доступно 4 варианта: стандартное лайв фото без эффектов по умолчанию, зацикливание картинки – эффект «Петля», воспроизведение в обратном порядке – «Маятник», имитация длинной выдержки как на DSLR-камерах с приятным блюром – «Длинная экспозиция». Последняя опция позволяет создавать красивые изображения рек и ночных автомобильных огней без использования зеркальной камеры, установленной на штатив.
Как делать «живые» фото на айфон и обрезать их? Двигайте левую и правую стрелочку на тайм-линии в режиме редактора, назначая начало и конец ваших Live Photos.
В режиме «Изменить» можно отключить звук анимированной фотографии, что сделает ее более схожей с gif-анимацией.
Возможно ли просматривать «живые» фото на разных моделях айфона
Мы разобрались с тем, как на айфоне делать лайв фото, редактировать их и добавлять разные эффекты. Насладиться созданным зрелищем из-за особенностей формата Live Photos (комбинация JPG + MOV) можно только на устройствах с iOS 9, Apple Watch с watchOS 2, Mac под управлением OS X El Capitan и выше. На технике, которая не поддерживает анимированные фотографии, они будут выглядеть как обычные фото в формате JPG. На одних гаджетах MOV-компонент будет просто убран, на других – будут отображаются два файла —с разрешением JPG и MOV.
Live Photos можно передавать без потери зрелищности с iPhone 8 Plus, например, на iPhone 6, если на нем установлена iOS 9. В таком случае проблем с воспроизведением анимации не возникнет. Для общей информации нужно добавить, что «живые» фото занимают больше памяти на телефоне, чем обычные снимки.
В таком случае проблем с воспроизведением анимации не возникнет. Для общей информации нужно добавить, что «живые» фото занимают больше памяти на телефоне, чем обычные снимки.
mimigram.ru
как снимать и редактировать. Воспроизведение на других устройствах
Live Photos — новый интересный вид фотографий на iPhone 6s и iPhone 6s Plus. Коротко говоря, к фотографии приклеиваются 1.5-секундные видео до и после момента съёмки, и результат можно просматривать как анимированное живое фото. Так как фотография объединяется с.MOV-видео, она начинает весить примерно в два раза больше, чем обычный фотоснимок, то есть занимает в два раза больше места в постоянной памяти и при отправке по сети. Однако живую фотографию можно легко конвертировать в статическую.
Конвертация live photo на iPhone 6s
Для каких бы то ни было целей live-фото всегда можно переделать в стандартную фотографию и обратно. В большинстве случаев эта функция будет нужна тогда, когда изображение оказывается слишком большим при отправке его друзьям или членам семьи.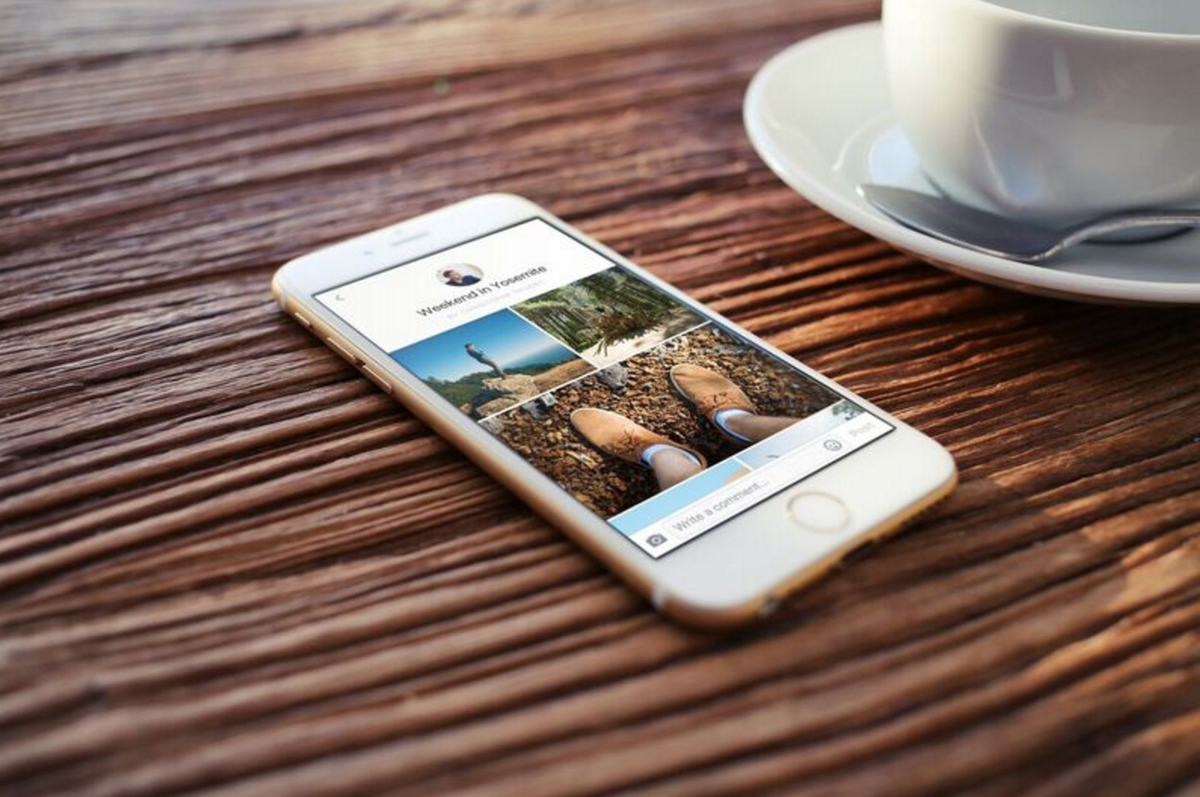
Откройте приложение Фото.
Шаг 2:Тапните по живому фото, которое хотите конвертировать в обычное. Определять живые фото от обычных может быть сложно, но у Live Photo есть одна особенность. Они слегка анимируются, когда вы скроллите по альбому, и за счёт этого их можно отличить. Правда, это не суперэффективный способ поиска, надеемся, в будущем Apple его улучшит.
Шаг 3:Нажмите Изменить для вызова окна редактирования фотографии. Вверху вы увидите иконку с изображением концентрических колец. Она подсвечена синим у живых фото. Нажмите на иконку, и она потухнет, а фото превратится в обычное.
Нажмите Готово, и фотография сохранится. Эту фотографию, имеющую меньший размер, можно отправить по сети.
Даже если технология live photo вам очень нравится, иногда возникает необходимость отправить снимок в статичном виде, что можно легко сделать.
Не пропускайте новости Apple – подписывайтесь на наш Telegram-канал , а также на YouTube-канал .
Live Photos (Живые фото) – программная функция в iOS (приложение Камера), позволяющая получать анимированные фото на iPhone.
Live Photos — одна из ключевых функций iPhone 6s и iPhone 6s Plus, реализованная эксклюзивно на этих устройствах.
Как правильно снимать Live Photo с iPhone 6s:- Включите Live Photo
- Наведи камеру на подходящий объект и нажми на кнопку “Съемка”.
- На экране еще 2 секунды горит индикатор Live Photo. Терпеливо жди и не тряси девайсом!
- Все получилось. Нажми с усилием на снимок в Фотопленке — картинка зашевелится.
Однако если вы взломали свой более старый iPhone, на котором установлена прошивка iOS 9 — iOS 9.0.2, с помощью джейлбрейка Pangu, то Live Photos теперь можно делать и на нём, и в этом вам поможет твик EnableLivePhotos .
Как только твик будет установлен, в приложении Камера появится новый переключатель для live photos. Когда этот переключатель активен, вместе с фотографиями будут записываться несколько секунд до и после момента съёмки фото точно так же, как это делается в оригинальной технологии.
Сделанные вами живые фотографии будут анимироваться во время того, как вы листаете содержащий их альбом. Для просмотра live photo удерживайте нажатие на неё, и она оживёт.
EnableLivePhotos — лучший аналог оригинальной Live Photos на смартфонах прошлых поколений. Создаётся ощущение, что разработчик смог каким-то образом портировать эту функцию с iPhone 6s и 6s Plus на старые устройства. EnableLivePhotos можно установить бесплатно из репо BigBoss в Cydia. С его помощью можно снимать живые фото на iPhone 6, iPhone 6 Plus, iPhone 5s, iPhone 5 и iPhone 4s.
Не пропускайте новости Apple – подписывайтесь на наш Telegram-канал , а также на YouTube-канал .
Иногда Apple делает функции, которые многие считают абсолютно бесполезными, а некоторые — просто боготворят их. Как говорится: «Сколько людей, столько и мнений».
Именно так можно выразится о функции Live Photo, которая позволяет при съемке фото, получить небольшой трехсекундный ролик. В итоге имеем 1.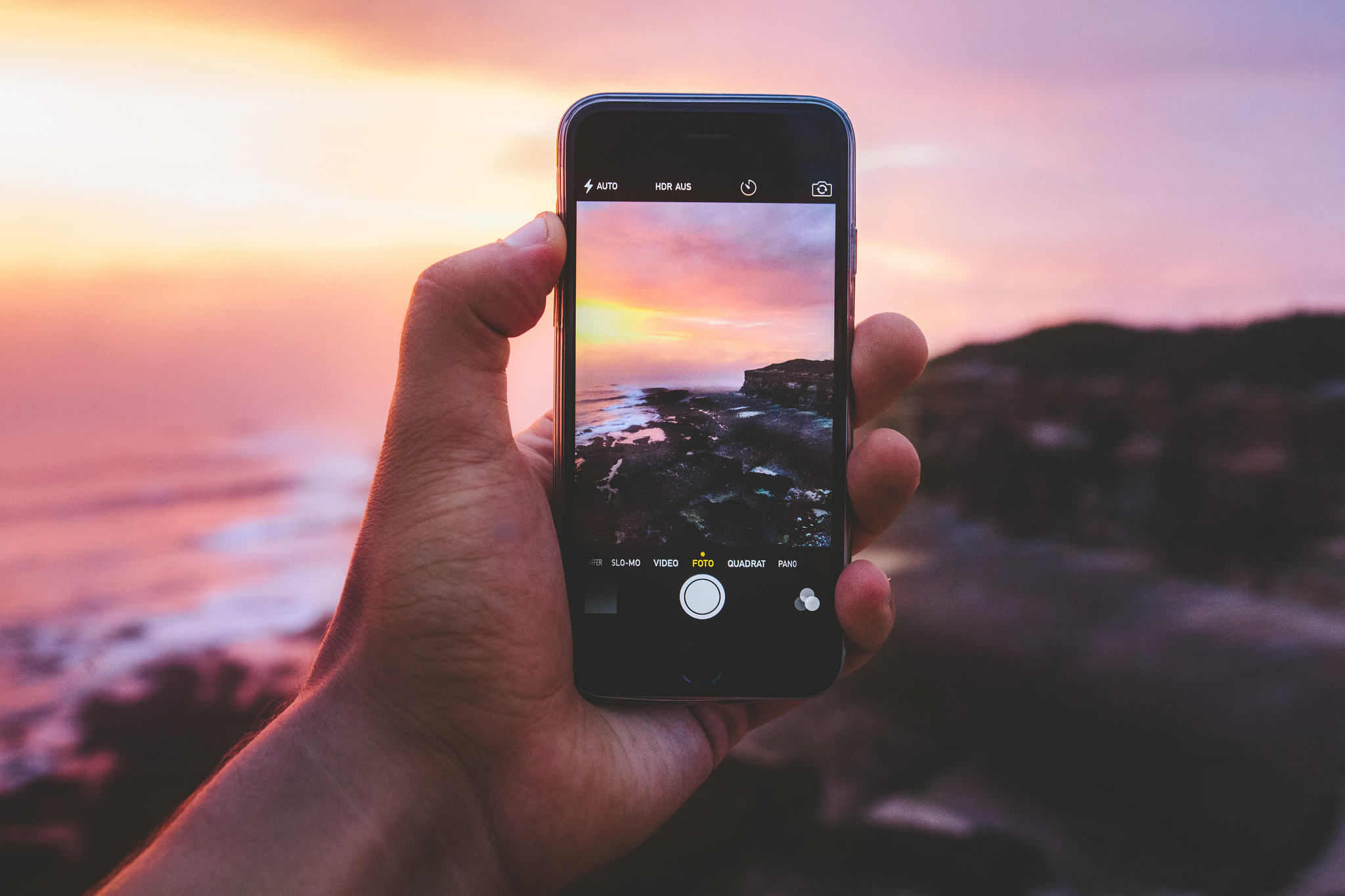 5 сек до и после самого фото.
5 сек до и после самого фото.
Сегодня попробуем разобраться, как включить или выключить Лайф Фото на любом Айфоне, который работает на iOS 11(ниже версии, примерно также) и поддерживает данную функцию.
Если что, эта фича работает на iPhone SE, iPhone 6S и 6S Plus, iPhone 7 и iPhone 7 Plus, iPhone 8 и iPhone 8 Plus и конечно же iPhone X (10).
Как сделать/отключить Live Photo на iPhone?
Некоторые объясняют желание побыстрее избавится от этой функции тем, что такие фото занимают больше места. Но как показывает практика, иногда можно снять очень крутые моменты.
Ну и весьма полезно, если снимок получился неудачным, то очень легко выбрать другой кадр при редактировании.
Есть много плюсов и минусов, но в любом случае, давайте уже приступать к инструкции и она кстати, состоит из двух этапов. Отключение Лайф Фото и Сохранение этой настройки.
Где выключить/включить Live Photo
Каждый раз, когда вы используете камеру, сверху можно найти иконку Лайф Фото. Чаще всего она горит желтым цветом и это означает, что функция активна.
Чаще всего она горит желтым цветом и это означает, что функция активна.
Вам нужно нажать на нее и когда она станет белой и перечеркнутой, то вы успешно отключили данную фичу. Но это еще не всё, очень важно выполнить второй шаг.
Сохраняем настройку
Если вы не выполняете второй этап, то через некоторое время, Live Photo автоматически станет активным. Но чтобы этого не произошло, нужно сохранить заданные нами настройки.
Просто следуем таким шагам:
Теперь, даже через любой промежуток времени, эта фича будет активной или неактивной. Это уже выбирать вам. Как включать функцию, я думаю вы тоже поняли.
Live Photos (Живые фото) — программная функция в iOS (приложение Камера), позволяющая получать анимированные фото на iPhone.
Какие устройства поддерживают съемку Live Photo
Живые фото можно снимать только на устройствах с поддержкой 3D Touch (технология определения силы нажатия на экран), которыми являются:
- iPhone 6s;
- iPhone 6s Plus;
- iPhone 7;
- iPhone 7 Plus;
- iPhone 8;
- iPhone 8 Plus;
- iPhone X.

Принцип работы Live Photo
Работают «живые фотографии» очень просто — после начала фотосъемки камера iPhone записывает 1,5 секунды видео до снимка, а затем 1,5 секунды уже после того, как он был сделан. В результате к фото добавляется ценный «контекст», информация о том, что происходило вокруг, а на выходе получается своего рода мини-видео. Анимация показывается по 3D Touch-нажатию на фотографию.
Apple уже рассказала, что Live Photo — не видеофайл, а комбинация 12-мегапиксельной фотографии в.JPG с файлом.MOV. Журналист TechCrunch Мэтью Панзарино сообщает, что «живая фотография» включает в себя 45 кадров, а воспроизводится со скоростью в 15 кадров в секунду (получается как раз 3 секунды).
Комбинация двух форматов — .JPG и.MOV — также приводит к тому, что на внутреннем хранилище Live Photo занимает в 2 раза больше места, чем обычная картинка. Панзарино отмечает, что у него получались удачные Live Photo — снимки, но функция в целом ещё «сыровата»:
«В моем случае Live Photo получались идеальными тогда, когда надо было снимать «атмосферу», но не движение.
Так как частота смены кадров довольно невысока, двигать камеру во время съемки — значит, получить на картинке проблемы. А вот если снимать неподвижное изображение с несколькими движущимися элементами, эффект получается просто потрясающим».
1 . Откройте приложение Камера .
2 . Включите опцию Live Photos в верхнем меню. Иконка должна быть желтого цвета.
3 . Нажмите кнопку затвора (белая по центру) для создания снимка Live Photos .
Джоанна Штерн из The Wall Street Journal, впрочем, называет Live Photos «одной из лучших функций смартфонов Apple». Посмотреть несколько «живых фото» Джоанны можно .
Как удалять звук, обрезать и накладывать эффекты на Live Photos в iPhone
Кроме того, на macOS High Sierra и более поздних версиях ОС для Mac, в приложении Фото также появились инструменты для редактирования Live Photos ().
Недавно мы написали подробную инструкцию о том, как добавить живые фото в инстаграм. Прочитать Вы можете . В этой статье мы подробно разберемся как делать лайф фото на айфон 7, а также узнаем, как их просматривать и каким образом устроена функция «LivePhoto». Если Вы являетесь счастливым обладателем iPhone 7, советуем Вам с премиальным 3д стеклом на айфон 7 от компании Benks
.
Прочитать Вы можете . В этой статье мы подробно разберемся как делать лайф фото на айфон 7, а также узнаем, как их просматривать и каким образом устроена функция «LivePhoto». Если Вы являетесь счастливым обладателем iPhone 7, советуем Вам с премиальным 3д стеклом на айфон 7 от компании Benks
.
Живые фотографии – это уникальная возможность камеры iPhone, к которой стремились долгие годы инженеры из компании Apple. Live Photo добавляет изюминку в обычные фотографии, без которой просмотр был бы не так интересен. Живые фотографии — это незабываемые воспоминания фрагментов Вашей жизни, которые хранятся в iPhone 7. Итак, подробно разберемся как сделать фото фото на айфоне 7.
Что такое Live Photo?
Живые фото на айфон 7 получаются благодаря записи видео и звука за 1,5 секунды до нажатия на кнопку «Затвора» и 1,5 секунды после снимка. Следовательно, в дополнение к качественному и неподвижному снимку (в формате.JPEG) на 12-мегапиксельную камеру, Вы получаете 3 секунды записи видео и звука. (1,5 до щелчка камеры и 1,5 секунды – после).
(1,5 до щелчка камеры и 1,5 секунды – после).
Функция «Живое Фото» была добавлена еще в iPhone 6S и 6S Plus в далеком сентябре 2015 года, также данная функция доступна в новейших версиях iPhone 7 и 7Plus.
При просмотре живых фото на айфон 7, Вы увидите не только статичные фотографии, но также 3 секунды «Движущегося» изображения с качественным звуком. Как Вы можете себе представить, такая функция отлично подходит для съемки любых сцен с движущимися предметами, объектами или интересными и экзотичными звуками.
Помимо «Живого изображения», iPhone 7 делает захват фотографии в высоком разрешение в момент нажатия на кнопку «Затвора». Например, еще одно фото:
Как работает функция «LivePhoto» на iPhone 7?
Каким образом телефон понимает, что требуется записывать именно 1,5 секунды до начала снимка? На самом деле все очень просто. Как только Вы запускаете приложение «Фото», стороннее приложение начинает записывать видео, хотя Вы даже этого и не заметите.
Таким образом, когда Вы нажимаете кнопку «Затвора», Ваш iPhone 7 уже захватил 1,5 секунды видео до нажатия кнопки. Все остальное видео, которые было записано до ранее 1,5 секунд до нажатия кнопки фото, автоматически отбрасывается, поэтому нет никакой необходимость беспокоиться о том, что постоянная запись видео будет занимать большем объем памяти в Вашем телефонном хранилище.
Все остальное видео, которые было записано до ранее 1,5 секунд до нажатия кнопки фото, автоматически отбрасывается, поэтому нет никакой необходимость беспокоиться о том, что постоянная запись видео будет занимать большем объем памяти в Вашем телефонном хранилище.
Как делать live photo на iPhone 7?
Откройте стандартное приложение камеры и убедитесь, Вы находитесь в меню сьемки фото (Вы не можете снимать фотографии в любом из других режимов съемки). О возможности сделать LivePhoto Вам сообщает круглый значок слева, который приведен на скришоте ниже. Если значек желтый, значит функция LivePhoto – активная, если белый – нет.
Когда Вы переключаетесь на лайв фото, слово «Live» появляется в желтой рамке по центру экрана. Через несколько секунд, этот значок пропадает. Помните, что у Вас есть 1,5 секунды записи видео до нажатия на затвор камеры. Поэтому убедитесь, что Вы держите телефон неподвижно в течение нескольких секунд. Также следует помнить, что видео сьемка фиксирует запись всех звуков вокруг.
Если Вы больше не хотите снимать живые фото, просто нажмите на круглый значок, о котором мы говорили ранее. В выключенном режиме функция LivePhoto неактивна, о чем говорит белый цвет сферы по центру экрана.
Как воспроизвести живые фотографии на iPhone 7?
Как только Вы сделали фотографию, она сразу появится в родном приложении «Фото», наряду с обычной фотографией. Как ни странно, Apple не создали отдельный альбом для Live Photo, что очень странно. Например, если взять отдельно сформированный альбом для видео «Слоу-МО». Так что живые фотографии появятся только в главной библиотеке фотографии (Фотопленка или все фотографии).
На этом краткое рассмотрение функции LivePhoto на iPhone 7 мы подводим к концу. Если у Вас остались вопросы, Вы можете задать их в комментариях к этой статье. Подробный обзор на защитное стекло для айфон 7 с полным покрытием Вы можете прочитать .
Как установить Живые Обои – Центр поддержки пользователей Apalon
Обращаем ваше внимание на то, что в настоящее время в связи с техническими ограничениями iOS, приложение “Живые обои для меня” доступно только для iPhone 6s/6s Plus и iPhone 7/7 Plus, и увидеть анимацию можно только при установке обоев на Экран блокировки. При установке Живых обоев на iPhone устройствах других моделей (iPhone 6, iPhone SE, iPhone 5s, IPhone 5 и т.д.) или на экран “Домой” изображения будут статичны.
При установке Живых обоев на iPhone устройствах других моделей (iPhone 6, iPhone SE, iPhone 5s, IPhone 5 и т.д.) или на экран “Домой” изображения будут статичны.
Для того, чтобы установить Живые Обои на экран блокировки:
1. Откройте приложение “Живые обои для меня”. Нажатием на кнопку откройте Меню приложения и выберите желаемую категорию: Новое (для просмотра недавно добавленных Живых обоев), Популярное (для просмотра наиболее часто устанавливаемых Живых обоев) или любую тематическую категорию по вашему вкусу.
Обратите внимание на то, что функция 3D Touch должна быть включена в настройках вашего устройства (Настройки > Основные > Универсальный доступ > 3D Touch > Вкл.).
Перелистывайте обои вправо для просмотра и выбора Живых обоев. Остановившись на понравившихся обоях, нажмите кнопку СОХР. внизу экрана. Вы увидите подтверждение о том, что Живые обои были сохранены в стандартном приложении “Фото” на вашем устройстве.
Пожалуйста, обратите внимание на то, что для успешного сохранения обоев в приложении “Фото” вам необходимо разрешить программе доступ к фотографиям. Для этого зайдите на вашем устройстве в Настройки > Конфиденциальность > Фотографии > Живые обои для меня (переключатель должен быть зеленого цвета и переведён в положение “справа”).
2. Откройте приложение “Фото”, а в нем — папку “Все фото” или “Фотоплёнка”. Найдите сохраненное изображение и откройте его одиночным нажатием.
3. Вместе с изображением внизу экрана появится строка меню, в которой слева вы увидите кнопку Поделиться. Нажмите на неё и среди появившихся предложенных вариантов выберите опцию Сделать обоями.
4. В открывшемся окне вы можете увидеть, как будут выглядеть Живые обои при их установке. Пожалуйста, выберите опцию Live Photo и нажмите кнопку Установить. В открывшемся окне выберите Экран блокировки.
Пожалуйста, имейте в виду, что если ваш iPhone находится в режиме энергосбережения, он автоматически предложит вам установить Живые обои в качестве статичной заставки. В этом случае вам необходимо вручную выбрать опцию Live Photo при установке Живых обоев на Экран блокировки.
5. Теперь откройте экран блокировки вашего устройства — и вы увидите выбранную картинку. Нажмите на экран и удерживайте, пока не увидите анимацию.
Live обои для iphone 7
Содержание
Лучшие живые обои, фото приложений для iPhone
Как частый пользователь iPhone, вам немного скучно с внешним видом нашего устройства и чувствуете необходимость, придать ему свежий слой краски. Чехлы и оболочки в сторону, самый быстрый и самый захватывающий вариант встряхнуться визуально — это живые обои! Время смахнуть пыль с домашнего экрана вашего iPhone! Мы представляем живые обои для iphone 7, 6s, 6, 5s, 5
Live Wallpapers for Me:
Красивые живые обои, фото приложения немного труднее — Live Wallpapers for Me — один из немногих хороших приложений. Заметьте еще немалое количество рекламы на весь экран, но нищие могут просто отключить интернет в приложении, если все же вам надоела реклама можете скачать кряк.
Заметьте еще немалое количество рекламы на весь экран, но нищие могут просто отключить интернет в приложении, если все же вам надоела реклама можете скачать кряк.
Live Wallpapers for Me предлагает категории: (животные, огонь, природа, Спорт, Покадровой и т. д.) для «живых» фото и в разделе агрегировать наиболее популярные обои в настоящее время. За $2.99 вы можете отказаться от рекламы через покупку в приложении или сразу же получить премиум-версию, то же самое.
- Скачать живые обои для меня бесплатно ($2.99 в App покупки)
Обои:
- Скачать и установить обои на iphone 8 бесплатно
- Живые обои на Айфон X, 8, 7, 6, скачать на iOS и Android
Живые обои для iphone 7, 6s, 6, 5s, 5 — бесплатные анимированные темы и пользовательские динамические фоны
Независимо от этого — и непрекращающиеся «рекомендации нас в Facebook?» напоминания — само приложение-это большой, красивый сосуд для живых фотографий доступных на безвозмездной основе. С 100+ движущихся изображений, все из которых вращаются вокруг реальной жизни запись с камеры, приложение с прозаичными именами, очень хорошее соотношение цены и качества.
С 100+ движущихся изображений, все из которых вращаются вокруг реальной жизни запись с камеры, приложение с прозаичными именами, очень хорошее соотношение цены и качества.
- Скачать живые обои для айфон бесплатно
Живые обои для iphone 7, 6s, 6, 5s, 5, iLive Pro
Похожее название, различные приложения (плюс обновляется в 2017 году), живые обои для iPhone размещено несколько сотен фотографий из разных категорий, включая животные, праздник, огонь, цветы, частицы, пространство и интервальной съемки.За исключением редких рекламных всплывающих окон, живые фотографии показанные высокого качества по всем направлениям.
Вкладка признаки может быть разблокированы за $2 в-приложение покупки, но скорее всего, вы найдете достаточно материала в обычной категории, чтобы украсить ваш Домашний экран без дополнительной платы.
- Скачать живые обои для iPhone & устройство ilive Pro бесплатно ($2.99 в App покупки)
Подведение Итогов
Появившаяся ещё во времена iPhone 6s функция живых обоев была популярна какое-то время, после чего все о ней забыли. А зря! Ведь это прекрасная возможность разнообразить внешний вид экрана блокировки, особенно если воспользоваться обоями на свой вкус.
А зря! Ведь это прекрасная возможность разнообразить внешний вид экрана блокировки, особенно если воспользоваться обоями на свой вкус.
С помощью intoLive можно легко создать такие. Для этого потребуется видео, гифка или серия фото, которые приложение превратит в живые обои. Вот как это делается.
1. Сначала нужно загрузить видео на iPhone через Dropbox, iCloud Drive, встроенный веб-сервер, iTunes или другим способом. Если у вас Mac, то проще всего сбрасывать ролики по AirDrop.
2. Далее устанавливаем intoLive из App Store и экспортируем желаемый ролик, выбрав вкладку «Видео» в главном окне приложения.
3. Выбираем нужный фрагмент и устанавливаем длительность обоев, после чего жмём стрелку в правом верхнем углу для продолжения.
4. Указываем количество зацикливаний для ролика. В бесплатной версии можно установить только один цикл, но и этого вполне достаточно. Особенно для сюжетных видео вроде кадров из фильмов или сериалов.
5. Просматриваем получившийся результат и жмём кнопку «Сохранить живые фото».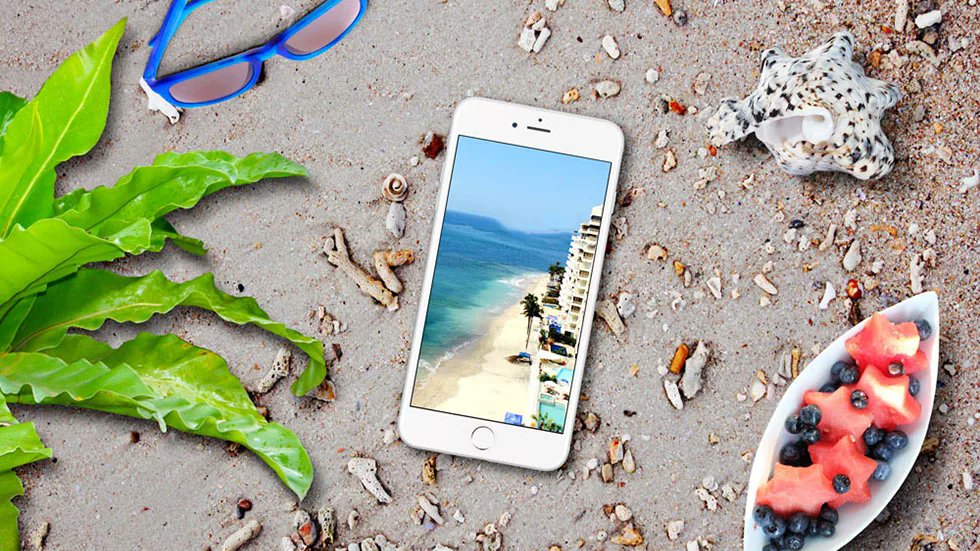 В платной версии можно также задать первый кадр.
В платной версии можно также задать первый кадр.
Вот и всё. Остаётся лишь установить наши обои. Для этого нужно открыть «Настройки» → «Обои» и выбрать ролик из альбома «Фото Live Photos». На экране блокировки он будет выглядеть примерно так.
Или вот так. Кстати, если будете брать кадры из фильмов, лучше ищите видео без чёрных полос. Они немного портят вид, особенно на устройствах с белой передней панелью.
Как уже упоминалось выше, intoLive доступна в обычной и Pro-версии, которая отличается отсутствием рекламы, возможностью загрузки файлов по USB и Wi-Fi, а также увеличенной длительностью обоев и выбором первого кадра. Могу с уверенностью сказать, что можно вполне обходиться и бесплатной версией.
7 интересных функций приложения Фото для iPhone, которые стоит использовать
Предустановленное в iPhone приложение для фото и видеосъемки выглядит как очень простая вещь, фактически просто удобная свалка для сортировки ваших селфи и прочих фотокадров.
Но под минималистским внешним видом этого приложения скрывается удивительно широкое разнообразие функций и возможностей, начиная от использования фильтров, похожих на те, что есть в Instagram, и заканчивая автоматической классификацией фотографий по «Воспоминаниям», составленным на основе того, когда и где вы сделали эти кадры.
Эти функции и приемы очевидны и интуитивны в использовании, и вы легко найдете их, нажав «Изменить» при просмотре фотографий. Другие же полезные и интересные функции найти немного сложнее. О них вы и узнаете сейчас.
Как сделать из фотографии «гифку»
Страшно сказать, но Apple фактически не разрешала конвертировать изображения в GIF-файлы до прошлого года. К счастью, эти ужасные дни уже позади, и вы с легкостью можете сделать «гифку» на своем iPhone, используя Живые фотографии (Live Photo).
Для этого нужно открыть приложение Фото и выбрать Альбомы на панели инструментов в правом нижнем углу.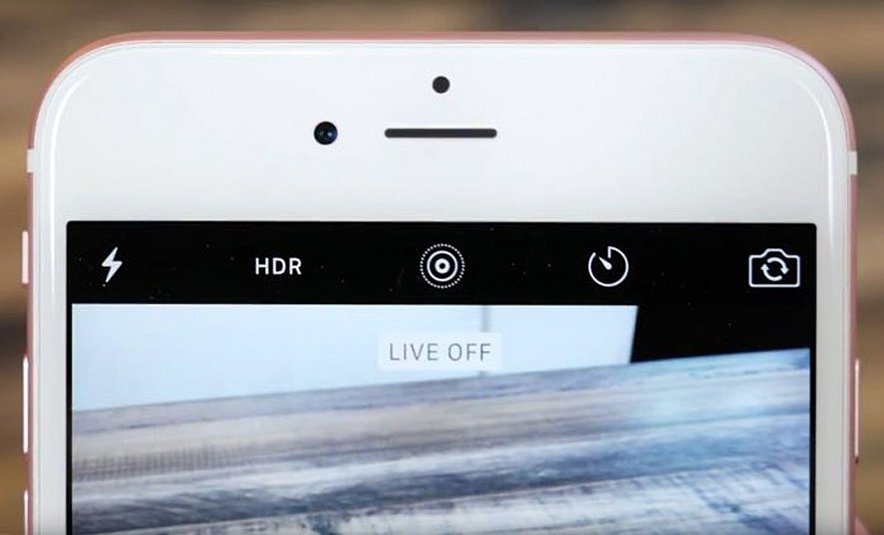 Затем найдите альбом с Live Photo и выберите фотографию, которую вы хотите преобразовать в GIF.
Затем найдите альбом с Live Photo и выберите фотографию, которую вы хотите преобразовать в GIF.
Все, что вам нужно сделать, провести пальцем вверх по фото (но не слишком далеко). Тогда вы увидите список эффектов, включающий Петлю, Маятник и Длинную выдержку. Выберите Петлю или Маятник, и ваше изображение автоматически сохранится в альбоме анимированных изображений.
Теперь перейдите в альбом Анимированные, найдите нужный файл и нажмите кнопку Поделиться в нижнем левом углу, чтобы отправить вашу гифку друзьям по почте, в сообщении или опубликовать ее на многих из социальных медиа-платформ.
Слово «многие» тут не случайно. Instagram позволяет публиковать только те видео, которые длятся больше, чем три секунды, поэтому вариант с использованием эффекта Петля не будет работать, но Маятник обычно работает.
Twitter, хотя, по-видимому, не очень любит Live Photo, так что придется использовать отдельное приложение, чтобы разместить их там. Для большинства платформ проблем с публикацией таких «гифок» у вас не будет.
Для большинства платформ проблем с публикацией таких «гифок» у вас не будет.
Как выбрать лучший кадр из Live Photo
Ненавижу, когда фотография получится совсем не так, как хотелось — потому, что птичка полетела или снимок вышел слишком размытым? Но есть способ спасти неудачную фотографию, выбрав нужный кадр из тех, что были использованы для создания «живой фотографии».
Это просто. Откройте изображение в приложении Фото, нажмите Изменить в правом верхнем угле (или снизу, если вы используете приложение камеры), и вы увидите внизу строку с кадрами, которая напоминает те, что вы видите, когда изучаете снятое видео. Эти кадры, которые составляют Live Photo.
Используйте свой палец, чтобы пролистнуть все доступные кадры и остановитесь, когда найдете изображение, которое вас устроит. Уберите палец и вы увидите надпись Сделать фото главным над кадром, который вы выбрали. Нажмите на нее, и вуаля, этот кадр будет теперь статическим изображением, которое вы видите, когда отправите свое «живое фото» по электронной почте или опубликуете его в интернете.
Как добавить пометки на фотографию
Фотографировать так легко в наши дни, что часто проще всего сделать кадр, чтобы отметить важную особенность, а не описывать ее.
И вот здесь нам пригодится возможность размечать фотографии через приложение Фото.
Вам нужно объяснить друзьям, где вы их ждете? Просто сделайте кадр, нарисуйте круг вокруг места, где вы находитесь, и добавьте текст, чтобы найти вас стало еще проще.
Вот как это сделать. После съемки откройте приложение Фото (помните, что вы можете сделать это прямо через приложение камеры?), и откройте изображение, которое вы хотите разметить.
Нажмите Изменить в правом верхнем углу, а затем нажмите кнопку Расширенные опции (кружок с тремя точками) справа на нижней панели меню. После этого вы увидите кнопку Разметка.
Нажав ее, вы увидите инструменты, которые имитируют ручку, маркер, карандаш или ластик, каждый из доступен в шести различных цветах, а также инструмент лассо, который можно использовать для перемещения ваших пометок.
Также можно нажать на знак Плюс на правой стороне нижней панели инструментов, чтобы добавить текст, подпись, лупу или (очень услужливо) огромную стрелку. Одна загвоздка: эта функция отключает Живые фотографии.
Как найти обычную версию фотографии с эффектом глубины
До появления прошивки iOS 11, у вас был выбор — сохранить фото с эффектом глубины и без него, но, к сожалению (для дискового пространства), теперь нет другого выбора, кроме как сохранить обе версии. Преимущество, однако, заключается в том, что иногда не-портретное изображение выходит лучше, и вы все еще можете получить доступ к нему, если это необходимо.
Чтобы до него добраться, откройте фотографию, которую вы хотели бы видеть без эффекта глубины, нажмите кнопку Изменить в правом верхнем углу, после чего вы увидите надпись Портрет, выделенную желтым, наверху. Нажмите на нее, и эффект глубины исчезнет. После нажатия кнопки Готово в нижнем правом углу, обычное фото становится основным, то есть тем, что вы видите, когда пролистываете альбом.
Как назвать людей на фотографии для удобного поиска
Приложение Фото умеет неплохо распознавать конкретных лиц, но не может давать им имена, если только вы не прикажете ей это сделать.
Для того, чтобы назвать кого-то (и затем легко находить их с помощью инструментов поиска, перейдите в Альбомы в правом нижнем углу главного экрана, а затем выберите альбом Люди. Вы увидите, что Apple уже сгруппировала много фотографий, исходя из того, что это одно и то же лицо.
Для того, чтобы присвоить имя этому человеку, нажмите на подборке его фотографий а затем нажмите кнопку Добавить имя в верхней части меню. Затем введите имя, нажмите кнопку Далее в правом верхнем углу, и готово.
Если вы хотите добавить дополнительные фотографии этого человека, прокрутите вниз до нижней части своей коллекции фотографий и выберите Подтвердить добавленные фотографии.
Как добавить в альбом Люди тех, кого не признает Apple
Иногда вы видите, что софт Apple может распознать лицо на фотографии, так что они не отображаются в альбоме Люди.
Но эту проблему легко обойти. Просто откройте фотографию человека, которого вы хотите добавить, а затем проведите пальцем вверх по середине фотографии. Прокрутите немного вниз и вы увидите заголовок Люди. Нажмите на иконку с фотографией, а затем опять немного прокрутите вниз до Добавить в альбом «Люди». Нажмите на него, добавьте имя и нажмите кнопку Далее. Готово! Теперь вы сможете увидеть человека в вашем альбоме.
Как сделать из фотографии обои для Apple Watch
Как превратить одну из ваших фотографий в обои для iPhone, вы наверняка знаете, а вот как сделать то же самое для ваших Apple Watch.
Откройте приложение Фото и найдите нужную фотографию. Выберите ее и нажмите на знакомый вам квадрат со стрелкой. В меню действий отыщите Создать циферблат, выберите тот вариант, который нравится больше, и нажмите кнопку Добавить.
Оригинал статьи (на английском языке)
Как снимать отличные HDR фотографии на вашем iPhone, iPad?
Нередко возникает ситуация, когда нужно сделать фотографию затененного объекта против солнца. На фото, сделанном с помощью обычных камер, небо получится очень светлым, а сам объект при этом темным. Функция под названием HDR позволяет совместить лучшие фрагменты из нескольких фото. Этот режим есть на многих мобильных устройствах, в том числе на камерах iPhone, iPad.
На фото, сделанном с помощью обычных камер, небо получится очень светлым, а сам объект при этом темным. Функция под названием HDR позволяет совместить лучшие фрагменты из нескольких фото. Этот режим есть на многих мобильных устройствах, в том числе на камерах iPhone, iPad.
Что такое HDR
Английская аббревиатура HDR раскрывается как High Dynamic Range, что в переводе означает широкий динамический диапазон. Программа «Камера» на устройствах iPhone, iPad в режиме HDR совмещает лучшие участки трех быстро снятых кадров с разной экспозицией (обычной, осветленной, затемненной), причем делает это автоматически. Экспозиция по объекту съемки делает небо слишком светлым; выставленная по небу – делает темным объект. В результате использования HDR получается снимок с оптимальной освещенностью, цветопередачей и детализацией.
Съемка HDR фотографий
Чтобы сделать HDR фотографии на устройствах iPhone, iPad, нужно выполнить следующие действия:
- Откройте программу «Камера».

- Нажмите на значок HDR, установите режим «HDR вкл.» либо «HDR авто».
- Направьте объектив камеры на объект.
- Нажмите значок фото.
Все iPhone, выпущенные до модели «X», при съемке в режиме HDR сохраняют два варианта фотографии: оригинальную и полученную путем расширения динамического диапазона. Для экономии места сохранять можно только тот снимок, который был сделан при помощи HDR. Чтобы оставалось только одно фото, нужно перейти в раздел «Настройки», после во вкладку «Камера», затем нажать «отключить сохранение оригинальных изображений».
Разновидности HDR
На различных моделях iPhone и iPad могут быть разные варианты HDR. На iPhone X появился автоматический режим, который включается при сложном освещении. С помощью него получаются отличные HDR фотографии. Он работает с основной и фронтальной камерой, при желании его можно отключить в настройках устройства.
Новый режим под названием Smart HDR запускается самостоятельно, учитывая освещенность съемки, чтобы создать фотографию отличного качества. Режим Smart работает с такими функциями камеры, как «Портрет», «Портретное освещение», «Live Photo» (панорамные фото). Преимущества режима Smart по сравнению с другими разновидностями невооруженным взглядом видно на HDR фотографиях. Авто и Smart HDR можно отключить в настройках устройства, чтобы включать вручную только тогда, когда режим действительно необходим.
Режим Smart работает с такими функциями камеры, как «Портрет», «Портретное освещение», «Live Photo» (панорамные фото). Преимущества режима Smart по сравнению с другими разновидностями невооруженным взглядом видно на HDR фотографиях. Авто и Smart HDR можно отключить в настройках устройства, чтобы включать вручную только тогда, когда режим действительно необходим.
Кнопка HDR в меню камеры
На многих моделях iPhone, iPad, поддерживающих HDR, можно управлять функцией в самом приложении «Камера», нажав на соответствующий значок, который располагается вверху экрана. После выхода iOS 11 выяснилось, что описанный выключатель остался только в версиях до iPhone 7. У Apple iPhone 8 и Apple iPhone 8 Plus его нет на привычном месте, так как заранее предусмотрен автоматический режим для HDR фотографий.
При этом разработчики учли тот факт, что многие юзеры будут пользоваться этой кнопкой «по старинке», чтобы включать/выключать режим при необходимости, поэтому в новых моделях телефонов есть возможность вернуть значок HDR на место. Для этого необходимо перейти в «Настройки», тапнуть на вкладке «Камера» и отключить опцию «Авто HDR». После этого в приложении появится соответствующая кнопка, причем как для основной, так и для фронтальной камеры.
Для этого необходимо перейти в «Настройки», тапнуть на вкладке «Камера» и отключить опцию «Авто HDR». После этого в приложении появится соответствующая кнопка, причем как для основной, так и для фронтальной камеры.
Не работает live photo. Живые фото (live photos) на Айфон (iPhone)
Live Photo – эксклюзивная технология компании Apple, открывающая доступ к фотографиям, которые оживают при прикосновении или при просмотре в «Галерее». Впервые технология стала доступна на iPhone 6s, вместе с появлением 3D Touch, механизма, определяющего силу нажатия на экран. После появления Live Photo стал незаменимой частью iOS и начал появляться на последующих версиях iPhone и iPad.
Принцип работы «оживающих фотографий» построен на захвате «контекста», попадающего в объектив за 1,5 секунды до того, как будет нажата кнопка затвора, и на 1,5 секунды после того, как снимок сохраняется на внутреннюю память. Как результат – трехсекундная анимация, которая отображает реальность за пределами кадра и прекрасно оживляет картинку.
Причем сохраняемый файл нельзя рассматривать, как видеоролик формата MOV, скорее, как серию из 45 снимков, отображаемых по 15 штук за секунду (как раз 3 секунды, помогающие разобраться в сути). В целом, технология выглядит изобретательной и смелой, но недоведенной до совершенства, и на то сразу 2 причины:
- Малое количество вариантов для применения. Просматривать получившийся «контекст» разработчики из Apple предлагают двумя способами – в «Галерее», непосредственно при просмотре фотографий, и на рабочем столе, когда появилось желание сменить статичную картинку на яркое воспоминание. А вот дальнейшее применение окутано туманом.
Второй явный недостаток – неподдерживаемый социальными сетями формат Live Photo (как, впрочем, и панорамы, которые тоже нормально не разглядеть). Ни Вконтакте, ни излюбленный Instagram не способен передать заложенные в оживающие фотографии эмоции. Вместо анимированных изображений – статичные картинки, и ничего более;
- Отличающийся от задуманного результат.
 Нажать на затвор зачастую недостаточно для получения идеального результата – порой изображение смазывается, в некоторых случаях обрывается на самом интересном месте, а иногда и вовсе запускается, и останавливается там, где никогда и не хотелось. С Live Photo подобные неполадки возникают редко – добиться неплохого результата тут намного легче после нескольких попыток. Но как быть, если шанс на фотографию один? Рисковать и получать недоведенные до совершенства анимации или же выбрать стандартный режим фотосъемки и, зажав кнопку, сделать беспрерывную серию, где какой-нибудь вариант, но точно окажется полезным?
Нажать на затвор зачастую недостаточно для получения идеального результата – порой изображение смазывается, в некоторых случаях обрывается на самом интересном месте, а иногда и вовсе запускается, и останавливается там, где никогда и не хотелось. С Live Photo подобные неполадки возникают редко – добиться неплохого результата тут намного легче после нескольких попыток. Но как быть, если шанс на фотографию один? Рисковать и получать недоведенные до совершенства анимации или же выбрать стандартный режим фотосъемки и, зажав кнопку, сделать беспрерывную серию, где какой-нибудь вариант, но точно окажется полезным?
Возникающая дилемма вынуждает разобраться в том, как отключить Live Photo на iPhone и сосредоточиться на том режиме операторской работы, который необходим в текущий момент, именно:
Иные настройки, параметры и опции не нужны. Наконец-то разработчики из Apple смогли вывести на панель быстрого доступа те функции и кнопки, которые действительно нужны.
После того как в Facebook стала появляться поддержка Live Photo, мы решили напомнить, для чего именно нужны «живые» снимки на iPhone 6s и iPhone 6s Plus, а также предложить несколько советов для улучшения их качества.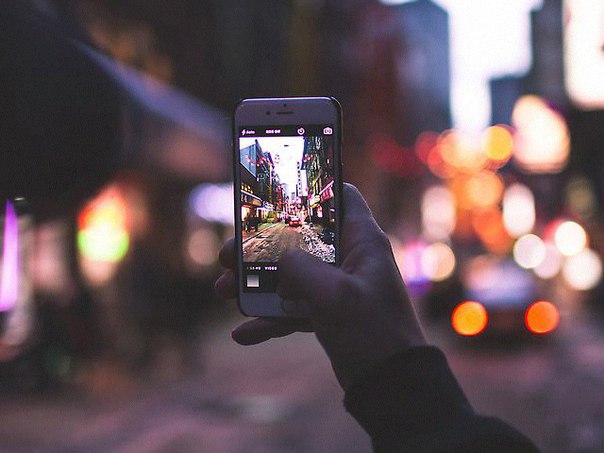 Впрочем, также напоминаем, что наличие этой функции в новых смартфонах не означает необходимость постоянного использования. Несмотря на то, что Live Photo по умолчанию включены в приложении Камера, возможностью создания анимированных снимков стоит пользоваться только по мере необходимости. Все дело в том, что Live Photo занимают на устройстве слишком много места, а также незначительно ухудшают качество съемки в условиях недостаточного освещения.
Впрочем, также напоминаем, что наличие этой функции в новых смартфонах не означает необходимость постоянного использования. Несмотря на то, что Live Photo по умолчанию включены в приложении Камера, возможностью создания анимированных снимков стоит пользоваться только по мере необходимости. Все дело в том, что Live Photo занимают на устройстве слишком много места, а также незначительно ухудшают качество съемки в условиях недостаточного освещения.
Идеи для съемки Live Photo
– Фиксируйте едва различимые движения, например, улыбку после смеха, именно этот момент поможет сделать снимок Live Photo невероятным.
– Пейзажи с неким движением могут быть очаровательны, например, качающиеся волны, колышущиеся от ветра листья на деревьях, водопад на заднем фоне.
– Еще одна забавная идея – снять людей, уходящих в сторону солнца, и затем, когда нажмешь на снимок посильнее, можно увидеть, как они двигаются.
– Без сомнения, домашние животные смогут с лёгкостью передать свой характер через едва уловимые движения.
Как сделать лучшие Live Photos
– Помните, что Live Photo — это фотография. Снимайте так, как будто вы делаете обычные снимки, а не как будто вы снимаете видео. То есть iPhone нужно держать статично.
– Во время съёмки обратите внимание на индикатор Live Photo (желтый значок по центру), когда он погаснет, значит запись Live Photo завершена.
– Live Photo также записывает звук. Это действительно делает Live Photo особенным.
– Полезно знать: вы можете сделать новый снимок Live Photo, даже если предыдущий до сих пор записывается.
Что нужно помнить, когда снимаешь Live Photo
– Просто запомните, что Live Photo записывает 1,5 секунды до и 1,5 секунды после того, как сделан 12-мегапиксельный снимок.
– С учётом того, что Live Photos записывают моменты до и после того, как сделаны фотографии, убедитесь, что iPhone неподвижен в тот момент, когда идет съёмка. Live Photos также записывают звук. Полезный совет: не стоит вслух отсчитывать время до момента съемки («три, два, один»), лучше показывать пальцами. Также убедитесь, что вы не сказали ничего такого, что другие не должны услышать после публикации Live Photos.
Также убедитесь, что вы не сказали ничего такого, что другие не должны услышать после публикации Live Photos.
– iOS 9.1 позволяет автоматически распознать, когда вы поднимаете и опускаете iPhone, поэтому в это время ничего записываться не будет.
– Live Photos – это потрясающие фотообои для экрана блокировки iPhone. Их можно установить точно так же, как обычные изображения. Просто в настройках обоев укажите – выбрать Live Photo. Можно даже сделать Live Photo и установить потом на циферблате Apple Watch.
– Можно делиться Live Photo со всеми, кто использует iOS 9 или OS X El Capitan.
– Смотреть Live Photo на предыдущих версиях iPhone и iPad, на которых установлена iOS 9, очень просто. Достаточно коснуться пальцем фотографии и удерживать его на ней. Помните, что достаточно прикоснуться к рамке фотографии, чтобы не закрывать пальцем сам снимок.
– На MacBook с операционной системой El Capitan можно закачивать Live Photos в приложение «Фото». Live Photos будут автоматически воспроизводиться после клика. Также можно просматривать Live Photos и на Apple TV через AirPlay. Это лучший способ показать семье и друзьям незабываемые моменты в предстоящие праздники.
Также можно просматривать Live Photos и на Apple TV через AirPlay. Это лучший способ показать семье и друзьям незабываемые моменты в предстоящие праздники.
Редакция не остается в стороне от предновогоднего ажиотажа и подготовки сюрпризов. Вместе с интернет-магазином Apple Jesus мы приготовили один из лучших подарков для любого праздника — новенький iPhone 6s любого цвета по вашему усмотрению. Для участия в розыгрыше нужно выполнить всего лишь пять простейших заданий. Читайте , участвуйте и удачи вам!
Еще один повод в пользу джейлбрейка и отказа от покупки iPhone 6s или iPhone 6s Plus.
Мы вновь возвращаемся к теме возможностей новоиспеченного флагмана iPhone 6s и в очередной раз хотим доказать: если говорить о покупке, то овчинка выделки не стоит. По крайне мере, если количества оперативной памяти, мощности процессора и разрешения камеры в «старом» iPhone вас вполне устраивает, с помощью процедуры джейлбрейка и нескольких твиков вы сможете подарить «морально устаревшему» гаджету все те же функции, что и в новых моделях.
С установкой 3D Touch мы уже частично разобрались (скоро мы расскажем о полноценном использовании функции внутри приложений). Настала очередь хваленого режима Live Photos. Аппаратное ограничение, говорите? Ничуть! Предыдущие модели iPhone умеют снимать в данном режиме ничуть не хуже!
Установка твика EnableLivePhotos
Примечание: Выполнение данной инструкции возможно только на iOS-девайсах, прошедших процедуру джейлбрейка.
Для того, чтобы iPhone научился снимать «живые фотографии» из стороннего магазина Cydia нам потребуется загрузить твик EnableLivePhotos.
Добавлять репозитории не нужно, поскольку твик находится в репозитории BigBoss, который устанавливается по умолчанию.
После окончания загрузки и установки потребуется перезапустить Springboard. Выполняем.
Запускаем приложение Камера и следим за изменениями интерфейса. До установки твика экран приложения Камера выглядит следующим образом:
После установки у нас появился режим Live Photo, как и на iPhone 6s и 6s Plus.
Работает данная функция аналогичным образом. Вы включаете Live Photos в любом режиме: фронтальной или основной камеры. Нажимаете на «спусковую кнопку» и изображение тут же попадает в галерею.
Для того, чтобы убедиться, что снимок действительно снят в режиме Live Photos, откройте галерею, найдите снимок и коснитесь его, удерживая палец.
Примечание: Установка твика EnableLivePhotos позволяет получить полнофункциональный режим анимированных снимков, однако стоит учитывать и то, что просмотр таких фотографий возможен исключительно на устройствах, работающих под управлением мобильной операционной системы iOS . Публикация «живого снимка» в социальных сетях или отправка без использования приложения Message приведет к тому, что получатель увидит лишь статичную фотографию без анимации. Проще говоря Live Photos пока работает исключительно «на iPhone и для iPhone».
Приятный бонус
Фотографии, выполненные в режиме Live Photos теперь могут использоваться и в качестве «живых обоев» при разблокировке iPhone. Не верите? Попробуйте:)
Не верите? Попробуйте:)
Live Photos – это функция, которая позволяет создавать живые фото на Айфон. Впервые эта опция была реализована в шестой линейке смартфонов от Apple. Работа с живыми фото доступна всем пользователям IOS 9 и более новых версий прошивки.
Пользователям iPhone 5 для работы с Live Photos необходимо иметь рабочий джейлбрейк и установленный твик «Enable_Live_Photos».
Функция создания живых фото доступна в настройках стандартного приложения «Камера» и в меню сторонних программ из AppStore. Рассмотрим детальнее, как сделать живые фото на Айфоне, как редактировать такие медиа файлы и передавать их на другие девайсы.
Отличия Live Photo от видеороликов
Принцип работы живых фото схож с обычными видеороликами только на первый взгляд. На самом деле, это две совершенно разные функции. Live Photo работает следующим образом:
- Перед созданием фотоснимка камера снимает 1,5 секунды видео;
- Далее создается фото;
- После характерного звука камеры приложение еще раз записывает 1,5 секунд происходящего.

Далее все полученные фото и «живые» кадры соединяются, создавая эффект анимации. В галерее фото хранятся в привычном виде, чтобы просмотреть анимацию, следует кликнуть на любом участке фото в режиме полноэкранного просмотра.
При добавлении живого фото в Инстаграмм или другую социальную сеть следует добавить файл как видео. Если он будет прикреплен к посту как обычное фото, анимация не будет отображаться.
На программном уровне работу анимации обеспечивает архивация файлов с расширениями JPG и MOV. Скорость воспроизведения документа составляет 15 кадров в секунду. Время показа живой картинки составляет 3 секунды.
Съемка live photos
Чтобы начать съемку живого фото на своем iPhone, следуйте инструкции:
- Откройте главное меню Айфона и кликните на стандартном приложении «Камера»;
- В верхней части экрана нажмите на кнопку Live OFF, которая запускает режим съемки анимированных обоев. Дождитесь появления надписи Live ON;
- Теперь наведите камеру на нужный предмет, который находится в движении.
 Кликните на клавишу съемки для автоматического создания живого фото.
Кликните на клавишу съемки для автоматического создания живого фото.
Обратите внимание! Живые фото создаются вместе со звуком. Отключить запись аудиодорожки невозможно, и она будет проигрываться при каждом воспроизведении анимированного файла на смартфоне или на другом устройстве.
Редактирование «живых фото»
В IOS 10 и IOS 9 отсутствует возможность редактирования созданных Live Photos. Настроить яркость и контрастность можно только в списке опций камеры перед съемкой. Базовые возможности редактирования доступны в IOS 11. Полная версия новой ОС выйдет уже этой осенью, поэтому пользователи получат доступ к усовершенствованным настройкам функции «Живые фото».
В IOS 11 доступны следующие опции для редактирования Live Photos:
- Обрезка изображения и времени воспроизведения;
- Настройка яркости и контрастности;
- Ползунок регулировки баланса белого;
- Ползунок регулировки качества звука и его громкости.
Просмотр Live Photo на разных устройствах
Из-за особых параметров Live Photos просматривать их можно только на следующих гаджетах:
- В десктопной версии OS X El Captain и более новых версиях;
- На смартфонах под управлением IOS 9 и выше.

При попытке передачи медиа файла на устройство, которое не поддерживает показ анимации MOV, пользователь увидит только фото в формате JPG.
Любые инструкции по самостоятельному ремонту Iphone Вы можете найти на нашем сайте, либо оформите вызов специалиста для в любое удобное для Вас место.
Живые фото в iOS – уникальная функция. Подобные решения были созданы задолго до Apple, смартфоны Lumia создавали живые фотографии, и у HTC было нечто схожее с Live Photo.
Почему среди всех производителей смартфонов Live Photo прижились только у Apple? Во-первых, экосистема позволяет воспроизводить их на всех ваших устройствах без дополнительных настроек, во-вторых, чтобы создать живую фотографию, вам вообще ничего не нужно делать, смартфон создаёт их по-уиолчанию. Вы просто фотографируете, а спустя какое-то время, зайдя в фотогалерею, обнаруживаете, что все сделанные снимки можно «оживить»
С приходом iOS 11 Live Photo превратится в мощный инструмент для фотографов. Сейчас на моем iPhone 7 plus установлена iOS 11 public beta, и я использую Live Photo каждый день, оно частично заменило мне серийную съёмку и другие режимы, которые раньше я использовал в сторонних программах.
Сейчас на моем iPhone 7 plus установлена iOS 11 public beta, и я использую Live Photo каждый день, оно частично заменило мне серийную съёмку и другие режимы, которые раньше я использовал в сторонних программах.
Как iPhone создаёт «живые фото»?
Чтобы понять, каким образом Live Photo создаёт анимированное событие, нужно ковырнуть глубже и посмотреть, из чего состоит файл при съёмке живых снимков.
Когда вы нажимаете спуск камеры, iPhone помимо фото записывает 3-х секундный кусок видео, а после файловая система понимает эти два файла как единое целое. Казалось бы, такой подход не рационален с точки зрения используемой памяти. Но тут вступает в силу следующий весомый аргумент, который находится на стороне Apple. В iOS 11 Apple внедрила поддержку новых форматов изображений HEIC. Этот формат изображения делает две вещи: либо уменьшает размер файла, используя свои алгоритмы сжатия, при этом не «калечит» качество, либо позволяет сохранить в привычном размере больше информации.
Что будет, если перекинуть на компьютер файл с Live Photo?
При копировании такого файла macOS сама разделит его на две части, отдельно скинет изображение, отдельно видео в формате MOV.
Вот пример, файл HEIC занимает чуть меньше мегабайта с разрешением 4032×3024 пикселя и к нему прилагается видео на 1,5 МБ с разрешением 1440х1080 пикселей. В самой iOS это все выглядит как один фото файл, более того, если вы скопируете этот файл в любое приложение или решите передать его по воздуху, то он тут же преобразуется в привычный JPEG.
Использование Live Photo как альтернатива серийной съёмке.
В iOS 11 с живыми фотографиями можно производить различные действия в приложении Фото. К примеру, выбирать подходящий кадр на таймлайне так же, как это делалось раньше при серийной съёмке. У вас же по факту есть оригинал фото и видеофрагмент.
Видео записано с частотой 15 кадров в секунду, если фотография имеет вшитое видео длительностью в 3 секунды, то вам на выбор предлагается серия из 45 (3×15) кадров.
Система использует исходный файл фото с разрешением 4К, после выбранного вами удачного кадра из видео с разрешением 1440×1080 у вас получается совмещённый кадр в том же привычном разрешении 4К.
Конечно, сам процесс выглядит значительно проще, я лишь поверхностно описал вам внутренний механизм того, как это происходит.
Live Photo как функция для съёмки на длинной выдержке.
В iOS 11 добавили возможность создания снимков на длинной выдержке при помощи Live Photo. Выбираете фотографию, делаете «свайп» вверх и попадаете в меню выбора функций. Тут есть несколько новых эффектов: Петля, Маятник, Длинная выдержка.
Все манипуляции будут производиться путём смешивания фото и видеофрагмента. А для длинной выдержки это как раз подойдёт, если у снимка есть информация, накопленная на протяжении 3-х секунд, пусть и в видео формате, то при грамотном подходе можно добиться крутого эффекта. Главное не забывать, что для хороших снимков на длинной выдержке ваш смартфон при съёмке не должен двигаться. В идеале использовать мобильный штатив.
В идеале использовать мобильный штатив.
Вот так незаметно Apple улучшила и без того крутую и простую в использовании функцию. Live Photo теперь не просто инструмент для воспоминаний, но и подспорье для дальнейшего творчества. Удобство заключается в том, что даже старые фото с включённой функцией Live Photo можно будет так же обрабатывать в iOS 11. Если на вашем iPhone много снимков в режиме Live Photo и вы не отключали эту функцию принудительно в настройках, то теперь вам точно будет, чем заняться на досуге.
Читайте нас в Телеграм-канале Wylsared , обновляем регулярно, но без напряга.
Как отключить живые фотографии на iPhone 7
Последнее обновление: 8 марта 2019 г.
Камера вашего iPhone 7 имеет функцию, которая добавляет небольшое движение к изображению при первом открытии. Это интересный способ придать картине дополнительную жизнь. Но вам это может не понравиться, что может заставить вас искать способ его выключить.
К счастью, вы можете отключить функцию Live Photo на вашем iPhone 7, отключив ее в приложении «Камера».Затем вы можете оставить его выключенным, включив дополнительный параметр в меню настроек приложения «Камера».
Мало места и хотите знать, не из-за ваших фотографий? Узнайте, как проверить память, используемую фотографиями iPhone.
Как отключить Live Photo на iPhone — Краткое резюме
- Откройте приложение Settings .
- Прокрутите вниз и выберите опцию Camera .
- Выберите параметр Сохранить настройки .
- Отключите параметр Live Photo .
- Нажмите кнопку Home , чтобы выйти из этого меню.
- Откройте приложение Camera .
- Нажмите кнопку Live Photo в верхней части экрана, чтобы выключить ее.
Для получения дополнительной информации, включая изображения для каждого шага, перейдите к разделу ниже.
Как выключить живые фотографии на iPhone 7 и держать их выключенными
Действия, описанные в этой статье, были выполнены на iPhone 7 Plus с iOS 10.3.3. Результатом выполнения этого руководства станет приложение «Камера», в котором вы больше не снимаете Live Photos, и этот параметр останется отключенным, пока вы не решите повторно включить его позже. Это достигается путем изменения параметра в меню «Фото и камера», а также путем отключения чего-либо в самом приложении «Камера». Обратите внимание, что меню, к которому мы переходим в приведенных ниже шагах, позволит вам сохранить или забыть другие настройки, например режим камеры.
Шаг 1. Откройте меню Settings .
Шаг 2: Прокрутите вниз и выберите опцию Photos & Camera .
Шаг 3: Прокрутите вниз и нажмите кнопку Сохранить настройки .
Шаг 4. Нажмите кнопку справа от Live Photo , чтобы включить его. Это позволяет сохранить настройку Live Photo в приложении «Камера». Затем вы можете нажать кнопку «Домой» под экраном, чтобы закрыть меню «Настройки».
Затем вы можете нажать кнопку «Домой» под экраном, чтобы закрыть меню «Настройки».
Шаг 5. Откройте приложение Camera .
Шаг 6. Отключите опцию Live Photo , нажав круглую кнопку в верхней части экрана.Функция Live Photo отключена, если этот значок белый, как на рисунке ниже.
У вас почти закончилось место для хранения на вашем iPhone, и вы ищете способы исправить это? Ознакомьтесь с нашим руководством по управлению хранилищем iPhone, чтобы узнать о некоторых полезных опциях.
СвязанныеОтказ от ответственности: большинство страниц в Интернете содержат партнерские ссылки, в том числе некоторые на этом сайте.
Как отправлять живые фотографии в формате GIF на iPhone / iPad [iOS 13 в комплекте]
Не знаете, как отправлять живые фотографии на iPhone / iPad в iOS 13/12/11? Это руководство покажет вам подробные инструкции по отправке живых фотографий в формате GIF на ваш iPhone / iPad, а также расскажет, как отправлять живые фотографии в WhatsApp.
iPhone Фото Советы
Экспорт фотографий с iPhone
Исправить проблемы с фотографиями iPhone
Live Photo — потрясающая функция, которую Apple выпустила вместе с iPhone 6S под управлением iOS 9. Однако эти живые фотографии доступны только для просмотра на iPhone / iPad. Если вы хотите экспортировать эти живые фотографии на компьютер или поделиться ими с друзьями в исходном виде, вам нужно превратить их в GIF-файлы через стороннее приложение, иначе оно станет обычной фотографией.
Начиная с iOS 11, пользователи Apple могут с минимальными трудностями превращать снимки в GIF, отправка живых фотографий в формате GIF на iPhone больше не будет сложной задачей. И здесь, в этом руководстве, мы не только покажем вам, как отправлять живые фотографии в формате GIF на iPhone / iPad, но также предложим вам подробные инструкции по отправке живых фотографий в WhatsApp.
Также читайте: Как исправить — iPhone / iPad не сохраняет фотографии>
Часть 1.
 Как отправлять живые фотографии в формате GIF на iPhone / iPad в iOS 13/12/11
Как отправлять живые фотографии в формате GIF на iPhone / iPad в iOS 13/12/11Шаг 1.Превратите живые фотографии в GIF
Откройте приложение Photos на своем iPhone / iPad> Нажмите Albums и выберите альбом Live Photos > Выберите живое фото, которое вы хотите преобразовать в GIF, и выберите одно из предпочтительных усилий: Live , Loop , Bounce и Long Exposure .
Превратите живые фотографии в GIF
Шаг 2. Отправка живых фотографий в формате GIF
Нажмите кнопку Поделиться. > Выберите одно поддерживаемое приложение, например Mail, Messages, WhatsApp, Snapchat, Instagram и т. Д.для отправки живых фотографий в формате GIF.
Отправка живых фотографий в формате GIF
Часть 2. Как отправлять живые фотографии в WhatsApp
Если вы не обновили свое устройство до iOS 11 / 11.1 / 11.2 / 11.3 и застряли на iOS 10/9, вы все равно сможете отправлять живые фотографии в формате GIF через WhatsApp. Просто выполните следующие действия, чтобы узнать, как отправлять живые фотографии в формате GIF с помощью WhatsApp.
Просто выполните следующие действия, чтобы узнать, как отправлять живые фотографии в формате GIF с помощью WhatsApp.
Шаг 1. Откройте на своем устройстве WhatsApp > нажмите Контакты и выберите тот, который вы хотите поделиться живыми фотографиями.
Шаг 2: Запустите чат и нажмите значок «+» в нижнем левом углу экрана телефона> выберите опцию Photo & Video Library, чтобы войти в библиотеку фотографий.
Шаг 3: 3D Нажмите на живое фото, которым хотите поделиться, а затем смахните вверх> Выберите Выбрать как GIF , чтобы поделиться живым фото с другом.
Часть 3. Как одновременно превратить несколько живых фотографий в GIF / видео
Apple позволяет пользователям одновременно преобразовывать только одну группу живых фотографий в GIF.Преобразование нескольких живых фотографий в GIF-файлы по одному может оказаться сложной задачей, но не с AnyTrans. Это позволяет вам одновременно превращать несколько или все живые фотографии в GIF и видео. Все, что вам нужно сделать, это выбрать живые фотографии, которые вы хотите преобразовать в GIF / видео. Совместимость с iPhone 11 / XS / XR / X / 8/7 / 6S / SE и iOS 13/12/11/10/9.
Все, что вам нужно сделать, это выбрать живые фотографии, которые вы хотите преобразовать в GIF / видео. Совместимость с iPhone 11 / XS / XR / X / 8/7 / 6S / SE и iOS 13/12/11/10/9.
Шаг 1. Бесплатно загрузите AnyTrans и установите его на свой компьютер> Запустите> Подключите iPhone к компьютеру с помощью USB-кабеля> Выберите режим «Диспетчер устройств»> Нажмите «Фото».
Превратите несколько живых фотографий в GIF / видео одновременно — Шаг 1
Шаг 2: перейдите к «Живым фотографиям» и нажмите кнопку, чтобы установить GIF в качестве формата экспорта для живых фотографий> Отметьте один из предпочтительных форматов> Нажмите кнопку «Сохранить», чтобы продолжить.
Превратите несколько живых фотографий в GIF / видео одновременно — Шаг 2
Шаг 3: Выберите живые фотографии, которые вы хотите преобразовать> Нажмите кнопку «Отправить на компьютер», чтобы экспортировать выбранные фотографии в формат GIF на свой компьютер.
Превратите несколько живых фотографий в GIF / видео одновременно — Шаг 3
Шаг 4. После завершения процесса вы можете проверить их на своем компьютере.
После завершения процесса вы можете проверить их на своем компьютере.
Как сразу превратить несколько живых фотографий в GIF — шаг 4
Если вы хотите преобразовать формат HEIC в GIF, iMobie HEIC Converter, как удобный скрытый инструмент HEIC, будет лучшим выбором. Вы можете использовать его для преобразования фотографий HEIC в формат Gifs за несколько кликов. Кстати, он также поддерживает просмотр файлов HEIC на Android.
Итог
Возможно, вам удалось отправить друзьям живые фотографии в формате GIF с помощью подробного руководства, приведенного выше. Если у вас возникли проблемы с преобразованием живых фотографий в GIF или отправкой живых фотографий в формате GIF на iPhone / iPad / WhatsApp, не стесняйтесь оставлять свой комментарий ниже, и мы ответим вам в ближайшее время.
Другие статьи по теме
Роджер Смит Работаю в команде iMobie в течение 5 лет, а также как поклонник Apple, любит помогать большему количеству пользователей решать различные типы проблем, связанных с iOS или Android.
Как использовать эффекты Loop, Bounce и Long Exposure
(Pocket-lint) — Apple представила Live Photos еще в 2015 году, но эта функция появилась с момента ее появления. Вместо одного стандартного эффекта, реализованного на iPhone 6S и 6S Plus, теперь есть три эффекта для Live Photos.
Вот как использовать эффекты «Петля», «Отскок» и «Живое фото с длинной выдержкой» и как ими поделиться.
Что такое живое фото?
Live Photos изначально был разработан для того, чтобы вы не пропустили идеальный снимок, когда делаете снимок на свой iPhone. Он делает это путем захвата нескольких кадров видео до и после нажатия кнопки спуска затвора. После этого он выбирает одно изображение из этой коллекции кадров, которое считает лучшим.
Более того, если вы используете одну из этих Live Photos в качестве обоев экрана блокировки — и у вас есть iPhone, оснащенный сенсорным экраном 3D Touch, — вы можете принудительно нажать на экране блокировки, чтобы показать видео-анимацию. Это работает на любом iPhone, выпущенном после iPhone 6S (кроме iPhone SE и iPhone XR).
Это работает на любом iPhone, выпущенном после iPhone 6S (кроме iPhone SE и iPhone XR).
Live Photos по-прежнему работает таким же образом, но в 2017 году Apple добавила несколько новых видео / фото эффектов и переходов, чтобы больше использовать эту технологию.
Как сделать Live Photo
Убедитесь, что в приложении камеры iPhone включена опция Live Photo. Это похоже на набор рассеянных колец на панели инструментов камеры в верхней части дисплея, когда вы находитесь в режиме фото. При активации желтый; когда нет, то серый.
После активации все, что вам нужно сделать, это сделать снимок, нажав кнопку спуска затвора или нажав одну из кнопок регулировки громкости на телефоне.
Примечание. Живые фото не работают ни в одном из других режимов, поэтому, если вы делаете снимок в квадратном режиме, у вас не будет опции «Живые фото».
Pocket-lintКак создать эффекты зацикливания, отскока и длительной выдержки?
Сделав Live Photo, перейдите в галерею фотографий и выберите фотографию, к которой вы хотите добавить эффект. Проведите вверх по фотографии (не в нижней части экрана), и вы увидите интерфейс под фотографией.
Проведите вверх по фотографии (не в нижней части экрана), и вы увидите интерфейс под фотографией.
Вы найдете эффекты «Живые фото» в верхней части этой области с миниатюрами предварительного просмотра того, как будет выглядеть анимация под основным изображением.
Каждый эффект выполняет то, что предполагает его название. Loop по сути воспроизводит видео, а затем повторяет его с коротким переходом в стиле перекрестного растворения между тем, когда оно заканчивается, и когда оно начинается снова.
Bounce похож на Boomerang — функцию, ставшую популярной в историях Instagram.Он воспроизводит короткое видео, а затем сразу переворачивает его.
Long Exposure — это обман, чистый и простой; но это работает, и это, безусловно, проще, чем пытаться создать ручной снимок с длинной выдержкой, используя штатив и приложение ручной камеры. Он объединяет кадры видео в одно размытое изображение. Он отлично подходит для водопадов, морей и рек — или любой движущейся воды в этом отношении.
Просто самое симпатичное…
Сообщение, опубликованное Кэмом Бантоном (@cambunton) на
Как поделиться живыми фотографиями в Facebook, Instagram или Twitter?
Некоторые социальные сети поддерживают совместное использование этих новых Live Photos, но стоит отметить одну вещь: технически они сохраняются как видео. И, в зависимости от того, как долго хранится видео, количество приложений, которыми вы можете поделиться, может быть ограничено.
Лучший способ узнать, какие приложения их поддерживают, — открыть Live Photo, которым вы хотите поделиться, нажать значок «Поделиться» — квадрат со стрелкой, направленной вверх, и посмотреть, какие службы там отображаются.
Например, видео в Instagram должны быть длиной три секунды или больше, поэтому вы не можете поделиться видео с эффектом петли, поскольку они обычно составляют всего секунду или около того. Эффектом отскока можно поделиться, так как большинство из них длится ровно три секунды. Фотографии с длинной выдержкой просто сохраняются как фотографии, и ими можно делиться. Между тем Facebook позволит вам свободно публиковать циклы, отказы и длинные экспозиции.
Для публикации в Facebook, Instagram, Twitter или любой другой платформе социальных сетей: нажмите значок «Поделиться» в левом нижнем углу экрана, когда находитесь на фотографии, которой хотите поделиться> Прокрутите до платформы, которой хотите поделиться, и следуйте шаги.
Один удобный совет: если вы счастливы, просто поделившись ключевым неподвижным изображением из Live Photo, вы можете создать его копию, прежде чем изменять стиль эффекта Live Photo. Просто нажмите меню «Поделиться» на исходной фотографии, прокрутите справа налево на нижней панели, пока не дойдете до «Дублировать», а затем выберите «Дублировать как неподвижное фото». Теперь у вас будет одна фотография, которой вы можете поделиться в любой социальной сети, и одна, которую вы можете использовать для создания эффектов Live Photo.
Просто нажмите меню «Поделиться» на исходной фотографии, прокрутите справа налево на нижней панели, пока не дойдете до «Дублировать», а затем выберите «Дублировать как неподвижное фото». Теперь у вас будет одна фотография, которой вы можете поделиться в любой социальной сети, и одна, которую вы можете использовать для создания эффектов Live Photo.
Меню «Поделиться» также дает возможность поделиться живым фото через AirDrop или с помощью iMessage, электронной почты, общих альбомов, WhatsApp, Google Drive или любых других совместимых приложений или служб.Если вы не видите то, что ищете, перейдите к «Еще» в правом углу списка меню «Поделиться» и включите приложение, в которое вы хотите отправить свою фотографию.
Написано Кэмом Бантоном.
Как сделать живое фото на iPhone для получения улучшенных снимков
- Выяснение того, как делать живые фотографии на вашем iPhone, может сбить с толку, поскольку это скрыто за очень крошечной иконкой.

- Функция Live Photo, встроенная в iOS, позволяет делать снимки, которые «оживают при прикосновении к ним» — другими словами, фотографии, которые также записывают секунду или две движения после нажатия кнопки спуска затвора.
- Live Photos предлагает три различных режима съемки: цикл, отскок и длинная выдержка.
- Посетите домашнюю страницу Business Insider, чтобы узнать больше.
Технологии прошли долгий путь за последние пару десятилетий.Почти прошли те времена, когда были одноразовые фотоаппараты, поляроидные снимки или даже модели наведи и снимай — в наши дни большинство из нас просто достают свои телефоны и сохраняют память в виде фотографий одним нажатием кнопки. Цифровая фотография предлагает множество преимуществ по сравнению с аналоговыми эквивалентами, а iPhone поднимает все на другую ступеньку с опцией Live Photo.
Живые фотографии позволяют запечатлеть момент времени совершенно по-новому. Думайте об этом как о создании (очень короткого) изображения в формате GIF: iPhone начинает запись 1.За 5 секунд до и после того, как вы сделаете снимок, вы получите своего рода живой портрет, а не простое 2D-изображение.
Думайте об этом как о создании (очень короткого) изображения в формате GIF: iPhone начинает запись 1.За 5 секунд до и после того, как вы сделаете снимок, вы получите своего рода живой портрет, а не простое 2D-изображение.
Воспользоваться этой опцией просто и понятно, и она выведет вашу фотографию, как любительскую, так и профессиональную, на новый уровень. Вот как им пользоваться.
Ознакомьтесь с продуктами, упомянутыми в этой статье:
iPhone Xs (от 999 долларов в Apple)
Как сделать живое фото на iPhone1. На главном экране iPhone откройте приложение «Камера».
2. Перед тем как продолжить, убедитесь, что на вашей камере включена опция Live Photo. Эта функция включена по умолчанию, но чтобы дважды проверить, найдите на панели инструментов в верхней части экрана небольшой значок, похожий на яблочко.
Значок Live Photo всегда доступен в верхней части экрана фотографий. Дженнифер Стилл / Business Insider
Дженнифер Стилл / Business InsiderЕсли значок Live Photo окрашен в желтый цвет, это означает, что Live Photo включено.Если он белый с перечеркнутой линией, значит, он выключен. Вы можете включить или отключить Live Photo в любое время, коснувшись значка.
3. Наведите телефон на то, что вы хотите сфотографировать, и нажмите кнопку спуска затвора как обычно. Вуаля — вы сделали живое фото!
Вы также можете использовать дополнительные эффекты для Live Photo, чтобы сделать их еще более увлекательными. Вот что вам нужно сделать, чтобы использовать эффекты.
Как редактировать живую фотографию на iPhone1. На главном экране iPhone откройте приложение «Фото».
2. Выберите Live Photo, которое хотите отредактировать, и нажмите на него, чтобы открыть, затем проведите пальцем вверх, чтобы открыть список параметров редактирования.
Вы можете редактировать и изменять любую живую фотографию. Дженнифер Стилл / Business Insider
Дженнифер Стилл / Business Insider3. В разделе «Эффекты» вы можете оставить Live Photo как есть или использовать несколько различных опций:
- Loop , который будет воспроизводить Live Photo в бесконечном цикле видео.
- Bounce , что заставит ваше Live Photo отскакивать назад и вперед.
- Long Exposure , который может фиксировать время и движение для таких вещей, как фейерверки или задувания свечей на день рождения, например.
4. Сохраните желаемый эффект, просто выйдя из фотографии — больше ничего делать не нужно. Однако вы можете изменить эффект в любое время, выполнив шаги, описанные выше.
Обратите внимание, что какой эффект будет правильным для вашей фотографии, зависит от личного выбора и предмета фотографии, и некоторые из них будут работать лучше, чем другие, в зависимости от выбранного изображения.
Как отключить «живые» фотографии на любой модели Apple iPhone
«Живые» фотографии — одна из самых крутых функций, доступных на iPhone, но эти интерактивные изображения занимают в два раза больше места, чем традиционные фотографии. Если у вас уже мало свободного места, живые фотографии могут занять ценное место на вашем устройстве. Так что ты можешь сделать?
Если у вас уже мало свободного места, живые фотографии могут занять ценное место на вашем устройстве. Так что ты можешь сделать?
Мы расскажем вам обо всем, что вам нужно сделать, чтобы отключить живые фотографии и начать экономить драгоценное место на вашем iPhone прямо здесь.
- Откройте приложение камеры, убедитесь, что вы находитесь в режиме фото, и посмотрите на верхнюю часть экрана. Значок Live Photos представляет собой три концентрических кольца, и если он включен, он будет выделен желтым цветом.
- Просто нажмите на него, чтобы выключить Live Photos. На экране появится всплывающее окно Live Off , круги станут белыми, а через них проведена диагональная линия.
- Если вы когда-нибудь захотите включить их снова, просто нажмите значок еще раз.
- «Живые фото» включены по умолчанию и могут снова включиться автоматически, если вы не перейдете в «Настройки»> «Камера»> «Сохранить настройки ».
После того, как вы его выключите, любые фотографии, которые вы сделаете в будущем, будут стандартными неподвижными снимками, но любые ранее сделанные живые фотографии останутся живыми фотографиями.
Apple представила Live Photos в iPhone 6S и 6S Plus, а затем добавила дополнительные эффекты камеры, чтобы воспользоваться ими в iOS 11.
Вы можете изменить рамку, которая отображается как фотография, и добавить всевозможные эффекты, открыв Live Photo и нажав Edit . Если вы хотите изменить рамку, которая используется в качестве фотографии, переместите ползунок внизу пальцем, отпустите, когда окажетесь на нужном кадре, затем нажмите Сделать ключевую фотографию и Готово .
Вы можете поделиться Live Photos с другими людьми, но они будут анимировать, только если получатель использует iPhone, iPad или iPod Touch.
Получите больше от камеры iPhone с помощью нашего руководства по работе с камерой iPhone XS или ознакомьтесь с некоторыми общими советами и рекомендациями по работе с iPhone.
Рекомендации редакции
Как включить Live Photos на iPhone 7
Кто-нибудь отправил вам видео, которое движется на долю секунды, когда вы его впервые открываете? Это не было твоим умом шутить над тобой. Некоторые iPhone имеют возможность делать «живые» изображения, которые включают небольшое движение при первом просмотре изображения. Это забавная функция, которую вы можете попробовать сами.
Некоторые iPhone имеют возможность делать «живые» изображения, которые включают небольшое движение при первом просмотре изображения. Это забавная функция, которую вы можете попробовать сами.
Наше руководство ниже покажет вам, какую кнопку нажать, чтобы вы могли начать делать живые снимки на своем iPhone. Вы можете использовать ту же кнопку, чтобы включить или выключить настройку по мере необходимости.
Как включить или выключить Live Photos на iPhone 7
Действия, описанные в этом руководстве, были выполнены на iPhone 7 Plus в iOS 10.3.3. Функция Live Photo — это функция, которая заставляет изображение на секунду двигаться, когда вы впервые смотрите на него. Этот эффект можно увидеть на фотографиях, которыми вы делитесь с другими владельцами iPhone. Следующие шаги покажут вам, где найти кнопку, которая позволяет вам включать или выключать этот параметр по желанию.
Шаг 1. Откройте приложение Camera .
Шаг 2: Нажмите круглую кнопку в верхней части экрана.
При включении Live Photos этот круг будет желтовато-оранжевого цвета.Опция Live Photo включена на картинке ниже.
Знаете ли вы, что ваш видеорегистратор iPhone 7 Plus позволяет вам изменять качество записи создаваемого вами видео? Узнайте, как записывать видео в разрешении 4K на iPhone 7 Plus, чтобы создавать красивые видео высокой четкости.
Кермит Мэтьюз — писатель-фрилансер из Филадельфии, штат Пенсильвания, с более чем десятилетним опытом написания руководств по технологиям. Он имеет степень бакалавра и магистра компьютерных наук и большую часть своей профессиональной карьеры провел в сфере управления ИТ.
Он специализируется на написании контента об iPhone, устройствах Android, Microsoft Office и многих других популярных приложениях и устройствах.
СвязанныеКак отправлять живые фотографии в формате GIF на iPhone / iPad в iOS 11/13
Хотите загружать живые изображения в формате GIF со своего iPhone или iPad на Facebook, Twitter, Instagram и другие социальные платформы или делиться ими с друзьями на разных мобильных платформах? Здесь мы предлагаем несколько БЕСПЛАТНЫХ решений, которые помогут вам отправлять живые фотографии в формате GIF на iPhone / iPad в iOS 10/11/13. Кроме того, если вы хотите узнать больше о живых фотографиях, мы собрали несколько практических советов, связанных с ними, в Части 3, которые помогут вам изучить их.
Кроме того, если вы хотите узнать больше о живых фотографиях, мы собрали несколько практических советов, связанных с ними, в Части 3, которые помогут вам изучить их.
- Часть 1. Как отправлять живые фотографии в формате GIF
- Часть 2. Как отправлять живые фотографии в WhatsApp / Messenger
- Часть 3. Все, что нужно знать о живых фотографиях
- Что такое Live Photo
- Кто может использовать Live Photo
- Как сделать живое фото на iPhone и iPad
- Как просматривать живые фотографии
- Как включить / отключить Live Photo на iPhone в iOS 11/13
- Как конвертировать живые фотографии в неподвижные
 Как отправлять живые фотографии в формате GIF
Как отправлять живые фотографии в формате GIF Можно ли отправлять живые фотографии в формате GIF? Это частый вопрос, который часто задают пользователи. Есть два варианта отправки живых фотографий в формате GIF: через приложение iPhone Photos или бесплатный инструмент для передачи данных iOS — EaseUS MobiMover. Обратите внимание, что живые фотографии, которые вы отправляете через приложение iPhone Photos, будут преобразованы в файлы JPEG, поэтому получатель будет видеть их только как неподвижное изображение. Если вы хотите отправлять живые фотографии в виде настоящих GIF-файлов, просто перейдите к Варианту 2, чтобы сделать это.
Вариант 1. Использование приложения «Фотографии» для iPhoneЧтобы отправить живые фотографии в формате GIF, вам нужно сначала преобразовать живые фотографии в GIF, а затем по очереди поделиться ими с друзьями.
Шаг 1 . Откройте приложение «Фото» на своем устройстве> Нажмите на живую фотографию, которую хотите превратить в GIF.
Шаг 2 . Смахните вверх по выбранным фотографиям, и вы увидите четыре живых фотоэффекта — Live, Loop, Bounce и Long Exposure.
Шаг 3 . Выберите эффект и вернитесь к «Альбомам»> «Просмотр фотографий в формате GIF» во вновь созданном «Анимированном альбоме».
Шаг 4 . Наконец, нажмите на фотографии из анимированного альбома и нажмите кнопку «Поделиться» в нижнем левом углу, чтобы отправить живые фотографии в формате GIF на iPhone / iPad в такие приложения, как AirDrop, Mail, iMessage, Facebook, Twitter и Instagram.
Вариант 2. Использование EaseUS MobiMover Как мы упоминали ранее в этом руководстве, преобразование Live Photo в GIF с помощью родного приложения iPhone Photos не создает настоящий GIF, а просто создает другое Live Photo, которое выглядит как GIF.Таким образом, получатели не увидят его как настоящий GIF. Если вы хотите поделиться настоящими GIF-файлами со своими друзьями или скопировать их на другое устройство iOS или компьютер, вам необходимо использовать некоторые сторонние инструменты, такие как EaseUS MobiMover, для его завершения.
Аналогично варианту 1, во-первых, вам нужно преобразовать живую фотографию в GIF — настоящий GIF, а не другую живую фотографию. Есть много бесплатных создателей GIF, которые помогут вам в этом, например, GIF maker, GIPHY и другие приложения. Вы можете использовать любой из них для создания GIF, а затем использовать EaseUS MobiMover для обмена одним / несколькими GIF-файлами с другими устройствами iOS.
Почему мы выбираем EaseUS MobiMover?
EaseUS MobiMover — это надежный инструмент для передачи данных iPhone , предназначенный для помощи в перемещении различных изображений, в том числе GIF, между устройствами iOS или между устройством iOS и компьютером. Кроме того, он имеет множество преимуществ, перечисленных ниже:
- Это бесплатно, удобно.
- Он имеет возможность копировать изображения на компьютер с iPhone .
- Он поддерживает наиболее распространенные форматы изображений, такие как jpg, bmp, jpeg, tiff, tif, png, gif, heic.

- Обладает высокой скоростью передачи.
- Он также служит инструментом резервного копирования, а также загрузчиком видео.
Теперь вы можете загрузить EaseUS MobiMover, чтобы отправлять живые изображения в несколько кликов.
Шаг 1 . Подключите iPhone к ПК или Mac, запустите EaseUS MobiMover, затем выберите «С телефона на ПК». С помощью этой функции при передаче в один клик вы можете одновременно сделать резервную копию всех ваших фотографий с iPhone на компьютер. Нажмите кнопку «Далее», чтобы перейти к следующему шагу.
Шаг 2 . Выберите «Картинки» из поддерживаемых типов данных. По умолчанию MobiMover сохраняет экспортированные файлы на вашем рабочем столе. Если вам не нравится, вы можете настроить путь к хранилищу, нажав «Пользовательский путь».
Шаг 3 . Теперь нажмите кнопку «Перенести», чтобы начать резервное копирование фотографий с iPhone на компьютер. В зависимости от размера файлов это может занять секунды или некоторое время. Терпеливо подождите, а затем проверьте эти предметы в пункте назначения.
В зависимости от размера файлов это может занять секунды или некоторое время. Терпеливо подождите, а затем проверьте эти предметы в пункте назначения.
Чтобы отправлять живые фотографии в WhatsApp или другие мессенджеры, необходимо убедиться, что они поддерживают GIF.
Шаг 1 . Откройте WhatsApp на своем устройстве iOS.
Шаг 2 . Нажмите на Контакты и выберите живое изображение, с которым хотите поделиться живыми изображениями.
Шаг 3 . Нажмите «+» в нижнем левом углу экрана.
Шаг 4 . Выберите опцию Photo & Video Library.
Шаг 5 . Нажмите на живое изображение, которым хотите поделиться, а затем смахните вверх> Выберите «Выбрать как GIF», чтобы поделиться живым фото с кем-нибудь, кто вам нравится.
Часть 3. Все, что нужно знать о живых фотографиях 1. Что такое Live Photo
Что такое Live Photo Live Photo — это функция камеры iPhone, которая позволяет пользователям записывать трехсекундное видео вместе со статичной фотографией JPFG. Функция Live Photos была представлена в 2016 году вместе с серией iPhone 6s.С Live Photos ваш iPhone или iPad захватывает все, что происходит за 1,5 секунды до и после того, как вы сделаете фотографию. Фотографии, которые вы получаете, — это больше, чем просто фотографии, это моменты, запечатленные с движением и звуком. Сделав живую фотографию, вы можете выбрать ключевую фотографию, добавить забавный эффект, отредактировать ее или поделиться ею с кем-нибудь. Обратите внимание, что живые фотографии в два раза больше обычных файлов JPEG, поэтому они занимают гораздо больше места на вашем устройстве.
2. Кто может использовать Live Photo ФункцияLive Photos доступна только для устройств, которые соответствуют следующим условиям.
- iPhone 6s или новее или iPhone SE.
 (iPhone 11, XR и X в комплекте)
(iPhone 11, XR и X в комплекте) - 3D сенсорный экран. (Хотя iPhone SE и iPhone XR не имеют 3D-экрана, у них также есть функция Live Photos)
- устройств iOS под управлением iOS 9 или новее.
С помощью устройства легко сделать живое изображение. Вам просто нужно включить значок Live Photo (желтый ярлык LIVE) в приложении камеры вашего iPhone.Вот подробные шаги, чтобы сделать это:
Шаг 1 . Запустите приложение Камера на вашем устройстве.
Шаг 2 . В центре верхней части экрана нажмите кнопку «Живое изображение», которая представляет собой значок с тремя концентрическими кругами. Убедитесь, что он был включен. (становится желтым)
Шаг 3 . Нажмите кнопку спуска затвора, чтобы делать снимки, как обычно.
4. Как просматривать живые фотографии Просмотр живого фото очень прост. Вы можете перейти в приложение «Фото» и найти живое фото, которое хотите посмотреть, а затем сильно нажать на живое фото, пока оно не оживет. Если вы не знаете, где хранятся ваши живые фотографии, вы можете найти их в приложении «Фото» для iOS, коснувшись приложения «Фотографии»> «Коснитесь альбомов»> «Прокрутите до раздела« Типы мультимедиа »>« Коснитесь «Живые фотографии».
Вы можете перейти в приложение «Фото» и найти живое фото, которое хотите посмотреть, а затем сильно нажать на живое фото, пока оно не оживет. Если вы не знаете, где хранятся ваши живые фотографии, вы можете найти их в приложении «Фото» для iOS, коснувшись приложения «Фотографии»> «Коснитесь альбомов»> «Прокрутите до раздела« Типы мультимедиа »>« Коснитесь «Живые фотографии».
Live Photos — интересная функция камеры нового устройства iOS, но не всем пользователям нравится функция Live Photos.Кроме того, живые фотографии часто занимают больше места на вашем устройстве, чем другие изображения. Итак, вы можете отключить его. Вы можете включить или выключить живые фотографии двумя способами.
Вариант 1. Прямые живые фотографии прямо через приложение камеры
Шаг 1 . Откройте приложение «Камера».
Шаг 2 . На экране фотографий нажмите значок маленького концентрического круга в верхней части экрана, включите Live Photos (желтый) или OFF (белый).
Вариант 2.Отключить живые фото в настройках
Шаг 1 . Перейдите в «Настройки»> «Прокрутите вниз», найдите «Камера» и коснитесь ее.
Шаг 2 . Нажмите «Сохранить настройки»> Переведите ползунок «Живое фото» в положение «выключено» (белый).
6. Как конвертировать живые фотографии в неподвижныеПреобразование живых фото в фото полезно, если вы хотите поделиться изображениями с друзьями, но не хотите делиться версией живого фото. После преобразования вы можете либо поделиться ими с другими на разных мобильных платформах, либо скопировать изображения на свой компьютер с iPhone.Кроме того, вы можете выполнить те же действия, чтобы преобразовать неподвижные фотографии обратно в живые изображения.
Шаг 1 . Откройте приложение «Фото»> Найдите живое фото, которое хотите преобразовать.
Шаг 2 . Нажмите кнопку «Изменить» в правом верхнем углу изображения.
Шаг 3 . Нажмите кнопку Live Photo в нижней части экрана> Найдите ключевую фотографию, которую хотите установить.
Шаг 4 . Выберите «Готово», чтобы завершить процесс.
ИтогС помощью методов, представленных в этом руководстве, вы можете легко отправлять живые фотографии в формате GIF своим друзьям. А если вы не знаете, что такое Live Photo, или не знаете других вопросов, связанных с живыми фотографиями, вы можете прочитать часть 3, чтобы получить более подробную информацию. Надеюсь, наш гид будет вам полезен. Если у вас есть другие вопросы по этой теме, не стесняйтесь оставлять свои комментарии в разделе комментариев.
.

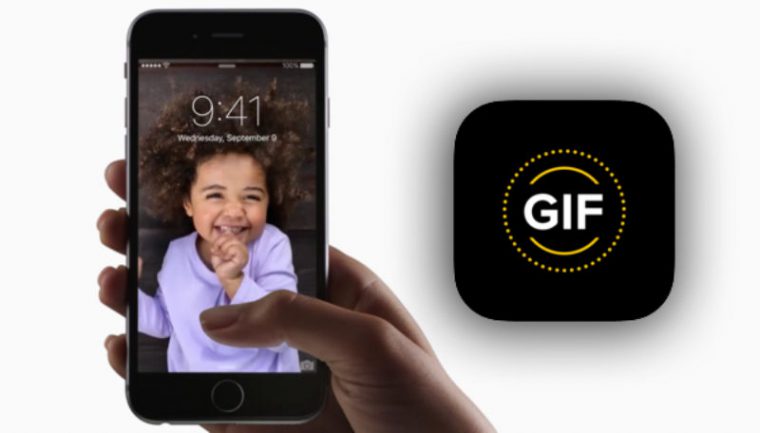

 Так как частота смены кадров довольно невысока, двигать камеру во время съемки — значит, получить на картинке проблемы. А вот если снимать неподвижное изображение с несколькими движущимися элементами, эффект получается просто потрясающим».
Так как частота смены кадров довольно невысока, двигать камеру во время съемки — значит, получить на картинке проблемы. А вот если снимать неподвижное изображение с несколькими движущимися элементами, эффект получается просто потрясающим».
 Нажать на затвор зачастую недостаточно для получения идеального результата – порой изображение смазывается, в некоторых случаях обрывается на самом интересном месте, а иногда и вовсе запускается, и останавливается там, где никогда и не хотелось. С Live Photo подобные неполадки возникают редко – добиться неплохого результата тут намного легче после нескольких попыток. Но как быть, если шанс на фотографию один? Рисковать и получать недоведенные до совершенства анимации или же выбрать стандартный режим фотосъемки и, зажав кнопку, сделать беспрерывную серию, где какой-нибудь вариант, но точно окажется полезным?
Нажать на затвор зачастую недостаточно для получения идеального результата – порой изображение смазывается, в некоторых случаях обрывается на самом интересном месте, а иногда и вовсе запускается, и останавливается там, где никогда и не хотелось. С Live Photo подобные неполадки возникают редко – добиться неплохого результата тут намного легче после нескольких попыток. Но как быть, если шанс на фотографию один? Рисковать и получать недоведенные до совершенства анимации или же выбрать стандартный режим фотосъемки и, зажав кнопку, сделать беспрерывную серию, где какой-нибудь вариант, но точно окажется полезным? Кликните на клавишу съемки для автоматического создания живого фото.
Кликните на клавишу съемки для автоматического создания живого фото.


 (iPhone 11, XR и X в комплекте)
(iPhone 11, XR и X в комплекте)