Как включить безопасный режим Windows 7, 8 на ноутбуке Леново
Запуск безопасного режима на Windows 7
Способ 1
Перезагрузите/включите устройство и нажмите клавишу «F8» до того, как начнется загрузка системы. Сделать это нужно несколько раз, причем быстро. В некоторых случаях может понадобиться нажатие «Shift + F8». Если вы все сделаете правильно, то на мониторе появиться черное полотно с перечислением дополнительных способов загрузки.
С помощью стрелок вам нужно выбрать «Безопасный режим» и нажать «Enter».
Способ 2Нажмите на клавиатуре сочетание клавиш «Win+R», чтобы открыть строку выполнения. Точно так же как и на скриншоте, нужно ввести слово «msconfig» и нажать «Ок».
Теперь перед вами появиться окно настроек. Перейдите к вкладке «Загрузка». Тут, в нижней части окна, следует отметить строки «Безопасный режим» и «минимальная».
Теперь перед вами появится окно, в котором необходимо подтвердить перезагрузку ноутбука. Не забудьте, что система будет загружаться выбранным вами способом до тех пор, пока вы не измените эти настройки еще раз.
Способ 3
Вставьте в устройство носитель с установочными файлами. Сделать загрузочный носитель можно как самостоятельно, так и с помощью мастеров по ремонту ноутбуков Lenovo.
После этого необходимо загрузиться с вашего носителя. Вместо настройки времени и числа надо просто нажать «Далее», а в окне установки выбрать «Восстановление системы», и после нажать «Диагностика».
В открывшемся окне нужно выбрать пункт «Дополнительные параметры», а после запустить командную строку.
В командной строке необходимо написать такую строчку: bcdedit / set globalsettings и нажать клавишу Enter. Чтобы вернуть настройки в первоначальный вид, наберите команду: bcdedit /deletevalue {globalsettings} advancedoptions.
Чтобы вернуть настройки в первоначальный вид, наберите команду: bcdedit /deletevalue {globalsettings} advancedoptions.
Теперь закройте командную строку и нажмите «Продолжить».
Компьютер перезагрузится и на мониторе появится экран с выбором вариантов загрузки. Нажмите «F4», чтобы выбрать нужный вам способ и подождите, пока система загрузится.
Выполнение этих действий запустит безопасный режим на любой популярной версии Windows. Включая 7 8, 8.1, 10 и более ранние версии.
Источник: https://lenovremservice.ru/
Как запустить ноутбук Леново в безопасном режиме: Windows 7,8,10
Ответы на вопросыАвтор gadgetman На чтение 2 мин. Просмотров 6.7k. Опубликовано
В процессе использования ноутбуков от разных производителей пользователи часто сталкиваются с различными проблемами и ошибками. Безопасный режим позволяет загружать только необходимые компоненты или восстановить предыдущее состояние системы. В статье пойдет речь о том, как запустить ноутбук от Lenovo в безопасном режиме.
Как включить безопасный режим?
На разных операционных систем процесс входа в меню выбора режима загрузки отличается, поэтому будет уместно перечислить все способы.
Windows 7, XP.
В момент включения системы ноутбука Леново нужно нажать клавишу «F8». Далее на экране должно появиться специальное меню. Вы можете выбрать любой из предложенных режимов и запустить загрузку.
Windows 8, 10.
В момент включения системы необходимо нажать кнопку «F8» или использовать сочетание «Shift + F8».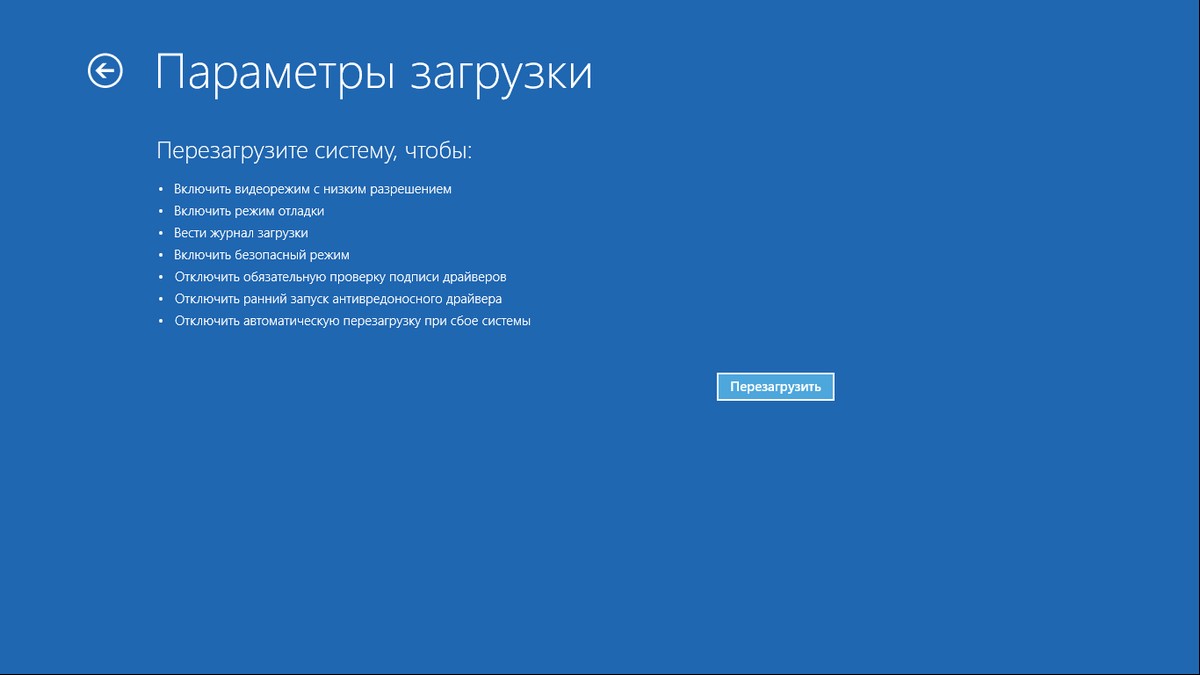 На экране появится меню с выбором вариантов загрузки. Этот вариант стоит использовать только если возникли неполадки в работе компьютера и не удается попасть на рабочий стол ноутбука Леново.
На экране появится меню с выбором вариантов загрузки. Этот вариант стоит использовать только если возникли неполадки в работе компьютера и не удается попасть на рабочий стол ноутбука Леново.
Еще один способ – использование утилиты msconfig. Необходимо зайти в ее интерфейс и выбрать вкладку «Загрузка». Далее в поле «Параметры загрузки» нужно отметить пункты «Безопасная загрузка» и «Минимальная». После сохранения изменений в настройках появится окно с предложением перезагрузки ноутбука Lenovo. Стоит отметить, что система всегда будет запускаться в безопасном режиме, поэтому после исправления неполадок в работе системы необходимо отключить опцию в msconfig.
На Windows 10 способ с клавишей F8 не работает. Нужно использовать утилиту msconfig.
Итоги
Включить безопасный режим на ноутбуке нетрудно, поэтому можно будет в любой момент запустить его и попробовать устранить ошибки в работе устройства.
Как запустить безопасный режим на ноутбуке lenovo. Как зайти в безопасный режим
Запуск такого режима для каждого ноутбука, точнее, операционной системы, разный. К примеру, если вы озадачились вопросом, как загрузить ноутбук в безопасном режиме Windows 8, то советы о том, как войти в безопасный режим на ноутбуке с виндовс ХР, будут бесполезными.
Для восьмого виндовса можно попробовать такой способ:
- выбрать кнопку питания в панели «Параметры»;
- нажать SHIFT и удерживать, нажимая «Перезагрузка»;
- после этого ноут даст список опций, из которых нужно выбрать «Диагностика», затем «Дополнительные параметры», «Параметры загрузки», «Включить безопасный режим»;
- внизу на экране будет окошко с надписью «Перезагрузить»;
- его нужно нажать, тогда на экране появится целых 9 вариантов, три из них будут относиться к безопасному подключению.
Если нажать клавишу F4, то включится безопасный режим, если F5, то режим, поддерживающий сетевые драйверы, если F6, то режим будет поддерживать командную строку.
Как поддерживает безопасный режим ноутбук любого типа: способ №1
Есть два основных варианта загрузки, применение которых должно подойти для любого ноута. Первый заключается в следующем:
- включить лэптоп, чтобы произошла полная загрузка ОС;
- выключить любые программы, которые активировались в процессе запуска. Осуществить это можно при помощи команды «Выйти» по каждому конкретному приложению;
- нажать кнопку выключения и заставить ноутбук выключиться;
- среди варианта предложений выбрать нужный режим.
Нужно быть готовым к тому, что процесс запуска будет происходить очень медленно. У разных моделей по-разному, иногда даже 5 минут. Может показаться, что он не работает, в этом случае включивший и запустивший лэптоп, может подумать, что гаджет завис. Не нужно торопиться перезагружать или выключать. При поврежденной ОС она не запустится с требуемого варианта, но лэптоп перезагрузится автоматом или сам отключится. В этом случае экран будет черным, а вверху будет надпись Безопасный режим.
Как перейти в безопасный режим на ноутбуке: способ №2
Есть еще один вариант, гарантирующий безопасное включение ноутбука почти на сто процентов. Заключается он в следующем. Нужно просто нажимать много раз F8, когда ноут загружается. Тогда высветится список предложений по загрузке, выбирать нужно тот, который требуется. Если клавиша F8 не дает необходимого результата, нажимать нужно F12. Обычно реагирует или одна, или другая.
Есть небольшая вероятность, что проблему ни один из предложенных способов не решит. В таком случае есть несколько альтернатив.
Например, для восьмого виндовса можно создать диск восстановления системы (необходимо делать самостоятельно) или попробовать загрузиться через USB. У седьмого виндовса наиболее простым способом загрузки является программа «Конфигурация системы». Чтобы любой из описанных способов принес пользу, детально разобрать их нужно еще до появления проблемы, тогда и действия будут уверенными и результативными.
Анонсирован супер-тонкий моноблок Aspire S24
Очередное пополнение в линейке моноблочных устройств компании Acer было представлено на пресс-конференции данного производителя, проведенной на берлинской выставке IFA 2017. В этот раз известным тайваньским производителем была анонсирована новая модель моноблока Aspire S24, выделяющаяся уникальным «тонким» дизайном корпуса.
Обновленные ноутбуки от Dell будут переведены на Kaby Lake Refresh
Как стало известно, обновленная линейка лэптопов Dell Inspiron 7000 будет использовать продвинутую платформу Kaby Lake Refresh от Intel, являющуюся наиболее перспективной в настоящее время. Лэптопы линейки получат последние чипы Intel Core, относящиеся к восьмому поколению интеловских процессоров.
Готовится обновленная версия Lenovo IdeaPad 320s
По всей видимости, компанией Леново готовится к выпуску обновленная версия ноутбука IdeaPad 320s, которая будет все так же построена на интеловской платформе, однако получит более мощный видеопроцессор GeForce GTX 1040 от NVIDIA на архитектуре Pascal.
Встречаем новый ноутбук от Асус
Компанией Асус представлена модель настольного ноутбука ROG Strix GL702ZC, собранная на базе производительного процессора Ryzen 7 1700 и видеоадаптера RX 580 от Radeon. История создания лэптопа берет свои истоки от желания производителя выпустить на рынок модель с улучшенными характеристиками. Особенностью устройства является наличие весьма мощного «железа» в достаточно компактном корпусе, имеющем толщину всего34 мм.
Факторы, по которым Windows может не загружаться, могут быть разными. И, как обычно, в таком случае дают радикальный совет – переустановить операционную систему. Но при переустановке пропадают все данные, что вредно для любого владельца данного устройства. Поэтому можно загрузить безопасный режим на компьютере (ноутбуке), а затем уже приступить к устранению проблемы.
Как загрузить ноутбук в безопасную систему?
Загрузка такого режима для каждой операционной системы разная. Например, если вы задали себе вопрос, как запустить систему в безопасном режиме на Windows 8, то рекомендации о том, как зайти в безопасную систему на ноутбуке с Windows ХР, будут бесполезными.
Например, если вы задали себе вопрос, как запустить систему в безопасном режиме на Windows 8, то рекомендации о том, как зайти в безопасную систему на ноутбуке с Windows ХР, будут бесполезными.
Windows 8 можно попробовать запустить таким способ:
- найти кнопку питания во вкладке «Параметры»;
- нажать клавишу SHIFT и зажать, нажимая «Перезагрузка»;
- после данной операции ноутбук выдаст список возможных опций, из которых потребуется выбрать «Диагностика», потом «Дополнительные параметры», затем «Параметры загрузки», и «Включить безопасный режим»;
- снизу на мониторе будет окно с надписью «Перезагрузить»;
- нужно нажать на него, тогда на мониторе появится целых 9 способов, три из таких вариантов будут принадлежать к безопасному режиму.
Если нажать клавишу на клавиатуре F4, то подключится безопасный режим, а если нажать на F5, то система, поддерживающая сетевые драйверы. Если же выбрать клавишу F6, то система окажет возможность вывести командную строку.
Как переносит безопасный режим компьютер или ноутбук любого вида: способ №1
Есть два главных варианта запуска, применение которых должно подходить для любого ноутбука. Первый состоит из следующего:
- включить лэптоп, для полного запуска ОС;
- выключить абсолютно все программы, которые задействовались в процессе загрузки. Сделать это можно с помощью команды «Выйти» в разных конкретных приложениях;
- выбрать и нажать кнопку выключения, для того чтобы ноутбук выключился;
- подождать несколько минут и активировать свой лэптоп;
- среди выбора предложений загрузить нужный режим.
Всегда надо быть готовым к тому, что данный процесс загрузки будет происходить довольно медленно. У разных образцов по-разному, бывает даже 5 минут. Покажется, что он просто не работает, в такой ситуации включившийся и загрузившийся лэптоп, может решить, что устройство зависло. Не нужно сразу перезагружать или выключать. Поврежденная операционная система не запустится с нужного варианта, но компьютер перезагрузится автоматически, или просто отключится. В данном случае монитор будет черным, а сверху будет написано «Безопасный режим».
Поврежденная операционная система не запустится с нужного варианта, но компьютер перезагрузится автоматически, или просто отключится. В данном случае монитор будет черным, а сверху будет написано «Безопасный режим».
Как загрузить безопасный режим на компьютере или ноутбуке: способ №2
Существует еще один способ, гарантирующий безопасную загрузку ноутбука почти на все 100%. Состоит он из следующего. Придется нажимать много раз клавишу F8, при запуске ноутбука. Потом высветится список вариантов по запуску, выбирать надо тот, который нужен. Если нажимая клавишу F8, она не дает требуемого результата, то нажимать надо клавишу F12. Как правило, реагирует либо одна, либо другая клавиша.
Существует всего лишь маленькая вероятность, что задачу ни один из предоставленных вариантов не решит. В данном примере есть парочка альтернатив.
К примеру, для Windows 8 можно записать диск восстановления операционной системы (нужно делать самому) или опробовать вариант загрузки через USB. У Windows 7 более простым вариантом запуска является утилита «Конфигурация системы». Для того чтобы хоть один из приведенных в пример способ принес желаемую пользу, такие решения проблемы нужно разобрать еще до того времени как она появится, тогда поступки будут уверенными и более результативными.
Иногда возникает необходимость загрузки ноутбука в безопасном режиме, к примеру, при проблематичной работе Windows. И сделать это довольно не сложно, хотя некоторые модели ноутов требуют особого подхода. Учитывая это, предлагаем вам несколько способов запуска ноутбука в безопасном режиме.
Включите или перезагрузите устройство и сразу нажмите кнопку F8 (на некоторых моделях – F5, F12 или комбинация «Shift» и «F8»). В результате на экране вы увидите все режимы, которые предлагает компьютер для загрузки операционной системы. Соответственно, выбираем кнопками «вверх-вниз» нужный нам безопасный режим, подтверждаем свой выбор нажатием «Enter» и ждем, пока ноутбук загрузится.Учтите, что процесс загрузки ноутбука в безопасном режиме может несколько затянуться (от 1 до 5 минут). Поэтому данный период нужно терпеливо выждать, даже если кажется, что устройство зависло.
Необходимость запустить безопасный режим может возникнуть у абсолютно любого пользователя, ведь в таком случае можно обойтись без потери сохранённых данных, однако далеко не все пользователи умеют это делать. Что же предпринять в таком случае? Следует заметить, что вход в безопасный режим осуществляется практически на всех операционных системах одинаково, отличия могут возникнуть только в способе запуска. Как правило, безопасный режим включают для удаления антивирусных приложений и программ, которые не удаляются стандартным способом.
!!!Внимание!!! Если вашему портативному компьютеру требуется профессиональная помощь, обращайтесь к грамотным специалистам по ремонту ноутбуков Samsung .
Три основных способа загрузки ноутбука Samsung в безопасном режимеПервый способ загрузки безопасного режима на ноутбуке Samsung
Итак, чтобы попасть в безопасный режим, нам нужно нажать функцию перезагрузки ноутбука и сразу же после появления на мониторе дисплея логотипа Windows нажать клавишу F8.
Иногда может возникнуть случай, когда данный способ не сработает, тогда нужно будет экспериментальным методом нажимать клавиши от F1 до F12. Одна из этих кнопок может спровоцировать запуск безопасного режима на вашем ноутбуке Samsung. Однако необходимо сказать, что такой способ не всегда действует, и если у вас возникли трудности при запуске данного режима этим способом, то лучше сразу перейдите ко второму методу.
Второй метод загрузки безопасного режима
Заходим в раздел «Панель управления» на своем ноутбуке», дальше нажимаем «администрирование», кликнув по конфигурации системы. Что мы делаем дальше, а дальше мы перемещаемся во вкладку «загрузка». В этой вкладке мы всего лишь ставим символическую галочку напротив соответствующего параметра.
Если и этот способ вам не по душе, то существует еще один способ.
Загрузка безопасного режима на ноутбуке Samsung: способ третий
Этот быстрый метод придуман для тех, кто совсем не хочет тратить время. Как им воспользоваться? Очень просто, всего лишь прервите работу своего ноутбука или выключите его принудительно и некорректно, например, отсоедините от сети или вытяните источник питания, вот и все. Можно пойти еще более простым путем — нажмите и долго удерживайте кнопку выключения. После этих действий перед вами возникнет временное меню, из которого вам нужно будет выбрать нужный вам способ загрузки ноутбука. Вы, естественно, выбираете безопасный режим и все, дело сделано.
В этой статье мы описали три метода включения ноутбука в безопасном режиме, выбирайте тот, что наиболее показался удобным.
Клавиша входа в безопасный режим windows 10.
Назначение безопасного режима — это загрузить систему в особом режиме с минимальным использованием драйверов, служебных программ и настроек. Он очень часто полезен при возникновении каких либо проблем с работой компьютера.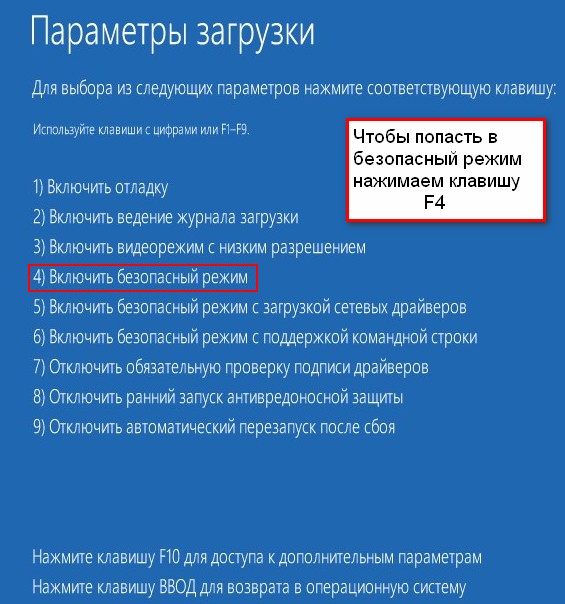 Это может быть обезвреживание каких либо вирусов, поиск шпионских программ, неправильная работа драйвера устройства или же полная неработоспособность системы вплоть до синего экрана. В данной инструкции вы сможете найти несколько вариантов как зайти в безопасный режим windows 10 и как его отключить в некоторых случаях.
Это может быть обезвреживание каких либо вирусов, поиск шпионских программ, неправильная работа драйвера устройства или же полная неработоспособность системы вплоть до синего экрана. В данной инструкции вы сможете найти несколько вариантов как зайти в безопасный режим windows 10 и как его отключить в некоторых случаях.
В ранних версиях операционных систем можно было очень просто во время загрузки по нажатию на клавишу F8 загрузиться в безопасный режим. Но по какой то причине Microsoft решил убрать эту функцию.
Как зайти в безопасный режим windows 10 через команду перезагрузки
Новшеством в способе переключения системы в режим загрузки безопасного режима — через команду перезагрузки. В более ранних Windows такого способа не существовало и разработчики очень удачно придумали сочетание клавиши с командой перезагрузки.
Шаг 1: Сперва нажмите на кнопку «Пуск», затем на завершение работы и в меню прежде чем нажать на «Перезагрузка» нажмите и удерживайте нажатой клавишу Shift. Система автоматически отобразит экран с параметрами и меню для выбора метода загрузки.
С одновременно зажатой клавишей Shift перегружаем систему
Шаг 2: На первом экране нажмите на «Диагностика».
Шаг 3: Во втором экране выберите пункт меню «Дополнительные параметры».
Шаг 4: На экране «Дополнительные параметры» перейдите в «Параметры загрузки».
Выберите параметры загрузки
Шаг 5: Подтвердите перезагрузку чтобы загрузить систему в особом режиме для выбора метода безопасного режима.
Шаг 6: После перезагрузки вы увидите экран с опциями. Для выбора одного из типов безопасного режима нажмите на клавиши F4, F5 или F6. Им соответствуют параметры меню 4, 5 и 6 соответственно. Именно им соответствует в виндовс 10 безопасный режим.
Включаем Safe Mode в утилите конфигурации системы
Точно та же как и в предыдущих версиях операционных систем (Windows 7 и Windows 8), запуск windows 10 в безопасном режиме возможно через службу конфигурации системы.
Шаг 1: Нажмите сочетание клавиш на клавиатуре Windows + R и введите для запуска утилиты конфигурации «msconfig». После нажатия Ок или Enter должно запуститься окно конфигурации системы.
Шаг 2: Вверху во вкладках перейдите на «Загрузка». В этой вкладке настраиваются параметры загрузки операционной системы. Первое что необходимо сделать — это выбрать операционную систему, для которой необходимо задать параметры загрузки безопасного режима. Если у вас несколько ОС, выберите необходимую. В параметрах загрузки включите «Безопасный режим» и в опциях выберите «Минимальная». «Минимальная» — это запуск стандартного режима загрузки, «Другая оболочка» — позволяет запускать командную строку, а «Сеть» — добавляет поддержку сети. В опциях «Таймаут» задайте время в секундах, которое будет установлено при выборе режима загрузки перед запуском операционной системы. Если необходимо чтобы выбор варианта загрузки безопасного режима был постоянно, отметьте чекбокс «Сделать эти параметры загрузки постоянными».
Жмите «Ок» и перезагрузите компьютер. После перезагрузки перед запуском система выдаст два варианта запуска. Один — это обычная загрузка Windows 10 и второй — загрузка windows 10 в безопасном режиме.
Использование командной строки
Чтобы быстро создать режим загрузки безопасного режима, можно воспользоваться командной строкой с правами администратора и ввести команду для создания нового режима загрузки.
Шаг 1: Нажмите правой кнопкой мыши на кнопке «Пуск» и в списке команд запустите «Командная строка (администратор». Этот тип командной строки обладает возможностью вносить изменения в систему, где необходимы права администратора.
Шаг 2: Введите команду в окне командной строки:
bcdedit /copy {current} /d «Безопасный режим»
Эта команда создает в разделе «Загрузка» в конфигурации системы дополнительную опцию запуска Windows, которая будет называться «Безопасный режим».
Шаг 2: Перезагрузите систему и при запуске выберите второй вариант запуска «Безопасный режим». Эта опция выбора метода загрузки будет постоянно присутствовать перед запуском.
Шаг 3: Чтобы отключить безопасный режим на windows 10, необходимо запустить утилиту конфигурации системы. Для этого нажмите клавиши Win+R и введите команду «msconfig».
Шаг 4: Как видите в системе теперь присутствует постоянная опция для выбора типа загрузки. Чтобы удалить, выберите данную запись и нажмите «Удалить». После этого варианта выбор загрузки в безопасном режиме отключиться.
В этой статье вы найдете несколько несложных способов зайти в безопасный режим Windows 10 (в английской терминологии он называется Safe Mode ). Чаще всего пользователи не понимают, как загрузиться в безопасном режиме, если . Ведь клавиша F8 при загрузке скорее всего не сработает. Но обо всем по порядку.
1. Как запустить безопасный режим Windows 10 с помощью msconfig
- Нажмите правой клавишей мыши по кнопке Пуск .
- Выберите Выполнить :
- Введите команду msconfig .
- Нажмите OK :
- Перезагрузите компьютер:
Внимание! Для загрузки компьютера в нормальном режиме вам понадобится снова запустить msconfig , снять галочку, нажать .
2. Вход в безопасный режим с помощью клавиши SHIFT
Этот способ пригодится, если при входе в учетную запись компьютер зависает либо появляется баннер или ещё что-то.
- Нажмите клавишу SHIFT и удерживайте ее.
- Кликните по значку питания и выберите :
- Выберите пункт Диагностика :
- Дополнительные параметры :
- Параметры загрузки :
- Перезагрузить :
- Через некоторое время вы увидите следующее окно.
 Для включения безопасного режима нажмите клавишу 4 или F4 :
Для включения безопасного режима нажмите клавишу 4 или F4 :
Последующие шаги идентичны с теми, которые были описаны выше.
Как зайти в безопасный режим, если Windows 10 не загружается
Если Виндовс 10 не грузится даже до экрана приветствия (где можно перезагрузить через Shift), выполните следующие действия:
1. Создайте загрузочную флешку с помощью другого компьютера по .
2. Загрузитесь с этой флешки ().
3. Выберите язык:
5. Выберите Диагностика :
6. Дополнительные параметры :
7. Командная строка :
8. Введите
Bcdedit /set {default} safeboot minimal
9. Перезагрузите компьютер. Он загрузится в безопасном режиме.
Для восстановления нормального режима загрузки вызовите msconfig из безопасного режима:
снимите флажок Безопасный режим , нажмите ОК :
И после этого перезагрузите компьютер. Теперь Windows 10 загрузится в нормальном режиме.
Бывалые пользователи ПК знают о такой опции «Виндовс», как «Безопасный режим». Он необходим в современных ОС, ибо последние отнюдь не безгрешны. Ошибки случаются, и поправить их в рабочем состоянии иногда не выходит. С ХР и 7 все было более или менее понятно. Но с 10 версией все стало намного сложнее. Стандартный вход в безопасный режим отключили. Теперь сделать это не так-то просто. Чем вызвано такое решение разработчиков — непонятно. Но неоспорим тот факт, что седьмая версия была намного понятнее новомодной «десятки». Однако и во времена ХР так говорили. Так что, скорее всего, пользователи привыкнут и к этому «чуду». Так как зайти в безопасный режим Windows 10? Об этом им поговорим.
Что такое «безопасный режим»?
Безопасный режим — это способ загрузки системы только с самыми важными драйверами. То есть будут загружаться только те компоненты, которые необходимы для минимальной работоспособности системы. Никаких дополнительных кодеков, флэша и прочей ненужной ерунды. Этот режим используется для исправления ошибок операционки, возврата к раннему состоянию с помощью восстановления системы. Также некоторые вирусы могут быть удалены только таким образом. Поэтому знать, как зайти в безопасный режим Windows 10, нужно всем и каждому.
Никаких дополнительных кодеков, флэша и прочей ненужной ерунды. Этот режим используется для исправления ошибок операционки, возврата к раннему состоянию с помощью восстановления системы. Также некоторые вирусы могут быть удалены только таким образом. Поэтому знать, как зайти в безопасный режим Windows 10, нужно всем и каждому.
Иногда от этого состояния ОС требуется исправление «учетки» или локальное преобразование. Естественно, для осуществления этой процедуры нужен доступ к интернету. И здесь поможет опция «Безопасный режим с загрузкой сетевых драйверов». Пользователям «десятки» нужно выбирать именно этот вариант, ибо поправить учетную запись без интернета никак не выйдет. И это вновь возвращает нас к вопросу о том, как зайти в безопасный режим
Как зайти, если ОС запускается?
Есть различные варианты по загрузке «десятки» в безопасном режиме, если все работает нормально. Самый простой — в «Пуске» щелкнуть на «Завершение работы» с зажатым «Шифтом». Тогда возникнет предложение выбрать тип загрузки. Останется только выбрать нужный вам. Также попробуйте «вернуть» запуск режима при нажатии F8. Потребуется всего лишь прописать нужный текст в строке коммандера. Как зайти в безопасный режим Windows 10 через командную строку? Об этом чуть ниже.
Есть еще один вариант. Войти в «Параметры» и далее — Появится много ненужного текста с имеющимися вариантами. В числе прочих там будут пункты «Перезагрузить компьютер в безопасном режиме» и «Перезагрузить компьютер в безопасном режиме с поддержкой сетевых драйверов». Выбираем тот, который нужен в данный момент, и перезагружаем ПК или ноутбук.
Можно попробовать выполнить еще такую процедуру. Идем в «Пуск», выбираем «Выполнить», вводим «msconfig» (без кавычек). Появится диалог, в коем будет вкладка «Загрузка». Среди изрядного количества пунктов там будут «Параметры загрузки » и «Безопасный режим» с кучей вариантов. Вот его и нужно отметить галочкой. А затем просто перезагрузить ПК.
Используем командную строку
Идем в «Пуск», выбираем пункт «Командная строка» и вводим в коммандере текст: «bcdedit /set {default} bootmenupolicy legacy» (без кавычек). Затем перезагружаем машину и жмем F8. Появится окно опций старта «Виндовс». Здесь выбираем «Безопасный режим». А нужны ли будут сетевые драйвера — решайте сами. Это один из ответов на вопрос о том, как зайти в безопасный режим
Затем перезагружаем машину и жмем F8. Появится окно опций старта «Виндовс». Здесь выбираем «Безопасный режим». А нужны ли будут сетевые драйвера — решайте сами. Это один из ответов на вопрос о том, как зайти в безопасный режим
Через коммандер обычно решаются самые различные проблемы. Но в «десятке» лучше всего использовать Windows Power Shell — консоль, позаимствованную у ОС семейства «Линукс». Этот инструмент позволяет выполнять команды от имени администратора и работает куда быстрее стандартного коммандера. Да и понятнее он тем, кто хоть раз пользовался «Убунту» или «Минтом». Метод с командной строкой работает в любой операционной системе от «Майкрософт» (кроме ХР). Компания из Редмонда сделала-таки нечто адекватное. Честь ей и хвала!
Что делать, если ОС не запускается?
Здесь есть только один путь. Запустить «Винду» в Safe Mode никак не получится. Поэтому нужна флешка с дистрибутивом «десятки». При загрузке установщика можно провернуть финт с коммандером и заставить «Винду» загрузиться с HDD в безопасном режиме. Надо всего лишь в приветственном окне инсталлятора найти надпись «Восстановление системы». Там появится коммандер, в который и вводим уже знакомый нам текст (без кавычек). Теперь перезагружаем ПК или ноутбук. Это один из ответов на вопрос о том, как зайти в безопасный режим Windows 10 через БИОС.
Многие считают, что если операционная система не хочет работать, то проще всего переустановить ОС. С одной стороны, это так — чистая система всегда работает быстрее. Но с другой, частые переустановки операционной системы — верная смерть для жесткого диска. Не говоря уж о том, что кучу времени нужно убить на полную настройку системы. Это без учета времени на ее установку. Поэтому проще решить все проблемы, которые могут быть исправлены, с помощью безопасного режима.
Ноутбуки ASUS
Здесь есть некоторые нюансы. Дело в том, что у ноутбуков ASUS своеобразный вход в загрузочное меню (выбор носителя при загрузке). Перед тем как производить действия с коммандером в инсталляторе «десятки», требуется заставить ноутбук грузиться с накопителя с дистрибутивом. Чтобы это сделать, достаточно зажать Tab при запуске и выбрать нужный тип загрузки. Как зайти через безопасный режим Windows 10? ASUS — тот же ПК. То есть метод с коммандером из инсталлятора «десятки» тоже работает.
Чтобы это сделать, достаточно зажать Tab при запуске и выбрать нужный тип загрузки. Как зайти через безопасный режим Windows 10? ASUS — тот же ПК. То есть метод с коммандером из инсталлятора «десятки» тоже работает.
Вообще, у производителей ноутбуков «Асус» свое понятие об удобстве и эргономичности. Именно поэтому инженеры отошли от стандартных канонов и назначили какие-то невменяемые клавиши для низкоуровнего управления ноутбуком. Поэтому прежде чем пытаться изменить настройки БИОСа, нужно очень внимательно прочитать инструкцию. В противном случае ваши «правильные и стандартные» действия могут привести к очень печальным последствиям.
Ноутбуки Acer
Самым проблемным в этом плане является лэптоп E5-731. Для того чтобы попасть в загрузочное меню этого ноутбука, нужно проделать целый ряд операций. Для начала нужно нажать Enter, чтобы попасть в БИОС лэптопа. Затем переместиться на вкладку «Boot priority» и выбрать нашу флешку с инсталлятором «десятки». Теперь обязательно перезагружаем устройство. Ноутбук загрузится с накопителя, а не с HDD. Как зайти через безопасный режим Windows 10 в Acer E5-731? С помощью коммандера в установщике. Точно так же, как и в предыдущих примерах.
С «Асерами» все как-то непонятно. Такой способ добраться до накопителей с дистрибутивами использовался еще в древних системных блоках с процессорами от AMD и Почему производители решили выбрать именно этот способ — неизвестно. Но при таком раскладе придется после манипуляций с коммандером снова возвращаться в BIOS и выставлять в приоритете старт с HDD. А это совсем неудобно.
Ноутбуки Lenovo
Как зайти через безопасный режим Windows 10 через БИОС ноутбуков от «Леново»? Здесь проще всего. Достаточно при старте устройства нажать кнопку F12 — и появится меню выбора носителя. Выбираем флешку и загружаемся. А дальше действуем по уже известному сценарию с командной строкой и нужной командой. Лэптопы от «Леново» в этом плане самые простые. Китайская компания явно знает толк в эргономичности.
Вообще, лэптопы «Леново» по качеству и расположению элементов управления ничуть не уступают более именитым брендам. А в случае с Windows 10 и вовсе ведут себя более адекватно, чем другие модели. Здесь даже есть интересный вариант с Safe Mode для тех, кто использует UEFI. Достаточно при старте зажать Delete — и появятся варианты запуска. Ну чем не прелесть?
Заключение
Конечно, зайти в безопасный режим в Windows 7 было куда проще. Но и в «десятке» он никуда не делся. Просто разработчики сделали его менее доступным. Но с помощью определенных команд или действий загрузить операционную систему в этом режиме вполне возможно. А после этого можно исправлять ошибки драйверов, самой операционной системы и ее компонентов. Главное — все делать четко по инструкции. Тогда не возникнет никаких проблем.
Если же ни один из вышеперечисленных методов не помог исправить системные ошибки, то есть как минимум два пути. Первый — переустановить операционку целиком. Этот совет не лишен здравого смысла, так как свежая «Винда» всегда лучше и быстрее работает. Если же вы не знаете, как производить установку, или у вас нет свободного времени, тогда выход один — нести свой лэптоп или ПК к профессионалам в мастерскую. Они все сделают быстро и безболезненно. Но это будет стоить денег.
Вы можете запустить утилиту «Конфигурация системы» с помощью встроенного в панель задач поиска. Просто введите запрос и щёлкните по самой верхней строке в результатах поиска. В появившемся окне перейдите на вкладку «Загрузка» и отметьте пункт «Минимальная». Подтвердите свой выбор нажатием на кнопку «ОК». Перед вами появится диалоговое окно с вопросом, желаете ли вы перезагрузить компьютер прямо сейчас. После вашего согласия операционная система Windows 10 загрузится в безопасном режиме.
Метод 2. Командная строка
Пользователи со стажем должны помнить, что загрузить систему в безопасном режиме можно, удерживая клавишу F8 при старте запуска компьютера. Однако в Windows 10 эта функция была отключена для ускорения старта системы. Чтобы исправить это «усовершенствование», необходимо ввести в командной строке всего одну команду.
Чтобы исправить это «усовершенствование», необходимо ввести в командной строке всего одну команду.
- Щёлкните правой кнопкой мыши по «Пуску» на панели задач и выберите в появившемся меню пункт «Командная строка (администратор)».
- Введите в окне командной строки следующую команду: bcdedit /set {default} bootmenupolicy legacy
- Нажмите «Ввод». Закройте окно терминала и перезагрузите компьютер. Теперь при нажатии клавиши F8 во время запуска системы должен снова появиться диалог выбора способа загрузки.
Если вы в будущем захотите вернуть всё как было, то это можно сделать с помощью следующей команды:
Bcdedit /set {default} bootmenupolicy standard
Метод 3. Особые варианты загрузки
Этот способ не потребует от вас каких-либо ухищрений и лежит вроде бы на поверхности. Однако многие ли могут похвастаться тем, что в дебрях настроек Windows 10 самостоятельно обнаружили эту полезную возможность? Поэтому я решил включить в статью этот способ загрузки тоже.
Итак, откройте меню «Пуск», щёлкните по ссылке «Параметры», а дальше проследуйте по адресу: «Обновление и безопасность» → «Восстановление» → «Особые варианты загрузки». Щёлкните по кнопке «Перезагрузить сейчас». После этого вы попадёте на экран «Выбор действия». На нём предложено три варианта, из которых нас интересует пункт «Диагностика».
На следующем экране нажимаем кнопку «Дополнительные параметры», а затем «Параметры загрузки». В конце этого длинного пути нас ждёт искомая опция под названием «Включить безопасный режим». Кстати, значительно сократить это путешествие можно, если просто удерживать кнопку Shift при клике по команде «Завершение работы» в меню «Пуск».
Многие вещи, с которыми мы связывали Windows медленно исчезают с годами, по мере развития технологий, и мы формируем новые привычки, чтобы приспособиться. К примеру, я помню дни, когда для загрузки в безопасный режим надо было просто многократно нажимать F8.
Это был такой маленький секрет — что-то вроде лайфхака, чему вы могли научить друга в нужный момент по телефону. Те времена давно прошли, однако, даже если вход в безопасный режим стал более запутанным, это также отличительный знак прогресса в последовательности загрузки системы Windows.
Те времена давно прошли, однако, даже если вход в безопасный режим стал более запутанным, это также отличительный знак прогресса в последовательности загрузки системы Windows.
Безопасный режим Windows 10
В безопасном режиме Windows автоматически исключает некоторые программы и драйвера, которые не являются необходимыми для загрузки и нормальной работы Windows. А берет только самое необходимое в минимальном количестве. Таким образом, процесс загрузки будет быстрым и безопасным.
В Windows 10 загрузка компьютера в безопасном режиме немного отличается от предыдущих версий Windows. Начиная с верcий 8 и 8.1, Microsoft изменила всем привычный способ попасть в безопасный режим.
Если раньше мы просто использовали клавиши F8 или комбинацию Shift + F8, чтобы перейти в безопасный режим, то в Windows 10 эти старые методы редко срабатывают. Но это не значит что у вас нет другого пути, чтобы зайти в безопасный режим в Windows 10. В этом посте я покажу вам 4 способа как загрузить компьютер на Windows 10 в безопасном режиме. Давайте взглянем.
#1 F8 или F8 + Shift
В данном случае, самый старый метод не является самым лучшим. Многократное нажатие F8 или F8 + Shift во время загрузки может вернуть воспоминания о вашей первой Windows 95 или XP. Но правда в том, что комбинация данных клавиш будет редко срабатывать в Windows 10.
Начиная с Windows 8 Майкрософт сумела значительно уменьшить время загрузки и поэтому большой процент современных компьютеров слишком быстр, чтобы регистрировать нажатия на этих клавиш. Даже если метод все еще технически поддерживается операционной системой, система просто не может среагировать достаточно быстро.
Конечно, в первую очередь вы должны попытаться использовать этот самый легкий способ. Если все прошло успешно, вы будете направлены в Меню дополнительных вариантов загрузки, где вы можете выбрать и запустить безопасный режим.
Примечание: Вы должны достаточно быстро нажимать клавишу до появления загрузочного логотипа. Загрузочный логотип будет выглядеть как картинка, которая, у каждого пользователя может быть разной, в зависимости от производителя оборудования.
Загрузочный логотип будет выглядеть как картинка, которая, у каждого пользователя может быть разной, в зависимости от производителя оборудования.
#2 Особые варианты загрузки
Меню с особыми вариантами загрузки был представлен в Windows 8.1 и оно предоставляет широкий спектр вариантов для пользователей, кто имеет проблемы с компьютером. Оно также давало допуск до дополнительных вариантов загрузки, которые нам и нужны. Ниже несколько способов зайти в меню с особыми вариантами загрузки:
- Одним из самых простых путей загрузиться в меню с особыми вариантами загрузки является комбинация Shift и кнопки перезагрузки. Для этого зажмите кнопку Shift и нажмите кнопку перезагрузки . Это можно сделать в Меню Пуск , в меню входа в систему и других местах , где есть кнопка перезагрузки.
- Другим способом является подключение диска восстановления. Сразу после подключения диска, запустите систему. Вам будет предложено выбрать раскладку клавиатуры, после чего вы будете перенесены в меню с особыми вариантами загрузки. Создать диск восстановления очень легко. Просто введите «диск восстановления» в поле поиска, подключите флешку и следуйте указаниям на экране.
- Наконец, вы можете загрузиться в меню с особыми вариантами загрузки, через Параметры > Обновление и безопасность > Восстановление . Там нажмите кнопку «Перезагрузить сейчас» под главой Особые варианты загрузки, и ваш компьютер будет перезагружен.
Все эти три метода приведут вас к одному меню. Там выберите Диагностика > Дополнительные параметры > Параметры загрузки . Затем нажмите кнопку перезагрузки, после чего на экране появится различные варианты загрузок. Нажатие F4, F5 или F6, чтобы загрузить один из доступных вариантов безопасного режима.
#3 Конфигурация системы
Меню «Конфигурация системы» обеспечивает самый быстрый метод, по крайней мере, когда вы уже находитесь в Windows. Откройте поле поиска, пропишите msconfig.exe и нажмите Enter. Затем, во вкладке поставьте галочку в окошке «Безопасный режим». Если вы хотите зайти в безопасный режим с расширенными параметрами, выберите опцию Другая оболочка , не минимальный. Нажмите Ок и вам предложат перезагрузить систему сразу.
Откройте поле поиска, пропишите msconfig.exe и нажмите Enter. Затем, во вкладке поставьте галочку в окошке «Безопасный режим». Если вы хотите зайти в безопасный режим с расширенными параметрами, выберите опцию Другая оболочка , не минимальный. Нажмите Ок и вам предложат перезагрузить систему сразу.
Если вам надо что-нибудь сделать до перезагрузки, то просто выберите опцию “Выход без перезагрузки” и можете перезапустите ваш ПК после.
#4 Прерывание запуска
Последний метод немного жесток, но необходим в некоторых случаях. К примеру, если вы не можете загрузиться в рабочий стол, то из всех опций, что я описал выше, только один гарантировано сработает на Windows 10 – это диск восстановления. Нажатие F8 или F8 + Shift попросту не сработает на большинстве современных компьютеров, и если у вас нет диска восстановления, то кажется уже нет способов попасть в безопасный режим.
Если у вас именно такая ситуация, то я хочу вас обрадовать, вы все еще можете попасть в безопасный режим. Помните ли вы, что ваш компьютер неоднократно выходил из строя и после этого отображалось сообщение, уведомляющее, что работа Windows была завершена некорректно, или запуск был прерван (подобно скриншоту ниже)?
Вы можете сделать с вашим компьютером то же самое. Просто запустите компьютер и прервите запуск до или во время появления логотипа Windows. Сделайте это три раза и после этого позвольте вашему ПК нормально запуститься. Вместо загрузки в рабочий стол ваш ПК спросит вас, каким образом запустить систему, среди доступных вариантов будет и безопасный режим.
Ноутбук asus зайти в безопасный режим. Безопасный режим на устройствах Lenovo
Любая компьютерная техника, к сожалению, подвластна поломкам, причем неисправности бывают разными. Некоторые могут быть связаны с самими комплектующими ноутбука или компьютера, другие — с операционной системой, то есть с программной частью гаджета. В большинстве случаев виной тому является сам пользователь, который в той или иной степени неаккуратно обращался с устройством. Зачастую пользователь сам может устранить проблему, которая не дает продолжать нормально пользоваться девайсом.
Зачастую пользователь сам может устранить проблему, которая не дает продолжать нормально пользоваться девайсом.
Не запускается ноутбук — что делать?
Ситуации бывают совершенно разные. Не нужно быть программистом для того, чтобы понять, почему но при этом многие паникуют и начинают бить тревогу. Если наблюдается черный экран при включении ноутбука — что делать?
Первое, что нужно определить: какая конкретно может быть проблема с ноутбуком и с чем она может быть связана? Нужно вспомнить свои последние действия, которые совершались, возможно, это и подтолкнет к решению проблемы. Так будет гораздо проще найти решение как обычному пользователю, так и профессионалу, если придется к нему обратиться, ведь это обычно самый первый вопрос, который задается клиенту.
Какие проблемы могут быть?
Вариантов может быть множество, но проверять нужно для начала самые распространённые и элементарные. Понятие “не запускается” может означать совершенно разные вещи. К примеру, ноутбук может совсем не реагировать на клавишу включения. В таких случаях максимум, что сможет сделать пользователь, так это проверить возможные причины, которые перечислены ниже.
Неисправность: | Предполагаемая причина | Как исправить самостоятельно |
Ноутбук вовсе не реагирует на клавишу включения | Вероятнее всего, аккумулятор разряжен, либо зарядник недостаточно плотно присоединён | Проверить соединение зарядного устройства, а также попробовать зарядить аккумулятор. Если не помогает, то самостоятельно восстановить ноутбук будет достаточно сложно |
В большинстве случаев виноват сам пользователь. Причиной могут быть как вирусные программы, так и различные системные ошибки | Если человек не знает даже самого простого, к примеру, как зайти в ноутбук в безопасном режиме, то вряд ли самостоятельно получится устранить проблему | |
Не загружается рабочий стол, хотя сама загрузка происходит нормально | Как и в предыдущем пункте, вероятно, проблема вызвана вирусными программами | Попробовать зайти в безопасном режиме и запустить сканирование антивирусной программой |
На экране высвечивается какая-либо ошибка, загрузка не происходит | Возможно, проблема вызвана механическими ударами или повреждениями. | Если ошибка не связана с аппаратной частью, то так же, как было описано выше, стоит проверить антивирусом компьютер, перед этим загрузив его в безопасном режиме |
Что такое безопасный режим?
Прежде чем задаваться вопросом о том, как зайти в ноутбук в безопасном режиме, нужно понять, что это такое, и для чего он вообще необходим. Безопасный режим, как многие могли догадаться, нужен для того, чтобы была возможность попытаться запустить систему даже в случаях критических ошибок. Сама по себе работающая система редко выходит из строя без причины. Чаще всего неполадки происходят по вине стороннего софта.
Часто ошибку можно получить из-за обновления драйверов, которые либо неправильно установились, либо сам по себе драйвер новой версии вовсе нерабочий или несовместим с системой. Бывает такое и в случае с некоторыми антивирусами, которые из-за своей внутренней ошибки могут повесить всю систему.
Достаточно частым диагнозом в случаях с виснущей напрочь системой является установка нескольких антивирусных программ сразу. Делать это категорически запрещено! Это не даст дополнительной защиты, а наоборот, очень сильно навредит компьютеру. Информация об этом очень часто указывается на установочном экране, но мало кто обращает внимание на это, а потом не могут понять, почему же у них не загружается ноутбук.
Итак, безопасный режим нужен для того, чтобы запустить систему, при этом не загружая сторонние установленные программы, драйвера и другие утилиты. Помимо этого, через безопасный режим в крайних случаях можно воспользоваться всеми стандартными функциями Windows, к примеру, “Проводником”.
Как попасть в безопасный режим с помощью системы
Такой способ подойдет в случае, когда система все еще работает и запускается. Исходя из этого способа, можно понять, как зайти в ноутбук в безопасном режиме достаточно простым методом. Понадобиться может такой вариант как раз в случаях, когда нужно удалить второй антивирус, но не получается сделать это обычным способом.
Понадобиться может такой вариант как раз в случаях, когда нужно удалить второй антивирус, но не получается сделать это обычным способом.
Для этого необходимо выполнить несколько простых шагов:
- Нажать на клавиатуре специальную комбинацию клавиш Windows + R для запуска окна “Выполнить”, которое поможет запустить специальную утилиту.
- В окне ввести слово msconfig и нажать клавишу Enter.
- Откроется окно конфигурации системы, нужно выбрать наверху вкладку “Загрузка”, поставить галочку напротив “Безопасный режим” и выбрать необходимые параметры загрузки, лучше всего минимальную или с сетью, если она необходима.
- Нажать кнопку “Применить” и перезагрузить компьютер.
После выполненных операций необходимо будет вернуть этот параметр обратно, то есть убрать галочку в этом же месте.
Как войти в безопасный режим в момент загрузки системы?
Но если все-таки нужно разобраться с тем, как зайти в ноутбук в безопасном режиме в том случае, когда ОС не загружается, то нужно понимать, что есть определенная клавиша, которая запускает этот самый режим.
Обычно найти эту клавишу не составляет труда, ведь в стандарте — это кнопка F8. Ее нужно нажимать сразу же после нажатия на кнопку включения, должен отобразиться экран выбора типа загрузки. Если же не получается, то в инструкции по эксплуатации ноутбука можно найти необходимую информацию по данной клавише. Называют ее, как правило, save mode.
Безопасный режим Windows 7 на ноутбуке и компьютере
Для того чтобы войти в безопасный режим Windows 7 на ноутбуке, необходимо нажать клавишу F8, как это было сказано выше. В данной системе в любом случае эта клавиша должна сработать. Важно учитывать, что нажимать ее следует не перед тем, как включить ноутбук, а наоборот, сразу после этого и до того момента, пока не появится черный экран выбора режимов.
Безопасный режим в Windows 8 или 10
Для того чтобы понять, как войти в безопасный режим на этих системах, перед тем как включить ноутбук, необходимо найти руководство по эксплуатации девайса. Все это потому, что системы, начиная с 8-й, невозможно запустить в безопасном режиме, если производитель не назначил специальную клавишу save mode. Найти ее можно в руководстве. В ином случае систему придется запускать с помощью загрузочного носителя, ну или из самой операционной системы, если это возможно.
Все это потому, что системы, начиная с 8-й, невозможно запустить в безопасном режиме, если производитель не назначил специальную клавишу save mode. Найти ее можно в руководстве. В ином случае систему придется запускать с помощью загрузочного носителя, ну или из самой операционной системы, если это возможно.
Делается это следующим образом:
- Нужно в меню “Пуск” или в панели справа нажать на кнопку выключения, после чего зажать shift на клавиатуре и нажать на кнопку перезагрузки.
- После перезагрузки нажать “Диагностика”.
- Дальше нажать “Дополнительные параметры”.
- Затем — “Параметры загрузки”.
- Перезагрузить.
- Далее нужно выбрать безопасный режим, нажатием на клавишу F4.
Что делать, если не получается зайти в безопасный режим?
Это может произойти по разным причинам. Самая распространенная — черный экран при включении ноутбука. Что делать в таком случае? Часто это может быть по той причине, что система ведет себя некорректно, и стандартный загрузчик не может запуститься в нормальном режиме. Если нажатия на клавиши перехода в save mode не срабатывают, то проблему можно решить другим путем.
Необходимо раздобыть загрузочный носитель или диск. Это обычный образ, с помощью которого можно как установить систему заново, так и воспользоваться встроенными утилитами восстановления системы. Такой диск мог прилагаться вместе с ноутбуком, а если нет, то сделать загрузочный носитель не составит труда через компьютер знакомых, соседей или друзей.
Не можете загрузить Windows 8 или Windows 8.1 в безопасном режиме? Вы нажимаете F8 или Shift+F8, но это ни к чему не приводит? Загрузка новой операционной системы от Microsoft стала настолько быстрой, поэтому не всегда получается прервать ее нажатиями клавиш.
Вы можете войти в безопасный режим Windows 8 или 8.1 5 разными способами, любой из них позволит Вам запустить систему на Виндовс 8-8.1 безопасно!
Безопасный режим в Windows 8 и Windows 8. 1 практически не отличается от такового в более ранних версиях ОС.
1 практически не отличается от такового в более ранних версиях ОС.
Операционная система по-прежнему загружает только самые основные драйвера и службы. Единственная заметная разница заключается в том, что минимальное разрешение экрана в безопасном режиме возросло с 800×600 пикселей до 1024×768 пикселей.
1. Используйте инструмент «Конфигурация системы» (Msconfig.exe)
Как и в случае с , самый простой способ загрузки в безопасном режиме, заключается в использовании программы «Конфигурация системы», которая также известна как msconfig.exe.
Запустите его, перейдите на вкладку «Загрузка» и в параметрах загрузки активируйте опцию «Безопасный режим». Затем нажмите на кнопку «OK».
Далее вы увидите сообщение о том, что вам необходимо перезагрузить компьютер. Нажмите «Перезагрузка» или «Выйти без перезагрузки» — в зависимости от того, хотите ли вы, чтобы компьютер был перезагружен прямо сейчас или позже.
При следующем запуске Windows 8 (Windows 8.1) будет загружена в безопасном режиме.
2. Воспользуйтесь сочетанием Shift + Restart
Нажмите на кнопку питания на экране входа в Windows или в панели «Параметры» (Settings Charm). Затем нажмите и удерживайте кнопку SHIFT на клавиатуре и нажмите «Перезагрузка».
Windows предложит вам выбрать опцию. Выберете «Диагностика».
На экране «Диагностика» нажмите кнопку «Дополнительные параметры».
На экране с дополнительными опциями нажмите «Параметры загрузки».
Когда ваш компьютер перезагрузится, на экране появится список из 9 параметров, включая три вида безопасного режима.
Нажмите на клавиатуре клавишу F4, чтобы включить безопасный режим, F5, чтобы включить безопасный режим с поддержкой сетевых драйверов и F6, чтобы включить безопасный режим с поддержкой командной строки. После этого Windows 8/Windows 8.1 будет загружена в соответствии с вашим выбором.
3. Загрузка в безопасном режиме с помощью CD/DVD для восстановления системы (только для Windows 8)
В Windows 8, но не в Windows 8. 1, вы можете . Так вот, если у вас есть такой диск, вы можете загрузиться с него.
1, вы можете . Так вот, если у вас есть такой диск, вы можете загрузиться с него.
После загрузки с диска восстановления вам будет предложено выбрать раскладку клавиатуры. Выберете ту, которую вы хотите использовать. Затем вы увидите экран опций. Все дальнейшие шаги будут идентичны тем, которые расписаны в способе 2.
4. Загрузка в безопасном режиме с помощью USB для восстановления системы
Windows 8 и Windows 8.1 позволяют . Подробную инструкцию можно найти по ссылке. С помощью такого диска тоже можно загрузить ОС в безопасном режиме. Для этого загрузитесь со своего USB-диска восстановления системы и следуйте инструкциям из предыдущего способа.
5. Используйте F8 или Shift + F8 (не работает, когда используется UEFI BIOS и SSD)
В случае с Windows 7 достаточно нажать на F8 перед самым началом запуска операционной системы, чтобы попасть в меню с дополнительными вариантами загрузки, откуда уже можно загрузить операционную систему в безопасном режиме.
Для Windows 8 и 8.1 некоторые сайты советуют использовать сочетание клавиш Shift + F8, которым запускается режим восстановления, позволяющий загрузиться в безопасном режиме. Однако проблема в том, что ни Shift + F8, ни просто F8 часто не работают.
В сообщении на своем официальном блоге Microsoft объясняет, что такое поведение связано с очень быстрым процессом загрузки. Стив Синофски как-то сказал: «В Windows 8 есть проблема. Она загружается слишком быстро, так быстро, что фактически у вас просто не остается времени на то, чтобы прервать ее загрузку при включении ПК. Операционная система просто не успевает обнаружить нажатие клавиш F2 или F8.»
В общем, если у вас современный компьютер с UEFI BIOS и SSD, вряд ли у вас получится прервать процесс загрузки нажатиями клавиш. На старых ПК с классическим BIOS и без SSD-накопителя, нажатие этих клавиш по-прежнему работает.
Отличного Вам дня!
У любой операционной системы Windows есть свой безопасный режим. Нужен он для отладки и исправления ошибок, а также для удаления вирусов, или если ваш и вы хотите Windows.
Нужен он для отладки и исправления ошибок, а также для удаления вирусов, или если ваш и вы хотите Windows.
Безопасный режим бывает полезен, если система не загружается и нужно ее восстановить. Как зайти в безопасный режим? Очень просто, в данной статье мы опишем, как можно войти в safe mode трех самых популярных операционных систем: Windows XP, Windows 7 и Windows 8. Данная публикация, также будет полезна тем, у кого не запускается безопасный режим. Начнем со старушки Windows XP.
Как войти в безопасный режим Windows XP
Загрузка в безопасном режиме XP осуществляется очень просто. Для этого при загрузке компьютера или ноутбука нужно периодически нажимать клавишу F8 . После этого, появится экран с меню, где нужно выбрать вход в безопасный режим.
После того, как система загрузится, появится следующее сообщение:
Нажимаем «ДА» и оказываемся в самой операционной системе Windows XP. Будем считать, что с данной ОС разобрались. Теперь давайте разберемся, как загрузить безопасный режим в Windows 7.
Как запустить безопасный режим Windows 7
Запустить безопасный режим в Windows 7 можно аналогично XP. Запускаем или перезагружаем компьютер, нажимаем F8 и видим следующее окно выбора:
Выбираем пункт «Безопасный режим» и ждем загрузки системы. Снова появится окошко, которое проинформирует, что Windows 7 работает в безопасном режиме. Жмем «Да» для продолжения работы. Все, вам удалось запустить компьютер в безопасном режиме. Стоит заметить, что в Windows Vista запуск компьютера в безопасном режиме осуществляется подобным образом, поэтому мы пропустим описание входа в safe mode в Виста, и перейдем к Виндовс 8.
Загрузка в безопасном режиме Windows 8
Первый способ входа в безопасный режим Windows 8 пригодиться тем, у кого уже серьёзные проблемы с системой. Давайте разберемся, как перейти в безопасный режим Windows 8, если операционная система не загружается. Делается это почти также, как и в предыдущих случаях, но для того, чтобы зайти в безопасный режим «Safe Mode» Windows 8 нужно нажимать клавишу клавиатуры F8 при зажатой клавише Shift . После непродолжительной загрузки, появятся расширенное меню восстановления системы. Чтобы осуществить загрузку в безопасном режиме, необходимо его включить.
Делается это почти также, как и в предыдущих случаях, но для того, чтобы зайти в безопасный режим «Safe Mode» Windows 8 нужно нажимать клавишу клавиатуры F8 при зажатой клавише Shift . После непродолжительной загрузки, появятся расширенное меню восстановления системы. Чтобы осуществить загрузку в безопасном режиме, необходимо его включить.
Нас интересуют «Advanced options» («Дополнительные параметры»), в которых есть несколько опций. Выбираем «Windows Startup Settings» («Настройка автозагрузки Windows») и переходим туда.
Нажимает кнопку «Restart», после этого начнется перезагрузка в безопасном режиме и появится уже знакомое меню выбора.
Описанный способ работает не на всех версиях Windows 8, поэтому есть ещё один, более простой метод, как зайти в безопасный режим Windows 8. Единственное условие, Windows 8 должна быть работоспособной. В строке «Выполнить» набираем msconfig и попадаем в конфигурацию системы. Нас интересует вкладка «Загрузка». Там можно установить галочку «безопасный режим» и выбрать параметры его загрузки.
Как видите, запуск Windows в безопасном режиме, несложная процедура. Некоторые читатели, наверняка зададут вопрос. Как выйти из безопасного режима? Все очень просто, — отключить безопасный режим можно простой перезагрузкой компьютера, через «Пуск». Надеемся, наша статья оказалась полезной и вы разобрались, как запустить safe mode на компьютере или ноутбуке, под управлением ОС Windows.
В процессе использования ноутбуков от разных производителей пользователи часто сталкиваются с различными проблемами и ошибками. Безопасный режим позволяет загружать только необходимые компоненты или восстановить предыдущее состояние системы. В статье пойдет речь о том, как запустить ноутбук от Lenovo в безопасном режиме.
Как включить безопасный режим?
На разных операционных систем процесс входа в меню выбора режима загрузки отличается, поэтому будет уместно перечислить все способы.
Windows 7, XP.
В момент включения системы ноутбука Леново нужно нажать клавишу «F8». Далее на экране должно появиться специальное меню. Вы можете выбрать любой из предложенных режимов и запустить загрузку.
Windows 8, 10.
В момент включения системы необходимо нажать кнопку «F8» или использовать сочетание «Shift + F8». На экране появится меню с выбором вариантов загрузки. Этот вариант стоит использовать только если возникли неполадки в работе компьютера и не удается попасть на рабочий стол ноутбука Леново.
Еще один способ – использование утилиты msconfig. Необходимо зайти в ее интерфейс и выбрать вкладку «Загрузка». Далее в поле «Параметры загрузки» нужно отметить пункты «Безопасная загрузка» и «Минимальная». После сохранения изменений в настройках появится окно с предложением перезагрузки ноутбука Lenovo. Стоит отметить, что система всегда будет запускаться в безопасном режиме, поэтому после исправления неполадок в работе системы необходимо отключить опцию в msconfig.
На Windows 10 способ с клавишей F8 не работает. Нужно использовать утилиту msconfig.
Итоги
Включить безопасный режим на ноутбуке нетрудно, поэтому можно будет в любой момент запустить его и попробовать устранить ошибки в работе устройства.
Запуск восстановления системы ASUS можно осуществить посредством стандартной утилиты в ядре Windows. Как только вы нажмете на «Готово», ПК выключится и этот процесс будет запущен. Перед тем, как запустить восстановление ASUS описанным выше способом, следует помнить, что бывают случаи, когда виндоус совсем не загружается. Кстати, этот режим нужен специально для того, чтобы запустить Windows в паре с базовыми службами. Соответственно, вам не придется устанавливать драйвера для подключенного железа. Если все описанные выше процедуры не принесли положительного результата, тогда придется выключить Boot Booster.
Нажимаем ДА и оказываемся в самой операционной системе Windows XP.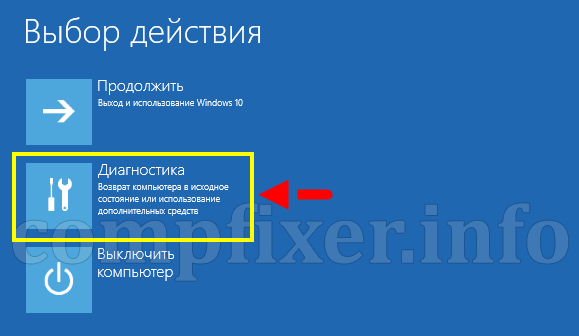 Будем считать, что с данной ОС разобрались. Снова появится окошко, которое проинформирует, что Windows 7 работает в безопасном режиме. Жмем Да для продолжения работы. В строке Выполнить набираем msconfig и попадаем в конфигурацию системы. Нас интересует вкладка Загрузка.
Будем считать, что с данной ОС разобрались. Снова появится окошко, которое проинформирует, что Windows 7 работает в безопасном режиме. Жмем Да для продолжения работы. В строке Выполнить набираем msconfig и попадаем в конфигурацию системы. Нас интересует вкладка Загрузка.
Также таким способом можно удалить вирусы, сбросить пароль, исправить ошибки (в т.ч. синий экран смерти), восстановить систему и т.д. Если появился логотип Виндовс или экран потух – у Вас не получилось. P.S. На Windows 10 этот способ не работает! Но в данном случае нужен DVD-диск или загрузочная флешка (их можно записать на любом ПК или ноутбуке). Первый вариант подходит в тех случаях, когда ОС работает нормально, а второй – если ПК или ноутбук не включаются. Записывают ERD Commander live CD (или аналог) на загрузочную флешку/диск, запускают через БИОС (там клава работает) и восстанавливают.
Как загрузить ноутбук в безопасную систему?
Если выйти в меню у вас не получается, то скорее всего проблема заключается в том, что производитель назначил другую комбинацию клавиш по умолчанию.
Настройка особых вариантов загрузки
Этот способ для ленивых – просто завершите принудительно работу ноутбука. Недавно ко мне обратился один человек, он удачно обновил свою Windows 7 до Windows 10, но после обновления у него слетели драйвера на видеокарту и ТВ-тюнер. Синий экран смерти – это защитная реакция Windows на некорректно работающий код, то есть система автоматически защищалась синим экраном, от неправильно работающего драйвера ТВ-тюнера. Видео Волосатая Девушка здесь. Скачать Звук Подключения Модема здесь. С ситуацией, в которой на ноутбук не загружается Windows, знакома многим. Не следует опасаться, выключения приложений, необходимых для корректной работы ОСWindows. После загрузки safe mode ноутбука наблюдается черный экран лэптопа с отсутствующей заставкой, с надписью «безопасный режим» вверху экрана.
После этих манипуляций загрузку можно производить при помощи горячих клавиш.
Иногда быстрая комбинация клавиш может не сработать, так как она отключена самой системой. В некоторых случаях её можно подключить, но для этого понадобится сделать обычный вход в систему.
В нижней части окна, в поле «Параметры загрузки», необходимо выбрать пункты «Безопасная загрузка» и «минимальная». После соглашения со всеми вышеуказанными настройками, вам будет предложена перезагрузка. Ее можно подтвердить, а можно отложить.
Настройки такого состояния компьютера работают по умолчанию. В них входят рабочие программы запуска Windows, программы компьютерной мышки, монитора, клавиатуры, жесткого и съемных дисков, службы поддержки системы.
Для его использования не понадобится загружать систему. В разделе «Выбор действия» нужно кликнуть по пункту «Диагностика». Затем, на экране «Диагностика» выбрать пункт «Дополнительные параметры». Перезагрузка системы приведет пользователя на уже знакомый диагностический экран с выбором вариантов при помощи клавшей «F1-F9».
После этого Windows 8/Windows 8.1 будет загружена в соответствии с вашим выбором.
Если необходимо активировать буферный формат работающей ОС, то лучше применять следующий способ. Для этого понадобится кнопка «Параметры», что на боковой панели. На следующем шаге диагностическая программа предоставит несколько вариантов загрузки.
Тогда возникнет предложение выбрать тип загрузки. Появится много ненужного текста с имеющимися вариантами. Среди изрядного количества пунктов там будут «Параметры загрузки » и «Безопасный режим» с кучей вариантов. Вот его и нужно отметить галочкой.
Использование клавиши F8
Сделайте это три раза и после этого позвольте вашему ПК нормально запуститься.
Ведение журнала загрузки — Создание файла ntbtlog.txt, в который заносятся все драйверы, установленные во время запуска. Включение видеорежима с низким разрешением (640 × 480) — Запуск Windows с использованием текущего драйвера видеоадаптера и выбором низких разрешения и частоты обновления. Режим восстановления служб каталогов — Запуск Windows в режиме, позволяющем восстановить службу каталогов. Но при переустановке теряются все данные, что нежелательно для любого владельца гаджета. Есть еще один вариант, гарантирующий безопасное включение ноутбука почти на сто процентов.
Режим восстановления служб каталогов — Запуск Windows в режиме, позволяющем восстановить службу каталогов. Но при переустановке теряются все данные, что нежелательно для любого владельца гаджета. Есть еще один вариант, гарантирующий безопасное включение ноутбука почти на сто процентов.
На персональных компьютерах это делается с помощью нажатия нескольких кнопок на клавиатуре.
Через безопасный режим получилось удалить китайскую вирусню, которая очень долго доставала, никак не удалялась, все время требовала прав администратора. Никак по-иному не смог зайти в винду. Комп включался и всё, чёрный экран, никаких других вариантов. Добрый вечер, помогите пожалуйста у меня проблема возникла, проблемы с запуском Виндовс 8 после очередных обновлений. Перезагрузка с зажатым шифтом и дриблингом по F8… СПАСИБО. Нужна помощь:Постоянная ошибка msconfig, выражается в следующем, на вкладке «общие» самостоятельно переключается на параметр «выборочный запуск».
Леново 7 предпосылки две или необходимо восстанавливать пуск или изменять твердый диск. Порубил собственный комп топором и купил новейший. Bsod с ошибкой stop 0x0000007b(пробовал изменять режимы работы hdd в биосе, не помогало). В целом безопасный режим, это тот же обыденный, лишь некие службыпрограммы на ноутбуке не действуют.
Чтобы инициировать запуск системы в в таком формате предусмотрено несколько возможностей. Для этого используется как простое сочетание клавиш, так и загрузочный оптический/флеш-диск. Далее рассмотрим несколько способов более подробно.
Речь идет о режиме HotKey Mode (и ему подобных).
Включаю ноутбук, появляется эмблема матки и снизу надпись »Подготовка автоматического восстановления », потом »Диагностика компьютера» и потом »Устранение неполадок». 11, f5 и т. д. — попробуй после включения вытащить батарею не выключая ноутбук, а затем вставить и включить как обычно. Антивирус(стоял аваст) все значки свои из панели попрятал и не реагирует на обращения, типа не при делах. Можно, конечно. Отключила, как ты советовал, дальше, как в начальном сообщении, мигает синий, не включается. Потом нажал перезагрузить и все, перестал в систему заходить.
Можно, конечно. Отключила, как ты советовал, дальше, как в начальном сообщении, мигает синий, не включается. Потом нажал перезагрузить и все, перестал в систему заходить.
Этот же вопрос можно было решить с помощью точек восстановления Win 10. но к сожалению мой знакомый отключил восстановление системы.
После этого появится окно с предложением установить операционную систему. Потом открываем подраздел «Дополнительные параметры». После этого на экране должно появиться окно «Командной строки».
Операционная система по-прежнему загружает только самые основные драйвера и службы.
Но в «десятке» лучше всего использовать Windows Power Shell — консоль, позаимствованную у ОС семейства «Линукс». Этот инструмент позволяет выполнять команды от имени администратора и работает куда быстрее стандартного коммандера. Метод с командной строкой работает в любой операционной системе от «Майкрософт» (кроме ХР). Компания из Редмонда сделала-таки нечто адекватное.
Обычно проблема решается с помощью переустановки проблемной операционной системы. К тому же это поможет избежать потери информации. Здесь будут рассмотрены два варианта. Это, к примеру, антивирусы или программы, которые ведут мониторинг работы операционной системы. Таким способом закройте все активные работающие программы.
Вообще, у производителей ноутбуков «Асус» свое понятие об удобстве и эргономичности. Именно поэтому инженеры отошли от стандартных канонов и назначили какие-то невменяемые клавиши для низкоуровнего управления ноутбуком. Поэтому прежде чем пытаться изменить настройки БИОСа, нужно очень внимательно прочитать инструкцию.
Как запустить безопасный режим на ноутбуке asus
Но бывают ситуации, в которых загрузка всех устройств нежелательна. Нас интересует загрузка безопасного режима. Спустя некоторое время загружается рабочий стол. Обычно на нем стоит черный фон и необходимые для работы ярлыки. Расширение экрана сбрасывается по умолчанию.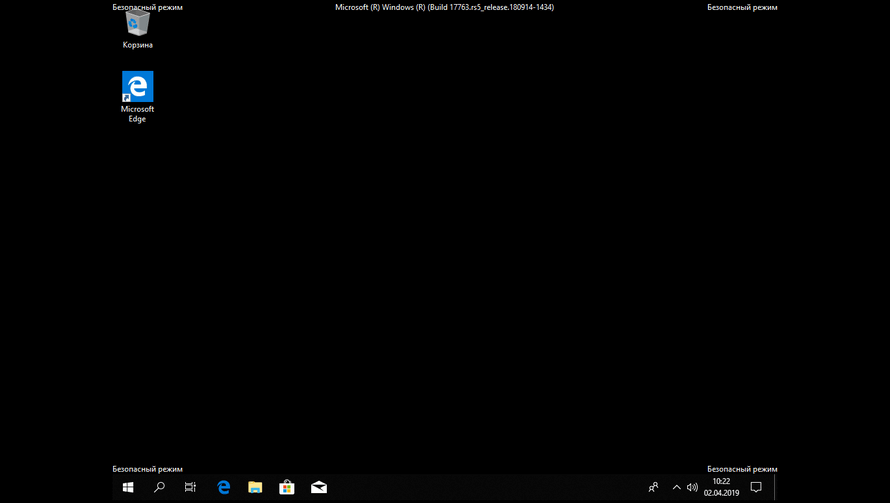
К примеру, ваша ОС перестала загружаться, пред вами предстает черный экран, вылезла критическая ошибка, конфликт драйверов и т.д.
Главное — все делать четко по инструкции. Этот совет не лишен здравого смысла, так как свежая «Винда» всегда лучше и быстрее работает. Если же вы не знаете, как производить установку, или у вас нет свободного времени, тогда выход один — нести свой лэптоп или ПК к профессионалам в мастерскую.
Для его выполнения вам потребуется носитель с установщиком Windows. Появится меню с выбором дальнейшего действия, где вам необходимо перейти в «Диагностику».
Как утверждают производители, это происходит из-за быстрой загрузки самой операционной системы. Откроется окно «Конфигурация системы». Если хотите завершить работу со всеми открытыми программами, нажмите «Выход без перезагрузки». Появится окно «Выбор действия». В следующем окне появится список с возможными параметрами.
Надо всего лишь в приветственном окне инсталлятора найти надпись «Восстановление системы». Там появится коммандер, в который и вводим уже знакомый нам текст (без кавычек).
В тренде:
Безопасный режим windows 10 леново
Обзоры, прошивки, ремонт смартфонов, ноутбуков и планшетов Lenovo
Как войти в безопасный режим на ОС Windows 7?До того, как появилась операционная система Виндовс 8, ответом на такой популярный вопрос в интернете: «безопасный режим в windows 7: как войти» было буквально одно предложение. При запуске компьютера Леново нужно было удерживать F8, затем появлялось меню, где требовалось указать на безопасный режим. Но такой метод абсолютно не подходит для восьмой версии и десятки. Во время безопасного режима для своей работы компьютер использует только базовые пакеты системы.
Как войти в безопасный режим в Windows 8 или 10?На сегодняшний день существует несколько способов, как запустить в windows 8 безопасный режим. Один из самых популярных способов решения задачи предполагает использование специальной конфигурации системы – Msconfig. exe. Стоит отметить, что данное решение является и ответом на такой вопрос, «windows 7 как зайти в безопасный режим».
exe. Стоит отметить, что данное решение является и ответом на такой вопрос, «windows 7 как зайти в безопасный режим».
Для запуска программы следует зайти в загрузки, далее придется активировать безопасный режим, нажав кнопку «ОК». Затем на экран будет выведено сообщение, требующее перезагрузить компьютер с последующим включением, либо нет. Все зависит от того, планирует ли использовать его человек сейчас или позже. При следующем включении, устройство уже будет работать в безопасном режиме.
Вторым не менее распространенным вариантом является использование двух кнопок в сочетании «Shift» + «Restart». Нажимаем на клавишу питания компьютера и удерживаем Shift. Система самостоятельно предложить провести диагностику. Пользователю придется только выбрать из предложенного меню пункт диагностика.
В следующем меню, будет предложен очередной список функций, но интересуют только параметры загрузки. Как правило, там находится параметр, предлагающий включить безопасный режим. Не стоит пугаться, если компьютер самостоятельно начнет перезагрузку, поскольку windows 8 или 10 безопасный режим активируется только при следующей загрузке или включении. После перезагрузки появится список с вариантами. Он будет состоять из трех вариантов безопасного режима. Чтобы осуществить загрузку необходимого варианта, нужно использовать кнопки F4, F5 либо F6.
Третий вариант подразумевает запуск безопасного режима посредством восстановительного диска.
В действительности, меню в нем практически нисколько не отличается от того варианта, который был описан во втором варианте. Так же в качестве основного средства можно использовать загрузочную флешку, на которой будет записана специальная программа. Чтобы заняться загрузкой ОС в безопасном режиме, лучше сначала ознакомиться с более подробной инструкцией, чтобы не совершить непоправимые ошибки.
Существует немало способов, при помощи которых можно запустить безопасный режим Windows 8 или другой версии, но вопрос в умении и навыках пользователя. Если их недостаточно, а разобраться в данном вопросе просто невозможно, то лучше всего обратиться к знающему человеку или профессионалу, который так же сможет рассказать обо всех возможностях безопасного режима, а так же когда его лучше запускать, и что конкретно в нем необходимо сделать. Однако чаще всего пользователи останавливаются на первых вариантах решения проблемы, и все же справляются самостоятельно, так как особых усилий для запуска, они не предполагают.
Если их недостаточно, а разобраться в данном вопросе просто невозможно, то лучше всего обратиться к знающему человеку или профессионалу, который так же сможет рассказать обо всех возможностях безопасного режима, а так же когда его лучше запускать, и что конкретно в нем необходимо сделать. Однако чаще всего пользователи останавливаются на первых вариантах решения проблемы, и все же справляются самостоятельно, так как особых усилий для запуска, они не предполагают.
Бывалые пользователи ПК знают о такой опции «Виндовс», как «Безопасный режим». Он необходим в современных ОС, ибо последние отнюдь не безгрешны. Ошибки случаются, и поправить их в рабочем состоянии иногда не выходит. С ХР и 7 все было более или менее понятно. Но с 10 версией все стало намного сложнее. Стандартный вход в безопасный режим отключили. Теперь сделать это не так-то просто. Чем вызвано такое решение разработчиков — непонятно. Но неоспорим тот факт, что седьмая версия была намного понятнее новомодной «десятки». Однако и во времена ХР так говорили. Так что, скорее всего, пользователи привыкнут и к этому «чуду». Так как зайти в безопасный режим Windows 10? Об этом им поговорим.
Что такое «безопасный режим»?
Безопасный режим — это способ загрузки системы только с самыми важными драйверами. То есть будут загружаться только те компоненты, которые необходимы для минимальной работоспособности системы. Никаких дополнительных кодеков, флэша и прочей ненужной ерунды. Этот режим используется для исправления ошибок операционки, возврата к раннему состоянию с помощью восстановления системы. Также некоторые вирусы могут быть удалены только таким образом. Поэтому знать, как зайти в безопасный режим Windows 10, нужно всем и каждому.
Иногда от этого состояния ОС требуется исправление «учетки» или локальное преобразование. Естественно, для осуществления этой процедуры нужен доступ к интернету. И здесь поможет опция «Безопасный режим с загрузкой сетевых драйверов». Пользователям «десятки» нужно выбирать именно этот вариант, ибо поправить учетную запись без интернета никак не выйдет. И это вновь возвращает нас к вопросу о том, как зайти в безопасный режим Windows 10.
И это вновь возвращает нас к вопросу о том, как зайти в безопасный режим Windows 10.
Как зайти, если ОС запускается?
Есть различные варианты по загрузке «десятки» в безопасном режиме, если все работает нормально. Самый простой — в «Пуске» щелкнуть на «Завершение работы» с зажатым «Шифтом». Тогда возникнет предложение выбрать тип загрузки. Останется только выбрать нужный вам. Также попробуйте «вернуть» запуск режима при нажатии F8. Потребуется всего лишь прописать нужный текст в строке коммандера. Как зайти в безопасный режим Windows 10 через командную строку? Об этом чуть ниже.
Есть еще один вариант. Войти в «Параметры» и далее — «Восстановление системы». Появится много ненужного текста с имеющимися вариантами. В числе прочих там будут пункты «Перезагрузить компьютер в безопасном режиме» и «Перезагрузить компьютер в безопасном режиме с поддержкой сетевых драйверов». Выбираем тот, который нужен в данный момент, и перезагружаем ПК или ноутбук.
Можно попробовать выполнить еще такую процедуру. Идем в «Пуск», выбираем «Выполнить», вводим «msconfig» (без кавычек). Появится диалог, в коем будет вкладка «Загрузка». Среди изрядного количества пунктов там будут «Параметры загрузки » и «Безопасный режим» с кучей вариантов. Вот его и нужно отметить галочкой. А затем просто перезагрузить ПК.
Используем командную строку
Идем в «Пуск», выбираем пункт «Командная строка» и вводим в коммандере текст: «bcdedit /set bootmenupolicy legacy» (без кавычек). Затем перезагружаем машину и жмем F8. Появится окно опций старта «Виндовс». Здесь выбираем «Безопасный режим». А нужны ли будут сетевые драйвера — решайте сами. Это один из ответов на вопрос о том, как зайти в безопасный режим Windows 10.
Через коммандер обычно решаются самые различные проблемы. Но в «десятке» лучше всего использовать Windows Power Shell — консоль, позаимствованную у ОС семейства «Линукс». Этот инструмент позволяет выполнять команды от имени администратора и работает куда быстрее стандартного коммандера.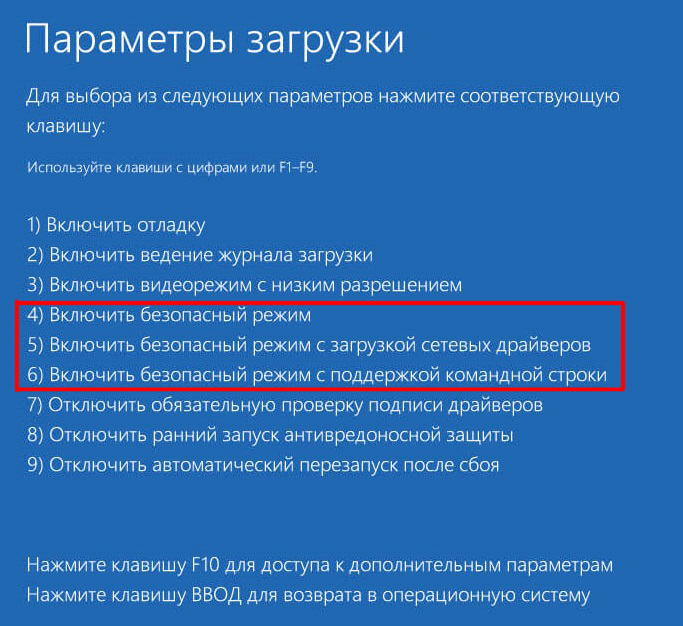 Да и понятнее он тем, кто хоть раз пользовался «Убунту» или «Минтом». Метод с командной строкой работает в любой операционной системе от «Майкрософт» (кроме ХР). Компания из Редмонда сделала-таки нечто адекватное. Честь ей и хвала!
Да и понятнее он тем, кто хоть раз пользовался «Убунту» или «Минтом». Метод с командной строкой работает в любой операционной системе от «Майкрософт» (кроме ХР). Компания из Редмонда сделала-таки нечто адекватное. Честь ей и хвала!
Что делать, если ОС не запускается?
Здесь есть только один путь. Запустить «Винду» в Safe Mode никак не получится. Поэтому нужна флешка с дистрибутивом «десятки». При загрузке установщика можно провернуть финт с коммандером и заставить «Винду» загрузиться с HDD в безопасном режиме. Надо всего лишь в приветственном окне инсталлятора найти надпись «Восстановление системы». Там появится коммандер, в который и вводим уже знакомый нам текст (без кавычек). Теперь перезагружаем ПК или ноутбук. Это один из ответов на вопрос о том, как зайти в безопасный режим Windows 10 через БИОС.
Многие считают, что если операционная система не хочет работать, то проще всего переустановить ОС. С одной стороны, это так — чистая система всегда работает быстрее. Но с другой, частые переустановки операционной системы — верная смерть для жесткого диска. Не говоря уж о том, что кучу времени нужно убить на полную настройку системы. Это без учета времени на ее установку. Поэтому проще решить все проблемы, которые могут быть исправлены, с помощью безопасного режима.
Ноутбуки ASUS
Здесь есть некоторые нюансы. Дело в том, что у ноутбуков ASUS своеобразный вход в загрузочное меню (выбор носителя при загрузке). Перед тем как производить действия с коммандером в инсталляторе «десятки», требуется заставить ноутбук грузиться с накопителя с дистрибутивом. Чтобы это сделать, достаточно зажать Tab при запуске и выбрать нужный тип загрузки. Как зайти через безопасный режим Windows 10? ASUS — тот же ПК. То есть метод с коммандером из инсталлятора «десятки» тоже работает.
Вообще, у производителей ноутбуков «Асус» свое понятие об удобстве и эргономичности. Именно поэтому инженеры отошли от стандартных канонов и назначили какие-то невменяемые клавиши для низкоуровнего управления ноутбуком. Поэтому прежде чем пытаться изменить настройки БИОСа, нужно очень внимательно прочитать инструкцию. В противном случае ваши «правильные и стандартные» действия могут привести к очень печальным последствиям.
Поэтому прежде чем пытаться изменить настройки БИОСа, нужно очень внимательно прочитать инструкцию. В противном случае ваши «правильные и стандартные» действия могут привести к очень печальным последствиям.
Ноутбуки Acer
Самым проблемным в этом плане является лэптоп E5-731. Для того чтобы попасть в загрузочное меню этого ноутбука, нужно проделать целый ряд операций. Для начала нужно нажать Enter, чтобы попасть в БИОС лэптопа. Затем переместиться на вкладку «Boot priority» и выбрать нашу флешку с инсталлятором «десятки». Теперь обязательно перезагружаем устройство. Ноутбук загрузится с накопителя, а не с HDD. Как зайти через безопасный режим Windows 10 в Acer E5-731? С помощью коммандера в установщике. Точно так же, как и в предыдущих примерах.
С «Асерами» все как-то непонятно. Такой способ добраться до накопителей с дистрибутивами использовался еще в древних системных блоках с процессорами от AMD и БИОСом «Феникс». Почему производители решили выбрать именно этот способ — неизвестно. Но при таком раскладе придется после манипуляций с коммандером снова возвращаться в BIOS и выставлять в приоритете старт с HDD. А это совсем неудобно.
Ноутбуки Lenovo
Как зайти через безопасный режим Windows 10 через БИОС ноутбуков от «Леново»? Здесь проще всего. Достаточно при старте устройства нажать кнопку F12 — и появится меню выбора носителя. Выбираем флешку и загружаемся. А дальше действуем по уже известному сценарию с командной строкой и нужной командой. Лэптопы от «Леново» в этом плане самые простые. Китайская компания явно знает толк в эргономичности.
Вообще, лэптопы «Леново» по качеству и расположению элементов управления ничуть не уступают более именитым брендам. А в случае с Windows 10 и вовсе ведут себя более адекватно, чем другие модели. Здесь даже есть интересный вариант с Safe Mode для тех, кто использует UEFI. Достаточно при старте зажать Delete — и появятся варианты запуска. Ну чем не прелесть?
Заключение
Конечно, зайти в безопасный режим в Windows 7 было куда проще. Но и в «десятке» он никуда не делся. Просто разработчики сделали его менее доступным. Но с помощью определенных команд или действий загрузить операционную систему в этом режиме вполне возможно. А после этого можно исправлять ошибки драйверов, самой операционной системы и ее компонентов. Главное — все делать четко по инструкции. Тогда не возникнет никаких проблем.
Но и в «десятке» он никуда не делся. Просто разработчики сделали его менее доступным. Но с помощью определенных команд или действий загрузить операционную систему в этом режиме вполне возможно. А после этого можно исправлять ошибки драйверов, самой операционной системы и ее компонентов. Главное — все делать четко по инструкции. Тогда не возникнет никаких проблем.
Если же ни один из вышеперечисленных методов не помог исправить системные ошибки, то есть как минимум два пути. Первый — переустановить операционку целиком. Этот совет не лишен здравого смысла, так как свежая «Винда» всегда лучше и быстрее работает. Если же вы не знаете, как производить установку, или у вас нет свободного времени, тогда выход один — нести свой лэптоп или ПК к профессионалам в мастерскую. Они все сделают быстро и безболезненно. Но это будет стоить денег.
Часто бывает, что неосторожное обращение с ОС или загрузка нового ПО нарушает работу компьютера. Чтобы восстановить систему и вернуться к нормальной работе, иногда нужно всего-то запуститься в безопасном режиме. Это один из методов загрузки операционной системы в котором запускаются только те службы, которые необходимы для обнаружения и решения проблем, например: удаление вирусов, переустановка драйверов оборудования, удаление программ, которые не дают нормально запуститься системе. Рассмотрим способы запуска в разных версиях Windows.
Если загрузка системы в обычном режиме невозможна
Для Windows 7
- Включить/перезагрузить ПК или ноутбук.
- Сразу же перейти к многократному нажатию клавиши F8.
- Если появится логотип Windows, значит необходимо повторить все действия заново.
- После того, как ваш компьютер отобразит информацию об оборудовании и выполнит тест памяти, появится меню «Дополнительные параметры загрузки».
- С помощью клавиш со стрелками выберите «Безопасный режим” или «Безопасный режим с подключением к сети” и нажмите клавишу ВВОД.
- Для загрузки в штатный режим просто перезагрузите систему.

Внимание! Если после перезагрузки вы снова попали в «Безопасный режим», то следует выполнить шаги 1-4 и выбрать «Запуск в обычном режиме».
Windows 8/8.1/10
Для данного метода нам потребуется загрузочный диск или флешка.
- Выполнить загрузку с загрузочной флешки (Как быстро ее создать читайте здесь).
- Далее нажимаем комбинацию клавиш SHIFT+F10 для открытия командной строки, в котором нужно будет прописать « bcdedit /set advancedoptions true» и кликнуть.
- После перезагрузки система покажет «Параметры загрузки», где нужно будет нажать клавишу F4 или 4.
- Для того, чтобы система в дальнейшем загружалась как обычно, нужно будет в командной строке прописать следующее: «bcdedit /deletevalue advancedoptions».
- Кликнуть Enter и снова перезагрузиться.
Если система может запуститься в обычном режиме
Для всех версий Windows
- Вызываем команду «Выполнить» комбинацией клавиш Win+R.
- В открывшемся окне пишем «msconfig».
- В следующем окне выбираем вкладку «Загрузка».
- Пометить необходимую ОС и напротив надписи «Безопасный режим» поставить галочку.
- Нажимаем «Ок» и перезагружаемся.
Чтобы вернуть обычный режим может потребоваться вновь проделать описанные действия, только теперь галочку с позиции «Безопасный режим» убрать.
Windows: Как Войти в Безопасный Режим
Безопасный режим в Windows — это особый режим диагностики, который позволяет работать в Windows только с базовыми драйверами и помогает устранять различные проблемы.
В зависимости от версии ОС (Windows 10, 8, 7, XP) и производителя оборудования (Lenovo, DELL, HP, Asus, Acer), система может быть запущена в безопасном режиме различными способами.
В этой заметке я покажу, как загрузить Windows 10, 8, 7, XP в безопасном режиме при старте системы (холодный запуск) и как включить безопасный режим после перезагрузки из экрана входа в систему или непосредственно из самой Windows.
Я также покажу, как настроить загрузку Windows в безопасном режиме из интерфейса командной строки (CMD).
Дельный Совет: Убить зависший процесс в Windows из CMD! Читать далее →
Запуск Windows 10, 8, 7, XP в Безопасном Режиме
Для запуска Windows 10, 8, 7, XP в безопасном режиме, во время загрузки системы, но до появления логотипа Windows, выполните многократное нажатие клавиши F8 или одной из комбинаций клавиш Ctrl + F8 либо Shift + F8 либо Fn + F8 (пробуйте каждую из этих коибинаций, так как для разных производителей, например Lenovo, DELL, HP, Asus, Acer и т.п. комбинация клавиш для загрузки в безопасном режиме может отличаться).
Fast Boot: Иногда, во время запуска системы, из-за быстроты современных компьютеров и ноутбуков с системами быстрой загрузки и SSD, может быть довольно затруднительно вовремя нажать необходимую комбинацию, и для того, чтобы попасть в Boot Manager таким образом может понадобиться несколько попыток.
Перезагрузка Windows 10, 8 в Безопасном Режиме
Чтобы перезагрузить Windows 10, 8 в безопасном режиме из экрана входа в систему или непосредственно из самой Windows:
- Нажмите на кнопку
Выключениев Windows и удерживая клавишуShiftкликните наПерезапуск - Перейдите в
Диагностика->Дополнительные параметры->Параметры загрузки->Перезапуск. Здесь вам возможно будет предложено ввести ключ восстановления BitLocker. - Опции
4,5и6отвечают за вход в безопасный режим- Нажмите клавиши
4илиF4, чтобы запустить компьютер в безопасном режиме - Нажмите клавиши
5илиF5, чтобы запустить компьютер в безопасном режиме с загрузкой сетевых драйверов - Нажмите клавиши
6илиF6, чтобы запустить компьютер в безопасном режиме с командной строкой
- Нажмите клавиши
Включение Безопасного Режима в Windows 10, 8, 7 из Командной Строки
bcdedit — это инструмент командной строки для управления настройками загрузчика.
Чтобы менять настройки загрузчика, необходимо обладать правами администратора, поэтому первым делом следует запустить командную строку (CMD) от его имени.
Нажмите клавишу Win, чтобы открыть меню «Пуск», наберите cmd, чтобы найти командную строку и нажмите комбинацию Ctrl+Shift+Enter, чтобы запустить ее от имени администратора.
Настройте Windows на загрузку в безопасном режиме:
C:\> bcdedit /set {current} safeboot minimal Настройте Windows на загрузку в безопасном режиме с загрузкой сетевых драйверов:
C:\> bcdedit /set {current} safeboot networkНастройте Windows на загрузку в безопасном режиме с командной строкой:
C:\> bcdedit /set {default} safeboot minimal bcdedit /set {default} safebootalternateshell yesПерезагрузите Windows и система будет запущена в безопасном режиме:
C:\> shutdown /r
Чтобы отключить загрузку в безопасном режиме, выполните:
C:\> bcdedit /deletevalue {current} safebootКак загрузить мой ноутбук Lenovo в безопасном режиме?
При использовании функции устранения неполадок в безопасном режиме для Windows компьютер запускается в ограниченном состоянии. Только необходимые базовые файлы и драйверы запустят Windows. Служба поддержки Lenovo сообщает вам, что если вы столкнетесь с какой-либо проблемой в программах или драйвере, ее можно исправить с помощью функции безопасного режима. Эта функция помогает правильно запускать такие программы, драйверы или Windows. Итак, чтобы использовать его в вашей системе, внимательно выполните следующие шаги:
Если в вашей системе установлена Windows 7, выполните следующие действия:
- Используйте комбинацию клавиш Windows + R в вашей системе.
- Введите « msconfig » в диалоговом окне.
- Щелкните вкладку Boot .

- Теперь выберите вариант Safe Boot и нажмите кнопку Применить .
- Чтобы применить изменения, нажмите кнопку перезапуска , когда откроется окно System Configuration .
Вы также можете использовать альтернативный метод загрузки системы с помощью метода F8:
- Сначала перезагрузите систему.
- Список оборудования вашей системы появится, когда ноутбук запустится. Несколько раз нажмите клавишу f8 на клавиатуре, пока не появится экран дополнительных параметров загрузки Windows.
- Выберите опцию Safe Mode с помощью клавиш со стрелками.
- Нажмите клавишу Enter на клавиатуре, чтобы загрузиться в безопасном режиме.
- Сделайте все, что нужно, и когда вы закончите со всеми важными шагами, перезагрузитесь, чтобы перейти в нормальный режим.
Если вы пользователь Windows 8, выполните следующие действия:
- Чтобы открыть настройки, используйте клавишу с логотипом Windows + I или нажмите кнопку «Пуск» в нижнем левом углу экрана, чтобы перейти к настройки.
- Щелкните Update * Security и выберите Recovery .
- Нажмите Перезагрузить сейчас в разделе «Расширенный запуск».
- Когда компьютер перезагрузится, вы увидите здесь экран параметров, нажмите Устранение неполадок .
- Выберите Дополнительные параметры> Параметры запуска> Перезагрузить .
- Теперь используйте экран 4 или F4, чтобы запустить компьютер в безопасном режиме.
Примечание: если вы начали загрузку с использованием опции «Безопасный режим с загрузкой сетевых драйверов», то на последних шагах используйте клавишу 5 или F5.
Для получения дополнительных указаний или подробностей относительно этого блога или любой другой проблемы, связанной с вашим ноутбуком Lenovo, вы можете связаться с нашими поставщиками услуг. Просто обратитесь в службу поддержки клиентов Lenovo в Великобритании по телефону + 44-2080-8
Просто обратитесь в службу поддержки клиентов Lenovo в Великобритании по телефону + 44-2080-8
Также читайте ..
Как обращаться с клавиатурой Lenovo?
| Угол обзора из стороны в сторону острый и четкий, почти +/- 150 градусов из стороны в сторону.Для ноутбука этой ценовой категории это плюс. Время загрузки после начальной загрузки Windows и обновлений Windows 7 составило 75 секунд. После запуска установленного Lenovo Boot Optimizer время загрузки сократилось до 46 секунд. | Lenovo Solution Center — это программа, разработанная Lenovo. Наиболее часто используемая версия — 2.7.003.00, более 98% всех установок в настоящее время используют эту версию. Во время установки программа регистрируется для запуска при загрузке с помощью задачи расписания Windows для автоматического запуска. |
| Меню BIOS Lenovo Ideapad 110 и параметр загрузки и меню загрузки LENOVO ideapad и меню настроек BIOS Lenovo Ideapad 110 и загрузка … Ноутбук Lenovo всегда показывает меню загрузки Я сталкиваюсь с этой проблемой. Я использовал модель Lenovo G-580. | 5 июня 2015 г.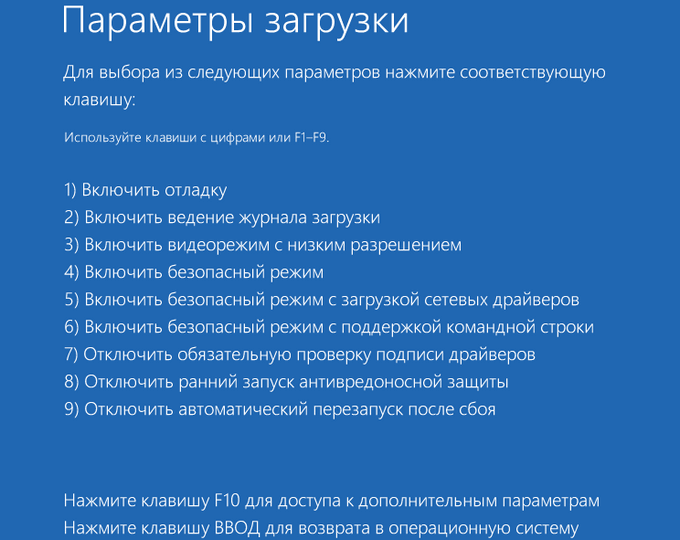 · Вынув W550s из упаковочного пенопласта и упаковки, мы впервые увидели мобильную рабочую станцию Lenovo ThinkPad W550s. Первое впечатление: W550s довольно легкий и весит 5 … · Вынув W550s из упаковочного пенопласта и упаковки, мы впервые увидели мобильную рабочую станцию Lenovo ThinkPad W550s. Первое впечатление: W550s довольно легкий и весит 5 … |
| Док-станция ThinkPad Basic мощностью 90 Вт от Lenovo предназначена для расширения возможностей подключения вашего ThinkPad, но при этом обеспечивает зарядку.Благодаря боковому подключению эта док-станция имеет два порта USB 3.1 Gen 1 Type-A, два порта USB 2.0 Type-A и комбинированный аудиоразъем 3,5 мм, так что вы можете подключать свои любимые проводные периферийные устройства. | Элементарная броня защиты + 1 |
| 14 марта 2020 г. · Как только вы войдете в меню BIOS, найдите параметр Secure Boot и отключите его. Обычно вы найдете его на вкладке «Безопасность», но в зависимости от версии BIOS / UEFI вы также можете найти его на вкладке «Загрузка» или «Проверка подлинности».После отключения безопасной загрузки сохраните изменения в BIOS / UEFI и перезагрузите компьютер. | 08.06.2020 · Разблокировать пароль ноутбука Lenovo; Теперь машина загрузится в интерфейс программы сброса пароля Windows. Здесь щелкните систему Windows в первом поле с надписью «Выберите Windows». Затем выберите учетную запись пользователя, пароль которой вы забыли. Наконец, нажмите кнопку «Сброс», чтобы начать удаление пароля на ноутбуке Lenovo. Обратите внимание, что … |
| Если вы не можете найти подходящее время для F8, просто нажмите клавишу несколько раз после включения компьютера.Если вы нажали правую клавишу в нужное время (что иногда может потребовать некоторых экспериментов), Windows отобразит меню запуска. Выберите в списке запись «Безопасный режим», и Windows загрузится в безопасном режиме. | Chromebook Lenovo — идеальный выбор для удобного просмотра веб-страниц и веб-приложений. Хотя Chromebook не является полноценным ноутбуком, он является одним из самых доступных компьютеров на рынке с некоторыми преимуществами по сравнению с традиционными ноутбуками. Многие Chromebook Lenovo доступны по цене менее 500 долларов, что является полной кражей. Многие Chromebook Lenovo доступны по цене менее 500 долларов, что является полной кражей. |
| Canonical тесно сотрудничает с Lenovo, чтобы сертифицировать Ubuntu для ряда своего оборудования. Все нижеперечисленное сертифицировано. С каждым выпуском добавляется все больше и больше устройств, поэтому не забывайте регулярно проверять эту страницу. | 3. Чтобы закоротить микросхему, необходимо включить ноутбук и загрузить его. Итак, после того, как вы найдете SCL и SDA, подключите жесткий диск, аккумулятор, клавиатуру, экран дисплея и другие основные компоненты к ноутбуку. 4. Подключите адаптер питания и включите ноутбук.Как только загорится индикатор клавиатуры, закоротите SCL и SDA. 5. |
| 18 января 2018 г. · Нажмите соответствующую клавишу — часто F11 или F12 — для доступа к меню загрузки во время загрузки компьютера. Это позволяет вам загрузиться с определенного аппаратного устройства один раз без постоянного изменения порядка загрузки. На ПК на основе UEFI — опять же, большинство ПК с Windows 8 или 10 используют UEFI — вы можете выбрать загрузочное устройство в меню дополнительных параметров загрузки. | Из этой статьи вы узнаете, как получить доступ к BIOS на ноутбуке или настольном ПК Lenovo.Щелкните меню «Пуск». Обычно он находится в нижнем левом углу рабочего стола. Https://3. Использование дополнительных параметров в Windows 8.1 / 8. 4 Использование функциональной клавиши при перезагрузке (все версии Windows). + Показать еще 1 … |
| Как воспроизводимо: Всегда? Единственный способ избежать этого — физически отключить внешний монитор перед включением питания. Действия по воспроизведению: 1. Подключите Lenovo R61i к док-станции. 2. Подключите внешний монитор через кабель DVI к док-станции (цифровая связь) 3.Включите систему, дождитесь загрузки X. 4. | Отображение меню загрузки — Диспетчер загрузки Windows | Lenovo Ideapad 320 ideapad 330 frvid.com/u-freshcomchannel … Ноутбук Lenovo всегда показывает меню загрузки * Я столкнулся с этой проблемой.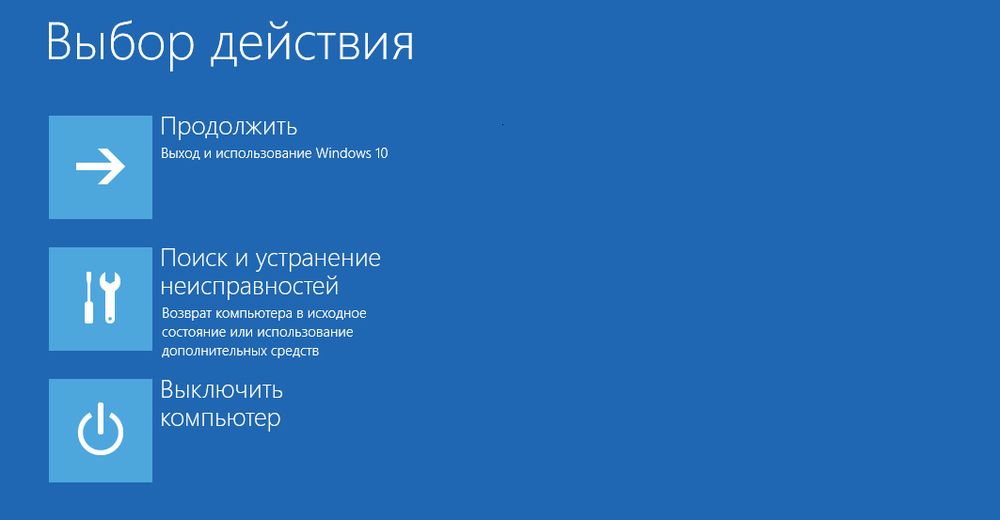 |
| Lenovo Legion Slim 7i — это тонкий и легкий игровой ноутбук. Под обтекаемым полностью алюминиевым корпусом скрываются процессоры Intel® Core ™ серии HK 10-го поколения и видеокарта NVIDIA® GeForce RTX ™ 2060 Max Q. | Меню загрузки Lenovo относится к меню, доступному при запуске компьютера Lenovo, которое содержит различные устройства, такие как CD, DVD, флэш-память USB. То есть последовательность загрузки выполняется каждый раз, когда компьютер запускается автоматически без вмешательства пользователя.Если вы хотите использовать эту опцию … |
| 20 сентября 2017 г. · Ноутбуки Lenovo Yoga не нуждаются в представлении. Полное вращение на 360 градусов, высокое качество сборки и стремление стать всем ноутбуком, который когда-либо понадобится, — вот краткое изложение линейки. | Насколько воспроизводимо: всегда? Единственный способ избежать этого — физически отключить внешний монитор перед включением питания. Действия по воспроизведению: 1. Подключите Lenovo R61i к док-станции. 2. Подключите внешний монитор через кабель DVI к док-станции (цифровая связь) 3.Включите систему, дождитесь загрузки X. 4. |
| Начните нажимать клавишу F8. Появится меню дополнительных параметров загрузки Windows. Если вы начнете нажимать клавишу F8 слишком рано, на некоторых компьютерах отобразится сообщение об ошибке клавиатуры. Чтобы решить эту проблему, перезагрузите компьютер и попробуйте еще раз. Убедитесь, что выбран параметр «Безопасный режим» (верхний параметр). Нажмите Enter. Затем компьютер начинает запускаться в безопасном режиме. | 14 марта 2020 г. · После того, как вы войдете в меню BIOS, найдите параметр «Безопасная загрузка» и отключите его.Обычно вы найдете его на вкладке «Безопасность», но в зависимости от версии BIOS / UEFI вы также можете найти его на вкладке «Загрузка» или «Проверка подлинности». После отключения безопасной загрузки сохраните изменения в BIOS / UEFI и перезагрузите компьютер. |
26 ноября 2017 г. · Удерживайте кнопку питания не менее пяти секунд, чтобы выключить компьютер. Включите компьютер и сразу же нажимайте Esc несколько раз, примерно раз в секунду. Когда появится меню, нажмите клавишу F2. В главном меню HP PC Hardware Diagnostics (UEFI) щелкните System Tests. · Удерживайте кнопку питания не менее пяти секунд, чтобы выключить компьютер. Включите компьютер и сразу же нажимайте Esc несколько раз, примерно раз в секунду. Когда появится меню, нажмите клавишу F2. В главном меню HP PC Hardware Diagnostics (UEFI) щелкните System Tests. | Ноутбук-трансформер «2 в 1» Lenovo Yoga C740. Выполняйте повседневные вычислительные задачи с этим ноутбуком Lenovo Yoga. Процессор Intel Core i5-10210U работает вместе с 12 ГБ оперативной памяти, позволяя запускать несколько приложений одновременно для бесперебойной многозадачности, а твердотельный накопитель на 256 ГБ обеспечивает быстрое время доступа к данным, так что вы можете быстро переходить к рабочим сеансам. |
| 3 апреля 2018 г. · Описанная ниже процедура предназначена только для Lenovo P70, поэтому не пытайтесь выполнить ее ни на каком устройстве или смартфоне другого бренда.Это руководство по установке последней версии TWRP для Lenovo P70. Это руководство по установке последней версии TWRP 3.2.1-0 для Lenovo P70. TWRP 3.1.1-0 Recovery имеет материальную конструкцию, поэтому теперь вы можете установить TWRP 3.2.1-0 для Lenovo P70. | Меню загрузки работает. Дополнительная информация: В комплект входит адаптер переменного тока. Клавиатура с подсветкой. Устройство представляет собой сенсорный экран 2-в-1. Экран полный hd (1920х1080). Батарея держит заряд, но мы не знаем, как долго. Пожалуйста, обратитесь к фотографиям, чтобы увидеть косметические повреждения, если таковые имеются.В комплекте: ***** Адаптер. На фотографиях изображен реальный ноутбук, которым вы будете … |
Я использовал модель Lenovo G-580. Внезапно на экране всегда появляется меню загрузки. Я пытаюсь решить это, но каждый раз терпит неудачу. Выполняя поиск в блоге, я подтверждаю, что мой жесткий диск поврежден или не подключается должным образом. Я повторно подключаю свой жесткий диск, но проблема та же. Итак, наконец, я хочу заменить жесткий диск. Разделяю эту проблему . .. .. | 16 мая 2011 г. · Lenovo ThinkPad L420. Несмотря на свой традиционный черный корпус, ThinkPad L420 от Lenovo на самом деле является экологически чистым устройством, которое потребляет электроэнергию, не экономя на безопасности, надежности и управляемости.Думайте об этом как о бизнес-ноутбуке с экологической сознательностью — и он стоит меньше, чем EliteBook. |
| 27 августа 2019 г. · Lenovo Yoga Chromebook C630 замечен с Intel i7, 16 ГБ ОЗУ и дисплеем 4K Chromebook Lenovo C340 дразнил с процессорами Intel, клавиатурами с подсветкой и др. [Видео] Обзор Lenovo Smart Clock: единственный .. | 14 марта 2020 г. · После того, как вы войдете в меню BIOS, найдите параметр «Безопасная загрузка» и отключите его. Обычно вы найдете его на вкладке «Безопасность», но в зависимости от версии BIOS / UEFI вы также можете найти его на вкладке «Загрузка» или «Проверка подлинности».После отключения безопасной загрузки сохраните изменения в BIOS / UEFI и перезагрузите компьютер. |
| 3) Если устройство представляет собой портативный компьютер, оставьте его вверх дном, чтобы снизить риск попадания жидкости на материнскую плату. 4) Дайте жидкости стечь как можно больше. 5) Просушите устройство феном как можно дольше. | Lenovo Series Lenovo V145 15,6-дюймовый ноутбук — процессор AMD A9 3,1 ГГц, 8 ГБ ОЗУ, форм-фактор Windows 10 Ноутбук Постоянный размер экрана 15,6 дюйма Разрешение 1080p Full HD Процессор Марка процессора AMD Процессор серии A Скорость процессора 3.1 ГГц Процессор 2 Размер ОЗУ 8 ГБ Тип памяти компьютера DDR4 SDRAM Максимальный поддерживаемый объем памяти 8 ГБ Размер жесткого диска 256 ГБ |
Шаг 3. Извлеките этот носитель после завершения процесса записи и вставьте его в заблокированный ноутбук Lenovo. Чтобы загрузиться с этого диска, нажмите F2 (или Fn + F2) во время процесса загрузки, чтобы вы могли изменить приоритет загрузки. Сохраните изменения, выйдите и позвольте ноутбуку загрузиться с диска сброса пароля. | Выключите ноутбук Lenovo. Кнопка Onekey Recovery, также называемая кнопкой NOVO, будет на вашем ноутбуке, обычно сбоку машины — нажмите ее.Когда вы снова включите ноутбук, на экране появится меню кнопки NOVO. Вы можете выбрать в меню пункт «Восстановление системы». |
| 17 июля 2018 г. · Практически для любой проблемы, когда устройство Android не запускается, я всегда предлагаю сначала вытащить аккумулятор (если он съемный) и оставить его на 20 секунд. Переустановите аккумулятор и посмотрите, сохраняется ли проблема. Может показаться, что этот шаг не сработает, но я не понаслышке знаю, что он помог многим пользователям Android. | 11 сентября 2012 г. · Когда вы включаете компьютер, проверьте экран загрузки на наличие ключа настройки или клавиши меню загрузки. Вариант 1. При нажатии клавиши меню загрузки на экране отображается список устройств, с которых ваш компьютер может загружаться. Просто используйте клавишу со стрелкой, чтобы выбрать желаемое устройство (CD, USB или жесткий диск), а затем нажмите Enter. |
| Недавно мой компьютер очень долго загружался. Он отлично проходит экран загрузки Windows, но он проводит ненормально много времени, глядя на мой рабочий стол, без панели задач Windows… | 16 ноября 2020 г. · Это руководство покажет вам, как удалить запись загрузчика установленной операционной системы в меню параметров загрузки при запуске в Windows 7, Windows 8 и Windows 10. Вы должны войти в систему как администратор, чтобы удалить записи загрузчика в меню параметров загрузки. |
| 19 марта 2006 г. · ThinkPad X60s — последнее воплощение популярной ультрапортативной серии ThinkPad X от Lenovo. X60s — это эволюция бывшего ноутбука ThinkPad X41, а ThinkPad X60 (нет s… | Часть 2: 9 способов исправить застревание ноутбука Lenovo в меню загрузки В этом разделе мы обсудим 9 основных решений, которые могут исправить проблемы с загрузкой, возникающие из-за зависания меню загрузки. Решение 1. Отключите все внешние устройства и выполните полный сброс. |
| Ноутбук Lenovo ThinkBook 13s Core i5 Win 10 20R9007DAU, БОНУС 27-дюймовый IPS-монитор! Веб-идентификатор: 28917. Ноутбук Lenovo ThinkPad 13s — 13,3-дюймовый FHD (1920×1080) IPS Дисплей — процессор Intel Core i5-8265U (6 МБ кэш-памяти, 1,6 ГГц ~ 3.9 ГГц) — 8 ГБ DDR4 2400 МГц — SSD-накопитель M.2 NVMe 512 ГБ — Графика Intel UHD — Wi-Fi 2×2 802.11ac + Bluetooth 5 — Ввод / вывод: 1x USB 3.1 Type-C, 2x USB 3.1, 1x HDMI, 1x Combo Mic / Audio … | Это должно быть указано около 6-го параметра после того, как вы открыли меню загрузки для восстановления. Коснитесь кнопки «Домой». Нажмите кнопку посередине внизу экрана. Прокрутите вверх или вниз, чтобы найти значок шестеренки. |
| Ноутбук Lenovo серии Lenovo V145 с диагональю 15,6 дюйма — процессор AMD A9 3,1 ГГц, 8 ГБ ОЗУ, ноутбук с форм-фактором Windows 10 Размер постоянного экрана 15.6 дюймов Разрешение 1080p Full HD Бренд процессора AMD Процессор серии A Скорость процессора 3,1 ГГц Количество процессоров 2 Размер ОЗУ 8 ГБ Тип памяти компьютера DDR4 SDRAM Максимальный поддерживаемый объем памяти 8 ГБ Размер жесткого диска 256 ГБ | В последнее время мой компьютер потребовал много времени чтобы загрузиться. Он отлично проходит экран загрузки Windows, но он проводит ненормально много времени, глядя на мой рабочий стол, без панели задач Windows … |
| Ноутбук Lenovo всегда показывает меню загрузки Я сталкиваюсь с этой проблемой.Я использовал модель Lenovo G-580. Посмотрите, как Lenovo Ideapad 110 Bios Setup Boot Menu key и как установить Windows 10 с USB-накопителя, Привет, ребята из старого Lenovo … | 27 августа 2019 г. · Lenovo Yoga Chromebook C630 замечен с Intel i7, 16 ГБ ОЗУ и 4K дисплей Хромбуки Lenovo C340 дразнят с процессорами Intel, клавиатурами с подсветкой и т. д. [Видео] Обзор Lenovo Smart Clock: единственный … |
| В последнее время мой компьютер очень долго загружался. Он отлично проходит экран загрузки Windows, но он проводит ненормально много времени, глядя на мой рабочий стол, без панели задач Windows… | |
| Движение по аннулированию осаждения | |
| Masstransit rabbitmq опубликовать пример | |
| Nfs 2005 redux | |
| M10 male to m8 female переходник | |
| Waptrick приложения для средней школы Загрузка в безопасном режиме на ПК С запуском Windows 8 в 2012 году Microsoft изменила способ доступа к безопасному режиму. Возможность нажатия F8 больше не работала, и это продолжалось в Windows 10, которая считается последней основной версией Windows.В этой статье мы объясним шаги, которые вам нужно сделать, чтобы получить к нему доступ прямо сейчас. Что такое безопасный режим?Безопасный режим — это область Windows, которая содержит только ограниченный набор файлов и драйверов. Никакие программы не запускаются автоматически в безопасном режиме, и ваш компьютер или ноутбук не подключается к сети, поэтому вероятность заражения маловероятна. Это означает, что вы можете находить и решать проблемы с вашим ПК, не подвергая опасности ваше оборудование или данные. Возникли проблемы с меню «Пуск» в Windows 10? Это обычное дело; вот как исправить меню «Пуск» в Windows 10. Как запустить Windows 10 в безопасном режимеЕсли у вас есть возможность загрузиться в Windows, это простой случай, если вы зайдете в меню «Пуск» , нажмите , нажмите Настройки внизу, а затем нажмите Обновление и безопасность . Выберите Восстановление , затем Расширенный запуск . Нажмите Параметры запуска , а затем Перезагрузить сейчас , и когда ваш компьютер перезагрузится, вы увидите некоторые параметры. Выберите Устранение неполадок , а затем Дополнительные параметры , Параметры запуска , Перезапустить .Затем выберите из списка, в котором Safe Mode не должно быть . 4. Следуйте сообщениям об устранении неполадок на экранеЕсли вам нужен безопасный режим или другой расширенный вариант запуска, у вас, вероятно, возникла проблема, которая в первую очередь препятствует загрузке Windows. В этом случае Windows 10 должна автоматически запуститься в среде восстановления с сообщением, аналогичным «Восстановление. Похоже, Windows загрузилась некорректно ». Вы должны увидеть параметр Устранение неполадок, как на изображении выше. В противном случае вы можете использовать другой компьютер для загрузки и создания загрузочного флеш-накопителя Windows 10 и использовать его, чтобы попытаться исправить то, что вызывает проблему с загрузкой. Кроме того, не забудьте следовать нашим советам по ремонту компьютера, который не загружается. Другие способы загрузки в безопасном режиме в WindowsЕсли вы можете загружать Windows в обычном режиме, но все же вам нужно войти в безопасный режим, вы можете пропустить довольно запутанный предыдущий метод, перейдя на начальный экран и набрав msconfig (это также работает в Windows 8.) Запустите System Configuration из списка результатов поиска, затем выберите вкладку Boot. На этом экране (изображенном ниже) вы можете установить флажок, чтобы включить безопасную загрузку, с различными типами безопасного режима, доступными ниже. Нажмите «ОК», затем нажмите «Перезагрузить», чтобы загрузить компьютер в безопасном режиме.
Есть еще более простой способ: на экране входа в Windows просто выберите перезагрузку и удерживайте клавишу Shift. Вы попадете в окна с вариантами устранения неполадок в вашей системе, из которых вы можете выбрать загрузку в безопасном режиме. Конечно, у большинства людей, которым нужен безопасный режим, уже будут проблемы с их ПК. Если вы уже вошли в систему и видите только черный экран, нажмите CTRL, ALT, DEL, чтобы открыть экран выбора, и выберите выход, перезапустите. Затем удерживайте клавишу Shift, и вы попадете в окно, в котором вы можете выбрать безопасный режим. Как получить старые расширенные параметры загрузки в Windows 10Сначала создайте загрузочный USB-накопитель Windows 10 или DVD-диск, упомянутый в способе 1.Загрузитесь с него (при необходимости измените настройки загрузочного устройства BIOS), а затем щелкните начальный экран языка, чтобы перейти по ссылке «Восстановить компьютер». Выберите параметр «Устранение неполадок», затем «Дополнительные параметры», затем «Командная строка». В командной строке введите c: и нажмите Enter. Это изменится с диска X по умолчанию на ваш диск Windows. Если вы знаете, что Windows установлена на диске с другой буквой, используйте ее. Теперь введите следующую команду: bcdedit / set {default} bootmenupolicy legacy и снова нажмите Enter. Введите exit и нажмите Enter, чтобы выйти из командной строки. Теперь вы можете извлечь загрузочную флешку или DVD-диск с Windows 10 и выключить компьютер. При следующей загрузке ПК вы можете нажать F8, чтобы открыть меню Advanced Boot Options, которое когда-то было в Windows 7. Просто используйте клавиши со стрелками, чтобы выбрать нужный режим, и нажмите Enter. Как выйти из безопасного режима в Windows 10Чтобы выйти из безопасного режима в Windows 10, вам нужно ввести msconfig. Вы можете сделать это, просто набрав msconfig или Конфигурация системы в меню «Пуск». Либо, если он не появляется, нажмите Windows Key + R или найдите «Выполнить» в меню «Пуск», а затем введите msconfig в поле «Выполнить поиск» и нажмите Enter. Открыв msconfig, перейдите на вкладку «Загрузка» вверху и снимите флажок «Безопасная загрузка» в разделе «Параметры загрузки».Нажмите «Apple», а затем «ОК» — вам будет предложено перезагрузить компьютер, чтобы изменения вступили в силу. Если вам не будет предложено вручную перезагрузить компьютер, и вы выйдете из безопасного режима. Lenovo IdeaPad U530 Touch Устранение неполадокПосле включения компьютера экран остается черным, не доходя до рабочего стола. Нажимайте кнопку питания на черном экране, пока компьютер не выключится. Удерживая клавиши Shift и F8, снова нажмите кнопку питания.Удерживайте Shift и F8, пока на экране не отобразится «Подождите». Вы должны увидеть экран восстановления. Если вы снова видите черный экран, повторите эти шаги. На экране восстановления выберите «Просмотреть дополнительные параметры восстановления», затем «Устранение неполадок», «Параметры запуска» и «Перезагрузка». Теперь ваш компьютер должен перезагрузиться, и появится экран «Параметры запуска». Выберите «Включить безопасный режим». Он перезагрузится и позволит вам войти в безопасный режим. Откройте меню «Пуск» и найдите «Диспетчер устройств». Разверните вкладку «Видеоадаптеры» и щелкните правой кнопкой мыши видеокарту.Выберите «Удалить» и следуйте инструкциям, чтобы завершить удаление. Перезагрузите компьютер и попытайтесь войти в систему в обычном режиме. Если на вашем устройстве по-прежнему отображается черный экран, возможно, жесткий диск должен быть [недействительная направляющая ссылка]. Компьютер отказывается запускаться или включаться. Осмотрите адаптер компьютера и убедитесь, что шнур не поврежден и не поврежден. В этом случае ищите замену для всего адаптера. Если шнур не поврежден, снова вставьте его в порт для зарядки и удалите все другие физические соединения с компьютером.Кроме того, убедитесь, что адаптер переменного тока подключен непосредственно к сетевой розетке, а не через сетевые фильтры или удлинители. При необходимости попробуйте использовать другое устройство от того же источника питания, чтобы убедиться, что розетка обеспечивает питание. Отсоедините компьютер от зарядного устройства и извлеките аккумулятор. При отсутствии батареи и разъема нажмите кнопку ON и удерживайте ее в течение 5 секунд. Установите аккумулятор и попробуйте включить. Подключите зарядное устройство и попробуйте включить компьютер.Если эти действия не помогут, немедленно обратитесь в службу поддержки Lenovo, их контактную информацию можно найти на их веб-сайте pcsupport.lenovo.com. Имейте в виду, что компьютер выполнен в цельном корпусе, и удаление батареи требует более интенсивных усилий, чем можно было бы ожидать [Вставьте ссылку здесь]. Пожалуйста, обратитесь к другим страницам вики, чтобы узнать, как правильно извлечь аккумулятор. Компьютер не может удерживать заряд в течение длительного времени или должен быть постоянно подключен к розетке. Убедитесь, что вы не требуете слишком много от вашего компьютера или системы одновременно.Прогноз срока службы батареи напрямую зависит от количества энергии, которое, по мнению системы, потребуется для выполнения поставленной задачи. Поэтому убедитесь, что вы не выполняете слишком много задач, ресурсоемких для системы одновременно. Вы также можете отключить настройку Bluetooth, если она не используется, или уменьшить яркость экрана, чтобы продлить срок службы батареи. Наконец, вы можете получить доступ к настройкам управления питанием и изменить их на любые настройки, которые помогут с батареей. Убедитесь, что аккумулятор правильно подключен и вставлен в компьютер.Чтобы в этом убедиться, просто извлеките аккумулятор, когда компьютер не включен, а затем установите его на место. Имейте в виду, что компьютер является цельным по конструкции, поэтому извлечение аккумулятора потребует больших усилий. Если вам потребуется помощь, обратитесь за инструкциями на вики-страницы или свяжитесь с Lenovo напрямую. Это решит проблему, если аккумулятор каким-то образом отключился от остальной системы. Если это по-прежнему не дает результатов, вы можете заменить батарею на другую, но похожую систему и посмотреть, правильно ли она работает.В противном случае единственным решением может быть замена [Вставьте ссылку здесь]. Осмотрите адаптер переменного тока, чтобы убедиться, что он не поврежден и не сломан. Осмотрите порт зарядки и удалите пыль и мусор в этом месте. Удалите любые другие соединения, такие как USB-кабели, таким образом, зарядный кабель будет единственным физическим входом в систему. Если адаптер поврежден, его необходимо заменить, а если порт поврежден, следует обратиться в службу ремонта компьютеров. Если аккумулятор по-прежнему не может удерживать заряд, может потребоваться его замена. Просто купите новую батарею и поместите ее в нужное место. Если это ничего не дает, возможно, неисправна система или компьютер в целом, и тогда необходимо предпринять другие шаги. Опять же, будьте осторожны с маркой единого корпуса машины и убедитесь, что все шаги выполняются должным образом [Вставьте ссылку здесь]. Кажется, что компьютер работает все медленнее, чем больше он используется.Индикатор активности жесткого диска постоянно мигает. Откройте «Пуск» на портативном компьютере (логотип Windows в правом нижнем углу экрана). Откройте «Настройки» (значок в виде шестеренки). Щелкните «Система» (значок в виде ноутбука). Щелкните вкладку «О программе» в левом нижнем углу. Просмотрите раздел «Установленная оперативная память» и обратите внимание, сколько оперативной памяти установлено на вашем компьютере. Теперь нажмите Ctrl + Alt + Del, чтобы открыть диспетчер задач. Щелкните вкладку «Производительность», чтобы просмотреть, сколько памяти использует ваш компьютер. Если память вашего ПК заполнена, и вы столкнулись с тем, что ПК становится все медленнее, вам может потребоваться обновить ОЗУ [Вставьте ссылку сюда]. У вас проблемы с прослушиванием звуков на вашем компьютере Проверьте звук через динамики компьютера, затем проверьте его с помощью наушников. Если ноутбук не может распознать наушники при подключении к сети. Затем вам необходимо переустановить аудиодрайвер. Убедитесь, что аудиоразъем полностью вставлен в ноутбук. Если звук искажается только во время прослушивания в наушниках, это может означать, что аудиоразъем или наушники сломаны. Это потребует замены. Как запустить Windows 10 в безопасном режиме (2020)Windows 10 — отличная операционная система с множеством функций.Он поставляется с хорошей защитой от вредоносных программ и имеет несколько мер безопасности. Однако отсутствие песочницы и обильное использование сторонних программ делает ОС уязвимой для неидентифицируемых атак. В таких случаях мы должны использовать безопасный режим в Windows 10, чтобы проверить и очистить наш компьютер от вредоносных программ. Если вы столкнулись с подобной ситуацией и хотите узнать, как запустить Windows 10 в безопасном режиме, вы попали в нужное место. Здесь я обсудил все, от основ до расширенных методов загрузки Windows 10 в безопасном режиме.Итак, без лишних слов, приступим. Запустите Windows 10 в безопасном режимеВ этой статье мы узнаем, как запустить Windows 10 в безопасном режиме, как для функциональных, так и для нефункциональных ПК . Если ваш компьютер загружается нормально, вы можете легко запустить Windows 10 в безопасном режиме. Однако, если Windows 10 вообще не загружается и показывает пустой экран, есть два простых способа запустить компьютер в безопасном режиме. Вы можете пролистать раздел, чтобы найти желаемое решение.Сказав это, давайте сначала начнем руководство для рабочих ПК. Запустите Windows 10 в безопасном режиме [Для рабочих ПК]Если ваш компьютер работает нормально и вы хотите запустить Windows 10 в безопасном режиме, выполните действия, описанные в этом разделе. Все четыре метода довольно просты и понятны, поэтому у вас не возникнет проблем с загрузкой Windows 10 в безопасном режиме. С учетом сказанного, мы начинаем. 1. Нажмите Shift и перезагрузите компьютер1. Это самый простой способ запустить Windows 10 в безопасном режиме.Просто откройте меню «Питание» и нажмите клавишу «Shift», одновременно щелкнув меню «Перезагрузка» . 2. Компьютер перезагрузится, и появится экран «Выбрать вариант». Здесь щелкните меню «Устранение неполадок». 3. Если ваш компьютер не загружается на экране «Выберите вариант», тогда вернитесь к экрану входа в Windows и перезагрузите компьютер, удерживая нажатой клавишу «Shift». 4. На следующем экране щелкните «Дополнительные параметры». 5. Теперь нажмите «Параметры запуска». 6. Здесь нажмите кнопку «Перезагрузить», чтобы загрузиться в меню «Запуск». 7. Наконец, вы увидите вариант загрузки в безопасном режиме. Нажмите клавишу «4» или «F4» для загрузки в безопасном режиме . Если вы хотите получить доступ в Интернет в безопасном режиме, нажмите клавишу «5» или «F5». 8. ПК снова перезагрузится и запустит Windows 10 в безопасном режиме. Теперь вы можете проверить свой компьютер. 9. Чтобы выйти из безопасного режима , просто перезапустите, и вы вернетесь в нормальный режим. 2. Расширенный запуск1. Вы также можете запустить Windows 10 в безопасном режиме с помощью расширенного запуска. Просто нажмите одновременно клавиши «Windows» и «I», чтобы открыть настройки Windows . Здесь нажмите меню «Обновление и безопасность». 2. После этого переключитесь на вкладку «Восстановление» и нажмите кнопку «Перезагрузить сейчас» в разделе «Расширенный запуск». 3. Ваш компьютер перезагрузится до экрана «Выберите вариант». С этого момента вы можете выполнить аналогичные шаги, описанные в разделе выше. Наконец, Windows 10 запустится в безопасном режиме. 3. Настройка меню загрузки1. В меню загрузки можно настроить принудительный запуск Windows 10 в безопасном режиме. Все, что вам нужно сделать, это одновременно нажать клавиши «Windows» и «R», чтобы открыть окно «Выполнить». Здесь введите «msconfig» и нажмите введите . 2. Откроется окно конфигурации системы. Здесь переключитесь на вкладку «Загрузка» и установите флажок «Безопасная загрузка» . Наконец, нажмите кнопку «ОК» и закройте окно. 3. Через несколько секунд появится запрос с просьбой перезагрузить Windows 10. Просто нажмите кнопку «Перезагрузить», и ваш компьютер мгновенно перезагрузится и загрузится в безопасном режиме. 4. Если вы хотите вернуться в нормальный режим, снова откройте окно конфигурации системы в безопасном режиме и снимите флажок «Безопасная загрузка». Далее нажмите «ОК» и перезагрузите компьютер. Теперь Windows 10 загрузится в обычном режиме. 4. Нажмите клавишу F8В более ранних версиях Windows нажатие клавиши F8 при загрузке Windows открывало меню запуска. Оттуда вы можете легко загрузиться в безопасном режиме за секунды. Это был самый простой и лучший способ загрузиться в безопасном режиме. Однако с выпуском Windows 8 все изменилось, и теперь функциональность клавиши F8 устарела.Тем не менее, у есть изящный способ включить загрузку в безопасном режиме с помощью клавиши F8. Он работает так же, как и раньше, и это потрясающе. Здесь я покажу вам, как его вернуть. 1. Нажмите один раз клавишу «Windows» и введите «cmd». Командная строка появится в результатах поиска. Просто щелкните «Запуск от имени администратора» на правой панели. После этого вам будет предложено подтвердить ваше действие, нажмите «Да». 2. Теперь просто скопируйте следующую команду и вставьте ее в окно командной строки.После этого нажмите Enter, и изменения будут внесены. bcdedit / set {default} bootmenupolicy legacy 3. Теперь, перезагрузите компьютер и нажмите клавишу F8 во время загрузки , вы увидите меню Advanced Windows Startup. Отсюда вы можете легко запустить Windows 10 в безопасном режиме. 4. Если вы хотите отменить изменения , снова откройте командную строку и вставьте следующую команду. Теперь нажмите Enter, и функциональность клавиши F8 будет отключена. bcdedit / set {default} bootmenupolicy standard Запустите Windows 10 в безопасном режиме [для неработающих ПК]Если ваш компьютер не загружается и продолжает выводить пустой экран , вам придется выбрать другой путь, чтобы запустить Windows 10 в безопасном режиме. В некоторых случаях мошеннические программы захватывают важнейшие ресурсы компьютера и мешают нормальной работе операционной системы. Чтобы отключить эти программы и службы, вам придется загрузиться в безопасном режиме через среду восстановления Windows.В этом разделе я покажу вам, как запустить Windows 10 в безопасном режиме на неработающих компьютерах. 1. Прервать нормальный процесс загрузкиДа, вы правильно прочитали. Чтобы запустить среду восстановления Windows (winRE), , вы должны прервать нормальный процесс загрузки, выключив компьютер и включив его три раза подряд . WinRE автоматически срабатывает всякий раз, когда обнаруживает проблему с процессом запуска. Здесь я покажу вам, как это сделать. 1. Включите компьютер и дождитесь появления экрана загрузки Windows. После этого нажмите на кнопку питания ровно 10 секунд , чтобы выключить ПК принудительно. 2. Снова включите компьютер и выключите его, как описано выше. Повторите те же шаги еще раз. 3. После трех последовательных прерываний снова включите ПК. На этот раз компьютер загрузится в среду восстановления Windows. Сначала она сама попытается отремонтировать компьютер.так что подождите некоторое время. 4. В случае, если winRE не может восстановить компьютер, предоставит вам «Расширенный вариант» для ремонта компьютера. Щелкните по нему, и это приведет вас к экрану «Выбрать вариант». 5. С этого момента вы можете легко загрузиться в безопасном режиме. Я показал полные шаги со скриншотами в первом разделе выше , так что проверьте это. В любом случае вы можете пройти по этому пути, чтобы найти опцию безопасного режима. Устранение неполадок -> Дополнительные параметры -> Параметры запуска -> Перезагрузка -> Нажмите клавишу «4» или «F4» для загрузки в безопасном режиме. 2. Используйте установочный диск Windows 10 или загрузочный флэш-накопительЕсли описанный выше метод не помог или ваш компьютер даже не загружается и не показывает никаких признаков жизни , тогда следуйте этому методу. Вам понадобится установочный диск Windows 10 или загрузочный флэш-накопитель. Если вы не знаете, как создать загрузочный USB-накопитель, следуйте нашему руководству здесь. Сказав это, давайте начнем с шагов. 1. Вставьте установочный диск Windows 10 или загрузочную флешку в свой компьютер.После этого включите компьютер. Ваш компьютер должен обнаружить внешний источник установки Windows. Вы увидите что-то подобное. 2. После этого появится окно установщика. Выберите свой язык, страну и раскладку клавиатуры и нажмите кнопку «Далее» . 3. Здесь, нажмите «Восстановить компьютер» , расположенный внизу. 4. Наконец, откроется меню «Выбрать вариант». Здесь нажмите «Устранение неполадок». 5. На следующем экране нажмите «Дополнительные параметры» и , затем откройте «Командную строку» . 6. Введите следующую команду и нажмите Enter. Это заставит Windows 10 загрузиться в безопасном режиме по умолчанию. bcdedit / set {default} safeboot minimal 7. После этого закройте окно командной строки и вернитесь к экрану «Выберите вариант». Здесь нажмите «Продолжить» , чтобы запустить Windows 10 в безопасном режиме. 8. Ваш компьютер должен нормально загрузиться в безопасном режиме. Теперь вы можете очистить свой компьютер от вредоносных программ и вирусов. 9. В случае, если вы хотите вернуться в нормальный режим , откройте командную строку еще раз, выполнив тот же процесс, упомянутый выше. После этого введите следующую команду и нажмите Enter. Это вернет меню загрузки в нормальный режим. bcdedit / deletevalue {по умолчанию} safeboot 10. Теперь вернитесь к экрану «Выбрать вариант» и нажмите «Продолжить», чтобы загрузиться в нормальном режиме.Вот и все. Запустите Windows 10 в безопасном режиме и исправьте свой компьютерИтак, это было наше подробное руководство о том, как запустить Windows 10 в безопасном режиме. Этот процесс довольно прост, если ваш компьютер работает нормально. Однако, если вы столкнулись с проблемами при загрузке ПК с Windows 10, я поделился двумя альтернативными методами, которые могут спасти вам время. Тем не менее, вы можете перебрать все варианты и выбрать тот, который вам удобнее. Если ваш компьютер по-прежнему не загружается в безопасном режиме, вы можете оставить комментарий ниже, задав свои вопросы.Будем рады посмотреть. Как загрузиться в безопасном режиме в Windows 10Safe Mode в Windows отключает ненужные драйверы и программы во время процесса запуска, чтобы вы могли изолировать системные ошибки и исправить их. Мы покажем вам, как вы можете загрузиться в безопасном режиме с Windows 10. 1. Коснитесь или щелкните форму поиска на панели задач и введите msconfig . Откроется инструмент настройки системы. 2. Коснитесь или щелкните вкладку «Загрузка» и установите флажок «Безопасная загрузка». Существует четыре варианта безопасной загрузки. Самый распространенный вариант — минимальный вариант, но читайте подробности ниже.
3. Коснитесь или щелкните Применить , а затем ОК . Вы можете либо перезагрузить компьютер сразу, либо продолжить работу, пока не потребуется перезапуск. VPN-предложения: пожизненная лицензия за 16 долларов, ежемесячные планы за 1 доллар и более 4. После перезагрузки компьютера вы можете продолжить устранение неполадок в безопасном режиме. Как выйти из безопасного режима в Windows 101. Чтобы выйти из безопасного режима, откройте инструмент настройки системы, открыв команду «Выполнить» (сочетание клавиш: клавиша Windows + R ) и набрав msconfig , затем Ok . 2. Коснитесь или щелкните вкладку Загрузка, снимите флажок Safe boot , нажмите Применить , а затем ОК . Перезагрузка компьютера приведет к выходу из безопасного режима. Нашли это руководство полезным? На нашей странице справки, советов и приемов по Windows 10 есть еще много подобных сообщений. Как появились большие парниБывший художник Halo подробно рассказал об истории дизайна HuntersБывший художник Halo Ши Кай Ван поделился важными подробностями о том, как легендарный враг Охотник создавался с нуля.Вот некоторые из интересных идей и решений, которые помогли сформировать неповоротливого солдата, которого знают и любят фанаты Halo. Семь способов получить доступ к безопасному режиму в Windows 10Windows 10 внесла несколько изменений, в том числе различные методы доступа к безопасному режиму. Вот несколько способов загрузить компьютер в безопасном режиме, чтобы помочь в устранении неполадок. На протяжении десятилетий безопасный режим служил для загрузки операционной системы, хотя и с ограниченной функциональностью, с целью устранения проблем, связанных с ПК, и выполнения диагностики путем загрузки только основных компонентов ОС.Отказ от обработки определенных системных файлов и загрузки драйверов устройств, наряду с остановкой определенных служб, обеспечивает минимизированную поверхность, которая упрощает откат файлов, которые могли вызвать нестабильность системы или иным образом помешать правильной загрузке компьютера. Метод F8 для вызова безопасного режима, который был общепринятым подходом, восходящим к Windows 95, был изменен с выпуском Windows 8 и введением UEFI BIOS и SSD.Но не бойтесь: как и в случае с большинством ярлыков Windows, есть несколько способов войти в безопасный режим. Вот их семь. 1. Настройки
СМ.: 20 профессиональных советов, как заставить Windows 10 работать так, как вы хотите (TechRepublic PDF)2. Экран входа в систему
СМОТРЕТЬ: Советы по питанию Windows 10: Секретные ярлыки для ваших любимых настроек (Tech Pro Research)5. Установочный носитель Windows 10 (DVD или USB)
bcdedit / set {default} safeboot minimal 5. После успешного завершения операции закройте командную строку и выберите «Продолжить», чтобы выйти и загрузиться в безопасном режиме. 6.Режим автоматического восстановления
СМ. Совет Windows 10: измените настройки прошивки UEFI или запустите в безопасном режиме (ZDNet)7. F8 или Shift-F8 во время загрузки (только BIOS и жесткие диски)Если (и только если) ваша Windows На компьютере используется устаревшая версия BIOS и жесткий диск с вращающейся пластиной, вы можете активировать безопасный режим в Windows 10 с помощью знакомого сочетания клавиш F8 или Shift-F8 во время процесса загрузки компьютера. |
 Для включения безопасного режима нажмите клавишу 4 или F4 :
Для включения безопасного режима нажмите клавишу 4 или F4 :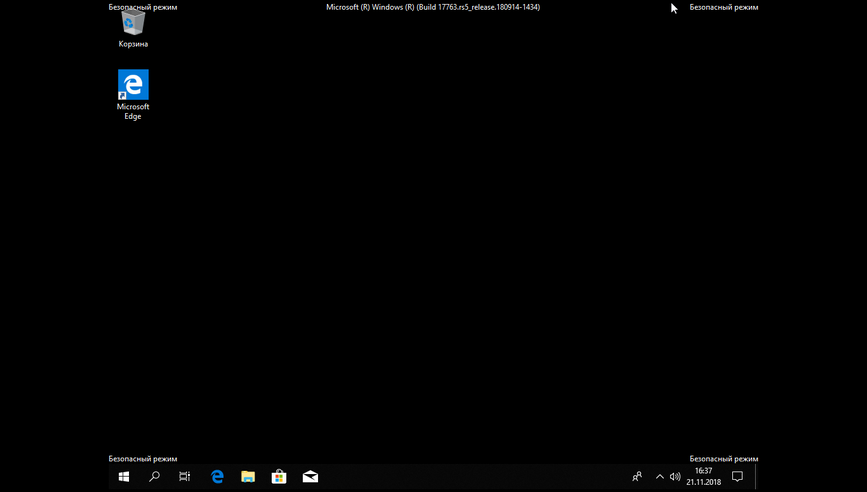 Часто ошибки и синие экраны указывают на неисправность комплектующих
Часто ошибки и синие экраны указывают на неисправность комплектующих
