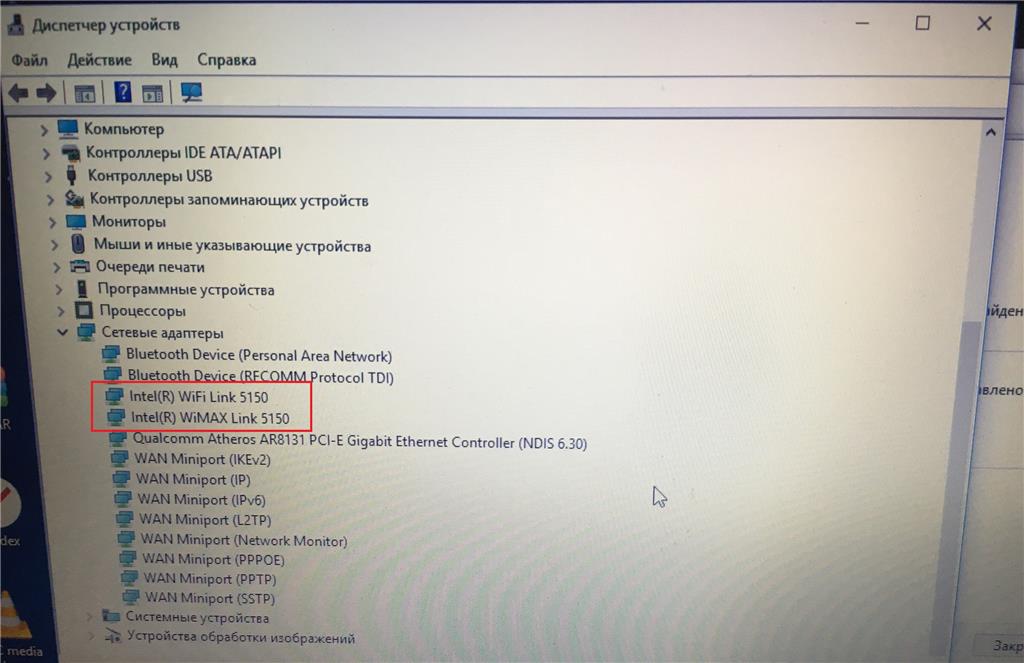Драйвера на леново б590 вай фай – Telegraph
Драйвера на леново б590 вай фай
====================================
>> Перейти к скачиванию
====================================
Проверено, вирусов нет!
====================================
Набор драйверов для корректной работы ноутбука Lenovo B590 и всех его компонентов. Драйвер Wi-Fi адаптера Broadcom для ноутбуков Lenovo. +.
Бесплатные драйверы для Lenovo B590. Найдено драйверов — 284 для Windows 8.1, Windows 8.1 64-bit, Windows 8, Windows 8 64-bit, Windows 7.
Новейшие драйвера для Lenovo B590 для Windows XP, Windows 7. в Интернет из-за отсутствия драйверов для сетевой карты, Wi-Fi.
laptops and netbooks :: lenovo b series laptops :: lenovo b590 notebook Lenovo PC. Вашу систему на наличие критических обновлений драйверов.
Все драйвера и утилиты для ноутбука Lenovo B590 — скачать бесплатно по прямым ссылкам. Wi-Fi АДПТЕРЫ · МОДЕМЫ · БЛЮТУЗЫ. 2000. Linux. Аудио драйвер и ПО для Realtek адаптеров на Lenovo ThinkPad и IdeaPad.
2000. Linux. Аудио драйвер и ПО для Realtek адаптеров на Lenovo ThinkPad и IdeaPad.
Загрузите и установите драйвера ноутбуков Lenovo B590 для Windows 7, XP, 10, 8 и 8.1 или скачайте программу для автоматической установки и.
Драйвера для ноутбуков Lenovo B590 (15,6 дюймовый 1366х768 TFT LED). По ссылке ниже доступны загрузки без смс и регистрации на BIOS, утилиты.
Драйвер для Lenovo B590 Wifi %. Драйвер wifi для ноутбука lenovo b590 — Драйвера.
Все драйвера для Lenovo B590 на ОС: Windows XP, Windows Vista, Windows 7. Скачать, обновить, загрузить.
Драйверы через диспетчер устройств сами не устанавливаются, выбрать из. Lenovo B590 вылетает Wi-Fi — Ремонт ноутбуков
Драйверы. ребят подскажите пожалуйста, имеется lenovo b590 20208 и. за wi-fi не скажу,редко пользуюсь,родной Intel Centrino.
Подскажите такой ньюансик, купил ноут леново б590. понял, кто кинет мануал как прикрутить правильно нужные драйверы? в первую очередь нужен драйвер вайфая. Как установить вай фай в ubuntu 14 04?
Как установить вай фай в ubuntu 14 04?
Lenovo b590 XUbunte Драйвер WIFI — Ubuntu Linux. могу настроить вайфай, уже какие только драйвера не ставил, ничего не помагает.
Рекомендации по обновлению драйвера Wi-Fi адаптера на ноутбуке с Windows 10. В любом случае, если у вас не работает Wi-Fi в Windows 10, то советы. Ноутбук B590 Lenovo,пользуюсь Wi-Fi адаптером «Билайн Smart Box».
8 Nov 2012. Download Lenovo B590 Laptop Windows 7 32/64bit, Windows 8 64bit, Windows 8.1 64bit Drivers, Applications and Updates.
Установка драйверов для Bluetooth на ноутбуке фирмы Lenovo. в котором вы можете выбрать какой именно модуль включить – Wi-Fi или Bluetooth.
Проблема была в загрузчике. Там была опция acpi=off после изменения её на acpi=on всё заработало.
В общем для работы вай фая нужно поставить 3 драйвера (есть на. с проблемой,- ноутбук lenovo b590, переустанавливал винду с 8.
What driver I have to install for Lenovo B590 WiFi adapter? In what repository I can find a driver? System: openSUSE 13. 2, MATE 1.8.1 WiFi.
2, MATE 1.8.1 WiFi.
Помогите установить wifi драйвера Broadcom BCM43142. 1 1. Ноутбук Lenovo b590, CentOS 6.5. Никак не могу установить драйвера. Скачал драйвера тут. с дровами на wi-fi (2016). Форум [Wi Fi] Нет больше сил.
Как включить камеру на ноутбуке Леново
Современные модели производства компании Леново имеют интегрированные веб камеры, с помощью которых большинство людей предпочитают общаться не при личной встрече, а через всемирную сеть интернет.
Иногда такое общение просто необходимо, ведь собеседник может находиться не в соседнем доме, а за тысячи километров на другом конце земного шара.
Фото: Lenovo IdeaPad Y460
Начав пользоваться ноутбуком с правильно настроенной операционной системой WIndows 7, установленными драйверами, и всем, что требовала инструкция по установке, пользователь вдруг обнаруживает, что не может включить видео оборудование. Для того чтобы такое приспособление начало работать, существует инструкция по включению.
Что такое веб-камера
Для того, чтобы можно было совершать видео-звонки, делать фотографии существует такое приспособление, как веб аппаратура. Она не может функционировать независимо от компьютера, это отличает ее от остальных
Фото: камера выстроенная в ноутбук
Трансляция видео изображений происходит по сетям Internet/WAN/LAN, которые могут быть в открытом доступе для всех или только для авторизованных пользователей.
Внешнее оформление может быть самым разнообразным, но сама конструкция будет состоять из:
- встроенного web сервера;
- матрицы ПЗС;
- центрального процессора компрессии (сжатия) изображения;
- флеш памяти;
- объектива;
- последовательных портов;
- сетевого интерфейса;
- платы видео захвата;
- оптического фильтра;
- ОЗУ;
- тревожных входов, выходов.

Первые web камеры были выпущены в производство несколько десятилетий назад. Они специально разрабатывались для компаний, которым было необходимо проводить конференции со своими филиалами, находящимися на большом расстоянии от руководства. И в наше время такая функция является основным предназначением современной web видеотехники.
Фото: программа для общения
Установив специальную программу, с помощью такого оборудования можно вести видеоконференции, общаться друг с другом в реальном времени общаясь голосом и видя лицо собеседника, который может находиться в любой стране. На сегодняшний день воспользоваться таким приспособлением доступно каждому пользователю ПК.
Даже тогда, когда у компьютера нет выхода в интернет, такая техника выполняет функции сканирования различных объектов, также ее можно настроить на ведение наблюдения в режиме онлайн.
Видео: Lenovo B590 20208
Установка отдельного устройства
Для компьютеров, не оснащенных встроенной web видео техникой, применяются отдельные устройства.
Фото: веб камера для ноутбука
Если все перечисленные элементы находятся в рабочем состоянии можно приступать к установке отдельной web аппаратуры.
Для этого нужно:
- запустить диск с записанными на нем драйверами (идущий в комплекте) вставив его в дисковод;
Фото: диск с драйверами
- после загрузки появятся инструкции по установке, которым нужно следовать в точной последовательности;
- после установки следует перезагрузить компьютер и начать пользоваться предоставленным сервисом.
Если по каким либо причинам установочный диск отсутствует или его невозможно воспроизвести из-за повреждений, можно зайти на официальный сайт производителя, где:
- в разделе «поддержка» нужно найти соответствующую модель с предоставленными драйверами и нажав кнопку «скачать» загрузить их на компьютер;
загрузка драйвера с сайта
- после того, как будет произведена установка их в систему, следует перезагрузить компьютер;
- затем нужно подсоединить отдельную видеотехнику к компьютеру и проверить ее работоспособность;
- дополнительно можно установить любое необходимое программное обеспечение, такое, как: обработка изображений, запись видео и другое.

Драйвера
Драйвера представляют собой связующее звено между компьютером и подключенным к нему устройствам. Без них оно не будет функционировать, а своевременное обновление позволяет получать максимальную производительность этого приспособления.
Фото: установка драйвера
Иногда неполадки связаны с тем, что драйвера устарели, поэтому нужно следить за обновлениями. Скачивая их с официального сайта производителя, нужно учитывать модель и операционную систему, установленную на компьютере.
Как включить камеру ноутбука Леново
Довольно часто случается так, что пользователь не может воспользоваться программой Skype или другой предназначенной для звонков и общения. Открывшаяся программа, выдает всплывающее окно с надписью, что она недоступна.
Это не повод для того, чтобы нести его в сервисный центр. Например, решить такую задачу, как задействовать аппаратуру, можно своими силами, затратив немного времени, чтобы такое приспособление заработало. Есть несколько способов позволяющих быстро решить проблему.
Есть несколько способов позволяющих быстро решить проблему.
Камеру можно задействовать:
- кнопкой мыши в «диспетчере устройств»;
Фото: включение через десптчера
- функциональными клавишами
Фото: функциональные клавиши
- с помощью обновления драйверов;
- или установкой отсутствующих.
Получить полную информацию о том, как производить настройки, можно узнать из подробного описания каждого способа.
Существует довольно распространенный способ, для включения видео приспособления Леново:
- нужно зайти в панель задач через кнопку «меню», которая располагается в левой стороне экрана;
- затем найти кнопку «панель управления» и через нее попасть в «оборудование и звук»;
- нажать «диспетчер устройств» и найти «устройства обработки изображений»;
Фото: камера в диспетчере устройство
- здесь находится папка web аппаратуры, кликнув на нее правой кнопкой мыши;
Фото: выбираем наше устройство
- нужно включить ее и подтвердить изменения.

Если видео оборудование ноутбука Леново включено, но при этом не функционирует, значит нужно обновить драйверы.
Это можно сделать таким способом:
- зайти в «диспетчер устройств», далее в «устройства обработки изображений»;
- нажать на значок web аппаратуры Леново, и правой кнопкой мыши выбрать «обновить», которые обновятся автоматически.
Фото: обновление драйвера
Для того, чтобы включить web камеру можно обновить, используя установочный диск.
Для этого нужно:
- пройти такую же последовательность как описано выше, только правой кнопкой мыши выбрать «удалить»;
- затем вставить установочный диск в дисковод, и в открывшемся меню найти папку «Webcam» с драйвером, который нужно установить.
Функциональные клавиши
Управлять программами и настройками можно не только при помощи мыши, но и функциональными клавишами, на которых определенным цветом (красным, зеленым или другим) изображены пиктограммы и надписи.
Фото: клавиша включение функций
Расположенная в нижней части клавиатуры кнопка Fn, взаимодействует с клавишами верхнего ряда. Управление происходит, когда одновременно удерживаются две кнопки, одна из которых Fn, а другая, с верхнего функционального ряда, ее место нахождения зависит от модели ноутбука.
Фото: ряд клавиш управления
Клавишами Fn и Esc, также можно задействовать камеру. Такое сочетание клавиш задает нужную для включения комбинацию. Чтобы включить веб аппаратуру не заходя в «диспетчер устройств», нужно зажать одновременно. Следует заметить, что модели имеют различную конфигурацию, поэтому в некоторых из них, клавиша включения может меняться на фотоаппарат или другой значок
Фото: включение, отключение клавишей Esc
За работу функциональной клавиши Fn отвечают специальные драйвера, так как она относится к системным компонентам клавиатуры, и именно она имеет особенное значение для включения и отключения аппаратуры.
Видео: Советы по покупке и проверке ноутбуков
Skype
На ноутбуке Lenovo с установленной операционной системой Windows 7 web техника необходима для работы с программным обеспечением Skype. Только после регистрации пользователя в этой программе аппаратура начнет функционировать.
Обычно программа автоматически включает камеру, но чтобы проверить ее работоспособность нужно:
- зайти в Skype в панель «инструменты»;
- открыть пункт «настройки»;
- нажать «настройки видео».
Фото: настройка камеры в скайпе
Откроется окно и если оно включено, то будет видно изображение, а это значит, что в дополнительных настройках нет необходимости. Также узнать, что она включена можно по загоревшемуся светодиоду находящемуся рядом с объективом.
Lenovo Easy Capture
Для ноутбуков оборудованных web аппаратурой компания Леново разработала мультимедийную утилиту совместимую с разными приложениями. С ее помощью можно управлять веб приспособлением дистанционно, а также работать с изображениями и фотоматериалами, редактируя их.
С ее помощью можно управлять веб приспособлением дистанционно, а также работать с изображениями и фотоматериалами, редактируя их.
Фото: интерфейс Lenovo Easy Capture
Для того чтобы начать работать с этой программой, нужно :
- зайти на сайт поддержки Lenovo и скачать драйвер совместимый с операционной системой Windows 7 необходимый для включения этого устройства;
- как только программа установится, необходимо произвести перезагрузку, после чего на рабочем столе появится ее ярлык;
- кликнув по ярлыку, программа запустится и включит видео приспособление.
Работать с таким оборудованием ноутбука просто и удобно, теперь вы знаете, как его можно включить и в любой момент можете выходить на связь с друзьями, родственниками и знакомыми. Если по каким, какое-то время не желаете пользоваться этим устройством вы также легко можете его отключить, используя пошаговые инструкции. Приятного вам общения!
Завантажити драйвера для Lenovo B590
Коректно працювати комплектуючі будь-якого ноутбука будуть тільки при наявності відповідних драйверів. Встановлюючи необхідні файли, ви забезпечуєте максимальну продуктивність і швидкодію обладнання. Існує кілька методів, завдяки яким здійснюється скачування, інсталяція і оновлення драйверів. У цій статті ми детально розповімо, як виконати цей процес на портативному комп’ютері Lenovo B590.
Встановлюючи необхідні файли, ви забезпечуєте максимальну продуктивність і швидкодію обладнання. Існує кілька методів, завдяки яким здійснюється скачування, інсталяція і оновлення драйверів. У цій статті ми детально розповімо, як виконати цей процес на портативному комп’ютері Lenovo B590.
Пошук і скачування драйверів ноутбука Lenovo B590
У самій установці драйверів немає нічого складного, вона проводиться автоматично. Важливо лише знайти правильні файли і завантажити їх на свій комп’ютер. Такий процес зробити дуже легко, якщо ви знаєте модель ноутбука або ставите додаткове програмне забезпечення для пошуку драйверів. Давайте детально розберемо всі ці методи.
Спосіб 1: Сторінка підтримки Lenovo
Найпростішим і правильним способом завантаження і установки драйверів є пошук їх на офіційному сайті. Там завжди викладають свіжі версії, вони не є вірусами і точно будуть працювати коректно з вашим обладнанням. Алгоритм пошуку та скачування буде наступним:
Перейти на офіційний сайт підтримки Lenovo
- Перейдіть на офіційну сторінку підтримки Lenovo, спустіться вниз сторінки і біля пункту «Драйвери та програмне забезпечення» клікніть на «Отримати завантаження», щоб перейти до пошуку потрібних файлів.

- Виконайте пошук даних для скачування через введення назви продукту. У відповідному рядку надрукуйте модель ноутбука і натисніть на знайдений результат.
- Відкриється сторінка, на якій по групах розділені всі доступні компоненти. Перед початком скачування обов’язково перевірте, щоб стояла правильна версія вашої операційної системи, інакше драйвери просто не встановляться.
- Розгорніть список з назвами продуктів, відшукайте найсвіжішу версію і натисніть на кнопку «Завантажити».
- Розпочнеться автоматичне скачування, після чого файл потрібно буде відкрити і він сам встановиться на ноутбук.
Вам потрібно завантажити на комп’ютер всі доступні драйвери останніх версій таким способом і по черзі встановити їх. Після чого перезавантажте пристрій і можете переходити до роботи.
Спосіб 2: Lenovo System Update
У компанії Lenovo присутній власне програмне забезпечення, яке виконує пошук та інсталяцію оновлень для системи. Вона цілком підійде для того, щоб знайти і завантажити свіжі драйвери на ноутбук. Вам буде потрібно виконати наступне:
Вона цілком підійде для того, щоб знайти і завантажити свіжі драйвери на ноутбук. Вам буде потрібно виконати наступне:
Перейти на офіційний сайт підтримки Lenovo
- Відкрийте офіційний сайт підтримки Lenovo. Внизу сторінки ви знайдете пункт «Драйвери та програмне забезпечення». Натисніть на «Отримати завантаження», щоб відкрилося вікно зі списком софта.
- У рядку введіть модель ноутбука і натисніть з’явилося результаті.
- Виберіть операційну систему, наприклад Windows 7 32-bit.
- Розкрийте розділ «ThinkVantage» і завантажте файл з ім’ям «Lenovo System Update».
- Відкрийте завантаження і для початку установки софта натисніть «Далі».
- Прийміть умови ліцензійної угоди та натисніть на «Далі».
- Дочекайтеся установки System Update і запустіть його. Для початку пошуку оновлень потрібно натиснути на «Next».
- Програма автоматично здійснить пошук свіжих файлів в інтернеті і встановить їх на ваш ноутбук.

Залишиться тільки перезавантажити пристрій і з комфортом працювати з оновленим устаткуванням.
Спосіб 3: Програми для установки драйверів
На просторах інтернету є безліч різноманітних програм, які виконують автоматичний пошук і установку відповідних драйверів для всіх моделей комп’ютерів і ноутбуків. Володарям Lenovo B590 теж можна скористатися таким методом. Вам потрібно лише вибрати відповідний софт, встановити його і запустити процес сканірованія.О кращих представників подібних програм читайте в нашій статті по посиланню нижче.
Детальніше: Кращі програми для установки драйверів
Одним з кращих ПО такого типу є DriverPack Solution . Оновлення виходять часто, програма не займає багато місця на комп’ютері, а з процесом установки файлів розбереться навіть недосвідчений користувач. Рекомендуємо до ознайомлення урок на нашому сайті по оновленню драйверів через даний софт.
Детальніше: Як оновити драйвери на комп’ютері за допомогою DriverPack Solution
Спосіб 4: Установка по ID обладнання
Такий метод є найскладнішим з представлених в цій статті, так як вимагає виконання багатьох дій. Крім цього, деяке обладнання може бути невпізнаних, через що дізнатися його ID не вийде. Якщо ви вирішили встановити драйвери таким способом, рекомендуємо ознайомитися з іншою нашою статтею по цій темі.
Крім цього, деяке обладнання може бути невпізнаних, через що дізнатися його ID не вийде. Якщо ви вирішили встановити драйвери таким способом, рекомендуємо ознайомитися з іншою нашою статтею по цій темі.
Детальніше: Пошук драйверів по ID обладнання
Спосіб 5: Стандартна утиліта Windows
Всі описані вище методи вимагають від користувача виконання певних дій в мережі інтернет або через спеціальний софт. Якщо ви вирішили завантажити драйвери стандартним засобом Віндовс, від вас буде потрібно тільки вибрати потрібне обладнання і запустити процес, інші дії утиліта зробить самостійно. Детальні інструкції на цю тему ви можете знайти в іншому нашому матеріалі, який вказаний нижче.
Детальніше: Установка драйверів стандартними засобами Windows
Як бачите, процес установки драйверів не займає багато часу і не вимагає наявності певних знань і навичок. Вам досить вибрати найбільш підходящий спосіб і слідувати наведеної інструкції, тоді файли для всього обладнання буде встановлено успішно.
| Оригинальные драйверы (программы) ноутбука Lenovo G770 Laptop Для операционных систем Windows. Звук
Bluetooth и
BIOS/UEFI
Чипсет
Камера и кард-ридер
Диагностика
Видео
Сетевые
Мышь и клавиатура
Сетевые подключения: беспроводная
Управление
Жесткий диск
Программное обеспечение и утилиты
USB-устройство, FireWire, IEEE 1394
Ноутбук Lenovo G770 Laptop — Реклама — Программное обеспечение — . С помощью драйвера операционная система получает доступ к аппаратному обеспечению устройства. |
Инструкция по включению веб камеры на ноутбуке Леново в WIndows 7
Инструкция по включению веб камеры на ноутбуке Леново в WIndows 7
Современные модели производства компании Леново имеют интегрированные веб камеры, с помощью которых большинство людей предпочитают общаться не при личной встрече, а через всемирную сеть интернет.
Иногда такое общение просто необходимо, ведь собеседник может находиться не в соседнем доме, а за тысячи километров на другом конце земного шара.
Фото: Lenovo IdeaPad Y460
Начав пользоваться ноутбуком с правильно настроенной операционной системой WIndows 7, установленными драйверами, и всем, что требовала инструкция по установке, пользователь вдруг обнаруживает, что не может включить видео оборудование.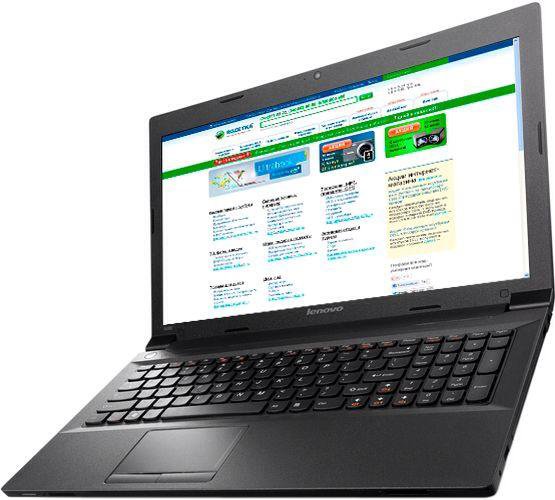 Для того чтобы такое приспособление начало работать, существует инструкция по включению.
Для того чтобы такое приспособление начало работать, существует инструкция по включению.
Что такое веб-камера
Для того, чтобы можно было совершать видео-звонки, делать фотографии существует такое приспособление, как веб аппаратура. Она не может функционировать независимо от компьютера, это отличает ее от остальных. Такая видео техника может быть встроенной в него или же приобретенная отдельно, подключаться к нему через разъем USB.
Фото: камера выстроенная в ноутбук
Трансляция видео изображений происходит по сетям Internet/WAN/LAN, которые могут быть в открытом доступе для всех или только для авторизованных пользователей.
Внешнее оформление может быть самым разнообразным, но сама конструкция будет состоять из:
- встроенного web сервера;
- матрицы ПЗС;
- центрального процессора компрессии (сжатия) изображения;
- флеш памяти;
- объектива;
- последовательных портов;
Фото: устройство камеры
Первые web камеры были выпущены в производство несколько десятилетий назад. Они специально разрабатывались для компаний, которым было необходимо проводить конференции со своими филиалами, находящимися на большом расстоянии от руководства. И в наше время такая функция является основным предназначением современной web видеотехники.
Они специально разрабатывались для компаний, которым было необходимо проводить конференции со своими филиалами, находящимися на большом расстоянии от руководства. И в наше время такая функция является основным предназначением современной web видеотехники.
Фото: программа для общения
Установив специальную программу, с помощью такого оборудования можно вести видеоконференции, общаться друг с другом в реальном времени общаясь голосом и видя лицо собеседника, который может находиться в любой стране. На сегодняшний день воспользоваться таким приспособлением доступно каждому пользователю ПК.
Даже тогда, когда у компьютера нет выхода в интернет, такая техника выполняет функции сканирования различных объектов, также ее можно настроить на ведение наблюдения в режиме онлайн.
Видео: Lenovo B590 20208
Установка отдельного устройства
Для компьютеров, не оснащенных встроенной web видео техникой, применяются отдельные устройства. Перед установкой необходимо произвести проверку и убедиться, в том, что компьютер оснащен звуковой картой, рабочим приводом для компакт-дисков и приспособлением для воспроизведения звука.
Фото: веб камера для ноутбука
Если все перечисленные элементы находятся в рабочем состоянии можно приступать к установке отдельной web аппаратуры.
Для этого нужно:
- запустить диск с записанными на нем драйверами (идущий в комплекте) вставив его в дисковод;
Фото: диск с драйверами
Если по каким либо причинам установочный диск отсутствует или его невозможно воспроизвести из-за повреждений, можно зайти на официальный сайт производителя, где:
- в разделе «поддержка» нужно найти соответствующую модель с предоставленными драйверами и нажав кнопку «скачать» загрузить их на компьютер;
загрузка драйвера с сайта
Фото: установка или обновление драйверов
Драйвера представляют собой связующее звено между компьютером и подключенным к нему устройствам. Без них оно не будет функционировать, а своевременное обновление позволяет получать максимальную производительность этого приспособления.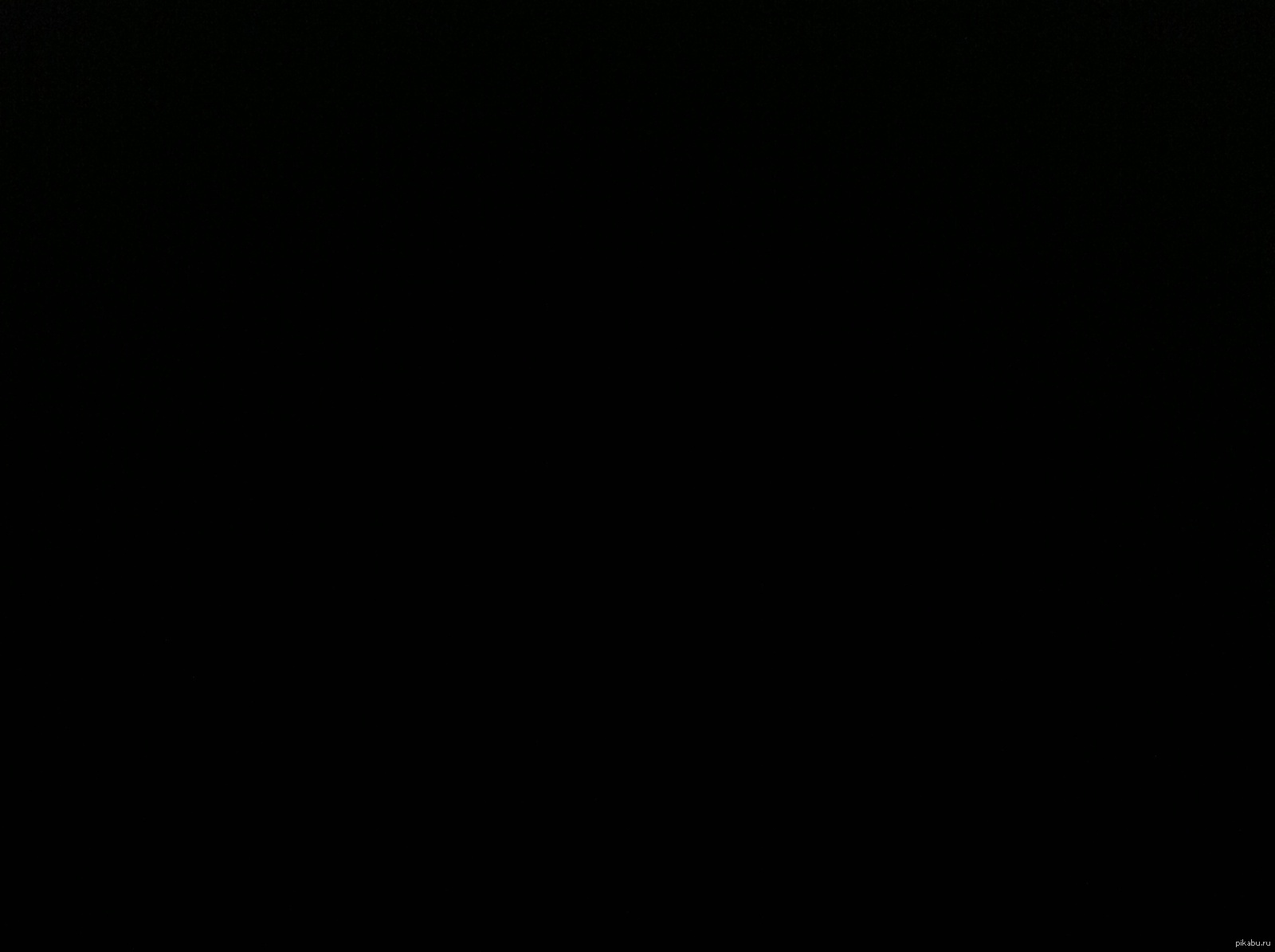
Фото: установка драйвера
Иногда неполадки связаны с тем, что драйвера устарели, поэтому нужно следить за обновлениями. Скачивая их с официального сайта производителя, нужно учитывать модель и операционную систему, установленную на компьютере.
Как включить камеру ноутбука Леново
Довольно часто случается так, что пользователь не может воспользоваться программой Skype или другой предназначенной для звонков и общения. Открывшаяся программа, выдает всплывающее окно с надписью, что она недоступна.
Доступные программы для раздачи wifi с ноутбука. Сюда.
Как отключить брандмауэр пользователю? Подробно далее.
Это не повод для того, чтобы нести его в сервисный центр. Например, решить такую задачу, как задействовать аппаратуру, можно своими силами, затратив немного времени, чтобы такое приспособление заработало. Есть несколько способов позволяющих быстро решить проблему.
Камеру можно задействовать:
- кнопкой мыши в «диспетчере устройств»;
Фото: включение через десптчера
Фото: функциональные клавиши
Получить полную информацию о том, как производить настройки, можно узнать из подробного описания каждого способа.
Существует довольно распространенный способ, для включения видео приспособления Леново:
- нужно зайти в панель задач через кнопку «меню», которая располагается в левой стороне экрана;
- затем найти кнопку «панель управления» и через нее попасть в «оборудование и звук»;
- нажать «диспетчер устройств» и найти «устройства обработки изображений»;
Фото: камера в диспетчере устройство
Фото: выбираем наше устройство
Если видео оборудование ноутбука Леново включено, но при этом не функционирует, значит нужно обновить драйверы.
Это можно сделать таким способом:
- зайти в «диспетчер устройств», далее в «устройства обработки изображений»;
- нажать на значок web аппаратуры Леново, и правой кнопкой мыши выбрать «обновить», которые обновятся автоматически.
Фото: обновление драйвера
Для того, чтобы включить web камеру можно обновить, используя установочный диск.
Для этого нужно:
- пройти такую же последовательность как описано выше, только правой кнопкой мыши выбрать «удалить»;
- затем вставить установочный диск в дисковод, и в открывшемся меню найти папку «Webcam» с драйвером, который нужно установить.
Функциональные клавиши
Управлять программами и настройками можно не только при помощи мыши, но и функциональными клавишами, на которых определенным цветом (красным, зеленым или другим) изображены пиктограммы и надписи. Такие клавиши позволяют подключать и выключать, регулировать, настраивать, не заходя в «панель управления».
Фото: клавиша включение функций
Расположенная в нижней части клавиатуры кнопка Fn, взаимодействует с клавишами верхнего ряда. Управление происходит, когда одновременно удерживаются две кнопки, одна из которых Fn, а другая, с верхнего функционального ряда, ее место нахождения зависит от модели ноутбука.
Фото: ряд клавиш управления
Клавишами Fn и Esc, также можно задействовать камеру. Такое сочетание клавиш задает нужную для включения комбинацию. Чтобы включить веб аппаратуру не заходя в «диспетчер устройств», нужно зажать одновременно. Следует заметить, что модели имеют различную конфигурацию, поэтому в некоторых из них, клавиша включения может меняться на фотоаппарат или другой значок
Такое сочетание клавиш задает нужную для включения комбинацию. Чтобы включить веб аппаратуру не заходя в «диспетчер устройств», нужно зажать одновременно. Следует заметить, что модели имеют различную конфигурацию, поэтому в некоторых из них, клавиша включения может меняться на фотоаппарат или другой значок
Фото: включение, отключение клавишей Esc
За работу функциональной клавиши Fn отвечают специальные драйвера, так как она относится к системным компонентам клавиатуры, и именно она имеет особенное значение для включения и отключения аппаратуры.
Видео: Советы по покупке и проверке ноутбуков
На ноутбуке Lenovo с установленной операционной системой Windows 7 web техника необходима для работы с программным обеспечением Skype. Только после регистрации пользователя в этой программе аппаратура начнет функционировать.
Обычно программа автоматически включает камеру, но чтобы проверить ее работоспособность нужно:
- зайти в Skype в панель «инструменты»;
- открыть пункт «настройки»;
- нажать «настройки видео».

Фото: настройка камеры в скайпе
Откроется окно и если оно включено, то будет видно изображение, а это значит, что в дополнительных настройках нет необходимости. Также узнать, что она включена можно по загоревшемуся светодиоду находящемуся рядом с объективом.
Lenovo Easy Capture
Для ноутбуков оборудованных web аппаратурой компания Леново разработала мультимедийную утилиту совместимую с разными приложениями. С ее помощью можно управлять веб приспособлением дистанционно, а также работать с изображениями и фотоматериалами, редактируя их.
Фото: интерфейс Lenovo Easy Capture
Для того чтобы начать работать с этой программой, нужно :
- зайти на сайт поддержки Lenovo и скачать драйвер совместимый с операционной системой Windows 7 необходимый для включения этого устройства;
- как только программа установится, необходимо произвести перезагрузку, после чего на рабочем столе появится ее ярлык;
- кликнув по ярлыку, программа запустится и включит видео приспособление.
Доступные программы для раздачи wifi с ноутбука. Сюда.
Как отключить брандмауэр пользователю? Подробно далее.
Работать с таким оборудованием ноутбука просто и удобно, теперь вы знаете, как его можно включить и в любой момент можете выходить на связь с друзьями, родственниками и знакомыми. Если по каким, какое-то время не желаете пользоваться этим устройством вы также легко можете его отключить, используя пошаговые инструкции. Приятного вам общения!
proremontpk.ru
Как включить камеру на ноутбуке в Windows 7
Когда-то были времена портативных веб-камер, которые подсоединялись к компьютеру через USB и работали благодаря драйверам, установленным в системе. Сейчас ситуация сводится к тому, что почти у всех есть ноутбуки, нетбуки, в конце концов, смартфоны со встроенными веб-камерами (фронтальными, как ещё любят называть). Поскольку Windows 7 уже официально не поддерживается корпорацией Microsoft, но пользователи продолжают ею пользоваться на ноутбуках новых поколений, возникают проблемы с устройствами. Рассмотрим вопрос о том, как включить камеру на ноутбуке в Windows 7.
Начнём процесс включения веб-камеры:
- Проверим, есть ли вообще это устройство в «Диспетчере устройств». Для этого пишем в поиске этот же запрос и открываем его;
- В открытом окне пролистываем перечень групп устройств и находим «Устройства обработки изображений». Раскрываем его и видим нашу веб-камеру;
- Если вы не обнаружили этот пункт вообще, то нужно сначала нажать на «Обновить конфигурацию» — кнопка находится сверху на панели.
- Если даже после этого не появилось нужной группы, значит устройство даже не считывается компьютером, и он его не видит. Вам нужно «пробить» в гугле такой запрос «название вашего ноутбука + модель + скачать драйвера веб-камеры для Windows». После того, как вы найдёте драйвера, загрузите их на компьютер и установите, повторите пункты 1-3 снова. Если всё нормально отобразилось, переходим дальше;
- Камеру видно в диспетчере устройств, но она не работает? Её нужно просто включить. Для этого кликните по ней правой кнопкой мыши и выберите «Задействовать»;
- В случае, если вы всё выполнили, а камера всё равно не работает – кликните по «Обновить драйверы» там же, где вы нажимали «Задействовать». Такое может случится, если вы скачали драйвера слишком старой версии или такой, который не поддерживается на Windows 7 полноценно. У системы должен быть разрешен выход в Интернет без участия пользователя. Средства самообновления найдут необходимые актуальные драйвера на серверах Microsoft, а после установки камера должна будет заработать.
- Если уж ничего не помогло (такое может быть только если камера подключается по USB), то попробуйте проверить её на другом ноутбуке или вставить кабель в другой порт. Возможно, время подумать о покупке нового устройства, т.к. старое сломалось.
Вот так просто мы разобрались как включить камеру на ноутбуке в Windows 7. Мы надеемся, что наши инструкции вам обязательно будут полезны.
Технологии беспроводной передачи данных, хоть и давно уже пришли к нам, до сих пор популярны в использовании, хотя бы потому что передача данных происходит быстро и не зависит от подключения интернета (кроме wifi). Самым популярной.
Данный функционал будет полезен для владельцев мобильных гаджетов с операционной системой Windows 10. Активировав его, вы получите.
Чаще всего, те, кто ранее пользовался Windows 7 не могут быстро привыкнуть к «восьмёрке», т.к. она не совсем схожа с «семёркой».Из-за этого возникают казусы и некоторые простые функции не получается найти или включить. В данной статье мы.
howwindows.ru
Руководство по включению и отключению камеры на ноутбуках с Windows 7
Почти все ноутбуки имеют вмонтированную веб камеру для возможности осуществления конференций и переговоров. Но часто возникают сложности и владельцы ноутбуков с Windows 7 не могут включить ее, так как эта операционная система в отличие от предыдущей версии Vista уже не оснащена соответствующим приложением «WindowsMovieMaker» .Пользователям Windows 7 приходится ее скачивать со страницы Microsoft. Программу на официальном ресурсе можно найти под названием «Киностудия» .
Эта утилита позволяет выполнять видеозапись с веб камеры. Также включить видеоустройство можно с использованием специальных приложений и сервисов для осуществления видео конференций.Как проверить и включить камеру?
Существует множество сайтов для видеочатов, например, http://vchatting.ru/ , http://chatroulette.com/ , http://davaipogovorim.ru/ , http://videochatru.com/ , http://chatroulette.ru/ , http://chatrandom.com/ . Посетив любую из этих страниц в интернете можно проверить и настроить видеоустройство на ноутбуке с Windows 7. В случае нормально работающей веб камеры около нее начнет светиться индикатор, который предупреждает пользователя о функционирующем видеоустройстве, а также в браузере отобразится картинка, захватываемая веб камерой.
Возникновение проблем, когда невозможно запустить устройство
Прежде, чем приступить к делу, необходимо посмотреть, не закрывает ли устройство: предмет, наклейка, изолента или краска. Необходимо посмотреть включено ли устройство в BIOS. А также, существуют модели ноутбуков, на которых запустить веб камеру можно сочетанием клавиш «Fn» и «Камера» (требуется просто найти кнопку на клавиатуре с ее изображением).
Далее удостоверится в актуальности драйверов видеооборудования. Если на ресурсе производителя оборудования имеется более свежее программное обеспечение, то желательно его обновить.
В случае не функциональности камеры даже при наличии свежего ПО, рекомендуется удалить устройство.
Для этого потребуется в Windows 7 сделать следующее:
- через меню «Пуск» открыть «Панель управления» ;
- далее войти в «Система и безопасность» , найти «Система» и открыть «Диспетчер устройств» ;
- найти группу «Устройства обработки изображений» и удалить видеоустройство;
- потом перезагрузить ноутбук и выполнить повторную инсталляцию драйвера.
Как настроить веб камеру с применением Skype?
Этот метод относится к одним из самых легких и надежных. Требуется просто на ноутбуке включить Скайп и кликнуть «Инструменты» . Далее войти в «Настройки» , где войти в «Настройки видео» .
Должна будет появиться видеокартинка с камеры. Потом нажать на клавишу, находящуюся под изображением «Настройки веб-камеры» . При этом откроется меню с возможностями настроить устройство.Как в Windows 7 включить веб-камеру дистанционно?
В Windows 7 есть «Удаленный помощник» , который позволяет включить и настроить вебкамеру удаленно. А также в Виндовс 7 можно воспользоваться приложениями «TeamViewer» либо «Radmin» .
Угрозы, или каким образом злоумышленники имеют возможность включать и наблюдать за пользователем, используя камеру ноутбукаУ хакеров есть специальное слово «рэттинг», которое звучит примерно, как «крыса» на английском языке, так как возникло от сокращения RAT «Remote Administrator Tools» . Оно применяется злоумышленниками для дистанционного управления компьютерами и всеми устройствами, которые к нему подключены.
Чаще всего вредоносное программное обеспечение оказывается в ноутбуке после посещения определенного сайта в интернете. Применяя это ПО хакер легко может включить видеооборудование ноутбука и спокойно снимать происходящее перед ним.
Чтобы избежать это необходимо следующее:
- не посещать подозрительные страницы в глобальной сети;
- следить за обновлениями Windows 7 и программного обеспечения;
- не открывать сайты, пришедшие по электронной почте, в случае не знакомого отправителя;
- использовать антивирусные утилиты.
Отключение веб-камеры
Если к ноутбуку подключена простая веб камера с USB портом, то можно просто отсоединить шнур. В случае вмонтированных устройств в крышку ноутбука, надо отыскать видеокамеру в «Менеджере устройств» , далее вызвав контекстное меню щелкнуть по строке «Отключить» . А также иногда на корпусе ноутбука присутствует механический включатель. О состоянии веб камеры сигнализирует световой индикатор, находящийся в непосредственной близости к глазку видеоустройства.
windowstune.ru
Как отключить тачпад на ноутбуке Lenovo?
Не знаю как вы, но я тачпадом не пользуюсь. Всегда подключаю обычную мушку к ноутбуку и использую ее. И в этой статье я покажу, как отключить тачпад (сенсорную панель) на ноутбуке Lenovo. Или как сделать так, чтобы тачпад автоматически отключался при подключении мышки и включался при ее отключении.
Вся проблема в том, что пользоваться тачпадом не совсем удобно. Особенно, на недорогих ноутбуках, где качество самой сенсорной панели мягко говоря не очень. Его не всегда удобно использовать даже для навигации по сайтам, папкам и т. д., я не говорю уже о работе в каких-то программах, где необходимо точно и быстро взаимодействовать с мелкими элементами интерфейса.
Поэтому, я тачпад на своем ноутбуке Lenovo отключаю. Сделать этот не сложно. А вот если его не отключить, то все время перемещается курсор во время набора текста, в играх, да и вообще все время его задеваешь.
Инструкция подойдет для всех моделей ноутбуков Lenovo, в том числе для линейки Thinkpad и IdeaPad, моделей B590, B570E, E531, G580, Z570 и т. д.
Решений есть несколько:
- Отключение тачпада с помощью функциональных клавиш.
- Через настройки в Windows 10, Windows 8, Windows 7.
- Отключение сенсорной панели автоматически при подключении мышки.
- Полное отключение тачпада в диспетчере устройств ноутбука Lenovo.
- Отключение через BIOS.
Начнем с самого просто решения:
Функциональные клавиши для отключения тачпада на ноутбуках Lenovo
На моем ноутбуке Lenovo IdeaPad 320-15 есть отдельная клавиша для быстрого отключения сенсорной панели. На вашем ноутбуке тоже должна быть такая клавиша.
Я просто нажимаю на клавишу F6 (с иконкой тачпада) и он отключается. Нажимаю еще раз – включается.
В большинстве случаев, эту функциональную клавишу нужно использовать с клавишей Fn. Получается сочетание клавиш, например, Fn + F6.
В моем случае, в Windows 10, после нажатия клавиши F6 появляется соответствующий индикатор на экране.
Если этот способ не работает, нет никакой реакции после нажатия на функциональные клавиши, то скорее всего необходимо загрузить с сайта Леново и установить утилиту, которая отвечает за работу этих клавиш. Если не ошибаюсь, то она называется Hotkey Features Integration.
Управление тачпадом ноутбука Леново в Windows 10
В поиске наберите «Параметры мыши», или зайдите в Параметры – Устройства – Мышь. Нажмите на «Дополнительные параметры мыши».
В новом оке, на вкладке «ELAN» нажмите на кнопку «Остановить устройство». И подтвердите отключение тачпада.
Чтобы включить его обратно, достаточно нажать на кнопку «Активировать устройство».
Автоматическое отключение тачпада при подключении мышки
В настройках, которые я показывал выше, есть возможность сделать так, чтобы при подключении мышки к ноутбуку Lenovo тачпад отключался автоматически. А при ее отключении – включался. Мне кажется, это лучше, чем все время отключать его вручную. Да и логично, если мышка подключена, то зачем нам сенсорная панель.
Для этого достаточно поставить галочку возле «Отключение при присоединении внешней USB-мыши». Насколько я понял, с Bluetooth мышками эта фишка не работает.
Если у вас в настройках нет такого раздела, то вполне возможно, что необходимо установить драйвер на тачпад для своего ноутбука.
Отключаем сенсорную панель в диспетчере устройств
Еще одно решение. Заходим в диспетчер устройств и открываем вкладку «Мыши и иные указывающие устройства».
Там должно быть устройство, типа «ELAN pointing device». Нажимаем на него правой кнопкой мыши и выбираем «Отключить устройство».
После этих действий сенсорная панель на моем ноутбуке Леново перестала работать. Включаем точно так же, как и отключали.
Последний способ: отключение через BIOS
Я проверил на своем Lenovo IdeaPad 320-15, но так и не смог найти настройки тачпада в БИОСе. Возможно, на новых моделях убрали эту функцию.
Но обычно, чтобы запретить работу тачпада, необходимо зайти в BIOS ноутбука Lenovo и в разделе «Advansed», напротив пункта «Internal Porting Device» установить значение «Disable».
Так же сам пункт может назваться «Internal Device Settings». Поищите эти настройки в меню BIOS своего ноутбука.
Только обратите внимание, что сенсорная панель не будет работать нигде, и включить ее в Windows не получится. Только в BIOS. Этот способ я советую использовать только в том случае, если вы вообще не пользуетесь тачпадом. То есть, хотите отключить его везде и навсегда.
Скачать драйверы для ноутбуков Lenovo B590 для Windows 8.1, 8, 7 и XP
Скачать бесплатно Lenovo B590 Laptop Драйверы для Windows 8.1, 8, 7 и XP. Эта страница предлагает вам все драйверы и программное обеспечение Lenovo B590 Laptop. Пожалуйста, выберите драйвер или программное обеспечение для загрузки. Перед загрузкой, выберите Операционная система, совместимая с ОС вашего ноутбука.
Ноутбук Lenovo B590 имеет следующие характеристики:
- Процессор: Intel Core i3 (2-го поколения) 2328M / 2.2 ГГц
- Количество ядер: двухъядерный
- Кэш: 3 МБ
- Тип набора микросхем: Mobile Intel HM77 Express
- Скорость памяти: 1333 МГц Соответствие спецификации памяти
- : PC3-12800
- Технология: DDR3 SDRAM
- Установленный размер: 4 ГБ
- Номинальная частота памяти: 1600 МГц
- Технология подсветки ЖК-дисплея: Светодиодная подсветка
- Разрешение: 1366 x 768 (HD)
- Графический процессор: Intel HD Graphics 3000
- Разрешение захвата: 1280 x 720
- Звук: Стереодинамики, микрофон
- Аудиокодек: Realtek ALC269Q
- Скорость шпинделя: 5400 об / мин
- Емкость: 500 ГБ
- Интерфейсы: USB 2.0, 2 порта USB 3, HDMI, LAN
- Wi-Fi
- Bluetooth
| Загрузить | Категории | Размер файла |
|---|---|---|
Драйвер ноутбука Lenovo B590 Windows 8.1 (64-разрядная версия) | ||
| Загрузить | Аудио | Программное обеспечение драйвера Realtek Audio Features | 330,26MB |
| Загрузить | BIOS / UEFI | Обновление BIOS | 4.4 MB |
| Скачать | Bluetooth и модем | Драйвер Broadcom Bluetooth 4.0 | 139.97MB |
| Скачать | Bluetooth и модем | Программное обеспечение Intel PROSet / Wireless для технологии Bluetooth | 62,7 МБ |
| Загрузить | Камера и устройство чтения карт | Встроенный драйвер камеры | 8.28MB |
| Загрузить | Камера и устройство чтения карт | Драйвер устройства чтения карт памяти Alcor | 7.97MB |
| Загрузить | Камера и устройство чтения карт | Встроенный драйвер камеры | 19,2 МБ |
| Загрузить | Графика для дисплея и видео | Драйвер дисплея NVIDIA Optimus | 332.92MB |
| Загрузить | Графика для дисплея и видео | Драйвер дисплея Intel | 85,65 МБ |
| Загрузить | Сеть: LAN (Ethernet) | Драйвер контроллера Ethernet Realtek | 3.6 MB |
| Загрузить | Сеть: беспроводная локальная сеть | Программное обеспечение адаптера беспроводной локальной сети Realtek | 13,3 МБ |
| Загрузить | Сеть: Беспроводная локальная сеть | Программное обеспечение Intel PROSet / Wireless Wifi | 263,78MB |
| Загрузить | Мышь и клавиатура | Synaptics Touchpad Driver | 104.9 MB |
| Загрузить | Набор микросхем | Драйвер набора микросхем Intel | 1.38MB |
| Загрузить | Набор микросхем | Интерфейс Intel Management Engine | 56,68 МБ |
| Загрузить | Хранилище | Драйвер AHCI контроллера SATA Intel | 601 КБ |
Драйвер ноутбука Lenovo B590 для Windows 8 (64-разрядная версия) | ||
| Загрузить | Аудио | Программное обеспечение драйвера Realtek Audio Features | 160.4 МБ |
| Загрузить | BIOS / UEFI | Обновление BIOS | 4,4 МБ |
| Скачать | Bluetooth и модем | Драйвер Broadcom Bluetooth 4.0 | 142,51MB |
| Загрузить | Bluetooth и модем | Программное обеспечение Intel PROSet / Wireless для технологии Bluetooth | 62,7 МБ |
| Загрузить | Камера и устройство чтения карт | Драйвер устройства чтения карт памяти Alcor | 7.57MB |
| Загрузить | Камера и устройство чтения карт | Встроенный драйвер камеры | 19,2 МБ |
| Загрузить | Графика для дисплея и видео | Драйвер дисплея NVIDIA Optimus | 354 МБ |
| Загрузить | Графика для дисплея и видео | Драйвер дисплея Intel | 98.03MB |
| Загрузить | Графический дисплей и видео | Беспроводной дисплей Intel | 216.01MB |
| Загрузить | Сеть: LAN (Ethernet) | Драйвер контроллера Ethernet Realtek | 3,6 МБ |
| Загрузить | Сеть: Беспроводная локальная сеть | Программное обеспечение адаптера беспроводной локальной сети Realtek | 12,2 МБ |
| Загрузить | Сеть: Беспроводная локальная сеть | Программное обеспечение Intel PROSet / Wireless Wifi | 263,78MB |
| Загрузить | Мышь и клавиатура | Драйвер сенсорной панели Synaptics | 104.9 MB |
| Загрузить | Chipset | Драйвер набора микросхем Intel | 1,3 МБ |
| Загрузить | Набор микросхем | Интерфейс Intel Management Engine | 53,3 МБ |
| Загрузить | Хранилище | Драйвер AHCI контроллера SATA Intel | 581,6 КБ |
Драйвер ноутбука Lenovo B590 для Windows 7 (32- и 64-разрядная версии) | ||
| Загрузить | Аудио | Программное обеспечение драйвера Realtek Audio Features | 164.18MB |
| Загрузить | BIOS / UEFI | Обновление BIOS (64-разрядная версия) | 4,4 МБ |
| Скачать | Bluetooth и модем | Broadcom 43142 Драйвер Bluetooth | 223,43MB |
| Загрузить | Bluetooth и модем | Драйвер Broadcom Bluetooth 4.0 | 209.02MB |
| Загрузить | Камера и устройство чтения карт | Встроенный драйвер камеры | 30.75MB |
| Загрузить | Камера и устройство чтения карт | Драйвер устройства чтения карт памяти Alcor | 7,51 МБ |
| Загрузить | Графический дисплей и видео | Драйвер дисплея NVIDIA Optimus | 280.9MB |
| Загрузить | Графика для дисплея и видео | NVIDIA Optimus Video Features Driver | 438.6MB |
| Загрузить | Дисплей и видео Графика | Драйвер дисплея Intel | 98.03MB |
| Загрузить | Дисплей и видео Графика | Intel Wireless Display | 121,43MB |
| Загрузить | Сеть: LAN (Ethernet) | Драйвер контроллера Ethernet Realtek | 3,7 МБ |
| Загрузить | Сеть: Беспроводная локальная сеть | Программное обеспечение адаптера беспроводной локальной сети Realtek | 10.91MB |
| Загрузить | Сеть: Беспроводная локальная сеть | Программное обеспечение Intel PROSet / Wireless Wifi | 263.78MB |
| Загрузить | Мышь и клавиатура | Драйвер сенсорной панели Synaptics | 81,47MB |
| Загрузить | Мышь и клавиатура | Драйвер сенсорной панели Elan | 150,4 МБ |
| Загрузить | Набор микросхем | Драйвер набора микросхем Intel | 1,3 МБ |
| Загрузить | Хранилище | Драйвер AHCI контроллера SATA Intel (64-разрядная версия) | 565.97 МБ |
Драйвер ноутбука Lenovo B590 для Windows XP (32-разрядная версия) | ||
| Загрузить | Аудио | Программное обеспечение драйвера Realtek Audio Features | 164,18MB |
| Загрузить | BIOS / UEFI | Обновление BIOS | 4,4 МБ |
| Скачать | Bluetooth и модем | Программное обеспечение Intel PROSet / Wireless для технологии Bluetooth | 291 МБ |
| Загрузить | Камера и устройство чтения карт | Встроенный драйвер камеры | 30.75MB |
| Загрузить | Камера и устройство чтения карт | Драйвер устройства чтения карт памяти Alcor | 7,51 МБ |
| Загрузить | N и работать: Беспроводная локальная сеть | Broadcom 43142 Программное обеспечение адаптера беспроводной локальной сети | 24,24 МБ |
| Загрузить | Сеть: Беспроводная локальная сеть | Программное обеспечение адаптера беспроводной локальной сети Broadcom | 32.86MB |
| Загрузить | Сеть: Беспроводная локальная сеть | Программное обеспечение Intel PROSet / Wireless Wifi | 263,78MB |
| Загрузить | Мышь и клавиатура | Драйвер сенсорной панели Synaptics | 81,47MB |
| Загрузить | Хранилище | Драйвер AHCI контроллера SATA Intel | 530.91MB |
Спасибо за чтение Загрузите драйверы для ноутбуков Lenovo B590 для Windows 8.1, 8, 7 и XP
Загрузка драйвера и микропрограммы Lenovo B590
У нас есть прямая ссылка на скачивание драйверов, прошивки и других ресурсов Lenovo B590 прямо с сайта Сайт Lenovo. Чтобы защитить наш сайт от спамеров, вам нужно будет подтвердить, что вы не робот, ниже, чтобы перейдите по ссылке для скачивания.
Руководство по техническому обслуживанию оборудования — страница 2… и продукт, который он поддерживает , , обязательно прочтите общую информацию в Приложении A «Уведомления» на стр. 95.Первое издание (октябрь 2012 г.) © Copyright Lenovo 2012. УВЕДОМЛЕНИЕ ОБ ОГРАНИЧЕННЫХ И ОГРАНИЧЕННЫХ ПРАВАХ: Если данные или программное обеспечение доставляется в соответствии с договором GSA с общим администрированием служб Services , использование, воспроизведение или раскрытие подлежат ограничениям указать в Контракте … Руководство по техническому обслуживанию оборудования — страница 8
… при работе с питанием — на электрооборудовании; держи другую руку в своей карман или за спиной.Внимание: поражение электрическим током может произойти только при замкнутой цепи. Соблюдая указанное выше правило, вы можете предотвратить прохождение тока через ваше тело. — При использовании тестеров, правильно установите , контролирует и используйте … Руководство по техническому обслуживанию оборудования — страница 9
… было спроектировано и построено, были установлены необходимые элементы безопасности для защиты пользователей и обслуживающего персонала от травм. Это руководство адресовано только этим элементам.Вы должны проявлять благоразумие, чтобы определить потенциальную угрозу безопасности из-за подключения не относящихся к функций Lenovo или опций, не охваченных этим руководством по проверке . Если присутствуют какие-либо небезопасные условия, вы должны … Руководство по техническому обслуживанию оборудования — страница 33
… все исправления программного обеспечения , драйверов и загрузок BIOS установлены перед заменой любых FRU, перечисленных в этом руководстве .После замены системной платы убедитесь, что последняя версия BIOS — это , установленная на системной плате , прежде чем выполнять действие службы . Чтобы загрузить , программное обеспечение , исправления , драйверы , и BIOS , выполните следующие действия: 1. Перейдите по адресу http: // www. lenovo .com / поддержка . 2. Щелкните Download Drivers & Software . Паутина… Руководство по техническому обслуживанию оборудования — стр. 35
… осторожно во время таких операций записи, как , копирование, , сохранение или форматирование. Накопители в компьютере что вы обслуживаете , последовательность могла быть изменена. Если вы выберете неправильный привод , данные или программы могут быть перезаписаны … неправильная установка карты ПК или установка несовместимой карты • Неправильная установка диска или использование оптического привода © Авторское право Lenovo , 2012 г. 29 Руководство по техническому обслуживанию оборудования — стр. 36
… компьютер пароль (делает компьютер непригодным для использования) • Залипание клавиш из-за попадания жидкости на клавиатуру • Использование неправильного блока питания переменного тока адаптер на ноутбуке продукты Следующие симптомы могут указывать на повреждение, вызванное негарантированными действиями: • Отсутствующие детали могут быть признаком несанкционированного обслуживания или модификации. • Если шпиндель жесткого диска диска становится … Руководство по техническому обслуживанию оборудования — стр. 37
… или от укороченной жизни. Чтобы проверить аккумулятор, в зависимости от используемой вами операционной системы, выполните следующие действия: • Windows 7: запустите программу Power Manager и щелкните вкладку «Аккумулятор». • Windows 8: — Нажмите кнопку recovery , чтобы запустить программу Lenovo Solution Center, а затем щелкните Аккумулятор. — Нажмите Fn + Esc, чтобы запустить … Руководство по техническому обслуживанию оборудования — стр. 39
Глава 4. Связанная информация о службе В этой главе представлена следующая информация: • « Восстановление на компьютере , настройки » на странице 33 • «Пароли » на странице 33 • « Power management» на странице 34 Восстановление на компьютере настройки В этом разделе представлена информация о программах recovery , которые доступны для вас, чтобы восстановить на компьютере настройки .• Windows 7: следующие … Руководство по техническому обслуживанию оборудования — стр. 40
… пароль супервизора для доступа к BIOS и изменения конфигурации системы. Внимание: Если вы забыли пароль , не существует процедуры службы для сброса пароля . Системная плата должна быть заменена за запланированную плату. Power управление Примечание. Power Режимы управления не поддерживаются для операционной системы APM.Чтобы снизить потребление мощности power , компьютер имеет три режима управления power … Руководство по техническому обслуживанию оборудования — стр. 43
… щелкните правой кнопкой мыши Компьютер ; тогда щелкните «Свойства». • Windows 8: на рабочем столе переместите курсор в верхний правый или нижний правый угол экрана, чтобы отображение чармов. Затем щелкните Настройки ➙ Информация о ПК. Память • Двойная скорость передачи данных 3 (DDR3), синхронный динамический произвольный доступ Память (SDRAM) Хранилище устройство • 2.5-дюймовый (высота 7 мм или высота 9,5 мм) жесткий диск диск • mSATA … Руководство по техническому обслуживанию оборудования — стр. 45
…) Показатель Имея в виду 3 Индикатор состояния доступа к устройству Горит: жесткий диск привод или оптический привод читает или записывает данные. Внимание: • Когда индикатор горит, не переводите компьютер в спящий режим и не выключайте компьютер . • Когда индикатор горит, не перемещайте компьютер .Внезапный физический удар может вызвать диск ошибки . 4 Power и аккумулятор • … Руководство по техническому обслуживанию оборудования — стр. 47
… услуга для вашего продукта. Если вы намереваетесь на установить CRU, Lenovo отправит вам CRU. Информация о CRU и инструкции по замене поставляются вместе с продуктом и доступны в Lenovo в любое время по запросу. Вы можете найти список CRU для вашего продукта в Руководстве по обслуживанию оборудования .Электронная версия настоящего руководства … Руководство по техническому обслуживанию оборудования — стр. 48
• Отвертка Torque Если у вас есть динамометрическая отвертка, для каждого шага обращайтесь к столбцу «Момент затяжки» в таблице информации о винтах. • Убедитесь, что … с помощью динамометрической отвертки надежно затяните все винты с крутящим моментом, указанным в таблице информации о винтах для каждого шага. • Убедитесь, что динамометрические винты , отвертки правильно откалиброваны в соответствии со спецификациями страны.42 Техническое обслуживание оборудования Руководство Руководство по техническому обслуживанию оборудования — стр. 49
… услуга для вашего продукта. Если вы намереваетесь на установить CRU, Lenovo отправит вам CRU. Информация о CRU и инструкции по замене поставляются вместе с продуктом и доступны в Lenovo в любое время по запросу. Вы можете найти список CRU для вашего продукта в Руководстве по обслуживанию оборудования .Электронная версия настоящего руководства … Руководство по техническому обслуживанию оборудования — страница 50
… аккумулятор, указанный в списке деталей вашего компьютера . Любая другая батарея может воспламениться или взорваться. Разблокируйте пружинную защелку заряженной батареи 1. Удерживая защелку аккумулятора manual в открытом положении, извлеките аккумулятор в направлении, указанном стрелкой 2. 1 2 2 При установке : Установите аккумулятор в слот.Убедись в том, что… Руководство по техническому обслуживанию оборудования — стр. 53
… память Модуль используется на компьютере вы обслуживаете , карта должна быть установлена в SLOT-0 (a: нижний слот), но не в SLOT-1 (b: верхний слот). б а При установке : Вставьте конец модуля памяти с выемкой в гнездо. Нажмите memory … drive , попросите пользователя сделать резервную копию копии всей информации на ней, если это возможно.• Никогда не снимайте диск во время работы компьютера … Руководство по техническому обслуживанию оборудования — стр. 54
Этапы снятия жесткого диска диска в сборе Выверните винт 1, затем потяните язычок в направлении, указанном стрелкой 2. 1 2 Шаг 1 Винт (количество) M2 × 3 мм, с плоской головкой, с нейлоновым покрытием (1) Извлеките жесткий диск диск из слота 3. 3 Черный цвет Крутящий момент 1.85 кгс-см При установке : Убедитесь, что разъем жесткого диска диска надежно подсоединен.48 Техническое обслуживание оборудования Руководство Руководство по техническому обслуживанию оборудования — стр. 56
Действия по извлечению PCI Express Mini Card для беспроводной сети LAN На шаге 1 отсоедините кабели от карты с помощью антенного RF-разъема инструмента для снятия (P / N: 08K7159) или снимите кабеля пальцами, а затем осторожно отсоедините кабель от карты в направлении, указанном стрелками.Затем выверните винт 2. 1 1 2 Шаг 2 Винт (кол-во) М2 × 3 мм, плоский … Руководство по техническому обслуживанию оборудования — стр. 59
Вставьте отвертку в отверстие для резервной батареи и нажмите на резервную батарею, пока она не выскочит. При установке : Убедитесь, что разъем надежно прикреплен. 1090 Клавиатура Для доступа снимите эти FRU в следующем порядке: • «Батарейный блок 1010» на стр. 44 • «Крышка нижнего гнезда 1020» на стр. 44 Глава 7. Удаление и замена FRU 53 Руководство по техническому обслуживанию оборудования — стр. 60
Этапы снятия клавиатуры Отверните винты 1.1 1 1 При установке : Убедитесь, что винты затянуты, чтобы закрепить клавиатуру. Шаг 1 Винт (кол-во) M2,5 × 8 мм, с плоской головкой, с нейлоновым покрытием (3) Черный цвет Крутящий момент 4,0 кгс-см С силой надавите в направлении, указанном стрелкой 2, чтобы разблокировать переднюю часть клавиатуры. 2 54 Техническое обслуживание оборудования Руководство
| Модель драйвера | ОС | Дата исходной загрузки | Последнее изменение | Файл драйвера | Размер файла | Совместимые модели компьютеров | Доступность для диспетчера установки |
| Lenovo B590 1.11.1071.1 | Для 32-разрядной версии Windows 7 | 13.10.2014 | 27.12.2016 | all_drivers-1.11.1071.1.exe | 184 КБ | HP EJ237AA-ABF w5267.f, MSI MS-7521 , Fujitsu FMVF52CTWG, EMachines L4030 и др. | |
| Lenovo B590 70371.1 | Для Windows 7 64 бит | 1/4/2015 | 30.12.2016 | all_drivers-70371.1.exe | 47 КБ | ASUS F80S, LG Z1-B821P1, Toshiba Dynabook R731 / 36EBK, Packard Bell Easynote Butterfly, HP KN283AA-ABM s3445la, HP VG123AA-ABF p6127f, KBS 7Eve, Fujitsu CLW8GAG1D, HP HP Compaq nx6325, Panasonic CF-52VADBYFBG, IBM 2645C и другие. | |
| Lenovo B590 829 | Для Windows 7 | 9/7/2014 | 28.12.2016 | all_drivers-829.exe | 71 КБ | Gigabyte 946GM-S2, HP RJ788AA-ABA a1613w, Supermicro P4SAA, HP C9700, IBM 2672M3G, Lenovo 6075Y74, Epson Endeavour AT205, LG E300-A.C28BC1, MEGAWARE Mage All-In-One, Dell Inspiron 20 Model 3048 и другие. | |
| Lenovo B590 h5322.18 | Для Windows 10 | 21.12.2014 | 28.12.2016 | all_drivers-h5322.18.exe | 111kb | Sony VGN-SZ140P, Sony VGN-Z17GN_B, HP RR523AA-UUW s7721.sc, ECS BAT-I, Toshiba SATELLITE L850-13U, Packard Bell IMEDIA B2218 UK, HP WC694AA-110 UUG HP , Toshiba Dynabook MX / 33KRD и другие. | |
| Lenovo B590 2.121.134 | Для Windows 10 64 бит | 14.01.2015 | 29.12.2016 | all_drivers-2.121.134.exe | 95kb | Sony VGN-FS750F, Lenovo ThinkPad T60, NEC PC-VJ24LLNVHT8B, HP RR492AA-ABE s7730.es, Packard Bell IPower I9098 GE, NEC PC-LL350DD1KS, Gateway TC73, Packard Bell EasyNote LX86, HP PS282AA-ABZ m1280.it, Panasonic CF-53JAWZYDE и другие. | |
| Lenovo B590 2,189 | Для 32-разрядной версии Windows 7 | 17.01.2015 | 28.12.2016 | all_drivers-2.189.exe | 186 КБ | IBM IBM eServer m Mem- [7976KJG, Fujitsu FMVXN0484Z, Lenovo 1952T60, IBM System x3200 M3 — [7328K1G, IBM 8309K1G и другие. | |
| Lenovo B590 M31.1730 | Для Windows 7 64 бит | 23.09.2014 | 29.12.2016 | all_drivers-m31.1730.exe | 67 КБ | Compaq Presario 2700EA 470024-565, Sony VGN-A270, Samsung RV409 / RV509 / RV709, LG LS75-26SLCE1, MSI U4-7302, HP Pavilion dv8000, Sony VGN-AW92JS, Sony VGN-SZ55B_B, NEC PC-MY18ABZE4, Toshiba SATELLITE PRO C50-A-1J1, HP GX61100AAf, HP GX61100AAf более. | |
| Lenovo B590 60834 | Для Windows 7 | 13.11.2014 | 28.12.2016 | tuxa-60834.exe | 155kb | Lenovo 7484WWY, IBM 8114W19, HP 500-018es, Acer Aspire L3600, HP HP dc5000 SFF, Sony SVE1411E1RB и другие. | |
| Lenovo B590 31.12.143 | Для Windows 10 | 19.11.2014 | 30.12.2016 | all_drivers-31.12.143.exe | 150 КБ | Sony SVE15126CNW, IBM IBM System x3400 Сервер M3 — [7379KFG, HP HP PAVILION DV9000, HP GG700AA-UUW s3140.sc, HP FL436AA-ABF a6631af, VVIKOO VI P67 PRO, NEC PC-MY28VLZEDX8F, IBM 818361U, HP HP EliteBook 6930p AB-Notebook PC 791k-HP 791k, HP 791k AB , Panasonic CF-18KDHNBVA, HP HP ProBook 6455b, MouseComputer H81h4-D и другие. | |
| Lenovo B590 322.161.1 | Для Windows 10 64 бит | 29.10.2014 | 27.12.2016 | all_drivers-322.161.1.exe | 98 КБ | Toshiba S A110-160 , HP HP EliteBook 6930p, Lenovo ThinkPad Edge E130, Toshiba Dynabook EX / 33JK и другие. | |
| Lenovo B590 40922 | Для Windows 8 | 23.02.2015 | 27.12.2016 | all_drivers-40922.exe | 183kb | Планшет Lenovo ThinkPad X220, IBYTE Udp gn naxos-i1l , APC4R APC4R116, ASUS C90S и другие. | |
| Lenovo B590 1.143 | Для Windows 7 32 бит | 14.01.2015 | 28.12.2016 | all_drivers-1.143.exe | 90kb | IBM 2645CBH, Lenovo ThinkCentre Edge 71z, Sony VGN-CS160F, Fujitsu FMVNFB70RG, Sony PCG-Z1M, Lenovo ThinkPad X121e, HP RR820AA-UUZ m7770.ch и другие. | |
| Lenovo B590 K63800 | Для 64-разрядной версии Windows 7 | 31.12.2014 | 30.12.2016 | all_drivers-k63800.exe | 137kb | Sony VGN-SR36GN_B, Panasonic CF-19FDGCFWG, Dell PowerEdge R905, Gateway EC1457U, Toshiba SATELLITE C855-1LC, Gateway MX7337H, IBM System X3100 M4 — [2582Z6H, SAMSUN CF-30S, Panasonic более. |
Lenovo B590 Поддержка и руководства
Посмотреть 5 видео для Lenovo B590 ниже.
, чтобы просмотреть все 38 видео по этому продукту.
Руководство по техническому обслуживанию оборудования — стр. 3… 41 Глава 7. Список частей 81 Всего 82 LCD FRU 85 Клавиатура 87 Разное детали 89 ac power адаптеры 90 Power шнуры 91 Приложение A. Важная информация о сервисе 27 Стратегия для , заменяющая FRU 27 Стратегия для , заменяющая на жесткий диск . . . 28 Важное замечание для wireless LAN . . 49 Твердотельный накопитель 1070 mSATA 51 1080 Резервная батарея 52 1090 Клавиатура 53 1100 Клавиатура лицевая панель 56… Руководство по техническому обслуживанию оборудования — страница 5
Машина Lenovo B590 Тип машины (MT) 3761 , 6247, 20206 , 20208 Используйте это руководство , чтобы прочитать всю информацию в главе 1 «Информация по технике безопасности» на странице 1 и в главе 2 «Важная информация по обслуживанию » на странице 27. © Авторское право Lenovo , 2012 г. iii Важный: • Данное руководство разделено на следующие продукты Lenovo ®.Используйте это руководство – для эффективного устранения проблем . … Руководство по техническому обслуживанию оборудования — страница 33
… ac power адаптер установлен для перевода вашего компьютера в спящий режим или гибернацию до тех пор, пока не будет завершено обновление . Щелкните Download Drivers & Software. Глава 2. При необходимости перезагрузите компьютер. «Важное замечание для , заменяющего и , обслуживающего FRU: • Если вы продолжите.• Некоторые компьютеры прошли обучение и сертификацию. Используйте следующее: 1. BIOS и устройство драйверы … Руководство по техническому обслуживанию оборудования — стр. 35
… ошибки . Название и номер телефона покупателя 5. Тип машины, номер модели и серийный номер 8. Когда вы заменяете FRU, убедитесь, что модель по причинам, по которым система была подвергнута , заменяет исправным FRU .Указатель процедуры и номер страницы в форме обмена частей или форме возврата частей , которые вы переходите в кассу , руководство , будет заменено из-за обслуживания … Руководство по техническому обслуживанию оборудования — стр. 36
…; Замените системную плату. • Если проблема не устранена, перейдите к главе 5 « Lenovo B590 » на странице 37. 30 Техническое обслуживание оборудования Руководство Если вы включаете компьютер.5. Отключите ac power кабель от одной из следующих power supply контрольных точек: • «Проверка ac power адаптер » на стр. 30 • «Проверка оперативной зарядки »на стр. 31 •« Проверка батареи Блок … Руководство по техническому обслуживанию оборудования — стр. 40
… с клавиатурой , жесткий диск , дисковод , параллельный разъем или дисковод гибких дисков за это время.• Если индикатор батареи мигает оранжевым, это означает, что батарея батарея разряжена. Системная плата должна ввести пароль супервизора , чтобы получить доступ к сбросить пароль . При определенных обстоятельствах компьютер переходит в пустой режим экрана : • Время устанавливает на … Руководство по техническому обслуживанию оборудования — стр. 45
… та же функция , что и клавиша ScrLk на обычной клавиатуре . Lenovo B590 39 Когда уровень заряда батареи достигает 80%, индикатор состояния батареи перестает мигать, но зарядка может вызвать ошибку накопителя . 4 Power и батарея • Горит зеленым: уровень заряда батареи составляет от 80% до 100% или батареи Индикатор состояния уровень разряда от 20% до 100%. • Медленно мигает … Руководство по техническому обслуживанию оборудования — стр. 46
Таблица 2. Функция клавиша комбинаций (продолжение) Ключ комбинация Описание Fn + стрелка вверх / вниз Увеличивает или уменьшает уровень яркости дисплея. Fn + стрелка влево / вправо Увеличивает или уменьшает громкость звука. 40 Техническое обслуживание оборудования Руководство Руководство по техническому обслуживанию оборудования — стр. 69
… диск »на странице 45 •« 1040 Модули памяти »на странице 46 •« 1050 Жесткий диск диск в сборе »на странице 47 •« Мини-карта 1060 PCI Express для беспроводной сети LAN »на странице 49 • «Твердотельный накопитель 1070 mSATA» на странице 51 • «1080 Backup battery » на странице 52 • «1090 Keyboard » на странице 53 • «1100… Руководство по техническому обслуживанию оборудования — страница 71
… диск »на странице 45 •« 1040 Модули памяти »на странице 46 •« 1050 Жесткий диск диск в сборе »на странице 47 •« Мини-карта 1060 PCI Express для беспроводной сети LAN »на странице 49 • «Твердотельный накопитель 1070 mSATA» на странице 51 • «1080 Backup battery » на странице 52 • «1090 Keyboard » на странице 53 • «1100 … Руководство по техническому обслуживанию оборудования — страница 72
… диск »на странице 45 •« 1040 Модули памяти »на странице 46 •« 1050 Жесткий диск диск в сборе »на странице 47 •« Мини-карта 1060 PCI Express для беспроводной сети LAN »на странице 49 • «Твердотельный накопитель 1070 mSATA» на странице 51 • «1080 Резервная батарея » на странице 52 • «1090 Клавиатура » на странице 53 • «1100 … Руководство по техническому обслуживанию оборудования — страница 74
… стр. 45 • «Модули памяти 1040 » на стр. 46 • «Жесткий диск 1050 в сборе » на стр. 47 • «Мини-карта 1060 PCI Express для беспроводной сети LAN » на стр. 49 • «1070 Твердотельный накопитель mSATA »на странице 51 •« 1080 Backup battery »на странице 52 68 Техническое обслуживание оборудования Руководство При установке : Перед тем, как установить терморегулятор… Руководство по техническому обслуживанию оборудования — страница 77
… диск »на странице 45 •« 1040 Модули памяти »на странице 46 •« 1050 Жесткий диск диск в сборе »на странице 47 •« Мини-карта 1060 PCI Express для беспроводной сети LAN »на странице 49 • «Твердотельный накопитель 1070 mSATA» на странице 51 • «1080 Backup battery » на странице 52 • «1090 Keyboard » на странице 53 • «1100 … Руководство по техническому обслуживанию оборудования — стр. 87
… часть обычно защищена одной звездочкой (*) или двумя звездочками (**) в этом руководстве по может установить самостоятельно, это называется «Заказчик заменяемый модуль » или «CRU». Заявление CRU для всех типов или моделей , если не указано иное. • CRU не является CRU. Компьютеры Lenovo содержат следующие списки CRU, включая ac power адаптер , power шнур , аккумулятор и жесткий диск … Руководство по техническому обслуживанию оборудования — страница 102
… товарных знаков или сервисных знаков компаний. Уведомления об электронных выбросах Для получения информации об эмиссии электроники цифровых устройств класса B см. Соответствующую информацию в США и / или других странах: Lenovo OneKey Windows является товарным знаком Intel Corporation или ее дочерних компаний в User Guide . Товарные знаки Следующие ниже термины являются товарными знаками Lenovo в США…
Мы еще не получали ни одного отзыва о Lenovo.
Lenovo B590 Windows 7 i3 15,6-дюймовый ноутбук (черный) 59410451: Электроника
Поскольку Microsoft готова отключить свою Windows XP в апреле этого года, я решил, что мне нужно купить новый компьютер. Они ясно дали понять, что после того, как WIN XP перестанет обновляться, будет небезопасно выходить в Интернет и совершать онлайн-транзакции. Вместо традиционной настольной башни в корпусе Tower я решил повысить мобильность и гибкость расположения, купив ноутбук.Мои потребности в компьютере довольно простые: серфинг в Интернете, обработка текста, легкое редактирование фотографий и периодический просмотр DVD. Пока что Lenovo B590 достаточно хорошо удовлетворяет все эти потребности. Этот ноутбук имеет пластиковый корпус и матовое покрытие, что означает, что мне не нужно бояться оставлять на нем неприглядные отпечатки пальцев или масляные пятна. Однако я должен признать, что Lenovo B590 не самый привлекательный и привлекательный ноутбук. На самом деле это довольно просто. Он весит чуть более 5 фунтов.и если вы планируете купить один из этих плотных рукавов, чтобы защитить его, убедитесь, что рукав растягивается как минимум на 1 1/2 дюйма, чтобы соответствовать толщине ноутбука. В коробке вы получаете ноутбук, аккумуляторную батарею, шнур питания. , адаптер питания переменного тока и лист бумаги с инструкциями по первоначальной настройке и иллюстрацией элементов управления и индикаторов ноутбука.Если вам нужно руководство или руководство пользователя, вы должны загрузить его с веб-сайта Lenovo.
Настройка Ноутбук оказался легким, с настройкой WIN 7 проблем не возникло.Я просто следовал инструкциям на экране. Ноутбук без труда идентифицировал и подключался к моей домашней сети Wi-Fi. Пока я не получил беспроводную мышь, я подключил к ноутбуку USB-мышь, и она отлично работает вместе с сенсорной панелью. Этот ноутбук поставляется с предустановленными Adobe Reader X, Nitro Pro 8, установщиком Evernote, Skype, наборами инструментов Lenovo для управления и проверки обновлений от производителя, бесплатной пробной версией McAfee Internet Security и ограниченной по времени бесплатной подпиской на Lenovo Cloud Storage.Он не поставляется с какой-либо версией Office для начинающих, но есть быстрая ссылка, если вы заинтересованы в его покупке или в бесплатном пробном использовании Office 365 в течение ограниченного времени. Поскольку MS Office настолько дорогой, я загрузил вместо него бесплатный пакет LibreOffice с открытым исходным кодом, и на данный момент он соответствует моим потребностям в обработке текста. Батареи мне хватает примерно на 4 или 4 с половиной часа. Ноутбук снизу нагревается, но не нагревается. Мой брат похвалил клавиатуру Lenovo. Он сказал, что он разработан лучше, чем его ноутбук Toshiba.Лоток для DVD мне показался хрупким. Я боялся, что он полностью оторвется, когда вытаскивал его еще дальше, чтобы вставить в него DVD. Динамики мне не показались впечатляющими. Камера подходит для скайпинга. Единственное, что меня до сих пор раздражало, — это всплывающие окна McAfee, напоминающие мне о покупке их услуг до окончания пробного периода; Lenovo побуждает меня установить их решение для малого бизнеса (я хотел бы узнать об этом больше, прежде чем это делать) и обновления MS Windows, которые настраиваются еще до того, как я даже смог войти в систему.Поскольку я не использую этот ноутбук для игр, я не могу сказать о его производительности в этом отношении. Помимо этих всплывающих окон, я доволен ноутбуком B590. Он хорошо подходит для моих основных компьютерных нужд.
| Скачать | Категории | Размер файла |
|---|---|---|
Драйвер Lenovo B590 Windows 8.1 (64-разрядная версия) | ||
| Загрузить | Аудио | Программное обеспечение драйвера Realtek Audio Features | 330.26MB |
| Загрузить | BIOS / UEFI | Обновление BIOS | 4,4 МБ |
| Скачать | Bluetooth и модем | Драйвер Broadcom Bluetooth 4.0 | 139.97MB |
| Скачать | Bluetooth и модем | Программное обеспечение Intel PROSet / Wireless для технологии Bluetooth | 62,7 МБ |
| Загрузить | Камера и устройство чтения карт | Встроенный драйвер камеры | 8.28MB |
| Загрузить | Камера и устройство чтения карт | Драйвер устройства чтения карт памяти Alcor | 7.97MB |
| Загрузить | Камера и устройство чтения карт | Встроенный драйвер камеры | 19,2 МБ |
| Загрузить | Графика для дисплея и видео | Драйвер дисплея NVIDIA Optimus | 332.92MB |
| Загрузить | Графика для дисплея и видео | Драйвер дисплея Intel | 85.65MB |
| Загрузить | Сеть: LAN (Ethernet) | Драйвер контроллера Ethernet Realtek | 3,6 МБ |
| Загрузить | Сеть: Беспроводная локальная сеть | Программное обеспечение адаптера беспроводной локальной сети Realtek | 13,3 МБ |
| Загрузить | Сеть: Беспроводная локальная сеть | Программное обеспечение Intel PROSet / Wireless Wifi | 263,78MB |
| Загрузить | Мышь и клавиатура | Драйвер сенсорной панели Synaptics | 104.9 MB |
| Загрузить | Chipset | Драйвер набора микросхем Intel | 1,38 МБ |
| Загрузить | Набор микросхем | Интерфейс Intel Management Engine | 56,68 МБ |
| Загрузить | Хранилище | Драйвер AHCI контроллера SATA Intel | 601 КБ |
Драйвер Lenovo B590 для Windows 8 (64-разрядная версия) | ||
| Загрузить | Аудио | Программное обеспечение драйвера Realtek Audio Features | 160.4 МБ |
| Загрузить | BIOS / UEFI | Обновление BIOS | 4,4 МБ |
| Скачать | Bluetooth и модем | Драйвер Broadcom Bluetooth 4.0 | 142,51MB |
| Загрузить | Bluetooth и модем | Программное обеспечение Intel PROSet / Wireless для технологии Bluetooth | 62,7 МБ |
| Загрузить | Камера и устройство чтения карт | Драйвер устройства чтения карт памяти Alcor | 7.57MB |
| Загрузить | Камера и устройство чтения карт | Встроенный драйвер камеры | 19,2 МБ |
| Загрузить | Графика для дисплея и видео | Драйвер дисплея NVIDIA Optimus | 354 МБ |
| Загрузить | Графика для дисплея и видео | Драйвер дисплея Intel | 98.03MB |
| Загрузить | Графический дисплей и видео | Беспроводной дисплей Intel | 216.01MB |
| Загрузить | Сеть: LAN (Ethernet) | Драйвер контроллера Ethernet Realtek | 3,6 МБ |
| Загрузить | Сеть: Беспроводная локальная сеть | Программное обеспечение адаптера беспроводной локальной сети Realtek | 12,2 МБ |
| Загрузить | Сеть: Беспроводная локальная сеть | Программное обеспечение Intel PROSet / Wireless Wifi | 263,78MB |
| Загрузить | Мышь и клавиатура | Драйвер сенсорной панели Synaptics | 104.9 MB |
| Загрузить | Chipset | Драйвер набора микросхем Intel | 1,3 МБ |
| Загрузить | Набор микросхем | Интерфейс Intel Management Engine | 53,3 МБ |
| Загрузить | Хранилище | Драйвер AHCI контроллера SATA Intel | 581,6 КБ |
Драйвер Lenovo B590 для Windows 7 (32- и 64-разрядная версии) | ||
| Загрузить | Аудио | Программное обеспечение драйвера Realtek Audio Features | 164.18MB |
| Загрузить | BIOS / UEFI | Обновление BIOS (64-разрядная версия) | 4,4 МБ |
| Скачать | Bluetooth и модем | Broadcom 43142 Драйвер Bluetooth | 223,43MB |
| Загрузить | Bluetooth и модем | Драйвер Broadcom Bluetooth 4.0 | 209.02MB |
| Загрузить | Камера и устройство чтения карт | Встроенный драйвер камеры | 30.75MB |
| Загрузить | Камера и устройство чтения карт | Драйвер устройства чтения карт памяти Alcor | 7,51 МБ |
| Загрузить | Графический дисплей и видео | Драйвер дисплея NVIDIA Optimus | 280.9MB |
| Загрузить | Графика для дисплея и видео | NVIDIA Optimus Video Features Driver | 438.6MB |
| Загрузить | Дисплей и видео Графика | Драйвер дисплея Intel | 98.03MB |
| Загрузить | Дисплей и видео Графика | Intel Wireless Display | 121,43MB |
| Загрузить | Сеть: LAN (Ethernet) | Драйвер контроллера Ethernet Realtek | 3,7 МБ |
| Загрузить | Сеть: Беспроводная локальная сеть | Программное обеспечение адаптера беспроводной локальной сети Realtek | 10.91MB |
| Загрузить | Сеть: Беспроводная локальная сеть | Программное обеспечение Intel PROSet / Wireless Wifi | 263.78MB |
| Загрузить | Мышь и клавиатура | Драйвер сенсорной панели Synaptics | 81,47MB |
| Загрузить | Мышь и клавиатура | Драйвер сенсорной панели Elan | 150,4 МБ |
| Загрузить | Набор микросхем | Драйвер набора микросхем Intel | 1,3 МБ |
| Загрузить | Хранилище | Драйвер AHCI контроллера SATA Intel (64-разрядная версия) | 565.97 МБ |
Драйвер Lenovo B590 для Windows XP (32-разрядная версия) | ||
| Загрузить | Аудио | Программное обеспечение драйвера Realtek Audio Features | 164,18MB |
| Загрузить | BIOS / UEFI | Обновление BIOS | 4,4 МБ |
| Скачать | Bluetooth и модем | Программное обеспечение Intel PROSet / Wireless для технологии Bluetooth | 291 МБ |
| Загрузить | Камера и устройство чтения карт | Встроенный драйвер камеры | 30.75MB |
| Загрузить | Камера и устройство чтения карт | Драйвер устройства чтения карт памяти Alcor | 7,51 МБ |
| Загрузить | N и работать: Беспроводная локальная сеть | Broadcom 43142 Программное обеспечение адаптера беспроводной локальной сети | 24,24 МБ |
| Загрузить | Сеть: Беспроводная локальная сеть | Программное обеспечение адаптера беспроводной локальной сети Broadcom | 32.86MB |
| Загрузить | Сеть: Беспроводная локальная сеть | Программное обеспечение Intel PROSet / Wireless Wifi | 263,78MB |
| Загрузить | Мышь и клавиатура | Драйвер сенсорной панели Synaptics | 81,47MB |
| Загрузить | Хранилище | Intel SATA Controller AHCI Driver | 530.91MB |
Lenovo B590 Драйверы для Windows 7 (32 / 64bit)
| Lenovo B590 Драйверы для Windows 7 (32 / 64bit) |
Windows 7 64-битная
Windows XP Утилита обновления BIOS для ISO-образа компакт-диска для Lenovo B490, B590 Версия: 1.12-1.08 Windows 7 32-битная
Windows 7 64-битная Утилита обновления BIOS для Lenovo B490, B590 Версия: 1.12-1.08 Windows 7 32-разрядная
Windows 7 64-битная
Windows Vista 32-разрядная
Windows Vista 64-разрядная
Windows XP Драйвер Broadcom 43142 Bluetooth для версии ноутбука: 6.5.1.4600/ 6.5.1.4500 Windows 7 32-разрядная
Windows 7 64-битная Broadcom Bluetooth 4.0 для ThinkPad и Lenovo Series Версия ноутбука: 6.5.1.2300/6.5.1.1785 Windows 7 32-разрядная
Windows 7 64-битная Программное обеспечение Intel PROSet / Wireless для технологии Bluetooth для Версия ноутбука: 2.2.0.0266/2.2.16.30255 Windows 7 32-разрядная
Windows 7 64-битная
Windows XP Драйвер устройства чтения карт памяти Alcor для версии ноутбука: 1.0.36.111 Windows 7 32-разрядная
Windows 7 64-битная
Windows XP Встроенный драйвер камеры для ноутбука Версия: 5.13.415.31 Windows 7 32-разрядная
Windows 7 64-битная
Windows XP Поддержка набора микросхем Intel для версии Lenovo B490, B590: 9.3.0.1019 Windows 7 32-разрядная
Windows 7 64-битная Драйвер графики Intel для ноутбука Версия: 9.17.10.3223 Драйвер графики Intel для ноутбука Версия: 9.17.10.3223 Драйвер беспроводного дисплея Intel для ноутбука Версия: 3.0.13.0 Windows 7 32-разрядная
Windows 7 64-битная Драйвер дисплея NVIDIA Optimus для 8 (64 бит), 7 (64 бит) — Версия ноутбука: 9.18.13.1127/9.17.10.2932 Windows 8 64-битная
Windows 7 64-битная Драйвер NVIDIA Optimus Video Features для версии для ноутбука: 9.18.13.2762 Драйвер NVIDIA Optimus Video Features для версии для ноутбука: 9.18.13.2762 Считыватель отпечатков пальцев / хранилище паролей Lenovo для ноутбука Версия: 6.0.200.105 Windows 8 32-разрядная
Windows 8 64-битная
Windows 7 32-разрядная
Windows 7 64-битная Драйвер сенсорной панели Elan для Lenovo B490, B590 Версия: 11.4.1.6 Windows 7 32-разрядная
Windows 7 64-битная Программное обеспечение Synaptics Touchpad для ноутбука Версия: 16.2.10.71 Windows 7 32-разрядная
Windows 7 64-битная
Windows XP Драйвер контроллера Realtek Ethernet для версии ноутбука: 7.65.1025.2012 Windows 7 32-разрядная
Windows 7 64-битная Программное обеспечение адаптера беспроводной локальной сети Broadcom 43142 для ноутбука Версия: 6.20,55,55 Windows 7 32-разрядная
Windows 7 64-битная Программное обеспечение адаптера беспроводной локальной сети Broadcom для версии ноутбука: 5.100.82.130 Windows 7 32-разрядная
Windows 7 64-битная
Windows XP Программное обеспечение Intel PROSet / Wireless Wifi для версии ноутбука: 15.7.0.3/15.3.1.2 Windows 7 32-разрядная
Windows 7 64-битная
Windows XP Программное обеспечение адаптера беспроводной локальной сети Realtek для ThinkPad и Версия ноутбука Lenovo Series: 1005.32.306.2012 / 1.00.0031.1 Windows 7 32-разрядная
Windows 7 64-битная Драйвер управления питанием Lenovo для версии ноутбука: 1.67.04.05 Windows 7 32-разрядная
Windows 7 64-битная
Windows 8 32-разрядная
Windows 8 64-битная
Windows 8.1 32-разрядная
Windows 8.1, 64-разрядная,
Windows Vista 32-разрядная
Windows Vista 64-разрядная
Windows XP Утилита автопрокрутки для ноутбука Версия: 2.11 Windows 7 32-разрядная
Windows 7 64-битная
Windows 8 64-битная
Windows 8.1, 64-разрядная,
Windows XP Интеграция горячих клавиш для ноутбука Версия: 5.30.0000 Windows 7 32-разрядная
Windows 7 64-битная
Windows 8 64-битная
Windows XP
Windows 8.1 64 бит Центр решений Lenovo для настольных компьютеров, ноутбуков, рабочих станций Версия: 2.4.003 Windows 7 32-разрядная
Windows 8 32-разрядная
Windows 8.1 32-разрядная Центр решений Lenovo для настольных компьютеров, ноутбуков, рабочих станций Версия: 2.4.003 Windows 7 64-битная
Windows 8 64-битная
Windows 8.1 64-битная Патч Nitro для Windows 8 (32 / 64бит), 7 (32 / 64бит) Версия: 6.3.9.1 Windows 8 32-разрядная
Windows 8 64-битная
Windows 7 32-разрядная
Windows 7 64-битная Драйвер Intel SATA Controller AHCI для Windows 7 (32bit), XP- Версия ноутбука: 11.2.0.1006 Windows 7 32-разрядная
Windows XP Драйвер Intel SATA Controller AHCI для ThinkPad и Lenovo Версия ноутбука серии: 11.2.0.1006 Программа ThinkVantage Communications Utility для настольных ПК, Ноутбук, ThinkVision Версия: 3.1.10.0 Windows 7 32-разрядная
Windows 7 64-битная
Windows Vista 32-разрядная
Windows Vista 64-разрядная
Windows XP ThinkVantage System Update 5.06 для настольных ПК, ноутбуков, Версия рабочей станции: 5.06.0007 Windows 7 32-разрядная
Windows 7 64-битная
Windows 8 32-разрядная
Windows 8 64-битная
Windows 8.1 32 бит
Windows 8.1 64-битная Драйвер Intel USB 3.0 для ноутбука Версия: 1.0.4.225 Windows 7 32-разрядная
Windows 7 64-битная
Вам также может понравиться ……
.




 Речь идет, например, об этих: g505, v580c, b50, b560, g50, g500, g505s, g570, g570e, g580, g700, z500, z580, Z50, B70 и другие.
Речь идет, например, об этих: g505, v580c, b50, b560, g50, g500, g505s, g570, g570e, g580, g700, z500, z580, Z50, B70 и другие.
 раздел справки,
раздел справки, /пер. ток): • Высокая производительность GPU:
/пер. ток): • Высокая производительность GPU:


 Обновление из операционной системы 2. Обновление с CD образа 3. Обновление с USB флешки
Обновление из операционной системы 2. Обновление с CD образа 3. Обновление с USB флешки В следующей строке текстовый файл с описанием обновления, название у него такое же как и у прошивки.
В следующей строке текстовый файл с описанием обновления, название у него такое же как и у прошивки. На примере Леново v580с зайти в БИОС вы сможете следующим образом:
На примере Леново v580с зайти в БИОС вы сможете следующим образом:
 0 Reader Driver
0 Reader Driver 0 Driver
0 Driver