Компьютер не видит звуковую карту – основные причины и решение проблемы
Аудиокарта – это устройство для обработки аудио на ПК. Они бывают двух видов: интегрированными (припаянными к материнке) и дискретными (устанавливаемыми отдельно). Первые самые распространенные и представляют собой два базовых элемента – микросхему и хостконтроллер.
Достаточно часто случается так, что компьютер не видит звуковую карту или она работает некорректно. Данная неполадка чаще всего обнаруживается при общении в скайпе и присуща как ноутбукам, так и к портативным компьютерам. Давайте рассмотрим причины этой проблемы и постараемся найти оптимальное решение, подходящее для всех версий ОС, включая Windows 7, 8 и 10.
Неисправности звуковой карты и их устранение:
Драйвера
Невероятно часто возникают проблема с драйверами для звуковой карты. Исходя из этого первый шаг по восстановлению звука – это тщательная проверка наличия и актуальности дров.
Чтобы узнать их состояние, необходимо зайти в «Диспетчер устройства»..1555350715834.png) Для этого сначала зайдите «Пуск», после чего «Панель управления» и откройте «Оборудование и звук». После этого появится окно, в котором вы сможете найти необходимый пункт. Это самый простой и быстрый способ.
Для этого сначала зайдите «Пуск», после чего «Панель управления» и откройте «Оборудование и звук». После этого появится окно, в котором вы сможете найти необходимый пункт. Это самый простой и быстрый способ.
Далее нам потребуется раздел «Звуковые и видео устройства», и если на вашем ПК установлена аудиокарта, то она должна быть отображена здесь. Исходя из этого, есть несколько вариантов дальнейшего развития ситуации:
- Если комплектующее отображено и него горит восклицательный знак красного или желтого цвета. Это говорит нам о том, что драйвера работают некорректно или вовсе не установлены. В данной ситуации требуется скачать их актуальную версию. Поможет вам в этом многофункциональная программа Everest, которая определит не просто модель агрегата, но и укажет, где можно взять для нее программное обеспечение. Еще один способ – использование программ для автоматического поиска и обновления драйверов.
- Комплектующее установлено, но диспетчер устройств не видит звуковую карту.
 В этом случае может быть все что угодно. Вполне вероятно, что устройство сломано или было неправильно подключено. Первое что нужно сделать, если у вас не работает внешняя звуковая карта с PCI интерфейсом или USB портом, необходимо вынуть ее из ПК и продуть слот от пыли или воткнуть в другой. Так как обычно эта проблема связана именно с аппаратной частью. Также есть смысл в обновлении драйверов или установке другой их версии – более новой или старой. Иногда разработчики не могут предусмотреть все параметры того или иного устройства, из-за чего программное обеспечение конфликтует друг с другом.
В этом случае может быть все что угодно. Вполне вероятно, что устройство сломано или было неправильно подключено. Первое что нужно сделать, если у вас не работает внешняя звуковая карта с PCI интерфейсом или USB портом, необходимо вынуть ее из ПК и продуть слот от пыли или воткнуть в другой. Так как обычно эта проблема связана именно с аппаратной частью. Также есть смысл в обновлении драйверов или установке другой их версии – более новой или старой. Иногда разработчики не могут предусмотреть все параметры того или иного устройства, из-за чего программное обеспечение конфликтует друг с другом.
Также невероятно важным является порядок, по которому устанавливаются драйвера. Он следующий:
- В первую очередь нужно удалить старое ПО. Делается это через диспетчер устройств, нажимаем правой кнопкой мыши по вашему устройству и выбираем пункт «Удалить».
- Далее всплывает окошко, в котором в обязательном порядке устанавливаем галочку «Удалить программы драйверов».
- Перезагружаем компьютер.

После того, как операционная система будет загружена, приступаем к установке ранее скачанного ПО.
Нет кодеков на аудио
Если во время запуска ноутбука или пк звук есть, но при включении аудио или видео его нет, то проблема, скорее всего в кодеках. В данной ситуации рекомендуется делать 2 вещи:
- Полностью удалить из системы старые кодеки.
- Поставить полный набор «K-Lite Codec Pack». Таким образом, на ваше устройство будут установлены кодеки, которые способы открыть любые форматы.
Также учтите, что необходимо не просто поставить их, а сделать это правильно, то есть полноценный набор. Для скачивания выбирайте полный набор и при установке выбирайте режим «Lots of Stuff».
Данные кодеки совместимы со всеми версиями ОС, включая windows 10.
Неправильная настройка BIOS
Если не работает встроенная звуковая карта, обязательно проверьте БИОС и его настройки. Если устройство звуковоспроизведения отключено – как бы вы ни захотели, а заставить его работать в виндовс у вас не выйдет. Однако данная неполадка бывает крайне редко, так как это устройство включено по умолчанию.
Однако данная неполадка бывает крайне редко, так как это устройство включено по умолчанию.
- Чтобы попасть на страницу опций BIOS, нужно при включении нажать Del или F2. Если этот способ не работает, присмотритесь к экрану загрузки. Зачастую там указана кнопка для запуска данных параметров.
- После того, как вам удалось зайти, найдите строку со словом «Integrated».
- Нажмите на нее и в появившемся списке отыщите требуемое вам устройство и посмотрите, активировано ли оно. Если написано «Disabled», то следует исправить его на «Auto» или «Enabled».
- После чего сохраняйте настройки и выходите из БИОС.
Неисправность материнской платы
Еще одна причина, из-за которой компьютер может не видеть установленную в него звуковую карту. Чтобы это проверить, подключите комплектующее в другой ПК, если аудиокарта будет работать, значит дело в вышедшей из строя материнской плате.
Починить ее самостоятельно без специальных знаний радиотехники достаточно тяжело, поэтому рекомендуется сразу же нести в ремонт.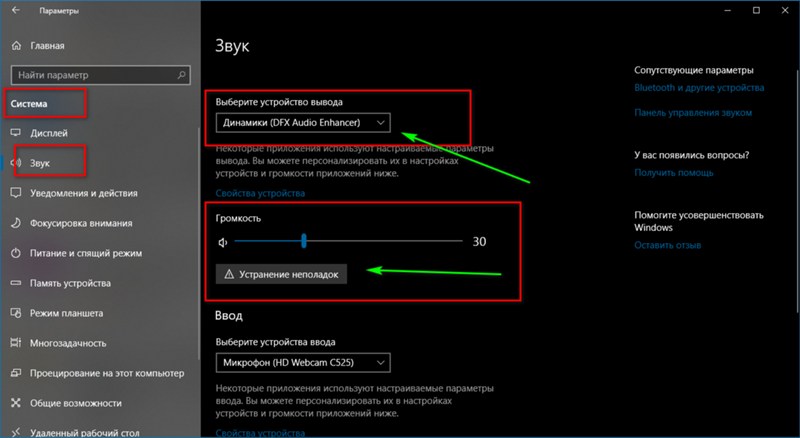
Ничего не помогает?
Если ни один из вышеперечисленных способов вам не помог, то попробуйте сделать следующее:
- Если до этого звук был, но сейчас его нет, то вполне вероятно, что вами были установлены какие-то драйвера или программы, вызывающие конфликты. В этом случае стоит попробовать провести восстановление системы.
- Если есть вторая карта, то подключите ее к ПК и поставьте на них новые драйвера, обязательно удалив старые.
- Возможно, карта плохо установлена на материнской плате или неправильно подключена. Рекомендуется проверить это на всякий случай.
- Если ничего не помогает, рискните и переустановите виндовс. После этого поставьте новое программное обеспечение, и если звучание появится, то следить за ним при установке любой программы. В таком случае вы сразу поймете, в чем дело, и найдете виновника.
Это крайние меры, однако, и они могут принести пользу и решить возникшую проблему.
Замена или ремонт звуковой карты
Самое последнее, что можно сделать, и что всегда правильное – это починить или заменить аудиокарту. Если у нее просто хрипит выход или она окончательно сломалась, то понятное дело что агрегат не будет корректно работать и воспроизводить хороший звук.
Если у нее просто хрипит выход или она окончательно сломалась, то понятное дело что агрегат не будет корректно работать и воспроизводить хороший звук.
В таком случае необходимо обратиться в специализированный сервис в опытным мастерам, которые качественно проведут ее ремонт, и при необходимости подберут подходящую именно для вашего компа аудиокарту. Конечно, можно не тратить деньги на ее восстановление при поломке, а просто пойти и купить в магазин новую самостоятельно. Тем самым вы сэкономите себе и время, и деньги.
Теперь вы знаете что делать, если на вашем компьютере не работает звуковая карта, и сможете самостоятельно исправить появившуюся неполадку в кратчайшие сроки без обращения в сервис.
Видео по ремонту интегрированной карты своими руками
Компьютер не видит аудиовыход.
 Почему не работает звуковая карта и как ее отремонтировать
Почему не работает звуковая карта и как ее отремонтироватьБлагодаря бесплатному обновлению до Windows 10, миллионы пользователей ПК заменили свою старую операционную систему. Такой тип обновления дал многим пользователям оценить все преимущества новой Windows 10. Но как показывает история, все новые операционные системы Windows не лишены проблем. После обновления или полной установки Windows 10, у многих пользователей на компьютере перестал работать звук. В этом материале мы подробно опишем, какие проблемы со звуком могут быть в Windows 10, а также опишем способы решения этих проблем.
Самый легкий метод решения задачи, когда звук пропал в Windows 10
Windows 10 умеет автоматически исправлять проблемы со звуком , когда он перестал работать. Решить эту проблему можно с помощью мастера диагностики и устранения неполадок. Этот мастер представляет собой проверочную утилиту для поиска неисправностей . Запустить этот мастер можно при помощи клика правой кнопки мыши на стандартном значке регулятора громкости звука, который находится на панели задач в области уведомлений.
Теперь в появившемся контекстном меню необходимо выбрать пункт «», который и запустит этот мастер. После запуска мастер сразу запустит диагностику, которая должна выявить и исправить проблему со звуком.
В нашем случае проверочный мастер обнаружил проблему с отключенной звуковой картой, и нам удалось исправить проблему.
Этот мастер часто выручает пользователей, когда нет звука в ПК.
Пропал звук в устройствах воспроизведения после установки обновлений
Очень часто у пользователей с ОС Windows 10 встречается проблема, когда мультимедийные колонки и наушники не воспроизводят звук после установки обновлений . В этой ситуации странным является то, что звук не подается на мултимедийные колонки и наушники, а операционная система все равно не видит неполадок. Например, если в ОС удалось обнаружить, что на ПК отсутствует звук, то на панели задач в области уведомлений можно увидеть соответствующий значок, который оповещает, что звука нет.
В этой же ситуации со значком все в порядке. Если мы перейдем в диспетчер устройств, то мы обнаружим, что звуковая карта имеет название «Устройство с поддержкой High Definition Audio ».
Если драйвер звуковой карты установлен нормально, то в ее названии в диспетчере устройств вы обязательно найдете приставку, указывающую на поставщика звукового процессора. Например, звуковые карты от компании Realtek имеют названия в диспетчере задач «
Решить эту проблему поможет установка драйверов из официальных источников.
В следующей главе мы рассмотрим примеры установки драйверов на ноутбук и стационарный компьютер. Надеемся, эта глава ответит нашим читателям, почему после обновления Windows 10 не работает звук.
Чистая установка драйверов на звуковую карту
Windows 10 не всегда может найти драйвера автоматически для новых звуковых карт ноутбуков и стационарных компьютеров. Также десятка может неправильно установить скачанные ей драйвера из Windows Update. Поэтому в этом примере мы покажем, как установить новые драйвера для стационарного компьютера и ноутбука с нуля.
Для примера со стационарным компьютером мы будем использовать ПК, который основан на материнской плате MSI A88X-G43 . В этой материнской плате установлена звуковая карта, которая базируется на чипе Realtek ALC892 . Скачать сам драйвер для этого чипа можно на официальном сайте производителя материнской платы www.msi.com. В нашем случае драйвер представляет 64-битную версию для Windows 10 64 bit. После загрузки инсталлятора драйвера запустим его.
Установка драйвера от компании Realtek очень простая и сводится к нескольким нажатиям кнопки Далее > .
После установки инсталлятор предложит перезагрузить компьютер, что мы и сделаем.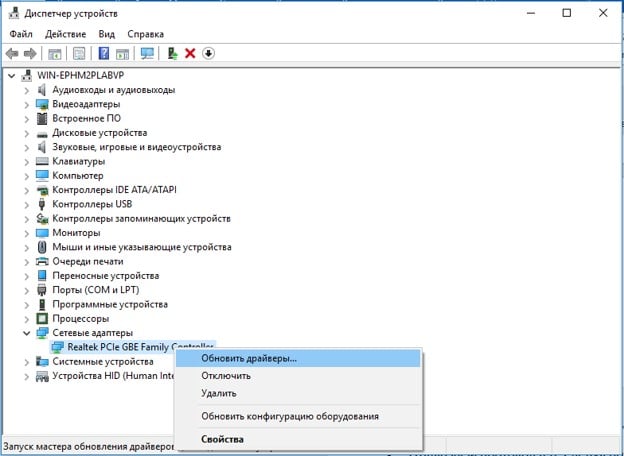
Перезагрузив ПК, в панели уведомлений появится значок.
С помощью этого значка можно попасть в «Диспетчер Realtek HD », где можно произвести тонкую настройку звуковой карты.
Запустив инсталлятор, перед нами появится то же окно, как в первом примере. Процесс установки драйвера ноутбука в нашем случае идентичен со стационарным компьютером. Если звук перестал работать на чипах, не рассмотренных в этой главе, то принцип установки на них драйвера максимально схож с рассмотренными примерами.
Еще для стационарного ПК и ноутбука могут помочь такие способы решения задачи, когда
- Если на вашем ПК пропал звук по вине драйвера , то нередко решить эту проблему можно полной переустановкой драйвера .

- При поиске драйвера для старого ПК пользователь часто встречается с ситуацией, когда его нет для Windows 10 . Многие производители часто забрасывают старые ПК и не обновляют для них драйвера, поэтому их нет для новых ОС. В этой ситуации могут помочь
- Если вы загрузили или отыскали на диске очень старый драйвер , то его не удастся установить, так как у него нет поддержки Windows 10. В этой ситуации может помочь запуск установщика драйвера в режиме совместимости ОС , для которой он предназначен.
Исправляем параметры устройств воспроизведения в Windows 10
В Windows 10 существует множество опций, которые улучшают звуковые показатели. Но если ваш ПК уже достаточно старый, то на нем может пропасть звук
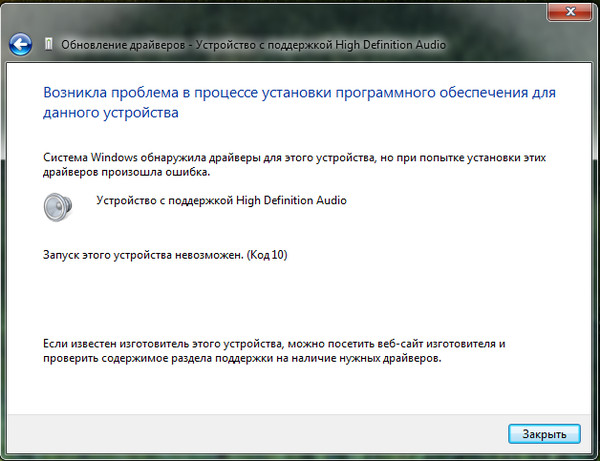 Для этого перейдем в оснастку «Звук », которая находится на панели управления. Быстро открыть эту оснастку можно с помощью программы «Выполнить », набрав в ней команду mmsys.cpl
Для этого перейдем в оснастку «Звук », которая находится на панели управления. Быстро открыть эту оснастку можно с помощью программы «Выполнить », набрав в ней команду mmsys.cplВ открывшемся окне найдем устройство воспроизведения звука по умолчанию и кликнем по нему правой кнопкой мыши. В появившемся контекстном меню перейдем к свойствам этого устройства. Устройством воспроизведения могут быть как колонки, так и наушники. В открывшихся свойствах устройства откроем вкладку «
На этой вкладке нас интересует чекбокс с именем «Отключение всех звуковых эффектов ». Нам нужно включить этот чекбокс и нажать кнопку Применить , чтобы сохранить настройки. Выполнив эти настройки, проверьте колонки и динамики на наличие звука.
Еще в Windows 10 пользователи могут наблюдать хриплый звук в наушниках или автоматическое снижение уровня громкости . Это также связано с опциями, которые в этом случае должны улучшать качество связи при разговоре через ПК.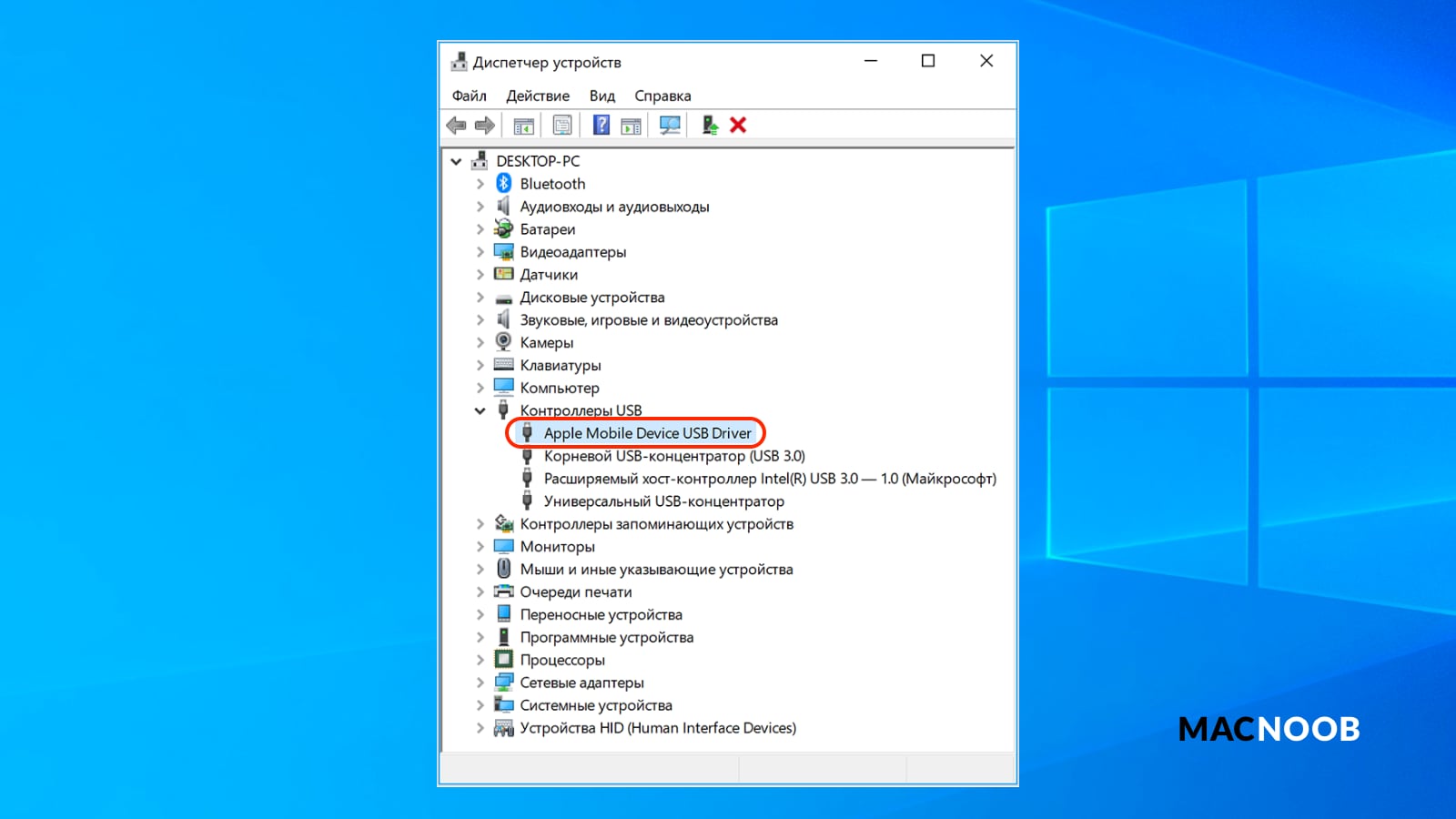 Отключить эти настройки можно через ту же надстройку в панели управления «
Отключить эти настройки можно через ту же надстройку в панели управления «
На этой вкладке нужно выбрать радиокнопку «Действие не требуется » и подтвердить сохранение этой настройки кнопкой Применить . После выполнения этих настроек качество воспроизведения должно улучшиться.
Подводим итог
В этом материале мы постарались изложить все способы решения проблем, когда звук перестал работать в Windows 10. Кроме программных проблем с воспроизведением звука, пользователь может еще столкнуться с неисправными наушниками и мультимедийными колонками . Проверить эту неисправность достаточно просто, взяв рабочие колонки или наушники с другого ПК.
Также неправильное подключение наушников и колонок к передней и задней панели
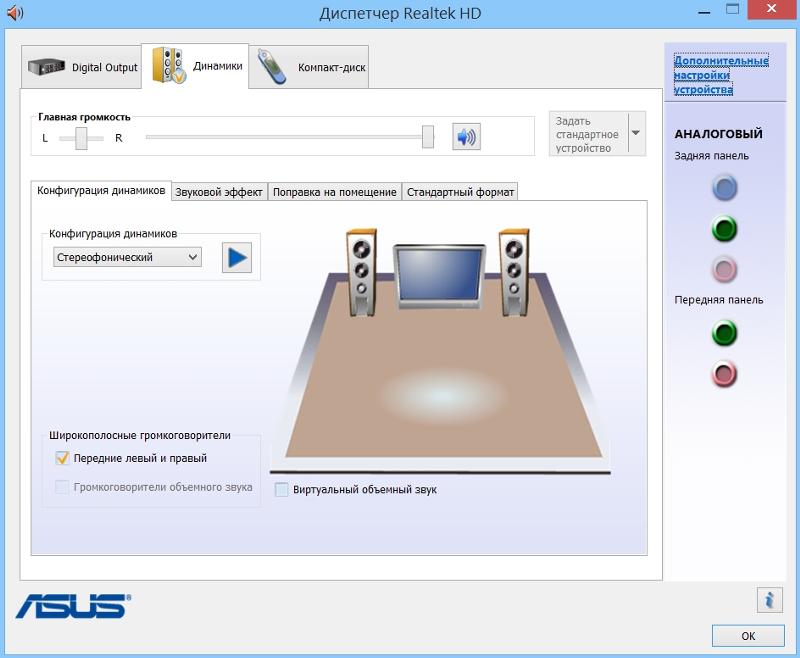 Обычно это связано с неправильным подключением передней панели к материнской плате или неправильной распайкой передней панели . Надеемся, эта статья позволит вам решить проблему, когда нет звука в Windows 10, и вы сможете нормально послушать любимую композицию или посмотреть новый фильм.
Обычно это связано с неправильным подключением передней панели к материнской плате или неправильной распайкой передней панели . Надеемся, эта статья позволит вам решить проблему, когда нет звука в Windows 10, и вы сможете нормально послушать любимую композицию или посмотреть новый фильм.Видео по теме
Большинство ноутбуков содержат встроенную звуковую карту, которая излучает различные звуковые сигналы, музыку и оповещения через динамики устройств.
Различные факторы могут воспрепятствовать системе обнаружения встроенных или подключенных внешних аудиоустройств, включая неправильный монтаж и устаревшие драйвера звуковых карт.
Внутренние устройства
Драйверы для внутренней звуковой карты устанавливаются вместе с операционной системой.
Иногда новые версии драйверов звуковой карты могут помочь решить любые проблемы.
Если ваш ноутбук не признает свою внутреннюю звуковую карту, драйверы могут быть повреждены или устареть.
Переустановите драйверы с установочного диска, или посетите веб-сайт своего производителя ноутбука для обновлений.
Внешние устройства
При подключении внешнего аудиоустройства, таких как набор динамиков, обратитесь к инструкции по установке, которые поставляются вместе с ним.
Некоторые требуют установки драйверов перед подключением к ноутбуку, в то время как другие позволяют подключить устройства автоматически.
Попробуйте устройство на другом компьютере или ноутбуке, чтобы увидеть, что не работает.
Файлы
Файлы операционной системы могут быть устаревшими, вызывая конфликты и ошибки, когда ноутбук пытается подключиться к аудио приложением.
Проверьте веб-сайт Microsoft, для важных обновлений системы и устанавливайте их по мере необходимости.
Перезагрузите компьютер, как только все важные обновления будут установлены и проверьте ваши приложения.
Драйверы могут быть устаревшими, так что проверить новые версии для вашей операционной системы.
Отказ карты
Ваш ноутбук не будет обнаруживать аудио устройство, если внутренняя звуковая карта неисправна.
Карта ноутбука встроена в материнскую плату, поэтому замена неисправной включает в себя замену материнскую платы.
Это дорогая инвестиция, которая может быть покрыта, если ваш аппарат находится на гарантии.
Аудиокарта – это устройство для обработки аудио на ПК. Они бывают двух видов: интегрированными (припаянными к материнке) и дискретными (устанавливаемыми отдельно). Первые самые распространенные и представляют собой два базовых элемента – микросхему и хостконтроллер.
Достаточно часто случается так, что компьютер не видит звуковую карту или она работает некорректно. Данная неполадка чаще всего обнаруживается при общении в скайпе и присуща как ноутбукам, так и к портативным компьютерам. Давайте рассмотрим причины этой проблемы и постараемся найти оптимальное решение, подходящее для всех версий ОС, включая Windows 7, 8 и 10.
Неисправности звуковой карты и их устранение:
Драйвера
Невероятно часто возникают проблема с драйверами для звуковой карты. Исходя из этого первый шаг по восстановлению звука – это тщательная проверка наличия и актуальности дров.
Исходя из этого первый шаг по восстановлению звука – это тщательная проверка наличия и актуальности дров.
Чтобы узнать их состояние, необходимо зайти в « ». Для этого сначала зайдите «Пуск», после чего «Панель управления» и откройте «Оборудование и звук». После этого появится окно, в котором вы сможете найти необходимый пункт. Это самый простой и быстрый способ.
Далее нам потребуется раздел «Звуковые и видео устройства», и если на вашем ПК установлена аудиокарта, то она должна быть отображена здесь. Исходя из этого, есть несколько вариантов дальнейшего развития ситуации:
Также невероятно важным является порядок, по которому устанавливаются драйвера. Он следующий:
После того, как операционная система будет загружена, приступаем к установке ранее скачанного ПО.
Нет кодеков на аудио
Если во время запуска ноутбука или пк звук есть, но при включении аудио или видео его нет, то проблема, скорее всего в кодеках. В данной ситуации рекомендуется делать 2 вещи:
Также учтите, что необходимо не просто поставить их, а сделать это правильно, то есть полноценный набор.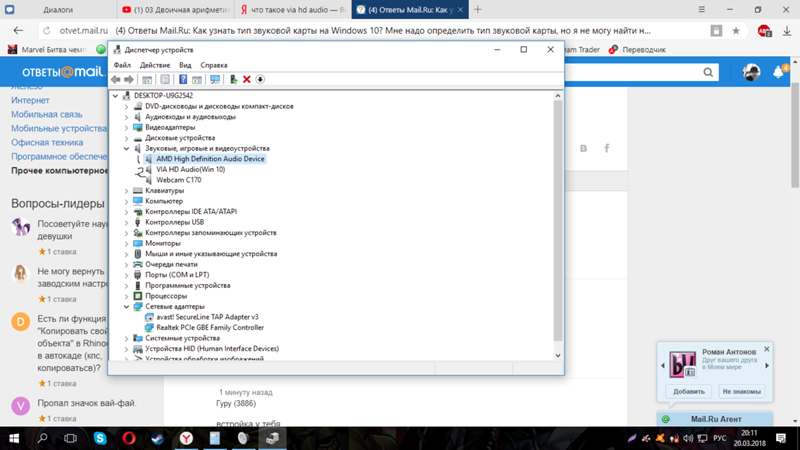 Для скачивания выбирайте полный набор и при установке выбирайте режим «Lots of Stuff».
Для скачивания выбирайте полный набор и при установке выбирайте режим «Lots of Stuff».
Данные кодеки совместимы со всеми версиями ОС, включая windows 10.
Неправильная настройка BIOS
Если не работает встроенная звуковая карта, обязательно проверьте БИОС и его настройки. Если устройство звуковоспроизведения отключено – как бы вы ни захотели, а заставить его работать в виндовс у вас не выйдет. Однако данная неполадка бывает крайне редко, так как это устройство включено по умолчанию.
Неисправность материнской платы
Еще одна причина, из-за которой компьютер может не видеть установленную в него звуковую карту. Чтобы это проверить, подключите комплектующее в другой ПК, если аудиокарта будет работать, значит дело в вышедшей из строя материнской плате.
Починить ее самостоятельно без специальных знаний радиотехники достаточно тяжело, поэтому рекомендуется сразу же нести в ремонт.
Ничего не помогает?
Если ни один из вышеперечисленных способов вам не помог, то попробуйте сделать следующее:
- Если до этого звук был, но сейчас его нет, то вполне вероятно, что вами были установлены какие-то драйвера или программы, вызывающие конфликты.
 В этом случае стоит попробовать провести восстановление системы.
В этом случае стоит попробовать провести восстановление системы. - Если есть вторая карта, то подключите ее к ПК и поставьте на них новые драйвера, обязательно удалив старые.
- Возможно, карта плохо установлена на материнской плате или неправильно подключена. Рекомендуется проверить это на всякий случай.
- Если ничего не помогает, рискните и переустановите виндовс. После этого поставьте новое программное обеспечение, и если звучание появится, то следить за ним при установке любой программы. В таком случае вы сразу поймете, в чем дело, и найдете виновника.
Это крайние меры, однако, и они могут принести пользу и решить возникшую проблему.
Замена или ремонт звуковой карты
Самое последнее, что можно сделать, и что всегда правильное – это починить или заменить аудиокарту. Если у нее просто хрипит выход или она окончательно сломалась, то понятное дело что агрегат не будет корректно работать и воспроизводить хороший звук.
Каждый пользователь должен знать, как ему справиться с теми или иными компьютерными неполадками. Особенно если проблемы касаются основных составляющих: устройств ввода-вывода, интернета и звука. Как быть, если на компьютере аудиоустройства отсутствуют? Что может послужить причиной данного явления? Как должен вести себя пользователь, чтобы справиться с возникшей неполадкой? Вариантов развития событий очень много. Поэтому следует либо сразу обратиться к профессионалам в сервисные центры, либо самостоятельно путем перебора возможных ситуаций понять, в чем же дело.
Драйверы
Этот вариант развития событий встречается чаще всего. На компьютере аудиоустройства отсутствуют? Windows XP или любая другая операционная система — не так важно, какой именно пользуется человек. Ведь проблема от этого не зависит.
Почему? Все дело в драйверах. Этот софт устанавливается на все существующие операционные системы, чтобы компьютер увидел подключенное устройство воспроизведения звука. Если их нет (или они устарели), то аудиоустройства либо будут работать неисправно, либо вообще откажутся от выполнения своих функций.
Нет подключения
Но бывает и так, что даже после переустановки софта аудиоустройства отсутствуют. Значит, проблема вовсе не в этом. По каким еще причинам может происходить изучаемая неполадка?
Например, если устройство воспроизведения звука отсутствует в принципе. Чаще всего этот пункт имеет отношение к стационарным компьютерам. Иными словами, когда колонки не подключены к ПК. В данной ситуации операционная система даже после установки или обновления драйверов будет показывать, что звуковая составляющая не найдена.
Как быть? Все очень просто: предполагаемое устройство воспроизведения звука необходимо подключить к компьютеру. И если раньше не были установлены драйверы, поставить их. Если подключение имеется, но проблема не устранилась, придется искать другую причину данного явления.
Отсутствие Windows Audio
На компьютере аудиоустройства отсутствуют? Windows XP, как и другие ОС, иногда грешит этой проблемой. Самое время не паниковать и проверить, подключена ли изначально служба, отвечающая за звук в операционной системе. Если она выключена, то даже при правильно присоединенных колонках или наушниках, звук не будет воспроизводиться.
Не самое частое явление, но оно заставляет пользователей серьезно задуматься. Ведь обычно на отключенную функцию Windows Audio мало кто обращает внимание. О ней попросту забывают.
Как проверить, включена ли опция «Виндовс Аудио»? Для этого необходимо перейти в «Панель управления» — «Администрирование» — «Службы». В данном окне потребуется найти изучаемую функцию. Теперь нужно щелкнуть по «Действия» — «Свойства». В открывшемся окошке во вкладке «Локальный компьютер», в параметре «Тип запуска», нужно выставить указатель на «Авто» и сохранить изменения. Данный алгоритм действий подходит для Windows XP. Именно в этой операционной системе «Виндовс Аудио» по тем или иным причинам отключается чаще всего. Все готово, но ОС пишет «Аудиоустройства отсутствуют»?
Неисправность
Может быть и так, что данная проблема появляется из-за неисправности или колонок (наушников). Этот случай обнаружить не так-то просто. Особенно если речь идет о компьютерном «железе».
При обнаружении неисправного оборудования его придется заменить. После этого проводится установка драйверов для подключенных устройств воспроизведения звука. И если причина изучаемой ошибки именно в неисправности каких-либо составляющих, проблема исчезнет.
Вирусы
На компьютере аудиоустройства отсутствуют (XP, «Семерка» или любая другая операционная система может вам доставить такую неприятность), но при этом все оборудование находится в исправном состоянии? Следующий расклад, который является далеко не самым редким, — это инфицирование операционной системы.
Вирусы — главные враги работоспособности компьютера. И они могут привести к непредвиденным ситуациям. Например, вывести из строя устройства ввода-вывода. Или вообще заблокировать звук. К счастью, не так часто такое происходит. Но и редкими подобные случаи назвать нельзя.
Поэтому, если на компьютере нет звука или он резко пропал, рекомендуется проверить операционную систему на наличие вирусов. Лечение компьютера, а также удаление всех потенциально опасных файлов помогут справиться с проблемой.
После чистки и лечения нужно будет перезагрузить операционную систему. Далее проверяется служба «Виндовс Аудио». И если там все в полном порядке, включается звук. Он должен появиться.
Разъемы
Аудиоустройства отсутствуют? Может быть, все дело в разъемах и гнездах подключения оборудования. Дело все в том, что если речь идет не о встроенном устройстве воспроизведения звука, то, скорее всего, гнездо подключения составляющей повреждено. Особенно высока вероятность данного явления на старых компьютерах.
Рекомендуется присмотреться к гнезду, к которому подключаются колонки или наушники. И попытаться присоединить составляющую воспроизведения звука в другой разъем. Далее потребуется обновить драйверы. Можно проверять результат. Если проблема крылась в поврежденных разъемах, то после переподключения колонок к другому гнезду она исчезнет.
Несовместимость
На компьютере аудиоустройства отсутствуют? Если речь идет о новых операционных системах, вполне вероятно, что проблема может быть в несовместимости подключенного устройства. На встроенных составляющих такое тоже встречается, но гораздо реже.
Сейчас даже у колонок и наушников есть так называемые минимальные системные требования. Компьютер, к которому подключаются составляющие, должен соответствовать запросам. Иначе никак не получится заставить устройство работать.
Особое внимание следует уделить именно операционной системе. Нередко владельцы старых аудиоустройств жалуются, что на Windows 10 у них нет звука. Это нормальное явление. Данная ОС имеет много несовместимых устройств. И старые составляющие с ней работать не будут. Рекомендуется или приобрести новое устройство воспроизведения звука, или переустановить операционную систему.
Не видит звуковую карту. Устраняем проблему «Аудиоустройства отсутствуют» в Windows XP
Аудиокарта – это устройство для обработки аудио на ПК. Они бывают двух видов: интегрированными (припаянными к материнке) и дискретными (устанавливаемыми отдельно). Первые самые распространенные и представляют собой два базовых элемента – микросхему и хостконтроллер.
Достаточно часто случается так, что компьютер не видит звуковую карту или она работает некорректно. Данная неполадка чаще всего обнаруживается при общении в скайпе и присуща как ноутбукам, так и к портативным компьютерам. Давайте рассмотрим причины этой проблемы и постараемся найти оптимальное решение, подходящее для всех версий ОС, включая Windows 7, 8 и 10.
Неисправности звуковой карты и их устранение:
Драйвера
Невероятно часто возникают проблема с драйверами для звуковой карты. Исходя из этого первый шаг по восстановлению звука – это тщательная проверка наличия и актуальности дров.
Чтобы узнать их состояние, необходимо зайти в « ». Для этого сначала зайдите «Пуск», после чего «Панель управления» и откройте «Оборудование и звук». После этого появится окно, в котором вы сможете найти необходимый пункт. Это самый простой и быстрый способ.
Далее нам потребуется раздел «Звуковые и видео устройства», и если на вашем ПК установлена аудиокарта, то она должна быть отображена здесь. Исходя из этого, есть несколько вариантов дальнейшего развития ситуации:
Также невероятно важным является порядок, по которому устанавливаются драйвера. Он следующий:
После того, как операционная система будет загружена, приступаем к установке ранее скачанного ПО.
Нет кодеков на аудио
Если во время запуска ноутбука или пк звук есть, но при включении аудио или видео его нет, то проблема, скорее всего в кодеках. В данной ситуации рекомендуется делать 2 вещи:
Также учтите, что необходимо не просто поставить их, а сделать это правильно, то есть полноценный набор. Для скачивания выбирайте полный набор и при установке выбирайте режим «Lots of Stuff».
Данные кодеки совместимы со всеми версиями ОС, включая windows 10.
Неправильная настройка BIOS
Если не работает встроенная звуковая карта, обязательно проверьте БИОС и его настройки. Если устройство звуковоспроизведения отключено – как бы вы ни захотели, а заставить его работать в виндовс у вас не выйдет. Однако данная неполадка бывает крайне редко, так как это устройство включено по умолчанию.
Неисправность материнской платы
Еще одна причина, из-за которой компьютер может не видеть установленную в него звуковую карту. Чтобы это проверить, подключите комплектующее в другой ПК, если аудиокарта будет работать, значит дело в вышедшей из строя материнской плате.
Починить ее самостоятельно без специальных знаний радиотехники достаточно тяжело, поэтому рекомендуется сразу же нести в ремонт.
Ничего не помогает?
Если ни один из вышеперечисленных способов вам не помог, то попробуйте сделать следующее:
- Если до этого звук был, но сейчас его нет, то вполне вероятно, что вами были установлены какие-то драйвера или программы, вызывающие конфликты. В этом случае стоит попробовать провести восстановление системы.
- Если есть вторая карта, то подключите ее к ПК и поставьте на них новые драйвера, обязательно удалив старые.
- Возможно, карта плохо установлена на материнской плате или неправильно подключена. Рекомендуется проверить это на всякий случай.
- Если ничего не помогает, рискните и переустановите виндовс. После этого поставьте новое программное обеспечение, и если звучание появится, то следить за ним при установке любой программы. В таком случае вы сразу поймете, в чем дело, и найдете виновника.
Это крайние меры, однако, и они могут принести пользу и решить возникшую проблему.
Замена или ремонт звуковой карты
Самое последнее, что можно сделать, и что всегда правильное – это починить или заменить аудиокарту. Если у нее просто хрипит выход или она окончательно сломалась, то понятное дело что агрегат не будет корректно работать и воспроизводить хороший звук.
В таком случае необходимо обратиться в специализированный сервис в опытным мастерам, которые качественно проведут ее ремонт, и при необходимости подберут подходящую именно для вашего компа аудиокарту. Конечно, можно не тратить деньги на ее восстановление при поломке, а просто пойти и купить в магазин новую самостоятельно. Тем самым вы сэкономите себе и время, и деньги.
Теперь вы знаете что делать, если на вашем компьютере не работает звуковая карта, и сможете самостоятельно исправить появившуюся неполадку в кратчайшие сроки без обращения в сервис.
Да, действительно, иногда бывает так, что компьютер не видит колонки или они требуют настройки .
Ну, то есть, должен быть звук из динамиков – но его нет. Фильмы или игры без звука это весьма сомнительное удовольствие, поэтому проблему надо решать.
Прежде всего, когда компьютер не видит колонки, нужно убедиться в работоспособности самого устройства.
Очень много пользователей, просто по невнимательности, упускают из виду самые банальные причины: отключено питание колонок, не воткнут штекер или воткнут в другое гнездо и тому подобное.
Так что, не поленитесь первым делом проверить все подключения, а заодно и фактическую исправность стерео-системы. Звука может не быть потому, что где-то оборвался провод, оказалась повреждена мембрана динамиков, сломался разъем на панели системного блока или ноутбука.
Подключаем колонки правильно
Как правильно подключать колонки к компьютеру показано на рисунке ниже.
Переустанавливаем звуковые драйвера
Если все исправно и правильно подключено, но все равно компьютер не видит колонки, то скорее всего, дело в звуковой карте.
Проверяется это так: откройте диспетчер устройств:
- «Пуск»
- «Панель управления»
- «Диспетчер устройств»
или клик правой кнопкой мыши на иконке «Мой компьютер» на рабочем столе – «Управление» — вкладка «Диспетчер устройств» .
Найдите строчку «Звуковые, видео и игровые устройства» .
Если там нет никаких устройств или некоторые аудио-устройства работают с проблемами, то почти наверняка, проблема с драйверами звуковой карты, а не компьютер не видит колонки.
Подтверждением тому может быть то, что кроме колонок, не будут работать также наушники и другие устройства вывода звука.
Как обновить драйверы звуковой карты?
Это весьма несложно: посмотрите модель своей материнской платы, и с сайта производителя скачайте новые драйвера (практически у всех это бесплатная услуга).
После их установки звук должен работать нормально и после установки или обновлении драйверов не забудьте перезагрузить компьютер.
Если у вас появились вопросы и вы не знаете как их решить, задавайте вопросы в комментариях и мы вам с радостью поможем.
Бесплатным обновлением до Windows 10 воспользовались миллионы пользователей ПК. Они смогли оценить все преимущества и недостатки новой операционной системы, в том числе и немалое количество ошибок, которые возникали по причине несовместимости оборудования с десяткой, неправильных настроек системы, отсутствия необходимого программного обеспечения. Не стал в этом плане исключением и звук. Вот уже пользователи Windows 10 получили обновление Creators Update, а вскоре получат и Full Creators Update. Однако ошибка «Звуковые устройства не установлены на Windows 10» продолжает возникать. Что же делать в таком случае и как её исправить?
Способы решения проблемы, когда звуковые устройства не установлены на Windows 10
Если вы столкнулись с сообщением о том, что звуковые устройства не установлены и что делать на Windows 10 вам неизвестно, предлагаем ознакомиться со следующими рекомендациями.
Способ №1. Поиск и исправления неполадок
Если данная неполадка появилась на Windows 10 после обновления или чистой установки операционной системы, стоит воспользоваться штатным средством по устранению проблем. Для этого выполняем следующее:
- Нажимаем правой кнопкой мыши на значке динамика (что расположен в правом нижнем углу рабочего стола на системном трее) и выбираем «Обнаружить неполадки со звуком».
- Появится небольшое окно. Нажимаем «Обнаружить неполадки». И ожидаем завершения проверки.
- Мастер обнаружит проблемы и оповестит о них. Выбираем варианты действий. Зачастую, это вариант «Применить это исправление».
- После исправления неполадки стоит перезагрузить компьютер.
Способ №2. Обновление устройства
Если устройство перестало воспроизводить звук после установки обновления для Виндовс 10, возможно, слетели драйвера. Для исправления данной ситуации нужно выполнить следующее:
- Жмём правой кнопкой мыши на значке «Пуск» и выбираем «Диспетчер устройств».
- Откроется новое окно. Из списка выбираем «Звуковые устройства» и находим «Устройство с поддержкой High Definition Audio».
- Нажимаем на элементе правой кнопкой мыши и выбираем «Обновить драйвера». Выбираем поиск на ПК (если имеются загружены драйвера) или автоматический в сети (в таком случае система может ставить свой драйвер от Microsoft).
После обновления программного обеспечения обязательно нужно перезагрузить систему, чтобы изменения вступили в силу.
Способ №3. Чистая установка программного обеспечения
В сети можно найти десяток сайтов, которые предлагают скачать драйвера на звук. Однако загружать программное обеспечение стоит ТОЛЬКО с официальных сайтов разработчиков материнских плат или звуковых карт. Тем более, что драйвера распространяются бесплатно и дело заключается только в безопасности системы.
Поэтому находим на сайте драйвера к звуку. Выбираем версию и разрядность Windows. После загрузки можно их устанавливать. Для этого можно выбрать вариант как с обновлением или двойным кликом запустить ПО и следовать подсказкам мастера установщика.
ВАЖНО! Если драйвера не подходят под Windows 10, их можно установить в режиме совместимости.
Способ №4. Настройка параметров воспроизведения звука
Если способы, как установить ПО к звуковой карте не помогли решить проблему, стоить выполнить корректную настройку параметров звучания. Для этого выполняем следующее:
- Переходим в «Панель управления» и выбираем «Звук».
- Появится небольшое окно. Из списка выбираем устройство, которое отвечает за воспроизведение звука. Нажимаем на нем правой кнопкой мыши и выбираем «Свойства».
- Откроется еще одно окно. Переходим во вкладку «Улучшения». Здесь ставим отметку «Отключение всех улучшений». Кликаем «Применить».
- После внесения этих изменений нужно перезагрузить ПК и проверить результат.
В случае, когда вышеуказанные способы не помогли решить проблему, стоит проверить правильность подключения самого звукового устройства к ПК и убедиться в его работоспособности.
Компьютерная техника нередко вызывает у пользователей много проблем и вопросов. К компьютеру можно подключить огромное количество приспособлений разного рода. Иногда владельцы компьютеров снабжают свою технику простыми колонками или сложными акустическими системами. Но данный вид техники не всегда корректно функционирует. Часто пользователи жалуются на то, что компьютер не видит колонки. По каким же причинам может возникать подобная проблема? Что необходимо сделать, чтобы исправить ситуацию. Почему колонки могут отказываться работать нормально? Во всем этом намного проще разобраться, чем может показаться на первый взгляд. Основная проблема заключается в поиске неисправности устройства. Часто неисправность обнаруживается путем исключения тех или иных ситуаций.
Неправильное подключение колонок
Одной из наиболее распространенных причин отказа функционирования любого устройства, подключенного к компьютеру, является его неправильное подключение. Не стоит поднимать панику на первых порах. Что же делать, если компьютер не видит колонки? Для начала следует проверить, правильно ли пользователь подключил колонки. На панели персонального компьютера присутствует несколько гнезд. Они обычно бывают окрашены в различные цвета и помечены миниатюрными картинками. Штекер при правильном подключении колонок будет включен в разъем с линейным входом. Вам нужно найти гнездо, возле которого находится пиктограмма с наушниками. Именно в него и нужно подключить колонки. Некоторые пользователи предпочитают использовать USB-гарнитуру. В этом случае колонки будут подключаться к порту USB. Устройство необходимо обязательно включить в сеть.
Звуковая карта
По каким причинам еще компьютер может отказываться видеть колонки? К примеру, если пользователь может с полной уверенностью сказать, что подключение гарнитуры осуществлялось правильно, то причина с большой долей вероятности связана с работой звуковой карты. Чтобы определить проблему, нужно зайти в «Диспетчер устройств». Для этого необходимо правой кнопкой мыши щелкнуть по иконке «Мой компьютер» и выбрать соответствующую службу. Затем пользователю нужно выбрать пункт «Звуковые, игровые и видео устройства». Если некоторые звуковые устройства работают нормально или с ошибками, то ситуацию можно будет исправить без особых проблем. Но об этом речь пойдет немного позже. При подобных обстоятельствах компьютер не различает колонки, а операционная система для исправной работы требует соответствующего пакета дополнительных программ.Если в указанном списке нет звуковых устройств и колонок, то можно сделать вывод, что звуковая карта работает неисправно. В этом случае рекомендуется подключить другую гарнитуру. Что делать если ошибка повторится? В этом случае вы можете смело менять звуковую карту в компьютере.
Драйверы
Что делать, если звук отсутствует, но при этом колонки отображаются в «Диспетчере устройств»? Причина неполадки, скорее всего, заключается в поврежденных или устаревших драйверах. Можно исправить положение путем обновления или переустановки соответствующего программного обеспечения. Для этого вам нужно будет зайти на сайт производителя колонок, найти в представленном списке модель устройства, подключенного к персональному компьютеру, и скачать драйвер последней версии. Обязательно обратите внимание на то, для какой версии ОС предназначен загружаемый вами контент. После загрузки установите или обновите драйвер. Данный процесс ничем не отличается от инициализации простой программы. Затем рекомендуется выполнить перезагрузку персонального компьютера. Подключенные колонки после этого должны нормально заработать.
Неисправность оборудования
Мы перечислили далеко не все ситуации, с которыми могут столкнуться пользователи при подключении колонок к персональному компьютеру. Что же делать, если компьютер отказывается видеть колонки? Можно проверить само устройство на исправность. Нередко причиной проблем становится именно повреждение колонок. Чтобы воплотить все ваши задумки в жизнь, вполне подойдет и другой персональный компьютер. Неисправность колонок представляет собой очень важную проблему, которая характерна в основном для старого оборудования. Решить ее можно путем устранения неисправности либо замены гарнитуры.
Несовместимость подключаемого оборудования
Еще одна проблема, с которой могут столкнуться пользователи при подключении колонок – это несовместимость подключаемого оборудования с железом персонального компьютера или операционной системой. Исправить ситуацию на самом деле не так сложно, как может показаться на первый взгляд. Что же делать, если компьютер не видит колонки? Следует проверить, соответствует ли используемая вами машина минимальным системным требованиям подключаемого устройства. Если все требования удовлетворены, то причина отказа устройства от работы может заключаться в чем-то другом. Если системные требования не удовлетворены, то можно предложить следующие способы решения проблемы:
— приобрести новые колонки, которые совместимы с используемым компьютером. Данное действие будет актуально в том случае, если вы используете новый персональный компьютер, а подключаемое к нему оборудование уже устарело.
— модернизировать компьютер таким образом, чтобы он соответствовал требованиям подключаемого оборудования.
Больше никаких вариантов предложить нельзя. Именно по причине возможной несовместимости рекомендуется при покупке уделять большое внимание системным требованиям любого оборудования.
Настройки системы
Но как же быть, если устройство нормально работало до определенного момента, и вдруг внезапно отказалось выполнять свои функции? В этом случае лучше всего будет проверить настройки операционной системы, а если говорить точнее, опции и программы, работающие при помощи гарнитуры. Возможно, операционная система распознала подключенные колонки, но просто не выставила их в качестве устройства для воспроизведения звука. Чтобы исправить сложившуюся ситуацию, необходимо выполнить следующие действия:
— кликнуть правой кнопкой мыши по изображению граммофона в нижней части экрана в ОС;
— выбрать пункт «Устройства воспроизведения»;
— на вкладке «Воспроизведение» выбрать подключаемые колонки и нажать на кнопку «По умолчанию». Рекомендуется также настроить громкость воспроизведения звука. Для этого необходимо также нажать на граммофон около часов и отрегулировать положение ползунка.
Возможные проблемы
На самом деле это еще далеко не все причины, по которым компьютер может не распознавать колонки. Пользователи также могут столкнуться с подобной проблемой при следующих обстоятельствах:
— заражение компьютера вирусами. В таком случае обычно операционная система резко безо всяких видимых причин перестает распознавать гарнитуру. В этом случае необходимо лечить ПК. После этого неполадка благополучно устраняется сама собой.
— пользователь использует пиратскую копию ОС. Избавиться от проблемы поможет замена операционной системы или ее переустановка. В некоторых случаях бывает достаточно просто перезагрузить компьютер.
— возникновение системных сбоев.
В данном материале я расскажу, почему появляется сообщение «Выходное аудиоустройство не установлено» в Виндовс 7 и Виндовс 10, и как его исправить. Многие пользователи ПК могут обнаружить внезапное существенное уменьшение или . Иногда это происходит после установки какого-либо системного обновления, но обычно проблема возникает внезапно, без каких-либо видимых причин. Указанная дисфункция может иметь как программную, так и аппаратную природу.
Перечень причин возникновения проблемы со звуком
Обычно при отсутствии звука на ПК мы можем видеть на панели задач значок звука (динамик) с красным кружочком и крестиком на нём.
В статистическом большинстве случаев (около 80% всех неполадок) в появлении проблемы «Выходное аудиоустройство не установлено» виноваты драйвера к звуковым устройствам, которые или повреждены, или работают некорректно, или вовсе не установлены в системе.
В иных случаях причиной проблем со звуком могут быть различные сбои в работе ОС Виндовс, деятельность вирусных или антивирусных программ, а также программное отключение звуковых устройств (в БИОСе или Виндовс, случайно или намерено).
Также не стоит сбрасывать со счетов аппаратные неисправности, например, выход из строя штекера наушников (колонок), поломку звукового разъёма на материнской плате, или неполадки функционала материнской платы вашего ПК.
При этом как Виндовс 7, так и на Виндовс 10 причины неисправности схожи, как схожи и способы решения указанной проблемы.
Как исправить сообщение «Выходное аудиоустройство не установлено»
Ниже мы детально рассмотрим различные варианты решения проблемы «Выходное аудиоустройство не установлено».
Прежде чем проверять систему на корректность работы драйверов и наличие других программных неисправностей. Рекомендуем убедиться в правильности (и плотности) подключения внешних звуковых устройств (наушников и колонок) в соответствующий разъём ПК (обычно это разъём зелёного цвета на стационарном ПК).
Также необходимо убедиться, что кабель и штекер данных устройств не повреждены, на них не видны обрывов и других следов физического воздействия. Рекомендуется подключить их на другом компьютере, дабы убедиться, что данные звуковые устройства работают нормально, и имеющиеся проблемы со звуком не вызваны поломкой данных устройств.
Способ №1. Проверьте задействование звука в БИОС
В ряде случаев причиной исчезновения звука в системе является его деактивация в БИОСе. Для включения звука необходимо перейти в БИОС вашего ПК, найти там параметры «HD Audio». Или «High Definition Audio», или «AC’97» (обычно в «Advanced» — «Onboard Devices Configuration»), выбрать напротив них «Enable» (задействовать), затем сохранить изменения с помощью нажатия на «F10», и перезагрузить ваш ПК.
Способ №2. Решаем проблемы с драйверами
Как мы уже упоминали выше, доминантное большинство проблем со звуком возникает из-за повреждённых, некорректных или отсутствующих драйверов к звуковым устройствам. Для проверки необходимо перейти в Диспетчер устройств, и просмотреть там отображение имеющихся на ПК звуковых девайсов. Для этого нажмите на кнопку «Пуск», в строке поиска введите devmgmt.msc , и нажмите ввод.
- После открытия окна «Диспетчера устройств», нам необходимо проверить звуковые драйвера в списке на наличие проблем в их работе.
- Для этого найдите в списке вкладку «Звуковые, игровые или видеоустройства».
- Дважды кликните на ней, и в открывшемся перечне звуковых устройств проверить наличие рядом с ними жёлтых или красных значков с восклицательным знаком, или других обозначений, сигнализирующих о проблемах в работе звукового оборудования.
Если же в данном вкладке отсутствует информация о звуковых устройствах, при этом в Диспетчере устройств имеется вкладка «Неизвестное устройство» с вопросительным знаком или «Выходное аудиоустройство не установлено», то это может сигнализировать об отсутствии в системе драйвера для вашего устройства
Что делать, если данные значки обнаружены?
- Если драйвер звука отключён (знак со стрелочкой вниз), тогда необходимо навести на данную звуковую карту курсор, нажать на правую клавишу мыши, и в появившемся меню выбрать «Задействовать»;
- Если имеется жёлтый кружочек с восклицательным знаком (а то и красный), то вам необходимо переустановить (или откатить) драйвера для данного звукового устройства. В первом случае рекомендуем сначала деинсталлировать существующие драйвера. Для чего необходимо навести курсор на звуковое устройство с «жёлтым» восклицательным знаком, нажать правую клавишу мыши, и выбрать «Удалить устройство». Затем перезагрузить ПК, и дать системе переустановить драйвера самостоятельно, или задействовать автоматический поиск драйверов, как указано чуть ниже.
Звук перестал работать после обновления
Если же ранее звук работал нормально, а после какого-либо обновления работать перестал, тогда необходимо откатить систему на ранее использовавшийся корректный драйвер. Для этого наведите курсор на ваше звуковое устройство в Диспетчере устройств (вкладка «Звуковые, игровые или видеоустройства»), нажмите на правую клавишу мыши, и выберите «Откатить» (при наличии).
Также можно попробовать обновить проблемный драйвер, для чего в Диспетчере устройств выберите ваше звуковое устройство, нажмите правую клавишу мыши, и выберите «Обновить драйвера» — «Автоматический поиск драйверов».
Выберите опцию «Обновить драйвера» для обновления драйверов вашей звуковой карты
Если данное обновление драйверов не дало результата, рекомендую использовать специальные программные решения для обновления драйверов уровня «DriverPack Solution», «Driver Easy» или других аналогов, или скачать драйвера для звуковой карты вашего ПК на сайте производителя.
Проблемы в Windows 10
Если на вашем ПК установлена Виндовс 10, и ваша звуковая карта отображается как «Устройство с поддержкой High Definition Audio», то это может сигнализировать о том, что для вашей звуковой карты не установлены корректные драйвера. Ищите драйвера именно для вашего ноутбука (и в частности материнской платы) на сайте производителя, или восользуйтесь списком . Если вы скачали установщик драйверов для вашей звуковой платы под другую ОС (Виндовс 7 или Виндовс 8), тогда стоит попробовать запустить установщик в режиме совместимости с указанными ОС.
Если вместо названия звуковой карты у вас отображается «Устройство с поддержкой High Definition Audio», тогда вам необходима установка корректного драйвера для вашей системы
Способ №3. Задействуем системный инструмент для устранения неполадок
Хорошим способом решения проблемы со звуком «Выходное аудиоустройство не установлено» является использование специального диспетчера диагностики, позволяющего избавиться от различного рода неполадок, в том числе и звуковых.
Для его запуска нажмите на кнопку «Пуск», в строке поиска введите:
msdt.exe /id AudioPlaybackDiagnostic
Способ №4. Проверяем систему на наличие вирусных программ
В ряде случае причиной проблем с аудио на ПК может являться деятельность вирусных программ. Необходимо избавиться от них с помощью и таких инструментов как «Dr.Web CureIt!», «Trojan Remover», «AdwCleaner», «Kaspersky Removal Tool» и другие.
Способ №5. Временно отключаем антивирусный софт
В ряде довольно редких случаев причиной возникновения проблем со звуком являются антивирус, блокирующий корректную работу звукового устройства (звукового драйвера). Для решения данного вопроса рекомендуется временно отключить антивирус, дабы убедиться, что его функционал не мешает корректному воспроизведению звука на вашем ПК. Если же антивирус оказался виновен в данной проблеме, то рекомендуется или переустановить антивирус, или подыскать ему действенную альтернативу.
Способ №6. Измените настройки звука
Некоторым пользователям помогло изменение битрейта звуковой карты. Для этого нажмите на кнопку «Пуск», в строке поиска введите mmsys.cp l и нажмите ввод. В открывшейся панели звука выберите «Динамики», затем нажмите на «Свойства», перейдите во вкладку «Дополнительно», и попробуйте переключить параметр «Формат по умолчанию» на «16 бит, 44100 Гц».
Также можно попробовать перейти во вкладку «Дополнительные возможности» (Улучшения), и отключить все задействованные там эффекты, сняв с них галочки.
Во вкладке «Связь» также задействуйте опцию «Действие не требуется», это может помочь исправить ошибку «Выходное аудиоустройство не установлено» на вашем ПК.
Способ №7. Используем другую звуковую карту
Альтернативным вариантом решения проблемы является использование внешней звуковой карты, подключаемой к компьютеру через разъём ЮСБ. Стоимость данного устройства не высока (менее 10$), потому можно рекомендовать покупку и задействование данного устройства как один из способов решения проблем со звуком на вашем ПК.
Способ №8. Проверяем работоспособность службы «Windows Audio».
В некоторых случаях работа службы «Windows Audio», отвечающей за работу со звуком, может быть приостановлена по различным причинам.
- Рекомендуется перейти в раздел работы со службами (нажмите на кнопку «Пуск», в строке поиска введите services.msc , и нажмите ввод).
- Найдите в перечне служб «Windows Audio», дважды кликните на ней, и установите тип запуска на «Автоматически» (если перед тем стояло иное значение).
- Затем перезагрузите ваш ПК.
Способ №9. Используем восстановление системы
Довольно эффективным способом решения дисфункции является откат системы на предыдущую точку восстановления, где проблем со звуком не наблюдалось.
- Для этого нажмите на кнопку «Пуск», в строке поиска введите rstrui , и нажмите ввод.
- Выберите стабильную точку восстановления, и откатите систему на данное состояние.
Способ №10. Переустановка ОС Виндовс
Довольно радикальным способом борьбы с проблемой является полная переустановка ОС Виндовс (некоторым пользователям помог только данный способ). При этом мы бы не рекомендовали прибегать к полному сносу операционной системы до тех пор, пока есть возможность использовать альтернативные методы.
В частности, в качестве такой альтернативы можем порекомендовать проверить целостность системных файлов Виндовс, для чего запустите командную строку от имени администратора, а затем введите в ней:
sfc /scannow
Нажмите ввод, и дождитесь окончания процесса проверки файлов. Затем перезагрузите вашу систему, это поможет устранить ошибку «Выходное аудиоустройство не установлено» на вашем компьютере.
Заключение
Проблемы с выходным аудиоустройством могут иметь множество причин, начиная от проблем с драйверами, и заканчивая поломкой устройства воспроизведения звука. Рекомендуется использовать все перечисленные в статье советы, это поможет восстановить нормальную работу звука на вашем ПК.
Выходное аудио устройство не установлено в Windows 10, 8 и Windows 7 — как исправить?
  windows
Среди прочих проблем со звуком в Windows 10, 8 и Windows 7 можно столкнуться с красным крестиком на значке динамика в области уведомлений и сообщением «Выходное аудио устройство не установлено» или «Наушники или динамики не подключены», при этом, чтобы устранить эту проблему иногда приходится помучиться.
В этой инструкции подробно о наиболее часто встречающихся причинах ошибок «Выходное аудио устройство не установлено» и «Наушники или динамики не подключены» в Windows и о том, как исправить ситуацию и вернуть нормальное воспроизведение звука. Если проблема возникла после обновления Windows 10 до новой версии, рекомендую сначала попробовать методы из инструкции Не работает звук Windows 10, а затем вернуться к текущему руководству.
Проверка подключения выходных аудио устройств
В первую очередь при появлении рассматриваемой ошибки стоит проверить фактическое подключение динамиков или наушников, даже если вы уверены, что они подключены и подключены правильно.
Сначала убедитесь, что они действительно подключены (так как бывает, что кто-то или что-то случайно выдергивает кабель, а вы об этом не знаете), далее учитывайте следующие моменты
- Если вы впервые подключили наушники или динамики к передней панели ПК, попробуйте подключить к выходу звуковой карты на задней панели — проблема может заключаться в том, что разъемы на передней панели не подключены к материнской плате (см. Как подключить разъемы передней панели ПК к материнской плате).
- Проверьте, что устройство воспроизведения подключено к нужному разъему (обычно — зеленого цвета, если все разъемы одного цвета, то выход для наушников/стандартрых динамиков обычно бывает выделен, например, обведён).
- Поврежденные провода, штекер на наушниках или колонках, поврежденный разъем (в том числе в результате разрядов статического электричества) могут быть причиной проблемы. Если есть подозрения на это — попробуйте подключить любые другие наушники, в том числе от вашего телефона.
Проверка аудиовходов и аудиовыходов в диспетчере устройств
Возможно, этот пункт можно было поставить и первым в теме про «Выходное аудио устройство не установлено»
- Нажмите клавиши Win+R, введите devmgmt.msc в окно «Выполнить» и нажмите Enter — это откроет диспетчер устройств в Windows 10, 8 и Windows
- Обычно при появлении проблем со звуком, пользователь смотрит на раздел «Звуковые, игровые и видеоустройства» и ищет там наличие своей звуковой карты — High Definition Audio, Realtek HD, Realtek Audio и др. Однако, в контексте проблемы «Выходное аудио устройство не установлено» более важным является раздел «Аудиовходы и аудиовыходы». Проверьте, есть ли этот раздел в наличии и присутствуют ли там выходы на динамики и не отключены ли они (для отключенных устройство отображается стрелочка «вниз»).
- При наличии отключенных устройств — нажмите правой кнопкой мыши по такому устройству и выберите пункт «Включить устройство».
- Если в списке в диспетчере устройств есть какие-либо неизвестные устройства или устройства с ошибками (отмечены желтым значком) — попробуйте удалить их (правый клик — удалить), а затем в меню диспетчера устройств выбрать «Действие» — «Обновить конфигурацию оборудования».
Драйверы звуковой карты
Следующий шаг, который следует попробовать — убедиться, что установлены необходимые драйверы звуковой карты и они работают, при этом начинающему пользователю следует учитывать такие моменты:
- Если в диспетчере устройств в разделе «Звуковые, игровые и видеоустройства» вы видите только пункты наподобие NVIDIA High Definition Audio, AMD HD Audio, Аудио Intel для дисплеев — по всей видимости, звуковая карта или отключена в БИОС (на некоторых материнских платах и ноутбуках это возможно) или на нее не установлены необходимые драйверы, а то, что вы видите — это устройства для вывода звука по HDMI или Display Port, т.е. работающие с выходами видеокарты.
- Если вы нажали правой кнопкой мыши по звуковой карте в диспетчере устройств, выбрали «Обновить драйвер» и после автоматического поиска обновленных драйверов вам сообщили, что «Наиболее подходящие драйверы для данного устройства уже установлены» — это не дает полезных сведений о том, что установлены правильные драйверы: просто в центре обновлений Windows не нашлось других подходящих.
- Стандартные драйверы аудио Realtek и прочие могут успешно устанавливаться из различных драйвер-паков, но не всегда адекватно работают — следует использовать драйверы производителя конкретного оборудования (ноутбука или материнской платы).
В общем случае, если звуковая карта отображается в диспетчере устройств, самые верные шаги по установке правильного драйвера на нее будут выглядеть следующим образом:
- Зайдите на официальную страницу вашей материнской платы (как узнать модель материнской платы) или вашей модели ноутбука и в разделе «поддержка» найдите и загрузите имеющиеся драйверы для звука, обычно отмечены как Audio, могут — Realtek, Sound и т.п. Если, к примеру, у вас установлена Windows 10, а на оф. сайте драйверы только для Windows 7 или 8, смело скачивайте их.
- Зайдите в диспетчер устройств и удалите в разделе «Звуковые, игровые и видеоустройства» вашу звуковую карту (правый клик — удалить — установить отметку «Удалить программы драйверов для этого устройства», если таковая появится).
- После удаления запустите установку драйвера, который был скачан на первом шаге.
По завершении установки, проверьте, была ли решена проблема.
Дополнительный, иногда срабатывающий метод (при условии, что «только вчера» всё работало) — заглянуть в свойства звуковой карты на вкладку «Драйвер» и, если там активна кнопка «Откатить», нажать её (иногда Windows может автоматически обновить драйверы не на те, что нужно).
Примечание: если в диспетчере устройств нет ни звуковой карты, ни неизвестных устройств, есть вероятность, что звуковая карта отключена в БИОС компьютера или ноутбука. Поищите в БИОС (UEFI) в разделах Advanced/Peripherals/Onboard Devices что-то связанное с Onboard Audio и убедитесь, что оно включено (Enabled).
Настройка устройств воспроизведения
Настройка устройств воспроизведения также может помочь, особенно часто, если у вас к компьютеру монитор (или ТВ) подключены по HDMI или Display Port, особенно, если через какой-либо адаптер.
Обновление: В Windows 10 версии 1903, 1809 и 1803 для того, чтобы открыть устройства записи и воспроизведения (первый шаг в инструкции ниже), зайдите в Панель управления (можно открыть через поиск на панели задач) в поле просмотр установите «Значки» и откройте пункт «Звук». Второй способ — правый клик по значку динамика — «Открыть параметры звука», а затем пункт «Панель управления звуком» в правом верхнем углу (или внизу списка настроек при изменении ширины окна) параметров звука.
- Нажмите правой кнопкой мыши по значку динамика в области уведомлений Windows и откройте пункт «Устройства воспроизведения».
- В списке устройств воспроизведения нажмите правой кнопкой мыши и отметьте пункты «Показать отключенные устройства» и «Показать отсоединенные устройства».
- Убедитесь, что в качестве устройства вывода аудио по умолчанию выбраны нужные динамики (не HDMI выход и т.п.). При необходимости изменить устройство по умолчанию — нажмите по нему и выберите «Использовать по умолчанию» (также разумно включить «Использовать устройство связи по умолчанию»).
- Если необходимое устройство отключено, нажмите по нему правой кнопкой мыши и выберите пункт контекстного меню «Включить».
Дополнительные способы исправить проблему «Выходное аудио устройство не установлено»
В завершение — несколько дополнительных, иногда срабатывающих, методов исправить ситуацию со звуком, если предыдущие способы не помогли.
- Если в диспетчере устройств в «Аудиовыходах» отображаются выходные аудиоустройства, попробуйте их удалить, а затем в меню выбрать Действие — Обновить конфигурацию оборудования.
- Если у вас звуковая карта Realtek, загляните в раздел «Динамики» приложения Realtek HD. Включите правильную конфигурацию (например, стерео), а в «дополнительные настройки устройства» установите отметку на «Отключить определение гнезд передней панели» (даже если проблемы возникают при подключении к задней панели).
- Если у вас какая-то особенная звуковая карта с собственным ПО для управления, проверьте, нет ли в этом ПО каких-то параметров, которые могут вызывать проблему.
- Если у вас более одной звуковой карты, попробуйте отключить в диспетчере устройств неиспользуемую
- Если проблема появилась после обновления Windows 10, а варианты решения с драйверами не помогли, попробуйте выполнить восстановление целостности системных файлов с помощью dism.exe /Online /Cleanup-image /RestoreHealth (см. Как проверить целостность системных файлов Windows 10).
- Попробуйте использовать точки восстановления системы, если ранее звук работал исправно.
Примечание: в инструкции не описывается метод автоматического устранение неполадок Windows со звуком, поскольку, вероятнее всего вы и так его попробовали (если нет — попробуйте, оно может сработать).
Устранение неполадок автоматически запускается по двойному нажатию на значке динамика, перечёркнутому красным крестиком, также можно запустить его и вручную, см., например, устранение неполадок Windows 10.
А вдруг и это будет интересно:
Компьютер не видит колонки в Windows 10
Проблемы с колонками в Windows 10 возникают из-за аппаратных и программных ошибок. К первым относится неправильное подключение или повреждение оборудования, ко вторым — некорректные настройки или проблемы в работе программного обеспечения: драйверов, устройств, системных служб, отвечающих за воспроизведение аудио.
Способ подключения колонок зависит от модели колонок. Простые динамики подключаются через USB (для питания) и зеленый аудиоразъём (для воспроизведения звука). Если в колонках есть выход для подключения микрофона, то у них будет дополнительный штекер розового цвета. Ничего сложного в таком подключении нет — находим свободный порт USB и цветные разъёмы, после чего вставляем кабели в соответствии с их расцветкой. Большим аудиосистемам может не хватать питания от USB-порта. В таком случае у них будет штекер под обычную розетку.
В этот аудиовыход подключаются динамики
На некоторых моделях есть отдельные кнопки для включения оборудования. Если их нет, то это не проблема — значит, устройство всегда работает. Вообще любые вопросы с подключением и включением колонок разрешает инструкция. Даже если её нет в виде распечатанного буклета, руководство можно найти на сайте производителя колонок.
С подключением беспроводных колонок ситуация примерно такая же. Им не требуются аудиоразъёмы — только питание от розетки или аккумуляторов. К компьютеру они подключаются через Bluetooth, как и любое другое беспроводное устройство.
- Включаем колонки и убеждаемся, что на них работает Bluetooth. Они могут светиться, мерцать, передавать другие сигналы — это нужно уточнить в инструкции по подключению конкретной модели колонки.
- На Windows 10 открываем «Параметры».
- Переходим в раздел «Устройства».
- На вкладке «Bluetooth и другие устройства» включаем Bluetooth.
- Нажимаем на кнопку с плюсиком.
- Выбираем пункт «Bluetooth».
Включаем Bluetooth и добавляем новое устройство
- Ждём завершения поиска.
- Выбираем беспроводные колонки в списке.
- После появления сообщения о том, что устройство готово к использованию, завершаем работу мастера настройки.
Беспроводное устройство для воспроизведения звука подключено
Все подключенные беспроводные колонки и наушники отображаются в разделе «Звук». Мы можем ими управлять — на время отключить или вовсе удалить. Чтобы колонки работали, они должны быть включены. Это относится и к проводному оборудованию.
Попробовали все варианты, но компьютер не видит колонки до сих пор? Переходим к следующим способам.
Загрузка …Чаще всего колонки готовы к работе сразу после физического подключения к компьютеру. Однако в некоторых случаях их нужно дополнительно включать в системе. Это особенно актуально, если на компьютере используются разные аудиоустройства: наушники, встроенные динамики, другие колонки. Windows 10 может запутаться, через что воспроизводить звук.
Первый шаг — включение новых колонок. Его можно выполнить двумя способами — через «Диспетчер устройств» и «Параметры звука».
Включение колонок через «Диспетчер устройств»:
- Запускаем «Диспетчер устройств» (мой любимый способ — клик правой кнопкой по «Пуску» и выбор соответствующего пункта в контекстном меню).
- Раскрываем раздел «Звуковые, видео и игровые устройства».
- Находим колонки по названию.
- Кликаем по ним правой кнопкой и выбираем опцию «Включить устройство».
- Перезагружаем компьютер (необязательное условие).
Включаем колонки в диспетчере устройств
Второй способ включения колонок ещё быстрее:
- Кликаем правой кнопкой по значку динамика на панели уведомлений.
- Нажимаем «Открыть параметры звука».
- Кликаем по ссылке «Управление звуковыми устройствами».
Переходим к управлению звуковыми устройствами
- В поле «Устройства вывода» ищем наши колонки. Скорее всего, они будут в разделе «Отключено».
- Выделяем динамики и нажимаем «Включить».
Включаем колонки в параметрах звука
Включить колонки — это только половина дела. Чтобы звук шел через них, они должны быть установлены как устройство воспроизведения по умолчанию.
- Кликаем правой кнопкой по иконке динамика на панели уведомлений.
- Нажимаем «Открыть параметры звука».
- В строке «Выберите устройство ввода» указываем устройство, через которое по умолчанию будут воспроизводиться все звуки Windows 10, от системных уведомлений до музыки, фильмов и игр.
В старых сборках Windows 10 и на более ранних версиях системы порядок настройки колонок незначительно отличается. При клике на значок динамика появляется контекстное меню, в котором есть пункт «Устройства воспроизведения». Выбираем его, чтобы попасть в соответствующее окно настройки звука.
Включаем отображение всех устройств
Кликаем правой кнопкой по свободному пространству и отмечаем два пункта: «Показать отключенные устройства» и «Показать отсоединённые устройства».
Включаем колонки
Затем кликаем правой кнопкой по колонкам и выбираем опцию «Включить». После включения мы можем также выбрать их устройством воспроизведения по умолчанию.
Загрузка …Если у оборудования есть проблемы с драйверами, Windows 10 может его не видеть. Исправить ошибку просто — нужно переустановить программное обеспечение устройства.
По умолчанию в системе есть все необходимые драйверы для работы звукового устройства. Однако иногда они перестают нормально функционировать. Нам не нужно разбираться, почему так случилось, — достаточно просто переустановить драйверы в автоматическом или ручном режиме.
- Открываем «Диспетчер устройств».
- Раскрываем раздел «Звуковые, видео и игровые устройства».
- Кликаем правой кнопкой по звуковому устройству и выбираем опцию «Удалить».
Удаляем звуковое устройство
Чтобы не промахнуться и точно удалить подходящее звуковое устройство, предварительно можно узнать его название. Можно сделать так же, как с видеокартой:
- Win+R и выполняем команду «dxdiag».
- Переходим на вкладку «Звук».
- Смотрим модель звуковой карты в строке «Название».
Теперь мы точно знаем, какое устройство удалить в «Диспетчере». После его удаления запускаем в «Диспетчере» обновление конфигурации. Это нужно, чтобы система снова обнаружила звуковую карту. В списке может появиться неизвестное устройство или сразу отобразиться старое название оборудования. Особой разницы нет — кликаем по нему правой кнопкой и выбираем опцию «Обновить драйверы». См. также: как обновить драйверы на Windows 10.
Автоматическое или ручное обновление драйверов
Выбираем автоматический поиск драйверов. Если система ничего не нашла, то запускаем обновление ПО заново и на этот раз выбираем пункт «Выполнить поиск драйверов на этом компьютере».
Самый надёжный способ — скачать драйвер звуковой карты с сайта производителя. Если это интегрированная звуковая карта, то ищем ПО на сайте производителя материнской платы. Если это внешнее устройство, то ищем драйверы для него на сайте производителя звуковых карт. В случае с ноутбуками идём на сайт производителя ноутбука — ASUS, Samsung, Acer и т.д.
Загрузка …В случае с интегрированной звуковой картой есть ещё один момент, который нужно проверить — это BIOS.
- Перезагружаем компьютер и заходим в BIOS.
- Открываем раздел «Advanced» или «Integrated Peripherals».
- Переходим в «Onboard Devices Configuration».
- Находим параметр, который отвечает за работу звуковой карты. В зависимости от версии BIOS он может называться «HD Audio», «High Definition Audio», «Azalia» или «AC97». Чаще всего встречаются первые два варианта.
- Выбираем для звуковой карты в BIOS значение «Auto» или «Enabled».
- Сохраняем настройки BIOS — «Save & Exit» или клавиша F10.
Включение звука в BIOS
Название и местоположение разделов BIOS меняется в зависимости от версии. В любом случае, нужно искать параметр, который относится к звуковой карте — чаще всего в нём есть слово «Audio».
Загрузка …Возможно, с колонками и звуковой картой всё в порядке — они прекрасно видят друг друга и взаимодействуют. Проблема же кроется в настройках звука. Речь может идти как об уровне громкости, так и о параметрах системы. Подробно о решении подобных проблем мы рассказывали в статье о том, как вернуть пропавший звук на Windows 10. Напомним основные моменты:
- Первым делом проверяем громкость звука и настройки воспроизведения.
- Используем средство обнаружения неполадок, чтобы определить возможные причины ошибки. При необходимости отказывается от функции улучшения звука и других настроек, следуя советам мастера устранения неполадок.
- Проверяем состояние службы аудио Windows 10.
В крайнем случае можно выполнить восстановление системы. Это действенный метод, но применять его следует только в том случае, если другие способы не помогают.
Загрузка …Пожалуй, это самый неприятный пул проблем, с которыми может столкнуться пользователь. Аппаратные неполадки могут быть как на стороне звуковой карты, так и на стороне колонок. Среди распространённых проблем:
- Повреждение кабеля для подключения колонок.
- Повреждение динамиков внутри колонок.
- Повреждение кнопки включения. Я столкнулся с такой проблемой на старых колонках. Они были полностью работоспособными за исключением того, что их невозможно было включить, так как кнопка сломалась.
- Повреждение порта USB или разъёма для аудио на системном блоке.
- Повреждение звуковой карты.
- Повреждение переходников, если они используются.
Диагностировать ошибку можно самостоятельно. Чтобы проверить состояние звуковой карты и портов, подключаем к ним любое другое устройств. В USB-порт можно вставить мышку или клавиатуру, в разъём для аудио — наушники. Если всё работает, то повреждены колонки.
С диагностикой аудиооборудования ситуация обстоит немного сложнее. Визуальные повреждения заметить достаточно легко. Это может быть разорванный или сломанный кабель, сломанные кнопки. Куда сложнее определить внутренние повреждения — например, проблемы с динамиками. Они могут возникнуть и без физического воздействия на корпус — просто в один момент звук перестанет работать, хотя внешне всё будет оставаться в порядке. В таком случае самый разумный выход — обращение в сервисный центр для профессиональной диагностики колонок.
Загрузка …Post Views: 17 469
Компьютер не видит колонки и наушники Windows
Да, действительно, иногда бывает так, что компьютер не видит колонки или они требуют настройки.
Ну, то есть, должен быть звук из динамиков – но его нет. Фильмы или игры без звука это весьма сомнительное удовольствие, поэтому проблему надо решать.
Прежде всего, когда компьютер не видит колонки, нужно убедиться в работоспособности самого устройства.
Очень много пользователей, просто по невнимательности, упускают из виду самые банальные причины: отключено питание колонок, не воткнут штекер или воткнут в другое гнездо и тому подобное.
Лично автору этой статьи знакома девушка, которая решила, что компьютер не видит колонки, потому что упорно вставляла в аудио-разъем штекер от наушников, а звук ждала из колонок – она просто перепутала провода.
Так что, не поленитесь первым делом проверить все подключения, а заодно и фактическую исправность стерео-системы. Звука может не быть потому, что где-то оборвался провод, оказалась повреждена мембрана динамиков, сломался разъем на панели системного блока или ноутбука.
Подключаем колонки правильно
Как правильно подключать колонки к компьютеру показано на рисунке ниже.
Переустанавливаем звуковые драйвера
Если все исправно и правильно подключено, но все равно компьютер не видит колонки, то скорее всего, дело в звуковой карте.
Проверяется это так: откройте диспетчер устройств:
- «Пуск»
- «Панель управления»
- «Диспетчер устройств»
или клик правой кнопкой мыши на иконке «Мой компьютер» на рабочем столе – «Управление» — вкладка «Диспетчер устройств».
Найдите строчку «Звуковые, видео и игровые устройства».
Если там нет никаких устройств или некоторые аудио-устройства работают с проблемами, то почти наверняка, проблема с драйверами звуковой карты, а не компьютер не видит колонки.
Подтверждением тому может быть то, что кроме колонок, не будут работать также наушники и другие устройства вывода звука.
Как обновить драйверы звуковой карты?
Это весьма несложно: посмотрите модель своей материнской платы, и с сайта производителя скачайте новые драйвера (практически у всех это бесплатная услуга).
После их установки звук должен работать нормально и после установки или обновлении драйверов не забудьте перезагрузить компьютер.
Если у вас появились вопросы и вы не знаете как их решить, задавайте вопросы в комментариях и мы вам с радостью поможем.
Ноутбук на Windows 10 не видит наушники
Способ 1: Использование средства устранения неполадок
Самый простой метод решения проблемы с видимостью наушников в Windows 10 — использование штатного средства устранения неполадок. Оно проверит службы и проведет тестирование устройства, чтобы убедиться в его корректном функционировании. Преимущество данного инструмента заключается в том, что все действия производятся автоматически, пользователю нужно только запустить процесс.
- Откройте меню «Пуск» и перейдите в «Параметры».
- Прокрутите список до конца и нажмите по плитке «Обновление и безопасность».
- На панели слева выберите раздел «Устранение неполадок».
- Если в нем не отображаются доступные варианты, щелкните по надписи «Дополнительные средства устранения неполадок».
- В блоке «Запустить диагностику и устранить неполадку» выберите пункт «Воспроизведение звука».
- Появится кнопка «Запустить средство устранения неполадок», которую и нужно использовать.
- Дождитесь отображения пунктов с выбором доступных устройств.
- Укажите установленное по умолчанию устройство воспроизведения (то есть звуковую карту, а не наушники) и переходите к следующему шагу.
Остается только дождаться отображения уведомления о найденных неполадках или инструкции с тем, какие действия нужно произвести.
Способ 2: Переключение используемого устройства
Возможно, операционная система и программы не видят подключенные наушники только потому, что в настройках выбрано не то устройство воспроизведения. В этом случае вы не услышите звуки при проигрывании, поскольку они транслируются на другое оборудование. Для исправления данной ситуации выполните такие действия:
- В том же приложении «Параметры» на этот раз выберите плитку «Система».
- Через панель слева перейдите в раздел «Звук».
- Опуститесь к блоку «Сопутствующие параметры» и щелкните по надписи «Панель управления звуком».
- Появится новое окно на вкладке с доступными устройствами воспроизведения.
- Кликните правой кнопкой мыши по подключенным наушникам и из контекстного меню выберите пункт «Использовать по умолчанию».
Если оказалось, что необходимое оборудование вовсе отсутствует в этом списке, перейдите к Способу 5 данной статьи, чтобы активировать отключенное устройство и назначить его в качестве основного.
Способ 3: Удаление и повторная установка звукового драйвера
Иногда устройства воспроизведения не отображаются в операционной системе Windows 10 из-за некорректно работающего звукового драйвера или его отсутствия. Звук при этом может воспроизводиться через динамики ноутбука, но отсутствовать после подключения наушников. Решается проблема удалением текущего звукового драйвера и установкой нового, что происходит следующим образом:
- Щелкните правой кнопкой мыши по «Пуску» и через контекстное меню вызовите «Диспетчер устройств».
- В новом окне разверните категорию «Звуковые, игровые и видеоустройства», найдите там используемое оборудование и дважды кликните по строке ЛКМ.
- Откроется окно свойств, в котором переключитесь на вкладку «Драйвер» и используйте кнопку «Удалить устройство».
- При появлении уведомления обязательно отметьте галочкой «Удалить программы драйверов для этого устройства» и подтвердите деинсталляцию.
- Обновить драйвер можно через это же окно после перезагрузки компьютера, но лучше использовать официальный сайт производителя ноутбука или материнской платы, установленной в компьютере.
Детально о том, как происходит загрузка звуковых драйверов самыми разными методами, написано в другой статье на нашем сайте, перейти к которой можно, щелкнув по следующему заголовку.
Подробнее: Скачиваем и устанавливаем звуковые драйверы
Способ 4: Настройка используемой программы
Этот метод применим лишь в тех ситуациях, когда проблемы с воспроизведением звука через наушники есть только при использовании определенных программ для общения или работы с аудио. К сожалению, мы не можем рассказать сразу обо всех них, поэтому за пример возьмем мессенджер Discord, а вам останется адаптировать инструкцию под свой случай.
- Запустите софт и перейдите в его настройки.
- Откройте раздел «Звук» или «Голос и видео».
- Найдите список «Устройство вывода».
- Измените его и проверьте, как это скажется на прослушивании звуков. Если устройств доступно несколько, активируйте каждое по очереди и тестируйте.
Способ 5: Включение отключенного устройства
Этот метод актуален преимущественно для владельцев персональных компьютеров, а не ноутбуков, поскольку для первого типа устройств характерен вывод нескольких разных звуковых устройств. Однако отключенное оборудование в любом случае стоит проверить. Возможно, после его активации и выбора по умолчанию наушники как раз и заработают.
- Последовательно откройте «Параметры» > «Система» > «Звук» и перейдите в «Панель управления звуком».
- Оказавшись на вкладке «Воспроизведение», кликните ПКМ по пустому месту в окне и поставьте галочку возле пункта «Показать отключенные устройства».
- Если список пополнился выключенным девайсом, вызовите контекстное меню, нажав по нему ПКМ, и выберите пункт «Включить», после чего назначьте его по умолчанию и проверьте, появился ли звук в наушниках.
Способ 6: Включение службы «Windows Audio»
Служба под названием «Windows Audio» отвечает за работу звуковых устройств в операционной системе. Обычно она сканируется средством устранения неполадок, если вы использовали его, однако иногда происходят сбои, из-за чего служба игнорируется или не активируется автоматически. Советуем изменить ее настройки вручную, если это понадобится.
- Отыщите приложение «Службы» через «Пуск» и запустите его.
- В списке найдите пункт «Windows Audio» и дважды кликните по нему для перехода в «Свойства».
- Убедитесь в том, что тип запуска установлен как «Автоматически» или измените его на таковой.
- Если служба сейчас неактивна, используйте кнопку «Запустить», после чего можно проверить, произошли ли изменения при воспроизведении. Не лишним будет перезагрузить устройство, если сразу звук не появился.
Способ 7: Проверка используемого разъема
Большинство новых моделей ноутбуков обладает совмещенным разъемом, когда к одному порту подключаются как наушники, так и микрофон. В случае когда на вашем устройстве расположено сразу два разъема 3,5 мм, важно выбирать именно тот, который предназначен для наушников, а не микрофона. Проверьте тип подключения и измените его, если вдруг оказалось, что выбран не тот порт. С компьютерами дела обстоят чуть сложнее. На переднюю панель системного блока тоже выведено два порта, как и на старых лэптопах, но вот на панели материнской платы присутствует целых три разъема разного цвета. Используйте зеленый для подключения наушников и красный для микрофона.
Найдите другие наушники для тестирования звука. Если они подключились и работают корректно, значит, подключенное ранее устройство физически неисправно. Осмотрите кабель или отнесите технику в сервисный центр для дальнейшей диагностики.
Способ 8: Включение наушников
Завершающий метод относится только к беспроводным наушникам, которые подключаются к компьютеру через специальный адаптер или Bluetooth. На корпусах многих из них расположена кнопка, отвечающая за включение девайса. Если ее не нажать, ноутбук не обнаружит устройство и, соответственно, звук на него просто не передастся. При возникновении проблем с соединением беспроводных наушников советуем ознакомиться с другими инструкциями на нашем сайте.
Подробнее: Подключаем беспроводные наушники к компьютеру
Мы рады, что смогли помочь Вам в решении проблемы.Опишите, что у вас не получилось. Наши специалисты постараются ответить максимально быстро.
Помогла ли вам эта статья?
ДА НЕТWindows не может найти аудиоустройства
Проблема часто возникает после обновления системы. Однако есть несколько возможных решений этой проблемы, и мы обсудим их здесь.
Как исправить ошибку
Не установлено устройство вывода звука ?- Переустановите драйвер звуковой карты
- Устройство вывода звука не установлено
- Запустите средство устранения неполадок воспроизведения звука
- Повторно включить звуковой адаптер
- Убедитесь, что службы Windows Audio включены
- Откатить Windows
- Восстановление заводских настроек Windows
1.Переустановите драйвер звуковой карты
- Откройте диспетчер устройств, нажав сочетание клавиш Windows + R и введя devmgmt.msc в строке «Выполнить».
- Дважды щелкните Звуковые, видео и игровые устройства .
- Щелкните правой кнопкой мыши аудиоадаптер и выберите Удалить .
- В открывшемся диалоговом окне выберите Удалить программное обеспечение драйвера для этого устройства .
- Нажмите кнопку Удалить .
- Переустановите драйвер звукового адаптера, щелкнув Действие и выбрав Сканировать на предмет изменений оборудования .
В качестве альтернативы вы можете заменить поврежденные драйверы аудиоадаптера специальным сторонним инструментом, например DriverFix .
Для этого нажмите кнопку ниже, перейдите на официальный сайт и загрузите инструмент.
Установите его и откройте окно программы. DriverFix автоматически просканирует и обнаружит поврежденный или устаревший драйвер звуковой карты.
DriverFix порекомендует совместимые обновления не только для вашего аудиодрайвера, но и для любого устаревшего программного обеспечения, которое он найдет, чтобы вы могли выбрать предпочтительные.
DriverFix
Воспользуйтесь этим быстрым и надежным методом обнаружения и обновления всех драйверов устройств и восстановления параметров звука в Windows 10.2. Запустите средство устранения неполадок воспроизведения звука
- Откройте средство устранения неполадок, нажав клавиши Windows + Q.
- Затем введите ключевое слово , устранение неполадок в поле поиска Кортаны.
- Нажмите Устранение неполадок , чтобы открыть приложение «Настройки».
- Выберите «Воспроизведение звука» и нажмите Запустите средство устранения неполадок .
- После этого откроется окно средства устранения неполадок, в котором могут быть представлены некоторые решения для ошибки Отсутствует аудиовыход . Ознакомьтесь с предлагаемыми средствами устранения неполадок исправлениями.
3. Включите звуковой адаптер
.- Нажмите клавишу Windows + горячую клавишу X и выберите Диспетчер устройств .
- Дважды щелкните Звуковые, видео и игровые устройства , чтобы развернуть эту категорию.
- Затем щелкните правой кнопкой мыши указанный там аудиоадаптер и выберите Отключить устройство .
- Чтобы снова включить его, щелкните правой кнопкой мыши аудиоадаптер и выберите Включить устройство .
4. Убедитесь, что звуковые службы Windows включены.
- Запустите аксессуар Run , нажав сочетание клавиш Windows + R.
- Введите services.msc и нажмите OK.
- Дважды щелкните Windows Audio.
- Выберите Автоматически в раскрывающемся меню Тип запуска, если служба отключена.
- Нажмите кнопку Start .
- Нажмите кнопку Применить .
- Нажмите ОК , чтобы закрыть окно.
- Затем дважды щелкните Windows Endpoint Audio Builder, чтобы открыть окно свойств для него.
- Выберите тип запуска Автоматический и нажмите кнопку Запуск .
- Не забудьте нажать Применить и нажать кнопку ОК .
Запустите сканирование системы для обнаружения потенциальных ошибок
Нажмите Начать сканирование , чтобы найти проблемы с Windows.Нажмите Восстановить все , чтобы исправить проблемы с запатентованными технологиями.Запустите сканирование ПК с помощью Restoro Repair Tool, чтобы найти ошибки, вызывающие проблемы с безопасностью и замедление. После завершения сканирования в процессе восстановления поврежденные файлы заменяются новыми файлами и компонентами Windows.
Имейте в виду, что Windows Audio и Windows Audio Endpoint Builder — это две службы, которые необходимо включить для аудиоустройств.
5. Откатить Windows
Откат Windows к точке восстановления может исправить ошибку Нет устройства вывода звука , если вы можете выбрать восстановление платформы до времени, когда вы знаете, что проблем со звуком не было.
Утилита восстановления системы отменяет системные изменения после выбранной точки восстановления.
Как исправить отсутствующий или потерянный звук в Windows
Обновлено: 12.04.2021, Computer Hope
Если вы не слышите звук из динамиков при воспроизведении песни, видео, игры или других действий, связанных со звуком, просмотрите разделы ниже, чтобы получить помощь по устранению проблемы.
Проверить настройки программного управления громкостью
Многие программы и игры имеют настройки для управления выводом звука, и эти настройки могут иметь приоритет над настройками громкости в Windows. Найдите значок динамика или настройки звука в строке меню программного обеспечения или строке состояния и проверьте, отключен ли звук. Приглушенный или очень тихий звук часто является настройкой звука по умолчанию в программах для воспроизведения музыки или видео, а также на видеосайтах в Интернете, таких как YouTube. Включение звука или увеличение громкости часто решает проблему и восстанавливает звук.
Если в настройках программного обеспечения звук не отключен, и вы увеличили громкость звука в настройках программного обеспечения, но у вас по-прежнему нет звука, перейдите к следующему разделу.
Проверьте настройки регулятора громкости Windows
Проверьте наличие небольшого значка звука в области уведомлений Windows в правом нижнем углу рабочего стола Windows. Если этот значок отсутствует, выполните следующие действия. Если вы видите этот значок, переходите к следующему разделу.
Windows 10
- Откройте панель управления.
- Щелкните значок панели задач и навигации .
Если вы используете вид Категория на панели управления, сначала выберите параметр «Оформление и персонализация» , затем выберите параметр Панель задач и навигация .
- На странице панели задач прокрутите вниз до раздела области уведомлений и щелкните ссылку Выберите, какие значки будут отображаться на панели задач .
- Найдите на странице вариант Том .Справа от этой опции убедитесь, что переключатель установлен на на . Если это не так, нажмите переключатель, чтобы повернуть его в положение на . Переключатель включен, когда он синий.
Если верхний параметр Volume неактивен, нажмите переключатель для Всегда показывать все значки в области уведомлений с по Выкл. . Затем переключите параметр Volume в положение On .
- Закройте окно настроек панели задач.
Окна 8
- Откройте панель управления.
- Щелкните значок на панели задач .
- На вкладке панели задач нажмите кнопку Настроить рядом с областью уведомлений .
- Прокрутите список вниз, пока не увидите параметр Громкость и значок динамика. В правой части раскрывающегося меню убедитесь, что выбран Показать значок и уведомления . Если это не так, выберите эту опцию.
Если раскрывающийся список неактивен, снимите флажок Всегда показывать все значки и уведомления на панели задач .
- Если вы изменили выбор в раскрывающемся списке, нажмите OK в этом окне и в окне свойств панели задач и закройте панель управления.
Windows Vista или 7
- Откройте панель управления.
- Щелкните значок на панели задач и меню «Пуск».
- На вкладке панели задач в разделе области уведомлений нажмите кнопку Настроить .
- Прокрутите список вниз, пока не увидите параметр Громкость и значок динамика. В правой части раскрывающегося меню убедитесь, что выбран Показать значок и уведомления . Если это не так, выберите эту опцию.
Если раскрывающийся список неактивен, снимите флажок Всегда показывать все значки и уведомления на панели задач .
- Если вы изменили выбор в раскрывающемся списке, нажмите ОК в этом окне, а также на панели задач и в окне свойств меню «Пуск» и закройте панель управления.
Windows XP
- Откройте панель управления.
- Откройте значок Звуки и аудиоустройства .
- Убедитесь, что установлен флажок Поместить значок тома на панели задач . Если этот параметр недоступен или выделен серым цветом, перейдите к следующему разделу этой страницы.
- Если вы смогли установить этот флажок, нажмите OK и закройте это окно и панель управления.
- Дважды щелкните значок звука на панели задач и убедитесь, что все уровни громкости находятся на среднем уровне или выше.
Окна 2000
- Откройте панель управления.
- Откройте значок Звуки и мультимедиа .
- Убедитесь, что установлен флажок Показать регулятор громкости на панели задач . Если этот параметр недоступен или выделен серым цветом, перейдите к следующему разделу этой страницы.
- Если вы смогли установить этот флажок, нажмите ОК и закройте из этого окна и из Панели управления.
- Дважды щелкните значок звука на панели задач и убедитесь, что все уровни громкости находятся на среднем уровне или выше.
Windows 95, 98 или ME
- Откройте панель управления.
- Откройте значок Мультимедиа .
- Установите флажок для Показать регулятор громкости на панели задач . Если этот раздел неактивен, измените воспроизведение Предпочитаемое устройство , щелкнув стрелку вниз и выбрав соответствующий параметр. Если он также неактивен, перейдите к следующему разделу этой страницы.
- Если вы смогли установить этот флажок, нажмите ОК и закройте из этого окна и из Панели управления.
- Дважды щелкните значок звука на панели задач и убедитесь, что все уровни громкости находятся на среднем уровне или выше.
Проверить настройки установленного драйвера
- Откройте диспетчер устройств.
- Убедитесь, что рядом с любым из перечисленных устройств нет конфликта или ошибки (желтый восклицательный знак или красный крестик). Если существуют конфликты, перейдите к разделу конфликтов.
- Проверить нет Другие устройства перечислены в списке, щелкнув Просмотр в верхней части окна и выбрав Показать скрытые устройства .Если в списке есть другие устройства, перейдите к разделу о других устройствах.
- Убедитесь, что категория Звуковые, видео и игровые контроллеры указана в списке. Если нет, перейдите к разделу о пропавшей звуковой карте.
- Если в списке нет конфликтов или других устройств, а ваша звуковая карта указана без конфликтов, переходите к следующему разделу.
Раздел о конфликтах
Если диспетчер устройств сообщает о конфликтах, вероятно, либо соответствующие драйверы не установлены, либо существует конфликт ресурсов устройства.Если открыть конфликтующее устройство и просмотреть его свойства, могут появиться дополнительные сведения о конфликте. Дополнительная информация о кодах ошибок и помощь с диспетчером устройств находится в разделе «Диспетчер устройств».
Если вы не можете найти дополнительную информацию о своей проблеме или решить ее, выполните следующие действия.
- В разделе Звуковые, видео и игровые контроллеры выделите каждое устройство и нажмите клавишу удаления, чтобы удалить устройство.
- Перезагрузите компьютер.
- Во время загрузки компьютера система определяет звуковую карту и все ее устройства и переустанавливает эти устройства. Если будет предложено указать расположение драйверов, попробуйте указать его на компакт-диск звуковой карты или компакт-диск Windows. Если это не работает или не удается найти нужные файлы, загрузите последние драйверы звука у производителя звуковой карты.
Раздел прочие устройства
Если указано Другие устройства , это может быть звуковая карта или другое конфликтующее устройство.Если в списке есть какие-либо другие устройства, мы рекомендуем вам удалить эти устройства, перезагрузить компьютер и позволить Windows повторно обнаружить устройства.
Если это не работает, определите, какое устройство не обнаружено, и сначала устраните эту проблему.
Отсутствует раздел звуковой карты
Если вам не хватает категории Звуковые, видео и игровые контроллеры в диспетчере устройств, драйверы звуковой карты могут быть установлены неправильно. Ваша звуковая карта также может быть отключена, неисправна или недоступна.Сначала убедитесь, что в диспетчере устройств отсутствуют конфликты или другие устройства. Во-вторых, убедитесь, что в компьютере есть звуковая карта и что она включена.
Если это встроенная звуковая карта, вы можете убедиться, что она включена в настройках CMOS.
Если у вас нет адаптеров или вы не можете щелкнуть стрелку вниз, чтобы выбрать правильный адаптер, закройте это окно. На панели управления дважды щелкните значок «Система», перейдите на вкладку «Диспетчер устройств» в диспетчере устройств и убедитесь, что нет желтых ! или красный X рядом с устройством.
Если у вас есть один из них на любом из ваших звуковых устройств, удалите все, что находится под Звуковые, видео и игровые контроллеры и перезагрузите компьютер. Если после перезагрузки компьютера конфликты не исчезнут, дважды щелкните конфликтующее устройство и обратитесь к разделу «Коды ошибок диспетчера устройств» для получения дополнительной информации.
Проверить подключения динамиков
Убедитесь, что динамики подключены к компьютеру и подключены к правильному порту на компьютере.Убедитесь, что настройки динамика и динамики не являются неисправными, выполнив поиск и устранение неисправностей компьютерных динамиков.
Драйверы звуковой карты
Если приведенные выше рекомендации не помогли, удалите все устройства под Звуковые, видео и игровые контроллеры в диспетчере устройств и перезагрузите компьютер. В результате Windows переустановит все отсутствующие драйверы. Часто этот процесс восстанавливает поврежденные драйверы. Если это не сработает после перезагрузки компьютера, загрузите и установите последние версии драйверов звуковой карты от производителя компьютера или звуковой карты.Список веб-страниц производителей драйверов звуковой карты находится на нашей странице драйверов звуковой карты.
Неисправное оборудование
Наконец, если приведенные выше рекомендации не решают вашу проблему, значит, неисправна звуковая карта или повреждена операционная система. Мы рекомендуем вам обратиться к производителю звуковой карты или компьютера для замены или дополнительных рекомендаций.
[ИСПРАВЛЕНО] Устройство вывода звука не установлено. Проблема
.Звук в вашей системе Windows будет работать только с аудиоустройством и правильными аудиодрайверами.Иногда пользователи сталкиваются с ошибкой « Не установлено устройство вывода звука » и замечают красный крестик на значке звука на панели задач.
Просто так ваша система не производит звука.
Эта ошибка обычно возникает, если звуковые драйверы повреждены или устарели. Многие люди сообщают, что ошибка обычно возникает после обновления Windows. Эта ошибка также может возникать из-за неисправного аудиоразъема.
Наше руководство «Устройство вывода звука не установлено» должно помочь решить эту проблему.
1. Обновите драйверы звука
Как уже упоминалось, ошибка «в Windows 10 не установлено устройство вывода звука» возникает из-за поврежденного или устаревшего драйвера. Поэтому лучший способ исправить эту ошибку — обновить драйверы звука.
Вы можете обновить драйверы вручную, но это может оказаться довольно сложной задачей. Вам потребуется найти источник драйвера в Интернете и найти нужную версию в соответствии с вашим аудиоустройством и версией ОС.
Если вам нужен простой способ обновить аудиодрайверы, вы можете использовать профессиональную утилиту для обновления драйверов, такую как Driver Support.Этот инструмент просканирует вашу систему и автоматически найдет для нее подходящие драйверы.
Чтобы обновить звуковые драйверы с помощью DriverSupport, вы можете выполнить следующие быстрые шаги:
- Загрузите драйверы поддержки и установите.
- Запустите DriverSupport и выполните быстрое сканирование. Если с вашим аудиодрайвером что-то не так, вы должны увидеть его в списке (например, Realtek High Definition Audio).
- Нажмите «Исправить!» кнопку для загрузки и установки необходимых драйверов.Вам будет предложено создать премиум-аккаунт.
- При появлении запроса перезагрузите компьютер или ноутбук.
2. Исправить с помощью диспетчера устройств
Эту ошибку также можно исправить с помощью диспетчера устройств Windows. См. Шаги ниже:
1. Нажмите клавиши Windows + R, чтобы открыть приложение «Выполнить».
2. Введите devmgmt.mcs, чтобы открыть диспетчер устройств.
3. Найдите раздел «Звуковые, видео и игровые устройства».
4.Щелкните «Действие» в верхней левой части меню. Нажмите «Добавить устаревшее оборудование».
5. Появится мастер, и вы можете нажать Далее. Выберите параметр «Искать и устанавливать оборудование автоматически», а затем нажмите «Далее».
6. Прокрутите вниз и найдите вкладку «Звуковые, видео и игровые устройства». Нажмите «Далее.
7. Выберите точную звуковую карту (проверьте марку и модель), а затем нажмите Далее. Установите соответствующий аудиодрайвер и нажмите Готово.
8.Вернувшись в диспетчер устройств, щелкните правой кнопкой мыши свое аудиоустройство и выберите «Включить».
Отсюда вы можете проверить, устранена ли ошибка звука. Если нет, вы можете удалить обновление аудиодрайвера и выполнить быструю перезагрузку. После перезапуска Windows должна автоматически загрузить аудиодрайвер.
3. Перезагрузите систему
Бывают случаи, когда эта ошибка аудиоустройства вызвана изменением конфигурации оборудования во время загрузки Windows.
Чтобы этого не произошло, вам нужно воздерживаться от удаления и подключения каких-либо устройств или периферийных устройств во время загрузки вашего ПК.
Убедитесь, что вы подключаете или отключаете устройства только после полной загрузки Windows. Иногда эту ошибку легко исправить, просто перезагрузив компьютер.
4. Замените неисправную звуковую карту
Если вышеуказанные решения по-прежнему не работают, велика вероятность, что вы имеете дело с неисправной звуковой картой.
Будь то проблема с питанием или простой износ, звуковые карты могут просто перестать работать.
К счастью, звуковые карты легко заменить и они не так дороги.
Была ли эта статья полезной?
Как исправить ошибку «Устройство вывода звука не установлено» в Windows 10
Вы видите значок громкости с красным крестообразным значком на панели задач в Windows 10? Если вы наведете на него курсор, вы также должны увидеть уведомление об ошибке «Устройство вывода звука не установлено».
Это обычно происходит, когда компьютер не может обнаружить аудиоустройство из-за поврежденных, устаревших или несовместимых аудиодрайверов.Что еще хуже, вы не будете слышать никакого звука, пока не решите проблему.
Если перезагрузка компьютера ничего не дает, следующие советы по устранению неполадок помогут вам исправить ошибку «Устройство вывода звука не установлено» в Windows 10.
Запустить средство устранения неполадок со звуком
Windows 10 поставляется со встроенным средством устранения неполадок со звуком, которое может автоматически обнаруживать и устранять проблемы, связанные со звуком на вашем компьютере. Лучше сначала запустить это, прежде чем углубляться в остальные исправления.
1. Откройте меню Start и выберите Settings .
2. Выберите Обновление и безопасность .
3. Перейдите на боковую вкладку Устранение неполадок .
4. Выберите Дополнительные средства устранения неполадок .
5. Выберите Воспроизведение звука . Затем нажмите кнопку Запустить средство устранения неполадок .
Следуйте инструкциям на экране, чтобы исправить проблемы с аудиоустройством на вашем компьютере.Если средство устранения неполадок просит вас выбрать между несколькими аудиоустройствами, запускайте его повторно для каждого из них.
Отключите и снова подключите внешнее устройство вывода звука
Есть ли у вас внешнее устройство вывода звука (например, наушники), физически подключенное к вашему компьютеру? Попробуйте удалить это. Затем перезагрузите компьютер и снова подключите его. Если это не помогло, продолжайте исправлять остальные.
Удаление и повторная установка аудиоустройства
Удаление и повторная установка аудиоустройства / звуковой карты на вашем компьютере — это эффективное решение, которое может помочь устранить ошибку «Не установлено устройство вывода звука».Апплет диспетчера устройств в Windows 10 должен помочь вам в этом.
1. Щелкните правой кнопкой мыши кнопку Пуск и выберите Диспетчер устройств .
2. Разверните Звуковые, видео и игровые контроллеры .
3. Щелкните правой кнопкой мыши аудиоустройство компьютера и выберите Удалить устройство .
4. Установите флажок рядом с Удалить программное обеспечение драйвера для этого устройства (если доступно) и выберите ОК , чтобы удалить устройство.
5. Разверните раздел Аудиовходы и выходы и повторите шаги 3 — 4 .
6. Перезагрузите компьютер. Это должно побудить ваш компьютер переустановить аудиоустройство.
7. Снова откройте диспетчер устройств. Вы должны увидеть переустановленное аудиоустройство в списке под разделами Звуковые, видео и игровые контроллеры и Аудиовходы и выходы . В противном случае щелкните правой кнопкой мыши свободное место и выберите Сканировать на предмет изменений оборудования .
Если переустановка аудиоустройства устранила проблему, вы должны увидеть полнофункциональный значок громкости на панели задач.
Обновить аудиодрайверы
Попробуйте обновить аудиодрайверы на вашем компьютере. Перейдите на сайт производителя устройства, укажите правильную марку и модель звуковой карты и загрузите последние версии драйверов. Затем либо установите их самостоятельно, либо пусть Windows 10 сделает это за вас через диспетчер устройств. Если вы предпочитаете второй метод, выполните следующие действия.
1. Щелкните правой кнопкой мыши меню Пуск и выберите Диспетчер устройств .
2. Разверните Звуковые, видео и игровые контроллеры .
3. Щелкните правой кнопкой мыши аудиодрайвер и выберите Обновить драйвер .
4. Выберите Найдите на моем компьютере драйверы .
5. Используйте кнопку Обзор , чтобы найти папку, содержащую загруженные драйверы.
6. Выберите Далее и следуйте оставшимся подсказкам, чтобы установить новые аудиодрайверы.
Кроме того, вы можете использовать утилиту для обновления драйверов, чтобы автоматически загрузить и установить правильные аудиодрайверы для вашего компьютера.
Обновление Windows 10
Иногда обновление Windows 10 может нарушить работу драйверов аудиоустройства на вашем компьютере. Лучший способ решить эту проблему — установить все последующие инкрементные обновления.
Еще в 2018 году, например, ошибка «Устройство вывода звука не установлено» обнаруживалась на компьютерах с наборами аудиочипов на базе Intel из-за неисправного драйвера, вытесненного Центром обновления Windows.Microsoft быстро исправила это, выпустив еще одно небольшое обновление.
1. Откройте меню Start и выберите Settings .
2. Выберите Обновление и безопасность .
3. Выберите Проверить обновления .
4. Выберите Загрузить и установить для обновления Windows 10.
5. Выберите Просмотр дополнительных обновлений (если отображается на том же экране). Затем установите флажки рядом с любыми обновлениями, связанными с аудиоустройствами, и выберите Загрузить и установите .
Установить аудиоустройство как устаревшее оборудование
Если вы не видите драйвер вашего аудиоустройства в списке в диспетчере устройств, вы можете попробовать настроить его как устаревшее устройство. Вы также можете сделать это, если ошибка «Устройство вывода звука не установлено» по-прежнему появляется, несмотря на выполнение описанных выше исправлений.
1. Щелкните правой кнопкой мыши кнопку Пуск и выберите Диспетчер устройств .
2. Выберите любой элемент в Диспетчере устройств .Затем откройте меню Action и выберите Добавить устаревшее оборудование .
3. Выберите Далее на экране «Добро пожаловать в мастер установки оборудования».
4. Выберите Установите оборудование, которое я вручную выбрал из списка (Advanced) option, и выберите Next .
5. Выберите Звуковые, видео и игровые контроллеры в качестве типа оборудования и выберите Далее .
6. Выберите производителя аудио из списка в левой части экрана.Затем выберите модель с правой стороны. Если у вас есть диск, содержащий драйверы для аудиоустройства, выберите Have Disk и укажите местоположение диска. Для продолжения выберите Далее .
7. Снова выберите Далее , чтобы установить аудиоустройство.
8. Выберите Завершить , чтобы завершить процесс установки.
9. Перезагрузите компьютер.
Это помогло? Если нет, давайте посмотрим, что вы можете сделать дальше.
Сбросить Windows 10
Если ни одно из вышеперечисленных исправлений не помогло, попробуйте сбросить Windows 10 до заводских настроек по умолчанию. Возможно, вы имеете дело с глубокой проблемой, связанной со звуком, которую не может исправить только свежий набор настроек Windows. Вы можете сохранить данные в неизменном виде, но лучше всего создать резервную копию компьютера, прежде чем продолжить.
1. Откройте меню Start и выберите Settings .
2. Выберите Обновление и безопасность .
3. Перейдите на вкладку Recovery . В разделе «Сбросить этот компьютер» нажмите кнопку « Начать работу» , чтобы начать процедуру сброса.
Если сброс Windows 10 не помог устранить ошибку «Устройство вывода звука не установлено», скорее всего, вы столкнулись с проблемой, связанной с конкретным устройством. Обратитесь к производителю аудиоустройства за дополнительной помощью.
Как исправить отсутствие звука в Windows 10
Нет звука в Windows 10 / Отсутствует звук.Как легко это исправить?
Если вы обновили Windows 10, возможно, вы столкнулись с проблемой со звуком в вашей системе. Обычно до обновления (или обновления до Windows 10) звук в системе Windows работал без проблем. Также возможно, что звук пропал не сразу после обновления, а в какой-то момент позже.
Одна из основных причин отсутствия звука в вашей Windows может заключаться в том, что в вашей системе установлены несовместимые аудиодрайверы.Драйверы могли быть повреждены после обновления Windows или в процессе обновления. Драйвер устройства — это программное обеспечение, которое позволяет операционной системе и другому программному обеспечению взаимодействовать с определенными устройствами и оборудованием. Драйвер похож на переводчик между программным обеспечением и оборудованием, позволяя им беспрепятственно взаимодействовать, поскольку они часто разрабатываются разными производителями и компаниями. Аудиодрайвер — это программное обеспечение, которое позволяет вашей операционной системе (в данном случае Windows) взаимодействовать с вашим аудиооборудованием.Драйверы необходимы для полноценного использования аппаратного обеспечения вашего компьютера, и отсутствие надлежащих аудиодрайверов, установленных в вашей системе, будет означать отсутствие звука вообще.
Неисправный или поврежденный аудиодрайвер — не единственная причина, по которой в вашей операционной системе Windows может отсутствовать звук. У этой проблемы могут быть разные причины, и для ее решения вам может потребоваться попробовать разные решения. В этом руководстве мы покажем вам несколько методов, как решить проблему с отсутствующим звуком.Мы предлагаем вам попробовать эти методы один за другим, пока вы не найдете решение, которое вам подходит. Прочтите статью ниже, чтобы узнать, как решить проблему с отсутствующим звуком.
Содержание:
Рекомендуется запустить бесплатное сканирование с помощью Combo Cleaner — инструмента для обнаружения вредоносных программ и исправления компьютерных ошибок. Вам нужно будет приобрести полную версию, чтобы удалить инфекции и устранить компьютерные ошибки. Доступна бесплатная пробная версия.
Запустите средство устранения неполадок Windows
Windows включает ряд средств устранения неполадок, предназначенных для быстрой диагностики и автоматического решения различных компьютерных проблем.Средства устранения неполадок не могут решить все проблемы, но они — хорошее место для начала, если вы столкнетесь с проблемой с вашим компьютером или операционной системой. Встроенное средство устранения неполадок может решить или, по крайней мере, ответить на большинство проблем, связанных со звуком. Чтобы начать поиск и устранение неисправностей, перейдите в «Настройки» и введите «Устранение неполадок» , выберите «Устранение неполадок» из списка.
Найдите «Воспроизведение аудио» под «Встаньте и работайте» и выберите его, щелкните «Запустить средство устранения неполадок» и следуйте инструкциям.Посмотрите, решило ли средство устранения неполадок Центра обновления Windows проблему с отсутствующим звуком.
[Вернуться к содержанию]
Убедитесь, что звук не отключен
Это кажется очевидным, но если вы забыли об этой опции, попробуйте проверить, не отключен ли звук в вашей системе. Для этого щелкните правой кнопкой мыши значок громкости на панели задач и выберите «Open Volume Mixer» из контекстного меню.
Убедитесь, что ни одно из устройств не отключено.Попробуйте отключить и включить их, щелкнув значок звука в окне микшера громкости. Посмотрите, решит ли это проблему с отсутствующим звуком.
[Вернуться к содержанию]
Отключить улучшения
Чтобы отключить все улучшения звука, снова щелкните правой кнопкой мыши значок громкости / динамика и выберите «Звуки» из контекстного меню.
Теперь выберите вкладку «Воспроизведение» , щелкните свое устройство воспроизведения и щелкните «Свойства» .
В окне «Speakers Properties» выберите вкладку «Улучшения» и установите флажок «Отключить все улучшения» . Нажмите «Применить» , чтобы сохранить внесенные изменения.
[Вернуться к содержанию]
Обновить аудиодрайверы
Этот метод включает в себя обновление аудиодрайверов или их переустановку. Мы рекомендуем вам попробовать оба этих метода. Чтобы обновить драйверы, вам нужно будет использовать диспетчер устройств.Диспетчер устройств — это апплет панели управления в операционных системах Microsoft Windows. Это позволяет пользователям просматривать оборудование, подключенное к компьютеру, и управлять им. Когда элемент оборудования не работает, он выделяется для внимания. Чтобы получить доступ к диспетчеру устройств, введите «диспетчер устройств» в поиске и щелкните результат «Диспетчер устройств» , чтобы открыть его.
В окне диспетчера устройств вы увидите список оборудования, подключенного к вашему компьютеру. Выберите категорию «Звуковые, видео и игровые контроллеры» и разверните, щелкните правой кнопкой мыши свое звуковое оборудование, а затем выберите «Обновить» в раскрывающемся меню.
Вам будет задан вопрос, хотите ли вы выполнить поиск обновленного программного обеспечения драйвера автоматически или просмотреть свой компьютер в поисках программного обеспечения драйвера. Если вы выберете первый вариант, Windows будет искать на вашем компьютере и в Интернете новейшие драйверы для вашего устройства.
Еще один способ обновить драйверы — переустановить их путем удаления. Щелкнув правой кнопкой мыши на аудиооборудовании, выберите «Удалить устройство» из контекстного меню.
В окне «Удалить устройство» отметьте «Удалить программное обеспечение драйвера для этого устройства» и нажмите «Удалить» . Это приведет к удалению устройства и его драйверов. Перезагрузите компьютер, и Windows автоматически обнаружит отсутствующие драйверы и установит последние версии драйверов для вашего аудиоустройства.
Еще один способ обновить или установить новые драйверы для устройств — это сделать это с помощью стороннего программного обеспечения, такого как Snappy Driver Installer.Вам понадобится компьютер с работающим подключением к Интернету, чтобы загрузить его.
Snappy Driver Installer (SDI) — это мощный бесплатный инструмент для обновления драйверов для Windows, который может хранить всю свою коллекцию драйверов в автономном режиме. Наличие автономных драйверов дает Snappy Driver Installer возможность иметь доступ к быстрым обновлениям драйверов, даже если на вашем компьютере нет активного подключения к Интернету. Snappy Driver работает как с 32-битными, так и с 64-битными версиями Windows 10, Windows 8, Windows 7, Windows Vista, а также с Windows XP.Драйверы загружаются через Snappy Driver Installer в так называемых пакетах драйверов, которые представляют собой просто наборы (пакеты) драйверов для различного оборудования, такого как звуковые устройства, видеокарты, сетевые адаптеры и т. Д. Он также может отображать повторяющиеся драйверы и недопустимые драйверы. Он разделяет обновления, требующие перезагрузки компьютера, чтобы вам было легче отличить их от остальных. Вы можете скачать программу установки драйверов Snappy здесь.
[Вернуться к содержанию]
Проверьте Windows Audio Services
Службы Windows (также известные как services.msc), используются для изменения того, как службы Windows работают в вашей системе. Эти службы отвечают за запуск доступных программ и управление многими настройками системы и ресурсами. Вы можете изменить настройки службы по причинам, связанным с безопасностью, устранением неполадок и производительностью. Этот метод включает в себя проверку того, что службы Windows Audio, Windows Audio Endpoint Builder, Plug and Play включены / запущены. Если одна из служб остановлена, аудиоустройства и эффекты не будут работать должным образом. Если эти службы остановлены, любые службы, которые явно от них зависят, не запустятся.Чтобы получить доступ к службам Windows Audio, введите «запустить» в поиске и щелкните результат «Выполнить» .
Найдите эти службы в окне «Службы» и выполните следующие действия для каждой службы:
Щелкните правой кнопкой мыши службу и выберите «Свойства» из контекстного меню.
Убедитесь, что тип запуска служб установлен на «Автоматически» , а статус службы — «Выполняется» . Если тип запуска не является автоматическим, установите для него значение «Автоматический» и щелкните «Пуск» под «Состояние службы» .Щелкните «Применить», , чтобы сохранить изменения, и «ОК», , чтобы закрыть окно свойств конкретной службы. Найдите другие упомянутые услуги и повторите шаги. Посмотрите, решит ли это проблему с отсутствующим звуком в вашей операционной системе Windows.
Вы также можете перезапустить эти службы, щелкнув правой кнопкой мыши каждую упомянутую службу и выбрав «Перезапустить» из контекстного меню.
Мы рекомендуем вам проверить, включены ли эти службы, с помощью конфигурации системы.Конфигурация системы — это системная утилита Windows, которая используется для устранения неполадок в процессе запуска Microsoft Windows. Он может отключать или повторно включать программное обеспечение, драйверы устройств и службы Windows, запускаемые при запуске, или изменять параметры загрузки. Введите «конфигурация системы» в поиске и щелкните результат «Конфигурация системы» .
Выберите вкладку «Службы» и найдите в списке службы Windows Audio, Windows Audio Endpoint Builder, Plug and Play.Убедитесь, что они включены, флажки должны быть установлены рядом с каждой упомянутой услугой. Если одна из служб была отключена, включите ее, а затем нажмите «Применить» , чтобы сохранить внесенные изменения. Перезагрузите компьютер.
[Вернуться к содержанию]
Установить устройство по умолчанию
Если вы подключаетесь к аудиоустройству через USB или HDMI, вам может потребоваться установить это устройство по умолчанию. Щелкните правой кнопкой мыши значок динамика / громкости и выберите «Звуки» из контекстного меню, как мы делали это ранее.На вкладке «Воспроизведение» выберите устройство воспроизведения и щелкните «Установить по умолчанию» , чтобы сделать его устройством воспроизведения по умолчанию.
[Вернуться к содержанию]
Изменить музыкальное приложение по умолчанию
Некоторые пользователи сообщили, что изменение музыкального проигрывателя по умолчанию с Groove Music на Windows Media Player или другой проигрыватель действительно помогло им решить проблему с отсутствующим звуком. Если Groove Music установлен в качестве приложения для музыкального проигрывателя по умолчанию, то его изменение может решить эту проблему и для вас.Зайдите в Настройки и нажмите «Приложения» .
Теперь выберите «Приложения по умолчанию» на левой панели и найдите свой проигрыватель по умолчанию в «Музыка» . Щелкните его и выберите другое приложение в качестве приложения по умолчанию. Посмотрите, решает ли это проблему с отсутствующим звуком в Windows.
[Вернуться к содержанию]
Попробуйте разные аудиоформаты
Щелкните правой кнопкой мыши значок динамика / громкости и выберите «Звуки» из контекстного меню, как мы делали это ранее.Выберите вкладку «Воспроизведение» , затем выберите устройство воспроизведения, щелкните «Свойства» . В окне «Свойства» выберите вкладку «Дополнительно» и протестируйте различные форматы, посмотрите, подходит ли вам какой-либо другой формат, и решите проблему с отсутствующим звуком.
Если ни один из способов не помог, возможно, потребуется проверить кабели. Проверьте, правильно ли подключены ваши колонки или наушники к компьютеру и нет ли отсоединенных кабелей. Если вы используете динамики с собственными регуляторами громкости, попробуйте проверить и их.Убедитесь, что ваши динамики и наушники не подключены одновременно, ваши динамики не будут работать, если наушники подключены.
Вот и все, мы надеемся, что эта статья была полезной и вы смогли восстановить отсутствующий звук в вашей операционной системе Windows. Если вы знаете другие способы решения проблемы с отсутствующим звуком, не стесняйтесь оставлять комментарии в нашем разделе комментариев ниже.
[Вернуться к содержанию]
Видео, показывающее, как исправить отсутствующий звук в Windows 10:
[Вернуться к началу]
Нет звука или отсутствует звук в Windows 10
Некоторые из вас могли столкнуться с этой проблемой в какой-то момент — в Windows 10/8/7 звук отсутствует.Если вы столкнулись с такой проблемой, как Нет звука или Звук отсутствует , это руководство может помочь вам решить эту проблему. Прежде чем начать, просто убедитесь, что вы правильно подключили все кабели и не отключили звук динамиков по ошибке.
Нет звука на компьютере с Windows 10
Чтобы устранить эту проблему Нет звука , вам нужно будет рассмотреть следующие аспекты:
- Проверьте свой драйвер
- Проверьте свою звуковую карту
- Установите правильное аудиоустройство по умолчанию
- Отключить улучшения
- Проверьте, правильно ли подключены кабели динамиков и наушников
- Измените аудиоформат
- Проверьте, правильно ли подключены кабели HDMI
- Запустите средство устранения неполадок звука и звука.
1] Проверьте свой драйвер
Обычно вы открываете Панель управления> Звук> На вкладках «Воспроизведение» и «Запись» выберите и установите значения по умолчанию. Кроме того или в качестве альтернативы, вам, возможно, также придется попробовать следующее: Нажмите Пуск> Введите Диспетчер устройств в строке поиска меню Пуск> Нажмите Enter.
Откроется диспетчер устройств. Разверните Звуковые, видео и игровые устройства. Найдите свое аудиоустройство. Дважды щелкните по нему, чтобы открыть окно «Свойства». Посмотрите, установлен ли драйвер и исправно ли устройство.
На вкладке «Драйвер» щелкните «Обновить драйвер». Щелкните ОК. В противном случае вам, возможно, придется удалить драйвер (но НЕ удаляйте его), а затем в Диспетчере устройств> Действие> Сканировать на предмет изменений оборудования. Это переустановит драйвер.
Прочитать : Нет звука в Windows 10 Video Editor.
2] Проверьте звуковую карту
Убедитесь, что на вашем ПК с Windows есть звуковая карта или звуковой процессор и они работают правильно. Чтобы проверить это, выберите опцию «Поиск» на панели чудо-кнопок, введите «Диспетчер устройств» и нажмите «Настройки».Откройте Диспетчер устройств, дважды щелкните Звуковые, видео и игровые контроллеры, чтобы развернуть эту категорию. Если звуковая карта указана в списке, она у вас установлена. Ноутбуки и планшеты обычно не имеют звуковых карт. Вместо этого они имеют встроенные звуковые процессоры, которые отображаются в той же категории в диспетчере устройств.
Проверьте, правильно ли он работает. Если Статус устройства показывает, что устройство работает правильно, проблема связана с настройками звука, динамиками или кабелями.
3] Установите правильное аудиоустройство по умолчанию.
Введите «Звук» в поиске и выберите «Настройки».Выберите «Звук». В разделе вкладки «Воспроизведение» вы найдете несколько аудиоустройств; в виде динамика, за которым следует имя устройства. Вы также заметите, что устройство по умолчанию показывает зеленую галочку рядом с ним, помеченную как Default, если у вас несколько устройств.
Если неправильное аудиоустройство указано как аудиоустройство по умолчанию, просто выберите правильное устройство и нажмите кнопку «Установить по умолчанию». Перезагрузите компьютер!
Чтение : динамик Bluetooth сопряжен, но нет звука или музыки.
4] Отключить улучшения
На панели управления звуком на вкладке «Воспроизведение» щелкните правой кнопкой мыши устройство по умолчанию и выберите «Свойства». На вкладке «Улучшения» выберите Отключить все улучшения и посмотрите, сможете ли вы воспроизвести свое аудиоустройство. Если это поможет, отлично, в противном случае сделайте это для каждого устройства по умолчанию и посмотрите, поможет ли.
5] Проверьте, правильно ли подключены кабели динамиков и наушников
Новые ПК в наши дни оснащены 3 или более разъемами, включая
- разъем для микрофона
- разъем для линейного входа
- линейный выход разъем.
Эти разъемы подключаются к звуковому процессору. Поэтому убедитесь, что ваши динамики подключены к разъему линейного выхода. Если вы не уверены, какой разъем правильный, попробуйте подключить динамики к каждому из разъемов и убедитесь, что он издает какой-либо звук.
Если вы используете наушники, убедитесь, что динамики не подключены к разъему линейного выхода (для наушников) вашей звуковой карты или ПК.
Чтение : слишком низкий уровень звука компьютера.
6] Изменить аудиоформат
На панели управления звуком на вкладке «Воспроизведение» щелкните правой кнопкой мыши устройство по умолчанию и выберите «Свойства».На вкладке «Дополнительно» в разделе «Формат по умолчанию» измените настройку и проверьте свое аудиоустройство. Если это поможет, отлично, иначе измените настройку еще раз и посмотрите, поможет ли это.
Чтение : Ошибка установки устройства вывода звука.
7] Проверьте правильность подключения кабелей HDMI.
Если вы используете кабель HDMI для подключения компьютера к монитору с динамиками, поддерживающими HDMI, скорее всего, вы не слышите звук. В такой ситуации вам необходимо установить аудиоустройство HDMI по умолчанию.Чтобы проверить, поддерживается ли звук через HDMI, выполните следующие действия:
Введите «Звук» в поле поиска и нажмите «Настройки». Затем выберите «Звук». На вкладке «Воспроизведение» найдите устройство HDMI. Если у вас есть устройство HDMI, нажмите кнопку Set Default и нажмите OK. Для смены аудиоустройства может потребоваться перезагрузка компьютера.
Ваш монитор HDMI должен иметь аудиовход, если у вас нет аудиоустройства HDMI. Что вам нужно сделать, так это подключить отдельный аудиокабель от звуковой карты вашего ПК непосредственно к монитору.Если в мониторе нет динамиков, вам необходимо подключить аудиосигнал к другому устройству, например к внешним динамикам ПК или домашней стереосистеме.
Чтение: Устранение проблем со звуком и звуком в Windows 10.
8] Запустить средство устранения неполадок со звуком и звуком
Если ничего не помогает, вы можете воспользоваться встроенным средством устранения неполадок в Windows 10/8. Инструмент может автоматически решить проблему с записью звука.
Чтобы открыть средство устранения неполадок со звуком и звуком, откройте панель управления, нажав комбинацию клавиш Win + X и выбрав Панель управления.Затем в разделе «Система и безопасность» нажмите «Найти и устранить проблемы». Или просто щелкните правой кнопкой мыши значок динамика в области уведомлений панели задач и выберите Устранение проблем со звуком , чтобы открыть средство устранения неполадок со звуком и звуком.
Когда закончите, выберите «Оборудование и звук» и нажмите ссылку « Устранение неполадок при записи звука ». Этот пост о звуке Windows не работает или отсутствует, может также дать вам несколько советов.
Хотя этот пост был написан с учетом Windows 10, он поможет, если вы столкнетесь с проблемой No Sound и в других версиях Windows.
Дополнительные справочные ссылки:
Надеюсь, что-то поможет.
Как управлять аудиоустройствами в Windows 10
Аудио играет важную роль в нашем опыте использования Windows. Независимо от того, слушаете ли вы музыку, фильмы или общаетесь с семьей и друзьями по Skype, в зависимости от типа вашего компьютера выбор аудиовыхода может быть другим. Ноутбуки и некоторые настольные компьютеры будут иметь встроенный звук, в то время как оба могут содержать внешние динамики для улучшения качества звука.
Обновление: Если вы ищете качественное альтернативное звуковое приложение, которое добавляет дополнительные функции, посмотрите приложение Ear Trumpet.
Регулировка громкости и параметров звука в Windows 10
Доступ к основным параметрам звука можно получить из уведомления «Динамики» на панели задач. Вы можете использовать ползунок для увеличения или уменьшения громкости.
Аудио можно отключить звук, щелкнув значок динамика в новом меню громкости.
Юбилейное обновление Windows 10 теперь упрощает переключение между различными аудиоустройствами.Для этого щелкните значок звука в области уведомлений.
Щелкните устройство вывода звука, которое хотите использовать. Это особенно удобно, если вы хотите переключаться между встроенным звуком или наушниками.
Доступ к дополнительным параметрам звука можно получить из контекстного меню.
Volume Mixer предоставляет опции для управления громкостью для каждого настольного приложения. Однако не все приложения поддерживают эту функцию. Если это так, вы увидите их в микшере и сможете регулировать уровни громкости.Например, вы можете захотеть отключить определенные приложения, такие как системные звуки, при просмотре фильма.
Удобной функцией настроек звука Windows является возможность изменять поведение звука при выполнении нескольких задач. Если вы используете смартфон, вам может быть известна опция, которая снижает звук активного приложения при получении уведомления. Если вы используете такое приложение, как Skype, для отправки и приема видеозвонков, Windows может автоматически регулировать громкость при обнаружении активности связи.
Подключенные внешние аудиоустройства, такие как динамики или наушники, можно изменить в параметрах воспроизведения «Настройки звука». Могут быть применены такие улучшения, как низкие частоты, громкость и качество объемного звука.
Устранение неполадок со звуком в Windows 10
Если вы не слышите звук, вы можете попробовать кое-что. Сначала проверьте, выключена ли громкость или нет.
Если вы недавно обновились до Windows 10, ваш предыдущий аудиодрайвер может быть несовместим.Удаление и повторная установка аудиоустройства может решить проблему. Нажмите Windows Key + X и щелкните Диспетчер устройств. Затем разверните Звук> видео и игровой контроллер. S выберите свое аудиоустройство, щелкните его правой кнопкой мыши и выберите Удалить.
 В этом случае может быть все что угодно. Вполне вероятно, что устройство сломано или было неправильно подключено. Первое что нужно сделать, если у вас не работает внешняя звуковая карта с PCI интерфейсом или USB портом, необходимо вынуть ее из ПК и продуть слот от пыли или воткнуть в другой. Так как обычно эта проблема связана именно с аппаратной частью. Также есть смысл в обновлении драйверов или установке другой их версии – более новой или старой. Иногда разработчики не могут предусмотреть все параметры того или иного устройства, из-за чего программное обеспечение конфликтует друг с другом.
В этом случае может быть все что угодно. Вполне вероятно, что устройство сломано или было неправильно подключено. Первое что нужно сделать, если у вас не работает внешняя звуковая карта с PCI интерфейсом или USB портом, необходимо вынуть ее из ПК и продуть слот от пыли или воткнуть в другой. Так как обычно эта проблема связана именно с аппаратной частью. Также есть смысл в обновлении драйверов или установке другой их версии – более новой или старой. Иногда разработчики не могут предусмотреть все параметры того или иного устройства, из-за чего программное обеспечение конфликтует друг с другом.

 В этом случае стоит попробовать провести восстановление системы.
В этом случае стоит попробовать провести восстановление системы.