Почему компьютер не видит флешку и что делать?
В быту флешка является основным способом переноса больших объемов данных. Но, они далеко не всегда работают так, как того ожидают пользователи. В некоторых ситуациях компьютер может вообще не видеть флешку. В данной статье мы расскажем почему такое происходит и что с этим делать.
Причина № 1. Не рабочий USB удлинитель или USB хаб.
В офисах очень часто для подключения флешек используют USB удлинители или USB хабы. К сожалению, их надежность крайне низкая и они часто выходят из строя, особенно часто это происходит с USB хабами.
Поэтому, если вы подключаете флешку таким способом и ваш компьютер ее не видит, то первое, что нужно сделать, это попробовать подключить флешку напрямую к компьютеру. Вполне вероятно, что при прямом подключении флешка заработает.
Причина № 2. На флешке повреждена файловая система.
Не редко причиной проблем становится повреждение файловой системы на флешке. Такое повреждение может произойти из-за небезопасного извлечения или другого сбоя.
В простом случае при подключении флешки с поврежденной файловой системой компьютер будет сообщать о том, что флешку нужно отформатировать. В этом случае нужно открыть окно «Мой компьютер», кликнуть правой кнопкой по флешке и выполнить форматирование. Главное понимать, что форматирование приводит к удалению всех файлов, поэтому если вам нужны файлы с флешки, то их нужно восстановить заранее.
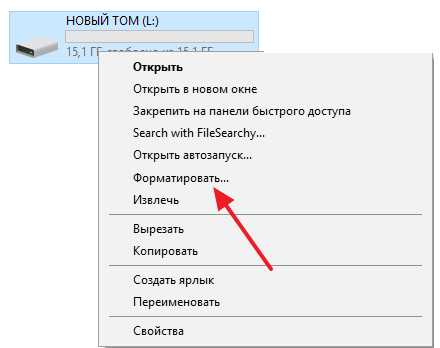
В более сложном случае повреждение файловой системы приводит к тому, что компьютер вообще не видит флешку. После ее подключения появляется звуковой сигнал, но никаких сообщений нет и в списке дисков она не появляется. В этом случае вам понадобится встроенный в Windows инструмент под названием «Управление дисками». Для его открытия нужно нажать комбинацию клавиш Win-R и выполнить команду diskmgmt.msc.
В «Управлении дисками» нужно посмотреть, отображается ли флешка там. Если флешка отображается и все ее разделы находятся в состоянии «Исправен», то для решения проблемы достаточно кликнуть правой кнопкой по разделу и выбрать «Сделать раздел активным», также возможно придется присвоить разделу букву.
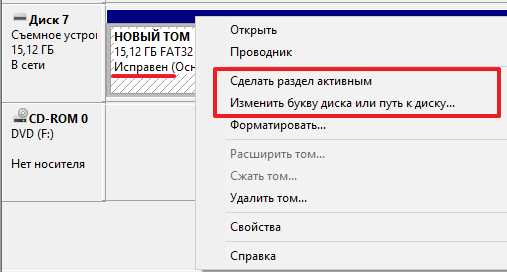
Кроме этого возможен вариант, когда флешка отображается в «Управлении дисками», но на ней нет разделов (состояние флешки «Не распределена»). В такой ситуации нужно кликнуть правой кнопкой мышки по флешке и выбрать «Создать простой том», после этого откроется окно, с помощью которого можно будет создать том и отформатировать флешку. Тут также нужно отметить, что создание нового тома и форматирование приводит к удалению файлов, поэтому если на флешке есть важные файлы, то их сначала нужно восстановить.
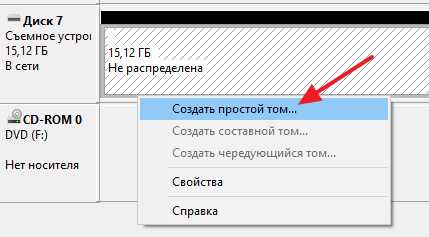
После создания нового тома возможно придется также сделать раздел активным и присвоить ему букву, так как это описано выше.
Причина № 3. Сбой Windows или отсутствие драйверов.
Иногда компьютер может не видеть флешки из-за сбоя или неверных настроек операционной системы. Например, Центр обновления Windows может быть настроен таким образом, чтобы драйверы не обновлялись. Это приводит к тому, что при подключении нового устройства Windows не может установить новые драйверы и в результате компьютер не видит флешку.
Для решения таких проблем лучше всего прибегнуть к диагностической утилите от самой Microsoft. Данная утилита называется WinUSB.diagcab и ее можно бесплатно скачать с официального сайта. Запустите данную утилиту на своем компьютере, нажмите «Далее» и дождитесь пока она закончит работу.
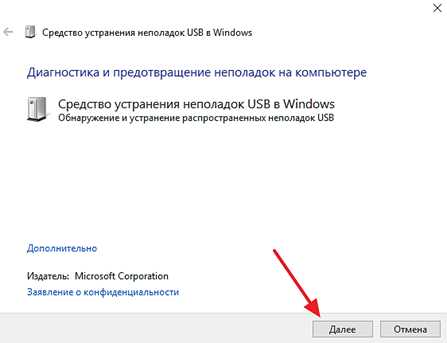
Также компьютер может не видеть флешки из-за отсутствия драйверов на чипсет материнской платы. Обычно это проявляется в том, что порты USB 2.0 работают, а USB 3.0 или USB 3.1 не работают. Для решения этой проблемы нужно зайти на сайт производителя материнской платы, скачать последнюю версию драйверов для чипсета, установить ее и перезагрузить компьютер.
Причина № 4. Не подключенная передняя панель.
При сборке компьютера очень важно правильно подключить разъемы и кнопки на передней панели системного блока к материнской плате. Если этого не сделать, то компьютер не будет видеть флешку, микрофон или наушники, которые подключены к разъемам на передней панели.

Проверить подключение USB портов на передней панели системного блока очень просто. Для этого нужно воткнуть в них любое заведомо рабочее USB устройство и проверить работает ли оно. Например, через переднюю панель можно подключить USB клавиатуру или USB мышку, если они будут работать, значит проблема точно не в подключении передней панели.
Если никаких других USB устройств кроме флешки нет, то вы всегда можете подключить флешку к USB разъемам на задней стороне компьютера. Если при таком подключении флешка работает, значит проблема не в ней, а в USB портах на передней панели.
Причина № 5. Мертвые USB порты.
Мертвые USB порты возможная, но крайне редкая причина. В некоторых случаях USB порты на компьютере могут выйти из строя, при этом компьютер будет продолжать работать. В этом случае, компьютер не сможет увидеть ни флешку, ни любое другое USB устройство.
Обычно, не заметить такую неисправность крайне трудно, но если у вас мышка и клавиатура подключаются через разъем PS/2, то вполне возможно.

Проверить данный вариант не сложно, все что вам нужно сделать, это взять рабочее USB устройство (например, USB клавиатуру или мышку от другого компьютера) и попробовать подключить ее к USB портам вашего компьютера. Если все работает, значит и с USB портами все в порядке и проблема не в них.
Причина № 6. USB порты отключены в BIOS.
Отключенные USB порты – это еще одна очень редкая проблема. Дело в том, что в некоторых версиях BIOS есть возможность отключить контроллер USB.
Поэтому если вы копались в настройках BIOS или выполняли сброс BIOS до стандартных настроек и после этого у вас компьютер не видит флешки, то возможно проблема именно в этом. Для решения этой проблемы зайдите в USB, найдите там опцию «USB Controller» и переведите ее в положение «Enabled».
Причина № 7. BIOS не поддерживает загрузку с флешки.
Если речь идет не работе с файлами на флешке, а о загрузке компьютера с флешки, то проблема может быть в том, что ваш BIOS просто не поддерживает эту функцию. Дело в том, что загрузка компьютера с флеш-накопителей появилась не так давно и многие старые компьютеры, которые еще находятся в использовании, ее не поддерживают.
Поэтому если ваш компьютер не видит загрузочную флешку в BIOS и при этом он старше 7 лет, то возможно причина именно в этом. Для решения проблемы можно попробовать подключить другую флешку (желательно, с меньшим объемом и более старую), возможно с ней все заработает.
Причина № 8. Мертвая флешка.
Некоторые пользователи считают, что флешка это долговечное и надежное устройство. К сожалению, это не так. При активном использовании любая флешка рано или поздно выходит из строя. Особенно быстро ломаются недорогие флешки от не самых именитых производителей.
Для того чтобы проверить исправность флешки попробуйте подключить ее к нескольким разным компьютерам. Если ни один из компьютеров ее не увидит, то, скорее всего, флешка не исправна.
comp-security.net
Компьютер перестал видеть флешку.
В этой статье мы с вами рассмотрим случаи когда компьютер перестал видеть флешь накопители, в простонародии флешки.
Если ваш компьютер или ноутбук который прекрасно опознавал флешку вдруг перестал её опознавать, “в упор не видит” или стал опознавать её как “неизвестное устройство” – это ещё не повод нести ваш компьютер или ноутбук в сервисный цент.
Давайте попробуем решить эту ошибку сами.
Первым делом попробуйте вставить флешку в другой, USB-порт. Возможно ваш USB-порт которым вы всегда пользуетесь перестал работать по разным причинам. Если вы работаете на Персональном Компьютере, чаще всего проблемы происходят при подключении в USB-порт на передней панели компьютера. Поэтому для проверки используйте порт только на задней панели, которые встроены в Материнскую Плату.
Ещё одна причина по которой Компьютер или Ноутбук не видит флешку, может крыться в системном сбое драйверов USB.
Чтобы разобраться с драйвером, можно провести следующие действия:
Открываем диспетчер устройств, для этого, ставим курсор на Мой компьютер и нажимаем правую клавишу мыши.
Нажимаем на Свойства.
Далее Появится окно Система. В ней нажимаем Диспетчер устройств.
В появившемся Диспетчере устройств находим Контроллеры USB Красная стрелка и нажимаем на галочку Чёрная стрелка.
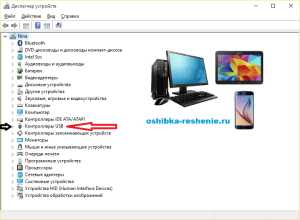
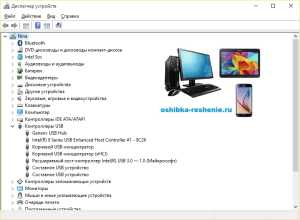
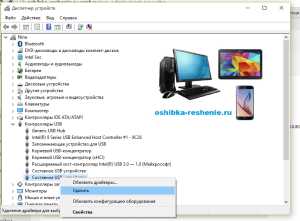
Если это не помогло, нужно произвести на чипсет переустановку драйвера. Таким образом, регулируются драйвера абсолютно на все контроллеры. Это можно сделать и через Driver Pack Скачать Здесь. Как пользоваться этой программой можете посмотреть Здесь.
Ещё одна распространенная причина это – вирусы. Если вы подключали флешку к чужому компьютеру (интернет-кафе, институт и т.п.), то есть в местах где можно подхватить вирус – дома открывайте флешку через Проводник Windows. Обнаружив на ней неизвестные файлы – удаляйте.
Для того, чтобы видеть все файлы на вашей флешке (Есть файлы которые не видно так как в система windows по умолчанию не показывает скрытые файлы). Поэтому нужно сделать следующее.
Открываем Проводник, Далее вкладку Вид (Красная), далее Параметры (Синяя) и Изменить параметры папок и поиска (Зелёная).
В появившемся окне Параметры Папок нажмите вкладку Вид. В дополнительных параметрах спуститесь вниз и Нажмите Показывать скрытые файлы, папки и другие…..Нажать Ок.
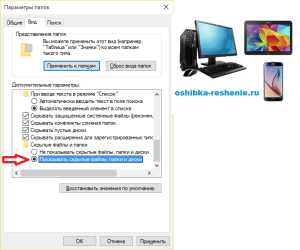
На флешке появятся скрытые файлы. Если появился файл autorun.inf или другой файл с таким же расширением *.inf или *.bat, Recycle (корзина), смело удаляйте эти файлы через контекстное меню (клик правой клавишей на файле -> Удалить).
Ещё одна причина почему не видно Флешку – Возможно сбились настройки BIOS, редко, но бывает.
Войдите в настройки BIOS и проверьте параметр:
USB Legacy Support. Значение должно быть Enabled…….Как войти в BIOS смотрите Здесь.
Если В Диспетчер Задач -> Контроллеры универсальной последовательной шины USB – флешка опознаётся как Неизвестное устройство. В меню Мой компьютер и в Панели задач…
её нет, вероятнее всего флешку можно выбросить, встроенная электроника сгорела. Данные на ней сохранились, память там энергонезависимая, и если они очень нужны, то специалисты смогут их восстановить с помощью специальных программ, но это дорого и приходится соизмерять ценность потерянной информации и стоимость восстановления. Хотя это можно сделать самому, о чём я обязательно напишу статью.
Также имейте в виду срок службы флешек не такой долгий как у жестких дисков и при ежедневном использовании, средний срок службы около года. Разработчики для удешевления производства флешек (вы заметили как резко в несколько раз снизились на них цены) идут на разные хитрости, в том числе делая ячейки памяти более тонкими – это уменьшает в 2-3 раза количество циклов записи-перезаписи, производители обещают 5000-7000 раз, но даже это число можно уменьшить. Количество подключений к компьютеру величина тоже конечная, обычно 1000-2000 подключений.
Бывают и такие ситуации: при попытке записать какую-нибудь информацию на флешку, вы получаете сообщение Устройство USB не отформатировано, произвести форматирование?.
Это говорит о том, что ваша флешка начала “умирать” и хранить важные данные на ней опасно. Форматирование в большинстве случаев помогает реанимировать её и записать на неё файлы, но при очередной попытке записи она (флешка) может опять выдать такое сообщение. Так можно форматировать перед каждой попыткой переноса файлов.
Если вы получили такое или ему подобное сообщение, то лучше скачайте утилиту для восстановления, они свои у каждой марки флешек (Kingston, Transcend, A-Data). Поищите их на официальном сайте производителя.
Если только что приобретённая флешка не определилась сразу, то варианта два:
- Старые драйвера;
- Сгорела при первом подключении (Случается и такое).
В первом случае сходите на сайт производителя вашей материнской платы, скачайте новый драйвер и установите.
Во втором – идите обратно в магазин, обменяют по гарантии.
Спасибо за посещение нашего Сайта. Оставляйте свои Коментарии и советы, а также делитесь нашими статьями со Своими Друзьями в Соц Сетях нажав на ярлыки ниже. Подпишетесь на наш сайт.
oshibka-reshenie.ru
Не открывается флешка на компьютере? Почему флешка не читается на компьютере как это исправить…
Здравствуйте, дорогие друзья!
Существует несколько причин, по которым Вы можете столкнуться с тем, что компьютер не видит флешку.
Такая проблема может возникнуть в любой ОС. Она встречалась как на Windows XP, так и на Windows 10.
Если компьютер не распознает подключенную флешку, то вы можете встретиться с одной из следующих вариаций:
- Компьютер пишет «вставьте диск», не смотря на то что вы уже подключили флешку
- Звук подключения и уведомление, но флеш-карты нет в проводнике
- Пишет, что нужно отформатировать, так как диск не отформатирован
- Появляется сообщение о том, что произошла ошибка данных
- После подключения флешки, компьютер зависает
Далее я опишу известные мне способы устранения данной проблемы.
Как исправить?
Наиболее простые и в то же время действенные способы будут расположены в начале статьи.
Если какой-либо способ Вам не помог — переходите к следующему. Также, напишите комментарий ниже к статье, о вашей проблеме…
В том случае, если ничто не помогло — проверьте флешку на предмет серьезных физических повреждений — они могут привести к невозможности ремонта флеш-накопителя.
1. Проверка через Управление дисками
Прежде всего, необходимо проверить, видит ли компьютер подключенную флешку.
Запустите утилиту управления дисками: Win + R, а затем ввести команду diskmgmt.msc и нажать Enter
В окне управления дисками, обратите внимание, появляется и исчезает ли флешка при ее подключении и отключении от компьютера.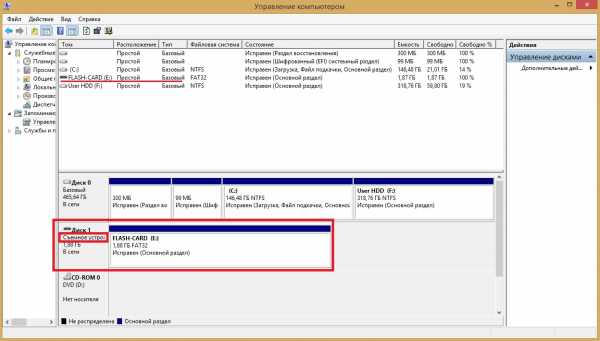
Если компьютер видит подключаемую флешку и все разделы на ней (обычно раздел один) в состоянии «Исправен» — то тогда это идеальный исход.
В этом случае, достаточно кликнуть по нему правой кнопкой мыши, выбрать «Сделать раздел активным», и, возможно, присвоить букву флешке — этого будет достаточно.
Если раздел неисправен или удален, то в статусе будет отображаться «Не распределен».
Попробуйте кликнуть по нему правой кнопкой мыши и выбрать «Создать простой том» для создания раздела.
При этом будет создан раздел с форматированием и удалением всех данных которые были на флешке.
Если отображается метка «Неизвестный» или «Не инициализирован» и один раздел в состоянии «Не распределен», это может означать, что флешка повреждена.
2. Дальнейшие действия после проверки
Запускаем диспетчер устройств и проверяем отображается ли ваше устройство как неизвестное, также оно может находиться в разделе «Другие устройства».
Накопитель может называться как своим настоящим именем, так и «Запоминающее устройство для USB».
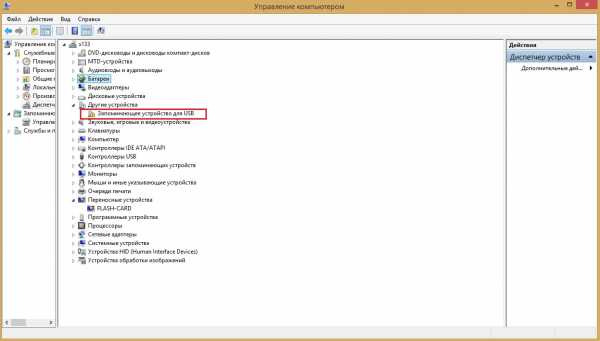
Кликните по устройству правой кнопкой мыши, выберите Удалить, а после его удаления в диспетчере устройств в меню выберите Действие — Обновить конфигурацию оборудования.
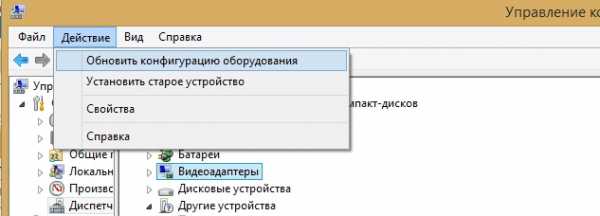
Возможно, уже этого действия окажется достаточно, для того, чтобы ваша флешка появилась в проводнике Windows и была доступна.
Кроме этого, можно сделать следующее:
Если Вы подключаете флешку к компьютеру через провод-удлинитель — попробуйте прямое подключение.
Попробуйте подключить во все порты вашего ПК.
Выключите компьютер, отсоедините все сторонние и USB-компоненты, кроме Мыши и клавиатуры — если в них нет встроенного картридера, а также проверяемой флешки. Включите компьютер.
Если после этого флешка заработала, то проблема в питании на USB портах компьютера — причина в слабом блоке питания ПК.
Использование сторонних программ
Программы предназначенные для удаления всех драйверов USB устройств.
Для чего это надо? Для устранения ошибочных взаимодействий между установленными драйверами и подключаемыми устройствами.
Windows устанавливает драйвер для USB устройства в момент его подключения к ПК.
При подключении нового устройства, возможна такая ситуация, что будет предпринята попытка использовать уже установленный драйвер к новому устройству.
В случае несовместимости драйвера и устройства, может возникнуть как ошибка, так и зависание компьютера.
К таким программам относятся например, DriveCleanUp и USBOblivion.
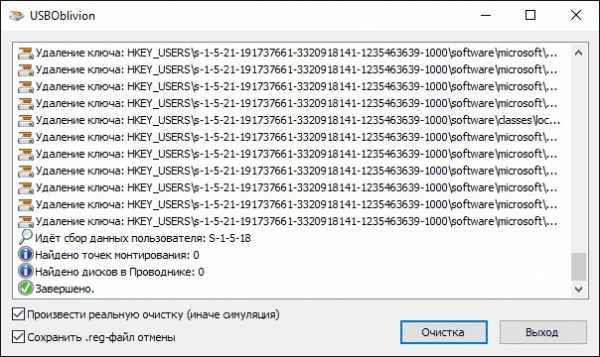
Драйверы USB компонентов находятся в реестре, а такие программы удаляют их оттуда — иначе невозможно.
Лично мое мнение — использовать такие программы стоит только в том случае, когда все очень плохо при работе с флешками.
Сторонние программы при неполной совместимости могут привести к возникновению новых проблем во взаимодействии флеш-накопителей с системой, к примеру, ПК перестанет видеть ВСЕ флешки.
Переустановка USB устройств в диспетчере устройств Windows
Если компьютер не видит ни одну флешку, а выше упомянутые рекомендации не помогли, попробуйте сделать следующее:
- Запустите диспечтер устройств. Откройте меню «Выполнить» нажав кнопки Win+R, а затем введите в поле devmgmt.msc
- Откроется диспетчер устройств, перейдите во вкладку контроллеры USB.
- Далее необходимо удалить, нажав правой кнопкой и выбрав соответствующий пункт, устройства со следующими названиями:
- Корневой USB концентратор
- USB Host Controller
- Generic USB Hub
- После этого, выберете действия — обновить конфигурацию оборудования
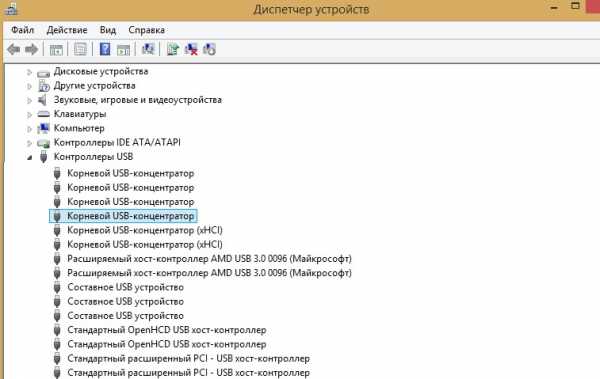
После повторной установки USB устройств, проверьте, заработали ли USB накопители на вашем компьютере или ноутбуке.
Дополнительные действия
Перед тем, как считать свою флешку мертвой, попробуйте сделать следующие действия.
- Проверьте Ваш компьютер на вирусы
- Проверьте реестр Windows, а именно ключ HKEY_CURRENT_USER\ Software\ Microsoft\Windows\ CurrentVersion\ Policies\ Explorer . Если есть параметр «NoDrives»,- удалите его, а после перезагрузите компьютер
- Зайдите в раздел реестра Windows HKEY_LOCAL_MACHINE\ System\ CurrentControlSet\ Control.Если существует такой ключ «StorageDevicePolicies», удалите его.
- А также можете попробовать полностью обесточить компьютер/ноутбук — выключите его, отсоедините от сети/батареи, а затем нажмите и удерживайте кнопку питания в течении 10 секунд. После этого включите компьютер. Способ странный, но иногда помогает.
На этом я закончу статью.
Прочитав ее, вы узнали о возможных путях решения проблемы неопознанного USB-накопителя.
Надеюсь информация оказалась полезной, а в случае неполадки — вы смогли её устранить.
Всего наилучшего.
До новых встреч, друзья!
Автор публикации
0 Комментарии: 0Публикации: 20Регистрация: 15-09-2016leadinlife.info
Перестала работать флешка что делать
Флешка – накопитель информации, подключаемый к любому ПК через USB интерфейс. Довольно часто это устройство перестаёт работать в штатном режиме.Что же делать? Ниже, будут рассмотрены самые эффективные способы лечения флешки и исправления типичных ошибок при работе с устройством.
Выполняйте все шаги последовательно – если первый метод не помог, переходите к следующему и так далее.
Что делать если флешка перестала работать
В современной IT индустрии актуален KISS-принцип в узком кругу означающий «Делай проще!». Без особой нужды нет необходимости редактировать реестр, применять сложные аппаратные методы устранения проблем или пытаться реализовать иные процедуры – стоит начать с наиболее простых действий.
Причины поломки флешки
- Попробуйте подключить флешку к другому ПК, ноутбуку или иному устройству для связи посредством USB интерфейса. Если флешка не работает, то со 100 процентной вероятностью можно утверждать, что проблема в ней – и необходимо сразу же переходить к утилитам для восстановления и исправления флеш накопителя.
- Если флешка работает на другом компьютере или хотя бы определяется Windows (но при этом не появляется «Проводнике» и «Этом/Моём компьютере»), то необходимо устранять неполадки в ОС или файловой системе по приведенной ниже инструкции.

- Отключите накопитель, вытащив его из USB-разъема.
- Завершите работу ПК, выбрав опцию «Выключить».
- Отключите системный блок от сети питания 220В, зажмите на 5 секунд кнопку включения – это уберет остаточный заряд на отдельных модулях материнской платы.
- Подсоедините компьютер к сети питания.
- Включите его, дождитесь полной загрузки и вставьте флешку.
- Попробуйте подключить её к другому разъему, особенно если для данной задачи ранее использовались вынесенные фронтальные USB. Оптимальные вариант – порты сзади системного блока
- Иногда причиной сбоев в работе флешки является присвоение ей системного идентификатора в виде буквы, или же исчезновение данного параметра вообще, для устранения проблемы с ОС, воспользуемся утилитой «Управление дисками»
- Запустите утилиту, нажмите Win+R, введите diskmgmt.msc и нажмите «ОК»
- Выберите нужное съемное устройство, кликните на ней правой клавишей мыши (ПКМ), выберите пункт «Изменить букву диска», назначив неиспользуемую в системе (желательно от Е до Z). Проверьте, что основной раздел флешки виден в системе, т.е. определяется (статус «Исправен»).
- При наличии метки «Не активен» кликните на томе ПКМ и выберите пункт «Сделать активным».
- Если же статус тома «Не распределен», то стоит выбрать в контекстном меню опцию «Создать простой том» (все файлы при этом будут удалены).
Утилиты для восстановления флешки
Обязательно проверьте флешку через утилиту «Средство устранения неполадок USB» от Microsoft – в комплектации с ОС она не идёт, но доступна для скачивания с официального портала по ссылке при этом бесплатна, и работает только с ОС W7 и выше.
Использовать её просто – запустите программу и нажмите «Далее». 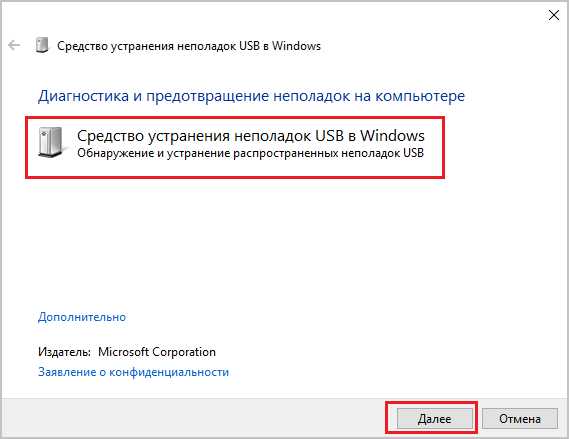
После чего ПО попытается найти и исправить типичные проблемы с отображением флешки в системе. 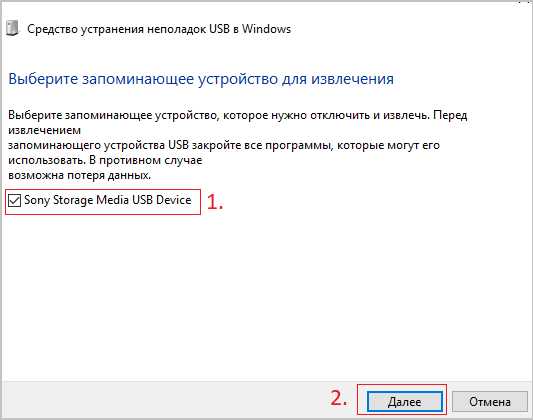
Если при подключении устройства слышен характерный звук, но при этом оно не появляется в «Проводнике», то откройте «Диспетчер устройств»
- ЗажатьWin+R, ввести devmgmt.msc и кликнуть на «OK» и найдите в списке подключенную флешку – она может называться «Запоминающее устройство для USB» либо как неизвестный драйвер под знаком вопроса. Обнаружить нашу флешку поможет физическое отключение и повторное подключение её к ПК – в процессе список обновиться и пополнится новым пунктом.
- Удалите появившийся пункт (клик правой клавишей мышей на объекте и выбор пункта «Удалить»), после чего зайдите в раздел «Действие» и обновите текущую конфигурацию оборудования.
 Перегрузите компьютер с отключенной флешкой и вновь вставьте её.
Перегрузите компьютер с отключенной флешкой и вновь вставьте её.
Часто проблема с чтением USB флешек появляется после обновления операционной системы – её провоцируют некорректные записи в реестре, оставшиеся после подключений физических носителей информации.
Искать их вручную довольно долго и лучше воспользоваться специальной программой по поиску и очистке нерабочих ключей в реестре.
Лучше всего для этого подойдёт утилита Vit Registry Fix (бесплатная и осуществляет общий поиск и очистку) и утилита USBOblivion (бесплатна и зачищает из regedit все данные о ранее подключаемых флешках).
Основные преимущества: Интерфейс интуитивно понятен и присутствует русская локализация.
Скачайте программу запустите автоматический поиск, после его окончания, запустите очистку (предварительно поставив галочки в разделах о сохранении в архиве всех измененных .reg ключей, чтобы при необходимости «откатить» операцию).
Иногда флешка не работает из-за несовместимости драйверов для USB 2 и 3 версии. В данном случае необходимо скачать обновленные версии на официальном сайте производителя материнской платы.
Почему не видит флешку. Если ПК не воспринимает никакие флешки, то необходимо полностью переустановить все драйвера для USB накопителей.
Проще всего сделать это через «Диспетчер устройств» (зажмитеWin+R и введите devmgmt.msc,кликните на «OK»). Найдите в выпадающем списке раздел «Контроллеры USB» и последовательно удалите (правый клик мыши на объекте, пункт «Удалить») подразделы USBHostController, GenericUSBHubи Корневой USB концентратор, после чего обновите текущую конфигурацию оборудования и перезагрузите ПК.
В качестве дополнения запустите полную проверку всей системы актуальным антивирусом с обновленными базами данных.
- Запустите реестр (зажмите Win+R, введите regedit и подтвердите действие, кликнув на «ОК»).
- Щелкните правой клавишей мыши на разделе HKEY_CURRENT_USER и выберите пункт «Найти», после чего введите в поле поиска Explorer. Если в папке присутствует NoDrives, то необходимо выделить и удалить его (кнопкой Delete). Помимо этого, в том же редакторе реестра осуществите поиск параметра StorageDevicePolicies (по разделу HKEY_LOCAL_MACHINE) и удалите его (при наличии).
Иногда все вышеописанные способы не дают какого-либо ощутимого результата.
Если флешка идентифицируется в системе (на уровне определения неизвестного подключенного устройства), то можно попытаться восстановить нормальную работу устройства, отформатировав его особым способом, используя стороннюю утилиту HDD Low Level Format Tool.
Работа с устройством в данном случае происходит на уровне физических секторов, а не файловой системы (как при штатном форматировании), что гарантирует:
- Затирание bad-секторов
- Устранение любых софт-проблем
- Безвозвратное удаление всех данных с носителя.
Программа бесплатна и доступна для скачивания с официального сайта. После её установки и запуска, выберите необходимый накопитель, нажмите Соntinue.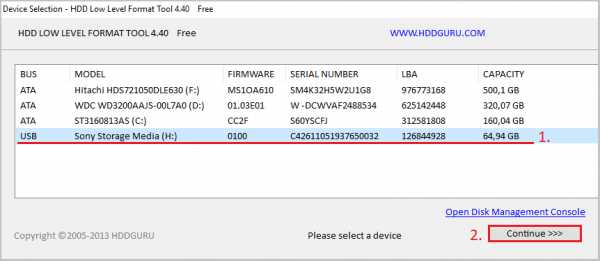
Найдите вкладку Low-levelFormat и акцептируйте операцию, нажав на Formatthisdevice. 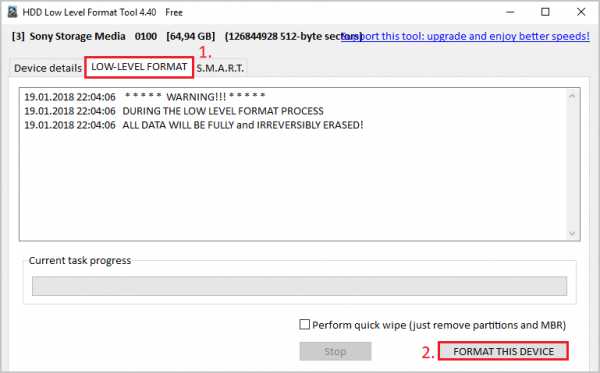 Продолжительность процедуры зависит от типа флешки и её ёмкости, на современных ПК процесс занимает в среднем 30-60 минут. После завершения следует безопасно извлечь устройство и перезагрузить компьютер.
Продолжительность процедуры зависит от типа флешки и её ёмкости, на современных ПК процесс занимает в среднем 30-60 минут. После завершения следует безопасно извлечь устройство и перезагрузить компьютер.
cheerss.ru
Компьютер не видит флешку — что делать?
Внешние жесткие диски и USB флеш-накопители в основном просты в использовании — подключаешь их к соответствующему разъёму, и сразу же можно работать, записывать и переписывать информацию. Их удобство и незаменимость сложно переоценить. Но в некоторых случаях, при подключении съемного носителя к порту USB обнаруживаете, что компьютер не видит флешку, при этом индикатор накопителя не горит.

Неисправность может быть вызвана ошибками разделов (например, используется неправильная файловая система), нерабочими портами USB, проблемами с драйверами в Windows или другими неполадками. В худшем случае флеш-накопитель сам по себе может быть просто испорченным в ходе эксплуатации или в результате механических повреждений, но, впрочем, и новая флешка может не работать при подключении.
Давайте разберем более детально, почему компьютер не видит флешку и что делать для устранения неисправности самостоятельно.
Проверка подключения съемных устройств в БИОСе
Сразу оговоримся — иногда неисправность, вследствие которой флешка не работает на компьютере или другом устройстве, может быть в БИОСе. Например, в настройках БИОСа отключена поддержка USB устройств — вот поэтому компьютер не видит флешку.
Но бывает такое, что сам БИОС не может определить съемное устройство. Например, вы создали загрузочную флешку, но при загрузке компьютера она не распознается.
Почему так может произойти? Если, в настройках приоритет загрузки установлен на съемное устройство, скорее всего, созданный загрузочный flash-носитель попросту записан неправильно. Следует заново создать загрузочную флешку с помощью программ, которые можно легко найти в сети Интернет и после этого попытаться использовать её снова и проверить, работает ли она на другом компьютере.
Индикатор горит, но флешка не распознается
В таком случае, скорее всего ещё есть шансы её восстановить, а может быть проблема и не в ней. Это значит, что ситуация не фатальная. Потому что, по сути, световой индикатор означает всего лишь отсутствие подачи питания. То есть устройство может оказаться вполне рабочим.
В чём может быть причина?
USB порты на передней панели не подключены — вот, пожалуй, одна из самых распространённых причин. Часто пользователи подключают флешку в передний USB порт и обнаруживают, что индикатор не мигает — бывает так, что при сборке компьютера не был подключен кабель к этим портам.
Решения тут два, и оба из них вполне очевидны и понятны. Первое — подключите съемный накопитель в задний USB-порт, если всё работает, проблема в передних портах. Второй вариант — проверить и в случае отсутствия подключения, подсоединить кабель от передних портов к материнской плате компьютера.
Другие самые распространённые причины, почему flash-устройство неисправно
Во-первых, давайте проверим, определяет ли Windows накопитель, когда вы подключите его к компьютеру. Если используется портативный винчестер, подключите его к компьютеру через кабель USB. Некоторые съемные диски могут иметь отдельные кабели питания, которые нужно подключить, и только тогда всё начнет работать.
Чтобы проверить распознан ли внешний жесткий диск или флешка, откройте инструмент управления. Для этого нажмите Win + R, введите комбинацию diskmgmt.msc в диалоговом окне.
Вы должны увидеть подключенный внешний диск среди перечисленных в окне управления дисками. Даже если он не появится в Проводнике, поскольку он не содержит каких-либо разделов (не отформатирован), он должен появиться здесь.
Если вы увидите диск в этом меню, это означает, что Windows определил его, после чего вы сможете его отформатировать и устройство будет готово к работе. В случае, если вы не видите съемное устройство в окне управления, переходите к следующему разделу, в котором мы попытаемся определить, вследствие какой причины компьютер не видит флешку.
Особые варианты подключения
Некоторые пользователи предпочитают подключать флешку через USB-хаб или удлинитель. Это, конечно, иногда бывает и удобнее, но и неисправность в таком случае бывает именно в переходниках. Попробуйте сделать прямое подключение.
А бывает, что в компьютере подключено через USB очень много устройств (например, через тот же хаб, сам по себе вполне рабочий), и для флешек попросту не хватает питания. Такое, впрочем, в современных машинах бывает достаточно редко, но всё-таки остаётся вполне себе возможным. Попробуйте отсоединять другие устройства, и, если всё заработает, проблема была именно в этом. В таком случае решением может быть установка более мощного блока питания или попросту не использовать слишком много устройств одновременно.
Проблемы с портом USB
Если Windows не видит ваш съемный привод в любых режимах и после форматирования тоже, возможно, есть аппаратная неприятность с USB-портом, проблема драйвера, или просто подключаемое устройство имеет неисправность. Что делать в таких случаях?
Во-первых, отключите накопитель от USB-порта и попробуйте подключить его к другому USB-порту. Если он работает в одном, но не активируется в другом, возможно, ваш USB разъем испорчен. Если вы подключили диск в USB-концентратор, попробуйте подключить его к компьютеру напрямую. Некоторые концентраторы USB не обеспечивают достаточное количество энергии для вашего внешнего привода.
Если диск не отображается в программе управления даже после того, как вы отключите концентратор USB и подключите его к другому порту на вашем компьютере, трудно предположить наверняка, является ли съемный носитель испорченным, или материнская плата компьютер имеет проблемы.
Если у вас есть другой компьютер рядом, попробуйте подключить USB устройство прямо туда, чтобы проверить, таким образом, будет ли оборудование обнаружено. Если носитель не работает на любом компьютере при подключении – не забудьте проверить, появляется ли он в окне управления дисками – если нет, скорее всего, сам девайс испорчен, и нужно будет заменить (купить новый) либо отремонтировать его.
Если привод работает на других компьютерах или у вас нет другого компьютера рядом, чтобы проверить это, на самой системе Windows может присутствовать неполадка драйвера с подключаемыми накопителями. Вы можете проверить это с помощью Диспетчера устройств.
Чтобы делать его открытие, нажмите Win + R, введите комбинацию «devmgmt.msc» в диалоговом окне и нажмите Enter.
А иногда ещё бывает так, что в системе оказывается вирус, заразивший файл накопителя USB. Устройство в таком случае или не грузится совсем, или антивирус его просто блокирует.
Иногда флешка всё же распознаётся, но при обращении появляется ошибка отказано в доступе. В таком случае обычно стоит уничтожить файл autorun.inf через командную строку — сперва Пуск, потом Выполнить, потом «cd F:/» (или какая буква диска применяется для флешки), далее команда «attrib -a -s -h -r autorun.inf»; «Enter»; команда «del autorun.inf»; «Enter». При этом антивирус лучше не выключать, чтобы избежать заражения системы.
Драйверы
Посмотрите в диспетчере подключенные в данный момент устройства, чтобы проверить наличие оборудования с желтым восклицательным знаком рядом с ними. Если у флешки не горит индикатор и вы видите желтый восклицательный знак, сомнений нет – это указывает на проблемы с драйверами.
Щелкните правой кнопкой мыши на устройство с желтым восклицательным знаком, выберите параметр «Свойства», и посмотрите на сообщение об ошибке. Этот отчет об ошибке может помочь вам решить проблему, но вы можете выполнить поиск в Google, чтобы узнать истинную проблему в конкретном случае. Обязательно введите код, если он присутствует или же в точности перепечатайте ошибку, чтобы получить максимально достоверные сведения, которые помогут решить вашу проблему с драйверами.
Восстановление системы
Проблемы с флешкой иногда оказывается достаточно сложно исправить. Если неисправность возникла недавно, вы можете применить крайние меры — запустить восстановление системы. Можно использовать кнопку «Обновить драйвер», чтобы установить обновленный исправный драйвер, и откатить какие-либо изменения, или используйте функцию «Удалить», чтобы убрать устройство из системы с надеждой, что Windows автоматически переустановит драйвер и после этого настроит его правильно при повторном подключении USB накопителя.
instcomputer.ru
Компьютер не видит флешку: описание, причины и решение проблемы
Буквально десяти лет хватило USB носителям для обретения популярности во всем мире. Мы ежедневно пользуемся флешкой, оставляя дисковые носители на заднем плане. Польза от флешек настолько велика, что даже некогда ведущие производители CD дисков, постепенно стали закрывать свои производства. На флеш носитель можно записать или наоборот считать с него информацию, флешка не занимает большого количества места и она куда прочнее диска. Стоимость флешки вполне привлекательна и по карману не бьет.
Но несмотря на вышеизложенные плюсы, стоит поговорить об отрицательных моментах использования флеш носителей. Бывают случаи, когда очень важная информация, записанная на флешке, становится нечитаемой. В чем причина — дефектная флешка или сбой компьютера? Когда компьютер не видит флешку, пользователь может лишиться доступа ко всей информации, хранящейся на ней. Для того, чтобы восстановить работоспособность флешки, необходимо обладать специальными знаниями. В этом материале мы подробно рассмотрим причины, по которым на компьютере не видна флешка и попытаемся решить эту проблему.
Начать пожалуй стоит с определения причин, по которым на Windows не видна флешка:
- В Windows XP не видна флешка из-за ошибок;
- Windows XP не видит флешку из-за конфликта драйверов.
Неисправность флешки
Для пользователя эта причина, по которой не видна флешка на комьютере является самым плохим, так как починить, а тем более вернуть утраченную информацию не представляется возможным. Если на чип флеш накопителя воздействует механическая нагрузка, происходит электрическое змыкание и повреждаются контакты USB разъема, то эти факторы могут стать основным причинами по которым ломается флешка.
Определить поломку флешки достаточно просто. Для начала визуально осмотрите устройство на предмет механических повреждений: трещины, сколы и т.д. В случае если флешка полностью разбита, то стоит смириться с потерей и найти ей замену. Если имеются сомнения в ее неисправности, то проверьте ее в деле.
Подсоедините флеш накопитель к компьютеру через USB разъем, после чего на флешке должен загореться светодиод (если такой имеется), а на компьютере прозвучать характерный звук подключения устройства. Если лампочка загорелась и прозвучал звук, то все отлично — ищем проблему в другом месте. Если же этого не случилось, то скорее всего флешка неисправна и дальнейшая ее эксплуатация не имеет смысла.
Конечно найдется «Кулибин», который сможет ее починить — заменит контроллер, где необходимо подпаяет, но такая операция стоит недешево и рациональней будет купить новую флешку. Оправдать ремонт флешки можно лишь в том случае, когда на ней находится очень важная информация. Если критических повреждений на флешке не найдено и имеются признаки жизни, то стоит попробовать способы восстановления ее функционирования, описанные ниже.
Обесточен или неисправен USB порт компьютера
Эта причина, по которой компьютер не видит флешку самая распространенная среди пользователей настольных компьютеров. Многие привыкли (да и так намного удобнее) подключать флешку через порты установленные на передней панели системного блока.
Порой при сборке системного блока передняя панель не подключается к электропитанию, соответственно USB порт компьютера отключен, что приводит к неотображению флешки на компьютере, даже если она полностью исправна.
Решить проблему можно несколькими способами. Если вам побыстрее нужно получить информацию, хранящуюся на флешке, то вы можете подключить ее с задней стороны системного блока, но при этом передние USB порты будут также отключены. Это не решение проблемы, а лишь временный выход из сложившейся ситуации. Следовательно стоит прибегнуть ко второму способу.
Во втором варианте рассматривается подключение USB портов к материнской плате. Разъемы могут отличаться в зависимости от модели корпуса системного блока. Но пугаться не стоит, так как каждый из них промаркирован и ошибиться будет не так просто. Среди популярных проводов выделяются типы «VCC», «D+», «D-» и иногда «GND». Ориентируйтесь по надписям, несмотря на совпадение цветовой маркировки (порой она ошибочна).
Сначала получите доступ к материнской плате. Для этого нужно снять крышку корпуса, открутив болты с тыльной стороны компьютера. Отыщите провода, ведущие от фронтальной панели и разъем идентичный проводу — на материнской плате.

Мы не рекомендуем самостоятельно подключать переднюю панель к материнской плате — лучше воспользуйтесь услугами мастера. Если подключение будет неправильным — это грозит повреждением контактов и даже выходом устройства из строя. В случае если вы все же решились самостоятельно выполнить подключение, то удостоверьтесь в наличии инструкции или схемы подключения для вашей модели материнской платы.
Отключен USB порт компьютера
Зачастую на компьютере не видна флешка по причине разъема USB порта. Тот или иной порт может быть нерабочим, в виду повреждения его контактов. В такм случае будет не только не видна флешка, но и другие устройства подключаемые через этот USB порт.
Чтобы исправить эту проблему, необходимо уметь пользоваться паяльником и обладать знаниями в элеткротехнике. В случае их отсутствия (а их в 75% случаев нет), то починить USB разъем вам помогут в сервисном центре, правда за определенную плату.
Если же при подключении ко всем разъемам, флешка не подает признаков жизни, следовательно проблема кроется совсем не в ней. Банально могут быть отключены USB порты в настройках BIOS.
Для включения портов USB в BIOS’е, нужно знать как зайти в его настройки. В первые секунды загрузки ПК нажмите нажать на клавишу отвечающую за вызов меню (чаще всего это Del или F2, либо другая в зависимости от модели материнской платы). Обычно снизу при загрузке указывается клавиша вызова меню.
Зайдя в BIOS переходим в [Advanced Settings] ⇒ [USB Configuration]
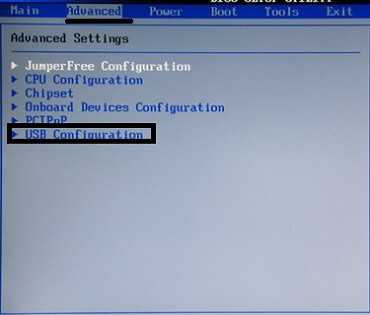
Стрелками выбираем строку [USB Controller] и выставляем значение [Enabled], для разрешения использования USB портов.
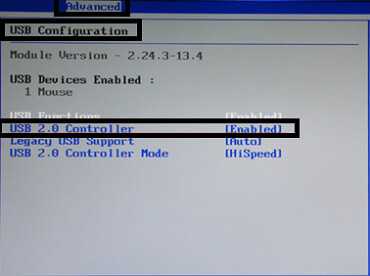
Включив USB порты, нажмите на F10, чтобы сохранить настройки и выйти из BIOS’а.
Загрязнение USB порта или USB разъема флешки
Флешка считается мобильным носителем информации и зачастую хранится в карманах, сумках или висит в качестве брелка на ключах. В виду постоянных механических движений в разъеме скапливается мусор, и пыль. Частым такое явление назвать сложно, но оно способно вывести из строя флеш накопитель. Пыль оседает на контактах разъема и не дает хорошего соединения с портом на компьютере. Это становится причиной зависания флешки, слабой скорости передачи данных и невозможности считывания информации.
Возьмите ватную палочку и удалите весь мусор с разъема флешки. Затем смочите другой конец палочки в спиртовом растворе и протрите контакты. Этим вы избавитесь от мусора и окисления контактов флешки.
Заражение вирусами
В современном мире вопрос безопасности является наиболее актуальным для устройств подключаемых через USB разъем. Посещая тот или иной сайт в сети Интернет, вы становитесь мишенью для огромного числа вирусов, а о загрузке файлов и говорить не приходится.
Сегодня компьютерные вирусы настолько продвинулись в своем развитии, что научились размножаться. Попав на ваш компьютер они заражают не один файл на жестком диске или флешке, а количество зараженных файлов растет по экспоненте.
По причине вирусов большинство флешек становятся нерабочими. Компьютер не видит флешку, хотя характерный для подключения USB устройства звук имеется. Попытавшись считать информацию с зараженной флешки, возникает информационной сообщение «Приложение не найдено» или «Съемный носитель не найден».

Чтобы решить эту проблему, необходимо установить антивирус на ваш ПК и выполнить его проверку. Для получения доступа к файлам на флешке, необходимо удалить файл с вирусом и выполнить ее диагностику. Для этого через меню [Пуск] в строке поиска введите «Показ скрытых файлов и папок».
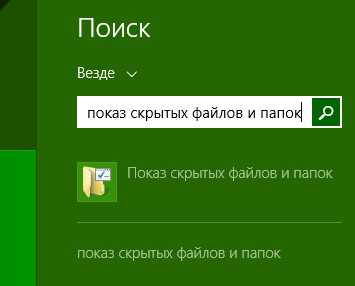
Откройте найденный элемент. В появившемся окне «Параметры папок» выполните следующие действия:
- Снимите галочку с параметра [Скрывать защищенные системные файлы]
- Отметьте галочкой параметр [Показывать скрытые файлы, папки и диски]
Обязательно примените изменения нажав на кнопку [Применить] и нажмите [Ok]. В противном случае изменения не вступят в силу.
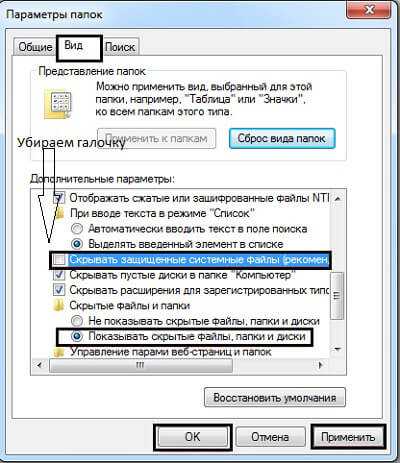
Теперь перейдите в [Мой компьютер] и открываем флеш накопитель. В нем появится файл «Autorun», который нужно удалить. Флешку проверьте на наличие вирусов, любой доступной антивирусной программой. Рекомендуем воспользоваться утилитой Dr.WEB Cure It.

Теперь смело можете использовать флешку. Проблем с ней быть не должно. Если после этого флешка не видна на компьютере, то проблема скорее всего в отсутствии драйверов, о которых рассмотрено ниже.
Отсутствие, сбой или использование устаревших драйверов
Распространенной проблемой, в связи с которой компьютер не видит флешку, является сбой или использование устаревших версий драйверов. Причиной сбоя драйверов в свою очередь может стать обычный скачок напряжения или же самопроизвольное завершение работы системы. Также стоит отметить, что старые модели ПК не могут работать с флешками, объем которых свыше 32 Гб. Решение только одно — обновление драйверов.
Войдите в [Диспетчер устройств] через [Мой компьютер] или же как мы ранее искали через поиск «Показ скрытых файлов и папок», введите «Диспетчер устройств».
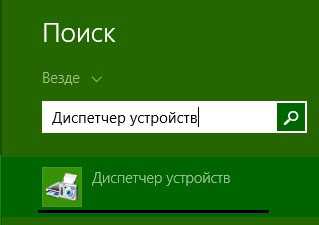
Открыв [Диспетчер устройств] подключите флешку к компьютеру и выбираем [Контроллеры USB]. Жмем правой кнопкой мыши по [Запоминающее устройство] и жмем [Удалить].
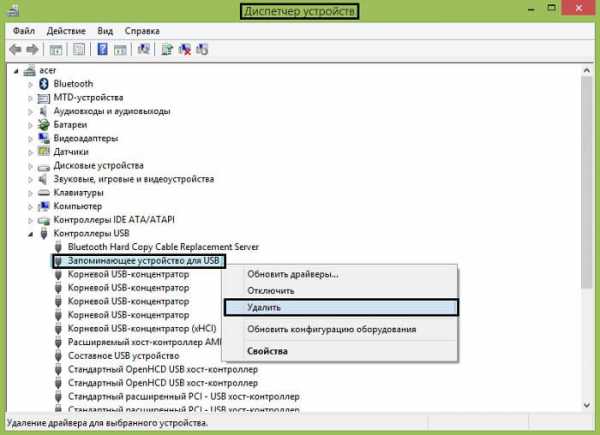
Эти действия позволят вам удалить драйвера для USB накопителя. Удалив их отключите и заново подключите флешку к USB порту компьютера, для повторной установки драйвера и решения проблемы.
В случае если решить проблему не удалось, то скорее всего требуется обновить все драйвера USB чипсетов. Выполнить это довольно просто — используйте диск, поставляемый вместе с материнской платой или программой DriverPack, которая отметит те драйвера, для которых имеется обновление и выболнит их загрузку и установку в случае вашего разрешения.
Услышав о формате USB 2.0 и USB 3.0, многие пользователи входят в ступор и сомневаются в своих действиях. Не пугайтесь — все правильно! Драйвера для USB вышеперечисленных форматов устанавливаются одинаково, а отличие у них лишь в скорости записи и чтения информации.
Файловая система
Ошибки файловой системы могут стать причиной, по которой флешка не видна на компьютере. Давайте убедимся в этом на деле?! Перейдите в [Диспетчер устройств] по одному из вышеописанных способов. Выберите вкладку [Дисковые устройства] и найдите свой USB накопитель. Если флешка присутствует в списке, то она находится в исправном состоянии, а вот файловая система не воспринимает ее на должном уровне, в связи с чем в проводнике она не отображается. В нашем случае флешка показывается в списке, следовательно она работоспособна.
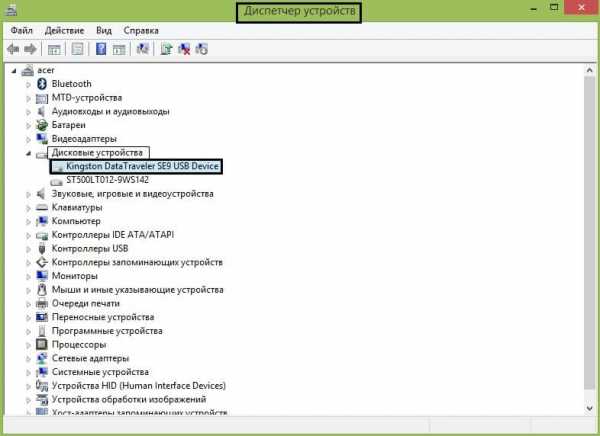
Для решения проблемы с файловой системой, необходимо выполнить форматирование флешки, но сразу учтя о последствиях этого действия, которые мы рассмотрим ниже в другом подпункте материала.
Если в [Диспетчере устройств] ваш USB накопитель не отобразился, то скорее всего причина, по которой на компьютере не видна флешка кроется в ней самой — видимо она неисправна (отпаялся контакт, сгорел чип). Можно также воспользоваться услугами сервисного центра, но опять же это стоит недешево и будет иррациальным решением, если конечно на ней не хранятся очень важные документы.
Конфликт файловых систем
Порой, содержащаяся информация на флешке не отображается из-за конфликта файловых систем на флешке и компьютере. Живой пример, компьютер работающий с файловой системой NTFS может конфликтовать с флешкой, работающей с системой FAT32. К тому же, эта проблема свойствена не только для компьютеров, работающих под Windows, но и для операционных систем Mac OS. Например, вам нужно отформатировать флешкуна своем Mac’е и вы выбираете в качестве файловой системы стандартную или ExFAT, следовательно эта флешка не сможет быть прочитана на компьютере под Windows.
Сначала нужно найти компьютер, на котором используется иная файловая система и на нем прочесть флешку, затем сохранить важную информацию, так как после форматирования с носителя будут удалены все данные.
Решить проблему файловой системы можно лишь процессом форматирования флешки. Узнайте какую файловую систему использует ваш компьютер, после чего перейдите в [Мой компьютер] и щелкнув правой кнопкой мыши по ярлыку жесткого диска вызовете контекстное меню, в котором нажмите на [Свойства].
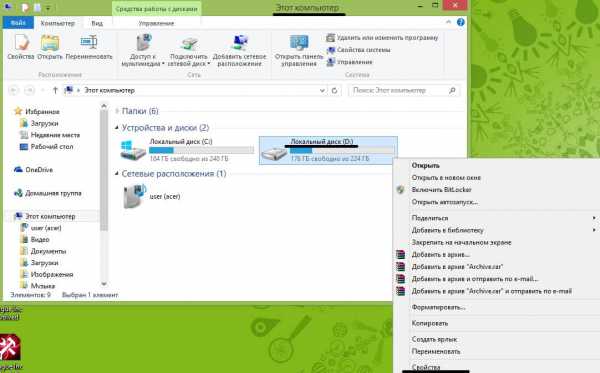
В появившемся окне будет представленя вся информация о дисковом пространстве и используемая файловая система. В нашем случае это NTFS. После этого проводим процесс форматирования флешки, выбрав при этом ту же файловую систему. Нажмите правой кнопкой мыши по ярлыку флеш накопителя и выберите [Форматировать].
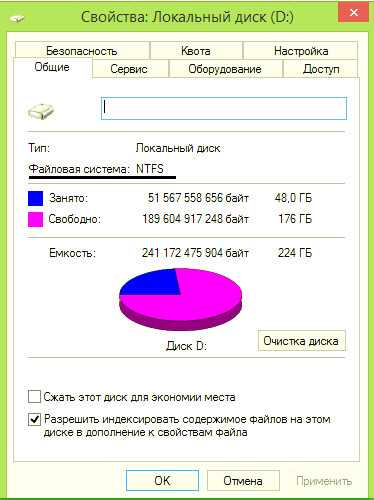
В небольшом окошке выберите необходимую файловую систему и поставьте галочку для атрибута [Быстрое], после чего жмите [Начать].
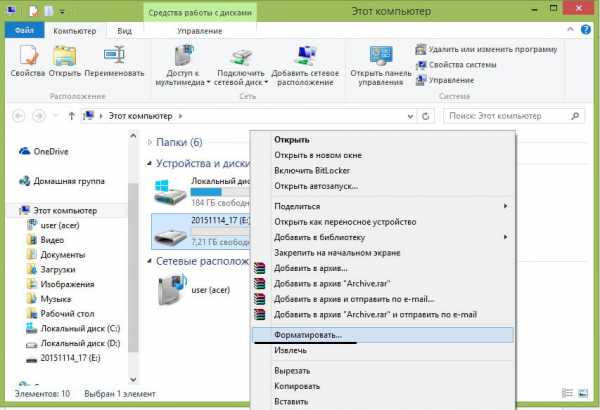
Многих наверное волнует вопрос — почему мы советуем выбирать [Быстрое] форматирование? С одной стороны это существенно сокращает процесс форматирования, а с другой имеется возможно восстановить некоторые документы, присутствовавшие на флешке ранее, но для этого необходимы специальные программы. Если галочку для атрибута [Быстрое] вы решили не ставить, то вся информация, ранее присутствовавшая на флешке будет удалена без возможности ее восстановления.

Форматирование флешки
Очень часто при подключении флешки (обычно новой) к компьютеру, операционная система информирует вас о том, что для дальнейшего использования флешки, необходимо ее отформатировать. С новой флешкой не беда, а как быть если подобное сообщение появляется при подключении флешки, на которой уже имеются данные и это ее не первое использование? Тем более объем устройства равен 0 — будто там пустота, вплоть до отсутствия самого накопителя, лишь оболочка в виде ярлыка.
Если для флешки это не первое подключение и на ней имеются данные, то следует попробовать подключить ее к другому ПК, возможно причина в вашей операционной системе. Таким образом вы можете проверить этот вариант и заранее сохранить необходимые файлы с носителя. Но как ни крути, форматировать флешку придется. Пунктом выше мы рассмотрели детально — как отформатировать флешку.
Учтите, что до форматирования необходимо узнать файловую систему, используемую на вашем ПК и в процессе форматирования указать аналогичную для флешки. Также для возможности восстановления форматированных данных, установите атрибут [Быстрое]. При этом процесс будет происходить лишь по оглавлениям, а вся информация будет подлежать восстановлению. Конечно не без специальных программ.
Раздел занят или флешка использует занятую разделом букву
Нередки случаи, когда флешка неправильно определяется системой. Как бы не такая уж серьезная проблема — подключение отображается, в трее присутствует иконка флешки, а вот использовать ее нельзя.
Ошибка состоит в том, что система не задала букву для раздела, под которым числится ваша флешка или присвоила, но уже занятую букву, тем самым создав конфликт адресов.
Чтобы решить проблему с присвоением букв разделам, необходимо самостоятельно задать их в ручную. Сделать это достаточно легко! Следуйте нижеприведенной инструкции.
Для начала открываем окно [Выполнить], перейдя в меню [Пуск] или нажав комбинацию клавиш + R.
В поисковой строке вводим компанду diskmgmt.msc, которая позволит открыть окно управления дисками.

Откроется диспетчер дисков, в котором необходимо найти нашу флешку. Для этого переподключите флешку, а тот раздел, который пропадет и снова появится, понадобится нам в дальнейшем.

В нашем случае, USB накопителем является подчеркнутый на изображении выше раздел. К тому же ему присваивается значок иного типа. Кликаем по нему правой кнопкой мыши и в контекстном меню выбираем [Изменить букву].

После этого откроется небольшое окошко, в котором нажимаем [Изменить] и затем [Ok].

Должно открыться еще одно небольшое окно, в котором предстоит выбрать букву для диска. После выбора буквы нажимаем [Ok].

Очень важно знать, что перед сменой буквы раздела, необходимо убедиться, в ее доступности. Заранее посмотрите какие буквы уже зарезервированы системой. Порой исправить проблему не получается, так как меняется занятая буква, на другую занятую. Ведь возможно, что создав раздел для флешки и присвоив ей букву F, эта буква будет уже занята локальным диском.
Неисправный блок питания
Чрезмерное поступление тока на USB порт или неисправный блок питания, могут стать причиной, по которой флешка не видна на компьютере. Начнем по порядку: блок питания черпает энергию из электрической сети, затем преобразует ее и раздает на все узлы компьютера. Каждый блок питания имеет свои параметры и свойственный ему лимит мощности. К прмиеру, блок питания мощностью 400W, никак не выдаст 800W, следовательно вся система должна потреблять сбалансированное количество энергии.
Например, если вы заменили на своем компьютере какую-либо плату или схему, то это может стать причиной, из-за которой система не видит флешку. Скорее всего эта деталь потребляет намного больше энергии, чем ее предшественник, соответственно на какой-то узел компьютера попросту не поступает энергия. Следовательно этот «какой-то» узел и является USB портом компьютера. Стоит заранее учитывать параметры энергопотребления вашего ПК, а в случае если вы все же столкнулись с подобного рода проблемой, то придется заменить блок питания на большую мощность.

Низкая мощность блока питания не единственная причина, по которой на компьютере не видна флешка. Порой бывает, что блок питания попросту неисправен, т.е. либо он полностью перегорел или выдает меньше энергии, чем заявлено. В первом случае компьютер не будет подавать признаков жизни, во втором — неисправность какого-либо узла компьютера. Решить эту проблему можно, лишь ремонтом блока питания, но мы все же рекомендуем его полную замену.
С недавнего времени данная проблема немного расширилась. Дело в том, что начали набирать популярность различные USB устройства, такие как коврики для подогрева кружки, беспроводные мыши, клавиатуры, лампы и другие. Тем более многие привыкли заряжать свой телефон через USB на компьютере. В добавок ко всему этому вы хотите подключить флешку. Но тут вас ждет неудача. Причина в том, что на USB портах произошла перегрузка энергии, т.е. устройства подключенные через USB потребляют максимально возможное количество тока и следовательно другое подключить у вас не получится. Решение это задачи очевидное — отключите одно или несколько устройств для подключения необходимого.
Windows XP не видит флешку
Можно назвать множество причин, когда система Windows XP не видит флешку. Тем более причина может крыться во флешке, в самой системе и даже аппаратной части системного блока.
В случае когда флешка не видна в Windows XP, решить эту проблему можно внесением корректировок в настройках. Осуществить этот процесс желательно вручную, хотя Интернет пестрит множеством утилит под эти нужды.

Если все-таки неисправна сама флешка, то рекомендуется попробовать любым способом сохранить данные, хранящиеся на ней и купить новый накопитель.
Когда компьютер не определяет флешку, то всплывают следующие уведомления:
- Когда USB накопитель подключен к компьютеру и вы хотите считать с него данные, появляется сообщение «Вставьте диск».
- Требуется обязательно форматирование флешки.
- Появляется уведомление о невозможности чтения данных.
- Зависание системы при подключении флешки к компьютеру.
В этом пункте статьи будет рассмотрено несколько распространенных причин, по которым Windows XP не видт флешку и приведена подробная инструкция по решению этой проблемы. Достаточно внимательно прочитать описание ошибки и в случае сходства с вашей, следовать указаниям. Если же инструкция по тем или иным причинам не подошла, и флешка не видна на Windows XP, стоит попробовать следующий пункт материала, и так до тех пор, пока проблема не устранится. Во-первых необходимо определить исправность флешки. Как мы уже писали выше, об этом сигнализирует светодиод (если он имеется) на флешке. Если он моргает, горит или светится, то проблема скорее всего не в USB накопителе, а в самой системе. Также стоит учесть, что при подключении флешки к компьютеру, система издает своеобразный звук, уведомляющий о подключении устройства.
Стоит попробовать изменить порт подключения флешки, а в лучшем случае подключить ее к другому компьютеру, так как велика вероятность, что неисправен порт или система компьютера. Допустим, вы подключили флешку к порту и система начала сильно зависать. Это значит, что USB порт неисправен и им желательно не пользоваться.
При использовании USB хаба или удлинителя, может быть, что компьютер не видит флешку. В этом случае проблема прячется в USB хабе или удлинителе. Можно воспользоваться услугами сервисных центров или самостоятельно починить устройство. Порой достаточно минимальных знаний в электротехнике, чтобы припаять несколько контактов, которые возможно отошли.
Стоит отметить, что проблема может быть скрыта в недостаточном количестве тока, поступающего на USB порт. Для убедительности поставленного «диагноза», отключите все USB устройства от компьютера, кроме основных (мыши и клавиатуры). Если и при таком раскладе флешка станет видна на Windows XP, то проблема именно из-за блока питания, о котором мы писали выше. Избавиться от этой проблемы можно заменой блока питания. Заменой покупки блока питания, может стать USB хаб, который имеет собственный источник питания.
Если же после отключения вспомогательных USB устройств, решить проблему не удалось, то блок питания все также может быть ее причиной, а также устаревший порт USB. Иными словами, ноутбуки старого образца не могут открывать флешки объемом свыше 32 Гб. Решить проблему можно лишь покупкой современного компьютера или ноутбука.
Порой пользователи подключают флешку через переднюю панель компьютера и она не видна на Windows XP. Следовательно USB порты не подключены к материнской плате или же можности блока питания не хватает для их питания. Выше мы рассмотрели процесс подключения передней панели компьютера к источнику питания.
В Windows XP не видна флешка из-за ошибок
Из-за ошибок в операционной системе, Windows XP может не видеть флешку. Например в сборке Windows SP2 нет программных пакетов и обновлений, обеспечивающих полноценное функционирование USB устройств. Также нужно учесть, тот факт, что для одного USB порта доступна работа только определенного количества устройств.
Как решить эту проблему? Достаточно обновить сборку до SP3 и установить требуемые обновления. Эта процедура проста и с ней справится даже обычный пользователь ПК. От него требуется выполнить несколько кликов по мышке, а система в автоматическом режиме сама загрузит и установить обновления. Ну что приступим? Для решения задачи имеется два способа: загрузить обновление из сервиса Windows Update (поддержка прекращена) или установить его с флешки или диска. Для начала проверьте версию пакета, установленного в вашей системе.
Щелкните правой кнопкой мыши по ярлыку [Мой компьютер] и выберите [Свойства]. В появившемся окне будет представлена информация о системе.

Для установки SP3, разрешите системе автоматически проверять и загружать обновления. Перейдите в [Панель управления] и откройте [Windows Update].

После проделанных операций, система автоматически начнет поиск обновлений и оповестит вас о необходимости установки всех сразу или отдельных компонентов. Если вы не знаете какие обновления за что отвечают, то желательно обновить все сразу.
Как только обновление завершится, системе необходимо выполнить перезагрузку, для применения настроек. Об это будет гласить оповещение, в котором необходимо нажать [Ok] и ждать полной установки. После этого можно полноценно пользоваться флешкой на Windows XP.
Для тех кто все-таки решил самостоятельно выбрать обновления и не загружать все сразу, то рекомендуем ознакомиться со списком, который направит вас в нужном направлении:
- KB925196 — при неправильном определении флешки или iPad;
- KB312370 (2007) — включает поддержку USB 2.0;
- KB968132 — исправляет ошибки при подключении нескольких USB накопителей;
- KB871233 — исправляет проблему, при которой флешка не видна в системе после выхода из спящего режима;
- KB88740 — исправляет ошибку Rundll32.exe;
- KB895962 — исправление ошибки, в связи с которой компьютер не видит флешку после отключения принтера;
- KB817900 — проблема USB порта, после извлечения и повторного подключения флешки;
- KB314634 — подключение USB устройств только старого образца.
Windows XP не видит флешку из-за конфликта драйверов
Порой Windows XP не видит флешку из-за конфликта драйверов. Бывает, что старые драйвера вызыва
invict.info
Не видны файлы на флешке: что делать

У обладателей флешек бывают ситуации, когда, вставив свой носитель очередной раз в компьютер, его содержимое перестает быть доступным. Все выглядит, как обычно, но складывается ощущение, что на накопителе нет вообще ничего, но Вы точно знаете, что там была какая-то информация. В этом случае не следует паниковать, повода для потери информации еще нет. Мы рассмотрим несколько способов решения данной проблемы. Вы можете быть на 100% уверены, что она исчезнет.
Не видны файлы на флешке: что делать
Причины возникновения такой проблемы могут быть самые разные:
- сбой в работе операционной системы;
- заражение вирусом;
- неправильное использование;
- файлы записаны с ошибкой.
Рассмотрим способы устранения таких причин.
Причина 1: Заражение вирусом
Довольно популярной проблемой, из-за которой на флешке не видны файлы, может быть заражение таковой вирусами. Поэтому подключать USB-носитель нужно только к компьютерам с установленной антивирусной программой. Иначе вирус будет передаваться от флешки к компьютеру или наоборот.
Наличие антивируса – залог успеха в лечении вашей флешки в случае если на ней не отображается информация. Антивирусные программы бывают платные и бесплатные, для домашнего пользования. Поэтому важно, чтобы эта программа была установлена.
По умолчанию большинство антивирусников автоматически проверяют флеш-носитель при его подключении. Но если антивирусная программа не настроена, Вы можете сделать это вручную. Для этого выполните ряд простых действий:
- Откройте «Этот компьютер».
- Правой клавишей мышки щелкнете на ярлык флешки.
- В выпадающем меню есть пункт от антивирусной программы, который вам нужно выполнить. Например, если установлен антивирус Касперского, то в выпадающем меню будет находиться пункт «Проверить на вирусы», как это показано на фото ниже. Нажмите на него.

Если установлен Avast, то выберете пункт «Сканировать F:\».
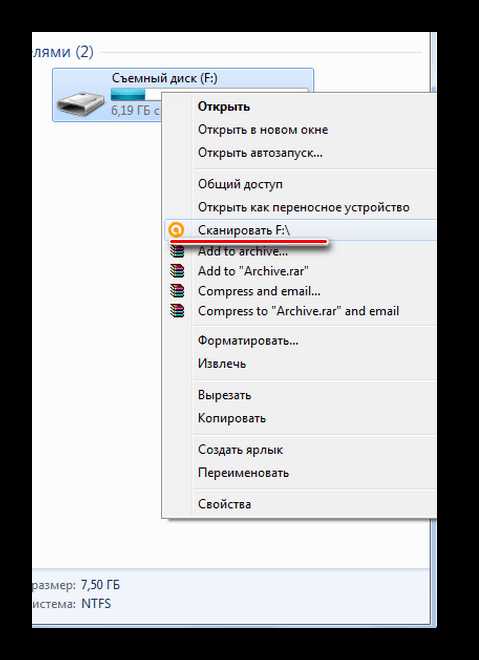
Таким образом, Вы не только проверите, но и при возможности вылечите от вирусов свою флешку.
Читайте также: Инструкция по созданию мультизагрузочной флешки
Причина 2: Наличие ошибок
Проблема, из-за которой информация стала невидимой, может указывать на наличии вирусов на накопителе.
Если после проверки на содержание скрытых файлов, с флешки все равно не отображается содержимое, то нужно сделать проверку на наличие возможных ошибок. Для этого существую специальные утилиты, но можно воспользоваться обычным способом, который предоставляется ОС Windows.
- Зайдите в «Этот компьютер» (или «Мой компьютер», если у Вас более старая версия Виндовс).
- Кликните курсором мышки на ярлыке флешки и щелкните по ней правой клавишей.
- В появившемся меню выберете пункт «Свойства».
- Далее зайдите на вкладку «Сервис».В верхнем разделе «Проверка диска» нажмите на пункт «Выполнить проверку».
- Появляется диалоговое окно, в котором включите все параметры проверки диска:
- «Автоматически исправлять системные ошибки»;
- «Проверять и восстанавливать поврежденные сектора».
Нажмите на «Запуск».
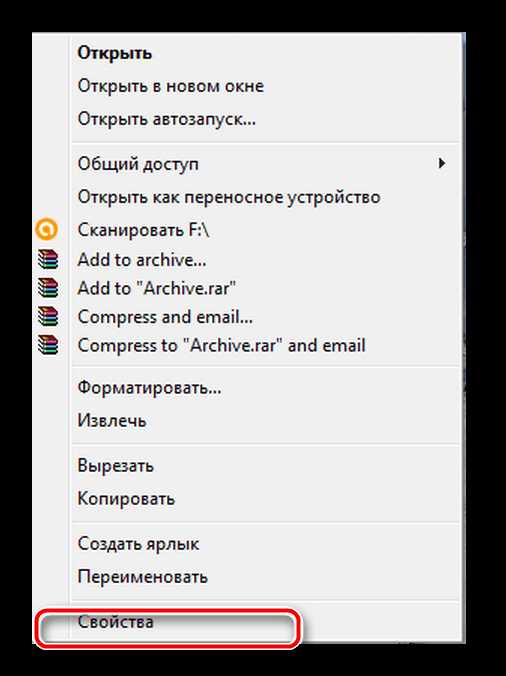
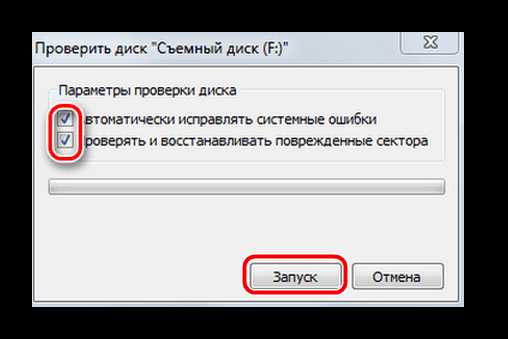
По завершению появится сообщение о том, что устройство успешно проверено. Если на флешке были выявлены ошибки, то на ней появляется дополнительная папка с файлами типа «file0000.chk»
Читайте также: Как спасти файлы, если флешка не открывается и просит отформатировать
Причина 3: Скрытые файлы
Если ваш USB-накопитель не показывает файлы и папки, то первым делом включите в свойствах проводника отображение скрытых файлов. Делается это следующим образом:
- Зайдите в «Панель управления» на компьютере.
- Выберете тему «Оформление и персонализация».
- Далее зайдите в раздел «Параметры папок» пункт «Показ скрытых файлов и папок».
- Откроется окно «Параметры папок». Зайдите на закладку «Вид» и поставьте галочку возле пункта «Показывать скрытые папки и файлы».
- Нажмите на кнопку «Применить». Процесс не всегда происходит быстро, нужно подождать.
- Зайдите на Вашу флешку. Если файлы были скрыты, то они должны отобразиться.
- Теперь нужно убрать с них атрибут «Скрытый». Нажмите правой кнопкой мыши на файл или папку.
- В выпадающем окне с меню выберите пункт «Свойства».
- Во вновь появившемся окне этого пункта, в разделе «Атрибуты» уберите флажок возле поля «Скрытый».
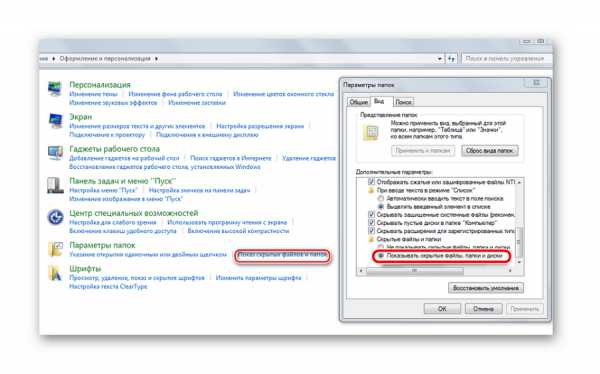
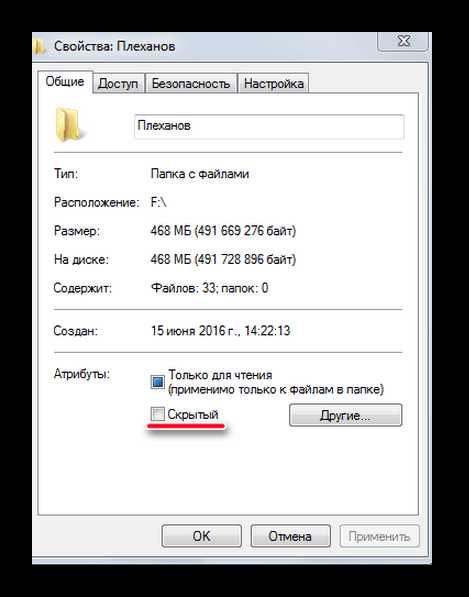
Теперь все скрытые файлы станут видимыми на любой операционной системе.
Как видите, такие простые способы помогут быстро вернуть к жизни ваш USB-накопитель.
Но бывают случаи, когда флешку вернуть к жизни поможет только форматирование. Выполнить данную процедуру на низком уровне Вам поможет наша инструкция.
Урок: Как выполнить низкоуровневое форматирование флешки
Поэтому, чтобы не допустить потери ваших файлов, соблюдайте простые правила пользования:
- на компьютере должна быть установлена антивирусная программа;
- нужно правильно отключать USB–носитель, через «Безопасное извлечение устройства»;
- старайтесь не использовать флешку на разных операционных системах;
- делайте периодически копию важных файлов на другие источники.
Успешного функционирования Вашему USB-накопителю! Если у Вас возникли какие-либо проблемы, пишите о них в комментариях. Мы обязательно Вам поможем.
Мы рады, что смогли помочь Вам в решении проблемы.Опишите, что у вас не получилось. Наши специалисты постараются ответить максимально быстро.
Помогла ли вам эта статья?
ДА НЕТlumpics.ru
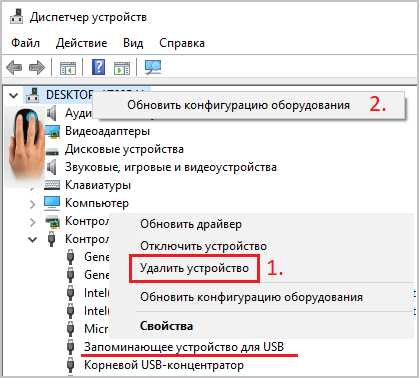 Перегрузите компьютер с отключенной флешкой и вновь вставьте её.
Перегрузите компьютер с отключенной флешкой и вновь вставьте её.