Список комплектующих для сборки компьютера. Собираем компьютер.
Автор:
Лыков Фёдор
|
Содержание статьи
Список комплектующих для сборки компьютера.

Здравствуйте, начинающие «слесари по компьютерным решениям». Эта статья будет для Вас, в первую очередь о том, как составить список комплектующих для сборки компьютера. Берите ручку и записывайте.
Помимо стандартных комплектующих, вам могут понадобиться кое-какие мелочи, которые бывают нужны очень неожиданно. И когда их не оказывается под рукой — очень досадно. Но о них в конце статьи. Для начала расскажу Вам о том, что нужно для того, чтобы собрать рабочий пк. Также опишу последовательность сборки.
Что нужно знать:
- Корпус и блок питания. Очень часто идёт одним комплектом. Этот вариант подходит для сборки бюджетных решений. Если вы собираете производительную рабочую станцию или игровой компьютер, то лучше взять корпус попросторнее, и блок питания купить отдельно. В комплекте идёт набор винтиков и иного крепежа, для монтажа комплектующих.

- Материнская плата. Материнскую плату нужно выбирать именно под тот процессор, который Вы собрались ставить в компьютер. То есть, если у вас процессор под Socket AM4, то плата должна поддерживать эти процессоры.
Указано в спецификации. Если процессор планируется мощный, то на плате тоже не экономьте. Слабый чипсет, который стоит на бюджетных материнских платах, не позволит раскрыть все возможности процессора. В комплекте обязательно должен быть диск с драйверами и инструкция.

- Процессор и система охлаждения. Часто идут одним комплектом. И называется такая компоновка «Box» (потому что идёт в аккуратной красивой коробке). Как и в случае с корпусом — годится для недорогих вариантов, если у вас процессор Celeron от Intel, или бюджетная линейка серии «A» или «E» от AMD. Если что-то среднее или мощное, то лучше выбрать достойное охлаждение отдельно.

- Оперативная память. Выбирая оперативную память, как и с процессором, смотрите, какой тип памяти поддерживает Ваша материнская плата. Если DDR4 — значит и память должна быть DDR4. Ни прямой, ни обратной совместимости у них нет. Есть платы, которые поддерживают два типа памяти, но это как правило дешёвые переходные версии, и они не блещут качеством.

- Видеокарта. Обязательна в том случае, если на материнской плате или в процессоре нет встроенной графики.

- Винчестер. Это либо жёсткий диск (HDD), либо твердотельный накопитель (SSD). И я не устану повторять и рекомендовать SSD, потому что прирост в скорости очень большой. И затем, после работы на компьютерах укомплектованных этим типом накопителей, пересаживаться за компьютер с обычным жёстким диском очень болезненно тяжело. Все будет казаться медленным и заторможенным.


Это список «предметов», из которых вы соберёте работающий системный блок.
Теперь — опциональные вещи.
- Монитор, клавиатура и мышь. Если вы собираете компьютер для себя, то они у вас уже скорее всего есть. Но если собираете «кому-то», имейте их под рукой, чтобы проверить систему и компьютер на работоспособность.

- Флэшка или диск с операционной системой. Это носители, с которых будет установлена операционная система. Это могут быть различные версии Windows или Linux. Если ставите с оптического диска, то нужно иметь соответствующий привод для чтения дисков (чаще всего это DVD-диск).
Также при установке Windows привод может пригодиться для установки драйверов к материнской плате и видео карте, чтобы не терять время и не искать все в Интернете. Под Linux драйвера ставить не нужно, потому что они уже все прописаны в дистрибутиве.

Инструменты. Список комплектующих для сборки компьютера.
- Это, в первую очередь — крестовая отвёртка калибра 5-7 мм.

- Также лишним не будет пинцет. Им очень удобно работать с перемычками (джамперами), а также выводить звук на переднюю панель корпуса.

- Термопаста. Она идёт в комплекте к кулеру, но мало ли что. Бывает что очень нужна.

- Фонарик. Можете использовать в том случае, когда компьютер уже собран, а вам требуется, например, сбросить настройки BIOS. Поэтому можете использовать фонарик подсветить за проводами.

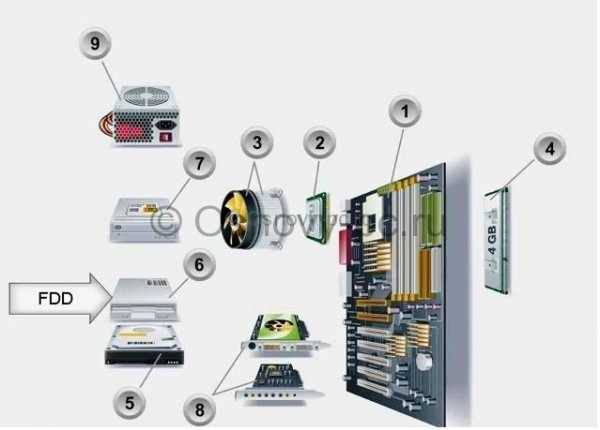
Порядок сборки системного блока.
- В первую очередь, вставляем процессор в материнскую плату, и устанавливаем кулер. Не забываем подключать проводок вентилятора к плате.
- Вставляем оперативную память.
- Вставляем в корпус блок питания и винчестер. Если корпус маленький и тесный, то необходимо вставить винчестер после материнской платы.
- Вставляем материнскую плату в корпус.
- Устанавливаем материнскую плату и платы расширения Чаще всего это одна видеокарта, иногда и её нет.
- Подключаем все провода согласно разметке в инструкции к материнской плате.
- Подключаем монитор, питание, клавиатуру, мышь, интернет, звук, (в любом порядке)
- Включаем комп.
- Устанавливаем операционную систему и драйвера.
- Наслаждаемся.
Важно! Не применять силу при сборке компьютера если что либо не подключается, не вставляется

До свидания, и надеюсь что Ваш первый комп запустится с первого раза 😉
Задавайте вопросы буду всегда рад ответить и помочь. Теперь, когда вы захотите собрать пк, вы будете знать, список комплектующих для сборки компьютера.
С уважением, автор сайта Лыков Федор
osnovy-pc.ru
Из чего состоит системный блок? Комплектующие ПК
 В этой статье мы рассмотрим из чего состоит системный блок.
В этой статье мы рассмотрим из чего состоит системный блок.
Поехали!
Итак, все комплектующие системного блока компьютера, можно условно разделить на две категории.
Первая из них, включает то, без чего ПК вообще работать не будет:
- Корпус.
- Жёсткий диск.
- Процессор.
- Блок питания.
- Материнская плата.
- Система охлаждения.
- Оперативная память.
Вторая категория, включает те компоненты, без которых ПК будет работать, но иногда его функциональность будет серьёзно урезана:
- Видеокарта.
- Привод оптических дисков (CD, DVD, BluRay).
- Картридер.
- TV-карта.
- Аудиокарта.
- Спутниковая карта.
Главные комплектующие из которых состоит системник
Корпус. Предназначен для компактного расположения и фиксации всех остальных комплектующих ПК.  Иногда поставляются сразу со встроенным блоком питания. Выпускаются несколько стандартов (ATX), описывающих допустимые размеры материнских плат и блоков питания, которые можно установить в данных корпус. Могут иметь встроенные порты:
Иногда поставляются сразу со встроенным блоком питания. Выпускаются несколько стандартов (ATX), описывающих допустимые размеры материнских плат и блоков питания, которые можно установить в данных корпус. Могут иметь встроенные порты:
Аудио (miniJack).
eSATA.
IEEE 1394.
Жёсткий диск. Это устройство с энергонезависимой памятью, для хранения информации. Для ПК почти всегда используются винчестеры, форм-фактора 3,5?? и скоростью вращения 7200 об/мин. Существуют три вида жёстких дисков:
- HDD. Самые шумные, но самые дешёвые. По скорости запись/чтение на третьем месте. В случае выхода из строя, данные можно восстановить. Боятся ударных нагрузок. Ресурс практически не ограничен.
- SSD. Бесшумные, не боятся ударов и падений, максимально возможное быстродействие. При поломке, данные восстановить невозможно. Ресурс ограничен. Самые дорогие.
- H-HDD. Малораспространённая разновидность винчестеров. Это гибрид из двух вышеописанных моделей. Основная память на HDD + 1,5-2% от общего объёма на SSD.

В один системный блок можно устанавливать несколько жёстких дисков. Некоторые материнские платы позволяют формировать из них RAID массивы.
Процессор. Набор интегральных схем, расположенных на одном модуле. В нём происходят все вычислительные процессы.  От быстродействия процессора, зависит быстродействие ПК. Все современные процессоры многоядерные. У каждого есть Кэш. Это своеобразная оперативная память процессора. Она подразделяется на три уровня – L1, L2, L3.
От быстродействия процессора, зависит быстродействие ПК. Все современные процессоры многоядерные. У каждого есть Кэш. Это своеобразная оперативная память процессора. Она подразделяется на три уровня – L1, L2, L3.
Блок питания. Подбирается с учётом корпуса, материнской платы и мощности. Имеет определённое количество коннекторов для подключения комплектующих системного блока.

Материнская плата. Устройство для сопряжения всех комплектующих ПК. Её выбор определяет тип процессора и оперативной памяти. Почти все материнские платы имеют интегрированные аудио- и видеокарты. Их возможностей с избытком хватает для просмотра фильмов, прослушивания музыки и даже для несложных игр. Конфигурацию материнской платы характеризуют:
Контроллеры портов USB3.0 и 2.0
Порты PCI Express и порты PSI.
Сетевой контроллер.
Каналы для подключения устройств с интерфейсом SATA.
Количество слотов для модулей оперативной памяти.

Система охлаждения. Кулер и радиатор. Минимальное количество в одном системном блоке – 2 шт. Один монтируется на процессор, второй, на блок питания. 96% шума системного блока, производят кулеры системы охлаждения. Некоторые процессоры продаются сразу, с кулером и радиатором, в этом случае они имеют приставку в названии «BOX». Есть малораспространённая водяная система охлаждения. Она в 3-3,5 раза дороже, но зато работает бесшумно.

Оперативная память. Это набор микросхем, в которых хранятся данные, необходимые для работы ПК на текущий момент. Устанавливаются в специальные гнёзда на материнской плате. На некоторых платах можно устанавливать сразу до 4 планок. Очень важно, чтобы все модули были из одной партии. Тактовая частота (Скорость обмена информацией с процессором) и объём оперативной памяти, напрямую влияют на быстродействие ПК. При выключении системного блока, все данные из оперативной памяти удаляются.

Второстепенные элементы из которых состоит системник
Из всего списка второй части, в системном блоке крайне желательно иметь видеокарту и привод, а остальные менее важны:
Видеокарта, нужна для игр и работы со сложными программами редактирования видеофайлов. Устанавливается на все производительные компьютеры, но для обычного пользователя, для которого в первую очередь важны социальные сети, скайп и тому подобное, она в общем-то и не важна. Но без установки видеокарты главный процессор компьютера должен быть со встроенным графическим ядром.

Привод оптических дисков. Из трёх видов:
- CD привод. Устаревший стандарт.
- DVD привод. Самый распространённый вариант.
- Blu-Ray привод. Более совершенный вид. Но достаточно дорогой.

Остальные комплектующие системного блока, не играют существенной роли для среднестатистического пользователя, и имеют узкую специализацию. Например:
Картридер.

Аудиокарта, требуется для создания эффекта окружающего звука 7.1.
ТВ карта (ТВ тюнер), позволяет просматривать и записывать телевизионные программы.
Спутниковая карта, обрабатывает сигнал, принимаемый спутниковой тарелкой.
Теперь вы полностью знаете из чего состоит системный блок компьютера и легко можете дать точное определение для любого из комплектующих: видеокарте, процессору, жесткому диску, оперативке и так далее.
Тут был блок «Поделись в соц. сетях»
www.inetkomp.ru
Правильный подбор комплектующих для ПК
Большинство знают о том, что в минимальный состав совершенно обыкновенного системного блока входят процессор, материнская плата, видеокарта, оперативная память, жесткий диск, корпус с блоком питания и другие менее значимые составляющие. И скорее всего никому не нужно объяснять, как важен правильный подбор комплектующих для ПК.

Когда и почему нужно собирать новый компьютер
Все эти комплектующие взаимодействуют друг с другом, и стабильно работают до тех пор, пока что-то не выйдет из строя. Как видно из практики, большая часть компьютерного железа (железо — комплектующие компьютера) рассчитана на длительное время работы. В итоге необходимость сборки нового ПК появляется не из-за какой-либо поломки, а по причине того, что внутренняя составляющая системного блока неизбежно устаревает и уже не справляется с современными задачами.
Если взять рабочий системный блок 10-ти летней давности, то он и сегодня будет выполнять свои функции, однако вы сразу ощутите колоссальную разницу между старичком, и свежей заменой. Дело не в физическом старении комплектующих, здесь всему виной является технический прогресс, ведь почти каждый год появляются более производительные составляющие.
Нет смысла постоянно производить обновление компьютерной системы, по причине довольно ёмких денежных затрат. В связи с этим, как правило сборка, предназначенная для игр, производится с перспективой на несколько лет вперёд, а если цель сборки компьютер для выполнения офисных задач, то срок его использования должен увеличиться ещё на более долгий срок службы, но тут никак не обойтись без правильного выбора комплектующих для компьютера. Информация о том, как выбрать компьютер так же будет очень полезной, а в чём-то даже и схожей.
Актуальный подбор комплектующих для ПК на сегодняшний день
Выбор процессора для будущего компьютера
Процессор – это начальное звено, то от чего стоит отталкиваться при сборке нового компьютера в первую очередь, вне зависимости от дальнейшего предназначения компьютера. Только после того как выбран конкретный процессор можно и дальше продолжать решать вопрос комплектующими: с материнской платой и оперативной памятью и т.д.
Взглянув на процессорный ассортимент, вам сразу кинутся в глаза два конкурента Intel и AMD. Если поверхностно разобраться в тестах и обзорами выбора между этими торговыми марками, позволительно прийти к небольшому выводу: процессоры Intel хороши в плане производительности, а AMD лучше в ценовом сегменте.
Выбор процессора AMD
Если взять идентичные по частоте и количеству ядер два процессора разных производителей, то тут с большей вероятностью выйдет победителем именно Intel. Ведь у них хорошо реализована структура CPU, на разработку которой ушли годы. AMD менее производительны как покажется на первый взгляд, но если сравнивать их немного по-другому, а именно по цене и производительности, то AMD в средне ценовом сегменте обычно более производительны.
Конечно же выбирать между тем или иным производителем – это вопрос больше философский, так как фанаты всегда поддерживают одного из этих конкурентов. Для начала необходимо ознакомиться с ведущими решениями от AMD.
Данные центральные процессоры на сегодняшний день делают под socket (тип разъема) AM3+, имеющие три серии моделей FX с 4-ех, 6-ти и 8-ми ядрами и стоимости этих технических решений соответственно разные. Эти процессоры станут отличным бюджетным решением для современных игр. При этом количество ядер будет влиять на лучшую многозадачность, что сейчас не маловажно. Но тут фактор в пользу Intel — большинство нынешних компьютерных игр адаптированы под четырёх ядерные процессоры.
Как актуальное дешёвое дополнение для обновления компьютера на сегодня будут 4-ех ядерные процессоры AMD Athlon c socket FM2 и с socket AM3 AMD Athlon X4. Но эти процессоры не имеют интегрированного графического ядра, что довольно значимо, ведь для офисного компьютера покупка видеокарты будет лишней растратой, поэтому эти модели для сборки перспективного игрового компьютера лучше не использовать. Если вы желаете интегрированное видео, что считается оптимальным для пользовательского или офисного компьютера, то вам стоит присмотреться на процессоры с socket FM2/FM2+.
Самыми не дорогостоящим и современным решением от AMD будут являться процессоры серии FX 4100 — 4350. FX4XXX позиционирует больше как хорошая платформа для домашнего компьютера, в своё время как FX6XXX (FX6100 – 6350) неплохо будет проявлять себя как бюджетный игровой компьютер, имеющий разгонный потенциал. Конечно для более высокой производительности можно выбрать процессоры FX 8xxx и 9xxx серии, производительность которых считается лучшей у изготовителя.
Выбор процессора Intel
У процессоров от Intel система выбора немного проще. Процессоры последнего будут оптимальным решением сборки современного компьютера, имеют сокет 1150 и независимо от цены, все эти процессоры оснащены встроенным графическим ядром, а завершающей серию модельного ряда, как и у процессоров с разъёмом 1155 здесь завершает Intel Core i7. Он имеет 4 ядра и технологию hyper threading (8 потоков). В младшей модели Intel Core i3 (2 ядра, 4 потока) реализовано всё самое необходимое для стабильной работы при довольно ресурсоёмких задачах.
Старшая модель рассчитана совершенно на все случаи жизни, начиная от высоко требовательных игр и заканчивая кодированием и обработкой видео. Что касается Intel Core i3 – это начальный игровой вариант, ну или минимальный вариант для бюджетного игрового компьютера. Золотой серединой производительного компьютера будет Intel Core i5, тут ничего лишнего, честные 4 ядра. Для офисных компьютеров, существуют еще две серии двухъядерных моделей – Pentium и Celeron. Процессор Pentium больше подходит для дома, так как он чуть-чуть производительней, а значит и дороже, а Celeron хоть и подходит для не очень ресурсоемких задач таких как просмотр фильмов и прослушивание музыки, веб сёрфинг и социальные сети, но его производительности будет явно хоть и не везде, но не хватать.
Материнская плата
После долгого определения с выбором такого комплектующего для ПК как процессора, настал час задуматься о материнской плате. Сначала посмотрите на сокет предварительно выбранного процессора, затем по этим параметрам начните подбирать материнскую плату. Разъём материнки и CPU должен совпадать в обязательном порядке. При подборе данного вида комплектующих стоит обратить внимание на чипсет (влияет на многое, к примеру, на максимально поддерживаемую частоту ОЗУ, наличие SATA 3 и USB 3.0), количество разъемов (USB, SATA, PCI, DDR, DVI/VGA для интегрированного видео), форм-фактор (габариты платы) и производителя.
Рекомендуемыми производителями здесь выступают Gigabyte, Asus и MSI, некоторые модели материнских плат других производителей на самом деле могут быть даже и производительнее и не менее надёжными, например, как ASRock. Эти же фирмы-производители хорошо зарекомендовали себя и в производстве видеокарт. А вот производителей, комплектующих тех же материнской платы и видеокарты совершенно не обязательно покупать одной марки. Материнских плат в продаже множество, а вот какую предпочесть вам – это индивидуальный подход.
Видеокарта
Видеокарта необходима компьютеру не только для вывода изображения на монитор. Она еще отвечает за обработку той самой графики, особенно это касается трехмерных развлечений. Сегодня для того что бы комфортно играть на минимальных настройках, нужно выбрать видеокарту уж точно не менее производительную чем Nvidia GeForce 730 или AMD Radeon R7 240. Средний оптимальный вариант GeForce 760/770. Если есть желание долгое время наслаждаться высокими или ультра настройками, готовьтесь раскошелиться на GeForce 790 или AMD Radeon R9 270 290X, а может даже и GeForce GTX 980. Тут не стоит терять голову, лучшим компьютер всегда у вас не будет и то, что сегодня стоит 1999$ завтра уже будет стоить 299$, хотя разницы между производительностями и функциональности моделей можно даже и не заметить.
Что касается интегрированного видео, тут всё гораздо проще просто. Графический процессор уже встроен производителем в CPU. Он как раз будет работать вместо видеокарты, а память ОЗУ будет использовать для выполнения функции видеокарты. В настройках BIOS есть возможность самостоятельно выделить доступную память под интегрированное видео. Максимальный допустимый выделяемый объем зависит от возможностей материнской платы (можно уточнить в инструкции или на официальном сайте производителя).
Оперативная память
Для комфортной работы сегодня минимальным объёмом является 4 ГБ ОЗУ. Это касается офисных компьютеров и сборок для простых задач. Игровому ПК желательно иметь 8 ГБ, ну или при великом желание 16 ГБ, которые могут не использоваться, решать вам. Тут важно уделить внимание выбору планок оперативной памяти с необходимой частотой. Покупать ОЗУ с максимальной частотой – не нужно, тут нужна та, которая одновременно поддерживается материнской платой и процессором. Хорошо специализируются в данном вопросе такие фирмы как Corsair, Goodram, Kingston, Silicon Power, Transcend.
Еще немаловажным фактом является двухканальный режим работы присущий большинству, если не всем современным материнским платам. Он прибавляет производительность более чем на 15%. Как этого добиться? Очень просто. Купите два одинаковых модуля оперативной памяти. Например, 2 планки по 2 ГБ каждая (4 ГБ ОЗУ) или по 4 ГБ (8 ГБ ОЗУ), обычно в магазинах уже продаются наборы, укомплектованные планками памяти одной партии.
Жесткий диск и твердотельный накопитель
Вот мы и подошли вплотную к пользовательской памяти. Все знают предназначение жёсткого диска, именно на нем хранится вся информация. Но это не говорит об возможности установки операционной системы только на него. Сегодня HDD накопители остаются хорошими устройствами хранения информации, но для получения большей отдачи от компьютера под раздел для ОС уже довольно многие отдельно покупают SSD, с емкостью от 120 ГБ. Технология SSD показала себя с положительной стороны в плане быстродействия. Если на твердотельный диск установить всё системное ПО, то вы почувствуете существенную разницу между самым обыкновенным HDD и SSD. Компьютер станет грузиться считанные секунды, мгновенно будут открываться все приложения, и вы навсегда забудете о временных зависаниях.
А что касается жесткого диска, то он до сих пор остается актуальным в плане накопления данных. Выгодно покупать HDD с объемом от 1 ТБ, так как получается дешевле стоимость 1 ГБ памяти. Что касается механики, скорость вращения шпинделя у всех стандартна, 7200 оборотов в минуту. Просто меньше выбирать не стоит, если конечно не производится обновление ноутбука, да и в них SSD уже не считается новизной.
Объем буфера винчестера желательно иметь не меньше 32 МБ. Немаловажным моментом еще считается изготовитель. Сегодня они почти все одинаковы. При правильном подборе комплектующего ПК, такого как HDD следует присмотреться к давно существующим на рынке производителям Western Digital и Seagate, именно на них рекомендовано ориентироваться, хотя это не обязательное правило которого стоит придерживаться, даже среди этих производителей попадается брак, хоть и с меньшей вероятностью.
Корпус и блок питания
Если присмотреться к ассортименту корпусов, то можно обратить внимание на наличие блока питания, поставляемого в комплекте. Такой БП позволительно взять только в случае использования комплектующих с низким энергопотреблением и то не менее чем 400W. Такой блок питаний конечно подойдёт для сборки офисного компьютера с интегрированным видеоадаптером ну или для некоторых сборок компьютера для дома.
У вас игровая сборка с видеокартой? Тогда зайдите на сайт производителя, посмотрите рекомендуемую мощность БП для предпочитаемой видеокарты, накиньте в запас 100-150W и купите качественный блок питания. Ни в коем случае не подключайте то питание, что было в комплекте, существует риск спалить сам блок и другие комплектующие. Дело в том, что такие БП не соответствуют заявленной мощности, при этом их качество в основном оставляет желать лучшего. Ориентируйтесь на качественное питание от Cooler Master или Chieftec ну, или как минимум FSP и аналоги. Они не только надежны, но и оптимальны в плане разъемов. В них увеличенное количество портов для питания SATA и прочих устройств, а также длиннее сами провода. Для более правильного понимания того, о чём идёт речь, ознакомьтесь со статьёй: как выбрать корпус для компьютера.
Эти преимущества особенно нужны для игровой сборки компьютера, в противном случае можно приобрести модели по дешевле. Что касается корпуса – выбрать можно любой, ориентируясь на форм-фактор и свой вкус, не стоит забывать о хорошей продувке, ведь обычно очень мощные компьютеры, особенно после разгона очень хорошо нагреваются.
Прочие комплектующие
Последним этапом остаются другие комплектующие персонального компьютера. Сюда относятся DVD привод, прочие адаптеры, тюнеры и т.д. Здесь у каждого индивидуального предпочтения. Однако до сих пор в актуальности остается оптический привод, так как в последнее время набирают популярность Blu Ray, хоть и не пользуются огромным спросом. А некоторые специально покупают привод только ради установки ОС и драйверов, наверное, не зная о возможностях загрузочной флешки. Если вы примете решение купить привод, то лучший по качеству скорее Asus и Nec, вероятность поломки достаточно низкая, хотя на самом деле тут как повезёт.
Приведённая краткая информация окажется полезна при подборе комплектующих для будущего компьютера. Однако после составления списка желаемого железа, если не обладаете достаточным опытом, для воздержания дополнительного похода в магазин для обмена не тех комплектующих, лучше посоветоваться со специалистом. Такой специалист может находится и в магазине. Профессионалы укажут вам на ошибки, которые может совершить новичок. Возможно, даже порекомендуют что-то более достойное.
После 100% убеждения в правильном подборе комплектующих и в их совместимости, покупайте их приступайте к сборке. В интернете есть множество видео обзоров, как это делается. Они очень помогут вам в решении данной задачи. Крайний случай – отдать железо специалисту, и он соберет всё до кучи, обычно сборка входит в бесплатный бонус после покупки.
procomputer.su
Напишите какие комплектующие нужны для сборки компьютера… Напишите какие комплектующие нужны для сборки компьютера…
Материнская плата, видеоката, процессор (BOX), оперативная память, жеский диск (HDD), DVD-RW привод, корпус с блоком питания
Болты, заглушки, шлейфы.
мат. плата, видюха, оперативка, процессор, блок питания, кулер, жесткий диск, dvd привод, всякие провода….
Если вы не знаете даже компонентов, то я не советовал бы вам самостоятельно собирать комп. А так: -материнская плата -проц BOX’овый -оперативная память -жесткий диск Опционально: -видеокарта -звуковая карта -сетевая карта -приводы CD/DVD ну и конечно же корпус+блок питания
1. Материнская плата 2. Планки памяти 3. Процессор 4. Процессорный кулер (опционально — процессор может быть в box поставке с штатным кулером) 5. Видеокарта (опционально — может быть разведена на мат плате) 6. Звуковая карта (опционально — если требуется качественный звук, как правило простенькая уже разведена на мат плате) 7. Винчестер / SSD 8. Корпус 9. Блок питания (опционально — может поставляться с корпусом) 10. Привод CD/DVD/BluRay 11. Корпусные вентиляторы/системы охлаждения (опционально — по потребности) 12. Прочие приблуды — моддерские лампочки, картридер, FDD итп (опционально)
Зайди на сайт Компьютер Рик там по списку комплектующие и цены за одно узнаешь )))
Зайди сюда <a rel=»nofollow» href=»http://www.igromania.ru/Articles/12090/Razumnyi_kompyuter_za_razumnye_dengi.htm» target=»_blank»>http://www.igromania.ru/Articles/12090/Razumnyi_kompyuter_za_razumnye_dengi.htm</a> несколько вариантов хорошего железа на разных процах и разной ценовой категории.
1 Системная плата 2 Процессор 3 видео плата 4 Оперативная память 5 Жесткий диск (Винт) 6 Корпус (Кейс) 7 Оптически привод (Дисковод) 8 Флопик, кард -ридер 9 Блок питания 10 Винтеляторы, кулера (Для процессора, корпуса, видео карты) 11 Звуковая карта 12
А нужен контроллер?
системный блок блок питания процессор видео плата 4 Оперативная память 5 Жесткий диск (Винт) 7 Оптически привод (Дисковод) 8 Флопик, кард -ридер кулера Звуковая карта
Напишите мне вк tird1212 . Я занимаюсь сборками компьютеров. Посоветую лучшее
процессор жесткий диск оперативка мат плата корпус
Процессор Материнская плата Видеокарта Оперативная память Жесткий диск желательно один SSD 120 ГБ и HDD 1 TB Блок питания отдельно Корпус Систему охлаждения боксавая от процессора не очень
Вот хороший вариант, написано подробно, понятно <a rel=»nofollow» href=»http://osnovy-pc.ru/kompyutery/spisok-komplektuyushhih-dlya-sborki-kompyutera.html» target=»_blank»>http://osnovy-pc.ru/kompyutery/spisok-komplektuyushhih-dlya-sborki-kompyutera.html</a>
touch.otvet.mail.ru
Как подобрать комплектующие для компьютера самостоятельно?
Если вы не желаете покупать компьютер в магазине, где он уже полностью укомплектован, а хотите сами подобрать его комплектацию, то вам нужно знать несколько принципов и рекомендаций, которые помогут вам выбрать нужное аппаратное обеспечение. Конечно, мы можем обратиться и в специальные фирмы, но это будет стоить дополнительных денег, так что будем собирать компьютер сами. В основном статья расичитана на «чайников», и, вероятно, не будет представлять интереса для проффессионалов в мире Hardware.
Для начала нам нужно определиться с целью, для которой вам нужен компьютер. Как правило, здесь два варианта: — для работы; — для игр и прочих развлечений.
Начнем с первого варианта, и рассмотрим, какие комплектующие нам подойдут для компьютера, на котором мы не собираемся играть в ресурсоемкие игры. Работа на компьютере также понятие неоднозначное, поэтому в процессе мы будет немного разделять аппаратные части для разных задач.
Итак, приступим.

1. Процессор.
Если вам нужен компьютер для набора текста или работы с базами данных, то в таком случае очень мощный процессор вам не понадобится. Здесь главный параметр – тактовая частота. Она должна быть не меньше 2.0 ГГц. Если будет меньше — у вас есть все шансы, что процессор не потянет такие операционные системы, как Windows Vista и Windows 7. Для работы с мультимедиа (например, с изображениями и видео очень высокого разрешения) понадобится процессор помощнее. Это одноядерные AMD с частотой от 3 Ггц, одноядерные Intel с частотой от 2.5 Ггц, двухядерные AMD от 1.8 Ггц, двухядерные Intel с частотой от 1.5 Ггц.
2. Оперативная память.
 В основном разные модули памяти отличаются скоростью работы (ее три вида — DDR I, DDR II, DDR III), и размером (128 мб, 256 мб, 512 мб, 1 гб и т.д.). В данном случае, так как текстовые документы «весят» совсем немного, подойдет малый объем оперативной памяти — от 256 мб до 512 мб. На сегодняшний день модули поколения DDR I уже редкость, так что покупайте DDR II. Для работы с мультимедиа и 3D объектами оперативной памяти нужно больше – от 512 Мб до 1Гб. Поколение памяти DDR II.
В основном разные модули памяти отличаются скоростью работы (ее три вида — DDR I, DDR II, DDR III), и размером (128 мб, 256 мб, 512 мб, 1 гб и т.д.). В данном случае, так как текстовые документы «весят» совсем немного, подойдет малый объем оперативной памяти — от 256 мб до 512 мб. На сегодняшний день модули поколения DDR I уже редкость, так что покупайте DDR II. Для работы с мультимедиа и 3D объектами оперативной памяти нужно больше – от 512 Мб до 1Гб. Поколение памяти DDR II.
3. Видеокарта.
Для работы с текстами хорошая видео карта не нужна. Так что выбирайте любую из Nvidia или ATI, объемом памяти в 128 мб. Такая видеокарта будет стоить максимум 30$. Если на компьютере будут проводиться операции с мультимедиа, то нужно подобрать видеокарту с большим объемом памяти. Она не должна быть очень дорогой, но объем памяти не должен быть меньше 256 Мб, а лучше 512 Мб.
4. Материнская плата.
Выберите любую безо всяких наворотов. Проконтролируйте лишь два фактора: на ней должно быть хотя бы два USB порта, и она должна быть совместима со всем вышеперечисленным оборудованием.
5. Жесткий диск.
Жесткий диск можно выбрать любой, нужного вам объема. Интерфейс может быть как SATA, так и IDE.
6. Блок питания.
Когда будете заказывать процессор, обратите внимание на потребляемую мощность. И, впоследствии, мощность блока питания не должна быть меньше, желательно немного больше чем у процессора. (Однако намного больше не нужно, ведь больше мощность блока — больше его стоимость).
 7. Корпус системного блока.
7. Корпус системного блока.
Выбирайте любой, какой понравится по внешнему виду.
8. Система охлаждения.
Компьютер для работы с текстами можно оснастить самым простым вентилятором. В случае компьютера для более ресурсоемкой работы можно также выбрать систему воздушного охлаждения, однако чем мощнее тем лучше.
9. Монитор.
В первом случае желательно выбрать монитор не высокого разрешения, ведь чем больше разрешение – тем больше нагрузка на систему, а она у нас она не отличается высокой мощностью. А вот в случае обработки изображений и видео, нужно отталкиваться от того, насколько большими будут эти изображения. Если за компьютером будет работать профессиональный дизайнер, то возможно ему понадобится монитор с относительно большой диагональю (22-24 дюйма) и разрешением от 1600х1200 и выше. Хотя при более низких требованиях, разрешения в 1280×1024 пикселей может быть вполне достаточно.
10. Клавиатура, мышь.
Здесь ситуация обстоит совсем по-другому. Если вы собираетесь печатать много текста – настоятельно советую купить хорошую клавиатуру, разделенную для правой и левой руки (часто называю «разломанная» клавиатура). Хорошая клавиатура подобного рода может стоить от $50 до $100. Кроме того, не помешает освоить слепой десятипальцевый метод печати.
Для работы с мультимедиа хорошая клавиатура абсолютно не нужна, и подойдет любая даже самая дешевая. Здесь, возможно, нужно обратить внимание на мышь. Если при работе вам нужно будет проводить точные операции над изображениями, то стоит купить мышь с более высокой чувствительностью. Такая мышь будет более точно передавать движения вашей руки, и позволит более комфортно работать с мелкими деталями.
11. Дисковод.
Выберите любой. Желательно с возможность чтения и записи DVD дисков.
А теперь мы приступим к рассмотрению компьютера, который позволит нам играть в самые последние игры и комфортно совершать любые другие операции. Конечно, мы не будем подбирать компьютер на $100.000 (а есть и такие), но подберем такую систему на которой можно будет легко играть в такие игры, как GTA IV, Call of Duty 4, 5, 6; Need For Speed: Shift, Assasin’s Creed 2.
1. Процессор.
 Понадобится (обязательно!) двухъядерный процессор фирмы Intel (можно и AMD — они дешевле, однако немного слабее Intel-ов) с частотой не меньше 2.5 Ггц. Пример: Intel Core 2 Extreme. Можно, чуть меньше — Intel Core 2 Duo. Если бюджет позволяет – обратите внимание на четырехъядерный из семейства Intel Core 2 Quad. Тогда на частоту можете не смотреть. Пусть будет даже 1.5Ггц. Например, на машине с процессором Intel Core 2 Quad Q9000 2.0 Ггц все работает просто замечательно. Однако, они дороже почти на 100$ чем двухъядерные.
Понадобится (обязательно!) двухъядерный процессор фирмы Intel (можно и AMD — они дешевле, однако немного слабее Intel-ов) с частотой не меньше 2.5 Ггц. Пример: Intel Core 2 Extreme. Можно, чуть меньше — Intel Core 2 Duo. Если бюджет позволяет – обратите внимание на четырехъядерный из семейства Intel Core 2 Quad. Тогда на частоту можете не смотреть. Пусть будет даже 1.5Ггц. Например, на машине с процессором Intel Core 2 Quad Q9000 2.0 Ггц все работает просто замечательно. Однако, они дороже почти на 100$ чем двухъядерные.
2 Оперативная память.
Тут работает принцип: больше — лучше. Если вы выбрали двухъядерный процессор — берите не меньше 2 Гб оперативной памяти. Скорость — или DDR II или DDR III (лучше, конечно, поколение DDR III, но они дорогие). Если процессор четырехъядерный, то — соответственно как минимум 4 Гб «оперативки». Производитель на работу модуля не влияет так что берите как подешевле.
 3. Видеокарта.
3. Видеокарта.
Естественно вам понадобится хорошая видео карта. Лидерами в производстве видео карт на данный момент являются два гиганта – ATI и NVIDIA. Что же лучше? Споров на эту тему ведется не мало, и преимущество той или иной видео карты может зависеть от разных факторов. Здесь однозначно можно посоветовать одно. Если у вас будет процессор от AMD, то лучше приобрести видео карту ATI — это вызвано тем, что AMD и ATI сейчас являются практически одной и той же компанией, и соответсвенно ее продукты хорошо совместимы друг с другом. Однако есть мнение, что NVIDIA для игр все-таки лучше — автор статьи был очевидцем теста, в котором игра GTA IV шла одинаково хорошо на более мощной видое карте ATI и на более слабой NVIDIA. При этом процессор на машине c мощной видео картой ATI был также вдвое мощнее.
Что касается объема памяти, то он должен быть не меньше 512 Мб, а лучше 1 Гб. В общем-то «разгуляться» здесь есть где – хороших видео карт сейчас много. Если вам позволяет бюджет, то обратите внимание на видео карты NVIDIA GeForce 9-ой серии, и на ATI Radeon™ HD серии 5ххх.
4. Жесткий диск.
Объем жесткого диска зависит от того, сколько данных вы захотите хранить на нем. Если учесть, что пользователь будет хранить много видео высокого разрешения, много «увесистых» игрушек, то объем жесткого диска в 250 Гб кажется минимальным. Также обратите внимание на то, чтобы диск был системы SATA. Он намного быстрее считывает, записывает, удаляет информацию, чем диски других систем.
5. Материнская плата.
Тут вы можете купить все, что душа пожелает. Со встроенным Bluetooth, Wi-fi, TV-тюнером… хватало бы средств. Ну и также проконтролируйте, чтобы на материнской плате подходили разъемы процессор, видеокарту, блок питания, чтобы хватало USB портов для комфортного использования ПК. Помните не на всякую материнскую плату можно поставить, например, самую последнюю модель видео карты.
6. Блок питания.
Тут нужно быть внимательным. Компьютер мощный, энергии потребляет много. Необходимо, чтобы мощность блока питания превышала (ненамного иначе можно спалить хрупкие детали) потребляемую мощность процессора. Нужно чтобы мощность была больше той, которая нужна для процессора, ведь остальным устройствам тоже нужно питание.
7. Система охлаждения.
 Можно сказать однозначно, что чем ниже температура системы, в частности процессора, тем «быстрее» она работает. И наоборот. Поэтому на этом не стоит сильно экономить. А выбрать есть из чего — начиная от 15$-25$ за хороший вентилятор, и до тысяч долларов за азотное охлаждение.
Можно сказать однозначно, что чем ниже температура системы, в частности процессора, тем «быстрее» она работает. И наоборот. Поэтому на этом не стоит сильно экономить. А выбрать есть из чего — начиная от 15$-25$ за хороший вентилятор, и до тысяч долларов за азотное охлаждение. 8. Монитор.
 Сейчас на рынке трудно найти старые мониторы на основе электронно-лучевой трубки. Почти все предлагаемые мониторы – жидкокристаллические (LСD). Последними разработками в этой сфере являются LED мониторы, в которых используется светодиодная подсветка. Они экономичнее LCD на 40% по потреблению электроэнергии, но и, соответственно, дороже.
Сейчас на рынке трудно найти старые мониторы на основе электронно-лучевой трубки. Почти все предлагаемые мониторы – жидкокристаллические (LСD). Последними разработками в этой сфере являются LED мониторы, в которых используется светодиодная подсветка. Они экономичнее LCD на 40% по потреблению электроэнергии, но и, соответственно, дороже. Разрешение и размер монитора выбирайте сами. Здесь выбор огромен. Мониторы размером 20-22 дюйма, и средним разрешением сейчас относительно доступны. Для того чтобы смотреть видео хорошего качества желательно купить монитор с разрешением Full HD (1920×1080) и диагональю от 24 дюймов.
9. Корпус системного блока.
Если вы решили выбрать отдельно и корпус для системного блока, то единственным фактором, который важен при выборе – присутствие отверстий под все выбранные устройства. Проконтролируйте, чтобы количество портов USB совпадало с количеством отверстий под них. Также, если у вас будет Card Reader, wi-fi с возможностью подключения внешней антенны и т.д. – их тоже нужно будет где-то разместить.
10. Мышь, клавиатура.
Для заядлых геймеров сейчас созданы игровые клавиатуры, на которых основные «геймерские» кнопки сделаны удобнее, чем на обычной клавиатуре. Также геймерам и профессионалам по работе с графикой можно посоветовать более чувствительные мышки, которые обеспечивают более точное позиционирование курсора.
Вот и все, удачной вам покупки!
mydiv.net
Как собрать компьютер самому. Часть 1: выбор комплектующих —
Как собрать компьютер самому. Часть 1: выбор комплектующих
Перед покупкой персонального компьютера у многих пользователей возникает вопрос: приобрести готовую сборку или собрать его самостоятельно. Очевидные плюсы первого варианта в том, что нет необходимости вникать в «сложные» технические аспекты железа, тратить время на подбор, покупку и установку каждого компонента, а взять хорошее готовое решение, подходящее под собственные нужды. Тогда почему до сих пор так актуален вопрос самостоятельной сборки ПК? Ответ очень прост. Основное преимущество сборки в том, что это выгоднее и дешевле. Собирая компьютер с нуля, вы полностью контролируете соответствие его параметров вашим потребностям. В дальнейшем, имея такой опыт и знания, вы сможете быстро воспользоваться новыми технологиями, которые доступны только в самых последних дорогих сборках ПК.
Единственным главным недостатком для новичков является необходимость не только уметь разбираться во всех частях компьютера, их правильном подключении, но и уметь проверять их совместимость. Но на самом деле это не так сложно как может казаться. Данной серией статей мы надеемся помочь вам в этом.
Т.к. это все-таки руководство для начинающих мы постараемся избегать глубоких технических аспектов и сделать больший упор на конкретные советы, на что необходимо обращать внимание при выборе компьютерного железа. Если вы совершенно не имеете представления о внутреннем устройстве ПК, то перед прочтением рекомендуем вам ознакомиться с нашей прошлой статьей «Из чего состоит компьютер».
Итак, наш контрольный список закупок будет состоять из следующего необходимого арсенала:
— Процессор (CPU)
— Радиатор и вентилятор (многие процессоры оснащены собственным радиатором)
— Материнская плата
— Оперативная память (RAM)
— Видеокарта
— Жесткий диск
— Блок питания
— Корпус
— Операционная система
Начнем по порядку.
ПРОЦЕССОР

Существуют следующие основные параметры на которые необходимо обращать внимание при выборе процессора:
— Тактовая частота.
Этот параметр отвечает за то, сколько операций/вычислений обрабатывается за одну секунду (измеряется в ГГц). Сегодня тактовая частота уже не играет такой большой роли, как это было раньше, т.к. заявленной скорости в современных процессорах хватает для всех необходимых операций. Гораздо важнее уделить внимание другим параметрам.
— Количество ядер.
Многоядерные процессоры повышают производительность компьютера при работе со специально оптимизированными приложениями и играми. Поэтому при выборе количества ядер следует исходить из конкретных нужд. Если задачи с которыми компьютеру необходимо справляться минимальны (этакий офисный вариант), то можно сэкономить и уверенно брать 2-х ядерный процессор. Если вы собираете мультимедийный или игровой компьютер, то однозначно смотрите в сторону 4-х и выше ядер.
— Разрядность.
На данный момент актуальными являются процессоры 32 (обозначается как «x86») и 64 (x64) бит.
Первые не поддерживает больше 3,5 Гб оперативной памяти в 32 битных операционных системах и хуже работают с многоядерными процессорами, по сравнению с 64-битами.
Важно: разрядность процессора должна поддерживаться операционной системой. Т.е. если у вас процессор x32, то необходимо устанавливать на компьютер windows x32. 64 битную версию вы не сможете поставить на 32 битную платформу, но можно наоборот — 32 битная система хорошо работает с процессорами 64 бит.
— Кэш-память.
Это некий буфер, где обрабатываются и хранятся часто используемые данные. Благодаря кэш-памяти минимизируется обращение процессора к оперативной памяти, в результате чего значительно повышается производительность.
Кэш процессора состоит из нескольких уровней:
L1 – кэш первого уровня. Самый быстрый, но очень маленький по объему (до 128 кбайт).
L2 – кэш второго уровня. Медленней чем L1, но больше по объему.
L3 – кэш третьего уровня. Обладает наименьшей скоростью по сравнению с двумя предыдущими (тем не менее, его скорость все равно быстрее оперативной памяти), но имеющий объем до 16 Мб и выше.
Как вывод, если вы хотите собрать мощный компьютер, то берите процессор с большим объемом кэш-памяти (L3). Для простых задач можно не обращать внимание на этот параметр.
— Производитель.
Среди производителей процессоров по-прежнему остаются два лидера: Intel и AMD. Считается что процессоры Intel качественнее, но дороже чем AMD. Однако многочисленные тесты и наблюдения не выявили ощутимой разницы между ними. Так что если хотите сэкономить, то смело можете брать процессор фирмы AMD. Если же вы заядлый геймер и не скупитесь на бюджет, тогда смело берите Intel.
— Сокет/Тип разъема (Важно!)
Процессор устанавливается в специальный разъем (сокет) на материнской плате. Необходимо обязательно убедиться, чтобы сокеты процессора и материнской платы совпадали. В противном случае ничего работать не будет.
Список распространенных разъемов и соответствующих им процессоров Intel: LGA 2011, LGA 1155, LGA 775, LGA 1156, LGA 1366, Socket M, Socket N.
Список распространенных разъемов и соответствующих им процессоров AMD: FM2, AM3, Socket AM3+, Socket FM1, Socket FM2.
Более подробно в Википедии на этой странице. Но лучше проконсультироваться на тему совместимости предпочитаемого вами процессора и материнской платы с продавцом или на форуме.
СИСТЕМА ОХЛАЖДЕНИЯ.

Тепло является главным врагом всей системы компьютера, особенно для процессора. Поэтому практически все современные процессоры снабжены радиатором и вентилятором для лучшего теплоотвода. Если в вашем случае система охлаждения не продается в комплекте, то необходимо докупить ее. Каких-либо особых критериев ее выбора нет. Главное, чтобы она не мешала другим компонентам компьютера, к примеру, не перекрывала доступ к разъемам под оперативную память.
ТЕРМОПАСТА.

Термопаста способствует лучшей передачей тепла от процессора к системе охлаждения. Как правило, она должна идти в комплекте. Если вы обнаружите ее отсутствие, то необходимо купить ее отдельно.
МАТЕРИНСКАЯ ПЛАТА.

Ниже перечислены главные особенности, которые необходимо учитывать при выборе материнской платы.
— Тип разъема (сокета) для процессора.

Тип сокета определяет какой процессор вы можете установить на материнскую плату (к примеру, «AM2» для процессора фирмы AMD, «LG1155» — для Intel). Если вы уже приобрели процессор, то подбирайте к нему модель материнской платы с типом сокета, который соответствует вашему процессору.
— Форм-фактор.

Материнская плата бывает разных размеров. Наиболее распространенные из них:
Mini ITX (170х170 мм)
Micro ATX (244х225 мм или 244х244 мм)
ATX (305х205 мм или 305х244 мм) – самый популярный формат.
Важно: размер материнской платы определяет размер корпуса компьютера.
— Разъемы на интерфейсной панели
Количество и разновидность разъемов интерфейсной панели зависит от ценового диапазона материнской платы.
Если вы хотите одновременно подключать несколько внешних устройств, то убедитесь чтобы на борту было нужное количество USB портов.
— Интегрированная графика
Если вам нужен компьютер для того, чтобы просто просматривать веб-страницы, работать в Microsoft Office, а также выполнять другие простые задачи, то вы можете остановиться на выборе материнской платы с интегрированной (встроенной) графикой и не приобретать отдельно видеокарту.
— Количество SATA портов.

Количество SATA портов определяет, сколько внутренних жестких дисков и оптических приводов вы можете подключить. Все они подключаются с помощью интерфейсов SATA 2.0 (3 Гбит/с) и SATA 3.0 (6 Гбит/с).
С тех пор как появились более быстрые жесткие диски (SSD) стал очень востребованным именно интерфейс SATA 3.0 (6 Гбит/с). Как следствие, имеет значение не только общее количество установленных портов SATA, но и их пропускная способность. Поэтому если хотите идти в ногу со временем и приобрести твердый накопитель SSD, то убедитесь, чтобы на приобретаемой материнской плате был как минимум один разъем SATA 3.0.
— Слоты для карт расширения

Если вы хотите установить видеокарту (одну или две), внутреннюю дискретную звуковую карту, дополнительные порты LAN (для локальной сети/интернет), Wi-Fi адаптер, то посмотрите, достаточное ли количество слотов (PCI-Express) имеется на борту под ваши нужды.
— Слоты для оперативной памяти (RAM)

Наиболее часто материнские платы оборудуются двумя или четырьмя слотами для оперативной памяти. На более дорогих моделях их может быть больше. Предусмотрите этот момент, т.к. в будущем вы возможно захотите добавить некоторое количество оперативной памяти на компьютер. Также обратите внимание на то, какой тип оперативной памяти поддерживает материнская плата (на сегодняшний день актуальным является DDR3) и максимальную тактовую частоту (об этом ниже).
— Производители
Среди производителей материнских плат по популярности зарекомендовали себя три основных бренда: Asus, Gigabyte и MSI.
ОПЕРАТИВНАЯ ПАМЯТЬ (RAM)

Вот основные параметры на которые вы должны смотреть, выбирая оперативную память:
— Объем оперативной памяти
Если окажется мало оперативной памяти, то система создаст «файл подкачки» на жестком диске и будет использовать это пространство для хранения временных данных. Это очень сильно замедляет работу компьютера. Поэтому чем больше объем оперативной памяти, тем лучше производительность. Для обычных офисных ПК достаточно 1-2 Гб. Если ваша цель собрать более мощный компьютер, то ставьте от 4 Гб и выше (в данном случае необходимо, чтобы процессор и операционная система были 64-разрядные (мы писали об этом выше в пункте «Процессор»)).
— Тип
На сегодняшний день можно купить оперативную память двух видов: DDR2 и DDR3. Материнская плата может работать только с одним из этих типов. Вы просто физически не сможете установить тип памяти DDR2 в разъем под DDR3. Однако задача облегчается тем, что DDR3 уже можно полностью вытеснила предшествующий тип и все современные платы рассчитаны именно под нее. Также могут быть материнские платы со слотами обоих типов памяти, но одновременно будут работать лишь с одним.
— Тактовая частота (скорость)
Этот параметр отвечает за скорость взаимодействия оперативной памяти с процессором. Чем выше этот показатель, тем быстрее будет работа, но и дороже цена. Один тип памяти может быть с разной тактовой частотой. К примеру, DDR3 может быть 1066, 1333, 1600, 1866 или 2133 МГц. Следует перед покупкой уточнить в спецификации вашей материнской платы, какую скорость она поддерживает. Т.к. если вы подключите модуль памяти DDR3-1800 в плату, поддерживающую максимально DDR3-1600, то память и будет работать на частоте 1600 Мгц, не имея возможности использовать весь свой потенциал. Отсюда лишняя переплата денег.
— Производитель
Популярные бренды среди производителей оперативной памяти: Crucial, Corsair, Kingston, PNY, OCZ, G.Skill, Mushkin.
ВИДЕОКАРТА

Если вы не собираетесь играть в мощные игры, работать с графическими программами или просматривать видео в самом высоком качестве, то нет необходимости покупать видеокарту. Достаточно взять материнскую плату со встроенным графическим процессором.
Для более требовательных задач встроенное решение уже конечно не подойдет. Дать какой-то четкий совет по выбору модели сложно, т.к. скорость их развития (цена, производительность) протекает очень быстро, и то что сегодня актуально, «завтра» уже считается морально устаревшим. Некоторые общие рекомендации вы можете прочитать в одной из наших прошлых статей «Как выбрать видеокарту для компьютера».
— Производители
Среди производителей чипсета лидерами рынка являются NVIDIA и ATI (теперь уже под брендом AMD). В битве за производительность они идут довольно близко, поэтому сложно сказать какой из них лучше и внимание лучше уделять не производителю чипсета, а производителю самой карты. Два самых популярных производителя – это XFX и EVGA. Далее идут уже MSI, ZOTAC, ASUS, SAPPHIRE.
ЖЕСТКИЙ ДИСК

Очевидно, что вы хотели бы иметь больше свободного места на жестком диске для хранения всех ваших данных. Поэтому в вопросе объема ориентируйтесь по индивидуальным предпочтениям, задачам и цене. Если планируете хранить большое количество фильмов, фотографий, музыки, то рекомендуется брать не менее 500 Гб. Брать жесткий диск с меньшим объемом сегодня даже не выгодно по цене, т.к. разница очень незначительная.
Как и оперативная память, жесткие диски сравнительно недорогие и легко модернизируются. Поэтому, если сейчас ваш бюджет стеснителен, вы всегда сможете в дальнейшем легко заменить или добавить новый твердый накопитель.
Один из главных параметров на которые следует обращать внимание – скорость вращения. Оптимальным на сегодняшний день является значение – 7200 об/мин.
Если ваш бюджет позволяет, то рекомендуем также приобрести SSD-диск. Он обеспечивает невероятно быструю загрузку, стабильную, тихую работу и потребляет меньшее количество энергии.
Среди производителей жестких дисков стоит присматриваться к Western Digital, Seagate, Hitachi, Samsung и Toshiba.
БЛОК ПИТАНИЯ

Блок питания одно из самых важных решений при сборке компьютера. Это не та область, где можно поскупиться и сэкономить. Помимо хорошего бренда необходимо учитывать следующие характеристики:
— Мощность.
Если вы собираете высокопроизводительный компьютер, то вам нужно больше ватт, чтобы включить его. Сегодня существует большое количество онлайн сервисов предоставляющих возможность автоматически подсчитать необходимое потребление энергии, указав технические характеристики компонентов вашего компьютера. Вот парочка сайтов, где вы можете воспользоваться калькулятором мощности блока питания:
http://www.nimafirst.com.ua/kompyutery/raschet-bloka-pitaniya
http://www.casemods.ru/services/raschet_bloka_pitania.html
— Вид блока питания
Старайтесь брать модульный блок питания. Он отличается от «обычного» тем, что есть возможность отсоединить ненужные провода. На практике это будет выглядеть так:
Модульный блок питания

Обычный блок питания (без возможности отключения неиспользуемых проводов)

— Производители
Среди качественных брендов производящиз блоки питания можно выделить следующие: Corsair, Enermax, Enhance, Fortron/Sparkle/FSP Group, Hiper, PC Power & Cooling, Seasonic, SevenTeam, SilenX, XClio и Zippy.
КОРПУС

Рекомендации по выбору корпуса для компьютера:
— Размер
Корпус (системный блок) бывает разны размеров и форм. Во время его выбора, главный критерий от которого вы должны отталкиваться – это соответствие виду (размеру) вашей материнской платы (мы писали об этом выше в пункте «Материнская плата / форм-фактор»).
— Количество отсеков
Если вы хотите установить более одного жестких дисков, иметь возможность установить пару оптических приводов, карт-ридер, то убедитесь, чтобы количество необходимых под это отсеков соответствовало вашим требованиям.
— Разъемы на передней панели
Почти в каждом корпусе на фронтальной части имеется ряд разъемов, как правило, это USB (для подключения внешний устройств), аудио разъемы для подключения (наушников, микрофона, колонок). Удостоверьтесь в их наличии и удобстве расположения.
— Внешний вид
Здесь уже исходите из ваших собственных предпочтений, т.к. в первую очередь именно вам придется смотреть на него в течение нескольких следующих лет.
— Производители
Antec и Cooler Master выпускают лучшие корпуса. Также хорошо проверенны такие производители, как Termaltake, Rosewill и Lian Li.
КАБЕЛИ
В большинстве случаев кабели будут включены в комплекте скупленным железом. Материнская плата, в частности, включает наличие необходимых SATA кабелей и др. Если по какой-либо причине нужные будут отсутствовать, то советуем обратиться непосредственно к продавцу с этим вопросом.
ОПЕРАЦИОННАЯ СИСТЕМА
На сегодняшний день актуальной будет рекомендация приобрести Windows 7 Professional. Покупка и установка Windows 8 на настольный ПК не имеет особого смысла, если конечно у вас не сенсорный монитор. Убедитесь, что вы получаете 64-разрядную версию ОС (это правило действует в случае, если у вас такой же разрядности процессор и вы планируете использовать больше 4 Гб оперативной памяти).
ДРУГИЕ КОМПОНЕНТЫ СИСТЕМЫ
Есть еще некоторые составляющие, которые мы не упомянули выше. К ним относятся: оптический привод, клавиатура, мышь, колонки, монитор.
На данный момент оптические приводы морально устаревали. Если вы все же хотите использовать компакт- и DVD- диски c возможность чтения и записи Blue-Ray, то просто выберите подходящий цвет, соответствующий вашему корпусу и докупите его. Цены на них доступны даже для скромного бюджета.
Клавиатура, мышь, колонки являются полностью личным выбором.
О выборе монитора вы можете прочитать в одной из наших прошлый статей «Как правильно выбрать монитор».
В заключение.
Мы рассмотрели самую основную и подавляющую информацию, которая поможет вам перешагнуть за черту начинающего пользователя и увереннее подойти к процессу выбора комплектующего железа для последующей самостоятельной сборки вашего ПК.
Не бойтесь просить о помощи, старайтесь чаще консультироваться с опытными пользователями, разбирающимися в этом деле. Читайте отзывы, форумы. Пополнению знаний в этой сфере нет предела, т.к. технологии не стоят на месте.
В следующей (второй части этой серии статей) мы дадим пошаговую инструкцию, как самостоятельно собрать рабочий компьютер из всех приобретенных комплектующих, о которых мы сегодня говорили.
Навигация по записям
commix.ru
MSI Россия
Клавиатура
Клавиатура используется преимущественно для ввода текста. Клавиатуры используют интерфейсы USB и PS/2. Чаще всего используются USB-клавиатуры, а PS/2 применяется только в отдельных современных или устаревших моделях.
Механизм и способ работы клавиатуры определяют ее отклик на нажатие при печати. Есть два основных типа клавиатур: мембранные и механические.
- Механическая клавиатура обладает независимыми физическими переключателями. Различные переключатели обладают разными откликами на нажатие. Основные типы таких клавиатур носят кодовые названия Brown, Blue, Black и White.
- Мембранные клавиатуры дешевле и наиболее широко представлены на рынке. У них есть проблема в регистрацией одновременных нажатий клавиш, поэтому разборчивые игроки могут склониться к выбору клавиатур с поддержкой N-Key Rollover (NKRO).
Мышь
Мыши обычно классифицируются по методу подключения как проводные и беспроводные. Также их можно классифицировать на основании датчика оптического или лазерного типа.
Проводная мышь обычно подключается через порт USB, а беспроводная мышь используется Bluetooth и Wi-Fi на 2,4 ГГц. Для игр рекомендуется использовать проводную мышь во избежание проблем с потерей сигнала и разрядкой аккумулятора.
Параметр DPI (точки на дюйм) — еще один критерий, который надо учитывать при покупке мыши. DPI определяет количество шагов — «точек» — которые мышь регистрирует при смещении на дюйм. Чем больше значение DPI, тем более чувствительна мышь, и тем быстрее ее указатель может перемещаться по экрану. Мышь с высоким показателем DPI сама по себе не гарантирует точность. Для полноценного ее использования вам потребуется экран высокого разрешения. Наиболее чувствительные мыши из представленных на рынке имеют показатель DPI, равный 8200. Стандартные мыши имеют показатель, равный примерно 1200.
Мониторы
По форме мониторы можно разделить на плоские или изогнутые. При покупке монитора обратите внимание на тип панели, яркость, контрастность и частоту обновления. В настоящее время самыми популярными считаются панели IPS. Кроме учета личных потребностей, при выборе монитора вам следует учесть характеристики своей графической карты. Технологичные игровые мониторы могут поддерживать NVIDIA G-Sync или AMD Freesync — технологии, помогающие уменьшить разрыв изображения на экране. Как правило, мониторы получают выходные данные для отображения через интерфейсы D-Sub/DVI/HDMI.
ru.msi.com
