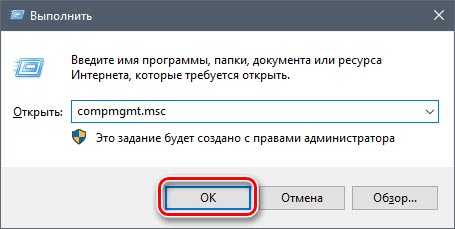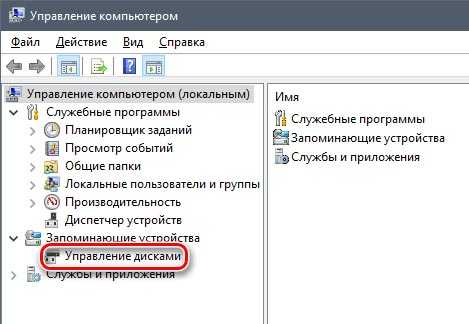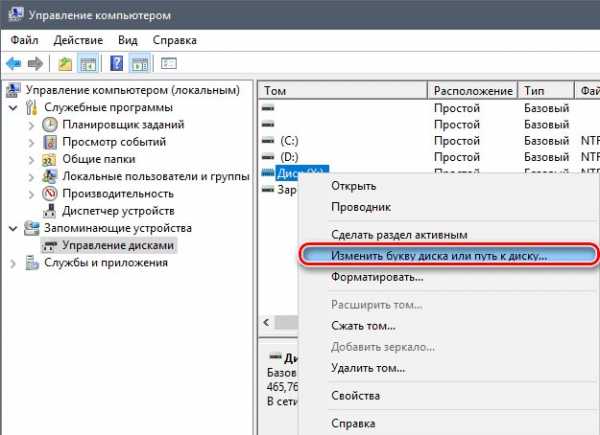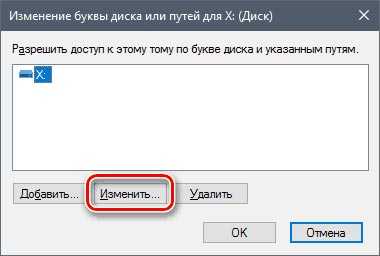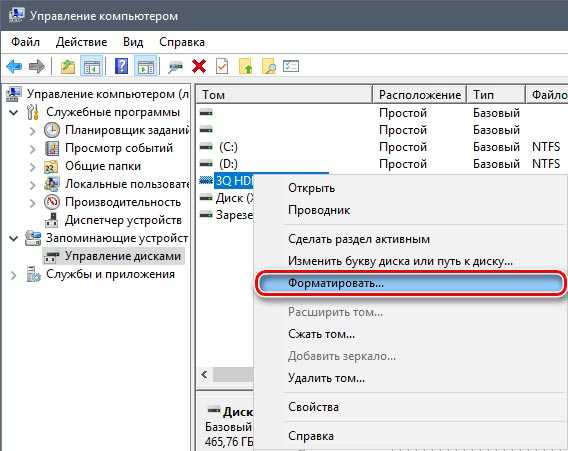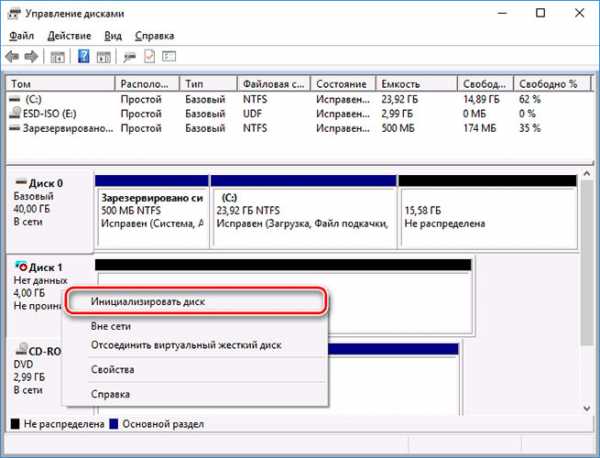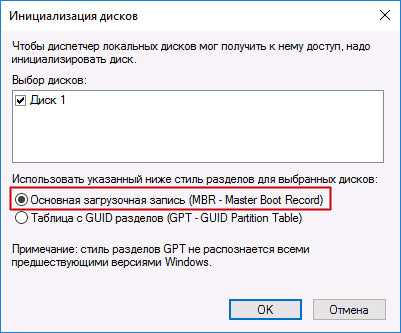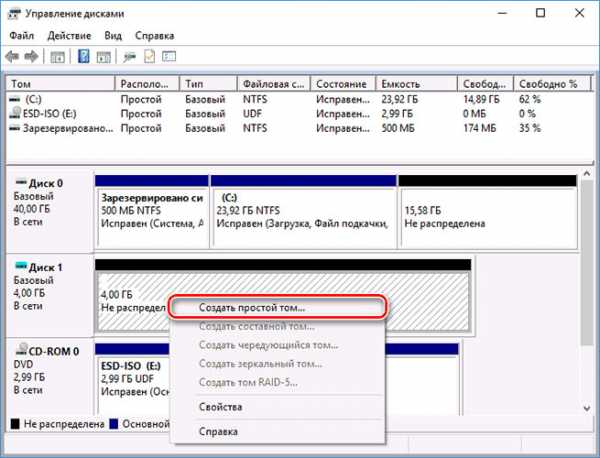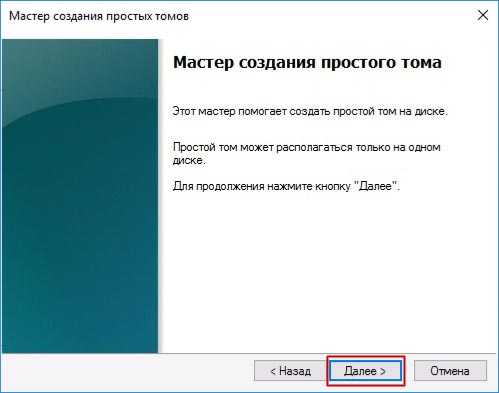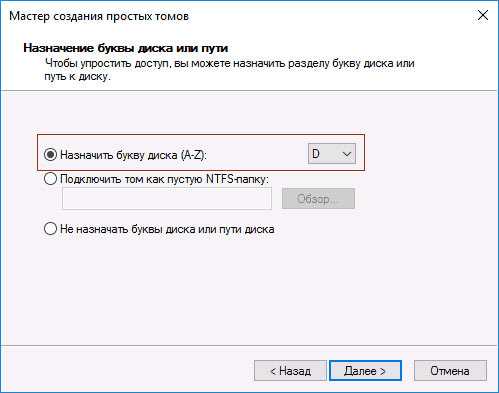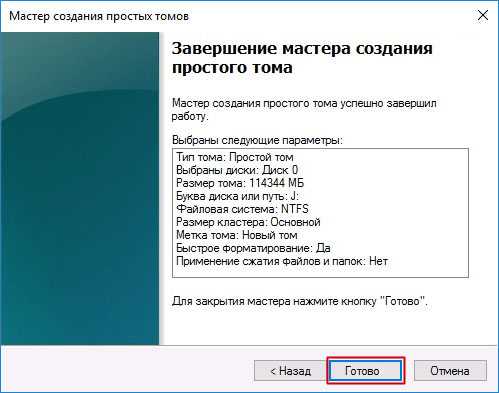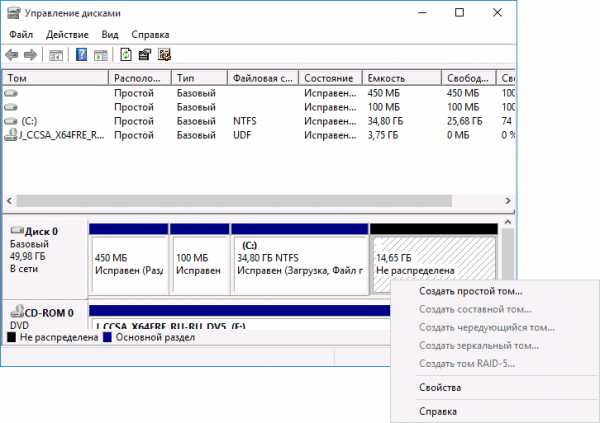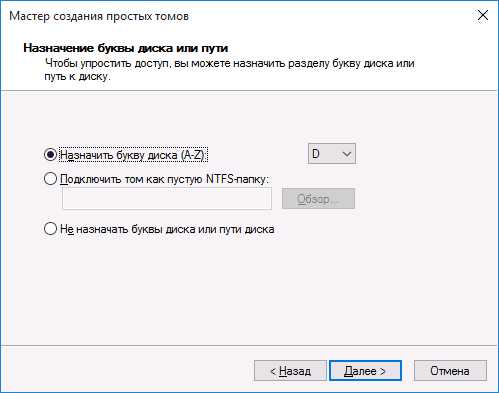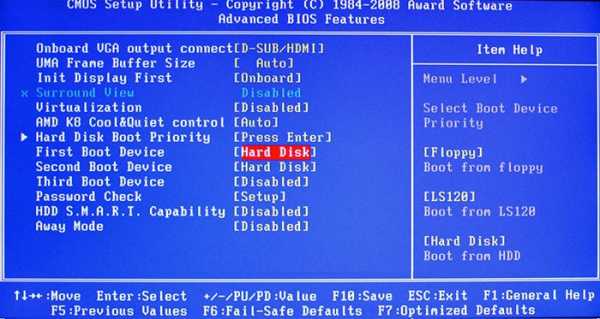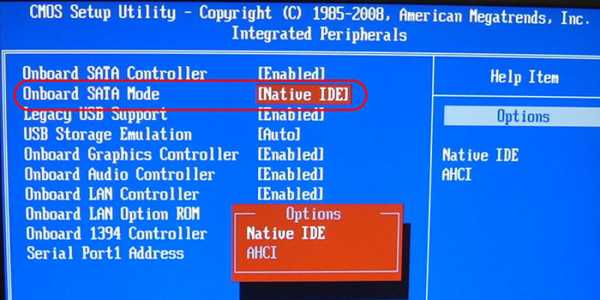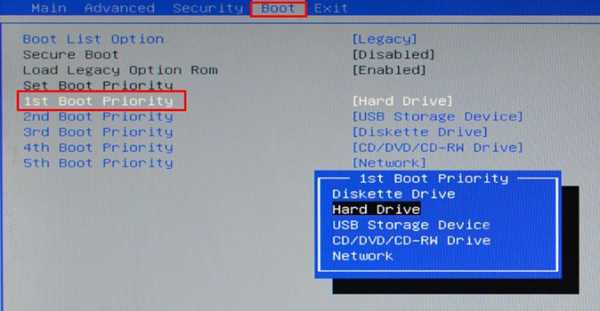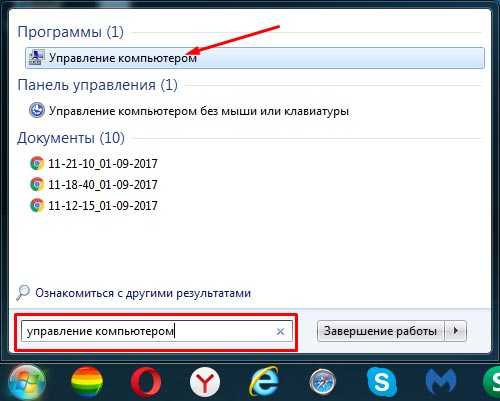Компьютер не видит жесткий диск
Жёсткий диск является одним из важнейших аппаратных компонентов компьютера, без которого невозможно сохранение каких бы то ни было данных. Когда пользователь включает компьютер, первым делом производится распознавание «железа» BIOS, в том числе подключенных жёстких дисков, а потом уже определяется загрузочная запись, после чего управление передается операционной системе. Но бывает, что в этой цепочке случается сбой.
В таких случаях компьютер либо не видит жёсткий диск полностью, либо он не отображается в Проводнике. Если это системный диск, Windows не загружается, а на экране высвечивается ошибка. Чаще всего это «WARNING! HARD DISK NOT FOUND» или «DISK BOOT FALTURE, INSERT DISK AND PRESS ENTER», но могут быть и другие сообщения, указывающие на отсутствие винчестера.
Причины, по которым жёсткий диск не определяется, могут носить как аппаратный, так и программный характер, но чаще всего они связаны именно с аппаратными неполадками. Что делать, если компьютер не видит жёсткий диск? Первым делом необходимо исключить неисправности в аппаратуре и только потом искать, что не так с программным обеспечением.
Жёсткий диск не определяется в BIOS
Винчестер может быть недоступным в Проводнике или Диспетчере устройств, но он должен быть виден в BIOS. Если он не определяется в базовой системе ввода/вывода, это может указывать на проблемы с аппаратным обеспечением. Последовательно проверьте правильность подключения шлейфов, убедитесь, что они исправны (можно попробовать их заменить). Особое внимание обратите на качество контактов, посмотрите, нет ли на них следов окисления. Неисправным может оказаться и сам диск. Выяснить, все ли с ним в порядке, проще всего, подключив его к другому компьютеру.
На компьютерах с двумя физическими дисками следует обратить внимание на специальный разъём, расположенный на корпусе HDD между разъемами питания и данных. Если к нему присмотреться, можно увидеть четыре пары контактов и особую перемычку, замыкающую одну из пар. Служит эта перемычка для изменения приоритета винчестера. Если диск основной, перемычка должна быть установлена в положение Master, если дополнительный, её нужно установить в режим Slave. Установка этой перемычки в одно положение на обоих носителях наверняка приведёт к тому, что BIOS не сможет правильно их распознать.

возможные причины и способы решения проблемы
Некоторые пользователи иногда сталкиваются с тем, что система не видит жесткий диск, причем не только подключаемый в качестве дополнительного устройства, но и уже установленный винчестер, на котором находится предназначенная для загрузки операционная система. С чем это может быть связано и как устранить такую проблему? Далее предлагается несколько основных решений, которые в большинстве случаев должны помочь. Правда, сначала придется выяснить истинную причину сбоя.
Почему система не видит жесткий диск?
В качестве самой распространенной причины таких сбоев большинство специалистов склонно называть неправильное подключение жесткого диска шлейфами к материнской плате. Однако даже при правильном подключении возможно появление ситуации, когда, например, система не видит новый жесткий диск, хотя он исправен, операционная система находится в полной работоспособности, драйверы установлены и т. д.
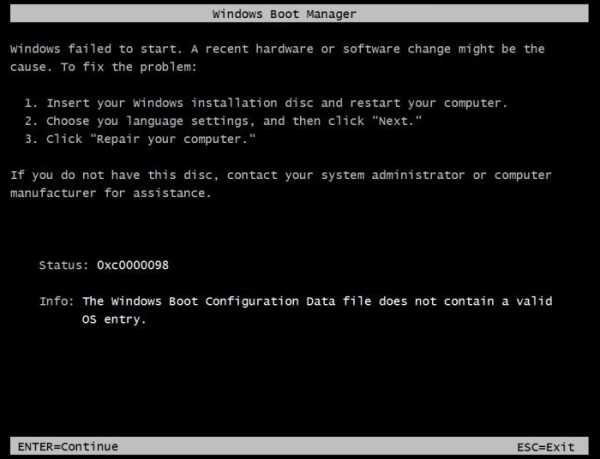
Такая проблема чаще всего относится к неправильным настройкам BIOS (об этом чуть позже будет сказано подробнее). Та же ситуация может наблюдаться при наличии программных сбоев, когда подключаемому устройству присваивается уже используемая системой литера. Наконец, диск может содержать ошибки, а если это винчестер, с которого производится старт ОС, возможно, повреждены загрузочные записи и секторы, которые нужно восстановить.
Физические причины и способы их устранения
Разрешение вопроса о том, почему система не видит жесткий диск SATA (этот стандарт устройств берем исключительно в качестве примера), начнем с рассмотрения проблем физического характера.
Как уже понятно, сначала следует проверить правильность подключения и плотность вхождения шлейфов в соответствующие разъемы. Кроме того, весьма распространенной причиной некорректной работы HDD называют перегрев южного моста, что более характерно для ноутбуков. В этом случае для начала нужно выключить устройство и дать ему остыть.

Для стационарных блоков возможным решением проблемы может стать вариант сброса настроек путем извлечения батарейки CMOS из гнезда на пару минут (полное обнуление параметров).

Попутно следует найти на материнской плате специальный джампер Clear CMOS, который, как правило, находится недалеко от батарейки. Перемычку сначала секунд на 15 нужно переключить в положение 2-3, после чего вернуться к исходному подключению 1-2.
Тут же стоит обратить внимание на правильность подключений Master/Slave (положение перемычек). Жесткий диск с интерфейсом IDE обязательно должен иметь соединение Master, все остальные устройства, включая внешние винчестеры или приводы оптических дисков, – Slave. Это, кстати, касается и ситуаций, когда система не видит второй жесткий диск. Но и это еще далеко не все проблемы.
Система не видит жесткий диск: настройки BIOS
Еще одна причина того, что жесткий диск не распознается, состоит в некорректно заданных параметрах первичной системы ввода/вывода BIOS. Если при загрузке система сообщает, что системный диск не найден, и просит вставить его, возможно, в приоритете загрузки установлено другое устройство.
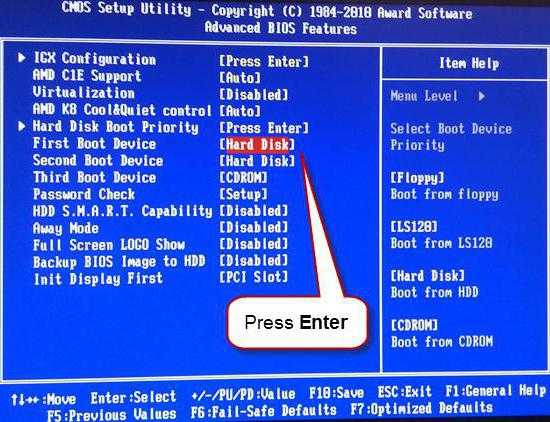
В соответствующем разделе приоритетным (первым) устройством для загрузки следует выбрать именно HDD. Если же и после этого система не видит жесткий диск, следует зайти в раздел настроек винчестера и в строке настройки конфигурации SATA отключить режим AHCI, установив в качестве используемого параметра RAID или Standard IDE.
Раздел управления дисками
Но предположим, что основной винчестер распознается и ОС загружается без проблем. Пользователь подключил второй винчестер, но эффекта никакого. Так почему же система не видит внешний жесткий диск? На то есть масса причин, одна из которых состоит в том, что диску присвоена не та литера.

Устраняется такая ситуация просто: заходим в управление компьютером, где используем аналогичный раздел для дисков. Здесь будут отображены абсолютно все устройства, даже если они не распознаются на начальном этапе загрузки или работают некорректно. Выбираем нужный диск, правым кликом вызываем субменю и обращаемся к строке изменения буквы или пути к диску. После этого вводим неиспользуемое значение и сохраняем установленные параметры. Возможно, придется произвести перезагрузку.
Проблемы с драйверами
Еще одна беда многих пользователей – отсутствующие или неправильно установленные драйверы, отвечающие за работу и установленного на материнской плате, и внешнего жесткого диска.
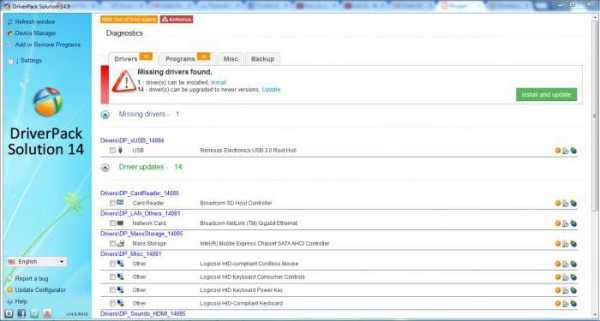
Если у пользователя имеется диск с драйверами, который в обязательном порядке должен идти в комплекте при покупке, проблем нет. Просто устанавливаем (или переустанавливаем) драйверы. Если такого диска нет, можно использовать свободно распространяемый каталог Driver Pack Solution или инсталлировать программу вроде Driver Booster, которая при сканировании определит недостающие, поврежденные или обновленные драйверы и автоматически интегрирует их в систему.
Проверка жесткого диска и загрузочной записи
Наконец, самой неприятной ситуацией является такая, когда операционная система с винчестера не загружается вследствие программных ошибок или повреждения поверхности.
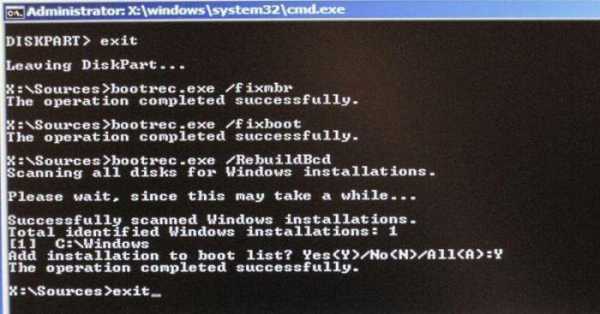
В первом случае понадобится любой загрузочный диск (например, LiveCD или дистрибутив системы), после чего нужно будет нажатием клавиши «R» вызвать консоль восстановления и перейти к командной строке, где сначала командой chkdsk c: /f /r проверить диск на наличие ошибок, а затем прописать строки Bootrec.exe /FixMbr и Bootrec.exe /FixBoot (это позволит исправить загрузочные записи). Если и это эффекта не дает, нужно перезаписать загрузочный сектор, используя для этого команду Bootrec.exe /RebuildBcd. Если проблема была связана действительно с такой ситуацией, после рестарта загрузка пойдет в нормальном режиме без сбоев.
В случае механического повреждения винчестер придется заменить. Хотя и утверждается, что восстановить поврежденные секторы можно при помощи программы HDD Regenerator путем перемагничивания диска, в это верится с трудом.
Заключение
Напоследок остается сказать, что для случаев, когда система не видит жесткий диск, это далеко не все решения, поскольку предусмотреть все ситуации просто невозможно. Однако все вышерассмотренное встречается чаще всего, поэтому в зависимости от ситуации можно применить ту или иную методику, которая позволит устранить проблему.
Здесь намеренно не рассматривались проблемы, когда жесткий диск не определяется системой вследствие вирусного воздействия (такое тоже встречается), ведь защита собственного компьютера приоритетной должна быть для любого пользователя. Также не были затронуты вопросы, связанные с неправильным разбиением диска на разделы или его форматированием. Ну а когда винчестер, что называется, начал «сыпаться», другого решения, кроме замены, попросту нет.
fb.ru
причины и их подробный разбор
Проблема, в которой компьютер не видит жесткий диск, является довольно распространенной. Это случается с новыми или уже бывшими в использовании встроенными и внешними HDD. Перед попыткой устранить неполадку, следует разобраться в причинах появления проблемы. Зачастую пользователи могут самостоятельно исправить сложности, которые связаны с жесткими дисками. Для этого необходимо использовать инструкции и действовать аккуратно.

Причины
Существуют определенные причины, почему не определяется жесткий диск. Подобная проблема может касаться не только впервые подключенного диска к компьютеру. Основной винчестер может перестать работать, а загрузка ОС будет невозможной. Выделяют следующие причины поломки:
- Первое подключение нового HDD.
- Физическая поломка винчестера.
- Слабая система охлаждения или блок питания.
- Сбой в BIOS или его неправильная настройка.
- Проблемы с проводами или шлейфом.
Если у пользователя мало опыта, то при диагностике и решении проблемы могут быть сложности, особенно, если macbook не видит жесткий диск.
Первое подключение диска
Когда пользователь осуществляет первое подключение внутреннего или внешнего винчестера, то система не видит жесткий диск. Искомый винчестер не будет отображаться в списке локальных дисков, но физически он будет полностью рабочим. Исправляется проблема довольно легким способом:
- Нажать «Win+R», а в открывшемся поле ввести «compmgmt.msc» и подтвердить «ОК».
- В левой колонке нового окна требуется выбрать пункт «Управление дисками».
- В средней колонке будут отображены все винчестеры, подключенные к компьютеру. Среди них будет и проблемный. В данном случае комп не видит жесткий из-за неправильно назначенной буквы.
- Теперь находим не отображаемый диск. По нему щелкаем правой кнопкой. В консоли выбрать «Изменить букву диска…».
- Откроется окно, где следует выбрать «Изменить».
- Появится окно, где в выпадающем списке можно указать желаемую букву. Для подтверждения действия нажимается «ОК».
Неверный формат
Если у диска отсутствует пункт «Изменить букву диска…», то это может быть связано с несоответствием в файловой системе. Здесь windows 10 не видит жесткий диск, а для решения проблемы необходимо его переформатировать в NTFS.
После переформатирования винчестер станет доступным. Подобный способ подойдет для такого жесткого диска, на котором не содержится информации или данные на нем не имеют важности. Все файлы с такого винчестера будут удалены.
Инструкция:
- Повторение 1 и 2 шага из вышеописанной инструкции.
- Щелкнуть правой кнопкой мыши по HDD и выбрать «Форматировать».
- В новом окне выбрать NTFS файловую систему и подтвердить «ОК».
- После процесса форматирования диск будет отображаться.
Инициализация винчестера
Одной из причин, почему компьютер не видит жесткий диск при первом включении, является отсутствие процесса инициализации. Это относится к совершенно новым и еще неиспользованным HDD. Данный процесс осуществляется вручную:
- Повторение 1 и 2 шага из вышеприведенной инструкции.
- Выбор необходимого диска. Щелчок правой кнопкой по нему и выбор раздела «Инициализировать диск».
- Выделить новый диск, затем выбрать GBT или MBR стиль. Для жестких дисков оптимальным вариантом будет MBR. Затем подтвердить нажатием на «ОК».
- Совершение щелчка правой кнопкой мыши по инициализированному диску. Затем выбирается раздел «Создать простой том».
- Произойдет открытие мастера создания простого тома. Нужно нажать «Далее».
- Следующим шагом будет указание необходимого размера тома. По умолчанию выбран максимальный размер в простом томе, данную цифру не рекомендуется изменять. Нажимаем «Далее».
- В следующем окне указываем букву винчестера и щелкаем по «Далее».
- Затем выбирается «Форматировать этот том:», а в поле файловой системы нужно указать NTFS. Остальные поля не следует изменить. Нажимаем «Далее».
- В завершающем окне мастер покажет все параметры, которые выбрал пользователь. Если все правильно, то следует щелкнуть по «Готово».
Если компьютер или ноутбук не видит жесткий диск, то после процесса инициализации он будет готов к работе.
Шлейф и контакты
Во время подключения внутреннего и внешнего винчестера, следует проявлять особую внимательность. Возможно, что компьютер не видит второй жесткий диск из-за поврежденного провода. Если отсутствуют видимые причины, по которым компьютер или ноутбук не видит жесткий диск, то необходимо взять такой же провод с аналогичными разъемами, а затем подключить винчестер к компьютеру.
Во внутренних жестких дисках также может быть подобная проблема. Кабели выходят из строя, а для работы винчестера требуется произвести их замену.
Пользователь может неправильно подключить жесткий диск внутри системного блока из-за недостаточного опыта или невнимательности. Необходимо проверить подсоединение и убедиться, что контакты не будут отходить.
Настройки BIOS
Системный диск невидим для компьютера
В случае если hdd не определяется, важно определить приоритетность загрузки. В BIOS может быть выставлена неправильная приоритетность загрузочных устройств. Зачастую это происходит после изменения настроек для начала загрузки с флешки. Затем во время попытки загрузить ПК обычным способом появляются сообщения, связанные с «hard disk» или «boot disk».
Пользователю нужно установить винчестер на первое место в BIOS настройках:
- Во время загрузки компьютера следует нажимать F2 или Del, чтобы открылся BIOS.
- В зависимости от разновидности BIOS, меню в интерфейсе может отличаться. Следует найти раздел Boot, а для управления необходимо применять стрелки.
- В списке загрузочных устройств на первое место необходимо поставить искомый винчестер.
- Нажимаем F10 для сохранения настройке и выхода. Затем компьютер будет загружаться с указанного устройства.
Распространенной причиной, по которой компьютер или ноутбук не видит новый жесткий диск, является несовместимый с IDE режим работы:
- Для его замены нужно зайти по вышеуказанному способу в BIOS.
- Далее заходим в Advanced и находим настройку SATA.
- В списке выбираем IDE или Native IDE. Затем нажимаем F10 и подтверждаем изменения.
Теперь необходимо проверить видимость жесткого диска системой.
BIOS не видит жесткий диск
Если даже в BIOS не определяется винчестер, то проблема заключается в настройках или их сбое. Неправильные настройки могут появиться из-за действий пользователя, а сбои случаются по самым различным причинам. Про сбой может свидетельствовать неточная системная дата. Давайте рассмотрим, как сделать жесткий диск видимым путем возврата к заводским настройкам:
- Обесточивание ПК.
- Поиска джампера Clear CMOS на системной плате.
- Изменение перемычки с 1 и 2 контакта на 2 и 3.
- Через 20 – 30 секунд следует вернуть исходное положение, а настройки BIOS обнуляться.
Недостаток охлаждения или питания
При поиске причин, почему компьютер не видит новый жесткий диск или уже бывший в использовании, следует прислушаться к звукам системного блока. При жужжащих звуках смены циклов блок питания является слабым для системы. Требуется его заменить на более мощный, или отключить второстепенные устройства.
При недостаточном охлаждении винчестер перегревается и перестает определяться системой. Проблема решается путем приобретения более мощной системы охлаждения.
Физическая поломка
Винчестер может выйти из строя из-за удара, падения, встряски и др. Если описанные выше способы не помогли, то необходимо присоединить HDD к другому ПК. Если он определится, то ошибки программного уровня, а их исправляют в сервисных центрах.
Мы изучили основные причины, по которым винчестер не запускается. Подобные проблемы быстро решаются в зависимости от конфигурации и конкретных ситуаций.
hddiq.ru
Почему компьютер не видит новый жесткий диск
Проблема, когда жесткий диск не отображается на компьютере, крайне распространена. Это может произойти как с встроенным, так и с внешним винчестером.
Но перед тем как попытаться исправить ситуацию и решить данную проблему, нужно найти ее причину. Отыскать и исправить имеющиеся сложности может даже неопытный пользователь, точно следуя нашей инструкции и действуя максимально аккуратно.
Возможные причины
Есть целый ряд причин, по которым жесткий диск может быть не виден в моем компьютере. Зачастую эта проблема возникает с новыми устройствами, только подключенными к ПК. Этими причинами зачастую бывают:
Во избежание сложностей давайте подробнее разберем каждую проблему, когда жесткий диск не открывается, ее причину и эффективное решение.
Не задана буква
При первом подключении новый HDD, будь он внешний или внутренний, может быть не распознан системой. Он не будет отображаться как остальные локальные диски, но будет полностью рабочим и исправным.
Исправить это достаточно просто:
- Нажимаем сочетание «WIN+R», вписываем в свободное поле открывшегося окна «compmgmt.msc» и жмем «ОК».

- Находим в левой колонке «Управление дисками» и жмем его.

- Посередине окна будут указаны все подключенные жесткие диски, в том числе и новый, который не отображается в моем компьютере.
- Находим его, кликаем правой кнопкой и выбираем «Изменить букву диска».

- В новом открывшемся окне следует нажать «Изменить».

- Далее выбираем любую желаемую букву из выпавшего списка.
- Жмем «ОК» и перезагружаем компьютер.
После того, как система загрузится, она начнет определять новый винчестер в папке «Мой компьютер», и вы сможете работать с ним.
Неверный формат
Однако что делать, если при вызове меню нет пункта «Изменить букву диска». Обычно это вызвано несоответствием файловой системы. Для нормальной работы в операционной системе Windows она должна быть в формате NTFS. То есть, чтобы запустить жесткий диск, его следует переформатировать.
Для этого:
- Повторяем 1 и 2 шаг из вышеуказанной инструкции.
- Жмем правой кнопкой по диску и выбираем «Форматировать».

- Перед вами появится окно, где нужно выбрать NTFS и нажать «ОК».

- После завершения форматирования перезагружаем ноутбук.
После того, как система загрузится, накопитель будет отображен и доступен для полноценной работы.
Инициализация
Как мы уже сказали выше, новые HDD иногда не работают при первом подключении. Однако в этом нет ничего страшного, так как если накопитель не инициализируется самостоятельно, то необходимо провести этот процесс вручную.
Делаем следующее:
- Снова повторяем 1 и 2 шаг из первой инструкции.
- Находим нужный винчестер, жмем на него и выбираем «Инициализировать диск».

- В открывшемся окне отмечаем диск, который перестал отображаться, и выбираем MBR и жмем «ОК».

- Снова щелкаем правой кнопкой, только уже на инициализированном винчестере, жмем «Создать простой том».

- Запустится мастер создания томов, нажимаем «Далее».

- Далее необходимо указать размер тома. По умолчанию устанавливаются максимальный размер, не рекомендуется изменять заданную системой цифру. Жмем «Далее».

- Выбираем букву и нажимаем «Далее».

- Находим пункт «Форматировать этот том ..», и в поле «Файловая система» выставляем NTFS. Остальные поля оставляем как есть и жмем «Далее».

- Перед вами откроется последнее окно, в котором буду отображены все указанные параметры. В случае согласия с ними, нажимаем «Готово».

После этого диск, который установили ранее, будет инициализирован, и вам останется лишь перезагрузить компьютер и приступить к полноценной работе.
Не распределенная область
Бывает так, что из-за периодических сбоев в работе Windows или системных ошибок, часть HDD пропадает и становится недоступной. Именно поэтому проводник попросту не видит жесткий диск.
Исправить это достаточно легко:
- Необходимо зайти в интерфейс «Управление дисками», как было описано в предыдущих пунктах.
- Найти не распределенную часть, нажать по ней правой кнопкой и выбрать «Создать простой том».

- Сразу же после открытия мастера нажимаем «Далее».

- Указываем размер. Рекомендуется не менять установленное значение ОС Windows.

- На следующем шаге выбираем букву.

- Далее выставляем опцию «Форматировать этот том…» и в качестве файловой системы указываем «NTFS», указываем желаемую метку тома, все остальное оставляем по умолчанию и щелкаем «Далее».

- Для запуска процесса щелкаем «Готово».
После перезагрузки компьютера, проводник начнет его видеть.
Однако если на данном разделе находились нужные вам данные, можно восстановить его без каких либо потерь.
Контакты и шлейф
Подключая накопитель, необходимо быть максимально внимательными. Возможно, ваш компьютер не видит новый жесткий диск из-за неисправного или поврежденного провода. Если нет видимой причины, из-за которой он не работает, то необходимо взять подобный провод с идентичными разъемами и с его помощью присоединить винчестер к ПК.
Эта проблема, когда кабеля выходят из строя и для нормальной работы необходима их замена, может касаться как внешнего, так и внутреннего накопителя. Также не стоит исключать вероятность того, что из-за неопытности или невнимательности вы просто-напросто неправильно подключили HDD к компьютеру, и поэтому он не находит его. Обязательно проверьте подсоединение и убедитесь, что не отходят контакты.
Настройки BIOS
Если вы подключили жесткий диск, но компьютер его не видит, то проблема может быть связана с настройками BIOS. При этом существует несколько вероятных причин неполадок. Давайте подробнее рассмотрим каждую из них и найдем эффективное решение.
Приоритетность загрузки
Если вы подключили жёсткий диск, а комп его не видит, то возможно, что в настройках BIOS некорректно выставлена приоритетность загрузки устройств. То есть, нам нужно поставить новый винчестер на первое место, чтобы при запуске компьютер загружался в первую очередь с него.
Давайте разберем более подробно как это сделать:
- При загрузке ОС нажмите клавишу DEL или F2 для вызова БИОС. Иногда используются и другие комбинации.
- Дальше заходим в раздел Advanced BIOS Features.
- Находим опцию со словом «Boot», в данном примере она называется «First Boot Device» и ставим на первое место нужный нам HDD.

- Нажимаем F10 для сохранения изменений и выходим из настроек.
Таким образом, после загрузки системы накопитель будет доступен для нормальной работы, и проблема, когда подключили новый жесткий диск, а комп его не видит, будет решена.
В разных версиях БИОС пункты меню могут отличаться. Поэтому в случае отсутствия указанных параметров следует искать максимально подходящие по названию.
Режим работы SATA
Не исключено, что мой компьютер не видит HDD ввиду того, в БИОС не указан совместимый с IDE режим работы. Чтобы исправить это необходимо:
- Зайти в BIOS.
- Найти меню Main, Intefrated Peripherals или Advanced, в зависимости от интерфейса БИОС.
- Далее находим настройки Configure SATA As, SATA Operation или Onboard Sata Mode.

- Среди имеющихся вариантов выбираем IDE либо Native IDE, сохраняем изменения кнопкой F10 и подтверждаем свои действия буквой Y.
После система загрузится в привычном режиме и сможет распознать и открыть жесткий диск.
Сброс настроек биоса
Если вы поставили винчестер, но даже BIOS не видит подключенный жесткий диск, то, скорее всего, причиной тому является сбой настроек. Данная причина может возникнуть как в результате неверных действия пользователя, так и из-за вирусов в системе и перебоев электропитания. Свидетельствует о неполадках такого типа системная дата – если она не точная, то это сбой. Чтобы исправить ситуацию придется выполнить сброс, и вернутся к заводским настройкам.
Существует два способа, как это сделать. Для начала рассмотрим первый:
- Выключите комп и обесточьте его.
- Откройте кейс и найдите материнскую плату.
- Найдите на ней джампер Clear CMOS, располагающийся около батарейки.

- Переместите перемычку с одних контактов на другие.
- Спустя 30 секунду верните ее в изначальное положение.
Таким образом, будет сделан сброс настроек БИОС и система сможет определить винчестер и начать работать с ним.
Второй вариант занимает немного больше времени:
- Отключаем компьютер и обесточиваем.
- Находим материнку и извлекаем круглую серебристую батарейку

- Спустя 30 минут вставляем ее обратно.
После этого проблема, когда проводник не видит жесткий диск, должна быть решена. Также хотелось бы добавить, что оба варианта могут потребовать изменения приоритетности загрузки, как это было описано в инструкции выше.
Недостаток питания или охлаждения
Если винчестер подключен и работает, но не виден в Windows, то следует прислушаться к издаваемым звукам. Например, жужжание свидетельствует о смене циклов, и скорее всего, проблема в нехватке мощности блока питания.

Нужно действовать по обстоятельствам:
- Приобрести более мощный блок питания.
- Отключить неиспользуемое устройство.
Конечно, рекомендуется произвести замену для предотвращения проблем в будущем.
Если у вас ноутбук и его система охлаждения неисправна или работает крайне плохо, то вполне вероятно, что винчестер в папке мой компьютер не отображается из-за перегрева. Решение здесь одно – почистить кулера или заменить на новые.
Неисправность материнской платы
Если винчестер определяется системой, но не открывается, возможно, причина кроется в неисправности материнский платы, а именно в «южном мосте». Именно он отвечает за правильную работу IDE/SATA устройств.
Чтобы это проверить, подключите винчестер к ноутбуку или любому другому устройству, если он начнет работать, то мы нашли «виновника».

К сожалению, самостоятельно устранить поломку не получится. Необходимо заменить материнскую плату или относить ее в ремонт.
Поврежденные сектора
Недоступные сектора (или так называемые «BAD» блоки) – являются широко распространенной причиной, из-за которой подключенный жесткий диск не виден компьютером.

Прежде чем приступать к проверке и устранению ошибок, следует знать, что бэды делятся на 2 типа:
- Логические – системные ошибки. Чаще всего возникают из-за незавершенного чтения/записи в сектор. Их можно исправить программным путем.
- Физические – появляются при старении магнитного слоя, перегреве или физических повреждений магнитной пластины. Такой винт подлежит только замене.
Исправить логические бэды можно с помощью бесплатной программы Victoria или MHDD.
Они достаточно легки и просты в использовании.
Неисправность механизма
Если жесткий диск не открывается, но при этом компьютер его видит, то скорее всего он просто-напросто вышел из строя. В основном это случается из-за падения, удара, встряски, перегрева или износа механизма.

В таком случае могут появиться сторонние звуки, стуки, щелчки, шум, гудение, зависание системы при подключении к ПК или ноутбуку.
Если вышеупомянутые способы не принесли никакого результата, то единственным правильным решением будет отнести HDD в сервисный центр, пока он окончательно не вышел из строя.
Подробный видео урок
onoutbukax.ru
что делать и как устранить проблему
 У многих пользователей наверняка возникала такая проблема, когда компьютер не видит жесткий диск и не хочет работать с ним. Прежде чем понять, почему так происходит, и попробовать найти решение, давайте узнаем, что это вообще такое и для чего оно используется.
У многих пользователей наверняка возникала такая проблема, когда компьютер не видит жесткий диск и не хочет работать с ним. Прежде чем понять, почему так происходит, и попробовать найти решение, давайте узнаем, что это вообще такое и для чего оно используется.
Жесткий диск – это устройство для хранения данных. Любая информация, имеющаяся на компьютере, хранится именно на нем. Кроме того, на винчестер записывается операционная система и все связанные с нею данные.
Соответственно, если система не может обнаружить данное устройство, то все записанные данные сразу становятся недоступными. Ниже мы собрали самые частые и распространенные причины неполадок, когда комп не видит винчестер, и эффективные способы их исправления. Данная статья поможет предпринять важные шаги для решения проблемы и оградит от ненужных и необдуманных действий. Указанные ниже неполадки относятся и к внешним накопителям.
Диагностические меры
Если жесткий диск не определяется компьютером, то первым делом необходимо найти причину неполадок. Для начала нужно определить, в чем кроется проблема, в системе или самом устройстве. Для этого попробуем подключить диск к любому другому устройство.

Если винчестер будет распознан, то проблема неполадок в нашей ОС Windows, если же нет, то данное устройство неисправно и нуждается в ремонте или замене. В таком случае дальнейшую работу следует доверить специалистам.
Однако если неисправна только системная часть винчестера, то есть несколько способов, с помощью которых можно самостоятельно восстановить его работоспособность.
Отходящие контакты
Возможно проблема того, что жесткий диск перестал определяться, кроется в отсутствии контакта. Чтобы исправить это, нужно открыть боковую крышку корпуса ПК или заднюю крышку ноутбука, найти его и подключить заново.
Если это не принесло результата, попробуйте заменить SATA кабель на новый. Вполне вероятно, что на сигнальном кабеле окислились контакты или он плохо сидит в разъемах питания, которыми оснащена материнка.
Материнская плата
Если материнская плата не видит жесткий диск, то возможно проблема в ней самой. Проверить это можно следующим способом:
- Первым делом, подключите его к другому SATA разъему на материнке. Если дело в вышедшем из строя разъеме, HDD начнет распознаваться.

- Попробуйте подключить HDD к другому ноутбуку или ПК. Если подключенный винт начнет работать в нормальном режиме, скорее всего дело в южном мосте материнской платы. Именно он отвечает за корректную работу IDE/SATA интерфейсов. Возможно, он начал выходить из строя, в таком случае рекомендуется отнести ее в ремонт.
Неправильные настройки BIOS
Следующий фактор, заслуживающий нашего внимания – настройки БИОС. Неправильные его настройки нарушают работу ОС в целом.
Системная дата
Если жесткий диск перестал определяться, то нужно смотреть системную дату, неправильность которой говорит о сбое настроек. В данном случае чтобы исправить ситуацию нужно:
- Войти в настройки BIOS.
- В строке «Date» и «Time» выставить текущую дату и время.

- Сохранить изменения (в большинстве случаев используется клавиша F10) и покинуть биос.
После перезагрузки компьютера, он должен начать отображаться, но если он по-прежнему не виден, переходим к следующему способу.
Ошибка при загрузке
Также проблема может состоять в установленном порядке загрузочных устройств. Возможно, в первых рядах списка находится несуществующий флоппи диск или флешка, с которых ПК пытается загрузиться. И в случае неудачи, возникает ошибка «Disk boot failure», либо другие похожие ошибки, связанные с «Hard drive», «Hard disk» или «Boot».
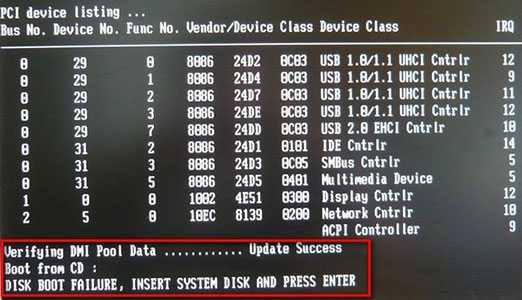
Как это исправить:
- Необходимо зайти в BIOS и перейти в раздел «Boot».
- В качестве основного загрузочного устройства (1st Boot Priority) укажите жесткий диск, который не распознается системой.

- Сохраняем изменения и перезагружаем компьютер.
В зависимости от версии биоса, вид интерфейса может различаться. В таком случае нужно искать похожие опции с названием «Boot Device», «Boot Option».
Недостаток питания
В случае если ваш винчестер все-таки определяется, но периодически пропадает и появляется, то следует обратить внимание на издаваемые им звуки. Жужжащие звуки, свидетельствующие о смене циклов работы, говорят о недостаточном питании. То есть, жесткому диску не хватает электроэнергии для полноценной работы.
Есть три выхода из ситуации:
- Покупка более мощного блока питания (для среднего ПК, 550-650W будет достаточно).
- Отключение менее важного или ненужного устройства.
Ввиду того, что для нормального функционирования компьютера должны работать все устройства и комплектующие, лучше всего приобрести новый блок питания.
Конфликт устройств
Следующая причина того, что ноутбук или ПК не видит жесткий диск – конфликт подключенных устройств. Как известно, два винчестера как одной, так и разных марок могут вызывать неполадки и конфликты в системе.

Для решения данной проблемы необходимо отдельно подключить и настроить каждый. Таким образом, они не будут конфликтовать и смогут работать одновременно.
Назначение буквы
Допустим, жесткий диск крутится, виден в BIOS, но не определяется операционной системой. То есть, ОС не может работать с ним. В этом случае необходимо провести ручную настройку имеющимися в Windows средствами.
Для этого следует:
- Нажать на «Пуск» и в поисковую строку ввести «Управление компьютером».

- Перейти в раздел «Управление дисками».
- В главном окне будут отображены все подключенные на данный момент дисковые устройства. У одного из них не будет метки тома (буквы C, D). Нажимаем по нему правой кнопкой, чтобы выпало меню, и находим строку «Изменить букву или путь…».

- В следующем окне щелкаем «Добавить».

- Затем задаем для тома новую метку и сохраняем изменения. При сохранении вы можете увидеть уведомление, о том, что некоторые программы могут прекратить свою работу, соглашаемся, нажав «ДА».
- Остается лишь перезагрузить ПК, чтобы винт начал распознаваться системой.
Способ разобран на примере Windows 7 и подходит для компьютеров и ноутбуков любых фирм, в том числе hp, самсунг, packard bell, acer и asus. Небольшие отличия может иметь только установленная у вас операционная система.
Неверный формат файловой системы
Если ноут или компьютер перестал видеть жесткий диск, и ни один из вышеупомянутых способ не решил проблему, то возможно она связана с неверным форматом файловой системы. В результате чего ОС и диск «говорят» на разных языках. Особенно часто это бывает, когда ПК переходит с Windows XP на Windows 7 или 8.
Исправить положение можно следующими способами.
Форматирование
Необходимо отформатировать HDD в NTFS. Но это следует делать только в том случае, если хранящиеся на накопителе данные не важны вам, поскольку они будут удалены. Новая версия Windows в этом случае самостоятельно установит нужные параметры HDD.
- Выполните шаги 1-2 из предыдущего пункта.
- Щелкните правой кнопкой по диску и выберите «Форматировать».

- В открывшемся окне укажите «NTFS», все остальные параметры оставляем по умолчанию и нажимаем «ОК».

После окончания процесса, диск должен будет отобразиться.
Сторонние программы
Второй вариант что делать, если компьютер не находит винчестер – изменение файловой системы, используя специальные программы. Среди огромного их количества можно выделить утилиты Partition Manager и Acronis. Они являются наиболее удобными в использовании, и скачать их можно абсолютно бесплатно с оф. сайтов.
Их рекомендуется использовать в том случае, если на жестком диске нетбука располагаются важные файлы или документы, и вы не хотите их потерять. Несколько способов восстановления разделов с помощью Acronis, мы уже разбирали в похожей статье.
Если не виден съемный носитель
Достаточно часто бывает так, что внешний накопитель попросту не виден из-за банального несоответствия протокола USB (1.1/2.0) или плохо прилегающего разъема. Поэтому данный фактор также требует внимания и тщательной проверки.
Что же касается других причин, то с ними вы можете ознакомиться в этой статье, посвященной именно внешним накопителям.
Физическая или логическая неисправность
Одной из основных причин из-за которой жесткий диск не определяется системой является его поломка. Она может быть двух видов, давайте остановимся и разберем каждую более подробно.
- Физическая поломка – происходит в результате встряски, падения, удара, сетевого перепада напряжения или перегрева. В этом случае внутренняя механика полностью или частично выходит из строя. Обычно при этом он начинает издавать сторонние звуки, стучать, щелкать или пищать. Если это произошло, то рекомендуем обратиться за помощью к специалистам, поскольку он в любой момент может окончательно выйти из строя, и вы потеряете всю находящуюся на нем информацию.

- Логическая поломка – в основе ее появления лежит: некорректное завершение работы Windows, ошибки файловой системы, ошибки при чтении/записи на HDD (так называемые логические бэды). Существует множество профессиональных утилит, с помощью которых можно проверить HDD на ошибки и исправить их. И подходят они для всех производителей, включая Seagate, WD (Western Digital), Toshiba, 3Q. Кроме того, некоторые из производителей предоставляют свои фирменные утилиты, что повышает шанс восстановления работоспособности.
Некоторые пользователи без соответствующих знаний и опыта в обслуживании винчестеров пытаются разобрать и оживить его самостоятельно. Но при этом они не знают, что его сборка проводится в максимально стерильных условиях и не допускает наличия отпечатков пальцев и пыли, что приводит к физическим повреждениям и, соответственно, неисправности. Это связано с тем, что между головкой и диском настолько маленький зазор, что даже маленькая пылинка может его поцарапать и тем самым вывести из строя.
Если же ни один из разобранных выше способов не помог решить данную проблему, то в этой ситуации обойтись без помощи квалифицированных специалистов не удастся. Остается только отнести его в сервисный центр и ждать результатов диагностики.
Более подробная инструкция
onoutbukax.ru
Комп не видит жесткий диск: как устранить проблему?
Комп не видит жесткий диск, что это значит, и как справиться с проблемой.
Прежде всего, нужно определиться с тем, что же такое жесткий диск. Жесткий диск (на сленге зовется «винчестер») – это устройство для накопления данных.
Фактически вся информация на компьютере хранится именно на нем (за небольшими исключениями).

Содержание:
На винчестер записана операционная система и все данные, к которым она имеет доступ.
Соответственно, когда система не обнаруживает какое-то из таких устройств, все записанные на него файлы становятся недоступны.
Ниже будут описаны причины возникновения неполадок и способы их преодоления.
Перечисленным ниже «болезням» может быть подвержен и внешний жесткий диск.
Диагностические меры
Если компьютер не видит диск, нужно определиться с «виновниками». То есть узнать, кроется проблема в самом устройстве или в системе.
Для этого придется подключить винчестер к другому компьютеру.
Если он распознает устройство, значит, проблема в системе, если же нет, то неисправен сам жесткий диск. Дальнейшую работу над ним лучше перепоручить мастерам.
Или же воспользоваться гарантийной заменой или ремонтом.
Если неполадка в «родной» системе жесткого диска, то есть несколько способов устранить её собственными силами.
То немногое, что можно сделать самостоятельно, поможет избежать трат на услуги специалистов.

Несколько полезных советов
- Войти в настройки BIOS можно, нажимая клавиши F2 или Del пока, не началась загрузка системы;
- Лучше хорошо запомнить правильное подключение кабелей с SATA выходам;
- Вынутый из системного блока винчестер лучше завернуть в антистатик;
- Нижнюю часть устройства, которая с платами, тоже лучше класть всегда на антистатик.
Основные проблемы и способы устранения
Есть ряд неполадок в работе винчестера, которые преодолеть можно собственноручно.
Конфликт программного обеспечения или отходящие контакты можно поправить и без обращений к специалистам.
Отходящие контакты
Проблема может крыться в банальном отсутствии контакта. Для ее исправления потребуется снять крышку системного блока и попробовать переподключить кабели.
Если результата не последовало, то можно использовать другие, параллельные кабели.
Неправильные настройки BIOS
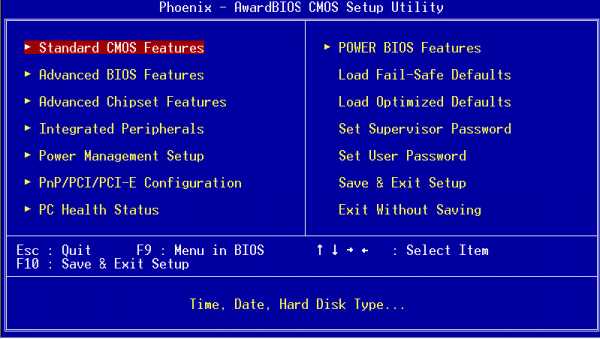
В случае, когда даже посредство BIOS не определяет жесткий диск, нужно посмотреть системную дату. Ее неправильность указывает на сбой настроек. Исправить положение поможет сброс настроек.
Для этого нужно будет извлечь батарейку на материнской плате, подождать 10–30 мин и установить обратно.
После этих нехитрых действий винчестер должен определяться как физическое устройство.
Проблема может быть и в очередности загрузочных устройств. В таком случае полностью сбрасывать настройки BIOS не потребуется.
Достаточно найти пункт меню, в названии которого есть слово «Boot».
В нем будет список приоритетности устройств для загрузки. В этом списке нужно переместить HDD на первую строку.
Недостаточно питания
Если устройство периодически пропадает и появляется, то нужно к нему прислушаться.
Характерные жужжащие звуки смены циклов работы свидетельствуют о недостатке питания. Тогда придется приобретать более мощный блок питания или отключать какое-нибудь менее важное устройство.

Конфликт устройств
Два жестких диска одной марки в системе могу вызвать конфликты. Чтобы их не возникало, нужно по очереди проверить и настроить каждый с отдельным подключением к системе.
Версия шины
Версии Windows, которые выпускались до Vista, могут не поддерживать интерфейс SATA(SATA II).
Самый простой способ в таком случае – сменить операционную систему более новой.
Если такой возможности нет, то всё равно придется переустанавливать ОС, но с интегрированными драйверами для SATA интерфейсов.
Проблема в ОС
Если BIOS определяет устройство, а Windows не видит жесткий диск, то потребуется ручная настройка средствами Windows. Для этого следует действовать так:
1. Открыть «Панель управления» в выпадающей панели «Пуск»;
2. Два раз кликнуть на пункте «Администрирование»;
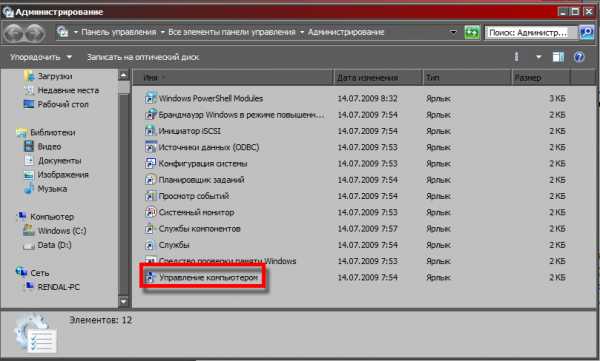
3. В открывшемся окне пункт «Управление компьютером»;
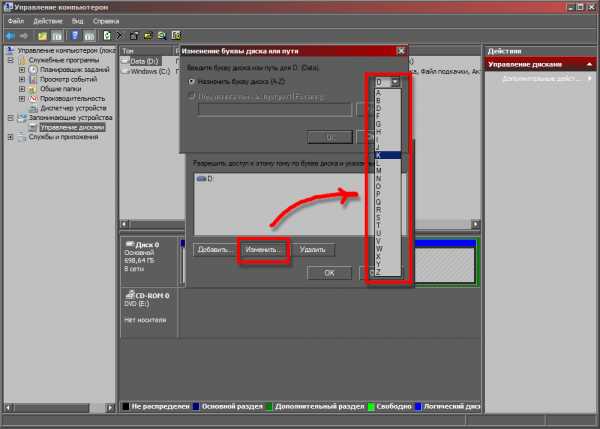
4. В списке слева пункт «Управление дисками».
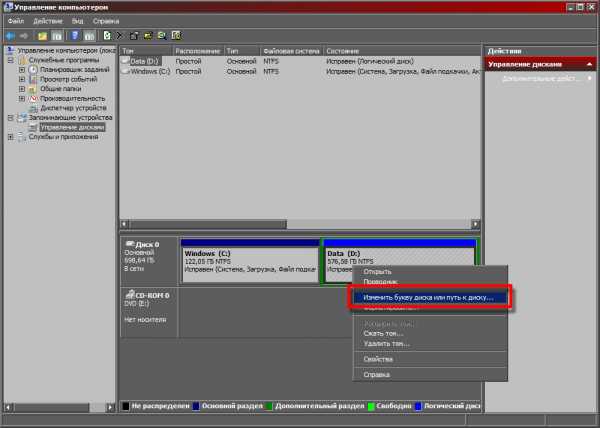
В центральной нижней части окна управления компьютером отобразятся все подключенные дисковые устройства. Одно из них будет без метки тома (буквы, C:, D: и т.п.).
Правый клик на плитке этого диска откроет выпадающее меню, в котором имеется строка «Изменить букву диска».
Клик по этому пункту вызовет окно, в котором можно назначить метку тома, в диапазоне A-Z. После этого следует перезагрузить компьютер.
Обратите внимание! Причина неисправности может крыться и в несоответствующей файловой системе. Для нормальной работы она непременно должна быть NTFS. Сведения по поводу файловой системы тома можно обнаружить в соответствующей плитке в окне «Управление дисками». Если там значится отличная от NTFS система, то придется переформатировать диск.Ни один способ не помог оживить «пациента»? Тогда без помощи специалистов не обойтись. Проблемы гораздо серьёзнее и только мастера смогут спасти жесткий диск.
Комп не видит жесткий диск: как устранить проблему?
5 (100%) 2 голос[ов]8 Общий итог
В материале представлено несколько действительно эффективных способов решить ваши проблемы с жестким диском. Проведен детальный анализ необходимых для решения проблемы действий. Данная инструкция поможет вам быстро и навсегда избавить от проблем с вашим винчестером
geek-nose.com
Почему комп не видит жесткий диск
В данной статье вы сможете найти решение, если возникли проблемы с ПК. Если выражаться более точно, то почему не видит жёсткий диск и что же с этим делать.
Эта информация будет полезна многим, если не каждому. Практически любой из нас – пользователь персонального компьютера. ПК есть почти в каждом доме или квартире. При чём ОС, которую предпочитает большинство, является именно Windows.
Перед вами текст, помогающий предпринять конкретные действия для устранения трудностей во взаимоотношениях с вашей техникой.
Что такое и с чем едят

Почему пк не видит жесткий диск?
Для начала требуется узнать значение определения. Жёсткий диск (он же винчестер) – устройство, где накапливаются все данные компьютера. На нём фактически хранится вся информация ПК. Сейчас они пользуются хорошей популярностью, и, кажется, скоро вовсе вытеснят флешки. И ничего удивительного в этом нет. Современные модели представлены в виде небольшой коробочки, которые по габаритам не превышают размеры сотового телефона, зато умудряются умещать в себя 1-2 терабайт информации.
Также на нём записана операционная система (сокращённо ОС) и абсолютно все данные, к которым только предоставлен доступ. Если система не обнаруживает ни одно из устройств, то все файлы автоматически становятся недоступными. Далее разберём причину поломки и способы её устранения.
Диагностика. Почему система не видит жёсткий диск
Следует разобраться в чём скрыта эта самая проблема – в самой системе или устройстве. Для этого следует подключить диск к другому ПК. Если устройство будет опознано, то проблема в исправности системы, если нет – в жёстком диске.
Ежели ОС является, как говорится в простонародье, «родной», то есть способы устранить поломку самостоятельно, не тратя большие суммы денег на услуги.
Почему ПК не видит жёсткий диск. Частые проблемы и способы устранения.
Существует целый ряд вещей, которые можно исправить собственноручно. Конфликт программного обеспечения (сокращённо ПО) или отходящие контакты – та самая тематика.
Отходящие контакты
Простое, банальное отсутствие контакта. Для этого требуется уделить время и внимание системному блоку, снять с него крышку и заново подключить имеющиеся кабели. Если подключение закончено, а результат по-прежнему не виден, то попробуйте другие, параллельные кабели.
Неправильные настройки BIOS
Причиной, почему ПК не видит жёсткий диск, может быть и неверные настройки. Требуется просмотреть системную дату. Исправить положение можно запросто благодаря сбросу настроек (извлечение батареек на материнской плате, а спустя 10-30 минут установление обратно).
Недостаточность питания
Может возникнуть и такое, что устройство то исчезает, то возвращается вновь. Жужжащие звуки, сменяющих друг друга циклов, свидетельствуют именно о недостатке питания. Здесь выхода два – либо покупать более мощный блок питания, либо отключать устройство, которое является менее нужным. Какое решение будет более правильным – решать только вам.
Конфликт устройств
Два жёстких диска могут одной марки в одной ОС могут стать причиной, почему компьютер не видит жёсткий диск. В данной ситуации следует каждый отдельно настраивать и проверять с отдельным подключением к системе.
Версия
Те версии, что выпускались до Windows Vista, могут не поддерживать интерфейс SATA (SATA II).
Самый доступный или даже элементарный способ – сделать ОС более новой, то есть обновить её. Даже, если таковой возможности на данный момент у вас не имеется, сделать это всё равно рано или поздно придётся, но уже с интегрированными драйверами, которые предназначены для SATA интерфейсов.
Проблема в ОС
Если BIOS определяет устройство, но при этом жёсткий диск не виден Windows, то потребуется ручная настройка.
В таковом случае ваши дальнейшие действия:
— Открытие «панели управления» в панели «Пуск».
— Двойной клик на «администрирование».
— В открывшемся окне выбираете пункт «Управление компьютером».
— Слева в списке пункт «управление дисками».
В центральной нижней части окна будут отображены все устройства винчестера. Кликаете правой кнопкой мышки на нём, где не имеется отметки. Откроется меню, где будет строка с надписью «изменить букву диска». После этого появится окно, где можно назначить название от A до Z. Последним шагом станем перезагрузка ПК.
Почему компьютер не видит второй жёсткий диск
Это случается после переустановки Windows или её обновления. К примеру, вы решили обновить до 10 версии или просто переустановили 7 ли 8.1. Для начала следует проверить, всё ли верно подключено. Если проверка увенчалась успехом, то следуйте дальнейшей инструкции, соблюдая каждый шаг.
Нажмите одновременно клавишу Windows (не переживайте, её вы узнаете, ибо на ней соответствующая эмблема) и кнопку R. Появится окно «Выполнить», где требуется набрать текст diskmgmt.msc и кликнуть Enter.
Происходит короткая инициализация и открывается окно управления вашими винчестерами. На что вам требуется обратить внимание?
«Нет данных. Не проинициализирован».
«Не распределена» в некоторых областях.
Если нет ни первого, ни второго, зато имеется раздел RAW, а также NTFS или FAT32, который не отображается в проводнике и не имеет буквы – кликните по нему правой кнопкой на мышке и выберите либо «Форматировать», либо «Назначить букву диску», если диск уже отформатирован.
Если ваш «клиент» первый, то кликаете правой кнопкой мыши на «Инициализировать диск». Выбираете структуру разделов – GPT (GUID) или MBR (но в 7 версии Windows такой выбор может быть не предоставлен).
Используйте MBR для 7, а GPT для 8.1 и 10, но только при условии, что установлены эти ОС на новом, современном ноутбуке или ПК. Если сомневаетесь, то используйте MBR.
По завершении появится область «Не распределена». Следующий выход из ситуации для первого варианта и одинарный для второго – кликать по этой области правой кнопкой и выбрать пункт «Создать простой том».
После создания тома всё проще некуда: вы следуете указаниям мастера создания томов: назначаете букву, выбираете файловую систему и размер.
По завершении всех описанных действий второй винчестер появится в проводнике операционной системы, и его можно будет использовать.
Почему не видит новый жёсткий диск
Решили подключить новый, дополнительный винчестер, а операционная система упрямится, а компьютер не видит его? Тогда пришло время узнать, как же поступить.
Как уже говорилось раннее – всегда проверяйте подключение, ибо эту причину устранить легко, а вы могли себе уже придумать сложностей. Бывают случаи, когда человек убивает большое количество времени на поиск проблемы, пытается понять своего «механического друга», а дело оказывается в повреждённом шнуре.
Как только вы убедились, что всё в порядке с подключением, откройте «Мой компьютер» и проверьте, как обстоят дела там – видит ли компьютер винчестер?
Дальнейшие ваши действия будут идентичны с теми, что описаны несколько выше, так как вам предстоит форматирование винчестера. В конце (если того потребует система), ожидает перезагрузка компьютера, но обычно это касается только 7 Windows. Коли форматирование удалось, и вы совершили каждый шаги безошибочно, то снова откройте «Мой компьютер» и полюбуйтесь на совершённую вами работу.
Будьте осторожны, совершая каждое действие, ибо техника – дело тонкое. Она бывает капризна и требует к себе особого отношения. Ежели нет уверенности в своих силах, то попросите кого-либо, кто больше разбирается в технологиях, помочь вам.
Может случится и так, что ваши манипуляции не приведут к положительному результату. При таких обстоятельствах следует вызвать квалифицированного мастера и отложить деньги на ремонт «механического друга». Это может быть проблема, с которой справится лишь специально обученный человек, а самодеятельность только усугубит трудности.
Дополнительные вопросы
Не стесняйтесь проявлять вашу активность на сайте. Хотите задать вопрос – задавайте. Знаете, как помочь человеку? Отпишитесь ему в комментариях. Порой взаимная помощь очень необходима и помогает устранить сложности и непонятные моменты в определённых тонкостях.
Желаем вам решить все многосложности, связанные с винчестерами, а также технологиями в целом.
Рекомендуем почитать:
Похожие статьи
ruinfocomp.ru