Bluetooth-колонка: как выбрать хорошую «блютуз-колонку»
Иногда человеку становится жизненно необходима Bluetooth-колонка. Рассмотрим эти счастливые моменты жизни.
Зачем нужна Bluetooth-колонка
- На работе. Для тех, кто (по договоренности с коллегами) работает под музыку, это отличное решение получать большее наслаждение от звука: все-таки со звуковой картой встроенной этот звук не сравнится.
- На улице. В парке, на дружеском пикнике, динамик телефона перебьют звуки природы и окружающего мира. В этом случае колонка с Bluetooth — верное решение. Никаких проводов, свобода использования гаджета и отличный звук.
- На дружеской вечеринке. Уютные посиделки с друзьями под музыку в небольшом помещении — доставайте блютуз-колонку!
Это лишь часть сценариев, когда колонка уместна. А теперь прикинем, какими качествами такая колонка может обладать, а какими не может.
Звук
Bluetooth-колонка — это сверхкомпактное устройство, которое оснащено динамиком и аккумулятором. Качество аккумулятора напрямую сказывается на том, как долго вы будете слышать музыку, а качество динамика — как вам это понравится.
Современные портативные акустические девайсы оснащены, чаще всего одним излучателем, который отвечает за низкие и высокие частоты. В отдельных случаях пассивный сабвуфер вынесен отдельно, как, например, в дизайнерской акустике Aeroscull Nano.

Либо, есть варианты, когда басовитость достигается за счет соприкосновения с другой поверхностью. Возьмем как пример колонку Allocacoc: тут открытые динамики расставлены почти со всех сторон корпуса, чтобы обеспечить объемный звук, но если один из динамиков повернуть к столу, то будет создаваться иллюзия сабвуфера.
В большинстве своем производители придерживаются базового частотного диапазона 20 — 20000 Гц, однако не каждое ухо это расслышит, так что опираться на эти цифры при выборе блютуз-колонки несколько самонадеянно.
Габариты
Если вы предполагаете вашу Bluetooth-колонку куда-то носить, позаботьтесь, чтобы она была компактной и легкой. Среди таких моделей выделить можно Xiaomi.

Некоторые колонки, как уже упоминавшийся динамик-череп, обладают специальным кольцом под карабин для целей транспортировки. Некоторые же модели, например, Rock, можно попробовать уместить карман.
Дополнительные функции
Некоторые модели колонок с блютуз подключением имеют и дополнительные возможности. Например, встроенный микрофон, чтобы вы могли ответить на звонок не переподключая или отключая устройства от смартфона и не искали смартфон, если вы не рядом. У Rock в линейке есть интересный экземпляр.

Пожалуй, самой интересной с точки зрения «допфункций» будет Bluetooth-колонка Divoom — это полноценный смарт-аксессуар со встроенными играми, широкими возможностями индивидуализации дисплей, интерактивными уведомлениями о событиях смартфона. И, да, весьма достойным звуком!

Но таких блютуз-колонок не так много: в основной массе это просто усиленный звук. Что ж, в этом тоже ничего плохого!
Лучшие блютуз-колонки
Авторитетом в этой категории можно считать бренд JBL. Однако каждый подразумевает под лучшей Bluetooth-колонкой что-то свое: для кого-то — это мощный звук, для кого-то высокая автономия, для некоторых — дизайн и т. п.

Универсальной формулы нет, но вывести что-то среднее, наверное, можно: хороший частотный диапазон, компактный рамезр и легкий вес, аккумулятор не менее, чем на три часа, — вот, почти рабочая формула. Однако, в этом случае, соответствовать такому определению будет чуть ли не каждый современный экземпляр: слава богу, научились делать!
Как подключить Bluetooth-колонку
Иногда, конечно, уже купив блютуз-колонку, подключение и может вызвать некоторые проблемы, однако какая-то специальная инструкция тут не нужна. Устройства этого типа могут синхронизировать с другими устройствами, где есть соответствующий модуль: ноутбуки, смартфоны, планшеты.
Чаще всего, чтобы подключить блютуз колонку к телефону, на ней нужно нажать либо какую-то заметную кнопку, либо иначе перевести в режим «пэйринга». Довольно распространенный способ — удержание кнопки включения до тех пор, пока индикация на устройстве не начнет быстро мерцать разными огнями.
Иногда в процессе подключения может возникнуть голосовой помощник, который сообщит о том, что колонка готова к соединению. В свою очередь в смартфоне (планшете) или ноутбуке нужно зайти в настройки Bluetooth и найти там новое устройство: далее сопряжение, и — вуа-ля!
По самым пессимистичным подсчетам процесс занимает около 30 секунд.
Иногда колонки имеют возможность подключаться по проводу Jack: в этом случае он идет в комплекте. Есть он, например, у модели Jarre.
Кодеки
Настоящим меломанам одного Bluetooth для колонки недостаточно: они смотрят на дополнительные кодеки. Считается, что стерео-качество способен передать профиль A2DP. Для «базовых» ушей сильной разницы ощущаться не будет: проще заморочиться на формате самого аудио и выбрать FLAC вместо шумного Mp3.

Данный кодек, например, поддерживается у модели GZ LoftSound.
Метки Bluetooth-колонка
medgadgets.ru
Как подключить Bluetooth колонку к ноутбуку или компьютеру?
Bluetooth-колонка – очень популярный девайс. Такую портативную акустику можно подключить практически к любому мобильному устройству. В основном их соединяют с телефонами, или планшетами. Так как звук, который издает даже недорогая портативная колонка, будет намного лучше и громче по сравнению со встроенными динамиками в телефоне. С мобильными устройствами все понятно, а что с ноутбуками и компьютерами. Можно ли подключить Bluetooth колонку к ноутбуку или ПК? Ведь звук через встроенные в ноутбуке динамики не намного лучше, а то и хуже, чем на мобильных устройствах.
Да, с качеством звучания у большинства ноутбуков есть проблемы. Даже у дорогих моделей. То звук очень тихий, то басов не хватает, то что-то скрипит, свистит и т. д. Поэтому, если у вас есть портативная колонка (или не очень портативная, но с возможностью подключения по Bluetooth), то можно без проблем подключить ее к ноутбуку и наслаждаться приятным и громким звуком.

Bluetooth-колонку можно подключить даже к ПК. Как правило, к стационарному компьютеру колонки подключают по кабелю. Но если у вас есть хорошая беспроводная акустика, то почему бы не соединить их по Bluetooth. Правда, там есть один нюанс. На ноутбуках Bluetooth есть встроенный, а вот на стационарных компьютерах (в системных блоках) встроенный Bluetooth модуль бывает редко. Поэтому, в большинстве случаев, для подключения беспроводной колонки к ПК нам понадобится USB Bluetooth адаптер. Как его выбрать я писал в этой статье. После покупки нужно подключить и настроить Bluetooth на компьютере.
Если у вас ноутбук, тем более на Windows 10, то там Блютуз должен работать без особых настроек, установки драйверов и т. д. В крайнем случае нужно скачать драйвер на Bluetooth с сайта производителя ноутбука и установить его. Сам процесс подключения в Windows 10 и Windows 7 немного отличается. Как и в Windows 8. Проще всего, конечно, подключить Блютуз колонку в Windows 10. Там этот процесс сделали простым и понятным. Так же рассмотрим процесс подключения на примере Windows 7. Иногда, после подключения нужно еще настроить вывод звука именно на беспроводной динамик.
Что касается самой беспроводной колонки, то подключить к компьютеру можно абсолютно любую: JBL, Beats, Logitech, Sven, Rapoo, Xiaomi Mi Bluetooth Speaker, Aspiring и другие.
Подключаем беспроводную Bluetooth колонку в Windows 10
Открываем меню «Пуск» и заходим в «Параметры». Дальше переходим в раздел «Устройства».
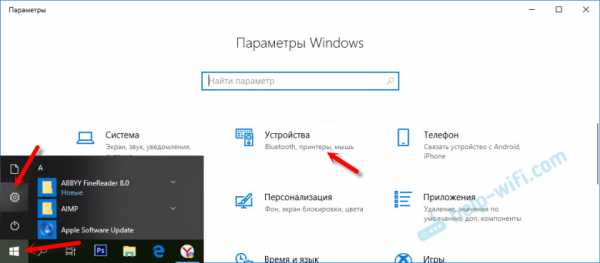
Нажимаем на «Добавление Bluetooth или другого устройства».
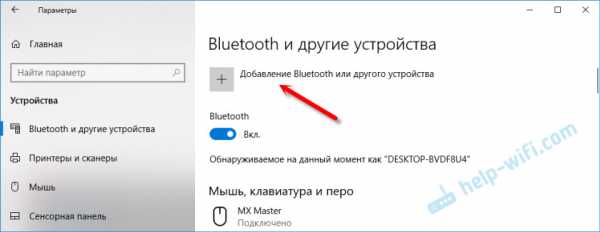
Дальше нужно включить колонку и перевести ее в режим подключения. Очень важный момент! Нужно, чтобы индикатор Bluetooth на колонке активно мигал. Только тогда другие устройства могут ее обнаруживать и подключаться. Как привило, для этого нужно нажать (чаще всего нажать и подержать) кнопку с иконкой Bluetooth, или кнопку питания.
После этого на компьютере выбираем «Bluetooth». Начнется поиск доступных устройств. В списке должна появится наша колонка. У меня Sony SRS-XB30. Нажимаем на нее.
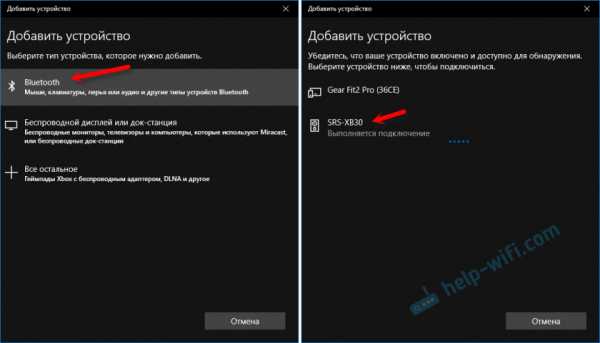
Должно появится окно, где будет написано, что наша беспроводная акустическая система успешно подключена.

Просто нажмите на кнопку «Готово». У меня звук сразу начала воспроизводится через подключенную по Bluetooth колонку. Выключаем колонку – звук воспроизводится через динамики ноутбука, или ПК (через динамики, которые по кабелю подключены).
Если будут проблемы именно с выводом звука, то попробуйте вручную выбрать устройство вывода звука (нашу беспроводную колонку) в настройках. Вот так:
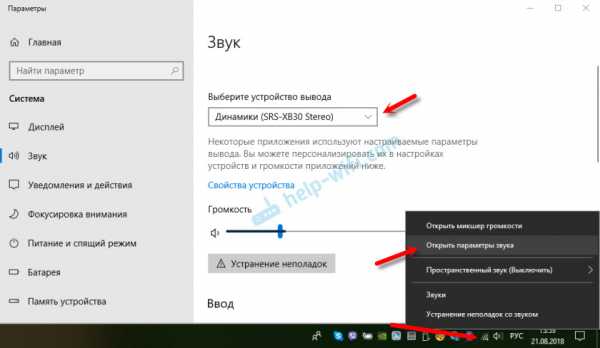
А после недавнего обновления, в Windows 10 появилась возможность выводить звук (и использовать микрофон) на разные источники вывода для разных программ. Настроить эту функцию можно в разделе «Параметры устройств и громкости приложений», в которое можно перейти из окна, которое на скриншоте выше. Там нужно просто выбрать источник вывода звука для конкретного приложения. Например: с проигрывателя выводим звук на беспроводную колонку, а системные звуки на встроенные динамики.
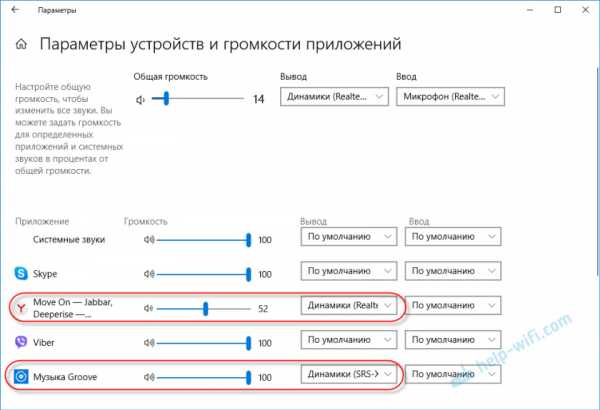
Подключение беспроводной колонки к компьютеру ничем не отличается от подключения беспроводных наушников в Windows 10.
Подключение Блютуз колонки к ноутбуку на Windows 7
Сначала включаем свою колонку и переводим ее в режим подключения. Нажатием на кнопку «Bluetooth», или кнопку включения. Как правило, нужно нажать и подержать несколько секунд. Индикатор Блютуз должен активно мигать.

В трее должна быть иконка Bluetooth. Нажмите на нее правой кнопкой мыши и выберите «Добавить устройство».
Должно появится новое окно, в котором будут отображаться доступные для подключения устройства. Там должна быть наша беспроводная колонка. Необходимо выделить ее и нажать «Далее».
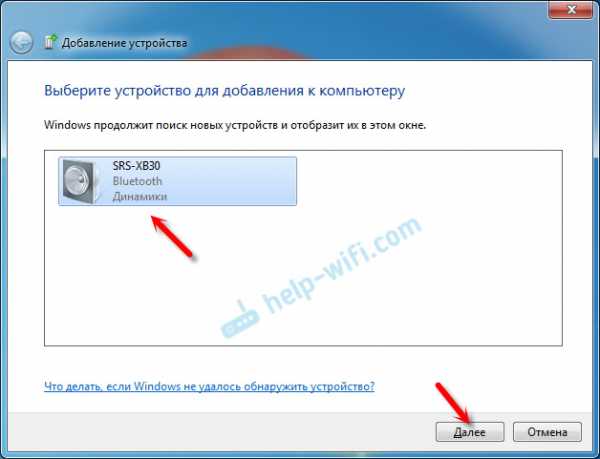
Дальше пойдет настройка устройства, после чего должно появится окно с сообщением, что устройство успешно подключено и готово к работе. А если звук после подключения не будет воспроизводится через беспроводной динамик, то нужно нажать правой кнопкой мыши на иконку звука в трее, выбрать «Устройства воспроизведения», затем нажать правой кнопкой мыши на подключенную Блютуз колонку и выбрать «Использовать по умолчанию». После чего все должно заработать.
Беспроводная колонка не работает…
В Windows 7 мне не удалось подключить Bluetooth колонку. Система находит ее, определяет как динамик, подключает, но она не работает. Нет драйвера. Если открыть подключенные устройства, то она будет с желтым восклицательным знаком. В диспетчере устройств будет неизвестное, периферийное устройство Bluetooth. А в процессе подключения можно заметить сообщение, что «Программное обеспечение для устройства не было установлено».
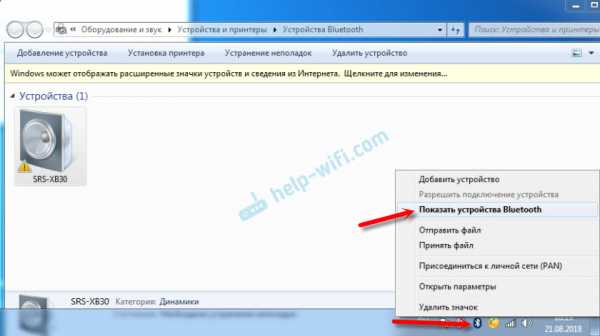
Я посмотрел на сайте Sony (у меня портативная колонка этого производителя) и в разделе «Загрузки» не нашел драйверов. Если в диспетчере нажать на «Периферийное устройство Bluetooth» и выбрать «Обновить драйверы», то система сразу выдает что ничего не найдено.
Я не стал качать драйвера с каких-то сторонних сайтов, или использовать программы для автоматической установки драйверов. Надеюсь, вы с такой проблемой не столкнетесь, и ваша колонка подружиться с Windows 7. А если вы знаете как решить эту проблему, то буду благодарен, если напишете об этом в комментариях. А вообще, переходите на Windows 10. Она лучше, и таких проблем там нет.
Как подключить беспроводную колонку к компьютеру через кабель?
Да, портативную колонку можно подключать не только по Bluetooth. Ее так же можно подключить через кабель к тому же компьютеру, или ноутбуку. Не у верен, что на всех колонках есть аудио вход (AUDIO IN), но на моей, да и думаю на большинстве других моделей он тоже есть. Для подключения понадобится кабель 3.5 mm jack – 3.5 mm jack. Возможно, в вашей акустической системе аудио вход на 2.5 mm. Нужно смотреть. Кабель обычно идет в комплекте, но не всегда (у меня не было).

Один конец кабеля подключаем к колонке.
А второй конец нужно подключить в аудио выход на ноутбуке, или компьютере.

Звук будет воспроизводится через подключенную портативную акустическую систему, пока вы ее не отключите. Или пока не поменяете устройство по умолчанию в настройках воспроизведения в Windows.
На этом все. Если остались вопросы, пожелания, замечания, или дополнения к статье – пишите в комментариях.
help-wifi.com
как их подключить? :: SYL.ru
Итак, сегодня мы поговорим с вами о том, что такое Bluetooth-колонки, а также разберемся, каким образом их подключать. Ведь сейчас очень много разнообразных гаджетов, к которым придется присоединять гарнитуру. Тут и телевизор, и телефон, и компьютер, и ноутбук, и еще очень большой перечень оборудования. Так что давайте поскорее приступим с вами к изучению сегодняшнего вопроса.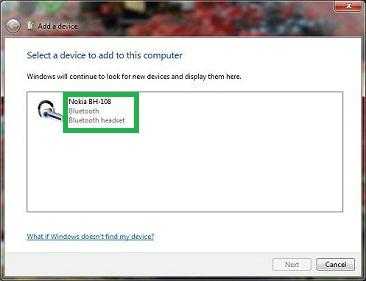
Зачем?
Но перед этим стоит узнать, зачем вообще использовать Bluetooth-колонки. Может быть, это вовсе не так удобно, как кажется на первый взгляд? Давайте попробуем разобраться, что к чему.
В действительности такая гарнитура — это очень удобно. Особенно если вы пользуетесь компьютером, ноутбуком или телефоном. На смартфоне, как правило, используются мини-колонки Bluetooth, которые представляют собой один наушник, а вот на «железных друзьях» — полноценная гарнитура. Хоть и без проводов.
Разумеется, такая вещица очень и очень удобна. Вам не придется «городить огород» из многочисленных проводочков, а потом думать, все ли дотянется. Размещать такое устройство на столе или полках тоже очень комфортно. Давайте теперь рассмотрим с вами все преимущества и недостатки, которые таят в себе Bluetooth-колонки, а затем попытаемся подключить их.
Плюсы-минусы
Что же, любое устройство, как правило, имеет ряд своих плюсов. Именно с них мы и начнем. Bluetooth-колонки, как уже было сказано, — очень удобная гарнитура. Ее легко и просто подключать, а также размещать в комнате или на столе. Пользователь не будет связан вопросами по поводу длины проводов. Так, к примеру, вы можете проявить фантазию при размещении этого оборудования. Отсутствие проводов, как правило, очень радует многих пользователей. Звучание у такой гарнитуры ничем не отличается от обычных колонок. Так что можно выбирать и те, и другие.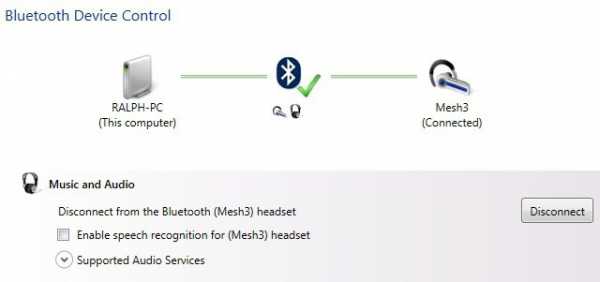
Но беспроводные колонки с Bluetooth имеют и свои минусы. Их не так уж много, но, тем не менее, они способны доставить много хлопот пользователям. Если вы решили использовать такую гарнитуру на телефоне, то следует быть готовым к быстрой разрядке батареи. Ведь функция Bluetooth способствует этому. Тем не менее, относительно смартфонов это единственный негативный момент.
А вот с компьютерами дело обстоит немного сложнее. Ведь Bluetooth-колонки, как правило, требуют наличия данной функции на компьютере или ноутбуке. В случае использования второго варианта проблем меньше. Но вот со стационарными компьютерами очень часто приходится мучиться.
Также беспроводные колонки с Bluetooth работают не особо долго. Это касается случаев, когда они используются постоянно и без «передышки». Несколько лет — и, скорее всего, придется искать себе новые колонки. Тем не менее, можно выбрать качественную гарнитуру, которая прослужит вам долгие годы. Например, водонепроницаемая Bluetooth-колонка. Правда, стоит она не очень-то и дешево. Но вот качество такого устройство, разумеется, радует. Теперь давайте узнаем, каким образом необходимо производить подключение нашего оборудования к гаджетам.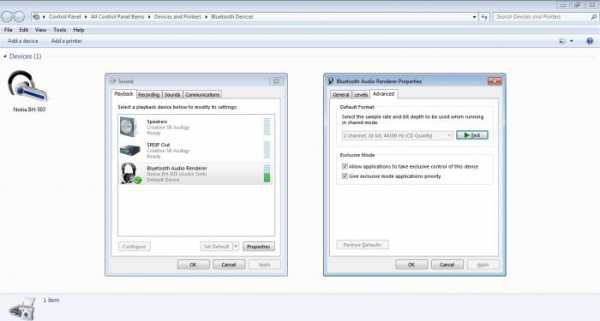
Готовим компьютер
Начнем с подготовки компьютера. Причем это касается как стационарных вариантов, так и ноутбуков. Если вы хотите знать, как подключить колонку через Bluetooth, то, конечно же, придется отправиться в магазин за такой гарнитурой. Также прихватите там специальное устройство, которое даст возможность подключить на компьютере «Блютуз»-технологии. Это приспособление выглядит как маленькая флеш-карта, которая вставляется в USB-гнездо на компьютере.
Теперь подключите это устройство, а затем установите драйвера. Без этого у вас ничего не получится. После должна появиться специальная программа, которая позволит вам включать/выключать «Блютуз» на компьютере. Только потом можно будет думать, как подключаются Bluetooth-колонки.
Продолжение банкета
Теперь мы можем продолжить нашу работу. Когда компьютер уже подготовлен, остается проделать всего лишь несколько простых шагов, которые помогут вам справиться с поставленным вопросом. Хотите знать, как подключаются Bluetooth-колонки? Тогда придется подключить специальное устройство для активации этой функции на компьютере, а затем приступать к делу.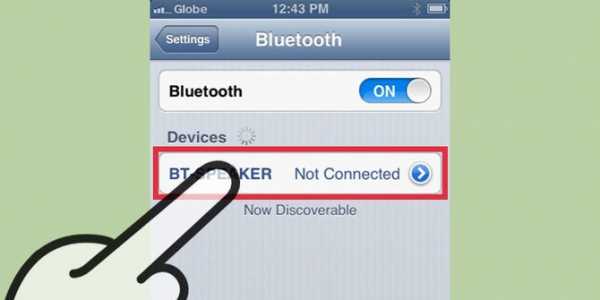
Когда вы удостоверитесь, что драйвера установлены, а «Блютуз» уже включен, останется просто включить гарнитуру. После отыщите ее в списке устройств на компьютере и подключитесь к ней. Для этого, как правило, существует специальная кнопка. В крайнем случае дважды кликните на название вашей гарнитуры в списке «контактов «Блютуз». После этого произойдет подключение. Вот и все проблемы. Теперь можете настроить громкость и проверить, как все работает. Хотите отключить устройство? Тогда для этого достаточно просто деактивировать «Блютуз» на компьютере или же отключить саму колонку. Наверное, второй вариант все-таки более удобен. Ведь тогда не придется подолгу включать «Блютуз» на компьютере вновь и вновь. Тем не менее, это еще не все варианты, которые только могут быть доступны. Давайте теперь познакомимся с другими методами подключения.
Ноутбук
Вот вам и второй ход, который, как правило, используется на современных ноутбуках. В них обычно никакого дополнительного «Блютуз»-устройства не используется. Все по умолчанию установлено в «железо».
Если вы хотите использовать Bluetooth-колонки на ноутбуке, то, конечно же, алгоритм действий значительно упрощен. Первое, что потребуется — установить драйвера точно так же, как и в прошлом методе. Тем не менее, это сделать гораздо проще. Ведь при покупке лицензионной Windows вместе с ноутбуком все уже будет настроено.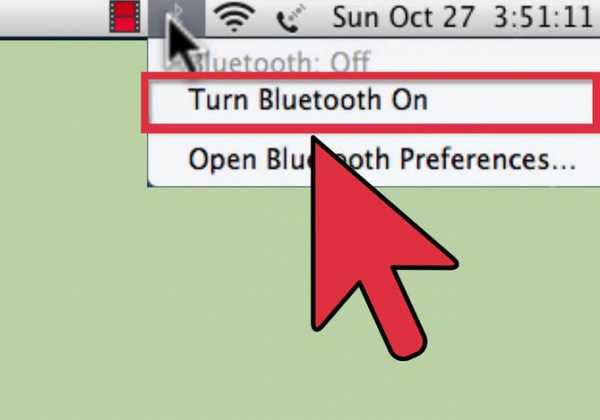
Далее включите «Блютуз». Для этого зажмите кнопку «Fn»(означает «функция»), а затем зажмите ту клавишу, которая отвечает за необходимую нам возможность. Как правило, на ней будет изображена буква «B», олицетворяющая «Блютуз». Вот и все. Теперь можно открыть специальную службу и включать нашу гарнитуру. Найдите ее в списке устройств, а затем подключитесь путем нажатия на нужную строчку или же на кнопочку «Подключение». После установления контакта можно спокойно пользоваться колонками. Вот и все проблемы. Правда, теперь стоит обсудить с вами то, каким образом присоединить Bluetooth-колонки для телефона.
К смартфону
Вот мы и добрались с вами, пожалуй, до наиболее распространенной темы, которая только может касаться беспроводной гарнитуры. А именно — до подключения к телефону. На самом деле это очень просто.
Вам достаточно просто включить функцию «Блютуз» в настройках. Потом совершите поиск устройств и отыщите там вашу гарнитуру. Предварительно включите ее. Далее — присоединитесь. Вот и все. Можете спокойно использовать наушники без проводов. Только не выключайте «Блютуз». В противном случае соединение прервется. И еще: следите за зарядом батареи на вашем смартфоне.
Заключение
Итак, сегодня мы узнали с вами, что такое Bluetooth-колонки, а также научились подключать их к компьютеру, ноутбуку и телефону. Как видите, обращаться с таким оборудованием очень и очень просто.
Не стоит бояться быстрых поломок. При правильной эксплуатации такое устройство прослужит долгие годы. Если вы думаете, что не справитесь с подключением самостоятельно, то можно обратиться за помощью к специалистам.
www.syl.ru
Bluetooth колонка своими руками
Если Вас «завалялись» сломанные Bluetooth-наушники, Вы можете использовать их для изготовления беспроводной Bluetooth-колонки, как это сделал мастер-самодельщик из Индии. Bluetooth-колонка работает на усилителе TDA7297 мощностью 15 ВТ с 10 Вт-ным динамиком. Имеет разъем aux. Спереди колонки установлены четыре светодиода, которые меняют цвет в зависимости от ритма музыки. Внутри корпуса установлены три перезаряжаемых литий-ионных аккумулятора 18650.
Инструменты и материалы:
-Колонка 10 Вт;
-Усилитель TDA7297;
-Bluetooth-наушники;
-Arduino nano;
-Литий-ионные аккумуляторы 18650 — 3 шт;
-Светодиоды RGB — 4 шт;
-Выключатель;
-Тумблер 2-х позиционный 6 контактный;
-Разъем для наушников;
-Потенциометр 10 кОм — 2 шт;
-Диод IN4007;
-Крепеж;
-ДСП;
-Цветные провода;
-Булавки;
-Разъемы;
-Паяльник;
-Припой;
-Супер-клей;
-Ножовка;
-Кусачки;
-Плоскогубцы;
-Отвертка;
-Дремел;
-Краска;
-Кисточка;
-Карандаш;
-Наждачная бумага;
-Линейка;
-«Третья рука»
-Термоусадка;
-Зажигалка;
-Клеевой пистолет;
-Компьютер;
Шаг первый: корпус
Из ДСП вырезает шесть панелей:12×12 см — 2 шт., 12×9,5 см — 2 шт., 11×9,5 см — 2 шт.
На передней панели размечает и вырезает отверстие для динамика. Сверлит отверстия для крепления динамика.
Обрабатывает края наждачной бумагой.
Заднюю панель коробки должна быть съемной. Поэтому на задней панели мастер делает шипы, а на прилегающих панелях, пазы.
Собирает три стороны корпуса.
Шаг второй: установка комплектующих
Прикручивает динамик.
Устанавливает выключатель, тумблер и потенциометры.
По углам сверлит отверстия для RGB светодиодов.
Шаг третий: плата усилителя
К плате припаивает провода по цвету, как на фото.
Шаг четвертый: Bluetooth
Разбирает корпус Bluetooth модуля. Выпаивает два провода, которые шли к наушникам и штекеру, и припаивает четыре раздельных на те же места.
Шаг пятый: Ардуино
Для проекта мастер будет использовать следующие контакты: Vcc, Gnd, 5v, A0, A1, D9, D10 и D11. Устанавливает на плату Ардуино штыревые разъемы. Припаивает к ним провода.
Шаг шестой: RGB светодиоды
Одинарный RGB светодиоды — это светодиод в одном корпусе которого совмещены три светодиода красный, зеленый и синий. Соответственно они имеют четыре ноги, одна нога— катод общий, три— аноды. Мастер соединяет проводами все четыре катода светодиодов. Затем соединяет аноды по цветам четыре красных, четыре зеленых и четыре и синих. Вторые концы проводов, так же спаивает вместе. Изолирует контакты термоусадкой.
Устанавливает светодиоды в отверстия по углам передней панели. Фиксирует термоклеем.
Шаг седьмой: монтаж
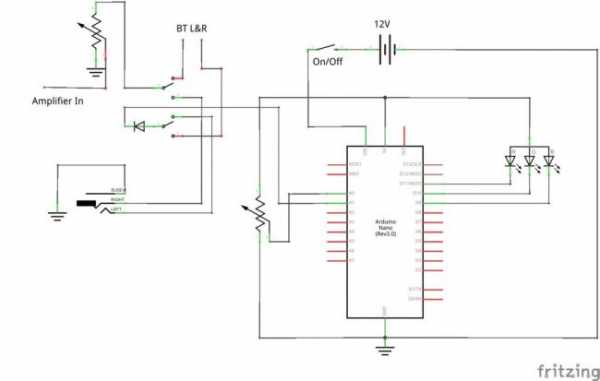
Монтирует электрочасть согласно схемы. Все соединения изолирует термоусадочной трубкой. Закрепляет провода внутри корпуса термоклеем.
Шаг восьмой: установка верхней и боковой панелей
На боковой панели сверлит отверстия для аудио разъема. На верхнюю панель устанавливает Bluetooth модуль.
Устанавливает панели на место
Припаивает провода Bluetooth модуля и прикручивает аудио разъем.
Шаг девятый: загрузка кода
Подключает USB-кабель компьютера Ардуино и загружает код. Код можно скачать здесь.

Шаг десятый: батарейный отсек
Батарейный отсек мастер изготовил из дерева. Контакты изготовил из булавок.
Подключил и установил батарейный отсек в корпус колонки.
Шаг одиннадцатый: покраска
Красит корпус колонки.
Шаг двенадцатый: ручки
Устанавливает ручки на потенциометры.
Bluetooth-колонка готова.

Весь процесс по изготовлению Bluetooth-колонки можно посмотреть на видео.
Источник Становитесь автором сайта, публикуйте собственные статьи, описания самоделок с оплатой за текст. Подробнее здесь.
usamodelkina.ru
Как подключить блютуз колонку к ноутбуку
Зачастую штатных встроенных колонок на ноутбуке недостаточно для воспроизведения качественного звука. В связи с чем, многие пользователи подключают к нему портативные Bluetooth колонки, которые имеют ряд преимуществ. Они компактны, для их работы не нужны провода или кабели. Кроме того, звучание блютуз колонок на порядок выше штатных.
Главное, это разобраться, как подключить их к ноутбуку. Об этом и расскажем в статье.

Порядок подключения блютуз колонки к ноутбуку
Трудностей с подключением портативных блютуз колонок к ноутбуку возникнуть не должно. Особенно, если вы будете придерживаться определённого порядка действий:
- Размещаем ноутбук и блютуз устройства на достаточно близком расстоянии друг к другу (порядка 1 м.).
- Включаем Bluetooth динамики. После чего на них должен загореться световой индикатор. На каких-то моделях колонок после включения он начинает мигать.
- Далее на колонке находим кнопку сопряжения. Чаще всего она подписана Connect/Pairing. Нажимаем на неё и удерживаем 5-7 секунд.
- На ноутбуке активируем Bluetooth. На большинстве моделях это делается сочетанием горячих клавиш. Например, Fn+F3 (либо любая другая клавиша от F1 до F12). Также включить Bluetooth можно через «Диспетчер устройств» или «Центр управления сетями». Если у вас на ноутбуке в роли ОС выступает Windows 10, то лучше всего кликнуть на значок центра уведомлений. Далее вы увидите иконку активации/деактивации Bluetooth. Нажимайте на него. В рабочем состоянии он станет синим.

- Теперь нужно найти блютуз колонки в списке доступных к подключению устройств. Как это сделать?
- На Windows 10 достаточно кликнуть правой кнопкой мыши на иконку включения Bluetooth. Откроется пункт «Перейти к параметрам». Нажимаем на него и ждём, когда отобразится список устройств, который будет включать и колонки. Если не произошло автоматического подключения, то выбираем необходимое устройство и нажимаем «Связать».
- На Windows 7 и 8 подключаемая блютуз колонка должна отобразиться в разделе «Устройства и принтеры» (Панель управления\Все элементы панели управления). Находим её, кликаем по ней и жмём подключиться. Также можно открыть вкладку Bluetooth. После чего активировать вверху окна опцию «Добавление устройств». Из списка (если такой появится) останется выбрать название своих динамиков и произвести подключение.
Кстати, на большинстве моделей блютуз колонок при удачном подключении к ПК или ноутбуку меняется цвет индикатора либо загорается абсолютно другой.
Важно знать! Некоторые модели ноутбуков не имеют встроенных Bluetooth-адаптеров. В таком случае чтобы подключить беспроводную колонку, потребуется приобрести специальный приёмник. Он же Bluetooth Dongle, который подключается к обычному usb-порту.
Возможные проблемы подключения блютуз колонок и способы их решения
Что делать, если блютуз колонки не работают или не хотят подключаться к ноутбуку?
- Во-первых, нужно убедиться, что и функция блютуз активирована, и сами колонки включены. Не лишним будет зайти в диспетчер устройств, выбрать там вкладку Bluetooth и нажать на неё правой кнопкой мыши. В открывшемся окне кликнуть на строку «Задействовать». После этого всё должно заработать.

- Во-вторых, следует проверить настройки громкости. Довольно часто на ноутбуках с ОС windows 7 и 8 громкость по умолчанию стоит на минимуме. Поэтому зайдите в Панель управления, затем выберите раздел «Оборудование и звук». Оттуда перейдите в «Настройки громкости». Откроется специальное окно с регулятором силы звучания.
- В-третьих, зачастую не удаётся к ноутбуку подключить блютуз колонку из-за неустановленных или необновлённых драйверов. Как на Bluetooth-адаптер, так и на сами портативные динамики. Так что если вместе с колонками в комплекте шёл диск с софтом, то обязательно установите его на ноутбук (или ПК), к которому будете их подключать. Что касается Bluetooth-модуля, то он обновляется через Диспетчер устройств (при наличии доступа в интернет). Просто нажимаем правой кнопкой мыши на адаптер и выбираем «Обновить драйвера».
- В-четвёртых, некоторая портативная беспроводная акустика требует пароль при подключении к ноутбуку и любому другому устройству. Если вы не введёте его, то блютуз колонки не будут работать. Узнать пароль можно в руководстве пользователя, входящего в комплектацию данных динамиков. Как правило, по умолчанию он достаточно простой – 0000, 1234 или что-то подобное.
Кроме того, не стоит забывать, что блютуз устройство может не работать из-за разрядившегося аккумулятора. Ведь даже у топовых моделей (таких производителей, как JBL, Logitech, BeoPlay, Libratone и пр.) средняя ёмкость батареи составляет 6000 мАч. То есть при средней громкости её хватает на 7-10 часов автономной работы.
www.orgtech.info
Простая Bluetooth колонка своими руками
Данная схема Bluetooth колонки очень проста, так как собирается из модулей купленных у Китайцев и не требует от вас каких либо серьезных знаний в области радиоэлектронике. Главное уметь немного паять и пользоваться некоторыми инструментами для изготовления корпуса.
Конечная стоимость такой Bluetooth колонки не высока, все компоненты стоят дёшево по сравнению с заводской. Если корпус изготовить по уму и аккуратно, то вообще можно получить очень качественный гаджет.
Компоненты Bluetooth колонки
- Модуль зарядки на TP4056 [КУПИТЬ]
- Bluetooth аудио приёмник [КУПИТЬ]
- Усилитель звука 3 Ватт [КУПИТЬ]
- Динамики 3 Ватт [КУПИТЬ]
- Аккумуляторы 18650 [КУПИТЬ]
- Выключатель
- Материалы для изготовления корпуса



Изготовление корпуса
Автор использовал для изготовления корпуса прозрачный акриловый лист, но это не обязательно, его можно сделать из другого материала или поместить все компоненты в уже готовый корпус, сделав только отверстия для динамиков и разъёмов.









Для крепления частей корпуса можно использовать термаклей или суперклей, а так же, можно закрепить их болтами и уголками. Что бы корпус получился аккуратный, старайтесь фиксировать все детали ровно под углом 90 градусов.
После того как боковые детали склеены, сделайте отверстия в будущей лицевой стороне акрила, куда будет устанавливаться динамики.





Затем нужно приклеить динамики на место при помощи термаклея или винтов.
Далее собираем все компоненты будущей колонки, спаиваем их по схеме как на рисунке ниже. Все достаточно просто, думаю проблем возникнуть не должно.
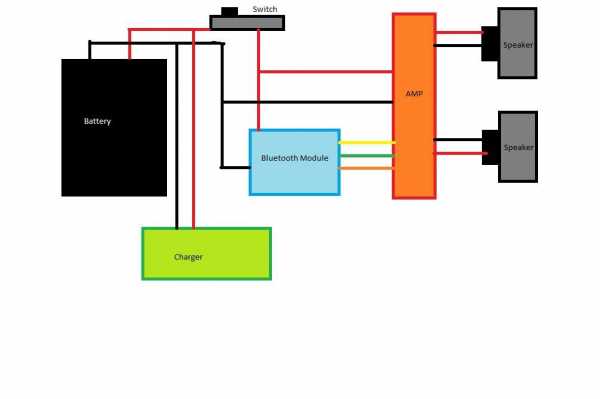





Ну вот Блютуз колонка готова! )





На этом все, думаю все понятно без лишнего описания. Если будут вопросы, пишите комментарии! Поделитесь самоделкой в соц сетях! ))
Похожие записи
kavmaster.ru
Как подключить колонку JBL по Bluetooth к ноутбуку и телефону — IT-Doc.info
Планшеты, мобильные телефоны и другие гаджеты вошли в нашу жизнь и теперь трудно представить себе существование без них. Теперь еще и звуковые устройства приобретают индивидуальность. Линейка колонок компании JBL – это компактные устройства, которые можно подключить к любому планшету, телефону или ноутбуку разными способами, в том числе и по технологии Блютуз. Каким образом подключить колонку фирмы JBL по Bluetooth к ноутбуку и телефону мы рассмотрим в этой статье далее.
 Подключить колонку к мобильному телефону
Подключить колонку к мобильному телефонуСодержание статьи:
Подключаем колонку JBL по Bluetooth к телефону
Синхронизация по технологии Блютуз является самым распространенным, потому что для подключения не требуется никаких дополнительных шнуров и приложений. Такой способ подключения является стандартным для всех ОС мобильных телефонов. Чаще всего колонку JBL приобретают для того, чтобы подключить ее через Bluetooth. Где бы вы не находились можно подключится к колонке и наслаждаться любимой музыкой или радиостанцией. Для этого нужно выполнить несколько простых шагов:
- Разместите 2 устройства рядом, телефон и колонку.
- На устройствах нужно включить Bluetooth.
 Колонка JBL
Колонка JBL - Чтобы включить технологию на колонке, удерживайте соответствующую кнопку на панели управления до характерного сигнала. Мигание ободка вокруг кнопки синим и красным цветом – означает, что колонка готова к сопряжению. Кнопку можно отпустить.
- На телефоне следует включить во вкладке Bluetooth — «Поиск устройств». После того, как устройство колонка (JBL Charge) будет найдено – нажмите на нее для подключения.
Соединяем колонку JBL и ноутбук с ОС Windows по Блютуз
Теперь рассмотрим подключение колонки к ноутбуку с установленной операционной системой Windows. Для этого:
- Подключите колонки JBL к источнику питания.
- Расположите устройство ближе к колонке, чтобы ноутбук обнаружил сигнал как можно быстрее.
 Ноутбук с ОС Windows
Ноутбук с ОС Windows - Включаем Bluetooth колонки. Нажмите кнопку в виде Блютуз значка и удерживайте до сигнала. Когда колонка будет готова к подключению, вокруг кнопки начнет мигать индикатор – синим и красным цветом.
- В ноутбуке необходимо нажать на кнопку «Пуск» в левом нижнем углу.
- Далее нужно открыть пункт «Параметры», на разных версиях он находится в разных местах, в Windows 8 и 8.1 кнопка будет расположена слева внизу, в общем блоке, со значком шестерни.
- Сделайте клик на пункте «Устройства». Она находится в верхней части на странице «Параметры».
- Находим пункт «Bluetooth и другие устройства». Он будет слева страницы.
- Включаем Блютуз. Ползунок, который находится в верхней части на странице «Bluetooth». Справа от ползунка находится строка состояния – она должна «говорить» нам «Включено».
- Теперь нужно добавить устройство – JBL колонка. Делаем клик на кнопке «Добавить Bluetooth или другое устройство». Кнопка должна располагаться в верхней части экрана страницы, на которой вы остановились.
- Щелкните по кнопке «Bluetooth. Опция вверху в окне «Добавить устройство».
- На экране должно отобразиться имя и модель колонки, для сопряжения нужно сделать на нем клик.
- На последнем этапе нужно нажать на кнопку «Сопряжение». Кнопка находится внизу, правей от названия колонки. Готово. Теперь вы можете наслаждаться музыкой, воспроизводимой ноутбуком через колонки JBL.
Инструкция подключения колонки к ноутбуку с ОС Mac OS X
 Операционная система Mac OS X
Операционная система Mac OS XВладельцы ноутбуков с операционной системой от компании Apple также могут подключить колонку JBL. Для этого необходимо выполнить несколько несложных шагов:
- Включите колонку, расположите ближе к ноутбуку и активируйте Bluetooth нажатием соответствующей кнопки.
- На ноутбуке нажмите на значок «Bluetooth» в верхней правой части монитора, в выпадающем меню. Если его в меню нет, необходимо открыть общее меню, перейти в «Системные настройки» и нажать «Bluetooth».
- Откройте настройки Блютуз. Опция в самом низу меню. Включите Блютуз. Может вместо этой кнопки отображаться кнопка «Выключить» — значит, технология уже включена.
- Начнется процесс поиска устройства на ноутбуке. Когда устройство найдено, нужно нажать на кнопку «Сопряжение», чтобы подключить колонку. Через некоторое время подключение будет произведено, и вы сможете услышать музыку, воспроизводимую на ноутбуке из колонки.
Панель меню колонки JBL
Полезные советы при использовании колонки и устройства
- Технология Bluetooth при включенном режиме питается от батареи устройства. Если вы хотите сберечь заряд аккумулятора колонки, телефона или ноутбука то можно подключить колонку при помощи специального аудиокабеля с 3.5 мм штекером, который идет в комплекте с колонками JBL.
- При первом подключении колонки к одному из устройств держите их на расстоянии не дальше чем 1м. В противном случае подключить их не удастся. Максимальное расстояние приема сигнала можно уточнить в инструкции по применению колонки.
Оцените статью:
Загрузка…Навигация по записям
Буду признателен, если поделитесь ссылкой в соцсетях:
Это может быть вам интересно:
it-doc.info
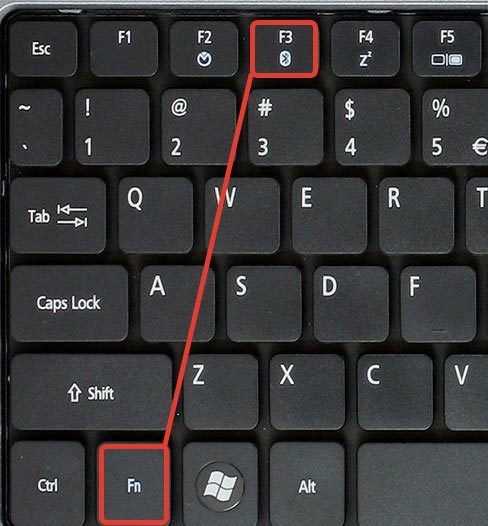
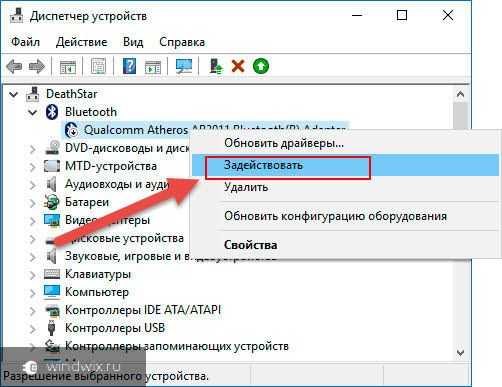
 Колонка JBL
Колонка JBL Ноутбук с ОС Windows
Ноутбук с ОС Windows