Плохо работает клавиатура на ноутбуке, что делать
Что делать, если использование ноутбука стоит под вопросом, так как набор текста на клавиатуре ноутбука затруднен? И не потому, что вы еще не освоили метод слепой печати, а потому, что плохо работает клавиатура? Сегодня мы поговорим о том, в чем могут быть причины и как решать эту проблему.
В новых ноутбуках с клавиатурой обычно нет никаких проблем — все отлично печатает, пальцы скользят по кнопкам, их ход короткий и чувствуется некоторая упругость. Но со временем подъемный механизм часто используемых кнопок изнашивается, разбалтывается, под кнопки попадает пыль и мелкий мусор. А в результате — плохо нажимается клавиатура, плохо печатает. А если вдобавок ко всему на поверхности клавиатуры окажется липкая жидкость (подсохшие капли сладкого чая или сока, брызги шампанского), то дело может обернуться залипанием клавиш. В таком случае печатать практически невозможно.
Ситуация может усугубиться пролитой на клавиатуру жидкостью — даже несколько капель, просочившихся под клавиши способны вывести из строя ноутбук, сжечь материнскую плату и надолго испортить вам настроение.
Геймеры поймут, что значит плохо работает клавиатура в играх, ведь от скорости нажатия кнопок зависит результат крупного сражения или стратегический маневр. И когда одна или несколько кнопок плохо нажимаются, клавиатура становится практически бесполезной. Играть невозможно, появляется раздражение и желание поскорее избавиться от этой проблемы.
Плохо работает клавиатура — что делать в первую очередь?
Мы рекомендуем первым делом очистить поверхность клавиатуры. Сделать это можно с помощью специальных средств — спреев и жидкостей. Липкость исчезнет без следа, а нажатие клавиш станет упругим и четким. Следует также очистить поверхность под кнопками от пыли и мусора, крошек и мелких волокон. Существует множество приспособлений для удаления мусора из-под кнопок.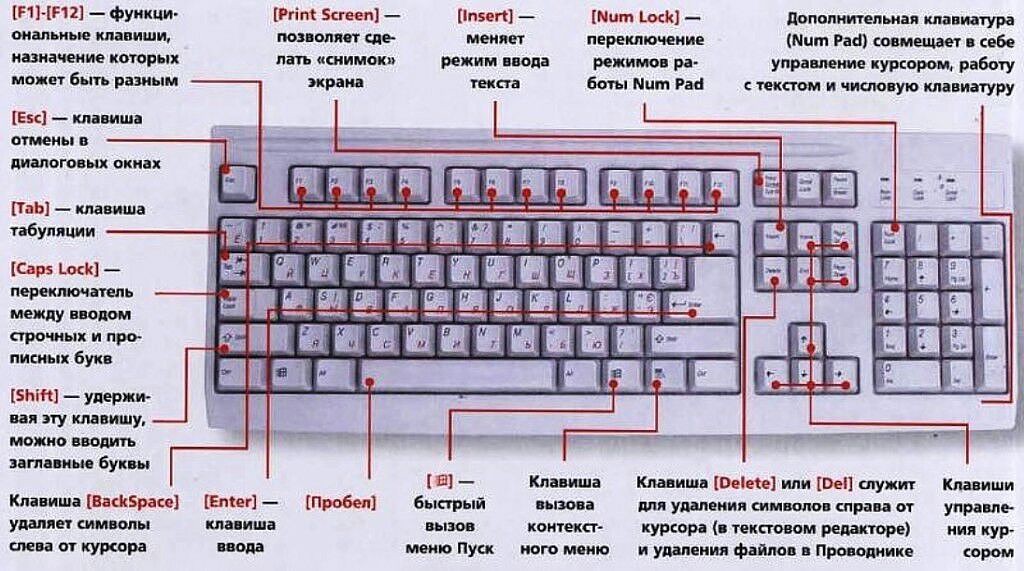 Это и специальные липучки, и мини-пылесосы для клавиатуры, и usb-очистители. Выбирать вам.
Это и специальные липучки, и мини-пылесосы для клавиатуры, и usb-очистители. Выбирать вам.
Единственное, чего мы не рекомендуем делать неопытным пользователям — это снимать кнопки на клавиатуре для тщательной очистки. Поручите это дело профессионалам в сервисном центре.
Если плохо работает клавиатура в играх, не спешите ее разбирать. Попробуйте для начала переназначить клавиши и продолжайте игру, а после ремонта вернете все на свои места.
Позвоните в авторизованный сервисный центр и уточните, в какие сроки и за какую стоимость вам осуществят чистку или замену клавиатуры целиком или некоторых клавиш. Поручите это дело профессионалам и вы будете удивлены результатом.
В сервисном центре инженер по ремонту аккуратно снимет клавиатуру и очистит ее от загрязнений, проведет профилактические работы с подъемными механизмами каждой клавиши и по необходимости заменит вышедшие из строя или износившиеся.
Времени это займет немного, а результат вы почувствуете буквально сразу — ход клавиш станет коротким и упругим, без залипаний и пропусков символов. Таким образом, набор текста снова будет доставлять вам удовольствие. А если вы еще и овладеете методом слепого набора текста, то использование ноутбука станет для вас настоящим праздником. Желаем вам приятного набора и берегите свой ноутбук!
Таким образом, набор текста снова будет доставлять вам удовольствие. А если вы еще и овладеете методом слепого набора текста, то использование ноутбука станет для вас настоящим праздником. Желаем вам приятного набора и берегите свой ноутбук!
Не работает клавиатура Windows 10
Перестала работать клавиатура в Windows 10: весьма неприятная ситуация. Не работает клавиатура, и вы перепробовали все, что знаете, чтобы решить проблему. Но не волнуйтесь, в этой статье мы перечислим все простые и сложные методы для настройки вашей клавиатуры. Кажется, это самая расстраивающая вещь в Windows 10, потому что если вы не можете печатать, то ваш компьютер ничем не может помочь вам. Не теряем больше времени, давайте посмотрим, как исправить проблемы с клавиатурой в Windows 10.
1. Перезагрузите компьютер
Когда клавиатура вашего компьютера внезапно перестает работать на экране входа в систему, это может быть связано с тем, что Windows не удалось распознать, связаться или правильно загрузить драйверы, отвечающие за работу клавиатуры.
2. Попробуйте комбинацию клавиш Windows + пробел
Перед тем, как разобраться с этой проблемой, вы можете попробовать это простое действие, при котором одновременно нажимаются клавиши Windows и пробел, работают почти во всех случаях.
Кроме того, убедитесь, что вы случайно не заблокировали клавиатуру с помощью какой-либо комбинации клавиш, к которой обычно можно обратиться, нажав клавишу Fn.
3. Отключите ключи фильтра
Нажмите клавишу Windows + X, затем выберите Панель управления. Далее «Специальные возможности» — «Клавиатура» и справа найдите «Фильтрация ввода». Убедитесь, что опция «Включить ключи фильтра» не отмечена. Если флажок установлен, снимите его и нажмите «Применить», затем ОК.
4. Обновите драйверы клавиатуры
1. Нажмите клавишу Windows + R, затем введите «devmgmt.msc» и нажмите Enter, чтобы открыть диспетчер устройств.
Нажмите клавишу Windows + R, затем введите «devmgmt.msc» и нажмите Enter, чтобы открыть диспетчер устройств.
2. Далее разверните клавиатуру, щелкните правой кнопкой мыши на стандартной клавиатуре PS / 2 и выберите «Обновить программное обеспечение драйвера».
3. Теперь сначала выберите опцию «Автоматический поиск обновленного программного обеспечения драйвера» и завершите процесс обновления драйвера.
4.Если приведенное выше не помогло устранить проблему, выберите второй вариант «Поиск драйверов на моем компьютере».
5. Нажмите «Позвольте мне выбрать из списка драйверов устройств на моем компьютере».
6. Выберите подходящий драйвер из списка и нажмите Далее.
7. После завершения процесса закройте диспетчер устройств и перезагрузите компьютер.
5. Проверьте батареи и беспроводной адаптер
Если у вас не работает беспроводная клавиатура, возможно, на ваших батареях не осталось заряда или что ваш беспроводной адаптер чем-то заблокирован.
Обзор и инструкции по устранению неполадок клавиатуры
Сочетания клавиш в Windows
Полный список сочетаний клавиш в Windows см. на странице Microsoft Список сочетаний клавиш в Windows.
Примечание. Во многих ноутбуках нет клавиш «Pause» или «Break». Вместо клавиш «Pause» или «Break» можно использовать следующие комбинации клавиш. Возможно, вам нужно будет выяснить, какая из них подходит для вашего компьютера.- Нажмите и удерживайте клавишу Fn, затем нажмите клавишу b.
- Нажмите и удерживайте клавиши Ctrl и Fn, затем нажмите клавишу b.
Клавиши для работы в Интернете
Подробнее о функции кнопки см. в Таблице 1.
в Таблице 1. (Некоторые из перечисленных кнопок могут отсутствовать на клавиатуре.)
| Кнопка | |
|---|---|
| Переход на главную страниц в Интернете | |
| Запуск электронной почты | |
| Переход на веб-страницу или веб-меню (настраивается в программном обеспечении). | |
| Веб-поиск |
Клавиши для работы с мультимедиа
Подробнее о функции кнопки см. в Таблице 2. )
) Таблица 2. Клавиши для работы с мультимедиа
Клавиши для работы на ноутбуке
Подробнее о функции кнопки см. в Таблице 3.(Некоторые из перечисленных кнопок могут отсутствовать на клавиатуре.)
| Кнопка | Действие |
|---|---|
| Number Lock (Если клавиша не работает, нажмите и удерживайте клавишу | |
| Scroll Lock (Если клавиша не работает, нажмите и удерживайте клавишу Fn, затем нажмите клавишу.) | |
| Увеличить яркость дисплея — коснитесь, чтобы увеличить яркость дисплея. (Если клавиша не работает, нажмите и удерживайте клавишу Fn, затем нажмите клавишу.  ) ) | |
| Уменьшить яркость дисплея — коснитесь, чтобы уменьшить яркость дисплея. (Если клавиша не работает, нажмите и удерживайте клавишу Fn, затем нажмите клавишу.) | |
| Внешний дисплей — данная клавиша позволяет переключаться между внешним или внутренним дисплеем или использовать оба одновременно. (Если клавиша не работает, нажмите и удерживайте клавишу Fn, затем нажмите клавишу.) | |
| Извлечение CD/DVD — данная клавиша работает, только если установлено ПО Quickset. (Если клавиша не работает, нажмите и удерживайте клавишу Fn, затем нажмите клавишу.) | |
Ожидание — Данная клавиша работает, только если установлено ПО Quickset или Dell ContolPoint в зависимости от модели. (Если клавиша не работает, нажмите и удерживайте клавишу Fn, затем нажмите клавишу.) | |
| Состояние аккумулятора — Данная клавиша работает, только если установлено ПО Quickset или Dell ContolPoint в зависимости от модели. (Если клавиша не работает, нажмите и удерживайте клавишу Fn, затем нажмите клавишу.) | |
| Зарядка аккумулятора — Позволяет отключить зарядку аккумулятора до следующей перезагрузки. Эта клавиша не влияет на использование аккумулятора и работает только при установке Dell ContolPoint. (Если клавиша не работает, нажмите и удерживайте клавишу Fn, затем нажмите клавишу.) | |
Клавиша Fn — сокращение Fn означает функцию. Нажав и удерживая нажатой эту клавишу, вы получаете доступ к альтернативной функции какой-либо клавиши. Обычно клавиша Fn расположена между клавишами CTRL и Windows в нижней левой части клавиатуры. Обычно клавиша Fn расположена между клавишами CTRL и Windows в нижней левой части клавиатуры. (Альтернативная функция клавиши может быть указана буквами синего или красного цвета под основной функцией. Дополнительные сведения и описания функций клавиш см. на приведенных выше рисунках). | |
Latitude ON:
| |
| Отключение или включение сенсорной панели на некоторых компьютерах. Нажав и удерживая клавишу Fn, нажмите клавишу F3, чтобы включить или отключить сенсорную панель. | |
Отключение или включение сенсорной панели на некоторых компьютерах.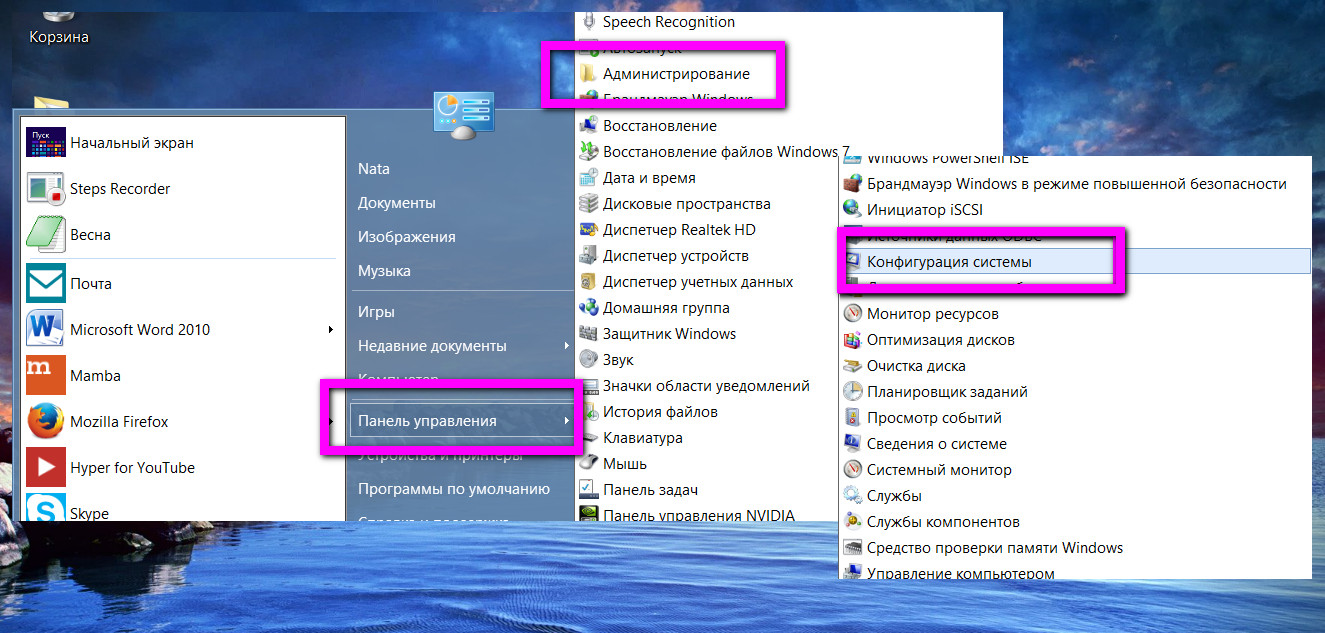 Нажмите только клавишу F6, чтобы включить или отключить сенсорную панель. | |
| Отключение или включение сенсорной панели на некоторых компьютерах. Нажмите только клавишу отключения или включения сенсорной панели (находится справа от клавиши F12), чтобы включить или отключить сенсорную панель. |
Звуковой кластер
Если кнопки и регулятор на клавиатуре отличаются от изображенных на рис. 1, обратитесь к разделу Звуковой кластер или Колесо регулировки звука.
Рис. 1. Элементы управления звуком
Элементы управления звуком
Если кнопки и регулятор на клавиатуре отличаются от изображенных на рис. 2, обратитесь к разделу Элементы управления звуком или Колесо регулировки звука.
Рис. 2. Звуковой кластер
2. Звуковой кластер
Колесо регулировки звука
Если кнопки и регулятор на клавиатуре отличаются от изображенных на рис. 3, обратитесь к разделу Звуковой кластер или Элементы управления звуком.
Рис. 3. Колесо регулировки звука — увеличение и уменьшение громкости (путем поворота справа налево, а не нажатия).
Почему не работает беспроводная клавиатура: причины, что делать
Беспроводные клавиатуры и другие периферийные устройства намного практичнее в использовании. С ними удобнее работать, избавляют нас от необходимости иметь дело с проводами. Но иногда возникают неполадки с подключением и во время работы.
Есть несколько причин, из-за которых беспроводная клавиатура не работает. Некоторые из них считаются общими, такие как неплотно подключенный приемник, разряженные батареи, неисправный порт USB. С другой стороны, неполадка может возникнуть через поврежденные или устаревшие драйвера, после установки обновления. Перейдем к способам решения проблемы.
Перейдем к способам решения проблемы.
Проверка портов
Первое, что нужно сделать, это проверить порты компьютера. Проблема с подключением может возникнуть через нерабочий USB порт, к которому подключаете приемник. Попробуйте подключить в другой порт.
Если используется USB-концентратор, то причина может быть в нем. Поэтому для проверки нужно подключить адаптер непосредственно к порту компьютера.
Если клавиатура не работает с компьютером, подключите ее к другому ПК. Чтобы убедиться, что она находится в рабочем состоянии.
Обновление беспроводного соединения
Попробуйте обновить подключение между клавиатурой и USB приемником. Во многих случаях проблема решается путем обновления соединения между устройствами.
- Выключите клавиатуру кнопкой питания, которая обычно находится сбоку или внизу корпуса.
- Извлеките из USB порта компьютера адаптер (при наличии кнопки питания, предварительно его нужно отключить).

- Опять подключите адаптер к компьютеру. Если появится диалог или окно настройки, следуйте инструкциям на экране.
- Теперь включите клавиатуру. На экране должно отобразится уведомление после нажатия на кнопку питания. Это значит, что соединение выполнено успешно. При его отсутствии попробуйте еще раз повторить указанные шаги.
Проверка батареи
Если клавиатура по-прежнему не работает, проверьте на пригодность батарей. При замене, следите за правильностью установки по полярности. При неправильном подключении устройство не будет работать.
Если приобрели новую, убедитесь, что внутри нее находятся батареи. Проверьте их состояние, а также извлечены упаковочные наклейки, другие элементы из гнезда контактов.
Устранение помех
Есть устройства, которые могут препятствовать правильной работе беспроводной клавиатуры. Особенно, когда работает с перебоями, подключается и отключается случайным образом.
Помехи могут создавать беспроводные маршрутизаторы, мобильные телефоны, электрические устройства, люминесцентные лампы. Не устанавливайте их ближе 20-25 см от клавиатуры или любого другого беспроводного оборудования.
Не устанавливайте их ближе 20-25 см от клавиатуры или любого другого беспроводного оборудования.
Сбои могут возникнуть, если мышь и клавиатура находятся возле широких металлических поверхностей. Крупные металлические предметы не должны быть ближе 1 метра от беспроводных устройств.
Средство устранения неполадок
Если исключили все проблемы с подключением оборудования, и клавиатура по беспроводному соединению не работает пришло время применить инструмент устранения неполадок Windows. Этот инструмент автоматически может найти любые проблемы, которые возникают в Windows.
- Нажмите клавиши Windows +R, в диалоговом окне введите следующую команду и подтвердите ее выполнение на Enter:
control.exe /name Microsoft.Troubleshooting - Раскройте вкладку «Оборудование и звук».
- Перейдите в раздел «Оборудование и устройства».
- Нажмите кнопку Дополнительно. Убедитесь, что установлен флажок «Автоматически применять исправления», кликните «Далее».

Дождитесь, пока Windows выполнит поиск. Система найдет и решит любые неполадки, которые вызывают ошибки в работе. Если инструмент устранения неполадок найдет ошибку, следуйте инструкциям на экране.
Не работает клавиатура или залипают отдельные клавиши на MacBook: причины и как починить в домашних условиях
Компьютер – вещь неидеальная. Его части могут ломаться, что они регулярно и делают. Когда компьютер вдруг перестает работать как положено, все идет наперекосяк. К сожалению, MacBook тоже не вечен. Пользователи постоянно жалуются то на поломанный трекпад, то на низкую производительность при работе от батареи, однако чаще всего в последнее время поступают жалобы на проблемы с клавиатурой.
Плохо работающая батарея – это еще полбеды, ведь устройство можно подключить к сети. В случае с неработающим трекпадом можно просто пользоваться мышью. Но как быть с неработающей клавиатурой? Бежать в ближайший магазин за Bluetooth-периферией? Не спешите хвататься за кошелек. Не исключено, что вы сможете сами исправить поломку, поэтому дочитайте статью до конца.
Не исключено, что вы сможете сами исправить поломку, поэтому дочитайте статью до конца.
ПО ТЕМЕ: Есть ли Ctrl + Alt + Del на Mac (macOS)?
Выпускаемые компанией Apple ноутбуки многие пользователи считают эталонными устройствами. Тем не менее даже у идеала могут быть свои изъяны. Если вы когда-нибудь замечали проблему с нажатием пробела на вашем новом MacBook (Air, Pro) или отсутствие реакции при нажатии на некоторые буквенные клавиши, то вы не одиноки.
Механизмы нажатия клавиш «ножницы» и «бабочка»
В 2015 году компания Apple заново изобрела клавиатуру (или, по крайней мере, она так считает). Речь идет вовсе не о революционном ряде клавиш или инновационном способе ввода. С целью сэкономить место и сделать ноутбук еще тоньше купертиновцы стали использовать новый механизм нажатия клавиш, получивший название «бабочка». Теоретически, этот механизм должен был уменьшить расстояние между клавишами и корпусом устройства и уберечь от опечаток при наборе текста. На практике же «бабочка» не редко приводит к залипшим и неработающим кнопкам.
На практике же «бабочка» не редко приводит к залипшим и неработающим кнопкам.
На этом изображении можно увидеть разницу между «бабочкой» и традиционным механизмом «ножницы».
ПО ТЕМЕ: Как быстро открыть недавно закрытые вкладки в Safari на Mac — три способа.
Не работает Пробел и другие проблемы с механизмом «бабочка»
Почему же «бабочка» способствует залипанию клавиш? Ответ прост – все дело в пыли. Разрабатывая механизм «бабочка», купертиновцы старались сделать его лучше, чем «ножницы», и максимально уберечь от попадания пыли. Идея неплохая, согласитесь, но опять же таки в теории. Пыль есть пыль, она способна проникать даже в самые крошечные щели. Каким прекрасным бы ни был механизм, пыль все равно сумеет пролезть под клавишу.
С механизмом «ножницы» в данном случае проблем нет – от пыли можно избавиться, хорошенько пропылесосив клавиатуру. Однако с «бабочкой» такой номер не всегда пройдет. Расстояние между клавишами и корпусом ноутбука настолько мало, что пылесосить клавиатуру практически бесполезно.
Хуже всего обстоят дела с клавишей Пробел. Если у вас твердая рука, глаз орла и непоколебимая решимость, вы можете снять другие клавиши и почистить. Но только не пробел, который в «макбуках» почему-то особенно хрупкий. Очень сложно (практически невозможно!) безболезненно снять клавишу пробела и вернуть ее обратно. Обязательно что-нибудь сломается – если не сама кнопка, так механизм «бабочка».
Пользователи вынуждены обращаться за помощью в официальные сервисные центры Apple, и, если починка невозможна, из-за одной кнопки компания меняет клавиатуру целиком.
ПО ТЕМЕ: Как скрывать файлы и папки на Mac (macOS) от посторонних: 3 способа.
За прошедшие годы клиенты многократно жаловались на проблемы, возникающие при работе с клавишами. Некоторые однократные нажатия регистрируются дважды, какие-то кнопки застревают, а другие вообще не работают. Эта тема периодически всплывает в прессе. В марте вопрос работоспособности конструкции снова стал горячо обсуждаться после публикации The Wall Street Journal колонки об этой проблеме. И снова компании Apple пришлось извиняться.
И снова компании Apple пришлось извиняться.
В Apple заявили, что знают о возникающей у небольшого числа пользователей проблеме. А ведь на рынке представлено уже третье поколение клавиатуры «бабочки». Она присутствует в таких продуктах, как MacBook Pro 2018 года и новый MacBook Air. Компания нехотя признала, что и в первом-втором поколении клавиатуры возможны проблемы в небольшом числе случаев. Речь идет о таких устройствах Apple, как 12-дюймовый MacBook и MacBook Pro, выпущенных в 2016-2017 годах.
Самые последние модели ноутбуков все еще подпадают под программу фирменного гарантийного обслуживания, что поможет решить проблему. А вот старые версии ноутбуков могут потребовать помощь специальной программы обслуживания клавиатуры. Если у пользователя возникли проблемы с клавишами на его MacBook, то надо обратиться в службу поддержки производителя и отнести устройство в Apple Store для оценки ситуации. В зависимости от уровня проблем специалисты примут решение о замене или отдельных клавиш, или всей клавиатуры. Пока же точная причина проблем с клавиатурой «бабочкой» неясна. Их могут вызывать попавшие под клавиши грязь, пыль или мусор.
Пока же точная причина проблем с клавиатурой «бабочкой» неясна. Их могут вызывать попавшие под клавиши грязь, пыль или мусор.
Сам механизм «бабочка» был представлен в 2015 году в качестве решения для модернизации клавиатуры. Это решение позволило сделать новый 12-дюймовый MacBook еще более элегантным. Apple считает систему «бабочка» на 40% тоньше относительно традиционного ножничного механизма, используемого в клавиатурах в ноутбуках предыдущих поколений.
Давайте проследим за хронологией возникновения этой проблемы.
Хронология проблем с клавиатурой «бабочка» на ноутбуках Apple
Март 2015 года. Компания Apple выпускает свой первый MacBook с клавиатурой «бабочкой»
В 2015 году компания Apple выпустила новый сверхтонкий ноутбук под названием MacBook. У него был только один порт USB-C. Новинка выделялась своей клавиатурой, построенной на основе механизма «бабочка». В том же году некоторые владельцы 12-дюймовых ноутбуков стали сообщать на форумах Apple о проблемах с нажатием на клавишу «Пробел» и залипание клавиш.
Октябрь 2016 года. Apple представляет MacBook Pro с клавиатурой «бабочка» второго поколения, но жалобы не прекращаются
Осенью 2016 года дебютировал новый Apple MacBook Pro с сенсорной панелью и клавиатурой с механизмом «бабочка» второго поколения. Но клиенты продолжили жаловаться на проблемы с клавишами.
Около двух лет назад на ресурсе Reddit появилась ветка, в которой владельцы MacBook Pro делились своими общими проблемами: клавиши их устройств периодически отказывались работать в ходе использования. У некоторых пользователей это был буквенно-цифровой блок, а других – все тот же «Пробел». Подобные комментарии о MacBook Pro 2016 года появились и на форумах сообщества Apple.
Октябрь 2017 года. Ресурс The Outline освещает проблемы с клавиатурой Apple, привлекая больше внимания к ситуации
В этом цифровом издании вышла статья Кейси Джонстон с красноречивым названием «Новая клавиатура MacBook разрушает мою жизнь». Журналистка описала проблему со своим ноутбуком, который при нажатии на «Пробел» вводил сразу два символа вместо одного. В той же статье рассказывалось о принципе работы механизма «бабочка». Журналистка поведала о своем отчаянии, ведь она трижды посетила Apple Store в надежде решить проблему.
В той же статье рассказывалось о принципе работы механизма «бабочка». Журналистка поведала о своем отчаянии, ведь она трижды посетила Apple Store в надежде решить проблему.
На протяжении всего 2017 года пользователи MacBook продолжали сообщать о неисправных клавиатурах своих устройств как на веб-сайте сообщества Apple, так и на ресурсе MacRumors в тематических форумах. Похоже, что новые жалобы связаны с прежними проблемами. У одних пользователей некоторые клавиши перестали работать, а у других регистрировалось два нажатия вместо одиночного.
Октябрь 2017 года. Пародийная песня высмеивает проблемы Apple с клавиатурой «бабочка»
Видеоблогер Джонатан Манн каждый день публикует на YouTube свою новую песню вот уже на протяжении 10 лет. Его очередная композиция стала пародией на работу клавиатуры новых MacBook: «Я нажимаю клавишу пробела, и ничего не происходит».
На видео блогер показывает неоднократные нажатия на эту клавишу и экран компьютера, где курсор остается в неподвижном положении. Манн пытается в шутливой форме опробовать советы, предоставленные компанией Apple на официальном сайте. Певец пытается расположить ноутбук под углом в 75 градусов и пробует чистить клавиатуру с помощью сжатого воздуха. Видео сопровождается кадрами из презентации Apple, расхваливающей передовой ноутбук и многозначительными ценниками на недешевое устройство. Видео собрало более 220 тысяч просмотров, а у самого Манна на YouTube около 39 тысяч подписчиков.
Манн пытается в шутливой форме опробовать советы, предоставленные компанией Apple на официальном сайте. Певец пытается расположить ноутбук под углом в 75 градусов и пробует чистить клавиатуру с помощью сжатого воздуха. Видео сопровождается кадрами из презентации Apple, расхваливающей передовой ноутбук и многозначительными ценниками на недешевое устройство. Видео собрало более 220 тысяч просмотров, а у самого Манна на YouTube около 39 тысяч подписчиков.
Май 2018 года. На портале Change.org появляется петиция, призывающая Apple отзывать ноутбуки с неисправными клавиатурами
Публикация петиций на подобных ресурсах ни к чему стороны не обязывает, но обращает на себя внимание общественности. Пользователи призвали компанию Apple отозвать все выпущенные с конца 2016 года MacBook Pro. В петиции призывалось заменить модную клавиатуру «бабочка» на обычную, которая просто работает. Обращение было опубликовано в мае 2018 года и в настоящий момент его подписало более 36 тысяч человек.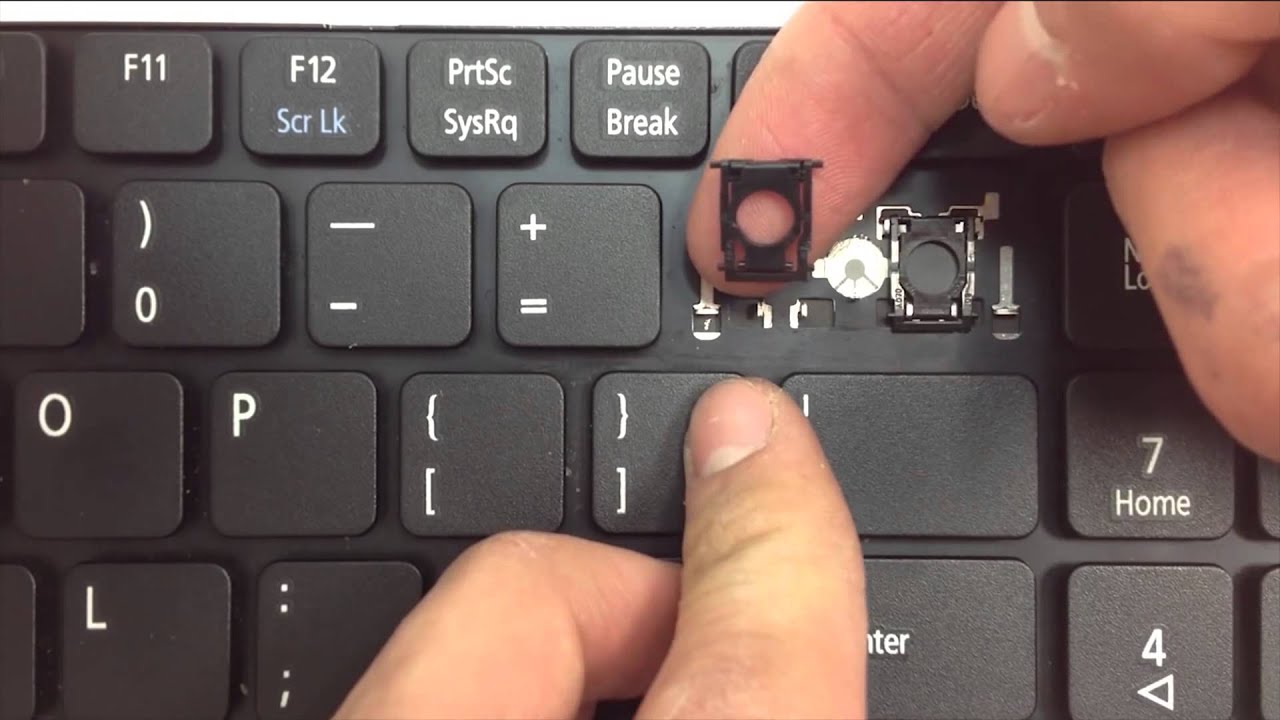
Май 2018 года. на компанию Apple подали в суд из-за клавиатуры «бабочка»
В мае производитель MacBook столкнулся с групповым иском от пользователей, столкнувшихся при использовании клавиатур нового типа с проблемами. В жалобе говорилось, что MacBook Pro презентуется и продается, как первоклассный продукт. Стартовая цена на 15-дюймовую модель составляет 2399 долларов. Но при этом ноутбук неисправен: его клавиатура с механизмом «бабочка» подвержена поломкам. И этот дефект испытали на себе тысячи пользователей. Когда клавиатура выходит из строя, клавиши залипают и перестают реагировать на нажатия. В итоге пользователь не может больше печатать на своем устройстве.
Июнь 2018 года. Компания Apple запускает бесплатную программу ремонта для владельцев поврежденных ноутбуков Mac
Только в июне 2018 года компания Apple косвенно признала наличие проблемы с клавиатурой, тревожившей пользователей несколько лет. Была запущенная Сервисная программа по обслуживанию клавиатур. В ее рамках пострадавшие пользователи могут бесплатно починить клавиатуру своего устройства при обращении в розничный магазин Apple или к авторизованному поставщику услуг компании. Предлагается также отправить ноутбук в ремонтный центр Apple.
В ее рамках пострадавшие пользователи могут бесплатно починить клавиатуру своего устройства при обращении в розничный магазин Apple или к авторизованному поставщику услуг компании. Предлагается также отправить ноутбук в ремонтный центр Apple.
Июль 2018 года. Компания Apple выпускает новый MacBook Pro с клавиатурой «бабочка» третьего поколения
Актуальная на данный момент модель MacBook Pro была выпущена в 2018 году. Ноутбук получил более быстрый процессор Intel 8-го поколения, чип безопасности Apple T2 и клавиатуру с обновленной конструкцией «бабочка» третьего поколения помимо других обновлений. Позже, в октябре того же года, Apple представила эту итерацию клавиатуры на новом MacBook Air. Однако всего через месяц издание The Wall Street Journal сообщило о сохранении ранее наблюдавшихся проблем и в третьем поколении клавиатуры.
Июль 2018 года. В отчетах указывается об установке под клавиши нового MacBook Pro силиконовой мембраны для предотвращения попадания мусора
Сразу же после запуска нового MacBook Pro специалисты iFixit разобрали новое устройство Apple, изучая его на ремонтопригодность. Было обнаружено, что под каждую кнопку клавиатуры нового поколения была подложена силиконовая мембрана. Специалисты предположили, что таким образом конструкторы Apple решили преодолеть проблему, защитив клавиши от попадания в них пыли.
Было обнаружено, что под каждую кнопку клавиатуры нового поколения была подложена силиконовая мембрана. Специалисты предположили, что таким образом конструкторы Apple решили преодолеть проблему, защитив клавиши от попадания в них пыли.
Эту теорию с большой вероятностью удалось подтвердить через несколько дней. Ресурс MacRumors сообщил о существовании в компании Apple внутреннего документа. Там упоминалось о предназначении силиконовой прокладки в качестве защиты от попадания мусора в клавиши.
Март 2019 года. Apple приносит свои извинения клиентам, пострадавшим от неисправности клавиатуры «бабочка»
27 марта компания выпустила официальное заявление с извинениями перед пользователями MacBook, столкнувшимися с проблемами с клавиатурой «бабочка». В специальной колонке The Wall Street Journal, посвященной этой проблеме, впервые сообщалось об этом.
Компания Apple заявила, что знает о существовании проблемы с клавиатурой «бабочка» у небольшого числа пользователей. Руководство сожалеет об этом и напоминает, что подавляющее число пользователей MacBook имеет положительный опыт работы с клавиатурой такого типа. В ответ на эту публикацию знаменитый блогер Джон Грубер, освещающий деятельность компании Apple, назвал клавиатуры с механизмом «бабочка» худшим продуктом в истории фирмы
Руководство сожалеет об этом и напоминает, что подавляющее число пользователей MacBook имеет положительный опыт работы с клавиатурой такого типа. В ответ на эту публикацию знаменитый блогер Джон Грубер, освещающий деятельность компании Apple, назвал клавиатуры с механизмом «бабочка» худшим продуктом в истории фирмы
Апрель 2019 года. Директор по развитию фирмы Basecamp, разработчика ПО, заявил о выходе из строя почти половины ноутбуков компании с клавиатурой «бабочкой» третьего поколения
Дэвид Хайнемайер Ханссон, директор по развитию компании Basecamp и создатель популярной платформы веб-приложений Ruby on Rails, в Twitter поделился с проблемами своей компании относительно использования ноутбуков Apple с клавиатурой «бабочка».
Ханссон утверждает, что почти половина клавиатур третьего поколения с улучшенными мембранами на MacBook 2018 года вышли из строя в его компании. Это немало. Такая ситуация выглядит, как катастрофа. Ханссон рекомендует Apple сделать масштабный отзыв продукта.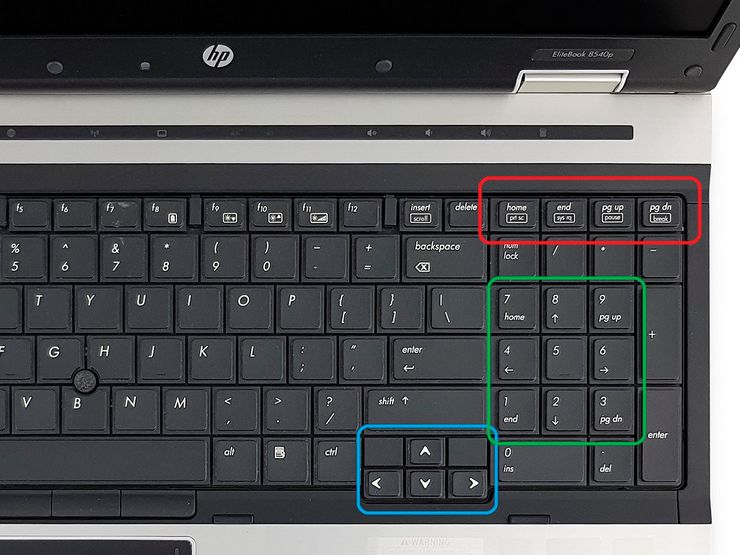
Бизнесмен в Twitter провел опрос, который показал присутствие проблемы у 53% из 7577 респондентов. Но они просто смирились с этим. Еще 11% опрошенных заявили об исправлении возникшей проблемы компанией Apple. Еще 36% опрошенных считают клавиатуру своего MacBook идеальной.
Как починить залипшую клавишу на клавиатуре MacBook
Прежде чем что-либо предпринимать, запомните: MacBook – вещь чрезвычайно хрупкая, поэтому все действия необходимо осуществлять максимально бережно.
Для починки залипших клавиш в домашних условиях вам понадобится направленная струя воздуха. Просто подуть здесь не поможет, поэтому запаситесь баллончиком со сжатым воздухом. Если для вас это звучит слишком просто, знайте, что этот метод одобрен Apple.
Прежде чем приступить к очистке, запомните несколько простых правил:
- Всегда используйте специальную трубочку, входящую в комплект к баллону со сжатым воздухом. С ее помощью вы сможете контролировать струю воздуха;
- Держите конец трубочки не ближе чем в двух сантиметрах от ноутбука;
- Никогда не переворачивайте баллончик со сжатым воздухом вверх дном;
- Перед тем, как направить баллончик с трубочкой на ноутбук, выпустите тестовую струю воздуха в сторону на случай, если трубочка забилась или в нее попала жидкость;
- В процессе очистки старайтесь не менять силу потока воздуха.

Готовы? Ну что ж, приступим.
- Откройте ноутбук и расположите клавиатуру под углом 75 градусов;
- Проведите равномерно баллончиком с надетой трубочкой слева направо вдоль клавиатуры;
- Поверните клавиатуру влево, чтобы она оказалась в вертикальном положении;
- Расположите клавиатуру под углом 75 градусов;
- Снова равномерно проведите баллончиком слева направо вдоль клавиатуры;
- И напоследок поверните клавиатуру вправо;
- Продуйте клавиатуру баллончиком плавным движением слева направо.
ПО ТЕМЕ: Как создать расписание режимов сна и автоматического включения Mac.
Не помогло? Попробуйте это
Приложение Unshaky
В качестве временного решения проблемы, воспользуйтесь утилитой Unshaky, которая позволяет установить минимальную временную задержку между нажатиями клавиш MacBook, благодаря чему исключается ввод символов из-за случайных залипаний. Начните с 40 мс и постепенно увеличивайте интервал, если установленный ранее оказался недостаточным. Универсального значения для всех пользователей не существует. Всё это строго индивидуально и зависит от модели MacBook, а также степени засорённости клавиатуры.
Универсального значения для всех пользователей не существует. Всё это строго индивидуально и зависит от модели MacBook, а также степени засорённости клавиатуры.
Как пользоваться Unshaky
Скачайте ZIP=архив с Unshaky.app с GitHub, распакуйте файл и переместите его в папку Программы.
Запустите файл Unshaky.app и следуйте инструкциям. Откройте Системные настройки Mac и перейдите по пути Защита и безопасность → Универсальный доступ и выберите вкладку Конфиденциальность. Здесь поставьте галочку напротив Unshaky. Тем самым вы добавите приложения в доверенные в обход Mac App Store.
Кликните на иконку Unshaky в панели задач, перейдите в меню Configuration и настройте временной интервал для выборочных клавиш.
Создайте новую учетную запись пользователя на MacBook, возможно имеет место программная ошибка
Для начала выясните, затрагивает проблема только одну учетную запись или компьютер целиком. Для этого вам нужно создать учетную запись еще одного пользователя:
Для этого вам нужно создать учетную запись еще одного пользователя:
- Зайдите в Apple → «Системные настройки»;
- Нажмите на «Пользователи и группы»;
- Нажмите на значок «+» под списком пользователей;
- Выберите тип аккаунта, который вы хотите создать;
- Введите имя пользователя и пароль;
- Нажмите на «Создать пользователя».
Теперь авторизуйтесь на своем MacBook под новой учетной записью и проверьте, исчезла ли проблема.
ПО ТЕМЕ: Как перевести MacBook в «Режим сна» — 5 способов.
Сбросьте PRAM и SMC
Сброс памяти PRAM и параметров контроллера SMC на «маке» является распространенным радикальным способом решения самых разных проблем. Сбросить PRAM и SMC очень просто. Подробно процедура описана в этом материале.
Убедитесь в том, что функция «медленных клавиш» отключена
Длительная задержка при нажатии клавиш (так называемые «медленные клавиши») – это функция «Универсального доступа», позволяющая изменять продолжительность времени между нажатием клавиши и ее срабатыванием.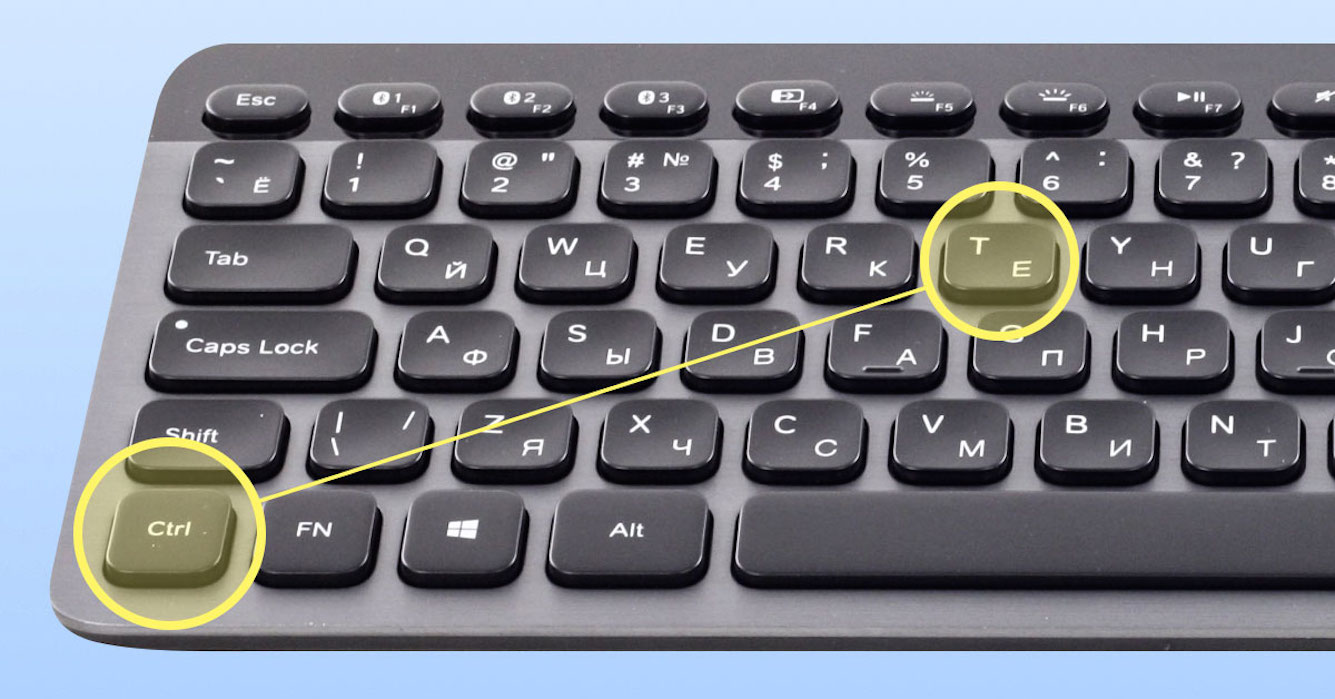 Возможно, вы случайно активировали эту функцию и поэтому вам кажется, что клавиатура работает как-то странно.
Возможно, вы случайно активировали эту функцию и поэтому вам кажется, что клавиатура работает как-то странно.
Для того чтобы проверить, выключены ли «медленные клавиши», зайдите в Apple → «Системные настройки» → «Универсальный доступ» → «Клавиатура» → «Медленные клавиши» и посмотрите, стоит ли галочка напротив «выкл.».
ПО ТЕМЕ: Какой ресурс аккумулятора MacBook и как узнать количество циклов перезарядки.
Убедитесь в том, что Клавиши управления отключены
Функция «Клавиши управления» позволяет управлять курсором на экране с помощью клавиатуры. Она может пригодиться, если трекпад вашего ноутбука сломан или под рукой нет компьютерной мыши. Возможно, вы включили ее случайно, и теперь ваша клавиатура работает не так, как обычно. Для того чтобы проверить, отключена ли функция «Клавиши управления», зайдите в Apple → «Системные настройки» → «Универсальный доступ» → «Мышь и трекпад».
ПО ТЕМЕ: Как сохранять файлы Pages в формате Word (doc, docx) на Mac.
Убедитесь в том, что функция «Произносить выбранный текст при нажатии клавиши» отключена
Как понятно из названия, функция «Произносить выбранный текст при нажатии клавиши» позволяет компьютеру озвучивать вслух выделенный текст при нажатии пользователем определенной клавиши на клавиатуре. Возможно, вы случайно включили эту функцию, и одна из клавиш потеряла свое первоначальное значение.
Для того чтобы проверить, отключена ли функция, зайдите в Apple → «Системные настройки» → «Универсальный доступ» → «Проговаривание текста» и уберите галочку напротив «Произносить выбранный текст при нажатии клавиши».
ПО ТЕМЕ: Центр уведомлений в macOS. Как вызывать, настроить и оптимизировать.
Выполните загрузку системы в Безопасном режиме (Safe Mode)
В MacBook реализован режим безопасной загрузки (Safe Mode), при котором многие драйверы и кеш не загружаются во время загрузки системы. Включите режим, перезагрузив свой ноутбук и удерживая клавишу ⇧Shift до тех пор, пока не появится экран авторизации. Если после загрузки в безопасном режиме проблема с клавиатурой исчезла, вручную включайте каждый плагин, чтобы найти проблемный.
Включите режим, перезагрузив свой ноутбук и удерживая клавишу ⇧Shift до тех пор, пока не появится экран авторизации. Если после загрузки в безопасном режиме проблема с клавиатурой исчезла, вручную включайте каждый плагин, чтобы найти проблемный.
Если ни один из вышеописанных способов вам не помог, советуем обратиться в сервисный центр.
Смотрите также:
Почему не работает клавиатура ноутбука, что делать
С настольными компьютерами, если у них перестает нормально работать клавиатура, поступают довольно просто — устройство ввода можно заменить на другое. Или разобрать, тщательно помыть, высушить и собрать. Но что же делать, если не работает клавиатура на ноутбуке? Ее не отключишь, не заменишь без специальных знаний. Еще хуже, когда работают не все клавиши. Это не дает нормально писать, блокирует доступ к некоторым функциям. Если не произошел серьезный аппаратный сбой, справиться с проблемой, когда не работают буквы на клавиатуре, можно и без специальных знаний.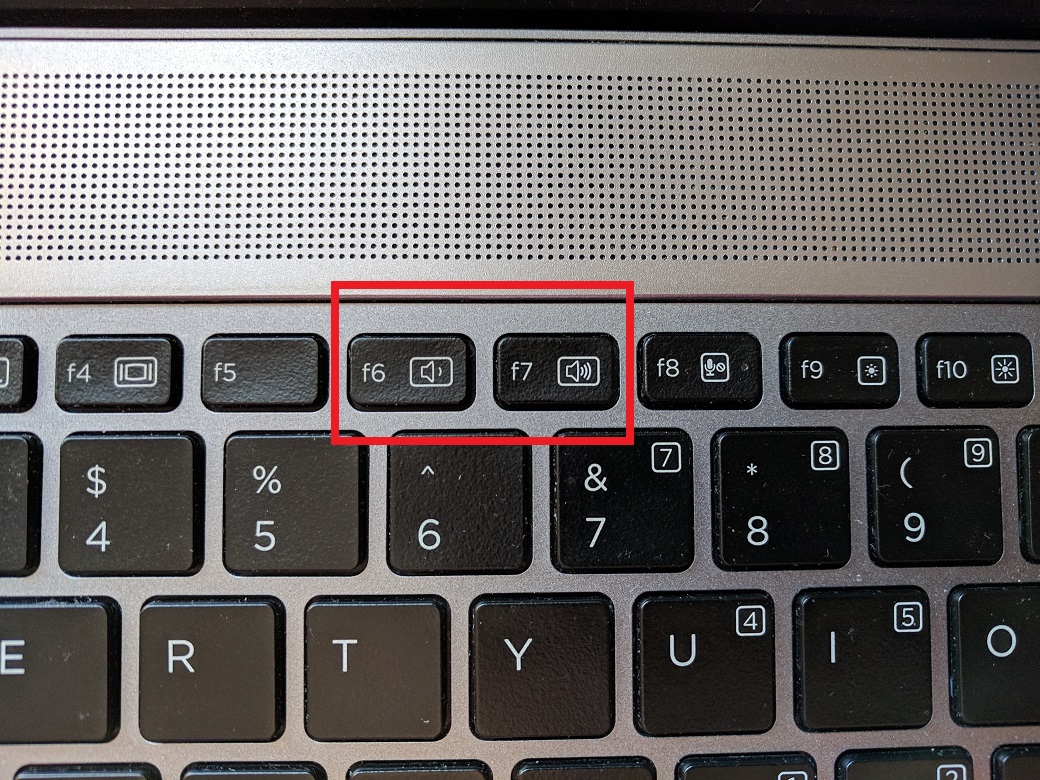
Почему не работает клавиатура
Мнения в интернете о том, что некоторые производители ставят на свои устройства откровенно некачественные клавиатуры, абсолютно надуманное. Современные сенсоры и чипы обработки практически одинаковые на всех моделях ноутбуков. Поэтому причиной, по которой не работают клавиши на ноутбуке, может быть только сбои, связанные с особенностями эксплуатации. К примеру, это:
- аппаратный сбой, к которому может привести даже небрежное обращение, бросание ноутбука на твердый стол, вибрации при транспортировке;
- программные неполадки, часто возникающие на устройствах с портами класса USB 3.0;
- наличие большого количества загрязнений.
Не стоит забывать и о главной причине, по которой пользователи чаще всего обращаются в сервисный центр: не работает половина клавиатуры после залития чаем, вином, пивом и другими жидкостями. Основное правило устранения неполадок с кнопками звучит просто: не паниковать и внимательно искать корень проблемы.
Как проверить работоспособность клавиатуры
Если перестали работать все буквы на клавиатуре ноутбука, прежде всего, нужно убедиться в работоспособности устройства ввода. Для этого достаточно зайти в BIOS. Как это делать, нужно посмотреть в инструкции к устройству. Дело в том, что у разных производителей бывает особый способ входа в BIOS. На ноутах Acer, HP, MSI может применяться одна из функциональных кнопок F10, F2, использоваться Del. А на изделиях от Sony, Леново, некоторых Asus устанавливается отдельная аппаратная клавиша на корпусе, которую нужно нажать при включении или просто утопить в выключенном состоянии ноутбука.
После того, как на экране появилась оболочка BIOS, достаточно понажимать клавиши перемещения. Если не работают стрелки, значит, дело не в программном сбое, а в аппаратных неполадках. Но если все в порядке, подсветка пунктов перемещается, проблему можно решить изменениями в операционной системе.
Программные сбои
Интернет развратил не только пользователей, но и разработчиков программного обеспечения. Сегодня можно легко скачать пакеты драйверов, улучшалок функционала Windows 10, обработчиков внешних устройств. Часто бывает, что после обновления своей операционной системы пользователь сталкивается с ситуацией, когда у него не работает ввод с клавиатуры. Что делать в этом случае — зависит от сложности проблемы.
Сегодня можно легко скачать пакеты драйверов, улучшалок функционала Windows 10, обработчиков внешних устройств. Часто бывает, что после обновления своей операционной системы пользователь сталкивается с ситуацией, когда у него не работает ввод с клавиатуры. Что делать в этом случае — зависит от сложности проблемы.
Проверка в безопасном режиме
Безопасный режим специально предназначен для устранения неполадок в программной среде операционной системы. Чтобы в него войти, нужно:
- включить ноутбук;
- не дожидаясь появления заставки загрузки операционной системы, нажать F8;
- в появившемся списке на экране выбрать безопасный режим.
В Windows 8 и более поздних версиях вход в безопасный режим делается другим способом. Нужно нажать Пуск, выбрать Панель управления (Стандартные-Панель управления), нажать Администрирование, зайти в конфигурацию системы. Здесь нужно установить галочку безопасного режима и перезагрузиться.
Нужно нажать Пуск, выбрать Панель управления (Стандартные-Панель управления), нажать Администрирование, зайти в конфигурацию системы. Здесь нужно установить галочку безопасного режима и перезагрузиться.
После того, как система загрузится, и клавиатура заработает, стоит устранить возможные причины неполадок. Для этого удаляются недавно установленные программы.
Совет! Рекомендуется переставить все драйвера с компакт-диска, который поставлялся в комплекте с ноутбуком. После этого компьютер перезагружают.
Откат системы
Если ноутбук настраивался не кустарным умельцем, а поставлялся с установленной операционной системой, в ней активирована функция защиты. При любой установке драйверов или других программных модулей, относящихся к базовому функционалу, создается точка восстановления.
Если клавиатура перестала работать, стоит сделать откат системы. Это никак не влияет на данные пользователя и установленные программы. Чтобы восстановить одну из точек, нужно:
- включить ноутбук;
- нажимать F8 до появления списка вариантов действий;
- выбрать пункт «Восстановить последнее состояние системы» (с работоспособными параметрами).

Дальше будет предложено выбрать одну из сохраненных точек восстановления. Сначала можно остановиться на последней. Если после этого все равно все плохо работает, значит, стоит повторить действия и выбрать точку с более ранним временем создания.
Неправильные драйвера
Как говорилось выше, интернет развратил пользователей. Сегодня можно скачать готовый пакет драйверов, один из Driver Pack Solution или установить программу, которая будет обновлять их автоматически. Проблема в том, что такой способ часто приводит к конфликтам в операционной системы на ноутбуках.
Важно! Следует всегда устанавливать только драйвера, предлагаемые производителем. Если клавиатура перестала работать по причине установки неверного программного обеспечения, его следует удалить. Самый правильный способ — скачать новые драйвера с сайта производителя.
Как вводить символы без работающей клавиатуры
Во всех операционных системах семейства Windows есть так называемая экранная клавиатура. Она позволяет, оперируя только тачпадом, вводить буквы и цифры. Найти это полезную программу можно:
Она позволяет, оперируя только тачпадом, вводить буквы и цифры. Найти это полезную программу можно:
- нажав Пуск-Программы-Специальные возможности в Windows 7, XP;
- кликнув правой кнопкой на панели задач, выбрав меню Панели инструментов, затем Сенсорная клавиатура в Windows 8 и выше.
Получив экранную клавиатуру, можно достаточно просто писать слова, набирать цифры. Если же скорость работы таким способом не устраивает, придется подключить к ноутбуку внешнюю физическую клавиатуру, к порту USB или по Bluetooth.
Ряд простых проблем
Как бы странно это не звучало, но самым частым обращением пользователей в службу поддержки является изложение проблемы о том, что не работает цифровая клавиатура справа на ноутбуке. Избавиться от такой неприятности довольно просто.
- Нужно найти кнопку NumLock. На ней всегда такая надпись. Клавиша может располагаться как в углу, где часть клавиатуры с цифрами, так и на самом верхнем ряду кнопок.

- NumLock нужно нажать, это действие включит цифровую клавиатуру.
- О том, что включился режим ввода цифр, свидетельствует зажигание светодиода. Он может быть расположен как на кнопке NumLock, так и на общей линейке сигнальных обозначений.
Чтобы избавиться от необходимости каждый раз включать ввод цифр, можно задать его активацию в BIOS. Как именно это сделать, написано в инструкции к ноутбуку. Потребуется найти экран, на котором есть опция Boot Up Numlock. Она может называться Num Lock, Boot Up Numlock Status, Boot Up Numlock LED. Достаточно установить значение параметра в On, чтобы сразу при включении получать активированный ввод цифр с малой клавиатуры.
Не менее часто пользователи обращаются с проблемой, что у них не работают некоторые кнопки. Это может быть регулировка громкости, яркости дисплея. Все эти действия обозначены на клавиатуре отдельными значками с цветом, отличающимся от начертания букв. Эти несколько кнопок называются функциональными.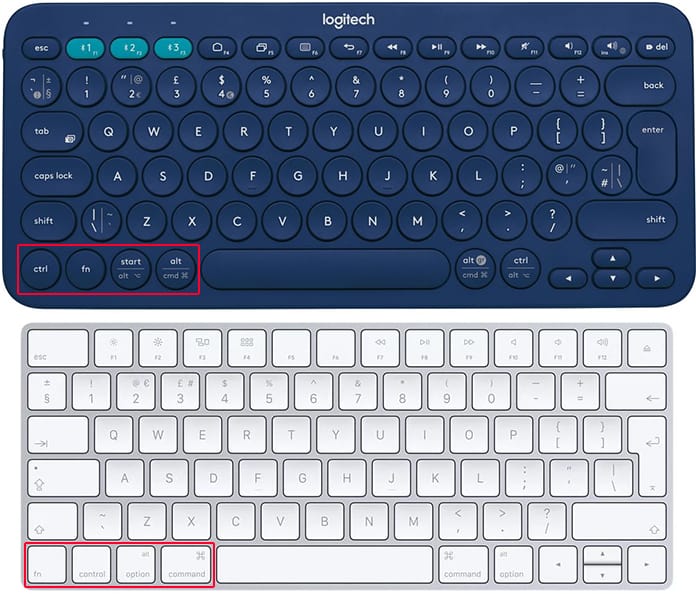 Чтобы они сработали, следует зажать клавишу Fn и потом нажимать нужную регулировку.
Чтобы они сработали, следует зажать клавишу Fn и потом нажимать нужную регулировку.
Аварийная ситуация
Если пролили воду на ноутбук, значит, столкнулись с серьезной проблемой. Нужно незамедлительно предпринять ряд действий, которые позволят избежать многих проблем. Во-первых, ноутбук нужно как можно быстрее выключить. Не стоит закрывать крышку устройства. Выключение нужно делать нажатием клавиши питания.
Совет! Если ноутбук медленный, и выключение длится долго, стоит прервать питание аварийно. Для этого зажимают и держат кнопку включения 4 секунды и больше, до прекращения работы вентиляторов охлаждения. После отключения из ноутбука вытаскивают батарею.
Если на клавиатуру пролили чистую воду, частично проблему можно ликвидировать в домашних условиях. Для этого:
- переворачивают ноутбук в раскрытом состоянии для вытекания излишков жидкости;
- предварительно высушивают устройство естественной вентиляцией не менее 6-8 часов;
- дуют на клавиатуру феном для окончательного испарения воды.

Температуру воздуха из фена не стоит делать излишне высокой, чтобы не расплавить пластиковые кнопки. Стоит понимать, что жидкость растворяет накопленную в клавиатуре грязь. Ее часть может быть токопроводящей. Под действием воды грязь перемещается, и возникают разные неприятности: перестала работать подсветка клавиатуры, часть кнопок не нажимается. После сушки и проверки ноутбук все равно рекомендуется отнести в сервис, даже если с ним нет никаких проблем.
Очень плохо обстоит дело с токопроводящими, спиртосодержащими жидкостями, и самая опасная из них — пиво. Этот напиток имеет свойство разъедать серебросодержащие дорожки и контактные площадки внутри клавиатуры. Через неделю-полторы восстановить ее работоспособность будет невозможно. Поэтому после проливания пива на клавиатуру, ноутбук сушат и немедленно отправляют в сервисный центр.
Вино имеет свойство вносить токопроводящие загрязнения. Оно долго не высыхает окончательно. При его попадании образуется тонкая пленка и гелеобразные наносы в механике клавиатуры. Клавиши могут ходить неуверенно, залипать. Аналогично работает чай. Спирт можно считать самым безопасным, так как после его попадания главное — быстро выключить ноутбук и действовать так же, как в случае с водой. Но медлить с визитом в сервисный центр тоже не стоит.
В качестве заключения
Если проблема не выражается глобально, то есть не работает половина клавиатуры или группы кнопок, стоит заняться чисткой и проверкой соединений. Однако это отдельная тема. Но есть случаи, когда клавиатура перестает работать из-за серьезных аппаратных проблем в виде сгорания обслуживающего чипа или частей материнской платы. Это может случиться из-за разряда статического электричества. Особенно часто такая проблема возникает в изделиях Леново.
Важно! При пользовании ноутбуком стоит придерживаться простых правил: работать с устройством бережно, протирать клавиатуру от пыли и не лить на нее разные напитки. Необходимо следовать рекомендациям производителя. А чтобы уберечь ноутбук от статики, не следует работать на нем в шерстяном свитере или ставить устройство на покрывало из такого материала.
Лучшие ноутбуки 2019 года по мнению покупателей
Ноутбук Apple MacBook Air 13 with Retina display Late 2018 на Яндекс Маркете
Ноутбук Xiaomi Mi Notebook Air 13.3″ 2018 на Яндекс Маркете
Ноутбук Lenovo ThinkPad Edge E480 на Яндекс Маркете
Ноутбук Acer SWIFT 3 (SF314-54G) на Яндекс Маркете
Ноутбук Acer ASPIRE 7 (A717-71G) на Яндекс Маркете
Плохо печатает клавиатура. Не работает клавиатура на ноутбуке
Компьютерная клавиатура, является одним из основных устройств ввода информации. При этом, если появляются проблемы в ее работе пользователи сразу задаются вопросом: почему не работает клавиатура на компьютере. Как правило, для того, чтобы клавиатура начала работать, достаточно её подключить к системному блоку в специальный разъем PS/2 или в USB порт. Но часто случается, что после подключения, кнопки клавиатуры не реагируют на нажатия, а лампочки не горят. Поэтому, давайте разберемся, что делать если клавиатура перестала работать и как решить проблему самостоятельно.
Все мы знаем, что для того, чтобы подключить клавиатуру к компьютеру, достаточно воткнуть штекер в специальный разъем. При этом устройство самостоятельно определится в системе и установятся соответствующие драйвера. От пользователя требуется лишь немного подождать. Но бывают случаи, когда после включения компьютера клавиатура не подает признаков жизни. Причин, почему не работает клавиатура на компьютере, может быть две.
- Механическое повреждение устройства.
- Повреждение кабеля. Проверьте целостность кабеля клавиатуры, возможно он поврежден;
- Сломан штекер PS/2. Очень часто на своей практике встречал ситуации, когда были погнуты или отломаны штырьки в штекере клавиатуры. Для того, чтобы проверить данный момент, вытащите фиолетовый штекер и осмотрите его внутреннюю часть. Если увидите согнутые контакты, попробуйте их аккуратно поправить и подключить обратно к системному блоку;
- Неисправность разъема PS/2 на . Также достаточно частое явление, когда выходит из строя разъем, используемый для подключения клавиатуры и мыши. Решение – установка клавиатуры c USB интерфейсом;
Важно! Все действия подключения клавиатуры c интерфейсом PS/2 выполняйте обязательно при выключенном компьютере. Это позволит вам избежать выхода из строя клавиатуры или порта на материнской плате.
- Неисправность платы или микроконтроллера клавиатуры. В данном случае, поможет замена клавиатуры на новую, так как ремонт будет не целесообразен.
- Программная проблема. Программные сбои при установке и подключении клавиатуры бывают достаточно редко и не всегда связаны с проблемами операционной системы. Возможно сбой произошел в BIOS и клавиатура выключена программно.
Это основные причины, почему не работает клавиатура на компьютере. Давайте теперь подробно разберемся, как решить проблемы с разными типами клавиатур.
Почему не работает клавиатура PS/2 ?
Как я уже описал выше, причин почему не работает клавиатура на компьютере подключенная через интерфейс PS/2 достаточно много. Если каких-либо механических повреждений не наблюдается, то возможно, что проблема программная. Давайте выполним следующие действия, чтобы возобновить работу клавиатуры.
Как правило, при программном сбое, клавиатура ps/2 отказывается работать при ошибках установки драйверов i8042prt.sys и kbdclass.sys.
Почему не работает USB клавиатура на компьютере?
Клавиатуры с USB интерфейсом, уже давно начали заменять клавиатуры с интерфейсом PS/2. USB клавиатуры не так капризны и могут работать с портом версии USB 2.0 и USB 3.0. Поэтому, не имеет никакой разницы, в какой порт вы подключите клавиатуру. Часто бывают случаи, что поддержка USB клавиатуры выключена в BIOS. Обязательно проверяем данный момент, для этого выполняем следующие шаги:
После перезагрузки компьютера, проблема, почему не работает клавиатура на компьютере, должна решиться. У некоторых пользователей, встречаются проблемы с выходом в BIOS на USB клавиатуре. Если данная проблема появилась и у вас, то тогда стоит найти клавиатуру c разъемом PS/2, зайти с нее в БИОС и выполнить настройки. После этого, перезагрузить компьютер и подключить клавиатуру USB.
Краткие итоги.
Как видите, мы сегодня с вами разобрались с причинами, почему не работает клавиатура на компьютере, а также нашли пути устранения неисправности. Всегда советую проверять самые элементарные вещи самостоятельно. Так как часто бывает, что проблема, например, в том, что пользователь случайно ногой выдернул штекер клавиатуры, повредили провод или сломали разъем. В таких случаях, вы сами сможете диагностировать проблемы и легко найти пути решения. Если же описанные способы вам не помогли вернуть к жизни вашу клавиатуру, то рекомендую заменить её на новую. Благо цены на них доступные и будут по карману любому пользователю.
Если компьютер не работает, у нас начинаются проблемы, потому что собственный ПК нам сегодня заменил очень много функций. Сначала надо не паниковать, особенно новичкам, компьютер – техника, которой свойственно ломаться. Постарайтесь определить, что именно не функционирует.
5 причин, почему не работает клавиатура на компьютере
Если все устройства откликнулись, а клавиатура молчит, и не отвечает на наши действия, то стоит исключить самых популярных 5 частных причин:
- Неправильно подключили шнур к PS/2 ,или USB.
- Возможно сгорел порт того или иного разъема клавиатуры.
- Пришла в негодность клавиатура.
- Если у нас беспроводной вариант, проверяем наличие необходимых драйверов и утилит, а также исправна ли батарея.
- Наличие вирусного кода заблокировавшего клавиатуру.
Что делать
Ликвидируем вышеуказанные неполадки.
Проверьте корректность подключения к системному блоку.
Проверьте целостность кабеля на наличие перегибов и разрывов.
Убедиться в исправности клавиатуры можно при помощи другого ПК.
Иногда по неопытности, неосторожности случается согнуть усики на разъемах PS/2 , их необходимо выровнять пинцетом или ножиком. Когда все-таки сломалась хотя бы одна, то необходимо менять кабельный вход или полностью устройство ввода. Постарайтесь запомнить: фиолетовым цветом обозначен шнур клавиатуры, а зеленым цветом – мыши.
Разъемы PS/2.
Необходимо помнить, что батарея, а также аккумуляторные устройства, имеет свойство разряжаться, тогда необходимо произвести замену источника питания или полную зарядку.
Кроме описанных выше проблем, что решаются быстро и носят название «типичные», встречаются и более существенные.
Кнопки нажимаются, но не откликаются
Встречается классический вариант клавиатуры и его мультимедийная разновидность. Осуществить их работу можно настроив необходимые драйвера. Эти программы могут измениться или же «слететь » при налаживании ОС. Такие клавиатуры встречаются редко, большинство производителей инсталлируют драйвера без нашего участия, в автоматическом режиме.
Случается, что пользователь одновременно зажимает несколько кнопок или комбинацию их. В этом случае они «западают » и ни одна из них не откликается. Убедитесь, что работе клавиш не препятствуют посторонние предметы. Часто попадают крошки, а также сползает резинка, которая находиться внутри. Резинку рекомендуется протереть сухой тряпочкой, а клавиатуру можно влажной. Когда все испробовано и вопрос не решается, пора задуматься о покупке нового периферийного устройства.
Существует ситуация, что клавиатура функционирует не полностью, не получается набрать цифры размещенные справа. Для этого проверьте нажатие клавиши «Num Lock» .
Компьютером не обнаружена клавиатура.
В таком случая надо выполнить перезагрузку ПК, нет результата — переходим в панель управления. Вызываем контекстное меню значка « Система» . Переходим в «Свойства» и нажимаем «Оборудование» . Находим пункт «Диспетчер устройств» , выбираем из списка знак клавиатуры и удаляем ее. После следует закрыть данное окно. Далее, выбираем меню «Установка оборудования» и ставим драйвера на клавиатуру.
Эти действия помогут избавиться от программных неполадок с устройством ввода.
Проверка подсоединения в настройках BIOS
Когда такие способы не дали результата, то необходимо отключить ПК и заново включить. До загрузки ОС запускаем BIOS . За это отвечают кнопки Del, F2 или F10 в зависимости от комплектации (точнее узнаете при загрузке внизу экрана)
Представим ситуацию, вы включили компьютер, он загрузился, а клавиатура не работает. И почему перестала работать клавиатура, не понятно.
Согласитесь, у многих пользователей, это вызовет замешательство, а некоторые даже решат отдать клавиатуру в ремонт
Хорошо, если под рукой есть другая старая клавиатура, которой можно проверить общую работоспособность компьютера. Но обычно ее нет, поэтому давайте попробуем разобраться, почему не работает клавиатура и что делать, чтобы она снова заработала.
Советы в статье универсальны. Неважно, какой марки ваше устройство — a4tech, logitech, genius, oklick или любой другой — попробуем решить проблему.
6 причин, почему не работает клавиатура на компьютере
Опишем несколько простых шагов, которые возможно помогут вам починить клавиатуру:
1. Разъем клавиатуры отсоединен от компьютера
Действие первое: проверяем подключена наша клавиатура к системному блоку.
Эта причина самая тривиальная — нарушен контакт в соединении системного блока компьютера и клавиатуры. Разъем для клавиатуры обычно расположен на задней панели корпуса системного блока компьютера. Вы можете легко найти его — по форме он напоминает магнитофонный разъем отечественного стандарта.
Для устранения этой неполадки вам достаточно надежно закрепить разъем кабеля клавиатуры в ответном разъеме на системном блоке компьютера.
В случае необходимости (например при ненадежном контакте) вы можете протереть контакты на разъемах клавиатуры спиртом.
Убедитесь, что провод клавиатуры не поврежден.
Выключите компьютер, отсоедините и подсоедините клавиатуру обратно.
Проверить работоспособность самой клавиатуры можно на другом компьютере.
2. Клавиатура подсоединена не к тому разъёму
Действие в торое: смотрим не к порту ли для мыши ли мы её по ошибке подсоединили, порты для мыши и клавиатуры PS-2 находятся рядом и различаются только по цвету.
3. Проверка работоспособности порта PS/2
Действие т ретье: смотрим в каком состоянии сам порт PS-2 для клавиатуры, не расшатан ли.
Работоспособность PS/2 порта можно проверить другой клавиатурой
4.Проверка работоспособности разъёма PS/2
Действие четвёртое самый распространённый, смотрим в каком состоянии сам штекер от клавиатуры, на него часто наступают, неправильно вставляют, деформируют и ломают. Если же вы были неаккуратны, то могли погнуть ножки у клавиатурного разъема PS/2.
Стрелкой показано, где находятся тонкие усики-контакты штекера, которые легче всего гнутся и ломаются.
Только обратите внимание, что сам разъем обычно фиолетового цвета:о).
Если ножки у разъема погнуты, выпрямите их, чем-нибудь тонким, например пинцетом или спицей.
5.Клавиатура с интерфейсом USB
Чтобы клавиатура с интерфейсом USB заработала на некоторых компьютерах, нужно подключить соответствующую опцию в BIOS, она называется USB Keyboard Support , напротив данного параметра может стоять Disabled вам нужно выставить значение Enabled , бывает иногда слетают настойки в BIOS.
Я понимаю что не хочется лезть в BIOS, но это нужно. Необходимо зайти в BIOS и проверить, может быть и сам контроллер USB отключен и вам нужно будет выставить напротив USB Controller значение Enabled.
Помочь в этом случае, может только клавиатура PS-2, подключив её, вы сможете вносить свои изменения в BIOS и переключить например, опцию USB Keyboard Support , отвечающий за работу USB клавиатуры из положения Disabled в положение Enabled только после этого, сохранив свои изменения и перезагрузившись, вы сможете работать с клавиатурой интерфейса USB. Также обратите внимание и на параметр USB Controller включен ли он.
Сохраните настройки и выйдите из BIOS
Затем нужно переустановить драйвера на клавиатуру. В диспетчере устройств надо удалить клавиатуру из списка оборудования и запустить поиск нового оборудования в панели управления
6. Не установлены драйвера
Сейчас появляется огромное количество новых мультимедийных клавиатур с дополнительными клавишами для работы которых нужны определённые драйверы, которые должны идти в комплекте с данной клавиатурой.
Если при покупке клавиатуры к ней прилагались драйверы нужно найти и установить их, опять же после того как удалите старые драйвера.
Ну и, конечно, если у вас отказала беспроводная клавиатура нужно проверить состояние батареек или аккумуляторов.
Все указанные проблемы с клавиатурой, являются типовыми. Теперь, рассмотрим частные случаи, когда клавиатура не работает.
- клавиатура заблокирована с помощью ключа (замка) на системном блоке;
- неправильно установлен переключатель XT/AT на задней панели клавиатуры;
- возникла аппаратная неисправность клавиатуры.
Клавиатура заблокирована с помощью ключа (замка) на системном блоке
Для устранения возможности несанкционированного доступа к компьютеру, на передней панели системного блока располагается специальный замок.
С помощью ключа, входящего в комплект компьютера, вы можете полностью заблокировать клавиатуру. При этом любые нажатия на клавиши клавиатуры будут игнорироваться клавиатурным контроллером, а при загрузке компьютер выдаст сообщение о том, что клавиатура заблокирована и необходимо ее разблокировать:
Keyboard is locked… Unlock it Чтобы подключить клавиатуру обратно, необходимо повернуть ключ в положение «открыто» и перезапустить компьютер.Следует отметить, что использование блокировки клавиатуры с помощью замка само по себе не является достаточным средством защиты от несанкционированного доступа. Для получения более подробной информации о распределении доступа к компьютеру обратитесь к разделу «Как защитить данные, хранимые в вашем компьютере».
На клавиатуре неправильно установлен переключатель XT/AT
Большинство клавиатур может быть подключено как к компьютерам IBM PC/XT так и к компьютерам IBM PC/AT. Однако клавиатуры этих компьютеров работают в различных режимах. Для совместимости, на нижней панели клавиатуры расположен переключатель выбора типа компьютера — XT/AT.
Если вы подключаете клавиатуру к компьютеру IBM PC/XT, то данный переключатель должен находится в положении XT, а если клавиатура подключается к компьютеру IBM PC/AT, то переключатель должен быть в положении AT.
В случае, когда переключатель находится в неправильном положении, клавиатура может не работать.
«Залипание» клавиш клавиатуры
Причиной того, что не работают кнопки на клавиатуре , также является залипание одной из клавиш клавиатуры. Залипание некоторых клавиш может привести к непредсказуемым последствиям. Например, если на клавиатуре залипнет клавиша Del, то срезу после включения питания произойдет запуск программы SETUP.
После длительного использования клавиатуры компьютера происходит ее загрязнение. В результате этого отдельные клавиши на клавиатуре могут залипать, то есть после нажетия и отпускания клавиши контакты клавиши остаются замкнутыми. Так как контакты остаются замкнутыми, то контроллер клавиатуры включает режим автоповтора, как будто вы не отпустили клавишу.
Результатом такого залипания может стать автогенерация символа залипшей клавиши и переполненеие буфера клавиатуры. Например, если залипнет клавиша «q» и вы работаете с редактором текста, то на экране появится очень длинная строка «qqqqqqqqqqqqqqqqqq…», которая вдобавок будет расти с катастрофической скоростью.
- Посмотрите, не зажата чем-нибудь одна или несколько клавиш вашей клавиатуры.
- Попробуйте понажимать на все клавиши подряд.
- После длительного использования компьютера происходит загрязнение, чтобы избавиться от грязи, надо осторожно разобрать клавиатуру, очистить ее от мусора и протереть контакты спиртом только дело это очень муторное, запомните что разобрать клаву намного легче, чем собрать.
- Попробуйте отсоединить клавиатуру от системного блока на непродолжительное время и подсоедините опять.
Для предохранения клавиатуры от загрязнения можно воспользоваться специальной крышкой, накрывающей клавиатуру сверху, и предохраняющей клавиатуру от пыли. Обычно такие клавиатурные крышки продаются вместе с клавиатурой.
PS. Случается, что клавиатуру заблокировал вирус. Маловероятное событие, если есть такое подозрение, проверьте компьютер антивирусом с помощью компьютерной мышки
Клавиатура могла просто выйти из строя. Не поленитесь, попробуйте подключить её к другому компьютеру, будет ли она работать:о).
По материалам remontcompa.ru, lib.csu.ru
Проблема, когда не работает клавиатура на компьютере или в ноутбуке — не редкость. С этой ситуацией сталкивается, как начинающие, так и опытные пользователи, которые уже не один год работают за компьютером. Давайте разберемся, как можно найти решение проблемы, когда перестала работать клавиатура, залипают клавиши или не реагирует на нажатие.
Какие могут быть причины поломки и их решения
Решил написать статью в виде пунктов, чтобы вы могли пройтись по ним и выяснить, почему не работает клавиатура.
На блоге есть информация, когда отказалась работать клавиатура в ноутбуке: « ».
- Начинающие пользователи обычно сразу кидаются в панику и забывают про самые банальные вещи. Самое первое, что нужно проверить, подключена ли клавиатура к системному блоку (непосредственно к материнской плате).
- Отсоедините клавиатуру на некоторое время (5-10 секунд) и подключите ее снова.
- Если у вас неожиданно перестала работать клавиатура, то попробуйте перезагрузить компьютер. Иногда перезагрузка Windows помогает.
- Сейчас очень популярно пользоваться беспроводными клавиатурами и мышками. Если вы раньше пользовались проводными клавиатурами, а в данный момент у вас беспроводная, то напоминаю вам, что аккумуляторы разряжаются, и время от времени надо их перезарядить.
- Все современные клавиатуры подключены через специальный разъем, который носит название USB-порт. Если есть свободный USB порт, то попробуйте подключить клавиатуру в него. В том случае, если все порты заняты, отключите принтер или любое другое устройство, чтобы проверить USB-порт на работоспособность, подключив туда клавиатуру.
- Если у вас дома есть дети, то есть смысл проверить на наличие лишних предметов, в разъёме или в самом системном блоке (материнской плате). Один раз я был свидетелем ситуации, когда в USB – порту была бумага или жвачка, и поэтому перестала работать клавиатура.
- Возможно, что клавиатура уже свое отработала. Чтобы проверить рабочая ли у вас она, можно зайти к соседям с просьбой, подключить вашу клавиатуру к их компьютеру. Если клавиатура работает, значит, что-то связано с вашим компьютером. Возможно, у вас есть запасная клавиатура, тогда подключите ее к компьютеру.
- Если клавиатура не печатает лишь частично, возможно, вы не можете печатать цифры, которые находятся справа на клавиатуре. Если это так, тогда нажмите кнопку «Num Lock».
- Что делать, клавиатура не работает, но при этом вы все выше описанные способы уже сделали? Если у вас клавиатура старого образца, которая называется PS/2 (писи пополам), то обратите внимание на ножки. Они могут быть изогнуты или одна из ножек вовсе отсутствовать. Эти ножки могут погнуться, когда подключаете устройство второпях, сами по себе они не гнутся. Если ножки нет, то придется поменять клавиатуру, если она изогнутая, то можно ее подправить подручными средствами, например, отверткой или ножиком.
На будущее вы должны знать, что фиолетовый разъем обозначается как клавиатура, а зеленый мышка.
- Если в клавиатуре есть крошки пищи или банально вы ее роняли или били по ней, то есть смысл ее разобрать. При долговременном использовании клавиатуры или при ударах, резинка, которая находится внутри, может сползти. Когда разберете клавиатуру, необходимо подправить и почистить резинку, если это требуется.
Резинку протрите сухой тряпкой, а саму клавиатуру, можно протереть увлажненной.
При разборке клавиатуры, важно начинающим пользователям не забыть, где находились все клавиши. Чтобы не запутаться в расположении клавиш, можно найти фотографию в интернете, которая будет идентична вашей клавиатуре. Также при разборе можно на столе, складывать клавиши в том порядке, как они были или сфотографировать на сотовый телефон.
- Если USB клавиатура не работает, то можно посмотреть в BIOS-е, не отключена ли она. Но тут есть один нюанс, чтобы зайти в BIOS нам нужна клавиатура, которая будет работать на этом компьютере. Выход есть. Надо взять клавиатуру PS/2 или переходник с USB на PS/2. Подключив PS/2 теперь можно работать клавиатурой. Заходим в BIOS и переключаем USB Keyboard Support на Enabled (Включить). Также смотрим, чтобы USB Controller был Enabled.
- Еще одной причиной выхода клавиатуры из строя, возможно на компьютере перестал работать драйвер, который и отвечает за правильное функционирование клавиатуры. В такой ситуации можно предпринять ряд действий, чтобы попробовать самостоятельно устранить неполадки.
Во первых, можно сделать восстановление системы или откатить ее в ту дату, когда клавиатура работала нормально. Напрягите свою память, чтобы вспомнить примерную дату;).
Во вторых попробуйте обновить драйвер для клавиатуры. Для этого заходим в «Диспетчер устройств» и находим нашу клавиатуру. Нажимаем правой кнопкой мыши и выбираем «Обновить драйверы…»
- Если при покупке клавиатуры к ней прилагался диск с драйверами, то нужно их установить. Перед установкой удалите старые драйвера.
Когда не работает клавиатура: что делать и как выяснить причину, вы теперь знаете. На всякий случай пробегитесь по всем пунктам, возможно, вы пропустили какой – то из них.
Не работают клавиши в программе или игре
Пользователи, которые любят поиграть в игры, иногда встречаются с проблемой, когда какая-та часть клавиш не работает.
Если клавиатура работает, но после того как зашли в программу или в какую-либо игру некоторые клавиши отказываются работать. В этом случае будет уместно сначала посмотреть назначение клавиш. Если вас не устраивает, как они выставлены, то ищите их настройку в самой игре. В некоторых играх необходимо все изменения сохранять, так что не забывает про это.
Обычно все горячие клавиши в программах одинаковы, но есть исключения. Чтобы их изменить находите настройку клавиш в самой программе. Та часть горячих клавиш, которая вас не устраивает, изменяете на привычные вам.
Если у вас не работает клавиатура, и вы попробовали все, что здесь рассказал, то можете купить самую обычную клавиатуру, так как их стоимость не велика.
Вы любите покушать над ноутбуком? Тогда это видео для вас:
Клавиатура – основный способ ввода информации в компьютер. Поэтому, без рабочей клавиатуры пользоваться компьютером практически невозможно. Сейчас мы рассмотрим основные причины почему клавиатура на компьютере может не работать и расскажем, как это исправить.
Причина № 1. Проблемы с подключением.
Если у вас на компьютере не работает клавиатура, то первое, что нужно проверить, это ее подключение. Вы могли зацепить провод и частично или полностью отключить ее от компьютера. Чтобы проверить этот вариант отключите клавиатуру, подключите ее заново и проверьте как она работает.
Большинство современных клавиатур подключаются с помощью , но если у вас недорогая или старая клавиатура, то она может подключаться при помощи PS/2. В этом случае убедитесь, что клавиатура подключена к фиолетовому PS/2 разъему, а сам разъем на стороне клавиатуры не поврежден. Дело в том, что этот разъем состоит из нескольких довольно тонких контактов и если они будут загнуты, то клавиатура работать не будет.
Также нужно осмотреть сам провод, который идет от клавиатуры к компьютеру. Его могли повредить домашние животные либо он мог просто перетереться.
Причина № 2. Разрядились батарейки.
Если у вас не работает беспроводная клавиатура, то обязательно нужно проверить ее батарейки. Для этого просто замените батарейки на новые и проверьте работу клавиатуры.
Также нужно проверить, подключен ли к USB разъему приемник, который должен получать сигнал от клавиатуры.
Причина № 3. Выключен Num Lock.
Если основная часть клавиатуры работает, а кнопки на дополнительной цифровой клавиатуре нет, то вам нужно включить Num Lock. Для этого просто нажмите на клавишу Num Lock, которая находится над цифровой клавиатурой, после чего проверьте как работают цифровые клавиши.
После нажатия Num Lock над цифровой клавиатурой должна загореться лампочка, сигнализирующая о том, что Num Lock включен. При этом цифровая клавиатура должна заработать.
Причина № 4. Проблемы с драйверами.
В некоторых случаях, часть USB портов может не работать без установки для материнкой платы. Поэтому, если вы подключили клавиатуру, а она не работает, то попробуйте просто воткнуть кабель в другой USB разъем и проверить еще раз. Если с другим USB разъемом клавиатура заработает, то скорее всего, у вас не установлены драйверы для материнкой платы. Зайдите на сайт производителя платы, скачайте нужный драйвер и установите его.
Кроме этого, драйверы могут требоваться и самой клавиатуре. Если у вас простая клавиатура, то она должна работать и без драйверов. Но, современные клавиатуры для геймеров часто требуют установки драйверов. В этом случае нужно зайти на сайт производителя клавиатуры, скачать подходящий драйвер и установить его на компьютер.
Причина № 5. Клавиатура вышла из строя.
Поломка клавиатуры – достаточно редкое явление. Обычно старых клавиатурах перестают работать отдельные клавиши, из-за чего их меняют раньше, чем они полностью сломаются.
Тем не менее, исключать такой вариант нельзя. Если вы проверили все вышеописанное, но клавиатура все равно не работает, то вам нужно проверить ее с другим компьютером. Возможно, она просто неисправна.
Беспроводная клавиатуране работает | Устранение неполадок клавиатуры
Ваш ПК с Windows может использовать множество типов устройств ввода — мышь, сенсорный экран, сенсорную панель и клавиатуру.
Клавиатура существует еще на персональных компьютерах. Это был первоначальный способ взаимодействия людей со своими машинами. Он вам наверняка понадобится, если вы хотите печатать отчет, платить налоги или вести блог (например, этот), а также выполнять множество других задач.
Как подключить беспроводную клавиатуру?
Устройства Plug-n-Play (PnP) существуют уже довольно давно.Этой функцией пользуется большинство оборудования, например клавиатуры.
Следовательно, для подключения беспроводной мыши обычно достаточно просто вставить прилагаемый USB-приемник в свободный USB-слот и позволить Windows все настроить.
Тем не менее, если для беспроводной клавиатуры требуется специальное программное обеспечение или драйверы, вам нужно сначала установить их, а потом просто подключить устройство.
Беспроводная клавиатура не работает после установки
Иногда действия, которые должны быть простыми, просто не получаются такими — что-то действительно идет не так.
Если беспроводная клавиатура не работает после установки Windows или вообще не обнаруживается, вы можете предпринять некоторые действия для устранения проблемы.
Извлеките и снова вставьте USB-приемник
Приемник, соединяющий вашу беспроводную клавиатуру с компьютером, напоминает небольшой флэш-накопитель.
Если вы подключили его, но Windows, похоже, не распознает его (даже после установки любого программного обеспечения, поставляемого с клавиатурой), вы можете попробовать быструю повторную синхронизацию.
Протестируйте извлечение и повторное подключение. Вы также можете проверить подключение к другому USB-порту.
Если по-прежнему ничего не происходит, проверьте клавиатуру на наличие кнопки (обычно на задней стороне), которая вызывает синхронизацию с приемником.
Проверьте батареи в клавиатуре
Ни одно устройство не сможет работать без какого-либо источника питания, и ваша беспроводная клавиатура не исключение. Если в вашей клавиатуре используются стандартные батарейки, извлеките и снова вставьте их.Если это не помогает, замените их другим или более новым набором.
В некоторых клавиатурах используются встроенные аккумуляторные батареи. Если ваше устройство попадает в эту категорию, вам может потребоваться полностью зарядить аккумулятор перед использованием.
Удалите клавиатуру из Windows и попробуйте еще раз
Если приемник клавиатуры был обнаружен и установлен в Windows, но по-прежнему не работает, вы можете удалить его из диспетчера устройств, перезагрузить компьютер и затем снова протестировать его настройку.
Войдите в диспетчер устройств, используя поле поиска на панели задач.
Найдите клавиатуру (или ее USB-устройство), щелкните правой кнопкой мыши и выберите «Удалить устройство».
Перезагрузите компьютер и выполните шаги, чтобы снова синхронизировать его.
Проверьте клавиатуру на другом компьютере
Если ничего не помогает, попробуйте протестировать беспроводное устройство на другом компьютере. Если проблема с испытуемым сохраняется, пора обратиться за поддержкой к производителю.
Если клавиатура работает на тестовом блоке, то есть еще одна важная вещь, которую вы можете проверить на машине, которая не работает — продолжайте читать, чтобы получить дополнительную информацию об этом.
Почему драйверы устройств могут быть проблемой
Для каждого устройства на вашем компьютере требуется программное обеспечение, которое обменивается данными между оборудованием и операционной системой. Хотя это программное обеспечение, называемое драйверами устройств, необходимо для правильной работы вашего оборудования, оно также может быть причиной проблем, связанных с ним.
Причинами этого могут быть плохо написанные драйверы, используемые неправильные драйверы, отсутствующие драйверы или драйверы, которые необходимо обновить, чтобы продолжить работу с (обновленной) операционной системой Windows.
Существует несколько способов обновления драйверов. Простой подход — позволить Windows самому попытаться найти правильный драйвер и установить его.
Вернитесь в диспетчер устройств, используя поле поиска на панели задач.
Щелкните правой кнопкой мыши устройство, которое хотите обновить, и выберите «Обновить драйвер».
Появятся два выбора. Выберите первый — автоматический поиск обновленного программного обеспечения драйвера.
Поиск и установка драйверов вручную
Windows не всегда может найти самые лучшие или самые свежие драйверы.
В таком случае вы можете самостоятельно найти драйвер. Вам понадобится точная модель оборудования (и, возможно, другие детали, такие как серийный номер), прежде чем пытаться найти подходящую. Если вы все же найдете последнюю версию драйвера, загрузите и распакуйте его в место, которое будет легко найти позже.
Затем вернитесь в Диспетчер устройств (см. Предыдущие шаги) и выберите вторую опцию — «Обзор моего компьютера» в поисках программного драйвера. Найдите место, где вы сохранили файл, и выберите его.
Автоматизация обновления драйверов устройств
Предыдущие шаги включали вход в диспетчер устройств и выбор, доверять ли Windows в поиске нужного драйвера или искать его самостоятельно.
Но есть и третий вариант.
Вы можете использовать программное обеспечение, например Driver Support, для автоматизации поиска и установки последних версий драйверов для вашего оборудования. Такой подход не только позволяет обновлять ваше оборудование, но и делает это, не требуя ваших усилий.
Попробуйте этот ярлык для экономии времениНачать использование поддержки драйверов | ONE сегодня и сэкономьте время и нервы, решая типичные проблемы с устройствами Windows. Программа проведет инвентаризацию вашего компьютера для всех активных типов устройств, которые мы поддерживаем при установке. После полной регистрации сервис автоматически обновит драйверы.
Загрузить поддержку драйвера
Поддержка драйверов может помочь поддерживать работу ваших устройств
Поддержание всех драйверов устройств на вашем компьютере может занять очень много времени.Подумайте о том, чтобы переложить эту нагрузку на службу поддержки драйверов.
После установки служба поддержки драйверов проведет инвентаризацию вашего компьютера для всех поддерживаемых устройств. Полностью зарегистрированная служба обновит любой драйвер, который отсутствует или устарел.
С 1996 года Службе поддержки драйверов доверяют обеспечение бесперебойной работы ваших устройств. Загрузите службу поддержки драйверов сегодня, чтобы начать работу.
Была ли эта статья полезной?
Клавиатура не набирает буквы или цифры: беспроводная, ноутбук
Вне зависимости от того, не реагирует ли ваша клавиатура вообще или не работают только определенные буквы или цифры, в этом разделе часто задаваемых вопросов будет представлен общий обзор того, как устранить ошибки на клавиатуре.
содержание
Если ваша клавиатура не набирает определенные клавиши или вообще не реагирует, необходимо выполнить несколько проверок в зависимости от типа клавиатуры, которую вы используете (проводная или беспроводная), какие клавиши не работают и когда происходит сбой.
N.B. Проблема, с которой вы столкнулись, может быть связана с аппаратным или программным обеспечением. Оба этих типа проблем вызовут разные проблемы.
Вы можете начать с проверки отсутствия физических препятствий — мелкого мусора или предметов под клавишами.Если есть, вы можете использовать воздуходувку сжатого воздуха для клавиатуры, чтобы удалить их. Если проблема не исчезнет, продолжайте читать.
Что делать, если проводная клавиатура не печатает?
Первое, что нужно проверить, это кабель и другие проблемы с вашим оборудованием. Убедитесь, что провод правильно вставлен в правильный порт и что соединение с клавиатурой не повреждено. Обычно клавиатуры используют USB-соединение или 6-контактный разъем mini-DIN, если у вас старый настольный ПК. Во-вторых, убедитесь, что провод в хорошем состоянии и не имеет отверстий или отслаивающихся проводов.Поврежденный провод может помешать клавиатуре передавать все штрихи на ваш компьютер или ноутбук.
Если вы используете компьютер, а клавиатура по-прежнему не работает, попробуйте устранить неполадки устройства с помощью панели управления. Возможно, вам потребуется обновить или переустановить драйвер для клавиатуры. Если после устранения неполадок проблема не решена, проверьте драйвер, перейдя в Диспетчер устройств , а затем в Клавиатура . Обычно желтый восклицательный знак указывает на проблему.Чтобы решить эту проблему, щелкните правой кнопкой мыши Keyboard и выберите Обновление программного обеспечения драйвера и следуйте инструкциям , которые появляются.
Что делать, если беспроводная клавиатура не печатает?
Беспроводные клавиатурымогут работать через беспроводной USB-чип или Bluetooth. Первым делом убедитесь, что клавиатура заряжена или в ней есть исправные батареи. В противном случае замените их или зарядите клавиатуру, прежде чем продолжить. Если вы используете беспроводной USB-чип, убедитесь, что он вставлен в правильный и исправный порт.Перезагрузите компьютер, чтобы проверить, работает ли он. Если клавиатура по-прежнему не отвечает, попробуйте переустановить правильный драйвер и снова перезагрузить компьютер.
Если вы используете Bluetooth, откройте приемник Bluetooth на компьютере и попробуйте выполнить сопряжение с устройством. Если это не удается, перезагрузите компьютер и включите и выключите клавиатуру перед повторной попыткой подключения. Кроме того, вы можете убедиться, что приемник Bluetooth вашего компьютера работает правильно, подключившись к другому устройству Bluetooth.
Если беспроводная клавиатура по-прежнему не работает на вашем ПК, попробуйте переустановить драйвер, как указано выше.
Что делать, если клавиатура вашего ноутбука не печатает?
Если клавиатура ноутбука не работает, сначала попробуйте перезагрузить компьютер. Если клавиатура вашего ноутбука по-прежнему не работает, удалите настройку Keyboard Delay . Для этого в Windows 10 перейдите к Settings , System Control , Keyboard Operations , а затем отключите Keyboard Delay .Если это по-прежнему не решает проблему, попробуйте переустановить драйвер, как указано выше. Если это не удастся, вам нужно будет рассмотреть возможность проверки ноутбука техником, поскольку может быть проблема с компонентами, соединяющими вашу клавиатуру с материнской платой.
Если ваша клавиатура не печатает в некоторых программах, таких как Excel, закройте программу и перезагрузите компьютер. Если это не решит проблему, попробуйте переустановить драйвер клавиатуры.
Что делать, если клавиатура на MacBook или MacBook Pro не работает?
Если у вас возникли проблемы на MacBook или MacBook Pro, сброс SMC (Контроллер управления системой) может решить эту проблему.Если на вашем Mac есть несъемный аккумулятор, перейдите в меню Apple и нажмите Завершение работы … . После выключения ноутбука нажмите и удерживайте клавиши Shift , Control , Option и Power в течение 10 секунд. После этого отпустите клавиши, снова включите MacBook и проверьте, можете ли вы снова печатать.
Если у вас старый MacBook со съемным аккумулятором, сначала выключите ноутбук из меню Apple , а затем извлеките аккумулятор.Затем нажмите и удерживайте кнопку Power в течение 5 секунд. Затем вставьте аккумулятор обратно в ноутбук и включите его. Проверьте, можете ли вы снова печатать.
Если клавиатура по-прежнему не работает, проблема может быть связана с оборудованием, и вам может потребоваться посетить сертифицированную мастерскую по ремонту, чтобы исправить ее.
Что делать, если ваша клавиатура не вводит определенные цифры или буквы?
Часто, если клавиатура не реагирует на нажатие определенных клавиш, возникает проблема при запуске.Сначала перезагрузите компьютер, затем проверьте, решает ли это проблему. Перед перезапуском очистите устройство и провод, чтобы убедиться в отсутствии физических повреждений оборудования. Кроме того, при перезапуске устройства извлеките аккумулятор и / или зарядное устройство и удерживайте кнопку Power в течение 60 секунд перед повторным подключением кабеля питания или аккумулятора и повторным включением питания.
Если ваша клавиатура вводит числа вместо символов, таких как решетка или знак решетки, убедитесь, что вы одновременно нажимаете клавишу Shift .Это может отличаться в зависимости от используемой клавиатуры.
Как использовать визуальную клавиатуру (экранную клавиатуру)?
Если вы по-прежнему не можете заставить клавиатуру работать и вам нужно срочно набрать текст, вы можете использовать экранную клавиатуру. Это доступно для пользователей Mac и ПК и поможет временно решить вашу проблему.
Если вы используете ПК с Windows 10, перейдите к Пуск , Настройки , Простота доступа и выберите Клавиатура .Затем активируйте экранную клавиатуру .
Новостная рассылкаЧтобы активировать экранную клавиатуру на Mac, откройте Системные настройки и перейдите к Клавиатура . Установите флажок Показать средства просмотра клавиатуры и символов в строке меню . На панели навигации Apple Mail щелкните значок Клавиатура . В открывшемся раскрывающемся списке выберите Показать программу просмотра клавиатуры .
Клавиатура не набирает буквы и цифры: беспроводная, ноутбукСодержание Проводная клавиатура Беспроводная клавиатура Клавиатура ноутбука не печатает Клавиатура на MacBook или MacBook Pro не работает Клавиатура не вводит определенные цифры или буквы Визуальная клавиатура / экранная клавиатура Если твой…
Клавиатура iPhoneне работает? Вот почему и настоящее решение!
Клавиатура вашего iPhone не работает должным образом, и вы не знаете, почему. Вы пытаетесь ввести сообщение или заметку, но клавиатура не работает. В этой статье я расскажу о , почему клавиатура вашего iPhone не работает, и покажу, как исправить эту проблему навсегда!
Почему у меня не работает клавиатура iPhone?
Клавиатуры iPhone обычно перестают работать по одной из трех причин:
- Произошел сбой приложения, в котором вы пытаетесь использовать клавиатуру iPhone.
- У вашего iPhone более сложная проблема с программным обеспечением.
- Дисплей вашего iPhone не работает должным образом или перестал отвечать.
Следующие шаги помогут вам точно определить, что привело к прекращению работы клавиатуры iPhone, и покажут, как решить эту проблему!
Сотрите экран iPhone
Клавиатура может работать неправильно, если что-то застряло на экране. Часто это будут остатки пищи — вы что-то едите руками, а затем берете свой iPhone.Когда вы начинаете пользоваться iPhone, часть еды, которую вы только что ели, прилипает к дисплею, заставляя iPhone думать, что вы касаетесь экрана.
Иногда это может заставить вашу клавиатуру сходить с ума и даже «печатать буквы самостоятельно». Возьмите салфетку из микрофибры и протрите нижнюю часть дисплея iPhone там, где выскакивает клавиатура. Если у вас нет салфетки из микрофибры, мы рекомендуем Progo 6-pack на Amazon.
Если грязь на вашем экране очень стойкая, вы можете использовать жидкость для очистки экрана.Однако здесь нужно быть осторожным — многие популярные спреи для очистки экрана содержат ингредиенты, которые могут нанести вред дисплею вашего iPhone.
Apple не рекомендует использовать чистящие жидкости, такие как средства для мытья окон, аэрозольные спреи, бытовые чистящие средства, абразивные средства, аммиак, растворители или что-либо, содержащее перекись водорода или ацетон.
Как вы понимаете, может быть сложно найти жидкое чистящее средство, не содержащее ни одного из этих ингредиентов. К счастью, мы нашли для вас один — набор для очистки сенсорного экрана GreatShield.В этот набор также входит ткань из микрофибры и двусторонний инструмент для чистки, так что вы можете вычеркнуть три предмета из своего списка покупок!
Закройте все свои приложения
Вот важный вопрос, который вы должны себе задать: клавиатура iPhone не работает ни в одном из ваших приложений или проблема возникает только в одном из ваших приложений?
Если клавиатура не работает ни в одном из ваших приложений, маловероятно, что какое-то конкретное приложение является причиной проблемы. Если клавиатура не работает только в одном приложении, есть большая вероятность, что приложение вылетело из строя, что и является причиной проблемы.
Независимо от ситуации, давайте закроем все приложения на вашем iPhone . Таким образом, мы можем быть уверены, что клавиатура iPhone перестала работать не из-за сбоя приложения.
Чтобы закрыть свои приложения, откройте переключатель приложений, дважды нажав кнопку «Домой» (iPhone 8 и более ранние версии) или проведя пальцем вверх от самого низа экрана к центру экрана (iPhone X и новее). Затем проведите по своим приложениям вверх и за верхнюю часть дисплея. Вы узнаете, что все ваши приложения закрыты, когда в переключателе приложений ничего не отображается.
Перезагрузите iPhone
Даже если вы закрыли все приложения на iPhone, возможно, что клавиатура iPhone не работает из-за незначительной проблемы с программным обеспечением. Перезагрузка iPhone может исправить небольшие проблемы с программным обеспечением, так как это позволяет всем программам, работающим на вашем iPhone, завершиться естественным образом.
Чтобы выключить iPhone, нажмите и удерживайте кнопку питания, затем проведите красным значком питания по словам , слайд для выключения . Если у вас iPhone X, нажмите и удерживайте боковую кнопку и кнопку уменьшения громкости, затем выключите iPhone, проведя по значку питания слева направо.
Чтобы снова включить iPhone, нажмите и удерживайте боковую кнопку (iPhone X) или кнопку питания (iPhone 8 или более раннюю версию), пока на экране не появится логотип Apple.
Сбросить все настройки
Мы часто называем «Сброс всех настроек» «волшебной пулей», потому что она может исправить неприятные программные проблемы, которые иначе решить сложно. Этот сброс восстанавливает все настройки приложения до заводских настроек по умолчанию.
Вам придется повторно ввести пароли Wi-Fi, снова установить обои и повторно подключиться к устройствам Bluetooth, но оно того стоит, чтобы клавиатура iPhone снова заработала.
Чтобы сбросить все настройки на вашем iPhone, перейдите в «Настройки » -> «Основные» -> «Перенести или сбросить iPhone» -> «Сброс» -> «Сбросить все настройки» . Введите код доступа iPhone, затем нажмите Сбросить все настройки для подтверждения.
DFU Восстановите свой iPhone
Если сброс всех настроек не помог решить проблему с клавиатурой iPhone, пора перевести iPhone в режим DFU и выполнить восстановление. Это восстановление сотрет и перезагрузит каждую строку кода на вашем iPhone.Когда восстановление будет завершено, это будет похоже на то, как если бы вы впервые вынимали свой iPhone из коробки.
Перед тем, как перевести iPhone в режим DFU, я настоятельно рекомендую сохранить резервную копию всех ваших данных и информации. Таким образом, вы можете восстановить данные из резервной копии и не потерять все свои фотографии, видео и многое другое.
Нажмите на логическую плату вашего iPhone
Этот шаг — очень долгий путь, но его стоит попробовать, если он может сэкономить вам поездку в Apple Store. Если клавиатура вашего iPhone перестала работать после того, как вы уронили ее на твердую поверхность, крошечные провода внутри вашего iPhone, которые соединяют материнскую плату с дисплеем, могли быть смещены.Если они смещаются, дисплей может перестать реагировать.
Расположение материнской платы зависит от модели iPhone. Мы рекомендуем зайти в iFixit и найти руководство по демонтажу для вашей модели iPhone, чтобы узнать, где находится материнская плата.
Найдя материнскую плату, нажмите прямо на нее. Придется сильно надавить, но будьте осторожны, чтобы не нажимать слишком сильно, , потому что вы рискуете фактически взломать дисплей.Однако, если ваш дисплей уже не отвечает, возможно, вам уже нечего терять.
Восстановите iPhone
Если восстановление DFU не помогло исправить клавиатуру iPhone, мы можем исключить возможность проблемы с программным обеспечением. Пришло время обсудить варианты ремонта.
Повреждение водой, треснувшие экраны или случайные падения могут привести к тому, что дисплей вашего iPhone перестанет работать. Если дисплей не работает, вам будет трудно выполнять даже самые простые задачи на iPhone, например открывать приложения или вводить текст на клавиатуре.
Вы держите ключ
Клавиатура вашего iPhone снова работает, и вы можете снова попробовать сообщения, электронные письма и заметки! В следующий раз, когда клавиатура iPhone перестанет работать, вы будете знать, куда обращаться, чтобы решить проблему. Сообщите мне, на каком этапе был исправлен ваш iPhone, оставив комментарий ниже!
Почему новая клавиатура не работает, когда я подключаю ее к компьютеру? | Small Business
Новую клавиатуру, которая не работает с компьютером, можно исправить, убедившись, что она правильно установлена и не конфликтует с другим компонентом компьютера.Большинство современных клавиатур представляют собой устройства plug-and-play, поэтому, если не произойдет сбоя оборудования, скорее всего, возникла временная ошибка связи с компьютером.
Требуется перезагрузка
Перезагрузка обычно не требуется для устранения проблемы с устройством, но часто она может устранить всевозможные потенциальные проблемы и конфликты. Если клавиатура не реагирует на подключение, попробуйте перезапустить Windows с подключенным устройством.
Пользовательские драйверы
Некоторые клавиатуры работают, просто подключив их к компьютеру.Если устройство поддерживает plug-and-play, Windows может распознать его и автоматически установить необходимые драйверы — программное обеспечение, которое позволяет компьютеру взаимодействовать с оборудованием — для его работы. Однако другие клавиатуры имеют расширенные функции, для использования которых на компьютере требуется специальное программное обеспечение. Для беспроводных клавиатур обычно требуется специальное программное обеспечение, даже если они имеют только стандартные функции клавиатуры. Клавиатуры, для работы которых требуется специальное программное обеспечение, будут включать программное обеспечение на оптическом диске вместе с устройством.Если компьютер, с которым вы пытаетесь использовать клавиатуру, не имеет оптического привода, драйверы обычно можно загрузить с веб-сайта производителя.
Вмешательство программы
Программное обеспечение вашей предыдущей клавиатуры может мешать установке новой клавиатуры. После установки программного обеспечения новой клавиатуры отключите старую клавиатуру, удалите программное обеспечение старой клавиатуры и пройдите через Диспетчер устройств Windows, чтобы удалить драйверы старой клавиатуры.
Конфликты портов
Клавиатура может конфликтовать с портом подключения, который она использует. Если это более старый порт PS / 2, попробуйте переключить устройство на альтернативный порт PS / 2. Клавиатуры USB могут конфликтовать с другим устройством, подключенным к компьютеру. Чтобы попытаться разрешить конфликт, отключите все остальные USB-устройства от компьютера и подключите клавиатуру к другому USB-порту перед выполнением перезагрузки.
Плохие порты и неисправные клавиатуры
Проблема может заключаться в USB-порте.Чтобы уменьшить количество потенциальных точек отказа, подключайте клавиатуру непосредственно к USB-порту компьютера, а не через концентратор. Большинство компьютеров имеют несколько портов USB, поэтому вы можете попробовать подключить новую клавиатуру к другому порту. Если другие устройства не будут работать с одним USB-портом и работать с другими, это означает проблему с портом. По возможности попробуйте протестировать клавиатуру на другом компьютере. Если клавиатура не работает ни на одном компьютере, скорее всего, клавиатура неисправна или сломана.
Bluetooth-клавиатуры
Bluetooth-клавиатуры могут вести себя немного иначе, чем беспроводные клавиатуры, которые подключаются через USB. Если в компьютере есть встроенный Bluetooth, вы можете запустить Центр обновления Windows, чтобы обновить или установить драйверы устройства. Для работы клавиатуры в системе может также потребоваться специальное программное обеспечение. Microsoft рекомендует обновить вашу операционную систему до последней версии, чтобы разрешить конфликты Bluetooth.
Ссылки
Биография писателя
Дэн Стоун начал профессионально писать в 2006 году, специализируясь на образовании, технологиях и музыке.Он веб-разработчик в коммуникационной компании и ранее работал на телевидении. Стоун получил степень бакалавра журналистики и степень магистра коммуникативных исследований в Университете Северного Иллинойса.
Устранение неполадок с мышью или клавиатурой Microsoft
Когда я вращаю колесо, у меня иногда пропадает окно
Для прокрутки можно использовать колесо мыши, а также его можно использовать как кнопку.Нажатие колесика переключает на другие открытые программы на рабочем столе. Иногда во время прокрутки вы можете случайно нажать на колесо и непреднамеренно переключиться на другую открытую программу. Вот почему кажется, что активное окно исчезает, но на самом деле оно все еще открыто на вашем рабочем столе. Если вы хотите вернуться к предыдущему окну, нажимайте колесико, пока это окно не появится снова, или используйте панель задач Windows, чтобы переключиться в нужное окно.
Чтобы решить эту проблему, не нажимайте на колесико во время прокрутки.
Вы также можете отключить кнопку колесика, если предпочитаете использовать колесо только для прокрутки. Для этого и для выполнения дополнительных действий по устранению неполадок, перечисленных ниже, сначала посетите Центр мыши и клавиатуры Microsoft, выберите загружаемую версию, которую хотите использовать, и следуйте инструкциям по ее установке.
Для отключения кнопки колесика
Запустите Microsoft Mouse and Keyboard Center и выберите Wheel .
Выбрать Отключить эту кнопку .
Когда я вращаю колесо, ничего не происходит
Если колесо не работает ни в одной программе, в которой открыт прокручиваемый документ (например, Microsoft Edge), убедитесь, что поддержка колеса включена.
Запустите Microsoft Mouse and Keyboard Center и выберите Wheel .
Убедитесь, что установлен флажок Вертикальная прокрутка .
Примечание: Если прокрутка работает в некоторых программах (например, Microsoft Word или Microsoft Edge), но не работает в других, даже если у них есть полосы прокрутки, эти программы могут не поддерживать колесо прокрутки.
У меня проблемы с прокруткой только в некоторых приложениях
В Microsoft Mouse and Keyboard Center выберите свое устройство, а затем выберите Основные настройки .
В зависимости от модели мыши, которую вы используете, выберите Wheel или Touch Strip .
Выберите Определите программы, которые неправильно прокручиваются , а затем выберите программы, отображаемые в списке. Вы можете выбрать несколько программ.
Если нужной программы нет в списке, прокрутите список вниз и выберите Добавить программу вручную .
В поле Добавить программу найдите нужную программу и выберите Открыть . Убедитесь, что программа добавлена в список и добавлена в список помощи при прокрутке.
Выберите Назад , чтобы вернуться к предыдущему экрану.
Клавиатура ноутбука не работает в Windows 11/10
Клавиатура вашего ноутбука просто перестала работать? Иногда вы можете столкнуться с этой проблемой.Трекпад или внешние устройства могут по-прежнему работать, но может быть проблема со встроенной клавиатурой. Цель этого поста — дать вам несколько полезных советов, как вернуть клавиатуру настольного компьютера или ноутбука в рабочее состояние. Эти советы могут или не могут быть точным решением вашей проблемы, но могут помочь. Этот пост относится к большинству производителей, включая HP, Dell, Acer, Lenovo и другие ноутбуки с Windows 11 и Windows 10.
Клавиатура ноутбука не работает
Если клавиатура ноутбука с Windows 11/10 не работает, вы можете попробовать следующее:
- Физически проверить клавиши
- Очистить клавиатуру щеткой
- Проверить, работает ли клавиатура в BIOS.
Разберем их подробнее.
1] Проверить клавиши физически
Первое, что вы можете сделать, это попытаться найти, не сломались ли какие-то клавиши или клавиатура где-то физически. Если произойдет физическое воздействие, вы ничего не сможете сделать. Этот ноутбук нужно отнести в сервисный центр.
Чтение Клавиатура набирает неправильные буквы.
2] Очистите клавиатуру с помощью щетки
Возьмите щетку и начните чистку клавиатуры. Убедитесь, что вы удалили всю пыль, а клавиатура четкая и чистая.Вы можете использовать набор для чистки ноутбука или старую зубную щетку. Держите кисть сухой и аккуратно очистите клавиатуру.
Чтение : Функциональные клавиши не работают.
3] Проверьте, работает ли клавиатура в BIOS.
Еще одна вещь, которую вы можете сделать, чтобы убедиться, что клавиатура работает после входа в меню BIOS. Перезагрузите компьютер и, пока он загружается, нажмите клавиши (обычно Esc или Del), чтобы открыть меню BIOS. Если вы смогли открыть меню BIOS и использовать клавиши со стрелками для навигации, то мы можем предположить, что проблема связана с программной частью, а не с аппаратной частью.
Чтение : клавиша Caps Lock не работает.
4] Переустановите драйверы клавиатуры
Теперь пора переустановить драйверы клавиатуры. Вы можете временно включить экранную клавиатуру или подключить внешнюю клавиатуру, если вам неудобно без клавиатуры. Вы можете прочитать этот пост о том, как использовать компьютер с Windows без клавиатуры или мыши для получения дополнительной информации.
Теперь, чтобы обновить драйвер, откройте Device Manager из меню WinX.Теперь в разделе « Keyboards» вы найдете клавиатуру вашего ноутбука. Щелкните его правой кнопкой мыши и выберите « Удалить». . Если вы не уверены в клавиатуре своего ноутбука, вы можете удалить все клавиатуры.
Перезагрузите компьютер и убедитесь, что драйвер устанавливается автоматически. Если нет, снова откройте Диспетчер устройств, щелкните правой кнопкой мыши «Клавиатуры» и выберите Сканировать на предмет изменений оборудования , чтобы установить его.
После установки драйвера проверьте, начинает ли работать клавиатура.
Чтение : Клавиша Num Lock не работает.
5] Сброс настроек клавиатуры до значений по умолчанию
Если вы считаете, что какое-то внешнее программное обеспечение или вы могли изменить настройки клавиатуры и сделать ее непригодной для использования. Вы можете сбросить настройки клавиатуры до значений по умолчанию.
Чтение : клавиша Shift не работает.
6] Устранение неполадок в состоянии чистой загрузки
Если клавиатура работает, но не принимает входные данные должным образом, вы можете выполнить чистую загрузку и проверить.Оказавшись там, вы можете проверить, нормально ли работает клавиатура. Если все в порядке, то, вероятно, есть какое-то стороннее программное обеспечение или служба, мешающая работе клавиатуры в нормальном состоянии, которую вам придется идентифицировать.
Чтение : клавиша Windows не работает.
7] Запустите средство устранения неполадок клавиатуры
Запустите средство устранения неполадок клавиатуры и посмотрите, поможет ли это вам.
См. : Мультимедийные клавиши не работают.
8] Запустите средство устранения неполадок оборудования и устройств.
Запустите средство устранения неполадок оборудования и устройств и посмотрите, поможет ли оно вам.
9] Отключите клавиши фильтра и посмотрите
. Если вы заметили небольшую задержку с момента нажатия клавиши и отображения символа на экране, то вам необходимо отключить клавиши фильтра. Клавиши фильтра в основном игнорируют повторяющиеся нажатия клавиш, чтобы облегчить набор текста для людей с тремором рук. Но иногда это может вызвать проблемы при нормальной или высокой скорости набора текста. Чтобы отключить ключи фильтра, перейдите к Settings , а затем Ease of Access . Выберите клавиатуру в левом меню и найдите вариант отключения клавиш фильтра.Это может решить вашу проблему.
Это были несколько советов, которые помогут вам наладить работу клавиатуры. Помимо этого, вы можете попробовать инструмент диагностики оборудования, который мог быть установлен на вашем ноутбуке самим производителем. Если ничего не помогает, то лучший вариант — отнести ноутбук в сертифицированный ремонтный центр.
Вот еще несколько предложений, которые могут помочь вам решить проблему с неработающей клавиатурой или мышью.
Можно случайно заблокировать клавиатуру?
Это может произойти, если вы включили клавиши фильтра, которые игнорируют короткие или повторяющиеся нажатия клавиш и замедляют частоту повтора клавиатуры.Это означает, что если вы наберете слишком быстро, вы ничего не увидите. Клавиши фильтра — это функция доступности, которая игнорирует любое нажатие клавиш из-за дрожащих движений руки.
Как разблокировать клавишу Fn на клавиатуре?
Некоторые OEM-производители предлагают ключ блокировки для клавиши Fn, чтобы избежать случайного использования. Если ваша клавиша Fn не работает, проверьте, есть ли клавиша блокировки, которую вам нужно использовать с клавишей Fn. После включения вы можете использовать комбинацию клавиш Fn с предопределенными клавишами, и все будет работать должным образом.
Есть ли кнопка блокировки клавиатуры?
Обычно нет. Windows также не предлагает ничего, что могло бы заблокировать клавиатуру, если вы не нажмете специальную комбинацию. Некоторые OEM-производители предоставляют функции блокировки клавиатуры, но это все еще редко. Помимо этого, существуют настольные приложения, которые предоставляют такие функции и позволяют использовать клавиатуру только при вводе или нажатии клавиш доступа.
Связанные чтения:
- Сочетания клавиш и горячие клавиши не работают
- W S A D и клавиши со стрелками поменяны местами
- Пробел или клавиша Enter не работают.
Исправлено: клавиатура Windows 10 не работает при входе в систему
Мы столкнулись с ситуацией, когда пользователи не могли получить доступ к своей клавиатуре на экране входа в Windows 10. Когда вам необходимо ввести пароль, клавиатура не работает. и из-за этого вы не можете получить доступ к своему компьютеру.
Клавиатура не работает на экране входа в систему — Windows 10Эта проблема возникает время от времени по множеству различных причин. Этот сценарий был официально признан официальными лицами Microsoft, и для его исправления было выпущено обновление.Мы рассмотрим все возможные ситуации и переберем решения, начиная с самого простого и постепенно продвигаясь вниз.
Почему клавиатура не работает на экране входа в Windows 10?Как мы упоминали ранее, существует несколько различных причин, по которым ваша клавиатура может быть недоступна для вас на экране входа в систему. Они могут варьироваться от обновления Windows до физического повреждения вашего оборудования. Вот некоторые из причин:
- Обновление Windows: Всякий раз, когда Центр обновления Windows устанавливает исправление на ваш компьютер, он также устанавливает последние версии драйверов.Если драйверы не обновятся, вы не сможете использовать некоторые из наиболее важных устройств (например, клавиатуру), пока не обновите их вручную.
- Ошибка клавиш фильтра: В Windows существует известная ошибка, при которой, если клавиши фильтра включены, вы не можете использовать клавиатуру на экране входа в систему.
- Аппаратная ошибка: Вероятно, это основная причина, по которой ваша клавиатура не работает. Если ваша клавиатура или ее порт физически повреждены, она откажется подключаться.
- Внешние устройства: Если у вас есть какие-либо внешние устройства, они могут конфликтовать с вашей клавиатурой и не позволять ей работать.
- Система в состоянии ошибки: Это тоже очень распространено и может вызвать больше проблем, чем просто неработающая клавиатура. Системы время от времени попадают в состояние ошибки, и отключение и включение и выключение всей установки обычно решает проблему.
- Неправильные драйверы: Если для вашей клавиатуры установлены неправильные драйверы, ваша клавиатура не сможет взаимодействовать с операционной системой.
- Устаревшая поддержка клавиатуры: Если вы используете более старую клавиатуру и если устаревшая поддержка клавиатуры не включена в BIOS, вы получите это сообщение об ошибке.
Поскольку решения очень обширны и могут варьироваться от случая к случаю, мы рекомендуем вам начать с первого решения и соответственно продвигаться вниз.
Решение 1. Проверка клавиатуры и изменение портаПервое, что нужно проверить в этом сценарии, — это действительно ли ваша клавиатура работает и находится ли она в рабочем состоянии.Если вы подключили неисправную клавиатуру, конечно, вы не сможете ею пользоваться. Попробуйте подключить другую клавиатуру к клавиатуре и проверьте правильность ввода.
USB-портыКроме того, также отключите все внешние устройства, кроме клавиатуры и мыши . Другие внешние устройства также могут конфликтовать с вашей основной клавиатурой. Также попробуйте изменить порты . Если вы подключили клавиатуру к переднему разъему USB, попробуйте подключить ее к заднему разъему и посмотрите, сможете ли вы ввести.Вы также можете попробовать подключить клавиатуру к другому компьютеру и проверить ее там. Если вы абсолютно уверены, что ваша клавиатура работает, переходите к другим решениям.
Решение 2. Выключение и выключение компьютераПрежде чем мы перейдем к более обширным решениям, стоит упомянуть, что пользователи смогли снова получить контроль над своей клавиатурой после того, как они выключили и выключили всю систему. Цикл включения и выключения — это полное выключение компьютера и отключение розетки.Это устраняет любые плохие конфигурации, сохраненные на вашем компьютере, и обновляет его.
- Выключите компьютер надлежащим образом.
- После выключения выньте розетку или, если вы используете ноутбук, выньте аккумулятор .
- Теперь нажмите и удерживайте кнопку включения в течение пары секунд. Это обеспечит полную разрядку питания. Велокомпьютер питания
- Подождав 2–4 минуты, подключите все обратно и проверьте, решена ли проблема.
Клавиши фильтра — это специальная функция в Windows, которая позволяет компьютеру игнорировать короткие и повторяющиеся нажатия клавиш на клавиатуре. В Windows существует известная ошибка, при которой ключи фильтра конфликтуют и не вызывают никакого ввода. Мы отключим клавиши фильтра на экране входа в систему и проверим, решает ли это проблему.
- Включите компьютер и подождите, пока загрузится экран входа в систему.
- После загрузки экрана входа в систему щелкните значок Доступность в правом нижнем углу экрана.
- Теперь, если клавиши фильтра включены , вам нужно выключить его , переключив опцию один раз с помощью мыши.
- После внесения изменений попробуйте ввести с клавиатуры и проверьте, исчезла ли проблема. Вы также можете повторно подключить клавиатуру и посмотреть, поможет ли это.
Если оба решения не работают и вы не можете получить доступ к своей учетной записи Windows через экран входа в систему, вы можете использовать экранную клавиатуру, а затем устранить неполадки дальше.В этом решении мы попробуем переустановить драйверы клавиатуры из диспетчера устройств и посмотрим, изменится ли это.
- Включите компьютер и подождите, пока загрузится экран входа в систему.
- Находясь на экране входа в систему, нажмите кнопку Простота доступа , а затем нажмите на экранной клавиатуре .
- На экране появится виртуальная клавиатура. Воспользуйтесь мышью и введите пароль, чтобы войти в свою учетную запись.
- Как только вы войдете в свою учетную запись, используйте мышь и щелкните Start
- Теперь щелкните значок шестеренки , чтобы открыть настройки. В настройках нажмите на подзаголовок Ease of Access .
- Теперь выберите Keyboard на левой панели навигации и переключите на экранную клавиатуру .
- Теперь у вас есть экранная клавиатура, которую вы можете использовать для устранения возникшей ошибки.Теперь попробуем переустановить драйверы клавиатуры.
- Нажмите Windows + R, введите «devmgmt.msc» в диалоговом окне и нажмите Enter.
- В диспетчере устройств разверните категорию Клавиатуры . Выберите клавиатуру, щелкните ее правой кнопкой мыши и выберите Удалить устройство .
- Если у вас несколько драйверов, сделайте то же самое для каждого из них. Теперь перезагрузите ваш компьютер и проверьте, работает ли клавиатура.Вы также можете попробовать снова подключить его на этом этапе.
Известно, что предыдущие обновления Windows устанавливали неполные драйверы для вашей клавиатуры. Из-за этой проблемы Microsoft выпустила еще один патч, чтобы исправить этот сценарий, и на вашем компьютере установлены соответствующие драйверы. Мы обновим вашу Windows до последней сборки и посмотрим, решит ли это нашу проблему. Убедитесь, что у вас есть активное подключение к Интернету и вы вошли в систему как администратор.
Центр обновления Windows KB4090913- Войдите в свой компьютер с помощью экранной клавиатуры и сделайте так, чтобы он отображался на экране Windows, как мы это делали в предыдущем решении.
- Когда ваша экранная клавиатура заработает, нажмите Windows + R, введите «обновить» в диалоговом окне и откройте «Настройки».
- Теперь выберите опцию Проверить наличие обновлений вверху. Теперь Windows автоматически выполнит поиск последних обновлений и установит их на ваш компьютер после загрузки.
- Перезагрузите компьютер после завершения обновления и проверьте, можете ли вы снова использовать клавиатуру.
Если у вас старый компьютер и вы подключили новую USB-клавиатуру, вы не сможете получить к нему доступ, потому что у вас не включена USB-клавиатура. BIOS. Здесь вы можете найти кнопку на материнской плате или попытаться отключить загрузочный диск, чтобы напрямую войти в BIOS без клавиатуры.Вы можете выполнить поиск по своей конкретной модели и получить больше информации.
Включение поддержки клавиатуры в BIOSПерейдите в настройки BIOS и проверьте, включена ли поддержка USB Keyboard Support или Legacy Keyboard Support .





