Подключение и настройка внешней клавиатуры к Android устройствам.
Если ваш планшет или смартфон аппаратно поддерживает подключение внешней клавиатуры (например, через USB-разъем или по Bluetooth) и вы захотите это сделать, вам понадобится установка и настройка программного обеспечения на ОС Android.
На данный момент существует множество клавиатур под Android, с множеством поддерживаемых функций и разных по внешнему виду. Все мы перебирать не будем. Данная статья направлена на помощь новичкам в установке и настройке внешней клавиатуры, которая поддерживает русский язык и позволяет легко изменить раскладку клавиатуры.
С данной задачей великолепно справляется Russian Keyboard.
Итак, рассмотрим по порядку процесс установки и настройки данной клавиатуры:
1) Первое, что необходимо сделать — установить Russian Keyboard с Play Market.
Если вы используете QR-сканнер, можете воспользоваться кодом:
2) Заходим в настройки Android. Для этого необходимо нажать на часики в правом нижнем углу. В всплывающем меню будет рисунок, состоящий из трех полосок с барами на них.
3) В настройках андроида находим раздел «Язык и ввод».
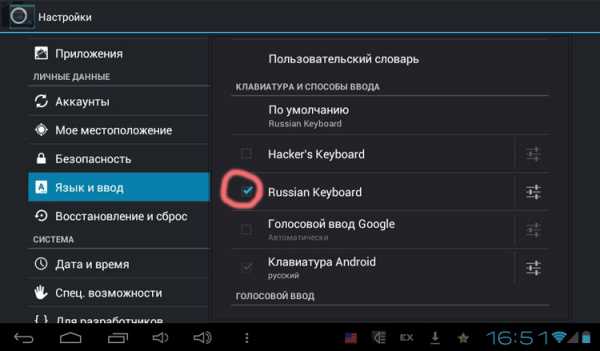
Напротив Russian Keyboard ставим галочку. С других клавиатур галочки снимаем, кроме Встроенной Android-клавиатуры, которая недоступна для снятия.
4) Устанавливаем использование по умолчанию нашей клавиатуры.
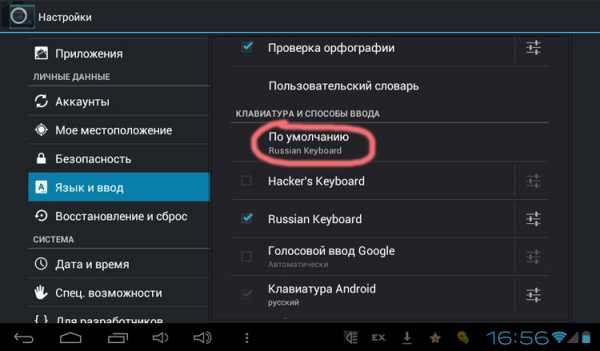
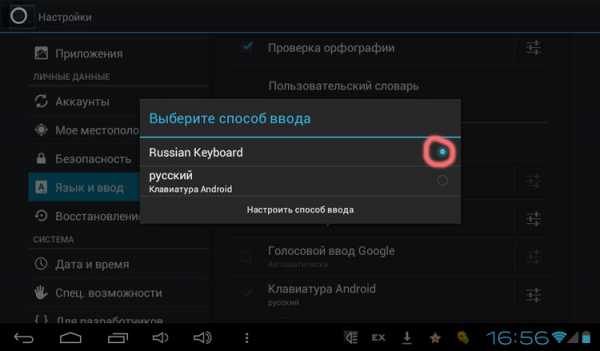
5) Заходим в настройки самой клавиатуры Russion Keyboard, нажав на кнопочку настроек.
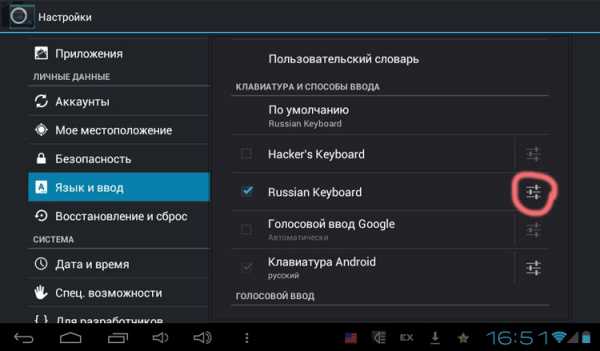
6) Заходим в настройки «Аппаратная клавиатура» и выбираем вид нашей клавиатуры. Необходимая нам — External Keyboard Ru.
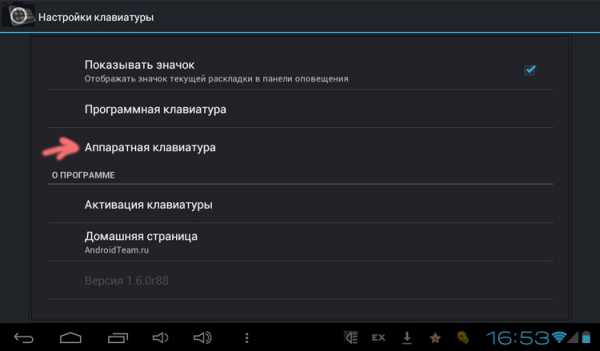
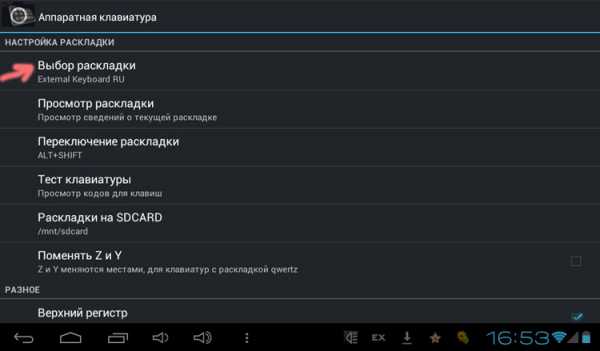
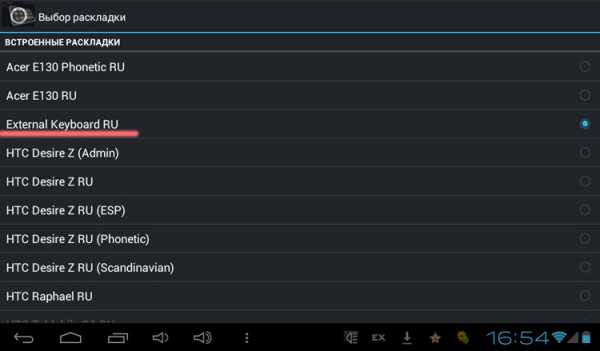
Аппаратная клавиатура -> Выбор раскладки -> External Keyboard RU
7) Смена сочетания клавиш для выбора языковой раскладки:
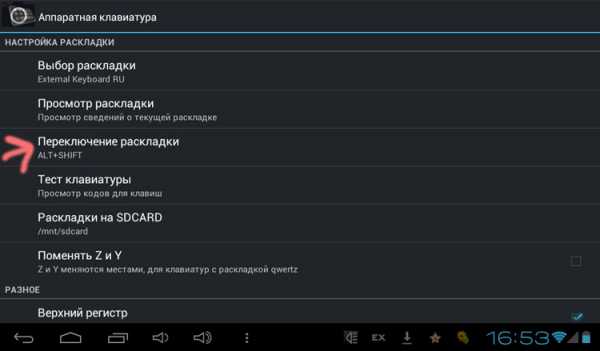
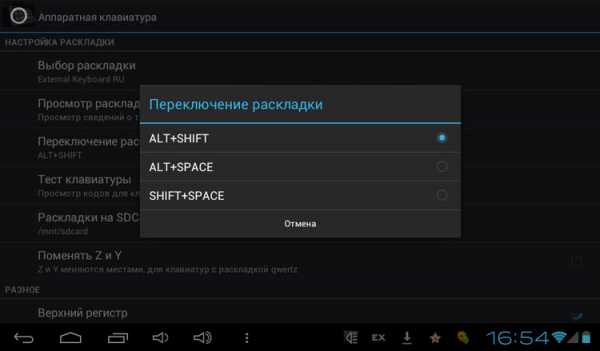
Аппаратная клавиатура -> Переключение раскладки
Вот мы и настроили внешнюю клавиатуру с возможностью сменить раскладку нажатием двух клавиш на клавиатуре.
На следующих скриншотах можно увидеть картинку, которая отображается в трее возле часиков Android’a, и показывает выставленный в данный момент язык.
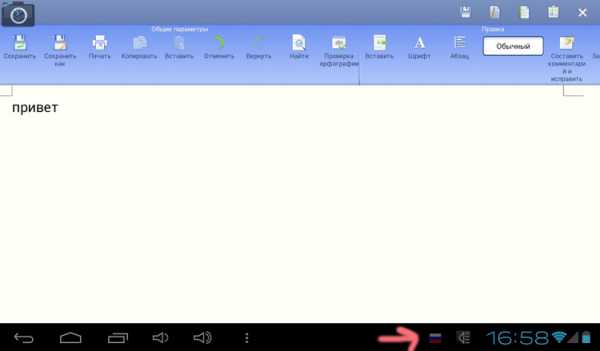
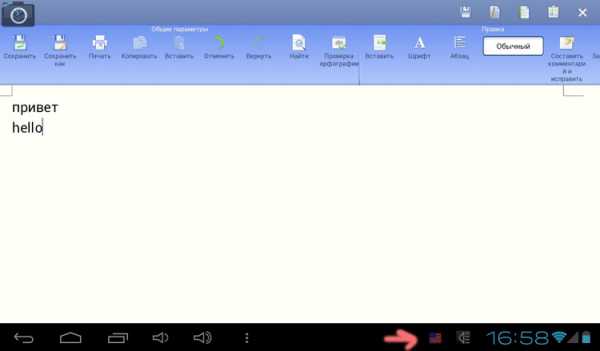
Удачной настройки!
droiddevice.ru
Варианты подключения внешней клавиатуры к планшету
Сегмент мобильных гаджетов благодаря растущей популярности развивается высокими темпами. Современные планшеты по функциональным возможностям практически не уступают ноутбукам и ПК. А относительное неудобство сенсорного управления и ввода информации посредством виртуальной клавиатуры решаемо путем коммуникации таблета с периферией. В вопросе, можно ли подключить клавиатуру к планшету, и какие действия для этого нужно выполнить, предстоит разобраться ниже.
Виды клавиатур
Производители выпускают несколько разновидностей периферийных устройств ввода и управления, при помощи которых пользователи планшетов могут нивелировать отдельные неудобства работы с девайсом. Это:
- USB-клавиатура;
- Bluetooth-киборд;
- комбинированная клавиатура (USB/Bluetooth, встроенная в чехол клавишная панель).

Современные модели мобильных гаджетов оснащены определенным набором коммуникативных модулей и разъемов с поддержкой со стороны операционного софта
Кабельное USB-соединение
В офисе или дома в целях удобства печати объемных текстов можно использовать USB – периферию. Приведем пошаговую инструкцию, как подключить клавиатуру к планшету.

- Проверить соблюдение обязательного условия: аппаратно-программной поддержки технологии USB-host на планшете
- Подсоединить USB-коннект клавиатуры в USB-гнездо планшета (при наличии) или в порт MicroUSB через переходник «USB – Micro USB», так называемый OTG-кабель. В комплект поставки некоторых моделей мобильных устройств такой переходник входит. При его отсутствии, этот универсальный соединительный элемент (используется и для подключения мыши, флешки и других внешних устройств) можно приобрести отдельно в любом специализированном магазине. Внешний вид OTG-переходника представлен на изображении.

Переходник для старых моделей Samsung

Переходник с MiroUSB
- Подождать некоторое время, в течение которого операционный софт планшета определит и установит драйверы нового оборудования.
- Если в «недрах» ОС нужное ПО не находится, его установку нужно провести вручную, а затем настроить клавиатуру на планшете.

Рассмотрим решение проблемы с отсутствием нужного драйвера на примере присоединения внешнего киборда к планшету на Андроид
- В Google Play Маркете найти и установить приложение «ruKeyboard».
- В режиме «настройки» в планшете во вкладке «Язык и настройки» отметить галочкой установленную программу «ruKeyboard».
- В самой программе нужно выбрать пункт «Аппаратная клавиатура». Здесь же в пункте «Переключение раскладки» настраивается привычная пользователю комбинация клавиш, если она отличается от установленной по умолчанию.
- Во вкладке настроек «Выбор раскладки» отметить пункт «Внешняя клавиатура».
- Перегрузить планшет.
Важно! При ограниченной мобильности способ физического подключения устройств отличается надежностью и стабильностью, а также меньшим потреблением электроэнергии. Батарея планшета при таком соединении разряжается существенно медленнее, чем при беспроводном методе.
Подключение внешней клавиатуры по блютуз-каналу
С точки зрения большей мобильности за счет отсутствия лишних проводов, а также простоты коммуникации можно к планшету подключить блютуз-клавиатуру. Эта периферийное устройство помимо привычных клавиш оснащено встроенным модулем Bluetooth, который включается специальной кнопкой.

У различных моделей дизайн и расположение кнопки может быть разным. Чтобы пользоваться блютуз-клавиатурой на планшете, ее нужно уметь включать. Порядок синхронизации устройств следующий:
- включить клавиатуру и функцию Bluetooth на планшете;
- в настройках планшета в разделе Bluetooth Android нужно найти подключаемую периферию.
В продаже еще встречаются киборды с радио-интерфейсом. В комплекте с таким устройством прилагается USB-ресивер. Этот элемент через OTG-переходник подключается к таблету. Дальнейшие действия заключаются поиске и синхронизации с подключаемой клавиатурой через раздел «Беспроводные соединения» в настройках планшета.
Коммуникация планшета с другими видами клавиатур
Bluetooth/USB устройство ввода, как следует из названия, может работать с таблетом как блютуз-клавиатура или как обычная USB-клавиатура. Оба варианта подключения описаны выше.
Чехол-клавиатура представляет собой чехол со встроенной клавишной панелью. Аксессуар прежде всего выполняет функцию защиты мобильного гаджета от пыли и механических повреждений при транспортировке. Материалы для изготовления чехлов используются разные: силикон или прочный пластик, плотная ткань, кожезаменитель или кожа с пропиткой от влаги. Также аксессуар оснащен интерфейсом с Micro USB для подключения к планшетному компьютеру. Так что алгоритм сопряжения такой удобной периферии с устройством аналогичен приведенному выше порядку кабельного соединения.

Реализация одновременного подключения клавиатуры и мыши
К планшету можно подсоединить клавиатуру и мышь одновременно. Реализовать коммуникацию можно двумя вариантами.
- Подсоединение через USB/Micro USB порт мобильного гаджета проводных периферийных устройств.
- Синхронизация таблета с беспроводными мышью и клавиатурой по блютуз.
В первом случае может понадобиться USB-разветвитель, если девайс оборудован одним соответствующим разъемом.
В остальном порядок подключения и настройки не отличается от описанного выше.
Популярные клавиатуры для планшета
Клавиатура Logitech K380 Multi-Device Black Bluetooth на Яндекс Маркете
Клавиатура Logitech Multi-Device Keyboard K480 Black Bluetooth на Яндекс Маркете
Клавиатура Apple iPad Pro Smart Keyboard (MJYR2ZX/A) Black Smart на Яндекс Маркете
Клавиатура Jet.A SlimLine K9 BT Silver Bluetooth на Яндекс Маркете
Клавиатура ASUS Transkeyboard Black Bluetooth на Яндекс Маркете
tehnika.expert
Физическая клавиатура для Android смартфона или планшета
Физическая клавиатура для смартфона иногда просто необходима, например при наборе большого объема текста, когда экранная клавиатура для этой цели просто неудобна. Читатель данной статьи может этого не знать, но вполне возможно подключить к вашему устройству обыкновенную клавиатуру и даже мышь, в некоторых ситуациях это действительно удобнее, чем ввод текста с виртуального экранного аналога. Здесь мы покажем не только такие схемы, но и познакомим с инструментами, которые позволят наслаждаться телефоном совершенно по-другому.

Прежде всего, большое количество смартфонов и планшетов, выпускаемых в настоящее время, могут подключаться к внешнему дисплею. Есть методы проводные и беспроводные. В первом варианте, лучше использовать USB кабель – C (HDMI 2.0V, MicroUSB – HDMI), хотя соединители будут работать только, когда в гаджете есть поддержка OTG.
Следует убедиться, что в смартфоне/планшете есть совместимость с On The Go (OTG). При положительном результате и при наличии качественного кабеля, не составит труда подключить смартфон к внешнему дисплею. Система определит тип дополнительного оборудования для отображения, и, вероятно, отрегулирует интерфейс, путем отображения горизонтального режима.
Когда нет возможности воспользоваться кабелем, то вывод изображения на телевизор можно осуществить с помощью беспроводной технологии Miracast, если, конечно, ТВ поддерживает данный метод. Надо помнить, что оба устройства выполняют действия в одной локальной сети. Поэтому иногда возникают задержки, в случае традиционного проводникового соединения.
Bluetooth клавиатуры
Фактически, смартфон или планшет можно использовать даже без дополнительного монитора с помощью подключаемой механической клавиатуры и мыши. Предположим, что человек подключил монитор или телевизор к мобильному устройству. Таким образом, получилась некая замена компьютера. Однако, как говорилось выше, набирать текст экранным вводом не всегда удобно.
Давайте рассмотрим клавиатуры для телефонов и планшетов, наиболее совместимые с операционной системы Android. Здесь следует сосредоточиться главным образом на тех комплектах, которые могут быть подключены к смартфонам или планшетам через Блютуз
Rapoo E6700
Это редко случается, но китайская клавиатура для смартфона ($48), довольно известная в узких кругах спецов, оказалась лидером в данном списке. Комплект состоит не только из «клавы», но и трекпада, способного заменить мышь. Разрешается использовать оба аксессуара для постановки задач вашему мобильному устройству.

Gembird KB – BT – 001
Более дешевая вещь, но менее требовательные пользователи и люди, не привыкшие тратить много денег останутся ею довольны. В наборе пользователь увидит достаточно обычный инструмент для ввода букв или цифр, но к сожалению, без трекпада и специальной мыши. Однако девайс ($10) очаровывает качеством изготовления, совместимостью с различными механизмами и ценой. Она действительно имеет отличное соотношение цена-качество.
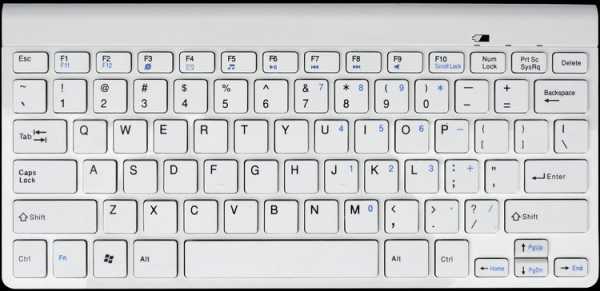
Omega OKB003 41419
Омега ($24) предназначена для владельцев любого планшета, а также она легко подключается к телевизору с Android TV, смартфону и ПК. Аккумулятор здесь мощный и перезарядку не нужно часто осуществлять. Емкости хватит не на один день активной работы. Оборудование связывается со смартфоном/планшетом через Bluetooth канал.

Keyboard Logitech Multi Device
Данный продукт создан, чтобы выполнять действия на многочисленных устройствах. Эта клавиатура для Андроид ($50) очень комфортабельна. Есть возможность ее подключения сразу к нескольким аппаратам с переключением между ними нажатием одного пальца.

Microsoft Designer Desktop
Это самая дорогая ($90) клавиатура в нашем перечне. Приспособление долго работает автономно и полностью совместимо со многими электронными продуктами (ноутбук, телефон, планшет), где есть беспроводное сопряжение Блютуз.

Заключение
Если интересует универсальность подключаемой клавиатуры, то модель RAPOO удовлетворит ваши ожидания. Менее требовательным пользователям подойдет приспособление от компании Gembird. Omega будет удобней для планшетов, а Logitech предназначен при использовании сразу на нескольких девайсах. Клавиатура же от Майкрософт является вещью премиум – класса и больше тут нечего сказать.
С этим еще читают:
- Как ускорить работу Android После приобретения планшета или смартфона на Android устройство работает быстро, но по мере эксплуатации гаджет начинает притормаживать и это начинает раздражать пользователя. Случается […]
- Как выбрать смартфон на Android В настоящее время смартфоны настолько прочно вошли в нашу жизнь, что большинство уже не представляют, как можно обходиться без этого удивительного девайса. Действительно, современный […]
- Как сделать Hard Reset (сброс на заводские настройки) на смартфоне или планшете Если ваш смартфон или планшет, работающий под управлением операционной системой Android начал сильно тормозить, долго загружаться или загружаться через раз, а чистка системы от мусора не […]
- Как проверить смартфон при покупке Покупка смартфона, как нового, так и бывшего в употреблении – ответственное дело. Очень часто бывает так, что даже в специализированном магазине по продажам мобильных устройств, продавец […]
- Как узнать IMEI на Android IMEI – это уникальный идентификатор мобильного телефона или другого устройства, работающего в сетях GSM и представляет собой 15-значный номер. При работе в сети мобильного оператора данный […]
infodroid.ru
Подключение USB чехла-клавиатуры к планшетному компьютеру
Как можно совместить несовместимое и попытаться превратить планшет в печатную машинку? Это тот вопрос, который возникает и у писателей, и у журналистов, и у редакторов, и у переводчиков, и у студентов. Юристу и врачу тоже крайне важно решить этот вопрос — ведь всех их объединяет одно — желание быстро и удобно печатать тексты на своем планшете, так как гораздо удобнее набирать текст на планшете не пальцем, а полноценно печатать. У некоторых это получается делать даже не одним пальцем, а несколькими, что маловероятно на экранной клавиатуре. Если Вам требуется набирать большие тексты, то отличным решением будет подключить внешнюю клавиатуру через USB-порт и приступить к работе.
Наш интернет-магазин электроники «El-Up» с удовольствием предложит на Ваш выбор ассортимент китайских чехлов с клавиатурой, позволяющих превратить ваш удобный планшет в незаменимый нетбук. В наличии имеются чехлы-клавиатуры на 7″, 8″, 9″ и 10 дюймов.
Однако, при такой ненавязчивой трансформации Вы можете столкнуться с проблемой как переключить русский язык с английского на USB клавиатуре планшета. Для этого товара обязательно нужно дополнительное ПО (программное обеспечение), поэтому Вам понадобятся некоторые профессиональные подсказки…
Для начала требуется скачать и установить на ваш планшет с Google Play приложение «Russian Keyboard» (русская клавиатура) и выполнить действия в следующем порядке:
- Меню — Приложения — Настройки (Параметры)
- В окне настройки выбираем Язык и клавиатура (Язык и ввод)
- Маркируем галочкой Russian Keyboard
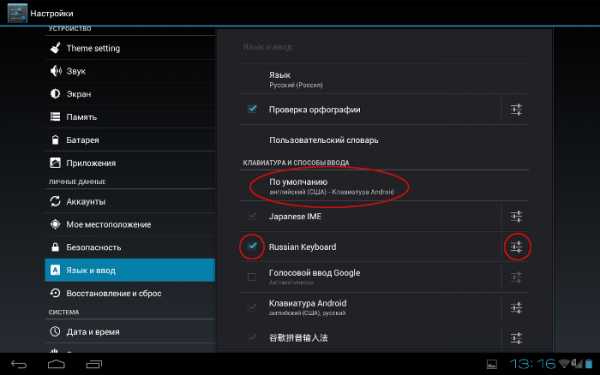
4. Жмем правее кнопку настроек — если нет, то ставим галочку Показывать значок
5. Заходим в раздел Аппаратная клавиатура
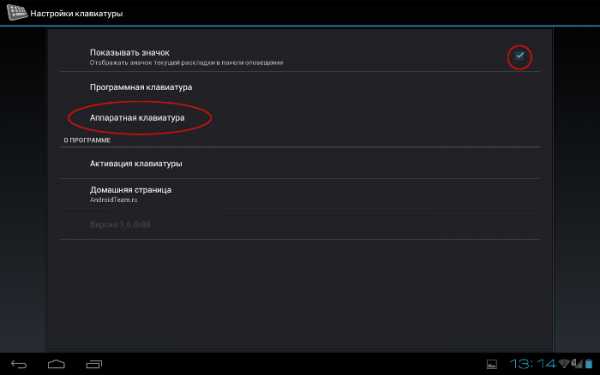
6. Выбираем раскладку G1 QWERTY RU (русскую или, по желанию, украинскую) или может называться External Keyboard RU
7. Перезагружаем планшет
Для проверки нашей работы по настройке внешней USB клавиатуры на планшете открываем любой текстовый файл, пальцем нажимаем на строку и удерживаем до той поры, пока не появится меню. В качестве способа ввода выбираем Russian Keyboard. Удобно также то, что теперь переключать раскладку клавиатуры можно простым одновременным нажатием левых клавиш SHIFT+ALT.
Если Вас посетила муза, можете смело приступать к набору текста. Но вынуждены Вас расстроить, андроид, к сожалению, не знаком с буквой Ё, но ее вполне можно заменить буквой Е без особого ущерба для стилистики.
Если Вам знаком иной вариант ввода русского текста с внешней клавиатуры на планшете или смартфоне, мы с удовольствием с ним ознакомимся. Возможно, Ваш альтернативный способ будет полезен для иных пользователей, которым также важно быстро и грамотно набирать текст.
el-up.com
Как подключить клавиатуру к планшету
Планшет представляет собой весьма удобное устройство. Но, как и другие гаджеты, планшетный компьютер обладает своими недостатками, а именно – с девайса очень не комфортно набирать текст, особенно больших объемов. Конечно же с технической стороны можно напечатать, но вряд ли кому-то хватит терпения и сил на такой «подвиг». Есть ли решение такой проблемы? Почти к любому планшету можно подключить дополнительную клавиатуру. На первый взгляд кажется, что все очень легко, что далеко не так. И поэтому для правильного самостоятельного подключения клавиатуры к планшету, необходимо ознакомиться с инструкцией, которая и поможет вам в данном вопросе.
К слову говоря, именно по этой причине и снизился спрос на так называемые нэтбуки. И правда, зачем приобретать неудобный гаджет, если можно купить планшетный компьютер и в удобное время подключить к нему аксессуар? Польза девайса очевидна, ведь всегда можно отсоединить ее и теперь это уже не компьютер, а вполне удобное переносное устройство.
Виды клавиатур для планшетов
В настоящее время представлено множество планшетных компьютеров, работающих на разных операционных системах: на Windows, Android, iOS. Виртуальный аксессуар не сможет обеспечить комфортным набором текста. Какие есть устройства ввода для данных гаджетов, будет рассказано немного ниже.
Расширить функционал планшетного компьютера можно с помощью:
- Специальной док-клавиатуры для планшетов;
- Чехла-клавиатуры;
- USB-клавиатуры;
- Bluetooth/USB;
- Bluetooth-клавиатуры.
Док-клавиатура предназначается для подсоединения к конкретному устройству. Помимо нее, на док-станции также будут расположены порты для подсоединения других устройств (подключить возможно все, что подсоединяется к обыкновенному ноутбуку, включая и мышку). Основным преимуществом является красота, стиль и удобство. Некоторые из док-клавиатур обладают отдельным тач-падом. Одним лишь минусом считается высокая цена устройства.

Чехол-клавиатура – это достаточно необычный аксессуар для гаджетов, который набирает популярность среди пользователей. Естественно, она не сравнится с док-аксессуаром, но главными достоинствами первой является возможность подключить практически к любому устройству. Цена чехла-клавиатуры невысока. Подключается она удобно, посредством micro-USB – для осуществления этого имеется тонкий шнур. Также неоспоримым преимуществом является защитная функция, которую она осуществляет для девайса – данное устройство может быстро стать чехлом. Чехол-клавиатура послужит хорошей защитой от разного рода механических повреждений, случайных касаний и пыли.

USB-клавиатура представляет собой обыкновенное, хорошее оборудование, которое подключается к устройству при помощи провода через USB. Данный аксессуар – это отличное решение для использования в офисе или дома. Многие разновидности USB-клавиатур могут иметь дополнительные разъемы.
Bluetooth/USB представляет собой аксессуар, который подходит для различных планшетных компьютеров и может подсоединяться к ним при помощи USB или же Bluetooth-соединения. Представленный аксессуар является самым эффективным в плане экономии энергии. К примеру, если уровень заряда аккумулятора оставляет желать лучшего, то можно выключить Bluetooth и подсоединить аксессуар посредством micro-USB.

Беспроводную Bluetooth клавиатуру можно подключать практически к любому гаджету и другим устройствам, которые обладают функцией беспроводного соединения. Конечно же, достоинство ее очевидно – подключение осуществляется без проводов. Зачастую аксессуар имеет небольшие размеры и вес, что позволяет использовать его с удобством, как дома, так и на улице. Но и без недостатков не обошлось, ведь Bluetooth «ест» много энергии.
Проверенные способы для подключения оборудования к планшету
Каждый тип клавиатуры для таблетов обладает своими нюансами подключения. Как правильно подключить аксессуар к гаджету, можно узнать ниже.
Подключение клавиатуры при помощи USB кабеля, OTG переходника
Зачастую оборудование USB оснащается обыкновенными портами. Для того чтобы подсоединить такое оборудование к планшетному компьютеру с micro-USB требуется специальный переходник – кабель OTG. Помимо всего прочего, устройство должно обладать функцией USB-Host, она предоставляет возможность осуществлять обмен данных через OTG. Имеется ввиду подсоединение клавиатуры, флешки, модема и т.п. Если в комплектации с планшетным компьютером поставляется OTG, можно спокойно приступать к подсоединению различных USB-устройств. Чтобы подключить USB к девайсу требуется поступить таким образом:
- Необходимо взять кабель и подключить его в micro-USB на девайсе, используя требуемый вход.
- Аксессуар подключается к полноценному выходу USB, расположенному на другом конце OTG.
Как настроить на программном уровне внешнюю клавиатуру для таблета на Windows:
- При подсоединении USB аксессуара операционная система Windows отрегулирует его функциональность в автоматическом режиме.
- Чтобы отрегулировать дополнительные параметры, требуется открыть раздел «Панель управления» — «Клавиатура».
Как подключить клавиатуру на Андроид через usb:
- Если при подключении периферии таблет на базе операционной системы Android не распознает устройство, первым делом требуется скачать специальное приложение под названием Russian Keyboard, которое доступно совершенно бесплатно в магазине контента Google Play.
- Как только установка завершится успешно, требуется открыть настройки, «Язык и ввод» и раздел «Клавиатура и способы ввода».
- В появившемся меню «По умолчанию» нужно выбрать пункт «Russian Keyboard».
- Далее необходимо открыть параметры приложения, раздел «Аппаратная клавиатура» — «Выбор раскладки» и отметить пункт External Keyboard Ru.
- Для того чтобы выбрать приемлемую комбинацию клавиш для изменения раскладки, можно воспользоваться пунктом «Переключение раскладки».
- Если после всех действий планшет Android все равно не распознает оборудование, рекомендуется перезагрузить его.
Подключение клавиатуры при помощи Bluetooth

Существует вариант простого подключения без проводов – для этого требуется иметь Bluetooth-клавиатуру. Достоинства данного способа подключения очевидны: не будет проводов, которые постоянно мешают, и не придется ломать голову над несовместимыми входами и выходами. Кроме того, практически все модели планшетных устройств оснащены модулем Bluetooth. Между тем, есть и некоторые отрицательные стороны, свойственные Bluetooth-подключению. Речь идет о повышенном потреблении энергии, причем это касается как клавиатуры, так и планшетного компьютера. Если в аксессуаре придется регулярно менять обычные батарейки, то автономная работа девайса значительно сократиться. Для Андроид-гаджетов эта проблема особенно актуальна в связи с недостатками оптимизации. Подключение дополнительных аксессуаров посредством Bluetooth ничем не отличается. Чтобы подключить к планшету клавиатуру и мышь, необходимо выполнить ряд несложных действий:
- Первым делом необходимо убедиться в том, что Bluetooth-соединение активно как на планшете, так и на периферийном устройстве.
- На многих гаджетах есть функция невидимости, благодаря которой они не распознаются другими девайсами, ее нужно отключить.
- В настройках планшета (раздел Bluetooth или «Беспроводные соединения») осталось только выбрать из списка оборудование, которое нужно подключить.
Подключение клавиатуры при помощи Wi-Fi канала
Еще один способ удобно подключить периферийное устройство без переходника – использовать Wi-Fi-соединение. Стоит отметить, что это наиболее трудоемкий вариант подключения, к тому же трудно отыскать периферийное устройство с необходимыми параметрами. Очень важно соблюдение целого перечня требований, в противном случае работоспособность оборудования не гарантируется:
- Обязательно присутствие модуля Wi-Fi (в приоритете – такого же типа, как и на планшете).
- Аксессуар должен функционировать без другого сетевого оборудования (возможен вариант, когда функцию роутера берет на себя планшет).
- Оба устройства должны быть объединены в единую сеть (полное совпадение маски и частичное IP-адреса).
- Требуется наличие способности обрабатывать и отправлять данные в нужном формате.
Читайте так же как быстро и правильно подключить Wi-Fi на планшете https://tablet-pro.ru/sovetu/vse-tonkosti-prostogo-podklyucheniya-wi-fi-na-planshete.html
Заключение
Наверняка многим стало понятно, можно ли подключить устройство ввода к планшетному компьютеру, и как это сделать. Сама процедура не отличается сложностью, и если выполнять действия, указанные выше, то можно без проблем подключить любой тип дополнительного оборудования к девайсу. При помощи данного аксессуара будет комфортно вводить текст любого объема, а в некоторых случаях – даже играть. Выбирать периферийное оборудование необходимо с учетом того, где, при каких условиях и с какой целью будет использоваться устройство. Также важно учитывать характеристики планшетного компьютера.
[Всего голосов: 5 Средний: 3.2/5]tablet-pro.ru
Как подключить клавиатуру к планшету на Андроид
Планшетные компьютеры в изобилии представлены на рынке цифровых технологий. Samsung, Acer, Prestigio, Huawei, Асус, Chuwi, Irbis, Dexp, Texet, Iwork, iPad pro – и, вполне возможно, уже сейчас в странах Азии появилась новая фирма. «Таблеты» прочно заняли свое место в жизни современного поколения. Чтение книг, игры, интернет, разнообразные программы и это неполный список возможностей планшета. Но представим ситуацию, когда необходимо напечатать большой текст, а ноутбука или ПК под рукой нет. Набирать объёмный документ, клацая по сенсору, крайне неудобно. Разберёмся, как подключить клавиатуру к планшету и значительно увеличить функционал, используя как полноценный монитор.
Способы

Для того чтобы подключить обычную компьютерную клавиатуру к «таблету», существует несколько способов.
- OTG адаптер.
- Bluetooth.
- Фирменная док-станция.
- Wi-Fi.
- ИК порт.
Описанные методы с успехом подойдут к таким маркам как: Wacom, Perfeo, Exeq Vido, Oysters, Prestigio Multipad, Huawei, Chuwi, Digma, Irbis, teXet, Vertex, Wexler, Mystery, Qumo, Ginzzu, Arnova, Explay, Colorfly, Ainol, Ramos, BQ, FNF, PiPO, Onda, Teclast, Cube, а также более дорогим моделям: Samsung Galaxy Tab, Lenovo, Sony, Microsoft, Asus, Apple (iPad).
Некоторые из них не очень удобны. Вариант с ИК портом безнадежно устарел и не будет работать на современных девайсах. Рассмотрим каждый подробно.
OTG адаптер
Один из самых распространённых методов. Узнаем почему.
За хитрой аббревиатурой, скрывается всем известный кабель с обычным USB разъёмом на одном конце и micro USB на другом.

Будьте внимательны! Существуют также кабели с переходом на Type — C.

Такие адаптеры часто поставляются производителями в базовой комплектации с устройством. Практически все планшеты имеют разъём micro-USB или Type-C. Часто его используют для зарядки гаджета.
Следует помнить, что не каждый аппарат имеет функцию USB-Host. Именно она позволяет обмениваться данными посредством ОТГ провода. С помощью него вы можете одновременно подсоединить проводную компьютерную мышку, клавиатуру, флешку или модем.
Если такого провода нет в комплекте с гаджетом, не отчаивайтесь. Купить его можно здесь (microUSB) и вот тут (Type-C).
Bluetooth

Технология Блютуз пришла на смену всем известному ИК порту. Главный её плюс – это отсутствие каких бы то ни было проводов. Единственное условие для беспроблемного подключения, наличие Bluetooth модуля на вашем устройстве. На сегодняшний день данный модуль присутствует практически везде. Благодаря этому, соединение блютуз «клавы», можно выполнить практически с любым мобильным либо компьютерным устройством.
Плюсы:
- Bluetooth клавиатуру можно приобрести по приемлемой цене тут (в зависимости от производителя).
- Беспроводное соединение.
- Совместимость с другой цифровой техникой.
Но есть и один существенный минус – высокая энергопотребляемость. Сама Bluetooth «клава» питается от нескольких обычных батареек. Низкая стоимость таких элементов питания, не сильно ударит по карману. Чего не скажешь о потреблении энергии модулем. При длительных сеансах подключения аккумулятор планшета будет стремительно разряжаться. Как вариант, можно работать на постоянной подзарядке.
Стоит помнить о дальности гарантированной передачи данных — до 10 метров. Этого вполне хвататет для выполнения повседневных задач с документами, серфинге в сети, игр.
Фирменная док-станция

ASUS ZenPad 10 Audio Dock
Очень полезная, но вместе с тем крайне дорогая приставка для «таблета». Фирменная док-станция, может стоить около половины от стоимости самого аппарата. Выпускается, как ясно из названия, фирмой производителем, и значительно повышает функциональность девайса. Оборудована, как правило, всеми известными портами.
Большим плюсом является возможность подзарядки планшета от док станции, во время работы. Также имеется тачпад, к которому привыкли приверженцы ноутбуков. В отличие от чехла клавиатуры, док станцию нельзя сконектить с любым гаджетом. Определённая приставка работает с конкретной маркой планшета, телефона или смартфона.
Рядовому пользователю не придётся мучиться с настройками такой приставки или установкой драйверов. Это касается как OC Android, так и Windows.
Для компании Aplle также существуют подобные станции, и для айфонов, и для айпадов, оснащённые разъёмом Lightning. Стоимость начинается от 3000 р.
Чехол клавиатура

Ещё один вариант, широко представленный китайским производителем. Отличается универсальностью. Можно сконектить практически с любым Андройд гаджетом. Но не отличается качеством. Быстро выходит из строя.
Wi-Fi соединение

Один из самых редких способов синхронизации устройства ввода данных и «таблета». Конечно, если голосовой набор вас по каким-то причинам не устраивает, а экранную клавиатуру включить не выходит, можно попробовать настроить внешнюю физическую через протокол Wi-Fi. Но следует помнить, что без танцев с бубном здесь не обойдётся.
Далеко не каждый пользователь сможет выполнить подобную процедуру подключения. Да и подобрать соответствующий мобильный гаджет, который мог бы подключаться к периферийным устройствам посредством протоколов Wi Fi, будет непросто.
Необходимо отметить, с каждым годом, перефирии с Вай-Фай становиться больше.
Инфракрасный порт
Как мы уже писали выше, данный метод крайне устарел. С помощью него не получится играть в Танки. Даже набрать короткое сообщение будет затруднительно, для неподготовленного пользователя. Минусом является ещё и тот факт, что большинство Андроид устройств (кроме Xiaomi, Leagoo и других китайских), полностью отказались от подобного интерфейса, как и техника под осью Виндовс.

Возможные проблемы
- Некоторые модели не поддерживают OTG, поэтому просто не увидят подключенную клавиатуру, придется использовать иные способы или «изобрететь веловипед» перепрошивая технику.
- У Logitech встречаются версии с привязкой к конкретному производителю, например с Самсунг работать будет как надо, а в Хуавей откажется.
- Если коннект никак не происходит, осмотрите разъем на наличие грязи и излома.
Заключение
Мы разобрали пять основных вариантов подключения дополнительного оборудования к планшету. Использовать внешнее устройство ввода гораздо удобнее. Остаётся только выбрать понравившейся вам больше всего.
Видео
expertland.ru
Android клавиатура для планшета, внешняя

Сенсорный экран входит в число базовых характеристик планшетах на iOS и Android, поэтому виртуальная клавиатура является неотъемлемой утилитой на подобных устройствах. Вместе с тем, внешняя клавиатура для планшета Android значительно повышает удобство при работе с текстом.Особенно хорошо ощущаешь это в том случае, если приходится не только коротко отвечать на электронные письма, но и набирать объемные текстовые материалы. В связи с этим Android клавиатура для планшета является желательной покупкой для многих пользователей.
Любители миниатюризации могут остановить свой выбор на складной клавиатуре Jorno от компании Cervantes Mobile. В сложенном виде она занимает объем равносильный бумажнику и весит 250 грамм. В приведенном в болевую готовность состоянии эта Android клавиатура для планшета или смартфона имеет площадь на 15% меньше по сравнению со стандартом. В комплект к этой клавиатуре входит держатель для планшета, с помощью которого экран можно закрепить под комфортным углом зрения. Этот аксессуар связывается с базовым устройством по Bluetooth 2.1 EDR. От одной литиево-ионной батареи он может работать до 1 месяца.Производители периферийных устройств прекрасно понимают это. Нет ничего удивительного, что сегодня клавиатура для планшета Android лежит на прилавках практически всех магазинов электроники.
Внешняя клавиатура для планшета Android от Logitech
Удобная и компактная клавиатура для планшета Android — Logitech K810 работает по протоколу беспроводной связи Bluetooth. Она поддерживает не только мобильную операционную систему от Google, ее можно подключать к устройствам, работающим под Windows 7 и 8, а также iOS. Logitech K810 обладает великолепным дизайном, имеет подсветку клавиш с тремя градациями яркости, может быть одновременно подключена к трем различным устройствам. Тут используется функционал датчика приближения. Если клавиатура вошла в режим сна, то она пробуждается при приближении руки.
Здесь мы видим 80 клавиш основного блока. Отдельные клавиши цифр только увеличили бы размер и вес устройства. Поэтому их отсутствие мало кого разочарует. В рускоязычной версии этой клавиатуры для Android клавиша Shift укорочена, и рядом с ней располагается дополнительная кнопка. При наборе вслепую это не очень удобно. Функциональные клавиши при нажатой кнопке Fn выполняют специфические функции — управление воспроизведением мультимедиа, выбор подключенного устройства, регулировка громкости.
Переключение языков на этой клавиатуре для планшета осуществляется при одновременном нажатии на клавиши Ctrl и пробел.
А про особенности настройки внешней клавиатуры USB для Android вы можете узнать из этого видео:
kakdelateto.ru


